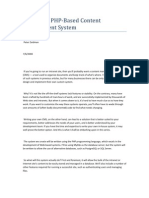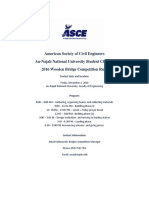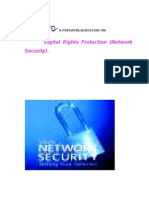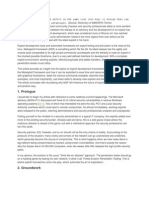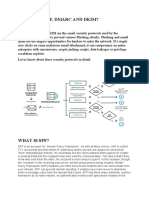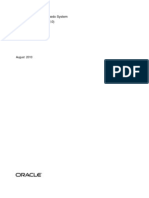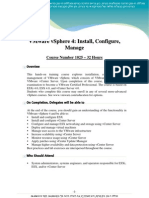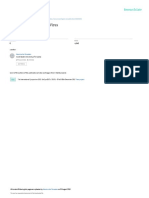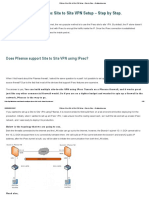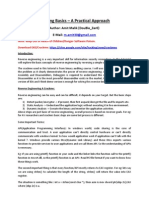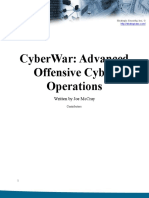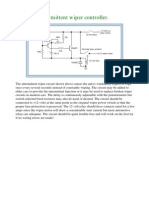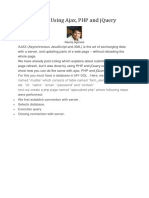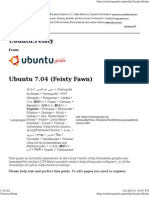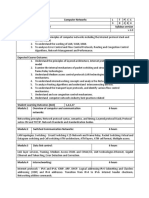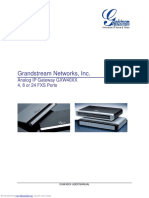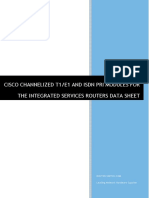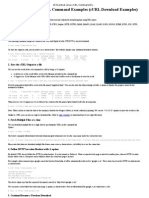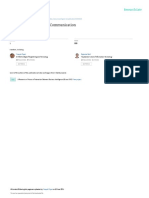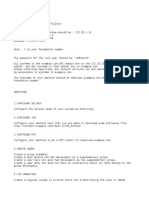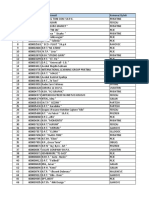Professional Documents
Culture Documents
Intranet Server Windows XAMPP
Uploaded by
Slamet Budi Santoso0 ratings0% found this document useful (0 votes)
2K views36 pagestutorial instalasi XAMPP untuk keperluan intranet
Copyright
© © All Rights Reserved
Available Formats
DOCX, PDF, TXT or read online from Scribd
Share this document
Did you find this document useful?
Is this content inappropriate?
Report this Documenttutorial instalasi XAMPP untuk keperluan intranet
Copyright:
© All Rights Reserved
Available Formats
Download as DOCX, PDF, TXT or read online from Scribd
0 ratings0% found this document useful (0 votes)
2K views36 pagesIntranet Server Windows XAMPP
Uploaded by
Slamet Budi Santosotutorial instalasi XAMPP untuk keperluan intranet
Copyright:
© All Rights Reserved
Available Formats
Download as DOCX, PDF, TXT or read online from Scribd
You are on page 1of 36
Intranet Server Windows XAMPP
The only visible difference between internet and intranet is the
accessibility. However, to setup an intranet you will need to follow
the instructions of setting up a webserver.
1. Set up a webserver (Tomcat, XAMP, IIS, APache etc.)
2. Determine communication protocol (Star network, Mesh network or
etc.)
3. If you are using Java as a scripting language, configure it to talk
to your RDBMS or get someone with RDBMS experience to help your design
your information infrastructure.
4. If you are using MS as your platform, configure the HOST file to
point to your prefer hostname i.e ice-creamandbradly.com
127.0.0.1 ice-creambradly.com
Note, do not modify and other line and no carriage return after your
modification. Save the file and close. Make sure that you configure
the rest of the workstation to point to the host machine by editing
the HOST file and pointing 127.0.0.1 to the host name i.e.
127.0.0.1 168.23.4.1
Save all the workstation HOST file and exit. When you successfully
configure your webserver to runn and web application like java or
.Net, the rest of the workstation can access the web portal.
Note, you do NOT need to register ice-creambradly.com It is a
fictitious name for your intranet.
I hope this helps.
Note
HOST file is in c:\windows\system32\host
# Copyright (c) 1993-1999 Microsoft Corp.
#
# This is a sample HOSTS file used by Microsoft TCP/IP for Windows.
#
# This file contains the mappings of IP addresses to host names. Each
# entry should be kept on an individual line. The IP address should
# be placed in the first column followed by the corresponding host
name.
# The IP address and the host name should be separated by at least one
# space.
#
# Additionally, comments (such as these) may be inserted on individual
# lines or following the machine name denoted by a '#' symbol.
#
# For example:
#
# 102.54.94.97 rhino.acme.com # source server
# 38.25.63.10 x.acme.com # x client host
127.0.0.1 localhost
Membuat XAMPP jadi Intranet web server
Jadi begini kasusnya kemaren aku install WAMP di TABI (nama laptopku yang macho
(Panasonic Toughbook) jadi cute gara gara namanya diganti jadi TABI :p ), tapi karena tidak php
friendly cerewet banget akhirnya aku kembali menggunakan XAMPP ku untuk projek webserver
ini, nah ternyata setelah ganti XAMPP semuanya berantakan yang semula webservernya bisa
running dengan baik dengan cara mengakses IPku di komputer jaringan kantor eh mendadak
macet padahal settingannya dah tak ubah semua, nah biar gak lupa dan biar ilmunya jadi berkah
ya udah semoga beberapa tips berikut bisa bermanfaat
1. Install XAMPP
ubah settingan httpd.conf nya di kalau ditempatku di C:\xampp\xampp\apache\conf menjadi
DocumentRoot C:/xampp/xampp/htdocs
Options Indexes FollowSymLinks
AllowOverride all
Order Deny,Allow
Allow from all
2. Setelah itu belum selesai berdasarkan petuah dari berbagai macam sumber kita harus juga
merubah settingan httpd-vhosts.conf di C:\xampp\xampp\apache\conf\extra ditambah dengan
DocumentRoot C:/xampp/xampp/htdocs
ServerName 127.0.0.1
# Other directives here
DocumentRoot C:/xampp/xampp/htdocs
ServerName isi dengan IP
# Other directives here
Restart XAMPP
3. Seharusnya sekarang coba running masuk ke webserver ketik http://localhost di browser dah
bisa masuk ke webserver kita lalu coba ketik ip kita seharusnya juga sudah bisa masuk juga, Nah
sekarang coba lagi lewat komputer lain yang terhubung jaringan dengan komputer kita contoh :
Komputer terinstall XAMPP 192.168.0.4
Komputer lain yang sejaringan dengan kita 192.168.0.5
maka dari komputer ini (192.168.0.5) coba ketikkan IP 192.168.0.4 di browser kalau sudah bisa
running selamat maka anda berhasil, kalau belum bisa maka coba matikan windows Firewall
anda maka coba lagi pasti sekarang sudah berhasil.
Pfiuh akhirnya selesai sekarang dah bisa berjalan dengan baik, dan bagi yang punya masalah
serupa coba deh tips ini semoga bermanfaat
Setting XAMPP Menjadi Web Server Pada
Jaringan Intranet
2012/06/27 by Yudhistry
Sebelumnya saya mencoba settingan ini pada OS Windows 7 dan berhasil
Langkah pertama pastikan aplikasi XAMPP terinslall dan berjalan dengan baik. Kemudian
langkah selanjutnya pastikan file httpd.conf pada direktori C:/xampp/apache/conf menjadi
DocumentRoot C:/xampp/htdocs
Options Indexes FollowSymLinks
AllowOverride all
Order Deny,Allow
Allow from all
Kemudian ubah file httpd-vhost.conf pada direktori C:/xampp/apache/conf/extra dengan
menambah skrip berikut
NameVirtualHost nama_site:80
<VirtualHost nama_site:80>
DocumentRoot C:/xampp/htdocs/folder_site/
ServerAdmin root@gmail.com
ServerName xxx.xxx.xxx.xxx (IP Komputer)
</VirtualHost>
Setelah itu restart xampp dan coba jalankan dengan mengetikkan alamat IP Komputer yang
dijadikan sebagai Server di Web Browser pada Komputer lain yang terhubung dengan jaringan
IP Komputer Server tersebut. Jika belum berhasil matikan firewall dan coba lagi. Selamat
mencoba
BIND on Windows
Tuesday, 05 August 2008 10:53
This document is designed to give Windows administrators a helping hand getting Bind going. I
wrote this document whilst installing Bind on Windows 2000 Pro and Windows XP, so other
versions of Windows will probably have differences.
Last tested against BIND 9.5.0-P2
Author:
Alex Charrett
Contributors:
Cynthia Haselton for the updates around the BIND 9 installer and Active Directory integration.
It's worth noting that Bind works admirably on many operating systems (I've run it on Linux,
Solaris and Irix as well as Windows) and these may be preferable in a security focused
environment.
Download and install the Bind 9 Software
Download the latest version of bind from https://www.isc.org/downloadables/11
Create a folder on your desktop called bind and extract the downloaded zip to it.
Open the newly created bind folder and run BINDInstall.exe
In the Bind 9 Installer window enter:
o Target Directory: c:\named
o Service Account Name: named
o Service Account Password: Enter a secure password to use for the service to use
o Confirm Service Account Password: Enter the password again
o Ensure that Automatic Startup is selected
o Ensure that Keep Config files after uninstall is selected.
Click Install.
When the installer reports "BIND Installation completed successfully", click OK.
Click Exit to close the installer.
Configure Bind
Create a c:\named\zones folder
Download named.conf and db.yourdomain.com.txt and save them to:
o c:\named\etc\named.conf
o c:\named\zones\db.yourdomain.com.txt
Open a command prompt and run:
o cd c:\named\bin
o rndc-confgen -a
o rndc-confgen > ..\etc\rndc.conf
Close the command prompt
Open c:\named\etc\rndc.conf in notepad
Cut to the clipboard the section below the line that says:
# Use with the following in named.conf, adjusting the allow list as needed:
Save & close rndc.conf
Open c:\named\etc\named.conf in notepad
Paste the contents of the clipboard into the bottom of this file
Remove the hashes (#) from the beginning of the pasted lines.
Remove the line that says "End of named.conf"
Save & close named.conf
Configure your zone
Open c:\named\etc\named.conf in notepad.
In the zone definition for yourdomain.com, modify the zone and file lines to reflect the domain
you are configuring.
Save and close named.conf
Rename c:\named\zones\db.yourdomain.com.txt to reflect your previous change in named.conf
Open this zone file in notepad.
Substitute all references to yourdomain.com for the domain you are configuring.
Substitute namesever-hostname for the hostname of your nameserver.
Edit the last line so that the A record reflects the IP address of your server.
Edit the serial line to reflect today's date. The format for this line is YYYYMMDDRR where:
YYYY = The year (e.g. 2005)
MM = The month (e.g. 02)
DD = The day (e.g. 22)
RR = Today's revision of this file (e.g. 01)
Save and close the zone file.
Start the Bind service
Start -> Progam Files -> Administrative Tools -> Services
Locate the "ISC Bind" service, right click on it and select start.
If it fails to start, errors can be found in the Event Viewer.
Create a Bind Reload batch file
To make reloading your nameserver easier, I recommend placing a batch file on your destop to
reload the nameserver. Reloading the nameserver enables Bind to re-read all the configuration
and zone files (and thus allow implement any changes) without the need to restart the service.
Create a text file called "reload bind.bat" on the desktop, with the following content
@echo off
c:\named\bin\rndc reload
pause
If you wish your Bind server to serve recursion
Should you require your Bind server to allow recursive queries, that is that it will need to be able
to look up zones other than the ones you are hosting on this server (e.g. if this is to provide DNS
service to a local network), you will need to enable recursion.
You will first need to generate a root hints file so your server knows where the root servers are.
Ensure your Windows DNS configuration is pointing to a working DNS server (such as that of
your ISP), open a command prompt and run:
c:\named\bin\dig NS . @m.root-servers.net > c:\named\zones\db.root.hint.txt
Now add the following lines to your c:\named\etc\named.conf configuration file:
zone "." IN {
type hint;
file "db.root.hint.txt";
};
Also, in the global "options" section, change "recursion no" to "recursion yes" and, on the
follwing line, add the following line to specify the range of IP addresses which you wish to allow
recursion for:
allow-recursion { 192.168.1.0/24; };
Reload Bind for these changes to take effect.
Active Directory Integration
Should you wish for BIND to be the authoritative source of information for your Active
Directory domain (if you don't know what this is, don't worry about this section) then you will
need to delegate some of the special Active Directory subdomains to your Active Directory
server.
; The address of my Active Directory server
yourdnsdc IN A 192.168.160.54
; services over tcp
_tcp IN NS yourdnsdc.yourdomain.com.
; services over udp
_udp IN NS yourdnsdc.yourdomain.com.
; domain controllers
_msdcs IN NS yourdnsdc.yourdomain.com.
; subnet locations
_sites IN NS yourdnsdc.yourdomain.com.
How to Setup a DNS server with BIND on Windows 7 (Part 1)
Content
Introduction
Objective
Checklist / Item required
Steps
Result
Conclusion
Introduction
BIND is also open source software that implements the Domain Name System (DNS) protocols.
You can run your own DNS server for your own purpose or for enhancing your internet
experience.
Objective
At the end of this howto, you will be able to host your own DNS server on which you can use to
speedup the internet of the host computer or other machines connected to it.
Checklist / Item required
1. Notepad+ installed.
2. Bind9 software.
3. Windows 7 with UAC disabled.
Steps
BIND installation
1 . Download latest version of Bind from http://www.isc.org/software/bind
2 . Extract the zip files to any location.
3 . Now open the folder and run BINDInstall.exe. Under Service Account Name put your
windows username. Then put your password in the next two box like in the picture below. Click
Install.
Windows 7
1 . Click Start button and type advanced system properties inside the box.
2 . Click Environment Variables.
3 . Now under System Variables look for Path, highlight Path and click Edit.
4 . Under Variable Value, put at the end of line:
%SystemRoot%\sysWOW64\dns\bin
and click ok on everything to close all the windows.
Setup
Configuration Files
1 . Now this is the hardest part of the tutorial. Firstly download file called named.root from
ftp://ftp.internic.net/domain/
2 . Copy the downloaded file to the DNS\etc folder.Depending on your Windows version, for 32
bit the location is
C:\Windows\System32\dns\etc
and for Windows 64 bit
C:\Windows\SysWOW64\dns\etc
3 . We will generate a BIND key by running:
rndc-confgen -a
4 . Next will generate a file called rndc.conf by runnning:
rndc-confgen > C:\Windows\SysWOW64\dns\etc\rndc.conf
(depending on the Windows version)
5 . We will open the file rndc.conf using notepad+ and copy the highlighted lines
and close the file.
6 . With notepad+ create a file called named.conf and paste the lines into the file.
7 . At the top of the line, type:
options {
directory C:\Windows\SysWOW64\dns\etc;
};
8 . Uncomment the lines by removing the # sign as in the picture.
and save file.
9 . Create another file called resolv.conf and type 127.0.0.1 at the top of the file. Type your DNS
server from your ISP to the next two nameserver. For my machine, I use google dns address
which is 8.8.8.8 and 8.8.4.4. Press enter at the end of the lines. Save the file.
Windows Service
1 . Click Start button and type services.msc inside the box.
2 . Locate ISC BIND and double click. Go to Logon Tab and please select Local System
Account and check the box under it.
3 . Go to general tab and click Start button. The service should start or check the log if it fails to
start.Click ok and close the window.
Network Configuration
1 . Click Start button and type Network Connections inside the box.
2 . Choose your internet adapter, right click and select properties.
3 . Look for Internet Protocol Version 4 and double click.
4 . Now select Use the following DNS server addresses and type 127.0.0.1 in the first box.
Click Ok and close then box.
Thats it!
Results
We have to verify the functionality of the DNS server. Fire up Command Prompt box and type
host websiteaddress.com
and verify the details.
Next, run these commands
dig websiteaddress.com
and observe the Query time.
Now run the command again and you will see a much lower query time. Repeat with other
website to see how much time you can shave with BIND.
Summary
This guide does not promise a faster internet experience for all user. While the improvement of
speed in browsing may be increased by a small percentage, the fun is in knowing that you have
managed to run your own DNS server. How cool is that
How to Configure NameVirtualHost in
XAMPPs Apache Server
Updated for XAMPP version 1.6.5
Some time ago, I decided to start phasing out static xhtml in favor of pages using PHP includes.
To test these new pages, I used apachefriends.orgs wonderful XAMPP (which I really cant
recommend highly enough) to install Apache, MySQL, and PHP (among other things). Once I
had my local server running, I put each dev site into its own folder in \htdocs\ and navigated to
them by http://127.0.0.1/foldername/.
This setup was functional but far from ideal, as the index pages for these local sites werent in
what could be considered a root directory, which lead to some tip-toeing around when creating
links.
Then I discovered the NameVirtualHost feature in Apache. NameVirtualHost allows the server
admin to set up multiple domains/hostnames on a single Apache installation by using
VirtualHost containers. In other words, you can run more than one web site on a single machine.
This means that each dev site (or domain) can then consider itself to have a root directory. You
will be able to access each local site as a subdomain of localhost by making a change to the
HOSTS file. For example, I access the local dev version of this site at http://ardamis.localhost/.
This works great for all sorts of applications that rely on the site having a discernible root
directory, such as WordPress.
Unfortunately, setting up NameVirtualHost can be kind of tricky. If you are having problems
configuring your Apache installation to use the NameVirtualHost feature, youre in good
company. Heres how I managed to get it working:
For XAMPP version 1.6.5
1. Create a folder in drive:\xampp\htdocs\ for each dev site (adjust for your directory structure).
For example, if Im creating a development site for ardamis.com on my d: drive, Id create a
folder at:
d:\xampp\htdocs\ardamis\
2. Edit your HOSTS file (in Windows XP, the HOSTS file is located in
C:\WINDOWS\system32\drivers\etc\) to add the following line, where sitename is the name of
the folder you created in step 1. Dont change or delete the existing 127.0.0.1 localhost line.
1 127.0.0.1 sitename.localhost
3. Add a new line for each dev site folder you create.
4. Continuing with the example, Ive added the line:
127.0.0.1 ardamis.localhost
5. Open your drive:\xampp\apache\conf\extra\httpd-vhosts.conf file and add the following lines to
the end of the file, using the appropriate letter in place of drive. Do this step only once. Well
add code for each dev sites folder in the next step. (Yes, keep the asterisk.)
1 NameVirtualHost *:80
2 <VirtualHost *:80>
3 DocumentRoot "drive:/xampp/htdocs"
4 ServerName localhost
5 </VirtualHost>
8. My DocumentRoot line would be:
DocumentRoot "d:/xampp/htdocs"
9. Immediately after that, add the following lines, changing sitename to the name of the new dev
sites folder, again using the appropriate letter in place of drive. Repeat this step for every folder
youve created.
1 <VirtualHost *:80>
2 DocumentRoot "drive:/xampp/htdocs/sitename"
3 ServerName sitename.localhost
4 </VirtualHost>
11. My DocumentRoot line would be:
DocumentRoot "d:/xampp/htdocs/ardamis"
My ServerName line would be:
ServerName ardamis.localhost
12. Reboot your computer to be sure its using the new HOSTS file (youll have to at least restart
Apache). You should now be able to access each dev domain by way of:
http://sitename.localhost/
For XAMPP version 1.4
If you are using an older version of XAMPP (like XAMPP version 1.4) without the httpd-
vhosts.conf file, use the instructions below.
1. Create a folder in your drive:\apachefriends\xampp\htdocs\ for each local version of your site.
For example, if Im creating a development site for ardamis.com on my f: drive, Id create a
folder at:
f:\apachefriends\xampp\htdocs\ardamis\
2. Open your HOSTS file (in Windows XP, the HOSTS file is located in
C:\WINDOWS\system32\drivers\etc\) and add the following line, where sitename is the name of
the folder you created in step 1. Repeat this step, as necessary, for each folder you create. Dont
change or delete the existing 127.0.0.1 localhost line.
1 127.0.0.1 sitename.localhost
3. Continuing with the example, Ive added the line:
127.0.0.1 ardamis.localhost
4. Open your drive:\apachefriends\xampp\apache\conf\httpd.conf file and add the following lines
to the end of the file, using the appropriate letter for drive. Do this step only once. Well add
code for each dev sites folder in the next step. (Yes, keep the asterisk.)
1 NameVirtualHost *:80
2 <VirtualHost *:80>
3 DocumentRoot "drive:/apachefriends/xampp/htdocs"
4 ServerName localhost
5 </VirtualHost>
7. My DocumentRoot line would be:
DocumentRoot "f:/apachefriends/xampp/htdocs"
8. Immediately after that, add the following lines, changing sitename to the name of the new
folder, using the appropriate letter for drive and repeating this step for every folder youve
created.
1 <VirtualHost *:80>
2 DocumentRoot "drive:/apachefriends/xampp/htdocs/sitename"
3 ServerName sitename.localhost
4 </VirtualHost>
10. My DocumentRoot line would be:
DocumentRoot "f:/apachefriends/xampp/htdocs/ardamis"
11. Reboot and restart Apache. Open a browser; you should now be able to access each folder by
way of:
http://sitename.localhost
Im assuming that you could change the DocumentRoot line to point to any folder on any drive.
Ill experiment with pointing this at a folder on another drive later.
The official Apache.org documentation for VirtualHost is at
http://httpd.apache.org/docs/2.2/vhosts/. You may want to read that for further details before you
try to set up virtual hosts.
If you have any questions about the above instructions, the Apache NameVirtualHost function,
XAMPP, or anything in between, post a comment, but I cant promise that Ill be able to help.
Im learning as I go along, too.
Home Cool Software Apps
Quickly Set Up Your Own Home Intranet
With ocPortal
October 6, 2011
By Ryan Dube
Ads by Google
DNS Tree See the delegation of you domain all the way from the root-servers
DNSTree.com
Get a Static IP Address Static IP Addresses for your home or office computer.
MyStaticIPAddress.com
Hosting Domain Murah Hosting Domain Murah, Layanan TOP 300MB harga Rp 100.000/tahun
dapurhosting.com
Bitrix24 - Free Intranet Get Free Intranet, Free CRM, Free Project Managment, Free Work Tools
Bitrix24.com
Have you ever thought about what it might be like
to have a portal page for your family, just like many companies offer to employees? Wouldnt
it be convenient to have a central web-based repository of important documents, files and
schedules for your family? Unfortunately, when it comes to operating a portal site, its difficult
to find a free solution that isnt scaled down in functionality. Most portal software out there
comes at a hefty price, and any free scripts are either very simple demonstration sites or trial
versions.
Luckily, there is an open source Portal that you can install on your own home web server. What
this means is that you can create an Intranet start page in your home where all of your family
members can access photos, videos, music, calendars, web links and any other resource thats
stored on the home web server.
Setting Up A Home Web Server With ocPortal
Unsure whether you have what it takes to create your own web server to install ocPortal onto?
Have no fear all you have to do is connect a PC to your home network, and then install and set
up XAMPP as Dave described in his article. You could also use some of the XAMPP tips I
offered in my article on setting up a USB stick web server.
The prerequisites to installing the ocPortal on your home web server is to install XAMPP, and
then create a MySQL table using PHPMyAdmin. Remember to create a user name and password
on the table as well, ocPortal will need this information during the installation.
Ads by Google
Need Charts For PHP? Get Interactive Data-Driven Charts. Download Unlimited Trial Copy Now!
FusionCharts.com
Advertise with Google Turn your Rp.150K AdWords spend into Rp.600K worth of advertising!
www.Google.com/AdWords
Make a website for free Indonesia's easiest website with personal domain. Try now for Free!
www.simplesite.com
Free DNS & Dynamic DNS Globally Redundant, Instant Updates Windows & Unix Clients, Free &
Easy
www.Sitelutions.com/
Once XAMPP is running and youve got the database ready, go ahead and download the ocPortal
software. On XAMPP, your public HTML folder is hpdocs. Within this folder, you should create
a subfolder called Portal, and then upload all of the ocPortal software files there. Then, go to
http://localhost/portal/install.php.
This will kick off the ocPortal installation routine. One of the first options is to choose whether
you intend to use a forum. Unless you have some other forum software from the list installed on
your web server, just go with the ocPortals forum.
Dont forget to change the database to mySQL, since this is what XAMPP uses. The next step of
the installation will be to identify the domain. You should have your web server set to a static IP
(use Karls instructions in his network domain article to do this).
Use that static web server IP as the domain, and as part of the base URL settings. Leave the table
prefix as is, and choose your preferred password.
Keep default settings on subsequent steps, and once you reach step 10, youll see the following
completion screen if the installation completed without a hitch.
Go to your htpdocs/portal/ directory and make sure to delete the install.php file, or your portal
will not work without flashing a warning at you on every screen. Now that your new portal
software is installed, all you have to do is go to the IP address of your web server, like this:
http://192.168.1.107/portal/, and youll see your portal page. If you log in under the admin
account you created during setup, you can click on the Administration Zone link to set up the
portal.
On the main admin page, youll see a status with reminders for each step of what you need to set
up to get content loaded onto your Portal as quickly as possible. The nice thing about ocPortal is
that it comes with lots of dynamic tools like a calendar, file sharing, an internal chat system and a
whole lot more.
If youre using the ocPortal for your family, like I am, the first thing youll want to do is
establish the member accounts. Youll find the Members panel under Tools in the Admin zone.
The majority of the time youll be spending, as the administrator/creator of the site, is in the
editing areas. To get there, click on the Administration Zone, and then click on the Structure
menu item to get to the website design page. You can access all of the same icons under the
Structure menu list itself.
The Site Tree editor is probably my favorite method to design the site, because you can view
sections of your portal in a tree-format. Clicking on any of the portal pages in the tree lets you
choose to edit that zone. When you edit a zone, youll enter the Zone Editor where you can
view the page and then edit the sections or blocks that you want to change.
Below is what my first attempt to redesign the main page looks like. I removed the poll, added an
image of the day, included a schedule/calendar block to the right menu bar, and added in a news
section that I can update every day.
Its also really easy to add new pages to the portal by editing the left menu and then clicking to
add those pages to your portal. Here, Ive created individual pages for each family member, with
items, features and links that matter most to them.
The beauty of ocPortal is that it takes so much less time to set up than if you were going to try
and build an HTML portal page yourself on your web server. Installing this PHP application
includes everything you need to build a fully-functional family or small-business portal site in
just minutes.
You might also like
- Creating A PHP CmsDocument16 pagesCreating A PHP CmsCR MareyNo ratings yet
- 2016 Wooden Bridge Competition Rules - 2Document8 pages2016 Wooden Bridge Competition Rules - 2ahmadsawalmahNo ratings yet
- Digital Rights Protection (Network Security) .: A Paperpresentation OnDocument14 pagesDigital Rights Protection (Network Security) .: A Paperpresentation OnrajivunnamNo ratings yet
- Hydroelectric Power: A Renewable but Impactful Energy SourceDocument2 pagesHydroelectric Power: A Renewable but Impactful Energy SourceAndrei Carriaga CalonzoNo ratings yet
- 2.1.4.8 Packet Tracer - Navigating The IOS InstructionsDocument5 pages2.1.4.8 Packet Tracer - Navigating The IOS InstructionsAbdul Rozaqi WildanNo ratings yet
- 2.2.3.3 Packet Tracer - Configuring Initial Switch SettingsDocument7 pages2.2.3.3 Packet Tracer - Configuring Initial Switch SettingsClareAustinNo ratings yet
- Configuring Distributed Processing With FTK 4Document14 pagesConfiguring Distributed Processing With FTK 4scribd12251914No ratings yet
- Scribd DownloadDocument45 pagesScribd DownloadIndar Luh SepdyanuriNo ratings yet
- Metaspoilet Framework 1Document7 pagesMetaspoilet Framework 1Muhammad Danish KhanNo ratings yet
- Laser Use Point of ConvergenceDocument5 pagesLaser Use Point of ConvergenceRaymond KusumiNo ratings yet
- Internet Access MethodsDocument4 pagesInternet Access Methodsdrgnarayanan100% (1)
- DNS Advanced Attacks and AnalysisDocument12 pagesDNS Advanced Attacks and AnalysisAI Coordinator - CSC JournalsNo ratings yet
- Department of Networking and Cyber SecurityDocument49 pagesDepartment of Networking and Cyber Securitymichael kankamNo ratings yet
- Emaildfsdfsd Configuration2Document13 pagesEmaildfsdfsd Configuration2dsdfdfNo ratings yet
- Dump Windows Password Hashes Efficiently - Part 1Document9 pagesDump Windows Password Hashes Efficiently - Part 1Prasanna Kumar DasNo ratings yet
- Woodburning Stove From Sheet SteelDocument17 pagesWoodburning Stove From Sheet SteelAlan EardleyNo ratings yet
- IntranetDocument36 pagesIntranetmdeivem100% (1)
- Swatchdog Installation Steps On wrtlx1Document3 pagesSwatchdog Installation Steps On wrtlx1Chand BashaNo ratings yet
- Recovering A Windows 7 Password by Cracking The SYSKEY and The SAM Hive Using Linux UbuntuDocument6 pagesRecovering A Windows 7 Password by Cracking The SYSKEY and The SAM Hive Using Linux UbuntuCarlos CajigasNo ratings yet
- Penetrating Windows OS SecurityDocument3 pagesPenetrating Windows OS SecuritygeniushkgNo ratings yet
- VMware Management With PowerCLI 5.0Document1 pageVMware Management With PowerCLI 5.0MHuber42No ratings yet
- Rapport Eucalyptus CloudComputingDocument35 pagesRapport Eucalyptus CloudComputingBilal ZIANE100% (1)
- Setup Authelia To Work With Nginx Proxy ManagerDocument11 pagesSetup Authelia To Work With Nginx Proxy ManagerBogdan SandruNo ratings yet
- Synology Backup Rsync TroubleshootingDocument4 pagesSynology Backup Rsync TroubleshootingScott R IbderoyNo ratings yet
- AlienVault Installation Guide 1.4Document57 pagesAlienVault Installation Guide 1.4Itachi Kanade Eucliwood100% (1)
- OpenScape UC Application V7 OpenScape Desktop Client Enterprise Web Embedded Edition User Guide Issue 4Document403 pagesOpenScape UC Application V7 OpenScape Desktop Client Enterprise Web Embedded Edition User Guide Issue 4Gökhan PusulukNo ratings yet
- Monitor Network Traffic with NFsenDocument9 pagesMonitor Network Traffic with NFsenDeepak KandaNo ratings yet
- From Iges To STLDocument15 pagesFrom Iges To STLThales AugustoNo ratings yet
- TCHydra Kalyani Rajalingham Marielle SarongDocument6 pagesTCHydra Kalyani Rajalingham Marielle SarongNJ LinNo ratings yet
- 8.1.4.8 Lab - Identifying IPv4 Addresses-1Document3 pages8.1.4.8 Lab - Identifying IPv4 Addresses-1Luis Renato GarciaNo ratings yet
- Network Commands Cheat SheetDocument4 pagesNetwork Commands Cheat SheetSteve NewshamNo ratings yet
- User Manual For Cygnet Adrs: Bharti Airtel LimitedDocument170 pagesUser Manual For Cygnet Adrs: Bharti Airtel LimitedScott NealNo ratings yet
- InstallDocument208 pagesInstalllfn_scribdNo ratings yet
- Printer Scanner & NotebooksDocument19 pagesPrinter Scanner & Notebooksprasadjoshi80No ratings yet
- Capacity Analysis of Vehicular Communication Networks: Ning Lu Xuemin (Sherman) ShenDocument91 pagesCapacity Analysis of Vehicular Communication Networks: Ning Lu Xuemin (Sherman) ShenRemberto SandovalNo ratings yet
- Sniffing GSM Traffic Using RTL-SDR and Kali Linux OSDocument6 pagesSniffing GSM Traffic Using RTL-SDR and Kali Linux OSAnonymous CUPykm6DZNo ratings yet
- Netcat and Reverse TelnetDocument4 pagesNetcat and Reverse TelnetsmaikolNo ratings yet
- Spam Filtering Install GuideDocument20 pagesSpam Filtering Install Guidefeelbond007No ratings yet
- Crack Hashes with Rainbow Tables Using rcrackDocument4 pagesCrack Hashes with Rainbow Tables Using rcrackSaimonKNo ratings yet
- Case Project 3Document2 pagesCase Project 3QomindawoNo ratings yet
- Vmware 1025Document3 pagesVmware 1025kidikidNo ratings yet
- Shamoon 2 Malware Analysis Logrhythm Labs Threat Intelligence ReportDocument32 pagesShamoon 2 Malware Analysis Logrhythm Labs Threat Intelligence ReportFlávio RibeiroNo ratings yet
- The Impact of Computer Viruses and Prevention MethodsDocument8 pagesThe Impact of Computer Viruses and Prevention MethodsJB BalingitNo ratings yet
- Anatomy of A Linux BridgeDocument6 pagesAnatomy of A Linux BridgeRashmi NambiarNo ratings yet
- Esa SPF Dkim DmarcDocument14 pagesEsa SPF Dkim Dmarcluis_omar07No ratings yet
- In-Class Activity 2: Password CrackingDocument4 pagesIn-Class Activity 2: Password CrackingRamanjit kaurNo ratings yet
- PfSense IPsec Site To Site VPN Setup - Step by Step.Document32 pagesPfSense IPsec Site To Site VPN Setup - Step by Step.jupiterNo ratings yet
- Reversing Basics - A Practical Approach: Author: Amit Malik (Double - Zer0) E-MailDocument9 pagesReversing Basics - A Practical Approach: Author: Amit Malik (Double - Zer0) E-MailSanidhya KashyapNo ratings yet
- Learning WebRTC - Sample ChapterDocument34 pagesLearning WebRTC - Sample ChapterPackt PublishingNo ratings yet
- TL2000 AS400 White PaperDocument7 pagesTL2000 AS400 White PaperKapur_dineshNo ratings yet
- COMSEC MaterialDocument24 pagesCOMSEC MaterialHoang PhucNo ratings yet
- Creating A Custom Page in OpenCartDocument38 pagesCreating A Custom Page in OpenCartBalanathan VirupasanNo ratings yet
- How to Set Up an OpenVPN Server on MikroTik Router for Secure VPN ConnectionsDocument12 pagesHow to Set Up an OpenVPN Server on MikroTik Router for Secure VPN Connectionshhhhh123450% (1)
- Medio P200u P200s P213 P232 P233 - Command Set v1-0Document63 pagesMedio P200u P200s P213 P232 P233 - Command Set v1-0Xavier Ibarra LuzardoNo ratings yet
- RainbowCrack Project - RainbowCrack TutorialDocument3 pagesRainbowCrack Project - RainbowCrack TutorialTapan DassNo ratings yet
- CyberWar AOCO 2014Document172 pagesCyberWar AOCO 2014strokenfilled0% (1)
- Untangle Admin GuideDocument242 pagesUntangle Admin Guidemvk2mvkNo ratings yet
- Tools and Techniques of SSADDocument37 pagesTools and Techniques of SSADgrish shah88% (8)
- Example: Let'S Say A System Administrator Wants To Setup 3 Ipaddresses With The Same MachineDocument8 pagesExample: Let'S Say A System Administrator Wants To Setup 3 Ipaddresses With The Same MachinehmjoinNo ratings yet
- How To Configure Linux Dns Server Step by Step Guide Example and ImplementationDocument85 pagesHow To Configure Linux Dns Server Step by Step Guide Example and ImplementationSujeet SinghNo ratings yet
- Wiper Cir CutDocument1 pageWiper Cir CutJIMJEONo ratings yet
- Submit Form Using AjaxDocument5 pagesSubmit Form Using AjaxSlamet Budi SantosoNo ratings yet
- Create A Clean and Professional Web Design in PhotoshopDocument61 pagesCreate A Clean and Professional Web Design in PhotoshopSlamet Budi SantosoNo ratings yet
- Install CD CustomizationDocument9 pagesInstall CD CustomizationSlamet Budi SantosoNo ratings yet
- Ubuntu FeistyDocument242 pagesUbuntu FeistySlamet Budi SantosoNo ratings yet
- NGN Architectures Protocols and ServicesDocument2 pagesNGN Architectures Protocols and ServicessidoNo ratings yet
- Pin en Tablas ElectronicasDocument404 pagesPin en Tablas ElectronicasJavier MuñozNo ratings yet
- Swe2002 Computer-Networks Eth 1.0 37 Swe2002Document4 pagesSwe2002 Computer-Networks Eth 1.0 37 Swe2002Naveen VnvNo ratings yet
- Cisco Command Summary: Cisco Router Configuration CommandsDocument13 pagesCisco Command Summary: Cisco Router Configuration CommandsGUnndiNo ratings yet
- Group Assignment of AbdiDocument6 pagesGroup Assignment of AbdiEyosias BelachewNo ratings yet
- Voice Port ConfigDocument174 pagesVoice Port ConfigtheajkumarNo ratings yet
- Fair TCP A Novel TCP Congestion ControlDocument6 pagesFair TCP A Novel TCP Congestion ControlSunil KushwahaNo ratings yet
- Instalación de Asterisk FreePBXDocument23 pagesInstalación de Asterisk FreePBXJandir Ventocilla MartinezNo ratings yet
- Configuring IEEE 802.1Q and Layer 2 Protocol TunnelingDocument18 pagesConfiguring IEEE 802.1Q and Layer 2 Protocol TunnelingRache UserssNo ratings yet
- Console OutputDocument81 pagesConsole OutputManuel GermanoNo ratings yet
- Buffalo WZR HP G300NH User Manual enDocument132 pagesBuffalo WZR HP G300NH User Manual enkslawsonNo ratings yet
- UG85 Gateway Quick Start Guide (Indoor)Document23 pagesUG85 Gateway Quick Start Guide (Indoor)oscard1ofNo ratings yet
- Gxw4004 User ManualDocument60 pagesGxw4004 User ManualRick RutledgeNo ratings yet
- Mef Soam FM MibDocument45 pagesMef Soam FM MibKevin GandomcarNo ratings yet
- Cisco Channelized T1/E1 and Isdn Pri Modules For The Integrated Services Routers Data SheetDocument9 pagesCisco Channelized T1/E1 and Isdn Pri Modules For The Integrated Services Routers Data SheetJoannaNo ratings yet
- DNSDocument194 pagesDNSEmadElDinEzzatNo ratings yet
- Extremexos Screenplay User GuideDocument42 pagesExtremexos Screenplay User GuideburnslNo ratings yet
- CCNA Guide To Cisco Networking: Chapter 5: WAN ConceptsDocument44 pagesCCNA Guide To Cisco Networking: Chapter 5: WAN ConceptsJiang Shi FengNo ratings yet
- Juniper QuestionsDocument7 pagesJuniper Questionssuraj singhNo ratings yet
- 15 Practical Linux cURL Command ExamplesDocument4 pages15 Practical Linux cURL Command ExamplesJosé VázquezNo ratings yet
- Solution Networking WorksheetDocument6 pagesSolution Networking WorksheetMuhammed NehanNo ratings yet
- GPON TriplePlay Service Deployment (ONT) - TTVTDocument10 pagesGPON TriplePlay Service Deployment (ONT) - TTVTViệt NguyễnNo ratings yet
- Kyland Opal10S Datasheet enDocument5 pagesKyland Opal10S Datasheet enSGQNo ratings yet
- Vinayak Pujari 5GTechnology of Mobile CommunicationDocument9 pagesVinayak Pujari 5GTechnology of Mobile Communicationjessy jamesNo ratings yet
- Scripts RhcsaDocument3 pagesScripts RhcsaDeshfoss Deepak100% (1)
- LinuxCBT Security Edition Encompasses 9 Pivotal Security ModulesDocument29 pagesLinuxCBT Security Edition Encompasses 9 Pivotal Security Modulesashutosh1180No ratings yet
- Lista E Bizneseve Sipas MEPTINIS1Document841 pagesLista E Bizneseve Sipas MEPTINIS1FitimHaliliNo ratings yet
- MRV Os Os9000 Me Series LoDocument4 pagesMRV Os Os9000 Me Series LoCarlos Alvarado FernándezNo ratings yet
- CHCC Course Syllabus in Event Driven ProgrammingDocument8 pagesCHCC Course Syllabus in Event Driven ProgrammingCristy Lansangan MejiaNo ratings yet
- 0 ISP Network DesignDocument96 pages0 ISP Network DesigninnovativekaluNo ratings yet