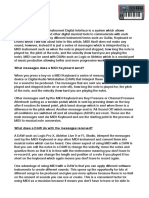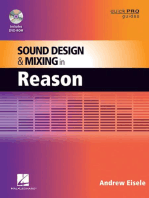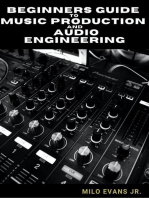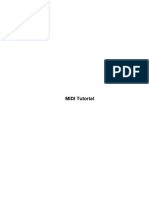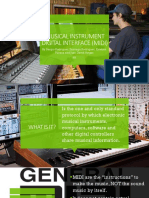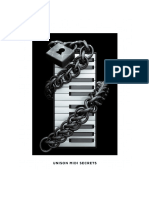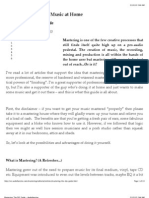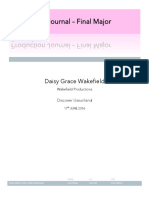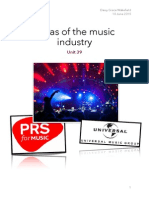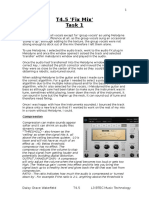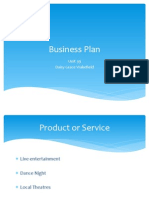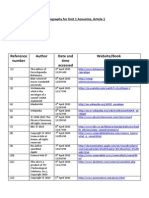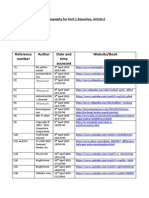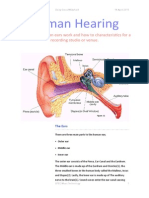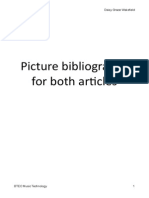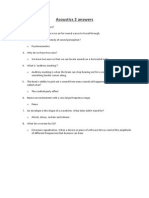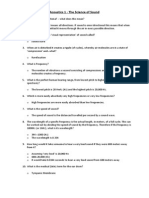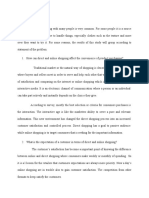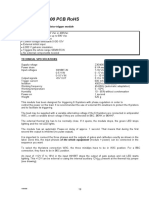Professional Documents
Culture Documents
A Guide To MIDI
Uploaded by
Daisy Grace WakefieldOriginal Title
Copyright
Available Formats
Share this document
Did you find this document useful?
Is this content inappropriate?
Report this DocumentCopyright:
Available Formats
A Guide To MIDI
Uploaded by
Daisy Grace WakefieldCopyright:
Available Formats
Unit 37
1
A Guide to MIDI
[A]
Unit 37
2
Contents
Introduction .. Page 3
All about MIDI
o Introduction to music and its makeup .. Page 3
MIDI Messages .... Page 4
MIDI Cables Page 4
Cost of a MIDI keyboard .. Page 4
Posture when using a MIDI Keyboard Page 5
Exercises to improve keyboard playing . Page 5
Advantages to using MIDI .. Page 6
Disadvantages of using MIDI Page 6
Why do we use Logic?
o What is logic . Page 7
Step By Step guide to using MIDI and Logic.Page 8 23
Bibliography Page 24
Unit 37
3
Introduction
This booklet is designed for musicians who wish to learn more about MIDI and Logic software. The booklet will
contain information about;
What MIDI is
When MIDI was first introduced
Some of the things we can do to MIDI
Advantages and disadvantages to using MIDI
Step by step guide with illustrations on how to input MIDI data into logic as well as help in how to edit the
data [10].
All about MIDI
Introduction to music and its makeup
MIDI is short for Musical Instrument Digital Interface and was first introduced in 1983. A MIDI keyboard typically
looks like a normal keyboard, but depending on the size, make and model, there could be extras on the device
such as a pitch bend, small square pad for drums, buttons to control bass and volume. Some MIDI models can vary
from having a 2 octave range to 88 keys like a standard piano. [1]
Unit 37
4
MIDI Messages
The MIDI messages the keyboard generates and sends correspond to the note
that is pressed on the MIDI keyboard, for example Bb. This message will tell the
software used, what the pitch is (in this case Bb) the velocity (how hard it was hit) and the duration (how long the
note was pressed down for). [2] It is very similar to a computer keyboard in the sense that, if we bought a computer
keyboard and opened it up, we would not find millions of the letter A or P, and if we opened a MIDI keyboard
we would not find lots of little Bbs or Ebs. It is when we connect the keyboard to a software and press they keys,
do we generate that letter, and on the MIDI keyboard, a note. [11]
MIDI Cables
MIDI cables help connect keyboards and other electronic devices to a computer. They are called 5 PIN-DIN
connectors. The MIDI cables are labelled IN and OUT and must be connected to their opposites. So, the IN
cable fits into the OUT socket and the OUT cable connects to the IN socket. This different arrangement is
linked to the way that MIDI data is sent. The OUT cable sends MIDI data from the keyboard to the IN socket so
that it can be displayed on the computer. [3]
Cost of a MIDI Keyboard
MIDI keyboards vary greatly in price from a basic MIDI keyboard costing around 30 to a hi-tech model with all
the extra gadgets at around 595. Their prices vary depending on the brand, for example ALESIS or BEHRINGER,
and how many keys the keyboard has, the extras around the outside of the keyboard and possibly if there is a new
generation of a certain model on the market.[4] Also prices can vary for practicality. For example, if you are a DJ
and need to go to different places all the time to work, the last thing you want to take with you is an expensive
[B]
Unit 37
5
piece of equipment that is most likely to be very heavy. What would be better is a much smaller keyboard that
costs around 30 and can easily be placed in a bag but is sufficient enough to be used for the job [11]
Posture when using the MIDI keyboard
The correct posture when playing the piano or music keyboard is;
Straight back
Shoulders back
Neck upright
Moving your eyes not your head
Curved fingers (as if you are holding a ball in the palm of your hand)
Arms a comfortable length away from the keys with room to move up and down the keyboard
When in this correct posture it is important to be and feel relaxed and not stiff and uncomfortable. This correct
posture stops slouching which, in time will become increasingly uncomfortable and may, if slouching continues,
cause damage to the back. [5]
Exercises to improve Keyboard Playing
Good exercises to improve playing skills include scalic runs in all different keys. With these you can start off slow
and gradually get faster when playing them to help with faster pieces. Also, practicing playing chords will help you
get used to using the correct fingers whilst playing. Learning a short piece, such as a nursery rhyme, can be used
as warm ups and exercises to help improve playing skills. Improving sight reading will help you with your keyboard
[C]
Unit 37
6
skills as being able to read music will stop you from pausing and messing up the timing of the piece. Also playing
along to a metronome will help you improve your timing when playing. [6]
Advantages to MIDI
MIDI can be used by anyone, whether or not they have any background in music. MIDI allows composers to
use instruments and sounds many would not be able to access.
The fact they can edit what they have just input is a bonus to composers as if they play the wrong chord or
hit the wrong note they will be able to go back and easily edit the recording so that it sounds the way it was
meant to unlike with a live recording where they would have to start from the beginning each time there is
an error.
There is the option to change instruments once you have recorded something in. If they decide they no
longer want for example a choir and would rather have a heavy metal guitar, they have the ability with a
few clicks to change it. [7][8][9]
Disadvantages to using MIDI
The sounds and instruments can seem fake [9] and so you can tell its not a live orchestra, drums, guitar or
cello playing which puts many people off.
Time is wasted trying to find or change instruments if the composer suddenly decides they wish to change
the instrument.
There is the possibility that your piece could never be complete, due to the endless opportunity to edit. You
may never be satisfied with what you have created and so may end up with endless copies, each with
something slightly different between them.[7][8][9]
Unit 37
7
Why do we use Logic?
What is Logic?
Logic is a piece of software called a DAW, Digital Audio
Workstation. It is an electronic way of recording, editing and
producing sounds and music, audio files. They allow you to;
Edit (for example changing velocity)
Pencil in or record in sounds
Multi-layer (add more than one track/instrument at a time)
Visually see the timings on a grid
Quantise (Help with timing of different instruments/sounds)
DAWs allow you to add effects to the audio, manipulate them to
how you want it to sound and even remove the effect without the original audio being corrupted.
Examples of other digital audio workstations include;
FL Studio
Garage band
Pro Tools
Bias Deck [10]
[D]
Unit 37
8
Step-By-Step guide to using MIDI and Logic
1. Firstly you open Logic. [11]
2. You then go to FILE and click on NEW.[11]
3. Then select EMPTY PROJECT. [11]
Unit 37
9
4. A box will appear and to use logic instruments you select
SOFTWARE instrument. AUDIO for example means
that you have plugged in an external device such as a
microphone to the record into logic.
[11]
5. You then select the number of individual tracks you wish
to record on, for example 5. [11]
6. The next step is to search through logics database to find
what instruments are already existing within logic. To do this
you go to the upper right hand corner to where it says MEDIA.
This opens up to reveal all the different folders containing all
the instruments within logic. The MEDIA list sometimes opens
when you open a new file in logic. To close the MEDIA list, just
click the icon. [11]
Unit 37
10
7. Next you decide what instruments you wish to
use. To do this you can search through the
database to see what different sounds there are
or you can search for a particular instrument i.e.
PIANO in the search bar located at the top of
the MEDIA column. If you want to select that
instrument to see what it sounds like then
simply double click and it will load into one of
the 5 tracks in your channel strip you selected.
By pressing the piano keys you will hear the
sound and if you decide you want a different
instrument then simply keep roaming the
MEDIA lists until you find one. Double click and
the new instrument will replace the old one. [11]
8. If you have selected the instrument/sound you want, then click below on a new track. You can then click on
MEDIA again until you find what you are looking for and then you can keep clicking on the next track to
add instruments/sounds. [11]
Unit 37
11
9. If you want to add another track, go to the upper left hand corner
where the tracks are and there will be a little + sign in a box, this box
will allow you to add multiple tracks where you can add music to. [11]
10. If you want to have the same instrument twice, a quick and easy way to do this is to go where the +
sign is at the tops of tracks and click the + sign, which is smaller than the previous+ by itself, and it also
has two boxes within its box to click on. [11]
11. Once you have set up the instruments/ sounds you want to use, you can now start playing around
with the keyboard to what you want to input to logic. [11]
Unit 37
12
12. When you have something you want to
record into logic, at the bottom left-hand
corner you will see a panel containing a play,
pause, stop, step back, step forward, from beginning and recording buttons. Make sure you have selected
the correct track with the correct instrument/sound you with to record them press the RECORD button at
the bottom. [11]
13. When you press record, you will notice a ticking sound which is the metronome which allows you to
keep time. The metronome will go at the beats per minute (BPM) that has been set. You can change the
BPM by going down to the task bar located in the bottom centre of the logic page (or next to the play, stop
buttons). You can hover over this number and whilst holding the mouse down, drag up, to increase the
tempo (speed) or drag down to decrease the tempo. The metronomes click will change when the BPM
changes so you can see if it is still too fast, too slow or the tempo you want it to be. [11]
Unit 37
13
14. Once the metronome is at the desired tempo, you can now input your recordings into logic. When you
have finished recording, click the STOP button. Clicking the RECORD button again will undo the recording
you have just done. [11]
15. Once you have recorded something into logic, you
are then able to edit it. To do this you double click on the
section you have just recorded in and this will bring up
another box, called the PIANO ROLL, located at the
bottom of the screen. You are then able to see what you
have put into logic. [11]
Unit 37
14
16. When you double click to open the piano roll box, you will notice a few things, the notes that you have
put into logic will take the shape of a rectangle, some of the notes could be slightly different lengths due to
where you have not let go or held the note on for too long, they will be different colours. This is because
the different colours represent the velocity, how hard you hit the keys. If you hit them hard then they will
turn a red/orange colour, the softer you hit them the more yellow/green and blue they are.
[11]
Unit 37
15
17. The first thing you will want to sort out is the timing and making sure that the notes are where they
need to be, depending on your piece, on or off
the beat. To do this we need to QUANTISE.
This means to make sure that the notes are
matched up to the points in the bar, although
you may still need to move some notes around
afterwards. To QUANTISE we need to go to
the top of the piano roll box you have just
opened and we will see a Q button and we
click the button that is the one next to it on
the left. This then brings up different options
as to how many beats you wish to be in a bar,
you then select the one you want, for example
1/16 note. You then highlight by clicking just
around the first note and hold it and drag until
all the notes are covered. You can then select
the Q button and this will move the notes to the correct position. You will notice, depending on the notes
colour due to velocity, a slight tint to the colour to show that it has been highlighted. [11]
Unit 37
16
18. If you wish to zoom in or out of the piano roll box, go to the
bottom right hand corner where you will find two arrows, one vertical
and the other horizontal, the vertical one will make the notes thinner
or fatter depending on which way you move the arrow, and the
horizontal arrow will zoom in or out, also depending on the way you
move the arrow. By zooming in and out you will be able to move the
notes to a more accurate position so that they will be in time. [11]
19. To move more one note at a time you can simply click and hold
it and drag to where you want it to go. If you want to move more than
one or all the notes then you need to click just a short way away from
the first note you want to move and then click-drag over the notes
you want to move. Once you have selected them, they will have a
slight tint to them, depending on the colour they already are i.e. green or red, to allow you to see they have
been highlighted. You can now release
your finger off of the mouse and click
and hold the first note out of the
selected and drag to where you want
them to go. Once you are happy with where you want the note to go then simply let go. You can continue
to highlight the notes you want and move them to where you want them to go. [11]
Unit 37
17
20. If you want to make a note longer then go to the very end of the note and you will see the mouse
change to a bracket with two small arrows pointing in opposite directions. You then click and drag the end
to make the note longer or shorter depending on where it needs to be. [11]
21. If you wish to change the velocity, make a note louder or softer, you need to
click on that note or if it is a number of notes highlight them and then press the
escape ESC button on your non-musical keyboard. This will then bring up a
selection of different options that you can use to manipulate the notes. To change
velocity, you will need to scroll down the list until you see a box with a V inside it
meaning velocity. You then select that option and click and hold the desired
note(s) and drag up to increase the velocity or down to decrease it. To change to
a different tool or to go back to using a normal mouse, click the ESC button again
and the top choice will be the regular mouse or you can play around with the
different options such as the FADE tool. [11]
Unit 37
18
22. The fade tool allows you to fade in or out different instruments or sounds. To
use this tool click ESC and select the tool which says fade. Depending on which end
you want to fade, the start to fade in or the end to fade out, you hover over the top
edge until you see the mouse change. You then click and drag towards the middle of
the recorded track to where you either want it to stop fading in or start to fade out
to. Again to get the normal mouse back, you click ESC and select the top tool which
is the normal mouse. [11]
23. Whilst recording, if you pressed the wrong note, while having the piano roll box
open you will be able to move it to where it was meant to go. Just simply click the
note(s) that are wrong and drag up and down until you hear/see where you want it
to go. The first of the two red arrows shows where the note was originally whilst recording it in. By click
dragging it to the correct place, the second red arrow,
the piece is sounding how it is meant to sound. [11]
Unit 37
19
24. Once you have quantised,
changed velocity if necessary,
moved notes, changed size, you
can add in other instruments. If
you want to record something
onto another track, make sure you
select that track, for example, say
you have just recorded something
into the track which is labelled
HEAVY METAL GUITAR make sure
you have selected another track,
like CHURCH CHOIR. You can
again repeat the previous process of practicing with what you want to record in and once you are happy.
Press record and when you are finished press the stop button. Then double click the box which you have
just recorded into logic and then you can edit your recording. [11]
Unit 37
20
25. Logic also has the option of you being able to add in a video clip which you
can compose music too. You open logic the way you did before selecting EMPTY
PROJECT and however many tracks you need and press ok. You then go to FILE and
go down to OPEN MOVIE where you will then have the option to go through your files
and search for the video clip and add it into logic. Once the clip opens, the play, stop,
forward, back, records buttons will work with the video clip. For example if you wanted
to play the film clip to hear what you have composed to it, you just press the play
button, and to stop you press the stop button. If you decide you do not want the video
clip in any more then go back to file, and go down to just under where it says REMOVE
MOVIE. [11]
26. If you have a bass line for example that you want to keep repeating, click on the track that you want to
repeat and go to the very top left hand corner of that recorded track and the mouse will change to an arrow
going around in a circle. When this shows up, click and drag the end to as far as you want it to go. You will
be able to tell if it has been copied and repeated, as the boxes will appear lighter than the original. If you
decide you do not want it repeated or repeated for not as long, then go back to the top left hand corner of
the recording and wait for the mouse to change back to the arrow in a circle and then you need to click and
drag back to the end of the original box or to where you want it repeated up to. [11]
Unit 37
21
27. You can also LOOP sounds. This is when you can
select/highlight a section of a track and make it repeat itself
over and over again. To do this you need to one click the
darker rectangle at the top of where the tracks record in.
You then can click and drag to where you want the loop to start and end and just like extending individual
notes, you can extend or make smaller. If you decide not to use the loop then just click once to remove it.
[11]
28. To help distinguish between instruments, you have the opportunity to colour code them and in the
channel strip, change their name. Firstly, to change their colour you need to select the recording you want
to change colour then go to the top left hand corner to where it says
colours and click. Different colours will come up and you just need to
select which colour you want. [11]
Unit 37
22
29. If you want to change the name of a track, go to
the channel strip and select which track you wish to rename,
then double click the name of that track and it will change into
a highlighted yellow colour, you can then start to type. Once
you have typed in the new name, just click away from the
track. [11]
30. If you do not want to record something in you also have the opportunity to pencil
something in. This means to write it in. To do this, you need to select which track you want to
write in, for example the HEAVY METAL GUITAR. You then need to press the escape ESC
button on your non-music keyboard just like before when we used the velocity tool. The second
option down is a pencil tool and selecting this will allow you to write in notes. [11]
31. Once you have selected this tool, you then go along to the instrument
you want to write in and click where the recordings would play in. This
would then create a box identical to one thats been recorded in, but there
would not be any notes inside the box. [11]
Unit 37
23
32. Like the boxes that have been recorded in, you need to double click to bring
up the editing box, then you have the opportunity with the help from the mini keyboard
at the left hand side of the box to pencil in what you want. Like before, if you want to
change to a different tool or get the mouse back, click the ESC button and select the
tool or mouse you want. [11]
Unit 37
24
Bibliography
[1] http://entertainment.howstuffworks.com/midi.htm Page 1 of website/ 11:57 am/24
th
September 2014
[2] http://morganstudios.com/Tutorials/MIDI.htm 1
st
October 2014 / 12:56 pm
[3] http://smallbusiness.chron.com/use-midi-cable-out-plugs-49492.html 1
st
October 2014/ 13:34 pm
[4] http://www.gear4music.com/midi-keyboards.html 1
st
October 2014/ 13:48 pm
[5] http://www.wikihow.com/Have-Proper-Posture-at-the-Piano 1
st
October 2014 / 13:59pm
[6] http://www.wikihow.com/Improve-Your-Piano-Playing-Skills 1
st
October 2014 / 14:02 pm
[7] http://forrestercomputing.wikispaces.com/Advantages+and+disadvantages+of+MIDI+data 1
st
October 2014 /14:26 pm
[8] http://www.insidetechnology360.com/index.php/advantages-of-the-midi-format-17839/ 1
st
October 2014 / 14:52 pm
[9] http://www.homestudiocorner.com/midi/ 1
st
October 2014 / 15:08 pm
[10] http://www.producingbeats.com/List-of-Popular-Music-Making-Digital-Audio-Workstation-DAW-Software 8
th
October 2014 / 15:45 pm
[11] This number corresponds to any information that was written by me and not taken from any website, book or any other recourse/ 8
th
October 2014/ 12:30pm
[A]Picture on cover page/ https://www.musicmatter.co.uk/blog/best-49-key-midi-keyboard-2012-under-300/ 1
st
October 2014/ 11:43am
[B] PICTURE: http://www.image-line.com/support/FLHelp/html/img_glob/external_audio_midi.jpg Page 4 of this guide/ 8
th
October 2014/ 13:23 pm
[C] PICTURE: http://www.teachtutti.com/wp-content/uploads/2014/07/Good-piano-posture-Music-lessons-in-London.jpg Page 5 of this guide/ 8
th
October 2014/
13:29 pm
[D]PICTURE: http://www.wirerealm.com/guides/best-midi-keyboard-or-controller-for-logic-pro Page of this guide/ 8
th
October 2014 / 13:35 pm
All Screen grabs and Screenshots on pages 8 to 23 were taken by me between 2
nd
October and 8
th
October 2014
[A]
[B]
[C]
[D]
You might also like
- Midi Leaflet 3Document6 pagesMidi Leaflet 3domparker1234No ratings yet
- The Beginners Guide To MidiDocument10 pagesThe Beginners Guide To MidiNedFlaherty100% (2)
- MIDI BookletDocument5 pagesMIDI BookletStuart BettsNo ratings yet
- The Beginner's Guide To MidiDocument11 pagesThe Beginner's Guide To MidiAnda100% (6)
- Midi Guide Manual RolandDocument27 pagesMidi Guide Manual RolandJoeriDD100% (1)
- MIDI 101 by TweakHeadz LabDocument9 pagesMIDI 101 by TweakHeadz LabBrandy ThomasNo ratings yet
- 20 Midi TipsDocument3 pages20 Midi Tipssheol67198No ratings yet
- Synthesizer Cookbook: How to Use Filters: Sound Design for Beginners, #2From EverandSynthesizer Cookbook: How to Use Filters: Sound Design for Beginners, #2Rating: 2.5 out of 5 stars2.5/5 (3)
- The Fundamentals of Synthesizer ProgrammingFrom EverandThe Fundamentals of Synthesizer ProgrammingRating: 1.5 out of 5 stars1.5/5 (2)
- Synthesizer Explained: The Essential Basics of Synthesis You Must Know as a Digital Music Producer (Electronic Music and Sound Design for Beginners: Oscillators, Filters, Envelopes & LFOs)From EverandSynthesizer Explained: The Essential Basics of Synthesis You Must Know as a Digital Music Producer (Electronic Music and Sound Design for Beginners: Oscillators, Filters, Envelopes & LFOs)Rating: 2 out of 5 stars2/5 (3)
- Pro Tools For Breakfast: Get Started Guide For The Most Used Software In Recording Studios: Stefano Tumiati, #2From EverandPro Tools For Breakfast: Get Started Guide For The Most Used Software In Recording Studios: Stefano Tumiati, #2No ratings yet
- A Guide to Electronic Dance Music Volume 1: FoundationsFrom EverandA Guide to Electronic Dance Music Volume 1: FoundationsRating: 5 out of 5 stars5/5 (2)
- Understanding Audio: Getting the Most Out of Your Project or Professional Recording StudioFrom EverandUnderstanding Audio: Getting the Most Out of Your Project or Professional Recording StudioRating: 4.5 out of 5 stars4.5/5 (10)
- Pro Tools HD: Advanced Techniques and WorkflowsFrom EverandPro Tools HD: Advanced Techniques and WorkflowsRating: 4 out of 5 stars4/5 (1)
- What is MIDI? - Musical Instrument Digital Interface ExplainedDocument57 pagesWhat is MIDI? - Musical Instrument Digital Interface Explainedteletext45100% (2)
- Midi TutorialDocument20 pagesMidi TutorialZeeNo ratings yet
- MIDI BasicsDocument13 pagesMIDI Basicshulke50% (6)
- Elektron Music Production TipsDocument124 pagesElektron Music Production TipsDNS Records100% (1)
- MIDI 101: The Basics: Dennis MauricioDocument82 pagesMIDI 101: The Basics: Dennis MauricioTheodøros D' Spectrøøm67% (3)
- MidiDocument37 pagesMidiapi-256027887100% (1)
- How To Program A Synthesizer by Tweak He Adz LabDocument7 pagesHow To Program A Synthesizer by Tweak He Adz LabTimothy Kiernan0% (1)
- ALESIS FUSION ANALOG SYNTHESIS TUTORIAL: BASICS OF OSCILLATORS, FILTERS & ENVELOPESDocument36 pagesALESIS FUSION ANALOG SYNTHESIS TUTORIAL: BASICS OF OSCILLATORS, FILTERS & ENVELOPESDave G BrownNo ratings yet
- Serato Sample Software ManualDocument17 pagesSerato Sample Software ManualAnand Davis100% (1)
- Slate Digital Virtual Mix Rack - User GuideDocument80 pagesSlate Digital Virtual Mix Rack - User GuidecemgallNo ratings yet
- Introduction to MIDI Musical Instrument Digital InterfaceDocument17 pagesIntroduction to MIDI Musical Instrument Digital Interfaceteletext45100% (2)
- 25 Midi Secrets PDFDocument34 pages25 Midi Secrets PDFDragoş Filip80% (5)
- The Legend VST Factory Default PatchesDocument480 pagesThe Legend VST Factory Default PatchesPumping Alien100% (11)
- Superior Drummer 3 ManualDocument183 pagesSuperior Drummer 3 ManualDiego Urgiles100% (2)
- Pro Tools Exercise 1Document6 pagesPro Tools Exercise 1Kyle ButlerNo ratings yet
- !!! 10 Deep House Production Tips For Beginners - Pro Music ProducersDocument46 pages!!! 10 Deep House Production Tips For Beginners - Pro Music ProducersRuff Royce50% (2)
- Audio Mixing MasteringDocument4 pagesAudio Mixing MasteringĐỗ Minh QuangNo ratings yet
- Mini Moog Model D Front Panel GuideDocument24 pagesMini Moog Model D Front Panel GuideoscillateNo ratings yet
- Bill - Gibson - Advice On Microphone TechniquesDocument39 pagesBill - Gibson - Advice On Microphone TechniquesDulvani SarmientoNo ratings yet
- Protools Keyboard ShortcutsDocument27 pagesProtools Keyboard Shortcutsprettycool2No ratings yet
- Amplifier: Creating Synthesizer Sounds For Electronic Music The Synthesis GlossaryDocument6 pagesAmplifier: Creating Synthesizer Sounds For Electronic Music The Synthesis GlossarySantiago Martin Velarde DiazNo ratings yet
- Basic Audio ConceptsDocument53 pagesBasic Audio ConceptsTyson CormackNo ratings yet
- How To Imitate Your Favorite SynthesizerDocument9 pagesHow To Imitate Your Favorite Synthesizeraarosansky75% (4)
- Ableton Live Tips and Tricks Part 4 PDFDocument100 pagesAbleton Live Tips and Tricks Part 4 PDFSergey VilkaNo ratings yet
- Controller Editor Ableton Live Template Manual EnglishDocument114 pagesController Editor Ableton Live Template Manual EnglishdavidNo ratings yet
- Ultimate Midi Guide From PDFDocument4 pagesUltimate Midi Guide From PDFnetzah2padre100% (1)
- DP Audio Production TricksDocument4 pagesDP Audio Production TricksArtist RecordingNo ratings yet
- MIDI Short For Musical Instrument Digital Interface) Is A TechnicalDocument10 pagesMIDI Short For Musical Instrument Digital Interface) Is A TechnicalJomark CalicaranNo ratings yet
- 12 Less-Usual Sound-Design TipsDocument14 pages12 Less-Usual Sound-Design Tipssperlingrafael100% (1)
- Editing MIDI in Reaper !Document12 pagesEditing MIDI in Reaper !Andrew FaneNo ratings yet
- Additive SynthesisDocument10 pagesAdditive SynthesismickytejadaNo ratings yet
- Juce TutorialDocument75 pagesJuce TutorialthroxNo ratings yet
- DIY MasteringDocument10 pagesDIY MasteringEarl SteppNo ratings yet
- Sample Magic - Drum & Bass Sound Library SM31Document6 pagesSample Magic - Drum & Bass Sound Library SM31rocciye100% (1)
- Mixing Midi Drums Cheat SheetDocument2 pagesMixing Midi Drums Cheat SheetBrett Doc HockingNo ratings yet
- Synthesis ModulesDocument13 pagesSynthesis ModulesAndrés R BucheliNo ratings yet
- Ableton Live Tips and Tricks Part 3 PDFDocument100 pagesAbleton Live Tips and Tricks Part 3 PDFSergey VilkaNo ratings yet
- FMP Production Journal PDFDocument23 pagesFMP Production Journal PDFDaisy Grace WakefieldNo ratings yet
- Task 2 T4.5 Write UpDocument11 pagesTask 2 T4.5 Write UpDaisy Grace WakefieldNo ratings yet
- Unit 48 and 49 Task 3Document13 pagesUnit 48 and 49 Task 3Daisy Grace WakefieldNo ratings yet
- Unit 2 Write Up PDFDocument17 pagesUnit 2 Write Up PDFDaisy Grace WakefieldNo ratings yet
- Bibliography Unit 43 PDFDocument3 pagesBibliography Unit 43 PDFDaisy Grace WakefieldNo ratings yet
- Music in Society Unit 19Document9 pagesMusic in Society Unit 19Daisy Grace WakefieldNo ratings yet
- Unit 39 Four Areas of The Music IndustryDocument20 pagesUnit 39 Four Areas of The Music IndustryDaisy Grace Wakefield100% (4)
- Task 1 Feb To March WorkDocument4 pagesTask 1 Feb To March WorkDaisy Grace WakefieldNo ratings yet
- Multichannel Recording T4.3Document19 pagesMultichannel Recording T4.3Daisy Grace WakefieldNo ratings yet
- Business Plan: Unit 39 Daisy Grace WakefieldDocument7 pagesBusiness Plan: Unit 39 Daisy Grace WakefieldDaisy Grace WakefieldNo ratings yet
- Bibliography For Unit 1 Acoustics 1 PDFDocument3 pagesBibliography For Unit 1 Acoustics 1 PDFDaisy Grace WakefieldNo ratings yet
- Unit 1 Acoustics Article 1 PDFDocument10 pagesUnit 1 Acoustics Article 1 PDFDaisy Grace WakefieldNo ratings yet
- Bibliography Unit 43 Validity and ReliabilityDocument11 pagesBibliography Unit 43 Validity and ReliabilityDaisy Grace WakefieldNo ratings yet
- Bibliography For Unit 1 Acoustics 2Document2 pagesBibliography For Unit 1 Acoustics 2Daisy Grace WakefieldNo ratings yet
- Special Subject Claude Debussy Proposal PDFDocument2 pagesSpecial Subject Claude Debussy Proposal PDFDaisy Grace WakefieldNo ratings yet
- Unit 1 Acoustics Article 2 PDFDocument9 pagesUnit 1 Acoustics Article 2 PDFDaisy Grace WakefieldNo ratings yet
- Composition Write Up PDFDocument6 pagesComposition Write Up PDFDaisy Grace WakefieldNo ratings yet
- Picture Bibliography PDFDocument4 pagesPicture Bibliography PDFDaisy Grace WakefieldNo ratings yet
- Unit 9 and 25 Write Up: Direct Input (DI)Document6 pagesUnit 9 and 25 Write Up: Direct Input (DI)Daisy Grace WakefieldNo ratings yet
- Acoustics 2 AnswersDocument1 pageAcoustics 2 AnswersDaisy Grace WakefieldNo ratings yet
- Logic Guide Unit 32Document14 pagesLogic Guide Unit 32Daisy Grace WakefieldNo ratings yet
- How To Use Studio 1Document13 pagesHow To Use Studio 1Daisy Grace WakefieldNo ratings yet
- Acoustics 1 AnswersDocument1 pageAcoustics 1 AnswersDaisy Grace WakefieldNo ratings yet
- Logic Guide Unit 32Document14 pagesLogic Guide Unit 32Daisy Grace WakefieldNo ratings yet
- Iphone 5se SchematicpdfDocument28 pagesIphone 5se SchematicpdfBruno Vieira BarbozaNo ratings yet
- SH BSC Hons Pre Registration Nursing PDFDocument104 pagesSH BSC Hons Pre Registration Nursing PDFJogendra Singh PatelNo ratings yet
- 臺灣傳統木工鉋刀種類及其變異性Document12 pages臺灣傳統木工鉋刀種類及其變異性CiouZih-YanNo ratings yet
- Draft Questionnaire - Identifying Good Practices, Documentation and Sharing - CP & VAC in (Host & Camps) - Introduction To Organization and PersonDocument3 pagesDraft Questionnaire - Identifying Good Practices, Documentation and Sharing - CP & VAC in (Host & Camps) - Introduction To Organization and PersonAminul QuayyumNo ratings yet
- Test Bank Business Ethics A Textbook With Cases 8th Edition by ShawDocument8 pagesTest Bank Business Ethics A Textbook With Cases 8th Edition by ShawfjdeNo ratings yet
- This Study Resource Was: Ran - Shorrer@hks - Harvard.edu Eneida - Rosado@hks - Harvard.eduDocument5 pagesThis Study Resource Was: Ran - Shorrer@hks - Harvard.edu Eneida - Rosado@hks - Harvard.eduTOM ZACHARIASNo ratings yet
- Tad 1641 GeDocument2 pagesTad 1641 GeGiangDoNo ratings yet
- Summary of FindingsDocument3 pagesSummary of FindingsshairaNo ratings yet
- Computers & Industrial Engineering: Guohui Zhang, Xinyu Shao, Peigen Li, Liang GaoDocument10 pagesComputers & Industrial Engineering: Guohui Zhang, Xinyu Shao, Peigen Li, Liang Gaocloud69windNo ratings yet
- WorkshopDocument4 pagesWorkshopAmit GuptaNo ratings yet
- Rt380T 230/400 PCB Rohs: Analog Three-Phase Thyristor Trigger ModuleDocument3 pagesRt380T 230/400 PCB Rohs: Analog Three-Phase Thyristor Trigger ModuleFelipe CasasNo ratings yet
- Coggins Pop CycleDocument3 pagesCoggins Pop Cycleapi-518568920No ratings yet
- Sri Chaitanya IIT Academy., India.: PhysicsDocument12 pagesSri Chaitanya IIT Academy., India.: PhysicsSridhar ReddyNo ratings yet
- 16.5.3 Optional Lab: Troubleshooting Access Security With Windows 7Document12 pages16.5.3 Optional Lab: Troubleshooting Access Security With Windows 7Jayme ReedNo ratings yet
- KVH TracPhone V7-HTS - Installation ManualDocument59 pagesKVH TracPhone V7-HTS - Installation ManualMarcelo RANo ratings yet
- WAE ParaphrasingAndPlagiarism Pp127 136Document37 pagesWAE ParaphrasingAndPlagiarism Pp127 136คิคะปู้ นะจ๊ะNo ratings yet
- Legrand BelankoDocument15 pagesLegrand Belankobilja.malaNo ratings yet
- Global Economics 13th Edition by Carbaugh ISBN Solution ManualDocument5 pagesGlobal Economics 13th Edition by Carbaugh ISBN Solution Manualdorothy100% (31)
- Brochure DRYVIEW 5700 201504 PDFDocument4 pagesBrochure DRYVIEW 5700 201504 PDFRolando Vargas PalacioNo ratings yet
- Math 362, Problem Set 5Document4 pagesMath 362, Problem Set 5toancaoNo ratings yet
- Introduction To Critical Reading SkillsDocument4 pagesIntroduction To Critical Reading SkillsParlindungan PardedeNo ratings yet
- Cambridge International Examinations: Additional Mathematics 4037/12 May/June 2017Document11 pagesCambridge International Examinations: Additional Mathematics 4037/12 May/June 2017Ms jennyNo ratings yet
- G5 - CLC 30Document5 pagesG5 - CLC 30Phuong AnhNo ratings yet
- Guidelines For The Operation of Digital FM Radio BroadcastDocument3 pagesGuidelines For The Operation of Digital FM Radio BroadcastmiyumiNo ratings yet
- 2500 ManualDocument196 pages2500 Manualfede444No ratings yet
- Stationary Waves: Hyperlink DestinationDocument10 pagesStationary Waves: Hyperlink DestinationDyna MoNo ratings yet
- STT041 and STT041.1 PDFDocument59 pagesSTT041 and STT041.1 PDFHayrah Lawi100% (2)
- 2016 MAEG 3040 SyllabusDocument2 pages2016 MAEG 3040 SyllabusJohnNo ratings yet
- Ebook Childhood and Adolescence Voyages in Development 6Th Edition Rathus Test Bank Full Chapter PDFDocument64 pagesEbook Childhood and Adolescence Voyages in Development 6Th Edition Rathus Test Bank Full Chapter PDFolwennathan731y100% (8)
- MV Capacitor CalculationDocument1 pageMV Capacitor CalculationPramod B.WankhadeNo ratings yet