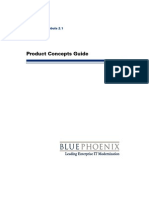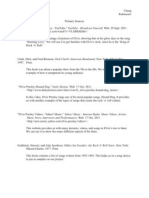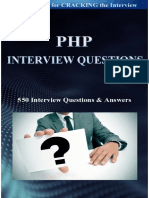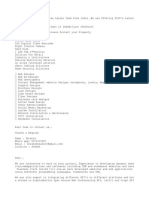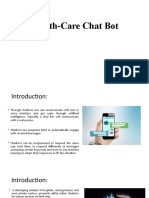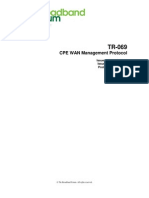Professional Documents
Culture Documents
Transition To Webi XI Training Guide 2
Uploaded by
alejandradelgadogallOriginal Title
Copyright
Available Formats
Share this document
Did you find this document useful?
Is this content inappropriate?
Report this DocumentCopyright:
Available Formats
Transition To Webi XI Training Guide 2
Uploaded by
alejandradelgadogallCopyright:
Available Formats
Decision Support AITS
University Administration
Transition to
Web Intelligence
2 Web Intelligence: Reporting Basics
Appropriate Use and Security of Confidential and Sensitive
Information
Due to the integrated nature of the various Human Resources, Finance and Student modules in Banner and
the reporting information in the Enterprise Data Warehouse (EDW), you may have access to information
beyond what you need to perform your assigned duties. Your access to Banner and the EDW has been
granted based on business need, and it is your responsibility to ensure the information you access is used
appropriately.
Here are some reminders of good data stewardship to help you carry out your responsibility:
Do not share your passwords or store them in an unsecured manner. Do not leave your
workstation unattended while logged on to administrative information systems. You are
responsible for any activity that occurs using your logon id.
Do not share confidential and sensitive information with anyone, including colleagues, unless
there is a business reason.
Retrieve printed reports quickly, and do not leave the reports lying around in plain view.
Secure reports containing confidential and sensitive information (e.g., FERPA, EEO or HIPAA
protected data).
When disposing of reports containing confidential or sensitive information, shred the documents
in a timely manner.
Your responsibilities regarding the protection and security of administrative information are outlined in
the University of Illinois Information Security Policy posted at
http://www.obfs.uillinois.edu/manual/central_p/sec19-5.htm. Any violation could subject you to
disciplinary action, which could include dismissal or, in those cases where laws have been broken, legal
action. You should have signed a compliance form that indicates you have read, understand and agree to
comply with the University's Information Security Policy for Administrative Information. If you have not
already signed the compliance form, please see your Unit Security Contact, who is responsible for
maintaining these forms.
Last Printed: 7/15/2013 2:55 PM
Transition to Web Intelligence: 3
Transition to Web Intelligence
Table of Contents
About this Course ................................................................................................................... 5
Getting Started with Web Intelligence ................................................................................... 6
Logging into Web Intelligence from EDDIE/InfoView ............................................................ 6
Setting Web Intelligence Preferences .................................................................................... 7
Create a New Document from EDDIE ..................................................................................... 8
Query Panel Overview ............................................................................................................ 9
Query Toolbar ....................................................................................................................... 10
Data Tab ............................................................................................................................... 10
Properties Tab ...................................................................................................................... 11
Pop-up Menu for a Query Tab .............................................................................................. 11
Results Objects Panel Differences ........................................................................................ 12
Query Filters Panel Differences ............................................................................................ 12
Building a Query ................................................................................................................... 13
Creating Custom Query Filters ............................................................................................. 14
Creating a Prompt ................................................................................................................ 14
Report Editor ........................................................................................................................ 17
New Options on the Menu Bar ............................................................................................. 18
Report Editor Toolbars ......................................................................................................... 19
New Tabs in Webi Report Editor .......................................................................................... 20
Saving a Web Intelligence Document ................................................................................... 21
Page Navigation .................................................................................................................... 22
Set Default Rows to Display (Quick Display Mode Only) ...................................................... 22
Page Display (Print Preview)................................................................................................. 23
Set Measurement Unit ......................................................................................................... 23
Setting Margins and Page Size .............................................................................................. 23
Report Formatting ................................................................................................................ 24
Removing a Column .............................................................................................................. 25
Moving a Column ................................................................................................................. 25
Adding a Prompt Summary .................................................................................................. 26
Editing the Report Title ........................................................................................................ 28
Duplicate and Renaming Reports ......................................................................................... 28
Sections ................................................................................................................................ 29
Breaks ................................................................................................................................... 30
Calculations .......................................................................................................................... 32
Starting Web Intelligence Rich Client from your Desktop .................................................... 35
Adding Objects to an Existing Report ................................................................................... 36
And vs. Or Operators ............................................................................................................ 36
Inserting Sorts ....................................................................................................................... 38
Create a New Document ...................................................................................................... 41
Inserting Charts .................................................................................................................... 43
Input Controls ....................................................................................................................... 46
Add Query / Using Other Data Sources ................................................................................ 49
4 Web Intelligence: Reporting Basics
Merging Dimensions (formerly known as Linking) ............................................................... 51
Sort the Data Manager by Query ......................................................................................... 51
Merge Dimensions based on a Common Object .................................................................. 52
Creating Variables ................................................................................................................ 54
Save as Excel Document ....................................................................................................... 56
Send Document as an Email Attachment ............................................................................. 57
Export Document to EDDIE (CMS) ........................................................................................ 58
Opening a Report from EDDIE .............................................................................................. 59
Converting Desktop Intelligence Reports to Web Intelligence ............................................ 59
Appendix A Additional Assistance ..................................................................................... 60
Appendix B - Webi/Deski Feature Comparison .................................................................... 61
Appendix C Query Filter Operators ................................................................................... 62
Appendix D Query Filter Operand Options........................................................................ 64
Transition to Web Intelligence: 5
About this Course
Objective
The objective of this training is to familiarize experienced Desktop Intelligence users with how to create
reports using Web Intelligence Rich Client.
Instructor Led Course
This course is presented in a computer lab with an instructor. The instructor presents the information by
completing the examples in each chapter on the screen. The students in the class follow by doing the
same steps as the instructor.
Training Data
Note that this course is focused on how to create reports using Web Intelligence. We will not focus on
understanding data in this course. We will use two training universes/databases in the course: EDW
STU Course Schedule universe and EDW R&A Training universe. Keep in mind that the course is
focused on how to use Web Intelligence, not on the data.
Training Accounts
To access the training data, we will login using training accounts:
Training Account User Names: Training Password:
adhoc1, adhoc2. .. adhoc19 DStra1n1ng
Practice Accounts
To repeat the examples and exercises on your own, you can use play accounts which have access to the
training data. These accounts have the same access as the accounts used during the class.
Play account User Names: Play Account Password:
dsplay1, dsplay2 dsplay10 DStra1n1ng
6 Web Intelligence: Reporting Basics
Getting Started with Web Intelligence
Web Intelligence Rich Client is a report editor that is a part of the Business Objects Enterprise Tool Suite.
If you have Desktop Intelligence installed on your computer, you also have Web Intelligence Rich Client,
so there is no software installation required.
Logging into Web Intelligence from EDDIE/InfoView
Like Desktop Intelligence, the Web Intelligence editor must be started the first time from the EDDIE
website. This downloads a key to your computer. After the key is downloaded, the editor can be started
from the desktop (Web Intelligence Rich Client).
1. Open a web browser
2. Enter the URL: https://eddie.ds.uillinois.edu
3. Click the button. The login window appears.
4. Enter your training user name and password and then click the Log On button.
Training User Name: adhoc__
Training Password: DStra1n1ng
Transition to Web Intelligence: 7
Setting Web Intelligence Preferences
There are three different versions of the Web Intelligence editor. Two are web-based and one is desktop-
based. You can try the different versions and use whichever you prefer. For this class we will use the
Desktop version--Web Intelligence Rich Client. You must select your default creator/editing tool from
the Preferences menu in EDDIE.
1. Click Preferences on the InfoView toolbar.
2. Scroll down and expand the Web Intelligence category.
3. Scroll down to Select a default creation/editing tool:
4. Select Desktop (Web Intelligence Rich Client)
Note: Disregard the Install Now button. If you are a Desktop Intelligence user, you will
already have Web Intelligence installed on your computer. If you do not have Business
Objects installed on your computer, please visit the University Webstore to obtain the
most current software installation.
5. Click the OK button.
8 Web Intelligence: Reporting Basics
Create a New Document from EDDIE
1. Click the Document List option in the InfoView toolbar.
2. Select NewWeb Intelligence Document to open the Web Intelligence editor.
3. The Web Intelligence editor starts and the Data source selection window is displayed.
4. Select Universe (default value)
5. Click Next to continue.
The Universe window appears. The universes listed are the ones you can access based on your
security profile.
6. To sort by name, click the Name heading.
7. Select the EDW STU Course Schedule universe and click the OK button.
The Query Panel is displayed:
Transition to Web Intelligence: 9
Query Panel Overview
Resizing the Query Panel
1. Grab the border of the Query Panel window with your mouse.
2. Drag border to desired size.
10 Web Intelligence: Reporting Basics
Query Toolbar
Data Tab
Pre-defined conditions: The pre-defined condition folders are now in the same list as the object
folders. If the pre-defined condition folder has the same name as the object folder, the folders are
merged and the pre-defined conditions are listed below the objects.
Object definitions as tool tips: The object definitions are now displayed as a tool tip rather than
at the bottom of the query panel. To view the object definition, hover the mouse over the name of
the object.
Find objects text box: There is an issue in the current Webi version that causes the Find Text
box to initially be hidden. To display the Find Text box:
1. Select the Display by hierarchies option
2. Switch back to Display by objects.
You will now have a Find Objects text box at the top of your Data panel. You can also search for
objects by clicking in the list of objects and typing the object name.
Transition to Web Intelligence: 11
Properties Tab
Query Name assign a name to your query.
Limits Limit results by maximum rows or retrieval time.
Data - Retrieve duplicate rows
Security Allow other users to edit all queries
Prompt Order Specify the order of the prompts.
Pop-up Menu for a Query Tab
Right-click on the Query 1 tab to display the pop-up menu.
Rename the query
Move the query
Run query
Add query
Duplicate query
Delete query
Purge query
12 Web Intelligence: Reporting Basics
Results Objects Panel Differences
The process for adding objects to the results objects panel in Webi is very similar to Desktop Intelligence.
Objects can be added by double-clicking or dragging and dropping the object into the Result Objects
panel.
Web Intelligence Differences:
Pressing Enter will not add an object to Result Objects.
There are two options in the title bar of the Result Objects pane to remove a single object or
remove all objects.
Remove Remove All
There is no pop-up menu when you right-click an object.
There is no sort option to sort the data provider.
There are no user-defined objects.
Query Filters Panel Differences
Add a sub-query
Add a database ranking: Get the Top X values of a dimension based on the values of a measure.
For example, top 20 Employee UIN base on annual salary.
Remove All
Transition to Web Intelligence: 13
Building a Query
Adding objects is similar to Desktop Intelligence. You can drag and drop objects into the Results Object
and Query Filters panels. If you double-click an object, it will be added to the Results Objects panel. If
you double-click a Predefined Query Filter, it will be added to the Query Filters panel.
1. Add the following Results Objects to your query:
Course Subject Code
Course Number
Section Number
Section Enrollment
Section Building Name (remove the Section Building Code object).
Section Room Number
2. Add the following predefined Query Filters to your query:
Current Section Enrollment
Select Term Code
Select Course Subject Code
Your Query Panel should look like this example:
14 Web Intelligence: Reporting Basics
Creating Custom Query Filters
1. Drag the Section Enrollment object to the Query Filters panel.
2. Drop the object below the other query filters.
Note: If you drop an object on top of an existing filter, you will create a nested filter. To
undo, drag and drop the object below all existing filters.
3. Select the Greater than operator from the drop-down list.
4. Click the Operand menu button and leave as Constant.
5. Type 0 in the constant box.
Creating a Prompt
1. Drag the Course Number Level object to the Query Filter panel.
2. Drop below the Section Enrollment filter.
3. Leave the Operator value as In List.
4. Click the Operand menu button and select Prompt.
5. Click the Prompt Properties button.
Transition to Web Intelligence: 15
The Prompt Properties dialog box is displayed:
Prompt with List
of Values
User will be provided a list of values to select from. Can be disabled
if the list of values is large and takes too much time to populate.
Select only from
list
Removes the ability to manually enter a value.
Keep last values
selected
Saves the value(s) entered the last time the query was run.
Optional Prompt User can choose to not enter a value for prompt. If a value is not
entered, the filter will be removed.
Set default values Allows you to select a default value. User can modify this value at
prompt.
6. Change the Prompt text to Select Course Number Level:
7. Check the Optional Prompt checkbox.
8. Click OK.
16 Web Intelligence: Reporting Basics
The Query Panel should look like this example:
9. Click Run Query
The Prompts window is displayed:
Transition to Web Intelligence: 17
10. Enter the following prompt values:
Term Code: 120048
Course Subject Code: COMM
Select Course Levels: leave blank. Do not enter a value.
Note: The prompt values are case-sensitive. If you are unsure of the exact text of the
value, you should always select from the list. (This was also true in Desktop Intelligence.)
11. Click Run Query
Report Editor
Once your query has processed, the Report Editor window will be displayed.
18 Web Intelligence: Reporting Basics
New Options on the Menu Bar
File Menu
Save As: Excel, PDF, Text, CSV
Export / Import to CMS: Used to be called Repository (EDDIE/InfoView)
Send email attachment: Excel, PDF, Text, CSV
Properties (Document Properties)
Recent Data Sources: Displays a list of the recent data sources. If you click a source, a new
document will be created using that data source.
View Menu
Page / Quick Display Mode
Data; Data Properties; Data Properties on Right; Collapsed Data/Properties
Reporting Menu
Merge / Split cells: When you merge cells, the merged cell contains the data from the first
cell you selected only. Data from all the other cells is lost
Set as Section
Turn to: Convert a block to a different template.
Tools Menu
Options
General: Select MS Excel format. Can choose to set priority on easy data processing or
report formatting.
Viewing: Measurement unit: (Pixel, Inch, Centimeter)
Data Menu
Merge dimensions: New name for linking data providers.
Tracking Changes: Tracks changes to the data since last refresh.
Transition to Web Intelligence: 19
Report Editor Toolbars
Standard Toolbar
Page Navigation Toolbar
Reporting Toolbar
20 Web Intelligence: Reporting Basics
Formatting Toolbar
New Tabs in Webi Report Editor
Data Tab: Shows objects in report
Templates: Shows types of tables, charts, and free-standing cells.
Map: Map of report, filters, structure, and input controls.
Properties: Displays properties of the selected block. (Examples: table, chart, column, report)
Input Controls: Allows users to quickly filter the content displayed in the report.
Transition to Web Intelligence: 21
Saving a Web Intelligence Document
Web Intelligence offers the option to save your document in the following file formats:
Web Intelligence Document (.wid)
Excel Document (.xls)
Text File (.txt)
Comma-separated Values (.csv)
1. Select File > Save as > Web Intelligence Document (.wid)
2. In the Save in: box, select Documents > My Business Objects Documents > UserDocs (should
be the default location)
3. In the File Name box, type Course Sections.
4. Check the Save for all users and Remove Document Security check-boxes.
5. Click Save.
Note: Checking the Save for all users and Remove document security options will allow
other users to open and edit your report.
22 Web Intelligence: Reporting Basics
Page Navigation
In Web Intelligence, reports have automatic pagination. Use the page navigation toolbar to view your
entire report.
1. Click the to go to the next page of your report.
2. Click the to go to the last page of your report.
3. Click the to return to the first page of your report.
Set Default Rows to Display (Quick Display Mode Only)
There are two display modes for a Web Intelligence report: Quick Display Mode and Page Display Mode.
Web Intelligence reports are first displayed in Quick Display mode. By default, Web Intelligence will
only display 100 rows of data per page while in Quick Display mode. To change this default:
1. Select the report body by clicking on the report border (or click on Map > Structure > Report
Body)
2. Click on the Properties tab.
3. Expand Page Content folder.
4. Change the Vertical records per page to 1000.
Transition to Web Intelligence: 23
Page Display (Print Preview)
1. Click the Page/Quick Display to turn on Page Display mode. This will show what your report
will look like when printed.
Set Measurement Unit
1. Select Tools > Options > Viewing
2. Select Inch for Measurement Unit
3. Click OK
Setting Margins and Page Size
1. Click the Report Header or Report Body area.
2. Display the Properties tab.
3. Expand Page layout.
4. Change all the margins to 0.5.
5. Change the Page size to Letter.
24 Web Intelligence: Reporting Basics
Report Formatting
Wrap Text, Adjusting Column Width, and Adjust Row Height
1. Select the Course Subject Code header cell.
2. Click the Wrap Text button.
3. Repeat for each of the column header cells.
4. Double-click the bottom row border. The row height is auto-adjusted.
5. Double-click the right border of each column to auto-adjust the column width. (You can also drag
the border to manually size your column widths).
Note: The page size defaults to A4 (European standard) on each document. You may
need to adjust this for each report you create.
Note: Hold down Shift and select the first and last cell in the row to select all
cells.
Note: To wrap text in the body of the report table, select a column, then click the wrap
text button.
Transition to Web Intelligence: 25
Removing a Column
1. Right-click anywhere in the Course Subject Code column.
2. Select Remove > Remove Column
Moving a Column
You move columns by dragging and dropping the column to its new location. As you are dragging the
column, a blue rectangle will indicate the new location of the column:
Places the column to the left of the selected column.
Places the column to the right of the selected column.
Adds the object as a new row before the existing row.
Adds the object as a new row after the existing row.
Swaps the locations of the columns.
1. Click anywhere in the Section Enrollment column. The entire column is highlighted
2. Drag the column over the Section Room Number column. You will see the blue rectangle.
3. Drop the Section Enrollment column to the right of the Section Room Number.
26 Web Intelligence: Reporting Basics
Adding a Prompt Summary
Web Intelligence has many new free-standing cells that can be added to your reports. They are found in
the Templates tab. Useful free-standing cells include: Blank cells, Prompt Summary, Last Refresh Date,
and Query Summary. The Prompt Summary displays the values that were entered for the prompts at the
last refresh.
1. Point your mouse cursor over the corner of your table until you see the 4-arrow plus sign.
2. Click the table border and drag the table down about 2 inches. (The entire table should move).
3. Select the Templates tab.
Transition to Web Intelligence: 27
4. Expand Free-Standing Cells.
5. Expand Formula and Text Cells.
6. Drag Prompt Summary and drop it between the title and the top of the table.
7. Move the prompt summary to fit in the space above the table.
8. Click in the new cell.
9. Change the formatting to Arial, size 8
Your report will be displayed with the Prompt Summary:
Note: Prompt values can also be displayed by using the UserReponse(Prompt text)
function. Note that you will need to enter the exact prompt text in the formula for this to
work correctly. When using the UserResponse function for optional prompts, do not
include the (optional) in the prompt text.
28 Web Intelligence: Reporting Basics
Editing the Report Title
1. Double-click on the Report Title box.
2. Type Course Sections for your new report title.
3. Press the Enter key.
4. Save your document.
Duplicate and Renaming Reports
Before making changes to our report, we will first create a duplicate report. This allows us to make
changes without affecting the original report.
1. Right-click on the Report 1 tab.
2. Select Duplicate Report
3. Right-click on the Report 1 (1) tab.
4. Click Rename Report.
5. Name the report Enrollment by Course
6. Press the Enter key.
Transition to Web Intelligence: 29
Sections
Create a Section
1. Select the Enrollment by Course report.
2. Click your mouse on Course Number column.
3. Drag and drop it in the empty space to the right or left of the prompt summary. You will see a
hover note, Drop here to create a section
The table is now displayed with Sections on the Course Number:
Note: You can also create a section by right-clicking on the column, then selecting Set as
Section from the menu.
30 Web Intelligence: Reporting Basics
Remove a Section
1. Select the section header for section 101. (Hover over the upper left corner of the cell until you
see the 4-arrow plus sign)
2. Drag and drop it to the left of the Section Number column. The hover note will say, Drop here
to insert a cell.
You will see this message:
3. Click Yes.
Breaks
Insert a Break
1. On the Enrollment by Section #, select the Course Number column.
2. Click the Break button located on the reporting toolbar.
Transition to Web Intelligence: 31
Break Properties
1. Select the Course Number column. (if not already selected)
2. Open the Properties tab.
3. Expand the Breaks heading. Break properties include:
Show/hide break headers and footers.
Remove/show duplicate values.
Center values across break.
4. Check Center values across break.
Quick Tip: How to Show Headers at the Top of Each Page
If you would like to show the column headers only at the top of each page (not at the top of each break):
1. Select the Course Number column, and then open Properties.
2. Uncheck Show Break Headers.
The break headers are removed.
3. Select the table by clicking on the table border;
4. In the Properties tab, expand Display.
5. Check Show table headers.
Column headers are now displayed at the top of each page.
32 Web Intelligence: Reporting Basics
Removing a Break
1. Select the Course Number column.
2. Click the Break button located on the reporting toolbar. The break is removed.
3. Click the Undo button to undo this action and leave the break in the report.
Calculations
Using Standard Calculations
1. Select the Section Enrollment column.
2. Click the Calculations drop-down menu.
3. Select Sum. The sum of the enrollment for all sections in each Course Number is now displayed
at the bottom of each break.
Transition to Web Intelligence: 33
Count vs. Count All
The Count calculation does not count empty rows or duplicate values and the Count All calculation is not
included as a standard calculation in Web Intelligence. But you can modify the Count formula to
include all rows (Count All)
1. Select the Building Name column.
2. Click the Count button.
The calculation returns a count of the distinct values in the column.
3. Click the Show Formula bar button on the reporting toolbar.
4. Select the cell that displays the count value of 1 for Course Number 101.
5. In the Formula Toolbar, add ;All between the closing bracket and closing parenthesis.
6. Click the Validate button.
The count now includes all rows in the column.
34 Web Intelligence: Reporting Basics
Removing a Calculation
1. Right-click on the row that contains the Count calculation.
2. Select Remove > Remove Row
3. Save and Close your document.
4. Close Web Intelligence Rich Client.
5. Close your browser.
Transition to Web Intelligence: 35
Starting Web Intelligence Rich Client from your Desktop
Once you have launched the report editor from EDDIE/InfoView once, you will now be able to use Web
Intelligence Rich Client directly from your desktop.
1. Click on the Start menu
2. Select All Programs.
3. Select Business Objects XI 3.1
4. Select Business Objects Enterprise Client Tools.
5. Select Web Intelligence Rich Client. The Login window is displayed.
6. Enter your training user name and password and then click the Log On button.
The Web Intelligence home menu is displayed:
New Document (with list of recent data sources)
Open Document (with list of recent documents)
Import Document
7. Hover over the Open Document icon.
8. Open the Course Sections document.
36 Web Intelligence: Reporting Basics
Adding Objects to an Existing Report
1. Click the Edit Query button.
2. Add Instructor Last Name to the results objects.
3. Run the Query. Leave the prompt values the same.
You will notice the new object is not shown in the current table.
4. Select the Data tab.
5. Select the Report 1 tab.
6. Drag the Instructor Last Name object into your report.
7. Drop the new object to the right of the Section Enrollment column.
The new column is added to the report.
And vs. Or Operators
1. Click the Edit Query button.
2. Drag the Instructor Last Name object to the Query filter pane.
3. Drop the object below the Course Number filter.
Notice that the all of the filters are connected with an And operator. This means all conditions
have to be true.
Transition to Web Intelligence: 37
4. Select the Is not null operator from the drop-down list.
The Is not null operator will return only rows that have a value in the Instructor Last Name
field.
5. Drag the Instructor Last Name on top of the Section Enrollment filter.
As you hover your mouse over the object, you will see the nested blue rectangles:
6. Drop the object on top of the Section Enrollment filter.
7. Double-click the And operator that joins the Section Enrollment and the Instructor Last Name
filters. The operator will change to Or.
8. Run the query using the same prompt values.
38 Web Intelligence: Reporting Basics
We now see sections that have an enrollment if zero if the instructor name is not null.
9. Save your document
Inserting Sorts
Even if no sorting has been applied, tables are sorted by default. The dimension and detail objects are
sorted from left to right in ascending order. Measure objects are not sorted by default. We will now
override the default sorting on the previous example by specifying the sort order for some columns.
1. Select the Section Enrollment column by clicking anywhere in the column.
2. Click the Insert Sort drop-down arrow on the reporting toolbar.
3. Select Descending
The sections with the highest enrollment are now listed first.
4. Select the Course Number column.
5. Click the Insert Sort drop-down arrow on the reporting toolbar and select Ascending.
Transition to Web Intelligence: 39
Changing the Sort Priority
The easiest way to view the priority of all sorts applied to a table is Sort Priority which is found in the
Properties tab.
1. Click on the table border. The entire table is selected.
2. Open the Properties tab
3. Expand Sorts menu:
40 Web Intelligence: Reporting Basics
4. Click the more icon to view the Sort priority.
The Sorts dialog box is displayed.
5. Select Course Number
6. Click button to make it the first sort.
7. Click OK
The report is now sorted by Course Number, then by Section Enrollment.
8. Save your document.
9. Close your document.
Note: You can remove a sort from the Sort Priority window by selecting the sort, then
pressing the DEL key on your keyboard.
Transition to Web Intelligence: 41
Create a New Document
1. Click the New Document icon.
2. Select Universe as your data source.
3. Select the EDW R&A Training universe.
Note: Click Display by hierarchies, then click back to Display by objects to display the Find
Text box.
4. Create a query with the following objects:
UIN
Last Name
First Name
Decision Year
Campus Desc
College Desc
Count of Applications
5. Add the following Query Filter: FERPA Non-restricted
The Edit Query window should look like this example:
6. Click Run Query
42 Web Intelligence: Reporting Basics
The report editor will be displayed:
Transition to Web Intelligence: 43
Inserting Charts
There are two methods for creating charts in Web Intelligence. The first is to create a chart from scratch
and the second is to turn a table of data into a chart.
1. Right-click on the Report 1 tab.
2. Select Insert report
3. Rename Report 1 All Applicants
4. Name this report By Campus
5. Select the Template tab in the report manager.
6. Under the Charts menu, expand the Bar menu.
7. Drag the Vertical Grouped object. Drop it into the blank report.
The chart structure is displayed.
8. Grab the borders and drag them to resize the chart as shown:
44 Web Intelligence: Reporting Basics
9. Select the Data tab in the report manager.
10. Drag the Count of Applicants object into the top left area of the chart labeled Place measure
object here.
11. Drag the Campus Desc object into the area below the chart labeled Place dimension objects
here.
12. Drag the Decision Year object into the top right area of the chart labeled Place dimension
objects here (optional).
The chart structure should look like this example:
13. Click on the chart area so that you see the border around the entire chart.
14. Select the Properties tab.
15. Under Appearance, check the Legend checkbox.
16. Click the View Results button on your reporting toolbar.
Transition to Web Intelligence: 45
The chart is now displayed:
17. Save your document as Applicant Data.wid (Be sure to check the Save for All Users and Remove
Document Security boxes)
Note: An alternate way to create a chart is to right-click on a table and select Turn to.
You will then select the chart type, and will need to edit the Objects to include in the chart
by clicking the View Structure button.
46 Web Intelligence: Reporting Basics
Input Controls
Input controls provide a convenient, easily-accessible method for filtering and analyzing report data. You
define input controls using standard windows controls such as text boxes and radio buttons and associate
the controls with report elements such as tables or section headers, and use the controls to filter the data in
the report elements. When you select values in the input control, Web Intelligence filters the values in the
associated report elements.
1. Open the All Applicants report.
2. Select the Input Controls tab in the report manager.
3. Click the New button.
The Define Input Controls box is displayed:
4. Select the College Description object.
5. Click Next
Transition to Web Intelligence: 47
6. Under Multiple Values, select Check boxes.
7. Under Input Control Properties, change Number of lines: to 10
8. Click Next
9. In the Assign Report Elements, check Report Body (if not already checked).
10. Click Finish
Note: Use input control properties to set minimum/maximum/default values, operator, and
number of lines. The property settings depend on the chosen control type.
48 Web Intelligence: Reporting Basics
The new Input Control is displayed in the Report Manager:
You can use the Decision Year input control to select the year(s) you would like to see in your
report.
Note: To remove an input control, hover your mouse over the Input Control name then
click the button.
You can also create more than 1 input control for a report.
Transition to Web Intelligence: 49
Add Query / Using Other Data Sources
If the data you need to include in your report is not found in a universe, you may use the Other data
source option. Other data sources in Web Intelligence include: Excel files, text files, and published web
services (Web Intelligence tables that have been published to the web).
1. From the report manager, click the Edit Query button.
2. Click the Add Query button
The Data source selection window is displayed:
3. Select the Other data source radio button.
4. Leave the source at the default option: Text and Excel files.
5. Click Next
6. Click Browse to locate the file to input.
7. Select the Applicant Scholarship Data file located in: Desktop > Transition to Webi
8. Click Open
50 Web Intelligence: Reporting Basics
9. In the Sheet name drop-down, select Data.
10. Click Next.
The Edit Query window is displayed:
11. Under Query Properties, rename the query Scholarship Data.
12. Click the Run Queries button.
The New Query message window is displayed:
13. Select Insert a table in a new report.
14. Click Ok.
Note: If the data source has multiple worksheets, use the Sheet Name drop-down list to
select the sheet to use. You can also use the Field Selection option to specify a range
within the worksheet to use. The default is All Fields.
Note: When you create multiple queries, the Run Queries button will have a drop-down
menu which allows you to select to run an individual query. If you click the Run Queries
button, it defaults to Run all queries.
Transition to Web Intelligence: 51
The report editor is displayed. The new data will be displayed in a new report tab.
15. Select the new report. (Report 3)
Merging Dimensions (formerly known as Linking)
Merge Dimensions allows you synchronize the data from multiple data provides in one Web Intelligence
Document. For example, if you have one data source that includes student admissions information, and
another that includes student scholarship information, you can synchronize the data around one common
object, the student UIN.
We will now combine data from our two data sources, the EDW R&A Training universe and our
Applicant Scholarship Data Excel file.
Sort the Data Manager by Query
1. Select the Data tab in the report manager.
Notice that the list of objects is sorted Alphabetically
52 Web Intelligence: Reporting Basics
2. At the bottom of the Data manager, click the Arranged by: Alphabetic order menu.
3. Select Query. The objects are now sorted by query.
Merge Dimensions based on a Common Object
1. Click the Merge Dimension icon on the Reporting Toolbar (or select Data > Merge
Dimensions)
The Merge Dimensions window is displayed:
4. Select the common object to merge from Query 1: UIN
5. Select the common object to merge from Scholarship Data query: UIN
6. Click the Merge button.
The Edit Merged Dimension window is displayed:
Transition to Web Intelligence: 53
7. Leave the Source dimension default (Query 1 EDW R&A Training)
8. Rename the Merged Dimension: Merged UIN.
9. Click Ok.
10. Click Ok again.
The Merged UIN object is now displayed in the Data Manager.
Note: We are renaming the dimension for training purposes only. It will make it easier to
decipher between the three UIN objects.
54 Web Intelligence: Reporting Basics
Creating Variables
Objects that are not merged are referred to as incompatible objects. In order to include the incompatible
objects in a table together, you must create a variable which makes them a detail object of the merged
object. In our example, we will make the Scholarship Name a detail object of the Merged UIN object so
that we can add the Scholarship Name to our All Applicants table. We will accomplish this by using the
variable editor.
1. Click the Edit Variable icon on the reporting toolbar.
The Variable Editor window is displayed:
2. Type Scholarship in the Name: field.
3. Select Detail from the Qualification drop-down menu.
4. Click the button to select the associated dimension object.
5. Expand the Merged Dimension folder.
6. Select the Merged UIN object.
7. Click OK.
8. Click in the Formula box.
9. In the Data list, scroll down and expand the Scholarship Data folder.
10. Double-click the Scholarship Name object from the Data list.
=[Scholarship Name] is displayed in the Formula box.
Note: You must create a unique name for the new object.
Transition to Web Intelligence: 55
11. Click the to check your formula.
The formula is correct message is displayed:
12. Click Close.
13. Click Ok.
The Scholarship detail object is added to the Data Manager list in the Variables folder:
56 Web Intelligence: Reporting Basics
14. Select the All Applicants report.
15. Drag the Scholarship variable into the report. Drop it to the right of the First Name column.
The Scholarship Name object is now added to the All Applicants report:
16. Save your document.
Save as Excel Document
1. Select File > Save as > Excel
2. In the Save in: box, select Desktop
3. Select All for the reports to save. Note that each report will be saved as a separate excel
worksheet.
Note: Creating and editing variables in Web Intelligence works very similarly to Desktop
Intelligence. The primary difference is that after you select from the Data, Functions, and
Operator lists, you then have to click back to the Formula box to type.
Transition to Web Intelligence: 57
4. Select Prioritize easy data processing in the Excel document. This option converts less of the
Web Intelligence formatting and makes for a cleaner report.
5. Click Save.
6. Select File > Close
7. Go to the desktop and open the Excel report
8. Close the Excel file.
9. In Web Intelligence, click File > Exit.
Send Document as an Email Attachment
You can send your Web Intelligence Report as an email attachment. Note that you cannot perform this
action from the training lab.
1. Click File > Send by Email Attachment
2. Select the desired file type. (Web Intelligence, Excel, PDF, Text, CSV)
3. Your Email program will open a new email message. Address and compose your message and
send.
58 Web Intelligence: Reporting Basics
Export Document to EDDIE (CMS)
It is good practice to save a copy of your Web Intelligence reports to EDDIE, the Universitys Business
Objects repository. Not only will this ensure that your report will not be lost if you experience issues with
your computer, but it also allows you to refresh the report from any computer that has internet access.
1. Click on File > Export to CMS
The Export Document window is displayed:
2. Click on My Favorites folder.
3. Click the Export button.
The Export is complete when the Export Successful message is displayed:
Note: You can click the icon to create a new folder under the My Favorites folder.
Transition to Web Intelligence: 59
4. Click the Close button.
Opening a Report from EDDIE
1. Open Internet Explorer and navigate to the EDDIE web page: https://eddie.ds.uillinois.edu/
2. Click the Login to EDDIE button.
3. Enter your training account login credentials.
4. Click on My Favorites.
5. Double-click on the Applicant Data report to open.
Converting Desktop Intelligence Reports to Web Intelligence
For instructions on converting Desktop Intelligence Reports into Web Intelligence Reports, please see the
Decision Support Business Objects Upgrade project website:
http://go.illinois.edu/webi
Click on the Training link for instructions, and links to register for one-on-one assistance with your
reports.
60 Web Intelligence: Reporting Basics
Appendix A Additional Assistance
Business Objects Upgrade Website and Email
Additional resources and online help can be found on the Decision Support Business Objects Upgrade
project website:
http://go.illinois.edu/webi
If you are experiencing difficulties or have a question, you can contact the DS Business Objects Upgrade
Team directly at:
DS-BOUpgradeIssues@uillinois.edu
Web Intelligence Online Help
Web Intelligence provides on-line assistance and information about basic product features, as well as
information to help you troubleshoot and solve common problems.
The following choices are available from the Web Intelligence drop-down Help menu.
Web Intelligence Help
This is similar to the standard Windows help found in most applications. Topics can be located using an
index or Find command. It provides explanations and definitions of available options and parameters.
Online Guides
This option links you to information about Web Intelligence User Guides that are available on the SAP
website. The Online Guides themselves are found at http://help.sap.com/bowebi31/#section3
About Web Intelligence
This contains version and licensing information.
Transition to Web Intelligence: 61
Appendix B - Webi/Deski Feature Comparison
Webi Features not Available in Deski
Interactive Viewing Over the Web
Input Controls
Improved Prompting
Optional Prompt
Query prompt sequence
Query prompt properties
Drilling is available on a Webi document through EDDIE/InfoView
Track Data Change
Server Side Ranking as a Query Filter
Synchronized Data Providers is much easier to use
Format Painter
Extended function set
Query, prompt, filter summary template objects
Duplicate query
Complex report filters
Synchronized drill-down
Query Stripping
Controlling Auto-Merged dimensions
Drilling on Merged Dimensions
Desktop Intelligence features missing from WebIntelligence
Free-hand SQL
Hide/Show Object
No Print Preview
Fit To Page option
Templates
Slice and Dice panel
View Data (see query results directly)
Cant export the data in the data provider. Can save as .csv from InfoView
Custom Grouping
Visual Basic Data Provider
VBA editor
Value-based breaks
User Defined Drill Hierarchies
Export as XML
Copy All
No Auto-save option to save the document
Cant split the screen
Cant display table in multiple columns (wrap table)
Differences
Objects added to results arent automatically added to the table
Page layout does not show margins
Borders only have three sizes of solid lines, BO has 9 different styles
Fewer fonts
62 Web Intelligence: Reporting Basics
Appendix C Query Filter Operators
The following table helps you to select the operator you need:
Operator Description Example
Equal to Is equal to one given value Year Equal to 2005
Not Equal to Is different from, or not equal
to, one given value
Employee Status Code
Different from T
Greater than Is greater than a given value GL Detail Credit Amount
Greater than 100
Greater than or Equal to Is greater than or equal to a
given value
GL Detail Credit Amount
Greater than 100
Less than Is less than a given value Job Detail Annual Salary
Less than 20000
Less than or Equal to Is less than or equal to a given
value
Employees who are 60 or
under
Between Is greater than or equal to the
first given value and less than
or equal to the second given
value
Job Begin Date Between
1/1/2004 12:00:00 AM and
12/31/2004 11:59:59 PM
Not Between Is less than the first given
value or greater than the
second given value
Employee Age Not
Between 18 and 60
In list Is equal to any of a list of
values
Employee Campus Address
Code In list (C1,C2)
Not in list Is different from all of a list of
values
Employee Detail
Department Code Not in
list (103,714,715)
Is null Contains empty rows Employee Campus Email
Addr Type CD Is null
Is not null Does not contain empty rows Employee Campus Email
Addr Type CD Is not null
Matches pattern Contains the same character(s)
as the given pattern
Employee Last Name
Matches pattern S%
Different from pattern Does not contain the same
characters as the given pattern
Financial Account Code
Different from pattern 9%
Both Satisfies two conditions on
one object
Prior Degree Year Both
2001,2004
Except Excludes a given value Employee Status Code
Except T
Transition to Web Intelligence: 63
Using In list
You can type your list of values in the text field of the Type a constant text box. If you click the
Operand button, you can also select Value(s) from list to select from a list of values. The
maximum number of values allowed in a list is 256.
Using Not equal to; Not in list; and Except
Not equal to; Not in list; and Except are all operators that exclude certain data from your query
results. Note also that you can only specify one value with Not equal to, but multiple values with
Not in list.
Using wildcard characters
Conditions with the Match pattern and Different from pattern operators are great for finding lists
of similar values, such as customer names beginning with S.
Wildcard Description
% Replaces several characters, or in the response to a prompt.
For example, N% returns all values beginning with an N (New York, Nevada, etc.)
_ The underscore character (_) replaces a single character in a constant.
For example, GR_VE returns Grave, Grove, Greve, etc.
64 Web Intelligence: Reporting Basics
Appendix D Query Filter Operand Options
The following table helps you select the operand option you need:
Operand Option Description Enter by
Constant Values that you type Type the values with a
separator (comma,
semicolon, etc.) between
each one. The separator to
use is defined in the
Windows Control Panel
(Regional Settings>
Additional settings.>List
separation)
Value(s) from list Values that you select from
the objects list of values
Select Value(s) from list
option. Select from the
populated list of values.
Click Refresh values if list
does not automatically
populate.
Prompt Values that you will select
when you run the query
Edit default prompt text in
text box. Click Prompt
Properties for more
options.
Results from another
query
Use a list generated by
another query, for example:
a list of UINs from another
spreadsheet.
Select Results from
another query then select
the data provider from list.
You might also like
- Shoe Dog: A Memoir by the Creator of NikeFrom EverandShoe Dog: A Memoir by the Creator of NikeRating: 4.5 out of 5 stars4.5/5 (537)
- How To Configure TPLink TD-W8960N's LAN Port Work As WAN Port (TD-W8960N Work With Cable Modem)Document5 pagesHow To Configure TPLink TD-W8960N's LAN Port Work As WAN Port (TD-W8960N Work With Cable Modem)Juan RodriguezNo ratings yet
- The Yellow House: A Memoir (2019 National Book Award Winner)From EverandThe Yellow House: A Memoir (2019 National Book Award Winner)Rating: 4 out of 5 stars4/5 (98)
- App BuilderconceptsDocument46 pagesApp BuilderconceptsSadot Enrique Castillo GalanNo ratings yet
- The Subtle Art of Not Giving a F*ck: A Counterintuitive Approach to Living a Good LifeFrom EverandThe Subtle Art of Not Giving a F*ck: A Counterintuitive Approach to Living a Good LifeRating: 4 out of 5 stars4/5 (5794)
- DDO DRAFT Control of Documented InformationDocument8 pagesDDO DRAFT Control of Documented InformationREn EngAdaNo ratings yet
- Skyworldtravel - Uk Web Development Proposal 1.1Document10 pagesSkyworldtravel - Uk Web Development Proposal 1.1taimoorNo ratings yet
- The Little Book of Hygge: Danish Secrets to Happy LivingFrom EverandThe Little Book of Hygge: Danish Secrets to Happy LivingRating: 3.5 out of 5 stars3.5/5 (400)
- User Manual 2073NDocument57 pagesUser Manual 2073NSandu LucianNo ratings yet
- Grit: The Power of Passion and PerseveranceFrom EverandGrit: The Power of Passion and PerseveranceRating: 4 out of 5 stars4/5 (588)
- 1014-Form4 HelpDocument2 pages1014-Form4 Helpapi-247514190No ratings yet
- Elon Musk: Tesla, SpaceX, and the Quest for a Fantastic FutureFrom EverandElon Musk: Tesla, SpaceX, and the Quest for a Fantastic FutureRating: 4.5 out of 5 stars4.5/5 (474)
- SS7 Vulnerabilties - and - CategoriesDocument5 pagesSS7 Vulnerabilties - and - CategoriesShine OnNo ratings yet
- A Heartbreaking Work Of Staggering Genius: A Memoir Based on a True StoryFrom EverandA Heartbreaking Work Of Staggering Genius: A Memoir Based on a True StoryRating: 3.5 out of 5 stars3.5/5 (231)
- Midterm2 cp372 SolutionDocument8 pagesMidterm2 cp372 SolutionbottbottNo ratings yet
- Hidden Figures: The American Dream and the Untold Story of the Black Women Mathematicians Who Helped Win the Space RaceFrom EverandHidden Figures: The American Dream and the Untold Story of the Black Women Mathematicians Who Helped Win the Space RaceRating: 4 out of 5 stars4/5 (895)
- ASF Cisco Assessment Service For Network Health Check 1Document3 pagesASF Cisco Assessment Service For Network Health Check 1Gustavo ViamonteNo ratings yet
- Team of Rivals: The Political Genius of Abraham LincolnFrom EverandTeam of Rivals: The Political Genius of Abraham LincolnRating: 4.5 out of 5 stars4.5/5 (234)
- Big ESB Session - You Are Not AloneDocument4 pagesBig ESB Session - You Are Not AloneLa Esperanza Maderas La Esperanza Maderas50% (4)
- Never Split the Difference: Negotiating As If Your Life Depended On ItFrom EverandNever Split the Difference: Negotiating As If Your Life Depended On ItRating: 4.5 out of 5 stars4.5/5 (838)
- Getting Started With Winest: Sample Exercise V11Document25 pagesGetting Started With Winest: Sample Exercise V11Perla MartinezNo ratings yet
- The Emperor of All Maladies: A Biography of CancerFrom EverandThe Emperor of All Maladies: A Biography of CancerRating: 4.5 out of 5 stars4.5/5 (271)
- Steps To Follow While Doing Emigration Clearance For Direct/Individual RecruitmentDocument36 pagesSteps To Follow While Doing Emigration Clearance For Direct/Individual RecruitmentMohamed ShafiNo ratings yet
- Devil in the Grove: Thurgood Marshall, the Groveland Boys, and the Dawn of a New AmericaFrom EverandDevil in the Grove: Thurgood Marshall, the Groveland Boys, and the Dawn of a New AmericaRating: 4.5 out of 5 stars4.5/5 (266)
- 15 Primary Secondary Sources NHDDocument6 pages15 Primary Secondary Sources NHDapi-115664632No ratings yet
- On Fire: The (Burning) Case for a Green New DealFrom EverandOn Fire: The (Burning) Case for a Green New DealRating: 4 out of 5 stars4/5 (74)
- BML 3D Secure MPI Merchant Implementation Guide v1 4 PDFDocument15 pagesBML 3D Secure MPI Merchant Implementation Guide v1 4 PDFLuke SkywalkerNo ratings yet
- PHP Interview Questions & AnswersDocument113 pagesPHP Interview Questions & Answersmudrika100% (1)
- The Unwinding: An Inner History of the New AmericaFrom EverandThe Unwinding: An Inner History of the New AmericaRating: 4 out of 5 stars4/5 (45)
- Web DevelopmentDocument5 pagesWeb DevelopmentGuanapado PadoNo ratings yet
- Blizzard Competitive IntelligenceDocument79 pagesBlizzard Competitive IntelligenceJuan UlloaNo ratings yet
- Cyber Law Ba0150032Document14 pagesCyber Law Ba0150032Guru PrashannaNo ratings yet
- The Hard Thing About Hard Things: Building a Business When There Are No Easy AnswersFrom EverandThe Hard Thing About Hard Things: Building a Business When There Are No Easy AnswersRating: 4.5 out of 5 stars4.5/5 (345)
- Apitron PDF Kit Development Guide PDFDocument9 pagesApitron PDF Kit Development Guide PDFCuriosityShopNo ratings yet
- Cloud ComputingDocument20 pagesCloud ComputingAthavanRamachandran100% (1)
- The World Is Flat 3.0: A Brief History of the Twenty-first CenturyFrom EverandThe World Is Flat 3.0: A Brief History of the Twenty-first CenturyRating: 3.5 out of 5 stars3.5/5 (2259)
- QuestionnaireDocument80 pagesQuestionnaireShivamVermaNo ratings yet
- What Is Cyber Propaganda? Cyber Propaganda Goals Cyber Propaganda Tactics Defending Against Cyber PropagandaDocument3 pagesWhat Is Cyber Propaganda? Cyber Propaganda Goals Cyber Propaganda Tactics Defending Against Cyber PropagandaslinthruNo ratings yet
- Green Onions Booker T and The MG S Tablature Guitar ProDocument2 pagesGreen Onions Booker T and The MG S Tablature Guitar ProLouis GNo ratings yet
- Integration WorkbookDocument20 pagesIntegration WorkbookShekhar GadewarNo ratings yet
- The Gifts of Imperfection: Let Go of Who You Think You're Supposed to Be and Embrace Who You AreFrom EverandThe Gifts of Imperfection: Let Go of Who You Think You're Supposed to Be and Embrace Who You AreRating: 4 out of 5 stars4/5 (1090)
- Microsoft Windows Extending Active Directory To OciDocument22 pagesMicrosoft Windows Extending Active Directory To OciCarlos Alexandre MansurNo ratings yet
- The Study of Impact On Digital Marketing On Amazo1Document8 pagesThe Study of Impact On Digital Marketing On Amazo1Saurabh VihwakarmaNo ratings yet
- Health Final PresentationDocument8 pagesHealth Final PresentationMUHAMMAD UMERNo ratings yet
- Sap FaqsDocument3 pagesSap Faqsjeffa123No ratings yet
- The Sympathizer: A Novel (Pulitzer Prize for Fiction)From EverandThe Sympathizer: A Novel (Pulitzer Prize for Fiction)Rating: 4.5 out of 5 stars4.5/5 (121)
- TR 069 Amendment 4Document190 pagesTR 069 Amendment 4Andy AnupongNo ratings yet
- P1 MBA 2nd Semester SAMPLE PAPER QUESTIONDocument6 pagesP1 MBA 2nd Semester SAMPLE PAPER QUESTIONJeevan AyurvedaNo ratings yet
- Her Body and Other Parties: StoriesFrom EverandHer Body and Other Parties: StoriesRating: 4 out of 5 stars4/5 (821)