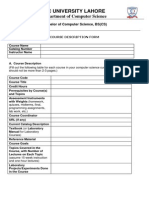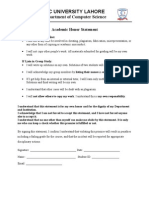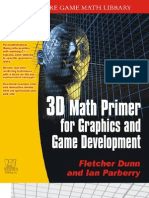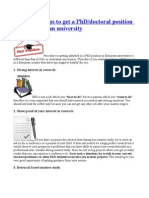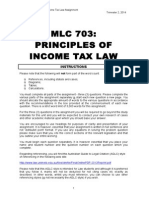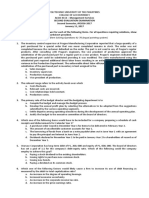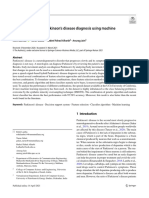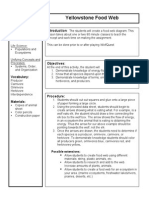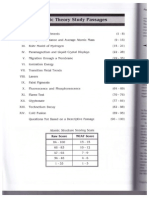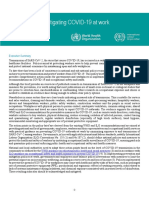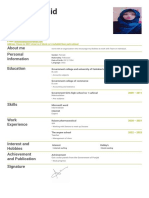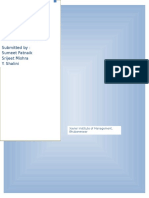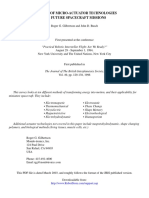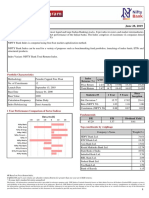Professional Documents
Culture Documents
Pi Wifi Configuration Steps.
Uploaded by
saeedturkOriginal Title
Copyright
Available Formats
Share this document
Did you find this document useful?
Is this content inappropriate?
Report this DocumentCopyright:
Available Formats
Pi Wifi Configuration Steps.
Uploaded by
saeedturkCopyright:
Available Formats
1. Connect Ethernet and wifi adapter.
2. Power on Raspberry Pi. And wait until all lights on board are on and green light on wifi start
blinking.
3. Type ping 192.168.1.100 t (This is current static IP of Ethernet) on computer command
line and wait until it shows reply from 192.168.1.100 bytes 32 time etc etc . If ping is not
responded, check Ethernet cable connection.
4. Start Xming (its commandline should be "C:\Program Files (x86)\Xming\Xming.exe" :0
clipboard rootless), it will start in background. No window will be displayed.
5. Start Putty with following settings.
a. Host: 192.168.1.100 , port: 22
b. Enable X11 forwarding, type localhost:0 in text box in front of X11 forwarding.
c. Click open.
6. Putty window will open and ask for login. Type pi as login and pi as password.
7. Command line of Raspbian pi will open .
8. Type ifconfig and press enter.
9. Ifconfig should show wlan0 entry.
10. If you use internet behind a proxy, type following commands (only first time).
a. Sudo nano /home/pi/.profile. It will open .profile file in text editor.
b. Add following line in the end of .profile file. (change proxy server address instead of
172.16.16.16 with actual setting)
i. export http_proxy=http://172.16.16.16:8080
ii. press ctrl-x to save and exit.
iii. If you cannot connect to internet still, add this line to /root/.profile and
/etc/environment also.
11. Now type startlxde and press enter.
12. Linux desktop will appear.
13. Double click wpa_GUI.
14. It should initially show wlan0. It may or may not show wifi networks in area.
15. If wlan0 does not show up, open LXTerminal and issue commands
a. sudo ifdown wlan0
b. sudo ifup wlan0
16. When wifi is shown in WPA_GUI, check if your wifi network name appears in list. If yes,
connect to it, otherwise you need to add it using following steps.
a. click scan and wait until your wifi appears. Read its exact spelling because it does
not automatically connect.
b. Go to manage networks, click add and then type exact name of wifi network in SSID
field. If it is password protected, then select password type (normally WPA-Personal
PSK) in authentication field, and also type password in PSK field.
c. If this wifi is up, it will be shown in wifi list. You can connect to it.
17. After connecting to wifi, check if your wifi IP is present on WPA_GUI, if no, then follow
following steps.
a. open LXTerminal, on commandline, type sudo ifconfig wlan0 172.16.22.101 (not
needed if you use dynamic IP if your wifi and proxy do not need IP).
18. If wlan is successfully connected and IP is allotted, wpa_GUI will show connection and also
IP on it.
19. Also type ping 172.16.16.16 to check if you can connect to proxy server. (not needed if no
IP is given).
20. Set Raspberry date/ time by entering command
a. sudo date s Fri Oct 17 HH:MM:SS UTC 2014 etc.
21. Check if Epiphany web browser on raspberry desktop can open a website.
22. Now you can remove Ethernet cable. Because raspberry is on wifi now.
23. From any other wifi-connected system, type ping 172.16.22.101 -t. it will respond if
successfully.
24. You can close putty and re-open it with host address 172.16.22.101 from anywhere via
wireless. Remember to enable X11.
25.
You might also like
- BeagleBoneBlack Tutorials Rev 2Document31 pagesBeagleBoneBlack Tutorials Rev 2rwagnervmNo ratings yet
- Your Right To KnowDocument22 pagesYour Right To Knowabdullah1sNo ratings yet
- Intro To C#Document65 pagesIntro To C#Kshitij Aggarwal100% (1)
- GC University Lahore: Department of Computer ScienceDocument2 pagesGC University Lahore: Department of Computer SciencesaeedturkNo ratings yet
- Computer ScienceDocument7 pagesComputer SciencefakihaatifNo ratings yet
- Your Right To KnowDocument22 pagesYour Right To Knowabdullah1sNo ratings yet
- Citizens For A Better EnvironmentDocument22 pagesCitizens For A Better EnvironmentsaeedturkNo ratings yet
- Top 100 Baby Food Recipes: Your Free Gift FromDocument68 pagesTop 100 Baby Food Recipes: Your Free Gift FromsaeedturkNo ratings yet
- Academic Honour StatementDocument1 pageAcademic Honour StatementsaeedturkNo ratings yet
- 3D Math Primer For Graphics and Game DevelopmentDocument449 pages3D Math Primer For Graphics and Game Developmentliam-semeniuk-6500No ratings yet
- 13 Practical Tips To Get A PHD Position in European ContriesDocument5 pages13 Practical Tips To Get A PHD Position in European ContriessaeedturkNo ratings yet
- Shoe Dog: A Memoir by the Creator of NikeFrom EverandShoe Dog: A Memoir by the Creator of NikeRating: 4.5 out of 5 stars4.5/5 (537)
- Grit: The Power of Passion and PerseveranceFrom EverandGrit: The Power of Passion and PerseveranceRating: 4 out of 5 stars4/5 (587)
- Hidden Figures: The American Dream and the Untold Story of the Black Women Mathematicians Who Helped Win the Space RaceFrom EverandHidden Figures: The American Dream and the Untold Story of the Black Women Mathematicians Who Helped Win the Space RaceRating: 4 out of 5 stars4/5 (894)
- The Yellow House: A Memoir (2019 National Book Award Winner)From EverandThe Yellow House: A Memoir (2019 National Book Award Winner)Rating: 4 out of 5 stars4/5 (98)
- The Little Book of Hygge: Danish Secrets to Happy LivingFrom EverandThe Little Book of Hygge: Danish Secrets to Happy LivingRating: 3.5 out of 5 stars3.5/5 (399)
- On Fire: The (Burning) Case for a Green New DealFrom EverandOn Fire: The (Burning) Case for a Green New DealRating: 4 out of 5 stars4/5 (73)
- The Subtle Art of Not Giving a F*ck: A Counterintuitive Approach to Living a Good LifeFrom EverandThe Subtle Art of Not Giving a F*ck: A Counterintuitive Approach to Living a Good LifeRating: 4 out of 5 stars4/5 (5794)
- Never Split the Difference: Negotiating As If Your Life Depended On ItFrom EverandNever Split the Difference: Negotiating As If Your Life Depended On ItRating: 4.5 out of 5 stars4.5/5 (838)
- Elon Musk: Tesla, SpaceX, and the Quest for a Fantastic FutureFrom EverandElon Musk: Tesla, SpaceX, and the Quest for a Fantastic FutureRating: 4.5 out of 5 stars4.5/5 (474)
- A Heartbreaking Work Of Staggering Genius: A Memoir Based on a True StoryFrom EverandA Heartbreaking Work Of Staggering Genius: A Memoir Based on a True StoryRating: 3.5 out of 5 stars3.5/5 (231)
- The Emperor of All Maladies: A Biography of CancerFrom EverandThe Emperor of All Maladies: A Biography of CancerRating: 4.5 out of 5 stars4.5/5 (271)
- The Gifts of Imperfection: Let Go of Who You Think You're Supposed to Be and Embrace Who You AreFrom EverandThe Gifts of Imperfection: Let Go of Who You Think You're Supposed to Be and Embrace Who You AreRating: 4 out of 5 stars4/5 (1090)
- The World Is Flat 3.0: A Brief History of the Twenty-first CenturyFrom EverandThe World Is Flat 3.0: A Brief History of the Twenty-first CenturyRating: 3.5 out of 5 stars3.5/5 (2219)
- Team of Rivals: The Political Genius of Abraham LincolnFrom EverandTeam of Rivals: The Political Genius of Abraham LincolnRating: 4.5 out of 5 stars4.5/5 (234)
- The Hard Thing About Hard Things: Building a Business When There Are No Easy AnswersFrom EverandThe Hard Thing About Hard Things: Building a Business When There Are No Easy AnswersRating: 4.5 out of 5 stars4.5/5 (344)
- Devil in the Grove: Thurgood Marshall, the Groveland Boys, and the Dawn of a New AmericaFrom EverandDevil in the Grove: Thurgood Marshall, the Groveland Boys, and the Dawn of a New AmericaRating: 4.5 out of 5 stars4.5/5 (265)
- The Unwinding: An Inner History of the New AmericaFrom EverandThe Unwinding: An Inner History of the New AmericaRating: 4 out of 5 stars4/5 (45)
- The Sympathizer: A Novel (Pulitzer Prize for Fiction)From EverandThe Sympathizer: A Novel (Pulitzer Prize for Fiction)Rating: 4.5 out of 5 stars4.5/5 (119)
- Her Body and Other Parties: StoriesFrom EverandHer Body and Other Parties: StoriesRating: 4 out of 5 stars4/5 (821)
- 2014 mlc703 AssignmentDocument6 pages2014 mlc703 AssignmentToral ShahNo ratings yet
- Archlinux 之 之 之 之 Lmap 攻 略 ( 攻 略 ( 攻 略 ( 攻 略 ( 1 、 环 境 准 备 ) 、 环 境 准 备 ) 、 环 境 准 备 ) 、 环 境 准 备 )Document16 pagesArchlinux 之 之 之 之 Lmap 攻 略 ( 攻 略 ( 攻 略 ( 攻 略 ( 1 、 环 境 准 备 ) 、 环 境 准 备 ) 、 环 境 准 备 ) 、 环 境 准 备 )Goh Ka WeeNo ratings yet
- Polytechnic University Management Services ExamDocument16 pagesPolytechnic University Management Services ExamBeverlene BatiNo ratings yet
- Exercises 6 Workshops 9001 - WBP1Document1 pageExercises 6 Workshops 9001 - WBP1rameshqcNo ratings yet
- Accomplishment Report 2021-2022Document45 pagesAccomplishment Report 2021-2022Emmanuel Ivan GarganeraNo ratings yet
- 2010 - Impact of Open Spaces On Health & WellbeingDocument24 pages2010 - Impact of Open Spaces On Health & WellbeingmonsNo ratings yet
- The Ultimate Advanced Family PDFDocument39 pagesThe Ultimate Advanced Family PDFWandersonNo ratings yet
- Numerical Methods Chapter 10 SummaryDocument8 pagesNumerical Methods Chapter 10 SummarynedumpillilNo ratings yet
- DLP in Health 4Document15 pagesDLP in Health 4Nina Claire Bustamante100% (1)
- Main Research PaperDocument11 pagesMain Research PaperBharat DedhiaNo ratings yet
- 1.each of The Solids Shown in The Diagram Has The Same MassDocument12 pages1.each of The Solids Shown in The Diagram Has The Same MassrehanNo ratings yet
- Logic and Set Theory PropositionDocument3 pagesLogic and Set Theory PropositionVince OjedaNo ratings yet
- Yellowstone Food WebDocument4 pagesYellowstone Food WebAmsyidi AsmidaNo ratings yet
- FR Post-10Document25 pagesFR Post-10kulich545No ratings yet
- CIT 3150 Computer Systems ArchitectureDocument3 pagesCIT 3150 Computer Systems ArchitectureMatheen TabidNo ratings yet
- The Berkeley Review: MCAT Chemistry Atomic Theory PracticeDocument37 pagesThe Berkeley Review: MCAT Chemistry Atomic Theory Practicerenjade1516No ratings yet
- Preventing and Mitigating COVID-19 at Work: Policy Brief 19 May 2021Document21 pagesPreventing and Mitigating COVID-19 at Work: Policy Brief 19 May 2021Desy Fitriani SarahNo ratings yet
- Contact and Profile of Anam ShahidDocument1 pageContact and Profile of Anam ShahidSchengen Travel & TourismNo ratings yet
- Lifespan Development Canadian 6th Edition Boyd Test BankDocument57 pagesLifespan Development Canadian 6th Edition Boyd Test Bankshamekascoles2528zNo ratings yet
- Good Ethics Is Good BusinessDocument9 pagesGood Ethics Is Good BusinesssumeetpatnaikNo ratings yet
- 10 1 1 124 9636 PDFDocument11 pages10 1 1 124 9636 PDFBrian FreemanNo ratings yet
- QuickTransit SSLI Release Notes 1.1Document12 pagesQuickTransit SSLI Release Notes 1.1subhrajitm47No ratings yet
- Rubber Chemical Resistance Chart V001MAR17Document27 pagesRubber Chemical Resistance Chart V001MAR17Deepak patilNo ratings yet
- Guidelines On Occupational Safety and Health in Construction, Operation and Maintenance of Biogas Plant 2016Document76 pagesGuidelines On Occupational Safety and Health in Construction, Operation and Maintenance of Biogas Plant 2016kofafa100% (1)
- Bank NIFTY Components and WeightageDocument2 pagesBank NIFTY Components and WeightageUptrend0% (2)
- Marine Engineering 1921Document908 pagesMarine Engineering 1921Samuel Sneddon-Nelmes0% (1)
- Briana SmithDocument3 pagesBriana SmithAbdul Rafay Ali KhanNo ratings yet
- The Impact of School Facilities On The Learning EnvironmentDocument174 pagesThe Impact of School Facilities On The Learning EnvironmentEnrry Sebastian71% (31)
- IGCSE Chemistry Section 5 Lesson 3Document43 pagesIGCSE Chemistry Section 5 Lesson 3Bhawana SinghNo ratings yet