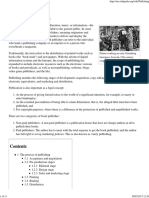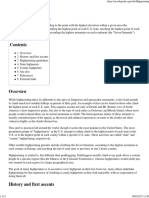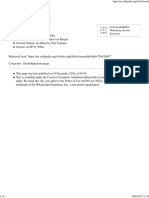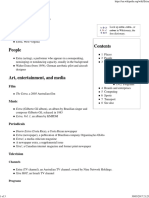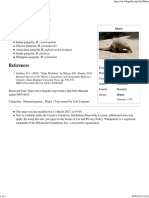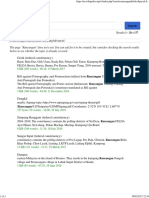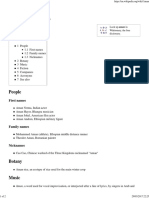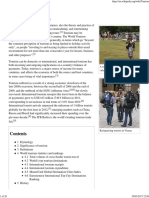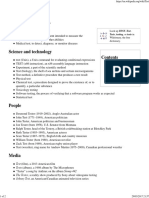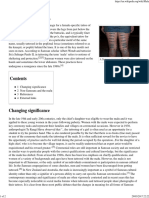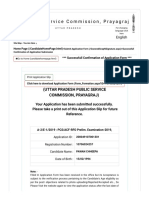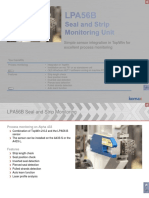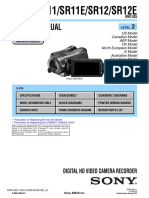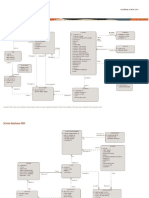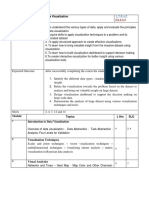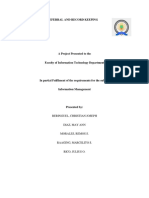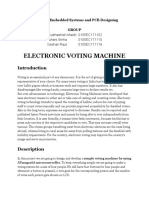Professional Documents
Culture Documents
Mouse and Keyboard, Keys - Adding Hot Key Access To Your Visual Basic Application
Uploaded by
edywahonoOriginal Title
Copyright
Available Formats
Share this document
Did you find this document useful?
Is this content inappropriate?
Report this DocumentCopyright:
Available Formats
Mouse and Keyboard, Keys - Adding Hot Key Access To Your Visual Basic Application
Uploaded by
edywahonoCopyright:
Available Formats
Tip 190: Adding Hot Key Access to Your Visual Basic Application
December 5, 1995
Abstract
This article explains how to add a hot key that allows the user of a running app
lication to quickly switch to your Microsoft Visual Basic application.
Providing Task Switching by Adding a Hot Key
Under the Microsoft Windows 95 operating system, you can easily switch between run
ning applications by clicking on an application's icon on the taskbar or by pres
sing the ALT+TAB key combination. When developing a Microsoft Visual Basic applic
ation, you may want to provide a quick method for the user to switch to the appl
ication. This can be done by adding a hot key to your application.
Whenever the user presses the specific hot key that you have assigned to your Vi
sual Basic application, your application receives the focus and is maximized. Th
e user does not have to use ALT+TAB or the Windows 95 taskbar to activate your a
pplication.
Suppose that whenever the user presses the PAUSE key, you want to activate your
Visual Basic application. Therefore, you need to monitor the computer system so
that the application is activated only when this keystroke is detected on the ke
yboard. This can be accomplished by using the Windows application programming in
terface (API) SendMessage function.
The SendMessage function can be used to send a specific message to a window. To
use this function, add the following Declare statement to the General Declaratio
ns section of your form:
Private Declare Function SendMessage Lib "user32" Alias "SendMessageA"
(ByVal hwnd As Long, ByVal wMsg As Long, ByVal wParam As Long,
lParam As Long) As Long
The SendMessage function takes the following four arguments:
hWnd A long value containing the window's handle. The message is sent to this wi
ndow.
wMsg A long value containing the message you want to send to hWnd.
wParam A long value containing additional message-dependent information.
lParam A long value containing additional message-dependent information.
In the example program below, you want to set PAUSE as the hot key to your appli
cation. Because you want the application to be activated when PAUSE is pressed,
you need to send a WM_SETHOTKEY message to the application's windowin this case,
Form1. A WM_SETHOTKEY message is used to assign a specific key as an application
's hot key. Therefore, we need to use the SendMessage function to send a WM_HOTK
EY message to the application. This message is placed at the top of the thread's
message queue, which in turn allows the PAUSE key to gain immediate attention w
hen it is detected.
Note that a window can have only one hot key associated with it at any one time.
In addition, child windows cannot have hot keys associated with them. Finally,
if you assign a hot key to a window that already has a hot key assigned to it, t
he new hot key replaces the original one.
Example Program
This program below shows how to add hot key access to your Visual Basic applicat
ions.
Create a new project in Visual Basic. Form1 is created by default.
Add the following Constant and Declare statements to the General Declarations se
ction of Form1 (note that the Declare statement must be typed as a single line o
f code):
Private Declare Function SendMessage Lib "user32" Alias "SendMessageA"
(ByVal hwnd As Long, ByVal wMsg As Long, ByVal wParam As Long,
lParam As Long) As Long
Const WM_SETHOTKEY = &H32
Const VK_PAUSE = &H13
Add the following code to the Click event for Form1:
Private Sub Form_Click()
Dim I As Long
I = SendMessage(Me.hwnd, WM_SETHOTKEY, VK_PAUSE, 0)
MsgBox "The Pause key was pressed"
End Sub
Run the example program by pressing F5. Each time you click the mouse on the for
m, the "The Pause key was pressed" message box is displayed. Now, minimize the e
xample program. Control returns to the Visual Basic design environment. Press PA
USE on the keyboard. The example program is immediately maximized and receives t
he focus.
You might also like
- Science and Technology: Tor, Tor or Tor May Refer ToDocument2 pagesScience and Technology: Tor, Tor or Tor May Refer ToedywahonoNo ratings yet
- Publishing - WikipediaDocument11 pagesPublishing - WikipediaedywahonoNo ratings yet
- Field - WikipediaDocument3 pagesField - WikipediaedywahonoNo ratings yet
- Passive Optical Network - WikipediaDocument9 pagesPassive Optical Network - WikipediaedywahonoNo ratings yet
- Xould - Search Results - WikipediaDocument1 pageXould - Search Results - WikipediaedywahonoNo ratings yet
- Satu - WikipediaDocument1 pageSatu - WikipediaedywahonoNo ratings yet
- Typographical Error - WikipediaDocument4 pagesTypographical Error - WikipediaedywahonoNo ratings yet
- School - WikipediaDocument9 pagesSchool - WikipediaedywahonoNo ratings yet
- Highpointing - WikipediaDocument5 pagesHighpointing - WikipediaedywahonoNo ratings yet
- Jernih - Search Results - WikipediaDocument3 pagesJernih - Search Results - WikipediaedywahonoNo ratings yet
- Wow - WikipediaDocument3 pagesWow - WikipediaedywahonoNo ratings yet
- Around - WikipediaDocument1 pageAround - WikipediaedywahonoNo ratings yet
- May - WikipediaDocument15 pagesMay - WikipediaedywahonoNo ratings yet
- Extra - WikipediaDocument3 pagesExtra - WikipediaedywahonoNo ratings yet
- Uang - Search Results - WikipediaDocument3 pagesUang - Search Results - WikipediaedywahonoNo ratings yet
- Manis - WikipediaDocument1 pageManis - WikipediaedywahonoNo ratings yet
- Uang - Search Results - WikipediaDocument3 pagesUang - Search Results - WikipediaedywahonoNo ratings yet
- Single Integrated Air Picture - WikipediaDocument1 pageSingle Integrated Air Picture - WikipediaedywahonoNo ratings yet
- Rancangan - Search Results - WikipediaDocument3 pagesRancangan - Search Results - WikipediaedywahonoNo ratings yet
- Plesiran - Search Results - WikipediaDocument1 pagePlesiran - Search Results - WikipediaedywahonoNo ratings yet
- Triwulan - Search Results - WikipediaDocument1 pageTriwulan - Search Results - WikipediaedywahonoNo ratings yet
- Aman May Refer To:: From Wikipedia, The Free EncyclopediaDocument2 pagesAman May Refer To:: From Wikipedia, The Free EncyclopediaedywahonoNo ratings yet
- Tourism - WikipediaDocument20 pagesTourism - WikipediaedywahonoNo ratings yet
- Metro - WikipediaDocument5 pagesMetro - WikipediaedywahonoNo ratings yet
- Kerdil - WikipediaDocument1 pageKerdil - WikipediaedywahonoNo ratings yet
- Science and Technology: Test, TEST or Tester May Refer ToDocument2 pagesScience and Technology: Test, TEST or Tester May Refer ToedywahonoNo ratings yet
- Malu Is A Word in The Samoan Language For A Female-Specific Tattoo ofDocument2 pagesMalu Is A Word in The Samoan Language For A Female-Specific Tattoo ofedywahonoNo ratings yet
- Consultant - WikipediaDocument6 pagesConsultant - WikipediaedywahonoNo ratings yet
- Pendant - WikipediaDocument3 pagesPendant - WikipediaedywahonoNo ratings yet
- Scenario - WikipediaDocument1 pageScenario - WikipediaedywahonoNo ratings yet
- The Subtle Art of Not Giving a F*ck: A Counterintuitive Approach to Living a Good LifeFrom EverandThe Subtle Art of Not Giving a F*ck: A Counterintuitive Approach to Living a Good LifeRating: 4 out of 5 stars4/5 (5794)
- The Little Book of Hygge: Danish Secrets to Happy LivingFrom EverandThe Little Book of Hygge: Danish Secrets to Happy LivingRating: 3.5 out of 5 stars3.5/5 (399)
- A Heartbreaking Work Of Staggering Genius: A Memoir Based on a True StoryFrom EverandA Heartbreaking Work Of Staggering Genius: A Memoir Based on a True StoryRating: 3.5 out of 5 stars3.5/5 (231)
- Hidden Figures: The American Dream and the Untold Story of the Black Women Mathematicians Who Helped Win the Space RaceFrom EverandHidden Figures: The American Dream and the Untold Story of the Black Women Mathematicians Who Helped Win the Space RaceRating: 4 out of 5 stars4/5 (894)
- The Yellow House: A Memoir (2019 National Book Award Winner)From EverandThe Yellow House: A Memoir (2019 National Book Award Winner)Rating: 4 out of 5 stars4/5 (98)
- Shoe Dog: A Memoir by the Creator of NikeFrom EverandShoe Dog: A Memoir by the Creator of NikeRating: 4.5 out of 5 stars4.5/5 (537)
- Elon Musk: Tesla, SpaceX, and the Quest for a Fantastic FutureFrom EverandElon Musk: Tesla, SpaceX, and the Quest for a Fantastic FutureRating: 4.5 out of 5 stars4.5/5 (474)
- Never Split the Difference: Negotiating As If Your Life Depended On ItFrom EverandNever Split the Difference: Negotiating As If Your Life Depended On ItRating: 4.5 out of 5 stars4.5/5 (838)
- Grit: The Power of Passion and PerseveranceFrom EverandGrit: The Power of Passion and PerseveranceRating: 4 out of 5 stars4/5 (587)
- Devil in the Grove: Thurgood Marshall, the Groveland Boys, and the Dawn of a New AmericaFrom EverandDevil in the Grove: Thurgood Marshall, the Groveland Boys, and the Dawn of a New AmericaRating: 4.5 out of 5 stars4.5/5 (265)
- The Emperor of All Maladies: A Biography of CancerFrom EverandThe Emperor of All Maladies: A Biography of CancerRating: 4.5 out of 5 stars4.5/5 (271)
- On Fire: The (Burning) Case for a Green New DealFrom EverandOn Fire: The (Burning) Case for a Green New DealRating: 4 out of 5 stars4/5 (73)
- The Hard Thing About Hard Things: Building a Business When There Are No Easy AnswersFrom EverandThe Hard Thing About Hard Things: Building a Business When There Are No Easy AnswersRating: 4.5 out of 5 stars4.5/5 (344)
- Team of Rivals: The Political Genius of Abraham LincolnFrom EverandTeam of Rivals: The Political Genius of Abraham LincolnRating: 4.5 out of 5 stars4.5/5 (234)
- The Unwinding: An Inner History of the New AmericaFrom EverandThe Unwinding: An Inner History of the New AmericaRating: 4 out of 5 stars4/5 (45)
- The World Is Flat 3.0: A Brief History of the Twenty-first CenturyFrom EverandThe World Is Flat 3.0: A Brief History of the Twenty-first CenturyRating: 3.5 out of 5 stars3.5/5 (2219)
- The Gifts of Imperfection: Let Go of Who You Think You're Supposed to Be and Embrace Who You AreFrom EverandThe Gifts of Imperfection: Let Go of Who You Think You're Supposed to Be and Embrace Who You AreRating: 4 out of 5 stars4/5 (1090)
- The Sympathizer: A Novel (Pulitzer Prize for Fiction)From EverandThe Sympathizer: A Novel (Pulitzer Prize for Fiction)Rating: 4.5 out of 5 stars4.5/5 (119)
- Her Body and Other Parties: StoriesFrom EverandHer Body and Other Parties: StoriesRating: 4 out of 5 stars4/5 (821)
- BLDC Motor ControlDocument8 pagesBLDC Motor ControlSithija AlwisNo ratings yet
- Programming Cable Users GuideDocument13 pagesProgramming Cable Users GuideSahal AhammedNo ratings yet
- Application Form Submitted Successfully ConfirmationDocument2 pagesApplication Form Submitted Successfully Confirmationchemistry WorldNo ratings yet
- A5 byCCIEMAN2016 - NonvrfDocument60 pagesA5 byCCIEMAN2016 - Nonvrfperico100% (1)
- Concept-Based Video Retrieval: by Cees G. M. Snoek and Marcel WorringDocument110 pagesConcept-Based Video Retrieval: by Cees G. M. Snoek and Marcel WorringChristopher Praveen KumarNo ratings yet
- Simple sensor integration in TopWin for excellent process monitoringDocument5 pagesSimple sensor integration in TopWin for excellent process monitoringgeocastellaNo ratings yet
- Table Invalid Index DumpDocument9 pagesTable Invalid Index DumpBac AstonNo ratings yet
- Linear Algebra Textbook for MSc MathematicsDocument2 pagesLinear Algebra Textbook for MSc MathematicsAinee MalikNo ratings yet
- 015-Using Tables in ANSYSDocument4 pages015-Using Tables in ANSYSmerlin1112255No ratings yet
- PBS CCMD CVMD Administrator GuideDocument40 pagesPBS CCMD CVMD Administrator GuidesharadcsinghNo ratings yet
- 1TNC911104M0205 MCUSetup User Guide (2016) - R5Document27 pages1TNC911104M0205 MCUSetup User Guide (2016) - R5Naseer HydenNo ratings yet
- Chap 1 Abhiram RanadeDocument40 pagesChap 1 Abhiram RanadeSagar Addepalli0% (1)
- PPL 2017 Aktu PaperDocument2 pagesPPL 2017 Aktu PaperShivanand PalNo ratings yet
- Ocularis Installation and Licensing GuideDocument26 pagesOcularis Installation and Licensing GuideEl Librero RecolectorNo ratings yet
- Python For ML - Recursion, Inheritence, Data HidingDocument19 pagesPython For ML - Recursion, Inheritence, Data Hidingjohn pradeepNo ratings yet
- Object Oriented Programming C++ GuideDocument43 pagesObject Oriented Programming C++ GuideSumant LuharNo ratings yet
- Sony Hdr-sr11 Sr12 Level2 Ver1.2Document114 pagesSony Hdr-sr11 Sr12 Level2 Ver1.2Bishnu BhattaNo ratings yet
- DAS 3224 ManualDocument67 pagesDAS 3224 ManualyencalseNo ratings yet
- OCCAM2DDocument12 pagesOCCAM2Daoeuaoeu8No ratings yet
- Maths M T.3 Game TheoryDocument2 pagesMaths M T.3 Game TheoryKelvin FookNo ratings yet
- Idm CrackDocument34 pagesIdm CracktilalmansoorNo ratings yet
- PLSQL Schema ERD and Table DesignsDocument8 pagesPLSQL Schema ERD and Table DesignsSoham GholapNo ratings yet
- Documentation - Diet Odin Demo ApplicationDocument4 pagesDocumentation - Diet Odin Demo Applicationashucool23No ratings yet
- Transactional Licensing Comparison ChartDocument3 pagesTransactional Licensing Comparison Chartjonder2000No ratings yet
- Subject Code:: Data VisualizationDocument8 pagesSubject Code:: Data VisualizationAmanNo ratings yet
- Referral and Record Keeping: Beringuel, Christian JosephDocument5 pagesReferral and Record Keeping: Beringuel, Christian JosephChristian Joseph Beringuel NietesNo ratings yet
- AP eBTax Issues TroubleshootingDocument7 pagesAP eBTax Issues TroubleshootingGrace OhhNo ratings yet
- Electronic Voting Machine: Project On Embedded Systems and PCB Designing GroupDocument3 pagesElectronic Voting Machine: Project On Embedded Systems and PCB Designing GroupShashank NemaNo ratings yet
- Libros Vs EbooksDocument19 pagesLibros Vs EbooksOscarito ArriagadaNo ratings yet
- Visual Tracking of Athletes in Beach Volleyball Using A Single CameraDocument9 pagesVisual Tracking of Athletes in Beach Volleyball Using A Single CameraThomas MauthnerNo ratings yet