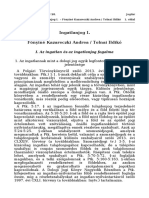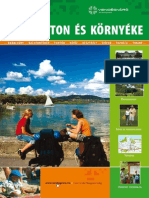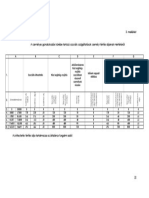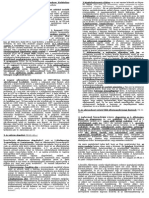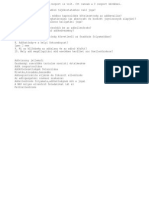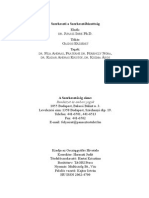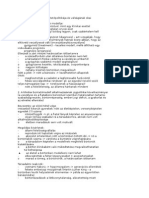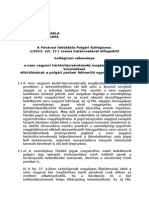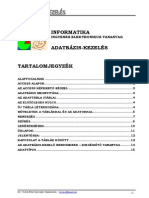Professional Documents
Culture Documents
Adobe Acrobat XI Pro Kézikönyv
Uploaded by
spgyCopyright
Available Formats
Share this document
Did you find this document useful?
Is this content inappropriate?
Report this DocumentCopyright:
Available Formats
Adobe Acrobat XI Pro Kézikönyv
Uploaded by
spgyCopyright:
Available Formats
Az
ADOBE
ACROBAT
XI hasznlata
jdonsgok
Ha tbbet szeretne tudni, tekintse meg ezeket az ajnlott erforrsokat az interneten.
PDF exportlsa Word, Excel s Powerpoint formtumba
Adobe TV (2012. okt. 14.)
oktatvide
PDF konvertlsa Microsoft Word, Excel vagy PowerPoint dokumentumm.
PDF fjlok szvegeinek s kpeinek szerkesztse
Adobe TV (2012. okt. 14.)
oktatvide
Szvegszerkeszts, bekezdsek ttrdelse s kpmdostsok
PDF s webes rlapok ltrehozsa
Adobe TV (2012. okt. 14.)
oktatvide
PDF alap s internetes rlapok ltrehozsa a FormsCentral asztali alkalmazssal
Fjlok kombinlsa egy PDF fjlba
Adobe TV (2012. okt. 14.)
oktatvide
A dokumentumok s oldalak egyetlen PDF fjlba egyestse eltti sorba rendezse
Dokumentumok elektronikus alrsa
Adobe TV (2012. okt. 14.)
oktatvide
Egyszer mdszer a PDF sajt alrsra, illetve msokkal elektronikus alratsra.
Jelszval vdett PDF dokumentumok
Adobe TV (2012. okt. 14.)
oktatvide
PDF dokumentumok jelszavas vdelme; nyomtatsuknak, szerkesztsknek s tartalmuk kimsolsnak korltozsa
Irnytott mveletek ltrehozsa ismtld feladatok automatizlsra.
Adobe TV (2012. okt. 14.)
oktatvide
Ismtld feladatok automatizlsa lpsenknti mveletek ltrehozsval.
Az Arcrobat XI jdonsgai
Lori Kassuba AcrobatUsers.com (2012. ok 14.)
oktatvide
Az Acrobat XI j szolgtatsainak sszefoglal ttekintse
A jelen oldalrl hivatkozott tartalmak egy rsze csak angolul jelenik meg.
Acrobat oktatanyagok s kezd lpsek
Ha tbbet szeretne tudni, tekintse meg ezeket az ajnlott erforrsokat az interneten.
Kezd lpsek az Acrobat XI programmal
AcrobatUsers.com (2012. okt. 14.)
oktatvide
Nzze meg ezeket az oktatvidekat kezdve az Acrobat XI j eszkzeivel.
Hogyan lehet szveget szerkeszteni PDF fjlokban
Donna Baker AcrobatUsers.com (2012. okt. 14.)
oktatvide
Tanulja meg, hogyan lehet szveget szerkeszteni az Acrobat XI programban.
Hogyan lehet kpeket szerkeszteni PDF fjlokban
Donna Baker AcrobatUsers.com (2012. okt. 14.)
oktatvide
Tanulja meg, hogyan lehet kpeket szerkeszteni az Acrobat XI programban.
Hogyan lehet PDF rlapokat kszteni ltez dokumentumokbl
Donna Baker AcrobatUsers.com (2012. okt. 14.)
oktatvide
Tanulja meg, hogyan hasznlhat az rlap varzsl az Acrobat XI programban szkennelt dokumentumbl vagy Microsoft Word fjlbl
PDF rlap ksztsre.
Hogyan kell dokumentumokat szkennelni ?
Donna Baker AcrobatUsers.com (2012. okt. 14.)
oktatvide
Tanulja meg, hogyan kell papr dokumentumokat szkennelni s PDF formtumba konvertlni, s hogyan lehet a szvegeket
automatikusan kereshetv tenni az Acrobat XI programban.
Hogyan kell a megjegyzs eszkzkkel dolgozni
Donna Baker AcrobatUsers.com (2012. okt. 14.)
oktatvide
Tanulja meg, hogyan lehet megjegyzseket hozzadni s szveget javtsra megjellni.
A jelen oldalrl hivatkozott tartalmak egy rsze csak angolul jelenik meg.
Munkaterlet
Ha tbbet szeretne tudni, tekintse meg ezeket az ajnlott erforrsokat az interneten.
Hogyan hasznlhat az Acrobat XI rintkpernys eszkzn
Lori Kassuba AcrobatUsers com (2012. okt. 14.)
oktatvide
Tudjon meg tbbet a tabletekre s mobil eszkzkre fejlesztett j rint mdrl.
A jelen oldalrl hivatkozott tartalmak egy rsze csak angolul jelenik meg.
A munkaterlet alapjai
A lap tetejre
A lap tetejre
Munkaterlet ttekints
dvzlkperny
Menk s helyi menk
Eszkzsorok
Feladat ablaktblk
Eszkzkszletek
Navigls panel
Dokumentum zenetsor
Belltsok megadsa
Belltsok visszalltsa (jraltrehozsa)
Munkaterlet ttekints
Az Adobe Acrobat XI ktflekppen nyithat meg: nll alkalmazsknt vagy webbngszben. A kapcsold munkaterletek csekly, de
annl lnyegesebb szempontokbl trnek el egymstl.
A mensor s kt eszkzsor jelenik meg a munkaterlet tetejn. Az nll alkalmazs munkaterlete tartalmazza a dokumentum ablaktblt, a
navigcis ablaktblk s egy csoportnyi feladat-ablaktblt a jobb oldalon. A dokumentum-ablaktblban jelennek meg az Adobeformtum
PDF dokumentumok. A navigcis ablaktbla a bal oldalon segti a PDF bngszst, s egyb belltsoka enged elvgezni a PDF fjlokban. Az
ablak tetejn lv eszkzsorok a PDF dokumentumok kezelshez hasznlhat tovbbi eszkzket knlnak.
Az Acrobat programban megjelen munkaterlet
A) Mensor B) Eszkzsorok C) Navigcis ablaktbla (a Knyvjelzk panel lthat) D) Dokumentum ablaktbla E) Feladat-ablaktblk
Ha bngszprogramban nyit meg egy PDF fjlt, az eszkzsorok, a navigcis ablaktbla s a feladat-ablaktblk nem rthetk el. Ezeket az
elemeket megjelentheti az Acrobat ikonra kattintva, amely az ablak aljnak kzelben, egy ttetsz lebeg eszkzsorban tallhat meg.
Megjegyzs: Nhny PDF fjl, de nem az sszes, dokumentum-zenetsorral jelenik meg. A PDF portflik specilis munkaterlettel jelennek
meg.
dvzlkperny
Az dvzlkperny a dokumentum ablaktbljban lv ablak, amely akkor jelenik meg, ha nincs megnyitva dokumentum. Gyorsan elrhetk
innen a legutbb megnyitott fjlok, megnyithat egy tetszleges fjl, s egy kattintssal elindthat nhny gyakran hasznlatos munkafolyamat.
A lap tetejre
A lap tetejre
Az Acrobat XI dvzlkpernyje
Megjegyzs: A Mac OS rendszeren a megfelel belltssal kikapcsolhatja az dvzlkpernyt. Vlassza az Acrobat/Reader > Belltsok
elemet. A bal oldalon megjelen Kategrik alatt kattintson az ltalnos elemre. Az Alkalmazs indtsa szakaszban trlje az dvzlkperny
megjelentse ngyzet jellst. Windows rendszerben nem ll rendelkezsre hasonl bellts.
Menk s helyi menk
ltalban clszer az Acrobat program menit lthatv tenni, hogy elrhetk legyenek munka kzben. A menk elrejthetk a Nzet >
Megjelents/elrejts > Mensor paranccsal. Ekkor azonban jbli megjelentsk s hasznlatuk csak az F9 billenty(Windows) vagy a
Shift+Command+M (Mac OS) billentykombinci hasznlatval lehetsges.
Ellenttben a kperny tetejn megjelen menkkel, a helyi menk az ppen aktv eszkzhz vagy kijellshez tartoz parancsokat jelenti meg.
Ezeket a helyi menket gyorsan lehet hasznlni a leggyakrabban hasznlt parancsok kiadsra. Ha pldul jobb gombbal az eszkzsor terletre
kattint, a megjelen helyi men ugyanazokat a parancsokat tartalmazza, mint a Nzet > Megjelents/Elrejts > Eszkzsor elemei men.
1. Mutasson az egrrel a dokumentumra, objektumra vagy panelre.
2. Kattintson a jobb egrgombra.
Megjegyzs: (Mac OS) Ha nincs ktgombos egere, megjelentheti a helyi ment, ha a Control billenty lenyomsa mellett a bal egrgombbal
kattint.
Eszkzsorok
Az alaprtelmezett eszkzsorok Gyorseszkzk s Gyakori eszkzk tartalmazzk a PDF dokumentumoknl leggyakrabban hasznlt
eszkzket s parancsokat. A legtbb rendelkezsre ll eszkz megtallhat az Eszkzk ablaktbln, az ablak jobb oldaln. A hozzfrs
megknnytsre az egyes eszkzk hozzadhatk az eszkztrakhoz.
Az eszkzsorok a Ltrehozs gombot is tartalmazzk. Kattintson a nylra a Ltrehozs gombtl jobbra, s megjelenik tbb, a PDF fjlok
ltrehozshoz kapcsold parancs.
Az alaprtelmezs szerint megnyitott eszkzsorok
A) Ltrehozs gomb B) Gyorseszkzk eszkzsor C) Gyakori eszkzk eszkzsor D) Oldalnavigcis parancsok E) Kijells s Nagyts
parancsok F) Oldalmegjelentsi parancsok
Ha kvncsi egy eszkz lersra, helyezze fl az egrmutatt. Minden eszkzt a neve azonost a Nzet > Eszkzk menn s a Nzet >
Megjelents/elrejts > Eszkzsorelemek menn.
A lap tetejre
Gyorseszkzk
Hozzadhat gyakran hasznlt eszkzket az Eszkzk s Megjegyzsek ablaktblrl a Gyorseszkzk eszkzsorhoz.
1. A Gyorseszkzk eszkzsoron kattintson a Gyorseszkzk testreszabsa gombra .
2. Vgezze el a kvetkez mveletek valamelyikt:
Ha egy eszkzt kvn hozzadni, jellje ki a bal oldali ablaktbln, majd kattintson a(z) elemre.
Egy eszkz eltvoltshoz vlassza ki annak ikonjt, s kattintson a Trls ikonra.
Egy eszkz helynek az eszkztron val mdostshoz vlassza ki annak ikonjt, s kattintson a vagy a ikonra.
Ha a csoportokat elvlaszt fggleges vonalat kvn hozzadni, kattintson a gombra.
Ha gyorsan kvn hozzadni eszkzt az Eszkzk vagy Megjegyzsek ablaktblrl, hzza t az eszkzt a fogantyjval a kvnt helyre a
Gyorseszkzk eszkzsoron. Emellett a jobb gombbal az eszkzre kattinthat, s a Hozzads a Gyorseszkzkhz parancsot vlaszthatja.
Gyorseszkzk
A Gyorseszkzk eszkztrhoz hozzadhatk eszkzk.
1. Kattintson a jobb gombbal az eszkztr egy res terletre.
2. Vlasszon ki egy eszkzt a menbl.
3. Egy eszkzt az eszkztrbl gy tvolthat el, hogy jobb gombbal az eszkzre kattint, majd a menben megsznteti annak kijellst.
Eszkzsorok elrejtse s megjelentse
Ha a munkhoz nincs szksge valamelyik eszkzsor eszkzeire, bezrhatja az eszkzsort, s ezzel rendezettebb teheti a munkaterletet. Ha
tbb PDF fjl is meg van nyitva, az egyes PDF dokumentumokhoz egyenknt szabhatja testre az eszkzsorokat. Az eltr testreszabsok a PDF
dokumentumok kztti tvltsok kzben is megmaradnak.
Ha minden eszkzsort el kvn rejteni, vlassza a Nzet > Megjelents/elrejts > Eszkzsor elemei > Eszkzsorok elrejtse parancsot.
Ha az eszkzsorokat vissza kvnja lltani eredeti helyzetkbe, vlassza a Nzet > Megjelents/elrejts > Eszkzsor elemei > Eszkzsorok
visszalltsa parancsot.
Ha elrejtett minden eszkzsort, ezeket ismt megjelentheti az F8 billenty megnyomsval.
Eszkz kivlasztsa
Alaprtelmezs szerint a Kz eszkz aktv az Acrobat program megnyitsakor, mivel ez a legsokoldalbb eszkz.
Tegye a kvetkezk egyikt:
Vlasszon ki egy eszkzt egy eszkzsorbl.
Vlassza a Nzet > Megjelents/elrejts > Eszkzsor elemei > [eszkzsor neve] > [eszkz] elemet.
Ideiglenes tvlts a Nagyts vagy a Kz eszkzre
Ezeket az eszkzket ideiglenesen is hasznlhatja, anlkl hogy kikapcsoln az ppen hasznlt msik eszkzt.
Ha csak ideiglenesen kvnja hasznlni a Kz eszkzt, nyomja le s tartsa lenyomva a szkz billentyt.
Ha csak ideiglenesen kvnja hasznlni a Nagyts eszkzt, tartsa lenyomva a Ctrl+szkz billentyt.
Amikor a billentyket flengedi, az Acrobat program automatikusan visszavlt az elz eszkzre.
Feladat ablaktblk
A legtbb parancs mostantl az Eszkzk, Megjegyzs s Megoszts feladat-ablaktbln tallhat jobb oldalt az alkalmazs ablakban. A legtbb
parancs mostantl ezekben a feladat-ablaktblkban tallhat. Kattintson az Eszkzk, Alrs vagy aMegjegyzs elemre a megfelel feladatpanel
megjelentshez.
Testreszabhatja melyik panel jelenjen meg az Eszkzk s a Megjegyzs ablaktbln.
Vgezze el a kvetkez mveletek valamelyikt:
Panel lthatsgnak ki- vagy bekapcsolshoz kattintson a Panelek megjelentse s elrejtse ikonra a feladat-ablaktbla jobb fels
sarkban, majd kattintson egy panelre. A pipa jelzi, hogy a panel lthat.
Egy panel megnyitshoz s az Eszkzk ablaktblra felvtelhez vlassza a Nzet > Eszkzk menelemet, s vlassza ki a panelt.
Ha azt szeretn elrni, hogy a panelek nyitva maradjanak, amikor kijelli ket, vlassza Tbb nyitott panel engedlyezse belltst a
Panelek megjelentse s elrejtse menn. Alaprtelmezsben a nyitott panel bezrdik egy msik panel megnyitsakor.
A lap tetejre
Eszkzkszletek
A leggyakrabban hasznlt eszkzk s parancsok gyors elrse az eszkzkszletek hasznlatval. Az eszkzkszletek lehetv teszik a klnfle
feladatokhoz szksges eszkzk s panelek megadst, pl. rlapok ltrehozshoz, megjegyzsek hozzfzshez vagy jogi dokumentci
elksztshez. Az eszkzk gy csoportosthatk az eszkztrban, s gy llthat be az feladatok ablaktbla, hogy ppen az adott feladatnak
megfelel eszkzket tartalmazzk. Az eszkzkszletek megoszthatk msokkal s kzvetlenl az AcrobatUsers.com webhelyrl is letlthetk.
Eszkzkszlet ltrehozsa
1. Vlassza a Testreszabs > j eszkzkszlet ltrehozsa elemet.
2. A Gyorseszkzk testreszabshoz tegye a kvetkezk egyiktt:
Egy eszkznek az eszkztrba val felvtelhez kattintson a bal oldali panelre, vlassza ki az eszkzt, majd kattintson a Hozzads az
eszkztrhoz ikonra.
Egy eszkznek az eszkztrbl val eltvoltshoz vlassza ki annak ikonjt, s kattintson a Trls ikonra.
Az eszkztron az eszkzk helyzetnek mdostshoz jellje ki annak ikonjt, s kattintson vagy a mozgats balra vagy a
mozgats jobbra ikonra.
Az eszkztron az egyes eszkzcsoportokat elvlaszt fggleges vonal hozzadshoz katintson a Fggleges vonal hozzadsa
ikonra.
j eszkzkszlet ltrehozsa prbeszdpanel
A) Eszkzk elrendezse vagy trlse a Gyorseszkzk eszkztron B) Egyedi panelek, tmutatsok vagy elvlasztvonalak elhelyezse
az eszkzk kztt C) Eszkzk vagy panelek tnevezse, trendezse vagy trlse D) Adja hozz a Gyorseszkzk eszkztrat az
Egyni eszkzk panel fl a jobb oldalon
3. Az Eszkzk panel testreszabshoz tegye a kvetkezket:
Panelnek az Egyni eszkzkhz val hozzadshoz kattintson a bal oldalon lv panelre, majd kattintson a Hozzads az Eszkzk
ablaktblhoz ikonra.
Sajt panel ltrehozshoz kattintson a Panel hozzadsa ikonra. Nevezze el a panelt, majd kattintson a Ments gombra.
Eszkznek egy panelhez trtn hozzadshoz vlassza ki a jobb oldalon lv panelt, vlassza ki a bal oldalon lv eszkzt, majd
kattintson a Hozzads az Eszkzk ablaktblhoz ikonra.
Egy eszkznek a panelrl val eltvoltshoz vlassza ki annak ikonjt, s kattintson a Trls ikonra.
Egy eszkz vagy panel helynek mdostshoz vlassza ki azt a jobb oldalon, s kattintson a Fel vagy Le nyl ikonokra.
A lap tetejre
Az eszkzcsoportokat elvlaszt vzszintes vonalak hozzadshoz kattintson az Elvlaszt hozzadsa ikonra.
Az utastsok vagy a panel nevnek szerkesztshez vlassza ki azt, s kattintson a Szerkeszts ikonra.
4. Ha az eszkz belltsa ksz, kattintson a Ments gombra, gpelje be annak nevt, majd kattintson jra a Ments elemre.
Eszkztrak szerkesztse, trlse, tnevezse vagy megosztsa
Az eszkzkszletek szerkesztshez, tnevezshez, msolshoz, trlshez, trendezshez vagy megosztshoz hasznlja az
Eszkzkszletek kezelse lehetsget.. Felfel vagy lefel hzssal megadhat az eszkzkszletek megjelensnek sorrendje a Testreszabs
menben. Az Importls s Exportls lehetsgekkel megoszthatja eszkzkszleteit a munkacsoportjval.
Vlassza a Testreszabs > Eszkztrak kezelse elemet.
Navigls panel
A navigcis ablaktbla olyan hely a munkaterleten, amely klnbz navigcis paneleket jelent meg. Klnfle funkcionlis eszkzk
jelenthetk meg a navigcis ablaktbln. Pldul az Oldalak blyegkpei panel blyegkpekknt jelenti meg az egyes oldalakat a
blyegkpekre kattintva a dokumentum adott oldala nylik meg.
Egy PDF megnyitsakor a navigcis ablaktbla alaprtelmezsben nincs megnyitva, de a munkaterlet bal oldaln megjelen gombokkal
knnyen hozzfrhetk az egyes panelek, ilyen pldul az Oldalak blyegkpei gomb s a Knyvjelzk panel gombja . Ha az Acrobat
program nyitva van, de res (nincs megnyitva PDF fjl), a navigcis ablaktbla nem rhet el.
A navigcis ablaktbla megjelentse vagy elrejtse
1. A navigcis ablaktbla megnyitshoz tegye a kvetkezk egyikt:
Kattintson egy panelgombra a munkaterlet bal oldaln az adott panel megnyitshoz.
Vlassza a Nzet > Megjelents/elrejts > Navigcis ablaktblk > Navigcis ablaktbla megjelentse elemet.
2. A navigcis ablaktbla bezrshoz tegye a kvetkezk egyikt:
A navigcis ablaktbln kattintson az ppen megnyitott panelhez tartoz gombra.
Vlassza a Nzet > Megjelents/elrejts > Navigcis ablaktblk > Navigcis ablaktbla elrejtse elemet.
Megjegyzs: Az Adobe PDF dokumentum ksztje szablyozni tudja egyes navigcis panelek tartalmt; akr resre is llthatja ket.
A navigcis ablaktbla megjelentsi terletnek mdostsa
Brmely navigcis panel, pldul a Knyvjelzk, egy oszlopban jelennek meg a munkaterlet bal oldaln.
A navigcis ablaktbla szlessgnek mdostshoz hzza el a jobb oldali szeglyt.
Msik panel megjelentshez a navigcis ablaktbla bal oldaln vlassza ki a panelhez tartoz gombot
Belltsok a navigcis paneleken
Minden navigcis panelen tallhat egy Belltsok men a bal fels sarokban. A menben elrhet parancsok vltozhatnak.
Egyes panelek olyan gombokat is tartalmaznak, amelyek a panelen megjelen elemeket befolysoljk. Ez szintn panelenknt eltr, egyes
paneleken nincs is ilyen gomb.
A lap tetejre
A lap tetejre
Navigcis panelek s belltsi menk
Dokumentum zenetsor
A dokumentum zenetsor csak bizonyos tpus PDF fjloknl jelenik meg. Ez a terlet ltalban PDF rlapok, ellenrzsre kldtt, specilis
jogosultsgokkal vagy biztonsgi korltozsokkal elltott, illetve olyan PDF fjlok megnyitsakor jelenik meg, amelyek megfelelnek a PDF/A
szabvnyoknak. A dokumentum-zenetsor kzvetlenl az eszkzsor alatt lthat. A dokumentum-zenetsor megjelentshez vagy elrejtshez
kattintson a munkaterlet bal oldaln lv gombra . A gomb az zenetsv tpusnak megfelelen vltozik.
A dokumentum-zenetsorban tall tmutatst a kvetkez lpsekre, illetve az adott feladathoz trstott specilis gombokra vonatkozan. A sor
sznkdokkal van megjellve: bbor az rlapok, srga az ttekintsi vagy biztonsgi riasztsok, s kk a tanstvnnyal rendelkez, jelszval vagy
dokumentumkorltozssal vdett PDF fjlok vagy PDF portflik esetben.
rlap dokumentum-zenetsora
Biztonsgi riasztsok dokumentum-zenetsora
Belltsok megadsa
Szmos programbellts, kztk a megjelents, az eszkzk, a konvertls s a teljestmny belltsai a Belltsok prbeszdpanelen adhatk
meg. A belltsok mindaddig rvnyben maradnak, amg nem mdostja azokat.
1. Vlassza a Szerkeszts > Belltsok (Windows) vagy az Acrobat/Adobe Reader > Belltsok (Mac OS) parancsot.
2. A Kategrik listban jellje ki a mdostani kvnt belltst.
A lap tetejre
Belltsok visszalltsa (jraltrehozsa)
Az Acrobat belltsi mappjnak visszalltsa (Windows)
Az Acrobat belltsi mappjnak visszalltsval kikszblhetk azok a hibk, amelyeket a srlt belltsok okoznak. A legtbb belltsi
problmt ezek a fjl alap belltsok idzik el, pedig az Acrobat belltsainak tbbsge a regisztrcis adatbzisban troldik.
Megjegyzs: Ezzel a megoldssal trldnek a kvetkezk egyni belltsai: Egyttmkds, JavaScript, Biztonsg, Blyegzk, Sznkezels,
Automatikus kitlts, Webrgzts s Frisst.
1. Lpjen ki az Acrobat alkalmazsbl.
2. A Windows Intz alatt lpjen a Belltsok mappra:
(Windows 7/Vista) C:\Users\[felhasznlnv]\AppData\Roaming\Adobe\Acrobat\[verzi]
(XP) C:\Documents and Settings\[felhasznlnv]\Application Data\Adobe\Acrobat\[verzi]
3. Helyezze t a Preferences mappt mshov (pldul: C:\Temp).
4. Indtsa jra az Acrobat alkalmazst.
Ha a hibk nem sznnek meg az Acrobat belltsi mappjnak visszalltsa utn sem, akkor a problma nincs kapcsolatban a belltsi
mappval. Ha korbbi belltsait szeretn visszanyerni, hzza t a 2. lpsben thelyezett mappt annak eredeti helyre. Ekkor kattintson az
Igen, mindet gombra, hogy fellrdjon az j belltsi mappa.
Az Acrobat belltsi fjljainak visszalltsa (Mac OS)
Az Acrobat belltsi fjljai visszallthatk, ha a srlt belltsok okozta hibkat kvnja kikszblni.
Megjegyzs: Az Acrobat belltsi fjljainak visszalltsakor a belltsok alaprtelmezett llapotba kerlnek.
1. Lpjen ki az Acrobat alkalmazsbl.
2. Hzza t az albbi fjlokat az Asztalra a Users/[felhasznlnv]/Library/Preferences mappbl:
Acrobat WebCapture cookie-k
com.adobe.Acrobat.Pro.plist vagy com.adobe.Acrobat.Pro_x86_9.0.plist
Acrobat Distiller belltsai s com.adobe.Acrobat.Pro.plist (ha a Distiller hibjt kvnja kikszblni)
Az Acrobat mappa, amely tartalmazza az rlapbelltsokat (MRUFormsList), egyttmkdst (OfflineDocs) s sznbelltsokat
(AcrobatColor Settings.csf)
3. Indtsa jra az Acrobat alkalmazst
Ha a hibk nem sznnek meg az Acrobat belltsi mappjnak visszalltsa utn sem, akkor a problma nem lehet kapcsolatban a belltsi
mappval. Ha korbbi belltsait szeretn visszanyerni, hzza t a 2. lpsben thelyezett fjlokat azok eredeti helyre. Majd amikor az albbi
figyelmeztets megjelenik, kattintson az OK gombra: Mr ltezik [fjlnv] nev fjl ezen a helyen. Lecserli a most thelyezend rgebbi fjlra?
Mg tbb sgtmakr
J ogi kzlemnyek | Online adatvdelmi nyilatkozat
PDF dokumentumok megjelentse s a belltsok megtekintse
A lap tetejre
A lap tetejre
A lap tetejre
A lap tetejre
A PDF fjlok megjelentse Olvass mdban
A PDF fjl megjelentse teljes kpernys mdban
A teljes kpernys navigcis sor belltsa
Dokumentum olvassa teljes kpernys mdban
rint zemmd tabletek s mobil eszkzk szmra
A PDF/A megjelentsi md megvltoztatsa
A PDF dokumentumok megjelentse a Vonalvastagsgok nzetben
Javtott PDF dokumentum sszehasonltsa korbbi vltozattal (Acrobat Pro)
Belltsok a PDF dokumentumok megtekintshez
A PDF dokumentum kiindul nzete attl fgg, hogy a ksztje milyen dokumentumtulajdonsgokat lltott be. Megadhat pldul, hogy a
dokumentum adott oldalon vagy nagytssal nyljon meg.
Megjegyzs: A Rendez s a vele kapcsolatos parancsok az Acrobat X s jabb verzikban nem llnak rendelkezsre.
A PDF fjlok megjelentse Olvass mdban
A dokumentum olvassakor elrejthet minden eszkzsor s feladat-ablaktbla, hogy maximlis hely maradjon megjelentsre a kpernyn.
Az alapvet olvassi vezrleszkzk, pldul az oldalnavigci s a nagyts, ttetsz, lebeg eszkzsoron jelenik meg, az ablak aljnak
kzelben.
Az Olvass md megnyitshoz vlassza a Nzet > Olvass md parancsot, vagy kattintson az Olvass md gombra az eszkztr jobb
fels sarkban.
Ha vissza kvnja lltani a munkaterleten az elz nzetet, akkor vlassza ismt a Nzet > Olvass md parancsot. Kattinthat a lebeg
eszkzsor bezrs gombjra is.
Megjegyzs: Az Olvass md az alaprtelmezett megjelents, ha egy PDF dokumentumot a webbngszben nyit meg.
Olvass md ttetsz, lebeg eszkzsorral
A PDF fjl megjelentse teljes kpernys mdban
A Teljes kperny mdban csak a dokumentum jelenik meg; a mensor, az eszkzsor, a feladat-ablaktblk s az ablakvezrlk rejtve vannak. A
PDF dokumentum ltrehozja megadhatja, hogy a PDF dokumentum teljes kpernys mdban nyljon meg, de a felhasznl is vlaszthatja ezt a
nzetet. A teljes kpernys mdot gyakran hasznljk bemutatkhoz, esetenknt automatikus lapozssal s tmenetekkel.
Az egrmutat aktv marad a teljes kpernys mdban, gy hivatkozsokra kattinthat, s megnyithatja a megjegyzseket. A teljes kpernys
mdban megjelentett PDF dokumentumokban ktflekppen mozoghat: a naviglshoz s a nagytshoz billentyparancsokat hasznlhat, illetve
a teljes kpernys mdnl bellthatja a teljes kperny naviglsi gombjainak megjelentst, amelyekkel lapozhat vagy kilphet a teljes
kpernys mdbl.
A teljes kpernys navigcis sor belltsa
1. A Belltsok prbeszdpanelen a Kategrik csoportban vlassza a Teljes kperny elemet.
2. Jellje be a Navigcis sv megjelentse jellngyzetet, majd kattintson az OK gombra.
3. Vlassza a Nzet > Teljes kpernys md parancsot.
A teljes kpernys navigcis sor a kvetkez gombokat tartalmazza: Elz oldal , Kvetkez oldal s Teljes kpernys nzet bezrsa .
Ezek a gombok a munkaterlet bal als sarkban jelennek meg.
Dokumentum olvassa teljes kpernys mdban
Ha a teljes kpernys navigcis sor nem lthat, a PDF dokumentumban val tallzshoz billentyparancsokat hasznlhat.
Megjegyzs: Ha kt monitor is teleptve van, elfordulhat, hogy teljes kpernys mdban csak az egyik monitoron jelenik meg az oldal. A
A lap tetejre
A lap tetejre
A lap tetejre
A lap tetejre
dokumentum lapozshoz kattintson az oldalt teljes kpernys mdban megjelent kpernyre.
1. Vlassza a Nzet > Teljes kpernys md parancsot.
2. Vgezze el a kvetkez mveletek valamelyikt:
A kvetkez oldalra lpshez nyomja meg az Enter, a Page Down vagy a J obbra nyl billentyt.
Az elz oldalra ugrshoz nyomja le a Shift+Enter billentykombincit, a Page Up vagy a balra nyl billentyt.
3. A teljes kpernys md bezrshoz hasznlja a Ctrl+L billentykombincit vagy az Esc billentyt. (A teljes kpernys md belltsainl
engedlyezni kell a Kilps Escape billentyvel belltst.)
A Teljes kperny eszkzt megjelentheti a Gyakori eszkzk eszkztron, ehhez kattintson a jobb gombbal az eszkztr terletre, s
vlassza az Oldalmegjelents > Teljes kpernys md parancsot. Ezutn a teljes kpernys mdra val ttrshez kattintson a Teljes
kperny eszkzre.
rint zemmd tabletek s mobil eszkzk szmra
Az rint zemmd megknnyti az Acrobat s a Reader hasznlatt az rintkpernys eszkzkn. Az eszkztr gombjai, paneljei s meni
kiss tvolabb kerlnek egymstl, hogy ujjal knnyen kijellhetk legyenek. Az rint olvassi zemmd optimalizlja a megtekintst s
tmogatja a legtbb kzmozdulatot Az Acrobat s a Reader automatikusan rint zemmd llapotra vlt, ha rintkpernys rendszeren futtatjk.
Az eszkztrhoz adhat egy rint zemmdot kapcsol gomb vagy az alaprtelemezett bellts megvltoztathat rint mdra.
rint zemmd gomb megjelentse az eszkztron
Megjelenthet egy gomb is az eszkztrban, amellyel az rint zemmd be- s kikapcsolhat.
Vlassza a Nzet > Megjelents/elrejts > Eszkztrelemek > rint zemmd elemet.
rint zemmd belltsainak megadsa
Megadhatja, hogy az Acrobat hogyan lpjen rint mdba olyan eszkzknl, ahol az rints engedlyezve van.
1. Vlassza a Szerkeszts > Belltsok (Windows) vagy az Acrobat/Adobe Reader > Belltsok (Mac OS) parancsot.
2. A Kategrik lehetsgnl vlassza az ltalnos elemet.
3. Az Alaprtelmezett eszkzk kztt vlassza a kvnt alaprtelmezett belltst az rint zemmd menbl.
A PDF/A megjelentsi md megvltoztatsa
A PDF/A az elektronikus dokumentumok hossz tv archivlsra s megrzsre szolgl ISO szabvny. A PDF dokumentumokba paprrl
beolvasott dokumentumok PDF/A-kompatibilisek. Megadhatja, hogy hogy meg szeretn-e nzni a dokumentumokat ebben a megjelentsi
mdban.
A PDF/A szabvnynak megfelel dokumentum megnyitsakor PDF/A nzeti mdban a dokumentum Olvass mdban nylik meg, nehogy
mdosts trtnjen. Egy zenet jelenik meg a dokumentum zenetsorban. Nem lehet a dokumentumot megvltoztatni, s megjegyzseket
hozzadni. A PDF/A md kikapcsolsa utn a dokumentum szerkeszthetv vlik.
1. A Belltsok prbeszdpanel Kategrik listjban vlassza a Dokumentumok elemet.
2. Adja meg A dokumentumok megjelentse PDF/A mdban bellts rtkt: Soha vagy Csak PDF/A formtum dokumentumoknl.
A PDF/A megjelentsi md e bellts megvltoztatsval kapcsolhat be s ki.
A PDF/A fjlok ltrehozsrl s hasznlatrl szl vide: www.adobe.com/go/learn_acr_pdfa_hu.
A PDF dokumentumok megjelentse a Vonalvastagsgok nzetben
A Vonalvastagsgok nzet a PDF fjlban definilt vastagsggal jelenti meg a vonalakat. Ha a Vonalvastagsgok nzet ki van kapcsolva, minden
vonal egy kppont vastagsg lesz a nagytstl fggetlenl. Ez nem befolysolja a vonalak vastagsgt nyomtatskor.
Vlassza a Nzet > Megjelents/elrejts > Vonalzk s rcsok > Vonalvastagsgok parancsot. A Vonalvastagsgok nzet kikapcsolshoz
vlassza jra a Nzet > Megjelents/elrejts > Vonalzk s rcsok > Vonalvastagsgok parancsot.
Megjegyzs: A Vonalvastagsgok nzet nem kapcsolhat ki, amikor bngszprogramban jelenti meg a PDF dokumentumot.
Javtott PDF dokumentum sszehasonltsa korbbi vltozattal (Acrobat Pro)
Egy PDF dokumentum kt vltozata kztti klnbsgeket a Dokumentumok sszehasonltsa funkcival tekintheti meg. Az sszehasonltsi
eredmnyek megjelentshez szmos bellts adhat meg. Vide a PDF fjlok sszehasonltsrl: www.adobe.com/go/lrvid_011_acrx_hu. (A
vide mind az Acrobat X, mint az Acrobat XI alkalmazsra vonatkozik.)
1. Vlassza a Nzet > Dokumentumok sszehasonltsa parancsot.
A lap tetejre
2. J elljn ki kt dokumentumot az sszehasonltshoz. Ha az egyik vagy mindkt dokumentum PDF portfli rsze, jellje ki a PDF portflit.
A Csomag elem alatt vlassza az sszetev PDF elemet.
3. Ha szksges, adja meg az sszehasonltani kvnt oldalak tartomnyt az Els oldal s az Utols oldal mezben.
4. Ezutn vlassza ki az sszehasonltand dokumentumokra legjobban ill dokumentumlerst, majd kattintson az OK gombra.
A dokumentumok elemzst kveten megjelenik az eredmnyeket tartalmaz dokumentum, melynek sszehasonlts panele meg van
nyitva. Az j dokumentumban a vltozsokat kommentrok jellik. Az els oldalon az sszehasonlts eredmnyeinek sszegzse lthat.
5. Vgezze el a kvetkez mveletek valamelyikt az sszehasonlts panelen:
A vltozsokat jelz kommentrok elrejtshez kattintson az Eredmnyek elrejtse elemre.
Az sszehasonltsi eredmnyek megjelentsi belltsainak megadshoz kattintson a Belltsok megjelentse elemre. Itt
megadhatja a megjelentend vltozsok tpust, valamint a kommentrok sznsmjt s fedettsgt. Az oldalblyegkpekhez val
visszatrshez kattintson a Belltsok elrejtse elemre.
Az egyes dokumentumok sajt ablakban val megjelentshez vlassza a mveleti menn a Dokumentumok megjelentse
mozaikszeren vagy a Dokumentumok megjelentse egyms mellett elemet. Az egymsnak megfelel oldalak szinkronizlshoz a
dokumentumok sajt ablakukban val megjelentsekor vlassza a mveleti menn az Oldalak szinkronizlsa elemet.
Egy adott oldalra gy ugorhat, hogy a blyegkpre kattint. Az oldalblyegkpek mretnek mdostshoz vlassza a mveleti menn
a Blyegkpek mrete > [bellts] elemet.
Hzza felfel az sszehasonlts panel aljn lv osztsvot a rgi dokumentum blyegkpeinek megjelentshez. A rgi dokumentum
egy blyegkpre kattintva azt j ablakban nyithatja meg.
Dokumentum lersnak belltsai
Jelentsek, Tblzatok, Magazinelrendezsek A tartalmat egyetlen folyamatos szvegtestknt, elejtl vgig sszehasonltja.
Bemutatk, Rajzok s brk Az egyes dikat vagy oldalakat kln minidokumentumoknak tekinti, s prba lltja a hasonlkat. Ezutn pronknt
sszehasonltja a tartalmakat. Megtallja az thelyezett dokumentumokat, pldul egy bemutat dii kztt.
Szkennelt dokumentumok Az egyes szkennelt oldalakrl egy-egy kpet rgzt s a kppontokat hasonltja ssze. Megvizsglja a szkennelt
oldalakat, s prba lltja a hasonlkat. Az eltr sorrendben szerepl oldalakat is azonostja. Ez a bellts kpek s mszaki rajzok
sszehasonltsakor hasznos.
Csak szveg sszehasonltsa Ez a bellts brmely dokumentumtpus esetn elrhet. Ez a bellts nagy (250 oldalas vagy hosszabb)
dokumentumok sszehasonltsra kszlt. Ezzel a belltssal hasonlthatk ssze kpes httrrel rendelkez oldalakra rott dokumentumok,
amelynek lass volna a feldolgozsa.
Akr a J elentsek, akr a Bemutat belltst vlasztja, a Csak szveg sszehasonltsa bellts esetn csak a kt dokumentum
szvegbeli klnbsgeit tallja meg a program.
Ha a Szkennelt dokumentum bellts be van jellve, a szveget s a grafikt a program kln-kln hasonltja ssze, majd az
eredmnyeket egyesti. jsghirdetseket tartalmaz dokumentumokban, ahol a szveg grafikus httren jelenik meg, a folyszvegeket
csak szveges mdban hasonltja ssze a program. A grafikt a program kln, a httrben hasonltja ssze. A klnbsgeket (akr
szvegek, akr rajzok s kpek esetn) a program kombinlja egyetlen eredmnny.
Belltsok a PDF dokumentumok megtekintshez
Az Adobe Reader Belltsok prbeszdpanelje hatrozza meg az alaprtelmezett oldalelrendezst, s sok ms mdon is testreszabja az
alkalmazst. PDF-ek megtekintshez nzze t a Dokumentumok, ltalnos, Oldalmegjelents s 3D s multimdia belltsait.
Ezek a belltsok az alkalmazs ltalnos viselkedst szablyozzk, teht nem egy adott PDF dokumentumhoz vannak hozzrendelve.
Megjegyzs: Ha kls cgektl telept bvtmnyeket, azok belltsait a Kls eszkzk belltsai menparanccsal adhatja meg.
Dokumentumbelltsok
Megnyitsi belltsok
A legutbbi nzetbelltsok visszalltsa a dokumentumok ismtelt megnyitsakor Itt adhatja meg, hogy a dokumentumok automatikusan
a legutoljra megtekintett oldalon nyljanak-e meg.
Dokumentumok kztti hivatkozsok megnyitsa ugyanabban az ablakban Ha megadja ezt a belltst, a program bezrja az aktulis
dokumentumot, s ugyanabban az ablakban jelenti meg a hivatkozott dokumentumot, hogy minl kevesebb ablak legyen nyitva. Ha a hivatkozott
dokumentum mr nyitva van egy msik ablakban, az aktulis dokumentum nem zrdik be, amikor a megnyitott dokumentumra mutat
hivatkozsra kattint benne. Ha nem adja meg ezt a belltst, minden alkalommal j ablak nylik meg, amikor egy j dokumentumra mutat
hivatkozsra kattint.
A rtegllapot felhasznli informci szerinti belltsnak engedlyezse Ez a bellts lehetv teszi a rteges PDF dokumentum
ksztjnek, hogy a felhasznli adatok alapjn lltsa be a rteg megjelentst.
A dokumentumok elrejthetik mensort, az eszkztrakat s az ablakvezrlket A PDF fjl hatrozhatja meg, hogy a mensor, az
eszkzsorok s az ablakvezrlk el legyenek-e rejtve a PDF fjl megnyitsakor.
Dokumentumok az utoljra hasznltak listjban A Fjl menben felsorolt dokumentumok maximlis szmt adja meg.
Mentsi belltsok
A dokumentum vltozsainak automatikus mentse ideiglenes fjlba a megadott idkznknt Itt adhatja meg, hogy az Acrobat milyen
gyakran mentse a megnyitott dokumentumok vltoztatsait.
A Ments msknt gyors webnzetre optimalizl Ezzel a belltssal egyszerre csak a PDF dokumentum egy oldalt tlti le a
webkiszolglkrl.
PDF/A megjelentsi md
A dokumentumok megjelentse PDF/A mdban Azt adja meg, hogy mikor kell hasznlni ezt a megjelentsi mdot: Soha vagy Csak PDF/A
formtum dokumentumoknl.
Rejtett adatok
Nem felttlenl lthat elemeket, pldul metaadatokat, fjlcsatolmnyokat, megjegyzseket, illetve rejtett szveget s rtegeket keres a PDF
fjlokban. A keress eredmnyei egy prbeszdpanelen jelennek meg, amelynek segtsgvel brmelyik megjelentett elemtpus eltvolthat a
dokumentumbl.
Rejtett adatok eltvoltsa a dokumentum bezrsakor (A bellts alaprtelmezs szerint nincs kivlasztva)
Rejtett adatok eltvoltsa a dokumentum e-mail zenetben trtn elkldsekor (A bellts alaprtelmezs szerint nincs kivlasztva)
Kivons
Fjlnv mdostsa a kivonsi jelek alkalmazst kvet mentskor El- vagy uttag hasznlata kihagysi jeleket tartalmaz fjl
mentsekor.
Nyelvi vltozat vlasztsa a Keress s kivons mintzathoz Megadhat, hogy az Acrobat melyik teleptett nyelvi vltozata hatrozza meg
a mintzatot. Ha pldul angol s magyar vltozat is teleptve van az adott gpen, akkor ebbl a kt nyelvbl lehet kivlasztani, hogy melyik
hatrozza meg a mintzatot. A Mintzatok belltsa a Keress s kivons prbeszdpanelben tallhat.
Teljes kpernys belltsok
Teljes kperny belltsa
Csak az aktulis dokumentum Azt adja meg, hogy a megjelents egyetlen PDF dokumentumra van-e korltozva.
A kperny kitltse egyszerre egy oldallal Az oldalnzetet a kperny minimlis, egyetlen oldallal val lefedsre lltja.
Figyelmeztet, ha a dokumentum teljes kpernyt kr A program zenetet jelent meg, mieltt teljes kpernys mdba vltana. Ha ezt a
belltst vlasztja, azzal fellrja az esetleges korbbi Ne jelenjen meg tbb ez az zenet kijellst az zenetablakban.
Hasznland monitor Meghatrozza, hogy melyik monitoron legyen teljes kpernys megjelents (tbbmonitoros szmtgppel rendelkez
felhasznlk szmra).
Teljes kpernys navigls
Kilps Escape billentyvel Bejellsekor az Esc billentyvel kilphet a teljes kpernys mdbl. Ha a bellts nincs bejellve, a Ctrl+L
billentyparanccsal lphet ki.
Navigcis sv megjelentse Ezzel a belltssal a dokumentum belltsaitl fggetlenl megjelenthet egy minimlis navigcis eszkzsort.
Bal oldali kattintssal elre, jobb oldali kattintssal visszalphet egy oldalt Bejellsekor az egr gombjaival lapozhat az Adobe PDF
dokumentumokban. A dokumentumok lapozsra hasznlhatja a Return, a Shift-Return (visszalapozs) s a nylbillentyket is.
Utols oldal utn az elsre Ezzel a belltssal folyamatosan lapozhatja a PDF dokumentumot, gy az utols oldal utn visszatrhet az elsre.
Ez a bellts fknt kirakatban fut bemutatknl hasznos.
Elrelps minden _ msodpercben Itt adhatja meg, hogy hny msodpercenknt trtnjen az oldalak automatikus lapozsa. Az egrrel s
billentyparancsokkal akkor is lapozhat a dokumentumban, ha be van kapcsolva az automatikus lapozs.
Teljes kpernys megjelens
Httrszn Itt adhatja meg az ablak httrsznt a teljes kpernys mdban. Vlasszon sznt a sznpalettrl a httrszn testreszabshoz.
Egrmutat Itt adhatja meg, hogy meg kvnja-e jelenteni az egrmutatt a teljes kpernys mdban.
Teljes kpernys tmenetek
sszes tmenet figyelmen kvl hagysa Ezzel a belltssal figyelmen kvl hagyja az tmeneteket a teljes kpernys mdban megtekintett
bemutatknl.
Alaprtelmezett tmenet Itt adhatja meg, milyen tmenetet hasznljon a program, amikor teljes kpernys mdban oldalt vlt, s az aktulis
dokumentumhoz nincs belltva tmenet.
Irny Az alaprtelmezs szerint kijellt tmenet folyamatnak meghatrozsa a kpernyn pldul Lefel, Balra, Vzszintesen stb. Az elrhet
belltsok az tmenettl fggen vltoznak. Amennyiben az alaprtelmezs szerinti tmenetet nem befolysolja irnybellts, ez az bellts
nem rhet el.
Az irnyt navigci vezrli A felhasznl mozgst utnozza a bemutatban, pldul az tmenetet fentrl lefel vgzi, amikor a felhasznl a
kvetkez oldalra lapoz, illetve lentrl felfel, amikor visszalapoz az elz oldalra. Csak irnybelltsokkal rendelkez tmenetekhez ll
rendelkezsre.
ltalnos belltsok
Alapeszkzk
Egykulcsos gyorstk hasznlata az elrsi eszkzkhz Ha megadja ezt a belltst, egy billenty letsvel vlaszthat ki eszkzket. A
bellts alaprtelmezs szerint nincs engedlyezve.
Hivatkozsok ltrehozsa az URL-cmekbl Itt adhatja meg, hogy a nem Acrobattal ltrehozott webhivatkozsok automatikusan mkd
hivatkozsokk vljanak-e a PDF dokumentumban.
Szveg s kpek kijellse a Kz eszkzzel Lehetv teszi, hogy a Kz eszkz Kijells eszkzknt mkdjn, amikor a szveg fl viszi az
Adobe PDF dokumentumban.
Cikkek olvassa a Kz eszkzzel Ezzel a belltssal a Kz eszkz mutatja megvltozik, valahnyszor egy cikkszl fl r. Az els kattintsra
a cikk olyan mretre nagyobbodik, hogy vzszintesen kitltse a dokumentum-ablaktblt a tovbbi kattintsokkal a cikkszlat tudja kvetni.
Egrkerknek megfelel nagyts a Kz eszkzzel Az egr grgetkerekvel e bellts mellett kicsinyteni/nagytani lehet a grgets helyett.
Kpek kijellse a szveg eltt a Kz eszkzzel A Kijells eszkz kijellsi sorrendjnek mdostsa.
Rgztett felbonts hasznlata a Pillanatkp eszkzzel ksztett kpekhez Itt adhatja meg, hogy a Pillanatkp eszkzzel rgztett kpek milyen
felbontsak legyenek.
rint zemmd Belltja, hogy az Acrobat hogyan lpjen rint mdba olyan eszkzknl, ahol az rints engedlyezve van. rint
zemmdban az eszkztr gombjai, paneljei s meni kiss tvolabb kerlnek egymstl, hogy ujjal knnyen kijellhetk legyenek. Az rint
olvassi zemmd optimalizlja a megtekintst s tmogatja a legtbb kzmozdulatot
Figyelmeztetsek
Szerkesztsi figyelmeztetsek mellzse Ezzel a belltssal kikapcsolhatja azokat a figyelmeztet prbeszdpaneleket, amelyek hivatkozsok,
oldalak, blyegkpek s knyvjelzk trlsekor jelennek meg.
Minden figyelmeztets visszalltsa Ez a bellts visszalltja az alaprtelmezs szerinti figyelmeztetseket
Adobe-zenetek
Jelenjenek meg az zenetek az Acrobat indtsakor Engedlyezi az Adobe vllalattl rkez termken belli marketingzenetek megjelentst
az dvzlkpernyn, ha dokumentum megnyitsa nlkl indtja el az alkalmazst. Rkattinthat az zenetre, ha informcit szeretne kapni a
szolgltatsokrl, frisstsekrl vagy online szolgltatsokrl, illetve ha egy elemet kvn megnyitni az alkalmazsban, pldul egy feladat-
ablaktblt. A bellts bekapcsolsnak trlsvel megakadlyozhat a marketingzenetek megjelense.
Megjegyzs: Az Adobe Online mkdst ksr tranzakcis zeneteket nem lehet kikapcsolni.
Alkalmazs indtsa
Indtkperny megjelentse (Mac OS) Itt adhatja meg, hogy megjelenjen-e az alkalmazs indtkpernyje minden indtskor.
Csak hitelestett bvtmnyek hasznlata Ha megadja ezt a belltst, a program csak az Adobe ltal hitelestett bvtmnyeket tlti be a kls
gyrtktl. A J elenleg hitelestett mdban jelzs az llapottl fggen Igen vagy Nem rtket mutat.
Ktdimenzis grafikai gyorsts ellenrzse (csak Windows) (Csak akkor jelenik meg, ha a szmtgp tmogatja a 2D grafikai gyorstst.) Ha
engedlyezve van, rgtn az els dokumentum megnyitsakor lehetv teszi a hardveres gyorstst. Ha nincs engedlyezve, csak az els
dokumentum megnyitsa utn teszi lehetv a hardveres gyorstst. A bellts alaprtelmezs szerint nincs bekapcsolva, mert lassthatja a
program indtst.
Megjegyzs: Ez a bellts csak akkor hasznlhat, ha a 2D grafikus gyorsts hasznlata engedlyezve van az Oldalmegjelents belltsainl.
Alaprtelmezett PDF-kezel kijellse (csak Windows) Megadja, hogy melyik alkalmazs, a Reader vagy Acrobat nyissa meg a PDF fjlokat.
Ez a bellts csak akkor alkalmazhat, ha mind az Acrobat, mind a Reader teleptve van a szmtgpn. Windows 7 vagy korbbi rendszerben a
bngsz csak akkor hasznlja ezt a belltst, amikor a PDF fjlok megtekintse az Adobe bvtmny segtsgvel trtnik. Windows 8 esetn ez
a bellts ellenrzi, hogy rendszerben melyik az alaprtelmezett alkalmazs PDF megtekintsre, belertve bngszjt. A Windows 8
emlkezteti, hogy engedlyezze a vltoztatst, mieltt alkalmazza rendszerre. A bellts utn a Windows 8 is hasznlja a kivlasztott PDF
alkalmazst a PDF fjlokkal kapcsolatos feladatokhoz, pldul elnzet, blyegkpek megjelentse, s fjlinformcik szolgltatsa.
Az Oldalmegjelents belltsai
Alaprtelmezett elrendezs s nagyts
Oldalelrendezs Itt adhatja meg a grgetshez hasznlt oldalelrendezst a dokumentum els megnyitsakor. Az alaprtelmezett bellts:
Automatikus. A Fjl > Tulajdonsgok > Kezdeti nzet vlasztsakor megadott Oldalelrendezs bellts fellbrlja ezt az rtket.
Nagyts Itt adhatja meg, hogy a PDF dokumentumok els megnyitskor milyen nagytssal jelenjenek meg. Az alaprtelmezett bellts:
Automatikus. A Fjl > Tulajdonsgok > Kezdeti nzet vlasztsakor megadott Nagyts bellts fellbrlja ezt az rtket.
Megjegyzs: Az oldalelrendezsre s a nagytsra kt krlmny lehet hatssal. 1. Valaki egy egyedi PDF dokumentumnl mr eltr kezdeti
nzetet lltott be a Fjl > Tulajdonsgok paranccsal. 2. Bejellte a Legutbbi nzetbelltsok visszalltsa a dokumentumok ismtelt
megnyitsakor belltst a Szerkeszts > Belltsok > Dokumentum kategriban.
Felbonts
Rendszerbellts hasznlata A rendszerbellts hasznlata kpernyfelbontsknt.
Egyni felbonts Itt adhatja meg a monitor felbontst.
Renderels
Szveg simtsa Az alkalmazott szvegsimtsi mdszert adja meg.
Vonalas bra simtsa Simtst alkalmaz a vonalak hirtelen kiszgellseinek eltvoltsra.
Kpek simtsa Simtst alkalmaz a kpek hirtelen vltozsainak cskkentsre.
Helyi bettpusok hasznlata Meghatrozza, hogy az alkalmazs hasznlja vagy figyelmen kvl hagyja a rendszerben teleptett bettpusokat.
Ha trli a bellts jellst, a program helyettest bettpusokat hasznl minden olyan bettpus esetn, amely nincs begyazva a PDF
dokumentumba. A nem helyettesthet bettpusok esetn a szvegben felsorolsjelek lthatk a karakterek helyn, s a program hibazenetet
jelent meg.
Vkony vonalak javtsa Ha engedlyezve van, a program a vkony vonalakat tisztbban s lthatbban jelenti meg.
Oldalgyorsttr hasznlata Ezzel a belltssal pufferbe helyezheti a kvetkez oldalt mg az aktulis oldal megtekintse eltt, hogy gyorsabb
legyen a dokumentum lapozsa.
2D grafikus gyorsts hasznlata (csak Windows) (Csak akkor jelenik meg, ha a szmtgp tmogatja a 2D grafikai gyorstst.) Felgyorstja az
oldalak tartalmnak kicsinytst/nagytst, grgetst s ismtelt kirajzolst, tovbb a ktdimenzis PDF dokumentumok megjelentst s
kezelst. A bellts alaprtelmezs szerint engedlyezett.
Megjegyzs: Ha ez a bellts nem rhet el az Oldalmegjelents belltsai kztt, a videokrtya illesztprogramjnak frisstsre lehet
szksg a funkci engedlyezshez. A frisstett illesztprogramot krje a krtya forgalmazjtl vagy a szmtgp gyrtjtl.
Oldaltartalom s -informci
Nagy kpek megjelentse Ezzel a belltssal jelenthet meg nagy kpeket. Ha a rendszer tl lass a sok kpet tartalmaz oldalak
megjelentshez, clszer nem bejellni ezt a belltst.
Finom nagyts hasznlata (csak Windows) Ha nincs bejellve, nem mkdnek az animcis hatsok, ezzel javul a rendszer teljestmnye.
Kpkeret, vgskeret s kifutskeret megjelentse Itt adhatja meg a dokumentumhoz definilt oldal-, vgs s kifutskeretet.
tltszsgi rcs megjelentse Ezzel a belltssal megjelentheti a rcsot az ttetsz objektumok mgtt.
Logikai oldalszmok hasznlata Engedlyezi az Oldalszmok parancsot, hogy az oldalak PDF dokumentumbeli pozcija megfeleljen az
oldalakra nyomtatott oldalszmoknak. Az Oldalnavigls eszkzsoron, valamint az Ugrs oldalra s a Nyomtats prbeszdpanelen az oldalszm
jelenik, amelyet az oldal pozcija kvet zrjelben. Pldul: i (1/1), ha az els oldal nyomtatott szma i. Ha ez a bellts nincs engedlyezve, az
oldalak szmozsa arab szmokkal trtnik, 1-tl kezdve. A belltssal elkerlhet, hogy a webbngsz Vissza vagy Visszalps gombjra
kattintva vratlan esemnyek trtnjenek.
A dokumentum oldalmrete mindig lthat Megjelenti az oldalmrct a vzszintes grgetsv mellett.
Fellnyomsos nzet hasznlata Azt adja meg, hogy a Fellnyomsos nzet zemmd csak PDF/X-fjlokhoz legyen bekapcsolva, soha ne
legyen bekapcsolva, mindig be legyen kapcsolva, vagy automatikusan legyen belltva. Az Automatikus belltsnl a fellnyomsokat tartalmaz
dokumentumoknl a Fellnyomsos nzet zemmd bekapcsoldik. A Fellnyomsos nzet zemmd lehetv teszi a nyomtatott kimenet
tintalekpezseinek megtekintst a kpernyn. Egy nyomtat vagy nyomda pldul akkor hasznlhat tintalekpezst, ha egy dokumentum kt
hasonl direktsznt tartalmaz, s csak egyikkre van szksg.
ttetszsg alaprtelmezett keversi szntere Belltja az alaprtelmezett sznteret, Munka RGB-t vagy a Munka CMYK-t, az tltszsg
rdekben.
Referencia XObject objektumok nzetmdja
Referencia XObject-clok megjelentse Azokat a dokumentumtpusokat adja meg, amelyekben a referencia XObject objektumok
megtekinthetk.
Hivatkozott fjlok helye (Nem ktelez) A hivatkozott dokumentumok helyt adja meg.
Mg tbb sgtmakr
J ogi kzlemnyek | Online adatvdelmi nyilatkozat
Billentyparancsok
A lap tetejre
Billentyparancsok eszkzk kivlasztshoz
Billentyk megjegyzsek kezelshez
Navigls PDF fjlokban billentyparancsok
Billentyk PDF portflikhoz
Feladat-ablaktblkban navigl billentyk
Billentyparancsok naviglshoz
Billentyparancsok a navigcis panelek hasznlathoz
Billentyparancsok a Sg ablakhoz
Billentyparancsok kisegt lehetsgekhez
A Windows alkalmazsban hasznlatos legelterjedtebb gyorsbillentyk: http://support.microsoft.com/kb/126449.
Billentyparancsok eszkzk kivlasztshoz
A gyorstbillentyk engedlyezshez nyissa meg a Belltsok prbeszdpanelt, s az ltalnos terleten jellje be az Egykulcsos gyorstk
hasznlata az elrsi eszkzkhz lehetsget.
Eszkz Mvelet Windows/UNIX rendszerben Mvelet Mac OS rendszerben
Kz eszkz H H
A Kz eszkz ideiglenes kivlasztsa Szkz Szkz
Kijells eszkz V V
Kijellkeretes kicsinyts/nagyts eszkz Z Z
Vlts a nagytsi eszkzk kztt:
Kijellkeretes kicsinyts/nagyts,
Dinamikus nagyts, Nagyt
Shift+Z Shift+Z
A Dinamikus nagyts eszkz ideiglenes
vlasztsa (amikor a Kijellkeretes
kicsinyts/nagyts eszkz van kijellve)
Shift Shift
Ideiglenes kicsinyts (amikor a
Kijellkeretes kicsinyts/nagyts eszkz
van kijellve)
Ctrl Option
A Nagyts eszkz ideiglenes kijellse Ctrl+szkz Space+Command
Objektumkijells eszkz R R
Objektum szerkesztse eszkz O O
Belps/kilps az rlapszerkesztsbl A. A.
Krlvgs eszkz C. C.
Hivatkozs eszkz L L
Szvegmez eszkz F F
Vlts az rlapeszkzk kztt:
Szvegmez, Jellngyzet,
Vlasztgomb, Listamez, Legrdl
listamez, Gomb, Digitlis alrs,
Vonalkd
Shift+F Shift+F
3D eszkz M M
A lap tetejre
Vlts a multimdis eszkzk kztt:
Flash, Vide
Shift+M Shift+M
Dokumentumszveg szerkesztse eszkz T T
Kivons Y Y
Lpjen vgig a mdost eszkzkn:
Szveg szerkesztse, Olvassi sorrend
javtsa, Objektum szerkesztse
Shift+T Shift+T
JavaScript hibakeres Ctrl+J Command+J
res oldalak beillesztse eszkz Shift+Ctrl+T Shift+Command+T
Fjlok beillesztse Ctrl+Shift+I
Oldalak trlse Ctrl+Shift+D
Kimenet elnzetnek megnyitsa ~ ~
Billentyk megjegyzsek kezelshez
Gyorstbillentyk engedlyezshez az ltalnos belltsok lehetsgei kzl jellje ki a Gyorstbillentyk hasznlata az eszkzk elrshez
lehetsget.
Eredmny Mvelet Windows/UNIX rendszerben Mvelet Mac OS rendszerben
ntapad jegyzet eszkz S S
Szvegszerkesztsek eszkz E E
Stencil eszkz K K
Aktulis kiemel eszkz U U
Vlts a kiemel eszkzk kztt:
Kiemel, Szveg alhzsa, Szveg
thzsa
Shift+U (csak Windows) Shift+U
Jelenlegi jelleszkz D D
Vlts a rajzjell eszkzk kztt: Nyl,
Vonal, Tglalap, Ellipszis, Sokszg vonal,
Sokszg, Ceruza, Ceruzaradr
Shift+D (csak Windows) Shift+D
Felh eszkz Q (csak Windows) Q
Szvegmez eszkz X X
Jelenlegi blyegz vagy csatolsi eszkz J J
Vlts a csatolsi eszkzk kztt: Fjl
csatolsa, Hangos megjegyzs rgztse
Shift+J Shift+J
A fkusznak a kvetkez megjegyzsre
vagy mezre trtn mozgatsa
Fl Fl
A fkusznak az elz megjegyzsre vagy
mezre trtn mozgatsa
Shift+Tab Shift+Tab
Az elugr megjegyzs (vagy a
Megjegyzsek lista szvegmezje)
megnyitsa a fkuszban lv
megjegyzshez
Enter Return
Az elugr men (vagy a Megjegyzsek Esc Esc
A lap tetejre
A lap tetejre
lista szvegmezjt) bezrsa a
fkuszban lv megjegyzshez
Navigls PDF fjlokban billentyparancsok
Eredmny Mvelet Windows/UNIX rendszerben Mvelet Mac OS rendszerben
Elz kperny Page Up vagy Shift+Enter Page Up vagy Shift+Return
Kvetkez kperny Page Down vagy Enter Page Down vagy Return
Els oldal Home vagy Shift+Ctrl+Page Up vagy
Shift+Ctrl+Fel nyl
Home vagy Shift+Command+Fel nyl
Utols oldal End vagy Shift+Ctrl+Page Down vagy
Shift+Ctrl+Le nyl
End vagy Shift+Command+Le nyl
Elz oldal Balra nyl vagy Ctrl+Page Up Balra nyl vagy Command+Page Up
Kvetkez oldal J obbra nyl vagy Ctrl+Page Down J obbra nyl vagy Command+Page Down
Elz megnyitott dokumentum Ctrl+F6 (UNIX) Command+F6
Kvetkez megnyitott dokumentum Shift+Ctrl+F6 (UNIX) Shift+Command+F6
Grgets fel Fel nyl Fel nyl
Grgets le Lefel nyl Lefel nyl
Grgets (ha a Kz eszkz ki van jellve) Szkz Szkz
Nagyts Ctrl+egyenlsgjel Command+egyenlsgjel
Kicsinyts Ctrl+ktjel Command+ktjel
Billentyk PDF portflikhoz
Ezek a billentyk elrhetk a Rszletek ablaktbla fjllistjbl is.
Eredmny Mvelet Windows rendszerben Mvelet Mac OS rendszerben
Mozgs elre vagy htra a rendezshez
kijellt aktulis oszlopfejlcek kztt, az
aktulis sorral a fkuszban, s ha
mappban van, akkor a Vissza gombbal
Tab vagy Shift+Tab Tab vagy Shift+Tab
Fkusz thelyezse a kvetkez vagy az
elz sorra, amikor a bal oldali fjllista
tmbjben van
Fel nyl vagy Le nyl Fel nyl vagy Le nyl
A kvetkez vagy az elz sorba
rendezsi oszlopfejlc kijellse
Balra nyl vagy J obbra nyl Balra nyl vagy J obbra nyl
A fjllista tmbjben trtn megnyoms
esetn egy szinttel feljebb navigls a
mappban
Backspace Trls
A Vissza gomb megnyomsa egy
mappban, ha a fkusz a gombon van.
Enter vagy Szkz Enter vagy Szkz
Ha olyankor nyomjk meg, amikor egy
almappt kpvisel fjllistasor van
fkuszban, akkor navigls az illet
almapphoz, illetleg Elnzet mdban
Enter Enter
A lap tetejre
megnyit egy csatolmnyt.
A fjllista tmbjben az els, illetve az
utols sorra ugrik
Home vagy End Home vagy End
Ha a fjllista tmbjben van, vlts a
sorok kvetkez vagy utols egy
kpernynyi csoportjra.
Page Down vagy Page Up Page Down vagy Page Up
Az sszes fjl kijellse, illetve
kijellsnek megszntetse
Ctrl+A vagy Shift+Ctrl+A Command+A vagy Shift+Command+A
Ha fjllista tmbjben van, a kijells
kiterjesztse a kijellt sorok alatti vagy
feletti sorra.
Shift+Fel nyl vagy Shift+Le nyl Shift+Fel nyl vagy Shift+Le nyl
Mdostja, hogy a fkuszsor a kijellsben
van-e
Ctrl+szkz Command+szkz
Elmozdtja a fkuszt lefel vagy felfel a
kijells megvltoztats nlkl
Ctrl+Fel nyl vagy Ctrl+Le nyl Command+Fel nyl vagy Command+Le
nyl
Ha a fkusz egy sorfejlcen van, a
rendezsi sorrend megfordtsa
Szkz Szkz
Feladat-ablaktblkban navigl billentyk
Eredmny Mvelet Windows rendszerben Mvelet Mac OS rendszerben
Fkuszthelyezs a kvetkez elemre a
Dokumentum ablaktbla, Feladat-
ablaktblk, zenetsor s Navigcis sor
ltal alkotott csoporton bell.
F6 F6
Fkuszthelyezs az elz elemre a
Dokumentum ablaktbla, Feladat-
ablaktblk, zenetsor s Navigcis sor
ltal alkotott csoporton bell.
Shift+F6 Shift+F6
Fkuszthelyezs a feladat-ablaktbla
kvetkez paneljre
Ctrl+Tab Command+Tab
Fkuszthelyezs a feladat-ablaktbla
elz paneljre
Ctrl+Shift+Tab Command+Shift+Tab
Nyitott feladat-ablaktbln bell navigls
a kvetkez panelre s panelvezrlre
Fl Fl
Nyitott feladat-ablaktbln bell navigls
az elz panelre s panelvezrlre
Shift+Tab Shift+Tab
Navigls a kvetkez parancsgombra az
aktulis panelen bell
Lefel nyl Lefel nyl
Navigls az elz parancsgombra az
aktulis panelen bell
Fel nyl Fel nyl
A fkuszpanel kibontssal, illetve
sszecsuksa (Nyomja meg az F6
billentyt, hogy a fkusz az Eszkzk
ablaktblra helyezdjn t, majd
lapozzon a kvnt panelhez)
Szkz vagy Enter
Bal nyl vagy J obb nyl
Szkz vagy Enter
Bal nyl vagy J obb nyl
Nyissa meg vagy zrja be a Feladatok
ablaktblt
Shift+F4 Shift+F4
Zrja be az ablaktblt, mely a Mvelet
feladatait listzza
Ctrl+Shift+F4 Ctrl+Shift+F4
A lap tetejre
Nyissa meg a ment s helyezze t a
fkuszt az els menelemre, ha olyan
parancs van a fkuszban, amely
almenvel rendelkezik, illetve ha olyan
almenelem, amely kibonthat
Szkz vagy Enter Szkz vagy Enter
Helyezze vissza a fkuszt arra a kiindulsi
parancsgombra, amelynek almenjben
vagy kibontott almenelemben van a
fkusz
Esc Esc
A fkuszban lv parancs futtatsa Szkz vagy Enter Szkz vagy Enter
Navigljon az aktv panelen a kvetkez
elemhez az j mvelet ltrehozsa,
Mvelet szerkesztse, j eszkzkszlet
ltrehozsa, vagy az Eszkzkszlet
szerkesztse prbeszdpaneleken
Fl Fl
Navigljon az aktv panelen az elz
elemhez az j mvelet ltrehozsa,
Mvelet szerkesztse, j eszkzkszlet
ltrehozsa, s az Eszkzkszlet
szerkesztse prbeszdpaneleken
Shift+Tab Shift+Tab
Billentyparancsok naviglshoz
Eredmny Mvelet Windows/UNIX rendszerben Mvelet Mac OS rendszerben
Fkusz thelyezse a menkre (Windows,
UNIX); Els menelem kibontsa (UNIX)
F10 Control+F2
Fkusz thelyezse eszkzsorra a
bngszben s az alkalmazsban
Shift+F8 Shift+F8
Ugrs a kvetkez megnyitott
dokumentumra (ha a fkusz a
dokumentum ablaktbln van)
Ctrl+F6 Command+F6
Ugrs az elz megnyitott dokumentumra
(ha a fkusz a dokumentum ablaktbln
van)
Ctrl+Shift+F6 Command+Shift+F6
Aktulis dokumentum bezrsa Ctrl+F4 Command+F4
sszes megnyitott dokumentum bezrsa Nem rhet el Command+Option+W
Fkusz thelyezse a kvetkez
megjegyzsre, hivatkozsra vagy
rlapmezre a dokumentum ablaktblban
Fl Fl
Fkusz thelyezse a dokumentum
ablaktblra
F5 F5
Fkusz thelyezse az elz
megjegyzsre, hivatkozsra vagy
rlapmezre a dokumentum ablaktblban
Shift+Tab Shift+Tab
Kijellt eszkz, elem (pldul film vagy
knyvjelz) vagy parancs aktivlsa
Szkz vagy Enter Szkz vagy Return
Helyi men megnyitsa Shift+F10 Control+kattints
Helyi men bezrsa F10 Esc
Vissza a Kz eszkzhz vagy Kijells
eszkzhz
Esc Esc
A lap tetejre
A lap tetejre
Fkusz thelyezse a kvetkez lapra a
tbb lapbl ll prbeszdpaneleken
Ctrl+Tab Nem rhet el
Ugrs az elz keressi eredmnyre,
annak kiemelse a dokumentumban
Shift+F3 Nem rhet el
Ugrs a kvetkez keressi eredmnyre,
annak kiemelse a dokumentumban
F3 F3
Elz dokumentum keresse (a keressi
eredmnyek kztt tbb fjl jelenik meg)
Alt+Shift+Balra nyl (csak Windows) Command+Shift+Balra nyl
Kvetkez dokumentum keresse (a
keressi eredmnyek kztt tbb fjl
jelenik meg)
Alt+Shift+J obbra nyl (csak Windows) Command+Shift+J obbra nyl
Szvegkijells (ha a Kijell eszkz van
kivlasztva)
Shift+nylbillentyk Shift+nylbillentyk
A kvetkez sz kijellse vagy az elz
sz kijellsnek trlse (ha a Kijell
eszkz van kivlasztva)
Shift+Ctrl+J obbra nyl vagy Balra nyl Nem rhet el
Billentyparancsok a navigcis panelek hasznlathoz
Eredmny Mvelet Windows/UNIX rendszerben Mvelet Mac OS rendszerben
Navigcis ablaktbla megnyitsa s
fkusz rhelyezse
Ctrl+Shift+F5 Command+Shift+F5
Fkusz thelyezse a dokumentum, az
zenetsor s a navigcis panelek kztt
F6 F6
Fkusz thelyezse az elz ablaktblra
vagy panelre
Shift+F6 Shift+F6
Mozgs az aktv navigcis panel elemei
kztt
Fl Fl
Ugrs az elz vagy kvetkez navigcis
panelre s annak aktivlsa (ha a fkusz
a panel gombon van)
Fel nyl vagy Le nyl Fel nyl vagy Le nyl
Ugrs a kvetkez navigcis panelre s
annak aktivlsa (ha a fkusz a
navigcis ablaktbla brmely rszn van)
Ctrl+Tab Nem rhet el
Az aktulis knyvjelz kibontsa (ha a
fkusz a Knyvjelzk panelen van)
J obbra nyl vagy Shift+pluszjel J obbra nyl vagy Shift+pluszjel
Az aktulis knyvjelz bezrsa (ha a
fkusz a Knyvjelzk panelen van)
Balra nyl vagy mnuszjel Balra nyl vagy mnuszjel
Minden knyvjelz kibontsa Shift+* Shift+*
Kijellt knyvjelz bezrsa Fordtott perjel (/) Fordtott perjel (/)
Fkusz thelyezse a navigcis panel
kvetkez elemre
Lefel nyl Lefel nyl
Fkusz thelyezse a navigcis panel
elz elemre
Fel nyl Fel nyl
Billentyparancsok a Sg ablakhoz
A lap tetejre
Eredmny Mvelet Windows/UNIX rendszerben Mvelet Mac OS rendszerben
A Sg ablak megnyitsa F1 F1 vagy Command+?
A Sg ablak bezrsa Shift+W (csak Windows) vagy Alt+F4 Command+W
Vissza az elzleg megnyitott tmakrre Alt+Balra nyl Command+Balra nyl
Elre a kvetkez tmakrre Alt+J obbra nyl Command+J obbra nyl
Elre a kvetkez ablaktblra Ctrl+Tab Lsd az alaprtelmezett bngszprogram
sgjt
Vissza az elz ablaktblra Shift+Ctrl+Tab Lsd az alaprtelmezett bngszprogram
sgjt
Fkusz thelyezse az ablaktbla
kvetkez hivatkozsra
Tab Nem rhet el
Fkusz thelyezse az ablaktbla elz
hivatkozsra
Shift+Tab Nem rhet el
Kijellt hivatkozs aktivlsa Enter Nem rhet el
Sgtmakr nyomtatsa Ctrl+P Command+P
Billentyparancsok kisegt lehetsgekhez
Eredmny Mvelet Windows rendszerben Mvelet Mac OS rendszerben
Aktulis dokumentum olvassi
belltsainak mdostsa
Shift+Ctrl+5 Shift+Command+5
Cmkzett PDF dokumentum ttrdelse,
s visszatrs az ttrdels nlkli
nzethez
Ctrl+4 Command+4
A Hangos olvass bekapcsolsa s
kikapcsolsa
Shift+Ctrl+Y Shift+Command+Y
Csak az aktulis oldal hangos felolvassa Shift+Ctrl+V Shift+Command+V
Hangos felolvass az aktulis oldaltl a
dokumentum vgig
Shift+Ctrl+B Shift+Command+B
Hangos olvass szneteltetse Shift+Ctrl+C Shift+Command+C
Hangos olvass lelltsa Shift+Ctrl+E Shift+Command+E
J ogi kzlemnyek | Online adatvdelmi nyilatkozat
Navigci a PDF-oldalakon
A lap tetejre
A lap tetejre
A PDF dokumentum oldalainak megnyitsa
Lapozs a dokumentumban
Dokumentumok automatikus grgetse
Visszalps a megtekintett oldalakra
Navigls hivatkozsokkal
PDF dokumentumok fjlcsatolmnyokkal
Cikkszlak
A PDF dokumentum oldalainak megnyitsa
Az ppen megnyitott PDF dokumentumtl fggen szksg lehet arra, hogy tbb oldalt ugorjon elre, az adott oldalnak ms rszt lthassa, vagy
megvltoztassa a nagytst. Tbbflekppen is naviglhat, azonban az albbi elemeket gyakran hasznljk:
Megjegyzs: Ha ezek az elemek nem jelennek meg, vlassza a Nzet > Megjelents/elrejts > Eszkzsor elemei > Eszkzsorok visszalltsa
parancsot.
Kvetkez s Elz A Kvetkez oldal s az Elz oldal gomb az Oldalnavigci eszkzsoron jelenik meg. A mellettk lv szvegmez
is interaktv: ha ber egy oldalszmot, s megnyomja az Enter billentyt, a program a megadott oldalra ugrik.
Grgetsvok A fggleges s vzszintes grgetsvok a dokumentum-ablaktbla jobb oldaln s aljn jelennek meg, valahnyszor az adott
nzet nem a teljes dokumentumot mutatja. Kattintson a nyilakra vagy hzssal tekintsen meg ms oldalakat, illetve az adott oldal ms rszeit.
Kijells s nagyts eszkzsor Ez az eszkzsor az oldalnagyts megvltoztatshoz tartalmaz gombokat s vezrlket.
Oldalak blyegkpei panel A munkaterlet bal oldaln az Oldalak blyegkpei gomb a navigcis ablaktblt nyitja meg az Oldalak
blyegkpei panel szmra, amely az egyes oldalak blyegkpt jelenti meg. Az oldal blyegkpre kattintva gyorsan megnyithatja az oldalt a
dokumentum-ablaktbln.
Lapozs a dokumentumban
Tbbflekppen is lapozhat a PDF dokumentumokban. Sokan hasznljk az Oldalnavigci eszkztr gombjait, de tbboldalas PDF
dokumentumban a nylbillentyk, a grgetsvok vagy ms szolgltatsok segtsgvel is lehet elre- vagy visszalpni.
Az Oldalnavigci eszkzsor alaprtelmezs szerint megjelenik. Alapbelltsban a gyakran hasznlt eszkzket tartalmazza: Kvetkez oldal
megjelentse , Elz oldal megjelentse s Oldalszm. A tbbi eszkzsorhoz hasonlan az Oldalnavigci eszkzsor is elrejthet vagy
jra megnyithat vlasztsval a Nzet men Eszkzsorok parancsnl. Az Oldalnavigci eszkzsoron tovbbi eszkzket is megjelenthet, ha a
jobb gombbal rkattint, majd a kvnt eszkzket vagy az sszes eszkz megjelentse parancsot vlasztja, illetve a Tovbbi eszkzk vlasztsa
utn a prbeszdpanelen eszkzket jell be, vagy trli jellsket.
Tallzs PDF-dokumentumokban
Tegye a kvetkezk egyikt:
Kattintson az Elz oldal vagy a Kvetkez oldal gombra az eszkztron.
Vlassza a Nzet > Oldalnavigci > [hely] menelemet.
Vlassza a Nzet > Oldalnavigci > Oldal parancsot, rja be az oldalszmot az Ugrs oldalra prbeszdpanelen, majd kattintson az OK
gombra.
Nyomja meg a Page Up vagy a Page Down billentyt.
Ugrs megadott oldalra
Tegye a kvetkezk egyikt:
Az Egyetlen oldal vagy a Kt oldal nzetben hzza addig a fggleges grgetsvot, amg a kvnt oldal meg nem jelenik a kis elugr
ablakban.
rja be az oldalszmot a jelenleg megjelentett helyre az Oldalnavigci eszkztron, s nyomja meg az Enter billentyt.
Megjegyzs: Ha a dokumentum oldalszmai klnbznek a fjlbeli tnyleges oldalpozcitl, az utbbi zrjelben jelenik meg a kiosztott
oldalszm utn az Oldalnavigci eszkztron. Ha pldul egy 18 oldalas fejezetnek 223-assal kezdd szmozst oszt ki, akkor az els
oldalon a 223-as oldalszm jelenik meg. (1 of 18). A logikai oldalszmokat az Oldalmegjelents belltsainl kapcsolhatja ki. Lsd: Oldalak
tszmozsa (csak Acrobat esetn) s Belltsok a PDF dokumentumok megtekintshez.
A lap tetejre
A lap tetejre
Ugrs knyvjelzvel elltott oldalakra
A knyvjelzk tartalomjegyzket alkotnak, s tbbnyire a dokumentum fejezeteit, szakaszait jellik. A knyvjelzk a navigcis ablaktblban
jelennek meg.
Knyvjelzk panel
A) Knyvjelzk gomb B) Kattintson r a knyvjelz Belltsok menjnek megjelentshez. C) Kibontott knyvjelz
1. Kattintson a Knyvjelzk gombra, vagy vlassza a Nzet > Megjelents/elrejts > Navigcis ablaktblk > Knyvjelzk menelemet.
2. Ha egy tmakrre kvn ugrani, kattintson a knyvjelzre. A knyvjelztartalom igny szerinti kibontsa vagy sszecsuksa.
Megjegyzs: A kattints a knyvjelz belltstl fggen nem felttlenl viszi az adott helyre, hanem esetleg ms mvelet vgrehajtst
eredmnyezi.
Ha eltnik a knyvjelzk listja, amikor egy knyvjelzre kattint, megjelentskhz kattintson a Knyvjelzk gombra. Ha el kvnja rejteni a
Knyvjelzk gombot, miutn egy knyvjelzre kattintott, a Belltsok menben vlassza a Hasznlat utn elrejts lehetsget.
Adott oldalakra ugrs blyegkpek segtsgvel
A blyegkpek miniatrizlva jelentik meg a dokumentumoldalakat. Az Oldalak blyegkpei panelen a blyegkpeket az oldalak megjelentsnek
mdostsra s ms oldalakra val lapozsra hasznlhatja. A blyegkpen lv piros mez mutatja, hogy az oldalnak jelenleg melyik rsze
jelenik meg a kpernyn. A mez tmretezsvel mdosthatja az oldal nagytst.
1. Kattintson az Oldalak blyegkpei gombra, vagy vlassza a Nzet > Megjelents/elrejts > Navigcis ablaktblk > Oldalak blyegkpei
parancsot az Oldalak blyegkpei panel megjelentshez.
2. Ha msik oldalra kvn ugrani, kattintson a megfelel oldal blyegkpre.
Dokumentumok automatikus grgetse
Az automatikus grgetssel fgglegesen lefel haladva, knyelmes tempban nzheti vgig a PDF dokumentumot. Ha grgetsvokkal msik
oldalra ugrik elre vagy vissza, s ezzel megszaktja a folyamatot, az automatikus grgets az adott ponttl folytatdik. A PDF dokumentum vgn
az automatikus grgets megll, s nem indul jra, amg jra ki nem vlasztja az automatikus grgets szolgltatst.
1. Vlassza a Nzet > Oldalmegjelents > Automatikus grgets parancsot.
2. A grgets lelltshoz nyomja meg az Esc billentyt.
Visszalps a megtekintett oldalakra
A megtekintett oldalak visszanzse lehetsget nyjt arra, hogy ismt megtalljon korbban megtekintett PDF-oldalakat. Fontos, hogy rtse a
klnbsget az elz s kvetkez oldal, valamint az elz s kvetkez nzet kztt. Oldalak esetn az elz s a kvetkez kzvetlenl az
aktulis oldal eltti s utni oldalakat jelenti. Nzetek esetsben az elz s a kvetkez a megtekintsi elzmnyeket jelenti. Ha pldul
vltakozva elre- s htralpked a dokumentumban, a megtekintsi elzmnyekben ezek a lpsek vannak nyilvntarva, s a megtekintsi
sorrendhez kpest fordtott sorrendben adja vissza a ltogatott oldalakat.
1. Vlassza a Nzet > Oldalnavigci > Elz nzet parancsot.
A lap tetejre
A lap tetejre
A lap tetejre
2. Ha az elzmnyek mentn haladva mshova szeretne visszalpni, tegye a kvetkezk egyikt:
Ismtelje meg az 1. lpst.
Vlassza a Nzet > Oldalnavigci > Kvetkez nzet parancsot.
Megjegyzs: Az Elz nzet gombot s a Kvetkez nzet gombot elrhetv teheti az eszkztrterleten, ha a jobb gombbal az
Oldalnavigci eszkztrra kattint, s ezeket vlasztja a helyei menn, illetve az sszes eszkz megjelentse parancsot vlasztja.
Navigls hivatkozsokkal
A hivatkozsok az aktulis dokumentum ms oldalaira, ms PDF dokumentumokra vagy webhelyekre vezetnek. Hivatkozsra kattintva megnyithat
fjlcsatolmnyokat, illetve hromdimenzis tartalmat, mozgkpet s hangot is lejtszhat. A mdiafjlok lejtszshoz megfelel hardver s
szoftver szksges.
A PDF dokumentum ksztje hatrozza meg, hogy a hivatkozsok hogyan jelenjenek meg.
Megjegyzs: Ha nem hozott ltre hivatkozst a Hivatkozs eszkzben, a link megfelel mkdse rdekben meg kell adnia az ltalnos
belltsok Hivatkozsok ltrehozsa URL-cmekbl belltst.
1. Kattintson a Kijells eszkzre.
2. Helyezze az egrmutatt a hivatkozs fl. Az mutat kz alakv vlik. A kz belsejben pluszjel (+) vagy w karakter jelenik meg, ha a
hivatkozs a webre mutat. Ezutn kattintson a hivatkozsra.
PDF dokumentumok fjlcsatolmnyokkal
Ha egy csatolt fjlokat tartalmaz PDF dokumentumot nyit meg, automatikusan megnylik a Csatolmnyok panel, s felsorolja a csatolt fjlokat. A
fjlokat megnyithatja megtekintsre, szerkesztheti ket, s mentheti is mdostsait a dokumentum szerzje ltal adott engedlyektl fggen.
Ha a PDF dokumentumot thelyezi, a csatolmnyok is automatikusan vele mozognak.
Cikkszlak
A PDF dokumentumokban a cikkek olyan vlaszthat elektronikus szlak, amelyeket a PDF dokumentum szerzje adhat meg a dokumentumon
bell. A cikkek vgigvezetik az olvast a PDF-tartalmon, ahol olyan oldalakat vagy terleteket ugranak t, amelyeket az adott cikk nem tartalmaz.
Az eljrs hasonlt ahhoz, ahogyan egy hagyomnyos jsgot vagy magazint vgiglapoz, kzben egy adott trtnst kvet, s a maradkot
tugorja. A cikk olvassa kzben a program esetleg gy mretezi az oldalnzetet, hogy a cikk aktulis rsze pp kitltse a kpernyt.
Cikkszlak megnyitsa s tallzsa
1. Kattintson a Kz eszkzre a Gyakori eszkzk eszkztron.
2. Vlassza a Nzet > Megjelents/elrejts > Navigcis ablaktblk > Cikkek menelemet a Cikkek panel megnyitshoz.
Megjegyzs: Nem nyithatja meg a Cikkek panelt, ha webbngszben tekinti meg a PDF dokumentumot. Nyissa meg a PDF
dokumentumot az Acrobat alatt.
3. Ha a cikk elejre kvn lpni, kattintson dupln a cikk ikonjra. Az ikon tvltozik Cikk kvetse mutatv .
Megjegyzs: Ha a Cikk panel res, az azt jelenti, hogy a szerz nem adott meg cikkszlat a PDF dokumentumhoz.
4. Egy megnyitott cikkszl mellett vgezze el a kvetkez mveletek valamelyikt:
Ha ablaktblnknt kvnja grgetni a cikket, nyomja meg az Enter billentyt, illetve kattintson egy tetszleges pontra a cikkben.
Ha ablaktblnknt kvnja visszafel grgetni a cikket, a Shift billenty lenyomsa mellett kattintson a cikkre, vagy nyomja meg a
Shift+Enter billentykombincit.
Ha a cikk elejre kvn lpni, kattintson a cikkre a Ctrl billenty lenyomsa mellett.
5. Ha a cikk vgre r, kattintson ismt a cikkre.
A program visszalltja az elz oldalnzetet, s az egrmutat a cikk vge mutatra vltozik.
Kilps a szlbl a cikk vgn
1. Felttlenl vlassza a Kz eszkzt.
2. A Shift+Ctrl billentykombinci lenyomva tartsa mellett kattintson az oldalra.
A program visszalltja az elz oldalnzetet.
Mg tbb sgtmakr
J ogi kzlemnyek | Online adatvdelmi nyilatkozat
A PDF-nzetek belltsa
A lap tetejre
Oldalnagyts belltsa
Az oldal elrendezsnek s helyzetnek belltsa
Osztott nzet hasznlata
Dokumentum megtekintse tbb ablakban
Oldalnagyts belltsa
A Kijells s nagyts eszkzsor eszkzeivel a PDF dokumentumok nagytst lehet megvltoztatni. Az eszkzsor alaprtelmezett nzetben
ezen eszkzk kzl csak nhny jelenik meg. Az sszes eszkzt is megtekintheti, ha a jobb gombbal rkattint a Kijells s nagyts
eszkzsorra, kivlasztja az egyes eszkzket, vagy az sszes eszkz megjelentse parancsot vlasztja.
sszes kicsinyts/nagyts eszkz
A) Kijellkeretes kicsinyts/nagyts eszkz B) Egyni nagytsi eszkz C) Kicsinyts gomb D) Nagyts gomb E) Nagyts rtke
mengomb F) Vals mret gomb G) Nagyits oldalszlessgre gomb H) Oldal szint nagyts gomb I) Eltols s nagyts/kicsinyts
eszkz J) Nagyt eszkz
A Kijellkeretes kicsinyts/nagyts eszkz nmileg eltr mdon mkdik. Ngyszget rajzolhat vele egy oldal olyan rsze kr, amellyel
a megjelentsi terletet ki kvnja tlteni. Ha csak egyszeren kattint vele, a Kijellkeretes kicsinyts/nagyts eszkz a nagytsi arnyt
nveli elre belltott mrtkben a kattints helyt kzppontnak tekintve. A nagytsi arny elre belltott mrtkben val cskkentshez a
Ctrl billenty lenyomva tartsa mellett kattintson a Kijellkeretes kicsinyts/nagyts eszkzzel.
A Dinamikus nagyts/kicsinyts eszkz akkor nagyt, ha felfel hzza az oldalon, s akkor kicsinyt, ha lefel hzza. Ha ezt az eszkzt
hasznlja, az egr grgetkereknek elre mozgatsval nagythatja, illetve a htramozgatsval kicsinytheti a kpet.
A Nagyts s Kicsinyts gombokkal elre belltott mrtkben mdosthatja a dokumentum nagytst.
A Nagytsi rtk bellts a felhasznl ltal bert vagy helyi menben megadott arnynak megfelelen vltoztatja az oldal megjelentst.
A tnyleges mret 100%-os nagyts mellett jelenik meg.
A Nagyts oldalszlessgre bellts olyan nagytst eredmnyez, amellyel a PDF dokumentum vzszintesen kitlti a dokumentum-
ablaktblt.
Az Oldal szint nagyts bellts olyan nagytst eredmnyez, amelynek kvetkeztben egy oldal tlti ki fgglegesen a dokumentum-
ablaktblt.
Az Eltols s nagyts/kicsinyts eszkzzel gy mdosthat a megtekintett terlet nagytsa s pozcija, hogy az illeszkedjen az oldal
blyegkp nzetnek az Eltols s nagyts/kicsinyts ablakban lthat, llthat ngyszgletes terlethez.
A Nagyt eszkzzel kis ablakban nagytva tekintheti meg a PDF dokumentumnak azt a rszt, amely megfelel a dokumentum-ablaktbla egy
llthat tglalappal hatrolt terletnek.
Oldal tmretezse az ablakhoz
Ha szeretn, hogy az oldal teljesen elfrjen a dokumentum-ablaktbln, vlassza a Nzet > Kicsinyts/nagyts > Oldal szint nagyts
parancsot.
Ha gy kvnja tmretezni az oldalt, hogy teljes szlessgben megjelenjen az ablakban, vlassza a Nzet > Kicsinyts/nagyts >
Szlessg igaztsa parancsot. Elfordulhat, hogy az oldal alja vagy teteje kilg.
Ha gy kvnja tmretezni az oldalt, hogy teljes magassgban megjelenjen az ablakban, vlassza a Nzet > Kicsinyts/nagyts >
Magassghoz igazts parancsot. Elfordulhat, hogy az oldal alja vagy teteje kilg.
Ha gy kvnja tmretezni az oldalt, hogy a szveg s a kpek az ablak szlessghez illeszkedjenek, vlassza a
Nzet > Kicsinyts/nagyts > Lthat rszhez igazts parancsot. Elfordulhat, hogy az oldal alja vagy teteje kilg.
Ha a dokumentum tmretezsi billentyparancsait kvnja megtekinteni, nyissa meg a Nzet > Nagyts ment.
Oldal megjelentse tnyleges mretben
Vlassza a Nzet > Kicsinyts/nagyts > Tnyleges mret parancsot.
A PDF-oldal vals mrete ltalban 100%, de ms nagytsi szintet is megadhattak a dokumentum ksztsekor.
A nagyts mdostsa a Kicsinyts/nagyts eszkzsorral
Tegye a kvetkezk egyikt:
Kattintson a Nagyts gombra vagy a Kicsinyts gombra az eszkztron.
Adja meg a nagyts arnyt a Gyakori eszkzk eszkztron berva azt vagy a helyi menbl vlasztva.
Hzza a Kijellkeretes kicsinyts/nagyts eszkzt az oldal azon terletnek megadshoz, amellyel a dokumentum-ablaktblt ki
kvnja tlteni. (Nzet > Kicsinyts/nagyts > Kijellkeretes kicsinyts/nagyts)
Hzza a Dinamikus kicsinyts/nagyts (msik nevn Folyamatos kicsinyts/nagyts) eszkzt felfel a nagytshoz, illetve lefel a
kicsinytshez. (Nzet > Megjelents/elrejts > Eszkzsor elemei > Kijells s nagyts > Dinamikus kicsinyts/nagyts)
Amikor a Kijellkeretes kicsinyts/nagyts eszkz van kijellve, a Ctrl billenty lenyomva tartsa mellett kattintssal vagy hzssal
kicsinyts hajthat vgre. Ha a Shift billentyt lenyomva tartja, ideiglenesen tvlthat a Kijellkeretes kicsinyts/nagyts eszkzrl a
Dinamikus kicsinyts/nagyts eszkzre.
A nagyts mdostsa az Ablak eltolsa s nagytsa/kicsinytse eszkzzel
1. Vlassza a Nzet > Kicsinyts/nagyts > Psztzs s nagyts/nagyts eszkzt a Gyakori eszkzk eszkzsorbl.
2. Vgezze el a kvetkez mveletek valamelyikt:
Hzza el a doboz fogit az Eltols s nagyts/kicsinyts ablakban a dokumentum nagytsnak megvltoztatshoz.
Hzza el a doboz kzept a megtekinteni kvnt terlet psztzshoz.
Ha msik oldalra kvn lpni, kattintson a navigcis gombokra.
Adjon meg egy rtket a Nagyts mezben, vagy kattintson a plusz , illetve mnusz gombra a nagyts mrtknek elre
belltott arny nvelshez, illetve cskkentshez.
A nagyts mdostsa a Nagyt eszkzzel
1. Vlassza a Nzet > Kicsinyts/nagyts > Nagyt eszkz elemet.
2. Kattintson a dokumentumnak arra a pontjra, amelyet kzelebbrl kvn szemgyre venni. A dokumentumon megjelenik egy tglalap, amely
megfelel a Nagyt eszkz ablakban megjelentett terletnek. A tglalap hzhat s tmretezhet, s ezzel mdosthat a Nagyt eszkz
nzet.
3. A nagyts Nagyt eszkzzel val megvltoztatshoz tegye az albbiak valamelyikt:
Hzza el a csszkt.
Kattintson a plusz- vagy mnuszjelet tartalmaz gombokra.
rjon egy rtket a Nagyts mezbe.
Hasznlja a Nagyt eszkzt a dokumentum egy rsznek kinagytshoz.
A Nagyt eszkz tglalapjnak szne is megvltoztathat. Ehhez kattintson a Vonal szne felbukkan menre a Nagyt eszkz
ablaknak jobb als sarkban, s vlasszon j sznt.
Nagyts mdostsa blyegkp hasznlatval
1. Kattintson az Oldalak blyegkpei gombra a navigcis ablaktblban az ablak bal oldaln.
2. Keresse meg az oldalhoz tartoz blyegkpet. Vigye az egrmutatt az oldalmegjelentsi mez jobb als sarka fl, amg ketts nyll nem
vltozik a mutat.
3. Az oldalnzet kicsinytshez vagy nagytshoz hzza a mez sarkt.
4. Szksg szerint vigye az egrmutatt a mez fl a blyegkpen, amg kzikonn nem vltozik. Hzza a keretet a megfelel helyre, hogy a
A lap tetejre
dokumentumablakban az oldal kvnt rsze jelenjen meg.
A blyegkp oldalmegjelentsi mezje azt mutatja, hogy jelenleg az oldal melyik terlete lthat a Dokumentum ablaktblban.
Az alaprtelmezett nagyts mdostsa
1. A Belltsok prbeszdpanel Kategrik szakaszban jellje ki az Oldalmegjelents elemet.
2. Nyissa meg a Nagyts felbukkan ment, s vlasszon alaprtelmezett nagytsi szintet.
Nagytott oldal kpernyn kvli terleteinek megjelentse
Ha ers nagytst alkalmaz, elfordulhat, hogy egy oldalnak csak egy rszt ltja. A nzet eltolhat az oldal ms rsznek megtekintshez,
anlkl hogy a nagytsi arnyt mdostani kellene.
Tegye a kvetkezk egyikt:
A fggleges grgetsv segtsgvel mozgassa fel- s lefel az oldalakat, a vzszintes grgetsvval pedig oldalirnyban.
Vlassza a Kz eszkzt a Gyakori eszkzk eszkztron, majd thzssal helyezze t az oldalt, mintha paprlapot tenne t egy asztalon.
Az oldal elrendezsnek s helyzetnek belltsa
Az oldal elrendezsnek mdostsa klnsen akkor hasznos, ha kicsinytssel meg kvnja szemllni, hogy miknt jelenik meg a teljes
dokumentum. Vlassza a Nzet > Oldal megjelentse elemet, s vlassza ki a kvetkez elrendezsek egyikt:
Egyoldalas nzet Egyszerre egy oldal megjelentse gy, hogy a tbbi oldal nem lthat.
Grgets engedlyezse Az oldalak folyamatos, fggleges, egy oldal szlessg oszlopban trtn megjelentse.
Ktoldalas nzet Kt egymst kvet oldal megjelentse, mikzben a tbbi oldal nem lthat.
Ktoldalas grgets A szembenz oldalak egyms mellett trtn megjelentse folyamatos fggleges oszlopban.
Ha egy dokumentum kt oldalnl hosszabb, akkor bellthat, hogy az els oldal nmagban jelenjen meg a dokumentum ablaktbljnak jobb
oldaln. Vlassza a Ktoldalas nzet vagy a Ktoldalas grgets elemet. Emellett vlassza a Nzet > Oldalmegjelents > Bort megjelentse
ktoldalas nzetben elemet.
Az Egyoldalas nzet, Grgets engedlyezse, Ktoldalas nzet, Ktoldalas grgets elrendezs
Gombok is megjelenthetk a fenti belltsokhoz a Gyorseszkzk eszkztron, ehhez vlassza a Nzet > Megjelents/elrejts > Eszkzsor
elemei > Oldalmegjelents menelemet, majd jellje ki ezeket a menn.
Megjegyzs: Ha Egyoldalas nzetben a Szerkeszts > Mindet kijelli parancsot vlasztja, az aktulis oldalon lv sszes szveget jelli ki. A
tbbi elrendezsben a Mindet kijelli parancs a PDF dokumentum sszes szvegt kijelli.
Oldalnzet elforgatsa
Az oldalnzet 90 fokos lpsekben mdosthat. Csak az oldal nzete mdosul, nem a vals helyzete.
Az oldalnzet tmeneti elforgatshoz vlassza a Nzet > Nzet elforgatsa jobbra vagy balra parancsot. Ez a bellts nem menthet.
Ha el kvnja menteni a dokumentum elforgatst, kattintson a Oldal elfordtsa gombra a Gyorseszkzk eszkzsoron, illetve vlassza
az Eszkzk > Oldalak > Forgats parancsot.
Az alaprtelmezett oldalelrendezs mdostsa (kezdeti nzet)
A kezdeti nzet belltsnak alaprtelmezse a Belltsok prbeszdpanelen adhat meg. (Lsd: Belltsok megadsa.)
1. A Belltsok prbeszdpanel Kategrik szakaszban jellje ki az Oldalmegjelents elemet.
A lap tetejre
A lap tetejre
2. Nyissa meg az Oldalelrendezs ment, s vlassza az Automatikus, Egyetlen oldal, Egyetlen oldal folyamatosan, Kt oldal vagy Kt oldal
folyamatosan elemet.
Megjegyzs: A PDF dokumentum a Belltsok prbeszdpanelen megadott oldalelrendezs szerint nylik meg, ha nem lett megadva msik
oldalelrendezs a Dokumentum tulajdonsgai prbeszdpanelen (Fjl > Tulajdonsgok > Kezdeti nzet). A dokumentum tulajdonsgai kzt
megadott bellts fellrja a Tulajdonsgok lapon megadhat belltst. A Dokumentum tulajdonsgai prbeszdpanel belltsai csak akkor
lpnek rvnybe, ha menti s bezrja a dokumentumot. Ha a biztonsgi belltsokban nincs mskpp megadva, az Acrobat programot hasznlk
mdosthatjk a kezdeti nzetet. Az Acrobat Reader program felhasznli nem tehetik meg ezt.
Osztott nzet hasznlata
A PDF dokumentumok a dokumentum-ablaktblban kt (Feloszts parancs) vagy ngy (Tblzatos feloszts parancs) ablaktblra osztott
nzetben is megtekinthetk.
Az osztott nzet hasznlata esetn grgetheti a dokumentumot, mdosthatja a nagyts mrtkt, vagy msik oldalra lphet az aktv
ablaktblban, anlkl hogy befolysoln a msik ablaktbla tartalmt.
A tblzatos feloszts nzet akkor hasznos, ha azt szeretn, hogy az oszlopok fejlcei s a sorok cmki lthatak maradjanak a nagy tblzatok
grgetsekor. Ebben az zemmdban a nagyts minden ablaktblra vonatkozik. Ugyangy a grgets is koordinlva van az ablaktblk kztt:
ha vzszintesen grgeti az ablaktblt, a fltte s alatta lv rsz is grdl, mg ha fgglegesen grgeti az ablaktblt, a bal s jobb oldaln lv
rsz is grdl.
1. Kezdje el ltrehozni a kvnt felosztstpust:
A nzet kt ablaktblra osztshoz vlassza az Ablak > Feloszts parancsot, vagy hzza el a fggleges grgetsv felett lv szrke
dobozt.
A nzetnek a szinkronizlt grgets s nagytsi arny melletti ngy ablaktblra osztshoz vlassza az Ablak >Tblzatos feloszts
parancsot.
2. Hzza az osztsvokat felfel, lefel, balra vagy jobbra az ablaktblk igny szerinti tmretezshez.
3. lltsa be tetszse szerint a nagyts arnyt:
Osztott nzetben az ablaktbla aktvv ttelhez kattintson r, majd mdostsa a nagytsi arnyt az adott ablaktblban.
A Tblzatos feloszts nzetben a nagyts arnynak belltsval mdostsa a megjelentst a ngy ablaktbla mindegyikn.
4. Szksg szerinti grgets:
Osztott nzetben az ablaktbla aktvv ttelhez kattintson az ablaktblra, majd grgessen: ezzel csak az adott ablaktbla vltozik.
A Tblzatos feloszts nzetben kattintson az egyik ablaktblra, majd fggleges grgetssel vltoztassa az aktv s a mellette lv
ablaktbla nzett is. Vzszintes grgetssel az aktv ablaktbla s az alatta, illetve fltte lv ablaktblk nzett vltoztathatja.
5. Az egy ablaktbls nzet visszalltshoz vlassza az Ablak > Feloszts megszntetse parancsot.
Dokumentum megtekintse tbb ablakban
Az j ablak paranccsal tbb ablakot nyithat meg ugyanahhoz a dokumentumhoz. Az j ablakok az eredetivel azonos mrettel s nagytssal
rendelkeznek, s ugyanazon az oldalon nylnak meg, az eredeti ablakot eltakarva. Amikor megnyit egy j ablakot, az Acrobat program az eredeti
fjl neve mg beilleszt egy 1-es szmot, az j ablak esetn pedig a 2-est. Ha tbb ablakot is megnyit, a program mindig eggyel nagyobb szmot
fog a fjlnv mg illeszteni. Ha bezr egy ablakot, a megmarad ablakok tszmozdnak. Ha pldul 5 ablakot nyitott meg, s bezrja a
harmadikat, az ablakok 1-tl 4-ig lesznek szmozva.
Megjegyzs: Ez a szolgltats nem rhet el, ha bngszben tekinti meg a PDF dokumentumokat.
j ablak megnyitsa
Vlassza az Ablak > j ablak parancsot.
Ablak bezrsa
Kattintson az ablak sarkban lv X jelre. A program mindig megkrdezi, kvnja-e menteni a mdostsokat. Ha egynl tbb ablak van nyitva,
az ablak bezrsval a dokumentumot nem zrja be.
Egy dokumentum minden ablaknak bezrsa
Vlassza a Fjl > Bezrs parancsot. Az ablakok bezrsakor a program megkrdezi, kvnja-e menteni a mdostsokat.
Mg tbb sgtmakr
J ogi kzlemnyek | Online adatvdelmi nyilatkozat
Rcsok, segdvonalak s mrck a PDF fjlokban
A lap tetejre
A lap tetejre
Rcsok megjelentse
Vonalz-segdvonalak ltrehozsa
Az objektumok magassgnak, szlessgnek vagy terletnek mrse
Kurzor koordintinak megtekintse
Rcsok megjelentse
A rcsokkal biztosthatja a dokumentum szvegeinek s objektumainak pontos elrendezst. Bekapcsolva a rcs a dokumentum felett jelenik meg.
A Rcshoz igazts bekapcsolsakor az objektumok a legkzelebbi rcsvonalra kerlnek, amikor thelyezi ezeket.
A rcs megjelentse vagy elrejtse
Vlassza a Nzet > Megjelents/elrejts > Vonalzk s rcsok > Rcs elemet. A rcs megjelentsekor a parancs neve mellett pipajel jelenik
meg.
A Rcshoz igazts bellts be- s kikapcsolsa
Vlassza a Nzet > Megjelents/elrejts > Vonalzk s rcsok > Rcshoz igazts parancsot. A parancs neve mellett pipajel jelenik meg, ha a
bellts be van kapcsolva.
A rcs megjelensnek mdostsa
1. A Belltsok prbeszdpanel Kategrik szakaszban jellje ki az Egysgek s segdvonalak elemet.
2. A rcsbelltsok a kvetkez mdszerekkel mdosthatk:
A rcsvonalak kztti trkz mdostshoz adjon meg rtket a Fggleges vonalak kze s a Vzszintes vonalak kze mezben.
A rcs kezdpontjnak mdostshoz adjon meg rtket a Rcs eltolsa a bal szltl s a Rcs eltolsa a fels szltl mezben.
Az egyes rcsngyzeteken belli alosztsvonalak szmnak mdostshoz adjon meg egy rtket az Alosztsok mezben. Az
alosztsvonalak vkonyabbak a rcsvonalaknl.
A rcsvonalak sznnek mdostshoz kattintson a Rcsvonal szne ngyzetre, s vlasszon j sznt a Szn panelen.
Vonalz-segdvonalak ltrehozsa
A vzszintes s fggleges vonalzkkal ellenrizheti a dokumentumban lv objektumok mrett. Elhelyezhet segdvonalakat is, amelyek
klnsen hasznosak az objektumok, kztk az rlapmezk egymshoz igaztsnl. A vonalz mrtkegysgt s sznt tetszs szerint
bellthatja.
j vonalz-segdvonalak ltrehozsa
1. Vlassza a Nzet > Megjelents/elrejts > Vonalzk s rcsok > Vonalzk elemet.
2. Tegye a kvetkezk egyikt:
Az egrrel hzzon lefel a vzszintes vonalzrl, ha vzszintes segdvonalra van szksge, illetve hzzon jobbra a fgglegesrl, ha
fgglegesre.
Kattintson dupln a vzszintes vonalz egy pontjra, ha fggleges segdvonalat kvn ltrehozni. Ha vzszintes segdvonalra van
szksge, a fggleges vonalz egy pontjra kattintson dupln.
Segdvonalak megjelentse s elrejtse
Vlassza a Nzet > Megjelents/elrejts > Vonalzk s rcsok > Segdvonalak elemet.
A vonalz-segdvonalak mozgatsa vagy trlse
Kattintssal jellje ki a segdvonalat, majd hzza el mshova, vagy nyomja meg a Delete billentyt. Ha minden segdvonalat trlni szeretne, a
jobb gombbal kattintson a vonalzterletre, majd vlassza az sszes segdvonal eltvoltsa vagy a Segdvonalak eltvoltsa a laprl parancsot.
A segdvonalak sznnek megvltoztatsa
1. A Belltsok prbeszdpanel Kategrik szakaszban jellje ki az Egysgek s segdvonalak elemet.
2. Kattintson a Segdvonal szne ngyzetre, vlasszon ki egy j sznt a Szn elugr menbl, majd kattintson az OK gombra.
A lap tetejre
Az objektumok magassgnak, szlessgnek vagy terletnek mrse
A mreszkzkkel a PDF dokumentumok objektumainak tvolsgait s terleteit mrheti. A mreszkzkkel az rlapokon vagy CAD-rajzokon
lv objektumok tvolsgai s terletei jelenthetk meg. Ezekkel az eszkzkkel a dokumentumok adott rszein is vgezhet mrseket a
nyomdba klds eltt. A Reader felhasznli szmra a mreszkzk csak akkor rhetk el, ha a PDF dokumentum ltrehozja engedlyezte
azokat.
Mreszkz hasznlatakor a Mrtkinformcis ablakban lthatk a mrs adatai, gy pldul az aktulis mrs, az eltrsek vagy a mretarny.
Az Acrobat a kiszmtott tvolsgi, kerleti vagy terleti rtkeket tartalmaz megjegyzseket szr be.
Mreszkzk
A) Mretezs eszkzsor B) Mrt objektum C) Mrtkinformcis ablak
1. Vlassza az Eszkzk > Analzis > Mretezs eszkz parancsot.
2. A PDF dokumentum terletei a kvetkez mdszerekkel mrhetk:
Kt pont kztti tvolsg megmrshez vlassza a Tvolsg eszkzt . Kattintson az els pontra, helyezze az egrmutatt a
msodik pontra, majd kattintson jra.
Ha tbb pont egyttes tvolsgt kvnja megmrni, vlassza a Kerlet eszkzt . Kattintson minden pontra, amelyet a mrsbe fel kvn
venni. Ezutn kattintson dupln az utols pontra.
Ha a rajzolt vonalszegmensek kztti terletet kvnja megmrni, vlassza a Terlet eszkzt . Kattintson minden pontra, amelyet a
mrsbe fel kvn venni. Ha mr legalbb kt pontra kattintott, kattintson jra az els pontra a terlet mrshez.
3. Az objektumok mrsekor az albbi mveleteket vgezheti el:
A mrst a Grbkhez igazts vlasztsval igazthatja a vonalak vghez.
A mrst a Vgpontokhoz igazts vlasztsval igazthatja a vonalak vgpontjhoz.
A mrst a Kzppontokhoz igazts vlasztsval igazthatja a vonalak felezpontjhoz.
A mrst a Metszspontokhoz igazts vlasztsval igazthatja tbb vonal metszspontjhoz.
A Shift billenty lenyomva tartsval a mrsi vonalakat 45 fokos nvekmnyekben lptetheti.
A mrs megszaktshoz kattintson a jobb gombbal, s vlassza a Mrs megszaktsa parancsot.
Mrsjells trlshez kattintson r a mreszkzzel, s nyomja meg a Delete billentyt.
A Mrce eszkz belltsai
A mreszkzk belltsainak megadshoz vlassza ki az eszkzt, majd vgezzen jobb kattintst a PDF brmely rszn az elrhet
lehetsgek megjelentshez.
Mretarny mdostsa A mretarny (pldul 3:2) s a mrtkegysg belltsa a rajzterleteken.
Jellcmke mdostsa A mrshez megjelentett szveg hozzadsa vagy szerkesztse.
Mrsjells tiltsa/engedlyezse Ha engedlyezve van, a berajzolt mrsi vonalak a PDF dokumentumhoz addnak. Ha le van tiltva, a mrsi
vonalak j objektum mrsnek megkezdsekor, illetve msik eszkz kivlasztsakor eltnnek.
Merleges bekapcsolsa/kikapcsolsa Ha engedlyezve van, a mrsi vonalak csak merlegesek lehetnek.
Vonalzk megjelentse/elrejtse A fggleges s vzszintes vonalzkat jelenti meg, illetve rejti el az oldalon. (Ugyanolyan eredmnnyel jr,
mint a Nzet > Megjelents/elrejts > Vonalzk s rcsok > Vonalzk parancs.)
A lap tetejre
Igazts az oldaltartalomhoz/Oldaltartalomhoz igazts megszntetse Az sszes Igazts engedlyezve bellts be- vagy kikapcsolsa.
Mrsjells exportlsa Excelbe A PDF fjlban lv sszes mrsi informci mentse .csv kiterjeszts fjlba.
Belltsok A mrsi (2D) belltsok megnyitsa.
Mrsi belltsok
A 2D mrsi belltsok megvltoztatsval mdosthat a 2D adatok mrsi mdja.
Megjegyzs: A Reader programban a mrsi belltsok csak olyan PDF dokumentumokra vonatkoznak, amelyekben engedlyezve vannak a
megjegyzsek.
A dokumentumban szerepl mretek s egysgek hasznlata (amennyiben lteznek) Ha engedlyezve van, akkor az eredeti dokumentum
felhasznlsval generlt egysgekre pl mrsek kerlnek megjelentsre (amennyiben lteznek). Trlje a jelet ebbl a jellngyzetbl, ha
kzzel szeretn meghatrozni a mrtkegysgeket.
Merleges vonalak hasznlata Ha engedlyezve van, a mrsi vonalak csak merlegesek lehetnek.
Vonalz szne A rajzolskor megjelen vonal sznt adja meg.
Mrtkjells engedlyezse Ha engedlyezve van, a berajzolt mrsi vonalak a PDF dokumentumhoz addnak. Ha le van tiltva, a mrsi
vonalak j objektum mrsnek megkezdsekor, illetve msik eszkz kivlasztsakor eltnnek. Elre definilt s sajt kszts jellsek egyarnt
hasznlhatk.
Sorkitlt hossza legyen alaprtelmezett (csak Tvolsg eszkz) Ha nincs engedlyezve, akkor minden tvolsgmrskor az egrrel kell
belltani a sorkitlts hosszt.
Alaprtelmezett sorvg (csak Tvolsg eszkz) A tvolsgmrsek sorvgeinek megjelenst hatrozza meg.
Felirat stlusa (csak Tvolsg eszkz) Azt adja meg, hogy a tvolsgmrs felirata a mrsi vonalon bell vagy a vonal tetejn jelenjen meg.
Sorkitlt alaprtelmezett hossza (csak Tvolsg eszkz) A mrsi pontok egyik oldaln megjelen sorkitlt hosszt adja meg.
Sorkitlts alaprtelmezett kiterjesztse a sor fltt (csak Tvolsg eszkz) A mrsi vonal fltt megjelen sorkitlts kiterjesztsnek
hosszt adja meg.
Sorkitlt alaprtelmezett eltolsa a vonal pontjaitl (csak Tvolsg eszkz) A mrsi pontok s a sorkitlt kztt megjelen res kzt adja
meg.
2D igazts belltsai Az igazts viselkedst vezrli. Az rzkenysg szabja meg, hogy az igaztskor milyen kzel kell lennie a mutatnak
egy adott elemhez. Az Igaztsi tipp szne annak az igaztsi vonalnak a sznt adja meg, amely akkor jelenik meg, amikor a mutatt egy objektum
fltt tartja.
Kurzor koordintinak megtekintse
A Kurzor koordinti eszkz az egrmutatnak a dokumentum-ablaktblban elfoglalt koordintapozcijt jelenti meg. A pozciszmozs a
dokumentum bal fels sarknl kezddik. A Kurzor koordinti eszkz mretezs kzben megjelenti a kijellt objektum szlessgt s
magassgt is.
Az x s y koordintk megjelentse
1. Vlassza a Nzet > Megjelents/elrejts > Kurzor koordinti elemet.
2. Az x s y koordintk megjelentshez mozgassa az egrmutatt.
A Kurzor koordinti eszkz mrtkegysgnek mdostsa
1. A Belltsok prbeszdpanel Kategrik szakaszban jellje ki az Egysgek s segdvonalak elemet.
2. Vlasszon msik mrtkegysget az Oldal s vonalz egysgek menbl.
Mg tbb sgtmakr
J ogi kzlemnyek | Online adatvdelmi nyilatkozat
Flash Player szksges | Acrobat, Reader XI
A Creative Commons licenc jogi felttelei nem vonatkoznak a Twitter s a Facebook rendszerben kzztett bejegyzsekre.
J ogi kzlemnyek | Online adatvdelmi nyilatkozat
A lap tetejre
A lap tetejre
Mirt kapok Flash Player alkalmazsrl szl riasztst ?
Az ppen megnyitott PDF vagy PDF-portfli bizonyos tartalmainak megjelentshez Flash Player szksges. Egy PDF tartalmazhat olyan
animcis vagy mozgkpes mdit, amelynek megjelentshez Flash Player szksges. Az Adobe Reader s az Acrobat mr nem tartalmazza
a Flash Player alkalmazst. Ellenrizni kell, hogy az adott szmtgp megfelel-e az albbi rendszerkvetelmnyeknek, majd a megadott
hivatkozsra kattintva telepteni kell a Flash Player alkalmazst.
Rendszerkvetelmnyek Flash Player szmra
Windows
2,33 GHz vagy gyorsabb x86-kompatibilis processzor, illetve IntelAtom 1,6 GHz vagy gyorsabb processzor Netbook esetn.
MicrosoftWindowsXP (32 bites), Windows Server2003 (32 bites), Windows Server 2008 (32 bites), Windows Vista(32 bites),
Windows 7 (32 bites s 64 bites)
128 MB RAM (1 GB RAM ajnlott Netbook esetn); 128 MB grafikus memria
Mac OS
Intel Core Duo 1,33 GHz vagy gyorsabb processzor
Mac OS X 10.6, 10.7, vagy 10.8
256 MB RAM; 128 MB grafikus memria
A Flash Player letltse s teleptse
1. Kattintson jobb gombbal az adott opercis rendszernek megfelel hivatkozsra.
Windows: Flash Player telept, Windows
Mac OS: Flash Player telept, Mac OS
2. A Hivatkozs mentse msknt vagy Cl mentse msknt elemre kattintva tltse le a teleptt az adott szmtgpre.
3. Adja meg, hova helyezze a rendszer a teleptt (pldul asztal), majd kattintson a Ments gombra.
4. Tallzzon a telepthz (install_flash_player.exe vagy install_flash_player_osx.dmg), majd kattintson r dupln a telepts megkezdshez.
PDF megjelentse bngszben | Acrobat XI
A Creative Commons licenc jogi felttelei nem vonatkoznak a Twitter s a Facebook rendszerben kzztett bejegyzsekre.
J ogi kzlemnyek | Online adatvdelmi nyilatkozat
Weblap PDF-hivatkozsra kattintva a PDF megnyithat a bngszn bell vagy kzvetlenl az Acrobat vagy a Reader alatt. Az egyes
webbngszk sajt belltsai szablyozzk a weblapok PDF fjljainak megnyitsi mdjt. Az Acrobat XI s a Reader XI nem tartalmaz a webes
PDF fjlok megnyitsra vonatkoz belltsokat. A megjelentsi viselkeds mdostsra vonatkoz tudnivalkat az adott bngsz
dokumentcija ismerteti.
Windows Internet Explorer 8: Az Internet Explorer 8 Bvtmnykezel hasznlata
Windows Internet Explorer 9: Bvtmnykezels Internet Explorer 9 alatt
Google Chrome: Bvtmnyek
Mozilla Firefox: A PDF-olvas bvtmny hasznlata
Apple Safar i: Ha egy bvtmnyt el kell tvoltani
Acrobat a Mac OS rendszeren | Acrobat Pro
Az Acrobat ltalban ugyangy mkdik a Windows s a Mac OS rendszeren. A kivteleket a sgban kln megemltjk. Ezenfell a kvetkez
klnbsgekkel kell szmolni:
Gyakori billentyzetmveletek s -funkcik
Windows Mac OS
Kattints a jobb egrgombbal Control billenty lenyomva tartsa s kattints
Alt Option
Ctrl+[karakter] Command+[karakter]
Ctrl+kattints Option+kattints
Ctrl+hzs Option+hzs
Sajtgp [lemeznv]
Windows Intz Finder
Belltsok prbeszdpanel megnyitsa
A Belltsok prbeszdpanel megnyitshoz Mac OS rendszeren vlassza az Acrobat > Belltsok parancsot.
Begyazott lista kibontsa
Egyes elemek (pldul a knyvjelzk) kibonthat vagy sszecsukhat begyazott listaknt jelennek meg. Listk Mac OS rendszeren val
kibontshoz kattintson az ikontl balra lv, jobbra mutat hromszgre. A lista sszecsukshoz kattintson a lefel mutat hromszgre.
Tbbszint listk sszes elemnek kibontshoz vagy sszecsukshoz az Option billenty lenyomva tartsa mellett kattintson a hromszgre.
PDFMaker
A PDFMaker Mac OS rendszeren nem rhet el. Azonban szmos alkalmazsban van lehetsg PDF fjlok ltrehozsra a Fjl > Nyomtats
parancs hasznlatval. A Nyomtats prbeszdpanel PDF menjn vlassza a MentsAdobe PDF fjlknt elemet.
Mg tbb sgtmakr
J ogi kzlemnyek | Online adatvdelmi nyilatkozat
zsiai, cirill s jobbrl balra r nyelv szveg PDF
dokumentumokban
A lap tetejre
A lap tetejre
A lap tetejre
A lap tetejre
zsiai nyelv PDF dokumentumok
Cirill, kzp-eurpai s kelet-eurpai nyelv PDF fjlok
Hber, arab, thai s vietnami nyelv PDF fjlok
Jobbrl balra r nyelvek engedlyezse
zsiai nyelv PDF dokumentumok
Az Acrobat lehetv teszi az zsiai (hagyomnyos s egyszerstett knai, japn s koreai) nyelv szveget tartalmaz PDF dokumentumok
megtekintst, keresst s kinyomtatst. Ezeket a nyelveket hasznlhatja rlapok kitltsekor, megjegyzsek hozzadsakor s elektronikus
alrsok beszrsakor is.
Az Acrobat szinte valamennyi szolgltatsa tmogatja a hagyomnyos s az egyszerstett knai, a japn s a koreai nyelv szveget, ha telepti a
megfelel zsiai nyelvi bettpuscsomagokat.
Windows rendszeren hasznlt Acrobat esetben teleptenie kell az zsiai nyelveket tmogat fjlokat az egyni telepts sorn az Adobe PDF
ltrehozsa s az Adobe PDF megtekintse csoportban az zsiai nyelvi tmogats belltsait vlasztva.
A PDFMaker s az Adobe PDF nyomtat a PDF fjlok ltrehozsakor automatikusan begyazza a dokumentumba az zsiai bettpusok nagy
rszt. Megadhatja, hogy a dokumentumba be legyenek-e gyazva az zsiai bettpusok.
Windows rendszeren esetleg akkor is megtekintheti s nyomtathatja az zsiai nyelv szveget tartalmaz fjlokat, ha nincs teleptve a szksges
zsiai nyelvi tmogats a rendszeren. Ha megprbl megnyitni egy nyelvi tmogatst ignyl PDF fjlt, a rendszer automatikusan kri a megfelel
bettpusok teleptst.
Cirill, kzp-eurpai s kelet-eurpai nyelv PDF fjlok
Dolgozhat olyan Adobe PDF fjlokkal is, amelyek cirill (bolgr s orosz), kzp-eurpai s kelet-eurpai (cseh, magyar s lengyel) nyelv
szveget tartalmaznak, ha a bettpusok be vannak gyazva a PDF fjlokba. Ha a bettpusok be vannak gyazva, brmilyen rendszeren
megtekintheti s kinyomtathatja a fjlokat. A keress hasznlathoz nincs szksg a bettpusok begyazsra.
Megjegyzs: Ha olyan PDF fjlt nyit meg, amelyben az rlap- vagy szvegmezk ilyen nyelveken vannak rva, a bettpusok azonban nincsenek
begyazva, s a rendszerre sincsenek teleptve, a Sg > Frisstsek keresse parancsra kattintva automatikusan letltheti s teleptheti a
szksges bettpusokat.
Hber, arab, thai s vietnami nyelv PDF fjlok
Az Acrobat tmogatja a thai s vietnami szveg bevitelt s megjelentst. Csak Windows rendszer hasznlata esetn az arab s a hber nyelv
bevitele is lehetsges. Alaprtelmezs szerint a jobbrl balra r nyelvi belltsok engedlyezve vannak a hber s arab terleti belltsoknl
(Windows rendszerben).
Jobbrl balra r nyelvek engedlyezse
A jobbrl balra r nyelvek belltsainak engedlyezsekor a program megjelenti a bekezdsek irnyra, a szmjegystlusra s a ligatrkra
vonatkoz belltsokat a felhasznli felleten. Ha kijelli ezt a belltst, megadhatja az rsirnyt (balrl jobbra vagy jobbrl balra) s a
szmjegystlust (nyugati vagy indo-arab) meghatrozott rlapmezk ltrehozshoz s kitltshez, elektronikus alrsok hozzadshoz s
szvegdoboz-jellsek ltrehozshoz.
A jobbrl balra r nyelvekre vonatkoz belltsok engedlyezse alaprtelmezs szerint be van kapcsolva a hber s arab terleti
belltsokban.
1. A Belltsok prbeszdpanel Kategrik listjban vlassza a Biztonsg elemet.
2. Jellje be a Jobbrl balra irny nyelvi belltsok engedlyezse lehetsget.
J ogi kzlemnyek | Online adatvdelmi nyilatkozat
PDF dokumentumok megnyitsa
A lap tetejre
A lap tetejre
A lap tetejre
PDF dokumentum megnyitsa az alkalmazsban
A PDF fjlok megnyitsa az asztalrl vagy ms alkalmazsokbl
PDF megnyitsa webbngszben
A PDF dokumentumokat sokflekppen megnyithatja: az Acrobat programbl, levelezprogrambl, a fjlrendszerbl vagy a hlzaton keresztl
webbngszbl.
Megjegyzs: A Rendez s a vele kapcsolatos parancsok az Acrobat X s jabb verzikban nem llnak rendelkezsre.
PDF dokumentum megnyitsa az alkalmazsban
Indtsa el az Acrobat programot, s tegye a kvetkezk egyikt:
Nyisson meg egy fjlt a Kezd lpsek ablakbl. Megnyithat egy nemrg hasznlt fjlt, illetve kattinthat a Megnyits gombra , hogy
megkeresse a fjlt.
Vlassza a Fjl > Megnyits parancsot, vagy kattintson a Fjl megnyitsa gombra az eszkztron. A Megnyits prbeszdpanelen jelljn ki
egy vagy tbb fjlt, majd kattintson a Megnyits gombra. A PDF dokumentumok ltalban a .pdf fjlkiterjesztssel rendelkeznek.
Ha tbb dokumentum is meg van nyitva, az Ablak menben lv dokumentumnevekre kattintva vlthat kzttk.
A PDF fjlok megnyitsa az asztalrl vagy ms alkalmazsokbl
Tegye a kvetkezk egyikt:
E-mail zenethez csatolt PDF fjl megnyitshoz nyissa meg az zenetet, s kattintson dupln a PDF-ikonra.
Egy megnyitott weboldalrl hivatkozott PDF dokumentum megnyitshoz kattintson a PDF dokumentum hivatkozsra. A PDF dokumentum
ltalban a webbngszben nylik meg.
Kattintson dupln a PDF fjl ikonjra a fjlrendszerben.
Megjegyzs: Mac OS rendszeren nem mindig tud megnyitni Windows rendszeren ltrehozott PDF fjlt az ikonjra val dupla kattintssal.
Ekkor vlassza a Fjl > Megnyits ezzel: > Acrobat parancsot.
PDF megnyitsa webbngszben
Ha egy weboldalon PDF nylik meg, akkor az Olvass zemmdban jelenik meg. Az olvassi zemmd menk, panelek vagy lthat eszkztrak
nlkl jeleniti meg a PDF-et. Az ablak aljhoz kzel megjelenik egy ttetsz, lebeg eszkzsor, amely tartalmazza a dokumentummegjelentsi
alapfunkcikat.
Az eszkzsor megjelentshez vigye a mutatt az ablak aljnak kzelbe.
A PDF tlapozshoz hasznlhatk az eszkzsor navigcis gombjai.
Az Olvassi mdbl val kilpshez, s a munkaterlet megjelentshez, kattintson az Acrobat ikonra az eszkzsoron.
Ha az Olvass mdot ki szeretn kapcsolni a bngszben, nyissa meg az Acrobat vagy a Reader programban a Belltsok
prbeszdpanelt (Windows rendszeren vlassza a Szerkeszts > Belltsok parancsot, mg Mac OS rendszeren az Acrobat/Reader >
Belltsok parancsot). Vlassza a jobb ablaktblrl az Internet elemet. Olvassi zemmd megjelents alaprtelmezs szerinti
kikapcsolsa
Megjegyzs: Ha egynl tbb Adobe PDF alkalmazs van teleptve a szmtgpen, akkor megadhatja, hogy melyik nyissa meg a PDF fjlokat.
Lsd az Alaprtelmezett PDF-kezel kijellse az ltalnos belltsok alatt
PDF dokumentumok megtekintse webbngszben
A webbngsz belltsai szablyozzk, hogy miknt jelenik meg egy PDF, akr a bngszben, akr az Acrobat vagy Reader alkalmazsokban.
A kijelz jelenlegi viselkedsnek mdostshoz olvassa el a bngsz dokumentcijt a bepl modulok s kiegsztk kezelsvel
kapcsolatban. Ha a Acrobat bngszn kvl nyit meg PDF-eket, a Gyors webes megtekints engedlyezse bellts nem hasznlhat a
bngszben.
Mivel a webbngszkben is vannak billentyparancsok, elfordulhat, hogy nem hasznlhat az sszes Acrobat-billentyparancs. Az is lehet,
hogy bizonyos feladatok elvgzshez az Acrobat eszkzsorn lv eszkzket s parancsokat kell hasznlni a bngsz eszkzsora s
mensora helyett. A PDF dokumentum nyomtatshoz pldul az Acrobat eszkzsorn lv Nyomtats gombot kell hasznlni a bngsz
Nyomtats parancsa helyett. (A Microsoft Internet Explorer bngszben a Fjl > Nyomtats, a Szerkeszts > Msols s a Szerkeszts >
Keress (ezen az oldalon) parancsot vlaszthatja az Internet Explorer eszkztron.)
Megjegyzs: Nem javasolt ugyanarra a szmtgpre az Acrobat vagy az Adobe Reader tbb verzijt telepteni. A rendszeren megtallhat
vegyes verzik megakadlyozhatjk, hogy a PDF-ek a bngszben megjelenjenek. Ilyen eset pldul az Acrobat s az Adobe Reader , vagy az
Acrobat 9 s a Reader stb. A prhuzamos teleptsekkel kapcsolatos tudnivalk itt tallhatk meg: TechNote.
Internetbelltsok
Megjelents Olvass mdban alaprtelmezs szerint Akkor vlassza ha a PDF-eket menk, ablaktblk vagy eszkztrak lthatsga nlkl
szeretn megjelenteni a bngszben.
Gyors webnzet engedlyezse Vlasztsval engedlyezi a PDF-ek oldalanknt letltst, melyeknl a Gyors webnzet letltsnl
engedlyezve van. Ha a Gyor webnzet be van kapcsolva, a webszerver csak a kvnt oldalt kldi el a teljes PDF helyett.
Spekulatv letlts engedlyezse a httrben Vlassza annak engedlyezshez, hogy a bngsz folytassa a PDF oldalainak letltst
azutn is, hogy az els oldal megjelent.
Csatlakozsi sebessg Vlasszon egy csatlakozsi sebessget a menbl. A gyors internetkapcsolat segtsget jelent az Acrobat vagy egyb
alkalmazsnak, hogy grdlkenyen jelentse meg az online olvasott tartalmat.
Internetbelltsok [vagy Hlzati belltsok] Kattintssal nyissa meg a szmtgp Internet vagy Hlzati kapcsoltok prbeszdpaneljt.
Tovbbi tudnivalkrt tekintse meg az opercis rendszer Sgjt, keresse fel internetszolgltatjt vagy a helyi hlzat rendszergazdjt.
J ogi kzlemnyek | Online adatvdelmi nyilatkozat
Az Acrobat frisstse a Digital Editions hasznlatval
A lap tetejre
A lap tetejre
Az Acrobat frisstse
Adobe Digital Editions
Az Acrobat frisstse
Az Acrobat alkalmazs fjljai s sszetevi tbbflekppen frissthetk. Egyes frisstsek olyan Adobe PDF dokumentum megnyitsval rhetk el,
amelyek automatikusan elindtjk a frisstst. Pldul zsiai nyelvek bettpusait tartalmaz rlapok megnyitsakor az alkalmazs kri a szksges
bettpusok letltst. Ms frisstsek csak a Sg menbl rhetk el, s ezeket manulisan kell telepteni. Vannak olyan frisstsek is, amelyek
automatikusan s manulisan is telepthetk.
A szoftver manulis frisstse
Vlassza a Sg > Frisstsek keresse parancsot, majd kvesse a kpernyn megjelen tmutatst.
Frisstsi belltsok mdostsa
1. Vlassza a Szerkeszts > Belltsok (Windows) vagy az Acrobat/Adobe Reader > Belltsok (Mac OS) parancsot.
2. A bal oldali Kategrik listbl vlassza a Frisstskezel lehetsget.
3. A Frisstsek keresse rszben vlasszon a kvetkez belltsok kzl a frisstsek teleptshez:
Automatikusan telepti a frisstseket (javasolt) (Windows) Az Acrobat rendszeresen ellenrzi a fontos frisstseket, letlti s
automatikusan telepti ket. Amikor vgzett, a rendszer tlcjn egy kis zenet jelenik meg, hogy a szoftver autamitikusan frisstve lett. Ez a
mdszer a legjobb arra, hogy az Acrobat napraksz s mg biztonsgosabb legyen.
Automatikusan tltse le a frisstseket, de n akarom kivlasztani mikor teleptem ket. Az Acrobat rendszeresen ellenrzi a fontos
frisstseket, s letlti ket. Az Acrobat emlkeztet a telepts megkezdsre.
rtestst krek, de meg akarom vlasztani a frisstsek letltsnek s teleptsnek idpontjt. Az Acrobat rendszeresen ellenrzi a
fontos frisstseket, s figyelmezteti nt. Vlaszthatja, hogy akkor tlti le s telepti a frisstseket, amikor nnek megfelel.
Ne tltse le vagy teleptse a frisstseket Az Acrobat nem fogja a frisstseket keresni. Ehelyett a frisstseket sajtkezleg kell keresni
(Sg > Frisstsek keresse). Ez az opci a legkevsb biztonsgos s csak azoknak a szervezeteknek ajnlott, akik a frisstsekhez ms
mdszereket tudnak hasznlni.
A biztonsgi belltsok kezelse
Ha a szervezet kiszolglalap biztonsgi irnyelveket hasznl, bellthatja Acrobat az irnyelvek frisstseinek rendszeres keresst. A
kiszolglalap biztonsgot az a rendszergazda lltja be, aki a biztonsgi frisstsek forrsul szolgl URL-cmet biztostja.
1. A Belltsok prbeszdpanel Kategrik listjban vlassza a Biztonsg elemet.
2. A Biztonsgi belltsok kztt vlassza a Biztonsgi belltsok betltse kiszolglrl lehetsget.
3. Az URL mezbe rja be a kiszolgl cmt.
4. Adja meg, milyen gyakran keressen a program biztonsgi frisstseket.
5. Vlassza a Rkrdezs telepts eltt lehetsget, ha rtestst szeretne kapni az irnyelvfrisstsek kiszolgln val keresse eltt.
Adobe Digital Editions
Az e-knyvek s ms publikcik az ingyenes Adobe Digitlis kiadsok szoftverrel olvashatk s kezelhetk. A Digital Editions klnll, webes
RIA (Rich Internet Application) alkalmazs, amely felvltotta az Acrobat korbbi verziiban tallhat e-knyves funkcikat.
A Digital Editions teleptsekor a knyvespolc meglv elemeit automatikusan importlja a rendszer, s ezek elrhetk a Digital Editions j
knyvespolcn. Egyedi PDF dokumentumokat kzzel is importlhat a Digital Editions knyvespolcra.
Megjegyzs: Amikor elszr nyit meg egy e-knyvet, a Digital Editions szoftver automatikusan teleptsre kerl a szmtgpen.
Az Adobe Digital Editions szoftverrel kapcsolatos tovbbi tudnivalkrt s a letltshez lsd: www.adobe.com/go/learn_acr_digital_hu.
J ogi kzlemnyek | Online adatvdelmi nyilatkozat
Munka online fikkal
A lap tetejre
A lap tetejre
PDF fjlok hozzfrse online fikbl
Fjl kijelentkeztetse a SharePoint szerverrl
Kijelentkeztets trlse
Dokumentum tulajdonsgainak belltsa
Bejelentkeztets
Az Acrobat s Reader lehetsget biztost online fjlkezel szerverekrl, mint az Adobe.com, Microsoft Office 365, s Microsoft SharePoint fjlok
megnyitsra vagy oda mentsre. Ezeket az online szolgltatsokon trolt fjlokat elrhetik akr webes felletkn keresztl, akr kzvetlenl az
Adobe Acrobat vagy az Adobe Reader programokbl.
Megjegyzs: A SharePoint helyi rendszergazdjnak konfigurlnia kell a SharePoint-kiszolglt, hogy azzal PDF dokumentumokat lehessen
szerkeszteni. Tovbbi rszleteket lthat itt: TechNote.
PDF fjlok hozzfrse online fikbl
Az Acrobat Megnyits s Ments prbeszdablakok lehetv teszik az online fik vlasztst.
A Megnyits s Ments prbeszdablakok lehetv teszik fjlok hozzfrst online fikokbl.
Office 365 vagy SharePoint forrsok hozzfrshez s mentshez vlassza az j fik elemet a Megnyits/Ments online fikba menbl.
Az Online fik vlasztsa prbeszdpanelen meghatrozhatja a fik URL-cmt.
Az URL meghatrozhat a kvetkez mdokon:
(Windows) Az adatraktr URL-cme, pldul: http://sharepointkiszolgalo/webhely/konyvtar
(Windows) Teljes UNC-tvonal, pldul: \\sharepointkiszolgalo\webhely\konyvtar
Feltrkpezett hlzati meghajtk
Fjl kijelentkeztetse a SharePoint szerverrl
A legbiztonsgosabban a fjl kijelentkeztetsvel lehet munkba venni az Office 365 vagy SharePoint rendszerben elhelyezked PDF
dokumentumot. Ms felhasznlk gy nem szerkeszthetik a fjlt, mialatt n dolgozik rajta.
1. A PDF fjl kijelentkeztetsre az albbi mdszerek llnak rendelkezsre:
(Windows) Internet Explorer hasznlatakor keresse meg a PDF fjlt az Office 365 vagy SharePoint portlon. Kattintson a dokumentumra
vagy vlassza a Dokumentum szerkesztse parancsot a fjl felugr menbl.
A lap tetejre
A lap tetejre
A lap tetejre
Az Acrobat vagy Reader programban vlassza a Fjl > Megnyits, majd az j fik parancsot az Online fik megnyitsa menbl. Majd
vlassza vagy az Office 365 vagy a SharePoint szevert s hatrozza meg az URL-cmet vagy a PDF fjl teljes UNC-tvonalt.
2. Egy prbeszdpanel jelenti meg a fjl nevt s helyt. Kattintson az albbi elemek egyikre:
Kijelentkeztets s megnyits
Megnyits, amellyel kijelentkeztets nlkl nyithat meg a fjl
Megjegyzs: Ha a rendszer megkveteli, hogy a SharePoint rendszerbe bejelentkezzen, akkor adja meg a felhasznlnevt s a jelszavt a
krdsre vlaszul.
Kijelentkeztets trlse
Ha a dokumentumban tett vltoztatsait nem kvnja menteni, akkor elvetheti a PDF kijelentkeztetett vltozatt.
1. Vlassza a Fjl > SharePoint/Office 365 kiszolgl > Kijelentkeztets elvetse
2. Egy megerst zenet jelenik meg ilyenkor. Kattintson az OK gombra.
Megjegyzs: Kapcsolat nlkl nem szerkeszthetk a dokumentumok.
Dokumentum tulajdonsgainak belltsa
A dokumentumok Office 365 vagy SharePoint tulajdonsgai megadhatk az Acrobat s a Reader szoftverekbl.
1. Vlassza a Fjl > SharePoint/Office 365 kiszolgl > Dokumentum tulajdonsgainak belltsa menelemet
2. Kattintson dupln a szerkeszteni kvnt tulajdonsgra. A Szerkeszts prbeszdpanel jelenik meg. Adjon meg egy rtket, majd kattintson
az OK gombra.
Bejelentkeztets
Ha vgzett a szerkesztssel, bejelentkeztetheti a fjlt az Office 365 vagy SharePoint kiszolglba. A tbbi felhasznl lthatja a vltoztatsokat. Ha
a verzikezels be van kapcsolva, akkor az Office 365 vagy SharePoint rendszer kezeli a fjl verzielzmnyeit is.
1. Vlassza a Fjl > SharePoint/Office 365 kiszolgl > Bejelentkeztets parancsot. A Bejelentkeztets prbeszdpanel jelenik meg.
2. Ha a verziszmozs be van kapcsolva, a verziadatok megjelennek. Vlasszon, hogy ez egy fverzi, egy alverzi vagy fellrja az aktulis
verzit.
3. Adjon meg verzimegjegyzseket.
4. Kivlaszthat az a lehetsg is, hogy Tartsa a dokumentumot kijelentkeztetve azutn is, hogy ezt a verzit bejelentkeztette, majd kattintson
az OK gombra.
J ogi kzlemnyek | Online adatvdelmi nyilatkozat
PDF dokumentumok ltrehozsa
Ha tbbet szeretne tudni, tekintse meg ezeket az ajnlott erforrsokat az interneten.
Hogyan kszthetk mobilra ksz PDF fjlok
Donna Baker AcrobatUsers.com (2012. okt. 14.)
oktatvide
Tanulja meg, hogyan kszthet olyan PDF fjlokat, melyek mobil eszkzkrl elrhetk.
Hogyan dolgozhat a felhben lv fjlokkal
Donna Baker AcrobatUsers.com (2012. okt. 14.)
oktatvide
Tanulja meg, hogyan nyithatk meg s menthetk az Acrobat.com oldalon PDF fjlok.
A jelen oldalrl hivatkozott tartalmak egy rsze csak angolul jelenik meg.
Egyszer PDF dokumentumok ltrehozsa az Acrobat programmal
A lap tetejre
A lap tetejre
A lap tetejre
Fjl konvertlsa PDF formtumra Acrobat hasznlata
PDF ltrehozsa thzssal
A vglap tartalmnak konvertlsa PDF formtumra
PDF dokumentum ltrehozsa res oldalbl
Tbb PDF ltrehozsa tbb fjlbl (Acrobat Pro)
PDF dokumentumok optikai karakterfelismerssel bevitt szvegeinek javtsa
Gyors webnzet engedlyezse PDF fjlokban
Fjl konvertlsa PDF formtumra Acrobat hasznlata
1. Tegye az albbiak egyikt az Acrobatban:
Vlassza a Fjl > Ltrehozs > PDF fjlbl parancsot.
Az eszkzsoron kattintson a Ltrehozs gombra , s vlassza a PDF fjlbl parancsot.
2. A Megnyits prbeszdpanelen jellje ki a fjlt. Lehetsge van minden vagy egy meghatrozott fjltpusra rkeresni a Fjltpus menben.
3. Szksg esetn kattintson a Belltsok gombra a konvertlsi belltsok mdostshoz. A rendelkezsre ll opcik a fjltpus
fggvnyben vltoznak.
Megjegyzs: A Belltsok szerkesztse gomb nem rhet el, ha a fjltpusnl a Minden fjl elem van bejellve, vagy az adott fjltpushoz
nem llnak rendelkezsre konvertlsi belltsok.
4. A fjl PDF formtumv konvertlshoz kattintson a Megnyits gombra.
A konvertland fjl tpustl fggen automatikusan megnylhat a forrsalkalmazs vagy megjelenhet egy, a folyamat llapott mutat
prbeszdpanel. Ha fjl nem tmogatott formtum, zenet jelenik meg arrl, hogy a fjl nem konvertlhat PDF formtumra.
5. Amikor az j PDF dokumentum megnylik, vlassza a Fjl > Ments vagy a Fjl > Ments msknt parancsot, majd vlasszon nevet s
helyet a PDF szmra.
Az elektronikus terjesztsre sznt PDF dokumentum elnevezsekor a fjlnv legfeljebb nyolc karakter hosszsg legyen (szkz nlkl) s
tartalmazza a .pdf kiterjesztst. Ez a mvelet biztostja, hogy az e-mail programok vagy a hlzati kiszolglk ne vgjk le a fjlnevet s a PDF
a kvnt mdon nyljon meg.
PDF ltrehozsa thzssal
Ezt a mdszert a kismret, egyszer fjlok, pldul kis kpfjlok vagy egyszer szvegfjlok esetben rdemes hasznlni, ha a fjlmret s a
kimeneti minsg kztti egyensly nem fontos. Hasznlhatja ezt az eljrst ms tpus fjloknl is, de ebben az esetben a mvelet sorn nincs
lehetsge mdostani a konverzis belltsokat.
1. J ellje ki egy vagy tbb fjl ikonjt.
2. Hzza r a fjlikonokat az Acrobat alkalmazs ikonra. Vagy (csak Windows esetben) hzza t a fjlokat a megnyitott Acrobat ablakba.
Ha zenet jelenik meg arrl, hogy a fjl nem nyithat meg Acrobat alkalmazsban, akkor azt a fjlt nem lehet az thzs mdszervel PDF
fjll konvertlni. Az adott fjl esetben hasznljon egy msik konverzis mdszert.
Megjegyzs: Emellett PostScript s EPS fjlokat is konvertlhat PDF formtumra az Acrobat Distiller ablakba vagy a Distiller
alkalmazsikonra val thzssal.
3. Mentse a PDF dokumentumot.
(Csak Windows rendszeren) A Windows Intzben a jobb gombbal a fjlra kattinthat, s a Konvertls Adobe PDF formtumra parancsot
vlaszthatja.
A vglap tartalmnak konvertlsa PDF formtumra
PDF fjlokat ltrehozhat a Mac OS vagy Windows rendszeren fut alkalmazsokbl kimsolt szvegekbl s kpekbl.
1. Tartalom rgztse a vglaprl:
Hasznlja a msols parancsot az alkalmazsban.
Nyomja meg a Print Screen gombot (Windows)
A lap tetejre
A lap tetejre
A lap tetejre
A lap tetejre
Vlassza ki az objektumokat az Objektum szerkesztse eszkzzel (Eszkzk > Nyomdai gyrts > Objektum szerkesztse), majd
msolja a kijellt objektumokat.
Hasznlja a Grab segdprogramot (Applications > Utilities > Grab), majd vlassza az Edit > Copy menelemet, amellyel a tartalmat
elhelyezheti a vglapon. (Mac OS)
2. Az Acrobat alkalmazsban vlassza a Fjl > Ltrehozs > PDF vglaprl parancsot.
Megjegyzs: A PDF vglaprl parancs csak akkor jelenik meg, ha a vglapra tartalmat msolt. Ha a vglap res, a parancs nem
rhet el.
PDF dokumentum ltrehozsa res oldalbl
res oldalbl hozhat ltre PDF dokumentumot s nem szksges fjllal, vglapon lv kppel vagy beolvasssal kezdenie.
Ez a mdszer egyoldalas PDF dokumentumok ltrehozsra alkalmas. Hosszabb, sszetettebb vagy sok formzst tartalmaz dokumentumok
esetben ajnlatosabb a forrsdokumentumot olyan alkalmazsban ltrehozni, amely tbb elrendezsi s formzsi lehetsget nyjt, ilyen
pldul az Adobe InDesign vagy a Microsoft Word.
1. A(z) AdobeAcrobatXI esetn zrjon be minden megnyitott dokumentumot.
2. Tegye a kvetkezk egyikt:
(Windows) Vlassza az Eszkzk > Oldalak > Beilleszts tovbbi belltsai > res oldal beillesztse parancsot.
(Mac OS) Hasznlja a Command+Shift+Q billentykombincit.
Egy res, egyoldalas PDF jn ltre. Az res oldal beillesztse paranccsal hozzadhat jabb oldal a meglv PDF fjlhoz.
Tbb PDF ltrehozsa tbb fjlbl (Acrobat Pro)
Egy mveletben tbb PDF-et is ltrehozhat tbb, akr klnfle tmogatott formtummal rendelkez fjlbl. Ez a mdszer nagy mennyisg fjl
PDF formtumra trtn konvertlsakor hasznos.
Megjegyzs: E mdszer hasznlata esetn az Acrobat a legutbb hasznlt konvertlsi belltsokat alkalmazza azok megjelentse nlkl. A
konvertlsi belltsok mdostsra a mdszer hasznlata eltt van lehetsg.
1. Vlassza a Fjl > Ltrehozs > Tbb fjl egyidej ltrehozsa parancsot.
2. Vlassza a Fjlok hozzadsa > Fjlok hozzadsa vagy Mappk hozzadsa parancsot, majd jellje ki a fjlokat vagy mappkat.
3. Kattintson az OK gombra. Megjelenik a Kimeneti belltsok prbeszdpanel.
4. A Kimenet belltsai prbeszdpanelen adja meg a clmappt s a fjlnevekkel kapcsolatos belltsokat, majd kattintson az OK gombra.
PDF dokumentumok optikai karakterfelismerssel bevitt szvegeinek javtsa
Ha a beolvasott kimeneten optikai szvegfelismerst futtat, az Acrobat elemzi a szveg bittrkpes kpt, s azokat a rszeket helyettesti
szavakkal, illetve karakterekkel. Ha a legjobb helyettests is bizonytalan eredmnyt hoz, az Acrobat megjelli az illet szavakat gyansknt. A
gyans beolvassok a PDF dokumentumban az eredeti bittrkpes formban jelennek meg, de a szveg is bekerl egy lthatatlan rtegen a sz
bittrkpes kpe mg. Ezzel a mdszerrel a szveg kereshetv vlik annak ellenre, hogy bittrkpes a megjelentse.
Megjegyzs: Ha olyan beolvasott PDF dokumentumban prbl szveget kijellni, amelyre nem alkalmaztak szvegfelismerst, vagy a Hangos
olvass mveletet prblja rajta vgrehajtani, az Acrobat megkrdezi, hogy kvnja-e futtatni a szvegfelismert. Ha az OK gombra kattint, a
Szvegfelismers prbeszdpanel jelenik meg, s megadhatk a belltsok, amelyek rszletes ismertetst az elz tmakr tartalmazza.
1. Tegye a kvetkezk egyikt:
Vlassza az Eszkzk > Szvegfelismers > Minden gyans szveg keresse parancsot. Az oldalon minden gyans sz bekeretezve
jelenik meg. Kattintson valamelyik gyans szra a gyans szveg megjelentshez az Elem keresse prbeszdpanelen.
Vlassza az Eszkzk > Szvegfelismers > Els gyans szveg keresse elemet.
Megjegyzs: Ha az sszes gyans sz kijavtsa eltt bezrja az Elem keresse ablakot, akkor visszatrhet a mvelethez az Eszkzk
> Szvegfelismers > Els gyans keresse parancs vlasztsval vagy a Dokumentum szvegnek szerkesztse eszkzzel valamelyik
gyans szra kattintssal.
2. A Keress elemen bell vlassza a Gyans beolvasott objektumok elemet.
3. sszehasonlthatja a gyans szvegknt megjelen szt a beolvasott dokumentumban szerepl tnyleges szval. Gyans felismers
javtshoz kattintson a kiemelt objektumra a dokumentumban, s rja be az j szveget Ha a gyans felismerst a rendszer tvedsbl
azonostotta szvegknt, kattintson a Nem szveg gombra.
4. Ellenrizze s javtsa az sszes tbbi gyans szt, majd zrja be az Elem keresse prbeszdpanelt.
Gyors webnzet engedlyezse PDF fjlokban
A Gyors webnzet a webkiszolglkrl trtn oldalanknti letltsre (byte-serving) szervezi t a PDF dokumentumokat. A Gyors webnzet
vlasztsakor a webkiszolgl csak a krt oldalt kldi el, nem a teljes PDF-dokumentumot. Ez a bellts klnsen a nagymret
dokumentumoknl lnyeges, amelyek letltse hossz ideig tarthat.
A kiszolgl rendszergazdjtl tudhatja meg, hogy a webkiszolgl szoftvere tmogatja-e az oldalanknti letltst. Annak rdekben, hogy a
webhelyen trolt PDF dokumentumok biztosan megjelenjenek rgebbi bngszkben is, az ASP-szkriptek vagy a POST metdus helyett hozzon
ltre a PDF dokumentumokra mutat HTML-hivatkozsokat, s hasznljon viszonylag rvid (legfeljebb 256 karakterbl ll) elrsi utakat.
A Gyors webnzet bellts ellenrzse ltez PDF dokumentumokban
Tegye a kvetkezk egyikt:
Nyissa meg a PDF fjlt az Acrobat programban, s vlassza a Fjl > Tulajdonsgok parancsot. Nzze meg a Gyors webnzet belltst
(Igen vagy Nem) a prbeszdpanel Lers lapjnak jobb als rszn.
(Csak Windows rendszerben) Kattintson jobb gombbal a PDF fjl ikonjra, s vlassza a Tulajdonsgok parancsot. J elentse meg a PDF
lapot, s nzze meg alul a Gyors webnzet belltst (Igen vagy Nem).
A Gyors webnzet belltsainak ellenrzse
A kvetkez eljrs vgrehajtsval az Acrobat program gy lesz belltva, hogy PDF dokumentum ltrehozsakor engedlyezi a Gyors webnzet
belltst.
1. A Belltsok prbeszdpanel Kategrik listjban vlassza a Dokumentumok elemet.
2. A prbeszdpanel jobb oldaln a Mentsi belltsok csoportban ellenrizze, hogy A Ments mskntgyors webnzetre optimalizl bellts
be legyen jellve, s kattintson az OK gombra.
Gyors webnzet engedlyezse ltez PDF fjlokban
A kvetkez eljrst akkor alkalmazza, ha a Gyors webnzet belltsainl s a PDF dokumentum tulajdonsgainl ellenrizte, hogy a Gyors
webnzet mg nincs engedlyezve.
1. Nyissa meg a PDF dokumentumot.
2. Vlassza a Fjl > Ments msknt parancsot. Vlassza ki ugyanazt a fjlnevet s helyet.
3. Amikor megjelenik a ltez fjl fellrsnak a megerstst kr zenet, kattintson az OK gombra.
Az Acrobat Pro programban az Elkszts webes kzzttelre mvelet hasznlatval az Adobe PDF fjlokat tartalmaz teljes mappkra
engedlyezheti a Gyors webnzetet. Lsd: Mvelet futtatsa.
Mg tbb sgtmakr
J ogi kzlemnyek | Online adatvdelmi nyilatkozat
Adobe PDF-konvertlsi belltsok
A lap tetejre
A lap tetejre
Vlasszon ki egy Adobe PDF-kszletet a fjlok konvertlshoz
Az Adobe PDF kszletek
A PDF/X, a PDF/E s a PDF/A szabvny ismertetse
Az Adobe PDF-belltsok testreszabsa
Adobe PDF-belltsok
PDF kompatibilitsi szintek
Egyni PDF belltsok megosztsa
Kpek tmrtse s felbontsnak cskkentse
Tmrtsi mdszerek
Vlasszon ki egy Adobe PDF-kszletet a fjlok konvertlshoz
1. Tegye a kvetkezk egyikt:
Indtsa el az Acrobat Distiller programot.
Egy Adobe Creative Suitealkalmazsban vlassza a Fjl > Nyomtats elemet, jellje ki az Adobe PDF nyomtatt clnyomtatknt, s
kattintson a Nyomtatbelltsok (Photoshop) vagy Bellts > Belltsok (InDesign) elemre.
(Windows) Az Office 2007 vagy jabb alkalmazsban kattintson az Acrobat > Belltsok elemre.
(Windows) Egy msik szerkesztalkalmazsban vlassza az Adobe PDF > Konvertlsi belltsok mdostsa parancsot.
2. Vlasszon kszletet az Alaprtelmezett belltsok (vagy Konvertlsi belltsok) menn.
Az Adobe PDF kszletek
A PDF kszlet egy belltshalmaz, amely hatssal van a PDF-kszts folyamatra. Ezek a belltsok a fjlmret s a minsg
kiegyenslyozsra szolglnak, amely a PDF felhasznlstl fgg. A legtbb elre definilt kszlet kzs az Adobe Creative Suite
alkalmazsaiban: InDesign, Illustrator, Photoshop s Acrobat. Ltrehozhatk s megoszthatk egyedi kimeneti ignyekhez igazod, egyni
kszletek is. Az elmentett PDF kszletfjlok kiterjesztse .joboptions.
Az albbi kszletek nmelyike csak akkor ll rendelkezsre, ha thelyezi ket a Extrk mappbl (ahov a teleptsi alapbellts szerint kerlnek)
az egyni belltsokra sznt Belltsok mappba.
Fontos: Az Acrobat Standard alkalmazsban nem szerepel az Extrk mappa. Az Extras mappba teleptett kszletek csak az Acrobat Pro
alkalmazsban llnak rendelkezsre.
Alapbelltsban rendszerint az albbi helyen tallhat meg az Extras (Extrk) s a Settings (Belltsok) nev mappa.
(Windows XP) Documents and Settings/All Users/Application Data/Adobe/Adobe PDF
(Vista vagy Windows 7) ProgramData/Adobe/Adobe PDF
(Acrobat Pro Mac OS rendszeren) Library/Application Support/Adobe PDF
A Distiller programmal egytt teleptett alaprtelmezett belltsfjlok rsvdettek s rejtettek.
Az egyni belltsok az albbi helyeken tallhatk meg:
(Windows XP) Documents and Settings/[felhasznlnv]/Application Data/Adobe/Adobe PDF/Settings
(Vista vagy Windows 7) Users/[felhasznlnv]/AppData/Roaming/Adobe/Adobe PDF/Settings
(Acrobat Pro Mac OS rendszeren) Users/[felhasznlnv]/Library/Application Support/Adobe/Adobe PDF/Settings
Egyes kszletek a Creative Suite egyes alkalmazsai alatt nem llnak rendelkezsre.
Ellenrizze rendszeresen PDF-belltsait. A belltsok automatikusan nem llnak vissza az alapbelltsra. A PDF fjlokat ltrehoz
alkalmazsok s segdprogramok az utoljra hasznlt, illetleg utoljra kivlasztott PDF-belltsokat alkalmazzk.
Kivl minsg nyomtats Minsgi nyomtatshoz kszt PDF fjlokat asztali nyomtatk s prbanyomatok ksztshez. Ez a kszlet PDF
1.4 szabvnyt alkalmaz, a sznes s szrkernyalatos kpek felbontst 300 ppi-re cskkenti, mg a monokrm kpekt 1200 ppi-re. Ezenkvl
begyazza az sszes bettpus megfelel rszhalmazt, a szneket nem konvertlja s nem olvasztja ssze az ttetszsgeket (az ttetszsget
kezelni kpes fjltpusok esetn). Ezek a PDF dokumentumok megnyithatk Acrobat 5.0-s s az Acrobat Reader 5.0-s s jabb verziiban.
Tlmretes oldalak (Acrobat Pro) Tlmretes mszaki rajzok megjelenthet s nyomtathat PDF fjljainak elksztsre szolgl, amelyek
mrete meghaladja a 200200 hvelyket (508 x 508 cm). Ezek a PDF fjlok az Acrobat s a Reader 7.0 s jabb verziiban nyithatk meg.
A lap tetejre
A lap tetejre
PDF/A-1b: 2005 (CMYK s RGB) Elektronikus dokumentumok hossz tv megrzsre (archivlsra). A PDF/A-1b PDF 1.4 szabvnyt
hasznl, miden sznt vagy CMYK vagy RGB szntrre konvertl, attl fggen, melyiket vlasztja. Ezek a PDF fjlok az Acrobat s a Reader 5.0
s jabb verziiban nyithatk meg.
PDF/X-1a (2001 s 2003) (Acrobat Pro) A PDF/X-1a formtumban minden bettpust be kell gyazni, a megfelel PDF befoglalkereteket meg
kell adni s a szneknek CMYK-sznnek, direksznnek vagy mindkettnek kell lenni. Az ennek megfelel fjloknl meg kell adni azt az informcit,
amely lerja, milyen nyomtatsi felttelekre kszltek. A ltrehozott PDF/X-1a kompatibilis PDF-fjlok megnyithatk az Acrobat 4.0-s s az Acrobat
Reader 4.0-s vagy jabb verziiban.
A PDF/X-1a PDF 1.3 szabvnyt alkalmaz, a sznes s szrkernyalatos kpek felbontst 300 ppi-re cskkenti, mg a monokrm kpekt 1200
ppi-re. Begyazza az sszes bettpus megfelel rszhalmazt, cmkzetlen PDF fjlokat hoz ltre, s sszeolvasztja az ttetszsget a Nagy
felbonts belltsa szerint.
Megjegyzs: A PDF/X1-a:2003 s a PDF/X-3 (2003) kszlet teleptskor felkerl a szmtgpre. Addig viszont nem hasznlhatk, amg nem
msolja t ket az Extrk mappbl a Belltsok mappba.
PDF/X-4 (2007) (Acrobat Pro) Ez a kszlet a PDF 1.4 szabvnyon alapszik, amely tmogatja az l ttetszsgeket. A PDF/X-4 az ICC
(International Color Consortium) ltal meghatrozott sznkezelsi specifikcit alkalmazza, akr a PDF/X-3. A PDF/X-4 szerint megfelel fjlokat
kzvetlenl a Creative Suite 3 alkalmazsaibl (Illustrator, InDesign s Photoshop) lehet ellltani. Az Acrobat 9 Elvizsglat szolgltatssal
konvertlja a PDF fjlokat PDF/X-4 TERVEZET szabvnyra.
A PDF/X-4 szabvnynak megfelel PDF fjlok megnyithatk Acrobat 7.0 s Acrobat Reader 7.0 alatt, valamint jabb verziban.
Nyomdai minsg Minsgi nyomdai gyrtshoz val PDF fjlokat kszt (pldul digitlis nyomdhoz, vagy sznbontshoz levilgtn vagy
lemezlevilgtn). Nem kszt viszont PDF/X szabvnynak megfelel fjlokat. Ebben az esetben ugyanis a minsg fontosabb szempont. A cl
minden adat megtartsa a PDF fjlban, amely a nyomdban, illetve az elkszt stdiban szksges lehet a dokumentum helyes nyomdai
gyrtshoz. Ez a kszlet PDF 1.4 szabvnyt alkalmaz, a szneket CMYK sznekre bontja, a sznes s szrkernyalatos kpek felbontst 300
ppi-re cskkenti, mg a monokrm kpekt 1200 ppi-re. Begyazza az sszes bettpus megfelel rszhalmazt s megrzi az ttetszsgeket
(az ttetszsget kezelni kpes fjltpusok esetn).
Ezek a PDF fjlok megnyithatk az Acrobat 5.0-s s az Acrobat Reader 5.0-s vagy jabb verziiban.
Megjegyzs: Mieltt ltrehozna egy PDF fjlt, amelyet nyomdai gyrtsra kld, tudja meg, hogy a nyomda milyen kimeneti felbontst ignyel.
Krhet egy olyan .joboptions fjlt is, amely az ajnlott belltsokat tartalmazza. Idnknt szksg lehet az Adobe PDF belltsainak adott
szolgltathoz igazod mdostsra, s a sajt .joboptions fjl tadsra.
Tartalomgazdag PDF (Acrobat Pro) Hozzfrhet PDF fjlokat llt el, amelyek tartalmaznak cmkket, hiperhivakozsokat, knyvjelzket,
interaktv elemeket s rtegeket. Ez a kszlet PDF 1.6 szabvny, begyazza az sszes bettpus megfelel rszhalmazt. A fjlokat optimalizlja
byte-kiszolglsra. Ezek a PDF fjlok az Acrobat s a Reader 7.0 s jabb verziiban nyithatk meg. (A Tartalomgazdag PDF kszlet az Extras
mappban tallhat.)
Megjegyzs: Ezt a kszletet a korbbi verzik eBook nven tartalmaztk.
Legkisebb fjlmret Olyan PDF fjlokat kszt, amelyek az interneten vagy az intraneten jelennek meg, illetve e-mail rendszeren keresztl
lesznek terjesztve. Ez a kszlet tmrtst alkalmaz, felbontscskkentst s viszonylag alacsonyabb kpminsget. Minden sznt az sRGB
szntrre konvertl, s (az Adobe Acrobat Distiller alap konvertls miatt) nem gyazza be a bettpusokat. A fjlokat optimalizlja byte-
kiszolglsra.
Ezek a PDF fjlok az Acrobat s a Reader 6.0 s jabb verziiban nyithatk meg.
Norml Olyan PDF fjlokat llt el, amelyek asztali nyomtatkon vagy digitlis fnymsolkon lesznek kinyomtatva, illetve CD lemezen lesznek
terjesztve, vagy egy gyflnek kldik el mint kiadvnyszerkesztsi prbanyomatot. Ez a kszlet tmrtst alkalmaz s felbontscskkentst, hogy
alacsonyan tartsa a fjlmretet. Begyazza viszont a fjlban hasznlatos sszes (engedlyezett) bettpus megfelel rszhalmazt, konvertlja az
sszes sznt sRGB szntrre, s kzepes felbontsban nyomtathat. A Windows fontkszletei alaprtelmezs szerint nem gyazdnak be. Az ilyen
belltssal ksztett PDF fjlok Acrobat s Acrobat Reader 6.0 alatt, valamint jabb verziban nyithatk meg.
A PDF/X, a PDF/E s a PDF/A szabvny ismertetse
A PDF/X, PDF/E s PDF/A szabvnyokat a Nemzetkzi Szabvnygyi Testlet (ISO) hatrozta meg. A PDF/X szabvnyok grafikus tartalom
cserjrl; a PDF/E szabvnyok mrnki dokumentumok interaktv cserjrl; a PDF/A szabvnyok az elektronikus dokumentumok hossz tv
archivlsrl szlnak. A PDF-talakts sorn a feldolgozs alatt lv fjlt a program sszehasonltja a megadott szabvnnyal. Ha a PDF fjl nem
felel meg a megjellt ISO szabvnynak, akkor a program felkri a felhasznlt, hogy vlasszon az talakts lelltsa s a nem szabvnyos fjl
ltrehozsa kzl.
A nyomdai elksztsi munkafolyamat sorn a leggyakrabban hasznlt szabvnyok kz tartoznak a kvetkez PDF/X szabvnyok: PDF/X 1a,
PDF/X 3 s (2008-ban) PDF/X 4. Az archivlsra sznt PDF fjlok esetn a legszlesebb krben hasznlt szabvny a PDF/A 1a s (kevsb
szigor kvetelmnyek esetn) a PDF/A 1b. J elenleg a PDF/E egyetlen vltozata a PDF/E-1.
A PDF/X, PDF/E s PDF/A rszletesebb tudnivalit az ISO s az AIIM webhelyek kzlik.
A PDF/A fjlok ltrehozsnak s hasznlatnak rszletei: www.adobe.com/go/learn_acr_pdfa_hu.
Az Adobe PDF-belltsok testreszabsa
A klnbz feladatokhoz vagy kimeneti eszkzkhz egyni konvertlsi belltsokat hozhat ltre. Ezekkel a belltsokkal hatrozhatja meg
pldul, hogy a program begyazza-e a bettpusokat, s rszhalmazt kpez-e azokbl 100%-os arnyban; hogy hogyan trtnjen a vektoros
objektumok s kpek tmrtse vagy mintavtelezse; valamint azt, hogy a ltrehozott PDF fjl tartalmaz-e a kivl minsg nyomtatshoz
A lap tetejre
szksges informcit, pldul OPI-megjegyzseket. Az alaprtelmezs szerinti belltsfjlok nem mdosthatk, azonban msolataik
felhasznlhatk j belltsfjlok ltrehozshoz.
Megjegyzs: Ha a PDF dokumentumot kivl minsg nyomtatshoz kvnja hasznlni, a szolgltattl krhet egyni .joboptions fjlt, amely
tartalmazza az ajnlott kimeneti felbontst s az egyb szksges belltsokat. gy a nyomtatni kvnt PDF dokumentum tulajdonsgait a
nyomtatsi munkafolyamatnak megfelelen llthatja be.
Egyni Adobe PDF-belltsok fjl ltrehozsa
1. Tegye a kvetkezk egyikt:
Az Acrobat Distiller programban kiindulsi pontknt vlasszon egy beptett belltskszletet az Alaprtelmezett belltsok menn,
majd vlassza a Belltsok > Adobe PDF belltsok szerkesztse parancsot.
A szerkesztalkalmazsokban vagy segdprogramokban lltsa be clnyomtatknt az Adobe PDF nyomtatt ezt ltalban az
Oldalbellts vagy a Nyomtats prbeszdpanelen teheti meg , majd kattintson a Tulajdonsgok gombra.
(Windows) Az Acrobat PDFMaker prbeszdpanel Belltsok lapjn kattintson a Specilis belltsok gombra.
Megjegyzs: Windows rendszeren az Adobe PDF belltsok prbeszdpanelen ttrhet egy msik kszletre. Ehhez a prbeszdpanel
bal als sarkban vlassza a Minden bellts megjelentse belltst, majd jellje ki a kszletet a bal oldali listn.
Adobe PDF-belltsok prbeszdpanel (Windows)
A) Elre megadott Adobe PDF belltsok B) Belltsok panel
2. Egyszerre egy panelt vlasszon ki, s hajtsa vgre a kvnt vltoztatsokat.
3. Mentse a testreszabott kszletet az albbi mdszerek egyikvel:
Kattintson az OK gombra, ha szeretne msolatot kszteni az egyni kszlet fjljrl, amely gy automatikusan j nevet kap. Ha pldul
a Nyomdai minsg kszletet mdostja, az els testreszabott verzi Nyomdai minsg (1) nven jelenik meg.
Kattintson a Ments msknt gombra, adjon a tartalomra utal egyedi nevet a fjlnak, majd kattintson a Ments gombra.
Az egyni fjl mentsi mappja Windows rendszeren: /Documents and Settings/[felhasznlnv]/Application Data/Adobe/Adobe
PDF/Settings, Vista rendszeren: User/[felhasznlnv]/AppData/Roaming/Adobe/Adobe PDF/Settings, Mac OS rendszeren:
Users/[felhasznlnv]/Library/Application Support/Adobe/PDF/Settings.
Egyni Adobe PDF-belltsfjlok trlse
1. Az Acrobat Distiller programban vlassza a Belltsok > Adobe PDF belltsok eltvoltsa parancsot.
2. Kattintson az egyni fjlra, majd az Eltvolts gombra.
3. Szksg szerint ismtelje meg a 2. lpst, majd kattintson a Mgse gombra az Adobe PDF belltsok eltvoltsa prbeszdpanel
bezrshoz.
Adobe PDF-belltsok
Az Acrobat Distiller Adobe PDFMaker Belltsok > Specilis belltsok olyan paneleket s belltsokat tartalmaz, melyek a PDF kimenet
testreszabsra hasznlhatk.
ltalnos panel belltsok
Ezen a panelen lehet megadni az Acrobat program fjlkompatibilitshoz hasznlt verzijt, valamint az egyb fjl- s eszkzbelltsokat.
Kompatibilits Az Adobe PDF fjl kompatibilitsi szintjnek belltsa. Ha az sszes j szolgltatst s funkcit szeretn elrhetv tenni a
fjlban, vlassza a legjabb verzit (jelen esetben az 1.7 verzit). Ha szles krben terjeszteni kvnt PDF dokumentumokat hoz ltre, clszer
egy korbbi szintet vlasztania, mert ezzel biztosthatja, hogy az sszes felhasznl meg tudja tekinteni, s ki tudja nyomtatni a dokumentumot.
Objektumszint tmrts Tmrti a szerkezeti adatokat (pldul knyvjelzket, hozzfrhetsgi adatokat s nem tmrthet objektumokat),
gy az Acrobat 5.0 vagy Reader 5.0 alkalmazsokban nem lthatv s nem hasznlhatv teszi azokat. A Csak cmkk bellts tmrti a
szerkezeti adatokat; a Ki nem alkalmaz tmrtst.
Oldalak automatikus elforgatsa Az oldalak automatikus elforgatsa a szvegirnynak megfelelen.
Egyttesen fjlonknt A dokumentum sszes oldalnak elforgatsa egyszerre, a meghatroz szvegirnynak megfelelen.
Egyedileg Az egyes oldalak elforgatsa az oldalon szerepl szveg irnynak megfelelen.
Ki Az oldalak elforgatsnak megakadlyozsa.
Megjegyzs: Ha a Specilis lapon bejellte a DSC megjegyzsek feldolgozsa belltst, s ha az oldal megjegyzseket tartalmaz, az
oldalhelyzet megllaptsa elssorban a megjegyzsek alapjn trtnik.
Kts Itt adhatja meg, hogy a PDF megjelentsekor a jobb vagy a bal oldalon legyen a kts helye. A Kts bellts meghatrozza az oldalak
megjelentst a Kt oldal folyamatosan elrendezsben, valamint az egyms mellett elhelyezett blyegkpek megjelentst.
Felbonts PostScript-fjlok esetben, a nyomtatsra hasznlt nyomtat felbontsnak az emullsra hasznlhat. Engedlyezett rtkek: 72 s
4000 kztt. Hasznlja az alaprtelmezett belltst, hacsak azt nem tervezi, hogy egy meghatrozott nyomtatn, az eredeti PostScript-fjlban
definilt felbonts emullsa mellett nyomtatja ki a PDF dokumentumot.
Megjegyzs: A felbonts nvelse a fjlmretet is megnveli, s egyes fjlok feldolgozsa hosszabb idt vehet ignybe.
Oldalak Ezzel a belltssal adhatja meg a PDF formtumra konvertland oldalakat.
Blyegkpek begyazsa Blyegkp begyazsa a PDF fjl minden oldalrl, ami a fjlmret nvekedshez vezet. Ne alkalmazza ezt a
belltst, ha az Acrobat 5.0-s s jabb verziit hasznl felhasznlk fogjk olvasni s nyomtatni a PDF dokumentumot; ezek a verzik a
blyegkpeket dinamikusan hozzk ltre, amikor a PDF dokumentum Oldalak ablaktbljra kattint.
Optimalizls Gyors webnzetre Ez a bellts a webkiszolglkrl trtn oldalanknti letltsre (byte serving) szervezi t a fjlt. A szveg s a
vonalrajzok tmrtse, a Kpek lapon megadott tmrtsi belltsokat fellbrlva.
Alaprtelmezett oldalmret Ezzel a belltssal adhatja meg a hasznland oldalmretet, ha az eredeti fjlban nincs megadva. Az EPS-fjlokban
a hatrolkeret mrete, nem az oldalmret szerepel.
Kpek panel belltsok
A Kpek panelen adhatk meg a sznes, a szrkernyalatos s a monokrm kpek tmrtsnek s jraszmtsnak belltsai. Klnbz
rtkek megadsval kiksrletezheti a megfelel fjlmretet s kpminsget.
A sznes s a szrkernyalatos kpek felbontsnak rtkt clszer a fjl nyomtatshoz hasznlt vonalrcs trkznek 1,5-szrsre vagy 2-
szeresre lltani. A monokrm kpek felbontst a kimeneti eszkz felbontsval azonos rtkre clszer belltani, de azt is rdemes szem
eltt tartani, hogy az 1500 dpi rtknl nagyobb felbontssal mentett monokrm kpek esetben a fjlmret a kpminsg szrevehet javulsa
nlkl nvekszik. Nagyobb felbonts szksges az olyan kpek esetben, amelyeket fel fognak nagytani; ilyenek pldul a trkpek.
Megjegyzs: A monokrm kpek jra mintavtelezse nem vrt megjelentsi eredmnyekkel jrhat, elfordulhat pldul, hogy a kp egyltaln
nem jelenik meg. Ilyen esetben kapcsolja ki az jra mintavtelezst, s konvertlja jbl a fjlt. Ez a problma leggyakrabban a sznfelbonts
cskkentsekor, s legritkbban a ketts kbs felbontscskkentsnl fordul el.
A kvetkez tblzat a gyakori nyomtattpusokat s a dpi-ben megadott felbontsukat, az lpi -ben (inchenknti vonalak szma) megadott
alaprtelmezs szerinti rcssrsget s a kpek ppi-ben megadott jra mintavtelezsi felbontst tartalmazza. Ha pldul 600 dpi felbonts
lzernyomtatt hasznl, a kpek jra mintavtelezshez a 170 ppi rtk felbontst clszer megadnia.
Nyomtat felbontsa Alaprtelmezett rcssrsg Kpfelbonts
300 dpi (lzernyomtat) 60 lpi 120 ppi
600 dpi (lzernyomtat) 85 lpi 170 ppi
1200 dpi (levilgt) 120 lpi 240 ppi
2400 dpi (levilgt) 150 lpi 300 ppi
Felbontscskkents (Kikapcsolva) A kimeneti eszkz felbontsra cskkenti a kpfelbontst, ha az meghaladja Az ettl nagyobb felbonts
kpeknl rtket; ezt gy vgzi el a program, hogy egyesti a kp egy terletn tallhat kppontokat, hogy egy nagyobb kppontot alkossanak.
tlagos felbontscskkents tlagrtk ellltsa a mintaterlet kppontjaibl, s a teljes terlet lecserlse az tlagos kppontsznre, a
megadott felbontssal.
Sznfelbonts cskkents Egy teljes terlet lecserlse a mintaterleten kijellt kppontra, a megadott felbontssal. A konvertls gyorsabb, mint
az tlagos felbontscskkentsnl, de a ksz kpek kevsb simk s folytonosak.
Ketts kbs felbontscskkents A felbontscskkents esetben alkalmazott egyszer tlag helyett slyozott tlag alapjn szmtja ki a
kppontsznt. Ez a leglassabb mdszer, de ez eredmnyezi a legegyenletesebb szntmeneteket.
Tmrts/kpminsg A sznes, a szrkernyalatos s a monokrm kpek tmrtse. A sznes s a szrkernyalatos kpeknl a kpminsg
is bellthat.
lfinomts szrkernyalatosra Ezzel a belltssal simthatk a monokrm kpek egyenetlen szlei. A 2 bites, a 4 bites, illetve a 8 bites
belltssal adhat meg 4, 16, illetve 256 szrkernyalatot. (Az lfinomts hatsra a kismret betk s a vkony vonalak homlyoss
vlhatnak.)
Megjegyzs: A szveg s a vonalrajzok tmrtse mindig be van kapcsolva. A kikapcsolshoz lltsa be a Distiller program megfelel
paramtert. A rszleteket lsd az SDK-csomagok ismertetsnl az Acrobat Developer Center webhelyn:
www.adobe.com/go/learn_acr_devcenter_hu (PDF, csak angol nyelven).
Irnyelv A Kp irnyelv prbeszdpanel megnyitsa, amelyen megadhatja a megadott felbontsnl kisebb sznes, szrkernyalatos s monokrm
kpek feldolgozsnak belltsait. Minden kptpusnl be kell rni egy felbontsrtket, majd vlasztani kell a kvetkez lehetsgek kzl:
Kihagys, Figyelmeztets s folytats vagy Feladat elvetse.
Bettpus panel belltsok
A bettpusbelltsokkal hatrozhatja meg a PDF dokumentumokba begyazand bettpusokat, valamint a PDF fjlban hasznlt karakterek
rszhalmaznak begyazst. Az OpenType, a TrueType s a PostScript bettpusok gyazhatk be. A licenckorltozssal elltott bettpusok
mellett egy lakat ikon jelenik meg. Ha licenckorltozs al es bettpust vlaszt, a korltozs jellegt az Adobe PDF belltsok
prbeszdpanel ismerteti.
Megjegyzs: Az azonos bettpus-rszhalmazt tartalmaz PDF fjlok egyestsekor az Acrobat megksrli a bettpus-rszhalmazok egyestst.
Minden bettpus begyazsa A fjlban hasznlt sszes bettpus begyazsra kerl. A bettpusok begyazsa a PDF/X-megfelelsghez
szksges.
OpenType bettpusok begyazsa Ez a bellts a fjlban hasznlt sszes OpenType bettpust begyazza, s megrzi az OpenType
bettpus-adatokat a specilis sorelrendezshez. Ez a bellts csak akkor rhet el, ha az ltalnos lap Kompatibilits menjben az Acrobat 7.0
(PDF 1.6) elemet vlasztotta.
Begyazott bettpusok rszhalmaza, amikor a hasznlt karakterek arnya kisebb, mint Ezzel a belltssal adhat meg szzalkos
hatrrtk, ha csak a bettpusok rszhalmazt szeretn begyazni. Ha pldul a hatrrtk 35, s 35%-nl kevesebb karakter van hasznlatban,
a Distiller csak ezeket a karaktereket gyazza be.
Ha a begyazs meghisul Ezzel a belltssal adhatja meg, hogy mit tegyen a Distiller, ha nem tall begyazhat bettpust a fjlok
feldolgozsakor.
Mindig gyazza be Ha csak bizonyos bettpusokat szeretne begyazni, vegye fel azokat a Mindig begyazand listra. gyeljen arra, hogy a
Minden bettpus begyazsa bellts ne legyen bejellve.
Soha be nem gyazand Erre a listra veheti fel azokat a bettpusokat, amelyeket nem szeretne begyazni. Ha szksges, a bettpus listn
val megjelentshez vlasszon msik bettpusmappt az elugr menbl.
Megjegyzs: A licenckorltozssal elltott bettpusok mellett egy lakat ikon jelenik meg. Ha licenckorltozs al es bettpust vlaszt, a
korltozs jellegt az Adobe PDF-belltsok prbeszdpanel ismerteti.
Nv hozzadsa Ha a keresett bettpus nincs bettpusmappban, kattintson a Nv hozzadsa elemre. rja be a bettpus nevt, vlassza a
Mindig begyazand listt (vagy a Soha be nem gyazand listt), s kattintson a Hozzads gombra.
Megjegyzs: A TrueType bettpusok tartalmazhatnak a kszt ltal megadott olyan belltst, amely megakadlyozza a begyazsukat a PDF
fjlokba.
Eltvolts Eltvolt egy bettpust a Mindig begyazand vagy a Soha be nem gyazand listrl. A mvelet nem tvoltja el a bettpust a
rendszerbl, csak a r mutat hivatkozst a listbl.
Megjegyzs: Az Acrobat nem tartalmazza a Times, Helvetica s ZapfDingbats bettpusokat. Ha azt szeretn, hogy a PDF dokumentumok
cmzettjei szmra is megtekinthetk s nyomtathatk legyenek a ltrehozott PDF dokumentumban hasznlt bettpusok, gyazza be azokat.
Szn panel belltsok
Az Adobe PDF-belltsok prbeszdpanel Szn lapjn a Distiller valamennyi sznkezelsi belltst megadhatja, fggetlenl attl, hogy a
PostScript fjlban tallhat sznkezelsi belltsokat vagy a Distiller CSF belltsait hasznlja, vagy egyni belltsokat ad meg.
Belltsfjl A sznbelltsok felsorolsa, belertve a grafikus alkalmazsokban hasznltakat. A Nincs bellts vlasztsakor szerkeszthetk a
Sznkezelsi irnyelvek s a Munkaterek belltsai.
Sznkezelsi alapelvek Annak meghatrozsa, hogy hogyan konvertlja a Distiller a PostScript-fjlok nem kezelt szneit, ha nincs megadva
Distiller sznbelltsfjl. Ez a men akkor rhet el, ha a Nincs bellts van kijellve a Belltsfjl menn.
Megjegyzs: A sznkezelsi alapelvek rtkei az ltalnos panelen megadott belltsoktl fggen eltr hatssal lehetnek a PDF
dokumentumokra.
Szn vltozatlanul hagysa Ez a bellts vltozatlanul hagyja az eszkzfgg szneket, az eszkzfggetlen szneket pedig a
legkzelebbi lehetsges rtkkel rzi meg. Ez a bellts az olyan nyomdk szmra hasznos, amelyek eszkzeiket kalibrltk, ezeket az
adatokat hasznljk a sznek megadsra a fjlban, s csak az adott eszkzket hasznljk kimeneti eszkzknt.
Minden cmkzse (vagy konvertlsa) a sznkezelshez A sznes objektumokat a program felcmkzi ICC-profillal, kalibrlja a
szneket, s gy eszkzfggetlenek lesznek a sznek az Acrobat 4.0-s (PDF 1.3-as) vagy ksbbi verzijval kompatibilis PDF
dokumentumokban. A kpekben lv eszkzfgg szntereket (RGB, szrkernyalatos s CMYK) a program eszkzfggetlen sznterekk
(CalRGB, CalGray s Cie L*a*b) alaktja az Acrobat 3.0-s (PDF 1.2-es) verzijval kompatibilis PDF dokumentumokban.
Csak a kpek cmkzse (vagy konvertlsa) a sznkezelshez Csak a kpeket cmkzi meg ICC-profillal (a szvegeket s vektoros
objektumokat nem), amivel megakadlyozhat, hogy eltoldjon a fekete szveg szne az Acrobat 4.0-s (PDF 1.3-as) verzijval
kompatibilis PDF dokumentumokban. A kpekben lv eszkzfgg szntereket (RGB, szrkernyalatos s CMYK) a program
eszkzfggetlen sznterekk (CalRGB, CalGray s Lab) alaktja az Acrobat 3.0-s (PDF 1.2-es) verzijval kompatibilis PDF
dokumentumokban.
Az sszes szn konvertlsa sRGB-re (vagy Minden konvertlsa CalRGB-re) A sznek eszkzfggetlenn ttele kalibrlssal. A
CMYK- s RGB-kpek sRGB-kpp val talaktsa az Acrobat 4.0-s (PDF 1.3-as) vagy ksbbi verzijval kompatibilis PDF
dokumentumokban. A CMYK- s RGB-kpek kalibrlt RGB-kpp (CalRGB) val talaktsa az Acrobat 3.0-s (PDF 1.2-es) vagy ksbbi
verzijval kompatibilis PDF dokumentumokban. Kpernyn megjelentett vagy kisfelbonts nyomtatra sznt PDF-dokumentumok
esetn ajnlott.
Az sszes szn konvertlsa CMYK szntrre A szntereket DeviceGray vagy DeviceCMYK szntrre alaktja t a Munkaterek menben
megadott belltsoknak megfelelen. Minden munkateret meg kell adni.
Dokumentum lekpezsi mdja Vlasszon mdszert a sznterek kztti sznlekpezshez. Az egyes mdszerekkel elrhet eredmny a
sznterek profiljtl fgg. Egyes profilok pldul azonos eredmnyt adnak a klnbz mdszerekkel is.
Az Acrobat programnak s a tbbi Creative Suite alkalmazsnak ngy kzs lekpezsi mdja van (rzethelyes, Teltettsg, Relatv kolorimetrikus
s Abszolt kolorimetrikus).
Az Acrobat program ezenkvl tartalmaz egy Megrzs elnevezs lekpezsi mdot is, amelynl a kimeneti eszkz, s nem a PDF fjl hatrozza
meg a lekpezst. Szmos kimeneti eszkznl a relatv kolorimetrikus md az alaprtk.
Megjegyzs: A lekpezsi mdok mindegyik esetben figyelmen kvl hagyhatk vagy fellrhatk azokkal a sznkezelsi mveletekkel, amelyek a
PDF fjl ltrehozsa utn kvetkeznek.
Munkaterek A Szn vltozatlanul hagysa rtk kivtelvel az sszes sznkezelsi belltsnl vlasszon sznteret, amely megadja, hogy milyen
ICC profilokat kell hasznlni a szrkernyalatos, az RGB s a CMYK sznterek meghatrozshoz s kalibrlshoz a desztilllt PDF fjlokban.
Szrke Vlasszon olyan profilt, amely meghatrozza a fjlokban lv sszes szrkernyalatos kp szntert. A szrkernyalatos kpek
alaprtelmezs szerinti ICC-profilja az Adobe szrke 20% pontnvekeds. Ha szeretn megakadlyozni a szrkernyalatos kpek
konvertlst, vlassza a Nincs belltst.
RGB Vlasszon olyan profilt, amely meghatrozza a fjlokban lv sszes RGB-kp szntert. Az alaprtelmezett sRGB IEC61966-2.1
szabvnyt szmos kimeneti eszkz felismeri. Ha meg szeretn akadlyozni az RGB-kpek konvertlst, vlassza a Nincs belltst.
CMYK Vlasszon olyan profilt, amely meghatrozza a fjlokban lv sszes CMYK-kp szntert. Az alaprtk az U.S. Web Coated
(SWOP) v2. Ha meg szeretn akadlyozni a CMYK-kpek konvertlst, vlassza a Nincs belltst.
Megjegyzs: A Nincs bellts mindhrom szntrnl ugyanolyan eredmnnyel jr, mint a Szn vltozatlanul hagysa bellts.
ICC profilokat (pldul a nyomdbl kapottakat) gy vehet fel, hogy a Common mappa ICCProfiles almappjba, a
Windows\System\Color mappba (Windows) vagy a System Folder/ColorSync mappba ( Mac OS)) helyezi azokat.
CMYK rtkek megtartsa kalibrlt CMYK sznterekhez Ha engedlyezve van, a program az eszkzfggetlen CMYK-rtkeket eszkzfgg
(DeviceCMYK) rtkknt kezeli, az eszkzfggetlen szntereket figyelmen kvl hagyja, s a PDF/X-1a fjlokban Az sszes szn konvertlsa
CMYK-szntrre rtket alkalmazza. Ha nincs engedlyezve, az eszkzfggetlen szntereket a program CMYK-szntrre konvertlja, feltve, hogy
Az sszes szn konvertlsa CMYK-szntrresznkezelsi alapelv van rvnyben.
Sznvisszavtel/feketepont -kompenzls Megrzi a belltsokat, ha azok lteznek a PostScript-fjlban. A feketeszmts szmtja ki az egyes
sznek reproduklsa sorn hasznland fekete szn mennyisgt. A stt kprszek alatti alapszn visszavtele (UCR) a cin, a bbor s a srga
szn mennyisgnek a cskkentsvel kompenzlja a hozzadott fekete mennyisgt. Mivel az UCR kevesebb festket ignyel, mzolatlan
paprok nyomtatsra hasznlhat.
Amikor tviteli funkcik tallhatk A pontnvekedsi grbk kezelsi mdjt hatrozza meg a PDF dokumentumokban. A pontnvekedsi
grbk mvszi hatsok ltrehozshoz s egyes kimeneti eszkzk jellemzinek helyesbtshez hasznlhatk.
Eltvolts Az alkalmazott pontnvekedsi grbk trlse. Az alkalmazott pontnvekedsi grbket el kell tvoltani, kivve ha a PDF fjl
kimenete ugyanarra a kimeneti eszkzre lesz kldve, mint amelyhez a PostScript-forrsfjl kszlt.
Megtarts Megrzi azokat a pontnvekedsi grbket, amelyeket hagyomnyosan a kpek filmre vitele sorn elfordul pontnvekeds
vagy pontvesztesg kiegyenltsre hasznlnak. Pontnvekeds vagy pontvesztesg akkor fordul el, amikor a nyomtatott kpet alkot
festkpontok nagyobbak vagy kisebbek, mint a raszterrcsban.
Alkalmaz Alkalmazza a pontnvekedsi grbt, gy mdostja a fjl szneit, de nem tartja meg a mdostott szneket. Ez a mdszer akkor
hasznos, amikor sznhatsokat kvn ltrehozni a fjlban.
Fltnus informcik megtartsa Megrzi a fjlokban tallhat rnyalatos informcikat. Az rnyalatos informci meghatrozott kimeneti
eszkzzel hasznlhat.
Specilis panel belltsok
A specilis belltsokkal hatrozhat meg, hogy melyik DSC-megjegyzsek (dokumentumszerkesztsi elrsok megjegyzsei) maradjanak meg
a PDF-fjlban, s hogyan llthatk be a PostScript formtumbl trtn konvertlst befolysol egyb belltsok. A PostScript-fjlokban a DSC
megjegyzsek klnbz adatokat tartalmaznak a fjlokrl (ezek kz tartozik pldul az elksztshez hasznlt alkalmazs, a ltrehozs dtuma
s az oldalhelyzet), s meghatrozzk az oldallersok struktrjt a fjlban (pldul az elszt tartalmaz rsz kezd s zr utastst). A DSC
megjegyzsek a dokumentum nyomtatsakor vagy nyomdba kldsekor lehetnek hasznosak.
A tovbbi tudnivalkat lsd az Adobe PDF Technology Center webhelyn tallhat dokumentumokban:
www.adobe.com/go/learn_acr_pdftechnology_hu (PDF, csak angol nyelven).
Megjegyzs: Az ASCII formtum bellts mr nem szerepel a Distiller programban, azonban Distiller paramterknt tovbbra is elrhet.
A PostScript fjl fellrhatja az Adobe PDF belltsokat Ez a bellts a PostScript-fjlokban trolt adatokat hasznlja, s nem az aktulis
PDF-belltsfjlt. A PDF-belltsok testreszabsrl tovbbi tudnivalkat tall az SDK-csomagokrl szl rszben az Acrobat Developer Center
webhelyn: www.adobe.com/go/learn_acr_devcenter_hu (PDF, csak angol nyelven).
PostScript XObjektumok engedlyezse A PostScript XObjektumok troljk a PostScript-kd azon rszleteit, amelyre a PDF fjlok PostScript-
nyomtatn trtn nyomtatsakor van szksg. Csak olyan felgyelt munkafolyamatban hasznlja, amelyben nincs msik lehetsg. Akkor ll
rendelkezsre, ha az Alaprtelmezett belltsok menben a Norml vagy a Legkisebb fjlmret van kijellve.
A szntmenetek konvertlsa sima rnyalatokra A szntmeneteket sima rnyalatokra alaktja t az Acrobat 4.0-s s az jabb verzikban, ami
cskkenti a PDF fjlok mrett, s javthatja a vgleges kimenet minsgt. A Distiller programmal konvertlhatk az Adobe Illustrator, az Adobe
InDesign, az Adobe FreeHand, a CorelDraw, a QuarkXPress s a Microsoft PowerPoint szntmenetei.
Sima vonalak konvertlsa grbkk Ez a bellts cskkenti a grbk ellltshoz hasznlt talaktsi pontok mennyisgt a CAD-
rajzokban, ami cskkenti a PDF fjlok mrett s felgyorstja a kpernys lekpezst.
2. szint msolati szemantika megtartsa A PostScript Level 2 szinten definilt copypage opertort hasznlja a Language Level 3 PostScript
verzija helyett. Ha PostScript-fjlt hasznl, s ezt a belltst vlasztja, a copypage opertor lemsolja az oldalt. Ha nem adja meg ezt a
belltst, a program az oldalt megjelent showpage mveletnek megfelel mveletet hajtja vgre, azzal a klnbsggel, hogy nem inicializlja
jra a grafikk llapott.
Fellnyomsi belltsok megtartsa Megrzi a fellnyoms belltsait a PDF formtumra konvertlt fjlokban. A fellnyomsi belltsok gy
lltjk el a szneket, hogy az egyik festket egy msik festkre nyomtatjk.
A fellnyomsi alaprtelmezs a nem nulla fellnyoms Megakadlyozza, hogy a nulla CMYK rtkkel rendelkez fellnyomott objektumok
kissk az alattuk lvket.
Az Adobe PDF-belltsok mentse a PDF fjlban Begyazza a PDF fjl csatolmnyknt val ltrehozsra hasznlt belltsfjlt (.joboptions).
(A belltsfjl megtekintshez az Acrobat alkalmazsban kattintson a Nzet > Megjelents/elrejts > Navigcis mezk > Csatolmnyok
menelemre.)
Az eredeti JPEG-kpek mentse a PDF dokumentumban, ha lehetsges Ez a bellts a tmrtett J PEG kpeket (a DCT kdolssal mr
tmrtett kpeket) dolgozza fel jbli tmrts nlkl. Ha nincs engedlyezve, javul a teljestmny, mivel sem kicsomagols, sem jracsomagols
nem trtnik.
Hordozhat munkatskk (job ticket) mentse a PDF fjlba Megrzi a PostScript-munkatskkat (job ticket) a PDF fjlokban. A hordozhat
munkatska a PostScript-fjl lerst tartalmazza, s ksbb a munkafolyamatokban vagy a PDF dokumentum kinyomtatshoz hasznlhat fel.
Prologue.ps s Epilogue.ps hasznlata Ez a bellts elsz fjlt s zrsz fjlt kld minden feladattal. Ezekkel a fjlokkal olyan egyni
PostScript-kdot adhat meg, amelyet minden konvertlt PostScript-feladat vgn szeretne vgrehajtani.
A Prologue.ps s az Epilogue.ps mintafjl (Windows rendszeren) a /Documents and Settings/All Users/Application Data/Adobe/Adobe
PDF/Distiller/Data, (Vista rendszeren) a /Users/All Users/Adobe/Adobe PDF/Distiller/Data vagy (Mac OS rendszeren) a /Library/Application
Support/Adobe/Adobe PDF/Distiller/Data mappban tallhat.
A Windows Intzben az Application Data mappa ltalban rejtett, megjelentshez vlassza az Eszkzk > Mappa belltsai parancsot, s a
Nzet lapon jellje be a Rejtett fjlok s mappk megjelentse belltst. Windows 7 esetn, Start > Vezrlpult > Mappabelltsok > Nzet >
Rejtett fjlok, mappk s meghajtk megjelentse. Ehelyett berhatja a keresett elrsi utat is a cmsorba.
Megjegyzs: Az Acrobat Standard programban a Distiller csak akkor dolgozza fel a Prologue.ps s az Epilogue.ps fjlt, ha mindkt fjl jelen van
a megfelel helyen. A kt fjlt egytt kell hasznlni.
Megjegyzs: Az Acrobat Pro programban a Distiller csak akkor dolgozza fel a Prologue.ps s az Epilogue.ps fjlt, ha mindkt fjl jelen van a
megfelel helyen. A kt fjlt egytt kell hasznlni. Ha az elsz fjl s a zrsz fjl azonos szinten van a figyelt mappa In s Out almappjval, a
program ezeket a fjlokat hasznlja a Distiller mappban tallhatk helyett.
DSC megjegyzsek feldolgozsa PostScript-fjlok DSC-adatainak megtartsa.
DSC figyelmeztetsek naplzsa Figyelmeztetsek megjelentse a feldolgozs sorn problmt okoz DSC-megjegyzsekrl, a
figyelmeztetsek rgztse naplfjlban.
A DSC-bl val EPS informci megtartsa Az EPS-fjlok adatainak megrzse, belertve a ltrehoz alkalmazsra s a ltrehozs
dtumra vonatkoz adatokat.
OPI megjegyzsek megtartsa Megrzi azt az informcit, amely az FPO (For Placement Only) tpus kpek vagy megjegyzsek az
OPI (Open Prepress Interface) fellet 1.3-as s 2.0-s verzijt tmogat kiszolglkon lv nagy felbonts kpekkel trtn
lecserlshez szksges. A tovbbi tudnivalkat lsd az OPI 2.0 elrsaiban: www.adobe.com/go/learn_acr_opi2spec_hu (PDF, csak
angol nyelven).
A DSC-bl val dokumentuminformci megtartsa Megrzi a PDF dokumentumban tallhat dokumentumtulajdonsgokat, pldul a
cmet, valamint a ltrehozs dtumt s idejt.
Oldal tmretezse s a kompozci kzpre igaztsa az EPS-fjloknl Az EPS-kp kzpre helyezse, s az oldal tmretezse
gy, hogy szorosan a kp kr igazodjon. Ha nem jelli be ezt a belltst, az oldal mretezse s kzpre helyezse az oldal bal fels
objektumnak bal fels sarka s jobb als objektumnak jobb als sarka alapjn trtnik. Ez a bellts csak az egyetlen EPS fjlt
tartalmaz feladatokra rvnyes.
Szabvnyok panel belltsok
Az Szabvnyok belltsai segtsgvel ellenrizhet a PostScript-fjl dokumentumtartalma, s gy a PDF fjl ltrehozsa eltt megllapthat,
hogy megfelel-e a PDF/X-1a, a PDF/X-3 vagy a PDF/A elrsoknak. A PDF/X megfelelsg fjloknl a Szabvnyok prbeszdpanelen tallhat
belltsok megadsval azt is elrhatja, hogy a PostScript-fjl tovbbi feltteleknek is megfeleljen. A rendelkezsre ll belltsok a vlasztott
szabvnytl fggnek. Az Acrobat Preflight (elvizsglati) funkcijval is ltrehozhat PDF/X-fjlt a kompatibilis PDF fjlokbl.
PDF/X-megfelelsg Megfelel a nagy felbonts nyomdai gyrtsra val PDF/X szabvnynak.
Megjegyzs: A PDFMaker, a Microsoft Word s ms alkalmazsok fjljainak PDF fjll alaktshoz hasznlt eszkz nem hoz ltre PDF/X-
kompatibilis fjlokat.
PDF/A-megfelelsg Megfelel a dokumentumarchivlsra szolgl PDF/A szabvnynak.
Megjegyzs: Ha vizsglt mappt llt be PDF/A-kompatibilis fjlok ltrehozshoz az Acrobat Pro programban, ne vegyen fel biztonsgot a
mapphoz. A PDF/A szabvny nem engedlyezi a titkostst.
Megfelelsgi szabvny J elentst hoz ltre, amely feltnteti, hogy a fjl megfelel-e a vlasztott szabvnynak, s ha nem felel meg, milyen hibk
fordultak el. A .log kiterjeszts naplfjl a prbeszdpanel aljn jelenik meg.
Megjegyzs: Azok a PDF-fjlok, amelyek mind a PDF/X-1a, mind a PDF/X-3 szabvnynak megfeleltek az Acrobat 6.0 programban,
alaprtelmezs szerint a PDF/X-1a szabvnynak felelnek meg az Acrobat XI-es verzijban.
Amikor nem kompatibilis Ezzel a belltssal adhat meg, hogy a program ltrehozza-e a PDF fjlt, ha a PostScript-fjl nem felel meg a
szabvny elrsainak.
A lap tetejre
Folytats PDF dokumentum ltrehozsa akkor is, ha a PostScript fjl nem felel meg a szabvny kvetelmnyeinek; a problmk
rgztse a jelentsben.
Feladat elvetse A PDF fjl ltrehozsa csak akkor, ha a PostScript fjl megfelel a szabvny kvetelmnyeinek, s ha a fjl egybknt is
rvnyes.
Jelents hibaknt (Acrobat Pro) Nem megfelelnek jelli meg a PostScript-fjlt, ha meg van adva valamelyik jelentsksztsi bellts, s
valamelyik oldalrl hinyzik egy vgskeret vagy oldalkeret.
A vgskeret belltsa a hordozkeretre eltolsokkal (Acrobat Pro) Kiszmtja a vgskeret rtkt a vonatkoz oldalak hordozkeretnek
eltolsi rtke alapjn, ha nincs megadva sem a vgskeret, sem az oldalkeret. A vgskeret mindig akkora, mint a befoglal hordozkeret, vagy
annl kisebb.
A kifutskeret a hordozkeretre (Acrobat Pro) A hordozkeret rtkt hasznlja a kifutskerethez, ha az nincs megadva.
A kifutskeret belltsa a vgskeretre eltolsokkal (Acrobat Pro) Kiszmtja a kifutskeret rtkt a vonatkoz oldalak vgskeretnek
eltolsi rtke alapjn, ha nincs megadva a kifutskeret. A kifutskeret mindig akkora, mint a befoglalt vgskeret, vagy annl nagyobb. Ez a
bellts az Adobe PDF belltsok prbeszdpanel ltalnos lapjn megadott mrtkegysget hasznlja.
Kimeneti lekpezs profilneve (Acrobat Pro) Azt a karakterizlt nyomtatsi felttelt jelli, amelyhez a dokumentum el lett ksztve, s amely a
PDF/X megfelelsghez szksges. Ha a dokumentumban nincs meghatrozva a profilnv, a Distiller az itt megadottat hasznlja. Ha a
munkafolyamat azt ignyli, hogy a dokumentum hatrozza meg a kimeneti lekpezst, vlassza a Nincs belltst.
Kimeneti felttel azonostja (Acrobat Pro) Azt a hivatkozsi nevet adja meg, amelyet a rendszerler adatbzis rendelt a kimeneti lekpezsi
profilnvhez. Tovbbi tjkoztats megjelentshez kattintson a bellts melletti krdjelre.
Kimeneti felttel (Acrobat Pro) A hasznland nyomtatsi felttelt rja le. Ez a bejegyzs a PDF dokumentumot megkap felhasznl szmra
lehet hasznos. Tovbbi tjkoztats megjelentshez kattintson a bellts melletti krdjelre.
Bejegyzs neve (URL) (Acrobat Pro) Megadja azt a webcmet, ahol tovbbi ismertets tallhat a kimeneti profilrl. A program ezt a bejegyzst
automatikusan adja meg az ICC rendszerler nevekhez. A bejegyzs hasznlata nem ktelez, de ajnlott. Tovbbi tjkoztats
megjelentshez kattintson a bellts melletti krdjelre.
Tltlttt (Acrobat Pro) A dokumentum tltltsi llapott jelli. A PDF/X megfelelsghez Igaz vagy Hamis rtk szksges. Ha a dokumentum
nem hatrozza meg a tltltsi llapotot, az itt megadott rtket hasznlja. Ha a munkafolyamat azt ignyli, hogy a dokumentum hatrozza meg a
tltltsi llapotot, vlassza a Definci nlkl marad belltst.
PDF kompatibilitsi szintek
A PDF-fjlok ltrehozsakor ki kell vlasztani a hasznlni kvnt PDF-verzit. A PDF-fjl verzijnak megvltoztatshoz kapcsoljon egy msik
kszletre, vagy a fjl PDF dokumentumknt val elmentskor, illetve PDF kszlet szerkesztsekor vlasszon ki egy kompatibilitsi belltst.
ltalban a legjabb verzit rdemes hasznlni (ez jelenleg az 1.7), ha nincs szksg visszamenleges kompatibilitsra. A legjabb verzi
tartalmazza az sszes j szolgltatst s funkcit. Ha azonban szles krben terjeszteni kvnt dokumentumokat hoz ltre, clszer az Acrobat 5.0
(PDF 1.4) vagy az Acrobat 6.0 (PDF 1.5) verzit vlasztania, mert ezzel biztosthatja, hogy az sszes felhasznl meg tudja tekinteni s ki tudja
nyomtatni a dokumentumot.
A kvetkez tblzatban a klnbz kompatibilitsi belltsokkal ltrehozott PDF-fjlok nhny szolgltatsnak sszehasonltsa tallhat.
Megjegyzs: Az Acrobat 8.0 s 9.0 a PDF 1.7-t is hasznlja.
Acrobat 3.0 (PDF 1.3) Acrobat 5.0 (PDF 1.4) Acrobat 6.0 (PDF 1.5) Acrobat 7.0 (PDF 1.6) s
Acrobat X (PDF 1.7)
E PDF-fjlok az Acrobat 3.0,
az Adobe Reader 3.0
programokkal s az jabb
verzikkal nyithatk meg.
E PDF-fjlok az Acrobat 3.0,
az Adobe Reader 3.0
programokkal s az jabb
verzikkal nyithatk meg.
Elfordulhat azonban, hogy az
jabb verzik egyes
szolgltatsai elvesznek vagy
nem jelennek meg.
A legtbb PDF-fjl az Acrobat
4.0 s az Adobe Reader 4.0
programmal, valamint az jabb
verzikkal nyithatk meg.
Elfordulhat azonban, hogy az
jabb verzik egyes
szolgltatsai elvesznek vagy
nem jelennek meg.
A legtbb PDF-fjl az Acrobat
4.0 s az Adobe Reader 4.0
programmal, valamint az jabb
verzikkal nyithatk meg.
Elfordulhat azonban, hogy az
jabb verzik egyes
szolgltatsai elvesznek vagy
nem jelennek meg.
Nem tartalmazhat l
ttetszsgi hatsokat
hasznl grafikt. A PDF 1.3
verzijra val konvertls
eltt ssze kell olvasztani az
ttetszsget.
Lehetv teszi az l
ttetszsgi hatsok
hasznlatt a grafikkban. (Az
Acrobat Distiller szolgltats
sszeolvasztja az
ttetszsget.)
Lehetv teszi az l
ttetszsgi hatsok
hasznlatt a grafikkban. (Az
Acrobat Distiller szolgltats
sszeolvasztja az
ttetszsget.)
Lehetv teszi az l
ttetszsgi hatsok
hasznlatt a grafikkban. (Az
Acrobat Distiller szolgltats
sszeolvasztja az
ttetszsget.)
Nem kezeli a rtegeket. Nem kezeli a rtegeket. Megrzi a rtegeket, amikor
rteges PDF dokumentumok
ellltst tmogat
alkalmazsokban, pldul az
Illustrator CS programban s
jabb verziiban, illetve az
InDesign programban s jabb
verziiban hoz ltre PDF-
Megrzi a rtegeket, amikor
rteges PDF dokumentumok
ellltst tmogat
alkalmazsokban, pldul az
Illustrator CS programban s
jabb verziiban, illetve az
InDesign programban s jabb
verziiban hoz ltre PDF-
A lap tetejre
A lap tetejre
fjlokat. fjlokat.
Tmogatja a 8 sznezket
hasznl eszkzspecifikus N
sznteret.
Tmogatja a 8 sznezket
hasznl eszkzspecifikus N
sznteret.
Tmogatja a legfeljebb 31
sznezket hasznl
eszkzspecifikus N sznteret.
Tmogatja a legfeljebb 31
sznezket hasznl
eszkzspecifikus N sznteret.
A tbb bjtos betkszletek
begyazhatk. (A Distiller
begyazskor talaktja a
bettpusokat.)
A tbb bjtos betkszletek
begyazhatk.
A tbb bjtos betkszletek
begyazhatk.
A tbb bjtos betkszletek
begyazhatk.
Kezeli a 40 bites RC4
biztonsgi szintet.
Kezeli a 128 bites RC4
biztonsgi szintet.
Kezeli a 128 bites RC4
biztonsgi szintet.
Kezeli a 128 bites RC4 s a
128 bites AES (Advanced
Encryption Standard)
biztonsgi szintet.
Egyni PDF belltsok megosztsa
Sajt Adobe PDF kszlett mentheti, s jbl felhasznlhatja. Ezeket az egyni kszleteket meg is oszthatja msokkal, ha egy pldnyukat elkldi
fjlban nekik. Azok a felhasznlok hozzadhatjk a kszletet a sajt gpkn teleptett Destiller alkalmazshoz.
A PDF belltsokat tartalmaz fjl kiterjesztse .joboptions. Az egyni kszletek fjljait az alkalmazs az albbi helyen trolja:
(Windows XP) Documents and Settings/[felhasznlnv]/Application Data/Adobe/Adobe PDF/Settings
(Vista/Windows 7) Users/[felhasznlnv]/AppData/Roaming/Adobe/Adobe PDF/Settings
(Acrobat Pro for Mac OS) User/[felhasznlnv]/Library/Application Support/Adobe/Adobe PDF/Settings
Ha egyni PDF belltsi fjlt kvn hozzadni a menhz, ez az albbi mdokon trtnhet:
thzhatja a .joboptions fjlt a Destiller ablakba.
Az Acrobat Distiller programban vlassza a Belltsok > Adobe PDF belltsok hozzadsa parancsot, tallzssal keresse meg a msolt
.joboptions fjlt, jellje ki, s kattintson a Megnyits gombra.
A belltsokat tartalmaz fjl kijellt belltsknt jelenik meg az Alaprtelmezett belltsok menn.
Kpek tmrtse s felbontsnak cskkentse
A PostScript-fjlok PDF formtumra konvertlsa sorn a vektoros objektumok (pldul szvegek s a vonalas brk) tmrthetk, a kpek pedig
tmrthetk s cskkenthet a felbontsuk. A vonalrajzok matematikai egyenlettel rhatk le, s ltalban rajzprogrammal hozhatk ltre, pldul
az Adobe Illustrator programmal. A kpek a sznesek, a monokrmok s a szrkernyalatosak is kppontokbl llnak, s az Adobe Photoshop
programhoz hasonl alkalmazsokkal vagy beolvasssal hozhatk ltre. A monokrm kpekhez tartoznak a grafikai programmal ltrehozott fekete-
fehr brk, valamint az 1 bites kpmlysggel beolvasott kpek.
A kpek felbontsnak cskkentsvel (vagyis a kppontok szmnak cskkentsvel) informcit tvolt el a kpekbl. A Distiller programban
interpollsi mdszerrel tlagos felbontscskkents, ketts kbs felbontscskkents, sznfelbonts cskkentse hatrozhatja meg a
kppontok trlsnek mdjt. A vlasztott belltsoktl fggen a tmrts s a felbontscskkents szmotteven cskkentheti a PDF fjlok
mrett a rszletek s pontossg kismrtk vagy elhanyagolhat cskkensvel.
Amikor a Distiller feldolgozza a fjlokat, alaphelyzetben a fjlban tallhat sszes kphez ugyanazt a tmrtsi belltst hasznlja. Klnbz
tmrtsi s felbontscskkentsi belltsok trsthatk az egyes kpekhez.
Klnbz tmrtsi s felbontscskkentsi mdszerek alkalmazsa a PDF dokumentumban
PDF dokumentumok ltrehozsa eltt tbbfle mdszerrel lehet tmrtsi s felbontscskkentsi belltsokat alkalmazni a PDF dokumentumba
kerl kpekre:
A Distiller programban val feldolgozs eltt vgezze el a meglv kpek felbontsnak mdostst s tmrtst az Adobe Photoshop
programban. Ha kszen ll a PDF dokumentum ltrehozsra a Distiller programmal, gyzdjn meg rla, hogy ki vannak kapcsolva a
tmrtsi, felbontscskkentsi s felbontscskkentsi belltsok.
Hozzon ltre klnll PostScript-fjlokat a dokumentum eltren feldolgozand rszeihez, s adjon meg klnbz tmrtsi belltsokat
az egyes rszekhez. Ezutn egyestse a fjlokat a Distiller programmal egyetlen PDF dokumentumban.
Ha sznes, szrkernyalatos vagy monokrm kpeket hoz ltre egy kpszerkeszt alkalmazssal (pldul az Adobe Photoshop programmal),
az alkalmazsban val mentskor adja meg az egyes kpek kvnt tmrtsi s felbontscskkentsi belltsait.
A PostScript-fjlokban szrja be a Distiller paramtereit a kpek el. Ezzel az eljrssal a dokumentum valamennyi kpt eltren
dolgozhatja fel. Ez a megolds a legbonyolultabb, mivel a PostScript-programozs ismerett ignyli. A paramterek hasznlatrl a tovbbi
tudnivalkat az SDK dokumentciban tallja az Acrobat Developer Center webhelyn: www.adobe.com/go/learn_acr_devcenter_hu (csak
angol nyelven).
A lap tetejre
Megjegyzs: A beszrt Distiller-paramterek alkalmazshoz jellje be A PostScript fjl fellrhatja az Adobe PDF belltsokat ngyzetet
az Adobe PDF belltsok prbeszdpanel Specilis lapjn a Distiller programban. Ez a bellts fellbrlja az Adobe PDF
prbeszdpanelen megadott belltsokat.
Tmrtsi mdszerek
A Distiller ZIP tmrtst hasznl a szveghez s a vonalrajzokhoz, ZIP vagy J PEG tmrtst a sznes s a szrkernyalatos kpekhez, illetve
ZIP, CCITT Group 3 vagy 4, vagy Futshossz tpus tmrtst a monokrm kpekhez.
A klnbz kptpusokhoz hasznlhat tmrtsi mdszerek
A) ZIP B) JPEG C) CCITT D) Futshossz
A kvetkez tmrtsi mdszerek kzl vlaszthat:
ZIP A nagy kiterjeds egyszn terleteket vagy ismtld mintkat tartalmaz sznes kpek s az ismtld mintkat tartalmaz fekete-fehr
kpek esetben hatkony. Az Acrobat program csak a 8 bites ZIP-tmrtst tmogatja. Ez egy olyan vesztesgmentesmdszer, amely nem
tvolt el adatot a fjlmret cskkentse rdekben, gy nem rontja a kp minsgt.
Megjegyzs: Az Adobe ZIP-szrjnek megvalstsa a Jean-Loup Gailly s Mark Adler ltal ksztett zlib csomagon alapul, akiknek itt
szeretnnk ksznetet mondani a segtsgkrt.
JPEG Szrkernyalatos s sznes kpekhez hasznlhat, gy pldul folyamatos rnyalat fnykpekhez. A J PEG-tmrts vesztesges, ami
azt jelenti, hogy adatokat tvolt el a kpekbl, s minsgromlst okozhat, azonban minimlis adatvesztssel prblja meg cskkenteni a
fjlmretet. Mivel a JPEG-tmrts adatokat tvolt el a kpekbl, hasznlatval jval kisebb fjlmret rhet el, mint a ZIP-tmrtssel.
CCITT Csak monokrm bitkpek esetben rhet el. A CCITT (Consultative Committee on International Telegraphy and Telephony) tmrts a
fekete-fehr kpekhez, valamint az 1 bites kpmlysggel beolvasott kpekhez megfelel tmrts. A CCITT Group 4 ltalnos cl tmrtsi
mdszer, amellyel a legtbb monokrm kpen megfelel mrtk tmrts rhet el. A faxberendezsek tbbsge ltal hasznlt Group3-mdszer
soronknt tmrti a monokrm kpeket.
Futshossz A nagy egyszn fekete vagy fehr terleteket tartalmaz kpekkel a leghatkonyabb.
Mg tbb sgtmakr
J ogi kzlemnyek | Online adatvdelmi nyilatkozat
Weboldalak talaktsa PDF fjll
A lap tetejre
A lap tetejre
Weboldalak s PDF dokumentumok
Weboldalak konvertlsa PDF formtumba az Internet Explorer, Google Chrome s Firefox programban (Windows)
Weboldalak konvertlsa PDF formtumra az Acrobat programban
A weboldal talaktsi belltsainak mdostsa
Weboldalak konvertlsi belltsai
Weboldalak s PDF dokumentumok
A weboldal magja a HTML formtumban rdott fjl. A HTML formtum fjl jellemzen ms, a weboldalon megjelen vagy azok megjelenst s
mkdst irnyt fjlokkal trsul.
Amikor weblapot konvertl PDF formtumra, a konvertlsi folyamatba bekerl a HTML fjl s az sszes kapcsold fjl, pldul J PEG kpek,
Adobe FLA fjlok, stluslapok (CSS), szvegfjlok, interaktv kpek s rlapok.
A keletkez PDF fjl az eredetihez hasonl weboldalknt viselkedik. A kpek, hivatkozsok, interaktv kpek s a legtbb mdiafjl pldul
megjelenik s a szoksos mdon mkdik a PDF fjlban. (Az animlt GIF fjlok az animls utols kpkockjt mutatva llkpknt jelennek
meg.)
A PDF a tbbi PDF-hez hasonlan mkdik. Pldul grgetssel vagy knyvjelzk segtsgvel a fjl klnbz rszeire lphet; a felhasznlk
megjegyzseket adhatnak hozz; biztonsgi belltsokkal lthatja el, rlapokat s ms, a fjl javtst clz szolgltatsokat adhat hozz.
A weblapok PDF formtumra val konvertlsnak elkszletei sorn vegye figyelembe a kvetkez tnyezket, amelyek hatssal vannak a
konvertls megkzeltsre:
Mekkora mennyisget kvn konvertlni?
Ha az aktulis weblaprl csak adott terleteket szeretne konvertlni, hasznlja a PDFMaker eszkzt az Internet Explorer bngszbl. Ha
egy tbb lapbl ll webhely tbb szintjt vagy egszt szeretn PDF formtumra konvertlni, az Acrobat alkalmazst hasznlja.
j PDF rlapot kvn ltrehozni a weboldalrl, vagy a konvertlt oldalakat egy ltez PDF fjlhoz kvnja hozzfzni?
Ezt az Acrobat vagy az Internet Explorer programban teheti meg, m a kt programban ms-ms gombokat vagy parancsokat kell hasznlni.
Megjegyzs: Latin (Western) nyelv Windows opercis rendszerekben knai, japn s koreai (CJK) nyelv weboldalak csak akkor
konvertlhatk PDF fjll, ha az Acrobat teleptsekor a CJK nyelvi tmogats fjljait is telepti. Ajnlatos egyttal megfelel kdolst vlasztani a
HTML talaktsi belltsokban.
Weboldalak konvertlsa PDF formtumba az Internet Explorer, Google Chrome s Firefox
programban (Windows)
Az Acrobat telepti az Adobe PDF eszkztrat az Internet Explorer (7.0-s vagy jabb), Google Chrome s a Firefox (3.5-s vagy jabb)
bngszben. Az eszkztr parancsainak hasznlatval klnfle mdokon konvertlhatja az ppen megjelentett weboldalt PDF dokumentumm.
Konvertlhatja pldul a teljes weblapot vagy annak egy kijellt rszt is. Emellett ltrehozhat egy PDF dokumentum, illetve hozzfzhet a
konvertlt weblap egy meglv PDF fjlhoz. Az eszkztrr olyan tovbbi parancsokat is tartalmaz, melyek a konvertlst kveten tovbbi
mveleteket is elvgeznek, s pldul az j PDF fjlt egy j e-mail zenethez csatoljk vagy kinyomtatjk.
A PDF eszkzsor menje egyszer konvertlsi s nyomtatsi lehetsgeket biztost.
A tovbbi rszleteket ismertet vide: PDF fjlok ltrehozsa webbngszbl
Weboldal konvertlsa PDF formtumra
Weblap PDF formtumba konvertlshoz a kvetkezket teheti:
A lap tetejre
1. Lpjen a weboldalra.
Windows esetn hasznlja az Internet Explorer, Firefox vagy Chrome alkalmazst.
Mac esetn hasznlja a Firefox alkalmazst.
2. Az Adobe PDF eszkztr Konvertls menjnek hasznlatval tegye a kvetkezk egyikt:
Az aktulisan megjelentett weblap PDF formtumra konvertlshoz vlassza a Weboldal konvertlsa PDF formtumra elemet. Ezutn
vlasszon ki egy helyet, rjon be fjlnevet, majd kattintson a Ments gombra.
Ha az aktulis weboldal PDF formtum vltozatt egy msik PDF-fjlhoz kvnja hozzfzni, vlassza a Weboldal hozzadsa ltez
PDF fjlhoz elemet. Ezutn keresse meg s vlassza ki a ltez PDF fjlt, majd kattintson a Ments gombra.
(Csak Internet Explorer s Firefox) Ha az aktulis weboldalbl PDF fjlt kvn ltrehozni s nyomtatni, vlassza a Weboldal nyomtatsa
elemet. Miutn a konvertls befejezdtt s a Nyomtats prbeszdpanel megnylik, adja meg a kvnt belltsokat, majd kattintson az
OK gombra.
(Csak Internet Explorer s Firefox) Ha az aktulis weboldalbl PDF fjlt kvn ltrehozni s egy res e-mail zenethez csatolni, vlassza
a Weboldal konvertlsa s kldse e-mailben elemet. Ezutn adja meg a PDF fjl helyt s nevt, majd kattintson a Ments gombra.
rja be a megfelel informcikat az e-mail zenetbe, mely a konvertls befejezst kveten megnylik.
Brmelyik fenti mveletnl a konvertls utni eredmny megnyitshoz vlassza az Adobe PDF eredmnyek megtekintse elemet.
Megjegyzs: Az Adobe PDF ltrehozsa ikon a tmogatott bngszkhez hozzaddik, amikor telepti az Acrobat programot. Ha nem ltja a
PDF ltrehozsa ikont, tegye a kvetkezket:
Az Internet Explorerben vlassza a Nzet > Eszkztrak > Adobe PDF elemet
A Firefoxban vlassza a Firefox > Kiegsztk > Kiterjesztsek s itt engedlyezze az Adobe Acrobat - Create PDF elemet
A Google Chrome alatt vlassza a Szemlyre szabs men > Belltsok parancst s kattintson a Bvtmnyekre a bal oldali ablaktbln.
Engedlyezze az Adobe Acrobat - Create PDF bvtmnyt.
Egy weboldal rsznek konvertlsa PDF formtumba (Internet Explorer s Firefox)
1. Az egrmutat segtsgvel jellje ki a weboldalon tallhat szveges rszt s a kpeket.
2. Kattintson a jobb gombbal a kijellt tartalomra, s vlassza a kvetkezk valamelyikt:
j PDF ltrehozshoz vlassza a Konvertls Adobe PDF formtumba (Internet Explorer) vagy Kijells konvertlsa Adobe PDF
formtumra (Firefox). Ezutn adja meg a PDF nevt s helyt.
A kijellt tartalomnak msik PDF-hez hozzadshoz vlassza a Hozzfzs ltez PDF-hez (Internet Explorer) vagy Kijells
hozzfzse ltez PDF-hez (Firefox). Ezutn adja meg a PDF fjl helyt s nevt, amelyhez a kijellt tartalmat hozz kvnja fzni.
Weboldal egyes rszeinek konvertlsa PDF formtumra (csak Internet Explorer)
A Kijells belltssal megadhatja a weboldal konvertland terleteit. gy elrheti, hogy a program csak a relevns tartalmat konvertlja, a nem
kvnt rszeket (pldul a hirdetseket) kihagyja.
1. Az Adobe PDF eszkztron kattintson a Kijells ikonra .
2. Az egrmutatt a weboldal felett mozgatva piros szaggatott vonal jelzi a kijellhet terleteket. Kattintson a konvertlni kvnt terletekre A
kijellt terletek krl kk keret jelenik meg. Egy terlet kijellst jabb kattintssal szntetheti meg.
3. A megszokott mdon vgezze el a konvertlst.
4. Az sszes terlet kijellsnek megszntetshez s a Kijells mdbl val kilpshez kattintson ismt a Kijells ikonra.
Hivatkozst tartalmaz weblap konvertlsa PDF formtumra
A weboldal megnyitsa panelen jobb egrgombbal kattintson a hivatkozsra s vlassza az albbiak egyikt:
Ha a hivatkozott weblapot hozz kvnja adni egy ltez PDF fjlhoz, vlassza a Hivatkozsi cl hozzfzse meglv PDF fjlhoz
lehetsget. Ezutn keresse meg s vlassza ki a ltez PDF fjlt, majd kattintson a Ments gombra.
A hivatkozott weblap j PDF dokumentumra konvertlshoz vlassza a Hivatkozsi cl konvertlsa Adobe PDF formtumra parancsot.
Megjegyzs: A helyi menn szerepel mg a Hozzfzs meglv PDF fjlhoz s a Konvertls Adobe PDF formtumra parancs is. Ezek
vlasztsakor az alkalmazs a jelenleg megnyitott weboldalt konvertlja, nem a kijellt hivatkozst.
Weboldalak konvertlsa PDF formtumra az Acrobat programban
Br a megnyitott weblapot az Internet Explorer, Google Chrome vagy a Firefox bngszben is konvertlhatja PDF formtumra, az Acrobat
alkalmazst hasznlva bvebb belltsi lehetsgek llnak rendelkezsre. Megadhatja pldul, hogy egy adott webhely egszt vagy csak
bizonyos szintjeit foglalja a PDF fjlba.
Weboldal konvertlsa PDF formtumra
A lap tetejre
1. Vlassza a Fjl > Ltrehozs > PDF weblapbl parancsot.
2. Adja meg a weboldal teljes elrsi tjt, vagy kattintson a Tallzs parancsra, s adja meg a HTML-fjl helyt.
3. A webhely konvertland szintjeinek megadshoz bontsa ki a Tbb szint rgztse elemet. Adja meg a konvertlni kvnt szintek szmt,
vagy a webhely sszes szintjnek konvertlshoz jellje ki A teljes webhely letltse opcit.
Megjegyzs: Egyes webhelyek tbb szz, vagy akr tbb ezer oldalbl is llhatnak. Nagy webhelyek konvertlsakor elfordulhat, hogy a
rendszer lelassul vagy nem vlaszol, esetleg elhasznlja a teljes rendelkezsre ll merevlemez-terletet s memrit, amitl a rendszer
sszeomlik. Elszr rdemes a lapoknak csak egy szintjt letlteni, majd ezeken vgighaladva tovbbi letltend hivatkozsokat keresni.
4. Ha a Letltend szintek szma bellts van kivlasztva, jellje ki az albbi lehetsgek valamelyikt:
Maradjon ugyanazon az tvonalon Csak a megadott URL alatti weboldalakat tlti le.
Maradjon ugyanazon a kiszolgln Csak az azonos kiszolgln trolt weboldalakat tlti le.
5. Kattintson a Belltsok gombra, s vltoztassa meg a kijellt belltsokat a Weboldal-talaktsi belltsok prbeszdpanelen, majd
kattintson az OK gombra.
6. Kattintson a Create (Ltrehozs) gombra.
Megjegyzs: A PDF oldalak letlts kzben is megjelenthetk, mdostani azonban csak akkor lehet ket, amikor a letltsi folyamat mr
befejezdtt.
7. Ha bezrta a Letlts llapota prbeszdpanelt, az ismtelt megjelentshez vlassza az Eszkzk > Dokumentumfeldolgozs >
Webrgzts > llapotablakok eltrbe hozsa parancsot.
Nem kell megvrnia a konvertls befejezdst mieltt tovbbi krseket ad hozz. Amg a konvertls tart egy msik oldalt is konvertlhat PDF-
f s az a vrsorhoz addik. A vrsorban lv krsek szma a Vrakozs talaktsra mezben ltszik a Letltsi llapot prbeszdablakban.
Hivatkozs nlkli weblap hozzadsa ltez PDF fjlhoz
Ezzel az eljrssal oldalakat fzhet az rhat PDF fjlhoz. Ha az eredeti PDF fjl csak olvashat, akkor j PDF fjl jn ltre, az oldalak nem a
ltez PDF fjlba kerlnek.
1. Az Acrobat alkalmazsban nyissa meg a ltez PDF fjlt (azt a PDF fjlt, amelyhez weblapot kvn hozzfzni).
2. Vlassza az Eszkzk > Dokumentumfeldolgozs > Webrgzts > Hozzads PDF fjlhoz weblapbl parancsot.
3. Adja meg az URL-t ahhoz a weblaphoz, amelyet hozz kvn fzni, s jellje ki a kvnt opcikat a weboldalak PDF fjll trtn
konvertlsnl lertak szerint, majd kattintson a Ltrehozs gombra.
Hivatkozst tartalmaz weblap hozzadsa ltez PDF fjlhoz
1. Az Acrobatban nyissa meg a korbban PDF fjll konvertlt dokumentumot. A feladat fggvnyben grgessen arra a hivatkozsokat
tartalmaz oldalra, amelyet hozz kvn adni a fjlhoz.
2. Tegye a kvetkezk egyikt:
Kattintson a jobb gombbal a webes hivatkozsra, majd vlassza a Hozzads a dokumentumhoz lehetsget.
Vlassza az Eszkzk > Dokumentumfeldolgozs > Webrgzts > Webhivatkozsok megtekintse parancsot. A prbeszdpanelen az
aktulis oldalon, illetve a cmkzett knyvjelz oldalakon tallhat sszes hivatkozs fel van sorolva. Jellje ki a hozzadni kvnt
hivatkozott oldalakat. Az adott feladatnak megfelelen kattintson a Tulajdonsgok gombra, s adja meg a letltsi belltsokat, majd
kattintson a Letlts gombra.
Vlassza az Eszkzk > Dokumentumfeldolgozs > Webrgzts > Oldal sszes hivatkozsnak hozzfzse parancsot.
Megjegyzs: Az oldalak konvertlst kveten az ezekre az oldalakra mutat hivatkozsok bels hivatkozsokk vlnak, s ha ilyen
hivatkozsra kattint, az nem a vilghln tallhat eredeti HTML lapra viszi, hanem a PDF fjl megfelel oldalra.
Hivatkozst tartalmaz weblap konvertlsa j PDF dokumentumm
1. Az Acrobatban nyissa meg a korbban PDF fjll konvertlt dokumentumot. Ha szksges, grgessen a konvertland webhivatkozst
tartalmaz oldalra.
2. Kattintson a jobb gombbal a webes hivatkozsra, majd vlassza a Webhivatkozs megnyitsa j dokumentumknt lehetsget.
Megjegyzs: Windows rendszeren az Internet Explorer, Google Chrome vagy a Firefox bngszben megjelentett weblap hivatkozott oldalt is
konvertlhatja a helyi men hasonl parancsval.
Internetes hivatkozs URL-cmnek msolsa
Ezzel az eljrssal a webhivatkozs tvonalt kimsolhatja a Vglapra s ms clokra hasznlhatja.
1. Az Acrobatban nyissa meg a korbban PDF fjll konvertlt dokumentumot. A feladat fggvnyben grgessen a msoland kpekre mutat
hivatkozsokat tartalmaz oldalra.
2. Kattintson a jobb gombbal a Webhivatkozsra s vlassza a Hivatkozs helynek msolsa lehetsget.
A weboldal talaktsi belltsainak mdostsa
A lap tetejre
A weboldalak PDF fjll trtn talaktsakor alkalmazott belltsok vonatkoznak a konvertlsi folyamat egszre. A belltsokon vgzett
vltoztatsok nem rintik a mr ltez PDF fjlokat.
1. Tegye a kvetkezk egyikt:
Az Internet Explorer, Google Chrome vagy a Firefox bngszben az Adobe PDF eszkztron vlassza a Konvertls > Belltsok
parancsot.
Az Acrobat alkalmazsban vlassza a Fjl > Ltrehozs > PDF weblapbl parancsot, majd kattintson a Belltsok gombra.
2. Az ltalnos lapon szksg szerint adja meg az j belltsokat a Konvertlsi belltsok s a PDF-belltsok csoportban. A Belltsok
gombra kattintva megtekintheti a vlasztott fjltpushoz rendelkezsre ll tovbbi belltsokat.
3. Az Oldalelrendezs lapon szksg szerint adja meg az oldalmretre, tjolsra s tmretezsre vonatkoz belltsokat.
Weboldalak konvertlsi belltsai
A Weblapok konvertlsi belltsai prbeszdpanel az Internet Explorer, Google Chrome, Firefox s az Acrobat alkalmazsbl rhet el.
ltalnos lap
talaktsi belltsok A HTML- s szveges tartalom konvertlsi belltsai. Vlassza ki a fjltpust, s a Belltsok elemre kattintva jellje ki
a bettpus tulajdonsgait s az egyb jellemzket.
Knyvjelzk ltrehozsa Cmkzett knyvjelzt hoz ltre valamennyi konvertlt weboldalhoz, ahol az oldal cme (a HTML Title eleme) a
knyvjelz neve. Ha a lapnak nincs cme, a program az URL-cm alapjn nevezi el a knyvjelzt.
PDF cmkk ltrehozsa A weboldalak HTML-szerkezetnek megfelel szerkezetet trol a PDF fjlban. A szerkezet rvn cmkzett
knyvjelzket hozhat ltre a bekezdsekhez, listaelemekhez s egyb HTML-elemekhez.
lfejek s llbak elhelyezse az j oldalon Fejlceket s lblceket helyez el minden oldalon. A fejlcek a weboldal cmt, vagy annak
hinyban az URL-cmet vagy a fjl elrsi tvonalt jelentik meg. A lblcek a weboldal URL-cmt vagy elrsi tvonalt jelentik meg, valamint
a letlts dtumt s idpontjt.
Oldal elrendezs lap
Az Oldalelrendezs belltsai klnfle oldalmreteket, illetve a szlessggel, magassggal, margval s oldaltjolssal kapcsolatos belltsokat
tartalmaznak.
Az tmretezs belltsai a kvetkezk:
Szles tartalmak oldalhoz illesztse Szksg esetn az oldal tartalmt a szlessghez igaztva tmretezi. Ha a bellts nincs bejellve,
szksg szerint a paprmret igazodik az oldal tartalmhoz.
tvlts fekv belltsra, ha a mretezs kisebb mint Az oldalhelyzetet fekv belltsra vltja, ha az j vltozat kisebb, mint az eredeti mret
megadott szzalka. Csak akkor rhet el, ha az ll helyzet van kivlasztva.
HTML-talaktsi belltsok
Ez a prbeszdpanel akkor nylik meg, ha HTML elemet jell ki a Weblaptalaktsi belltsai prbeszdpanel ltalnos lapjn, majd a
Belltsok gombra kattint.
Alaprtelmezett Kdols A kvetkez belltsokat adja meg:
Alaprtelmezett kdols A fjl szvegnek kdolst lltja be egy opercis rendszereket s bcket tartalmaz menbl.
Mindig Figyelmen kvl hagyja a HTML forrsfjlban megadott kdolsi belltsokat, s az Alaprtelmezett kdols belltst
hasznlja.
Ha az oldal nem ad meg kdolst Csak akkor hasznlja az Alaprtelmezett kdols belltst, ha a HTML forrsfjl nem ad meg
kdolst.
Nyelvspecifikus bettpus belltsok Ezekkel a belltsokkal mdosthatja a nyelvet, a szvegtrzs bettpust s alaprtelmezett
betmrett.
Alaprtelmezett sznek A szveg, az oldalhtterek s a webes hivatkozsok alaprtelmezett sznt adja meg. A megfelel szngombra kattintva
nyissa meg a palettt, s vlassza ki a sznt. Ha a PDF fjlban ezeket a szneket szeretn hasznlni, jellje be a Hasznlja ezeket a belltsokat
minden oldalhoz lehetsget. Ha a bellts nincs bejellve, az alaprtelmezett sznek csak azokra az oldalakra vonatkoznak, amelyek nem
rendelkeznek sznsmval.
Multimdiatartalom Itt adhatja meg a multimdia-rgzts letiltst, a multimdis fjlok lehetsg szerinti begyazst vagy (pldul SWF-fjlok
esetben) URL szerinti hivatkozst.
Oldalhttr megtartsa Azt hatrozza meg, hogy a program megjelentse-e az oldalhtterek szneit s oldalmozaik-kpeit, s a tblzatcellk
szneit. Ha ezek a belltsok nincsenek bejellve, a konvertlt weboldalak egyes esetekben a webbngszben ltottl eltren jelenhetnek meg,
kinyomtatva azonban knnyebben olvashatk.
Kpek talaktsa A Kpek talaktsa belltssal a kpek is szerepeltethetk a PDF fjll talaktsban.
Hivatkozsok alhzsa A Hivatkozsok alhzsa bellts alhzssal jelli a lap szveges internetes hivatkozsait.
Grdthet blokkok kibontsa Kibontja a grdthet blokkokat, hogy a konvertlt PDF-rl teljes informcit adjon.
Szvegbelltsok
Bemeneti kdols A fjl szvegnek bemeneti kdolst adja meg.
Nyelvspecifikus bettpus belltsok Ezekkel a belltsokkal mdosthatja a nyelvet, a szvegtrzs bettpust s alaprtelmezett
betmrett.
Alaprtelmezett sznek A szveg s az oldalhtterek alaprtelmezett sznt adja meg. Az egyes szngombokra kattintva nyissa meg a palettt, s
vlassza ki a sznt.
Sorok trdelse a margn Amint a szveg az oldalon elri a szvegmez szlt, sorhzst szr be.
J ogi kzlemnyek | Online adatvdelmi nyilatkozat
PDF dokumentumok ltrehozsa az Acrobat Distiller programmal
A lap tetejre
A lap tetejre
Acrobat Distiller ttekints
Az talaktsi vrlista kezelse
A Distiller belltsai
tmutat PostScript -fjlok ksztshez
Vizsglt mappk ismertet (Acrobat Pro)
Vizsglt mappk belltsa (Acrobat Pro)
Acrobat Distiller ttekints
Az Acrobat Distiller programban megadhatja a dokumentumok PDF formtumra val konvertlsnak belltsait, a biztonsgi belltsokat s a
bettpusra vonatkoz adatokat. Az Acrobat Distiller ablakban PDF-konvertlsra vrakoz feladatokat is nyomon kvetheti.
Az Acrobat Distiller fablaka (Windows)
A) Menk B) Adobe PDF-belltsfjlok C) Fjlok a feladatok vrlistjn D) Sikertelen feladat E) Krnyezetfgg men F) llapot ablak
PostScript fjlok automatikus konvertlshoz az Acrobat Pro programban, lltson be vizsglt mappt a Distiller programban.
Az Acrobat Distiller program Acrobat Pro programbl val elindtshoz vlassza az Eszkzk > Nyomdai gyrts > Acrobat Distiller parancsot.
Az Acrobat Distiller program Acrobat Standard programbl val elindtshoz vlassza a Start menn az Adobe Acrobat Distiller X parancsot.
Az talaktsi vrlista kezelse
A Distiller programban vrlistra tehetk a klnbz alkalmazsokban ltrehozott PostScript-fjlok, majd nyomon lehet kvetni a fjlok PDF
formtumra val talaktsnak a folyamatt.
PostScript -fjlok felvtele a vrlistra
1. A Distiller programban jelljn ki egy Adobe PDF belltsfjlt az Alaprtelmezett belltsok elugr menn.
2. (Nem ktelez.) Vlassza Belltsok > Biztonsg parancsot, s vlassza ki a titkostsi szintet.
A lap tetejre
A lap tetejre
3. Nyissa meg a PostScript-fjlt, s indtsa el az talaktsi folyamatot, az albbi mdszerek valamelyikvel:
Vlassza a Fjl > Megnyits parancsot, jelljn ki egy PostScript-fjlt, majd kattintson a Megnyits parancsra.
Hzzon t egy vagy tbb PostScript fjlt az asztalrl az Acrobat Distiller ablakba.
Ha a fjlok konvertlsnak a megkezdse eltt t szeretn nzni a vrlistt, a 3. lps eltt kattintson a Sznet gombra.
A vrlista mdostsa a feldolgozs sorn
Vgezze el a kvetkez mveletek valamelyikt:
Az aktulis feladat ideiglenes lelltshoz kattintson a Sznet gombra,
Az aktulis feladat feldolgozsnak folytatshoz kattintson az jraindts gombra,
Ha trlni szeretn a fjlokat a vrlistrl, kattintson a Feladat elvetse gombra. A Feladat elvetse funkci az sszes olyan fjlt trli a
vrlistrl, amely mg nem fejezdtt be. Msik lehetsg (csak Windows rendszeren): jelljn ki egyedi fjlokat a vrlistn, kattintson a
jobb gombbal, s csak ezeknek a fjloknak a trlshez vlassza a Feladat elvetse parancsot.
(Csak Windows opercis rendszerben) A kijellt fjlokat tartalmaz mappa megnyitshoz kattintson a jobb egrgombbal a feladat
vrlistra, majd vlassza a Vizsglat lehetsget.
(Csak Windows opercis rendszerben) A kijellt PDF-fjl Acrobatban, bngszben vagy Readerben trtn megnyitshoz kattintson a
jobb egrgombbal a feladat vrlistra, majd vlassza a Megtekints lehetsget. Vagy kattintson dupln a PDF dokumentumnak az Acrobat
programban val megnyitshoz.
A feladat-vrlista elzmnyeinek mentse
Kattintson a jobb gombbal a feladat-vrlistra, majd vlassza a Lista mentse parancsot.
A Distiller program PDF dokumentumknt menti s nyitja meg az elzmnyeket.
A vrlista trlse
Az sszes lelltott s sikeresen konvertlt fjl eltvoltsa a listrl:
(Csak Windows opercis rendszerben) kattintson a jobb egrgombbal a feladat vrlistra, majd vlassza az Elzmnyek trlse
lehetsget.
(Mac OS) Kattintson a vrlista fltt a Lista trlse gombra.
A Distiller belltsai
A Distiller belltsok hatrozzk meg a globlis Distiller belltsokat. A Distiller belltsainak megadshoz vlassza a Fjl > Belltsok
(Windows) vagy a Distiller > Belltsok (Mac OS) parancsot.
rtests, amikor a vizsglt mappk nem rhetk el (Acrobat Pro) zenetet megjelentse, ha a vizsglt mappa nem rhet el vagy nem
tallhat.
(Windows) rtests, amikor a Windows TEMP mappa csaknem megtelt Figyelmeztets kldse, ha a rendelkezsre ll lemezterlet 1 MB
al cskken. ltalban ktszer akkora merevlemez-terlet szksges, mint a feldolgozs alatt ll PostScript-fjl mrete.
Rkrdezs a PDF fjl rendeltetsi helyre Be lehet lltani a fjloknak fogd s vidd mveletek s a Nyomtats parancs hasznlata esetn
megjelen nevt s helyt.
Rkrdezs a ltez PDF fjlok lecserlsre Figyelmeztets kldse, amikor egy ltez PDF fjl fellrsnak a veszlye ll fenn.
PDF fjlok megtekintse a Distiller hasznlatakor A PDF dokumentum automatikus megnyitsa.
A sikeresen befejezett feladatok naplfjljainak trlse Naplfjlt hoz ltre (messages.log nven), de csak abban az esetben, ha a PostScript-
fjlok lekpezsekor zenetek jelennek meg vagy PostScript-hiba jelentkezik. (A sikertelen feladatok esetben minden alkalommal keletkeznek
naplfjlok.)
tmutat PostScript -fjlok ksztshez
Ha Distiller paramterekkel vagy pdfmark opertorokkal szeretn pontostani a PDF dokumentum ltrehozst, elszr hozzon ltre egy
PostScript-fjlt, majd konvertlja PDF formtumra. Az Adobe Acrobat XI SDK hasznlatval kapcsolatos tudnivalkat az Acrobat Developer Center
webhelyn tallja: www.adobe.com/go/learn_acr_devcenter_hu (csak angol nyelven).
Nhny forrsalkalmazsban, pldul Adobe InDesign, a Nyomtats paranccsal s nyomtatknt az Adobe PDF elem vlasztsval PostScript
fjlra alakthatja a fjlokat. Az egyes alkalmazsok nyomtatsra vonatkoz prbeszdpanelei klnbzhetnek egymstl. A PostScript-fjlok adott
alkalmazsban val ltrehozsnak mdjt az illet alkalmazs dokumentcija ismerteti.
A PostScript-fjlok ltrehozsakor ne feledje a kvetkez irnyelveket:
Amikor csak lehetsges, PostScript Language Level 3 szintet hasznlja, hogy kihasznlhassa a PostScript nyelv legjabb funkcii knlta
lehetsgeket.
PostScript nyomtatknt az Adobe PDF nyomtatt hasznlja.
A lap tetejre
A lap tetejre
(Windows) A fjlban hasznlt bettpusok elkldse.
A PostScript-fjlnak az eredeti dokumentumval azonos nevet, de .ps kiterjesztst adjon. (Bizonyos alkalmazsok .prn kiterjesztst
hasznlnak helyette.)
Az Acrobat Distiller programhoz tartoz PPD fjlban elrhet szneket s egyni oldalmreteket hasznlja. Ms PPD-fjlok hibs szneket,
bettpusokat vagy oldalmreteket eredmnyezhetnek a PDF fjlban.
A PostScript-fjlokhoz 8 bites binris adattvitelt hasznljon FTP-tvitel esetn, klnsen eltr platformok kztti tvitelnl. Ez
megakadlyozza a sortrsek kocsivissza-jelre konvertlst, s fordtva.
Vizsglt mappk ismertet (Acrobat Pro)
Megadhat, hogy a Distiller ellenrizze, hogy van-e PostScript-fjl bizonyos mappkban, az gynevezett vizsglt mappkban. A Distiller akr 100
vizsglt mappa ellenrzsre is kpes. Amikor a Distiller PostScript-fjlt tall valamelyik vizsglt mappa Be mappjban, PDF formtumv
konvertlja a fjlt, s a PDF dokumentumot (s ezzel egytt rendszerint a PostScript-fjlt valamint a fjlhoz kapcsold sszes naplfjlt) thelyezi
a Ki mappba. A vizsglt mappk az adott mappbl feldolgozott sszes fjlra vonatkoz sajt Adobe PDF belltsokkal s biztonsgi
belltsokkal rendelkezhetnek. Az egyes vizsglt mappk biztonsgi belltsai elnyt lveznek az ltalnos Distiller biztonsgi belltsokkal
szemben. Ha egy vizsglt mappban tallhat PostScript-fjl pldul csak olvashat-knt van megjellve, a Distiller azt a fjlt nem konvertlja.
(Windows) A belltsok minden felhasznl esetn egyediek. Az NTFS fjlrendszertl eltr fjlrendszerekben az ebben a belltsmappban
tallhat egyedi belltsfjlokhoz a rendszer sszes felhasznljnak olvassi s rsi jogosultsga van. NTFS fjlrendszerben az egyes
felhasznlk kizrlag az ltaluk ltrehozott fjlokhoz rendelkeznek olvassi s rsi hozzfrssel. A ms felhasznlk ltal ltrehozott belltsok
fjlokhoz csak olvassi joguk van. (Az Adobe Acrobat Distiller programmal teleptett alaprtelmezett belltsfjlok rsvdettek s rejtettek.)
(Mac OS) Az egyes felhasznlk Distiller programhoz tartoz belltsaihoz rendszerint nem frhetnek hozz ms felhasznlk. Vizsglt mappa
ms felhasznlkkal megosztshoz a mappa ltrehozjnak meg kell adnia a Be s a Ki mappra vonatkoz megfelel jogosultsgokat. A
megosztssal a tbbi felhasznlnak lehetsge van fjlokat a Be mappba msolni s fjlokat lekrni a Ki mappbl. Ehhez szksges, hogy
a ltrehoz legyen bejelentkezve a rendszerbe s futtassa a Distillert. A tbbi felhasznl tvolrl bejelentkezve nyithatja meg az l vizsglt
mappt s dolgoztathatja fel a fjlt.
Fontos: A vizsglt mappk nem adhatk meg hlzati szolgltatsknt ms felhasznlk szmra. Minden PDF fjlokat ltrehoz felhasznlnak
Acrobat Pro licenccel kell rendelkeznie.
Vizsglt mappk belltsa (Acrobat Pro)
1. Az Acrobat Distiller programban vlassza a Belltsok > Vizsglt mappk elemet.
2. Kattintson a Mappa hozzadsa gombra, s jellje ki a clmappt. A Distiller a clmappban automatikusan ltrehoz egy Be s egy Ki
nev mappt. A Be s a Ki mappk a lemezmeghajt brmely szintjn elhelyezhetk.
3. Ha szeretn megadni valamelyik mappa biztonsg belltsait, jellje ki az adott mappt, majd kattintson a Biztonsgi belltsok
szerkesztse elemre. Az OK gombra kattintva trjen vissza a Vizsglt mappk prbeszdpanelre.
Megjegyzs: A program egy biztonsg ikont fz azokhoz a mappanevekhez, amelyeknl meg vannak adva biztonsgi belltsok. Ha
szeretn, hogy egy mappra ismt a Distiller ablakban eredetileg kijellt belltsok legyenek rvnyesek, jellje ki a mappt, majd kattintson
a Biztonsgi belltsok trlse lehetsgre.
4. Adja meg az Adobe PDF konvertlsi belltsait a mappkhoz:
Ha mdostani szeretn az adott mappra vonatkoz Adobe PDF belltsokat, jellje ki a mappt, kattintson a Belltsok szerkesztse
gombra, s szerkessze az Adobe PDF belltsait. Kattintson az OK gombra, s a program folder.joboptions nven menti a vizsglt
mappba.
Ha az Adobe PDF belltsok msik kszlett szeretn hasznlni, jellje ki a mappt, s kattintson a Belltsok betltse gombra.
Vlassza ki a megadott, nvvel elltott s mentett belltsok brmelyikt, majd kattintson az OK gombra.
5. Adja meg a fjlok feldolgozsra vonatkoz belltsokat:
A msodpercek szmnak megadsval hatrozza meg, hogy a program milyen gyakran ellenrizze a mappkat. A berhat maximlis
rtk 9999. (A mezbe rt 120-as rtk pldul 2 percnek, a 9999 pedig krlbell 2 s 3/4 rnak felel meg.)
Vlassza ki, hogy a program mit tegyen a mr feldolgozott PostScript-fjlokkal. A fjl a PDF fjllal egytt thelyezhet a Ki mappba,
de trlhet is. A program a kapcsold naplfjlokat is automatikusan tmsolja a Ki mappba.
Ha egy bizonyos idszak letelte utn trlni szeretn a PDF dokumentumokat, rja be a napok szmt a maximlis rtk 999. Ez a
parancs a PostScript-fjlokat s a naplfjlokat is trli, feltve, hogy belltotta ket trlsre.
6. Ha szeretne eltvoltani egy mappt, jellje ki, majd kattintson a Mappa eltvoltsa elemre. Mieltt eltvoltana egy mappt, gyzdjn meg
arrl, hogy a Distiller az abban tallhat sszes fjlt feldolgozta mr.
Megjegyzs: Vizsglt mappa eltvoltsakor a Distiller nem trli sem a Be s Ki mappt, sem azok tartalmt, sem a folder.joboptions
nev fjlt. Ezek szksg szerint manulisan trlhetk.
Mg tbb sgtmakr
J ogi kzlemnyek | Online adatvdelmi nyilatkozat
PDF dokumentum ltrehozsa ttekints
A lap tetejre
A lap tetejre
Melyik a legjobb mdszer a PDF dokumentumok ltrehozsra?
PDF ltrehozsnak mdszerei fjltpus alapjn
A PDF fjl mrete s minsge kztti egyensly
Melyik a legjobb mdszer a PDF dokumentumok ltrehozsra?
PDF dokumentum ltrehozshoz Portable Document Format formtumra kell konvertlni ms dokumentumokat illetve erforrsokat. A kiindulsi
fjltpustl s a PDF irnyban tmasztott kvetelmnyektl fggen ltalban klnbz PDF-ltrehozsi mdszerek kzl vlaszthat.
PDF fjlokat szmos ms kiindul anyag mellett kszthet paprra nyomtatott dokumentumokbl, Microsoft Word-dokumentumokbl, InDesign-
fjlokbl vagy digitlis kpekbl. A klnbz tpus forrsok PDF dokumentumm trtn talaktshoz klnbz eszkzk llnak
rendelkezsre. Szmos alkalmazsban ltrehozhat PDF dokumentumot a Nyomtats prbeszdpanelen az Adobe PDF nyomtat vlasztsval.
Amennyiben egy fjl meg van nyitva sajt forrsalkalmazsban (pldul egy tblzat a Microsoft Excel programban), akkor ltalban az
AdobeAcrobatXI megnyitsa nlkl PDF dokumentumm alakthat. Hasonlkppen, ha az Acrobat mr nyitva van, nem szksges
megnyitnia a forrsalkalmazst ahhoz, hogy egy fjlt PDF dokumentumm alaktson t.
Minden PDF dokumentum egyszerre hatkony (kismret fjlok) s minsgi (pldul a kpernyfelbonts s a szn tekintetben). Amennyiben ez
az egyensly kulcsfontossg a feladat elvgzshez, olyan mdszerre van szksge, amely szmos konvertlsi belltshoz biztost
hozzfrst.
PDF fjlok ltrehozshoz pldul fjlokat hzhat t az Acrobat ikonjra. Ebben az esetben az Acrobat a legutbb hasznlt konvertlsi
belltsokat alkalmazza azok megjelentse nlkl. Ha tbb befolyst szeretne a folyamatra, msik mdszert clszer hasznlni.
Tovbbi erforrsok
Adobe PDF a Creative Suite munkafolyamatban: www.adobe.com/designcenter/creativesuite/articles/cs3ip_pdfworkflows.pdf.
Acrobat felhasznli kzssgi frumok: acrobatusers.com/forum/pdf-creation.
PDF ltrehozsnak mdszerei fjltpus alapjn
A klnbz fjltpusokhoz rendelkezsre ll mdszerek meghatrozshoz olvassa el az albbi listkat.
A legtbb fjl
Szinte minden fjlformtum dokumentumaira s kpfjljaira alkalmazhatk ezek a mdszerek.
Ltrehozs men Az Acrobat programban a PDF fjlbl parancs vlasztsval.
Adobe PDF-nyomtat A legtbb alkalmazsban a Nyomtats prbeszdpanelen.
thzs Az asztalon vagy mappbl.
Krnyezetfgg men Az asztalon vagy mappbl, jobb gombbal kattintva.
Papron lv dokumentumok
Lapolvasra s a dokumentum papron lv pldnyra van szksg.
Ltrehozs men Az Acrobat programban a Szkennelsbl PDF parancs kivlasztsval Vagy paprrl mr korbban beolvasott dokumentumok
esetben a PDF fjlbl parancs kivlasztsval.
Microsoft Office dokumentumok
PDFMaker (csak Windows) A forrsalkalmazson bell az Acrobat PDFMaker eszkztron s az Adobe PDF menn. A Microsoft Office 2007
vagy jabb alkalmazsaiban az Acrobat vagy az Acrobat PDF szalagon.
Ments msknt: Adobe PDF (Mac OS) A forrsalkalmazsban vlassza a Fjl > Nyomtats > PDF > Adobe PDF parancsot.
Adobe PDF nyomtat (csak Windows) A forrsalkalmazsban a Nyomtats prbeszdpanelen.
thzs Az asztalon vagy mappbl.
Krnyezetfgg men (csak Windows) Az asztalon vagy mappbl, jobb gombbal kattintva.
Email zenetek
PDFMaker (csak Windows) A Microsoft Outlook vagy a Lotus Notes programban az Acrobat PDFMaker eszkztr gombjaira kattintva. Vagy az
Adobe PDF men (Outlook) vagy a Mveletek men (Lotus Notes) parancsainak vlasztsval.
A lap tetejre
Adobe PDF-nyomtat (csak Windows) A levelezprogramban a Nyomtats prbeszdpanelen. PDF dokumentumot hoz ltre (nem PDF
portflit).
Krnyezetfgg men (Outlook 2007 s jabb) E-mail mappn vagy a kijellt zeneteken, a jobb gombbal kattintva.
Weboldalak
Ltrehozs men Az Acrobat programban a PDF weboldalbl parancs vlasztsval.
PDFMaker (csak Windows) Az Internet Explorer, Google Chrome vagy Firefox bngszben, illetve a PDFMaker szolgltatst tmogat
weblapkszt programban (pldul Word) vgzett szerkesztskor. Tovbb az Acrobat PDFMaker eszkztron s az Adobe PDF menn.
Adobe PDF-nyomtat (Windows 7) A bngszben vagy weblapkszt alkalmazsban (pldul a Word programban) vgzett szerkesztskor; a
Nyomtats prbeszdpanelen.
thzs Az asztalon vagy mappbl, a HTML-fjl hzsval.
Krnyezetfgg men (HTML fjlok) Az asztalon vagy mappbl, a jobb gombbal a HTML-fjlra kattintva.
A vglapra msolt tartalom
Ltrehozs men Az Acrobat programban a PDF vglapbl parancs vlasztsval.
AutoCAD fjlok (csak az Acrobat Pro for Windows esetben)
Ltrehozs men Az Acrobat programban a PDF fjlbl parancs vlasztsval.
PDFMaker Az AutoCAD programban az Acrobat PDFMaker eszkztron vagy az Adobe PDF menn.
Adobe PDF-nyomtat Az AutoCAD programban a Nyomtats prbeszdpanelen.
thzs Az asztalon vagy mappbl.
Krnyezetfgg men Az asztalon vagy mappbl, jobb gombbal kattintva.
PostScript s EPS fjlok
thzs Az asztalon vagy mappbl az Acrobat Distiller ikonjra vagy az Acrobat Distillerablakba hzva.
Dupla kattints (Csak PostScript-fjlok) Az asztalon vagy mappbl.
Megnyits parancs Az Acrobat Distiller programban a Fjl menn.
Ltrehozs men Az Acrobat programban a PDF fjlbl parancs vlasztsval.
Krnyezetfgg men Az asztalon vagy mappbl, jobb gombbal kattintva.
3D fjlok (Acrobat Pro)
Ltrehozs men Az Acrobat Pro programban a PDF fjlbl parancs vlasztsval.
thzs Az asztalon vagy mappbl.
Adobe Presenter diavettsek
Adobe PDF A Microsoft PowerPoint programban vlassza az Adobe Presenter > Kzzttel parancsot.
A PDF fjl mrete s minsge kztti egyensly
Klnfle belltsok kzl vlaszthat annak rdekben, hogy a PDF fjl mrete, felbontsa, szabvnyoknak val megfelelsge s egyb
tnyezk kztt a legmegfelelbb egyenslyt alakthassa ki. A belltsok megvlasztsa attl fgg, milyen cllal hozza ltre a PDF
dokumentumot. Egy kivl minsg nyomdai feldolgozsra sznt PDF fjl pldul ms belltsokat ignyel, mint a kpernyn val
megjelentsre, illetve az internetrl trtn gyors letltsre sznt PDF.
A belltsok megadsa utn ezeket fogja alkalmazni a PDFMaker, az Acrobat s az Acrobat Distiller is. Egyes belltsok azonban bizonyos
krnyezetekre, illetve fjltpusokra korltozdnak. A PDFMaker belltsai pldul vltozhatnak a Microsoft Office klnbz alkalmazsaiban.
Kivlaszthatja az Acrobat programban rendelkezsre ll konvertlsi belltsok egyikt. Emellett egyedi, sajt ignyeire szabott alapbelltsokat
hozhat ltre, hatrozhat meg, menthet el s hasznlhat fel jra.
A beolvasott dokumentumok esetben Sznmd automatikus szlelse s szmos beolvassi kszletbl vlaszthat, amelyek sznes, illetve fekete-
fehr dokumentumok s kpek beolvassra vannak optimalizlva. A kszleteket mdosthatja is, vagy hasznlhatja sajt egyedi beolvassi
belltsait.
Mg tbb sgtmakr
J ogi kzlemnyek | Online adatvdelmi nyilatkozat
PDF bettpusok
A lap tetejre
A lap tetejre
Bettpusok begyazsa s helyettestse
A bettpusok elrse s begyazsa a Distiller programmal
PDF dokumentumok megtekintse helyi bettpusok nlkl
PostScript-bettpusnevek keresse
Bettpusok begyazsa s helyettestse
A bettpusok csak akkor gyazhatk be, ha tartalmazzk a ksztjk ltal megadott belltst, amely engedlyezi a begyazst. A begyazssal
megakadlyozhat a bettpusok helyettestse, amikor az olvask megnyitjk vagy kinyomtatjk a fjlt, azaz a szveg az eredeti bettpussal
jelenik meg. A bettpusok begyazsa ltalban nem nveli meg jelentsen a fjl mrett, kivve az zsiai nyelvekben hasznlt CID
bettpusokat tartalmaz dokumentumokat. Az Acrobat programban, vagy amikor InDesign dokumentumbl PDF fjlt hoz ltre, elrhatja a
bettpusok begyazst vagy helyettestst.
Begyazhatja a teljes bettpust, illetve annak csak a fjlban hasznlt karaktereit (vagyis a bettpus rszhalmazt). A bettpus-rszhalmazok
begyazsval biztosthatja, hogy a program nyomtatskor egyni bettpusnv alatt a megfelel bettpusokat s mretezsi informcikat
alkalmazza. Ezzel a mdszerrel pldul a szolgltat mindig az Adobe Garamond bettpus n ltal megadott verzijt hasznlja a dokumentum
megtekintshez s nyomtatshoz, nem a sajt verzijt. A Type 1 s a TrueType bettpusok akkor gyazhatk be, ha a PostScript fjl
tartalmazza azokat, vagy ha elrhetk a Distiller ltal figyelt bettpusmappkban, s nem vonatkozik rjuk a begyazst tilt korltozs.
Ha a bettpust nem lehet begyazni, mert szlltja ezt nem engedlyezte, s a PDF fjlt megnyit vagy nyomtat felhasznl nem tudja elrni az
eredeti bettpust, a program ideiglenesen Multiple Master bettpussal helyettesti azt: AdobeSerifMM a hinyz talpas bettpusoknl s
AdobeSansMM a hinyz talp nlkli bettpusoknl.
A Multiple Master bettpus a megfelel mretre nyjthat vagy kicsinythet, gy a dokumentum eredeti sortrsei s oldaltrsei megrzdnek. A
helyettestsi mvelet nem minden esetben tall az eredeti karakterekkel azonos alak s mret karaktereket, klnsen a nem hagyomnyos
karaktereknl, pldul a kzrsos betkp karaktereknl.
Megjegyzs: zsiai szvegeknl az Acrobat a teleptett zsiai nyelvi csomag vagy a felhasznli rendszer hasonl bettpust hasznlja. Egyes
nyelvek bettpusai, illetve egyes ismeretlen kdols bettpusok nem helyettesthetk; ilyen esetekben a szveg helyettest karakterekkel
jelenik meg a fjlban.
A nem hagyomnyos karaktereknl (bal) a helyettest bettpus (jobb) nem hasonlt az eredetihez.
Ha problma addik szveg msolsval s beillesztsvel PDF fjl esetn, elszr ellenrizze, hogy a problms bettpus be van-e gyazva
(Fjl > Tulajdonsgok > Bettpusok fl). Begyazott bettpusok esetn prblja inkbb megvltoztatni a bettpus begyazsi pontjt, s ne
PostScript fjlba kldje. Dolgozza fel a PDF fjlt annak a bettpusnak a begyazsa nlkl. Ezutn nyissa meg a PDF fjlt Acrobat
alkalmazsban, s gyazza be a bettpust az Ellenrzs javtsnak hasznlatval.
A bettpusok elrse s begyazsa a Distiller programmal
A PostScript-fjlok PDF formtumra trtn konvertlsa esetn a Distiller programnak hozz kell frnie a fjl bettpusaihoz, hogy beszrhassa a
megfelel adatokat a PDF fjlba. A Distiller elszr Type 1, TrueType s OpenType bettpusokat keres a PostScript-fjlokban. Ha a bettpus
nincs begyazva a PostScript-fjlba, akkor a Distiller program tovbbi bettpusmappkban keres. A Distiller program az albbi
bettpusmappkban keres Windows rendszerben:
/Resource/Font az Acrobat mappban
/Program Files/Common Files/Adobe/Fonts
A Distiller program a kvetkez bettpusmappkban keres Mac OS rendszeren:
/Resource/Font az Acrobat mappban
/Users/[felhasznlnv]/Library/Fonts
/Library/Fonts
A lap tetejre
A lap tetejre
/System/Library/Fonts
Az Acrobat-teleptsnek rsze szmos, csak szlessgi adatokat tartalmaz egyszer knai, japn s koreai bettpus, gy a Distiller program
hozzfrhet ezekhez a bettpusokhoz az Acrobat programban. Ellenrizze, hogy a bettpusok elrhetk-e a szmtgpen. (Windows
rendszeren az Acrobat teleptsekor vlassza a Teljes belltst, illetve az Egyni bellts vlasztsakor jellje be az zsiai nyelvek
tmogatsa elemet az Adobe PDF megjelentse kategriban. Mac OS rendszeren a program automatikusan telepti ezeket a
bettpusokat.)
Ha tjkoztatst szeretne kapni arrl, hogyan vehet fel bettpusokat a PostScript-fjlokba, olvassa el a PostScript-fjl ltrehozshoz
hasznlt alkalmazs s nyomtat-illesztprogram dokumentcijt.
Megjegyzs: A Distiller nem kezeli a Type 32 bettpusokat.
Ha ms bettpusmappkban szeretne keresst vgeztetni a Distiller programmal, az Acrobat Distiller programban vlassza a Belltsok >
Bettpusok trolsi helyei parancsot. Ezutn a prbeszdpanelen a Hozzads gombra kattintva vehet fel jabb bettpusmappt. A szabvnyos
PostScript bettpusok TrueType vltozatainak kihagysa bellts megadsval zrhatja ki azokat a TrueType bettpusokat, amelyek neve
megegyezik a PostScript 3 bettpus-gyjtemnyben tallhat bettpusok nevvel.
Megjegyzs: Ha a Distiller programnak hozzfrst szeretne adni egy idkzben thelyezett bettpusmapphoz, ezen a prbeszdpanelen
tvoltsa el a rgi helyvel megadott mappt a listrl, s vegye fel jbl a mappt.
PDF dokumentumok megtekintse helyi bettpusok nlkl
Kszthet olyan nyomtatsi elkpet a dokumentumrl, amelyben a helyi szmtgpen megtallhat, de a PDF dokumentumba be nem gyazott
bettpusokkal formzott szveget a program az alaprtelmezett bettpusokkal jelenti meg. Ennek alapjn knnyebben eldnthet, hogy
begyazza-e a helyi bettpusokat a PDF dokumentumba a megfelel megjelens biztostsa rdekben.
A Belltsok prbeszdpanel Kategrik listjn vlassza az Oldalmegjelents elemet, s trlje a Helyi bettpusok hasznlata ngyzet
jellst.
Megjegyzs: A nem helyettesthet bettpusok esetben a szvegben felsorolsjelek lthatk a karakterek helyn, s az Acrobat hibazenetet
jelent meg.
PostScript-bettpusnevek keresse
Ha az Adobe PDF belltsok prbeszdpanel Bettpusok lapjn kzzel kell bernia egy bettpusnevet, egy PDF fjl felhasznlsval llapthatja
meg a nv helyes alakjt.
1. Hozzon ltre egyoldalas dokumentumot a kvnt bettpussal brmelyik alkalmazsban.
2. PDF fjl ltrehozsa a dokumentumbl.
3. Nyissa meg a PDF fjlt az Acrobat programban, s vlassza a Fjl > Tulajdonsgok > Bettpusok parancsot.
4. Jegyezze fel a bettpus nevt. gyeljen arra, hogy pontosan gy msolja le a nevet, ahogy az a prbeszdpanelen megjelenik, ne legyen
eltrs a helyesrsban, a kis- s a nagybetk hasznlatban s a nv elvlasztsban.
J ogi kzlemnyek | Online adatvdelmi nyilatkozat
Az Adobe PDF nyomtat hasznlata
A lap tetejre
A lap tetejre
PDF dokumentum ltrehozsa fjlba nyomtatssal
Adobe PDF nyomtatsi belltsok (Windows)
Adobe PDF-nyomtat tulajdonsgok megadsa (Windows)
Egyni oldalmret ltrehozsa s alkalmazsa
PDF dokumentum ltrehozsa fjlba nyomtatssal
A Nyomtats parancs szmos forrsalkalmazsban lehetv teszi az Adobe PDF nyomtat hasznlatt a fjl PDF formtumra alaktshoz. A
rendszer a forrsdokumentumot PostScript formtumba alaktja s azt PDF fjll konvertls cljbl kzvetlenl a Distiller alkalmazsba kldi, gy
a Distillert nem kell kln manulisan elindtania. A fjl konvertlsnak mdjt a Distiller aktulis belltsai s az Adobe PDF belltsai
hatrozzk meg. Ha nem szabvnyos oldalmretekkel dolgozik, hozzon ltre egyni oldalmretet.
Megjegyzs: (Windows) A Microsoft Office dokumentumainl az Adobe PDF nyomtat nem tartalmazza a PDFMaker sszes funkcijt. Az
Adobe PDF nyomtat hasznlatval pldul nem hozhat ltre knyvjelzket s hiperhivatkozsokat. Ha Microsoft Office dokumentumbl hoz ltre
PDF fjlt, s ezekre a funkcikra van szksge, hasznlja inkbb a PDFMaker eszkzt.
Az Adobe PDF nyomtat cmkzetlen PDF fjlokat hoz ltre. A tartalom kzi eszkzknek megfelel trdelshez cmkzett szerkezet szksges,
ugyancsak ez a szerkezet javasolt a kpernyolvask hasznlatakor megbzhat eredmny elrshez.
PDF dokumentum ltrehozsa a Nyomtats paranccsal (Windows)
1. Nyissa meg a fjlt a forrsalkalmazsban, s vlassza a Fjl > Nyomtats parancsot.
2. A nyomtatk listjn vlassza az Adobe PDF elemet.
3. Az Adobe PDF nyomtat belltsainak testreszabshoz kattintson a Tulajdonsgok (vagy Belltsok) gombra. (Van olyan alkalmazs,
amelyben a nyomtatk listja esetleg csak a Nyomtats prbeszdpanel Bellts elemre kattints utn jelenik meg. Ilyenkor ezt kveten
kattintson a Tulajdonsgok vagy a Belltsok gombra.)
4. A Nyomtats prbeszdpanelen kattintson az OK gombra.
Megjegyzs: A PDF fjl abba a mappba kerl, amelyet az Adobe PDF kimeneti mappja bellts hatroz meg a Belltsok
prbeszdpanelen; az alaprtelmezs szerinti hely a Dokumentumok mappa. Ha a Figyelmeztets az Adobe PDF fjlnvre belltst
bejellte, a Ments msknt prbeszdpanel jelenik meg a nyomtatskor.
PDF dokumentum ltrehozsa a Nyomtats paranccsal (Mac OS X)
A PDF fjlok Nyomtats paranccsal val ltrehozsnak mdszere a Mac OS v10.6 Snow Leopard rendszeren megvltozott az Acrobat 9.1-es s
jabb verziknl. A kvetkez eljrs ezt a mdszert ismerteti Snow Leopard s a Mac OS X korbbi verzii esetn.
1. Nyissa meg a fjlt a forrsalkalmazsban, s vlassza a Fjl > Nyomtats parancsot.
2. Vlassza a MentsAdobe PDF fjlknt elemet a PDF menn a prbeszdpanel aljn.
3. Az Adobe PDF belltsai kzl vlassza valamelyik alaprtelmezett belltst, vagy mdostsa azokat a Distiller segtsgvel. Minden
korbban megadott egyni bellts fel van sorolva.
Az alaprtelmezett Adobe PDF konvertlsi belltsok a legtbb felhasznl szmra megfelelek.
4. A PDF ltrehozsa utn mezben adja meg, hogy az ellltott PDF fjlt megnyissa-e a rendszer.
5. Kattintson a Tovbb gombra.
6. Vlasszon nevet s helyet a PDF fjl szmra, majd kattintson a Ments gombra.
Megjegyzs: A rendszer az PDF fjlt alaprtelmezs szerint a forrsfjllal azonos nven, de .pdf kiterjesztssel menti.
Adobe PDF nyomtatsi belltsok (Windows)
A nyomtatsi belltsok valamennyi olyan alkalmazsban rvnyesek, amelyek az Adobe PDF nyomtatt hasznljk, mindaddig, amg valamelyik
forrsalkalmazsban nem mdostja a belltsokat az Oldalbellts, a Dokumentumbellts vagy a Nyomtats prbeszdpanelen.
Megjegyzs: A nyomtatsi belltsok megadsra szolgl prbeszdpanel neve a megnyits helytl fggen a kvetkez lehet: Adobe
PDFnyomtatsi belltsok, nyomtatsi alaprtelmezsek vagy Adobe PDFdokumentum tulajdonsgai.
A nyomtatsi belltsok elrshez:
A Start menben nyissa meg a Nyomtatk ablakot. Kattintson a jobb gombbal az Adobe PDF nyomtatra, s vlassza aNyomtatsi
belltsok parancsot.
A lap tetejre
Az alkalmazsban pldul az Adobe InDesign-ban vlassza a Fjl > Nyomtats parancsot. Nyomtatknt jellje ki az Adobe PDF elemet,
majd kattintson a Tulajdonsgok (vagy Belltsok) gombra. (Van olyan alkalmazs, amelyben a nyomtatk listja csak a Nyomtats
prbeszdpanel Bellts gombjra kattints utn jelenik meg, ilyenkor az Adobe PDF belltsainak testreszabshoz kattintson a
Tulajdonsgok vagy a Belltsok gombra.)
Az Adobe PDF belltsok lapon a PDF dokumentumra jellemz belltsok jelennek meg. A Paprminsg s az Elrendezs lap tovbbi ismers
belltsi lehetsgeket tartalmaz a paprforrsra, a nyomtatfestkre, az oldaltjolsra s a laponknti oldalak szmra.
Megjegyzs: A Nyomtatsi belltsok eltrnek a nyomtat Tulajdonsgok belltstl. A Belltsok az Adobe PDF dokumentumra jellemz
belltsokat tartalmazzk a konvertlsi folyamathoz, mg a Tulajdonsgok prbeszdpanel olyan belltsi lapokat tartalmaz, amelyek brmely
tpus nyomtathoz elrhetk.
Adobe PDF konvertlsi belltsok Vlasszon az Alaprtelmezett belltsok men elre megadott belltsai kzl, vagy kattintson a
Szerkeszts gombra a belltsok megtekintshez s mdostshoz az Adobe PDF belltsok prbeszdpanelen.
Adobe PDF biztonsg Ha szeretn biztonsgi funkcikkal elltni a PDF fjlt, vlasszon egyet az albbi lehetsgek kzl, vagy kattintson a
Szerkeszts gombra a biztonsgi belltsok megtekintshez vagy megvltoztatshoz:
Biztonsg jvhagysa minden feladatnl Az Adobe PDF Biztonsg prbeszdpanelt nyitja meg minden alkalommal, amikor az
Adobe PDF nyomtat hasznlatval hoz ltre PDF dokumentumot. Adja meg a belltsokat a prbeszdpanelen.
A legutbbi ismert biztonsgi belltsok hasznlata A szmtgpen az Adobe PDF nyomtatval legutbb ltrehozott PDF fjlnl
alkalmazott biztonsgi belltsokat hasznlja.
Adobe PDF kimeneti mappa Vlasszon egy kimeneti mappt a konvertlt PDF fjl szmra, vagy ha szeretne hozzadni egy kimeneti mappt
vagy mdostani azt, kattintson a Tallzs gombra. Vlassza az Adobe PDF fjlnv bekrse belltst, ha a helyet s a fjlnevet a konvertlskor
kvnja megadni.
Adobe PDF oldalmret men Vlassza ki az egyik korbban megadott egyni oldalmretet.
Adobe PDF eredmnyek megtekintse A rendszer automatikusan elindtja az Acrobat alkalmazst s megjelenti az talaktott dokumentumot.
Dokumentuminformci hozzadsa A dokumentum tartalmazza tbbek kztt a fjl nevt, valamint ltrehozsnak dtumt s idpontjt.
A program csak a rendszerbettpusokat hasznlja, a dokumentumban lvket nem Trlje a bellts jellst, gy a PDF fjl
ltrehozsakor minden bettpust letlthet. A PDF fjlban az sszes bettpus megtallhat lesz, de a dokumentum ltrehozsa tbb idt fog
ignybe venni. Hagyja bejellve ezt a belltst, ha zsiai nyelv dokumentumokkal dolgozik.
A sikeresen befejezett feladatok naplfjljainak trlse A rendszer automatikusan trli a naplfjlokat, kivve, ha a feladat nem sikerlt.
Rkrdezs a ltez PDF fjlok lecserlsre A rendszer egy figyelmeztet prbeszdpanelen hvja fel a figyelmt arra, ha mr ltez PDF fjlt
kszl azonos nvvel fellrni.
Adobe PDF-nyomtat tulajdonsgok megadsa (Windows)
Windows rendszeren az Adobe PDF nyomtat tulajdonsgait ltalban csak akkor szksges mdostani, ha nyomtatmegosztst vagy
biztonsgot lltott be.
Megjegyzs: A Nyomtatsi tulajdonsgok eltrnek a nyomtat belltsaitl. A Tulajdonsgok prbeszdpanel olyan belltsok lapjait
tartalmazza, amelyek brmely tpus nyomtatnl hasznlhatk, mg a Belltsok prbeszdpanelen az Adobe PDF nyomtatra vonatkoz
konvertlsi belltsok szerepelnek.
Az Adobe PDF-nyomtat belltsai
1. A Start menben nyissa meg az Eszkzk s nyomtatk ablakot, majd kattintson a jobb egrgombbal az Adobe PDF nyomtatra.
2. Vlassza a Tulajdonsgok parancsot.
3. A klnbz lapokon tallhat lehetsgek kzl jellje be a feladatnak megfelelket.
Az Adobe PDF-nyomtat ltal hasznlt port ismtelt hozzrendelse
1. Ha fut a Distiller program, zrja be, s vrja meg, amg az Adobe PDF nyomtat befejezi a vrlistn lv sszes feladatot.
2. A Start menben nyissa meg az Eszkzk s nyomtatk elemet.
3. Kattintson a jobb gombbal az Adobe PDF nyomtatra, s vlassza a Nyomtat tulajdonsgai parancsot.
4. Kattintson a Portok flre, s itt kattintson a Port hozzadsa parancsra.
5. Az elrhet porttpusok listjn vlassza az Adobe PDF port (Windows XP) vagy az Adobe PDF port monitor (Vista/Windows 7) elemet,
majd kattintson az j port gombra.
6. Vlasszon egy helyi mappt a PDF kimeneti fjlok szmra, majd kattintson az OK gombra. Ezutn a Bezrs gombra kattintva lpjen ki a
Nyomtatportok prbeszdpanelbl.
7. Az Adobe PDF tulajdonsgai prbeszdpanelen kattintson az Alkalmaz, majd az OK gombra.
A biztos mkds rdekben abban a rendszerben vlasszon mappt, amelyben a Distiller teleptve van. Br tvoli s a hlzati mappk
is hasznlhatk, a felhasznlk szmra ltalban korltozni szoktk az ezekhez a mappkhoz val hozzfrst, s hasznlatuk
biztonsgi krdseket is felvet.
Mappa trlse s az Adobe PDF-nyomtat ismtelt hozzrendelse az alaprtelmezett porthoz
1. Ha fut a Distiller program, zrja be, s vrja meg, amg az Adobe PDF befejezi a vrlistn lv sszes feladatot.
2. A Start menben nyissa meg az Eszkzk s nyomtatk elemet.
A lap tetejre
3. Kattintson a jobb gombbal az Adobe PDF nyomtatra, s vlassza a Nyomtat tulajdonsgai parancsot.
4. Lpjen a Portok lapra.
5. J ellje ki az alaprtelmezettDokumentumok portot, majd kattintson az Alkalmaz gombra.
6. Jellje ki a trlend portot, kattintson a Port trlse gombra, majd az OK gombra kattintssal hagyja jv a trlst.
7. J ellje ki ismt a Dokumentumok portot, majd kattintson a Bezrs gombra.
Egyni oldalmret ltrehozsa s alkalmazsa
Fontos, hogy megklnbztessk egymstl a (forrsalkalmazs dokumentumbelltsi vagy oldalbelltsi prbeszdpaneln megadott)
oldalmret s a (nyomtatshoz hasznlt paprlap, film vagy nyomtatsi sznkivonat terletmretnek megfelel) paprmret fogalmt. Lehet, hogy a
szoksos A4-es paprmretet hasznlja (21,00 x 29,70 cm), de elfordulhat, hogy nagyobb mret paprra vagy filmre kell nyomtatni a nyomtatsi
jelek vagy a kifutsi terlet helyignye miatt. A dokumentum akkor lesz a kvntaknak megfelelen kinyomtatva, ha az oldalmretet a
forrsalkalmazsban s a nyomtat belltsaiban egyarnt megadja.
Az Acrobatban hasznlhat paprmretek listjn szerepl rtkek a PPD-fjlbl (PostScript-nyomtatk) vagy a nyomtatilleszt-programbl (nem
PostScript-nyomtatk) szrmaznak. Ha a PostScript nyomtatshoz vlasztott nyomtat s PPD fjl lehetv teszi az egyni paprmretek
hasznlatt, a Paprmret menben az Egyni bellts is megjelenik. Rendkvl nagy mret terletek nyomtatsra kpes nyomtatk esetben
az Acrobat legfeljebb 38 100 000 cm x 38 100 000 cm-es oldalmretet tmogat.
Egyni oldalmret ltrehozsa (Windows)
1. Tegye a kvetkezk egyikt:
A Start menben nyissa meg az Eszkzk s nyomtatk vagy a Nyomtatk s faxok ablakot. Kattintson a jobb gombbal az Adobe PDF
nyomtatra, s vlassza aNyomtatsi belltsok parancsot.
Az alkalmazsban pldul az Adobe InDesign-ban vlassza a Fjl > Nyomtats parancsot. Nyomtatknt jellje ki az Adobe PDF
elemet, majd kattintson a Tulajdonsgok gombra. (Van olyan alkalmazs, amelyben a nyomtatk listja csak a Nyomtats
prbeszdpanel Bellts gombjra kattints utn jelenik meg, ilyenkor azAdobe PDF belltsainak testreszabshoz kattintson a
Tulajdonsgok vagy a Belltsok gombra.)
2. Az Adobe PDF belltsai lapon kattintson az Adobe PDF oldalmret men melletti Hozzads gombra.
3. Adja meg a mret nevt, a szlessg- s a magassgrtkt, valamint a hasznland mrtkegysget. Kattintson a Hozzads/Mdosts
gombra az egyni oldalmret nevnek felvtelhez az Adobe PDF oldalmret menre.
Egyni oldalmret ltrehozsa (Mac OS)
1. A forrsalkalmazsban pldul az Adobe InDesign vlassza a Fjl > Oldalbellts parancsot.
2. A Paprmret elugr menben vlassza az Egyni mretek kezelse elemet.
3. Kattintson a + jel gombra.
4. Adja meg a mret nevt, magassgnak, szlessgnek s marginak rtkt. A mrtkegysget a rendszer nyelve hatrozza meg.
Az egyni oldalmret alkalmazsa
1. Kattintson a Fjl men > Nyomtats pontjra.
2. Kattintson az Oldalbellts gombra.
3. A Paprmret menben vlassza az j egyni oldalmretet.
Mg tbb sgtmakr
J ogi kzlemnyek | Online adatvdelmi nyilatkozat
PDF dokumentumok szerkesztse
Ha tbbet szeretne tudni, tekintse meg ezeket az ajnlott erforrsokat az interneten.
Hogyan lehet szveget szerkeszteni PDF fjlokban
Donna Baker AcrobatUsers.com (2012. okt. 14.)
oktatvide
Tanulja meg, hogyan lehet szveget szerkeszteni az Acrobat XI programban.
Hogyan lehet kpeket szerkeszteni PDF fjlokban
Donna Baker AcrobatUsers.com (2012. okt. 14.)
oktatvide
Tanulja meg, hogyan lehet kpeket szerkeszteni az Acrobat XI programban.
Hogyan szerkeszthet egy szkennelt PDF fjl
Donna Baker AcrobatUsers.com (2012. okt. 14.)
oktatvide
Tanulja meg, hogyan szerkeszthet egy szkennelt dokumentumbl ltrehozott PDF.
Irnytott mveletek ltrehozsa ismtld feladatok automatizlsra.
Adobe TV (2012. okt. 14.)
oktatvide
Ismtld feladatok automatizlsa lpsenknti mveletek ltrehozsval.
A jelen oldalrl hivatkozott tartalmak egy rsze csak angolul jelenik meg.
Oldalblyegkpek s knyvjelzk PDF dokumentumokban
A lap tetejre
A lap tetejre
Oldalblyegkpek ismertet
A bejrsi sorrend meghatrozsa
A knyvjelzk ismertet
Knyvjelz ltrehozsa
Knyvjelzk szerkesztse
Knyvjelz-hierarchia ltrehozsa
Cmkzett knyvjelzk felvtele
Oldalblyegkpek ismertet
Az oldalblyegkpek a dokumentum oldalainak kicsinytett mintakpei. A blyegkpek hasznlatval gyorsan a vlasztott oldalra ugorhat, de
megvltoztathatja az oldal nzett is. Amikor thelyez, msol vagy trl egy oldalblyegkpet, thelyezi, msolja vagy trli a megfelel oldalt.
Ha nem ltja az oldalak blyegkpeit a navigcis ablaktblban, prblja meg az F4 billentyvel megnyitni a navigcis ablaktblt. Vagy
vlassza a Nzet > Megjelents/Elrejts > Navigcis mezk > Oldalblyegkpek parancsot.
A bejrsi sorrend meghatrozsa
Az Oldalak blyegkpei panelen meghatrozhatja azt a sorrendet, amelyben a felhasznlk vgighaladhatnak az oldalakon tallhat
rlapmezkn, hivatkozsokon s megjegyzseken.
1. Kattintson az Oldalak blyegkpei gombra a bal oldalon.
2. J elljn ki egy oldalblyegkpet, s vlassza a Belltsok men Oldal tulajdonsgai parancst.
3. Az Oldal tulajdonsgai prbeszdpanelen kattintson a Bejrsi sorrend elemre, s adja meg a bejrsi sorrendet:
Sor -sorrend hasznlata Mozgs a sorokban balrl jobbra, illetve a jobbrl balra kts oldalaknl jobbrl balra.
Oszlopsorrend hasznlata Mozgs a sorokban balrl jobbra s fentrl lefel, illetve jobbrl balra kts oldalaknl jobbrl balra.
A dokumentumszerkezet hasznlata A dokumentum ltrehozsra hasznlt alkalmazsban meghatrozott sorrendben halad.
Megjegyzs: Strukturlt dokumentumok kiadvnyszerkeszt alkalmazssal ksztett vagy cmkket tartalmaz PDF dokumentumok
esetben ajnlott a Dokumentumszerkezet hasznlata belltst alkalmazni, hogy a szerkesztalkalmazsban megadott belltsok
megfelelen rvnyesljenek.
Ha a dokumentum az Acrobat korbbi verzijban kszlt, a bejrsi sorrend alaprtelmezett rtke a Nincs meghatrozva bellts. Ezzel a
belltssal elszr az rlapmezkn haladhat vgig, majd a hivatkozsokon s megjegyzseken soronknt.
A lap tetejre
A lap tetejre
A lap tetejre
A knyvjelzk ismertet
A knyvjelz a hivatkozsok egyik tpusa. A knyvjelzkhz tartoz szveg a navigcis ablaktbla Knyvjelzk paneljn lthat. Mindegyik
knyvjelz a dokumentum egy-egy nzetre vagy oldalra mutat. A knyvjelzk a PDF dokumentumok ltrehozsakor ltalban automatikusan
jnnek ltre a kiadvnyszerkeszt programokkal ltrehozott dokumentumok tartalomjegyzk-bejegyzseibl. Ezek a knyvjelzk gyakran cmkzve
vannak, s a PDF dokumentum szerkesztsre hasznlhatk.
A knyvjelzk kezdetben a knyvjelz ltrehozsa alkalmval megjelentett oldalra mutatnak, ez a knyvjelz clhelye. Az Acrobat programban az
egyes knyvjelzk ltrehozsakor azonnal megadhatja azok clhelyt is. Esetenknt azonban egyszerbb a clhelyeket ksbb, tbb knyvjelz
ltrehozsa utn megadni.
Az Acrobat programban a knyvjelzk segtsgvel meg lehet jellni egy olyan helyet a PDF dokumentumban, ahov vissza szeretne trni, vagy
t lehet ugrani a PDF dokumentumban, msik dokumentumban vagy weblapon lv clhelyre. A knyvjelzkkel mveletek is vgrehajthatk,
pldul hasznlhatk menparancs vgrehajtsra vagy rlap elkldsre.
Megjegyzs: Az Acrobat felhasznli csak akkor vehetnek fel knyvjelzket a dokumentumokba, ha a biztonsgi belltsok engedlyezik ezt.
A knyvjelzk egyes PDF dokumentumokban tartalomjegyzkknt mkdnek.
Knyvjelz ltrehozsa
1. A Knyvjelzk panel megnyitshoz kattintson a Knyvjelzk gombra a bal oldalon.
2. Nyissa meg azt az oldalt, amelyhez knyvjelzt szeretne kszteni, s adja meg a megjelentsi belltsokat.
3. A Kijells eszkzzel jellje ki az oldal azon terlett, amelyet knyvjelzvel szeretne elltni:
Ha kpre mutat knyvjelzt szeretne ltrehozni, kattintson a kpre vagy hzzon kr ngyszget.
Ha a kp egy rszre mutat knyvjelzt szeretne ltrehozni, hzzon ngyszget a kvnt rsz kr.
Szvegre mutat knyvjelz ltrehozshoz hzssal jellje ki a kvnt szveget. A kijellt szveg lesz az j knyvjelz cmkje. Ezt a
cmkt mdosthatja.
4. Jellje ki azt a knyvjelzt, amelyik al az j knyvjelzt szeretn helyezni. Ha nem jell ki knyvjelzt, az j knyvjelz automatikusan a
lista vgre kerl.
5. Vlassza az Eszkzk > Tartalomszerkeszts > Knyvjelz elhelyezse parancsot.
6. A Knyvjelzk panelen rja be vagy szerkessze az j knyvjelz nevt.
Knyvjelzk szerkesztse
A Reader programban a knyvjelzszveg megjelensnek mdostsval a knyvjelzket knnyebben olvashatv lehet tenni.
Az Acrobat programban a knyvjelzk jellemzit brmikor megvltoztathatja.
Knyvjelz tnevezse
Jellje ki a knyvjelzt a Knyvjelzk panelen, majd vlassza a Belltsok men Knyvjelz tnevezse parancst, s rja be az j nevet.
A lap tetejre
Szveg trdelse hossz knyvjelzben
Kattintson a Knyvjelzk gombra, s vlassza a Belltsok men Hossz knyvjelzk trdelse parancst.
Ekkor a hossz knyvjelzk teljes szvege lthat lesz, fggetlenl a navigcis ablaktbla szlessgtl. (A bellts bejellsvel bekapcsolja, a
jells trlsvel pedig kikapcsolja a szolgltatst.)
A knyvjelzszveg megjelensnek mdostsa
Ha figyelmet felkelt knyvjelzket szeretne, megvltoztathatja a megjelensket.
1. Jelljn ki egy vagy tbb knyvjelzt a Knyvjelzk panelen.
2. (Csak Acrobat) Ha mdostani kvnja a szveg sznt s stlust, vlassza a Nzet > Megjelents/elrejts > Eszkzsor elemei >
Tulajdonsgsor elemet.
A knyvjelz megjelensnek meghatrozsa utn a megjelentsi belltsok jrafelhasznlsra is lehetsg van. Ehhez jellje ki a
knyvjelzt, s a Belltsok menben kattintson az Aktulis megjelens hasznlata j alaprtelmezettknt parancsra.
3. A betmret mdostshoz a Belltsok menben kattintson a Szvegmret > [mret] parancsra.
A knyvjelz clhelynek mdostsa
1. A Knyvjelzk ablaktbln jellje ki a knyvjelzt.
2. A dokumentum ablaktbljban lpjen arra a helyre, amelyet j clhelyknt kvn belltani.
3. Ha szksges, mdostsa a nzet nagytst.
4. Vlassza a Knyvjelz cljnak belltsa parancsot a mveleti menn .
Megjegyzs: A Knyvjelz cljnak belltsa parancs krnyezetfgg. Csak akkor jelenik meg, ha ltez knyvjelz van kijellve.
Mvelet kapcsolsa a knyvjelzhz
1. A Knyvjelzk ablaktbln jelljn ki egy knyvjelzt.
2. Vlassza a Belltsok men Tulajdonsgok parancst.
3. A Knyvjelz tulajdonsgai prbeszdpanelen kattintson a Mveletek elemre.
4. A Mvelet kivlasztsa menben vlasszon mveletet, s kattintson a Hozzads gombra.
Knyvjelz trlse
A Knyvjelzk ablaktbln jellje ki a knyvjelzt vagy knyvjelzket, s kattintson a Trls ikonra.
Fontos: A knyvjelzk trlsekor az alrendelt knyvjelzk is trldnek. A knyvjelzk trlsvel a dokumentum szvegt nem trli.
Knyvjelz-hierarchia ltrehozsa
A dokumentum egyes rszei kztti sszefggsek szemlltetshez egymsba gyazhatja a knyvjelzlistkat. Az egymsba gyazssal szl-
gyermek kapcsolatot hoz ltre. Az gy kapott hierarchikus lista igny szerint kibonthat s sszecsukhat.
Egy vagy tbb knyvjelz begyazsa
1. Jellje ki a begyazni kvnt knyvjelzt vagy knyvjelzket.
2. Hzza az ikonokat kzvetlenl a szlknyvjelz ikonja al. A Vonal ikon jelzi az ikonok helyzett.
A program begyazza a knyvjelzt, a tnyleges oldal azonban az eredeti helyn marad a dokumentumban.
Knyvjelz begyazsa (bal oldal) s a mvelet eredmnye (jobb oldal)
Knyvjelzk eltvoltsa egy begyazott pozcibl
1. Jellje ki az thelyezni kvnt knyvjelzt vagy knyvjelzket.
2. Helyezze t a kijellst a kvetkez mdszerek valamelyikvel:
Hzza az ikont vagy az ikonokat gy, hogy a nyilat kzvetlenl a szlknyvjelz cmkje al helyezi.
A lap tetejre
Vlassza a Belltsok men Kivgs parancst, jellje ki a szlknyvjelzt, s vlassza a Belltsok men Beilleszts a kijellt
knyvjelz al parancst.
Knyvjelz eltvoltsa a begyazott helyzetbl (bal oldal) s a mvelet eredmnye (jobb oldal)
Az sszes fels szint knyvjelz kibontsa s sszecsuksa
Vlassza a Belltsok men Fels szint knyvjelzk kibontsa vagy Fels szint knyvjelzk sszecsuksa parancst.
Cmkzett knyvjelzk felvtele
Cmkzett knyvjelzkkel hatkonyabban kezelhet az oldalak tartalma, mint az egyszer knyvjelzkkel. A cmkzett knyvjelzk esetben a
dokumentum sszetevinek (pldul a cmsorszinteknek, a bekezdseknek, a tblzatcmeknek) a szerkezeti adatai alapjn kszlnek el a
knyvjelzk, ezrt felhasznlhatk a dokumentum szerkesztshez, pldul a knyvjelz ltal hivatkozott PDF-oldalak trendezshez vagy
oldalak trlshez. Ha thelyez vagy trl egy cmkzett szlknyvjelzt, az ahhoz kapcsold cmkzett gyermekknyvjelzket is thelyezi vagy
trli.
Szmos kiadvnyszerkeszt program, pldul az Adobe InDesign s a Microsoft Word kszt strukturlt dokumentumokat. Ha talaktja ezeket a
dokumentumokat PDF formtumra, akkor a struktra cmkkk alakul t, ezek pedig tmogatjk a cmkzett knyvjelzk hozzadst. Az
talaktott weboldalak ltalban tartalmaznak cmkzett knyvjelzket.
Ha a dokumentum nem tartalmaz cmkket, az Acrobat segtsgvel mindig hozz lehet adni cmkket.
1. A Knyvjelzk ablaktbln vlassza a Belltsok men j knyvjelzk a struktrbl parancst. (Ha ez a lehetsg nem rhet el, a
dokumentum nem strukturlt.)
2. Jellje ki a cmkzett knyvjelzknt megadni kvnt szerkezeti elemeket. A Ctrl billentyt lenyomva tartva kattintson a kijellshez
hozzadand elemekre.
A program j, cm nlkli knyvjelz al helyezi a cmkzett knyvjelzket .
Mg tbb sgtmakr
J ogi kzlemnyek | Online adatvdelmi nyilatkozat
PDF cikkek
A lap tetejre
A lap tetejre
A lap tetejre
Cikkek ismertet
Cikkek meghatrozsa
Cikkek megtekintse s szerkesztse
Cikkek ismertet
Szmos hagyomnyos nyomtatott dokumentumban a szveg tbb hasbban van elrendezve, pldul a folyiratokban s a napilapokban. Az
sszetartoz szvegrszek hasbrl hasbra haladva olvashatk, s gyakran tbb oldalra is tnylnak. Ez a formtum megfelel a nyomtatott
kiadvnyokban, azokban a kpernyn nehz lenne kvetni az ilyen felpts szveget, mert a kpernyn rendszerint grgetsre s nagytsra is
szksg van.
Cikkek ltrehozsval vgigvezetheti az olvaskat a tbb hasbban s tbb oldalon elhelyezked szvegeken.
A cikkszl folyatsa. A felhasznl elolvassa az A jel szveget, kihagyja a B s a C jel rszt, s ismt az A jel szveggel folytatja az olvasst.
Cikkek meghatrozsa
Cikkeket gy hozhat ltre, hogy mezket kszt a tartalomhoz az olvassnak megfelel sorrendben. A cikkekhez megadott bejrsi tvonal
elnevezse a cikkszl. A klnbz mezket egy szl ltrehozsval lehet sszektni, folyamatos szveget alkotva gy az egyes rszekbl.
A legtbb kiadvnyszerkeszt programban automatikusan ltre lehet hozni a cikkszlakat a fjlok Adobe PDF formtumba trtn talaktsa
sorn. Ha a megtekintett fjl tartalmaz cikkeket, panellapon jelentheti meg a nevket, gy knnyen vgighaladhat a cikkeken.
1. Vlassza az Eszkzk > Dokumentum feldolgozsa > Cikkmez hozzadsa elemet. A dokumentumablakban szlkereszt alak mutat
jelenik meg.
2. A cikk els mezjnek megadshoz hzssal alaktson ki egy keretet. A befoglalt szveg krl megjelenik a mez kerete, s a mutat
alakja megvltozik.
Minden ltrehozott cikkmeznek van egy, a cikk szmbl s a cikken belli sorszmbl ll cmkje. A dokumentumban megadott els
cikk els mezjnek cmkje pldul az 1-1, a msodik mez cmkje az 1-2 stb. szmot tartalmazza. Ugyanebben a dokumentumban a
msodik cikk cmki a 2-1, a 2-2, a 2-3 stb. szmot tartalmazzk.
3. A dokumentumban lpjen a cikkbe felvenni kvnt kvetkez rszre, s rajzoljon keretet a szveg kr. Ezt a mveletet ismtelve adja meg
a teljes cikket.
Megjegyzs: A cikk valamelyik mezjnek mretezshez vagy thelyezshez elszr be kell fejeznie a cikk ltrehozst.
4. A cikk befejezshez nyomja meg az Enter billentyt.
5. A Cikk tulajdonsgai prbeszdpanelen adja meg a cikk cmt, tmjt, szerzjt, valamint a cikket ler kulcsszavakat, s kattintson az OK
gombra.
Cikkek megtekintse s szerkesztse
A Cikk eszkzzel lehet ltrehozni, megjelenteni s mdostani a PDF dokumentumban tallhat cikkmezket.
Az oldalon lev cikkek megtekintse
Vlassza az Eszkzk > Dokumentum feldolgozsa > Cikkmez felvtele elemet.
A PDF dokumentumban lev cikkek megtekintse
1. Vlassza a Nzet > Megjelents/elrejts > Navigcis mezk > Cikkek elemet.
2. Ha el szeretne olvasni egy cikket, kattintson r dupln, vagy jellje ki, s vlassza a Cikkek panel Belltsok menjnek Cikk olvassa
parancst.
A cikk els sora a bal fels sarokban jelenik meg.
3. Ha a cikk megnyitsa utn el szeretn rejteni a Cikkek panelt, vlassza a Hasznlat utn elrejts elemet a Cikkek panel mveleti menjn
.
Cikk vagy cikkmez trlse
A Cikkek panelen hajtsa vgre az albbi mveletek egyikt:
A teljes cikk trlshez jellje ki a cikket a Cikkek panelen, majd nyomja meg a Delete billentyt.
Ha csak egy mezt szeretne trlni a cikkbl, a jobb gombbal kattintson a mezre, s vlassza a Trls parancsot. Az zenetpanelen
vlassza a Mez elemet. Ha a Cikk elemet vlasztja, a teljes cikk trldik.
A program automatikusan jraszmozza a megmaradt cikkeket s mezket.
Cikkmez beszrsa a cikkszlba
1. A Dokumentum ablakban jellje ki azt a cikkmezt, amely mg el szeretn helyezni az j cikkmezt.
2. Kattintson a kijellt mez aljn tallhat pluszjelre (+), s kattintson az OK gombra, amikor a program figyelmezteti az j cikkmez
ltrehozsra.
Plda egy cikknek a Cikk eszkzzel val kijellsre
3. Rajzoljon egy j cikkmezt. A program beszrja a mezt a cikkbe, s jraszmozza az utna kvetkez mezket.
Cikkmez thelyezse s tmretezse
A Cikk eszkzzel jellje ki a cikkmezt, s hajtsa vgre a megfelel mveletet:
thelyezshez hzza a mezt az j helyre.
A mez tmretezshez hzza el az egyik kzps fogantyt, ha csak a magassgot vagy a szlessget szeretn mdostani, vagy az
egyik sarkon lv fogantyt, ha mindkt dimenzit mdostani szeretn.
Plda cikkmez thelyezsre s tmretezsre
A cikk tulajdonsgainak mdostsa
1. A Cikk eszkz segtsgvel jellje ki a mdostani kvnt cikkmezt.
2. Kattintson a jobb gombbal a mezre, s vlassza a Tulajdonsgok parancsot.
3. Hajtsa vgre a kvnt vltoztatsokat a Cikk tulajdonsgai prbeszdpanelen, s kattintson az OK gombra.
Kt cikk egyestse
1. A dokumentumok ablaktbljban jellje ki az elsknt olvasand cikk tetszleges mezjt.
2. Kattintson a kijellt mez aljn tallhat pluszjelre (+), s kattintson az OK gombra, amikor a program figyelmezteti az j cikkmez
ltrehozsra.
3. A Ctrl billentyt lenyomva tartva kattintson a kvetkezknt olvasand cikkmezre. A program hozzfzi a msodik cikket az els cikk
vghez, s automatikusan jraszmozza az egyestett cikk sszes mezjt.
J ogi kzlemnyek | Online adatvdelmi nyilatkozat
Hivatkozsok s csatolmnyok a PDF fjlokban
A lap tetejre
A lap tetejre
Hivatkozs ltrehozsa
Hivatkozs szerkesztse
Internetes hivatkozsok ltrehozsa URL-cmekbl
Fjlcsatolmnyokra mutat hivatkozsok ltrehozsa
Clok
Clhelyek megtekintse s kezelse
Clhely ltrehozsa s hivatkozs ksztse hozz
Csatolmny hozzadsa
Csatolmny megnyitsa, mentse vagy trlse
Keress a csatolmnyokban
Hivatkozs ltrehozsa
A hivatkozsok segtsgvel adott dokumentum msik rszre, csatolmnyokat tartalmaz ms elektronikus dokumentumokra vagy webhelyekre
ugorhat. A hivatkozsokat akkor hasznlhatja, amikor mveleteket szeretne elindtani, vagy amikor az olvasknak kzvetlen elrst kvn
biztostani a kapcsold informcihoz. Hangklipek s videoklipek lejtszshoz mveleteket is felvehet.
Hivatkozs ltrehozsa a Hivatkozs eszkz hasznlatval
1. Vlassza az Eszkzk > Tartalomszerkeszts > Hivatkozs hozzadsa vagy szerkesztse elemet.
A mutat szlkereszt alakra vltozik, s a dokumentumban lv sszes hivatkozs megjelenik, mg a rejtettek is ideiglenesen.
2. Hzssal rajzoljon egy tglalapot a dokumentumnak arra a rszre, ahol ltre kvnja hozni a hivatkozst. Ez az a terlet, amelyen a
hivatkozs aktv lesz.
3. A Hivatkozs ltrehozsa prbeszdpanelen adja meg a hivatkozs megjelensre vonatkoz belltsokat.
4. Vlasszon az albbi, hivatkozsokhoz tartoz mveletek kzl:
Ugrs oldalnzetre Kattintson a Tovbb gombra az oldalszm s a nagytsi rtk megadshoz, ha szksg van nagytsra az aktulis
dokumentumban vagy a msik dokumentumban (pldul egy fjlmellkletben), majd kattintson a Hivatkozs belltsa elemre.
Fjl megnyitsa Vlassza ki a clfjlt, majd kattintson a Kijells gombra. Ha a fjl PDF dokumentum, adja meg, hogy milyen mdon nyissa
meg a program (pldul j ablakban vagy meglv ablakban), s kattintson az OK gombra.
Megjegyzs: Ha a fjlnv tl hossz, s nem fr be a szvegmezbe, a program kivgja a nv kzept.
Weblap megnyitsa rja be a kvnt weboldal URL-cmt.
Egyedi hivatkozs Kattintson a Tovbb gombra a Hivatkozs tulajdonsgai prbeszdpanel megnyitshoz. Ezen a prbeszdpanelen
megadhatja a hivatkozshoz tartoz mveleteket, pldul egy cikk elolvasst vagy egy menparancs vgrehajtst.
Tovbbi erforrsok
A hivatkozsok ltrehozsrl szl oktatanyagok:
Hivatkozs hozzadsa Acrobat-oldalhoz: www.peachpit.com/articles/article.aspx?p=1694067&seqNum=2
Hiperhivatkozsok ltrehozsa az Adobe Acrobat programban: http://blogs.adobe.com/acrolaw/2010/04/creating-hyperlinks-in-adobe-acrobat/
Hivatkozs szerkesztse
A hivatkozsok brmikor megvltoztathatk. A vgrehajthat vltoztatsok kz tartozik a forr zna mdostsa, a kapcsolt mvelet
megvltoztatsa, a hivatkozs ngyszgnek trlse vagy tmretezse, illetve a hivatkozs clhelynek megvltoztatsa. Meglv hivatkozs
tulajdonsgainak mdostsa csak az adott hivatkozsra vonatkozik. Ha nincs kijellve egy hivatkozs, akkor a belltott tulajdonsgok a
kvetkez ltrehozott hivatkozsra fognak vonatkozni.
Egyszerre tbb hivatkozs tulajdonsgait is megvltoztathatja, ha tglalapot hz a kvnt hivatkozsok kr a Hivatkozs eszkzzel vagy az
Objektum kijellse eszkzzel.
Hivatkozs tglalapjnak thelyezse s tmretezse
1. Vlassza a Hivatkozs hozzadsa vagy szerkesztse eszkzt (Eszkzk > Tartalomszerkeszts > Hivatkozs hozzadsa vagy
szerkesztse).
A lap tetejre
A lap tetejre
2. Vigye a mutatt a hivatkozs tglalapja fl, hogy megjelenjenek a fogantyk.
3. Tegye a kvetkezk egyikt:
Hzssal thelyezeti a kvnt helyre a tglalapot.
A tglalap sarknak hzsval tmretezheti a tglalapot.
Hivatkozs megjelensnek mdostsa
1. Vlassza a Hivatkozs hozzadsa vagy szerkesztse eszkzt (Eszkzk > Tartalomszerkeszts > Hivatkozs hozzadsa vagy
szerkesztse).
2. Kattintson dupln a hivatkozs tglalapjra.
3. A Hivatkozs tulajdonsgai prbeszdpanel Megjelens lapjn adja meg a hivatkozs sznt, vonalvastagsgt s vonalstlust.
4. Adja meg a kijellt hivatkozs kiemelsi stlust:
A hivatkozs megjelense nem mdosul.
Megfordts A hivatkozs sznnek tlltsa az ellentettjre.
Krvonal A hivatkozs krvonalsznnek tlltsa az ellentettjre.
Bemlytett Dombortott tglalap ltvnynak ltrehozsa.
Megjegyzs: Ha a Megjelens belltsa Lthatatlan, a Hivatkozs tpusa, a Szn s a Vonalstlus bellts nem rhet el.
5. Ha a hivatkozst nem szeretn megjelenteni az PDF dokumentum felhasznli szmra, a Hivatkozs tpusa belltsnl a Lthatatlan
tglalap rtket adja meg. Lthatatlan hivatkozst akkor rdemes hasznlni, ha kp a hivatkozs kiindulsi pontja.
6. Ha meg szeretn akadlyozni, hogy a felhasznlk vletlenl megvltoztassk a belltsokat, adja meg a Zrolva belltst.
7. A hivatkozs mkdsnek kiprblshoz vlassza a Kz eszkzt.
Megjegyzs: A Hivatkozs ltrehozsa prbeszdpanelen lv tulajdonsgok rvnyesek az sszes jonnan ltrehozott hivatkozsra
mindaddig, amg nem vltoztatja meg ezeket. Adott hivatkozs megjelentsi belltsainak felhasznlshoz a jobb gombbal kattintson arra
a hivatkozsra, amelynek belltsait alaprtkknt kvnja hasznlni, s vlassza az Aktulis megjelens hasznlata j
alaprtelmezettknt parancsot.
A hivatkozshoz tartoz mvelet szerkesztse
1. Vlassza a Hivatkozs hozzadsa vagy szerkesztse eszkzt (Eszkzk > Tartalomszerkeszts > Hivatkozs hozzadsa vagy
szerkesztse).
2. Kattintson dupln a hivatkozs tglalapjra.
3. A Hivatkozs tulajdonsgai prbeszdpanel Mveletek lapjn jellje ki a mdostani kvnt elemet, majd kattintson a Szerkeszts gombra.
Hivatkozs trlse
1. Vlassza a Hivatkozs hozzadsa vagy szerkesztse eszkzt (Eszkzk > Tartalomszerkeszts > Hivatkozs hozzadsa vagy
szerkesztse).
2. J ellje ki a trlni kvnt hivatkozst.
3. Vlassza a Szerkeszts > Trls parancsot, vagy nyomja meg a Delete billentyt.
Internetes hivatkozsok ltrehozsa URL-cmekbl
A dokumentumban tallhat sszes URL-cmbl vagy a megadott oldalakon tallhat URL-cmekbl automatikusan kszthet hivatkozsokat. Ha
az ltalnos belltsok kztt megadta a Hivatkozsok ltrehozsa az URL-cmekbl belltst, akkor a program az sszes megnyitott PDF
dokumentumban aktv hivatkozsokat llt el.
Internetes hivatkozsok ltrehozsa
1. Vlassza az Eszkzk > Dokumentum feldolgozsa > Hivatkozsok ltrehozsa az URL-cmekbl parancsot.
2. Az Internetes hivatkozsok ltrehozsa prbeszdpanelen vlassza a Mind belltst, ha a dokumentum sszes URL-cmbl, illetve egy
oldaltartomny megadsval a Kezdet belltst, ha csak a megadott oldalakon lvkbl szeretne hivatkozst ltrehozni.
Az sszes internetes hivatkozs eltvoltsa
Vlassza az Eszkzk > Dokumentum feldolgozsa > sszes hivatkozs eltvoltsa parancsot.
Fjlcsatolmnyokra mutat hivatkozsok ltrehozsa
A felhasznlkat tirnythatja egy PDF-csatolmnyra, ha olyan hivatkozst hoz ltre a szl PDF dokumentumban, amely a csatolmnyra mutat.
Megjegyzs: Ne tvessze ssze a fjlcsatolmnyokat a hivatkozs segtsgvel megnyithat fjlokkal. A hivatkozott dokumentumok klnbz
A lap tetejre
A lap tetejre
A lap tetejre
A lap tetejre
helyeken lehetnek, a fjlcsatolmnyokat mindig menti a program a PDF dokumentummal.
1. Nyissa meg a fjlcsatolmnyt tartalmaz PDF dokumentumot.
2. Lpjen arra a helyre a dokumentumban, ahol a hivatkozst ltrehozni kvnja. Ha ez a hely a fjlcsatolmny, kattintson a Csatolmnyok
gombra a navigcis ablaktbln, jellje ki a fjlcsatolmnyt, s kattintson a Megnyits gombra.
3. Vlassza az Eszkzk > Tartalomszerkeszts > Hivatkozs hozzadsa vagy szerkesztse parancsot, majd jellje ki a hivatkozs terlett.
4. A Hivatkozs ltrehozsa prbeszdpanelen adja meg a hivatkozs megjelensi belltsait, vlassza az Ugrsoldalnzetre mveletet, s
kattintson a Tovbb gombra.
5. A szldokumentumban vagy a fjlcsatolmnyban adja meg a kvnt oldalszmot s nagytsi rtket, majd kattintson a Hivatkozs
belltsa elemre.
Clok
A clhely a hivatkozs vgpontja, amelyet a Clok lapon tallhat szveg jell. A clhelyek segtsgvel naviglsi tvonalakat adhat meg a PDF
dokumentumok gyjtemnyben. Clhelyre mutat hivatkozsokat akkor clszer ltrehozni, ha dokumentumok kztti hivatkozsokat ad meg,
mert az oldalra mutat hivatkozsokkal ellenttben a clhelyre mutat hivatkozsoknl nem okoz problmt, ha oldalakat vesz fel vagy trl a
cldokumentumban.
Clhelyek megtekintse s kezelse
A clhelyeket a navigcis ablaktbla Clok panelvel kezelheti.
Clhelyek megtekintse
Vlassza a Nzet > Megjelents/elrejts > Navigcis mezk > Clok elemet. A program beolvassa az sszes clhelyet.
A clhelyek listjnak rendezse
Tegye a kvetkezk egyikt:
A clhelyek betrendbe lltshoz kattintson a Clok panel tetejn a Nv cmkre.
A clhelyek oldalszm szerinti sorrendbe lltshoz kattintson a Clok panel tetejn az Oldal cmkre.
Clhely megvltoztatsa vagy trlse
A Clok panelen a jobb gombbal kattintson a clhelyre, s vlasszon az albbi parancsok kzl:
A clhelyre lpshez vlassza az Ugrs a clra mveletet.
A clhely trlshez vlassza a Trls parancsot.
Ha a megjelentett oldalra kvnja belltani a clhelyet, vlassza a Cl belltsa elemet.
Ha ms nevet szeretne adni a clhelynek, vlassza az tnevezs parancsot.
Clhely ltrehozsa s hivatkozs ksztse hozz
Hivatkozst ugyanazon vagy msik PDF dokumentumban szerepl clhelyhez lehet ltrehozni.
1. A cldokumentumban (a clhelyen) vlassza a Nzet > Megjelents/elrejts > Navigcis mezk > Clok elemet. Ha a dokumentum mr
tartalmaz olyan clhelyet, amelyre hivatkozst szeretne ltrehozni, folytassa az 5. lpssel.
2. Navigljon arra a helyre, ahol ltre szeretne hozni egy clhelyet, s lltsa be a kvnt nzetet.
3. A Clok ablaktbln vlassza a Belltsok men j cl parancst, s adja meg a cl nevt.
4. Mentse a cldokumentumot.
5. A forrsdokumentumban (amelyben ltre szeretn hozni a hivatkozst) vlassza az Eszkzk > Tartalomszerkeszts > Hivatkozs
hozzadsa vagy szerkesztse elemet, s hzssal adja meg a hivatkozs helyt.
6. A Hivatkozs ltrehozsa prbeszdpanelen adja meg a hivatkozs megjelensi belltsait, vlassza az Ugrsoldalnzetre mveletet, s
kattintson a Tovbb gombra.
7. A cldokumentum Clhelyek paneln kattintson a clhelyre.
8. Mentse a forrs PDF dokumentumot.
Csatolmny hozzadsa
A PDF dokumentumokhoz PDF s ms tpus fjlok is csatolhatk. Ha a PDF dokumentumot thelyezi, a csatolmnyok is automatikusan vele
mozognak. A csatolmnyok tartalmazhatnak a szldokumentumra mutat, illetve msik csatolmnyra mutat hivatkozsokat.
A lap tetejre
A lap tetejre
Nem szabad sszetveszteni a csatolt megjegyzseket s a fjlcsatolmnyokat. A megjegyzsknt csatolt fjlok egy fjlcsatolmnyt vagy
hangcsatolmnyt jelz ikonnal lthatk az oldalon, valamint a tbbi megjegyzssel egytt a megjegyzsek listjn. (Lsd: Megjegyzsek
hozzadsa fjlcsatolmnyknt.)
A csatolmnyok a Csatolmnyok panelen adhatk hozz a dokumentumhoz, ugyanott trlhetk s ugyanott jelenthetk meg.
1. Vlassza az Eszkzk > Tartalomszerkeszts > Fjl csatolsa parancsot.
2. A Fjlok hozzadsa prbeszdpanelen jellje ki a csatolni kvnt fjlt, majd kattintson a Megnyits gombra.
Fontos: Az EXE, a VBS s a ZIP fjlformtum csatolsa esetben az Acrobat figyelmeztet, hogy csatols utn a fjl nem lesz megnyithat,
mert a formtum alkalmas a krtkony programok, makrk s vrusok terjesztsre, amelyek krosthatjk a szmtgpet.
3. Ha azt szeretn, hogy a csatolmny az Acrobat 5.0-s vagy korbbi vltozatval is megtekinthet legyen, tegye az albbiak egyikt:
Vlassza a Nzet > Megjelents/elrejts > Navigcis mezk > Csatolmnyok menelemet, majd a Belltsok menben vlassza a
Csatolmnyok megjelentse alaprtelmezs szerint belltst (ez az alaprtelmezett).
Vlassza a Fjl > Tulajdonsgok parancsot, jelentse meg a Kezdeti nzet lapot, vlassza a Csatolmnyok panel s oldal elemet a
Navigcis lap menn, majd kattintson az OK gombra.
4. Mentse el a PDF dokumentumot.
5. (Nem ktelez.) Ha szeretne lerst hozzadni a csatolmnyhoz, amelynek alapjn knnyebben megklnbztethetk a Csatolmnyok
panelen szerepl hasonl fjlok, jellje ki a csatolt fjlt, s vlassza a Belltsok men Lers szerkesztse parancst. Vgezze el a
lers szvegnek a szerkesztst, majd mentse a fjlt.
Csatolmny megnyitsa, mentse vagy trlse
Ha van erre engedlye, megnyithatja s mdosthatja a PDF-csatolmnyokat; ezt kveten a vltoztatsok rvnybe lpnek a PDF-
csatolmnyban.
Egyb tpus fjlcsatolmnyok esetben a fjl megnyitsa s mentse kzl lehet vlasztani. A fjl megnyitsa esetn elindul a csatolmny
fjlformtumt kezel alkalmazs a csatolmny akkor nyithat meg, ha rendelkezsre ll ilyen alkalmazs.
Megjegyzs: Az Acrobat az EXE, a VBS s a ZIP formtum fjlokat nem nyitja meg, mert ezek a formtumok alkalmasak a krtkony
programok, makrk s vrusok terjesztsre, amelyek krosthatjk a szmtgpet.
1. A Csatolmnyok panel megnyitshoz vlassza a Nzet > Megjelents/elrejts > Navigcis mezk > Csatolmnyok elemet.
2. A Csatolmnyok panelen jellje ki a csatolmnyt.
3. Kattintson a megfelel ikonra a csatolmny megnyitshoz eredeti alkalmazsban, a csatolmny mentshez vagy trlshez:
A Csatolmnyok panel a megnyits, ments, hozzads, trls s keress vgrehajtsra szolgl ikonokkal. Nevnek megjelentshez
vigye az egrmutatt az eszkz fl.
Keress a csatolmnyokban
Adott szavak vagy kifejezsek keressekor csatolt PDF dokumentumokat, valamint szmos ms fjltpust is bevonhat a keressbe. Windows
rendszeren a felhasznlk kereshetnek a Microsoft Office dokumentumokban (pldul .doc, .xls s .ppt), AutoCAD rajzfjlformtum (.dwg s .dwf)
fjlokban, HTML fjlokban s Rich Text Format (.rtf) fjlokban. A MAC OS-felhasznlk Microsoft Word (.doc), HTML s .rtf formtum fjlokban
kereshetnek. A csatolmnyok keressi eredmnyei a csatolt fjl neve s ikonja alatti eredmnylistban jelennek meg. A keresprogram a ms
formtum csatolmnyokat figyelmen kvl hagyja.
Megjegyzs: A Microsoft s AutoCAD formtum fjlokban val keressekhez a fjltpusnak megfelel IFilter-fjlok teleptse szksges. Az
IFilter-fjlok teleptse ltalban az alkalmazssal egytt trtnik, de letlthet a termk webhelyrl is.
Csatolmnyok keresse a Csatolmnyok panelen
1. A Csatolmnyok panel megnyitshoz vlassza a Nzet > Megjelents/elrejts > Navigcis mezk > Csatolmnyok elemet.
2. A Csatolmnyok panelen kattintson a Keress csatolmnyokban eszkzre.
3. A Keress ablakba rja be a keresend szt vagy kifejezst, adja meg az eredmnyre vonatkoz kvnt belltsokat, majd kattintson a
Csatolmnyok keresse elemre.
Csatolmnyok keressnek indtsa a Keress ablakbl
1. Vlassza a Szerkeszts > Specilis keress parancsot.
2. Adja meg a keresend szt vagy kifejezst, majd jellje be az eredmnyre vonatkoz kvnt opcikat.
3. Kattintson az ablak aljn a Tovbbi belltsok megjelentse elemre, majd vlassza a Keress a csatolmnyokban belltst.
Mg tbb sgtmakr
J ogi kzlemnyek | Online adatvdelmi nyilatkozat
PDF dokumentumok belltsa bemutatkhoz
A lap tetejre
A lap tetejre
Kezdeti nzet Teljes kpernys mdknt val belltsa
A kezdeti nzet meghatrozsa
Oldaltmenetek hozzadsa
Kezdeti nzet Teljes kpernys mdknt val belltsa
A Teljes kpernys md egy olyan tulajdonsg, amelyet be lehet lltani a bemutatkat tartalmaz PDF dokumentumokban. A Teljes kpernys
nzetben a PDF oldalak gy tltik ki az egsz kpernyt, hogy az Acrobat mensora, eszkzsora s az ablakvezrlk rejtve maradnak. A
megnyitshoz ms nzetet is kivlaszthat; gy dokumentumai vagy dokumentumgyjtemnyei egysgesen jelennek meg. Oldaltmenetet minden
esetben megadhat a vizulis megjelents elsegtse rdekben.
A PDF dokumentumban val navigls mdjt (pldul az oldalak automatikus lptetst) a Belltsok prbeszdpanel Teljes kperny
szakaszban lehet megadni. Ezek a belltsok rendszerszint nem csak az adott PDF dokumentumra vonatkoz belltsok, amelyek a
rendszeren megnyitott sszes PDF dokumentumra vonatkoznak. Ha olyan rendszerben adja meg a bemutat belltsait, melyet n irnyt, ezeket
a belltsokat is n hatrozhatja meg.
Norml s Teljes kpernys nzet.
A kezdeti nzet meghatrozsa
Amikor egy felhasznl megnyit egy PDF dokumentumot vagy egy PDF portflit, a PDF kezdeti nzett ltja. Meg lehet adni a kezdeti nzet
megjelenst megszab nagytsi szintet, a megjelentett oldalt s a kvnt oldalelrendezst. Ha az adott PDF dokumentum egy bemutat,
rdemes Teljes kpernys mdra lltani a kezdeti nzetet. Az Acrobat Pro programban ltrehozhat tbb dokumentum alaprtelmezett belltst
egy menetben mdost Mvelet varzslt.
Ha definilta a PDF dokumentum kezdeti nzett, oldaltmeneteket adhat hozz a kivlasztott oldalakhoz vagy a teljes dokumentumhoz.
Az Acrobat program tmogatja a PowerPointbl szrmaz oldaltmenetet s a felsorolsjelek besztatst.
A kezdeti nzet meghatrozsa
1. Vlassza a Fjl > Tulajdonsgok parancsot.
2. A Dokumentum tulajdonsgai prbeszdpanelen kattintson a Kezdeti nzet elemre.
3. Vlassza ki a kvnt belltsokat, majd kattintson az OK gombra. A bellts akkor jut rvnyre, ha menti, majd jbl megnyitja a fjlt.
A lap tetejre
A Teljes kpernys md belltsa kezdeti nzetknt
Ha egy PDF dokumentum kezdeti nzett Teljes kpernys mdra lltja, meg kell adnia, hogyan nyljon meg a dokumentum.
1. Vlassza a Fjl > Tulajdonsgok parancsot.
2. A Dokumentum tulajdonsgai prbeszdpanelen kattintson a Kezdeti nzet elemre.
3. A kvetkezk valamelyikvel rhet el optimlis eredmny:
Vlassza a Csak oldal elemet a Navigcis lap menn.
Vlassza az Egyetlen oldal elemet az Oldalelrendezs menn.
A Megnyits oldalon bellts rtkl annak az oldalnak a szmt adja, amelyen el szeretn kezdeni a bemutatt.
4. Vlassza a Megnyits teljes kpernys mdban belltst, ha a dokumentumot a mensor, az eszkzsor s az ablakvezrlk nlkl kvnja
megjelenteni. Kattintson az OK gombra. (A bellts akkor jut rvnyre, ha menti, majd jbl megnyitja a fjlt.)
Megjegyzs: A felhasznl az Esc billenty megnyomsval lphet ki a Teljes kpernys nzetbl, ha a belltsok gy vannak megadva.
A Teljes kpernys mdban azonban a felhasznl nem tudja a parancsokat hasznlni s az eszkzket kijellni kivve, ha ismeri a
billentyparancsokat. Ezen funkci biztostshoz a dokumentumban oldalmveleteket adhat meg.
Kezdeti nzet belltsai a dokumentum tulajdonsgaira vonatkozan
A Kezdeti nzet belltsai a Dokumentum tulajdonsgai prbeszdpanelen hrom csoportba vannak rendezve: Elrendezs s nagyts,
Ablakbelltsok s Felhasznli fellet belltsai.
Elrendezs s nagyts A dokumentum megjelentsi mdjt adja meg.
Megjegyzs: Az oldalelrendezsre s a nagytsra kt krlmny lehet hatssal. 1. Valaki egy egyedi PDF dokumentumnl mr eltr kezdeti
nzetet lltott be a Fjl > Tulajdonsgok paranccsal. 2. Bejellte a Legutbbi nzetbelltsok visszalltsa a dokumentumok ismtelt
megnyitsakor belltst a Szerkeszts > Belltsok > Dokumentum kategriban.
Navigcis tabultor Annak meghatrozsa, hogy mely panelek legyenek lthatk a navigcis ablaktblban.
Oldalelrendezs Meghatrozza a dokumentum oldalainak elrendezst.
Nagyts A dokumentum megnyitsakor a nagyts mrtkt hatrozza meg. Az alaprtket a felhasznl adja meg.
Megnyits oldalon A dokumentum megnyitsa sorn megjelen oldal belltsa.
Megjegyzs: Az Alaprtelmezettknt bellts a nagytshoz s az Oldalelrendezshez bellts a felhasznl ltal az Oldalmegjelents
belltsainl megadott rtket hasznlja.
Ablakbelltsok Meghatrozza, hogy a dokumentum megnyitsakor az ablak hogyan jelenjen meg a kpernyn. Ezek a belltsok a
dokumentumablakra vonatkoznak, a felhasznl monitornak kpernyterlethez viszonytva.
Ablak tmretezse a kezdoldalhoz A program gy igaztja a dokumentumablakot, hogy az ablak knyelmesen elfrjen a nyit oldal
krl a Dokumentum belltsai terleten megadottak szerint.
Ablak kzpre igaztsa a kpernyn Az ablak elhelyezse a kpernyterlet kzepn.
Megnyits teljes kpernys mdban A program a lehet legnagyobb mretben jelenti meg a dokumentumablakot, s a dokumentumot
a mensor, az eszkzsor vagy az ablakvezrlk nlkl jelenti meg.
Fjlnv megjelentse A fjlnv megjelentse az ablak cmsorban.
Dokumentumcm megjelentse A dokumentum cmnek megjelentse az ablak cmsorban. A dokumentum cme a Dokumentum
tulajdonsgai prbeszdpanel Lers lapjrl szrmazik.
Felhasznli fellet belltsai Meghatrozza, hogy az interfsz mely rszei a mensor, az eszkzsorok vagy az ablakvezrlk legyenek
rejtve.
Megjegyzs: Ha elrejti a mensort s az eszkzsorokat, a felhasznl nem tudja a parancsokat hasznlni, s az eszkzket kijellni, hacsak
nem ismeri a billentyparancsokat. Be lehet lltani olyan oldalmveleteket, amelyek tmenetileg elrejtik a fellet vezrlit, amikor az oldal lthat.
(Lsd: Mveletek hozzadsa oldalblyegkpekhez.)
Oldaltmenetek hozzadsa
Az oldaltmenet segtsgvel rdekes hatst hozhat ltre. Ez akkor jelenik meg, ha egy oldalrl tovbblp egy msikra.
Az Acrobat Pro programban a Mvelet varzsl segtsgvel tbb dokumentumhoz is bellthatja az oldaltmenetet.
1. Tegye a kvetkezk egyikt:
Vlassza az Eszkzk > Dokumentumfeldolgozs > Oldaltmenetek parancsot.
Az Oldalak blyegkpei panelen jellje ki azon oldalak blyegkpt, amelyekre alkalmazni kvnja az oldaltmenetet, majd vlassza az
Oldaltmenetek elemet a mveleti menn .
2. Az tmenetek belltsa prbeszdpanelen vlassza ki a megfelel tmenetet az tmenet menbl. Az tmenethatsok ugyanazok, mint a
Teljes kperny belltsainl megadottak.
3. Vlassza ki az tmenet hats irnyt. A rendelkezsre ll belltsok az tmenettl fggen vltoznak.
4. Vlassza ki az tmenet sebessgt.
5. Jellje be az Automatikus lapozs lehetsget, majd adja meg, hogy hny msodperc teljen el az egyes oldalak kzti lapozs kzt. Ha nem
jelli be ezt a lehetsget, a felhasznlnak kell lapoznia a billentyparancsok vagy az egr segtsgvel.
6. Adja meg azt az oldaltartomnyt, melyhez alkalmazni kvnja az oldaltmenet hatst.
Megjegyzs: Ha a felhasznl engedlyezi az sszes tmenet figyelmen kvl hagysa elemet a Teljes kperny belltsainl, nem
jelennek meg oldaltmenetek.
Mg tbb sgtmakr
J ogi kzlemnyek | Online adatvdelmi nyilatkozat
Mvelet varzsl (Acrobat Pro)
A lap tetejre
A lap tetejre
A lap tetejre
A Mvelet varzslk bemutatsa
Mvelet futtatsa
Egyni mvelet ltrehozsa
Egyni mveletek kezelse
Jelszmegads automatizlsa mveleteknl
A Mvelet varzslk bemutatsa
Amikor egy vagy tbb gyakran hasznlt parancsot futtat a fjlokon, mvelet varzsl hasznlatval idt takarthat meg, s cskkentheti a
mvelethez szksges billentyletsek szmt. A ktegsorozat nem ms, mint olyan megadott belltsokkal rendelkez s adott sorrendben
lefut parancsok meghatrozott sorozata, amelyeket egyetlen lpsben kiadhat. A mvelet egyetlen dokumentumra, tbb dokumentumra, st teljes
dokumentumgyjtemnyre is kiadhat. Arra is lehetsg van, hogy beolvassa a dokumentumot, s tbb dokumentumot kombinljon egyetlen PDF
fjll, mieltt a mveletet futtatja.
Az Acrobat elre definilva tartalmaz nhny mvelet varzslt. Sajt mveletek is ltrehozhatk. A mveleteket az Eszkzk > Mvelet varzsl
panelen rheti el s kezelheti.
Az Adobe Acrobat XI hasznlatval lehetsg van mveleteket exportlni s importlni, hogy a mveletek msokkal megoszthatk legyenek.
Megjegyzs: A mveleti illeszt s struktra felvltja a ktegelt parancsfjlokat, amelyek a(z) Adobe Acrobat XI korbbi vltozataiban voltak
megtallhatk. A legtbb Acrobat 9 ktegelt parancsfjl importlhat mint mvelet; egyes parancsfjlok kisebb vltoztatsokat ignyelnek.
Mvelet futtatsa
Az Acrobat tbb olyan egyszer, elre definilt mvelettel rendelkezik, amellyel felgyorsthatja a munkt. Ezek a mveletek olyan ltalnos
feladatokat jelentenek, amelyeket a fjlok terjesztsre val elksztse rdekben rutinszeren vgre kell hajtani. E mveletek futtatsnak
indtsakor nem szksges megnyitni a PDF fjlokat.
Megjegyzs: Ktegsorozatok jelszavas PDF dokumentumokon val futtatsakor a jelszt kr ablakok megjelense elkerlhet. A jelsz
megadsa automatizlhat, illetve a Belltsok prbeszdpanel Mvelet varzsl megadhat az ilyen fjlokra alkalmazand biztonsgi mdszer.
Ha a Nem krdez r a jelszra lehetsget vlasztja, a program a jelszt ignyl PDF fjlokat nem dolgozza fel.
1. Vlassza az Eszkzk > Mvelet varzsl > [mvelet neve] elemet.
Az Eszkzk panel ekkor a mveletben szerepl egyes feladatokat jelenti meg, valamint a mvelet szerzje ltal megadott esetleges
utastsokat.
2. A Feldolgozand fjlok csoportban kattintson a Fjlok hozzadsa elemre azon fjlok kijellshez, amelyeken futtatni szeretn a mveletet.
Felvehet fjlokat, mappkat, e-mail csatolmnyokat s megnyitott fjlokat.
3. Amikor az sszes feldolgozni kvnt fjt kijellte, kattintson az Indts gombra.
4. Ha az Acrobat erre felkri, adjon meg tovbbi adatokat, pldul a kimenet helyt s a belltsokat.
Folyamatjelz mutatja az ppen fut folyamat vagy feladat llapott. A pipa a befejezett mveleteket vagy feladatokat azonostja. Az sszes
feladat futtatsa utn A mvelet befejezdtt felirat jelenik meg a panel aljn.
Megjegyzs: A feldolgozs lelltshoz a Lellts gombra kattinthat a panelen. Kattintson a Kilps gombra a jvhagy prbeszdpanelen. Az
Acrobat menti az sszes, a mvelet utastsainak megfelelen mr feldolgozott fjlt. A Folytats gombra kattintva folytathatja a mveletet, mg a
Bezrs gombbal befejezheti azt.
Egyni mvelet ltrehozsa
A mvelet knnyebb kvethetsge rdekben panelekre csoportosthatja a lpseket, elvlaszt vonalakat vehet fel, s utastsokat mellkelhet.
A mveletet adott fjlokra vagy mappakszletre korltozhatja, de engedlyezheti azt is, hogy a felhasznl vlasszon fjlt.
1. Ha a mveletet adott fjlra vagy adott mappban lv fjlokra szeretn alkalmazni, kattintson a Fjl vagy a Mappa elemre a
Feldolgozand fjlok csoportban (a jobb oldalon). Keresse meg s jellje ki a fjlt vagy a mappt, majd kattintson a Megnyits gombra.
2. A Hozzadand eszkzk vlasztsa ablaktblban bontsa ki a paneleket, s felvtelhez kattintson dupln a kvnt feladatra. Tbb
feladatot is hozzadhat. A feladatok futtatsa abban a sorrendben trtnik, amelyben ezek megjelennek a Megjelentend mveleti lpsek
listn a jobb oldalon.
3. A feladathoz belltsok elzetes definilshoz kattintson a Belltsok megadsa elemre a mveleti menn .
A lap tetejre
4. Ha azt szeretn, hogy a mvelet felkrje a felhasznlt a belltsok megadsra, jellje be a Bekrs a felhasznltl ngyzetet.
5. Adja hozz a tbbi feladatot igny szerint.
6. Hajtsa vgre a mvelet finomhangolst a jobb oldali gombok segtsgvel. Vegyen fel j panelcsoportostst, utastsokat vagy elvlaszt
vonalat, illetve helyezzen t vagy trljn elemeket a listn.
j panelcsoportostst hoz ltre az aktulis feladatkszlet aljn. Amikor a program kri, rja be a panel nevt, majd kattintson a Ments
gombra
Utastsokat vesz fel a jelenleg kijellt feladat alatt. Amikor a program kri, rja be az utastsokat, majd kattintson a Ments gombra.
Elvlaszt vonalat vesz fel a jelenleg kijellt feladat alatt.
A jelenleg kijellt elemet feljebb helyezi a listn. thelyezhet feladatot, utastsokat, elvlaszt vonalat vagy akr a teljes
panelcsoportostst.
A jelenleg kijellt elemet lejjebb helyezi a listn. thelyezhet feladatot, utastsokat, elvlaszt vonalat vagy akr egy teljes
panelcsoportostst.
Trli a jelenleg kijellt elemet. Legyen krltekint a kijellsnl. gy akr egy teljes panelcsoportostst is trlhet.
7. Kattintson a Ments gombra.
8. A Mvelet mentse prbeszdpanelen adja meg a mvelet nevt s lerst, majd kattintson a Ments gombra.
Egyni mveletek kezelse
A Mveletek kezelse prbeszdpanelen mveletek szerkesztst, tnevezst, msolst, trlst, trendezst, importlst s exportlst
hajthatja vgre.
Mvelet szerkesztse
1. Vlassza az Eszkzk > Mvelet varzsl > Mveletek kezelse elemet.
2. A Mveletek kezelse prbeszdpanelen jelljn ki egy mveletet, majd kattintson a Szerkeszts gombra a feladatok vagy a belltsok
mdostshoz. A Mvelet szerkesztse prbeszdpanel hasznlhat a mvelet ellenrzsre s a vltoztats nlkli kilpsre is.
3. Feladatok hozzadshoz bontsa ki a panelt, s kattintson egy feladatra.
4. Kattintson a Ments gombra.
5. A Mvelet mentse prbeszdpanelen szksg szerint szerkessze a lerst, majd kattintson a Ments gombra.
Mvelet tnevezse
1. Vlassza az Eszkzk > Mvelet varzsl > Mveletek kezelse elemet.
2. A Mveletek kezelse prbeszdpanelen jelljn ki egy mveletet, s kattintson az tnevezs gombra.
3. A Mvelet mentse prbeszdpanelen adja meg az j nevet s a lerst.
Mvelet msolsa
Megkettzhet egy mveletet, s mdosthatja a feladatokat a mveletben, mieltt a msolatot elmenti.
1. Vlassza az Eszkzk > Mvelet varzsl > Mveletek kezelse elemet.
2. A Mveletek kezelse prbeszdpanelen jelljn ki egy mveletet, s kattintson a Msols gombra.
3. Ellenrizze a forrs s a cl belltsait s feladatait, szksg szerint mdostsa ezeket.
4. Kattintson a Ments gombra.
5. A Mvelet mentse prbeszdpanelen adja meg a nevet s a lerst.
Mvelet trlse
1. Vlassza az Eszkzk > Mvelet varzsl > Mveletek kezelse elemet.
2. A Mveletek kezelse prbeszdpanelen jelljn ki egy mveletet, s kattintson a Trls gombra.
3. A jvhagy prbeszdpanelen kattintson a Trls gombra.
Mvelet exportlsa
1. Vlassza az Eszkzk > Mvelet varzsl > Mveletek kezelse elemet.
A lap tetejre
2. A Mveletek kezelse prbeszdpanelen jelljn ki egy mveletet, s kattintson az Exportls gombra.
3. A Ments msknt prbeszdpanelen adja meg a mvelet mentshez a fjl nevt s helyt. A mveletek fjljai .sequ kiterjesztsek.
4. Kattintson a Ments gombra.
Mvelet importlsa
1. Vlassza az Eszkzk > Mvelet varzsl > Mveletek kezelse elemet.
2. A Mveletek kezelse prbeszdpanelen kattintson az Importls gombra.
Az importls kezdemnyezhet a .sequ fjlra dupln rkattintva is.
3. A Megnyits prbeszdpanelben adja meg az importland mvelet fjl nevt s helyt. A mveletek fjljai .sequ kiterjesztsek. Kattintson
a Megnyits gombra.
4. Ha ltezik azonos nev mvelet, akkor egy figyelmeztets jelenik meg. Kattintson a Fellrs gombra a ltez mvelet cserjhez.
Jelszmegads automatizlsa mveleteknl
Mieltt titkostott vagy jelszval vdett PDF fjlokon mveletet futtatna, bellthat digitlis azonostja, hogy megadja a krt jelszt automatikusan.
Megjegyzs: Adjon meg egy biztonsgi mdszert ezekhez a fjlokhoz a Belltsok prbeszdpanel Mvelet varzsl paneljn. Ha a Nem
krdez r a jelszra belltst vlasztja, a program nem dolgozza fel a jelszt ignyl PDF fjlokat.
1. Nyissa meg a Belltsok prbeszdpanelt.
2. Vassza az Alrsok csoportot a Kategrik alatt bal oldalon.
3. Az Azonostk s megbzhat tanstvnyok megjelentshez kattintson a Tovbbiak elemre.
4. Bal oldalon nyissa meg a Digitlis azonostk csoportot s vlassza a Digitlis azonostfjlok elemet.
5. A jobb oldali listbl vlasszon ki egy azonostt, majd vlassza az albbi parancsokat a fels sorbl:
Bejelentkezs Bejelentkezs adott digitlis azonost hasznlatval. rja be a jelszt, majd kattintson az OK gombra.
Kijelentkezs Kilp a megadott digitlis azonost hasznlatbl, amikor befejezte a mvelet futtatst.
J ogi kzlemnyek | Online adatvdelmi nyilatkozat
Mveletek s parancsfjlok alkalmazsa PDF dokumentumokra
A lap tetejre
A lap tetejre
A lap tetejre
A lap tetejre
Mveletek ismertet
Mvelet hozzadsa knyvjelzkhz, rlapmezkhz, gombokhoz vagy klipekhez
Mveletek hozzadsa oldalblyegkpekhez
Mvelettpusok
Az esemnyindtk tpusai
Tudnivalk a JavaScript hasznlatrl az Acrobatban
Mveletek ismertet
Bellthat olyan mveleteket, amelyeket a program a knyvjelzkre vagy a hivatkozsokra kattintskor vagy az oldalak megtekintsekor hajt vgre.
Pldul hivatkozsokat s knyvjelzket hasznlhat a dokumentum ms rszeire ugrshoz, menparancsok vgrehajtshoz s ms mveletek
elvgzshez. A mveletek a Tulajdonsgok prbeszdpanelen llthatk be.
A knyvjelzkhz s a hivatkozsokhoz olyan mveleteket adhat meg, amelyek vgrehajtsa akkor trtnik meg, amikor a felhasznl ezekre az
elemekre kattint. Az egyb elemekhez, pldul az oldalakhoz, a mdiaklipekhez s az rlapmezkhz esemnyindtkat adhat meg, amelyek
elindtjk a mveletet, majd meghatrozhatja az adott mveletet. Egyetlen esemnyindthoz tbb mveletet is hozzrendelhet.
A Zrolva belltssal akadlyozhat meg az objektumok megjelensnek s a kapcsold mveletek vletlen megvltoztatsa.
Mvelet hozzadsa knyvjelzkhz, rlapmezkhz, gombokhoz vagy klipekhez
1. Tegye a kvetkezk egyikt:
A Kz eszkz hasznlatval kattintson a jobb gombbal a knyvjelzre, s vlassza a Tulajdonsgok parancsot.
Az Eszkzk > Interaktv objektumok > Objektumkijells eszkz hasznlatval kattintson dupln egy hivatkozsra, mdiaklipre vagy
rlapmezre, s vlassza a Tulajdonsgok parancsot.
2. Jelentse meg a Mveletek lapot.
3. A Mvelet kivlasztsa menben vlassza ki a mvelet tpust, s kattintson a Hozzads gombra. Tbb mveletet is megadhat, ezek
vgrehajtsa a Mveletek listnak megfelel sorrendben trtnik.
4. (Nem ktelez.) Vlasszon ki egy mveletet a Mveletek laprl, s a gombok segtsgvel rendezze t, szerkessze vagy trlje a mveletet.
5. A mveletek elfogadshoz zrja be az ablakot.
Mveletek hozzadsa oldalblyegkpekhez
A dokumentum interaktv szolgltatsainak bvtshez az oldal megnyitsakor vagy bezrsakor vgrehajtand mveleteket adhat meg, ilyen
lehet pldul a nagytsi rtk megvltoztatsa.
1. Kattintson az Oldalak blyegkpei gombra a bal oldalon.
2. J ellje ki a kvnt oldal blyegkpt, s vlassza a Belltsok men Oldal tulajdonsgai parancst.
3. Jelentse meg a Mveletek lapot.
4. Az Esemnyindt vlasztsa menben az oldal megnyitshoz kapcsoland mvelet megadshoz vlassza az Oldal megnyitsa elemet,
illetve az oldal bezrshoz kapcsold mvelet megadshoz vlassza az Oldal bezrsa elemet.
5. A Mvelet kivlasztsa menben vlasszon mveletet, s kattintson a Hozzads gombra.
6. Adja meg a mvelet belltsait, majd kattintson az OK gombra. A megadhat belltsok a vlasztott mvelettl fggnek.
7. Mveletsorozat ltrehozshoz vlasszon msik mveletet, s kattintson ismt a Hozzads gombra. A Fel s a Le gomb segtsgvel
alaktsa ki a mveletek kvnt vgrehajtsi sorrendjt.
Megjegyzs: Ha olyan mveletet llt be, amely Teljes kpernys nzetre vlt az oldal megnyitsakor vagy bezrsakor, az adott oldal
kvetkez megnyitsakor vagy bezrsakor a program bekapcsolja Teljes kpernys nzetet.
Mvelettpusok
A hivatkozsokhoz, a knyvjelzkhz, az oldalakhoz, a mdiaklipekhez s az rlapmezkhz a kvetkez mveletek rendelhetk:
Menelem vgrehajtsa Ezzel a mvelettel megadott menparancs hajthat vgre.
Vlts 3D/multimdis nzetre A megadott 3D nzetbe ugrik.
A lap tetejre
A lap tetejre
Ugrs oldalnzetre Ezzel a mvelettel az aktulis dokumentumban vagy ms dokumentumban megadott clhelyre ugorhat.
rlapadatok importlsa Ezzel a mvelettel ms fjlbl szrmaz rlapadatok helyezhetk el az aktv rlapon.
Multimdia-mvelet (Acrobat 9 s jabb) A fjlban lv valamely multimdis objektumhoz tartoz megadott mvelet vgrehajtsa (pldul
hangfjl lejtszsa). Mieltt mveletet adhatna meg a multimdis objektumhoz, fel kell vennie az objektumot a fjlba.
Fjl megnyitsa Ez a mvelet fjl elindtsra s megnyitsra hasznlhat. Ha olyan PDF fjlokat terjeszt, amelyek ms tpus fjlra mutat
hivatkozst tartalmaznak, a felhasznlnak az eredeti alkalmazst kell hasznlnia ahhoz, hogy sikeresen meg tudja nyitni a hivatkozott fjlt.
(Elfordulhat, hogy a clfjlhoz megnyitsi belltsokat kell megadnia.)
Webhivatkozs megnyitsa Ezzel a mvelettel az interneten megadott clhelyre ugorhat. A hivatkozs belltsakor a http, az ftp s a mailto
protokollt hasznlhatja.
Hang lejtszsa Ez a mvelet hangfjl lejtszsra hasznlhat. A hangot a program begyazza a PDF dokumentumba egy platformfggetlen
formtumban.
Mdia lejtszsa (Acrobat 5 kompatibilis) Ezzel a mvelettel jtszhatk le az Acrobat5-kompatibilis belltssal ltrehozott QuickTime- s AVI-
filmek. Az adott mozgkpnek PDF dokumentumba gyazva kell lennie.
Mdia lejtszsa (Acrobat 6 s jabb verzival kompatibilis) Ezzel a mvelettel jtszhatk le az Acrobat6-kompatibilis belltssal ltrehozott
filmek. Az adott mozgkpnek PDF dokumentumba gyazva kell lennie.
Cikk olvassa Ezzel a mvelettel kvethetk az aktv dokumentumban vagy ms PDF dokumentumban tallhat cikkszlak.
rlap visszalltsa Ez a mvelet az rlapra bert adatokat trli. A Mezk kivlasztsa prbeszdpanelen adhatja meg a visszalltani kvnt
mezket.
JavaScript futtatsa Ezzel a mvelettel futtathat a megadott JavaScript.
Rteg lthatsgnak belltsa Ez a mvelet hatrozza meg az aktv rtegbelltsokat. A mvelet felvtele eltt adja meg a megfelel
rtegbelltsokat.
Mez megjelentse/elrejtse Ezzel a mvelettel vlthat a mezk megjelentse s elrejtse kztt a PDF dokumentumokban. Ez a bellts az
rlapmezk esetben hasznos. Ha pldul elugr objektumot szeretne megjelenteni, amikor a felhasznl egy gombra helyezi a mutatt,
bellthat olyan mveletet, amely mezt jelent meg az Egrmutat belpse esemnyindt hatsra, s elrejti a mezt az Egrmutat kilpse
esemnyindt hatsra.
rlap kldse Ez a mvelet a megadott URL cmre kldi el az rlapadatokat.
Az esemnyindtk tpusai
Az esemnyindtk hatrozzk meg, hogyan aktivlja a program a mdiaklipekre, az oldalakra s az rlapmezkre vonatkoz mveleteket.
Videoklip vagy hangklip lejtszst kapcsolhatja pldul az oldalak megnyitshoz s bezrshoz. A rendelkezsre ll belltsok az
oldalelemtl fggen vltoznak.
A mdiaklipekhez s az rlapmezkhz a kvetkez esemnyindtkat hasznlhatja (a hivatkozsokhoz s a knyvjelzkhz ezek nem
hasznlhatk):
Egrgomb felengedse (Acrobat Pro) Az egrgomb felengedse kattints utn. Ez a gombokhoz kapcsold leggyakoribb esemnyindt, mert
lehetsget ad a felhasznlnak, hogy elhzza a mutatt a gombrl, s mgse aktivlja a mveletet.
Az oldal lthat (csak mdiaklipek) Amikor lthat a mdiaklipet tartalmaz oldal, fggetlenl attl, hogy az-e az aktulis oldal. Az oldal lehet
gy is lthat, hogy nem az az aktulis oldal, pldul folyamatos oldalelrendezsben egyms mellett megjelentett oldalak esetben.
Az oldal nem lthat (csak mdiaklipek) Amikor a mdiaklipet tartalmaz oldal nincs megjelentve.
Oldal belpse (csak mdiaklipek) Amikor a mdiaklipet tartalmaz oldal lesz az aktulis oldal.
Oldal kilpse (csak mdiaklipek) Amikor a felhasznl elhagyja a mdiaklipet tartalmaz oldalt.
Egrgomb lenyomsa Az egrgomb megnyomsa (felengeds nlkl). A legtbb esetben az Egrgomb felengedse a legmegfelelbb
esemnyindt.
Egrmutat belpse Amikor a mutat belp a mezbe vagy a lejtszsi terletre.
Egrmutat kilpse Amikor a mutat kilp a mezbl vagy a lejtszsi terletrl.
Fkuszls kivltsa (csak mdiaklipek) Amikor a fkusz a hivatkozs terletre kerl, akr egrmvelettel, akr a Tab billentyvel.
Fkusz elvesztse (csak mdiaklipek) Amikor a fkusz ms hivatkozs terletre kerl t.
Tudnivalk a JavaScript hasznlatrl az Acrobatban
A JavaScript nyelvet a Netscape Communications fejlesztette ki, hogy egyszerbben lehessen interaktv weblapokat kszteni. Az Adobe
tovbbfejlesztette a J avaScriptet, hogy az interaktv szolgltatsokat a PDF dokumentumokban is fel lehessen hasznlni.
A JavaScript-kdok knyvjelzkhz, hivatkozsokhoz s oldalakhoz trstott mveletekkel hvhatk meg. A Dokumentummal sszefgg mveletek
belltsa parancs segtsgvel dokumentumszint JavaScript-mveleteket lehet ltrehozni, amelyek a teljes dokumentumra rvnyesek. Pldul
A dokumentum mentve lett megadsakor a program a dokumentum mentse utn futtatja a JavaScript mveleteket.
Ha JavaScript kdot kvn hasznlni rlapokban s mvelet varzslkban, akkor az Acrobat Pro vltozat szksges.
Az Acrobat Pro programban a JavaScript rlapokkal s mvelet varzslkkal is hasznlhat. Az Acrobatban a JavaScriptet leginkbb adatok
formzsra, kiszmtsra, ellenrzsre s mveletek hozzrendelsre hasznljk. A mezszint szkriptek adott rlapmezhz vagy -
mezkhz (pldul egy gombhoz) tartoznak. Ezt a szkripttpust adott esemny bekvetkezsekor hajtja vgre a program, ilyen pldul az
Egrgomb felengedse mvelet.
Ha meg szeretn tanulni a JavaScript-szkriptek ltrehozsnak mdjt, tltse le a JavaScript kziknyveket az Adobe webhelyrl. A Developing
Acrobat Applications Using JavaScript (Acrobat-alkalmazsok fejlesztse JavaScripttel) cm dokumentum httrinformcikat s pldkat
tartalmaz, a JavaScript for Acrobat API Reference (Az Acrobat JavaScript API-jnak referenciaknyve) pedig rszletes referenciaanyag. Ezek
s ms JavaScript-forrsok az Adobe webhelyn rhetk el.
J ogi kzlemnyek | Online adatvdelmi nyilatkozat
Fldrajzi PDF fjlok
A lap tetejre
A lap tetejre
A lap tetejre
Fldrajzi PDF fjlok ismertet
Fldrajzi PDF fjlok ltrehozsa
A fldrajzi PDF fjlok hasznlata
A fldrajzi mrsre vonatkoz belltsok megvltoztatsa
Elhelyezkedsi s mrsi jellsek exportlsa
Fldrajzi PDF fjlok ismertet
A fldrajzi PDF fjlok a helyadatok fldrajzi viszonytshoz szksges informcikat tartalmazzk. A fldrajzi adatok PDF fjlba trtn
importlsakor az Acrobat szoftver megrzi a fldrajzi koordintkat. A PDF fjl a koordintk segtsgvel megtekinthet, s a helyadatok
keresshez s megjellshez hasznlhat.
A fldrajzi adatok vektor- vagy raszteralapak, illetve ezek kombincii lehetnek. A fldrajzi adatok Acrobat programba trtn importlst
kveten az albbi terleteken hasznlhatja azokat:
Helykoordintk keresse s megjellse.
Tvolsg, kerlet s terlet mrse
A koordintarendszer s a mrtkegysgek mdostsa
A helykoordintk vglapra msolst kvet helymegjelents webes trkpszolgltatsokban
Fldrajzi PDF fjlok ltrehozsa
Fldrajzi PDF fjlok az albbi mdokon hozhatk ltre:
Fldrajzi koordintkkal elltott TIFF- (GeoTIFF-) vagy J PEG 2000-fjl megnyitsa
PDF-trkp fldrajzi regisztrlsa vagy fldrajzi adatok beolvassa
Importlt fjlok megnyitsakor a mrtkegysgek, a pontok helyzete s a hossz mdosthat, mrhet s megjellhet fldrajzi koordintkban
jelenik meg. Klnbz forrsokbl is sszellthat PDF-trkpeket.
GeoTIFF- s JPEG 2000-fjlok megnyitsa
A GeoTIFF- s a JPEG 2000-fjlok raszterkpek, amelyeket j dokumentumknt vagy j rtegknt importlhat egy meglv dokumentumba. Az
Acrobat szoftver megrzi a fjlba begyazott fldrajzi koordintkat. Ezek a fjlok az importlskor megrzik a fldrajzi adataikat. Ha meglv
dokumentumokba importlja a fjlokat, a program a koordintarendszerket a dokumentum koordintarendszerbe konvertlja.
1. Vlassza a Fjl > Ltrehozs > PDF fjlbl parancsot.
2. J ellje ki a fldrajzi koordintkkal elltott, importland fjlt.
3. Adja meg a belltsokat, majd kattintson az OK gombra.
SHP-fjlok importlsa
SHP-fjlt j rtegknt importlhat egy meglv PDF fjlba. Az SHP-fjlnak tfedsben kell lennie az aktulis PDF-trkppel, ellenkez esetben a
program nem importlja azt. Ha az tfeds csak rszleges, a program csak az aktulis PDF fjllal tfedsben lv rszeket importlja.
Az SHP-fjlok szmos, klnbz kiterjeszts fjlbl llnak. Az Acrobat szmra az SHP- s a DBF-fjl is szksges az importlshoz.
1. Nyissa meg a PDF trkpet, s vlassza a Nzet > Megjelents/elrejts > Navigcis ablaktblk > Rtegek elemet.
2. A Rteg oldalsvon vlassza a Belltsok lehetsget, majd kattintson az Importls rtegknt parancsra.
3. Tallzssal keresse meg, s jellje ki az SHP-fjlt.
4. Kattintson a Belltsok lehetsgre, s a vonal tulajdonsgait mdostsa folytonos vonalra s kk sznre.
A fldrajzi PDF fjlok hasznlata
A fldrajzi koordintkkal elltott PDF fjlokban lehetsg van helyek keressre, tvolsgmrsre s helyjelzk hozzadsra. A vglapra
msolt koordintk webes trkpszolgltatsokban hasznlhatk.
A fldrajzi mreszkzk az Eszkzk > Analzis panel menelemmel jelenthetk meg.
Fldrajzi eszkzk az Elemzs panelen.
A Fldrajzi hely eszkz a kvetkez feladatok vgrehajtshoz hasznlhat:
A fldrajzi adatokat tartalmaz terlet fl vitt mutatval megtekinthet a hosszsg s a szlessg.
A helyek fldrajzi kommentrral jellhetk.
A dokumentumban lv helyek kereshetk.
Trkp pontjainak megkeresse
1. Nyisson meg egy fldrajzi PDF fjlt, s vlassza az Eszkzk > Elemzs > Fldrajzi hely eszkzt .
2. Kattintson a jobb gombbal a trkpre, s vlassza a Hely keresse parancsot.
3. A kt szvegdobozba rja be a szlessgi s hosszsgi rtkeket (fok, perc, msodperc vagy tizedes trt), s kattintson a Keress
lehetsgre.
Ha legalbb egy hely elrhet, a hely kk ngyzettel jelenik meg, s a kijellt hely az oldal kzepn lthat.
4. Ha a PDF tbb trkpet tartalmaz, az esetleges tovbbi eredmnyek megtekintshez kattintson az Elz vagy a Kvetkez gombra.
Szmos esetben tbb hely rhet el:
Ha egy dokumentum tbb trkpet tartalmaz (ha pldul a PDF egy llam vagy orszg trkpn bell egy kisebb trkpet tartalmaz
pldul egy vrost). Ha vroson bell keres egy helyet, az Acrobat megtallja azt a nagyobb s a vrosi trkpen is.
Ha a dokumentum egy trkp tbb oldalt tartalmazza (pldul az els oldal egy orszg trkpe s a msodik oldal az orszg egyik
megyjnek vagy vrosnak trkpe).
5. (Nem ktelez) Megjegyzs (pldul helynv vagy cm) hozzadshoz kattintson a hely jelljre, s a megjegyzsmezben adja meg az
informcikat.
6. A keress befejezshez kattintson a jobb gombbal a trkpre. A keressi mezk eltvoltshoz vlassza a Helykeress elrejtse
lehetsget.
Fldrajzi helyek megjellse
1. Nyisson meg egy fldrajzi PDF fjlt, s vlassza az Eszkzk > Elemzs > Fldrajzi hely eszkzt .
2. A fldrajzi adatokat tartalmaz terletek hosszsgi s szlessgi rtkeinek megtekintshez vigye az egr mutatjt a dokumentum fl.
Kattintson a jobb gombbal a trkpre, s tegye az albbiak egyikt:
Hely keresshez vlassza a Hely keresse parancsot. rja be a hosszsgi s szlessgi rtkeket, s kattintson a Keress gombra.
Fldrajzi adatokkal rendelkez hely megjellshez vlassza a Hely megjellse parancsot.
3. (Nem ktelez) Megjegyzs (pldul helynv vagy cm) hozzadshoz kattintson a hely jelljre, s a megjegyzsmezben adja meg az
informcikat.
Tvolsg, kerlet s terlet mrse trkpeken
Fldrajzi PDF fjl megnyitsakor az Acrobat mreszkzei leolvassk a fldrajzi adatokat, s az oldal- vagy objektummretek helyett a tvolsgot
s a terletet mrik. A mrce eszkzk a tvolsg, kerlet s terlet kiszmtshoz hasznlhatk a fldrajzi koordintkkal elltott PDF fjlokon.
Amikor az egrmutat a dokumentum tartalma fltt halad, a megjelen igaztsjelzk mutatjk, hogy a grbn vagy a vgpontjn ll. Amikor a
mutat fldrajziadat-tartalom fltt tallhat, a mutat helynek hosszsgi s szlessgi adata is lthat.
1. Vlassza az Eszkzk > Analzis > Mrsi eszkz parancsot .
2. A Mretezs eszkz csoportban jellje ki a mrs tpust: Tvolsg , Terlet vagy Kerlet .
3. Vlasszon egy igaztsi belltst:
Grbkhez igazts
Vgpontokhoz igazts
Kzppontokhoz igazts
Metszspontokhoz igazts
A lap tetejre
A lap tetejre
4. Tegye az albbiak egyikt:
A Tvolsg eszkz hasznlatakor kattintson arra a helyre, ahol el szeretn kezdeni a mrst, majd hzza a mutatt a vgpontra, s
ismt kattintson. A tvolsg a jobb als sarokban lthat.
A Kerlet eszkz hasznlatakor kattintson a trkpen a kerlet egyik sarkba, s hzza a mutatt minden sarokhoz. Kattintson minden
sarokban, majd a vgpontban kattintson dupln. Az adatokat tartalmaz ablak megjelenti a kerlet mrett.
A Terlet eszkz hasznlatakor kattintson a trkpen a terlet egyik sarkba, s hzza a mutatt egy msik sarokba. Irnyvlts eltt
kattintson. A teljes terlet megjelentshez a vgn kattintson dupln.
5. A mrs befejezshez kattintson a jobb gombbal, s vlassza a Mrs befejezse parancsot, illetve a Mrs megszaktsa parancsot.
Helykoordintk vglapra msolsa webes trkpszolgltatsban val hasznlathoz
Miutn megtallt egy helyet egy fldrajzi PDF fjlban, a vglapra msolhatja a koordintkat. A vglaprl az adatok egy, a szlessgi s
hosszsgi koordintk beolvassra kpes webes trkpszolgltatsba illeszthetk.
1. Vlassza az Eszkzk > Elemzs > Fldrajzi hely eszkzt , a trkpen kattintson a jobb gombbal az adott helyre, majd vlassza a Hely
megjellse parancsot.
2. Nyissa meg a helyi megjegyzst, s msolja a hely adatait.
Az Acrobat szoftver a kvetkez formtumban msolja az adatokat: szlessg, majd hosszsg, szkzzel elvlasztva. Illessze be az
adatokat a helyadatokat rtelmezni kpes webes trkpszolgltats cmsorba.
Mrtkegysgek megvltoztatsa egy dokumentumon bell
A mrtkegysg tpusnak megvltoztatshoz kattintson a jobb gombbal a trkpen bell a mreszkzzel, s vlassza a Tvolsg
mrtkegysge vagy a Terlet mrtkegysge parancsot. Ezt kveten jelljn ki egy mrstpust.
A fldrajzi mrsre vonatkoz belltsok megvltoztatsa
A fldrajzi PDF fjlok mrtkegysge a Belltsok prbeszdpanelen vltoztathat meg. A Kategrik szakaszban kattintson a Mrs (Geo)
elemre.
Mrtkjells engedlyezse Cmkvel lt el egy fldrajzi mrst. Ha a Mrtkjells engedlyezse ngyzet be van jellve, vlassza a Cmke
hasznlata belltst, s rja be a cmkt a mrsekhez.
Igaztsi belltsok J ellje ki azokat a grberszeket, amelyekhez a mrseket igaztani szeretn.
rtk megjelentse Meghatrozza a szlessgi s hosszsgi rtkek szmtsnak mdjt. Vlassza a Tizedes trt elemet a szlessg s
hosszsg tizedes trtknt val megjelentshez. Vlassza a Fok, perc, msodperc elemet, ha fel szeretn osztani a hosszsg egyes fokait 60
percre, majd azok mindegyikt 60 msodpercre.
Irny megjelentse Vlasszon az Alrt s a Nv elem kzl. A megnevezett irnyok megjelentik az (szak) vagy D (dl) elnevezst a
szlessghez, s a K (kelet) vagy Ny (nyugat) elnevezst a hosszsghoz.
Szlessg s hosszsg megjelentse mindig a WGS 1984 szerint Bejellsvel biztosthatja, hogy a program a szlessg s hosszsg
rtkt a fld aktulis szabvnyos vonatkoztatsi rendszerben (World Geodetic System 1984) szmolja. Ha az elz rendszerekben (pldul NAD
1927) rajzolt korbbi trkpek esetn meg szeretn tekinteni az eredeti rtkeket, trlje a jellngyzet bejellst. Ha a natv koordintkban
egy korbbi trkp van regisztrlva, a koordintk helye eltrhet a GPS eszkzkben s a webes trkpszolgltatsokban hasznlt aktulis
szabvnyoktl.
Hasznland alaprtelmezett tvolsg-mrtkegysg J ellje ki a hasznlni kvnt mrtkegysget.
Hasznland alaprtelmezett terlet-mrtkegysg A terlet mrhet a tvolsgtl eltr mrtkegysg hasznlatval.
ttetszsgi rteg elrejtse GeoTIFF- s JPEG 2000-kpek esetn A raszteres kpformtumok magukban foglalnak egy eltvolthat
ttetszsgi rteget.
Elhelyezkedsi s mrsi jellsek exportlsa
A fldrajzi hely- s trkpadatokat FDF-fjlba exportlhatja. Minden fldrajzi kommentrhoz tartozik egy GPTS-bejegyzs. A bejegyzs az egyes
kommentrpontok szlessgnek s hosszsgnak felel meg. Az exportlhat informcik tpusai kz tartoznak az albbiak:
A Fldrajzi hely eszkz segtsgvel megadott, megjellt helyek
A Mrce eszkzzel a fldrajziadat-tartalom fltt vgzett tvolsg-, kerlet- (sszetett tvolsg) s terletmrsek
A flrajzi adatok a Megjegyzslista panel hasznlatval exportlhatk.
1. Az sszes megjegyzs exportlshoz nyissa meg a Megjegyzslista panelt, s vlassza a Belltsok > sszes exportlsa adatfjlba
mveletet.
2. Ha a megjegyzsek rszhalmazt szeretn exportlni, jellje ki a megjegyzseket, s vlassza a Belltsok > Kijelltek exportlsa
adatfjlba mveletet. rja be a fjlnevet, s kattintson a Ments gombra. A program menti a FDF fjlt.
Mg tbb sgtmakr
J ogi kzlemnyek | Online adatvdelmi nyilatkozat
Optimalizls PDF fjlokban (Acrobat Pro)
A lap tetejre
A lap tetejre
A lap tetejre
Ments a PDF optimalizl hasznlatval (Acrobat Pro)
PDF dokumentumok terlethasznlatnak vizsglata (Acrobat Pro)
PDF dokumentumok optimalizlsa (Acrobat Pro)
A PDF optimalizl belltsai (Acrobat Pro)
Ments a PDF optimalizl hasznlatval (Acrobat Pro)
A PDF-optimalizl tbb belltsi lehetsget knl az PDF fjlok mretnek cskkentsre. A PDF optimalizl egyes belltsai hasonlak a
PDF fjlok Distiller alkalmazssal val ltrehozsakor vlaszthat belltsokhoz. Az, hogy ezen belltsok kzl mennyit vesz ignybe, attl fgg,
hogy milyen clra kvnja hasznlni a fjlokat, s hogy a fjloknak milyen alapvet tulajdonsgokkal kell rendelkeznik. Az alaprtelmezett
belltsokkal a legtbb esetben maximlis hatkonysg rhet el: a bettpusok begyazsval, kpek tmrtsvel s a fjlbl a mr
szksgtelen elemek eltvoltsval hely takarthat meg.
A fjlok optimalizlsa eltt ajnlott megvizsglni a fjl terlethasznlatt. A terlethasznlat vizsglatnak eredmnye alapjn knnyebben
eldnthet, hogy milyen elemekkel lehet a leginkbb cskkenteni a fjlmretet. A PDF dokumentum mrete a Fjlmret cskkentse paranccsal is
cskkenthet.
Fontos: Vannak tmrtsi eljrsok, amelyek hasznlatakor a kpek nyomdai gyrtsra alkalmatlann vlnak. ppen ezrt a vissza nem
vonhat mdostsok eltt rdemes klnfle belltsokkal ksrletezni.
Nyissa meg a PDF-optimalizlt.
A PDF optimalizl prbeszdpanel megnyitshoz hajtsa vgre a kvetkez mveletek valamelyikt:
nll PDF esetben vlassza a Fjl > Ments msknt > Optimalizlt PDF parancsot.
A Mvelet varzsl szerkesztsekor kattintson a Ments ide elemre. A Kimenet belltsai prbeszdpanelen vlassza a PDF optimalizl
elemet, majd kattintson a Belltsok gombra.
Megjegyzs: A PDF optimalizl nem rhet el, ha a Nzet menn az ttrdels bellts van kijellve.
PDF dokumentumok terlethasznlatnak vizsglata (Acrobat Pro)
A fjl terlethasznlatnak a vizsglata jelentst kszt, amelyben lthat az adott dokumentumelemekhez gy pldul a bettpusokhoz, a
kpekhez, a knyvjelzkhz, az rlapokhoz, a megnevezett clokhoz s a megjegyzsekhez szksges sszes bjtszm s a teljes fjlmret.
Az eredmnyek bjtokban s a teljes fjlmret szzalkaknt is olvashatk.
1. Vlassza a Fjl > Ments msknt > Optimalizlt PDF parancsot. A PDF optimalizl prbeszdpanel jelenik meg.
2. Kattintson a prbeszdpanel fels rszn tallhat Terlethasznlat vizsglata gombra.
A PDF terlethasznlati vizsglatt a Tartalom ablaktbln is elvgezheti. Vlassza a Nzet > Megjelents/elrejts > Navigcis mezk >
Tartalom elemet. A Tartalom ablaktbla belltsok menjbl vlassza a Terlethasznlat vizsglata elemet.
PDF dokumentumok optimalizlsa (Acrobat Pro)
Az Adobe javaslata
Oktatanyagot szeretne megosztani ?
Oktatvide: PDF fjl
optimalizlsa
Annamarie Lukes
Az optimalizl hasznlata PDF fjl
mretnek cskkentshez.
1. Nyissa meg a PDF optimalizl prbeszdpanelt (Fjl > Ments msknt > Optimalizlt PDF).
2. Az alaprtelmezett belltsok hasznlathoz vlassza a Belltsok men Alaprtelmezett elemt, majd ugorjon a 6. lpsre. Ha mdostja
a PDF optimalizl prbeszdpanel valamelyik belltst, a Belltsok men automatikusan az Egyni elemre vlt.
3. A Legyen kompatibilis ezzel menbl vlassza a Meglv megtartsa parancsot az aktulis PDF-verzi megtartshoz, vagy vlasszon egy
Acrobat-verzit. (Az egyes paneleken megjelen s vlaszthat belltsok ettl a vlasztstl fggenek.)
A lap tetejre
4. Jellje be a panel melletti jellngyzetet (pldul Kpek, Bettpusok, ttetszsg), s ezutn az adott panelen vlassza ki a megfelel
belltsokat. Ha meg szeretn akadlyozni a panel belltsainak vgrehajtst az optimalizls folyamn, tvoltsa el a jelet a panelhez
tartoz jellngyzetbl.
5. (Nem ktelez.) Ha menteni szeretn az egyni belltsokat, kattintson a Ments gombra, s adjon nekik nevet. (Egy mentett bellts
trlshez jellje ki azt a Belltsok menben, majd kattintson a Trls gombra.)
6. A kvnt belltsok kivlasztst kveten kattintson az OK gombra.
7. Az Optimalizlt ments msknt prbeszdpanelen kattintson a Ments gombra, ekkor az eredeti PDF dokumentumot fellrja annak
optimalizlt vltozatval, vagy adjon egy j nevet s/vagy helyet az optimalizlt PDF dokumentum szmra, ekkor az eredeti fjl is
megmarad.
Klnbz dokumentumok egyidej optimalizlshoz hasznlja a Mvelet varzsl Kimenet belltsai elemt.
A PDF optimalizl belltsai (Acrobat Pro)
A PDF optimalizl prbeszdpanel paneljein lv belltsokkal cskkentheti a PDF dokumentum mrett.
Kpek panel
A PDF optimalizl Kpek paneljn megadhatja a sznes, a szrkernyalatos s a monokrm kpek tmrtsnek, illetve a kpek
egyszerstsnek belltsait.
A PDF kompatibilitsnak mdostsa a PDF optimalizl prbeszdpanel Kpek paneljn az Acrobat Pro programban.
Szksg szerint adja meg a kvetkez belltsokat:
Felbontscskents A kpek felbontsnak cskkentse rvn reduklja a fjlmretet, ez az eredeti kppontoknak nagyobb kppontokba
egyestst foglalja magban.
Megjegyzs: A program a maszkolt kpeket s a 16 x 16 pixelnl kisebb kpek felbontst nem cskkenti.
Tmrts A szksgtelen kppontadatok kikszblsvel cskkenti a fjlmretet. ltalnossgban a fnykpszer, fokozatos szntmenettel
rendelkez kpeknl a JPEG s JPEG2000 tmrts adja a legjobb eredmnyt. A ZIP tmrts a kiterjedt egyszn, egyenletes sznezs s
egyenletes sznmintzat brknl hatkony. Monokrm kpeknl a J BIG2 tmrts amely a PDF optimalizlban vlaszthat, a Distiller
alkalmazsban azonban nem hatkonyabb a CCITT tmrtsnl.
Minsg Csak a J PEG s a J PEG2000 formtum esetn hasznlhat. A J PEG s a J PEG2000 tmrtsi mdszer ltalban vesztesges
tmrts, olyan folyamat, amely sorn egyes kppontadatok vgrvnyesen elvesznek. A sznes kpeknl klnbz szint vesztesges JPEG
s J PEG2000 tmrtst alkalmazhat (minimlis, alacsony, kzepes, jobb vagy maximlis). A J PEG2000 tmrtsnl vesztesgmentes tmrtst
is megadhat, ilyenkor minden pixeladat megmarad. A monokrm kpek tmrtse vesztesgmentes, ez all a J BIG2 tmrts kivtel, amelynl
vesztesges s vesztesgmentes md egyarnt vlaszthat.
Mozaikmret Csak a JPEG2000 formtum esetn hasznlhat. A tmrtett kpeket a megadott mret mozaiklapokra osztja. (Ha a kp
magassga vagy szlessge nem egsz szm tbbszrse a mozaikmretnek, a kp szlre kisebb mozaiklapok kerlnek.) Az egyes
mozaiklapok kpadatainak tmrtse s kibontsa kln trtnik. Az ajnlott rtk az alaprtelmezs is:256.
Kpek optimalizlsa csak a mret cskkentsekor Ennl a belltsnl az adott kpet a program nem optimalizlja, ha az a fjlmret
nvekedst eredmnyezn.
Bettpusok panel
A forrsdokumentummal tkletesen egyez megjelentshez clszer a dokumentumba begyazni az abban hasznlt sszes bettpust. Ha nem
szksges a teljes egyezs, s kisebb fjlt szeretne kszteni, megadhat, hogy a program a latin s a kelet-zsiai (hagyomnyos knai,
egyszerstett knai, koreai s japn) nyelv szveg bettpusait ne gyazza be. Amikor a szveget olyan rendszerben jelentik meg, amelyre az
eredeti bettpusok nincsenek teleptve, a program az ilyen nyelv szveget helyettest bettpussal jelenti meg. A PDF-optimalizl Bettpusok
paneljn kt bettpuslista lthat: a begyazhat s a be nem gyazhat bettpusok listja. Egyes bettpusok begyazsa nem szntethet
meg, ezek nem jelennek meg a Bettpusok panelen. Adott dokumentumban bettpusok begyazsnak megszntetshez jelljn ki egy vagy
tbb bettpust a Begyazott bettpusok listn, majd kattintson a Begyazs megszntetse gombra. Ha nem szeretn begyazni a begyazott
bettpusok rszhalmazait, trlje az sszes begyazott bettpus rszhalmaza ngyzet jellst. Az sszes font dokumentumba gyazsnak
megelzsre vlassza a Nincs bettpus-begyazs lehetsget.
ttetszsg panel
Ha a PDF dokumentum ttetsz illusztrcis anyagokat is tartalmaz, a PDF optimalizl ttetszsg paneljn szerepl kszletekkel
sszeolvaszthatja az ttetszsget, s cskkentheti a fjl mrett. (Az sszeolvaszts vektoros s raszterizlt terletekre bontssal pti be az
ttetszsget a rajzelemekbe.) A PDF optimalizl elszr az ttetszsgi belltsokat rvnyesti a dokumentum egyes oldalain, s csak ezt
kveten rvnyesti az egyb optimalizlsi belltst.
Ha az Acrobat 4.0 s jabb kompatibilitsi belltst vlasztja, az ttetszsg panel aktv lesz, s a fjlban lev ttetszsg az optimalizls sorn
sszeolvad. gy biztostja a kompatibilitst az Acrobat 4.0-s s korbbi verziival, amelyek nem tmogatjk az ttetszsg hasznlatt.
Amikor sszeolvasztsi kszleteket hoz ltre, azok az ttetszsg panel alaprtelmezett kszleteivel egytt megjelennek.
Megjegyzs: Az ttetszsg sszeolvasztsa a fjl mentst kveten nem vonhat vissza.
Elvetett objektumok prbeszdpanel
Az Objektumok elvetse panelen megadhatja a PDF dokumentumbl eltvoltani kvnt objektumokat, s optimalizlhatja a CAD rajzok grbe
vonalait. Elvethetk az Acrobat s egyb programokkal ksztett objektumok. Ha kijell egy objektumot, a program annak sszes elfordulst
eltvoltja a PDF dokumentumbl.
Az Objektumok elvetse terleten tbbek kztt ezekbl a lehetsgekbl vlaszthat:
Minden rlapkldsi, importlsi s alaphelyzetbe lltsi mvelet elvetse Minden olyan mveletet letilt, amely rlapadatok bekldsvel
vagy importlsval kapcsolatos, emellett visszalltja az rlapmezket is. Ez a bellts megtartja azokat az rlapobjektumokat, amelyekhez
mveletek kapcsoldnak.
rlapmezk sszeolvasztsa Az rlapmezk hasznlhatatlann ttele a megjelentsk mdostsa nlkl. A program egyesti az rlapadatokat
az oldallal, gy jn ltre az oldaltartalom.
Minden JavaScript-mvelet elvetse Az sszes olyan mveletet eltvoltsa a PDF dokumentumbl, amely JavaScript kdot hasznl.
Minden alternatv kp elvetse A kpernyn megjelentsre sznt vltozat kivtelvel a kp sszes vltozatt eltvoltja. A PDF dokumentumok
egy rsze ugyanannak a kpnek tbb vltozatt is tartalmazza, mely vltozatok klnbz clokat szolglnak, pldul kisfelbonts kpernyn
megjelents s nagyfelbonts nyomtats.
Begyazott oldalblyegkpek elvetse Eltvoltja az oldalak begyazott blyegkpeit. Ezt terjedelmes dokumentumok megjelentsekor rdemes
vlasztani, ahol az Oldalak blyegkpei gombra kattints utn sokig tarthat az oldalak blyegkpeinek megrajzolsa.
Dokumentumcmkk elvetse Eltvoltja a cmkket a dokumentumbl, ezzel a szveghez a hozzfrs s a sorkitlts lehetsget is
eltvoltja.
Sima vonalak konvertlsa grbkk Cskkenti a CAD rajzok grbinek felptshez szksges vezrlpontok szmt, ezzel cskkenti a PDF
fjl mrett s gyorstja a kpernyn a megjelents sebessgt.
Kptredkek szlelse s egyestse Ellenrzi, hogy vannak-e vkony szeletekre trdelt kpek vagy maszkok, s ezeket megprblja egyetlen
kpben vagy maszkban egyesteni.
Begyazott nyomtatsi belltsok elvetse Eltvoltja a dokumentumbl az olyan begyazott nyomtatsi belltsokat, mint az oldaltmretezs
vagy a duplex zemmd.
Begyazott keressi index elvetse Eltvoltja a keressi indexeket, amivel cskken a fjlmret.
Knyvjelzk elvetse Eltvoltja az sszes knyvjelzt a dokumentumbl.
A Felhasznladatok elvetse panel
A Felhasznladatok elvetse panel segtsgvel eltvolthatja azokat a szemlyes adatokat, amelyeket nem szeretne terjeszteni vagy msokkal
megosztani. Ha nem tall szemlyes adatokat, lehet, hogy az adatok rejtettek. A rejtett szveg s a felhasznlra vonatkoz adatok keresshez
a Dokumentum vizsglata parancs hasznlhat (Eszkzk > Vdelem > Rejtett adatok eltvoltsa).
Minden megjegyzs, rlap s multimdia elvetse Minden megjegyzst, rlapot, rlapmezt s multimdis anyagot eltvolt a PDF
dokumentumbl.
Dokumentumadatok s metaadatok elvetse A dokumentuminformcis sztrban s a metaadatfolyamokban tallhat adatok eltvoltsa. (A
Ments msknt paranccsal a PDF dokumentum msolatban vissza lehet lltani a metaadatfolyamokat.)
sszes objektumadat elvetse Minden, a PDF dokumentumban tallhat objektum eltvoltsa.
Fjlcsatolmnyok elvetse Minden fjlcsatolmny eltvoltsa, belertve a PDF dokumentum megjegyzsknt hozzadott csatolmnyait is. (A
PDF-optimalizl a csatolt fjlokat nem optimalizlja.)
Kls kereszthivatkozsok elvetse A ms dokumentumokra mutat hivatkozsok eltvoltsa. A PDF dokumentumon belli helyekre mutat
hivatkozsokat nem tvoltja el a program.
Ms alkalmazsok privt adatainak elvetse Eltvoltja a PDF dokumentumbl azokat az adatokat, amelyek csak a dokumentum ltrehozshoz
hasznlt alkalmazs szmra lnyegesek. Ez nem befolysolja a PDF dokumentum mkdkpessgt, a fjlmretet azonban cskkenti.
Rejtett rtegtartalom elvetse s lthat rtegek sszeolvasztsa Cskkenti a fjl mrett. Az optimalizlt dokumentum az eredeti PDF
dokumentummal azonos mdon jelenik meg, rtegadatokat azonban nem tartalmaz.
Takarts panel
A PDF-optimalizl Takarts paneljn tallhat belltsokkal eltvolthatk a dokumentumbl a szksgtelen elemek. Ezek lehetnek elvlt
elemek vagy olyan elemek, amelyek a dokumentum tervezett felhasznlsa szempontjbl szksgtelenek. Bizonyos elemek eltvoltsa nagyban
befolysolja a PDF dokumentum mkdkpessgt. Alaprtelmezsben csak azok az elemek vannak bejellve, amelyek nem befolysoljk a
mkdkpessget. Ha nem teljesen biztos abban, hogy az egyb belltsok milyen elemeket tvoltanak el, hasznlja az alaprtelmezett
belltsokat.
Objektumtmrtsi opcik Megadja a Flate tmrtsi mdszer alkalmazsnak mdjt a fjlban.
Flate hasznlata a nem kdolt adatfolyamok kdolshoz A nem kdolt adatfolyamokra a Flate tmrtsi mdszert alkalmazza.
Az LZW kdolst hasznl adatfolyamokban a Flate alkalmazsa helyette A Flate tmrtsi mdszert alkalmazza minden LZW-kdolst
hasznl adatfolyamra s kpre.
rvnytelen knyvjelzk elvetse A dokumentumbl kitrlt oldalakra mutat knyvjelzk eltvoltsa.
rvnytelen hivatkozsok elvetse rvnytelen helyekre mutat hivatkozsok eltvoltsa.
A hivatkozs nlkli megnevezett clok elvetse Azoknak a megnevezett clhelyeknek az eltvoltsa, amelyekre a PDF dokumentumon bell
nincs hivatkozs. Mivel ez a bellts nem ellenrzi a ms PDF fjlokban s webhelyeken szerepl hivatkozsokat, egyes munkafolyamatokban
nem jellhet be.
Oldaltartalom optimalizlsa Az sszes sorvgi karaktert szkz karakterr alaktja, ezzel javtja a Flate tmrtsi mdszert.
A PDF optimalizlsa gyors webnzetre Ezzel a belltssal egyszerre csak a PDF dokumentum egy oldalt tlti le a webkiszolglkrl (byte-
serving).
Mg tbb sgtmakr
J ogi kzlemnyek | Online adatvdelmi nyilatkozat
PDF-rtegek
A lap tetejre
A lap tetejre
PDF-rtegek ismertet
Rtegek megjelentse s elrejtse
Rteg tulajdonsgainak szerkesztse (Acrobat Pro)
Rtegek trendezse
res rtegcsoport trlse
Rtegnavigls hozzadsa
Rtegek importlsa (Acrobat Pro)
Rtegek sszeolvasztsa vagy egyestse (Acrobat Pro)
Rtegek tartalmnak szerkesztse
PDF-rtegek ismertet
Megtekintheti, naviglhatja s nyomtathatja az InDesign, AutoCAD, Visio, vagy ezekhez hasonl alkalmazsokban ltrehozott PDF dokumentumok
rtegekbl ll tartalmt.
A rtegek megjelentst az alaprtelmezett s a kiindulsi llapot belltsokkal szablyozhatja. Pldul elrejthet egy szerzi joggal kapcsolatos
megjegyzst tartalmaz rteget, amg a dokumentumot megjelenti a kpernyn, mikzben biztostja, hogy a rteg mindig ki legyen nyomtatva.
Az Acrobat Pro programban tnevezheti, sszeolvaszthatja s egyestheti a rtegeket, megvltoztathatja ezek tulajdonsgait, s mveleteket vehet
fel a rtegekhez. A rtegeket trendezheti, importlhat rtegeket kpfjlokbl vagy ms PDF dokumentumokbl, tovbb zrolhatja a rtegeket,
hogy megelzze elrejtsket.
Az Acrobat Pro program nem teszi lehetv a nagyts mrtke szerint vltoz lthatsg rtegek ksztst. A rteget oldalmveletekkel
kinagyt vagy elrejt knyvjelzkkel azonban ki lehet emelni a rtegek klnlegesen fontos rszeit. Hivatkozsok is hozzadhatk a
dokumentumhoz, hogy a felhasznlk lthat vagy nem lthat hivatkozsra kattintva adott rtegre naviglhassanak vagy azt kinagythassk.
Ha InDesign CS dokumentumok PDF dokumentumm konvertlsakor meg szeretn tartani a rtegeket, ellenrizze, hogy a kompatibilitsi
bellts Acrobat 6.0 (PDF 1.5) vagy jabb verzira van lltva. Emellett gyzdjn meg arrl, hogy az Acrobat rtegek ltrehozsa ngyzet be van
jellve az Adobe PDF exportlsa prbeszdpanelen.
Rtegek megjelentse s elrejtse
A PDF dokumentumok informcitartalma klnbz rtegeken trolhat. A PDF dokumentumban az eredeti alkalmazsban ltrehozott rtegek
jelennek meg. A Rtegek lapon figyelemmel kvetheti a rtegeket, s megjelentheti vagy elrejtheti az egyes rtegekhez tartoz tartalmakat. A
zrolt rtegeken szerepl elemek nem rejthetk el.
Egyes rtegek szlrteggel rendelkez, begyazott rtegekk lehetnek szervezve. Ms rtegek szlrtegek nlkli csoportokhoz tartozhatnak.
Megjegyzs: A Rtegek panelen lakat ikon jelzi a csak informcis clt szolgl rtegeket. Zrolt rtegek az AutoCAD s a Visio fjlokban
hozhatk ltre. Az Acrobat Standard programban a zrolt rtegek lthatsga nem mdosthat. Az Acrobat Pro programban a Rteg
tulajdonsgai prbeszdpanelen mdosthatja a zrolt rtegek lthatsgt.
Rtegek panel
A) A szem ikon egy megjelentett rteget jell B) Zrolt rteg C) Rejtett rteg
1. Vlassza a Nzet > Megjelents/elrejts > Navigcis ablaktblk > Rtegek elemet.
2. Adott rteg elrejtshez kattintson a szem ikonra. Rejtett rteg megjelentshez kattintson az res ngyszgre. (Egy rteg akkor lthat, ha
A lap tetejre
A lap tetejre
mellette ltszik a szem ikon, s akkor rejtett, ha nincs mellette a szem ikon. Ez a bellts tmenetileg fellrja a Rteg tulajdonsgai
prbeszdpanelen megadott belltsokat.)
Megjegyzs: Ha egy begyazott rtegcsoport szlrtege rejtett, a begyazott rtegek is automatikusan rejtett rtegek lesznek. Ha a
szlrteg lthat, a begyazott rtegek lehetnek rejtettek vagy lthatk is.
3. Vlassza a Belltsok menbl a kvetkezk valamelyikt:
Az sszes oldalhoz tartoz rtegek listjnak megjelentse Az sszes rteg megjelentse a dokumentum minden oldaln.
Az ppen lthat oldalakhoz tartoz rtegek listjnak megjelentse Csak az ppen lthat oldalakon lev rtegek megjelentse.
Visszallts a kezdeti lthatsgra A rtegek alaphelyzetbe lltsa.
Nyomtatsi fellrsok alkalmazsa Rtegek megjelentse a Rteg tulajdonsgai prbeszdpanelen megadott nyomtatsi belltsoknak
megfelelen (Nyomtatja, ha lthat, Sose nyomtatja, Mindig nyomtatja).
Exportlsi fellrsok alkalmazsa Rtegek megjelentse a Rteg tulajdonsgai prbeszdpanelen megadott exportlsi belltsoknak
megfelelen (Exportls, ha lthat, Sose exportlja, Mindig exportlja).
Rteg-fellrsok alkalmazsa Minden rteg megjelentse. Ez a bellts a PDF dokumentum sszes elhagyhat tartalmra vonatkozik,
azokra a rtegekre is, amelyek a Rtegek panelen nincsenek felsorolva. A Rteg tulajdonsgai prbeszdpanelen megadott belltsoktl
fggetlenl valamennyi rteg lthat. A rtegek lthatsga mindaddig nem mdosthat a szem ikonnal, amg ki nem kapcsolja ezt a
parancsot. Ha a Rteg tulajdonsgai prbeszdpanelen mdostja egy rteg tulajdonsgait, a mdostsok nem lpnek rvnybe, amg nem
vlasztja a Visszallts a kezdeti lthatsgra a mveleti menn. (Ez all kivtel a rteg nevnek mdostsa: az azonnal rvnybe lp.)
Megjegyzs: A rteges PDF fjloknak nzett nem lehet elmenteni a Rtegek panelen lev, a rtegek elrejtsre s megjelentsre
szolgl szem ikonnal. A fjl mentsekor a rtegek lthatsga automatikusan a kezdeti lthatsgi llapot rtkt veszi fl.
Rteges PDF dokumentum eltr nzetnek mentshez az Acrobat Pro programban a Rtegek tulajdonsgai prbeszdpanelen kell a
rtegek alaprtelmezett llapott mdostania.
Rteg tulajdonsgainak szerkesztse (Acrobat Pro)
Az alaprtelmezett llapotra vonatkoz, a lthatsgi s a nyomtatsi belltsok kombinlsval szablyozhatja, hogy adott rteg mikor legyen
lthat s mikor kerljn nyomtatsra. Ha egy rteg pldul vzjelet tartalmaz, azt valsznleg nem szeretn a kpernyn megjelenteni,
nyomtatsban s ms alkalmazsokba exportlskor viszont szeretn szerepeltetni. Ezt gy rheti el, ha az alaprtelmezett llapotot bekapcsolja,
a kezdeti lthatsgnl a sose lthat lehetsget vlasztja (a kp ekkor nem jelenik meg a kpernyn), a kezdeti nyomtatsi s kezdeti
exportlsi llapotnl pedig rendre a mindig nyomtatja, illetve a mindig van kivitel rtket adja meg. Az adott rtegnek nem szksges
szerepelnie a Rtegek panelen, mivel a rendszer automatikusan kezeli az llapotra vonatkoz mdostsokat.
Megjegyzs: A Rteg tulajdonsgai prbeszdpanelen megadott belltsok csak akkor lpnek rvnybe, ha a dokumentum belltsai kztt be
van jellve A rtegllapot felhasznli informci szerinti belltsnak engedlyezse ngyzet. Ha nincs bejellve, a rendszer a Rteg
tulajdonsgai prbeszdpanelen megadott, a rteg nevt s az alaprtelmezett llapotot rintn kvli vltoztatsokat figyelmen kvl hagyja.
1. A navigcis ablaktbln kattintson a Rtegek gombra.
2. J elljn ki egy rteget, majd vlassza a Rteg tulajdonsgai elemet a mveleti menn .
3. A Rteg tulajdonsgai prbeszdpanelen mdostsa a rteg nevt vagy az albbi tulajdonsgok valamelyikt, majd kattintson az OK
gombra:
Lekpezs A Lekpezs belltsnl vlassza a Nzet lehetsget, ekkor a rteg megjelentse ki- s bekapcsolhat, vagy vlassza a
Referencia lehetsget, ekkor a rteg megjelentse mindig be lesz kapcsolva, s tulajdonsgai szerkeszthetk lesznek. Ha a Referencia
lekpezs bellts van kijellve, a rteg neve dlten jelenik meg.
Alaprtelmezett llapot A dokumentum els megnyitsa, illetve a kezdeti lthatsgra visszallts alkalmval rvnyes kezdeti
lthatsgi llapot meghatrozsa. Kezdeti llapotban a rtegekhez tartoz szem ikonok ettl az rtktl fggen jelennek meg vagy
lesznek elrejtve. Ha pldul az rtknl a kikapcsolva bellts van megadva, a dokumentum els megnyitsakor, illetve a Belltsok
menben a Visszallts a kezdeti lthatsgra lehetsg vlasztsakor a rteghez tartoz szem ikon nem lesz lthat.
Lthatsg A PDF-rteg kpernyn val lthatsgnak a megadsa. Bellthatja, hogy a dokumentum megnyitsakor adott rteg lthat
legyen-e vagy el legyen-e rejtve, s azt is bellthatja, hogy mindezt az alaprtelmezett llapot hatrozza meg.
Nyomtats Annak meghatrozsa, hogy rsze lesz-e a rteg a nyomtatsnak.
Exportls Annak meghatrozsa, hogy a rteg megjelenjen-e a ltrejv dokumentumban a PDF fjlnak a rtegek hasznlatt tmogat
alkalmazsba vagy fjlformtumba val exportlsa esetn.
A rteges PDF dokumentum ltrehozja ltal adott rteghez megadott egyb tulajdonsgok a Rteg tulajdonsgai prbeszdpanel aljn
lthat terleten jelennek meg.
Rtegek trendezse
trendezheti az egyes rtegeket a Rtegek ablaktbln. Ez akkor clszer, ha meg szeretn vltoztatni a rtegek sorrendjt a listban, vagy egy
rteget t szeretne helyezni egyik csoportbl a msikba.
Megjegyzs: Nem rendezhet t zrolt rtegeket, sem pedig begyazott rtegcsoportbeli rtegeket.
A lap tetejre
A lap tetejre
A lap tetejre
1. A Rtegek navigcis ablaktbln jelljn ki egy rteget.
2. Hzza a rteget j helyre, mikzben lenyomva tartja az Alt billentyt.
res rtegcsoport trlse
A Rtegek navigcis ablaktbln jellje ki az res rteget, s nyomja meg a Delete billentyt.
Rtegnavigls hozzadsa
A rtegekbe hivatkozsok s clhelyek is felvehetk, gy lehetsg nylik arra, hogy a dokumentum ms nzetbe kerljn, amikor a felhasznl
egy knyvjelzre vagy hivatkozsra kattint.
Megjegyzs: A Navigls eszkzsor ltalban nem jegyzi meg a rtegek lthatsgnak vltozsait, amelyeket a Rtegek panelen lev szem
ikonnal adunk meg.
Rteglthatsg trstsa knyvjelzkhz
1. A dokumentum ablaktblban adja meg a cl PDF-rteg kvnt rtegtulajdonsgait, lthatsgi s nagytsi szintjt.
2. Kattintson a Knyvjelzk gombra, majd vlassza az j knyvjelz elemet a mveleti menn .
3. Jellje ki az j knyvjelzt, majd vlassza a Belltsok men Tulajdonsgok parancst.
4. A Knyvjelz tulajdonsgai prbeszdpanelen lpjen a Mveletek lapra.
5. A Mvelet kivlasztsa belltsnl vlassza a Rteg lthatsgnak belltsa elemet, kattintson a Hozzads, majd az OK gombra.
6. A Knyvjelzk panelen jellje ki a knyvjelzcmkt, s adjon nevet a knyvjelznek.
Rteglthatsg trstsa a hivatkozsok cljaihoz
1. A dokumentum ablaktblban adja meg a cl rteg kvnt tulajdonsgait.
2. Vlassza a Nzet > Megjelents/elrejts > Navigcis ablaktblk > Clok elemet.
A Clok ablaktbla lebeg panelen jelenik meg. Ezt hozzadhatja a tbbi panelhez is: hzza t a navigcis ablaktblra. Ha a panel
sszecsukdik, a kibontshoz kattintson a Cl gombra.
3. Vlassza a Belltsok men j cl parancst, s adja meg a cl nevt.
4. J ellje ki a Hivatkozs eszkzt , majd az egeret a dokumentum ablaktblba hzva hozzon ltre egy hivatkozst. (Mivel a tartalom
minden rteghez hozzadsra kerl, gy annak nincs jelentsge, hogy a hivatkozst ltszlag a clrtegen hozza ltre. A hivatkozs
brmelyik rtegen mkdik.)
5. A Hivatkozs ltrehozsa prbeszdpanelen vlassza az Egyni hivatkozs elemet, majd kattintson a Tovbb gombra.
6. A Hivatkozs tulajdonsgai prbeszdpanelen lpjen a Megjelens lapra, majd adja meg a hivatkozs megjelentsi mdjt.
7. A Hivatkozs tulajdonsgai prbeszdpanelen lpjen a Mveletek lapra, vlassza a Rteg lthatsgnak belltsa elemet, majd kattintson
a Hozzads gombra.
8. Zrja be a prbeszdpaneleket.
A hivatkozs mkdst gy ellenrizheti, hogy mdostja a rteg belltsait, kijelli a Kz eszkzt s a hivatkozsra kattint.
Rtegek importlsa (Acrobat Pro)
Importlhat rtegeket egy PDF- vagy kpfjlbl egy cldokumentumba. A tmogatott fjlformtumok a kvetkezk: BMP, GIF, JPEG, JPEG2000,
PCX, PNG s TIFF.
1. A navigcis ablaktbln kattintson a Rtegek gombra.
2. Vlassza a Belltsok men Importls rtegknt parancst.
3. Az Importls rtegknt prbeszdpanelen kattintson a Tallzs gombra, s adja meg az importlni kvnt fjl helyt. Ha a forrsfjl
tbboldalas dokumentum, rja be az importlni kvnt oldal szmt az Oldalszm mezbe. Ha a clfjl tbboldalas dokumentum, adja meg a
Cl oldalszma rtkt a prbeszdpanel Elnzet szakaszban.
4. Vlasszon a kvetkez belltsok kzl:
j rteg ltrehozsa Egyetlen, klnll rteget hoz ltre a forrsdokumentumbl. rja be az j rteg nevt.
Rteg hozzadsa csoporthoz Megadja a mr meglv rtegcsoportot, amelyhez az importlt rteget hozzadja. Ez a bellts csak akkor
ll rendelkezsre, ha a cldokumentum tartalmaz egy vagy tbb rtegcsoportot, s az j rteg ltrehozsa lehetsg ki van vlasztva.
Hozzads mr meglv rteghez A forrsdokumentum tartalmt a cldokumentum mr meglv rteghez adja hozz. Jelljn ki egy
rteget a cldokumentumban. Az importlt tartalom ugyanazokkal a rtegtulajdonsgokkal fog rendelkezni, mint a cldokumentum mr
meglv rtege. Ez a bellts csak akkor ll rendelkezsre, ha a cldokumentum tartalmaz rtegeket.
Rtegek msolsa a forrsbl Importlja a forrsdokumentum rtegeit. Ez a bellts csak akkor ll rendelkezsre, ha a
forrsdokumentum tartalmaz rtegeket.
A lap tetejre
A lap tetejre
5. Szksg esetn mdostsa az elhelyezs s a megjelens belltsait, majd kattintson az OK gombra.
Rtegek sszeolvasztsa vagy egyestse (Acrobat Pro)
Az egyestett rtegek annak a rtegnek a tulajdonsgait veszik fl, amelyen az egyests trtnik (azaz a clrtegt). A PDF-rtegek
sszeolvasztsa sorn a program az sszeolvasztsi mvelet vgrehajtsnak pillanatban nem lthat tartalmi elemeket elrejti, s az sszes
rteget sszevonja.
Fontos: Az egyestsi s az sszeolvasztsi mvelet nem vonhat vissza.
Rtegek egyestse
1. Kattintson a Rtegek gombra, s a Belltsok menben vlassza a Rtegek egyestse lehetsget.
2. Az Egyestend rtegek ablaktbln jelljn ki egy vagy tbb rteget, majd kattintson a Hozzads gombra.
3. Ha valamelyik rteget el szeretn tvoltani a kzps ablaktblbl, jelljn ki egy vagy tbb rteget, majd kattintson az Eltvolts gombra.
4. Az Egyests clrtege ablaktbln jellje ki azt a rteget, amelyben egyesteni szeretn a kijellt rtegeket.
Rtegek sszeolvasztsa
Kattintson a Rtegek gombra, s a Belltsok menben vlassza a Rtegek sszeolvasztsa parancsot.
Rtegek tartalmnak szerkesztse
A rteges PDF dokumentumok rtegein szerepl tartalom a Kijell eszkzzel s a Pillanatkp eszkzzel jellhet ki s msolhat. (A Reader
programban a PDF dokumentumnak tartalmaznia kell hasznlati jogokat is.) Az Acrobat programban a tartalom szerkesztshez a Szveg s
kpek szerkesztse parancs hasznlhat. Ezekkel az eszkzkkel minden lthat tartalom felismerhet s kijellhet, fggetlenl attl, hogy a
tartalom kijellt rtegen szerepel-e.
Az Acrobat programban ha a szerkesztett vagy trlt tartalom egyetlen rtegen szerepel, a vltozs az adott rteg tartalmt rinti. Ha a
szerkesztett vagy trlt tartalom tbb rtegen szerepel, a vltozs az sszes adott rteg tartalmt rinti. Ha pldul egy dokumentum els sorban
lthat cmet s az ugyanabban a sorban elhelyezett, a cikkr nevt kzl sort szeretn mdostani gy, hogy a cm s a cikkr nevt kzl sor
kt klnbz lthat rtegen szerepel, akkor az egyik rteg tartalmnak szerkesztsekor mindkt rteg tartalma mdosul.
A rteget tartalmaz dokumentumokhoz ugyangy adhat hozz tartalom pldul ellenrz megjegyzsek, blyegz vagy rlapmezk , mint
brmely ms PDF dokumentumhoz. A tartalomnak az ilyen dokumentumokhoz hozzadsakor azonban a tartalom nem egy adott rteghez kerl
hozzadsra, hanem a teljes dokumentumhoz, mg akkor is, ha ki van jellve rteg.
Az Acrobat programban a Fjlok egyestse egyetlen PDF fjlban paranccsal egyestheti a rtegeket tartalmaz PDF dokumentumokat. Az egyes
dokumentumokhoz tartoz rtegek a navigcis ablaktbla Rtegek paneljn kln cmsor alatt vannak csoportba foglalva. A csoportot a csoport
cmsorban lthat ikonra kattintva bonthatja ki s csukhatja ssze.
Mg tbb sgtmakr
J ogi kzlemnyek | Online adatvdelmi nyilatkozat
PDF dokumentumok tulajdonsgai s metaadatai
A lap tetejre
A lap tetejre
A dokumentum tulajdonsgainak megtekintse
Lers hozzadsa a Dokumentum tulajdonsgaihoz
Dokumentumtulajdonsgok ltrehozsa
A dokumentum metaadatainak szerkesztse
Az objektum adatainak s metaadatainak megtekintse
A dokumentum tulajdonsgainak megtekintse
A megtekintett PDF dokumentumokrl klnbz informcikat is szerezhet, mint pldul a cm, a hasznlt bettpusok s a biztonsgi
belltsok. Ezeket az informcikat a dokumentum ksztje adja meg, egy rszket a program automatikusan hozza ltre.
Az Acrobat programban a dokumentum ksztje ltal megadhat belltsokat szabadon mdosthatja, ha a fjl biztonsgi belltsai nem tiltjk
ezeket.
1. Vlassza a Fjl > Tulajdonsgok parancsot.
2. J elentse meg a Dokumentum tulajdonsgai prbeszdpanel valamelyik lapjt.
Dokumentum tulajdonsgai
Lers A dokumentum alapvet adatainak megjelentse. A cm, szerz, trgy s kulcsszavak elemeket megadhatta az a szemly, aki a
dokumentumot ltrehozta a forrsalkalmazsban (pldul Word vagy InDesign), illetve az, aki a PDF dokumentumot ltrehozta. A keresfunkcit is
hasznlhatja ezeken a ler elemeken, hogy megtalljon meghatrozott dokumentumokat. A Kulcsszavak szakasz klnsen hasznos lehet a
keressek szktshez.
Sok keresmotor a cmet hasznlja a dokumentum lersra a keressi eredmnyeknl. Ha egy PDF fjlnak nincs cme, a fjlnv jelenik meg
helyette. A fjl cme nem felttlenl egyezik meg a fjlnvvel.
A Specilis terleten lthat a PDF verzija, az oldalmret, az oldalak szma, hogy el van-e ltva cmkkkel a dokumentum, s hogy
engedlyezve van-e a Gyors webnzet. (A klnbz oldalmreteket tartalmaz PDF dokumentumok s PDF portflik esetben a program az
els oldal mrett jelenti meg.) Ezek az adatok automatikusan jnnek ltre, nem mdosthatk.
Biztonsg A PDF dokumentumban engedlyezett mdostsok s szolgltatsok lersa. Ha a PDF dokumentumra jelsz, tanstvny vagy
biztonsgi hzirend van alkalmazva, itt lthat a mdszer.
Bettpusok A Bettpusok panelen az eredeti dokumentumban hasznlt bettpusok s betstlusok, valamint az eredeti bettpusok
megjelentsre hasznlt bettpusok, betstlusok s kdolsok lthatk.
Ha helyettest bettpusok vannak a dokumentumban, s nincs megelgedve a megjelenskkel, teleptse az eredeti bettpusokat, vagy krje
meg a dokumentum ksztjt, hogy hozza ltre a dokumentumot jra az eredeti bettpusok begyazsval.
Kezdeti nzet (csak Acrobat) Annak lersa, hogy hogyan jelenik meg a PDF dokumentum a megnyitst kveten. Ez magba foglalja az ablak
mrett, az elsknt megjelentett oldalszmot s a nagyts mrtkt, valamint azt, hogy megjelenjenek-e a knyvjelzk, a blyegkpek, az
eszkzsor s a mensor. Ezekbl a belltsokbl brmelyik mdosthat, ha meg szeretn vltoztatni a dokumentum megnyitsnak mdjt.
J avaScript program is rhat, amely pldul egy oldal megjelentsekor vagy egy dokumentum megnyitsakor kezd futni.
Egyni (csak Acrobat esetn) Dokumentumtulajdonsgokat adhat a dokumentumhoz.
Specilis A dokumentum PDF-belltsainak, a nyomtatsi prbeszdpanelen tallhat kszleteinek s olvassi belltsainak felsorolsa.
Az Acrobat PDF belltsai kztt megadhatja a dokumentumban lv webhivatkozsok URL (Uniform Resource Locator) alapcmt. Az alap URL
megadsa leegyszersti a ms webhelyekre mutat hivatkozsok kezelst. Ha a hivatkozsban szerepl webhely URL-je mdosul, csak az alap
URL-t kell megvltoztatnia, nem kell egyenknt mdostania a helyre mutat hivatkozsokat. A program nem hasznlja az alap URL-t azoknl a
hivatkozsoknl, amelyek teljes URL-cmet tartalmaznak.
Hozz lehet rendelni egy katalgus-indexfjlt (PDX) a PDF fjlhoz. Ha a keress a Keress PDF dokumentumban ablakban trtnik, a program
azokban a PDF fjlokban is keres, amelyek indexelve vannak a megadott PDX fjl szerint.
A dokumentumba bele lehet foglalni nyomdai elksztst segt adatokat is (pldul a tltltst). A dokumentumokhoz nyomtatsi kszletet lehet
ltrehozni, amely elre kitlti a Nyomtats prbeszdpanelt a dokumentumra jellemz rtkekkel. Meg lehet adni olyan olvassi belltsokat,
amelyek meghatrozzk, hogyan olvassk fel a kpernyolvask s ms segdeszkzk a PDF dokumentumot.
Lers hozzadsa a Dokumentum tulajdonsgaihoz
Meg lehet adni olyan kulcsszavakat, amelyekkel msok felttelezheten keresni fogjk a PDF dokumentumot.
1. Vlassza a Fjl > Tulajdonsgok parancsot.
A lap tetejre
A lap tetejre
2. Kattintson a Lers flre, s rja be a szerz nevt, a trgyat s a kulcsszavakat.
3. (Vlaszthat) Kattintson a Kiegszt metaadat gombra, ha tovbbi, pldul a szerzi joggal kapcsolatos adatokat szeretne megadni.
Dokumentumtulajdonsgok ltrehozsa
Specilis metaadattpusok trolshoz (pldul verziszm vagy cgnv) egyni dokumentumtulajdonsgokat adhat a PDF dokumentumhoz. A
ltrehozott tulajdonsgok a Dokumentum tulajdonsgai prbeszdpanelen jelennek meg. A ltrehozott tulajdonsgoknak olyan egyedi nvvel kell
rendelkeznik, amelyek nem jelennek meg a Dokumentum tulajdonsgai prbeszdpanel ms lapjain.
1. Vlassza a Fjl > Tulajdonsgok parancsot, majd kattintson az Egyni gombra.
2. A tulajdonsg hozzadshoz rja be a nevet s az rtket, majd kattintson a Hozzads gombra.
3. A tulajdonsgok mdostshoz vgezze el a kvetkez mveletek valamelyikt, majd kattintson az OK gombra.
Ha szerkeszteni kvn egy tulajdonsgot, jellje ki, mdostsa az rtk belltst, majd kattintson a Mdosts gombra.
Ha trlni kvn egy tulajdonsgot, jellje ki, majd kattintson a Trls gombra.
Ha mdostani szeretn egy egyedi tulajdonsg nevt, trlje a tulajdonsgot, majd hozzon ltre egy j tulajdonsgot a kvnt nven.
A dokumentum metaadatainak szerkesztse
Az Acrobat 5.0-s vagy jabb verziiban ltrehozott PDF dokumentumok XML formtum metaadatokat tartalmaznak. A metaadatok a keressi
segdprogramok ltal hasznlhat informcikat adnak a dokumentumrl s annak tartalmrl, mint pldul a szerz neve, a kulcsszavak s a
szerzi jogi informcik. A dokumentum metaadatai olyan informcikat is tartalmaznak, amelyek a Dokumentum tulajdonsgai prbeszdpanel
Lers lapjn is megjelennek. A dokumentumok metaadatai kls cgek termkeivel bvthetk s mdosthatk.
Az Extensible Metadata Platform (XMP) olyan kzs XML keretrendszert nyjt az Adobe alkalmazsok szmra, amely egysgesti a
dokumentumok metaadatainak ltrehozst, feldolgozst s cserjt a szerkeszti munkafolyamatokban. A dokumentumok metaadatainak XML
forrskdja XMP formtumban menthet s importlhat, ami egyszerv teszi a metaadatok megosztst a klnbz dokumentumok kztt. A
dokumentum metaadatait menteni lehet egy metaadatsablonban, amelyet jra fel lehet hasznlni az Acrobat programban.
A dokumentum metaadatainak megtekintse
1. Vlassza a Fjl > Tulajdonsgok parancsot, majd a Lers lapon kattintson a Kiegszt metaadat gombra.
2. A dokumentumba gyazott sszes metaadat megtekintshez kattintson a Specilis gombra. (A metaadatok smk szerint jelennek meg,
azaz a kapcsold informcik elre definilt csoportjaiban.) Informci megjelentse vagy elrejtse a smkban, a smk neve szerint. Ha
egy sma nem rendelkezik nvvel, Ismeretlen jellssel jelenik meg. Az XML-nvtr zrjelek kztt tallhat a smanv utn.
A dokumentum metaadatainak szerkesztse vagy hozzfzse
1. Vlassza a Fjl > Tulajdonsgok parancsot, majd a Lers lapon kattintson a Kiegszt metaadat gombra.
2. Vlassza az Azonosts elemet a bal oldali listn.
3. A metaadatok szerkesztshez vgezze el a kvetkez mveletek valamelyikt, majd kattintson az OK gombra.
A korbban mentett informcik hozzadshoz kattintson a Hozzfzs elemre, vlasszon ki egy XMP vagy FFO fjlt, s kattintson a
Megnyits gombra.
Ha j informcikat kvn hozzadni, illetve a meglv metaadatokat XMP-fjlban trolt adatokra szeretn cserlni, kattintson a Csere
elemre, vlasszon ki egy mentett XMP-fjlt, majd kattintson a Megnyits gombra. A program az j tulajdonsgokat hozzadja, az j
fjlban is szerepl meglv tulajdonsgokat pedig cserli. A cserefjlban nem szerepl meglv tulajdonsgok a metaadatokban
maradnak.
Ha trlni kvn egy XML-smt, jellje ki, majd kattintson a Trls gombra.
Ha az aktulis metaadatokat ssze kvnja vonni egy sablon metaadataival, tartsa lenyomva a Ctrl (Windows) vagy a Command (Mac
OS) billentyt, s vlasszon sablonnevet a prbeszdpanel menjbl a jobb fels sarokban.
Megjegyzs: Csak akkor importlhat metaadatokat sablonbl, ha elbb ment egy metaadatsablont.
Ha az aktulis metaadatokat metaadatsablonra szeretn cserlni, vlasszon ki egy sablonfjlt (XMP) a prbeszdpanel bal fels
sarokban tallhat menbl.
Metaadatok mentse sablonknt vagy fjlknt
1. Vlassza a Fjl > Tulajdonsgok parancsot, majd a Lers lapon kattintson a Kiegszt metaadat gombra.
2. Vlassza az Azonosts elemet a bal oldali listn.
3. Mentse a dokumentum metaadatait, majd kattintson az OK gombra:
A metaadatok kls fjlba val mentshez kattintson a Ments elemre. A metaadatokat XMP formtumban trolja a program. (Ha a
mentett metaadatokat msik PDF dokumentumban is hasznlni szeretn, nyissa meg a dokumentumot, s kvesse a metaadatok
A lap tetejre
cserjre vagy hozzfzsre vonatkoz utastsokat.)
A metaadatok metaadatsablonknt val mentshez a prbeszdpanel jobb fels sarokban tallhat menbl vlassza a
Metaadatsablon mentse parancsot, majd rja be a fjl nevt.
Az objektum adatainak s metaadatainak megtekintse
Lehetsg van a PDF dokumentumban lv egyes objektumok, cmkk s kpek metaadatainak a megtekintsre. Csak a Visio-objektumok
metaadatai szerkeszthetk s exportlhatk.
Az objektumok csoportostsnak s adatainak megtekintshez hasznlja az Objektumadatok eszkzt.
Objektumok metaadatainak megtekintse (Acrobat Pro)
1. Vlassza az Eszkzk > Tartalomszerkeszts > Szveg s kpek szerkesztse eszkzt.
2. J elljn ki egy objektumot, kattintson r a jobb gombbal, s vlassza a Metaadatok megjelentse parancsot. (Ha a Metaadatok
megjelentse parancs nem rhet el, a kphez nem ll rendelkezsre metaadat.)
Visio-objektumok megtekintse s szerkesztse
1. Vlassza az Eszkzk > Elemzs > Objektumadatok eszkzt.
2. Ha dupln kattint az oldalon szerepl egyik objektumra, megjelennek a metaadatai.
Megjelenik a Modellfa, amelyen a szerkezeti elemek hierarchikus listja lthat. A kijellt objektum metaadatai szerkeszthet tulajdonsgok
s rtkek formjban jelennek meg a Modellfa aljn.
A kijellt objektum kiemelve jelenik meg az oldalon. Hasznlja a Kiemel szn ment a Modellfa tetejn msik szn vlasztshoz.
3. A metaadatok szerkesztshez rja be a kvnt rtkeket a Modellfa aljn lv mezkbe.
4. Az objektumok metaadatainak exportlshoz vlassza a mveleti menn az Exportls XML formtumban > Teljes fa elemet a Modellfa
sszes objektumnak exportlshoz, illetve az Exportls XML formtumban > Aktulis csompont elemet, ha csak a kijellt objektumot s
ennek gyermekobjektumait szeretn exportlni. rja be a fjlnevet, majd mentse a fjlt.
Visio-objektumok metaadatainak mentse
1. Vlassza az Eszkzk > Elemzs > Objektumadatok eszkzt.
2. Ha dupln kattint az oldalon szerepl egyik objektumra, megjelennek a metaadatai.
3. Vlassza a Belltsok menbl a kvetkezk valamelyikt:
Az sszes objektum exportlshoz vlassza az Exportls XML formtumban > Teljes fa elemet.
Csak a kijellt objektum s annak gyermekobjektumainak exportlshoz vlassza az Exportls XML formtumban > Aktulis
csompont elemet.
4. rja be a fjlnevet, majd mentse a fjlt.
Mg tbb sgtmakr
J ogi kzlemnyek | Online adatvdelmi nyilatkozat
Weblapokbl talaktott PDF dokumentumok
A lap tetejre
A lap tetejre
A lap tetejre
Hivatkozsok s knyvjelzk weboldalakon
Informciszerzs az talaktott weboldalakrl
Az talaktott oldalak sszehasonltsa az aktulis weboldalakkal
Hivatkozsok s knyvjelzk weboldalakon
A weboldalakbl talaktott PDF dokumentumokkal ugyangy dolgozhat, mint a tbbi PDF dokumentummal. Az Acrobat belltsaitl fggen az
talaktott weboldalon tallhat hivatkozsra kattintva a hivatkozshoz tartoz oldalakat felveheti a PDF dokumentum vgre, ha mg nem
szerepelnek ott.
Megjegyzs: Ne feledje, hogy egy weboldalbl tbb PDF-oldal is keletkezhet. A weboldal a webhely egysge (vagy URL cme), s gyakran
egyetlen sszefgg HTML oldal alkotja. Amikor PDF formtumra konvertlja a weboldalt, elfordulhat, hogy a program tbb, szabvnyos mret
PDF-oldalra osztja fel azt.
Amikor els alkalommal hoz ltre PDF dokumentumot weblapokbl, a program akkor hoz ltre cmkzett knyvjelzket, ha be van jellve a
Knyvjelzk ltrehozsa bellts a Weboldal-talaktsibelltsok prbeszdpanelen. A webkiszolglt jelz szabvnyos (nem cmkzett)
knyvjelz a Knyvjelzk lap tetejn jelenik meg. Alatta kvetkeznek a letlttt weboldalaknak megfelel knyvjelzk. Ezek neve az oldalak HTML-
cmbl vagy URL-cmbl jn ltre, ha nincs cm. A cmkzett knyvjelzk kezdetben ugyanazon a szinten tallhatk, azonban a weboldalakon
elrendezett anyag hierarchijnak kvetshez trendezheti a knyvjelzket, s egymsba gyazhatja az sszefgg csoportokat.
Ha a PDF cmkk ltrehozsa bellts be van jellve a weblapok PDF formtumra val talaktsakor, a program a PDF dokumentumban trolja
az eredeti oldalak HTML struktrjnak megfelel szerkezeti adatokat. Ezeket az adatokat felhasznlva cmkzett knyvjelzket vehet fel a fjlba a
bekezdsekhez s a HTML elemekkel rendelkez egyb rszekhez.
Informciszerzs az talaktott weboldalakrl
Meg lehet jelenteni egy prbeszdpanelt az aktulis oldal URL-cmvel, cmvel, a letlts dtumval s idpontjval s egyb adatokkal.
Vlassza az Eszkzk > Dokumentum feldolgozsa > Webrgzts > Oldalinformcik elemet.
Az talaktott oldalak sszehasonltsa az aktulis weboldalakkal
Oldal vagy webhivatkozs megnyitshoz tegye a kvetkezk valamelyikt:
Ha az aktulis oldalt bngszben kvnja megnyitni, vlassza az Eszkzk > Dokumentum feldolgozsa > Webrgzts > Oldal megnyitsa
a bngszben parancsot.
A knyvjelzvel jellt oldal megnyitshoz kattintson a jobb gombbal egy cmkzett knyvjelzre, s vlassza az Oldal megnyitsa a
bngszben parancsot.
Hivatkozott oldal megnyitshoz kattintson a jobb gombbal a hivatkozsra a weboldal PDF verzijban, s vlassza a Webhivatkozs
megnyitsa a bngszben parancsot.
A bngsz j alkalmazsablakban jelenti meg a megadott oldalt.
Mg tbb sgtmakr
J ogi kzlemnyek | Online adatvdelmi nyilatkozat
rlapok
Ha tbbet szeretne tudni, tekintse meg ezeket az ajnlott erforrsokat az interneten.
rlapmezk hozzadsa
Adobe kreatv csoport (2012. okt. 14.)
oktatanyag
Tanulja meg, hogy adhatk rlapmezk a PDF-hez.
Hov tnt a Szvegbers eszkz
Donna Baker AcrobatUsers com (2012. okt. 14.)
oktatvide
Ismerje meg hova lett helyezve a Szvegbers eszkz s hogyan lehet hazsnlni.
Hogyan hozhatk ltre rlapok a FormsCentral alkalmazsban
Donna Baker AcrobatUsers.com (2012. okt. 14.)
oktatvide
Tanulja meg hogyan hozhatk ltre rlapok a FormsCentral alkalmazsban.
Hogyan hozhatk ltre EchoSign-ra elksztett rlapok
Donna Baker AcrobatUsers.com (2012. okt. 14.)
oktatvide
Tanulja meg, hogyan hozhat ltre olyan PDF-rlap, mely hasznlhat az Adobe EchoSign szolgltatssal.
Hogyan tehetk kzz rlapok online a FormsCentral (Acrobat Pro) hasznlatval
Donna Baker AcrobatUsers.com (2012. okt. 14.)
oktatvide
Helyezze t rlapjait a webre s gyjtse ssze a vlaszokat a FormsCentral online segtsgvel.
Adatok elemzse a FormsCentral segtsgvel
Donna Baker AcrobatUsers.com (2012. okt. 14.)
oktatvide
Tanulja meg rendezni, sszefoglalni, grafikusan brzolni, vagy akr exportlni az Adobe FormsCentral segtsgvel sszegyjttt
rlapadatait.
Hogyan terjeszthetk ltez PDF rlapok
Donna Baker AcrobatUsers com (2012. okt. 14.)
oktatvide
Tanulja meg a PDF rlap terjesztst az Adobe FormsCentral, e-mail, egy bels szerver vagy hlzati meghajt segtsgvel.
A jelen oldalrl hivatkozott tartalmak egy rsze csak angolul jelenik meg.
rlapkvet ismertet
Az rlapkvetvel kezelheti a kikldtt s fogadott rlapokat. Az rlapkvetvel megtekintheti s szerkesztheti a vlaszfjl helyt, kvetheti, hogy
kik vlaszoltak, hozzadhat j cmzetteket, e-mailt kldhet az sszes cmzettnek s megtekintheti az rlapokra adott vlaszokat.
rlapkvets
1. Vlassza az Eszkzk > rlapok > Kvets menelemet.
2. A bal oldali navigcis panelen bontsa ki az rlapok csompontot.
3. Jelljn ki egy rlapot, s tegye a kvetkezk egyikt:
Egy rlapnl az sszes vlasz megtekintshez kattintson a Vlaszok megtekintse elemre.
A vlaszfjl helynek mdostshoz kattintson a Vlaszfjl helye csoportban a Fjl helynek mdostsa elemre.
Az eredeti rlap megtekintshez kattintson az Eredeti rlap megnyitsa elemre.
Az rlap tbb cmzettnek val elkldshez kattintson a Cmzettek hozzadsa elemre.
Mg tbb sgtmakr
J ogi kzlemnyek | Online adatvdelmi nyilatkozat
PDF vonalkd-rlapmezk
A lap tetejre
A lap tetejre
Vonalkdok ismertet
Vonalkdmezk ltrehozsa, tesztelse s szerkesztse
rlapmez-navigci belltsa
Vonalkdok ismertet
A vonalkdmezk a felhasznl rlapbejegyzseit vizulis mintzatt alaktjk, amelyek leolvashatk, rtelmezhetk s adatbzisban trolhatk. A
vonalkdok akkor lehetnek hasznosak, ha a felhasznlk az rlapot papron vagy faxon kldik el.
A vonalkdok elnye, hogy id takarthat meg velk, nincs szksg a vlaszok manulis elolvassra s rgztsre, illetve figyelmen kvl
hagyhatk az adatbeviteli hibk.
A jellemz vonalkd-munkafolyamat a kvetkez fzisokat tartalmazza:
Az rlap ksztje meggyzdik arrl, hogy a Mezrtkek automatikus kiszmtsa lehetsg be van jellve az rlapok belltsai kztt,
majd az Acrobat programban ltrehozza az rlapot, a tbbi mezt a szoksos mdon ltrehozva.
Az rlap ksztje hozzadja a vonalkdmezt az rlaphoz, ltrehozza a vonalkdot gy, hogy az tartalmazza a szksges adatokat.
Az rlap ksztje engedlyezi az rlap hasznlatt a Reader felhasznli szmra (ha a kszt lehetv kvnja tenni a Reader-
felhasznlk szmra, hogy a sajt maguk ltal kitlttt rlap egy pldnyt elmentsk, vagy ha az meghatrozott vonalkdmezket
tartalmaz).
Az rlap ksztje sztkldi az rlapot a tbbi felhasznlnak.
A felhasznlk a szmtgpkn kitltik s elektronikusan elkldik az rlapot, vagy kinyomtatnak egy pldnyt, s azt visszajuttatjk az rlap
kldjhez.
A kzhez kapott vonalkdadatok rtelmezse az albb lert mdszerek valamelyikvel lehetsges, amelyet kveten md van az adatok
ttekintsre, rendezsre s az rlap fogadja ltali felhasznlsra:
Faxkiszolglra kldtt rlapok Az rlap fogadja az Adobe Acrobat Capture programmal a faxkiszolglrl sszegyjtheti a TIFF-
kpeket, majd azokat az Adobe LiveCycle Barcoded Forms Decoder alkalmazssal figyelt mappba tovbbthatja, ha a fogad fl rendelkezik
ezekkel termkekkel.
Papron elkldtt rlapok Az rlap fogadja a papron lv rlapokat beolvashatja, majd egy alkalmazssal, pldul LiveCycle Barcoded
Forms Decoder, dekdolhatja az adott rlapok vonalkdjait.
Megjegyzs: Az Acrobat Capture s a LiveCycle Barcoded Forms Decoder nll termk, amely a vllalati munkafolyamatokat segti, s az
Acrobat programtl fggetlenl szerezhet be.
Tervezsi tippek a vonalkdokhoz
A kezelhetsg s a terjedelem kt olyan krds, amely befolysolja a vonalkdok tervezst s elhelyezst. A vonalkd mrete pldul hatrt
szab a kdolhat adatok mennyisgnek is. A legjobb eredmny elrsre vegye figyelembe az albbi szempontokat.
Helyezze gy el a vonalkdot a lapon, hogy az ne srljn, ha a lapot a bortkols sorn sszehajtjk, helyezze megfelel tvolsgra a
lapszlektl, nehogy lemaradjon vagy lecspdjn a nyomtats s a faxols sorn.
Helyezze el gy, hogy jl lthat s knnyen leolvashat legyen. Amennyiben kzi lapolvast hasznl, kerlje a 10,3 cm-nl (4 hvelyk)
szlesebb vonalkdok alkalmazst. E clra ltalban a magas s keskeny vonalkdok a legalkalmasabbak. Kzi leolvas hasznlata esetn
emellett prblja meg elkerlni a vonalkd tartalmnak sszetmrtst.
Gyzdjn meg rla, hogy a vonalkd mrete kpes befogadni a kdoland adatmennyisget. Ha a vonalkdmez tl kicsi, a vonalkd
egybefgg szrke sznre vlt. Felttlenl vgezzen tesztet egy kitlttt rlapon, mieltt sztkldi, s gyzdjn meg arrl, hogy a vonalkd
terlete megfelel mret.
Vonalkdmezk ltrehozsa, tesztelse s szerkesztse
A PDF rlap vonalkdjainak javtsnak egyik mdja az egyedi szkriptek ltrehozsa. Az ilyen szkriptek rshoz a JavaScript alapszint
ismeretre s az Acrobat-specifikus J avaScript ismeretre van szksg. Tovbbi informcikat a Developing Acrobat Applications Using
JavaScript (Acrobat-alkalmazsok fejlesztse JavaScripttel) cm dokumentum www.adobe.com/go/learn_acr_javascript_hu tartalmaz (PDF,
csak angolul ll rendelkezsre). A JavaScript alapszint ismertetse szmos anyagban megtallhat.
A maximlis mret vonalkd beszrst kveten a vltoz cellamret vagy dekdolsi felttel miatt a vonalkd tlpheti az oldal hatrait.
Kerlje el ezt azzal, hogy megfelel cellamretet s dekdolsi felttelt vlaszt a vonalkd szmra.
Az Adobe javaslata
Oktatanyagot szeretne megosztani ?
Oktatvide: Vonalkdmezk
ltrehozsa
Mike Hoffman
PDF dokumentumokban alkalmazhat
vonalkdmezk ltrehozsa
Vonalkdmez hozzadsa
1. Nyissa meg az rlapot az Acrobat programban, nyissa meg a Belltsok prbeszdpanelt, majd a bal oldalon vlassza az rlapok elemet.
Ezt kveten jellje be a Mezrtkek automatikus kiszmtsa jellngyzetet.
2. Vlassza az Eszkzk > rlapok > Szerkeszts elemet.
3. Kattintson a Vonalkd eszkzre a gyors eszkzsoron, vagy vlassza az rlapok > Feladatok > j mez hozzadsa > Vonalkd elemet.
4. Hzzon egy tglalapot a vonalkdterlet megadshoz, majd kattintson dupln a vonalkdmezre a Tulajdonsgok prbeszdpanel
megnyitshoz.
5. Tegye az albbiak egyikt az rtk lapon:
Vlassza a Kdols formtuma elemet, s adja meg a formtumot (XML vagy Tabultorral tagolt). Kattintson a Felvesz gombra, s
vlassza ki azokat a mezket, amelyeket a vonalkdmezben kdolni kvn. Ha nem kvnja felvenni a mezneveket a vonalkdmezbe,
szntesse meg a Meznevek felvtele bellts kijellst.
Vlassza az Egyni szmtsi szkript elemet, kattintson a Szerkeszts gombra, majd rja be az egyni J avaScript kdot a J avaScript
szerkeszt prbeszdpanelen.
6. Tegye az albbiak egyikt a Belltsok lapon:
Vlasszon J elkprendszer belltst: PDF417, QR-kd vagy Adatmtrix.
J ellje be az Adatok tmrtse a vonalkdba val kdols eltt belltst, ha ezt a tmrtst kvnja hasznlni. Ne jellje be ezt a
belltst, ha kzi lapolvasval olvassa be a visszakldtt rlapok adatait.
A Dekdolsi felttel belltsnl adja meg a visszakldtt rlapok feldolgozshoz hasznlt hardver tpust: Kzi vonalkdolvas,
Faxkiszolgl, Dokumentumolvas vagy Egyni.
Ha szksges, kattintson az Egyni elemre, s adja meg az X mret, Y/X mretarny s a Hibajavtsi szint rtkt.
7. Vgezze el a tbbi szksges mdostst az ltalnos s a Mveletek lapon. Ezutn zrja be a Vonalkdmez tulajdonsgai
prbeszdpanelt.
A JavaScript kdot automatikusan ltrehozza a rendszer a kijellt mezk XML vagy Tabultorral tagolt formtum kdolshoz. A
Vonalkdmez tulajdonsgai prbeszdpanel bezrul, s megjelenik az rlapon a vonalkd, amelyhez megadta az rtkeket.
Megjegyzs: Ha j mezt ad az rlaphoz a vonalkd ltrehozsa utn, az nem kerl be automatikusan a meglv vonalkdok adataiba.
Ugyanakkor manulisan tovbbi adatmezket is rendelhet a vonalkdmezhz.
Vonalkdmez tesztelse
1. Vlassza az rlapok > Feladatok > rlapszerkeszts bezrsa elemet, vagy kattintson az rlapok eszkztron az Elnzet gombra.
2. Tltse ki az rlapot. Hasznljon olyan mintaadatokat, amelyek az egyes mezkben megadhat maximlis informcimennyisget mutatjk
be, illetve olyanokat, amelyeket a felhasznlk vrhatan be fognak rni.
3. Ha a vonalkdmez szrke, kvesse az tmretezsre vagy a meztartalom mdostsra vonatkoz eljrst. (Lsd a kvetkez
feladatokat.)
4. Gyzdjn meg arrl, hogy a vonalkdmez elg nagy az sszes bejv adat fogadshoz. Vlassza az rlapok > rlap tartalmnak
trlse elemet a mintaadatok eltvoltshoz.
5. Kattintson a Fjl > Ments parancsra.
A vonalkd-rlapmez kszen ll a sztosztsra.
Tovbbi adatmezket hozzrendelse a vonalkdmezhz
1. Ha nem az rlapszerkesztsi mdban van, vlassza az Eszkzk > rlapok > Szerkeszts menelemet.
2. Kattintson dupln a vonalkdmezre.
3. Tegye az albbiak egyikt az rtk lapon:
Ha a Kdols formtuma bellts van bejellve, kattintson a Felvesz gombra, majd jellje ki a tovbbi kdolni kvnt rlapmezket.
Ha az Egyni szmtsi szkript bellts van bejellve, kattintson a Szerkeszts gombra, s rja be a tovbbi mezkhz tartoz
A lap tetejre
kiegszt JavaScript kdot.
Miutn j adatmezket adott a vonalkdhoz, tesztadatok segtsgvel gyzdjn meg rla, hogy a vonalkd mrete megfelel-e. Ha a
vonalkdmez szrke, mdostsa a vonalkd mrett vagy a szvegmez tulajdonsgait, hogy az adatok elfrjenek a vonalkdterleten.
Adatok belltsa gy, hogy befrjenek a vonalkdmezbe
1. Ha nem az rlapszerkesztsi mdban van, vlassza az Eszkzk > rlapok > Szerkeszts menelemet.
2. Ha mdostani szeretn a vonalkd tulajdonsgait tbb adat befogadshoz, kattintson dupln a vonalkdmezre, s vgezze el az albbi
mveletek egyikt:
A Belltsok lapon kattintson az Egyni gombra, s rjon be kisebb rtkeket a Hibajavtsi szint s az Y/X mretarny mezbe.
A Belltsok lapon jellje ki az Adatok tmrtse a vonalkdba val kdols eltt belltst, de csak akkor, ha rendelkezik (kln
kaphat) Adobe-szoftverdekderrel.
Az rtk lapon az XML helyett a Tabultorral tagolt elemet jellje ki adatkdolsi formtumknt. Az XML az adatok kdolshoz
nagyobb vonalkdterletet ignyel, mint a Tabultorral tagolt formtum.
A Belltsok lapon jelljn ki msik J elkprendszer belltst.
Az rtk lapon kattintson a Felvesz gombra, s trlje azon mezk jellst, amelyeket nem szeretne kdolni. Pldul ne vegye fel
azokat a mezket, amelyek ismtld informcikat krdeznek. .
Az rtk lapon rjon be egyni parancssorozatot, amely kdolskor konvertlja a felhasznl ltal bert szveget teljesen kisbetsre vagy
teljesen nagybetsre.
Megjegyzs: Az amerikai adhivatal, a United States Internal Revenue Service s az llami adhatsgok ltal is alkalmazott National
Association of Computerized Tax Processors (NACTP) irnyelvei a ktdimenzis vonalkdokhoz csupa nagybet hasznlatt javasoljk.
.
3. Annak rdekben, hogy minl kisebb vonalkdterlet trolja az adatokat, kattintson dupln a vonalkdmezre, s az rtk lapon rjon egy
olyan egyni szkriptet, amely alfanumerikus karakterekre s csak kis- vagy csak nagybetkre korltozza az adatok krt. (A kizrlag
nagybetket vagy kisbetket tartalmaz szveg kisebb vonalkdterletet ignyel, mint akr ugyanazon szveg, amely vegyesen hasznl kis-
s nagybetket.)
Fontolja meg jrulkos vonalkdmezk ltrehozst az rlapon, s a klnbz adatoknak a klnbz vonalkdmezkhz val
hozzrendelst.
rlapmez-navigci belltsa
Ha a PDF dokumentumban nincs megadott bejrsi sorrend, akkor az alaprtelmezett bejrsi sorrend a dokumentum szerkezetn alapul, ha a
felhasznl nem trlte a hozzfrhetsgi belltsok Bejrsi sorrend elemnek jellst.
A bejrsi sorrendet mdosthatja a mezk ltrehozsa utn. Ha rlapszerkesztsi mdban van, megadhatja a bejrsi sorrendet a dokumentum
szerkezete (alaprtelmezett), a sorok vagy az oszlopok szerint. A sorrendet manulisan is megadhatja a mezk hzsval a Mezk panelen. Ha
nem szerkesztsi mdban van, mdosthatja az oldal tulajdonsgait a bejrs sorok vagy oszlopok szerinti rendezshez. A bejrsi sorrendet
ilyenkor nem lehet manulisan megadni.
A bejrsi sorrend belltsa szerkesztsi mdban
1. Ha nem rlapszerkesztsi mdban van, vlassza az Eszkzk > rlapok > Szerkeszts menelemet. Az rlapok feladat-ablaktbla
megnylik.
2. gyeljen arra, hogy a Mezk panelen a jobb oldalon a Rendezs > Bejrsi sorrend elemet vlassza.
3. (Nem ktelez) A mezk bejrsi sorrendjnek megtekintshez vlassza az rlapok > Feladatok > Mezk szerkesztse > Bejrsi
sorszmok megjelentse lehetsget.
4. Vlasszon Bejrsi sorrend belltst:
Bejrs struktra szerint A bejrsi sorrend a dokumentum szerkezetn alapul, s a cmkzsben megadott sorrendet kveti.
Bejrs soronknt Lapok a bal fels meztl elszr balrl jobbra haladva, majd soronknt egyenknt lefel.
Bejrs oszloponknt Lapok a bal fels meztl elszr fntrl lefel haladva, majd keresztirnyban oszloponknt balrl jobbra.
Manulis bejrs Tetszleges helyre hzhatja a mezket a Mezk panelen. Nem helyezhet t mezt msik oldalra, vlasztgombot msik
csoportba vagy mezt vlasztgombhoz.
Meghatrozatlan bejrs Meghatrozza, hogy nincs meghatrozott bejrsi sorrend. A bejrsi sorrendet az oldalbelltsok alatti
belltsok hatrozzk meg.
A bejrsi sorrend belltsa az Oldal tulajdonsgai prbeszdpanelen
1. Ha az rlapszerkesztsi mdban van, kattintson az rlapszerkeszts bezrsa elemre a mdbl val kilpshez.
2. Kattintson az Oldalak blyegkpei gombra , vagy vlassza a Nzet > Megjelents/elrejts > Navigcis mezk > Oldalak blyegkpei
parancsot az Oldalak blyegkpei panel megnyitshoz.
3. J elljn ki egy vagy tbb oldalikont, majd vlassza az Oldal tulajdonsgai elemet az Oldalak blyegkpei panel mveleti menjn.
4. Vlasszon Bejrsi sorrend belltst:
Sor -sorrend hasznlata Lapok a bal fels meztl elszr balrl jobbra haladva, majd soronknt egyenknt lefel.
Oszlopsorrend hasznlata Lapok a bal fels meztl elszr fntrl lefel haladva, majd keresztirnyban oszloponknt balrl jobbra.
A dokumentumszerkezet hasznlata Cmkzett mezkkel rendelkez rlapok esetn kveti a cmkzsben meghatrozott sorrendet.
Nincs meghatrozva A mr ltez sorrendet hasznlja.
Mg tbb sgtmakr
J ogi kzlemnyek | Online adatvdelmi nyilatkozat
A PDF rlapmezk alapjai
A lap tetejre
A lap tetejre
rlapmezk ltrehozsa
rlapmezk elrendezse rcson
rlapmez msolsa
Tbb rlapmez kijellse
rlapmezk tmretezse s rendezse
rlapmezk ltrehozsa
Az Acrobat alkalmazsban az rlapeszkzk egyiknek kivlasztsval hozhat ltre rlapmezt. Az egyes meztpusoknl az rlapmezhz
tartoz Tulajdonsgok prbeszdpanelen adhatja meg a kvnt belltsokat.
rlapszerkesztsi md megnyitsa
Az rlapszerkeszt md megjelenti az rlap feladat-ablaktblt. Az rlap feladat-ablaktblban j mezket vehet fel, szerkesztheti a meglv
mezket, s az rlappal kapcsolatos egyb feladatokat hajthat vgre.
Ha j rlapot hozott ltre, az alaprtelmezsben rlapszerkeszts mdban nylik meg.
Meglv rlap esetn vlassza az Eszkzk > rlapok > Szerkeszts menelemet
Az rlap ilyenkor rlapszerkeszts mdban jelenik meg, s az rlap feladat-ablaktbla nylik meg.
rlapmez ltrehozsa
1. Miutn dokumentumt konvertlta PDF rlapp, nyissa meg az rlapok feladat-ablaktblt, ha mg nem volna megnyitva (Eszkzk >
rlapok > Szerkeszts).
2. Tegye az albbiak egyikt:
Kattintson az j mez hozzadsa lehetsgre, majd vlassza ki a hozzadni kvnt rlapmez tpust.
Vlasszon rlapmezt a gyorselrsi eszkztron.
Kattintson a jobb gombbal az oldalra, s vlasszon egy eszkzt.
A kurzor szlkeresztt vltozik, s megjelenik a mez elnzete.
3. Az oldalon kattintson oda, ahov be szeretn szrni a mezt egy alaprtelmezett mret mez ltrehozshoz. Ha egyni mret mezt
szeretne ltrehozni, hzzon egy tglalapot a mez mretnek megadshoz.
4. A Meznv mezbe rja be a mez nevt, s adja meg, hogy ktelez legyen-e a mez kitltse. Adjon kifejez nevet, hogy egyszerbb
legyen az adatok rendszerezse s gyjtse.
5. A Tulajdonsgok prbeszdpanel megjelentshez s a meztulajdonsgok mdostshoz kattintson az sszes tulajdonsg elemre.
Megjegyzs: Ha az rlapeszkzsorban (rlapszerkeszts mdban jelenik meg) bekapcsolta a Maradjon aktv az eszkz belltst, a
Meznv nev mez nem jelenik meg a mez felvtele utn. Ahnyszor az oldalra kattint, annyi j mez kerl az rlapra. Az zemmdbl
val kilpshez nyomja meg az Esc billentyt, vagy kattintson az Objektumkijells eszkz gombra . A mez tulajdonsgainak
mdostshoz kattintson dupln a mezre.
6. Az rlap tesztelshez kattintson az eszkztr Elnzet gombjra. Egy rlap elnzetnek megtekintsekor ugyangy ltja az rlapot,
ahogyan a cmzettek fogjk, gy tudja azt ellenrizni. rlap elnzetnek megtekintsekor a Szerkeszts gombra kattintva visszatrhet
szerkesztsi mdba.
7. Ha elkszlt az rlap, kattintson az rlap szerkesztsnek bezrsa gombra.
rlapmezk elrendezse rcson
Az rlapmezk pontos elhelyezshez rcsot is hasznlhat. Meghatrozhatja a rcsvonalak tvolsgt, sznt s helyzett. Bellthatja azt is,
hogy az rlapok szeglyei az rlapmezk szerkesztsekor a rcsvonalakhoz illeszkedjenek. A rcsvonalak nem jelennek meg a nyomtatott
rlapokon.
1. Vlassza a Nzet > Megjelents/elrejts > Vonalzk s rcsok > Rcs elemet.
2. Ha azt szeretn, hogy az rlapmezk ltrehozsuk vagy thelyezsk sorn a legkzelebbi rcsvonalhoz illeszkedjenek, vlassza a Nzet >
Megjelents/elrejts > Vonalzk s rcsok > Rcshoz igazts elemet.
A lap tetejre
rlapmez msolsa
Kszthet msolatokat egy rlapmezrl egy PDF rlap ugyanazon oldaln. Msolhat is egy rlapmezt, majd beillesztheti ms oldalakra. Ha
ismtld rlapmezket hoz ltre, az eredeti mez msolatait egy vagy tbb oldalra helyezi el. A megkettztt mezk minden oldalon ugyanabban
a helyzetben lesznek, mint az eredeti. A msolatok s a sokszorostott pldnyok egyarnt elhzhatk az oldalon egyb pozcikba, azonban nem
hzhatk t az egyik oldalrl a msikra. Az
A msolatok s a sokszorostott pldnyok egyarnt az eredeti rlapmez nevvel egyez alapnven jnnek ltre. A Duplikls oldalakon t
paranccsal beillesztett msolatok s sokszorostott pldnyok esetben a nv egy szmmal is kiegszl. Valamennyi azonos alapnvvel
rendelkez mez ugyanazon felhasznli adatokkal s mveleti tulajdonsgokkal rendelkezik. Ezrt ha a felhasznl hozzad vagy szerkeszt egy
vlaszt egy msolati vagy ismtld mezben, a vlasz megjelenik az sszes ugyanolyan alapnev mezben.
Ha mdostja egy azonos alapnev rlapmez tbb verzija kzl brmelyiknek a tulajdonsgait, a mdostsok csak az adott pldnyra lesznek
hatssal. Kivtelt kpez, amikor a Mveletek listn vgez vltoztatst, ha a kivlt esemny nem egrmvelet.
Annak megelzshez, hogy a msolati vagy ismtld mez az eredetivel egyszerre reagljon, mdostsa az j rlapmez nevt.
rlapmez msolatnak ltrehozsa
1. Ha nem az rlapszerkesztsi mdban van, vlassza az Eszkzk > rlapok > Szerkeszts menelemet.
2. Jellje ki az rlapmezt, s tegye a kvetkezk egyikt:
Ha az rlapmez msolatt kzpre szeretn msolni az aktulis nzetben, vlassza a Szerkeszts > Msols, majd a Szerkeszts >
Beilleszts parancsot.
Az rlapmez msolshoz s az oldalon belli thelyezshez tartsa lenyomva a Ctrl billentyt, s kzben hzza az elemet a kvnt
helyre.
A fggleges s a vzszintes irny thelyezs korltozshoz hzs kzben tartsa lenyomva a Shift billentyt.
3. Ha azt szeretn, hogy a felhasznl ltal az eredeti mezbe rt adatokkal automatikusan kitltdjn a mez, hagyja a nevet gy, ahogy van.
Ha a msolt mez egyedi felhasznli informci, nevezze t azt.
Tbb msolat ksztse rlapmezrl egy oldalon bell
1. Ha nem az rlapszerkesztsi mdban van, vlassza az Eszkzk > rlapok > Szerkeszts menelemet.
2. Tegye az albbiak egyikt:
Vgezzen jobb kattintst az rlapmezn, s vlassza ki a Tbb pldny ltrehozsa elemet.
Vlassza ki az rlapmezt, s vlassza a Feladatok> Mezk szerkesztse > Tbb pldny ltrehozsa elemet.
3. A Tbb pldny ltrehozsa a mezkbl prbeszdpanelen vlassza az Elkp parancsot, majd mozgassa a prbeszdpanelt igny szerint,
hogy az eredeti mez s az rlapoldalon ltrehozott msolatok lthatv vljanak.
4. Tegye meg az alkalmazni kvnt kijellseket:
A ltrehozott msolatok szmnak mdostshoz adjon meg eltr rtkeket a Kijellt mezk msolsa lefel s a Kijellt mezk
msolsa tlsan belltsnl.
Az eredeti mez s valamennyi msolat mretnek mdostshoz adjon meg eltr rtkeket a Szlessg mdostsa s a Magassg
mdostsa belltsnl.
Az eredeti mez s az sszes msolat mozgatshoz kattintson a Fel, a Le, a Balra s a J obbra gombokra.
5. Ha azt szeretn, hogy a felhasznl ltal az eredeti mezkbe rt adatokkal automatikusan kitltdjn a mez, hagyja a neveket gy, ahogy
vannak. Ha a msolt mezk egyedi felhasznli informcik, nevezze t azokat.
rlapmez msolatainak elhelyezse tbb oldalon
1. Ha nem az rlapszerkesztsi mdban van, vlassza az Eszkzk > rlapok > Szerkeszts menelemet.
2. Tegye a kvetkezk egyikt:
Kattintson az rlapmezre a jobb gombbal, s vlassza a Duplikls oldalakon t parancsot.
Jellje ki az rlapmezt s vlassza az rlapok > Feladatok > Mezk szerkesztse > Duplikls oldalakon t parancsot.
Megjegyzs: A Msolat ltrehozsa parancs nem ll rendelkezsre az egyoldalas rlapokon.
3. Tegye a kvetkezk egyikt:
Az rlapmeznek az rlap minden oldaln val sokszorostshoz vlassza a Mind belltst, majd kattintson az OK gombra.
Az rlapmez korltozott oldaltartomnyban val sokszorostshoz jellje be az Ettl vlasztgombot, majd rja be az els s az utols
oldal szmt, amelyeken ltni szeretn az rlapmezt. Ezutn kattintson az OK gombra.
Megjegyzs: Az, hogy az oldal, ahol az eredeti rlapmez tallhat, szerepel-e ebben a tartomnyban, nincs hatssal a sokszorostsi
folyamatra. Ha az oldal szerepel ebben a tartomnyban, az nem eredmnyezi egy msodik pldny ltrehozst az eredeti fltt, mg ha
nem szerepel benne, az nem eredmnyezi az eredeti rlapmez trlst.
A lap tetejre
A lap tetejre
4. Ha azt szeretn, hogy a felhasznl ltal az eredeti mezkbe rt adatokkal automatikusan kitltdjn a mez, hagyja a neveket gy, ahogy
vannak. Ha a megkettztt mezk egyedi felhasznli informcik, nevezze t azokat.
Tbb rlapmez kijellse
Tbb rlapmez kijellse szmos feladat els lpse, ilyenek pldul a msolatkszts, az rlapmezk elrendezse s a mezk kztti trkzk
mdostsa.
1. Ha nem az rlapszerkesztsi mdban van, vlassza az Eszkzk > rlapok > Szerkeszts menelemet.
2. Vgezze el a kvetkez mveletek valamelyikt:
Tpustl fggetlenl az sszes rlapmez kijellshez vlassza a Szerkeszts > Mindet kijelli parancsot.
rlapmezk kvnt tartomnynak kijellshez kattintson a tartomny els rlapmezjre, majd a Shift billenty lenyomva tartsa
mellett kattintson a tartomny utols rlapmezjre. Ezzel a mvelettel a kt rlapmez kztt tallhat sszes mezt kijelli.
Ha a PDF-oldal klnbz rszein szeretne egyes mezket kijellni, a Ctrl billentyt lenyomva tartva kattintson az egyes rlapmezkre.
Az oldal adott terletn lev sszes rlapmez kijellshez hasznlja az Objektumkijells eszkzt , s az egrrel hzzon a terlet
kr jellkeretet.
Egyetlen rlapmez kijellsnek megszntetshez a Ctrl billentyt lenyomva tartva kattintson az adott mezre.
A sttkkkel kiemelt s szeglyfogantykat megjelent mez a horgony. Ha tbb rlapmezt jell ki kattintssal, a horgonypont az utols
kijellt mez lesz. Ha kijelleszkzt hasznl, a horgonypont az elsknt ltrehozott rlapmez lesz. Ha a Ctrl billentyt lenyomva tartva
kattint a horgonyra, a kijells bal fels rszn lv rlapmez lesz az j horgonymez.
rlapmezk tmretezse s rendezse
Az rlapmezk ltrehozsa utn trendezheti, mretezheti vagy thelyezheti azokat, hogy az oldal rendezettebb, professzionlisabb kinzet
legyen.
Az rlap elrendezse az rlapszerkesztsi mdban llthat (vlassza az Eszkzk > rlapok > Szerkeszts elemet).
rlapmez tmretezse
1. Ha nem az rlapszerkesztsi mdban van, vlassza az Eszkzk > rlapok > Szerkeszts menelemet.
2. Jellje ki az tmretezni kvnt rlapmezt.
3. Vgezze el a kvetkez mveletek valamelyikt:
A mez kzi tmretezshez hzzon el egy szeglyfogantyt. A sarokfogantykat a Shift billenty lenyomva tartsa mellett hzva az
oldalarny megtartsval mretezheti t az rlapmezt.
A mez egy kpponttal trtn tmretezshez nyomja le a Ctrl+nylbillenty kombincit, a tz kpponttal trtn tmretezshez
nyomja le a Ctrl+Shift+nylbillenty kombincit.
Meghatrozott mretre trtn tmretezshez, kattintson jobb egrgombbal a mezre s vlassza a Tulajdonsgok parancsot. Majd
kattintson a Pozci flre, s mdostsa a Szlessg s Magassg rtkeket.
Tbb rlapmez tmretezse egy kijellt rlapmez mretezsnek megfelelen
1. Ha nem az rlapszerkesztsi mdban van, vlassza az Eszkzk > rlapok > Szerkeszts menelemet.
2. Jellje ki az sszes tmretezni kvnt rlapmezt.
3. Kattintson a jobb gombbal arra az rlapmezre, amellyel megegyezv szeretn tenni a tbbi kijellt rlapmezt. Kattintson a Mezk azonos
mretre lltsa elemre, s vlassza az albbiak egyikt:
igaztsa parancsot A magassgot belltja, de a szlessget nem.
igaztsa parancsot A szlessget belltja, de a magassgot nem.
Mindkett Mind a szlessget, mind a magassgot belltja.
Egyes rlapmezk thelyezse
Az rlapmezket az egr hzsval is egyszeren thelyezheti. Pontosabban s gyorsabban dolgozhat, ha olyan klnleges funkcikat is
hasznl, amelyekkel a mezk egymshoz igazthatk, a kztk lev trkz bellthat, vagy a mezk az oldal kzepre igazthatk.
1. Ha nem az rlapszerkesztsi mdban van, vlassza az Eszkzk > rlapok > Szerkeszts menelemet.
2. Vlasszon ki egy vagy tbb thelyezni kvnt rlapmezt.
3. Tegye a kvetkezk egyikt:
Az rlapmez thelyezshez hzza az j helyre a kivlasztott mezt.
Ha csak vzszintes vagy fggleges irnyban szeretn hzni a mezt, a hzs kzben tartsa lenyomva meg a Shift billentyt.
Meghatrozott helyre trtn mozgatshoz, kattintson jobb egrgombbal a mezre s vlassza a Tulajdonsgok parancsot. Majd
kattintson a Pozci flre, s lltsa be a Pozci rtkeit.
A kivlasztott rlapmezt a nylbillentykkel is lptetheti vzszintesen vagy fgglegesen. Ekkor az rlapmez egyszerre keveset mozdul
el.
Ha az rlapmezt pontosan az oldal kzpre szeretn helyezni, vlassza a Szerkeszts > Kivgs parancsot, lpjen a megfelel oldalra,
majd vlassza a Szerkeszts > Beilleszts parancsot.
Megjegyzs: A program csak az els beilleszts sorn helyezi pontosan az oldal kzepre a mezt. Az ezutn beillesztett mezk az
elzhz kpest eltolva lesznek beillesztve.
Tbb rlapmez igaztsa s kzpre zrsa
1. Ha nem az rlapszerkesztsi mdban van, vlassza az Eszkzk > rlapok > Szerkeszts menelemet.
2. Vlasszon ki kt vagy tbb igaztani kvnt rlapmezt.
3. Kattintson a jobb gombbal arra az rlapmezre, amelyhez igaztani szeretn a tbbi mezt. Vlassza az Igazts, eloszts vagy kzpre
zrs parancsot, majd a kvetkezk valamelyikt:
Mezoszlop igaztshoz vlassza a Balra igazts, Jobbra igazts vagy Fggleges igazts elemet. Ekkor a mezk a bal vagy a jobb
oldalra, illetve a horgonymez fggleges tengelye mentn (kzpre) lesznek rendezve.
Mezsor igaztshoz vlassza a Felfel igazts, Lefel igazts vagy Vzszintes igazts elemet. Ekkor a mezk a fels vagy az als
szlre, illetve a horgonymez vzszintes tengelye mentn (kzpre) lesznek rendezve.
A mezk kzpre igaztshoz vlassza a Fggleges kzpreigazts, a Vzszintes kzpreigazts vagy a Ktoldali kzpreigazts
elemet.
Megjegyzs: Ha a jobb gombbal kattint a kijellt mezk egyikre, megjelennek a szeglyfogantyk, jelezve, hogy ez az rlapmez a
horgony. Az Igazts men parancsai a tbbi kivlasztott rlapmezt a horgonypontnak vlasztott rlapmez szleihez/tengelyhez igaztjk.
Az rlapmezk kztti trkz belltsa
Ha az rlapmezk oldalon belli elosztsrl van sz, az elosztst az rlapmezk egy csoportjra kell alkalmazni, a szomszdos mezk kzeptl
mrt azonos trkz belltsval. Az Eloszts parancsnak elsbbsge van a Rcshoz igazts paranccsal szemben.
1. Ha nem az rlapszerkesztsi mdban van, vlassza az Eszkzk > rlapok > Szerkeszts menelemet.
2. Jellje ki a mdostani kvnt rlapmezt.
3. Kattintson a jobb gombbal az egyik kijellt rlapmezre, s tegye a kvetkezk egyikt:
A mezk legfels s legals mez kztti egyenl elosztshoz vlassza az Igazts, eloszts vagy kzpre zrs > Fggleges
eloszts parancsot.
A mezk bal szls s jobb szls mez kztti egyenl elosztshoz vlassza az Igazts, eloszts vagy kzpre zrs > Vzszintes
eloszts parancsot.
Megjegyzs: Az Eszkzk > rlapok alatt tallhat Eloszts parancsnak ms a funkcija. Ennek a parancsnak a hasznlatval az adott
rlapot elkldheti msoknak, akik kitltik adatokkal, majd visszakldik nnek.
rlapmez trlse
1. Ha nem az rlapszerkesztsi mdban van, vlassza az Eszkzk > rlapok > Szerkeszts menelemet.
2. Jellje ki a trlni kvnt rlapmezket a Mezk panelen vagy az oldalnzetben.
3. Nyomja le a Delete billentyt, vagy vlassza a Szerkeszts > Trls parancsot.
J ogi kzlemnyek | Online adatvdelmi nyilatkozat
PDF rlapmezk tulajdonsgai
A lap tetejre
A lap tetejre
A lap tetejre
Az rlapmezk tulajdonsgainak ismertetse
rlapmezk tulajdonsgainak mdostsa
Az rlapmezk tulajdonsgainak ltalnos lapja
Az rlapmezk tulajdonsgainak Megjelens lapja
Az rlapmezk tulajdonsgainak Pozci lapja
Az rlapmezk tulajdonsgainak Belltsok lapja
Az rlapmezk tulajdonsgainak Mveletek lapja
Az rlapmezk tulajdonsgainak Szmts lapja
Az rlapmezk szmtsi sorrendjnek megadsa
Az rlapmezk tulajdonsgainak Alrt lapja
Az rlapmezk tulajdonsgainak Formtum lapja
Az rlapmezk tulajdonsgainak rvnyests lapja
Az rlapmezk tulajdonsgainak rtk lapja
Az egyni vonalkd-belltsok kezelse
Az rlapmezk alaprtelmezett tulajdonsgainak jradefinilsa
Az rlapmezk tulajdonsgainak ismertetse
Az rlapmezk viselkedst az egyes mezkhz tartoz Tulajdonsgok prbeszdpanel belltsai hatrozzk meg. Bellthatk a formzsra
vonatkoz tulajdonsgok, meghatrozhat az rlapmezk egymshoz val viszonya, korltozhat a felhasznlk ltal bevihet tartalom,
megadhatk esemnyindtk stb.
Az Acrobat-rlapmezkhz szmos bellthat tulajdonsg tartozik. Az rendelkezsre ll tulajdonsgokat a mezk tpusa hatrozza meg. A
klnbz rlapmeztpusokhoz tartoz tulajdonsgokat tbb belltslapon lehet kivlasztani. A tulajdonsgokon vgzett vltoztatsok akkor
lpnek rvnybe, ha a felhasznl kijell egy msik tulajdonsgot, vagy lenyomja az Enter billentyt.
Mindegyik rlapmezhz tartozik egy ltalnos s egy Mveletek lap. Ms lapok csak meghatrozott rlapmeztpusok esetn jelennek meg. Az
Belltsok lap a legtbb rlapmeztpus esetn megjelenik, de a rendelkezsre ll funkcik minden tpus esetn egyediek.
Kt elem mindegyik lapon megtallhat. Ha brmelyik lapon kivlasztja az egyiket, pipa jelenik meg mellette, s a vlaszts az sszes lapon
rvnybe lp. Ezek a kvetkezk:
Zrolva Bejellse meggtolja az rlapmez-tulajdonsgok mdostst.
Bezrs: Bezrja az rlapmez tulajdonsg-prbeszdpanelt. Ha tbb mez tulajdonsgait mdostja, a tulajdonsg-prbeszdpanel nyitva
hagyhat. Az egyes mezk tulajdonsgai a mezkre kattintva mdosthatk.
Megjegyzs: Ha brmelyik lapon bejelli a Zrolva belltst, a vlaszts az sszes lapon rvnybe lp, nem csak az aktulis lapon.
rlapmezk tulajdonsgainak mdostsa
Az Acrobat rlapmez tulajdonsgok csak szerkesztsi mdban frhetk hozz. Egyszerre tbb rlapmez tulajdonsgait is mdosthatja.
1. Ha nem rlapszerkesztsi mdban van, vlassza az Eszkzk > rlapok > Szerkeszts menelemet.
2. Nyissa meg a Tulajdonsgok prbeszdpanelt a kvetkez mdszerek egyikvel:
Egyetlen rlapmez szerkesztshez kattintson dupln a mezre, vagy kattintson r a jobb egrgombbal s vlassza a Tulajdonsgok
parancsot.
Tbb rlapmez egyidej szerkesztshez jellje ki a szerkesztend mezket, kattintson az egyik kijellt mezre a jobb egrgombbal, s
vlassza a Tulajdonsgok parancsot.
3. Mdostsa a tulajdonsgokat szksg szerint minden elrhet lapon.
A tulajdonsgmdosts akkor lp letbe, amikor kijell egy msik tulajdonsgot vagy lenyomja az Enter billentyt.
4. A Belltsok prbeszdpanel bezrshoz kattintson a Bezrs gombra.
Ha klnbz tulajdonsgokkal rendelkez rlapmezket jell ki, egyes belltsok nem lesznek elrhetk a Tulajdonsgok prbeszdpanelen. A
megvltoztatott belltsokat a program az sszes kijellt rlapmezre alkalmazza.
Ha meg szeretn akadlyozni az rlapmez vletlen mdostst, a Tulajdonsgok prbeszdpanel bezrsa eltt vlassza a bal als
sarokban lev Zrolva belltst. A zrols feloldshoz kattintson jra az elemre.
A lap tetejre
A lap tetejre
A lap tetejre
Az rlapmezk tulajdonsgainak ltalnos lapja
Az ltalnos lap minden rlapmeztpus esetn megjelenik, s a kvetkez belltsokat tartalmazza:
Nv A kivlasztott rlapmez egyedi neve.
Elemlers Olyan szveget jelent meg, amely a bizonytalan felhasznlnak segt az rlapmez kitltsben. Az elemlers akkor jelenik meg, ha
az egrmutat rvid ideig az rlapmez fl kerl.
rlapmez Meghatrozza, hogy az rlapmez lthat legyen-e a monitoron vagy nyomtatsban. A vlasztsi lehetsgek a kvetkezk: Lthat,
Rejtett, Lthat, de nyomtatsban nem jelenik meg s Rejtett, de nyomtathat.
Tjols Elforgatja az rlapmezt 0, 90, 180 vagy 270 fokkal.
Csak olvashat Meggtolja, hogy a felhasznl megvltoztassa az rlapmez tartalmt.
Ktelez Ktelezv teszi a kivlasztott rlapmez kitltst. Ha a felhasznl gy prblja meg elkldeni az rlapot, hogy egy ktelez mez
res maradt, hibazenet jelenik meg, s a ktelez mez ki lesz emelve.
Az rlapmezk tulajdonsgainak Megjelens lapja
Ezek a belltsok azt hatrozzk meg, hogy az rlapmez hogy jelenik meg az oldalon. A Megjelens lap a vonalkdok kivtelvel minden
rlapmeztpus esetn megjelenik, s a kvetkez lehetsgeket tartalmazza:
Szegly szne Az elemlers akkor jelenik meg, ha az egrmutat rvid ideig az rlapmez fl kerl. Ha a mezhz nem szeretne keretet
belltani, vlassza a Szntelen belltst.
Meghatrozza, hogy az rlapmez lthat legyen-e a monitoron vagy nyomtatsban. Az rlapmezt hatrol keret vastagsgt hatrozza
meg (Vkony, Kzepes vagy Vastag)..
Kitlts szne Megnyitja a mezhttrre alkalmazand sznmintt kivlaszt pipettt. Ha a mezhz nem szeretne httrsznt belltani, vlassza
a Szntelen belltst.
Megjegyzs: Ha a Kitlts szne bellts a Szntelen rtktl eltr, ez eltakarja a PDF oldalon az rlapmez mgtti kpeket.
Vonalstlus Megvltoztatja a mez keretnek megjelenst. A lehetsgek: Tmr, Szaggatott, Lecsapott l, Bemlytett vagy Alhzs.
Betmret A felhasznl ltal bevitt szveg mrett, illetve a rdigombok s jellngyzetek kijellsjelljnek mrett lltja be. A lehetsgek:
Automatikus, klnfle elre megadott rtkek, illetve egyedi rtk bersa. Ha egy szvegmezhz az Automatikus lehetsget vlasztja, bers
kzben a betmret a mez mretnek megfelelen vltozik, hogy elfrjen a szveg.
A Szveg szne A szvegkijellre vagy kijellsjellre alkalmazand sznmintt kivlaszt pipetta megnyitsa.
Bettpus A szmtgpen elrhet bettpusok felsorolsa. Ez a bellts szveget nem megjelent rlapmezk esetn nem ll rendelkezsre.
Megjegyzs: A Nyelv panelen lev Jobbrl balra irny nyelvi belltsok engedlyezse bellts befolysolja, hogy mi jelenik meg a
Tulajdonsgok prbeszdpanel Megjelens lapjn. Ha bejelli ezt a belltst, a Megjelens lapon tovbbi lehetsgek is megjelennek, amelyekkel
megvltoztathatja a szmjegystlust, s megadhatja a szvegmezkben, legrdl listamezkben s listamezkben alkalmazand rsirnyt.
Az rlapmezk tulajdonsgainak Pozci lapja
A Pozci lapon lehetsg van a kivlasztott mez vagy mezk helyzetnek vagy mretnek megadsra. A mezket az oldalon meghatrozott
helyre mozgathatja. Hazsnlja a Magassg s Szlessg belltsokat, ha csak a mezk mrett akarja megvltoztatni. A mezk tmretezse
nlkli mozgatshoz kattintson a Ne vltoztassa meg a magassgot s szlessget, amikor a helyzetet mdostja jellngyzetre.
Az rlapmezk tulajdonsgainak Belltsok lapja
Az itt elrhet belltsok a vlasztott rlapmeztpusnak megfelelen klnbzk lehetnek. A Belltsok lap az elektronikus alrst leszmtva az
sszes rlapmeztpus esetn rendelkezsre ll.
Vonalkd
A vonalkdmezk tulajdonsgainak Belltsok lapjnak tartalma:
Jelkprendszer Itt a PDF417, QR-kd s Adatmtrix vonalkdtpus llthat be.
Megjegyzs: Ha a szervezet tbbfle mdszerrel is feldolgozza az rlapokat, a fentiek kzl vlassza azt, amellyel a leggyengbb minsg
vonalkdkpek is beolvashatk. Ha az rlapokat faxon vagy postai ton kldik vissza, a helyes beolvass rdekben vlassza a Faxkiszolgl
dekdolsi felttelt.
Adatok tmrtse a vonalkdba val kdols eltt Elrja, hogy az adatok kdolsuk eltt tmrtve legyenek. Az adatok tmrtse a Flate
tmrtsi mdszerrel trtnik. A tmrtett adatok ltalban kevesebb helyet ignyelnek a vonalkdban, gy a vonalkd tbb adatot trolhat. Akkor
vlassza ezt a belltst, ha az Acrobat vonalkdrlap-dekdert hasznlja majd a visszakldtt adatok rtelmezsre. Ne hasznlja ezt a
belltst, ha kzi vonalkdolvast hasznl, mert a legtbbjk nem tud tmrtett adatot dekdolni.
Dekdolsi felttel A dekdolsi felttelek kszletei csak kiindulsi alapot adnak, amely az Egyni gomb segtsgvel mdosthat.
Egyedi Megnyitja az a prbeszdpanelt, amelyben bellthatk a leolvas s a fax-kszlkeknek leginkbb megfelel egyni feldolgozsi
paramterek. (Az elrhet belltsok a vonalkdtpustl fggen vltoznak.)
Vzszintes kiterjeds A cella milben megadott szlessge (1 mil = 0,001 hvelyk vagy 0,0254 mm).
Y/X mretarny A cella magassg/szlessg arnya. Ha az adatcella ktszer olyan magas, mint amilyen szles, rja be: 2. (Csak a
PDF417 vonalkdok esetn hasznlhat.)
Megjegyzs: Amennyiben kzi lapolvasval szndkozik dekdolni a vonalkdot, kerlje a 10,2 cm-nl (4 hvelyk) szlesebb vonalkdok
alkalmazst. A magasabb s keskenyebb vonalkdokat ltalban knnyebben olvassk a kzi vonalkdolvask. A vonalkdok
magassga s szlessge nem okoz problmt, ha az Adobe-vonalkddekdol programot hasznlja (kln vsrolhat meg).
Hibajavtsi szint A hibajavtsi szint az esetleges dekdolsi hibk elkerlsre a vonalkdhoz adott hibajavt kd mennyisgt jelenti.
A magasabb szint tbb redundancit (hibajavt kdot) jelent, egyben hibatrbb vonalkdot, amellyel a dekdols sikere sokkal biztosabb.
A magasabb szint azonban nagyobb vonalkdot is jelent, ezrt a felhasznlk ltal kldtt adatok, illetve az rlap struktrjra vonatkoz
adatok nehezebben kdolhatk. A robusztusabb vonalkdok cskkenthetik a tollnyomok, a gyenge nyomtatsi minsg, a rossz
faxadattvitel vagy a gyrdsek okozta hibkat. Ez a bellts a PDF417 s a QR-kd vonalkdtpusnl rhet el.
Vonalkd-paramterek kezelse Lehetv teszi az egyni vonalkd-belltsok fjlba mentst. A fjlt exportlni lehet, s meg lehet osztani a
szervezet ms, rlapksztssel foglalkoz munkatrsaival is.
Jellngyzetek
A jellngyzet stlusa A jellngyzetben a bejellskor megjelen jel alakjnak meghatrozsa: Pipa (ez az alapbellts), Kr, Kereszt,
Rombusz, Ngyszg vagy Csillag. Ez a tulajdonsg nem befolysolja magnak a jellngyzetnek az alakjt.
Megjegyzs: A jellngyzetben megjelen jel mrett a Megjelens lapon megadott betmret hatrozza meg.
Kimeneti rtk Annak az rtknek a meghatrozsa, amely adatok exportlsakor ennek az elemnek felel meg. Ha resen hagyja, a kimeneti
rtk az ltalnos lap Nv mezjbe rt bejegyzs lesz.
Alaprtelmezs szerint a jellngyzet be van jellve A jellngyzet megjelentse bejellt llapotban: a felhasznl az rlapon
kikapcsolhatja.
Legrdl listk s listamezk
A legrdl listamezk, illetve a listamezk esetn a Belltsok lapon lehet ltrehozni azt az elemlistt, amelybl a felhasznl az rlapon
vlaszthat.
Br a Belltsok lapon lev legtbb bellts mindkt fenti meztpusra rvnyes, egyes tulajdonsgok csak az egyikre vagy a msikra
vonatkoznak.
Elem Itt rhatja be azt a szveget a belltsok szmra, amelyet a mez menjben szeretne megjelenteni.
Hozzad Az Elem mezbe bert aktulis bejegyzs felvtele az Elemlista menre.
Kimeneti rtk Ide rhatja azt az rtket, amely az adatok exportlsa sorn ennek az elemnek felel majd meg. Ha resen hagyja, a kimeneti
rtk az ltalnos lap Nv mezjbe rt bejegyzs lesz.
Elemlista Azon vlasztsi lehetsgek, amelyek a listn rendelkezsre llnak majd.
Megjegyzs: Az Elemlista mezben kiemelt elem lesz a legrdl lista vagy a listamez alaprtelmezs szerint kijellt eleme. Ha ezt mdostani
kvnja, jelljn ki msik listaelemet.
Fel s Le billenty A legrdl listamezben felsorolt elemek sorrendjnek megvltoztatsa. Ezek a gombok nem hasznlhatk, ha az Elemek
rendezse bellts be van jellve.
Trls Trli a listrl a kijellt elemet.
Elemek rendezse A listzott elemeket numerikus s bcsorrendbe rendezi. A program elszr a numerikus rendezst vgzi el (ha
szksges), majd az bcsorrendet alkalmazza.
Sajt szveg bevitelnek engedlyezse (Csak a legrdl listamezk esetn.) Lehetv teszi, hogy a felhasznlk a listaelemeken kvl ms
rtkeket is berhassanak.
Helyesrs-ellenrzs (Csak a legrdl listamezk esetn.) A felhasznlk ltal bevitt szveg helyesrsnak ellenrzse. Ez a bellts csak
akkor hasznlhat, ha a Sajt szveg bevitelnek engedlyezse bellts be van jellve.
Tbbszrs kijells (Csak a listamezk esetn.) Ez a bellts lehetv teszi, hogy a felhasznlk egyszerre tbb listaelemet is
kijellhessenek.
Kijellt rtk azonnali rvnyestse Bejellse esetn a program bersa utn azonnal elmenti az rtket. Ha ez a bellts nincs megadva, a
program csak akkor menti az rtket, amikor a felhasznl kilp az aktulis mezbl, vagy msik mezre kattint. (Csak listamezknl) A bellts
nem rhet el, ha a Tbbszrs kijells bellts be van jellve.
Vlasztgombok
Ha azt szeretn, hogy egy belltscsoportbl a felhasznl csak egy belltst jellhessen meg, hozzon ltre egy vlasztgombcsoportot. A
csoport sszes vlasztgombjnak ugyanaz a neve, de az egyes gomboknl eltr a Gomb rtke.
Gomb stlusa A kijellt vlasztgombban megjelen jel alakjnak meghatrozsa: Pipa, Kr (ez az alapbellts), Kereszt, Rombusz, Ngyszg
vagy Csillag. Ez a tulajdonsg a vlasztgomb alakjt nem befolysolja.
Vlasztgomb-lehetsgek A vlasztgomb azonostsa s megklnbztetse az azonos Nv rtkkel rendelkez tbbi vlasztgombtl.
Alaprtelmezs szerint a gomb be van jellve A vlasztgomb kezdeti llsnak belltsa (ez lesz a bellts, amikor a felhasznl megnyitja
az rlapot.
Az azonos nvvel s tartalommal rendelkez gombok kijellse egyszerre trtnik Ha be van jellve, a felhasznl tbb, egymssal
sszefgg rdigombot egyetlen kattintssal kijellhet. Ha a felhasznl olyan vlasztgombot jell be, amelynek neve s kijellt tartalma
megegyezik egy msik vlasztgomb hasonl tartalmval, a program mindkt vlasztgombot bejelli.
Szvegmezk
A szvegmezkbe a felhasznl adatokat rhat: betket, szmokat vagy mindkettt.
A lap tetejre
A lap tetejre
Igazts A szveget a mezn bell balra, jobbra vagy kzpre igaztja.
Alaprtelmezett rtk Meghatrozza a mezben megjelen szveget, amely azonban eltnik, amint a felhasznl elkezd adatot gpelni a
mezbe. Gpelje ide az alaprtelmezs szerinti rtket.
Tbbsoros Tbbsoros bejegyzs engedlyezse a szvegmezben.
Hossz szveg grgetse Lehetv teszi a szvegmez mrett meghalad szveg megjelentst.
Rich Text formzs engedlyezse Lehetv teszi, hogy a felhasznlk formzzk a szveget (pldul flkvr vagy dlt betkkel). Ez azon
szvegmezkben lehet hasznos, ahol a szveg formzsa szerepet kap a szveg jelentsben; ilyenek pldul a tanulmnyok.
Engedlyezett karakterszm A mez tartalmnak maximlis hossza; a felhasznl nem tud az itt megadott szm karakternl tbbet belerni.
Megjegyzs: Ha a meznek alaprtelmezs szerinti rtket is megadott, abbl a program csak a megadott hosszsg rszt rzi meg.
Jelsz A felhasznl ltal bert szveget megjelentskor csillagok sorozatval helyettesti. Ez a bellts csak akkor hasznlhat, ha a
Helyesrs-ellenrzs ki van kapcsolva.
A fjl kivlasztshoz hasznlt mez Ha be van jellve, lehetv teszi, hogy a felhasznl a mez rtkl fjlelrsi tvonalat adjon meg, a
program pedig az rlappal egytt elkldi a fjlt. Ez a bellts csak akkor hasznlhat, ha csak a Hossz szveg grgetse bellts engedlyezve
van a Belltsok lapon.
Helyesrs-ellenrzs Ha be van jellve, a program ellenrzi a felhasznlk ltal bevitt szveg helyesrst.
Karakterrcs bellts A felhasznl ltal bert szveget egyenletesen elosztja a szvegmez szlessgben. Ha a Megjelens lapon ki van
vlasztva egy keretszn, a mezbe bert karaktereket egymstl az adott szn vonalak vlasztjk majd el. A bellts csak akkor ll
rendelkezsre, ha ms jellngyzet nincs bejellve.
Szvegmezk a Rcs tulajdonsg megadsval, illetve anlkl
A) Ngy szvegmez sznes szegllyel, a Rcs tulajdonsg megadsval B) Szvegmez a Rcs tulajdonsg nlkl
Az rlapmezk tulajdonsgainak Mveletek lapja
A mvelet tulajdonsgok az rlapmezhz rendelt mveleteket hatrozzk meg. Ilyen a meghatrozott oldalra ugrs vagy a mdiaklipek
lejtszsa. A Mveletek lap minden meztpus esetn megjelenik. A kvetkez lehetsgeket tartalmazza:
Esemnyindt vlasztsa A mveletet kezdemnyez felhasznli mveletet megadsa: Egrgomb felengedse, Egrgomb lenyomsa,
Egrmutat belpse, Egrmutat kilpse, Fkuszls vagy Fkuszls megszntetse.
Mvelet kivlasztsa Azon esemny meghatrozsa, amelynek be kell kvetkeznie, ha a felhasznl indtja a mveletet: Menelem
vgrehajtsa, Vlts 3D/multimdia nzetre, Ugrsoldalnzetre; rlapadatok importlsa, Multimdia-mvelet (Acrobat 9 s jabb), Fjl
megnyitsa, Webhivatkozs megnyitsa, Hang lejtszsa, Mdia lejtszsa (Acrobat 5-s verzival kompatibilis), Mdia lejtszsa (Acrobat 6 s
jabb verzival kompatibilis), Cikk olvassa, rlap visszalltsa, JavaScript futtatsa, Rteg lthatsgnak belltsa, Mez
megjelentse/elrejtse s rlap elkldse.
Hozzad Megnyitja a kijellt mvelethez tartoz ablakot.
Mveletek Megjelenti a belltott esemnyindtkat s mveleteket.
Fel s Le billenty Megvltoztatja a kivlasztott mveletnek az esemnyindt alatti felsorolsi sorrendjt. (Csak akkor rhet el, ha ugyanahhoz
az esemnyindthoz tbb mvelet van hozzrendelve.)
Szerkeszts A kivlasztott mvelethez meghatrozott belltsokat tartalmaz prbeszdpanelt nyit meg.
Trls Eltvoltja a kijellt mveletet vagy esemnyindtmvelet prt.
Az rlapmezk tulajdonsgainak Szmts lapja
A Szmts lap csak szvegmezk s legrdl listamezk esetn jelenik meg a Tulajdonsgok prbeszdpanelen. E belltsokkal matematikai
mveleteket lehet vgezni az rlapmezk meglv bejegyzsein, s meg lehet jelenteni az eredmnyt.
A rendszer nem szmtja ki az rtket Akkor vlassza ezt a belltst, ha az rlap kitltjnek kell bernia az rtket.
Az rtk a Ezzel a belltssal tovbbi belltsokat lehet elrhetv tenni.
Elugr men A kivlasztott mezkre alkalmazhat matematikai mveletek felsorolsa. A kivlasztott mezkbe bert rtkek
sszegzshez vlassza az sszeg, sszeszorzsukhoz a Szorzat elemet. Emellett vlaszthatja az tlag, a Minimum s a Maximum
elemet is.
Felvesz prbeszdpanelt nyit meg, amelyen az rlapon rendelkezsre ll mezk kzl lehet vlasztani. Azok a mezk jelennek meg,
amelyek hozzadhatk a szmtshoz, illetve eltvolthatk belle.
Egyszerstett mezjells Mezneveket s egyszer aritmetikai jeleket tartalmaz JavaScript-kd megadsa. A Szerkeszts gomb olyan
prbeszdpanelt nyit meg, amelyben szkripteket rhat, szerkeszthet s adhat az rlaphoz.
Megjegyzs: A meznevek megklnbztetik a kis- s nagybetket.
Egyedi szmts szkript A szmtsok elvgzsre az rlaphoz hozzadott egyedi szkripteket jelenti meg. A Szerkeszts gomb olyan
A lap tetejre
A lap tetejre
A lap tetejre
prbeszdpanelt nyit meg, amelyben j JavaScript-kdot rhat, szerkeszthet s adhat az rlaphoz.
Az rlapmezk szmtsi sorrendjnek megadsa
Ha az rlap kett vagy tbb szmtst tartalmaz, vgrehajtsuk sorrendjt a megadsuk sorrendje hatrozza meg. Esetenknt mdostania kell a
szmtsok vgrehajtsnak sorrendjt, hogy helyes eredmnyt kapjon.
Ha pldul kt rlapmezvel vgrehajtott szmts eredmnyt kvnja felhasznlni a harmadik rlapmez rtknek kiszmtshoz, akkor
kaphat helyes vgeredmnyt, ha elbb a kt rlapmez szmtst hajtja vgre.
1. Vlassza az rlapok > Feladatok > Egyb feladatok > Mezszmtsi sorrend belltsa elemet.
A Szmtott mezk prbeszdpanelen megjelennek az rlap szmtott mezi a szmtsok vgrehajtsnak sorrendjben.
2. A mezszmtsi sorrend megvltoztatshoz vlassza ki a kvnt mezt a listn, majd szksg szerint kattintson a Fel vagy a Le gombra.
Az rlapmezk ltrehozsakor s kiprblsakor az Acrobat automatikusan vgrehajtja a mezkben megadott sszes szmtst. A knyelmesebb
munka rdekben az rlapok belltsainl kikapcsolhatja az automatikus szmtsokat.
Az rlapmezk tulajdonsgainak Alrt lapja
Az Alrt lap csak az Elektronikus alrs tulajdonsgai prbeszdpanelben rhet el. Az itt kivlasztott belltsok meghatrozzk, hogy mi
trtnik, ha a felhasznl elektronikusan alrja az rlapot.
Semmi sem trtnik alrskor Ez az alaprtk.
Megjells csak olvashatknt Megakadlyozza az elektronikusan alrt rlap adatainak megvltoztatst a helyi menbl kivlasztott
belltsnak megfelelen:
Minden mez Megakadlyozza az sszes rlapmez tovbbi mdostst.
Ezek kivtelvel minden mezt Csak azoknak az rlapmezknek a mdostst teszi lehetv, melyeket a Felvesz gomb segtsgvel
itt kivlaszt, s trli a jellngyzeteket azon mezk neve mellett, amelyek mdostst engedlyezni kvnja.
Csak ezeket a mezket Csak a kivlasztott rlapmezk mdostst akadlyozza meg.
A mez alrsakor ez a szkript fusson Amikor a felhasznl elektronikusan alrja az rlapot, a program lefuttatja az itt megadott egyedi
JavaScript-kdot. j JavaScript-mvelet ltrehozst a Szerkeszts gombbal kezdemnyezheti.
Az rlapmezk tulajdonsgainak Formtum lapja
A Formtum lap csak a szvegmezk s a legrdl listamezk esetn jelenik meg a Tulajdonsgok prbeszdpanelben. A rendelkezsre ll
belltsok a Formtumkategria vlasztsa elugr menn vlasztott kategritl fggenek.
A Plda azaktulis formtumra mezben l elnzetben jelennek meg a belltsok.
Tovbbi bellts nem ll rendelkezsre. Az ilyen belltssal elltott szvegmez vagy legrdl listamez nem ignyel meghatrozott formzst.
Szm
A kijellt formzsi belltsokat automatikus alkalmazsa a szmadatokra.
Tizedesjegyek szma A tizedesvessztl jobbra es szmjegyek szmnak belltsa.
Tagols stlusa A vesszk s pontok elhelyezsnek belltsa.
Pnznem jele A pnznem tpust lltja be (eur, dollr, jen, Ft stb.).
Szimblum helye Belltja a valutaszimblum elhelyezkedst a szmhoz kpest. Ez a mez akkor ll rendelkezsre, ha a valutaszimblum van
kijellve.
Negatv szm stlusa A negatv szmok megjelentsi mdjnak belltsa. A vlasztsi lehetsgek: Zrjelek megjelentse, Piros szveg
hasznlata, egyik sem vagy mindkett.
Szzalk
A kivlasztott formzsi belltsok automatikus alkalmazsa a szzalkban kifejezett szmadatokra.
Tizedesjegyek szma A tizedesvessztl jobbra es szmjegyek szmnak belltsa.
Tagols stlusa A vesszk s pontok elhelyezsnek belltsa.
Dtum
A listn egy, kt, hrom s ngy szmjegy vltozat szerepel, ahol a d a napokat, az m a hnapokat, az y pedig az veket jelli.
Id
A listn tbb megjelentsi md szerepel, ahol a h a 12 rs rn rtelmezett rkat, a H a 24 rs rn rtelmezett rkat, az MM a perceket, az
A lap tetejre
ss pedig a msodperceket jelli, a tt pedig a dlelttnek, illetve a dlutnnak felel meg.
Specilis
Irnytszm t szmjegy egyeslt llamokbeli postai irnytszmhoz.
Irnytszm + 4 Kilenc szmjegy egyeslt llamokbeli postai irnytszmhoz.
Telefonszm Tzjegy telefonszmhoz.
Trsadalombiztostsi azonost jel Kilenc szmjegy egyeslt llamokbeli trsadalombiztostsi azonosthoz. A harmadik s az tdik
szmjegy utn a program automatikusan beilleszt egy-egy ktjelet.
Tetszleges maszk A formtumkategrit Egyni belltsra vltoztatja, s megjelent egy msik szvegmezt, amelybe berhat a kvnt
formtum. Ezzel a belltssal meghatrozhatja, hogy a felhasznl milyen karaktereket rhat be a mez egyes karakterhelyeire, s megadhatja az
adatok megjelentsnek mdjt.
A. Kizrlag betk engedlyezse (AZ, az).
X Az adott helyre a szkz s a legtbb nyomtathat karakter berhat, belertve a szabvnyos billentyzeten tallhat s a kvetkez
ANSI-kdtartomnyokba es karaktereket: 32126, illetve 128255.
O Az O bet helyn alfanumerikus karakterek fogadhatk el (AZ, az, 09) rhatk be.
9 Az adott helyre csak szmok (09) rhatk.
Az AAA--p#999 maszkkal pldul a BOE--p#767 adat rhat be. Az OOOOO@XXX maszk pedig elfogadja a vad12@3Up rtket.
Plda tetszleges maszkbejegyzsre
Egyedi
Tovbbi belltsokat tesz elrhetv azon rlaptervezk szmra, akik sajt JavaScript-kdokat kvnnak rni a formtumokhoz s
billentyletsekhez. Egy egyedi szkript pldul j pnznemformtumot hozhat ltre, vagy meghatrozott karakterekre korltozhatja a felhasznl
ltal berhat rtket.
Egyedi formtum szkript Az rlaphoz a formtumok cljra hozzadott egyedi szkripteket jelenti meg. A Szerkeszts gomb olyan
prbeszdpanelt nyit meg, amelybe rni lehet, s amellyel az rlaphoz j szkripteket adhat hozz.
Egyedi billentylets szkript Az rlaphoz a billentyletsek ellenrzse vgett hozzadott egyedi szkripteket jelenti meg. A Szerkeszts
gomb olyan prbeszdpanelt nyit meg, amelybe rni lehet, s amellyel az rlaphoz j szkripteket adhat hozz.
A JavaScript for Acrobat API referenciaanyaga az Acrobat Developer Center www.adobe.com/go/learn_acr_javascript_hu webhelyen olvashat
(PDF, csak angolul ll rendelkezsre).
Az rlapmezk tulajdonsgainak rvnyests lapja
Az rvnyests lap csak a Szvegmez tulajdonsgai s a Legrdl listamez tulajdonsgai prbeszdpanelben jelennek meg. Az rvnyestsi
belltsok a meghatrozott tartomnyra, rtkekre vagy karakterekre korltozzk a bejegyzseket, gy biztosthat, hogy a felhasznlk megfelel
adatot rjanak be az adott rlapmezkbe.
A rendszer nem rvnyesti a mezrtket Kikapcsolja az rvnyestst.
A mezrtk tartomnya Szm vagy szzalkos rtk bersval megadott szmtartomnyt llt be az szmrtkeket fogad rlapmezk
szmra.
Egyedi rvnyestsi szkript futtatsa rvnyests helyben ltrehozott vagy meglev JavaScript-kddal.
A lap tetejre
A lap tetejre
Az rlapmezk tulajdonsgainak rtk lapja
Az rtk lap kizrlag vonalkd-rlapmezk esetn jelenik meg.
Kdols formtuma Az albbi belltsokat teszi aktvv:
XML A vonalkd adatait szabvnyos XFDF formtumban kdolja. A J avaScript-szkript automatikusan ltrejn.
Tabultorral tagolt A mezk adatait tabultorral elvlasztott rtkekknt kdolja a vonalkdban. A JavaScript-szkript automatikusan
ltrejn. Ha az rlap gy lett belltva, hogy kimen adatai klnll XFDF- vagy XDP-fjlokba kerlnek, az adatoknak tabultorral
elvlasztott formtumban kell lennik gy, hogy a meznevek szerepeljenek az els sorban. Ez a bellts akkor is hasznos, ha tbb
adatot kvn a vonalkdban szerepeltetni, vagy ha az adatokat adatbzisba vagy tblzatkezel programba kvnja msolni.
Felvesz Megnyit egy prbeszdpanelt, amelyen bellthat, hogy mely felhasznli adatmezk kerljenek kdolsra a vonalkdban,
amelyeket a felhasznl ksbb kiolvashat.
Meznevek belefoglalsa (Csak a Tabultorral tagolt kdolsnl rhet el.) A mezneveket a vonalkd tartalmnak els sorban
kdolja. Az rtkek ezek al kerlnek.
Egyedi szmts szkript Megjelenti az alaprtelmezett szkriptet. Kattintson a Szerkeszts gombra a J avaScript Editor prbeszdpanel
megnyitshoz, amelyen egyni szmtsi szkripteket rhat be a vonalkdhoz.
Hivatkozs kzztett rlapra Megjelenti a PDF rlapra mutat hivatkozst. Ezt szerkesztheti is: rja be a kzztett rlapra mutat URL-t. Ksbb
jra ltrehozhatja a kitlttt rlap digitlis verzijt gy, hogy egyesti az rlapsablont a felhasznl ltal megadott adatokkal. Fenntarthatja az
adott rlapsablon s a hozz tartoz vonalkd-adatmezk kztti kapcsolatot is. Amikor egy vonalkdot XML-rtkek hasznlatval kdol, az URL-
referencia kdolva lesz a vonalkdban, s megjelenik az rlapon, a vonalkd alatt.
Vonalkdtpus a lenti URL-hivatkozssal
Az egyni vonalkd-belltsok kezelse
A vonalkd paramtereinek egyedi belltsait mentheti, jra felhasznlhatja s megoszthatja, hogy jra alkalmazhassa, amikor j vonalkd-
rlapmezket hoz ltre. Miutn ltrehozta ket, az egyedi paramterkszleteken tovbbi mdostsokat is vgezhet..
Az sszes ilyen folyamat indtshoz a vonalkd rlapmezjnek Tulajdonsgok prbeszdpanelt kell megnyitni. Ehhez kattintson dupln a
vonalkdmezre.
j vonalkdparamter-kszlet ltrehozsa
1. A Vonalkdmezk tulajdonsgai prbeszdpanelen jelentse meg a Belltsok lapot, majd kattintson a Vonalkd-paramterek kezelse
elemre.
2. Vlassza ki a mr ltez paramterkszletet, amelyet az j kszlet alapjaknt kvn hasznlni, majd kattintson az j gombra.
3. rjon be nevet a Nv mezbe, s adjon meg lerst a Lers mezben.
4. Adja meg a J elkprendszer, X mret, Y/X mretarny s a Hibajavtsi szint bellts rtkt, majd kattintson az OK gombra.
Az jonnan megadott paramterkszlet megjelenik a Vonalkd-paramterek kezelse prbeszdpanel listjn, s a prbeszdpanel jobb oldaln
tallhat valamennyi gomb elrhetv vlik. Az j definci megjelenik a Dekdolsi felttel menn is a Vonalkd mez tulajdonsgai
prbeszdpanel Belltsok lapjn.
Egyedi vonalkdparamter-kszlet szerkesztse s trlse
1. A Vonalkdmezk tulajdonsgai prbeszdpanelen jelentse meg a Belltsok lapot, majd kattintson a Vonalkd-paramterek kezelse
elemre.
2. Vlasszon egy egyedi paramterkszletet a listbl.
3. Vlassza ki a megfelel mveletet:
Kattintson a Szerkeszts parancsra, mdostsa a belltsokat, majd kattintson az OK gombra.
Kattintson a Trls gombra. A megjelen zenetablakban erstse meg a trlst az OK gombra kattintva.
Egyedi vonalkdparamter-kszlet exportlsa vagy importlsa
1. A Vonalkdmezk tulajdonsgai prbeszdpanelen jelentse meg a Belltsok lapot, majd kattintson a Vonalkd-paramterek kezelse
elemre.
2. Vlassza ki a megfelel mveletet:
Vlasszon egy vonalkd-paramterkszletet a listbl, majd kattintson az Exportls gombra. Vlasszon egy helyet s egy fjlnevet a
fjl szmra, amely .bps kiterjesztssel vgzdik.
Kattintson az Importls gombra, majd keresse meg azt a BPS-fjlt, amelyet importlni kvn, s jellje ki.
A lap tetejre
Az rlapmezk alaprtelmezett tulajdonsgainak jradefinilsa
Ha megvltoztatta egy adott tpus rlapmez tulajdonsgait, az j tulajdonsgokat bellthatja a tpusra rvnyes alaprtelmezett belltsknt.
Ltrehozhat pldul egy jellngyzetet, mdosthatja a tulajdonsgait, majd mentheti azokat alaprtkknt.
1. Szksg esetn vlassza az Eszkzk > rlapok > Szerkeszts menelemet rlapszerkesztsi mdra vltshoz.
2. Kattintson a jobb egrgombbal arra az rlapmezre, amelynek megvltoztatta a tulajdonsgait, s vlassza az Aktulis rtkek hasznlata j
alaprtelmezett rtkekknt parancsot.
Megjegyzs: Az alaprtelmezett tulajdonsgok megvltoztatsa nem mdostja a meglv rlapmezk belltsait. Az j alaprtelmezett rtkek
csak a bellts utn ltrehozott mezkre vonatkoznak.
Mg tbb sgtmakr
J ogi kzlemnyek | Online adatvdelmi nyilatkozat
A PDF rlapok alapjai
A lap tetejre
A lap tetejre
A lap tetejre
rlapok ismertet
LiveCycle Designer (csak Windows)
Az rlapok belltsai
rlapokat az Adobe Acrobat XI vagy az ingyenes Adobe Readeralkalmazssal tlthet ki. Az Acrobat vagy az (Acrobathoz mellkelt)
FormsCentral asztali alkalmazssal hozhatk ltre statikus vagy interaktv rlapok. Az interaktv rlapok felgyorstjk az adatok kitltst s
gyjtst.
rlapok ismertet
Az Acrobat alkalmazssal a kvetkez mdokon hozhat ltre rlapokat:
Meglv elektronikus dokumentumot (pldul Adobe PDF, Microsoft Word vagy Excel dokumentumot) konvertlhat PDF rlapp.
Lapolvasval beolvashat egy nyomtatott rlapot, s PDF rlapp konvertlhatja azt.
Miutn konvertlt egy meglv dokumentumot PDF rlapp, hozzadhat mezket, hogy interaktvv tegye.
Az interaktv rlapokat szmtgpen lehet kitlteni, s interneten vagy helyi hlzaton lehet elkldeni.
Tovbbi erforrsok
Az rlapokkal kapcsolatos tovbbi informcikat lsd: http://acrobatusers.com/.
LiveCycle Designer (csak Windows)
A LiveCycle Designer nem kpezi rszt az Acrobat XI alkalmazsnak, de kln megvsrolhat. Az Acrobat XI Pro felhasznlk az j
FormsCentral alkalmazssal hozhatnak ltre rlapokat. Az ES3 alkalmazsra trtn frisstssel kapcsolatos tovbbi informcikat lsd: LiveCycle
Designer | Acrobat XI frissts.
Az rlapok belltsai
Az rlapbelltsokkal megadhatja az rlapmezk hasznlatnak szmos jellemzjt.
A Belltsok prbeszdpanel bal oldaln kattintson az rlapok elemre. Az rlapbelltsok hrom szakaszba vannak rendezve: ltalnos,
Kiemels szne s Automatikus kitlts.
Megjegyzs: Az rlapbelltsok azt hatrozzk meg, hogy az alkalmazs hogyan kezeli a megnyitott rlapokat munka kzben. A belltsok
nem lesznek a PDF rlapok rszeknt mentve.
ltalnos
Mezrtkek automatikus kiszmtsa Az rlap megnyitsakor a program automatikusan vgrehajtja a szksges szmtsokat.
Megjegyzs: Az itt megadott rtk csak az aktulis munkamenetre vonatkozik.
A bejrsi sorrend automatikus mdostsa mezk mdostsa esetn Visszalltja a bejrsi sorrendet mezk ksztse, trlse vagy
mozgatsa esetn.
Fkuszngyszg megjelentse Jelzi, hogy a fkusz melyik rlapmezn tallhat.
Szvegmez-tlcsordulsi jelz megjelentse Pluszjel (+) megjelentsvel jelzi, hogy a szvegmez tartalma meghaladja a ltrehozskor
megadott maximlis hosszt.
Mindig legyen elrejtve az rlap zenetsora Alaprtelmezs szerint elrejti az rlap zenetsort, ha a PDF rlap megnyitsa az Adobe Reader
programban trtnik, kivve, ha az zenetsoron van rlap elkldse gomb. Ha az zenetsoron van rlap elkldse gomb, az zenetsor nem
rejthet el.
rlapmezk mintakpnek megjelentse rlapmezk ltrehozsakor vagy szerkesztsekor Az rlapok ltrehozsakor vagy szerkesztsekor
megjelenti az rlapmezk mintakpt.
Vonalkd-paramterek kezelse Vonalkdelemeket tartalmaz prbeszdpanelt nyit meg (benne az egyes elemekre vonatkoz
Paramterkszlet neve, J elkprendszer s Beptett llapot belltssal). Az j s a kivlasztott paramterkszletek hasznlathoz rajta vannak az
j, Szerkeszts, Trls, Importls s Exportls gombok.
Cscsfny szne
Mezk szeglyszne rmutatskor ltszik Az rlapmezn fekete krvonalat jelent meg, amikor a mutatt a mez fl helyezi.
Mezkiemelsek szne A kijellt rlapmez sznnek kivlasztshoz megnyitja a sznvlaszt pipettt. A kiemels akkor jelenik meg, ha a
felhasznl a dokumentum zenetsorn a Meglv mezk kiemelse gombra kattint.
Ktelez mezk kiemelsnek szne Megnyit egy sznvlaszt pipettt a kitltend rlapmezk szeglysznnek kivlasztsra. A szegly a
ktelez rlapmezknl akkor jelenik meg, ha a felhasznl a Meglv mezk kiemelse gombot vlasztja, illetve azutn, hogy megprblta
elkldeni az rlapot.
Automatikus kitlts
Automatikus kitlts men Hrom lehetsget jelent meg az automatikus kitltshez: Kikapcsols, Alap vagy Specilis.
Numerikus adatok megjegyzse Az els karakter bersakor felajnlja azokat az aktulishoz hasonl mezkbe korbban mr bert numerikus
adatokat, amelyek a bert karakterrel kezddnek. Ha trli a jellst, az Automatikus kitlts csak a szveges bejegyzsekhez ajnl fel javaslatokat.
(Csak akkor rhet el, ha az Alap eszkzsor vagy a Specilis szerkeszts ki van vlasztva.)
Beviteli lista szerkesztse Megjelenti az Automatikus kitlts memrijban trolt aktulis listt. Kivlaszthatja s trlheti azokat az elemeket,
amelyeket a ksbbi rlapokban nem kvn megtartani. (Ez a lehetsg nem ll rendelkezsre, ha a memriban nem tallhatk elemek.)
Mg tbb sgtmakr
J ogi kzlemnyek | Online adatvdelmi nyilatkozat
Interaktv PDF webes rlapok kzzttele
A lap tetejre
A lap tetejre
A lap tetejre
A webes rlapok ismertetse
Adatkldsi funkci hozzadsa
rlap trlse gomb hozzadsa
Adatok importlsa gomb hozzadsa
CGI kimeneti rtkek
A webes rlapok ismertetse
A PDF rlapok felhasznlhatk az adatok webes elkldsre s gyjtsre. Ez olyan gombmveletekkel valsthat meg, amelyek a HTML-
szkriptekhez hasonl szerepet tltenek be. Az adatok begyjtshez s adatbzisba irnytshoz CGI (Common Gateway Interface) alkalmazst
kell hasznlnia a webkiszolgln. Brmilyen meglv CGI-alkalmazst ignybe vehet, amelynek feladata az rlapadatok begyjtse (HTML, FDF
vagy XML formtumbl).
Mieltt webkpess alaktan az rlapokat, ellenrizze, hogy az rlapmezk neve megegyezik-e a CGI-alkalmazsban belltott rtkekkel.
Fontos: A CGI-szkripteket az Acrobat programon kvl kell ltrehozni, az Adobe Acrobat termknek nincs ilyen szolgltatsa.
Adatkldsi funkci hozzadsa
Az rlap kldse mvelettel e-mail cmre vagy webkiszolglra kldheti az rlapadatokat URL-cm megadsval. Az adatkld gomb segtsgvel
ms fjlokat is visszakldhet a kiszolglra vagy az adatbzisba. Az rlapokhoz beolvasott kpeket s fjlokat is csatolhat. Amikor az rlap
kitltje az adatkld gombra kattint, a program az rlapadatokkal egytt a fjlokat is elkldi.
Ha a PDF rlap e-mail alap adatkld gombot tartalmaz, akkor az Elosztsi munkafolyamattal terjesztheti az rlapot.
1. Vlassza az Eszkzk > rlapok > Szerkeszts elemet, majd jellje ki a Gomb elemet az j mez hozzadsa listn, s hozzon ltre egy
gombot.
2. A Gomb tulajdonsgai prbeszdpanel megnyitshoz kattintson dupln a gombra.
3. Jelentse meg a Mveletek lapot, s vlassza az Egrgomb felengedse elemet az Esemnyindt vlasztsa menn.
4. A Mvelet kivlasztsa menben vlassza az rlap kldse elemet, s kattintson a Hozzads gombra.
5. Az rlapklds belltsai prbeszdpanelen az Adjon meg a hivatkozshoz egy URL-t mezbe rjon be egy bejegyzst:
Az rlapadatok webkiszolglra kldshez adja meg a clhely URL-cmt.
Ha az rlapadatokat e-mail cmre szeretn kldeni, rja be a mailto: kulcsszt s egy e-mail cmet. Pldul rja be ezt:
mailto:senki@adobe.com.
6. Szksg szerint mdostsa a belltsokat zrja be a prbeszdpanelt az OK gombbal.
7. Ha szksges, vltoztassa meg a Gomb tulajdonsgai prbeszdpanel tbbi lapjnak belltsait is, majd kattintson a Bezrs gombra.
rlapklds belltsai
FDF FDF-fjl exportlsa. A kvetkez lehetsgek kzl vlaszthat egyet vagy tbbet: a felhasznl ltal bevitt adatok, a megjegyzsek s a
PDF fjl bvt mdostsainak elkldse. A PDF bvt mdostsai belltssal a kiszolglk ltal egyszeren olvashat s visszafejthet mdon
exportlhatja az elektronikus alrsokat.
Megjegyzs: Ha a kiszolgl FDF vagy XFDF formtum adatokat ad vissza a felhasznlnak, a kiszolgl URL-cmnek az #FDF uttaggal kell
vgzdnie, pldul: http://kiszolgalo/cgi-bin/parancsfajl#FDF.
HTML HTML-fjlok exportlsa.
XFDF XML-fjlok exportlsa. Exportlhatja az rlapmezk adatait, a megjegyzseket, illetve mindkettt.
PDF A teljes dokumentum A teljes PDF fjl, vagyis a teljes rlap exportlsa. Br ez a mvelet nagyobb mret fjlt eredmnyez, mint az FDF
belltsa, hasznos lehet, ha meg kell rizni az elektronikus alrsokat.
Megjegyzs: Ha a PDF rlapot kitlt felhasznlk az Adobe Reader programmal dolgoznak, az FDF vagy az XFDF exportlsi formtumot kell
vlasztani.
Minden mez Az sszes rlapmezt exportlja, az rtket nem tartalmaz mezket is belertve.
Csak ezek Csak azokat az rlapmezket exportlja, amelyeket kijellt: ehhez kattintson a Mezk kivlasztsa elemre. Jellje azt is, hogy az res
mezket is kvnja-e exportlni.
Dtumok talaktsa szabvnyos formtumba Az rlap sszes dtumt azonos formtummal exportlja, fggetlenl a bersuk mdjtl.
rlap trlse gomb hozzadsa
A lap tetejre
A lap tetejre
Az rlap visszalltsa gomb trli a felhasznl ltal az rlapra mr bevitt adatokat. Ez az Eszkzk > rlapok > Egyb feladatok > rlap trlse
szolgltatshoz hasonl, amely Acrobat rlapok ltrehozsakor s szerkesztsekor rhet el. A visszallt gomb azonban gy is bellthat, hogy
csak meghatrozott mezk tartalmt trlje.
1. Vlassza az Eszkzk > rlapok > Szerkeszts elemet, majd jellje ki a Gomb eszkzt az j mez hozzadsa listn, s hozzon ltre egy
gombot.
2. A Gomb tulajdonsgai prbeszdpanel megnyitshoz kattintson dupln a gombra.
3. Jelentse meg a Mveletek lapot, s vlassza az Egrgomb felengedse elemet az Esemnyindt vlasztsa menn.
4. A Mvelet kivlasztsa menben vlassza az rlap visszalltsa elemet, s kattintson a Hozzads gombra.
5. Az rlap visszalltsa prbeszdpanelen vlasszon az albbi lehetsgek kzl, majd kattintson az OK gombra:
Az egyes jellngyzetek bejellsvel vlassza ki azokat a mezket, amelyek tartalmt a gombbal trlni lehet..
Mindent kijell.
A Mveletek lap listja most tartalmazza az rlap visszalltsa elemet az Egrgomb felengedse mvelet alatt.
Ha szksges, nyissa meg a Gomb tulajdonsgai prbeszdpanel tbbi lapjt is, s rendeljen tovbbi tulajdonsgokat a gombhoz.
Adatok importlsa gomb hozzadsa
Az rlapadatok importlsa mvelettel lehetv teheti a felhasznlknak szoksos rlapmezk (pldul nv s e-mail cm) kitltst egy msik
rlapbl importlt adatokkal. A felhasznlk emellett az ltalnos rlapmezket is kitlthetik sajt adataikkal az Adatok importlsa gomb
segtsgvel. A mvelet csak az illeszked mezket mdostja, A nem egyez mezket a program figyelmen kvl hagyja. Mieltt ltrehoz egy
rlapadatok importlsa mveletet, hozzon ltre egy rlapot a szoksos adatok rlapmezivel, amelyekbl exportlhatk az adatok.
Megjegyzs: Az rlapadatok importlsa mvelet a Windows s a Mac OS rendszeren klnbz helyen keresi az importland adatokat
tartalmaz adatfjlt. Windows rendszeren az rlapadatok importlsa mvelet az Acrobat vagy az Adobe Reader mappjban, az aktulis
mappban, a System mappban, a Windows mappban, a Dokumentumok\Adobe\Acrobat mappban s a PATH utastsban megadott
mappkban keres. Mac OS rendszeren az rlapadatok importlsa mvelet az Acrobat vagy az Adobe Reader mappjban s a System
Preferences mappban keres.
1. Vlassza az Eszkzk > rlapok > Szerkeszts elemet, majd jellje ki a Gomb elemet az j mez hozzadsa listn, s hozzon ltre egy
gombot.
2. A Gomb tulajdonsgai prbeszdpanel megnyitshoz kattintson dupln a gombra.
3. Jelentse meg a Mveletek lapot, s vlassza az Egrgomb felengedse elemet az Esemnyindt vlasztsa menn.
4. A Mvelet kivlasztsa menn vlassza az rlapadatok importlsa elemet, majd kattintson a Hozzads gombra.
5. Keresse meg s jellje ki a kvnt FDF fjlt, majd kattintson a Megnyits elemre.
6. A gomb tovbbi tulajdonsgainak megadshoz trjen t a Gomb tulajdonsgai prbeszdpanel egyb lapjaira, vagy kattintson a Bezrs
gombra.
CGI kimeneti rtkek
A kimeneti rtkek a CGI alkalmazsnak kldtt adatok, amelyek a felhasznl ltal vlasztott mezket azonostjk. Csak akkor kell kimeneti
rtket megadnia, ha az albbi kt felttel teljesl:
Az adatok adatbzisba gyjtse elektronikus ton trtnik a vllalat bels hlzatn vagy a weben keresztl.
Az adatok klnbznek az rlapmez ltal meghatrozott elemtl, vagy az rlapmez vlasztgomb.
A kimeneti rtkek megadsakor a kvetkez szempontokat vegye figyelembe:
Hasznlja az alaprtelmezs szerinti (Igen) kimeneti rtket annak jelzsre, hogy a jellngyzet vagy vlasztgomb be van-e jellve.
A legrdl listamezkhz s a listamezkhz csak akkor adjon meg exportlsi rtket, ha a listn szerepl elemtl klnbz rtket
szeretne hasznlni, pldul az rlapmez nevnek egyeztetshez az adatbzisban. A program a legrdl listamezben vagy a
listamezben kijellt elemet hasznlja kimeneti rtkknt, ha a Tulajdonsgok prbeszdpanelen nincs megadva ms kimeneti rtk.
Az egy csoportba tartoz vlasztgombokhoz azonos meznevet, de klnbz kimeneti rtket kell megadni. Ez biztostja, hogy a
vlasztgombok helyesen mkdjenek, amikor a felhasznl msik belltst vlaszt az adott belltscsoportban, s azt is, hogy a program
a helyes rtkeket kldje az adatbzisnak.
Mg tbb sgtmakr
J ogi kzlemnyek | Online adatvdelmi nyilatkozat
Mveletgombok belltsa PDF rlapokon
A lap tetejre
A lap tetejre
A lap tetejre
A gombok
Gomb hozzadsa Acrobat-beli PDF rlaphoz
Adatkld gomb hozzadsa
A gombok megjelensnek mdostsa
Gomb szerkesztse
Az Acrobat gombmegjelensi tulajdonsgainak mdostsa
Gombok mretezse s elhelyezse
Acrobat-gomb elrejtse, kivve thaladskor
A gombok
A gombok leggyakrabban rlapokon fordulnak el, de brmilyen dokumentumban elhelyezhet gombokat. A gombokkal fjlokat nyithat meg,
hangfjlokat vagy videoklipeket jtszhat le, adatokat kldhet webkiszolglra s mg szmos klnbz mveletet elvgezhet. Amikor eldnti,
hogyan szeretne elindtani egy mveletet, ne feledkezzen meg arrl, hogy a gombokhoz olyan szolgltatsok is kapcsolhatk, amelyek a
hivatkozsoknl s a knyvjelzknl nem vehetk ignybe. Ilyenek pldul a kvetkezk:
A gombokkal egy vagy tbb mvelet is elindthat.
A gombok megjelense egrmveletek hatsra megvltozhat.
A gombok egyszeren tmsolhatk tbb oldalra is.
Az egrmveletekkel klnbz gombmveletek indthatk el. Pldul az Egrgomb lenyomsa (kattints), az Egrgomb felengedse
(kattints utn), az Egrmutat belpse (a mutat gomb fl helyezse) s az Egrmutat kilpse (a mutat elhzsa a gombrl) mvelet
mindegyike eltr mveletet indt ugyanannl a gombnl.
A gombok segtsgvel a felhasznlk egyszeren indthatnak el klnbz mveleteket az PDF dokumentumokban. A gombokhoz
megadhatk cmkk s ikonok, amelyek tmutatsul szolglnak a vgrehajthat mveletekhez vagy az egrmutat mozgatsval
kapcsolatos esemnyekhez. Ltrehozhat pldul Lejtszs, Sznet s Lellts cmkvel s megfelel ikonnal elltott gombokat. Ezutn
a gombokhoz hozzrendelheti egy videoklip lejtszsi, szneteltetsi, illetve lelltsi mvelett. A gombokhoz tetszleges egrviselkedst
rendelhet, az egr viselkedshez pedig tetszleges gombmveleteket kapcsolhat.
Gomb hozzadsa Acrobat-beli PDF rlaphoz
1. Lpjen szerkesztsi mdba az Eszkzk > rlapok > Szerkeszts elemre kattintva, majd jellje ki a Gomb elemet az j mez hozzadsa
listban. A mutat hajszlkeresztre vltozik.
2. Az oldalon kattintson oda, ahov be szeretn szrni a gombot egy alaprtelmezett mret gomb ltrehozshoz. Egyni mret gomb
ltrehozshoz hzzon egy tglalapot a gomb mretnek megadshoz.
3. Kattintson dupln a gombmezre, majd adja meg a nevet, az elemlerst s a tbbi szoksos tulajdonsgot.
4. Kattintson a Megjelens flre, majd adja meg azokat a belltsokat, amelyek meghatrozzk a gomb megjelenst az oldalon. Ha
httrsznt vlaszt, a gomb mgtti kp (ha van) nem fog ltszani. A szveghez kapcsold belltsok a Belltsok lapon megadott
cmkre vonatkoznak, vagyis nem az ltalnos lapon megadott gombnvre.
Megjegyzs: Ha bejelli a Belltsok prbeszdpanel Nemzetkzi lapjn lev Jobbrl balra irny nyelvi belltsok engedlyezse
jellngyzetet, a Megjelens panelen megvltoztathat a szmjegystlus, illetve a gombokra rvnyes rsirny.
5. J elentse meg a Belltsok lapot, majd adja meg a gomb feliratnak s ikonjnak megjelenst meghatroz belltsokat.
6. Jelentse meg a Mveletek lapot. Adja meg azokat a belltsokat, amelyek megadjk, hogy mi trtnjen, ha a felhasznl a gombra kattint
(pldul msik lapra ugrs vagy klip lejtszsa).
7. Kattintson a Bezrs gombra.
Ha gombcsoportot hoz ltre, az objektumokat igazthatja rcsvonalakhoz vagy segdvonalakhoz.
Adatkld gomb hozzadsa
Egy rlap elkldsekor az Acrobat automatikusan ellenrzi azt. Ha nem tall adatkld gombot, akkor megjelenti az rlap elkldse gombot a
dokumentum zenetsvjn. A felhasznlk az rlap elkldse gombra kattintva kldhetik vissza nnek a kitlttt rlapot. Ha nem szeretn
hasznlni az Acrobat ltal ltrehozott rlap elkldse gombot, hozzadhat az rlaphoz egyni adatkld gombot.
1. Ha nem rlapszerkesztsi mdban van, vlassza az Eszkzk > rlapok > Szerkeszts menelemet. Az rlapok feladat-ablaktbla
A lap tetejre
A lap tetejre
megnylik.
2. A Gomb eszkzzel adja meg azt a terletet, ahova a gombot helyezni szeretn. Kattintson dupln a gombra, s adja meg a belltsokat
az ltalnos s a Belltsok lapon.
3. A Belltsok lapon vlasszon egy belltst az Elrendezs menbl a gombcmkhez, ikonkphez vagy mindketthz. Az albbi
lehetsgek kzl vlaszthat:
rjon a Cmke mezbe szveget, amely azonostja a gombot adatkld gombknt.
Kattintson az Ikon vlasztsa gombra, s rja be a kpfjl elrsi tvonalt, vagy kattintson a Tallzs gombra, s keresse meg a kvnt
kpfjlt.
4. A Mveletek lapon vlassza az rlap kldse elemet a Mvelet kivlasztsa menben, majd kattintson a Hozzads gombra.
5. Az rlapklds belltsai prbeszdpanelen hajtsa vgre az albbiak egyikt:
Ha az rlapadatokat egy kiszolglrl kvnja begyjteni, rja be annak helyt az Adjon meg a hivatkozshoz egy URL-t mezbe.
Plda: http://www.[tartomny]/[mappa]/[almappa]/ internetes cmhez vagy \\[kiszolgl]\[mappa]\[almappa]\ a helyi hlzaton lv
helyhez.
Az rlapadatok e-mail csatolmnyban val gyjtshez rja be a mailto: karaktersort, majd az e-mail cmet. Plda:
mailto:valaki@adobe.com.
6. Adja meg az Exportformtum, a Mezkivlaszts s a Dtumbelltsok rtkeit, majd kattintson az OK gombra.
Megjegyzs: Ha a kiszolgl FDF vagy XFDF formtum adatokat ad vissza, a kiszolgl URL-cmnek az #FDF uttaggal kell vgzdnie,
pldul: http://kiszolgalo/cgi-bin/parancsfajl#FDF.
rlapklds belltsai
Az rlapklds belltsai prbeszdpanelen a kvetkez elemek rhetk el:
Adjon meg a hivatkozshoz egy URL-t Megadja azt az URL-cmet, ahonnan az rlapadatok begyjtse fog trtnni.
FDF A felhasznl ltal bevitt adatokat az alap PDF fjl visszakldse nlkl juttatja vissza. Megadhatja, hogy a Mezadatok, a Megjegyzsek s
a PDF bvt mdostsai is bekerljenek.
Megjegyzs: A PDF bvt mdostsai belltssal a kiszolglk ltal egyszeren olvashat s visszafejthet mdon exportlhatja az
elektronikus alrsokat.
HTML Az rlapot HTML formtumban kldi vissza.
XFDF A felhasznl ltal bevitt adatokat XML-fjlknt kldi vissza. A mezadatokkal elkldheti a megjegyzseket is, de vlaszthatja csak a
mezadatok kldst is.
PDF A teljes PDF fjlt visszakldi a felhasznli adatokkal egytt.
Mezkivlaszts Meghatrozza, mely mezket kldje vissza. Ha a kitlttt mezadatok kzl csak nhnyat kvn visszakapni, vlassza a Csak
ezek belltst, kattintson a Mezk kijellse gombra, majd a Mezkijells prbeszdpanelen adja meg a felvenni s a kizrni kvnt mezket.
Mindezt arra is hasznlhatja, hogy kizrjon az adatkldsbl egyes szmtott vagy msolt mezket, amelyek a felhasznl knyelme vgett
szerepelnek az rlapon, de rdemi informcit nem tartalmaznak.
Dtumbelltsok Szabvnyostja a felhasznl ltal bert dtumok formtumt.
A gombok megjelensnek mdostsa
A gombokhoz tartozhat cmke, ikon s a kett egytt. A gomb megjelenst minden egrllapothoz (Egrgomb lenyomsa, Egrgomb
felengedse, thalads) megadhatja. Ltrehozhat pldul olyan gombot, amelynek cmkjn a Kezdlap szveg szerepel alaphelyzetben, amely
a Vissza a kezdlapra szvegre vltozik, amikor a felhasznl a gombra helyezi az egrmutatt.
Gombelrendezsek
A) Csak cmke B) Csak ikon C) Ikon fell, cmke alul D) Cmke fell, ikon alul E) Ikon balra, cmke jobbra F) Cmke balra, ikon
jobbra G) Cmke az ikon felett
A gombokhoz tartoz ikonokat brmilyen formtum fjlbl ltrehozhatja, amely megjelenthet az Acrobat programban; megfelel a PDF, a JPEG,
a GIF s mg szmos ms kpformtum. Brmilyen formtumot vlaszt, a program a teljes oldalt felhasznlja, ha teht csak annak egy rszt
szeretn hasznlni ikonknt, a mvelet vgrehajtsa eltt az oldalt le kell vgnia a kvnt mretre. A legkisebb hasznlhat PDF-oldalmret 2,54 x
2,54 cm (1 x 1 hvelyk). Ha ennl kisebb ikont szeretne kialaktani, mretezze gy, hogy kitltse a gombkszt eszkzzel megrajzolt keretet. A
Gomb tulajdonsgai prbeszdpanel Belltsok lapjn a Specilis gombra kattintva megadhatja, hogyan illeszkedjen a gomb ikonjnak mrete a
gombhoz.
Gomb szerkesztse
1. Ha nem rlapszerkesztsi mdban van, vlassza az Eszkzk > rlapok > Szerkeszts menelemet. Az rlapok feladat-ablaktbla
A lap tetejre
A lap tetejre
A lap tetejre
megnylik.
2. Jellje ki a Gomb mezt, s tegye a kvetkezk egyikt:
A gombmez tulajdonsgainak mdostshoz kattintson dupln a gombra.
A gombok megjelensnek mdostshoz hasznlja a megjelensi belltsokat a Gomb tulajdonsgai prbeszdpanel Megjelens
lapjn.
Ha a gombot szeretn igaztani, kzpre helyezni, ms rlapmezkkel megosztani, mretezni vagy msolni, akkor kattintson a jobb
gombbal a gombra, majd vlasszon egy belltst a helyi menbl.
Az Acrobat gombmegjelensi tulajdonsgainak mdostsa
1. Ha nem rlapszerkesztsi mdban van, vlassza az Eszkzk > rlapok > Szerkeszts menelemet. Az rlapok feladat-ablaktbla
megnylik.
2. Kattintson dupln egy meglev gombra, majd jelentse meg a Gomb tulajdonsgai prbeszdpanel Belltsok lapjt.
3. Az Elrendezs belltsnl adja meg a megjelenteni kvnt cmke tpust. (A gomb ikonjnak mretezst a kvetkez mvelet lersa
ismerteti.)
4. A Mkdsi md belltsnl hatrozza meg, hogy jelenjen meg a gomb, amikor rkattintanak.
5. A gombon megjelen cmke vagy ikon megadshoz tegye a kvetkezt:
Ha az Elrendezs menben cmke belltst vlasztotta, a Cmke mezbe rja be a kvnt szveget.
Ha az Elrendezs menn egy ikon belltst vlasztotta, kattintson az Ikon vlasztsa, majd a Tallzs gombra, s jellje ki a fjlt. (A
kijellt ikon eltvoltshoz kattintson a Trls gombra.)
A gombok viselkedsnek belltsa
E bellts vlasztsakor a gomb megjelense vltozatlan marad.
Tols Az egr klnbz llapotaihoz Egrgomb lenyomsa, Egrgomb felengedse, thalads tartoz megjelenst hatrozza meg. Az
llapot cm alatt vlasszon egy belltst, majd adja meg a cmkre vagy az ikonra vonatkoz tulajdonsgot:
Fel A gomb megjelense, amikor az egrgomb nincs lenyomva.
Le A gomb megjelense, amikor az egrgomb ppen le van nyomva, de mg nincs felengedve.
Legrdl A gomb megjelense, amikor az egrmutat a gomb fltt ll.
Krvonal Kiemeli a gomb szeglyt.
Megfordts Megcserli a gomb stt s vilgos sznrnyalatait.
Gombok mretezse s elhelyezse
1. Ha nem rlapszerkesztsi mdban van, vlassza az Eszkzk > rlapok > Szerkeszts menelemet.
2. A Gomb tulajdonsgai prbeszdpanel megnyitshoz kattintson dupln egy meglev gombra.
3. J elentse meg a Belltsok lapot, az Elrendezs menben vlassza az ikonra vonatkoz belltsok valamelyikt, majd kattintson a
Specilis elemre.
Megjegyzs: A Specilis gomb nem rhet el, ha az Elrendezs men Csak cmke elemt vlasztotta.
4. Vlasszon egy belltst az Igazts menbl:
Mindig A program a megadott rtknek megfelelen lltja be az ikon mrett, fggetlenl a gomb mrettl.
Soha Megtartja az ikon eredeti mrett, de a gomb krvonala levgja az ikont, ha az nem fr el. A Soha bellts vlasztsa esetn a
mretezsi belltsok nem rhetk el.
Az ikon tl nagy Csak akkor mretezi a megadott rtknek megfelelen a gombot, ha az ikon nagyobb, mint a gomb.
Az ikon tl kicsi Csak akkor mretezi a megadott rtknek megfelelen a gombot, ha az ikon kisebb, mint a gomb.
5. A Mretezs menben adja meg, hogy az ikon mretarnyosan legyen-e mretezve. Ha nem mretarnyosan mretezi az ikont, torzulhat a
kp.
6. Ha szeretn, hogy az ikon fels s als, illetve bal s jobb szle a gomb szeglyhez rjen, vlassza az Illeszts hatrokhoz belltst.
7. Ha meg szeretn adni az ikon helyt a gombon, hzza megfelel helyre a csszka nyilait. Az ikon elhelyezkedse az ikon s a mez bal
szeglyvonala, valamint az ikon s a mez als szeglyvonala kztti tvolsg szzalkval hatrozhat meg. Az alaprtkkel (50, 50) az
ikon a mez kzepre kerl. Az alaprtelmezs szerinti elhelyezkeds a Visszallts gombra kattintva llthat vissza.
8. Kattintson az OK, majd a Bezrs gombra.
Acrobat -gomb elrejtse, kivve thaladskor
Elfordulhatnak olyan esetek, amikor a gombterletet csak akkor kell lthatv tenni, amikor az egrmutat az adott terleten van. A gombok
elrejtsvel s megjelentsvel rdekes vizulis hatsokat adhat a dokumentumokhoz. J plda erre a trkp: amikor a felhasznl egy vrosra
helyezi a mutatt, megjelenik a vros rszletes trkpe, amely eltnik, amikor a felhasznl elhzza a mutatt a vrosrl.
Ikonok megjelentse s elrejtse
A) A mutat a gomb terletn kvl B) A gomb terletre rkez mutat C) A gomb terlett elhagy mutat
1. Ha nem rlapszerkesztsi mdban van, vlassza az Eszkzk > rlapok > Szerkeszts menelemet. Az rlapok feladat-ablaktbla
megnylik.
2. A Gomb eszkzzel adja meg azt a terletet, ahova az elbukkan gombot helyezni szeretn. Ha a PDF fjl pldul Magyarorszg
trkpt tartalmazza, hatrozza meg azt a terletet, ahol Budapest rszletes trkpnek kell megjelennie.
3. Kattintson dupln a gombra.
4. J elentse meg a Belltsok lapot, s vlassza az Elrendezs men Csak ikon elemt.
5. Vlassza a Mkdsi md men Lenyoms elemt, majd az llapot lista thalads elemt.
6. Kattintson az Ikon vlasztsa, majd a Tallzs gombra. Vlassza ki a fjltpust a Fjltpus listban, lpjen a kpfjlt tartalmaz mappba,
majd kattintson dupln a fjlra. Ebben a pldban Budapest trkpt brzol kpet kellene vlasztania. Az OK gombra kattintva fogadja el
az elzetesen megtekintett kpet a gombhoz.
7. Kattintson a Megjelens lapra. Ha szksges, kapcsolja ki a Szegly szne s a Kitlts szne belltst, majd kattintson a Bezrs gombra.
8. Ha szerkesztsi mdban van, kattintson az Elnzet gombra. Amikor a mutat thalad a gomb terletn, megjelenik a megadott kp. Amikor
a mutat elhagyja a gomb terlett, a kp eltnik.
Ha azt szeretn, hogy a kp nagyobb legyen, mint az thaladsi terlet, vagy a kpet nem azon a helyen szeretn megjelenteni, ahol a
gomb elugrik, hasznlja a Mez megjelentse/elrejtse mveletet. Elszr adjon meg ikont az elrejtend s megjelentend gombhoz.
Ezutn hozzon ltre egy msik gombot, amely ugrpontknt mkdik, amikor az egrmutat thalad rajta. A msodik gombhoz ne
rendeljen ikont. A Mveletek lapon az els gomb megjelentst rendelje hozz ahhoz az esemnyhez, amelynek sorn az egrmutat a
msodik gombra rkezik. Az els gomb elrejtst pedig rendelje a msodik gomb elhagysnak esemnyhez.
J ogi kzlemnyek | Online adatvdelmi nyilatkozat
Fjlok egyestse
Ha tbbet szeretne tudni, tekintse meg ezeket az ajnlott erforrsokat az interneten.
Fjlok kombinlsa egy PDF fjlba
Adobe TV (2012. okt. 14.)
oktatvide
A dokumentumok s oldalak egyetlen PDF fjlba egyestse eltti sorba rendezse
Hogyan lehet az oldalakat az Acrobatban manipullni
Donna Baker AcrobatUsers.com (2012. okt. 14.)
oktatvide
Tanulja meg, hogyan lehet oldalakat beszrni, trlni s trendezni Acrobat XI programban.
A jelen oldalrl hivatkozott tartalmak egy rsze csak angolul jelenik meg.
PDF oldalak krlvgsa
A lap tetejre
A lap tetejre
A lap tetejre
Oldal krlvgsa a Krlvgs eszkzzel
Fehr margk eltvoltsa
A krlvgs visszavonsa
A lthat oldal terlete a Vgs eszkzzel s az Oldaldobozok belltsa prbeszdpanellel llthat be. Ennek segtsgvel egysgess tehet a
tbbfle mret oldalakbl sszelltott PDF dokumentum.
A krlvgs nem cskkenti a fjlok mrett, mert csupn elrejti az informcit, de nem tvoltja el.
Oldal krlvgsa a Krlvgs eszkzzel
1. Vlassza az Eszkzk > Oldalak > Vgs parancsot.
2. A vgs terletnek meghatrozshoz hzssal rajzoljon egy tglalapot az oldalon. Szksg esetn hzza a krlvgsi tglalap sarkn
lv fogantykat a kvnt oldalmret elrsig.
3. Kattintson dupln a krlvgsi tglalap terletre.
Az Oldaldobozok belltsa prbeszdpanel jelenik meg, amelyen lthatk a krlvgsi tglalap margmretei s a krlvgand oldal. A
megadott vgsi terlet fellbrlhat azltal, ha az OK gombra kattints eltt j kivlasztst ad meg a prbeszdpanelen.
4. Ezen belltsok tovbbi oldalakra trtn alkalmazshoz lltsa be a tartomnyt vagy kattintson az Oldaltartomny sszes elemre.
5. Az oldal vagy oldalak vgshoz kattintson az OK gombra.
Az Oldalkeretek belltsa prbeszdpanel Margvezrls belltsai
Az Oldalkeretek belltsa prbeszdpanel az oldalak vgsra szolgl belltsokat tartalmaz. A margvezrls belltsai a kvetkezk:
sszes keret megjelentse (Acrobat Pro) Az oldal elnzetn megmutatja a Vgkeret, Kpkeret, Vgskeret s Kifutskeret belltsait jell
fekete, vrs, zld s kk tglalapokat. Ha kt (vagy tbb) marg egybeesik, csak a sznes vonal jelenik meg.
Vgkeret Meghatrozza az oldal tartalmnak hatrait megjelents s nyomtats esetn.
Kpkeret (Acrobat Pro) Meghatrozza az oldal hasznos tartalmt, belertve a fehr terleteket is.
Vgskeret (Acrobat Pro) Meghatrozza az oldal vgs mreteit a krlvgst kveten.
Kifutskeret (Acrobat Pro) Meghatrozza a kifut kpek kifutsnak mrett az oldal professzionlis kinyomtatsa esetre, lehetv tve a papr
levgst s sszehajtst. A nyomtatsi jelek kvl eshetnek a kifutsi terleten.
Arnyok megtartsa Zrolja a levgs arnyait, gy minden marg ugyanolyan tvolsgra lesz.
Fehr margk eltvoltsa Az oldalt gy vgja le, hogy csak az oldal ltszik. Ez a bellts akkor hasznos, ha egy PDF fjlknt mentett bemutat
diinak szleit kvnja levgni.
Nullra llt Helyrelltja a margk levgst.
Visszatrs a kijellshez Visszatr a Krlvgs eszkz ltal kijellt vgsi marghoz.
Fehr margk eltvoltsa
1. Vlassza az Eszkzk > Nyomdai gyrts > Oldalkeretek belltsa elemet.
2. A Margvezrls menben vlassza a Fehr margk eltvoltsa parancsot.
3. A tovbbi oldalak fehr marginak eltvoltshoz lltsa be a tartomnyt vagy kattintson az Oldaltartomny sszes elemre.
A krlvgs visszavonsa
A krlvgs nem cskkenti a fjlok mrett, mert csupn elrejti az informcit, nem tvoltja el. Az oldalmret visszalltsval visszallthatja az
oldalt s annak tartalmt az eredeti llapotba.
1. Nyissa meg az Oldaldobozok belltsa prbeszdpanelt az Oldalak krbevgsa elemet vlasztva a mveleti menn az Oldalak
blyegkpe panelen a navigcis ablaktblban.
2. A margknak az eredeti oldal mretre trtn visszalltshoz kattintson a Nullra llt gombra.
J ogi kzlemnyek | Online adatvdelmi nyilatkozat
PDF portflik ltrehozsa s testreszabsa
A lap tetejre
PDF portflik ltrehozsa (Acrobat Pro)
PDF portfli testreszabsa (Acrobat Pro)
PDF portflik ltrehozsa (Acrobat Pro)
A PDF portflik ltrehozsa egyszeren vgrehajthat: vlasszon elrendezst, s adjon hozz fjlokat. A PDF portflin bell ltrehozhat
mappkat, trlhet sszetevfjlokat s mappkat, szerkesztheti az sszetevk fjlnevt, valamint hozzadhatja s szerkesztheti az
sszetevfjlok lerst.
Tovbbi erforrsok
A PDF portflik ltrehozsval kapcsolatban a kvetkez forrsokban tall oktatanyagokat s videkat:
PDF portfli ltrehozsa: www.adobe.com/go/learn_acr_portfolio_create_hu
A PDF portflik ismertetse: www.peachpit.com/articles/article.aspx?p=1670578
PDF portfli ltrehozsa
Egyszer PDF portfli nhny gyors lpssel ltrehozhat.
1. Indtsa el az Acrobat alkalmazst, majd vgezze el az albbi mveletek egyikt:
Az dvzlkpernyn kattintson a PDF portfli ltrehozsa elemre.
Az eszkzsor bal fels sarkban kattintson a Ltrehozs gombra, majd vlassza a men PDF portfli elemt.
Vlassza a Fjl > Ltrehozs > PDF portfli parancsot.
2. Vlasszon ki egy elrendezst a varzsl bal oldalrl.
Az elrendezsek felsorolsa tartalmazza azokat az elre definilt elrendezseket, amelyeket az Acrobat gyrilag tartalmaz, valamint mg
egy vagy kett, felhasznl ltal importlt egyni elrendezst. Ha a felhasznl kettnl tbb elrendezst importlt, akkor a kt legutbb
importlt jelenik meg.
A szmtgpre betlttt egyni elrendezs hozzadshoz kattintson az Egyni elrendezs importlsa gombra, s nyissa meg a fjlt.
Az elrendezsek fjlnevnek .nav a kiterjesztse.
3. Kattintson a Fjlok hozzadsa gombra, s jellje ki a PDF portflihoz hozzadni kvnt tartalmat. Kivlaszthat egy vagy tbb fjl.
4. Kattintson a Befejezs gombra a fjlok hozzadshoz s a PDF portfli mentshez.
Megjegyzs: Windows rendszeren az Acrobat PDFMaker segtsgvel az Outlook s a Lotus Notes alkalmazsban e-mail zenetek
konvertlsval PDF portflik hozhatk ltre.
Fjlok s mappk hozzadsa a PDF portflihoz
Meglv PDF portflihoz tartalmat adhat hozz.
Megnyitott PDF portflinl lpjen Szerkeszts mdba, s hajtsa vgre a megfelel mveletet:
Kattintson a Tartalom hozzadsa panelra, majd a Fjlok hozzadsa vagy a Mappa hozzadsa gombra egyedi fjlok vagy fjlokat
tartalmaz mappa hozzadshoz.
Mappa ltrehozshoz kattintson a Tartalom hozzadsa panelra, majd a Mappa ltrehozsa gombra.
Ha az adott szmtgprl kvn fjlokat hozzadni, hzzon t tetszleges fjlt vagy mappt a PDF portfli munkaterletre vagy egy
mappba.
A fjlok thzssal helyezhetk t msik mappba.
A leggrdlkenyebben akkor mkdik, ha 15-nl kevesebb sszetevfjlt hasznl, amelyek sszestett fjlmrete 50 MB alatt marad.
Webtartalom hozzadsa PDF portflihoz
Webhelyekre hivatkozhat, s videocmkket gyazhat be. Ha cskkenteni kvnja a PDF portfli fjlmrett, hasznos lehet webtartalomra mutat
hivatkozst elhelyezni.
1. Kattintson a Tartalom hozzadsa panelra az Elrendezs ablaktblban, s adja meg a tartalom hozzadsnak belltst.
A lap tetejre
2. Vlassza a Webtartalom hozzadsa elemet.
3. Adja meg a PDF portflihoz hozzadni kvnt webtartalom fjlnevt s lerst. Ez a webfjl hivatkozik a megadott webtartalomra.
4. Tegye a kvetkezk egyikt:
Webhelyre hivatkozshoz vlassza a Webhivatkozs hozzadsa elemet, majd adja meg az URL-cmet.
Ha egy videocmkt kvn begyazni, vlassza a Begyazsi kd elhelyezse, elemet, majd illessze be a vide begyazsi kdjt. A
videkat megoszt webhelyek rendszerint lehetv teszik a vide begyazsi kdjnak msolst. A webhely pldul tartalmazhat egy,
a kdot s az egyb begyazsi belltsokat megjelent begyazsi (embed) mezt.
Multimdiafjlok konvertlsa PDF portfliban (Acrobat Pro)
A kvetkez sszetev multimdiafjlok konvertlhatk PDF formtumra a PDF portflin bell: FLV, SWF, F4V s MP3 fjlok. Ha H.264
kdolsak (AAC hanggal), akkor ezek a fjlok is konvertlhatk PDF formtumra: MOV, M4V, MP4, 3GP s 3G2. (A H.264 s az AAC
mozgkpekhez val kdolsi s tmrtsi eljrsok.)
Megjegyzs: Ha AVI, WMV vagy egyb tpus multimdiafjlokat kvn FLV formtumra konvertlni, akkor hasznlja az Adobe Media Encoder
alkalmazst. Ez az alkalmazs az Acrobat X csomagban s a Creative Suite csomagban tallhat meg.
1. Szerkeszts mdban a jobb gombbal, illetve a Control billenty lenyomsa mellett kattintson a PDF portfliban lv egy vagy tbb
multimdiafjlra, s vlassza a Konvertls PDF formtumra parancsot.
2. Ha megjelenik egy prbeszdpanel, adja meg a szksges belltsokat, s kattintson az OK gombra.
Fjlok s mappk eltvoltsa PDF portflibl
Mappk trlsekor a program az adott mappban tallhat sszes fjlt trli a PDF portflibl.
Szerkeszts mdban jelljn ki egy vagy tbb fjlt vagy mappt a PDF portfliban, s nyomja meg a Delete billentyt. Vagy kattintson a krtya
Fjl trlse ikonjra, ha van ilyen.
PDF portfli testreszabsa (Acrobat Pro)
Szerkeszts mdban testreszabhat az elrendezs, a tma s a sznsma. A Rszletek nzet testreszabhat egynileg kivlasztott vagy
ltrehozott oszlopokkal is.
A PDF portfli elrendezsnek mdostsa
A PDF portfli elrendezsi belltsainak ksznheten a tartalom az ignyeknek leginkbb megfelelen jelenthet meg. Az tkattints
elrendezsben pldul az olvas egyenknt lapozhatja a PDF portfli fjljait. Az egyes fjlok minden elrendezs esetn (ha ez lehetsges) kpes
krtyn jelennek meg a dokumentum adataival, pldul fjlnevvel egytt.
Ltrehozhat sajt egyni elrendezs is, de ehhez kellhet bizonyos mrtk fejleszti gyakorlat.
Szerkeszts mdban vgezze el az albbi mveletek egyikt:
Elrendezs kijellshez kattintson az Elrendezs ablaktblban a Portflielrendezsek elemre, majd vlasszon egyet a listn.
Egyni elrendezs hasznlathoz kattintson az Egyni elrendezs importlsa elemre. Navigljon szmtgpn az egyni elrendezs
helyhez, s nyissa meg azt. Az elrendezsi fjlok .nav kiterjesztsek. Az elrendezs megjelenik a Portflielrendezsek listn, ahol
kijellheti. Az importlt elrendezsek vglegesen hozzaddnak a Portflielrendezsek panel Egyni elrendezsek szakaszhoz.
Ha egy elrendezst trlni kvn, kattintson az elrendezs neve melletti x jelre.
Vizulis megjelents mdostsa
A tmk, a sznek s a httrkpek vizulisan rdekesebb s egysgess teszik a PDF portflit. A vizulis elemek Szerkeszts mdban
vltoztathatk meg.
Tma kijellshez kattintson a Vizulis tmk elemre az Elrendezs ablaktblban, s vlasszon a listn.
Egyni tma hasznlathoz kattintson az Egyni tma importlsa elemre. Navigljon szmtgpn az egyni tma helyhez, s nyissa
meg azt. A tmt a program azonnal alkalmazza az adott PDF portflira, s az Egyni tmaknt megjelenik a Vizulis tmk listn.
Ellenttben az egyni elrendezsekkel, az egyni tmkat a program csak az aktulis PDF portflira alkalmazza, s vglegesen nem
kerlnek fel a Vizulis tmk panelra. A tmkat Adobe Flash Professional vagy Adobe Flash Builder alkalmazssal lehet ltrehozni, s
kiterjesztsk .swf lesz.
Ha mdostani kvnja a vizulis tma szneit, kattintson az Elrendezs ablaktbla Sznpalettk elemre, s vlasszon msik palettt.
Egyni sznpaletta ltrehozshoz a Sznpalettk panelen kattintson a Ltrehozs meglvbl elemre, s adja meg a szneket.
A httrszn tulajdonsgainak mdostshoz elszr vlassza ki a sznpalettt, majd kattintson a Httr nev elemre. A httrszn
tulajdonsgai igny szerint bellthatk.
Ha httrknt kvn hozzadni egy kpet, kattintson az Elrendezs ablaktbla Httr nev elemre. A Httrkp terleten jelljn ki egy
kpet a listn, vagy kp hozzadshoz a szmtgprl kattintson az j vlasztsa elemre. A kp tulajdonsgai igny szerint megadhatk.
Adjon hozz fejlcet
Az elrendezs tetejn megjelenik a fejlc, amely fontos informcikat, pldul egy emblmt, a vllalat nevt s kapcsolattartsi adatait
tartalmazhatja. A fejlc megjelenthet szveget vagy kpet, illetve mindkettt, s szmos mdon rendezhet.
1. Szerkeszts mdban kattintson a szerkesztsi ablak fenti res svjra. Az Elrendezs ablaktbla aljhoz kzel megjelenik a
Fejlctulajdonsgok panel.
res fejlcterlet PDF portfliban
2. J elljn ki egy sablont a Fejlctulajdonsgok listjn.
3. Ha tartalmat kvn hozzadni, kattintson bele a fejlcterlet egyes mezibe. Szveg elhelyezsekor dupla kattintssal jelenthet meg
beszrsi pont.
4. A Szveg s Kp tulajdonsgai panelen adja meg a mretet, a httrsznt, a bettpust s az egyb tulajdonsgokat.
Tovbbi erforrsok
A PDF portfli testreszabst a kvetkez videk mutatjk be:
PDF portflik testreszabsa: www.adobe.com/go/lrvid_022_acrx_hu.
PDF portfli ltrehozsa: www.adobe.com/go/learn_acr_portfolio_create_hu.
Mg tbb sgtmakr
J ogi kzlemnyek | Online adatvdelmi nyilatkozat
Fjlok egyestse egyetlen PDF-be
A lap tetejre
Egyestett PDF dokumentumok ltrehozsa
PDF fjl beillesztse msik PDF fjlba
Vglap-kijells beillesztse PDF dokumentumba (Windows)
PDF dokumentumok elhelyezse ms dokumentumokban kapcsolt fjlknt
Egyestett PDF dokumentumok ltrehozsa
A legklnflbb (akr mdit tartalmaz) fjlok sszevonsa egyetlen, rendszerezett PDF dokumentumba sszevonhatk Word, Excel,
PowerPoint dokumentumok, hangok, videk s weboldalak, valamint PDF dokumentumok. Az Acrobat lehetv teszi a dokumentumok s oldalak
elnzetnek megtekintst, azok elrendezst, a fjl ltrehozsa eltt. Lehetsg van a nem kvnt oldalak trlsre s a dokumentum
oldalainak az sszevont oldalakon belli brhov trtn thelyezsre. Az Acrobat a klnbz fjlok oldalait egyetlen PDF dokumentum egymst
kvet oldalaira konvertlja.
1. Vlassza az Eszkzk > Oldalak > Fjlok kombinlsa PDF fjlba elemet.
A Fjlok kombinlsa ablakban kt klnbz nzetben vgezhet munka:
Blyegkp nzet Megjelenti az oldalak elnzett. Lehetv teszi, hogy a blyegkpek elhzsval gyorsan trendezhetk legyenek a
dokumentumok s oldalak.
Lista nzet Kilistzza a fjlok informciit. Lehetv teszi a fjlok brmely mez, pl. nv, mret vagy mdostsi dtum szerinti
rendezst.
2. Hzzon fjlokat vagy e-maileket kzvetlenl a Fjlok sszevonsa prbeszdpanelre. Ezenkvl kivlaszthat a Fjlok hozzadsa men
valamelyik lehetsge is. Hozzadhat fjlokat tartalmaz mappa, weboldal, brmely megnyitott fjl, a vglapon lv elemek, lapolvasbl
szrmaz oldalak, illetve korbban sszevont fjlok (Fjlok jrafelhasznlsa).
A Fjlok kombinlsa prbeszdablak blyegkp nzete lehetv teszi a dokumentumok hzst s az oldalak trendezst.
A) Blyegkp s listanzet gombok B) A blyegkpek tmretez csszkja C) A Visszavons s Ismt gombok D) A kijellt elemek
eltvoltsa gomb E) A plusz jel a dokumentum sszes oldalt megjelenti
Megjegyzs: Az alkalmazs nem adja hozz a mappa azon fjljait, amelyek PDF formtumra val konvertlst az Acrobat nem
tmogatja.
3. Szksg szerint tegye a kvetkezk egyikt:
Oldalak trendezse A Blyegkp nzetben hzza a megfelel helyre a fjlt vagy oldalt. Hzs kzben az oldalak kztt mozg kk sv
jelzi a jelenlegi helyzetet.
Tbboldalas fjl oldalainak megtekintse A Blyegkp nzetben kattintson a fjlnv mellett tallhat pluszjelre. Ha lthat, az oldalak
szabadon mozgathatk a dokumentum tbbi oldala kztt. Kattintson dupln egy oldalra a tbboldalas fjl bezrshoz.
Oldalak elnzete Blyegkp nzetben vigye az egeret az oldal fl, majd kattintson dupln a Nagyt ikonjra.
Oldalak trlse A Blyegkp nzetben jellje ki a trlni kvnt oldalt vagy oldalakat, majd kattintson a Kijellt elemek eltvoltsa
A lap tetejre
A lap tetejre
A lap tetejre
gombra.
Fjlok rendezse A lista rendezshez kattintson annak az oszlopnak a nevre, amely szerint rendezni szeretne. A sorrend
megfordtshoz kattintson r jra. A fjlok listn lthat sorrendje megfelel a kombinlt PDF dokumentumban lv fjlok sorrendjnek. A
rendezs trendezi az sszevont PDF oldalait.
Fjlok felfel vagy lefel mozgatsa a listban A Lista nzetben jellje ki az thelyezni kvnt fjlt vagy fjlokat. Ezt kveten kattintson a
Mozgats felfel vagy Mozgats lefel gombra.
4. Kattintson a Belltsok elemre s jellje ki a konvertlt fjl fjlmret-belltsait:
Kisebb fjlmret A nagymret kpeket a kpernyfelbontsnak megfelel mretre cskkenti, s gyengbb minsg JPEG-formtumban
tmrti. Kpernys megjelentsre, e-mailekben s az interneten val hasznlatra alkalmas.
Megjegyzs: Ha a forrsfjlok valamelyike mr PDF dokumentum, a Kisebb fjlmret bellts a Fjlmret cskkentse funkcit
alkalmazza. A program nem alkalmazza a Fjlmret cskkentse funkcit, ha az Alaprtelmezett fjlmret vagy a Nagyobb fjlmret
bellts van megadva.
Alaprtelmezett fjlmret Hitelesen megjelenthet s nyomtathat zleti dokumentumokhoz alkalmas PDF dokumentumokat hoz ltre.
Nagyobb fjlmret A Kivl minsg nyomtats konverzis kszlet alkalmazsa.
5. A Belltsok prbeszdpanelen adja meg a szksges konverzis belltsokat, majd kattintson az OK gombra.
6. Az oldalak elrendezsnek befejezst kveten kattintson a Fjlok kombinlsa gombra.
A fjlkonvertls elrehaladst llapotjelz prbeszdpanel mutatja. Nmelyik forrsalkalmazs nha automatikusan elindul, majd bezrul.
PDF fjl beillesztse msik PDF fjlba
1. Nyissa meg az egyestett fjl alapjul szolgl PDF dokumentumot.
2. Vlassza az Eszkzk > Oldalak > Beilleszts fjlbl parancsot.
3. J ellje ki a PDF dokumentumot.
4. Az Oldalak beillesztse prbeszdpanelen adja meg a beillesztend dokumentum helyt (az els vagy utols oldal, vagy egy kijellt oldal
utn vagy el). Kattintson az OK gombra.
5. Ha az eredeti PDF dokumentumot kln fjlknt vltozatlan formban kvnja megtartani, vlassza a Ments msknt parancsot, s adja
meg az egyestett PDF dokumentum j nevt.
A megnyitott PDF fjlhoz egy meglv fjl is hozzadhat. Kzvetlenl t lehet hzni a helyre a fjl ikonjt a Navigci ablaktbla Oldalak
blyegkpe paneljn.
Vglap-kijells beillesztse PDF dokumentumba (Windows)
Brmely alkalmazsbl a kijellt tartalom egy vagy tbb oldalt is beillesztheti a mr ltez PDF dokumentumba.
1. Nyissa meg a hozzadni kvnt tartalmat magban foglal dokumentumot. J ellje ki a tartalmat, majd msolja a kijellst (a legtbb
alkalmazsban ehhez a Szerkeszts > Fjl msolsa a vglapra parancs hasznlhat).
2. Nyissa meg az egyestett fjl alapjul szolgl PDF dokumentumot.
3. Vlassza az Eszkzk > Oldalak > Beilleszts tovbbi belltsai > Beilleszts vglaprl parancsot.
4. Az Oldalak beillesztse prbeszdpanelen adja meg a beillesztend kijells helyt (az els vagy utols oldal, vagy egy kijellt oldal utn
vagy el). Kattintson az OK gombra.
5. Ha az eredeti PDF dokumentumot kln fjlknt vltozatlan formban kvnja megtartani, vlassza a Ments msknt parancsot, s adja
meg az egyestett PDF dokumentum j nevt.
PDF dokumentumok elhelyezse ms dokumentumokban kapcsolt fjlknt
A PDF dokumentumok bepthetk ms tpus fjlokba is, ha az adott fjltpus tmogatja az OLE (Object Linking and Embedding
objektumcsatols s -begyazs) szabvnyt, ilyenek pldul az InDesignvagy a Word fjlok. Az ilyen fjlokat OLE-troldokumentumoknak is
nevezzk. Ha ksbb szerkeszti ez eredeti PDF dokumentumot, a trolalkalmazs OLE funkcii a vltoztatsoknak megfelelen frisstik a
begyazott fjlt a troldokumentumban.
Tegye a kvetkezk egyikt:
Vlassza az OLE-trolalkalmazs Objektum beszrsa (Insert Object) vagy Hiperhivatkozs beszrsa (Insert Hyperlink) parancst.
(Windows) Az Acrobat programban vlassza a Szerkeszts > Fjl msolsa a vglapra parancsot, majd a trolalkalmazsban vlassza az
Irnytott beilleszts (Paste Special) parancsot.
Mg tbb sgtmakr
J ogi kzlemnyek | Online adatvdelmi nyilatkozat
Httr hozzadsa PDF dokumentumokhoz
A lap tetejre
Httr hozzadsa, cserje s szerkesztse nyitott dokumentummal
Httr hozzadsa, cserje s szerkesztse nyitott dokumentum nlkl (csak Windows)
Httr hozzadsa, cserje s szerkesztse PDF portflik PDF-sszeteviben
Mostanban szerkesztett httrkp frisstse
Httr eltvoltsa a kijellt oldalakrl
Httr eltvoltsa az sszes oldalrl
Az oldal szvege vagy kpei mgtt httr jelenik meg. A httr lehet egyszeren egy teli szn, de kp is. Alkalmazhat htteret szelektven, csak
bizonyos oldalakra vagy oldaltartomnyokra egy vagy tbb PDF dokumentumban. Egy oldalon csak egy httr lehet, de ez a httr oldalrl oldalra
vltozhat.
Htr hozzadsa eltt s utn
Httr hozzadsa, cserje s szerkesztse nyitott dokumentummal
1. Vlassza az Eszkzk > Oldalak > Httr > Httr hozzadsa parancsot.
Megjegyzs: Ha zenet jelenik meg, amely szerint az aktulis dokumentum mr rendelkezik httrrel, kattintson a Httr cserje gombra.
Ha az j htteret csak bizonyos oldalakra szeretn alkalmazni, a rgi httr vltozatlan marad a tbbi oldalon.
2. (Nem ktelez.) A httr bizonyos oldalakra trtn szelektv alkalmazshoz kattintson az Oldaltartomny belltsai lehetsgre. Adja meg
az oldaltartomnyt, majd szksg szerint vlasszon egyet a Rszhalmaz lehetsgek kzl.
3. Adja meg a htteret:
Ha korbban mentett htteret s httrbelltsokat szeretne alkalmazni, jellje ki azt a Mentett belltsok menn.
Ha teli sznt szeretne hasznlni, vlasszon a Szn forrsa menn. Vlasszon sznmintt vagy egynre szabott sznt a sznvlasztbl .
Ha kpet szeretne hasznlni, vlassza a Fjl lehetsget, majd jellje ki a kpfjlt. Tbboldalas fjlnl adott kp kijellshez adja meg
azt az Oldalszm mezben.
Megjegyzs: Httrkpknt csak PDF-, JPEG- s BMP-fjlokat lehet hasznlni.
4. Szksg szerint lltsa be a httr megjelenst s helyzett.
5. (Vlaszthat) Az adott httr tovbbi PDF dokumentumokra val alkalmazshoz kattintson az Alkalmazs tbb elemre gombra. Kattintson a
Fjlok hozzadsa gombra, vlassza a Fjlok hozzadsa vagy a Megnyitott fjlok hozzadsa elemet, majd jellje ki a fjlokat. A Kimenet
belltsai prbeszdpanelen adja meg a mappval s fjlnevekkel kapcsolatos belltsokat, majd kattintson az OK gombra.
A lap tetejre
A lap tetejre
A lap tetejre
A lap tetejre
A lap tetejre
Httr hozzadsa, cserje s szerkesztse nyitott dokumentum nlkl (csak Windows)
1. Vlassza az Eszkzk > Oldalak > Httr > Httr hozzadsa parancsot.
2. A prbeszdpanelen kattintson a Fjlok hozzadsa gombra, vlassza a Fjlok hozzadsa elemet, majd jellje ki a fjlokat.
Fjlokat s mappkat gy is hozzadhat, hogy a prbeszdpanelre hzza ket.
3. A Httr hozzadsa prbeszdpanel bezrshoz kattintson az OK gombra.
4. Kvesse a Httr hozzadsa, cserje s szerkesztse nyitott dokumentummal cm eljrs 2-4. pontjait. Ha befejezte a httr belltst,
kattintson az OK gombra.
5. A Kimenet belltsai prbeszdpanelen adja meg a mappval s fjlnvvel kapcsolatos belltsokat, majd kattintson az OK gombra.
Httr hozzadsa, cserje s szerkesztse PDF portflik PDF-sszeteviben
1. Jelljn ki egy vagy tbb PDF sszetevt a PDF portfliban.
2. Kvesse a Httr hozzadsa, cserje s szerkesztse nyitott dokumentummal cm eljrsnl lert lpseket.
Mostanban szerkesztett httrkp frisstse
Ha megvltozik a httrknt hasznlt eredeti kp, frisstheti a PDF dokumentumot, hogy a kp j vltozatt mutassa: nem kell eltvoltani a rgi
verzit s jra hozzadni az jat.
1. Nyisson meg egy PDF fjlt.
2. Vlassza az Eszkzk > Oldalak > Httr > Frissts parancsot.
3. Kattintson az OK gombra, vagy vgezzen tovbbi mdostsokat a httren, s azok utn kattintson az OK gombra.
Megjegyzs: Ez a mveletsor csak az Acrobat 7.0-es vagy jabb verzijban hozzadott htterekre rvnyes.
Httr eltvoltsa a kijellt oldalakrl
1. Nyisson meg egy PDF fjlt, vagy jelljn ki egy vagy tbb PDF sszetevt a PDF portfliban.
2. Vlassza az Eszkzk > Oldalak > Httr > Httr hozzadsa/Csere parancsot.
3. Kattintson az Oldaltartomny belltsa lehetsgre, majd adja meg az tartomnyt, s szksg szerint vlasszon egyet a Rszhalmaz
lehetsgek kzl.
Httr eltvoltsa az sszes oldalrl
Tegye a kvetkezk egyikt:
Nyisson meg egy PDF fjlt, vagy jelljn ki egy vagy tbb PDF sszetevt a PDF portfliban. Majd vlassza az Eszkzk > Oldalak > Httr
> Eltvolts parancsot.
Ha tbb PDF fjlbl kvnja eltvoltani a htteret, zrjon be minden megnyitott PDF dokumentumot, majd vlassza az Eszkzk > Oldalak >
Httr > Eltvolts elemet. A prbeszdpanelen kattintson a Fjlok hozzadsa gombra, vlassza a Fjlok hozzadsa vagy a Megnyitott
fjlok hozzadsa elemet, majd jellje ki a fjlokat. Kattintson az OK gombra, majd a Kimenet belltsai prbeszdpanelen adja meg a
mappval s fjlnvvel kapcsolatos belltsokat.
J ogi kzlemnyek | Online adatvdelmi nyilatkozat
Vzjelek hozzadsa PDF dokumentumokhoz
A lap tetejre
Vzjel hozzadsa vagy cserje nyitott dokumentummal
Vzjel hozzadsa vagy cserje nyitott dokumentum nlkl (csak Windows)
Vzjel hozzadsa vagy thelyezse PDF portflik PDF-sszeteviben
Vzjel frisstse
Vzjel eltvoltsa
A vzjel olyan szveg vagy kp, amely a meglv dokumentum tartalma fltt vagy mgtt jelenik meg, hasonlan egy blyegzhz. A bizalmas
informcikat tartalmaz oldalakon pldul alkalmazhatja vzjelknt a Bizalmas megjellst. Tbb vzjelet is felvehet egy vagy tbb PDF
dokumentumba, de mindegyiket kln-kln kell hozzadnia. Mindegyik vzjelhez megadhatja azt az oldalszmot vagy -tartomnyt, ahol az
megjelenjen.
Megjegyzs: A blyegztl eltren a vzjel rgztett elemknt kerl a PDF-oldalakba. A blyegz egyfajta PDF-megjegyzs, amelyet a PDF
dokumentumot olvas ms felhasznlk megnyithatnak szveges kommentr megjelentshez, illetve thelyezhetik, mdosthatjk vagy
trlhetik.
Vzjel felvtele eltt s utn
Vzjel hozzadsa vagy cserje nyitott dokumentummal
1. Vlassza az Eszkzk > Oldalak > Vzjel > Vzjel hozzadsa parancsot.
2. (Nem ktelez.) A vzjel bizonyos oldalakra trtn szelektv alkalmazshoz kattintson az Oldaltartomny belltsai lehetsgre. Adja meg
az oldaltartomnyt, majd szksg szerint vlasszon egyet a Rszhalmaz lehetsgek kzl.
3. Adja meg a vzjelet:
Ha korbban mentett vzjelet s vzjelbelltsokat szeretne alkalmazni, jellje ki azt a Mentett belltsok menn.
Ha szveges vzjelet szeretne ltrehozni, vlassza a Szveg lehetsget, majd rja be a szveget a mezbe. Szksg szerint lltsa be a
szvegformzsi lehetsgeket.
Ha kpet kvn vzjelknt megjelenteni, vlassza a Fjl lehetsget. Kattintson a Tallzs lehetsgre, majd vlassza ki a kpfjlt. Ha a
fjl tbb oldalon is tartalmaz kpeket, adja meg a kvnt rtket az Oldalszm mezben.
Megjegyzs: Vzjelknt csak PDF-, JPEG- s BMP-fjlokat lehet hasznlni.
4. A kpes vzjel mretnek megvltoztatshoz tegye a kvetkezk egyikt:
A lap tetejre
A lap tetejre
A lap tetejre
A lap tetejre
Ha a vzjel mrett az eredeti fjlmrethez kpest szeretn megvltoztatni, rjon be szzalkos rtket az Abszolt mretezs
belltsban (a prbeszdpanel Forrs terletn).
Ha a vzjel mrett a PDF oldal mrethez kpest szeretn vltoztatni, adja meg a szzalkos adatot a Cloldalhoz kpest relatv
mretezs mezben (a prbeszdpanel Megjelens terletn).
5. Szksg szerint lltsa be a vzjel megjelenst s helyzett.
6. (Vlaszthat) Kattintson a Megjelensi belltsok hivatkozsra, s adja meg a kvetkezket:
Annak megadshoz, hogy a vzjel mikor jelenjen meg, jellje be a Megjelents nyomtatskor s a Megjelents a kpernyn
megtekintskor ngyzetet, vagy trlje ezek jellst.
Szablyozhatja azt is, hogy a vzjel hogyan jelenjen meg klnbz mret oldalakat tartalmaz PDF dokumentumokban. Ehhez jellje
be a Vzjel pozcija s mrete maradjon vltozatlan klnbz oldalmretekre val nyomtatskor jellngyzetet, vagy vagy trlje
annak jellst.
7. (Vlaszthat) A belltsok tovbbi PDF dokumentumokra val alkalmazshoz kattintson az Alkalmazs tbb elemre gombra. Kattintson a
Fjlok hozzadsa gombra, vlassza a Fjlok hozzadsa vagy a Megnyitott fjlok hozzadsa elemet, majd jellje ki a fjlokat. Ezutn a
Kimenet belltsai prbeszdpanelen adja meg a mappval s fjlnvvel kapcsolatos belltsokat, majd kattintson az OK gombra.
Vzjel hozzadsa vagy cserje nyitott dokumentum nlkl (csak Windows)
1. Vlassza az Eszkzk > Oldalak > Vzjel > Vzjel hozzadsa parancsot.
2. A prbeszdpanelen kattintson a Fjlok hozzadsa gombra, vlassza a Fjlok hozzadsa elemet, majd jellje ki a fjlokat.
Fjlokat s mappkat gy is hozzadhat, hogy a prbeszdpanelre hzza ket.
3. A Vzjel hozzadsa prbeszdpanel bezrshoz kattintson az OK gombra.
4. Kvesse a Vzjel hozzadsa vagy cserje nyitott dokumentummal cm eljrs 26. lpst. Ha befejezte a vzjel belltst, kattintson az
OK gombra.
5. A Kimenet belltsai prbeszdpanelen adja meg a mappval s fjlnvvel kapcsolatos belltsokat, majd kattintson az OK gombra.
Vzjel hozzadsa vagy thelyezse PDF portflik PDF-sszeteviben
1. Jelljn ki egy vagy tbb PDF sszetevt a PDF portfliban.
2. Kvesse a Vzjel hozzadsa vagy cserje nyitott dokumentummal cm eljrsnl lert lpseket.
Vzjel frisstse
1. Nyisson meg egy PDF fjlt.
2. Vlassza az Eszkzk > Oldalak > Vzjel > Frissts parancsot.
3. Vgezzen mdostsokat a vzjelen, majd kattintson az OK gombra.
Fontos: Ha egy PDF dokumentumban tbb vzjel is van, ez a mvelet az elsknt hozzadott vzjelet frissti, s elveti az sszes tbbi vzjelet. Ha
kzvetlenl a mvelet vgrehajtsa utn meggondolja magt a vzjel frisstsvel kapcsolatban, vlassza a Szerkeszts > Vzjel visszavonsa
parancsot.
Vzjel eltvoltsa
Tegye a kvetkezk egyikt:
Nyisson meg egy PDF fjlt, vagy jelljn ki egy vagy tbb PDF sszetevt a PDF portfliban. Majd vlassza az Eszkzk > Oldalak > Vzjel
> Eltvolts parancsot.
Vzjel tbb PDF fjlbl val eltvoltshoz zrja be a megnyitott dokumentumokat, majd vlassza az Eszkzk > Oldalak > Vzjel >
Eltvolts menelemet. A megjelen prbeszdpanelen kattintson a Fjlok hozzadsa gombra, vlassza a Fjlok hozzadsa elemet, majd
jellje ki a fjlokat. Kattintson az OK gombra, majd a Kimenet belltsai prbeszdpanelen adja meg a mappval s fjlnvvel kapcsolatos
belltsokat.
J ogi kzlemnyek | Online adatvdelmi nyilatkozat
PDF portflik ttekints
A lap tetejre
A lap tetejre
PDF portflik ismertet
PDF portfli ablak ttekintse
Az Acrobat 9 alkalmazsban ltrehozott PDF portflik (Acrobat Pro)
PDF portflik egyb engedlyezett szolgltatsai
PDF portflik ismertet
A PDF portfli szmos fjlt tartalmaz egyetlen PDF egysgbe sszegyjtve. A PDF portflikban szerepl fjlok klnfle alkalmazsokban
ltrehozott fjltpusok szles vlasztkt kpviselhetik. Egy PDF portfli tartalmazhat pldul szveges dokumentumot, e-mail zenetet,
szmoltblt, CAD-rajzot vagy PowerPoint bemutatt. Az eredeti fjlok megrzik sajt azonossgukat, de egyetlen PDF portflifjlba vannak
rendezve. A felhasznlk mindegyik sszetevfjlt megnyithatjk, olvashatjk, szerkeszthetik s formzhatjk a PDF portfliban lv tbbi
sszetevfjltl fggetlenl.
Megjegyzs: Az Acrobat Standard s az Adobe Reader felhasznli nem hozhatnak ltre PDF portflikat, valamint nem szerkeszthetik az
elrendezst, a szneket, a fejlceket stb.
A krlmnyektl fggen a PDF portflik szmos elnnyel rendelkeznek a tbb fjl egyetlen PDF dokumentumba val egyestsvel szemben:
Elrendezsek s tmk (Acrobat Pro) Az adott PDF portfli testreszabhat egyedi elrendezssel s vizulis tmval. Sznpalettkkal s
htterekkel tehetk az anyagok vizulisan rdekess.
Hozzads s trls Egyszeren hozzadhat vagy trlhet fjlokat anlkl, hogy a fjlbl szrmaz sszes oldalt meg kellene keresnie s ki
kellene jellnie.
Elnzet Az sszetevfjlok gyorsan megtekinthetk elnzetben anlkl, hogy az eredeti alkalmazsban meg kellene nyitnia azokat.
Szerkeszts Az egyes fjlokat kln mdosthatja a PDF portflin bell a tbbi fjl rintse nlkl. tszmozhatja pldul az oldalakat az egyik
dokumentumban a PDF portfli tbbi dokumentumnak tszmozsa nlkl. A PDF portfliban lv nem PDF formtum fjlok is
szerkeszthetk az eredeti alkalmazsukban; a vgrehajtott vltoztatsokat a rendszer a PDF portflin belli fjlba menti.
Terjeszts A PDF portflikat megoszthatja msokkal, biztostva azt, hogy az sszes sszetevhz hozzfrnek. A PDF portflit kzzteheti egy
webhelyen, hogy msok is megtekinthessk.
Rendezs Az sszetevfjlokat rendezheti kategrik szerint, amelyeket hozzadhat, trlhet, elrejthet s testreszabhat. A lista rendezshez
egyszeren kattintson az oszlop nevre.
Sorrendmdosts A fjlok sorrendje elhzssal mdosthat. Ezutn az j sorrend megadhat mint kezdeti rendezsi sorrend, vagyis az a
sorrend, amelyben a fjlok megjelennek, amikor valaki majd megnyitja a PDF portflit.
Nyomtats Kinyomtathatja a PDF portfliban lv sszes PDF dokumentumot, illetve a kijellt sszetevket.
Keress Kereshet a PDF portfli adott vagy sszes fjljban. A nem PDF formtum sszetevfjlokban is vgezhet keresst.
Ms formtumok beptse Hozzadhat nem PDF formtum fjlokat egy meglv PDF portflihoz anlkl, hogy PDF formtumra konvertln
azokat.
Fggetlensg a forrsfjloktl A PDF portfli forrsfjljai a PDF portflihoz adott meglv fjlokkal egytt nem mdosulnak a PDF portfli
ltrehozsakor. A PDF portflihoz tartoz sszetevfjlokban vgzett vltoztatsok nem mdostjk azokat az eredeti fjlokat, amelyekbl
ltrehozta a PDF portflit. A PDF portflikat brhov thelyezheti a szmtgpen vagy a hlzaton anlkl, hogy kockztatn az sszetevk
elvesztst vagy a velk val kapcsolat megszakadst.
jbli felhasznls Ugyanazt a fjlt tbb PDF portfliba is felveheti.
Tovbbi erforrsok
PDF portflikkal kapcsolatos videkat a kvetkez forrsokban tall:
A PDF portfli meghatrozsa: www.adobe.com/go/lrvid_021_acrx_hu
A PDF portflik hasznlata: www.adobe.com/go/lrvid_023_acrx_hu
PDF portflikkal kapcsolatos cikkek, oktatanyagok s tippek: acrobatusers.com
A PDF portflik testreszabsa: www.adobe.com/go/lrvid_022_acrx_hu.
PDF portflitr: www.acrobatusers.com/gallery/pdf_portfolio_gallery
rlapvlaszfjlok szrse: www.acrobatusers.com/tutorials/2008/06/a9video_understanding_form_tracker
Outlook-zenetek szrse: www.acrobatusers.com/tutorials/archiving-emails-pdf-microsoft-outlook
PDF portfli ablak ttekintse
Az Acrobat Pro PDF portfli ablaka
Az Acrobat Pro programban a PDF portflik ltrehozsa, szerkesztse s az sszetevfjlok hasznlata klnfle elemek alkalmazsval
trtnhet, pldul ablaktblk, eszkztrak s ablakok.
PDF portfli tkattints elrendezsben az Acrobat Pro programban
A) PDF portfli eszkzsor B) sszetevfjlt jelkpez krtya C) sszetevfjlok s -mappk a mininavigtorban D) Elrendezs ablaktbla a
megjelens testreszabshoz
A PDF portfli eszkzsor kzvetlenl a men alatt helyezkedik el. Itt tallhatk a PDF portflihoz tartoz megjelentsi belltsok, a
keres eszkz s az ltalnos mveletek, pldul a nyomtats s ments gombjai.
A Krtyk kpviselik a PDF portfli egyes sszetevfjljait. Kattintson a krtya Informcis nzet megjelentse ikonjra , ha meg
kvnja jelenteni a fjlnak a krtya htoldaln lv adatait.
A mininavigtor a PDF portfli ablaknak aljn thzd krtyasor kattintssal lapozhat, lineris s hullm elrendezsben.
Alaprtelmezs szerint a krtyk betrendben jelennek meg.
Az Elrendezs s a Rszletek ablaktbla tartalmazza a PDF portfli testreszabsi belltsait, a fjl rszletes adatainak megjelentsi
belltsait s a PDF portfli msokkal val megosztsnak belltsait. Rszletes nzetben bellthat mg a rendezsi sorrend, s
megnyithatk a fjlok eredeti alkalmazsukban (ha az adott szmtgpre azt teleptettk).
Az Elrendezs (Elnzet md) jelenti meg a PDF portflit a fjl vagy elrendezs ksztje ltal meghatrozott kiviteltl vagy tpustl
fggen a tbb lehetsges nzet egyikben. Ha a jobb oldalon tallhat Elrendezs ablaktbla meg van nyitva, az eszkzsor Elnzet
gombjra kattintva lehet vltani Szerkeszts mdbl Elnzet mdba. Az Elnzeti mdok alatt tallhatk tovbbi tudnivalk az egyes
elnzeti tpusokrl.
A Fjl md a fjlok adatainak felsorolst jelenti meg. Az oszlop nevre kattintva lehet nvekv, illetve cskken sorrend rendezst
belltani. Ha vissza kvn lpni az eredeti nzethez, kattintson az Elrendezs gombra.
Egy PDF portfli akkor hozzfrhet, amikor Fjl mdban nyitjk meg. Ebben a mdban jobb az olvashatsg azok szmra, akik
fogyatkkal lnek, pldul nehezen mozognak, vakok vagy gyengnltk. Ha minden PDF portflit Fjl mdban kvn megnyitni, nyissa meg
a Belltsok prbeszdpanelt a Szerkeszts > Belltsok paranccsal (Windows). Csak Acrobat Pro esetn vlassza az Acrobat >
Belltsok parancsot (Mac OS). A Kategrik csoportban vlassza a Hozzfrhetsg elemet, majd jellje be a Portflik megjelentse Fjl
mdban belltst.
Szerkeszts mdban az Elrendezs ablaktbla nylik meg, amellyel testreszabhat a PDF portfli megjelense, valamint tartalom adhat
hozz s trlhet. Lehetsg van tovbb a fjladatok mdostsra, a fjlok jrarendezsre, PDF formtumba konvertlsra, a fjlmret
cskkentsre, valamint az oszlopok megjelentsre, elrejtsre s sorba rendezsre. Ha az Elrendezs ablaktbla nem lthat, az
eszkzsor Szerkeszts gombjra kattintva lehet tvltani Elnzet mdbl Szerkeszts mdba.
Az Acrobat Standard PDF portfli ablaka
Az Acrobat Standard programban a PDF portflik elnzethez s az sszetevfjlokon vgzett mveletekhez pldul eszkztrakat s
ablakokat hasznlhat.
PDF portfli tkattints elrendezsben az Acrobat Standard programban
A) PDF portfli eszkzsor B) sszetevfjlt jelkpez krtya C) sszetevfjlok s -mappk a mininavigtor elnzetben D) Az eszkztron
a mdok kapcsolshoz gombok tallhatk
A PDF portfli eszkzsor kzvetlenl a men alatt helyezkedik el. Itt tallhatk a PDF portflihoz tartoz megjelentsi belltsok, a
keres eszkz s az ltalnos mveletek, pldul a nyomtats s ments gombjai.
A Krtyk kpviselik a PDF portfli egyes sszetevfjljait. Kattintson a krtya Informcis nzet megjelentse ikonjra , ha meg
kvnja jelenteni a fjlnak a krtya htoldaln lv adatait.
A mininavigtor a PDF portfli ablaknak aljn thzd krtyasor kattintssal lapozhat, lineris s hullm elrendezsben.
Alaprtelmezs szerint a krtyk betrendben jelennek meg.
Az Elrendezs (Elnzet md) jelenti meg a PDF portflit a fjl vagy elrendezs ksztje ltal meghatrozott kiviteltl vagy tpustl
fggen a tbb lehetsges nzet egyikben. Az Elnzeti mdok alatt tallhatk tovbbi tudnivalk az egyes elnzeti tpusokrl.
A Fjl md a fjlok adatainak felsorolst jelenti meg. Az oszlop nevre kattintva lehet nvekv, illetve cskken sorrend rendezst
belltani. Ha vissza kvn lpni az eredeti nzethez, kattintson az Elrendezs gombra.
Egy PDF portfli akkor hozzfrhet, amikor Fjl mdban nyitjk meg. Ebben a mdban jobb az olvashatsg azok szmra, akik
fogyatkkal lnek, pldul nehezen mozognak, vakok vagy gyengnltk. Ha minden PDF portflit Fjl mdban kvn megnyitni, nyissa meg
a Belltsok prbeszdpanelt a Szerkeszts > Belltsok paranccsal (Windows). Csak Acrobat Pro esetn vlassza az Acrobat >
Belltsok parancsot (Mac OS). A Kategrik csoportban vlassza a Hozzfrhetsg elemet, majd jellje be a Portflik megjelentse Fjl
mdban belltst.
A Szerkeszts md lehetv teszi a fjladatok mdostst, a fjlok jrarendezst, PDF formtumba konvertlst, a fjlmret
cskkentst, valamint az oszlopok megjelentst, elrejtst s sorba rendezst. A Szerkeszts md megnyitshoz kattintson a
Szerkeszts gombra.
Az sszetevfjlok grgetse
Az sszetevfjlok az elrendezstl fggen, tbbfle mdon grgethetk Egyes elrendezsek mininavigtort, msok grgetsvot vagy
Kvetkez s Elz gombot tartalmaznak.
Elnzeti mdok
Az sszetevk tbb klnfle mdon is elnzhetk. Elnzet mdban elnzhetk a kpek s az oldalak, lejtszhatk a videk s SWF fjlok,
valamint megjelenthetk a fjl adatai. Kibonthatk (thelyezhetk) az egyes fjlok az adott szmtgpre. Megnyithatk az egyes fjlok eredeti
alkalmazsukban (ha az adott szmtgpen teleptve van). Ha vissza kvn lpni az eredeti nzethez, kattintson az Elrendezs gombra.
PDF portfli megtekintse klnbz elnzeti mdokban
A) Mininavigtor elnzet B) Krtya elnzet C) Teljes elnzet D) Platform elnzet
Mininavigtor elnzet A PDF portfli ablaknak aljn megjelen, krtykbl ll sor. A krtyk (sszetevfjlok) alaprtelmezs szerint
betrendben jelennek meg. A mininavigtor a krtya alatt tallhat dupla nylra kattintva rejthet el s jelenthet meg . Elnzet mdban a
mininavigtor csak kattintssal lapozhat elrendezsben jelenik meg. Szerkeszts mdban a mininavigtor Hullm s Lineris mdban jelenik
meg.
Krtya elnzet A PDF portflihoz hozzadott egyes sszetevfjlok (tartalomdarabok) vizulis brzolsa. Ahol lehetsges, egy blyegkp
jelenik meg a krtyn. Metaadatok, vagyis a fjl rszletes adatai jelennek meg a blyegkp htoldaln. A fjladatok megjelentshez kattintson a
krtya Informci ikonjra . A Bezrs gombra kattintva lehet visszatrni a blyegkphez. A krtyk azt is jelzik, hogy az sszetevfjl nyitva
van-e ms alkalmazsban, illetve szerkeszts alatt ll-e.
Teljes elnzet A fjlok vizulis megjelentse nagyobb mret, s az elnzet mgtt msik tartalom lthat. A kvetkez fjltpusok Teljes
elnzetben nylnak meg, amikor dupln a krtyra kattint: biztonsgi belltsok nlkli PDF dokumentumok, Word-dokumentumok s kpek. Az
FLV fjlok Teljes nzetben nylnak meg, ha dupln kattint a krtyra a mininavigtorban. Mutasson a kurzorral a fjl aljra Teljes elnzetben, s a
fjlt kezel gombokat tartalmaz, ttetsz, lebeg eszkzsor jelenik meg. Ha vissza kvn trni az eredeti nzethez, akkor kattintson az elnzet
jobb fels sarkban tallhat bezrgombra.
Platform elnzet Teljes mret elnzet a PDF portfli ablakval. A navigcis ablaktbla megjelenik, hogy hozzfrhetv vljanak az
oldalblyegkpek, a knyvjelzk, az alrsok s a rtegek. A kvetkez fjltpusok Platform elnzetben nylnak meg, amikor dupln a krtyra
kattint: SWF fjlok s HTML fjlok. Ha ms tpus fjlt kvn Platform elnzetben megnyitni, pldul e-mail portflikat, rlapvlasz fjlokat vagy
biztonsgos PDF fjlokat, akkor vlassza a Nzet > Portfli > Fjl elnzete parancsot. Ha be kvnja zrni a Platform elnzetet, kattintson a bal
fels sarokban tallhat bezrgombra, vagy sse le az Esc billentyt.
Elnzet s Szerkeszts md kztti tvlts
Az Acrobat Pro programban az Elnzet s a Szerkeszts md kztt vlt gomb egy ktlls kapcsol a PDF portfli eszkztron.
Az Acrobat Standard programban kattintson a jobb gombbal a PDF portfli ablakba, s vlassza a Portfli elnzete vagy a Portfli
szerkesztse elemet.
Elrendezsek (Acrobat Pro)
Az elrendezsek klnfle tartalom PDF portfliban val egyestshez knlnak mdszert. PDF portfli ltrehozsakor vlaszthat az Acrobat
alkalmazsban megtallhat klnfle elrendezsek kzl. Importlssal hasznlatba vehet egy fejleszttl vagy grafikustl kapott egyni
elrendezst is, ha ilyen rendelkezsre ll.
A grdlkeny mkds rdekben 15-nl tbb sszetevfjl esetn az tkattints vagy a Lineris elrendezst hasznlja. A Rcs,
Szabadstlus s Hullm elrendezsek hosszabb ideig tltdnek, mert az sszes blyegkpet el kell lltaniuk az els krtya megjelentse
eltt.
Az Acrobat az albbi elrendezseket tartalmazza:
A lap tetejre
A lap tetejre
tkattints Lehetv teszi, hogy a fjlok sorozatban kattintssal lapozzon. Az ablak aljn tallhat mininavigtor segtsgvel a fjlsorrend
mdosthat, a fjlokon t lehet naviglni linerisan, illetve meg lehet keresni bizonyos fjlokat.
Szabadstlus A fjlok blyegkpeit sztszrva jelenti meg. Mdosthat a fjlok sorrendje s konfigurcija.
Rcs Rendezett rcsban mutatja a fjlokat, amelyet t lehet mretezni, hogy tbb fjlt is megjelenthessen.
Lineris A fjlokat egy sorba rendezi, s ilyen sorrendben vezeti t rajta a felhasznlt. A lersok a krtyktl balra jelennek meg.
Hullm A fjlokat a kpernyn tlnyl, forg alakzatban jelenti meg.
Az Acrobat 9 alkalmazsban ltrehozott PDF portflik (Acrobat Pro)
Az Acrobat 9 alkalmazsban ltrehozott PDF portfli megnyithat az Acrobat XI s a Reader XI alkalmazsban. Az elrendezsek, sznsmk s
egyb PDF portflik elemei jelentsen eltrnek az Acrobat 9 s Acrobat XI alkalmazsokban. Acrobat 9 PDF portflinak az Acrobat XI
alkalmazssal trtn megnyitsakor az Acrobat 9 elrendezs a vrt mdon jelenik meg. Minimlis mrtk szerkesztsre md van, pldul fjlok
hozzadsa s trlse, valamint a fjlnevek s lersok szerkesztse. Ezek a vltoztatsok elmenthetk Acrobat 9 formtumban. Nagyobb
mrtk szerkesztshez a PDF portfli Acrobat XI formtumra konvertlhat, ha Acrobat XI Pro alkalmazst hasznl. Elrendezs s sznek
tekintetben a konvertlt fjl tkattints elrendezs s Tiszta vizulis tmj lesz. Az dvzloldalak, fejlcek s sznpalettk trldnek. A
fejlceket jra elllthatja az Acrobat XI alkalmazsban, de az dvzloldalak nem tmogatottak.
1. Nyisson meg egy Acrobat 9 alkalmazssal ltrehozott PDF portflit.
A PDF portfli Elnzet mdban nylik meg.
2. Vgezze el a kvetkez mveletek valamelyikt:
Ha az Elrendezs nzetben kvnja szerkeszteni a fjlneveket, kattintson a fjlnvre, s kezdjen gpelni. A lersok nem szerkeszthetk.
Fjlok thzssal adhatk hozz Elrendezs nzetben.
A trlni kvnt fjlokat jellje ki Elrendezs nzetben, majd nyomja meg a Delete billentyt.
A mdostsok Acrobat 9 formtumban trtn mentshez vlassza a Fjl >Portfli mentse elemet.
PDF portflik egyb engedlyezett szolgltatsai
A PDF portflik sszetevfjljaihoz a kvetkez parancsok rhetk el:
Fjlmret cskkentse Cskkenti a PDF-sszetevk mrett. Tovbbi tudnivalkrt lsd A fjlmret cskkentse mentssel cm tmakrt.
Portfli jelszavas vdelme A PDF portfli vagy a PDF portflin belli PDF sszetevk vdelmt biztostja. Ha biztonsgi belltst kvn
egyes PDF sszetevkhz hozzadni, vlassza a Fjl > Portfli tulajdonsgai parancsot, majd a Biztonsg lapot. Tovbbi tudnivalkrt lsd a
Dokumentumok vdelme jelszavakkal cm tmakrt. Ha a teljes PDF portflihoz kvn biztonsgi belltst rendelni, akkor hasznlja a Bort
funkcit (Nzet > Portfli > Bort). A Bort hasznlhat pldul akkor, ha a PDF portfli szlfjljt kvnja alrni, vagy a PDF portfli
megnyitshoz kvn jelszt belltani. A Bort megadott funkcija a PDF portfliban sszegyjttt minden sszetevfjlra rvnybe lp.
Megjegyzs: A PDF portflikhoz s sszetevfjlokhoz ms biztonsgi szolgltatsok is ignybe vehetk, ilyen pldul a tanstvnybiztonsg.
A tovbbi tudnivalkat lsd: Biztonsgi mdszer kivlasztsa PDF dokumentumokhoz.
Konvertls PDF formtumra (Acrobat Pro) Multimdiafjlokat konvertl PDF formtumra. Tovbbi tudnivalkrt lsd a Multimdiafjlok
konvertlsa PDF portfliban (Acrobat Pro) cm tmakrt.
Nyomtats Nyomtatja az sszetev-dokumentumokat. Tovbbi tudnivalkrt lsd a PDF portfli PDF fjljainak nyomtatsa cm tmakrt.
Mg tbb sgtmakr
J ogi kzlemnyek | Online adatvdelmi nyilatkozat
PDF portflik kzzttele s megosztsa
A lap tetejre
PDF portflik kzzttele webhelyen (Acrobat Pro)
PDF portflik megosztsa
PDF portflik kzzttele webhelyen (Acrobat Pro)
Az Acrobat segtsgvel a PDF portflik SWF formtumra konvertlhatk, hogy ezeket msok is megtekinthessk egy webhelyen. A webhelyhez
hozzfr minden felhasznl hasznlhatja a fjl sszes navigcis s videt kezel vezrlszervt. Ha elnzetben szeretn megtekinteni,
hogyan jelenik meg a PDF portfli feltltve, akkor ehhez kzz kell tennie a webhelyen. Az elnzet nem trtnhet a kzztett PDF portfli
megnyitsval a helyi szmtgpen.
Megjegyzs: Egy kzztett PDF portflibl a fjlok megjelenthetk s kibonthatk. A PDF portfli szerkesztshez nyissa meg az Acrobat
alkalmazsban.
1. Megnyitott PDF portflinl vlassza a Fjl > PDF portfli mentse webhelyknt parancsot.
2. A webfjlok elmentshez jelljn ki egy mappt, illetve hozzon ltre egy jat. Kattintson az OK gombra.
Ha j mappt hoz ltre, akkor knnyebb lesz megtallnia az elmentett fjlokat.
Az adatmappa tartalmazza a webhely struktrjt s a weblejtszt.
3. (Opcionlis) Az index.html fjl szerkeszthet. Lehetsg van pldul egy meglv webhely megjelenst tvenni, illetve begyazni a PDF
portflit egy meglv weblapra.
4. Msolja t a teljes adatmappt s az index.html fjlt a webkiszolglra. Ha adatokat kvn tvinni, hasznlhat FTP protokollt,
csatlakoztathatja a kiszolglt helyi lemezknt, illetve hasznlhat valamely ms eljrst.
5. J egyezze fel az elmentett HTML fjl webcmt (URL).
6. A webbngszben adja meg a HTML formtum oldal URL-cmt, amelynek kezdete mindig http:// vagy https://.
Tippek a sikeres lejtszshoz
Teleptse a Flash Player 10.1 vagy jabb verzit. A Flash Player korbbi verzii nem alkalmasak a kzztett PDF portflik lejtszsra.
Hasznljon Acrobat XI PDF portflikat. Az Acrobat 9 PDF portflii nem tehetk kzz webhelyen.
A PDF portfliban csak a rendszer bettpusait hasznlja, s ne belltott szvegstlust, begyazott bettpust vagy egyb teleptett
bettpust.
A lap tetejre
Az index.html fjlt a webhelyrl (http:// vagy https://) kell megjelenteni, s nem az adott helyi szmtgprl.
A PDF portfliban kerlje SWF fjlmellkletek, illetve videk hozzadst. A kzztett PDF portflik nem tmogatjk a videolejtszst s
az SWF fjlmellkleteket.
PDF portflik megosztsa
A PDF portflit gy oszthatja meg msokkal, hogy e-mail zenetben elkldi a fjlt, vagy feltlti az Acrobat.com webhelyre, amely biztonsgos
webszolgltats. (Lsd PDF-ek megosztsa.)
Mg tbb sgtmakr
J ogi kzlemnyek | Online adatvdelmi nyilatkozat
sszetevfjlok hasznlata a PDF portfliban
A lap tetejre
A lap tetejre
A lap tetejre
A lap tetejre
Fjlok megjelentse listban
Fjladatok szerkesztse listban (Acrobat Pro)
Fjlok s mappk hozzadsa PDF portflihoz (Acrobat Standard)
Fjlok s mappk eltvoltsa PDF portflibl (Acrobat Standard)
Fjlok s mappk rendezse, szrse s sorrendmdostsa (Acrobat Pro)
sszetevfjlok megnyitsa, szerkesztse s mentse
sszetevk fjlnevnek s lersnak szerkesztse PDF portfliban
PDF portfli sszetevfjljainak kibontsa
A PDF portfli sszetevfjljait rendezheti, elnzetben megtekintheti, valamint megnyithatja, szerkesztheti s mentheti azokat az eredeti
alkalmazsukban. Nhny fjltpus esetn teleptenie kell az eredeti alkalmazst a szmtgpen.
Fjlok megjelentse listban
Elnzet mdban kattintson a Fjlok gombra a PDF portfli eszkztron. A fjladatok nvekv vagy cskken sorrendbe rendezshez kattintson
az oszlop nevre. Kattintson ismt r, s a sorrend megfordul.
Fjladatok szerkesztse listban (Acrobat Pro)
1. Szerkeszts mdban kattintson a Rszletek ablaktblra.
2. Hajtsa vgre a megfelel mveletet a Megjelentend oszlopok csoportban:
A lista egyik oszlopnak megjelentshez vagy elrejtshez kattintson a jellngyzetre.
Oszlop hozzadshoz rja be a nevet az Oszlop hozzadsa mezbe, jelljn ki egy adattpust a menbl, s kattintson a Hozzads
gombra .
A nem felttlenl szksges oszlopok trlshez addig mutasson a kurzorral az oszlop nevre, mg meg nem jelenik a Trls gomb ,
majd kattintson a gombra. Nem trlhetk a felttlenl szksges oszlopok, pldul a Nv, a Lers s a Mret.
Az oszlopsorrend mdostshoz jelljn ki egy oszlopot, majd kattintson a Fel vagy a Le nylra. t is hzhat egy oszlopot a bal oldali
fjllistban.
A fjlsorrend mdostst lsd: Fjlok s mappk rendezse, szrse s sorrendmdostsa (Acrobat Pro).
Egy oszlop adatainak mdostshoz jelentse meg az oszlopot, majd rja be az adatot bal oldalt, fjl nzetben. Ha pldul ler adatot
kvn egy fjlhoz hozzrendelni, jelentse meg a Lers oszlopot, majd rjon bele a mezben.
Ha bal oldalt a szerkeszteni kvnt oszlop nem jelenik meg, akkor vltoztassa meg a sorrendet. Jellje ki az oszlopot a jobb oldalon,
majd kattintson a Fel nylra.
Fjlok s mappk hozzadsa PDF portflihoz (Acrobat Standard)
Meglv PDF portflihoz fjlokat vagy mappkat adhat hozz Elrendezs (Elnzet) vagy Fjlok mdban.
1. Kattintson a jobb gombbal a PDF portfli ablakban, s vlassza a Portfli szerkesztse parancsot.
2. Vgezze el a kvetkez mveletek valamelyikt:
Mappa hozzadshoz kattintson a jobb gombbal, s vlassza a Mappa ltrehozsa parancsot.
Ha az adott szmtgprl kvn fjlokat hozzadni, hzzon t tetszleges fjlt vagy mappt a PDF portfli munkaterletre vagy egy
mappba.
A fjlok thzssal helyezhetk t msik mappba.
A leggrdlkenyebben akkor mkdik, ha 15-nl kevesebb sszetevfjlt hasznl, amelyek sszestett fjlmrete 50 MB alatt marad.
Fjlok s mappk eltvoltsa PDF portflibl (Acrobat Standard)
Mappk trlsekor a program az adott mappban tallhat sszes fjlt trli a PDF portflibl.
A lap tetejre
A lap tetejre
A lap tetejre
Szerkeszts mdban jelljn ki egy vagy tbb fjlt vagy mappt a PDF portfliban, s nyomja meg a Delete billentyt. Vagy kattintson a krtya
Fjl trlse ikonjra, ha van ilyen.
Fjlok s mappk rendezse, szrse s sorrendmdostsa (Acrobat Pro)
Alaprtelmezs szerint a program az sszetevfjlokat fjlnevk szerint rendezi s betrend szerinti helyezi sorrendbe. A fjlok ebben a
sorrendben jelennek meg s nyomtatdnak ki.
A fjlok megjelensi sorrendje mdosthat s testreszabhat. A nyomtats viszont mindig betrendben trtnik.
Megjegyzs: Az Elnzet mdban elvgzett fjlrendezs csak az aktulis munkamenetre lesz hatssal. A PDF portfli a legkzelebbi
megnyitsakor a megadott kezdeti rendezsi sorrendben jelenik meg.
1. Szerkeszts mdban vgezze el az albbi mveletek egyikt:
A felttlenl szksges oszlopok nvekv vagy cskken sorrendbe rendezshez kattintson az oszlop fejlcre. A nem felttlenl
szksges oszlopok nvekv vagy cskken sorrendbe rendezshez kattintson az oszlop fejlc szvegmezjn kvlre. Kattintson
ismt, s a sorrend megfordul. (A nem felttlenl szksges oszlopok tudnivali: Fjladatok szerkesztse listban (Acrobat Pro).)
Adott oszlop rtkei szerinti rendezshez vlasszon oszlopot a Kezdeti rendezs menn a jobb oldali Rszletek ablaktblban.
Ha a bal oldali listn mdostani kvnja az oszlopsorrendet, msik helyre hzhatja t az oszlop nevt. A jobb oldali Rszletek
ablaktblban a Megjelentend oszlopok csoportban az oszlopnevet msik helyre hzhatja. de hasznlhatja a Fel vagy a Le nyilat is.
A PDF portfli kezdeti megjelentsi fjlsorrendjnek megadshoz jelljn ki egy oszlopnevet a jobb oldali Kezdeti rendezs menn.
Ha pldul mdostsuk dtuma szerint kvnja megjelenteni a fjlokat, akkor a Mdostva bellts legyen kijellve a Megjelentend
oszlopok csoportban. Ezutn vlassza a Kezdeti rendezs men Mdostva elemt. Az Elrendezs nzetre s a Rszletek nzetre
egyarnt hatssal van a Kezdeti rendezs.
A fjlok egyni sorrendbe rendezshez hzza t a fjlokat a bal oldali listban. A fjlok trendezsnek hatsra ltrejn egy Sorrend
oszlop a Kezdeti rendezs menn a jobb oldalon, s automatikusan ez vlik a kezdeti sorrendd.
A mininavigtorban vagy Rcs elrendezsben kattintson az Elrendezs ablaktblra, majd hzza t a fjlokat s mappkat a kvnt
sorrend elrsre. A mininavigtor az tkattints, a Lineris s Hullm elrendezsben jelenik meg.
2. Mentse a PDF portflit.
Ha a PDF portfli rlapvlaszfjlokat vagy Outlook zeneteket tartalmaz, akkor ez a tartalom klnbz felttelek szerint szrhet. A
kvetkez videk tovbbi informcival szolglnak:
www.acrobatusers.com/tutorials/2008/06/a9video_understanding_form_tracker
www.acrobatusers.com/tutorials/archiving-emails-pdf-microsoft-outlook
sszetevfjlok megnyitsa, szerkesztse s mentse
Az sszetevfjl megnyithat, szerkeszthet s menthet az eredeti alkalmazsban, amennyiben az teleptve van a szmtgpen. Az
sszetevfjlokon vgrehajtott mdostsok nem rintik a PDF portflin kvli eredeti fjlokat.
1. Tegye a kvetkezk egyikt:
Elnzet mdban kattintson a jobb egrgombbal, illetve a Control gomb lenyomva tartsa mellett a jobb gombbal a fjlra, majd vlassza
a Fjl megnyitsa az eredeti alkalmazsban (nem PDF fjloknl) vagy a Fjl megnyitsa mveletet (PDF fjloknl).
Szerkeszts mdban kattintson dupln a fjlra.
Megjegyzs: Az sszetevfjl kln ablakban megnylik. Ha bngszben tekinti meg a PDF portflit, a fjl az nll Acrobat termkben
nylik meg a bngszn kvl.
2. Ha megjelenik egy jvhagyst kr prbeszdpanel, vlassza az Ezt a fjlt nyissa meg, vagy ha a formtumban megbzik, akkor az
Ezeknek a fjltpusoknak a megnyitst mindig engedlyezze lehetsget, majd kattintson az OK gombra.
3. Szksg szerint szerkessze, majd mentse a fjlt.
sszetevk fjlnevnek s lersnak szerkesztse PDF portfliban
Szerkeszts mdban vgezze el az albbi mveletek egyikt:
Ha szerkeszteni kvnja az sszetevfjl megjelentend nevt, akkor kattintson a fjlra. Ezutn kattintson a Megjelentend nv
szvegmezbe a szvegkurzor megjelentshez. Rkattinthat a krtya Informcis nzet megjelentse ikonjra is a Megjelentend nv
szerkesztshez a krtya htoldaln. (Rszletek nzetben a Megjelentend nv egy oszlop.)
Az sszetevfjl lersnak szerkesztshez kattintson az Informcis nzet megjelentse ikonra. Ezutn kattintson a Lers
szvegmezjre, hogy megjelenjen a szvegkurzor. (Rszletek nzetben a Lers egy oszlop.)
(Acrobat Pro) A szvegben hasznlt bettpus mdostshoz vagy begyazshoz az Elrendezs ablaktbla aljn tallhat Portfli
A lap tetejre
tulajdonsgai panel hasznlhat. A szveg a teljes PDF portfliban az j tulajdonsgoknak megfelelen vltozik.
PDF portfli sszetevfjljainak kibontsa
Az adott szmtgpre kibonthatk, illetve thzhatk a fjlok a PDF portfli ablakbl. A kibonts nem trli a fjlokat a PDF portflibl.
Tegye a kvetkezk egyikt:
Elrendezs mdban kattintson a Fjl kibontsa ikonra az sszetevfjlban.
J elljn ki egy vagy tbb fjlt, majd hzza t ezeket az adott szmtgpre.
Mg tbb sgtmakr
J ogi kzlemnyek | Online adatvdelmi nyilatkozat
Ellenrzsek s megjegyzsek
Ha tbbet szeretne tudni, tekintse meg ezeket az ajnlott erforrsokat az interneten.
Hogyan hasznlhat a webmail az Acrobatban
Lori Kassuba AcrobatUsers com (2012. okt. 14.)
oktatvide
Tanulja meg, hogyan kldhet PDF msoknak az Acrobat programbl.
Hogyan kell a megjegyzs eszkzkkel dolgozni
Donna Baker AcrobatUsers.com (2012. okt. 14.)
oktatvide
Tanulja meg, hogyan lehet megjegyzseket hozzadni s szveget javtsra megjellni.
A jelen oldalrl hivatkozott tartalmak egy rsze csak angolul jelenik meg.
A mdostsok megjellse a szvegben
A lap tetejre
A lap tetejre
Szveg cserje
Jegyzet hozzadsa a szvegszerkesztshez
Szveg beillesztse
Szveg trlse
Szvegjellsek trlse
Szveg kiemelse, thzsa s alhzsa
Megjegyzs: A Reader alkalmazsban az sszes megjegyzskszt eszkz csak azokban a PDF fjlokban rhet el, amelyekben
engedlyezettek a megjegyzsek. Az ellenrzsi munkamenet PDF fjljai ltalban tartalmaznak megjegyzskezelsi jogosultsgokat.
A szvegszerkesztsi megjegyzsekkel a PDF dokumentumban azokat a helyeket jellheti meg, ahol a forrsfjlt szerkeszteni kellene. A
szvegszerkesztsi megjegyzsek nem mdostjk a PDF dokumentum tnyleges szvegt. Mindssze jelzik, hogy melyik szvegrszt kell trlni,
beszrni vagy cserlni abban a forrsfjlban, amelybl a PDF dokumentum kszlt.
Az Acrobat kt alapvet eljrst biztost szveges szerkesztsi megjegyzsek hozzadsra: elvlaszts s utvlaszts.
Elvlaszts vagy Szvegjavts jellse eszkz Hasznlja a Kijells eszkzt , vagy a Szvegjavts jellse eszkzt <<ICON>>majd jobb
egrkattints (Windows) vagy Control-kattints (Mac OS) a kijellt szvegen megnyitja a szvegszerkeszts belltsainak menjt. A szveg
jellse utn kattinthat a szvegszerkeszts eszkzre is.
Utvlaszts Kattintson a szvegszerkeszt eszkzre, majd jellje ki a szveget.
Az Acrobat for Windows lehetsget ad a forrsknt szolgl dokumentum tdolgozsra oly mdon, hogy a PDF dokumentumon vgzett
mdostsok kzvetlenl tvezethetk a Microsoft Word-dokumentumba. A szolgltats szmra a Word programbl a PDFMaker programmal kell
ltrehozni a PDF dokumentumot. Mieltt exportlja a szvegszerkesztseket, gyzdjn meg arrl, hogy a beszrand megjegyzsek azt a
szveget tartalmazzk, amelyet a dokumentumhoz kvn adni (belertve a szkzket s a sortrseket is). Ha utastsokat is megadott (pldul:
A kvetkezt kell beszrni:), azokat kzzel trlni kell a Word dokumentumbl.
Az Acrobat Pro programban Windows rendszeren a szvegszerkesztsi megjegyzseket kzvetlenl a PDF dokumentum alapjul szolgl
Autodesk AutoCAD dokumentumba exportlhatja. A szolgltats szmra az AutoCAD programbl a PDFMaker programmal kell ltrehozni a PDF
dokumentumot.
Szveg cserje lehetsg
A) A kijellt szveg t van hzva. B) Az j szveg egy kapcsold felbukkan jegyzetben jelenik meg.
Szveg cserje
1. Vlassza a Csere elemet a Megjegyzsek panelbl.
2. J ellje ki a szveget. Az sszes kijellt szveg t lesz hzva, s egy felugr megjegyzs nylik meg.
3. Tegye a kvetkezk egyikt:
rja be a beszrni kvnt szveget, s a beszrsi jel jelenik meg.
Annak jelzsre, hogy j bekezdst kell berni, nyomja le az Enter billentyt, s szveg bersa nlkl zrja be az elugr ablakot. A
bekezdsbeszrsi jel jelenik meg.
Jegyzet hozzadsa a szvegszerkesztshez
A lap tetejre
A lap tetejre
A lap tetejre
A lap tetejre
1. A Kijells eszkzzel kattintson jobb egrgombbal egy szvegszerkesztsre.
2. Vlassza a Felbukkan megjegyzs megnyitsa parancsot a menbl.
3. rja megjegyzst az elugr ablakba.
Szveg beillesztse
1. Vlassza ki a Beilleszts eszkzt a Megjegyzsek panelen.
2. Kattintson a szveg beszrsi helyre.
3. Vgezze el a kvetkez mveletek valamelyikt:
rja be a beszrand szveget.
Annak jelzsre, hogy j bekezdst kell berni, nyomja le az Enter billentyt, s szveg bersa nlkl zrja be az elugr ablakot. A
bekezdsbeszrsi jel jelenik meg.
Szkz beszrsnak jelzshez nyomja meg a szkz billentyt, s szveg bersa nlkl zrja be az elugr ablakot. A
szkzbeszrsi jel jelenik meg.
A szvegszerkesztseket jellheti gy is, hogy a Kijells eszkz segtsgvel kijelli a szveget, a jobb egrgombbal rkattint a
kivlasztott szvegre, majd a szvegszerkesztsi megjegyzs parancsot vlasztja.
Szveg trlse
1. A Megjegyzsek panelen vlassza ki az thzs eszkzt .
2. Szveg kijellse a megjells trlsre mvelethez.
Szvegjellsek trlse
Ha a jells nem lthat, akkor a megjegyzst a Megjegyzslista alatt trlje: Vlassza a Megjegyzs > Megjegyzslista elemet, jellje ki a
megjegyzst, majd nyomja meg a Delete billentyt.
Jellje ki a jellst, s nyomja meg a Delete billentyt.
Szveg kiemelse, thzsa s alhzsa
Megjegyzs: A Reader alkalmazsban csak az ntapad jegyzet s a Kiemel ll rendelkezsre. A tbbi megjegyzsi eszkz csak a
megjegyzseket engedlyez PDF fjlokban llnak rendelkezsre. Az ellenrzsi munkamenet PDF fjljai ltalban tartalmaznak
megjegyzskezelsi jogosultsgokat.
A Szvegkiemels, a Szveg thzsa s a Szveg alhzsa eszkzzel egyarnt felvehet a jegyzetekkel sszefgg, illetve csak nmagukban
ll megjegyzseket.
Hozzadhat egy szvegkijellst megjegyzssel, illetve thzhatja vagy alhzhatja a szveget gy, hogy kijelli a szveget a Kijells eszkzzel,
kattint a jobb egrgombbal, majd kivlasztja a megfelel belltst a megjelen menbl. Nagy mennyisg szveg kijellse esetn azonban a
specilis eszkzk gyorsabbak s knnyebben hasznlhatk.
1. Vlassza a Megjegyzs > Megjegyzsek elemet, majd a Szvegkiemels eszkzt , a Szveg thzsa eszkzt vagy a Szveg
alhzsa eszkzt .
Megjegyzs: Ha a Szveg thzsa vagy a Szveg alhzsa eszkzt egynl tbb megjegyzsre kvnja alkalmazni, akkor az eszkz
kijellse utn vlassza a Belltsok men Maradjon aktv az eszkz elemt. A Szvegkiemels eszkz kijellt marad az els megjegyzs
felvitele utn.
2. Kezdje hzni az egeret a megjellend szveg elejtl. A Control billentyt lenyomva tartva jelljn ki hzssal egy tglalap alak
szvegrszt. Ez a szolgltats klnsen hasznos hasbba trdelt szveg megjellsekor.
3. (Nem ktelez.) Jegyzet hozzadshoz kattintson ktszer a jellsre, majd az elugr ablakba rja be a kvnt szveget.
Mg tbb sgtmakr
J ogi kzlemnyek | Online adatvdelmi nyilatkozat
PDF dokumentum ellenrzsnek elksztse
A lap tetejre
Felgyelt PDF-ellenrzsek ismertet
A terjeszts mdjnak kivlasztsa ellenrzsekhez s rlapokhoz
Megjegyzsek engedlyezse a Reader felhasznli szmra (Acrobat Pro)
Vlasszon levelezprogramot az ellenrzsekhez
Kiszolgl megadsa
Felgyelt PDF-ellenrzsek ismertet
A felgyelt ellenrzsek sorn varzsl segti az ellenrzs elksztst, a dokumentum helynek megadst s rsztvevk meghvst. Nincs
szksg a megjegyzsek importlsra vagy annak engedlyezsre, hogy a Reader-felhasznlk megjegyzseket kszthessenek, s nem kell
manulisan kvetni az ellenrzk vltoztatsait.
Megjegyzs: Teleptett Acrobat Pro alkalmazs szksges ahhoz, hogy engedlyezhesse a Reader felhasznli szmra a megjegyzsek
hozzadsa felgyelt ellenrzs keretben. Az Acrobat Standard hasznlatakor nem engedlyezheti a Reader felhasznli szmra a
megjegyzsek hozzadst.
Az Acrobat ktfajta felgyelt ellenrzst tesz lehetv: megosztott s e-mail alap ellenrzseket. Mindkt ellenrzstpushoz tartozik egy
varzsl, amely segt a specilis eszkzkkel s az ellenrzknek szl utastsokkal elltott PDF dokumentumok terjesztsben.
A Szemlz nyomon kveti az sszes felgyelt ellenrzst. A Szemlz hozzfrst biztost a PDF fjlokhoz, valamint tjkoztatst nyjt az
ellenrzsrl s annak rsztvevirl. Az ellenrzst kezdemnyezk a Szemlzben mdosthatjk a hatridket, ellenrzket adhatnak a
folyamathoz, s lezrhatjk azt. A Szemlz rtesti a rsztvevket, ha j megjegyzsek szletnek, megvltoznak a hatridk, bvl az ellenrzk
listja, vagy akr ha bezrjk az Acrobat programot. Tjkoztat a kiszolglhibk llapotrl is.
Megjegyzs: PDF portfliknl nem vgezhet felgyelt ellenrzs.
Megosztott ellenrzsek
A megosztott ellenrzs a leginkbb egyttmkdsre pl forma, mert a rsztvevk elolvashatjk egyms megjegyzseit s vlaszolhatnak
azokra. A rsztvevk megjegyzsei az Acrobat.com webhelyen adattrhzban vagy egy bels kiszolgln troldnak. Az Acrobat szablyos
idkznknt szinkronizlja a megjegyzseket a legfrissebb vltozsok letltshez. Az ellenrzk azonnal rtestst kapnak, ha j megjegyzsek
szletnek, tovbb megtekinthetik s megvlaszolhatjk ms ellenrzk megjegyzseit.
A megosztott ellenrzs sorn a cmzettek egyszeren belphetnek az ellenrzsi folyamatba, megoszthatjk megjegyzseiket, nyomon kvethetik
az ellenrzseket s rendszeresen frisstett informcit kaphatnak.
Megjegyzs: Az Acrobat 9 vagy jabb verzinak teleptve kell lenni ahhoz, hogy megosztott ellenrzst kezdemnyezhessen az Acrobat.com
webhelyen. Az Acrobat.com webhelyen keresztli megosztott ellenrzs rsztvevinek Acrobat 9, Reader 9 vagy jabb verzival kell
rendelkeznik. Az Acrobat.com webhelyet nem alkalmaz ellenrzsek esetn az ellenrzknek teleptett Acrobat 8, Reader 8 vagy jabb
verzival kell rendelkeznik ahhoz, hogy msok megjegyzseit megjelenthessk. Az Acrobat rgebbi verziit hasznlknak e-mailben kell
elkldenik a megjegyzseiket.
A lap tetejre
A lap tetejre
E-mail alap ellenrzsek
Az e-mail alap ellenrzsek akkor idelisak, ha az ellenrzk nem frnek hozz kzs kiszolglhoz, vagy ha nincs szksgk egyttmkdsre
a dokumentumok ellenrzse sorn.
E-mail alap ellenrzsek sorn a kezdemnyez e-mail-csatolmnyknt kldi el a PDF dokumentumot az ellenrzknek. Az ellenrzk
hozzadjk megjegyzseiket, majd a dokumentum zenetsorn a Megjegyzsek kldse gombra kattintva visszakldhetik a dokumentumot. A
megjegyzsek fogadsakor a kezdemnyez egyestheti azokat a sajt PDF-pldnyban levkkel.
Az e-mail alap ellenrzs legfbb korltja, hogy a rsztvevk nem tekinthetik meg egyms megjegyzseit az ellenrzs sorn. A kezdemnyezk
a megjegyzseket csak azok kzhezvtele utn lthatjk.
Megjegyzs: Az e-mail kldsen alapul ellenrzsek rsztvevinek teleptett Acrobat 6.0 vagy jabb, illetve Reader 7.0 vagy jabb
alkalmazsra van szksgk.
E-mail alap ellenrzs sorn a rsztvevk megjegyzseiket a kezdemnyezhz kldik el, aki egyesti ezeket a megjegyzseket a PDF
dokumentum trzspldnyval.
A terjeszts mdjnak kivlasztsa ellenrzsekhez s rlapokhoz
Az Acrobat szmos terjesztsi mdot knl a Klds megosztott ellenrzsre s az rlap terjesztse varzslban. Amikor a lehetsgek kzl
vlaszt, fontolja meg a terjesztett fjllal kapcsolatos biztonsgi ignyeket, a cmzettek ltal a fjl letltsre hasznlt kiszolglk s webhelyek
tulajdonsgait, s azt is, hogy miknt szeretn visszakapni a megjegyzseket s az rlapadatokat.
Acrobat.com
Az Acrobat.com az Acrobat programmal mkd ingyenes s biztonsgos webszolgltats. A rsztvevk letlthetik a fjlt az Acrobat.com
webhelyrl, s megjegyzseket vagy rlapadatokat adhatnak hozz az Acrobat vagy az Adobe Reader hasznlatval. Ha vgeztek, a rsztvevk
kzzteszik megjegyzseiket vagy vdett rlapvlaszfjlban elkldik vlaszaikat az Acrobat.com webhelyre. Az rlapokra adott vlaszok
visszaklds utn titkostva troldnak a merevlemezen.
Ha a vlasztott munkafolyamat olyan, hogy a kezdemnyez az Acrobat.com webhelyen trolja a dokumentumot, de a cmzettek e-mail
mellkleteket hasznlnak, akkor olvassa el Patti Sokol cikkt: Az Acrobat.com megjegyzskezelsi, ttekintsi s rlapterjesztsi szolgltatsai.
Bels kiszolgl
Hasznlhat sajt bels kiszolglt is, ha a cmzettek munkjt tzfal vdi, s mindannyian hozzfrnek egy kzs kiszolglhoz. A kiszolgl lehet
hlzati mappa, Microsoft SharePoint munkaterlet (csak Windows rendszeren) vagy webkiszolgln lv mappa. Hasznlhat a terjesztett PDF
fjlra mutat hivatkozst, vagy elkldheti azt e-mailben csatolmnyknt. Az ellenrzshez az Acrobat feltlti a kzztenni kvnt megjegyzseket a
kiszolglra. rlapok esetn az Acrobat a vlaszokat az n merevlemezn trolja, amikor azok megrkeznek.
Megjegyzs: Webkiszolgln lv mappkat nem lehet rlapterjesztsre hasznlni.
Ha sajt kiszolglt ad meg, a varzsl kri a kiszolgl helyt s a vlasztott terjesztsi lehetsgeket tartalmaz profil mentst. A legkzelebbi
PDF fjl terjesztsekor a mentett profilt a varzsl vlaszthat lehetsgknt ajnlja fel.
E-mail
Az rlap terjesztse varzslban lehetsge van rlapot csatolmnyknt elkldeni e-mailben. Elkldheti rlapjait sajt e-mail alkalmazsa vagy
webmail hasznlatval is. A varzsl is hasznlhat olyan e-mail zenet ltrehozsra, amelyhez rlapfjl csatlakozik. Ha a cmzettek kitltttk
s visszakldtk az rlapot, a vlaszok a postafikba rkeznek meg. Minden vlasz PDF portfli vlaszfjlba msoldik, amely rendszerezhet s
szmoltblba exportlhat.
A Klds megosztott ellenrzsre varzsl hasznlatval lehetv vlik a PDF fjlra mutat hivatkozst tartalmaz e-mailt kldeni, vagy csatolni a
PDF fjlt az e-mailhez.
Megjegyzsek engedlyezse a Reader felhasznli szmra (Acrobat Pro)
A lap tetejre
A lap tetejre
A Reader 8-as vagy jabb verzijnak felhasznli akkor vehetnek rszt az adott PDF dokumentum ellenrzsben, ha megkaptk a jogot arra,
hogy a PDF dokumentumhoz megjegyzseket rjanak. A megjegyzskezelsi jogosultsgot tartalmaz PDF dokumentum megnyitsakor a Reader
megjelenti a dokumentum zenetsort s az egybknt nem elrhet megjegyzskezel eszkzket.
Felgyelt ellenrzs kezdemnyezsekor a megjegyzskezelsi jogosultsgok automatikusan engedlyezve lesznek. Ha nem hasznlja a felgyelt
ellenrzst (ha pldul a PDF fjlt kzvetlenl e-mailban kldi), akkor is bekapcsolhatja a megjegyzsi jogosultsgokat. Nyissa meg a PDF fjlt, s
vlassza a Fjl > Ments msknt > Reader bvtett PDF > Megjegyzsek engedlyezse Adobe Reader alkalmazsban elemet.
Megjegyzs: Ha digitlisan alrt dokumentumban engedlyezi a megjegyzseket, az alrs rvnytelenn vlik.
Vlasszon levelezprogramot az ellenrzsekhez
Ahhoz, hogy e-mailben ellenrzst vgezhessen s megjegyzseket kldhessen, vagy egy levelezalkalmazsra s egy levelezkiszolglra vagy
egy webmail fikra van szksge. Az Acrobat szinte valamennyi levelezprogrammal egyttmkdik. Ha tbb levelezalkalmazs is teleptve van,
megadhat, melyik alkalmazs induljon el, amikor az Acrobat PDF fjlt kld. Tegye a kvetkezk egyikt:
(Windows) Kattintson dupln az Internetbelltsok ikonra a Vezrlpulton. Az Internet tulajdonsgai prbeszdpanelen jelentse meg a
Programok lapot, majd adja meg az alkalmazni kvnt levelezprogramot. A vltoztatsok rvnyestshez indtsa jra az Acrobat
alkalmazst.
(Windows) Mdostsa a MAPI-belltsokat a levelezprogramban. Az Acrobat s a Reader a MAPI (Messaging Application Program
Interface) felletet hasznlja a levelezprogramokkal val kommunikciban. Ennek kezelsre a legtbb levelezprogram megfelel MAPI-
belltsokat tartalmaz. A levelezprogramok belltsrl a tovbbi tudnivalkat az adott alkalmazs sgja tartalmazza.
(Mac OS) A Mail alkalmazsban vlassza a Mail > Preferences parancsot, jelentse meg a General lapot, majd a Default Email Reader
menn adja meg a vlasztott levelezprogramot. A vltoztatsok rvnyestshez indtsa jra az Acrobat alkalmazst. Ha az alkalmazs
nincs a listn, a menbl vlassza a Select parancsot, majd a knyvtrak kzt tallzva keresse meg. Ha olyan alkalmazst vlaszt, amely
nem szerepel a Default Email Reader menn, az Acrobat nem felttlenl tmogatja azt.
Kiszolgl megadsa
Ha a PDF fjlt sajt kiszolgln keresztl terjeszti, megadhat hlzati mappt, a Microsoft SharePoint Services szolgltatst futtat Windows
kiszolglt vagy webkiszolgln lv mappt. A megadott kiszolglhoz a rsztvevknek rsi s olvassi jogosultsggal kell rendelkeznik. Krje
meg a rendszergazdt, hogy a megjegyzsek trolshoz adjon megfelel trhelyet a kiszolgln. A kiszolgl belltshoz nem szksges
tovbbi szoftver.
Megjegyzs: Webkiszolgln lv mappkat nem lehet rlapterjesztsre hasznlni.
Ha a cmzettek mindegyike egy helyi hlzathoz kapcsoldik, a hlzati mappk s a SharePoint-kiszolglk jelenthetik a legjobb megoldst a
megjegyzskiszolgl elhelyezsre. A hlzati mappk ltalban a legolcsbbak s a legmegbzhatbbak. A SharePoint kiszolgln ellenrzst
kezdemnyez szemlynek Windows rendszert kell hasznlnia; a rsztvevk azonban Windows vagy Mac OS opercis rendszert is
hasznlhatnak.
WebDAV-kiszolglkat (WebDAV protokollt hasznl webkiszolglkat) legjobb csak akkor hasznlni, ha az adott ellenrzk a tzfalon, illetve a
helyi hlzaton kvl vannak.
Mg tbb sgtmakr
J ogi kzlemnyek | Online adatvdelmi nyilatkozat
Megjegyzsek hozzfzse PDF dokumentumokban
A lap tetejre
Megjegyzsek s rajzjellsek eszkzk ttekintse
A megjegyzskezels belltsai
Megjegyzsek megjelensnek megvltoztatsa
ntapad jegyzet hozzadsa
Szveges megjegyzs hozzadsa
Vonal, nyl vagy tglalap hozzadsa
Jellsek csoportostsa s a csoportok bontsa
Megjegyzsek felvtele szvegdobozban vagy szljegyzetben
Hangos megjegyzs felvtele
Megjegyzsek hozzadsa fjlcsatolmnyknt
Kpek beillesztse megjegyzsknt
Megjegyzsek s rajzjellsek eszkzk ttekintse
Megjegyzs: A Reader alkalmazsban az sszes megjegyzskszt eszkz csak azokban a PDF fjlokban rhet el, amelyekben
engedlyezettek a megjegyzsek. Az ellenrzsi munkamenet PDF fjljai ltalban tartalmaznak megjegyzskezelsi jogosultsgokat.
Megjegyzsi s rajzjellsek eszkzt hasznl (Megjegyzs ablaktbla) a megjegyzsek hozzadshoz. A megjegyzsek olyan jegyzetek s
rajzok, amelyek a PDF fjllal kapcsolatos elkpzelseket rjk le, vagy visszajelzseket tartalmaznak. Begpelhet egy szveges zenetet az
ntapad jegyzet eszkzzel. A msik lehetsg az, hogy egy rajzeszkzzel hozzad egy vonalat, krt vagy egyb alakzatot, majd begpeli az
zenetet a megfelel felugr megjegyzsbe. A szerkeszteszkzk segtsgvel a fjlhoz szerkesztsi jelek adhatk, amelyek a
forrsdokumentumban javasolt vltoztatsokat jelzik. A legtbb megjegyzskezel s jell eszkz nem jelenik meg az eszkzsoron addig, amg
fel nem veszi ket.
Megjegyzs: Ha egy mr lezrult megosztott ellenrzshez nyit meg egy PDF fjlt egy bngszprogramban, akkor a megjegyzskezel
eszkzk nem lesznek elrhetk.
A legtbb megjegyzs kt rszbl ll: ikonbl vagy jellbl, amely az oldalon jelenik meg, s szveges zenetbl vagy megjegyzsbl, amely egy
elugr ablakban jelenik meg, ha az egrrel egy ikonra mutat, kattint vagy dupln kattint.
A megjegyzsek hozzadsuk utn mindaddig kijellve maradnak, amg az oldalon mshov nem kattint. Az Acrobat kiemeli a kijellt
megjegyzseket kk udvarral, hogy ezzel segtsen megtallni a jellst az oldalon. Egy drtvz jelenik meg kijellsi fogantykkal a rajzjellseken
s blyegzkn, hogy mdostani lehessen azok mrett s alakjt.
Az Acrobat Pro programban a megjegyzsekhez cmkket vehet fel, gy ezeket kisegt eszkzk segtsgvel a mozgskorltozott vagy
cskkent lts felhasznlk is elolvashatjk.
Megjegyzsek panel
A) ntapad jegyzet hozzadsa B) Szvegkiemels C) Fjl csatolsa D) Hangfelvtel E) Blyegz eszkz s men hozzadsa F) Szveg
beszrsa a kurzor pozcijba G) Szveg cserje H) thzs I) Alhzs J) Megjegyzs hozzadsa a szveghez
Rajzjellsek panel
A) Szvegdoboz hozzadsa B) Szveges szljegyzet hozzadsa C) Vonal rajzolsa D) Nyl rajzolsa E) Ovlis rajzolsa F) Tglalap
A lap tetejre
rajzolsa G) Felh rajzolsa H) Sokszg rajzolsa I) sszefgg vonalak rajzolsa J) Szabadkzi rajz rajzolsa K) Szabadkzi rajz trlse
Megjegyzstpusok a PDF dokumentumban
A) Blyegz B) Szvegszerkeszts C) Legrdl megjegyzs (elemlers) D) ntapad jegyzet
Tovbbi erforrsok
A megjegyzskezelssel kapcsolatban a kvetkez forrsokban tall oktatanyagokat s videkat:
A megjegyzskezels alapjai: www.adobe.com/go/lrvid_013_acrx_en
A dokumentumttekintsi folyamat: www.peachpit.com/articles/article.aspx?p=1670579&seqNum=4
Megjegyzsek s rajzjellsek eszkzk megjelentse
A Megjegyzs s jells eszkzk alaprtelmezs szerint nem jelenik meg, kivve, ha a PDF fjlt irnytott ellenrzs munkafolyamatn bell nyitja
meg.
Kattintson a Megjegyzs feladat-ablaktbla gombjra, majd kattintson a Megjegyzsek vagy a Rajzjellsek panelre.
Megjegyzsek s rajzjellsek eszkz kijellse
Vlassza a Megjegyzs > Megjegyzsek > [eszkz] menelemet.
Vlassza a Megjegyzs > Rajzjellsek > [eszkz] elemet.
Megjegyzs: A kiindul megjegyzs megrsa utn az eszkz ismt a Kijell eszkzz vltozik, amellyel thelyezheti, mretezheti vagy
szerkesztheti a megjegyzst. (A Ceruza s a Szvegkiemels eszkz marad kivlasztva.)
Megjegyzsi eszkz kijellsnek megtartsa
Az eszkz jbli kivlasztsa nlkl tbb megjegyzst is felvehet.
1. J ellje ki a hasznlni kvnt eszkzt (de mg ne hasznlja).
2. Kattintson a jobb gombbal (Windows), illetve a Control billenty lenyomva tartsa mellett (Mac OS), s vlassza a Maradjon aktv az eszkz
belltst.
A megjegyzskezels belltsai
A megjegyzsi belltsok hatssal vannak a PDF megjegyzseinek s jellseinek megjelentsre s nzeti mdjra egyarnt.
Megjegyzs: Az ellenrz elhelyezhet megjegyzseket brhol a dokumentumon bell. Ennek eredmnyeknt nha grgetni, illetve kicsinyteni
kell, hogy ltsszanak a megjegyzsek, amelyek az oldalon kvl helyezkednek el.
A Belltsok prbeszdpanel Kategrik szakaszban jellje ki a Megjegyzsek elemet.
Bettpus, Betmret Windows rendszeren megadhatja az elugr megjegyzsek szvegnek bettpust s mrett. Mac OS rendszeren csak
a Nagy, Kzepes s Kicsi bellts kzl vlaszthat. Ez a bellts az sszes j s meglv megjegyzsre rvnyes lesz.
A Felbukkan ablak fedettsge 1-tl 100-ig meghatrozza a megjegyzsek elugr ablakainak fedettsgt. Amikor egy elugr ablak meg van
nyitva, de nincs kijellve, a 100-as rtk fedett ablakot jelent, mg az ennl kisebb rtkek esetn egyre ttetszbb az ablak.
Szvegjelzk s elemlersok engedlyezse J elentsen meg elemlerst, amikor az egrrel rmutat egy megjegyzsre, amely egy felugr
megjegyzst tartalmaz. Az elemlers tartalmazza a szerz nevt, a megjegyzs llapott s kt sornyi szveget. A bellts alaprtelmezs
A lap tetejre
szerint ki van vlasztva.
Megjegyzsek s felbukkan ablakok nyomtatsa Annak meghatrozsa, hogy a rendszer kinyomtassa-e az oldalakon megjelen
megjegyzsek elugr ablakait, illetve a jegyzeteket, a hang- s fjlcsatolmnyokat jelz ikonokat ugyangy, ahogy megjelennek az oldalon.
Ennek vlasztsa helyett a megjegyzsek szvegt tbbfle elrendezsben is kinyomtathatja a Fjl > Nyomtats, majd a Megjegyzsek
sszegzse vlasztsval.
A megjegyzs jellseket azok felbukkan ablakaival sszekt vonalak megjelentse az egrmutat tgrdl llapotban Ha az
egrrel rmutat egy megjegyzs jellsre (pldul kijells vagy megjegyzs ikon), akkor az rnykolt csatlakoztatvonal jelenik meg. A bellts
alaprtelmezs szerint ki van vlasztva.
Felbukkan ablakok megjelentse a dokumentum grgetse kzben A PDF dokumentum grgetsekor az adott oldal elugr ablakai lthatk
maradnak a dokumentum-ablaktblban. A bellts alaprtelmezs szerint ki van vlasztva.
Felbukkan ablakok automatikus megnyitsa jegyzeten kvli megjegyzsekhez A rajzeszkzzel, a Szvegmez eszkzzel vagy a Ceruza
eszkzzel ltrehozott megjegyzsek ltrehozsakor elugr ablak jelenik meg.
Megjegyzsek elugr ablakainak elrejtse, ha a Megjegyzslista meg van nyitva Ezzel cskkenthet a kperny zsfoltsga, ha egy oldalon
sok megjegyzs tallhat. A bellts alaprtelmezs szerint ki van vlasztva.
Felbukkan ablakok automatikus megjelentse, ha az egrmutat a megjegyzs fl kerl Ha az egrmutatt tetszleges tpus
megjegyzs kztk rajzjellsek s blyegzk fl viszi, megnylik az elugr ablak.
Mindig a bejelentkezsi nv hasznlata a szerz neveknt Megadja, hogy milyen nv jelenjen meg szerzknt a ltrehozott felbukkan
megjegyzsnl. Bejellsekor a Belltsok prbeszdpanel Azonosts lapjn lv Bejelentkezsi nv adatot hasznlja a program. Ha a bellts
nincs bejellve, az alaprtelmezett nv a megjegyzs tulajdonsglapjn, a Szerz mezben megadott nv lesz. A bellts alaprtelmezs szerint
ki van vlasztva.
j elugr ablakok ltrehozsa a dokumentum szlhez igaztva Az elugr ablakok a dokumentumablak jobb oldalhoz lesznek igaztva,
fggetlenl a megjegyzsjells (pldul kiemels vagy jegyzet ikon) helytl. Ha a bellts nincs kivlasztva, az elugr ablak a
megjegyzsjells mellett jelenik meg. A bellts alaprtelmezs szerint ki van vlasztva.
Krlhatrolt szveg msolsa a rajz tpus megjegyzsek felbukkan ablakaiba Lemsolja a rajzeszkzkkel krlhatrolt szveget, amely
a felbukkan ablakon bell a sszefgg a rajzjellssel.
Kijellt szveg msolsa a kiemels, thzs s alhzs tpus megjegyzsek felbukkan ablakaiba A kijellt szveget a
szvegszerkesztsi pldul a Szvegkiemels eszkzzel ltrehozott megjegyzsekhez kapcsold elugr ablakba msolja.
Megjegyzsek megjelensnek megvltoztatsa
Megjegyzs: A Reader alkalmazsban az sszes megjegyzskszt eszkz csak azokban a PDF fjlokban rhet el, amelyekben
engedlyezettek a megjegyzsek. Az ellenrzsi munkamenet PDF fjljai ltalban tartalmaznak megjegyzskezelsi jogosultsgokat.
A megjegyzsek vagy jellsek sznt s megjelenst azok ltrehozsa eltt s utn is mdosthat. Az j megjelenst az adott eszkz szmra
alaprtelmezsnek is bellthatja.
Megjegyzs: Ha mdostani szeretn nevnek megjelenst a megjegyzsekben, nyissa meg a Belltsok prbeszdpanelt, kattintson a
Megjegyzs elemre, majd trlje a jelet a Mindig hasznlja a Bejelentkezsi nevet a Szerz nevhez jellngyzetbl.
Tulajdonsgok
A) A jegyzetikon kijellsvel B) Az elugr szveg kijellsvel
A megjegyzs megjelensnek mdostsa s megadsa alaprtelmezsknt
1. Miutn ltrehozta megjegyzst, vlassza az elugr ablak Belltsok menjbl a Tulajdonsgok parancsot.
2. A Tulajdonsgok prbeszdpanelen hajtsa vgre az albbi mveletek egyikt, majd kattintson az OK gombra:
A Megjelens lapon az ikon sznt s tpust adhatja meg. A rendelkezsre ll belltsok a kijellt megjegyzs tpustl fggen
vltoznak.
Kattintson az ltalnos flre a megjegyzs szerzjnek s trgynak megvltoztatshoz.
A lap tetejre
A lap tetejre
J elentse meg az Ellenrzs elzmnyei lapot a megjegyzs llapotn korbban vgrehajtott vltoztatsok megtekintshez.
Ha a Tulajdonsgok prbeszdpanel aljn bejelli a Zrolva jellngyzetet, a megjegyzs nem mdosthat, s nem is trlhet.
Ha ezeket a tulajdonsgokat a ksbbiekben valamennyi ilyen tpus megjegyzsre alkalmazni kvnja, a Tulajdonsgok
prbeszdpanel aljn jellje be A tulajdonsgok legyenek alaprtelmezettek ngyzetet.
Eszkz alaprtelmezett megjelensnek megadsa
1. A Megjegyzs feladat-ablaktbla Megjegyzsek s Rajzjellsek paneljn kattintson a jobb gombbal a hasznlni kvnt eszkzre, majd
vlassza az Eszkz alaprtelmezett tulajdonsgai parancsot.
2. lltsa be a kvnt tulajdonsgokat, majd kattintson az OK gombra.
Minden megjegyzs, amelyet ezzel az eszkzzel hoz ltre, rendelkezik majd a kivlasztott tulajdonsgokkal. Ezek a belltsok nem rintik a
meglev megjegyzseket s az elugr ablakokban megjelen szveget.
ntapad jegyzet hozzadsa
Megjegyzs: A Reader alkalmazsban az sszes megjegyzskszt eszkz csak azokban a PDF fjlokban rhet el, amelyekben
engedlyezettek a megjegyzsek. Az ellenrzsi munkamenet PDF fjljai ltalban tartalmaznak megjegyzskezelsi jogosultsgokat.
A leggyakoribb megjegyzstpus az ntapad jegyzet. Az ntapad jegyzethez tartozik egy jegyzetikon s egy felbukkan ablak, amely a
szveges zenetet tartalmazza. ntapad jegyzetet brhov elhelyezhet az oldalon vagy a dokumentum ms terletein.
Az ntapad jegyzet eszkzzel elugr ablakban megjelen szveges zenetet hozhat ltre.
A) Megjegyzsek panel B) ntapad jegyzet eszkz C) Belltsok men D) Idblyegz E) Szveges zenet
ntapad jegyzet tpus megjegyzs hozzadsa
1. Vlassza az ntapad jegyzet eszkzt a Megjegyzsek panelen, s kattintson oda, ahol a megjegyzst el kvnja helyezni, vagy
hzssal hozzon ltre egyedi mret megjegyzst.
2. rja megjegyzst a felbukkan cmkre. A Kijell eszkzzel a PDF dokumentumbl is tmsolhat s beilleszthet szveget a jegyzetbe.
Megjegyzs: Ha bezrja a felbukkan megjegyzst, a szveg megmarad.
ntapad jegyzet szerkesztse
1. Kattintson vagy kattintson dupln a jegyzetikonra.
2. Szksg szerint mdostsa a megjegyzst:
A felbukkan megjegyzs mretezshez hzza a bal als vagy a jobb als sarkot.
A szveg formzsnak megvltoztatshoz vlassza a Nzet > Megjelents/elrejts > Eszkzsor elemei > Tulajdonsgsor elemet,
jellje ki a szveget, majd vlassza a kvnt tulajdonsgot az eszkzsoron.
A Belltsok prbeszdpanel Megjegyzsek lapjn megadhatja a betmretet, az elugr ablak alaprtelmezett viselkedst,
valamint a megjegyzsek ltrehozsnak s megtekintsnek belltsait.
Ha befejezte, kattintson az elugr ablak jobb fels sarkban a kis mret gombra, vagy kattintson az elugr ablakon kvlre.
ntapad jegyzet trlse
1. Vlassza az ntapad jegyzet eszkzt , a Kz eszkzt vagy a Kijells eszkzt .
2. Jellje ki a jegyzet ikont, s nyomja meg a Delete billentyt.
Msik lehetsg: kattintson dupln a jegyzetikonra, s vlassza a felugr megjegyzs Belltsok menjnek Trls parancst.
A lap tetejre
A lap tetejre
A lap tetejre
Szveges megjegyzs hozzadsa
Hasznlja a Szveges megjegyzs hozzadsa eszkzt <<ICON>>szveg gpelshez brmerre a PDF-oldalon. A Szveges megjegyzs
hozzadsa eszkz hasonl a Szvegdoboz elhelyezse eszkzhz.
1. Vlassza a Megjegyzs > Megjegyzsek panelt, majd a Szveges megjegyzs hozzadsa eszkzt.
2. Kattintson az oldalra a kurzor elhelyezshez
3. A Szveges megjegyzs hozzadsa eszkzben hatrozza meg a bettpust s ms szvegjellemzket.
Vonal, nyl vagy tglalap hozzadsa
Megjegyzs: A Reader alkalmazsban a rajzeszkzk csak azokban a PDF fjlokban rhetk el, amelyekben engedlyezve lettek a
megjegyzsek. Az ellenrzsi munkamenet PDF fjljai ltalban tartalmaznak megjegyzskezelsi jogosultsgokat.
Rajzeszkz vlasztsakor gondolja vgig, milyen hatst szeretne elrni.
1. Vlassza a Megjegyzs > Rajzjellsek elemet, majd vlasszon rajzeszkzt:
A Tglalap , az Ellipszis , a Nyl s a Vonal eszkzk segtsgvel egyszer alakzatokat hozhat ltre.
A Felh s a Sokszg eszkz tbb szakaszbl ll zrt alakzatokat hoz ltre. A Sokszg vonal eszkz tbb szakaszbl ll
nyitott alakzatot hoz ltre.
A Ceruza eszkzzel szabadkzi rajzok kszthetk, mg a Ceruzaradr eszkzzel az ilyen rajzok vonalai tvolthatk el.
A rajzols eltt a vonalvastagsg, a szn s az egyb jellemzk belltshoz a jobb gombbal kattintson a rajzeszkzre, vlassza a
Tulajdonsgok parancsot, s a Tulajdonsgok prbeszdpanelen adja meg a kvnt belltsokat.
2. Rajzoljon a PDF dokumentumba:
Felh vagy sokszg alakzat ltrehozshoz kattintssal lltsa be a kezdpontot, majd a mutat mozgatsval s kattintssal alaktsa ki
az egyes szakaszokat. Az alakzat rajzolsnak befejezshez kattintson a kezdpontra, vagy kattintson a jobb gombbal s vlassza a
Befejezs parancsot a menbl. Sokszgvonal befejezshez kattintson dupln.
Vonal, nyl vagy tglalap rajzolshoz ezeket hzza arra a terletre, ahol a jellst ltni kvnja, vagy kattintson oda ktszer: egyszer a
jells kezdpontjnak meghatrozshoz, msodszor a vgpont kijellshez.
Tglalap vagy kr rajzolshoz, vzszintes, fggleges vagy 45 fokos vonal hzshoz nyomja le a Shift billentyt rajzols kzben.
Ha a Ceruza eszkzzel szabadkzi vonalat kvn rajzolni, vigye az egrmutatt oda, ahol a rajzolst el kvnja kezdeni. tmenetileg
felengedheti az egrgombot, j helyre viheti az egrmutatt, s ott folytathatja a rajzolst. A rajz egyes rszeinek trlshez vlassza a
Ceruzaradr eszkzt , s hzza vgig az egeret a rajz eltvoltani kvnt terletein.
3. A jells szerkesztshez vagy tmretezshez jellje ki a jellst, majd az egyik foganty hzsval vgezze el a mdostst.
4. Ha felugr megjegyzst szeretne hozzadni a jellshez, jellje ki a kz eszkzt, majd kattintson dupln a megjegyzsre.
5. (Nem ktelez.) Kattintson az elugr ablak bezrgombjra. A jells jobb oldaln jegyzet ikon jelenik meg, amely jelzi a szveg jelenltt
az elugr ablakban.
Megjegyzs: Rajzjells trlshez jellje ki a jellst, s nyomja le a Delete billentyt.
Jellsek csoportostsa s a csoportok bontsa
Kt vagy tbb jellst csoportba foglalhat, gy ezek egyetlen megjegyzsknt viselkednek majd. Az tmeneti csoportosts akkor lehet hasznos, ha
a jellseket j helyen szeretn megjelenteni vagy mdostani szeretn tulajdonsgaikat, gy a mveletet nem kell egyenknt vgrehajtani. A
csoportostssal sajt jellseit meg is klnbztetheti ms ellenrzk jellseitl.
Megjegyzs: A szvegszerkeszts jellsek nem csoportosthatk.
Jellsek csoportostsa
1. A Kijells vagy a Kz eszkzzel jelljn ki egy jellst.
2. A Ctrl (Windows) vagy a Control (Mac OS) billenty lenyomsa mellett kattintson a csoportba felveend.
3. Kattintson a jobb gombbal a kijellsen bell, s vlassza a Csoportosts parancsot.
Jellsek csoportbontsa
Kattintson a jobb gombbal a csoportostott kijellsre, s vlassza a Csoportbonts parancsot.
Megjegyzsek felvtele szvegdobozban vagy szljegyzetben
Megjegyzs: A Reader alkalmazsban a megjegyzskszt eszkzk csak azokban a PDF fjlokban rhetk el, amelyekben engedlyezve
lettek a megjegyzsek. Az ellenrzsi munkamenet PDF fjljai ltalban tartalmaznak megjegyzskezelsi jogosultsgokat.
A Szvegmez eszkzzel szveget tartalmaz mezt hozhat ltre. Ezt az oldal brmely rszn elhelyezheti, s a mrett is bellthatja. A
szvegdoboz mindig lthat a dokumentumoldalon; nem zrdik be, mint a felugr jegyzet.
A szvegdoboz ltrehozsnak msik mdja a szveg beillesztse PDF dokumentumba. A program a szveg bettpust s mrett az
alaprtelmezett belltsokbl veszi.
Megjegyzs: A Szvegmez eszkzzel japn, knai s korai nyelv megjegyzseket is felvehet, de ehhez telepteni kell a megfelel zsiai nyelvi
fjlokat. A szvegmezbe csak vzszintes szveg kerlhet.
A Szljegyzet eszkzzel szljegyzetet tartalmaz mezt hozhat ltre. A szljegyzet mezk klnsen akkor hasznosak, ha a dokumentum
adott rszt takars nlkl szeretn megjellni. A szljegyzet szvegdoboza hrom rszbl ll: szvegdoboz, knykvonal s mutatvonal.
Mindegyik rsz foganty hzsval mretezhet. A knykvonal csak egy irnyban mretezhet t: a vzszintes knykvonal csak vzszintes
irnyban, mg a fggleges knykvonal csak fggleges irnyban. A szvegmez a bert szvegnek megfelelen fggleges irnyban bvl, gy
a teljes szveg lthat.
A szvegdoboz tmbje nmagban s a mutatvonallal egytt is mozgathat. A szvegdoboz egy rgztett horgonypont krl mozog a nyl a
mutatvonal vgn tallhat, s akkor jn ltre, amikor elszr kattint a PDF dokumentumon bell. Mdosthatja a szvegdoboz sznt s
megjelenst, illetve nyilat s sorkitltt is felvehet a mutatvonalhoz.
Szvegmez hozzadsa
1. Vlassza a Megjegyzs > Rajzjellsek > Szvegmez hozzadsa elemet.
2. Kattintson a PDF dokumentumon bell.
3. Vlassza a Nzet > Megjelents/elrejts > Eszkzsor elemei > Tulajdonsgsor elemet, s lltsa be a szveg sznt, igaztst s
bettpust.
4. rja be a szveget.
A program automatikusan sorokra trdeli a szveget, amikor a gpelssel elri a mez jobb szlt.
5. (Nem ktelez.) A Szvegmez tovbbi mdostsaihoz:
A Kijells vagy a Szvegmez eszkzzel kattintson a szvegmez egyik szlre annak kijellshez, majd mretezze t valamelyik
sarok hzsval. A Tulajdonsgok eszkzsoron formzza a szvegmez kitltst s szeglyt.
A szveg szerkesztshez vagy a szveg jellemzinek mdostshoz kattintson dupln a szvegmezre. Az egr hzsval jellje ki a
kvnt szvegrszt, s vlasszon belltsokat a Tulajdonsgok eszkzsoron.
6. A szvegdoboz trlshez jellje ki azt, majd nyomja le a Delete billentyt.
t is msolhat bekezdseket gy, hogy kijelli azokat, s bemsolja a szveget brmelyik alkalmazsba. Vlassza az Acrobat
programban a Kz eszkzt, majd a Szerkeszts > Beilleszts parancsot.
Szljegyzet hozzadsa
1. Vlassza a Megjegyzs > Rajzjellsek > Szljegyzet eszkz elemet.
2. A vgpont helyzetnek meghatrozshoz kattintson egyszer, majd a doboz helyzetnek meghatrozshoz mg egyszer.
3. Vlassza a Nzet > Megjelents/elrejts > Eszkzsor elemei > Tulajdonsgsor elemet, s lltsa be a szveg sznt, igaztst s
A lap tetejre
A lap tetejre
A lap tetejre
bettpust.
4. rja be a szveget.
A program automatikusan sorokra trdeli a szveget, amikor a gpelssel elri a mez jobb szlt.
5. (Nem ktelez.) A Szvegmez tovbbi mdostsaihoz:
A szljegyzet tmretezshez hzza brmelyik megjelen fogantyt.
A szvegmez mozgatshoz kattintson brhol a dobozon bell, majd az egrgombot lenyomva tartva hzza mshov.
A teljes szljegyzet thelyezshez kattintson a mutatvonalra vagy a szvegdoboz egyik oldalvonalra, majd hzza mshov.
A szn, a fedettsg vagy a vonaltulajdonsgok mdostshoz a Kijells eszkz hasznlata kzben kattintson a jobb gombbal a
szljegyzetre, vlassza a Tulajdonsgok parancsot, s lltsa be a kvnt tulajdonsgokat.
Hangos megjegyzs felvtele
Megjegyzs: A Reader alkalmazsban a megjegyzskszt eszkzk csak azokban a PDF fjlokban rhetk el, amelyekben engedlyezve
lettek a megjegyzsek. Az ellenrzsi munkamenet PDF fjljai ltalban tartalmaznak megjegyzskezelsi jogosultsgokat.
A Hangos megjegyzs rgztse eszkz segtsgvel elre felvett WAV vagy AIFF fjlt adhat a dokumentumhoz megjegyzsknt, de helyben is
rgzthet s elhelyezhet hangos megjegyzst. A hangmellkletek a megjegyzslistn lthatk s tetszleges platformon lejtszhatk. A hangfjlok
lejtszsra szolgl hardvernek s szoftvernek azonban teleptve kell lennie.
Korbban rgztett hangos megjegyzs hozzadsa
1. Vlassza a Megjegyzs > Megjegyzsek > Hangos megjegyzs elemet, majd kattintson oda a PDF dokumentumban, ahov a hangos
megjegyzsnek kerlnie kell.
2. Kattintson a Tallzs (Windows) vagy a Choose (Mac OS) gombra, s jellje ki a hozzadni kvnt hangfjlt.
3. (Nem ktelez.) A hangos megjegyzs meghallgatshoz kattintson a Lejtszs gombra. Ha befejezte, kattintson a Lellts, majd az OK
gombra.
4. A Tulajdonsgok prbeszdpanelen adja meg a belltsokat, majd kattintson az OK gombra.
Hangos megjegyzs rgztse
1. Vlassza a Megjegyzs > Megjegyzsek > Hangos megjegyzs elemet, majd kattintson oda a PDF dokumentumban, ahov a hangos
megjegyzsnek kerlnie kell.
2. A megjelen prbeszdpanelen kattintson a Felvtel gombra , s beszljen a mikrofonba. Ha befejezte a felvtelt, kattintson a Lellts ,
majd az OK gombra.
3. A Tulajdonsgok prbeszdpanelen adja meg a belltsokat, majd kattintson az OK gombra.
Megjegyzsek hozzadsa fjlcsatolmnyknt
Megjegyzs: A Reader alkalmazsban a megjegyzskszt eszkzk csak azokban a PDF fjlokban rhetk el, amelyekben engedlyezve
lettek a megjegyzsek. Az ellenrzsi munkamenet PDF fjljai ltalban tartalmaznak megjegyzskezelsi jogosultsgokat.
A Fjl csatolsa eszkzzel fjlt gyazhat be a PDF dokumentum kijellt helyre, amelyet az olvas megnyithat. A megjegyzsknt felvett
csatolmnnyal olyan hosszabb dokumentumra hivatkozhat, amely nem frne el egy elugr ablakban vagy szvegmezben. Ha thelyezi a PDF
dokumentumot, a begyazott fjl automatikusan kveti. A csatolmny megtekintshez telepteni kell a megfelel alkalmazst.
Fontos: Felttlenl hasznlja a Csatols eszkzt a Megjegyzsek panelen, amikor fjlokat csatol az ellenrzend dokumentumokhoz. A Fjl
eszkzsor iratkapocs ikonjval vgrehajtott dokumentumszint fjlcsatolsokat (Fjl csatolsa eszkz) a program az ellenrzs
munkafolyamatban nem kezeli egytt a tbbi megjegyzssel, ezrt az gy csatolt megjegyzsek elveszhetnek.
1. Vlassza a Megjegyzs > Megjegyzsek > Fjl csatolsa elemet.
2. Kattintson a PDF dokumentumban oda, ahol a csatolmnyt el szeretn helyezni.
3. J ellje ki a csatolni kvnt fjlt, majd kattintson a Kijells gombra. Ha PDF fjlt csatol, a megjegyzsek segtsgvel kijellheti az rdekes
terleteket a dokumentumban.
4. A Fjlcsatolmny tulajdonsgai prbeszdpanelen adja meg a PDF dokumentumban megjelen fjlikon belltsait.
A megjegyzscsatolmny a Csatolmnyok lapon szintn megjelenik, a helyt jelz oldalszmmal.
Megjegyzs: A csatolmny trlshez a jobb gombbal kattintson a csatolt megjegyzs ikonra, majd vlassza a Trls parancsot.
Kpek beillesztse megjegyzsknt
Megjegyzs: A Reader alkalmazsban a megjegyzskszt eszkzk csak azokban a PDF fjlokban rhetk el, amelyekben engedlyezve
lettek a megjegyzsek. Az ellenrzsi munkamenet PDF fjljai ltalban tartalmaznak megjegyzskezelsi jogosultsgokat.
A Vglapkp beillesztse blyegzknt eszkzzel kpeket vehet fel a PDF dokumentumba. A rajzol- s kpszerkeszt programok (kztk az
Adobe Photoshop s az Adobe Illustrator) legtbb kpformtuma hasznlhat. Ha a kpet a PDF dokumentumban tbb helyen is meg szeretn
jelenteni, hozzon ltre a kpbl egyni blyegzt.
Megjegyzs: A Vglapkp beillesztse blyegzknt eszkz nem rhet el, amg nem msol kpet a vglapra.
1. Msoljon egy kpet a vglapra a kvetkez mdszerek valamelyikvel:
A Acrobat elemen bell vlassza a Szerkeszts > Pillanatkp ksztse elemet, majd jellje ki a PDF egyik kpt.
J elljn ki egy kpet egy msik alkalmazsban, s vlassza a Szerkeszts > Msols parancsot.
2. Nyisson meg egy PDF dokumentumot.
3. Vlassza a Megjegyzs > Megjegyzsek > Blyegzk > Vglapkp beillesztse blyegzknt eszkzt.
4. Kattintson a PDF dokumentumban oda, ahol a kpet meg szeretn jelenteni.
5. Vgezze el a kvetkez mveletek valamelyikt:
A kp thelyezshez hzza azt a kvnt helyre.
Kp tmretezshez hzza el a kp egyik fogantyjt. Az eredeti arnyok megtartshoz a mretezs kzben tartsa lenyomva a Shift
billentyt.
A kp tulajdonsgainak megvltoztatshoz kattintson r a jobb gombbal, s vlassza a Tulajdonsgok parancsot.
A kp trlshez kattintson r a jobb gombbal, s vlassza a Trls parancsot.
Mg tbb sgtmakr
J ogi kzlemnyek | Online adatvdelmi nyilatkozat
PDF-ek megosztsa
A lap tetejre
A lap tetejre
A lap tetejre
A lap tetejre
Fjlok megosztsa az Adobe SendNow szolgltatssal
Fjlmegoszts e-mail zenetben
Adobe online szolgltatsok belltsai
E-mail fik belltsai
Buzzword-dokumentum ltrehozsa
Egyttmkds a ConnectNow rtekezleteken
Fjlok megosztsa az Adobe SendNow szolgltatssal
Szmos klnbz tpus fjlt feltlthet s megoszthat az Acrobat.com webhelyen, nemcsak PDF fjlokat.
1. Az albbi mdokon nyithat meg a Megoszts feladat-ablaktblja:
Vlassza a Fjl > Fjlklds elemet.
Kattintson az eszkztr Email gombjra.
2. Az Email kldse prbeszdpanelen kattintson az Adobe SendNow hasznlata hivatkozsra. Az Adobe SendNow az alaprtelmezett
bngszben nylik meg.
Bvebb informcirt lsd: Az Adobe SendNow hasznlata.
Az Acrobat feltlti a fjlokat az Acrobat online szolgltatsok oldalra, s e-mailt kld a cmzetteknek, hivatkozssal a megosztott fjlra. Egy
hasonl hivatkozs jelenik meg a megkapott nyugtz e-mail zenetben is.
Fjlmegoszts e-mail zenetben
Szmos klnbz tpus fjlt megoszthat, nemcsak PDF fjlokat.
1. A fjl elektronikus levlben kldshez az albbi mdszerek llnak rendelkezsre:
Vlassza a Fjl > Fjlklds elemet.
Kattintson az Email ikonra az eszkzsoron.
2. Az Email kldse prbeszdpanelen vlasszon egy belltst s kattintson a Folytats gombra.
Vlassza az Alaprtelmezett e-mail alkalmazs hasznlata lehetsget email szoftvernek hasznlathoz
Vlassza a Webmail hasznlata lehetsget a Gmail, Yahoo vagy hasonl webes levelezrendszer hasznlathoz
Jellje be a Jegyezze meg a vlaszomat jellngyzetet, hogy ne jelenjen meg tbbet ez a prbeszdpanel.
3. Kattintson a Folytats gombra, s kvesse a kpernyn megjelen utastsokat.
E-mail fik hozzadshoz vagy szerkesztshez lsd E-mail fik belltsai.
Adobe online szolgltatsok belltsai
Acrobat.com felhasznli fikjnak belltsait a Belltsok prbeszdpanel Kategrik listjn az Online szolgltatsok elemre kattintva
mdosthatja.
E-mail cm (Adobe azonost) Az Adobe ID azonostjhoz tartoz e-mail cmet adja meg.
Kijelentkezs Ide kattintva kijelentkezhet Acrobat.com fikjbl.
Fik kezelse A fik belltsainak megtekintse s kezelse.
Jelsz mdostsa A jelenlegi mentett jelsz trlse s j megadsa.
Msolatot krek az Adobe online szolgltatsokrl e-mailben elkldtt meghvsokrl Ha bejelli, a program msolatot kld a megosztott
ellenrzseket s rlapok terjesztst kezdemnyez e-mailekrl.
E-mail fik belltsai
E-mail fikok hozzadshoz vagy megvltoztatshoz nyissa meg a Belltsok prbeszdpanelt s a Kategrik alatt vlassza az E-mail fikok
kategrit. Az e-mail fik tbbfle munkafolyamatban hasznlatos, mint a fjlklds s tnzs. Hasznlhat az alaprtelmezett e-mail kliensen
A lap tetejre
A lap tetejre
keresztl konfigurlt fikot, vagy webmail fikot, mint pldul a Gmail vagy Yahoo! Levl.
Fikok sszes e-mail fik listja.
Fik hozzadsa Vlasszon ki egy hozzadni kvnt e-mail fikot. Gmail s Yahoo! fikhoz adja meg e-mail cmt. Ms fikhoz tbb rszletet kell
megadnia, mint pl. a jelsz s szerver belltsai.
Szerkeszts Ms e-mail fikok belltsainak szerkesztse.
Alaprtelmezett ttel Kattintson, ha a kivlasztott fikot szeretn alaprtelmezettknt hasznlni.
Trls A kijellt fik trlshez kattintson.
Buzzword-dokumentum ltrehozsa
Az Acrobat alkalmazson bell Adobe Buzzword dokumentumot ltrehoz szolgltats az Acrobat X s jabb verzikban mr nem ll
rendelkezsre. Ha rendelkezik Acrobat.com fikkal, akkor ltrehozhat s megoszthat Buzzword-dokumentumokat. Tovbbi tudnivalk:
http://acrobat.com
Egyttmkds a ConnectNow rtekezleteken
Az Acrobat alkalmazson bell ConnectNow rtekezletet kezdemnyez szolgltats az Acrobat X s jabb verzik alatt mr nem ll
rendelkezsre. Ha rendelkezik Acrobat.com fikkal, akkor megoszthatja a PDF fjlokat s az asztalt, valamint hasznlhatja a ConnectNow tbbi
egyttmkdsi szolgltatst is. Tovbbi tudnivalk: http://acrobat.com
Mg tbb sgtmakr
J ogi kzlemnyek | Online adatvdelmi nyilatkozat
Blyegz hozzadsa PDF dokumentumhoz
A lap tetejre
Dokumentum leblyegzse
Egyni blyegz ltrehozsa
Dokumentum leblyegzse
Egy PDF dokumentumot majdnem ugyangy leblyegezhet, mint a nyomtatott dokumentumokat. Vlaszthat az elre gyrtott blyegzk kzl, de
sajt blyegzket is ltrehozhat. A dinamikus blyegzk a rendszerbl s a Belltsok prbeszdpanel Azonosts lapjrl veszik az adatokat, gy
a blyegzn szerepelhet a nv, a dtum s az id.
A Blyegz eszkz alaprtelmezs szerint a Megjegyzsek panelen jelenik meg.
A Blyegz eszkz kategrii
A) Dinamikus blyegz B) Alrs helye blyegz C) Szoksos vllalati blyegz D) Egyni blyegz
A dinamikus blyegzk ltrehozsrl szl oktatanyagot (A dinamikus blyegzk titkai) lsd:
www.acrobatusers.com/tutorials/2007/02/dynamic_stamp_secrets.
Blyegzk paletta megnyits
Vlassza a Megjegyzs >Megjegyzsek > Blyegzk > Blyegzk paletta megjelentse elemet.
Blyegz hasznlata
1. Vlasszon ki egy blyegzt a kvetkez mdszerek valamelyikvel:
Kattintson a Blyegz eszkzre. A legutbb hasznlt blyegz ki lesz jellve.
A Blyegzk palettn vlasszon kategrit a menn, majd jelljn ki egy blyegzt.
2. Kattintson a dokumentumban arra a helyre, ahol a blyegzt meg szeretn jelenteni, vagy hzssal adja meg a blyegz mrett s helyt
jell tglalapot.
3. Ha az Azonosts belltsok kztt nem adott meg nevet, a program krni fogja az Azonosts belltsa prbeszdpanelben.
Blyegz helynek vagy megjelensnek mdostsa
A Kijells vagy a Kz eszkzzel tegye a kvetkezk egyikt:
A blyegz thelyezshez hzza azt j helyre.
A blyegz tmretezshez kattintson r, s hzza el a kvnt sarokfogantyt.
A blyegz elforgatshoz kattintson r, vigye a mutatt a blyegz tetejn tallhat foganty fl, s a blyegz elforgatsa ikon
megjelensekor hzza mshov.
A blyegz trlshez a jobb egrgombbal kattintson a blyegzre, s vlassza a Trls parancsot.
A lap tetejre
A blyegz fedettsgnek vagy a hozz tartoz elugr ablak sznnek mdostshoz a jobb egrgombbal kattintson a blyegzre, s
vlassza a Tulajdonsgok parancsot. A Megjelens lapon lltsa be a fedettsget vagy a sznt.
Blyegz felvtele a kedvencek listjra
1. A Kijells vagy a Kz eszkzzel jelljn ki az oldalon egy blyegz tpus jellst.
2. A Megjegyzsek panelen kattintson a Blyegz eszkzre, majd vlassza a Blyegz hozzadsa a Kedvencekhez elemet.
Egyni blyegz ltrehozsa
Egyni blyegzket szmos formtum fjlbl ltrehozhat, gy pldul (de nem kizrlag) PDF, JPEG, bittrkpes, Adobe Illustrator (AI),
AdobePhotoshop(PSD) s Autodesk AutoCAD (DWT, DWG) fjlbl. A Reader alkalmazsban az egyni blyegz ltrehozsa mvelet csak
PDF formtumot engedlyez.
Megjegyzs: Ha csak egyetlen alkalommal kvn kpet adni a PDF dokumentumhoz, egyszeren illessze be. A beillesztett kpek a blyegz
tpus megjegyzsekkel azonos jellemzkkel rendelkeznek, ezekhez is tartozik elugr ablak, s vannak szerkeszthet tulajdonsgai.
1. Vlassza a Megjegyzs > Megjegyzsek > Blyegzk > Blyegzk paletta megjelentse elemet.
2. Kattintson az Importls elemre, s jellje ki a fjlt.
3. Ha a fjl egynl tbb oldalt tartalmaz, lapozzon a kvnt oldalra, majd kattintson az OK gombra.
4. Vlasszon kategrit a menbl, vagy rja be egy j kategria nevt, adjon nevet az egyni blyegznek, s kattintson az OK gombra.
Az egyni blyegz nevnek s kategrijnak mdostsa
1. Vlassza a Megjegyzs > Megjegyzsek > Blyegzk > Blyegzk paletta megjelentse elemet.
2. Vlasszon blyegzkategrit, majd a jobb gombbal kattintson a blyegzre, s vlassza Szerkeszts parancsot.
3. Szksg szerint szerkessze a blyegz kategrijt vagy nevt, cserlje ki a kpet, majd kattintson az OK gombra.
Egyni blyegz trlse
Csak a sajt kszts, egyni blyegzk trlhetk, az elre megadott blyegzk nem. A blyegz trlskor lekerl a Blyegz eszkz
menjrl, de a blyegzfjl nem trldik.
1. Vlassza a Megjegyzs > Megjegyzsek > Blyegzk > Blyegzk paletta megjelentse elemet.
2. Vlasszon blyegzkategrit a menbl, majd a jobb gombbal kattintson az egyni blyegzre, s vlassza a Trls parancsot.
Egyni blyegzkategria trlse
1. Vlassza a Megjegyzs > Megjegyzsek > Blyegzk > Egyni blyegzk > Blyegzk kezelse elemet.
2. J ellje ki a trlni kvnt kategrit, majd kattintson a Trls gombra.
Megjegyzs: Ha egy egyni blyegzkategribl trli az sszes blyegzt, a program az egyni blyegzkategrit is trli.
Mg tbb sgtmakr
J ogi kzlemnyek | Online adatvdelmi nyilatkozat
J vhagysi munkafolyamatok
A lap tetejre
A lap tetejre
A jvhagysi munkafolyamatok ismertet
Rszvtel jvhagysi munkafolyamatban
A jvhagysi munkafolyamatok ismertet
Az Acrobat felhasznli (csak hagyomnyos knai, egyszerstett knai, japn s koreai verzi esetn) elkldhetik a PDF dokumentumokat e-mail
mellkleteknt jvhagysra. Ha a rsztvevk megnyitnak egy jvhagysi krst az Acrobat alkalmazsban (minden nyelv esetn), digitlis
azonost blyegz hozzadsval hagyhatjk jv a PDF dokumentumot. Ezutn elkldhetik a PDF dokumentumot ms jvhagyknak, vagy
visszakldhetik a kezdemnyeznek s ms rsztvevknek. A kezdemnyez a PDF dokumentum jvhagysnl krt rtests segtsgvel
nyomon kvetheti a folyamatot. A munkafolyamat akkor fejezdik be, amikor az utols rsztvev hozzadja a vgs jvhagyst. Ha egy PDF
dokumentumot nem hagynak jv, jbl el kell indtani a jvhagysi munkafolyamatot.
Rszvtel jvhagysi munkafolyamatban
Ha jvhagysi munkafolyamatban val rszvtelre krik fel, a mellkelt PDF dokumentum jvhagysi mveletnek lpsenknti tmutatjt
tartalmaz e-mailt kap. Amikor megnyitja a PDF dokumentumot, megnylik a Blyegzk paletta, a dokumentum tetejn pedig megjelenik az
zenetsor. Ha az Acrobat n ltal hasznlt verzija 7.0-snl rgebbi, a program felkri, hogy tltse le a Reader legfrissebb verzijt.
A dokumentum jvhagyshoz a Blyegzk paletta tetszleges digitlis azonost blyegzjt vlaszthatja. A digitlis azonost blyegzje
tartalmazza az n ltal megadott azonost adatokat, pldul a nevt, a beosztst, a szervezett s az e-mail cmt. Azonost blyegzt
hasznlhat alrs helyett. Ha blyegzt alkalmaz, az a dokumentum adott oldalnak rszv vlik. A jvhagysi eljrs sorn sajt blyegzjt
trlheti, de a mveletek befejezse utn az zrolva lesz. Ms rsztvevk blyegzit nem helyezheti t s nem trlheti.
El is utasthatja az olyan dokumentumokat, amelyek nem felelnek meg elvrsainak.
A digitlis blyegzk hozzadsn kvl klnbz tpus megjegyzseket is felvehet a PDF dokumentumba: megjegyzsjegyzetet,
szvegszerkesztst s fjlcsatolmnyt.
PDF dokumentum jvhagysa
1. Nyissa meg a jvhagysra felkr e-mail zenet PDF csatolmnyt.
Megjegyzs: Ha nem adott meg azonost adatokat a blyegzhz, a program megkri r.
2. Vlasszon egy blyegzt a Blyegzk palettrl. (Az sszes blyegz megtekintshez grgesse vagy a sarknl hzva hzssal mretezze
az ablakot.)
3. Kattintson a dokumentumra a jvhagy blyegz alkalmazshoz.
Megjegyzs: Az alkalmazott digitlis azonost blyegz trlshez jellje ki a blyegzt, majd nyomja le a Trls billentyt. Ha a
jvhagysi folyamat kzben a Nyomtats, Msolat mentse vagy E-mail parancsokat hasznlja, a blyegzt nem tudja trlni.
4. Tegye a kvetkezk egyikt:
A dokumentum kvetkez jvhagynak val elkldshez a dokumentum zenetsorn kattintson a Jvhagys gombra. A Klds a
kvetkez jvhagynak prbeszdpanelen rja be a kvetkez jvhagy e-mail cmt a Cmzett mezbe, szksg szerint adja hozz a
tbbi jvhagy cmt, majd kattintson a Klds parancsra.
A jvhagysi folyamat befejezshez kattintson a dokumentum zenetsorn a Vgleges jvhagys parancsra. A Vgleges jvhagys
vgrehajtsa prbeszdpanelen adja meg, hogy szeretne-e a jvhagysrl rtestst kldeni a Vgleges jvhagysi mdszer menn.
Ha kld rtestst, rjon egy e-mail cmet a Cmzett mezbe, szksg szerint adja hozz a tbbi cmzett cmt, majd kattintson a Klds
gombra. Ha nem kld rtestst, kattintson a Befejezs gombra.
Ha A kezdemnyez rtestse e-mailben a jvhagysi llapotrl lehetsget vlasztotta, kln e-mail-rtests jelenik meg, a
kezdemnyeznek cmezve. Az rtests elkldshez kattintson a Klds parancsra.
5. Mentse el a PDF dokumentumot.
Fontos: Ha a PDF dokumentum elkldshez az eszkzsor E-mail gombjt hasznlja, a dokumentum mr nem lesz a munkafolyamat
rsze, s a jvhagysi belltsok nem lesznek elrhetk az e-mail zenet cmzettje szmra.
PDF dokumentum visszautastsa
Ha a jvhagysi krelemben kapott PDF dokumentum nem felel meg a jvhagysi kvetelmnyeknek, a dokumentum zenetsorn megjelen
parancsokkal utastsa el, s kldje vissza a dokumentumot a kezdemnyeznek. Ha egy PDF dokumentumot visszautastottak, jbl el kell indtani
a jvhagysi munkafolyamatot.
1. Nyissa meg a jvhagysra felkr e-mail zenet PDF csatolmnyt.
2. A dokumentum zenetsorn kattintson a Visszautasts gombra.
3. A Visszautasts s rtestsklds prbeszdpanelen rja be a kezdemnyez e-mail cmt a Cmzett mezbe. Ha A kezdemnyez
rtestse e-mailben a jvhagysi llapotrl lehetsget vlasztotta, a jvhagys kezdemnyezje kln e-mail rtestst kap. Kattintson a
Klds gombra.
4. A megjelen e-mail-zenetben kattintson a Klds parancsra.
Digitlis blyegz azonost adatainak hozzadsa vagy mdostsa
1. A Blyegz menn a Megjegyzsek panelen vlassza a Blyegzk paletta megjelentse parancsot.
2. A blyegzpalettn vlassza a Digitlis azonost blyegz lehetsget, kattintson a jobb gombbal a blyegzre, majd vlassza az
Azonost adatok szerkesztse parancsot.
3. Az Azonost blyegz prbeszdpanelen rja be vagy mdostsa nevt, beosztst, cgnevt, rszlegt s e-mail cmt, majd kattintson a
Befejezs gombra.
Azonost adatait mdosthatja a Belltsok prbeszdpanelrl is. A Kategrik szakaszban kattintson az Azonosts elemre.
Mg tbb sgtmakr
J ogi kzlemnyek | Online adatvdelmi nyilatkozat
Megjegyzsek importlsa s exportlsa
A lap tetejre
A lap tetejre
A lap tetejre
Megjegyzsek importlsa
Megjegyzsek exportlsa
Megjegyzsek exportlsa a Word programba (Windows)
Megjegyzsek exportlsa AutoCAD fjlba (Acrobat Pro program Windows rendszeren)
Megjegyzsek importlsa
Megjegyzs: A Reader alkalmazsban a megjegyzskszt szolgltatsok csak azokban a PDF fjlokban rhetk el, amelyekben engedlyezve
lettek a megjegyzsek. Az ellenrzsi munkamenet PDF fjljai ltalban tartalmaznak megjegyzskezelsi jogosultsgokat.
A megjegyzsek importlhatk PDF dokumentumbl is. FDF- (Form Data Format) vagy XFDF- (XML-alap FDF) fjlbl is importlhat
megjegyzseket. Az FDF- vagy XFDF-fjlokat nmagukban nem lehet megnyitni vagy megtekinteni.
1. Abban a dokumentumban, amelybl megjegyzseket kvn kapni, a Belltsok men alatt a Megjegyzslistban vlassza az Adatfjl
importlsa parancsot.
2. Vlassza a Minden fjl (**) tpust a menbl. Ha ismeri az importland megjegyzsek fjlformtumt, vlassza ki.
3. Kattintson dupln a megjegyzseket tartalmaz dokumentum nevre.
Az importlt megjegyzsek ugyanarra a pozcira kerlnek, amelyen az eredeti fjlban voltak. Ha a megjegyzsek nem jelennek meg a
megfelel helyen, akkor valsznleg nem azonos a forrs- s a fogad fjl. Ha pldul egy tzoldalas dokumentum megjegyzseit egy
ktoldalas dokumentumba importlja, csak az els kt oldal megjegyzsei jelennek meg.
Megjegyzsek exportlsa
Megjegyzs: A Reader alkalmazsban a megjegyzskszt szolgltatsok csak azokban a PDF fjlokban rhetk el, amelyekben engedlyezve
lettek a megjegyzsek. Az ellenrzsi munkamenet PDF fjljai ltalban tartalmaznak megjegyzskezelsi jogosultsgokat.
Ha olyan PDF dokumentumhoz fz megjegyzseket, amely nem rsze irnytott ellenrzsnek, szksg lehet a megjegyzsek exportlsra, ha
azokat elklden valakinek, vagy azok importlsra, ha ilyeneket fogadott. (Az irnytott ellenrzshez tartoz PDF dokumentumok specilis
belltsokkal rendelkeznek, amelyek inkbb arra szolglnak, hogy a megjegyzseket kzztegye, semmint arra, hogy exportlja ket).
A megjegyzsek exportlsakor rlapadat-formtum (Forms Data Format, FDF) fjl jn ltre, amely csak megjegyzseket tartalmaz. Ezrt az
FDF-fjlok ltalban kisebbek a PDF fjloknl. Ezutn a felhasznl s az ellenrzk a megjegyzseket az FDF-fjlbl az eredeti PDF
dokumentumba importlhatjk.
A megjegyzsek exportlsa adatfjlba
1. A belltsok menjbl a Megjegyzsek listban vlassza az sszes exportlsa adatfjlba elemet.
2. Adjon nevet a fjlnak, fjltpusnak pedig vlassza az Acrobat FDF fjlok (*.fdf) vagy az Acrobat XFDF fjlok (*.xfdf) fjltpust.
3. Adja meg a fjl mentsi helyt, s kattintson a Ments gombra.
Kijellt megjegyzsek exportlsa
Megjegyzs: A Kijellt megjegyzsek exportlsa lehetsg a Reader alkalmazsban nem hasznlhat.
1. A megjegyzslistn jellje ki az exportlni kvnt megjegyzseket.
2. A belltsok menjbl a Megjegyzsek listban vlassza a Kijelltek exportlsa adatfjlba elemet.
3. Adjon nevet a fjlnak, fjltpusnak pedig vlassza az Acrobat FDF fjlok (*.fdf) vagy az Acrobat XFDF fjlok (*.xfdf) fjltpust.
4. Adja meg a fjl mentsi helyt, s kattintson a Ments gombra.
Megjegyzsek exportlsa a Word programba (Windows)
Elfordulhat, hogy az ellenrzk Microsoft Word dokumentumbl ltrehozott PDF dokumentumba rjk be megjegyzseiket. Mdostani lehet az
eredeti Word-dokumentumot is: exportlni kell a PDF fjlbl a megjegyzseket. A PDF dokumentumban a szvegszerkesztsi eszkzkkel
beszrt, thzott vagy cserlt szveg kzvetlenl trlhet, illetve tvezethet a Word-beli forrsdokumentumba. E folyamat sorn a
megjegyzsekhez trstott formzsi mveletek (pldul flkvr, dlt, alhzott betk) elvesznek, azokat manulisan kell belltani a Word-
dokumentumban.
Egy Word-dokumentum megjegyzsekkel trtn ellenrzshez ltre kell hozni egy cmkzett PDF fjlt a Word-dokumentumbl. Mieltt
szvegmdostsokat vinne t a PDF dokumentumbl, tvoltsa el a felesleges szavakat s adatokat, majd egyestse a mdostsokat egy PDF
A lap tetejre
dokumentumm (ha tbb ellenrztl is vannak megjegyzsei). Ha tbbszri importlsra van szksg, a mvelet vgrehajtsa eltt clszer
msolatot kszteni a Word-dokumentumrl, klnben a megjegyzsek importlsa hibs lehet.
1. Tegye a kvetkezk egyikt:
A mveleti menn a Megjegyzslistn vlassza az Exportls Word szmra elemet.
A Word programban nyissa meg a forrsdokumentumot, s vlassza az Acrobat megjegyzsek > Megjegyzsek importlsa az
Acrobatbl parancsot. A Word 2007 alkalmazsban kattintson az Acrobat elemre, majd vlassza az Acrobat megjegyzsek >
Megjegyzsek importlsa az Acrobatbl parancsot.
2. Olvassa el az tmutatt, majd kattintson az OK gombra.
3. A Megjegyzsek importlsa az Adobe Acrobatbl prbeszdpanelen jellje ki a kvnt PDF s Word fjlokat, vlasszon az albbi
belltsok kzl, majd kattintson a Tovbb gombra:
Vegye a megjegyzseket ebbl a PDF fjlbl Tallzza be a megjegyzseket tartalmaz PDF fjlt.
Megjegyzsek behelyezse ebbe a Word-fjlba. Tallzza be azt a Word dokumentumot, amelybl importlni kvn megjegyzseket.
Minden megjegyzs Az sszes megjegyzst importlja.
Minden megjegyzs pipval Csak a pipajelekkel jellt megjegyzseket importlja.
Csak szvegszerkesztsek: Beszrsok, Trlsek s Cserk Csak azokat a megjegyzseket importlja, amelyeket a Megjegyzsek
panel szvegszerkesztsi parancsaival adott hozz.
Egyni szr alkalmazsa megjegyzsekhez Csak azokat a megjegyzseket importl, amelyeket a felhasznl hatroz meg szerz, tpus
vagy llapot szerint.
Vltozsok nyomon kvetse bekapcsolva megjegyzsek importlsa eltt Megjelenti a Word alkalmazsban az importlt
megjegyzsekkel vgzett mdostsokat.
4. (Nem ktelez.) Ha szvegszerkesztsi lpseket importlt, a szerkesztsek egyenknti ellenrzshez s rvnyre juttatshoz kattintson a
Szvegszerkesztsek integrlsa gombra a sikeres importlst jelz prbeszdpanelen. Vlasszon a kvetkez belltsok kzl:
Alkalmaz Vgrehajtja a mdostst a dokumentumban, s trli a megjegyzs-buborkot. Ha a megjegyzs resnek tnik, akkor is rdemes
tvezetni, mert szkzt vagy j bekezdst tartalmazhat.
Elvets Elutastja a szerkesztsi mveletet, s trli a megjegyzs-buborkot.
Kvetkez A kvetkez szvegszerkesztsi lpsre ugrik. Az olyan szvegszerkesztsi lpsek, amelyeket a rendszer tugrott vagy nem
vett t, a Word-dokumentumban buborkknt jelennek meg.
sszes alkalmazsa Htralv A fennmarad sszes szvegszerkesztsi lps integrlsa s a megjegyzsbuborkok trlse.
Visszavons: Utols rvnytelenti a legutbbi szvegszerkesztsi lpst; a kzi vltoztatsokat is.
5. A Word-dokumentumban megjelen megjegyzsbuborkok trlse:
Kattintson a jobb gombbal a megjegyzsbuborkra, majd vlassza a Megjegyzs trlse parancsot.
Vlassza az Acrobat megjegyzsek > Dokumentum sszes megjegyzsnek trlse parancsot. Word 2007 vagy jabb verzi esetn ez
a lehetsg az Acrobat szalagon tallhat meg.
Megjegyzsek exportlsa AutoCAD fjlba (Acrobat Pro program Windows rendszeren)
Az ellenrzk olyan PDF dokumentumba is vehetnek fel megjegyzseket, amelyek AutoCAD-rajzokbl lettek ltrehozva. Ha a PDF fjl
ltrehozshoz az AutoCAD PDFMaker szolgltatst hasznlta, az AutoCAD s az Acrobat kztti tkapcsols helyett kzvetlenl is importlhatja
a megjegyzseket az AutoCAD rajzba. A legtbb megjegyzstpus tbbsge tvihet: a rajzjellsek, a jegyzetek, a blyegzk s a
szvegszerkesztsek.
1. Mentse a PDF dokumentumot: ezzel az utoljra felvett megjegyzsek is bekerlnek a dokumentumba.
2. Tegye a kvetkezk egyikt:
A mveleti menn a Megjegyzslistn vlassza az Exportls AutoCAD szmra elemet, majd adja meg a PDF s az AutoCAD fjlt
a Megjegyzsek importlsa prbeszdpanelen.
Az AutoCAD programban vlassza az Acrobat jellsek > Megjegyzsek importlsa az Acrobatbl parancsot.
3. A Megjegyzsek importlsa prbeszdpanelen adja meg a megjegyzseket tartalmaz PDF dokumentumot, az importlni kvnt
megjegyzseket, majd kattintson a Folytats gombra. Egyni megjegyzskszlet importlsakor adja meg a kszletet, de gyeljen arra, hogy
csak a kvnt jellemzk legyenek kijellve. Mindegyik kategribl vlasszon legalbb egy lehetsget.
Megjelents ellenrz szerint A megjegyzseket az ellenrzk szemlye alapjn importlja.
Megjelents tpus szerint A megjegyzseket tpus szerint importlja, pldul szvegszerkesztsek vagy megjegyzs jegyzetek alapjn.
Megjelents llapot szerint A megjegyzseket ellenrzsi llapotuk szerint importlja.
Megjelents kijellt llapot szerint Az ellenrztt megjegyzseket importlja.
Az sszes importlt megjegyzs az Adobe Acrobat jellsrtegn jelenik meg szerkeszthet, szrhet s trlhet egyni objektumok
formjban.
4. Az importlt megjegyzs mdostshoz (llapotnak vltoztatshoz, pipajel hozzadshoz, a szveg mdostshoz) kattintson a jobb
egrgombbal a megjegyzsre, a menbl vlassza az Acrobat megjegyzsek elemet, majd vlasszon egy belltst.
Mg tbb sgtmakr
J ogi kzlemnyek | Online adatvdelmi nyilatkozat
Megjegyzsek kezelse
A lap tetejre
Megjegyzsek megtekintse
Vlasz megjegyzsre
llapot vagy pipa belltsa
Megjegyzs-sszefoglal nyomtatsa
Megjegyzs keresse
Megjegyzsek trlse
A megjegyzsek teljes szvegnek helyesrs-ellenrzse
Megjegyzsek megtekintse
A megjegyzslista a PDF dokumentumban tallhat valamennyi megjegyzst megjelenti, s eszkzsorn szmos ltalnos mvelet vgrehajthat:
rendezs, szrs, trls s egyb belltsok a megjegyzsek kezelsre.
A Megjegyzsek lista a Megjegyzs feladat-ablaktbln helyezkedik el.
A megjegyzslista megnyitsa
1. Vlassza a Megjegyzs > Megjegyzslista elemet.
2. A Megjegyzsek lista tetejn tallhat Belltsok men hasznlatval az albbiakra van lehetsg:
Megjegyzsek kibontsa vagy sszecsuksa. Kattintson az sszes kibontsa vagy az sszes sszecsuksa elemre a Megjegyzslista
mveleti menjn. Egyedi megjegyzsek kibontshoz vagy sszecsukshoz kattintson a megjegyzs melletti plusz- vagy mnuszjelre.
Szntesse meg a megjegyzslista dokkolst s jelentse meg azt sajt ablakban
Megjegyzsek importlsa s exportlsa.
Megjegyzsek sszefoglaljnak ltrehozsa vagy nyomtatsa.
Exportlni lehet Word s AutoCAD szmra.
Megjegyzsekkel kapcsolatos belltsok megadsa.
Megjegyzsek rendezse
A megjegyzslistn a megjegyzseket szerz, oldal, tpus, dtum, jellsi llapot s szemlyenknti llapot szerint rendezheti. Az zenetvltsi
szlakban csak az els zenet rendezsre kerl sor, a vlaszzenetek a szl els zenetnek kategrijba kerlnek.
1. Vlassza a Megjegyzs > Megjegyzslista elemet.
2. Vlasszon egy belltst a megjegyzslista Rendezs alapja menjbl .
A lap tetejre
Megjegyzsek szrse
A tpus, az ellenrz (szerz), az llapot s a jellsi llapot szerint elrejtheti vagy megjelentheti a megjegyzseket. A szrs a
dokumentumablakban s a megjegyzslistn is rinti a megjegyzsek megjelentst. A megjegyzsek nyomtatsakor vagy sszestsekor
megadhatja, hogy a mvelet vonatkozzon-e az elrejtett megjegyzsekre. Ha vlaszokat tartalmaz Megjegyzs jegyzetet rejt el, a szl sszes
vlasza is el lesz rejtve.
Megjegyzs: Az e-mail alap ellenrzsek sorn a rejtett megjegyzsek kimaradnak, amikor a megjegyzseket elkldi a kezdemnyeznek.
A megjegyzslista Megjegyzsek szrse menjbl hajtsa vgre az albbi mveletek egyikt:
Az sszes szr trlshez vlassza a Minden megjegyzs megjelentse parancsot. Msik lehetsgknt hasznlja a Ctrl+8 (Windows)
vagy a Command+8 (Mac OS) billentyparancsot.
Az sszes megjegyzs elrejtshez vlassza a Minden megjegyzs elrejtse parancsot. Msik lehetsgknt hasznlja a Ctrl+Shift+8
(Windows) vagy a Command+Shift+8 (Mac OS) billentyparancsot.
A megjegyzsek szrshez vlassza ki a megjelenteni kvnt kategrikat. Ha pldul csak a bejelletlen ntapad jegyzetek
megjegyzseit szeretn ltni a dokumentumban, az sszes tbbi ntapad megjegyzs elrejtshez vlassza a > Tpus > ntapad
jegyzetek parancsot, majd a megjellt ntapad megjegyzsjegyzetek elrejtshez a > Bejellve > Nincs bejellve elemet.
Egy szr trlshez vlassza a Mind elemet az sszes elrejtett kategrihoz. Ha pldul csak egy bizonyos ellenrz megjegyzsei
lthatk, vlassza a > Ellenrz > Mind parancsot.
Az sszes elugr megjegyzs megnyitshoz kattintson a jobb gombbal egy megjegyzsre, majd vlassza a Minden felbukkan ablak
megnyitsa parancsot. (Csak akkor ll rendelkezsre, ha a Megjegyzsek lista be van zrva)
Az sszes elugr megjegyzs bezrshoz kattintson a jobb gombbal egy megjegyzsre, majd vlassza Az sszes felbukkan ablak
kismret parancsot. (Csak akkor ll rendelkezsre, ha a Megjegyzsek lista be van zrva)
Vlasz megjegyzsre
Megjegyzs: A Reader alkalmazsban a megjegyzskszt szolgltatsok csak azokban a PDF fjlokban rhetk el, amelyekben engedlyezve
lettek a megjegyzsek. Az ellenrzsi munkamenet PDF fjljai ltalban tartalmaznak megjegyzskezelsi jogosultsgokat.
A msok megjegyzseire adott vlaszok elssorban a megosztott ellenrzsek sorn hasznosak, amikor a rsztvevk elolvashatjk egyms
megjegyzseit. Ezt arra is felhasznlhatjk az ellenrzsek kezdemnyezi, hogy megmutassk az ellenrzknek, hogy javaslataikat hogyan
alkalmazzk. Amikor egy vagy tbb ellenrz msok megjegyzsre vlaszol, ezeket az zenetvltsokat szlnak nevezzk. A szl els kt
vlasza megjelenik a felugr megjegyzsben. A Megjegyzsek listjban minden vlasz megjelenik. A vlaszok az eredeti megjegyzs alatt
behzssal jelennek meg. Ha a megjegyzsre helyezi az egrmutatt, megjelenik az adott megjegyzsre rkezett vlaszok szma.
A vlaszok megjelennek kzvetlenl a megjegyzs alatt, az elugr ablakban s a megjegyzslistn.
A) Vlasz cmsor B) Belltsok men C) Vlasz bellts a Megjegyzsek listban
Vlasz az elugr ablakban
1. Nyissa meg a megjegyzs elugr ablakt.
2. Vlassza a Belltsok men Vlasz parancst.
3. rja be a vlaszt a megjelen mezbe.
Vlasz a megjegyzslistn
1. J elljn ki egy megjegyzst a megjegyzslistn.
2. Vlassza a Belltsok men Vlasz parancst.
3. rja be a vlaszt a megjelen mezbe.
Vlasz trlse
A lap tetejre
A lap tetejre
Vlaszokat tartalmaz megjegyzs trlsekor csak a megjegyzs trldik. Minden vlasz megmarad a PDF fjlban, s a szl is megmarad. Az els
vlasz megjegyzss lp el.
Az elugr ablakban kattintson a jobb gombbal a vlaszra, s kattintson a Trls parancsra.
llapot vagy pipa belltsa
Megjegyzs: A Reader alkalmazsban a megjegyzskszt szolgltatsok csak azokban a PDF fjlokban rhetk el, amelyekben engedlyezve
lettek a megjegyzsek. Az ellenrzsi munkamenet PDF fjljai ltalban tartalmaznak megjegyzskezelsi jogosultsgokat.
Az llapot- s pipajelzsek az olyan megjegyzsek nyomon kvetsben hasznosak, amelyeket mr elolvasott, s amelyek tovbbi intzkedseket
ignyelnek. Windows rendszeren az llapot- s pipajelzseket annak jelzsre is hasznlhatja, hogy mely megjegyzseket kvnja Word
dokumentumba exportlni. Az ellenrzsi llapot mdostsval megjelentheti s elrejtheti a megjegyzsek csoportjait, s tjkoztathatja az
ellenrzs rsztvevit arrl, hogyan kezeli a megjegyzst. Ha az ellenrzsi llapot be van lltva, a megjegyzslistn akkor sem tvolthatja el a
megjegyzs llapott, ha azt Nincs rtkre lltja. A pipajelek szemlyes hasznlatra szolglnak, msoknl csak akkor jelennek meg a PDF
dokumentumban, ha egyttal a megjegyzsek llapott is megvltoztatja.
llapot megadsa
1. Jellje ki a megjegyzst a Megjegyzsek listjban, majd kattintson r jobb egrgombbal, mire megjelenik a lehetsgek listja. Ezutn
vlasszon egy lehetsget az llapot belltsa menbl.
Az ellenrzs llapota a megjegyzsben, annak nevvel egytt jelenik meg, aki az ellenrzs llapott belltotta. Ha az adott megjegyzs
llapott msik ellenrz is belltja, mindkt nv s llapot lthat lesz a megjegyzslistn.
2. A megjegyzs mdostsi elzmnyeinek megtekintshez kattintson a jobb gombbal a jegyzet ikonra, a jellsre vagy az elugr ablak
cmsorra, s vlassza a Tulajdonsgok parancsot. J elentse meg az Ellenrzs elzmnyei lapot.
Megjegyzsek megjellse pipajellel
Jelljn ki egy megjegyzst a Megjegyzsek listjban, majd kattintson a megjegyzs melletti jellngyzetre, hogy megjelenjen a pipa ikon.
Megjegyzs-sszefoglal nyomtatsa
A megjegyzsek sszefoglalsval kigyjtheti az adott PDF dokumentumhoz tartoz sszes megjegyzst. Az sszests sorn a megjegyzsekbl
ltrehozhat j PDF dokumentumot, amelyet ksbb nyomtat ki, de kzvetlenl a kivonatot is kinyomtathatja. Az sszests semmilyen mdon
nincs csatolva a megjegyzseket tartalmaz eredeti PDF dokumentumhoz.
Az oldalelrendezs belltsai a megjegyzsek sszestshez
A) Dokumentum s megjegyzsek sszekt vonalakkal ugyanazon az oldalon B) Dokumentum s megjegyzsek sszekt vonalakkal kln
oldalakon C) Csak megjegyzsek D) Dokumentum s megjegyzsek sorszmmal
Alaprtelmezs szerint az Acrobat a PDF dokumentumokat a blyegzkkel egytt nyomtatja ki. A megjegyzsek nyomtatsi mdjnak rszletes
belltshoz vlassza a > Nyomtats sszestett megjegyzsekkel parancsot a Megjegyzslistn.
1. Szrje a megjegyzseket gy, hogy csak az sszestsben megjelenteni kvnt megjegyzsek jelenjenek meg. (A Megjegyzslistn
kattintson a Megjegyzsek szrse elemre, s jellje ki a megjelenteni kvnt megjegyzskategrikat.)
2. A megjegyzsek nyomtatsi mdjnak rszletes belltshoz vlassza a > Nyomtats sszestett megjegyzsekkel parancsot. A msik
lehetsg az, hogy ltrehoz egy kln, megjegyzses PDF fjlt, majd a > sszestett megjegyzsek ksztse parancsot.
3. Az sszestett megjegyzs ltrehozsa prbeszdpanelben az albbi mveletek kzl vlaszthat:
A lap tetejre
A lap tetejre
A lap tetejre
Vlasszon egy elrendezst a dokumentumhoz s a megjegyzsekhez. Az elrendezs meghatrozza a rendelkezsre ll belltsokat.
Vlassza ki a megjegyzsek rendezsi mdjt.
Adja meg az oldaltartomnyt, s jellje be, hogy az oldalakon megjelenjenek-e a megjegyzsek.
Adja meg, hogy szeretn-e az sszes megjegyzst megjelenteni az sszefoglalban, vagy csak azokat a megjegyzseket, amelyek
aktulisan megjelennek.
4. Kattintson az sszestett megjegyzsek ksztse elemre.
Megjegyzs keresse
A megjegyzslistn az egyes megjegyzseket szavak vagy kifejezsek keressvel keresheti meg.
1. Vlassza a Megjegyzs > Megjegyzslista elemet a megjegyzslista megjelentshez.
2. A Keress mezben adja meg a szt vagy kifejezst, amelyet keresni kvn.
A Megjegyzslista megjelenti a keressi felttelnek megfelel megjegyzseket; a megjegyzsek szma a panel fejlcn jelenik meg.
Megjegyzsek trlse
A kzs ellenrzsek sorn nem trlheti ms vlemnyezk megjegyzseit, illetve a zrolt megjegyzseket.
Ha a PDF sszes megjegyzst trlni kvnja, vlassza az Eszkzk > Vdelem > Rejtett adatok eltvoltsa menelemet. Ezutn tvoltsa el
a megjegyzseket a prbeszdpanel hasznlatval. Ez a funkci a Reader alatt nem rhet el.
Megjegyzs trlse
Tegye a kvetkezk egyikt:
Jellje ki a megjegyzst, s nyomja meg a Delete billentyt.
A Megjegyzsek listban vlassza ki azt a megjegyzst, amelyet trlni kvn, vlassza a Trlst a belltsok menjbl.
Megjegyzs: A Delete billenty hasznlata eltt gyzdjn meg arrl, hogy a megjegyzs ki van-e jellve.
Megjegyzs zrolsnak feloldsa
1. Kattintson a jobb gombbal a megjegyzsre, s vlassza a Tulajdonsgok parancsot.
2. Trlje a Zrolva lehetsg jellst.
A megjegyzsek teljes szvegnek helyesrs-ellenrzse
Az rlapmezkbe s a Megjegyzs jegyzetekbe rt szvegek helyesrst ellenrizheti. Magnak a PDF dokumentumnak a szvegben azonban
nem vgezhet helyesrs-ellenrzst.
1. Vlassza a Szerkeszts > Helyesrs-ellenrzs > Megjegyzsekben, mezkben s szerkeszthet szvegben parancsot. Ha a PDF
dokumentum webbngszben van megnyitva, jelentse meg a Szerkeszts eszkzsort, s kattintson a Helyesrs-ellenrzs gombra .
2. Kattintson az Indts gombra.
3. Sz mdostshoz tegye a kvetkezk egyikt:
Mdostsa a kijellt szt. A vltoztats visszavonshoz kattintson a Szerkeszts visszavonsa gombra. A mdosts elfogadshoz
kattintson a Mdosts gombra.
Kattintson dupln valamelyik javasolt javtsra.
Vlasszon a javasolt javtsok kzl, majd kattintson a Mdosts gombra. Kattintson a Mindet mdostja gombra: ezzel a hibs sz
minden elfordulst az ajnlott javtsra cserli.
Mg tbb sgtmakr
J ogi kzlemnyek | Online adatvdelmi nyilatkozat
PDF-ellenrzsek kvetse s kezelse
A lap tetejre
Szemlz ttekints
Ellenrztt PDF dokumentumok nyomon kvetse
A PDF dokumentum elmentse megjegyzsekkel
Tovbbi ellenrzk felkrse
Hatrid hozzadsa vagy mdostsa
Ellenrzs befejezse
Megosztott ellenrzs indtsa egy mr zajl ellenrzs rsztvevivel
zenet kldse
Sajt profil frisstse
Elfizets webes szolgltatsra
Szemlz belltsai
Szemlz ttekints
A Szemlz segtsgvel kezelheti a dokumentumok ellenrzst s az rlapok terjesztst, megtekintheti az ellenrzsek s az rlapkiszolglk
llapott, valamint kezelheti a webalap hrkzlsi szolgltatsokra (RSS-csatornkra) szl elfizetseket is. A Szemlz megnyitshoz az
Acrobat programban vlassza a Megjegyzs > Ellenrzs > Ellenrzsek nyomon kvetse parancsot. A Szemlz megnyitshoz a Reader
programban vlassza a Nzet > Szemlz parancsot. Az Acrobat alkalmazs ellenrzs kvetse funkcijt bemutat oktatvide:
www.adobe.com/go/lrvid_015_acrx_hu
A Szemlzvel kezelheti az ellenrzseket, rlapokat s a webalap hrkzlsi szolgltatsokra (RSS-csatornkra) szl elfizetseket is. A bal
oldali ablakban hivatkozsokat tall a fjlok ellenrzsre, rlapokra, a kiszolgl llapotra vonatkoz zenetekre s az RSS-csatornkra. A jobb
oldali ablakban a bal oldalon kivlasztott elem rszletei lthatk.
Legutbbi mdostsok
A Legutbbi mdostsok panel a megosztott ellenrzsek, rlapfjlok s kiszolglk legutbbi mdostsait foglalja ssze. Ha nincs aktv
ellenrzse vagy rlapja, ebben az ablakban utastsok s hivatkozsok jelennek meg felgyelt ellenrzsek s rlapok ltrehozsra, valamint az
rlapok terjesztsre nzve. A Legutbbi mdostsok panelen a Szemlz rtestseit ki- vagy bekapcsolhatja az Acrobat alkalmazsban,
valamint Windows rendszeren a tlcn is.
Ellenrzsek
A Szemlzben megtekintheti, kik csatlakoztak a megosztott ellenrzshez, s hny megjegyzst tettek kzz. A Szemlzbl folytathatja az
ellenrzst, s e-mailt kldhet a rsztvevknek. Az ellenrzs kezdemnyezjeknt hatridt szabhat meg vagy mdosthat, ellenrzket adhat a
listhoz, s j ellenrzst indthat a meglv ellenrzkkel.
A Szemlz bal oldaln lthat a felgyelt ellenrzsben lv sszes PDF fjl. A jobb oldalon lv informcis ablakban lthat a PDF fjl
elkldsnek dtuma s idpontja, valamint a meghvott ellenrzk listja. A megosztott PDF fjlokra mutat hivatkozsok tovbbi informcikat
tartalmaznak, pldul a hatridt (ha be van ilyen lltva) s az egyes ellenrzk ltal kiadott megjegyzsek szmt. A Szemlz egyik
hivatkozsnak trlsekor trldik a PDF fjl s minden megjegyzs a kiszolglrl, valamint vgleg befejezdik az ttekints.
A lap tetejre
A lap tetejre
A lap tetejre
rlapok
A Szemlzvel kezelheti a kikldtt s fogadott rlapokat. A Szemlzvel megtekintheti s szerkesztheti a vlaszfjl helyt, valamint nyomon
kvetheti, hogy mely cmzettek vlaszoltak. Hozzadhat jabb cmzetteket, e-mailt kldhet az sszes cmzettnek, s megtekintheti az egyes
rlapokra adott sszes vlaszt. Tovbbi tudnivalkrt lsd az rlapkvet ismertet cm rszt.
Kiszolgl llapota
A Kiszolgl llapota az ellenrzsekhez s a terjesztett rlapokhoz hasznlt sszes kiszolgl llapott jelenti meg. A kiszolgl neve melletti
pipajells azt jelzi, hogy az elz szinkronizlsi prblkozs eredmnyes volt. A figyelmeztet ikon azt jelzi, hogy a legutbbi
szinkronizlsi prblkozs nem sikerlt. A figyelmeztet ikon azt mutatja, hogy a kiszolgl nem csatlakozik a hlzatra, nem tudja az adatokat a
lemezre rni vagy valami ms problma lpett fel. Krjen segtsget a rendszergazdtl.
RSS
A Szemlz segtsgvel RSS (Really Simple Syndication) formtum webes tartalomra, pldul hr- vagy zenecsatornkra fizethet el. Az RSS
formtum kompatibilis az XML s az RDF formtummal.
Megjegyzs: Ha az RSS gomb nem jelenik meg a Szemlzben, nyissa meg a Belltsok prbeszdpanelt az Acrobat alkalmazsban, s
vlassza a Szemlz elemet. Jellje be az RSS csatornk engedlyezse a szemlzben belltst, majd kattintson az OK gombra. Zrja be, s
nyissa meg jra a Szemlzt.
Ellenrztt PDF dokumentumok nyomon kvetse
1. A Szemlzben bontsa ki a megfelel mappt:
Elkldve Felsorolja az n ltal kezdemnyezett ellenrzsekben lev PDF fjlokat. (Nem rhet el a Reader alkalmazsban.)
Bekapcsoldott A fogadott ellenrzsekben lev PDF fjlok felsorolsa. Csak azok a PDF fjlok jelennek meg ezen a listn, amelyeket mr
megnyitott. Ha a PDF rlapot e-mail csatolmnybl nyitja meg, s nem menti a PDF fjlt, a bejegyzs trldik a Szemlzbl a fjl
bezrsakor.
Megjegyzs: A flkvrrel szedett PDF fjlok a kvetkez friss adatokat tartalmazhatjk: olvasatlan megjegyzsek, az ellenrzs
kezdemnyezje ltal kldtt hatrid-mdosts s az ellenrzsbe bekapcsoldott ellenrzk listja.
2. PDF dokumentum kivlasztsa
A jobb oldalon megjelennek a kijellt PDF-ellenrzs adatai. A megosztott ellenrzsek tartalmazzk a hatridre vonatkoz informcit, a
csatlakozott ellenrzk listjt s az j megjegyzsek szmt.
A PDF dokumentum elmentse megjegyzsekkel
Elmentheti az ellenrztt PDF dokumentum egy msolatt, amely tartalmazza az ellenrzk ltal kzztett valamennyi megjegyzst, illetve a
felhasznl ltal importlt (egyestett) megjegyzseket.
Ha a PDF dokumentum megosztott ellenrzsben tallhat, elmenthet egy archv pldnyt. Ez a msolat mr nincs kapcsolatban a megosztott
ellenrzssel, gy lehetsges mind a tartalom, mind pedig a megjegyzsek szerkesztse.
Ha a megosztott PDF fjlrl azrt kvn msolatot kszteni, hogy terjessze azt, hasznlja a Ments msknt parancsot. Az gy ltrejv fjl
tartalmaz minden megjegyzst, amely addig a pontig kzz volt tve. Lehet thelyezni, msolni s tnevezni anlkl, hogy ez befolysoln a
fjl kapcsolatt az ellenrzssel, illetve a megjegyzskiszolglval.
Ha olyan msolatot kvn kszteni az ellenrztt PDF fjlrl, amely minden megjegyzst tartalmaz, nyissa meg a fjlt, majd tegye a kvetkezk
egyikt:
Ha megosztott ellenrzst szeretne, vlassza a Fjl > Ments archv msolatknt parancsot. Msik lehetsgknt kattintson az llapot
gombra a dokumentum zenetsorban, s vlassza a Ments archv msolatknt parancsot.
E-mail alap ellenrzsnl a PDF fjl j msolatnak ltrehozshoz vlassza a Fjl > Ments msknt parancsot. A kvetett PDF fjl ezutn
a legutbb elmentett verzi lesz. Az archv vltozat pedig a rgi verzi.
Tovbbi ellenrzk felkrse
Ha n az ellenrzs kezdemnyezje, meghvhat msokat az ellenrzsben val rszvtelre. Ha n ellenrz, s tovbbi rsztvevket kvn
bevonni, krje meg a mvelet kezdemnyezjt a felkrskre. gy a kezdemnyez automatikusan kvetni tudja az sszes rsztvev
tevkenysgt, s rtestst kap, amikor a megjegyzseik megrkeznek.
1. A Szemlzben jellje ki a PDF fjlt az Elkldtt alatt, majd kattintson az Ellenrzk hozzadsa elemre a jobb oldalon.
2. Adja meg azoknak az ellenrzknek az e-mail cmt, akiket hozz kvn adni. Szksg szerint mdostsa az zenetet, majd kldje el az
zenetet.
A tovbbi ellenrzk a tbbi rsztvevvel egytt a Szemlz jobb oldali ablaktbljn jelennek meg.
A lap tetejre
A lap tetejre
A lap tetejre
A lap tetejre
A lap tetejre
A lap tetejre
A lap tetejre
Hatrid hozzadsa vagy mdostsa
Az ellenrzs kezdemnyezje megszabhatja vagy mdosthatja az ellenrzs hatridejt.
1. A Szemlzben vlassza ki a PDF fjlt, majd tegye az albbiak egyikt:
Ha az ellenrzsnek nincs hatrideje, kattintson a Hatrid hozzadsa parancsra.
Ha az ellenrzs hatridhz kttt, kattintson a Hatrid mdostsa elemre.
2. Kattintson az Ellenrzs hatrideje elemre, mdostsa szksg szerint a hatridt, s kattintson az OK gombra.
3. Ignyei szerint mdostsa az e-mail cmzettjeit, a levl trgyt s az zenetet, majd kattintson a Klds gombra.
Ellenrzs befejezse
Az ellenrzs kezdemnyezje lezrhatja az ellenrzst. Ha az ellenrzs lezrult, a rsztvevk nem tehetik kzz megjegyzseiket a kiszolgln.
Ha az ellenrzst jra szeretn indtani, ksbb mdosthatja a hatridt.
A Szemlzben jellje ki a PDF fjlt, s kattintson az Ellenrzs befejezse elemre.
Megosztott ellenrzs indtsa egy mr zajl ellenrzs rsztvevivel
1. A Szemlzben jellje ki a PDF fjlt, s kattintson az j ellenrzs indtsa ugyanazokkal az ellenrzkkel elemre.
2. Kvesse a megosztott ellenrzsnl lert lpseket.
zenet kldse
Az ellenrzs sorn elfordulhat, hogy ms ellenrzkkel is kapcsolatba kvn lpni, vagy a hatridre figyelmeztet emlkeztett szeretne kldeni
nekik.
1. A Szemlzben jellje ki a PDF fjlt, s kattintson az E-mail az sszes ellenrznek elemre.
2. Az e-mail zenetben vltoztassa a Cmzett s Trgy mezket vagy a e-mail zenet szvegt szksg szerint, majd kattintson a Klds
gombra.
Sajt profil frisstse
A megjegyzsek nt jellik meg szerznek gy, hogy megjelentik a nevt a rendszerben hasznlt bejelentkezsi nevt vagy azt a nevet,
amelyet az ellenrzshez val csatlakozskor vagy az ellenrzs indtsakor megadott. Ez a szerzi nv, illetve a profillal kapcsolatos tbbi adat
brmikor mdosthat. Ha mdost, a frisstett profil adatai csak az j megjegyzsekben jelennek meg; a vltoztats nem befolysolja a
meglevket.
Az ellenrzsi profil frisstse
1. A Belltsok prbeszdpanel Kategrik szakaszban jellje ki a Megjegyzsek elemet.
2. Trlje a Mindig a bejelentkezsi nv hasznlata a szerz neveknt bellts jellst.
3. Vlassza az Azonosts elemet a bal oldali listn.
4. Szerkessze profiljt oly mdon, hogy szerepeljen abban az ellenrzsekhez hasznlt e-mail cme. Kattintson az OK gombra.
A profil frisstse megosztott ellenrzsben.
1. A Belltsok prbeszdpanel Kategrik listjban kattintson az Azonosts elemre.
2. Szerkessze a profilt; mindenkppen adjon meg rvnyes e-mail cmet; majd kattintson az OK gombra.
Elfizets webes szolgltatsra
1. A Szemlz bal oldaln kattintson az RSS gombra.
Megjegyzs: Ha az RSS gomb nem jelenik meg a Szemlzben, nyissa meg a Belltsok prbeszdpanelt az Acrobat alkalmazsban, s
vlassza a Szemlz elemet. Jellje be az RSS csatornk engedlyezse a szemlzben belltst, majd kattintson az OK gombra. Zrja
be, s nyissa meg jra a Szemlzt.
2. Kattintson az Elfizets RSS-hrcsatornra lehetsgre, majd adja meg a webcmet az URL mezben.
Szemlz belltsai
A Szemlz belltsainak megadshoz a Belltsok prbeszdpanel Kategrik listjban vlassza a Szemlzt.
j megjegyzsek s rlapadatok automatikus keresse Megadja, milyen gyakran szinkronizlja a megjegyzseket. Az automatikus
szinkronizls kikapcsolshoz vigye a csszkt jobbra, mg a Soha elem megjelenik.
j megjegyzsek s rlapadatok keressnek felfggesztse Megadja, hogy az ellenrzs vagy az rlap inaktivitsa utn mennyi idvel lljon
le az j megjegyzsek s rlapadatok keresse.
Egyni kiszolgli helyek eltvoltsa Kiszolglprofil eltvoltshoz jellje ki azt a listn, majd kattintson a Kiszolgli profil eltvoltsa
elemre.
rtestsek Megadja, hol jelenjenek meg a Szemlz rtestsei.
RSS-csatornk engedlyezse a szemlzben Ha ez a bellts ki van vlasztva, akkor egy RSS kategria jelenik meg a Szemlz bal oldaln.
Elfizethet RSS hrfolyamra a Szemlzn bellrl.
sszes trolt hitelest adat trlse Kattintson a megosztott tnzsekhez hasznlt sszes trolt hitelest adat trlshez.
Mg tbb sgtmakr
J ogi kzlemnyek | Online adatvdelmi nyilatkozat
PDF fjlok mentse s exportlsa
Ha tbbet szeretne tudni, tekintse meg ezeket az ajnlott erforrsokat az interneten.
Hogyan lehet a SharePoint s Office 365 alkalmazsokkal dolgozni
Ali Hanyaloglu s Donna Baker (2012. okt. 14.)
oktatvide
Hozzfrs a Microsoft SharePoint fjlokhoz kzvetlenl brmely Acrobat XI Megnyits vagy Ments prbeszdpanelrl.
Hogyan dolgozhat a felhben lv fjlokkal
Donna Baker AcrobatUsers.com (2012. okt. 14.)
oktatvide
Tanulja meg, hogyan nyithatk meg s menthetk az Acrobat.com oldalon PDF fjlok.
A jelen oldalrl hivatkozott tartalmak egy rsze csak angolul jelenik meg.
PDF dokumentumok mentse
A lap tetejre
A lap tetejre
A lap tetejre
PDF dokumentum mentse
A legutbb mentett vltozat visszalltsa
Az automatikus ments funkci ismertet
Elveszett vltoztatsok helyrelltsa
A fjlmret cskkentse mentssel
A vltoztatsok Adobe PDF fjlba vagy -portfliba menthetk az eredeti PDF fjlban vagy annak egy msolatban. Az egyes PDF fjlokat ms
formtumokban is mentheti, pldul szveg, XML, HTML s Microsoft Word. A szvegfjlknt val ments rvn a PDF dokumentumok szvege
ksbb egyszeren felhasznlhat, s a tartalmuk megjelenthet kpernyolvasval, kpernynagytval vagy ms kisegt eszkzzel.
A kpek s a szveg akkor is tmsolhat a PDF fjlbl mshov, ha nem llnak rendelkezsre a forrsfjlok, amelyekbl az Adobe PDF
dokumentum kszlt. A PDF tovbb jrafelhasznlhat formtumban is exportlhat, s lehetsg van a benne lv kpek ms formtumba val
exportlsra is.
Az Adobe Readerfelhasznli akkor menthetik a PDF fjlok vagy PDF portflik msolatt, ha a dokumentum ksztje erre jogosultsgokat
adott. Ha egy dokumentumhoz kiegszt vagy korltozott jogosultsgok tartoznak, ezek a korltozsok s jogosultsgok megjelennek a
dokumentumnak az eszkzsorterlet alatti zenetsorn.
PDF dokumentum mentse
Ezzel a mdszerrel hajthat vgre a PDF dokumentumok mentse, belertve a PDF portflikat s az olyan PDF dokumentumokat is, amelyekhez
megjegyzseket, rlapmezket s digitlis alrsokat vett fel.
Megjegyzs: Az elektronikus alrssal elltott PDF dokumentumok mentse rvnytelenti az alrst.
Tegye a kvetkezk egyikt:
Az aktulis fjl vltoztatsainak mentshez vlassza a Fjl > Ments parancsot.
Ha a PDF msolatt szeretn menteni, vlassza a Fjl > Ments msknt parancsot.
A Reader programban vlassza a Fjl > Ments mint > vagy a Fjl > Ments msknt > Szveg parancsot.
A PDF portfli msolatnak mentshez vlassza a Fjl > Ments msknt > PDF portfli parancsot.
Ha webbngszben tekint meg egy PDF dokumentumot, az Adobe Acrobat XI program Fjl menje nem rhet el. A PDF dokumentum
mentsre hasznlja a Msolat mentse gombot az Acrobat eszkzsorn.
A legutbb mentett vltozat visszalltsa
Vlassza a Fjl > Visszatrs parancsot, majd kattintson a Visszatrs elemre.
Az automatikus ments funkci ismertet
Az automatikus mentsi szolgltats vdelmet nyjt az ramkimarads okozta adatveszts ellen, mert folyamatosan s rendszeres idkznknt
menti a fjl vltozsait a megadott helyre. Az eredeti fjl nem mdosul. Az Acrobat ehelyett egy automatikusan mentett fjlt kszt a
mdostsokrl, amely a megnyitott fjlon a legutbbi automatikus ments ta vgrehajtott valamennyi vltoztatst tartalmazza. Az automatikus
mentsi fjlban trolt j informcik mennyisge attl fgg, hogy az Acrobat milyen gyakran menti a fjlt. Ha az automatikus ments idkzt 15
percre lltja, akkor problma esetn legfeljebb a legutbbi 14 perc munkjt fogja elveszteni. A gyakori automatikus mentssel megelzhet az
adatveszts, s a ments klnsen akkor hasznos, amikor szles kr vltoztatsokat hajt vgre, pldul megjegyzseket fz a dokumentumhoz.
Az eredeti fjlokban az Acrobat jraindtsakor rvnyesthetk a vltoztatsok. Az automatikus ments fjlja trldik, amikor bezrja vagy kzzel
menti a fjlt, illetve amikor visszatr a fjl utoljra mentett vltozathoz.
Megjegyzs: Ha kisegt eszkzket, pldul kpernyolvast hasznl, az automatikus mentsi szolgltats kikapcsolsval a fjl jbli
betltsekor ugyanattl a ponttl folytathatja a munkt, ahol korbban abbahagyta.
Az automatikus mentsi szolgltats a kvetkez esetekben nem hasznlhat:
Megvltozott biztonsg dokumentum. Ha jbl engedlyezni kvnja a vltozsok automatikus mentst, elbb mentenie kell a
dokumentumot.
A Webrgzts szolgltatssal ltrehozott vagy nagyobb PDF dokumentumbl kivont (Eszkzk > Oldalak > Kibonts) dokumentumok. Ha
engedlyezni kvnja a vltozsok automatikus mentst, elbb mentenie kell a dokumentumot.
Webbngszben megjelentett vagy az objektumcsatolst s -begyazst (OLE) tmogat troldokumentumban tallhat dokumentumok.
A lap tetejre
A lap tetejre
Ezek a dokumentumok az alaprtelmezs szerinti fjlrendszeren kvl jelennek meg, s nem kezelik az automatikus mentst.
Elveszett vltoztatsok helyrelltsa
A vltoztatsok vratlan esemnyek miatti elvesztsnek megelzse rdekben engedlyezze az automatikus mentsi funkcit (ez az
alaprtelmezett bellts).
Az automatikus ments belltsa
1. A Belltsok prbeszdpanel Kategrik listjban vlassza a Dokumentumok elemet.
2. Jellje be A dokumentum vltozsainak automatikus mentse ideiglenes fjlba a megadott idkznkntxx perc (1-99) jellngyzetet, s
adja meg a percek szmt.
Elveszett vltoztatsok visszalltsa vratlan rendszerlells utn
1. Indtsa el az Acrobat programot, vagy nyissa meg azt a fjlt, amelyen utoljra dolgozott.
2. Amikor a program kri, az automatikusan mentett fjl vagy fjlok megnyitshoz kattintson az Igen gombra. Ha tbb fjl is meg volt nyitva,
az Acrobat mindegyiket megnyitja.
3. Mentse a fjlt vagy a fjlokat az eredeti fjlnvvel azonos nven.
A fjlmret cskkentse mentssel
Bizonyos esetekben a PDF fjlok mrete egyszeren a Ments msknt parancs hasznlatval is cskkenthet. Az PDF fjlok mretnek
cskkentse a klalakjuk megvltoztatsa nlkl nveli a teljestmnyket, klnsen a webbngszben megnyitott fjlok esetben.
A Fjlmret cskkentse parancs jra belltja a kpek felbontst, s jratmrti ezeket, megsznteti a Base 14 bettpusok begyazst, s a
begyazottan hagyott bettpusokat gy mdostja, hogy csak a rszhalmazuk legyen begyazva. Ezen kvl tmrti a dokumentumszerkezetet,
illetve eltvoltja a felesleges sszetevket, pldul a hibs knyvjelzket. Ha a fjl mrete mr nem cskkenthet, a parancsnak nincs hatsa.
Megjegyzs: Az elektronikus alrssal rendelkez dokumentumok fjlmretnek cskkentse eltvoltja az alrst.
1. Nyisson meg egyetlen PDF fjlt, vagy jelljn ki egy vagy tbb PDF dokumentumot egy PDF portfliban.
2. Vlassza a Fjl > Ments msknt > Cskkentett mret PDF parancsot.
3. Adja meg, hogy milyen verzikompatibilitsra van szksge.
Ha biztos benne, hogy minden felhasznl rendelkezik az Acrobat XI vagy az Adobe Reader XI programmal, a kompatibilits legjabb
verzira val korltozsval is cskkenthet a fjlmret.
Megjegyzs: Ha az Acrobat Pro programban az Acrobat 4.0 s jabb belltst vlasztja, s a dokumentum ttetszsget tartalmaz, a
program az ttetszsg sszeolvasztst hajtja vgre.
Megjegyzs: Ha az Acrobat Standard az Acrobat 4.0 s jabb belltst vlasztja, s a dokumentum ttetszsget tartalmaz, a program
nem tudja vgrehajtani az talaktst.
4. (Vlaszthat) Ha tbb fjlra szeretn alkalmazni ugyanazokat a belltsokat, kattintson az Alkalmazs tbb elemre gombra, s adja hozz a
fjlokat. Kattintson az OK gombra, majd a Kimenet belltsai prbeszdpanelen adja meg a mappval s a fjlnvvel kapcsolatos
belltsokat.
Megjegyzs: Az Alkalmazs tbb elemre gomb PDF portfliknl nem ll rendelkezsre.
Ha szablyozni szeretn a vltoztatsokat s a minsgi kompromisszumokat, hasznlja a PDF optimalizlt az Acrobat Pro programban, amely
tovbbi belltsi lehetsgeket is knl.
Mg tbb sgtmakr
J ogi kzlemnyek | Online adatvdelmi nyilatkozat
Fjlformtumok belltsai PDF exportlsakor
A lap tetejre
A lap tetejre
Adobe PDF belltsok (Acrobat Pro)
Kpkonvertlsi belltsok
A Microsoft Word s az RTF belltsai
HTML-belltsok
Szmoltbla belltsai
PostScript vagy Encapsulated PostScript (EPS) belltsok
Szveges fjl s XML belltsai
Amikor PDF dokumentumokat ms fjlformtumokba exportl a Ments msknt paranccsal, minden fjlformtumhoz egyedi konvertlsi
belltsok tartoznak.
Ha PDF fjlok konvertlsakor mindig ugyanazokat a belltsokat szeretn hasznlni, adja meg ezeket a belltsokat a Belltsok
prbeszdpanelen. A Konvertls PDF-bl panelen vlasszon fjlformtumot a listn, majd kattintson a Belltsok szerkesztse elemre. (Az
alaprtelmezs szerinti belltsok a Visszallts gombra kattintva llthatk vissza.)
Adobe PDF belltsok (Acrobat Pro)
A PDF optimalizl prbeszdpanelen lv belltsok segtsgvel optimalizlt PDF fjlknt jbl mentheti a PDF fjlokat. A PDF optimalizl
lehetv teszi a PDF dokumentumok kompatibilitsnak megvltoztatst, hogy az Acrobat vagy a Reader korbbi verziival is meg lehessen
tekinteni ezeket. Ha megvltoztatja a kompatibilitsi verzit, az jabb funkcik elrhetetlenn vlhatnak a PDF dokumentumban. Az egyes
kompatibilitsi belltsok magyarzatt a PDF kompatibilitsi szintek cm tmakr tartalmazza.
Kpkonvertlsi belltsok
JPEG- s JPEG2000-belltsok
Ha a PDF dokumentum kpeket is tartalmaz, azokat egyedileg exportlhatja JPEG, PNG vagy TIFF formtumba az Eszkzk >
Dokumentumfeldolgozs > Minden kp exportlsa paranccsal.
A vlaszthat belltsok attl fggnek, hogy J PEG vagy J PEG2000 formtumba exportlja-e a dokumentumot.
Szrkernyalatos/sznes Tmrtsi bellts a fjlmret s a kpminsg egyenslynak szablyozsra. Minl kisebb a fjl, annl gyengbb a
kpminsg.
Mozaikmret A tmrtett kpeket a megadott mret mozaiklapokra osztja. (Ha a kp magassga vagy szlessge nem egsz szm
tbbszrse a mozaikmretnek, a kp szlre kisebb mozaiklapok kerlnek.) Az egyes mozaiklapok kpadatainak tmrtse s kibontsa kln
trtnik. Az ajnlott rtk az alaprtelmezs is:256. Ez a bellts csak a JPEG2000 formtumhoz rhet el.
Formtum A fjl megjelentsnek mdjt hatrozza meg. Csak a J PEG formtum esetn hasznlhat.
Alap (Norml) Akkor jelenti meg a kpet, amikor az teljesen letltdtt. Ezt a JPEG formtumot a legtbb webbngsz felismeri.
Alap (Optimalizlt) Optimlis sznminsget s valamivel kisebb fjlmretet eredmnyez, azonban nem tmogatja minden webbngsz.
Progresszv (3 psztzs 5 psztzs) A program elszr a kp kis felbonts pldnyt tlti le, majd a letlts folytatsa kzben
fokozatosan javtja a kpminsget.
RGB/CMYK/szrkernyalatos A kimeneti fjlban alkalmazand sznkezels tpust adja meg, tovbb azt, hogy szksges-e ICC-profil
begyazsa.
Megjegyzs: Ha a Ments msknt vagy a Minden kp exportlsa parancsot olyan PDF dokumentumnl hasznlja, amely JPEG s JPEG 2000
formtum kpeket tartalmaz, s a fjl tartalmt JPEG vagy JPEG 2000 formtumba exportlja, a ltrehozott kp az eredetitl eltren jelenhet
meg az Acrobat programban val megnyitskor. Ez akkor fordulhat el, ha a kp sznprofiljt nem a kpadatok tartalmazzk, hanem az oldal
szintjn volt megadva. Az Acrobat program ilyenkor nem tudja felhasznlni az oldal szintjn megadott sznprofilt a mentett kphez.
Szntr/felbonts Sznteret s felbontst hatroz meg a kimeneti fjlhoz. Ezeket a belltsokat az Acrobat automatikusan meg tudja hatrozni.
Ha a fjlban lev kpeket a szrke klnbz rnyalataival szeretn megjelenteni, vlassza a Szrkernyalatos belltst.
Megjegyzs: A nagyobb felbontsok, pldul a 2400 ppi, csak kis mret oldalakhoz hasznlhatk (6,826 hvelykig vagy 173,380 millimterig).
PNG-belltsok
A PNG formtum a weben felhasznlt kpek esetn hasznos.
Vltott soros Megadja, hogy a fjl vltott soros-e. A Nincs belltssal olyan kp kszthet, amely csak a letlts befejezse utn jelenik meg a
bngszben. Az Adam7 belltssal olyan kp hozhat ltre, amely kisebb felbontssal jelenik meg a bngszben, amg le nem tltdik a teljes
kpfjl. Az Adam7 esetn rvidebbnek tnik a letltsi id, s a nzk jelzst kapnak arrl, hogy a letlts folyamatban van, azonban ezzel a
belltssal nagyobb lesz a fjlmret.
A lap tetejre
A lap tetejre
A lap tetejre
Szr Lehetsg szrsi algoritmus kivlasztsra.
Szrs nlkl tmrti a kpet. Indexelt szn s a bitkpes md kpekhez ajnlott.
Als Optimalizlja az egyenletes vzszintes mintzatot vagy ttnst tartalmaz kpek tmrtst.
Up Optimalizlja az egyenletes fggleges mintzatot tartalmaz kpek tmrtst.
tlag Az alacsony zajszint tmrtst optimalizlja a szomszdos kppontok sznrtknek tlagolsval.
Grbe Az alacsony zajszint tmrtst optimalizlja a szomszdos kppontok rtknek jbli megadsval.
Adaptv A kphez legalkalmasabb szrsi algoritmust alkalmazza (Als, Fels, tlag vagy Grbe). Ha nem tudja, hogy melyik szrt kell
hasznlnia, vlassza az Adaptv belltst.
RGB/szrkernyalatos A kimeneti fjlban alkalmazand sznkezels tpust adja meg, tovbb azt, hogy szksges-e ICC-profil begyazsa.
Szntr/felbonts Sznteret s felbontst hatroz meg a kimeneti fjlhoz. Ezeket a belltsokat az Acrobat automatikusan meg tudja hatrozni.
Ha a fjlban lev kpeket a szrke klnbz rnyalataival szeretn megjelenteni, vlassza a Szrkernyalatos belltst.
Megjegyzs: A nagyobb felbontsok, pldul a 2400 ppi, csak kis mret oldalakhoz hasznlhatk (6,826 hvelykig vagy 173,380 millimterig).
TIFF-belltsok
A TIFF olyan rugalmas bitkpformtum, amelyet gyakorlatilag az sszes rajzol, kpszerkeszt s trdel alkalmazs kezel. A felbonts
megllaptsa automatikus.
Monokrm Tmrtsi formtum megadsa. Az alaprtk a CCITTG4. ltalban ezzel rhet el a legkisebb fjlmret. A ZIP-tmrts szintn kis
mret fjlt eredmnyez.
Megjegyzs: Nhny alkalmazsban nem nyithatk meg a JPEG- vagy a ZIP-tmrtssel mentett TIFF fjlok. Ilyenkor az LZW-tmrtst
rdemes hasznlni.
RGB/CMYK/szrkernyalatos/egyb A kimeneti fjl sznkezelsi tpust adja meg.
Szntr/felbonts Sznteret s felbontst hatroz meg a kimeneti fjlhoz. Ezeket a belltsokat az Acrobat automatikusan meg tudja hatrozni.
Ha a fjlban lev kpeket a szrke klnbz rnyalataival szeretn megjelenteni, vlassza a Szrkernyalatos belltst.
Megjegyzs: A nagyobb felbontsok, pldul a 2400 ppi, csak kis mret oldalakhoz hasznlhatk (6,826 hvelykig vagy 173,380 millimterig).
A Microsoft Word s az RTF belltsai
A PDF fjlokat Word formtumba (DOCX vagy DOC), illetve Rich Text Format (RTF) formtumba exportlhatja. Az albbi belltsok llnak
rendelkezsre.
Szvegfolyats megrzse Kikti, hogy meg kell rizni a szvegfolyatst.
Oldalelrendezs megrzse Kikti, hogy meg kell rizni az oldalelrendezst.
Megjegyzsekkel egytt Megjegyzsek exportlsa a kimeneti fjlba.
Kpekkel egytt Kpek exportlsa a kimeneti fjlba.
Szksg esetn optikai szvegfelismers Ha a PDF tartalmaz szveget megjelent kpeket, azokat szvegfelismervel szvegg konvertlja.
Nyelvi bellts Meghatrozza a szvegfelismers nyelvi belltst.
HTML-belltsok
Egyetlen HTML-oldal Meghatrozza, hogy egy egszer HTML fjl kszlt, amikor exportlta HTML formtumba. Navigcis ablaktbla
hozzadshoz engedlyezze a kvetkezket:
Fejlc alap navigcis keret hozzadsa
Knyvjelz alap navigcis keret hozzadsa
Tbb HTML-oldal Meghatrozza, hogy tbb HTML fjlt hoz ltre HTML formtumba exportlskor. Vlassza ki az egyik kritriumot, hogy a
dokumentumot tbb HTML fjlra ossza.
Feloszts dokumentum fejlcei alapjn
Feloszts dokumentum knyvjelzi alapjn
Kpekkel egytt Bellthat, hogy az exportlt PDF kpeit tartalmazza-e az ellltott HTML.
Fejlcek s lblcek rzkelse s eltvoltsa Megadja, ha a PDF fejlcnek s lblcnek tartalmt trlni kell, s el kell tvoltani a HTML
fjlokbl.
Szksg esetn optikai szvegfelismers Ha a PDF tartalmaz szveget megjelent kpeket, azokat szvegfelismervel szvegg konvertlja.
Nyelvi bellts Meghatrozza a szvegfelismers nyelvi belltst.
Szmoltbla belltsai
Szmbelltsok Meghatrozza a numerikus adatok tizedesjelt s ezres elvlasztjt. Vlasszon a kvetkezk kzl:
Tizedesjelek s ezres elvlasztk szlelse a terleti belltsokkal
Szmtson tizedesjelnek s ezres elvlasztnak a kvetkez. Adja meg vagy vlassza ki az elvlasztt az adott mezkben.
A lap tetejre
A lap tetejre
Szksg esetn optikai szvegfelismers Ha a PDF tartalmaz szveget megjelent kpeket, azokat szvegfelismervel szvegg konvertlja.
Nyelvi bellts Meghatrozza a szvegfelismers nyelvi belltst.
PostScript vagy Encapsulated PostScript (EPS) belltsok
Az Adobe PDF dokumentumok exportlhatk PostScript formtumba is, amely nyomtatsi s nyomdai elkszt alkalmazsokban hasznlhat.
A PostScript fjl tartalmazza a DSC megjegyzseket (ezek a dokumentum strukturlsi elrsai), valamint az Adobe Acrobat Distillerltal
megrztt tovbbi specilis adatokat. A PDF dokumentumokbl EPS-fjlok is ltrehozhatk, amelyek ms alkalmazsokban is elhelyezhetk s
megnyithatk. A rendelkezsre ll belltsok attl fggnek, hogy PostScript vagy EPS formtumba konvertlja-e a dokumentumot.
Megjegyzs: Ha az Acrobat Pro programban sznrebontshoz hoz ltre EPS fjlokat, az sszes kp szntere ktelezen a CMYK.
Nyomtatler fjl A PostScript nyomtatler (PPD) fjl azokat az adatokat tartalmazza, amelyekkel a PostScript fjlok megfelel formban
jelenthetk meg az adott kimeneti eszkzn. Az Eszkzfggetlen bellts kizrlag kompozit (nem sznre bontott) PostScript- vagy EPS-fjlokat
hoz ltre. Az Acrobat alaprtelmezs bellts kiindulsi s hivatkozsi pontot ad a klnbz PostScript-dokumentumok ltrehozshoz, s a
konvertlsi alaprtkeket is vissza lehet vele lltani. Az Adobe PDF 7.0 formtum a legtbb eszkzzel kompatibilis. Ez a bellts csak a
PostScript (PS) formtumhoz rhet el.
ASCII vagy binris A kpadatok kimeneti formtumt adja meg. A Binris kimenettel kisebb fjlok llthatk el, de ez nem alkalmazhat minden
munkafolyamatban.
PostScript A PostScript-kompatibilits szintjt adja meg. A Language Level 3 szintet csak akkor hasznlja, ha a vlasztott kimeneti eszkz kezeli
azt. A ms dokumentumban elhelyezend s ott sznre bontani kvnt EPS-fjlokhoz a Language Level 2 szint alkalmas. A Microsoft
alkalmazsaiba importlni kvnt EPS fjloknl a Language Level 2 szintet kell hasznlni.
Bettpus-beilleszts Megadja a PostScript fjlba befoglaland bettpusokat. A begyazott bettpusokat a rendszer a PDF fjlbl veszi, mg a
hivatkozott bettpusokat az ppen hasznlt szmtgpbl veszi.
Megjegyzsekkel egytt Megrzi a megjegyzsek megjelenst az gy elksztett PostScript fjlban.
TrueType bettpusok talaktsa Type 1 bettpusokra A TrueType bettpusokat a program talaktja Type 1 bettpusokra az elkszl
PostScript fjlban.
Elkppel egytt Megadja, hogy kszljn-e TIFF elnzeti kp a ltrehozand EPS fjlhoz. Ez a bellts PostScript mentsekor nem ll
rendelkezsre.
Oldaltartomny Megadja az exportland oldalakat. Fjlok EPS formtumba val exportlsakor a program kln EPS-fjlba menti az
oldaltartomny minden oldalt.
Szveges fjl s XML belltsai
Kdols Nemzetkzi szabvnyok alapjn meghatrozza a szveg karaktereinek brzolshoz hasznlt binris rtkeket. Az UTF-8 olyan
Unicode-brzols, amely karakterenknt egy vagy tbb 8 bites bjtot hasznl az UTF-16 karakterenknt egy vagy tbb 16 bites bjtot hasznl.
Az ISO-Latin-1 az ASCII szabvnyra pl 8 bites karakterbrzols. Az UCS-4 olyan univerzlis karakterkszlet, amelynek kdolsa 4 oktettel
(bjttal) trtnik. A HTML/ASCII olyan 7 bites karakterbrzols, amelyet az ANSI fejlesztett ki.
A Lekpezsi tblzat alaprtelmezs hasznlata bellts a lekpezsi tblzatokban lert alaprtelmezett karakterkdolst alkalmazza, ezek a
tblzatok a Plug-ins/SaveAsXML/MappingTables mappban tallhatk. Ezek a lekpezsi tblzatok a kimeneti adatok szmos jellemzjt
meghatrozzk, tbbek kztt a kvetkez alaprtelmezett karakterkdolsokat: UTF-8 (ments mdja: XML vagy HTML 4.0.1) s HTML/ASCII
(ments mdja: HTML 3.2).
Knyvjelzk ltrehozsa Tartalomra mutat knyvjelz-hivatkozsokat hoz ltre HTML vagy XML dokumentumban. A hivatkozsok a ltrehozott
HTML- vagy XML-dokumentum elejre kerlnek.
Cmkk ltrehozsa cmkzetlen dokumentumokhoz Cmkket hoz ltre a mg nem cmkzett fjlokban: ilyenek az Acrobat 4.0 vagy korbbi
verzij programmal ltrehozott PDF fjlok. Ha ez a bellts nincs megadva, a program nem alaktja t a cmkzetlen fjlokat.
Megjegyzs: A program csak a konvertlsi folyamat rszeknt alkalmazza a cmkket, az talakts utn trli azokat. Ez a mvelet nem
hasznlhat cmkzett PDF fjlok ltrehozsra rgebbi fjlokbl.
Kpek ltrehozsa A kpek talaktsnak mdjt hatrozza meg. Az talaktott kpekre XML- s HTML-dokumentumokbl lehet hivatkozni.
Almappa hasznlata A ltrehozott kpeket trol mappa megadsa. Az alaprtelmezs az Images mappa.
Eltag hasznlata A fjlnevekhez kapcsolt eltagot adja meg, ha ugyanabbl a kpfjlbl tbb vltozat is van. A kpekhez rendelt fjlnevek
formtuma fjlnv_img_#.
Kimeneti formtum Meghatrozza a kpek vgleges formtumt. Az alaprtelmezs a J PG.
Felbontscskkents mrtke Kpfjlok felbontst cskkenti a megadott felbontsra. Ha nem adja meg ezt a belltst, a kpfjlok felbontsa
azonos lesz a forrsfjlokval. A kpfjlok sohasem lesznek nagyobb felbontsak, mint az eredeti kp.
Mg tbb sgtmakr
J ogi kzlemnyek | Online adatvdelmi nyilatkozat
PDF dokumentumok exportlsa ms fjlformtumokba
A lap tetejre
A lap tetejre
PDF dokumentumok exportlsa
PDF konvertlsa Word, RTF, szmoltbla, PowerPoint vagy ms formtumba
Kpek exportlsa msik formtumba
Kijells exportlsa msik formtumba
PDF dokumentumok exportlsa
Konvertlhat egy vagy tbb PDF szmos klnfle formtumba, hogy ms alkalmazsokban megnyithatk s felhasznlhatk legyenek. A
rendelkezsre ll formtumok kztt szveg- s kpformtumok is vannak. (A konverzis belltsok teljes listjt lsd: Fjlformtumok belltsai
PDF exportlsakor.)Ha azt szeretn, hogy a PDF dokumentum kompatibilis legyen az Adobe Acrobat s a Reader korbbi verziival, a
dokumentumot jbl mentheti a PDF formtum egy korbbi verzijban. Tekintse meg ezt a videt: Szkennelt PDF fjlok konvertlsa ms
fjlformtumokra.
PDF dokumentumok kpfjlba mentsekor a program minden oldalt kln fjlba r.
Megjegyzs: A PDF portflikat s a bennk lv PDF dokumentumokat nem exportlhatja ms fjlformtumba.
Egyetlen PDF dokumentum exportlsa
1. Vlassza a Fjl > Ments msknt > [tpus] > [verzi] parancsot, s adja meg a fjlformtumot.
2. Kattintson a Belltsok gombra, s adja meg a kvnt konvertlsi belltsokat. (Ha a Belltsok gomb nem hasznlhat, a vlasztott
formtumhoz nem tartoznak belltsi lehetsgek.) Kattintson az OK gombra a belltsok rvnyestshez. A konvertlsi belltsok a
Konvertls PDF-bl prbeszdpanelen is mdosthatk.
Megjegyzs: A program ezeket a konvertlsi belltsokat elklnti az sszes kp exportlsa parancs belltsaitl.
3. Kattintson a Ments gombra: ezzel exportlja PDF dokumentumot a vlasztott fjlformtumba.
A program alaprtelmezs szerint a forrsfjl fjlnevt hasznlja, ehhez fzi az j kiterjesztst, s az exportlt fjlt a forrsfjl mappjba
menti.
PDF konvertlsa Word, RTF, szmoltbla, PowerPoint vagy ms formtumba
A Ments msknt paranccsal PDF fjlokat konvertlhat a Microsoft Word, Microsoft PowerPoint formtumba, illetve Rich Text Format (RTF)
formtumba, amely a szvegszerkeszt alkalmazsok kztti tartalomcsere szabvnyos formtuma. A PDF fjlok Word, PowerPoint vagy RTF
formtum exportlsval kapott fjl nem lesz azonos az eredeti alkalmazsban ltrehozott forrsfjllal. Nhny kdolsi adat elveszhet a
konvertls sorn.
A PDF dokumentumok hozzfrhet s egyszer szvegknt is exportlhatk. A hozzfrhet szveg az olvassi belltsokban megadott
olvassi sorrendet kveti, kimenete pedig tartalmazza a megjegyzseket s az rlapmezket is. A hozzfrhet szveg nhny formzsi
belltst is tartalmaz, kztk a sortrseket. A kpek s az brk helyre a dokumentum cmkiben hasznlt helyettest szveg kerl. Az
egyszer szveg a dokumentum szvegnek szerkezett kveti. A program a konvertls sorn figyelmen kvl hagyja az sszes eltrst s kpi
sszetevt. Az elvlasztjelek a szvegben maradnak, a feltteles elvlasztjelek trldnek.
A PDF az Excel szmra exportlhat szmoltbla formtumba is.
1. Vlassza a Fjl > Ments msknt > [tpus] > [verzi] parancsot, s adja meg a fjlformtumot.
2. Kattintson a Belltsok gombra, adja meg a kvnt belltsokat, ezutn kattintson az OK, majd a Ments gombra.
Tovbbi erforrsok
Az albbi forrsokban tallhatk videk s oktatanyagok a PDF s egyb formtum fjlok mentsrl:
PDF exportlsa Excel szmra: www.acrobatusers.com/tutorials/exporting-pdf-excel
PDF konvertlsa ms fjlformtumra: www.adobe.com/go/lrvid_012_acrx_en
Szkennelt PDF fjlok konvertlsa ms formtumra: www.adobe.com/go/lrvid_026_acrx_en
Acrobat J avaScript tartalm PDF mentse: www.acrobatusers.com/tutorials/how-save-pdf-acrobat-javascript
Konverzis belltsok
A fjlok mentse eltt lehetsg van konverzis belltsok megadsra. Alaprtelmezs szerint a Belltsok alatt megadott konverzis
belltsok jutnak rvnyre.
A lap tetejre
A lap tetejre
Kpek exportlsa msik formtumba
Amellett, hogy minden oldal (az oldalon tallhat szveg, kpek s vektoros objektumok) kpformtumba menthet a Fjl > Ments msknt
paranccsal, a PDF fjlban lev kpek kln is exportlhatk adott kpformtumba.
Megjegyzs: Azonban csak a raszteres kpek exportlhatk, a vektoros objektumok nem.
1. Vlassza az Eszkzk > Dokumentumfeldolgozs > Minden kp exportlsa parancsot.
2. A Minden kp exportlsa prbeszdpanelen vlassza ki a kpek fjlformtumt.
Az exportlt kpfjlok alaprtelmezs szerint a forrsfjl nevt kapjk.
3. Kattintson a Belltsok gombra.
4. A Minden kp exportlsa belltsok prbeszdpanelen adja meg a fjlbelltsokat, a sznkezelst s az adott fjltpus konvertlsi
belltsait.
5. Az Ennl nagyobb kpek exportlsa mezben adja meg a legkisebb exportlhat mretet. Az sszes kp exportlshoz vlassza a Nincs
korltozs belltst.
6. Kattintson az OK gombra. A Minden kp exportlsa prbeszdpanelen kattintson a Ments vagy az OK gombra.
Kijells exportlsa msik formtumba
Ha a PDF fjlnak csak egy rszre van szksg msik formtumban, nem szksges konvertlni a teljes fjlt, s abbl kinyerni az illet rszt.
Kijellheti a PDF fjl rszleteit, majd mentheti azt valamely tmogatott formtumban: DOCX, DOC, XLSX, RTF, XML, HTML vagy CSV.
1. Vlassza a Kijell eszkzt, majd jellje meg a menteni kvnt tartalmat.
2. Kattintson jobb egrgombbal a kijellt tartalomra, majd vlassza az Kijells exportlsa msknt menelemet.
3. Vlasszon formtumot a Fjltpus listn, majd kattintson a Ments gombra.
Mg tbb sgtmakr
J ogi kzlemnyek | Online adatvdelmi nyilatkozat
A PDF-tartalom ismtelt felhasznlsa
A lap tetejre
Szveg s kpek kijellse s msolsa
Kijellt tartalom konvertlsa msik formtumba
Kpek msolsa
Objektumok exportlsa klnll PDF-be
Pillanatkp ksztse egy oldalrl
Szveg s kpek kijellse s msolsa
A Kijells eszkz segtsgvel fggleges s vzszintes szveget vagy szveghasbokat, kpeket, vektorobjektumokat s tblzatokat jellhet
ki a PDF dokumentumban. A Kijells eszkz felismeri a kurzor alatti tartalmat s automatikusan vltozik. Hasznlhat a Msols, Msols
formtummal, Kijells exportlsa mint s a Beilleszts parancs, ha msolni kvnja a kijellt szveget egy msik alkalmazsba. Ne feledkezzen
el a kvetkezkrl:
Ha nem tud szveget kijellni, lehet, hogy az kp rsze. Ha az Acrobat alkalmazsbl a kp formtum szveget kijellhet szvegknt
kvnja exportlni, vlassza az Eszkzk > Szveg felismerse > Ebben a fjlban parancsot.
Ha a Kivgs, Msols, Msols formzssal s Beilleszts parancsok nem rhetk el a szveg kijellse utn, elfordulhat, hogy a PDF
dokumentum szerzje korltozta a szveg msolst.
Ha a msolt szveg bettpusa nincs teleptve a rendszerben, azt a program hasonl vagy alaprtelmezett bettpussal helyettesti.
Szveg kijellshez az egrmutatt hzza el a beszrsi ponttl a vgpontig (balra), vagy tlsan a szveg felett (jobbra).
Szvegek s kpek kijellse
1. Kattintson a Kijells eszkzzel , s tartsa a kurzort az oldal egy res terlete fltt. Alternatv megoldsknt nyomja le a Ctrl (Windows)
vagy a (Command Mac OS) billentyket, az egrmutat tvlt tglalapra.
2. Lenyomott egrgombbal hzza el az egrmutatt, s rajzoljon tglalapot, amellyel kivlasztja az oldal egy adott rszt.
Szveghasb kijellse
1. Vlassza a Kijells eszkzt , majd mozgassa az egrmutatt a szvegoszlop irnyba. Ha az egrmutat fggleges svv vltozik,
amely fltt keret lthat, a Kijells eszkz oszlopkijellsi mdban van.
Ha ragaszkodni kvn az oszlopkijellsi mdhoz, tartsa lenyomva az Alt billentyt, mikzben a szvegoszlop kr tglalapot hz.
2. Hzzon egy tglalapot egy szvegoszlop kr. Ha egynl tbb oszlopban kvn szveget kijellni, hzza az egyik oszlopban az egrmutatt
a szveg kezdettl a szveg vgig.
Minden szveg kijellse egy oldalon
1. Vlassza a Nzet > Oldalmegjelents > Egyoldalas nzet parancsot.
2. Tegye a kvetkezk egyikt:
Vlassza a Szerkeszts > Minden kijellse parancsot.
Kattintson ngyszer a szvegben. Ezzel a mdszerrel az sszes szveget kijelli az oldalon, fggetlenl az oldalelrendezstl.
Megjegyzs: Ms oldalelrendezsi bellts esetn a program a dokumentum sszes szvegt kijelli.
A kijellt szveg msolsa
1. A Kijells eszkz segtsgvel az oldalon tetszleges mennyisg szveget kijellhet.
2. Szveg msolsa:
Vlassza a Szerkeszts > Msols parancsot a kijellt szveg ms alkalmazsba msolshoz.
Kattintson a kijellsre a jobb gombbal, majd vlassza a Msols lehetsget.
A lap tetejre
A lap tetejre
A lap tetejre
A lap tetejre
Kattintson a jobb gombbal a kijellsre, majd vlassza a Msols formzssal parancsot.
A kimsolt szveget beillesztheti megjegyzsekbe, knyvjelzkbe, illetve ms alkalmazsokban ltrehozott dokumentumokba is.
Kijellt tartalom konvertlsa msik formtumba
A kijells exportlsval a kijellt tartalom ms formtumba konvertlhat. Kijellheti pldul a tartalmat, s mentheti Word dokumentum, Excel
szmoltbla vagy vesszkkel tagolt rtkek formjban.
1. Kattintson a Kijells eszkzre . Tglalap alak kijellshez nyomja le a Ctrl (Windows) vagy Command (Mac OS) billentyt.
2. Hzzon egy tglalpot a msoland tartalom fltt. Hasb szvegnek kivlasztshoz nyomja le az Alt billentyt.
Az oldalon tlnyl tblzatok msolsakor prblja megvltoztatni az oldal megjelentst Egyetlen oldal folyamatosan belltsra a
tblzatok kijellse eltt. (Nzet> Oldalmegjelents > Grgets engedlyezse)
3. Kattintson a jobb gombbal a kijellsre, majd vlassza a Kijells exportlsa msknt parancsot, s adja meg a fjlnevet.
4. A tartalom jellegtl fggen a Fjltpus mezben vlasszon a kvetkezk kzl:
Word dokumentum vagy Word 97-2003 Tartalom mentse Word-fjlknt.
Excel munkafzet, XML szmoltbla vagy CSV A tartalom tblzatknti mentse.
RTF vagy HTML A tartalom mentse RTF vagy HTML fjlba.
Ha a tblzatot RTF formtumban kvnja tmsolni, hzza a kijellt tblzatot a clalkalmazsban megnyitott dokumentumba.
PowerPoint Tartalom PowerPoint (.pptx) fjlknt mentse.
Kpek msolsa
A Kijells eszkzzel a PDF dokumentumokbl kpeket msolhat a vglapra, s beillesztheti ezeket ms alkalmazsba vagy fjlba.
Ha szvegtfeds miatt nem tud kijellni egy kpet, a Belltsok prbeszdpanel Kategrik szakaszban jellje ki az ltalnos elemet. Ezutn
engedlyezze a Kpek kijellse a szveg eltt a Kz eszkzzel belltst.
1. A Kijells eszkzzel tegye a kvetkezk egyikt:
Ha teljes kpet szeretne kijellni, kattintson r, vagy hzzon kr tglalapot.
Ha a kpnek csak egy rszt kvnja kijellni, vigye a mutatt a kp fl, amg meg nem jelenik a hajszlkereszt ikon , s hzzon
keretet a kvnt rsz kr.
Megjegyzs: A kp kijellsnek megszntetshez s jbli kijellshez kattintson a kpen kvlre.
2. Kp msolsa:
Vlassza a Szerkeszts > Msols parancsot, majd a msik alkalmazsban vlassza a Szerkeszts > Beilleszts parancsot a kp
beillesztshez a megnyitott dokumentumba.
Kattintson a kpre a jobb gombbal, s vlassza ki, hogy a kpet a vglapra vagy egy j fjlba kvnja-e msolni.
Hzza a kpet a msik alkalmazsban megnyitott dokumentumba.
Objektumok exportlsa klnll PDF-be
Az Objektum szerkesztse eszkz hasznlatval az objektumok klnll PDF-be menthetk.
1. Vlassza az Eszkzk > Nyomdai gyrts > Objektum szerkesztse elemet.
2. J ellje ki a kvnt objektumot vagy objektumokat.
3. J obb egrgombbal kattintson a kijellsre, majd vlassza a Kijells mentse msknt parancsot.
4. A Ments mint prbeszdablakban hatrozza meg, hova akarja menteni a fjlt, majd kattintson a Ments gombra.
Pillanatkp ksztse egy oldalrl
A Pillanatkp eszkzzel a teljes kijellt tartalmat (szveg, kp vagy mindkett) a vglapra vagy egy msik alkalmazsba msolhatja. A szveg s
kp msolsa egyarnt kpknt trtnik.
Pillanatkp ksztshez ktfajta mdszer ll rendelkezsre: a Kijells eszkz vagy a Pillanatfelvtel eszkz hasznlata. A Kijells eszkzzel
rajzoljon egy tglalapot, majd jobb egrkattints utn vlassza a Pillanatfelvtel parancsot.
A Pillanatfelvtel eszkz hasznlathoz tegye a kvetkezket:
1. Vlassza a Pillanatfelvtel eszkzt : Szerkeszts > Pillanatfelvtel.
2. Tegye a kvetkezk egyikt:
Kattintson valahov az oldalra a kpernyn lthat teljes tartalom lemsolshoz.
Hzzon tglalapot a szveg, a kpek vagy a kett kombincija kr.
Ha a kpnek csak egy rszt kvnja msolni, hzzon tglalapot a kpen bell.
A program a kijellt terleten bell a sznek tmeneti negatvba fordtsval jelzi a kijellst. Az egrgomb felengedsekor a program
automatikusan a vglapra msolja a kijellt rszt. Ha a dokumentum msik alkalmazsban van megnyitva, vlassza az alkalmazsban
a Szerkeszts > Beilleszts parancsot a lemsolt rsz cldokumentumba illesztshez.
Ha a Gyorseszkzk eszkztrhoz hozz kvnja adni a Pillanatkp eszkzt, kattintson jobb gombbal az eszkztrra, majd vlassza a
Szerkeszts > Pillanatkp ksztse parancsot. A Gyorseszkzk eszkztr az Eszkzk, Megjegyzs s Megoszts ablaktbltl
balra tallhat. Lsd: Eszkzsorok
Egy PDF dokumentumbl az sszes kpet ki lehet menteni. Lsd: Kpek exportlsa msik formtumba. Ez a lehetsg a Reader
alkalmazsban nem hasznlhat.
Mg tbb sgtmakr
J ogi kzlemnyek | Online adatvdelmi nyilatkozat
Biztonsg
Ha tbbet szeretne tudni, tekintse meg ezeket az ajnlott erforrsokat az interneten.
Jelszval vdett PDF dokumentumok
Adobe TV (2012. okt. 14.)
oktatvide
PDF dokumentumok jelszavas vdelme; nyomtatsuknak, szerkesztsknek s tartalmuk kimsolsnak korltozsa
A jelen oldalrl hivatkozott tartalmak egy rsze csak angolul jelenik meg.
Biztonsg az Acrobat alkalmazsban s a PDF dokumentumokban
ttekints
A biztonsg kt ltalnos krnyezetre vonatkozik: az alkalmazs (szoftver) biztonsga s a tartalom biztonsga.
Az alkalmazsbiztonsg a biztonsgi szolgltatsok testreszabst foglalja magba az Acrobat s a Reader vdelme rdekben a biztonsgi
rsek kihasznlsa, rosszindulat tmadsok s ms kockzatok ellen. A gyakorlott felhasznlk testreszabhatjk az alkalmazst a felhasznli
felleten keresztl. A vllalati rendszergazdk a regisztrcis adatbzist is konfigurlhatjk. A rszleteket lsd a kvetkez tmakrkben.
Az alkalmazs biztonsgval kapcsolatos tmakrk
Vdett nzet szolgltats PDF dokumentumokhoz (csak Windows)
A tartalombiztonsg a termk szolgltatsainak hasznlatt jelenti a PDF tartalom srtetlensgnek megrzse rdekben. Ezek a szolglt0atsok
vdelmet nyjtanak a PDF dokumentumok nem kvnt megvltoztatsa ellen, megrzik a bizalmas adatok zrt jellegt, megakadlyozzk a PDF
dokumentumok nyomtatst stb. A rszleteket lsd a kvetkez tmakrkben.
A tartalom biztonsgval kapcsolatos tmakrk
Ehhez kapcsoldik a digitlis alrsok tmakre, amelyek a PDF dokumentumok feladinak s cmzettjeinek szemlyazonossgt garantljk. A
digitlis alrsokkal foglalkoz tmakrk listjt lsd: Tanstvnyalap alrsok.
J ogi kzlemnyek | Online adatvdelmi nyilatkozat
Fokozott biztonsgi bellts PDF dokumentumokhoz
A lap tetejre
A lap tetejre
A lap tetejre
Fokozott biztonsg bekapcsolsa
A fokozott biztonsg korltozsainak feloldsa
Elnyt lvez helyek megadsa a megbzhat tartalmak szmra
Internettartomnyokat thidal hozzfrs
A PDF fjlok statikus oldalakbl komplex dokumentumokk fejldtek, s olyan szolgltatsokra kpesek, mint pldul az interaktv rlap, a
multimdiatartalom, a parancsfjlkezels. Ezen szolgltatsok egyben tmadhatv teszik a PDF fjlt a rosszindulat parancsfjlokon, illetve
mveleteken keresztl, amelyek krosthatjk a szmtgpet s adatlopst kvethetnek el. A fokozott biztonsgi bellts lehetv teszi, hogy az
adott szmtgp vdett legyen az ilyen tmadsoktl, mert megtilt egyes mveleteket, illetve csak egyenknt engedlyezi ket azokon a helyeken
s fjlokkal, amelyekben a felhasznl megbzik.
Ha be van kapcsolva a fokozott biztonsgi bellts, s egy PDF megksrel nem megbzhat forrsbl vagy fjlbl szrmaz, korltozottan
engedlyezett mveletet vgrehajtani, akkor biztonsgi figyelmeztets jelenik meg. A figyelmeztets tpusa fgg a mvelettl s a teleptett
Acrobat vagy Reader verzijtl. (Lsd: Biztonsgi figyelmeztetsek PDF dokumentum megnyitsakor)
A fokozott biztonsg mszaki rszletei, elssorban rendszergazdk szmra: www.adobe.com/go/learn_acr_appsecurity_hu.
Megjegyzs: A biztonsggal kapcsolatos tmakrk teljes listjt lsd: Biztonsg az Acrobat alkalmazsban s a PDF dokumentumokban
ttekints.
Fokozott biztonsg bekapcsolsa
Az Acrobat s a Reader X, 9.3 s 8.2 verzi alaprtelmezsben bekapcsolja a fokozott biztonsgi belltst. Az Adobe javasolja bekapcsolni a
fokozott biztonsgi belltst, ha mg nem volna bekapcsolva, s javasolja, hogy csak akkor oldja fel a megszortsokat, ha megbzik a
tartalomban.
1. Vlassza a Belltsok elemet.
2. A bal oldali Kategrik listbl vlassza a Biztonsg (fokozott) lehetsget.
3. J ellje be a Fokozott biztonsg engedlyezse belltst.
4. (Opcionlis, csak Windows alatt) A Tartomnykzi naplfjl kivlasztsval megtallhatk azon problmk eredete, amelyek akkor
merlhetnek fel, ha az adott munkafolyamat rszt kpezi a tartomnykzi hozzfrs kiszolgl alap irnyelvfjlon keresztl.
A fokozott biztonsg korltozsainak feloldsa
Ha be van kapcsolva a fokozott biztonsg, akkor csak a megbzhat fjlok, mappk s helyek kpeznek kivtelt a biztonsgi korltozsok all. A
felhasznl szmos mdon megadhatja a megbzhat helyeket s fjlokat attl fggen, milyen mveletet ksrelt meg a PDF vgrehajtani.
A Fokozott biztonsg panel elnyt lvez helyek szolgltatsval megadhatk a megbzhat fjlok, mappk s gazdatartomnyok (gykr
URL-cmek).
Az internet-hozzfrs a Megbzhatsgkezel segtsgvel konfigurlhat. (Lsd: PDF internethivatkozsainak engedlyezse vagy tiltsa)
Tanstvnnyal rendelkez PDF fjlok esetn az alr tanstvnya alapjn elnyt lvezhet a hlzati mvelet, pldul a hlzati adattvitel,
nyomtats s fjlhozzfrs. (Lsd: Tanstvny megbzhatsgi szintjnek belltsa.)
Internettartomnyokon tvel hozzfrs kiszolgl alap tanstvnyfjlokkal. (Lsd az internettartomnyokon tvel biztonsgrl szl
dokumentumot: www.adobe.com/go/learn_acr_appsecurity_hu.)
Elnyt lvez helyek megadsa a megbzhat tartalmak szmra
Fokozott biztonsgi bellts mellett md van a megbzhat dokumentumok helynek megadsra. Ezek az elnyt lvez helyek lehetnek egyes
fjlok, mappk vagy gazdatartomnyok (gykr URL-ek). Az elnyben rszestett helyeken tallhat tartalom megbzhatnak minsl. Fokozott
biztonsg szolgltats pldul megakadlyozza, hogy a PDF dokumentumok adatokat tltsenek le ismeretlen webhelyekrl. Ha egy adat eredeti
helye (gazdatartomnya) felkerl az elnyben rszestett helyek listjra, akkor az Acrobat s a Reader engedlyezni fogja az adat betltst. A
rszletekrt lsd a fokozott biztonsgrl szl dokumentumot: www.adobe.com/go/learn_acr_appsecurity_hu.
1. Vlassza a Belltsok > Biztonsg (javtott) elemet.
2. J ellje be a Fokozott biztonsg engedlyezse belltst.
3. Sorolja fel a kvnt helyeket az Elnyt lvez helyek szakaszban, majd kattintson az OK gombra.
Ha az Internet Explorer bngszben mr eleve felsorolt helyeket el kvnja fogadni, akkor vlassza A Windows biztonsgi zniban
A lap tetejre
szerepl helyek automatikus elfogadsa belltst.
Ha adott helyrl csak bizonyos PDF fjlokat kvn elfogadni, akkor kattintson a Fjl hozzadsa elemre.
Ha tbb PDF dokumentum szmra megbzhat mappt kvn ltrehozni, kattintson a Mappa elrsi tjnak hozzadsa elemre.
Ha egy bizonyos weblaprl szrmz adatokat kvn engedlyezni, akkor adja meg a gykr-URL nevt. Megadhat pldul, hogy
www.adobe.com, de az nem, hogy www.adobe.com/products. Ha csak a biztonsgos kapcsolatokbl szrmaz fjlokat kvnja elfogadni,
vlassza a Csak biztonsgos kapcsolatok (https:) belltst.
Internettartomnyokat thidal hozzfrs
A fokozott biztonsgi belltsok megakadlyozzk, hogy egy gazdatartomnybl a PDF egy msik tartomnnyal kezdjen kommunikcit. Ez a
mvelet megakadlyozza, hogy a PDF rosszindulat adatokat tltsn nem megbzhat forrsbl. Ha a PDF internettartomnyokat thidal
hozzfrst kezdemnyez, akkor az Acrobat s a Reader automatikusan megksrli betlteni az illet tartomny tanstvnyt. Ha a tanstvny
tartalmazza az t elrni kvn dokumentum tartomnynevt, akkor az adat automatikusan hozzfrhetv vlik.
Tovbbi rszletekrt tekintse meg az alkalmazsbiztonsgi tmutatt: www.adobe.com/go/learn_acr_appsecurity_hu
J ogi kzlemnyek | Online adatvdelmi nyilatkozat
Vdett nzet szolgltats PDF dokumentumokhoz (csak Windows)
A lap tetejre
A lap tetejre
A vdett nzet be- s kikapcsolsa
A vdett nzet jelentette korltozsok feloldsa
Megjegyzs: A biztonsggal kapcsolatos tmakrk teljes listjt lsd: Biztonsg az Acrobat alkalmazsban s a PDF dokumentumokban
ttekints.
A vdett nzet mg magasabb szint biztonsgot nyjt. A Vdett nzet engedlyezett llapotban a rendszer a homokverem nev korltozott
krnyezetben jelenti meg a PDF fjlokat. A PDF fjloknak ez az elszigetelse cskkenti a biztonsgi visszalsek kockzatt a homokvermen
kvl es terleteken. Az Adobe kifejezetten javasolja az Acrobat Vdett nzet szolgltatsnak hasznlatt biztonsgi agglyok esetn, illetve ha
a felhasznl gyakran kerl kapcsolatba PDF fjlokkal az interneten.
Az Adobe Reader is tartalmaz egy hasonl korltozott krnyezetet, amelynek elnevezse Vdett md. A Reader Vdett md szolgltatsrl a
tudnivalkat a Reader sgjban tallja.
A Vdett nzet engedlyezsekor csak alapvet navigls hajthat vgre. A felhasznl megnyithat pldul PDF fjlokat, tlapozhatja az
oldalakat, s rkattinthat a hivatkozsokra. A Vdett nzet bekapcsolhat akr nll Acrobat alkalmazsban, akr egy webbngszben
megjelentett PDF esetn.
PDF nll Acrobat programban A Vdett nzet esetn az Acrobat figyelmeztetst jelent meg a nem megbzhat forrsbl szrmaz PDF
fjloknl. A figyelmeztetsnl a felhasznl dnthet gy, hogy megbzik a dokumentumban.
Ha megbzik a PDF fjlban, illetve annak forrsban, akkor kattintson Az sszes szolgltats engedlyezse elemre. A PDF ilyenkor hozzaddik
az elnyt lvez helyek listjhoz, s mostantl a rendszer ezekben megbzik.
A bngszben megnyitott PDF fjlokrl megllapthat, hogy vdett nzetek-e. Kattintson jobb gombbal a dokumentumra a bngszben,
majd vlassza a Dokumentum tulajdonsgai parancsot. Kattintson a Specilis lapra. Ha a Vdett nzet engedlyezve van, az llapot a
kvetkez: Vdett md: Bekapcsolva.
A vdett nzet be- s kikapcsolsa
A Reader vdett mdjtl eltren a Vdett nzet az Acrobat programban alaprtelmezs szerint ki van kapcsolva.
1. Vlassza a Belltsok elemet.
2. A bal oldali Kategrik listbl vlassza a Biztonsg (fokozott) lehetsget.
3. J ellje be a Fokozott biztonsg engedlyezse belltst.
4. Vlasszon egyet az albbi belltsok kzl:
Ki Kikapcsolja a vdett nzetet, ha a felhasznl bekapcsolta azt. A vdett nzet alaprtelmezsben ki van kapcsolva.
Fjlok potencilisan veszlyes helyrl Bekapcsolja a vdett nzetet, s figyelmeztet minden bizonytalan forrsbl szrmaz fjl esetn. A
Fokozott biztonsg panel Jogosultsggal rendelkez helyek listjra felvett fjlokra s helyekre nem vonatkozik a Vdett nzet.
sszes fjl A Vdett nzetet bekapcsolja akr nll Acrobat alkalmazsban, akr egy webbngszben megjelentett sszes PDF
esetn.
A vdett nzet jelentette korltozsok feloldsa
Az albbi belltsok kzl lehet vlasztani:
Vlassza a Ki elemet a Biztonsg (fokozott) belltsok Fokozott biztonsg paneljn.
Adjon hozz fjlokat, mappkat s helyeket a Fokozott biztonsg panel Jogosultsggal rendelkez helyek terletn. (Lsd: Elnyt lvez
helyek megadsa a megbzhat tartalmak szmra)
Tovbbi erforrsok
A Vdett nzet tovbbi ismertetst a kvetkez helyeken tallja:
Vdett nzet hibaelhrtsa | : kb2.adob e.com/cps/901/cpsid_90161.html.
Alkalmazsbiztonsgi tmutat: www.adobe.com/go/learn_acr_appsecurity_hu.
Mg tbb sgtmakr
J ogi kzlemnyek | Online adatvdelmi nyilatkozat
Biztonsgi figyelmeztetsek PDF dokumentum megnyitsakor
A lap tetejre
A lap tetejre
A lap tetejre
A lap tetejre
Mit jelent a figyelmeztets?
Mit helyes ilyenkor tenni ?
Nincs Bellts, Engedlyezs vagy Lejtszs gomb?
Mikor jelennek meg biztonsgi figyelmeztetsek?
Idnknt figyelmeztets jelenik meg a PDF fjlok megnyitsakor. A figyelmeztets tbbfle lehet (hrom lehetsget albb ismertetnk).
Biztonsgi figyelmeztetsek
Mit jelent a figyelmeztets?
A figyelmeztets rkrdez, hogy a felhasznl megbzik-e azokban, akik a PDF fjlt kldtk, illetve abban a weblapban, ahol a PDF megjelenik. A
figyelmeztets azrt jelenik meg, mert a PDF tartalom potencilisan rtalmas lehet az adott szmtgpre. A figyelmeztets pldul a programokat
s makrkat tovbbt s futtat PDF fjlok megjelentsekor lthat. Ez nem felttlenl jelenti azt, hogy a PDF rtalmas.
Mit helyes ilyenkor tenni?
Egyes termkek esetn a megbzhatsg az alkalmazs sajt Belltsok paneljn adhat meg. A Megbzhatsgkezel belltsainl pldul
megtallhat az URL-hozzfrs felgyelete, mg a Multimdia megbzhatsga (rgebbi tpus) belltsokat tartalmaz a begyazott multimdia
lejtszshoz. A fokozott biztonsgi belltsok ltal rintett szolgltatsoknl lehetsg van egyenknt engedlyezni a korltozott mveleteket,
errl lsd: A fokozott biztonsg korltozsainak feloldsa.
A Belltsok megnyitshoz vlassza a Szerkeszts > Belltsok (Windows) vagy az Acrobat/Adobe Reader > Belltsok (Mac OS)
parancsot.
Ha ismeri a kldt, s megbzik benne
Ha bzik a PDF fjlban, illetve az azt kld vllalatban vagy szemlyben, akkor kattintson a Belltsok, az Engedlyezs vagy a Lejtszs gombra.
(A gombok a figyelmeztetstl fggen eltrk lehetnek.) Most megjelentheti a PDF fjlt.
Ha nem ismeri a kldt, illetve nem bzik benne
Ha nem bzik a PDF fjlban, vagy nem tudja, ki ksztette, honnan szrmazik, akkor ne kattintson a Belltsok, az Engedlyezs vagy a lejtszs
gombra. Az Acrobat s az Adobe Reader ezutn is tiltani fogja a gyans tartalmat vagy mveleteteket. A figyelmeztets elrejtshez kattintson a
Bezrs vagy Mgse gombra. Brmely letiltott tartalomra rkattintva ismt megjelenik a figyelmeztets.
Nincs Bellts, Engedlyezs vagy Lejtszs gomb?
Ha a figyelmeztetshez nem tartozik Bellts, Engedlyezs vagy Lejtszs gomb, akkor a helyi rendszergazda ezt a szolgltatst kikapcsolta. Az
ilyen tartalom esetn nem vlaszthat ki a bizalom, illetve az engedlyezs. A figyelmeztets elrejtshez kattintson a Bezrs vagy Mgse
gombra. Megjelentheti a PDF fjlt, de nem frhet hozz egyik tiltott tartalomhoz sem. Tovbbi tudnivalkrt forduljon rendszergazdjhoz.
Megjegyzs: A biztonsggal kapcsolatos tmakrk teljes listjt lsd: Biztonsg az Acrobat alkalmazsban s a PDF dokumentumokban
ttekints.
Mikor jelennek meg biztonsgi figyelmeztetsek?
Biztonsgi figyelmeztetsek a kvetkez helyzetekben jelenhetnek meg:
Feketelists JavaScript A J avaScript szles krben hasznlt szmtgpes nyelv. A J avaScript-kd kiszolgltatott vlhat bizonyos
tmadsoknak, s a J avaScript alkalmas lehet weblapok megnyitsra. Az Adobe frissti az ismert J avaScript-srlkenysgek feketelistjt. Ha
egy PDF a feketelistn szerepl JavaScript-hozzfrst ksrel meg, akkor egy zenet jelenik meg fent, a srga dokumentumsorban.
Rendszergazdknak:
A JavaScript-vgrehajts vezrlsnek mdjrl tovbbi tudnivalkat a PDF dokumentumban lv JavaScript kdok mint biztonsgi
kockzatok cm cikk tartalmaz.
Tovbbi tudnivalk a JavaScript-riasztsokat kivlt helyzetekrl a TechNote tmutatban tallhatk: go.adobe.com/kb/ts_cpsid_50432_hu-
hu.
Tovbbi tudnivalk a feketelists J avaScript kdokrl a TechNote tmutatban tallhatk: go.adobe.com/kb/ts_cpsid_50431_hu-hu.
Biztonsgi belltsok frisstse Az Adobe rendszeresen tesz kzz tanstvnyokat biztonsgi okokbl. Ezek a letltsek segtenek biztostani,
hogy a megbzhat forrsbl szrmaz, digitlisan alrt PDF fjlok megtartsk megbzhatsgukat. Ha ismeretlen forrsbl kap frisstst, a
folytats eltt ellenrizze, hogy megbzik-e a forrswebcmben. A nem megbzhat webhelyekrl szrmaz frisstsek veszlynek tehetik ki a
szmtgpet.
Hozzfrs adatfolyam-objektumokhoz (XObjects) Az Acrobat s a Reader figyelmeztetst ad, ha a PDF fjl adatfolyam-objektumknt
azonostott kls tartalomhoz ksrel meg hozzfrni. Egy URL mutathat pldul egy kls kpre. Az szrevtlen adattvitel biztonsgi kockzatot
jelenthet, amikor az Acrobat vagy a Reader kls forrssal kommunikl.
Adat beillesztse PDF fjlokba s rlapokba Figyelmeztets jelenik meg, amikor egy nem megbzhat forrs megksrel adatokat elhelyezni
egy PDF rlapban. Br ez az adatbejuttatsi szolgltats egyszerstheti a vllalati munkafolyamatokat, ugyanakkor rosszindulat adatok PDF
fjlba juttatsra is felhasznlhat.
Beavatkozs nlkli nyomtats A csendes nyomtats azt jelenti, hogy a fjlba vagy a nyomtatra felhasznli jvhagys krse nlkl kerl a
nyomtatsi feladat. Ez biztonsgi kockzattal jrhat, mert egy rtalmas fjl beavatkozs nlkl tbbszr nyomtatst vgezhet, pazarolva a
nyomtatsi erforrsokat. A nyomtat lefoglalsval megakadlyozhatja ms dokumentumok nyomtatst is.
rdekldjn a rendszergazdnl, hogy engedlyezett-e a beavatkozs nlkli nyomtats.
Webhivatkozsok A PDF dokumentumban lthat webhivatkozsokon kvl az rlapmezk is tartalmazhatnak rejtett JavaScript kdot, amelyek
megnyithatnak egy oldalt a bngszben, illetve minden zenet nlkl adatokat krhetnek le az internetrl.
Fontos: Az Acrobat s a Reader X, 9.3 s 8.2 verzi alaprtelmezsben bekapcsolja a fokozott biztonsgi belltst. Az Adobe javasolja
bekapcsolni a fokozott biztonsgi belltst, ha mg nem volna bekapcsolva, s javasolja, hogy csak akkor oldja fel a megszortsokat, ha
megbzik a tartalomban.
Mg tbb sgtmakr
J ogi kzlemnyek | Online adatvdelmi nyilatkozat
PDF internethivatkozsainak engedlyezse vagy tiltsa
Megjegyzs: A biztonsggal kapcsolatos tmakrk teljes listjt lsd: Biztonsg az Acrobat alkalmazsban s a PDF dokumentumokban
ttekints.
Minden internethivatkozsra kattints potencilis biztonsgi kockzatot jelent. A rosszindulat weblapok rtalmas tartalmat vihetnek t, illetve
szrevtlenl adatokat gyjthetnek. Aki ezek kockzata miatt aggdik, konfigurlhatja gy az Acrobat s Reader alkalmazst, hogy figyelmeztets
jelenjen meg, amikor az egy PDF weblaphoz kvn csatlakozni.
Az Acrobat s a Reader szmra engedlyezheti, hogy bizonyos weblapokhoz hozzfrjen, ha az URL-cmeket hozzadja az engedlyezett
webhelyek listjhoz a Megbzhatsgkezel belltsainl. Engedlyezhet minden URL is.
Megjegyzs: Ha az Internet-hozzfrs kezelse prbeszdpanelen a belltsok nem rhetk el, vlassza az Egyni bellts elemet. Ha a
belltsok mg mindig nem rhetk el, akkor lehet, hogy az adott alkalmazst rendszergazda lltotta be gy, hogy ezek a korltozsok
rvnyben legyenek.
1. Vlassza a Szerkeszts > Belltsok (Windows) vagy az Acrobat/Adobe Reader > Belltsok (Mac OS) parancsot.
2. A bal oldali Kategrik listn vlassza a Megbzhatsgkezel elemet.
3. Kattintson a Belltsok mdostsa elemre a PDF dokumentumok internetelrsre vonatkoz alaprtelmezett viselkedsnek megadshoz.
4. A kvetkez belltsok rhetk el:
Ha minden URL-cmhez engedlyezni kvnja a hozzfrst, vlassza az PDF fjlok hozzfrsnek engedlyezse az sszes
webhelynl belltst.
Az sszes URL-cm elrsnek korltozshoz vlassza a PDF fjlok hozzfrsnek tiltsa az sszes webhelynl belltst.
Ha a hozzfrst korltozni kvnja a megadott URL-cmekre, akkor vlassza az Egyni belltst.
Weblap hozzadshoz rja be annak URL-cmt a Gazdanv szvegmezbe, majd kattintson az Engedlyezs vagy a Tilts gombra.
Ha egy tbbet megltogatni mr nem kvnt URL-cmet el kvn tvoltani, akkor jellje ki a weblapot a listn, majd kattintson a Trls
gombra.
Ha meg kvnja hatrozni, mit tegyen a program az egyni listn nem szerepl webhelyek esetben, vlassza az albbi belltsok
egyikt: Mindig rkrdez, Hozzfrs engedlyezse, Hozzfrs tiltsa.
Tovbbi rszeltekrt tekintse meg az alkalmazsbiztonsgi tmutatt: www.adobe.com/go/learn_acr_appsecurity_hu
Megjegyzs: Ha vdett PDF dokumentumot nyit meg, s a program egy URL-cm engedlyezst vagy tiltst ajnlja fel, jellje be A mvelet
megjegyzse a webhelynl belltst. Ezzel a vlasszal hozzadja az URL-cmet a listhoz.
J ogi kzlemnyek | Online adatvdelmi nyilatkozat
A bizalmas tartalom eltvoltsa PDF dokumentumokbl
Megjegyzs:
A lap tetejre
A lap tetejre
Mirt kell a bizalmas tartalmat eltvoltani ?
Rejtett tartalom keresse s eltvoltsa
Bizalmas adatok kivonsa (kitakars s eltvolts) (Acrobat Pro)
Szveg keresse s eltvoltsa (Acrobat Pro)
Mintzatok eltr nyelvi vltozatnak kivlasztsa (Acrobat Pro)
A kivonsi jelek megjelensnek megvltoztatsa (Acrobat Pro)
Kivonsi kdok (Acrobat Pro)
A biztonsgrl szl cikkek teljes listja: Az Acrobat s a PDF tartalom biztonsgossgnak ttekintse.
Mirt kell a bizalmas tartalmat eltvoltani ?
A PDF terjesztse eltt clszer lehet megvizsglni, hogy a dokumentum tartalmaz-e olyan bizalmas szemlyes adatokat, amelyek alapjn
azonosthat annak szerzje. Az ilyen informci rejtve lehet, vagy elfordul, hogy nem ltszik rgtn. Ha pldul n hozta ltre a PDF
dokumentumot, a dokumentum metaadatai kztt rendszerint szerepel a neve szerzknt. Az olyan tartalmat is eltvolthatja, amely vletlenl
mdosthatja a dokumentum megjelenst. A JavaScript-programok, a mveletsorok s az rlapmezk olyan tartalmak, amelyek mdosulhatnak.
Hasznlja a Rejtett adatok eltvoltsa szolgltatst a PDF rejtett tartalmnak keresshez s eltvoltshoz. A PDF dokumentumban lthat
bizalmas kpek s szveg eltvoltshoz a Kifekettse s Tartalom eltvoltsa eszkzt hasznlhatja.
Rejtett tartalom keresse s eltvoltsa
A Rejtett adatok eltvoltsa szolgltatssal megkeresheti s eltvolthatja a nemkvnatos tartalmat a dokumentumbl, ilyen lehet a rejtett szveg,
a metaadatok, a megjegyzsek s a csatolmnyok. Ttelek eltvoltsakor a rendszer automatikusan tovbbi tteleket tvolt el a dokumentumbl.
A rendszer az albbi tteleket tvoltja el: digitlis alrsok, ms gyrt bvtmnyei s alkalmazsai ltal elhelyezett dokumentumadatok, azok a
specilis szolgltatsok, amelyekkel az Adobe Reader felhasznli egy PDF dokumentumot ellenrizhetnek, alrhatnak s kitlthetnek.
Ha bezrs vagy e-mail zenetbeli elkldse eltt minden PDF dokumentumon rejtett tartalmakra vonatkoz vizsglatot kvn vgezni, akkor
adjon meg ilyen belltst a Belltsok prbeszdpanel Dokumentum belltsai rsznl.
1. Vlassza az Eszkzk > Vdelem > Rejtett adatok eltvoltsa elemet. (Vdelem panel hinyban vlassza a Nzet > Eszkzk >
Vdelem.)
Ha a program tall ilyen elemeket, azok megjelennek a Rejtett adatok eltvoltsa ablaktbln, s a mellettk lv jellngyzetek
mindegyike be lesz jellve.
2. Csak azok mellett hagyja bejellve a jellngyzeteket, amelyeket el kvn tvoltani a dokumentumbl. (Lsd: Rejtett adatok eltvoltsa
belltsok)
3. Kattintson az Eltvolts gombra, hogy a kivlasztott elemeket eltvoltsa a fjlbl, majd kattintson az OK gombra.
4. Vlassza a Fjl > Ments parancsot, majd adjon meg fjlnevet s elrsi utat. Ha nem akarja fellrni az eredeti fjlt, mentse el ms nven,
ms helyre vagy ms nven ms helyre.
A kivlasztott tartalom a fjl mentsekor vglegesen trldik. Ha a fjlt ments nlkl zrja be, ezt a folyamatot meg kell ismtelnie, s csak
azutn mentheti el a fjlt.
Rejtett adatok eltvoltsnak belltsai
Metaadatok
A metaadatok adnak tjkoztatst a dokumentumrl s annak tartalmrl, mint pldul a szerz neve, a kulcsszavak s a szerzi jogi tudnivalk.
A metaadatok megjelentshez vlassza a Fjl > Tulajdonsgok parancsot.
Fjlcsatolmnyok
Akrmilyen formtum fjl kapcsolhat a PDF dokumentumhoz csatolmnyknt. A csatolmnyok megjelentshez vlassza a Nzet >
Megjelents/Elrejts > Navigcis ablaktblk > Csatolmnyok elemet.
Knyvjelzk
A knyvjelzk olyan szveggel elltott hivatkozsok, amelyek adott oldalakat nyitnak meg a PDF dokumentumban. A knyvjelzk
megjelentshez vlassza a Nzet > Megjelents/Elrejts > Navigcis ablaktblk > Knyvjelzk menelemet.
A lap tetejre
Megjegyzs:
Megjegyzsek s jellsek
Itt szerepel az sszes megjegyzs, amelyet a PDF dokumentumhoz a megjegyzs- s jelleszkzk segtsgvel adtak hozz, valamint a
megjegyzsknt csatolt fjlok is. A megjegyzsek megjelentshez vlassza a Megjegyzsek ablaktblt.
rlapmezk
Itt szerepel minden rlapmez (az Alrs mez is), s az rlapmezkhz tartoz minden Mvelet vagy szmts. Ha ezt az elemet eltvoltja, az
sszes rlapmez ssze lesz olvasztva, s immr nem lehet ket kitlteni, szerkeszteni vagy alrni.
Rejtett szveg
Itt szerepel az olyan szveg a PDF dokumentumban, amely vagy tltsz, vagy ms tartalom eltakarja, vagy ugyanolyan szn, mint a httr.
Rejtett rtegek
A PDF dokumentum tbb lthat vagy rejtett rteget tartalmazhat. A rejtett rtegek eltvoltsa a PDF dokumentumbl eltvoltja ezeket a
rtegeket, a maradk rtegeket pedig egyetlen rtegg olvasztja ssze. A rtegek megjelentshez vlassza a Nzet > Megjelents/Elrejts >
Navigcis mezk > Rtegek menelemet.
Begyazott keressi index
A begyazott keressi index gyorstja a fjlban val keresst. Annak megllaptshoz, hogy a PDF dokumentum tartalmaz-e keressi indexet,
vlassza a Nzet > Eszkzk > Dokumentumfeldolgozs > Begyazott index kezelse elemet. Az indexek eltvoltsa cskkenti a PDF
dokumentum fjlmrett, de nveli a keressi idt.
Trlt vagy csonktott tartalom
A PDF dokumentumban nha marad olyan tartalom, amelyet eltvoltottak s mr nem ltszik. Ilyenek a vgott vagy trlt oldalak, illetve a trlt
kpek.
Hivatkozsok, mveletek s JavaScript kdok
Ez a ttel az internetes hivatkozsokat, a Mvelet varzslval hozzadott mveleteket s a dokumentumban elfordul J avaScript kdokat
tartalmazza.
Kitakart objektumok
Ez a ttel az egymst kitakar objektumokat tartalmazza. Az objektumok lehetnek (kppontokbl ll) kpek, (grbkbl ll) vektorgrafikk,
tmenetek vagy mintzatok.
Bizalmas adatok kivonsa (kifeketts s eltvolts) (Acrobat Pro)
A kivons olyan eljrs, amely a dokumentumbl egyes lthat szvegeket s kpeket vglegesen eltvolt. Tartalomeltvoltsra a Tartalom
kitakarsa s eltvoltsa eszkzk (ms nven a Kivons eszkzk) szolglnak. Az eltvoltott elemek helyn kivonsi jelek jelennek meg sznes
dobozokknt, de a terletk res is maradhat. A kivonsi jeleken egyni szveg s kivonsi kd is megjelenthet.
Ha bizonyos szavakat, karaktereket vagy kifejezseket kvn megkeresni s eltvoltani, hasznlja inkbb a Szveg keresse s
eltvoltsa eszkzt .
Kivonsra megjellt (balra) s kivont szveg (jobbra)
1. Vlassza az Eszkzk > Vdelem > Megjells kivonsra menelemet . (Vdelem panel hinyban vlassza a Nzet > Eszkzk >
Vdelem.)
2. (Vlaszthat) A szerkesztsi jelek megjelensnek mdostshoz kattintson a Kivons tulajdonsgai gombra. (Lsd: A kivonsi jelek
megjelensnek megvltoztatsa)
3. Jellje meg az eltvoltand elemeket a kvetkez mdszerek egyikvel:
Dupla kattintssal jellje ki a szt vagy kpet.
Elhzssal jelljn ki egy vonalat, szvegblokkot, objektumot vagy terletet.
A Ctrl billenty nyomva tartsa mellett vgzett elhzssal a szkennelt dokumentumok egyes terletei vagy oldalai jellhetk ki.
A kivonsi jelek elnzethez tartsa a mutatt a kijellt terlet felett.
A lap tetejre
Megjegyzs:
Megjegyzs:
4. Ha egyetlen kivonshoz tbb kdbejegyzst kvn alkalmazni, akkor kattintson jobb gombbal a kivonsi jelre, majd vlasszon ki egy
lehetsget. Tovbbi tudnivalk: Kdbejegyzsek alkalmazsa kivonsra
5. (Vlaszthat) Egy kivonsi jel gy ismtelhet, hogy jobb gombbal rkattintunk a J el ismtlse minden oldalon elemre. Ez a szolgltats
klnsen akkor knyelmes megolds, ha egy bizonyos fejlc, lblc vagy vzjel tnik fel azonos elhelyezkedssel tbb lapon is.
6. Ha meg van jellve az sszes kivonni szndkozott rsz, vlassza az Eszkzk > Vdelem > Kivonsok alkalmazsa elemet az
eltvoltshoz, majd kattintson az OK gombra.
Az elemek mindaddig nem lesznek vgrvnyesen eltvoltva a dokumentumbl, amg el nem menti a dokumentumot.
7. Ha a dokumentumban rejtett adatokat kvn keresni s eltvoltani a Rejtett adatok eltvoltsa funkcival, kattintson a prbeszdpanelen az
Igen gombra. Egybknt a Nem gombra kattintson.
8. Vlassza a Fjl > Ments parancsot, majd adjon meg fjlnevet s elrsi utat. A fjlnvhez a rendszer hozzilleszti a _kihagyott
(adatkivont) vgzdst. Ha nem akarja fellrni az eredeti fjlt, mentse el ms nven, ms helyre vagy ms nven ms helyre.
Szveg keresse s eltvoltsa (Acrobat Pro)
A Szveg keresse s eltvoltsa eszkzzel megkereshet s eltvolthat szavakat vagy kifejezseket egy vagy tbb, kereshet szveget
tartalmaz PDF dokumentumban.
A Szveg keresse s eltvoltsa eszkz nem keres biztonsgos (titkostott) PDF fjlokban.
1. Vlassza az Eszkzk > Vdelem menelemet, majd a Szveg keresse s eltvoltsa eszkzt . (Vdelem panel hinyban vlassza a
Nzet > Eszkzk > Vdelem.)
2. Adja meg, hogy az aktulis PDF fjlban vagy egy msik helyen lv sszes PDF fjlban szeretne-e keresni.
3. Tegye a kvetkezk egyikt:
Ha csak egy szt vagy kifejezst kvn keresni, vlassza az Egyetlen sz vagy kifejezs belltst, s rja be a mezbe a keresett szt
vagy kifejezst.
Ha tbb szra szeretne keresni, adja meg a Tbb sz vagy kifejezs belltst, majd kattintson a Szavak kijellse elemre. rjon be
minden szt az j sz vagy kifejezs mezbe, s kattintson a Hozzads gombra. Szvegfjlt is importlhat, amely a keresend
szavakat vagy kifejezseket tartalmazza.
Minta (pldul telefonszmok, hitelkrtyaszmok, e-mail cmek, taj-szmok vagy dtumok) keresshez kattintson a Mintzatok elemre.
Vlassza ki az egyik mintt. Mdosthatja a mintzatok nyelvi vltozatt. (Lsd: Mintzatok eltr nyelvi vltozatnak kivlasztsa)
4. Kattintson a Szveg keresse s eltvoltsa elemre.
5. A keressi eredmnyekben kattintson a dokumentum melletti pluszjelre (+) a sz vagy kifejezs sszes elfordulsnak megjelentshez.
Ezutn vlassza ki az eltvoltand elfordulsokat:
Az sszes felsorolt elforduls kijellshez kattintson az sszes kijellse gombra.
Ha egyes elfordulsokat kvn kivlasztani, kattintson az eltvoltani kvnt elfordulsok melletti jellngyzetekre. A jellngyzet
melletti szvegre kattintva az elforduls az oldalon is megtekinthet.
Ha egyetlen elfordulst sem kvn kijellni, akkor zrja be a Keress ablakot, vagy az j keress elemre kattintva kezdje elrl.
Ha teljes szavakat vagy szavak rszeit (karaktereket) kvn kivonsra megjellni, vlassza a belltst a Kivonsi jelek belltsai
csoportban. Szavaknl kisebb szvegrszek esetn kattintson a Belltsok elemre, majd adja meg a kivonni kvnt karakterek szmt
s helyt. A karakterek kivonsa hasznos pldul hitelkrtyaszmokat tartalmaz mintzatok keressekor, ahol a felhasznl,
azonosthatsg cljbl, lthatan kvnja hagyni a szmsor egy rszt.
6. Ha kivlasztotta az eltvoltani kvnt elfordulsokat, kattintson a Kijellt eredmnyek megjellse kivonsra gombra.
A listn kijellt elemek kerlnek kihagysra.
Ha nem mentette a fjlt, a dokumentumban mg kivlaszthatja a kivonsi jeleket, s a Delete billentyvel eltvolthatja a
kivonsi jelet. A fjl mentse utn a kivonsi jelek mr nem tvolthatk el.
7. A bejellt elemek eltvoltshoz kattintson az Eszkzk > Vdelem > Kivonsok alkalmazsa menelemre, majd az OK gombra.
Az elemek mindaddig nem lesznek vgrvnyesen eltvoltva a dokumentumbl, amg el nem menti a dokumentumot.
8. Ha a dokumentumban rejtett adatokat kvn keresni s eltvoltani a Rejtett adatok eltvoltsa funkcival, kattintson az Igen gombra.
Egybknt a Nem gombra kattintson.
9. Vlassza a Fjl > Ments parancsot, majd adjon meg fjlnevet s elrsi utat. Ha nem akarja fellrni az eredeti fjlt, mentse el ms nven,
ms helyre vagy ms nven ms helyre.
A lap tetejre
A lap tetejre
Sajt szveg
Bettpus
Betmret
A szveg automatikus mretezse a kivonsi terletnek megfelelen
Betszn:
tfed szveg ismtlse
Szveg igaztsa
A lap tetejre
Megjegyzs:
Mintzatok eltr nyelvi vltozatnak kivlasztsa (Acrobat Pro)
A helyi mintzatok a Keress panelen jelennek meg: (Vdelem > Szveg keresse s eltvoltsa).
1. Vlassza a Szerkeszts > Belltsok (Windows) vagy az Acrobat > Belltsok (Mac OS) lehetsget.
2. A bal oldali Kategrik all vlassza a Dokumentumok elemet.
3. A Kivons terleten vlasszon egy nyelvet a Helyvlaszts a szveg keressi s eltvoltsi mintzathoz menbl. Ezutn kattintson az OK
gombra.
A kivonsi jelek megjelensnek megvltoztatsa (Acrobat Pro)
Alaprtelmezs szerint vkony piros krvonal jelenik meg a kivonsra megjellt kpek s szvegek krl, majd a kivont kpek s szvegek helyn
fekete tglalapok jelennek meg. Az elemek kivonsra megjellse eltt bellthatja a kivonsi jelek alaprtelmezett megjelenst. A kivonsi jelek
megjelense a kivonsok alkalmazsa eltt mdosthat.
A jelek alaprtelmezett megjelensnek megadsa
1. Kattintson az Eszkzk > Vdelem > Kivons tulajdonsgai elemre. (Vdelem panel hinyban vlassza a Nzet > Eszkzk > Vdelem.)
2. A Megjelens lapon vlassza ki a kvnt belltsokat, majd kattintson az OK gombra:
Kattintson a Kivont terlet kitltszne ikonra, s vlassza ki a Szn palettrl az eltvoltott elemeket helyettest tglalapok kitltsznt.
Ha a kihagyott terletet resen kvnja hagyni, vlassza a Szntelen belltst.
Vlassza az tfed szveg hasznlata belltst, ha egyedi szveget vagy kivonsi kdbelltsokat kvn hasznlni. Adja meg a
bettpust, mretet s szvegigaztst.
Vlassza a Sajt szveg belltst, s rja be a kivont terleten megjelenteni kvnt szveget.
Vlassza a Kivonsi kd belltst, majd vlasszon kdot egy meglv kszletbl, vagy kattintson a Szerkeszts gombra j kdkszlet
vagy j kd megadshoz. (Lsd: Kivonsi kdok s kdkszletek ltrehozsa)
A Kivonsi jel megjelense terleten kattintson a Krvonal szne vagy a Kitlts szne ikonra, illetve mindkettre. A sznpalettbl
kivlaszthat a kivonsra megjellt kpekhez s szvegekhez rendelni kvnt szn. A csszka mozgatsval llthat be a szn
opacitsa. Ha a kijellt terletet resen kvnja hagyni, vlassza a Szntelen belltst.
A kivonsi szveg tulajdonsgai (Acrobat Pro)
Megjelenti a Sajt szveg belltsnl bert szveget a kivonsi jel felett.
A sajt szveget a kivlasztott bettpussal jelenti meg.
A sajt szveget a kivlasztott betmrettel jelenti meg.
tmretezi a sajt szveget gy, hogy az kitltse a kivont terletet. Ha
ezt a belltst vlasztja, azzal fellbrlja a Betmret belltst a fedszvegnl.
A sajt szveget a kivlasztott sznnel jelenti meg. A sznt a sznmintbl vlaszthatja ki.
A kivont terletre annyiszor rja r a sajt szveget, ahnyszor az elfr, a betmret mdostsa nlkl. Ha pldul a
sajt szveg az x bet vagy egy ktjel (-), ezek a karakterek ki fogjk tlteni a kivont terletet.
Balra, jobbra vagy kzpre rendezi a szveget.
Kivonsi kdok (Acrobat Pro)
Az Acrobat fedszveggel takarja le a kivonsra megjellt terleteket. Az tfed szvegek egyik tpusa a kivonsi kd, amely a kdkszletbl
szrmaz egy vagy tbb kdbejegyzsbl ll. Az Acrobat az USA FOIA s az USA adatvdelem trvny kdkszletet tartalmazza, amelyeket a
felhasznl alkalmazhat. A fedszveg ltrehozhat kdokbl vagy egyni szvegbl is. A klnbsg az, hogy a kivonsi kdok szvege
menthet, exportlhat, importlhat. Egy kdkszletben tbb kd lehet.
A kdok a fed szveg aktulis jellemzit a sznt, a bet belltsait, a szveg ismtldst vagy mrett nem mentik el a kd
meghatrozsa mell. A kdok csak a fed szveget magt teszik a jvben felhasznlhatv. A kdokat ms felhasznlk is hasznlhatjk,
akikkel megosztja a kdkszletet. A kd tbbi jellemzje a Kivonsi eszkz tulajdonsgai prbeszdpanelen llthat be.
Kivonsi kdok s kdkszletek ltrehozsa
1. Kattintson az Eszkzk > Vdelem > Kivonsi tulajdonsgok elemre . (Vdelem panel hinyban vlassza a Nzet > Eszkzk >
A Creative Commons licenc jogi felttelei nem vonatkoznak a Twitter s a Facebook rendszerben kzztett bejegyzsekre.
J ogi kzlemnyek | Online adatvdelmi nyilatkozat
Vdelem.)
2. Vlassza az tfed szveg hasznlata belltst.
3. Vlassza a Kivonsi kd elemet.
Tbb kdbejegyzs hozzadshoz jelljn ki egy bejegyzst a Kdbejegyzsek listn, s kattintson a Kijellt bejegyzs hozzadsa
elemre. Ez a mvelet tbbszr megismtelhet. Kdbejegyzs trlshez vlassza a Kijellt bejegyzs trlse elemet.
Tovbbi mdostsok vgrehajtshoz kattintson a Kd szerkesztse elemre.
4. A Kivonsi kd szerkesztse prbeszdpanelen kattintson a Kszlet hozzadsa gombra.
5. (Vlaszthat) A kdkszletek listja alatti szvegmezbe rjon be j nevet a kszlet szmra, majd kattintson a Kszlet tnevezse gombra.
6. Kattintson a Kd hozzadsa gombra, rja be a kdok alatti szvegmezbe, hogy milyen szveget kvn megjelenteni fed szvegknt,
majd kattintson a Kd tnevezse gombra.
7. Az elz lps megismtlsvel adjon jabb bejegyzst a kdkszlethez, vagy az elz hrom lps megismtlsvel hozzon ltre tovbbi
kdkszleteket s kdokat.
Kivonsi kdok s kdkszletek szerkesztse (Acrobat Pro)
1. Kattintson az Eszkzk > Vdelem > Kivons tulajdonsgai menelemre . (Vdelem panel hinyban vlassza a Nzet > Eszkzk >
Vdelem.)
2. J ellje be az tfed szveg hasznlata ngyzetet, majd kattintson a Kivonsi kd elemre.
3. Vlasszon Kdkszletet a bal oldali listrl, majd kattintson a Kdok szerkesztse gombra.
4. A Kivonsi kd szerkesztse prbeszdpanelen tegye az albbiak valamelyikt:
Ha a kdkszletet s a benne tallhat sszes kdot el szeretn tvoltani, vlassza ki a Kdkszletet, majd kattintson a Kszlet
eltvoltsa gombra.
Ha valamelyik kdkszletet olyan klnll XML fjlba kvnja exportlni, amelyet majd msik PDF fjlokban ismt felhasznlhat,
illetleg amelyet msokkal megoszthat, akkor jellje ki a kdkszletet. Ezutn kattintson a Kszlet exportlsa elemre, adja meg a
fjlnevet s a helyet, majd kattintson a Ments gombra.
A korbban elmentett kdkszletek importlshoz kattintson a Kszlet importlsa gombra, keresse meg s vlassza ki a fjlt, majd
kattintson a Megnyits gombra.
Kdkszlet tnevezshez rjon be j nevet a lista alatti mezbe, s kattintson a Kszlet tnevezse gombra.
5. A kivlasztott Kdkszletbl vlassza ki a szerkesztend bejegyzst, majd tegye az albbiak valamelyikt:
Kdbejegyzs eltvoltshoz kattintson a Kd eltvoltsa gombra.
Kdbejegyzs tnevezshez rjon be j nevet a lista alatti mezbe, s kattintson a Kd tnevezse gombra.
Tbb kdbejegyzs hozzadsa egy kivonshoz
1. Kattintson jobb gombbal a kivonsi jelre. Vlasszon egy Kdkszletet vagy kdbejegyzst a helyi men aljn megjelen listbl.
2. Vlasszon egy Kdkszletet a helyi men aljn megjelen listbl, majd vlasszon egy kdbejegyzst a legrdl menbl. A kd
alkalmazsakor egy pipa jelenik meg a kdbejegyzs mellett.
3. Az elz lps megismtlsvel jabb kdbejegyzs adhat hozz a kivonshoz.
A kurzort a kivonsi jel felett tartva megjelenthetk az egymstl vesszvel elvlasztott kdbejegyzsek.
Ha egy kdot tbb kivonshoz kvn rendelni, akkor a Kivons tulajdonsgait a tartalommegjells eltt lltsa be. A Vdelem panelen
kattintson a Kivons tulajdonsgai elemre. Jellje be az tfed szveg hasznlata ngyzetet, majd kattintson a Kivonsi kd elemre. Vlasszon
egy Kdkszletet s egy kdbejegyzst, majd kattintson a Kijellt ttel hozzadsa elemre.
Az Adobe ajnlja mg
PDF dokumentumok keresse
Mellkletek mint biztonsgi kockzatok a Reader s az Acrobat
alkalmazsban
A lap tetejre
A lap tetejre
A lap tetejre
Fjltpusok manulis felvtele a fekete- vagy fehrlistra
Csatolmnyjogosultsgok visszalltsa
Alkalmazsindts engedlyezse a csatolmnyok szmra
Megjegyzs: A biztonsggal kapcsolatos tmakrk teljes listjt lsd: Biztonsg az Acrobat alkalmazsban s a PDF dokumentumokban
ttekints.
A csatolmnyok veszlyt jelenthetnek, mert rosszindulat tartalmat rejthetnek, megnyithatnak veszlyes fjlokat, illetve alkalmazsokat indthatnak.
Az Acrobat s a Reader mindig lehetv teszi PDF s FDF fjlok csatolmnyainak megnyitst s mentst. Az Acrobat s a Reader
veszlyesknt ismeri fel a .bin, .exe s .bat kiterjeszts fjlokat. Ilyen fjlok nem csatolhatk. Az Acrobat viszont lehetv teszi az alkalmazsbl
nem menthet s nem megnyithat, pldul ZIP fjlok csatolst. Ezt tenni azonban mgsem ajnlatos.
Az Acrobat s a Reader fenntart egy fehrlistt azokrl a fjlokrl, amelyek megnyithatk s menthetk, s egy feketelistt azokrl, amelyek nem.
Az egyik listn sem szerepl fjlok csatolsa engedlyezett. A nem felismert tpus fjlok megnyitsakor s mentsekor viszont prbeszdpanel
krdez r, hogy a felhasznl megbzik-e a fjltpusban.
Rszletekrt tekintse meg az alkalmazsbiztonsgi tmutatt: www.adobe.com/go/learn_acr_appsecurity_hu
Fjltpusok manulis felvtele a fekete- vagy fehrlistra
A rendszergazdk a fekete- s fehrlistkat a rendszerler adatbzison keresztl mdosthatjk. A felhasznlk manulisan hozzadhatjk az j
fjltpust a fekete- vagy fehrlisthoz gy, hogy csatoljk a fjlt, majd megprbljk megnyitni azt.
1. Vlassza az Eszkzk > Tartalom > Fjl csatolsa menelemet.
2. A fekete-, illetve fehrlistn nem szerepl fjltpus hozzadsa.
3. A bal oldali Csatolmnyok ablaktblban kattintson a jobb gombbal a fjlra, majd vlassza a Csatolmny megnyitsa parancsot.
4. A Csatolmny megnyitsa prbeszdpanelen vlassza az egyik albbi belltst, majd kattintson az OK gombra:
Nyissa meg ezt a fjlt: Megnyitja a fjlt, s nem mdostja a bejegyzsi listt.
Ezeknek a fjltpusoknak a megnyitst mindig engedlyezze: Hozzadja a fjltpust az engedlyezlisthoz, s meggtolja a tovbbi
figyelmeztetsek megjelenst.
Sose engedlyezze az ilyen tpus fjlok megnyitst: Hozzadja a fjltpust a tiltlisthoz, s nem nyitja meg. Ilyen tpus fjl
legtbbszr csatolhat a PDF fjlhoz, de megnyitni nem lehet.
Megjegyzs: Ha olyan fjltpust kvn tiltani, amelyet korbban engedlyezett, lltsa vissza a csatolmnyok jogosultsgt a
Megbzhatsgkezel belltsai alatt.
Csatolmnyjogosultsgok visszalltsa
Mivel az engedlyezett s tiltott fjlcsatolmnytpusok mrete idvel megnvekedhet, a felhasznl visszallthatja a listt annak eredeti llapotra.
Ez az llapot nyjthatja esetenknt a legmagasabb biztonsgi szintet.
1. Vlassza a Szerkeszts > Belltsok (Windows) vagy az Acrobat/Adobe Reader > Belltsok (Mac OS) parancsot.
2. A bal oldali Kategrik listn vlassza a Megbzhatsgkezel elemet.
3. A PDF csatolmnyok panelen kattintson a Visszallts gombra. A Visszallts gomb csak akkor ll rendelkezsre, ha a csatolmny
alapbelltsait mdostotta.
Alkalmazsindts engedlyezse a csatolmnyok szmra
A Megbzhatsgkezel segtsgvel bellthat, hogy a nem PDF csatolmnyok megnyithassk-e a hozzjuk rendelt alkalmazsokat.
1. A Belltsok prbeszdpanel bal oldaln lv Kategrik listban kattintson a Megbzhatsgkezel elemre.
2. Vlassza a Nem PDF tpus fjlcsatolmnyok kls alkalmazssal val megnyitsnak engedlyezse belltst. A fjlok megnyitshoz
rendelkeznie kell a megfelel kls alkalmazsokkal.
J ogi kzlemnyek | Online adatvdelmi nyilatkozat
Biztonsgi mdszer kivlasztsa PDF dokumentumokhoz
A lap tetejre
A lap tetejre
A vdelem tpusnak kivlasztsa
Biztonsgi irnyelvek
Biztonsgi mdok kivlasztsa FIPS zemmdban (Windows)
Megjegyzs: A biztonsggal kapcsolatos tmakrk teljes listjt lsd: Biztonsg az Acrobat alkalmazsban s a PDF dokumentumokban
ttekints.
A dokumentumok biztonsgi belltsainak megadsval adott felhasznli krre szktheti a dokumentumok megtekintsre, szerkesztsre,
nyomtatsra s egyb mveleteire vonatkoz engedlyeket.
A vdelem tpusnak kivlasztsa
A biztonsgi szolgltatsok sklja a viszonylag egyszer intzkedsektl a vllalatok s gynksgek ltal hasznlt, kidolgozott rendszerekig
terjed. A szolgltatst az elrni kvnt cloknak megfelelen kell kivlasztani. Nhny plda:
Azt szeretn, ha csak bizonyos emberek nzhetnk meg az adott PDF fjlt.A legegyszerbb megolds a PDF fjlt jelszval elltni, s a
jelszt elkldeni a megfelel cmzetteknek. (Lsd: Jelszavas vdelem belltsa.)
Meg akarja akadlyozni, hogy brki nyomtassa vagy szerkessze az adott PDF fjlt.A nyomtats s szerkeszts ugyanabbl a
prbeszdpanelbl tilthat meg, ahol a jelszt lehet hozzadni. (Lsd: Jelszavas vdelem belltsa.)
Bizonytani kvnja a cmzettek szmra, hogy a PDF valban ntl szrmazik. A legjobb mdszer vsrolni egy digitlis azonostt egy
tanstvnyszolgltattl. A msik megolds, ha megbzhat csoporttal kvn kommuniklni, a sajt alrs digitlis azonost ltrehozsa.
(Lsd: Digitlis azonostk ismertet s PDF dokumentumok vdelme tanstvnyokkal)
Egy egsz szervezetnek van szksge PDF biztonsgi megoldsra. Kidolgozhat egy egyni megolds kifejezetten a bizalmas adatokat
kezel vllalatok szmra. Egyes kzletek az Adobe LiveCycle Rights Management ES segtsgvel irnyelvet alkalmaznak a
dokumentumokra. Az irnyelv tartalmazza a cmzettek listjt s azok egyedi engedlykszleteit. Az egynek biztonsgi irnyelv
hasznlatval alkalmazhatjk ugyanazt a biztonsgi belltst sok dokumentumra. (Lsd: PDF dokumentumok vdelme az Adobe LiveCycle
Rights Management ES szolgltatssal)
Biztonsgi irnyelvek
A biztonsgi irnyelv szisztematikus megszortsokat lptethet rvnybe a szervezeten belli adatramlsban s adatcserben. Az Adobe
LiveCycleRights Management ES segtsgvel biztonsgi irnyelvet alkalmazhat a dokumentumokra digitlis alrsok s tanstvnyok
hasznlata nlkl. Ha gyakran hasznlja ugyanazokat a biztonsgi belltsokat a PDF dokumentumokhoz, biztonsgi irnyelv ltrehozsval
egyszerstheti a munkt. A klnbz irnyelvek hasznosak a klnbz kvetelmnyeknek val megfelelshez.
Bortkirnyelv Tbb dokumentumot egyszerre biztonsgoss tehet, ha azokat PDF-bortkba gyazza be. A bortkok titkosthatk, hogy
illetktelen felhasznlk ne frhessenek hozz a tartalomhoz, s ezek hitelesthetk az eredet igazolsa cljbl. A hitelestett cmzettek
megnyithatjk a bortkot, s kivonhatjk belle a fjlokat megtekintsre.
LiveCycle Rights Management ES-irnyelv Az Adobe LiveCycle Rights Management ES-irnyelvek kiszolgln vannak trolva, s hasznlatuk
csak a kiszolglhoz val hozzfrssel lehetsges. Ezen irnyelvek ltrehozshoz ki kell jellni a dokumentum cmzettjeit az Adobe
LiveCycleRights Management ES ltal felknlt listn.
Jelsz- s tanstvny-irnyelvek A jelsz- vagy tanstvnybelltsokat mentheti s jra felhasznlhatja PDF-ek titkostshoz anlkl, hogy
minden pldnyhoz belltan a jelszt vagy tanstvnyt.
Ha PDF portflira alkalmaz biztonsgi belltsokat azAcrobat Pro programban az sszetev-dokumentumokat is belertve, automatizlhatja a
lpseket a Mvelet varzsl hasznlatval (vlassza a Fjl > Mvelet varzsl elemet).
Vdelem szksges: Mvelet:
J elsz ignylse a PDF dokumentum megnyitshoz, tartalmnak
msolshoz vagy nyomtatshoz jelszt ignyelni
Vlassza az Eszkzk > Vdelem > Titkosts > Titkosts
jelszval menelemet.PDF portflinl vlassza a Nzet >
Portfli > Bort elemet. Ezutn vlassza az Eszkzk >
Vdelem > Titkosts > Titkosts jelszval elemet. Ha nem
lthat a Vdelem panel, akkor tjkozdjon a panelek
hozzadsrl a Feladat ablaktblk cm rsznl.
Ha a vllalat regisztrlt, az Adobe LiveCycle Rights Management
ES szolgltatssal is biztonsgoss teheti a dokumentumokat.
Ha a Mvelet varzsl hasznlatval alkalmaz vdelmet PDF
A lap tetejre
portflikra az Acrobat Pro programban, az alrendelt
dokumentumok vdelmet kapnak, de a bort nem.
Annak jelzse, hogy jvhagyja a PDF-tartalmat rja al s hitelestse a PDF dokumentumot. Elektronikus alrs
felvtelhez digitlis azonostt kell beszereznie. Megvsrolhat
egy digitlis azonostt (az Adobe weblapjn lthatk
biztonsgtechnikai partnereinktl), vagy ltrehozhat egy sajt
alrs digitlis azonostt. Lsd: Sajt alrs digitlis
azonost ltrehozsa
zsiai nyelvek esetn jvhagysi blyegzt is hasznlhat.
A tartalom mdostsnak megakadlyozsa A LiveCycle Designer segtsgvel vdje az rlapokat, s hozzon
ltre zrol alrsmezket. Olvassa el az Adobe LiveCycle
Designer sgjt.
Biztonsgos fjlcsatolmnyokat kldeni e-mailben Hasznljon biztonsgos bortkokat. (Eszkzk > Vdelem >
Tovbbi vdelem > Biztonsgos bortk ltrehozsa).
A PDF megtekintsnek korltozsa a megadott szemlyekre Vlassza az Eszkzk > Vdelem > Titkosts > Titkosts
tanstvnnyal menelemet, vagy alkalmazzon biztonsgi
belltsokat az Adobe LiveCycleRights Management ES
hasznlatval. Rendelkeznie kell tanstvnyokkal azokhoz a
felhasznlkhoz, akik megtekinthetik a dokumentumokat. Ha nem
lthat a Vdelem panel, akkor tjkozdjon a panelek
hozzadsrl a Feladat ablaktblk cm rsznl.
Tovbbi erforrsok
Tovbbi informcit a biztonsgi funkcik hasznlatrl a kvetkez webhelyeken tall:
J ogszok: blogs.adobe.com/acrolaw/
Biztonsggyi blog: blogs.adobe.com/security
Biztonsgi mdok kivlasztsa FIPS zemmdban (Windows)
Az Acrobat s a Reader alkalmazsban rendelkezsre ll egy FIPS zemmd, amely az adatvdelmet a FIPS szabvnyra korltozza. A FIPS
zemmd a FIPS 140-2 ltal jvhagyott algoritmusokat hasznlja, amelyek az RSA BSAFE Crypto-C Micro Edition (ME) 3.0.0.1 titkostsi
modulon alapulnak.
A kvetkez biztonsgi belltsok nem rhetk el FIPS zemmdban:
J elszalap biztonsgi irnyelvek alkalmazsa a dokumentumokra. A dokumentum biztonsgoss ttelre alkalmazhatk nyilvnos kulcsos
tanstvnyok s az Adobe LiveCycleRights Management ES. J elszavas titkosts azonban nem hasznlhat a dokumentum biztonsgoss
ttelre.
Sajt alrs tanstvnyok ltrehozsa. Sajt alrs digitlis azonost ltrehozshoz menteni kell azt a Windows tanstvnytrba.
Fjlba mentett sajt alrs digitlis azonostt nem hozhat ltre.
RC4 titkosts. FIPS zemmdban a PDF fjlok csak AES titkostsi algoritmussal titkosthatk.
MD5 vagy RIPEMD160 kivonatolsi mdok. FIPS zemmdban csak az SHA-1 s az SHA-2 kivonatolalgoritmus-csald hasznlhat
digitlis alrsok ltrehozsra.
FIPS zemmdban megnyithat s megtekinthet olyan dokumentumokat is, amelyeket nem FIPS-kompatibilis algoritmusok vdenek. Biztonsgi
jelszval azonban nem mentheti a dokumentum mdostsait. Ha biztonsgi irnyelveket szeretne alkalmazni a dokumentumra, hasznljon
nyilvnos kulcs tanstvnyokat vagy az Adobe LiveCycleRights Management ES szolgltatst.
A FIPS zemmdot a rendszergazda konfigurlja a Windows belltsjegyzkben. Tovbbi tudnivalkrt lsd a Digitlis alrsok tmutatja cm
PDF fjlt: www.adobe.com/go/learn_acr_security_hu.
Mg tbb sgtmakr
J ogi kzlemnyek | Online adatvdelmi nyilatkozat
Digitlis azonostk
A lap tetejre
Digitlis azonostk ismertet
Sajt alrs digitlis azonost ltrehozsa
Digitlis azonost regisztrlsa
Adja meg az alaprtelmezett digitlis azonostt
Digitlis azonost jelszavnak s idtllpsnek mdostsa
Digitlis azonost trlse
A digitlis azonostk vdelme
Intelligens krtyk s hardvertokenek
Megjegyzs: A biztonsggal kapcsolatos tmakrk teljes listjt lsd: Biztonsg az Acrobat alkalmazsban s a PDF dokumentumokban
ttekints.
Digitlis azonostk ismertet
Az elektronikus alrsok az n ltal rztt szemlyes kulcsot s a megosztott nyilvnos kulcsot (tanstvnyt) tartalmazzk.
Mit jelent a digitlis azonost?
A digitlis azonost olyan, mint egy elektronikus igazolvny vagy tlevl, amellyel a felhasznl a szemlyazonossgt igazolhatja. A digitlis
azonost ltalban a felhasznl nevt s e-mail cmt tartalmazza, tovbb az azonost kibocstjnak nevt, egy sorozatszmot s egy
lejrati dtumot. A digitlis azonostkat tanstvnyok biztonsgi belltsakor s digitlis alrskor lehet felhasznlni.
A digitlis azonostk kt kulcsbl llnak: a nyilvnos kulcs zrolja (titkostja) az adatokat, a szemlyes kulcs pedig feloldja (visszafejti) azokat.
PDF fjlok alrsakor a szemlyes kulccsal tudja elhelyezni a felhasznl a digitlis alrst. A nyilvnos kulcs egy tanstvnyban szerepel,
amelyet a felhasznl terjeszt msok szmra. Elkldhet pldul a tanstvny azoknak, akik az adott alrs vagy azonost rvnyessgt
ellenrizni kvnjk. A digitlis azonostt biztonsgos helyen kell trolni, mert ez tartalmazza a szemlyes kulcsot, amellyel msok visszafejthetik
a titkostott adatokat.
Mirt van erre szksg?
A PDF fjlokkal kapcsolatos legtbb tevkenysghez nincs szksg digitlis azonostra. Nem kell digitlis azonost pldul PDF ltrehozshoz,
megjegyzsekkel elltshoz s szerkesztshez. Digitlis azonostra a dokumentumok alrsakor vagy egy PDF tanstvnyos titkostsakor
van szksg.
Hogyan lehet hozzjutni ?
Digitlis azonostt beszerezhet harmadik fltl, de ltrehozhatja sajt alrs digitlis azonostjt is.
Sajt alrs digitlis azonost A sajt alrs digitlis azonostk megfelelhetnek szemlyes hasznlatra, illetve kis- s kzpvllalkozsok
szmra. Ezek hasznlhatsga az egyms klcsns bizalmt lvez felekre korltozdik.
Tanstvnyszolgltatktl szrmaz azonostk A legtbb zleti mvelethez megbzhat kls szolgltattl, gy nevezett
tanstvnyszolgltattl szrmaz digitlis alrs szksges. Mivel a hitelestsszolgltat felelssget vllal a szemlyazonossgrt, vlasszon
olyan szolgltatt, amelyet elfogadnak az interneten mkd nagyvllalatok. Az Adobe digitlis azonostkat s ms biztonsgi megoldsokat
A lap tetejre
A lap tetejre
A lap tetejre
knl biztonsgi partnereinek neve az Adobe weblapjn megtallhat. Lsd: Az Adobe biztonsgi partnerei:
www.adobe.com/security/partners/index.html.
Sajt alrs digitlis azonost ltrehozsa
A vllalkozsok kztti, megbzhatsgot ignyl mveletekhez rendszerint tanstvnyszolgltattl szrmaz, nem pedig sajt alrs
azonostt kell hasznlni.
1. A Belltsok ablakban vlassza az Alrsok elemet.
2. Vlassza az Azonostk s megbzhat tanstvnyok elemet, s kattintson a Tovbbiak lehetsgre.
3. J ellje ki a bal oldalon a Digitlis azonostk elemet, majd kattintson az Azonost hozzadsa gombra .
4. Kattintson a Most ltrehozand j digitlis azonost belltsra, majd a Tovbb gombra.
5. Hatrozza meg, hol kvnja trolni elektronikus alrst, s kattintson a Tovbb gombra.
j PKCS#12 digitlisazonost-fjl A digitlis azonosti adatokat egy .pfx kiterjeszts fjlban trolja Windows rendszeren, illetve .p12
kiterjesztssel Mac OS rendszeren. A fjlok egyarnt alkalmazhatk eltr opercis rendszerek alatt. Ha egy fjlt msik opercis
rendszerbe helyez t, az Acrobat tovbbra is felismeri.
Windows tanstvnytr (csak Windows rendszerben) A digitlis azonostt olyan, msok szmra is elrhet helyen trolja, ahonnan
azt msik Windows alatti alkalmazsok is elrhetik.
6. A digitlis azonosthoz adja meg a nevt s a szksges egyb szemlyes adatokat. Ha hitelest vagy alr egy dokumentumot, annak
neve megjelenik az Alrsok panelen s az Alrs mezben.
7. Vlasszon belltst a Kulcs algoritmusa menn. A 2048 bites RSA bellts nagyobb biztonsgot nyjt, mint az 1024 bites RSA, de az 1024
bites RSA kompatibilits szempontjbl univerzlisabb.
8. A Digitlis azonost hasznlata menn adja meg, hogy a digitlis azonostt alrshoz, adatok titkostshoz vagy mindkt clra szeretn
hasznlni.
9. rja be a digitlis azonosthoz tartoz jelszt. A jelszerssg-mr minden lettt billenty utn rtkeli, mennyire ers a jelsz. Hagyja
jv ismt jelszavt.
A tanstvnyfjlt exportlhatja s elkldheti msoknak, akik az n alrst ellenrizhetik vele.
Fontos: Ksztsen biztonsgi msolatot a digitlisazonost-fjlrl. Ha digitlis azonost fjlja elvsz vagy megsrl, vagy ha elfelejti a
jelszavt, nem hasznlhatja tbb a profilt alrsok elhelyezsre.
Digitlis azonost regisztrlsa
Az adott digitlis azonost alkalmazshoz azt regisztrlni kell az Acrobat vagy a Reader alkalmazsokkal.
1. Vlassza a Belltsok > Alrsok elemet. Az Azonostk s megbzhat tanstvnyok elemnl kattintson a Tovbbiak lehetsgre.
2. Vlassza a Digitlis azonostk elemet a bal oldalon.
3. Kattintson az Azonost hozzadsa gombra .
4. Vlasszon egyet az albbi belltsok kzl:
Fjl Akkor vlassza ezt, ha a digitlis azonostt elektronikus fjlknt szerezte be. A digitlisazonost-fjl kijellshez, a jelsz bershoz
s a digitlis azonost listra val felvtelhez kvesse a kpernyn megjelen utastsokat.
Kiszolgln trolt barangol azonost Ezt a belltst akkor vlassza, ha a digitlis azonostja alrkiszolgln tallhat. A program
krsre rja be a barangol azonostt trol kiszolgl nevt s URL-cmt.
A szmtgphez kapcsold eszkz Akkor adja meg ezt a belltst, ha biztonsgi tokent vagy hardvertokent csatlakoztatott a
szmtgphez.
5. Kattintson a Tovbb gombra, s kvesse a kpernyn megjelen utastsokat a digitlis azonost regisztrlshoz.
Adja meg az alaprtelmezett digitlis azonostt
Ha azt szeretn, hogy ne kelljen mindig kivlasztania egy digitlis azonostt, amikor alr vagy hitelest egy PDF dokumentumot, kijellhet
alaprtelmezett digitlis azonostt.
1. Vlassza a Belltsok > Alrsok elemet. Az Azonostk s megbzhat tanstvnyok elemnl kattintson a Tovbbiak lehetsgre.
2. Kattintson a bal oldalon a Digitlis azonostk elemre, s jellje ki az alaprtelmezettknt hasznlni kvnt digitlis azonostt.
3. Kattintson a Hasznlati lehetsgek gombra, s vlassza ki azt a feladatot, amelyhez a digitlis azonostt alaprtelmezsknt kvnja
hasznlni. Ha kt feladathoz is alaprtelmezettknt kvnja hasznlni a digitlis azonostt, kattintson jra a Hasznlati lehetsgek gombra,
A lap tetejre
A lap tetejre
A lap tetejre
s vlasszon egy msodik belltst.
Megjelenik egy pipa a kivlasztott lehetsgek mellett. Ha csak az alrsi lehetsget vlasztja, a digitlis azonost mellett az Alrs ikon
jelenik meg. Ha csak a titkostsi lehetsget vlasztja, a lakat ikon jelenik meg. Ha csak a hitelestsi lehetsget vlasztja, vagy ha
az alrsi s hitelestsi lehetsget vlasztja, a kk szalag ikon jelenik meg.
Az alaprtelmezett elektronikus alrs trlshez ismtelje meg ezeket a lpseket, s trlje a kivlasztott hasznlati lehetsgeket.
Digitlis azonost jelszavnak s idtllpsnek mdostsa
A PKCS #12 azonostk esetben jelszt s idtllpst is meg lehet adni. Ha a PKCS #12 azonost tbb azonostt tartalmaz, fjlonknt kell a
jelszt s az idtllpst belltani.
Megjegyzs: A sajt alrs digitlis azonostk t ven bell jrnak le. Az azonost lejrata utn mg mindig hasznlhat dokumentumok
megnyitsra, de alrni vagy titkostani mr nem lehet vele.
1. Vlassza a Belltsok > Alrsok elemet. Az Azonostk s megbzhat tanstvnyok elemnl kattintson a Tovbbiak lehetsgre.
2. Bontsa ki a bal oldalon a Digitlis azonostk elemet, vlassza a Digitlis azonost fjlok elemet, majd a jobb oldalon jellje ki a digitlis
azonostt.
3. Kattintson a J elsz mdostsa elemre. rja be a rgi jelszt s az j jelszt. A jelszerssg-mr minden lettt billenty utn rtkeli,
mennyire ers a jelsz. Erstse meg az j jelszt, majd kattintson az OK gombra.
4. Az azonost legyen tovbbra is kijellve; gy kattintson a Jelsz idtllpse gombra.
5. Hatrozza meg, hogy milyen gyakran krje a program a jelszt:
Mindig Ahnyszor a digitlis azonostt hasznlja, a rendszer jelszt kr.
Utn Megadhat egy idtartamot.
Egy munkamenetben egyszer A program csak egyszer kr jelszt: amikor megnyitja az Acrobat programot.
Soha Sosem kell megadni a jelszt.
6. rja be a jelszt, majd kattintson az OK gombra.
Jelszavt mindig trolja megbzhat helyen. A jelsz elvesztse esetn hozzon ltre sajt alrs digitlis azonostt, s trlje a rgit, vagy
szerezzen be egyet egy kls szolgltattl.
Digitlis azonost trlse
Amikor a digitlis azonostt trli az Acrobat programban, trli azt a PKCS #12 fjlt is, amelyben benne van a szemlyes kulcs s a tanstvny.
Mieltt trln digitlis azonostjt, gyzdjn meg arrl, hogy ms program nem hasznlja, s dokumentumok visszafejtshez nincs mr r
szksg.
Megjegyzs: Csak azok a sajt kszts digitlis azonostk trlhetk, amelyeket az Acrobat programban hozott ltre. A ms szolgltattl
kapott digitlis azonost nem trlhet.
1. Vlassza a Belltsok > Alrsok elemet. Az Azonostk s megbzhat tanstvnyok elemnl kattintson a Tovbbiak lehetsgre.
2. Vlassza a bal oldalon a Digitlis azonostk elemet, majd jellje ki az eltvoltani kvnt digitlis azonostt.
3. Kattintson az Azonost eltvoltsa, majd az OK gombra.
A digitlis azonostk vdelme
A digitlis azonostk vdelme rvn a szemlyes kulcsokkal jogosulatlanul nem lehetsges titkos dokumentumokat alrni vagy felfedni.
Gyzdjn meg arrl, hogy van eljrs arra az esetre, ha digitlis azonostjt elveszti, vagy ellopjk.
Hogyan vdheti a digitlis azonostt?
Ha a szemlyes kulcsok trolshoz jelszval vagy PIN-kddal vdett hardvertokeneket, intelligens krtykat s ms hardvereszkzket hasznl,
ers vdelmet biztost jelszt vagy PIN-kdot lltson be. A jelszavakat soha ne kzlje msokkal. Ha a jelszavakat paprra kell lejegyeznie,
trolja azokat biztonsgos helyen. Az ers jelsz vlasztsval kapcsolatos tovbbi segtsgrt forduljon a rendszergazdhoz. A jelsz az albbi
szablyok betartsa mellett lesz biztonsgos:
Hasznljon nyolc vagy tbb karaktert.
Vegyesen hasznljon kis- s nagybetket, szmokat s specilis karaktereket.
Vlasszon nehezen kitallhat jelszt, de olyat, amelyre mgis vissza tud emlkezni anlkl, hogy lern.
Ne alkalmazzon semmilyen nyelv szt helyesen lerva, mert ezeket az n. sztrtmadsokkal percek alatt fel lehet trni.
Rendszeresen vltoztassa meg jelszavt.
Az ers jelsz vlasztsval kapcsolatos tovbbi segtsgrt forduljon a rendszergazdhoz.
A lap tetejre
A P12/PFX fjlokban trolt szemlyes kulcsok vdelmhez hasznljon ers jelszt, s lltsa be megfelelen a jelsz idtllpst. Ha az
alrshoz hasznlt szemlyes kulcsokat P12 fjlban trolja, a jelsz idtllpst lltsa be az alaprtelmezett bellts szerint. Ilyen bellts
mellett a rendszer az adott jelszt minden alkalommal kri majd. Ha dokumentumok titkostshoz hasznlt szemlyes kulcsokat az adott P12
fjlban trolja, mindenkppen ksztsen biztonsgi msolatot a szemlyes kulcsrl vagy a P12 fjlrl. A P12 fjl biztonsgi mentsben trolt
szemlyes kulcs hasznlatval akkor is megnyithat majd a titkostott dokumentum, ha a kulcsot elveszten.
A Windows tanstvnytrban trolt szemlyes kulcsok vdelmhez hasznlt mechanizmusokat az hatrozza meg, hogy melyik vllalat biztostja a
trhelyet. A szolgltatnl rdekldhet arrl, hogy milyen mdszerrel vdheti legmegfelelbben ezeket a kulcsokat az illetktelen hozzfrs ellen,
s milyen megoldsokat hasznlhat a biztonsgi msolatok elksztshez. ltalnos alapelvknt mindig hasznlja az elrhet legersebb
hitelestsi mechanizmust, s lehetsg szerint hasznljon ers jelszt vagy PIN-kdot.
Teendk elveszett vagy ellopott digitlis azonost esetn
Ha a digitlis azonostt hitelestsszolgltat bocstotta ki, haladktalanul rtestse a hitelestsszolgltatt, s krje a tanstvny visszavonst.
Tovbb, nem szabad hasznlnia a szemlyes kulcst.
Ha sajt maga ltal kibocstott digitlis azonostt hasznlt, semmistse meg a szemlyes kulcsot, s figyelmeztessen mindenkit, akinek elkldte a
megfelel nyilvnos kulcsot (tanstvnyt).
Intelligens krtyk s hardvertokenek
Az intelligens krtya olyan, mint egy hitelkrtya; a digitlis azonostt beptett integrlt ramkrben trolja. Hasznlhatja digitlis alrst
intelligens krtyn, gy alrhatja s dekdolhatja azokat a dokumentumokat, amelyek intelligens krtyaolvashoz csatlakoztathat szmtgpeken
tallhatk. Egyes intelligenskrtya-olvaskhoz tartozik egy billentyzet, amelyen be lehet rni a PIN-kdot.
A biztonsgi hardvertoken kis, kulcstart mret eszkz, amelyen trolhatk a digitlis azonostk s a hitelestsi adatok. A digitlis azonostt
gy rheti el, ha a tokent a szmtgp vagy mobil eszkz USB-csatlakozjhoz kapcsolja.
Ha intelligens krtyn vagy hardvertokenen trolja digitlis azonostjt, azt csatlakoztathatja a dokumentumalrsra szolgl aktulis eszkzhz.
Mg tbb sgtmakr
J ogi kzlemnyek | Online adatvdelmi nyilatkozat
PDF dokumentumban lv JavaScript kdok mint biztonsgi
kockzatok
Megjegyzs: A biztonsggal kapcsolatos tmakrk teljes listjt lsd: Biztonsg az Acrobat alkalmazsban s a PDF dokumentumokban
ttekints.
Az Acrobat s a Reader lehetv teszi az alkalmazsok mkdsnek meghatrozst, hogy a JavaScript kd csak a kvnt szint biztonsg
mellett fusson. Ennek segtsgvel tilthat az alkalmazsok J avaScript API hasznlata, elhatrolhat az olyan munkafolyamat, amelyhez
szksges a J avaScript API.
1. Vlassza a Szerkeszts > Belltsok (Windows) vagy az Acrobat/Adobe Reader > Belltsok (Mac OS) parancsot.
2. A bal oldali Kategrik listbl vlassza a JavaScript lehetsget.
3. A J avaScript biztonsga panelen adja meg a J avaScript: kezelsnek belltsait.
Acrobat JavaScript engedlyezse Trlje ezt a belltst, ha teljesen le kvnja tiltani a JavaScript mkdst, illetve korltozni kvnja
azt az API segtsgvel.
Menelemek engedlyezse JavaScript-vgrehajtsi jogosultsg Engedlyezi a J avaScript vgrehajtst menelemre kattintskor.
Kikapcsolt llapotban a jogosult J avaScript-hvsok vgrehajthatk a menn keresztl. A jogosulatlan J avaScript-hvsok vgrehajtsa a
menelemeken keresztl nincs blokkolva, akr be van jellve ez a ngyzet, akr nincs.
Globlis objektumbiztonsgi irnyelv bekapcsolsa J avaScript globlis engedlyezse API hasznlatval, illetve egyes J avaScript
tartalm dokumentumok megbzhatknti kezelse.
A msik mdszer az, hogy a rendszerler adatbzis belltsainak mdostsval vezrli a J avaScript-vgrehajtst.
Rszletekrt tekintse meg az alkalmazsbiztonsgi tmutatt: www.adobe.com/go/learn_acr_appsecurity_hu
J ogi kzlemnyek | Online adatvdelmi nyilatkozat
Biztonsgos PDF dokumentumok megnyitsa
Megjegyzs: A biztonsggal kapcsolatos tmakrk teljes listjt lsd: Biztonsg az Acrobat alkalmazsban s a PDF dokumentumokban
ttekints.
Az Acrobat s a Reader mindig figyelmeztet, amikor olyan URL-cmet (webhelyet) vagy fjlcsatolmnyt prbl megnyitni, amely nem
engedlyezett fjltpust hasznl. Az URL-cmek s a tiltott fjltpusok veszlyesek lehetnek, mivel programokat, makrkat vagy vrusokat
futtathatnak, amelyek a szmtgpen krokat okozhatnak. Nem engedlyezett fjltpusok pldul az .exe s a .zip fjlok.
A dokumentumok tbbflekppen tehetk biztonsgoss. Ha egy dokumentum biztonsgi belltsait kvnja megnzni, akkor vlassza az
Acrobat, illetve a Reader alkalmazs Fjl > Tulajdonsgok menelemt. A Dokumentum tulajdonsgai prbeszdpanelen jelentse meg a
Biztonsg lapot. Ha nehzsgei vannak egy PDF dokumentum megnyitsakor, vagy nem tud egyes szolgltatsokat hasznlni, forduljon a
dokumentum ksztjhez.
Jelszavas vdelem A jelszval vdett PDF jelszt ignyel a megnyitshoz, illetve a korltozott mveletek mdostshoz vagy eltvoltshoz. Ha
a dokumentumban egyes funkcik korltozva vannak, az ezekre vonatkoz eszkzk s belltsok szrktve jelennek meg, gy nem
hasznlhatk.
Hitelestve A dokumentum hitelestsvel biztosthatja a cmzettet arrl, hogy a dokumentum hiteles. A hitelest alrsok bizonyos mveletek
(pldul rlapok kitltse s a dokumentum mdostsa) engedlyezsvel vagy tiltsval kapcsolatban is tartalmaznak adatokat. Ha hitelestett
rlapot kld el, biztos lehet abban, hogy az az rvnyes szerzhz jut vissza. Az rvnyes tanstvnnyal rendelkez dokumentum kk szalag
ikont jelent meg. Az rvnyes tanstvnnyal rendelkez PDF portflialrsi jelvnyt jelent meg.
Adobe LiveCycle Rights Management szolgltats belltsa Az Adobe LiveCycle Rights Management szolgltats (ALCRMS) segtsgvel
kezelhetk az egyes fikok, s bellthatk a cges biztonsgi irnyelvek. Az ALCRMS segtsgvel digitlis alrsok s tanstvnyok nlkl is
alkalmazhat irnyelv a dokumentumokra.
Mg tbb sgtmakr
J ogi kzlemnyek | Online adatvdelmi nyilatkozat
PDF dokumentumok vdelme az Adobe LiveCycle Rights
Management ES szolgltatssal
A lap tetejre
A lap tetejre
A lap tetejre
Adobe LiveCycle Rights Management ES
Csatlakozs az Adobe LiveCycle Rights Management ES szolgltatshoz
Az Adobe LiveCycle Rights Management ES irnyelveinek megtekintse
Megjegyzs: A biztonsggal kapcsolatos tmakrk teljes listjt lsd: Biztonsg az Acrobat alkalmazsban s a PDF dokumentumokban
ttekints.
Az Adobe LiveCycle Rights Management ES olyan kiszolglalap biztonsgi rendszer, amely lehetv teszi a PDF dokumentumok dinamikus
kezelst. Az Adobe LiveCycle Rights Management ES konfigurlhat LDAP, ADS s ms vllalati rendszerekkel val egyttes hasznlatra. Az
Adobe LiveCycleRights Management ES sajt irnyelvei a kiszolgln vannak trolva, s onnan frissthetk. A felhasznlk az Adobe
LiveCycleRights Management ES szolgltatshoz csatlakozva hasznlhatjk ezeket az irnyelveket.
Adobe LiveCycle Rights Management ES
A biztonsgi irnyelvek az Adobe LiveCycleRights Management ES szolgltatst futtat kiszolgln vannak trolva, a PDF fjlok azonban nem.
Egyes esetekben a felhasznlknak csatlakozniuk kell a kiszolglra azon PDF dokumentumok megnyitshoz vagy tovbbi hasznlathoz,
amelyekre biztonsgi irnyelv vonatkozik. Az Adobe LiveCycleRights Management ES konfigurlsval kapcsolatos tovbbi tudnivalkrt
jelentkezzen be az Adobe LiveCycleRights Management ES webhelyn, s kattintson a Help (Sg) hivatkozsra.
Csatlakozs az Adobe LiveCycle Rights Management ES szolgltatshoz
1. Vlassza az Eszkzk > Vdelem > Tovbbi vdelem > Biztonsgi belltsok menelemet. Ha nem lthat a Vdelem panel, akkor
tjkozdjon a panelek hozzadsrl a Feladat ablaktblk cm rsznl.
2. Kattintson az Adobe LiveCycleRights Management kiszolglkra a Biztonsgi md rsznl. Kattintson az Igen gombra a kiszolgl
kivlasztshoz.
3. Kattintson az j gombra .
4. rjon be nevet a Nv mezbe, s URL-cmet a Kiszolglnv mezbe. Adja meg a port szmt, s kattintson az Ehhez a kiszolglhoz
kapcsoldjon gombra.
5. rja be a fikhoz tartoz felhasznli nevet s jelszt, s kattintson az OK gombra.
Az Adobe LiveCycle Rights Management ES irnyelveinek megtekintse
1. Vlassza az Eszkzk > Vdelem > Tovbbi vdelem > Rights Management > Fik kezelse menelemet. Ha nem lthat a Vdelem
panel, akkor tjkozdjon a panelek hozzadsrl a Feladat ablaktblk cm rsznl.
Az Adobe LiveCycleRights Management lap megnylik a bngszprogramban.
2. A krsre rja be felhasznli nevt s jelszavt, majd kattintson a Bejelentkezs gombra.
3. A weblapon kattintson az Irnyelvek hivatkozsra.
Az Adobe LiveCycleRights Management hasznlatval kapcsolatos tovbbi tudnivalkrt kattintson a Help (Sg) hivatkozsra a jobb fels
sarokban.
J ogi kzlemnyek | Online adatvdelmi nyilatkozat
PDF dokumentumok vdelme tanstvnyokkal
A lap tetejre
A lap tetejre
Tanstvnybiztonsg
Egy PDF vagy PDF portfli titkostsa tanstvnnyal
A titkostsi belltsok mdostsa
A titkostsi belltsok eltvoltsa
Tanstvnyok megosztsa
Ms felhasznlk tanstvnyainak elkrse
A tanstvny informciinak ellenrzse
Megbzhat azonostk tanstvnynak trlse
Megjegyzs: A biztonsggal kapcsolatos tmakrk teljes listjt lsd: Biztonsg az Acrobat alkalmazsban s a PDF dokumentumokban
ttekints.
Tanstvnybiztonsg
Az Adobe javaslata
Oktatanyagot szeretne megosztani ?
Oktatvide: Tanstvnyok
hasznlata a biztonsg rdekben
Mike Hoffman
Tanstvnyok hasznlata dokumentumok
titkostshoz s digitlis alrsok
ellenrzshez.
Tanstvnyokkal titkosthatja a dokumentumokat s ellenrizheti a digitlis alrsokat. A digitlis alrs igazolja a cmzetteknek, hogy a
dokumentum ntl szrmazik. A titkosts biztostja, hogy csak a megfelel cmzett tudja megtekinteni a tartalmat. A tanstvny a digitlis
azonost nyilvnos kulcs rszt trolja. A digitlis azonostk tovbbi tudnivali: Digitlis azonostk
Ha tanstvnnyal tesz biztonsgoss egy PDF fjlt, meg kell adni a cmzetteket s definilni kell a fjlelrsi szintet az egyes cmzettekhez vagy
csoportokhoz. Megadhat pldul, hogy az egyik csoport alrhassa s kitlthesse az rlapokat, egy msik pedig a szveget szerkeszthesse s
oldalakat tvolthasson el. Ezeket a tanstvnyokat a megbzhat azonostk listjrl, lemezen tallhat fjlokbl, LDAP-kiszolglrl vagy a
Windows tanstvnytrbl (csak Windows esetn) vlaszthatja ki. Minden alkalommal foglalja bele az alkalmazott tanstvnyt a cmzettek
listjba, hogy a dokumentumot ksbb meg tudja majd nyitni.
Megjegyzs: Ha lehetsges, a dokumentumokat kls digitlis azonostkkal titkostsa. Ha a tanstvny elvsz vagy ellopjk, a kibocst jat
adhat helyette. Ha a sajt alrs digitlis azonostt letrlik, az adott azonosthoz tartoz tanstvnnyal titkostott PDF dokumentumok soha
tbb nem lesznek megnyithatk.
Egy PDF vagy PDF portfli titkostsa tanstvnnyal
Tbb PDF egyidej titkostshoz hasznlja a Mvelet varzslt az Acrobat Pro programban (Fjl > Mvelet varzsl), amellyel elre megadott
utastssorozat alkalmazhat. Mdosthat egy meglv parancssorozatot is a kvnt biztonsgi szolgltatsok rvnyestsnek elvgzsre. A
tanstvny belltsait biztonsgi irnyelvknt is elmentheti, s a PDF-eket tbbszr is titkosthatja vele.
Megjegyzs: PDF portfliknl a Mvelet varzsl az sszetev PDF fjlokra alkalmazza a biztonsgi belltsokat, nem magra a PDF
portflira. Ha a teljes PDF portflit kvnja titkostani, akkor a biztonsgi belltsokat a portfli bortlapjra alkalmazza.
1. Klnll vagy PDF portfli rszt kpez PDF dokumentumnl nyissa meg a PDF dokumentumot. PDF portflinl nyissa meg a PDF
portflit, s vlassza a Nzet > Portfli > Bort parancsot.
2. Vlassza az Eszkzk > Vdelem > Titkosts > Titkosts tanstvnnyal menelemet. Ha nem lthat a Vdelem panel, akkor
tjkozdjon a panelek hozzadsrl a Feladat ablaktblk cm rsznl.
3. A krdsnl kattintson az Igen gombra.
4. A Tanstvnybiztonsgi belltsok prbeszdpanelen jellje ki a titkostani kvnt dokumentum-sszetevket.
5. A Titkostsi algoritmus menben vlassza ki a titkosts mrtkt, majd kattintson a Tovbb gombra.
A titkost algoritmus s a kulcsmret az egyes verzikban eltr. A cmzetteknek rendelkeznik kell az Acrobat vagy a Reader megegyez
(vagy jabb) verzijval a dokumentum visszafejtshez s olvasshoz.
A lap tetejre
A lap tetejre
A lap tetejre
A 128 bites AES vlasztsakor a dokumentum megnyitshoz az Acrobat 7-s vagy jabb, illetve az Reader 7-s vagy jabb verzija
szksges.
A 256 bites AES vlasztsakor a dokumentum megnyitshoz az Adobe Acrobat 9-es vagy jabb, illetve az Adobe Reader 9-es vagy
jabb verzija szksges.
6. Hozzon ltre cmzettlistt a titkostott PDF dokumentumhoz. Sajt tanstvnyt ne feledje felvenni a cmzettlistra, hogy a dokumentumot
ksbb is kpes legyen majd megnyitni.
A Keress gombra kattintva keresse meg az azonostkat egy cmtrkiszolgln vagy a megbzhat azonostk helyi listjban.
A Tallzs gombra kattintva keresse meg a megbzhat azonostk tanstvnyait tartalmaz fjlt.
A dokumentum nyomtatsi s szerkesztsi korltozsainak belltshoz jellje ki a cmzetteket a listn, majd kattintson a J ogosultsgok
gombra.
7. A belltsok ttekintshez kattintson a Tovbb, majd a Befejezs gombra.
Amikor egy cmzett megnyitja a PDF fjlt vagy PDF portflit, akkor a rendszer az n ltal az adott felhasznlnl megadott biztonsgi
belltsokat alkalmazza.
A titkostsi belltsok mdostsa
1. Tegye a kvetkezk egyikt:
Klnll vagy PDF portfli rszt kpez PDF dokumentumnl nyissa meg a PDF dokumentumot.
PDF portflinl nyissa meg a PDF portflit, s vlassza a Nzet > Portfli > Bort parancsot.
2. Vlassza az Eszkzk > Vdelem > Tovbbi vdelem > Biztonsgi tulajdonsgok menelemet. Ha nem lthat a Vdelem panel, akkor
tjkozdjon a panelek hozzadsrl a Feladat ablaktblk cm rsznl.
3. Kattintson a Belltsok mdostsa gombra.
4. Tegye az albbiak egyikt, majd kattintson a Tovbb gombra.
A klnbz dokumentum-sszetevk titkostshoz vlassza a megfelel belltst.
A titkostsi algoritmus mdostshoz vlassza ki a megfelel algoritmust a menbl.
5. Vgezze el a kvetkez mveletek valamelyikt:
Megbzhat azonost ellenrzshez jellje ki a cmzettet, s kattintson a Rszletek gombra.
Cmzettek eltvoltshoz jellje ki a kvnt cmzetteket, s vlassza az Eltvolts mveletet. Sajt tanstvnyt csak akkor tvoltsa el
a listrl, ha ezzel nem szeretn elrni a fjlt.
Cmzettek jogosultsgainak mdostshoz jellje ki a kvnt cmzetteket, s kattintson a J ogosultsgok gombra.
6. Kattintson a Tovbb, majd a Befejezs gombra. A Dokumentum tulajdonsgai prbeszdpanel bezrshoz s a dokumentumnak a
mdostsok alkalmazsval val mentshez kattintson az OK gombra.
A titkostsi belltsok eltvoltsa
1. Tegye a kvetkezk egyikt:
Klnll vagy PDF portfli rszt kpez PDF dokumentumnl nyissa meg a PDF dokumentumot.
PDF portflinl nyissa meg a PDF portflit, s vlassza a Nzet > Portfli > Bort parancsot.
2. Vlassza az Eszkzk > Vdelem > Titkosts > Eltvolts elemet. Ha nem lthat a Vdelem panel, akkor tjkozdjon a panelek
hozzadsrl a Feladat ablaktblk cm rsznl.
3. A krsre rja be a jogosultsgi jelszt. Ha nem ismeri a jogosultsgi jelszt, forduljon a PDF dokumentum szerzjhez.
Tanstvnyok megosztsa
A biztonsgos munkafolyamatokhoz tanstvnyt hasznl vllalatok a tanstvnyokat gyakran cmtrkiszolgln troljk, amelyen a rsztvevk
kereshetnek s bvthetik a megbzhat azonostik krt.
Ha valakitl tanstvnyt kap, a nevet hozzadhatja a megbzhat azonostk listjhoz. A megbzhatsgi belltsokat megadhatja gy, hogy
egy adott tanstvnnyal ltrehozott digitlis alrsokat s hiteles dokumentumokat a rendszer mindig megbzhatnak tekintse. A tanstvnyok
tanstvnytrbl is importlhatk, amilyen pldul a Windows tanstvnytr. A tanstvnytr gyakran tbb tanstvnyt tartalmaz, tbb
hitelestsszolgltattl.
A tanstvnyok megosztsnak teljes kr ismertetst a Digitlis alrsok tmutatja cm PDF tartalmazza:
www.adobe.com/go/learn_acr_security_hu.
A lap tetejre
Megjegyzs: A biztonsgszolgltatk ltalban sajt tulajdon eljrsokkal ellenrzik az azonossgot, vagy integrljk az ellenrzsi
mdszerket az Acrobat alkalmazsba. Ha kls biztonsgszolgltatt hasznl, az ltala kzztett dokumentciban tall tovbbi tudnivalkat.
Ms felhasznlk tanstvnyainak elkrse
A ms felhasznlktl kapott tanstvnyokat a megbzhat azonostk listja trolja. Ez a lista egy cmjegyzkhez hasonlt, s lehetv teszi a
berkezett dokumentumok e felhasznlkhoz tartoz alrsainak ellenrzst.
Tanstvny flvtele e-mailbl
Ha valaki e-mailben kld nnek tanstvnyt, a tanstvny importlsi s exportlsi eljrsi fjlmellkletknt jelenik meg.
1. Kattintson dupln az e-mail mellkletre, majd kattintson a Kapcsolati megbzhatsg belltsa elemre a megjelen prbeszdpanelen.
2. Vlassza ki a megfelel nvjegyet, majd kattintson a Rszletek gombra.
3. Adja meg a krt jelszt, s kattintson a Kvetkez gombra. Kattintson az OK gombra az importlsi adatok megtekintshez, majd kattintson
ismt az OK gombra.
4. Vlassza ki a helyet, s kattintson a Tovbb elemre. Majd kattintson a Befejezs elemre.
5. Kattintson a Nvjegy megbzhatsgnak belltsra annak megtekintshez, hogy a nvjegy hozz lett-e adva a Tanstvnyokhoz.
Vlassza ki a tanstvnyt a Rszletek s megbzhatsg adatainak megjelentshez.
A Megbzhatsg szmra vlassza ki a kvnt belltst.
A Tanstvny hasznlata megbzhat gykrknt belltst csak akkor jellje be, ha szksges a digitlis alrsok rvnyestse. Ha
egy tanstvnyt legfels szint tanstvnyknt llt be, megakadlyozza annak (s a lnc tbbi tanstvnynak) a visszavonsi
ellenrzst.
Az esetleges biztonsgi kockzatot jelent mveletek engedlyezshez kattintson a Hiteles dokumentumok elemre, majd adja meg az
engedlyezni kvnt belltsokat:
Dinamikus tartalom Ide tartoznak az FLV- s az SWF-fjlok, valamint a kls hivatkozsok.
Begyazott magas privilgium JavaScript Megbzhatknt kezeli a begyazott szkripteket.
Jogosultsggal rendelkez rendszermveletek Ide tartozik a hlzathasznlat, a nyomtats s a fjlelrs
Tanstvny hozzadsa egy PDF dokumentumban szerepl digitlis alrsbl
A megbzhat azonostk listjhoz biztonsgosan adhat hozz tanstvnyt alrt PDF dokumentumbl is, ha elbb ellenrzi a tanstvny
kibocstjnl az ujjlenyomatot.
A lap tetejre
1. Nyissa meg az alrt PDF dokumentumot.
2. Nyissa meg az Alrsok panelt, s vlassza ki az alrst.
3. A Belltsok menn kattintson az Alrs-tulajdonsgok megjelentse, majd a Tanstvny megjelentse elemre.
4. Ha a tanstvny sajt alrs, a tanstvny kibocstjtl krheti annak megerstst, hogy a Rszletek lapon lv ujjlenyomatrtkek
helyesek. Csak akkor bzzon meg a tanstvnyban, ha az rtkek megegyeznek a kibocst rtkeivel.
5. Kattintson a Megbzhatsg flre, kattintson a Hozzads a megbzhat azonostkhoz gombra, majd az OK gombra.
6. A Kapcsolatbelltsok importlsa prbeszdpanelen adja meg a megbzhatsgi belltsokat, majd kattintson az OK gombra.
Az Acrobat belltsa a Windows tanstvnytrban trtn keressre (csak Windows rendszer esetn)
1. Vlassza a Belltsok > Alrsok elemet. Az Ellenrzs szmra kattintson a Tovbbiak elemre.
2. Vlassza ki a kvnt belltsokat a Windows integrci rszben, s kattintson ktszer az OK gombra.
A Windows tanstvnytrbl szrmaz tanstvnyok megbzhatknt trtn kezelse nem javasolt.
Tanstvnyok importlsa a Windows tanstvny varzslval (csak Windows)
Ha a Windows tanstvnytroljban rendszerezi tanstvnyait, a tanstvnyokat a Windows Intz varzsljnak segtsgvel is importlhatja.
Tanstvnyok importlshoz azonostsa a fjlt, amely a tanstvnyokat tartalmazza, majd hatrozza meg a fjl helyt.
1. A Windows Intzben kattintson a jobb gombbal a tanstvnyfjlra, s vlassza a PFX teleptse parancsot.
2. Kvesse a kpernyn megjelen utastsokat, s adja hozz a tanstvnyt a Windows tanstvnytrhoz.
3. Ha a tanstvnyt rvnyestenie kell telepts eltt, jegyezze le az MD5-kivonat s az SH1-kivonat rtkt (ujjlenyomat). Vegye fel a
kapcsolatot a tanstvny eredeti kibocstjval, ha meg kvn gyzdni az rtkek helyessgrl, mieltt a tanstvnyt elfogadja.
Kattintson az OK gombra.
A tanstvny informciinak ellenrzse
A Tanstvny nzke prbeszdpanel megmutatja a felhasznli jellemzket s a tanstvnyok egyb adatait. Ha ms felhasznlk importljk
az n tanstvnyt, elfordulhat, hogy ellenrizni szeretnk, hogy az n ujjlenyomat-informcija megegyezik-e az ltaluk kapott tanstvnyban
tallhat informcival. (Az ujjlenyomat az MD5-kivonat s az SHA1-kivonat rtkt jelenti.) Ellenrizheti a sajt digitlis azonost fjljaiban, illetve
az importlt azonost fjlokban szerepl informcik helyessgt.
A lap tetejre
A tanstvnyok hitelessgi ellenrzsnek tovbbi tudnivali a Digitlis alrsok felhasznli tmutatja cm PDF dokumentumban tallhatk:
www.adobe.com/go/learn_acr_security_hu.
A Tanstvny nzke prbeszdpanelen a kvetkez adatok lthatk:
Tanstvny rvnyestsi idszaka
A tanstvny tervezett felhasznlsa
A tanstvny adatai, pldul a sorozatszm s a nyilvnos kulcs mdszere
Az is ellenrizhet, hogy a hitelestsszolgltat visszavonta-e a tanstvnyt. A tanstvnyokat ltalban akkor vonjk vissza, ha a munkavllal
kilp a cgtl, vagy ha a biztonsg srl.
Sajt tanstvny ellenrzse
1. Vlassza a Belltsok > Alrsok elemet. Az Azonostk s megbzhat tanstvnyok rszben kattintson a Tovbb gombra.
2. J ellje ki a digitlis azonostjt, majd kattintson a Tanstvny rszletei elemre .
Kapcsolat tanstvnyban lv informcik ellenrzse
1. Vlassza az Alrs panelt. A Belltsok menrl vlassza ki az Alrs tulajdonsgainak megjelentse elemet.
2. Vlassza az Alrs tanstvnynak megjelentse elemet a tanstvny rsztleteinek megjelentshez.
Megbzhat azonostk tanstvnynak trlse
1. Vlassza a Belltsok > Alrsok elemet. Az Azonostk s megbzhat tanstvnyok elemnl kattintson a Tovbbiak lehetsgre.
2. Vlassza ki a tanstvnyt, majd kattintson az Azonost eltvolltsa elemre.
Mg tbb sgtmakr
J ogi kzlemnyek | Online adatvdelmi nyilatkozat
Biztonsgi irnyelvek belltsa PDF dokumentumokhoz
A lap tetejre
A lap tetejre
Biztonsgi irnyelvek tpusai
A szervezeti irnyelvek hitelestse
Felhasznli biztonsgi irnyelv ltrehozsa
Biztonsgi irnyelvek alkalmazsa PDF fjlokra
Biztonsgi belltsok exportlsa
Irnyelv msolsa, mdostsa vagy trlse
Irnyelvvdelemmel elltott PDF fjl visszavonsa
Megjegyzs: A biztonsggal kapcsolatos tmakrk teljes listjt lsd: Biztonsg az Acrobat alkalmazsban s a PDF dokumentumokban
ttekints.
Biztonsgi irnyelvek tpusai
Ha ugyanazt a biztonsgi belltst gyakran alkalmazza tbb PDF dokumentum esetn, belltsait jrahasznlhat irnyelvknt is elmentheti. A
biztonsgi irnyelvek segtsgvel idt takarthat meg, s egysgess teheti a munkafolyamat biztonsgt. Jelsz- s tanstvnybiztonsgi
irnyelvek ltrehozsval jra felhasznlhatja ugyanazokat a biztonsgi belltsokat brmennyi PDF fjlhoz. Ktfle biztonsgi irnyelvet lehet
hasznlni:
A szervezeti irnyelvek hasznlata akkor javasolt, ha msoknak korltozott ideig szeretne elrhetv tenni PDF fjlokat. Az Adobe LiveCycle
Rights Management ES alapelveit egy kiszolgl trolja. Ezen alaplevek felhasznlshoz szksges, hogy a felhasznlk hozzfrjenek a
kiszolglhoz. Ezen irnyelvek ltrehozshoz ki kell jellni a dokumentum cmzettjeit az Adobe LiveCycleRights Management ES ltal
felknlt listn. Az Adobe LiveCycle Rights Management ES a PDF dokumentumok s a naplzsi esemnyek elrst szablyozza a
biztonsgi irnyelvben megadott mdon. Az Adobe LiveCycleRights Management ES akkor hasznlhat, ha a vllalat rendelkezik a
megfelel szoftverlicenccel, s hozzfrhetv teszi azt.
A felhasznli irnyelveket szemlyek hozzk ltre s alkalmazzk. Ha ugyanazokat a biztonsgi belltsokat alkalmazza tbb
dokumentumra, idt takarthat meg egy felhasznli irnyelv ltrehozsval s a dokumentumokra trtn alkalmazsval. A jelszavakat s a
nyilvnos kulcs tanstvnyokat hasznl vdelem felhasznli irnyelveit a rendszer a helyi szmtgpen trolja. Az Adobe
LiveCycleRights Management ES szolgltatssal ltrehozhat az Adobe LiveCycleRights Management ES kiszolgln trolt felhasznli
irnyelvet. Ezt az irnyelvet csak n rheti el.
A szervezeti irnyelvek hitelestse
Amellett, hogy gy jra hasznlhatv vlnak a biztonsgi belltsok, az irnyelvek Adobe LiveCycleRights Management ES rendszeren trtn
trolsa a dokumentumok elvlsi s visszavonsi belltst is lehetv teszi. Emellett lehetsges annak nyilvntartsa is, hogy ki nyitotta meg
a vdett dokumentumokat.
Biztonsgi irnyelvek
A) Az irnyelvek a kiszolgln tallhatk. B) Az irnyelveket PDF dokumentumokra alkalmazzk. C) A felhasznlk csak akkor nyithatjk meg,
szerkeszthetik s nyomtathatjk a dokumentumot, ha azt az irnyelv megengedi.
A kiszolglalap biztonsgi irnyelvek hasznlatnak belltsa ngy alapvet szakaszbl ll:
Az Adobe LiveCycleRights Management ES konfigurlsa Az Adobe LiveCycleRights Management ES konfigurlst, a fikok kezelst s a
szervezeti irnyelvek belltst ltalban a vllalat vagy a csoport rendszergazdja hajtja gre. Az Adobe LiveCycleRights Management ES
konfigurlsrl bvebben az Adobe webhelyn olvashat.
Dokumentum kzzttele biztonsgi irnyelvvel A szerz ltrehoz egy PDF-dokumentumot, s az Adobe LiveCycle Rights Management ES
A lap tetejre
kiszolgln trolt irnyelvet alkalmaz erre. A kiszolgl licencet s egyedi titkostsi kulcsot llt el a PDF dokumentumhoz. Az Acrobat begyazza
az engedlyt a PDF dokumentumba, s a titkostsi kulcs hasznlatval titkostja azt. A szerz vagy a rendszergazda ezzel az engedllyel
kvetheti nyomon s tarthatja nyilvn a PDF dokumentumot.
Irnyelvet tartalmaz dokumentum megtekintse Amikor a felhasznlk vdett PDF dokumentumot ksrelnek meg megnyitni az Acrobat 9
(vagy az Adobe Reader 9) programban, igazolniuk kell szemlyazonossgukat. Ha a felhasznl hozzfrsi engedlyt kapott a PDF
dokumentumhoz, az visszafejts utn megnylik, az irnyelvben megadott jogosultsgokkal.
Esemnyek kvetse s hozzfrs mdostsa Ha bejelentkezik az Adobe LiveCycleRights Management ES fikba, a szerz vagy a
rendszergazda nyomon kvetheti az esemnyeket, s megvltoztathatja az irnyelvvel vdett PDF dokumentumok elrst. A rendszergazdk
megtekinthetik az sszes, PDF dokumentumokra vonatkoz s rendszeresemnyt, mdosthatjk a belltsokat s megvltoztathatjk az
irnyelvvel vdett dokumentumok elrst.
Felhasznli biztonsgi irnyelv ltrehozsa
A felhasznli irnyelvek jelszavak, tanstvnyok vagy az Adobe LiveCycleRights Management ES hasznlatval hitelesthetik a
dokumentumokat.
A jelszavakat s a tanstvnyokat hasznl vdelem irnyelvei trolhatk a helyi szmtgpen. Az Adobe LiveCycleRights Management ES
hasznlatval ltrehozott irnyelveket egy kiszolgl trolja. A mveletek megvizsglhatk, s dinamikusan mdosthatk a biztonsgi belltsok.
Az Adobe LiveCycleRights Management ES akkor hasznlhat, ha a vllalat rendelkezik a megfelel szoftverlicenccel, s hozzfrhetv teszi azt.
Jelszavas irnyelv ltrehozsa
1. Az Acrobat programban vlassza az Eszkzk > Vdelem > Titkosts > Kezels menelemet. Ha nem lthat a Vdelem panel, akkor
tjkozdjon a panelek hozzadsrl a Feladat ablaktblk cm rsznl.
2. Kattintson az j gombra.
3. Vlassza a J elszval belltst, majd kattintson a Tovbb gombra.
4. rja be az irnyelv nevt s lerst, tegye az albbiak egyikt, majd kattintson a Tovbb gombra:
Ha minden alkalommal meg szeretn adni a jelszavakat s a korltozsokat, amikor ezt az irnyelvet egy dokumentumra alkalmazza,
trlje a Jelszavak mentse az irnyelvvel jellngyzet jellst.
Ha menteni szeretn a jelszavakat s a korltozsokat az irnyelvvel, jellje be a J elszavak mentse az irnyelvvel ngyzetet.
5. Adja meg a kompatibilitsi belltst s a jelszval kapcsolatos belltsokat. Ha a J elszavak mentse az irnyelvvel belltst vlasztotta,
adja meg a jelszt s a korltozsokat. Kattintson az OK gombra.
6. Tekintse t az irnyelv adatait, s kattintson a Befejezs, majd a Bezrs gombra.
Tanstvnyos irnyelv ltrehozsa
1. Az Acrobat programban vlassza az Eszkzk > Vdelem > Titkosts > Kezels menelemet. Ha nem lthat a Vdelem panel, akkor
tjkozdjon a panelek hozzadsrl a Feladat ablaktblk cm rsznl.
2. Kattintson az j gombra.
3. Vlassza a Nyilvnos kulcs tanstvnyok hasznlata belltst, majd kattintson a Tovbb gombra.
4. rja be az irnyelv nevt s lerst, s hatrozza meg, hogy mely dokumentum-sszetevket kell titkostani.
A tanstvnyoknak aktulisaknak kell lennik, s a titkostst lehetv tv kulcshasznlattal kell rendelkeznik.
5. Adja meg az irnyelv rvnyestsnek mdjt:
Egyes cmzettekhez trstott irnyelv ltrehozshoz ne jellje be a Cmzettek krse az irnyelv alkalmazsakor belltst.
Egyes dokumentumokhoz trstott irnyelv ltrehozshoz jellje be a Cmzettek krse az irnyelv alkalmazsakor belltst.
6. Vlasszon a menbl olyan titkostsi algoritmust, amely kompatibilis a cmzett Acrobat-verzijval, majd kattintson a Tovbb gombra.
7. Tegye a kvetkezk egyikt:
Ha bejellte a Cmzettek krse az irnyelv alkalmazsakor belltst, tekintse t az irnyelv belltsait, majd kattintson a Befejezs
gombra.
Ha nem jellte be a Cmzettek krse az irnyelv alkalmazsakor belltst, adja meg a cmzetteket a digitlis azonostk kijellsvel (a
sajtjt is jellje ki), majd kattintson a Tovbb gombra.
8. Kattintson a Befejezs gombra.
Irnyelvek ltrehozsa biztonsgos fjlmellkletekhez
Biztonsgos bortk hasznlatval s e-mail csatolmnyknt trtn kldsvel egy vagy tbb dokumentumot is biztonsgba helyezhet. Ez a
mdszer akkor hasznos, ha biztonsgos fjlmellkletet kvn kldeni anlkl, hogy a fjlokat titkostan. Begyazhatk a dokumentumok
fjlcsatolmnyknt egy biztonsgi bortkban, majd a bortk titkosthat s elkldhet a cmzetteknek. Amikor a felhasznlk megnyitnak egy ilyen
biztonsgos bortkot, a fjlcsatolmnyokat kibonthatjk s menthetik. Ezek a fjlok pontosan megegyeznek az eredeti fjlokkal, s a ments utn
mr nem titkostottak.
A lap tetejre
Ha pldul bizalmas dokumentumokat kld (ezek nem csak PDF fjlok lehetnek), akkor csak a cmzett szmra szeretn lthatv tenni azokat. A
dokumentumokat begyazhatja csatolmnyknt a biztonsgos bortkba, majd a biztonsgos bortkot titkosthatja, s gy kldheti el e-mail
zenetben. Brki megnyithatja a bortkot s megtekintheti a bortt, st mg a bortk tartalomjegyzkt is elolvashatja. A begyazott
mellkleteket azonban csak a cmzett tekintheti meg s bonthatja ki olvassra.
gyazza be a fjlcsatolmnyokat a biztonsgos bortkba a biztonsgos tvitel cljbl.
1. Vlassza az Eszkzk > Vdelem > Tovbbi vdelem > Biztonsgos bortkok ltrehozsa menelemet. Ha nem lthat a Vdelem panel,
akkor tjkozdjon a panelek hozzadsrl a Feladat ablaktblk cm rsznl.
2. Kattintson az Elkldend fjl hozzadsa gombra, jellje ki a mellkelni kvnt dokumentumokat, majd kattintson a Megnyits gombra.
Kattintson a Tovbb gombra.
3. J elljn ki egy bortksablont, s kattintson a Tovbb gombra.
4. Vlasszon kzbestsi mdszert, s kattintson a Tovbb gombra.
5. Ha hozott ltre bortkirnyelvet, jellje ki azt, vagy kattintson az j irnyelv belltsra, s kvesse a megjelen lpseket irnyelv
ltrehozshoz.
6. Tekintse t az adatokat, s kattintson a Befejezs gombra.
7. Egyes irnyelvek esetn be kell rni a bortkon megjelenteni kvnt adatokat. Adjon meg elegend adatot ahhoz, hogy a cmzettek
azonosthassk a bortk kldjt.
8. Adja meg a biztonsgi adatokat (jelsz, tanstvny vagy irnyelv).
9. Ha megjelent a bortk, rja be a cmzettek nevt. Ezutn vagy kattintson a Ments elemre, vagy az eszkzsor Levl ikonjra.
Ha a levlikonra kattint, megnylik az alaprtelmezett levelezprogram, s mellkletknt csatolva lesz a biztonsgos bortk. rja be a
cmzettek e-mail cmt, s kldje el az e-mailt.
Felhasznli biztonsgi irnyelv ltrehozsa az Adobe LiveCycle Rights Management ES szolgltatssal
Ha rendelkezik hozzfrssel az Adobe LiveCycle Rights Management ES szolgltatshoz, korltozhatja a kiszolgln regisztrlt szemlyek
dokumentum-hozzfrst s jogosultsgait. Ha az Adobe LiveCycleRights Management ES szolgltatssal hoz ltre felhasznli irnyelvet, a
program tirnytja az Adobe LiveCycle Rights Management ES weblapjra.
1. Tegye a kvetkezk egyikt:
Klnll vagy PDF portfli rszt kpez PDF dokumentumnl nyissa meg a PDF dokumentumot.
PDF portflinl nyissa meg a PDF portflit, s vlassza a Nzet > Portfli > Bort parancsot.
2. Vlassza az Eszkzk > Vdelem > Titkosts > Kezels menelemet. Ha nem lthat a Vdelem panel, akkor tjkozdjon a panelek
hozzadsrl a Feladat ablaktblk cm rsznl.
3. Kattintson az j gombra.
4. Kattintson Az Adobe LiveCycleRights Management hasznlata elemre, majd a Tovbb gombra.
5. Az Adobe LiveCycleRights Management weblapon kattintson az Irnyelvek, majd az j elemre.
6. rjon be nevet s lerst, hatrozza meg az rvnyessgi idtartamot s ms belltsokat.
7. Vlassza ki a felhasznlkat vagy csoportokat, lltson be nekik jogosultsgokat, s kattintson az OK gombra.
8. Vlassza ki a titkostand dokumentum-sszetevket, s azt, hogy szksge van-e vzjelre.
9. Ha elkszlt, kattintson a lap tetejn a Ments gombra.
Biztonsgi irnyelvek alkalmazsa PDF fjlokra
A PDF dokumentumokra szervezeti vagy felhasznli irnyelvet alkalmazhat. Ha kiszolgli irnyelvet szeretne alkalmazni egy dokumentumra,
csatlakozzon az Adobe LiveCycleRights Management ES kiszolglhoz. Az Adobe LiveCycle Rights Management biztonsgi irnyelveit kiszolgln
kell trolni, de az rintett PDF dokumentumoknak nem szksges a kiszolgln lennik. Az irnyelvek PDF dokumentumokra val alkalmazsa
megvalsthat az Acrobat programmal, kiszolgl oldali ktegelt mveletsorral, illetve ms alkalmazsokkal, pldul a Microsoft Outlook
programmal.
Szervezeti irnyelveket csak az irnyelvekrt felels rendszergazda szerkeszthet s tvolthat el. A biztonsgi irnyelvek szerkesztsnek
rszleteihez vlassza az Eszkzk > Vdelem > Tovbbi vdelem > Rights Management > Fik kezelse menelemet. Ezutn kattintson a jobb
A lap tetejre
A lap tetejre
fels sarokban lv Sg hivatkozsra.
Biztonsgi irnyelv alkalmazsa PDF dokumentumra
1. Tegye a kvetkezk egyikt:
Klnll vagy PDF portfli rszt kpez PDF dokumentumnl nyissa meg a PDF dokumentumot.
PDF portflinl nyissa meg a PDF portflit, s vlassza a Nzet > Portfli > Bort parancsot.
2. Ha a kiszolgln biztonsgi irnyelvet alkalmaz, akkor vlassza az Eszkzk > Vdelem > Titkosts > Kezels elemet. Vlasszon egy
irnyelvet. Vlasszon egy Adobe LiveCycleRights Management irnyelvet a listn, majd kattintson a Frissts gombra.
A biztonsgi irnyelvek frisstse biztostja, hogy rendelkezzen a legfrissebb kiszolgli irnyelvekkel.
3. Vlassza az Eszkzk > Vdelem > Titkosts > Biztonsgi irnyelvek kezelse elemet. J ellje ki az irnyelvet, majd kattintson az
Alkalmazs a dokumentumra gombra. Ha nem lthat a Vdelem panel, akkor tjkozdjon a panelek hozzadsrl a Feladat ablaktblk
cm rsznl.
Irnyelv alkalmazsa Outlook-csatolmnyok esetben
Klnbz tpus fjlokat biztonsgos PDF mellkletknt elkldhet a Microsoft Outlook programban. Ez a lehetsg csak akkor ll rendelkezsre,
ha az Adobe LiveCycleRights Management ES be van lltva s elrhet az Acrobat programban.
1. Az Outlook alkalmazsban vlassza az j zenet gombot a Kezdlap szalagon.
2. Kattintson a Csatols biztonsgos Adobe PDF gombra az Adobe PDF szalagon.
3. J ellje ki a csatolni kvnt fjlt a fjl elrsi tjnak begpelsvel vagy a Tallzs gombra kattintssal.
4. Hatrozza meg, hogyan szeretn a dokumentumot megvdeni, majd kattintson az OK gombra.
A fjlbl PDF-dokumentum lesz, s a kivlasztott biztonsgi mdszerrel titkostsra kerl.
5. Fejezze be az e-mail-zenetet, s kattintson a Klds gombra.
Felhasznli biztonsgi irnyelv eltvoltsa PDF-dokumentumbl
A biztonsgi irnyelveket eltvolthatja a PDF fjlokbl, ha van megfelel jogosultsga. ltalnossgban igaz, hogy a dokumentumtulajdonos
eltvolthat biztonsgi hzirendet a PDF fjlbl.
1. Tegye a kvetkezk egyikt:
Klnll vagy PDF portfli rszt kpez PDF dokumentumnl nyissa meg a PDF dokumentumot.
PDF portflinl nyissa meg a PDF portflit, s vlassza a Nzet > Portfli > Bort parancsot.
2. Vlassza az Eszkzk > Vdelem > Titkosts > Eltvolts elemet. Ha nem lthat a Vdelem panel, akkor tjkozdjon a panelek
hozzadsrl a Feladat ablaktblk cm rsznl.
Biztonsgi belltsok exportlsa
1. Vlassza a Belltsok > Biztonsg > Exportls elemet.
2. Vlassza ki a megosztani kvnt belltscsoportokat, s kattintson az OK gombra.
3. Szksg esetn tekintse t s mdostsa a biztonsg belltsait, majd kattintson az Exportls gombra.
4. Vlassza ki a biztonsgi belltsok titkostshoz hasznland mdot (ha szksges), majd kattintson az OK gombra.
5. Vlassza a Cmzettek elemet s ktszer kattintson az OK gombra.
6. rja al a fjlt.
Irnyelv msolsa, mdostsa vagy trlse
1. Vlassza az Eszkzk > Vdelem > Titkosts > Biztonsgi belltsok kezelse elemet. Ha nem lthat a Vdelem panel, akkor
tjkozdjon a panelek hozzadsrl a Feladat ablaktblk cm rsznl.
2. A Megjelents mezben adja meg, hogy mely irnyelveket kvnja megjelenteni, azokat, amelyekhez hozzfrse van, a sajt maga ltal
ltrehozott felhasznli irnyelveket vagy a szervezeti irnyelveket.
3. J elljn ki egy irnyelvet, majd hasznlja a kvnt belltsokat:
Megjegyzs: A szervezeti irnyelvek mdostsi s trlsi belltsai nem rhetk el, ha nincs rendszergazdai jogosultsga az Adobe
LiveCycleRights Management ES szolgltatshoz. Ezek az irnyelvek csak az Adobe LiveCycleRights Management ES szolgltatsban
mdosthatk, amely automatikusan megnylik egy bellts kijellsekor.
Msols Ltrehozhat irnyelvet egy meglv irnyelv belltsai alapjn.
Szerkeszts A helyi szmtgpen trolt felhasznli hzirendek mdostsa csak azokra a dokumentumokra van hatssal, amelyekre a
mdosts utn alkalmazza azokat. A kiszolgln trolt felhasznli irnyelveknl a jogosultsgi s egyb belltsokat szerkesztheti. A
A lap tetejre
szervezeti irnyelvek esetn ez a lehetsg nem rhet el.
Trls A bellts ltalban nem rhet el szervezeti irnyelvekhez.
Kedvenc Ha ez a bellts rvnyben van, akkor egy csillag jelenik meg az irnyelv mellett. Ha az irnyelvet el kvnja tvoltani a
kedvencek kzl, kattintson jra a Kedvenc gombra. A Kedvencek kz tbb irnyelvet is tehet. Ezzel a belltssal knnyebben
megtallhatv tehet egy irnyelvet.
Irnyelvvdelemmel elltott PDF fjl visszavonsa
Ha az irnyelvvel vdett, felhasznlk adott csoportja szmra elrhetv tett PDF dokumentumhoz val hozzfrst korltozni szeretn,
visszavonhatja a dokumentumot.
1. Tegye a kvetkezk egyikt:
Klnll vagy PDF portfli rszt kpez PDF dokumentumnl nyissa meg a PDF dokumentumot, s jelentkezzen be az Adobe
LiveCycle Rights Management ES szolgltatsba.
PDF portflinl nyissa meg a PDF portflit, jelentkezzen be az Adobe LiveCycleRights Management szolgltatsba, s vlassza a
Nzet > Portfli > Bort menelemet.
2. Vlassza az Eszkzk > Vdelem > Tovbbi vdelem > Rights Management > Visszavons menelemet. Ha nem lthat a Vdelem panel,
akkor tjkozdjon a panelek hozzadsrl a Feladat ablaktblk cm rsznl.
3. A weblap menjbl vlassza azt a lehetsget, amely megjelli annak okt, amirt visszavonja a dokumentumot, s rjon be egy zenetet.
Ha a visszavont dokumentumot msikkal helyettesti, rja be az j dokumentum URL-cmt.
4. A mdostsok mentshez kattintson az OK gombra.
Mg tbb sgtmakr
J ogi kzlemnyek | Online adatvdelmi nyilatkozat
Elektronikus alrsok
Ha tbbet szeretne tudni, tekintse meg ezeket az ajnlott erforrsokat az interneten.
Dokumentumok elektronikus alrsa
Adobe TV (2012. okt. 14.)
oktatvide
Egyszer mdszer a PDF sajt alrsra, illetve msokkal elektronikus alratsra.
A jelen oldalrl hivatkozott tartalmak egy rsze csak angolul jelenik meg.
Tanstvnyalap alrsok
A lap tetejre
A lap tetejre
Dokumentumok tanstsa s alrsa
Tanstvnyalap alrsok belltsa
Tanstvnyalap alrs megjelensnek ltrehozsa
Barangol azonosts fik belltsa
PKCS#12 modulok s tokenek
Tanstvnyok trolsa cmkiszolglkon
Idblyeg hozzadsa tanstvnyalap alrsokhoz
Adobe LiveCycle Rights Management (ALCRM) kiszolglk
A digitlis alrs a hagyomnyos, kzzel rott alrshoz hasonlan azonostja a dokumentumot alr szemlyt. A kzzel rott alrstl eltren
a digitlis alrs igen nehezen hamisthat, mivel olyan titkostott informcikat tartalmaz, amelyek csak az alrra jellemzek. Knnyen
visszaellenrizhet, s tjkoztatja a cmzettet az alr els alrsa ta a dokumentumban esetleg bekvetkezett mdostsokrl.
A dokumentum alrshoz be kell szereznie egy digitlis azonostt, vagy sajt alrs digitlis azonostt kell ltrehoznia az Acrobat vagy az
Adobe Reader programban. A digitlis azonost tartalmaz egy szemlyes kulcsot s egy tanstvnyt nyilvnos kulccsal s egyebekkel. A
szemlyes kulcs a digitlis alrs ltrehozsra szolgl. A tanstvny egy olyan felhatalmazs, amely automatikusan kerl r az alrt
dokumentumra. Az alrs hitelestse akkor trtnik, amikor a cmzettek a dokumentumot megnyitjk.
A digitlis alrs hozzadsakor az Acrobat egy kivonatol algoritmus segtsgvel kivonatot kszt az dokumentumbl, amit a titkos kulcs
segtsgvel titkost. Az Acrobat begyazza a PDF titkostott zenetkivonatt, tanstvnyadatait, alrskpt s a dokumentum alrskori
verziszmt.
Digitlis alrs PDF-rlapon
Dokumentumok tanstsa s alrsa
Az Alrs > Munka a tanstvnyokkal panel lehetv teszi ktfajta tanstvny alap alrs alkalmazst. Tansthatja, hogy egy dokumentum
tartalma megfelel, vagy elfogadhat egy dokumentumot az Alrs tanstvnnyal opci hasznlatval.
hitelestse A tanstsi opcik magasabb szint dokumentumszablyozst tesznek lehetv mint az Alrs tanstvnnyal lehetsg. A
tanstst ignyl dokumentumokhoz tanstania kell azokat, mieltt a msik fl alrsval ltn el ket. Ha a dokumentu mr al van rva, a
tanstsi opcik le vannak tiltva. Egy dokumentum tanstsakor bellthat hogy ms szemlyek milyen tpus mdostsokat eszkzlhessenek
abban. Tanstani alrs megjelentsvel s anlkl is lehet.
Alrs tanstvnnyal Tanstvnnyal trtn alrskor az alrs elfogad alrsnak minsl.
A Tansts vagy az Alrs tanstvnnyal opcikkal vgrehajtott alrsok megfelelnek az Eurpai Telekommunikcis Szabvnygyi Hivatal
(ETSI) ltal meghatrozott vdelmi szabvnyoknak. Ezenkvl mindkt alrstpus megfelel a PAdES (PDF specilis elektronikus alrsa)
szabvnynak. Az Acrobat s a Reader alkalmazsban rendelkezsre ll olyan bellts, amely a CAdES formtumot teszi alaprtelmezett. Ez a
bellts megfelel a PAdES szabvny 3. rszben foglaltaknak. Az Acrobat 9.1 verziban bevezetett idblyegzsi kpessg s az alrsok
hossz tv visszaellenrzsnek natv tmogatsa megfelel a PAdES szabvny 4. rszben foglaltaknak. Az alaprtelmezett alrsi formtum,
ha gy van belltva, megfelel a PAdES szabvny 2. rszben foglaltaknak. Az alaprtelmezett alrsi md s formtum a Belltsok
prbeszdpanel Alrsok paneljn mdosthat. A Ltrehozs s megjelens alatt kattintson a Tovbbiak elemre.
Tanstvnyalap alrsok belltsa
Az alrsi folyamatot felgyorsthatja s az eredmnyt optimalizlhatja, ha elvgzi az albbi elkszleteket.
Megjegyzs: Egyes helyzetekben adott digitlis azonostk lehetnek szksgesek az alrshoz. Egy vllalatnl vagy kormnyzati szervnl
elrs lehet pldul, hogy a hivatalos dokumentumok alrshoz csak az adott szerv ltal kibocstott digitlis azonostk hasznlhatk. A
megfelel digitlis azonost beszerzshez tjkozdjon a szervezet digitlis alrsra vonatkoz kvetelmnyeirl.
A digitlis azonost beszerezhet az adott szervezeti egysgen bell, megvsrolhat (az Adobe weblapjn megtallhat biztonsgtechnikai
partnereinktl), illetve ltrehozhat sajt alrs digitlis azonost is. Lsd: Sajt alrs digitlis azonost ltrehozsa Digitlis azonost
nlkl nem hasznlhat tanstvny alap alrs.
A lap tetejre
Megjegyzs: Sajt alrs digitlis azonost nem hozhat ltre FIPS zemmdban
Megadja az alaprtelmezett alrsi mdot.
Hozza ltre a digitlis alrs megjelenst. (Lsd: Tanstvnyalap alrs megjelensnek ltrehozsa)
A dokumentum-elnzeti mdot vlasztva tiltsa le az sszes olyan dinamikus tartalmat, amely megvltoztathatja a dokumentum
megjelenst, illetve amely flrevezetheti olyan tartalmak alrsra is, amelyeket nem kellene alrnia. A dokumentum-elnzeti md
hasznlatrl lsd: Alrs dokumentum-elnzeti zemmdban.
Alrs eltt nzze t a dokumentum sszes oldalt. A dokumentumok tbb oldalon is tartalmazhatnak alrsmezket.
Konfigurlja az alr alkalmazst. Mind a szerznek, mind az alrnak konfigurlnia kell az alkalmazsi krnyezett. (Lsd: Alrsi
belltsok megadsa)
A cges krlmnyek kztt alkalmazhat belltsi lehetsgek teljes skljt a Digitlis alrsok tmutatja cm PDF ismerteti
rszletesen: learn.adobe.com/wiki/display/security/Document+Library.
Vlasszon egy alrstpust. Ismerje meg az elfogad s a tanst alrsokat, hogy eldnthesse, melyiket alkalmazza az adott dokumentum
esetben. (Lsd: Dokumentumok tanstsa s alrsa)
Alrsi belltsok megadsa
A munkafolyamat belltsainak alrsa vezrli mit lehet megtekinteni, illetve elvgezni, amikor az alrs prbeszdpanel megnylik.
Engedlyezni tud bizonyos mveleteket, elrejthet s megjelenthet adatmezket, valamint bellthatja, hogyan legyen hatssal a tartalom az
alrsi folyamatra. Az alrsi belltsok meghatrozzk azt, hogy meg tudja-e majd nzni, mit r al. A rendelkezsre ll alrsi lehetsgekrl
lsd Az alrsi munkafolyamat belltsai cm rszt a Digitlis alrsi tmutatban (PDF): www.adobe.com/go/learn_acr_security_hu.
Az alrsi munkafolyamatok testreszabsa kezdrtkek hasznlatval
A kezdrtkek segtsgvel a dokumentumok szerzi megadhatjk a felhasznl ltal a dokumentum alrsakor vlaszthat lehetsgeket. Ha
kezdrtket alkalmaz egy nem alrt PDF alrsmeziben, a szerz testreszabhat belltsokat, illetve automatizlhat feladatokat. Megadhat
tovbb alrsi kvetelmnyeket olyan elemekhez, mint pldul a tanstvnyok vagy az idblyeg-kiszolglk. A dokumentumoknak a kezd
rtkek hasznlatval elvgzett testreszabsrl a Digitlis alrsok tmutatja cm PDF fjlban olvashat bvebben:
www.adobe.com/go/learn_acr_security_hu.
Tanstvnyalap alrs megjelensnek ltrehozsa
Sajt digitlis alrsnak kinzett a Belltsok prbeszdpanel Biztonsg terletn tallhat belltsi lehetsgekkel alakthatja ki. Pldul
elhelyezheti alrsban kzzel rott alrsnak a kpt, egy vllalati emblmt vagy egy fnykpet. Klnbz felhasznlsra klnfle alrsok
is ltrehozhatk. Bizonyos esetekben elkpzelhet, hogy tbb rszletet kvn megosztani, mint mskor.
Egy alrs tartalmazhat olyan adatot is, amely segt msoknak az alrs ellenrzsben, pldul az alrs cljt, elrhetsgi adatokat vagy
egyebeket.
Alrs-formtumok
A) Szveges alrs B) Grafikus alrs
1. (Nem ktelez.) Ha kzzel rt alrsnak kpt meg kvnja jelenteni a digitlis alrsban, lapolvasval olvassa be alrst, majd mentse
kpfjlknt. Illessze be a kpet egy res dokumentumba, majd konvertlja a dokumentumot PDF formtumra.
2. Kattintson a jobb gombbal az alrsmezre, majd vlassza a Dokumentum alrsa vagy a Hitelests lthat alrssal parancsot.
Megjelens az Alrs belltsokban is ltgrehozhat: Szerkeszts > Belltsok > Alrsok (Windows) vagy Acrobat > Belltsok >
Alrsok (Mac OS).
3. Az Alrs prbeszdpanel Megjelens menjbl vlassza az j megjelens ltrehozsa parancsot.
4. Az alrs megjelensnek konfigurlsa prbeszdpanelen adja meg a ltrehozand alrs megnevezst. Alrskor ezen a nven
A lap tetejre
A lap tetejre
A lap tetejre
vlaszthat majd ki az alrs. Vlasszon teht rvid s kifejez cmet.
5. A Grafika konfigurlsa rszben vlasszon az albbi lehetsgek kzl:
Nincs grafika Csak az alaprtelmezs szerinti digitlis alrs ikon jelenik meg, valamint azok a tovbbi adatok, amelyeket a Szveg
belltsa paranccsal adott meg.
Importlt grafika Digitlis alrsval egytt egy kpet jelent meg. Ezt a belltst vlassza, ha kzi alrsnak kpt szeretn csatolni. A
kpfjl importlshoz kattintson a Fjl, majd a Tallzs elemre, s jellje ki a kpfjlt.
Nv Csak az alaprtelmezs szerinti digitlis alrs ikon jelenik meg, valamint az n neve olyan mdon, ahogyan az n digitlis azonost
fjljban jelenik meg.
6. A Szveg belltsa rszben jellje ki azokat a lehetsgeket, amelyeket meg kvn jelenteni az alrsban. A Megklnbztetett nv
megmutatja azokat a felhasznli jellemzket, amelyeket a digitlis azonostban adott meg, belertve az n, a vllalata vagy szervezete,
illetve az orszg nevt.
7. A Szveg tulajdonsgai rszben adja meg az rs irnyt s a szmjegyek tpust, majd kattintson az OK gombra. Lsd mg: J obbrl balra
r nyelvek engedlyezse.
8. (Nem ktelez.) Ha a prbeszdpanelen megtallhat a Tovbbi alrsi informcik szakasz, adja meg a dokumentum alrsnak okt, a
helyet s a kapcsolattartsi adatokat. Ezek az opcik csak akkor elrhetk, ha belltja azokat a Ltrehozs s megjelens belltsi
prbeszdpanelen (Szerkeszts > Belltsok > Alrsok > Ltrehozs s megjelens > Tovbbiak).
Barangol azonosts fik belltsa
A barangol azonost olyan digitlis azonost, amelyet a kiszolgl trol, s amelyet elrhet az elfizetje. Barangol azonost elrshez
rendelkeznie kell internetkapcsolattal, valamint olyan szervezettl szrmaz fikkal, amely barangol digitlis azonostkat bocst ki.
1. Nyissa meg a Belltsok prbeszdpanelt.
2. A Kategrik lehetsgnl vlassza az Alrsok elemet.
3. Az Azonostk s megbzhat tanstvnyok megjelentshez kattintson a Tovbbiak elemre.
4. Bontsa ki a Digitlis azonostk elemet a bal oldalon, jellje ki a Barangol azonost fikok elemet, s kattintson a Fik hozzadsa gombra.
5. rja be a barangolazonost-kiszolgl nevt s URL-cmt, majd kattintson a Tovbb gombra.
6. rja be a kapott felhasznlnevet s jelszt, vagy az utastsok szerint hozzon ltre j fikot. Kattintson a Tovbb, majd a Befejezs gombra.
A barangol azonost elhelyezse pillanattl hasznlhat alrsra s titkostsra. Amikor olyan feladatot lt el, amely a barangol azonostt
hasznlja, a program automatikusan bejelentkezik a barangolazonost-kiszolglra, ha a hitelestsi idszak mg nem jrt le.
PKCS#12 modulok s tokenek
Tbb digitlis azonostval is rendelkezhet, tbb clra is felhasznlhatja ket, fkpp, ha a dokumentumokat klnbz szerepkrben vagy
klnbz hitelestsi mdszerekkel rja al. A digitlis alrsok rendszerint jelszval vdettek. A felhasznl szmtgpn PKCS #12
fjlformtumban trolhatak. A digitlis alrsok intelligens krtyn, harvertokenen s a Windows tanstvnytroljban is trolhatak. A
barangol azonostk trolhatk kiszolgln. Az Acrobat tartalmaz alaprtelmezett alrs-kezelt, amely a digitlis azonostkat klnfle
helyekrl tudja elrni. A digitlis azonostt be kell jegyezni ahhoz, hogy azt az Acrobat hasznlni tudja.
Tanstvnyok trolsa cmkiszolglkon
A cmtrkiszolglk gyakran szolglnak kzponti trhelyknt a szervezet azonosti szmra. A kiszolgl idelis hely a tanstvnnyal val
titkostst alkalmaz vllalatok felhasznlihoz tartoz tanstvnyok trolsra. A cmtrkiszolglk segtenek megtallni a hlzati kiszolglkon,
pldul az LDAP (Lightweight Directory Access Protocol) kiszolglkon lv tanstvnyokat. Miutn megkereste a kvnt tanstvnyt,
hozzadhatja azt sajt, megbzhat azonostkat tartalmaz listjhoz, gy nem kell majd ismtelten megkeresnie. A megbzhat tanstvnyok
trolsra szolgl trterlet ltrehozsval n, illetve munkacsoportjnak brmely tagja megknnytheti a munkacsoporton bell a titkosts
hasznlatt.
A knyvtrkiszolglk tovbbi tudnivalit a Digitlis alrsok tmutatja cm PDF tartalmazza: www.adobe.com/go/learn_acr_security_hu.
Cmtrkiszolgl belltsainak importlsa (csak Windows esetn)
Cmtrkiszolgl importlhat a biztonsgbelltsi importlsi/exportlsi eljrssal, illetve egy biztonsgbelltsi fjl hasznlatval. Mieltt a
biztonsgbelltsi fjlt az importlsi/exportlsi eljrssal importln, ellenrizze a fjl forrsnak megbzhatsgt, mieltt mg megnyitn a
fjlt.
1. Nyissa meg a Belltsok prbeszdpanelt.
2. A Kategrik lehetsgnl vlassza az Alrsok elemet.
3. A Dokumentum idblyegzse megjelentshez kattintson a Tovbbiak elemre.
4. Vlassza a Cmtrkiszolglk elemet a bal oldalon, s kattintson az Importls elemre.
5. J ellje ki az importlsi/exportlsi eljrs fjljt, s kattintssal nyissa meg.
A lap tetejre
6. Ha a fjl al van rva, kattintson az Alrs tulajdonsgai gombra az aktulis alrsi llapot ellenrzshez.
7. Kattintson a Keressi knyvtr belltsok importlsa gombra.
8. Ha a program kri, a bellts jvhagyshoz kattintson az OK gombra.
A cmtrkiszolgl megjelenik a Biztonsgi belltsok prbeszdpanelen.
Cmtrkiszolgl belltsainak exportlsa (csak Windows esetn)
Br ajnlatosabb a biztonsgi belltsokat exportlni, a cmtrbelltsok is exportlhatk importlsi/exportlsi eljrs fjljaknt. A fjllal
konfigurlhatja a cmtrkiszolglt egy msik szmtgpen.
1. Nyissa meg a Belltsok prbeszdpanelt.
2. A Kategrik szakaszban kattintson az Azonosts elemre.
3. rja be a nevet, szervezetet s e-mail cmet a profil ltrehozshoz.
4. A Kategrik lehetsgnl vlassza az Alrsok elemet.
5. A Dokumentum idblyegzse megjelentshez kattintson a Tovbbiak elemre.
6. J ellje ki a bal oldalon a Cmtrkiszolglk elemet, s vlasszon legalbb egy kiszolglt a jobb oldalon.
7. Kattintson az Exportls elemre, vlasszon clmappt, s kattintson a Tovbb gombra.
8. Ha igazolni szeretn, hogy a fjl ntl szrmazik, kattintson az Alrs gombra, adja hozz alrst, majd kattintson a Tovbb gombra.
9. Tegye a kvetkezk egyikt:
Fjl mentshez adja meg annak nevt s helyt, majd kattintson a Ments gombra.
A fjl e-mail csatolmnyknt trtn kldshez rja be a Cmzett mezbe az e-mail cmet, s kattintson a Tovbb, majd a Befejezs
gombra.
Megjegyzs: Lsd mg: Biztonsgi belltsok exportlsa.
Idblyeg hozzadsa tanstvnyalap alrsokhoz
Az alrs rszeknt a dokumentumban eltrolhatja az alrs napjt s idpontjt is. Az idblyegzk ellenrzse egyszerbb, ha megbzhat
hivatalos idblyegzi tanstvnnyal rendelkeznek. Az idblyeg segtsgvel bebizonythat, hogy a dokumentumot az alrs utn mr nem
vltoztattk meg, ami cskkenti az rvnytelen alrs eslyt. Idblyeget kls idblyeg-hatsgtl vagy a digitlis azonostt kiad tanst
hatsgtl lehet beszerezni.
Az idblyegek az alrsmezben s az Alrs tulajdonsgai prbeszdpanelen jelennek meg. Ha konfigurlva van idblyeg-kiszolgl, az
idblyeg megjelenik az Alrs tulajdonsgai prbeszdpanel Dtum/id lapjn. Ha nem lltott be idblyeg-kiszolglt, az alrsmezben az
alrs pillanatt rgzt helyi id jelenik meg.
Megjegyzs: Ha a dokumentum alrsakor nem is gyazott be idblyeget, ezt ksbb is megteheti. (Lsd: Hossz tv alrs-rvnyests
ltrehozsa.) A dokumentum alrsa utn alkalmazott idblyeg az idblyeg-kiszolgl ltal megadott idpontot hasznlja.
Idblyeg-kiszolgl belltsa
Idblyegz-kiszolgl konfigurlshoz szksges a kiszolgl neve s URL-cme, amelyeket egy rendszergazdtl vagy egy biztonsgbelltsi
fjlbl lehet megtudni.
Ha rendelkezik a biztonsgi belltsok fjljval, csak teleptenie kell azt, s nem szksges kvetnie az albbi utastsokat a kiszolgl
belltshoz. Mindenkppen megbzhat forrsbl szerezze be a biztonsgbelltsi fjlt. Ne teleptse anlkl, hogy ellenriztette volna a
rendszergazdval vagy az informatikai rszleggel.
1. Nyissa meg a Belltsok prbeszdpanelt.
2. A Kategrik lehetsgnl vlassza az Alrsok elemet.
3. A Dokumentum idblyegzse megjelentshez kattintson a Tovbbiak elemre.
4. Jellje ki a bal oldalon az Idblyegz kiszolglkat.
5. Tegye a kvetkezk egyikt:
Ha rendelkezik az importlsi/exportlsi eljrs fjljval, amely tartalmazza a kiszolgl belltsait, kattintson az Importls gombra
. Kattintson a fjlra, majd a Megnyits gombra.
Ha ismeri az idblyeg-kiszolgl URL-cmt, kattintson az j gombra . Adjon meg egy nevet, s rja be a kiszolgl URL-cmt.
Adja meg, hogy a kiszolgl ignyel-e belpsi nevet s jelszt, majd kattintson az OK gombra.
Alaprtelmezett idblyeg-kiszolgl belltsa
Ahhoz, hogy alrsok idblyegzshez hasznlhassa az idblyegz-kiszolglt, azt elbb alaprtelmezett kiszolglknt lltsa be.
1. Nyissa meg a Belltsok prbeszdpanelt.
2. A Kategrik lehetsgnl vlassza az Alrsok elemet.
A lap tetejre
3. A Dokumentum idblyegzse megjelentshez kattintson a Tovbbiak elemre.
4. Jellje ki a bal oldalon az Idblyegz kiszolglkat.
5. Jellje ki az idblyeg-kiszolglt, majd kattintson az Alaprtelmezett tesz gombra .
6. A bellts jvhagyshoz kattintson az OK gombra.
Adobe LiveCycle Rights Management (ALCRM) kiszolglk
Az Adobe LiveCycleRights Management (ALCRM) kiszolglk hasznlatval kzponti irnyelvek adhatk meg a dokumentumok hozzfrsnek
kezelshez. Az irnyelvek az ALCRM kiszolgln tallhatk. Kiszolgli hozzfrssel kell rendelkezni a hasznlatukhoz.
Az ALCRM kiszolglk begyazzk a felhasznli hozzfrsi adatokat a dokumentumba. Ezrt adja meg az ALCRM irnyelvben a dokumentum
cmzettjeit. A msik megolds az, hogy megengedi az ALCRM kiszolglnak, hogy letltse a cmzettlistt az LDAP cmtrbl.
Az ALCRM kiszolglk hasznlhatk a klnll dokumentumok olyan mveleteihez tartoz engedlyek belltsra, amilyen pldul a megnyits,
szerkeszts s nyomtats. Szintn az ALCRM kiszolgln keresztl szablyozhatk a dokumentum auditlsi irnyelvei.
Mg tbb sgtmakr
J ogi kzlemnyek | Online adatvdelmi nyilatkozat
Megbzhat azonostk kezelse
A lap tetejre
A lap tetejre
A lap tetejre
Tanstvny importlsa s exportlsa
Tanstvnyok megbzhatsgnak belltsa
Adobe elfogadsi bizalmi lista (Adobe Approved Trust List, AATL)
A digitlis azonost tartalmaz egy tanstvnyt, amelyben nyilvnos kulcs s egy szemlyes kulcs tallhat. Az alrsban s a tanstsi
biztonsgi munkafolyamatban rsztvevk sajt digitlis azonostjuk nyilvnos rszt (a tanstvnyt) kzz teszik. Ha valaki megkap egy
tanstvnyt, s azt felveszi a sajt megbzhat azonosti kz, akkor titkosthat a kibocstk szmra dokumentumokat. Elfordulhat, hogy a
tanstvny nem kapcsoldik bizalmi lnccal a megadott ftanstvnyhoz. Ilyenkor mdosthat a tanstvny bizalmi szintje gy, hogy a
tulajdonos alrsa rvnyesthet legyen. A megbzhat azonostk fogalmnak s a bizalmi szintek belltsnak ismerete segthet felgyorstani
a munkafolyamatot, s kijavtani annak esetleges hibit. Felvehet pldul megbzhat azonostkat elre, illetve bellthatja azokat az egyes
tanstvnyokhoz kln-kln. Egy vllalati krnyezetben a megbzhat azonostk helyi listjt esetenknt elre konfigurljk. Esetleg md van
arra, hogy a felhasznl tovbbi tanstvnyokat keressen egy cmtrkiszolgln.
Tanstvny importlsa s exportlsa
A tanstvny s nvjegyadatok exportlhatk az alrs rvnyestsnek s a tanstvny biztonsgnak munkafolyamataihoz. Ms felhasznlk
importlhatjk ezeket az adatokat a megbzhat azonostkat tartalmaz listjukra. Az ilyen mdon hozzadott elrhetsgi adat elsegtheti a
biztonsgos dokumentumkezelsi munkafolyamatban rszt vev felhasznlk szmnak bvtst. A tanstvnyok exportlsnak tovbbi
tudnivalit lsd a Digitlis alrsok tmutatja cm PDF fjlban: www.adobe.com/go/learn_acr_security_hu.
1. Nyissa meg a Belltsok prbeszdpanelt.
2. A Kategrik lehetsgnl vlassza az Alrsok elemet.
3. Az Azonostk s megbzhat tanstvnyok megjelentshez kattintson a Tovbbiak elemre.
4. Vlassza a Digitlis azonostk elemet a bal oldalon.
5. Tegye a kvetkezk egyikt:
Azonost importlshoz kattintson az Azonost hozzadsa gombra , s kvesse a kpernyn megjelen utastsokat.
Tanstvny exportlshoz kattintson az Exportls gombra , s kvesse a kpernyn megjelen utastsokat a tanstvny e-
mailezsvel s fjlba mentsvel kapcsolatban.
Tanstvnyok megbzhatsgnak belltsa
A megbzhat azonostk listjt digitlis azonost tanstvnyok alr felektl s tanstvnybiztonsgi munkafolyamatokbl val beszerzsvel
ptheti fel. Ezek az adatok vagy egy kiszolglrl, vagy egy alrt dokumentumbl szrmazhatnak. Az alrsi munkafolyamat sorn ezek az
adatok megszerezhetk az alrs rvnyestse alatt. Titkostst alkalmaz tanstvnybiztonsgi munkafolyamatok esetn az adatokat
elzetesen kell beszerezni. Ilyen mdon lehetv vlik, hogy a dokumentumot a cmzett nyilvnos kulcsval titkostsa. Tovbbi tudnivalk a
tanstvnyok bizalmi lncnak felptsrl a Digitlis alrsok tmutatja cm PDF fjlban tallhatk:
www.adobe.com/go/learn_acr_security_hu.
Adobe elfogadsi bizalmi lista (Adobe Approved Trust List, AATL)
Az Adobe ltal elfogadott bizalmi lista (AATL) segtsgvel a felhasznlk olyan digitlis alrsokat hozhatnak ltre, amelyeket valamennyi
Acrobat vagy Reader 9 s jabb verzi megbzhatknt megnyit. Az Acrobat s a Reader egyarnt hozzfr egy olyan, az Adobe ltal kezelt
weblaphoz, ahonnan letltheti a megbzhat forrsokat tartalmaz digitlis tanstvnyok listjt 30 naponta. Minden olyan digitlis alrs
megbzhatnak minsl, amely a listn szerepl egyik tanstvnyra visszavezethet kapcsolat igazolsval kszl. A megbzhat
gykrtanstvnyt az Adobe s egyb szervezetek ellenriztk, s megfelel az elrt mszaki kvetelmnyeknek. Ezek nagy megbzhatsg
azonostsi s alrsi felhatalmazst kpviselnek. A tanstvnyok llami s kzjogi felhatalmazssal rendelkeznek szerte a vilgon. Ezenkvl
nemzetkzi kereskedelmi tanstcgektl s minstett tanstvnyszolgltatktl (CSP) szrmaz felhatalmazssal rendelkeznek Eurpban.
Ennek a szolgltatsnak a rszleteit s az alrsok rvnyestsnek fontossgt az AATL weblapja ismerteti:
www.adobe.com/security/approved-trust-list.html
Alaprtelmezs szerint az AATL be van kapcsolva. A lista az els alrt dokumentum megnyitsakor vagy ltrehozsakor, illetve egyes biztonsgi
belltsi prbeszdpanelek megnyitsakor tltdik le. A szoftver megkrdezi majd a felhasznlt, hogy elfogadja-e az AATL automatikus
frisstst. Ha fogadni kvnja a frisstst, akkor kattintson az Igen gombra.
Megjegyzs: Tudja meg a helyi rendszergazdtl, hogy az adott cg esetleg kikapcsolta-e az AATL-hozzfrst valamely okbl.
Ellenrizhet, hogy be van-e kapcsolva az AATL:
1. Vlassza a Szerkeszts > Belltsok (Windows) vagy az Acrobat/Adobe Reader > Belltsok parancsot.
2. A bal oldali Kategrik listn vlassza a Megbzhatsgkezel elemet.
3. Vlassza aMegbzhat ftanstvnyok letltse Adobe-kiszolglrl belltst.
Lehetv teszi, hogy az Acrobat vagy a Reader automatikusan letltse a megbzhatsgi belltsokat egy Adobe-kiszolglrl. Ezek a
megbzhatsgi belltsok igazoljk, hogy a tanstvny mgtt ll felhasznl vagy szervezeti egysg megfelel az AATL program
tanstsi szintje szerint.
4. Tegye a kvetkezk egyikt:
Ha azt kvnja belltani, hogy a rendszer krdst jelentsen meg, amikor az Adobe weblapjn j gykrtanstvnyok llnak
rendelkezsre, akkor kapcsolja be a Rkrdezs frissts eltt belltst.
Ha le kvnja tlteni a megbzhatsgi lista legfrissebb verzijt, kattintson a Frissts most gombra.
Mg tbb sgtmakr
J ogi kzlemnyek | Online adatvdelmi nyilatkozat
Nyomtats
A jelen oldalrl hivatkozott tartalmak egy rsze csak angolul jelenik meg.
PDF specilis nyomtatsi belltsai
A lap tetejre
A lap tetejre
A lap tetejre
Specilis nyomtatsi belltsok ismertet
A specilis nyomtatsi belltsok megadsa (Acrobat Standard)
A specilis nyomtatsi belltsok megadsa (Acrobat Pro)
PostScript -belltsok
zsiai bettpusok letltse nyomtatra
Kimenet belltsai (Acrobat Pro)
Szrkernyalatos rcssrsg megadsa (Acrobat Pro)
Az emulzi s a kpexpozci megadsa (Acrobat Pro)
Jelekkel s kifutkkal egytt (Acrobat Pro)
Sznkezelsi belltsok (Acrobat Pro)
Specilis nyomtatsi belltsok ismertet
Ha a szoksos nyomtatsi belltsokkal nem rhetk el a vrt eredmnyek, szksg lehet belltsok megadsra a Specilis nyomtatsi
bellts prbeszdpanelen is. Ha pldul a nyomat nem egyezik meg a dokumentum kpernyn megjelen vltozatval, prblkozhat a
dokumentum kpknt trtn nyomtatsval (csak PostScript nyomtatk esetn). Vagy ha egy PDF dokumentum hasznl olyan bettpusokat,
amelyek nincsenek begyazva, a dokumentum nyomtatsa sorn le kell tlteni a bettpusokat a nyomtatra.
Tovbbi specilis nyomtatsi belltsokkal az Acrobat Pro programban nyomtatsi jeleket vehet fel a nyomathoz, s megvlaszthatja a
sznkezels mdjt.
A specilis nyomtatsi belltsok megadsa (Acrobat Standard)
A Specilis nyomtatsi bellts prbeszdpanel PostScript s ms nyomtatknl is rendelkezsre ll.
1. A Nyomtats prbeszdpanelen kattintson a Specilis gombra.
Ha tbbet szeretne megtudni egy belltsrl, jellje azt ki. Megjelenik egy lers a prbeszdpanel aljn.
2. Adja meg a belltsokat, majd kattintson az OK gombra.
Megjegyzs: Az Acrobat a kijellt nyomtat alapjn automatikusan belltja a PostScript-szintet.
A specilis nyomtatsi belltsok megadsa (Acrobat Pro)
A nyomtatsi belltsok mindaddig megmaradnak, amg meg nem vltoztatja ket. Ha mdost egy belltst, a Belltsok rtk automatikusan
frissl Acrobat alaprtelmezs belltsrl az Egyni rtkre, s az j belltsokat rzi meg a rendszer. Az egyedi belltsokat egyedi nvvel is
mentheti.
1. A Nyomtats prbeszdpanelen kattintson a Specilis gombra.
2. Ha rendelkezsre ll olyan egyni nyomtatbelltsi fjl, amely tartalmazza a kvnt belltsokat, jellje azt ki a Belltsok menben.
Ellenkez esetben vlassza az Acrobat alaprtelmezs lehetsget.
Ha tbbet szeretne megtudni egy belltsrl, jellje azt ki. Lersa megjelenik a prbeszdpanel aljn.
3. Ha a szoksos nyomtats nem a vrt eredmnyeket adja, jellje be a Nyomtats kpknt ngyzetet, s vlasszon felbontst a lenyithat
listn.
4. A Specilis nyomtatsi bellts prbeszdpanel bal oldaln vlassza a kvnt panelt, s adja meg a kompozit vagy a sznrebontott kimenet
belltsait.
Megjegyzs: Az ltalnos Nyomtats prbeszdpanel egyes belltsai hatssal vannak a Specilis nyomtatsi bellts prbeszdpanel
belltsaira is. Pldul a Sznek nyomtatsa feketeknt bellts vlasztsa (Windows) kihat a Specilis nyomtatsi bellts
prbeszdpanel sznbelltsaira.
lltsa be a sznt s az egyb kimeneti feltteleket. Lsd: Kimenet belltsai (Acrobat Pro).
Adja meg a nyomtatsi jelek belltsait. Lsd: J elekkel s kifutkkal egytt (Acrobat Pro).
Adja meg a PostScript-nyomtatk belltsait. Lsd: PostScript-belltsok.
Megjegyzs: Az Acrobat a kijellt nyomtat alapjn automatikusan belltja a PostScript-szintet.
Adja meg a sznkezelsi belltsokat. Tovbbi tjkoztats: Sznkezelsi belltsok (Acrobat Pro).
5. A belltsok egyedi nvvel val mentshez kattintson a Ments msknt gombra, adja meg a fjlnevet, majd kattintson az OK gombra.
A lap tetejre
A lap tetejre
6. A belltsok elfogadshoz s a Nyomtats prbeszdpanelre val visszatrshez kattintson az OK gombra.
PostScript -belltsok
A Specilis nyomtatsi bellts prbeszdpanel PostScript-belltsok lapjn megadhatja az adott PostScript-nyomtat belltsait. A belltsok
kztt szerepel a nem lland nyomtat-bettpusok kezelse s az zsiai bettpusok letltsi mdja. Az eszkzfgg belltsokat (pldul
rcsok vagy rnyalatok nyomtatsi mdjt) tartalmaz PDF fjloknl ezek a belltsok a PostScript-kimenetre kldhetk a nyomtat
alaprtelmezett belltsainak fellrshoz. A belltsok hasznlathoz csatlakoztatott PostScript nyomtat, illetve teleptett PostScript
nyomtatilleszt s kijellt PPD-fjl szksges.
Bettpus s erforrs eljrs A dokumentumban lv, de a nyomtatn hinyz bettpusok s erforrsok nyomtatra kldsnek mdja.
Klds indtskor Az sszes bettpus s erforrs letltse a nyomtatsi feladat elejn. A bettpusok s az erforrsok a nyomtatsi
feladat befejezsig a nyomtatn maradnak. Ez a leggyorsabb, de egyttal a legtbb nyomtatmemrit hasznl megolds.
Klds tartomny szerint A bettpusok s az erforrsok letltse az ket hasznl els oldal nyomtatsa eltt; ha nincs mr rjuk
szksg, a letlttt elemek trlse. Ez kevesebb nyomtatmemrit hasznl. Ha viszont egy PostScript-feldolgoz a munkafolyamatban
ksbb trendezi az oldalakat, a bettpusok letltse helytelen lehet, ami hinyz bettpusokat eredmnyezhet. Ez a lehetsg nhny
nyomtat esetn nem mkdik.
Klds mindegyik oldalhoz Az oldal sszes bettpusnak s erforrsnak letltse az adott oldal nyomtatsa eltt, majd az oldal
nyomtatsnak a befejezse utn a letlttt elemek trlse. Ez hasznlja a legkevesebb nyomtatmemrit.
Nyomtatsi md (Acrobat Pro) A generlt oldalak PostScript-szintjnek meghatrozsa. A belltst a nyomtatnak megfelelen kell vlasztani.
Nyelv (Acrobat Pro) A generlt oldalak PostScript-szintjnek meghatrozsa. A belltst a nyomtatnak megfelelen kell vlasztani.
zsiai bettpusok letltse Az olyan dokumentumok kinyomtatsa, amelyek a nyomtatra nem teleptett vagy a PDF fjlba nem gyazott zsiai
karaktereket tartalmaznak. A bettpusoknak teleptve kell lennik a rendszeren.
Sznvisszavtel/feketeszmts (Acrobat Pro) A feketeszmts kiszmtja az egyes sznek reproduklsa sorn hasznland fekete szn
mennyisgt. A stt kprszek alatti alapszn visszavtele (UCR) a cin, a bbor s a srga szn mennyisgnek cskkentsvel kompenzlja a
hozzadott fekete mennyisgt. Mivel az UCR kevesebb festket hasznl, jsgpapr s mzolatlan paprok nyomtatsra hasznlhat.
Raszterrcs elhelyezse (Acrobat Pro) Kivlasztsval a begyazott szrkernyalatokat hasznlhatja a kimeneti eszkz szrkernyalatai helyett.
A szrkernyalatra vonatkoz informcik azt hatrozzk meg, mennyi tintt juttasson az eszkz a papr adott helyre. A vltoz pontmret s -
srsg klnfle szrke sznek vagy folytonos sznek illzijt kelti. CMYK-kpekhez ngy raszterrcs hasznlatos: a nyomtatshoz hasznlt
minden egyes tinthoz egy.
tviteli funkcik elhelyezse (Acrobat Pro) Kivlasztsval a begyazott tviteli funkcikat hasznlhatja. Az tviteli funkcik hagyomnyosan a
kpek filmre vitele sorn elfordul pontnvekeds vagy pontvesztesg kiegyenltsre szolglnak. Pontnvekeds akkor fordul el, amikor a
nyomtatott kpet alkot festkpontok nagyobbak (pldul a papron val sztterjeds miatt), mint a raszterrcsban. Pontvesztesg akkor fordul el,
amikor a nyomtatott pontok kisebbek. Ha ez a bellts engedlyezve van, az tviteli funkcikat a program a fjlkimenetre alkalmazza.
Simasg elhelyezse (Acrobat Pro) Lehetv teszi a PDF simasgi rtknek hasznlatt, ha a PDF rendelkezik ilyen belltsokkal. Ha a PDF
nem rendelkezik simasgi belltsokkal, akkor ezeket a belltsokat az Acrobat vezrli a PostScript-nyomtats sorn. A simasgi rtk azt lltja
be,hogy az Acrobat milyen mrtkben kpes a grbk pontos visszaadsra.
PS rlapobjektumok elhelyezse (Acrobat Pro) PostScript rlapobjektumokat hasznl a PDF fjlban lv rlap XObjektumokhoz. A bellts
engedlyezse cskkenti a nyomtatsi feladat mrett, de nvelheti a felhasznlt nyomtatmemrit. Az rlap XObjektum grafikai objektumok
(pldul tvonalobjektumok, szvegobjektumok s mintavtelezssel beolvasott kpek) gyjtemnye a PDF fjlon bell. Az rlap XObjektumok
hasznlatval egyetlen lers alatt egyesthetk az olyan sszetett objektumok, amelyek egy dokumentumban tbbszr megjelenhetnek, gy
pldul a httrkpek vagy a vllalati emblmk.
Fak httr korrekcija Megakadlyozza az olyan nyomtatsi hibkat, amilyen a piros tglalapok a grafikkon, a tkrztt s fejjel lefel
nyomtats. Ilyen hibk akkor trtnhetnek, ha az Acrobat vagy a Reader nem tudja az alaprtelmezett Sznlekpezsi knyvtrakat (CRD)
hasznlni egyes PostScript nyomtatkon.
Gazdalevlogats hasznlata minden esetben (Acrobat Pro) Azt adja meg, hogy az Acrobat mindig a gazdalevlogatst hasznlja-e a
nyomtatshoz anlkl, hogy ellenrizn a nyomtatillesztt. Az Acrobat alaprtelmezs szerint a nyomtatlevlogatst hasznlja. A
nyomtatlevlogats a nyomtatsi feladatokat kln kldi a nyomtatra, s lehetv teszi, hogy a nyomtat hatrozza meg az oldalak
levlogatsnak mdjt. Ha pldul kt pldnyt kld ki egy ktoldalas feladatbl, a nyomtat kt darab ktoldalas nyomtatsi feladatot kap. A
gazdalevlogats megllaptja az oldalak levlogatsnak mdjt az Acrobat programban, majd ezt a feladatot kldi el a nyomtatnak. Ha pldul
kt pldnyt kld ki egy ktoldalas feladatbl, a nyomtat egyetlen trendezett, ngyoldalas nyomtatsi feladatot kap.
Nyomtats kpknt Az oldalakat bitkpknt nyomtatja ki. Akkor vlassza ezt a lehetsget, ha a norml nyomtats nem a vrt eredmnyt hozza,
egyttal adja meg a felbontst. Ez a bellts csak PostScript-nyomtatk esetn rhet el.
zsiai bettpusok letltse nyomtatra
A Specilis nyomtatsi bellts prbeszdpanelen jellje be az zsiai bettpusok letltse belltst az olyan PDF dokumentumok
nyomtatshoz, amelyek ilyen bettpusokat hasznlnak, s ezek nincsenek teleptve a nyomtatn, vagy nincsenek begyazva a dokumentumba.
A begyazott bettpusokat a bellts llapottl fggetlenl letlti a rendszer. A bellts 2-es vagy jabb PostScript nyelvi szint nyomtatknl
hasznlhat. Az zsiai bettpusok csak akkor tlthetk le a nyomtatra, ha azokat teleptette a szmtgpre az Acrobat teleptsekor.
Ha nincs bejellve az zsiai bettpusok letltse ngyzet, a PDF-dokumentum nyomtatsa csak akkor lesz helyes, ha a hivatkozott bettpusok
teleptve vannak a nyomtatn. Ha a nyomtatn hasonl bettpusok tallhatk, a nyomtat ezekkel helyettesti a hinyzkat. Ha a nyomtatban
nincs megfelel bettpus, az adott szveg nyomtatsa a Courier bettpussal fog trtnni.
A lap tetejre
A lap tetejre
Ha az zsiai bettpusok letltse belltssal nem rhet el a kvnt eredmny, nyomtassa a PDF dokumentumot bittrkpes kpknt. Ez
hosszabb idt vesz ignybe, mint a helyettestett bettpussal vgrehajtott nyomtats.
Megjegyzs: Egyes bettpusok nem tlthetk le a nyomtatra, ennek oka lehet, hogy a bettpus bittrkpes, vagy a dokumentumban korltozva
van a bettpusok begyazsa. Ezekben az esetekben helyettest bettpust hasznl a nyomtat, s az eredmny eltrhet a kpernyn lthattl.
Kimenet belltsai (Acrobat Pro)
Hasznlja a Specilis nyomtatsi bellts prbeszdpanel Kimenet lapjt a kimeneti belltsok megadshoz.
Szn: Kompozit s sznrebontsi lehetsgeket knl. A Kimenet lap egyb lehetsgei attl fggen vltoznak, hogy ebben a menben mit
vlaszt. A kompozit s sznrebontsi lehetsgrl a kvetkez tmakrben olvashat bvebben: Sznek nyomtatsa PDF fjlokban (Acrobat Pro).
tfordts Megadja az oldal tjolst a nyomathordozn. Vzszintes tkrzs az oldalfordtott dokumentumokhoz, fggleges tkrzs a
fggleges tjols tfordtshoz. Ez a bellts csak sznkivonatok esetn rhet el, kompozit esetn nem.
Negatv Ezzel a belltssal a dokumentum inverzben nyomtathat. A kimeneten a fekete pldul fehrknt fog megjelenni. Ez a bellts csak
sznkivonatok esetn rhet el, kompozit esetn nem.
Rcsra bonts A rcssrsg (lpi) s a felbonts (dpi) kombincii llthatk be.
Tltlts Meghatrozza, hogy ki van-e kapcsolva a tltlts. Kattintson az Altltsi kszletek elemre ezek kezelshez.
ttetszsg-sszeolvasztsi kszlet A vlasztott kszletnek megfelelen sszeolvasztja az ttetsz objektumokat.
Fellnyoms szimullsa A direktsznek fellnyomsnak hatsait szimullja kompozit kimenet esetn, s a direktszneket nyomdai
alapsznekk konvertlja; a dokumentum maga vltozatlan marad. Ez a lehetsg olyan nyomtateszkzk esetn hasznos, melyek nem
tmogatjk a fellnyomst, s csak akkor rhet el, ha a Szn menben kivlasztja a Kompozit lehetsget. Ha a fjlt a sznkivonatok
elksztsre kvnja hasznlni raszteres kpfeldolgozn vagy vgleges kimenethez, ne jellje be a ngyzetet.
Fontos: Ha fellnyomst tmogat nyomtatra nyomtat, gyeljen arra, hogy ne legyen bejellve ez a bellts, hogy gy a nyomtat sajt
fellnyomsi szolgltatsait hasznlja.
Maximlisan elrhet JPEG2000 kpfelbonts hasznlata A felbontsi adatok hasznlatt szablyozza a PostScript ellltsakor.
Bejellsekor a kpben tallhat maximlis felbontsi adatokat hasznlja a rendszer. Ha nincs bejellve, az ttetszsg simtsa panelen
megadott felbontsi belltsok rvnyeslnek.
Festkkezel A festkek kezelsi mdjnak szablyozsa az aktulis PDF megnyitsnak az idejre. Lsd: A Festkkezel ttekintse.
Szrkernyalatos rcssrsg megadsa (Acrobat Pro)
A nyomdknl az rnyalatok szimullsa pontokkal trtnik (elnevezse rcspont), melyek nyomtatsa sorokba trtnik (elnevezse vonal vagy
vonalrcs). A vonalakat klnbz szgekben nyomtatjk, hogy a sorok kevsb legyenek szrevehetek. A Nyomtatsi bellts prbeszdpanel
Kimenet szakaszban a Rcsozs men a kivlasztott PPD fjl alapjn a javasolt rcssrsgeket vonal/hvelyk (lpi), mg a felbontsokat
pont/hvelyk (dpi) egysgben adja meg. Amikor festket vlaszt a festklistn, a Rcssrsg s a Szg mez rtke megfelelen vltozik, s az
adott festk rcssrsgt s rcselforgatsi szgt jelenti meg..
A nagy rcssrsg (pldul a 150 lpi rcssrsg) rcsban a pontok kis tvolsgra vannak egymstl, ami egysgesebb kpet eredmnyez a
nyomaton. A kis rcssrsg (pldul a 6085 lpi rcssrsg) rcsban a pontok nagyobb tvolsgra vannak egymstl, ami durvbb kpet
eredmnyez. A pontok mrett is a rcssrsg hatrozza meg. A nagy rcssrsg esetben kicsik a pontok; a kis rcssrsg nagy pontokat
eredmnyez. A vonalrcs srsgnek megadsakor az a legfontosabb szempont, hogy milyen nyomgppel kszl a munka. A nyomdtl
rdekldjn arrl, hogy mennyire lehet finom a rcssrsg a nyomdagpen, s a rcsot ennek megfelelen vlassza meg.
Rcssrsg
A) 65 lpi: Durva rcs, amely plaktok nyomtatshoz ajnlott B) 85 lpi: Nagyon gyenge paprminsgre nyomott, elssorban fekete-fehr
jsgokhoz ajnlott C) 133 lpi: Kzepes minsg rcs, amely kzepes paprminsg magazinok nyomtatshoz ajnlott D) 177 lpi: Finom
rcs, amely minsgi paprokhoz s nagy minsgigny magazinokhoz valamint kpzmvszeti albumokhoz ajnlott
A lap tetejre
A lap tetejre
A nagy felbonts levilgtkhoz tartoz PPD fjlok a lehetsges rcssrsgek szles vlasztkt knljk az ezekhez tartoz klnfle
felbontsokkal. A kis felbonts nyomtatkhoz tartoz PPD fjlok jellemzen csak nhny rcssrsget tartalmaznak, ltalban az 53 s a 85 lpi
kztti tartomnyban. Azonban ezek a durvbb rcsok optimlis eredmnyt adnak a kis felbonts nyomtatkon. A finomabb, pldul 100 lpi
srsg rcs hasznlata valjban cskkenti a kp minsgt, ha kimenetknt kis felbonts nyomtatt hasznl.
A szrkernyalatos rcssrsg megadshoz kvesse az albbi lpseket:
A Specilis nyomtatsi bellts prbeszdpanel Kimenet lapjn hajtsa vgre a megfelel mveletet:
A rcssrsg s a nyomtatfelbonts valamelyik elre belltott kombincijnak kijellshez vlassza a Rcsrabonts men kvnt
elemt.
Egyni rcssrsg megadshoz a festkek listjn jellje ki a mdostani kvnt sznkivonatot, s adja meg a megfelel rtket a
Rcssrsg s a Szg mezben.
Megjegyzs: Egyni rcsbelltsok megadsa eltt a nyomdtl krdezze meg a rcssrsg s a rcselforgatsi szg javasolt rtkeit.
gyeljen arra is, hogy nhny kimeneti eszkz fellbrlja az alaprtelmezett rcssrsget s rcselforgatsi szget.
Az emulzi s a kpexpozci megadsa (Acrobat Pro)
A nyomgpek tpustl s az adatoknak a filmrl a nyomlemezekre val tviteli mdjtl fggen a szolgltatnak filmnegatvokat vagy -
pozitvokat kell tadni oldalhelyesen vagy oldalfordtottan. Az emulzi a film vagy papr fnyrzkeny rtegt jelenti. A nyomdk jellemzen negatv
filmet krnek az Egyeslt llamokban, mg Eurpban s Japnban a pozitv film az elfogadott. A fnyrzkeny rteg megfelel irnyrl krdezze
meg a szolgltatt.
A fnyrzkeny s a nem fnyrzkeny (szoksos elnevezse hordoz) oldal megllaptshoz vizsglja meg a filmet megfelel megvilgtsnl.
Az egyik oldal fnyesebbnek tnik a msiknl. A matt oldal a fnyrzkeny, mg a fnyes a hordoz.
Emulzibelltsok
A) Pozitv kp B) Negatv C) Negatv, oldalfordtott
Fontos: A Nyomtats prbeszdpanelen megadott emulzis s a kpexpozcis belltsok fellrjk az ezeknek ellentmond belltsokat a
nyomtatillesztben. A nyomtatsi belltsokat mindig meg kell adni a Nyomtats prbeszdpanelen.
Az emulzi s az expozci megadshoz kvesse az albbi lpseket:
1. A Specilis nyomtatsi bellts prbeszdpanel bal oldaln vlassza a Kimenet panelt.
2. A Szn mezben vlassza a Sznrebonts elemet.
3. A Tkrzs mezben vlasszon a kvetkez belltsok kzl:
Nem mdostja a nyomtathat terlet tjolst. A kpen lthat szveg akkor olvashat (azaz oldalhelyes), ha a fnyrzkeny rteg
mutat felnk. Ez az alaprtk.
Vzszintesen A nyomtathat terlet tkrzse fggleges tengely mentn (azaz oldalfordtott).
Fgglegesen Egy vzszintes tengely mentn, vagyis fejjel lefel tkrzi a nyomtathat terletet.
Vzszintes s fggleges A vzszintes s fggleges tengelyek mentn, vagyis oldalfordtottra tkrzi a nyomtathat terletet. A kpen
lthat szveg akkor olvashat, ha nem a fnyrzkeny rteg mutat felnk. A kpek filmre nyomtatsa gyakran a Vzszintes s fggleges
bellts szerint trtnik.
4. Negatv film esetben jellje be a Negatv jellngyzetet, pozitv film esetben trlje a jelet a jellngyzetbl.
Megjegyzs: A Negatv bellts akkor is elrhet, ha az In-RIP sznrebontst vlasztja a Szn menbl.
Jelekkel s kifutkkal egytt (Acrobat Pro)
Az oldalon elhelyezhetk nyomtatsi jelek, amelyek az Adobe PDF dokumentummezinek a hatrait jelzik, pldul a vgs- s a kifutskeretet.
Ezek a jelek nem kerlnek be oldaltartalomknt, csak a PostScript-kimenet rszt kpezik.
A Vg- s kifutsjelek belltsai a kvetkez esetekben nem rhetk el:
A PDF az Acrobat ms szolgltatsval (Nyomtatsi jelek hozzadsa eszkz) felvett nyomtatsi jeleket tartalmaz.
A megjelentsi, kifutsi s krlvgsi mezk azonos mretek. A megjelentskeret megadsa a Megjelentskeret prbeszdpanelen
A lap tetejre
trtnik (vlassza az Eszkzk > Nyomdai gyrts > Oldaldobozok belltsa parancsot). Ha a grafika kifutst tartalmaz, gyeljen arra, hogy
a megjelents-keret elegenden nagy legyen a kifutsi mez s a nyomtatsi jelek befogadshoz.
Nyomtatsi jelek
A) Levgs jelek B) Illesztjelek C) Oldalinformci D) Sznellenrz csk E) Kifut jelek
1. Vlassza a Vg- s kifutsjelek panelt a Specilis nyomtatsi bellts prbeszdpanel bal oldaln.
2. Vlassza ki kvnt nyomtatsi jeleket. A jelek megjelennek az elnzeten a Specilis nyomtatsi bellts prbeszdpanel bal oldaln.
Vg- s kifutjelek belltsai
Minden jel Az sszes nyomtatsi jel egyidej ltrehozsa.
Stlus A jelek megjelentsi mdjt adja meg. Vlaszthatk az InDesign alaprtelmezett jellsei, illetve a felsorolt egyb alkalmazsok jellsei.
Vonalvastagsg A vgsi, kifutsi s a regisztrcis jelek vonalvastagsgt adja meg.
Vgjelek A vgsi terlet sarkaiban elhelyezett jellel jelzi a PDF levgsi mez hatrait.
Kifutsi jelek A kifutsi mez sarkaiban elhelyezett jellel jelzi a PDF kifutsi mez hatrait. A kifutskeret a kp szmra a megadott oldalmreten
kvl biztostott kln terlet mrtkt adja meg.
Passzer jelek A sznkivonatok lltshoz jeleket helyez el a vgsi terleten kvl.
Sznellenrz csk Valamennyi szrkernyalatos s nyomdai sznhez kis sznes ngyzetet ad. A ngysznes sznre talaktott direktsznek
ngysznesknt jelennek meg. A szolgltat ezeket a jeleket hasznlja a festk denzitsnak belltshoz a nyomgpen.
Oldalinformci Az oldal adatainak elhelyezse az oldal krlvgsi terletn kvl. Az oldal adatai kztt szerepel a fjlnv, az oldalszm, az
aktulis dtum s id, valamint a sznkivonat neve.
Sznkezelsi belltsok (Acrobat Pro)
Hasznlja a Specilis nyomtatsi bellts prbeszdpanel Sznkezels paneljt a sznnyomtatsi belltsok megadshoz. A sznek
nyomtatsrl a kvetkez tmakrben olvashat bvebben: Sznek nyomtatsa PDF fjlokban (Acrobat Pro).
Sznkezels Azt hatrozza meg, hogy trtnjen-e sznkezels, s ha igen, akkor hol (az alkalmazsban vagy a nyomtateszkzn).
Acrobat ltali sznkezels Segtsgvel kijellhet egy olyan ICC profilt, amely megadja a kimeneti cleszkz lerst.
Nyomtat ltali sznkezels A dokumentum sznadatait a dokumentumprofillal egytt kzvetlenl a nyomtatra kldi, hogy a nyomtat
konvertlhassa a dokumentumot a nyomtat sznterbe. A sznkonvertls pontos eredmnye a nyomtattl fggen vltoz lehet.
Forrssal azonos (Nincs sznkezels) Figyelmen kvl hagyja a sznkezelsi adatokat, s eszkzsznt kld a nyomtatra.
Sznprofil A nyomtats sorn a sznkezelsre hasznlt profilt hatrozza meg.
Kimeneti szn A kimeneti sznt jelenti meg a Specilis nyomtatsi bellts prbeszdpanel Kimenet lapjn tallhat belltsok alapjn.
Szrketnusok csak fekete (K) kivonatknti kezelse Ilyen belltssal biztosthat, hogy a szrketmenetek, valamint a megegyez R, G s B
rtk sznnel kitlttt RGB-objektumok csak a fekete (K) kivonaton jelenjenek meg, amikor a sznkezels be van kapcsolva, s CMYK profil
PostScript-nyomtats trtnik.
Fekete megtartsa Bekapcsolsa esetn a csak fekete (K) sznkivonatot tartalmaz CMYK-sznek csak a K kivonaton fognak megjelenni egy
CMYKCMYK talaktst kveten is. Ilyen talakts akkor kvetkezhet be, ha a sznkezels be van kapcsolva, s CMYK profil PostScript-
nyomtats trtnik.
Elsdleges CMYK-sznek megrzse Bekapcsolsa esetn a csak egy (C, M, Y vagy K) sznkivonatot tartalmaz CMYK-sznek csak ezen a
kivonaton fognak megjelenni egy CMYKCMYK talaktst kveten is. Ilyen talakts akkor kvetkezhet be, ha a sznkezels be van kapcsolva,
s CMYK profil PostScript-nyomtats trtnik.
Kimeneti elkp belltsainak hasznlata A Kimeneti elkp prbeszdpanel Szimulcis profil mezjben megadott eszkzzel definilt
nyomtatteret szimullja. (Vlassza az Eszkzk > Nyomdai gyrts > Kimeneti elkp parancsot.) Ezzel a belltssal az egyik eszkz kimenett
szimullhatja egy msikon.
Mg tbb sgtmakr
J ogi kzlemnyek | Online adatvdelmi nyilatkozat
Sznek nyomtatsa PDF fjlokban (Acrobat Pro)
A lap tetejre
A lap tetejre
A lap tetejre
A lap tetejre
Sznek fellnyomsnak elzetes megtekintse (Acrobat Pro)
Szn kezelse (Acrobat Pro)
Kompozit nyomtats ismertet (Acrobat Pro)
Sznes kompozit nyomtats (Acrobat Pro)
Sznbonts ismertet (Acrobat Pro)
Sznkivonatok nyomtatsa (Acrobat Pro)
Tltltsi adatok jelenltnek megadsa (Acrobat Pro)
Sznkivonatok mentse PostScript formtumban (Acrobat Pro)
Sznfeldolgozsi munkafolyamatokkal kapcsolatban lsd: www.adobe.com/studio/print/pdfs/CS3_color_workflows.pdf.
Sznek fellnyomsnak elzetes megtekintse (Acrobat Pro)
A fellnyoms elnzetn megtekinthet, hogyan jelenik meg a sznrebontott kimeneten a szntmenet s a fellnyoms. A fellnyomsi hatsok
kompozit pldny nyomtatsnl is szimullhatk. Mindkt mdszer hasznos a sznrebontsra kerl dokumentumok ellenrzsnl.
Hasonltsa ssze a grafika megjelenst a kpernyn (bal oldal) s a nyomtatott grafikn (jobb oldal).
Szn kezelse (Acrobat Pro)
Amikor sznkezelt RGB vagy CMYK dokumentumot nyomtat, tovbbi sznkezelsi belltsokat is megadhat, hogy a kimeneten a megfelel sznt
kapja. Legyen pldul egy olyan dokumentum, amely a nyomdai elkszthz kszlt profilt tartalmaz, de egy asztali nyomtatn ellenrizni
szeretn a dokumentum szneit. A Specilis nyomtatsi bellts prbeszdpanel Sznkezels paneljn a dokumentum szneit ideiglenesen az
asztali nyomtat sznterbe konvertlhatja, gy a nyomtatsnl az aktulis dokumentumprofil helyett a nyomtatprofilt hasznlja a rendszer.
Emellett a sznadatokat klnbz RGB profilok hasznlatval RGB rtkknt elkldheti a nyomtatkra.
Kompozit nyomtats ismertet (Acrobat Pro)
Sznes PDF dokumentum nyomtatsakor a fjlban hasznlt sszes szn egyetlen sznkivonatba nyomtatdik. Az eljrs neve kompozit nyomtats.
A Specilis nyomtatsi bellts prbeszdpanel Kimenet lapjn rendelkezsre ll belltsok a kijellt nyomtattl fggen vltoznak.
A nyomdban sokszorostott, s egynl tbb sznt tartalmaz munkknl minden sznhez kln sznkivonatot kell nyomtatni. Az eljrs neve
sznbonts. Sznkivonatok ksztsekor sznes vagy szrkernyalatos kompozit prbanyomattal ellenrizheti a munkt.
Kompozit nyomtatsakor a kvetkez szempontokat rdemes figyelembe venni:
A fellnyomsi belltsokat csak akkor nyomtatja helyesen a program, ha a nyomtat tmogatja a fellnyomst. Mivel a legtbb asztali
nyomtatnl nem ez a helyzet, a fellnyomsi hatsok a Fellnyoms szimullsa bellts vlasztsval szimullhatk (Specilis nyomtatsi
bellts prbeszdpanel Kimenet lap). gyeljen arra, hogy a Fellnyoms szimullsa bellts vlasztsakor a rendszer a direktszneket
nyomdai alapsznekre konvertlja a nyomtatshoz. Ha a fjlt vgleges kimenethez kvnja hasznlni, ne jellje be ezt a belltst.
Ha fekete-fehr nyomtatra nyomtat, az oldalak szrkernyalatos kompozit vltozatt kapja (feltve, hogy nem jelli be a Sznek nyomtatsa
feketeknt belltst a Nyomtats prbeszdpanelen, mert ekkor a fehrtl eltr sszes szn fekete lesz). Ha a dokumentum sznt tartalmaz,
szimullshoz a lthatsg szempontjbl helyes szrke sznt nyomtatja a rendszer. Pldul a 20%-os rnyalat srga sznt helyettest
szrke vilgosabb lesz a 20%-os rnyalat fekete sznnl, mivel a srga vizulisan vilgosabb a feketnl.
Megjegyzs: gyeljen arra, hogy a monitorokhoz hasonlan a sznes nyomtatk kztt is nagy klnbsgek vannak a sznvisszaads
minsgben, gy a vgleges llapot ellenrzsnek legmegfelelbb mdja a szolgltatnl ksztett prbanyomat.
A lap tetejre
A lap tetejre
Sznes kompozit nyomtats (Acrobat Pro)
1. Vlassza a Fjl > Nyomtats parancsot, majd vlassza ki a nyomtatt.
2. Adja meg az oldalkezelsi belltsokat.
3. A teljes lthat tartalom nyomtatshoz vlassza a Megjegyzsek s rlapok men Dokumentum s blyegzk elemt.
4. Vlassza a Specilis parancsot, s a prbeszdpanel bal oldaln vlassza a Kimenet panelt.
5. A Szn menbl vlasszon egy kompozit belltst.
6. Adja meg a szn s a kimenet egyb belltsait, s kattintson az OK gombra.
7. Ha a dokumentum ttetszsgi belltsokkal elltott objektumokat tartalmaz, vlasszon belltst az ttetszsg-sszeolvasztsi kszlet
menn.
8. (Csak PostScript nyomtats) A PostScript belltsok panelen adja meg a belltsokat.
Sznbonts ismertet (Acrobat Pro)
Ahhoz, hogy j minsg legyen a sznbonts, nem rt tisztban lenni a nyomtatsi alapelvekkel, mint pldul a rcssrsggel, a felbontssal, a
nyomdai alapsznekkel s a direktsznekkel.
Ha levilgt stdi kszti a sznkivonatokat, az egyes munkk eltt s a feldolgozs sorn szoros kapcsolatot kell tartani a stdi
szakembereivel.
A sznes s rnyalatos kpeket ltalban gy reprodukljk a nyomtatk, hogy ngy sznre bontjk ket: egy-egy lap kszl a kp cin (C), srga
(Y), bbor (M) s fekete (K) rszeirl. A megfelel szn festkkel s pontosan illesztve ezeket egymsra nyomtatva a sznek kombincija az
eredeti brt adja vissza. A kp kt vagy tbb sznre val elklntst sznbontsnak nevezik, mg az egyes rszek elnevezse sznkivonat.
Kompozit kp (balra) s sznkivonatok (jobbra)
Sznkivonatok nyomtatsa (Acrobat Pro)
Az Acrobat tmogatja a gazdagp alap s az in-RIP sznrebontst. Ezek kztt az alapvet klnbsg az, hogy hol trtnik a sznkivonatok
ltrehozsa: a gazdagpen (azaz az Acrobat programot futtat s a nyomtatillesztt tartalmaz rendszeren) vagy a kimeneti eszkz raszteres
kpfeldolgozjn (RIP).
A gazdagp alap sznrebontsnl az Acrobat hozza ltre a dokumentumhoz szksges valamennyi sznkivonat PostScript adatait, s ezeket
elkldi a kimeneti eszkzre. In-RIP fjl sznrebonts esetn a fjl sznrebontst a raszteres kpfeldolgoz (RIP) hajtja vgre. Ez a mdszer
ltalban gyorsabb a gazdakp alap sznkivonatok elksztsnl, de olyan PostScript 3 kimeneti eszkzt ignyel, amely tmogatja az in-RIP
sznrebontst. In-RIP sznkivonatok ellltshoz megfelel PPD fjl szksges, valamint olyan PostScript 3 vagy PostScript 2 kimeneti eszkz,
amelynek raszteres kpfeldolgozja tmogatja az in-RIP sznrebontst.
Elkszletek a sznkivonatok nyomtatshoz
A sznrebonts ltrehozsa eltt hajtsa vgre a kvetkez mveleteket:
Kalibrlja a monitort. Lsd: A monitor kalibrlsa s a profiljnak elksztse.
Ha tudja, adja meg, hogy a dokumentum tartalmaz-e tltltsi adatokat. Lsd: Tltltsi adatok jelenltnek megadsa (Acrobat Pro).
Tekintse meg elzetesen a sznrebontsok s ttetszsg-sszeolvasztsok vrhat eredmnyt. Lsd: Sznkivonatok megtekintse s A
grafika sszeolvasztani kvnt terleteinek elkpe.
Futtasson elvizsglatot a kvnt kritriumokkal. Lsd: Elvizsglati profilok (Acrobat Pro).
Megjegyzs: Ha nyomda segtsgvel kszti el a sznkivonatokat, az egyes munkafzisok eltt s a teljes eljrs sorn szoros
kapcsolatot kell tartani a szolgltat szakembereivel.
Sznkivonatok nyomtatsa
A lap tetejre
A lap tetejre
1. Vlassza a Fjl > Nyomtats parancsot, majd vlassza ki a nyomtatt.
2. A Megjegyzsek s rlapok menben vlassza ki a kvnt belltst.
3. Vlassza ki az oldaltartomny s az oldalkezels belltsait.
4. Kattintson a Specilis gombra.
5. Ha a kvnt belltsokat tartalmaz egyni nyomtatbelltsi fjlt hozott ltre, jellje azt ki a Specilis nyomtatsi bellts prbeszdpanel
tetejn a Belltsok menn.
6. J ellje ki a Kimenet elemet a bal oldalon, majd vlasszon egy parancsot a Szn menben:
Ha a PPD nem tmogatja az in-RIP sznrebontst, vlassza a Sznrebonts parancsot.
Ha a PPD tmogatja az in-RIP sznrebontst, vlassza az In-RIP sznbonts parancsot. Megjelennek a tltltsi belltsok. A Tltlts
menbl vlassza ki az Adobe In-RIP vagy a Kikapcsolva elemet. Ha az Adobe In-RIP elemet vlasztja, kattintson a Tltltsi kszletek
gombra, s jelljn ki egy kszletet. Kattintson az OK gombra.
7. Adja meg a rcssrsg belltsait, s a kijellt festk raszterrcsnak elforgatsi szgt.
8. Ha a dokumentum ttetszsgi belltsokkal elltott objektumokat tartalmaz, vlasszon belltst az ttetszsg-sszeolvasztsi kszlet
menn.
9. A Festkkezel csoportban trlje azoknak a szneknek a jellst, amelyeket nem kvn sznre bontani.
A ngy nyomdai alapszn (cin, bbor, srga s fekete) mindig a sznkivonat-lista tetejn jelenik meg, s ezeket a direktsznek kvetik
betrendben.
10. A sznkivonatoknl a festkbelltsok mdostshoz kattintson a Festkkezel gombra.
11. Kattintson a bal oldalon a J elek s kifutk elemre, s vlassza a Minden jel belltst.
12. Kattintson a bal oldalon a PostScript belltsok elemre, s adja meg a kvnt belltsokat. A prbeszdpanel bezrshoz kattintson az OK
gombra, majd a sznrebonts kinyomtatshoz kattintson jra az OK gombra.
Tovbbi erforrsok
Tovbbi tudnivalkat a professzionlis PDF-nyomtatsrl a kvetkez webhelyeken tall:
Adobe PDF a nyomdai gyrtsi munkafolyamatban: www.adobe.com/studio/print/pdfs/PDF_wp_A9_updates_july08.pdf.
Adobe Creative Suite 4 nyomtatsi tmutat: www.adobe.com/designcenter/cs4/articles/cs4_printguide.html.
Tltltsi adatok jelenltnek megadsa (Acrobat Pro)
Ha a PDF fjlokat nyomdnak kldi el, a Dokumentum tulajdonsgai prbeszdpanelen megadhatja, hogy valamelyik PDF fjl tartalmaz-e tltltsi
adatokat. Ezzel elkerlhet, hogy a szolgltat esetleg ezekkel tkz belltsokat adjon meg a fjlhoz. A tltltsi adatok az egyb PostScript
adatokkal a forrsalkalmazsbl importlhatk, vagy az Acrobat programban is ltrehozhatk az Adobe In-RIP tltltsnl hasznlhat tltltsi
kszletek hasznlatval.
1. Nyissa meg a PDF fjlt, s vlassza a Fjl > Tulajdonsgok parancsot.
2. Kattintson a Specilis lapra.
3. A Tltlts listn vlasszon ki egy belltst, majd kattintson az OK gombra.
Igen A fjl tartalmaz tltltsi adatokat.
Nem A fjl nem tartalmaz tltltsi adatokat.
Ismeretlen Nem tudni, hogy a fjl tartalmaz-e tltltsi adatokat.
Sznkivonatok mentse PostScript formtumban (Acrobat Pro)
A rendelkezsre ll nyomdai elkszt szoftvertl fggen egyes mveleteket, pldul tltlts, kilvs sznrebonts s OPI-helyettests, a
szolgltat is vgrehajthat a kimeneti eszkz raszteres feldolgozjn. ppen ezrt a szolgltatk gyakran a sznrebontott PostScript fjl helyett az
in-RIP sznrebontsra optimalizlt dokumentumot kompozit PostScript fjlknt krik.
A PostScript formtumban mentett fjl tartalmazni fogja a sznrebontsi belltsokat, a PPD adatait, valamint a Specilis nyomtatsi bellts
prbeszdpanelen megadott sznkonverzikat.
A lehet legjobb eredmny elrse rdekben a nyomtatsi munkafolyamatban jrahasznostani kvnt PostScript fjl ltrehozshoz a Ments
msknt parancsot hasznlja a Nyomtats prbeszdpanel Nyomtats fjlba belltsa helyett.
Mg tbb sgtmakr
J ogi kzlemnyek | Online adatvdelmi nyilatkozat
PDF dokumentumok nyomtatsa egyni mretben
A lap tetejre
A lap tetejre
Tlmretes dokumentumok nyomtatsa
Dokumentum tmretezse nyomtatsra
Tlmretes dokumentumok nyomtatsa
Nagy formtum dokumentumokat, pldul plaktot vagy transzparenst, gy nyomtathat ki, hogy az oldalt tbb paprlapra osztja fel (a mvelet
elnevezse mozaikokra trdels). A szolgltats kiszmtja, hogy hny paprlap szksges. Az eredeti mretnek belltsval elrheti a paprra
val illeszkeds legjobb mrtkt, s megadhatja az egyes mozaikok tfedst. Ezutn sszeillesztheti a mozaikokat.
A norml mret dokumentumok mrett is arnyosan nvelheti, majd a dokumentumot tbb oldalra nyomtathatja.
1. Kattintson a Fjl men > Nyomtats pontjra.
2. Kattintson a Poszter gombra.
3. (Opcionlis) Az nyomtats vrhat eredmnynek ellenrzshez hasznlja az Elnzeti kpet, s a segtsgvel lltsa be ezeket a
belltsokat.
Mozaiktmretezs A mretezst vltoztatja meg. A mretezs azt befolysolja, hogy PDF oldal rszei hogyan jelennek meg a fizikai
paprlapon. (Kattintson az tfeds mezbe az elnzet jrarajzolshoz az j lptkrtkkel.)
tfeds Az egyes mozaikokon ismtld rszek minimlis mrtkt hatrozza meg, ez segti az oldal sszelltst. Ez a bellts a
dokumentumra megadott mrtkegysget hasznlja. rtknek nagyobbnak kell lennie a nyomtat minimlis nem nyomtathat marginl.
Az tfedshez legfeljebb a dokumentumoldal rvidebb oldalnak fele adhat meg. Pldul egy 279,4 mm 431,8 mm mret oldal
mozaikjainak tfedse legfeljebb 139,7 mm lehet.
Cmkk A PDF dokumentum nevt, a nyomtats idpontjt, valamint az egyes oldalak mozaikkoordintit tartalmazzk. Pldul az 1. oldal
(1,1) azt jelenti, hogy az els oldal 1. sorrl s 1. oszloprl van sz. A mozaikkoordintk a mozaikok sszeillesztsekor lehetnek
hasznosak.
Vgjelek Az sszeilleszts megknnytse vgett jeleket nyomtat a mozaikoldalak ngy sarkra. Ezt a belltst az tfeds belltssal
egytt clszer hasznlni. Ha tfedses szlt ad meg, s egymsra teszi ezeket a szleket, a vgjelek segtsgvel sszeillesztheti a
mozaikokat.
Csak nagy oldalak mozaikszeren Csak a tlmretes oldalakat bontja mozaikokra, a norml oldalakat adott llapotban nyomtatja.
Dokumentum tmretezse nyomtatsra
Acrobat kpes automatikusan tmretezni a PDF-et, hogy a paprra frjen, de a felhasznl is tmretezheti az oldalt egy meghatrozott szzalk
megadsval.
1. Kattintson a Fjl men > Nyomtats pontjra.
2. Kattintson a Mret gombra s vlasszon egyet a kvetkez lehetsgek kzl:
Igazts A kismret oldalak nagytsval s a nagymret oldalak kicsinytsvel ezeket a paprmrethez igaztja.
Tlmretes oldalak kicsinytse Csak a nagymret oldalakat mretezi t, hogy elfrjenek a papron, a kismret oldalakat adott
llapotban nyomtatja.
Egyni mretezs tmretezi az oldalakat a megadott szzalkrtkkel.
Megjegyzs: Ha nem lthatk az Oldaltmretezs belltsai, kattintson a Nyomtat men melletti nylra tovbbi vezrlelemek
megjelentshez a Nyomtats prbeszdpanelen.
J ogi kzlemnyek | Online adatvdelmi nyilatkozat
Kisegt lehetsgek, cmkk s ttrdels
A jelen oldalrl hivatkozott tartalmak egy rsze csak angolul jelenik meg.
ttrdelsi s kisegt lehetsgeket tartalmaz PDF dokumentumok
olvassa
A lap tetejre
A hozzfrhetsgi belltsok megadsa
Navigls s a program irnytsa a billentyzettel
Automatikus grgets
Hozzfrhet szveg mentse Braille-nyomtathoz
PDF dokumentum ttrdelse
PDF olvassa kpernyolvasval
PDF olvassa a Hangos olvass eszkzzel
Az opercis rendszer hozzfrhetsgi eszkzei
A hozzfrhetsgi belltsok megadsa
Az Acrobat szmos olyan belltst biztost, amelyek vakok s gyengnltk, illetve mozgssrltek szmra megknnytik a PDF dokumentumok
hasznlatt. Ezek a belltsok vezrlik a PDF dokumentumok kpernyn val megjelentst, valamint a kpernyolvasval trtn felolvass
mdjt.
A hozzfrhetsggel kapcsolatos legtbb bellts elrhet a Kisegt eszkzk belltsi segdjvel, amely kpernyre rt tmutatval segti a
belltsok megadst. Egyes hozzfrhetsggel kapcsolatos belltsok nem rhetk el a Kisegt eszkzk belltsi segdjvel, ilyenek
pldul az Olvass, rlapok s Multimdia kategria belltsai. A Belltsok prbeszdpanelen minden bellts mdosthat.
Egyes belltsok neve a Kisegt eszkzk belltsi segdjben eltr a Belltsok prbeszdpanelen megjelen nevktl. Az Acrobat program
sgja a Belltsok prbeszdpanelen szerepl nevet hasznlja.
A kisegt lehetsgekkel kapcsolatos bvebb informcikrt ltogasson el a www.adobe.com/accessibility cmre.
A kisegt lehetsgek belltsainak megadsa a Kisegt eszkzk belltsi segdjvel
1. A Kisegt eszkzk belltsi segdjt a kvetkezkppen indthatja el:
Vlassza az Eszkzk > Hozzfrhetsg > Belltsi segd parancsot.
Vlassza a Szerkeszts > Hozzfrhetsg > Belltsi segd parancsot.
(Csak a Windows rendszerben.) Az Acrobat programot els alkalommal a kpernyolvas vagy -nagyt futtatsa mellett indtsa el.
2. Vlassza a kisegt programnak vagy eszkzknek megfelel lehetsget.
A segd csak a jelenlv kisegt programokra s eszkzkre vonatkoz belltsokat jelenti meg, a kivlasztott belltsnak megfelelen.
3. Kvesse a kpernyn megjelen utastsokat. Ha az eljrs sorn brmikor a Mgse gombra kattint, az Acrobat program a segd
alaprtelmezett belltsait hasznlja (nem javasolt).
A kisegt lehetsgek belltsainak megadsa a Belltsok prbeszdpanelen
lltsa be a kisegt programnak vagy eszkzknek megfelel lehetsgeket a Belltsok prbeszdpanel egyes lapjain.
A kisegt lehetsgek belltsa
Hozzfrhetsgi belltsok a Hozzfrhetsg panelen
Dokumentumsznek cserje Ha ez a bellts engedlyezve van, a szveghez s a httrhez kontrasztos sznkombincik listjbl vlaszthat,
de sajt kombincit is megadhat. Ezek a belltsok a Kisegt eszkzk belltsi segdjben elrhet Nagy kontraszt sznek hasznlata a
dokumentumok szveghez belltsnak felelnek meg.
Az oldalelrendezs stlusnak hasznlata minden esetben A Kisegt eszkzk belltsi segdjben elrhet Oldalelrendezs stlusnak
fellrsa belltsnak felel meg.
Kicsinytsi/nagytsi bellts hasznlata minden esetben A Kisegt eszkzk belltsi segdjben elrhet Dokumentum
kicsinyts/nagyts fellrsa belltsnak felel meg.
Dokumentumszerkezet hasznlata a bejrsi sorrendhez, ha nincs megadva konkrt bejrsi sorrend A dokumentumban segti azon
rlapmezk s hivatkozsok bejrst, amelyekhez minden meghatrozva bejrsi sorrend.
A billentyzetvlaszt kurzor mindig lthat Vlassza ezt a lehetsget, ha kpernynagytt hasznl. Ez a bellts a Kisegt eszkzk
belltsi segdjben elrhet A billentyzetvlaszt kurzor mindig lthat belltsnak felel meg.
Mindig a rendszer kijellsznnek hasznlata Ha meg van adva ez a bellts, az alaprtelmezett kk kijellsznt fellrja a rendszer ltal
megadott szn.
Portflik megjelentse Fjl mdban Ha be van jellve, akkor felsorolva megjelennek a PDF portfli sszetevfjljai s a fjladatok. Fjlok a
mdban jobb az olvashatsg azok szmra, akik fogyatkkal lnek, pldul nehezen mozognak, vakok vagy gyengn ltk.
Hozzfrhetsgi belltsok a Dokumentumok lapon
A dokumentum vltozsainak automatikus mentse ideiglenes fjlba sszes Ha nincs bejellve, a bellts kikapcsolja az automatikus
mentsi mveletet. A PDF dokumentum mentse utn a kpernyolvasnak vagy -nagytnak mindig jra be kell tltenie a dokumentumot. Ez a
bellts a Kisegt eszkzk belltsi segdjben elrhet Dokumentum automatikus mentsnek kikapcsolsa belltsnak felel meg.
Hozzfrhetsgi belltsok az rlapok lapon
Mezkiemelsek szne s Ktelez mezk kiemelsnek szne Ezek a belltsok hatrozzk meg, hogy milyen sznnel lesznek kijellve a
kitlthet rlapmezk. Ezek a Kisegt eszkzk belltsi segdjben elrhet Mezkiemelsek szne s Ktelez mezk kiemelsnek szne
belltsnak felelnek meg.
Automatikus kitlts Engedlyezi, hogy az Acrobat program az rlapmezk kitltsekor felajnlja bizonyos bejegyzsek automatikus
kiegsztst, hogy a mezket kevesebb gpelssel lehessen kitlteni. Ennek a belltsnak nincs megfelelje a Kisegt eszkzk belltsi
segdjben.
Hozzfrhetsgi belltsok a Multimdia lapon
Alcmek megjelentse, ha elrhetek
Szinkronizlt audi lejtszsa, ha elrhet
Kiegszt szvegfeliratok megjelentse, ha elrhetek
Audi lers (vagy Vide lers vagy Ler vide) megjelentse, ha elrhet
Ezeknek a belltsoknak nincs megfeleljk a Kisegt eszkzk belltsi segdjben.
Hozzfrhetsgi belltsok az Oldalmegjelents lapon
Nagyts Belltja a dokumentum kpernyn megjelen nagytst, megknnytve ezzel a gyengn ltk szmra a dokumentum olvasst. Ez a
bellts a Kisegt eszkzk belltsi segdjben elrhet Dokumentum kicsinyts/nagyts fellrsa belltsnak felel meg.
Szveg simtsa A szvegek lsimtst vezrli. A szveg simtsnak kikapcsolshoz, a szveg lesebb s olvashatbb ttelhez vlassza
a Nincs belltst. Ez a belltsa a Kisegt eszkzk belltsi segdjben elrhet Szvegsimts kikapcsolsa belltsnak felel meg.
Hozzfrhetsgi belltsok az Olvass lapon
Olvassi sorrend A dokumentumok olvassi sorrendjnek meghatrozsa. Az olvassi sorrend belltsai a Kisegt eszkzk belltsi
segdjben is megjelennek.
Olvassi sorrend hasznlata a dokumentum alapjn (ajnlott) Cmkzetlen dokumentumok esetn a program specilis
struktrakvetkeztet elrendezselemzsi mdszerrel llaptja meg az olvassi sorrendet.
Balrl jobbra, fentrl lefel olvassi sorrend A szveget az oldalon val elhelyezkedse alapjn jelenti meg, balrl jobbra, majd fentrl
lefel haladva. Ez a mdszer gyorsabb az Olvassi sorrend hasznlata a dokumentum alapjn belltsnl. E mdszerrel a program csak
a szveget elemzi, az rlapmezket figyelmen kvl hagyja, s a tblzatokat sem kezeli szvegknt.
Olvassi sorrend hasznlata nyers nyomtatsi folyamban A szveget abban a sorrendben jelenti meg, amelyben a nyomtatsi
folyamba fel lett vve. Ez a mdszer gyorsabb az Olvassi sorrend hasznlata a dokumentum alapjn belltsnl. E mdszerrel a
program csak a szveget elemzi, az rlapmezket figyelmen kvl hagyja, s a tblzatokat sem kezeli szvegknt.
Az olvassi sorrend fellrsa cmkzett dokumentumokban Az olvassi belltsokban megadott olvassi sorrendet alkalmazza a
dokumentum cmkestruktrja ltal meghatrozott sorrend helyett. Csak akkor hasznlja ezt a belltst, ha egy nem megfelelen cmkzett PDF
dokumentumban problmkba tkzik. Ez a bellts a Kisegt eszkzk belltsi segdjben elrhet Az olvassi sorrend fellrsa cmkzett
dokumentumokban belltsnak felel meg.
Oldal vagy dokumentum Ez a bellts azt hatrozza meg, hogy a dokumentum mekkora rszt kapja meg egyszerre a kpernyolvas. Ha a
PDF nem cmkzett, Acrobatanalizlja a dokumentumot s megksrli kikvetkeztetni a struktrt s olvassi sorrendet. Ez a mvelet hossz
dokumentum esetn sok idt vehet ignybe. Fontolja meg, hogy olyan belltst kvn, amelynek hatsra az Acrobat csak az aktulisan lthat
oldalt adja t, hogy a program egyszerre csak kis dokumentumrszt elemezzen. Ez a megfontols a dokumentum mrettl s bonyolultsgtl,
valamint a kpernyolvas szolgltatsaitl fgg. Amikor az Acrobat informcit ad t a kpernyolvasnak, kpernynagytnak vagy ms
kisegt programnak, az adatokat olyan memriaterletre tlti, amelyhez a kisegt szoftvernek kzvetlen hozzfrse van. A memriaterleten
tadott informci mennyisge befolysolhatja, hogy az Acrobat programnak mennyi idbe telik az olyan feladatok vgrehajtsa, mint a
dokumentum megnyitsa, a kvetkez oldalra lps, a nzetvlts s a parancsok vgrehajtsa.
Csak a lthat oldalak olvassa Ez a bellts ltalban kpernynagyt hasznlata esetn a legszerencssebb. Ez javtja a
teljestmnyt, mert a programnak gy nem kell a dokumentum nem lthat rszeit feldolgoznia. Ha az Acrobat csak a PDF ppen lthat
oldalait kldi t a memriaterletre, a kisegt technolgia kizrlag ezekhez az oldalakhoz fr hozz. Nem lehet msik oldalra lpni, amg
az lthatv nem vlik, s az Acrobat el nem kldi az oldal informciit a memriaterletre. Ezrt, ha ez a bellts van kivlasztva, az
oldalak kztti mozgsra az Acrobat navigcis szolgltatsait kell hasznlnia, nem pedig a kisegt programt. A belltsoknl az
Alaprtelmezett oldalelrendezs paramtert is az Egyetlen oldal rtkre kell lltania, ha azt szeretn, hogy az Acrobat csak az ppen
lthat oldalakat kldje el a kisegt programnak. Mivel az Acrobat program az sszes lthat oldalrl elkldi az adatokat, a kisegt
program olyan oldalakrl is kaphat informcit, amelyek csak rszben lthatk (pldul egy oldal alja vagy a kvetkez oldal teteje). Ha
nem az Egyetlen oldal belltst hasznlja az oldalak megjelentshez, hanem pldul a Folyamatost, akkor nem biztos, hogy a
technolgia a kvetkez oldal megjelentsekor pontosan tudja majd kvetni, hogy az oldal mely rszt olvasta mr fel. Az alaprtelmezett
A lap tetejre
A lap tetejre
A lap tetejre
oldalelrendezs Egyetlen oldal rtkre lltsrl az utastsokat lsd Belltsok a PDF dokumentumok megtekintshez.
Ez a bellts megfelel a Kisegt eszkzk belltsi segdjben elrhet Csak a lthat oldalak olvassa belltsnak.
Teljes dokumentum olvassa Ez a bellts olyan kpernynagyt hasznlata esetn a legszerencssebb, amelynek vannak sajt
navigcis s keres eszkzei, s amelyeket a felhasznl jobban ismer, mint az Acrobat eszkzeit. Ez a bellts a Kisegt eszkzk
belltsi segdjben elrhet A teljes dokumentum olvassa egyszerre belltsnak felel meg.
Nagymret dokumentumoknl csak a lthat oldalak olvassa Alaprtelmezs szerint ez a bellts van kijellve. Hossz vagy
sszetett PDF dokumentumok, illetve kpernyolvas hasznlata esetn a legszerencssebb. Lehetv teszi, hogy az Acrobat kis mret
dokumentumokat teljes egszkben tadjon, de nagy dokumentumok esetn vissza tud llni oldalanknti tadsra. Ez a bellts a
Kisegt eszkzk belltsi segdjben elrhet Nagymret dokumentumoknl csak a lthat oldalak olvassa belltsnak felel meg.
Megersts a dokumentumok cmkzse eltt Ha be van jellve, a felhasznl jvhagyhatja az alkalmazott belltsokat, mieltt az Acrobat
elkszti az olvassra sznt cmkzetlen dokumentumot. A cmkzs idignyes lehet, klnsen nagyobb dokumentumok esetn. Ez a bellts
a Kisegt eszkzk belltsi segdjben elrhet Megersts a dokumentumok cmkzse eltt belltsnak felel meg.
Hangos olvass belltsai A belltsokkal a Hangos olvass eszkz hasznlatakor rvnyes hanger, sebessg s hangmagassg llthat
be. Az alaprtelmezett beszdhang mellett az opercis rendszer egyb beszdhangjai kzl is lehet vlasztani. A nagyobb szvegegysgek
kztt a felfel s a lefel mutat nyllal is lpkedhet. Ezeknek a belltsoknak nincs megfeleljk a Kisegt eszkzk belltsi segdjben.
Navigls s a program irnytsa a billentyzettel
Az egr helyett a billentyzet segtsgvel is naviglhat. Mac OS rendszer hasznlata esetn szmos, a billentyzettel kapcsolatos kisegt
lehetsg ll rendelkezsre. A Windows rendszeren futtatott Acrobat programban a naviglshoz hasznlt egyes gyorsbillentyk eltrhetnek az
egyb Windows-alkalmazsokban rvnyesektl.
Amikor az Acrobat programot webbngszben indtja el, a rendszer a billentyparancsokat elszr a bngsz szmra kpezi le. Emiatt
lehetsges, hogy az Acrobat programban egyes gyorsbillentyk nem llnak rendelkezsre vagy nem rhetk el, amg a fkuszt t nem helyezi a
PDF dokumentumra.
A kisegt lehetsgekkel kapcsolatos bvebb informcikrt ltogasson el a www.adobe.com/accessibility cmre.
Egybillentys gyorstk engedlyezse
Bizonyos eszkzket ki lehet vlasztani, s nhny mveletet el lehet vgezni gyorstbillentykkel. Az Acrobat legtbb billentyparancsnak
mkdshez nincs szksg a gyorsbillentyk engedlyezsre.
A Belltsok prbeszdpanel Kategrik listjban vlassza az ltalnos, majd az Oldalmegjelents elemet, s jellje be az Egykulcsos
gyorstk hasznlata az elrsi eszkzkhz jellngyzetet.
Megjegyzs: Egyes kpernyolvask nem mkdnek egytt az Acrobat egybillentys gyorstival.
Automatikus grgets
Az automatikus grgets funkci segtsgvel egyszerbben ttekinthetk a hosszabb PDF dokumentumok klnsen az ttrdelt
dokumentumok. Az odalakat billentylets vagy az egr hasznlata nlkl grgetheti.
1. Vlassza a Nzet > Oldalmegjelents > Automatikus grgets parancsot.
2. Vgezze el a kvetkez mveletek valamelyikt:
A grgetsi sebessg adott rtkre mdostshoz nyomja le valamelyik szmbillentyt (9 a leggyorsabb, 0 a leglassabb).
A grgetsi sebessg nvelshez vagy cskkentshez a grgets irnytl fggen nyomja meg a Fel vagy a Le nylbillentyt.
A grgets irnynak megfordtshoz nyomja le a mnuszjel (-) billentyt.
A kvetkez vagy az elz oldalra ugrshoz nyomja meg a Balra vagy a J obbra nylbillentyt.
Az automatikus grgets lelltshoz nyomja meg az Esc billentyt, vagy vlassza jbl a Nzet > Oldalmegjelents > Automatikus
grgets parancsot.
Hozzfrhet szveg mentse Braille-nyomtathoz
Megjegyzs: Ebben a dokumentumban a Braille-nyomtat kifejezs minden olyan eszkzre vonatkozik, amely alkalmas a szvegek vak vagy
gyengnlt felhasznlk szmra olvashat formba trtn talaktsra.
A PDF dokumentumot menteni lehet Braille-nyomtatval nyomtatand hozzfrhet szvegknt. A hozzfrhet szveg formzott, 1. vagy 2.
fokozat Braille-dokumentumknt importlhat s nyomtathat a Braille-fordt alkalmazs segtsgvel. Tovbbi tjkoztatst a Braille-fordt
dokumentcijban tall.
A PDF szveges vltozata nem tartalmaz kpeket vagy multimdia objektumokat. Egy hozzfrhet PDF szveges verzija alternatv
szveglerst tartalmaz egyes objektumokhoz, ha az meg lett adva.
Vlassza a Fjl > Ments msknt > Tovbbi belltsok > Szveg (hozzfrhet) parancsot.
A lap tetejre
A lap tetejre
A lap tetejre
PDF dokumentum ttrdelse
A PDF dokumentumot t lehet trdelni gy, hogy tmenetileg egyetlen, a dokumentum ablaktbljnak szlessgvel megegyez szlessg
hasbban jelenjen meg a szveg. Ez az ttrdelsi nzet knnyebben olvashatv teszi a dokumentumot mobileszkzkn, illetve szabvnyos
monitorokon val nagyts esetn, mivel nincs szksg a szveg vzszintes irny grgetsre.
Az ttrdelt mdon megjelentett dokumentumokat nem lehet menteni, szerkeszteni s nyomtatni.
A legtbb esetben csak az olvashat szvegek jelennek meg az ttrdelt nzetben. Az ttrdels nem rinti az rlapokat, megjegyzseket,
elektronikus alrsmezket s az oldalakon szerepl eltrseket, gy az oldalszmozsokat, fejlceket s lblceket. Az olyan oldalak, amelyek
olvashat szvegeket s rlapokat, illetve elektronikusalrs-mezket egyarnt tartalmaznak, nem trdelhetk t. A fggleges lls
szvegrszek ttrdels utn vzszintesek lesznek.
Az Acrobat az ttrdels eltt tmenetileg a nem cmkzett dokumentumokat is cmkkkel ltja el. A dokumentumok szerzi a PDF
dokumentumokat az ttrdelshez cmkzssel optimalizlhatjk. A cmkzsnek ksznheten a szvegblokkok ttrdelse a kvnt rendben
megy vgbe, gy a tartalom sorrendje nem borul fel, s az olvas gy kvetheti a tbbhasbos vagy tbboldalas szvegegysget, hogy azt nem
szaktjk meg ms, idegen szvegegysgek.
A dokumentum olvassi sorrendjnek gyors ellenrzshez tekintse meg azt ttrdels nzetben.
(Acrobat Pro) Ha a cmkkkel elltott PDF ttrdelse nem a kvnt mdon trtnik, ellenrizze, hogy a PDF tartalomsorrendje vagy olvassi
sorrendje nem tartalmaz-e ellentmondsokat. Ellenrizze tovbb a cmkzsi folyamatot. Az ttrdelssel kapcsolatos problmkat a Tartalom
ablaktbla vagy az Olvassisorrend javtsa eszkz hasznlatval oldhatja meg.
A cmsorok s hasbok (bal oldalon) ttrdels utn a logikai felolvassi sorrendben jelennek meg (jobb oldalon).
Cmkzett PDF dokumentum ttrdelse
Vlassza a Nzet > Nagyts > ttrdels parancsot.
Ha az ttrdels nzet vlasztsa eltt a dokumentumnl az Oldalmegjelents belltsa ktoldalas, az ttrdels sorn az Oldalmegjelents
automatikusan egyoldalasra vltozik. Ha az ttrdels nzet vlasztsa eltt a dokumentumnl az Oldalmegjelents belltsa Ktoldalas
grgets, az ttrdels sorn az Oldalmegjelents automatikusan Grgets engedlyezse belltsra vltozik.
Visszatrs az ttrdels nlkli nzethez
ttrdelsi nzetben vlassza a Nzet > Nagyts > ttrdels parancsot.
PDF olvassa kpernyolvasval
Az Acrobat tmogatja az olyan segdeszkzket, pldul a kpernyolvaskat s -nagytkat, amelyek segtsgvel a gyengn ltk is hasznlni
tudjk az egyes szmtgpes alkalmazsokat. Kisegt program s segdeszkz hasznlata esetn az Acrobat ideiglenes cmkket helyezhet el
a megnyitott PDF dokumentumokban az olvashatsg javtsa rdekben. A Kisegt eszkzk belltsi segdje segtsgvel javthatja az
Acrobat program, valamint a kisegt programok s eszkzk kztti egyttmkdst. Kpernyolvas hasznlatakor az aktulis dokumentum
olvassi belltsait az Eszkzk > Hozzfrhetsg > Olvassi belltsok mdostsa parancs hasznlatval mdosthatja.
Tekintse t a kisegt program vagy segdeszkz dokumentcijt. A rendszer- s a kompatibilitsi kvetelmnyekrl, illetve az adott program
vagy eszkz Acrobat programmal val hasznlatrl a program vagy eszkz hasznlati tmutatja vagy forgalmazja tud tovbbi felvilgostst
nyjtani.
Tovbbi informci a kpernyolvask hasznlatrl: www.adobe.com/accessibility/pdfs/accessing-pdf-sr.pdf.
PDF olvassa a Hangos olvass eszkzzel
A Hangos olvass szolgltats felolvassa a PDF dokumentum szvegt a megjegyzsekkel, illetve a kpekhez s az rlapmezkhz rendelt
helyettest szveggel egytt. A cmkzett PDF dokumentumokban a tartalom felolvassa a logikai struktrnak megfelelen trtnik. Cmkzetlen
dokumentumok esetben a program kikvetkezteti az olvassi sorrendet, kivve, ha az olvassi sorrend az Olvass belltsainl meg van
hatrozva.
A lap tetejre
A Hangos olvass a szmtgpre teleptett hangokat hasznlja. Ha szveget beszdd alakt vagy ms nyelvi alkalmazsokbl teleptett SAPI 4
vagy SAPI 5 hangokkal rendelkezik, a PDF dokumentumok felolvasshoz ezeket is vlaszthatja.
Megjegyzs: A Hangos olvassnem kpernyolvas, ezrt elfordulhat, hogy bizonyos opercis rendszerek nem tmogatjk.
A Hangos olvass aktivlsa s inaktivlsa
Hasznlata eltt be kell kapcsolnia a Hangos olvass szolgltatst. A Hangos olvass szolgltatst kikapcsolhatja, ha rendszererforrsokat kvn
felszabadtani, vagy javtani szeretn a tbbi mvelet teljestmnyt.
Tegye a kvetkezk egyikt:
Vlassza a Nzet > Hangos olvass > Hangos olvass aktivlsa parancsot.
Vlassza a Nzet > Hangos olvass > Hangos olvass inaktivlsa parancsot.
Szveg keresshez az Objektum kijellse eszkzt is hasznlhatja. Kapcsolja be a Hangos olvass funkcit, majd vlassza az Eszkzk
> Interaktv objektumok > Objektum kijellse elemet. A naviglshoz hasznlja a fel/le s balra/jobbra nylbillentyket. A program
hangosan felolvassa azt a rszt, ahov az Objektumkijells eszkzt helyezi (pldul a fejlcet vagy a bekezdst).
PDF olvassa a Hangos olvass eszkzzel
1. Keresse meg a felolvasni kvnt oldalt.
2. Tegye a kvetkezk egyikt:
Vlassza a Nzet > Hangos olvass > Csak ezt az oldalt olvassa parancsot.
Vlassza a Nzet > Hangos olvass > Olvass a dokumentum vgig parancsot.
Az rlapmezk hangos olvassa
1. A Belltsok prbeszdpanel Olvass pontjnl a Hangos olvassi belltsok szakaszban jellje be az rlapmezk olvassa ngyzetet.
2. A PDF rlapon nyomja meg a Tab billentyt az els mez kijellshez.
3. Hajtsa vgre a szksges bersi s kivlasztsi mveleteket, majd nyomja le a Tab billentyt a kvetkez mezbe val tugrshoz, s ezt
a lpst addig ismtelje, amg el nem kszlt a kperny kitltsvel. Az Acrobat felolvassa a bejellt jellngyzetek s rdigombok
llapott.
Megjegyzs: A Hangos olvass a lenyomott billentyket nem mondja ki. A begpelt szveg felolvasshoz hasznljon kpernyolvas
programot.
Hangos olvass megszaktsa
Tegye a kvetkezk egyikt:
Vlassza a Nzet > Hangos olvass > Sznet mveletet.
Vlassza a Nzet > Hangos olvass > Lellts mveletet.
Az opercis rendszer hozzfrhetsgi eszkzei
A Windows hozzfrhetsgi eszkzei
A Windows XP, Vista s Windows 7 opercis rendszerben tallhatk olyan beptett eszkzk, amelyek jobb vagy alternatv hozzfrst
biztostanak a szmtgp kpernyjn megjelen adatokhoz. A Narrtor egy egyszerbb kpernyolvas program. A nagyt egy
kpernynagyt eszkz.
A Windows XP, Vista vagy Windows 7 opercis rendszer kisegt lehetsgeirl a Microsoft kisegt lehetsgekkel foglalkoz webhelye
tartalmaz tovbbi tudnivalkat.
A Mac OS hozzfrhetsgi eszkzei
A Mac OS X opercis rendszerben tallhatk olyan beptett eszkzk, amelyek jobb vagy alternatv hozzfrst biztostanak a szmtgp
kpernyjn megjelen adatokhoz.
A Mac OS X opercis rendszer kisegt eszkzeirl az Apple Inc. megfelel webhelye tartalmaz tovbbi tudnivalkat.
Mg tbb sgtmakr
J ogi kzlemnyek | Online adatvdelmi nyilatkozat
Kisegt lehetsgek PDF fjlokban
A lap tetejre
Hozzfrhet PDF dokumentumok ismertet
Kisegt lehetsgek, cmkk s ttrdels ismertet
A dokumentumok vagy az alkalmazsok akkor nevezhetk hozzfrhetnek, ha a cskkent munkakpessg, pldul mozgssrlt, vak vagy
gyengn lt felhasznlk is hasznlni tudjk. Az Adobe Acrobat, az Adobe Reader s az Adobe Portable Document Format (PDF) kisegt
lehetsgei a cskkent munkakpessgek szmra is lehetv teszik a PDF fjlokkal val munkt, kpernyolvask, kpernynagytk s Braille-
nyomtatk hasznlatval vagy anlkl.
A PDF dokumentumok hozzfrhetv ttele ltalban minden felhasznl szmra elnys. gy pldul az, hogy a dokumentum szerkezete
lehetv teszi a kpernyolvas szmra a PDF hangos felolvasst, a mobileszkzk szmra is megknnyti a tartalom jratrdelst s kis
kpernyn val megjelentst. Hasonlkppen a hozzfrhet PDF rlapok elre belltott lapelrendezsnek ksznheten nem csak a
mozgskorltozott felhasznlk, hanem minden felhasznl knnyebben ki tudja tlteni az rlapot.
A Hozzfrhetsgi lehetsgek az Acrobat s Reader programban kt nagy kategriba sorolhatk. Vannak funkcik, melyek a PDF
dokumentumok olvasst knnyebben hozzfrhetv teszik, s funkcik hozzfrhet PDF dokumentumok ltrehozsra. Hozzfrhet PDF
dokumentumokat csak az Acrobat programmal lehet kszteni, a Reader programmal nem.
A PDF dokumentumok hozzfrhet olvasst segt szolgltatsok
A kisegt szoftverek s eszkzk rszre ksztett kimeneti adatokat optimalizl belltsok s parancsok; pldul ments Braille-nyomtat
szmra hasznlhat szvegknt
A PDF dokumentumokban trtn naviglst hozzfrhetbb tev belltsok s parancsok; pldul automatikus grgets, vagy a PDF
dokumentumok megnyitsa a legutbb olvasott oldalon
A Kisegt eszkzk belltsi segdje, amellyel egyszeren megadhat a hozzfrhetsggel kapcsolatos belltsok tbbsge
Egrmveleteket helyettest billentyparancsok
jratrdelsi lehetsg a PDF szvegnek nagy bettpussal val megjelentshez, s a tbboszlopos PDF fjlok ideiglenes egyoszlopos
megjelentse a knny olvashatsg rdekben.
Hangos olvass: szveg talaktsa beszdd
Kpernyolvask s kpernynagytk tmogatsa
A hozzfrhet PDF dokumentumok ltrehozst segt szolgltatsok
Cmkzett PDF dokumentum ltrehozsa szerkesztalkalmazsokbl
Cmkzetlen PDF dokumentumok talaktsa cmkzett PDF dokumentumm
Olyan biztonsgi belltsok, amelyek a kpernyolvask rszre engedlyezik a hozzfrst a szveghez, de azt megakadlyozzk, hogy a
felhasznlk msoljk, nyomtassk, szerkesszk a dokumentumot, vagy kivonatot ksztsenek rla
A beolvasott oldalak hozzfrhetsgnek javtsa szveg hozzadsval
(Acrobat Pro) Eszkzk az olvassi sorrend s a dokumentumszerkezet mdostshoz
(Acrobat Pro) Hozzfrhet PDF rlapok ksztsre szolgl eszkzk
Az Acrobat Standard nhny hasznos funkcit knl a ltez PDF dokumentumok hozzfrhetv ttelhez. Az Acrobat Pro alkalmazsban
lehetsg van pldul az olvassi sorrend szerkesztsre, illetve a dokumentum azon struktracmkinek szerkesztsre, amelyek egyes
hozzfrhet PDF dokumentumok s -rlapok ksztshez szksgesek.
Tovbbi erforrsok
A kisegt lehetsgekrl az albbi forrsokban tall tovbbi tjkoztatst:
Az Acrobat kisegt lehetsgei, ttekintse, j szolgltatsai s a hozz kapcsold gyakori krdsek:
www.adobe.com/accessibility/products/acrobat/
Hrek s informci az Adobe termkek kisegt lehetsgeivel kapcsolatban: blogs.adobe.com/accessibility/pdf/
Hozzfrhet PDF dokumentumok ltrehozsa: www.adobe.com/accessibility
A kisegt lehetsgekkel kapcsolatos ltalnos tippek: acrobatusers.com/forums/aucbb/
Hozzfrhet PDF dokumentumok ismertet
A lap tetejre
A hozzfrhet PDF dokumentumokat a kvetkezk jellemzik:
Kereshet szveg
A szvegek beolvasott kpeibl ll dokumentumok alapveten nem hozzfrhetk, mert a dokumentum kpekbl, nem pedig kereshet
szvegbl ll. A segt szoftver nem tudja beolvasni a szavakat, a felhasznlk nem tudjk sem kijellni, sem szerkeszteni a szveget, s a PDF
dokumentum nem mdosthat a hozzfrhetsg rdekben. A hozzfrhetsget elsegt funkcik hasznlathoz elszr optikai
karakterfelismerssel (OCR) t kell alaktani a beolvasott szvegkpet kereshet szvegg.
Alternatv szvegek (Acrobat Pro)
A kpernyolvask nem kpesek felolvasni az olyan dokumentum-sszetevket, mint pldul a kpek vagy az rlapmezk, ha azok nem
rendelkeznek alternatv ler szveggel. A kpernyolvask kpesek a webes hivatkozsok felolvassra, azonban alternatv ler szvegknt az
ilyen hivatkozsokhoz gyakran rdemes rthetbb magyarzatot fzni. Az alternatv szveg s az elemlers sok felhasznlnak segt, kztk a
tanulsi zavarokkal kzd felhasznlknak.
Olyan bettpusok, amelyek engedlyezik a karakterek kivonst szvegg (Acrobat Pro)
A hozzfrhet PDF dokumentumban lev bettpusoknak elegend informcit kell tartalmazniuk ahhoz, hogy az Acrobat program helyesen
kinyerhesse a karaktereket a kpernys megjelentstl eltr clra. Az Acrobat a karaktereket Unicode-szvegknt rtelmezi, amikor
kpernyolvasval vagy a Hangos olvass funkcival olvas fel egy PDF-et. Az Acrobat akkor is Unicode kdolssal nyeri ki a karaktereket, amikor
Braille-nyomtatshoz ment egy szveget. A kiemels sikertelen lesz, ha az Acrobat program nem tudja meghatrozni, hogyan kell a bettpust
Unicode-karakterekre lekpezni.
Olvassi sorrend s dokumentumszerkezeti cmkk (Acrobat Pro)
Ha el szeretn olvasni egy dokumentum szvegt, s gy szeretn megjelenteni, hogy rthet legyen a felhasznl, a kpernyolvas vagy ms,
szveget beszdd alakt eszkz szmra, a dokumentumot szerkezeti egysgekre kell osztani. A PDF dokumentumokban tallhat
dokumentumszerkezeti cmkk hatrozzk meg az olvassi sorrendet, s azonostval ltjk el a cmsorokat, a bekezdseket, a szakaszokat, a
tblkat s az oldal egyb elemeit.
Interaktv rlapmezk (Acrobat Pro)
Egyes PDF dokumentumok szmtgppel kitltend rlapokat tartalmaznak. A hozzfrhetsghez az rlapmezknek interaktvnak kell lennik
ahhoz, hogy a felhasznl rtkeket adhasson meg az rlapmezkben.
Navigcis segdeszkzk (Acrobat Pro)
A PDF navigcis segdeszkzei a hivatkozsok, knyvjelzk, fejlcek, tartalomjegyzkek s az rlapmezk bejrsisorrend-kszletei. A
navigcis segdeszkzk segtsgvel a felhasznl megismerheti a dokumentum tartalmt anlkl, hogy vgigtanulmnyozn. A knyvjelzk
klnsen hasznosak, ezeket a dokumentum cmsoraibl lehet ellltani.
A dokumentum nyelve (Acrobat Pro)
A PDF dokumentum nyelvnek belltsa esetn egyes kpernyolvask t tudnak vltani a megfelel nyelvre.
A segt szoftvereket nem akadlyoz biztonsgi belltsok (Acrobat Pro)
A PDF dokumentumokban megtilthat a felhasznlnak a nyomtats, a msols, a kivonatols, a jegyzetkszts s a szveg szerkesztse. A
kpernyolvasknak azonban el kell rnik a hozzfrhet PDF dokumentumok szvegt. Az Acrobat hasznlatval biztosthat, hogy a biztonsgi
belltsok ne kerljenek sszetkzsbe a kpernytartalmat beszdhangg alakt kpernyolvasval.
Tovbbi informci a PDF fjlokban hasznlhat kisegt lehetsgekkel kapcsolatban: www.webaim.org/techniques/acrobat/.
Kisegt lehetsgek, cmkk s ttrdels ismertet
A PDF-cmkk tbb szempontbl hasonltanak az XML-cmkkhez A PDF-cmkk a dokumentum szerkezett jelzik: melyik szveg cmsor, mely
tartalmi elemek kpeznek egy szakaszt, melyik szveg knyvjelz s gy tovbb. A cmkk logikai fastruktrja a dokumentum szerkezeti
felptst brzolja. gy a cmkk kijellik az olvassi sorrendet, s a PDF megjelensnek megvltoztatsa nlkl egyszerstik a naviglst,
klnsen hossz s sszetett dokumentumok esetben.
A kisegt szoftverek a logikai szerkezeti fa alapjn hatrozzk meg a tartalom bemutatsnak s rtelmezsnek mdjt. A legtbb kisegt
szoftver a dokumentum struktracmkire tmaszkodik a szveg megfelel olvassi sorrendjnek megllaptsakor. A dokumentum struktracmki
lehetv teszik, hogy a kisegt szoftverek tadjk a kpeket s egyb tartalmakat pldul hang formjban. A cmkkkel nem rendelkez
dokumentumok nem tartalmaznak szerkezeti informcit, ezrt az ilyen fjlok szerkezett a Acrobat program az Olvassi sorrend bellts alapjn
kvetkezteti ki. Ennek gyakran az az eredmnye, hogy az oldal elemei rossz sorrendben, vagy egyltaln nem kerlnek felolvassra.
A program ugyanezen dokumentumszerkezeti cmkk alapjn trdeli t a szveget, hogy a dokumentum a mobileszkzk kismret kpernyjn
helyesen jelenjen meg.
Az Acrobat sokszor mr ltrehozsukkor megcmkzi a PDF dokumentumokat. Ha meg szeretn llaptani, hogy egy PDF dokumentum
tartalmaz-e cmkket, vlassza a Fjl > Tulajdonsgok parancsot, s ellenrizze a Lers lap Specilis ablaktbljban szerepl Cmkzett PDF
rtket.
AzAcrobat Pro programban, a logikai struktra fa jelenik meg a Cmkk panelen. Ez a dokumentumtartalmat klnbz szinteken begyazott
oldalelemekknt mutatja.
Mg tbb sgtmakr
J ogi kzlemnyek | Online adatvdelmi nyilatkozat
Hozzfrhet PDF dokumentumok ksztse
A lap tetejre
A hozzfrhet PDF dokumentumok ksztsnek munkafolyamata
Cmkzett PDF ltrehozsa weblapbl
Cmkzett PDF dokumentum ltrehozsa szerkesztalkalmazsokbl
Cmkk egyestse PDF dokumentumokban ismertet
A hozzfrhet PDF rlapok ksztsre szolgl eszkzk ismertet
A hozzfrhet PDF rlapok ksztsnek munkafolyamata
A hozzfrhet PDF dokumentumok ksztsnek munkafolyamata
Fellrl nzve a hozzfrhet PDF fjlok ltrehozsa csupn nhny alapvet lpsbl ll:
1. Gondolja t a hozzfrhetsgi ignyeket, mieltt a dokumentumot PDF formtumba konvertln.
2. Igny szerint vegyen fel kitlthet rlapmezket s lersokat, s lltsa be a bejrsi sorrendet.
3. Bvtse jabb hozzfrhetsgi lehetsgekkel a PDF dokumentumot.
4. Cmkzze a PDF dokumentumot.
5. rtkelje a PDF dokumentumot s javtsa a cmkzsi hibkat.
Legtbbszr ez a sorrend a leghatkonyabb. A feladatok azonban ms sorrendben is vgrehajthatk, s az egyes szakaszok meg is ismtelhetk.
Minden esetben elszr meg kell vizsglni a dokumentumot, meghatrozni a rendeltetst, majd az elemzs felhasznlsval meghatrozni a
kvnt munkamenetet.
Tovbbi erforrsok
A kisegt lehetsgekre felksztett PDF dokumentumok ltrehozsrl az albbi forrsokban tall tovbbi tjkoztatst:
A General Services Administration tmutatja a kisegt lehetsgekkel elltott PDF dokumentumok ksztshez:
www.section508.gov/docs/PDFGuidanceForGovernment.pdf
Gyakorlati tancsok: amp.ssbbartgroup.com
Gondolja t a hozzfrhetsgi ignyeket, mieltt a dokumentumot PDF formtumba konvertln
Amikor csak lehet, mr akkor kezdjen el gondolkodni a PDF dokumentumok hozzfrhetsgrl, amikor a forrsfjlokat ltrehozza a
szerkesztalkalmazsban: a szvegszerkesztben vagy a kiadvnyszerkeszt programban.
A szerkesztprogramban vgzett gyakori feladatok kz tartozik az alternatv szveg megadsa az brkhoz, a tblzatok optimalizlsa, valamint
a bekezdsstlusok s egyb dokumentumstruktrk alkalmazsa, amelyek cmkkk alakthatk. Tovbbi informcikat a Cmkzett PDF
dokumentum ltrehozsa szerkesztalkalmazsokbl cm szakaszban tall.
Megjegyzs: Ha teleptett Acrobat Pro esetben PDF rlapokat szeretne tervezni, hasznlja az Adobe LiveCycle Designer alkalmazst, amely
kimondottan interaktv s statikus rlapok tervezsre kszlt. A LiveCycle Designer struktrt ad az rlapoknak, ami javtja a dokumentumok
hozzfrhetsgt.
Vegyen fel kitlthet rlapmezket s lersokat, s lltsa be a bejrsi sorrendet
Ha a PDF dokumentum rlapmezket tartalmaz, az Eszkzk > Hozzfrhetsg > rlapmez-felismers futtatsa elemet vlasztva keresse meg
az rlapmezket, s tegye azokat interaktvv (kitlthetv).
Az rlapeszkzkkel kitlthet rlapmezket (pldul gombokat, jellngyzeteket, elbukkan menket s szvegmezket) hozhat ltre. Mez
ltrehozsakor rja be a lerst a mez tulajdonsgait sszegz prbeszdpanel Elemlers mezjbe. A kpernyolvask ezt a szveget
felolvassk a felhasznlnak. Tovbbi informci: rlapmezk ltrehozsa
rlapmezk lersainak hozzadshoz az Olvassi sorrend javtsa eszkzt is hasznlhatja az Acrobat Pro alkalmazsban.
Ha tbbet szeretne tudni arrl, hogyan llthatja be a bejrsi sorrendet gy, hogy az a dokumentumszerkezetet hasznlja, tekintse t az
rlapmez-navigci belltsa cm rszt.
Bvtse jabb hozzfrhetsgi lehetsgekkel a PDF dokumentumot
Az Acrobat Pro esetben ebben a fzisban bellthatja a dokumentum nyelvt, elrheti, hogy a biztonsgi belltsok ne zavarjk a
kpernyolvaskat, hozzfrhet hivatkozsokat hozhat ltre, s knyvjelzket vehet fel. Tovbbi tudnivalkat a kvetkez rszekben tall: A
dokumentum nyelvnek belltsa, A kpernyolvask mkdst lehetv tev biztonsgi belltsok megadsa, Hozzfrhet hivatkozsok
hozzadsa s A knyvjelzk ismertet.
Az Acrobat Standard esetben ebben a fzisban bellthatja a dokumentum nyelvt, elrheti, hogy a biztonsgi belltsok ne zavarjk a
A lap tetejre
kpernyolvaskat, s knyvjelzket vehet fel. Tovbbi tudnivalkat a kvetkez rszekben tall: A dokumentum nyelvnek belltsa, A
kpernyolvask mkdst lehetv tev biztonsgi belltsok megadsa s A knyvjelzk ismertet.
Cmkzze a PDF dokumentumot
A PDF dokumentumok hozzfrhetsgt nagyban javthatja, ha az Acrobat programban cmkket is felvesz a dokumentumba. Ha a PDF
dokumentum nem tartalmaz cmkket, az Acrobat megksrli az automatikus cmkzst, mikzben a felhasznl olvas vagy ttrdelst alkalmaz,
de az eredmny tbbnyire nem kielgt. Cmkzett PDF dokumentumok esetn a kpernyolvas, illetve az egyb kisegt program vagy hardver
a dokumentumok logikai struktrjnak megfelelen, helyes sorrendben kapja meg a cmkk szvegt.
A legjobb eredmny rdekben akkor cmkzze a dokumentumot, amikor PDF dokumentumm konvertlja a szerkesztalkalmazsbl. Ilyen
alkalmazs tbbek kztt az Adobe FrameMaker, az Adobe InDesign, a Microsoft Word s az OpenOffice Writer. Ha nem rendelkezik
cmkzett PDF dokumentumok ltrehozsra alkalmas szerkesztprogrammal, az Acrobat hasznlatval brmikor elvgezheti a cmkzst.
A dokumentum PDF formtumba val talaktsakor trtn cmkzshez olyan forrsalkalmazsra van szksg, amely tmogatja a PDF-
cmkzst. A konvertls kzben vgzett cmkzs lehetv teszi a szerkesztprogram szmra, hogy a forrsdokumentum bekezdsstlusai s
ms szerkezeti informcii alapjn logikai szerkezetft hozzon ltre. A logikai szerkezetfa a pontos felolvassi sorrendet, valamint a cmkk
megfelel szintjeit tkrzi. Az ilyen mdon vgzett cmkzssel knnyebben rtelmezhet a bonyolult elrendezsek a begyazott glosszk, a
szorosan trdelt hasbok, a szablytalan szvegkizrs s a tblzatok szerkezete. A PDF dokumentumok konverzi kzben vgzett
cmkzsvel helyesen cmkzhetk a fjlban lev hivatkozsok, kereszthivatkozsok, knyvjelzk s alternatv szvegek is (ha vannak ilyenek).
Az Acrobat alkalmazsban a PDF dokumentum cmkzshez vlassza az Eszkzk > Hozzfrhetsg > Cmkk hozzadsa a dokumentumhoz
parancsot. Ez a parancs minden cmkzetlen PDF dokumentumnl mkdik, olyanoknl is, amelyeket az Adobe PDF Printer segtsgvel hoztak
ltre. Az Acrobat elemzi a PDF tartalmt, hogy rtelmezhesse az egyes oldalelemeket, azok hierarchikus szerkezett, valamint az egyes oldalak
olvassi sorrendjt. Ezutn felpti az gy nyert informciknak megfelel cmkestruktrt. Ezenfell cmkket hoz ltre az Acrobat programban
felvett hivatkozsok, kereszthivatkozsok s knyvjelzk szmra is.
A Cmkk hozzadsa a dokumentumhoz parancs a legtbb szabvnyos oldalelrendezsnl kielgt eredmnyekkel szolgl. Azonban nem
mindig kpes az sszetett oldalelemek szerkezetnek s olvassi sorrendjnek helyes rtelmezsre. Ilyen elemek pldul a szorosan trdelt
hasbok, a szablytalan szvegkizrsok, a nem kitlthet rlapmezk s a szegly nlkli tblzatok. Ha ilyen oldalakat cmkz a Cmkk
hozzadsa a dokumentumhoz paranccsal, hibsan kombinlt oldalelemeket s nem megfelel sorrend cmkket kaphat eredmnyl. Ezek a
problmk hibs olvassi sorrendhez vezethetnek a PDF dokumentumban.
A tovbbi tudnivalkat lsd: Cmkk hozzadsa meglv PDF fjlhoz (Acrobat Pro).
Vzjelek s kpernyolvask ismertet
Anlkl lehet vzjelet hozzadni egy cmkzett PDF dokumentumhoz, hogy hozzadn a cmkefhoz. Ha a vzjel nem jelenik meg a cmkefn, az
azrt hasznos a kpernyolvast hasznl felhasznlk szmra, mert a program nem fogja dokumentumtartalomknt felolvasni a vzjelet.
A legjobban gy lehet a kpernyolvaskat nem akadlyoz vzjelet hozzadni, hogy a cmkzett PDF fjlba beszrja a vzjel cmkzetlen PDF-jt.
A PDF dokumentum kirtkelse s a cmkzsi hibk javtsa (Acrobat Pro)
Ha megtrtnt a PDF dokumentum cmkzse, ellenrizni kell, hogy nincsenek-e benne olvassi sorrenddel kapcsolatos problmk, valamint
cmkzsi s hozzfrhetsgi hibk, majd ezeket szksg szerint ki kell javtani.
Brmelyik mdszerrel is cmkzi a PDF dokumentumot, az Acrobat program lehetv teszi, hogy a cmkzst s az olvassi sorrendet sszetett
oldalelrendezsek s szokatlan oldalelemek esetn kijavtsa. A Cmkk hozzadsa a dokumentumhoz parancs pldul nem kpes mindig
megklnbztetni a lnyeges brkat a dekoratv oldalelemektl (szeglyektl, vonalaktl vagy htterektl). Az utbbiak helytelenl maguk is
olyan cmkket kaphatnak, mint az brk. Elfordulhat az is, hogy a parancs tvesen braknt cmkzi fel a szvegben megjelen grafikus
elemeket (pldul az inicilkat) ahelyett, hogy a szvegblokknak megfelel cmkben troln ket. Az ilyen hibk megzavarhatjk a cmkeft, s
bonyolultabb teszik a kisegt technolgia alapjul szolgl olvassi sorrendet.
Ha egy dokumentumot az Acrobat programmal cmkz, az alkalmazs a cmkzsi folyamat befejezse utn hibajelentst kszt. Ezt a jelentst
irnyadknt hasznlhatja a cmkzsi problmk kijavtsakor. Brmely PDF dokumentumban azonosthatja a cmkzsi vagy olvassi
sorrenddel, illetve hozzfrhetsggel kapcsolatos tovbbi problmkat a Teljes ellenrzs vagy az Olvassisorrend javtsa eszkz segtsgvel.
Tovbbi lers A hozzfrhetsg ellenrzse a Teljes ellenrzs funkcival, illetve Az olvassi sorrend ellenrzse s javtsa (Acrobat Pro)
cmek alatt olvashat.
Cmkzett PDF ltrehozsa weblapbl
A weblapbl ltrehozott PDF dokumentumok csak annyira hozzfrhetk, amennyire a kiindul HTML-forrskd. Ha pldul egy weblap
tblzatokkal alaktja ki az oldal elrendezst (ahogy az szmos weblapnl trtnik), elfordulhat, hogy a tblzat HTML-kdja nem kveti azt a
logikai olvassi sorrendet, amely a PDF dokumentumhoz szksges, annak ellenre, hogy a HTML-kd szerkezete alapjn a bngszben
helyesen jelennek meg az elemek.
A weblap sszetettsgtl fggen elkpzelhet, hogy alapos javtsokat kell vgrehajtani az Acrobat Pro alkalmazsban az Olvassisorrend
javtsa eszkzzel vagy a cmkefa szerkesztsvel az Acrobat programban.
Ha igazn hozzfrhet PDF dokumentumot szeretne kszteni weblapbl, elszr a HTML-kdban lltson be egy logikus olvassi sorrendet. A
legjobb eredmnyek a World Wide Web Consortium (W3C) ltal kzztett Web Content Accessibility Guidelines kiadvnyban foglalt irnyelvek
A lap tetejre
A lap tetejre
A lap tetejre
kvetsvel rhetk el. Bvebb informcikat a W3C webhelyn tall.
1. Tegye a kvetkezk egyikt:
Az Acrobat alkalmazsban vlassza a Fjl > Ltrehozs > PDF weblapbl parancsot, adja meg a weblap cmt, majd kattintson a
Belltsok elemre.
A Microsoft Internet Explorer bngszben kattintson az Adobe PDF eszkztron a Konvertls gombnl a Le nylra, s vlassza a
Belltsok elemet.
2. Az ltalnos lapon jellje be a PDF cmkk ltrehozsa ngyzetet, majd kattintson az OK gombra.
3. Adja meg az egyb belltsokat, majd kattintson az OK gombra.
Cmkzett PDF dokumentum ltrehozsa szerkesztalkalmazsokbl
A legtbb esetben a cmkzett Adobe PDF fjlokat egy forrsalkalmazsban hozzk ltre, pldul az Adobe FrameMaker, az Adobe InDesign,
vagy a Microsoft Word alkalmazsban. Ha a forrsalkalmazsban hozzk ltre a cmkket, ez rendszerint jobb eredmnyt ad, mintha a cmkket
az Acrobat programban adnk a dokumentumhoz.
A PDFMaker konvertlsi belltsai segtsgvel cmkzett PDF dokumentumokat hozhat ltre a Microsoft Excel, PowerPoint s Word
alkalmazsokban.
A hozzfrhet PDF dokumentumokrl rszletesebben a www.adobe.com/accessibility cmen olvashat.
Ha tovbbi informcikra van szksge, nzze t a forrsalkalmazs dokumentcijt.
Cmkk egyestse PDF dokumentumokban ismertet
Lehetsg van PDF fjl ltrehozsra klnbz alkalmazsokbl szrmaz fjlok egyestsvel. Egyesteni lehet pldul a szvegszerkesztben
ksztett fjlokat diavettsekkel, tblzatokkal s weblapokkal. Vlassza a Fjl > Ltrehozs > Fjlok egyestseegyetlen PDF fjlba parancsot.
Az talakts sorn az Acrobat program megnyitja az egyes szerkesztalkalmazsokat, cmkzett PDF dokumentumokat kszt, s az gy ltrejtt
PDF fjlokat egyetlen cmkzett PDF fjlban egyesti.
Az talaktsi mvelet nem mindig rtelmezi helyesen az egyestett PDF dokumentum struktrjt, mert az egyestett fjlok gyakran eltr
formtumokat hasznlnak. Az Acrobat Pro hasznlatval tbb dokumentumbl is kszthet hozzfrhet PDF fjlt.
Amikor tbb PDF-et egyetlen cmkzett PDF fjlba egyest, clszer az egyestett dokumentumot jracmkzni. A cmkzett s cmkzetlen PDF
dokumentumok egyestse olyan, rszlegesen cmkzett dokumentumot eredmnyezhet, amely a cskkent munkakpessg felhasznlk
szmra nem hozzfrhet. Egyes felhasznlk gy pldul a kpernyolvast alkalmazk a cmkkkel nem rendelkez oldalakat nem tudjk
hasznlni. Ha cmkzett s nem cmkzett PDF fjlokat szeretne egyesteni, elszr lssa el cmkkkel a cmkzetlen fjlokat. Ha minden PDF
dokumentum cmkzetlen, az oldalak hozzadsa, cserje s eltvoltsa utn adjon cmkket az egyestett PDF dokumentumhoz.
Amikor oldalak beszrst, cserjt s eltvoltst hajtja vgre, az Acrobat a kvetkez mdon pti be a ltez cmkket az sszevont PDF fjl
cmkefjba:
Ha j oldalt szr be egy PDF dokumentumba, az Acrobat az j oldal cmkit a cmkefa vghez fzi. Ez akkor is gy trtnik, ha az j oldalt a
dokumentum elejre vagy kzepre szrja be.
Ha PDF dokumentumban lecserl egy oldalt, az Acrobat az j oldal cmkit a cmkefa vghez fzi. Ez akkor is gy trtnik, ha a
dokumentum elejn vagy kzepn lv oldalakat cserli. Az Acrobat program megrzi a lecserlt oldal esetleges cmkit.
Ha oldalakat trl egy PDF dokumentumbl, akkor az Acrobat program megrzi a trlt oldalak cmkit.
Az olyan oldalak, amelyeknek a cmki nem illenek a logikai szerkezeti fa sorrendjbe, problmt okozhatnak a kpernyolvask szmra. A
kpernyolvask a fa tetejtl lefel haladva olvassk a cmkket, ezrt a beszrt oldalak cmkit csak akkor rik el, amikor a fa vgre kerlnek.
A problma megoldshoz az Acrobat Pro segtsgvel rendezze jra a cmkeft. A nagy cmkecsoportokat az oldalakkal azonos olvassi
sorrendben helyezze el. Ennek elkerlshez tervezze meg az oldalak PDF dokumentum vgre val beszrst, s a dokumentumot az elejtl a
vge fel haladva, megfelel sorrendben ptse fel. Ha pldul egy cmoldalt a tartalomtl klnllan hoz ltre, a tartalmat trol PDF
dokumentumot adja hozz a cmoldalhoz, mg akkor is, ha a tartalmat trol fjl jval nagyobb. gy a tartalom cmki a cmoldal utn fognak
kvetkezni. Nem szksges a cmkk ksbbi ismtelt jrendezse az Acrobat Pro programban.
A trlt vagy lecserlt oldalak megmarad cmki a dokumentum semmilyen tartalmhoz nem csatlakoznak. Ezek lnyegben nagy mret, de
res szakaszok a cmkefn. Ezek a redundns cmkk nvelik a dokumentum fjlmrett, lelasstjk a kpernyolvas eszkzket, s
sszezavarhatjk a kpernyolvask mkdst. A legjobb eredmnyek rdekben a cmkzst hagyja a konvertlsi folyamat vgre. Az
Acrobat Pro hasznlatval trlje az eltvoltott oldalak cmkit a cmkefbl.
Tovbbi tudnivalkrt lsd az Egyestett PDF dokumentumok ltrehozsa cm rszt.
A hozzfrhet PDF rlapok ksztsre szolgl eszkzk ismertet
Az Adobe a hozzfrhet PDF rlapok ksztsre szolgl eszkzk szles skljt knlja:
A lap tetejre
Acrobat Pro, Acrobat Standard Ezekkel az alkalmazsokkal cmkzetlen s cmkzett PDF rlapokban (kivve a LiveCycle Designer programmal
ltrehozott PDF rlapokat) helyezhetk el kitlthet rlapmezk, pldul szvegmezk, jellngyzetek s gombok. Ezt kveten az alkalmazs
egyb eszkzeivel az rlap hozzfrhetv tehet. Lersokat adhat az rlapmezkhz, felcmkzheti a cmkzetlen rlapokat, bellthatja a
bejrsi sorrendet, szerkesztheti a cmkket s egyb, PDF-hozzfrhetsggel kapcsolatos mveleteket vgezhet.
LiveCycle Designer (Az Acrobat Pro programban) Ezzel a termkkel j rlapokat tervezhet s hozhat ltre, vagy cmkzetlen PDF rlapokat
importlva rlapmeziket kitlthetv s hozzfrhetv teheti. Az rlapok megvalsthatk cmkzett PDF, XML s ms, a LiveCycle Designer
ltal tmogatott formtumokban. A LiveCycle Designer, alkalmazsban ltrehozott vagy szerkesztett Acrobat-rlapok LiveCycle Designer fjlokk
vlnak. Ezek a fjlok nem PDF-ek, ezrt az Acrobat programban a ksbbiekben nem szerkeszthetk. Az Acrobat s a Reader is kpes megnyitni
s olvasni a LiveCycle Designer programmal ltrehozott PDF rlapokat. Ezek a PDF rlapok azonban a fjl mdostst nem teszik lehetv. Ezrt
csak olyan PDF dokumentumokhoz hasznlja a LiveCycle Designer programot, amelyek kizrlag rlapadatokat tartalmaznak. Ne hasznlja a
programot rlapmezk hozzadsra olyan dokumentumokhoz, amelyek a szveges oldalak kztt csupn elvtve tartalmaznak rlapmezket.
Ebben az esetben hasznljon Acrobat Pro alkalmazst az rlapmezk hozzadshoz. Ezutn vgezze el a dokumentum hozzfrhetv ttelhez
szksges tovbbi mveleteket.
Forrsalkalmazsok A legtbb, rlapok tervezshez hasznlhat forrsalkalmazs nem rzi meg a kitlthet rlapmezket, miutn az adott fjlt
PDF formtumra konvertlja. Az Acrobat Pro rlapeszkzeinek hasznlatval adja hozz a szksges kitlthet rlapmezket. Ha a PDF
formtumra val konvertls kzben cmkzi az rlapot, megeshet, hogy a forrsalkalmazs helytelen cmkket generl az rlapmezk szveges
cmkihez. Egy sszetett rlapon pldul az sszes mez szvegcmkje egyetlen sorba kerlhet. A kpernyolvas programok ezeket a mezket
nem kpesek egyedi cmkeknt kezelni. Az ilyen, olvassi sorrenddel kapcsolatos problmk esetn a cmkk felosztsa hosszas munkt
ignyelhet az Acrobat Pro programban. Ilyen esetekben jobb megoldsnak bizonyulhat, ha a forrsalkalmazsbl cmkzetlen PDF fjlt hoz ltre. A
kitlthet rlapmezk hozzadshoz ezutn hasznlhatja az Acrobat Pro rlapkezel eszkzeit, mieltt a teljes dokumentumot cmkkkel ltn el.
Egyes rlapok elg egyszerek ahhoz, hogy a szerkesztprogrambl is ltrehozhassa a cmkzett PDF fjlt. Ezutn az Acrobat Pro hasznlatval
a kitlthet rlapmezk hozzadst kveten elvgezheti a kvnt mdostsokat.
A hozzfrhet PDF rlapok ksztsnek munkafolyamata
Az Acrobat hasznlatval cmkzett s cmkzetlen PDF rlapokat nyithat meg, kitlthet rlapmezket adhat a dokumentumokhoz,
mezlersokat s alternatv ler szvegeket hozhat ltre, bellthatja a bejrsi sorrendet s cmkkkel lthatja el az rlapokat (ha mg
nincsenek cmkzve). A cmkzett PDF rlapok cmkit szerkesztheti is az Olvassi sorrend javtsa eszkzzel vagy a cmkefn.
1. rlapok tervezsnek hozzfrhetsgi szempontjai.
A dokumentumok egyszer, egyhasbos szerkezethez kpest az rlapok elrendezse viszonylag bonyolult. Az, hogy egy alkalmazs milyen
mrtkben kpes egy rlapot elemezni s cmkzni, nagyban fgg az rlap eredeti formzstl, elrendezstl, valamint az rlapmezk tpustl.
Amikor rlapot tervez, adjon hozz cmsorokat, utastsokat s mezket, melyekbe a felhasznlk adatokat visznek be. Legalbb egy cmkvel
lsson el minden mezt. Ha szksges, adjon a mezkhz kln tmutatt is. A grafikus eszkzk alkalmazsval rajzolhatk vonalak s
tglalapok. Ne hasznljon pldul alhzs s fggleges vonal karaktereket, mert ezek a szvegben sszezavarhatjk a kpernyolvaskat.
Ha lersokat ad az rlapmezkhz, azzal lehetv teszi a kpernyolvask szmra az adott mezk beazonostst. Amint a mezre lpnek, a
program hangosan felolvassa annak lerst. Adjon meg tmr, de teljes lersokat. Egy keresztnevet tartalmaz meznek pldul elegend a
Keresztnv lers. Ne adjon utastsokat a lersban (pldul Adja meg a keresztnevt).
2. Adja meg s ellenrizze az rlap bejrst..
rlapmezk esetn a bejrsi sorrend teszi lehetv a fogyatkosok szmra, hogy a mezk kztt a billentyzet segtsgvel logikus sorrendben
lpkedjenek. A PDF rlapokban lltsa be, hogy a bejrsi sorrend a dokumentumszerkezetet hasznlja. Az rlapok bejrsi sorrendjt a
kvetkez billentyparancsokkal tesztelheti:
Tab: fkusz thelyezse a kvetkez mezre
Shift+Tab: fkusz thelyezse az elz mezre
Szkz: belltsok kivlasztsa
Nylbillentyk: belltsok vagy listaelemek kijellse
3. PDF dokumentumok cmkzse, a cmkzsi problmk kijavtsa.
Ha a PDF rlap mr cmkzve van, az Olvassi sorrendjavtsa eszkzzel lehet cmkt adni az egyes rlapmezkhz az Acrobat programban. Ez
az eszkz lehetv teszi az rlapmezk szveges cmkinek olvassi sorrendjvel kapcsolatos problmk kijavtst. Lehetsget ad pldul arra,
hogy a tbbsoros mezk sorait kln mezkbe csoportostsa.
Mg tbb sgtmakr
J ogi kzlemnyek | Online adatvdelmi nyilatkozat
A PDF dokumentumok hozzfrhetsgnek ellenrzse
A lap tetejre
A lap tetejre
Ismertet a hozzfrhetsg-ellenrzkrl
A hozzfrhetsg ellenrzse a Gyorsellenrzs funkcival
A hozzfrhetsg ellenrzse a Teljes ellenrzs funkcival
A Teljes ellenrzs eredmnyeinek megtekintse
Ismertet a hozzfrhetsg-ellenrzkrl
Egy dokumentum hozzfrhetsgnek ellenrzsre az a legjobb mdszer, ha olyan eszkzkkel prblja meg azt hasznlni, amilyenekkel az
olvask is hasznljk majd. Ha azonban nem rendelkezik kpernyolvasval s Braille-nyomtatval, akkor alkalmazhatja a(z) Acrobat ltal knlt
mdszert a PDF hozzfrhetsgnek ellenrzsre.
A Gyorsellenrzs hasznlatval megvizsglhatja a PDF-dokumentum dokumentumszerkezeti cmkit, kereshet szvegeit, valamint
ellenrizheti, hogy nincsenek-e benne a hozzfrhetsget korltoz biztonsgi belltsok. Ez gyakran a legjobb mdszer a
hozzfrhetsg ellenrzsre a PDF dokumentum hasznlata eltt.
A Teljes ellenrzs szolgltatssal egy hozzfrhet PDF dokumentum tulajdonsgai megvizsglhatk, pldul az is, hogy a hasznlt
bettpusok megbzhatan lekpezhetk-e Unicode szabvny szvegre.
Az olvassi sorrend gyors ellenrzshez hasznlja az ttrdels nzetet.
A Hangos olvass szolgltatssal kiprblhatja, hogy mit tapasztalnak majd azok az olvask, akik ezt a szveget beszdd alakt eszkzt
hasznljk.
Mentse a dokumentumot hozzfrhet szvegknt, majd olvassa el a mentett szveges fjlt egy szvegszerkeszt alkalmazsban. Ilyen
mdon modellezheti, amit a vgfelhasznl a Braille-nyomaton olvasni fog.
A PDF dokumentum szerkezett, olvassi sorrendjt s tartalmt rszletesen az Olvassi sorrend javtsa eszkzzel, illetve a Cmkk s a
Tartalom lapon vizsglhatja meg.
Megjegyzs: A hozzfrhetsgi ellenrz eszkzk segtsgvel megtallhatk a dokumentumnak azon rszei, amelyek sszetkzsbe
kerlnek az Adobe hozzfrhetsgi irnyelveinek rtelmezsvel. Ezekre az irnyelvekre az alkalmazs s annak dokumentcija egyarnt
hivatkozik. Ezek az eszkzk viszont nem kpesek a dokumentumot minden hozzfrhetsgi felttel szerint ellenrizni, pldul hivatkozott
irnyelvek minden felttele szerint sem. Tovbb az Adobe nem garantlja, hogy dokumentumok megfelelnek majd brmely konkrt irnyelvnek
vagy elrsnak.
A hozzfrhetsg ellenrzse a Gyorsellenrzs funkcival
A Gyorsellenrzs hasznlatval megvizsglhatja, hogy a PDF-dokumentum tartalmaz-e kereshet szveget, dokumentumszerkezeti cmkket, s
hogy nincsenek-e benne a hozzfrhetsget korltoz biztonsgi belltsok.
Vlassza az Eszkzk > Szveg felismerse > Ebben a fjlban elemet.
Ha a dokumentum nem strukturlt, az olvassi sorrend bellts megvltoztatst javasl zenet jelenhet meg.
A hozzfrhetsgi gyorsellenrzs eredmnyei
A dokumentumnak van logikai struktrja, de ez nem egy cmkzett PDF. Lehet, hogy hinyzik nhny hozzfrhetsgi informci. A
Gyorsellenrzs tallt dokumentumszerkezeti adatokat, gy az Acrobat program a rendelkezsre ll dokumentumszerkezeti adatok alapjn
hatrozza meg az olvassi sorrendet, nem pedig a dokumentum elemzsvel. Elfordulhat azonban, hogy ez a nem cmkzett
dokumentumszerkezet hinyos vagy megbzhatatlan, ami azt eredmnyezheti, hogy az Acrobat program kisegt szolgltatsai s a segt
eszkzk (pldul a Hangos olvass eszkz vagy a szveges mentst biztost szolgltats) nem tudja helyesen felolvasni az oldalt. Ha az oldal
olvassi sorrendje hibsnak tnik, jellje be a Belltsok prbeszdpanel Olvass lapjn Az olvassi sorrend fellrsa cmkzett
dokumentumokban belltst.
Ez a dokumentum nem strukturlt, teht lehet, hogy az olvassi sorrend nem megfelel. Prbljon ki ms olvassi sorrendeket az
Olvassi belltsok panel hasznlatval. A Gyorsellenrzs nem tallt olyan dokumentumszerkezeti adatokat, amelyeket az Acrobat program
felhasznlhatna az olvassi sorrend megllaptsra. Az Acrobat program az Olvassi sorrend alatt aktulisan megadott elemzsi mdszer
segtsgvel llaptja meg a dokumentum olvassi sorrendjt, de elfordulhat, hogy a kpernyolvask nem tudjk megfelelen olvasni a szban
forg PDF dokumentumot. Ha az oldal olvassi sorrendje hibsnak tnik, vlasszon msik belltst a Belltsok prbeszdpanel Olvass lapjn
az Olvassi sorrend pontnl.
A rendszer nem szlelt hozzfrhetsgi problmkat ennek a gyorsellenrzsnek a sorn. A rszletesebb ellenrzshez vlassza a
Teljes ellenrzs parancsot. A Gyorsellenrzs szerint a PDF dokumentum tartalmaz kereshet szveget, el van ltva cmkkkel, rendelkezik
dokumentumszerkezettel, s nincsenek benne olyan biztonsgi belltsok, amelyek megakadlyoznk, hogy a kpernyolvask hozzfrjenek a
A lap tetejre
A lap tetejre
dokumentumhoz. Ha a PDF dokumentumban elfordul egyb, hozzfrhetsggel kapcsolatos problmkat is ellenrizni szeretn, hasznlja a
Teljes ellenrzs parancsot.
E dokumentum biztonsgi belltsai megakadlyozzk a hozzfrst a kpernyolvaskkal. A Gyorsellenrzs olyan biztonsgi belltst
szlelt a PDF dokumentumban, amely megakadlyozhatja, hogy a kpernyolvask ki tudjk vonni a szveget beszdre val talakts cljbl.
Ahhoz, hogy kpernyolvast lehessen hasznlni ezzel a dokumentummal, olyan kisegt eszkz szksges, amelyet az Adobe megbzhat
programknt regisztrlt. Forduljon a kisegt eszkz forgalmazjhoz.
Ez a dokumentum valsznleg nem tartalmaz szveget. Lehet, hogy beolvasott kp. A Gyorsellenrzs azt szlelte, hogy nincs kereshet
szveg a PDF dokumentumban, valsznleg azrt, mert a teljes dokumentum egy vagy tbb beolvasott oldalbl ll. Ez azt jelenti, hogy
kpernyolvask, a Hangos olvass eszkz, az ttrdels nzet s a hozzfrhetsggel kapcsolatos szolgltatsok nagy rsze (amelyek
szveges bemeneti adatokkal dolgoznak) nem fognak mkdni az adott dokumentumnl.
A hozzfrhetsg ellenrzse a Teljes ellenrzs funkcival
A Teljes ellenrzs szolgltatssal egy PDF dokumentumnak szmos tulajdonsgt alaposan megvizsglhatja a hozzfrhetsg szempontjbl.
Kivlaszthatja, hogy a program milyen tpus hozzfrhetsgi problmkat keressen, s hogyan kvnja az eredmnyeket megjelenteni.
1. Vlassza az Eszkzk > Hozzfrhetsg > Teljes ellenrzs parancsot.
2. A J elentsi s megjegyzsi opcik terleten adja meg az eredmnyek megjelentsre vonatkoz belltsokat.
Az eredmnyeket HTML-fjlknt vagy a hozzfrhetsgi problmk helyn megjelen megjegyzsekknt mentheti.
3. Vlasszon ki egy oldaltartomnyt, ha teljes ellenrzst szeretne vgezni a dokumentum egyes rszein.
Nagy dokumentumok esetn a teljes ellenrzs hatkonyabb, ha szakaszonknt vgzi el.
4. Vlasszon hozzfrhetsgi szabvnyt (Adobe PDF, Section 508 (U.S.) vagy W3C) a Nv menn, majd jellje ki a keresni kvnt kisegt
lehetsgeket.
A Nv menben kivlasztott szabvny hatrozza meg, mely hozzfrhetsgi lehetsgek lesznek elrhetk.
5. Kattintson az Ellenrzs indtsa gombra.
Az eredmnyek a bal oldali panelen jelennek meg. Ugyanitt hasznos hivatkozsokat s hibaelhrtsi tancsokat is tall. Ha a 2. lpsben
jelentst hozott ltre, az eredmnyek a kivlasztott mappban rhetk el.
Mivel a Teljes ellenrzs funkci nem kpes megklnbztetni a lnyeges s lnyegtelen tartalomtpusokat, olyan problmkat is jelezhet,
amelyek nem rintik az olvashatsgot. Clszer ezrt ellenrizni a jelentett hibkat, s egyenknt meghatrozni, hogy melyeket kell
valban kijavtani.
A Teljes hozzfrhetsgi ellenrzs belltsai
Hozzfrhetsgi jelents ltrehozsa HTML formtum jelentst kszt a hozzfrhetsggel kapcsolatos problmkrl, amely a navigcis
ablaktblban nylik meg, s elmenthet a Mappa mezben megjellt helyre.
Javtsi tletek felvtele a hozzfrhetsgi jelentsbe A HTML-jelentshez vagy a megjegyzsekhez a hozzfrhetsgi problmk
kijavtsra vonatkoz javaslatokat fz.
Megjegyzsek ltrehozsa a dokumentumban A dokumentumot a hozzfrhetsgi problmkat jelz megjegyzsekkel ltja el.
A hozzfrhetsgi problmk kijavtsa utn trlje a PDF fjlbl az sszes hozzfrhetsgi megjegyzst az Eszkzk > Vdelem > Rejtett
adatok eltvoltsa parancs vlasztsval. Jellje ki a megjegyzseket, majd kattintson az Eltvolts gombra.
Oldaltartomny Az ellenrizni kvnt oldalak tartomnya.
Name (Nv) Az ellenrizni kvnt hozzfrhetsgi kritriumok. Az 508. paragrafus s a W3C tmutatsainak megtekintshez a belltsi terlet
tartalmaz egy Tallzs gombot is, amely a megfelel tmutatsok weboldalra vezet. Az Adobe PDF bellts vlasztsval megtekintheti az
Adobe PDF hozzfrsi szabvnyra vonatkoz lehetsgeket:
Az alternatv lersok meg vannak adva Azokat a cmkzett brkat keresi meg, amelyekhez nem tartozik alternatv ler szveg.
A szveg nyelve meg van adva Azokat a bekezdseket keresi meg, amelyekhez nincs megadva nyelv. Az ezzel a belltssal
kapcsolatos hibk mindegyike kijavthat, ha a teljes dokumentumra belltja a nyelvet a Dokumentum tulajdonsgai prbeszdpanelen.
Megbzhat karakterkdols van megadva Az olyan bettpusokat keresi meg, amelyek nem rtelmezhetk a kpernyolvask s
egyb kisegt programok szmra. A bettpusoknak elegend informcit kell tartalmazniuk ahhoz, hogy az Acrobat helyesen
kinyerhesse a karaktereket. Ha vannak olyan bettpusok, amelyek nem nyerhetk ki pontosan, a PDF fjl nem hozzfrhetnek minsl.
A teljes tartalom megtallhat a dokumentumstruktrban Olyan oldalelemeket keres, amelyek esetleg kimaradtak a cmkzs sorn.
A tallt elemeket (szksg esetn) hozzadja a cmkefhoz, amely biztostja a tartalom kpernyolvas ltali tadst a felhasznlk
szmra.
Az sszes rlapmez rendelkezik lerssal Azokat az rlapmezket keresi meg, amelyekhez nem tartozik lers.
A bejrsi sorrend megfelel a szerkezeti sorrendnek Ellenrzi, hogy a cmkk hen tkrzik-e a dokumentum szerkezett.
A lista- s tblzatstruktra megfelel Ellenrzi, hogy a listkhoz s tblzatokhoz generlt cmkk megfelelnek-e a cmkzett PDF
dokumentumokra vonatkoz kvetelmnyeknek.
A Teljes ellenrzs eredmnyeinek megtekintse
Ha a Hozzfrhetsg teljes ellenrzse prbeszdpanelen a Hozzfrhetsgi jelents ltrehozsa belltst vlasztja, megadhatja a jelents
mentsnek a helyt. Amikor a teljes ellenrzs elkszl, a hozzfrhetsgi jelents megjelenik a navigcis ablaktbln, s a program menti a
megadott mappba. A jelentsfjl elnevezse ugyanaz, mint a kiindul PDF dokumentum neve, azzal az eltrssel, hogy a .pdf kiterjesztst a
PDF.html vltja fel.
1. Vlassza az Eszkzk > Hozzfrhetsg > Hozzfrhetsgi jelents megnyitsa parancsot.
2. J ellje ki a HTML fjlt, majd kattintson az OK gombra. A jelents a navigcis ablaktbln jelenik meg.
A hozzfrhetsgi jelentsben lev hivatkozsok a dokumentum ablaktblban nem hozzfrhet elemek helyre vagy olyan lersokra mutatnak,
amelyek rviden ismertetik a hozzfrhetsgi hibk javtst.
Megjegyzs: Ha jra meg szeretn nyitni a PDF dokumentum hozzfrhetsgi jelentst, a teljes ellenrzs utn egyik fjlnak se mdostsa a
nevt, s egyik fjlt se helyezze t mshova. A HTML-fjl relatv tvonallal hivatkozik a PDF fjlra.
Mg tbb sgtmakr
J ogi kzlemnyek | Online adatvdelmi nyilatkozat
Meglv Adobe PDF dokumentumok hozzfrhetv ttele
A lap tetejre
A lap tetejre
A lap tetejre
A lap tetejre
Cmkk hozzadsa meglv PDF fjlhoz
A Cmkefelvteli jelents (Acrobat Pro) ismertet
Hozzfrhet Adobe PDF rlapok ltrehozsa
Hozzfrhet hivatkozsok hozzadsa (Acrobat Pro)
A dokumentum nyelvnek belltsa
A kpernyolvask mkdst lehetv tev biztonsgi belltsok megadsa
Vzjelek s kpernyolvask ismertet
Cmkk hozzadsa meglv PDF fjlhoz
A hozzfrhet PDF dokumentumok ltrehozsnak az a leghatkonyabb mdja, ha kzvetlenl a szerkesztalkalmazsban kszt cmkzett
dokumentumot. Ha a PDF dokumentum cmkzs nlkl kszlt, a Cmkk hozzadsa a dokumentumhoz paranccsal veheti fel a cmkket.
1. Nyissa meg a PDF dokumentumot.
2. Vlassza az Eszkzk > Hozzfrhetsg > Cmkk hozzadsa a dokumentumhoz parancsot.
Az Acrobat Pro programban a folyamat befejezdse utn a PDF cmkzett lesz. Ha brmely problma merlne fel, a Cmkefelvteli jelents
jelenik meg a navigcis ablaktblban.
Megjegyzs: A Cmkk hozzadsa a dokumentumhoz parancs eltvoltja a parancs futtatsa eltt mr a dokumentumban lv cmkket.
A Cmkefelvteli jelents (Acrobat Pro) ismertet
Ha az Acrobat lehetsges problmkat szlel a Cmkk hozzadsa a dokumentumhoz parancs futtatsakor, a Cmkefelvteli jelents jelenik meg
a navigcis ablaktblban. A jelents oldalak szerint tartalmazza a lehetsges problmkat, hivatkozsokat ad a dokumentum egyes hibira, s
javaslatokat nyjt azok javtsval kapcsolatban.
Ajnlott elszr megvizsglni a hiba krnyezett, s csak utna vlasztani a javtsi javaslatok kzl. Megjelenhet a jelentsben olyan
figyelmeztets, hogy egy braknt cmkzett elemhez alternatv szveget kell megadni. Ha az brt krnyezetvel egytt ltja, dnthet gy, hogy
az adott bra olyan httrelem, amely nem hordoz a felhasznl szmra fontos jelentst. Nem alapvet fontossg kp esetn az bra cmkt
Httr cmkre kell mdostani, mg az olvasnak sznt informcit tartalmaz kp esetn be kell rni a alternatv szveget.
Megjegyzs: A Cmkefelvteli jelents csak a cmkzssel kapcsolatos problmkat emeli ki, s olyan ideiglenes fjl, amelyet nem lehet menteni.
A Teljes ellenrzs hasznlatval egyb, a cmkzssel, olvassi sorrenddel s hozzfrhetsggel kapcsolatos problmkat is elemezhet.
Hozzfrhet Adobe PDF rlapok ltrehozsa
Az rlapmezket gy teheti hozzfrhetv a cskkent ltsak s a mozgskorltozottak szmra, hogy cmkket vesz fel a PDF fjlba, s
megfelel szerkezetet alakt ki bellk. Emellett az elemlers rlapmez-tulajdonsggal informcit adhat a felhasznlknak a mezkrl, vagy
utastsokkal lthatja el ket. Pldul egy elemlers tulajdonsgrtk segtsgvel a kpernyolvas program felolvashatja Az n neve
szveget. Az elemlers tulajdonsg nlkl a kpernyolvas csak az rlapmez tulajdonsgt olvassa fel.
1. Ha szksges, vlassza az Eszkzk > rlapok > Szerkeszts parancsot, s ellenrizze az Objektum kijellse eszkz kijellst.
2. Kattintson dupln egy kijellt rlapmezre a Tulajdonsgok ablak megnyitshoz.
3. Az ltalnos lapon rjon be egy lerst az elemlers mezjbe.
Megjegyzs: Ha a Designer ES alkalmazssal hozza ltre az rlapot, s a hozzfrhetsgi cmkket folyathat elrendezssel szeretn
megjelenteni az Acrobat alkalmazsban, a kpernyolvast az rlap Acrobat alkalmazsban val megnyitsa eltt kell elindtani.
Hozzfrhet hivatkozsok hozzadsa (Acrobat Pro)
tgondolt hivatkozsok segtsgvel a felhasznlk knnyen tudnak egy dokumentum egyik rszbl egy msikba naviglni, megtallni
informcikat egy msik dokumentumban, vagy egy tartalmt tekintve lnyeges weboldalon.
Ahhoz, hogy az URL-cmek a kpernyolvask szmra is elrhetk legyenek, aktv hivatkozss kell alaktani ket, s gondoskodni kell helyes
cmkzskrl a PDF dokumentumban.
Megjegyzs: Ha az Adobe PDF dokumentumot forrsalkalmazsbl val talakts sorn cmkzte, a hivatkozsok s URL-cmek mr
valsznleg aktvak, s szerepelnek a cmkefban, ezrt hozzfrhetk a kpernyolvask szmra. Ezt a lpst valsznleg nem kell
megtennie, hacsak nem kvn tbb hivatkozst is megadni.
A lap tetejre
A lap tetejre
A lap tetejre
Az Acrobat szmos mdot knl arra, hogy aktv hivatkozsokat hozzon ltre a PDF fjlban tallhat szvegekhez, objektumokhoz s URL-
cmekhez. E mdszerek azonban klnbznek abban, hogy milyen mdon hatnak a cmkefra. Hozzfrhet hivatkozsok ltrehozsra a legjobb
mdszer a Hivatkozs ltrehozsa parancs hasznlata.
A Hivatkozs ltrehozsa elhelyezi a kpernyolvask ltal elvrt mindhrom cmkt, amellyel a hivatkozsok felismerhetv vlnak a
kpernyolvask szmra. Br a hivatkozsokat egyenknt kell aktivlni, a Hivatkozs ltrehozsa parancs mgis a leggyorsabban vezet
eredmnyre, s a legkevesebb utmunklatot ignyli ahhoz, hogy a hivatkozsok hozzfrhetk legyenek a kpernyolvask szmra.
Ezutn mr csak annyit kell tennie, hogy ignyei szerint mdostja a cmkeft, s hozzadja az alternatv szvegeket az j hivatkozsokhoz.
Ha az Acrobat Standard programban hoz ltre hivatkozsokat, azokhoz nem jnnek ltre cmkk.
Az albbiakat kell elvgeznie ahhoz, hogy a hivatkozsok aktvv vljanak, s hozzadhassa ket a cmkefhoz:
1. J ellje ki azt a szveget vagy objektumot, amelyhez a hivatkozst ltre kvnja hozni.
2. Kattintson a kijellt elemre a jobb gombbal, s a helyi menn vlassza a Hivatkozs ltrehozsa parancsot.
3. A Hivatkozs ltrehozsa prbeszdpanelen adja meg a megfelel belltsokat, majd az URL-cm, az oldalnzet vagy fjl hivatkozs
cljaknt val megjellshez kvesse a kpernyn megjelen utastsokat.
Alaprtelmezs szerint az egyes hivatkozsokhoz kijellt szveg lesz azok szvege. A hivatkozsok hozzadsa utn elkezdheti a cmkefa
szerkesztst, hozzadhatja az alternatv szvegeket az j hivatkozsokhoz, s ezltal tovbb javthatja a PDF dokumentum hozzfrhetsgt.
A dokumentum nyelvnek belltsa
A PDF dokumentum nyelvnek belltsa esetn egyes kpernyolvask t tudnak vltani a megfelel nyelvre. Az Acrobat Pro vagy az Acrobat
Standard programban a teljes dokumentumra bellthatja a nyelvet. Az Acrobat Pro hasznlatval tbbnyelv dokumentum egyes rszeinek nyelvi
belltst is megadhatja.
A teljes dokumentum nyelvnek belltshoz vlassza a Fjl > Tulajdonsgok parancsot. Ezutn vlasszon egy nyelvet a Nyelv menbl a
Specilis lap Olvassi opcik terletn.
Ha a teljes dokumentum nyelvt olyan nyelvre kvnja lltani, amely nem szerepel a Nyelv menben, vlassza a Fjl > Tulajdonsgok
parancsot. Ezutn adja meg a nyelv ISO 639 kdjt a Specilis lap Olvassi opcik terletnek Nyelv mezjben. Az ISO 639 kdokrl a
www.loc.gov/standards cmen olvashat bvebben.
(Acrobat Pro) Az egyes szakaszok vagy szavak nyelvnek belltshoz jellje ki a megfelel szvegelemet a Cmkk lapon, s vlassza a
Belltsok men Tulajdonsgok parancst. A J avt eszkz tulajdonsgai prbeszdpanelen jelentse meg a Cmke lapot. Vlassza ki a
kvnt nyelvet a Nyelv menbl, majd kattintson a Bezrs gombra.
Megjegyzs: Az elemhez megadott nyelv a logikai szerkezeti fban az elem alatt elhelyezked sszes tbbi elemre is rvnyes lesz.
A kpernyolvask mkdst lehetv tev biztonsgi belltsok megadsa
A dokumentum szerzje bellthatja, hogy a hozzfrhet PDF dokumentum semmilyen rszlett ne lehessen msolni, nyomtatni, kivonatolni,
megjegyzsekkel elltni vagy szerkeszteni. Ez a bellts akadlyozhatja a dokumentum kpernyolvasval trtn felolvasst, mert a szveg
beszdd alaktshoz a kpernyolvasnak kpesnek kell lennie a dokumentumszveg msolsra vagy kivonatolsra.
A dokumentumbiztonsg fenntartsa mellett is engedlyezni lehet a kpernyolvask rszre a szveghez val hozzfrst az albbi belltsok
valamelyikvel:
Alacsony titkostsi szint biztonsg esetn vlassza a Szveg, kpek s egyb tartalom msolsnak engedlyezse lehetsget a
Biztonsgi jelsz Belltsok prbeszdpanelen.
Magas titkostsi szint biztonsghoz vlassza A gyengn ltk szmra kpernyolvas eszkzk szveghez val hozzfrsnek
engedlyezse lehetsget a Biztonsgi jelsz Belltsok prbeszdpanelen. Ez a bellts fellbrlja a dokumentum biztonsgi
belltsait, de csakis a kisegt szoftverek, pldul a kpernyolvask tartalomhoz val hozzfrsnek biztostsa rdekben.
Ha a hasznlt kisegt eszkz az Adobe ltal regisztrlt megbzhat program, akkor olyan PDF dokumentumokat is el tud olvasni, amelyeket
ms kisegt eszkzk nem. Az Acrobat felismeri, ha egy kpernyolvas vagy ms termk megbzhat program, s a hozzfrhetsg
rdekben fellbrlja az egybknt a tartalomhoz val hozzfrst korltoz biztonsgi belltsokat. A biztonsgi belltsok azonban
minden ms felhasznlsi cl esetn hatlyban maradnak, s megakadlyozhatjk a szveg nyomtatst, msolst, kivonatolst,
megjegyzsekkel val elltst s szerkesztst.
Vzjelek s kpernyolvask ismertet
Anlkl lehet vzjelet hozzadni egy cmkzett PDF dokumentumhoz, hogy hozzadn a cmkefhoz. Ha a vzjel nem jelenik meg a cmkefn, az
azrt hasznos a kpernyolvast hasznl felhasznlk szmra, mert a program nem fogja dokumentumtartalomknt felolvasni a vzjelet.
A legjobban gy lehet a kpernyolvaskat nem akadlyoz vzjelet hozzadni, hogy a cmkzett PDF fjlba beszrja a vzjel cmkzetlen PDF-jt.
Mg tbb sgtmakr
J ogi kzlemnyek | Online adatvdelmi nyilatkozat
A dokumentumstruktra szerkesztse a Tartalom s a Cmkk panel
hasznlatval (Acrobat Pro)
A lap tetejre
Az ttrdelsi problmk javtsa a Tartalom panel segtsgvel
A Cmkk panel ismertet
Cmkk megtekintse a Cmkk panelen
Cmkk szerkesztse a Cmkk panelen
Alternatv szveg s kiegszt informcik hozzadsa a cmkkhez
j gyermekcmke ltrehozsa
Cmkk hozzadsa megjegyzsekhez
Tblzatcmkk szerkesztse a Cmkk panelen
Szabvnyos PDF-cmkk
Az ttrdelsi problmk javtsa a Tartalom panel segtsgvel
A Tartalom panelen kijavthatja azokat az ttrdelsi problmkat, amelyek az Olvassi sorrend javtsa eszkzzel nem oldhatk meg. Mivel a
tartalomobjektumok szerkesztsvel tnkreteheti a PDF dokumentumot, csak akkor vgezzen mdostsokat, ha ismeri a PDF szerkezett. A PDF
szerkezetrl bvebben az Adobe webhelyn a PDF Reference Sixth Edition: Adobe Portable Document Format Version 1.7 cm
dokumentumban olvashat a PDF reference oldalon (csak angol nyelven).
A Tartalom panelen a PDF dokumentumot felpt objektumok (belertve magt a PDF dokumentum objektumot is) hierarchikus nzett lthatja.
Minden dokumentum tartalmaz legalbb egy oldalt, klnfle kommentrokat (pldul megjegyzseket s hivatkozsokat), s az oldal
tartalomobjektumait. A tartalomobjektumok trolkbl, szvegekbl, grbkbl s kpekbl llnak. Az objektumok az oldalon val megjelensk
sorrendjben lthatk, hasonlan a logikai szerkezeti fa cmkihez. Az objektumstruktra megtekintshez vagy mdostshoz nincs szksg
cmkkre.
1. Vlassza a Nzet > Megjelents/elrejts > Navigcis mezk > Tartalom elemet.
2. Az oldalak s objektumok megjelentshez bontsa ki a dokumentum nevt.
3. Helyezzen t egy trolt vagy objektumot annak kijellsvel s a kvetkez mveletek egyiknek elvgzsvel:
Hzza a kvnt helyre.
Vlassza a Belltsok men Kivgs parancst, jellje ki azt a cmkt, amely a kivgott cmke beillesztsre hasznlni kvnt terlet
felett helyezkedik el, majd kattintson a Belltsok men Beilleszts parancsra.
Megjegyzs: A trolelemek nem illeszthetk be kzvetlenl az oldalelemekre. Egy trol msik oldalra val thelyezshez vgja ki a
krdses trolt. Ezutn a cloldalon jelljn ki egy trolt, majd vlassza a Belltsok men Beilleszts parancst. Ezutn hzza a
trolt egy szinttel kijjebb a kvnt helyre.
Tartalom panel belltsai
A Tartalom panelen hasznlja a belltsok ment, illetve kattintson jobb gombbal a kvetkez belltsok egyiknek kivlasztshoz:
j trol Ezzel a belltssal trolobjektumot adhat hozz a kijellt oldal vagy trol vgnl.
Trol sztr szerkesztse Itt adhatja meg a trolhoz tartoz sztrat. Ha ez a prbeszdpanel hibkat tartalmaz, a PDF dokumentum
tnkremehet. Csak sztrakat tartalmaz trolknl hasznlhat.
Kivgs Kivgja s lemsolja a kijellt objektumot (nem a hozz kapcsold oldaltartalmat).
Beilleszts Beilleszti a tartalmat kzvetlenl a kijellt objektum al, a vele azonos hierarchikus szintre.
Gyermekcmke beillesztse Beilleszti a tartalmat a kijellt objektumba gyermek tartalom elemknt.
Trls Trli az objektumot (nem a hozz kapcsold oldaltartalmat) a dokumentumbl.
Tartalom keresse a kijellsbl Megkeresi azt az Objektumot a Tartalom panelen, amely a Dokumentum ablaktbln kijellt objektumot
tartalmazza.
Keress J elletlen (cmke nlkli) eltrseket, tartalmat, megjegyzseket s hivatkozsokat keres. A belltsokkal kereshet az oldalon vagy
dokumentumban, s cmkket adhat a tallt elemekhez.
Eltrs ltrehozsa A kijellt objektumokat eltrsknt definilja. Az eltrseket a kpernyolvask s a Hangos olvass funkci nem olvassk
fel. Az oldalszmokat, fejlceket s lblceket a legtbb esetben leginkbb eltrsknt clszer cmkzni.
Ltszdjon a Cmkk panelen Automatikusan tkapcsol a Cmkk panelre s kivlasztja azt a cmkt, ami megfelel a tartalom elemnek.
Eltrs eltvoltsa Eltvoltja az eltrs defincijt a kijellt objektumbl.
Tartalom kiemelse Ha megadja ezt a belltst, kiemelsek jelennek meg a dokumentum ablaktbln a Tartalom panelen kijellt objektumhoz
kapcsold tartalom krl.
A lap tetejre
A lap tetejre
A lap tetejre
Metaadatok megjelentse Lehetv teszi a kpek vagy objektumok metaadatainak megtekintst s szerkesztst.
Tulajdonsgok A J avt eszkz tulajdonsgai prbeszdpanelt nyitja meg.
A Cmkk panel ismertet
A Cmkk panelen megtekintheti s szerkesztheti a cmkket a PDF dokumentum logikai szerkezeti fjban (a cmkefban). A Cmkk panelen a
cmkk hierarchikus sorrendben jelennek meg, ami a dokumentum felolvassnak menett jelli. A szerkezet els eleme a Cmkk gykr. Minden
ms elem s cmke a Cmkk gykr gyermeke. A cmkk kdolt elemtpusokat hasznlnak, amelyek cscsos zrjelben jelennek meg (< >).
Minden elem (belertve a szerkezeti elemeket, gy a szakaszokat s a cikkeket) tpus szerint jelenik meg a logikai szerkezeti sorrendben, amelyet
a cm s az elem tartalma vagy a tartalom lersa kvet. A szerkezeti elemek rendszerint trolknt (szlcmkkknt) jelennek meg a listban.
Ezek tbb kisebb elemet (gyermekelemeket) foglalnak magukban.
Megjegyzs: A logikai szerkezetekrl bvebben az Adobe webhelyn a PDF Reference Sixth Edition: Adobe Portable Document Format Version
1.7 cm dokumentumban olvashat a PDF reference oldalon (csak angol nyelven).
Br az Olvassi sorrend javtsa eszkzzel a legtbb cmkzsi problma megoldhat, a tblzatok s ms rszszerkezeti elemek (bekezdsek,
listk s tbbnyelv szakaszok) kezelse csak a Cmkk panelen lehetsges. Csak a legvgs esetben adjon hozz kzzel cmkket a
dokumentumhoz a Cmkk panelen. Elszr prblkozzon a Cmkk hozzadsa a dokumentumhoz paranccsal.
Fontos: A Cmkk panelen vgrehajtott mveletek nem llthatk vissza a Visszavons paranccsal. Ksztsen biztonsgi msolatot a
dokumentumrl, mieltt a Cmkk panelen dolgozni kezdene.
Cmkk megtekintse a Cmkk panelen
1. Vlassza a Nzet > Megjelents/elrejts > Navigcis mezk > Cmkk elemet.
2. Tegye a kvetkezk egyikt:
Bontsa ki a kvnt szakasz cmkjt.
A Cmkk gykr mellett a logikai szerkezeti fban lv sszes cmke megjelentshez kattintson a Ctrl billenty megnyomsa mellett a
pluszjelre (Windows) vagy az Option billenty megnyomsa mellett a hromszgre (Mac OS).
Cmkk szerkesztse a Cmkk panelen
Lehetsg van a cmke cmnek szerkesztsre, a cmke helynek mdostsra s az elemek cmketpusnak mdostsra. Minden
oldaltartalmat cmkzni kell, eltrsknt kell cmkzni vagy el kell tvoltani a logikai szerkezeti fbl.
Cmke cmnek szerkesztse
1. A Cmkk panelen bontsa ki azt a rszt a logikai szerkezeti fn, amelyet szerkeszteni kvn.
2. A cm szerkesztshez jellje ki a cmkt, vlassza a Belltsok men Tulajdonsgok parancst, rjon szveget a Cm mezbe, majd
kattintson a Bezrs gombra.
Cmke thelyezse
1. A Cmkk panelen bontsa ki a Cmkk gykeret az sszes cmke megjelentshez.
2. J ellje ki az thelyezni kvnt elemhez tartoz Cmke ikont.
3. Tegye a kvetkezk egyikt:
Hzza a cmkt a kvnt helyre. Hzs kzben a lehetsges helyeken vonal jelenik meg.
Vlassza a Belltsok men Kivgs parancst, majd jellje ki azt a cmkt, amely a kivgott cmke beillesztsre hasznlni kvnt
terlet felett helyezkedik el. A belltsok men Beilleszts parancsval helyezze a cmkt a kivlasztott cmkvel azonos szintre, vagy
vlassza a Gyermek beillesztse parancsot a cmke thelyezsre a kijellt cmkn bell.
Az elemtpus mdostsa
1. A Cmkk panelen bontsa ki azt a rszt a logikai szerkezeti fn, amelyet vltoztatni kvn.
2. J elljn ki egy elemet, majd vlassza a Belltsok men Tulajdonsgok parancst.
3. Vlasszon egy j elemtpust a Tpus legrdl menbl, majd kattintson a Bezrs gombra.
Cmkk panel belltsai
A Cmkk panelen hasznlja a belltsok ment, illetve kattintson jobb gombbal egy cmkre a logikai szerkezet fjban a kvetkez belltsok
egyiknek kivlasztshoz:
j cmke Cmkt hoz ltre a logikai szerkezeti fban a jelenleg kivlasztott elem utn. Meg kell adni az j cmke tpust s cmt.
Kivgs A kijellt cmkt eltvoltja aktulis helyrl, s a vglapra helyezi.
Beilleszts A vglapon lev cmkt beszrja a meghatrozott helyre, a kijellt cmke helyre.
A lap tetejre
Gyermekcmke beillesztse A vglapon lv cmkt beszrja a meghatrozott helyre, a kivlasztott cmke gyermekeknt.
Cmke trlse Eltvoltja a kijellt cmkt.
Cmke keresse a kijellsbl Megkeresi azt a cmkt a Cmkk panelen, amely a dokumentum ablaktbln kijellt szveget vagy objektumot
tartalmazza.
Cmke ltrehozsa a kijellsbl Cmkt hoz ltre a logikai szerkezeti fban a dokumentum ablaktbln kivlasztott elem utn. Meg kell adni az
j cmke tpust s cmt.
Keress Eltrsek, gyans beolvasott objektumok, valamint jelletlen (cmkzetlen) tartalom, megjegyzsek, hivatkozsok s kommentrok
keressre. A belltsokkal kereshet az oldalon vagy dokumentumban, s cmkket adhat a tallt elemekhez.
Cmke mdostsa eltrsre A kijellt cmkket eltrsekk vltoztatja, illetve eltvoltja a cmkzett tartalmat a szerkezetfbl.
Tartalom msolsa vglapra A kijellt cmkkben lv sszes tartalmat lemsolja.
Osztlytrkp szerkesztse Lehetv teszi a dokumentumhoz tartoz osztlytrkp (ms nven stlussztr) hozzadst, mdostst s
trlst. Az osztlytrkpek az egyes elemekhez rendelt jellemzket troljk.
Szereptrkp szerkesztse Lehetv teszi a dokumentumhoz tartoz szereptrkpek hozzadst, mdostst s trlst. A szereptrkpek
segtsgvel minden dokumentum egyedileg definilt cmkekszlettel rendelkezhet. Ha ezeket az egyni cmkket az Acrobatban elre definilt
cmkkhez rendeli, egyszerbb megtallni s szerkeszteni az egyni cmkket.
Kommentrok cmkzse Ha ez a bellts be van jellve, minden j megjegyzs s rlapmez hozzaddik a cmkefhoz a kijellt cmkeelem
utn. A meglv megjegyzsek s rlapmezk nem addnak hozz a cmkefhoz. A kiemelt s alhzott megjegyzseket a program
automatikusan a hozzjuk tartoz szveghez rendeli s cmkzi, gy ezekhez nem kell megadni ezt a belltst.
A dokumentum egy cmkzett PDF Ez a bellts cmkzett dokumentumknt jelli meg a PDF dokumentumot. A jells eltvoltshoz trlje a
bellts jellst.
Fontos: Ez a bellts nem felttlenl jelenti azt, hogy a PDF dokumentum megfelel a PDF-irnyelveknek, ezrt krltekinten kell hasznlni.
Tartalom kiemelse Ha ez a bellts meg van adva, kiemels jelenik meg a tartalom krl a Dokumentum ablaktblban, ha kijelli a hozz
kapcsold cmkt a Cmk panelen.
Metaadatok megjelentse Ezzel a belltssal egy csak olvashat prbeszdpanelt nyithat meg, amely informcikat tartalmaz a kijellt
cmkrl.
Tulajdonsgok A J avt eszkz tulajdonsgai prbeszdpanelt nyitja meg.
Alternatv szveg s kiegszt informcik hozzadsa a cmkkhez
Elfordulhat, hogy egyes PDF dokumentumok nem tartalmaznak minden szksges informcit ahhoz, hogy a dokumentum tartalmt teljesen
hozzfrhetv lehessen tenni. Ha pldul azt szeretn, hogy a dokumentumot fel lehessen olvasni egy kpernyolvasval, a PDF
dokumentumban alternatv szveget kell rendelnie az brkhoz, meg kell adnia a dokumentum alaprtelmezett nyelvtl eltr nyelv szvegek
nyelvi tulajdonsgait, s a rvidtsek teljes alakjra is szksg van. A klnbz szvegrszek nyelvnek megadsval biztosthatja azt is, hogy a
dokumentum ms clra val jrafelhasznlsakor a program megfelel karaktereket fog hasznlni, s hogy a helyesrs-ellenrzs a helyes
sztrral trtnik.
A Cmkk panelen alternatv szveget s nyelvi belltsokat adhat a cmkkhez. (Ha csak egy nyelvre van szksg, akkor inkbb a Fjl >
Tulajdonsgok prbeszdpanelen vlassza ki a nyelvet.) Az alternatv szveget hozzadhatja az Olvassi sorrendjavtsa eszkzzel is.
Megjegyzs: Az alternatv szveget minl tmrebben adja meg.
Alternatv szveg hozzadsa hivatkozsokhoz
A kpernyolvask ugyan fel tudjk olvasni a webes hivatkozsok URL-cmt, de ha a hivatkozshoz hozzad egy rtelmes alternatv szveget,
hatkonyabban segtheti a felhasznlkat. Alternatv szveg hozzadsval pldul megoldhat, hogy a ltogassa meg a
http://www.adobe.com/products/acrobat/solutionsacc.html webhelyet szveg helyett a kpernyolvas azt mondja, hogy ltogassa meg az
Acrobat hozzfrhetsggel kapcsolatos honlapjt.
Az alternatv szveget a hivatkozs <Link> kdjhoz adhatja hozz.
Megjegyzs: Alternatv szveg hozzadsa csak gyermekcmke nlkli cmkkhez Ha a szlcmkhez ad hozz alternatv szveget, akkor a
kpernyolvas nem olvassa fel a szban forg cmke gyermekcmkit.
1. A cmkefbl vlassza ki a hivatkozshoz tartoz <hivatkozs>cmkt, majd vlassza a Belltsok menbl a Tulajdonsgok elemet.
2. A J avt eszkz tulajdonsgai prbeszdpanelen jelentse meg a Cmke panelt.
3. rja be a hivatkozs alternatv szvegt, majd kattintson a Bezrs gombra.
Alternatv szveg hozzadsa brhoz
1. Vlassza a Nzet > Megjelents/elrejts > Navigcis mezk > Cmkk elemet.
2. A logikai szerkezeti fa kibontsval keresse meg, majd jellje ki a kphez tartoz <Figure> cmkeelemet.
Ha egyszerbben szeretne egy cmkt megkeresni, hasznlja az Olvassi sorrend javtsa eszkzt, amellyel a dokumentum ablaktbln
lv brhoz kzeli brt vagy szveget kijellheti. Ezutn vlassza a Cmkk panelen lv belltsok men Cmke keresse a
kijellsbl elemt.
3. Vlassza a belltsok men Tartalom kiemelse parancst a Cmkk panelen a cmkhez tartoz kiemelt terlet megjelentshez a
dokumentumban.
4. Vlassza a belltsok men Tulajdonsgok parancst a Cmkk panelen.
A lap tetejre
A lap tetejre
A lap tetejre
5. A J avt eszkz tulajdonsgai prbeszdpanelen kattintson a Cmke panelre.
6. Az Alternatv szveg terleten adja meg az bra lerst.
Alternatv szveg hozzadsa rvidtshez
1. A Cmkk lapon keresse meg a rvidtst az albbi mdszerek valamelyikvel:
Bontsa ki a cmkeft, amg meg nem jelennek a rvidtst tartalmaz elemek.
A Szveg javtsa vagy a Kijells eszkzzel jellje ki a rvidtst a dokumentumban, majd vlassza a Belltsok men Cmke
keresse a kijellsbl parancst a szveg megkeresshez a cmkefban.
2. J ellje ki az elem cmkjt, majd vlassza a Belltsok men Tulajdonsgok parancst.
Megjegyzs: Ha a rvidts tartalmaz mg szveget, vgja ki a szveget, s helyezze el egy j <Span> gyermekcmkben ugyanazon a
<Span> szlcmkn bell.
3. A J avt eszkz tulajdonsgai prbeszdpanelen jelentse meg a Cmke panelt.
4. Az Alternatv szveg mezbe rja be a rvidts teljes alakjt.
5. Kattintson a Bezrs gombra.
j gyermekcmke ltrehozsa
1. A Cmkk panelen vlassza ki a szlcsompontot (az ikon azonos szinten van a ltrehozand gyermekcmkvel) azon a Cmkk fn, ahol
ltre kvnja hozni a gyermekcmkt.
2. Vlassza a belltsok men j cmke parancst.
3. A Tpus legrdl menbl vlassza ki a megfelel cmketpust, vagy adjon meg egyni cmketpust, adjon nevet a cmknek (nem
ktelez), majd kattintson az OK gombra.
Cmkk hozzadsa megjegyzsekhez
Ha a PDF dokumentum tartalmaz megjegyzseket, a program azokat is elltja cmkvel. Ha azonban egy mr cmkzett PDF dokumentumhoz fz
megjegyzseket, azok csak akkor kapnak cmkt, ha eltte engedlyezi a megjegyzsek cmkzst.
Megjegyzs: Ha engedlyezni szeretn a PDF-dokumentum megjegyzseinek a cmkzst, vlassza a Cmkk panel belltsok menjnek
Kommentrok cmkzse parancst. Ezutn a PDF dokumentumhoz adott megjegyzsek s jellsek automatikusan kapnak cmkt.
Ha egy dokumentum cmkzetlen megjegyzseket tartalmaz, megkeresheti ket a logikai szerkezeti fban, s cmkt rendelhet hozzjuk a Cmkk
panelen tallhat Keress paranccsal.
1. A Cmkk panelen vlassza a belltsok men Keress parancst.
2. Az Elem keresse prbeszdpanelen vlassza a Keress elugr men Jelletlen megjegyzsek parancst, majd kattintson a Keress
elemre.
3. Amikor a megjegyzstpus megjelenik a Tpus mezben (pldul Szveg), kattintson a Cmke elem gombra, majd vlassza a Tpus elugr
men Kommentr elemt az j cmke prbeszdpanelen, vgl kattintson az OK gombra.
4. Az Elem keresse prbeszdpanelen kattintson a Kvetkez keresse gombra az sszes megjegyzs keresshez s cmkzshez, majd
kattintson a Bezrs gombra.
Tblzatcmkk szerkesztse a Cmkk panelen
Az Olvassi sorrend javtsa eszkzzel meggyzdhet a tblzatok helyes cmkzsrl. Ha meg kell hatroznia a tblzat celliban lv brk
s szvegek szerkezett, clszer jra ltrehozni a tblzatot az eredeti alkalmazsban, mieltt kisegt eszkzkkel olvashat PDF
dokumentumm alaktan. Az Acrobatban sok munkt ignyel a cmkk cellnknti megadsa.
Mieltt megvltoztatn a tblzat elemeit, az Olvassi sorrendjavtsa eszkzzel ellenrizze, hogy a tblzat helyesen van-e cmkzve.
Tblzatelemek ellenrzse
1. A Cmkk panelen bontsa ki a cmkk gykert a tblzatcmke megtekintshez.
2. Vlassza a tblzat cmkt <Table>s ellenrizze, hogy tartalmazza-e a kvetkez elemek egyikt:
Tblzatsorok, amelyek mindegyike tblzatfejlc <TH> vagy tblzatadat<TD> cellkat tartalmaz.
<THead>, <TBody>s <TFoot>szakaszok, amelyek mindegyike tblzatsorok elemeket tartalmaz. (A tblzatsorok <TH> vagy <TD>
cellkat tartalmaznak, vagy mindkettt.)
3. Vgezzen el egyet vagy tbbet az albbi mveletek kzl:
Ha a tblzat cmkje nem tartalmazza ezeket az elemeket, de sorok, oszlopok s cellk jelennek meg a tblzatban a Dokumentum
ablaktbln, az Olvassi sorrendjavtsa eszkzzel jellje ki s definilja a tblzatot vagy az egyes cellkat.
A lap tetejre
Ha a tblzat olyan sorokat tartalmaz, amelyek tbb oszlopon is tvelnek, lltsa be a ColSpan s a RowSpan jellemzket ezekhez a
sorokhoz a cmkeszerkezetben.
Hozza ltre jra a tblzatot az eredeti alkalmazsban, majd alaktsa t cmkzett PDF dokumentumm.
A ColSpan s RowSpan jellemzk belltsa
1. A Cmkk panelen vlassza a <TD> vagy <TH> elemet.
2. Vlassza a Belltsok men Tulajdonsgok parancst.
3. A J avt eszkz tulajdonsgai prbeszdpanelen jelentse meg a Cmkk panelt, majd kattintson a Jellemz objektumok szerkesztse
elemre.
4. Vlassza a Jellemz objektumok elemet, majd kattintson az j elem gombra az j jellemz-objektumsztr ltrehozshoz.
5. Bontsa ki az j sztrat, vlassza az Elrendezs jellemzt, majd kattintson az Elem mdostsa gombra.
6. Mdostsa az Elrendezs rtket Tblzat rtkre.
7. Vlassza ki a Jellemz objektumsztrat, majd kattintson az j elem gombra.
8. A Kulcs s rtk hozzadsa prbeszdpanelen rja be a ColSpan vagy a RowSpan szt a Kulcs mezbe. Az rtk mezbe rja be, hogy
hny oszlopon vagy soron nylik t az elem, az rtk tpusa legrdl menben vlassza az Egsz szm elemet, majd kattintson az OK
gombra.
Szabvnyos PDF-cmkk
Ez a szakasz bemutatja a cmkzett PDF dokumentumokban hasznlt szabvnyos cmketpusokat. Ezek a szabvnyos cmkk a kisegt
szoftverek s eszkzk szmra olyan szemantikai s szerkezeti informcikkal szolglnak, amelyek megknnytik a dokumentum szerkezetnek
rtelmezst, valamint a tartalom hasznlhat formban trtn megjelentst.
A PDF cmkefelptse bvthet, vagyis minden PDF dokumentum annyi cmkekszletet tartalmazhat, ahnyat a szerkesztalkalmazs hasznlni
kvn. A PDF dokumentumok tartalmazhatnak pldul XML-smbl szrmaz XML-cmkket is. A felhasznl ltal definilt egyni cmkk
(pldul a szerkesztprogram bekezdsstlusaibl generlt cmkenevek) szereptrkpet ignyelnek. A szereptrkp az egyes egyni cmkket
szabvnyos cmkkhez rendeli. Ha a kisegt szoftver egyni cmkt szlel, a szereptrkp alapjn rtelmezi azt. Ha a PDF dokumentum
cmkzst az ebben az tmutatban ismertetetett mdszerek valamelyikvel vgzi el, akkor ltalban helyes szereptrkp kszl a
dokumentumhoz.
Megjegyzs: A PDF dokumentumok szereptrkpt a Cmkk panel Belltsok > Szereptrkp szerkesztse parancsval lehet megtekinteni s
szerkeszteni.
A szabvnyos Adobe-cmketpusok az j cmke prbeszdpanelen rhetk el. Elrhetk tovbb a J avt eszkz tulajdonsgai prbeszdpanelen
is az Acrobat Pro programban. Clszer ezeket a cmketpusokat hasznlni, mivel a cmkzett tartalmak ms formtumokra val konvertlsakor
gy rhetk el a legjobb eredmnyek. Ilyen formtumok pldul a HTML, a Microsoft Word fjltpusai vagy ms kisegt technolgik
fjlformtumai.
A blokkszint elemek olyan oldalelemek, amelyek bekezdsszer formban elrendezett szvegekbl llnak. A blokkszint elemek rszei a
dokumentum logikai szerkezetnek. Ezek az elemek tovbbi osztlyokra vannak bontva: vannak trolelemek, cmsor- s bekezdselemek, felirat-
s listaelemek, klnleges szvegelemek s tblzatelemek.
Trol elemek
A trol elemek a legmagasabb szint elemek, s ezek teszik lehetv a tbbi blokkszint elem hierarchikus elrendezst.
Dokumentum Dokumentum elem. A dokumentum cmkefjnak gykr eleme.
Rsz Rsz elem. Egy dokumentum nagyobb rsze; kisebb tartalmi egysgek, gy pldul feloszts elemek, cikk elemek s szakasz elemek
csoportostsra szolglhat.
Feloszt. Feloszts elem. ltalnos blokkszint elem, vagy blokkszint elemek csoportja.
Ck. Cikk elem. Egy szvegnek tekintett, nll szvegrsz.
Szk. Szakasz elem. ltalnos trolelem-tpus, mint a Division (DIV Class="Sect") a HTML-ben, amely ltalban egy rszelem vagy egy cikkelem
sszetevje.
Cmsor - s bekezds elemek
A cmsor- s a bekezdselemek bekezdsszer, blokkszint elemek, amelyek bizonyos szint cmsorcmkket s ltalnos bekezdscmkket ( P
) tartalmaznak. A cmsorelemeknek (H) kell megjelennik a felsbb szint feloszts els gyermekelemeknt. Hat cmsorszint (H1-tl H6-ig) ll
rendelkezsre azokhoz az alkalmazsokhoz, amelyek nem rendezik el a szakaszokat hierarchikusan.
Felirat - s lista elemek
A felirat- s listaelemek olyan blokkszint elemek, amelyek a listk szerkezetnek meghatrozsra szolglnak.
L Lista elem. Hasonl jelents, vagy ms tekintetben hasonl elemek sorozata; kzvetlen gyermekelemeinek a listattel elemeknek kell lennik.
LI Listattel elem. Egy lista brmely tagja, gyermekeleme lehet felirat elem (nem ktelez) s listatrzs elem (ktelez).
LBL Felirat elem. Olyan felsorolsjel, nv vagy szm, amely azonostja s elvlasztja a lista egyes elemeit.
LBody Listattel trzselem. A listaelem szveges tartalma.
Specilis szvegelemek
A specilis szvegelemek az olyan szveget azonostjk, amely nem norml bekezdsknt van a dokumentumban (P).
Szv.blk. Szvegblokk elem. Egy vagy tbb olyan bekezds, amelynek a szvege nem a krnyez szveg szerzjtl szrmazik.
Felirat Felirat elem. Rvid szveg, amely egy tblzat vagy bra lerst tartalmazza.
Trgymutat Trgymutat elem. Bejegyzsek sorozata, amely olyan azonost szveget s hivatkozs elemeket tartalmaz, amelyek a szvegnek
a dokumentum szvegtrzsben val elfordulsait jelzik.
Tartalomjegyzk Tartalomjegyzk-elem. Olyan elem, amely az elemek listjt s az elemeket azonost feliratok szerkesztett listjt tartalmazza;
sajt hierarchija van.
TOCI Tartalomjegyzk-ttel elem. Olyan ttel, amely a tartalomjegyzk-elemhez trstott listban szerepel.
Tblzatelemek
A tblzatelemek a tblzatok megszerkesztsre szolgl specilis elemek.
Tblzat Tblzat elem. Adat- vagy szvegcellk ktdimenzis elrendezse, amely a tblzat sor elemeit tartalmazza gyermekelemknt, s
amelynek els vagy utols gyermekeleme lehet egy felirat elem.
TR Tblzatsor elem. Egy cm- vagy adatsor a tblzatban; tartalmazhatja a tblzat cmsorcella elemeit s a tblzat adatcella elemeit.
TD Tblzat-adatcella elem. Nem a cmsort tartalmaz tblzatcella.
TH Tblzat-cmsorcella elem. Olyan tblzatcella, amely a tblzat egy vagy tbb sort/oszlopt ler cmsorszveget vagy -adatot tartalmaz.
Szvegkzi elemek
A szvegkzi elemek egy meghatrozott formtum vagy mkds szvegrszt azonostanak. Klnbznek a blokkszint elemektl. A
szvegkzi elemek rszei lehetnek a blokkszint elemeknek, de tartalmazhatnak is blokkszint elemeket.
BibEntry Bibliogrfiai bejegyzs elem. Az idzett adatok fellelhetsgnek lersa.
Szveg Idzetbejegyzs elem. Olyan szvegrsz a szvegen bell, amely a krltte lv szerztl eltr szerztl szrmazik, de annyiban
klnbzik a szvegblokk tpus idzettl, hogy egy vagy tbb teljes bekezdsbl, nem pedig egy szvegen belli rszletbl ll.
rvnyessgi kr rvnyessgi kr elem. A szvegen belli brmely szvegszakasz, ltalban egy bizonyos stlustulajdonsgokkal rendelkez
szveg elhatrolsra szolgl.
Specilis szvegkzi elemek
A szvegkzi elemekhez hasonlan a specilis szvegkzi elemek egy specilis formtum vagy mkds szvegrszt azonostanak.
Kd Kdbejegyzs elem. A dokumentumba gyazott szmtgpes program szvege.
bra brabejegyzs elem. A szveghez kapcsold kpi vagy grafikus brzols.
rlap rlapbejegyzs elem. Olyan PDF rlap-kommentr, amelyet ki lehet tlteni, vagy ki van tltve.
Kplet Kpletbejegyzs elem. Egy matematikai kplet.
sszekapcsols Hivatkozsbejegyzs elem. Egy dokumentumba gyazott hiperhivatkozs. A cl lehet ugyanabban a dokumentumban, egy
msik PDF dokumentumban vagy egy webhelyen.
Megjegyzs Megjegyzsbejegyzs elem. Magyarz szveg vagy dokumentci, pldul lbjegyzet vagy vgjegyzet, amelyre a szvegtrzsben
hivatkozs tallhat.
Referencia Hivatkozsbejegyzs elem. Hivatkozs olyan szvegre vagy adatra, amely a dokumentumon bell mshol tallhat.
Mg tbb sgtmakr
J ogi kzlemnyek | Online adatvdelmi nyilatkozat
Olvassi sorrend javtsa eszkz PDF fjlokhoz (Acrobat Pro)
A lap tetejre
Olvassi sorrend javtsa eszkz ttekints
Az olvassi sorrend ellenrzse s javtsa (Acrobat Pro)
Cmkk szerkesztse az Olvassi sorrend javtsa eszkzzel (Acrobat Pro)
brk s tblzatok cmkinek szerkesztse (Acrobat Pro)
A dokumentumszerkezeti cmkk eltvoltsa s cserje (Acrobat Pro)
Olvassi sorrend javtsa eszkz ttekints
Az Olvassi sorrendjavtsa eszkz nyjtja a legknnyebb s leggyorsabb megoldst az olvassi sorrenddel s alapvet cmkzssel kapcsolatos
problmk megoldsra. Ha kijelli az Olvassi sorrendjavtsa eszkzt, megnylik egy prbeszdpanel, amelyen megjelentheti az oldaltartalom
sorrendjt mutat kiemelseket. Minden kiemelt terlethez tartozik egy szm, s szrke vagy sznes ngyzetek jellik. A szm azt mutatja meg,
hogy a terlet hnyadik az oldal olvassi sorrendjben. Az oldal olvassi sorrendjnek ellenrzse utn kijavthatja a cmkzssel kapcsolatos
kisebb problmkat, ha szksges.
Az Olvassi sorrendjavtsa eszkz az Acrobat programmal cmkzett PDF dokumentumok javtsra szolgl, olyan PDF dokumentumokhoz nem
alkalmas, amelyek a forrsalkalmazsbl val konvertls kzben lettek cmkzve. Ha lehetsges, trjen vissza a forrsfjlhoz, s a
forrsalkalmazsban adjon hozz hozzfrhetsget segt funkcikat. Az eredeti fjl javtsval biztostani tudja, hogy ne legyen szksges a
PDF dokumentum ksbbi vltozatait jra s jra javtani az Acrobat programban.
Az Olvassi sorrendjavtsa eszkzzel a kvetkez hozzfrhetsgi feladatokat hajthatja vgre:
Az oldalak tartalmnak szemrevtelezse, majd olvassi sorrendjk javtsa
Kitltend rlapmezk s felirataik cmkzse.
Alternatv szveg hozzadsa brkhoz s rlapmezk lersaihoz
Egyszer tblzatok cmkzsnek javtsa, tovbb bonyolult tblzatok elksztse a logikai fastruktrban val mlyebb
beavatkozsokhoz.
A flsleges tartalom (pldul a dszt oldalszeglyek) eltvoltsa a logikai fastruktrbl
Ha olvassi sorrenddel vagy cmkzssel kapcsolatos specilis feladatot kvn vgrehajtani, pldul sszetett tblzatokat kijavtani, elavult
cmkket eltvoltani, illetve a hivatkozsokhoz alternatv szveget rendelni, akkor hasznlja a Cmkk panelt. Ez a panel tovbbi eszkzket s
szolgltatsokat knl a PDF-cmkk mdostsra. Tovbbi tudnivalk: Cmkk szerkesztse a Cmkk panelen.
Az Olvassi sorrend javtsa eszkz kijellse
Vlassza az Eszkzk > Hozzfrhetsg > Olvassi sorrendjavtsa parancsot az Olvassi sorrendjavtsa eszkz kijellshez.
Tippek az Olvassi sorrend javtsa eszkz hasznlathoz
Az Olvassi sorrendjavtsa eszkz hasznlata eltt mentse a dokumentumot (vagy annak msolatt). Az eszkzzel vgzett vltoztatsokat
nem lehet visszavonni a Visszavons paranccsal, ezrt a vltoztatsok visszavonsnak egyetlen mdja az, ha visszatr a mentett
dokumentumhoz.
Vlassza a Nzet > Oldalmegjelents > Egyoldalas nzet belltst, amikor az Olvassi sorrendjavtsa eszkzt hasznlja. Ha az
Oldalszerkezet trlse gombra kattint, az Acrobat trli az sszes cmkt az ppen lthat oldalakrl azokrl is, amelyek csak rszben
lthatk.
Az olvassi sorrenddel kapcsolatban tovbbi tancsokat ad Donna Baker: Olvassi sorrend belltsa PDF dokumentumban.
Az Olvassi sorrend javtsa funkci belltsai
Az Olvassi sorrendjavtsa funkci belltsait megadhatja a prbeszdpanelrl, az elugr menbl, amely akkor jelenik meg, ha a jobb
gombbal egy kiemelt terletre kattint, illetve a Sorrend panel belltsok menjbl. Az Olvassi sorrendjavtsa eszkz a kvetkez belltsokat
tartalmazza:
Szveg A kijells felcmkzse szvegknt.
bra A kijells megcmkzse braknt. Az bra cmkben lv szveg a kp rszeknt van definilva s a kpernyolvask nem kpesek
felolvasni.
rlapmez A kijells megcmkzse rlapmezknt.
bra/Felirat Kln cmkeknt cmkz fel egy kijellt brt s feliratot. A cmkben lv szveg feliratknt kerlt rtelmezsre. Hasznos fnykpek
s feliratok cmkzsre, valamint a feliratok szvegblokkokhoz val csatolsnak elkerlsre. Az brkhoz alternatv szvegre lehet szksg.
1. fejlc, 2. fejlc, 3. fejlc, 4. fejlc, 5. fejlc, 6. fejlc gy cmkzi a kijellst, mint els, msodik, harmadik, negyedik, tdik vagy hatodik
A lap tetejre
szint cmsor cmke.. A fejlccmkk knyvjelzkk konvertlhatk a dokumentumban val navigls megknnytsre.
Tblzat A kijellst tblzatknt cmkzi, miutn a kijells elemzsvel meghatrozta a fejlcek, oszlopok s sorok helyt.
Cella A kijellst tblzatknt vagy fejlccellaknt cmkzi. Ezzel a belltssal egyestheti a helytelenl sztvlasztott cellkat.
Kplet A kijells megcmkzse kpletknt. Mivel a beszdprogramok a kpletcmkket a norml szvegtl eltren kezelhetik, clszer
hozzadni egy lerst alternatv szveg hasznlatval.
Httr gy cmkzi a kijellst, mint httr elem vagy kztes elem, eltvoltva az elemet a cmkefbl. gy nem jelenik meg az ttrdelt
dokumentumban s a kpernyolvask nem olvassk fel.
Tblzatkezel Automatikusan s cellnknt elemzi a kijellt tblzatot, majd a megfelel cmkket alkalmazza. Fontos, hogy a tblzat
megfelelen legyen cmkzve, mieltt a Tblzatkezel parancsot vgrehajtan ezen.
Oldaltartalmi csoportok megjelentse Ez a bellts a tartalomelemeket kiemelt terletekknt jelenti meg, amelyek szmokat tartalmaznak a
felolvassi sorrend jelzsre. A kiemels sznt gy adhatja meg, hogy a szntrra kattint.
Tblzatcellk megjelentse Ez a bellts kiemeli a tblzat egyes cellinak tartalmt. A kiemels sznt gy adhatja meg, hogy a szntrra
kattint.
Tetszik elemek megjelentse kln keretben Azonos cmketpus szomszdos ngyzetek egy nagyobb ngyzetbe kerlnek a kzs
cmketpussal, mely magban foglalja az eredeti ngyzetet.
Tblzatok s brk megjelentse Ez a bellts minden tblzatot s brt krlrajzol egy thzott ngyzettel. A ngyzet azt is jelli, hogy az
elem tartalmaz-e alternatv szveget. A doboz sznt gy adhatja meg, hogy a szntrra kattint.
Oldalszerkezet trlse Ez a bellts trli az oldal cmkzsi szerkezett. Akkor hasznlja, ha a meglv szerkezetben tl sok a hiba, ezrt jat
szeretne kezdeni.
Sorrend panel megjelentse A Sorrend lap megnyitsa a kiemelt tartalom trendezshez.
Alternatv szveg szerkesztse Abban a menben rhet el, amely akkor jelenik meg, ha a jobb gombbal egy kiemelt brra kattint. Lehetv
teszi, hogy a felhasznl szveges lerst adjon az bra tulajdonsgaihoz vagy szerkessze azt, amelyet a kpernyolvas vagy ms kisegt
eszkz felolvas.
rlapmez szveg szerkesztse Abban a menben rhet el, amely akkor jelenik meg, ha a jobb gombbal egy rlapmezre kattint. Lehetv
teszi a felhasznlnak, hogy megadja vagy szerkessze egy rlap lerst, amelyet a kpernyolvas vagy ms kisegt eszkz felolvas.
Tblzat sszefoglal szerkesztse Abban a menben rhet el, amely akkor jelenik meg, ha a jobb gombbal egy kiemelt tblzatra kattint.
Lehetv teszi, hogy a felhasznl szveges lerst adjon a tblzat tulajdonsgaihoz vagy szerkessze azt, amelyet a kpernyolvas vagy ms
kisegt eszkz felolvas.
Az olvassi sorrend ellenrzse s javtsa (Acrobat Pro)
Az Olvassi sorrend javtsa eszkzzel gyorsan ellenrizheti a cmkzett PDF dokumentumok olvassi sorrendjt. Az eszkzt hasznlhatja mg
arra is, hogy alternatv szveget adjon a kpekhez, illetve kijavtsa a klnfle cmkzsi problmkat, amelyek a cmkk PDF dokumentumokhoz
val hozzadsakor generlt jelentsben vannak feltntetve.
Az Olvassi sorrend javtsa eszkz hasznlatakor azonnal lthatv vlnak az olvassi sorrenddel kapcsolatos problmk. A szomszdos
oldaltartalmak egyes rszei kln kiemelt terletknt jelennek meg, s az olvassi sorrendben elfoglalt helyknek megfelelen vannak szmozva.
Az egyes terleteken bell a szveg balrl jobbra, illetve fellrl lefel van rendezve. (A sorrend a javtsi belltsoknl megvltoztathat.) Ha egy
kiemelt terlet kthasbnyi szveget tartalmaz vagy a szveg nem kvethet a hagyomnyos mdon, ossza kt rszre a terletet, hogy t
lehessen rendezni a sorrendet. Mivel a kiemelt terletek ngyszg alakak, fedhetik egymst, klnsen, ha az oldaltartalom rendhagy mdon
van formzva. Ha az oldaltartalom nincs tfedsben s nem kt kiemelt terletben foglal helyet, a program nem jelez problmt az olvassi
sorrenddel kapcsolatban. Az oldaltartalomnak csak egy kiemelt terlethez szabad tartoznia.
A kiemelt terletek olvassi sorrendjnek mdostshoz helyezzen t egy elemet a Sorrend panelen, vagy hzzon egyet az oldalra a
Dokumentum ablaktblban. Az oldal kiemelt terleteinek trendezsvel elrheti, hogy az brk s feliratok felolvassa azon a ponton trtnjen,
ahol a szveg utal rjuk. A kiemelt terletek sorrendjnek mdostsval gy vltoztathatja meg az elem felolvassnak sorrendjt, hogy nem
vltozik meg a PDF dokumentum megjelense.
Az olvassi sorrend ellenrzse az Olvassi sorrend javtsa eszkzzel
1. J ellje ki az Olvassi sorrendjavtsa eszkzt.
2. Az Olvassisorrend javtsa prbeszdpanelen vlassza az Oldaltartalmi csoport megjelentse elemet, s kattintson az Oldaltartalom-
sorrend vlasztkapcsolra.
Megjegyzs: Ha nem jelennek meg kiemelt terletek a dokumentum-ablaktbln, a dokumentumban nincsenek cmkk.
3. A kvnt feladatnak megfelelen tegye az albbiak egyikt:
A kiemel szn megadshoz kattintson a szntrra, majd vlasszon egy sznt a palettrl.
A tblzatok s brk kiemelshez, illetve az brk helyettest szvegnek megjelentshez vlassza a Tblzatok s brk
megjelentse elemet.
4. Ellenrizze a szveg felolvassnak sorrendjt az egyes kiemelt terleteken.
Lehet, hogy a Kicsinyts/nagyts funkcival knnyebben elvgzi ezt a feladatot.
5. Ellenrizze a kiemelt terletek szmozst. Ha a terletek szmozsai nem kvetik egymst, rendezze t ket a Sorrend panelen.
6. Kattintson a Sorrend panelre, majd jellje ki az egyes tartalombejegyzseket (szgletes zrjelben [ ]) a Sorrend panelen az adott
tartalomterlet kiemelshez a Dokumentum ablaktblban. Ezzel a mdszerrel keresse meg azokat a szmozott terleteket, amelyeket
A lap tetejre
nem tall vagy nem lt az oldalon.
Az olvassi sorrend mdostsa a Sorrend panelen
1. J ellje ki az Olvassi sorrendjavtsa eszkzt.
2. Az Olvassi sorrendjavtsa prbeszdpanelen kattintson a Sorrend panel megjelentse elemre.
3. A Sorrend panelen jelentse meg a dokumentum ablaktbln megjelen kiemelt terletek listjt.
4. A Sorrend panelen hzza t a kiemelt terlet cmkjt a kvnt helyre. Az ikon hzsa kzben megjelenik egy vonal, amely mutatja a
lehetsges helyeket. Miutn az elemet elhelyezte, a program jraszmozza a kiemelt terleteket az j olvassi sorrend alapjn. Tbb
szomszdos terletet is kijellhet s thelyezhet.
Az olvassi sorrend mdostsa hzssal az oldalon
1. J ellje ki az Olvassi sorrendjavtsa eszkzt.
2. Az Olvassisorrend javtsa prbeszdpanelen vlassza az Oldaltartalmi csoport megjelentse elemet, s kattintson az Oldaltartalom-
sorrend vlasztkapcsolra.
3. A dokumentum ablaktbln helyezze a mutatt a mozgatni kvnt kiemelt terleten lv szmra. Majd hzza az olvasni kvnt helyre. A
szvegbeszrsi egrmutat jelzi a clhelyeket a szvegben.
A kiemelt terlet elengedsekor a szvegbeszrsi egrmutat helyre az elvlaszt vonal kerl. Az alatta lv kiemelt terlet kt rszre
oszlik. Minden kiemelt terlet j sorszmot kap az j olvassi sorrend alapjn.
Cmkk szerkesztse az Olvassi sorrend javtsa eszkzzel (Acrobat Pro)
Az Olvassi sorrendjavtsa eszkzzel cmkket hozhat ltre a cmkkkel nem rendelkez PDF dokumentumokban, illetve j cmkkkel egsztheti
ki a meglv szerkezetet. A kzi cmkzs mindazonltal nem biztostja ugyanazt a rszletessget a cmkzsi struktrban, mint a Cmkk
hozzadsa a dokumentumhoz parancs, gy nem lesznek kln a bekezdsek, felsorolsjeles s szmozott listk, sortrsek s elvlasztsok. A
meglv struktrt csak akkor trlje, ha biztos abban, hogy csak a kzi cmkzssel rheti el a kvnt eredmnyt.
Terlet cmkzse
1. Az Olvassi sorrendjavtsa eszkzt hasznlva hzssal jelljn ki egy olyan terletet az oldalrl a Dokumentum ablaktblban, amely adott
tartalomtpust tartalmaz (pldul szvegblokkot).
2. Tegye a kvetkezk egyikt:
Ha tovbbi oldaltartalmakat kvn adni a kijellshez, a Shift billentyt lenyomva tartva az egr hzsval teheti meg.
Ha az aktulis kijellsbl oldaltartalmat szeretne eltvoltani, a Ctrl billentyt lenyomva hzza a mutatt.
3. A cmketpus megadshoz kattintson az Olvassi sorrend javtsa prbeszdpanel megfelel gombjra.
Egy terlet cmkjnek mdostsa
Ha az Acrobat helytelenl cmkz egy oldalelemet, mdosthatja a kijellt terlet cmketpust.
1. J ellje ki az Olvassi sorrendjavtsa eszkzt.
2. Az Olvassisorrend javtsa prbeszdpanelen vlassza az Oldaltartalmi csoport megjelentse elemet, s kattintson az Oldaltartalom-
sorrend vlasztkapcsolra.
3. A kiemelt terletek a kvetkez mdszerekkel vlaszthatk ki:
J ellje ki hzssal.
Kattintson a megfelel kiemelt terlet szmra.
4. Kattintson arra a cmkegombra, amelyre a kiemelt terletet vltoztatni kvnja.
Tartalom hozzadsa vagy eltvoltsa egy cmkzett terleten
Az Olvassi sorrendjavtsa eszkz mindig a lehet legkevesebb kiemelt terletet jelenti meg. Ha egy kiemelt terleten bell a tartalom nincs
megfelel sorrendben, szksg lehet a terlet felosztsra az elemek trendezshez. A kiemelt terletekben szomszdos oldalak tartalma is
szerepelhet, amely nem oda val vagy ms cmketpust ignyel. Az oldalak tartalma elszakadhat a hozz kapcsold elemektl, klnsen ha a
tartalom nem illeszkedik bele egy ngyszglet alakzatba. Hasznlja az Olvassi sorrend javtsa eszkzt a tartalom hozzadsra vagy
eltvoltsra a terleteken, illetve a terletek felosztsra a tartalom trendezshez.
1. J ellje ki az Olvassi sorrendjavtsa eszkzt.
2. Az Olvassisorrend javtsa prbeszdpanelen vlassza az Oldaltartalmi csoport megjelentse elemet, s kattintson az Oldaltartalom-
sorrend vlasztkapcsolra.
3. A Dokumentum ablaktbln jelljn ki egy kiemelt terletet.
4. Tegye a kvetkezk egyikt:
A lap tetejre
Ha az aktulis kijellshez kvn tartalmat adni, a Shift billenty lenyomsa mellett kattintson a hozzadni kvnt tartalomra. Az
egrmutat pluszjel alakot vesz fel (+).
Ha tartalmat szeretne eltvoltani az aktulis kijellsbl, a Ctrl billenty lenyomsa mellett kattintson az eltvoltand tartalomra. Az
egrmutat mnuszjel alakot vesz fel (-).
5. Kattintson arra a cmkegombra, amelyre a kiemelt terletet vltoztatni kvnja.
Terlet felosztsa kt terletre
1. J ellje ki az Olvassi sorrendjavtsa eszkzt.
2. Az Olvassisorrend javtsa prbeszdpanelen vlassza az Oldaltartalmi csoport megjelentse elemet, s kattintson az Oldaltartalom-
sorrend vlasztkapcsolra.
3. A Dokumentum ablaktbln hzssal jellje ki a tartalom egy kisebb rszt a ltrehozni kvnt els terlet hatrvonala mellett.
4. Kattintson a Httr gombra a prbeszdpanelen. A kiemelt terlet kt rszre oszlik, jobbrl balra szmozva.
5. Ha javtani szeretn az olvassi sorrendet, kattintson a Sorrend panel megjelentse elemre, s hzza az j kijellt terletet a megfelel
helyre a Sorrend panelen.
6. Hzssal jellje ki az els ltrehozott tartalomterletet, belertve a httrknt definilt terletet is. Majd az Olvassi sorrendjavtsa
prbeszdpanel megfelel gombjra kattintva lltsa be a cmkt.
Fejlccmke alkalmazsa
A dokumentumban val navigls s a szksges informcik megtallsnak megknnytse rdekben ellenrizze, hogy a fejlcek olyan cmkt
kaptak-e, amely jelzi helyket a tartalomhierarchiban.
1. J ellje ki az Olvassi sorrendjavtsa eszkzt, majd jellje ki a fejlcszveget a PDF dokumentumban.
2. Az Olvassi sorrendjavtsa prbeszdpanelen kattintson az adott fejlccmknek megfelel gombra (pldul 1. fejlc, 2. fejlc).
A fejlccmkk alkalmazsa utn fejlcek knyvjelzkk konvertlhatk a dokumentumban val navigls megknnytse rdekben. Tovbbi
tudnivalkrt lsd a Cmkzett knyvjelzk felvtele cm tmakrt.
Oldalelemek eltvoltsa a cmkeszerkezetbl
A PDF dokumentumok cmkzsekor az Acrobat nem mindig tud klnbsget tenni a fontos informcikat tartalmaz brk s a dsztelemek
kztt. Az oldal vizulis megjelensnek javtsra szolgl elemek (pldul dekoratv szeglyek, vonalak vagy httrelemek) sszekuszlhatjk a
szerkezetet, ezrt clszer eltvoltani ket. Az Acrobat az eltrseket s oldalelemeket helytelenl bracmkkknt cmkzheti. Az eltrseket
s a szksgtelen oldalelemeket gy tvolthatja el a cmkestruktrbl, ha jradefinilja ket httrcmkeknt, vagy trli a cmkiket. Ha a
dokumentum egyik cmkzett kpe nem tartalmaz hasznos informcit a felhasznl szmra, eltvolthatja a cmkzsi struktrbl, hogy ne
legyen felolvasva vagy ttrdelve.
1. J ellje ki az Olvassi sorrendjavtsa eszkzt.
2. Az Olvassisorrend javtsa prbeszdpanelen vlassza az Oldaltartalmi csoport megjelentse elemet, s kattintson az Oldaltartalom-
sorrend vlasztkapcsolra. Majd vlassza a Tblzatok s brk megjelentse elemet.
3. Tvoltsa el az oldalelemet a kvetkez mdszerek egyikvel:
A Dokumentum ablaktbln jellje ki az oldalelemet, majd kattintson a Httr elemre a prbeszdpanelen.
A Sorrend panelen jellje ki az oldalelemet, majd nyomja meg a Delete billentyt.
brk s tblzatok cmkinek szerkesztse (Acrobat Pro)
Az Olvassi sorrendjavtsa eszkzzel hozzadhatja s szerkesztheti az brk s tblzatok cmkit s helyettest szvegt.
bra cmke alkalmazsa
Az Olvassi sorrendjavtsa eszkzzel kijellhet egy elemet, s braknt definilhatja azt. Ezutn az brt ler alternatv szveget is hozzadhat.
1. Az Olvassi sorrendjavtsa eszkzzel jellje ki az brt.
2. Az Olvassi sorrendjavtsa prbeszdpanelen kattintson az bra elemre.
3. A dokumentumablakban kattintson jobb gombbal a terletre, majd kattintson az Alternatv szveg szerkesztse parancsra.
4. rja be az alternatv szveget, s kattintson az OK gombra.
Az bracmkk ellenrzse s javtsa
Az Olvassi sorrendjavtsa eszkzzel megkeresheti s kijavthatja az brk cmkzst. Dntse el, hogy az brkhoz tartozik-e alternatv szveg
vagy megkveteli-e azt, amely szksges a kisegt eszkzkkel a helyes felolvasshoz. Az brk cmkinek idelis esetben lerst kell adniuk a
dokumentumhoz tartoz kpek tartalmrl, pldul grafikonokrl vagy fnykpekrl. Ha a nem felolvasand httrelemeket a program braknt
cmkzi, definilja azokat httrknt.
1. J ellje ki az Olvassi sorrendjavtsa eszkzt, s a prbeszdpanelen kattintson a Tblzatok s brk megjelentse elemre.
A lap tetejre
2. Vgezze el a kvetkez mveletek valamelyikt:
Ha egy bra nem braknt van cmkzve, jellje ki a kvnt tartalomterletet, majd kattintson az bra vagy bra/Felirat elemre a
prbeszdpanelen.
Ha el kvnja tvoltani az braknt helytelenl sszevont szveget, hzssal jellje ki a szveget, majd kattintson a Szveg gombra a
prbeszdpanelen.
brval csoportostott felirat felvtelhez, jellje ki az brt s a feliratot, majd kattintson az bra/Felirat gombra a prbeszdpanelen.
brk alternatv szvegnek ellenrzse s hozzadsa
Ha azt szeretn, hogy a kpernyolvask lerst olvassanak fel a dokumentumban szerepl fontos grafikus elemekrl, meg kell adnia ezt a lerst
alternatv szveggel. Az brkat a kpernyolvas csak akkor ismeri s olvassa fel, ha alternatv szveget ad hozz a cmke tulajdonsgaihoz. Ha
szveges elemekhez ad hozz alternatv szveget, akkor csak a lers kerl felolvassra, a tnyleges szveg nem.
1. J ellje ki az Olvassi sorrendjavtsa eszkzt.
2. A prbeszdpanelen kattintson a Tblzatok s brk megjelentse elemre.
3. Jobb gombbal kattintson az brra, majd vlassza az Alternatv szveg szerkesztse parancsot a helyi menbl.
4. Az Alternatv szveg szerkesztse prbeszdpanelen rjon be egy j lerst az brhoz (vagy szerkessze a meglvt), majd kattintson az
OK gombra.
A tblzatok cmkinek szerkesztse s a nem felismert tblzatok cmkzse
A tblzatok nagy kihvst jelentenek a kpernyolvask szmra, mivel vizulisan knnyen ttekinthet formban tartalmaznak szveget s
szmokat. A tblzat cellinak tartalma gyakran bonyolult, s lehet benne lista, bekezdsek, rlapmezk vagy akr msik tblzat.
A tblzatok cmkzsekor a legjobb eredmny elrse rdekben azt az alkalmazst hasznlja a cmkk hozzadsra a PDF dokumentum
ltrehozsakor, amelyben a dokumentum kszlt. Ha a PDF dokumentum nincs cmkzve, a Cmkk hozzadsa a dokumentumhoz paranccsal
vehet fel cmkket. Ez a parancs a legtbb tblzatot helyesen felismeri, de problmk lphetnek fel, ha a tblzatnak nincsenek egyrtelm
szeglyei, fejlcei, oszlopai s sorai. Az Olvassi sorrendjavtsa eszkz segtsgvel ellenrizze, hogy sikerlt-e a tblzat helyes felismerse, s
javtsa az esetleges hibkat. Ha specilis formzst szeretne adni a tblzatokhoz s tblzatcellkhoz, hasznlja a Cmkk panelt.
A Tblzatkezel segtsgvel automatikusan felbonthatja elemeire a tblzatokat, s alkalmazni tudja a megfelel cmkket, azonban
elfordulhat, hogy egyes cmkket tovbbra is manulisan kell ellenriznie s javtania. A tblzatcmkk megtekintsvel ellenrizheti, hogy az
oszlopok, sorok s cellk azonostsa helyes-e. Az egyrtelm szeglyt s vonalakat nem tartalmaz tblzatokat a program gyakran helytelenl
cmkzi, vagy keveri az oldal szomszdos elemeivel. A helytelenl cmkzett tblzatokat kijavthatja azok kijellsvel s jradefinilsval, illetve
feloszthatja az egyestett cellkat, ha minden cellhoz kszt egy cmkt.
Tblzatok esetben a bonyolult cmkzsi problmk javtsa sokszor csak a Cmkk panelen vgezhet el.
1. J ellje ki az Olvassi sorrendjavtsa eszkzt, majd kattintson a Tblzatok s brk megjelentse elemre.
2. Ha a tblzat nincs egyrtelmen cmkzve a Dokumentum ablaktbln, hzssal jellje ki az egsz tblzatot, majd kattintson a Tblzat
elemre a prbeszdpanelen.
3. A Tblzatcellk megjelentse elemre kattintva ellenrizze, hogy a tblzat minden cellja klnll elemknt van-e definilva.
4. Ha a cellk nem klnll elemknt jelennek meg, vgezze el a kvetkez mveletek valamelyikt:
Ha egyes cellk ssze vannak vonva, az Olvassi sorrendjavtsa eszkzzel jellje ki az egy cellhoz tartoz terletet, majd kattintson a
prbeszdpanel Cella elemre. Ismtelje meg ezt a mveletet minden sszevont celln.
Ha a cellk nincsenek kiemelve, a tblzat valsznleg nem hagyomnyos tblzatformzst hasznl. A dokumentum ltrehozsra
hasznlt alkalmazsban hozza ltre jra a tblzatot.
5. Ha a tblzat olyan cellkat tartalmaz, amelyek szndkosan tbb oszlopon is tvelnek, lltsa be a ColSpan s a RowSpan jellemzket
ezekhez a sorokhoz a cmkeszerkezetben.
A dokumentumszerkezeti cmkk eltvoltsa s cserje (Acrobat Pro)
Ha az Adobe Acrobat programban a PDF dokumentum cmkzse utn tl bonyolult vagy nehezen kijavthat cmkzsi struktra jn ltre, az
Olvassi sorrendjavtsa eszkzzel eltvolthatja vagy kicserlheti az aktulis szerkezetet. Ha a dokumentum fleg szveget tartalmaz, az oldalak
fejlceinek, tblzatainak s ms elemeinek eltvoltsval ttekinthetbb s egyszerbb szerkezetet hozhat ltre.
Az Acrobat jra tud cmkzni egy mr cmkzett dokumentumot, ha a felhasznl elszr az sszes ltez cmkt trli a cmkefrl.
PDF dokumentum sszes cmkjnek eltvoltsa
1. Nyissa meg a Cmkk panelt (Nzet > Megjelents/elrejts > Naviglsi mezk > Cmkk), s vlassza ki (legfell) a gykrcmkt, a
Cmkk elemet.
2. A Cmkk panelen vlassza a Cmke trlse elemet a Belltsok menbl.
Megjegyzs: Az Olvassi sorrend javtsa prbeszdpanelen az Oldalszerkezet trlse parancs az sszes cmkt eltvoltja az ppen lthat
oldalakrl.
A ltez cmkzsi szerkezet cserje
Ez az eljrs azokon az oldalakon mkdik a legjobban, amelyek egy hasbban tartalmazzk a szveget. Ha az oldal tbb hasbot tartalmaz,
hasbonknt kell kijellni s cmkzni.
1. J ellje ki az Olvassi sorrendjavtsa eszkzt.
2. A Dokumentum ablaktbln hzssal jellje ki a teljes oldalt. A kijells szveges s nem szveges elemeket is tartalmaz.
3. A Ctrl billenty lenyomsa mellett hzzon keretet a nem szveges elemek (pldul brk s feliratok) kr, megszntetve kijellsket, hogy
csak a szveg maradjon kijellve az oldalon. Kattintson a Szveg elemre az Olvassi sorrendjavtsa prbeszdpanelen.
4. A Dokumentum ablaktblban jelljn ki egy nem szveges elemet (pldul brt vagy feliratot), majd a prbeszdpanel megfelel
gombjra kattintva lssa el cmkvel. Tegye ezt addig, amg cmke nem kerl minden tartalomra.
Mg tbb sgtmakr
J ogi kzlemnyek | Online adatvdelmi nyilatkozat
Keress s indexels
A jelen oldalrl hivatkozott tartalmak egy rsze csak angolul jelenik meg.
PDF-indexek ltrehozsa
A lap tetejre
A lap tetejre
A lap tetejre
Index ltrehozsa s kezelse PDF fjlban
Tudnivalk a Katalgus funkcirl (Acrobat Pro)
A PDF fjlok elksztse az indexelsre (Acrobat Pro)
Metaadatok hozzadsa a dokumentum tulajdonsgaihoz (Acrobat Pro)
Index ltrehozsa gyjtemnyhez (Acrobat Pro)
Katalgushoz tartoz ReadMe fjlok (Acrobat Pro)
Az index ellenrzse (Acrobat Pro)
Katalgusbelltsok (Acrobat Pro)
Az index temezett frisstse (Acrobat Pro)
Gyjtemnyek s indexeik thelyezse (Acrobat Pro)
Index ltrehozsa s kezelse PDF fjlban
A hossz PDF dokumentumokban val keresshez szksges idt lervidtheti, ha a dokumentum szavaibl ll indexet gyaz be. Az Acrobat az
indexben sokkal gyorsabban keres, mint a dokumentumban. A begyazott index megmarad a PDF terjesztett s megosztott pldnyaiban is. A
felhasznlk a begyazott indexszel rendelkez PDF dokumentumokban pontosan gy kereshetnek, mint az anlkliekben.
Index hozzadsa PDF dokumentumhoz
1. Az Acrobat programban megnyitott dokumentumnl vlassza az Eszkzk > Dokumentumfeldolgozs > Begyazott index kezelse
parancsot.
2. A Begyazott index kezelse prbeszdpanelen vlassza az Index begyazsa elemet.
3. Olvassa el a megjelen zeneteket, s kattintson az OK gombra.
Megjegyzs: Az Outlook s a Lotus Notes programban lehetsge van az indexbegyazsra akkor is, amikor e-mail zeneteket vagy
mappkat konvertl PDF dokumentumra. Ez klnsen sok zenetet tartalmaz mappk esetn ajnlott.
Begyazott index frisstse vagy eltvoltsa a PDF dokumentumbl
1. Vlassza az Eszkzk > Dokumentumfeldolgozs > Begyazott index kezelse parancsot.
2. Vlassza az Index frisstse vagy az Index eltvoltsa elemet.
Tudnivalk a Katalgus funkcirl (Acrobat Pro)
Lehetsg nylik PDF fjlok egy csoportjnak katalgusknt val definilsra s egy teljes dokumentumgyjtemny egysges indexnek
ltrehozsra. Az index nagyban felgyorstja a katalogizlt PDF fjlokban elfordul informcik keresst.
A gyjtemny CD-n vagy weboldalon val kzzttele alkalmval az index is mellkelhet a PDF fjlokhoz.
Katalogizlhatk a latin betkkel, illetve a knai, japn s koreai rsjelekkel rt dokumentumok. A katalogizlhat elemek kz tartoznak a
dokumentumok szvegei, a megjegyzsek, knyvjelzk, rlapmezk, cmkk, objektum s dokumentum metaadatok, csatolmnyok, dokumentum
adatai, elektronikus alrsok, kpek XIF (kiterjesztett kpfjl-formtum) formtum metaadatai, valamint az egyni dokumentum tulajdonsgai.
A PDF fjlok elksztse az indexelsre (Acrobat Pro)
Elszr hozzon ltre egy mappt, amely az indexelni kvnt PDF fjlokat fogja tartalmazni. A PDF fjloknak mind tartalmilag, mind az elektronikus
funkcik (pldul a hivatkozsok, a knyvjelzk s az rlapmezk) tekintetben kszen kell lennik. Ha az indexelni kvnt fjlok beolvasott
dokumentumokat tartalmaznak, ellenrizze, hogy a szveg kereshet-e. A hosszabb dokumentumokat rdemes kisebb, fejezet mret rszekre
osztani, mert gy javul a keress teljestmnye. A fjl dokumentumtulajdonsgait tovbbi informcikkal lehet bvteni a jobb kereshetsg
rdekben.
Dokumentumok gyjtemnynek indexelse eltt alapvet fontossg, hogy kialaktsa a megfelel dokumentumstruktrt a lemezmeghajtn,
illetve a hlzati meghajt adott ktetben, majd ellenrizze a platformok kztti fjlneveket. A fjlneveket csonkolhatja a rendszer, s ez
megnehezti a nv visszakeresst egy msik platformon vgrehajtott keress esetn. Az albbi tmutatst szem eltt tartva megelzheti ezt a
problmt:
A fjlok, mappk s indexek elnevezse sorn tartsa be az MS-DOS-fjlnvkonvencit (a nv legfeljebb 8 karakterbl ll, amelyet a 3
karakterbl ll fjlkiterjeszts kvet), klnsen akkor, ha a dokumentumok gyjtemnyt s az indexet egy, az ISO 9660 szabvny szerint
formzott lemezen szeretn terjeszteni.
A lap tetejre
A lap tetejre
Ne hasznljon specilis karaktereket, pldul kezetes s az angol bcben nem szerepl karaktereket a fjlok s a mappk nevben. (A
Katalgus funkci nem tmogatja a karakterkszlet 133-159-ig terjed karakterkdjainak hasznlatt.)
Ha MAC OS-felhasznlk is fognak keresni az indexben, ne hasznljon olyan sok egymsba gyazott mappt, illetve olyan hossz elrsi
utat, hogy 256 karakternl hosszabbra nyljon a nv.
Ha Mac OS rendszert s OS/2 LAN kiszolglt hasznl, akkor az IBMLAN Server Macintosh (LSM) belltsakor knyszertse a rendszert
az MS-DOS fjlnvkonvenciinak hasznlatra, vagy csak FAT (fjlallokcis tbla) kteteket indexeljen. (A HPFS [High Performance File
System] ktetek hossz, lekrhetetlen fjlneveket tartalmazhatnak.)
Ha a dokumentumstruktra olyan almappt tartalmaz, amelyet nem kvn indexelni, az ilyeneket kihagyhatja az indexelsi eljrsbl.
Metaadatok hozzadsa a dokumentum tulajdonsgaihoz (Acrobat Pro)
Megknnythet a PDF fjlokban vgzett keress gynevezett metaadat tpus fjlinformciknak a dokumentum tulajdonsgaihoz val
hozzadsval. (A jelenleg megnyitott PDF fjl tulajdonsgainak megtekintshez vlassza a Fjl > Tulajdonsgok parancsot, s kattintson a
Lers flre.)
(Windows) Az asztalrl is elolvashatja, illetve megadhatja az adatok tulajdonsgait ler informcikat. Kattintson a jobb gombbal a
dokumentumra a Windows Intzben, vlassza a Tulajdonsgok parancsot, s jelentse meg a PDF lapot. Az itt megadott, illetve mdostott
adatok a Dokumentum tulajdonsgai prbeszdpanel Lers lapjn is megjelennek, amikor megnyitja a fjlt.
Ha adatokat ad hozz egy dokumentum tulajdonsgaihoz, kvesse a kvetkez ajnlsokat:
A dokumentumra jellemz rvid, ler cmet adjon meg a Cm mezben. A dokumentumhoz tartoz fjlnv a Keressi eredmnyek
prbeszdpanelen jelenik meg.
A hasonl informcikat mindig azonos mezben helyezze el. A fontos kifejezsek megadsra ne hasznlja egyszer a Trgy, ms esetben
pedig a Kulcsszavak mezt a klnfle dokumentumokban.
Ugyanarra az informcira kvetkezetesen ugyanazt a kifejezst clszer hasznlni. gy pldul ne hasznlja a biolgia cmszt egyes, mg
az lettudomnyok kifejezst ms, hasonl trgy dokumentumok esetben.
A Szerz mezben megadhatja a dokumentum ltrehozsrt felels csoport nevt. gy pldul a felvteli irnyelvek dokumentumnak
felelse a Munkagyi osztly lehet.
Ha sorszmozza a dokumentumokat, adja meg a sorszmokat kulcsszknt. gy pldul a doc#=m234 jellsnek a Kulcsszavak mezhz
val hozzadsval megjellhet egy adott tmrl szl, tbb szz dokumentumot tartalmaz sorozat meghatrozott dokumentuma.
A Trgy, illetve a Kulcsszavak megadsval (kln-kln, illetve egyttesen) tpus szerint kategorizlhatja a dokumentumokat. gy pldul a
Trgy mezbe berhat az llapotjelents sz, mg a Kulcsszavak mezben a havi vagy a heti szval jellhet meg az adott dokumentum.
Ha mr rszt vett egy specilis, az Adobe PDF hasznlatrl szl kpzsen, indexek ltrehozsakor egyni adatmezket is definilhat, gy
pldul a Dokumentum tpusa, Dokumentum szma s a Dokumentum azonostja, mezt. Ez csak gyakorlott felhasznlk szmra ajnlott;
az eljrs lersa nem tallhat meg az Acrobat program teljes sgjban sem.
Index ltrehozsa gyjtemnyhez (Acrobat Pro)
Az j index felptse sorn az Acrobat ltrehoz egy j, .pdx kiterjeszts fjlt s egy j tmogatsi mappt, amelybe egy vagy tbb, .idx
kiterjeszts fjl kerl. Az IDX-fjl tartalmazza az indexbejegyzseket. Ezeknek a fjloknak mind elrheteknek kell lennik azon felhasznlk
szmra, akik az indexben keresni kvnnak.
Prbeszdpanelek az Acrobat Pro programban index-ltrehozsi folyamathoz
1. Vlassza az Eszkzk > Dokumentumfeldolgozs > Teljes szveges indexels katalgussal parancsot, majd kattintson az j index elemre.
Megjegyzs: Ha nem lthat a Dokumentumfeldolgozs panel, akkor a panelek hozzadsrl lsd: Feladat ablaktblk
2. Az index cmben lehet megadni az index fjlnevt.
3. Az index lersban lehet megadni az index tpusnak s cljnak rvid lerst.
A lap tetejre
4. Kattintson a Belltsok lehetsgre, adja meg az indexre alkalmazni kvnt specilis belltsokat, s kattintson az OK gombra.
5. Az Ezeket a knyvtrakat vizsglja csoportban kattintson a Hozzads gombra, jelljn ki egy mappt, amelyben indexelni szeretn a PDF
fjlokat vagy egy rszket, s kattintson az OK gombra. Ha tbb mappt is hozz szeretne adni, ismtelje meg ezt a lpst.
Megjegyzs: A kijellt mappk almappi is szerepelni fognak az indexelsi eljrsban. Tbb kiszolglrl illetve lemezmeghajtrl is
megadhat mappkat, ha biztosan tudja, hogy nem fogja thelyezni az indexet, illetve a gyjtemnyben szerepl dokumentumokat.
6. Az Ezeket az alknyvtrakat zrja ki csoportban kattintson a Hozzads gombra, s jellje ki azokat az almappkat, amelyek olyan PDF
fjlokat tartalmaznak, amelyeket nem szeretne indexelni. Kattintson az OK gombra, s szksg szerint ismtelje meg ezt a lpst.
7. Ellenrizze, amit eddig kijellt. Ha szerkeszteni szeretn a vizsglni s kizrni kvnt mappk listjt, jellje ki azt a mappt, amelyet
mdostani szeretne, s kattintson az Eltvolts gombra.
8. Kattintson az pts elemre, majd adja meg az indexfjl helyt. Kattintson a Ments gombra, s ezutn:
Amikor befejezdik az indexels, kattintson a Bezrs gombra.
Ha meg szeretn szaktani az indexelsi eljrst, kattintson a Lellts gombra.
Megjegyzs: Ha lelltja az indexelst, akkor ugyanezt az indexelsi munkamenetet nem lehet jraindtani, de a munkt nem kell jbl
elvgezni. A belltsok s a mappakijellsek vltozatlanok maradnak. Az Index megnyitsa elemre kattintva kijellheti s ellenrizheti a
flig elkszlt indexet.
Ha a hossz elrsi tvonal neveket a rendszer csonkolja az Ezeket a knyvtrakat vizsglja s az Ezeket az alknyvtrakat zrja ki
belltsok alatt, tartsa az egrmutatt az ellipszisek fltt (...) addig, amg meg nem jelenik egy, a teljes elrsi tvonal nevt
megjelent eszkzlers.
Az Indexelsi belltsok prbeszdpanel
Ne foglalja magba a szmokat Akkor vlassza ezt a lehetsget, ha azt szeretn, hogy az indexbe ne kerljenek bele a dokumentum
szvegben szerepl szmok. A szmok kizrsa az index mrett jelentsen cskkenti, gy a keress gyorsabb lesz.
Azonostk hozzadsaAdobe PDF 1.0-s verzij fjlokhoz Akkor vlassza ezt a lehetsget, ha a gyjtemny az Acrobat 2.0-s verzijt
megelz fjlokat tartalmaz, amelyekben nem szerepelnek automatikusan ltrehozott azonostszmok. Az azonostszmokra akkor van
szksg, ha a hossz Mac OS fjlneveket a MS-DOS fjlnevekk alakts sorn le kell rvidteni. Az Acrobat 2.0 s ksbbi verzik
automatikusan hozzk ltre az azonostkat.
Ne figyelmeztessen mdostott dokumentumokra keress kzben Ha ez a lehetsg nincs kijellve, figyelmeztet zenet jelenik meg olyan
dokumentumok keresse kzben, amelyek megvltoztak a legutbbi indexfelpts ta.
Egyedi belltsok Ezzel a belltssal egyedi dokumentumtulajdonsgokat pthet be az indexbe; csak a PDF dokumentumokban mr meglv
tulajdonsgok plnek be az indexbe. Nevezze el a tulajdonsgot, vlassza ki a tpust a Tpus menbl, majd kattintson a Hozzads gombra.
Ezek a tulajdonsgok keressi belltsknt jelennek meg a Keress ablak tovbbi kritriumok elugr menin a kiadd index keressekor. Ha
pldul megadja a Dokumentum neve egyni tulajdonsgot, s a Tpus menn a karakterlnc tulajdonsgot vlasztja, az indexben keres
felhasznl kereshet az egyni tulajdonsgok kztt a Dokumentum neve kijellsvel a Tovbbi hasznland kritriumok menn.
Megjegyzs: Ha egyni mezket hoz ltre olyan Microsoft Office alkalmazsban, amelyben a Dokumentumadatok talaktsa bellts be van
jellve a PDFMaker alkalmazsban, a mezk belekerlnek minden ltrehozott PDF fjlba.
XMP mezk Ezzel a belltssal beptheti az egyedi XMP mezket. Az egyedi XMP mezk indexelse vgbemegy; a mezk megjelennek a
tovbbi szrsi feltteleket tartalmaz felbukkan menkben, gy kereshetk lesznek a kijellt indexekben.
Kizrt szavak Ezzel a funkcival kizrhat (legfeljebb 500) megadott sz az indexelt keress tallatai kzl. Adja meg a szt, kattintson a
Hozzads gombra, s ismtelje meg ezt a lpst, ahnyszor csak szksges. A szavak kizrsa rvn akr 1015%-kal is cskkenhet az index
mrete. Egy-egy lelltsi sz legfeljebb 128 karaktert tartalmazhat, valamint klnbznek szmtanak benne a kis- s a nagybetk.
Megjegyzs: Ha meg szeretn akadlyozni, hogy a felhasznlk ilyen szavakat tartalmaz kifejezseket keressenek, adja meg a nem indexelt
szavak listjt a katalgus Read Me fjljban.
Struktracmkk Ezzel a belltssal a meghatrozott levlelemcmke csompontjai kereshetk lesznek azokban a dokumentumokban,
amelyeknek cmkzett logikai struktrjuk van.
Megjegyzs: Az Egyedi tulajdonsgok, Lelltsi szavak s a Cmkk belltsok csak az aktulis indexre vonatkoznak. Ha szeretn, hogy ezek a
belltsok globlisan, minden ltrehozott indexre vonatkozzanak, a Belltsok prbeszdpanel Katalgus lapjn mdostsa az egyedi mezkre
vonatkoz alaprtelmezett belltsokat, lelltszavakat s cmkket.
Katalgushoz tartoz ReadMe fjlok (Acrobat Pro)
Gyakran rdemes ltrehozni s az index mappjba msolni egy kln ReadMe fjlt. Ez a ReadMe fjl tjkoztatssal szolglhat az indexrl,
megadva pldul a kvetkezket:
Az indexelt dokumentumok tpusa.
A tmogatott keressi belltsok.
A kapcsolattart szemly, illetve egy telefonszm, ahov krdsekkel lehet fordulni.
Szmok listja, illetve azok a szavak, amelyeket az index nem tartalmaz.
A dokumentumokat tartalmaz mappk listja LAN alap index esetn, illetve lemez alap index esetn az rintett dokumentumok listja. A
fjlban elhelyezheti az rintett dokumentumok illetve mappk rvid lerst is.
A dokumentumokhoz rendelt rtkek, amennyiben azokat megadja a Dokumentuminformci mezkben is.
A lap tetejre
A lap tetejre
A lap tetejre
A lap tetejre
Ha egy katalgusban klnsen sok dokumentum szerepel, tblzatot is alkalmazhat a dokumentumokhoz rendelt rtkek megjelentshez.
A tblzat megjelenhet a ReadMe fjl rszeknt vagy klnll dokumentumknt. A tblzatot a konzisztencia fenntartshoz hasznlhatja
az index ltrehozsa sorn.
Az index ellenrzse (Acrobat Pro)
A mr ltez indexek frissthetk, jrapthetk, illetve eltvolthatk.
1. Vlassza az Eszkzk > Dokumentumfeldolgozs > Teljes szveges indexels katalgussal parancsot, majd kattintson az Index megnyitsa
elemre.
2. Keresse meg s jellje ki az index indexdefincis fjljt (PDX), majd kattintson a Megnyits elemre.
3. Ha az index Acrobat 5.0-s vagy korbbi verzij, a Msolat ltrehozsa lehetsggel a rgi index megtartsa mellett hozhat ltre j indexet,
a Rgi index fellrsa lehetsggel pedig fellrhatja a rgit.
4. Az Indexdefinci prbeszdpanelen vgezze el a szksges vltoztatsokat, s kattintson arra a parancsra, amelyet vgre szeretne hajtatni
az Acrobat programmal:
pts j IDX-fjl ltrehozsa a meglv adatokkal, valamint a fjl mdostsa j bejegyzsek hozzadsval, illetve a megvltoztatott vagy
elvlt bejegyzsek rvnytelenknt val megjellsvel. Ha sok vltoztatst hajt vgre, vagy tbbszr is ezt a lehetsget hasznlja
ahelyett, hogy j indexet hozna ltre, tovbb tarthat a keress.
jrapts j index ltrehozsa, tovbb a meglv index mappjnak s a mappa tartalmnak (az IDX-fjloknak) a fellrsa.
rts Az index tartalmnak (az IDX-fjloknak) a trlse magnak az indexfjlnak (PDX) a meghagysa mellett.
Katalgusbelltsok (Acrobat Pro)
Az indexelssel kapcsolatban olyan belltsokat adhat meg, amelyek globlisan rvnyesek lesznek minden azt kveten ltrehozott indexre. E
belltsokat egyenknt fellrhatja egy-egy konkrt index felptsekor, ha j belltsokat ad meg az indexptsi folyamat sorn.
A Belltsok prbeszdpanel Kategrik szakaszban jellje ki a Katalgus elemet. A belltsok nagy rsze megegyezik az index ltrehozsnl
bemutatott belltsokkal.
Az ISO 9660-kompatibilitst akkor rdemes megkvetelni, ha nem kvnja trni a hossz Adobe PDF fjlneveket MS-DOS-fjlnevekre a
dokumentumoknak az indexelsre val elksztse sorn. Ettl fggetlenl a mappaneveket tovbbra is az MS-DOS-fjlnvkonvencik
(legfeljebb 8 karakter) szerint kell megadni, mg ha a fjlnevek esetben nem is szksges betartani ket.
Az index temezett frisstse (Acrobat Pro)
A Katalgus funkcival s a katalgus PDX ktegfjljaival (.bpdx) temezheti, hogy a program mikor s milyen gyakran hozza ltre, ptse fel jra,
frisstse s trlje az indexet. A BPDX-fjl olyan szvegfjl, amely a platformfgg katalgus indexfjljainak elrsi tvonalait s jelzit listaknt
tartalmazza. temez alkalmazst, pldul a Windows temezjt hasznlhatja BPDX-fjl megjelentshez az Acrobat programban. Az Acrobat
program ezt kveten ismtelten ltrehozza az indexet, a BPDX-fjlban lv jelzknek megfelelen.
Ha tbbet szeretne tudni az index frisstsnek temezsrl, keressen r a BPDX kifejezsre a www.adobe.com/support oldalon.
Megjegyzs: A BPDX-fjlok hasznlathoz a Belltsok prbeszdpanel Katalgus terletn jellje be A Katalgus ktegfjljai (.bpdx)
futtatsnak engedlyezse ngyzetet.
Gyjtemnyek s indexeik thelyezse (Acrobat Pro)
Indexelt dokumentumgyjtemnyeket ltrehozhat s tesztelhet egy helyi merevlemezen, majd a ksz s ellenrztt dokumentumgyjtemnyt
hlzati kiszolglra vagy hlzati lemezmeghajtra helyezheti t. Az indexdefincik relatv elrsi tvonalakat tartalmaznak, amelyek a
indexdefincis fjl (PDX) s az indexelt dokumentumokat tartalmaz mappk egymshoz kpesti elhelyezkedst adjk meg. Ha a relatv elrsi
tvonalak nem vltoznak meg, nem kell jrapteni az indexet az indexelt dokumentumgyjtemny thelyezsekor. Ha a PDX-fjl s az indexelt
dokumentumokat tartalmaz mappk ugyanabban a mappban helyezkednek el, a relatv elrsi tvonal megrizhet a mappa egyszer
thelyezsvel.
Ha a relatv elrsi tvonal megvltozik, az indexelt dokumentumgyjtemny thelyezsvel j indexet kell ltrehoznia. Az eredeti PDX-fjl
tovbbra is hasznlhat marad. Az eredeti PDX-fjl hasznlathoz elszr helyezze t az indexelt dokumentumokat. Ezutn msolja a PDX-fjlt
abba a mappba, amelyben az j indexet ltre kvnja hozni, majd szerkessze meg szksg szerint a kizrt s bennfoglalt knyvtrak s
alknyvtrak listjt.
Ha az index egy olyan meghajtn vagy kiszolgl ktetn foglal helyet, amelytl eltr helyen tallhat a kapcsold gyjtemny brmely rsze, a
gyjtemny vagy az index thelyezsvel az indexben szerepl hivatkozsok rvnyket vesztik. Ha a dokumentumgyjtemnyt egy msik hlzati
helyre, vagy egy CD-re szeretn thelyezni, a gyjtemnnyel azonos helyen hozza ltre s ptse fel az indexet is.
J ogi kzlemnyek | Online adatvdelmi nyilatkozat
PDF dokumentumok keresse
A lap tetejre
A lap tetejre
Keress s csere szolgltats ttekints
A keressi funkcik elrse
Szveg keresse s cserje PDF dokumentumokban
A PDF keressi eredmnyeinek ttekintse s mentse
Specilis keressi belltsok
Keress a katalogizlt PDF fjlok indexfjljaiban
A keressi szolgltatsok belltsai
Szmos lehetsg knlkozik arra, hogy hatkonyan s eredmnyesen keressen szveget az Adobe Acrobat XI programban. A keress lehet
szles vagy szk kr, tartalmazhat szmos klnbz adattpust, s kiterjedhet szmos Adobe PDF fjlra.
Ha nagyszm kapcsold PDF fjllal dolgozik, az Acrobat Pro programban katalgusknt is definilhatja ezeket, ez PDF indexet llt el a PDF
fjlok szmra. A PDF-indexben val keress alkalmazsa a PDF dokumentumokban vgzett keress helyett jelentsen felgyorstja a keresst.
Lsd PDF-indexek ltrehozsa.
Keress s csere szolgltats ttekints
Keressi mveleteket ltalban azrt indtunk, hogy meghatrozott elemeket keressnk ki a PDF fjlokbl. Indthat egyszer keressi mveletet,
amelynek sorn a kifejezst egyetlen fjlban keresi, de sszetettebb keressi mveletet is vgezhet, amelynek sorn tbbfle adatot kereshet egy
vagy tbb PDF fjlban. A szveget egyenknt lecserlheti.
Keressi mveletet a Keress ablakbl vagy a Keress eszkzsorbl indthat. Az Acrobat program mindkt esetben a PDF fjlok szvegtrzsben,
rtegeiben, rlapmeziben s elektronikus alrsaiban keres. A keressi mveletekbe a knyvjelzket s a megjegyzseket is bevonhatja. Csak a
Keress eszkztr tartalmazza a Csere erre: belltst.
A Keress eszkztr a Keress s a Csere belltsaival
A Keress ablak tovbbi lehetsgeket s tbb keressi mveletet knl, mint a Keress eszkzsor. Amikor a Keress ablakot hasznlja, a
keressi mvelet az objektumadatok s a XIF-kp (kiterjesztett kpfjl) metaadatai kztt is lefut. Ha tbb PDF fjlban vgez keresst, az Acrobat
program a dokumentumok tulajdonsgaiba s az XMP-metaadatokba is beletekint, s keres az indexelt struktracmkk kztt is, ha a keress
PDF-indexben trtnik. Ha a keress trgyul szolgl PDF fjlok csatolt PDF fjlokat is tartalmaznak, ezeket szintn bevonhatja a keressi
mveletbe.
Megjegyzs: A PDF fjlok tbb rteget is tartalmazhatnak. Ha a keress eredmnyei kzl valamelyik rejtett rtegben tallhat, annak az
eredmnynek a kivlasztsakor figyelmeztets jelenik meg, amely rkrdez a rteg lthatv ttelre.
A keressi funkcik elrse
A keressi mvelet indtsnak helye a kvnt keressi mvelet tpustl fgg. Hasznlja a Keress eszkztrat az aktulis PDF dokumentumban
val gyors keresshez s szveg cserjhez. A Keress ablakot akkor hasznlja, ha szmos PDF fjlban keres szavakat vagy dokumentum-
tulajdonsgokat, ha specilis keressi belltsokat kvn hasznlni, s ha PDF-indexekben kvn keresni.
A Keress eszkzsor megjelentse
Nyissa meg a Szerkeszts > Keress (Ctrl/Command+F) menelem kivlasztsval.
A lap tetejre
Keress
A) Keress mez B) Elz keresse C) Kvetkez keresse D) A Csere erre: elem kibonthat szvegmezre
A Keress ablak megnyitsa
Tegye a kvetkezk egyikt:
Vlassza a Szerkeszts > Specilis keress parancsot (Shift+Ctrl/Command+F).
A Keress eszkzsoron kattintson a nylra , s vlassza a Teljes Acrobat keress megnyitsa parancsot.
A keressi lehetsg klnll ablakban jelenik meg, amelyet mozgathat, tmretezhet, illetve rszben vagy teljesen a PDF-ablak mg
rendezhet.
A PDF dokumentumablak s a Keress ablak elrendezse
A Keress ablakban kattintson az Ablakok elrendezse parancsra .
Az Acrobat egyms mellett jramretezi s elrendezi a kt ablakot gy, hogy egytt majdnem a teljes kpernyt kitltik.
Megjegyzs: Ha ismt az Ablakok elrendezse gombra kattint, azzal a dokumentumablakot tmretezi, azonban a Keress ablakot vltozatlanul
hagyja. Ha a Keress ablakot nagytani vagy kicsinyteni szeretn, a sarknl vagy oldalnl fogva mretezze t, ppgy, ahogy azt brmely ms
ablakkal tenn az opercis rendszerben.
Szveg keresse s cserje PDF dokumentumokban
Szveg keresse s cserje PDF dokumentumban
A Keress eszkzsor a jelenleg megnyitott PDF fjlban keres. A keresett kifejezst msik szvegre cserlheti. A szveg cserje egyenknt
trtnik. Nem hajthat vgre ltalnos csert a teljes PDF dokumentumban vagy tbb dokumentumban.
1. Vlassza a Szerkeszts > Keress parancsot (Ctrl/Command+F).
2. rja be a keresni kvnt szveget a szvegmezbe a Keress eszkzsoron.
3. Szveg cserjhez kattintson a Csere erre: elemre az eszkzsor bvtshez, s rja be a keresett kifejezs helyre kerl szveget a Csere
erre: szvegmezbe.
4. (Vlaszthat) Kattintson a szvegmez melletti nylra , s vlasszon a kvetkez belltsok kzl:
Csak ha ez a teljes sz Csak a szvegmezbe bert sz teljes elfordulsait keresi. Pldul, ha a kocsis szt keresi, a keress nem tallja
meg a kocsi s a kocsisok szavakat.
Kis- s nagybetk megklnbztetse A sznak csak olyan vltozatait keresi, amelyek kis- s nagybetk szempontjbl megegyeznek a
szvegdobozba rt kereskifejezssel. Ha pldul a Web szt keresi, a web s a WEB szavakat a rendszer nem tallja meg.
Knyvjelzkkel egytt A szveget a Knyvjelzk ablaktbln is keresi.
Megjegyzsekkel egytt A szveget a megjegyzsekben is keresi.
5. Kattintson a Tovbb gombra.
Az Acrobat program a keresett kifejezs els elfordulsi helyre ugrik, s kiemeli a keresett szt.
6. Kattintson a Csere elemre a kiemelt szveg mdostshoz, vagy kattintson a Kvetkez elemre a keresett kifejezs kvetkez
elfordulsra ugrshoz. Msik lehetsgknt az Elz elemre is kattinthat az elz elfordulsra ugrshoz.
Szveg keresse tbb PDF fjlban
A Keress ablak lehetv teszi, hogy a keresett kifejezst egyszerre tbb PDF fjlban is megkeresse. Kereshet pldul adott helyen tallhat
sszes PDF fjlban vagy megnyitott PDF portflin bell az sszes fjlban. A Csere erre: bellts nem rhet el a Keress ablakban.
Megjegyzs: Ha a dokumentumok titkostva vannak (biztonsgi bellts van rvnyben), nem kereshet bennk tbbdokumentumos keress
rszeknt. Ezeket a dokumentumokat kln kell megnyitnia, s egyesvel kereshet bennk. Az Adobe Digital Editions kdols dokumentumok
azonban kivtelek, s ezekben kereshet a tbb dokumentumot rint keress rszeknt.
1. Nyissa meg az Acrobat programot az asztalrl (ne webbngszben).
2. Tegye a kvetkezk egyikt.
A Keress eszkzsoron rja be a keresett szveget, majd az elugr menn vlassza a Teljes Acrobat keress megnyitsa parancsot.
A lap tetejre
A lap tetejre
A Keress ablakban rja be a keressi szveget.
3. A Keress ablakban jellje be Az sszes PDF dokumentum itt jellngyzetet. A bellts alatt kzvetlenl felbukkan menbl vlassza a
Hely tallzsa parancsot.
4. Vlassza ki azt a helyet (a szmtgpn vagy a helyi hlzatban), ahol keresni kvn, majd kattintson az OK gombra.
5. Ha tovbbi keressi feltteleket kvn megadni, kattintson a Specilis belltsok megjelentse elemre, s adja meg a kvnt belltsokat.
6. Kattintson a Search (Keress) gombra.
A keress sorn rkattinthat egy tallatra, de billentyparancsokkal is naviglhat az eredmnyek kztt, a keress megszaktsa nlkl.
A Stop gomb megnyomsa a keressi folyamatjelz sv alatt visszavonja a tovbbi keresst, s a tallatokat az eddigi eredmnyekre
korltozza. Ezzel nem zrja be a keressi ablakot, s nem trli az Eredmnylistt. Tbb tallat megjelentshez j keresst kell
indtania.
A PDF keressi eredmnyeinek ttekintse s mentse
A keressi eredmnyek ttekintse
Amikor vgrehajtja a keressi mveletet a Keress ablakban, a tallatok az oldalak sorrendjben jelennek meg, a tallatok alatt pedig az egyes
keresett dokumentumok nevei tallhatk. Minden felsorolt elem tartalmaz nhny szt a kontextusbl (amennyiben van ilyen), az elforduls
tpust pedig ikon jelzi.
Ugrs a megadott keressi eredmnyre (csak egyetlen PDF-nl)
1. Szksg szerint bontsa ki a keressi eredmnyeket. Ezt kveten vlassza ki a tallatok kzl azt, amelyet meg kvn tekinteni a PDF
dokumentumon bell.
2. A tbbi elforduls megjelentshez kattintson az eredmnyek kztt egy msik elfordulsra.
A tallatok rendezse a keressi eredmnyek kztt
A Keress ablak als rszn vlasszon egy elemet a Rendezs alapja menbl. Az eredmnyeket rendezheti Relevancia rangsorols, a
Mdosts dtuma, Fjlnv vagy Hely szerint.
A keressi eredmnyekkel megjelentett ikonok
A tallat melletti ikon azt a keressi terletet jelzi, ahol a tallat megjelenik. Egy ikon kivlasztsa a kvetkezt eredmnyezi:
Dokumentum ikon Aktvv teszi a dokumentumot a dokumentumablakban. Az egyes tallatok dokumentumon belli megjelentshez bontsa
ki a listt.
(ltalnos) Keress eredmnye ikon PDF fjloknl a keressi kifejezs adott elfordulsra ugrik, ltalban a PDF fjl szvegtrzsben. A
keressi kifejezs kiemelve jelenik meg a dokumentumban.
Nem PDF keressi eredmny, illetve Metaadatok ikon [ ] Nem PDF formtum fjl esetn megnyitja a fjlt; vagy ha az adott fjltpus
megnyitsa nem lehetsges, megnyit egy zenetet tartalmaz prbeszdpanelt.
Knyvjelz ikon Megnyitja a Knyvjelzk panelt, s kiemeli a keressi kifejezs elfordulsait.
Megjegyzs ikon Megnyitja a Megjegyzs ablakot, s kiemeli a keressi kifejezs elfordulsait.
Rteg ikon Megjelenhet egy zenet, amely kzli, hogy a rteg el van rejtve, illetve megkrdezheti, hogy szeretn-e lthatv tenni.
Csatolmny ikon Megnyit egy fjlt, amely ahhoz a PDF-szldokumentumhoz van csatolva, amelyben a keress trtnik, s megmutatja a
keressi kifejezs elfordulsait.
A keressi eredmnyek mentse
A keressi eredmnyeket PDF vagy CSV fjlba mentheti. Az errl szl videt lsd: Keressi eredmnyek mentse az Acrobat alkalmazsban.
Kattintson a ikonra, majd vlassza a Eredmnyek mentse PDF fjlba vagy a Eredmnyek mentse CSV fjlba elemet.
Specilis keressi belltsok
Alaprtelmezs szerint a Keress ablak az alapvet keressi belltsokat jelenti meg. Az ablak aljn kattintson a Tovbbi belltsok
megjelentse gombra a kiegszt belltsok megjelentshez. Az alapbelltsok visszalltshoz kattintson a Kevesebb bellts
megjelentse gombra az ablak aljn.
Bellthatja gy is a keresst, hogy mindig a rszletesebb keressi opcik jelenjenek meg a Keress ablakban. A Belltsok prbeszdpanel
Kategrik szakaszban jellje ki a Keress elemet.
Keress helye Leszkti a keresst az aktulis PDF dokumentumra, az ppen megnyitott PDF portflira (ha van ilyen), egy indexre vagy a
szmtgp adott helyre. Ha az indexben, a szmtgpen lv helyen vagy a PDF portfliban val keresst vlasztja, tovbbi lehetsgek
jelennek meg a Tovbbi hasznland kritriumok csoportban.
Milyen szt vagy kifejezst kvn keresni rja be a keresett szveget vagy kifejezst
A kvetkezt tartalmaz eredmnyek visszakldse A men lehetv teszi a keress szktst a kijellt lehetsgeknek megfelelen:
Sz vagy kifejezs pontos keresse A lehetsg segtsgvel teljes karakterlncra kereshet, belertve a szkzket is a
A lap tetejre
szvegmezben lv sorrendjk szerint.
Brmely sz egyeztetse A lehetsg a bert szavak legalbb egyiknek brmilyen vltozatra keres. Ha pldul a minden egyes
kifejezsre keres, az eredmnyek tartalmazni fogjk mindazokat a szvegrszeket, ahol egyik vagy mindkt sz elfordul: minden, egyes,
minden egyes vagy egyes minden .
Minden sz egyeztetse A program ezzel a belltssal minden bert szt megkeres, de nem felttlenl ugyanabban a sorrendben,
ahogy be lett rva. Ez a lehetsg csak tbbdokumentumos keress alkalmval vagy indexdefincis fjlokban keress sorn rhet el.
Logikai lekrdezs A felhasznl ltal a keressi kifejezsekkel egytt a Milyen szt vagy kifejezst kvn keresni mezbe bert logikai
opertorokat is hasznlja. Csak tbb PDF dokumentumban, illetve PDF-indexekben val keress sorn ll rendelkezsre.
Megjegyzs: Nem hasznlhat csillag (*) s krdjel (?) helyettest karaktereket a PDF-indexekben val keress sorn.
Tovbbi hasznland kritriumok (szveghez kapcsold belltsok) Az alap keressi belltsokat tartalmazza, valamint tovbbi ngy
belltst:
Kzelts Kt vagy tbb szt keres, amelyeket legfeljebb a megadott szm sz vlaszt el egymstl, a keressi belltsoknak
megfelelen. Csak tbbdokumentumos keress vagy indexdefincis fjlokban val keress sorn rhet el, illetve amikor a Minden sz
egyeztetse bellts be van jellve.
Szt Olyan szavakat keres, amelyekben megtallhat a megadott sz egy rsze (a szt). Ha pldul a nyitni szt keresi, megtallja a
sz olyan vltozatait is mint a nyit, nyitott, nyithat, nyitna stb. Ez az opci csak egyetlen szra s kifejezsre vonatkozik, amikor az aktulis
PDF fjlban, mappban, vagy az Acrobat 6.0 s az jabb verzik ltal ltrehozott indexekben keres. Helyettest karakterek (*, ?) nem
hasznlhatk a sztkeress kzben. A sztkeress nem ll rendelkezsre, ha a Csak ha ez a teljes sz vagy a Kis- s nagybetk
megklnbztetse bellts be van jellve.
Knyvjelzkkel egytt A szveget a knyvjelzkben is megkeresi, abban a formban, ahogy az megjelenik a Knyvjelzk panelen.
Megjegyzsekkel egytt A PDF fjlhoz adott megjegyzsek szvegben is keres, abban a formban, ahogy az a Megjegyzs panelen
megjelenik.
Keress a csatolmnyokban Azokban a fjlokban is keres, amelyek az aktulis PDF fjlhoz vannak csatolva, illetve ezek
csatolmnyaiban is (kt szint mlysgig).
Tovbbi hasznland kritriumok (dokumentumtulajdonsgok) Csak tbb PDF dokumentumban, illetve PDF-indexekben val keress sorn
ll rendelkezsre. Egyszerre tbb tulajdonsgmdost rtket is megadhat, s ezeket felhasznlhatja a keresshez. A bellts nem vonatkozik a
PDF portflikon belli nem PDF fjlokra.
Megjegyzs: Dokumentumtulajdonsgok szerinti keresst egyedl a dokumentumtulajdonsg-belltsokat adott szvegre trtn keresssel
egytt hasznlva vgezhet.
Jellngyzet A keress sorn a hrom kapcsold felttel felttelkszlett alkalmazza. (A jellngyzet automatikusan bejelldik,
amikor a kszlet hrom belltsnak valamelyikbe valamilyen adatot r be.) (Miutn megadta a belltsokat, a jellngyzet
kijellsnek megszntetse nem jr a bejegyzsek trlsvel; annyi trtnik csupn, hogy a keress sorn a rendszer nem alkalmazza
ket.)
Els men (tulajdonsg) A keresett dokumentumtulajdonsgot jelli. A rendelkezsre ll belltsok a kvetkezk: Ltrehozva,
Mdostva, Szerz, Cm, Trgy, Fjlnv, Kulcsszavak, Knyvjelzk, Megjegyzsek, J PEG kpek, XMP metaadatok s Objektumadatok.
Msodik men (mdost) Az sszehasonlts szintjt adja meg. Ha az els menn a vlaszts dtum, a rendelkezsre ll belltsok
a msodik menn a kvetkezk: Pontosan, Eltte, Utna, Nem. Egyb esetekben a lehetsges bellts a Tartalmazza s a Nem
tartalmazza.
Harmadik mez (rtk vagy szveg) sszehasonltand adat, amelyet a felhasznl r be. Ha az els menkijells dtum, naptrt is
megnyithat: ehhez kattintson a nylra, keresse meg a kvnt dtumot, s jellje ki.
Logikai opertorok
A gyakran hasznlt logikai opertorok kz az albbiak tartoznak:
S Az S opertort kt sz kz rhatja: ezzel a mindkt szt tetszleges sorrendben tartalmaz dokumentumokat keresheti meg. Pldul rja be
a Prizs S Franciaorszg szavakat, hogy megkeresse a Prizs s Franciaorszg szavakat tartalmaz dokumentumokat. Az S opertorral val
keress ms logikai opertor mellzse esetn ugyanazt az eredmnyt adja, mintha a Minden sz egyeztetse belltst hasznln.
NEM A NEM opertort a keresett kifejezs eltt kell megadni: ezzel kizrja a kereskifejezst tartalmaz dokumentumokat. rja be pldul a NEM
Kecskemt szavakat, hogy megkeresse a Kecskemt szt nem tartalmaz dokumentumokat. Msik lehetsg: rja be a Prizs NEM Kecskemt
szavakat, hogy megkeresse a Prizs szt igen, de a Kecskemt szt nem tartalmaz dokumentumokat.
OR A VAGY opertorral a kt sz krl az egyiket tartalmaz dokumentumokat lehet megkeresni. Pldul rja be az email VAGY e-mail szavakat,
hogy megkeresse a mindkt tpust tartalmaz dokumentumokat. A VAGY opertorral val keress ms logikai opertor nlkl ugyanazt az
eredmnyt adja, mintha a Brmely sz egyeztetse belltst adn meg.
^ (kizr VAGY) A ^(kizr VAGY) opertorral, hogy megkeresse azokat a dokumentumokat, amelyek csak az egyik szt tartalmazzk, de nem
mindkettt rja be pldul a macska ^kutya szavakat: ezzel megkeresheti vagy a macska, vagy a kutya sz elfordulsait, kihagyva azokat a
dokumentumokat, amelyek a macska s a kutya szavakat egytt tartalmazzk.
( ) A zrjelekkel meghatrozhatja a kifejezsek kirtkelsnek sorrendjt. Plda: rja be a fehr S (blna VAGY cpa) szavakat, hogy
megkeresse a fehr s a blna vagy a fehr s a cpa szavakat tartalmaz dokumentumokat. A lekrdezsfeldolgoz ebbl elllt egy VAGY
lekrdezst a blna s cpa szavakkal, majd elllt egy S lekrdezst az eredmny s a fehr sz alapjn.
Tovbbi tudnivalkat tallhat a logikai lekrdezsrl, a szintaxisrl s a keressben hasznlhat ms logikai opertorokrl brmely vonatkoz
szvegben, weboldalon vagy a logikai lekrdezssel foglalkoz ms forrsban.
A lap tetejre
Keress a katalogizlt PDF fjlok indexfjljaiban
Amikor valaki az Acrobat programot PDF-dokumentumkatalgus ltrehozsra hasznlja, teljes szveges index jn ltre. Clszer inkbb ebben
az indexben keresni a szavakat ahelyett, hogy teljes szveges keresst vgezne a katalgus valamennyi PDF fjljban. Az indexben val keress
egy eredmnylistt hoz ltre az indexelt dokumentumokban lv elfordulsokra mutat hivatkozsokkal.
Megjegyzs: Az indexekben val keresshez a(z) Acrobat programot klnll alkalmazsknt kell megnyitni, nem szabad a webbngszbl
indtani.
Mac OS rendszeren az Acrobat korbbi verziival ltrehozott indexek nem kompatibilisek az Acrobat X keressi szolgltatsval. Ha a verzit
mostanban frisstette, a(z) Acrobat X programmal val keress eltt frisstse az indexet.
1. Vlassza a Szerkeszts > Specilis keress parancsot.
2. rja be a keresett szveget, majd kattintson a Tovbbi belltsok megjelentse gombra a Keress ablak aljn.
3. A Keress helye mezben vlassza az Index kijellse elemet.
4. Vlasszon egy indexet a listbl, vagy a Hozzads gombra kattintva adjon hozz egy indexet. Szksg esetn ismtelje meg a mveletet.
Megjegyzs: Egy kijellt index fjladatainak olvasshoz kattintson az Informci gombra. Ha valamelyik indexet ki szeretn zrni a
keressbl, jellje ki, majd kattintson az Eltvolts gombra.
5. Az Indexkijells prbeszdpanel bezrshoz kattintson az OK gombra, majd a Keress helye felbukkan menbl vlassza az Aktulisan
kijellt indexek parancsot.
6. A megszokott mdon folytassa a keresst.
Megjegyzs: Az indexekben keresskor a Csak ha ez a teljes sz bellts jelentsen cskkenti a tallatok visszaadshoz szksges
idt. Lsd PDF-indexek ltrehozsa.
A keressi szolgltatsok belltsai
A Belltsok prbeszdpanel Kategrik szakaszban jellje ki a Keress elemet.
zsiai karakterszlessgek figyelmen kvl hagysa Keresse az zsiai karakterek fl- s teljes szlessg elfordulsait is a szvegben.
kezetek s hangslyjelek figyelmen kvl hagysa A program a kifejezsek keressekor az bc betinek minden vltozatt hasznlja. Ha
pldul a bal kifejezst adja meg, a program mind a bal, mind a bl szt megtallja. Ugyangy ha a bl kifejezst adja meg, a program mindkt
vltozatot megtallja. Ha nincs bejellve ez a bellts, a bal bersa esetn a program nem tallja meg a bl szt.
Specilis keressnl mindig jelenjenek meg a tovbbi belltsok Az alapvet belltsok mellett a Keress ablakban megjelenti a tovbbi
belltsokat is.
Dokumentum cmnek megjelentse a keressi eredmnyekben A dokumentumok cmnek megjelentse a keressi eredmnyekben. Ha a
dokumentumnak nincs cme, a fjlnv jelenik meg. Ha nincs bejellve, a keressi eredmnyek a fjlneveket fogjk tartalmazni.
Az eredmnyek ablakban lv dokumentumok maximlis szma Adott szm dokumentumra korltozza a keressi eredmnyeket a Keress
ablakban. Az alaprtelmezett rtk 500, de 1 s 10 000 kztt brmilyen szmot berhat.
Sztartomny a Kzelt keressekhez Az eredmnyeket azokra a dokumentumokra korltozza, amelyekben a szavak szma a keressi
kifejezsek kztt nem nagyobb, mint a megadott szm. A program az 110 000 tartomnyba es rtket fogadja el.
Gyorskeress engedlyezse A program ltrehozza az adatok gyorsttrt minden olyan PDF dokumentumbl, amelyben keresett. A
gyorsttr felgyorstja a keresst a megadott PDF dokumentumban.
Maximlis gyorsttrmret: A Gyorskeress funkciban korltozza az ideiglenes gyorsttr mrett a megabjtban megadott mretre (ez az
rtk 5 s 100 000 kztt vltozhat). Az alaprtelmezett tk 100.
Gyorsttr tartalmak rtse Trli a Gyorskeress funkci keressi adatainak teljes ideiglenes gyorsttrt.
J ogi kzlemnyek | Online adatvdelmi nyilatkozat
Multimdia s 3D modellek
A jelen oldalrl hivatkozott tartalmak egy rsze csak angolul jelenik meg.
Video-, hang- s multimdia-formtumok lejtszsa PDF fjlokban
A lap tetejre
A lap tetejre
A lap tetejre
A lap tetejre
Multimdia lejtszsa PDF fjlokban
Tmogatott video-, hang- s interaktv formtumok
Multimdia-belltsok (rgebbi tpus)
Multimdia megbzhatsga belltsok (rgebbi tpus)
Multimdia lejtszsa PDF fjlokban
Kattintson a video- vagy hangfjl lejtszsi terletre a Kz vagy a Kijells eszkzzel. A lejtszsi terlet fltt a mutat tvltozik a lejtszsi
md ikonjra .
Tmogatott video-, hang- s interaktv formtumok
Az Adobe Acrobatvagy az Adobe Reader X alkalmazsban ltrehozott PDF fjlokban a multimdia kvetkez tpusait jtszhatja le:
Interaktv multimdia Belertve az SWF fjlokat.
Vide Belertve a H.264 tmrtst hasznl MOV, M4V, 3GP s 3G2 videofjlokat. Valamint belertve az FLV, F4V, MP3 s MP4 fjlokat. A
H.264 tmrtst alkalmaz fjlok lejtszshoz az adott szmtgpen telepteni kell a H.264 kodekeket.
Audio (Hang) Belertve a hangfjlokat, pldul MP3 s MP4
Ezeket a fjlokat az oldalakon, illetve egy hivatkozssal, knyvjelzvel, rlapmezvel vagy oldalmvelettel lehet megnyitni. Minden
multimdiafjlnak megfelel egy lejtszsi terlet, amelybl aktivlni lehet. A PDF dokumentum oldaln a lejtszsi terlet jellemzen egy kp vagy
egy tglalap formjban jelenik meg, de lthatatlan is lehet.
Az Acrobat s a Reader hasznlatval az Acrobat korbbi verzii ltal ksztett, rgebbi multimdiafjlok is lejtszhatk. Ide tartoznak a
QuickTime, MPEG, ASF, RAM s a Windows Media fjlok. Az Acrobat s a Reader viszont nem teszi lehetv rgebbi tpus multimdiafjlok
ellltst.
A szmtgp vrusvdelme rdekben az Acrobat jvhagyst kr a nem ellenrztt forrsbl szrmaz multimdiafjlok lejtszsa eltt. Az
alaprtelmezett mkdst a Multimdia megbzhatsga belltsainl mdosthatja.
Kattintson a video- vagy hangfjl lejtszsi terletre a Kz vagy a Kijells eszkzzel. A lejtszsi terlet fltt a mutat tvltozik a lejtszsi
md ikonjra .
Multimdia-belltsok (rgebbi tpus)
Kt PDF fjltpus esetn multimdia-belltsok megadsra van szksg:
Az Acrobat 8-as vagy korbbi verzijban ltrehozott PDF fjlok.
Olyan multimdia-tartalommal rendelkez PDF fjlok, amely lejtszshoz a beptett mdialejtsz helyett bvtmny vagy kls lejtsz
szksges.
Ezen fjlok esetn meg kell adni a multimdis tartalom lejtszshoz hasznlni kvnt mdialejtsz programot.
Nyissa meg a Belltsok prbeszdpanelt, s a bal oldalon vlassza a Multimdia (rgebbi tpus) lehetsget.
Lejtszsi belltsok Adja meg, hogy a kvetkezk kzl melyik formtumban kvnja futtatni a rgebbi mdiatartalmat: QuickTime, Flash,
Windows Media vagy Windows beptett lejtsz.
Hozzfrhetsgi opcik lltsa be, hogy szeretne-e klnleges szolgltatsokat, pldul feliratokat vagy szinkronizlt hangot hasznlni, mialatt
valamilyen mdit jtszik le. lltsa be a multimdis fjlok elnyben rszestett nyelvt, arra az esetre, ha tbb nyelv ll rendelkezsre.
Multimdia megbzhatsga belltsok (rgebbi tpus)
Az Acrobat s a Reader a multimdiafjlok tbbsgt, pldul a hang- s a videofjlokat, a beptett mdialejtszval jtssza le. (A tmogatott
fjltpusokat lsd: Tmogatott video-, hang- s interaktv formtumok.) Az olyan multimdia-tartalmat, amelynek lejtszshoz kiegszt erforrs,
pldul kls lejtsz vagy bvtmny szksges, rgebbi tpus tartalomnak tekinti a rendszer. A kls lejtszk s a bvtmnyek hasznlatt
a Multimdia megbzhatsga (rgebbi tpus) belltsainl adhatja meg.
Multimdia megbzhatsga (rgebbi tpus)
(Acrobat s Reader 10.1.1-es vagy korbbi verzi) A Multimdia megbzhatsga belltsainl megadhatja, hogy engedlyezi-e a megbzhat
vagy a nem megbzhat PDF dokumentumokba begyazott multimdia-tartalom lejtszst. A megbzhat dokumentum olyan dokumentum,
amelyet n, illetve egy n ltal megbzhatnak tekintett ltrehoz jvhagyott. Ha csak a megbzhat dokumentumok multimdis tartalmnak
lejtszst engedlyezi, megelzheti, hogy a krtkony programok, makrk s vrusok krt tegyenek a rendszerben.
A megbzhat dokumentumok s szerzk listja nem tekinthet meg, mivel a program azt belsleg trolja. Ha ehhez a listhoz hozzad egy
dokumentumot, akkor mind maga a dokumentum, mind annak szerzje felkerl a listra. A program ezt kveten az adott szerz ltal ksztett
minden dokumentumot megbzhatnak tekint. (Megbzhat dokumentumnak minslnek a megbzhat azonostk listjn szerepl szerzktl
szrmaz PDF fjlok is.)
A Belltsok prbeszdpanelen vlassza a Multimdia megbzhatsga (rgebbi tpus) elemet a kategrik kzl.
(Acrobat s Reader 10.1.1-es vagy korbbi verzi) Engedlyek megjelentse ehhez: Vlassza ki, hogy a megbzhat, illetve egyb (nem
megbzhat) dokumentumok jogosultsgait szeretn-e belltani.
Multimdiamveletek engedlyezse A mdiaklipek lejtszsnak engedlyezshez jellje be ezt a belltst. Ha be van jellve, mdosthatja
egy adott lejtsz jogosultsgi belltsait, s engedlyezhet olyan tovbbi belltsokat, amelyek a lejtszs kzben meghatrozzk a
mdiatartalom megjelentst.
A kijellt multimdia-lejtsz jogosultsgnak mdostsa erre A listn vlasszon ki egy lejtszt, majd vlasszon az albbi belltsok kzl
a menben:
Mindig Engedlyezi a lejtsz jvhagys nlkli hasznlatt.
Soha Letiltja a lejtsz hasznlatt.
Figyelmeztets A program megkrdezi, hogy hasznlhatja-e a lejtszt. Ha ezt a belltst vlasztja, s engedlyezi a lejtsznak egy
adott dokumentum mdiatartalmnak lejtszst, az adott dokumentum megbzhat dokumentumm vlik.
Lejtszsengedlyezsi belltsok Hrom lejtszsra vonatkoz belltssal adhatja meg a videoanyagok megjelentsnek mdjt.
Lejtszs engedlyezse cmsor nlkli lebeg ablakokban Engedlyezsvel a videk cmsor nlkl jtszhatk le. Hatsa, hogy nem
jelennek meg a cmek s a bezrsra szolgl gombok.
Cmszveg belltsnak engedlyezse a dokumentum szmra egy lebeg-lejtszs ablakban Engedlyezsvel megjelentheti a
cmsort a lebeg ablakban lejtszott videknl. A cmsor szvegnek szerkesztshez kattintson dupln a videra az Objektum kijellse
eszkzzel (Eszkzk > Interaktv objektumok > Objektum kijellse). Vlassza az Interpretci szerkesztse elemet, majd a Lejtszs
helye lapon a Cmsor megjelentse elemet. A Cmszveg mezbe rja be a cmsor kvnt szvegt.
Teljes kpernys lejtszs engedlyezse A bellts engedlyezsekor a videolejtszs automatikusan teljes kpernys zemmdban
indul el. A teljes kpernys megjelents ellentmondsban lehet a vgfelhasznli biztonsgi belltsokkal.
(Acrobat s Reader 10.1.1-es vagy korbbi verzi) Megbzhat dokumentumok listjnak trlse Trli a megbzhat dokumentumok s
szerzk aktulis listjt. Ezzel a belltssal elkerlheti, hogy a program lejtssza a korbban megbzhatnak tekintett dokumentum vagy
megbzhatnak tekintett szerz ltal ltrehozott dokumentumok mdiatartalmt. Ez a bellts csak akkor rhet el, ha a mdiafjlt tartalmaz PDF
dokumentum meg van nyitva.
Mg tbb sgtmakr
J ogi kzlemnyek | Online adatvdelmi nyilatkozat
3D modellek hozzadsa PDF fjlokhoz (Acrobat Pro)
A lap tetejre
A lap tetejre
3D modellek hozzadsa PDF oldalhoz (Acrobat Pro)
3D tulajdonsgok (Acrobat Pro)
JavaScript futtatsa
3D modellek hozzadsa PDF oldalhoz (Acrobat Pro)
A 3D eszkz segtsgvel elhelyezhet egy (3. kiads U3D vagy PRC formtum) 3D fjlt a PDF dokumentum valamelyik oldaln. Az Acrobat Pro
alkalmazssal ltrehozhatk 3D-alap PDF fjlok, azonban csak U3D ECMA 1 formtum fjlokbl.
A 3D fjl elhelyezse utn mdostani lehet azt a lejtszsi terletet vagy rajzvsznat, amelyben megjelenik a 3D modell, szerkeszteni lehet a 3D
eszkzsor s a tartalom megjelentsi tulajdonsgait, s tovbbi nzeteket lehet ltrehozni.
3D modell hozzadsa egy oldalhoz
1. Vlassza az Eszkzk > Interaktv objektumok > 3D hozzadsa.
2. A 3D fjl terletnek meghatrozshoz hzssal rajzoljon egy ngyzetet az oldalon.
3. A 3D beillesztse prbeszdpanelen kattintson a Tallzs gombra a 3D fjl kijellshez, majd kattintson a Megnyits gombra.
Megjegyzs: A 3D beillesztse prbeszdablakban kattintson a Specilis belltsok megjelentse elemre, hogy belltsa a fjl kezd 3D
tulajdonsgait.
A 3D rajzvszon thelyezse, trlse s mretezse
1. Vlassza az Eszkzk > Interaktv objektumok > Objektum kijellse eszkzt.
Megjegyzs: Ne tvessze ssze az Objektum kijellse eszkzt az alapvet Kijells eszkzzel. A 3D rajzvszon mdostshoz az
Objektum kijellse eszkzt hasznlja.
2. J ellje ki a 3D rajzvsznat, s vgezze el a szksges mdostsokat:
Ha t szeretn helyezni a rajzvsznat, hzza t az oldal j helyre.
Ha trlni szeretn a rajzvsznat (s a 3D modellt), jellje ki, majd nyomja le a Delete billentyt.
Ha t szeretn mretezni a rajzvsznat, hzza a kvnt mretre a keret sarkait. A 3D tartalom mretarnya megmarad a mdostott
kereten bell.
3D tulajdonsgok (Acrobat Pro)
A 3D tulajdonsgok megtekintshez kattintson dupln az aktv modell egy pontjra az Objektum kijellse eszkzzel (Eszkzk > Interaktv
objektumok > Objektum kijellse).
3D lap
A 3D lapon elrhet belltsok hatrozzk meg a 3D modell megjelentsnek mdjt. A tbbi lap belltsaival ellenttben a 3D belltsok nem
befolysoljk magt az importlt fjlt.
A 3D lapon tallhat belltsok a kvetkezk kivtelvel teljesen megegyeznek a 3D eszkzsoron elrhet belltsokkal:
Animci stlusa Az animcit tartalmaz modellek esetn ez a bellts hatrozza meg az animci Acrobat programban val futsnak
mdjt.
Alaprtelmezett nzetek hozzadsa Klnbz modellnzetek hasznlatt teszi lehetv. A merleges vetts lnyegben vve eltvolt egy
dimenzit; megrzi az objektumok kztt fennll mretarnyokat, de a 3D modellnek kevsb valsgh megjelenst klcsnz. A merleges
vetts bizonyos bratpusok, pldul grafikonon brzolt 3D matematikai fggvnyek esetben klnsen hasznos. A perspektivikus vetts
valsghbb kpet eredmnyez, amelyen a tvolabb lv objektumok kisebbnek ltszanak, mint az azonos mret, de az eltrben lv
objektumok.
Eszkzsor megjelentse A 3D eszkzsor megjelentse a kp mellett. Ha ez a bellts be van jellve, akkor a 3D kpre jobb gombbal kattintva
megjelentheti a 3D eszkzsort.
A modellfa megnyitsa Megjelenti a modellft a Modellfa ablaktblban. A Modellfa hrom ablaktblbl ll. Az egyes ablaktblk adott tpus
adatokat, illetve vezrlket jelentenek meg.
Szkript A 3D modell engedlyezse esetn fut J avaScript-fjl megadsa. A Tallzs gombra kattintva J avaScript-fjlt vehet fel a PDF
dokumentumba.
A lap tetejre
Belltsok indtsa
Engedlyezs idpontja A 3D modell aktivlsnak idejt adja meg. Ha a 3D modell engedlyezve van, azt a 3D navigcis eszkzk
hasznlatval kezelheti.
Letilts idpontja A 3D modell deaktivlsnak mdjt adja meg. Ha letilt egy 3D modellt, a 2D elnzeti kp vagy a poszterkp jelenik meg a
rajzvsznon.
Lejtszs stlusa Lehetv teszi a 3D modell lebeg ablakban val megjelentst az oldalon kvl. Ha engedlyezi a Tartalom lejtszsa kln
ablakban belltst, a Magassg s Szlessg megadsval megvlaszthatja az ablak mrett is (kppontban).
Szegly vastagsga Kivlasztsval szeglyt hozhat ltre a 3D objektum krl.
ttetsz httr Eltvoltja a httrsznt, tltszv tve a htteret.
Poszterkp A nem aktivlt 3D modell alaprtelmezett nzetnek lecserlshez vlasszon a poszterkp-belltsok kzl. A kvnt kpet a
Tallzs gombra kattintva vlaszthatja ki.
Erforrsok
Az Erforrsok lapon Flash formtum fjlokat adhat egy 3D modellhez animcik, effektusok s textrk ltrehozsa cljbl. Egy Flash-
erforrs ktshez vlassza ki azt az erforrsok listjbl, majd adja meg a kts tpust (Eltr, Httr vagy Anyag). Anyag ktsekor adja
meg az anyag nevt is azokhoz az alkatrszekhez, amelyeken meg szeretn jelenteni az anyagot.
Hozzads Hasznlatval SWF-fjlokat adhat hozz a 3D modell animciinak s httereinek ltrehozshoz.
Knyvtr hozzadsa Kivlasztsval erforrsfjlok knyvtrt adhatja a 3D objektumhoz.
Eltvolts J elljn ki egy fjlt a listban, majd a trlshez kattintson az Eltvolts gombra.
Nv A listn kijellt fjl nevt jelenti meg. Az erforrsok t is nevezhetk, ami szkriptek ksztsekor lehet hasznos. Pldul egy erforrs nevt
a szkriptben hasznlt nvre mdosthatja.
Kts Flash formtum fjlok 3D modellek erforrsaiknt val hozzadsakor a kts hatrozza meg a fjlok egymshoz val viszonyt. gy
pldul bellthatja, hogy az egyik erforrs az eltrben, a msik pedig a httrben fusson. Miutn hozzadta a fjlokat a fjllisthoz, vlasszon
ki egyet, s a Kts terleten vlassza a Httr, Eltr s Anyag lehetsgek egyikt.
Anyag A 3D-tervezk az Anyag mezben bellthatjk a modellhez hasznlni kvnt anyagot. Az anyag neve a Kts terleten lv Anyag elem
kivlasztsval trsthat egy erforrshoz.
FlashVars A Flash-fejlesztk a FlashVars mez hasznlatval ActionScript-vltozkat adhatnak a kivlasztott fjlhoz.
JavaScript futtatsa
Ha kln J avaScript-fjl van trstva a 3D modellt tartalmaz PDF dokumentumhoz, azt aktivlni lehet.
1. Nyissa meg a PDF dokumentumot az Acrobat programban.
2. Kattintson a 3D modellre a Kz eszkzzel az engedlyezshez, majd kattintson a jobb gombbal a 3D modellre, s vlassza a J avaScript
futtatsa parancsot.
3. Keresse meg s jellje ki a hozzadand J avaScript-fjl, s kattintson a Megnyits gombra.
Mg tbb sgtmakr
J ogi kzlemnyek | Online adatvdelmi nyilatkozat
Multimdia hozzadsa PDF fjlokhoz
A lap tetejre
A lap tetejre
Multimdia hozzadsa PDF fjlokhoz (Acrobat Pro)
Multimdia specilis belltsai (Acrobat Pro)
Vide beszrsa Word s PowerPoint fjlba (Acrobat Pro)
A lejtszsi terlet szerkesztse (Acrobat Pro)
Multimdia hozzadsa PDF fjlokhoz (Acrobat Pro)
Video- s hanganyagok, tovbb interaktv elemek hozzadsval a PDF dokumentumok olyan tbbdimenzis kommunikcis eszkzkk vlnak,
amelyek hatkonyabb teszik a tartalom clkznsg szmra trtn tadst.
Az Acrobat Pro a videkat automatikusan FLV-fjll konvertlja. Ez a formtum a kivl minsg mellett a platformok kztti kompatibilitst is
garantlja. Az FLV-fjlok helytakarkosak is, gy a multimdis tartalmak ezen formtumra val konvertlsa a PDF fjlok mrett is cskkenti.
Valamennyi Flashformtum s a H.264 szabvnnyal kompatibilis multimdia lejtszhat az Adobe Reader9 s jabb verziban. (A H.264
ms nven MPEG-4, 10-es szakasz egy olyan videotmrtsi szabvny, amely a fjlmret szrevehet nvekedse nlkl biztostja a
videoanyagok kivl minsg lejtszst.) Szmos klnfle formtum s kiterjeszts videofjl lehet H.264-kompatibilis.
A ms formtum mdiafjlok az Adobe Reader korbbi verziiban is lejtszhatk. Ehhez azonban a felhasznlknak teleptenik kell a megfelel
alkalmazst (pldul QuickTime vagy Windows Media Player).
A multimdis anyagok hozzadsnak msik mdja a videofjlra vagy mdia-adatfolyamra mutat URL-cm bersa. Hromfle URL-cm
hasznlhat: RTMP, HTTP s HTTPS. A Flash mdiakiszolglk az RTMP formtumot hasznljk az FLV fjlok s a H.264-kompatibilis
mdiafjlok trolsra. HTTP- s HTTPS-kiszolglkon az FLV-fjlok s a H.264-kompatibilis MOV- s MP4-fjlok hasznlhatk.
Flash formtum, SWF-fjlknt (.swf) mentett interaktv tartalmak PDF fjlokhoz val hozzadsval kiegszt szvegkezel eszkzk
biztosthatk. A Flash formtumban ltrehozott alkalmazsok kz tartozik pldul az RSS-olvas, a szmolgp s szmos online trkp. Az
Adobe webhelyrl letlthet interaktv alkalmazsokkal kapcsolatos tovbbi informcikrt ltogasson el a
www.adobe.com/go/learn_acr_interactive_hu oldalra.
Megjegyzs: A Flash Media Server 3.0.1 az FLV fjlokat, valamint a H.264-kompatibilis MP4 s MOV fjlokat egyarnt tmogatja. Az FMS
korbbi verzii csak az FLV fjlokat tmogatjk.
Multimdiafjlok hozzadsa PDF-hez
Az Acrobat Pro tmogatja az FLV fjlokat, az F4V, mp3, SWF fjlokat, valamint a tbbi, H.264-kdols (AAC hangformtum) fjlokat. Az egyb
fjltpusokat az Adobe Media Encoder hasznlatval valamelyik tmogatott formtumra alakthatja. Az MP3 hangfjlok PDF fjlba is helyezhetk,
s gy brmely platformon lejtszhatk.
A tmogatott formtum mdiafjlok felsorolsa: TechNote.
1. Nyissa meg a PDF dokumentumot.
2. Vlassza az Eszkzk > Interaktv objektumok csoportot s a Vide hozzadsa, Hang hozzadsa , vagy az SWF hozzadsa
eszkzt.
3. Hzssal vagy dupla kattintssal jellje ki az oldal azon terlett, ahol el szeretn helyezni a video- vagy hanganyagot. A Vide beszrsa
prbeszdpanel jelenik meg.
Ha dupln kattint az oldalra, az Acrobat Pro a kattints pontjn helyezi el a videoanyag bal fels sarkt. Ha hzssal jelli ki az oldal egy
rszt, a mdiaanyag arra a terletre kerl. A vide lejtszsi terlete pontosan akkora lesz, mint a kpkockamret (ha az Acrobat Pro
kpes beolvasni a videoklip mreteit).
4. Adja meg az URL-cmet a Nv mezben, vagy kattintson a Tallzs gombra a mdiafjl kijellshez, majd kattintson a Megnyits gombra.
URL-cmek esetn hasznlja a teljes fjlcmet, belertve a videofjl nevnek kiterjesztst is (pldul .flv vagy .mp4).
5. A Vide beszrsa prbeszdpanel specilis belltsaival szksg szerint mdostsa a mdiaanyagot, majd kattintson az OK gombra.
Nem minden mdiatpushoz rhet el az sszes belltsi lehetsg.
Igazts a tartalom arnyaihoz Ezzel a belltssal megrizheti az eredeti vide vagy egyb interaktv tartalom oldalarnyt.
Specilis belltsok megjelentse Megnylik az a prbeszdpanel, amelyen a tovbbi belltsok, pldul az indtsi belltsok, a
lejtszsi vezrlk s videobelltsok szerepelnek. A rendelkezsre ll belltsok a behelyezett eszkz formtumtl fggenek.
Multimdia specilis belltsai (Acrobat Pro)
A lap tetejre
A video- vagy hanganyagok, illetve multimdis tartalmak beszrsakor rendelkezsre ll specilis belltsok megjelentshez jellje be a
Specilis belltsok megjelentse lehetsget a Beszrs prbeszdpanelen.
Ezek a belltsok a multimdis tartalom PDF-hez val hozzadst kveten is mdosthatk. Kattintson dupln a multimdis tartalomra az
Objektum kijellse eszkzzel (Eszkzk > Interaktv objektumok > Objektum kijellse).
Megjegyzs: A video- s hangminsg belltsai csak a fjl PDF-hez val hozzadsakor mdosthatk.
Ezek a funkcik csak FLV s SWF formtum fjlok esetn rhetk el. Az Acrobat Pro programban a tmogatott fjlokat talakthatja ezekre a
formtumokra.
A fjlformtumtl fggen a prbeszdpanelen megjelen belltsok eltrek lehetnek.
SWF lap SWF-fjlok beszrsakor jelenik meg.
FlashVars A Flash-fejlesztk a FlashVars mez hasznlatval ActionScript-vltozkat adhatnak a kivlasztott fjlhoz.
Helyi men kezelsnek tadsa az SWF fjlnak Az SWF fjlok fejleszti ezzel a belltssal az Acrobat Pro helyi menjt az SWF fjl
helyi menjre cserlhetik. Amikor a felhasznl jobb gombbal kattintva elhvja az SWF-fjl helyi menjt, abban az eredeti fjl ltal
definilt lehetsgek jelennek meg.
Belltsok indtsa lap Ezekkel a belltsokkal adhatja meg a mdiatartalom elindtsnak s lelltsnak mdjt, megjelentsnek helyt,
valamint azt, hogy mi jelenjen meg, amikor nem zajlik lejtszs.
Aktivlsi belltsok Itt adhatja meg a mdiaanyag lejtszsval s lelltsval kapcsolatos belltsokat. A Lejtszs stlusa menn
jellje be a Tartalom lejtszsa kln ablakban belltst, ha a videofjlt vagy interaktv tartalmat az oldalon kvl szeretn lejtszani. A
kln ablakban trtn lejtszs lehetv teszi, hogy a felhasznlk a vide vagy alkalmazs megtekintsvel egyidejleg olvassk az
oldal tartalmt.
Szegly vastagsga Fekete szeglyt hoz ltre a vide vagy interaktv tartalom krl. Hanganyag esetn a szegly a poszterkp krl
jelenik meg.
Poszterkp Ha olyan kpet szeretne hasznlni, amely nem rsze a hozzadott fjlnak, vlassza a Poszter ltrehozsa fjlbl mveletet.
Kattintson a Tallzs gombra, s keresse meg azt a kpet, amelyet az inaktv videofjlhoz, hanghoz vagy interaktv tartalomhoz meg
szeretne jelenteni.
Erforrsok lap Ezen a lapon megtekintheti az SWF-fjl futtatshoz szksges fjlok listjt. Ha egy fjl lthat a hozzadott fjlok listjn,
rkattintva bellthatja annak tulajdonsgait.
Tulajdonsgok Ha egy fjl nevre kattint az Erforrsok listn, a Nv mezben megjelenik a fjl teljes neve (az elrsi tvonallal egytt).
A szkriptek megfelel futsnak biztostsa rdekben az erforrsokat t is nevezheti.
Vezrlk lap Itt llthatk be az elrhet lejtszsvezrlk (felletek).
Fellet Itt vlaszthatja ki a videhoz elrhet lejtszsvezrlket (felletet).
Szn Ide kattintva megnyithatja a sznpalettt, s kivlaszthatja a vezrlk sznt.
Fedettsg A lejtszsvezrlk tltszsgnak mrtkt adja meg.
Vezrlk automatikus elrejtse Ha engedlyezve van, a lejtszsvezrlk nem ltszanak, amikor az egrmutat nincs a multimdis
terlet fltt.
Vide lap Akkor rhet el, ha nem FLV formtum videt ad hozz.
Elnzet s krlvgs A csszka alatti Kezds s Befejezs elemek kvnt helyre hzsval eltvolthatja a klipbl a nem kvnt
rszeket. Ez a lehetsg csak akkor rhet el, ha mr van videoklip a PDF-hez adva.
Poszterkp ltrehozsa az aktulis kpkockbl A poszterkp akkor jelenik meg, amikor a vide nincs lejtszs alatt. Vigye a csszka
fltti jelet a hasznlni kvnt kpkockra, majd kattintson a Poszterkp ltrehozsa az aktulis kpkockbl elemre.
Fejezetpontok A Fejezetpontok hasznlatval olyan jellket hozhat ltre egy videban, amelyekkel adott mveletek indthatk. gy
pldul egy oktatvideban a fejezetpontok kls, egy fjlban vagy az interneten trolt informcikra mutat hivatkozsokat
tartalmazhatnak.
Fejezetpont ltrehozshoz vigye a csszkt a hasznlni kvnt kpkockra. A Fejezetpontok mellett kattintson a pluszjelre. Mvelet
hozzadshoz jellje ki a fejezetpontot a listban, s kattintson a Mveletek elemre.
Megjegyzs: A fejezetpontokkal kapcsolatos mveletek ltalban csak a multimdia ltrehozst kveten adhatk hozz. Ezutn
szerkeszthet a lejtszsi terlet, s hozzadhatk a fejezetpont-mveletek.
Vide beszrsa Word s PowerPoint fjlba (Acrobat Pro)
Az Acrobat Pro egy olyan funkcival egszti ki a Word s PowerPoint alkalmazsokat, amely lehetv teszi FLV vagy SWF formtum videk
hozzadst Word- vagy PowerPoint-fjlokhoz. A ms tmogatott formtum videofjlok a hozzads sorn FLV formtumra konvertldnak.
Videoanyag Word- vagy PowerPoint-dokumentumba helyezst kveten a dokumentum PDF fjll konvertlhat, s szksg esetn
mdosthatk a videotulajdonsgok is.
1. A Word- vagy PowerPoint-dokumentumban vlassza ki a vide megjelentsnek helyt.
2. Tegye a kvetkezk egyikt:
Az Office 2003 programjaiban kattintson a Flash begyazsa gombra a PDFMaker eszkztron.
Az Office 2007/2010 programjaiban kattintson a Flash begyazsa gombra az Acrobat szalagon.
A lap tetejre
3. Kattintson a Tallzs gombra, majd keresse meg a kvnt videt.
4. Szksg szerint mdostsa a videobelltsokat:
Nem FLV vagy SWF formtum videk esetn lltson be egy poszterkpet gy, hogy a csszkt a kvnt kpkockra hzza. Ezutn
kattintson a Poszterkp ltrehozsa az aktulis kpkockbl elemre.
A lejtszsvezrlk megjelentst a Fellet menben llthatja be.
A vide megjelentsi mretnek mdostshoz kattintson a Vide tmretezse elemre, majd mdostsa a szlessget s a
magassgot. A legjobb minsg rdekben lehetleg tartsa meg az eredeti kparnyt.
5. A videofjl konvertlshoz (ha szksges) s a dokumentumba val felvtelhez kattintson az OK gombra.
A lejtszsi terlet szerkesztse (Acrobat Pro)
1. Vlassza az Eszkzk > Interaktv objektumok > Objektum kijellse eszkzt, s kattintson egy multimdia-objektumra..
Ha az eszkzt a lejtszsi terlet fl viszi, fogantyk jelennek meg a lejtszsi terlet szeglyn, akkor is, ha lthatatlan szegly lejtszsi
terletrl van sz.
2. Kattintssal jellje ki a lejtszsi terletet, majd tegye a kvetkezk egyikt:
A klip thelyezshez hzza az ikonjt a kvnt helyre az oldalon.
Trlshez jellje ki a klipet, s nyomja meg a Delete billentyt.
A klip mretezshez hzza a keretnek valamelyik sarkt a kvnt mret elrsig. A videoklip arnyainak megrzshez tartsa
lenyomva a Shift billentyt.
Mg tbb sgtmakr
J ogi kzlemnyek | Online adatvdelmi nyilatkozat
3D modellek megjelentse PDF fjlokban
A lap tetejre
3D eszkzsor ttekints
3D belltsok
Az Acrobat programban meg lehet tekinteni s mveleteket lehet vgezni a PDF dokumentumokba gyazott, professzionlis 3D CAD vagy 3D
modellez programokkal ltrehozott, j minsg 3D-tartalmon. Pldul elrejtheti vagy megjelentheti egy 3D modell kivlasztott alkotrszeit,
eltvolthat egy fedelemet, hogy a bels rszek is ltsszanak, s el is forgathatja az alkatrszeket, mintha a kezben tartan ket.
A 3D modell kezdetben ktdimenzis elnzeti kpknt jelenik meg. Ha a Kz vagy a Kijells eszkzzel rkattint egy 3D modellre, aktivldik a
modell, megjelenik a 3D eszkzsor, s elindul az animci lejtszsa.
Kivlasztott 3D objektum
A) Modellfa B) 3D eszkzsor C) 3D objektum
3D eszkzsor ttekints
A 3D eszkzsor akkor jelenik meg, ha a 3D modellre kattint a Kz eszkzzel. Ez a mvelet aktivlja a 3D modellt, s megkezdi azon animcik
lejtszst, amelyek a fjl engedlyezsekor trtn lejtszsra vannak belltva. A 3D eszkzsor mindig a 3D modell bal fels sarka feletti
terleten jelenik meg, s nem lehet thelyezni. Egy kis nyl jelenik meg a Forgats eszkz jobb oldaln, amelyre kattintva elrejthet vagy
kibonthat az eszkzsor.
A 3D eszkzsor lehetsget nyjt az objektum nagytsra s kicsinytsre, elforgatsra s eltolsra. A Modellfa segtsgvel elrejtheti,
elklntheti vagy ttetszv teheti az egyes alkotrszeket.
3D modellek mdostshoz ki kell vlasztani, s az egrrel kell hzni a klnbz 3D navigcis eszkzket. A 3D navigls knnyebben
megrthet, ha elkpzeljk, hogy az egy helyben lv 3D modellt egy kamera szemszgbl ltjuk. Forgatni, eltolni (fel, le vagy oldalra mozgatni)
s nagytani/kicsinyteni lehet.
3D navigcis eszkzk
Forgats Elforgatja a 3D-objektumokat a kpernyhz kpest. Az objektumok mozgsnak mdja a kiindul nzettl, a hzs megkezdsnek
helytl, valamint a hzs irnytl fgg.
Megjegyzs: Az objektumok forgatshoz a Kz eszkz is hasznlhat. Gyzdjn meg arrl, hogy a 3D kijells engedlyezse a Kz
eszkzhz bellts engedlyezve van a Belltsok prbeszdpanel 3D paneln.
Forgats Elforgatja a 3D modellt kt rgztett tengely, az x s z tengely krl.
Oldalmozgats A modell thelyezse csak fggleges s vzszintes irnyban. A Kz eszkzzel is vgezhet oldalmozgs: Ctrl+hzs.
Kicsinyts/nagyts A Nagyts eszkzzel kzeltheti vagy tvolthatja az objektumokat fggleges hzs kzben. A Kz eszkzzel is lehet
nagytani, ha hzs kzben lenyomva tartja a Shift billentyt.
Sta Vzszintesen fordthatja a nzetet az objektumok krl az egr vzszintes irny hzsra. Elrbb tolhatja vagy htrbb hzhatja a
nzetet az egr fggleges hzsval; az emelkedsi szint lland, a hzs mdjtl fggetlenl. A Sta eszkz klnsen hasznos ptszeti 3D
modellek esetn. A sta sebessgnek vltoztatshoz mdostsa az alaprtelmezett megjelentsi egysgeket a belltsokban (3D).
Megjegyzs: A Sta eszkz csak akkor ll rendelkezsre, ha bejelli az eszkzket sszevon lehetsget a Belltsok pontban, vagy ha jobb
A lap tetejre
gombbal kattint a 3D modellre, s az Eszkzk > Sta lehetsget vlasztja.
Behzs Naviglhat a modellben a felszni tjols megtartsval. Kattintson jobb gombbal, s hzza az egeret a 3D ablakon bell. A Behzs
eszkz annl lassabban mozog, minl kzelebb van az objektumhoz. A mutat jobbra vagy balra elhzsval lehet forgatni.
A kameranzet elforgatshoz kattintson a bal egrgombbal a 3D ablakon bell, s hzza az egeret. A kiindul kamerapozciba val
visszatrshez vigye vissza az egrmutatt arra a pontra, ahol kattintott.
Az egr grgetkerekvel gyorsan elre s htra mozoghat a kameranzet irnya mentn. Ez akkor hasznos, ha egy modellen bell eltved,
vagy vletlenl az objektum felszne al kerl.
Kamera tulajdonsgai A kamera ltszgnek, igaztsnak s egyb olyan tulajdonsgainak megadsra szolgl, amelyek a 3D modell
megtekintsre hasznlt lencst definiljk. A kameratulajdonsgok a rszletek sszetevi, de kln llthatk be.
3D mrce eszkz A 3D modell alkotrszeinek s tvolsgainak mrse.
3D eszkzsor, nzetvezrlk
Alaprtelmezett nzet Visszatrs a 3D modellnek egy elre belltott nagytshoz/kicsinytshez, oldalmozgshoz, elforgatshoz s
vettsi mdjhoz. A modellfa Nzet panelnek Belltsok menjben llthat be msik alaprtelmezett nzetet. Ugyanezt megteheti a 3D
eszkztr Nzetek menjnek Nzetek kezelse parancsval is.
Ha az objektum kikerl a ltszgbl, az olyan, mintha a kamert teljesen elfordtotta volna az objektumtl. Ha vissza szeretn helyezni az
objektumot a ltszgbe, kattintson a 3D eszkztron az Alaprtelmezett nzet ikonra.
Nzetek men Az aktulis 3D modellhez esetlegesen meghatrozott nzeteket sorolja fel.
Modellfa be- s kikapcsolsa A Modellfa megnyitsa vagy elrejtse.
Animci lejtszsa/Animci szneteltetse A J avaScript-alap animcik lejtszsnak elindtsa s szneteltetse. Az Animci
lejtszsa/szneteltetse felbukkan men egy csszkt tartalmaz, amelynek hzsval az animcis kpsor klnfle idpontjaira ugorhat.
Merleges vetts hasznlata s Perspektv vetts hasznlata Vlts a 3D-objektum perspektivikus s merleges vettse kztt.
Modell renderelsi mdja men A 3D alakzat megjelentsnek mdjt hatrozza meg. Illusztrlt tmutat a Pldk a modell renderelsi
mdjaira cm rszben tallhat.
Extra megvilgts engedlyezse men Felsorolja a 3D objektum megvilgtsnak javtshoz felhasznlhat klnfle effektusokat.
Prblja ki a klnfle lehetsgeket a kvnt hats elrshez.
Httrszn A pipettt nyitja meg, mellyel ms sznt vlaszthat a 3D modellt krlvev trnek.
Keresztmetszetek be- s kikapcsolsa A objektum keresztmetszeteinek megjelentse s elrejtse. A felbukkan menre kattintva
megnyithatja a Keresztmetszet tulajdonsgai prbeszdpanelt. Tovbbi tudnivalkrt lsd a Keresztmetszetek ltrehozsa cm rszt.
Multimdis/3D megjegyzs hozzadsa ntapad jegyzetet mellkelhet a 3D modell brmely alkotrszhez. A jegyzet a nzethez
kapcsoldik. Lsd Megjegyzsek hozzfzse 3D tervekhez PDF fjlokban.
3D belltsok
A Belltsok prbeszdpanel 3D s multimdia lapjn meghatrozhatja, hogy a 3D eszkztr s a Modellfa megjelenjen-e alaprtelmezs szerint.
Be lehet lltani az alaprtelmezett lekpezt is, s el lehet dnteni, hogy engedlyezve legyenek-e az animcik.
Preferlt lekpez A lekpezsi motor meghatrozsa; a teljestmnyt s a minsget is befolysolja, teht nagyon fontos, hogy a helyes
lekpezt vlassza ki. A rendszertl fggen lehetsg van a lekpez motor mdostsra. Ha a DirectX vagy az OpenGL lehetsget
vlasztja, a teljes lekpezst a videokrtya grafikus chipje hajtja vgre. Ha a Szoftver lehetsget vlasztja, a lekpezs tovbb tart, de az
eredmny jobban megfelel majd az eredeti alkalmazs modelljnek.
Hardveres lekpezs engedlyezse rgebbi videokrtyknl Hardveres gyorstst knyszert mg azoknl a videokrtyknl is, amelyek nem
tmogatjk a kppontonknti rnykolst.
Ktoldalas renderels engedlyezse A modellek egyes alkotrszeinek kt oldala van. Ha takarkoskodni szeretne az idvel s a hellyel,
kapcsolja ki ezt a belltst, hogy csak a felhasznlval szemben lv oldal legyen lekpezve. Ha a felhasznl megnzi egy olyan alkotrsz
bels tartalmt, amelynek csak az egyik oldala van lekpezve, a hts oldal lthatatlan lesz.
A 3D PMI vlasztott renderelsi mdja A renderelshez hasznlt PMI-md megadsa. A kvetkez belltsok kzl vlaszthat:
Tartalom belltsnak hasznlata a PMI renderelse a PMI belltsa alapjn hatrozza meg, hogy hasznlja-e a Z-puffert.
3D PMI renderelse a modell eltt minden esetben a fjlban szerepl belltstl fggetlenl a PMI renderelse figyelmen kvl hagyja a Z-
puffert.
3D PMI renderelse mindig a Z-puffer hasznlatval a fjlban szerepl belltstl fggetlenl a PMI renderelse mindig bekapcsolja a Z-puffert.
Modellfa megnyitsa a 3D aktivlsakor Azt hatrozza meg, hogy a 3D modell aktivlsakor megjelenjen-e a Modellfa. Vlassza a Megjegyzs
belltsnak hasznlata elemet, ha azt a belltst szeretn alkalmazni, amelyet a dokumentum szerzje hasznlt a 3D modell PDF fjlba val
felvtelekor.
Eszkzsor alaprtelmezett llapota Annak meghatrozsa, hogy a 3D modell aktivlsa esetn a 3D eszkzsor megjelenjen vagy el legyen
rejtve. Vlassza a Megjegyzs belltsnak hasznlata elemet, ha azt a belltst szeretn alkalmazni, amelyet a dokumentum szerzje hasznlt
a 3D modell PDF fjlba val felvtelekor.
Kijells engedlyezse a Kz eszkzhz Annak engedlyezse, hogy a felhasznl a Kz eszkzzel kivlaszthassa s kiemelhesse a 3D
modell alkotrszeit. Ha nincs engedlyezve ez a bellts, az Objektumadatok eszkzzel (Eszkzk > Interaktv objektumok > Objektum
kijellse) jellheti ki az objektumot.
Eszkzk sszevonsa a 3D eszkztron Ha engedlyezi ezt a belltst, akkor a szerkesztsi s navigcis eszkzk a Forgats eszkz alatt
jelennek meg, s gy a 3D eszkzsor rvidebb lesz.
Nzettmenetek engedlyezse Bizonyos 3D modellek animlt tmenetekkel ktik ssze a nzeteket. Trlje a bellts jellst a 3D animci
megakadlyozshoz.
3D tjolsi tengely megjelentse Be- vagy kikapcsolja egy nzeten belli tengely megjelentst, mely a 3D nzet aktulis tjolst jelzi.
Optimalizlsi sma alacsony kpkockasebessghez Megadja, hogy mi trtnjen az sszetett modellek animciival, ha a kpkockasebessg
lecskken. A Nincs belltssal nem csorbtja a vizulis hatst, s a kpkockasebessget alacsony rtken hagyja. A Hatrolkeret bellts
hatsra az alkatrszeket kzrefog hromdimenzis skok jelennek meg az alkatrszek helyett, ezzel magasan tartva a kpkockasebessget. Az
Objektumok elvetse bellts hatsra a program a magas kpkockasebessg fenntartsa rdekben nem jelenti meg a modell egyes
alkatrszeit.
Kpkockasebessg kszbrtke lltsa be a minimlis kpkockasebessget a csszka hzsval vagy az rtkmez szmszer kitltsvel.
Ha a kpkockasebessg az itt megadott msodpercenknti rtk al esik, letbe lp az Optimalizlsi sma alacsony kpkockasebessghez
bellts.
Mg tbb sgtmakr
J ogi kzlemnyek | Online adatvdelmi nyilatkozat
Megjegyzsek hozzadsa videkhoz (Acrobat Pro)
Vide megtekintsekor az egyes kpkockkhoz megjegyzseket fzhet. Minden megjegyzs adott kpkockhoz tartozik, gy a megjegyzsek
megtekintsekor azok a ltrehozsuk krnyezetben jelennek meg.
1. A vide megnyitott llapotban nyissa meg a Megjegyzs feladat-ablaktblt.
2. Indtsa el a videt, s kattintson a Sznet gombra annl a kpkocknl, ahol megjegyzst szeretne hozzadni.
3. Vlassza ki a Megjegyzsek s rajzjellsek panelrl a hasznlni kvnt megjegyzskezel eszkzt, majd kattintson a kpkockra a
megjegyzs hozzadshoz.
4. Kattintson a Lejtszs gombra a vide lejtszsnak folytatshoz.
A megjegyzsek megjelennek a Megjegyzsek listn.
Mg tbb sgtmakr
J ogi kzlemnyek | Online adatvdelmi nyilatkozat
Mveletek 3D modellekkel
A lap tetejre
A renderelsi md, a megvilgts, a vetts s a httr mdostsa
Alkotrszek elrejtse, elklntse s a megjelensk mdostsa
Keresztmetszetek ltrehozsa
Kamera tulajdonsgainak mdostsa
A renderelsi md, a megvilgts, a vetts s a httr mdostsa
A modell renderelsi mdja hatrozza meg a 3D modell felszneinek a megjelenst. A folytonos lekpezsi md az alaprtelmezett, de msik
lekpezsi md is bellthat alaprtelmezettknt. A 3D modell megvilgtsa s httere is mdosthat.
A 3D modell megjelensnek mdostsa
A) Alaprtelmezett megjelens B) Drtvzas renderelsi md C) Sznezett megvilgts D) Eltr httrszn
A 3D eszkzsor elemeivel az albbi mdostsok hajthatk vgre:
A renderelsi md megvltoztatshoz vlaszon belltst a Modell renderelsi mdja elugr menn .
Ha merleges vettssel szeretn megtekinteni a modellt, kattintson a Merleges vetts hasznlata gombra . A merleges vetts
lnyegben vve eltvolt egy dimenzit; megrzi az objektumok kztt fennll mretarnyokat, de a 3D modellnek kevsb valsgh
megjelenst klcsnz. Kattintson ismt a gombra, ha a perspektivikus vettst szeretn alkalmazni.
A megvilgts be- vagy kikapcsolshoz, illetve mdostshoz vlasszon belltst az Extra megvilgts engedlyezse elugr menn
.
Ha mdostani szeretn a httrsznt, kattintson a httrszn szntrjra, s vlasszon egy sznt.
Megjegyzs: A modell renderelsi mdjval, a megvilgtsi smkkal s a httrsznekkel kapcsolatos belltsok gy is elrhetk, hogy a
jobb gombbal kattint a 3D modellre, majd a Megjelentsi belltsok parancsot vlasztja. A modell renderelsi mdjai a modellfa Belltsok
menjn is megjelennek.
Pldk a modell renderelsi mdjaira
A Modell renderelsi mdja szolgltats tnyezk olyan kombinciit tartalmazza, amelyek meghatrozzk a 3D modell megjelenst. Az albbi
illusztrci egy egyszer objektum minden elrhet mdon trtn renderelst mutatja be.
A lap tetejre
Modellrenderelsi mdok
A) Tmr B) tltsz hatrolkeret C) ttetsz D) Tmr drtvz E) Illusztrci F) Tmr krvonal G) rnyalt
illusztrci H) Hatrolkeret I) tltsz hatrolkeret krvonal J) Drtvz K) rnyalt drtvz L) tltsz drtvz M) Rejtett
drtvz N) Cscspontok O) rnyalt cscspontok
Alkotrszek elrejtse, elklntse s a megjelensk mdostsa
Egyes 3D modellek klnll alkatrszekbl llnak. A Modellfa hasznlhat az egyes alkatrszek elrejtsre vagy elklntsre, az alkatrszek
kinagytsra vagy bizonyos alkatrszek tltszv ttelre. A 3D modellben lthat alkatrszek neve mellett egy pipa lthat a fanzetben.
Alkatrszek kezelse
A) Kijellt alkatrsz B) Rejtett alkatrsz C) Elklntett alkatrsz D) tltsz alkatrsz
1. A 3D modellben a Kz eszkzzel kattintson a mdostani kvnt alkatrszre. Ha egy bellts megakadlyozza a Kz eszkz hasznlatt,
jellje ki a kvnt alkatrszt a Modellfa listn.
2. A Modellfa fels ablaktbljnak Belltsok menjn vlasszon a kvetkez lehetsgek kzl:
Megjegyzs: Az, hogy a Belltsok menben milyen elemek jelennek meg, attl fgg, hogy a 3D modell egy vagy tbb alkatrszbl pl-e
fel. E belltsok kzl szmos elrhet jobb gombbal a 3D modell alkatrszeire kattintva is.
Modell renderelsi mdja A teljes 3D modell felsznnek megjelenst vltoztathatja meg az almenn vlasztott elemnek megfelelen:
tltsz hatrolkeret, Tmr, tltsz, Tmr drtvz stb.
sszes alkatrsz megjelentse A teljes 3D modellt jelenti meg.
Lthat rszhez igazts Az sszes lthat alkatrsz megjelentse s kzpre igaztsa a nzetben.
Fizikai tulajdonsgok megjelentse A felszn s a trfogat (ha rendelkezsre ll) megjelentse a ModellfaObjektumadatok
ablaktbljban.
Hatrolkeret megjelentse A 3D objektumot vagy a modell kijellt alkatrszeit hatrol keret megjelentse.
Hatrolkeret sznnek belltsa A hatrolkeret sznnek mdostsra szolgl. A menpont kivlasztsa utn adjon meg egy sznt,
majd kattintson az OK gombra.
Elrejts Megjelenti a modellt a kijellt alkatrszek nlkl. A klnbz alkatrszek elrejtshez s megjelentshez a Modellfa fels
ablaktbljban lv ngyzeteket is bejellheti, illetve trlheti ezek jellst.
Elklnts Csak a kijellt alkatrszt jelenti meg, az sszes tbbit elrejti.
Rsz elklntse Kizrlag az elklntett alkatrszhez megjelenti a geometriai felptst, a termkgyrtsi adatokat (PMI), valamint az
sszes nzetet (idertve a PMI-nzeteket is). Az sszes tbbi alkatrsz nzetei s adatai rejtve vagy kijelletlen llapotban maradnak. A
vltoztatsokat a Modellfa is kveti. A (fent tallhat) Szerkezet ablaktbln csak az elklntett alkatrsz van kijellve. A tbbi alkatrsz
szerkezete is rendelkezsre ll, de kijelletlen llapotban van. A (kzpen tallhat) Nzet ablaktbln csak azok a nzetek szerepelnek,
amelyek definilva lettek az elklntett alkatrszhez, idertve a PMI-nzeteket is. Ha valamelyik nzetre kattint, akkor csak az ahhoz a
nzethez tartoz PMI adatok jelennek meg a dokumentum-ablaktbln. (Az elklntett alkatrszhez tartoz PMI adatok megtekintshez a
Szerkezet ablaktblban legyen kijellve a 3D PMI elem.) A Nzet ablaktbln rejtve vannak az sszelltssal vagy ms alkatrszekkel
kapcsolatos nzetek, idertve az Acrobat alkalmazsban ltrehozott egyni nzeteket is. A nzethez gy adhat alkatrszeket, hogy kijelli
azokat a modellfn. Emellett hasznlhatja a Modellfa Belltsok menjnek Elrejts/Megjelents parancst is. Az elklntett alkatrsz
elklntst a kvetkez mdszerekkel vonhatja vissza:
J elljn ki egy msik alkatrszt a Rsz elklntse paranccsal.
J ellje ki a Modellfa legfels sszelltst.
Kattintson a Kezdlap nzet gombra.
Rkzelts az alkatrszre A fkuszt a teljes 3D modellrl a kijellt alkatrszre helyezi. Ez klnsen hasznos forg alkatrszek esetn,
hiszen lehetv teszi a forgatst az alkatrsz (s nem a teljes modell) kzps fkusza krl.
Alkatrsz lekpezsi mdja Az alkatrszhez rendelkezsre ll sszes renderelsi md megjelentse. A lekpezsi md hatrozza meg a
3D modell megjelentsnek mdjt.
ttetsz A kijellt alkatrszt ttetsz vltozatban jelenti meg.
Exportls XML formtumban Kln XML-fjlt hoz ltre a 3D modell teljes fjbl vagy aktulis csompontjbl.
Exportls CSV-knt Olyan fjlt hoz ltre CSV formtumban, amely a modell sszes adatt tartalmazza. Az adatokat exportlhatja a teljes
modellfbl vagy csupn egy kijellt csompontbl. A fjl brmely, a CSV formtumot tmogat programban megnyithat, gy pldul a
Microsoft Excel tblzatkezelben is.
Megjegyzs: Ha a 3D modell termkgyrtsi adatokat (PMI) tartalmaz, akkor a menn rendelkezsre llnak az ezek megjelentsre vagy
elrejtsre szolgl parancsok.
Modellfa ismertet
A Modellfa a munkaterlet bal oldaln lv navigcis ablaktblban jelenik meg. A Modellfa a 3D eszkztr Modellfa be- s kikapcsolsa
gombjval is megnyithat. Ezt gy is megteheti, hogy jobb gombbal a 3D modellre kattint, s a Modellfa megjelentse parancsot vlasztja.
Megjegyzs: A Modellfa hasznlathoz az Acrobat vagy az Adobe Reader 7.0.7-es vagy jabb verzija szksges. A korbbi verzik
felhasznli is vgrehajthatnak mveleteket a 3D modellekkel, de nem hasznlhatjk ehhez a modellft.
A Modellfa hrom ablaktblbl ll, amelyek mindegyike adott tpus adatokat vagy vezrlket jelent meg.
Struktra ablaktbla A legfels ablaktbla a 3D objektum faszerkezett mutatja. Egy autt brzol 3D objektum pldul kln
objektumcsoportokat (gynevezett csompontokat) tartalmazhat a karosszria, a motor s a kerekek lekpezsre. Ebben az ablaktblban
naviglhat a hierarchin bell, illetve kijellhet, elklnthet vagy elrejthet klnfle rszeket.
A termkgyrtsi adatok (PMI) elemcsoportknt jelennek meg a hierarchia ugyanazon szintjn, mint a hozzjuk tartoz objektum vagy sszellts.
Nzet ablaktbla A kzps ablaktbla felsorolja a 3D objektumhoz definilt nzeteket. Nzet vltsakor a 3D modellt gy llthatja vissza egy
mentett llapotba, hogy az egyik felsorolt nzetre kattint. Lsd 3D nzetek belltsa PDF fjlokban.
A nzetek a Nzet ablaktbln is hozzadhatk s szerkeszthetk. Pldul egy alkatrsz elklntse s elforgatsa utn mentheti az adott
nzetet, belertve a kamera ltszgt, a htteret, a megvilgtst s az egyb tulajdonsgokat. Ez a funkci az Adobe Reader programban nem
rhet el.
Objektumadatok ablaktbla Az als ablaktbla tovbbi adatokat mutat az objektumrl vagy alkatrszrl, pldul a tulajdonsgokat s
metaadatokat (ha vannak ilyenek). A 3D-objektumok ilyen adatai nem szerkeszthetk az Acrobat programban.
A lap tetejre
Modellfa
A) 3D objektumhierarchia B) Mentett nzetek C) Alkatrsz vagy objektum adatai
Megjegyzs: A Modellfa alaprtelmezett viselkedsnek mdostshoz nyissa meg a Belltsok prbeszdpanelt, s a Kategrik listn
vlassza a 3D s multimdia elemet. Ezutn vlasszon belltst a Modellfa megnyitsa a 3D aktivlsakor menn.
A PDF dokumentum szerzje a 3D modell konvertlsi belltsaiban megadhatja, hogy rkattintskor automatikusan megjelenjen a Modellfa.
Keresztmetszetek ltrehozsa
A 3D modell keresztmetszete olyan, mintha a bels rszek megtekintse rdekben a modell flbe lenne vgva. A Keresztmetszetek vezrli
prbeszdpanelen mdosthat a metszsk igaztsa, eltolsa s dntttsge.
Keresztmetszet ksztse eltt s utn
1. A keresztmetszet ki-bekapcsolshoz kattintson a 3D eszkzsor Keresztmetszetek be/kikapcsolsa ikonjra .
2. (Vlaszthat) Kattintson a Keresztmetszetek be- s kikapcsolsa ikon melletti nylra, s vlassza a Keresztmetszet tulajdonsgai elemet,
amely a Keresztmetszet tulajdonsgai prbeszdpanelt nyitja meg. Ezutn tegye az albbiak egyikt:
Mdostsa az Igazts, a Megjelentsi belltsok s az Elhelyezs s tjols csoportban lv belltsokat.
A lap tetejre
Kattintson a Metszeti nzet mentse gombra az aktulis keresztmetszeti nzet mentshez. (A mentett nzet meg fog jelenni a 3D
eszkztr Nzetek menjn s a Modellfa Nzet ablaktbljban az alaprtelmezett nven: MetszetiNzet[n].)
Keresztmetszet tulajdonsgai
Az itt vgrehajtott mdostsokat a program azonnal alkalmazza. A mdostsokat akkor lehet megtekinteni, ha a Keresztmetszet tulajdonsgai
prbeszdpanel nem takarja el az aktv 3D modellt. A Keresztmetszet tulajdonsgai prbeszdpanel a PDF dokumentumra val fkuszls s a
dokumentummal vgzett mveletek sorn is legfell marad. A bezrshoz kattintson a jobb fels sarokban tallhat Bezrs gombra.
Keresztmetszetek engedlyezse Ha ki van vlasztva, a tovbbi belltsok is elrhetk.
Igazts Azt hatrozza meg, hogy melyik tengelyhez (x, y vagy z) igazodjon a keresztmetszet.
Igazts laphoz Kivgja azt a metszetet egy skbl, amelyet a 3D modellben kattintssal kivlasztott sklap hatroz meg. (A prbeszdpanel
mindaddig inaktv, amg nem kattint valamely modellalkotrsz lapjra.)
Igazts 3 ponthoz Azt a metszetet vgja ki a skbl, amelyet a 3D modellben kivlasztott tetszleges hrom pont hatroz meg. (A
prbeszdpanel mindaddig inaktv, amg nem kattint valamely modell hrom pontjra.)
Metszspontok megjelentse Sznezett krvonal hozzadsval jelzi, hogy hol vgja kett a metszsk a 3D modellt. Kattintson a szntrra, ha
msik sznt szeretne vlasztani.
Metszsk megjelentse A 3D modellt kettszel skidom megjelentse. Kattintson a szntrra, ha msik sznt szeretne vlasztani, s rjon be
msik szzalkos rtket, ha meg szeretn vltoztatni a sk fedettsgt.
Kijellt alkatrszek figyelmen kvl hagysa A kijellt alkatrszek eltvoltsa a keresztmetszeti nzetbl.
ttetsz megjelentse A keresztmetszeten kvl fekv alkatrszek megjelentse.
Metszsk fedettsge A metszsk ttetszsgi szintjnek meghatrozsa..
Kamera igaztsa a metszskhoz A 3D modell elforgatsa oly mdon, hogy egy szintbe kerljn a metszskkal.
Eltols A 3D modellbl kivgand rsz nagysgnak meghatrozsa. Hzza a csszkt balra vagy jobbra, vagy mdostsa a szzalkos rtket.
Annak megfigyelshez, hogy miknt osztjk fel az egyes tengelyek a 3D modellt, jelljn ki egy tengelyt, majd hzza az Eltols csszkt oda-
vissza. Figyelje, hogyan vltozik a begyazott 3D modell.
tfordts tfordtja a keresztmetszetet. Ha pldul a keresztmetszetben a modell fels fele van levgva, az tfordts gombra kattintva a
program a fels felt jelenti meg, az alst pedig levgja.
Megdnts csszkk A metszsk s a tengelyek ltal bezrt szget hatrozza meg. Hzza a csszkkat balra vagy jobbra, vagy mdostsa a
szzalkos rtkeket.
Metszeti nzet mentse A Nzet tulajdonsgai prbeszdpanelt nyitja meg, amelyen kijellheti a nzettel menteni kvnt megjelentsi
tulajdonsgokat. A menteni kvnt tulajdonsgok kijellse utn a keresztmetszeti nzet felkerl a 3D eszkztr s a Modellfa nzetlistjra. A
mentett nzet alaprtelmezett neve: MetszetiNzet[n].
A nem mentett tulajdonsgok visszallnak az elz nzet belltsra. Ha pldul nem menti a httrsznt, akkor a legkzelebbi megnyitskor a
keresztmetszeti nzet httrszne visszall az elzleg megjelentett nzetben rvnyes sznre.
Kamera tulajdonsgainak mdostsa
A kameratulajdonsgok hatrozzk meg az objektumnzet pontos szgt s elhelyezkedst. A kameratulajdonsgok egy kameranzetet
definilnak, amely mind az egyes nzetek, mind az egyes fjlok kztt megoszthat.
1. Kattintson a 3D eszkztron a Kamera tulajdonsgai ikonra .
Ha az ikon nem lthat, kattintson a navigcis eszkz melletti nylra a 3D eszkzsor bal oldaln.
2. A Kamera tulajdonsgai prbeszdpanelen kattintson a Ments msknt elemre j kameranzet ltrehozshoz, vagy jelljn ki egy ltez
nzetet a menn.
3. Helyezze el gy a Kamera tulajdonsgai prbeszdpanelt, hogy az ne takarja el a 3D modellt. Vlasszon ki egy kameraigaztsi belltst:
A Cl kivlasztsval a kameratulajdonsgokat a clpozcihoz igazthatja.
A Kamera s cl vlasztsval a kameratulajdonsgokat a kamera irnyhoz s a clpozcihoz igazthatja.
4. Adja meg az igazts tpust:
Modell kivlasztsa A bellts engedlyezst kveten kattintson egy 3D modellre a dokumentumban. A Kamera tulajdonsgai
prbeszdpanelen megjelenik a kamera aktulis pozcija.
Ha a Cl belltst vlasztotta, a kamera cljnak j pozcija lesz a vlasztott modell kzppontja.
Ha a Kamera s cl belltst vlasztotta, a kamera cljnak pozcija lesz a kijellt modell kzppontja. A kamera a vlasztott
modellhez igazodik.
Arc kivlasztsa A bellts engedlyezst kveten kattintson a 3D modell egy lapjra a dokumentumban. A Kamera tulajdonsgai
prbeszdpanelen megjelenik a kamera aktulis pozcija.
Ha a Cl belltst vlasztotta, a kamera cljnak j pozcija lesz a vlasztott lap kzppontja.
Ha a Kamera s cl belltst vlasztotta, a kamera cljnak pozcija lesz a kijellt lap kzppontja. A kamera a vlasztott laphoz
igazodik.
3 pont kivlasztsa A bellts engedlyezst kveten vlasszon ki hrom pontot egy vagy tbb modellen. A Kamera tulajdonsgai
prbeszdpanelen megjelenik a kamera aktulis pozcija.
Ha a Cl belltst vlasztotta, a kamera cljnak j pozcija lesz a hrom vlasztott ponthoz tartoz kzppont.
Ha a Kamera s cl belltst vlasztotta, a kamera cljnak pozcija lesz a hrom vlasztott ponthoz tartoz kzppont. A kamera
pozcija a hrom vlasztott pont ltal meghatrozott skhoz igazodik.
5. A Pozci terleten vlassza a Szgmrtkegysgek elemet az X, Y s Z rtkek Azimut, Magassg s Tvolsg belltsainak
megadshoz. Ezekkel az rtkekkel a kamera azimut (tvolsg) alapjn, magassg (X tengely) szerint, valamint a tvolsgrtk alapjn
megadott nagytsmrtk alapjn kezelhet.
6. Hzza a Kamera s a Cl pozcik csszkit a kvnt helyzetbe.
7. A kamera fkuszszgnek mdostshoz hzza a Lttr csszkt a kvnt rtkhez.
8. A kamera grgetsi szgnek mdostshoz hzza a Grgets csszkt a kvnt rtkre.
9. Kattintson a Kameranzet mentse elemre a belltsok mentshez s a nzet felvtelhez a modellfra.
A modellfn a nzet a Kameranzet[n] alaprtelmezett nven jelenik meg, ahol [n] automatikusan ltrehozott sorszm. A Nzetek listban a
kameranzet tetszs szerint tnevezhet.
Mg tbb sgtmakr
J ogi kzlemnyek | Online adatvdelmi nyilatkozat
Megjegyzsek hozzfzse 3D tervekhez PDF fjlokban
A lap tetejre
A lap tetejre
3D megjegyzs hozzadsa objektumhoz
Megjegyzsek hozzadsa a Megjegyzs feladat -ablaktblrl
3D mrs konvertlsa megjegyzss
3D objektumok megjegyzseinek megjelentse
A 3D objektumok megjegyzseihez a megjegyzsek ltrehozsa sorn megadott egyedi nzetek tartoznak. Ha a nzet mdosul pldul a 3D
objektumot elforgatja vagy mozgatja a megjegyzsek a tovbbiakban nem lthatk.
A 3D objektumokhoz hromflekppen adhat megjegyzseket:
A 3D eszkztron lv 3D megjegyzs eszkzzel a 3D modell adott alkatrszeihez fzhet megjegyzseket.
A Megjegyzs ablaktbla Megjegyzsek paneljnek hasznlatval szmos tpus megjegyzs adhat hozz egy 3D nzetben.
3D mrce megjegyzss trtn konvertlsval.
Megjegyzs: Ahhoz, hogy a 3D modellekhez megjegyzseket fzhessen, az Acrobat vagy a Reader program 7.0.7-es vagy jabb verzijval kell
rendelkeznie.
Ha egy 3D objektum nzete mdosul, az objektumhoz trstott sszes megjegyzs eltnik (a jobb oldalrl).
Ha nem szeretn, hogy egy megjegyzs a 3D nzettel legyen trstva, adja hozz a megjegyzst a 3D objektum terletn kvl.
3D megjegyzs hozzadsa objektumhoz
A 3D megjegyzs eszkzzel ltrehozott megjegyzsek annyiban hasonlak a mrsekhez, hogy a 3D geometria adott rszeihez vannak trstva.
Ha egy modell alaprtelmezett nzethez ad 3D megjegyzseket, a program egy j, 3DCommentView nev nzetet hoz ltre. Az egyb
nzetekhez hozzadott 3D megjegyzsek az adott nzet sszeteviknt jelennek meg a modellfn. A 3D megjegyzsek ugyangy szerkeszthetk
s trlhetk, mint a mrsek.
1. Kattintson a 3D eszkzsorban a 3D megjegyzs hozzadsa eszkzre.
2. Jellje ki a modell azon alkotrszt, amelyhez 3D megjegyzst szeretne fzni.
3. A Megjegyzs-karakterlnc bevitele prbeszdpanelen rja be a megjegyzst.
Megjegyzsek hozzadsa a Megjegyzs feladat -ablaktblrl
Ha a Megjegyzs feladat-ablaktbla eszkzeinek hasznlatval adja hozz a megjegyzseket, a modellfn egy j, CommentView elnevezs
nzet jn ltre.
Megjegyzs: Az Adobe Reader felhasznli akkor adhatnak megjegyzseket egy PDF-hez, ha a dokumentum ksztje engedlyezte a
megjegyzsek hasznlatt az adott fjlhoz.
1. J elentse meg a Megjegyzsek panelt a Megjegyzs feladat-ablaktblrl.
2. Vlasszon egy megjegyzskezel eszkzt, majd kattintson a 3D objektumterlet egy pontjra.
3. Megjegyzs ltrehozshoz kattintson a 3D objektumterleten bellre. A program egy j nzetdefincit hoz ltre a modellfn, amelynek az
alaprtelmezett CommentView1 nvhez hasonl.
4. Tovbbi megjegyzsek a kvetkez mdszerekkel adhatk hozz:
jabb megjegyzs adott nzetben val ltrehozshoz elszr jellje ki a modellfn a kvnt nzetet. Ezutn kattintson a 3D
objektumterlet brmely pontjra.
A lap tetejre
A lap tetejre
jabb megjegyzs adott megjegyzsnzetben val ltrehozshoz elszr jellje ki a modellfn a kvnt megjegyzsnzetet. Ezutn
kattintson a 3D objektumterlet brmely pontjra.
Megjegyzs: Ha trl egy vagy tbb automatikusan ltrehozott megjegyzsnzetet, a trstott megjegyzsek tovbbra is rendelkezsre fognak
llni. Ezeken a Megjegyzsek panelen vagy a modellfn tekintheti meg s jellheti ki, ahol a nzetek alatt vannak felsorolva. Megjegyzs
kivlasztsa esetn a program tvlt a 3D modell azon nzetbelltsra, amely a megjegyzs hozzadsa idejn volt aktv.
3D mrs konvertlsa megjegyzss
Az egyes mrsek megjegyzsekk konvertlhatk, gy a tbbi megjegyzshez hasonl mdon tekinthetk t s kommentlhatk.
1. A Modellfa Nzet ablaktbljban kattintson a jobb gombbal a mrtknzet melletti pluszjelre az egyes mrsek listjnak megjelentshez.
2. Kattintson a jobb gombbal egy mrs nevre, majd vlassza a Konvertls megjegyzss parancsot.
3D objektumok megjegyzseinek megjelentse
1. Tegye a kvetkezk egyikt:
A modellfn jelljn ki egy megjegyzseket tartalmaz nzetet.
Kattintson a Megjegyzs > Megjegyzslista elemre.
A Modellfa Nzet ablaktbljban kattintson a Belltsok gombra, majd vlassza a Megjegyzsek listja elemet.
2. A megjegyzseket dupla kattintssal nyithatja meg az ablakukban.
3. Ismtelje meg az 1. s 2. lpst a tovbbi nzetekhez trstott tbbi megjegyzs megtekintshez.
Megjegyzs kivlasztsa esetn a 3D modell ugyanabban a nzetben jelenik meg, mint amelyben a megjegyzs hozzadsa idejn volt.
Mg tbb sgtmakr
J ogi kzlemnyek | Online adatvdelmi nyilatkozat
3D objektumok mrse PDF fjlokban
A lap tetejre
3D objektumok mrse
A 3D mrce eszkz palettjn tallhat Igazts engedlyezve belltsok
A 3D mrce eszkz palettjn tallhat mrsitpus-belltsok
Mrtkegysgek s jells belltsai
Mrsi belltsok
A 3D modellek mrshez a 3D mrce eszkz hasznlhat. A mrsek a 3D modell pontjainak vagy leinek a kombincii kztt hozhatk ltre.
Amikor a mutatt egy 3D modell fl helyezi, bizonyos pontok s lek kiemelve jelennek meg. A 3D mrce eszkz ngyfajta mrst tmogat:
merleges tvolsg kt egyenes l kztt, lineris tvolsg kt pont kztt, a kr alak lek sugara, illetve a kt l (vagy hrom pont) ltal bezrt
szg.
A 3D mrtkek megadott nzetekhez trsthatk. Ha az alaprtelmezett nzet aktv, mikzben egy mrtket hozzad, egy j mrtknzet jn ltre.
Ezt a nzetet a program felveszi a Modellfa nzethierarchijba. A mrtk csak az adott nzethez trsul. A mrtk a nzet gyermekeknt jelenik
meg.
A mrsek sorn megjegyzsek megjelentsre is lehetsg van. Ezek a megjegyzsek (ms nven mrsi jellsek) a dokumentum bezrsa
utn is megrzdnek.
A 3D mrce eszkz megjelentse
3D objektumok mrse
1. Kattintson egy PDF dokumentumban szerepl 3D modellre az engedlyezshez.
2. Kattintson a 3D mrce eszkz ikonjra a 3D eszkztron. (Ha a 3D eszkzsor nzet be van lltva az sszevont eszkzsorokhoz, a 3D
mrce eszkz a navigcis eszkz melletti menbl vlaszthat ki.)
3. Adja meg a kvnt belltsokat a 3D mrce eszkz palettjnak Igazts engedlyezve s Mrsi tpusok terletn.
4. Kattintson a jobb gombbal a modell htterre, s mdostsa szksg szerint a belltsokat. Hagyja megnyitva a 3D mrce eszkz palettjt.
5. 3D modell mrse:
A 3D modell kt eleme kztti tvolsg megmrshez az els kattintssal vlassza ki a kezdpontot. Ezutn vigye az egrmutatt egy
msik helyre vagy lre.
Egy krkrs alakzat kerletnek mrshez helyezze a mutatt az alakzat szeglyre gy, hogy egy kr jelenjen meg, majd kattintson
egyszer.
Ha a mrshez kommentrt szeretne ltrehozni s belltani, kattintson a jobb gombbal az objektum htterre, s vlassza a Jellcmke
mdostsa parancsot. rja be a jellcmke szvegt. Mrje a 3D modellt a fent lert mdon. Kattintssal lltsa be a mrs vgpontjt,
s kattintson harmadszorra is a mret s a cmke helynek kijellshez.
A mrs megjegyzsknt val mentshez vlassza a Kz eszkzt, kattintson a jobb gombbal a mrsre, s vlassza a Konvertls
megjegyzss parancsot.
A mrs megszaktshoz kattintson a jobb gombbal, s vlassza a Mrs megszaktsa parancsot.
Mrsjells trlshez kattintson r a 3D mrce eszkzzel, s nyomja meg a Delete billentyt.
Megjegyzs: Ha tbbet szeretne tudni a mrs kzbeni elforgatsrl, oldalirny mozgsrl s igaztsrl, kattintson jobb gombbal a
modellre, s vlassza a Naviglsi tippek a 3D mrce hasznlathoz parancsot.
A lap tetejre
A lap tetejre
A lap tetejre
A lap tetejre
A 3D mrce eszkz palettjn tallhat Igazts engedlyezve belltsok
3D igazts az lek vgpontjaira Igazts a teljes lhez.
3D igazts a lineris lekre Igazts egy l egyenes vonal szakaszhoz.
3D igazts a sugaras lekre Igazts egy krvonalhoz.
3D igazts a krvonalakhoz Igazts egy alkatrsz lthat lhez, pldul egy henger oldalhoz.
3D igazts a sklapokhoz Igazts az alkatrsz lapjt alkot geometrikus skhoz
A 3D mrce eszkz palettjn tallhat mrsitpus-belltsok
3D pontok kztti mrs A 3D modell kt pontja kztti tvolsg mrsre szolgl. Az els kattintssal jellheti ki a kezd pontot, majd egy
jabb kattintssal a zr pontot vagy lt.
3D merleges kiterjeds Kt l kztti tvolsg mrse a kiindulsi lre bocstott merleges mentn.
3D sugaras kiterjeds A kattints helyre es sugr mrse.
3D szgmrs Kt l ltal bezrt szg mrse.
Mrtkegysgek s jells belltsai
A Mrtkegysg s jells mreszkzeinek hasznlathoz vlassza ki a 3D mrce eszkzt, s kattintson a jobb gombbal a modellen bell.
Modell mrtkegysgeinek definilsa Kivlasztsval mdosthatja az alkalmazott mrtkegysget.
Koordintamegjelents engedlyezse Megjelenti vagy elrejti az egrmutat helynek koordintit a Mrtkinformcis ablakban.
Jellcmke mdostsa rja be a mrtkegysg-kijelzsben megjelenteni kvnt szveget (mind a 3D modell terletn, mind a Megjegyzsek
panelen). (Ez a funkci nem rhet el, ha nincs engedlyezve a Mrtk jellse bellts.)
Mrtkjells tiltsa Akkor hasznlja, ha mrseket kvn vgezni a modellen, de azokat nem szeretn a dokumentumhoz adni. Az rtkek
ilyenkor csak addig lthatk, amg az aktulis mrs aktv. Ha j mrsbe kezd vagy eszkzt vlt, a mrtkjells eltnik.
3D tartalomra igazts megszntetse Letiltja a beszrsi pont valsznstett clhoz val igaztst. Nagy mret modellek esetn ezzel a
belltssal javthat a teljestmny. Ha azonban ksbb biztostani szeretn a 3D objektumokon vgzett mrsek pontossgt, engedlyezze jra
az Igazts a 3D tartalomra belltst.
Naviglsi tippek a 3D mrce hasznlathoz Megjelenti a navigcihoz hasznlhat billentyparancsokat tartalmaz prbeszdpanelt. Ezeket a
gyorsbillentyket mrs kzben hasznlhatja.
Belltsok Megnyitja a Mrs (3D) panelt.
Mrtkinformcis ablak elrejtse/megjelentse A Mrtkinformcis ablak a Mrtkegysg s jells belltsait jelenti meg a modellnl. A
bellts engedlyezsvel az ablakot eltvolthatja a modellablakbl.
Mrtk eszkzsor elrejtse/megjelentse Elrejti/megjelenti a 3D mrce eszkz palettjt.
Mrsi belltsok
A 3D mrs belltsainak megvltoztatsval mdosthatja a 3D adatok mrsi mdjt. Ezek a belltsok a Belltsok prbeszdpanel Mrs
(3D) paneljn jelennek meg.
Megjegyzs: Az Adobe Reader programban ezek a belltsok csak olyan PDF fjlokra vonatkoznak, amelyekben engedlyezve vannak a
megjegyzsek.
A mdhoz tartoz mretek s egysgek hasznlata (ha jelen vannak) Ha lteznek modellezsi egysgek, akkor az azok alapjn, az eredeti 3D
modell felhasznlsval generlt mrsek megjelentse. Trlje a jelet ebbl a jellngyzetbl, ha kzzel szeretn meghatrozni a
mrtkegysgeket. Ez a bellts a 3D mrce eszkz palettjn is mdosthat.
Alaprtelmezett megjelentsi mrtkegysg hasznlata A 3D modellben szerepl mrtkegysgek helyett az itt megadottakat hasznlja.
Megjelentend rtkes jegyek A mrtkszmban rtkes szmjegyeinek szma.
3D mrsi vonal szne Az objektum mrst kezdemnyez kattints vagy hzs sorn megjelen vonal sznnek belltsa.
Mrsi visszajelzs mrete A mrsi eredmny szvegmretnek belltsa.
Krkrs mrsek megjelentsnek mdja Vlaszts a fokban vagy radinban trtn szgmrs kztt.
Krkrs mrsek megjelentsnek mdja Vlaszts az tmr vagy a sugr mrse kztt krkrs alkatrszek esetben.
Kr megjelentse radilis mrtkekhez A sugrmrshez kapcsold krvonal megjelentse.
3D igazts belltsai Az igazts bekapcsolsa, valamint annak belltsa, hogy a pontokhoz, az vekhez, a krvonalak leihez vagy a lapokhoz
igaztsa a program az elemeket. Az rzkenysg szabja meg, hogy az igaztskor milyen kzel kell lennie a mutatnak egy adott elemhez. Az
Igaztsi tipp szne pontban adja meg annak az igaztsi vonalnak a sznt, amely akkor jelenik meg, amikor a mutatt egy 3D objektum fltt
tartja.
Mg tbb sgtmakr
J ogi kzlemnyek | Online adatvdelmi nyilatkozat
3D nzetek belltsa PDF fjlokban
A lap tetejre
A lap tetejre
A lap tetejre
A lap tetejre
Alaprtelmezett nzet
Egyni nzet ltrehozsa
Nzet megjelentse
Az alaprtelmezett nzet mdostsa
Vltoztassa meg a posztert, hogy az alaprtelmezett nzethez illeszkedjen
3D nzet hozzadsa knyvjelzhz vagy hivatkozshoz
3D nzet trlse
A 3D modell alaprtelmezett nzetvel gyorsan vissza lehet trni a kiindulponthoz, a modellel vgzett mveletek sorn brmikor. Az
alaprtelmezett nzet nem ugyanaz, mint az elnzet, amely akkor mutatja a 3D modell megjelenst, amikor az objektum nincs aktivlva. A 3D
modell sszes elrhet nzetnek a listja a 3D eszkztr Nzetek menjn s a Modellfa Nzet ablaktbljban jelenik meg.
Az Acrobat programban ltrehozhat tovbbi nzeteket a 3D modellhez, amelyekkel szksg szerint knnyen mozoghat a 3D-tartalomban (pldul
fell-, alul-, bal-, jobb-, bels, kls, robbantott vagy sszeszerelt nzet). A nzet a megvilgtssal, a kamera helyzetvel, a lekpezsi mddal, a
modellfa llapotval, az ttetszsggel s a keresztmetszettel kapcsolatos belltsokat tartalmaz. Az egyni nzetek pontosan meghatrozott
kameratulajdonsgokat tartalmazhatnak.
A nzeteket a Knyvjelzk panelen knyvjelzkhz, illetve az Ugrs 3D nzetre mvelettel az oldalon ltrehozott gombokhoz s hivatkozsokhoz
lehet kapcsolni.
Alaprtelmezett nzet
Amikor egy 3D modellbl PDF-et kszt vagy egy 3D fjlt egy PDF-hez ad, az Acrobat egy kezdeti alaprtelmezett nzetet kszt. Az
alaprtelmezett nzet generlsa fggetlen attl, hogy tovbbi alaprtelmezett nzetek kszlnek vagy a 3D fjlban lteznek nzetek.
A generlt alaprtelmezett nzet jellemzi a kvetkezk:
Perspektivikus vettst hasznl.
A megfigyelsi pont az objektumtl gy helyezkedik el, hogy az sszes lthat csompont tltse ki a mez nzetet nagy rszben.
Az eltols irnya s helyzete fknt a negatv X-tengelyen helyezkedik el, viszonylag kis eltols van a negatv Y-tengely mentn, s egy
kisebb eltols a Z-tengely pozitv feln.
A kamera a lthat csompontok kzepe fel mutat, gy helyezkedik el, hogy a Z-tengely fggleges s a felfel irny a pozitv a
megjelentett megjegyzsben.
Az alaprtelmezett nzet httrsznnek, lekpezsi mdjnak s megvilgtsnak belltshoz jellje be a Specilis belltsok megjelentse
jellngyzetet a 3D beillesztse prbeszdablakon, ahol a 3D fln megjelen paramtereket tudja vltoztatni.
Egyni nzet ltrehozsa
1. A modell kivlasztshoz kattintson a 3D modellre a Kz eszkzzel.
2. A 3D eszkzsor Forgats, Eltols s Nagyts eszkzvel lehet mdostani a nzetet.
3. A Nzet tulajdonsgai prbeszdpanelen jellje ki a nzetbe felvenni kvnt megjelentsi belltsokat.
A ki nem jellt tulajdonsgok a legutbb megjelentett belltsokat hasznljk. Ha pldul nincs kijellve a Httrszn bellts, akkor a
nzet httrszne a korbban hasznlt marad.
A nzet jNzet nven jelenik meg a Modellfa Nzet ablaktbljban. J ellje ki az tnevezshez.
Nzet megjelentse
Az albbi mdszerekkel igny szerint mdosthatk a nzetek:
Vlassza ki a nzetet a 3D eszkzsor Nzetek felbukkan menjbl.
Kattintson a nzet nevre a modellfn.
Kattintson az Alaprtelmezett nzet ikonra .
A lap tetejre
A lap tetejre
A lap tetejre
Az alaprtelmezett nzet mdostsa
A Modellfa Nzet ablaktbljban hajtsa vgre a megfelel mveletet:
Vlasszon egy nzetet, majd vlassza a Belltsok menbl a Bellts alaprtelmezett nzetknt lehetsget.
Kattintson jobb gombbal egy nzetre, s vlassza a Bellts alaprtelmezett nzetknt parancsot.
Megjegyzs: j nzet ltrehozshoz vlassza a Nzetek > Nzetek kezelse parancsot a 3D eszkzsorrl vagy a helyi menbl. A kvetkez
Nzetek kezelse prbeszdablakon, ami megjelenik kattintson az j nzet gombra.
Vltoztassa meg a posztert, hogy az alaprtelmezett nzethez illeszkedjen
1. Az Objektum kijellse eszkzzel (Eszkzk > Interaktv objektumok > Objektum kijellse) kattintson dupln a 3D modellre.
2. A 3D szerkeszts prbeszdpanelen kattintson az Indtsi belltsok flre.
3. A Poszterkp terlet alatt vlassza a Poszter beolvassa az alaprtelemezett nzetbl elemet.
4. Kattintson az OK gombra, majd mentse a PDF-et.
3D nzet hozzadsa knyvjelzhz vagy hivatkozshoz
Ehhez a mvelethez egy legalbb egy definilt (a felhasznl ltal ltrehozott) nzetet tartalmaz 3D modell szksges. A nzetet trstani lehet
ltez knyvjelzhz vagy hivatkozshoz, vagy j knyvjelz/hivatkozs is ltrehozhat erre a clra.
1. Tegye a kvetkezk egyikt:
j knyvjelz ltrehozshoz kattintson az j knyvjelz gombra a Knyvjelzk panel tetejn, s rja be az j knyvjelz nevt.
Ezutn kattintson jobb gombbal, s vlassza a Tulajdonsgok parancsot.
Ha j hivatkozst szeretne ltrehozni, kattintson az Eszkzk > Tartalomszerkeszts > Hivatkozs hozzadsa vagy szerkesztse
menelemre, s az egr hzsval hozzon ltre egy hivatkozs-tglalapot az oldal tetszleges pontjn. Ezutn a Hivatkozs ltrehozsa
prbeszdpanel Hivatkozsi mvelet terletn vlassza az Egyedi hivatkozs elemet, majd kattintson a Tovbb gombra.
Ha csatolni szeretn a nzetet egy ltez knyvjelzhz vagy hivatkozshoz, a jobb egrgombbal kattintson a knyvjelzre vagy a
hivatkozsra, s vlassza a Tulajdonsgok parancsot.
2. A Tulajdonsgok prbeszdpanelen vltson a Mvelet lapra.
3. A Mvelet kivlasztsa menn vlassza a Vlts 3D/multimdis nzetre elemet, s kattintson a Hozzads gombra.
4. A J elljn ki egy 3D nzetet prbeszdpanel bal oldali listjn vlassza ki a 3D modell 3D kommentrjt, majd a jobb oldalon vlasszon ki
egy nzetbelltst:
Aktulis nzet Egyezteti a dokumentumban a hivatkozs vagy knyvjelz ltrehozsa idejn aktv 3D forgatsi, eltolsi s nagytsi
jellemzket, fggetlenl attl, hogy az adott nzet szerepel-e a modellfn definilt nzetknt.
Els nzet Vlts a modellfn lthat lista tetejn szerepl nzetre.
Utols nzet Vlts a modellfn lthat lista aljn szerepl nzetdefincira.
Elz nzet Lps felfel a modellfa definilt nzeteket tartalmaz listjn, egyszerre egy nzetet megjelentve.
Kvetkez nzet Lps lefel a modellfa definilt nzeteket tartalmaz listjn, egyszerre egy nzetet megjelentve.
Nvvel elltott nzet Vlts az ez alatt a parancs alatt tallhat, a definilt nzeteket tartalmaz listrl kivlasztott nzetre.
5. (Vlaszthat) Ha azt szeretn, hogy egy knyvjelz vagy egy hivatkozs t is ugorjon egy megadott oldalra s oldalnzetre, vlassza a
Mvelet kivlasztsa men Lpjen be az oldalnzetbe elemt, majd kattintson a Hozzads gombra. Ezutn a grgetsvokkal s a
nagytsi eszkzkkel mdostsa az oldalnzetet, mieltt a Hivatkozs belltsa gombra kattintana. Ha befejezte, kattintson a
Tulajdonsgok prbeszdpanel Bezrs gombjra.
3D nzet trlse
Tegye a kvetkezk egyikt:
A 3D eszkztron nyissa meg a Nzetek elugr ment, s vlassza a Nzetek kezelse parancsot. J ellje ki az eltvoltani kvnt
nzeteket, majd kattintson a Nzet trlse elemre.
A Modellfa panel Nzet ablaktbljban jellje ki az eltvoltani kvnt nzeteket. A Nzet ablaktbln bell kattintson a Trls gombra ,
vagy kattintson a Belltsok gombra, s vlassza a Nzet trlse parancsot.
Mg tbb sgtmakr
J ogi kzlemnyek | Online adatvdelmi nyilatkozat
Nyomdai gyrtsi eszkzk (Acrobat Pro)
A jelen oldalrl hivatkozott tartalmak egy rsze csak angolul jelenik meg.
Nyomdai gyrtsi eszkzk ttekints (Acrobat Pro)
A lap tetejre
A lap tetejre
A Nyomdai gyrts panel megnyitsa
Nyomdai gyrtsi eszkzk
Az Adobe Acrobat Pro program specilis nyomdai gyrtsi eszkzei teljes PDF-munkafolyamatot biztostanak a professzionlis minsg sznes
kimenet ellltshoz. A nyomdai gyrtsi eszkzk az Eszkzk ablaktbla Nyomdai gyrts paneljn tallhatk.
Nyomdai gyrts panel
A Nyomdai gyrts panel megnyitsa
Ha a Nyomdai gyrts panel nem lthat az Eszkzk ablaktblban, vlassza a Nzet > Eszkzk > Nyomdai gyrts elemet.
Nyomdai gyrtsi eszkzk
Elvizsglat Lehetv teszi tbb mint 400 elre megadott, az sszes ltalnos kimeneti hibra vonatkoz ellenrzs elvgzst, majd minden
kezelhet hiba javtst.
Kimeneti elkp Egyetlen knyelmes prbeszdpanelen egyesti a sznrebonts elkpt, a kpernys ellenrzst, a sznfigyelmeztetseket s
szmos ms szolgltatst.
Objektum szerkesztse Raszteres s vektoros objektumok kijellst, thelyezst s szerkesztst teszi lehetv. Szerkesztheti az objektum
egyedi tulajdonsgait, pldul cmkk, szntr vagy lekpezsi md.
sszeolvasztsi elnzet sszeolvasztsi belltsok megadst s alkalmazst teszi lehetv ttetsz objektumokhoz. Segtsgvel
elzetesen megtekinthetk az ttetsz objektumok s az ezekre alkalmazott belltsok hatsai. A belltsokat kszletknt mentheti, s ezeket
ms oldalakra vagy PDF dokumentumokra alkalmazhatja.
Sznek konvertlsa Lehetv teszi, hogy a felhasznlk a dokumentum brmely szntert a clszntrbe konvertljk.
Oldaldobozok belltsa Lehetv teszi megjelentsi, krlvgsi, kifutsi s hordozkeretek megadst az oldalakon. Ezek fontosak az oldalak
megfelel pozicionlshoz s a nyomtatsi jelek elhelyezshez, de klnsen a kilvshez.
Nyomtatsi jelek hozzadsa Szabvnyos, a pozicionlst segt nyomtatsi jelek felvtele a PDF oldalakon. Ezek a jelek be vannak gyazva a
PDF fjlba.
Vkony vonalak javtsa A felhasznli belltsok alapjn megkeresi s vastagabb vonalakra cserli a vkony vonalakat.
Festkkezel A festkek kezelsi mdjnak szablyozsa az aktulis PDF megnyitsnak az idejre. Az Acrobat Festkkezel a tbbi Adobe
alkalmazsban megszokott belltsokat s vezrlelemeket hasznlja.
Tltltsi kszletek Altltsi belltsok ltrehozst s ksbbi alkalmazst teszi lehetv az Adobe In-RIP tltltst megvalst Adobe
raszteres kpfeldolgozban.
Acrobat Distiller A PostScript fjlokbl PDF fjlt llt el.
J ogi kzlemnyek | Online adatvdelmi nyilatkozat
Nyomtatsi jelek s hajszlvonalak (Acrobat Pro)
A lap tetejre
A lap tetejre
A lap tetejre
A lap tetejre
A PDF fjlok nyomtatsi jelei ismertet
Nyomtatsi jelek begyazsa a PDF dokumentumba
Az Oldaldobozok belltsa prbeszdpanel ttekintse
Hajszlvonalak javtsa
A PDF fjlok nyomtatsi jelei ismertet
Amikor dokumentumot kszt el nyomdai gyrtsra, szmos jells segti a nyomdai elksztt a sznkivonati filmek igaztsban a
prbanyomatok ksztsekor, a film helyes kalibrlsnak s festkdenzitsnak mrsben, a film mretre vgsban stb. A nyomtatsi jelek az
Adobe PDF dokumentummezinek hatrait jelzik, ilyenek pldul a vgs- s a kifutskeretek.
A nyomtatsi jeleket felveheti ideiglenesen a nyomtats idejre a Specilis nyomtatsi bellts prbeszdpanel Vg- s kifutjelek lapjn, illetve
ezeket begyazhatja a fjlba (akr kln rtegen) a Nyomtatsi jelek hozzadsa prbeszdpanelen. Tovbbi tjkoztats a nyomtatsi jeleknek
kizrlag a nyomtatshoz val felvtelrl a Jelekkel s kifutkkal egytt (Acrobat Pro) cm tmakrben.
Megjegyzs: Az Adobe InDesign CS vagy jabb verziban ltrehozott PDF fjlokban nyomtatsi jelek is elhelyezhetk kln rtegben vagy az
oldalon. A nyomtatsi jelek az Acrobat Rtegek panellapjn tekinthetk meg. Ha a nyomtatsi jeleket rtegknt exportltk, az Acrobat Nyomtatsi
jelek hozzadsa szolgltatsval ltrehozott nyomtatsi jelek az InDesign jeleinek helyre lpnek. Ha a nyomtatsi jelek nem kln rtegen
szerepelnek, az Acrobat nyomtatsi jelei az InDesign jeleire kerlnek, s nem felttlenl fognak azokkal megegyezni.
Nyomtatsi jelek begyazsa a PDF dokumentumba
1. Vlassza az Eszkzk > Nyomdai gyrts > Nyomtatsi jelek hozzadsa elemet.
2. Adja meg a jellni kvnt oldalakat.
3. Adja meg a jeleket s a belltsokat.
Az Oldaldobozok belltsa prbeszdpanel ttekintse
Az Oldaldobozok belltsa (korbban Oldalak krlvgsa) prbeszdpanelen megadhatja a krlvgs, kifuts vagy oldal hatrait a PDF
dokumentum nyomtatsra vagy ms kimeneti eszkzre val elksztse sorn. Az Adobe PDF dokumentummezk margit be lehet lltani,
tbbek kztt a hordozt (oldalmret), a krlvgst, a kifutt s az oldalkereteket. Ez a lehetsg akkor hasznos, ha a Nyomtatsi jelek
hozzadsa eszkzzel (nem a Specilis nyomtatsi bellts prbeszdpanel Vg- s kifutjelek lapjn) felvett nyomtatsi jelek lemaradnnak,
mivel a megjelentskeret tl kicsi a jelek befogadshoz. A nyomdai szolgltatk ezzel az eszkzzel nvelhetik az oldalmretet a kilvsnl.
A keretek kztt az egyes kereteknl belltott margk elvesztse nlkl vlthat. Az egyedi keretek belltsakor az Oldalkeretek belltsa
prbeszdpanel az j belltsoknak megfelelen frissl. Ha pldul nveli a megjelentsi vagy a hordozkeretet, az oldaltartalom
sszezsugorodik az elkpen.
Megjegyzs: A megjelentskeret nvelsekor a hordozkeret is ennek megfelelen vltozik.
Az Oldalkeretek belltsa prbeszdpanel megnyitsa
Vlassza az Eszkzk > Nyomdai gyrts > Oldalkeretek belltsa elemet.
Hajszlvonalak javtsa
A nagyon vkony vonalak (szoksos elnevezssel hajszlvonalak) problmt okozhatnak ofszetnyoms esetn. Ha ezek vltoztats nlkl
bennmaradnak a PDF dokumentumokban, valsznleg nem fognak megjelenni a nyomtatott vgtermkben. A Vkony vonalak javtsa eszkzzel
ezek tbbsge megkereshet, s vastagabb vonalra cserlhet.
1. Vlassza az Eszkzk > Nyomdai gyrts > Vkony vonalak javtsa elemet.
2. Adja meg a keresett hajszlvonal eredeti s j vastagsgnak rtkt.
Hajszlvonalak vastagsgnak belltsa a lptetnyilakkal Ha a lptetnyilakra kattintskor lenyomva tartja a Shift billentyt, a szlessg
vltoztatsa egsz rtk lesz.
3. Az Egysgek mezben vlasszon mrtkegysget.
4. (Opcionlis) Jellje be a Type3 bettpusok belefoglalsa s a Mintzatok belefoglalsa ngyzetet, ha a Type3 karaktereknl vagy a
mintzatoknl is vgre kvnja hajtani a megadott mret hajszlvonalak cserjt.
A bettpusok karakterei s mintzatai szmos krnyezetben elfordulhatnak egy dokumentumon bell (pldul klnbz nagytsi
rtkekkel), gy a vonalvastagsg mdostsa nem vrt eredmnyekre vezethet. Ha ezeket a belltsokat vlasztja, ellenrizze az
eredmnyt, s szksg szerint mdostsa a belltsokat.
5. Adja meg a mveletbe bevonni kvnt oldalakat.
Mg tbb sgtmakr
J ogi kzlemnyek | Online adatvdelmi nyilatkozat
Kimenet elzetes megtekintse (Acrobat Pro)
A lap tetejre
A lap tetejre
A lap tetejre
A lap tetejre
A Kimeneti elkp prbeszdpanel ttekintse
Szimulcis profil s elkp-belltsok kivlasztsa
Sznek megtekintse a forrstr alapjn vagy adott elemek elnzete
Sznkivonatok megtekintse
Felletkitlts ellenrzse
A httrszn belltsa
Szn figyelmeztetsek megtekintse
PDF dokumentumok tartalmra vonatkoz adatok megtekintse
A Kimeneti elkp prbeszdpanel ttekintse
A Kimeneti elkp prbeszdpanel eszkzeivel s vezrlivel szimullhatja, hogy hogyan fog kinzni a PDF dokumentum a klnbz felttelek
mellett. A prbeszdpanel fels rszn tallhat nhny, a dokumentum elzetes megtekintsre vonatkoz bellts. Az Elnzet menben a
sznkivonatok s sznes figyelmeztetsek megtekintse kztt lehet vltani. A Sznrebontsok vlasztsakor a prbeszdpanel als rszn egy
listban megjelennek a fjlban szerepl festkek adatai, valamint a teljes felletkitlts belltsai. A Sznfigyelmeztetsek vlasztsakor a
sznrebontsok szakaszt egy figyelmeztet szakasz helyettesti, amely a festkfigyelmeztets vezrlirl tartalmaz adatokat. A Kimeneti elkp
prbeszdpanelen megadott megtekintsi belltsok kzvetlenl rvnyeslnek a megnyitott dokumentumban is.
A dokumentum tartalmnak ellenrzshez a Kimeneti elkp prbeszdpanel Elkp szakaszbl megnyithatja az Objektumvizsgl
prbeszdpanelt is. Tovbbi informcikat a PDF dokumentumok tartalmra vonatkoz adatok megtekintse cm rszben tall.
A Kimeneti elkp a teljes Festkkezel hozzfrst is tartalmazza a nyomtatsban s az elkpben lv direktsznes festkek jbli
lekpezshez. A festklekpezs az elzetes megtekints sorn csak akkor rhet el, ha a Kimeneti elkp prbeszdpanel meg van nyitva.
Megjegyzs: A kpernyn megjelen sznkivonatok akkor fognak leginkbb megegyezni a kimenet vgeredmnyvel, ha pontosan kalibrlt ICC-
profilokkal rendelkez sznkezel rendszert (CMS) hasznl, s kalibrlta a monitort.
A Kimeneti elkp prbeszdpanel megnyitsa
1. Ha a Nyomdai gyrts panel nem lthat az Eszkzk ablaktblban, vlassza a Nzet > Eszkzk > Nyomdai gyrts elemet.
2. Vlassza az Eszkzk > Nyomdai gyrts > Kimeneti elkp parancsot.
Szimulcis profil s elkp-belltsok kivlasztsa
Mr meglv profilt vlasztva megtekintheti, hogy miknt nzne ki a dokumentum nyomtatsban.
1. Vlasszon belltst a Kimeneti elkp prbeszdpanel Szimulcis profil listjn.
2. Jellje be a kvetkez belltsokhoz tartoz brmelyik ngyzetet:
Fellnyoms szimullsa A sznek keverst s fellnyomst szimullja a sznrebontott kimeneten.
Fekete festk szimullsa A fekete s a stt szneket szimullja a szimulcis profilban megadott fekete sznnek megfelelen. Ellenkez
esetben a fekete sznek a monitoron megjelenthet legsttebb sznre lesznek lekpezve.
Paprszn szimullsa Azt szimullja, hogy hogyan nznnek ki a sznek a paprsznre nyomtatva. Ha trli a bellts jellst, a papr
szne a monitor fehr szne lesz.
Oldal httrsznnek belltsa Az oldal sznt jelenti meg. Szn vlasztshoz kattintson a sznmintra.
Sznek megtekintse a forrstr alapjn vagy adott elemek elnzete
Korltozhatja, hogy mely sznek jelenjenek meg az elkpben. Megjelenthet adott elemtpusokat is, pldul egyszn objektumokat, kpeket, sima
rnyalatokat, szvegeket vagy vonalas brkat. Ha kijell egy forrssznteret, az objektumot abban a szntrben tekintheti meg. A sznek
korltozsa akkor hasznos pldul, ha meg akarja tekinteni, hogy az oldal tartalmaz-e RGB szneket, vagy ha direktsznt hasznl.
1. A Kimeneti elkp prbeszdpanelen a Megjelents menn vlassza valamelyik elrhet mveletet.
2. Vlassza a Kpkeret, vgskeret s kifutskeret megjelentse elemet a definilt oldalkeretek elzetes megtekintshez. Ezek megadsrl
a tovbbi tudnivalkat lsd: Az Oldaldobozok belltsa prbeszdpanel ttekintse.
A lap tetejre
A lap tetejre
A lap tetejre
Sznkivonatok megtekintse
A sznkivonatok s a festklefedettsg elzetes megtekintsvel ellenrizheti, hogy a nyomtatand anyag megfelel-e elvrsainak. Br a
sznkivonatok monitoron val elzetes megtekintse kltsges nyomtatsi mveletek nlkl segt a problmk feldertsben, de a tltltsek, az
emulzis belltsok, a nyomtatsi jelek, valamint a rcsok s a felbonts itt nem lthat. Ezek a belltsok a nyomdai szolgltatnl
ellenrizhetk ngysznes prbanyomatokkal.
Megjegyzs: A rejtett rtegek objektumai nem jelennek meg a kpernyn.
1. A Kimeneti elkp prbeszdpanel Elnzet listjn vlassza a Sznkivonatok elemet.
2. Vgezze el a kvetkez mveletek valamelyikt:
Egy vagy tbb sznkivonat megtekintshez jellje be a sznkivonat neve melletti ngyzetet. Minden kivonat a hozzrendelt sznben
jelenik meg.
Egy vagy tbb sznkivonat elrejtshez trlje a sznkivonat neve melletti ngyzet jellst.
Az sszes ngysznes s direktszn kivonat egyidej megtekintshez jellje be a Ngysznes sznkivonatok vagy a Direktszn
sznkivonatok ngyzetet.
Megjegyzs: A klnll ngysznes vagy direktszn kivonatok fekete sznkivonatknt jelennek meg. gy az objektumok vilgos
httren (pl. srga) sokkal jobban lthatk lesznek.
Felletkitlts ellenrzse
A tl sok festk a papr teltdse miatt szradsi problmkat okozhat, illetve megvltoztathatja a dokumentum sznjellemzit. A Teljes
felletkitlts az sszes festk teljes szzalkos felhasznlst adja meg. Pldul a 280 jelentse 280%-os festkkitlts, amely pldul a 60C,
60M, 60Y 100K eredmnye lehet. A nyomdai szolgltattl krdezze meg a nyomsnl hasznlhat maximlis felletkitltst. Ezutn a
dokumentum elzetes megtekintsvel azonosthatja azokat a terleteket, ahol a teljes felletkitlts meghaladja a nyomdai hatrrtket. Ha
brmilyen problmt tall, a Shift billentyt lenyomva tartva kattintson a terletre megjegyzs beszrshoz. A megjegyzs bekerl a
festkfedettsg elre kitlttt adatai kz.
1. A Kimeneti elkp prbeszdpanel Elnzet listjn vlassza a Sznkivonatok elemet.
2. Tegye a kvetkezk egyikt:
A mintamret belltshoz vlasszon belltst a Minta mrete listn. A Pontminta megadja annak a kppontnak az rtkt, amelyre
kattint. A 3 x 3-as tlag s az 5 x 5-s tlag megadja a kppontok azon terleten belli megadott szmnak tlagos rtkt, amelyre
kattint. A minta mrete nincs hatssal a Teljes felletkitlts figyelmeztetseire. Ez csak az egyes egyedi kivonatok melletti szzalkos
rtkekre van hatssal.
A teljes dokumentum kitltsnek ellenrzshez jellje be a Teljes felletkitlts ngyzetet, s vlasszon szmot az elugr menn,
vagy rja be a szzalkrtket a mezbe. A kiemelsek azokat a terleteket azonostjk, ahol a festkfedettsg meghaladja ezt a
szzalkrtket. A kiemels sznnek mdostshoz kattintson a sznmintra, s jelljn ki msik sznt.
Egy megadott terlet kitltsnek ellenrzshez vigye a mutatt a terlet fl a dokumentumablakban. A felletkitlts szzalkos
arnyai megjelennek a festklistban a festkek neve mellett.
A festkfedettsget nhny direktszn nyomdai alapsznre val talaktsval mdosthatja a Festkkezel hasznlatval.
3. A problmk rgztshez a Shift billentyt lenyomva tartva kattintson a terletre. Az Acrobat ekkor a festkfedettsg szzalkrtkeit
tartalmaz megjegyzst szr be.
A httrszn belltsa
Ezzel szimullhatja, hogy sznes paprra trtn nyomtatskor hogyan jelenne meg a dokumentum.
1. A Kimeneti elkp prbeszdpanel Elnzet listjn vlassza a Sznkivonatok elemet.
2. J ellje be az Oldal httrsznnek belltsa ngyzetet, majd vlasszon sznt.
Szn figyelmeztetsek megtekintse
Kimeneti problmk fordulhatnak el, ha a dokumentum sznei nem reproduklhatk az adott nyomdban, vagy vletlenl mlyfekett hasznltak
fekete szveghez. A PDF dokumentum nyomdba adsa eltt az ilyen sznproblmk vizsglathoz a Kimeneti elkp prbeszdpanel klnfle
sznfigyelmeztetsei hasznlhatk. A figyelmeztetst kivlt terletek kppontjai a figyelmeztets tpusa mellett lthat figyelmeztetsi sznnel
jelennek meg.
1. A Kimeneti elkp prbeszdpanel Elnzet listjn vlassza a Sznfigyelmeztetsek elemet.
2. Hasznlja a kvetkez belltsok egyikt, vagy mindkettt egyszerre:
Fellnyoms megjelentse J elzi, hogy a sznrebontott kimeneten az oldalon bell hol jelenik meg a fellnyoms. Ha a Specilis
nyomtatsi bellts prbeszdpanel Kimenet lapjn bejelli a Fellnyoms szimullsa ngyzetet, a fellnyomsi hatsok a kompozit
nyomtateszkzzel trtn nyomtatskor is lthatk. Ez a lehetsg hasznos a sznkivonatok ellenrzsnl.
A lap tetejre
Az tltszatlan, tfed sznek nyomtatsakor a fels szn alaprtelmezs szerint kiejti az alatta lv terletet. Fellnyoms alkalmazsval
megakadlyozhatja a kiejtst, s a legfels tfed nyomtatfestket az als festkhez viszonytva ttetszv teheti. A nyomtatsban az
ttetszsg mrtke a hasznlt festktl, a paprtl s a nyomtatsi mdtl fgg.
Mlyfekete A mlyfekete sznnel nyomtatott terleteket jelzi ez sznes festkekkel kevert fekete alapszn (K) a fedettsg nvelshez s
dsabb szn elrshez. A mlyfekete sznt ltalban nagy kiterjeds terletekhez hasznljk, mivel ilyenkor plusz sttsgre van szksg
ahhoz, hogy a szveg ne szrkn, hanem feketn jelenjen meg.
A tartalom mlyfeketnek minslshez szksges minimlis feketearny megadshoz rja be a Levgs megkezdse bellts
szzalkos rtkt. Ebben a figyelmeztetsben a mlyfekete rtke a fekete (levgsi rtken alapul) s brmely nem nulla C, M vagy Y
szzalkos rtke.
Az elkpen hasznlt figyelmeztet szn mdostshoz vlasszon egy sznt a szntr pipettjval.
PDF dokumentumok tartalmra vonatkoz adatok megtekintse
Az Objektumvizsgl prbeszdpanel segtsgvel megtekintheti a kpfelbontst, a sznmdot, az ttetszsget s a dokumentum tartalmra
vonatkoz egyb adatokat. Ha brmilyen problmt tall egy objektummal kapcsolatban, a Shift billentyt lenyomva tartva kattintson az objektumra
megjegyzs beszrshoz. A megjegyzst az Objektumvizsgl ltal tallt rszletekkel egytt a megfelel helyre tovbbtja a rendszer.
1. A Kimeneti elkp prbeszdpanel Elnzet mezjben vlassza az Objektumvizsgl elemet.
2. Kattintson a dokumentumablakba, majd vigye a mutatt az egyes objektumok fl: ekkor ezek adatait tekintheti meg a Kimeneti elkp
prbeszdpanelen.
3. A problms terletek feljegyzshez tartsa lenyomva a Shift billentyt, s kattintson az objektumra. Az Acrobat ekkor az Objektumvizsgl
ltal tallt adatokat tartalmaz megjegyzst szr be.
J ogi kzlemnyek | Online adatvdelmi nyilatkozat
ttetszsg sszeolvasztsa (Acrobat Pro)
A lap tetejre
A lap tetejre
A lap tetejre
sszeolvaszts ismertet
Az sszeolvasztsi elnzet prbeszdpanel ttekintse
A grafika sszeolvasztani kvnt terleteinek elkpe
Az ttetszsg sszeolvasztsnak belltsai
Tudnivalk az ttetszsg-sszeolvasztsi kszletekrl
sszeolvasztsi kszlet ltrehozsa
sszeolvasztsi kszlet alkalmazsa
sszeolvasztsi kszlet szerkesztse a PDF-optimalizlval
sszeolvaszts ismertet
Ha a dokumentum ttetsz elemeket tartalmaz, az ellltshoz ltalban vgre kell hajtani az gynevezett sszeolvasztsi folyamatot. Az
sszeolvaszts sorn a program az ttetsz grafikt vektor alap s raszterizlt terletekre bontja. Minl sszetettebb a grafika (vegyes kpek,
vektorok, tpusok, direktsznek, fellnyoms stb.), annl bonyolultabb lesz az sszeolvaszts s annak eredmnye.
Az sszeolvasztsra olyankor lehet szksg, ha olyan formtumot ment vagy exportl, amely nem tmogatja az ttetszsget. Ha a PDF-fjlok
ltrehozsa sorn az sszeolvaszts alkalmazsa nlkl szeretn megtartani az ttetszsget, Adobe PDF 1.4 verzij (Acrobat 5.0 verzi) vagy
ennl jabb formtumban mentse a fjlt.
Az sszeolvaszts belltsainak megadsa utn ezeket ttetszsg-sszeolvasztsi kszletknt lehet hasznlni. Az ttetsz objektumok
sszeolvasztsa a kijellt sszeolvasztsi kszlet belltsai alapjn trtnik.
Megjegyzs: Az ttetszsg sszeolvasztsa a fjl mentst kveten nem vonhat vissza.
Az tfed grafikkat felosztja a program az sszeolvaszts sorn.
Tovbbi tjkoztatst az ttetsz kimenettel kapcsolatos tmkrl a nyomdai szolgltatk weblapjn, az Adobe Solutions Network (ASN)
hlzaton tall (angol nyelven), az Adobe webhelyn.
Az sszeolvasztsi elnzet prbeszdpanel ttekintse
Az sszeolvasztsi elnzet prbeszdpanel belltsaival kiemelhetk az ttetsz terletek s objektumok, s azok is, amelyek rintve lesznek
az ttetszsg sszeolvasztsakor. Az ttetsz tartalom vrs sznnel lesz kiemelve, mg az objektum tbbi rsze szrkernyalatosan jelenik meg.
Ezek alapjn alkalmazsuk eltt mdosthatk az sszeolvasztsi belltsok, majd ezutn elmenthetk sszeolvasztsi kszletekknt. Ksbb
ezek a kszletek alkalmazhatk lesznek msik prbeszdpanelbl. Pldul a PDF optimalizl prbeszdpanelrl (Ments msknt > Optimalizlt
PDF), a Specilis nyomtatsi bellts prbeszdpanelrl s a PostScript belltsok prbeszdpanelrl (Ments msknt > Tovbbi belltsok).
Az sszeolvasztsi elnzet prbeszdpanel megnyitsa
Vlassza az Eszkzk > Nyomdai gyrts > sszeolvasztsi elnzet elemet.
A grafika sszeolvasztani kvnt terleteinek elkpe
Hasznlja az sszeolvasztsi elnzet belltsait az sszeolvaszts ltal rintett terletek kiemelshez. Ezt a sznkdos informcit az
sszeolvasztsi belltsok meghatrozsra lehet hasznlni.
Megjegyzs: Az sszeolvasztsi elnzet nem jelenti meg pontosan a direktszneket, a fellnyomsokat s a keversi mdokat. Erre a clra a
Fellnyoms elkpe md hasznlhat.
1. Az sszeolvasztsi elnzet panel (vagy prbeszdpanel) megjelentse:
A lap tetejre
Az Illustrator programban hasznlja az Ablak > sszeolvasztsi elnzet parancsot.
Az Acrobat programban hasznlja az Eszkzk > Nyomtatsi mvelet > sszeolvasztsi elnzet parancsot.
Az InDesign programban hasznlja az Ablak men Kimenet, majd sszeolvasztsi elnzet menpontjt.
2. A Kiemels menben vlassza ki, milyen fajta terletet kvn kiemelni. Az elrhet belltsok a grafika tartalmtl fggenek.
3. Adja meg a hasznlni kvnt sszeolvasztsi belltsokat: vlaszthat egy belltskszletet vagy ha erre lehetsge van, egyenknt is
megadhatja a belltsokat.
Megjegyzs: (Illustrator) Ha az sszeolvasztsi belltsok nem lthatk, a megjelentskhz hasznlja a panelmen Belltsok
megjelentse parancst.
4. Ha a grafika fellnyomsos objektumokat tartalmaz, amelyek kapcsolatban llnak ttetsz objektumokkal, az Illustrator programban
vlasszon ki egy belltst a Fellnyomsok menbl. Lehetsg van a fellnyomsok megtartsra, szimullsra s elvetsre. A
fellnyomsi hats elrshez az Acrobat programban hasznlja a Fellnyoms megrzse parancsot, amely az ttetsz grafika szneit
sszekeveri a httr sznvel.
5. A belltsoknak megfelel elkp megjelentshez brmikor kattintson a Frissts gombra. A grafika sszetettsgtl fggen nhny
msodperc is eltelhet, amg az elkp megjelenik. Az InDesign programban a Kiemels automatikus frisstse belltst is hasznlhatja.
Az Illustrator s az Acrobat programban az elkp nagytshoz kattintson az elkp terletre. A kicsinytshez az Alt vagy az Option
gomb lenyomsa mellett kattintson az elkp terletre. Az elkp mozgatshoz tartsa lenyomva a szkz billentyt, s hzza odbb
az elkpet.
Az ttetszsg sszeolvasztsnak belltsai
Az ttetszsg-sszeolvasztsi belltsokat meg lehet adni az sszeolvasztsi kszletek ltrehozsa, szerkesztse s elzetes megtekintse
sorn az Illustrator, az InDesign s az Acrobat programban.
A Kiemels (elnzet) belltsai
Nincs (szn elnzet) Az elzetes megtekints letiltsa.
Raszterizlt sszetett terletek Azokat a terleteket emeli ki, amelyeknl a teljestmny nvelse rdekben raszterizls trtnik (a
Raszterek/Vektorok csszkn meghatrozott mdon). Fontos tudni, hogy a kiemels terletnek hatrn nagyobb valsznsggel alakulnak ki
illesztsi problmk (ezek a nyomtatilleszt belltsaitl s a kppontokra alakts felbontstl fggenek). Az illesztsi problmk minimlisra
cskkentshez hasznlja az sszetett terletek levgsa parancsot.
ttetsz objektumok Az ttetszsg forrsaknt szerepl objektumokat jelenti meg, amilyenek pldul a flig fedett objektumok (ilyenek az alfa
csatornval rendelkez kpek), a keversi mdos s a fedettsgmaszkos objektumok. Emellett a stlusok s a hatsok is tartalmazhatnak
ttetszsget, valamint a fellnyomott objektumok is kezelhetk az ttetszsg forrsaknt, ha rszt vesznek az ttetszsgben, illetve ha a
fellnyomst ssze kell olvasztani.
Minden rintett objektum Kiemeli az ttetszsgben rintett sszes objektumot, belertve az ttetsz s az ezekkel fedsben lv objektumokat.
Az sszeolvasztsi eljrs hatssal lesz a kiemelt objektumokra, azaz pldul a vonalak vagy a mintzatok nvekednek, vagy egyes rszeiknl
raszterizls trtnik.
rintett csatolt EPS fjlok (csak az Illustrator programban) Kiemeli az sszes olyan csatolt EPS fjlt, amelyet az ttetszsg rint.
rintett grafikk (csak az InDesign programban) Az sszes olyan behelyezett tartalmat kiemeli, amelyet ttetszsg vagy ttetszsgi hats
rint. Ez a bellts jl jn a szolgltatknak, mivel ltniuk kell, hogy melyik grafika ignyel kln figyelmet ahhoz, hogy helyesen lehessen
kinyomtatni.
Kibontott mintk (Illustrator s Acrobat) Az sszes olyan mintzatot kiemeli, amely kibvl, ha rintve van az ttetszsgben.
Krvonalazott ecsetvonsok Az sszes olyan ecsetvonst kiemeli, amely krvonalas lesz, ha rintve van az ttetszsgben, illetve amely az
sszes ecsetvons talaktsa krvonalakk bellts hasznlata miatt vlik krvonalass.
Krvonalas szveg (Illustrator s InDesign) Az sszes olyan szgeget kiemeli, amely krvonalas lesz, ha rintve van az ttetszsgben, illetve
az sszes szveg talaktsa krvonalakk bellts hasznlata miatt vlik krvonalass.
Megjegyzs: A vgleges kimenetben a krvonalas ecsetvonsok s szvegek nmileg eltren jelenhetnek meg az eredetiktl, klnsen a
nagyon vkony ecsetvonsok s a nagyon kicsi szveg esetn. Azonban az sszeolvasztsi elnzet ezt a megvltozott megjelentst nem emeli
ki.
Raszterrel kitlttt szveg s ecsetvonsok (csak az InDesign programban) Az olyan szveget s ecsetvonsokat emeli ki, amelyek az
sszeolvaszts eredmnyeknt raszterizlt kitltsek lesznek.
sszes raszterizlt terlet (Illustrator s InDesign) Az olyan objektumokat s objektumok metszeteit emeli ki, amelyek raszterizltak lesznek,
mivel nincs ms md a megjelentskre a PostScript formtumban, vagy mivel sszetettebbek a Raszterek/Vektorok csszkn megadott
kszbnl. Pldul kt ttetsz szntmenet metszete mindig raszterizlt lesz, mg akkor is, ha a Raszterek/Vektorok rtk 100. Az sszes
raszterizlt terlet bellts a raszteres grafikkat is megjelenti (mint pldul a Photoshop fjlok), amelyeket rint az ttetszsg, tovbb a raszter
hatsokat is, mint pldul a vetett rnykok s a lgy peremek. Vegye figyelembe, hogy ennek a belltsnak hosszabb ideig tart a feldolgozsa,
mint a tbbinek.
Az ttetszsg-sszeolvasztsi kszlet belltsai
Nv/kszlet A kszlet nevnek megadsa. A prbeszdpaneltl fggen meg lehet adni a nevet a Nv szvegmezben, vagy el lehet fogadni az
alaprtelmezett nevet. Meglv kszlet nevt is meg lehet adni, ha a kszletet mdostani szeretn. Az alaprtelmezett kszleteket nem lehet
mdostani.
A lap tetejre
Kppont/vektor egyensly A megtartand vektoradatok mennyisgt hatrozza meg. Minl nagyobb a vlasztott rtk, annl tbb lesz a
megrztt vektoros objektum, kisebb rtknl tbb lesz a kppontokra bonts, mg a kzbens rtkeknl az egyszer terletek vektoros alakban
maradnak, az sszetett terleteknl bittrkpp alakts trtnik. Ha minden grafikt raszterizlni szeretne, vlassza a legkisebb rtket.
Megjegyzs: A raszterizls mrtke a lap sszetettsgn s az tfed objektumok tpusn mlik.
Vonalas bra s szveg felbontsa Az sszes objektum kppontokra bontsa, belertve a kpeket, vektoros brkat, a szveget s a
szntmeneteket, a megadott felbontsnl (72 s 2400 ppi kztt). Az Acrobat s az InDesign programok legfeljebb 9600 kppont/hvelyk(ppi)
felbontst tesznek lehetv vonalas brk esetn, s 1200 kppont/hvelyk felbontst szntmenetes hl esetn. Az Illustrator program mind a
vonalas brk, mind szntmenetes hlk esetn legfeljebb 9600 kppont/hvelyk felbontst tesz lehetv. A felbonts befolysolja a metszetek
pontossgt az sszeolvaszts sorn. A Vonalas bra s szveg felbontsa belltsnak ltalban 600 s 1200 kz kell esnie: ezzel biztosthat
a j minsg raszterezs, klnsen talpas, illetve kis pontmret betk esetn
Szntmenet s hl felbontsa Az sszeolvaszts sorn raszterizland szntmenetek s Illustrator hlobjektumok felbontsnak megadsa
72 s 2400 ppi kztt. A felbonts befolysolja a metszetek pontossgt az sszeolvaszts sorn. A Szntmenet s hlfelbonts bellts
rtknek ltalban 150 s 300 ppi kz kell esnie, ugyanis a szntmenetek, a vetett rnykok s a lgy peremek minsge nem javul a felbonts
nvelsvel, a nyomtatsi id s a fjl mrete azonban megn.
sszes szveg talaktsa krvonalakk A program az sszes (pont, terlet s grbe) tpus objektumot talaktja krvonall, s az sszes
karakterkszlettel kapcsolatos informcit elveti az ttetszsget tartalmaz oldalakon. Ez a bellts garantlja, hogy a szveg szlessge
megmarad az sszeolvaszts sorn. Figyelembe kell venni, hogy a bellts engedlyezse esetn a kismret betk nmileg megvastagodnak
az Acrobat programban val megjelents s a kisfelbonts asztali nyomtatkkal trtn nyomtats alkalmval. A bellts nem befolysolja a
szveg minsgt a nagyfelbonts nyomtatkon s levilgtkon trtn nyomtatskor.
sszes ecsetvons talaktsa krvonalakk A program az sszes ecsetvonst egyszeres kitlts grbv alaktja az ttetszsget
tartalmaz oldalakon. Ez a bellts garantlja, hogy az ecsetvonsok szlessge megmaradjon az sszeolvaszts sorn. A bellts
engedlyezse esetn a vkony ecsetvonsok nmileg vastagabbnak mutatkozhatnak, s cskkenthetik az sszeolvaszts teljestmnyt.
sszetett terletek levgsa Azt biztostja, hogy a vektoros grafika s a kppontokra bontott grafika kztti hatrok az objektum krvonalait
kvessk. A bellts cskkenti az illeszkedsi hibkat, amelyek olyankor keletkeznek, ha az objektum egyik rsze raszterizlt lesz, mg az
objektum msik rsze vektoros marad. A bellts hasznlata esetn azonban olyan grbk is keletkezhetnek, amelyek tl sszetettek ahhoz,
hogy a nyomtat kezelni tudja ket.
Illeszts a raszterek s vektorok tallkozsnl.
Megjegyzs: Nhny nyomtatilleszt a raszter- s a vektorgrafikkat klnbz mdon dolgozza fel, s nha ez is a sznek sszeillesztst
eredmnyezi. A foltozdsi problmk minimlisra cskkenthetk a nyomtatillesztre jellemz nhny sznkezelsi bellts letiltsval. Ezek a
belltsok nyomtatnknt vltoznak, ezrt a tovbbi tudnivalkat a nyomtathoz mellkelt hasznlati tmutatban lehet megtallni.
(Csak az Illustrator programban) Vlassza az Alfa ttetszsg megrzse belltst (csak az ttetszsg sszeolvasztsa
prbeszdpanelen) Megrzi az sszeolvasztott objektumok teljes fedettsgt. E bellts hasznlatakor a keversi mdok s a fellnyomsok
elvesznek, a feldolgozott grafikban azonban lthatak maradnak az alfa ttetszsg szintjvel egytt (mint amikor ttetsz httr hasznlatval
raszterizl egy grafikt). Az Alfa ttetszsg megrzse hasznos lehet az SWF s SVG formtum fjlok importlsa sorn, mivel mindkt
formtum tmogatja az alfa ttetszsget.
(Csak az Illustrator programban) Vlassza a Direktsznek s fellnyomsok megrzse belltst (csak az ttetszsg sszeolvasztsa
prbeszdpanelen) ltalnossgban megrzi a direktszneket. A program az ttetszsgben nem rintett objektumok fellnyomst is megrzi.
Ezt a belltst olyankor kell hasznlni, ha sznbontsokat nyomtat, s a dokumentum direktszneket vagy fellnyomsos objektumokat tartalmaz.
Trlje a bellts kijellst mentskor, ha a fjlokat majd trdelprogramban szeretn hasznlni. Ha a bellts be van jellve, az ttetsz
elemekkel kapcsolatban ll fellnyomsos terleteket sszeolvasztja a program, a tbbi helyen pedig megrzi a fellnyomst. Ha a fjl egy
trdelprogrambl szrmazik, az eredmnyt nem lehet elre megjsolni.
Fellnyoms megrzse (csak az Acrobat programban) A fellnyomsi hats ltrehozshoz sszekeveri az ttetsz grafika sznt a httr
sznvel.
Tudnivalk az ttetszsg-sszeolvasztsi kszletekrl
Ha rendszeresen nyomtat vagy exportl olyan dokumentumokat, amelyekben ttetszsg van, az sszeolvasztsi mveletet automatizlhatja is:
mentse az sszeolvasztsi belltsokat ttetszsg-sszeolvasztsi kszletbe. Ezutn e belltsokat egyarnt alkalmazhatja a nyomtatott
kimenetre s a fjlok PDF 1.3 (Acrobat 4.0), EPS s PostScript formtumba val mentsre s exportlsra. Az Illustrator programban emellett
olyankor is alkalmazhatja ket, amikor az Illustrator korbbi verzii szmra ment fjlokat, vagy amikor tartalmat msol a vglapra; az Acrobat
programban pedig akkor is, amikor PDF-dokumentumokat optimalizl.
E belltsok azt is szablyozzk, amikor olyan formtumokba exportl dokumentumokat, amelyek nem tmogatjk az ttetszsg hasznlatt.
ttetszsg-sszeolvasztsi kszletet a Nyomtats prbeszdpanel Specilis lapjn vagy a kezdeti Exportls vagy Ments msknt
A lap tetejre
A lap tetejre
A lap tetejre
prbeszdpanel utn megjelen formtumfgg prbeszdpanelen vlaszthat. Kialakthat sajt sszeolvasztsi kszletet, de a programmal kapott
alaprtelmezs szerinti belltsok kzl is vlaszthat. Az alaprtelmezett kszletekben lev belltsok mindegyike megfelel sebessget s
minsget biztost a raszterizlt ttetsz felletek adott felbonts sszeolvasztshoz, a dokumentum felhasznlsi mdjtl fggen:
[Nagy felbonts] a nyomdaksz kimenet s a j minsg levonatok, kztk a sznbontott sznes levonatok ellltsra.
[Kzepes felbonts] az asztali levonatok s az igny szerint nyomtatand dokumentumok ellltsra szolgl, amelyeket sznes PostScript-
nyomtatkon nyomtatnak ki.
[Alacsony felbonts] gyors levonatok ellltsra, amelyeket fekete-fehr asztali nyomtatkkal nyomtatnak ki, illetve a weben tesznek kzz,
vagy SVG-formtumba exportlnak.
sszeolvasztsi kszlet ltrehozsa
Az ttetszsg-sszeolvasztsi kszletek egy kln fjlban menthetk. A kln fjl segtsgvel egyszeren kszthet rluk biztonsgi msolatot,
illetve elrhetv teheti azokat a szolgltatk, az gyfelek, illetve a munkacsoport ms tagjai szmra. Ltrehozsa utn az egyni sszeolvasztsi
kszletet a PDF optimalizl segtsgvel szerkesztheti.
Az sszeolvasztsi kszleteket a program ugyanott trolja, mint a nyomtatbelltsi fjlokat.
(Windows XP) \Documents and Settings\[aktulis felhasznl]\Application Data\Adobe\Acrobat\10.0\Preferences
(Windows Vista/Windows 7) \Users\[aktulis felhasznl]\AppData\Roaming\Adobe\Acrobat\10.0\Preferences
(Mac OS) Users/[aktulis felhasznl]/Library/Preferences/Adobe/Acrobat/10.0
Megjegyzs: Az Acrobat programban ltrehozott sszeolvasztsi kszletek ms formtummal rendelkeznek, mint a tbbi Adobe alkalmazsban
ltrehozott trsaik, gy ezeket nem lehet megosztani az alkalmazsok kztt.
1. Vlassza az Eszkzk > Nyomdai gyrts > sszeolvasztsi elnzet elemet.
2. Ha egy kszletet egy msikra kvn alapozni, vlassza ki azt a Kszlet menbl.
3. sszeolvasztsi belltsok megadsa.
4. Ha szksges, az alaprtelmezett belltsokhoz val visszatrshez kattintson a Visszallts gombra.
5. Kattintson a Ments gombra.
6. rja be a fjl nevt, majd kattintson az OK gombra.
Megjegyzs: Egyedi kszlet trlshez vlassza ki a kszletet a Kszlet menbl, s nyomja le a Trls billentyt. A Gyenge, Kzepes s Jobb
belltsok a program rszt kpezik, gy nem trlhetk.
sszeolvasztsi kszlet alkalmazsa
Tegye a kvetkezk egyikt:
Az sszeolvasztsi elnzet prbeszdpanelen vlasszon kszletet a menn, adja meg az oldaltartomnyt, s kattintson az Alkalmaz
gombra.
A PDF optimalizlban vlassza az ttetszsg elemet a bal oldalon, majd jelljn ki egy kszletet a listn.
A Specilis nyomtatsi bellts prbeszdpanel bal oldaln vlassza a Kimenet panelt, majd az ttetszsg-sszeolvasztsi kszlet menn
vlasszon kszletet.
Vlassza a Fjl > Ments msknt > Tovbbi belltsok > Encapsulated PostScript vagy PostScript elemet, majd kattintson a Belltsok
gombra. A Kimenet panel ttetszsg-sszeolvasztsi kszlet menjben jelljn ki egy kszletet.
sszeolvasztsi kszlet szerkesztse a PDF-optimalizlval
Csak az egyedi kszletek mdosthatk.
1. Vlassza a Fjl > Ments msknt > Optimalizlt PDF parancsot.
2. Vlassza az ttetszsg elemet a bal oldalon.
3. Kattintson dupln a szerkeszteni kvnt egyedi kszletre, mdostsa a belltsokat, s kattintson az OK gombra.
J ogi kzlemnyek | Online adatvdelmi nyilatkozat
Sznkonverzi s festkkezels (Acrobat Pro)
A lap tetejre
A lap tetejre
A lap tetejre
Tudnivalk a sznkonverzirl
A Sznek konvertlsa prbeszdpanel ttekintse
Sznek konvertlsa msik szntrre
A Festkkezel ttekintse
Direktsznek sznbontsa nyomdai alapsznknt
Egy direktszn festknevnek ltrehozsa
Tudnivalk a sznkonverzirl
A monitoron val megjelents vagy a nyomtatra klds eltt gyakran konvertlni kell a szneket. Ha a sznmodellek nem illenek ssze (ha
pldul CMYK-szneket jelent meg egy RGB-monitoron, vagy ha egy olyan dokumentumot nyomtat, amelyben a kpek az RGB-sznteret
hasznljk), konverzira van szksg.
Az Acrobat a PDF dokumentumban lv objektumok forrsszntert hasznlja a szksges sznkonverzi meghatrozshoz, ilyen lehet pldul
az RGB s CMYK kztti talakts. A begyazott sznprofilokat tartalmaz kpeknl s objektumoknl az Acrobat a profil adatait hasznlja a szn
megjelensnek kezelshez. A szabvnyok PDF/X csaldjnak megfelel fjloknl a kimeneti lekpezs alapjn trtnik a fjlban lv sznek
kezelse. A nem kezelt sznek azonban nem hasznlnak profilt, gy ezek konvertlshoz ideiglenesen egy profilt kell hasznlni. A Belltsok
prbeszdpanel Sznkezels lapja megfelel profilokat knl a nem kezelt sznek konvertlshoz. Jellemz profilok a helyi nyomdai felttelek
alapjn is kijellhetk.
A Sznek konvertlsa prbeszdpanel ttekintse
Ha a PDF dokumentum kivl minsg eszkzre kerl vagy nyomdai elksztsi munkafolyamat rsze, a dokumentum sznes objektumait a
CMYK vagy ms szntrbe konvertlhatja. Ellenttben az Acrobat ms szolgltatsaival, amelyek a nyomtats vagy a megtekints sorn
tmenetileg konvertljk a szneket, a Sznek konvertlsa szolgltats tnylegesen megvltoztatja a dokumentum sznrtkeit. A Sznek
konvertlsa prbeszdpanelen adott oldal vagy a teljes dokumentum szneit konvertlhatja.
Megjegyzs: A Sznek konvertlsa prbeszdpanel a dokumentumban lv sszes sznt vagy a megadott objektumtpusokhoz tartoz sszes
sznt konvertlja a clszntrbe. Ha csak a kijellt objektum szneit szeretn konvertlni, hasznlja az Objektum szerkesztse eszkzt.
A Sznek konvertlsa prbeszdpanel
A) Konvertlsi jellemzk B) Dokumentumsznek
A Sznek konvertlsa prbeszdpanel megnyitsa
Vlassza az Eszkzk > Nyomdai gyrts > Sznek konvertlsa parancsot.
Sznek konvertlsa msik szntrre
A kijellt sznterektl fggen a sznkonverzi megrzi, konvertlja vagy lekpezi a forrsszntrbl szrmaz sznrtkeket a clszntrbe az
albbiak szerint:
A cmke nlkli (eszkz) adatokat tartalmaz objektumokat a clszintrbe konvertlja forrsknt a munkatr profiljait hasznlva. Ez a
konverzi trtnik az sszes cmke nlkli szntrnl, RGB, CMYK s szrkernyalatos, fggetlenl attl, hogy nllak vagy direktsznek
helyettest rtkei.
Az eszkzfggetlen sznterekben (CalGray, CalRGB vagy Lab) lv objektumok megrizhetk vagy konvertlhatk. A konvertlskor az
Acrobat az eszkzfggetlen objektumadatokat hasznlja.
A direktsznekkel belltott objektumok megrizhetk, konvertlhatk vagy lekpezhetk a dokumentumban lv brmely msik festkre. Az
objektumok lehetnek Separation, DeviceN s NChannel sznterek is. A direktsznek emellett lekpezhetk egy CMYK ngysznes sznre, ha
a clterlet ngysznes sznmodellje CMYK. A ms festkekre lekpezett direktsznek megtekinthetk a Kimeneti elkp prbeszdpanelen.
Megjegyzs: Ha direktszn sznkivonatokat szeretne konvertlni, hasznlja a Festkkezel szolgltatst a Sznek konvertlsa eszkzzel
egytt. Ha csak adott direktszneket szeretne ngysznesre konvertlni, kpezze le ezeket a Festkkezel szolgltatsban. Klnben, ha a
direktsznt jellte ki szntpusknt, a program a dokumentumban lv sszes direktsznt nyomdai alapsznn konvertlja.
A dokumentum szneinek konvertls
1. A Sznek konvertlsa prbeszdpanelen vlasszon egy konvertlsi parancsot. Ha a listban nem tallhat meglv parancs, az
alaprtelmezett konvertlsi parancs hozzadshoz kattintson a Hozzads gombra.
2. Jellje ki a szerkeszteni kvnt konvertlsi parancsot, majd vlasszon az Egyez felttelek belltsai kzl:
Objektumtpus Azt adja meg, hogy a dokumentumban lv sszes objektum vagy adott objektumtpus szneit szeretn konvertlni.
Szntpus Az talaktani kvnt objektumok szntert adja meg.
Szvegmret Az talaktani kvnt szvegobjektumok minimlis s maximlis szvegmrett adja meg.
3. Vlassza az egyik elrhet konvertlsi parancsot:
Megtarts Megtartja az objektumokat a kijellt szntrben a dokumentum kimenetre kldsekor.
Konvertls profill A clterlet profiljnak hasznlatval a kimeneti eszkz kzs ICC profiljba konvertlja a sznes objektumokat.
Eltvolts Eltvoltja a begyazott profilokat az egyez objektumokbl.
4. Adja meg a konvertlsi profilt.
5. Vlassza ki a konverzihoz hasznlni kvnt lekpezsi mdot. Az alaprtelmezett bellts A dokumentum lekpezsi mdjnak hasznlata.
Ha brmely msik mdot jelli ki, a kijellt md fellrja a dokumentum lekpezsi mdjt a konverzihoz.
6. A profil begyazshoz vlassza az Embed lehetsget. A begyazs kijellse az sszes objektumot a kijellt konvertlsi profilknt jelli.
Egy dokumentum tartalmazhat pldul t objektumot: ezek kzl egy a szrkernyalatos, kett-kett pedig az RGB, illetve a CMYK sznteret
hasznlja. Ebben az esetben kln sznprofilt gyazhat be az egyes sznterekhez a szn kalibrlshoz, azaz sszesen hrom profilt. Ez
hasznos, ha a raszteres kpfeldolgoz (RIP) sznkezelst hajt vgre a PDF fjlokon, illetve ha a PDF fjlokat ms felhasznlkkal osztja
meg.
7. Vlassza a Sznek konvertlsakimeneti lekpezsbe belltst, s adja meg a dokumentum aktulis kimeneti lekpezse helyett hasznlni
kvnt kimeneti lekpezsi profilt. A kimeneti lekpezs a dokumentum nyomtatsra hasznlhat kimeneti eszkz s munkakrnyezet
sznreprodukcis jellemzit rja le. Ez a bellts nem rhet el, ha a dokumentum nem rendelkezik kimeneti lekpezssel. (A
szabvnyokkal, pldul PDF/X vagy PDF/A, nem kompatibilis PDF dokumentumokbl gyakran hinyzik a kimeneti lekpezs.)
8. Adja meg a konvertlni kvnt oldalakat.
9. Adja meg a tovbbi konvertlsi belltsokat:
Fekete megtartsa A konvertls sorn megrzi a CMYK, RGB vagy szrkernyalatos sznter fekete objektumokat. Ezzel a lehetsggel
megakadlyozhat az RGB fekete szn szveg talaktsa ngysznes mlyfeketre a CMYK szntrbe konvertlskor.
Szrke talaktsa CMYK feketv Eszkz szrke konvertlsa CMYK szntrbe
Elsdleges CMYK-sznek megrzse Amikor CMYK sznter dokumentumok ms nyomtatsi clprofilhoz val elksztse cljbl
szneket konvertl, ezzel a belltssal megtarthatja az elsdleges szneket. A csak egy sznezkkel rendelkez sznek esetben az Acrobat
azt a sznezket hasznlja. A tbb sznezkkel rendelkez szneknl az Acrobat kivlasztja a legkevsb eltr sznt.
10. Kattintson a Dokumentum sznei elemre, ha meg szeretn jelenteni a dokumentumban lv sznterek s direktsznek listjt.
11. Kattintson a Festkkezel gombra a festkbelltsok megadshoz s festknv ltrehozshoz. Ha a Festkkezel szolgltatsban bellt
egy hivatkozsi nevet, az megjelenik a Festkkezel gomb mellett a Sznek konvertlsa prbeszdpanelen.
12. J elljn ki egy parancsot a Konvertlsi parancsok listn, s a konverzi sorrendjnek mdostshoz hasznlja a Lps fel vagy a Lps
gombot.
13. Ha kszletet szeretne ltrehozni a belltsok alapjn, kattintson a Parancsok mentse gombra. A belltsokat ksbb a Parancsok
betltse gombra kattintssal importlhatja.
Objektum szneinek konvertlsa
Ha a PDF fjl bizonyos objektumai nem illenek a dokumentum sznterbe, korriglsukhoz hasznlja az Objektum szerkesztse eszkzt . Az
Objektum szerkesztse eszkzzel megvltoztathatja a kijellt objektumok szntert. Ha pldul egy RGB-kpet illeszt be egy CYMK-
dokumentumba, ezzel az eszkzzel a PDF dokumentum tbbi sznnek meghagysa mellett lehetsge van csak az RGB-kpet megvltoztatni. A
profilt az objektummal begyazhatja.
A lap tetejre
Megjegyzs: Az Objektum szerkesztse eszkzzel nem mdosthatja a kimeneti lekpezst, mivel ez a teljes dokumentumot rinti.
1. Vlassza az Eszkzk > Nyomdai gyrts > Objektum szerkesztse elemet.
2. J ellje ki a konvertlni kvnt objektumokat.
Ha nehzsgei vannak az objektumok kijellsekor, hasznlja inkbb a Tartalom lapot (Nzet > Megjelents/elrejts > Navigcis
ablaktblk > Tartalom). A Tartalom lap felsorolja a PDF dokumentum valamennyi elemt abban a sorrendben, ahogy azok megjelennek
az oldalon.
3. Kattintson a jobb gombbal a kijellsre, s vlassza a Tulajdonsgok parancsot.
4. Kattintson a Szn lapra.
5. A Konvertls erre menn vlassza az objektum j szntert meghatroz profilt. Egy adott objektum aktulis szntere (vagy tbb objektum
azonos szntere) a Szn lap tetejn jelenik meg tjkoztatsul. Tbb objektum eltr sznterei nem jelennek meg.
6. A Lekpezsi md menbl vlassza ki az objektumnak megfelel talaktsi mdszert.
7. (Vlaszthat) Jellje be a kvetkez konvertlsi belltsok brmelyikt:
Profil begyazsa Begyazza a sznprofilt az objektummal.
Fekete megtartsa A konvertls sorn megrzi a CMYK, RGB vagy szrkernyalatos sznter fekete objektumokat. Ezzel a lehetsggel
megakadlyozhat az RGB fekete szn szveg talaktsa ngysznes mlyfeketre a CMYK szntrbe konvertlskor.
Szrke talaktsa CMYK feketv Eszkz szrke konvertlsa CMYK szntrbe
Elsdleges CMYK-sznek megrzse Amikor CMYK sznter dokumentumok ms nyomtatsi clprofilhoz val elksztse cljbl
szneket konvertl, ezzel a belltssal megtarthatja az elsdleges szneket. A csak egy sznezkkel rendelkez sznek esetben az Acrobat
azt a sznezket hasznlja. A tbb sznezkkel rendelkez szneknl az Acrobat kivlasztja a legkevsb eltr sznt.
8. Kattintson a Sznek konvertlsa elemre.
Begyazott profilok eltvoltsa egyedi objektumokbl
A kpekbl s a PDF dokumentum ms objektumaibl eltvolthatja a begyazott sznprofilokat. Begyazott profil hinyban az Acrobat az
objektum munkaternek profiljt hasznlja a szn megjelense kezelsi mdjnak meghatrozshoz.
1. Vlassza az Eszkzk > Nyomdai gyrts > Objektum szerkesztse elemet, s jellje ki a konvertlni kvnt objektumokat.
2. Kattintson a jobb gombbal a kijellsre, s vlassza a Tulajdonsgok parancsot.
3. Kattintson a Szn lapra.
4. Kattintson a Sznek kikalibrlsa elemre.
A Festkkezel ttekintse
A Festkkezel segtsgvel a festkek szablyozhatk a kimeneti fzisban. A Festkkezelvel vgrehajtott mdostsok a kimenetet
befolysoljk, nem pedig azt, hogy a dokumentumban hogyan vannak meghatrozva a sznek.
A Festkkezel belltsai klnsen hasznosak a nyomdai elksztk szmra. Ha pldul egy ngysznes munka direktsznt is tartalmaz, a
szolgltat megnyithatja a dokumentumot, s a direktsznt az egyenrtk CMYK nyomdai alapsznre cserlheti. Ha egy dokumentum kt hasonl
direktsznt tartalmaz, holott csak az egyikre lenne szksg, vagy ha ugyanannak a direktsznnek kt neve is van, a szolgltat ezeket
megfeleltetheti egyazon helyettestsnek.
A tltltsi munkafolyamat sorn a Festkkezel segtsgvel bellthatja a festkdenzitst a tltlts helynek szablyozshoz, tovbb a
festkek helyes szmt s sorrendjt.
Megjegyzs: Az InDesign s az Acrobat a Festkkezel ugyanazon technolgijt hasznlja. Azonban csak az InDesign rendelkezik a
Szabvnyos Lab rtkek hasznlata a direktsznekhez belltssal.
A lap tetejre
A lap tetejre
Festkkezel
A) Nyomdai alapszn B) Lekpezett direktszn C) Direktszn
Nyissa meg a Festkkezelt Acrobat alkalmazsban
Tegye a kvetkezk egyikt:
Vlassza az Eszkzk > Nyomdai gyrts > Festkkezel elemet.
Vlassza a Fjl > Nyomtats parancsot, s kattintson a Specilis elemre. A Specilis nyomtatsi bellts prbeszdpanel Kimenet lapjn
kattintson a Festkkezel gombra.
Vlassza a Fjl > Ments msknt > Tovbbi belltsok > Encapsulated PostScript vagy PostScript elemet. Kattintson a Belltsok, majd a
Festkkezel elemre.
Direktsznek sznbontsa nyomdai alapsznknt
A Festkkezel segtsgvel a direktszneket ngysznes sznekre alakthatja t. A direktszneket a ngysznes szn megfeleljkre val
talakts utn nem egyetlen lapra kerlnek, hanem bebontva a sznkivonatokra. A direktszneket olyankor rdemes talaktani, ha vletlenl
direktszn kerlt egy ngysznes szneket hasznl dokumentumba, vagy ha a dokumentum tl sok direktsznt tartalmaz ahhoz, hogy praktikus
legyen gy nyomtatni.
1. Hajtsa vgre a Festkkezel megfelel mvelett:
A klnll direktsznek sznbontshoz kattintson a festktpus ikonra, amely a direktszntl vagy a lekpezett direktszntl balra
tallhat. Megjelenik a nyomdai alapszn ikon. Ha vissza szeretn alaktani a sznt direktsznn, kattintson jbl az ikonra.
Az sszes direktszn sznbontshoz jellje be az sszes direktszn talaktsa ngysznes sznn lehetsget. A direktsznektl balra
tallhat ikonok tvltoznak nyomdai alapszn ikonokk. A direktsznek helyrelltshoz szntesse meg az sszes direktszn talaktsa
ngysznes sznn kijellst.
Megjegyzs: Az sszes direktszn talaktsa ngysznes sznn bejellsekor a program eltvoltja a Festkkezelben belltott
festkneveket, s ez hatssal lehet a dokumentum fellnyomssal s tltltssel kapcsolatos belltsaira is.
2. (Csak InDesign) Ha direktsznek Lab rtkt szeretn hasznlni, s nem a CMYK rtkt, vlassza a Szabvnyos Lab rtkek hasznlata a
direktsznekhez belltst.
Egy direktszn festknevnek ltrehozsa
A festk nevnek ltrehozsval lehetsg nylik a direktszn lekpezsre egy msik direktsznre vagy ngysznes sznre. A festk nevt olyankor
rdemes hasznlni, ha a dokumentum kt hasonl direktsznt tartalmaz, amikor egy is elg lenne, illetve ha tl sok direktsznt tartalmaz. Ennek
hatsa lthat a nyomtatott eredmnyen s a kpernyn is, ha Fellnyomsos elkp zemmd be van kapcsolva.
1. A Festkkezelben jellje ki azt a direktsznt, amelyhez hivatkozsi nevet kvn ltrehozni.
2. Vlasszon belltst a Festkhelyettests listn. A festk tpusikonja s lersa ennek megfelelen megvltozik.
Mg tbb sgtmakr
J ogi kzlemnyek | Online adatvdelmi nyilatkozat
Szn tltltse (Acrobat Pro)
A lap tetejre
A lap tetejre
Festktltlts ismertetse
Adobe In-RIP tltlts
Tltlts PDF dokumentumokban
Belltsok megadsa tltltsi kszletekkel
Tltltsi kszlet belltsok
Tudnivalk a fekete tltltsrl
Festk semleges denzitsnak belltsa
Tltlts testreszabsa specilis tintkhoz
A tltltsi sorozat belltsa
Festktltlts ismertetse
Amikor egy ofszetnyomdban nyomtatott dokumentum adott oldalon egynl tbb festket hasznl, minden festket a tbbi szomszdos festkhez
tkletesen illeszkedve (regiszterben) kell nyomtatni, hogy a klnbz festkek tallkozsnl ne keletkezzen hzag. A sznek pontos illesztse
azonban megvalsthatatlan a nyomgpen thalad valamennyi v sszes objektumnl, gy sznilleszkedsi hibk fordulhatnak el. A
sznilleszkedsi hibk nyomn nem kvnt trkz alakul ki a festkek kztt.
A sznilleszkedsi hibk ellenslyozsra nmikpp megnvelhet az egyik objektum, hogy tfedjen egy msik szn objektumot az eljrs
elnevezse tltlts vagy altlts. Alaprtelmezs szerint adott festk msikra helyezse a nemkvnatos sznkevereds elkerlse rdekben
kiti (eltvoltja) az alatta lv festkeket, de a tltltshez a sznek fellnyomsa szksges (vagyis az, hogy az egyik szn a msikra
nyomtatdjon), hogy legalbb rszleges tfeds legyen elrhet.
Sznek pontatlan illeszkedse tltlts nlkl (balra) s tltltssel (jobbra)
A legtbb tltlts a rtltst hasznlja ez a vilgosabb objektum nvelst jelenti egy sttebb objektumra. Mivel kt szomszdos szn kzl a
sttebb hatrozza meg az objektum vagy a szveg lthat szeglyt, a vilgosabb szn kiterjesztse a sttebb sznre megtartja a lthat
szeglyt.
Adobe In-RIP tltlts
Az Acrobat program a sznes dokumentumokban automatikus tltltst vgez az Adobe In-RIP tltltsi vezrlprogram segtsgvel, amely az
Adobe In-RIP tltltst tmogat Adobe PostScript kimeneti eszkzkn rhet el.
Az Adobe In-RIP tltlts pontosan kiszmolja s alkalmazza a szksges mdostsokat a dokumentumban tallhat betk s brk szleinl.
Klnfle hatkony tltltsi mdszereket tud alkalmazni egyetlen objektum klnbz rszeire, mg ha az objektum tbb klnbz szn
httrrel van is tfedsben. A program automatikusan elvgzi a tltltsi mdostsokat, s megadhatk a meghatrozott oldaltartomnyok
tltltsi kvetelmnyeinek megfelel tltltsi kszletek. A tltlts hatsa csak a tltltsi motor ltal ltrehozott sznkivonatokon lthat; a
kpernyn, a programban a vgeredmny nem lthat.
A tltltsi motor a kontrasztos sznszeglyek rzkelsvel dnti el, hol szksges tltlts. Ezutn tltltseket hoz ltre az rintkez sznek
semleges denzitsai (sttsg vagy vilgossg) alapjn, tbbnyire a vilgos szneket kiterjesztve a szomszdos sttebb sznekre. A Tltltsi
kszletek palettn megadott tltltsi bellts mdostja a tltltsi vezrlprogram mveletnek az eredmnyt.
Kvetelmnyek
Az Adobe In-RIP tltltshez a kvetkez szoftverre s hardverre van szksge:
Olyan PPD (PostScript Printer Description) fjl a nyomtathoz, amely tmogatja az Adobe In-RIP tltltst. Ezt a PPD-fjlt az opercis
rendszer nyomtatillesztjnl kell kijellni.
Olyan Adobe PostScript Level 2 szint vagy jabb kimeneti eszkz, amely az Adobe In-RIP tltltst tmogat raszteres kpfeldolgozt
A lap tetejre
A lap tetejre
hasznl. A gyrttl vagy a nyomdtl megtudhatja, hogy az adott PostScript kimeneti eszkz tmogatja-e az Adobe In-RIP altltst.
Tltlts PDF dokumentumokban
A tltlts sszetett eljrs, amely a sznek, a festkek s a nyomtats klnbz tnyezinek klcsnhatstl fgg, gy a helyes belltsok az
adott nyomtatsi felttelektl fggen vltoznak. Az alaprtelmezett tltltsi belltsokat csak a szolgltatval val egyeztetst kveten
vltoztassa meg.
1. Ha szksges, vlassza az Eszkzk > Nyomdai gyrts > Tltlts kszletek elemet a dokumentumnak s a nyomdai feltteleknek
megfelel egyni belltsokat tartalmaz tltltsi kszlet ltrehozshoz.
2. Rendelje hozz a tltltsi kszletet a kvnt oldaltartomnyhoz.
3. Vlassza a Fjl > Nyomtats parancsot, s a Nyomtats prbeszdpanelen kattintson a Specilis gombra.
4. Vlassza a Kimenet elemet a bal oldali listn.
5. A Szn mezben vlassza az In-RIP sznrebonts elemet.
6. A Tltlts mezben vlassza az Adobe In-RIP elemet.
Megjegyzs: Ez a bellts csak akkor mkdik, ha a kimeneti eszkz tmogatja az Adobe In-RIP tltltst.
7. Kattintson a Festkkezel gombra. Szksg szerint vlasszon egy festket, adja meg a kvetkez belltsokat (csak akkor, ha a
szolgltatja javasolja a belltsok mdostst), majd kattintson az OK gombra:
Szveg Vlasszon egy, a kijellt festket ler festktpust.
Semleges srsg rjon be az alaprtelmezettl eltr rtket.
Tltltsi sorrend rja be a festkek nyomtatsi sorrendjt meghatroz rtket.
8. Az egyb nyomtatsi belltsok megadsa utn a dokumentum nyomtatshoz kattintson az OK gombra.
Belltsok megadsa tltltsi kszletekkel
A tltltsi kszlet a tltltsi belltsok gyjtemnye, amelyek egy PDF dokumentum oldalaira alkalmazhatk. A Tltltsi kszletek
prbeszdpanelen megadhatja a tltlts belltsait, s a belltsok adott kombincijt tltltsi kszletknt mentheti. Ha nem hasznl tltlts
kszletet a megadott oldaltartomnyban, az oldaltartomnyban az [alaprtelmezett] tltlts kszlet hasznlatos, amely a gyakori tltlts
belltsok olyan sszessge, amelyet a program az j dokumentumok sszes oldalra alkalmaz.
Megjegyzs: Az Acrobat alkalmazsban a tltltsi kszletek s a hozzrendelsek csak addig rvnyesek, mg a dokumentum meg van nyitva,
a tltltsi belltsokat nem menti a rendszer a PDF fjlba. Ezzel szemben az InDesign a tltltsi kszleteket s a hozzrendelseket elmenti az
InDesign-dokumentumba.
Tltltsi kszlet ltrehozsa s mdostsa
1. Vlassza az Eszkzk > Nyomdai gyrts > Tltltsi kszletek parancsot.
2. Jelljn ki egy meglv kszletet, majd kattintson a Ltrehozs gombra.
3. Adja meg a kvetkez belltsokat, majd kattintson az OK gombra:
Name (Nv) rja be a kszletnek sznt nevet. A kt beptett kszlet nevt ([Nincs tltltsi kszlet] s [Alaprtelmezett]) nem
mdosthatja.
Tltlts szlessge Adja meg a festkek tfedst meghatroz rtket.
Tltlts megjelentse Adja meg a tltltsek kapcsoldsait s vgeit szablyoz belltsokat.
Kpek Adja meg a kpek tltltst meghatroz belltsokat.
Tltlts hatrrtke Adjon meg rtkeket a tltltst kivlt felttelek meghatrozshoz. Az itt szksges rtkeket szmos vltoz
befolysolja. A tovbbi tudnivalkrt forduljon a nyomdai szolgltathoz, s nzze t a tltlts egyb tmakreit is.
Tltltsi kszlet trlse
A Tltltsi kszletek prbeszdpanelen jellje ki a kvnt kszleteket, s kattintson a Trls gombra.
Megjegyzs: A kt beptett kszletet ([Nincs tltltsi kszlet] s [Alaprtelmezett]) nem trlheti.
Tltltsi kszlet hozzrendelse oldalakhoz
A kvnt tltltsi kszletet a dokumentumhoz vagy adott oldalaihoz rendelheti. Az rintkez szneket nem tartalmaz oldalak nyomtatsa
gyorsabb lesz, ha ezeken tiltja a tltltst. A tltlts vgrehajtsra a dokumentum nyomtatsakor kerl sor.
A lap tetejre
A tltlts-hozzrendels az oldalakon alkalmazott kszleteket sorolja fel, a lista a Hozzrendels gombra kattintskor frissl.
1. A Tltltsi kszletek prbeszdpanelen kattintson a Hozzrendels gombra.
2. A Tltltsi kszlet mezben vlassza a hasznlni kvnt kszletet.
3. J ellje ki azokat az oldalakat, amelyekre a kszletet alkalmazni szeretn.
4. Kattintson a Hozzrendels gombra.
Megjegyzs: Ha a Hozzrendels gombra val kattints nlkl az OK gombra kattint, a prbeszdpanel a mintk hozzrendelseinek
mdostsa nlkl bezrdik. A Hozzrendels gombbal korbban vgrehajtott hozzrendelsek nem vltoznak.
5. A tltltsi kszletek hozzrendelsnek befejezst kveten kattintson az OK gombra.
Oldalak tltltsnek letiltsa
1. A Tltltsi kszletek prbeszdpanelen kattintson a Hozzrendels gombra.
2. J ellje ki azokat az oldalakat, amelyeken tiltani szeretn a tltltst, s vlassza a [Nincs tltltsi kszlet] elemet a Tltltsi kszlet menn.
3. Kattintson a Hozzrendels gombra.
4. A prbeszdpanel frisstsnek vgeztvel kattintson az OK gombra.
Tltltsi kszlet belltsok
A tltltsi kszlet belltsait tltltsi kszlet ltrehozsakor vagy szerkesztsekor lehet mdostani. Az Acrobat s az InDesign programban
ugyanazok a tltltsikszlet-belltsok llnak rendelkezsre. Az Acrobat programban a tltltsi kszleteket az Eszkzk > Nyomdai gyrts >
Tltltsi kszletek parancs vlasztsval tekintheti meg. Az InDesign programban vlassza az Ablak > Kimenet > Tltltsi kszletek parancsot.
Tltltsi szlessg
A tltlts szlessge az tfeds mrtke az egyes tltltsek kztt. A papr jellemziben, a rcsozs szablyaiban s a nyomgpek
feltteleiben meglv eltrsek miatt esetenknt klnbz szlessg tltltst kell alkalmazni. Az egyes feladatoknl a tltltsi szlessg
megfelel rtknek meghatrozshoz krje a nyomda segtsgt.
Alaprtelmezett A tltlts szlessgt adja meg pontban, az sszes szn tltltshez, kivve a teli fekett. Az alapbellts 0p 0,25.
Fekete A festkek tmr fekete sznre val rtltsnek mrtkt jelzi, illetve a visszatarts mrtkt a fekete szeglyek s az alatta lv
festkek tvolsgt a mlyfekete sznek tltltsnl. Az alapbellts 0p 0,5. Ezt az rtket gyakran az alapbellts msflszeresre vagy
ktszeresre nvelik.
Az InDesign programban a Fekete szn szmra megadott rtk a teli fekete vagy a mlyfekete rtkt adja meg ez ms sznekkel kevert,
ngysznes fekete (K) a fedettsg nvelshez s dsabb szn elrshez.
Megjegyzs: (InDesign) Ha az alkalmazs beptett tltltst vlasztja, s 4 pontnl szlesebb alaprtelmezett tltltst vagy fekete tltltst ad
meg, az eredmnyl kapott tltltsi szlessg 4 pontra lesz korltozva. A megadott rtk azonban tovbbra is megjelenik, mert ha tkapcsol az
Adobe In-RIP tltltsre, a 4 pontnl szlesebb tltltsek a megadott rtk szerint jelennek meg.
Tltlts megjelentse
Kt tltltsi szegly kzs vgpontban val tallkozsnl illeszts alakul ki. Megadhat a kt tltltsszakasz kls illesztsnek alakja s a
hrom tltlts metszspontja.
Illesztsi tpus A kt tltltsszakasz kls illesztsnek alakjt adja meg. A sarkos, a lekerektett s a lecsapott illeszts vlaszthat. Az
alapbellts a sarkos illeszts, amely megegyezik a korbbi tltltsi eredmnyekkel, s gy kompatibilis az Adobe tltltsi vezrlprogram
korbbi verziival.
Tltlts illesztsi pldi, balrl jobbra: sarkos, lekerektett s lecsapott illeszts
Vgzds tpusa Hrom tltlts tallkozst szablyozza. A sarkos (ez az alapbellts) a keresztez objektumra nem terjeszti ki a tltltst. Az
tfeds vlasztsa a kt vagy tbb sttebb objektummal rintkez legvilgosabb semleges denzits objektummal ellltott tltlts alakjt rinti.
A legvilgosabb tltlts vgzdse tlnylik a hrom objektum tallkozsi pontjn.
Tltlts-vgzdsi pldk kinagytva: sarkos (balra) s tfeds (jobbra)
Tltltsi hatrrtkek
Lps Azt a sznvltozsi kszbrtket adja meg, amelynl a tltltsi modul tltltst hoz ltre. Egyes feladatoknl csak a jelentsebb
szneltrseknl van szksg tltltsre, mg ms esetekben kisebb eltrseknl is. A Lps rtk annak mrtkt jelzi, amennyire az rintkez
sznek sszetevinek (pldul a CMYK rtkeknek) eltrknek kell lennik ahhoz, hogy tltlts jjjn ltre.
Annak mrtkt, hogy az rintkez sznek sszetevinek mennyire kell eltrnek lennie a tltlts ltrejtthez, az j tltltsi kszlet vagy a
Tltltsi kszlet belltsainak mdostsa prbeszdpanelen a Lps bellts rtknek nvelsvel vagy cskkentsvel vltoztathatja meg.
Az alaprtelmezett rtk 10%. A legjobb eredmnyek a 8% s a 20% kztti rtk megadsval rhetk el. Minl kisebb ennek rtke, annl
nagyobb lesz a sznklnbsgekre val rzkenysg, s annl tbb lesz a tltlts.
Fekete szn A fekete festk azon minimlis mennyisgt jelzi, amelynl a fekete tltltsi szlessg belltst alkalmazza a rendszer. Az
alaprtelmezett rtk 100%. A legjobb eredmnyek a 70%-nl nem kisebb rtk megadsval rhetk el.
Fekete denzits A semleges denzits azon rtkt jelzi, amelynl s amely fltt az InDesign feketnek tekint egy festket. Ha pldul azt
szeretn, hogy a fekete tltltsi szlessg belltst hasznlja a rendszer egy stt direktsznnl, adja meg itt a semleges denzits rtkt. Az
rtk ltalban nem tr el jelentsen az alaprtelmezett 1.6 rtktl.
Eltolt tltlts Az rtk azt hatrozza meg, hogy a tltltsi modul mikor kezdi eltolni a sznhatr kzpvonalt. Az rtk a vilgosabb szn
semleges denzitsnak s a sttebb rintkez szn semleges denzitsnak az arnyt tkrzi. Ha pldul az Eltolt tltlts rtke 70%, a tltlts
kezdpontjnak kzpvonal irnyba val eltolsa azon a helyen trtnik, ahol a vilgosabb szn semleges denzitsa 70%-kal meghaladja a
sttebb sznt (azaz a vilgosabb s a sttebb szn semleges denzitsnak hnyadosa > 0,70). Az azonos semleges denzits szneknl csak
akkor kerl sor a tltlts eltolsra, ha az Eltolt tltlts belltsa 100%.
Tltlts szncskkentse Azt a mrtket jelli, amelyhez az Acrobat az rintkez sznek sszetevit hasznlja a tltltsi szn cskkentshez.
Ez a bellts akkor hasznos, ha bizonyos rintkez szneknl (pl. pasztell) a mindkettnl sttebb tltlts jnne ltre. A Tltlts
szncskkentse belltsra megadott 100%-nl kisebb rtk fokozatosan vilgosabbra veszi a tltlts sznt, a 0% olyan tltltst hoz ltre,
amelynek semleges denzitsa megegyezik a sttebb szn semleges denzitsval.
Importlt grafikk tltltse
Tltltsi kszletet hozhat ltre a kpeken belli, valamint a bittrkpes kpek (pldul fnykpek s raszteres PDF fjlokba mentett kpek) s
vektor alap objektumok (pldul rajzolprogramokban kszlt s vektoros PDF fjlokba mentett kpek) kztti tltltsek szablyozshoz.
Minden tltltsi modul mskpp kezeli az importlt grafikkat. Fontos, hogy figyelemmel legyen ezekre a klnbsgekre a tltltsi belltsok
megadsakor.
Tltlts elhelyezse Belltsok a tltltsek helynek megadsra vektoros objektumok (kztk az InDesign programban rajzolt objektumok) s
bittrkpes kpek kztti tltltsnl. A Semleges denzits kivtelvel valamennyi bellts kvetkezetes szeglyt hoz ltre. A Kzpre vlasztsa
az objektumok s a kpek kztti szeglyt kzrefog tltltst eredmnyez. Az altlts megadsakor az objektumok tfedik az rintkez kpet. A
Semleges denzits a dokumentum ms rszben hasznlt tltltsi szablyokat alkalmazza. Egy objektum s egy fnykp ezzel a Semleges
A lap tetejre
A lap tetejre
denzits belltssal vgrehajtott tltltsnl egyenetlen szeglyek keletkezhetnek ahogy a tltlts egyik oldalrl a msikra vlt. A Rtlts
vlasztsakor a bittrkpes kp tfedi a hatros objektumot.
Objektumok tltltse kpekhez A vektoros objektumok (pldul a jelkulcsknt hasznlt keretek) tltltst biztostja kpekhez a Tltlts
elhelyezse belltsnak megfelelen. Ha a vektoros objektumok nem fednek t kpeket az adott oldaltartomnyon, a tltlts gyorsabb
vgrehajtsa rdekben clszer kikapcsolni ezt a belltst.
Kpek tltltse kpekhez Az egymst tfed vagy szomszdos bittrkpes kpek hatra mentn kapcsolja be a tltltst. A szolgltats
alaprtelmezs szerint be van kapcsolva.
Kpek tltltse belsleg Minden egyedi bittrkpes kpen bell bekapcsolja a sznek kztti tltltst (teht nem csak ott, ahol vektoros
grafikval vagy szveggel rintkeznek). Ezt a belltst csak egyszer, kontrasztos kpeknl, pldul kpernyrl rgztett kpeknl s rajzoknl,
clszer hasznlni. rnyalatos s ms sszetett kpeknl ki kell kapcsolni, mert hibs tltltseket eredmnyezhet. Utbbi esetben gyorsabb lesz
a tltlts vgrehajtsa.
Egybites kpek tltltse Az egybites kpek tltltst biztostja a szomszdos objektumokhoz. Ez nem hasznlja a Tltlts elhelyezse
belltst, mert az egybites kpek csak egy sznt hasznlnak. A legtbb esetben clszer bejellve hagyni a belltst. Ekkor azonban nhny
esetben, amikor az egybites kpen a kppontok tvol vannak egymstl, sttebb vlhat a kp, s lassabb lesz a tltlts.
Tudnivalk a fekete tltltsrl
Kszletek ltrehozsakor vagy szerkesztsekor a Fekete szn mezben megadott rtk meghatrozza, hogy a program mit tekint teli vagy
mlyfekete sznnek. A mlyfekete olyan fekete szn, amely tmogat sznt hasznl, azaz egy vagy tbb ngysznes szn adott szzalkt a fekete
megerstshez.
A Fekete szn bellts akkor hasznos, ha ellenslyozni kell a tlzott pontnvekedst (pldul gyengbb minsg paprnl). Ezekben a
helyzetekben 100%-nl kevesebb fekete nyomtatdik tmr terletknt. A fekete s a mlyfekete szn visszarcsozsval (tmr fekete tnusok
hasznlatval) s a Fekete szn bellts rtknek cskkentsvel ellenslyozhat a pontnvekeds, s biztosthat, hogy a tltltsi
vezrlprogram a megfelel tltltsi szlessget s elhelyezst alkalmazza a fekete objektumokra.
Amikor a szn elri a Fekete szn rtkt, a fekete sznre rvnyes tltltsi szlessget hasznlja a rendszer a szomszdos sznekre, s
tvolsgtart tltltseket alkalmaz a mlyfekete terletekre a Fekete tltltsi szlessg rtkvel.
Ha a tmogat szn a fekete terlet szeglyig terjed, ez brmilyen sznilleszkedsi hibnl lthatv vlik, s nemkvnatos fnyudvar keletkezik,
vagy torzul az objektumok szeglye. A tltltsi motor tvolsgtart vagy visszatart elhelyezst hasznl a mlyfekete szneknl, hogy a tmogat
szn megadott tvolsgra maradjon az eltrben lv negatvba forgatott vagy vilgos elemektl, s gy a vilgos elemek megtartsk lessgket.
A tmogat sznek fekete terletek szeglytl vett tvolsga a Fekete tltltsi szlessgnek belltsval szablyozhat.
Megjegyzs: Ha a tltltend elem egy vkony elem, pldul egy grafikt krlvev fekete jelkulcs, a tltltsi modul fellbrlja a Fekete
tltltsi szlessg belltst, s a tltltst a vkony elem szlessgnek felre korltozza.
Festk semleges denzitsnak belltsa
A festkekhez megadhatja a semleges denzits (ND) rtkt, amelyet a tltltsi motor a tltltsek pontos elhelyezshez hasznl. A nyomdai
alapszneknl a semleges denzits alaprtelmezett rtke olyan szntrakon alapul, amelyek megfelelnek a vilg klnbz helyein fellltott ipari
szabvnyoknak. A nyelvi vltozat meghatrozza, hogy melyik szabvnynak felel meg. Az amerikai angol s kanadai vltozat pldul a Graphic
Arts Technical Foundation of North America ltal kiadott Specifications for Web Offset Publications (SWOP) elrsait hasznlja a
denzitsrtkeknl. Lehetsg van a nyomdai alapsznek semleges denzitsnak a vilg ms rszn rvnyes nyomdai ipari szabvnyokhoz
igaztsra is.
A tltltsi motor a direktsznek SD rtkt az egyenrtk CMYK sznbl szrmaztatja. A legtbb direktsznnl az egyenrtk CMYK sznbl vett
SD rtk elegenden pontos a helyes tltlts megvalstshoz. A ngyszn festkekkel pl. a fmes festkek s a lakkok nehezebben
szimullhat direktsznek esetn az SD rtkeket mdostani kell, hogy a tltltsi motor helyesen vgre tudja hajtani tltltsket. j rtkek
bersval biztosthat, hogy az Acrobat felismerje az szreveheten sttebb vagy vilgosabb festkeket. Ezutn a tltlts megfelel elhelyezse
mr automatikusan trtnik.
Adott festk semleges denzitsnak megfelel rtkt a nyomdtl is megkrdezheti. Az SD rtk meghatrozsnak legpontosabb mdszert a
festk sznmintjnak denzitsmrvel val mrse jelenti. A festk vizulis (V) denzitst kell leolvasni (szr hasznlata nlkl). Ha ez eltr az
alaprtelmezs szerinti belltstl, ezt kell berni az SD mezbe.
Megjegyzs: Direktszn semleges denzitsnak mdostsa csak a szn tltltst rinti. A dokumentumban val megjelentst nem.
Az SD rtkek belltsnl a kvetkez szempontokat rdemes figyelembe venni:
Fmes s fedett festkek A fmes festkek ltalban sttebbek az egyenrtk CMYK szneknl, mg a fedfestkek elfedik az alattuk lv
festkeket. A fmes s a fedett direktszneknl ltalban az alaprtelmezettnl nagyobb rtkre kell lltani a semleges denzitst, hogy
elkerlhet legyen ezek rtltse.
Megjegyzs: A Festkkezel Tpus menjn a Fed vagy a Fed mellzse bellts vlasztsval elrhet, hogy a fedfestkek csak akkor
tltdjenek ms sznekre, ha egy msik fedfestk SD rtke nagyobb.
Pasztell festkek A pasztell festkek ltalban vilgosabbak az egyenrtk ngysznes megfeleljknl. Ezeknl a festkeknl ltalban az
alaprtelmezett rtknl kisebb SD rtket kell belltani, hogy rtltdjenek a szomszdos sttebb sznekre.
Egyb direktsznek Egyes direktsznek, pldul a trkizkk vagy a neonnarancs, jelentsen sttebbek vagy vilgosabbak az egyenrtk CMYK
szneknl. Ennek megllaptshoz ssze kell hasonltani az aktulis direktsznek kinyomtatott sznmintjt az egyenrtk CMYK sznek
kinyomtatott sznmintjval. Ezutn a direktsznnl szksg szerint nagyobb vagy kisebb SD rtk adhat meg.
A lap tetejre
A lap tetejre
Tltlts testreszabsa specilis tintkhoz
Egyes festkek hasznlata klnleges tltltsi megfontolsokat ignyel. Ha pldul lakkot hasznl a dokumentumban, vlhetleg nem szeretn,
hogy ez hatssal legyen az altltsre. Adott terletek teljesen fedfestkkel val fellnyomsnl viszont az alatta lv elemeknl nincs szksg
tltlts ltrehozsra. Az ilyen esetekre is rendelkezsre llnak festkbelltsok. ltalban csak akkor rdemes megvltoztatni az
alaprtelmezett belltsokat, ha a nyomdai elkszt javasolja ezt.
Megjegyzs: A dokumentumhoz hasznlt klnleges festkek s lakkok kt direktszn vagy egy direktszn s egy vagy tbb ngysznes szn
keversvel is ltrejhettek.
1. Nyissa meg a Festkkezelt, s jellje ki a klnleges kezelst ignyl festket.
2. A Tpus mezben vlassza a megfelel belltst, majd kattintson az OK gombra:
Norml Hagyomnyos ngyszn festkekhez s a direktsznek tbbsghez hasznlhat.
ttetsz ttetsz festkekhez az alattuk lv elemek tltltshez hasznlhat. Ez a bellts megfelel a lakkokhoz s a dieline
(stancol) festkekhez.
Fed Stt, nem ttetsz festkekhez hasznlhat: megakadlyozza az alatta lv sznek tltltst, viszont engedlyezi a tltltst a
festk szeglyeinl. Ezt kell hasznlni a fmes festkekhez.
Fed mellzse Stt, nem ttetsz festkekhez, a tltlts megakadlyozshoz az alattuk lv szneknl, valamint a festk szeglyei
mentn. Ezt a belltst olyan festkekhez (pldul fmes festkek vagy lakkok) kell hasznlni, amelyek nem kvnatos klcsnhatsba
lpnek ms festkekkel.
A tltltsi sorozat belltsa
A tltltsi sorrend a festkek nyomsi sorrendjnek felel meg, de nem befolysolja azt a sorrendet, amelyben a kimeneti eszkzn a
sznkivonatok ellltsa trtnik.
A tltltsi sorrend klnsen fontos a tbb fedett sznnel (pldul fmes festkkel) val nyomsnl. A kisebb sorszmmal rendelkez fed
festkek altltdnek a nagyobb sorszm fedfestkekhez. Ez a folyamat megakadlyozza az utolsknt alkalmazott szn rtltst, viszont
megfelel tltltseket hoz ltre.
Megjegyzs: Az alaprtelmezett tltltsi sorrend megvltoztatsa eltt krje a nyomdai elkszt vlemnyt.
1. Nyissa meg a Festkkezelt. A festkek listjnak Sorrend oszlopban az aktulis tltltsi sorrend jelenik meg.
2. Jelljn ki egy festket, az Tltltsi sorrend mezbe rja be az j rtket, s nyomja meg a Tab billentyt. A kijellt festk sorszma
megvltozik, s ennek megfelelen mdosul a tbbi sorszm is.
3. Szksg szerint ismtelje meg az elz lpst ms festkekre is, majd kattintson az OK gombra.
J ogi kzlemnyek | Online adatvdelmi nyilatkozat
Elvizsglat (Acrobat Pro)
A jelen oldalrl hivatkozott tartalmak egy rsze csak angolul jelenik meg.
Dokumentumok elemzse az Elvizsglat eszkzzel (Acrobat Pro)
A lap tetejre
A lap tetejre
Elvizsglat ismertet
Az Elvizsglat prbeszdpanel
Elvizsglat vgrehajtsa
Elvizsglat belltsai
Az Elvizsglat eszkzzel a dokumentum tartalma ellenrizhet, gy megllapthat, hogy az Adobe PDF dokumentum csak a megadott
szolgltatsokat, bettpusokat s formzsokat tartalmazza-e. Egyes esetekben a dokumentum tartalmnak javtsra is md van.
Elvizsglat ismertet
Az elvizsglat a PDF dokumentum tartalmnak analizlsval hatrozza meg, hogy az megfelel-e nyomdai gyrtsra, illetve szmos egyb, a
felhasznl ltal megadott felttelnek. Az elvizsglat a fjlt sszehasonltja a felhasznl ltal meghatrozott rtkekkel, vagyis az elvizsglati
profilokkal. A profiltl fggen az elvizsglat bizonyos hibkat javtani is kpes. Az elvizsglat a lthat terleteken vagy bizonyos objektumokon
is futtat ellenrzseket, s biztostja, hogy a PDF-ek megfeleljenek klnfle szabvnyoknak.
Az elvizsglat azonostja pldul a sznekkel, bettpusokkal, tltszsggal, kpfelbontssal, festklefedettsggel s PDF-verzikompatibilitssal
kapcsolatos problmkat. Az Elvizsglat ezenkvl olyan eszkzket is tartalmaz, amelyekkel megvizsglhat a PDF-szintaxis illetve a
dokumentum tnyleges PDF-struktrja.
Mieltt hasznlni kezdi az Elvizsglat eszkzt vagy nyomtatsra sznt PDF-et llt el, vegye tekintetbe az albbi javaslatokat:
Ha az Acrobat Distiller, InDesign vagy Illustrator alkalmazssal hozott ltre PDF dokumentumokat, optimalizlja azokat nyomtatsra vagy
nyomdra. Hasznlja a Distiller vagy az InDesign PDF stlusainak elre definilt belltsait vagy a nyomdai szolgltattl kapott
belltsokat.
A forrsalkalmazsban be kell gyazni az sszes bettpust. A begyazs garantlja, hogy a bettpusokat nem helyettestik mssal.
Az Elvizsglat prbeszdpanel
Az Elvizsglat prbeszdpanel segtsgvel kezelheti az elvizsglattal kapcsolatos sszes teendt, belltst. Ha a Nyomdai gyrts panel nem
lthat az Eszkzk ablaktblban, vlassza a Nzet > Eszkzk > Nyomdai gyrts elemet. Ezutn vlassza az Eszkzk > Nyomdai gyrts >
Elvizsglat elemet.
Az Elvizsglat prbeszdpanel
A) Nzetek B) Elvizsglati profilok, ellenrzsek vagy javtsok C) Belltsi figyelmeztets megjelentse (alaprtelmezs szerint
A lap tetejre
A lap tetejre
kikapcsolva) D) Csoportok E) Profillers
Elvizsglat vgrehajtsa
Felhasznlhat s mdosthat meglv profilokat, de jat is ltrehozhat.
1. Nyissa meg a PDF fjlt, s vlassza az Eszkzk > Nyomdai gyrts > Elvizsglat parancsot.
2. Tegye a kvetkezk egyikt:
A rendelkezsre ll profilok megtekintshez kattintson a Profilok kijellse gombra .
A rendelkezsre ll ellenrzsek megtekintshez kattintson az Egyedi ellenrzsek kijellse gombra .
Az elrhet javtsok listjnak megtekintshez kattintson az Egyedi javtsok kijellse gombra .
3. A men segtsgvel hatrozhatja meg, hogy valamennyi, a kedvenc, a leggyakrabban hasznlt vagy az elrhet kategrik egyikt kvnja-
e megtekinteni.
4. Jelljn ki egy profilt, ellenrzst vagy javtst a listban a lers megjelentshez.
A profilok csoportokba vannak szervezve, amelyek kibonthatk s sszecsukhatk. A szrke csavarkulcs ikonnal megjellt profilok
tartalmaznak a fjlban tallhat hibk megszntetsre alkalmas javtsokat.
A Keress mez segtsgvel is kereshet profilt, ellenrzst vagy javtst.
5. (Nem ktelez) Jelljn ki egy profilt vagy egyedi ellenrzst, bontsa ki a Tovbbi belltsok elemet, s tegye a kvetkezk egyikt:
Adja meg, hogy a vizsglatot csak a lthat rtegekre korltozza-e. Ha ezt a belltst vlasztja, nem trtnik javts.
Adja meg a vizsgland oldaltartomnyt.
6. Ha egy profil kijellst kveten az Analzis gombra kattint, az ellenrzs hibajavts nlkl fut, az Analizls s javts gombra kattintva a
problmk beazonostsa s javtsa is megtrtnik. Egyedi ellenrzs vlasztst kveten csak az Analizls bellts hasznlhat.
Egyedi javts vlasztst kveten a Javts gombra kattintva kezdheti a javtst.
Az elzetes vizsglatot gy is elindthatja, hogy dupln rkattint egy profilra a listn. Ha dupln a fjlra kattint, a program elvgzi a
javtsokat tartalmaz profilok javtst.
Elvizsglat belltsai
Az Elvizsglat belltsai prbeszdpanelen megadhatja az eredmnyek jelentsnek mdjt, valamint PDF/X, PDF/A vagy PDF/E fjlok
ltrehozsakor a kimeneti lekpezseket. A PDF fjlnak lehet ICC-profilt tartalmaz begyazott kimeneti lekpezse.
Az Elvizsglat belltsai prbeszdpanel megnyitshoz az Elvizsglat prbeszdpanelen vlassza a Belltsok > Elvizsglat belltsai
elemet.
ltalnos lap
Az ltalnos lap olyan belltsokat tartalmaz, melyekkel megadhatja, hogy jelenjenek meg a prbeszdpanel elemei s az elvizsglat
eredmnyei:
A megjelentett eredmnyek maximlis szma eredmnytpusonknt Azt adja meg, hogy hny elfordulsa jelenjen meg az Eredmnyek
listban egy-egy eltrsnek. Az Oldalanknt bellts (a Tovbbi egyezsek csoportban) segtsgvel jabb eredmnyeket gyazhat be az
eredmnylistn a Tovbbi egyezsek szakaszban. Egy dokumentumnl az eredmnyek maximlis szma 25 000.
Rszletessg az eredmnyek megjelentsekor Azt adja meg, hogy az Elvizsglat eredmnyei lista milyen rszletessggel jelentse meg az
adatokat. A lehetsgek: rszletek nlkl, csak a fontos rszletek vagy minden rszlet.
Belltsi figyelmeztets megjelentse , ha a megjelentsnl nem a legjobb minsg van belltva Figyelmeztet ikont jelent meg az
Elvizsglat prbeszdpanel tetejn, ha nem a legjobb minsg megjelents van belltva. A riasztslista megtekintshez kattintson a
Figyelmeztets ikonra. A kijellt PDF dokumentum megjelentsnek maximlis megbzhatsgra val automatikus belltshoz kattintson a
Bellts gombra.
A kimeneti lekpezs belltsai
Az Elvizsglat belltsai prbeszdpanel Kimeneti lekpezsek lapjn a kvetkez belltsokat adhatja meg. A kimeneti lekpezsek
hasznlatrl a Kimeneti lekpezsek PDF fjlokban (Acrobat Pro) cm tmakrben tall tbb informcit.
Name (Nv) A kimeneti lekpezs neve.
Kimeneti lekpezsi profil (ICC profil) Az az ICC-profil, amely lerja a dokumentumhoz megadott nyomtatsi krlmnyeket, s amely a PDF/X-,
PDF/A- vagy PDF/E-kompatibilitshoz is szksges. Kattintson a Tallzs gombra, majd vlasszon egyet az alaprtelmezett Profilok mappbl.
Kimeneti felttel azonostja A regisztrlt standard nyomtatsi felttelek ICC-nyilvntartsban megadott hivatkozsi nv. Vlasszon a kimeneti
felttelek listjrl (a lers megjelenik a Kimeneti felttel mezben), vagy sajt ltrehozshoz vlassza az Egyni elemet.
Bejegyzs Az az URL-cm, ahol tovbbi informci tallhat a kimeneti lekpezsi profil nevrl. Az ICC-nl regisztrlt standard nyomtatsi
feltteleknl ennek a bejegyzsnek a http://www.color.org/ rtkkel kell rendelkeznie.
Kimeneti felttel A feladathoz tervezett nyomtatsi felttel lersa, belertve a nyomtats tpust (pldul ofszetnyoms), a paprtpust s a
rcssrsget. Ezt szerkesztssel mdosthatja, vagy teljesen jat is ltrehozhat.
A PDF/X-4p fjltpus ICC-profiljnak URL-cme A PDF/X-4p fjltpusok kimeneti lekpezsi adatait definil URL-cm.
Zrolva Ez a bellts vd a kimeneti lekpezs vletlen mdostsa ellen. Az sszes beviteli mez szrktve jelenik meg.
Kiemels lap
A Kiemels lap a PDF-oldalon tallhat problms objektumok azonostsra szolgl belltsokat tartalmaz. A kiemelsi belltsok hatrozzk
meg, hogyan jelennek meg a maszkok a maszkjelentsekben. Azt is szablyozzk, hogy miknt jelenjenek meg a kpernyn a vonalak, amikor az
Elvizsglat eredmnyei ablakban dupln kattint a Kiemels elemre. Minden figyelmeztetstpushoz megadhatk a kiemels tulajdonsgai: Hiba,
Figyelmeztets s Informci.
Problmk kiemelse ttetsz maszkkal Kiemelssel azonostja a problmkat. Ha ez a bellts nincs bejellve, a nem problms tartalom lesz
kiemelve, a problms tartalom pedig kiemels nlkli.
Szn/fedettsg A Szn parancsra kattintva egy szntartomnybl vlaszthat ki szneket. Adja meg a szn fedettsgt.
Hatrolkeret megrajzolsa A maszkjelentsbe megrajzolja ugyanazokat a vonalakat, amelyek a kpernyn lthatk, amikor egy eredmnyre
dupln kattint az Elvizsglat eredmnyei ablakban. A bellts azrt hasznos, mert segtsgvel azonostani lehet az objektumokat egy
maszkjelentsben olyankor, amikor egy kp a teljes oldalt kitlti. Ebben az esetben a maszk nem, az objektumok krli vonalak azonban
lthatak.
Szn/Vonalstlus/Vonalvastagsg A Szn parancsra kattintva egy szntartomnybl vlaszthat ki szneket. Kattintson a Vonalstlus elemre a vonal
mintzatnak kijellshez (folytonos, szaggatott, pontozott). Adja meg a vonalvastagsgot.
Mg tbb sgtmakr
J ogi kzlemnyek | Online adatvdelmi nyilatkozat
Specilis elvizsglati ellenrzsek (Acrobat Pro)
A lap tetejre
A lap tetejre
A lap tetejre
Az elvizsglati problmk megtekintse a PDF-struktrn bell
A bels PDF-struktra tallzsa
Tallzs a bels bettpus-szerkezetben
Az elvizsglat valamennyi tmakrre hivatkozst tartalmaz cikk
Dokumentumok elemzse az Elvizsglat eszkzzel (Acrobat Pro)
Az elvizsglati problmk megtekintse a PDF-struktrn bell
A PDF szerkezetvel kapcsolatos tovbbi tudnivalkat az Adobe PDF Technology Center webhelyen tallhat dokumentumok tartalmazzk a
kvetkez cmen: www.adobe.com/go/learn_acr_pdftechnology_hu (csak angol nyelven). Ha mlyrehatan ismeri a PDF formtumot, technikai
okokbl vizsglja meg a PDF s a bettpusok bels szerkezett, hogy nincs-e bennk elvizsglati eltrs. Az Elvizsglat hrom belltst
tartalmaz a PDF mlyrehat vizsglathoz. A technikai ismeretekkel rendelkez felhasznlk ezen eszkzk segtsgvel elemezhetik az eltrst
okoz objektumokat s bettpusokat.
Fontos a bettpusok bels szerkezetnek, valamint a Type 1, TrueType s OpenType bettpus-specifikciknak a mlyrehat ismerete. A
bettpus-specifikcik az tmutat bibliogrfijban vannak felsorolva.
Megjegyzs: A megjelen ablakokban bejrhatja a PDF dokumentumot s a bettpusokat, de nem szerkesztheti egyiket sem.
A bels PDF-struktra tallzsa
PDF tartalom-adatfolyamok s COS-objektumok ltal meghatrozott struktrjnak megtekintse faelrendezsben. (A tartalom-adatfolyamok
oldalakat, rlap XObjektumokat, 3. tpus bettpusokat, valamint megjegyzsek s rlapmezk megjelenst jelkpezik. A Cos-objektumok
sznteret, kpet, XObjektumokat s egyb elemeket tartalmaznak.)
Ellenrizze a PDF-szintaxist, tekintse meg a javts eredmnyeit, vagy hatrozza meg az eltrs okt. Vlasszon a tartalomfolyamokat eltr
mdon szervez t megjelentsi md kzl. A Bels PDF-struktra ablakban a PDF nem szerkeszthet.
Megjegyzs: Ne tvessze ssze a bels struktrt a cmkzett PDF-ek logikai struktrjval, amely a gyengn vagy egyltaln nem lt olvask
szmra nveli a hozzfrhetsget. A bels struktra a dokumentum sszes objektumt, kztk a cmkket is tartalmazza.
Bels PDF-struktra tallzsa eltt futtatnia kell az elvizsglati ellenrzst.
1. Az Elvizsglat ablak Belltsok menjben vlassza a Tallzs a bels PDF-struktrban parancsot.
A megnyl Bels PDF-struktra ablakban megtekinthet a dokumentumadatok s a dokumentumkatalgus (a dokumentum
objektumhierarchijnak gykere) fanzete.
2. A dokumentumstruktra megtekintshez bontsa ki a fa elemeit.
3. Az Oldal gombra kattintva megtekinthet az egyes oldalak struktrja.
4. A tartalomfolyamok fanzetbeli megjelensnek mdja az eszkztron lthat megjelentsi mdokkal vltoztathat.
Hagyomnyos A tartalom-adatfolyamot tartalomadatfolyam-opertorok sorozataknt jelenti meg. Az opertor operandusainak
megtekintshez bontsa ki az alfjt. Ez az alaprtelmezett nzet.
Q Az azonos grafikai llapotbegyazsi szinthez tartoz tartalomadatfolyam-opertorokat egy q/Q opertorprba csoportostja. A benne
lv opertor s a paramterek megtekintshez bontsa ki a q/Q pr alfjt.
BMC Hasonl a Q-hoz, de a jellt tartalom (BMC/EMC) begyazsi szintje szerint rendezi a tartalom-adatfolyamot.
BT/ET A tartalom-adatfolyamot BT s ET opertorok ltal kzrezrt szvegblokkok szerint rendezi.
Objektumdarab A tartalom-adatfolyamokat objektumdarab-sorozatknt jelenti meg. Az objektumdarab azonos grafikai llapot
objektumok sszefgg csoportja. E nzetben minden objektumdarab egy adott tpus rajzopertort (pldul festett terletet) s grafikai
llapott jelkpezi.
Tallzs a bels bettpus-szerkezetben
A PDF begyazott bettpusainak bels struktrja az elvizsglati eredmnyeknl nagyobb rszletessggel tekinthet meg az egyes karakterjelek
krvonalainak s koordintjnak grafikai nzetvel. Ezzel meghatrozhatk a klnfle elvizsglati problmk okai, pldul az inkonzisztens
karakterjel-vastagsg okozta eltrsek.
Bels bettpus-struktra tallzsa eltt futtatnia kell az elvizsglati ellenrzst.
1. Az Elvizsglat ablakban, a Belltsok menben vlassza a Tallzs a dokumentum sszes bettpusnak bels szerkezetben parancsot.
Ha egy bizonyos nll bettpus szerkezett kvnja megjelenteni, bontsa ki a bettpushoz tartoz bejegyzst az Eredmnyek >
ttekints menpont alatt. Ezutn jellje ki a bettpust, s vlassza a Tallzs a bels bettpus-szerkezetben elemet a Belltsok
menn.
2. A karakterjel-adatok megtekintshez kattintson az albbi gombok egyikre:
Rcs megjelentse Kt merleges zld vonallal megjelli a karakterjel koordintaternek kezdpontjt.
Keretek megjelentse Alul s fell egybees kk vonalakkal tnteti fel a kijellt karakterjel ltal hasznlt terletet s az sszes
karakterjel ltal hasznlt maximlis terletet.
Kitlts megjelentse A kitlttt karakterjelet kzepes szrkernyalattal jelenti meg.
Pontok megjelentse Megjelenti a karakterjel-krvonalat definil sszes pontot. A fekete pontok a krvonal kontrjt jellik. A piros
pontok a Bezier-grbt mutatjk, eltoldva a krvonal kontrjtl.
Kurzor megjelentse Kt bborszn merleges vonallal megjelli az aktulisan kivlasztott pont helyzett. A gomb csak a Pontok
megjelentse vlasztsakor rhet el.
3. A karakterjel megjelentsi terlete mretnek mdostshoz hzza a fanzet s a karakterjel-megjelentsi terlet kztti fogt le vagy fel.
J ogi kzlemnyek | Online adatvdelmi nyilatkozat
Elvizsglati eredmnyek, objektumok s erforrsok megtekintse
(Acrobat Pro)
A lap tetejre
A lap tetejre
Elvizsglati eredmnyek ismertet
Az eredmnyek megtekintse listban
A problmaobjektum megtekintse kln nzetben
Az erforrsok s ltalnos adatok megtekintse
Az eredmnyek megtekintse megjegyzsknt
Elvizsglati napl begyazsa
Elvizsglati eredmnyek ismertet
Az elvizsglat eredmnyei megtekinthetk listban, megjegyzsek formjban vagy egyenknt az Elvizsglat prbeszdpanelen. Az
Eredmnyek listn az eltrsek slyossg szerint jelennek meg, azaz elszr a hibk, azutn a figyelmeztetsek, vgl csak informcik. A kijellt
elvizsglati profilnak megfelelen figyelmeztet ikon lthat minden megsrtett ellenrzsi felttel mellett.
Problmk listja az Elvizsglat prbeszdpanelen
Az Elvizsglat prbeszdpanel tetejn lthat ikonok azt jelzik, hogy legalbb egy olyan problmt tallt az ellenrzs, amely az adott slyossgi
kategriba tartozik: a piros hibaikon , a srga figyelmeztets-ikon , valamint a kk informcis ikon (csak informci, hibk s
figyelmeztetsek nlkl). A zld pipa azt jelzi, hogy nem volt problma.
Az eredmnyek megtekintse listban
Az Elvizsglat prbeszdpanel a kijellt profil felttelei szerinti vizsglat ltal jelzett problmkat sorolja fel.
1. Hajtson vgre Preflight (elzetes vizsglat) ellenrzst.
2. Amikor az eredmnyek megjelennek, tegye az albbiak valamelyikt:
Ha vannak rszletek, a problms objektum rszleteinek megtekintshez bontsa ki az adott terletet. Az elvizsglati belltsok adjk
meg, hogy hny eredmny jelenjen meg.
Egy objektum kln nzetben trtn megjelentshez jellje be a Megjelents kln ablakban elemet.
Elvizsglati napl begyazshoz kattintson az Elvizsglati napl begyazsa elemre. Elvizsglati naplt csak akkor gyazhat be, ha
profil hasznlatval futtatta az elvizsglati ellenrzst.
Ha msik nzetre vltott az Elvizsglat prbeszdpanelen, kattintson az Eredmnyek elemre az Eredmnyek lista jbli
megjelentshez.
A kvnt elemre dupln kattintva a PDF-oldalon lehet megtekinteni a problma helyt. A knnyebb azonosts rdekben az objektumot
a program szaggatott vonallal is kiemeli. Ez a bellts akkor hasznos, ha egy objektum (pldul bettpus) tbb helyen is megtallhat
a dokumentumban. Nhny esetben az elem egy objektum jellemzje (pldul szntr). Ekkor az elvizsglat a jellemzt hasznl
objektumokat keresi meg.
A lap tetejre
A lap tetejre
A lap tetejre
Az elvizsglat belltsainak Kiemels fln megvltoztathat a vonal tpusa, vastagsga s szne.
Problmaobjektum a PDF oldalon
A problmaobjektum megtekintse kln nzetben
A kijellt oldalelem kln nzetben val megjelentsvel jl elklnthet az elem az sszetett, egymst tfed terleteket tartalmaz oldalak
esetn. Egyes elemek, pldul a dokumentum adatait tartalmaz mezk s az oldalcmkk, nem jelenthetk meg.
1. Bontsa ki az eredmnykategrit a vizsglatkor tallt problms objektumok megjelentshez.
2. J elljn ki egy problms objektumot a listn.
3. Kattintson a Megjelents kln ablakban elemre.
4. Az Elvizsglat kln nzete ablakban vlasszon belltst a Httrszn menn. A problmaobjektumok ezzel a sznnel fognak megjelenni.
A nylgombokra kattintva a nzet sszes eredmnyt megnzheti. Ha az eredmnypanel aktv, a billentyzet nylbillentyit is
hasznlhatja.
Problmaobjektum megtekintse kln ablakban
Az erforrsok s ltalnos adatok megtekintse
Az Elvizsglat prbeszdpanel ttekints szakasza megjelenti a dokumentum sszes tulajdonsgnak s erforrsnak listjt. Felsorolja a
dokumentumban hasznlt valamennyi sznteret, bettpust, mintzatot, rnyalatos belltst, grafikai llapotot s kpet. Listzza az elemzett
dokumentummal kapcsolatos ltalnos adatokat is. Az informci tartalmazza a ltrehoz alkalmazst, a ltrehozs dtumt s az utols
mdosts dtumt.
1. Az Elvizsglat prbeszdpanel Eredmnyek paneln bontsa ki az ttekints s az Elvizsglati adatok csompontot a rszletek
megjelentshez.
2. Az erforrsok listjnak megjelentshez az ttekints csompontban bontsa ki a tulajdonsgokat.
Az eredmnyek megtekintse megjegyzsknt
Az elvizsglat eredmnyt megjegyzsknt begyazhatja a PDF dokumentumba, majd ezeket a szoksos PDF-megjegyzsekhez hasonlan
kezelheti. Vlaszthatja pldul a Megjegyzs > Megjegyzslista elemet a jobb oldali ablaktblban az egyes megjegyzsek (vagy ezek szrt
rsznek) felsorolshoz.
Elvizsglati megjegyzsek beszrsa s megtekintse
1. Az Elvizsglat prbeszdpanel Eredmnyek paneljn vlassza az Elvizsglati eredmnyek beszrsa megjegyzsknt elemet a mveleti
A lap tetejre
menn.
2. Amikor a program kri, kattintson a Begyazs gombra, ha mennyisgktl fggetlenl be szeretn gyazni a megjegyzseket.
3. A PDF fjl ntapad jegyzetei tartalmnak megtekintshez mozgassa a mutatt az adott megjegyzs fl, vagy kattintson r.
Minta PDF-jelents ntapad jegyzettel
Az elvizsglati megjegyzsek eltvoltsa
Az Elvizsglat prbeszdpanelen vlassza a Belltsok men Elvizsglati megjegyzsek eltvoltsa parancst.
Elvizsglati napl begyazsa
Elvizsglati napl begyazsakor az elvizsglati napl adatain kvl digitlis alrs is kerl a dokumentumba. Az elvizsglati napl adatai
tartalmazzk a hasznlt profilt s a ltrehoz alkalmazst. Megadjk azt is, hogy sikeres volt-e az elvizsglati ellenrzs.
1. Futtasson elvizsglati ellenrzst teljes profillal.
2. Az eredmnyek megjelensekor kattintson az Elvizsglati napl begyazsa elemre.
3. Ha megjelenik egy informcis prbeszdpanel, kattintson az OK gombra.
4. Mentse a fjlt, s zrja be az Elvizsglat prbeszdpanelt.
5. Az alapvet elvizsglati adatok megjelentshez kattintson a bal oldali navigcis ablaktbla Szabvnyok ikonjra . A Szabvnyok
ablaktbln a kvetkez mveletek vgezhetk el:
Annak ellenrzshez, hogy a dokumentumban hasznlt profil megegyezik-e a helyi rendszeren lvvel, kattintson a Profil
ujjlenyomatnak ellenrzse elemre. Ha pldul egy gyfltl egy adott profil hasznlatt krte, ezzel az ellenrzssel meggyzdhet
arrl, hogy azt hasznlta-e.
Az elvizsglati napl eltvoltshoz kattintson az Elvizsglati napl eltvoltsa elemre, s mentse a fjlt.
6. Tovbbi elvizsglati adatok megtekintshez vlassza a Fjl > Tulajdonsgok parancsot, s a Lers lapon kattintson a Kiegszt
metaadat gombra. A prbeszdpanelen kattintson a Specilis gombra. A listban bontsa ki a http://www.gwg.org/ns/gwg_preflight_v1
elemet. Az alapvet elvizsglati adatokon kvl a lista az eredmnyek ttekintst, valamint a profil vgrehajtsnak dtumt s idpontjt
is tartalmazza.
Megjegyzs: Meglv elvizsglati naplt fellrhat j elvizsglati napl begyazsval.
Mg tbb sgtmakr
J ogi kzlemnyek | Online adatvdelmi nyilatkozat
Elvizsglati profilok (Acrobat Pro)
A lap tetejre
A lap tetejre
A lap tetejre
A lap tetejre
Elvizsglati profilok ismertet
Profilok megtekintse
Kedvenc profilok belltsa
Az Elvizsglat: Profil szerkesztse prbeszdpanel hasznlata
Profilok hozzadsa s eltvoltsa
Elvizsglati profilok importlsa s exportlsa
Profilok zrolsa, feloldsa s jelszavas vdelme
A profil belltsainak mdostsa
Elvizsglati figyelmeztetsek belltsai
A profil sszegzsnek megtekintse
Elvizsglati profilok ismertet
Az elvizsglat sikeressge nagy mrtkben fgg attl, hogy mennyire megfelelek a vizsglathoz megadott felttelek. A vizsglati feltteleket az
elvizsglati profilnak nevezett fjl tartalmazza. Az elvizsglati profilok legalbb egy ellenrzst, javtst vagy mindkettt tartalmazzk. Minden
ellenrzs legalbb egy olyan tulajdonsgra vonatkoz lltst tartalmaz, amellyel a PDF-tartalom ellenrizhet. Az elvizsglat csak akkor jelez
hibt, ha az ellenrzs sszes tulajdonsg-utastsa hibt jelez. Az Elvizsglat: Profil szerkesztse prbeszdpanelen megadhatja a hasznlni
kvnt rtkeket s az eltrsek kezelsnek mdjt. Kivlaszthat olyan profilt is, amely csak jelentst tesz, de olyant is, amely a megadott
paramterek szerint automatikusan elvgzi a javtst is. A javtst is vgz profilt a neve mellett szrkvel kitlttt csavarkulcs ikon jelzi.
Az Adobe Acrobat szmos elre definilt elvizsglati profilt tartalmaz csoportokba szervezve, ilyen a Digitlis nyomtats, a PDF-elemzs, a
Nyomdai elkszts, valamint a PDF/A, PDF/E, vagy PDF/X kompatibilits. Az elre elksztett profilokat azonnal hasznlhatja, de mdostssal
egyni profilokat is ltrehozhat bellk. A profilok ellenrzsei (amelyek neve a korbbi Acrobat-verzikban szably volt) kategrikba vannak
rendezve. Ilyen kategria a Dokumentum, az Oldalak, a Kpek s gy tovbb. A kategrik egyes ellenrzsei a dokumentum adott tulajdonsgt
vizsgljk.
Az Elvizsglat: Profil szerkesztse prbeszdpanelen a kijellt szably ismertetse is megjelenik, amely alapjn meghatrozhat, hogy a
dokumentum mely tulajdonsgait elemzi. A lersban az is szerepel, hogy az ellenrzs milyen felttelek alapjn vizsglja s esetleg javtja a
dokumentum tulajdonsgt.
Profilok megtekintse
1. Tegye a kvetkezk egyikt:
Ha az Elvizsglat prbeszdpanel nincs megnyitva, vlassza az Eszkzk > Nyomdai gyrts > Elvizsglat parancsot.
Ha msik panel lthat az Elvizsglat prbeszdpanelen, kattintson a Profilok flre.
2. Bontsa ki a kvnt profilcsoportot.
A megjelen lista tartalmazza az sszes elre megadott profilt s a ltrehozott egyni profilokat is.
Kedvenc profilok belltsa
1. Tegye a kvetkezk egyikt:
Ha az Elvizsglat prbeszdpanel nincs megnyitva, vlassza az Eszkzk > Nyomdai gyrts > Elvizsglat parancsot.
Ha msik panel lthat az Elvizsglat prbeszdpanelen, kattintson a Profilok flre.
2. Bontsa ki a kvnt csoportokat.
3. Jelljn ki egy profilt, kattintson a nv melletti jelzre, majd kattintson a Kedvenc elemre.
Az Elvizsglat: Profil szerkesztse prbeszdpanel hasznlata
Az Elvizsglat: profil szerkesztse prbeszdpanel felsorolja az sszes rendelkezsre ll profilt, valamint megjelenti az elemzsre kerl
dokumentumtulajdonsgokat. Ezen a prbeszdpanelen a profil zrolhat s feloldhat, a profilok szmra j csoport hozhat ltre, s
megadhatk az ellenrzsi kritriumok is. A profil kibontsa utn tovbbi lehetsgek s rszletesebb adatok jelennek meg.
Az Elvizsglat: profil szerkesztse prbeszdpanel megnyitshoz az Elvizsglat prbeszdpanelen bontsa ki valamelyik profilcsoportot, jellje
A lap tetejre
ki a kvnt profilt, majd kattintson a Szerkeszts gombra (vagy vlassza az Elvizsglati profilok szerkesztse elemet a Belltsok menn).
Az Elvizsglat: Profil szerkesztse prbeszdpanel
A) Profil B) Elre megadott ellenrzsek C) Tovbbi belltsok D) Profilcsoportok
Profilok hozzadsa s eltvoltsa
Ltrehozhat sajt, egyni elvizsglati profilokat is. j profil ltrehozsa eltt rdemes ellenrizni a meglv profilokat, s felhasznlni a hasonl
eredmnyeket ad profilok elemeit. Ha lehetsges, ksztsen msolatot a megfelel meglv profilrl, s ezt mdostsa a kvnt helyeken.
Minden elvizsglati profilnak tartalmaznia kell legalbb egy ellenrzst vagy javtst s egy tulajdonsgot, amely a PDF-tartalom rvnyestsre
szolgl. j ellenrzs felptsekor hasznlhatja a meglv tulajdonsgokat, de jakat is ltrehozhat. Csak a PDF tartalom rvnyestshez
szksges szmban vegyen fel ellenrzseket, s trekedjen arra, hogy az ellenrzsek s tulajdonsgok egyszerek, knnyen rthetk legyenek.
gy rheti el a legjobb eredmnyt a profilok ltrehozsa s mdostsa sorn. Hasznlhatja pldul a PDF/X profilt adott felttelek ellenrzsre,
majd tovbbi ellenrzsekkel a nem PDF/X vonatkozs, pldul a kpfelbontsra vonatkoz felttelek teljeslst is vizsglhatja.
Profil ltrehozsa
1. Az Elvizsglat prbeszdpanel Profilok lapjn kattintson a Profilok kijellse gombra .
2. Kattintson a Belltsok > j elvizsglati profil ltrehozsa parancsra.
3. rja be az j profil nevt s cljt, s adja meg a szksges egyb belltsokat.
Alaprtelmezs szerint az jonnan ltrehozott profilok a Egyni profilok csoportban jelennek meg, hacsak a felhasznl ms csoporthoz nem
rendeli ket.
4. Bontsa ki a profilt a bal oldali hasbban.
5. Mdostsa az ellenrzseket (igny szerint).
6. Vegyen fel tovbbi ellenrzseket s javtsokat.
Profil msolsa
1. Az Elvizsglat prbeszdpanel Profilok lapjn kattintson a Profilok kijellse gombra .
2. Jelljn ki egy meglv profilt, majd kattintson a Belltsok > Elvizsglati profil msolsa parancsra.
A profil msolata az eredeti profil csoportjban jn ltre.
Profilcsoport ltrehozsa
1. Az Elvizsglat: profil szerkesztse prbeszdpanel Csoport menjn vlassza az j csoport parancsot.
2. rja be a csoport nevt, majd kattintson az OK gombra.
A lap tetejre
A lap tetejre
Megjegyzs: Profilcsoport kijellse esetn az sszes profil tkerl az j csoportba.
Profil eltvoltsa
Az Elvizsglat: profil szerkesztse prbeszdpanelen jellje ki a profilt, s kattintson a Trls gombra.
Elvizsglati profilok importlsa s exportlsa
Az elvizsglati profilokat tbb felhasznl kzsen is alkalmazhatja. A nyomdk pldul tadhatjk ezeket az gyfeleknek a nyomtatsi feladatok
elklds eltti ellenrzsre. A munkacsoportban dolgoz felhasznlk sajt profilokat hozhatnak ltre a dokumentumok ellenrzsre, mieltt a
dokumentumokat feltltik a webre, illetve specilis nyomtatra vagy bels feldolgozsra kldik.
A profilt tadsa eltt megfelelen be kell csomagolni. A csomag a kijellt profil sszes ellenrzst s tulajdonsgt tartalmazza.
Elvizsglati profil importlsa
1. Tegye a kvetkezk egyikt:
Az Elvizsglat prbeszdpanelen vlassza a Belltsok men Elvizsglati profil importlsa parancst.
Az Elvizsglat: profil szerkesztse prbeszdpanelen kattintson az Importls ikonra .
2. Keresse meg az elvizsglati csomaghoz tartoz fjlt (.kfp kiterjeszts), s kattintson a Megnyits gombra. A profil megjelenik a profilok
listjn az Importlt profilok csoportban.
3. (Vlaszthat) Ha a profil zrolva van, az Elvizsglat: profil szerkesztse prbeszdpanel elugr menjn vlassza a Feloldva elemet. A
feloldst kveten a profil szerkeszthet.
4. (Vlaszthat) Amikor a program kri, rja be a jelszt.
Elvizsglati profilt gy is importlhat, hogy a fjlt az Acrobat ablakra vagy az Acrobat alkalmazsikonjra hzza.
Elvizsglati profil exportlsa
1. Szksg esetn nevezze t a profilt (a Profil szerkesztse prbeszdpanelen) az exportls megkezdse eltt.
2. A profil exportls eltti zrolshoz az Elvizsglat: profil szerkesztse prbeszdpanel elugr menjn vlassza a Zrolva elemet.
Vlaszthatja a J elszval vdett elemet is, s megadhatja a jelszt.
3. Tegye a kvetkezk egyikt:
Az Elvizsglat prbeszdpanelen vlassza a Belltsok men Elvizsglati profil exportlsa parancst.
Az Elvizsglat: profil szerkesztse prbeszdpanelen kattintson az Exportls ikonra .
4. Adja meg a csomag mentsi helyt, s kattintson a Ments gombra. Ne nevezze t a fjlt.
Profilok zrolsa, feloldsa s jelszavas vdelme
A jogosulatlan mdostsok megelzse vgett zrolhatja s jelszval vdheti az elvizsglati profilokat is. Ez akkor lehet hasznos, ha tbben
hasznljk ket. A zrolst vagy jelszavas vdelmet az elvizsglati profil ltrehozsakor vagy ksbbi mentsekor hajthatja vgre.
Alaprtelmezs szerint minden elre megadott elvizsglati profil zrolva van.
Elvizsglati profil zrolsnak feloldsa
Profil zrolsa
1. Az Elvizsglat: profil szerkesztse prbeszdpanelen jelljn ki egy profilt.
2. A prbeszdpanel bal fels rszn vlassza a felbukkan men Zrolva elemt.
A belltsok ezutn nem rhetk el.
Profil jelszavas vdelme
1. Az Elvizsglat: Profil szerkesztse prbeszdpanelen jelljn ki egy profilt.
A lap tetejre
A lap tetejre
A lap tetejre
2. A prbeszdpanel bal fels sarkban vlassza a felbukkan men J elszval vdett parancst.
3. A program krsre rja be ktszer a helyes jelszt, majd kattintson az OK gombra. A jelszban hasznljon egytt nagy- s kisbetket,
szmokat s rsjeleket.
A belltsok ezutn nem rhetk el.
Profil feloldsa vagy vdelmnek megszntetse
1. Az Elvizsglat: Profil szerkesztse prbeszdpanelen jelljn ki egy profilt.
2. A prbeszdpanel bal fels rszn vlassza a felbukkan men Feloldva parancst.
3. A program krsre rja be a helyes jelszt, majd kattintson az OK gombra.
A profil belltsainak mdostsa
Szksg szerint megvltoztathatja a profil belltsait.
Az ltalnos profilbelltsok mdostsa
1. Nyissa meg az Elvizsglat: profil szerkesztse prbeszdpanelt.
2. Bontsa ki a kvnt profilcsoportot s vlasszon ki egy profilt.
3. Ha a profil zrolva van, kattintson a felbukkan menben a Feloldva parancsra.
4. Vltoztassa meg a kvetkez belltsok valamelyikt:
Adjon j nevet a profilnak, s mdostsa lerst a Cl mezben.
Ha a profilt jelszval kvnja vdeni, a felbukkan menn vlassza a J elszval vdett parancsot. rja be ktszer a jelszt, majd kattintson
az OK gombra. Ellenkez esetben vlassza a Feloldva elemet.
A megfelel mezkbe rja be nevt s e-mail-cmt.
Rendelje csoporthoz a profilt. Jelljn ki a menn egy meglv csoportot, vagy vlassza az j csoport parancsot, adjon nevet a
csoportnak, s kattintson az OK gombra. A csoportok betrendbe lltva jelennek meg.
5. Ha befejezte a jelszval vdett profil szerkesztst, vlassza a felbukkan menbl a Zrolva parancsot. Valsznleg ismt jelszavas
vdelemmel kvnja elltni a profilt.
6. Kattintson az OK gombra; vagy, ha a profil vltoztatsait a prbeszdpanel bezrsa nlkl kvnja elmenteni, kattintson a Ments gombra.
Meglv ellenrzsi s figyelmeztetsi belltsok mdostsa
1. Nyissa meg az Elvizsglat: Profil szerkesztse prbeszdpanelt.
2. Bontsa ki a kvnt profilcsoportot s vlasszon ki egy profilt.
3. Ha a profil zrolva van, kattintson a felbukkan menben a Feloldva parancsra.
4. Bontsa ki a profilt, gy lthatja a profilban elrhet tulajdonsgcsoportokat.
5. J elljn ki egy tulajdonsgcsoportot.
6. A megfelel belltsokkal adja meg a vizsglati feltteleket. A belltsok a profil alatt a tulajdonsgok kijellt kategrijtl fggen
vltoznak. Ki- s bekapcsolhat feltteleket, rtkeket szerkeszthet s tulajdonsgokat aktivizlhat.
7. A figyelmeztetsi felttelek felbukkan menjben adja meg, hogy az elvizsglat hogyan kezelje az eltrseket.
8. Kattintson az OK gombra; vagy, ha a profil vltoztatsait a prbeszdpanel bezrsa nlkl kvnja elmenteni, kattintson a Ments gombra.
Elvizsglati figyelmeztetsek belltsai
A profil minden ellenrzsnl megadhat, hogy az elvizsglat hogyan kezelje az eltrseket. A figyelmeztetsi ikonok mellett tallhat menbl
vlaszthat. A figyelmeztets ikonja az Elvizsglat prbeszdpanelen az adott ellenrzsi felttel mellett jelenik meg.
Hiba Hibazenetet llt el az adott ellenrzshez (vagy az adott kategria brmelyik ellenrzshez). Ezt a belltst kell vlasztani az olyan
eltrsekhez, amelyeket javtani kell, mieltt a PDF dokumentum a munkafolyamat kvetkez szakaszba lpne.
Figyelmeztets Figyelmeztet zenetet llt el az adott szablyhoz (vagy az adott kategria brmelyik ellenrzshez). Ezt a belltst az
olyan eltrsek esetn kell vlasztani, amelyekrl j tudni, s amelyeket a vgleges nyomtathat kimenet ellltsa eltt esetleg javtani kell.
Informci Egyszer megjegyzst hoz ltre az adott ellenrzshez (vagy az adott kategria brmelyik ellenrzshez). Ezt a belltst az
olyan eltrsek esetn kell vlasztani, amelyekrl j tudni, de amelyeket a vgleges nyomtathat kimenet ellltsa eltt nem szksges
javtani.
Inaktv Az inaktv bellts sohasem llt el figyelmeztet zenetet az adott ellenrzshez (vagy az adott kategria brmelyik ellenrzshez).
Ezt a belltst az olyan eltrsekhez kell vlasztani, amelyek nem befolysoljk a PDF dokumentum kimeneti minsgt. A beviteli mezk
elrshez az inaktv belltsrl msik llapotra kell ttrni.
A profil sszegzsnek megtekintse
Az adott profilban szerepl ellenrzsek lerst s azok feltteleit gy tekintheti meg, hogy profilsszestst kszt.
A Preflight (Elvizsglat) prbeszdpanelen jellje ki a kvnt profilt, s vlassza az Options (Belltsok) men Create Profile Summary
(Profilsszests ltrehozsa) parancst.
A profilsszests egy PDF fjl..
Mg tbb sgtmakr
J ogi kzlemnyek | Online adatvdelmi nyilatkozat
Elvizsglati jelentsek (Acrobat Pro)
A lap tetejre
A lap tetejre
Eredmnyjelents ltrehozsa
Leltrjelentsek ismertet
Leltr ltrehozsa PDF-tartalomrl
Az elvizsglat valamennyi tmakrre hivatkozst tartalmaz cikk
Dokumentumok elemzse az Elvizsglat eszkzzel (Acrobat Pro)
Eredmnyjelents ltrehozsa
Az elvizsglat eredmnyeibl klnbz tpus jelentseket kszthet. Az eredmnyek szvegfjlba, XML-fjlba vagy kln PDF fjlba
kerlhetnek. A PDF-jelents tartalmazhat csak ttekintst vagy klnfle mdokon bemutatott rszletes informcit.
A PDF-jelents informcit tartalmaz a dokumentumrl s a problms objektumokrl a rtegekben, amelyeket a Rtegek navigcis ablakban
kapcsolhat be vagy ki.
Megjegyzs: Emellett leltr is kszthet a PDF dokumentumban felhasznlt sszes objektumrl s erforrsrl.
Az elvizsglati eredmnyekrl szl jelents ltrehozsa
1. Az Elvizsglat prbeszdpanel Eredmnyek paneln kattintson a Jelents ltrehozsa elemre, vagy vlassza a Belltsok men Jelents
ltrehozsa parancst.
2. Adja meg a jelents nevt s helyt. Amikor a program kri, kattintson a Begyazs gombra, ha mennyisgktl fggetlenl be szeretn
gyazni a megjegyzseket.
3. J ellje ki a jelents tpust, s kattintson a Ments gombra.
Jelentstpusok
PDF-jelents A PDF-jelents sszegzi a problmkat, illetve minden problmhoz megadja a rszleteket ttetsz maszkok, megjegyzsek vagy
rtegek segtsgvel.
ttekints Az elvizsglat eredmnyeit rvid dokumentumban sszegzi, amelyben beszmol a hibajavtsrl, sszegzi az eredmnyeket
s informcit ad a dokumentumrl.
Rszletek Tovbbi adatokat kzl az egyes problms objektumokrl pldul az objektum lapon belli helyrl. A Problmk
kiemelse ttetsz maszkkal bellts a Photoshop-maszkhoz hasonl sznes maszkot helyez az oldalra a problms terletek
kiemelshez. A maszk sznt az elvizsglat belltsai kztt mdosthatja. A Problmk kiemelse megjegyzsekkel bellts az
elvizsglat eredmnyeit megjegyzsknt szrja be. A Problmk kiemelse rtegekkel bellts hatsra a program a fjlt klnbz
rtegekre bontja az eltrsek vagy tallt objektumok szerint a profilban megadott feltteleknek megfelelen. Egy msik, Egyb objektumok
nev rteg pedig azokat az objektumokat tartalmazza, amelyek nincsenek sszefggsben a hasznlt profillal.
XML jelents Strukturlt jelentst kszt munkafolyamat-rendszerek szmra, amelyek rtelmezik s feldolgozzk az elvizsglat eredmnyeit. A
rszleteket a nyomdtl tudhatja meg.
Szveges jelents Egyszer szveg formtum jelentst kszt, amelyben minden sor az Elvizsglat eredmnyei prbeszdpanel
hierarchijnak megfelel mrtkben van behzva. Az ilyen jelentsek szvegszerkesztben megnyithatk.
Rtegek elrejtse s megjelentse a PDF-jelentsben
1. A PDF-jelents navigcis ablaktbljn kattintson a Rtegek gombra a Rtegek panel megnyitshoz.
2. A Rtegek lapon bontsa ki a jelentst a pluszjel (+) segtsgvel, s az adott rteg elrejtshez vagy megjelentshez kattintson a neve
mellett bal oldalon lev ngyzetre.
Leltrjelentsek ismertet
A leltrjelents a PDF dokumentumban hasznlt erforrsokat tartalmazza, belertve a szntereket, kpeket, mintzatokat, elmossokat,
metaadatokat, bettpusokat s az egyes betcsaldokba tartoz karakterjeleket. Az sszetartoz informcik csoportostva jelennek meg egy
PDF-oldalon, olyan elrendezsben, hogy knnyen felismerhetk s azonosthatk legyenek. A leltrjelents az elzetes vizsglat lefuttatsa eltt
s utn is elkszthet. Az elvizsglat eredmnyeit tartalmaz jelentstl eltren, amelyben csak a kivlasztott profilban szerepl ellenrzsek
ltal krt informcik jelennek meg, a leltrjelents nem szri meg a PDF-tartalmat. Az elzetes vizsglat jelentse s a leltrjelents egyttesen
alkalmasak a problmk azonostsra s kijavtsra.
A leltrjelentsben tallhat informcik az albbi feladatok elvgzsekor lehetnek hasznosak:
A lap tetejre
A szokatlannak tn fjlok megvizsglsa (pldul ms alkalmazsok ltal ltrehozott dokumentumok), vagy lassan megjelentett fjlok
ellenrzse, illetve ha nem mkdik a kivgs s beilleszts parancs.
Feldolgozsi problmk megvizsglsa, mint pldul a hibs nyomtats, vagy a szntalakts, kilvs, InDesign-oldalra val beilleszts
sorn tallt problmk stb.
A PDF dokumentum kevsb elnys jellemzinek azonostsa, pldul: egy bettpus nem szndkos begyazsa, mert a mesteroldalon
szerepel egy szrevtlen szkz karakter; levgott kpek; nem a vrt tpus objektumok (pldul kpp konvertlt, vagy kppel egyestett
tpus- vagy vektor-objektumok).
Tovbbi informcik megadsa egy objektumrl annak puszta jelenltn tl. Ha pldul megkeres egy direktsznt a leltrjelentsben,
megllapthat, hogy azt nmagban hasznljk-e, vagy ms sznezkekkel egytt, pldul egy duplex kpben. Vagy megllapthatja, hogy
egy bettpus melyik karakterjelei vannak begyazva, hogy nznek ki, s melyik karaktert jelkpezik. Ennek az informcinak a segtsgvel
feloldhatja a hinyz karakterjelbl ered hibt.
A fjlba gyazott XMP-metaadatok pldul a szerz neve, felbonts, szntr, szerzi jogi informcik s trstott kulcsszavak
feltrkpezse. Ezeket az adatokat a rendszer az Extensible Metadata Platform (XMP) szabvnynak megfelelen trolja.
Leltr ltrehozsa PDF-tartalomrl
1. Az Elvizsglat prbeszdpanelen vlassza a Belltsok men Leltr ltrehozsa parancst.
2. Vlassza ki, milyen tpus objektumokat s erforrsokat tartalmazzon a leltr. A bettpusokon, szneken, kpeken stb. kvl a kvetkez
informcik llnak rendelkezsre:
rlap XObjektumok Olyan objektumok, melyekre a PDF dokumentum hivatkozst tartalmaz. Ha pldul egy PDF dokumentumban tbbszr
elfordul ugyanaz az objektum, az egyetlen erforrsknt van jelen, amelyre tbb hivatkozs is vonatkozik.
XMP metaadatok hozzvtele Hozzveszi azokat a PDF dokumentumba begyazott informcikat, amelyeket egy XMP rtelmezsre
kpes alkalmazs vagy eszkz a munkamenet sorn felhasznlhat. Ezek kz tartozhatnak ember ltal rtelmezhet lersok s cmek,
kereshet kulcsszavak, a szerz neve, illetve szerzi jogi informcik. Ha bejelli a Specilis mezk hozzvtele jellngyzetet, akkor
megjelennek a metaadatokat nvterek s tulajdonsgok segtsgvel trol mezk s struktrk is. Ezek a specilis informcik a PDF
dokumentumban tallhat sszes XMP-adat szveges fjaknt jelennek meg, mind a dokumentum, mind pedig a PDF-en bell XMP
metaadatokkal elltott kpek esetn.
Megjegyzs: A Dokumentum tulajdonsgai prbeszdpanelen a PDF dokumentum egszhez tartoz metaadatokat is megtekintheti.
Vlassza a Fjl > Tulajdonsgok parancsot, majd a Lers lapon kattintson a Kiegszt metaadat gombra. A specilis mezk
megjelentshez kattintson a Specilis elemre a bal oldali listn.
3. (Nem ktelez) Mentse el a jelentst.
J ogi kzlemnyek | Online adatvdelmi nyilatkozat
Tovbbi ellenrzsek az Elvizsglat eszkzzel (Acrobat Pro)
A lap tetejre
Tovbbi ellenrzsek s tulajdonsgok ismertet
Elvizsglat: Profil szerkesztse prbeszdpanel (Egyni ellenrzsek) ismertet
Ellenrzsek hozzadsa a profilhoz
Egyni ellenrzsek ltrehozsa s mdostsa
Kedvenc egyedi ellenrzsek belltsa
Az ellenrzs vagy tulajdonsg felhasznlsi helyeinek megtekintse
Tovbbi ellenrzsek s tulajdonsgok ismertet
Az Elvizsglat eszkz tovbbi ellenrzseket (az Acrobat korbbi verziiban szoksos elnevezs szerint szablyokat) is tartalmaz, amelyek
hozzadhatk a profilhoz. Ezek az ellenrzsek a profil Egyni ellenrzsek szakaszbl rhetk el. Az ellenrzsek tbbflekppen is
mdosthatk az ellenrzs ltal lert PDF-tulajdonsgtl fggen. Ltrehozhat egyedi ellenrzseket is, amelyek gyorsan futtathatk anlkl, hogy
egy profil rszei lennnek. Ha egyedi ellenrzseket futtat, minden megjellt tartalom hibaknt fog szerepelni az eredmnyben.
Egyes tulajdonsgok egyszer lltsok, amelyek rtke igaz vagy hamis lehet a PDF dokumentum adott objektumra. Ilyen pldul A bettpus
nincs begyazva vagy a Sznkezelssel szablyozott szn hasznlatban. Egyes tulajdonsgokra vonatkoz lltsok a tulajdonsg (pldul a
betmret vagy a direktszn neve) tnyleges s a prbeszdpanelen megadott rtke (pldul 12 vagy mlykk) kztti kapcsolatot adjk meg.
Ms lltsok szmszer rtkeket hasonltanak ssze.
Kapcsolat a tulajdonsg
rtke s a bert rtk kztt
A numerikus rtkek kztti
kapcsolat
Logikai tulajdonsgok
is equal to (egyenl) is not equal to (nem egyenl) is less than (kisebb mint) is true (igaz)
contains (tartalmazza) does not contain (nem
tartalmazza)
is less than or equal to (kisebb
vagy egyenl)
is not true (nem igaz)
begins with (ezzel kezddik) does not begin with (nem
ezzel kezddik)
is equal to (egyenl)
ends with (ezzel vgzdik) does not end with (nem ezzel
vgzdik)
is not equal to (nem egyenl)
is contained in (tartalmazza
ez)
is not contained in (nem
tartalmazza ez)
is greater than (nagyobb, mint)
is greater than or equal to
(kisebb vagy egyenl)
Tulajdonsgcsoportok
Az ellenrzsek megadsra szolgl tulajdonsgok kategrikba vannak csoportostva. Az sszes tulajdonsgcsoport listja az Ellenrzsek
szerkesztse prbeszdpanelen tekinthet meg. Itt az egyes csoportokhoz tartoz egyedi tulajdonsgok is megtekinthetk, s az elvizsglatbeli
alkalmazsi mdjuk is le van rva.
A kvetkez tulajdonsgcsoportok llnak rendelkezsre:
Szveg Olyan informcikat tartalmaz, mint a szveg lekpezsi mdja, hogy anamorfikusan vagy dlten mretezi-e a program, vagy hogy
megfeleltethet-e Unicode-karaktereknek a helyes msolshoz s exportlshoz.
Bettpus A szveg megjelentshez hasznlt bettpust rja le minden szempontbl. Fontos, hogy a szvegmret az szvegtulajdonsg, mivel
adott bettpus szmos mretben hasznlhat a PDF dokumentumban. A szvegmret a Szveg tulajdonsgcsoportban tallhat.
Kp A kp felbontst, sznmlysgt, lekpezsi mdjt, a kppontok szmt tartalmazza, ms hasonl adatokkal egytt.
Sznek A sznjellemzket tartalmazza, ilyenek a sznterek, a helyettest sznterek, a mintzatok s a direktsznek. A helyettest sznterek
lehetv teszik az Acrobat szmra bizonyos direktsznek s tbb sszetevs direktsznek (DeviceN) megjelentst s nyomtatst. Pldul a
monitoron vagy a nyomtatn a narancssrga szn megjelentshez a PDF dokumentumnak szksge van egy olyan helyettest szntrre (ez az
RGB vagy a CMYK sznekbl ll), amely a direktsznt definilja.
Az ICC-sznterek Az ICC-szntereket megad begyazott ICC-profilok jellemzinek elrsre szolgl tulajdonsgok. Az ICC-profilok
eszkzfgg sznek eszkzfggetlen szntrbe (ilyen pldul a Lab) fordtshoz szksges adatokat tartalmaznak. Ezltal reproduklhat a
klnbz platformok, eszkzk s ICC-kompatibilis alkalmazsok (pldul Adobe Illustrator vagy Adobe InDesign) kztti sznkonzisztencia. A
A lap tetejre
klnbz sznterekben (RGB, CMYK, szrkernyalatos stb.) mentett objektumokat tartalmaz dokumentumok kln ICC-profilt tartalmazhatnak az
egyes sznterek kalibrlshoz.
A grafikai llapot kitltsi tulajdonsgai Terletek kitltsnek grafikai llapotadatai, elssorban az aktulis szntr sznrtkei.
A grafikai llapot tulajdonsgai vonalakhoz Vonalak megrajzolsnak grafikai llapotadatai, elssorban az aktulis szntr sznrtkei, valamint
a vonalakra jellemz tulajdonsgok, pldul vonalvastagsg.
A grafikai llapot ltalnos tulajdonsgai A szveg, grafika vagy a kpek PDF-oldalon val megjelentst szablyoz belltsokat
tartalmazza. Ide tartoznak pldul a fellnyoms belltsai.
rnyalatok A nyomdai elksztsi mveletek grafikai llapotbelltsai, kztk a rcselforgatsi szg, a rcssrsg s a pont alakja.
Oldallers A PDF-oldalon tallhat objektumokra vonatkoz ltalnos informcikat tartalmaz, gy az objektum tpust (pl. hogy kp, szveg vagy
sima rnyalat), vagy hogy az oldal lthat terletn bell vagy azon kvl van-e, illetve hogy milyen messze van a vgskerettl.
OPI Az sszes meglv OPI-hivatkozs (megjegyzs) elemzsre szolgl tulajdonsgok (az OPI 1.3-as s 2.0-s verzijnak megfelel
hivatkozsok egyarnt elemezhetk). A PDF fjlokban a lehetsges OPI-bejegyzsek ugyanazok, mint a PostScript-fjlokban.
Embedded PostScript (Begyazott PostScript) A PDF fjlba begyazhat PostScript kdra vonatkozik. Hrom ilyen tulajdonsg van: egy az
oldallersban kzvetlenl hasznlt PostScript opertorra vonatkozik; egy a PostScript XObject objektumba begyazott PostScript kdra
vonatkozik; egy pedig PostScript XObject objektumok korbbi formjra, a PostScript Form XObject objektumra.
Objektum-metaadatok Az objektummal egytt begyazott informcik, gy az objektum ltrehozja, felbontsa, szntere, szerzi jogi informcii,
valamint a r vonatkoz kulcsszavak. Ha pldul egy InDesign dokumentumba metaadatokkal rendelkez Photoshop-kpet gyaznak be, majd a
dokumentumot PDF formtumra konvertljk, a metaadatok az ebbe a csoportba tartoz tulajdonsgok segtsgvel krhetk le s ellenrizhetk.
Megjegyzsek Tartalmazza a megjegyzsek, rajzjellsek, tltltsek s nyomtatsi jelek legtbb jellemzjt.
rlapmezk Az rlapmezk tulajdonsgai.
Rtegek Azt a kln megadhat tartalmat keresi meg, amely egyes esetekben megvltoztatja az oldal kpi megjelenst.
Oldalak Oldalszmok s oldalmretek, amelyek az Adobe PDF 1.3-as vagy jabb verziinak klnfle dokumentummezit jelentik (hordozmez,
kifutsi mez, vgsi mez stb.). Ez a csoport tartalmazza a sznre bontott PDF fjlhoz tartoz PDF-oldalak lapnevt is.
Dokumentum A PDF dokumentum egszre vonatkoz adatokat s informcikat tartalmaz, gy pldul hogy a dokumentum titkostva van-e,
vannak-e benne rlapmezk, vagy tartalmaz-e knyvjelzket.
Dokumentumadatok A az Acrobat Dokumentumadatok prbeszdpaneln is elrhet szabvnyos bejegyzsek, illetve az ISO 15930-as
szabvnyban (PDF/X) elrt adatok felsorolsa.
Dokumentum metaadatai A dokumentumba gyazott informcik, gy annak cme, szerzje, szerzi jogi informcii, valamint a r vonatkoz
kulcsszavak. Ezek az adatok megtekinthetk az Acrobat programban a Dokumentum tulajdonsgai prbeszdpanel Dokumentum metaadatok
szakaszban is. (Vlassza a Fjl > Tulajdonsgok parancsot, majd a Lers lapon kattintson a Kiegszt metaadat gombra.)
Alrsok A dokumentumban lv alrsok adatait tartalmazza.
Strukturlt PDF dokumentumok A cmkzett PDF cmkeszerkezetre vonatkoz olyan alapvet tulajdonsgok, amelyekre a PDF/A szabvny
megktseket tesz.
Kimeneti lekpezsek PDF/X-hez, PDF/A-hoz vagy PDF/E-hez Azt a kimeneti eljrst adja meg, amelyre a PDF dokumentumot elksztettk.
A nagy felbonts nyomtatott kimenet ellltsra sznt PDF fjl ltalban egy kimeneti lekpezst s ebbe begyazott ICC profilt tartalmaz,
amelyet a prbanyomat-kszt vagy egy berendezs raszterkp-feldolgoz egysge (RIP) hasznl.
Kimeneti lekpezs PDF/X, PDF/A vagy PDF/E szabvnyhoz (ICC profil tulajdonsgai) Tulajdonsgok a kimeneti lekpezs rszeknt
begyazott ICC-profil adatainak elrsre. A csoportban ugyanazok a tulajdonsgok tallhatk, mint az objektumokra vonatkoz ICC-profilokban,
kztk a profil neve s tpusa. Az ICC-profil a dokumentum kpi ltrehozsra szolgl eszkz kimeneti feltteleit rja le.
A PDF-adatfolyam hatkonysga Segtsgvel megllapthat, hogy mennyire hatkonyan vannak kdolva az oldallersok. A Hello szveg
pldul lerhat az egsz szra vonatkoz szveges opertorknt, vagy szmos kln szveges opertorknt a sz mindegyik betjhez. Az
utbbi kevsb hatkony, s cskkenti az oldal megjelentsnek sebessgt. A hatkonysgi ellenrzsek a klnbz opertorokra vonatkoz
szzalkos rtkeket adnak vissza. A legtbb esetben a kisebb rtk szmt jnak.
Hibk a PDF dokumentum szintaxisban A PDF szintaxisban tallhat konkrt hibkrl ad informcit. Ha pldul hinyoznak bizonyos
kulcsok, amelyeket a PDF-szabvny kteleznek mond, az Acrobat mg kpes lehet megjelenteni a fjlt. A PDF megbzhat megjelentshez
azonban javasolt minden PDF dokumentumot szigoran a szabvnynak megfelelen kdolni.
Hibk a strukturlt PDF dokumentumban A cmkzett PDF cmkeszerkezetben tallhat hibkra vonatkoz informcikat ad. Pldul olyankor
keletkezik hiba, amikor egy cmkzett objektum tpusa nincs megfelelen meghatrozva. Az ebbe a csoportba tartoz tulajdonsgok a
cmkeszerkezet hibinak megtallshoz nyjtanak segtsget.
Hibk a PDF-adatfolyamban A PDF dokumentum oldallersaiban tallhat hibkrl ad informcikat. Az RGB-sznek meghatrozshoz pldul
hrom szmszer operandusra van szksg. Ha hromnl kevesebb operandus van jelen, az oldalt nem lehetsges megjelenteni. Az ebbe a
csoportba tartoz tulajdonsgok segtsgvel megllapthat, mirt nem jelenik meg egy PDF-oldal.
Elvizsglat: Profil szerkesztse prbeszdpanel (Egyni ellenrzsek) ismertet
Az Elvizsglat: Profil szerkesztse prbeszdpanel Profilok listja tartalmazza az Acrobat sszes elre megadott profiljt, s az egynileg
ltrehozott profilokat is. Ha az Egyni ellenrzsek belltst vlasztja, az elemek kivlasztsakor s hozzadsakor tbb lehetsge lesz. Az
oszlop aljn tallhat gombokkal az alapvet szerkesztsi mveletek hajthatk vgre, ilyen pldul a msolat ksztse, az eltvolts vagy a
ltrehozs. A keresmez segt megtallni egy adott ellenrzst.
A lap tetejre
Egyni ellenrzsek
A) Keress B) Lers C) Figyelmeztetsek D) j ellenrzs ltrehozsa s belefoglalsa az aktulis profilba E) Ellenrzs msolsa s
hozzrendelse az aktulis profilhoz F) Ellenrzs szerkesztse G) Ellenrzs eltvoltsa a profilbl H) Belefoglals a profilba I) j
ellenrzs J) Ellenrzs msolsa K) Ellenrzs szerkesztse L) Ellenrzs trlse
Ellenrzsek hozzadsa a profilhoz
Az Acrobat szmos elre elksztett profilt tartalmaz, amelyeket azonnal hasznlhat, vagy amelyekbl mdostssal egyni profilokat hozhat ltre.
rdemes azt a profilt mdostani, amely majdnem megfelel az ignyeknek. A profilhoz hozzvehet olyan ellenrzseket, amelyek a dokumentumot
ms felttelek alapjn is elemzik. A profilban lehet pldul egy olyan szably, amely a nem tisztn fekete szn, azaz cin, bbor vagy srga
sszetevt is tartalmaz szveget keresi meg. Mivel ez a kis mret szvegek nyomtatsban okozhat problmt, az ellenrzst mdosthatja gy
is, hogy az egynl tbb sznt hasznl szvegobjektumok kzl azokat jelezze, amelyek betmrete 12 pont vagy ennl kisebb.
Az ellenrzseket szksg szerint brmelyik profilban felhasznlhatja. Fontos azonban tudni, hogy amennyiben mdost egy tbb profilban is
felhasznlt ellenrzst, az az sszes profilban megvltozik. A szksgtelen mdostsok elkerlse rdekben az adott profil szmra nevezze t
az ellenrzst. Az elvizsglati profil szerkesztse eltt elszr fel kell oldani annak zrolst.
1. Az Elvizsglat prbeszdpanelen jellje ki a kvnt profilt, majd kattintson a profilnv melletti Szerkeszts hivatkozsra, vagy vlassza a
Belltsok men Elvizsglati profilok szerkesztse parancst.
2. A prbeszdpanel bal fels sarkban vlassza a felbukkan men Feloldva elemt.
3. Vlassza az Egyni ellenrzsek elemet a profil neve alatt lthat elemek listjn.
4. A paneleken vgezze el a kvetkez mveletek valamelyikt:
Az ellenrzst gyorsan megtallhatja, ha berja nevt vagy nevnek egy rszt a keresmezbe. Csak a kereskifejezst tartalmaz
elemek jelennek meg. Ha a keresmezbl trli a nevet, jra minden ellenrzs lthatv vlik.
Ha egy profilhoz j ellenrzst kvn hozzadni, jellje ki az ellenrzst a jobb oldali ablaktblban, kattintson a balra mutat nylra, majd
a prbeszdpanel bal oldaln, alul tallhat felbukkan menben vlassza ki a szksges figyelmeztets tpust. A figyelmeztets
tpusa, ami alaprtelmezs szerint Hiba, azt adja meg, hogy az Elvizsglat milyen tpus figyelmeztetst adjon, ha eltrst tall.
Tetszleges szm ellenrzst felvehet.
Ha egy ellenrzst el kvn tvoltani a profilbl, vlassza ki a bal oldali ablaktbln, majd kattintson a jobbra mutat nylra.
Az ellenrzs szerkesztshez kattintson r dupln.
A lap tetejre
A lap tetejre
A lap tetejre
Egyni ellenrzsek ltrehozsa s mdostsa
Br az elre megadott ellenrzsek feloldsuk utn mdosthatk, rdemes ket meghagyni eredeti llapotukban. Ltrehozhat teljesen j vagy
meglv ellenrzsen alapul j ellenrzst.
Megjegyzs: A zrolt ellenrzsek zrolt profilokban tallhatk, s az ellenrzst hasznl profilok zrolsnak feloldsig nem szerkeszthetk.
Egyni ellenrzs ltrehozsa egy profilhoz
1. Az Elvizsglat prbeszdpanel Profilok lapjn kattintson a Profilok kijellse gombra .
2. J elljn ki egy profilt, s kattintson a profilnv melletti Szerkeszts gombra.
3. Szksg esetn kattintson az elugr men Feloldva parancsra.
4. A prbeszdpanel bal oldaln a profil alatt vlassza az Egyni ellenrzsek elemet.
5. Az Elvizsglat: profil szerkesztse prbeszdpanelen az Egyni ellenrzsek ebben a profilban csoportban tegye a kvetkezk egyikt:
Az ellenrzsek listjn kattintson az j ikonra .
Ha az j ellenrzst meglv alapjn szeretn ltrehozni, jelljn ki egy ellenrzst, s kattintson a Msolat ltrehozsa ikonra .
6. Az Ellenrzs ltrehozsa/msolsa prbeszdpanel bal oldaln vlasszon az albbi lehetsgek kzl:
Gpelje be azt az zenetet, amelyet ltni szeretne, ha az ellenrzs eltrst tall, illetve amikor nem tall eltrst. Ha pldul a
direktsznek kiszrsre kszt ellenrzst, az zenet, amely akkor jelenik meg, ha nincsenek eltrsek, ez lehet: A dokumentum nem
tartalmaz direktszneket.
rjon be magyarzatot az ellenrzshez.
Jellje ki az ellenrizni kvnt elemeket.
7. A prbeszdpanel jobb oldaln jelljn ki egy csoportot, jelljn ki egy tulajdonsgot a csoporthoz, majd kattintson a Hozzads gombra.
Egyedi ellenrzs ltrehozsa
1. Az Elvizsglat prbeszdpanel Profilok lapjn kattintson az Egyedi ellenrzsek kijellse gombra .
2. Kattintson a Belltsok > j elvizsglati ellenrzs ltrehozsa parancsra.
3. A prbeszdpanel jobb oldaln jelljn ki egy csoportot, jelljn ki egy tulajdonsgot a csoporthoz, majd kattintson a Hozzads gombra.
Az j egyedi ellenrzs megjelenik a csoportjnak s tulajdonsgnak megfelel csoportban.
Egyedi ellenrzs msolsa
1. Az Elvizsglat prbeszdpanel Profilok lapjn kattintson az Egyedi ellenrzsek kijellse gombra .
2. Jelljn ki egy meglv ellenrzst, majd kattintson a Belltsok > Elvizsglati ellenrzs msolsa parancsra.
Kedvenc egyedi ellenrzsek belltsa
1. Az Elvizsglat prbeszdpanel Profilok lapjn kattintson az Egyedi ellenrzsek kijellse gombra .
2. Bontsa ki a kvnt csoportokat.
3. Jelljn ki egy egyedi ellenrzst, kattintson a nv melletti jelzre, majd kattintson a Kedvenc elemre.
Az ellenrzs vagy tulajdonsg felhasznlsi helyeinek megtekintse
Az Elvizsglat: profil szerkesztse prbeszdpanelen kattintson dupln egy ellenrzsre, majd az Ellenrzs szerkesztse prbeszdpanelen
kattintson a Hasznlat gombra az adott ellenrzst hasznl profilok megtekintshez.
Mg tbb sgtmakr
J ogi kzlemnyek | Online adatvdelmi nyilatkozat
A dokumentumelemzs automatizlsa feldolgoz programokkal s
elvizsglati mveletekkel (Acrobat Pro)
A lap tetejre
A lap tetejre
Feldolgoz programok s mveletek
Feldolgoz program ltrehozsa s szerkesztse elvizsglat futtatshoz
Feldolgoz programok s mveletek
Ha rendszeresen ugyanazzal az elvizsglati profillal ellenrzi a dokumentumokat, a fjlok feldolgozsra feldolgoz programot vagy elvizsglati
mveletet hasznlhat.
Az elvizsglatban alkalmazott feldolgoz program (droplet) olyan kisalkalmazs, amely elvizsglatot hajt vgre egy vagy tbb PDF fjlon. Ehhez
a fjlokat a Droplet ikonra kell hzni. A feldolgoz programot az asztalra vagy a szmtgp tetszleges helyre mentheti.
A feldolgoz programokhoz hasonlan az elvizsglati mvelet is lehetv teszi egyszerre tbb fjl vizsglatt, a sikeres s a problms fjlok
elklntst, valamint a megadott helyeken jelentsek ltrehozst. Emellett gynevezett forr mappkkal is lehetsges tbbfle fjltpus (J PEG,
HTML, RTF stb.) PDF vagy PDF/X formtumra konvertlsra a megadott belltsok szerint; elvgezhet a fjlok elzetes vizsglata a
kivlasztott profilokkal; a fjlok kimeneti mappkba kldhetk az Acrobat tetszleges formtumban, kztk PDF-ben vagy PostScript-ben.
Megjegyzs: Ha csak a fjlok vizsglatt hajtja vgre, ltalban nem szksges a vltoztatsok vagy a pldnyok kimeneti mappkba mentse.
Feldolgoz program ltrehozsa s szerkesztse elvizsglat futtatshoz
Amikor a fjlokat droplet (feldolgoz program) segtsgvel ellenrzi, elklntheti a sikeres s a problms fjlokat, az eredmnyeket pedig
jelentsben is megtekintheti.
Feldolgoz program ltrehozsa
1. Az Elvizsglat prbeszdpanelen vlassza a Belltsok men Elvizsglati droplet ltrehozsa parancst.
2. Vlasszon elvizsglati profilt a listrl. Hozzon ltre j profilt, ha nem tall olyant, amely megfelel ignyeinek.
3. lltsa be, mit kell tenni a PDF dokumentummal az elvizsglat utn, majd mentse el a feldolgoz programot.
A feldolgoz program belltsainak szerkesztse
1. Az Elvizsglat prbeszdpanelen vlassza a Belltsok men Elvizsglati droplet szerkesztse parancst, vagy kattintson ktszer a
Droplet ikonra .
2. Szksg szerint mdostsa a belltsokat, majd mentse el a feldolgoz programot.
A feldolgoz program belltsai
A feldolgoz program belltsaiban megadhatja, hogy mit tegyen az elvizsglat a PDF dokumentumokra, ha a Droplet ikonra hzzk ket.
Megjegyzs: Ezeket a belltsokat akkor is megadhatja, amikor a mvelet szolgltatssal vgez elvizsglatot. (Lsd: Mvelet varzsl
(Acrobat Pro).)
A(z) [profil neve] profil megtartsa (Feldolgoz program belltsainak szerkesztse) Az aktulisan kijellt profil hasznlata az elvizsglat
sorn.
Rgzts (Feldolgoz program belltsainak szerkesztse) A feldolgoz programban hasznlt profil beszrsa az Importlt profilok kategria
alatti profillistba.
Profil mdostsa (Feldolgoz program belltsainak szerkesztse) Minden elrhet profilt megjelent egy menn. Az elvizsglathoz itt msik
profil is ki lehet vlasztani.
Elvizsglati profil futtatsa javtsok alkalmazsa nlkl Megvizsglja a problmkat kivizsglja, azokrl jelentst kszt, de nem javtja ket.
Ez a bellts csak akkor hasznlhat, ha hibajavt profil van kivlasztva.
PDF fjl msolsa A PDF dokumentumrl msolatot kszt a Siker vagy a Hiba mappban.
PDF fjl thelyezse A vizsglt PDF dokumentumot thelyezi a Siker vagy a Hiba mappba.
PDF fjl hivatkozsi nevnek mentse A Siker vagy Hiba mappba elhelyez egy hivatkozst a PDF dokumentumra, gy, hogy az eredeti fjlt
nem helyezi t.
Jelents ltrehozsa s ments a sikeres mveletek/hibk mappjba Megadhatja a jelents tpust s azt, hogy milyen rszletes jelentst
vr el. Ebben a jelentsben olvashatk az elvizsglat eredmnyei.
Belltsok A jelents belltsainak mdostsa.
Sikeres mveletek/hibk mappja Megadhatja, hogy melyik mappban vagy helyen trolja a program a fjlokat s esetleg a jelentseket.
sszest PDF dokumentum megjelentse Jelentst kszt azokrl a fjlokrl, amelyeknl az elvizsglat eltrst tapasztalt. A jelentsben az
egyes fjlok elrsi tja is szerepel; a fjlra mutat elrsi t aktv hivatkozs.
Mg tbb sgtmakr
J ogi kzlemnyek | Online adatvdelmi nyilatkozat
Problms terletek javtsa az Elvizsglat eszkzzel (Acrobat Pro)
A lap tetejre
A lap tetejre
Elvizsglati javtsok ismertet
Javts hozzadsa a profilhoz
A Javts szerkesztse prbeszdpanel hasznlata
Javts ltrehozsa s mdostsa
Kedvenc egyedi javtsok belltsa
Az elvizsglat valamennyi tmakrre hivatkozst tartalmaz cikk
Dokumentumok elemzse az Elvizsglat eszkzzel (Acrobat Pro)
Elvizsglati javtsok ismertet
Az Elvizsglat eszkzt szmos dokumentumon belli hiba kijavtsra is hasznlhatja. Ennek rdekben a profilhoz javtsokat kell hozzadni. A
javts, amennyiben lehetsges, automatikusan kijavtja a hibt, vagy olyan informcikat ad, amelyek rvn a hiba kikszblhet a forrsfjlban.
A javtst is vgz profilt a neve mellett csavarkulcs ikon jelzi. Ha a csavarkulcsnak csak a krvonala ltszik, az azt jelenti, hogy a profilhoz nem
tartoznak javtsok.
Az Elvizsglat szmos elre definilt javtst tartalmaz, amelyeket hozzadhat a profilokhoz. Ezek a hibk szles krt fellelik, gy a sznekkel,
bettpusokkal, kpekkel, nyomdai gyrtssal, a PDF/X s PDF/A szabvnyhoz hasonl nemzetkzi szabvnyoknak val megfelelssel
kapcsolatos hibkat s egyb terleteket. Az Elvizsglat ezenkvl tartalmaz egy olyan eszkzkszletet is, amellyel ltrehozhatja sajt egyedi
javtsait.
Megjegyzs: A javtsok vglegesen megvltoztatjk a dokumentum tartalmt.
A javtsok pldul az albbiakat vgezhetik a hibk kijavtsa rdekben:
Sznterek konvertlsa, ahogy a Sznkonverzi funkci is teszi.
Dokumentumok javtsa s a szksgtelen tartalom mellzse a fjlmret cskkentshez, ahogy a PDF optimalizl is teszi.
PDF dokumentum konvertlsa ms verzira.
Hajszlvonalak szlestse.
ttetszsg sszeolvasztsa.
A vgskereten s kifut kereten kvl es objektumok eltvoltsa
PDF dokumentum elksztse PDF/X-, PDF/E- vagy PDF/A-konverzikra.
Dokumentuminformcik megadsa.
Javts hozzadsa a profilhoz
Az Elvizsglat eszkz szmos javtst tartalmaz, amelyek hozzadhatk a profilhoz. Mindegyikk a profil Javtsok szakaszbl rhet el.
1. Nyissa meg az Elvizsglat prbeszdpanelt, vlasszon egy profilt, s kattintson a profilnv melletti Szerkeszts hivatkozsra.
2. Bontsa ki a kvnt profilt tartalmaz kategrit, majd bontsa ki a profilt.
3. Ha szksges, oldja fel a profil zrolst, hogy mdostani tudja. A prbeszdpanel bal fels sarkban vlassza a felbukkan men Felolds
parancst.
4. A profil alatti elemek kzl vlassza ki a Javtsok lehetsget.
A javtsok az egyes profilok Javtsok szakaszbl rhetk el..
5. Vlasszon ki a jobb oldali oszlopbl egy javtst, majd kattintson a balra mutat nylra, hogy tvigye azt a bal oldali oszlopba.
Tetszleges szm javtst felvehet.
A lap tetejre
A lap tetejre
Megjegyzs: Ha a profilbl el kvn tvoltani egy javtst, vlassza ki a javtst a bal oldali oszlopbl, majd kattintson a jobbra mutat
nylra.
A Javts szerkesztse prbeszdpanel hasznlata
A J avts szerkesztse prbeszdpanel felsorolja a profilokhoz hozzadhat javtsokat, valamint az egyes javtsokhoz tartoz rtkeket. A
J avts szerkesztse prbeszdpanel segtsgvel megvltoztathatja a javtshoz tartoz rtkeket, vagy egyni javtst hozhat ltre ltez javts
alapjn. Az ellenrzsekhez hasonlan a javtsokat is kategrikba csoportostja az alkalmazs.
A Javts szerkesztse prbeszdpanel
A) Javts neve B) Javtsi kategrik C) Javts felttele D) A javtssal rendelkez profilok megtekintst lehetv tv
gomb E) Keress F) A javts mdosthat terletei
Javts ltrehozsa s mdostsa
Bizonyos feladatokhoz vagy kimeneti eszkzkhz ltrehozhat egyni javtst. A megadhat belltsok olyan dolgokra vonatkoznak, mint a
hasznlt kimeneti lekpezs, a vgrehajtott sznkonverzik, a kpek tmrtsi/mintavteli mdja, illetve hogy a dokumentumnak milyen PDF-
kompatibilitsi szintnek kell megfelelnie. Br a zrols feloldsa utn mindegyik elre definilt javts mdosthat, clszer inkbb msolatot
kszteni a meglev javtsokrl, s a msolat rtkeit mdostani. Ez a technika akkor hasznos, ha a javts tbb zrolt profilban is szerepel, s
nem szeretn az sszes ilyen profilt megkeresni s a zrolsukat feloldani. A javtsrl kszlt msolat alaprtelmezs szerint nincs zrolva, mert
mg nem tartozik profilhoz. Ltrehozhat egyedi javtsokat is, amelyek gyorsan futtathatk anlkl, hogy egy profil rszei lennnek.
Javts ltrehozsa egy profilhoz
1. Az Elvizsglat prbeszdpanel Profilok lapjn kattintson a Profilok kijellse gombra .
2. J elljn ki egy profilt, s kattintson a profilnv melletti Szerkeszts gombra.
3. A prbeszdpanel bal oldaln, a profil alatt kattintson a J avtsok elemre.
4. Szksg esetn kattintson az elugr men Feloldva parancsra.
5. A J avtsok ebben a profilban csoportban kattintson az j ikonra .
6. Adjon nevet a javtsnak, s adja meg a feltteleket.
A lap tetejre
j javts ltrehozsa rgi alapjn
1. Az 14. lpsek elvgzsvel hozzon ltre javtst a profilhoz.
2. Az Elvizsglat: profil szerkesztse prbeszdpanelen jellje ki a mdostani kvnt javtst, majd kattintson a Msolat ltrehozsa gombra
a jobb oldalon.
3. A J avts msolsa prbeszdpanelen szksg szerint mdostsa az adatokat, vagy hozzon ltre j oszlopot.
4. Ha meg szeretn tekinteni, hogy jelenleg melyik profilok hasznljk ezt a javtst, kattintson a Hasznlat gombra. Lehetsges, hogy a javts
mdostshoz ms profilok zrolst is fel kell oldania.
5. Hajtsa vgre a megfelel mveletet, majd kattintson az OK gombra:
A javts tnevezshez gpelje be a kvnt nevet a fenti Nv mezbe.
A hibakezels mdjnak megvltoztatshoz adja meg az egyes kivlasztott javtsi belltsokhoz tartoz belltsokat vagy rtkeket.
Egyedi javts ltrehozsa
1. Az Elvizsglat prbeszdpanel Profilok lapjn kattintson az Egyedi javtsok kijellse gombra .
2. Kattintson a Belltsok > j elvizsglati javts ltrehozsa parancsra.
3. Adjon nevet a javtsnak, s adja meg a feltteleket.
Az j javts megjelenik a kategrijnak s tpusnak megfelel csoportban.
Egyedi javts msolsa
1. Az Elvizsglat prbeszdpanel Profilok lapjn kattintson az Egyedi javtsok kijellse gombra .
2. Jelljn ki egy meglv ellenrzst, majd kattintson a Belltsok > Elvizsglati javts msolsa parancsra.
Kedvenc egyedi javtsok belltsa
1. Az Elvizsglat prbeszdpanel Profilok lapjn kattintson az Egyedi javtsok kijellse gombra .
2. Bontsa ki a kvnt csoportokat.
3. Jelljn ki egy egyedi javtst, kattintson a nv melletti jelzre, majd kattintson a Kedvenc elemre.
J ogi kzlemnyek | Online adatvdelmi nyilatkozat
Kimeneti lekpezsek PDF fjlokban (Acrobat Pro)
A lap tetejre
A lap tetejre
A lap tetejre
A lap tetejre
A lap tetejre
Kimeneti lekpezsek ismertet
Kimeneti lekpezsek ltrehozsa
Kimeneti lekpezs kivonsa ksbbi hasznlatra
ICC-profilok exportlsa kimeneti lekpezsbl
Kimeneti lekpezs trlse
Kimeneti lekpezsek ismertet
A kimeneti lekpezs lerja azt a vgs eszkzt, amelynek segtsgvel reproduklni fogja a PDF dokumentumban tallhat szneket. Ilyen lehet
pldul sznre bont nyomtatberendezs. A megtekintsnl s a nyomtatsnl a kimeneti lekpezsek fellbrljk a munkaterleteket, de nem
konvertljk a PDF dokumentumban lv szneket.
Megjegyzs: A PDF/X1-a munkamenetekben a kimeneti lekpezs a munka CMYK teret rja le. A PDF/X-3 munkamenetben a kimeneti
lekpezsben a begyazott ICC profilt arra hasznljk, hogy dinamikusan konvertljk a sznkezelt szneket hasznl objektumokat a kimeneti
lekpezsben szerepl ICC profil sznterre. A legtbb esetben ez CMYK lesz, de lehet RGB s szrkernyalatos is.
Ktfle kimeneti lekpezs hasznlhat: az egyik begyazott eszkzprofilt tartalmaz, amely megadja a cleszkz szntert, ilyen pldul az U.S.
Web Coated (SWOP) v2; mg a msik egy olyan nv, amely a clsznteret definilja, s ltalban megnevezi a szabvnyos kimeneti felttelt. A
begyazott profil helyett megnevezett kimeneti lekpezs hasznlatval cskkenthet a PDF fjl mrete, de ez ltalban csak PDF/X-1a fjlok
esetn lehetsges, vagy olyan PDF/X-3 fjlok esetn, amelyek nem tartalmaznak sznkezelt szneket.
A kimeneti lekpezseket a PDF/X (vagy PDF/A) fjlok ltrehozsakor csatolja az Adobe PDF belltsok prbeszdpanel Szabvnyok
ablaktbljn. (A hasznlt alkalmazstl fggen az Adobe PDF belltsok prbeszdpanel klnbz mdon nyithat meg.) Hasznlhat kls
bvtmnyeket is a kimeneti lekpezsek csatolsra. A begyazott profilok helyett megnevezett kimeneti lekpezseket tartalmaz
dokumentumoknl a program az ezekhez trstott sznprofilt keresi.
Kimeneti lekpezsek ltrehozsa
1. Az Elvizsglat belltsai prbeszdpanel Kimeneti lekpezsek lapjn hajtsa vgre a megfelel mveletet:
Teljesen j kimeneti lekpezs ltrehozshoz kattintson az j kimeneti lekpezs ltrehozsa ikonra .
Meglvn alapul kimeneti lekpezs ltrehozshoz vlasszon elemet a bal oldali listn, majd kattintson a Kijellt kimeneti lekpezs
msolata ikonra . A kimeneti lekpezs msolatnak nevt egy egsz rtkkel bvti a rendszer.
2. Adja meg a kimeneti lekpezs belltsait.
Kimeneti lekpezs kivonsa ksbbi hasznlatra
Lehetsge van kivonni egy PDF dokumentumbl a begyazott kimeneti lekpezst, majd hozvennie azt az Elvizsglat belltsaiban szerepl
kimeneti lekpezsekhez.
1. Az Elvizsglat belltsai prbeszdpanel Kimeneti lekpezsek lapjn kattintson a Rgzts gombra.
2. Keresse meg a kvnt kimeneti lekpezst begyazva tartalmaz fjlt, majd nyissa meg azt.
A kimeneti lekpezs megjelenik a lista vgn, a neve pedig annak megfelel leszi, hogy milyen tpus fjlbl lett rgztve, pldul PDF/X fjlbl
rgztett kimeneti lekpezs.
ICC-profilok exportlsa kimeneti lekpezsbl
1. Az Elvizsglat belltsai prbeszdpanel Kimeneti lekpezsek lapjn jellje ki a kimeneti lekpezst, s kattintson az ICC profil
exportlsa elemre.
2. Adjon meg nevet s helyet, majd kattintson a Ments gombra.
Az ICC-profilok megjelennek a tbbi ICC-profil mellett a Profil mappban.
Kimeneti lekpezs trlse
1. Az Elvizsglat belltsai prbeszdpanel Kimeneti lekpezsek lapjn jellje ki a kimeneti lekpezst, s kattintson a Trls gombra .
2. Erstse meg a trlst.
Mg tbb sgtmakr
J ogi kzlemnyek | Online adatvdelmi nyilatkozat
PDF/X-, PDF/A- s PDF/E-kompatibilis fjlok (Acrobat Pro)
A lap tetejre
A lap tetejre
A lap tetejre
PDF-ek konvertlsa PDF/X, PDF/A vagy PDF/E formtumba
PDF-fjl ellenrzse a PDF/X, a PDF/A, PDF/VT vagy a PDF/E szabvny elrsai szerint
PDF/X-, PDF/A- vagy PDF/E-adatok eltvoltsa
PDF-ek konvertlsa PDF/X, PDF/A vagy PDF/E formtumba
A PDF-tartalmat rvnyestheti a PDF/X, a PDF/A, PDF/VT vagy a PDF/E szempontjai szerint. Mentheti a PDF pldnyt PDF/X, PDF/A vagy
PDF/E formtumban is, ha megfelel a megadott kvetelmnyeknek. Bizonyos esetekben pldul a PDF/X-1a, PDF/X-3 s PDF/X-4 formtumnak
val megfelels felttele a cleszkzt ler ICC-profil. Ha a dokumentum nem tartalmaz begyazott ICC-kimeneti profilt, a ments eltt begyazhat
egyet.
PDF dokumentumot konvertlhat szabvnyos PDF dokumentumm a Szabvnyok varzslval. Ez a varzsl elmagyarzza az adott formtumok
lekpezst, mikzben vgigvezeti a folyamaton. Ha ismeri a szabvnyokat, PDF-ek konvertlshoz hasznlhat beptett profilt vagy varzslval
ltrehozott profilt.
Megjegyzs: Ltrehozhat PDF/X-, s PDF/A-megfelelsg fjlokat is az Acrobat Distiller segtsgvel.
Konvertls PDF/X, PDF/A vagy PDF/E formtumba profillal
1. Az Elvizsglat prbeszdpanelen kattintson a Profilok elemre.
2. Bontson ki egy kompatibilitsi profilt, s jellje ki a kvnt profilt. Pldul a PDF/A-megfelelsg csoportban jellje be a Konvertls PDF/A-
1b (sRGB) formtumra belltst.
3. Kattintson az Analizls s javts gombra.
Konvertls PDF/X, PDF/A vagy PDF/E formtumra varzslval
1. Az Elvizsglat prbeszdpanelen kattintson a Szabvnyok elemre.
2. J ellje ki a Ments PDF/X formtumban, Ments PDF/A formtumban vagy a Ments PDF/E formtumban belltst, majd kattintson a
Tovbb gombra.
3. Adja meg a verzit, s kattintson a Tovbb gombra.
4. Jelljn ki egy konverzis profilt, s legalbb egyet az elrhet megtekintsi vagy nyomtatsi krlmnyek kzl.
5. Vgezze el a kvetkez mveletek valamelyikt:
Ha konverzi kzben javtsokat szeretne alkalmazni, jellje be a J avtsok alkalmazsa belltst. Kattintson a krdjelikonra az
alkalmazott javtsok listjnak megjelentshez.
A profil mentshez kattintson a Ments profilknt elemre.
A PDF konvertlshoz a kijellt profil s belltsok alapjn kattintson a Ments msknt elemre.
Ha a konvertls sikeres, zld pipa jelenik meg az Elvizsglat prbeszdpanelen. Ha a konvertls sikertelen, piros X jelenik meg az Elvizsglat
prbeszdpanelen.
PDF-fjl ellenrzse a PDF/X, a PDF/A, PDF/VT vagy a PDF/E szabvny elrsai szerint
A PDF/X, PDF/A, PDF/VT s PDF/E fjlok klnfle mdokon hozhatk ltre, pldul az Acrobat Distiller hasznlatval vagy a Fjl > Ments
msknt > Tovbbi parancs segtsgvel. Ha megnyit egy valamelyik fenti szabvnynak megfelel PDF fjlt, akkor a szabvny adatai megjelennek
a Navigci ablaktbln. (Vlassza a Nzet > Megjelents/elrejts > Navigcis mezk menelemet, majd kattintson a Szabvnyok panel
gombjra .) A Szabvnyok men s panel csak akkor ll rendelkezsre, ha a PDF megfelel valamelyik szabvnynak. A Szabvnyok panel
minden verziban megtallhat (Std, Pro s mg a Reader is). De a Megfelelsg ellenrzse csak az Acrobat Pro esetn ll rendelkezsre.
A megfelelsi adatok tartalmazzk a fjl ltrehozshoz hasznlt szabvnyt, az ISO-nevet s azt, hogy a fjl ellenrztten PDF/X-, PDF/A-,
PDF/VT-, PDF/UA- vagy PDF/E-kompatibilis-e. A Kimeneti lekpezs jelzi a fjlhoz trstott sznbelltsfjlt. A fjl szabvnyoknak val
megfelelst a Megfelels ellenrzse elemre kattintssal vizsglhatja.
PDF/X-, PDF/A- vagy PDF/E-adatok eltvoltsa
Eltvolthat minden PDF/X-, PDF/A- vagy PDF/E-specifikus informcit, pldul a kimeneti felttelt vagy a GTS_PDFX verzikulcsot. Ez a mvelet
akkor hasznos, ha egy fjl mdosult, vagy ha jra szeretn kezdeni a mveletet, illetve ha egy ICC-profil tlsgosan megnveli a fjlmretet.
1. Az Elvizsglat prbeszdpanelen kattintson a Profilok elemre.
2. Bontson ki egy kompatibilitsi profilt, s vlassza a javts eltvoltst. Pldul a PDF/A-megfelelsg csoportban jellje be a PDF/A-
adatok eltvoltsa elemet.
3. Kattintson az Analizls s javts gombra.
Mg tbb sgtmakr
J ogi kzlemnyek | Online adatvdelmi nyilatkozat
Sznkezels
A jelen oldalrl hivatkozott tartalmak egy rsze csak angolul jelenik meg.
A sznkezels mkdse
A lap tetejre
A lap tetejre
Mirt fordul el, hogy helytelenek a sznek
Mi az a sznkezelsi rendszer ?
Szksges-e a sznkezels hasznlata?
A sznkezels megjelentsi krnyezetnek ltrehozsa
A sznkezelsi rendszer sszhangba hozza az eszkzk szneltrseit, aminek ksznheten meglehets pontossggal elre tudhat, hogy vgl
milyen szneket fog ellltani a rendszer. A pontos sznmegjelents lehetv teszi, hogy a munkamenet sorn a sznekkel kapcsolatban helyes
dntseket tudjon hozni, a digitlis kprgztstl a munka vgeredmnyig. A sznkezels lehetsget nyjt tovbb az ISO, SWOP s J apan
Color nyomtatsi szabvnyoknak megfelel kimenet ltrehozsra.
Mirt fordul el, hogy helytelenek a sznek
A kiadvnykszt rendszerek egyetlen eszkze sem kpes visszaadni az emberi szemmel lthat sznek teljes tartomnyt. Minden eszkz adott
szntren bell mkdik, amelynek csak bizonyos szntartomnyt tudja reproduklni.
A sznmodell meghatrozza az rtkek kztti kapcsolatot, a szntr pedig megadja, hogy abszolt rtelemben milyen sznt jelentenek az rtkek.
Nhny sznmodellnek (mint pldul a CIE L*a*b) rgztett a szntere, mivel kzvetlenl kapcsoldik az emberi sznszlelshez. Az ilyen
modelleket eszkzfggetlennek nevezik. Ms sznmodelleknek (pldul RGB, HSL, HSB, CMYK stb.) tbb sznterk is lehet. Mivel ezek a
modellek fggenek a hozzjuk rendelt szntrtl vagy eszkztl, ezrt ezeket eszkzfggnek nevezik.
Vltoz sznterek hasznlata esetn a sznek megjelense eltoldhat a dokumentumok klnbz eszkzk kztti tvitelekor. A szneltrsek a
kpforrsok klnbsgeibl addhatnak, tovbb abbl, ahogyan a szoftverek meghatrozzk a szneket. Okozhatja ket a nyomathordoz (az
jsgpapron kisebb a megjelenthet szntartomny, mint a magazin minsg papron), valamint egyb termszetes eltrsek, pldul a
monitorok gyrtsi klnbsgei, illetve a monitor kora.
A klnfle eszkzk s dokumentumok szntartomnya
A) Lab szntr B) Dokumentumok (munkatr) C) Eszkzk
Mi az a sznkezelsi rendszer ?
A sznegyeztetsi problmk abbl fakadnak, hogy a klnbz eszkzk s szoftverek eltr szntereket hasznlnak. Az egyik megoldst egy
olyan rendszer jelentheti, amely pontosan rtelmezi s lefordtja a sznt az eszkzk kztt. A sznkezel rendszer (CMS) sszehasonltja a szn
ltrehozsakor hasznlt sznteret a kimeneti eszkz szntervel, s a szksges mdostsokkal megksrli a lehet legkvetkezetesebben
brzolni a sznt a klnbz eszkzk kztt.
A sznkezelsi rendszer a sznprofilok segtsgvel alaktja t a szneket. A profil az eszkz sznternek matematikai lerst tartalmazza. Pldul
a szkenner profilja megadja a sznkezel rendszernek, hogy a szkenner hogyan ltja a szneket. Az Adobe sznkezelje az ICC-profilokat
hasznlja, ezek az International Color Consortium (ICC) platformfggetlen szabvnyaknt megadott formtumnak megfelel profilok.
Mivel nincs olyan sznmegfeleltetsi mdszer, amely mindenfle tpus kpi elemhez megfelel lenne, ezrt a sznkezelsi rendszer a lekpezsi
mdok vagy megfeleltetsi mdszerek tbbfle vltozatt knlja, gy lehetsg nylik a megadott grafikus elemnek megfelel mdszer
alkalmazsra. Pldul az a mdszer, amely megfelelen megrzi egy termszetfot sznei kztti egyenslyt, egy teli tnus emblma szneit
A lap tetejre
A lap tetejre
mr megvltoztathatja.
Megjegyzs: Nem szabad sszekeverni a sznkezelst s a sznkorrekcit. A sznkezelsi rendszer nem tudja kijavtani a sznrnyalati s
sznegyenslyi problmkkal mentett kpeket. Ez csak olyan krnyezetet biztost, amelyben a vgs kimenet szempontjbl biztonsgosan
kirtkelhetk a kpek.
Szksges-e a sznkezels hasznlata?
Sznkezelsi rendszer nlkl eszkzfggk a megadott sznek. A sznkezelsi rendszer nem felttlenl szksges olyan esetben, ha az ellltsi
eljrs egyetlen hordozra korltozdik. gy pldul akr n, akr a nyomda bellthatja a CMYK-kpeket, s megadhatja az ismert, rgztett
nyomtatsi felttelekhez kapcsold sznrtkeket.
A sznkezels akkor igazn hasznos, ha tbb vltoz is szerepel a gyrtsi eljrsban. Clszer sznkezelst hasznlni, ha a sznes kpek
vlheten mind nyomat formjban, mind adathordozn meg fognak jelenni, vagy ha egyetlen hordozt, de klnfle eszkzket hasznl (pldul
tbbfle nyomgpet), illetve ha tbb munkallomst kezel.
A sznkezel rendszer hasznlatbl a kvetkez helyzetekben szrmazik haszna:
Kiszmthat s egysges sznmegjelens rhet el tbbfle kimeneti eszkz, pldul a sznkivonatok, az asztali nyomtat s a monitor
esetben. A sznkezels klnsen hasznos olyan eszkzk szneinek a belltsra, amelyeknek viszonylag korltozott a szntartomnyuk;
ilyen pldul a ngysznnyomsos nyomgp.
A megadott kimeneti eszkz szimullsa rvn mg nyomtats eltt pontosan ellenrizhetk a monitoron a sznes dokumentumok. (A
kpernys ellenrzsnek korltot szab a monitor s egyb tnyezk, mint pldul a helyisg fnyviszonyai.)
Lehetsg nylik az eltr forrsokbl szrmaz sznes grafikus elemek pontos kirtkelsre s egysges begyazsra, ha azok is
alkalmaznak sznkezelst, st, esetleg akkor is, ha nem.
Anlkl lehet a sznes dokumentumokat klnfle kimeneti eszkzkre s hordozra kldeni, hogy manulisan be kellene lltani a
dokumentumokban s az eredeti grafikus elemekben elfordul szneket. Ez klnsen hasznos az olyan kpek ltrehozsakor, amelyek
mind nyomaton, mind online formban meg fognak jelenni.
Ismeretlen kimeneti eszkz hasznlata esetn is helyes sznek nyomtathatk; pldul az internen trolhat egy dokumentumot, majd azt
brmikor ugyanolyan minsgben kinyomtathatjk sznesben a vilg brmely pontjn.
A sznkezels megjelentsi krnyezetnek ltrehozsa
A munkakrnyezet befolysolja, hogy hogyan ltja a szneket a monitoron s a nyomtatott termken. A lehet legjobb eredmny elrse
rdekben a munkakrnyezet kialaktsnl rdemes betartani a kvetkezket:
A dokumentumokat egyenletes megvilgtst s sznhmrskletet biztost krnyezetben tekintse meg. Mivel a napfny sznjellemzi a nap
sorn vltoznak, s ez megvltoztatja a sznek megjelensi mdjt a kpernyn, elstttett vagy ablaktalan helyisgben dolgozzon. A
fnycsvilgts kkes-zldes rnyalatnak kikszblse vgett clszer D50-es (5000 K) vilgtst felszerelni. D50-es vizsglflkt is
hasznlhat a nyomtatott dokumentumok megtekintsre.
A dokumentumokat olyan helyisgben tekintse meg, amelynek falai s mennyezete semleges szn. A falak szne hatssal van a monitoron
megjelen s a nyomtatott sznek rzkelsre. A falak legmegfelelbb szne a semleges szrke. Emellett ruhjnak a kperny vegn
tkrzd szne is befolysolhatja a kpernysznek megjelenst.
Tvoltsa el a kperny asztalrl a sznes httrmintzatokat. A dokumentumot krlvev eleven vagy fnyes mintzatok megzavarjk a
pontos sznrzkelst. Az asztal httereknt semleges szrke sznt lltson be.
A dokumentum prbanyomatait olyan vals felttelek kztt vizsglja, amelyeknl a felhasznlk ltjk majd a vgtermket. Pldul a
hztartsi gpek katalgust clszer megnzni az otthonokban hasznlt izzlmpkkal megvilgtott krnyezetben, mg az irodabtorok
katalgust az irodkban hasznlt fnycsvilgtsnl. A sznek vgs megtlst azonban az orszgban a sznellenrzsekre rvnyes
elrsoknak megfelel megvilgtsi felttelek mellett kell vgrehajtani.
J ogi kzlemnyek | Online adatvdelmi nyilatkozat
Egysges sznek ellltsa
A lap tetejre
A lap tetejre
Az Adobe-alkalmazsokban hasznlatos sznkezels ismertet
Az egysges sznek ellltsnak alapvet lpsei
A sznbelltsok szinkronizlsa az Adobe-alkalmazsok kztt
Sznkezels belltsa
A ngysznes sznek s a direktsznek kezelse
Az Adobe-alkalmazsokban hasznlatos sznkezels ismertet
Az Adobe sznkezelse rvn a sznek megjelentse nem vltozik a kls forrsbl szrmaz kpek tvtelekor, a dokumentumok szerkesztse
s klnbz Adobe-alkalmazsok kztti tvitele sorn, sem a ksz tervek kimenetnek ellltsa alkalmval. Ez a rendszer az International
Color Consortium ltal meghatrozott konvencikon alapul. Ez a csoport felels a profilformtumok s eljrsok szabvnyostsrt, amelynek
rvn a teljes munkafolyamat sorn egysges s pontos sznek rhetk el.
Alaprtelmezs szerint a sznkezels be van kapcsolva a sznkezelst hasznl Adobe-alkalmazsokban. Az Adobe Creative Suite hasznlatakor
a sznbelltsok szinkronizlva vannak az alkalmazsok kztt gy, hogy egysgesen jelenjenek meg az RGB- s a CMYK-sznek. Ez azt jelenti,
hogy a sznek a megtekintskre hasznlt alkalmazstl fggetlenl ugyanolyannak ltszanak.
Az Adobe Creative Suite sznbelltsainak szinkronizlsa egy kzponti hely, az Adobe Bridge program rvn trtnik.
Az alaprtelmezett belltsok megvltoztatshoz, az egyszeren hasznlhat kszletek rvn az Adobe sznkezelse a gyakran hasznlt
kimeneti feltteleknek megfelelen konfigurlhat. A sznbelltsok testreszabhatk az adott munkafolyamat szksgleteinek megfelelen.
Megjegyzend, hogy a sznkezels hasznlatnak mdjt a munka sorn hasznlt kpek s a kimeneti ignyek szabjk meg. gy pldul eltr
sznegyeztetsi problmk jelentkeznek az RGB fotnyomtatsi, a CMYK nyomdai, a vegyes RGB/CMYK digitlis nyomtatsi s az internetes
kzztteli munkafolyamatokban.
Az egysges sznek ellltsnak alapvet lpsei
1. Egyeztesse az ellltsban esetleg rszt vev partnereivel, hogy az n sznkezelsi munkafolyamata tkletesen
integrlhat-e az sznkezelsi munkafolyamatukba.
Beszljk meg, hogyan fogjk integrlni a munkacsoportok s a szolgltatk sznkezelsi munkafolyamatait, hogyan fogjk konfigurlni a hardvert
a sznkezelsi rendszerbe, s hogy mely szinten fogjk megvalstani a sznkezelst. (Tovbbi tjkoztats: Szksges-e a sznkezels
hasznlata?.)
2. A monitor kalibrlsa s profiljnak ksztse.
A monitor profiljt kell elsnek ltrehozni a profilok kzl. A sznek pontos megjelentse alapvet fontossg a dokumentummal kapcsolatos
kreatv dntsek meghozatala alkalmval, pldul a dokumentum szneinek megadsakor. (Lsd: A monitor kalibrlsa s a profiljnak
A lap tetejre
A lap tetejre
elksztse.)
3. Lehetsg nylik sznprofilok hozzadsra a hasznlni kvnt bemeneti s kimeneti eszkzkhz, mint pldul a
szkennerek s a nyomtatk.
A sznkezelsi rendszerben profilok hasznlatosak az eszkzk sznkezelsi mdjnak s a dokumentumban elfordul tnyleges sznek
lersra. Amikor egy rendszerbe j eszkz kerl, gyakran sznprofilok is teleplnek vele. Kls szoftvert s hardvert is hasznlhat az adott
eszkzknek s feltteleknek pontosabban megfelel profilok ltrehozsra. Ha a dokumentum nyomtatsa nyomdban trtnik, a nyomtatsi
eszkznek, illetve a nyomdai krlmnyeknek megfelel profilrl a szolgltat tud tjkoztatst nyjtani. (Tovbbi tjkoztats: Sznprofilok
ismertet, illetve Sznprofil teleptse.)
4. A sznkezels belltsa az Adobe-alkalmazsokban.
A legtbb felhasznl szmra megfelelek az alaprtelmezett sznbelltsok. Ha szksges, a sznbellts megvltoztathat az albbi
mdszerekkel:
Ha tbb Adobe-alkalmazst is hasznl, az AdobeBridge programmal kivlaszthatja a kzs sznkezelsi konfigurcit, s a
dokumentumokkal vgzett munkt megelzen szinkronizlhatja az alkalmazsokban hasznlt sznbelltsokat. (Tovbbi tjkoztats: A
sznbelltsok szinkronizlsa az Adobe-alkalmazsok kztt.)
Ha csak egyetlen Adobe-alkalmazst hasznl, illetve ha testre szeretn szabni a specilis sznkezelsi belltsokat, a megadott
alkalmazshoz igazthatja a sznbelltsokat. (Tovbbi tjkoztats: Sznkezels belltsa.)
5. (Kihagyhat.) A sznek elzetes megtekintse kpernys ellenrzssel.
Miutn ltrehozta a dokumentumot, a kpernys ellenrzs rvn elzetesen megtekintheti milyenek lesznek majd a sznek a nyomaton vagy egy
megadott eszkzn. (Lsd A sznek ellenrzse.)
Megjegyzs: A kpernys ellenrzs nmagban nem tudja megmutatni milyen lesz a fellnyoms ofszetnyomtats esetn. Ha olyan
dokumentumokkal dolgozik, amelyek fellnyomst alkalmaznak, kapcsolja be a Fellnyomsos nzet belltst, hogy a fellnyoms pontosan
jelenjen meg a kpernys ellenrzs sorn.
6. A sznkezels nyomtatskor s a fjlok mentsekor is hasznlatos.
A sznkezelsnek az a clja, hogy a munkafolyamatban hasznlt sszes eszkz egysgesen jelentse meg a szneket. A sznkezelsi belltsokat
hagyja bekapcsolva a dokumentumok nyomtatsakor, a fjlok mentsekor s a fjlok online kzzttelnek elksztsekor. (Lsd PDF
dokumentumok sznkezelse nyomtatshoz (Acrobat Pro)s Online megtekintsre sznt dokumentumok sznkezelse.)
A sznbelltsok szinkronizlsa az Adobe-alkalmazsok kztt
Az Adobe Creative Suite hasznlatakor az Adobe Bridge lehetv teszi a sznbelltsok automatikus szinkronizlst az alkalmazsok kztt. A
szinkronizls eredmnyekppen a sznek ugyangy jelennek meg minden, a sznkezelst hasznl Adobe-alkalmazsban.
Ha nincsenek szinkronizlva a sznbelltsok, akkor az alkalmazsokban figyelmeztet zenetek jelennek meg a Sznbellts prbeszdpanel
fels rszn. Az Adobe azt javasolja, hogy mieltt j vagy meglv dokumentumokkal kezdene dolgozni, szinkronizlja a sznbelltsokat.
1. A Bridge megnyitsa.
A Bridge megnyitshoz a Creative Suite alkalmazsbl vlassza a Fjl men Tallzs parancst. A Bridge kzvetlen megnyitshoz
vlassza az Adobe Bridge programot a Start menn (Windows), illetve kattintson dupln az Adobe Bridge ikonjra (Mac OS).
2. Vlassza a Szerkeszts > Creative Suite sznbelltsok parancsot.
3. Vlasszon ki egy sznbelltst a listbl, s kattintson az Alkalmazs gombra.
Ha az alaprtelmezett belltsok egyike sem felel meg az ignyeinek, akkor vlassza a Sznbelltsi fjlok bvtett listjnak megjelentse
lehetsget; ezutn tovbbi belltsok jelennek meg. Ha telepteni szeretne egy egyni (pldul nyomdtl kapott) belltsfjlt, kattintson a
Mentett sznbelltsi fjlok megjelentse parancsra.
Sznkezels belltsa
1. J ellje ki a Belltsok prbeszdpanel Sznkezels kategrijt.
2. Vlasszon egy sznbelltst a Belltsok menbl, majd kattintson az OK gombra.
Ez a bellts hatrozza meg az alkalmazsban hasznlatos szntereket, azt, hogy mi trtnik a begyazott profilt tartalmaz fjlok
megnyitsakor s importlsakor, tovbb azt, hogy a sznkezelsi rendszer hogyan alaktja t a szneket. A bellts lerst gy jelentheti
meg, hogy kijelli a belltst, s a bellts neve fl viszi a mutatt. A lers a prbeszdpanel aljn jelenik meg.
Megjegyzs: Az Acrobat sznbelltsok az InDesign, az Illustrator s a Photoshop programban hasznlatos sznbelltsok egy rszt
alkotjk.
Bizonyos helyzetekben, ha pldul a szolgltat egyni kimeneti profilt biztost, lehet, hogy testre kell szabni bizonyos belltsokat a
Sznbelltsok prbeszdpanelen. A testreszabst csak gyakorlott felhasznlknak ajnljuk.
Megjegyzs: Ha egynl tbb Adobe-alkalmazst hasznl, kifejezetten ajnljuk, hogy szinkronizlja a klnfle alkalmazsok
A lap tetejre
sznbelltsait. (Tovbbi tjkoztats: A sznbelltsok szinkronizlsa az Adobe-alkalmazsok kztt.)
A ngysznes sznek s a direktsznek kezelse
Amikor be van kapcsolva a sznkezels, a sznkezelst hasznl Adobe-alkalmazsban ltrehozott valamennyi sznhez a dokumentumhoz tartoz
sznprofil hasznlatos. A sznmdok kztti vlts esetn a sznkezelsi rendszer a megfelel profilokat hasznlja a szneknek az jonnan
kivlasztott sznmodellben val rtelmezsre.
Amikor ngysznes sznekkel s a direktsznekkel dolgozik, tartsa szem eltt a kvetkez tmutatsokat.
Olyan CMYK-munkaterletet vlasszon, amely megfelel a CMYK nyomtatsi krlmnyeknek, gy pontosan rtelmezheti s megjelentheti a
ngysznes szneket.
Hasznlja az alaprtelmezett Lab rtkeket az elre definilt direktsznekhez (pldul a TOYO, PANTONE, DIC, s a HKS knyvtrakban
tallhat sznekhez), s konvertlja ezeket ngysznes sznekk. A Lab rtkek hasznlata nyjtja a legpontosabb szneket, s garantlja a
sznek egysges megjelentst a Creative Suite csomagba tartoz alkalmazsokban.
Megjegyzs: A direktsznek sznkezelse a direktsznek j kzeltst nyjtja az ellenrz kszlken s a kpernyn. Azonban a direktszneket
nehz pontosan reproduklni a kpernyn s az ellenrz kszlkeken, mert sok ilyen szn festk kvl esik ezeknek a kszlkeknek a
szntartomnyn.
J ogi kzlemnyek | Online adatvdelmi nyilatkozat
Dokumentumok sznkezelse
A lap tetejre
A lap tetejre
A lap tetejre
Online megtekintsre sznt dokumentumok sznkezelse
A sznek ellenrzse
PDF dokumentumok sznkezelse nyomtatshoz (Acrobat Pro)
Online megtekintsre sznt dokumentumok sznkezelse
Az online megjelentshez kapcsold sznkezels nagyban klnbzik a nyomathordozkon alkalmazott sznkezelstl. A nyomathordozk
esetben sokkal jobban szablyozhat a vgleges dokumentum megjelense. Az online megjelents esetn a dokumentumot sokfle, esetleg
kalibrlatlan kpernyn s videomegjelent rendszerben jelenthetik meg, ami nagyban megnehezti a sznek egysgessgnek megrzst.
A csakis webes felleten megjelen dokumentumok sznkezelsre az Adobe az sRGB szntr hasznlatt javasolja. Az Adobe-alkalmazsokban
elfordul legtbb sznbellts esetben az sRGB az alaprtelmezett szntr, de a Sznkezels belltsainl ellenrizheti ennek kijellst. Ha az
sRGB szntr van belltva munkaterletknt, a program az sRGB sznteret hasznlja az RGB-grafikk ltrehozsa alkalmval.
A PDF fjlok exportlsa alkalmval azt is vlaszthatja, hogy begyazza a profilokat. A begyazott profil PDF-ek a szneket konzisztensen
reprodukljk egy jl konfigurlt sznkezel rendszer alatt. Tartsa szem eltt, hogy a begyazott sznprofilok megnvelik a PDF fjlok mrett. Az
RGB-profilok mrete rendszerint kicsi (krlbell 3 kilobjt), a CMYK-profilok mrete azonban 0,5 s 2 MB kztt vltozik.
A sznek ellenrzse
A hagyomnyos kiadvny-elksztsi munkafolyamatban prbanyomaton szoks ellenrizni, hogy milyenek lesznek az egy adott kimeneti
eszkzn elll sznek. A sznkezelst is magban foglal munkafolyamat sorn a sznprofilok pontossga lehetsget nyjt a dokumentum
kinyomtats nlkl, magn a kpernyn trtn ellenrzsre. Lehetsg van a dokumentum szneinek abban a formban val megtekintsre,
ahogyan egy megadott kimeneti eszkz ellltan ket.
Nem szabad megfeledkezni rla, hogy a kpernys ellenrzs megbzhatsga fgg a monitor minsgtl, a monitor s a kimeneti eszkzk
profiljaitl, s a munkalloms krnyezetnek megvilgtstl.
Megjegyzs: A kpernys ellenrzs nmagban nem tudja megmutatni milyen lesz a fellnyoms ofszetnyomtats esetn. Ha olyan
dokumentumokkal dolgozik, amelyek fellnyomst alkalmaznak, kapcsolja be a Fellnyomsos nzet belltst, hogy a fellnyoms pontosan
jelenjen meg a kpernys ellenrzs sorn.
A dokumentum vgleges kimenetnek megjelentse a monitoron kpernys ellenrzssel
A) A dokumentumot sajt sznmunkaterletnek hasznlatval hozzk ltre. B) A dokumentum sznrtkeit a program talaktja a kivlasztott
prbanyomat profiljnak sznterbe (ez ltalban a kimeneti eszkz profilja). C) A monitoron a prbanyomat profilja alapjn rtelmezett
sznrtkek jelennek meg.
A sznek ellenrzse a kpernyn (Acrobat Pro)
1. Vlassza az Eszkzk > Nyomdai gyrts > Kimeneti elkp parancsot.
2. J ellje ki az adott kimeneti eszkz sznprofiljt a Szimulcis profil menn.
3. Vlasszon tovbbi szoftveres ellenrzsi belltst:
Fekete festk szimullsa A legtbb nyomtat ltal a tmr fekete szn helyett megjelentett sttszrke sznt szimullja a program a
prbanyomat profilja alapjn. Nem minden profil tmogatja ezt a belltst.
Paprszn szimullsa A valdi papr nem tiszta fehr sznt szimullja a prbanyomat profilja alapjn. Nem minden profil tmogatja ezt a
belltst.
PDF dokumentumok sznkezelse nyomtatshoz (Acrobat Pro)
Ha olyan Adobe PDF-dokumentumokat hoz ltre, amelyeket nyomdban kvn sokszorostani, megadhatja a szninformcik formtumt. A
legknnyebb mdja ennek a PDF/X szabvny hasznlata. A PDF/X szabvnyrl s a PDF dokumentumok ltrehozsrl a sgban tall tovbbi
tjkoztatst.
A szneknek a PDF fjlok ksztse sorn trtn kezelse kapcsn alapveten a kvetkez lehetsgek kzl lehet vlasztani:
(PDF/X-3) Nem alaktja t a szneket. Ez a mdszer olyan dokumentumok ltrehozsa sorn hasznlatos, amelyeket tbbfle, vagy
ismeretlen eszkzzel fognak kinyomtatni s megjelenteni. Ha egy PDF/X-3 szabvnyt vlaszt, automatikusan begyazza a sznprofilokat a
PDF dokumentumba.
(PDF/X-1a) Minden sznt talakt a clknt megadott CMYK szntrbe. Ezt a mdszert akkor rdemes hasznlni, ha egy olyan nyomdaksz
fjlt szeretne ltrehozni, amely mr nem ignyli a sznek tovbbi talaktst. Ha a PDF/X-1a szabvnyt vlasztja, nem lesz sznprofil
begyazva a PDF dokumentumba.
Megjegyzs: A direktsznekkel kapcsolatos informcik megrzdnek a sznek talaktsa sorn; csak a nyomdai alapsznes megfelelik
konvertldnak a megadott szntrbe.
J ogi kzlemnyek | Online adatvdelmi nyilatkozat
Dokumentumok sznkezelse
A lap tetejre
A lap tetejre
A lap tetejre
Online megtekintsre sznt dokumentumok sznkezelse
A sznek ellenrzse
PDF dokumentumok sznkezelse nyomtatshoz (Acrobat Pro)
Online megtekintsre sznt dokumentumok sznkezelse
Az online megjelentshez kapcsold sznkezels nagyban klnbzik a nyomathordozkon alkalmazott sznkezelstl. A nyomathordozk
esetben sokkal jobban szablyozhat a vgleges dokumentum megjelense. Az online megjelents esetn a dokumentumot sokfle, esetleg
kalibrlatlan kpernyn s videomegjelent rendszerben jelenthetik meg, ami nagyban megnehezti a sznek egysgessgnek megrzst.
A csakis webes felleten megjelen dokumentumok sznkezelsre az Adobe az sRGB szntr hasznlatt javasolja. Az Adobe-alkalmazsokban
elfordul legtbb sznbellts esetben az sRGB az alaprtelmezett szntr, de a Sznkezels belltsainl ellenrizheti ennek kijellst. Ha az
sRGB szntr van belltva munkaterletknt, a program az sRGB sznteret hasznlja az RGB-grafikk ltrehozsa alkalmval.
A PDF fjlok exportlsa alkalmval azt is vlaszthatja, hogy begyazza a profilokat. A begyazott profil PDF-ek a szneket konzisztensen
reprodukljk egy jl konfigurlt sznkezel rendszer alatt. Tartsa szem eltt, hogy a begyazott sznprofilok megnvelik a PDF fjlok mrett. Az
RGB-profilok mrete rendszerint kicsi (krlbell 3 kilobjt), a CMYK-profilok mrete azonban 0,5 s 2 MB kztt vltozik.
A sznek ellenrzse
A hagyomnyos kiadvny-elksztsi munkafolyamatban prbanyomaton szoks ellenrizni, hogy milyenek lesznek az egy adott kimeneti
eszkzn elll sznek. A sznkezelst is magban foglal munkafolyamat sorn a sznprofilok pontossga lehetsget nyjt a dokumentum
kinyomtats nlkl, magn a kpernyn trtn ellenrzsre. Lehetsg van a dokumentum szneinek abban a formban val megtekintsre,
ahogyan egy megadott kimeneti eszkz ellltan ket.
Nem szabad megfeledkezni rla, hogy a kpernys ellenrzs megbzhatsga fgg a monitor minsgtl, a monitor s a kimeneti eszkzk
profiljaitl, s a munkalloms krnyezetnek megvilgtstl.
Megjegyzs: A kpernys ellenrzs nmagban nem tudja megmutatni milyen lesz a fellnyoms ofszetnyomtats esetn. Ha olyan
dokumentumokkal dolgozik, amelyek fellnyomst alkalmaznak, kapcsolja be a Fellnyomsos nzet belltst, hogy a fellnyoms pontosan
jelenjen meg a kpernys ellenrzs sorn.
A dokumentum vgleges kimenetnek megjelentse a monitoron kpernys ellenrzssel
A) A dokumentumot sajt sznmunkaterletnek hasznlatval hozzk ltre. B) A dokumentum sznrtkeit a program talaktja a kivlasztott
prbanyomat profiljnak sznterbe (ez ltalban a kimeneti eszkz profilja). C) A monitoron a prbanyomat profilja alapjn rtelmezett
sznrtkek jelennek meg.
A sznek ellenrzse a kpernyn (Acrobat Pro)
1. Vlassza az Eszkzk > Nyomdai gyrts > Kimeneti elkp parancsot.
2. J ellje ki az adott kimeneti eszkz sznprofiljt a Szimulcis profil menn.
3. Vlasszon tovbbi szoftveres ellenrzsi belltst:
Fekete festk szimullsa A legtbb nyomtat ltal a tmr fekete szn helyett megjelentett sttszrke sznt szimullja a program a
prbanyomat profilja alapjn. Nem minden profil tmogatja ezt a belltst.
Paprszn szimullsa A valdi papr nem tiszta fehr sznt szimullja a prbanyomat profilja alapjn. Nem minden profil tmogatja ezt a
belltst.
PDF dokumentumok sznkezelse nyomtatshoz (Acrobat Pro)
Ha olyan Adobe PDF-dokumentumokat hoz ltre, amelyeket nyomdban kvn sokszorostani, megadhatja a szninformcik formtumt. A
legknnyebb mdja ennek a PDF/X szabvny hasznlata. A PDF/X szabvnyrl s a PDF dokumentumok ltrehozsrl a sgban tall tovbbi
tjkoztatst.
A szneknek a PDF fjlok ksztse sorn trtn kezelse kapcsn alapveten a kvetkez lehetsgek kzl lehet vlasztani:
(PDF/X-3) Nem alaktja t a szneket. Ez a mdszer olyan dokumentumok ltrehozsa sorn hasznlatos, amelyeket tbbfle, vagy
ismeretlen eszkzzel fognak kinyomtatni s megjelenteni. Ha egy PDF/X-3 szabvnyt vlaszt, automatikusan begyazza a sznprofilokat a
PDF dokumentumba.
(PDF/X-1a) Minden sznt talakt a clknt megadott CMYK szntrbe. Ezt a mdszert akkor rdemes hasznlni, ha egy olyan nyomdaksz
fjlt szeretne ltrehozni, amely mr nem ignyli a sznek tovbbi talaktst. Ha a PDF/X-1a szabvnyt vlasztja, nem lesz sznprofil
begyazva a PDF dokumentumba.
Megjegyzs: A direktsznekkel kapcsolatos informcik megrzdnek a sznek talaktsa sorn; csak a nyomdai alapsznes megfelelik
konvertldnak a megadott szntrbe.
J ogi kzlemnyek | Online adatvdelmi nyilatkozat
Sznkezels a dokumentumok nyomtatsa esetre
A lap tetejre
A lap tetejre
A lap tetejre
A lap tetejre
Nyomtats sznkezelssel
A nyomtat hatrozza meg a nyomtats sorn hasznlt szneket
A nyomtats sorn hasznlt sznek meghatrozsa az alkalmazs ltal
Egyni profilok beszerzse az asztali nyomtatkhoz
PDF dokumentumok sznkezelse nyomtatshoz (Acrobat Pro)
Nyomtats sznkezelssel
A nyomtatshoz kapcsold sznkezelsi belltsokkal meg lehet adni, hogy az Adobe-alkalmazsok olyan mdon kezeljk a kimen
kpadatokat, hogy a nyomtatskor kapott sznek sszhangban legyenek a monitoron ltott sznekkel. A sznkezelst hasznl dokumentumok
nyomtatsi belltsai az Adobe-alkalmazstl s a hasznlni kvnt kimeneti eszkztl is fggenek. A szneknek a nyomtats alatti kezelse
kapcsn alapveten a kvetkez lehetsgek kzl lehet vlasztani:
A nyomtat hatrozza meg a szneket.
Az alkalmazs hatrozza meg a szneket.
A nyomtat hatrozza meg a nyomtats sorn hasznlt szneket
Az ilyen munkafolyamatban az alkalmazs nem vgez szntalaktst, hanem elkldi az talaktshoz szksges sszes adatot a kimeneti
eszkznek. Ez a mdszer klnsen olyan esetben knyelmes, ha tintasugaras fotnyomtatkat hasznl, mivel a paprtpus, a nyomtatsi
felbonts s az egyb nyomtatsi paramterek (pldul a nagysebessg nyomtats) mindegyik kombincija klnbz profilt ignyelne. Az j
tintasugaras fotnyomtatk tbbsgnek a nyomtatillesztjbe elg pontos profilok vannak beptve, gy a nyomtat ki tudja vlasztani a
megfelel profilt, ami idt takart meg, s kikszbli a hibalehetsgeket. Ez a mdszer a sznkezelsben jratlan felhasznlknak is ajnlott.
Ha ezt a mdszert vlasztja, rendkvl fontos megadni a nyomtatsi belltsokat s bekapcsolni a sznkezelst a nyomtatillesztben. Tovbbi
tmutatst a Sgban tall.
Ha PostScript nyomtatt vlaszt, akkor a PostScript sznkezels elnyeit is lvezheti. A PostScript sznkezels rvn sznes kompozit kimenet
vagy sznrebontott kimenet llthat el a raszterkp-feldolgoz egysg (RIP) szintjn ezen eljrs neve In-RIP sznbonts , ilyenkor a
programnak csak a sznrebontshoz szksges paramtereket kell megadnia, a sznek vgleges rtkt azonban az eszkz szmtja ki. A
PostScript sznkezelst hasznl kimeneti munkafolyamatokhoz szksg van egy olyan kimeneti eszkzre, amely tmogatja a PostScript
sznkezelst a PostScript 2. szint, 2017-es vagy jabb verzij, illetve a PostScript 3. szint nyelven.
A nyomtats sorn hasznlt sznek meghatrozsa az alkalmazs ltal
Az ilyen munkafolyamat sorn az alkalmazs hajtja vgre a sznek talaktst gy, hogy generlja az egy adott kimeneti eszkzre jellemz
sznadatokat. Az alkalmazs a megadott sznprofilokat hasznlja a szneknek a kimeneti eszkz szntartomnyba trtn konvertlshoz, s
elkldi az eredmnyl kapott rtkeket a kimeneti eszkznek. A mdszer pontossga a kivlasztott nyomtatprofil pontossgtl fgg. Ezt a
munkafolyamatot akkor rdemes hasznlni, ha egyni ICC-profilt hasznl a nyomtat, a festk s a papr minden egyes kombincijhoz.
Ha ezt a lehetsget vlasztja, ne felejtse el letiltani a sznkezelst a nyomtatillesztben. Ha a nyomtats sorn mind az alkalmazs, mind a
nyomtatilleszt kezeli a szneket, kiszmthatatlan, hogy milyenek lesznek a nyomat sznei. Tovbbi tmutatst a Sgban tall.
Egyni profilok beszerzse az asztali nyomtatkhoz
Ha a nyomtat alaprtelmezett kimeneti profilja nem nyjt kielgt eredmnyt, egyni profilt is beszerezhet a kvetkez mdon:
Profil vsrlsa a megadott tpus nyomtathoz s paprhoz. ltalban ez a legegyszerbb s legolcsbb mdszer.
Profil vsrlsa a megadott nyomtathoz s paprhoz. Az ilyen esetben ki kell nyomtani a nyomtatval a krdses paprra egy megadott
tesztbrt, majd el kell kldeni ezt egy cgnek, s az elkszti az egyni profilt. Ez drgbb, mint egy szabvnyos profil megvsrlsa, de
eredmnyesebb, mivel kompenzlja a nyomtatk klnfle gyrtsi eltrseit.
Sajt profil ltrehozsa egy szkenneren alapul rendszerben. Ebben az esetben profil ltrehozsra alkalmas szoftver szksges, tovbb
sajt skgyas szkennerre is szksg van a profil ltrehozsra szolgl tesztbra beolvasshoz. A mdszer kivl eredmnyt biztost a
matt paprok esetben, a fnyes paprok esetben viszont nem. (A fnyes paprok gyakran fluoreszkl fnyestket tartalmaznak, amelyek
msmilyennek ltszanak a szkennerben, mint a szobai megvilgtsban.)
Sajt profil ltrehozsa hardveres profilkszt eszkzzel. Ez az eljrs drga, azonban ez nyjtja a legjobb eredmnyt. Egy j hardveres
A lap tetejre
eszkz mg fnyes papr esetben is pontos profilt eredmnyez.
Az elz mdszerek egyikvel ltrehozott profil mdostsa profilszerkeszt szoftverrel. Az ilyen szoftver hasznlata bonyolult lehet, de
lehetsget nyjt a profillal kapcsolatos problmk kijavtsra s a profil mdostsra, hogy az zlsnek jobban megfelel eredmnyt
kapjon.
PDF dokumentumok sznkezelse nyomtatshoz (Acrobat Pro)
Ha olyan Adobe PDF-dokumentumokat hoz ltre, amelyeket nyomdban kvn sokszorostani, megadhatja a szninformcik formtumt. A
legegyszerbb md erre a PDF/X szabvny hasznlata, azonban a sznkezelsi belltsok manulisan is megadhatk a PDF prbeszdpanel
Kimenet szakaszban. A PDF/X szabvnyrl s a PDF dokumentumok ltrehozsrl a sgban tall tovbbi tjkoztatst.
A szneknek a PDF fjlok ksztse sorn trtn kezelse kapcsn alapveten a kvetkez lehetsgek kzl lehet vlasztani:
(PDF/X-3) Nem alaktja t a szneket. Ez a mdszer olyan dokumentumok ltrehozsa sorn hasznlatos, amelyeket tbbfle, vagy
ismeretlen eszkzzel fognak kinyomtatni s megjelenteni. Ha egy PDF/X-3 szabvnyt vlaszt, automatikusan begyazza a sznprofilokat a
PDF dokumentumba.
(PDF/X-1a) Minden sznt talakt a clknt megadott CMYK szntrbe. Ezt a mdszert akkor rdemes hasznlni, ha egy olyan nyomdaksz
fjlt szeretne ltrehozni, amely mr nem ignyli a sznek tovbbi talaktst. Ha a PDF/X-1a szabvnyt vlasztja, nem lesz sznprofil
begyazva a PDF dokumentumba.
Megjegyzs: A direktsznekkel kapcsolatos informcik megrzdnek a sznek talaktsa sorn; csak a nyomdai alapsznes megfelelik
konvertldnak a megadott szntrbe.
Mg tbb sgtmakr
J ogi kzlemnyek | Online adatvdelmi nyilatkozat
Sznbelltsok
A lap tetejre
A lap tetejre
A lap tetejre
A lap tetejre
Sznmunkaterletek ismertet
Munkaterlet -belltsok
Hinyz s ssze nem ill sznprofilok ismertet
Sznkonverzis belltsok
A lekpezsi mdokkal kapcsolatos tudnivalk
Sznmunkaterletek ismertet
A munkaterlet egy olyan kztes szntr, amely a sznek meghatrozsra s szerkesztsre szolgl az Adobe-alkalmazsokban. Minden
sznmodellhez egy munkaterlet-profil tartozik. A munkaterlet-profilokat a Sznbelltsok prbeszdpanelen lehet kivlasztani.
Ha egy objektum begyazott sznprofillal rendelkezik, mely nem egyezik a munkaterlet profiljval, az alkalmazs a sznkezelsi alapelvek alapjn
hatrozza meg, hogy miknt kell kezelnie a sznadatokat. ltalban a begyazott profil megrzse az alaprtelmezett irnyelv.
Munkaterlet -belltsok
J ellje ki a Belltsok prbeszdpanel Sznkezels kategrijt.
A profil lersnak megtekintshez jellje ki a profilt, s a mutatval lljon a profil neve fl. A lers a prbeszdpanel aljn jelenik meg.
RGB Az alkalmazs RGB sznternek meghatrozsa. ltalban inkbb az Adobe RGB vagy az sRGB profilt rdemes hasznlni egy
meghatrozott eszkz profilja (pldul a monitor profilja) helyett.
Az sRGB profilt olyankor rdemes hasznlni, ha a kpeket az interneten vagy mobil eszkzkn szeretn kzztenni, mivel ez a szntr hatrozza
meg a szabvnyos monitorok ltal az internetes kpek megjelentsre hasznlt sznteret. Az sRGB olyankor is j vlaszts, ha nem
professzionlis digitlis fnykpezgppel ksztett kpekkel dolgozik, mivel az ilyen fnykpezgpek alaprtelmezs szerint ltalban az sRGB
sznteret hasznljk.
Az Adobe RGB szntr hasznlata olyankor javasolt, ha a dokumentumokat nyomtatsra kszti el, mivel az Adobe RGB szntartomnya olyan
nyomtathat szneket (pldul cinokat s kkeket) is tartalmaz, amelyek az sRGB-vel nem definilhatk. Az Adobe RGB olyankor is j vlaszts,
ha professzionlis digitlis fnykpezgppel ksztett kpekkel dolgozik, mivel az ilyen fnykpezgpek alaprtelmezs szerint ltalban az
Adobe RGB sznteret hasznljk.
CMYK Az alkalmazs CMYK sznternek meghatrozsa. Az sszes CMYK-munkaterlet eszkzfgg, ami azt jelenti, hogy a festk s a papr
tnyleges kombincijn alapul. Az Adobe ltal szolgltatott CMYK-munkaterletek szabvnyos nyomdai feltteleken alapulnak.
Szrkernyalatos Az alkalmazs szrkernyalatos sznternek meghatrozsa.
Megjegyzs: A begyazott kimeneti lekpezsben meghatrozott szntr is hasznlhat megtekintshez s nyomtatshoz. A kimeneti
lekpezssel kapcsolatos bvebb informcirt lsd: Sznkonverzi s festkkezels (Acrobat Pro).
Az Acrobat alkalmazsokhoz mellkelve van a szabvnyos munkaterlet-profilok egy csoportja, amelyet az Adobe Systems a legtbb
munkafolyamat esetre ellenrztt, s amelynek hasznlatt a legtbb munkafolyamathoz javasolja. Alaprtelmezs szerint csak ezek a profilok
jelennek meg a munkaterek meniben.
Hinyz s ssze nem ill sznprofilok ismertet
Eltr rendelkezs hinyban a dokumentum a sznmdjhoz trstott munkatr profiljt hasznlja sznek ltrehozsra s szerkesztsre.
Azonban a mr meglv dokumentumok nem biztos, hogy az n ltal megadott munkaterlet-profilt hasznljk, s az is elfordulhat, hogy
egyltaln nem hasznlnak sznkezelst. Nem ritka, hogy a kvetkez kivtelek lpnek fel a sznkezelst hasznl munkafolyamat sorn:
Elfordulhat, hogy a dokumentum megnyitsa vagy a sznadatok importlsa (pldul msols s beilleszts, illetve thzs rvn) egy
olyan dokumentumbl trtnik, amely nincs megcmkzve egy profillal. Ez olyankor gyakori, ha a megnyitott dokumentum egy olyan
programmal kszlt, amely nem tmogatja a sznkezelst, vagy amelyben ki volt kapcsolva a sznkezels.
Elfordulhat, hogy egy olyan dokumentumot nyit meg, vagy egy olyan dokumentumbl importl sznadatokat, amely az aktulis munkaterlet-
profiltl eltr profillal van cmkzve. Ez pldul olyankor fordul el, ha a megnyitott dokumentum ltrehozsa sorn eltr sznkezelsi
belltsokat hasznltak, vagy ha a dokumentumot szkennerrel hoztk ltre, s a program a szkenner profiljval cmkzte meg.
Az ilyen esetekben az alkalmazs sznkezelsi alapelveket hasznl, hogy meghatrozza a szneknek a dokumentumban val kezelsi mdjt.
Sznkonverzis belltsok
A lap tetejre
A sznkonverzis belltsok rvn meg lehet hatrozni, hogy az alkalmazs hogyan kezelje a dokumentum szneit az egyik szntrbl egy
msikba val ttrs sorn. Ezeket a belltsokat csak akkor tancsos megvltoztatnia, ha elegend ismerettel rendelkezik a sznkezelsrl, s
nagyon biztos a vgrehajtani kvnt vltoztatsok hatsban. Az talaktsi belltsok megjelentshez nyissa meg a Belltsok prbeszdpanel
Sznkezels kategrijt.
Eszkz Annak a Sznkezels modulnak (CMM) a meghatrozsa, amelyet a program egy szntr szntartomnynak egy msik szntr
szntartomnyba val lekpezsre hasznl. A legtbb felhasznl konverzis ignyeit kielgti az alaprtelmezett Adobe (ACE) sznmotor.
A sznmotor s a lekpezsi bellts lersnak megtekintshez jellje ki a belltst, s a mutatval lljon a bellts neve fl. A lers a
prbeszdpanel aljn jelenik meg.
Feketepont-kompenzci hasznlata A bellts rvn a kp rnyknak rszletei megrzdnek, amit a kimeneti eszkz teljes
dinamikatartomnynak szimullsa biztost. Ezt a belltst akkor rdemes hasznlni, ha a nyomtats sorn feketepont-kompenzci hasznlatos
(a legtbb esetben ajnlatos a feketepont-kiegyenltst hasznlni).
A lekpezsi mdokkal kapcsolatos tudnivalk
A lekpezsi md hatrozza meg, hogy a sznkezelsi rendszer hogyan kezelje az egyik szntrbl egy msik szntrbe val talaktst. A
klnfle lekpezsi mdok klnbz szablyok alapjn llaptjk meg, hogyan kell mdostani a forrsszneket; pldul a cl szntartomnyba
es sznek megmaradhatnak, illetve mdosulhatnak azrt, hogy az eredeti sznviszonyok megrzdjenek a kisebb szntartomnyra val ttrs
sorn. A lekpezsi md megvlasztsnak eredmnye a dokumentumok grafikus tartalmtl s a sznterek meghatrozsra szolgl profiloktl
fgg. Egyes profilok esetben elfordulhat, hogy klnbz lekpezsi mdok ugyanazt eredmnyezik.
ltalban a kijellt sznbelltsoknak megfelel alaprtelmezett lekpezsi mdot rdemes hasznlni, mert ezek szabvnyossgt az Adobe
Systems tesztelte. Ha pldul egy szak-amerikai vagy eurpai sznbelltst vlaszt, a Relatv kolorimetrikus lesz az alaprtelmezett
lekpezsi md. Ha egy japn sznbelltst vlaszt, az Arnytart lesz az alaprtelmezett lekpezsi md.
A lekpezsi mdot a sznkezelsi rendszer sznkonverzis belltsainak megadsa, a sznek kpernys ellenrzse s a grafikk nyomtatsa
sorn lehet meghatrozni:
Arnytart Ezzel a belltssal megrizhet a sznek kztti vizulis sszefggs, gy az emberi szem termszetesnek rzkeli azokat, mg
akkor is, ha maguk a sznrtkek megvltozhatnak. Ez a lekpezsi md a sok szntartomnyon kvli sznt tartalmaz fnykpekhez alkalmas. A
japn nyomdaiparban ez a szabvnyos lekpezsi md.
Teltettsg Ez a bellts lnk szneket ksrel meg ellltani a kpeken, akr a sznpontossg krra is. Ez a lekpezsi md idelis az zleti
grafikkhoz, pldul grafikonokhoz s diagramokhoz, ahol az lnk, teltett sznek fontosabbak, mint a sznek kztti pontos viszony.
Relatv kolorimetrikus sszehasonltja a forrsszntr legnagyobb rtk cscsfnyt a clszntrvel, s ennek megfelelen eltolja az sszes
sznt. A program a szntartomnyon kvl es szneket a legkzelebbi elllthat sznre tolja el a clszntrben. A Relatv kolorimetrikus tbb
eredeti sznt riz meg a kpen, mint az Arnytart bellts. Az szak-amerikai s az eurpai nyomdaiparban ez a szabvnyos lekpezsi md.
Abszolt kolorimetrikus Vltozatlanul hagyja a cl szntartomnyba es szneket. A szntartomnyon kvl es sznek le vannak vgva. A
clknt megadott fehrpontnl nem trtnik vltozs. Ez a lekpezsi md megrzi a sznek pontossgt a sznek kztti sszefggs
megrzsnek krra, s prbanyomatok ksztshez alkalmas adott eszkzk kimenetnek szimullsakor. Ez a lekpezs klnsen alkalmas
annak az elzetes megtekintsre, hogy a papr szne hogyan befolysolja a nyomtatott szneket.
J ogi kzlemnyek | Online adatvdelmi nyilatkozat
Importlt kpek sznkezelse
A lap tetejre
A lap tetejre
Biztonsgos CMYK-munkafolyamat hasznlata
Importlt kpek elksztse sznkezelsre
Biztonsgos CMYK-munkafolyamat hasznlata
A biztonsgos CMYK-munkafolyamat sorn a CMYK-sznszmok megrzdnek egszen a nyomtatsig, azaz a sznkezelsi rendszer nem alaktja
t ket. Ezt a munkafolyamatot akkor rdemes hasznlni, ha fokozatosan kvnja bevezetni a sznkezels gyakorlatt. Pldul a CMYK-profilokat
a dokumentumok kpernys ellenrzsre s prbanyomtatsra hasznlhatja anlkl, hogy tartania kellene a nem kvnt sznkonverziktl a
kimeneti fzis sorn.
A biztonsgos CMYK-munkafolyamat belltsai fellbrlhatk a dokumentum nyomtatsakor s Adobe PDF fjlknt val mentsekor. Azonban
ez a sznek jbli sznbontst eredmnyezheti. Pldul a tiszta CMYK-fekete trgyak jbli sznbontsa mlyfekett eredmnyezhet. A
sznkezelsi belltsokrl s a PDF fjlok mentsrl a sgban tall tovbbi tjkoztatst.
Importlt kpek elksztse sznkezelsre
Az albbi ltalnos alapelvek szerint ksztse fel sznkezelsre a grafikus elemeket az Adobe-alkalmazsokban:
ICC-kompatibilis profil begyazsa a fjl mentsekor. A begyazott profilokat a kvetkez fjlformtumok tmogatjk: JPEG, PDF, PSD
(Photoshop), AI (Illustrator), INDD (InDesign), Photoshop EPS, Large Document Format s TIFF.
Ha egy sznes grafikus elemet tbbfle kimeneti eszkzzel s mdival is szeretne hasznlni, pldul nyomtatval, videval s az interneten,
akkor azt RGB- vagy Lab-sznekkel rdemes elkszteni, ha lehetsges. Ha a grafikt az RGB s a Lab modelltl eltr modellel kell
menteni, ksztsen msolatot az eredeti grafikrl. Az RGB s a Lab sznmodellnek a legtbb kimeneti eszkz rvn reproduklhat
szntartomnynl nagyobb a szntartomnya, gy elegend informcit hordoz a sznekrl a kisebb kimeneti szntartomnyra val ttrshez.
Mg tbb sgtmakr
J ogi kzlemnyek | Online adatvdelmi nyilatkozat
A sznprofilok hasznlata
A lap tetejre
Sznprofilok ismertet
A monitor kalibrcija s lersa ismertet
A monitor kalibrlsa s a profiljnak elksztse
Sznprofil teleptse
Sznprofil begyazsa
Sznek konvertlsa msik profillal (Acrobat Pro)
Sznprofilok ismertet
Ahhoz, hogy pontos s egysges legyen a sznkezels, pontos ICC-kompatibilis profilokra van szksg a sznes eszkzkhz. Pldul
szkennerprofil nlkl a tkletesen beolvasott kp helytelenl jelenhet meg egy msik programban, ami a szkenner s a program
kpmegjelentsnek klnbzsgbl fakad. A flrevezet megjelents kvetkeztben lehetsges, hogy flsleges, idfecsrl s potencilis
krt okoz javtsokat kell vgrehajtania egy eredetileg kielgt kpen. Egy pontos profillal a kpet importl program ki tudja javtani az
eszkzk klnbzsgbl add klnbsgeket, s a beolvass eredeti szneit jelenti meg.
A sznkezelsi rendszerekben a kvetkez tpus profilok hasznlatosak:
Monitorprofilok A monitor aktulis sznmegjelentsi mdjnak lersa. Ez az els profil, amelyet ltre kell hozni, mivel a sznek pontos
megjelentse alapvet fontossg, hogy helyes dntseket hozzon a sznekkel kapcsolatban a tervezsi folyamat sorn. Ha a monitoron
megjelentett sznek nem adjk h kpt a dokumentum eredeti szneinek, nem lehet biztostani a sznek egysgessgt.
Bemeneti eszkzk profiljai A bemeneti eszkz ltal a szkennels sorn rgzthet sznek lersa. Ha a digitlis fnykpezgp tbbfle profilt
knl fel, az Adobe az Adobe RGB profilt ajnlja. Egyb esetekben az sRGB profilt kell hasznlni (a legtbb fnykpezgpben ez az
alaprtelmezett profil). A gyakorlott felhasznlk esetleg ms-ms profilt hasznlhatnak a klnbz fnyforrsoknak megfelelen. Vannak
fnykpszek, akik minden, szkennerrel beolvasott filmtpusnak vagy -gyrtmnynak kln profilt ksztenek.
A kimeneti eszkzk profiljai A kimeneti eszkzk, mint pldul az asztali nyomtatk s a nyomgpek sznternek lersa. A sznkezelsi
rendszer a kimeneti eszkzk profiljt hasznlja arra, hogy helyesen kpezze le a dokumentum szneit a kimeneti eszkz sznternek
szntartomnyba. A kimeneti eszkz profiljban figyelembe kell venni a meghatrozott nyomtatsi feltteleket, tbbek kztt a papr s a festk
tpust. A fnyes papron pldul ms szntartomnyt lehet megjelenteni, mint a matt papron.
A legtbb nyomtatillesztbe be vannak ptve sznprofilok. rdemes kiprblni ezeket a profilokat, mieltt egyni profilok vsrlsra sznn el
magt.
A kimeneti eszkzk profiljai A kimeneti eszkzk, mint pldul az asztali nyomtatk s a nyomgpek sznternek lersa. A sznkezelsi
rendszer a kimeneti eszkzk profiljt hasznlja arra, hogy helyesen kpezze le a dokumentum szneit a kimeneti eszkz sznternek
szntartomnyba. A kimeneti eszkz profiljban figyelembe kell venni a meghatrozott nyomtatsi feltteleket, tbbek kztt a papr s a festk
tpust. A fnyes papron pldul ms szntartomnyt lehet megjelenteni, mint a matt papron.
A legtbb nyomtatillesztbe be vannak ptve sznprofilok. rdemes kiprblni ezeket a profilokat, mieltt egyni profilok vsrlsra sznn el
magt.
Dokumentumprofilok (PDF-ekhez nem alkalmazhat) Meghatrozza a dokumentum jellemz RGB vagy CMYK szntert. Az alkalmazs profil
hozzrendelse vagy cmkzs rvn hatrozza meg a sznek tnyleges megjelenst a dokumentumban. Pldul az R=127, G=12, B=107 csak
egy szmhalmaz, amelyet klnbz eszkzk eltr mdon jelentenek meg. Ha azonban az Adobe RGB szntrben vannak felcmkzve, akkor a
szmok egy tnyleges sznt, azaz a fny egy adott hullmhosszt kpviselik, a fenti esetben pldul a lila egy bizonyos rnyalatt.
Ha a sznkezels be van kapcsolva, az Adobe-alkalmazsok automatikusan hozzrendelnek az j dokumentumokhoz egy profilt a Sznbelltsok
prbeszdpanelen megadott Munkaterlet belltsok alapjn. Az olyan dokumentumokat, amelyekhez nincs profil hozzrendelve, cmkzetlennek
nevezik, s az ilyenek csak a nyers sznszmokat tartalmazzk. A cmkzetlen dokumentumokkal val munka sorn az Adobe-alkalmazsok az
aktulis munkatr profiljt hasznljk a sznek megjelentsre s szerkesztsre.
A lap tetejre
A lap tetejre
Sznek kezelse profilokkal
A) A profilok a bemeneti eszkz s a dokumentum szntert rjk le. B) A profilok lersa rvn azonostja a sznkezelsi rendszer a dokumentum
tnyleges szneit. C) A monitor profilja hatrozza meg, hogy a sznkezelsi rendszer hogyan kpezi le a dokumentumban szerepl numerikus
rtkeket a monitor sznterbe. D) A kimeneti eszkz profiljnak hasznlata rvn a sznkezelsi rendszer talaktja a dokumentumban szerepl
numerikus rtkeket a kimeneti eszkz szneinek rtkv, gy a szneket helyesen nyomtatja ki az eszkz.
A monitor kalibrcija s lersa ismertet
A profilkszt szoftverekkel a monitor kalibrlsa s karakterisztikja is elkszthet. A kalibrls eredmnyeknt a monitor sszhangba kerl az
elre megadott szabvnnyal, pldul be lehet lltani a monitort gy, hogy a szneket a szabvnyos 5000 K (kelvin) fehr pont sznhmrsklettel
jelentse meg. A monitor karakterisztikjval a program egyszeren a monitor aktulis sznvisszaadsi mdjt ler profilt hozza ltre.
A monitor kalibrcija az albbi videobelltsok mdostsbl ll:
Fnyer s kontraszt A kijelzs fnyerssgnek szintje s tartomnya. Ezek a paramterek pontosan gy mkdnek, mint a
televzikszlkeken. A monitorkalibrl segdprogramokkal optimlis fnyer s kontraszttartomny llthat be a kalibrlshoz.
Gamma A kzptnusok fnyereje. A monitorral a fekete s a fehr kztt ltrehozott rtkek nem linerisak, azaz az rtkek brzolsa egyenes
vonal helyett grbt ad. A Gamma ennek a stt-vilgos eloszlsi grbnek a kzps rtkt adja meg.
Foszforok A katdsugrcsves (CRT) monitorokban a fnykibocstsra hasznlt anyagok. A klnbz foszforok eltr sznjellemzkkel
rendelkeznek.
Fehrpont A monitor ltal megjelenthet legfnyesebb fehr szne s intenzitsa.
A monitor kalibrlsa s a profiljnak elksztse
A monitor kalibrlsa nem ms, mint a monitor belltsa, hogy igazodjon egy ismert specifikcihoz. Ha a monitort kalibrlta, a profilkszt
eszkzzel menteni lehet a sznprofilt. A profil a monitor sznekkel kapcsolatos mkdst rja le: milyen szneket lehet, illetve nem lehet
megjelenteni a kpernyn, tovbb hogy a kp szneinek numerikus rtkt hogyan kell talaktani gy, hogy a sznek pontosan jelenjenek meg.
1. gyeljen arra, hogy a monitor legalbb fl rja be legyen kapcsolva. Ez elegend id arra, hogy a monitor bemelegedjen, s egysgesebb
kimenetet biztostson.
2. gyeljen arra, hogy a monitor tbb ezer sznt vagy mg tbbet jelentsen meg. Az idelis az, ha a monitor tbb milli sznt jelent meg, illetve
ha a sznmlysg 24 bites vagy nagyobb.
3. Tvoltsa el a sznes httrmintzatot a kperny asztalrl, s lltsa be az asztalt gy, hogy csak semleges szrkk legyenek lthatk. A
dokumentumot krlvev eleven mintzatok vagy lnk sznek megzavarjk a pontos sznrzkelst.
4. A kvetkez mdszerekkel lehet kalibrlni a monitort s ltrehozni a monitor profiljt:
Windows opercis rendszeren teleptsen egy kalibrcis segdprogramot, s hasznlja azt.
A Mac OS opercis rendszerben hasznlja a System Preferences/Displays/Color lap Calibrate segdprogramjt.
Optimlis eredmnyt kls szoftverrel s mreszkzkkel lehet elrni. ltalban a mreszkz (pldul a sznmr) s a megfelel
szoftver egyttes hasznlata pontosabb profilt eredmnyez, mivel a mreszkz jval pontosabban rzkeli a monitoron megjelentett
szneket, mint az emberi szem.
A lap tetejre
A lap tetejre
A lap tetejre
Megjegyzs: A monitor teljestmnye nem lland, az id mlsval romlik, ezrt havonta vagy hasonl idkznknt clszer
jrakalibrlni. Ha nehezen vagy egyltaln nem vgezhet el a monitor hitelestse adott szabvnyhoz, a monitor valsznleg elregedett.
A legtbb profilkszt szoftver automatikusan az j profilt lltja be a monitor alaprtelmezett profiljv. A monitor profiljnak manulis
hozzrendelsrl az opercis rendszer sgjban tall tovbbi tmutatst.
Sznprofil teleptse
Sznprofilok ltalban olyankor kerlnek teleptsre, ha j eszkz kerl a rendszerbe. Ezeknek a profiloknak a pontossga (gyakran ltalnos
profiloknak s gyri profiloknak is nevezik) gyrtnknt vltozik. A szolgltattl is szerezhet eszkzprofilokat, letlthet az internetrl s ltrehozhat
egyni profilokat a professzionlis profilkszt eszkzkkel.
Windows opercis rendszeren kattintson a jobb gombbal a profilra, s vlassza a Profil teleptse parancsot. Msik megoldsknt msolja a
profilokat a WINDOWS\system32\spool\drivers\color mappba.
Ha Mac OS opercis rendszert hasznl, msolja a profilokat a /Library/ColorSync/Profiles mappba vagy a
/Users/felhasznlnv/Library/ColorSync/Profiles mappba.
Ha befejezte a sznprofilok belltst, ne feledkezzen meg az Adobe-alkalmazsok jraindtsrl.
Sznprofil begyazsa
Begyazhat objektumba sznprofilt. Az Acrobat a PDF-dokumentum kijellt objektumaihoz csatolja a Sznek konvertlsa prbeszdpanelen
megadott megfelel profilt. Bvebb informcirt lsd: Sznkonverzi s festkkezels (Acrobat Pro).
Sznek konvertlsa msik profillal (Acrobat Pro)
A PDF dokumentumok szneit az Eszkzk ablaktbla Nyomdai gyrts paneljn a Sznek konvertlsa eszkzzel lehet talaktani. Bvebb
informcirt lsd: Sznkonverzi s festkkezels (Acrobat Pro).
Mg tbb sgtmakr
J ogi kzlemnyek | Online adatvdelmi nyilatkozat
You might also like
- Angol Alapfokú TankönyvDocument435 pagesAngol Alapfokú TankönyvKeleti Zoé100% (3)
- Elődeink FegyvereiDocument34 pagesElődeink Fegyvereititineni100% (2)
- Magyar Sasok - A Magyar Királyi Honvéd Légierő 1920-1945Document212 pagesMagyar Sasok - A Magyar Királyi Honvéd Légierő 1920-1945vp425100% (8)
- Ingatlanjog IDocument588 pagesIngatlanjog ITib5rNo ratings yet
- Kosztolányi Dezső Esti-KornélDocument2 pagesKosztolányi Dezső Esti-KornélTib5rNo ratings yet
- A Balaton És KörnyékeDocument226 pagesA Balaton És KörnyékeAmaziszNo ratings yet
- Kezikonyv A Birosagi V Grehajtas FogaDocument636 pagesKezikonyv A Birosagi V Grehajtas FogaTib5rNo ratings yet
- Középszintű Angol Érettségi FeladatsorDocument40 pagesKözépszintű Angol Érettségi FeladatsorTib5rNo ratings yet
- Önkormányzati Hírlevél 3Document42 pagesÖnkormányzati Hírlevél 3Tib5rNo ratings yet
- Pénzügy ZH Kérdések KidolgozvaDocument13 pagesPénzügy ZH Kérdések KidolgozvaTib5rNo ratings yet
- MellékletDocument1 pageMellékletTib5rNo ratings yet
- Szerzodesszeg-S A Polgari JogbanDocument428 pagesSzerzodesszeg-S A Polgari JogbanTib5rNo ratings yet
- Segédanyag Pénzügyjog 1 TárgyhozDocument11 pagesSegédanyag Pénzügyjog 1 TárgyhozTib5rNo ratings yet
- Pénzügyi Jog 1 DolgoztDocument1 pagePénzügyi Jog 1 DolgoztTib5rNo ratings yet
- Évfolyamdolgozat A RendészetrőlDocument68 pagesÉvfolyamdolgozat A RendészetrőlTib5rNo ratings yet
- A Független Rendészeti Panasztestület Folyóirata 2013 Év 3 Hónap 1-2 SzámDocument149 pagesA Független Rendészeti Panasztestület Folyóirata 2013 Év 3 Hónap 1-2 SzámTib5rNo ratings yet
- Pénzügyi Jog1 ZH AnyagDocument38 pagesPénzügyi Jog1 ZH AnyagTib5rNo ratings yet
- Közigazgatási Jog Különös RészDocument273 pagesKözigazgatási Jog Különös RészTib5r100% (2)
- !jegyzet - Pénzügyi Jogi FüzetekDocument12 pages!jegyzet - Pénzügyi Jogi FüzetekTib5rNo ratings yet
- SzakkriminológiaDocument53 pagesSzakkriminológiaTib5rNo ratings yet
- A KihágásrólDocument2 pagesA KihágásrólTib5rNo ratings yet
- A Független Rendészeti Panasztestület Folyóirata 2011 Év 1 Hónap 1 SzámDocument112 pagesA Független Rendészeti Panasztestület Folyóirata 2011 Év 1 Hónap 1 SzámTib5rNo ratings yet
- A Távoltartás Gyakorlati Alkalmazásának KörülményeiDocument34 pagesA Távoltartás Gyakorlati Alkalmazásának KörülményeiTib5rNo ratings yet
- Vi.17. PK Velemeny Nem Vagyoni Karterites SerelemdijDocument14 pagesVi.17. PK Velemeny Nem Vagyoni Karterites SerelemdijTib5rNo ratings yet
- Középszintű Angol Érettségi Javítókulcs 2015Document12 pagesKözépszintű Angol Érettségi Javítókulcs 2015Tib5rNo ratings yet
- Magyar Alkotmány PDFDocument309 pagesMagyar Alkotmány PDFTib5rNo ratings yet
- Az Egyes Kényszerintézkedések Összefoglaló TáblázataDocument3 pagesAz Egyes Kényszerintézkedések Összefoglaló TáblázataTib5rNo ratings yet
- AdatbaziskezelésDocument16 pagesAdatbaziskezelésdudusNo ratings yet
- Ifj - David.sandor Michael SchumacherDocument240 pagesIfj - David.sandor Michael SchumacherTib5rNo ratings yet