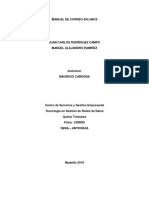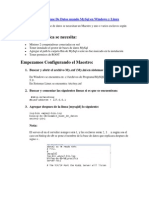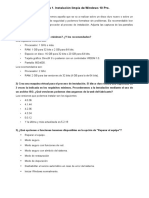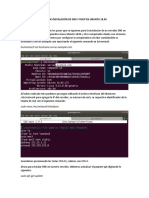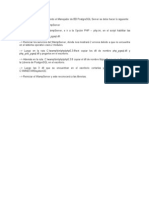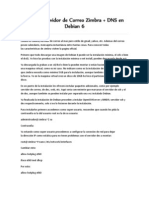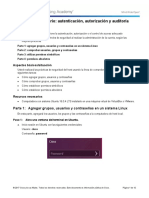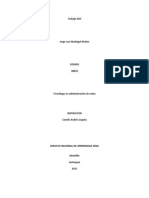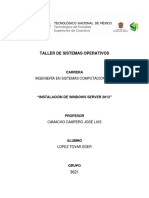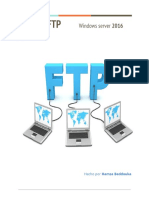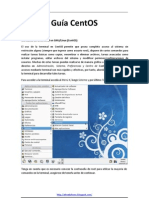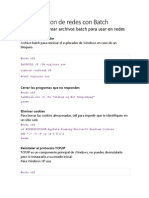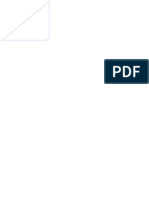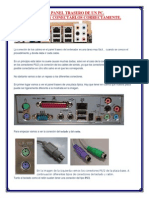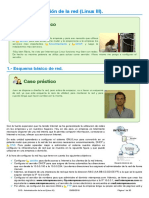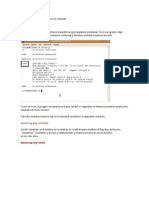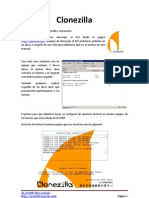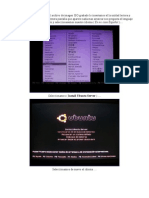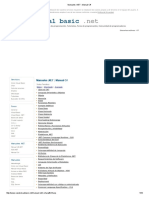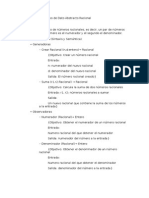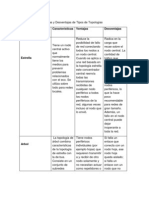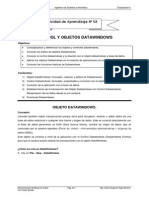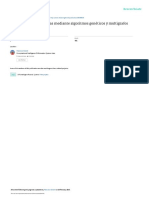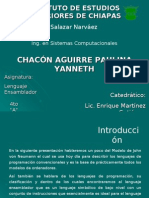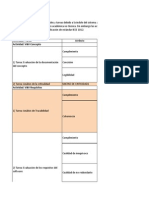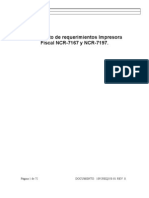Professional Documents
Culture Documents
Manual de Instalacion de Un Servidor Web
Uploaded by
tecnikammOriginal Title
Copyright
Available Formats
Share this document
Did you find this document useful?
Is this content inappropriate?
Report this DocumentCopyright:
Available Formats
Manual de Instalacion de Un Servidor Web
Uploaded by
tecnikammCopyright:
Available Formats
MANUAL DE INSTALACION DE UN SERVIDOR WEB
UBUNTU SERVER
Requerimientos:
1. En modo virtual: una computadora con virtualbox instalado.
Para la computadora fsica: con almenos 4gb de RAM, procesador Intel
Celeron de 2.0ghz, 100gb de espacio en disco duro.
2. Imagen iso o CD de Ubuntu server.
Descargas:
Virtualbox. https://www.virtualbox.org/wiki/Downloads
Ubuntu server. http://releases.ubuntu.com/14.04/ubuntu-14.04.1-server-
i386.iso
Por ser en en laboratorio de ocmputo bajar el ubuntu server de la siguieten
direccin: 192.168.4.100:8080/alex
Paso 1: inicar virtuabox y dar click en el inco de Nueva maquina virtual.
Paso 2: al dar clic en nueva se desplegar una ventana donde pondremos el
nombre de la mquina virtual, el tipo de sistema operativo ya sea Linux, Mac,
Windows, etc y la versin luego damos clic en siguiente.
Paso 3: deber seleccionar la cantidad de memoria ram que compartir en su
maquina virtual, se recomienda 1gb o 1024 mb que es su equivalente en
megasbytes y damos click en siguiente.
Paso 4: creamos un disco duro virtual, selccionamos crear un disco duro virtual
ahora y damos click en crear.
Paso 5: seleccionamos el tipo de disoco duro virtual que necesitamos, en este
caso un vdi imagen de virtualbox, y damos clic en siguiente.
Paso 6: seleccionamos la opcin de reservar dinmicamente el espacio del disco
duro para que este vaya creciendo poco a poco en Mb para que no nos sature la
pc fsica, damos clic en siguiente.
Paso 7: le damos 30gb de espacio al disco duro virtual, como est reservado
dinmicamente no ocupara los 30gb de un a ves sino que ir creciendo segn se
vayan guardando archivo en la maquina virtual, damos click en crear.
Paso 8: una ves cread nuestra maquina virtual deveremos arrancar por primera
ves damos click en iniciar.
Paso 9: en el icono con la flecha verde damos clic para seleccionar la imagen iso
del sistema a instalar, en nuestro caso ser Ubuntu server 14.04 de 32bits. Se
puede instalar desde una unidad de Cd de la maquina fsica, solo hay que
seleccionar la unidad anfitriona. Finalmente damos click en iniciar.
Paso 10: cuando hayamos arrancado la mquina virtual con la imagen ISO o
desde la unidad anfitriona, se nos mostrara un men de idiomas para la instalacion
de Ubuntu server, seleccionamos espaol o segn sea el caso y presionamos
enter.
Paso 11: luego presionamos enter sobre la primera opcin que es instalar Ubuntu
server.
Paso 12: seleccionamos la ubicacin de la pc en nuestro caso ser el salvador,
presionamos enter.
Paso 13: nos pedir una confirmacin de la configuracin correcta del teclado, por
defecto al seleccionar el salvador el se coloca como latinoamericano solo damos
enter en no para no comprbar las teclas.
Paso 14: seleccionamos el idioma de instalacin del sistema, para el caso ser
espaol aunque puede ser espaol latinoamericano.
Paso 15: seleccionamos la distribucin de teclado del equipo, seleccionamos
espaol.
Esperamos a que termine el proceso
Paso 16: digitamos un nombre para la maquina, por convecion al ser un ejercicio
pondremos Ubuntu como usuario y presionamos enter sobre continuar, para
movernos hace las opciones continuar o retroceder presionamos la tecla tab.
Damos un nombre completo al usuario primario(ubuntu), seleccionamos continuar.
Ahora damos el nombre de usuario con el que se registrara al sistema cuando
quiera entrar.
Digitamos una contrasea segura para el usuario nuevo, debe incluir letras y
nmeros y damos enter en continuar.
Como en el ejemplo estamo poniendo una contrasea corta como ubuntu nos
preguntar si deseamos usar esta contrasea insegura. Seleccionamos si, si fuese
una contrasea segura no nos dara esta advertencia.
Nos preguntara si quremos crifra la carpeta selccionamos no.
Esperamos que terminen los procesos.
Verificacin de zona horario damos enter en s.
Seleccionamos usar todo el disco y presionamos enter. En esta parte nos
pregunta qu tipo de particionamiento queremos hacer, si manual o el guiado por
defecto para principiantes.
Aca selccionamos el disco duro a particionar, si fuese una maquina real con dos
discos duros deveriamos selccionar el que deseamos para la instalacin de
Ubuntu server.
Confirmamos los cambios en el disco duro, sleccionamos si.
Solo damos click en continuar pues no usarems ningun servidor proxy.
Instalaremos el sistema si actualizaciones automticas.
Ahora nos preguntar si queremos instalar Ubuntu server con algunos servicios
directamente, entre ellos estn los servicios de LAMP server que son bsicamente
los servicios para un servidor web. Instalaremos sin ningn servicio pues el
propsito es que se aprenda a instalar cada servicio por aparte. Esperamos a que
terminen los procesos de instalacion.
Cuando hayan terminado los procesos de instalacion nos preguntara si queremos
instalar el GRUB, damos enter en si.
Al instalarse el GRUB, debemos reiniciar la mquina virtual, damos enter en
continuar.
Ubuntu Server ya Instalado.
Una ves que nos pida el nombre de usuario, solamente hay que digitar el usuario
del sistema que creamos anteriormente en el proceso de instalacion luego pedir
la contrasea y estaremos dentro de nuestro sistema instalado.
Posterior a la instalacion hay que empesar a configurar nuestros servicios web,
apache2 como servidor de sitios web. Mysql para bases de datos, phpMyadmin
para gestionar grficamente y remotamente nuestro servidor de bases de datos
mysql, vsftpd para gestionar accesos ftp a nuestro servidor y poder crear carpetas
y sir archivos. Hasta este punto el servidor ser solo como servidor en produccin
no estar como servidor de webhosting pero quedara como reto la instalacion de
gnupanel.
Empecemos con la instalacin de servicios.
Nota: en este caso el usuario ser- ubuntu y la contrasea- ubuntu, para
usuario root la contrasea ser- ubuntu.
1. Entramos como usuario del sistema: dugitar usuario y contrasea en
el login que mostrara.
2. Debemos entrar como sper usuario o root para realizar cambios
importantes en el servidor como la instalacin de servicios para esto
debemos digitar: sudo su, y digitar la contrasea de sper usuario que
creamos anteriormente.
3. Una ves dentro de el control de super usuario deveremos actualizar la
lista derepositorios
4. con la instruccin:
apt-get update
5. Luego debemos actualizar el software con la intrusin: apt-get agrade,
y no pedir una confirmacin para instalar las actualizaciones,
debemos presionar s para decir que s.
6. Instalacion de apache2: apt-get install apache2, igualmente le pedir
una confiracion persione s para decir que si.
a. Cambiar el modo de red de la maquina virtual, dar click en
condiguracion, luego en red y cambiar la red de nat a solo anfitrin, y
reiniciar la maquina virtual, con la isntruccion reboot dentro del modo
super usuario.
b. Verificar si apache esta corriendo, con la instruccin ifconfig podr
ver qu direccin ip tiene asignado el servidor, cuando vemos que ip
le pertence basta con entrar al navegador y digitar en la barra de
direcciones la ip que pertenece a nuestro servidor. Veremos una
pagina que nos mostrara la confirmacin de que el servidor esta
funcionando.
7. Instalacion de mysql: apt-get install mysql-server, igualmente s para
confirmar, esperaremos a que termines la descarga de datos y
verificaremos algunso datos de usuario y contraseas.. En este paso
haremos las siguientes configuracin.
Digitar una contrasea para el usuario root del mysql.
Para ambos mensajes digitar la misma contrasea para evitar
confusiones, por ser una prctica recuerde poner como contrasea
ubuntu. Cuando escribamos las contraseas debemos presionar la
tecla enter.
Finalmente digitar apt-get install mysql-client para asegurar que le
cliente de mysql este instalado.
8. Instalacin de phpMyadmin: apt-get install phpMyadmin. Y verificar
dando siempre la conformacin con s.
a. Ahora deber configurar el phpMyadmin para que se amarre a
apache 2 para que cuando queramos ingresar al administrador
grafico de mysql solo hagamos de la siguiente manera:
192.168.1.5/phpMyadmin, la ip es solo un ejemplo puede variar
segn la que su pc tenga. Deberemos marcar la opcin apache 2
presionando la tecla espaciadora del teclado, y presionar enter para
ejecutar esa accin.
En caso de que cuando dese verificar que phpMyadmin esta
instalado no le aparesca en el navegador hago lo siguiente, ln s
/user/share/phpMyadmin /var/www/html
Esto es para crear un enlace simbolico de la carpeta don deesta
instaldo el paquete de phpMyadmin.
Pedir una confirmacin de instalacin de base de datos le damos en
si
Y solicitara una contrasea, para el caso del ejemplo poner Ubuntu
como contrasea a las tres solicitudes que hace en la instalacin.
Seguir ejecutando ms procesos de instalacin.
Cuando estn instalados estos tres servicios bsicos, deber verificar su buen
funcionamiento, para apache solo la direccionip (192.168.1.5), y para el php
myadmin direccionip/phpMyadmin (192.168.1.5/phpMyadmin).
Captura de pantalla de apache2.
Captura de pantalla de phpMyadmin y mysql respectivamente. Pues
phpMyadmin responde al buen funcionamiento de mysql.
Recuerde que para el ejemplo tenemos las credenciales:
Usuario: root
Contrasea: Ubuntu
Pantalla dentro de phpMyadmin.
9. Instalacin de servicio ftp: apt-get install vsftpd.
Archivos de configuracin.
/etc/vsftpd.chroot_list
Lista que definir usuarios a enjaular o no a enjaular, dependiendo de la
configuracin.
/etc/ vsftpd.conf
Archivo de configuracin de VSFTPD.
El archivo /etc/vsftpd.chroot_list es inexistente, por lo cual es conveniente
crearlo antes de comenzar a trabajar con la configuracin. Por favor ejecute lo
siguiente antes de continuar:
touch /etc/vsftpd.chroot_list
Archivo /etc/vsftpd.conf.
Utilice un editor de texto y modifique el archivo /etc/vsftpd/vsftpd.conf.
nano /etc/vsftpd.conf
Opcin anonymous_enable.
Esta opcin viene incluida en la configuracin predeterminada. Se utiliza para
definir si se permitirn los accesos annimos al servidor. Establezca como
valor YES o NO de acuerdo a lo que se requiera.
anonymous_enable=YES
Opcin local_enable.
Esta opcin viene incluida en la configuracin predeterminada. Establece si se van
a permitir los accesos autenticados de los usuarios locales del sistema. Establezca
como valor YES o NO de acuerdo a lo que se requiera.
local_enable=YES
Opcin write_enable.
Esta opcin viene incluida en la configuracin predeterminada. Establece si se
permite ejecutar write (escritura) en el servidor. Establezca como
valor YES o NO de acuerdo a lo que se requiera.
write_enable=YES
Opciones anon_upload_enable y anon_mkdir_write_enable
Ambas opciones vienen incluidas en la configuracin predeterminada.
La opcin anon_upload_enable especfica si los usuarios annimos tendrn
permitido subir contenido al servidor. Por lo general no es una funcin deseada,
por lo que se acostumbra desactivar sta.
anon_upload_enable=NO
La opcin anon_mkdir_write_enable especfica si los usuarios annimos tendrn
permitido crear directorios en el servidor. Al igual que la anterior, por lo general no
es una funcin deseada, por lo que se acostumbra desactivar sta.
anon_mkdir_write_enable=NO
Opcin ftpd_banner.
Esta opcin viene incluida en la configuracin predeterminada. Sirve para
establecer el bandern de bienvenida que ser mostrado cada vez que un usuario
acceda al servidor. Puede establecerse cualquier frase breve que considere
conveniente, pero sin signos de puntuacin.
ftpd_banner=Bienvenido al servidor FTP de nuestra empresa
Estableciendo jaulas para los usuarios: opciones chroot_local_user y
chroot_list_file.
Estas opciones vienen incluidas en la configuracin predeterminada.
De modo predeterminado los usuarios del sistema que se autentiquen tendrn
acceso a otros directorios del sistema fuera de su directorio personal. Si se desea
limitar a los usuarios a slo poder utilizar su propio directorio personal, puede
hacerse fcilmente con la opcin chroot_local_user que habilitar la funcin
de chroot() y las opciones chroot_list_enable ychroot_list_file, para establecer
el archivo con la lista de usuarios que quedarn excluidos de la funcin chroot().
chroot_local_user=YES
chroot_list_enable=YES
chroot_list_file=/etc/vsftpd/chroot_list
Con lo anterior cada vez que un usuario local se autentique en el servidor FTP,
slo tendr acceso a su propio directorio personal y lo que ste contenga. Por
favor recuerde crear el archivo /etc/vsftpd/chroot_list debido a que de otro
modo ser imposible que funcione correctamente el servicio vsftpd.
Opciones pasv_min_port y pasv_max_port.
Ambas opciones estn ausentes en el archivo /etc/vsftpd/vsftpd.conf. Aada
stas al final del archivo de configuracin. Permiten establecer el rango
arbitrario de puertos utilizados para las conexiones pasivas. Puede elegirse
cualquier rango de puertos entre 1024 y 65535, mismo que deber ser habilitado
en el muro cortafuegos del servidor. En el siguiente ejemplo se establece el rango
de puertos para conexiones pasivas de 30300 a 30309:
pasv_min_port=30300
pasv_max_port=30309
Control del ancho de banda.
Opcin anon_max_rate.
Esta opcin est ausente en la configuracin predeterminada. Puede aadirla al
final del archivo /etc/vsftpd/vsftpd.conf. Se utiliza para limitar la tasa de
transferencia, en bytes por segundo, para los usuarios annimos, algo sumamente
til en servidores FTP de acceso pblico. En el siguiente ejemplo se limita la tasa
de transferencia a 500 Kb por segundo para los usuarios annimos:
anon_max_rate=524288
Opcin local_max_rate.
Esta opcin est ausente en la configuracin predeterminada. Puede aadirla al
final del archivo /etc/vsftpd/vsftpd.conf. Hace lo mismo que anon_max_rate,
pero aplica para usuarios locales del servidor. En el siguiente ejemplo se limita la
tasa de transferencia a 1 MB por segundo para los usuarios locales:
local_max_rate=1048576
Opcin max_clients.
Esta opcin est ausente en la configuracin predeterminada. Puede aadirla al
final del archivo /etc/vsftpd/vsftpd.conf. Establece el nmero mximo de clientes
que podrn acceder simultneamente hacia el servidor FTP. En el siguiente
ejemplo se limitar el acceso a 20 clientes simultneos.
max_clients=20
Opcin max_per_ip.
Esta opcin est ausente en la configuracin predeterminada. Puede aadirla al
final del archivo /etc/vsftpd/vsftpd.conf. Establece el nmero mximo de
conexiones que se pueden realizar desde una misma direccin IP. Tome en
cuenta que algunas redes acceden a travs de un servidor intermediario (Proxy) o
puerta de enlace y debido a sto podran quedar bloqueados innecesariamente
algunos accesos. En el siguiente ejemplo se limita el nmero de conexiones por IP
simultneas a un mximo de 10.
max_per_ip=10
Guarde el archivo y salga del editor de texto.
Para guardar un archivo deber presionar las teclas ctrl + o y enter.
Para salir ctrl +x.
You might also like
- Instalacion y Configuracion de Un Servidor Apache PDFDocument36 pagesInstalacion y Configuracion de Un Servidor Apache PDFimderNo ratings yet
- Manual de Correo en Linux CentOS 7Document16 pagesManual de Correo en Linux CentOS 7Juan Carlos RodriguezNo ratings yet
- Todo Sobre Windows ServerDocument47 pagesTodo Sobre Windows ServerMack Jak Grandez FloresNo ratings yet
- Replicación de Una Base de Datos Usando MySql en Windows y LinuxDocument6 pagesReplicación de Una Base de Datos Usando MySql en Windows y LinuxRafael Angel Montes BadilloNo ratings yet
- Práctica 1 - Instalación Limpia de Windows 10Document3 pagesPráctica 1 - Instalación Limpia de Windows 10Ali ButtNo ratings yet
- Configuración de Alfresco Community en Ubuntu con LDAP y correoDocument14 pagesConfiguración de Alfresco Community en Ubuntu con LDAP y correopresto presto100% (1)
- EP3 AdministracionLinuxDocument12 pagesEP3 AdministracionLinuxisraelNo ratings yet
- Trabajo de Windows ServerDocument8 pagesTrabajo de Windows ServerBreiner SerranoNo ratings yet
- 5.2.1.4 Packet Tracer - Configuring SSH Instruction - ILMDocument2 pages5.2.1.4 Packet Tracer - Configuring SSH Instruction - ILMCarlos FernandezNo ratings yet
- Solucion de Sin Acceso A InternetDocument42 pagesSolucion de Sin Acceso A InternetHenry Marzano SacónNo ratings yet
- Monitorear Cliente Linux en Nagios Usando NrpeDocument6 pagesMonitorear Cliente Linux en Nagios Usando NrpetuaskesmioNo ratings yet
- Redes DNS y DHCPDocument10 pagesRedes DNS y DHCPJulian PinillaNo ratings yet
- Utilizando CentOS como router y firewallDocument21 pagesUtilizando CentOS como router y firewallGonzalo FreireNo ratings yet
- Acceso remoto centralizado con Guacamole y OpenVPNDocument69 pagesAcceso remoto centralizado con Guacamole y OpenVPNfederico100% (1)
- Termux SSH Desde Otras ConsolasDocument6 pagesTermux SSH Desde Otras Consolasarvea777No ratings yet
- Principales Comandos en WindowsDocument21 pagesPrincipales Comandos en WindowsEugenio BujánNo ratings yet
- TALLER PROXY - Configurando Proxy en Pfsense.Document30 pagesTALLER PROXY - Configurando Proxy en Pfsense.Maicol Muñoz100% (3)
- Activar PostgreSQL Con WampServer en WindowsDocument1 pageActivar PostgreSQL Con WampServer en WindowsJoseant DlcgNo ratings yet
- Instalación de Ciber ControlDocument2 pagesInstalación de Ciber ControlRodolfo Oviedo GomezNo ratings yet
- Examen Introducción Al Ethikal HackingDocument7 pagesExamen Introducción Al Ethikal Hackingsusana ugarte0% (1)
- Windows Server 2019Document40 pagesWindows Server 2019nrogerito2010No ratings yet
- Instalar Servidor de Correo ZimbraDocument22 pagesInstalar Servidor de Correo ZimbrablackcrowpcNo ratings yet
- Sistema RAID-1 para tolerancia a fallos en hospitalDocument65 pagesSistema RAID-1 para tolerancia a fallos en hospitalPablo LopezNo ratings yet
- 2.5.2.5 Lab - Authentication Authorization Accounting PDFDocument12 pages2.5.2.5 Lab - Authentication Authorization Accounting PDFAndres DuarteNo ratings yet
- FedoraDocument8 pagesFedoraGabriel ZambranoNo ratings yet
- Práctica de DNS en LinuxDocument9 pagesPráctica de DNS en LinuxTiYMetalNo ratings yet
- Lab11 Openldap Samba Server 2020 IDocument8 pagesLab11 Openldap Samba Server 2020 IFernando RodríguezNo ratings yet
- Comandos CMD RedesDocument6 pagesComandos CMD RedesGabrielSalas100% (1)
- Scripts en LinuxDocument29 pagesScripts en LinuxSergio Arbey Monsalve BetancurNo ratings yet
- Configuracion SSH y Telnet en GNU LinuxDocument20 pagesConfiguracion SSH y Telnet en GNU LinuxJorge Luis Madrigal MuñozNo ratings yet
- Instalacion de Windows ServerDocument13 pagesInstalacion de Windows ServerEderNo ratings yet
- Manual de Instalación de Un Servidor FTPDocument10 pagesManual de Instalación de Un Servidor FTPhamzabeddouka100% (1)
- Instalación de Un Servidor DNS y DHCPDocument6 pagesInstalación de Un Servidor DNS y DHCPhamzabeddoukaNo ratings yet
- 02 CentOS - Comandos Básicos (Terminal) RPM YumDocument11 pages02 CentOS - Comandos Básicos (Terminal) RPM YumJuan Manuel92% (12)
- Configuración redes BatchDocument7 pagesConfiguración redes BatchLuis ManuelNo ratings yet
- Replicacion Con SlonyDocument15 pagesReplicacion Con SlonycarlosNo ratings yet
- Unidad V Usos y Tendencias de Los Sistemas DistribuidosDocument34 pagesUnidad V Usos y Tendencias de Los Sistemas DistribuidosBerenice GarcíaNo ratings yet
- Conectores Del Panel Trasero de Un PCDocument5 pagesConectores Del Panel Trasero de Un PCapi-242024494No ratings yet
- Ejercicios BashDocument8 pagesEjercicios BashRuiz GonzaloNo ratings yet
- Practica 1 FTPDocument18 pagesPractica 1 FTPIVAN ESQUIVELNo ratings yet
- Tutorial de Instalacion y Configuracion de Un Servidor Web en Windows Server 2008Document18 pagesTutorial de Instalacion y Configuracion de Un Servidor Web en Windows Server 2008Juan Camilo GonzalezNo ratings yet
- Analisis HTTP Y HTTPS Con WiresharkDocument5 pagesAnalisis HTTP Y HTTPS Con Wiresharkdaniel rodriguezNo ratings yet
- Crear Usuario en Linux CentosDocument3 pagesCrear Usuario en Linux CentosScarlet Tituaña BarreraNo ratings yet
- Guia para Instalar Windows XPDocument28 pagesGuia para Instalar Windows XPPaperSeekerNo ratings yet
- SI10. - Administración de La Red (Linux III)Document30 pagesSI10. - Administración de La Red (Linux III)Jose Miguel IzquierdoNo ratings yet
- PowerShell - Crear Usuarios Desde Un CSV - Blog ASIRDocument10 pagesPowerShell - Crear Usuarios Desde Un CSV - Blog ASIRcalleja26No ratings yet
- Tutorial Aircrack NGDocument7 pagesTutorial Aircrack NGDeysi Gabriela Perez PerezNo ratings yet
- Practica Ubuntu DesktopDocument14 pagesPractica Ubuntu DesktopValeria ArreolaNo ratings yet
- Escaneando Redes con Nmap - Análisis de Puertos y ServiciosDocument5 pagesEscaneando Redes con Nmap - Análisis de Puertos y ServiciosBertrand Lorente YanezNo ratings yet
- Clonezilla - Manual de Uso BasicoDocument9 pagesClonezilla - Manual de Uso BasicoErick Acevedo100% (1)
- Gestión de usuarios locales en LinuxDocument9 pagesGestión de usuarios locales en LinuxCandela Otero MuleroNo ratings yet
- T-2 Practica 10 WiresharkDocument26 pagesT-2 Practica 10 WiresharkPerla Jennifer Mendoza MartinezNo ratings yet
- Manual de Instalacion de Un Servidor DHCP en UbuntuDocument17 pagesManual de Instalacion de Un Servidor DHCP en UbuntuMarco ABNo ratings yet
- Asterisk PBX: Aprende a crear y diseñar soluciones de telefonía IP desde ceroFrom EverandAsterisk PBX: Aprende a crear y diseñar soluciones de telefonía IP desde ceroRating: 1 out of 5 stars1/5 (1)
- Tarea para SR01Document35 pagesTarea para SR01parcela608No ratings yet
- Guía Como Instalar Servidor Web Debian 7 PDFDocument24 pagesGuía Como Instalar Servidor Web Debian 7 PDFGeorge HerreraNo ratings yet
- Configurar Ububtu ServerDocument58 pagesConfigurar Ububtu Serverمونيوز ويلسون مونيوزNo ratings yet
- Manual de Instalación de Ubuntu ServerDocument16 pagesManual de Instalación de Ubuntu ServerLince Tecnologico CelayaNo ratings yet
- Manual Ubuntu 20.04Document10 pagesManual Ubuntu 20.04Nando VHzNo ratings yet
- Algoritmo de KruskalDocument28 pagesAlgoritmo de KruskalIblingLlanosNo ratings yet
- Guia de CDocument54 pagesGuia de CJerojan Sosa CarpioNo ratings yet
- Formato de Imágenes SatelitalesDocument9 pagesFormato de Imágenes SatelitalesLuis J. MoralesNo ratings yet
- Características Técnicas Que Debe Cumplir El Equipo de Cómputo Que Se Adquiera para El Uso Del Ministerio de HaciendaDocument37 pagesCaracterísticas Técnicas Que Debe Cumplir El Equipo de Cómputo Que Se Adquiera para El Uso Del Ministerio de HaciendaJiàoshòu DiazNo ratings yet
- Definicion Formal Del TADDocument4 pagesDefinicion Formal Del TADAngel EduardoNo ratings yet
- Casos de uso ERPDocument9 pagesCasos de uso ERPhector_gv_9No ratings yet
- Willem Programador de Memorias y PicDocument5 pagesWillem Programador de Memorias y PictoolioratmNo ratings yet
- Actualizacion de Firmware para Equipos MerivaDocument13 pagesActualizacion de Firmware para Equipos MerivaRobert OsorioNo ratings yet
- Capitulo 4-RepasoDocument20 pagesCapitulo 4-RepasoJose GonzalesNo ratings yet
- Concepto Ventajas y Desventajas de Tipos de TopologiasDocument4 pagesConcepto Ventajas y Desventajas de Tipos de TopologiasAlfonso GutierrezNo ratings yet
- Sesion 3 - Control y Objetos DatawindowsDocument11 pagesSesion 3 - Control y Objetos DatawindowsJozezito Lz VENo ratings yet
- Seguridad en La RedDocument2 pagesSeguridad en La RedDiegize1997No ratings yet
- Solucion de Rompecabezas Mediante Algoritmos GenetDocument25 pagesSolucion de Rompecabezas Mediante Algoritmos Geneteldelmoño luciNo ratings yet
- Automatizacion Industrial Con PLCDocument76 pagesAutomatizacion Industrial Con PLCAlexander Raul100% (2)
- Tutorial Instalacion y Configuracion MongoBD (No SQL)Document18 pagesTutorial Instalacion y Configuracion MongoBD (No SQL)Darwin Granados GuillenNo ratings yet
- Modelo Von NeumanDocument35 pagesModelo Von Neumanpau2100% (7)
- Bueno Como Primordial Utilizamos Directivas SimplificadasDocument3 pagesBueno Como Primordial Utilizamos Directivas SimplificadasDeivid Quinde ConstanteNo ratings yet
- Oracle Webcenter Sites 12cDocument58 pagesOracle Webcenter Sites 12cTrurlScribdNo ratings yet
- TACACS Excelente TutorialDocument8 pagesTACACS Excelente TutorialHomer SaraviaNo ratings yet
- Informe Proyecto Final Electromecanica IIIDocument6 pagesInforme Proyecto Final Electromecanica IIIDiego Céspedes100% (1)
- Algoritmo VorazDocument8 pagesAlgoritmo VorazKevin Andres Ortega Gonzalez0% (1)
- El Proceso de Construccion de Modelos de Los 7 Pasos WinstonDocument1 pageEl Proceso de Construccion de Modelos de Los 7 Pasos Winston1543838No ratings yet
- Actividades y Tareas Plan V V - 3Document13 pagesActividades y Tareas Plan V V - 3heliabNo ratings yet
- Proyecto Final de Lenguajes y ProgramadoresDocument6 pagesProyecto Final de Lenguajes y ProgramadoresRocio Ortiz TorresNo ratings yet
- Variable PathDocument4 pagesVariable PathRoberto SimbañaNo ratings yet
- Diferencia Entre RFI y RFPDocument6 pagesDiferencia Entre RFI y RFPAndrés Alava50% (2)
- Actividad No 6Document2 pagesActividad No 6Nico GonzaNo ratings yet
- Requerimientos Impresora Fiscal NCRDocument72 pagesRequerimientos Impresora Fiscal NCRFélix Rey ZúñigaNo ratings yet
- Control EsDocument4 pagesControl EsLéandró Sáx100% (1)