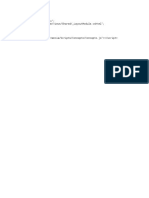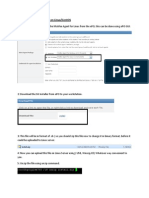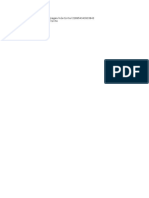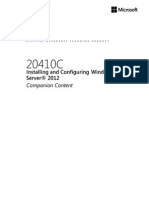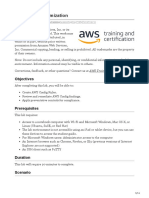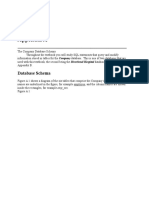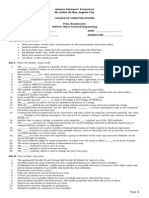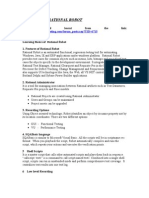Professional Documents
Culture Documents
Quest Password Manager Passcode Instructions PDF
Uploaded by
Anonymous 6WF0cl5z0 ratings0% found this document useful (0 votes)
122 views12 pagesIn order to reset your password in "Quest Password Manager" your Questions and Answers profile must be created first (Steps 1-6) using a provided passcode from the IT Service Desk.
Original Description:
Original Title
Quest-Password-Manager-Passcode-Instructions.pdf
Copyright
© © All Rights Reserved
Available Formats
PDF, TXT or read online from Scribd
Share this document
Did you find this document useful?
Is this content inappropriate?
Report this DocumentIn order to reset your password in "Quest Password Manager" your Questions and Answers profile must be created first (Steps 1-6) using a provided passcode from the IT Service Desk.
Copyright:
© All Rights Reserved
Available Formats
Download as PDF, TXT or read online from Scribd
0 ratings0% found this document useful (0 votes)
122 views12 pagesQuest Password Manager Passcode Instructions PDF
Uploaded by
Anonymous 6WF0cl5zIn order to reset your password in "Quest Password Manager" your Questions and Answers profile must be created first (Steps 1-6) using a provided passcode from the IT Service Desk.
Copyright:
© All Rights Reserved
Available Formats
Download as PDF, TXT or read online from Scribd
You are on page 1of 12
1
How to reset your password when given
a PASSCODE from the IT Service Desk
Page 2-8
How to change a Forgotten Password by
Yourself
Page 9-12
2
How to reset your password when given
a PASSCODE from the IT Service Desk
Document Instructions:
In order to reset your password in Quest Password Manager your Questions & Answers Profile must
be created first (Steps 1-6) using a provided PASSCODE from the IT Service Desk. Once you have your
Questions & Answers Profile created you can then reset your password by answering your questions
correctly (Step 7-10) without ever having to contact the IT Service Desk.
1. Click on the below link to access Quest Password Manager.
https://password.georgianc.on.ca/QPM/User/Identification/
OR click the Forgot Your Password link located on one of the below login pages
3
2. Georgian College Staff - If you are Staff member select admin.georgianc.on.ca from the
Domain drop down menu. In the User Name text field input your username, typically this will
be your first initial and last name (ex. John Smith username will be JSMITH). Then press the OK
button.
Students - If you are a Student select student.georgianc.on.ca from the Domain drop down
menu. In the User Name text field input your 9 digit student number. Then press the OK
button.
3. Once you have logged into Quest Password Manager you will have either one of the following
pages. Click on the I Have a Passcode option to continue.
4
4. Input your case sensitive passcode into the Passcode text field exactly as provided. Then click
on the Next button to continue. Please note your passcode will be in the format of XXXX-XXXX-
XXXX.
5
5. You will now be brought to your Questions & Answers Profile. Once you have completed your
Questions & Answers, please click on the Finish button to continue.
6. You will now see the following page which indicates you have successfully configured your
personal Questions & Answers profile. Please click on the Go to home page link indicated on
the below screenshot. This will take you to the Quest Password Manager home page and not
your personal homepage.
6
7. Georgian College Staff - If you are Staff member select admin.georgianc.on.ca from the
Domain drop down menu. In the User Name text field input your username, typically this will
be your first initial and last name (ex. John Smith username will be JSMITH). Then press the OK
button.
Students - If you are a Student select student.georgianc.on.ca from the Domain drop down
menu. In the User Name text field input your 9 digit student number. Then press the OK
button.
8. Once you have logged into Quest Password Manager again you will see the below page. Click on
the Forgot My Password option to continue.
7
9. You will be prompted to answer two of your questions previously defined in your Questions &
Answers profile. Please input your answers in the provided text fields and click the Next button.
10. To change your password input your new password into both the New Password and Confirm
New Password field. To submit your new password change click on the Finish button.
8
11. When you see the below screen it means your password has been successfully changed. You
are now finished and can close your browser window for Quest Password Manager.
9
How to change a Forgotten Password by
Yourself
Document Instructions:
If you already have your Questions & Answers profile configured you can follow the instructions below
to change your own password using Quest Password Manager. If you dont remember the answers to
your questions you will need to contact the IT Service Desk to be given a PASSCODE and follow the How
to reset your password when given a PASSCODE from the IT Service Desk instructions above.
1. Click on the below link to access Quest Password Manager.
https://password.georgianc.on.ca/QPM/User/Identification/
OR click the Forgot Your Password link located on one of the below login pages
10
2. Georgian College Staff - If you are Staff member select admin.georgianc.on.ca from the
Domain drop down menu. In the User Name text field input your username, typically this will
be your first initial and last name (ex. John Smith username will be JSMITH). Then press the OK
button.
Students - If you are a Student select student.georgianc.on.ca from the Domain drop down
menu. In the User Name text field input your 9 digit student number. Then press the OK
button.
3. Once you have logged into Quest Password Manager again you will see the below page. Click on
the Forgot My Password option to continue.
11
4. You will be prompted to answer two of your questions previously defined in your Questions &
Answers profile. Please input your answers in the provided text fields and click the Next button.
5. To change your password input your new password into both the New Password and Confirm
New Password field. To submit your new password change click on the Finish button.
12
6. When you see the below screen it means your password has been successfully changed. You
are now finished and can close your browser window for Quest Password Manager.
You might also like
- The Subtle Art of Not Giving a F*ck: A Counterintuitive Approach to Living a Good LifeFrom EverandThe Subtle Art of Not Giving a F*ck: A Counterintuitive Approach to Living a Good LifeRating: 4 out of 5 stars4/5 (5794)
- The Little Book of Hygge: Danish Secrets to Happy LivingFrom EverandThe Little Book of Hygge: Danish Secrets to Happy LivingRating: 3.5 out of 5 stars3.5/5 (400)
- @ (Viewbag - Title "Index" Layout " /Areas/Home/Views/Shared/ - Layoutmodule - CSHTML" ) IndexDocument1 page@ (Viewbag - Title "Index" Layout " /Areas/Home/Views/Shared/ - Layoutmodule - CSHTML" ) IndexAnonymous 6WF0cl5zNo ratings yet
- Installing McAfee Agent On Linux-CentosDocument4 pagesInstalling McAfee Agent On Linux-CentosjuanNo ratings yet
- Installing McAfee Agent On Linux-CentosDocument4 pagesInstalling McAfee Agent On Linux-CentosjuanNo ratings yet
- InformacionDocument1 pageInformacionAnonymous 6WF0cl5zNo ratings yet
- Chip-and-PIN Card Hack AnalysisDocument20 pagesChip-and-PIN Card Hack AnalysisAndy Greenberg80% (5)
- Chip-and-PIN Card Hack AnalysisDocument20 pagesChip-and-PIN Card Hack AnalysisAndy Greenberg80% (5)
- 20410C ENU CompanionDocument165 pages20410C ENU CompanionAnonymous 6WF0cl5zNo ratings yet
- Shoe Dog: A Memoir by the Creator of NikeFrom EverandShoe Dog: A Memoir by the Creator of NikeRating: 4.5 out of 5 stars4.5/5 (537)
- Hidden Figures: The American Dream and the Untold Story of the Black Women Mathematicians Who Helped Win the Space RaceFrom EverandHidden Figures: The American Dream and the Untold Story of the Black Women Mathematicians Who Helped Win the Space RaceRating: 4 out of 5 stars4/5 (895)
- The Yellow House: A Memoir (2019 National Book Award Winner)From EverandThe Yellow House: A Memoir (2019 National Book Award Winner)Rating: 4 out of 5 stars4/5 (98)
- The Emperor of All Maladies: A Biography of CancerFrom EverandThe Emperor of All Maladies: A Biography of CancerRating: 4.5 out of 5 stars4.5/5 (271)
- A Heartbreaking Work Of Staggering Genius: A Memoir Based on a True StoryFrom EverandA Heartbreaking Work Of Staggering Genius: A Memoir Based on a True StoryRating: 3.5 out of 5 stars3.5/5 (231)
- Never Split the Difference: Negotiating As If Your Life Depended On ItFrom EverandNever Split the Difference: Negotiating As If Your Life Depended On ItRating: 4.5 out of 5 stars4.5/5 (838)
- Grit: The Power of Passion and PerseveranceFrom EverandGrit: The Power of Passion and PerseveranceRating: 4 out of 5 stars4/5 (588)
- On Fire: The (Burning) Case for a Green New DealFrom EverandOn Fire: The (Burning) Case for a Green New DealRating: 4 out of 5 stars4/5 (73)
- Elon Musk: Tesla, SpaceX, and the Quest for a Fantastic FutureFrom EverandElon Musk: Tesla, SpaceX, and the Quest for a Fantastic FutureRating: 4.5 out of 5 stars4.5/5 (474)
- Devil in the Grove: Thurgood Marshall, the Groveland Boys, and the Dawn of a New AmericaFrom EverandDevil in the Grove: Thurgood Marshall, the Groveland Boys, and the Dawn of a New AmericaRating: 4.5 out of 5 stars4.5/5 (266)
- The Unwinding: An Inner History of the New AmericaFrom EverandThe Unwinding: An Inner History of the New AmericaRating: 4 out of 5 stars4/5 (45)
- Team of Rivals: The Political Genius of Abraham LincolnFrom EverandTeam of Rivals: The Political Genius of Abraham LincolnRating: 4.5 out of 5 stars4.5/5 (234)
- The World Is Flat 3.0: A Brief History of the Twenty-first CenturyFrom EverandThe World Is Flat 3.0: A Brief History of the Twenty-first CenturyRating: 3.5 out of 5 stars3.5/5 (2259)
- The Gifts of Imperfection: Let Go of Who You Think You're Supposed to Be and Embrace Who You AreFrom EverandThe Gifts of Imperfection: Let Go of Who You Think You're Supposed to Be and Embrace Who You AreRating: 4 out of 5 stars4/5 (1090)
- The Hard Thing About Hard Things: Building a Business When There Are No Easy AnswersFrom EverandThe Hard Thing About Hard Things: Building a Business When There Are No Easy AnswersRating: 4.5 out of 5 stars4.5/5 (344)
- The Sympathizer: A Novel (Pulitzer Prize for Fiction)From EverandThe Sympathizer: A Novel (Pulitzer Prize for Fiction)Rating: 4.5 out of 5 stars4.5/5 (121)
- Her Body and Other Parties: StoriesFrom EverandHer Body and Other Parties: StoriesRating: 4 out of 5 stars4/5 (821)
- Cell Phone HighsterDocument41 pagesCell Phone Highsterfillup648211No ratings yet
- Atul Passi: ObjectiveDocument2 pagesAtul Passi: ObjectiveDevender SharmaNo ratings yet
- Resume - ManojDocument4 pagesResume - ManojRamandeep SinghNo ratings yet
- Performance Task No.2-BASIC AUTOCADDocument1 pagePerformance Task No.2-BASIC AUTOCADVincent LibreaNo ratings yet
- GmailDocument7 pagesGmailRAMOS, Jann Julianne D.No ratings yet
- Adding A Node To A Domain InformaticaDocument2 pagesAdding A Node To A Domain InformaticaSudhir JainNo ratings yet
- Oracle® Audit Vault and Database Firewall: Auditor's Guide Release 12.1.2Document266 pagesOracle® Audit Vault and Database Firewall: Auditor's Guide Release 12.1.2rais lassaadNo ratings yet
- Orani District HospitalDocument13 pagesOrani District HospitalBrandon LewisNo ratings yet
- E012 Upgrade SGT To 256M RAM SWDocument11 pagesE012 Upgrade SGT To 256M RAM SWyuriyNo ratings yet
- Us-East-1.durian - Bkr.team - Aws.training-Lab 5 Cost OptimizationDocument14 pagesUs-East-1.durian - Bkr.team - Aws.training-Lab 5 Cost OptimizationAlari AcbNo ratings yet
- Project Appendix ADocument16 pagesProject Appendix ASumit KNo ratings yet
- ProfElec1 IT Professional Elective1 Lab Manual No1Document4 pagesProfElec1 IT Professional Elective1 Lab Manual No1Marvin CincoNo ratings yet
- Style GuideDocument9 pagesStyle Guideieropa2No ratings yet
- IBM Maximo Anywhere SSO Using SAML AuthenticationDocument2 pagesIBM Maximo Anywhere SSO Using SAML AuthenticationOleksandr KoidaNo ratings yet
- PLSQL 11 1 PracticeDocument3 pagesPLSQL 11 1 PracticeAzii Dahaka0% (1)
- 2 StringsDocument52 pages2 StringsRaghushankar RamalingamNo ratings yet
- Linux MCQ Fot InterviewDocument2 pagesLinux MCQ Fot InterviewHromit ProdigyNo ratings yet
- 796 Information and Communication Technologies (ICT) - Advanced LevelDocument33 pages796 Information and Communication Technologies (ICT) - Advanced LevelDimitriNo ratings yet
- RollArt UserManual 2023Document92 pagesRollArt UserManual 2023sergio garrazaNo ratings yet
- SuporUp - OperationManual SIUI SYNCSCANDocument19 pagesSuporUp - OperationManual SIUI SYNCSCANJorge Giacomo M. SamperNo ratings yet
- Getting Started With IFIXDocument63 pagesGetting Started With IFIXSPSS 2023No ratings yet
- Intrebari Pentru Interviu de FrontendDocument5 pagesIntrebari Pentru Interviu de FrontendIlie Bogdan-MihaiNo ratings yet
- DevOps - Cluster DB With POSTGRESQL PATRONI HAPROXY PGBOUNCERDocument4 pagesDevOps - Cluster DB With POSTGRESQL PATRONI HAPROXY PGBOUNCERsinergitaufikNo ratings yet
- Computing Fundamentaluprgd 1 - 1 1 PDFDocument33 pagesComputing Fundamentaluprgd 1 - 1 1 PDFnatukzhiNo ratings yet
- IQReport 20190109 091135 PDFDocument57 pagesIQReport 20190109 091135 PDFLuis Avit Medina QuispeNo ratings yet
- Final Exam - Object Oriented ProgrammingDocument7 pagesFinal Exam - Object Oriented Programmingdj_eqc7227100% (2)
- Rational RobotDocument41 pagesRational Robotyashera0% (1)
- NCE T FaultDataCollectionGuide (RTN)Document15 pagesNCE T FaultDataCollectionGuide (RTN)KSumiteshNo ratings yet
- Prinect Metadimension V7.0: New FeaturesDocument12 pagesPrinect Metadimension V7.0: New Featuressaasnalan palanisamyNo ratings yet
- AWS Certified Cloud Practitioner Exam - Free Actual Q&As, Page 14 - ExamTopicsDocument2 pagesAWS Certified Cloud Practitioner Exam - Free Actual Q&As, Page 14 - ExamTopicsParag Anil WaniNo ratings yet