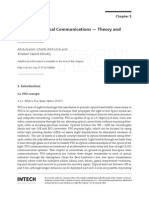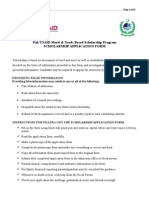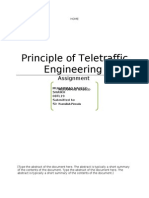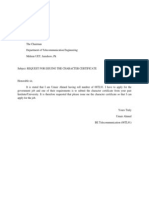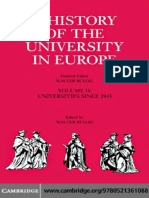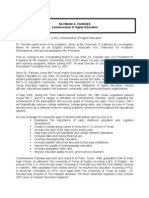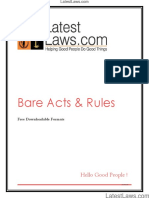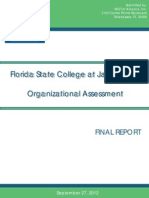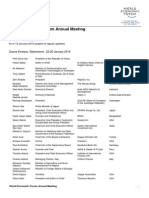Professional Documents
Culture Documents
Eas Guide Scholarships PHD
Uploaded by
Umair Ahmed0 ratings0% found this document useful (0 votes)
10 views32 pagesThis is for Common Wealth
Original Title
Eas Guide Scholarships Phd
Copyright
© © All Rights Reserved
Available Formats
PDF, TXT or read online from Scribd
Share this document
Did you find this document useful?
Is this content inappropriate?
Report this DocumentThis is for Common Wealth
Copyright:
© All Rights Reserved
Available Formats
Download as PDF, TXT or read online from Scribd
0 ratings0% found this document useful (0 votes)
10 views32 pagesEas Guide Scholarships PHD
Uploaded by
Umair AhmedThis is for Common Wealth
Copyright:
© All Rights Reserved
Available Formats
Download as PDF, TXT or read online from Scribd
You are on page 1of 32
16/08/13 1
Applicants: How to appl y for a Commonwealth Scholarship for PhD study
Log On/Register
Apply for a Scholarship
A. Application Details
B. Personal Information
C. Career To Date
D. References
E. Endorsement
F. Proposed Study
G. Home Country Benefit
H. Future Career
I. Attachments
J . Checklist
K. Submission
In Tray
A. Continue with saved application
B. View submitted application and amend Referees email address
C. Amend personal information
16/08/13 2
Log On/Register
1. Go to https://csc.do-it-online.org.uk/csc/ElectronicApplicationSystem.htm
2. Click on Applicants Portal. This takes you to the Log On page.
16/08/13 3
3. If you have not used the Electronic Application System (EAS) before, click on Register New User. This takes you
to the Basic Details page. Fill in the form.
Fields with asterisks (*) are mandatory and must be completed. Passwords must be a minimum of 8 characters,
and must include upper and lower case letters as well as at least 1 number.
16/08/13 4
4. Click on Next. This takes you to the Extra Details page. Fill in the form.
To complete the Nationality/Citizenship and Country of residence fields, click on the arrow at the right hand end of
each field, scroll down the list that appears, and select the appropriate country. Enter the first letter of the country
to scroll down the list quickly.
5. Click on Submit Registrati on. This takes you to the Registration Complete page. Click OK.
16/08/13 5
Appl y for a Scholarship
1. After you have logged in or registered, click on the Start New Appli cation tab to begin your application for a
Scholarship.
2. Click on the arrow at the right hand end of Select Programme Type to select Scholarship. Click on Start
Appli cation to move to the next section.
If you click on or on any page, the Notes for Candidates will open.
Your application is automatically saved at intervals. However, if your internet access is slow or unreliable, you are
recommended to Save and Exit and then Open your application regularly.
16/08/13 6
A. APPLICATION DETAILS
1. On the Application Details page, select the name of the country from which you are applying.
2. Select the name of the Nominating Agency through which you are applying. Please note that some
Commonwealth countries have more than one Nominating Agency. If the application deadline for your Nominating
Agency is approaching, the Important: Deadline Approaching pop-up will open. Click OK to return to the
Application Details page.
3. Select the type of Scholarship for which you are applying: Doctoral
16/08/13 7
4. At this stage you can:
a. click Print Form to download and save the whole application form (both completed and uncompleted sections)
in PDF format this can then be printed
b. click Save and Exit followed by Log off to end the current session. When you log on again, you can continue
from the point at which you exited
c. click Exit to go to the In Tray page, which lists current applications in progress and past applications. You can
also log off from the EAS from this page
d. click Next to go to the Personal Information page and check and amend the information, if necessary. You can
use the Next button to navigate through the sections of the application in order
e. click on any item in the left hand menu to go directly to that section
16/08/13 8
B. PERSONAL INFORMATION
1. Click on Next on the Application Details page or on Personal Information in the left hand menu. This takes you
to the Personal Information page. Check and amend the information, if necessary.
2. Click on Next to go the next section.
16/08/13 9
C. CAREER TO DATE
1. Click on Career To Date in the left hand menu. This takes you to the Educational Background page.
16/08/13 10
2. Question a.
Click on Add to enter details of a university-level qualification. The Add Table Row pop-up will open. Fill in the
form. Click OK to return to the Educational Background page. You should add as many university-level
qualifications as you have.
The 3 buttons in the left hand column of each row allow you to:
insert a new row edit the row delete the row
16/08/13 11
3. Question b:
If you answer Yes, a row will appear. Click on Add to enter the details. The Add Table Row pop-up will open. Fill in
the form. Click OK to return to the Educational Background page.
4. Question c:
This is a free-text field.
16/08/13 12
5. Question d:
Click on Add Row to enter details of a publication. The Add Table Row pop-up will open. Fill in the form. Click OK
to return to the Educational Background page. You can add details of up to 10 publications, including links to a
webpage, if available.
6. Click on Next. This takes you to the Professional Record page. Fill in the form.
16/08/13 13
7. Question a:
Click on Add to enter employment details, starting with the most recent. The Add Table Row pop-up will open. Fill
in the form. Click OK to return to the Professional Record page. You can add up to 30 employment details.
8. Question b:
Click on Add to enter details of a professional qualification. The Add Table Row pop-up will open. Fill in the form.
Click OK to return to the Professional Record page. You can add up to 5 professional qualifications.
16/08/13 14
9. Question c:
Click on Add to enter details of a short course. The Add Table Row pop-up will open. Fill in the form. Click OK to
return to the Professional Record page. You can add up to 5 short courses.
10. Question d:
Click on Add to enter details of voluntary activity. The Add Table Row pop-up will open. Fill in the form. Click OK
to return to the Professional Record page. You can add up to 4 voluntary activities.
16/08/13 15
11. Click on Next. This takes you to the Other Information page. Fill in the form.
12. Click on Next to go the next section.
16/08/13 16
D. REFERENCES
1. Click on References in the left hand menu. This takes you to the References page.
2. If you answer Yes to the first question, you will be asked to name four Referees.
16/08/13 17
3. If you answer No to the first question, you will be asked to name three Referees.
4. Click on Add to enter the details of a Referee. The Add Table Row pop-up will open. Fill in the form. Click OK to
return to the References page. You must add as many referees as required.
5. When you submit your application:
a. each Referee will automatically be sent an email, containing a link to your application and inviting them to
complete their reference online
b. you will not be able to see the references, but you will be able to see in your In Tray which Referees have
completed their references
c. you can send a Referee a reminder email
d. you can change a Referee's email address and send another email to the new email address
e. you will not be able to change the name of any of your Referees
6. Click on Next to go to the next section.
16/08/13 18
E. ENDORSEMENT
1. If, on the Application Details page, you have selected a university/university body as your Nominating Agency,
your application needs to have the support of the Vice-Chancellor/Rector/Executive Head of your employing
university. To obtain this support, you are asked to include the name and email address of your Vice-
Chancellor/Rector/Executive Head in your application, as well as the names and email addresses of 3 Referees.
The Vice-Chancellor/Rector/Executive Head must not be one of your 3 Referees.
2. Click on Endorsement in the left hand menu. This takes you to the Vice-Chancellor/Rector or Executive Head
Endorsement page. Fill in the form.
3. When you submit your application:
a. your Vice-Chancellor/Rector/Executive Head will automatically receive an email, containing a link to your
application and inviting him/her to enter supporting information
b. you will not be able to see the supporting information, but you will be able to see in your In Tray if it has been
entered
c. it is your responsibility to ensure that your Vice-Chancellor/Rector/Executive Head enters the supporting
information for your application
d. you can change the Vice-Chancellor/Rector/Executive Heads email address and send another email to the
new email address
e. you will not be able to change the name of your Vice-Chancellor/Rector/Executive Head, so it is imperative
that you know who will provide the supporting information before you submit your application
4. Click on Next to go to the next section.
16/08/13 19
F. PROPOSED STUDY
1. Click on Proposed Study in the left hand menu. This takes you to the Proposed Study In The UK page.
16/08/13 20
2. Click on Add to enter the details of your preferred institution of study. The Add Table Row pop-up will open. Fill in
the form. Click on OK to return to the Proposed Study In The UK page. You can enter up to three preferred
institutions of study.
3. Fill in the rest of the form.
4. Click on Next to go to the next section.
16/08/13 21
G. HOME COUNTRY BENEFIT
1. Click on Home Country Benefit in the left hand menu. This takes you to the Home Country Benefit page. Fill in
the form.
2. Click on Next to go to the next section.
Please note that Section 6 is reserved for supporting statements from your Potential Supervisors.
16/08/13 22
H. FUTURE CAREER
1. Click on Future Career in the left hand menu. This takes you to the Future Career Plans page. Fill in the form.
2. Click on Next to go to the next section.
16/08/13 23
I. ATTACHMENTS
1. Click on Attachments in the left hand menu. This takes you to the Supporting Documentation page.
This is the only page in your application where you can find your EAS identification number.
2. Click on Attach to include a passport photograph. The Add Attachment pop-up will open. Click on Browse to look
for the file on your computer, and then click on OK to return to the Supporting Documentation page. The passport
photograph will be printed in your PDF.
3. Attach the rest of the required supporting documentation. Your university/college transcripts and certificates, birth
certificate, and English language certificate will not be printed in your PDF they are only stored electronically. It
is important that you check that these files have been attached correctly by clicking on the Retrieve button for
each one.
4. Click on Next to go to the next section.
16/08/13 24
J. CHECKLIST
1. Click on Checklist in the left hand menu. This takes you to the Checklist and Confirmation page. Fill in the form.
2. Click on Next to go to the next section.
16/08/13 25
K. SUBMISSION
1. Click on Submi ssion in the left hand menu. This takes you to the Submission page.
2. Click on Print Form to download and save a PDF of the final version of your application form.
3. Click on Submit to send your application to your Nominating Agency.
4. If you have failed to enter essential information, the Errors On The Form pop-up will open. When you have made
your corrections, click on Print Form again to download a PDF of the final version of your application form, and
then click on Submit.
16/08/13 26
5. If your application has been submitted successfully, the Application Submitted pop-up will open.
6. Click on Exit to Portal to return to the In Tray.
16/08/13 27
In Tray
1. Each time you log into the EAS, you are taken to the In Tray page.
2. In the In Tray, you can:
a. click on Vi ew Existing Applications to view current and past applications
b. click on My Details to amend your personal information
c. click on Start New Application to start a new application
d. click on Log Off to log off from the EAS
3. In the View Existing Applications tab in the In Tray, you can see:
a. ID: the identification number of your application
b. Originated: the date you initiated your application
c. Type: the type of award for which you applied
d. Stage: the stage to which your application has progressed
e. Now With: who is currently dealing with your application
f. Since: the date your application moved to its latest stage
g. Received So Far: which of your Referees have completed their references online. For example, References:
1 & 3 of 3 means that Referees 1 and 3 have completed their references online.
16/08/13 28
A. CONTINUE WITH SAVED APPLICATION
1. To continue working on a current application, click Open. The Application Details page will appear, with a reminder
of the application deadline.
16/08/13 29
B. VIEW SUBMITTED APPLICATION AND AMEND REFEREE S EMAIL ADDRESS
1. Click on View Form to go back into your application. You can make changes on the References page only.
2. Click on Change. The Edit referee email address pop-up will open. Fill in the form. Click on OK to return to the
References page.
16/08/13 30
3. Click on Resend to send an email to the new email address. A pop-up will appear. Click on OK to confirm.
4. Click on OK to close the pop-up.
16/08/13 31
C. AMEND PERSONAL INFORMATION
1. Click on My Detail s in the top right corner to go to the Basic Details page to change your personal information.
16/08/13 32
2. Click on Next to go to the Extra Details page to change other personal information.
3. Once you have made your changes, click on Submit New Details. This returns you to the In Tray page.
You might also like
- Free Space Optical Communications - Theory and Practices: Abdulsalam Ghalib Alkholidi and Khaleel Saeed AltowijDocument54 pagesFree Space Optical Communications - Theory and Practices: Abdulsalam Ghalib Alkholidi and Khaleel Saeed AltowijUmair AhmedNo ratings yet
- Guide to Turkey Scholarships for 2015-16Document28 pagesGuide to Turkey Scholarships for 2015-16Umair AhmedNo ratings yet
- Matlab Electrical Example PDFDocument9 pagesMatlab Electrical Example PDFUmair AhmedNo ratings yet
- CircularDocument2 pagesCircularUmair AhmedNo ratings yet
- USAID Pakistan Scholarship Application GuideDocument14 pagesUSAID Pakistan Scholarship Application GuideIkram WazirNo ratings yet
- OFDM Signal Improvement Using Radio Over Fiber For Wireless SystemDocument5 pagesOFDM Signal Improvement Using Radio Over Fiber For Wireless SystemUmair AhmedNo ratings yet
- Performance of QPSK Modulation For FSO Geo-Synchronous Satellite Communication Link Under Atmospheric TurbulenceDocument5 pagesPerformance of QPSK Modulation For FSO Geo-Synchronous Satellite Communication Link Under Atmospheric TurbulenceUmair AhmedNo ratings yet
- 2 PDFDocument4 pages2 PDFUmair AhmedNo ratings yet
- 10 02 203 212Document10 pages10 02 203 212Rajat KashyapNo ratings yet
- 2 PDFDocument4 pages2 PDFUmair AhmedNo ratings yet
- Modeling and Performance Analysis of Free Space Optical Communication SystemDocument8 pagesModeling and Performance Analysis of Free Space Optical Communication SystemUmair AhmedNo ratings yet
- Effect of Rain On Free Space OpticsDocument7 pagesEffect of Rain On Free Space OpticsUmair AhmedNo ratings yet
- 08 TLResultDocument2 pages08 TLResultUmair AhmedNo ratings yet
- PTTE Thoery AssignmentDocument6 pagesPTTE Thoery AssignmentUmair AhmedNo ratings yet
- Application For Character CertificateDocument1 pageApplication For Character CertificateUmair AhmedNo ratings yet
- 08 TLResultDocument2 pages08 TLResultUmair AhmedNo ratings yet
- The Subtle Art of Not Giving a F*ck: A Counterintuitive Approach to Living a Good LifeFrom EverandThe Subtle Art of Not Giving a F*ck: A Counterintuitive Approach to Living a Good LifeRating: 4 out of 5 stars4/5 (5783)
- The Yellow House: A Memoir (2019 National Book Award Winner)From EverandThe Yellow House: A Memoir (2019 National Book Award Winner)Rating: 4 out of 5 stars4/5 (98)
- Never Split the Difference: Negotiating As If Your Life Depended On ItFrom EverandNever Split the Difference: Negotiating As If Your Life Depended On ItRating: 4.5 out of 5 stars4.5/5 (838)
- Shoe Dog: A Memoir by the Creator of NikeFrom EverandShoe Dog: A Memoir by the Creator of NikeRating: 4.5 out of 5 stars4.5/5 (537)
- The Emperor of All Maladies: A Biography of CancerFrom EverandThe Emperor of All Maladies: A Biography of CancerRating: 4.5 out of 5 stars4.5/5 (271)
- Hidden Figures: The American Dream and the Untold Story of the Black Women Mathematicians Who Helped Win the Space RaceFrom EverandHidden Figures: The American Dream and the Untold Story of the Black Women Mathematicians Who Helped Win the Space RaceRating: 4 out of 5 stars4/5 (890)
- The Little Book of Hygge: Danish Secrets to Happy LivingFrom EverandThe Little Book of Hygge: Danish Secrets to Happy LivingRating: 3.5 out of 5 stars3.5/5 (399)
- Team of Rivals: The Political Genius of Abraham LincolnFrom EverandTeam of Rivals: The Political Genius of Abraham LincolnRating: 4.5 out of 5 stars4.5/5 (234)
- Grit: The Power of Passion and PerseveranceFrom EverandGrit: The Power of Passion and PerseveranceRating: 4 out of 5 stars4/5 (587)
- Devil in the Grove: Thurgood Marshall, the Groveland Boys, and the Dawn of a New AmericaFrom EverandDevil in the Grove: Thurgood Marshall, the Groveland Boys, and the Dawn of a New AmericaRating: 4.5 out of 5 stars4.5/5 (265)
- A Heartbreaking Work Of Staggering Genius: A Memoir Based on a True StoryFrom EverandA Heartbreaking Work Of Staggering Genius: A Memoir Based on a True StoryRating: 3.5 out of 5 stars3.5/5 (231)
- On Fire: The (Burning) Case for a Green New DealFrom EverandOn Fire: The (Burning) Case for a Green New DealRating: 4 out of 5 stars4/5 (72)
- Elon Musk: Tesla, SpaceX, and the Quest for a Fantastic FutureFrom EverandElon Musk: Tesla, SpaceX, and the Quest for a Fantastic FutureRating: 4.5 out of 5 stars4.5/5 (474)
- The Hard Thing About Hard Things: Building a Business When There Are No Easy AnswersFrom EverandThe Hard Thing About Hard Things: Building a Business When There Are No Easy AnswersRating: 4.5 out of 5 stars4.5/5 (344)
- The Unwinding: An Inner History of the New AmericaFrom EverandThe Unwinding: An Inner History of the New AmericaRating: 4 out of 5 stars4/5 (45)
- The World Is Flat 3.0: A Brief History of the Twenty-first CenturyFrom EverandThe World Is Flat 3.0: A Brief History of the Twenty-first CenturyRating: 3.5 out of 5 stars3.5/5 (2219)
- The Gifts of Imperfection: Let Go of Who You Think You're Supposed to Be and Embrace Who You AreFrom EverandThe Gifts of Imperfection: Let Go of Who You Think You're Supposed to Be and Embrace Who You AreRating: 4 out of 5 stars4/5 (1090)
- The Sympathizer: A Novel (Pulitzer Prize for Fiction)From EverandThe Sympathizer: A Novel (Pulitzer Prize for Fiction)Rating: 4.5 out of 5 stars4.5/5 (119)
- Her Body and Other Parties: StoriesFrom EverandHer Body and Other Parties: StoriesRating: 4 out of 5 stars4/5 (821)
- Sta Maria Vs Lopez Case DigestDocument2 pagesSta Maria Vs Lopez Case DigestEbbe Dy100% (3)
- Walter Ruegg - A History of The University in Europe - Volume 4, Universities Since 1945-Cambridge University Press (2011)Document661 pagesWalter Ruegg - A History of The University in Europe - Volume 4, Universities Since 1945-Cambridge University Press (2011)Mehmet Ali DoganNo ratings yet
- 2018 SpringprogramDocument60 pages2018 SpringprogramMARCO MARCONo ratings yet
- Leading Medical UniversityDocument21 pagesLeading Medical UniversityHafiz Mubashir IqbalNo ratings yet
- Mandatory CLE requirements for Philippine lawyersDocument2 pagesMandatory CLE requirements for Philippine lawyersJana GreenNo ratings yet
- Conflict-of-Interest PROCEDUREDocument6 pagesConflict-of-Interest PROCEDUREDidin PahrudinNo ratings yet
- CWOPA Slry News 20110515 3500StateEmployeesEarnMoreThan100kDocument90 pagesCWOPA Slry News 20110515 3500StateEmployeesEarnMoreThan100kEHNo ratings yet
- LIST OF AUN QUALITY ASSESSMENTSDocument29 pagesLIST OF AUN QUALITY ASSESSMENTSNguyễn Thái BáNo ratings yet
- Application For Privilege To Study at Reduced FeesDocument1 pageApplication For Privilege To Study at Reduced FeesAriel Dela CruzNo ratings yet
- Vigyana - Roles and Responsibilities - HRDDocument27 pagesVigyana - Roles and Responsibilities - HRDI.T.S EnggNo ratings yet
- SU Regulation 12Document2 pagesSU Regulation 12Latest Laws TeamNo ratings yet
- Higher Education in Nigeria: Problems and SolutionsDocument10 pagesHigher Education in Nigeria: Problems and SolutionsCentral Asian StudiesNo ratings yet
- Raymund Paredes BioDocument1 pageRaymund Paredes BioTexas WatchdogNo ratings yet
- Code of Professional Ethics and Delhi UniversityDocument4 pagesCode of Professional Ethics and Delhi UniversityKannanPNairNo ratings yet
- The Position of Chancellor-Governor in IndiaDocument7 pagesThe Position of Chancellor-Governor in IndiaAtharvaChandraNo ratings yet
- Information Hand Book4b PDFDocument58 pagesInformation Hand Book4b PDFSiva KumarNo ratings yet
- Student Association Annual ReportDocument20 pagesStudent Association Annual ReportBoris Gresely100% (1)
- Graduation Bookeklet 2019Document90 pagesGraduation Bookeklet 2019Weke-sir CollinsNo ratings yet
- Docs TestDocument249 pagesDocs TestVickneswaran ArumugamNo ratings yet
- Shri Ramasamy Memorial University, Sikim Act, 2013Document35 pagesShri Ramasamy Memorial University, Sikim Act, 2013Latest Laws TeamNo ratings yet
- West Bengal Universities Closed Due to Heat WaveDocument2 pagesWest Bengal Universities Closed Due to Heat WaveRita MandalNo ratings yet
- FSCJ's MGT ReportDocument75 pagesFSCJ's MGT ReportThe Florida Times-UnionNo ratings yet
- Petition To NUALS ChancellorDocument11 pagesPetition To NUALS Chancellorraghul_sudheesh100% (1)
- Notice of Suspension 5 June 2023 (002) (Part 1) - SignedDocument3 pagesNotice of Suspension 5 June 2023 (002) (Part 1) - SignedPrincess MahogoNo ratings yet
- AmityDocument11 pagesAmitypawanco_1992No ratings yet
- Sindh Madarsut-Ul Islam University Act 2011pdfDocument25 pagesSindh Madarsut-Ul Islam University Act 2011pdfNashra NashruNo ratings yet
- OUT NewsFlash August 2014Document8 pagesOUT NewsFlash August 2014Abdulazizi MnyengemaNo ratings yet
- UPV OfficialsDocument8 pagesUPV OfficialsYkniw YkniwNo ratings yet
- List of Participants at The World Economic Forum's Annual MeetingDocument75 pagesList of Participants at The World Economic Forum's Annual MeetingUSA TODAYNo ratings yet
- Graduation Booklet 26 May 2017Document67 pagesGraduation Booklet 26 May 2017ireriNo ratings yet