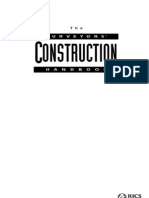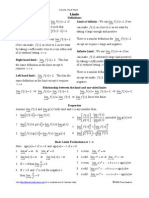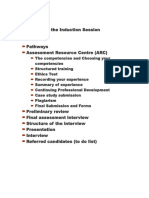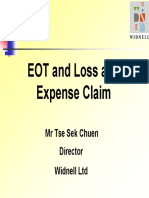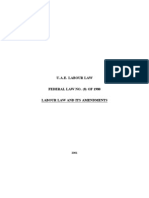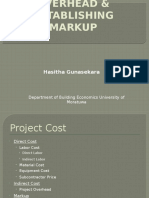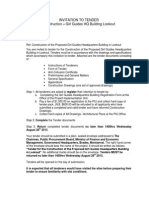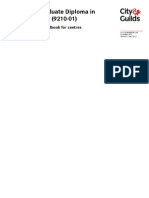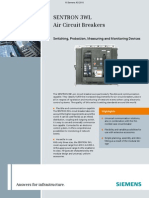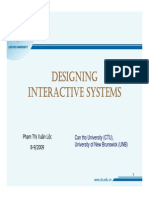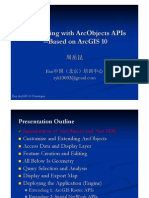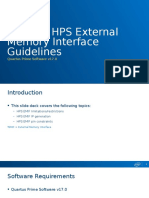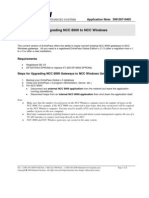Professional Documents
Culture Documents
How To Make Animated Graphs: Gapminder World
Uploaded by
Praneeth APOriginal Title
Copyright
Available Formats
Share this document
Did you find this document useful?
Is this content inappropriate?
Report this DocumentCopyright:
Available Formats
How To Make Animated Graphs: Gapminder World
Uploaded by
Praneeth APCopyright:
Available Formats
How to Make Animated Graphs
This tutorial will walk you through the steps of creating a simple animated graph in Excel. The end product is
an animated scatter plot (similar to Gapminder World), but the basic technique can be extended to other types
of graphs.
This document lays out the steps for creating the graph. For the finished product, please see the accompanying
Excel workbook.
This technique does involve a small bit of code to manipulate the value of one cell in the workbook, but
otherwise everything is done using worksheet functions.
As you go through this tutorial, I suggest that you start by following the example exactly, using the same data
and the same cells, because I make specific cell references in the text. Once you understand the concept, you
can extend it to work for your own data.
1. Format your data as shown at left. You can have more than four
countries or regions if you want, as long as you have a column of x
values and a column of y values for each country. In this example, the
x and y values correspond to male and female gross enrolment rate,
respectively, but they could also correspond to urban and rural, or even
to two different indicators (such as fertility rate and gross enrolment
rate).
We're going to start by making a regular x-y scatter plot chart, so the
data that you are formatting should all be from the same year (2000 in
this example).
2. Select the cells highlighted in yellow, and click on the chart
wizard. Create an x-y scatter chart.
A B C
1
2 2000
3
4 x values y values
5 Male Female
6 Algeria 112.27 103.08
7 Benin 91.0834 63.164
8 Egypt 105.1893 96.958
9 Gambia 82.13195 71.051
3. Your chart should look pretty much like the
one at right. You can do some formatting to make
it look better. I would recommend resizing the
plot area to be square. If you are comparing
similar numbers (for example, Male GER vs.
Female GER), set the maximum values for the x
and y axes to be the same. This doesn't apply if
you are comparing, say, population to fertility
rates.
4. You have a graph with one year of data, and
A B C
1
2 2000
3
4 x values y values
5 Male Female
6 Algeria 112.27 103.08
7 Benin 91.0834 63.164
8 Egypt 105.1893 96.958
9 Gambia 82.13195 71.051
0.00
20.00
40.00
60.00
80.00
100.00
120.00
0.00 20.00 40.00 60.00 80.00 100.00 120.00
Male
F
e
m
a
l
e
Series1
now we're going to add in the other years. Format your data like cells A12:L25 below (do not replace the x and
y values that are currently being graphed).
A B C D E F G H I J K L
1
2 2000
3
4 x values
y
values
5 Male Female
6 Algeria 112.27 103.08
7 Benin 91.0834 63.164
8 Egypt 105.1893 96.958
9 Gambia 82.13195 71.051
10
11
12 Male
13 1995 1996 1997 1998 1999 2000 2001 2002 2003 2004 2005
14 Algeria 105.4 106.2 107.4 108.6 109.8 112.3 111.3 113.0 114.6 115.7 115.8
15 Benin 81.9 83.7 85.4 87.1 88.8 91.1 99.7 104.8 108.0 110.7 106.2
16 Egypt 106.8 108.8 108.0 107.2 106.5 105.2 104.1 104.0 103.7 103.5 104.8
17 Gambia 76.1 79.3 80.4 81.6 82.7 82.1 77.9 78.9 78.3 73.3 72.2
18
19
20 Female
21 1995 1996 1997 1998 1999 2000 2001 2002 2003 2004 2005
22 Algeria 93.3 95.0 96.8 98.6 100.3 103.1 102.4 104.7 106.1 107.4 107.3
23 Benin 46.9 49.4 52.7 56.0 59.3 63.2 70.3 76.1 80.4 85.6 84.8
24 Egypt 92.2 94.5 95.4 96.4 97.3 97.0 97.0 97.6 98.2 99.1 98.2
25 Gambia 57.7 62.6 65.6 68.6 71.5 71.1 72.2 79.3 78.3 78.2 77.6
5. The rest of this tutorial depends heavily on the Excel OFFSET() function. If you are not familiar with this
function, I would suggest reading about it in Excel's help menu or in the appendix of this document before
continuing. The syntax for using this function is =OFFSET(reference cell, rows, columns, height, width), but that
wont mean much to you unless you read the documentation about how to use the function.
le
A B C
1 1
2 2000
3
4 x values y values
5 Male Fema
6 Algeria 112.27 103.08
7 Benin 91.0834 63.164
8 Egypt 105.1893 96.958
9 Gambia 82.13195 71.051
6. Type the number 1 in the yellow cell (B1) above the year for the
data that is currently being graphed. This value will be used to
determine which column in the table above (Data for all years) will
be used in the graph.
Eventually the value of this cell will be controlled with a bit of code,
but well get to that later.
7. Click on the cell below the number 1, which currently says 2000 (B2). Enter an offset formula as
follows: =OFFSET(A13,0,B1). Hit "Enter" and the new value in the cell should be 1995. If its not, go back to
Excels documentation and read about the OFFSET function again.
8. Change the value in the yellow cell to 2. The year below it should change to 1996. So by changing the
value of that one cell, we can change the value of the year. Our goal is to also change the values of the data in
the x and y value columns. Click on cell B6 and enter an offset formula as follows: =OFFSET(A14,0,B$1). Hit
Enter and the new value in the cell should be the value from cell C14. Make sure that the formula says B$1
instead of B1. This will allow you to fill in the rest of the formulas without changing the reference to the
yellow cell.
9. Select cell B6 and move your mouse to the bottom right corner of the cell until the cursor turns into a black
cross. Click and drag down to fill in formulas for the rest of the male cells.
Repeat the same steps to add formulas to the cells with female values.
10. Try changing the value in the yellow cell (B1): 3, 4, 5, etc. Changing this one cell should cause the year
below it to change, as well as the values in the x and y (male and female) columns. Since your graph is using
these cells as its data source, this should also cause the dots on your graph to move.
11. Now we can add some ways of controlling the value in the yellow cell, other than just typing in a value.
One of the easiest things we can do is add a scrollbar. Go to View Toolbars Forms, if the Forms toolbar
is not already visible. Select the scrollbar icon and click and drag to add a scrollbar to the worksheet. Right-
click on the scrollbar and choose "Properties..." Edit the "LinkedCell" field so that it refers to the yellow cell.
Change the Min to be 1 and the Max to be 11 (because we have 11 years of data). Click on the blue triangle
icon in the Forms toolbar to exit editing mode.
You can now use this scrollbar to run through all of the years for which you have data.
12. You might also want to have a button that, when clicked, will cause the graph to run through all of the
years in sequence. For this, we will write a macro. Start by going to View Toolbars Controls, if the
Controls toolbar is not already visible. The Controls toolbar is not the same as the Forms toolbar, which you
used in step 11. If you create a button using the Forms toolbar, the following instructions wont work. Add a
button to the worksheet from the Controls toolbar. Right-click on the button, and go to CommandButton
Object Edit to change the text on the button.
13. Double click on the button. You will be taken to an empty function that will run every time the button is
clicked. Basically, you want some code that will change the value in the yellow cell (B1 in this example), wait
for a fraction of a second, and then change it again, and so on, until the maximum value of 11 is reached. You
can copy and paste this code into the function (between Private Sub CommandButton1_Click() and End
Sub:
Dim PauseTime, Start
Dim i As Integer
i = 1
Do While i <= 11
Sheet1.Cells.Range("B1").Value = i
i = i + 1
PauseTime = 0.3 ' Set duration.
Start = Timer ' Set start time.
Do While Timer < Start + PauseTime
DoEvents ' Yield to other processes.
Loop
Loop
You may need to change Sheet1 and B1 so that they refer to the yellow cell in your workbook. PauseTime =
0.3 indicates that the macro pauses for 0.3 seconds for each year. If you want it to run faster, try 0.1 or 0.2.
14. If you want, you can add a second button that resets the chart back to the earliest year. Just add a button
as you added the Run button, and double-click on it. In the code for this new button, add this one line:
Private Sub CommandButton2_Click()
Sheet1.Cells.Range("B1").Value = 1
End Sub
Where B1, again, is the yellow cell in your workbook.
Appendix
OFFSET
Returns a reference to a range that is a specified number of rows and columns from a cell or range of cells. The
reference that is returned can be a single cell or a range of cells. You can specify the number of rows and the number of
columns to be returned.
Syntax
OFFSET(reference, rows, cols, height, width)
Reference is the reference from which you want to base the offset. Reference must refer to a cell or range of adjacent
cells; otherwise, OFFSET returns the #VALUE! error value.
Rows is the number of rows, up or down, that you want the upper-left cell to refer to. Using 5 as the rows argument
specifies that the upper-left cell in the reference is five rows below reference. Rows can be positive (which means below
the starting reference) or negative (which means above the starting reference).
Cols is the number of columns, to the left or right, that you want the upper-left cell of the result to refer to. Using 5 as
the cols argument specifies that the upper-left cell in the reference is five columns to the right of reference. Cols can be
positive (which means to the right of the starting reference) or negative (which means to the left of the starting
reference).
Height is the height, in number of rows, that you want the returned reference to be. Height must be a positive number.
Width is the width, in number of columns, that you want the returned reference to be. Width must be a positive number.
Remarks
If rows and cols offset reference over the edge of the worksheet, OFFSET returns the #REF! error value.
If height or width is omitted, it is assumed to be the same height or width as reference.
OFFSET doesn't actually move any cells or change the selection; it just returns a reference. OFFSET can be
used with any function expecting a reference argument. For example, the formula SUM(OFFSET(C2,1,2,3,1))
calculates the total value of a 3-row by 1-column range that is 1 row below and 2 columns to the right of cell C2.
Example
A B
1 Formula Description (Result)
2 =OFFSET(C3,2,3,1,1) Displays the value in cell F5 (0)
3 =SUM(OFFSET(C3:E5,-1,0,3,3)) Sums the range C2:E4 (0)
4 =OFFSET(C3:E5,0,-3,3,3) Returns an error, because the reference is not on the
worksheet (#REF!)
Source: Microsoft Excel 2002 Help documentation
You might also like
- A Heartbreaking Work Of Staggering Genius: A Memoir Based on a True StoryFrom EverandA Heartbreaking Work Of Staggering Genius: A Memoir Based on a True StoryRating: 3.5 out of 5 stars3.5/5 (231)
- The Sympathizer: A Novel (Pulitzer Prize for Fiction)From EverandThe Sympathizer: A Novel (Pulitzer Prize for Fiction)Rating: 4.5 out of 5 stars4.5/5 (119)
- Never Split the Difference: Negotiating As If Your Life Depended On ItFrom EverandNever Split the Difference: Negotiating As If Your Life Depended On ItRating: 4.5 out of 5 stars4.5/5 (838)
- Devil in the Grove: Thurgood Marshall, the Groveland Boys, and the Dawn of a New AmericaFrom EverandDevil in the Grove: Thurgood Marshall, the Groveland Boys, and the Dawn of a New AmericaRating: 4.5 out of 5 stars4.5/5 (265)
- The Little Book of Hygge: Danish Secrets to Happy LivingFrom EverandThe Little Book of Hygge: Danish Secrets to Happy LivingRating: 3.5 out of 5 stars3.5/5 (399)
- Grit: The Power of Passion and PerseveranceFrom EverandGrit: The Power of Passion and PerseveranceRating: 4 out of 5 stars4/5 (587)
- The World Is Flat 3.0: A Brief History of the Twenty-first CenturyFrom EverandThe World Is Flat 3.0: A Brief History of the Twenty-first CenturyRating: 3.5 out of 5 stars3.5/5 (2219)
- The Subtle Art of Not Giving a F*ck: A Counterintuitive Approach to Living a Good LifeFrom EverandThe Subtle Art of Not Giving a F*ck: A Counterintuitive Approach to Living a Good LifeRating: 4 out of 5 stars4/5 (5794)
- Team of Rivals: The Political Genius of Abraham LincolnFrom EverandTeam of Rivals: The Political Genius of Abraham LincolnRating: 4.5 out of 5 stars4.5/5 (234)
- Shoe Dog: A Memoir by the Creator of NikeFrom EverandShoe Dog: A Memoir by the Creator of NikeRating: 4.5 out of 5 stars4.5/5 (537)
- The Emperor of All Maladies: A Biography of CancerFrom EverandThe Emperor of All Maladies: A Biography of CancerRating: 4.5 out of 5 stars4.5/5 (271)
- The Gifts of Imperfection: Let Go of Who You Think You're Supposed to Be and Embrace Who You AreFrom EverandThe Gifts of Imperfection: Let Go of Who You Think You're Supposed to Be and Embrace Who You AreRating: 4 out of 5 stars4/5 (1090)
- Her Body and Other Parties: StoriesFrom EverandHer Body and Other Parties: StoriesRating: 4 out of 5 stars4/5 (821)
- The Hard Thing About Hard Things: Building a Business When There Are No Easy AnswersFrom EverandThe Hard Thing About Hard Things: Building a Business When There Are No Easy AnswersRating: 4.5 out of 5 stars4.5/5 (344)
- Hidden Figures: The American Dream and the Untold Story of the Black Women Mathematicians Who Helped Win the Space RaceFrom EverandHidden Figures: The American Dream and the Untold Story of the Black Women Mathematicians Who Helped Win the Space RaceRating: 4 out of 5 stars4/5 (894)
- Cybersecurity Information Gathering Using Kali LinuxDocument93 pagesCybersecurity Information Gathering Using Kali LinuxWanderJunior100% (2)
- Elon Musk: Tesla, SpaceX, and the Quest for a Fantastic FutureFrom EverandElon Musk: Tesla, SpaceX, and the Quest for a Fantastic FutureRating: 4.5 out of 5 stars4.5/5 (474)
- The Unwinding: An Inner History of the New AmericaFrom EverandThe Unwinding: An Inner History of the New AmericaRating: 4 out of 5 stars4/5 (45)
- The Yellow House: A Memoir (2019 National Book Award Winner)From EverandThe Yellow House: A Memoir (2019 National Book Award Winner)Rating: 4 out of 5 stars4/5 (98)
- 6th Central Pay Commission Salary CalculatorDocument15 pages6th Central Pay Commission Salary Calculatorrakhonde100% (436)
- Primavera Project Planner p3Document300 pagesPrimavera Project Planner p3MARIANO100% (19)
- On Fire: The (Burning) Case for a Green New DealFrom EverandOn Fire: The (Burning) Case for a Green New DealRating: 4 out of 5 stars4/5 (73)
- Construction HandbookDocument480 pagesConstruction Handbooksmacfarlane1463089% (27)
- DRAFT Performance Test StrategyDocument15 pagesDRAFT Performance Test StrategyDaniel DétréNo ratings yet
- DumpDocument7 pagesDumpKusuma SaddalaNo ratings yet
- Calculus Cheat Sheet Limits Definitions Limit at InfinityDocument11 pagesCalculus Cheat Sheet Limits Definitions Limit at Infinityapi-1192241886% (7)
- Download and Install the IATA Reader AppDocument4 pagesDownload and Install the IATA Reader AppGabrielle RosalesNo ratings yet
- Art Gallery DocumentationDocument55 pagesArt Gallery DocumentationJayapriya Philip67% (9)
- Cisco - Ethernet OAM PTP TutorialDocument22 pagesCisco - Ethernet OAM PTP TutorialSkanda PrasadNo ratings yet
- Quantity Surveying Books 4Document10 pagesQuantity Surveying Books 4Praneeth AP100% (2)
- Associate Assessment Candidate Guide Rics PDFDocument10 pagesAssociate Assessment Candidate Guide Rics PDFPraneeth APNo ratings yet
- Ict in VocationalDocument228 pagesIct in VocationalPraneeth APNo ratings yet
- Structure of The Induction SessionDocument2 pagesStructure of The Induction SessionPraneeth APNo ratings yet
- EOT Presentation PDFDocument108 pagesEOT Presentation PDFPraneeth APNo ratings yet
- 20111041550310.DI Flanged Pipe Fittings BRO-092 PDFDocument54 pages20111041550310.DI Flanged Pipe Fittings BRO-092 PDFLauren BowenNo ratings yet
- UAE labour law guideDocument61 pagesUAE labour law guideAdarsh SvNo ratings yet
- Overhead & Establishing MarkupDocument13 pagesOverhead & Establishing MarkupPraneeth APNo ratings yet
- Guides TenderDocument88 pagesGuides TenderPraneeth APNo ratings yet
- Brinkgreve FEMtunnel Scmep2003Document7 pagesBrinkgreve FEMtunnel Scmep2003anarNo ratings yet
- Chapter 2Document10 pagesChapter 2Praneeth APNo ratings yet
- Calculas FormulasDocument2 pagesCalculas FormulasSaurabh Ray100% (1)
- 9210-01 L6 Diploma Qualification Handbook v2-1 2Document191 pages9210-01 L6 Diploma Qualification Handbook v2-1 2Praneeth APNo ratings yet
- Sentron Air Circuit BreakersDocument6 pagesSentron Air Circuit BreakersPraneeth APNo ratings yet
- Chapter 2Document10 pagesChapter 2Praneeth APNo ratings yet
- Grade 9 MathsDocument9 pagesGrade 9 MathsPraneeth APNo ratings yet
- PART I Chap 1 ADocument27 pagesPART I Chap 1 Akt8815No ratings yet
- Browser Testing ChecklistDocument5 pagesBrowser Testing ChecklistTharaYadav26No ratings yet
- Data Structures For Statistical Computing in PythoDocument7 pagesData Structures For Statistical Computing in PythoRafael MonteiroNo ratings yet
- String Handling: Part-IDocument72 pagesString Handling: Part-IKalidindi PuneethNo ratings yet
- Unit-5 Asynchronus Sequential LogicDocument61 pagesUnit-5 Asynchronus Sequential LogicjhalakNo ratings yet
- C Excersice Programs PDFDocument118 pagesC Excersice Programs PDFGanesh SanjeevNo ratings yet
- Report formula functionsDocument2 pagesReport formula functionsMadhuri MalayathiNo ratings yet
- CS2351 AI Question Paper April May 2011Document1 pageCS2351 AI Question Paper April May 2011profBalamuruganNo ratings yet
- Tutorial Aircrack (Inglés)Document172 pagesTutorial Aircrack (Inglés)Mauricio Ros CoronaNo ratings yet
- SOEN 6431 Winter 2011 - Program Slicing UpdatedDocument89 pagesSOEN 6431 Winter 2011 - Program Slicing UpdatedSokhal SinghNo ratings yet
- ED-2002-045 ModbusRTU Library Ver 1.2 PDFDocument26 pagesED-2002-045 ModbusRTU Library Ver 1.2 PDFBhola Raaz Gupta0% (1)
- Chapter 01Document32 pagesChapter 01Charlie420No ratings yet
- Esri ArcGIS 10 Developer PresentationDocument106 pagesEsri ArcGIS 10 Developer Presentationchenglin_xieNo ratings yet
- sprs880j PDFDocument220 pagessprs880j PDFPiotrNo ratings yet
- COMPILER Design Unit-6Document7 pagesCOMPILER Design Unit-6StephenKarunakarNo ratings yet
- Forcing HTTPS Redirection and Cloudflare's Flexible SSL - GomahDocument6 pagesForcing HTTPS Redirection and Cloudflare's Flexible SSL - GomahPradyumna Singh RathoreNo ratings yet
- DDI0464F Cortex A7 Mpcore r0p5 TRMDocument269 pagesDDI0464F Cortex A7 Mpcore r0p5 TRMgem1144aaNo ratings yet
- Chapter 2 - Two Dimensional System: 1. Discrete Fourier Transform (DFT)Document11 pagesChapter 2 - Two Dimensional System: 1. Discrete Fourier Transform (DFT)Gorakh Raj JoshiNo ratings yet
- Tutorial WinDevDocument455 pagesTutorial WinDevVictor Villavicencio YallicoNo ratings yet
- Verilog ProjectDocument15 pagesVerilog ProjectKent SardinaNo ratings yet
- Arria 10 HPS External Memory Interface GuidelinesDocument13 pagesArria 10 HPS External Memory Interface GuidelinesBandesh KumarNo ratings yet
- Upgrading NCC 8000 To NCC Windows DN1567-0405Document2 pagesUpgrading NCC 8000 To NCC Windows DN1567-0405Fiaz BaloochNo ratings yet
- Planning Guide For Classic Event Publishing: IBM DB2 Information IntegratorDocument40 pagesPlanning Guide For Classic Event Publishing: IBM DB2 Information Integratorapi-3729284No ratings yet
- Chicago Crime (2013) Analysis Using Pig and Visualization Using RDocument61 pagesChicago Crime (2013) Analysis Using Pig and Visualization Using RSaurabh SharmaNo ratings yet