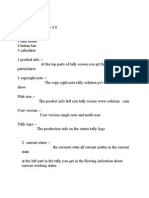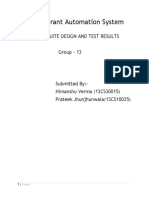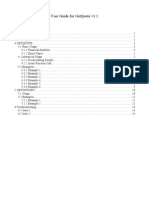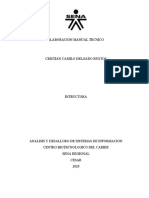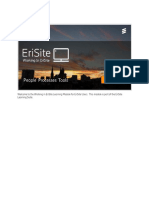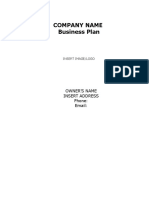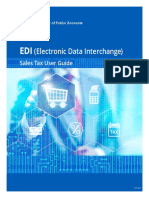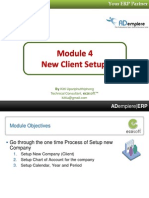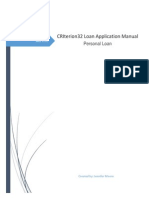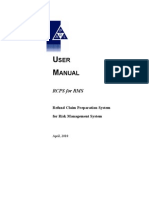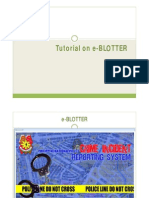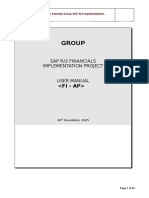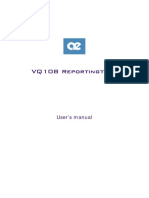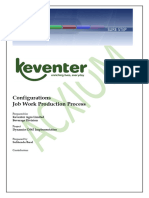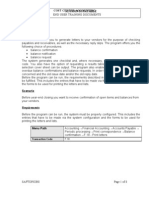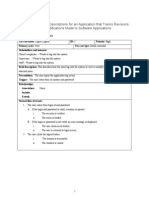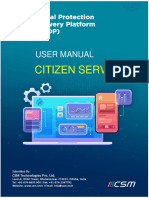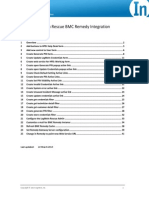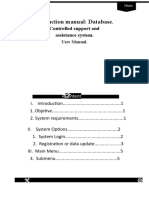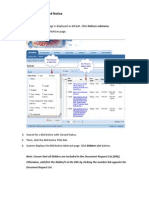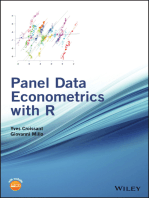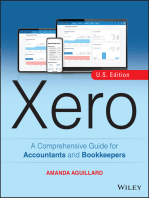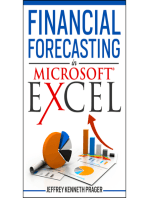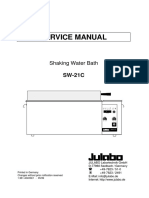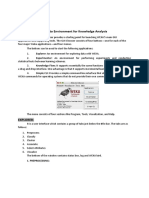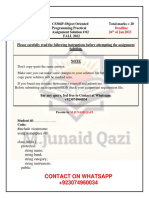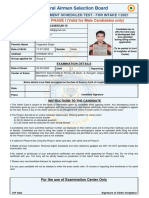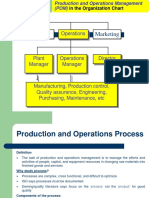Professional Documents
Culture Documents
New Text Message v.1.0
Uploaded by
macanhhuydn0 ratings0% found this document useful (0 votes)
34 views18 pagesUSE Cases PROJECT: WHEN TO VOTE Document: New Text Message Phase: 1 Authors: Bao Nguyen Use Cases - WhenToVote 3 September 26, 2014 REVISION HISTORY Version No. Created Date Description Author 1. USE CASE 1 - New Text Message ON ADMIN PANEL.
Original Description:
Copyright
© © All Rights Reserved
Available Formats
PDF, TXT or read online from Scribd
Share this document
Did you find this document useful?
Is this content inappropriate?
Report this DocumentUSE Cases PROJECT: WHEN TO VOTE Document: New Text Message Phase: 1 Authors: Bao Nguyen Use Cases - WhenToVote 3 September 26, 2014 REVISION HISTORY Version No. Created Date Description Author 1. USE CASE 1 - New Text Message ON ADMIN PANEL.
Copyright:
© All Rights Reserved
Available Formats
Download as PDF, TXT or read online from Scribd
0 ratings0% found this document useful (0 votes)
34 views18 pagesNew Text Message v.1.0
Uploaded by
macanhhuydnUSE Cases PROJECT: WHEN TO VOTE Document: New Text Message Phase: 1 Authors: Bao Nguyen Use Cases - WhenToVote 3 September 26, 2014 REVISION HISTORY Version No. Created Date Description Author 1. USE CASE 1 - New Text Message ON ADMIN PANEL.
Copyright:
© All Rights Reserved
Available Formats
Download as PDF, TXT or read online from Scribd
You are on page 1of 18
USE CASES
PROJECT: WHEN TO VOTE
Document: New Text Message Phase: 1
Authors: BAO NGUYEN Version: 1.0
Approved By: Date: September 26, 2014
Use Cases WhenToVote
2
September 26, 2014
REVISION HISTORY
Version No. Created Date Description Author
1.0 September 26 2014 Use case for New Text Message Bao Nguyen
Use Cases WhenToVote
3
September 26, 2014
Table of Contents
REVISION HISTORY .................................................................................................................... 2
1. USE CASE 1 NEW TEXT MESSAGE ON ADMIN PANEL .............................................. 4
1.1. SCREEN REFERENCE ..................................................................................................... 4
1.2. MAIN SCENARIO ...........................................................................................................13
1.3. ALTERNATIVE SCENARIO 1 ............................................................................................14
1.4. ALTERNATIVE SCENARIO 2 ............................................................................................14
1.5. ALTERNATIVE SCENARIO 3 ............................................................................................14
1.6. ALTERNATIVE SCENARIO 4 ............................................................................................15
1.7. ALTERNATIVE SCENARIO 5 ............................................................................................15
1.8. ALTERNATIVE SCENARIO 6 ............................................................................................15
1.9. ALTERNATIVE SCENARIO 7 ............................................................................................15
1.10. ALTERNATIVE SCENARIO 8 .........................................................................................15
1.11. ALTERNATIVE SCENARIO 9 .........................................................................................15
1.12. ALTERNATIVE SCENARIO 10 .......................................................................................15
1.13. ALTERNATIVE SCENARIO 11 .......................................................................................15
1.14. ALTERNATIVE SCENARIO 12 .......................................................................................15
1.15. ALTERNATIVE SCENARIO 13 .......................................................................................16
1.16. ALTERNATIVE SCENARIO 14 .......................................................................................16
1.17. ALTERNATIVE SCENARIO 15 .......................................................................................16
1.18. ALTERNATIVE SCENARIO 16 .......................................................................................16
1.19. ALTERNATIVE SCENARIO 17 .......................................................................................16
1.20. ALTERNATIVE SCENARIO 18 .......................................................................................16
1.21. ALTERNATIVE SCENARIO 19 .......................................................................................16
1.22. ALTERNATIVE SCENARIO 20 .......................................................................................17
1.23. ALTERNATIVE SCENARIO 21 .......................................................................................17
1.24. EXCEPTION SCENARIO ..............................................................................................17
1.25. BUSINESS RULES ......................................................................................................18
Use Cases WhenToVote
4
September 26, 2014
1. Use Case 1 New Text Message on Admin Panel
Pre-Condition: User logins to Admin Panel successfully
Post Condition: User is at the page that New Text Message form is available
1.1. Screen Reference
Figure 1 Compose message
Figure 2 Choose Recipients
Use Cases WhenToVote
5
September 26, 2014
Figure 3 Add bulk contacts
Figure 4 Validation with errors
Use Cases WhenToVote
6
September 26, 2014
Figure 5 Successful validation
Figure 6 Upload .csv or .txt file
Use Cases WhenToVote
7
September 26, 2014
Figure 7 Choose existing list contacts
Figure 8 List contact display after adding
Use Cases WhenToVote
8
September 26, 2014
Figure 9 Schedule display
Figure 10 Set schedule screen
Use Cases WhenToVote
9
September 26, 2014
Figure 11 Campaign Payment Info screen
Figure 12 Text campaign dashboard screen
Use Cases WhenToVote
10
September 26, 2014
Figure 13 Dialog confirm to buy credits
Figure 14 Campaign summary screen
Use Cases WhenToVote
11
September 26, 2014
Figure 15 Campaign text record screen
Figure 16 Campaign settings screen
Use Cases WhenToVote
12
September 26, 2014
Figure 17 Campaign compose screen
Figure 18 Campaign confirmation screen before Finish
Use Cases WhenToVote
13
September 26, 2014
1.2. Main Scenario
Step Event Response Ref. BR Ref
1 User logins to system
and click on tab New
Text Message.
The screen like Figure 1 is displayed with:
+ Campaign Name.
+ Message Textbox for user to input
message.
+ Next button to continue processing.
BR1
2 User clicks on [Next]
button on Figure 1
The screen like Figure 2 is displayed with
3 options to add contact list including:
+ Add a bulk contact.
+ Upload .csv or .txt file.
+ Choose existing list.
3 User clicks on [Add a
bulk contact] button
on Figure 2
The screen like Figure 3 is displayed with
a textbox for user to input phone
numbers or cut/copy list of contact
phone numbers.
ALT1, ALT2 BR2, BR3
4 User clicks on [Next]
button on Figure 3
System checks the contact database
and returns Validating Result pop-up like
Figure 4 to let user know there is error in
adding contacts and remove duplicate
contact, invalid format phone number.
ALT15
5 User clicks on [OK]
button on Validating
Result pop-up.
System returns display of list contact like
Figure 8 including:
+ List Name.
+ Date Modified.
+ Status: enabled/disabled.
+ Total: number of contacts in the list.
+ Button Enable, Disable.
+ Button Add Contacts: to add new list
of contacts.
+ Button Next, Prev.
6 User clicks on [Next]
button on Figure 8
System returns Schedule like Figure 9 for
user set the date time to send
messages.
ALT5, ALT6,
ALT7, ALT8
BR14
7 User clicks on [Next]
button on Figure 9
System returns Campaign Payment Info
screen like Figure 11 including:
+ Summary information: let user know
about message to be sent and
information of credit usage.
+ Button Confirm: for user to agree to
pay credits.
ALT3, ALT9
8 User clicks on
[Confirm] button on
Figure 11
System returns Campaign Confirmation
before Finish screen like Figure 18 with
some functions:
+ Button +5000 Credits, +10000 Credits,
+20000 Credits, +25000 Credits: for user
to buy more credits.
Use Cases WhenToVote
14
September 26, 2014
+ Button View Results: to see Campaign
details.
+ Button View Campaign Dashboard: to
see the Broadcast information.
+ Button Finish to finalize the campaign
and start to send messages.
9 User clicks on [Finish]
button on Figure 18
System returns Broadcast screen like
Figure 12 to see and edit all campaigns.
ALT10,
ALT19,
ALT20,
ALT21
BR12
1.3. Alternative Scenario 1
Step Event Response Ref. BR Ref
1 User clicks on
[Upload .csv or .txt]
button on Figure 2
The screen like Figure 6 is displayed for
user to upload file .xls, .csv or .txt to add
list contacts.
BR4,
BR5,
BR6
2 User clicks [Next]
button to agree to
choose recipients by
uploaded file.
System checks the contact database
and returns Validating Result pop-up like
Figure 4 to let user know there is error in
adding contacts and remove duplicate
contact, invalid format phone number.
ALT15,
ALT16
1.4. Alternative Scenario 2
Step Event Response Ref. BR Ref
1 User clicks on
[Choose lists] button
on Figure 2
The screen like Figure 7 is displayed for
user to choose existing list contacts to
send messages.
2 User clicks [Choose]
button to agree to
choose selected list
of contacts.
System returns the Contact list screen
like Figure 8.
1.5. Alternative Scenario 3
Step Event Response Ref. BR Ref
1 User clicks on [Set
Schedule] button on
Figure 2
The pop-up screen like Figure 10 is
displayed for user to make the schedule
to send messages.
+ Step 1: User chooses start and end
date, then possible days to run in this
period will be appeared.
+ Step 2: User selects days to run
campaign.
+ Step 3: User chooses the range of time
to run in a day.
EX1, EX2,
EX3, EX4,
EX7, EX8,
EX9, EX10
2 User clicks on [Save]
button to agree to
make schedule
followed by chosen
fields.
System closes the pop-up and returns to
previous screen for user to continue
processing followed by the schedule.
ALT4
Use Cases WhenToVote
15
September 26, 2014
1.6. Alternative Scenario 4
Step Event Response Ref. BR Ref
1 User clicks on
[Cancel] button on
pop-up in Figure 10
System closes the pop-up and reset all
setting data in pop-up.
1.7. Alternative Scenario 5
Step Event Response Ref. BR Ref
1 User clicks on [Prev]
button on Figure 3
System returns to screen like Figure 2 to
choose new list.
1.8. Alternative Scenario 6
Step Event Response Ref. BR Ref
1 User selects a list
contacts and clicks
on [Enable] button
on Figure 3.
The chosen list contacts will be set
enabled to be received messages.
EX5
1.9. Alternative Scenario 7
Step Event Response Ref. BR Ref
1 User selects a list
contacts and clicks
on [Disable] button
on Figure 3
The chosen list contacts will be set
disabled and not be received
messages.
EX6
1.10. Alternative Scenario 8
Step Event Response Ref. BR Ref
1 User clicks on [Add
contacts] button on
Figure 3
System returns screen like Figure 2 for
user to choose another list contacts.
1.11. Alternative Scenario 9
Step Event Response Ref. BR Ref
1 User clicks on [Prev]
button on Figure 9
System returns to screen like Figure 8 to
view all chosen lists.
1.12. Alternative Scenario 10
Step Event Response Ref. BR Ref
1 User clicks on [Prev]
button on Figure 18
System returns to screen like Figure 11 to
see the Payment Info for confirmation.
1.13. Alternative Scenario 11
Step Event Response Ref. BR Ref
1 User clicks on
[Cancel] button
System closes current dialog confirm.
1.14. Alternative Scenario 12
Step Event Response Ref. BR Ref
1 User clicks on [Back
To Confirmation
Page] button
System returns Campaign Confirmation
screen like Figure 18.
Use Cases WhenToVote
16
September 26, 2014
1.15. Alternative Scenario 13
Step Event Response Ref. BR Ref
1 User clicks on
[Settings] tab on
Figure 15
The screen like Figure 16 is displayed for
user to change settings including
Campaign Name and Schedule for the
campaign.
1.16. Alternative Scenario 14
Step Event Response Ref. BR Ref
1 User clicks on
[Compose] tab on
Figure 15
The screen like Figure 17 is displayed for
user to change text message for the
campaign.
2 User clicks on [Save]
button
The newly-editted text message will be
saved.
ALT17,
ALT18
1.17. Alternative Scenario 15
Step Event Response Ref. BR Ref
1 User clicks on [Next]
button
System checks the contact database
and returns Validating Result pop-up like
Figure 5 to let user know there is no error
in adding contacts.
1.18. Alternative Scenario 16
Step Event Response Ref. BR Ref
1 User clicks on
[Cancel] button
Uploaded file will be deselected.
1.19. Alternative Scenario 17
Step Event Response Ref. BR Ref
1 User clicks on [Reset
Changes] button
All current changes will be reset.
1.20. Alternative Scenario 18
Step Event Response Ref. BR Ref
1 User clicks on [Send
Test Message] button
One test message will be sent to user
(Campaign Manager).
1.21. Alternative Scenario 19
Step Event Response Ref. BR Ref
1 User clicks on [View
Results] button on
Figure 18
System returns Campaign details screen
like Figure14.
2 User clicks on [Text
Records] tab on
Figure 14
System returns Text Records screen like
Figure15 including fields:
+ Id: the sequence number
(ascending).
+ Contact Name.
+ Phone Number.
+ Message Status.
+ Time(CST)
+ Button Export: to export text records
information into an .xls, .csv file.
+ Search box: to search contact
ALT12,
ALT13,
ALT14
BR13
Use Cases WhenToVote
17
September 26, 2014
1.22. Alternative Scenario 20
Step Event Response Ref. BR Ref
1 User clicks on [Visit
Campaign
Dashboard] button
on Figure 18
System returns Broadcast screen like
Figure 12.
1.23. Alternative Scenario 21
Step Event Response Ref. BR Ref
1 User clicks on [+5000
credits], [+10000
credits], [+20000
credits] or [+25000
credits] button to
add more credits on
Figure 18
The confirm dialog is displayed for user
to buy more credits like Figure 13.
2 User clicks on [Ok]
button to agree to
buy more credits on
Figure 13
- System will close showing dialog and
decrease users credit.
- The Summary information on Figure 18
will be updated.
ALT11
1.24. Exception Scenario
Step Event Response Ref. BR Ref
EX1 Start date in schedule
are not inputted
Display error message Start date is
required.
EX2 Start date is inputted
wrong format
Display error message Please enter a
valid start date.
EX3 User does not select
the days on which
campaign runs.
Display error message Please select at
least one day to run campaign
EX4 User does not input
name of schedule.
Display error message Name of
schedule is required.
EX5 User does not choose
a list contacts and
clicks on [Enable]
button on Figure 8
Display warning message Please select
list contacts to enable.
EX6 User does not choose
a list contacts and
clicks on [Disable]
button on Figure 8
Display warning message Please select
list contacts to disable.
EX7 User chooses the start
date which is similar
with end date or vice
versa
Display warning message Start date
and end date cannot be the same.
EX8 User chooses the start
date which is later
than end date
Display error message:
The end date must be
later than start date.
EX9 User chooses the start
time which is later
than end date in
range of time
Display error message:
The end time must be
later than start time.
EX10 User chooses the start Display warning message Start time
Use Cases WhenToVote
18
September 26, 2014
time which is similar
with end time or vice
versa
and end time cannot be the same.
1.25. Business Rules
ID Item Rule
BR1 Message Required field, data type is text, maximum 160 characters
BR2 File type to be
upload
The File type is either .csv, .txt or .xls
BR3 List of customer files
when Choose
existing list
Each list includes:
+ Name(of list)
+ Size( number of contacts in list).
+ Created(date)
+ Status
+ Id
BR4 Choose existing list
contacts
User is able to select multiple lists and only contacts with a
enabled status are received messages.
BR5 Start date
Has format MM/dd/YY
BR6 Range of time to
send messages
The start time must be earlier than end time, and the range of
time must belong to a specific day.
BR7 Search box in Figure
15
Allows to search contact name and message status.
BR8 Enabled list of
contacts
Only enabled contact lists can be received messages, the
disabled lists cannot be received messages.
BR9 Phone number in two
contact lists
When user chooses listA and listB to send messages. If there is a
phone number in both list A(Deactivated), and in list B(Active),
then this phone number will not be received message.
You might also like
- Mobile App UIDocument19 pagesMobile App UIsubhashachantaNo ratings yet
- 21 Ef110a46c - Automatic Payment RunDocument9 pages21 Ef110a46c - Automatic Payment RunvittoriojayNo ratings yet
- TimeGlider TutorialDocument11 pagesTimeGlider TutorialDidina RatiuNo ratings yet
- Tally 9.0Document30 pagesTally 9.0sandy101026No ratings yet
- Monitoring System Performance: This Lab Contains The Following Exercises and ActivitiesDocument12 pagesMonitoring System Performance: This Lab Contains The Following Exercises and ActivitiesMD4733566No ratings yet
- How To Create A Info Set QueryDocument17 pagesHow To Create A Info Set QueryAnupa Wijesinghe100% (8)
- Inbusiness Suite Subcontractor: User ManualDocument46 pagesInbusiness Suite Subcontractor: User ManualbploughranNo ratings yet
- Restaurant Automation System: Test Suite Design and Test Results Group - 13Document49 pagesRestaurant Automation System: Test Suite Design and Test Results Group - 13Onepunch ManNo ratings yet
- Reports ManualDocument63 pagesReports ManualesudheerNo ratings yet
- Getquote User GuideDocument14 pagesGetquote User GuideSatyanand SharmaNo ratings yet
- Event Calender Using Fabrik CompDocument21 pagesEvent Calender Using Fabrik Compabey134175No ratings yet
- AP04-AA5-EV05-Ingles-Elaboración-Manual-Tecnico XDocument15 pagesAP04-AA5-EV05-Ingles-Elaboración-Manual-Tecnico XCristian Camilo DelgadoNo ratings yet
- C Final AssignmentDocument24 pagesC Final Assignmentbudhah282No ratings yet
- EFS CharismaERPStandardLEASINGUserManualEN 130722 1659 4Document116 pagesEFS CharismaERPStandardLEASINGUserManualEN 130722 1659 4CARMEN STEFANIA BUIACUNo ratings yet
- Visual Basic 6Document27 pagesVisual Basic 6Mark Sanchez HipolitoNo ratings yet
- Customer Creation - EumDocument17 pagesCustomer Creation - EumEbenezer KobNo ratings yet
- SOSC User GuideDocument14 pagesSOSC User GuideTuan Saiful NizamNo ratings yet
- SD1046Document75 pagesSD1046Francis Funebi IjebuNo ratings yet
- QCP User ManualDocument35 pagesQCP User ManualAnonymous GTCOMvNo ratings yet
- EriSite - Working in EriSite - Speaker NotesDocument61 pagesEriSite - Working in EriSite - Speaker NotesIvana Gjurevska100% (1)
- Business Plan FloristDocument43 pagesBusiness Plan FloristHimadri HimuNo ratings yet
- (Electronic Data Interchange) : Sales Tax User GuideDocument37 pages(Electronic Data Interchange) : Sales Tax User GuideTehone TeketelewNo ratings yet
- Adempiere Module 4 - New Client Setup PDFDocument32 pagesAdempiere Module 4 - New Client Setup PDFharunjuhaszNo ratings yet
- Cri Directions - Personal2Document20 pagesCri Directions - Personal2api-253282150No ratings yet
- User Manual V1Document10 pagesUser Manual V1meny212No ratings yet
- OBS UserManual BasicSetup PDFDocument26 pagesOBS UserManual BasicSetup PDFFalideel AliNo ratings yet
- 2010122010124615531USER MANUAL (RCPS For RMS)Document39 pages2010122010124615531USER MANUAL (RCPS For RMS)Shahid AshrafNo ratings yet
- Convergent BillingDocument41 pagesConvergent BillingachyuthNo ratings yet
- Tutoriale e BlotterDocument42 pagesTutoriale e BlotterMyk Twentytwenty NBeyond100% (1)
- f110 Payment Run CheckDocument24 pagesf110 Payment Run CheckPRADEEP.4067No ratings yet
- AP User ManualDocument54 pagesAP User ManualNayamath SyedNo ratings yet
- Database Creation: Table: EmployeeDocument15 pagesDatabase Creation: Table: EmployeeabhijeetNo ratings yet
- Manual VQ108 Reportingtool - EngDocument15 pagesManual VQ108 Reportingtool - EngGabriele DianaNo ratings yet
- Sci Gen SRS Report Group 14Document14 pagesSci Gen SRS Report Group 14Nikk AlexaNo ratings yet
- F.18 Vendor Balance ConfirmationDocument8 pagesF.18 Vendor Balance ConfirmationmuizbakareNo ratings yet
- Observer Portal (Forms & Reports) Users GuideDocument16 pagesObserver Portal (Forms & Reports) Users GuideManikdnathNo ratings yet
- SDN-KAL-1.0.0.1 Job Work Production ProcessDocument41 pagesSDN-KAL-1.0.0.1 Job Work Production ProcessAmit PaulNo ratings yet
- Vendor Bal ConfermationDocument8 pagesVendor Bal ConfermationSri KanthNo ratings yet
- General Ledger Transaction Report ProceduresDocument23 pagesGeneral Ledger Transaction Report Proceduresvanitha_kundaramNo ratings yet
- Subcontract Management Plan For: Insert: Project NameDocument9 pagesSubcontract Management Plan For: Insert: Project Namescriptd_ozd3nNo ratings yet
- Concur User Guide - UHDocument36 pagesConcur User Guide - UHPSAIDUTTANo ratings yet
- Treasury AME Set UpDocument23 pagesTreasury AME Set UpRuby MardayNo ratings yet
- Project Report: Department of ComputerDocument77 pagesProject Report: Department of Computeranilsingla178No ratings yet
- Using Virtual Forms: January 2006 (Revision Number: V2-2)Document7 pagesUsing Virtual Forms: January 2006 (Revision Number: V2-2)nyellutlaNo ratings yet
- Use Case ExamplesDocument7 pagesUse Case ExamplesMuzafer Abbas MastoiNo ratings yet
- Prepaid Cards System: User Help ManualDocument5 pagesPrepaid Cards System: User Help ManualCharan PrasadNo ratings yet
- Users Guide To Mass Downloading (20 Pages)Document20 pagesUsers Guide To Mass Downloading (20 Pages)Balian1908No ratings yet
- SPDP Citizen Um 1.0Document36 pagesSPDP Citizen Um 1.0AshaNo ratings yet
- Final OOAD Including Phase4Document26 pagesFinal OOAD Including Phase4Upendra SinghNo ratings yet
- User Manual Online Testing Service at NISE CSCDocument10 pagesUser Manual Online Testing Service at NISE CSCtarunrana7737No ratings yet
- Erp Mass AdditionDocument29 pagesErp Mass AdditionabduskhanNo ratings yet
- Logmein Rescue BMC Remedy IntegrationDocument41 pagesLogmein Rescue BMC Remedy IntegrationSrikanth ReddyNo ratings yet
- Registration Process Manual in NBCCDocument12 pagesRegistration Process Manual in NBCCSarbjeet Singh50% (2)
- Instruction Manual: Database.: Controlled Support and Assistance SystemDocument8 pagesInstruction Manual: Database.: Controlled Support and Assistance SystemMaicol AlarconNo ratings yet
- How To Create An Award Notice PDFDocument10 pagesHow To Create An Award Notice PDFALLAN H. BALUCANNo ratings yet
- Xero: A Comprehensive Guide for Accountants and BookkeepersFrom EverandXero: A Comprehensive Guide for Accountants and BookkeepersNo ratings yet
- Release Notes v6.2.1Document15 pagesRelease Notes v6.2.1laminarsNo ratings yet
- At Us700Document2 pagesAt Us700Jeisson BeltranNo ratings yet
- Picoflow: Continuous Ow Measurement at Low Solid/Air RatiosDocument4 pagesPicoflow: Continuous Ow Measurement at Low Solid/Air RatiosDuc Duong TichNo ratings yet
- Module 6 MemoryDocument7 pagesModule 6 MemorynatsuNo ratings yet
- Statistics PresentationDocument15 pagesStatistics PresentationMUHAMMAD UMAR100% (1)
- Sualaptop365.Edu - VN - Aspire P3-171 Quanta EE3Document32 pagesSualaptop365.Edu - VN - Aspire P3-171 Quanta EE3Saglam Elektronik Ümit AtlarNo ratings yet
- Julabo-Service Manual Shaking Water Bath SW21cDocument20 pagesJulabo-Service Manual Shaking Water Bath SW21cAugusto Vieira100% (1)
- DM LabDocument101 pagesDM LabTamilvanan SNo ratings yet
- CS304P Assignment 2 Solution by M.junaid QaziDocument5 pagesCS304P Assignment 2 Solution by M.junaid QaziAtif MubasharNo ratings yet
- Dl2003del040xxj0115 PDFDocument1 pageDl2003del040xxj0115 PDFAnuj PratapNo ratings yet
- Performance NetbackupDocument217 pagesPerformance NetbackupManuel Alvarez-Ossorio GarciaNo ratings yet
- Analytics Cross Selling Retail BankingDocument11 pagesAnalytics Cross Selling Retail Bankingpraveen_bpgcNo ratings yet
- 1-4081 - Print - 08!08!2017. VHP Main Bearing ThermocoupleDocument2 pages1-4081 - Print - 08!08!2017. VHP Main Bearing ThermocoupleShahzad AhmadNo ratings yet
- Server Side Javascript EnvironmentDocument30 pagesServer Side Javascript EnvironmentTashfique_Ahme_917150% (6)
- 10 Chapter10 153-165Document13 pages10 Chapter10 153-165api-258749062No ratings yet
- Manual Eee PC 900Document8 pagesManual Eee PC 900Renato TomazNo ratings yet
- Overview of OFDM MODULATION TechniqueDocument15 pagesOverview of OFDM MODULATION TechniqueDishant KhoslaNo ratings yet
- Recurrent Neural Networks: Anahita Zarei, PH.DDocument37 pagesRecurrent Neural Networks: Anahita Zarei, PH.DNickNo ratings yet
- Gender Differences in Online Gaming: A Literature Review: August 2014Document12 pagesGender Differences in Online Gaming: A Literature Review: August 2014Jessa Mae CacNo ratings yet
- Exam 3Document17 pagesExam 3rabihNo ratings yet
- Automatic TakDocument136 pagesAutomatic TakNavami VbNo ratings yet
- Mapua University: School of EECEDocument8 pagesMapua University: School of EECEBenj MendozaNo ratings yet
- Mes3083 Set 1 PDFDocument7 pagesMes3083 Set 1 PDFAhmad SolihuddinNo ratings yet
- 3D TransformationsDocument11 pages3D TransformationsMichelle SmithNo ratings yet
- Sudhanshu Kumar: ResumeDocument3 pagesSudhanshu Kumar: ResumePradeepNo ratings yet
- Processing Graphical ModelerDocument3 pagesProcessing Graphical ModelerUjaval GandhiNo ratings yet
- Level ControlDocument6 pagesLevel ControlNadia RefaiNo ratings yet
- Tome PDFDocument10 pagesTome PDF5t3r3No ratings yet
- Check and Analyze The STATISTICS in The MySQL Database Smart Way of TechnologyDocument3 pagesCheck and Analyze The STATISTICS in The MySQL Database Smart Way of Technologyikke den dikkeNo ratings yet
- Lecture 1 Introduction and Process Analysis - 08-2021Document36 pagesLecture 1 Introduction and Process Analysis - 08-2021TeagueNo ratings yet