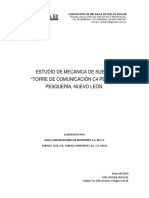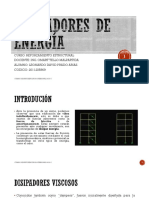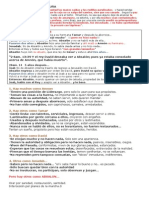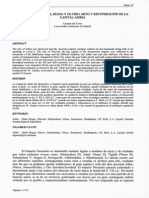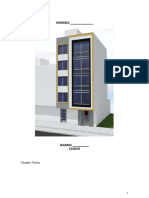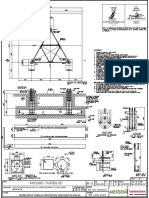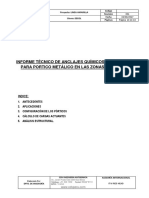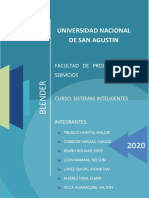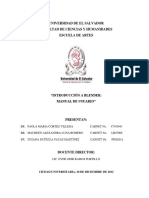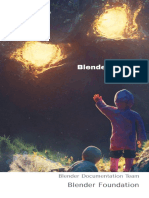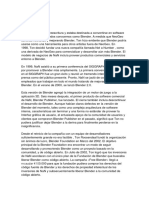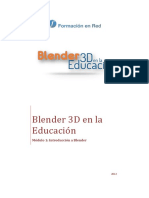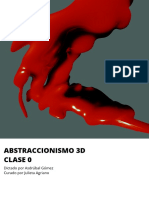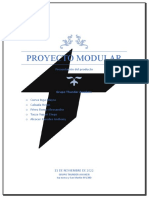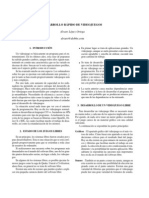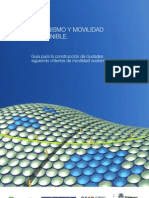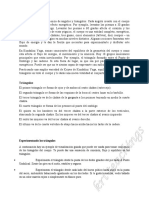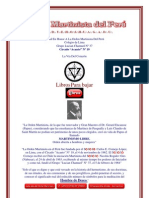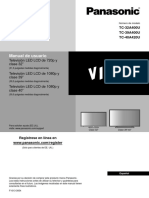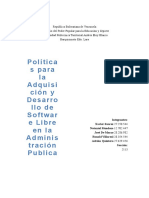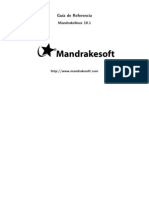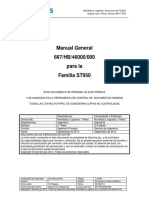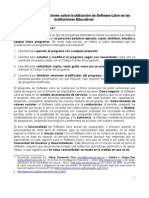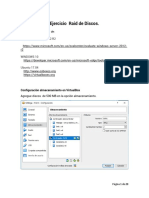Professional Documents
Culture Documents
Manual Blender 2.6
Uploaded by
Maria Orzi0 ratings0% found this document useful (0 votes)
225 views185 pagesOriginal Title
Manual Blender 2.6.docx
Copyright
© © All Rights Reserved
Available Formats
DOCX, PDF, TXT or read online from Scribd
Share this document
Did you find this document useful?
Is this content inappropriate?
Report this DocumentCopyright:
© All Rights Reserved
Available Formats
Download as DOCX, PDF, TXT or read online from Scribd
0 ratings0% found this document useful (0 votes)
225 views185 pagesManual Blender 2.6
Uploaded by
Maria OrziCopyright:
© All Rights Reserved
Available Formats
Download as DOCX, PDF, TXT or read online from Scribd
You are on page 1of 185
Introduccin
Blender 2.5 con una escena de Big Buck Bunny cargada
Bienvenido a Blender! La documentacin de Blender consta de varias partes: este manual de usuario,
una gua de referencia, tutoriales, foros, y muchos otros recursos web. La primera parte de este manual lo
guiar a travs de la descarga de Blender, la instalacin y, si desea descargar el cdigo fuente, construir
un archivo ejecutable para usarlo en su mquina.
Blender posee una interfaz grfica muy inusual, altamente optimizada para la produccin de grficos en
3D. Esto puede parecer un poco confuso para un usuario nuevo, pero le permitir obtener un gran
rendimiento a largo plazo. Es muy recomendable que lea detenidamente la seccin de La interfaz, para
familiarizarse tanto con la interfaz como con las convenciones empleadas en la documentacin.
Qu es Blender?
Blender fue concebido en diciembre de 1993 y apareci como un producto utilizable en agosto de 1994,
integrando una serie de herramientas para la creacin de una amplia gama de contenidos 2D y 3D.
Blender ofrece un amplio espectro de funcionalidad para el modelado, texturizado, iluminacin,
animacin y post-procesado de vdeo en un paquete. Por medio de su arquitectura abierta, ofrece
interoperabilidad entre plataformas, extensibilidad, ocupa un espacio increblemente pequeo en disco
duro,y un flujo de trabajo altamente integrado. Blender es una de las aplicaciones de Cdigo Abierto de
grficos 3D ms populares del mundo.
Destinado a profesionales de medios y artistas del mundo, Blender puede usarse para crear
visualizaciones 3D, tanto imgenes estticas como videos de alta calidad, mientras que la incorporacin
de un motor 3D en tiempo real permite la creacin de contenido interactivo que puede ser reproducido
independiente de Blender.
Originalmente desarrollado por la compaa 'Not a Number' (NaN), Blender es ahora desarrollado como
'Software Libre', con el cdigo fuente disponible bajo la licencia GNU GPL. La Blender Foundation, en
los Pases Bajos, es quin actualmente coordina su desarrollo.
Entre el 2008 y el 2010, Blender ha sido enteramente reprogramado para mejorar sus funciones, flujo de
trabajo e interfaz. El resultado de este trabajo es ahora conocido como Blender 2.6.
Caractersticas principales:
Imagen procesada y pos-procesada
Paquete de creacin totalmente integrado, ofreciendo un amplio rango de herramientas
esenciales para la creacin de contenido 3D, incluyendo modelado, mapeado uv, texturizado,
rigging, skinning, animacin, simulaciones de partculas y de otros tipos, scripting,
procesamiento, composicin, pos-produccin y creacin de juegos;
Multiplataforma, con una interfaz basada en OpenGL, lista para ser usada en todas las versiones
de Windows (98, NT, 2000, XP), Linux, OS X, FreeBSD, Irix, Sun y otros sistemas operativos;
Arquitectura 3D de alta calidad permitiendo un trabajo creativo rpido y eficiente.
Ms de 200.000 descargas (usuarios) en todo el mundo de cada versin lanzada;
Foro de soporte comunitario para preguntas, respuestas y crticas en http://BlenderArtists.org
(ingls), http://www.g-blender.org (espaol), http://www.3dpoder.com (espaol) y nuevos
servicios en http://BlenderNation.com (en ingls);
Ejecutable de tamao reducido, para una fcil distribucin.
Se puede descargar la ltima versin de Blender desde aqu.
La historia de Blender
En 1988, Ton Roosendaal co-fund el estudio de animacin holands NeoGeo. NeoGeo rpidamente se
convirti en el estudio ms grande de animacin 3D en Holanda y en una de las ms destacadas casas de
animacin en Europa. NeoGeo cre producciones que fueron premiadas (European Corporate Video
Awards de 1993 y 1995) para grandes clientes corporativos tales como la compaa multinacional de
electrnica Philips. En NeoGeo, Ton fue el responsable tanto de la direccin artstica como del desarrollo
interno del software. Despus de una cuidadosa deliberacin, Ton decidi que la actual herramienta 3D
utilizada en el estudio de NeoGeo era demasiado vieja y voluminosa de mantener y actualizar y
necesitaba ser reescrita desde el principio. En 1995, esta reescritura comenz y estaba destinado a
convertirse en el software de creacin 3D que ahora conocemos como Blender. Mientras NeoGeo
continuaba refinando y mejorando Blender, Ton se dio cuenta que Blender podra ser utilizado como una
herramienta para otros artistas fuera del estudio NeoGeo.
En 1998, Ton decidi crear una nueva compaa llamada Not a Number (NaN) derivada de NeoGeo para
fomentar el mercado y desarrollar Blender. En la base de NaN, estaba el deseo de crear y distribuir
gratuitamente una suite de creacin 3D compacta y multiplataforma. En ese momento, esto fue un
concepto revolucionario ya que la mayora de los programas comerciales de modelado costaban miles de
dlares. NaN esperaba conseguir una herramienta de modelado y animacin de un nivel profesional al
alcance del pblico en general. El modelo de negocio de NaN consista en proporcionar productos
comerciales y servicios alrededor de Blender. En 1999, NaN asisti a su primera conferencia en el
Siggraph en un esfuerzo an mayor para promocionar Blender. La primera convencin del Siggraph para
Blender en 1999 fue un autntico xito y provoc un enorme inters tanto de la prensa como de los
asistentes a la convencin. Blender fue un gran xito y se confirm su tremendo potencial!
En aras del gran xito del Siggraph, a principios del ao 2000, NaN consigui una financiacin de 4,5
millones de euros procedente de unos inversores. Este gran aporte de dinero permiti a NaN expander
rpidamente sus operaciones. Pronto NaN alarde de tener ms de 50 empleados trabajando alrededor del
mundo intentando mejorar y promocionar Blender. En el verano del 2000, Blender 2.0 fue publicado.
Esta versin de Blender integraba un motor de juegos a la suite 3D. Al final del 2000, el nmero de
usuarios registrados en el sitio web de NaN sobrepas los 250.000.
Desafortunadamente, las ambiciones y oportunidades de NaN no coincidieron con las capacidades de la
compaa ni con la realidad del mercado de la poca. Este sobredimensionamiento de la empresa condujo
a una reestructuracin creando una compaia (NaN) mas pequea y con nuevos fondos procedentes de los
inversores. Seis meses mas tarde, el primer producto comercial de NaN, Blender Publisher fue lanzado.
Este producto fue dirigido al emergente mercado de medios interactivos en 3D basados en entornos web.
Debido a las decepcionantes ventas y al continuo clima de dificultades econmicas, los nuevos inversores
decidieron dar por terminadas las actividades de NaN. Esto tambin inclua parar el desarrollo de
Blender. Si bien existan claramente defectos en la actual versin de Blender, con una arquitectura interna
del software compleja, caractersticas inacabadas y una IGU (Interfaz Grfica de Usuario -GUI en ingls)
no muy comn, la magnfica ayuda de la comunidad y los clientes que haban comprado Blender
Publisher en el pasado provoc que Ton no pudiera permitir que Blender desapareciera en el olvido.
Como relanzar una nueva compaa con un equipo suficientemente grande de desarrolladores no era
factible, en marzo de 2002, Ton Roosendaal fund la organizacin no lucrativa Blender Foundation
(Fundacin Blender).
El primer objetivo de la Fundacin Blender fue encontrar una manera de continuar el desarrollo y la
promocin de Blender como un proyecto de cdigo abierto basado en la comunidad de usuarios. En julio
de 2002, Ton logr obtener de los inversores de NaN un "s" para que la Fundacin Blender llevara a
cabo su plan de que Blender fuera cdigo abierto. La campaa de "Liberad a Blender" tena que obtener
100.000 EUR para que la Fundacin pudiese comprar los derechos del cdigo fuente y los de propiedad
intelectual de Blender a los inversores de NaN y, posteriormente, liberar Blender a la comunidad de
cdigo abierto. Con un entusiasta grupo de voluntarios, entre los que se encontraban varios ex-empleados
de NaN, fue lanzada la campaa de "Liberad a Blender". Para el deleite y sorpresa de todo el mundo, la
campaa alcanz el objetivo de 100.000 EUR en tan slo 7 semanas. El domingo 13 de octubre de 2002,
Blender fue liberado al mundo bajo los trminos de la Licencia Pblica General de GNU (GPL) . El
desarrollo de Blender contina hasta nuestros das conducido por un equipo de valientes y dedicados
voluntarios procedentes de diversas partes del mundo y liderados por el creador de Blender, Ton
Roosendaal.
Video: Blender desde sus inicios en v1.60 hasta v2.50
Versiones/Revisiones e Hitos
Historia de Blender y hoja de ruta
1.00 - enero de 1995 - Desarrollo de Blender en el estudio de animacin
NeoGeo.
1.23 - enero de 1998 - Versin para SGI (IrisGL) publicada en la web.
1.30 - abril de 1998 - Versin para Linux y FreeBSD, se porta a OpenGL y a
X.
1.3x - junio de 1998 - Creacin de NaN.
1.4x - septiembre de 1998 - Versin para Sun y Linux Alpha publicada.
1.50 - noviembre de 1998 - Primer manual publicado.
1.60 - abril de 1999 - C-key (nuevas caracteristicas necesitan ser
desbloqueadas, $95), la version de Windows se libera.
1.6x - junio de 1999 - Versin para BeOS y PPC publicada.
1.80 - junio de 2000 - Fin de la C-key, Blender es totalmente gratuito de
nuevo.
2.00 - agosto de 2000 - Motor en tiempo-real y reproductor interactivo.
2.10 - diciembre de 2000 - Nuevo motor, fsica y Python.
2.20 - agosto de 2001 - Sistema de animacin de personajes.
2.21 - octubre de 2001 - Blender Publisher lanzado.
2.2x - diciembre de 2001 - Versin para Mac OSX publicada.
13 de octubre de 2002 - Blender se convierte en cdigo abierto, primera
Conferencia de Blender.
2.25 - octubre de 2002 - Blender Publisher est de nuevo disponible
gratuitamente.
Tuhopuu1 - octubre de 2002 - Se crea la rama experimental de Blender, un
lugar de pruebas para los programadores.
2.26 - febrero de 2003 - La primera versin de Blender siendo cdigo
abierto.
2.27 - mayo de 2003 - La segunda versin de Blender siendo cdigo abierto.
2.28x - julio de 2003 - La primera de las series 2.28x.
2.30 - octubre de 2003 - En la segunda conferencia de Blender, la interfaz
2.3x es presentada.
2.31 - diciembre de 2003 - Actualizacin a la interfaz de la versin 2.3x, ya
que es estable.
2.32 - enero de 2004 - Gran revisin de la capacidad del render interno.
2.33 - abril de 2004 - Oclusin Ambiental, nuevos procedimientos de
Texturas, el motor de juego ha vuelto!.
2.34 - agosto de 2004 - Grandes mejoras: Interacciones de Partculas,
mapeado LSCM UV, integracin funcional de YafRay, Pliegues compensados
en Subdivisin de Superficies, Sombreado de Inclinacin (Ramp), OSA
completo y muchas muchas ms.
2.35 - noviembre de 2004 - Otra versin llena de mejoras: Ganchos de
objetos, deformacin de curva, conicidad de curvas, duplicadores de
partculas y mucho ms.
2.36 - febrero de 2005 - Versin ms estable, ms trabajo en la escena,
pocas nuevas mejoras, mapeado Normal y de Desplazamiento,
principalmente.
2.37 - junio de 2005 - Un gran avance: herramientas de Transformacin y
controles, Cuerpos blandos, Campos de fuerza, Deflecciones, Subdivisin de
Superficies incremental, sombras transparentes, y renderizado multihilo.
2.40 - diciembre de 2005 - Un gran avance: reescritura del sistema de
esqueletos, teclas de formas, piel con partculas, fluidos y cuerpos rgidos.
2.41 - enero de 2006 - Principalmente aadidos en el Motor de juego y
montones de correcciones.
2.42 julio de 2006 - El lanzamiento de los Nodos. Al rededor de 50
desarrolladores contribuyeron con Nodos, modificador de Matrices,
desenfoque por vectores, nuevo motor de fsicas, renderizado,
sincronizacin de audio y muchas otras caractersticas.
2.43 febrero de 2007 - El lanzamiento Multi: Multi funciones: multi-
resolucin de Mallas, Texturas UV de multi-niveles, imgenes multi-capa y
renderizado y baking de mltiples pasadas, Escultura, Retopologa, varios
nodos adicionales como Mate, Distorsin y Filtros de Nodos, mejoras en el
modelado y animacin, mejorado el sistema de pintado digital con varios
pinceles, fluidos de partculas, objetos proxy, reescritura del Secuenciador,
y pos-produccin de texturas UV. Y una reescritura de la pgina web Y si,
todava posee renderizado multi-hilo para CPUs de varios ncleos.
Mediante 'Verse' an es multiusuario, permitiendo a varios artistas trabajar
en la misma escena en forma colaborativa. Por ltimo, las granjas de render
an proveen el renderizado distribudo en mltiples estaciones de trabajo.
2.44 mayo de 2007 - El lanzamiento de SSS: Las grandes novedades, en
adicin a dos nuevos modificadores y un nuevo despertar del soporte para
Sistemas Operativos de 64-bits, fueron la adicin de la dispersin de sub-
superficie, el cual emula la dispersin de la luz por debajo de las superficies
de objetos orgnicos y blandos.
2.45 septiembre de 2007 - No han sido aadidas nuevas caractersticas, per
hubo un esfuerzo muy serio en seguir los bugs y repararlos. Algunas
cuestiones de rendimiento tambin han sido optimizadas.
2.46 mayo de 2008 - El lanzamiento Peach fue el resultado de un gran
esfuerzo de alrededor de 70 desarrolladores aportando mejoras al ncleo y
parches para aadir pelo e hilos, un nuevo sistema de partculas, bsqueda
de imgenes mejorada, vestimentas, un cach de de fsicas no intrusivo,
mejoras en el renderizado de las reflexiones, Oclusin Ambiental, y baking
de render; un modificador de deformacin de mallas para msculos y otros,
mejor soporte de animacin mediante herramientas de armaduras y
dibujado, skinning, restricciones, un coloreado Editor de Acciones, y mucho
ms. Fue el lanzamiento que le segua al Proyecto 'Peach'
2.47 agosto de 2008 Lanzamiento de correccin de bugs
2.48 octubre de 2008 El lanzamiento Apricot: sombreadores GLSL, mejoras
de luces y del Motor de Juegos, ajuste, simulador de cielos, modificador
shrinkwrap, mejoras a la edicin mediante python.
2.49 junio de 2009 El lanzamiento Pre-Re-Escritura aadidas mejoras
significantes al ncleo y al Motor de Juegos. Mejoras del ncleo incluyen
texturas basadas en nodos, dibujado de armaduras (llamado Etch-a-Ton),
mejoras a las operaciones booleanas de mallas, soporte para JPEG2000,
proyeccin de pintura digital para tranferencia directa de las imgenes a los
modelos, y un catlogo significante de scripts en Python. Las mejoras del
Motor de Juegos, incluyen video texturas, donde se pueden reproducir
pelculas dentro del juego, actualizacin a las fsicas de la librera Bullet,
renderizado de domos (ojo de pez), y ms llamadas a la API del Motor de
Juegos se hicieron disponibles.
2.5 Desde 2008 a Septiembre de 2010. sta serie lanz 5 versiones "Beta"
(desde la Beta 0 en noviembre de 2009, hasta la Beta 4 en mayo de 2010. Es
uno de los ms importantes proyectos de desarrollo de Blender con una
reescritura total del cdigo del software con nuevas funciones, rediseo del
administrador de ventanas interno y un sistema de manejo de
eventos/herramientas/datos, nueva API de Python... La versin final de este
proyecto ser la serie Blender 2.6 (planeada para finales de 2011).
Sobre el Software Libre y la licencia GPL
Cuando uno escucha hablar sobre "software libre", la primera cosa que le viene a la
mente es "gratuito". Aunque esto es verdad en la mayora de los casos, el trmino
"software libre" tal como es usado por la Fundacin para el Software Libre
(creadores del proyecto GNU y de la Licencia Pblica General GNU) significa "libre,
como en libertad" ms que "gratis, como en cerveza gratis" (N. del T. En ingls
tienen el problema de que la palabra "free" significa gratis y libre, por eso al definir
"free software" tienden a hacer distincin entre software gratuito y software libre).
Software libre es, en este sentido, aquel software que puedes usar, copiar,
modificar y distribuir sin ningn lmite. Esto contrasta con la licencia de la mayora
de paquetes de software comerciales, en donde se te permite usar el software en
una sola computadora pero no est permitido hacer copias y menos an ver el
cdigo fuente. El software libre da una increble libertad al usuario. Como
aadidura a todo esto, debido a que el cdigo fuente est disponible para todo el
mundo, los fallos pueden ser detectados y corregidos de una manera ms eficiente
y rpida.
Cuando un programa es licenciado bajo la Licencia Pblica General GNU (la GPL):
Tienes el derecho de usar el programa para cualquier propsito.
Tienes el derecho de modificar el programa, y tener acceso al cdigo fuente.
Tienes el derecho de copiar y distribuir el programa.
Tienes el derecho de mejorar el programa, y publicar tus propias versiones.
A cambio de esos derechos, tambin tienes algunas responsabilidades, que estn diseadas para proteger
tu libertad y la libertad de otros, por lo que si distribuyes un programa GPL:
Debes proporcionar una copia de la GPL con el programa, as el usuario es
consciente de los derechos que le otorga la licencia.
Debes incluir el cdigo fuente o hacer que est disponible gratuitamente.
Si modificas el cdigo y distribuyes una versin modificada, dichas
modificaciones deben estar licenciadas bajo la GPL y tienes que facilitar el
cdigo fuente modificado. (No puedes usar cdigo GPL como parte de un
programa propietario.)
No puedes licenciar el programa fuera de los trminos de la licencia GPL.
(No puedes transformar un programa GPL en un producto propietario).
Para ms informacin sobre la licencia GPL, visita el sitio web del Proyecto GNU. Para referencia, una
copia de la licencia pblica general de GNU se incluye en el Volumen II.
Consiga ayuda - La comunidad de
usuarios de Blender
Al estar Blender disponible de forma gratuita desde un principio, incluso cuando el cdigo era cerrado,
ayud mucho en su adopcin. Una gran comunidad estable y activa de usuarios ha estado creciendo
alrededor de Blender desde el ao 1998.
La comunidad mostr lo mejor de s misma en el momento crucial de la liberacin de Blender,
convirtindolo en cdigo abierto bajo la licencia GNU GPL hacia finales del verano del ao 2002.
La comunidad est ahora dividida en dos sitios con muchas caractersticas compartidas:
La comunidad de desarrollo, centrada alrededor de la web de la Fundacin Blender. Aqu es donde estn
los proyectos de desarrollo, las listas de funcionalidades y documentacin, el repositorio CVS con las
fuentes de Blender, todas las fuentes de documentacin y foros de discusin. Los desarrolladores de
Blender, los que hacen scripts de python, los documentadores, y cualquiera que trabaje en el desarrollo de
Blender, generalmente, puede ser encontrado aqu. Para hallar los foros en ESPAOL has click en
Commnunity y busca Spanish encontraras buenos foros como el NIEL.
Visita http://www.blender.org
La comunidad de usuarios, centrada alrededor de un sitio independiente. Aqu es donde los artistas, los
creadores de juegos y los aficionados a Blender se renen para mostrar sus creaciones, obteniendo crticas
para mejorarlas, y donde pueden pedir ayuda para obtener una mejor comprensin de las funcionalidades
de Blender. Algunos tutoriales de Blender y una base con el conocimiento bsico se pueden encontrar
tambin aqu.
Visita http://www.BlenderArtists.org
Estas dos pginas web no son los nicos recursos de Blender. La comunidad alrededor del mundo ha
creado una gran cantidad de sitios independientes, con diferentes idiomas o especializadas en diferentes
reas. Una constante actualizacin de los recursos para Blender se encuentra en cualquiera de los sitios
mencionados anteriormente.
Para una crtica instantanea, hay tres canales de chat disponibles en irc.freenode.net. Puedes unirte a la
conversacin con tu programa IRC favorito.
#blenderchat Para discusiones generales de Blender;
#blenderqa Para preguntar acerca del uso de Blender;
#gameblender Para la discusin de asuntos relacionados a la creacin de
videojuegos con Blender incluyendo el motor de juego.
Para los desarrolladores:
#blendercoders Para preguntar y discutir temas de desarrollo, al igual que
para cada reunin de los Sbados a las 4 pm tiempo de Holanda;
#blenderpython Para discutir sobre el API de Python y el desarrollo de
scripts;
#blenderwiki Para preguntas relacionadas con la edicin del wiki.
Quin usa Blender?
Las nuevas versiones de Blender son descargadas por mas de un milln de personas alrededor del mundo
en los primeros 10 das de su salida. Este numero incluye todas las plataformas (Windows, Linux, and
MacOS) y no incluye la redistribucin, que es autorizada y sin restricciones. Nosotros estimamos que hay
ms de dos millones de usuarios. Este manual esta escrito para servirle a la gran cantidad de personas
talentosas que usa Blender:
Pasatiempo/Estudiantes que slo quieren explorar el mundo de las grficas
computacionales (CG) y la animacin 3D.
Artistas 2D que producen imgenes artisticas/posters o mejorar imgenes
como un laboratorio de postproduccin.
Artistas 2D o equipos que producen animaciones de caricaturas para
comerciales y cortos de televisin (como "The Magic of Amelia").
Artista 3D que trabaja slo o con otras personas para producir cortos de
animacion 3D, posiblmente mostrando algo de accin (como "Suburban
Plight").
Equipos 3D que producen una pelicula animada (100% CG) (como
"Elephant's Dream", "Plumiferos", "Big Buck Bunny","Sintel").
Equipos 3D que trabajan juntos para producir peliculas de accin que
incluyan algo de CG.
Un amplio rango de grupos de edades, desde adolescentes hasta personas maduras usan Blender, y la
comunidad de usuarios est apenas divida entre artista grfico novato y profesional; entre los usuarios
ocasionales y casas comerciales. Nosotros tambin podemos dividir los equipos 2D y 3D que producen
pelculas y animaciones ms all de la categora de trabajos individuales. Los que usan Blender incluyen:
Director - Define lo que cada escena debera contener, y la accin
(animacin) que necesitan ocurrir en la escena. Define los planos en las
escenas.
Modelador - Crea una realidad virtual. Las especialidades incluyen;
modelado de personajes, objetos y paisaje/escenarios.
Operador de cmara, director de fotografa (DP): configura la cmara y su
movimiento, graba la accin, renderea los frames resultantes.
Pintor de materiales - pinta el escenario, los actores y lo que sea que se
mueva. Si no se mueve, l lo pinta de todas formas.
Animacin y Rigging - hace que las cosas se muevan usando armaduras
("armatures").
Especialista en iluminacin y color - Ilumina el escenario, ajusta los colores,
agrega polvo y tierra a los materiales, escenas y texturas.
Talentos de proposito especial - Fluidos, captura de movimiento, ropa,
polvo, tierra, fuego, explosiones.
Editor - Toma todo el material en bruto del director de fotografa y lo hace
secuencia en una disfrutable pelicula. Corta las partes innecesarias.
Acerca de este manual
Este manual es una aplicacin mediawiki que est escrita por autores colaboradores voluntarios de todo el
mundo. Se actualiza diariamente, y esta es la versin en Espaol, la cual es escrita en base a la versin en
ingls. Este manual est constantemente desactualizado, gracias al incansable trabajo de cerca de 50
colaboradores voluntarios, trabajando alrededor del mundo en el cdigo base. A pesar todo, la meta es
brindarte la mejor documentacin posible de este increible paquete.
Para ayudarle eficazmente y de la mejor forma, este manual est organizado de acuerdo con el proceso
creativo seguido, en general, por los artistas de 3D, con las correspondientes paradas en el camino para
hacerle saber cmo navegar en este extrao territorio con un nuevo y engaosamente complejo paquete
de software. Si lee el manual linealmente, usted empezar a seguir el camino que utilizan la mayora de
los artistas, tanto para el aprendizaje de Blender como para el desarrollo de producciones completas de
animacin:
1. Conocer Blender = Intro, Navegando en 3D, Sistema de datos.
2. Modelos = Modelado, modificadores.
3. Iluminacin.
4. Sombreado = Materiales, Texturas, Pintura, Mundos y Fondos
5. Animacin = fundamentos, personajes, avanzada, a los efectos y simulacin
fsica.
6. Renderizado = Renderizado, Composicin, Editor de secuencia de video.
7. Ms all de Blender = Ampliar Blender
Audiencia
Este manual esta escrito para toda la audiencia, para responder preguntas desde: "quiero hacer algo;
cmo lo hago usando Blender?", hasta "cules son los ltimos cambios en la manera de esculpir una
malla?".
Este manual es un esfuerzo colaborativo mundial usando tiempo donado a la causa. Mientras haya algo de
retraso entre nuevas caractersticas implementadas y su documentacin, nos esforzamos en mantenerla
tan actualizada como sea posible. Tratamos de mantenerlo los mas enfocado en lo que tu, el usuario final,
necesita saber, y no divagar demasiado, como en discutir el significado de la vida.
Existen otros wiki libro de Blender que profundizan en otros temas y presentan Blender desde otro punto
de vista, como tutoriales, el Manual de referencia, el software por si solo, y su lenguaje de programacin.
As que recurre a ellos si este manual no responde tus preguntas.
Aprendiendo CG y Blender
Aprender Blender y grficas computacionales (CG) son dos temas diferentes. Por un lado, aprender lo
que es un modelo computacional, y aprender como desarrollar uno en Blender son dos cosas diferentes de
aprender. Aprender buenas tcnicas de iluminacin, y aprender acerca de los diferentes tipos de luces en
Blender son dos temos diferentes. Lo primero, o la comprensin conceptual, es aprender tomando cursos
en la secundaria o la universidad en arte y medios, leyendo los libros disponibles en la biblioteca o la
librera acerca de el arte y las grficas computacionales, y con prueba y error. Inclusive a travs de un
libro o artculo que maneje una herramienta diferente (como 3DS Max o Maya), puede ser an valioso
porque convergen en el concepto.
Una vez que tengas el conocimiento conceptual, puedes fcilmente aprender Blender (o cualquier otro
paquete CG). Aprender ambos al mismo tiempo es dificil, porque estas enfrentando dos temas. La razn
de escribir esto es para advertirte del dilema, y como estes manual trata de abordar ambos temas en un
solo wiki libro. El conocimiento conceptual es usualmente abordado en uno o dos prrafos cortos al
principio del tema o captulo, que explica el tema y provee una lnea de trabajo, o un proceso, para llevar
a cabo la tarea. El resto de la seccin del manual aborda las capacidades y caractersticas especficas de
Blender. El manual de usuario no puede darte por completo el conocimiento conceptual - que proviene de
leer libros, revistas, tutoriales y a veces una vida entera de esfuerzo. Tu puedes usar Blender para producir
a un largometraje completo, pero leyendo este manual y usando Blender no te har otro Steven Spielberg!
A un alto nivel, usar Blender puede ser tan dificil como conocer como llevar a cabo la produccin de
imgenes en tres dimensiones de actividad:
1. Integracin - Renderizar grficos computacionales, trabajando con un video
del mundo real, o mezclando ambos(CGI y VFX).
2. Animacin - Darle vida o hacer que las cosas cambien de forma, ya sea
manualmente o usando simulacin.
3. Duracin - Producir una imagen fija, un cortometraje, un comercial de un
minuto, un corto independiente de 10 minutos, o un largometraje.
Habilidades, como navegacin en el espacio 3D, iluminacin, sombreado, composicin, y asi
sucesivamente es necesario para hacerte productivo en cualquier rea en el espacio. El dominio en una
una habilidad te hace productivo. Algunas herramientas en Blender tienen aplicacin en el espacio
tambin. Por ejemplo, el editor de secuancias de video (VSE) tiene poco que hacer con la habilidad de
animar, pero es profundamente aplicable con las escalas de duracin y de integracin. De una perspectiva
de integracin de habilidades aprendidas, es interesante notar que la curva de animacin, llamada curva
Ipo, es usada en VSE para animar tiras de efectos,
En las esquinas/intersecciones es donde reside el inters de la mayoria de la gente en cualquier momento;
algo de destino, si se quiere. Por ejemplo, hay muchos artistas talentosos que producen imgenes fijas en
CG. El libro de Tony Mullen Introduccin a Animacin de personajes con Blender aborda como usar
modelos CG deformados por Armaduras y formas para producir una animacin de un minuto. Usar los
fluidos de Blender en una produccin/comercial de TV est en la interseccin Forma/simulacin-
integracin-minuto. Elephants Dream y Big Buck Bunny son una burbuja en el espacio armadura-CG-
independiente. Por lo tanto, dependiendo de lo que quiero hacer, diversas herramientas y temas en
Blender sern ms o menos interesantes para usted.
Una cuarta dimensin es el Diseo de Videojuegos, porque este toma todo el conocimiento envolviendolo
con el Gaming. Un juego no solo tiene una cinemtica de un minuto, sino que tambien tiene game play,
programacin de la linea de historia, etc. -- Lo que puede explicar porque es tan difcil hacer un juego;
tienes que entender todo esto antes de poder construir un juego. Entonces, este manual no aborda el uso
del motor de juego (Game Engine); que es completamente otro wiki libro.
Introduccin
Con la versin 2.5, Blender ha hecho grandes mejoras en casi todas las reas principales del programa,
incluyendo su interfaz, flujos de trabajo de modelado y de animacin, herramientas, y la API de python.
Esto es el resultado de un cuidadoso estudio de casos de uso, aos de aportes y colaboraciones de la
comunidad, y una completa reorganizacin y re-escritura del cdigo fuente de Blender. Como tal, es uno
de los proyectos ms importantes que el programa ha experimentado hasta la fecha.
Esta pgina explica las diferencias ms notables entre Blender 2.4 y Blender 2.5. No es una lista
exhaustiva de nuevas funcionalidades (que sera demasiado largo!), Sino que sirve como una introduccin
concisa a la evolucin de 2.5 y sus mejoras importantes con respecto a versiones anteriores.
La interfaz
Nueva interfaz de usuario
La interfaz de usuario de Blender se basa en 3 principios:
1. Nada se superpone : La interfaz de usuario le permite ver todas las
opciones pertinentes y las herramientas de un vistazo sin empujar o
arrastrar ventanas alrededor.
2. No hay bloqueos : las herramientas y opciones de interfaz no bloquean al
usuario en ninguna parte de Blender. Blender no hace aparecer los cuadros
de mensaje que requieren que el usuario rellene los datos antes de ejecutar
los comandos que se desean aplicar.
3. No Modal : La interfaz deber mantenerse tan consistente y predecible
como sea posible sin cambiar metodos comunes (mouse, teclado) en el
intento.
La interfaz de usuario ha sido reorganizada. La vieja Ventana de Botones es ahora la ventana
Propiedades. Propiedades presenta los datos a los usuarios. Todo lo que ves en las propiedades pueden
ser animadas, accionadas, y libremente modificadas por el usuario. Esto significa que no hay
herramientas aqu. Estos van a la nueva Barra de Herramientas de los diferentes editores (como la vista
3D).
Comenzando en el nivel superior, el editor de Propiedades contiene una lista de las pestaas. La lista de
las pestaas se organizan de manera que los controles ms generales aparecen a la izquierda (Render
Propiedades), mientras que ms controles de grano fino (Object> Mesh> Material> Textura) aparecen a la
derecha, siguiendo la direccin de lectura. Por otra parte, las pestaas disponibles dependen de la
seleccin (opciones de malla son diferentes de Opciones de la cmara).
Lee ms acerca de las reglas de diseo de la interfaz de usuario (UI)
Lee ms acerca de los paradigmas de la UI 2.5
Lee ms acerca del nuevo panel de propiedades
Multi-pantalla
Con su nuevo gestor de ventanas, Blender permite la configuracin de mltiples ventanas / pantallas, lo
que es ideal para configuraciones multi-pantalla. Al igual que con la ventana principal, cada ventana
nueva se puede subdividir en varias zonas.
Perzonalizable
La UI es mas flexible que lo que era en 2.4x. Gracias a la nueva API de python, es posible personalizar la
interfaz, cambiando de lugar pneles o botones. La mayor parte de la interfaz usa python disponible en la
carpeta /.blender/scripts/ui/, lo que permite crear fcilmente tu propia interfaz de Blender.
Gracias a esta nueva API de python, es ms fcil para los desarrolladores integrar scripts en la interfaz de
Blender (como motores de render, herramientas, scrips de importar/exportar, etc).
ToDo Lee ms acerca de la nueva API de python
Por otra parte, Blender 2.5 incluye un nuevo Keymap Editor. Atajos y definiciones de mouse estan
agrupados en 'key maps'. Para cada editor en Blender as como para cada modo o herramienta modal
como transformar, hay multiples key maps. Para personalizar las teclas se crea una copia del mapa local
por defecto, entonces se editan todas las opciones que te gustara tener. Los key maps por defecto
permanecern siempre, sin alteraciones y disponibles.
Sistema de animacin
Todo es animable!
En Blender 2.5 cada propiedad puede ser animada desde el tamao de la imagen resultante como las
opciones de los modificadores. Ahora puedes poner keys en cada editor: vista 3D, editor de secuencias de
video, editor de nodos (material, textura, composicin)... Este nuevo sistema es llamado "Animato".
Lee ms acerca de Animato
Dope sheet y graph editor
El editor de curva IPO, el Action Editor, y el NLA editor han sido reconstruidos en la Dope Sheet y el
Graph Editor (nombres genricos usados tambin en Maya).
El "Action Editor" ha sido extendido para convertirse en una completa Dope Sheet, permitiendo control
sobre multiples acciones a la vez, agrupando por tipo, y mejor acceso a los shape keys.
El nuevo sistema de animacin de Blender tambin permite la adicin de una curva de funcin a cada
propiedad. El nuevo Graph Editor (formalmente Ipo Curve Editor) permite ver, gestionar y editar
cualquier coleccin de curvas de funcin, incluyendo todas las curvas de una escena entera!
Ve esta animacin de personaje
Nuevas funciones
Herramienta de bsqueda
Blender 2.5 integra una herramienta de bsqueda que permite encontrar una funcin ingresando su
nombre (o parte de este). Solo presiona la Barra espaciadora donde desees buscar y el men aparecer.
Tambin esta disponible en la parte superior de la pantalla de Blender.
Mejoras en el gestor de archivos
El gestor de archivos anterior y el gestor de imgenes han sido ligados en un solo y poderoso gestor. Los
archivos pueden ser vistos como lista o miniaturas, y los nuevos filtros permiten la seleccin del tipo de
archivos que quieres ver en el gestor.
Tambin se ha incluido una barra lateral donde puedes ver tus discos, las carpetas recientes, y una nueva
funcin te permite crear marcadores!
Python API
Ahora basado en Python 3.1
Instalando los Binarios
Blender 2.59 est disponible de dos maneras: como un archivo ejecutable binario y como un archivo de
cdigo fuente en el sitio de la Fundacin (http://www.blender.org/). Actualmente, para descargar Blender
2.59, selecciona "Blender 2.59" desde el men de navegacin del lado derecho en homepage .
Para consultar el manual en lnea hospedado en la wiki, puedes utilizar la versin ms reciente de Blender
localizada en el sitio web de la Fundacin Blender (aunque algunas de las caractersticas de la ms nueva
versin liberada puedan no estar completamente actualizadas). Si ests utilizando una versin publicada
de este manual, te recomiendo que utilices la versin de Blender includa en el CD-ROM Gua. En el
texto siguiente, cuando sea que se mencione "Descarga", todos los que utilizan el libro deberan, en su
lugar, de referirse a Blender instalado desde el CD-ROM.
Descargando e instalando la distribucin binaria
Las distribuciones binarias se proveen para las familias de sistemas operativos primarios. Algunas
distribuciones no oficiales pueden existir para otros sistemas operativos, pero a esas distribuciones no se
les brinda soporte tcnico por Blender Foundation, deberas de reportarlas directamente a sus
mantenedores:
Windows
Linux
MacOSX
FreeBSD, Irix, Solaris
Los binarios para los sistemas operativos de Macintosh se proveen para dos distintas arquitecturas de
hardware x86 (de procesadores Intel y AMD) y de PowerPC y por la eleccin entre las libreras cargadas
dinmicamente y estticamente vinculadas.
El instalador crear archivos y algunas carpetas en dos lugares en tu ordenador: un juego de carpetas es
para Blender, y el otro es un juego de carpetas de datos del usuario. Debes tener autorizacin de
administrador para crear estos. Las carpetas son:
.blender - informacin de configuracin (mayormente presentada en tu
lenguaje nativo)
blendcache_.B - espacio temporal para la informacin de simulacin de
fsica (cuerpos blandos, ropas, fluidos)
plugins - funcionalidad aadida para texturas y secuenciar
scripts - scripts de python que extienden la funcionalidad de Blender
tmp - salida temporal, renderizadores intermedios
Soporte de Hardware
Blender soporta plataformas de 64-bit ejecuntando sistema operrativo unix 64-bit, eliminando la
limitacin de memoria de 2GB.
Blender soporta procesadores multi-nucleo, como los Core-Duo de Intel y los X2 de AMD,
proporcinando Threads: en el renderizado de imagen, trabajando con ambos nucleos en paralelo.
Blender soporta una amplia variedad de Tabletas Digitalizadoras en los sistemas operativos mas
importantes, especialmente en OS X, Windows XP, y Linux.
Ms consejos para ejecutar Blender y renderizar mas rapidamente. se pueden encontrar aqu.
Plataforma para Desarrolladores
This is the list of systems in use and supported by active Blender developers:
Name OS CPU Graphics card
Andrea Weikert
Windows XP
32
AMD Athlon 64
X2
Nvidia Quadro FX1500
Andrea Weikert
Windows XP
32
Intel P4 ATI Radeon 9000
Antony
Riakiotakis
Windows 7 64 Intel Core i5 NVidia Geforce GT 540M
Antony
Riakiotakis
Ubuntu 12.10 Intel Core i5 NVidia Geforce GT 540M
Bastien
Montagne
Debian Testing
64
Intel Core i7
Q720
ATI Radeon 5730 mobility
Benoit Bolsee
Windows XP
32
AMD Athlon XP ATI Radeon 9200
Brecht van
Lommel
Windows 7 64 Intel Core 2 Duo NVidia GeForce 460 GTX
Daniel Genrich
Windows Vista
64
Intel Core 2 Duo NVidia GeForce 8500 GT
Joshua Leung
Windows Vista
32
Intel Core2 Duo Nvidia GeForce Go 7600
Nathan Letwory
Windows 7
Ultimate 64
AMD Turion X2
Mobile RM-74
ATI HD 4650
Nathan Letwory
Windows 7
Ultimate 64
AMD Athlon II
X4 620
2x HIS ATI HD 5550 /w four
monitors
Robin Allen
Windows XP
32
Intel Centrino
duo
NVidia GeForce go 7600
Thomas Dinges
Windows 7
x64
Intel Core i5 Intel HD 2500
Thomas Dinges
Windows 7
x64
Intel Core i7
NVidia GeForce 540M +
Intel HD 3000
Andrea Weikert Linux 32
AMD Athlon 64
X2
Nvidia Quadro FX1500
Brecht van
Lommel
Linux 64 Intel Core 2 Duo NVidia GeForce 460 GTX
Campbell
Barton
Linux 64
AMD Phenom II
X6
Nvidia GeForce GTS 450
Diego Borghetti Linux 64 Intel Core i5 Nvidia GeForce GTX 480
Diego Borghetti Linux 64 Intel Core i7 Nvidia GeForce GTX 460M
Ken Hughes Linux 32 Intel Core Duo Nvidia GeForce GO 7500
Ken Hughes Linux 64
AMD Athlon 64
X2
Nvidia GeForce 6600
Kent Mein Linux 64 Intel Core Duo Nvidia Quadro FX 1400
Michael Fox Linux 32 Celeron Nividia GeForce 6200
Raul Fernandez
Hernandez
Linux 32 Pentium D 945 ATI X1550
Robin Allen Linux 32
Intel Centrino
duo
NVidia GeForce go 7600
Brecht van
Lommel
OS X 10.6 Intel Core 2 Duo NVidia GeForce 9600M GT
Dustin Martin OSX 10.5 Dual Quad Intel Nvidia Geforce 8800 GT
Ton Roosendaal OSX 10.7
iMac Intel Core
i7
AMD Radeon HD 6970M
Ton Roosendaal OSX 10.8
MacBook Pro i7
"Retina"
NVidia GT 650M + Intel HD
4000
Matt Ebb OSX 10.5
Dual Core Intel
MBP
nVidia 8600M
Kent Mein SunOS 5.8 Sun Blade 150 ATI PGX
Timothy
Baldridge
SGI Irix 6.5
(mipspro)
8 x R16000 (headless)
Timothy
Baldridge
SGI Irix 6.5
(mipspro)
2 x R10000
Jeroen Bakker
Latest Ubuntu
64bit
Dell m4300 Intel
Core 2 Duo
2.0Ghz
Nvidia Quadro FX360M
Sergey Sharybin
Debian
Wheezy 64bit
Intel Core i7 920
2.6Ghz
Nvidia GeForce GTX 560Ti +
GeForce GT 620
Sergey Sharybin
Debian
Wheezy 64bit
Intel Core i5
2.4GHz
Intel Sandy Bridge + Nvidia
GT 520M
Jens Verwiebe
OSX
10.6/7/8/9
Intel Xeon 6-
core@ 3.33
ATI 5870/7970
Nicholas Bishop
Fedora 18
64bit
Intel Core i7 @
2.93GHz
AMD Radeon HD 6950
(Gallium drivers, currently
at OpenGL 2.1)
Nicholas Bishop
Ubuntu 12.10
64bit
Intel Core i5
ATI Mobility Radeon 5650
(Gallium drivers)
Tamito Windows Vista Intel Core2 Duo Nvidia Quadro FX 770M
Kajiyama 64bit
Sergej Reich
Arch Linux
64bit
Intel Core2 Quad
@ 2.83GHz
Nvidia GeForce GTX 285
Sergej Reich
Arch Linux
64bit
Intel Core i3 @
2.10GHz
Intel Sandybridge Mobile
Howard Trickey
Ubuntu 12.04
64
Intel Xeon E5-
1650
NVidia Quadro 600
Howard Trickey Windows 7 64 Intel Core i7 NVidia GeForce GTX 460
Howard Trickey OSX 10.8.2 Intel Core Duo NVidia GeForce 9400M
Compilando Codigo Fuente
En la actualidad hay cuatro sistemas de compilacin para hacer un binario para los diferentes sistemas
operativos soportados. Ve esta pgina para obtener ms informacin sobre la compilacin de una
instalacin personalizada para su mquina. Tambin se encuentra en formato wiki.
Compilando Plugins
Los plugins son programas cargados dinmicamente que aumentan la funcionalidad, ya sea en la
generacin de la textura o la secuenciacin (manipulacin de imgenes). Ms informacin en este hilo (en
ingls). Los Plugins son rutinas dinmicamente cargadas que incrementan las funcionalidades en la
generacin de texturas o las secuencias (manipulacin de imgenes). Va este hilo (en ingls) para ms
informacin.
Python, el Lenguaje Script
Python es un lenguaje script de proposito general que tiene un interfaz espacial para acceder a todas las
funciones internas de Blender. Los scripts se escriben en este lenguaje para extender las funcionalidades
de Blender, sin tener que recompilar la distribucin binaria. Estos scripts estan escritos por usuarios-
programadores. La versin recomendada de Python esta habitualmente incluida e instalada con la
distribucin, no obstante se puede descargar directamente de la pgina oficial Python website, e instalar
aparte. Cuando descargue Python separadamente preste atencin al nmero de versin, los dos numeros
mayores de la versin deben coincidir con los de Blender, se muestran en la ventana consola cuando
Blender se inicia. La versin de python para Blender soportada, a partir de la fecha de esta edicin es
Python 3.2. La mayoria de las funciones no se basan en Python - Una notable excepcin es el men de
Help que abre un navegador web que se direcciona a una ubicacin especfica. El texto de ayuda no esta
integrado en Blender, tiene que descargar el wiki mas reciente o el PDF del manual de usuario,
encontrados en [(Actualizar)Doc:Manual|aqu]] www.blender.org.
En general, donde sea que instales Python, necesitas establecer una variable del entorno del sistema
operativo PYTHONPATH y dirigirlo al directorio de Scripts de Blender donde los modulos de Python
estan instalados, e.g. C:\Program Files\Blender
Foundation\Blender\scripts\bpymodules para sistemas con Windows. Las variables de
ambiente en sistemas Windows estn en las Opciones avanzadas de Sistema, en el Panel de Control.
Cuando Blender inicia en una mquina con Python propiamente intalado, recibirs un mensaje en la
ventana de consola similar a este:
Compiled with Python version 2.6.6. Checking for installed Python...
got it!
El mensaje arriba significa que tienes instalado Python y tienes los entornos completos de desarrollo y
ejecucin, y ser capaz de acceder, ejecutar, y correr todos los scripts de Python que estn integrados y
disponibles en Blender. Si recibes un mensaje diferente, como:
Could not find platform independent libraries <prefix> Could not find
platform dependent libraries <exec_prefix> Consider setting
$PYTHONHOME to <prefix>[:<exec_prefix>] 'import site' failed; use -v
for traceback Checking for installed Python... No installed Python
found. Only built-in modules are available. Some scripts may not run.
Continuing happily.
Slo significa que la Python no esta completamente disponible. Si deseas la funcionalidad completa de
Python, dirigete al sitio de Python para las instrucciones de instalacin.
Cuando instalas Blender, debes decirle al mdulo de Python donde poner los scripts. Si tu eliges poner los
datos del usuario en una ubicacin diferente para cada usuario, entonces la instalacin pondr tus scripts
en la carpeta C:\Users\<Current User>\AppData\Roaming\Blender
Foundation\Blender\.blender\scripts. Si estas actualizando, probablemente quieras
sobreescribir todos tus viejos scripts por los de la nueva versin, y no tener varias versiones de el mismo
script vagando en tu PC. El mejor lugar, si no vas a editarlos, es ponerlos en tu carpeta de Archivos de
programas con Blender:
1. Haga una bsqueda en su mquina por un archivo llamado "scripts".
2. Ver la carpeta de scritps aparecer despus de iniciar la bsqueda
C:\Program Files\Blender-2.56\.blender\scripts, o algo similar...
3. Abra la carpeta de scripts desde la ventana de bsqueda. Entonces ver
todos los scripts. Los puede dejar ah, o colocarlos en su escritorio
temporalmente.
4. Ahora vaya a Archivos de Programa, despus a Blender Foundation,
carpeta de blender, Cree una carpeta dentro llamada scripts.
5. Arrastre y suelte o copie todos los scripts de donde los haya puesto y
colquelos en esta carpeta.
6. Asegrese de incluir las dos carpetas de mdulos en la de scripts.
7. Entonces, si todava no lo ha hecho, abra Blender.
8. En Blender, el men superior esconde todas las preferencias. Arrstrelo
hacia abajo y entonces ver un botn marcado como File Paths.
9. Una vez presionado, un grupo de campos de rutas se revelar.
10. Vaya a la de Python Scripts y escriba la ruta de la carpeta que acaba de crear
(o utilice el botn de carpeta para abrir el navegador - y presione el SELECT
SCRIPT PATH para validar.
11. Ahora vaya al men File y Save Default Settings (CtrlU), as Blender
recordar que la carpeta de scripts se encuentra donde le indic.
12. Tenga cuidado pues si ya ha hecho algo en Blender a este punto, cada vez
que lo inicie, ser este su inicio por defecto...
Instalando en Windows
Esta instalacin esta enfocada a la versin beta de Blender 2.5 por el momento.
Cuando la versin 2.5 esta finalizada, esta pgina se actualizar.
Descarga
Descarga el ultimo instalador de la versin 2.5 beta a travs de este link.
Versin
Probablemente notars que hay dos versiones para Windows. Una etiquetada '32 bit' y la otra '64 bit'.
Esto es simplemente porque Windows viene en dos versiones y hay diferencia en como trabaja el
software entre ellos. La versin de 64 bits har un mejor uso de PC's que tienen ms de 4 GB de RAM y
un procesador multi-core.
Mantn en mente que slo hay una opcin a elegir si tienes la versin de 64 bits de Windows. Si tienes la
versin de 32 bits tendras que elegir la opcin para dicha versin.
Una forma rpida de revisar la versin de Windows que tienes es revisar la particin C:/. Si tienes una
carpeta 'Archivos de programa' y una 'Archivos de programa(x86), tienes un Windows 64 bits (donde la
carpeta (x86) hospeda todos los programas de 32 bits).
Localizar
Puedes correr el programa usando el archivo que acabas de descargar directamente de tu navegador.
Habr una advertencia preguntando si de verdad quieres correr este archivo, presiona 'si'. Si deseas
instalarlo luego puedes encontrarlo en la carpeta 'Descargas'.
Administrador
Manten en mente que Blender requiere ser instalado con derechos de administrador. Puedes habilitarlos
por defecto o dando click derecho en el archivo de instalacin.
Instalacin
Una vez completados los pasos mencionados arriba, podrs instalar Blender 2.5 en tu computadora.
Continuemos...
Pantalla de Bienvenida
Esta es la primer pantalla de la instalacin, proporcionando una pantalla de
bienvenida. Click en Next para continuar.
Acuerdo de Licencia
Esta pantalla muestra toda la inforamcin legal que viene con la instalacin de
Blender, aceptamos y continuamos.
Opciones de Instalacin
Opciones de Programa
Aqui tienes varias opciones para los accesos directos y la unin del .blend con el
software.
Localizacin
Aqui seleccionas el directorio donde Blender ser instalado.
Archivos de Usuario
Ms opciones. Presiona continaur cuando hayas terminado de seleccionar lo que
veas conveniente
Blender se esta instalando, se paciente, no tardar mucho.
Instalado
Y ya est! Una nueva instalacin de Blener 2.5.
Puedes seleccionar/deseleccionar la opcin de correr Blender al cerrar la ventana.
Para terminar la instalacin, presiona 'Finish'.
Instalar Blender 2.5 en una Mac Intel
Descargar
Descarga el ultimo instalador de la versin 2.5 beta a travs de este link.
Localizar
Puedes encontrar el archivo que acabas de descargar en la carpeta 'Descargas'.
Montar
El archivo es un '.dmg', dando doble click montaremos el archivo en nuestro sistema, abriendo la carpeta
del contenido.
Instalar
Solo debemos arrastrar el archivo blender.app a nuestra carpeta de aplicaciones. Ahora ya podemos
iniciar Blender.
Entra en tu carpeta de aplicaciones y arrastra el archivo blendeer.app a tu
dock. De esta manera lo tendras a la mano de ahora en adelante.
Instalar en una PowerPC
Descargar
Descarga el ultimo instalador de la versin 2.5 beta a travs de este link.
Compilando e instalando Blender 2.5 en
una Mac Intel
Hay tres maneras para construir un .app de blender. Primero, las preparaciones para un entorno amigable
de blender, segundo, compilar, y tercero, la limpieza.
Preparaciones
Necesita las Herramientas de Desarrollo de Apple y el sistema para portar a Mac y obtener las
herramientas necesarias tipo unix.
Descargar e instalar. Bsico
Herramientas de desarrollo de Apple Descargue e instale.
Haga una copia de recuperacin con Time Machine va Mac How para
descargar e instalar.
MacPorts para descargar e instalar desde el sitio oficial.
Prximamente, necesitar el paquete para subversin y scons. Tan solo tipee:
$ login # sudo port selfupdate # sudo port install subversion scons
# logout
Debido a que el login necesita los datos de su cuenta de administrador. Luego de compilar e instalar las
dependencias necesarias y el paquete en si mismo, puede comenzar a descargar el fuente de blender.
Constuyendo Blender
Asumiremos que su sistema ha finalizado completamente con los pasos ms arriba y de forma exitosa. De
otro modo, las siguientes cosas no funcionarn!
Descargue las fuentes y las libreras
Tipee:
$ export PATH=/Developer/usr/bin/:$PATH $ cd ~ $ mkdir ./blender-
build $ cd blender-build $ svn co
https://svn.blender.org/svnroot/bf-blender/trunk/blender blender $
svn co https://svn.blender.org/ \ svnroot/bf-
blender/trunk/lib/darwin-9.x.universal lib
Adapte la configuracin
Las fuentes que estn ahora en ~/blender y las libreras en ~/lib. Elija el editor de su preferencia
(TextEdit.app o vi ...) y edite el archivo darwin-config.py:
$ cd $ vi ~/blender/config/darwin-config.py
Cambie MACOSX_ARCHITECTURE a x86_64:
MACOSX_ARCHITECTURE = 'i386' -> MACOSX_ARCHITECTURE = 'x86_64'
Y alguna lneas ms abajo:
else : MAC_MIN_VERS = '10.5' MACOSX_DEPLOYMENT_TARGET = '10.5'
MACOSX_SDK='/Developer/SDKs/MacOSX10.5.sdk' #LCGDIR = '../lib/'
CC = 'gcc-4.2' CXX = 'g++-4.2' ## aada esto BF_NUMJOBS = '2'
pwd = 'pwd' pwd_res=commands.getoutput(pwd) LCGDIR = pwd_res +
'/../libs' ##
Construyendo el Blender.app
Luego de guardar este archivo, vaya al directorio ~/blender y tipee:
$ svn update $ scons -h $ scons
Este paquete est ahora corriendo y debera finalizar correctamente. En este caso, encontrar el
blender.app en ~/blender/install/darwin/blender.app.
Limpieza
Luego de guardar el blender.app en su carpeta estndar de aplicaciones, puede limpiar el sistema
eliminando COMPLETAMENTE las carpetas y archivos utilizados. Para ello, haga:
$ mv ~/blender-build/install/darwin/* ~/Blender-2.5/ $ cd ~ $ rm -
rf ./blender-build $ login # sudo port -f uninstall installed #
sudo rm -rf \ /opt/local \ /Applications/DarwinPorts \
/Applications/MacPorts \ /Library/LaunchDaemons/org.macports.* \
/Library/Receipts/DarwinPorts*.pkg \
/Library/Receipts/MacPorts*.pkg \
/Library/StartupItems/DarwinPortsStartup \
/Library/Tcl/darwinports1.0 \ /Library/Tcl/macports1.0 \
~/.macports
Instalacin Portable
Si desea correr Blender desde un llavero USB para poder usarlo en cualquier lugar al que vaya, descargue
la versin .zip y extrigalo en el llavero USB. Quizs desee evitar colocar la salida de la animacin u
otros archivos temporales en el llavero USB debido a que las frecuentes escrituras al disco pueden acortar
su vida.
Para mantener todos sus archivos de configuracin y add-ons instalados en el llavero USB, cree una
carpeta llamada config en la carpeta descomprimida de Blender. Ahora todos los archivos de
configuracin sern leidos y escritos al USB en vez de a la computadora en la que est corriendo Blender.
Configuracin
La instalacin genrica cuenta ya con toneladas de caractersticas predefinidas para ti y luce muy bien
tambin. Hasta aqu todo esta bien y no tenemos ningn problema, es cuando hacemos una actualizacin
con una nueva versin de Blender cuando te aconsejamos hacer estos ajustes:
Indicar a Blender donde estn localizados ciertos recursos en ti maquina.
Copiar y hacer regresiones de los scripts de python personalizados.
Indicarle a Blender donde se encuentran los plugins de texturas y
secuencias.
Personalizar la distribucin de los espacio se trabajo para tu animacin,
modelado, materiales, editor de secuencias y escultura.
Definir el directorio por defecto para renders.
Seguridad
Blender esta dirigido a la uso a nivel de produccin, y se basa sobre todo en Python, un poderoso lenguaje
de programacin. Python puede ser usado en Blender para crear nuevas herramientas, importadores y
exportadores, e inclusive para manejar esqueletos de animacin. Con la programacin en Python, hay
infinitas posibilidades de lo que puedes crear en Blender.
Parte del poder de Python viene de tener completo acceso a tu sistema, desgraciadamente, este poder
tambin puede tener un mal usado en manos equivocadas. Es posible (pero no terriblemente usual) que
personas deshonestas distribuyan archivos .blend que contengan scripts que puedan daar tu sistema.
Estos scripts pueden ser adjuntados como parte de un esqueleto de animacin (rig), de esta manera
corrern en cuanto el archivo .blend sea abierto.
Siempre se cuidado cuando descargues archivos .blend y herramientas de
otras fuentes no confiables!
Proteccin
Para protegerte contra archivos .blend maliciosos, es posible evitar que se corra cualquier script
incrustado cuando abres el archivo .blend. Esto significa que las herramientas y rigs de que usan Python
no funcionarn, pero esto no ser un problema para archivos .blend que no los usan (como librerias de
materiales), y te darn al menos la oportunidad de evaluar el risgo que puedan contener.
Por defecto, Blender confiar en todos los archivos y correr los scripts automticamente. Si no confas
en un archivo, y quieres proteccin, puedes desabilitar 'Trusted source' en cuadro de 'File->Open', esta
opcin esta en la esquina inferior izquierda.
Usando Blender por primera vez
Acabas de instalar Blender! Si ests familiarizado con Blender 2.4x u otro software 3D (Maya, 3ds Max,
XSI), notars que Blender 2.6 es un poco diferente. Sin embargo, encontrars similitudes con la versin
anterior (como una Ventana grfica 3D, un Listado (o Outliner), una Lnea de tiempo...). Si es la primera
vez que accedes a un software 3D, tenemos que decirte que esto es completamente nuevo. Pero hay una
regla cuando se quiere aprender 3D con Blender: No tengas miedo, no muerde!
Despus de iniciar Blender, echa un vistazo a la pantalla de bienvenida:
En la parte superior de la misma, vers la versin de Blender.
La parte izquierda muestra algunos enlaces tiles, como el registro de la versin de
la versin que ests usando (Qu hay de nuevo en esta versin?), el manual wiki
(lo que ests leyendo ahora mismo), web oficial de Blender... Tambin puedes
encontrar estos enlaces en el men Ayuda.
La parte derecha muestra los ltimos seis archivos de Blender (.blend) que has
guardado. Si se ests utilizando Blender por primera vez, esta parte estar vaca, ya
que an no se han guardado o editado archivos. Esta lista tambin est disponible
en Archivo Abrir reciente...
Para comenzar a usar Blender, tienes dos opciones:
Haz clic en uno de los seis archivos ms recientes (si tienes alguno).
Haz clic en cualquier otro lugar en la pantalla (excepto la zona oscura de la
pantalla de inicio) o pulsa Esc para iniciar un nuevo proyecto.
Guarda tu trabajo regularmente
De forma predefinida Blender no advierte si al salir existieran datos no guardados, de manera que es
bueno recordar guardar frecuentemente! Si en algn caso se cierra Blender sin guardar las ltimas
acciones, no todo est perdido. Simplemente es necesario que al abrir Blender nuevamente, se haga clic
en la opcin Recuperar ltima sesin en la Imagen de bienvenida. Tambin existe la misma funcin en el
men principal Archivo Recuperar ltima sesin.
Archivo temporal .blend
Cada vez que se sale de Blender, ste guarda los datos cargados en un archivo
temporal .blend. Cuando se recupera la ltima sesin, Blender cargar los datos a
partir de este archivo.
Conceptos de la interfaz
Antes que nada, Blender es multi-plataforma. Esto significa que funciona en Linux, Mac OSX y
Windows. Como la interfaz de Blender se basa en OpenGL, encontrars que luce igual en los distintos
sistemas operativos.
Las 3 reglas
La interfaz de usuario de Blender se basa en tres principios fundamentales:
No superponer: La interfaz de usuario le permite ver todas las opciones
pertinentes y herramientas de una vez, sin empujar o arrastrar ventanas
por todos lados
(1)
.
No bloquear: Las herramientas y opciones de la interfaz no bloquean
ninguna funcionalidad de Blender en la mayora de los casos. Blender no
lanza ventanas que requieren que el usuario introduzca datos antes de
ejecutar otras "cosas".
No modal: La entrada de los usuarios deberan ser tan coherente y
predecible como sea posible, sin cambiar los mtodos de uso general (ratn,
teclado) sobre la marcha.
(1)
Adems, Blender 2.6 permite mltiples ventanas para mltiples pantallas de configuracin. Se trata de
una excepcin a la regla de "No superponer".
Una interfaz poderosa
Como la interfaz se dibuja bajo OpenGL, puedes organizar Blender exactamente como sea necesario para
cada tarea especfica. Esta "organizacin" de las distintas herramientas y elementos de Blender puede ser
nombrada y guardada.
Blender tambin hace un uso extensivo de atajos del teclado para acelerar el trabajo. Los mismos pueden
ser personalizados para facilitar su recordacin.
Informacin general
Vamos a echar un vistazo a la interfaz predeterminada (la que seguramente querrs cambiar). Se compone
de Editores, Cabeceras, Botones de contexto, Paneles y Controles.
En Blender, llamamos Ventana (llamado en este apartado Editor pero ms
adelante ser solo "Ventana") a la parte del programa que responde a una
funcin especfica (ventana de Vista 3D, ventana de Propiedades, ventana
de Edicin de secuencias de video, ventana de Editor de nodos ...). Cada
ventana tiene su propio Encabezado en la parte superior (o inferior).
Los Botones contextuales permiten el acceso a las opciones. Son como las
pestaas. A menudo se colocan en una ventana dentro de su
encabezado(como el editor de Propiedades).
En cada uno de los editores, las opciones se agrupan en Paneles para
organizar lgicamente la interfaz (panel Sombra, panel Color, panel
Dimensiones ...).
Las Barras laterales estn incluidas en algunos editores. Estas barras
laterales agrupan los diferentes paneles y controles de dichos editores. Para
la optimizacin del espacio de trabajo, es posible ocultar temporalmente las
barras laterales.
Los paneles contienen Controles. Estos pueden permitirle modificar una
funcin, una opcin o un valor. En Blender, hay varios tipos de controles:
o
Botones: Permiten el acceso a una herramienta (Mover, Rotatar,
Insertar fotograma clave). Estas herramientas normalmente
disponen de teclas de acceso directo para acelerar el trabajo. Para
ver el "atajo" (o comando abreviado) de un determinado botn, solo
hay que colocar el puntero del ratn sobre el botn en cuestin.
o
Casillas de verificacin: Permiten activar o desactivar una opcin.
Este control solo puede contener un valor booleano
(Verdadero/Falso, 1/0, S/No, ...).
o
Deslizadores: Permiten introducir un valor decimal. Estos pueden
ser limitados (Desde 0.0 100.0) o no (Desde - +). Existen
dos tipos de deslizadores en Blender.
o
Menes de seleccin: Permiten seleccionar un valor de una lista. La
diferencia entre esto y una Casilla de verificacin es que los valores
estn nombrados y que pueden haber ms de dos valores en estos
menes.
Lee ms acerca de los controles y los botones
Configuracin de entrada
La interfaz de Blender ha sido diseada para ser utilizada con la siguiente configuracin para los
dispositivos de entrada recomendados:
Un ratn de tres botones con rueda
Un teclado completo con teclado numrico
Si no cuentas con la configuracin recomendada (es decir, est utilizando un ordenador porttil), es
posible cambiar las preferencias de usuario de Blender para emularla.
Leer ms sobre la configuracin de blender
Convenciones en este Manual
Este manual utiliza las siguientes convenciones para describir la entrada de usuario:
Los botones del ratn se llaman:
LMB - botn izquierdo del ratn.
MMB - botn central del ratn.
RMB - botn derecho del ratn.
Si tu ratn tiene una rueda:
MMB - se refiere a hacer clic en la rueda, como si fuera un botn.
Wheel - indica que se debe rotar la rueda.
En este manual las teclas de acceso directo se muestran como aparecen en
un teclado; por ejemplo,
G - se refiere a la minscula ''g''.
Shift,Ctrl y Alt son generalmente usados como modificadores de teclas.
CtrlW o ShiftAltA - indica que esas teclas deben ser pulsadas
simultneamente.
0 NumPad hasta 9 NumPad, + NumPad y as sucesivamente, se refieren a
teclas en el teclado numrico independiente. Bloqnum, generalmente, debe
estar encendido.
Otras claves son mencionados por sus nombres, tales como Esc, Tab, F1 hasta F12. De especial inters
son las teclas de flecha, , y as sucesivamente.
Uso general
Debido a que Blender hace uso extensivo de ratn y teclado, se ha creado una regla de oro entre los
usuarios de Blender: Mantenga una mano en el ratn y la otra en el teclado. Las teclas de uso ms
frecuente se agrupan de manera que se puede llegar a ellas con la mano izquierda en posicin estndar (el
dedo ndice en F) en un teclado Ingls. Suponiendo que utilizas el ratn con la mano derecha.
Si normalmente usa un teclado que es significativamente diferente de un teclado ingls, tal vez te interese
cambiar a la disposicin inglesa o americana para trabajar en Blender. Observe que puede reconfigurar el
mapa del teclado y cambiar las teclas de acceso rpido. Sin embargo, este manual se basa en el mapa del
teclado predeterminado.
Leer ms sobre la configuracin de Blender
Emulacin de ratn
Si no tienes un ratn de 3 botones, necesitars emularlo revisado las opciones en la Preferencias de
usuario.
La siguiente tabla muestra las combinaciones usadas:
Ratn de 2
botones
Ratn Apple
LMB LMB LMB (mouse button)
MMB
AltLMB OptLMB (Option/Alt key + mouse button)
RMB RMB
CmdLMB (Command/Apple key + mouse
button)
Todas las combinaciones Ratn/Teclado mencionadas en el manual pueden ser sustituidas con las
mostradas en la tabla. Por ejemplo, ShiftAltRMB se convierte en ShiftAlt CmdLMB en un
ratn de un nico botn.
Emulacin de teclado numrico
Lee ms acerca de la emulacin del teclado numrico en la pgina de preferencias de usuario
nterfaz Edicin Entrada Agregados Temas Archivo Sistema
En las preferencias de entrada, puedes configurar como Blender reacciona al mouse y al teclado. Desde
Blender 2.5, tambin es posilbe cambiar el mapa de teclas.
Manejar Presets
Blender te permite configurar multiples configuracioines de entrada. En lugar de borrar el mapa de teclas
por defecto para crear el tuyo, puedes sencillamente agragar nuevos presets. Entonces, sers caps de
elegir tu configuracin preferida.
Crear un nuevo preset
Before changing anything in the default configuration, just click on the + next to
the preset list. Blender ask you to name your new preset. Once you've done that,
just select it in the list (it will enable the preset and permit you to edit it).
Use it
Once you've configured your preset, you can switch from the default one to your own :
Open the user preferences and select your preset in the presets list.
At Blender start up, select your preset in the Interaction menu of the splash
screen. Notice that it will change the preset only for the actual opened file. If
you select File New or File Open, the default preset will be re-loaded.
Select Help Splash Screen menu to change the interaction.
New preset by default
If you save your configuration as default (by using Save As Default in the
preferences window or by using CtrlU), the selected configuration will become the
default one.
Delete a preset
When you want to remove a preset, select it on the User Preferences list, and click
on the X icon next to the Key Config name.
Export/Import key configuration
In some cases, you'll need to save your configuration in an external file (if you need to install a new
system, share your keymap configuration with the community...). Just click on Export Key
Configuration on the Input tap header and a file browser opens so that you can choose where to store the
configuration. The Import Key Configuration button installs a keymap configuration that is on your
computer but not in Blender.
Mouse
Emulate 3 Button Mouse : It is possible to use Blender without a 3 button
mouse (such as a two-button mouse, Apple single-button Mouse, or laptop).
This functionality can be emulated with key/mousebutton combos. Read
more
This option is only available if Select With is set to Right'.
Continuous Grab : Allows moving the mouse outside of the view (for
translation, rotation, scale for example).
Select with : You can choose which button is used for selection (the other
one is used to place the cursor).
Double Click : The time for a double click (in ms).
Numpad emulation
The Numpad keys are used quite often in Blender and are not the same keys as the regular number keys.
If you have a keyboard without a Numpad (e.g. on a laptop), you can tell Blender to treat the standard
number keys as Numpad keys. Just check Emulate Numpad
View manipulation
Orbit Style : Select how Blender works when you rotate the 3D view (by
default MMB ). Two styles are available. If you come from Maya or
Cinema 4D, you will prefer Turntable.
Zoom Style : Choose your preferred style of zooming in and out with
CtrlMMB :
o Scale : Zooming depends on where you click first in the view. Moving
the mouse from there to the center will zoom you out while moving
to the border will zoom in (similar to scaling the view like a 2D
picture but with an appropriate movement of the viewport camera).
o Dolly : Selecting this allows you to zoom in or out by moving the
mouse in the direction specified by the radio buttons.
Vertical : Moving down zooms out, moving up zooms in.
Horizontal : Moving left zooms out, moving right zooms in.
o Continue : Using this style you control the speed (and not the value)
of zooming by moving away from the initial click-point with
CtrlMMB . Moving up from the initial click-point or to the right will
zoom in, moving down or to the left will zoom out. The further away
you move, the faster the zoom movement will be.
Keymap editor
The Keymap editor lets you change the default Hotkeys. You can change keymaps for each window.
1. Select the keymap you want to change and click on Edit (on the right).
2. Open the keymap by clicking on the small arrow (on the left).
3. Select which Input will control the function :
o Keyboard : Only hotkey or combo hotkey (E or ShiftE).
o Mouse : Left/middle/right click. Can be combined with Alt, Shift,
Ctrl, Cmd.
o Tweak : Click and drag. Can also be combined with the 4 previous
keys.
o Text input : Use this function by entering a text
o Timer : TODO
4. Change hotkeys as you want. Just click on the shortcut input and enter the
new shortcut.
If you want to restore the default settings for a keymap, just click on the Restore button at the top right of
this keymap.
El sistema de ventanas
Al iniciar Blender debera ver la siguiente ventana (la pantalla de bienvenida del centro puede cambiar
con nuevas versiones):
The default Blender scene.
En el centro de la ventana ver la pantalla de bienvenida. Esta le da un acceso fcil y rpido a los archivos
abiertos recientemente Blender. Si desea empezar a trabajar en un nuevo archivo basta con hacer clic
fuera de la pantalla de bienvenida. La pantalla inicial desaparecer mostrando La interfaz predeterminada
y el cubo.
Cada ventana que ves puede dividirse en reas distintas (como se describe en la seccin sobre
organizacin de las ventanas). A continuacin se describe la escena predeterminada.
La interfaz y escena predeterminadas
La escena predeterminada se carga cada vez que inicias Blender o abres un creas un nuevo archivo.
La escena predeterminada de Blender. Como ves hay muchas cositas en ingls...
Est dividida en cinco ventanas:
El men principal (la ventana de informacin (InfoWindow) y el botn de
pantalla completa (Toggle Fullscreen)) en la parte superior.
Una gran ventana 3D (la vista o visor 3D (3D View))
La ventana de la linea de tiempo (Timeline window) en la parte inferior.
La ventana de objetos y jerarquas (Outliner) en la parte superior derecha.
Una ventana de propiedades (Properties Window) en la parte inferior
derecha.
Como introduccin se describirn algunos de los elementos bsicos.
El men principal superior o (Ventana de informacin)
Tipo de ventana: Permite cambiar el tipo de ventana que se muestra. Por
ejemplo, si quieres ver la ventana Outliner tendra que hacer clic y
seleccionarla. ver lista completa de los tipos de ventana
Interface de escena actual (por defecto es "Default"): De forma
predeterminada, Blender viene con varias interfaces de escenas pre-
configuradas que no suelen ser muy tiles. Lo mas probable es que tenga
que crear sus propias interfaces y nombrarlas.
Escena actual: Tener la posibilidad de varias escenas permite que usted
pueda dividir su trabajo en patrones organizados.
Motor de Rendering actual: Ofrece una lista de motores de renderizado
disponibles.
Informacin sobre los Recursos: Le da informacin sobre la aplicacin y
los recursos del sistema. Le dice cunta memoria se est consumiendo en
funcin del nmero de vrtices, caras y objetos en la escena seleccionada.
Es una comprobacin visual agradable para ver si usted est llegando a los
lmites de su mquina.
Boton de Pantalla completa: Activa o desactiva el modo pantalla
completa.
Ventana de Vista 3D
Tome la imagen de arriba como referencia.
Manipuladores de Transformaciones 3D: Es una ayuda visual en la
transformacin (traslacin - rotacin - escala) de objetos, este cambiara
segn la transformacin que se realice.
Los objetos tambin pueden ser transformados utilizando los atajos de
teclado: (Gtraslacin/Rrotacin/Sescala); con CtrlSpace podrs ocultar o
mostrar el Manipulador. La visibilidad del manipulador tambin puede
activarse haciendo clic en el icono del sistema de coordenadas (que sola ser
un icono de una "mano" en versiones previas a la 2,5) en la barra de
herramientas. Los manipuladores de traslacin / rotacin / escala se
pueden visualizar haciendo clic en cada uno de los tres iconos situados a la
derecha del icono de sistemas de coordenadas. Con la combinacin
ShiftLMB , sobre este icono, podrs mostrar o ocultar los manipuladores.
Cursor 3D: El cursor 3D, es algo que en determinadas circunstancias no te
gustara que se moviera, pero que tarde o temprano lo movers y tendrs
que reubicarlo... Se utiliza para muchas cosas. Por ejemplo, representar el
lugar donde se aadirn nuevos objetos; o representar el punto de pivote
para una rotacin de una geometra.
Aqu est el cursor 3D aislado del resto de la escena:
Cubo: Por defecto, al instalar e iniciar Blender, empezaras con la Maya de
un Cubo situado en el centro del espacio Global 3D. En el futuro, lo ms
probable es que quiera cambiar los ajustes por "Defecto", esto se hace
Configurando la interfaz de Blender como a usted le gustara que iniciara y
luego guardarla como "predeterminada" por medio del atajo de teclado
CtrlU (Guardar configuracin por defecto).
Luz (de tipo lampara): Por defecto, al instalar e iniciar Blender, empezaras
con una fuente de Luz que estar en algn sitio cerca del centro del espacio
Global 3D. No la borres o solo veras las siluetas de los objetos en el render,
siempre tiene que haber una luz para el render.
Cmara: Por defecto, al instalar e iniciar Blender, empezaras con una
Camera que estar en algn sitio por del centro del espacio Global 3D, lo
mas probable enfocando el cubo. No la borres a menos que no quieras hacer
renders de las escenas, el render se hace siempre respecto de una cmara...
Objeto seleccionado actualmente: Este campo, situado en la parte inferior
izquierda (al lado del eje de coordenadas) muestra el nombre del objeto
seleccionado actualmente.
Cabecera de la ventana 3D
(3D Window Header) Este es el cabecera de la ventana 3D. Todas las ventanas de Blender tienen una
cabecera (y si bien en este caso, esta al pie de la ventana 3d aun as se le llama Cabecera). Ver esta
seccin para una descripcin detallada sobre las cabeceras.
chele un vistazo la imagen de arriba como referencia.
Muestra de objetos 3d (Viewport shading): Blender renderiza la ventana
3D usando OpenGL. Puede seleccionar el tipo de sombreado interactivo de
los objetos 3d, esto se logra haciendo clic en este botn y seleccionar entre
una variedad de estilos de sombreado. Se puede elegir desde que todos los
objetos sean cajas, hasta que los objetos usen texturas complejas. Si tienes
una tarjeta de video potente seria bueno usar este ltimo.
Capas (Layers): Hace ms fcil modelar y animar. Las Capas de Blender
proporcionan ayuda para distribuir los objetos en regiones funcionales. Por
ejemplo, una capa puede contener un objeto de agua y otra capa puede
contener rboles, o una capa puede contener cmaras y luces.
Cabecera de la ventana de Propiedades
Todas las ventanas de Blender tienen una cabecera. Ver esta seccin para una descripcin detallada sobre
los encabezados.
Compruebe la imagen de abajo como referencia.
La cabecera de la ventana de Propiedades es de color un poco ms oscuro. Cada botn de la cabecera
representa un grupos de paneles que contienen botones y opciones. Es por eso que a los botones de esta
cabecera se les llama de contexto, ya que al pulsar sobre uno aparecen paneles que tienen que ver con el
botn que se pulsa.
Los paneles de cada boton de la cabecera de la ventana de propiedades ayudan a esta a organizar los
botones y controles relacionados. Algunos paneles se harn visibles o invisibles segn el objeto
seleccionado. Estos paneles se pueden contraer si se hace click derecho sobre sobre las flechas a la
izquierda del titulo del panel y puede ser reorganizado por arrastre.
Ventana de Objetos y Jerarquas (Outliner)
Esta ventana muestra en una lista todos los objetos en la escena. Esto es muy til cuando se trabaja con
escenas de grandes dimensiones (con muchos items).
En la cabecera de esta ventana se puede elegir qu tipos de elementos se mostraran abajo.
Ventana de Linea de Tiempo (Timeline)
Esta ventana da a una lnea de tiempo, La cual se desplaza con el LMB .
Organizando las ventanas
Blender usa un nuevo enfoque de divisin de la pantalla para organizar las ventanas. La ventana de la
aplicacin siempre es un rectngulo en el escritorio. Blender se divide en una serie de ventanas
redimensionables. Una ventana contiene el espacio de trabajo para un determinado tipo de ventana, como
una ventana 3D View, o un Outliner. La idea es que se puede dividir la ventana mayor de la aplicacin en
cualquier nmero de ventanas menores (pero siempre rectangulares) que no se superponen. De esta
forma, cada ventana siempre es totalmente visible, y es muy fcil trabajar en una ventana y saltar sobre
otra para seguir trabajando.
Maximizando una ventana
Puede maximizar una ventana para llenar por entero la ventana de la aplicacin entera con la entrada del
men View Toggle Full Screen. Para volver a su tamao normal, utilice de nuevo View Toggle
Full Screen. Una forma ms rpida de conseguirlo es utilizar ShiftSpace, Ctrl o Ctrl para cambiar
entre ventanas maximizadas y normales. NOTA: La ventana sobre la que el ratn est actualmente es la
que se maximiza mediante los atajos del teclado.
Divisin de una ventana
En la esquina superior derecha de la ventana est el divisor widget de ventana, y se parece un poco a una
"pequea punta thumb grip"???. Divide y combina ventanas a la vez. Al pasar sobre l, el cursor cambiar
a una cruz. Pulsar LMB y arrastrar hacia la izquierda para dividir la ventana verticalmente, o hacia
abajo para dividir horizontalmente.
Unir dos ventanas
Para combinar dos ventanas, deben tener la misma dimensin en la direccin que se desee combinar. Por
ejemplo, si desea combinar dos ventanas que estn lado a lado, deben ser de la misma altura. Si la altura
de la izquierda no es el misma que la de la derecha, no es posible combinarlas en sentido horizontal. Esto
es para que la ventana resultante ocupe un espacio rectangular. La misma regla vale para la unin de dos
ventanas que se apilan una encima de otra, ambas deben tener el mismo ancho. Si la superior est dividida
verticalmente, primero se deben fusionar esas dos, y luego unir la de abajo con la superior.
Para combinar la ventana actual con la que tiene encima (en la foto se combina la ventana de propiedades
"sobre" el Outliner), pasar el puntero del ratn sobre el divisor de ventana. Cuando el puntero cambia a
una cruz, pulsar LMB y arrastrar hacia arriba para empezar el proceso de combinacin. La ventana
superior se pone un poco ms oscura, cubierto con una flecha apuntando hacia arriba. Esto indica que la
ventana inferior (actual) se "apoderar" del espacio de la ventana oscurecida. Suelte LMB para
fusionar. Si se desea que ocurra lo contrario, mover el cursor del ratn de nuevo en la ventana original
(inferior), y esta ser la que se cubra con la flecha.
De la misma manera, las ventanas se pueden combinar de izquierda a derecha o viceversa.
Si se presiona Esc antes de soltar el ratn, la operacin se cancelar.
Cambiando el tamao de la ventana
Se puede cambiar el tamao de las ventanas arrastrando sus bordes con LMB . Simplemente mueva el
cursor del ratn sobre el borde entre dos ventanas hasta que cambie a una flecha de dos puntas y, a
continuacin, haga clic y arrastre.
Cabeceras de ventana
Todas las ventanas tienen una cabecera (la franja con fondo gris claro que contiene botones de icono).
Tambin puede referirse como cabecera a la barra de herramientas de la ventana. El encabezado puede ser
en la parte superior (como en la ventana de Propiedades) o el fondo (como en la ventana 3D) de la
superficie de una ventana. La imagen, por ejemplo, muestra el encabezado de la ventana 3D:
Si mueve el ratn sobre una ventana, cambia su cabecera a un tono ligeramente ms claro. Esto significa
que es "centrado", todas las teclas rpidas se presiona ahora afectar a los contenidos de esta ventana.
Ocultar una cabecera
clickea y arrastra este limite para ocultar la cabecera
Si los encabezados no te agradan (ya sea por que seas una persona dura o por que te sepas todos los atajos
de teclado o simplemente necesitas ese misero espacio que ocupan), puedes ocultarlos, para ello vasta con
mover el ratn sobre el limite entre una ventana y su cabecera, hasta que el puntero toma la forma de
flecha de doble punta. Luego manteniendo el LMB arrastra el limite de la cabecera y lograras
ocultarla.
Desocultar una cabecera
clickea aqu para des ocultar la cabecera
Si te has arrepentido de tu decisin (ya sea por que al final no eras una persona tan dura como creas o
porque te has dado cuenta que no te sabias todos los atajos de teclado) y quieres volver a ver esa linda
cabecera bastara con hacer LMB sobre el signo Plus que apareci en la parte derecha del lugar donde
antes estaba la cabecera, para que esta vuelva a parecer.
Nota 1: En la ventana 3D hay hasta dos ms de estos pequeos signos plus (en la parte superior izquierda
y derecha de la ventana). Al hacer click sobre ellos se abrirn paneles con varias herramientas, esto no
son otros encabezados.
Nota 2: En algunas ventanas, el smbolo plus puede ser difcil de encontrar, ya que podra pasar como una
parte de otros iconos. Un ejemplo es la ventana de Objetos y Jerarquas (Outliner) , en el que existen otros
signos ms. Si la cabecera de esta ventana se oculta, el plus pasara a estar dentro de la ventana.
Posicin de la cabecera
Para colocar un encabezado arriba o abajo, simplemente has RMB sobre l y selecciona la opcin que
deseas en el men emergente.
Colores del tema
Blender permite, para la mayor parte de su interfaz, el cambiar la
configuracin de color del programa para adaptarse a la necesidad o gustos
del usuario. Si usted encuentra que los colores que ve en pantalla no se
corresponden con los especificados en el Manual es que el tema por defecto
a sido alterado. Crear un nuevo tema o seleccionar/modificar uno ya
existente se logra mediante la seleccin de la ventana Preferencias de
Usuario haciendo click en la seccin Temas (Themes) de la ventana.
Botn Tipo de ventana
Si haces click LMB , en el primer icono a la izquierda de la cabecera, podrs elegir uno, de entre los
16 tipos de ventana. Cada marco de la ventana en Blender puede contener cualquier tipo de ventana. As
que si quieres vistas 3D en todas partes, debers cambiar el tipo de ventana en todos los marcos.
Botones y mens
La mayora de los encabezados de las ventanas, tienen, al lado del botn "tipo de ventana", un set de
mens que se pueden ocultar - al lado de un signo menos. As que, si en una de esas, no vez algn men
de los mencionados, intenta buscar un signo plus (en el mismo sitio donde esta el signo menos), y hazle
click LMB . Los mens deberan aparecer.
Los mens le permiten acceder directamente a muchas funciones y comandos.
Todas las opciones de los mens muestran el atajo de teclas de acceso rpido pertinentes, solo si dicha
opcin lo tuviese.
Los mens y botones se cambian segn el Tipo de vantana, el objeto seleccionado y el modo. Se muestran
slo las acciones que se pueden realizar.
La ventana de consola
La Ventana de consola (Console Window) es una ventana de texto del sistema operativo que muestra
mensajes sobre las operaciones, el estado y los posibles errores internos de Blender. Si Blender falla es
una buena idea investigar la Ventana de consola en busca de pistas sobre las causas del error.
Windows 2000/Xp/Vista/7
Cuando se inicia Blender en un sistema operativo Windows primero se crea la Ventana de consola como
una ventana a parte en el escritorio. A continuacin, y suponiendo que no hubiera errores, debera
aparecer la ventana principal de Blender.
La siguiente captura de pantalla muestra las 2 ventanas bajo Windows XP.
La ventana de consola y la ventana principal de Blender.
Puede ocurrir que no vea la ventana de consola. A continuacin se detallan algunas de las razones de esto.
La ventana principal de Blender podra estar tapando la Ventana de
consola. Si este es el caso, simplemente dirjase a la barra de tareas de
Windows y clique sobre el icono de la ventana de consola de Blender. Esto
debera hacer aparecer la ventana de consola en primer plano.
La ventana de consola de Blender puede haberse minimizado
automticamente cuando Blender se inici. Si este es el caso siga el mismo
procedimiento descrito en el caso anterior para hacer la ventana de consola
visible.
Linux
En general, la Ventana de consola slo ser visible en Linux si se inici Blender desde la terminal, ya que
Blender utilizar la Ventana de consola que se utiliz para iniciarlo para mostrar los resultados de la
consola de Blender.
La mayora de las distribuciones de Linux permiten instalar Blender desde su repositorio de paquetes. Si
se instala Blender por esta va suele ocurrir que tambin se cree su icono en el men de aplicaciones. Esto
permite que Blender pueda iniciarse clicando sobre el icono en vez de tener que abrir la terminal de Linux
e iniciar Blender desde ah. Cuando se inicia Blender usando el icono en vez de iniciarlo desde la
terminal, la ventana de consola de Blender muy probablemente se oculte en la Terminal desde la que
XWindows se inici.*
La siguiente captura de pantalla muestra la terminal de Linux desde la cual se inicia Blender. Al iniciar
Blender de esta manera la misma terminal se convertir en la ventana de consola de Blender.
Blender in Linux started from a Terminal
Cerrando la ventana de consola de Blender
La ventana de consola de Blender debe permanacer abierta mientras se
ejecute Blender. Si se cierra, la ventana principal de Blender tambin se
cerrar... Y todo el trabajo no guardado se perder!. La consola del sistema
operativo y la ventana de consola de Blender pueden ser bastante
parecidas, por lo que asegrese de cerrar la ventana correcta (O salve su
trabajo en Blender con frecuencia, CtrlW es su amigo!)
El estado de la ventana de consola y los mensajes de error
La ventana de consola de Blender puede mostrar diferentes tipos de mensajes de estado y de error. Los
mensajes pueden ir desde los triviales (Simplemente informando al usuario de lo que est haciendo
Blender) a los mensajes crticos (Errores serios *which will most likely prevent Blender carrying out a
particular task and may even make Blender non-responsive/shutdown completely).* Los mensajes de la
ventana de consola de Blender pueden originarse desde diferentes fuentes (Internamente por el cdigo de
Blender, externamente desde scripts de Python ejecutados por Blender, and from varied types of
TODOLINK-Plugins*, por mencionar algunos.
Algunos mensajes de Blender pueden ser los siguientes :
found bundled python: (FOLDER)
Este mensaje indica que Blender pudo encontrar la librera de Python para
ejecutar el interprete de Python embebido en Blender. Si la carpeta FOLDER
no existe o no pudo encontrarse, se trata de un error y este mensaje no
aparecer en consola.
malloc returns nil()
Cuando Blender lleva a cabo tareas que requieren memoria extra (RAM)
llama a una funcin llamada "malloc" (Una abreviatura de "Memory
ALLOCate"). Si la cantidad de memoria pedida por Blender no puede
reservarse, malloc devolver nil/null/0 para indicar que fall en el
atendimiento de la peticin de memoria. Si esto ocurre Blender no podr
llevar a cabo las tareas requeridas por el usuario. Como consecuencia
Blender se cerrar o funcionar lenta y toscamente. Si quiere evitar
quedarse sin memoria puede instalar una mayor cantidad de ella en su
sistema, reducir la cantidad de detalle en los modelos de Blender, o cerrar
otros programas y servicios que pudiera estar ocupando la memoria que
podra usar Blender.
Tipos de ventanas
El men de seleccin del tipo de ventana.
La interfaz de Blender se divide en varias subventanas, cada una con diferentes tipos de informacin,
dependiendo del tipo de ventana.
Cada subventana opera de forma independiente, y varias subventanas del mismo tipo pueden coexistir en
el entorno de trabajo. Por ejemplo, puede tener varias subventanas 3D abiertas, cada una con una
perspectiva diferente de la escena. Las subventanas pueden dividirse y volverse a unir entre s para
acomodarse a su forma de trabajar. Tambin puede elegir, para cada ventana, si quiere que sta se
muestre con su cabecera o no, para un mejor aprovechamiento del espacio.
Para aprender ms sobre la organizacin de las subventanas, puede ir aqu.
Los tipos de ventana se organizan segn su funcionalidad :
La vista 3D (The 3D View)- Una vista grfica de la escena actual.
El Editor de Nodos (The Node Editor) - Le permite usar nodos para
texturizar, usar los materiales y para la composicin de la escena.
The Image/UV Editor (The Image/UV Editor) - Un editor de imagen con
herramientas avanzadas de manejo de UV.
El editor de propiedades (The Properties Editor) - Muestra los diferentes
atributos del objeto 3D seleccionado.
El navegador de archivos (The File Browser) - Usado para organizar, cargar
y salvar archivos (Suele aparecer automticamente cuando se necesita).
El esquematizador (u Organizador) (The Outliner) - Le ayuda a encontrar y
organizar sus objetos.
La lnea de tiempo (The Timeline) - Controla la reproduccin en las
animaciones.
The Graph Editor - manage animation keys (and drivers) and
inter/extrapolation of these.
El editor NLA (The NLA Editor) - Controla las secuencias de acciones en
animaciones no lineales.
The Dope Sheet - combina acciones individuales en secuencias de acciones.
El editor de secuencias de video (The Video Sequence Editor) - ensambla
secuencias de video en una secuencia de pelcula.
The Logic Editor - una ventana de edicin de la lgica de juego.
El editor de texto (The Text Editor) - Para mantener notas y documentacin
referente a su proyecto. Tambin se usa para escribir scripts de Python.
La consola (The Console) - Le permite usar directamente Python en
Blender.
Preferencias de usuario (User Preferences) - Personalice Blender a su estilo
de trabajar.
Puede seleccionar el tipo de una ventana clicando sobre el botn situado a la izquierda en la cabecera de
dicha ventana. Aparecer un men emergente mostrando los tipos de ventana disponibles. Vea (El men
de seleccin del tipo de ventana.).
Para ms detalles sobre cada tipo de ventana clique sobre su link en la lista superior o visite la seccin de
referencia III Ventanas.
Vea tambin
Botones
Sistema de ventanas
Pantallas
Layout dropdown
La flexibilidad de las ventanas de Blender le permite crear entornos de trabajo personalizados para
diferentes tareas, tales como el modelado, la animacin y el scripting. Suele ser til poder cambiar entre
diferentes entornos para un mismo trabajo. Para cada escena, necesita modelar los polgonos, pintarlos
mediante materiales, etc. En la imagen de ejemplo en El sistema de ventanas, estamos en la etapa de
modelado.
Para realizar cada una de estas tareas creativas, Blender dispone de un conjunto de pantallas (o entornos
de trabajo) predefinidas, las cuales le muestra los tipos de ventanas que necesita para realizar el trabajo de
forma rpida y eficiente. Si tiene problemas para encontrar una pantalla particular, puede recurrir a la
funcin de bsqueda, en la parte baja de la lista (Vea la imagen de la derecha).
Animacin (Animation)
Para dar vida a sus actores y objetos, cambiar formas o colores, etc.
Composicin (Compositing)
Combine diferentes partes de una escena (Fondo, actores, efectos
especiales, etc) y aplquele filtros (Por ejemplo, correcin de color).
Default
La presentacin con la que Blender o los nuevos archivos sern iniciados,
til para modelar nuevos objetos.
Lgica de juego (Game Logic)
Planificacin y programacin de juegos en Blender
Scripting
Documente su trabajo y/o escriba scripts para personalizar Blender
Editor UV (UV Editing)
Aplane la proyeccin de un objeto o una malla en 2D para texturizarla.
Edicin de video (Video Editing)
Edicin de secuencias de animacin.
Blender ordena automticamente estas pantallas en orden alfabetico y/o numrico. La lista se encuentra
en la cabecera de la ventana de informacin -Info Window- (en las pantallas predeterminadas, esto est
siempre en la parte superior de la distribucin, a menudo confundida con una barra de mens por los
nuevos en Blender - en realidad es una ventana que muestra slo el encabezado.
Para cambiar a la siguiente pantalla en orden alfabtico, presione Ctrl; Para cambiar a la pantalla
anterior, presione Ctrl.
Selectores de pantalla y de escena
Por defecto, cada pantalla "recuerda" la ltima escena en la que fue usada, por lo que cambiar de pantalla
supondr un cambio a la nueva pantalla y a la ltima escena en la que sta se us.
Todos los cambios en las ventanas, como los descritos en El sistema de ventanas y Tipos de ventanas, se
guardan en una pantalla. Si cambias tus ventanas en una pantalla, las otras pantallas no se vern afectadas.
Configuracin de Pantallas
Agregando una nueva pantalla
Slo da click en el botn "Add" ( ). Una nueva pantalla ser creada a partir de la actual.
Probablemente no slo querrs darle nombre a tu nueva pantalla sino que tambin un nmero para poder
predecir su orden usando las flechas del teclado. Puedes renombrar la pantalla haciendo LMB en el
campo y escribiendo ah el nombre, o dando un segundo clic para posicionar el cursor en el campo para
editar. Por ejemplo puedes usar el nombre "6-MiPantalla". Ve (Screen and Scene selectors).
Borrando una Pantalla
Puedes borrar una pantalla usando el botn "Delete datablock" ( ). Ve (Screen and Scene selectors).
Reorganizando una Pantalla
Usa los controles de ventana para mover los bordes. Divide y une ventanas. Cuando tengas la pantalla que
quieras, presiona CtrlU para actualizar las 'Preferencias de usuario' (ten cuidado, la escena actual se
convertir en parte de las preferencias por defecto, as que arregla tus pantallas con una escena simple
abierta, por ejemplo; la escena por defecto).
La ventana de propiedades tiene una opcin especial. Usando RMB en su fondo se podr acomodar el
panel de manera horizontal o vertical.
Anulando las opciones predefinidas
Cuando guardas un archivo .blend, las pantallas se guardan en el. Cuando abres un archivo, la casilla
Load UI del encabezado del navegador controla cundo Blender debe usar las pantallas del archivo, o
continuar usando tus pantallas. Si Load UI est activada, las pantallas del archivo son usadas, anulando
las que tengas por defecto mientras usas ese archivo.
Pantalla adicionales
Conforme vayas avanzando en el uso de Blender, considera agregar algunas pantallas para una linea de
trabajo (workflow) completa. Esto dar como resultado un dramtico incremento en su funcionalidad.
1-Model
ventana 3D con el modo quad (front, side, top, perp), ventana de
propiedades.
2-Iluminacin
Ventana 3D para mover las luces, UV/Editor de imgenes para ver los
renders, ventana de propiedades para las opciones de renderizado y de las
luces.
3-Materiales
Ventana de propiedas en las opciones de materiales, ventana 3D, outliner,
librera de script (si son usadas), y tal vez el editor de nodos.
4-Compositing
Ventana 3D, ventana de UV/editor de imgenes, lnea del tiempo, ventana
de propiedades, ventana de nodos.
5-Editor de UV
UV/editor de imgenes, ventana 3D para pintar sobre los objetos con el
modo de seleccin caras, 3 mini ventanas con las dems perspectivas con
imgenes de referencia y ventana de propiedades.
6-Animacin
Graph Editor, Ventana 3D para poner esqueleto, Venatana NLA, Outliner,
ventana de 3D con la perspectiva de la cmara, ventana de propiedades y
lnea de tiempo.
7-Nodal
Un gran editor de nodos, ventana de UV/editor de imgenes vinculado con
el Resultado de Render, y ventana de 3D.
8-Sequence
Graph Editor, editor de secuencia de video en modo de previsualizacin,
editor de secuencia en modo de lnea de tiempo, ventana de lnea de tiempo
y ventana de propiedades.
9-Notes/Scripting
Outliner, ventana de editor de texto (Scripts).
Reutiliza tus pantallas
Si creas una pantalla que te gustara usar en el futuro, simplemente gurdala
presionando CtrlU (no olvides que todas las pantallas y la escena se guardaran
como preferencias por defecto).
Escenas
Es posible tener varias escenas en el mismo fichero de Blender (Para entender lo que esto significa, eche
un vistazo a Libreria de Blender y sistema de datos).
Las escenas pueden compartir objetos o ser totalmente independientes. Usted puede elegir y crear escenas
con el Selector de escena (Scene selector) en la cabecera de la ventana de informacin (La barra en la
parte alta de la mayora de las pantallas de Blender, la cual es realmente una ventana que slo muestra su
cabecera (Vea Selectores de pantalla y escena).
Selectores de pantalla y escena
Configuracin de Escenas
Aadiendo una nueva escena
Men de aadido de escena
Usted puede aadir una nueva escena clicando . Cuando crea una nueva escena, puede elegir entre 5
opciones para controlar su contenido (Menu de aadido de escena)
Para elegir entre estas opciones, usted necesita entender perfectamente cul es la diferencia entre
"Objetos" y "Datos de Objetos". Cada elemento grfico de Blender (Una malla, una lmpara, una curva,
etc.) se compone de dos partes : Un objeto y los datos del mismo (Tambin conocido como "ObData") El
objeto contiene informacin sobre la posicin, la rotacin y el tamao de un elemento particular. Los
datos del objeto contiene informacin que es comn a cada instancia de ese tipo de elemento. p.e. mallas,
listas de materiales, y dems. Cada objeto tiene un enlace sus datos asociados, y un ObData puede ser
compartido por varios objetos.
Las cinco opciones, por lo tanto, determinan qu parte de esta informacin ser copiada de la escena
actual a la nueva, y qu parte ser compartida ("Enlazada"):
Nueva (New) : Crea una escena vaca. En la nueva escena, los Ajustes de
Render pasan a tener los valores por defecto.
Copia de Ajustes (Copy Settings) : Al igual que la opcin anterior, crea una
escena vaca. Sin embargo, en este caso, los Ajustes de Render se copian de
la escena original.
Enlazar objetos (Link Objects) : La copia ms superficial disponible. Esta
opcin crea una nueva escena con el mismo contenido de la escena actual.
Nada se copia : Lo que la nueva escena contiene son enlaces a los objetos de
la escena actual. Por lo tanto, los cambios en la nueva escena tambin
modificararn la otra escena, ya que los objetos usados en la escena nueva
son, literalmente,' los mismos objetos usados en la escena actual.
Enlazar datos de objeto (Link Object Data) : Crea copias duplicadas de todos
los objetos de la escena actual, pero cada uno de estos duplicados tendrn
enlaces a las mismas mallas, materiales, etc (El "ObData") de los
correspondientes objetos en la escena original. Esto significa que usted
puede cambiar la posicin, orientacin y tamao de los objetos en la nueva
escena sin afectar a las otras escenas; Pero cualquier modificacin sobre las
mallas, materiales, y dems (El "ObData") afectar tambin a las otras
escenas (Esto es as debido a que una sola instancia del "ObData" est
siendo compartida por todos los objetos, en todas las escenas. Si quiere
hacer cambios a un objeto en la nueva escena y que no afecte al mismo
objeto en las otras escenas, tendr que hacer que el objeto en cuestin sea
"monousuario" ("single-user") en el panel de la ventana de preferencias
(preferences window), lo cual tiene el efecto de hacer una nueva copia
independiente del "ObData".).
Copia total (Full Copy) : Es la forma de copia ms profunda disponible. Nada
se comparte : Esta opcin crea una escena totalmente independiente con
copias del contenido de la escena actual. Cada objeto de la escena original se
duplica, as como su "ObData".
Para un mejor entendimiento de la forma en la que Blender trabaja con los datos, Librera y sistema de
datos de Blender.
Un pequeo Ejemplo
Entonces, por qu todo este alboroto acerca de la vinculacin? Considera lo siguiente:
So, why all this fuss about linking. Consider the following:
Necesitas un bar como locacina para tu animacin con todo los objetos necesarios dentro de l. Para
tener un versin limpia de el bar, ser preferible que realices todas tus acciones en una segunda escena,
que sea una copia de la primera. Al final, necestas diferentes objetos vinculados de diferentes maneras:
Link Objects
Paredes, el bar, una escalera - todos estos estarn vinculados a la escena
base de esta manera. As, si corriges el emplazamiento de un pared, se
mover en cada escena que use el bar como locacin.
Link Object Data
Los muebles se vincularn de esta manera, as puedes mover las sillas a
diferentes posicones en diferentes escenas. Las sillas permanecern en el
suelo del bar en todas las escenas. Como no cambiarn de forma, no es
necesario desperdiciar memoria en copias identicas de ellas.
Full Copy
El cristal que se romper al caer al piso, necesita su propia copia en cada
escena, porque cambiar su forma.
Todo lo anterior no es posible al mismo tiempo en una escena nueva, pero puede ayudar a entender el
porqu de vincular diferentes objetos en diferentes maneras.
Eliminando una escena
Puedes eliminar una escena usando el botn Delete datablock( ) y confirmando dando click en la
caja de dilogo Delete current scene que aparece. Ver (Screen and Scene selectors).
Contextos
La Ventana de Propiedades (o Botones) muestra varios Contextos que pueden ser seleccionados a travs
de la fila de iconos situada en la cabecera (ver Ejemplo de botn de contexto).
Ejemplo de botn de contexto.
El nmero y tipo de botones cambia dependiendo del Contexto seleccionado de forma que solo se
muestran los botones tiles. El orden de estos botones sigue la jerarqua detallada a continuacin:
Renderizar: Todo lo relacionado con el renderizado (dimensiones,
anti-aliasing, rendimiento, etc).
Escena: Gravedad en la escena, unidades y ms informacin general.
o World (Mundo): Iluminacin ambiental, cielo, niebla, estrellas...
o Objeto: Transformaciones, opciones de visualizacin,
configuracin de visibilidad (por medio de capas), configuracin de
duplicacin e informacin de animacin (con respecto a la posicin
del objeto).
Restricciones: Utilizadas para controlar la
transformacin, el seguimiento y las propiedades de relacin
de un objeto.
Modificadores: Operaciones que pueden afectar de
forma no destructiva a objetos cambiando la forma en que se
presentan sin alterar su geometra; por ejemplo, espejo y
suavizado (mirror and smoothing).
Datos de Objeto: Contiene todos los datos de un objeto
especfico (color de una lmpara, longitud focal de una
cmara, grupos de vrtices, etc). El icono vara segn el tipo
de objeto (el que se muestra aqu es un objeto maya).
Materiales: Informacin sobre una superficie (color,
transparencia, etc).
Texturas: Son utilizadas en los materiales para
proporcionar detalles adicionales; por ejemplo, color,
transparencia, falsa profundidad tridimensional, etc.
Partculas: Aaden una cantidad variable de
(generalmente pequeos) objetos tales como luces u objetos
de malla que pueden ser manipulados por Campos de Fuerza
(Force Fields) y otros ajustes.
Fsica: Propiedades relacionadas con la simulacin de
telas (Cloth), campos de fuerza (Force Fields), colisiones,
fluidos y humo.
Los Botones de cada contexto estn agrupados en Paneles.
Mens
El men Space
Blender tiene muchos menes, cada uno de ellos se encuentra disponibles tanto desde la cabecera de
ventana o directamente en la posicin del mouse usando Atajos de Teclado o clickeando con RMB en
el borde de una ventana, un botn o en otros lugares (simplemente intente clickear, si all hay un men
contextual sensible disponible para aqul elemento de la interfaz).
Adicionalmente, un men con acceso a todos los comandos de Blender estn disponibles presionando
Space (mostrado en la imagen). Simplemente comience tipeando el nombre del comando que necesite y
deje que la funcin de bsqueda del men haga el resto. Cuando la lista es lo bastante reducida puede
clickear con LMB en el comando deseado o resaltarlo con flecha y flecha y finalmente
seleccionndolo con Return.
Si extraa el antiguo men de la caja de herramientas de la versin 2.4x, existe algo similar: activar el
add-on 3D view: Dynamic Spacebar Menu mediante Preferences window - Add-Ons.
Algunos menes son sensibles al contexto en el sentido de que solo estn disponibles ante determinadas
situaciones. Por ejemplo, el men especial (tecla W) slo est disponible en una ventana 3D cuando
Modo Edicin est activo.
Mientras utiliza Blender, tenga cuidado con qu modo est activado y qu tipo de objeto est
seleccionado. sto le ayuda a saber qu atajo de teclado funciona en determinadas circunstancias.
Debido a que Blender no utiliza el men estndar del Sistema Operativo, si utiliza Mac, es probable que
tenga un men repetido en la zona superior. Para quitar sto vea este post (en ingls) de Macworld, pero
tenga en cuenta que es algo complejo. Como alternativa: simplemente coloque a Blender a pantalla
completa con el ltimo botn en la ventana de la cabecera (la mayora de las veces se encuentra en la
parte superior).
Paneles
Parte de la ventana de propiedades
Plataformas de una ventana 3D
Los paneles generalmente aparecen en la ventana de Propiedades (Ventana de botones en versiones 2.4x),
los cuales se pueden encontrar en la zona inferior derecha en la disposicin de ventanas por defecto (vea
"Parte de la ventana de propiedades").
Los paneles tambin se pueden encontrar en la tabla de herramientas (Tool Shelf) y en la tabla de
Propiedades (Properties shelf), los cuales son parte de la ventana 3D (para mostrarlos, use View-Tool
Shelf y View - Properties; (vea "Plataformas de una ventana 3D").
La ventana Properties incluye la cabecera para elegir desde varios contextos y (dependiendo del contexto)
un cambiante nmero de paneles.
Los paneles en Properties pueden ser alineados con RMB en la ventana y eligiendo la disposicin
deseada desde el men que aparece.
Los paneles no son fijados en posicin relativa a la ventana. Pueden ser movidos a lo largo de la ventana
(o plataforma) mediante LMB al clickear y arrastrar en su esquina superior derecha que se parece a un
marco divisor.
Usando la Rueda puede desplazarse a lo largo de los Paneles , y con CtrlMMB acercar y alejar los
paneles (de la misma manera se puede acercar y alejar en la ventana 3D).
Los paneles sencillos pueden ser colapsados/expandidos mediante LMB clickeando en la barra
superior del panel o en el tringulo de la esquina izquierda.
Para detalles adicionales acerca de cada panel vea la seccin de referencia paneles, o busque la seccin
apropiada en el manual.
Botones y controles
Los botones y otros controles se pueden encontrar en la mayora de las Ventanas de la interfaz de
Blender. Los distintos tipos de controles son descritos ms abajo.
Botones de operacin
Botn de operacin
Estos son botones que realizan una operacin cuando son presionados con el LMB . Pueden ser
identificados por su color gris en el esquema predefinido de colores de Blender.
Si se presiona CtrlC sobre estos botones su comando Python ser copiado al portapapeles, lo que puede
ser usado en la consola de Python o el editor de texto al escribir scripts.
Botones de conmutacin
Botones de conmutacin
Los botones de conmutacin son cuadros de verificacin que pueden tener dos estados. Al hacer clic en
un botn de este tipo no se ejecuta ninguna operacin, pero se cambia el estado de algo. En algunos casos,
el botn est acompaado de un botn numrico que permite controlar la influencia de alguna propiedad.
Botones de radio
Botones de radio
Los botones radio son grupos de botones de tipo conmutador en los que solo uno puede estar activado.
Botones numricos
Botones numricos
Los botones numricos pueden ser identificados por su etiqueta, que en su mayora contienen el nombre
seguido de dos puntos y un nmero. Los botones numricos son manipulados de diversas maneras:
1. Para cambiar el valor a intervalos, hacer clic con LMB en el pequeo
tringulo a los lados del botn.
2. Para cambiar el valor en un rango mayor, mentener presionado el LMB y
arrastrar el ratn a izquierda o derecha. Si se presiona y mantiene Ctrl
luego de LMB , el valor es cambiado a intervalos mayores; si en vez de eso
se mantiene Shift, se tendr un control ms fino sobre los valores.
3. Intro o LMB permitirn ingresar un valor manualmente.
Presionar Inicio para mover el cursor al comienzo y Fin para mover el cursor al final. Presionar Esc para
cancelar la edicin del valor. Es posible copiar el valor de un botn manteniendo el cursor sobre l y
presionando CtrlC. De forma similar se puede pegar el valor copiado con CtrlV.
Si se presiona el botn cero (0 o 0 numrico) cuando el puntero del ratn est sobre un botn numrico,
su valor de campo se reiniciar. Esto usualmente significa un 0, pero puede resultar en otros valores; por
ejemplo, en caso de un factor de escala, el valor de reinicio sera 1. En algunos casos, esta accin afecta
un grupo entero de botones: por ejemplo, si presiona 0 (o 0 numrico) en el botn Posicin del cursor 3D
en la barra lateral de Propiedades de la ventana 3D, todos los valores de las coordenadas sern
establecidos a 0, haciendo que el cursor 3D salte al punto (0, 0, 0) del universo.
Expresiones
Tambin es posible ingresar expresiones tales como 3*2 en vez de 6 o 5/10+3. Hasta constantes como
pi (3.142) o funciones como sqrt(2) (raz cuadrada de 2) pueden ser usadas.
Estas expresiones son evaluadas por Python. Para obtener una lista completa de todas las expresiones
matemticas disponibles, ver la referencia del mdulo matemtico
Unidades
Adicionalmente, en las expresiones tambin es posible mezclar nmeros con distintas unidades, para que
esto funcione se debe especificar el sistema de unidades (Mtrico o Imperial) a usar, en las opciones de la
escena.
Las unidades vlidas incluyen...
1cm
1m 3mm
1m, 3mm
2ft
3ft/0.5km
2.2mm + 5' / 3" - 2yardas
Ntese que las comas son opcionales y que es posible mezclar magnitudes mtricas con imperiales,
aunque finalmente el resultado se presente en uno solo de estos sistemas.
Botones de men
Vnculo a un bloque de datos, botones
Los botones de men se usan para elegir elementos de una lista creada dinmicamente. Los botones del
men son usados principalmente para vincular Bloques de datos entre s. (Los bloques de datos son
elementos como Mallas, Objetos, Materiales, Texturas y otros; al vincular un Material a un Objeto, ste
ser asignado a todos los objetos seleccionados.)
Vnculo a un bloque de datos, men con bsqueda
1. El primer botn (con un cono del tipo del bloque de datos) abre un men
que permite seleccionar el Bloque de datos a vincular, haciendo clic con el
LMB en el elemento indicado. Esta lista tiene un cuadro de bsqueda
debajo.
2. El segundo botn muestra el nombre del Bloque de datos vinculado y
permite editarlo luego de hacer clic con LMB .
3. El botn "+" duplica el Bloque de datos actual y lo aplica.
4. El botn "X" elimina el vnculo.
Algunas veces hay una lista de Bloques de datos aplicados (como una lista de materiales usados en un
objeto).
1. Para seleccionar un bloque de datos hacer clic sobre l con el LMB .
2. Para agregar una nueva seccin (p.ej. un material, un sistema de partculas,
etc.) hacer clic con el LMB en el botn "+" a la derecha de la lista.
3. Para quitar una seleccin hacer clic con el LMB en el botn "-" a la
derecha de la lista.
Otro tipo de botn de men en bloque muestra una lista esttica con una serie de opciones. Por ejemplo,
el botn Agregar modificador produce un men con todos los modificadores disponibles.
Opciones de modificadores
Objetos desvinculados
Los datos desvinculados no se pierden hasta que Blender se cierre. Esta es una poderosa funcin
deshacer. Al borrar un objeto, el material asignado a l queda desvinculado, pero an se encuentra all!
Simplemente se debe re-vincular a otro objeto o proporcionarle un "Usuario falso" (haciendo clic en la
opcin correspondiente del bloque de datos en la vista de bloques de datos del Listado).
Controles de seleccin de color
Algunos controles hacen emerger un panel de dilogo. Por ejemplo, al hacerles clic, los controles de
Color hacen emerger un dilogo Selector de color; ver (Selector de color).
Selector de color
Cuentagotas
El cuentagotas permite tomar una muestra de color de cualquier parte de la ventana de Blender.
Al presionar LMB y arrastrar el cuentagotas se producir una mezcla de los colores sobre los cuales se
arrastra, lo que puede ser de ayuda al tomar muestras de imgenes ruidosas. La barra Spacebar reinicia la
mezcla de colores.
Botones en cascada
Ocasionalmente, algunos botones revelan botones adicionales. Por ejemplo, el panel Rampas tiene un
botn en Cascada llamado Rampa que revela botones adicionales para trabajar con bandas de color; ver
(Banda de color, antes) y (Banda de color, despus).
Banda de color, antes
Banda de color, despus
Este captulo explica cmo cambiar la configuracin predefinida de Blender con el editor de Preferencias
de usuario.
Las ventana de Preferencias de usuario contiene muchas opciones que permiten controlar el
comportamiento de Blender cada vez que se abre la aplicacin.
Procesamiento rpido
Qu es el procesamiento?
Procesamiento es el clculo mediante el cual se crea una imagen 2D. Blender crea esta imagen tomando
en cuenta los modelos y todos sus materiales, texturas, iluminacin y procesos de composicin.
Existen dos tipos principales de motor de procesamiento dentro de Blender,
uno para un procesamiento final y otro para un procesamiento mediante
OpenGL. Esta pgina expone conocimientos bsicos sobre como procesar
imgenes. Para obtener un conocimiento ms profundo acerca del motor de
procesamiento final que viene con Blender, llamado Interno, consultar la
seccin sobre cmo Procesar con el motor Interno de Blender.
Existe tambin una seccin en este Manual wiki dedicada al nuevo motor de
procesamiento Cycles, que viene con Blender desde la versin 2.61.
Procesando una imagen usando procesamiento final - motor Interno
Mode: All modes
Hotkey: F12
Encabezado de la ventana Info
Para comenzar un procesamiento final usando el motor Interno se puede tomar cualquera de las siguientes
acciones:
Presionar F12.
Ir a ventana Propiedades contexto Procesar panel Procesar y presionar
el botn Procesar.
Ir a Procesar Procesar imagen en el encabezado de la ventana Info (Ver
imagen Encabezado de la ventana Info).
Usando la funcin de bsqueda de Blender: presionar Espacio, escribir
Render y hacer clic sobre Render.
Para abortar o salir del procesamiento, presionar Esc.
Procesando una imagen usando procesamiento OpenGL
Mode: All modes
Hotkey: No definido -Es posible definir uno para un Keymap
Para comenzar un procesamiento OpenGL se puede tomar cualquera de las siguientes acciones:
Funcin de Bsqueda
Hacer clic en Procesar vista activa con OpenGL, en el encabezado de la vista
3D, usando el pequeo botn con una Cmara (junto a otro que muestra
una claqueta).
Ir a Procesar Procesar imagen con OpenGL en el encabezado de la ventana
Info (Ver la imagen Encabezado de la ventana Info)
Usando la funcin de bsqueda de Blender: presionar Espacio, escribir
Render y hacer clic en OpenGL Render.
Para abortar o salir del procesamiento, presionar Esc.
Ajustando la resolucin
Panel Dimensiones
El panel Dimensiones del contexto Procesar permite cambiar la resolucin. La instalacin predefinida de
Blender, define estos valores en 50% de 1920 x 1080, resultando en una imagen de 960 x 540. (Resaltado
en amarillo en la imagen Panel Dimensiones). Resoluciones mayores y escalas con porcentajes mayores
permitirn mostrar ms detalles, pero tambin tardarn ms en ser procesadas.
Formato y tipo de archivo de salida
Panel salida
Tambin es posible escoger un formato de salida y la ubicacin de los archivos procesados. De forma
predefinida estos sern guardados en una carpeta temporal (/tmp), usando una ruta absoluta. Es posible
definir las rutas de archivo usando las instrucciones presentes en el captulo Preferencias de archivo, sin
embargo es posible cambiarlo a otra carpeta haciendo clic en el cono de carpeta en el panel Salida.
Tambin es posible elegir el formato de imagen o pelcula desde el men desplegable.
Guardando las imgenes
Dilogo Guardar como
Blender no guardar las imgenes de forma predefinida. Para hacerlo es posible presionar F3 o hacer clic
en Guardar imagen como en el men Imagen del encabezado del editor de UVs e imgenes. Esta accin
abrir el navegador de archivos interno de Blender, donde se podr escoger la carpeta donde guardar la
imagen procesada.
Procesando una animacin usando procesamiento final - motor Interno
Mode: All modes
Hotkey: CtrlF12
Panel Dimensiones
Procesar una animacin es simple, el Rango de fotogramas (resaltado en rojo en la imagen) en el panel
Dimensiones es usado para definir la cantidad de fotogramas de la animacin que sern procesados. El
tiempo es definido por los Fotogramas por segundo, definidos en la lista desplegable Frecuencia
(resaltada en azul en la imagen). De forma predefinida estn fijados en 24 fps y 250 fotogramas.
Un ejemplo para entender estos nmeros:
El panel muestra que la animacin comenzar en el fotograma 1 y finalizar
en el 250, y la Frecuencia est en 24, de esta manera, de forma predefinida,
Blender procesar aproximadamente 10 (diez) segundos de animacin
(250 / 24 = 10.41 segundos).
Para procesar una animacin usando un procesamiento final con el motor Interno de Blender, es posible
tomar cualquiera de las siguientes acciones:
Presionar CtrlF12.
Ir a ventana Propiedades contexto Procesar panel Procesar y presionar
el botn Animacin.
Ir a Procesar Procesar animacin en el encabezado de la ventana Info (Ver
la imagen: Encabezado de la ventana Info)
Para abortar el procesamiento de la animacin, presionar Esc.
Procesando una animacin usando procesamiento OpenGL
Mode: All modes
Hotkey: No definido -Es posible definir uno para un Keymap
Para procesar una animacin usando procesamiento OpenGL, se pueden realizar cualquiera de estas
acciones:
Hacer clic en el pequeo botn que muestra una claqueta (junto a otro
mostrando una cmara) en el encabezado de la vista 3D.
Ir a Procesar Procesar animacin con OpenGL en el encabezado de la
ventana Info (Ver la imagen Encabezado de la ventana Info)
Para abortar el procesamiento de una animacin, presionar Esc.
Mostrando solo lo procesable
Mode: All modes
Hotkey: No definido - Es posible definir uno para un Keymap
Panel Transformacin - categora Mostrar
En el momento del procesamiento (tanto final como con OpenGL), hay algunos objetos de la escena que
no aparecern en la imagen, debido a su tipo (huesos, objetos vacos, cmaras, etc.), porque estn
desactivados o no contienen geometra visible (mallas sin vrtices, curvas no extruidas, etc.) o
simplemente porque han sido marcados como no procesables.
Blender tiene una opcin para mostrar solamente los objetos de la escena que sern procesados.
Para acceder a esta opcin es necesario posar el ratn sobre la vista 3D y usar el atajo N o hacer clic en el
signo de + en el lateral derecho, para mostrar el panel Transformacin. Deslizando las opciones hacia
abajo, aparecer la seccin Mostrar, cuyas opciones sirven para controlar cmo se muestran los objetos en
la vista 3D.
Simplemente hay que habilitar la opcin Solo lo procesable - ahora, solo se mostrarn los objetos que se
procesarn (ver imagen Panel Transformacin - categora Mostrar). Esta opcin tambin funciona al
generar imgenes usando procesamiendo con OpenGL. Ntese que todas las otras opciones de
visualizacin selectiva quedarn deshabilitadas.
Propsito del procesamiento OpenGL
El procesamiento OpenGL permite que un animador inspeccione rpidamente un animatic (para verificar
el movimiento de objetos, ngulos alternativos, etc.), al brindarle un procesamiento rpido de la vista
actual en calidad borrador.
Como es procesada solamente por medio de OpenGL, es mucho ms rpido de generar, aunque solo luzca
igual a lo que se muestra en la vista3D.
Esto permite que el animador previsualice fluidamente su animacin, cuando el quipo se torna muy lento,
debido a la complejidad de la escena (p.ej. cuando se obtienen muy pocos fotogramas por segundo de
reproduccin al presionar AltA como para poder ver bien la animacin).
Este es un ejemplo de una imagen procesada con OpenGL:
Y aqu est el procesamiento final usando el motor Interno de Blender:
Es posible usar OpenGL para procesar tanto imgenes como animaciones, y cambiar sus dimensiones
mediante el mismo procedimiento descripto ms arriba. Al igual que con un procesamiento normal, es
posible abortarlo usando Esc.
Capturas de pantalla
Para facilitar el trabajo en equipo y obtener prototipos rpidamente, quiz quiera tomar una captura rpida
de su ventana o la configuracin entera de las ventanas de Blender.
CtrlF3 toma una captura de su ventana activa, y abre una ventana de "guardado", el File Browser, que le
permite especificar la posicin y nombre del archivo.
Capturas de pantalla en el Sistema
Operativo
Use el sistema operativo para capturar la ventana en su portapapeles. Luego puede pegar la imagen desde
el portapapeles en su editor de imagen.
Captura de pantalla en windows
Presione CtrlPrtscr para capturar la pantalla en el portapapeles.
Captura de pantalla en macintosh
Presione Cmd Shift3 para capturar la pantalla a un archivo en su escritorio.
Presione Ctrl Cmd Shift3 para capturar su pantalla en el portapapeles.
Presione Cmd Shift4 para capturar un rea de la ventana a un archivo en su escritorio.
Presione Ctrl Cmd Shift4 para capturar su pantalla en el portapapeles.
Captura de pantalla en GNU/Linux
En sistemas basados en usabilidad como Ubuntu, puede presionar Prtscr para obtener una captura de su
pantalla.
Para capturar sus acciones en video puede utilizar la aplicacin llamada gtk-recordmydesktop, disponible
en los repositorios oficiales de Ubuntu.
Configurando la escena predefinida
Cuando inicia Blender o se comienza un nuevo proyecto con la entrada de men Archivo Nuevo o
CtrlN, se crea una nueva escena a partir de la escena predefinida almacenada desde las Preferencias de
usuario.
Desde el men
Para cambiar la escena predefinida desde el men, hacer todos los cambios deseados a la escena actual y
seleccionar la opcin Archivo Guardar archivo de inicio.
Atajo de teclado
Para cambiar la escena predefinida usando un atajo de teclado, se debe presionar CtrlU.
En cualquiera de los dos casos aparecer la ventana de confirmacin Guardar archivo de inicio.
Confirmar con LMB o presionar Intro. Presionar Esc para cancelar.
Resultado
La escena actual, todos sus objetos y configuraciones sern guardadas en las Preferencias de usuario.
Restaurando la escena a sus valores de
fbrica
Para reestablecer la escena predefinida de fbrica, presionar LMB en Archivo Cargar opciones
predefinidas. Esto recuperar todas las Preferencias de usuario a los valores de fbrica
Deshacer y Rehacer
Blender tiene muchas opciones y caractersticas para asegurarse de que no pierda su trabajo. Primero,
guarda sus acciones en una lista. En cualquier momento, puede decirle a Blender que vuelva en la lista y
deshaga los cambios ms recientes. Segundo, cuando inicia Blender, una de las opciones de File es
Recover Last Session. Cuando usted sale de Blender, almacena el archivo actual en un archivo
quit.blend Recover Last Session simplemente carga aqul archivo nuevamente. Tercero, puede
decirle a Blender, mediante user preferences, que guarde automticamente versiones "por detrs de
escena", y mantenga copias antiguas de sus archivos completos cada vez que hace cambios manuales.
Comenzando
Por defecto, la opcin de deshacer est activada, sin embargo toma la tan preciada memoria disponible.
Para habilitar o deshabilitar la accin de deshacer, utilice File User Preferences, o presione CtrlAltU, o
con LMB en el botn de Seleccin de tipo de ventana (Editor type) y presionando con LMB sobre
User Preferences, para mostrar la ventana de User Preferences. Presione con LMB sobre la ficha
Editing. En aqul panel, debera establecer:
Steps Este campo numrico establece cuntos pasos o acciones a
almacenar. Si deja este valor en 32 (el valor por defecto), podr deshacer
las ltimas treinta y dos acciones que haya realizado.
Memory Limit Este campo numrico le permite definir la mxima
cantidad de memoria, en megabytes, que el sistema de deshacer le permite
utilizar. Si lo deja en su valor por defecto 0, no hay lmite.
Global Undo Esto le permite a Blender guardar acciones fuera de la
edicin de mallas, por ejemplo, al mover vrtices individuales mientras la
malla est en una sesin de edicin, los pasos que son almacenados son
exclusivos del modo edicin, pero al habilitar Global Undo, se le permite
almacenar separadamente los pasos de deshacer cuando est en modo
Objeto por ejemplo. Cada movimiento de vrtice as tambin como cada
movimiento de objeto, puede ser des-hecho.
Editor Type - User Preferences
Opciones de deshacer en la ventana de User Preferences.
Deshacer
Modo: Todos los modos
Combinacin de teclas: CtrlZ
Cuando haya hecho algo terrible a su hermoso modelo, tiene las siguientes alternativas:
1. Mantenerse trabajando e intentar cubrir o reconstruir su accidente.
2. Deshacer (va CtrlZ).
3. Revertir a (p.ej. abrir) una versin previamente almacenada en su
directorio de trabajo.
4. O regresar a la version autoguardada (si tiene habilitado Auto Save).
La accin de deshacer con CtrlZ -ya debera saberlo- es una caracterstica muy comn en la mayora de
los programas! Note que en Blender, hay dos historiales separados: uno dedicado al modo Edicin, y el
otro para todos los dems modos (y en especial el modo Objeto).
As que, enfoqumonos en la caracterstica de "deshacer archivo" (auto-save).
Autoguardado
Opciones de autoguardado
El proceso creativo es muy envolvente, y el artista a menudo se inserta tanto en el proceso de modelado y
animacin que hasta olvidan visitar el bao, comer, y especialmente almacenar copias de su trabajo. Un
bloqueo de computadora, corte de luz, o simplemente tomando un mal camino en el proceso creativo,
puede resultar en prdidas del trabajo o corrupcin del producto deseado. No tenga miedo en introducirse
de lleno en s mismo, porque Blender provee varios caminos para automatizar el proceso de
almacenamiento de copias de su trabajo en progreso.
La ficha File de la ventana User Preferences le permite configurar las dos formas que Blender le provee
para regresar su archivo a una versin anterior.
Save Versions
Este control le dice a Blender, cuando utiliza manualmente File Save, que
mantenga el nmero especificado de versiones de su archivo en su
directorio actual de trabajo. Esos archivos sern nombrados .blend,
.blend1, .blend2, etc., hasta el nmero de versiones que haya especificado,
asignando a los archivos ms antiguos valores mayores. Tpicamente,
nueve versiones son ms que suficientes!
Auto Save Temporary Files
Tildando este casillero, le indica a Blender que guarde automticamente una
copia en caliente de su trabajo en progreso al directorio temporal. Eso
habilitar el control temporizador Timer(mins). El temporizador especifica
la cantidad de minutos entre cada guardado automtico. Los archivos
autoguardados son nombrados utilizando un nmero aleatorio, tienen
extensin .blend, y son ubicados en el directorio Temp (refirase a la ficha
File Paths). Recomendamos que habilite el autoguardado en la ruta de su
carpeta temporal, y establezca cuntos minutos a esperar entre guardados
automticos (cinco a diez minutos deberan ser suficientes).
El men File Recover Auto save... le permite cargar cualquiera de los
archivos recientemente guardados. Luego de cargar la versin auto-
guardada, debera ir al men File Save para guardarlo sobre el archivo
actual en su directorio de trabajo como cualquier archivo nomal .blend.
Hay algunos pequeos puntos que debera hacerse notar:
Cuando recupera un archivo auto guardado, perder cualquier
cambio que haya hecho desde que el ltimo Auto Guardado fue
realizado.
Solo un archivo auto-guardado existe para cada proyecto (p.ej.
Blender no mantiene versiones antiguas -por lo tanto no podr
volver atrs ms que hace unos pocos minutos, con esta
herramienta).
Los archivos auto-guardados ya no son borrados cuando Blender es
cerrado -pero solo el ltimo archivo autoguardado es retenido.
Recent Files
Esta opcin controla cuntos archivos recientes son listados en el sub-men
File Open Recent.
Save Preview Images
Esta opcin le permite guardar una imagen de vista previa junto al archivo
.blend
Rehacer
Modo: Todos los modos
Combinacin de teclas: ShiftCtrlZ o CtrlY
Al igual que CtrlZ le permite deshacer una accin,Ctrl ShiftZ o CtrlY le permite re-hacer las ltimas
acciones des-hechas.
Historial
Modo: Todos los modos
Combinacin de teclas: AltU
AltU muestra el historial (Global Undo History o Editmode Undo History si usted est en modo Edicin)
de lo que ha hecho en forma de lista de acciones generalmente nombradas de manera apropiada.
Clickeando en cualquier accin, lo revierte justo al estado anterior a la que la siguiente accin fue
realizada.
Sistema de ayuda
Men de ayuda
Blender tiene una mezcla muy interesante de ayudas, cargables y basadas en web, todas accesibles desde
Blender, a travs del men Help en la cabecera de la ventana Info. Por supuesto, cualquier pgina web
puede ser almacenada en su disco local o impresa utilizando su navegador web para que pueda verlos
fuera de lnea. Utilizamos ayuda basada en web para poder brindarle la ltima y ms actualizada ayuda
disponible hasta la fecha.
Acceso Web
Nota acerca de su navegador web
Algunos tipos de ayuda lanzan su navegador web y acceden a los servidores de la
Blender Foundation. Para lograr esto, debe configurar, con su sistema operativo,
un navegador web por defecto. Si tiene una conexin dial-up, debe configurar el
navegador web para que marque automticamente cuando es lanzado si es que no
hay una conexin activa disponible, a internet.
Men Ayuda
Manual
Basado en web
Le lleva a la pgina principal de contenidos de la wiki.
Release Log
Basado en web
Le lleva a la pgina de las notas de publicacin para la versin que est
corriendo.
Blender Website
Basado en web
Le lleva a la pgina de inicio de blender.org.
Blender e-Shop
Basado en web
Le lleva a la tienda en lnea de Blender.
Developer Community
Basado en web
Le lleva a la pgina Get Involved (Involcrese) de blender.org
Lanza la pgina de Desarrollo del Software Blender (Blender Software
Development), seguimiento de bugs (Bug Tracking), patches y scripts,
educacin y entrenamiento (Education and Training), desarrollo de la
documentacin (Documentation Development) e investigacin de
funcionalidades (Functionality Research).
User Community
Basado en web
Lista de sitios web dedicados a las comunidades de usuarios de Blender.
Report a Bug
Basado en web
Le lleva a la pgina del seguidor de bugs (Blender Bug Tracker).
Python API Reference
Basado en web
Pginas de ayuda describiendo Interfaz Programada de Aplicacin (API)
que Blender utiliza mediante Python. Python es un lenguaje general de
programacin que pude hacer muchas cosas por s mismo. Para que realice
cosas dento de Blender, debe acceder a las funciones de Blender, como
crear objetos, moverlos, etc. Python realiza esto haciendo llamadas a
funciones de la API de Blender, como p.ej. ob.setLocation para cambiar la
posicin de un objeto.
Operator Cheat Sheet
Interno
System Info
Interno
Con una ventana activa de Vista 3D, cliqueando en Benchmark le permite
obtener una referencia de tres acciones diferentes de Blender. El resultado
estadstico, particularmente, las operaciones por segundo (ops/s), son
tiles para comparar el rendimiento de Blender a lo largo de diferentes
mquinas. Para una referencia ms robusta, refirase al sitio de pruebas
oficial [1]
System Information crea un archivo system-info.txt el cual lista varias
propiedades clave de su sistema y de Blender, til para diagnsticos de
problemas. Estas son las instrucciones para obtenerlos:
Crralo seleccionndolo en Help System System information....
Luego de un momento, aparecer un men emergente
confirmndole que ha finalizado.
Abra una ventana de editor de texto Text Editor.
Seleccione el texto en system-info.txt ubicado en el selector de
textos. En caso de que observe una pgina en blanco, por favor,
intente desplazarlo con la Rueda, el cursor de texto debera estar al
final del texto.
Toggle System Console
Interno
FCurve/Driver 2.54 fix
Interno
Splash Screen
Interno
Esto muestra la imagen de la pantalla de inicio, identificando el paquete y la
versin.
Abrir las preferencias de usuario
Para abrir un editor de Preferencias de usuario de Blender ir a Archivo Preferencias de usuario... o
presionar CtrlAltU. Los usuarios de Mac pueden presionar Cmd,. Tambin es posible cargar el editor
de preferencias en cualquier ventana, seleccionando Preferencias de usuario desde el men de
seleccin de tipo de ventana.
Este editor permite configurar cmo trabajar Blender. Las opciones estn agrupadas en 7 pestaas
situadas en la parte superior de la ventana: Interfaz, Edicin, Entrada, Agregados, Temas, Archivo y
Sistema.
Configurar
Ahora que la ventana de preferencias de usuario est abierta, vamos a configurar Blender. Seleccionar lo
que se desee cambiar de la siguiente lista:
Interfaz Edicin Entrada Agregados Temas Archivo Sistema
Guardar las nuevas preferencias
Una vez que se hayan cambiado las preferencias, deben ser guardadas. Si no, la nueva configuracin no
ser mantenida despus de reiniciar, ni siquiera al crear una nueva escena. Blender guarda las
preferencias con cada escena, lo cual es bastante cmodo cuando se tiene una pantalla especfica o
agregados especiales. Esto puede ser confuso al principio.
En el men inferior de la ventana de Preferencias de usuario, hacer clic en Guardar opciones de usuario
para guardar:
Las nuevas preferencias (todas!)
La escena actualmente abierta como escena predefinida.
Tambin es posible guardar las preferencias presionando CtrlU.
Restaurar las preferencias de fbrica
Hay dos formas de restaurar las preferencias originales de Blender:
1. Ir a Archivo Cargar opciones predefinidas y luego guardar las preferencias
usando CtrlU o a travs del editor Preferencias de usuario.
2. Borrar el archivo startup.blend de la siguiente ubicacin en el equipo:
o En Linux: /home/$user/.blender/'Nmero de
versin'/config/startup.blend (es necesario hacer visibles
los archivos ocultos).
o En Windows 7 y Windows Vista:
C:\Usuarios\$user\AppData\Roaming\Blender
Foundation\Blender\'Nmero de
versin'\config\startup.blend.
o En MacOS: /Users/$user/Library/Application
Support/Blender/'Nmero de versin'/config/startup.blend
(es necesario hacer visibles los archivos ocultos).
Interfaz Edicin Entrada Agregados Temas Archivo Sistema
La configuracin de la Interfaz permite cambiar cmo se muestran los elementos de la UI y cmo
reaccionan.
Display
Tooltips: Si est activado, cuando sites el puntero del ratn sobre un
control aparecer una nota explicando la funcin de dicho control,
mostrando tambin el atajo o tecla de acceso rpido (hotkey) asociado (si lo
hubiera) y la funcin de Python a la que se refiere. Muy til!
Object Info: Muestra el nombre y el fotograma del objeto activo en la
esquina inferior izquierda de la ventana 3D.
Large Cursors: Utiliza los cursores del ratn grandes cuando estn
disponibles.
View Name: Muestra el nombre y tipo de la vista actual en la esquina
superior izquierda de la vista 3D. Por ejemplo: User Persp o Top Ortho.
Playback FPS: Muestra la frecuencia en fotogramas por segundo (fps) con
la que la pantalla se actualiza mientras reproduce una animacin. Aparecer
en la esquina superior izquierda de la ventana 3D cuando sea relevante.
Global Scene: Fuerza al tema actual a mostrarse en todas las escenas (un
proyecto puede incluir ms de una escena).
Object Origin Size: Dimetro de los objetos centrados en el visor (valor en
pxeles de 4 a 10).
Display Mini Axis: Muestra el mini eje en la esquina inferior izquierda de la
ventana 3D.
o Size: Tamao del mini eje.
o Brightness: Brillo del mini eje.
View manipulation
Auto Depth: Usa la profundidad bajo el ratn para mejorar las
funcionalidades de pan/rotate/zoom. (NdT : Frase Original : Use the depth
under the mouse to improve view pan/rotate/zoom functionality.).
Zoom to Mouse Position: Cuando esta activado, la posicin del puntero se
convertir en el punto de zoom en lugar de el centro de la ventana. til para
evitar paneo si frecuentemente estas haciendo zoom.
Rotate Around Selection: Los objetos seleccionados se convierten en el
centro de rotacin del viewport.
Global Pivot: Usa el mismo pivote en todas las vistas 3D.
Auto Perspective: Cambia automticamente entre las vistas ortogrficas y
perspectiva cuando tienes la pantalla con las 4 vistas. Si esta desactivado,
cada vista permanecer como esta.
Smooth View: Aumentan el tiempo de animacin cuando se cambia con el
pad numrico. Reducelo a 0 para quitar la animacin.
Rotation Angle: Determina la cantidad de grados, cada vez que 4 NumPad,
6 NumPad, 8 NumPad, or 2 NumPadson usados para rotar la vista 3D.
2D Viewports
Minimum Grid Spacing : Determina el nmero mnimo de pixeles entre las
lineas de la malla (grid) en una vista 2D.
TimeCode Sty : (NdT : Pendiente : Format of Time Codes displayed when not
displaying timing in terms of frames. Most compact representation. Uses '+' as
separator for sub-second frame numbers, with left and right truncation of the
timecode as necessary.).
Manipulador
Permite la configuracin del manipulador de transformaciones 3D que es usado para mover, rotar y
escalar objetos.
Menus
Open on Mouse Over : Activarlo para desplegar los mens con solo
posicionar el puntero encima del men en lugar de darle click.
Menu Open Delay
o Top Level : Tiempo de retraso en dcimas de segundo antes de que
un men se abra.
o Sub Level : Lo mismo que el anterior, pero para submens (por
ejemplo: File Open Recent
Interfaz Edicin Entrada Agregados Temas Archivo Sistema
Estas preferencias controlan cuantas herramientas interactuarn con tu interfaz.
Ligar materiales
Para entender esta opcin correctamente, necesitas entender como es que Blender trabaja con los objetos.
Casi todo en Blender est organizado en bloques de datos (datablocks). As que si agregas un objeto,
siempre existir ese objeto (a datablock i.e. containing the location) y los datos del objeto ligados a este
(again a datablock i.e. containing the mesh-data in case of a mesh object).
Object
o Object Data
Un material puede ser ligado de dos formas:
ObData : Esto significa que por defecto, un material ser creado bajo los
datos del objeto (a la izquierda).
Object : El material ser ligado al objeto en s (derecha)
TODO : Lee ms acerca aqu.
Nuevos objetos
Enter Edit Mode : Si esta activo, se entrar al modo de edicin en cuanto el
objeto sea creado.
Align To
o World : Los nuevos objetos se alinearn de acuerdo a las
coordenadas del mundo.
o View : Los objetos se alinearn de acuerdo a las coordenadas del
viewport.
Deshacer
Global Undo : Conservar una copia entera del documento en la memoria
(consumiendo ms memoria).
Steps : Determina la cantidad de pasos para deshacer que sern guardados.
Memory Limit : Uso mximo de memoria (0 es ilimitada).
Grease Pencil
Grease Pencil permite dibujar ligas en la vista 3D.
Manhattan Distance : TODO
Euclidian Distance : TODO
Eraser Radius : Determina el tamao del borrador, usado con el grease
pencil
Smooth Stroke : Suavizado del Grease pencil una vez que termina de
dibujar.
Playback
Allow Negative Frame : Si es activado, los frames negativos podrn ser
usados.
Keyframing
En muchas situaciones, la animacin es contralado por fotogramas clave. El estado de un valor (o
locacin) es guardado en un fotograma clave y la animacin entre dos de estos es interpolado por
Blender.
Visual Keying : TODO.
Only Insert Needed : Cuando est activado, slo se crearn keyframes
cuando sea necesitado.
Auto Keyframing : Esta opcin est activada por defecto.
o Only Insert for Keying : TODO
o Only Insert Available : TODO
New F-Curve Defaults
o Interpolation : (puede aparecer como "Interpolat") La interpolacin
por defecto para nuevos keyframes: Bezier (suave acelerecin y
desaceleracin), lineal o constante (cambios abrubtos) - Este
controla el cmo se hace la interpolacin entre dos keyframes.
o XYZ to RGB : Colorea las curvas de animacin X, Y Z (posicin,
escala o ratacin) de manera que sen iguales.
Transform
Release confirm : Arrastrando LMB en un objeto har que se mueva.
Para confirmar esta transforamacin (y otras), un LMB es necesario.
Cuando esta opcin est activada, el soltar el LMB actuar como
confirmacin a la transformacin.
Paint and Sculpt
En Blender, el pintado interactivo y la deformacin de la superficie de un objeto es posible con varias
herramientas.
Unify Size : Todas la brochas tendrn el mismo tamao.
Unify Strength : Todas la brochas tendrn la misma fuerza.
Threaded Sculpt : Aprovecha los procesadores de varios ncleos cuando
est activado.
Show Brush : El tamao de la brocha ser visible mientras es usada.
Duplicate Data
Define qu datos sern duplicados de un objeto. As, si copiamos esto:
Object
o Mesh
Si Mesh es activado, el resultado de la duplicacin ser:
Object.001
o Mesh.001
El nuevo objeto obtiene una copia de la malla anterior. Las transformacines a esta malla no tendrn
impacto en el objeto original.
Si Mesh no est activado, el resultado ser:
Object.001
o Mesh
As, ambos ojetos estn ligados a Mesh. Cambios en la malla afectar a ambos objetos, pues estan usando
la misma malla.
Interfaz Edicin Entrada Agregados Temas Archivo Sistema
En las preferencias de entrada, puedes configurar como Blender reacciona al mouse y al teclado. Desde
Blender 2.5, tambin es posilbe cambiar el mapa de teclas.
Manejar Presets
Blender te permite configurar multiples configuracioines de entrada. En lugar de borrar el mapa de teclas
por defecto para crear el tuyo, puedes sencillamente agragar nuevos presets. Entonces, sers caps de
elegir tu configuracin preferida.
Crear un nuevo preset
Before changing anything in the default configuration, just click on the + next to
the preset list. Blender ask you to name your new preset. Once you've done that,
just select it in the list (it will enable the preset and permit you to edit it).
Use it
Once you've configured your preset, you can switch from the default one to your own :
Open the user preferences and select your preset in the presets list.
At Blender start up, select your preset in the Interaction menu of the splash
screen. Notice that it will change the preset only for the actual opened file. If
you select File New or File Open, the default preset will be re-loaded.
Select Help Splash Screen menu to change the interaction.
New preset by default
If you save your configuration as default (by using Save As Default in the
preferences window or by using CtrlU), the selected configuration will become the
default one.
Delete a preset
When you want to remove a preset, select it on the User Preferences list, and click
on the X icon next to the Key Config name.
Export/Import key configuration
In some cases, you'll need to save your configuration in an external file (if you need to install a new
system, share your keymap configuration with the community...). Just click on Export Key
Configuration on the Input tap header and a file browser opens so that you can choose where to store the
configuration. The Import Key Configuration button installs a keymap configuration that is on your
computer but not in Blender.
Mouse
Emulate 3 Button Mouse : It is possible to use Blender without a 3 button
mouse (such as a two-button mouse, Apple single-button Mouse, or laptop).
This functionality can be emulated with key/mousebutton combos. Read
more
This option is only available if Select With is set to Right'.
Continuous Grab : Allows moving the mouse outside of the view (for
translation, rotation, scale for example).
Select with : You can choose which button is used for selection (the other
one is used to place the cursor).
Double Click : The time for a double click (in ms).
Numpad emulation
The Numpad keys are used quite often in Blender and are not the same keys as the regular number keys.
If you have a keyboard without a Numpad (e.g. on a laptop), you can tell Blender to treat the standard
number keys as Numpad keys. Just check Emulate Numpad
View manipulation
Orbit Style : Select how Blender works when you rotate the 3D view (by
default MMB ). Two styles are available. If you come from Maya or
Cinema 4D, you will prefer Turntable.
Zoom Style : Choose your preferred style of zooming in and out with
CtrlMMB :
o Scale : Zooming depends on where you click first in the view. Moving
the mouse from there to the center will zoom you out while moving
to the border will zoom in (similar to scaling the view like a 2D
picture but with an appropriate movement of the viewport camera).
o Dolly : Selecting this allows you to zoom in or out by moving the
mouse in the direction specified by the radio buttons.
Vertical : Moving down zooms out, moving up zooms in.
Horizontal : Moving left zooms out, moving right zooms in.
o Continue : Using this style you control the speed (and not the value)
of zooming by moving away from the initial click-point with
CtrlMMB . Moving up from the initial click-point or to the right will
zoom in, moving down or to the left will zoom out. The further away
you move, the faster the zoom movement will be.
Keymap editor
The Keymap editor lets you change the default Hotkeys. You can change keymaps for each window.
1. Select the keymap you want to change and click on Edit (on the right).
2. Open the keymap by clicking on the small arrow (on the left).
3. Select which Input will control the function :
o Keyboard : Only hotkey or combo hotkey (E or ShiftE).
o Mouse : Left/middle/right click. Can be combined with Alt, Shift,
Ctrl, Cmd.
o Tweak : Click and drag. Can also be combined with the 4 previous
keys.
o Text input : Use this function by entering a text
o Timer : TODO
4. Change hotkeys as you want. Just click on the shortcut input and enter the
new shortcut.
If you want to restore the default settings for a keymap, just click on the Restore button at the top right of
this keymap.
Interfaz Edicin Entrada Agregados Temas Archivo Sistema
La pestaa de Agregados permite administrar opciones secundarias, que no estn habilitadas en Blender
de forma predefinida. Nuevas caractersticas pueden ser agregadas con Instalar agregado. All habr una
cantidad creciente de Agregados, generados por la Comunidad de Blender, as que se puede buscar
aquella caracterstica que est faltando (o quizs, simplemente, la pueda crear usted mismo).
Interfaz Edicin Entrada Agregados Temas Archivo Sistema
Personalizar los temas
Como ya se ha mencionado, Blender es muy personalizable. Puedes crear y editar los colores y la
apariencia de la interfaz. La pestaa Themes te permite hacer esto.
Puedes cambiar los colores de todos los editores. Selecciona el elditor en la lista multi-opcin de la
izquierda y configuralo. Notars que los cambios se aplican instantneamente.
Puedes cambiar no slo los colores, sino tambin detalles como el tamao de los puntos en la Vista 3D o
el Graph Editor.
Not only colors but also several details like the dot size in the 3D View or the Graph Editor can be
changed
Interfaz Edicin Entrada Agregados Temas Archivo Sistema
Preferencias de Archivo
Esta imagen muestra las preferencias de archivo, las cuales se explican ms abajo.
Rutas de Archivo
Cuando usted trabaja en un proyecto importante, es inteligente configurarlo apropiadamente. Establezca
las rutas por defecto para los diferentes tipos de archivo que usar.
Aqu hay un ejemplo de configuracin :
Fonts //fuentes/
Textures //texturas/
Texture Plugins //plugins/textura/
Sequence Plugins //plugins/secuencia/
Render Output //renders/
Scripts //scripts/
Sounds //sonidos/
Temp //tmp/
Note que Blender no crear la estructura de su proyecto automticamente. Usted deber crear todos los
directorios manualmente en su navegador de archivos del sistema (O usando el navegador de archivos de
Blender, y crendola desde ah).
Guargar y Cargar
Relative Paths
Por defecto, los archivos externos utilizan rutas relativas. sto slo funciona
cuando un archivo de Blender es guardado.
Compress File
Comprime el archivo .blend cuando es guardado.
Load UI
Cuando carga un archivo .blend, la disposicin de las ventanas (las
Pantallas) que son guardadas en l, son utilizadas en lugar de su actual
configuracin de ventanas (esto puede ser cambiado individualmente
cuando carga un archivo - la configuracin es solamente la utilizada all).
Filtro de extensin de archivo
Filter File Extensions
Al activar esto, la ventana de dilogo de archivo slo mostrar los archivos
seleccionados (p.ej. los archivos .blend al cargar una configuracin de
Blender). La seleccin de los tipos de archivos puede ser cambiada en la
ventana de dilogo.
Hide Dot File/Datablocks
Oculta los archivos que comiencen con ".*" en los navegadores de archivos
(en Linux y sistemas apple, los archivos ".*" estn ocultos).
Autoguardado
Save Versions
El nmero de versiones creadas para el mismo archivo (para copias de
seguridad).
Recent Files
Cantidad de archivos mostrados en File Open Recent.
Save Preview Images
Una pequea imagen de vista previa ser incluida en cada nuevo archivo
.blend guardado.
Auto Save Temporary File
Habilita el guardado automtico (crea un archivo temporario)
Timer
El tiempo a esperar entre guardados automticos.
Interfaz Edicin Entrada Agregados Temas Archivo Sistema
Preferencias de Sistema
La imagen muestra el panel de las preferencias de sistema de Blender. Las diferentes opciones son
explicadas ms abajo.
General
DPI
Este valor es la resolucin de pantalla y, por lo tanto, controla el tamao de
las fuentes de la interfaz.Para cambiar el tamao de partes de la interfaz,
puede preferir arrastrar con Ctrl + MMB hacia la izquierda y hacia la
derecha sobre el panel para redimensionar su contenido.
Frame Server Port
Puerto del frameserver para renderizado mediante frameservers.
Console Scrollback
El nmero de lneas de la ventana de consola almacenadas en memoria.
Auto Run Python Scripts
Permite a los archivos .blend correr sus propios scripts automticamente
(Puede resultar inseguro con archivos de fuentes desconocidas).
Tabs as Spaces
Las etiquetas en los archivos de texto son convertidas en espacios mientras
se tipea, o cuando un archivo de texto es cargado.
Sound
Aqu puede configurar, cmo Blender manipula su sonido.
Screencast
FPS
Cuadros por segundo que se reproducen para el screencast.
Wait Timer
Tiempo en milisegundos entre cada cuadro grabado para el screencast.
Open GL
Clip Alpha:
Recorte de alpha por debajo de este umbral en la vista 3D.
Mipmaps
Texturas escaladas en la ventana 3D para filtrado mediante mipmap. Esto
aumenta la calidad de la visualizacin, pero utiliza ms memoria.
VBOs
Usa Objetos de Bfer de Vrtices, o si no es soportado usa las matrices de
vrtices para el renderizado en el visor.
Window Draw Method
Automatic
Configuracin automtica basada en la tarjeta grfica y driver.
Triple Buffer
Usa un tercer bfer para redibujado mnimo a un costo de mayor memoria.
Overlap
Redibuja todas las regiones superpuestas. Mnimo uso de memoria, pero
mayor redibujado.
Overlap Flip
Redibuja todas las regiones superpuestas. Mnimo uso de memoria, pero
mayor redibujado (para tarjetas grficas que realizan flipping)
Full
Realiza un redibujado completo a cada momento. Slo utilizar para
referencia, o en caso de que todo lo dems fracase.
Limit Size:
Limita la resolucin mxima a imgenes utilizadas en textured display para
el ahorro de memoria.
Time Out
Tiempo desde el ltimo acceso a una textura GL en segundos, luego de lo
cual es liberado. Djelo en 0 para mantener asignadas las texturas.
Collection Rate
Cantidad de segundos entre cada ejecucin del recolector de basura de
texturas GL.
Sequencer
Prefetch Frames
Cantidad de cuadros a renderizar en la reproduccin.
Memory Cache Limit
Lmite de memoria cach del secuenciador (en megabytes).
Solid OpenGL lights
Cuando el visor en una ventana 3D es colocado en solid view, hay tres fuentes de luz virtuales (usted no
puede verlas en los renders) usadas para iluminar la escena. La direccin, y la iluminacin difusa y
especular de aquellas luces pueden ser cambiadas aqu.
Miscelneos
Color Picker Type
Elija aqu, qu tipo de dilogo de color prefiere - se mostrar al clickear
LMB en cualquier campo de color.
Custom Weight Paint Range
Mesh skin weighting es utilizado para controlar cunto deforma un hueso la
malla de un personaje. Para visualizar aquellos pesos Blender utiliza una
rampa de color (de azul a verde, luego pasando a amarillo y finalmente a
rojo). Aqu puede crear su propio gradiente. Con los controles bajo las
opciones, puede aadir, eliminar o cambiar el color de los stops de color en
esta rampa.
Su primera animacin en 30 ms 30
minutos
Este captulo te guiar a travs de la animacin de un pequeo personaje, un hombre de "jengibre".
Vamos a describir cada paso minuciosamente, sin embargo, daremos por hecho que has ledo el capitulo
de la Interfaz, y que por tanto, entiendes las convenciones usadas a lo largo de este tutorial.
En la primera parte construiremos un hombre de "jengibre" esttico. Luego, en la parte II, lo haremos
caminar.
Nota
Si te interesa una introduccin a Blender mucho ms detallada, que adems se
centra en la animacin de personajes, echa un vistazo al tutorial
"Verano de Documentacin de Blender - Introduccin a la Animacin de Personajes" (est escrito
para la versin 2.4x de Blender pero aun as puede ser muy instructivo).
Al igual que el tutorial "Gus, el Hombre de Jengibre", "VDB - Introduccin a la Animacin de
Personajes" no espera ningn conocimiento previo. Te guiar desde cero a travs del proceso de hacer
caminar y hablar a un personaje, adems, abarca muchas de las ms poderosas caractersticas de Blender.
Este tutorial tiene tambin una versin PDF (en ingls) (3.75 MB) descargable para
verlo sin conexin.
Calentamiento
Abre Blender. En la pantalla debes ver la escena predeterminada. Una cmara, una luz, y un cubo. El
cubo debe estar todava seleccionado, como se indica con su contorno amarillo.
Escena predeterminada de Blender.
Vamos a organizar nuestro espacio de trabajo colocando los objetos en diferentes capas para poder
ocultarlos; ms tarde podremos hacerlos visibles de nuevo siempre que lo necesitemos. A continuacin,
cmo trabajan las capas:
Nota importante: Blender es controlado por una gran cantidad de atajos de teclado (no temas, te
acostumbrars a ellos). Muchos de estos atajos solo funcionan si el puntero del ratn est sobre un
ventana determinada. As que no desesperes si M (como se menciona un poco ms abajo) no hace, lo que
se supone que debe hacer - tan solo mueve el ratn al visor 3D.
Controles de visibilidad de capa.
Blender te proporciona 20 capas para ayudarte a organizar el trabajo. Puedes ver cuales de esas capas son
actualmente visibles en el grupo de 20 botones en la cabecera del visor 3D (Controles de visibilidad de
capa.). Puedes cambiar la capa visible con LMB y activar/desactivar la visibilidad con ShiftLMB
. La ltima capa "encendida" ser la capa activa. La capa activa es en la que sern almacenados todos los
objetos que se creen.
Vamos a organizar nuestra escena moviendo la cmara y la lmpara a otra capa.
Mover de Capa .
Selecciona la cmara con RMB . Ahora aade la lmpara a la seleccin con
ShiftRMB . Presionar M y una pequea caja de herramientas, como la de (Mover
de Capa) aparecer debajo de tu ratn con el primer botn presionado, lo que
significa que los objetos seleccionados estn en la capa 1. Presiona el botn de ms
arriba a la derecha. Esto mover tu cmara y tu lmpara a la capa 10.
Ahora asegrate que solo la capa 1 est visible, no queremos borrar la cmara o la lmpara; selecciona
todo en esa capa usando A y brralo con X >> Borrar objeto/s seleccionado/s (Delete Selected Object(s)).
Esto lo dejar todo ordenado de forma que podremos comenzar con nuestro trabajo de modelado.
Construyendo el cuerpo
Cambia a la vista de frente con 1 NumPad (con Num lock activo!) y a la vista ortogonal con 5 NumPad si
la vista de perspectiva est todava seleccionada (mira en la esquina superior izquierda de la ventana 3D
para estar seguro). y agrega un cubo --si no hay uno presente-- mediante (agregar=>malla=>cubo)
(add=>mesh=>cube) o presionando ShiftA >> agregar >> malla >> cubo (>> Add >> Mesh >> Cube).
Un cubo aparecer. Presiona Tab, y estar en Modo edicin (Edit Mode) ('el cubo aparecer en naranja
y todas las rectas y vrtices/puntos se volvern luminosos en naranja tambin).
Add a cube to the scene.
Modo Edicin y Modo Objeto
Modo Edicin es un modo en el cual puedes editar vrtices de la malla. Por defecto,
todos los vrtices son seleccionados por cada nuevo objeto creado (los vrtices
seleccionados se destacan en naranja, los no seleccionados estn en negro). En
Modo Objeto, los vrtices no pueden ser seleccionados o individualmente editados;
el objeto solo puede ser cambiado como un todo. Puedes presionar Tab para
cambiar entre estos dos modos, y el modo actualmente activo se muestra en la
cabecera de la ventana 3D.
Nombrando a Gus
Llamaremos a nuestro hombre de Gengibre "Gus". Para hacer eso, cambiemos al contexto-objeto (object-
context) (mira Nombrando a Gus) el cual se puede encontrar en el lado mas a la derecha de la
composicin de ventanas por defecto. En la primera linea, Gus puede ser un nombre apropiado.
Parte del Estante de Herramientas
Nuestra primera tarea es la construccin del cuerpo de Gus trabajando en los vrtices de nuestro cubo.
Las herramientas para hacer esto pueden ser encontradas en el Estante de Herramientas, el cual es una
parte de la ventana 3D (a su lado izquierdo). Si no puedes ver el Estante de Herramientas, presiona
simplemente T.
Ahora encuentra el botn Subdividir en el Estante de Herramientas (debajo de Agregar/Add) y presinalo
una vez (Parte del Estante de Herramientas). Esto dividir cada lado del cubo en 2, creando nuevos
vrtices y caras. El resultado es ilustrado abajo (Si quieres tomar la misma vista, cambia de perspectiva
con Num5 y rota la vista mediante clic y arrastrando el MMB - no olvides cambiar la vista de vuelta
con Num1 y Num5).
Con tu cursor sobre la ventana 3D presiona A para de-seleccionar todo elemento. Los vrtices se volvern
negro.
Caja de Seleccin
Especialmente en la vista ortogrfica (activable con 5 NumPad) pueden haber
vrtices escondidos detrs de otros vrtices.
Nuestro cubo subdividido tiene 26 vrtices, aunque de frente en la vista ortogrfica puedes solo ver nueve
porque los otros estn escondidos. Un clic del RMB selecciona solo uno de ese montn de vrtices,
mientras que una Caja de seleccin los selecciona todos. Esto es as, tanto como uno de los metodos de
visualizacin Bounding Box o Wireframe est activo. Si el metodo elegido es Solido or Texturedo, el
botn Limitar seleccin a Visible Tiene que estar seleccionado o solo los vrtices visibles sern
seleccionables (este botn solo puede ser encontrado en la cabecera de la ventana 3D, solo si uno de los
dos mtodos Solido o Texturizado est activado.
Debes tener el botn Limitar seleccin a visible de-seleccionado para continuar este tutorial.
Ahora presiona B, el cursor cambiar a un par de lineas ortogonales grises. Mueve el cursor a la esquina
superior izquierda del cubo, presiona y mantn LMB , luegoa arrastra el ratn abajo y a la derecha de
forma que la caja gris abarque todos los vrtices de la izquierda. Ahora suelta el LMB (La secuencia
de seleccionar con la Caja un grupo de vrtices).
La secuencia de seleccionar con la Caja un grupo de vrtices.
El men que aparece con la accin Borrar (Delete) (X).
Presiona X y del men que aparece selecciona Vrtices para borrar los vrtices seleccionados (El men
que aparece con la accin Borrar (Delete) (X)).
Un consejo: Otra posibilidad para seleccionar o de-seleccionar vrtices es usando la tecla C. Ya sea con
clic del LMB o LMB arrastrando el circulo seleccionar vrtices. Con MMB de-selecciona
vrtices. Usando la rueda del ratn cambia el tamao del crculo. Con RMB termina este modo de
seleccin. Solo dale un intento a esa alternativa despus que borres los vrtices como es mencionado
arriba.
Modelado Espejado
Para modelar objetos simtricos podemos usar el modificador Espejo. Nos permite modelar solo un lado
de Gus mientras Blender crea el otro en tiempo real. Ve al editor de Propiedades y encuentra el contexto-
Modificador , (El contexto de modificadores).
El contexto de Modificadores
Est bastante vaco por el momento. Al hacer clic en el botn Agregar Modificador(Add Modifier) se
abrir una lista en la que elegirs Espejo (Mirror) (El panel de Modificadores).
Botn Modo Jaula.
No parece que suceda mucho; eso es porque los modificadores ofrecen solo un poco de control mas que
lo que puede ser mostrado y lo que no. En nuestro caso elegiremos el boton Modo Jaula(Cage Mode) as
podremos ver las caras espejadas transparentes en Modo Edicin, (Botn Modo Jaula).
Elegiremos los ejes que corrern del lado modelado de nuestro personaje hacia el lado que Blender est
completando por medio de elegir ya sea el botn X, Y o Z; el plano espejado es perpendicular a esos ejes.
En nuestro caso es el eje X.
El botn Mezclar Lmites (Marge Limits) (ver Botn Modo Jaula) acta como una red de seguridad.
Cualquier vrtice cerca del plano espejado, que el lmite que elegimos, ser puesto exactamente en el
plano de simetra. Limite puede ser editado entre 0.000 a 1.000 unidades y que tan grande deba ser
depende de la naturaleza y la escala de nuestro trabajo actual.
Para modelar a Gus, un vrtice que debera estar ms de 0.1 unidades cerca del plano espejado debera ser
notificado, pero un poco mas lejos no debera. Nuestra malla podra terminar/arrancar en el medio si los
vrtices que deberan estar en el plano espejado no estn. Para evitar dejar a un lado a un vrtice errante,
debemos establecer el Limite de Mezcla (Merge Limit) a 0.1.
Botn Recorte.
Finalmente, con el Botn Recorte (Clipping) seleccionado (Botn Recorte), nuestro espejo se volver una
frontera del cual nuestro vrtices no pueden cruzar. Si esto llegara a suceder causara un gran desorden.
Tambin, cuando Hacer Recorte(Do Clipping) est activo, cualquier vrtice que est en el espejo se
pegar a l.
Como puedes ver, el modificador Espejo nos da un montn de funciones para hacer nuestras vidas ms
fciles.
Brazos y Piernas
Vamos a crear los brazos y las piernas de Gus. Usando la secuencia que aprendiste
recientemente, Seleccin de Caja (Box Select) (B), selecciona los dos vrtices
superiores de la derecha (Extruyendo el brazo en dos pasos), el cual seleccionar al
mismo tiempo los otros cuatro vrtices detrs de estos. Presiona E para extruirlos
(o usa el botn Extruir Regin/Extrude Region en el Estante de Herramientas/a la
izquierda de la ventana 3D). Esto crear nuevos vrtices y caras movibles que
puedes mover con el ratn. Muvelos un cuadrado y medio a la derecha, luego haz
clic en LMB para fijar su posicin. Extruye de nuevo con E, luego mueve los
nuevos vrtices otro medio cuadrado a la derecha. (Extruyendo el brazo en dos
pasos) muestra esta secuencia.
Extruyendo el brazo en dos pasos.
Deshacer/Rehacer
Blender tiene dos funciones Deshacer (Undo), una para Modo Edicin y otra para Modo Objeto.
En Modo Edicin presiona CtrlZ para Deshacer y contina presionando CtrlZ para retroceder cambios
tanto como el buffer Deshacer te permita; ShiftCtrlZ re-hace los cambios.
(En Macs use Cmd en lugar de Ctrl.)
Dos cosas para recordar:
Deshacer en Modo Edicin trabaja solo en el Objeto que este actualmente en
ese modo.
Los datos Deshacer no se pieder cuando sales del Modo Edicin, pero s tan
pronto comienzas a editar un Objeto diferente en Modo Edicin.
En Modo Objeto se utilizan los mismos atajos de teclado. CtrlZ para deshacer, ShiftCtrlZ para rehacer.
Si haces cambios en Modo Edicin no se pierden por entrar en Modo Objeto, pero todos ellos sern
deshechos de un tiro con CtrlZ cuando estes en Modo Objeto.
Si cambias de opinin en el medio de la accin, puedes cancelarla inmediatamente en muchos casos y
revertir al estado previo por medio de presionar Esc o RMB .
Vrtices Coincidentes
La Extrusion trabaja primero creando vrtices y luego movindolos. Si en el proceso del movimiento tu
cambias de opinin y presionas Esc o RMB para cancelar, los nuevos vrtices estarn ahi todava,
sobre los originales! La forma ms simple de volver al estado anterior que comenzaras la extrusin, es
usando Deshacer (CtrlZ). A veces es algo til este camino para crear nuevos vertices intencionalmente y
luego moverlos, escalarlos o rotarlos presionando G,S o R.
Cuerpo.
Gus debera tener ahora un brazo izquierdo que tu modelaste (el nos est
encarando) y un brazo derecho que Blender agreg. Construiremos la pierna
izquierda de la misma manera, extruyendo los vrtices inferiores tres veces. Trata
de producir algo como en (Cuerpo). Si estas usando Extruir - Regin, tendrs que
apagar temporalemente el modificador Espejando (Mirroring) Mediante
descasillar la opcin x debajo de Ejes (Axis), y reelegirla despus de la extrusin
(De lo contrario Gus terminar con una falda en lugar de pantalones).
Puedes liberar el movimiento de los vrtices extruidos pulsando MMB despus de que haz pulsado E,
pero antes de haber confirmado con LMB . Si no haces esto las piernas terminaran yendo recto hacia
abajo, en lugar de hacia abajo y hacia un lado como en (Cuerpo).
Un consejo: Si desea posicionar exactamente, mantenga presionado Ctrl mientras mueve las cosas.
Ya hemos terminado con el modelado simtrico. En los prximos pasos experimentaremos con otras
tcnicas. Necesitamos hacer que la parte derecha de nuestro modelo sea real ya que nada hecho con los
modificadores es permanente al menos que apliquemos los cambios. Con Gus estando en Modo Objeto
(presiona Tab si todava est en Modo Edicin), pincha el botn Aplicar (Apply) del modificador
Espejo (Mirror).
La cabeza
Gus necesita una cabeza.
Cambia de nuevo a Modo Edicin (presiona Tab)
Mueve el cursor exactamente a un cuadrado sobre el cuerpo de Gus. Para colocar el cursor en un punto
especifico de la rejilla, pocisionelo al lado de donde lo quieres y presiona ShiftS para abrir el men
Ajustar (Snap). Cursor a la Rejilla (Cursor to Grid) posiciona el cursor exactamente sobre un punto de
la rejilla. Eso es lo que buscamos ahora. Cursor a Seleccin (Cursor to Selection) lo posiciona
exactamente en el objeto seleccionado, lo que algunas veces es til.
Agrega un nuevo cubo para la cabeza de Gus ( ShiftA>Agregar>Cubo) (>ADD>Cube) (la imagen de la
izquierda de Agregando la cabeza).
Creacin de Objeto
Cuando se agrega un nuevo objeto mientras que se est en el modo edicin de otro
objeto, El nuevo objeto se convertir en parte del objeto existente. Entonces,
agregando este cubo mientras estamos en modo edicin en el cuerpo de Gus, este
ser automaticamente parte de l.
Ahora presiona G para cambiar a Agarrar/Mover (Grab/Move) y mover el nuevo cubo creado abajo.
Puedes restringir el movimiento a una linea recta para mover la cabeza un poco abajo haciendo clic en
MMB . Mueve la nueva cabeza de Gus mas o menos un tercio de unidad de la grilla y luego presiona
LMB para fijar su posicin (La imagen de la derecha de Agregando la cabeza.).
Agregando la cabeza.
SubSuperficies
En ingls; SubSurfaces Abreviado; Subsurf
El modificador Subsurf
Para el prximo paso necesitaremos seleccionar todas las partes del cuerpo de Gus, y no solo su cabeza
(use A - tal vez dos veces).
Hasta ahora lo que hemos producido es una figura rstica en el mejor de los casos. Para hacerlo mas
suave, localiza el contexto Modificador y agrega un modificador Subdivisin de Superficies (Subdivision
Surface), (El modificador Subsurf). Asegrese de ajustar los Niveles de los BotnesNmero a
continuacin a 2. El primer Nivel es para lo que vers (view) en la Ventana 3D, el segundo es para el
Render.
SubSuperficies
SubSuperficies es una herramienta avanzada de modelado, de forma dinmica
refina una maya robusta dada creando una maya mucho mas densa y localizando
los vertices de la maya fina de forma que siga sin problemas a la maya original. La
forma del objeto sigue siendo controlada por la ubicacin de los vrtices de la
malla rstica, pero la forma del Render ser una maya finalmente suavizada.
Para tener un vistazo de Gus, sal del Modo Edicin ( Tab) al modo Slido mediante Z (en el caso en
que no est activo). Debera verse como (Ajustes de Gus a suavisado).
Ajustes de Gus a suavizado
Herramientas de Objeto.
Para hacer que Gus se vea realmente suave, presiona el botn Suave (Smooth) que se encuentra bajo
Sombreado (Shading) en el Estante de Herramientas de la ventana 3D (T). Gus aparecer ahora suavizado
aunque puede lucir algunas curiosas lineas negras en la mitad. Esto suele evitarse si usas el modificador
Espejo pero puede suceder mediante la extrusion y el flipeado (flipping ?), como fue hecho antes de que
se introdujera el modificador (Ajustes de Gus a suavizado., medio). Estas lineas aparecen porque la finura
de la maya de SubSurf es calculada usando informacin con respecto a la direccin de las normales de la
maya rstica (La direccin perpendicular a la cara), las cuales pueden apuntar en diferente direccin, esto
es, algunas normales de las caras pueden apuntar hacia afuera y otras hacia adentro. Para recalcular las
normales, vuelve a Modo Edicin ( Tab), selecciona todos los vrtices (A), y presiona CtrlN. Ahora
Gus debera estar bien y suavizado (Ajustes de Gus a suavizado, derecha).
Presiona MMB y arrastra el ratn para ver a Gus de todos los ngulos. Ups! Es demasiado grueso!
Escalado Restringido
Adelgazamiento de Gus usando el escalado restringido
Vamos a hacer a Gus ms delgado:
Parmetros de la ltima accin en el Estante de Herramientas
Cambia a Modo Edicin si no ests ah todava ( Tab), luego vuelve al
Modo de Alambre (Wireframe). (Z), Cambia el lado de la vista usando Num3
y selecciona todos los vrtices con A. Puedes hacer los pasos siguientes del
mismo modo en Modo Objeto, si quieres.
Presiona S y comienza a mover el ratn horizontalmente. (Presiona MMB
para restringir el escalado a solo un eje o presiona Y para obtener el mismo
resultado). Si ahora mueves el ratn hacia Gus se debe volver ms delgado
pero manteniendo la misma altura.
La cabecera de la barra de herramientas de la Ventana 3D muestra el factor
escala. Presiona y manten Ctrl: el factor escala ahora cambiara en discretos
pasos de 0.1. Scale Gus down so that the factor is 0.2, luego establesca esta
dimensin con LMB . Si esta ltima transformacin le salio mal todava
puede cambiarle los parmetros. Son mostrados en el botn del Estante de
Herramientas (mira Parmetros de la ultima accin en el Estante de
Herramientas).
Volver a la vista de Frente (Num1) y al modo Slido (Z), luego rota tu vista
con MMB . Gus est mucho mejor ahora!
Vamos a ver como se ve Gus
Estamos casi listos para ver nuestro primer renderizado, pero primero, tenemos algo de trabajo que hacer.
Cambia a Modo Objeto si no ests ahi ( Tab).
Haciendo visible las capas 1 y 10.
ShiftLMB sobre el pequeo botn arriba a la derecha de los botones de
visibilidad de capa en la barra de herramientas de la Ventana 3D (Haciendo
visible las capas 1 y 10.) para hacer ambas, la capa 1 (la capa de Gus) y la 10
(la capa con la cmara y la lampara) visibles.
Un Consejo
Recuerda que la ultima capa seleccionada es la capa activa, por lo que todos las
posteriores adiciones estarn automaticamente en la capa 10.
El Panel Transformacin
Presiona N para traer el Estante de Propiedades (Properties Shelf) y
encuentra el panel Transformacin ah (El Panel Transformacin). La
ubicacin es especificada por los valores X, Y, Z.
Selecciona la cmara (RMB ) y muevela a un lugar como (x=7, y=-10, z=7).
Hacer esto presionando G y arrastrando la cmara. Necesitars cambiar las
vistas y mover la cmara una segunda vez para ajustarla a las tres
coordenadas. Si prefieres escribir los valores numricos para posicionar un
objeto puedes hacerlo mediante LMB sobre un valor y luego
introduciendo el valor deseado.
Ajuste de la cmara
Para hacer que la cmara apunte a Gus, mantener la camara seleccionada y luego seleccione a Gus con
ShiftRMB . La cmara debera ser naranja oscuro (seleccionada) y Gus de un naranja claro luminoso
(seleccionado y activo). Ahora presione CtrlT y seleccione la opcin SeguirA con Restriccin (TrackTo
Constraint) en el cartel que aparesca. Esto forzar a la cmara a seguir a Gus y a que siempre le apunte.
Esto significa que podras mover la cmara a donde sea que quieras y podrs estas seguro que gus siempre
estar en el centro de la vista de la cmara.
Seguimiento (Tracking)
Si eliges la opcin Viejo Seguimiento (Old Track) y la cmara tiene una rotacin
sobre s misma, como suele ser el caso, podra apuntar en una direccin
inesperada. En ese caso seleccione el objeto "seguidor" (en nuestro caso la
cmara), y presione ALT-R para quitar la rotacin del objeto. Una vez que hagas
esto, la cmara seguir realmente a Gus.
Posicin de la cmara con respecto a Gus.
(Posicin de la cmara con respecto a Gus) muestra la parte superior, de frente, de lado y de vista de
cmara de Gus. para obtener una vista de cmara presiona 0 NumPad o selecciona Vista>>Cmara (View,
Camera). Para tener una Vista de Cuatro Como se muestra en la figura, presione CtrlAltQ o seleccione
Vista>>Vista de Cuatro (View, Quad View).
El Suelo
Ahora necesitamos crear el suelo para que Gus se pare sobre el.
En la vista superior (7 NumPad o Vista/View>>Superior/Top), y en Modo
Objeto, Agregue un plano.
Agregar un plano ( ShiftA o >>Agregar/Add>>Maya/Mesh>>Plano/Plane.
Nota
Es imoportante estar fuera del Modo Edicin, si no el nuevo objeto aadido ser
parte del objeto actualente en Modo Edicin, como cuando agregamos la cabeza de
Gus.
Cambiar a Vista Frontal (1 NumPad o Vista>>Frente (View, Front)) y mueva
(G) el plano abajo de los pies de Gus, usando Ctrl para mantenerlo alineado
con Gus.
Ir a la vista de Cmara (0 NumPad o Vista>>Cmara (View, Camera)) y, con
el plano todava seleccionado, presione S para comenzar a escalar.
Agrande el plano de tal manera que sus bordes se extiendan ms all del
rea de la vista de la cmara, segn lo indicado por el rea ms clara en la
vista de la cmara.
Luces
Ahora, vamos a aadir algunas luces!
Insertando una Lmpara
En la vista Superior (7 NumPad), mueva la Lmpara de luz existente (si no
tienes una Lmpara de luz en tu escena, puedes agregar una con ShiftA
>>Agregar>>Lmpara>>Lmpara (Add,Lamp,Lamp)) al frente de Gus, pero
del otro lado de la cmara; por ejemplo a (x= -9, y= -10, z=7) (Insertando
una Lmpara.).
El botn datos de objeto de una lmpara
Cuando la lmpara est seleccionada en Modo Objeto, seleccione el icono
Datos de Objeto en la ventana de propiedades (el que se ve como un
pequeo sol). Ver el submen de una lmpara, con las opciones Punto, Sol,
Spot, Hemi y rea (Point, Sun, Spot...). (El botn datos de objeto de una
lmpara).
Las configuraciones de la lmpara Spot
En la Ventana de Propiedades, en el Panel Lamp, presione el botn Spot
para hacer a la lmpara una Spotlight (Las configuraciones de la lmpara
Spot.) de colora amarillo plido (R=1, G=1, B=0.9) haciendo clic en el botn
blanco, que en realidad es un selector de color. Ajuste el tamao/Size
debajo de Forma de la Spot/Spot Shape a ms o menos 40 y Blend: a 1.0.
Haz a esta luz spot seguir a Gus como hiciste con la cmara, seleccionando
la luz Spot, Shift, luego a Gus, y luego presionando CtrlT>>SeguirA
Restringido/TrackTo Constraint.
Agregar una segunda lmpara que nos proporcione mas luz de relleno
uniforme ( ShiftA >>Agregar/Add>>Lmpara/Lamp>>Hemi). Cambiar su
energa a 0.2 (Configuraciones de la lampara Hemi). Muvela un poco por
encima de la cmara (x= 7, y= -10, z=9) y hasla seguir a Gus como antes.
Dos Lmparas?
Use dos o mas lmparas para ayudar a producir una luz suave y realista, porque en
la realidad, la luz natural nunca viene desde un solo punto.
Renderizado
El botn Contexto del Render
Ya estamos casi listos para el Render. Como un primer paso, presiona el botn contexto del Render en la
cabeces de la ventana Propiedades (El botn Contexto del Render).
Contexto del Render
Usaremos las configuraciones por defecto del renderizado, como se muestra en (Contexto del Render).
Ahora presione el botn RENDER o F12. El resultado, mostrado en (Tu primer Render. Felicitaciones!),
es en verdad un poco pobre. Todava necesitamos materiales, y muchos detalles, como ojos y cosas as.
Tu primer Render. Felicitaciones!
Guardando nuestro trabajo
El men Guardar
Si no lo has hecho an, ahora sera un buen momento para salvar nuestro trabajo, a travs del men
Archivo>>Guardar (File>>Save) mostrado en El men Guardar. Blender te advertir si tratas de
sobreescribir un archivo existente.
Blender hace copias automticas en tu directorio temporal del sistema (system's temporary directory). Por
defecto, esto sucede cada 5 minutos y el nombre del archivo es un nmero. Abrir este archivo es otra
forma de deshacer cambios indeseados.
Materiales y Texturas
Es hora de darle a Gus un materia agradable como la galleta.
El Botn contexto de Materiales.
Seleccionar a Gus. Luego, en la cabecera de la Ventana Propiedades,
seleccionar el botn Materiales (El Botn contexto de Materiales.) para
acceder al panel Materiales.
El contexto Material (casi) vaco
La ventana de Propiedades estar casi vaca porque Gus no tiene materiales
todava. Para agregar un material, clic en el botn + New en el panel
Material (El contexto Material (casi) vaco).
Parte superior del contexto material lleno
La ventana Propiedades ser luego poblada con Paneles y Botones. Una
cadena que contiene el nombre del Material, generalmente "Material.001",
aparecer en la lista de la caja as como en la Unique Datablock ID box
(NT=?). Haz clic en el nombre de este ltimo (en la parte inferior de Parte
superior del contexto material lleno y cmbialo a algo significativo, como
"GingerBread" ("Pan de Gengibre") (no escribir las comillas).
Un primer material de pan de jengibre.
Modifica los valores por defecto para obtener (Un primer material de pan de
jengibre) un primer indicio del material. Tal vez tengas que expandir
algunos paneles haciendo clic con LMB sobre el pequeo tringulo al lado
de del nombre de dichos paneles.
El botn del contexto Texture
Presiona el botn Texture context en la cabecera de la ventana Properties
(El botn del contexto Texture) y selecciona "agregar nuevo" (Add
new).Agregamos una textura al primer canal. Llamala "GingerTex" (Textura
de jengibre).
El contexto Texture
Cambia el Type de Clouds a Stucci y pon todos los parmetros como en (El
contexto Texture).
Configuraciones para la textura Stucci
Pon los paneles Mapping y Influence del contexto Texture como en
(Configuraciones para la textura Stucci): Deselecciona la casilla Color y
selecciona la casilla Normal, Despus cambia el deslizador Normal a 0.75.
Estos cambios harn a nuestra textura Stucci actuar como un "mapa de
baches" ("bumpmap") y harn a Gus verse ms como un biscocho.
Configuraciones para una textura adicional Noise
Ahora selecciona la segunda lnea en lista Texture del contexto Texture y
agrega una segunda textura. Nombrala "Grain" ("de Granos"), y ajusta las
configuraciones para que quede como (Configuraciones para una textura
adicional Noise). La textura misma es solo una textura Noise (Ruido).
Un material muy simple para el suelo
Dele al piso un material apropiado, como un azul oscuro mostrado en (Un
material muy simple para el suelo). Sintete libre de elegir tu tono de azul
favorito.
Ojos y detalles
Para dar algunos toques finales agregaremos ojos y otros detalles.
Visibilidad de capas
Primero hacer la Capa 1 visible con LMB sobre el botn de la capa 1
(Visibilidad de capas). Esto ocultar las lmparas, la cmara y el piso.
Coloca el cursor en el centro de la cabeza de Gus. (Recuerda que ests en
3D as que asegurate de chequear al menos dos vistas para estar seguro!)
En Modo Objeto, agrega una esfera ( ShiftA >>ADD>>Mesh>>UVsphere).
De nuevo, la parte inferior del Estante de Herramientas los parmetros de
la ltima accin (en este caso, agrega la esfrera) pueden ser editadas antes
de salir. La UVsphere por defecto tiene ms detalle de lo que necesitamos
aqu, as que ponga los Segmentos (meridianos) a 16, lo mismo con los
Anillos/Rings (paralelos). Usted puede ver el resultado en la figura 1 en
Creacin de los ojos.
Achique la esfera (S) a un factor cerca de 0.15 en todas las dimensiones,
luego cambie a la vista "de lado" (3 NumPad) y escalela solo en la direccin
horizontal (Y) otros 0.5 (mira las imgenes 2 y 3 Secuencia de creacin de
los ojos).
Zoom un poco si es necesario con + NumPad, Wheel , o CtrlMMB , y
arrastre la esfera (G) a la izquierda de modo que quede la mitad dentro de
la cabeza, como se muestra en la imagen 4 de Creacin de los ojos.
Volver a la vista frontal (1 NumPad) y mueva la esfera hacia un lado, a la
derecha. Colocarla en donde Gus debera tener un ojo (imagen 5 en Creacin
de los ojos).
Flipeando un duplicado al rededor del cursor
Cambiar a Modo Edicin ( Tab). Seleccione el botn pivote punto de mira
(pivote: Cursor 3D) en la cabecera de la ventana 3D (el 3D Transforms
Manipulator salta desde la esfera al cursor). Todos los vrtices del ojo
deberan estar seleccionados (si no, presionar A para seleccionarlos todos),
ahora presionar ShiftD o usar Duplicate en el Estante de Herramientas
para duplicar y Esc para dejar de colocar la copia con el raton.
Pivot: Cursor 3D
Presionar CtrlM para "espejar"(mirror), X para "espejar" con respecto al eje
x, seguido de LMB o Enter para confirmar el espejado. Retornar el
botn pivote a su configuracin por defecto (Bounding Box Center). El
resultado puede verse en la figura 6 de Creacin de los ojos.
Espejar
Espejar es solo posible en Modo Objeto con CtrlM.
Ahora Gus tiene dos ojos.
Boca
Salir del Modo Edicin ( Tab), y colocar el cursor tan cerca como puedas
(recuerda la tecla ShiftS) al centro de la cara de Gus. Agrega una nueva
esfera y escalela y muevala exactamente como fue echo antes con los ojos,
excepto que en hacerlas ms pequeas (0.1 en lugar de 0.15). Colocarlas
por debajo y a la derecha del cursor, centrado en el vrtice de la maya
subdividida, como se muestra en la figura 2 de Creando una boca con la
herramienta de Giro(Spin).
Creando una boca con la herramienta de Giro(Spin)
Las opciones de la herramienta de Giro en el Estante de Herramintas
Cambiar a Modo Edicin ( Tab). Now use AltR or LMB on Spin on the
Tool Shelf. Several copies of the sphere appear.
En la parte inferior del Estante de Herramientas, establecer los factores del
Giro: Poner Degr: a 90, Steps: a 3. El resultado debe ser la boca de Gus,
como en la imagen 3 enCreando una boca con la herramienta de Giro(Spin).
(NOTA EDIT: Las propiedades del ltimo comando (como Spin en las descripciones de arriba) no se
muestran en todas las ventanas 3D (al menos en la versin de los editores de Blender (V2.5 beta, Mac))
as que no entrar en pnico - est all en algn lugar (al menos en la interfaz por defecto))
El Gus completo!
Ahora regresar al Modo Objeto y agregar tres esferas ms (debajo de la
cabeza y centrado a lo largo del eje Z) para formar los botones de Gus. Una
vez que tengas hecho uno, puedes simplemente salir de Modo Edicin,
presionar ShiftD para crear un duplicado, y mover el duplicado a su lugar,
como se muestra en El Gus completo!.
Colocacin de las esferas
Si queremos ser capaces de agarrar a gus y moverlo como un todo (esto va ms all
de la animacin en la segunda parte de este tutorial), ahora tenemos que adjuntar
las pequeas esferas representando ojos, boca y botones al cuerpo. Entrar a Modo
Objeto y presionar A hasta que nada este seleccionado. Ahora clic derecho sobre
una esfera (si ms de una est seleccionada como un grupo, eso est bien).
Presionando Shift, seleccionar el cuerpo. luego pulsar CtrlP y clic izquierdo en
Object en el cartel que aparesca. De-seleccionar todo y repetir el proceso para
adjuntar cada elemento.
Material de los ojos
Dale a los ojos un material como chocolate. Dale a la boca un material como azucar y para los botones de
Gus utilize un poco de color tambin. Recuerde que hizo cuando le diste el material al mismo Gus y s un
poco creativo - y pronto Gus se mostrar arriba en las galletas de gengibre a la ltima moda.
Objetos que comparten un material
Para darle a un objeto el mismo material que otro objeto (es decir, reusando el
material blanco de la boca sobre uno de los botones), seleccionar ese material en la
lista en el Men Material que aparece cuando presionas el botn Browse ID Data
besides the Data Block ID Name in the Material context of the Properties window
(In Material context the checkered little sphere shown besides Material.001 si es lo
que necesitas).
Renderizado
Una vez que haz terminado de asignar los materiales, haz a la capa 10 visible otra vez (recuerdas cmo?
sugerencia, mira la cabecera de la ventana 3D), as las lmparas y la cmara aparecern de nuevo, y haz
un nuevo Render (F12).
El resultado debe verse ms o menos como (El completo Gus esttico renderizado).
El completo Gus esttico renderizado.
Guardando
Salva tu imagen usando F3 en el UV/Image Editor que est mostrando el resultado del render. Escribe el
nombre de tu imagen en la ventana archivo (file window), elige un destino y salvalo.
Puedes elegir el formato de imagen (JPEG, PNG, etc) modificando en el estante a la derecha del
Buscador de Archivo/File Browser.
Blender agrega una extensin al nombre de archivo; como tu probablemente usas (esto es nuevo en la
V2.5, en la V2.4x tenias que hacerlo manualmente).
Tu Primera Animacin en 30 ms 30
Minutos Parte II
Si quisiramos una imagen fija, nuestro trabajo hasta este punto sera suficiente pero queremos que Gus
se mueva! El prximo paso es darle un esqueleto, o Armature que har que l se pueda mover. Esto es el
fino arte conocido como rigging. Gus tendr un esqueleto muy simple: cuatro miembros (dos brazos y
dos piernas) y unas pocas uniones (sin codos, slo rodillas), tampoco pies ni manos.
Rigging
Para aadir el esqueleto:
Agregando el primer hueso, un brazo sin codos.
En modo Objeto, coloca tu cursor 3D en el hombro de Gus, luego presiona
ShiftA >> Add >> Armature >> Single bone (>> Agregar >> Armazn >>
Hueso simple). Aparecer un objeto romboidal, este es un hueso del sistema
de armazn. Entra en modo Edicin. El final, o punta, del hueso est
seleccionado (en naranja).
Ahora en modo Edicin, coloca la punta del hueso en la mano de Gus
agarrando con (G) y moviendo el ratn, (Aadiendo el primer hueso, un
brazo sin codo). No necesitamos ningn otro hueso en este momento. En
este punto, deberas tener un hueso que se extiende desde el hombro hasta
el rea de la mano. Mientras mueves la punta, notars que todo el hueso se
hace ms grande - realmente ests agrandando el hueso.
Para que el proceso sea ms exitoso, mira peridicamente al Hombre de Jengibre y al Armature desde
puntos de vista diferentes para asegurarte que el armazn est dentro del hombre de Jengibre, de la misma
forma en que los huesos estn dentro del cuerpo humano. El Skinning fallar si, por ejemplo, los huesos
estn en frente o detrs del cuerpo. Inspeccionar desde diversos puntos de vista es una tcnica comn en
la creacin de modelos en 3D.
Acerca de los extremos de los Huesos
Los extremos de los huesos pueden tener nombres diversos. En Blender, son
llamados "head"/"tail" -"cabeza"/"cola"- (siendo el primero el extremo "grueso" y
el segundo el extremo "fino"). De todas formas, histricamente, han sido llamados
"root"/"tip" - "raiz"/"cola", que frecuentemente es considerado menos confuso...
Aadiendo el segundo y el tercer hueso, una cadena de huesos para la pierna.
Todava en modo Edicin, mueve el cursor a donde la unin de la cadera
debera estar y agrega un nuevo hueso ShiftA.
Agarra (G) y mueve la punta naranja del nuevo hueso hasta el rea de la
rodilla.
Ahora "encadena" un nuevo hueso desde la rodilla hasta el pie haciendo
click con CtrlLMB en el rea del pie. Un nuevo hueso encadenado
aparecer automticamente enlazado con la rodilla y finalizando en el pie,
(Aadiendo el segundo y el tercer hueso, una cadena de huesos para la
pierna). Otra forma de encadenar el nuevo hueso hubiera sido extrudir,
usando el comando E. Esta variacin crea un nuevo hueso y te coloca en
modo de agarre automticamente. Haz Click LMB para aceptar la posicin
de la punta del hueso actual.
Posicin del hueso
Los huesos que estamos agregando deformarn la malla del cuerpo de Gus. Para
lograr un buen resultado, trata de colocar las uniones de los huesos como se
muestra en las ilustraciones.
Roll del hueso
Para lograr que los huesos se alineen como en (Aadiendo el segundo y el tercer
hueso, una cadena de huesos para la pierna) puede que tengas que ajustar el Bone
Roll (Roll del hueso) presionando CtrlN, 3 mientras tienes seleccionado el hueso
inferior de la pierna.
Ahora tenemos tres huesos que componen el Armazn de Gus.
El armazn completo luego de duplicar y voltear.
Ahora coloca el cursor en el centro ( ShiftC) y selecciona todos los huesos
con A. Duplica estos con ShiftD e inmediatamente sal del modo de agarre
con Esc. Asegrate de que el cursor est seleccionado como el pivote de
rotacin/escala (de la lista de seleccin Pivot -Pivote- en la cabecera de la
ventana 3D). Voltea los huesos duplicados a travs del eje X relativo al
cursor con CtrlM y luego X. Terminars con (El armazn completo luego de
duplicar y voltear).
Cuando seleccionas cualquier hueso, el contexto Datos de Objeto muestra la configuracin del Armazn
como un todo, por ejemplo el nombre del Objeto Armazn (Armature Objetc) y opciones de
configuracin para mostrar el armazn. Mientras que el contexto contiguo muestra el nombre del Hueso
(Bone) y otras opciones de configuracin especficas de los huesos.
Contexto de hueso del armazn.
Marca la caja de verificacin Nombres -Names- (Contexto Armature, Panel Display) para ver el nombre
de los huesos en las vistas 3D, luego selecciona cada hueso y haz clic con LMB en el nombre del del
hueso en el contexto de (Hueso) para cambiar los nombres a algo ms apropiado como: Brazo.R,
Brazo.L, PiernaAlta.R, PiernaBaja.R, PiernaAlta.L and PiernaBaja.L, mira
(Contexto de hueso del armazn.). Sal del modo Edicin con Tab.
Nombrando Huesos
Es muy importante nombrar los huesos con los sufijos .L o .R (NdT, no
funciona si se usa ".I" o .D) para distinguir entre los de izquierda (.L) y
derecha .R, de esta forma el Action Editor (Editor de Acciones) podr voltear tus
poses automticamente.
Skinning
Ahora debemos lograr que al mover los huesos del armazn, se genere una deformacin acorde en el
cuerpo. Esto se logra con el proceso de skinning, que asigna vrtices a los huesos de tal forma que los
primeros obedezcan el movimiento de
los segundos.
Men para emparentar.
En modo Objeto,
selecciona el cuerpo de
Gus, luego selecciona
con ShiftRMB el
armazn de tal forma
que el cuerpo se vea de
un naranja oscuro y el
armazn de un naranja
claro.
Ahora necesitamos
que el armazn sea el
padre del cuerpo. Esto
se logra presionando
CtrlP). Aparecer el
(Men para
emparentar).
Selecciona la opcin
Armature Deform >>
With Automatic
Weights - Deformacin
por Armazn >> Con
Pesos Automticos -.
Grupos de vrtices,
Envolventes y el orden de los
modificadores
Cuando hacemos skinning a
una malla, el objeto malla
tendr un modificador
Armature agregado al final de
la pila de modificadores. La
malla de Gus, ya tiene el
modificador Subdivision
Surface en la pila. Para poder
lograr una deformacin suave
en la malla, deberas mover el
modificador Armature a una
posicin superior de la del
modificador Subdivision
Surface. Esto lo haces con un
clic en los botones para
mover modificadores que se
encuentran en el contexto de
modificadores (La pila de
modificadores en contexto de
Modificadores). Tambin, cada
hueso tiene un rea de
Armazn emparentado.
influencia llamado Envelope
(Envolvente). El armazn
deformar la malla tanto con
los grupos de vrtices
asignados como con los
envolventes de cada hueso.
Esto puede generar
resultados no deseados, as
que en nuestro caso es
importante deshabilitar Bone
Envelopes en el modificador
Armature (La pila de
modificadores en contexto de
Modificadores).
La pila de modificadores en contexto de Modificadores.
Ahora selecciona solo el cuerpo de Gus y cambia a modo Edicin con (
Tab). Fjate en el contexto de Datos de Objeto la presencia de los controles
de Vertex Groups (Grupos de Vrtices) en el panel Vertex Groups (Los
controles de grupos de vrtices en el contexto de Datos de Objeto).
Los controles de grupos de vrtices en el contexto de Datos de Objeto.
Al revisar el panel de Grupos de Vrtices (Vertex Group), podrs ver todos los grupos de vrtices
disponibles - seis en nuestro caso. Pero un personaje realmente complejo, con las manos y los pies
completamente articulados tendr decenas de estos! Mira (Los controles de grupos de vrtices en el
contexto Datos de Objetos ). Los botones Select (Seleccionar) y Deselect (deseleccionar) (de)seleccionan
todos los vrtices del grupo seleccionado actualmente, esto te permite ver cuales son los vrtices que
pertenecen a cual grupo.
Gus en modo Edicin con todos los vrtices del grupo Brazo.R selecionado.
Selecciona el nombre del grupo del brazo derecho (Brazo.R), y con todos los vrtices deseleccionados
(A, si es necesario), presiona Select. Deberas ver algo como (Gus en modo Edicin con todos los vrtices
del grupo Brazo.R selecionado.).
Si no ves lo mismo, probablemente colocaste los huesos en el lugar exacto en el que el proceso de auto
skinning logr hacer un trabajo mejor al relacionar los vrtices con los huesos. Es altamente improbable
que el proceso de skinning relacione los vrtices y los huesos de la forma que se espera. Es necesario
ajustar los grupos manualmente como se describe en las secciones siguientes.
Los vrtices marcados con crculos rojos en (Gus en modo Edicin con todos los vrtices del grupo
Brazo.R seleccionados) pertenecen al grupo de deformacin, pero, no deberan pertenecer.
El proceso de auto skinning, decidi que estaban bastante cerca al hueso, as que los agreg al grupo de
deformacin. Pero nosotros no los queremos en este grupo, porque algunos estn en el lado opuesto de
Gus y otros estn en el pecho. Agregarlos al grupo de deformacin, resultar en que esas partes tambin
se deformarn.
Para sacar esos vrtices del grupo, deselecciona todos los otros vrtices, los que deben permanecer en el
grupo, usando seleccin de caja (B), pero con MMB , no con LMB , al definir la caja, para que
todos los vrtices dentro de la caja queden deseleccionados.
Una vez que slo estn seleccionados los vrtices "no deseables", presiona el botn Remove -Remover-
(Los controles de grupos de vrtices en el contexto de Datos de Objeto), para eliminarlos del grupo
Brazo.R. Deselecciona todo (A) luego revisa otro grupo. Revisa todos los grupos y asegrate de que se
vean como los que estn en (Los seis grupos de vrtices).
Los seis grupos de vrtices.
Grupos de Vrtices
Ten cuidado al asignar o remover vrtices de los grupos. Si ms tarde ves deformaciones inesperadas,
puede que hayas olvidado algunos vrtices, o colocado muchos en algn grupo. Puedes modificar los
grupos de vrtices en cualquier momento.
Otros detalles
Nuestras deformaciones afectarn solo el cuerpo de Gus, no sus ojos, boca, o
botones, los cuales son objetos separados. Aunque esto no es algo que considerar
en esta animacin simple, es algo que hay que tener muy presente en proyectos
ms complejos, por ejemplo, al emparentar (a los vrtices) o uniendo todas las
partes del cuerpo y hacer una sola malla (todas estas opciones se describen en
detalle en el manual).
Posando
Una vez que ya hayas hecho el rigging y el skinning de Gus, podrs empezar a jugar con l como si fuera
un ttere, moviendo los huesos y viendo los resultados.
Men de modos en la cabecera de la ventana 3D.
Selecciona solamente el armazn, luego selecciona el Modo Pose del men
Modo (Men de modos en la cabecera de la ventana 3D) o simplemente
presiona Ctrl Tab. Esta opcin solo est disponible cuando tenemos un
objeto de tipo Armature seleccionado.
Los huesos seleccionados en el armazn se volvern azules. En este
momento estas en modo Pose. Si selecciona algn hueso, y lo mueves (G), o
lo rotas (R) el cuerpo se deformar de la forma adecuada!
Ests en modo Pose ahora!
Posicin Original
Blender recuerda la posicin original de los huesos. Puedes volver a colocar el armature en la posicin
inicial al presionar AltR para quitar la rotacin de los huesos, y AltG para quitar la traslacin. De forma
alternativa, el botn Rest Position (Posicin de Descanso) en el contexto de Datos de Objeto, puede ser
usado para mostrar temporalmente la posicin original.
Cinemtica Inversa
La Cinemtica Inversa - Inverse Kinematics (IK) es un procedimiento donde se define primero la
posicin del ltimo hueso de una cadena, frecuentemente llamado efector final, y todos los huesos
restantes de la cadena asumen una posicin automtica, resultante del clculo realizado por el IK solver
(solventador IK). Esto mantiene la cadena sin huecos (es decir, la Cinemtica Inversa encuentra la
posicin de todos los huesos de la cadena matemticamente para nosotros). Esto permite posicionar con
facilidad y precisin las manos y los pies al animar.
Cinemtica Directa (Forward Kinematics)
Al manejar huesos en el modo Pose, puedes observar que estos actan como cuerpos rgidos,
inextensibles con uniones esfricas en los extremos. Puedes agarrar solo el primer hueso de la cadena y
todos los otros lo seguirn. Todos los huesos subsecuentes de la cadena no pueden ser agarrados y
movidos, slo los puedes rotar, de tal forma que el hueso seleccionado rota con respecto al hueso anterior
en la cadena y al mismo tiempo, los huesos que estn ms adelante en la cadena tomarn la misma
rotacin.
Esto procedimiento, llamado Cinemtica Directa (Forward Kinematics - FK), es fcil de entender, pero
hace que ubicar con precisin el ltimo hueso de la cadena, sea difcil.
Haremos que Gus camine, usando FK, definiendo cuatro poses diferentes correspondientes a cuatro
etapas distintas de un solo paso. Blender har el trabajo de crear una animacin fluida.
El campo numrico del cuadro actual en la cabecera del Timeline (Linea de
Tiempo).
Primero, verifica que ests en el cuadro 1 de la linea de tiempo. El nmero
del cuadro aparece en el campo numrico de la cabecera de la Lnea de
tiempo (El campo numrico del cuadro actual en la cabecera del Timeline
(Linea de Tiempo)). Si no est en 1, colcalo en 1 en este momento.
Ahora, rotando solo un hueso cada vez (R), levantaremos el hueso UpLeg.L
y flexionamos LoLeg.L hacia atrs mientras levantamos Arm.R un poco y
bajamos Arm.L otro poco, como se muestra en (Nuestra primera pose).
Nuestra primera pose.
Guardando la pose en el cuadro.
Selecciona todos los huesos con A. Con el puntero del ratn en la ventana
3D, presiona I. Un men emerger (Guardando la pose en el cuadro).
Selecciona la opcin LocRot de este men. Esto obtendr la posicin y
orientacin de todos los huesos y los guardar en el cuadro 1 como una
pose. Esta pose muestra a Gus en la mitad de su paso, mientras mueve la
pierna izquierda hacia adelante y por encima del suelo.
Ahora cambia al cuadro 11 ya sea escribiendo el nmero en el campo
numrico o precionando . Luego mueve a Gus a una posicin diferente,
como (Nuestra segunda pose). Empieza quitando la rotacion de ambos
brazos usando AltR como se mencion previamente. Desde la vista
superior, rota Brazo.R ligeramente hacia adelante y Brazo.L Ligeramente
hacia atrs. Concluye la pose con su pierna izquierda hacia adelante y la
pierna derecha hacia atrs, ambas dobladas ligeramente. Gus est
caminando de forma estacionaria!
Nuestra segunda pose.
Men Pose.
Seleciona todos los huesos otra vez y presiona I para guardar esta pose en
el cuadro 11, y selecciona Rot.
Ahora necesitamos una tercera pose en el cuadro 21, con la pierna derecha
arriba, porque estamos en la otra mitad del paso. Esta pose es reflejo de la
que definimos en el cuadro 1. Por esto, retrocede al cuadro 1 y, con todos
los huesos selecionados, en el men Pose de la cabecera de la ventana 3D,
selecciona la opcin Copy Pose, ver (Men Pose). O utiliza CtrlC. Ya has
copiado la pose actual al bfer.
Desplazate al cuadro 21 y pega la pose con la opcin Paste X-Flipped Pose
en el men Pose, ver (Men Pose). O utiliza ShiftCtrlV. Esto pegar la pose
copiada, cambiando las posicines de los huesos que tengan el sufijo .L
con aquellos huesos que tienen el sufijo .R, y as, efectivamente se han
volteado!
Bone roll
Si al pegar una pose invertida en X, Gus se dobla en la direccin equivocada,
puedes estar teniendo problemas con el Bone Roll. Selecciona todos los huesos en
Edit Mode y presiona CtrlN, 3 para arreglar la orientacin del hueso. Luego vuelve
al cuadro 1 y al 11 y ajusta las poses. Vuelve a copiar la pose del cuadro 1 e intenta
pegando nuevamente la pose invertida en x en el cuadro 21.
La pose esta ah, pero no ha sido guardada todava! Debes presionar I Rot teniendo todos los huesos
seleccionados.
Ahora aplica el mismo procedimiento para copiar la pose del cuadro 11 al
cuadro 31, esta pose tambin debe ser invertida.
Para completar el ciclo, necesitamos copiar la pose del cuadro 1, sin
invertirla, al cuadro 41. Has esto, copiandola de la manera usual, y usando
la opcin Paste Pose. O usa CtrlV. Finaliza la secuencia al guardar la pose
con I Rot.
Chequeando la animacin
Para pre-visualizar tu animacin, coloca como cuadro actual el 1 y presiona AltA
en la ventana 3D.
Gus Camina!
El paso simple sin desplazamiento, es el ncleo de una caminata, luego de definir un paso completo,
existen tcnicas para hacer que el personaje camine sobre una ruta compleja. Pero, para el propsito de
nuestro Inicio Rpido, este paso simple sin desplazamiento es suficiente.
En el contexto de Render de la ventana de Properties, coloca el cuadro
inicial (Start) a 1 (ya debera ser 1 por defecto) y establece el cuadro final
(End) a 40 (est establecido a 250 por defecto, vase Configuracin para la
animacin en el cotexto de Render ). Debido a que el cuadro 41 es identico al
cuadro 1, para producir el ciclo completo slo debemos renderizar desde el
cuadro 1 al 40.
Configuraciones para una animacin en el sub-contexto de Render.
Escribe //render/ en el campo de texto en panel de salida Output
(Configuraciones para una animacin en el sub-contexto de Render).
Selecciona AVI Raw cmo el tipo de archivo en el panel de Formato Format
(Configuraciones para una animacin en el sub-contexto de Render). Aunque
esta no sea normalmente la mejor opcin, principalmente por razones de
tamao, es rpida y se ejecutar en cualquier mquina, as que cumple con
nuestras necesidades. Tambin podras seleccionar AVI Jpeg para producir
un archivo ms compacto. Sin embargo, se utiliza compresin con prdida
JPEG y producir un video que algunos reproductores externos podran no
ser capaces de reproducir.
Finalmente, presiona el botn Animation en el panel de Render. Recuerda que todas las capas que quieras
usar en la animacin debes ser mostradas! En nuestro caso son las capas 1 y 10.
Deteniendo un render
Si cometes algn error, como olvidar activar la capa 10, puedes parar el proceso de
render con Esc.
Nuestra escena es muy simple, y Blender probablemente renderizar cada uno de los cuarenta cuadros en
pocos segundos. Observa cmo aparecen.
Imgenes fijas
Por supuesto que siempre puedes renderizar cada uno de los cuadros de tu
animacin como una imgen fija, slo debes seleccionar el cuadro que quieres
renderizar y presionar el botn de RENDER.
Una vez que se complete el renderizado, debers tener un archivo llamado 0001_0040.avi en el
subdirectorio render de tu directorio actual el que contiene tu archivo .blend. Este subdirectorio se
puede cambiar en panel de salida Output.
Puedes reproducir este archivo dentro de Blender directamente presionando Play Rendered Animation
(Reproducir Animacin Renderizada) en el men superior (o usando las teclas CtrlF11). La animacin se
reporducir cclicamente de forma automtica. Para detenerla presiona Esc. Hemos producido solamente
un ciclo de caminado muy bsico. hay mucho ms que aprender en Blender, cmo lo descubrirs pronto
al leer su manual completo!
Introduccin
La Vista 3D es donde se realiza la mayor parte del modelado de objetos y la creacin de escenas. Blender
tiene una amplia gama de herramientas y opciones para ayudarle de manera eficiente trabajando con el
ratn, teclado y keypad. Su monitor (en dos dimensiones) es su ventana al espacio 3D.
Tambin es la ms antigua, y la mas rica en funciones de Blender. No se deje intimidar! La mayora de
nosotros nunca utilizaremos todas las funciones que aqu se encuentran, de la misma forma que no
utilizamos nuestra diccin sobre una base diaria. Por lo tanto, tmeselo con calma, poco a poco,
experimente para ver que sucede.
Cabecera de la Ventana 3D
La Ventana de la Vista 3D se compone de un espacio de trabajo y una cabecera. La cabecera se muestra
en la parte inferior o superior del espacio de trabajo, y se puede ocultar se se desea. La cabecera muestra
un men y el modo actual, como se explica a continuacin.
3D View header.
Vista del Menu
The View menu.
Panel de Propiedades
Cambiar el panel lateral de Propiedades, le permite ajustar muchas
variables de la vista 3D:
Transformacion
Grease Pencil
Vista
Item
Visualizacion
Imagenes de Fondo
Transformacion de la orientacion
Tool Shelf
Alternar la Barra de herramientas, que aparece en el lado izquierdo de la
vista 3D, le permite realizar varias operaciones, en funcin del tipo de
objeto seleccionado, y el modo en que se encuentre.
Camara (0 NumPad)
Cambia la vista a la vista de cmara actual.
Angulos de Vista
Estos comandos cambian el punto de vista a la parte superior por defecto /
parte inferior, delantera / trasera, o punto de vista izquierdo / derecho.
Superior (7 NumPad)
Inferior (Ctrl7 NumPad)
Delantera (1 NumPad)
Trasera (Ctrl1 NumPad)
Derecha (3 NumPad)
Izquierda (Ctrl3 NumPad)
Menu de Camara
Objeto activo determinado, como camara
Camara activa
Vistas Perspectiva/Ortografica(5 NumPad)
Estos comandos cambian la proyeccion de la vista 3D
Menu de Navegacion
Este sub-menu contiene los comandos de rotacin y desplazamiento lateral
de la vista. El uso de estos comandos a travs del men no es tan eficiente.
Sin embargo, al igual que todos los mens de Blender, los atajos del teclado
que son mucho ms convenientes, estn junto a los comandos.
Alinear vista
Este submen le permite alinear la vista 3D de ciertas formas.
Alinear a seleccionado Align to selected.
Centro de cursor y ver todo Center cursor and view all.
Alinear camara activa sobre la vista Align active camera to view.
Vista Seleccionada View Selected.
Vista central en el cursor Center View to cursor.
Recortar Bordes (AltB)
Permite recortar una zona para limitar la visualizacion de la vista 3D a la
parte del espacio 3D seleccionado.
Zoom de Bordes... ( ShiftB)
Le permite definir el area que desea ampliar.
Mostrar todas las capas (~)
Hace todas las capas visibles en la pantalla.
Vista Global/Vista Local (/ NumPad)
Visin global muestra todos los objetos en 3D en la escena. Vista local slo
muestra los objetos seleccionados. Esto ayuda si hay muchos objetos en la
escena, que pueden estar en medio unos de otros. Accidentalmente
podemos pulsar con bastante frecuencia / NumPad si usted es nuevo en el
uso de Blender, asi que si un grupo de objetos en la escena parece que han
desaparecido misteriosamente, intente desactivar la vista local.
Cargando archivos
Modo: Todos los modos
Combinacin de teclas: F1
Men: File Open
Descripcin
Blender utiliza el formato de archivo .blend para almacenar prcticamente de todo: objetos, escenas,
texturas, e incluso toda su configuracin de ventanas de la interfaz.
Blender supone que sabes lo que haces! Cuando abres un nuevo archivo, no te
pregunta si quieres guardar los posibles cambios realizados en la escena en la que
estabas trabajando previamente, el hecho de completar la carga del archivo da a
entender que no lo has hecho por accidente.
Asegrate de guardar tus archivos.
Usando el navegador de archivos y la
navegacin de carpetas
Para cargar un archivo de Blender desde el disco, presione F1. La ventana File Browser se abrir, como
puede verse ms arriba.
La caja de texto superior muestra la ruta del directorio actual, y la caja de texto inferior contiene el
nombre de archivo seleccionado. P (o el botn P del teclado) lo lleva al directorio padre del actual.
Los botones + y - te permiten "desplazarte" entre archivos numerados al incrementar y disminuir el
nmero al final del nombre de archivo.
Haz click en una carpeta para abrirla, o en un archivo para seleccionarlo. Si presionas Open Blender File
se cargar este archivo.
Si haces click en el botn Cancel se cerrar la ventana del navegador de archivos permitindote continuar
trabajando en la escena que estuviera abierta.
Panel Lateral
El panel a la izquierda muestra diferentes maneras de encontrar archivos y varias opciones. Para cargar un
archivo, seleccinelo con LMB y luego presione Intro, o cliquee el botn Open File. Un archivo
tambin puede ser cargado simplemente al cliquear con MMB sobre su nombre.
System
El men de sistema contiene una lista de dispositivos que se encuentran disponibles para navegar en
busca de archivos. Cliquee en uno de ellos para ir a aqul directorio.
Bookmarks
Aquellas son carpetas a las que usted querr acceder con frecuencia sin tener que navegar hasta ellos en el
navegador de archivos. Para aadir un directorio al men de marcadores, navegue hasta aqul directorio y
cliquee el botn Add. Para eliminar una carpeta de la lista, simplemente cliquee el cono X a su lado.
Recent
Esta es una lista de carpetas accesadas recientemente. Usted puede controlar cuntas carpetas aparecen en
esta lista yendo al men File de las Preferencias de Usuario User Preferences, en la caja con el nombre
Recent Files.
Opciones de carga
Blender almacena la interfaz de usuario dentro de cada archivo .blend -la disposicin de la pantalla. Por
defecto, esta Interfaz de Usuario es cargada, reemplazando cualquier interfaz por defecto de usuario o la
actual disposicin de pantalla que posee. Si desea trabajar en el archivo .blend usando sus preferencias
por defecto, inicie un nuevo Blender, y abra el navegador de archivos conF1. Desactive el botn Load UI,
y luego abra el archivo.
El panel de la cabecera
La cabecera contiene varias herramientas para la navegacin de archivos. Los cuatro conos de flechas le
permiten:
Moverse a la siguiente carpeta
Moverse a la carpeta previa
Moverse al directorio padre
Refrescar la actual carpeta
Cree una nueva carpeta dentro de la actual cliqueando el cono Create New Directory.
Los dems conos le permiten tener control sobre qu archivos son visibles y cmo son mostrados. Usted
puede:
Mostrar archivos en una lista corta
Mostrar archivos en una lista detallada
Mostrar archivos como miniaturas
Puede ordenar lor archivos:
Alfabticamente
Por tipo de archivo
Por fecha desde la ltima edicin
Por tamao de archivo
Los controles de filtrado le permiten controlar qu tipos de archivos son mostrados. Cliquee el cono
Enable Filtering, y seleccione qu tipos de archivo son mostrados:
Carpetas
Archivos blend
Imgenes
Archivos de video
Scripts
Archivos de fuentes tipogrficas
Archivos de msica
Archivos de texto
Otras opciones de carga de archivos
Desde el men File, tambin puede cargar archivos con las siguientes herramientas:
Open Recent
Lista archivos recientemente usados. Cliquee en uno para cargarlo.
Recover Last Session
Esto cargar el archivo quit.blend que Blender guarda automticamente
justo antes de salir. Por lo que esta opcin le permite recuperar su ltima
sesin de trabajo, p.ej. si cierra Blender por accidente
Recover Auto Save
Esto cargar un archivo automticamente guardado, recuperndolo.
Guardando archivos
Modo: Todos los modos
Combinacin de teclas: F2
Men: File Save
Descripcin
Guardar archivos es como cargar archivos. Cuando presiona F2, la ventana del File Browser se abrir. La
ventana se ve igual a la ventana para cargar archivos, excepto por unas pocas opciones en el panel lateral.
Para descripciones y uso de las funciones del navegador de archivos, vea la pgina Cargando archivos.
Guardando
Cliquee la caja de edicin inferior para ingresar un nombre de archivo. Si no termina con .blend, la
extensin es agregada automticamente. Luego presione Intro o cliquee el botn Save File para guardar el
archivo.
Si ya existe un archivo con el mismo nombre, deber confirmar que desea sobreescribirlo en el dilogo
emergente Save Over que aparece.
Dependiendo del nmero de versiones guardadas que haya configurado, todos los archivos con el mismo
nombre existentes sern rotados a una extensin de archivo .blendn, donde n es 1, 2, 3, etc. Por lo
que, si estuvo trabajando sobre MiTrabajo.blend, y lo guarda, el archivo existente
MiTrabajo.blend es renombrado a MiTrabajo.blend1, y un nuevo MiTrabajo.blend es
guardado. De esta manera, tiene copias de seguridad en caliente de antiguas versiones guardadas que
puede cargar si necesita regresar los cambios masivamente.
Opciones de guardado
Las opciones de guardado aparecen en la zona inferior del panel lateral.
Compress Files
Habilita File Compress File para comprimir archivos grandes, eliminando espacios muertos.
Remap Relative
Esta opcin remapea rutas relativas cuando guarda un archivo en una nueva posicin.
Save Copy
Esta opcin almacena una copia del estado actual del trabajo, pero no hace actual al archivo guardado
Consejo para los guardados incrementales
El dilogo de guardado contiene una pequea caracterstica para ayudarle a crear mltiples versiones de
su trabajo: presionando + NumPad o - NumPad incrementa o decrementa el nmero al final del nombre
de archivo. Para simplemente guardar sobre el archivo abierto actualmente y obviar el dilogo de
guardado, presione CtrlW en vez de F2 y tan solo confirme el aviso.
Importando archivos
Blender te permite importar otros formatos de archivo
Collada (.dae)
Mira aqu
Captura de movimiento (.bvh)
Objetivo
Importa un objeto o armature.
Escale
Escala el BVH con este valor
Fotograma de comienzo
El fotograma en el que comienza la animacin
Bucle
hace la animacin en bucle
Rotacin
Conversin de rotacin.Usa cualquiera de los dos Quaternion o Euler
Adelante
Especifica el eje delantero
Arriba
Especifica el eje de arriba
Grficos vectores escalables
Importa un grfico vector como un objeto curva
Stanford (.ply)
See Here
Stl (.stl)
See Here
3d studio (.3ds)
See Here
Restriccin tamao
Escala el modelo por 10 hasta alcanzar el tamao de la restriccin (0 para
deshabilitar)
Buscar imagen
Buscar sub-directorios para cualquier imagen asociada.
Aplicar transformacin
Solucin para las transformaciones de objetos que se importan
incorrectamente.
Adelante
Especifica el eje delantero
Arriba
Especifica el eje de arriba
Autodesk FBX (.fbx)
See Here
Wavefront (.obj)
See Here
X3D Extensible 3D (.x3d)
Importacin y Exportacin de archivos
COLLADA
This page has been marked for development documentation changes.
Feel free to comment on the talk page.
WIP REASON:
Documentacin todava en progreso (WIP), la caracterstica an est en
desarrollo, chequee aqu
Malla
Importacin
Los tipos de geometra soportadas son:
Tingulo
Polilist
Polgonos
o Los ngons son triangulados automticamente
Trifans
Exportacin
Los datos de la malla son exportados como <polylist>.
Luz
Importacin
Blender realiza un mejor esfuerzo importando luces desde un archivo .dae. Si un perfil de Blender es
detectado para las luces, todos los valores de aqul sern usados en su lugar. Esto asegura una
reimportacin al 100% desde un archivo .dae exportado desde Blender. El soporte <extra> ha sido
aadido en la versin 2.57 de Blender.
Exportacin
Un perfil de Blender para luces ha sido aadido a travs de la etiqueta <extra>. La estructura completa de
la lmpara ser exportada desde Blender a travs de este perfil, con la excepcin de las curvas falloff de la
luz.
Materiales y Efectos
Desde Blender 2.57 algunos cambios a la exportacin de efectos ha sido realizada. El ms notable
<lambert> es exportado solo y slo si la especularidad es 0.
Nodos
Al importar transformaciones padres, las <instance_node>s son apropiadamente propagadas a instancias
hijas de los nodos. Los materiales de Blender son exportados con el siguiente mapeado:
phong
blinn
lambert
Cosas importantes a recordar
Los nombres de objetos y de bloques de datos son restringidos a 21
caracteres (bytes).
Los nombres de las capas UV son restringidos a 32 caracteres (bytes).
Solo la animacin de las armatures de la malla, con controladores simples
de skinning
No hay soporte para modificadores an.
Cuando importe un archivo .dae que tiene <instance_node>s al exportar, esta informacin es
esencialmente perdida y aquellos nodos sern <node>s.
Categories: Working | DevSup | Merge Or Change
Exportando Archivos
No siempre podr trabajar en un proyecto utilizando un slo programa. Bsicamente, usted puede
comenzar en Blender, pero en algn momento puede que quiera saltar a otro programa y continuar desde
all.
Esto es posible, ya que Blender permite la Exportacin a otros formatos. Blender 2.65 actualmente
soporta la exportacin a 8 formatos, incluyendo COLLADA.
Esto es importante, ya que puede compartir sus archivos con otras personas que no sean usuarios de
Blender, tales como aquellos que utilizan 3DMax.
Resumen
Cada archivo .blend contiene una base de datos. Esta base de datos contiene todas las escenas, objetos,
mallas, texturas, etc. que estn en el archivo. Un archivo puede contener mltiples escenas y cada escena
puede contener mltiples objetos. Los objetos pueden contener mltiples materiales, los cuales pueden
contener varias texturas. Es tambin posible crear enlaces entre diferentes objetos.
Modo: Todos los modos, Cualquier ventana
Combinacin de teclas: ShiftF1 - Navegador de Datos
Para acceder a la base de datos, presione ShiftF1 y la ventana cambiar a un navegador de datos Data
Select Browser, el cual lista los objetos en su archivo .blend. Para ir hacia arriba un nivel, cliquee los dos
puntos (..) y entonces ver la estructura global del archivo: Action, Armature, Brush, Camera, Curve,
Group, y dems (incluyendo Objects).
Cliqueando con LMB se selecciona cualquier bloque de datos, Mesh, por ejemplo, le mostrar una
lista de las mallas usadas en el archivo, a la vez cuntos usuarios hay para cada uno de ellos. Por ejemplo,
si tena una malla de un automvil, y ha usado esa malla para seis automviles en una escena de
estacionamiento, la malla (Mesh) listada debera mostrar el automvil y a su lado un nmero 6.
Modo: Navegador de Datos
Combinacin de teclas: F - Usuario falso
Cliqueando con RMB al seleccionar ciertos tipos de bloques de datos (Materiales, Imgenes,
Texturas) y presionando F se asignar un "usuario falso" a aquellos bloques de datos. Con un usuario
falso en su lugar, Blender mantendr aquellos bloques de datos en el archivo, incluso si no son "usuarios
reales". Los bloques de datos sin un usuario, real o falso, no son almacenados en el archivo .blend.
Presionando F nuevamente invierte la asignacin del usuario falso. Realizar esta accin es lo mismo que
cliquear sobre el botn F que le sigue al nombre de los materiales/imgenes/etc.
El Outliner y la vista Esquemtica OOPS
Puede fcilmente inspeccionar los contenidos de su archivo utilizando la ventana Outliner. Esta ventana
muestra el Sistema de Datos de Blender (completamente documentado aqu). Esta ventana le ofrece dos
vistas de la base de datos. La vista de Outliner le permite realizar operaciones simples en el objeto.
Aquellas operaciones incluyen la seleccin, el renombrado, borrado y encadenado. La vista Esquemtica
OOPS (Object-Oriented Programming System -Sistema de Programacin Orientado a Objetos) le permite
fcilmente ver cmo los bloques de datos se encuentran vinculados. Puede filtrar la vista usando los
botones que se encuentran en la cabecera.
Usuarios (Comparticin)
Muchos bloques de datos pueden ser compartidos entre otros bloques de datos - permitiendo la
reutilizacin. Por ejemplo, suponga que tiene un material para un objeto, nombrado Lustroso. Usted
puede seleccionar un segundo objeto, por ejemplo, uno que no disponga de un material an. En lugar de
cliquear New para el material, puede cliquear el pequeo botn al lado de New, el cual le trae una lista de
los materiales existentes. Seleccione Lustroso. Ahora, esos dos objetos comparten el mismo
material. Notar un "2" a un lado del nombre del material, indicando que hay dos usuarios (los dos
objetos) para este material. Otros ejemplos comunes incluyen:
Compartiendo texturas entre materiales.
Compartiendo mallas entre objetos ("clones").
Compartiendo curvas IPO (de InterPOlacin) entre objetos, p.ej. para hacer
que todas las luces se oscurezcan al mismo tiempo.
Usuario Falso
Recuerde que Blender no guarda bloques de datos que no estn vinculados a nada en el archivo actual. Si
est construyendo un archivo ".blend" para servir como librera de cosas que pretende vicular desde otros
archivos, necesitar verificar que no se borren accidentalmente del archivo actual (librera). Haga esto
dandole a los bloques de datos un "usuario falso", al presionar el botn F que sigue al nombre del bloque
de datos. Esto previene que la cuenta de usuarios llegue a cero, por lo que, el bloque de datos no ser
eliminado. (Blender no hace un seguimiento de cuntos otros archivos se encuentran vinculados a ste.)
Copiando y Vinculando Objetos entre
Escenas
Algunas veces querr encadenar o copiar objetos entre escenas. Esto es posible al seleccionar primero los
objetos que quiere vincular o copiar, y entonces, usando los tems Make Links y Make Single User que se
encuentran en el men Object en la cabecera de la ventana 3D. Utilice Make Links para crear enlaces
entre escenas. Para hacer una copia plana, primeramente realice un vnculo y entonces utilice Make
Single User para crear una copia independiente del objeto en la escena actual. Informacin adicional en el
trabajo con escenas se puede encontrar aqu.
Anexando o Vinculando a lo largo de
archivos
El contenido de un archivo .blend puede ser fcilmente accedido y colocado en su archivo actual
utilizando la funcin File Append (accesible en cualquier momento con ShiftF1). Para saber ms
acerca de cmo copiar o vincular objetos a lo largo de los archivos .blend, cliquee aqu.
Objetos Proxy
Los Objetos Proxy le permiten hacer locales "partes" de datos vinculados. Por ejemplo, esto le permite a
un animador hacer una copia local de los huesos controladores de un personaje, sin tener duplicado su
actual rig. Esto es especialmente til para la configuracin de la animacin de personajes, donde se quiere
que el personaje completo sea cargado desde una librera externa, pero que todava le permita al animador
trabajar con poses y acciones. Otro ejemplo: usted puede tener otro modelador trabajando en la forma
(malla) de un automvil y otro pintor trabajando en los materiales para ese automvil. El pintor no puede
alterar la forma de ese automvil, pero puede comenzar trabajando con esquemas de color para aqul
automvil. Los cambios hechos a la forma del automvil son aplicados automticamente al proxy del
pintor.
Empaquetar y Desempaquetar los Datos
Blender tiene la habilidad de encapsular (incorporar) varios tipos de datos dentro del archivo .blend que
normalmente es almacenado por fuera del archivo .blend. Por ejemplo, una textura imagen que es un
archivo externo .jpg puede ser colocado "dentro" del archivo .blend desde File External Data Pack
into .blend file. Cuando el archivo .blend es guardado, una copia de ese archivo .jpg es colocado dentro
del archivo .blend. El archivo .blend puede entonces ser copiado, enviado por e-mail a cualquier lugar, y
la textura imagen se ir con l.
Usted sabr que una textura imagen est empaquetada porque ver una pequea caja de regalo de
navidad mostrada en la cabecera.
Desempaquetar Datos
Cuando recibe un archivo empaquetado, usted se puede dirigir a File External Data Unpack into
Files.... Se le presentar la opcin de crear la estructura de directorios original o colocar el archivo en //
(directorio relativo donde el archivo .blend se encuentra). Utilice "los lugares originales" si estar
modificando las texturas, re-empaquetando y cambiando los archivos .blend, as para cuando lo enve de
vuelta y el remitente lo desempaque, sus copias de texturas sern actualizadas.
You might also like
- Blender Reference Manual. Volume 3 - Painting and Sculpting, Rigging, Animation, and Physics (PDFDrive) - TranslationDocument745 pagesBlender Reference Manual. Volume 3 - Painting and Sculpting, Rigging, Animation, and Physics (PDFDrive) - Translationjamer205No ratings yet
- Reporte-2019-629 - Torre de Comunicación c4 PesqueríaDocument22 pagesReporte-2019-629 - Torre de Comunicación c4 PesqueríamelchorodriguezNo ratings yet
- AligeradoexpoconstruyeDocument103 pagesAligeradoexpoconstruyeJairo Omar Saldarriaga CopelloNo ratings yet
- Adhesivos Anclaje de Pernos y Varillas%SikasInformaciones Tecnicas PDFDocument8 pagesAdhesivos Anclaje de Pernos y Varillas%SikasInformaciones Tecnicas PDFGustavo Yeshua Ben YosefNo ratings yet
- Cal hidratada HorcalsaDocument12 pagesCal hidratada HorcalsapedroNo ratings yet
- Moab DestruidoDocument5 pagesMoab DestruidoGersonFernandoHernándezOrtegaNo ratings yet
- Diseño A Corte y TorsiónDocument10 pagesDiseño A Corte y Torsiónfernando201041No ratings yet
- LibreCad Ver.2.0 Manual Tutorial EspañolDocument57 pagesLibreCad Ver.2.0 Manual Tutorial Españolxisco-195821No ratings yet
- Génesis 3 - La Tentación y Caída Del Hombre by David GuzikDocument15 pagesGénesis 3 - La Tentación y Caída Del Hombre by David GuzikMarius MariusNo ratings yet
- Manual EasyCADDocument0 pagesManual EasyCADcarlosgrande100% (1)
- Disipadores de Energía ViscososDocument35 pagesDisipadores de Energía ViscososLeo' Prado AriasNo ratings yet
- Los Cuatro AltaresDocument1 pageLos Cuatro Altaresjonasluiz100% (1)
- Vacío ExistencialDocument4 pagesVacío ExistencialObed ArriazaNo ratings yet
- Instalaciones de Gas L.P PDFDocument59 pagesInstalaciones de Gas L.P PDFHerher Johnny100% (1)
- Torsión en elementos de hormigón armadoDocument21 pagesTorsión en elementos de hormigón armadoLuis Fernando AlvarezNo ratings yet
- El Peligro de La AmarguraDocument8 pagesEl Peligro de La AmarguraDavid Avila BenitezNo ratings yet
- 21 Dias de OracionDocument17 pages21 Dias de OracionCEPENIELNo ratings yet
- Akitu FestivalDocument17 pagesAkitu FestivalNicolás SálocinNo ratings yet
- IdentidadDocument15 pagesIdentidadesther320No ratings yet
- Memoria Los AlmendrosDocument13 pagesMemoria Los AlmendrosJairo RangelNo ratings yet
- El Pecado (1) - El Pecado de Juzgar, Condenar y CriticarDocument1 pageEl Pecado (1) - El Pecado de Juzgar, Condenar y CriticarAlan Pool Orellana100% (1)
- FORMATO MEMORIAS de CALCULO (No Se Trabaja en El Curso, Es Un Formato Fuia)Document99 pagesFORMATO MEMORIAS de CALCULO (No Se Trabaja en El Curso, Es Un Formato Fuia)obraambientesas23No ratings yet
- Preguntas Generales de La Biblia 1 PDFDocument2 pagesPreguntas Generales de La Biblia 1 PDFRAMON JUANNo ratings yet
- Airbus Mi0995 r5 As 36m Vobo 02jul21Document2 pagesAirbus Mi0995 r5 As 36m Vobo 02jul21Sicce CVNo ratings yet
- Folleto EvangelisticoDocument2 pagesFolleto EvangelisticoFernando ArizaNo ratings yet
- AAA Recomend Completo301 1Document239 pagesAAA Recomend Completo301 1Jorge CondoriNo ratings yet
- 1 Aquello Que Fue Ya Es - Eclesiastes 3Document2 pages1 Aquello Que Fue Ya Es - Eclesiastes 3Levi MartinezNo ratings yet
- Manual Del MaestroDocument34 pagesManual Del MaestroTheBigArtNo ratings yet
- Informe Tecnico Diseño de Anclaje Químico - Revisión FinalDocument17 pagesInforme Tecnico Diseño de Anclaje Químico - Revisión FinalRoly David Rodriguez CastroNo ratings yet
- Manual Blender 3D en EspañolDocument469 pagesManual Blender 3D en EspañolSebastián Esteban Cisternas Guzmán100% (2)
- Manual-0.1 Blender en Español (Traduccion Del Manual Oficial)Document17 pagesManual-0.1 Blender en Español (Traduccion Del Manual Oficial)CARLOS RONDEROSNo ratings yet
- Trabajo Orifinal BlenderDocument52 pagesTrabajo Orifinal BlenderFredy SuarezNo ratings yet
- Trabajo Orifinal BlenderDocument52 pagesTrabajo Orifinal BlenderFreddy HuinchoNo ratings yet
- Aplicación de Blender para modelado 3D y animaciónDocument15 pagesAplicación de Blender para modelado 3D y animaciónNJunior LeónNo ratings yet
- Formato de PracticaDocument7 pagesFormato de PracticaRogelio ReyesNo ratings yet
- Historia del fundador de Blender Ton RoosendaalDocument19 pagesHistoria del fundador de Blender Ton Roosendaalceci sevifloresNo ratings yet
- Manual Blender/ Python (Nivel Principiante y Avanzado)Document40 pagesManual Blender/ Python (Nivel Principiante y Avanzado)JoséNo ratings yet
- Ton Roosendaal co-fundó NeoGeo y BlenderDocument1 pageTon Roosendaal co-fundó NeoGeo y BlenderlpNo ratings yet
- Blender Español 2.6 PDFDocument627 pagesBlender Español 2.6 PDFCarlos Cruz Rincón91% (11)
- Manual BlenderDocument150 pagesManual BlenderMiguel Angel Hanco ChoqueNo ratings yet
- Blender 3.4 Manual - Blender Documentation TeamDocument5,557 pagesBlender 3.4 Manual - Blender Documentation TeamPedro JusdadoNo ratings yet
- Los Motores Mas Importantes de La Industria de JuegosDocument10 pagesLos Motores Mas Importantes de La Industria de JuegosThe ZeroxNo ratings yet
- Blender Espanol 2 6 PDFDocument627 pagesBlender Espanol 2 6 PDFEugenia Araneda HernandezNo ratings yet
- 8 Ventajas de Blender Frente A 3DSMaxDocument7 pages8 Ventajas de Blender Frente A 3DSMaxZulma RoqueNo ratings yet
- Abstraccionismo 3DDocument41 pagesAbstraccionismo 3DFa᷂̼̔̅ͮ̔̅bia᷂̼̔̅ͮ̔̅n Ur᷊̬̔bA͈̽̔͗̔̇͘nNo ratings yet
- Foto DNG 75Document168 pagesFoto DNG 75Revista Foto DNGNo ratings yet
- Trabajo Fin de GradoDocument41 pagesTrabajo Fin de GradoEstudio investigar InvestigaNo ratings yet
- Proyecto - IC Tics1Document7 pagesProyecto - IC Tics1Alessandro Pérez RomoNo ratings yet
- Para Enviar ProyectoDocument35 pagesPara Enviar ProyectoAlessandro Pérez RomoNo ratings yet
- Taller 2 ProgramacionDocument21 pagesTaller 2 ProgramacionLuis MartinezNo ratings yet
- TuxInfo 40Document80 pagesTuxInfo 40TuxInfoNo ratings yet
- BlenderDocument11 pagesBlenderCarlos Santivañe RubinaNo ratings yet
- Informe Sony VegasDocument5 pagesInforme Sony Vegashectorriv97No ratings yet
- Unidad1 Mod1 VJ Parte3 BlenderDocument24 pagesUnidad1 Mod1 VJ Parte3 Blenderjose maximiliano lujanNo ratings yet
- Hawrdard LibreDocument4 pagesHawrdard LibreXiomara AbreuNo ratings yet
- Desarrollo Rápido de VideojuegosDocument4 pagesDesarrollo Rápido de VideojuegosJosé Manuel Cristiani GrajalesNo ratings yet
- Cinema 4d Maual Original D EmaxonDocument12 pagesCinema 4d Maual Original D EmaxonEduardo LópezNo ratings yet
- Definicion de ProgramasDocument5 pagesDefinicion de ProgramasRoberto Carlos GarciaNo ratings yet
- Adobe Illustrator. Cuestionario.Document7 pagesAdobe Illustrator. Cuestionario.Marian TejedaNo ratings yet
- Aca 03Document16 pagesAca 03sergio davidNo ratings yet
- Oera Linda Vers SpanishDocument53 pagesOera Linda Vers SpanishMaria Orzi100% (1)
- Ensayo Resistencia Al Fuego de ChimeneasDocument4 pagesEnsayo Resistencia Al Fuego de ChimeneasMaria OrziNo ratings yet
- Urbanismo y Movilidad SostenibleDocument20 pagesUrbanismo y Movilidad SostenibleOmar SGNo ratings yet
- BermeotarDocument2 pagesBermeotarMaria OrziNo ratings yet
- Depuración y Reutilización de Aguas ResidualesDocument19 pagesDepuración y Reutilización de Aguas ResidualesMaria OrziNo ratings yet
- Red Viaria Del MaresmeDocument17 pagesRed Viaria Del MaresmeMaria OrziNo ratings yet
- 1011698823.naturopatía - Clase 15 PDFDocument21 pages1011698823.naturopatía - Clase 15 PDFArnold CabanillasNo ratings yet
- Bsrev0208 AlimentosDocument9 pagesBsrev0208 AlimentosMaria OrziNo ratings yet
- Angulos y TriangulosDocument2 pagesAngulos y TriangulosMaria OrziNo ratings yet
- Stevens Neil - La Clave Esta en La SangreDocument0 pagesStevens Neil - La Clave Esta en La SangreOscar Isaza Montoya100% (1)
- Yurtas PDFDocument8 pagesYurtas PDFMaria Orzi100% (1)
- El Concepto de Alma en La Tradicion Judia PDFDocument32 pagesEl Concepto de Alma en La Tradicion Judia PDFMaria OrziNo ratings yet
- Diccionario Básico Interlingua - EspañolDocument20 pagesDiccionario Básico Interlingua - EspañolElohim Barraza Di WyvernNo ratings yet
- 4 VahanSarkisianDocument5 pages4 VahanSarkisianMaria OrziNo ratings yet
- Vocabulario Indoeuropeo PDFDocument39 pagesVocabulario Indoeuropeo PDFMaria OrziNo ratings yet
- La Tabla EsmeraldaDocument9 pagesLa Tabla EsmeraldaMaria OrziNo ratings yet
- Aldebaran MysteriumDocument208 pagesAldebaran MysteriumMaria OrziNo ratings yet
- Significado de Las 22 Letras Del Alfabeto Hebreo PDFDocument8 pagesSignificado de Las 22 Letras Del Alfabeto Hebreo PDFMaria Orzi74% (27)
- Los Britanicos Descienden de Pescadores IbericosDocument7 pagesLos Britanicos Descienden de Pescadores IbericosMaria OrziNo ratings yet
- El Azucar y El Problema de La ObesidadDocument11 pagesEl Azucar y El Problema de La ObesidadMaria OrziNo ratings yet
- Lucifer y la MatrixDocument6 pagesLucifer y la MatrixMaria OrziNo ratings yet
- La Cueva Misteriosa de Illinois en UsaDocument21 pagesLa Cueva Misteriosa de Illinois en UsaMaria Orzi100% (3)
- Rennes Le Chateau - Verdades y Mentiras PDFDocument80 pagesRennes Le Chateau - Verdades y Mentiras PDFMaria Orzi100% (1)
- Historias Sobre El Acelerador de PartículasDocument5 pagesHistorias Sobre El Acelerador de PartículasMaria OrziNo ratings yet
- El Sistema Economico en Damanhur PDFDocument5 pagesEl Sistema Economico en Damanhur PDFMaria OrziNo ratings yet
- El Texto Espanol Del Ultimo Discurso Radiado de Goebbels ¿Una Falsificacion PDFDocument17 pagesEl Texto Espanol Del Ultimo Discurso Radiado de Goebbels ¿Una Falsificacion PDFMaria Orzi100% (2)
- Tantra El Camino Del Diamante PDFDocument8 pagesTantra El Camino Del Diamante PDFMaria OrziNo ratings yet
- Nociones Basicas de Lengua AymaraDocument25 pagesNociones Basicas de Lengua AymaraThomas Ramírez100% (3)
- Como Se Adquiere El Conociminento de Los Mundos SuperioresDocument129 pagesComo Se Adquiere El Conociminento de Los Mundos SuperioresZata NavarroNo ratings yet
- MCF Manual Integrador ES 1 8 1Document160 pagesMCF Manual Integrador ES 1 8 1catxoperroNo ratings yet
- Hacer Cache de Los Videos de Youtube y Demás Con Debian + Squid + Apache2 + Videocache 1.9Document12 pagesHacer Cache de Los Videos de Youtube y Demás Con Debian + Squid + Apache2 + Videocache 1.9Angel UribeNo ratings yet
- Un Poco de LinuxDocument18 pagesUn Poco de Linuxgamer jhonatanNo ratings yet
- Bizhub Pro c5501 Um Copier Es 1 1 1Document392 pagesBizhub Pro c5501 Um Copier Es 1 1 1Gerald Aguero PorrasNo ratings yet
- Manual PanasonicDocument32 pagesManual PanasonicAgsu NayaritNo ratings yet
- Ada Lenguaje de ProgramacionDocument177 pagesAda Lenguaje de ProgramacionKurgan Gl100% (2)
- Linux Tutor VOL1 PDFDocument287 pagesLinux Tutor VOL1 PDFemi10No ratings yet
- Maestro LinuxDocument400 pagesMaestro Linuxccramirez85No ratings yet
- Manual de Diseño Grafico - Manual de Blender 3D Hecho Por Escuela Superior de InformaticaDocument35 pagesManual de Diseño Grafico - Manual de Blender 3D Hecho Por Escuela Superior de Informaticajfg8721100% (3)
- Sheet Metal DesignDocument198 pagesSheet Metal DesignMiguel FarahNo ratings yet
- Politicas para La Adquisicion y Desarrollo de Software Libre en La Administracion PublicaDocument4 pagesPoliticas para La Adquisicion y Desarrollo de Software Libre en La Administracion PublicaAdrian Lovelace0% (1)
- Prueba de Diagnóstico de Lenguaje y Literatura Segundo Año de Bachillerato - 2013Document19 pagesPrueba de Diagnóstico de Lenguaje y Literatura Segundo Año de Bachillerato - 2013DeGe UmanaNo ratings yet
- El Derecho A Leer - Richard StallmanDocument6 pagesEl Derecho A Leer - Richard StallmanJosé Daniel Guerrero GálvezNo ratings yet
- Command LineDocument130 pagesCommand LineSergio PinzonNo ratings yet
- GOsa 2Document4 pagesGOsa 2lammasthaNo ratings yet
- Fwpa Doc DesarrolloDocument124 pagesFwpa Doc DesarrolloDavid HGNo ratings yet
- Sistemas Operativos de Red ExpoDocument11 pagesSistemas Operativos de Red ExpoAngel Luna MejiaNo ratings yet
- Tipos de Licencias de SoftwareDocument2 pagesTipos de Licencias de SoftwareHarry Maiden CruzNo ratings yet
- ST950 ELV General Handbook ESP PDFDocument98 pagesST950 ELV General Handbook ESP PDFEsbertoAlexanderNo ratings yet
- Software Libre en Las Instituciones EducativasDocument4 pagesSoftware Libre en Las Instituciones EducativasUlises Hernandez Pino100% (1)
- LinuxDocument319 pagesLinuxSantos CorralesNo ratings yet
- Sistemas Operativos Avanzados v4 PDFDocument210 pagesSistemas Operativos Avanzados v4 PDFchubijones0% (1)
- Informe Tecnico CorrectoDocument7 pagesInforme Tecnico CorrectoBaile LazcaNo ratings yet
- QGIS 2.8 UserGuide EsDocument346 pagesQGIS 2.8 UserGuide Esmcanepa8027No ratings yet
- Plan Evangélico UB 16Document54 pagesPlan Evangélico UB 16Alex Felipe Unda RiquelmeNo ratings yet
- Linux Essentials Midterm Exam (Modules 1 - 8) - CCNA v6.0 Exam 2019.en - EsDocument10 pagesLinux Essentials Midterm Exam (Modules 1 - 8) - CCNA v6.0 Exam 2019.en - Esalvezh60% (5)
- Writer LibreofficeDocument28 pagesWriter LibreofficesmookeybluntsNo ratings yet
- Ejercicios RAIDDocument29 pagesEjercicios RAIDJair Balcazar CobeñaNo ratings yet
- Apa TablasDocument25 pagesApa TablasStargen FoxNo ratings yet
- Synapse3D EspañolDocument367 pagesSynapse3D EspañolDaniel SáenzNo ratings yet