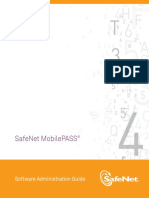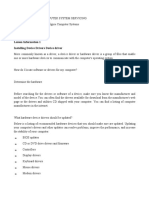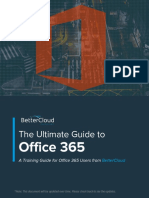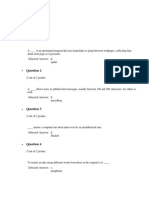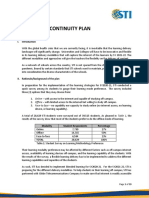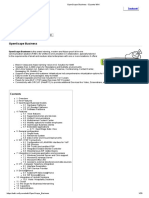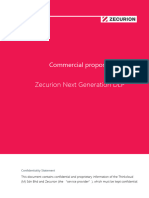Professional Documents
Culture Documents
Windows Call PDF
Uploaded by
han_trabelsiOriginal Description:
Original Title
Copyright
Available Formats
Share this document
Did you find this document useful?
Is this content inappropriate?
Report this DocumentCopyright:
Available Formats
Windows Call PDF
Uploaded by
han_trabelsiCopyright:
Available Formats
3.
2 | June 2014 | 3725-69930-003A
Help
Polycom
RealPresence
Desktop
for Windows
2
Copyright
2014, Polycom, Inc. All rights reserved. No part of this document may be reproduced, translated into another
language or format, or transmitted in any form or by any means, electronic or mechanical, for any purpose, without the
express written permission of Polycom, Inc.
6001 America Center Drive
San Jose, CA 95002
USA
Polycom, the Polycom logo and the names and marks associated with Polycom products are trademarks and/or
service marks of Polycom, Inc. and are registered and/or common law marks in the United States and various other
countries. All other trademarks are property of their respective owners. No portion hereof may be reproduced or
transmitted in any form or by any means, for any purpose other than the recipient's personal use, without the express
written permission of Polycom.
Java is a registered trademark of Oracle America, Inc., and/or its affiliates.
End User License Agreement By installing, copying, or otherwise using this product, you acknowledge that you
have read, understand and agree to be bound by the terms and conditions of the End User License Agreement for this
product. The EULA for this product is available on the Polycom Support page for the product.
Patent Information The accompanying product may be protected by one or more U.S. and foreign patents and/or
pending patent applications held by Polycom, Inc.
Open Source Software Used in this Product This product may contain open source software. You may receive
the open source software from Polycom up to three (3) years after the distribution date of the applicable product or
software at a charge not greater than the cost to Polycom of shipping or distributing the software to you.
Disclaimer While Polycom uses reasonable efforts to include accurate and up-to-date information in this document,
Polycom makes no warranties or representations as to its accuracy. Polycom assumes no liability or responsibility for
any typographical or other errors or omissions in the content of this document.
Limitation of Liability Polycom and/or its respective suppliers make no representations about the suitability of the
information contained in this document for any purpose. Information is provided "as is" without warranty of any kind and
is subject to change without notice. The entire risk arising out of its use remains with the recipient. In no event shall
Polycom and/or its respective suppliers be liable for any direct, consequential, incidental, special, punitive or other
damages whatsoever (including without limitation, damages for loss of business profits, business interruption, or loss
of business information), even if Polycom has been advised of the possibility of such damages.
Customer Feedback We are striving to improve our documentation quality and we appreciate your feedback. Email
your opinions and comments to DocumentationFeedback@polycom.com.
Polycom Support Visit the Polycom Support Center for End User License Agreements, software downloads,
product documents, product licenses, troubleshooting tips, service requests, and more.
Polycom, Inc. 3
Contents
RealPresence Desktop Modes of Operation . . . . . . . . . . . . . . . . . . . . . . . . . . . . . . . . . . . . . . . 4
Configure RealPresence Desktop . . . . . . . . . . . . . . . . . . . . . . . . . . . . . . . . . . . . . . . . . . . . . . . 4
Use Automatic Setup to Configure RealPresence Desktop . . . . . . . . . . . . . . . . . . . . . . . . 5
Set up RealPresence Desktop Manually . . . . . . . . . . . . . . . . . . . . . . . . . . . . . . . . . . . . . . . 8
Manage Calls . . . . . . . . . . . . . . . . . . . . . . . . . . . . . . . . . . . . . . . . . . . . . . . . . . . . . . . . . . . . . . 11
Use the In-call ToolBar . . . . . . . . . . . . . . . . . . . . . . . . . . . . . . . . . . . . . . . . . . . . . . . . . . . 12
View Recent Calls . . . . . . . . . . . . . . . . . . . . . . . . . . . . . . . . . . . . . . . . . . . . . . . . . . . . . . . 13
Change the Video Layout . . . . . . . . . . . . . . . . . . . . . . . . . . . . . . . . . . . . . . . . . . . . . . . . . 13
Manage Contacts . . . . . . . . . . . . . . . . . . . . . . . . . . . . . . . . . . . . . . . . . . . . . . . . . . . . . . . . . . 13
Share Content . . . . . . . . . . . . . . . . . . . . . . . . . . . . . . . . . . . . . . . . . . . . . . . . . . . . . . . . . . . . . 15
Maximize and Restore Your View . . . . . . . . . . . . . . . . . . . . . . . . . . . . . . . . . . . . . . . . . . . 15
Enable and Use SmartPairing . . . . . . . . . . . . . . . . . . . . . . . . . . . . . . . . . . . . . . . . . . . . . . . . . 16
Use Instant Messaging and Presence . . . . . . . . . . . . . . . . . . . . . . . . . . . . . . . . . . . . . . . . . . . 17
Use Chat to Send an Instant Message . . . . . . . . . . . . . . . . . . . . . . . . . . . . . . . . . . . . . . . 18
Set Presence-Related Parameters on RealPresence Resource Manager . . . . . . . . . . . . 18
Import and Export User Profile . . . . . . . . . . . . . . . . . . . . . . . . . . . . . . . . . . . . . . . . . . . . . . . . 19
Trouble Shooting . . . . . . . . . . . . . . . . . . . . . . . . . . . . . . . . . . . . . . . . . . . . . . . . . . . . . . . . . . . 20
View Log Files to Track Problems . . . . . . . . . . . . . . . . . . . . . . . . . . . . . . . . . . . . . . . . . . . 20
SmartPairing Detection Issues . . . . . . . . . . . . . . . . . . . . . . . . . . . . . . . . . . . . . . . . . . . . . 21
Get Display Issue . . . . . . . . . . . . . . . . . . . . . . . . . . . . . . . . . . . . . . . . . . . . . . . . . . . . . . . 21
RealPresence Desktop Fails with H.323 Registration . . . . . . . . . . . . . . . . . . . . . . . . . . . . 21
Online Help
Polycom, Inc. 4
RealPresence Desktop Modes of Operation
You can use RealPresence Desktop in standalone mode or managed mode.
Standalone mode provides direct access to the configuration and settings of RealPresence Desktop.
It does not require registration to a Polycom provisioning server (such as Polycom Converged
Management Application (CMA
) 4000/5000 or Polycom RealPresence Resource Manager). It
supports registration and calling with a H.323 gatekeeper and/or a SIP server. You must purchase a
license and enter licensing information manually to use this application beyond the 30-day trial
period.
Managed mode provides the benefits of centralized management including centralized management
of configuration, automatic distribution of runtime licenses, and access to a centralized directory
server. In managed mode, you must register to a Polycom provisioning server (a Polycom Converged
Management Application (CMA) 4000/5000 or Polycom RealPresence Resource Manager). The
Polycom provisioning server configures RealPresence Desktop automatically. You do not need to
purchase aRealPresence Desktop license when you are using the product in managed mode
(licensing is controlled from the Polycom provisioning server).
Configure RealPresence Desktop
The following figures show the RealPresence Desktop main window and in-call toolbar. See Use the In-call
ToolBar for details.
RealPresence Desktop for Windows main window
Online Help
Polycom, Inc. 5
RealPresence Desktop for Windows in-call toolbar
Use Automatic Setup to Configure RealPresence Desktop
In managed mode, you can configure the options listed in the following procedure To configure
RealPresence Desktop (optional):. The Polycom provisioning server configures other RealPresence
Desktop options automatically. You need to use your company account to log into RealPresence Desktop.
To enable RealPresence Desktop to discover the provisioning server:
1 Select the Enterprise Sign-In page and click Enter.
2 Enter your e-mail address (usually your corporate e-mail address) on the Sign In page, and then
click Next.
3 Enter your User Name and Password.
If you select the Sign in using network login credentials check box, RealPresence Desktop will
use your Window login credentials to sign in.
If a server name does not appear in the Server field, the application cannot find a provisioning server.
Contact your IT administrator for the information to enter in the Server field.
4 Click Sign In. RealPresence Desktop will discover the provisioning server automatically.
To configure RealPresence Desktop (optional):
1 Click Settings after you sign in.
2 Click General and configure the following settings:
Display Namein the managed mode, displays your login name to the far end no matter what
your display name is.
Note: Do not run RealPresence Desktop with other Polycom desktop endpoint applications
The RealPresence Desktop application cannot run while either the Polycom CMA Desktop or
Polycom Telepresence m100 application is running.
Note: Login Tip
If you sign in different RealPresence Desktop using the same user account, the RealPresence
Desktop that you sign in afterwards will fail with H.323 registration due to duplicated alias. You need
to wait for 30 seconds to sign in the second RealPresence Desktop.
When the XMPP service stops working, you need to use different user IDs to sign in different
RealPresence Desktop. It you use the same user signs in more than one RealPresence Desktop,
the later RealPresence Desktop will fail to register H.323 with duplicate alias error.
Online Help
Polycom, Inc. 6
Automatically start when the system startsspecifies whether to start RealPresence Desktop
automatically when you start your computer.
Auto-answer incoming callsspecifies whether to answer incoming calls automatically.
Audio mute auto-answered callsallows the system to answer calls without turning on the
microphone.
Video mute auto-answered callsallows the system to answer calls without turning on the
camera.
Dialing Preferenceselects the preferred protocol used for making calls. When SIP is preferred,
RealPresence Desktop will make SIP calls first. If the far end cannot be reached by SIP,
RealPresence Desktop will change to use H.323 and vice versa.
Set RealPresence Desktop as the default program for the following links:
Callto
H.323
SIP
It specifies whether the RealPresence Desktop system should open automatically when you click
these link types
3 Click Call Rate and select your preferred call speed (up to 1920 kbps). Following are the
recommended call rates:
For household users, select 384 kbps.
For enterprise networks, choose 512 kbps.
The call rate impacts both incoming and outgoing calls. It acts as a limit on the maximum rate at which
a call will connect. If the far end imposes a lower rate, then the lower rate will be the one in effect.
4 On the Call Rate tab, chose one of the following items:
Never Use QoSdisables QoS on RealPresence Desktop.
Note: Dialing Preference Tips
You can add H.323: or SIP: in front of a dialing string to force RealPresence Desktop to make
H.323 or SIP calls. They are not case sensitive.
If you select H.323 Preferred and want to join a SVC conference, the call will be rejected. You either
add SIP: in front of the dialing address or select SIP Preferred.
If only H.323 or SIP is enabled on the server, Dialing Preference can not be set on RealPresence
Desktop.
Note: Minimum call rate limitation
The lowest selectable call rate for RealPresence Desktop is 256 kbps. 128 kbps is not selectable from
RealPresence Desktop. RealPresence Desktop can participate in 128 kbps calls, but only if the far
end or the gatekeeper impose this rate.
Online Help
Polycom, Inc. 7
Let Provisioning Server Control QoSlets RealPresence Desktop use the QoS value set on
the provisioning server.
This feature is to build the capability on RealPresence Desktop to mark the transmitted media traffic
with appropriate QoS value, RealPresence Desktop has the potential to improve the video and audio
user experience. This feature is only available in managed mode.
5 To specify your audio devices, select Audio Device from the menu, and then configure the following
options:
Audio input device (microphone)Select a microphone that you use for a call.
Audio output device (speakers)Select a speaker that you use for a call.
Enable Keyboard Noise SuppressionSelect this check box to mask the keyboard and mouse
noise.
4 To adjust your camera and video devices settings, select Camera from the menu, and then
configure the options displayed.
5 Click SmartPairing to enable or disable SmartPairing.
Enable SmartPairingSelect this check box to enable SmartPairing.
Auto DetectionIf Auto Detection is turned on, IP addresses of nearby Polycom HDX or
RealPresence Group Series system that have been detected will be listed.
6 Click Test Features to configure the Polycom Acoustic Bubble, automatic SDP size adjustment,
automatic face brightness adjustment, and mute reminder test features as follows. The password is
456.
USB Headset Acoustic BubbleMasks your background noise during a call.
Note: Windows System Level QoS setting
The QoS system level value has a higher priority than the QoS setting in RealPresence Desktop. For
example, if you set the QoS value using Windows Group Policy for RealPresence Desktop,
RealPresence Desktop will use this value and ignore the QoS settings in RealPresence Desktop.
Note: Microphone Usage
When you start RealPresence Desktop, the microphone is used only by RealPresence Desktop.
Other applications cannot use this microphone. To fix this issue, go to Control Panel > Sound,
open the Microphone Properties dialog under the Recording tab. Uncheck the Allow
applications to take exclusive control of the device check box under the Advanced tab.
Note: Audio Quality Improvement
You can improve audio quality by the following ways:
Disable all enhancements in Windows Sound Setting > Speaker > Enhancements.
Remove Conexant smart audio processing.
To Remove Conexant smart audio processing:
1 Go to Control Panel > Add/Remove Programs.
2 Uninstall Conexant Smart Audio.
3 Reboot the computer.
Online Help
Polycom, Inc. 8
Automatic SDP Size AdjustmentAdjusts Session Description Protocol (SDP) size
automatically to avoid call failure caused by SDP size limitation for some users.
Automatic Face Brightness AdjustmentDetects your face to adjust the video brightness
automatically.
Mute ReminderWhen you speak with the RealPresence Desktop microphone muted (with the
microphone icon on the GUI muted), a text reminder will remind you turn on your microphone. This
feature works only when you use the in-call tool bar to mute. The feature does not work when you
use your PC's microphone controls to mute.
Face Detection AssistanceReminds you only when RealPresence Desktop detects your
front face in the local video.
7 Click OK to save the settings.
Set up RealPresence Desktop Manually
In standalone mode, you need to import a license to activate RealPresence Desktop and configure the
application manually. When you purchase RealPresence Desktop from an authorized reseller of Polycom,
you will receive either a physical or electronic document. On the document, you will see a license number
and directions for authorizing the license through Polycom Support web page. Following the authorization
process, you will be authorized to use RealPresence Desktop for as long as the service and support are in
effect. RealPresence Desktop will operate identically to the way it would as it is provisioned with a CMA or
RealPresence Resource Manager. However, in standalone mode, RealPresence Desktop does not provide
encryption, provisioning, monitoring, or Active Directory Services. You may need to contact your IT
administrator for the information to enter during the setup procedure.
To configure RealPresence Desktop manually:
1 After you launch RealPresence Desktop, click Enter to enter as Individual Account.
2 Choose one of the following:
Click Trial to use the RealPresence Desktop application as a trial,.
Click Activate to activate the application. Then import your license, or enter your license and
activation key.
3 Click Settings.
4 Click General and configure the following settings:
Display NameEnter the name to display to the far end during a call.
Automatically start when the system startsStarts RealPresence Desktop automatically
when you start your computer.
Auto-answer incoming callsAnswers incoming calls automatically.
Note: Content sharing, FECC, and SVC cannot be used
When you enable Automatic SDP Size Adjustment, content sharing, FECC, and SVC cannot be
used.
Note: Video Over Exposure
In some light environment, you RealPresence Desktop video may be over exposure when you turn on
this feature.
Online Help
Polycom, Inc. 9
Audio mute auto-answered callsAnswers calls without turning on the microphone.
Video mute auto-answered callsAnswers calls without turning on the camera.
Dialing PreferenceSelect the preferred protocol used for making calls. When SIP is preferred,
RealPresence Desktop will make SIP calls first. If the far end cannot be reached by SIP,
RealPresence Desktop will change to use H.323 and vice versa.
Set RealPresence Desktop as the default program for the following links:
Callto
H.323
SIP
It specifies whether the RealPresence Desktop system should open automatically when you click
these link types.
5 Click Call Rate and select your preferred call speed (up to 1920 kbps).
For household users, select 384 kbps.
For enterprise networkS, choose 512 kbps.
The call rate impacts both incoming and outgoing calls. It acts as a limit on the maximum rate at which
a call will connect. If the far end imposes a lower rate, then the lower rate will be the one in effect.
6 If desired, enable H.323. Click H.323 to configure the following options.
Enable H.323 CallsEnables or disables H.323 calls.
Gatekeeper RegistrationEnables or disables registering your system with a gatekeeper.
Gatekeeper AddressEnter the IP address or FQDN of the gatekeeper.
H.323 AliasEnter the name to display to the far site during calls.
H.323 ExtensionEnter the name that gatekeepers use to identify this system. Your
organization's dialing plan may define the names you can use for enterprise net.
7 If desired, enable SIP. Click SIP to configure the following options:
Enable SIP CallsDisplays the configuration settings for SIP calls.
SIP RegistrationEnables or disables registering your system with a SIP server.
SIP Proxy ServerEnter the IP address or FQDN of the SIP proxy server.
SIP DomainEnter the domain name for authentication with SIP registrar server:
If you use a Polycom DMA server as the SIP server, leave this field empty.
If you use a third-party SIP server, enter the domain name for authentication with the registrar
server.
SIP User NameEnter the user name for authentication with a registrar server.
Note: Dialing Preference Tips
You can add H.323: or SIP: in front of a dialing string to force RealPresence Desktop to make
H.323 or SIP calls. They are not case sensitive.
If you select H.323 Preferred and want to join a SVC conference, the call will be rejected. You either
add SIP: in front of the dialing address or select SIP Preferred.
If only H.323 or SIP is enabled on the server, Dialing Preference can not be set on RealPresence
Desktop.
Online Help
Polycom, Inc. 10
Authorization NameEnter the name to use for authorization when registering with a SIP
registrar server.
SIP PasswordEnter the password for authentication with a registrar server.
Transport Protocol Choose the protocol that the system uses for SIP signaling:
TCPReliable transport
UDPBest-effort transport
TLSEncrypted transport
8 To specify your audio devices, select Audio Device from the menu, and then configure the following
options:
Audio input device (microphone)Select a microphone that you use during a call.
Audio output device (speakers)Select a speaker that you use during a call.
Enable Keyboard Noise SuppressionSelect this check box to mask the keyboard and mouse
noise.
4 To adjust your camera and video devices settings, select Camera from the menu, and then
configure the options displayed.
5 Click Network to configure NAT.
Media PortsSpecify the media transmission range to allocate to UDP ports. You can specify
only the starting port. The valid value is from 0 to 65515. The end ports are populated
automatically. Click the Reset button to set the ports to the default values, which are 3230 and
3250.
H.323 TCP PortsSpecify the H.245 signal traffic range to allocate to TCP ports. You can specify
only the starting port. The valid value is from 0 to 65515. The end ports are populated
automatically. Click the Reset button to set the ports to the default values, which are 3230 and
3250.
Use NATAfter you enable the NAT option, you must specify a public NAT address. Do one of
the following to specify a public NAT address:
Auto detect public (WAN) addressSelect this check box to enable RealPresence Desktop
detect a public address automatically.
Note: Audio Quality Improvement
You can improve audio quality by the following ways:
Disable all enhancements in Windows Sound Setting > Speaker > Enhancements.
Remove Conexant smart audio processing.
To Remove Conexant smart audio processing:
1 Go to Control Panel > Add/Remove Programs.
2 Uninstall Conexant Smart Audio.
3 Reboot the computer.
Note: Media Port for SIP Calls
When you set the media port in the range of 1 - 1024, no video and audio is available in a SIP call.
Online Help
Polycom, Inc. 11
Manually input public (WAN) addressIf you choose this option, you must type a public
address in this field.
6 Click SmartPairing to enable or disable SmartPairing.
Enable SmartPairingSelect this check box to enable SmartPairing.
Auto DetectionIf Auto Detection is turned on, IP addresses of nearby Polycom HDX or
RealPresence Group Series system that have been detected will be listed.
7 Click Test Features to configure the following test features. The password is 456.
USB Headset Acoustic BubbleSelect this check box to mask the background noise when you
are using a USB headset.
USB Headset Acoustic BubbleMasks your background noise during a call.
Automatic SDP Size AdjustmentAdjusts Session Description Protocol (SDP) size
automatically to avoid call failure caused by SDP size limitation for some users.
Automatic Face Brightness AdjustmentDetects your face to adjust the video brightness
automatically.
Mute ReminderWhen you speak with the RealPresence Desktop microphone muted (with the
microphone icon on the GUI muted), you will see a text reminder to remind you turn on your
microphone. This feature works only when you use the in-call tool bar to mute. The feature does
not work when you use your PC's microphone controls to mute.
Face Detection AssistanceReminds you only when RealPresence Desktop detects your
front face in the local video.
8 Click OK to save the settings.
Manage Calls
You can simply use the RealPresence Desktop application to make, answer, reject, or end calls.
To place a call by entering a number:
1 Choose one of the following:
On the dialpad, click the numbers to enter the contact number to call.
Using your keyboard, enter the number.
You can use any of the following formats:
Note: Content sharing, FECC, and SVC cannot be used
When you enable Automatic SDP Size Adjustment, content sharing, FECC, and SVC cannot be
used.
Note: Video Over Exposure
In some light environment, you RealPresence Desktop video may be over exposure when you turn on
this feature.
Note: Intermittent Voice in a Call
When two people talk at the same time from different far ends in a meeting, their voice is intermittent.
Online Help
Polycom, Inc. 12
2555: SIP user name, E.164 extension for H.323
stereo.polycom.com: FQDN name
user@domain.com: SIP_username@domain.com
10.11.12.13##1234:signaling IP##conference ID for H.323
1234@10.11.12.13: SIP user name@IP address
10.11.12.13: IP address
2 Click Call to start the call.
To place a call from the corporate directory:
1 Click .
2 Enter the name or part of the name that you want to call, and then press Enter.
3 Click the contact name from the search list. The devices belong to this contact will be listed. You can
select to call any of the devices.
To answer a Call
Click Answer.
Use the In-call ToolBar
During a call, you will see the in-call toolbar on the bottom of the screen. See figure "RealPresence Desktop
for Windows in-call toolbar" for the in-call toolbar example picture. Use the in-call toolbar to access
additional features of the RealPresence Desktop application, for example, to switch cameras or mute your
audio.
In-call Toolbar
Icons Description
Network connection status.
Hide or display local self-view.
Encryption status.
Mute or unmute your video.
Mute or unmute your microphone.
Mute or unmute your speaker.
Adjust the volume.
Share content.
Online Help
Polycom, Inc. 13
To change device settings during a call:
During a call, click to switch your audio and video devices.
View Recent Calls
The RealPresence Desktop application stores details about the most recent calls placed and received.
To view information about recent calls:
1 Click .
2 Click the call that you want to review.
Change the Video Layout
You can change the video layout in a call hosted by the Polycom RMX
system.
To change the video layout:
1 Connect to the Polycom RMX virtual meeting room.
2 Click .
3 To display the layout options, click the asterisk (*) two times.
4 Select the number that corresponds to the layout that you want to use.
5 To return to the call, click .
Manage Contacts
The RealPresence Desktop application enables you to access contacts from two sources:
The application manages a local directory that is available in both standalone and managed modes.
Enter a number or password.
Control the far-end camera.
Change call settings.
Maximize or restore the screen.
Hang up from a call.
Click the Chat tab to start a Chat session with
another person.
In-call Toolbar
Icons Description
Online Help
Polycom, Inc. 14
When deployed in managed mode, the application enables you to access and search a corporate
directory that is hosted by the administrator. This directory uses an LDAP interface.
The device displays a list of the 100 most recent contacts and other local contacts that fit on the screen.
To add a new contact manually to your local address book:
1 Click , and then click .
2 Enter the contact's Last Name and/or First Name.
3 (Optional) Enter identifying information about the contact:
Last Name
First Name
Title
Department
Location
Phone
E-mail
4 Click Add a device.
5 Enter the Device Name and Select the device from the Device Type drop-down list.
6 Complete at least one of the following fields:
IP AddressIP address of the contacts endpoint.
H.323 ExtensionNumber that gatekeepers use to identify this system. Your organization's
dialing plan may define the numbers you can use.
The IP Address and H.323 Extension fields are independent fields. When you want to use IP
address and a H.323 extension together, you can enter the whole address in the IP Address field,
for example, 74.118.238.100##1000.
H.323 NameName that gatekeepers use to identify this system. Your organization's dialing plan
may define the names you can use.
SIP URISIP URI of the system.
7 Click Save twice. This contact will be added to your Favorites list.
To add a contact from a corporate directory to your local address book:
1 Click .
2 Enter the contact name or part of that name, and then press Enter.
3 From the search results, select the contact name.
4 Click Add to Favorites List.
Note: Cannot change some contact information
After you add and save a contacts information, you cannot modify the following fields:
Last Name
First Name
Device Name
Device Type
Online Help
Polycom, Inc. 15
To search for a contact:
1 Click .
2 Enter the contact name or part of the name that you want to call, and then press Enter.
3 Click the contact name. The devices belong to this contact will be listed. You can select to call any of
the devices.
To delete a contact:
1 Click .
2 Select the contact that you want to delete.
3 Click Delete.
To view organization hierarchy:
1 Click .
2 Click the Organization tab to see the hierarchy of your organization.
This feature is available only in managed mode and if you have permission to view the address on
the server.
Share Content
You can share content during a call or share content on a paired Polycom HDX or RealPresence Group
Series system. See Enable and Use SmartPairing on page 16 for details on sharing content on a paired
device.
To share content during a call:
1 Click .
2 Choose one of the following
To share your desktop, select an option under Share Monitor.
To share a running application, select an option under Share Application.
To stop sharing content from Monitor 1 or an application:
Click Stop.
Maximize and Restore Your View
To toggle between maximizing and restoring the video and content windows:
Double-click within the window area.
Note: Search Tip
After you enter a key word and start to search contacts, you cannot cancel this operation. Using more
specific key word can shorten the searching time.
Online Help
Polycom, Inc. 16
Enable and Use SmartPairing
You can pair your device with a Polycom HDX or RealPresence Group Series system and then do one of
the following:
Share your monitor or application with the paired systemYou can share your monitor or
application with paired Polycom HDX or RealPresence Group Series system.
Use your device as the paired systems remote controllerYou can control the paired Polycom
HDX or RealPresence Group Series system (for example, place a call, adjust the call volume or end
the call) using your RealPresence Desktop application.
Before using this feature, you first need to enable SmartPairing on your RealPresence Desktop.
To enable SmartPairing:
1 Click Settings.
2 Click SmartPairing.
3 Select the Enable SmartPairing check box.
If Auto Detection is turned on, IP addresses of nearby Polycom HDX or RealPresence Group Series
system that have been detected will be listed.
To share your content with the Polycom HDX or RealPresence Group Series System:
1 Click SmartPairing.
2 Click Share Content.
3 Do one of the following:
Select a device from the System Detected list.
Enter a device address in the Room system IP field.
4 Click Pair.
5 Choose one of the following
To share your desktop, select an option under Share Monitor.
To share a running application, select an option under Share Application.
To stop sharing content:
Click Stop Sharing.
To control calls on the Paired Polycom HDX or RealPresence Group Series System:
1 From the menu bar at the top right of the application, click .
2 Click the Room Control button.
Note: Enable SmartPairing on Paired Device
You need to enable the SmartPairing feature and Telnet on the paired HDX or RealPresence Group
Series systems for this feature to operate.
Online Help
Polycom, Inc. 17
3 Do one of the following:
Select a device from the detected system list.
Specify a device address in the Room System IP field.
4 Click Pair. The following figure shows an example interface of paired HDX system.
SmartPairing
5 Use the following options to control calls on the paired device.
ContentClick this button to share your content with the paired device. You can select either a
monitor or an application to share.
Place a callClick this button and enter a desired number on the right soft keypad to place a call
on the paired device
MuteMute or unmute the call.
VolumeAdjust the call volume.
DTMFOpen the DTMF keypad.
Hang upEnd the call form the paired device.
6 Click the Unpair button to end the control.
Use Instant Messaging and Presence
After you log on to the RealPresence Desktop and register to CMA successfully, you can view your name
and set your presence status. After you add other people in your contacts and they accept your invitation,
you will also view other peoples status. The following statuses are available:
AvailableYou are online.
Online Help
Polycom, Inc. 18
BusyYou are busy and do not want to be disturbed. When your status is Busy, you can still get
messages, but you will not be informed of received messages until you activate RealPresence
Desktop.
AwayYou have signed in and you have been away from your computer for a certain time.
OfflineYou cannot set your status to Offline. If a person does not log into RealPresence Desktop,
his or her status appears as Offline.
UnknownRealPresence Desktop cannot find any information of your contact from your companys
server. Before you add a contact, the status of this contact is unknown.
If you find yourself from theRealPresence Desktop address book, the status of your end points is
unknown. Other people who have added you to their contacts can see your correct status.
Use Chat to Send an Instant Message
You can chat with anyone on your contacts list. RealPresence Desktop enables you use both chat and video
at the same time.
To send an instant message:
1 From the top menu, click the Chat tab.
2 Click Chat.
3 Select or search a contact and type your message.
4 Click Send Message or press ENTER to send your message. If the presence status of the contact
is Unknown, you can also send messages. The person will receive the messages only after signing
in RealPresence Desktop.
To send an instant message during a video call:
1 Click Chat from the in-call toolbar.
2 Click Chat.
3 Select or search a contact and type your message.
4 Click Send Message or press ENTER to send your message.
Set Presence-Related Parameters on RealPresence Resource Manager
The administrator can set the following parameters on RealPresence Resource Manager:
Allow IM/ChatAllow the IM feature on RealPresence Desktop. The default value is true.
Note: Limitations on this Feature
The instant messaging and presence feature is compatible with devices running the CMA Desktop
application.
The instant messaging and presence feature works properly on RealPresence Resource Manager
8.0 or higher and CMA 6.2.5 or higher.
The instant messaging and presence feature is only available in managed mode.
Only Polycom Video Border Proxy (VBP
) ST series and RealPresence Access Director
support fire wall NAT.
The instant messaging and presence feature can be enabled or disabled together.
Online Help
Polycom, Inc. 19
Auto Accept InvitationAllow people to add you to their contact lists without your verification. The
default value is false.
Allow IM StorageAllow RealPresence Desktop to save your instant messages on your local
computer. The default value is true.
To set the value of these parameters:
1 Log into RealPresence Resource Manager.
2 Go to the Provisioning Profiles page. You can open this page by choosing ENDPOINT > Dynamic
Management >Provisioning Profiles from the top menu.
3 Select Default Admin Config Provisioning Profile from the Profile Name column.
4 Click Edit Default from the ACTIONS panel on the left. You will see the Edit Profile dialog.
5 Click Software Endpoint Settings on the left. You will see the above parameters.
6 Click OK to save the changes.
Import and Export User Profile
This feature is available in both managed mode and standalone mode. RealPresence Desktop supports the
same file formats as Polycom CMA Desktop and Telepresence m100 supports. With this feature, you can
import user data of RealPresence Desktop, Polycom CMA Desktop, or Telepresence m100. You also can
export the user data to another RealPresence Desktop system.
To export user profile:
1 Log into RealPresence Desktop.
2 Click RealPresence Desktop logo on the left of the application's title bar.
3 Click Export User Profile from the menu.
4 Select the user data that you want to export from the Export User Profile dialog as shown in the
figure below.
Note: User data import and export
The user data configured on CMA Desktop and Telepresence m100 that also works on
RealPresence Desktop can be imported, for example, auto-answered incoming calls, specified
sign-in server, SIP registration settings.
Some CMA Desktop and Telepresence m100 user data cannot be imported to RealPresence
Desktop. For example, group in local contact, auto sign in, chat state, presence auto accept
invitation, configured on CMA Desktop, cannot be imported.
For RealPresence Desktop, LDAP contacts saved in the local contacts and local contacts can be
imported and exported. Test features are also exported and imported.
Dialing preferences cannot be imported and exported.
Online Help
Polycom, Inc. 20
Export User Profile
5 Click Export.
6 Specify the file name and save the file.
To import user profile:
1 Log into RealPresence Desktop.
2 Click the RealPresence Desktop logo on the left of the application's title bar.
3 Click Import User Profile from the menu.
4 Select a file containing user data. The file can be a file exported from RealPresence Desktop,
Polycom CMA Desktop, or Telepresence m100 from another PC.
5 Select the user data from the Import User Profile dialog.
6 Click Import.
7 Click OK. RealPresence Desktop will be restarted.
Trouble Shooting
This section describes the problems you may have and the possible solutions.
View Log Files to Track Problems
Viewing the log file is helpful in determining the causes and solutions for problems. Before you open log
files, you must exit RealPresence Desktop. You can find the log files from the following locations:
Windows 7 and 8: C:\Users\yourAlias\AppData\Roaming\RealPresence Desktop\log.
Windows XP: C:\Documents and Settings\User\ApplicationData\RealPresence Desktop\log.
To collect and e-mail the log file:
1 Click on the application's title bar.
2 Click Log Collector.
3 Enter the recipients e-mail address.
4 Click Send.
To exit RealPresence Desktop:
1 Click on the application's title bar.
2 Select an option from the menu.
Select Close to keep the application running in the system tray.
Online Help
Polycom, Inc. 21
Select Exit to shut down the application.
SmartPairing Detection Issues
You may come across the following problems when using SmartPairing:
If no device can be detected, check the following:
Ensure that SmartPairing and Telnet are enabled on the Group Series and HDX system.
Ensure that the sampling rate of the PC microphones is higher than 44.1KHZ and deselect the
Enable audio enhancements check box under the Advanced tab of Internal Microphone
Properties.
if you use Smart Audio, ensure that you disable Smart Audio.
When there are several HDX or RealPresence Group Series systems nearby which are all configured
to support ultrasound-based auto detection, your RealPresence Desktop application may fail to
detect them all, or return the incorrect IP addresses. In this case, you need to enter the IP address
manually.
If you set the ultrasound as manual mode and set a password for remote access on HDX,
RealPresence Desktop cannot pair with this HDX.
Get Display Issue
You may get display issues in the following cases:
If your the resolution and DPI are not under the following categories, you may get display issues.
1024 x 768 and above
100 dpi and 125 dpi
If you start the RealPresence Desktop application within 10 seconds after it has ended, the interface
does not display correctly because the TCP socket was not released.
Turning on the screen capture function of some desktop dictionary applications can cause the
RealPresence Desktop interface to hang.
RealPresence Desktop Fails with H.323 Registration
If RealPresence Desktop fails with H.323 registration, you will see an alert on the bottom right
of the GUI. The following operation may cause H.323 registration failure.
When you sign in different RealPresence Desktop using the same user account, the RealPresence
Desktop that you sign in afterwards will fail with H.323 registration due to duplicated alias.
You need to wait for 30 seconds to sign in the second RealPresence Desktop.
When the XMPP service stops working, you need to use different user IDs to sign in different
RealPresence Desktop. It you use the same user signs in more than one RealPresence Desktop, the
later RealPresence Desktop will fail to register H.323 with duplicate alias error.
You might also like
- The Subtle Art of Not Giving a F*ck: A Counterintuitive Approach to Living a Good LifeFrom EverandThe Subtle Art of Not Giving a F*ck: A Counterintuitive Approach to Living a Good LifeRating: 4 out of 5 stars4/5 (5794)
- Telecom API ProvidersDocument1 pageTelecom API Providerswireless_ctiNo ratings yet
- Shoe Dog: A Memoir by the Creator of NikeFrom EverandShoe Dog: A Memoir by the Creator of NikeRating: 4.5 out of 5 stars4.5/5 (537)
- Screenshot 2023-11-18 at 9.40.03 AMDocument11 pagesScreenshot 2023-11-18 at 9.40.03 AMsanjana pagareNo ratings yet
- Beatiful RosesDocument9 pagesBeatiful RosesXenia AnguloNo ratings yet
- The Yellow House: A Memoir (2019 National Book Award Winner)From EverandThe Yellow House: A Memoir (2019 National Book Award Winner)Rating: 4 out of 5 stars4/5 (98)
- SafeNet MobilePASS Software Administration GuideDocument108 pagesSafeNet MobilePASS Software Administration GuideWanderson RibeiroNo ratings yet
- Hidden Figures: The American Dream and the Untold Story of the Black Women Mathematicians Who Helped Win the Space RaceFrom EverandHidden Figures: The American Dream and the Untold Story of the Black Women Mathematicians Who Helped Win the Space RaceRating: 4 out of 5 stars4/5 (895)
- Lesson Information 1 Installing Device Drivers Device DriverDocument9 pagesLesson Information 1 Installing Device Drivers Device DriverFranz Lawrenz De TorresNo ratings yet
- The Hard Thing About Hard Things: Building a Business When There Are No Easy AnswersFrom EverandThe Hard Thing About Hard Things: Building a Business When There Are No Easy AnswersRating: 4.5 out of 5 stars4.5/5 (344)
- Web Based Chat Application Minor ProjectDocument20 pagesWeb Based Chat Application Minor ProjectAbbas NikzadNo ratings yet
- The Little Book of Hygge: Danish Secrets to Happy LivingFrom EverandThe Little Book of Hygge: Danish Secrets to Happy LivingRating: 3.5 out of 5 stars3.5/5 (399)
- 1 - How To Use Risk To Become A More Successful Investor by Dr. Van TharpDocument148 pages1 - How To Use Risk To Become A More Successful Investor by Dr. Van TharpYashkumar Jain100% (1)
- Grit: The Power of Passion and PerseveranceFrom EverandGrit: The Power of Passion and PerseveranceRating: 4 out of 5 stars4/5 (588)
- Yahoo Messenger ForensicsDocument9 pagesYahoo Messenger ForensicsJon KilpatrickNo ratings yet
- The Emperor of All Maladies: A Biography of CancerFrom EverandThe Emperor of All Maladies: A Biography of CancerRating: 4.5 out of 5 stars4.5/5 (271)
- Student Notes Introduction To Digital CommunicationDocument24 pagesStudent Notes Introduction To Digital CommunicationKATRINA DYERNo ratings yet
- Devil in the Grove: Thurgood Marshall, the Groveland Boys, and the Dawn of a New AmericaFrom EverandDevil in the Grove: Thurgood Marshall, the Groveland Boys, and the Dawn of a New AmericaRating: 4.5 out of 5 stars4.5/5 (266)
- Cs 101 Final Term Solved Short QuestionsDocument29 pagesCs 101 Final Term Solved Short QuestionsSumyya AadeezNo ratings yet
- Never Split the Difference: Negotiating As If Your Life Depended On ItFrom EverandNever Split the Difference: Negotiating As If Your Life Depended On ItRating: 4.5 out of 5 stars4.5/5 (838)
- Instant Messaging SystemDocument17 pagesInstant Messaging SystemKanishk CNo ratings yet
- A Heartbreaking Work Of Staggering Genius: A Memoir Based on a True StoryFrom EverandA Heartbreaking Work Of Staggering Genius: A Memoir Based on a True StoryRating: 3.5 out of 5 stars3.5/5 (231)
- The Ultimate Guide To: Office 365Document24 pagesThe Ultimate Guide To: Office 365SmilyAkankshaNo ratings yet
- SupportDocument1,766 pagesSupportTash KentNo ratings yet
- On Fire: The (Burning) Case for a Green New DealFrom EverandOn Fire: The (Burning) Case for a Green New DealRating: 4 out of 5 stars4/5 (73)
- Social Media TestDocument35 pagesSocial Media TestSarah Knepper0% (2)
- Elon Musk: Tesla, SpaceX, and the Quest for a Fantastic FutureFrom EverandElon Musk: Tesla, SpaceX, and the Quest for a Fantastic FutureRating: 4.5 out of 5 stars4.5/5 (474)
- STI Learning Continuity Plan DepEd SY 2122Document19 pagesSTI Learning Continuity Plan DepEd SY 2122KARL PATRICK AMPERNo ratings yet
- Team of Rivals: The Political Genius of Abraham LincolnFrom EverandTeam of Rivals: The Political Genius of Abraham LincolnRating: 4.5 out of 5 stars4.5/5 (234)
- 2222222222222222222Document2 pages2222222222222222222JacoNo ratings yet
- The World Is Flat 3.0: A Brief History of the Twenty-first CenturyFrom EverandThe World Is Flat 3.0: A Brief History of the Twenty-first CenturyRating: 3.5 out of 5 stars3.5/5 (2259)
- Iii. The Impact of Information Technology: Successful Communication - Key Points To RememberDocument7 pagesIii. The Impact of Information Technology: Successful Communication - Key Points To Remembermariami bubuNo ratings yet
- Print 22may2023Document54 pagesPrint 22may2023Md Ekhteare35No ratings yet
- OpenScape Business - Experts WikiDocument20 pagesOpenScape Business - Experts Wikiedijhon5815No ratings yet
- EIM 11 Q1 - Module2 Managing Organizational Communication For StudentDocument26 pagesEIM 11 Q1 - Module2 Managing Organizational Communication For StudentROLANDO CABICNo ratings yet
- MiCollab Client Admin Guide 7.2Document230 pagesMiCollab Client Admin Guide 7.2Taron RamsayNo ratings yet
- The Unwinding: An Inner History of the New AmericaFrom EverandThe Unwinding: An Inner History of the New AmericaRating: 4 out of 5 stars4/5 (45)
- Zecurion DLP Commercial Proposal - TEMPLATE v.5Document45 pagesZecurion DLP Commercial Proposal - TEMPLATE v.5phuongitvn2007No ratings yet
- Looking For Real Exam Questions For IT Certification Exams!Document32 pagesLooking For Real Exam Questions For IT Certification Exams!NanayawNo ratings yet
- Business PlanDocument20 pagesBusiness PlanRona BautistaNo ratings yet
- The Gifts of Imperfection: Let Go of Who You Think You're Supposed to Be and Embrace Who You AreFrom EverandThe Gifts of Imperfection: Let Go of Who You Think You're Supposed to Be and Embrace Who You AreRating: 4 out of 5 stars4/5 (1090)
- Web Application Question AnswersDocument5 pagesWeb Application Question Answersdhruvil mehtaNo ratings yet
- BSC6900 Configuration Principle (Global) (V900R016C00 - 05) (PDF) - enDocument118 pagesBSC6900 Configuration Principle (Global) (V900R016C00 - 05) (PDF) - enMohamed HassanNo ratings yet
- CST Jabber 11.0 Lab GuideDocument257 pagesCST Jabber 11.0 Lab GuideHải Nguyễn ThanhNo ratings yet
- Content ManagementDocument33 pagesContent Managementshirto cubherNo ratings yet
- The Sympathizer: A Novel (Pulitzer Prize for Fiction)From EverandThe Sympathizer: A Novel (Pulitzer Prize for Fiction)Rating: 4.5 out of 5 stars4.5/5 (120)
- Characteristics of Cyber CrimeDocument2 pagesCharacteristics of Cyber CrimeRizani Firdaus100% (1)
- User Manual: Café Cop Version 2.1.5Document24 pagesUser Manual: Café Cop Version 2.1.5dinesh1001No ratings yet
- Her Body and Other Parties: StoriesFrom EverandHer Body and Other Parties: StoriesRating: 4 out of 5 stars4/5 (821)