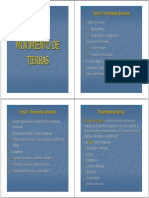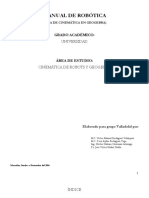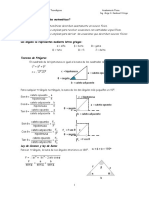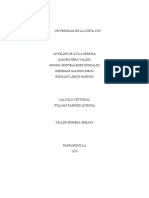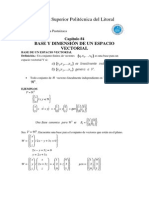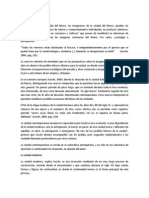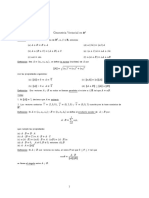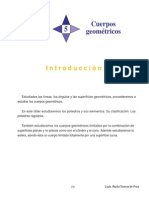Professional Documents
Culture Documents
898 Autocad Vol I Muestra PDF
Uploaded by
DavidLucasRamosAguilar0 ratings0% found this document useful (0 votes)
38 views6 pagesOriginal Title
898_AUTOCAD_VOL_I_MUESTRA.pdf
Copyright
© © All Rights Reserved
Available Formats
PDF, TXT or read online from Scribd
Share this document
Did you find this document useful?
Is this content inappropriate?
Report this DocumentCopyright:
© All Rights Reserved
Available Formats
Download as PDF, TXT or read online from Scribd
0 ratings0% found this document useful (0 votes)
38 views6 pages898 Autocad Vol I Muestra PDF
Uploaded by
DavidLucasRamosAguilarCopyright:
© All Rights Reserved
Available Formats
Download as PDF, TXT or read online from Scribd
You are on page 1of 6
EDITORIAL DONOSTIARRA, S.A.
Primeros pasos con AutoCAD
AUTOCAD PRCTICO 11
Smbolo del sistema de
coordenadas
Cursor
Barra de propiedades de
objeto
Barras de deslizamiento
Barra de ttulo
Paletas de herramientas
Cinta de opciones
Viewcube
Botn de la aplicacin
Barra de herramientas
de acceso
Muestra la direccin del eje de abscisas (X) y
del eje de ordenadas (Y). En tres dimensiones
(3D) tambin aparece el eje Z.
Smbolo que sigue sobre la pantalla el movi-
miento del dispositivo sealador y permite
seleccionar opciones y dibujar.
Esta barra muestra las propiedades del objeto
actual (color, tipo de lnea, capa, dimensiones,
reas, permetros, etc.).
Mediante estas barras, al igual que en un
procesador de textos, se permite el despla-
zamiento sobre el documento, en este caso,
sobre el dibujo.
Muestra el nombre del programa en uso y el
del dibujo actual.
Estas paletas suponen una forma muy cmo-
da de organizar los bloques y los sombreados.
Muestra mediante botones los principales co-
mandos distribuidos en mens contextuales.
Herramienta para facilitar la navegacin
en 3D.
El men de la aplicacin contiene las herra-
mientas de uso comn para crear, guardar...
Muestra las herramientas de uso ms fre-
cuente.
Fig. 11 - Zonas de la pantalla de AutoCAD.
Nota: Es preciso indicar que AutoCAD, como todos los programas
de CAD, evolucionan rpidamente y, por lo tanto, peridicamente
aparecen en el mercado nuevas versiones. Por ello, es posible que
las pantallas que se visualicen en otro ordenador no sean exacta-
mente las que se muestran en estas guras, (si se est utilizando
una versin diferente a la V. 2012) aunque slo cambia la forma.
Formas de introduccin de comandos
Se ha dicho que en AutoCAD, para realizar cualquier operacin,
hay que indicar un comando; las formas de introducir comandos
son las siguientes:
Teclendolos en la parte inferior de la pantalla.
Pulsando sobre botones de la cinta de opciones.
Eligiendo opciones en los textos de los mens de persiana.
Pulsando sobre los botones de las paletas de herramientas.
La experiencia nos dice que la forma de obtener el mayor rendi-
miento es tecleando los comandos, aunque esto pueda parecer
paradjico. Adems, y por ello se indica de esta manera en los
ejemplos del libro, en todas las versiones de AutoCAD prcticamen-
te cambian muy poco sus comandos si se introducen por teclado,
mientras que los mens, iconos, etc., lo hacen notablemente. A
partir de la aparicin de la V. 2006 se cuenta con una ayuda que
facilita esta tarea de introduccin de comandos, ya que al teclear
las primeras letras de un comando el programa va sugiriendo los
posibles comandos.
Men de
persiana
Paleta de
Propiedades
Smbolo del
sistema de
coordenadas
Barra de mens Botn de la aplicacin Barra de herramientas de acceso
Barra de ttulo
Barras de
herramientas
rea de
comandos
Barras de
deslizamiento
Barra de estado
Cursor
rea grfica
Barra de
propiedades
de objeto
Cinta de opciones
Viewcube
Controles de visualizacin
TEMA_1_2012.indd 11 05/02/2012 1:10:16
EDITORIAL DONOSTIARRA, S.A.
Primeros pasos con AutoCAD
AUTOCAD PRCTICO 14
Es posible congurar el interfaz de AutoCAD de manera que se
visualice la cinta de opciones y tambin la barra de mens tradicional.
Muchos usuarios acostumbrados a versiones anteriores localizan los
comandos con mayor facilidad en la barra de mens.
Para visualizar la cinta de opciones y tambin la barra de mens
bastar con seleccionar Mostrar barra de mens tal como muestra
la imagen de la derecha. A partir de entonces se contar con ambas
opciones para seleccionar comandos.
En la imagen inferior se muestran la cinta de opciones y las barras
de mens al mismo tiempo.
Para conocer mejor el funcionamiento de un determinado bo-
tn desconocido se puede situar el cursor sobre el citado botn y
mantenerlo sin pulsar durante un corto perodo de tiempo con lo
que aparecer, como muestra la gura de la izquierda, una breve
descripcin de su funcionamiento.
Para obtener una informacin ms detallada se pulsar sobre
la tecla F1, con lo que se abre la ayuda mostrando la descripcin y
posibilidades del botn seleccionado.
TEMA_1_2012.indd 14 05/02/2012 1:10:17
EDITORIAL DONOSTIARRA, S.A.
Primeros pasos con AutoCAD
AUTOCAD PRCTICO 30
R75
R15
R8
P1 P2
45
R21
R13
En primer lugar, se va a dibujar la recta de la base de la gura
de 45 unidades de longitud.
Comando: LNEA E(Abreviado L)
Precise primer punto: (Pulsar en un punto cercano a la esquina
inferior izquierda de la pantalla, punto P1).
Precise punto siguiente: @45<0 E(@45,0 en cartesianas) P2
Ahora, se dibujar la circunferencia de radio 21, en cualquier
lugar de la pantalla, para posteriormente colocarla en su posi-
cin exacta, es decir, tangente a la recta de 45 en su extremo
izquierdo.
Comando: CRCULO E(Abreviado C)
Precise punto central para crculo o [3P/2P/Ttr (Tangente
tangente radio)]: (Indicar cualquier punto).
Precise radio de crculo o [Dimetro]: 21 E
Comando: DESPLAZA E(Abreviado D)
Designe objetos: (Tocar al crculo).
Designe objetos: E
Precise punto base o de desplazamiento: CUA E
Cuadrante de: (Apuntar cerca de la parte inferior de la circunfe-
rencia).
Precise segundo punto del desplazamiento o <usar primer punto
como desplazamiento>: FIN E
Final de: (Apuntar al punto P1).
Ahora se dibujar la circunferencia de radio 15, tambin en
cualquier lugar de la pantalla y, una vez dibujada, se desplazar
hasta ser tangente con la recta base.
Comando: CRCULO E(Abreviado C)
Precise punto central para crculo o [3P/2P/Ttr (Tangente
tangente radio)]: (Indicar cualquier punto).
Precise radio de crculo o [Dimetro]: 15 E
Comando: DESPLAZA E(Abreviado D)
Designe objetos: LT E(LTimo objeto dibujado).
Designe objetos: E
Precise punto base o de desplazamiento: CUA E
Cuadrante de: (Apuntar cerca de la parte inferior de la circun-
ferencia).
Precise segundo punto del desplazamiento o <usar primer punto
como desplazamiento>: FIN E
Final de: (Apuntar al punto P2).
A continuacin, se trazar el arco de la parte superior de la gu-
ra, el de radio 75. Para ello, se dibujar una circunferencia por
el mtodo TTR (Tangente, Tangente y Radio). Por este mtodo,
se resuelve, de forma automtica, el problema de dibujar una
circunferencia que sea tangente a dos objetos. En nuestro caso
estos objetos son circunferencias, pero podra ser cualquier otro
(lneas, elpses, polilneas...).
Este ejemplo guiado tiene como objetivo resolver algunas cuestiones sencillas sobre tangencias entre rectas y arcos, entre
rectas y crculos y, tambin, hallar circunferencias tangentes a otras dos conocido el radio, con las herramientas que el CAD ofrece
para ello.
Fig. 36 - Tangencias.
TEMA_1_2012.indd 30 05/02/2012 1:10:23
EDITORIAL DONOSTIARRA, S.A.
Primeros pasos con AutoCAD
AUTOCAD PRCTICO 31
Comando: CRCULO E(Abreviado C)
Precise punto central para crculo o [3P/2P/Ttr (Tangente
tangente radio)]: TTR E
Precise punto en objeto para la primera tangente del crculo: (Apun-
tar a la parte superior de la circunferencia de la izquierda).
Precise punto en objeto para la segunda tangente del crculo: (Apun-
tar a la parte superior de la circunferencia de la derecha).
Precise radio del crculo <15.00>: 75 E
Llegados a este punto se eliminan los trozos de circunferencia
que no interesan, para lo cual se utilizar el comando Recorta.
Habr que escoger adecuadamente las aristas cortantes, tal
como se indica a continuacin:
Comando: RECORTA E(Abreviado RR)
Parmetros actuales: Proyeccin=SCP, Arista=Ninguna
Designe aristas de corte ...
Designe objetos: T E(Designa todos los objetos).
Designe objetos: E
Designe objeto a recortar o use la tecla Mays para alargar o
[Borde/Captura/Proyeccin/Arista/bOrrar/desHacer]: (Apuntar a
las circunferencias en los puntos A, B y C de la Fig. 37).
Designe objeto a recortar o use la tecla Mays para alargar o
[Borde/Captura/Proyeccin/Arista/bOrrar/desHacer]: E
A continuacin, se dibujar la circunferencia de radio 13, que
es concntrica con la de radio 21.
Comando: CRCULO E(Abreviado C)
Precise punto central para crculo o [3P/2P/Ttr (Tangente
tangente radio)]: CEN E
Centro de: (Apuntar a la circunferencia de radio 15).
Precise radio de crculo o [Dimetro]: 8 E
Ahora, se van a trazar dos rectas tangentes a las dos circunfe-
rencias dibujadas, utilizando la referencia a entidades TAN
(TANgente). El proceso a seguir ser el siguiente:
Comando: LNEA E(Abreviado L)
Precise primer punto: TAN E
Tangente a: (Apuntar a la circunferencia de la izquierda, cerca de
su parte superior).
Precise punto siguiente o [desHacer]: TAN E
Tangente a: (Apuntar a la circunferencia de la derecha, cerca de su
parte superior).
Precise punto siguiente o [desHacer]: E(Para abandonar el
comando lnea).
De forma anloga, se dibujar la tangente inferior.
En este momento, y para terminar la gura, de forma similar
a como se hizo para el contorno exterior, hay que recortar los
tramos de circunferencia que no interesan, eligiendo adecua-
damente las aristas cortantes para obtener el resultado que
muestra la Fig. 38.
Comando: RECORTA E(Abreviado RR)
Parmetros actuales: Proyeccin=SCP, Arista=Ninguna
Designe aristas de corte ...
Designe objetos: (Apuntar a las rectas tangentes a las circunfe-
rencias).
Designe objetos: E
Designe objeto a recortar o use la tecla Mays para alargar o
[Borde/Captura/Proyeccin/Arista/bOrrar/desHacer]: (Apuntar a
las circunferencias por su parte interior).
Designe objeto a recortar o use la tecla Mays para alargar o
[Borde/Captura/Proyeccin/Arista/bOrrar/desHacer]: E
Fig. 37 - Aristas a recortar.
B
A
C
Comando: CRCULO E(Abreviado C)
Precise punto central para crculo o [3P/2P/Ttr (Tangente
tangente radio)]: CEN E
Centro de: (Apuntar a la circunferencia de radio 21).
Precise radio de crculo o [Dimetro]: 13 E
De la misma forma, vamos a dibujar la circunferencia situada
en la parte derecha del contorno interior, de radio 8, que es
concntrica con la de radio 15.
Fig. 38 - Despus de eliminar los arcos sobrantes.
TEMA_1_2012.indd 31 05/02/2012 1:10:23
EDITORIAL DONOSTIARRA, S.A.
Primeros pasos con AutoCAD
AUTOCAD PRCTICO 32
Fig. 39 - Resultado obtenido en la pantalla.
Notas de inters
REDIBUJAR: Es conveniente, cuando se han realizado una serie de operaciones sobre el dibujo, hacer una limpieza de
las marcas y puntos auxiliares que quedan sobre la pantalla. Para ello, se utiliza el comando REdibuja
(abreviadamente RE ).
REGENERAR: En ciertos momentos de una sesin de dibujo, puede ocurrir que las curvas en pantalla aparezcan segmentadas
y con una calidad muy baja (por ejemplo, una circunferencia parece un polgono de 6 u 8 lados). Para visualizar
las curvas de forma correcta es preciso recurrir al comando Regen.
X: Al pulsar la tecla ESCAPE, se consigue que AutoCAD abandone el comando en curso. En algunos casos es
suciente con pulsar la tecla E, pero en la mayora de los casos es ms efectiva la utilizacin de X. En
las versiones antiguas de AutoCAD, en su lugar, se utiliza la combinacin de teclas C + c .
GROSORES: En las ltimas versiones de AutoCAD ya es posible dibujar lneas, arcos, crculos, etc. con
grosores sin necesidad de convertir los objetos en polilneas. Para ello se puede seleccionar
en la parte superior de la pantalla el grosor deseado, o bien, utilizando el comando
GROSORLIN, que muestra un letrero de dilogo similar, donde adems, conviene activar
la casilla Mostrar grosor de lnea para que se visualicen en pantalla, o pulsar sobre el
botn Mostrar/Ocultar grosor de lnea de la parte inferior de la pantalla.
Con esto, la gura estara terminada, aunque an se puede
hacer algo ms para mejorar su presentacin. Se va a cambiar
el grosor de todas las lneas y arcos de la gura. Para ello, se
va a transformar cada uno de los dos contornos cerrados de
la gura en una entidad que AutoCAD denomina polilnea,
y a cada una de estas entidades se le adjudicar un grosor
determinado, por ejemplo 0.8mm.
Comando: EDITPOL E(Abreviado PE)
Designe polilnea o [Mltiple]: (Tocar a un elemento del contorno
exterior de la fgura).
El objeto designado no es una polilnea.
Lo quiere transformar en una? <S>: E
Indique una opcin [Cerrar/Juntar/Grosor/Editar vrtices/curVar/
Spline/estadoPreviocurva/generarTlnea/Invertir/desHacer]: JE
Designe objetos: T E (Para seleccionar todos).
Designe objetos: E
Indique una opcin [Abrir/Juntar/Grosor/Editar vrtices/curVar/
Spline/estadoPreviocurva/generarTlnea/Invertir/desHacer]: GE
Precise nuevo grosor para todos los segmentos: 0.8 E
Esta operacin se repetir para cambiar el grosor del contorno
inferior de la gura y conseguir el resultado que se muestra en
la Fig. 39.
TEMA_1_2012.indd 32 05/02/2012 1:10:24
EDITORIAL DONOSTIARRA, S.A.
Primeros pasos con AutoCAD
AUTOCAD PRCTICO 56
45
50
4
0
1
6
13
6
5
5
2
1
8
30
1
6
R
4
0
3
R
1
7
R60
R
5
0
R
1
5
R
2
0
R8
1
2
28
R40
3
5
15
35
R
1
2
1
6
,
8
45
4
5
6
0
5
4
6
0
Fig. 96
TEMA_1_2012.indd 56 05/02/2012 1:10:34
You might also like
- Confor. de Tubos 13voDocument15 pagesConfor. de Tubos 13voDavidLucasRamosAguilarNo ratings yet
- Binder1 PDFDocument13 pagesBinder1 PDFDavidLucasRamosAguilarNo ratings yet
- Impermeabilizantes PDFDocument28 pagesImpermeabilizantes PDFDavidLucasRamosAguilarNo ratings yet
- Binder1 PDFDocument13 pagesBinder1 PDFDavidLucasRamosAguilarNo ratings yet
- Movimiento de TierrasDocument45 pagesMovimiento de TierrasJavier Quispe RomeroNo ratings yet
- Tectonica - Subarquitectura - Pista3d Red PDFDocument15 pagesTectonica - Subarquitectura - Pista3d Red PDFDavidLucasRamosAguilarNo ratings yet
- Manual de PiscinasDocument148 pagesManual de PiscinasCarlos Vargas Mendoza100% (8)
- 7 JBalcazar PDFDocument23 pages7 JBalcazar PDFDavidLucasRamosAguilarNo ratings yet
- Cuaderno - Obras PAGINA 20Document33 pagesCuaderno - Obras PAGINA 20fredy mamani lipaNo ratings yet
- Gui An 2Document4 pagesGui An 2Jhonatan AlfonsoNo ratings yet
- Metrados Sanitarias CompletoDocument2 pagesMetrados Sanitarias CompletommesvilNo ratings yet
- Manual de Robotica (Geogebra)Document78 pagesManual de Robotica (Geogebra)Óscar LópezNo ratings yet
- Momento-De-Inercia (Word)Document14 pagesMomento-De-Inercia (Word)Rosa Lizana100% (4)
- Taller de Cinemática de Traslación RectilíneaDocument7 pagesTaller de Cinemática de Traslación RectilíneaJf RcNo ratings yet
- Modulo de MatematicaDocument43 pagesModulo de MatematicayulizzaNo ratings yet
- Deflexion de CurvasDocument24 pagesDeflexion de CurvasJorge Gutierrez PauroNo ratings yet
- Funciones TrigonometricasDocument8 pagesFunciones TrigonometricasGaby BurbanoNo ratings yet
- Ejercicios de FluidosDocument10 pagesEjercicios de FluidosJossie Rios ColqueNo ratings yet
- Examenes Fisicai-Ciclo BasicoDocument6 pagesExamenes Fisicai-Ciclo BasicoMary Luz Marcañaupa LloccllaNo ratings yet
- Alumnos VectoresDocument20 pagesAlumnos VectoresCarlos SáenzNo ratings yet
- Taller Vectores Corte 1 Calculo VectorialDocument22 pagesTaller Vectores Corte 1 Calculo VectorialEduardo de la HozNo ratings yet
- Laminas TG Basicas Solu PDFDocument2 pagesLaminas TG Basicas Solu PDFSantiago VichNo ratings yet
- El Espacio en La ArquitecturaDocument23 pagesEl Espacio en La Arquitecturaraul ernesto hancco condoriNo ratings yet
- Problemas A La Física de Michel Valero Tomo 1-Cap 5 Mov LinealDocument4 pagesProblemas A La Física de Michel Valero Tomo 1-Cap 5 Mov Linealcosmofloyd0% (1)
- Antecedentes Históricos de La Geometría AnalíticaDocument2 pagesAntecedentes Históricos de La Geometría AnalíticaAntonio Hdz.No ratings yet
- Mecanica ClasicaDocument34 pagesMecanica ClasicaJose Luis ValdiviezoNo ratings yet
- Metodos de Levantamiento TopográficoDocument19 pagesMetodos de Levantamiento TopográficoRonald Raul Arias AriasNo ratings yet
- Prueba de Matemáticas PisaDocument9 pagesPrueba de Matemáticas PisaMamani DanielNo ratings yet
- Geome TríaDocument42 pagesGeome Tríawilmer salvadorNo ratings yet
- Bases y DimensionDocument5 pagesBases y DimensionAlejandro MorenoNo ratings yet
- Las Ciudades y Su Futuro. Reseña Por Jorge Octavio OcaranzaDocument5 pagesLas Ciudades y Su Futuro. Reseña Por Jorge Octavio OcaranzaJorge Octavio Ocaranza VelascoNo ratings yet
- Triángulos 4°Document2 pagesTriángulos 4°MartinMontoyaJimenez0% (1)
- Taller 2 FisicaDocument7 pagesTaller 2 Fisicaluis herreraNo ratings yet
- Ficha Resumen GeometriaDocument4 pagesFicha Resumen GeometriaDavid DivadNo ratings yet
- Configuracion de Los SuelosDocument5 pagesConfiguracion de Los SuelosHLeonelChmNo ratings yet
- Objetivo Y División de La GeometríaDocument14 pagesObjetivo Y División de La GeometríaJean QuispeNo ratings yet
- Geometria Analitica. UNAM FIDocument66 pagesGeometria Analitica. UNAM FIChaveliv Tiburonov KabronovskyNo ratings yet
- CUERPOS GEOMETRICOS Taller 5 PDFDocument28 pagesCUERPOS GEOMETRICOS Taller 5 PDFJosé Ortiz MorontaNo ratings yet
- PugetDocument28 pagesPugetCassiomichelNo ratings yet
- Geometria VectorialDocument5 pagesGeometria VectorialTomás SotoNo ratings yet