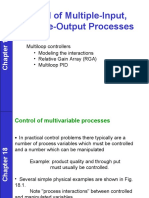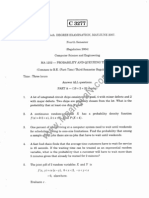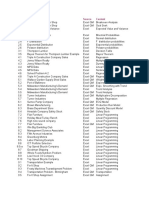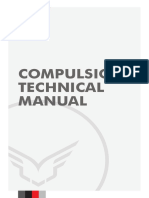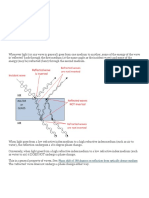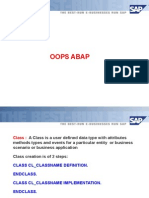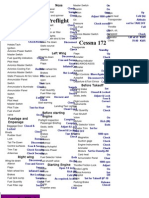Professional Documents
Culture Documents
PLAXIS3DF Reference Manual1 PDF
Uploaded by
dianasugunan19790Original Description:
Original Title
Copyright
Available Formats
Share this document
Did you find this document useful?
Is this content inappropriate?
Report this DocumentCopyright:
Available Formats
PLAXIS3DF Reference Manual1 PDF
Uploaded by
dianasugunan19790Copyright:
Available Formats
PLAXIS 3D
FOUNDATION
Reference Manual
version 1
TABLE OF CONTENTS
i
TABLE OF CONTENTS
1 Introduction..................................................................................................1-1
2 General information ....................................................................................2-3
2.1 Units and sign conventions .................................................................... 2-3
2.2 File handling .......................................................................................... 2-5
2.3 Input procedures .................................................................................... 2-5
2.4 Help facilities......................................................................................... 2-6
3 Input (pre-processing) .................................................................................3-1
3.1 The input program ................................................................................. 3-1
3.2 The input menu ...................................................................................... 3-3
3.2.1 Reading an existing project........................................................3-6
3.2.2 General settings..........................................................................3-6
3.3 Geometry ............................................................................................... 3-8
3.3.1 Work planes ...............................................................................3-9
3.3.2 Points and lines ........................................................................3-10
3.3.3 Beams.......................................................................................3-11
3.3.4 Floors .......................................................................................3-12
3.3.5 Walls ........................................................................................3-13
3.3.6 Connections of structural elements ..........................................3-15
3.3.7 Piles..........................................................................................3-15
3.3.8 Springs .....................................................................................3-19
3.3.9 Line Fixities .............................................................................3-20
3.3.10 Standard boundary fixities .......................................................3-20
3.3.11 Bore holes ................................................................................3-21
3.4 Loads.................................................................................................... 3-23
3.4.1 Distributed loads on horizontal planes.....................................3-24
3.4.2 Distributed loads on vertical planes .........................................3-25
3.4.3 Line loads.................................................................................3-26
3.4.4 Point loads................................................................................3-26
3.5 Material properties............................................................................... 3-27
3.5.1 Modelling of soil behaviour .....................................................3-29
3.5.2 Material data sets for soil and interfaces..................................3-30
3.5.3 Parameters of the Mohr-Coulomb model.................................3-34
3.5.4 Parameters for interface behaviour ..........................................3-39
3.5.5 Material data sets for beams.....................................................3-41
3.5.6 Material data sets for walls ......................................................3-44
3.5.7 Material data sets for floors .....................................................3-48
3.5.8 Material data sets for springs ...................................................3-51
3.5.9 Assigning data sets to geometry components ..........................3-53
3.6 Mesh generation................................................................................... 3-54
3.6.1 2D mesh generation .................................................................3-55
REFERENCE MANUAL
ii PLAXIS 3D FOUNDATION
3.6.2 Global coarseness .................................................................... 3-56
3.6.3 Global refinement .................................................................... 3-57
3.6.4 Local coarseness ...................................................................... 3-57
3.6.5 Local refinement ...................................................................... 3-57
3.6.6 3D mesh generation ................................................................. 3-58
3.6.7 Advised mesh generation practice ........................................... 3-59
4 Calculations.................................................................................................. 4-1
4.1 The calculations menu ........................................................................... 4-1
4.1.1 The calculation tool bar ............................................................. 4-3
4.1.2 Defining calculation phases ....................................................... 4-6
4.1.3 Order of calculation Phases ....................................................... 4-7
4.1.4 Inserting and deleting calculation phases................................... 4-7
4.2 Load stepping procedures ...................................................................... 4-8
4.2.1 Calculation control parameters ................................................ 4-10
4.2.2 Iterative procedure control parameters .................................... 4-12
4.3 Staged construction.............................................................................. 4-15
4.3.1 Activating and deactivating clusters or structural objects........ 4-16
4.3.2 Changing loads ........................................................................ 4-17
4.3.3 Reassigning material data sets ................................................. 4-19
4.3.4 Changing water pressure distribution ...................................... 4-20
4.3.5 Plastic Nil-Step ........................................................................ 4-21
4.3.6 Staged construction procedure in calculations......................... 4-21
4.3.7 Unfinished staged construction calculation ............................. 4-22
4.4 Previewing a construction stage .......................................................... 4-22
4.5 Selecting points for curves................................................................... 4-22
4.6 Execution of the calculation process.................................................... 4-23
4.7 Aborting a calculation.......................................................................... 4-24
4.8 Output during calculations................................................................... 4-24
4.9 Selecting calculation phases for output................................................ 4-26
4.10 Adjustments to input data in between calculations.............................. 4-26
4.11 Automatic error checks........................................................................ 4-27
5 Output data (post processing)..................................................................... 5-1
5.1 The output program. .............................................................................. 5-1
5.2 The output menu.................................................................................... 5-2
5.3 Selecting output steps ............................................................................ 5-5
5.4 Deformations ......................................................................................... 5-5
5.4.1 Deformed mesh.......................................................................... 5-6
5.4.2 Total, horizontal and vertical displacements.............................. 5-6
5.4.3 Phase displacements .................................................................. 5-6
5.4.4 Incremental displacements......................................................... 5-7
5.4.5 Total strains ............................................................................... 5-7
5.4.6 Cartesian strains......................................................................... 5-7
5.4.7 Incremental strains..................................................................... 5-7
TABLE OF CONTENTS
iii
5.4.8 Cartesian strain increments ........................................................5-8
5.5 Stresses .................................................................................................. 5-8
5.5.1 Effective stresses........................................................................5-8
5.5.2 Total stresses..............................................................................5-9
5.5.3 Cartesian effective stresses ........................................................5-9
5.5.4 Cartesian total stresses ...............................................................5-9
5.5.5 Active pore pressures...............................................................5-10
5.5.6 Excess pore pressures...............................................................5-10
5.5.7 Groundwater head....................................................................5-11
5.6 Structures and interfaces ...................................................................... 5-11
5.6.1 Beams.......................................................................................5-11
5.6.2 Floors .......................................................................................5-13
5.6.3 Walls ........................................................................................5-14
5.6.4 Interfaces..................................................................................5-16
5.7 Viewing output tables .......................................................................... 5-16
5.8 Viewing output in a cross-section........................................................ 5-17
5.9 Viewing other data............................................................................... 5-18
5.9.1 General project information.....................................................5-18
5.9.2 Load information .....................................................................5-18
5.9.3 Material data ............................................................................5-18
5.9.4 Calculation parameters.............................................................5-18
5.9.5 Connectivity plot......................................................................5-19
5.9.6 Overview of plot viewing facilities..........................................5-19
5.10 Exporting data...................................................................................... 5-20
6 Load-displacement curves...........................................................................6-1
6.1 The curves program............................................................................... 6-1
6.2 The curves menu.................................................................................... 6-2
6.3 Curve generation.................................................................................... 6-3
6.4 Multiple curves in one chart................................................................... 6-5
6.5 Regeneration of curves .......................................................................... 6-5
6.6 Formatting options................................................................................. 6-5
6.6.1 Curve settings.............................................................................6-6
6.6.2 Frame settings ............................................................................6-7
6.7 Viewing a legend ................................................................................... 6-9
6.8 Viewing a table ...................................................................................... 6-9
Index
Appendix A - Generation of initial stresses
Appendix B - Program and data file structure
REFERENCE MANUAL
iv PLAXIS 3D FOUNDATION
INTRODUCTION
1-1
1 INTRODUCTION
The PLAXIS 3D FOUNDATION program is a special purpose three-dimensional finite
element computer program used to perform deformation analyses for various types of
Foundations in soil and rock. The program uses a convenient graphical user interface
that enables users to quickly generate a true three-dimensional finite element mesh
based on a composition of horizontal cross sections at different vertical levels. The
program has special features to model a limited number of piles, but it can also be used
for other types of geotechnical structures. Users need to be familiar with the Windows
environment, and should preferably (but not necessarily) have some experience with the
standard PLAXIS (2D) deformation program. To obtain a quick working knowledge of
the main features of the 3D FOUNDATION program, users should work through the
example problems contained in the Tutorial Manual.
The Reference Manual is intended for users who want more detailed information about
the program features. The manual covers topics that are not covered exhaustively in the
Tutorial Manual. It also contains practical details on how to use the 3D FOUNDATION
program for a wide variety of problem types.
The user interface consists of three sub-programs: Input, Output and Curves. The Input
program is used to define the problem geometry and calculation phases. The Output
program is used to inspect the results of calculations in a three-dimensional view or in
cross-sections. The Curves program is used to plot graphs of output quantities of pre-
selected geometry points.
The contents of this Reference Manual are arranged according to the sub-programs and
their respective options as listed in the corresponding menus. This manual does not
contain detailed information about the constitutive models, the finite element
formulations or the non-linear solution algorithms used in the program. For detailed
information on these and other related subjects, users are referred to the various papers
listed in Chapter 7, the Scientific Manual and the Material Models Manual.
REFERENCE MANUAL
1-2 PLAXIS 3D FOUNDATION
GENERAL INFORMATION
2-3
2 GENERAL INFORMATION
Before describing the specific features in the three parts of the PLAXIS 3D FOUNDATION
user interface, this first chapter is devoted to some general information that applies to all
parts of the program.
2.1 UNITS AND SIGN CONVENTIONS
Units
It is important in any analysis to adopt a consistent system of units. At the start of the
input of a geometry, a suitable set of basic units should be selected. The basic units
comprise a unit for length, force and time. These basic units are defined in the General
settings window of the Input program. The default units are metres [m] for length,
kiloNewton [kN] for force and day [day] for time. However, the user is free to choose
whichever system is most convenient, only the unit of time is limited to [s], [min],
[hour] and [day]. All subsequent input data should conform to this system and the output
data should be interpreted in terms of this same system. From the basic set of units, as
defined by the user, the appropriate unit for the input of a particular parameter is
generally listed directly behind the edit box or, when using input tables, above the input
column. In all of the examples given in the PLAXIS 3D FOUNDATION manuals, the
standard units are used.
For convenience, the units of commonly used quantities in a 3D FOUNDATION analysis
are listed below:
Standard Alternative
Basic units: Length [m] [in.]
Force [kN] [lb]
Time [day] [sec]
Geometry: Coordinates [m] [in.]
Displacements [m] [in.]
Material properties: Young's modulus [kPa] = [kN/m
2
] [psi] = [lb/in
2
]
Cohesion [kPa] [psi]
Friction angle [deg.] [deg.]
Dilatancy angle [deg.] [deg.]
Unit weight [kN/m
3
] [lb/cu in.]
Permeability [m/day] [in./sec]
REFERENCE MANUAL
2-4 PLAXIS 3D FOUNDATION
Forces & stresses: Point loads [kN] [lb]
Line loads [kN/m] [lb/in.]
Distributed loads [kPa] [psi]
Stresses [kPa] [psi]
Units are only used as a reference for the user. Note that changing the basic units in the
General settings does not affect the input values.
If it is the user's intention to use a different system of units on an existing set of input
data, the user has to modify all parameters manually.
Sign convention
The generation of a three-dimensional (3D) finite element model in the PLAXIS 3D
FOUNDATION program is based on the creation of a geometry model. The geometry
model involves a composition of work planes (x-z planes) and bore holes. A work plane
is a horizontal cross section at a particular vertical level (y-level) in which structures and
loads are defined (Figure 2.1).
yy
xx
zz
zx
zy
xz
xy
yx
yz
x
y
z
work plane
Figure 2.1 Coordinate system, example of work plane and indication of positive stress
components.
In addition to the work planes, multiple vertical bore holes can be defined to determine
the soil stratigraphy at different locations. In between the bore holes the soil layer
positions are interpolated. Soil layers and ground surface may be non-horizontal. During
the generation of a 3D mesh, all data from work planes and bore holes are properly
taken into account.
Stresses computed in the PLAXIS 3D FOUNDATION program are based on the Cartesian
coordinate system shown in Figure 2.1. In all of the output data, compressive stresses
and forces, including pore pressures, are taken to be negative, whereas tensile stresses
and forces are taken to be positive. Figure 2.1 shows the positive stress directions.
GENERAL INFORMATION
2-5
2.2 FILE HANDLING
The PLAXIS 3D FOUNDATION program handles all files with a modified version of the
general Windows
file requester (Figure 2.2). With the file requester, it is possible to
search for files in any admissible directory of the computer (and network) environment.
The main file used to store information of a PLAXIS 3D FOUNDATION project has a
structured format and is named <project>.PF3, where <project> is the project title.
Besides this file, additional data is stored in multiple files in the sub-directory
<project>.DF3. It is generally not necessary to enter such a directory because it is not
possible to read individual files in this directory.
If a PLAXIS 3D FOUNDATION project file (*.PF3) is selected, a small bitmap of the
corresponding project geometry is shown in the file requester to enable a quick and easy
recognition of a project.
Figure 2.2 PLAXIS file requester
2.3 INPUT PROCEDURES
Input is given by a mixture of mouse clicking and moving and by keyboard input. In
general, distinction can be made between four types of input:
Input of geometry objects (e.g. drawing a wall)
Input of text (e.g. entering a project name)
Input of values (e.g. entering the soil unit weight)
Input of selections (e.g. choosing a soil model)
The mouse is generally used for drawing and selection purposes, whereas the keyboard
is used to enter text and values. These input procedures are described in detail in Section
2.3 of the Tutorial Manual.
REFERENCE MANUAL
2-6 PLAXIS 3D FOUNDATION
2.4 HELP FACILITIES
To inform the user about the various program options and features, the user interface is
equipped with on-line help facilities. The general help facility can be activated by
selecting the options from the Help menu. Pressing the Help button in a window or
pressing the <F1> key on the keyboard activates context-sensitive help. On pressing the
Help button, general information about a particular window or feature is provided,
whereas pressing the <F1> key provides specific information about a particular
parameter.
Many program features are available as buttons in a tool bar. When the mouse pointer is
positioned on a button for more than a second, a short description ('hint') appears in a
yellow flag, indicating the function of the button.
INPUT (PRE-PROCESSING)
3-1
3 INPUT (PRE-PROCESSING)
3.1 THE INPUT PROGRAM
This icon represents the Input program. This program consists of two different
modes: Model and Calculation. The Model mode contains all facilities to create
and to modify a geometry model and to generate a 2D and 3D finite element
mesh. The Calculation mode contains all facilities to define calculation phases
representing different stages of loading or construction, including the initial situation. In
this chapter the description is focused on the creation of a model and a finite element
mesh (Model mode). The various options of the Calculation mode are described in
Chapter 4.
Tool bars
Draw area
Manual input
Ruler
Main Menu
Cursor position indicator
Switch between
Model mode and
Calculation mode
Origin
Tool bars Tool bars
Draw area
Manual input
Ruler
Main Menu
Cursor position indicator
Switch between
Model mode and
Calculation mode
Origin
Tool bars
Figure 3.1 Main window of the Input program (Model mode)
At the start of the Input program a dialog box appears in which a choice must be made
between the selection of an existing project and the creation of a new project. When
selecting New project the General settings window appears in which the basic model
parameters of the new project can be set (Section 3.2.2 General settings).
REFERENCE MANUAL
3-2 PLAXIS 3D FOUNDATION
When selecting Existing project, the dialog box allows for a quick selection of one of
the four most recent projects. If an existing project is to be selected that does not appear
in the list, the option <<<More files>>> can be used. As a result, the file requester
appears which enables the user to browse through all available directories and to select
the desired PLAXIS 3D FOUNDATION project file (*.PF3). After selection of an existing
project, the corresponding geometry is presented in the main window.
The main window of the Input program contains the following items (Figure 3.1).
Input menu:
The Input menu contains all input items and operation facilities of the Input program.
Most items are also available as buttons in the tool bar.
Tool bar (File):
This tool bar contains buttons for file operations, corresponding with the options in the
File menu. It also contains buttons to start the other sub-programs of the PLAXIS 3D
FOUNDATION package (Output, Curves).
Tool bar (Edit):
This tool bar contains buttons for editing operations, corresponding with the options in
the Edit menu.
Tool bar (View):
This tool bar contains buttons for viewing operations such as zooming into a particular
part of the draw area. The buttons correspond with the options in the View menu.
Tool bar (General):
This tool bar contains buttons for functionalities that apply to the Model mode as well as
to the Calculation mode, among which the use of the selection tool and the selection of a
work plane.
Tool bar (Model):
This tool bar contains buttons related to the creation of a geometry model, such as
Geometry lines, Piles, Beams, Walls, Floors, Line fixities, Springs, Bore holes and
Loads, as well as options for 2D and 3D mesh generation.
Tool bar (Calculation):
This tool bar contains buttons related to the definition of calculation phases. Details
about these options are given in Chapter 4.
INPUT (PRE-PROCESSING)
3-3
Rulers:
At both the left and the top of the draw area, rulers indicate the physical x- and z-
coordinates of the geometry model. This enables a direct view of the geometry
dimensions, except for the vertical position. The rulers can be switched off in the View
sub-menu.
Draw area:
The draw area is the drawing sheet on which the geometry model is created and
modified. The creation and modification of objects in a geometry model is mainly done
by means of the mouse, but for some options a direct keyboard input is available (see
below, Manual input). The draw area can be used in the same way as a conventional
drawing program. The grid of small dots in the draw area can be used to snap to regular
positions.
Axes:
If the physical origin is within the range of given dimensions it is presented by a small
circle in which the x- and z-axes are indicated by arrows. The indication of the axes can
be switched off in the View sub-menu.
Manual input:
If drawing with the mouse does not give the desired accuracy, the Manual input line can
be used. Values for the x- and z-coordinates can be entered here by typing the required
values separated by a space (x-value <space> z-value). Manual input of coordinates can
be given for all objects.
Instead of the input of absolute coordinates, increments with respect to the previous
point can be given by typing an @ directly in front of the value (@x-value <space> @z-
value).
In addition to the input of coordinates, existing geometry points may be selected by their
number.
Cursor position indicator:
The cursor position indicator gives the current position of the mouse cursor both in
physical units (x,z-coordinates) and in screen pixels.
3.2 THE INPUT MENU
The main menu of the Input program contains pull-down sub-menus covering most
options for handling files, transferring data, viewing graphs, defining work planes,
creating geometry objects, generating finite element meshes and entering data in
REFERENCE MANUAL
3-4 PLAXIS 3D FOUNDATION
general. In the Model mode, the menu consists of the sub-menus File, Edit, View,
Geometry, Loads, Properties, Mesh and Help.
The File sub-menu:
Go to Output program To open the Output program.
Go to Curves program To open the Curves program.
New To create a new project. The General settings window is
presented.
Open To open an existing project. The file requester is presented.
Save To save the current project under the existing name. If a name
has not been given before, the file requester is presented.
Save as To save the current project under a new name. The file
requester is presented.
Print To print the content of the draw area on a selected printer. The
print window is presented.
Work directory To set the default directory where 3D FOUNDATION project
files will be stored.
General settings To set the basic parameters of the model (Section 3.2.2).
Pack project To compress a project and pack it into a single file, to facilitate
sending the project by e-mail. The file is named
<project>.pl3zip and stored in the <project>.DF3 directory.
(recent projects) Convenient way to open one of the four most recently edited
projects.
Exit To leave the Input program.
The Edit sub-menu:
Undo To restore a previous status of the geometry model (after an
input error). Repetitive use of the undo option is limited to the
10 most recent actions.
Copy To copy the content of the draw area to the Windows
clipboard.
The View sub-menu:
Zoom in To zoom into a rectangular area for a more detailed view.
After selection, the zoom area must be indicated using the
mouse. Press the left mouse button at a corner of the zoom
area; hold the mouse button down and move the mouse to the
INPUT (PRE-PROCESSING)
3-5
opposite corner of the zoom area; then release the button. The
program will zoom into the selected area. The zoom option
may be used repetitively.
Zoom out To restore the view to before the most recent zoom action.
Reset view To restore the full draw area.
Table To view the table with the x- and z-coordinates of all geometry
points in the geometry model. The table may be used to adjust
existing coordinates.
Rulers To show or hide the rulers along the draw area.
Axes To show or hide the arrows indicating the x- and z-axes.
Cross hair To show or hide the cross hair during the creation of objects in
a geometry model.
Grid To show or hide the grid in the draw area.
Snap to grid To activate or deactivate the snapping into the regular grid
points.
Point numbers To view the geometry point numbering.
Chain numbers To view the numbering of structural object chains.
The Geometry sub-menu:
The Geometry sub-menu contains the basic options to create work planes, bore holes or
geometry objects of a geometry model. In addition to a normal geometry line, the user
may select Piles, Beams, Walls, Floors, Line fixities or Springs. The various options in
this sub-menu are explained in detail in Section 3.3.
The Loads sub-menu:
The Loads sub-menu contains the options to add loads and boundary conditions to the
geometry model. The various options in this sub-menu are explained in Section 3.4.
The Materials sub-menu:
The Materials sub-menu contains the options to define data sets of parameters for soil
and structural objects. The various options in this sub-menu are explained in Section 3.5.
The Mesh sub-menu:
The Mesh sub-menu contains the options to generate a 2D finite element mesh, to apply
local and global mesh refinement on the 2D mesh and to generate a 3D finite element
mesh. The options in this sub-menu are explained in detail in Section 3.6.
REFERENCE MANUAL
3-6 PLAXIS 3D FOUNDATION
3.2.1 READING AN EXISTING PROJECT
An existing PLAXIS 3D FOUNDATION project can be read by selecting the Open option in
the File menu. The default directory that appears in the file requester is the directory
where all program files are stored during installation. This default directory can be
changed by means of the Work directory option in the File menu. In the file requester,
the Files of type is, by default, set to 'PLAXIS 3D FOUNDATION project files (*.PF3)',
which means that the program searches for files with the extension .PF3. After the
selection of such a file and clicking on the Open button, the corresponding geometry is
presented in the draw area.
3.2.2 GENERAL SETTINGS
The General settings window appears at the start of a new problem and may later be
selected from the File sub-menu. The General settings window contains the two tab
sheets Project and Dimensions. The Project tab sheet contains the project name, project
description, gravity acceleration and the unit weight of water. The Dimensions tab sheet
contains the basic units for length, force and time (Section 2.1) and the dimensions of
the 3D model.
Figure 3.2 General settings window (Project tab sheet)
INPUT (PRE-PROCESSING)
3-7
Gravity:
Earth gravity has been preset to 9.8 m/s
2
and the direction of gravity coincides with the
negative y-axis, i.e. perpendicular to the draw area. Gravity is implicitly included in the
unit weights given by the user (Section 3.5.2).
Unit weight of water:
In projects that involve pore pressures, the input of a unit weight of water is required to
distinguish between effective stresses and pore pressures. The water weight (
water
) can
be entered in the Project tab sheet of the General settings window. By default, the unit
weight of water is set to 10 kN/m
3
.
Units:
Units for length, force and time to be used in the analysis are defined when the input
data are specified. These basic units are entered in the Dimensions tab sheet of the
General settings window.
Figure 3.3 General settings window (Dimensions tab sheet)
The default units, as suggested by the program, are m (metre) for length, kN
(kiloNewton) for force and day for time. The corresponding units for stress and weights
are listed in the box below the basic units.
REFERENCE MANUAL
3-8 PLAXIS 3D FOUNDATION
All input values should be given in a consistent set of units (Section 2.1). The
appropriate unit of a certain input value is usually given directly behind the edit box,
based on the basic user-defined units.
Geometry dimensions:
At the start of a new project, the user needs to specify the dimensions of the draw area in
such a way that the model that is to be created will fit within the dimensions. The initial
setting of the x
min
, x
max
, z
min
and z
max
parameters set the outer horizontal boundaries of the
geometry model. All these parameters are entered in the Dimensions tab sheet of the
General settings window.
Grid:
To facilitate the creation of the geometry model, the user may define a grid for the draw
area. This grid may be used to snap the pointer into certain 'regular' positions. The grid
is defined by means of the parameters Spacing and Number of intervals. The Spacing is
used to set up a coarse grid, indicated by the small dots on the draw area.
The actual grid is the coarse grid divided into the Number of intervals. The default
number of intervals is 1, which gives a grid equal to the coarse grid. The grid
specification is entered in the Dimensions tab sheet of the General settings window. The
View sub-menu may be used to activate or deactivate the grid and snapping option.
3.3 GEOMETRY
The generation of a 3D finite element model begins with the creation of a geometry
model. A geometry model is a composition of bore holes and horizontal work planes (x-
z planes). The work planes are used to define geometry lines and structures. The bore
holes are used to define the local soil stratigraphy, ground surface level and pore
pressure distribution.
It is recommended to start the creation of a geometry model by defining all necessary
work planes. In a work plane, geometry points, lines and area clusters can be created.
Points and lines are entered by the user, whereas clusters are generated by the program.
In addition to these basic components, structural objects or special conditions can be
assigned to the work planes to simulate beams, walls, floors, piles, soil-structure
interaction or loadings. Work planes should not only include the initial situation, but
also situations that arise in the various calculation phases.
After the geometry components in the various work planes have been defined, the user
should create bore holes to define the soil stratigraphy, ground level and pore pressure
distribution. During the definition of bore holes, data sets of model parameters for the
various soil layers can be created and assigned to the bore hole. In addition, data sets of
model parameters for structural behaviour can be created and assigned to the structural
INPUT (PRE-PROCESSING)
3-9
objects in the work planes (Section 3.5). When the full geometry model has been
defined (including all objects appearing in any work plane at any construction stage) and
all geometry components have their initial properties, the finite element mesh can be
generated. From the geometry model, a 2D mesh is generated first (Section 3.6). This
2D mesh can be optimised by global and local refinement, after which an extension into
the third dimension (the y-direction) can be made. PLAXIS automatically generates this
3D mesh, taking into account the information from the work planes and the bore holes.
Selecting geometry components
When the Selection tool (white arrow) is active, a geometry component may be
selected by clicking once on that component in the work plane. Multiple
components of the same type can be selected simultaneously by holding down the
<Shift> key on the keyboard while selecting the desired components.
Properties of geometry components
Most geometry components have certain properties, which can be viewed and altered in
property windows. After double clicking a geometry component the corresponding
property window appears. If more than one object is located on the indicated point, a
selection dialog box appears from which the desired component can be selected.
3.3.1 WORK PLANES
Work planes are horizontal planes (x-z planes) at a certain vertical level (y-level) in
which geometry points and lines and, in particular, structures and loads can be defined.
At the start of a new project, a single initial work plane is automatically created at the
level y = 0. The level of this work plane may be changed by the user and the user may
also create additional work planes. If the geometry model includes piles, it is
recommended to first create the work planes corresponding to the pile top and bottom
level, then create the piles (Section 3.3.7) and then create other work planes and
structural objects.
The outer boundaries of the work planes are based on the initial setting of the xmin, xmax,
zmin and zmax parameters, as defined in the General settings. All work planes have the
same outer boundaries. Moreover, if geometry points or lines are defined in any of the
work planes, they will also appear in all other work planes. In this way, the structure of
all work planes is similar.
An overview of all work planes can be obtained by clicking on the Work planes
button in the General tool bar. As a result, a Work planes window appears in
which the y-levels of the existing work planes are listed in a table. The window also
shows a simplified vertical cross section graph of the model in which the positions of all
work planes are indicated. New work planes may be created using the Add or Insert
buttons at the top of the window. Clicking the Add button introduces a new work plane
above the upper work plane, taking into account an offset of 3 length units. This value
REFERENCE MANUAL
3-10 PLAXIS 3D FOUNDATION
may be changed by the user. Clicking the Insert button introduces a new work plane
between the selected work plane and the one above by cutting the distance between
them into two equal parts. This value may also be changed by the user. To change the
position of a work plane, click in the table and type the required value. Existing work
planes may be removed by selecting them (either in the table or in the graph) and
clicking the Delete button. To leave the Work planes window, the OK button at the
bottom of the window must be pressed.
When creating a wall (Section 3.3.5) at the lowest work plane, a new work plane is
automatically introduced at a distance of 3 length units below the current work plane.
This is because a wall can only be placed between two work planes in vertical direction.
All existing work planes are contained in the Active work plane combo box in the
General tool bar. The combo box indicates the currently active work plane in blue. From
the combo box any existing work plane may be selected (activated) for the purpose of
creating or editing points or lines, defining structural objects or manipulating existing
work plane settings. Selection of a work plane is done by clicking on the sign at the
right side of the combo box and subsequently clicking on the desired work plane.
3.3.2 POINTS AND LINES
The basic input item for the creation of a geometry in a work plane is the
Geometry line. This item can be selected from the Geometry sub-menu as well as
from the Model tool bar. Geometry points or lines that are defined in a particular work
plane are automatically copied to all other work planes.
When the Geometry line option is selected, the user may create points and lines in the
active work plane by clicking with the mouse pointer (graphical input) or by typing
coordinates at the command line (keyboard input). As soon as the left hand mouse
button is clicked, a new point is created, provided that there is no existing point close to
the pointer position. If there is an existing point close to the pointer, the pointer snaps
into the existing point without generating a new point. After the first point is created, the
user may draw a line by entering another point, etc.. The drawing of points and lines
continues until the right hand mouse button is clicked at any position or the <Esc> key is
pressed.
If a point is to be created on or close to an existing line, the pointer snaps onto the line
and creates a new point exactly on that line. As a result, the line is split into two new
lines. If a line crosses an existing line, a new point is created at the crossing of both
lines. As a result, both lines are split into two new lines. If a line is drawn that partly
coincides with an existing line, the program makes sure that over the range where the
two lines coincide only one line is present. All these procedures guarantee that a
consistent geometry is created without double points or lines.
Existing points or lines may be modified or deleted by first choosing the Selection tool
from the tool bar. To move a point or line, select the point or the line in the work plane
and drag it to the desired position. To delete a point or line, select the point or the line in
INPUT (PRE-PROCESSING)
3-11
the work plane and press the Del button on the keyboard. If more than one object is
present at the selected position, a delete dialog box appears from which the object(s) to
be deleted can be selected. If a point is deleted where two geometry lines come together
that are in line with each other, then the two lines are combined to give one straight line
between the outer points. If the two lines are not in line with each other or more than
two geometry lines come together in the point to be deleted, then all these connected
geometry lines will be deleted.
After each drawing action the program determines the area clusters that can be formed.
A cluster is a closed loop of different geometry lines. In other words, a cluster is an area
fully enclosed by geometry lines. The detected clusters are lightly shaded. The clusters
are divided into soil elements during mesh generation (Section 3.6). Lines and clusters
can be given certain properties to simulate structural behaviour (Section 3.3.3 and
further) or loading conditions (Section 3.4).
At the start of a project, boundary lines and a single cluster are automatically generated
based on the input of the xmin, xmax, zmin and zmax parameters in the General settings
window. These boundary lines are simply geometry lines. When desired, the outer
model boundary may be extended by moving these geometry lines or by creating new
geometry lines outside the existing model boundary, provided that these lines form
completed clusters and will thus form the new outer model boundary. It may be
necessary to change the dimensions of the draw area in the General settings to do this.
Please note that it is not possible to create individual lines outside the outer model
boundary.
If it is the user's intension to create a pile, beam, wall, line fixity, line load of distributed
load on a vertical plane, it is not necessary to create a geometry line first, because when
such an object is created using the corresponding button or menu option, a geometry line
is automatically generated together with the object. If, on the other hand, the user wants
to create a floor or distributed load on a horizontal plane, it is necessary to first create
the corresponding cluster by means of geometry lines.
3.3.3 BEAMS
Beams are structural objects used to model slender (one-dimensional) structures
in the ground with a significant flexural rigidity (bending stiffness) and an axial
stiffness. Beams coincide with the active work plane. Hence, before the creation of a
beam, the appropriate work plane needs to be selected from the Active work plane
combo box.
Beams can be selected from the Geometry sub-menu or by clicking on the
corresponding button in the Model tool bar. The creation of a beam in a work plane is
similar to the creation of a geometry line (Section 3.3.2), but the cursor has a different
shape. A beam is indicated by a purple line. When creating beams, corresponding
geometry lines are created simultaneously. These geometry lines appear in all work
planes, whilst the beam only appears in the active work plane.
REFERENCE MANUAL
3-12 PLAXIS 3D FOUNDATION
Beam elements
Beams are composed of 3-node line elements (beam elements) with six degrees of
freedom per node: Three translational degrees of freedom (u
x
, u
y
and u
z
) and three
rotational degrees of freedom (
x
,
y
,
z
). Beam forces are numerically integrated from
the four Gaussian integration points (stress points). Details about the element
formulation are given in the Scientific Manual. The beam elements are based on
Mindlin's beam theory. This theory allows for beam deflections due to shearing as well
as bending. In addition, the element can change length when an axial force is applied.
Beam properties
The material properties of beams are contained in material data sets (Section 3.5.5). The
basic geometry parameters include the cross-section area, A, and the unit weight of the
beam material, . Distinct moments of inertia can be specified for bending in horizontal
and vertical direction. As an alternative for the linear elastic properties, non-linear
elastic properties may be specified by means of (M-) and (N-) diagrams. Structural
forces are evaluated from the stresses at the stress points (see Scientific manual) and
extrapolated to the element nodes. These forces can be viewed graphically and tabulated
in the Output program.
3.3.4 FLOORS
Floors are structural objects used to model thin horizontal (two-dimensional)
structures in the ground with a significant flexural rigidity (bending stiffness).
Floors coincide with the active work plane and extend over a full cluster. Before the
creation of a floor, the corresponding contour needs to be created using geometry lines
(Section 3.3.2). These geometry lines appear in all work planes. Hence, before the
creation of the floor, the appropriate work plane needs to be selected from the Active
work plane combo box.
To make the cluster into a floor at the active work plane, select the Floor option from
the Geometry sub-menu or click on the corresponding button in the Model tool bar.
Move the cursor (now indicating that a floor is being created) to the corresponding
cluster and click once. As a result, the cluster changes into a floor, indicated by a dark
green colour (olive).
In contrast to walls, there are no interface elements generated along floors.
Floor elements (plate elements)
Floors are composed of 6-node triangular plate elements with six degrees of freedom per
node: Three translational degrees of freedom (u
x
, u
y
and u
z
) and three rotational degrees
of freedom (
x
,
y
,
z
). Element stiffness matrices and plate forces are numerically
integrated from the 2x3 Gaussian integration points (stress points). Details about the
element formulation are given in the Scientific Manual. The plate elements are based on
INPUT (PRE-PROCESSING)
3-13
Mindlin's plate theory. This theory allows for plate deflections due to shearing as well as
bending. In addition, the element can change length when an axial force is applied.
Floor properties
The material properties of floors are contained in material data sets (Section 0). The
basic geometry parameters include the thickness, d, and the unit weight of the floor
material, . Distinct stiffnesses can be specified for the different floor directions. As an
alternative for the linear elastic properties, non-linear elastic properties may be specified
by means of (M-) and (N-) diagrams. Structural forces are evaluated from the stresses
at the stress points (see Scientific manual) and extrapolated to the element nodes. These
forces can be viewed graphically and tabulated in the Output program.
3.3.5 WALLS
Walls are structural objects used to model thin vertical (two-dimensional)
structures in the ground with a significant flexural rigidity (bending stiffness).
Walls are located between the active work plane and the next work plane below the
current one. Hence, before the creation of a wall, work planes need to be created
corresponding with the top and the bottom of the wall. In addition, the work plane at the
upper side of the wall needs to be selected from the Active work plane combo box. The
wall can then be created on this work plane. If a wall is created on the lowest available
work plane, a new work plane will automatically be introduced at a distance of 3 length
units below this work plane.
Walls can be selected from the Geometry sub-menu or by clicking on the corresponding
button in the Model tool bar. The creation of a wall in a work plane is similar to the
creation of a geometry line (Section 3.3.2), but the cursor has a different shape. A wall is
indicated by a blue line. When creating walls, corresponding geometry lines are created
simultaneously. These geometry lines appear in all work planes, whilst the wall is only
created and visualised in the active work plane (representing a wall between the active
work plane and the work plane below). Moreover, when creating walls, corresponding
interfaces are automatically generated at both sides of the wall to allow for proper soil-
structure interaction.
Wall elements (plate elements)
Walls are composed of 8-node quadrilateral plate elements with six degrees of freedom
per node: Three translational degrees of freedom (u
x
, u
y
and u
z
) and three rotational
degrees of freedom (
x
,
y
,
z
). Along degenerated soil elements, walls are composed of
6-node triangular plate elements, compatible with the triangular side of the degenerated
soil element. Element stiffness matrices and plate forces are numerically integrated from
the 2x4 (or 2x3 for triangular plate elements) Gaussian integration points (stress points).
Details about the element formulation are given in the Scientific Manual.
REFERENCE MANUAL
3-14 PLAXIS 3D FOUNDATION
The plate elements are based on Mindlin's plate theory. This theory allows for plate
deflections due to shearing as well as bending. In addition, the element can change
length when an axial force is applied.
Wall properties
The material properties of walls are contained in material data sets (Section 3.5.6). The
basic geometry parameters include the thickness, d, and the unit weight of the wall
material, . Distinct stiffnesses can be specified for different wall directions. As an
alternative for the linear elastic properties, non-linear elastic properties may be specified
by means of (M-) and (N-) diagrams. Structural forces are evaluated from the stresses
at the stress points (see Scientific manual) and extrapolated to the element nodes. These
forces can be viewed graphically and tabulated in the Output program.
Interface elements
Interfaces are composed of 16-node interface elements. Interface elements consist of
eight pairs of nodes, compatible with the 8-noded quadrilateral side of a soil element.
Along degenerated soil elements, interface elements are composed of six node pairs,
compatible with the triangular side of the degenerated soil element. In some 2D output
plots, interface elements are shown to have a finite thickness, but in the finite element
formulation the coordinates of each node pair are identical, which means that the
element has a zero thickness.
Each interface has a 'virtual thickness' assigned to it which is an imaginary dimension
used to obtain the stiffness properties of the interface. The virtual thickness is defined as
the Virtual thickness factor times the average element size. The average element size is
determined by the global coarseness setting for the 2D mesh generation (Section 3.6.2).
The default value of the Virtual thickness factor is 0.1. This value cannot be changed by
the user. Further details of the relevance of the virtual thickness are given in
Section 3.5.4.
The stiffness matrix for quadrilateral interface elements is obtained by means of
Gaussian integration using 3x3 integration points. The position of these integration
points (or stress points) is chosen such that the numerical integration is exact for linear
stress distributions. For more details about the element formulation reference is made to
the Scientific Manual.
At wall ends (both in horizontal direction and in vertical direction) interface element
node pairs are 'degenerated' to single nodes. There are no interface elements beyond the
wall. Also when walls are connected to floors, interface element node pairs are locally
'degenerated' to single nodes to avoid a disconnection between the wall and the floor.
Interface properties
A typical application of interfaces would be to model the interaction between a pile or
basement wall and the soil, which is intermediate between smooth and fully rough. The
INPUT (PRE-PROCESSING)
3-15
roughness of the interaction is modelled by choosing a suitable value for the strength
reduction factor in the interface (R
inter
). This factor relates the interface strength (pile
friction or wall friction, and adhesion) to the soil strength (friction angle and cohesion).
For detailed information on the interface properties, see Section 3.5.4.
3.3.6 CONNECTIONS OF STRUCTURAL ELEMENTS
Structural elements (beams, floors and walls) have rotational degrees of freedom (
x
,
y
,
z
) in addition to the translational degrees of freedom (u
x
, u
y
, u
z
). When such elements
are connected (i.e. when they share at least one geometry point), they will use the same
degrees of freedom in these connection points. This applies to the translational degrees
of freedom as well as the rotational degrees of freedom. As a result, the connection
between these elements is rigid (moment connection). When floors or beams are
connected to walls, the node pairs of the interface element adjacent to the wall are
locally 'degenerated' to a single node to avoid a disconnection between the wall and the
floor or beam.
3.3.7 PILES
The pile option can be used to create volumetric piles with a circular, square or
user-defined cross-section. A pile cross-section is composed of arcs and/or lines,
optionally supplied with a tube (wall) and/or interfaces. The pile option is available from
the Geometry sub-menu or from the Model tool bar.
Before the creation of a pile it is necessary that work planes corresponding to the top
and bottom of the pile have been created (Section 3.3.1). When piles are present in the
model, it is advised that these are created before other work planes or structural objects
are created.
Pile designer
Once the pile option has been selected, the Piles window (pile designer) appears. The
pile designer contains the following items (Figure 3.4):
Display area: Area in which the pile cross-section is plotted.
Rulers: The rulers indicate the dimension of the pile cross-section in
local coordinates. The origin of the local (x'-z') system of axes
is used as a reference point for the positioning of the pile in the
geometry model.
Type of pile group box: Box containing parameters to set the basic pile cross-section.
Section group box: Box containing shape parameters and attributes of individual
pile sections.
REFERENCE MANUAL
3-16 PLAXIS 3D FOUNDATION
Material sets button: To open the material data base in which material data sets may
be created and assigned to the pile.
Standard buttons: To accept (OK) or to cancel the created pile cross-section.
Figure 3.4 Pile designer with standard pile shape
Type of pile:
There are five basic pile types that can be selected: Massive circular pile, Circular tube,
Massive square pile, Square tube, User-defined pile.
Massive circular pile: This option can be used to create a massive circular pile
composed of volume elements with an (optional) interface at
the outside of the pile. A shell cannot be added. The pile
diameter can be specified by means of the Diameter parameter.
Circular tube: This option can be used to create a cylindrical pile (tube)
composed of shell (wall) elements with (optional) interfaces at
both sides of the shell. Optionally, a non-zero thickness can be
specified to create a thick shell composed of volume elements.
The pile inner diameter can be specified by means of the
Diameter parameter.
INPUT (PRE-PROCESSING)
3-17
Massive square pile: This option can be used to create a massive square pile
composed of volume elements with an (optional) interface at
the outside of the pile. A shell cannot be added. The pile width
can be specified by means of the Width parameter.
Square tube: This option can be used to create a hollow square pile
composed of shell (wall) elements with (optional) interfaces at
both sides of the shell. Optionally, a non-zero thickness can be
specified to create a thick shell composed of volume elements.
The pile inner width can be specified by means of the Width
parameter.
User-defined shape: This option can be used to create Foundation structures or
geometry shapes that are composed of arcs and lines. A shell
(wall) and interfaces may be added at individual sections.
If a positive value for the Thickness parameter is entered, the pile outline or shell will
consist of two lines at a distance given by the Thickness parameter. The two lines will
form separate clusters when inserting the pile in the geometry model.
By default, a circular pile consists of six sections of 60 degrees and a square pile
consists of eight sections of 45 degrees. The number of sections can only be changed for
user-defined piles. This ensures that the pile cross section is composed of at least six
elements for reasons of accuracy. Please note that a further mesh refinement does not
depend on the number of sections, but may be achieved by means of the 2D mesh
refinement options.
User-defined shape:
A user-defined shape is supposed to be symmetric and composed of different sections.
The right half can be defined by the user whereas the left half is the mirror image of the
right half. Each section outline is either an Arc (part of a circle, defined by a Centre
point, a Radius and an Angle), or a Line increment (defined by a Start point and a
Length). In addition, sharp corners can be defined, i.e. a sudden transition in the tangent
of two adjacent pile sections. The first section starts with a 'horizontal' tangent at the
'upper' point in the graph, and runs in clockwise direction. The position of this first start
point is determined by the Centre coordinates and the Radius (if the first section is an
Arc) or by the start point coordinates (if the first section is a Line). The end point of the
first section is determined by the Angle (in the case of an arc) or by the Length (in the
case of a line). The start point of a next section coincides with the end point of the
previous section. The start tangent of the next section is equal to the end tangent of the
previous section. If both sections are arcs, the two sections have the same radial, but not
necessarily the same radius (Figure 3.5). Hence, the centre point of the next section is
located on this common radial and the exact position follows from the section radius. If
the tangent of the pile outline in the connection point is discontinuous, a sharp corner
may be introduced by selecting Corner for the next section. In this case a sudden change
in the tangent can be specified by the Angle parameter. The radius and the angle of the
REFERENCE MANUAL
3-18 PLAXIS 3D FOUNDATION
last section are automatically determined such that the end tangent is 'horizontal' at the
'lowest' point in the pile designer. The number of sections follows from the sum of the
section angles. Since the cross-section is assumed to be symmetric, the sum of all
definable section angles is 180 degrees (half a cross-section). The maximum angle of a
section is 90.0 degrees. The automatically calculated angle of the last section completes
the cross-section. If this angle is decreased, a new section will be created. If the angle of
an intermediate section is decreased, the angle of the last section is increased by the
same amount, until the maximum angle is reached. Upon further reduction of the
intermediate section angle a new section will be created. If the angle of one of the
intermediate tunnel sections is increased, the angle of the last tunnel section is
automatically decreased. This may result in elimination of the last section.
R
1
common radial
R
1
R
2
R
2
Figure 3.5 Detail of connection point between two pile sections
Assigning material properties:
After creating the pile cross section, material properties may directly be assigned to the
pile. This can be done by pressing the Material sets button. As a result, the material data
base appears where material data sets may be created. From the material data base,
material sets may be assigned to the corresponding object in the pile designer. To assign
a data set, select the appropriate data set from the material data base tree view (click on
the data set and hold the right hand mouse button down), drag it to the graph in the pile
designer (hold the mouse button down while moving) and drop it on the desired object
(release the mouse button)
Including pile in geometry model:
After pressing the OK button in the pile designer the window is closed and the main
input window is displayed again. Before the pile is included in the geometry model, the
work plane at the top of the pile must be selected from the active work plane combo
box. A pile symbol is attached to the cursor to emphasize that the reference point for the
pile must be selected. The reference point will be the point where the origin of the local
INPUT (PRE-PROCESSING)
3-19
pile coordinate system is located in the active work plane. The reference point can
entered by clicking with the mouse in the geometry model or by entering the coordinates
in the manual input line. As a result, the pile geometry is included in the work plane. If
the pile cross-section includes a shell, the shell is modelled by wall elements. These wall
elements are only present between the active work plane and the next work plane below.
If the pile extends over more work planes, the same pile cross-section must be defined in
all work planes, except for the lowest one. It is advised that the work planes
corresponding to the top and bottom of the pile are created first, followed by the creation
of the pile cross-section, before other work planes or structural objects are created.
Editing an existing pile:
An existing pile can be edited by double clicking its reference point or one of the other
pile points. As a result, the pile designer reappears showing the existing pile cross-
section. Desired modifications can now be made. On clicking the OK button, the 'old'
pile is removed and the 'new' pile is directly included in the geometry model using the
original reference point. Note that previously assigned material sets of a shell (wall)
must be reassigned after modification of the pile. If a pile extends over more work
planes, the pile must be edited in each of the corresponding work planes
3.3.8 SPRINGS
A Spring is a spring element that is attached to a structure at one side and fixed
'to the world' at the other side. Springs can be used to simulate piles in a
simplified way, i.e. without taking into account pile-soil interaction. Alternatively,
springs can be used to simulate anchors or props to support retaining walls. Springs can
only be attached to structural objects in a work plane.
Springs coincide with the active work plane. Hence, before the creation of a spring, the
appropriate work plane needs to be selected from the Active work plane combo box.
When creating springs, corresponding geometry points are created simultaneously.
These geometry points appear in all work planes, whilst the spring itself only appears in
the active work plane.
Springs can be selected from the Geometry sub-menu or by clicking on the
corresponding button in the Model tool bar. A spring can only be connected to existing
geometry lines of structural objects (beams, floors, walls). The creation of a spring in a
work plane is similar to the creation of a geometry point (Section 3.3.2), but the cursor
has a different shape. A spring is indicated by a blue square.
After the spring has been created, a Spring properties window appears in which the
spring material data set and the spring direction needs to be entered. The user may enter
the spring direction by specifying the individual x-, y- and z- components. The default
direction is (0, -1, 0), which is in downward direction. The components all together do
not need to form a vector of unit length. The material set may be selected by pressing
the Change button. As a result, the material data base is opened in which material sets
REFERENCE MANUAL
3-20 PLAXIS 3D FOUNDATION
can be created and assigned to the spring. A spring material data set contains the spring
stiffness divided by the effective length (Section 3.5.8). It is also possible to specify a
non-linear elastic spring stiffness through a (F,u)-diagram to simulate non-linear pile
settlement behaviour.
3.3.9 LINE FIXITIES
Line fixities can be used to fix parts of the model in x-, y- and z-direction. Line
fixities coincide with the active work plane. Hence, before the creation of a line
fixity, the appropriate work plane needs to be selected from the Active work plane
combo box.
Line fixities can be selected from the Geometry sub-menu or by clicking on the
corresponding button in the Model tool bar. The creation of a line fixity in a work plane
is similar to the creation of a geometry line (Section 3.3.2), but the cursor has a different
shape. A line fixity is indicated by a green line, with two parallel lines perpendicular to
each fixed direction. When creating line fixities, corresponding geometry lines are
created simultaneously. These geometry lines appear in all work planes, whilst the line
fixity only appears in the active work plane.
By default, line fixities will fix the corresponding geometry points in x-, y- and z-
direction by imposing prescribed displacement components equal to zero. However,
some of these components may be set free. By double-clicking the corresponding
geometry line and selecting the line fixity from the Select window, the Line fixity
window appears. In this window it can be indicated which direction has to be set free by
clicking on the appropriate check box (x-, y- or z-direction). On a geometry line where
fixities are used as a condition, the fixities have priority over loading conditions during
the calculations.
3.3.10 STANDARD BOUNDARY FIXITIES
PLAXIS automatically imposes a set of general fixities to the boundaries of the geometry
model. These conditions are generated according to the following rules:
Vertical model boundaries with their normal in x-direction (i.e. parallel to the y-z-
plane) are fixed in x-direction (u
x
= 0) and free in y- and z-direction.
Vertical model boundaries with their normal in z-direction (i.e. parallel to the x-y-
plane) are fixed in z-direction (u
z
= 0) and free in x- and y-direction.
Vertical model boundaries with their normal neither in x- nor in z-direction (skew
boundary lines in a work plane) are fixed in x- and z-direction (u
x
= u
z
= 0) and free
in y-direction.
The model bottom boundary is fixed in all directions (u
x
= u
y
= u
z
= 0).
The 'ground surface' of the model is free in all directions.
INPUT (PRE-PROCESSING)
3-21
3.3.11 BORE HOLES
Bore holes are used to define the soil stratigraphy and ground surface level. Soil
layers and ground surface may be non-horizontal by using several bore holes at
different locations. Moreover, bore holes are used to define the pore pressure
distribution in the sub-soil. The bore hole option is available from the Geometry sub-
menu or from the Model tool bar.
Once the bore hole option has been selected and a bore hole has been created in the
geometry, the bore hole input window appears. Existing bore holes can be entered by
double clicking a bore hole in the geometry using the selection tool (arrow).
Figure 3.6 Bore hole window
The bore hole window contains the following items (Figure 3.6):
Soil column: Graph of the bore hole with indication of soil surface, layer
boundary levels, water level and pore pressure distribution.
Upper buttons: Buttons to add, insert or delete soil layer levels or to open the
material data base.
Table: Table with soil layer boundary levels (y) and pore pressures
just above (+) and just below (-) these levels.
Water section: Information about the type of pore pressure distribution and
water level.
Standard buttons: To accept (OK) or to cancel the created bore hole.
REFERENCE MANUAL
3-22 PLAXIS 3D FOUNDATION
Soil layers
The first bore hole that is created at the start of a new project contains a single soil layer
defined by two layer boundary levels. The upper layer boundary level corresponds with
the ground surface and the lowest layer boundary level corresponds with the bottom of
the model. The upper level is, by default, located at y=0 and the bottom level
corresponds with the lowest work plane, provided that this work plane is below the
upper level; otherwise it is located 3 length units under the upper level.
New layers may be created using the Add or Insert buttons. Clicking the Add button
introduces a new layer above the current ground surface and thus a new layer boundary
above the upper level. By default, this level is 3 length units above the current upper
layer boundary level. Clicking the Insert button introduces a new layer by cutting the
layer between the selected level and the level above into two equal parts. The layer
boundary levels (including top and bottom level) and thus the layer thicknesses can be
changed by the user. Existing layer boundaries may be removed by selecting the
corresponding level in the table and clicking the Delete button. However, it should be
noted that this will not only delete the layer boundary at the current bore hole but also
the corresponding layer boundaries at all other bore holes. As an alternative to the
Delete option, layers may be eliminated locally by setting the upper level equal to the
lower level. The 3D mesh generator will recognize this and automatically eliminate
element layers with a zero thickness.
Once a bore hole has been defined, the next bore hole that is created will be a copy of
the previous bore hole. In the new bore hole, layer boundaries and pore pressures may
be changed by the user to create a non-horizontal soil stratigraphy or phreatic level. If
the new bore hole contains a soil layer that does not exist in previous bore holes, then
this additional soil layer may be added using the Add or Insert button.
In principle, this action creates a new soil layer in all existing bore holes, but the new
layer has a zero thickness in all bore holes that have been defined earlier to ensure that
existing layer distributions are not influenced by this action. The thickness of the new
layer in the current bore hole is according to the description given in the previous
paragraph. If a certain layer, appearing in one of the other bore holes, does not appear in
the current bore hole, it should be eliminated by setting the corresponding upper and
lower boundary levels equal (zero layer thickness). The Delete option should NOT be
used in this case to avoid elimination of this layer in other bore holes where it does exist.
During mesh generation, the position of the soil layers in between the bore holes is
interpolated.
Assigning soil properties
Different soil layers will have different properties. Individual layer properties can be
defined in material data sets. All material data sets are contained in the material data
base. The material data base can be entered by clicking on the material sets button at the
upper right hand side of the bore hole window. As a result, the material data base
INPUT (PRE-PROCESSING)
3-23
appears from which data sets can be selected and assigned to the bore hole (see Section
3.5 for more information about the material data base and the creation of material data
sets). To assign a data set, select the desired data set from the material data base tree
view (click on the data set and hold the right hand mouse button down), drag it to the
soil column in the bore hole window (hold the mouse button down while moving) and
drop it on the desired layer (release the mouse button). The layer should now show the
corresponding material data set colour. The drag and drop procedure should be repeated
until all layers have their appropriate data set.
When using multiple bore holes it should be noted that assigning a new data set to an
existing layer in one particular bore hole will also influence the other bore holes, since
all layers appear in all bore holes, except for layers with a zero thickness.
Water conditions
In addition to the definition of soil layers, the pore pressure distribution can be specified
in the bore hole window. The table of layer boundary levels includes two additional
colums, one containing the pore pressure distribution above the layer boundary
(WPress+) and one containing the pore pressure distribution below the layer boundary
(WPress). Pore pressures as well as external water pressures (if the water level is above
the ground surface) are generated on the basis of this information. Please note that
pressures are considered to be negative.
If the pore pressure distribution is hydrostatic, it can simply be generated on the basis of
a water level (phreatic level). Therefore, the Hydrostatic parameter must be checked and
the appropriate Water level must be entered in the corresponding edit box. The water
pressures at the layer boundaries are automatically calculated from the water level and
the unit water weight as entered in the General settings window. The values are
presented in the table, but these values cannot be edited as long as the Hydrostatic
parameter is checked. In the case that the water level is above the top layer boundary
(i.e. above the ground surface) external water pressures will generated.
If the pore pressure distribution is not hydrostatic, the Hydrostatic parameter must be
unchecked. With this setting, the water pressures at the layer boundaries can be entered
manually in the table. Distinction can be made between water pressures above the layer
boundary (WPress+) and water pressures below the layer boundary (WPress). When
entering a non-zero value (pressure is negative!) for WPress+ at the top layer boundary
(ground surface), this pressure is interpreted as an external water pressure.
3.4 LOADS
The Loads sub-menu contains the options to introduce distributed loads, line loads and
point loads in the geometry model. Distributed loads can be divided into loads on a
horizontal plane and loads on a vertical plane.
REFERENCE MANUAL
3-24 PLAXIS 3D FOUNDATION
3.4.1 DISTRIBUTED LOADS ON HORIZONTAL PLANES
A distributed load on a horizontal plane can be used to model an equally
distributed load that acts on a geometry cluster or a floor. Distributed loads on
horizontal planes coincide with the active work plane and extend over a full cluster.
Hence, before the creation of such a load, the appropriate work plane needs to be
selected from the Active work plane combo box.
Prior to the actual creation of the load, a cluster has to be generated by drawing
geometry lines along the area where the distributed load is to be put (Section 3.3.2).
These geometry lines and clusters will appear in all work planes. Alternatively, existing
clusters may be cut into separate clusters or fully used for distributed loads. Also
clusters that have been created for the purpose of creating a floor may be loaded by a
distributed load.
To make the cluster into a loaded area at the active work plane, select the Distributed
load (horiz. plane) option from the Geometry sub-menu or click on the corresponding
button in the Model tool bar. Move the cursor (now indicating that a distributed load is
to be created) to the corresponding cluster and click once. As a result, the cluster will be
indicated as a blue cross-hatched area.
The input values of a distributed load are given in force per area (for example kN/m
2
).
Distributed loads may consist of a x-, y- and/or z-component. By default, when applying
a distributed load to a work plane, the load will be a unit pressure in vertical direction.
The input value of a load may be changed by double clicking in the corresponding
cluster and selecting the distributed load from the selection dialog box. As a result, the
distributed loads window appears in which the three components of the load can be
specified.
Figure 3.7 Input window for distributed loads on horizontal planes
Although the global input values of distributed loads are specified in the geometry
model, the activation, deactivation or active value of loads may be changed in the
framework of Staged construction.
INPUT (PRE-PROCESSING)
3-25
3.4.2 DISTRIBUTED LOADS ON VERTICAL PLANES
This type of load can be used, for example, to model a wind load on a building
facade. The distributed load acts on a vertical plane between the active work
plane and the work plane below. Hence, before the creation of such a load, the
appropriate work plane (at the upper side of the load) needs to be selected from the
Active work plane combo box. Please note that it is not possible to create these
distributed loads from the bottom work plane.
Distributed loads on a vertical plane can be selected from the Loads sub-menu or by
clicking on the corresponding button in the Model tool bar. The creation of a distributed
load in a work plane is similar to the creation of a geometry line (Section 3.3.2), but the
cursor has a different shape. A distributed load is indicated by blue arrows. When
creating distributed loads, corresponding geometry lines are created simultaneously (if
they do not yet exist). These geometry lines appear in all work planes, whilst the
distributed load is only visualised in the active work plane.
The input values of a distributed load are given in force per area (for example kN/m
2
).
Distributed loads may consist of an x-, y- and/or z-component. By default, the load will
be a unit pressure perpendicular to the vertical plane on which the load is applied. The
input value of a load may be changed by double clicking on the corresponding geometry
line and selecting the distributed load from the selection dialog box. As a result, the
distributed loads window appears in which the three components of the load can be
specified in four different points, i.e. two points of the corresponding geometry line in
the active work plane and two geometry points in the work plane below.
Figure 3.8 Input window for distributed loads on vertical planes
REFERENCE MANUAL
3-26 PLAXIS 3D FOUNDATION
Although the input values of distributed loads are specified in the geometry model, the
activation, deactivation or active value of loads may be changed in the framework of
Staged construction.
3.4.3 LINE LOADS
This option may be used to create line loads in a work plane. The creation of a
line load is similar to the creation of a geometry line (Section 3.3.2). Line loads
can be selected from the Loads sub-menu or by clicking on the corresponding button in
the tool bar.
The input values of a line load is given in a force per unit of length. Line loads may
consist of an x-, y- and/or z-component. By default, when applying line loads, the load
will be one unit in the negative y-direction. The input values of the load may be changed
by double clicking the corresponding geometry line and selecting the load from the
selection dialog box. As a result, the line load window is opened, showing the three
components of the load in two different points, i.e. the two points of the corresponding
geometry line in the active work plane.
On a part of the geometry where both line fixities and line loads are applied, the fixities
have priority over the line loads during the calculations. Hence, it is not useful to apply
line loads on a fixed line. However, when only one displacement direction is fixed
whilst the other direction is free, it is possible to apply a load in the free direction.
Although the input values of line loads are specified in the geometry model, the
activation, deactivation or active value of loads may be changed in the framework of
Staged construction.
3.4.4 POINT LOADS
This option may be used to create point loads. Point loads can only be applied to
existing geometry lines of structural objects. The creation of a point load in a
work plane is similar to the creation of a geometry point (Section 3.3.2). Point loads can
be selected from the Loads sub-menu or by clicking on the corresponding button in the
tool bar.
The input values of a point load is given in the unit of force. Point loads may consist of
an x-, y- and/or z-component. By default, when applying point loads, the load will be
one unit in the negative y-direction. The input value of a load may be changed by double
clicking the corresponding geometry point and selecting the load from the selection
dialog box. As a result, the point loads window is opened in which the three components
of the load can be specified.
On a part of the geometry where both line fixities and point loads are applied, the fixities
have priority over the point loads during the calculations. Hence, it is not useful to apply
point loads on a fixed line. However, when only one displacement direction is fixed
whilst the other direction is free, it is possible to apply a load in the free direction.
INPUT (PRE-PROCESSING)
3-27
Figure 3.9 Input window for point loads
Although the input values of point loads are specified in the geometry model, the
activation, deactivation or active value of loads may be changed in the framework of
Staged construction.
3.5 MATERIAL PROPERTIES
In PLAXIS, soil properties and material properties of structures are stored in material data
sets. There are five different types of material sets: Data sets for soil & interfaces,
beams, walls, floors and springs. All data sets are stored in a material database. From the
database, the data sets can be assigned to the soil clusters or to the corresponding
structural objects in the geometry model.
Database with material data sets
The material database can be activated by selecting one of the options from the
Materials sub-menu or by clicking on the Material sets button in the tool bar. As
a result, a material sets window appears showing the contents of the project database.
The project database contains the material sets for the current project. For a new project
the project database is empty. In addition to the project database, there is a global
database. The global database can be used to store material data sets in a global
directory and to exchange data sets between different projects. The global database can
be viewed by clicking on the Global button in the upper part of the window. When
doing so, the window will be extended to the one as presented in Figure 3.10.
At both sides of the window (Project data base and Global data base) there are two
combo boxes and a tree view. From the combo box on the left hand side, the Set type
can be selected. The Set type parameter determines which type of material data set is
displayed in the tree view (Soil & Interfaces, Walls, Beams, Floors, Springs). The data
sets in the tree view are identified by a user-defined name. For data sets of the Soil &
Interfaces type, the data sets can be ordered in groups according to the material model,
REFERENCE MANUAL
3-28 PLAXIS 3D FOUNDATION
the material type or the name of the data set. This order can be selected in the Group
order combo box. The None option can be used to discard the group ordering.
The small buttons between the two tree views (> and <) can be used to copy individual
data sets from the project database to the global database or vice versa. The >> button is
used to copy all data sets of the project database to the global database.
Below the tree view of the global database there are two buttons. The Open button is
used to open an existing global database with material data sets. The Del button can be
used to delete a selected material data set from the global database. By default, the
global data base for soil and interface data contains the data sets of all the tutorial
lessons and is contained in the file 'Soildata.MDB'. This file is compatible with other
PLAXIS data base files for soil and interfaces and is stored in the DB sub-directory of the
3D FOUNDATION program directory.
The buttons below the tree view of the project database are used to create, modify, copy
or delete data sets. A new data set is created by clicking on the New button. As a result,
a new window appears in which the material properties or model parameters can be
entered. The first item to be entered is always the Identification, which is the user-
defined name of the data set. After completing a data set it will appear in the tree view,
indicated by its name as defined by the Identification.
Figure 3.10 Material sets window showing the project and the global database
INPUT (PRE-PROCESSING)
3-29
Existing data sets may be modified by selecting the corresponding name in the tree view
and clicking on the Edit button. On selecting an existing data set and clicking on the
Copy button a new data set is created of which all parameters are set equal to those of
the selected (existing) data set. Finally, when a data set is no longer required, it may be
deleted by first selecting it in the tree view and then clicking on the Del button.
3.5.1 MODELLING OF SOIL BEHAVIOUR
Soil and rock tend to behave in a highly non-linear way under load. This non-linear
stress-strain behaviour can be modelled at several levels of sophistication. Clearly, the
number of model parameters increases with the level of sophistication.
The well-known Mohr-Coulomb model can be considered as a first order approximation
of real soil behaviour. This elastic perfectly-plastic model requires five basic input
parameters, namely a Young's modulus, E, a Poisson's ratio, , a cohesion, c, a friction
angle, , and a dilatancy angle, . As geotechnical engineers tend to be familiar with the
above five parameters and rarely have any data on other soil parameters, attention will
be focused here on this basic soil model. PLAXIS also supports some advanced soil
models. These models and their parameters are discussed in the Material Models
manual.
(a)
|
1
-
3
|
(b)
E
|
1
-
3
|
-
1
-
1
1
2c cos + |
1
+
3
| sin
v
-
1
1
Axial stress
3
Constant confining pressure
1
Axial strain
v
Volumetric strain
1
-
1
1
2 sin
1- sin
(1-2)
v
Figure 3.11 Results from standard drained triaxial tests (a) and elastic-plastic model (b).
REFERENCE MANUAL
3-30 PLAXIS 3D FOUNDATION
Basic model parameters in relation to real soil behaviour
To understand the five basic model parameters, typical stress-strain curves as obtained
from standard drained triaxial tests are considered (Figure 3.11). The material has been
compressed isotropically up to some confining stress
3
. After this, the axial pressure
1
is increased whilst the radial stress is kept constant. In this second stage of loading
geomaterials tend to produce curves as shown in Figure 3.11a. The increase in the
volume (or volumetric strain) is typical for sands and is also frequently observed for
rocks. Figure 3.11b shows the test results put into an idealised form using the Mohr-
Coulomb model. The figure gives an indication of the meaning and influence of the five
basic model parameters. Note that the dilatancy angle is needed to model the
irreversible increase in volume.
3.5.2 MATERIAL DATA SETS FOR SOIL AND INTERFACES
The material properties and model parameters for soil clusters are entered in material
data sets. The material properties of interfaces are related to the soil properties and are
entered in the same data sets as the soil properties. A data set for soil and interfaces
generally represents a certain soil layer and can be assigned to the corresponding soil
layer in the soil column of a bore hole. The name of the data set is shown in the cluster
properties window. Interfaces that are present in or along that cluster obtain the same
material data set.
Figure 3.12 Soil and Interface material set window (General tab sheet)
Several data sets may be created to distinguish between different soil layers. A user may
specify any identification title for a data set. It is advisable to use a meaningful name
since the data set will appear in the data base tree view by its identification. For easy
INPUT (PRE-PROCESSING)
3-31
recognition in the model, a colour is given to a certain data set. This colour also appears
in the data base tree view. PLAXIS selects a unique default colour for a data set, but this
colour may be changed by the user. Changing the colour can be done by clicking on the
colour box in the lower left hand corner of the data set window.
The properties in the data sets are divided into three tab sheets: General, Parameters and
Interfaces. The General tab sheet contains the type of soil model, the type of soil
behaviour and the general soil properties such as unit weights. The Parameters tab sheet
contains the stiffness and strength parameters of the selected soil model. The Interfaces
tab sheet contains the parameters that relate the interface properties to the soil
properties.
Material model
PLAXIS supports models to simulate the behaviour of soil and other continua. The
models and their parameters are described in detail in the Material Models manual. A
short discussion of the available models is given below:
Linear elastic model:
This model represents Hooke's law of isotropic linear elasticity. The model involves two
elastic stiffness parameters, namely Young's modulus, E, and Poisson's ratio, .
The linear elastic model is very limited for the simulation of soil behaviour. It is
primarily used for stiff structures in the soil.
Mohr-Coulomb model:
This well-known model is used as a first approximation of soil behaviour in general.
The model involves five parameters, namely Young's modulus, E, Poisson's ratio, , the
cohesion, c, the friction angle, , and the dilatancy angle, .
Hardening Soil model:
This is an elastoplastic type of hyperbolic model, formulated in the framework of
friction hardening plasticity. Moreover, the model involves compression hardening to
simulate irreversible compaction of soil under primary compression. This second-order
model can be used to simulate the behaviour of sands and gravel as well as softer types
of soil such as clays and silts.
Type of material behaviour (Material type)
In principle, all model parameters in PLAXIS are meant to represent the effective soil
response, i.e. the relation between the stresses and strains associated with the soil
skeleton. An important feature of soil is the presence of pore water. Pore pressures
significantly influence the soil response. To enable incorporation of the water-skeleton
REFERENCE MANUAL
3-32 PLAXIS 3D FOUNDATION
interaction in the soil response PLAXIS offers for each soil model a choice of three types
of behaviour:
Drained behaviour:
Using this setting no excess pore pressures are generated. This is clearly the case for dry
soils and also for full drainage due to a high permeability (sands) and/or a low rate of
loading. This option may also be used to simulate long-term soil behaviour without the
need to model the precise history of undrained loading and consolidation.
Undrained behaviour:
This setting is used for a full development of excess pore pressures. Flow of pore water
can sometimes be neglected due to a low permeability (clays) and/or a high rate of
loading.
All clusters that are specified as undrained will indeed behave undrained, even if the
cluster or a part of the cluster is located above the phreatic level. Note that effective
model parameters should be entered, i.e. E', ', c', ' and not E
u
,
u
, c
u
(s
u
),
u
. In
addition to the stiffness and strength of the soil skeleton, PLAXIS automatically adds a
bulk stiffness for the water and distinguishes between effective stresses and excess pore
pressures:
= K p : stress Effective
=
n
K
p
w
w
: pressure pore Excess
Here p' is an increment of the effective mean stress, n is the porosity of the soil, K
w
is
the bulk modulus of the pore fluid and
v
is an increment of volumetric strain. For the
bulk modulus of the soil skeleton the theory of elasticity yields the well-known
expression:
( )
2 1 3
E
= K'
PLAXIS does not use a high realistic bulk modulus of water, because this may lead to ill-
conditioning of the stiffness matrix and numerical problems. In fact, the bulk stiffness of
water is arbitrarily set to:
' 100 K
n
K
w
=
Hence, the pore water is taken to be slightly compressible. In isotropic loading one
percent of the load will therefore go into effective stresses.
INPUT (PRE-PROCESSING)
3-33
Non-porous behaviour:
Using this setting neither initial nor excess pore pressures will be taken into account in
clusters of this type. Applications may be found in the modelling of concrete or
structural behaviour. Non-porous behaviour is often used in combination with the Linear
elastic model. The input of a saturated weight is not relevant for non-porous materials.
Saturated and unsaturated weight (
sat
and
unsat
)
The saturated and the unsaturated weight refer to the total unit weight of the soil
skeleton including the fluid in the pores. The unsaturated weight
unsat
applies to all
material above the phreatic level and the saturated weight
sat
applies to all material
below the phreatic level. The unit weights are entered as a force per unit volume. For
non-porous material only the unsaturated weight is relevant, which is just the total unit
weight. For porous soils the unsaturated weight is obviously smaller than the saturated
weight. For sands, for example, the saturated weight is generally around 20 kN/m
3
whereas the unsaturated weight can be significantly lower, depending on the degree of
saturation. Note that soils in practical situations are never completely dry. Hence, it is
advisable not to enter the fully dry unit weight for
unsat
. For example, clays above the
phreatic level may be almost fully saturated due to capillary action. Other zones above
the phreatic level may be partially saturated. However, the pore pressures above the
phreatic level are always set equal to zero. In this way tensile capillary stresses are
disregarded. Weights are activated by means of Gravity loading in the Calculation
program, which is always the first calculation phase (Initial phase).
Advanced general properties
The Advanced button on the General tab sheet may be clicked to enter some additional
properties for advanced modelling features. As a result, an additional window appears,
as shown in Figure 3.13.
Figure 3.13 Advanced general properties window
REFERENCE MANUAL
3-34 PLAXIS 3D FOUNDATION
Void ratio (e
init
, e
min
, e
max
)
The void ratio, e, is related to the porosity, n (e = n / (1-n)). This quantity is used in
some special options. The initial value, e
init
, is the value in the initial situation. The
actual void ratio is calculated in each calculation step from the initial value and the
volumetric strain
v
. In addition to e
init
, a minimum value, e
min
, and a maximum value,
e
max
, can be entered. These values are related to the maximum and minimum density that
can be reached in the soil. When the Hardening Soil model is used with a certain
(positive) value of dilatancy, the mobilised dilatancy is set to zero as soon as the
maximum void ratio is reached (this is termed dilatancy cut-off). For other models this
option is not available. To avoid the dilatancy cut-off in the Hardening Soil model, the
option may be de-selected in the advanced general properties window.
3.5.3 PARAMETERS OF THE MOHR-COULOMB MODEL
The Mohr-Coulomb model is a well-known model that can be used as a first
approximation of soil behaviour in general. The model involves five parameters, namely
Young's modulus, E, Poisson's ratio, , the cohesion, c, the friction angle, , and the
dilatancy angle, . When selecting Mohr-Coulomb as Model on the General tab sheet,
the Parameters tab sheet displays the specific Mohr-Coulomb parameters.
Figure 3.14 Soil and Interface material set window (Parameters tab sheet of the Mohr-
Coulomb model)
Young's modulus (E)
PLAXIS uses the Young's modulus as the basic stiffness modulus in the elastic model and
the Mohr-Coulomb model, but some alternative stiffness moduli are displayed as well.
INPUT (PRE-PROCESSING)
3-35
A stiffness modulus has the dimension of stress (force per unit of area). The values of
the stiffness parameter adopted in a calculation require special attention as many
geomaterials show a non-linear behaviour from the very beginning of loading.
In soil mechanics, the initial slope is usually indicated as E
0
and the secant modulus at
50% strength is denoted as E
50
(Figure 3.15). For highly over-consolidated clays and
some rocks with a large linear elastic range, it is realistic to use E
0
whereas for sands
and near normally consolidated clays it is more appropriate to use E
50
, at least for
loading conditions.
strain -
1
|
1
-
3
|
1
E
0
E
50
1
Figure 3.15 Definition of E
0
and E
50
For soils, both the initial modulus and the secant modulus tend to increase with the
confining pressure. Hence, deep soil layers tend to have greater stiffness than shallow
layers. Moreover, the observed stiffness depends on the stress path that is followed. The
stiffness is much higher for unloading and reloading than for primary loading. Also, the
observed soil stiffness in terms of a Young's modulus is generally lower for drained
compression than for shearing. Hence, when using a constant stiffness modulus to
represent soil behaviour one should choose a value that is consistent with the stress level
and the expected stress path. Note that some stress-dependency of soil behaviour is
taken into account in the advanced models in PLAXIS, which are described in the
Material Models manual. For the Mohr-Coulomb model, PLAXIS offers a special option
for the input of a stiffness increasing with depth (see Advanced parameters).
Poisson's ratio ()
Standard drained triaxial tests may yield a significant rate of volume decrease at the very
beginning of axial loading and, consequently, a low initial value of Poisson's ratio (
0
).
For some cases, such as particular unloading problems, it may be realistic to use such a
low initial value, but in general when using the Mohr-Coulomb model the use of a
higher value is recommended.
REFERENCE MANUAL
3-36 PLAXIS 3D FOUNDATION
The selection of a Poisson's ratio is particularly simple when the elastic model or Mohr-
Coulomb model is used for gravity loading (initial calculation phase). For this type of
loading the 3D FOUNDATION program should give realistic ratios of K
0
=
h
/
v
. As the
Mohr-Coulomb model will give the well-known ratio of
h
/
v
= / (1-) for one-
dimensional compression it is easy to select a Poisson's ratio that gives a realistic value
of K
0
. Hence, is evaluated by matching K
0
. This subject is treated more extensively in
Appendix A, which deals with initial stress distributions. In many cases one will obtain
values in the range between 0.3 and 0.4. In general, such values can also be used for
loading conditions other than one-dimensional compression.
Alternative stiffness parameters
In addition to Young's modulus, PLAXIS allows for the input of alternative stiffness
moduli, such as the shear modulus, G, and the Oedometer modulus, E
oed
. These stiffness
moduli are related to the Young's modulus according to Hooke's law of isotropic
elasticity, which involves Poisson's ratio, :
( ) +
=
1 2
E
G
( )
( )( )
+
=
1 2 1
1 E
E
oed
When entering one of the alternative stiffness parameters, PLAXIS will calculate the
corresponding Young's modulus and retain the entered Poisson's ratio.
Cohesion (c)
The cohesive strength has the dimension of stress. PLAXIS can handle cohesionless sands
(c = 0), but some options will not perform well. To avoid complications, non-
experienced users are advised to enter at least a small value (use c > 0.2 kPa). Please
note that a positive value for the cohesion will lead to a tensile strength, which may be
unrealistic for soils
Friction angle ()
The friction angle, (phi), is entered in degrees. High friction angles, as sometimes
obtained for dense sands, will substantially increase plastic computational effort. The
computing time increases more or less exponentially with the friction angle. Hence, high
friction angles should be avoided when performing preliminary computations for a
particular project. Computing time tends to become large when friction angles in excess
of 35 degrees are used.
The friction angle largely determines the shear strength as shown in Figure 3.16 by
means of Mohr's stress circles. A more general representation of the yield criterion is
shown in Figure 3.17. The Mohr-Coulomb failure criterion proves to be better for
describing soil behaviour than the Drucker-Prager approximation.
INPUT (PRE-PROCESSING)
3-37
- 3
- 1
- 2
-3 -2 -1
c
normal
stress
shear
stress
Figure 3.16 Stress circles at yield; one touches Coulomb's envelope
-
1
-
2
-
3
Figure 3.17 Failure surface in principal stress space for cohesionless soil
Dilatancy angle ()
The dilatancy angle, (psi), is specified in degrees. Apart from heavily over-
consolidated layers, clay soils tend to show no dilatancy at all (i.e. = 0). The dilatancy
of sand depends on both the density and on the friction angle. For quartz sands the order
of magnitude is - 30. In most cases, however, the angle of dilatancy is zero for -
values of less than 30. A small negative value for is only realistic for extremely loose
sands.
REFERENCE MANUAL
3-38 PLAXIS 3D FOUNDATION
Advanced Mohr-Coulomb parameters
When using the Mohr-Coulomb model, the Advanced button in the Parameters tab sheet
may be clicked to enter some additional parameters for advanced modelling features. As
a result, an additional window appears as shown in Figure 3.18. The advanced features
comprise the increase of stiffness and cohesive strength with depth.
Figure 3.18 Advanced Mohr-Coulomb parameters window
Increase of stiffness (E
increment
):
In real soils, the stiffness depends significantly on the stress level, which means that the
stiffness generally increases with depth. When using the Mohr-Coulomb model, the
stiffness is a constant value. To account for the increase of the stiffness with depth the
E
increment
-value may be used, which is the increase of the Young's modulus per unit of
depth (expressed in the unit of stress per unit depth). At the level given by the y
ref
parameter and above, the stiffness is equal to the reference Young's modulus, E
ref
, as
entered in the Parameters tab sheet. The actual value of Young's modulus in the stress
points below y
ref
is obtained from the reference value and E
increment
. Note that during
calculations a stiffness increasing with depth does not change as a function of the stress
state.
Increase of cohesion (c
increment
):
PLAXIS offers an advanced option for the input of clay layers in which the cohesion
increases with depth. To account for the increase of the cohesion with depth the c
increment
value may be used, which is the increase of the cohesion per unit of depth (expressed in
the unit of stress per unit depth). At the level given by the y
ref
parameter and above, the
cohesion is equal to the reference cohesion, c
ref
, as entered in the Parameters tab sheet.
The actual value of cohesion in the stress points below y
ref
is obtained from the reference
value and c
increment
.
INPUT (PRE-PROCESSING)
3-39
3.5.4 PARAMETERS FOR INTERFACE BEHAVIOUR
In addition to the soil properties, the data set also contains parameters to derive interface
properties from the soil model parameters in the case that interface elements are located
in the corresponding soil layer. The main interface parameter is the strength reduction
factor Rinter, which can be found on the third tab sheet of the material data set window.
Figure 3.19 Soil and Interface material set window (Interfaces tab sheet)
Interface strength (R
inter
)
An elastic-plastic model is used to describe the behaviour of interfaces for the modelling
of soil-structure interaction. The Coulomb criterion is used to distinguish between
elastic behaviour, where small displacements can occur within the interface, and plastic
interface behaviour when permanent slip may occur.
For the interface to remain elastic the shear stress is given by:
<
n
tan
i
+ c
i
where
2
2
2
1 S S
+ =
where
s1
and
s2
are shear stresses in the two (perpendicular) shear directions and
n
is
the effective normal stress.
REFERENCE MANUAL
3-40 PLAXIS 3D FOUNDATION
For plastic behaviour is given by:
=
n
tan
i
+ c
i
where
i
and c
i
are the friction angle and cohesion of the interface. The strength
properties of interfaces are linked to the strength properties of a soil layer. Each data set
has an associated strength reduction factor for interfaces (R
inter
). The interface properties
are calculated from the soil properties in the associated data set and the strength
reduction factor by applying the following rules:
c
i
= R
inter
c
soil
tan
i
= R
inter
tan
soil
tan
soil
i
= 0 for R
inter
< 1, otherwise
i
=
soil
The interface strength can be set using the following options:
Rigid:
This option is used when the interface should not not have a reduced strength with
respect to the surrounding soil. These interfaces should be assigned the Rigid setting
(which corresponds to R
inter
= 1.0). As a result, the interface properties, including the
dilatancy angle
i
, are the same as the soil properties in the data set, except for Poisson's
ratio
i
.
Manual:
If the interface strength is set to Manual, the value of R
inter
can be entered manually. In
general, for real soil-structure interaction the interface is weaker and more flexible than
the associated soil layer, which means that the value of R
inter
should be less than 1.
Suitable values for R
inter
for the case of the interaction between various types of soil and
structures in the soil can be found in the literature. In the absence of detailed information
it may be assumed that R
inter
is of the order of 2/3. A value of R
inter
greater than 1 would
not normally be used.
When the interface is elastic then both slipping (relative movement parallel to the
interface) and gapping or overlapping (i.e. relative displacements perpendicular to the
interface) could be expected to occur.
The magnitudes of these displacements are:
E
t
i oed,
i
nt displaceme gap Elastic =
INPUT (PRE-PROCESSING)
3-41
G
t
i
i
nt displaceme slip Elastic =
where G
i
is the shear modulus of the interface, E
oed,i
is the one-dimensional compression
modulus of the interface and t
i
is the virtual thickness of the interface, generated during
the creation of interfaces in the geometry model. The shear and compression moduli are
related by the expressions:
i
i
i i oed
-
-
G
E
2 1
1
2
,
=
soil soil inter i
G G R G =
2
45 . 0 =
i
It is clear from these equations that, if the elastic parameters are set to low values, then
the elastic displacements may be excessively large. If the values of the elastic
parameters are too large, however, then numerical ill-conditioning can result. The key
factor in the stiffness is the virtual thickness. This value is automatically chosen such
that an adequate stiffness is obtained.
Real interface thickness (
inter
)
The real interface thickness,
inter
, is a parameter that represents the real thickness of a
shear zone between a structure and the soil. The value of
inter
is only of importance
when interfaces are used in combination with the Hardening Soil model. The real
interface thickness is expressed in the unit of length and is generally of the order of a
few times the average grain size. This parameter is used to calculate the change in void
ratio in interfaces for the dilatancy cut-off option. The dilatancy cut-off in interfaces can
be of importance to calculate the correct bearing capacity of tension piles.
3.5.5 MATERIAL DATA SETS FOR BEAMS
In addition to material data sets for soil and interfaces, the material properties and model
parameters for beams are also entered in separate material data sets. A data set for
beams generally represents a certain type of beam material or beam profile, and can be
assigned to the corresponding (chain of) beam elements in the geometry model. The
name of the data set is shown in the beam properties window.
Several data sets may be created to distinguish between different types of beams. A user
may specify any identification title for a data set. It is advisable to use a meaningful
name since the data set will appear in the data base tree view by its identification.
REFERENCE MANUAL
3-42 PLAXIS 3D FOUNDATION
Figure 3.20 Beam properties window (linear behaviour)
General properties
A beam has two general properties: The cross-section area, A, and the unit weight, .
The cross-section area is the actual area (in the unit of length squared) perpendicular to
the axial beam direction where beam material is present. For beams that have a certain
profile (such as steel beams), the cross-section area can be found in tables that are
provided by steel factories. The unit weight (in the unit of force per unit of volume) is
the unit weight of the material from which the beam is composed. The product A
determines the distributed beam weight.
Stiffness properties
Stiffnesses can be linear or non-linear. Linear beam stiffnesses involve a Young's
modulus, E, a Poisson's ratio, , and three moments of inertia, I
2
(against horizontal
bending), I
3
(against vertical bending) and I
23
(against oblique bending; zero for
symmetric beam profiles). Figure 3.21 visualises the definition of various quantities
according to the beam's local system of axes.
More information about the behaviour and structural forces in beams can be found in
Chapter 5 of the Material Models manual.
INPUT (PRE-PROCESSING)
3-43
Figure 3.21 Definition of Moment of Inertia (I), positive bending moment (M) positive
curvature () and stiffness (E) for beam based on local system of axes
Non-linear behaviour
When selecting the Non-linear radio button in the material data set window, tables with
pairs of (N-), (M
2
-
2
) (horizontal bending) and (M
3
-
3
) (vertical bending) can be
defined. If elastic properties were defined before non-linear behaviour was selected, then
three pairs equivalent to the elastic stiffness properties are automatically inserted in each
table.
Figure 3.22 Beam properties window (non-linear behaviour)
1
3
2
1
N
E
2
I
3
M
3
3
I
2
M
2
2
3
1
REFERENCE MANUAL
3-44 PLAXIS 3D FOUNDATION
The user may change existing values by selecting the desired value in the table and
entering a new value. To insert, add or delete pairs, select a value in the table and use the
desired button. The number of pairs in a table (points in the graph) is practically
unlimited.
Tensile normal forces and extension are considered to be positive. For positive
directions of bending moments and curvature in the local system of axes, see Figure
3.21. It is advised to define both negative and positive values for strains and curvatures
in the tables. Strains and curvatures must start with the 'lowest' (most negative) value at
line 1, and must be entered in the right order towards the most positive value. If, during
calculations, strains or curvatures occur outside the range between the minimum and
maximum defined values, then it is assumed that the corresponding force is obtained by
linear extrapolation from the last two pairs in the table.
Please note that each value in a table must be larger than its predecessor. Hence, it is not
possible to emulate perfectly-plastic behaviour or softening. It should also be noted that
the non-linear modelling of structural behaviour by means of these multi-linear diagrams
does not lead to irreversible deformations or plasticity. Upon unloading, exactly the
same curve is followed backwards.
3.5.6 MATERIAL DATA SETS FOR WALLS
Similarly walls have separate material data sets. A data set for walls generally represents
a certain type of wall material or wall profile, and can be assigned to the corresponding
(chain of) wall elements in the geometry model. The name of the data set is shown in the
wall properties window.
Figure 3.23 Wall properties window (linear behaviour)
INPUT (PRE-PROCESSING)
3-45
Several data sets may be created to distinguish between different types of walls. A user
may specify any identification title for a data set. It is advisable to use a meaningful
name since the data set will appear in the data base tree view by its identification.
General properties
A wall has two general properties: The (equivalent) thickness, d, and the unit weight, .
The (equivalent) thickness (in the unit of length) is the material cross-section area of the
wall across its major axial direction per 1 m width. For massive walls without a
particular profile this is just the wall thickness, but for walls that have a certain profile
(such as sheet-pile walls or sandwich plates), the thickness is relatively small and should
be properly calculated from the above definition. The unit weight is the unit weight of
the material from which the wall is composed. The product d determines the
distributed weight of the wall.
Stiffness properties
Wall stiffnesses can be linear or non-linear. The 3D FOUNDATION program allows for
orthotropic material behaviour in walls, which is defined by the following parameters:
E
1
: Young's modulus in first axial direction
E
2
: Young's modulus in second axial direction
E
3
: Young's modulus in third direction (plays minor role, but must be non-zero)
G
12
: In-plane shear modulus
G
13
: Out-of-plane shear modulus related to shear deformation over first direction
G
23
: Out-of-plane shear modulus related to shear deformation over second direction
12
: Poisson's ratio
13
: Poisson's ratio
23
: Poisson's ratio
These parameters appear in the following (approximate) relationships for structural
forces:
2
1
2 2 12
2 12 1
2
1
d E d E
d E d E
N
N
23
13
12
23
13
12
23
13
12
0 0
0 0
0 0
d G
d G
d G
Q
Q
Q
REFERENCE MANUAL
3-46 PLAXIS 3D FOUNDATION
12
2
1
3
12
3
2
3
2 12
3
2 12
3
1
12
2
1
12
0 0
0
12 12
0
12 12
d G
d E d E
d E d E
M
M
M
Figure 3.24 visualises the wall's local system of axes and the major quantities. The local
system of axes in a wall element is such that the first and the second local axis lie in the
plane of the wall whereas the third axis is perpendicular to the plane of the wall.
Figure 3.24 Definition of a wall's local system of axes and various quantities
1
2
3
N
2
E
2
2
N
1
E
1
1
Q
13
G
13
13
Q
23
G
23
23
Q
12
G
12
12
M
12
12
M
1
1
M
2
2
INPUT (PRE-PROCESSING)
3-47
More information about the behaviour and structural forces in walls can be found in
Chapter 5 of the Material Models manual.
Non-linear behaviour
When selecting the Non-linear radio button in the material data set window, tables with
pairs of (N
1
-
1
), (N
2
-
2
), (Q
12
-
12
), (Q
13
-
13
), (Q
23
-
23
), (M
1
-
1
), (M
2
-
2
) and (M
12
-
12
) can
be defined. In this system, the different force quantities are fully de-coupled. If elastic
properties were defined before non-linear behaviour was selected, then three pairs
equivalent to the elastic stiffness properties are automatically inserted in each table.
Figure 3.25 Wall properties window (non-linear behaviour)
The user may change existing values by selecting the desired value in the table and
entering a new value. To insert, add or delete pairs, select a value in the table and use the
desired button. The number of pairs in a table (points in the graph) is practically
unlimited.
Tensile normal forces and extension are considered to be positive. For positive
directions of bending moments and curvature in the local system of axes, see Figure
3.24. It is advised to define both negative and positive values for strains and curvatures
in the tables. Strains and curvatures must start with the 'lowest' (most negative) value at
line 1, and must be entered in the right order towards the most positive value. If, during
calculations, strains or curvatures occur outside the range between the minimum and
maximum defined values, then it is assumed that the corresponding force is obtained by
linear extrapolation from the last two pairs in the table.
REFERENCE MANUAL
3-48 PLAXIS 3D FOUNDATION
Please note that each value in a table must be larger than its predecessor. Hence, it is not
possible to emulate perfectly-plastic behaviour or softening. It should also be noted that
the non-linear modelling of structural behaviour by means of these multi-linear diagrams
does not lead to irreversible deformations or plasticity. Upon unloading, exactly the
same curve is followed backwards.
3.5.7 MATERIAL DATA SETS FOR FLOORS
Similarly floors have separate material data sets. A data set for floors generally
represents a certain floor material or floor profile, and can be assigned to the
corresponding cluster of floor elements in the geometry model. The name of the data set
is shown in the floor properties window.
Figure 3.26 Floor properties window (linear behaviour)
Several data sets may be created to distinguish between different types of floors. A user
may specify any identification title for a data set. It is advisable to use a meaningful
name since the data set will appear in the data base tree view by its identification.
General properties
A floor has two general properties: The (equivalent) thickness, d, and the unit weight, .
The (equivalent) thickness (in the unit of length) is the material cross-section area of the
floor across its major axial direction per 1 m width. For massive floors without a
particular profile this is just the floor thickness, but for floors that have a certain profile
(such as a prefab concrete floor profile or sandwich floor), the thickness should be
INPUT (PRE-PROCESSING)
3-49
properly calculated from the above definition. The unit weight is the unit weight of the
material from which the floor is composed. The product d determines the distributed
weight of the floor.
Stiffness properties
Floor stiffnesses can be linear or non-linear. The 3D FOUNDATION program allows for
orthotropic material behaviour in floors, which is defined by the following parameters:
E
1
: Young's modulus in first axial direction
E
2
: Young's modulus in second axial direction
E
3
: Young's modulus in third direction (plays minor role, but must be non-zero)
G
12
: In-plane shear modulus
G
13
: Out-of-plane shear modulus related to shear deformation over first direction
G
23
: Out-of-plane shear modulus related to shear deformation over second direction
12
: Poisson's ratio
13
: Poisson's ratio
23
: Poisson's ratio
These parameters appear in the following (approximate) relationships for structural
forces:
2
1
2 2 12
2 12 1
2
1
d E d E
d E d E
N
N
23
13
12
23
13
12
23
13
12
0 0
0 0
0 0
d G
d G
d G
Q
Q
Q
12
2
1
3
12
3
2
3
2 12
3
2 12
3
1
12
2
1
12
0 0
0
12 12
0
12 12
d G
d E d E
d E d E
M
M
M
REFERENCE MANUAL
3-50 PLAXIS 3D FOUNDATION
Figure 3.27 visualises the floor's local system of axes and the major quantities. The local
system of axes in a floor element is such that the first and the second local axis lie in the
plane of the floor whereas the third axis is perpendicular to the plane of the floor.
Figure 3.27 Definition of a floor's local system of axes and various quantities
More information about the behaviour and structural forces in floors can be found in
Chapter 5 of the Material Models manual.
Non-linear behaviour
When selecting the Non-linear radio button in the material data set window, tables with
pairs of (N
1
-
1
), (N
2
-
2
), (Q
12
-
12
), (Q
13
-
13
), (Q
23
-
23
), (M
1
-
1
), (M
2
-
2
) and (M
12
-
12
) can
be defined. In this system, the different force quantities are fully de-coupled. If elastic
properties were defined before non-linear behaviour was selected, then three pairs
equivalent to the elastic stiffness properties are automatically inserted in each table. The
user may change existing values by selecting the desired value in the table and entering
a new value. To insert, add or delete pairs, select a value in the table and use the desired
button. The number of pairs in a table (points in the graph) is practically unlimited.
Tensile normal forces and extension are considered to be positive. For positive
directions of bending moments and curvature in the local system of axes, see Figure
3.27. It is advised to define both negative and positive values for strains and curvatures
M
12
12
M
1
1
M
2
2
Q
12
G
12
12
Q
23
G
23
23
Q
13
G
13
13
N
1
E
1
1
N
2
E
2
2
2
1
3
INPUT (PRE-PROCESSING)
3-51
in the tables. Strains and curvatures must start with the 'lowest' (most negative) value at
line 1, and must be entered in the right order towards the most positive value. If, during
calculations, strains or curvatures occur outside the range between the minimum and
maximum defined values, then it is assumed that the corresponding force is obtained by
linear extrapolation from the last two pairs in the table.
Figure 3.28 Floor properties window (non-linear behaviour)
Please note that each value in a table must be larger than its predecessor. Hence, it is not
possible to emulate perfectly-plastic behaviour or softening. It should also be noted that
the non-linear modelling of structural behaviour by means of these multi-linear diagrams
does not lead to irreversible deformations or plasticity. Upon unloading, exactly the
same curve is followed backwards.
3.5.8 MATERIAL DATA SETS FOR SPRINGS
Similarly springs have separate material data sets. A data set for springs generally
represents a certain type of pile response or anchor or strut behaviour, and can be
assigned to the corresponding spring elements in the geometry model. The name of the
data set is shown in the spring properties window.
Several data sets may be created to distinguish between different types of piles or
supports. A user may specify any identification title for a data set. It is advisable to use a
meaningful name since the data set will appear in the data base tree view by its
identification.
REFERENCE MANUAL
3-52 PLAXIS 3D FOUNDATION
Stiffness properties
Springs do not have a weight assigned to it. The only property is an axial stiffness (EA),
entered in the unit of force. The axial stiffness can be linear or non-linear.
Figure 3.29 Spring properties window (non-linear behaviour)
When selecting the Non-linear radio button in the material data set window, a table with
pairs of (N-u) can be defined. If an elastic stiffness was defined before non-linear
behaviour was selected, then three pairs equivalent to the elastic stiffness properties are
automatically inserted in the table. The user may change existing values by selecting the
desired value in the table and entering a new value. To insert, add or delete pairs, select
a value in the table and use the desired button. The number of pairs in a table (points in
the graph) is practically unlimited.
Tensile normal forces and extension are considered to be positive. It is advised to define
both negative and positive values for displacements in the table. Displacements must
start with the 'lowest' (most negative) value at line 1, and must be entered in the right
order towards the most positive value. If, during calculations, displacements occur
outside the range between the minimum and maximum defined values, then it is
assumed that the corresponding force is obtained by linear extrapolation from the last
two pairs in the table.
Please note that each value in a table must be larger than its predecessor. Hence, it is not
possible to emulate perfectly-plastic behaviour or softening. It should also be noted that
the non-linear modelling of structural behaviour by means of these multi-linear diagrams
does not lead to irreversible deformations or plasticity. Upon unloading, exactly the
same curve is followed backwards.
INPUT (PRE-PROCESSING)
3-53
3.5.9 ASSIGNING DATA SETS TO GEOMETRY COMPONENTS
After creating material data sets, the data sets must be assigned to the corresponding
geometry components (soil layers and structures). This is done in different ways, which
are explained below.
Soil (bore holes)
Regarding soil data, material data sets can be assigned to individual soil layers through
the bore holes. Therefore a bore hole should be double clicked to open the
corresponding bore hole window. In the bore hole window the material sets button at the
upper right hand side of the window should be clicked to open the material data base. To
assign a data set to a particular soil layer, select the desired data set from the material
data base tree view (click on the data set and hold the right hand mouse button down),
drag it to the soil column in the bore hole window (hold the mouse button down while
moving) and drop it on the desired layer (release the mouse button). The layer should
now show the corresponding material data set colour. The drag and drop procedure
should be repeated until all layers have their appropriate data set. Note that material sets
cannot be dragged directly from the global data base tree view. When multiple bore
holes are used it should be noted that assigning a data set to a layer in one particular
bore hole will also influence the other bore holes, since all layers appear in all bore
holes, except for layers with a zero thickness.
Hint: By default, the colours of data sets have a low intensity. To increase the
intensity of all data set colours, the user may press <Ctrl><Alt><C>
simultaneously on the keyboard. There are three levels of colour intensity that
can be selected in this way.
Structures
Regarding structures (beams, floors, walls, springs), their are two different methods of
assigning material data sets.
The first method is based on an opened material sets window, showing the created
material sets in the project data base tree view. The desired material set can be
dragged (select it and keep the left mouse button down) to the draw area and
dropped on the desired component. It can be seen from the shape of the cursor
whether or not it is valid to drop the material set. When assigning a material set in
this way, the structure will blink red when the material properties were assigned
successfully.
The second method is to double click the desired structure and subsequently select
it from the select dialog box. As a result, the properties window appears on which
the material set is indicated. If no material set has been assigned, the material set
box displays <Unassigned>. When clicking on the Change button the material sets
REFERENCE MANUAL
3-54 PLAXIS 3D FOUNDATION
window appears from which the desired material set can be selected. The material
set can be dragged from the project data base tree view and dropped on the
properties window. Alternatively, after the selection of the required material set it
can be assigned to the selected structure by clicking on the Apply button in the
material sets window. In this case, the material sets window remains opened. When
clicking on the OK button instead, the material set is also assigned to the selected
structure and the material sets window is subsequently closed.
Regarding piles, material data sets can be assigned through the pile designer. After
double-clicking the pile, the pile designer is opened. In the pile designer, the material
data can be opened by clicking the material sets button. To assign a data set, select the
desired data set in the material database tree view and then drag and drop it on the pile
in the draw area. Alternatively, pile properties can be assigned in the framework of
Staged construction (Section 4.3.3).
3.6 MESH GENERATION
To perform finite element calculations, the geometry has to be divided into elements. A
composition of finite elements is called a finite element mesh. When the geometry
model is fully defined and material properties have been assigned to all soil layers and
structural objects, it is recommended to first generate a 2D mesh of work planes. The 2D
mesh should be made fully satisfactory (including global and local refinements; Section
3.6.3 to 3.6.5) before proceeding to the 3D mesh generation. It is advisable to avoid very
fine meshes, since this will lead to excessive calculation times. If the 2D mesh is
satisfactory, 3D mesh generation can be performed. The 3D mesh generation process
will take the information from the work planes at different levels as well the soil
stratigraphy from the bore holes into account. The 3D FOUNDATION program allows for
a fully automatic generation of 2D and 3D finite element meshes.
The basic soil elements of a 3D finite element mesh are the 15-node wedge elements
(Figure 3.30). These elements are generated from the 6-node triangular elements as
generated in the 2D mesh. Due to the presence of non-horizontal soil layers, some 15-
node wedge elements may degenerate to 13-node pyramid elements or even to 10-node
tetrahedral elements.
The 15-node wedge element is composed of 6-node triangles in horizontal direction and
8-node quadrilaterals in vertical direction. The accuracy of the 15-node wedge element
and the compatible structural elements are comparable with the 6-node triangular
element and compatibles in a 2D PLAXIS analysis. Higher order element types, for
example comparable with the 15-node triangle in a 2D analysis, are not considered for a
3D FOUNDATION analysis because this will lead to large memory consumption and
unacceptable calculation times.
INPUT (PRE-PROCESSING)
3-55
6-node triangle nodes
15-node triangle
15-node wedge
stress points
Figure 3.30 Comparison of 2D and 3D soil elements
In addition to the soil elements, special types of elements are used to model structural
behaviour. For beams, 3-node line elements are used, which are compatible with the 3-
noded sides of a soil elements. In addition, 6-node and 8-node plate elements are used to
simulate the behaviour of walls and floors. Moreover, 12-node and 16-node interface
elements are used to simulate soil-structure interaction. The element formulations are
given in the Scientific Manual.
3.6.1 2D MESH GENERATION
The 2D mesh generator is a special version of the Triangle mesh generator
developed by Sepra
1
. The generation of the 2D mesh is based on a robust
triangulation procedure, which results in 'unstructured' meshes. These meshes may look
disorderly, but the numerical performance of such meshes is usually better than for
regular (structured) meshes.
The required input for the 2D mesh generator is a plane geometry model composed of
points, lines and clusters. Points and lines are mainly entered by the user when creating
the various work planes. When creating structural elements or loadings, corresponding
geometry lines are automatically created in each work plane. In this way, all work
planes have the same composition of points and lines. Points and lines may also be used
to influence the position and (local) distribution of elements.
Clusters are areas that are fully enclosed by geometry lines. Clusters are automatically
generated during the creation of the geometry model.
1 Ingenieursbureau Sepra, Boomkwekerij 30, 2535 KD Den Hoorn (NL)
REFERENCE MANUAL
3-56 PLAXIS 3D FOUNDATION
The generation of the mesh is started by clicking on the mesh generation button in the
tool bar or by selecting the Generate option from the Mesh sub-menu. The generation is
also activated directly after the selection of a refinement option from the Mesh sub-
menu.
Before the actual 2D mesh generation is performed, possible crossings between soil
layers and work planes are determined from the bore hole data. If a soil layer crosses a
work plane, additional geometry lines are introduced in the geometry model. This is to
make sure that a consistent 3D mesh can be generated, taking into account both the work
plane data as well as the bore hole data.
After the 2D mesh generation the Output program is started and a plot of the 2D mesh is
displayed. Although interface elements have a zero thickness, the interfaces in the mesh
are drawn with a certain thickness to show the connections between soil elements,
structural elements and interface elements. This so-called Connectivity plot is also
available as a regular output option (Section 5.9.5). The scale factor (Section 5.4) can be
used to reduce the graphical thickness of the interfaces. To return to the Input program,
the Update button should be pressed.
3.6.2 GLOBAL COARSENESS
The 2D mesh generator requires a general meshing parameter which represents the
average element size, l
e
. In PLAXIS this parameter is calculated from the outer geometry
dimensions (x
min
, x
max
, z
min
, z
max
) and a Global coarseness setting as defined in the Mesh
sub-menu:
( )( )
n
z z
x x
=
l
c
min max
min max
e
Distinction is made between five levels of global coarseness: Very coarse, Coarse,
Medium, Fine, Very fine. By default, the global coarseness is set to Coarse. The average
2D element size and the number of generated triangular elements depends on this global
coarseness setting. A rough estimate is given below (based on a generation without local
refinement):
Very coarse : Around 50 elements n
c
= 25
Coarse : Around 100 elements n
c
= 50
Medium : Around 250 elements n
c
= 100
Fine : Around 500 elements n
c
= 200
Very fine : Around 1000 elements n
c
= 400
The exact number of elements depends on the geometry details and local refinement
settings.
INPUT (PRE-PROCESSING)
3-57
3.6.3 GLOBAL REFINEMENT
A 2D finite element mesh can be refined globally by selecting the Refine global option
from the Mesh sub-menu. When selecting this option, the global coarseness parameter is
increased one level (for example from Coarse to Medium) and the mesh is automatically
regenerated.
3.6.4 LOCAL COARSENESS
In areas where large stress concentrations or large deformation gradients are expected, it
is desirable to have a more accurate (finer) finite element mesh, whereas other parts of
the geometry might not require a fine mesh. Such a situation often occurs when the
geometry model includes edges or corners or structural objects. For these cases PLAXIS
uses local coarseness parameters in addition to the global coarseness parameter. The
local coarseness parameter is the Local element size factor, which is contained in each
geometry point. These factors give an indication of the relative element size with respect
to the average element size as determined by the Global coarseness parameter. By
default, the Local element size factor is set to 1.0 at all geometry points. To reduce the
length of an element to half the average element size, the Local element size factor
should be set to 0.5.
The local element size factor can be changed by double clicking the corresponding
geometry point. Alternatively, when double clicking a geometry line, one can set the
local element size factor for both points of the geometry line simultaneously. Values in
the range from 0.05 to 5.0 are acceptable. Points that belong to a pile will automatically
obtain a local element size factor of 0.2.
Note that the local element size factor only applies to the 2D finite element mesh and
does not influence the 3D mesh generation.
3.6.5 LOCAL REFINEMENT
Instead of specifying local element size factors, a local refinement can be achieved by
selecting clusters, lines or points and selecting a local refinement option from the Mesh
sub-menu.
When selecting one or more clusters, the Mesh sub-menu allows for the option Refine
cluster. Similarly, when selecting one or more geometry lines, the Mesh sub-menu
provides the option Refine line. When selecting one or more points, the option Refine
point is available.
Using one of the options for the first time will give a local element size factor of 0.5 for
all selected geometry points or all geometry points that are included in the selected
clusters or lines. Repetitive use the local refinement option will result in a local element
size factor which is half the current factor. However, the minimum and maximum value
are restricted to the range [0.05 , 5.0]. After selecting one of the local refinement
options, the 2D mesh is automatically regenerated.
REFERENCE MANUAL
3-58 PLAXIS 3D FOUNDATION
3.6.6 3D MESH GENERATION
When the 2D mesh is satisfactory, a fully 3D mesh can be generated. This can be
done by clicking on the 3D mesh generation button or selecting the
corresponding option from the Mesh sub-menu. In fact, it is possible to generate a 3D
mesh directly, i.e. without generating a 2D mesh first. The 3D FOUNDATION program
will then automatically generate a 2D mesh using default or existing coarseness settings
and subsequently generate a 3D mesh. However, in this case the user has less control
over the accuracy of the mesh.
The 3D mesh is based on a system of horizontal and pseudo-horizontal planes in which
the 2D mesh is used. These planes are formed by the work planes and the soil layer
boundaries as defined by the bore holes. A single bore hole leads to soil layer
boundaries that are true horizontal planes. When multiple bore holes are used the soil
layer boundaries may form non-horizontal planes. The precise vertical position of such
planes in all mesh points is obtained by interpolation from the levels as defined in the
various bore holes. When a non-horizontal plane crosses a work plane, a mesh line will
be available in the 2D mesh to guarantee consistency of the 3D mesh at such crossings.
Figure 3.31 3D mesh in Output window.
In principle, the system of horizontal and pseudo-horizontal planes forms the element
distribution in vertical direction. If the distance between two successive planes is
(locally) significantly larger than the Average element size, l
e
, as defined for the 2D
mesh (Section 3.6.2), additional planes are introduced. This is done in such a way that
the element size in vertical direction is approximately equal to the average element size,
which reduces the possibility that badly shaped elements occur. If the soil layer
INPUT (PRE-PROCESSING)
3-59
thickness varies, the element distribution in vertical direction may also vary. As a result
of different numbers of elements in vertical direction, 15-node wedge elements may be
degenerated to 13-node pyramid elements (single degeneration) or to 10-node
tetrahedral elements (double degeneration) at the point where the number of elements in
vertical direction changes.
After clicking the Generate 3D mesh button or selecting the corresponding item in the
Mesh menu, the 3D mesh generation procedure is started and the 3D mesh is displayed
in the Output window within seconds. The full 3D mesh and mesh at predefined work
planes can be viewed by moving through the tab sheets. The arrow keys of the keyboard
allow the user to rotate the model and view it from any desired viewpoint (Figure 3.31).
3.6.7 ADVISED MESH GENERATION PRACTICE
3D finite element calculations are very time-consuming. The time consumption highly
depends on the number of elements used in the analysis. Moreover, when using a large
number of 3D elements, the stiffness matrix may be too big to fit in memory. As a result
virtual memory is used which significantly slows down the calculation speed. Hence,
care should be taken when generating 3D finite element meshes.
Since the 3D mesh is generated from the 2D mesh, care must be taken to ensure that the
number of elements in the 2D mesh does not become too large. In general, 2D meshes in
the PLAXIS 3D FOUNDATION program will generally be coarser than meshes in 2D
PLAXIS versions.
To perform efficient finite element calculations, a preliminary analysis can be performed
using a relatively coarse mesh, based on a Coarse 2D mesh. This analysis can be used to
check whether the model is large enough and to see where stress concentrations and
large deformation gradients occur. This information should be used to create a more
refined finite element model.
To create efficiently a more refined 2D finite element mesh, one should first select the
required Global coarseness from the Mesh sub-menu. In addition, when local
refinements are desired, one should start by refining clusters, then refining lines and
finally refining points. If desired, points can be given a direct local element size factor.
In the 3D mesh generation it is recommended to carefully check the resulting 3D mesh,
especially when multiple work planes and non-horizontal soil layers are present. This
may lead to very small or oddly shaped soil elements. If this is the case, the number of
bore holes, the bore hole positions or the soil layer boundaries in the bore holes could be
slightly adapted until a satisfactory 3D mesh is obtained.
REFERENCE MANUAL
3-60 PLAXIS 3D FOUNDATION
CALCULATIONS
4-1
4 CALCULATIONS
With the 3D mesh generation, the geometry modelling process is complete. To proceed
with the calculations, the Calculation mode should be entered. This is done by clicking
on the Calculate button above the Geometry tool bar in the Input program. When doing
so, the user is asked to first save the project under an appropriate name. It is also
possible, after starting the Input program and reading an existing project, to proceed
directly to the Calculations mode, provided that the input data of the project have been
fully defined earlier.
Finite element calculations can be divided into several sequential calculation phases.
Each calculation phase corresponds to a particular loading or construction stage. The
first calculation phase (Initial phase) in the 3D FOUNDATION program is always a
calculation of the initial stress field for the initial geometry configuration by means of
gravity loading. In contrast to other PLAXIS products, there is no quick procedure to
generate the initial stress field on the basis of soil weight and K
0
-input (known as K
0
-
procedure). After this initial phase, subsequent calculation phases may be defined by the
user.
When entering the Calculation mode, the draw area shows a top view of the geometry
model, similar as in the Model mode. The general tool bar has not changed and shows
the same options as in the Model mode (Section 3.1). The Geometry tool bar has
changed into a Calculation tool bar (Figure 4.1) which contains items to define, select
and preview calculation phases, to select nodes for load-displacement curves and to
execute calculations.
4.1 THE CALCULATIONS MENU
The main menu of the Calculations program contains pull-down sub-menus covering the
general options for handling files, viewing the draw area, opening the material data base
and defining calculation phases. The Calculations menu consists of the sub-menus File,
Edit, View, Materials, Calculation and Help.
The File sub-menu:
Go to Output program To open the Output program.
Go to Curves program To open the Curves program.
Open To open a project for which calculation phases are to be
defined. The file requester is presented.
Save To save the current status of the calculation settings.
Save as To save the current project under a new name. The file
requester is presented.
REFERENCE MANUAL
4-2 PLAXIS 3D FOUNDATION
Print To print the current content of the draw area.
Work directory To set the directory where PLAXIS 3D FOUNDATION project
files will be stored.
General settings To view the basic parameters of the model (Section 3.2.2).
(recent projects) To quickly open one of the four most recent projects.
Pack project To compress a project and pack it into a single file, to facilitate
sending the project by e-mail. The file is named
<project>.pl3zip and stored in the <project>.DF3 directory.
Exit To leave the program.
The Edit sub-menu:
Undo To restore a previous status of the geometry model (after an
input error). Repetitive use of the undo option is limited to the
10 most recent actions.
Copy To copy the content of the draw area to the Windows
clipboard.
The View sub-menu:
Zoom in To zoom into a rectangular area for a more detailed view.
After selection, the zoom area must be indicated using the
mouse. Press the left mouse button at a corner of the zoom
area; hold the mouse button down and move the mouse to the
opposite corner of the zoom area; then release the button. The
program will zoom into the selected area. The zoom option
may be used repetitively.
Zoom out To restore the view to before the most recent zoom action.
Reset view To restore the full draw area.
Table To view the table with the x- and z-coordinates of all geometry
points in the geometry model.
Rulers To show or hide the rulers along the draw area.
Axes To show or hide the arrows indicating the x- and z-axes.
Cross hair To show or hide the cross hair during the selection of objects
in a geometry model.
Grid To show or hide the grid in the draw area.
Point numbers To view the geometry point numbering.
Chain numbers To view the numbering of structural object chains.
CALCULATIONS
4-3
The Materials sub-menu:
Soil and interfaces To view the material data base with soil and interface data sets.
Beams To view the material data base with data sets for beams.
Walls To view the material data base with data sets for walls.
Floors To view the material data base with data sets for floors.
Springs To view the material data base with data sets for springs.
The Calculate sub-menu:
Next phase To proceed to the next calculation phase. If the last phase was
focused in the list of calculation phases, a new phase is
introduced and the window with calculation phase settings is
opened.
Phases window To open the window with calculation phase settings.
Preview selected phase To show a 3D plot of the situation as defined in the selected
calculation phase.
Select points for curves To preselect points for which load-displacement curves can
be generated after the calculation.
Start calculation To start the calculation process.
4.1.1 THE CALCULATION TOOL BAR
The Calculation tool bar (Figure 4.1) contains items to define, select and preview
calculation phases, to select nodes for load-displacement curves and to execute
calculations.
Figure 4.1 Calculation tool bar
Next phase
The next phase button can be used to proceed to the next calculation phase. If the
last phase was focused in the list of calculation phases, a new phase is introduced
and the window with calculation phase settings is opened.
REFERENCE MANUAL
4-4 PLAXIS 3D FOUNDATION
Phases window
The Phases window button can be used to open the window with calculation
phase settings (Figure 4.2). The Phases window is divided into an upper part and
a lower part.
The upper part of the Phases window consists of a General tab sheet and a Parameters
tab sheet. The General tab sheet is used to identify the calculation phase (Number/ID)
and, more importantly, to determine the ordering of calculation phases by selecting the
calculation phase that is used as a starting point for the current calculation (Start from
phase). For more information about this feature, see Section 4.1.3. Furthermore, the
General tab sheet contains a Comments box where the user can store any information
related to a particular calculation phase. The Log info box displays messages generated
during the finite element calculation and is used for logging purposes. The Parameters
tab sheet is used to define numerical parameters for controlling the calculation process.
More information on these parameters can be found in Section 4.2.1 and 4.2.2.
Figure 4.2 Phases window
The lower part of the Phases window shows the list of calculation phases. Each line in
the list corresponds to a separate phase. For each phase, the line shows the
corresponding identification string, the phase number, a number referring to the phase to
start from and the first and last load step number of the phase. If the phase has not yet
been executed, the step numbers are blank. The active calculation phase is indicated as a
CALCULATIONS
4-5
blue or a grey bar. A calculation phase that has been selected for execution is indicated
by a blue arrow () in front of the line. Calculation phases that have been successfully
finished are indicated by a green tick mark (), whereas phases that did not finish
successfully are indicated by a red cross ().
In between the upper part and the lower part of the Phases window there are buttons to
add a new calculation phase at the end of the list (Next), to insert a calculation phase
above the selected phase (Insert) or to delete the selected calculation phase (Delete). The
last two buttons are not available when the Initial phase is selected.
Calculation phases
A copy of the list of calculation phases in the Phases window is included in the
Calculation tool bar, presented as a combo box. The active calculation phase is indicated
as a blue bar. The combo box may be used to select an individual calculation phase with
the purpose to define or redefine geometry settings for that phase or to show its
computational results. Changes in geometry settings only apply to the selected
calculation phase and do not influence other phases. A blue arrow () in front of the
phase name indicates that the phase is selected for calculation. A green tick mark ()
indicates that the phase was successfully finished. A red cross () indicates that the
defined situation could not be reached during the calculation, which could mean that a
calculation error or a failure situation has occurred.
Preview
The preview button can be used to show a 3D plot of the situation as defined in
the current calculation phase. The 3D plot is presented in the Output program on
the basis of the geometry settings for the current calculation phase. This option is
particularly useful to check whether the geometry settings for the current calculation
phase have been made correctly, before actually starting the calculation process.
Select points for curves
The select points for curves button can be used to preselect nodes for which load-
displacement curves can be generated after the calculation using the Curves
program (Chapter 6). The calculation kernel will store displacements and other data for
the selected nodes in a separate file.
Calculate / Output
The Calculate button can be used to start the calculation process. This
button is only visible when the currently active calculation phase is
selected for calculation, as indicated by the blue arrow (). When the currently active
calculation phase has already been calculated, as indicated by a green tick mark () or a
REFERENCE MANUAL
4-6 PLAXIS 3D FOUNDATION
red cross (), an Output button is available instead. The Output button can be used to
present the computational results in the Output program.
4.1.2 DEFINING CALCULATION PHASES
Consider a new project for which no calculation phase has been defined yet. In this case,
the list with calculation phases contains only one line, indicated as Initial phase. This
line represents the initial situation of the project, i.e. the initial geometry configuration
and the corresponding initial stress field. In contrast to other PLAXIS products, the 3D
FOUNDATION program does not contain a quick procedure to generate the initial stress
field on the basis of soil weight and K
0
-input (known as K
0
-procedure). Therefore, the
initial phase represents a real finite element calculation in which soil weight is applied
by means of gravity loading. If not all geometry components are active in the initial
situation, the user must deactivate these components in the draw area (Section 4.3
Staged Construction). The Initial phase is the starting point for further calculations.
However, deformations calculated in the initial phase are not considered to be relevant
for further calculations. Therefore, these displacements are, by default, reset to zero in
the beginning of the next calculation phase.
To introduce a new calculation phase after the Initial phase, the Next phase button in the
Calculation tool bar should be pressed, after which the Phases window is opened (Figure
4.2). As an alternative, when the Phases window is already open, the Next button just
above the list of calculation phases can be pressed.
After the introduction of the new calculation phase, the phase settings have to be
defined. This should be done using the tab sheets General and Parameters in the upper
part of the Phases window. The definition starts by entering an appropriate name (ID)
for the calculation phase in the General tab sheet. On pressing the <Enter> key after
each input, the user is guided through all parameters. Most parameters have a default
setting, which simplifies the input. In general, only a few parameters have to be
considered to define a calculation phase. More details on the various parameters are
given in the following sections.
In addition to the parameter settings, the user has to define the geometry and load
configuration that has to be considered in the calculation phase. This is done in the draw
area. Therefore the Phases window has to be closed by clicking on the OK button. The
calculation phases combo box in the Calculation tool bar will indicate the currently
active calculation phase. Now, the geometry and load configuration can be changed by
activating / deactivating or double clicking geometry objects (Section 4.3 Staged
Construction). If another phase is selected from the calculation phases combo box and
this phase has not yet been defined before, it will automatically adopt the settings from
the phase where it starts from.
When all parameters have been set and the geometry settings have been made, the user
can choose either to define another calculation phase or to start the calculation process.
Introducing and defining another calculation phase can be done in the same way as
described above. The calculation process can be started by clicking on the Calculate
CALCULATIONS
4-7
button in the Calculation tool bar or by selecting the Start calculation option in the
Calculation menu. It is not necessary to define all calculation phases before starting the
calculation process since the program allows for defining new calculation phases after
previous phases have been calculated.
4.1.3 ORDER OF CALCULATION PHASES
The order of calculation phases is defined by means of the Start from phase parameter in
the General tab sheet of the Phases window. This parameter refers to the phase from
which the selected calculation phase should start (this is termed the reference phase). By
default, the previous phase is selected here, but, if more calculation phases have already
been defined, the reference phase may also be an earlier phase. A phase that appears
later in the calculation list cannot be selected.
When defining only a single calculation phase in addition to the Initial phase, it is
obvious that the additional calculation should start from the results of the Initial phase.
On the other hand, later calculation phases may also start from the Initial phase. This
could be the case if different loadings or loading sequences are to be considered
separately for the same project. Another example where the phase order is not
straightforward is in calculations where, for a certain situation, a load is increased until
failure to determine the safety margin. When continuing the construction process, the
next phase should start from the previous construction stage rather than from the failure
situation.
4.1.4 INSERTING AND DELETING CALCULATION PHASES
When inserting and deleting calculation phases the user has to keep in mind that the start
conditions for the subsequent phases will change and must again be specified manually.
In general, a new calculation phase is defined at the end of the calculation list using the
Next phase option. It is possible, however, to insert a new phase between two existing
phases. This can be done in the Phases window by pressing the Insert button while the
line where the new phase is to be inserted is selected. By default, the new phase will
start from the results of the previous phase in the list, as indicated by the Start from
value. This means that the status of geometry objects, loads and water conditions is
adopted from the previous phase.
The user has to define the new settings for the inserted phase in a similar way as
defining a new phase at the end of the list.
The next phase, which originally started from a previous phase, will keep the existing
Start from phase value and will thus not start automatically from the inserted phase. If it
is desired that the next phase starts from the inserted phase then this should be specified
manually by changing the Start from phase parameter in the General tab sheet of the
Phases window (Section 4.1.3). In this case it is required that the next phase is fully
redefined, since the start conditions have changed. This may also have consequences for
the phases thereafter.
REFERENCE MANUAL
4-8 PLAXIS 3D FOUNDATION
Besides inserting calculation phases it is also possible to delete phases. This is done in
the Phases window by selecting the phase to be deleted and clicking on the Delete
button. Before deleting a phase it should be checked which of the subsequent phases
refer to the phase to be deleted in the Start from column. After confirmation of the delete
operation, all phases of which the Start from value referred to the deleted phase will be
modified automatically such that they now refer to the predecessor of the deleted phase.
Nevertheless, it is required that the modified phases are redefined, since the start
conditions have changed.
4.2 LOAD STEPPING PROCEDURES
When soil plasticity is involved in a finite element calculation the equations become
non-linear, which means that the problem needs to be solved in a series of calculations
steps. An important part of the non-linear solution procedure is the choice of step size
and the solution algorithm to be used.
During each calculation step, the equilibrium errors in the solution are successively
reduced using a series of iterations. The iteration procedure is based on an accelerated
initial stress method. If the calculation step is of a suitable size then the number of
iterations required for equilibrium will be relatively small, usually about five to ten. If
the step size is too small, then many steps are required to reach the desired load level
and computer time will be excessive. On the other hand, if the step size is too large then
the number of iterations required for equilibrium may become excessive or the solution
procedure may even diverge.
The 3D FOUNDATION program has an automatic load stepping procedure for the solution
of non-linear plasticity problems. Users do not need to worry about the proper selection
of load steps and numerical procedures, since the program will automatically use the
most appropriate procedure to guarantee optimum performance.
The automatic load stepping procedure is controlled by a number of calculation control
parameters (Section 4.2.1 and 4.2.2). There is a convenient default setting for most
control parameters, which strikes a balance between robustness, accuracy and efficiency.
For each calculation phase, the user can influence the automatic solution procedures by
manually adjusting the control parameters. This can be done in the Parameters tab sheet
of the Phases window. In this way it is possible to have a stricter control over step sizes
and accuracy. Before proceeding to the description of the calculation control parameters,
a detailed description is given of the solution procedures themselves.
Automatic step size procedure
For each calculation phase the user specifies the new state or the total load that is to be
applied at the end of this phase. The calculation program will compare the new situation
(at the end of this phase) with the previous situation (at the end of the phase where it
starts from) and will solve the difference during the current calculation phase by
CALCULATIONS
4-9
applying multiple load steps. In fact, the program will try to reach equilibrium for the
new situation in the final load step of the current phase. The size of the first load step in
a calculation phase is automatically determined by performing trial calculations, taking
into account the Tolerated error (Section 4.2.2). When a new load step is applied (first
step or later steps), a series of iterations is carried out to reach equilibrium. There are
three possible outcomes of this particular process. These outcomes are:
Case 1: The solution reaches equilibrium within a number of iterations that is less
than the Desired minimum control parameter. By default, the Desired minimum is 4,
but this value may be changed in the Iterative procedure group of the Parameters
tab sheet in the Phases window (Section 4.2.2). If fewer iterations than the desired
minimum are required to reach the equilibrium state then the calculation step is
assumed to be too small. In this case, the size of the load increment is multiplied by
two and further iterations are applied to reach equilibrium.
Case 2: The solution fails to converge within a Desired maximum number of
iterations. By default, the Desired maximum is 10, but this value may be changed in
the Iterative procedure group of the Parameters tab sheet in the Phases window
(Section 4.2.2). If the solution fails to converge within the desired maximum
number of iterations then the calculation step is assumed to be too large. In this
case, the size of the load increment is reduced by a factor of two and the iteration
procedure is continued.
Case 3: The number of required iterations lies between the Desired minimum and
the Desired maximum in which case the size of the load increment is assumed to be
satisfactory. After the iterations are complete the next calculation step begins. The
initial size of this calculation step is made equal to the size of the previous
successful step.
If the outcome corresponds to either case 1 or case 2 then the process of increasing or
reducing the step size continues until case 3 is achieved.
The calculation will proceed until one of the following situations occurs:
1. The total specified load has been applied. In this case the calculation phase has
successfully finished. In the list of calculation phases the phase is preceded by a
green tick mark () and in the General tab sheet of the phases window a message is
displayed in the Log info box, indicating that the specified situation has been
reached.
2. A collapse load has been reached. In this case the total specified load has not been
applied. Collapse is assumed when the applied load reduces in magnitude in two
successive calculation steps. In the list of calculation phases the phase is preceded
by a red cross () and in the General tab sheet of the phases window the following
message is displayed in the Log info box: Prescribed ultimate state not reached;
Soil body collapses.
3. The maximum specified number of additional load steps (Additional steps; Section
4.2.1) has been applied. In this case it is likely that the calculation stopped before
REFERENCE MANUAL
4-10 PLAXIS 3D FOUNDATION
the total specified load has been applied. In the list of calculation phases the phase
is preceded by a red cross () and in the General tab sheet of the phases window the
following message is displayed in the Log info box: Prescribed ultimate state not
reached; Not enough load steps. It is advised to recalculate the calculation phase
with an increased number of Additional steps.
4. The Cancel button was pressed. In this case the total specified load has not been
applied. In the list of calculation phases the phase is preceded by a red cross () and
in the General tab sheet of the phases window the following message is displayed in
the Log info box: Prescribed ultimate state not reached; Cancelled.
5. A numerical error has occurred. In this case the total specified load has not been
applied. There may be different causes for a numerical error. Most likely, it is
related with an input error. It is suggested to carefully inspect the input data, the
finite element mesh and the defined calculation phase. In the list of calculation
phases the phase is preceded by a red cross () and in the General tab sheet of the
phases window the following message is displayed in the Log info box: Prescribed
ultimate state not reached; Numerical error.
4.2.1 CALCULATION CONTROL PARAMETERS
The Parameters tab sheet in the Phases window is used to define the control parameters
of the automatic load stepping procedure for each individual calculation phase (Figure
4.3).
Additional steps
This parameter specifies the maximum number of calculation steps that is performed in
a particular calculation phase. The number of additional steps should be set to an integer
number representing a maximum of the required number of load steps for this
calculation phase. In fact, the number of additional steps is an upper bound to the actual
number of steps that will be executed. In general, it is desired that a calculation is
completed within the number of additional steps and stops according to the first or
second criterion as described in 4.2 (specified load reached or collapse load reached). If
a calculation reaches the maximum number of additional steps, it usually means that the
ultimate level has not been reached.
By default, the Additional steps parameter is set to 250, which is generally sufficient to
complete the calculation phase. However, this number may be changed within the range
1 to 1000.
Reset displacements to zero
This option should be selected when irrelevant displacements of previous calculation
steps are to be disregarded at the beginning of the current calculation phase, so that the
new calculation starts from a zero displacement field. For example, deformations due to
CALCULATIONS
4-11
gravity loading are physically meaningless. Hence, this option should be chosen after
gravity loading to remove these displacements. If the option is not selected then
incremental displacements occurring in the current calculation phase will be added to
those of the previous phase. The selection of the Reset displacements to zero option does
not influence the stress field.
Figure 4.3 Parameters tab sheet of the Phases window
Ignore undrained behaviour
This option should be selected if it is desired to exclude temporarily the effects of
undrained behaviour in situations where undrained material clusters are used. As a
result, all undrained material clusters become temporarily drained. Existing excess pore
pressures that were previously generated will remain, but no new excess pore pressures
will be generated in that particular calculation phase.
Gravity loading of undrained materials will result in unrealistic excess pore pressures.
Stresses due to the self-weight of the soil, for example, are based on a long-term process
in which the development of excess pore pressures is irrelevant. The Ignore undrained
behaviour option enables the user to specify the material type from the beginning as
undrained for the main loading stages and to ignore the undrained behaviour during the
gravity loading stage (Initial phase). Hence, the behaviour of all undrained clusters is
considered to be drained during this preliminary calculation.
REFERENCE MANUAL
4-12 PLAXIS 3D FOUNDATION
Delete intermediate steps
This option is by default selected to save disk space. As a result, all additional output
steps within the calculation phase, except for the last one, are deleted when a calculation
phase has finished successfully. In general the final output step contains the most
relevant result of the calculation phase, whereas intermediate steps are less important. If
desired, the option can be de-selected to retain all individual output steps. If a
calculation phase does not finish successfully then all calculation steps are retained,
regardless of the selection of the Delete intermediate steps option. This enables a
stepwise evaluation of the cause of the problem.
4.2.2 ITERATIVE PROCEDURE CONTROL PARAMETERS
The iterative procedures, in particular the automatic step size procedures, are influenced
by some control parameters. These parameters can be set in the Iterative procedure
group of the Parameters tab sheet in the Phases window. The 3D FOUNDATION program
has an option to adopt a standard setting for these parameters, which gives in most cases
good performance of the iterative procedures.
Users who are not familiar with the influence of the control parameters on the iterative
procedures are advised to select the Default check box. In some situations, however, it
might be desired or even necessary to change the default setting. In this case the user
should de-select the Default check box and enter the parameters manually.
Tolerated error
In any non-linear analysis where a finite number of calculation steps are used there will
be some drift from the exact solution, as shown in Figure 4.4.
displacement
load
exact solution
numerical solution
Figure 4.4 Computed solution versus exact solution
CALCULATIONS
4-13
The purpose of a solution algorithm is to ensure that the equilibrium errors, both locally
and globally, remain within acceptable bounds (Section 4.11). The error limits adopted
in the 3D FOUNDATION program are linked closely to the specified value of the
Tolerated error.Within each step, the calculation program continues to carry out
iterations until the calculated errors are smaller than the specified value. If the tolerated
error is set to a high value then the calculation will be relatively quick but may be
inaccurate. If a low tolerated error is adopted then computer time may become
excessive. In general, the standard setting of 0.01 is suitable for most calculations.
If a calculation gives failure loads that tend to reduce unexpectedly with increasing
displacement, then this is a possible indication of excessive drift of the finite element
results from the exact solution. In these cases the calculation should be repeated using a
lower value of the tolerated error. For further details of the error checking procedures
used in the 3D FOUNDATION program see Section 4.11.
Over-relaxation
To reduce the number of iterations needed for convergence, the 3D FOUNDATION
program makes use of an over-relaxation procedure as indicated in
Figure 4.5. The parameter that controls the degree of over-relaxation is the over-
relaxation factor. The theoretical upper bound value is 2.0, but this value should never
be used. For low soil friction angles, for example <20, an over-relaxation factor of
about 1.5 tends to optimise the iterative procedure.
over relaxation = 1
(a)
load
over relaxation > 1
displacement
(b)
load
displacement
Figure 4.5 Iteration process with (a) and without (b) over-relaxation
If the problem contains soil with higher friction angles, however, then a lower value
may be required. The standard setting of 1.2 is acceptable in most calculations.
Maximum iterations
This value represents the maximum allowable number of iterations within any individual
calculation step. In general, the solution procedure will restrict the number of iterations
REFERENCE MANUAL
4-14 PLAXIS 3D FOUNDATION
that take place. This parameter is required only to ensure that computer time does not
become excessive due to errors in the specification of the calculation. The standard
value of Maximum iterations is 50, but this number may be changed within the range 1
to 100.
Desired minimum and desired maximum
The 3D FOUNDATION program makes use of an automatic step size algorithm. This
procedure is controlled by the two parameters Desired minimum and Desired maximum,
specifying the desired minimum and maximum number of iterations per step
respectively. The standard values of these parameters are 4 and 10 respectively, but
these numbers may be changed within the range 1 to 100. For details on the automatic
step size procedures see Section 4.2.
It is occasionally necessary for the user to adjust the values of the desired minimum and
maximum from their standard values. It is sometimes the case, for example, that the
automatic step size procedure generates steps that are too large to give a smooth load-
displacement curve. This is often the case where soils with very low friction angles are
modelled. To generate a smoother load-displacement response in these cases, the
calculations should be repeated with smaller values for these parameters, for example:
Desired minimum = 3 Desired maximum = 7
If the soil friction angles are relatively high, or if high-order soil models are used, then it
may be appropriate to increase the desired minimum and maximum from their standard
values to obtain a solution without the use of excessive computer time. In these cases the
following values are suggested:
Desired minimum = 7 Desired maximum = 15
In this case it is recommended to increase the Maximum iterations to 75.
Arc-length control
The Arc-length control procedure is a method that is by default selected in the 3D
FOUNDATION program to obtain reliable collapse loads for load-controlled calculations.
The iterative procedure adopted when arc-length control is not used is shown in Figure
4.6a for the case where a collapse load is being approached. In the case shown, the
algorithm will not converge. If arc-length control is adopted, however, the program will
automatically evaluate the portion of the external load that must be applied for collapse
as shown in Figure 4.6b.
Arc-length control is activated by selecting the corresponding check box in the iterative
procedure group in the Parameter tab sheet. Arc-length control will influence the size of
load increments, but it does not influence the end result of a calculation phase.
CALCULATIONS
4-15
step 1
load control
displacement
(a)
load
step 2
step 3
step 1
arc-length control
displacement
(b)
load
step 2
step 3
arc
Figure 4.6 Iterative procedure for normal load control (a) and arc-length control (b)
Hint: The use of arc-length control occasionally causes spontaneous unloading to
occur (i.e. sudden changes in sign of the displacement and load increments)
when the soil body is far from collapse. If this occurs, then the user is advised
to restart the calculation, de-selecting the Default check box and de-selecting
Arc-length control. Note that if arc-length control is deselected and failure is
approached, convergence problems may occur.
4.3 STAGED CONSTRUCTION
Staged construction is a very useful approach to the specification of loads and
construction stages. In this special PLAXIS feature it is possible to change the geometry
and load configuration by activating or deactivating loads, soil volume clusters or
structural objects as created in the geometry input. Staged construction enables an
accurate and realistic simulation of various loading, construction and excavation
processes. The option can also be used to reassign material data sets or to change the
water pressure distribution in the geometry.
The staged construction facility is available in the Calculation mode of the Input
program. To carry out a staged construction calculation, it is first necessary to properly
create a geometry model that includes all of the objects that are to be used during the
calculation. Objects that are not required at the start of the calculation should be
deactivated in the Initial phase using the staged construction facility.
If the Phases window is open, it must first be closed by clicking on the OK button before
changes can be made to the geometry configuration.
Most geometry changes can be made in the Calculation mode by clicking on the
corresponding objects in the draw area. In most cases a selection window appears from
which a further selection of the item or items to be activated or de-activated or changed
REFERENCE MANUAL
4-16 PLAXIS 3D FOUNDATION
must be made. Changes to the geometry configuration generally cause substantial out-
of-balance forces. These out-of-balance forces are stepwise applied to the finite element
mesh using the automatic load stepping procedures.
In each calculation phase, a parameter that controls the staged construction process
(Mstage) is stepwise increased. At the beginning of the phase, Mstage is equal to
zero. This situation actually represents the reference situation as defined by the Start
from phase parameter (Section 4.1.3). At the end of the phase, Mstage is equal to
unity, at least when the calculation was successful. The situation Mstage=1 represents
the situation as defined for the current calculation phase. In the initial phase, Mstage
has the meaning of the multiplication factor for the material self weight, which is in
other PLAXIS programs known as Mweight.
4.3.1 ACTIVATING AND DEACTIVATING CLUSTERS OR STRUCTURAL
OBJECTS
Loads, soil volume clusters or structural objects may be activated or deactivated to
simulate a process of construction or excavation. Hence, it is possible, for example, to
first make an excavation with soil retaining walls, then install a basement floor and
subsequently constructing the building above. In this way the three-dimensional effects
around the excavation can be analysed realistically.
Before changing geometry objects, the desired work plane must be selected from the
Active work plane combo box in the general tool bar. The draw area indicates which
objects in or below the active work plane are active by showing their original colour.
Active soil clusters below the active work plane are drawn in the material data set colour
whereas inactive soil clusters below the active work plane are drawn in the background
colour (white). Active loads or structural objects are drawn in their original colour,
whereas inactive loads or structural objects are drawn in grey. When clicking once on an
object, the object will change from active to passive, and vice versa. If more than one
object is present on a cluster or geometry line (for example plates and distributed loads),
a selection window appears from which the desired object can be selected.
For objects in between two work planes (walls or soil volume clusters), in general the
work plane above the object should be selected, from where the object below can be
activated or deactivated. For soil, the selection window also allows for activation or
deactivation of soil clusters above the active work plane, and thus a selection window
appears that allows for the option soil above and soil below. Interfaces are always
activated and deactivated together with the adjacent soil clusters and cannot be activated
or deactivated separately.
In addition to the selection of geometry objects from the selection window, this window
also allows for a change of properties. In this way the input value of loads or the
material properties of objects can be changed. A change of properties can be defined by
first selecting the desired object and then pressing the Change button in the selection
window.
CALCULATIONS
4-17
The activation or deactivation of soil volume clusters or structural objects or a change of
properties can introduce substantial out-of-balance forces. These out-of-balance forces
are solved during the staged construction calculation process.
4.3.2 CHANGING LOADS
After selecting the corresponding work plane and clicking on a geometry line or cluster
where a load is present, the selection window appears. When selecting the desired load,
the input values of this load can be changed by pressing the Change button in the
selection window.
During creation in the Model mode, a default value is given to the load which represents
a unit load in vertical direction. These load values may be changed in each calculation
phase to simulate changing loads in the various stages of construction. The change of
loads can introduce substantial out-of-balance forces. These out-of-balance forces are
solved during the staged construction calculation process.
Distributed load on a horizontal work plane
When clicking on a cluster in a work plane where a distributed load is present, and
subsequently selecting Distributed load from the selection window, the distributed load
window appears as presented in Figure 4.7.
Figure 4.7 Input window for a distributed load on a horizontal plane
In this window, the x-, y- and z-components of the distributed load can be entered
directly. Distributed loads on horizontal work plane clusters are always uniformly
distributed.
Line load
When clicking on a line in a work plane where a line load is created, and subsequently
selecting Line load from the selection window, the line load window appears as
presented in Figure 4.8. In this window, the x-, y- and z-components of the line load can
be entered individually for the two corresponding geometry points. In this way, line
loads can be distributed linearly over a geometry line.
REFERENCE MANUAL
4-18 PLAXIS 3D FOUNDATION
Figure 4.8 Input window for a line load
Distributed load on a vertical plane
When clicking on a line in a work plane where a vertical distributed load (from the
active work plane to the work plane below) is created, and subsequently selecting
Distributed load from the selection window, the distributed loads window appears as
presented in Figure 4.9. In this window, the x-, y- and z-components of the distributed
load can be entered individually for the corresponding geometry points, i.e. two points
of the geometry line in the active work plane and two geometry points of the geometry
line in the underlying work plane. Both in horizontal direction and in vertical direction a
linear interpolation is made to obtain the actual values of the load in between the
specified geometry points.
Figure 4.9 Input window for a distributed load on a vertical plane
CALCULATIONS
4-19
Point load
When clicking on a point in a work plane where a point load is created, and
subsequently selecting Point load from the selection window, the point load window
appears as presented in Figure 4.10. In this window, the x-, y- and z-component of the
point load can be entered individually.
Figure 4.10 Input window for a point load
4.3.3 REASSIGNING MATERIAL DATA SETS
It is possible in a calculation phase to assign new material data sets to soil volume
clusters or structural objects. This option may be used to simulate the change of material
properties with time during the various stages of construction. The option may also be
used to simulate soil improvement processes, e.g. removing poor quality soil and
replacing it with soil of a better quality.
After selecting the corresponding work plane and clicking on a cluster or geometry line,
the selection window appears. When selecting the desired object, the material properties
of this object can be changed by pressing the Change button in the selection window.
Instead of changing the data in the material data set itself, another data set should be
assigned to the soil cluster or structural object. This ensures the consistency of data in
the material database. Hence, if it is desired to change the properties of a soil volume
cluster or structural object during a calculation, an additional data set should be created
during the input of the model.
As an alternative for the change of material data sets for individual soil volume clusters,
complete layers may be changed by reassigning material data sets in the bore holes.
Therefore a bore hole should be double clicked and a new data set should be assigned to
the desired soil layer by opening the material data base and dragging/dropping the
material data set on the corresponding layer in the bore hole (Section 3.3.11). Please
note that changing the data set of a soil layer in one particular bore hole will also change
the corresponding layer in all other bore holes. As a result, the whole soil layer will
obtain the new properties, except for the soil volume clusters that were assigned other
material data sets using the first option to change the material properties per cluster, as
REFERENCE MANUAL
4-20 PLAXIS 3D FOUNDATION
described above. A change of soil cluster properties using the selection window has
priority over a change of soil properties using bore holes.
The change of certain properties, for example when replacing peat by dense sand, can
introduce substantial out-of-balance forces due to a difference in unit weight. These out-
of-balance forces are solved during the staged construction calculation process.
4.3.4 CHANGING WATER PRESSURE DISTRIBUTION
In addition to, or instead of, a change in the geometry configuration, the water pressure
distribution in the geometry may also be changed. An example of a problem that may be
analysed using this option is the calculation of additional settlements due to the lowering
of the water table. Another example is the dry excavation and construction of a
basement.
The distribution of the water pressure is specified by means of the bore holes. A bore
hole is accessible in the Calculation mode by double clicking on it. As a result, the bore
hole window appears in which the actual water level is specified by the Water level
parameter at the bottom of the window. The table of layer boundary levels includes two
additional columns, one containing the pore pressure distribution above the layer
boundary (WPress+) and one containing the pore pressure distribution below the layer
boundary (WPress). Pore pressures as well as external water pressures (if the water
level is above the ground surface) are generated on the basis of this information. Note
that pressure is considered to be negative.
If the pore pressure distribution is hydrostatic, it can simply be generated on the basis of
a water level (phreatic level). Therefore, the Hydrostatic parameter must be checked and
the appropriate Water level must be entered in the corresponding edit box. The water
pressures at the layer boundaries are automatically calculated from the water level and
the unit water weight as entered in the General settings window. The values are
presented in the table, but these values cannot be edited as long as the Hydrostatic
parameter is checked. In the case that the water level is above the top layer boundary
(i.e. above the ground surface) external water pressures will be generated.
If the pore pressure distribution is not hydrostatic, the Hydrostatic parameter must be
unchecked. With this setting, the water pressures at the layer boundaries can be entered
manually in the table. Distinction can be made between water pressures above the layer
boundary (WPress+) and water pressures below the layer boundary (WPress). When
entering a non-zero value (pressure is negative!) for WPress+ at the top layer boundary
(ground surface), this pressure is interpreted as an external water pressure.
A change of the water level and/or pore pressure distribution in one bore hole does not
influence the other bore holes. Hence, when using multiple bore holes, the water
pressure distribution must be changed in each individual bore hole.
In addition to the global water pressure distribution it is possible to remove water
pressures from individual volume clusters in order to make them dry. This can be done
by selecting the corresponding work plane and clicking on a cluster, after which the
CALCULATIONS
4-21
selection window appears. In addition to the soil volume cluster itself, the water in those
clusters can be deactivated by deselecting the option Water below (or Water above),
which will result in zero pore pressures in these clusters. Deactivation of water can be
done independent from the soil itself. Hence, if the soil is deactivated and the water
level, as defined in the bore holes, is above the excavation level, then there is still water
in the excavated area. If it is the users intension to simulate a dry excavation, then the
water must be explicitly deactivated.
A change of water pressures using the selection window (i.e. deactivating Water below
or Water above) has priority over a change of water pressures using bore holes.
After the new input, the water pressures will automatically be translated to nodal pore
pressure values and external water pressures. The change of water pressures can
introduce substantial out-of-balance forces. These out-of-balance forces are solved
during the staged construction calculation process.
4.3.5 PLASTIC NIL-STEP
The staged construction calculation process may also be used to carry out a plastic nil-
step. A plastic nil-step is a calculation phase in which no additional loading is applied.
This may sometimes be required to solve large out-of-balance forces and to restore
equilibrium. Such a situation can occur after a calculation phase in which large loadings
were activated (for example gravity loading). In this case no changes should be made to
the geometry configuration or to the water conditions. If necessary, such a calculation
can be performed with a reduced Tolerated error.
4.3.6 STAGED CONSTRUCTION PROCEDURE IN CALCULATIONS
At the start of a staged construction calculation the information about active and inactive
objects in the 3D model is transformed into information on element level. Hence,
deactivating a soil cluster results in 'switching off' the corresponding soil elements
during the calculation. The following rules apply for elements that have been switched
off:
All effective stresses and excess pore pressures are set to zero. If the element is
reactivated then the stresses will be developed from zero. All inactive nodes have
zero displacement.
Boundaries that arise from the removal of elements are automatically taken to be
free.
Steady state pore pressures (not excess pore pressures) are always taken into
account even for inactive soil elements. This means that PLAXIS will automatically
generate suitable water pressures on submerged boundaries caused by the removal
of elements. This may be checked by previewing the calculation phase. If, on the
other hand, it is desired to remove the water from the excavated part of the soil, then
REFERENCE MANUAL
4-22 PLAXIS 3D FOUNDATION
a new water pressure distribution should be defined or the water should be
explicitly de-activated (Section 4.3.4).
External loads or prescribed displacements that act on a part of the geometry that is
inactive will not be taken into account.
4.3.7 UNFINISHED STAGED CONSTRUCTION CALCULATION
At the start of a staged construction calculation, the multiplier that controls the staged
construction process, Mstage, is zero and this multiplier is stepwise increased to 1.0.
When Mstage has reached the value of 1.0, the current phase is finished. However, if a
staged construction calculation is not properly finished, i.e. the multiplier Mstage is
less than 1.0 at the end of a staged construction analysis, then a warning appears in the
Log info box.
There are two main reasons for an unfinished construction stage:
Failure of the soil body has occurred during the calculation. This means that it is
impossible to finish the construction stage. Note that the out-of-balance force is still
partly unsolved so that further calculations starting from the last calculation phase
are meaningless.
The maximum number of loading steps was insufficient. In this case the
construction stage should be continued by performing another staged construction
calculation that is directly started without changing the geometry configuration or
water pressures. Note that it is advised against applying any other type of loading as
long as the multiplier Mstage has not reached the value 1.0.
4.4 PREVIEWING A CONSTRUCTION STAGE
When a construction stage is fully defined, a 3D view of the situation can be
presented by pressing the Preview button in the Calculation tool bar. This enables
a direct visual check before the calculation is started. After the preview, press the
Update button to return to the Calculation mode.
4.5 SELECTING POINTS FOR CURVES
After the calculation phases have been defined and before the calculation process is
started, some points may be selected by the user for the generation of load-displacement
curves. During the calculation information for these selected points is stored in a
separate file. After the calculation, the Curves program may be used to generate load-
displacement curves. The generation of these curves is based on the information stored
in the separate file. It is therefore not possible to generate curves for points that have not
been preselected. It is also not possible to add new nodes to the list after some
CALCULATIONS
4-23
calculation phases have been calculated without recalculating these phases. Hence, all
nodes must be defined before any calculation phase is performed, or, alternatively, all
calculation phases must be recalculated.
The points can be entered by selecting the Select points for curves option from
the View menu or by clicking on the corresponding button in the tool bar. As a
result, the Output program is opened showing the 3D finite element mesh with all nodes.
Up to 10 nodes may be selected for the generation of load-displacement curves.
Selection takes place by clicking the desired tab sheet, moving the mouse pointer to the
desired node and clicking the left mouse button. When necessary the zoom option may
be used. Selected nodes are indicated by characters in alphabetical order. These
characters will reappear in the Curves program to identify the points for which load-
displacement curves are to be generated. A selected node can be deselected by clicking
again on that node. To deselect all selected nodes, the Deselect all nodes button may be
clicked.
When all desired nodes have been selected, the Update button in the upper right corner
should be pressed to store the information and return to the Calculation mode.
If the finite element mesh is regenerated (after being refined or modified) then the
position of nodes will change. As a result, previously selected nodes may appear in
completely different positions. Therefore nodes should be reselected after regeneration
of the mesh.
When the calculations are started without the selection points for curves, the user will be
prompted to select such points. The user can then decide to select points or,
alternatively, to start the calculations without selected points. In the latter case it will not
be possible to generate load-displacement curves.
4.6 EXECUTION OF THE CALCULATION PROCESS
When calculation phases have been defined and points for curves have been selected,
the calculation process can be executed. Before starting the process, however, it is useful
to carefully check the list of calculation phases. In principle, all calculation phases
indicated with a blue arrow () will be executed in the calculation process. By default,
when defining a calculation phase, it is automatically selected for execution. A
previously executed calculation phase is indicated by green tick mark () if the
calculation was successful, otherwise it is indicated by a red cross (). To select or
deselect a calculation phase for execution, the corresponding line should be double
clicked in the Phases window.
The calculation process can be started by pressing the Calculate button in the
Calculation tool bar. This button is only visible if a calculation phase is focused that is
selected for execution, as indicated by the blue arrow. As a result, the program first
performs a check on the ordering and consistency of the calculation phases. In addition,
the first calculation phase to be executed is determined and all selected calculation
REFERENCE MANUAL
4-24 PLAXIS 3D FOUNDATION
phases in the list are subsequently executed, provided that failure does not occur. To
inform the user about the progress of the calculation process, the active calculation
phase will be focused in the list.
4.7 ABORTING A CALCULATION
If, for some reason, the user decides to abort a calculation, this can be done by pressing
the Cancel button in the separate window that displays information about the iteration
process of the current calculation phase.
If the Cancel button is pressed, the total specified load will not be applied. In the list of
calculation phases the phase is preceded by a red cross () and in the General tab sheet
of the phases window the following message is displayed in the Log info box:
Prescribed ultimate state not reached; Cancelled.
4.8 OUTPUT DURING CALCULATIONS
During a 3D finite element deformation analysis, information about the iteration process
is presented in a separate window. The information comprises the current value of the
Mstage parameter and other parameters for the particular calculation phase. The
significance of the Mstage parameter is described in Section 4.3. In addition, the
following information is presented in the window (Figure 4.11):
Figure 4.11 Calculation information window
CALCULATIONS
4-25
Load-displacement curve
A small load-displacement curve is shown in the upper right-hand side of the window.
The curve shows the development of the Mstage parameter against the total
displacement of the first selected point for curves (Section 4.5). This graph may be used
to roughly evaluate the progress of the calculation.
Step and iteration numbers:
The Current step and Iteration values indicate the current calculation step and iteration
number. The Maximum steps value indicates the last step number of the current
calculation phase according to the Additional steps parameter (Section 4.2.1). The
Maximum iterations value corresponds to the Maximum iterations parameter in the
settings for the iterative procedure (Section 4.2.2).
Global error:
The Global error is a measure of the global equilibrium errors within the calculation
step. These errors tend to reduce as the number of iterations increases. For further details
of this parameter see Section 4.11.
Tolerance:
The Tolerance is the maximum global equilibrium error that is allowed. The value of the
tolerance corresponds to the value of the Tolerated error in the settings for the iterative
procedure (Section 4.2.2). The iteration process will at least continue as long as the
global error is larger than the tolerance. For details see Section 4.11.
Plastic stress points:
This is the total number of stress points in soil elements that are in a plastic state. In
addition to the points where Mohr's circle touches the Coulomb failure envelope, the
points due to hardening plasticity are included.
Cancel button
If, for some reason, the user decides to abort a calculation, this can be done by pressing
the Cancel button on the calculations window. By pressing this button, the calculation
process is aborted and control is returned to calculations mode of the user interface.
Note that after pressing the button it may take a few seconds before the calculation
process is actually stopped. In the calculations list, a red cross () appears in front of the
aborted calculation phase, indicating that the phase was not successfully finished.
Moreover, the execution of all further calculation phases is stopped.
REFERENCE MANUAL
4-26 PLAXIS 3D FOUNDATION
4.9 SELECTING CALCULATION PHASES FOR OUTPUT
After the calculation process has finished, the calculation list is updated. Calculation
phases that have been successfully finished are indicated by a green tick mark (),
whereas phases that did not finish successfully are indicated by a red cross (). In
addition, messages from the calculations are displayed in the Log info box of the
General tab sheet in the Phases window.
When a calculation phase is focused that has been executed, then the tool bar shows an
Output button. On selecting a finished calculation phase and clicking on the Output
button, the results of the selected phase are directly displayed in the Output program.
4.10 ADJUSTMENTS TO INPUT DATA IN BETWEEN CALCULATIONS
Care should be taken with the change of input data (in the Input mode) in between
calculation phases. In general, this should not be done since it causes the input to cease
to be consistent with the calculation data. In most cases there are other ways to change
data in between calculation phases instead of changing the input data itself.
When changing the geometry (i.e. changing the position of points or lines or adding new
objects), the program will reset all data related to construction stages to the initial
configuration. This is done because, in general, after a change of the geometry the
staged construction information ceases to be valid. When doing so, the mesh has to be
regenerated. In the Calculation mode, the user has to redefine the construction stages
and the calculation process must restart from the Initial phase.
When the finite element mesh is regenerated without changing the geometry (for
example to refine the mesh), then all calculation information (including construction
stages) is retained. Note that in this case it is still necessary to restart the calculation
from the Initial phase.
When changing material properties in existing data sets without changing the geometry,
then all calculation information is retained as well. In this case, clusters refer to the same
data sets, but the properties as defined in these data sets have changed. This procedure is
useful in the case that the same calculation is repeated with modified parameters to
perform a sensitivity analysis. However, in that case it is recommended to save the
modified project under a new name.
The same applies to a change in water pressures and a change in input values of existing
loads. Please note that the change of material properties, water pressures and loads is
also possible within the Staged construction facility (Section 4.3).
CALCULATIONS
4-27
4.11 AUTOMATIC ERROR CHECKS
During each calculation step, the calculation kernel performs a series of iterations to
reduce the out-of-balance errors in the solution. To terminate this iterative procedure
when the errors are acceptable, it is necessary to establish the out-of-balance errors at
any stage during the iterative process automatically. The out-of-balance error is based on
a global equilibrium error. This value must be below a predetermined limit for the
iterative procedure to terminate.
Global error check
The global error checking parameter used in the calculation kernel is related to the sum
of the magnitudes of the out-of-balance nodal forces. The term 'out-of-balance nodal
forces' refers to the difference between the external loads and the forces that are in
equilibrium with the current stresses. To obtain this parameter, the out-of-balance loads
are non-dimensionalised as shown below:
loads Active
forces nodal balance of Out
or Global err
=
REFERENCE MANUAL
4-28 PLAXIS 3D FOUNDATION
OUTPUT DATA (POST PROCESSING)
5-1
5 OUTPUT DATA (POST PROCESSING)
The main output quantities of a finite element calculation are the displacements and the
stresses. In addition, when a finite element model involves structural elements, structural
forces are calculated in these elements. An extensive range of facilities exist within the
PLAXIS 3D FOUNDATION program to display the results of a finite element analysis. The
set of facilities that may be selected from the Output program are described in this
chapter.
5.1 THE OUTPUT PROGRAM.
This icon represents the Output program. The Output program contains all
facilities to view and list the results of generated input data and 3D finite element
calculations. At the start of the Output program, the user has to select the model and the
appropriate calculation phase or step number for which the results are to be viewed.
After this selection a first output window is opened, displaying the deformed mesh in
3D view. In addition to the 3D view, it is possible to view output in individual work
planes by selecting corresponding tab sheets in the Output window. The main window
of the Output program contains the following items (Figure 5.1).
Figure 5.1 Main window of the Output program (without display area)
Output menu:
The Output menu contains all operation and output facilities of the Output program. The
menu items may change, depending on the type of the active output form. Some options
are also available as buttons in the tool bar.
Output forms:
These are windows on which particular output is displayed. Output forms may contain
plots of the full model, plots of special objects of the model, or tables of output data.
Multiple output forms may be opened simultaneously.
A graphical output form contains a series of tab sheets; one for the full 3D model and
one for each individual work plane as defined by the user. By default, the full 3D model
is presented (most right-hand tab sheet). To view results in a particular work plane, the
user may select such a plane by clicking on the corresponding tab sheet. Planes are
presented in the orientation as they appear in the 3D model.
REFERENCE MANUAL
5-2 PLAXIS 3D FOUNDATION
Tool bar:
The tool bar contains buttons that may be used as a shortcut to menu facilities. In
addition, a combo box is included that may be used to directly select the type of
presentation of the displayed quantity. For example, displacements can be presented as
Arrows, Contours or Shadings. Other quantities may be presented in other ways.
Status line:
The status bar may contain information about the viewing position and the position of
the cursor (mouse) in the model. The cursor position is only given for a work plane.
5.2 THE OUTPUT MENU
The main menu of the Output program contains pull-down sub-menus covering most
options for handling files, transferring data and viewing graphs and tables. The major
type of results from a finite element calculation comprises deformations and stresses.
Hence, these two aspects form the major part of the Output menu. When displaying a
basic 3D geometry model, the total menu consists of the sub-menus File, Edit, View,
Geometry, Deformations, Stresses, Window and Help. The menu depends on the type of
data that is presented on the output form.
The File sub-menu:
Open To open a project for which output is to be viewed. The file
requester is presented.
Close To close the active output form.
Close all To close all output forms.
Print To print the active output on a selected printer. The print
window is presented.
Work directory To set the default directory where 3D FOUNDATION project
files are stored.
(recent projects) To quickly open one of the four most recent projects.
Exit To leave the program.
The Edit sub-menu:
Copy To copy the active output to the Windows clipboard.
Scale To modify the scale of the presented quantity.
Interval To modify the range of values of the presented quantity in
contour line plots and plots with shadings.
OUTPUT DATA (POST PROCESSING)
5-3
Scan line To change the scan line for displaying contour line labels. A
scan line is only presented in work planes. After selection, the
scan line must be indicated by the mouse. Press the left mouse
button at one end of the line; hold the mouse button down and
move the mouse to the other end. A contour line label will
appear on each crossing of a contour line and the scan line.
The View sub-menu:
Zoom in To zoom into a rectangular area on the screen for a more
detailed view. After selection, the zoom area must be specified
with the mouse.
Press the left mouse button at a corner of the zoom area; hold
the mouse button down and move the mouse to the opposite
corner of the zoom area; then release the button. The program
will zoom into the selected area. The zoom option may be used
repetitively.
Zoom out To restore the view of before the most recent zoom action.
Reset view To restore the original plot.
Cross-section To select a user-defined cross-section with a distribution of the
presented quantity. The cross-section must be selected by the
mouse. Press the left mouse button at one end of the cross-
section; hold the mouse button down and move the mouse to
the other end of the line. (Section 5.8).
Table To view a table of numerical values of the presented quantity
(Section 5.7).
Title To show or hide the title of the active plot
Legend To show or hide the legend of contours or shadings
Grid To show or hide the grid in the active plot.
Axes To show or hide the x-, y- and z-axis in the active plot,
provided the origin is in the range of model coordinates.
Shadow To activate or deactivate the option that object surfaces appear
'brighter' or 'darker', depending on their orientation with
respect to the viewer. When this option is active, object
surfaces appear most bright when the normal to the surface
points in the direction of the viewer. The surface becomes
darker the more it deviates from this direction.
Partial geometry To show or hide a part of the geometry to view 'inside' the 3D
model (Section 5.9.6).
REFERENCE MANUAL
5-4 PLAXIS 3D FOUNDATION
General info To view the general project information (Section 5.9.1).
Load info To view tables of the active loads in the current step (Section
5.9.2).
Material info To view the material data (Section 5.9.3).
Calculation info To view the calculation information of the presented step
(Section 5.9.4).
The Geometry sub-menu:
Structures To display all structural objects in the model.
Materials To display the material colours in the model.
Phreatic level To display the general phreatic level in the model.
Loads To display the external loads in the model.
Fixities To display the fixities in the model.
Connectivity plot To view the connectivity plot (Section 5.9.5)
Elements To display the soil elements in the model.
Nodes To display the nodes in the model (only for work planes).
Element numbers To display the soil element numbers. Only possible when
elements are displayed.
Node numbers To display the node numbers. Only possible when nodes are
displayed.
Material set numbers To display the material set numbers in soil elements.
Cluster numbers To display the cluster numbers in soil elements.
The Deformations sub-menu:
The Deformations sub-menu contains various options to visualise the displacements,
deformations and strains in the finite element model (Section 5.4). In principle,
displacements are contained in the nodes of the finite element mesh, so displacement
related output is presented on the basis of the nodes.
The Stresses sub-menu:
The Stresses sub-menu contains various options to visualise the stress state in the finite
element model (Section 5.5). In contrast to other PLAXIS programs, stresses in the 3D
FOUNDATION program are contained in the nodes of each element, so stress related
output is presented on the basis of the nodes of elements rather than on element stress
points. In fact, stress points are not available in the Output program.
OUTPUT DATA (POST PROCESSING)
5-5
5.3 SELECTING OUTPUT STEPS
Output may be selected by clicking on the Open file button in the tool bar or by selecting
the Open option from the File sub-menu. As a result, a file requester is opened from
which the desired PLAXIS 3D FOUNDATION project file (*.PF3) can be selected (Figure
5.2).
When the user selects a particular project, the file requester displays the corresponding
list of calculation phases from which a further selection should be made. On selecting a
calculation phase, a new output form is opened in which the results of the final
calculation step of the selected phase are presented. If it is desired to select an
intermediate calculation step, then a single mouse click should be given on the Phase
column above the list with calculation phases in the file requester. As a result, the
calculation list changes into a list with all step numbers, from which the desired step
number can be selected.
Figure 5.2 File requester for the selection of an output step
In addition to this general selection of output data, an alternative option is provided in
the Calculation mode of the Input program, as described in Section 4.9.
5.4 DEFORMATIONS
The Deformations sub-menu contains various options to visualise the deformations and
the strains in the finite element model. By default, the displayed quantities are scaled
REFERENCE MANUAL
5-6 PLAXIS 3D FOUNDATION
automatically by a factor (1, 2 or 5) 10
n
to give a diagram that may be read
conveniently.
The scale factor may be changed by clicking on the Scale factor button in the tool
bar or by selecting the Scale option from the Edit sub-menu. The scale factor for
strains refers to a reference value of strain that is drawn as a certain percentage of the
geometry dimensions. To compare strain plots of different calculation phases, the scale
factors in the different plots must be made equal.
If Contours or Shadings are selected from the presentation box in the tool bar, then the
range of values of the displayed quantity may be changed either by selecting the Interval
option from the Edit sub-menu or by clicking on the legend. The maximum value of the
particular quantity is included in the title underneath the plot and may be viewed by
selecting the Title option from the View sub-menu.
5.4.1 DEFORMED MESH
The Deformed mesh is a plot of the finite element mesh in the deformed shape. By
default, the deformations are scaled up to give a diagram that may be read conveniently.
If it is desired to view the deformations on the true scale (i.e. the geometry scale), then
the Scale option may be used. The deformed mesh plot may be selected from the
Deformations sub-menu.
5.4.2 TOTAL, HORIZONTAL AND VERTICAL DISPLACEMENTS
The Total displacements are the accumulated displacements at all nodes at the end of the
current calculation step, displayed in a plot of the geometry. This option may be selected
from the Deformations sub-menu. A further selection can be made among absolute
(vectorial) total displacements, |u|, and the individual total displacement components, u
x
,
u
y
and u
z
. The total displacements may be presented as Arrows or as Contours or
Shadings by selecting the appropriate option from the presentation box in the tool bar.
5.4.3 PHASE DISPLACEMENTS
The Phase displacements are the accumulated displacement increments in the whole
calculation phase at all nodes as calculated at the end of the current calculation step,
displayed on a plot of the geometry. In other words, the phase displacements are the
differential displacements between the end of the current calculation phase and the end
of the previous calculation phase. This option may be selected from the Deformations
sub-menu.
A further selection can be made among absolute (vectorial) phase displacements, |u|,
and the individual phase displacement components, u
x
, u
y
and u
z
. The phase
displacements may be presented as Arrows or as Contours or Shadings by selecting the
appropriate option from the presentation box in the tool bar.
OUTPUT DATA (POST PROCESSING)
5-7
5.4.4 INCREMENTAL DISPLACEMENTS
The Incremental displacements are the displacement increments at all nodes as
calculated for the current calculation step, displayed on a plot of the geometry. This
option may be selected from the Deformations sub-menu. A further selection can be
made among absolute (vectorial) displacement increments, |u|, and the individual
displacement increment components, u
x
, u
y
and u
z
. The displacement increments
may be presented as Arrows or as Contours or Shadings by selecting the appropriate
option from the presentation box in the tool bar. The contours of displacement increment
are particularly useful for the observation of localisation of deformations within the soil
when failure occurs.
5.4.5 TOTAL STRAINS
The Total strains are the accumulated strains in the geometry at the end of the current
calculation step, displayed in a plot of the geometry. This option may be selected from
the Deformations sub-menu.
When a 3D plot is selected, a further selection can be made between volumetric strains
or shear strains, which can be represented as Contours or Shadings by selecting the
appropriate option from the presentation box in the tool bar.
When a work plane is selected, the presentation box also allows for the presentation of
principal strain directions. These are, in fact, principal strains projected on the selected
plane. Only one point per element (triangle) is displayed, which represents the average
of all strains in the triangle. The length of each line represents the magnitude of the
principal strain and the direction indicates the principal direction. Strain components
that represent extension are indicated by an arrow rather than a line. Note that
compression is considered to be negative.
5.4.6 CARTESIAN STRAINS
When selecting Cartesian strains from the Deformations sub-menu, a further selection
can be made between the individual total strain components
xx
,
yy
,
zz
,
xy
,
yz
and
zx
.
Cartesian strain components can be represented as Contours or Shadings by selecting
the appropriate option from the presentation box in the tool bar.
5.4.7 INCREMENTAL STRAINS
The Incremental strains are the strain increments in the geometry as calculated for the
current calculation step, displayed in a plot of the geometry. This option may be selected
from the Deformations sub-menu.
When a 3D plot is selected, a further selection can be made between volumetric strain
increments or shear strain increments, which can be represented as Contours or
Shadings by selecting the appropriate option from the presentation box in the tool bar.
REFERENCE MANUAL
5-8 PLAXIS 3D FOUNDATION
When a work plane is selected, the presentation box also allows for the presentation of
principal strain increment directions. These are, in fact, principal strain increments
projected on the selected plane. Only one point per triangular element is displayed,
which represents the average of the strain increment in the triangle. The length of each
line represents the magnitude of the principal strain increment and the direction
indicates the principal direction. Strain increments that represent extension are indicated
by an arrow rather than a line. Note that compression is considered to be negative.
5.4.8 CARTESIAN STRAIN INCREMENTS
When selecting Cartesian strain increments from the Deformations sub-menu, a further
selection can be made between the individual strain increment components
xx
,
yy
,
zz
,
xy
,
yz
and
zx
. Cartesian strain increment components can be represented as
Contours or Shadings by selecting the appropriate option from the presentation box in
the tool bar.
5.5 STRESSES
The Stresses sub-menu contains various options to visualise the stress state in the finite
element model. When selecting contours or shadings from the presentation box in the
tool bar, then selecting the Interval option from the Edit sub-menu may change the range
of values of the displayed quantity. The maximum value of the particular quantity is
included in the title underneath the plot and may be viewed by selecting the Title option
from the View sub-menu.
5.5.1 EFFECTIVE STRESSES
The Effective stresses are the effective stresses (i.e. stresses in the soil skeleton) in the
geometry at the end of the current calculation step, displayed in a plot of the geometry.
This option may be selected from the Stresses sub-menu.
When a 3D plot is selected, a further selection can be made between effective mean
stresses (p') or relative shear stresses (
rel
)
,
which can be represented as Contours or
Shadings by selecting the appropriate option from the presentation box in the tool bar.
The relative shear stress option gives an indication of the proximity of the stress point to
the failure envelope. The relative shear stress,
rel
, is defined as:
max
rel
*
=
where * is the maximum value of shear stress (i.e. the radius of the Mohr stress circle).
The parameter
max
is the maximum value of shear stress for the case where the Mohr's
OUTPUT DATA (POST PROCESSING)
5-9
circle is expanded to touch the Coulomb failure envelope keeping the intermediate
principal stress constant.
When a work plane is selected, the presentation box also allows for the presentation of
principal stress directions. These are, in fact, principal stresses projected on the selected
plane. Only one point per triangular element is displayed, which represents the average
of the effective principal stress in the triangle. The length of each line represents the
magnitude of the effective principal stress and the direction indicates the principal
direction. Stresses that represent tension are indicated by an arrow rather than a line.
Note that pressure is considered to be negative.
5.5.2 TOTAL STRESSES
The Total stresses are the total stresses (i.e. effective stresses + active pore pressures) in
the geometry at the end of the current calculation step, displayed in a plot of the
geometry. This option may be selected from the Stresses sub-menu.
When a 3D plot is selected, a further selection can be made between mean stresses (p) or
deviatoric stresses (q), which can be represented as Contours or Shadings by selecting
the appropriate option from the presentation box in the tool bar.
When a work plane is selected, the presentation box also allows for the presentation of
principal stress directions. These are, in fact, principal stresses projected on the selected
plane. Only one point per triangular element is displayed, which represents the average
of the total principal stress in the triangle. The length of each line represents the
magnitude of the total principal stress and the direction indicates the principal direction.
Stresses that represent tension are indicated by an arrow rather than a line. Note that
pressure is considered to be negative.
5.5.3 CARTESIAN EFFECTIVE STRESSES
When selecting Cartesian effective stresses from the Stresses sub-menu, a further
selection can be made between the individual effective stress components '
xx
, '
yy
, '
zz
,
'
xy
, '
yz
and '
zx
. Cartesian stress components can be represented as Contours or
Shadings by selecting the appropriate option from the presentation box in the tool bar.
Figure 5.3 shows the sign convention adopted for Cartesian stresses. Note that pressure
is considered to be negative.
5.5.4 CARTESIAN TOTAL STRESSES
When selecting Cartesian total stresses from the Stresses sub-menu, a further selection
can be made between the individual total stress components
xx
,
yy
,
zz
,
xy
,
yz
and
zx
. Cartesian stress components can be represented as Contours or Shadings by
selecting the appropriate option from the presentation box in the tool bar.
REFERENCE MANUAL
5-10 PLAXIS 3D FOUNDATION
Figure 5.3 shows the sign convention adopted for Cartesian stresses. Note that pressure
is considered to be negative.
yy
xx
zz
zx
zy
xz
xy
yx
yz
x
y
z
Figure 5.3 Sign convention for stresses
5.5.5 ACTIVE PORE PRESSURES
The Active pore pressures are the total water pressures p
w
(i.e. steady-state pore
pressures + excess pore pressures) in the geometry at the end of the current calculation
step, displayed in a plot of the undeformed geometry. This plot may be selected from the
Stresses sub-menu. By default, active pore pressures are presented as shadings in a 3D
plot, but they may also be viewed as contours by selecting the corresponding option
from the presentation combo box.
In work planes, active pore pressures may also be viewed as principal stresses, although
they are isotropic and do not have any principal directions. The length of lines represents
the magnitude of the pore pressure and the directions coincide with the x- and z-axis.
Pore pressures that are tensile are indicated by an arrow rather than a line. Note that
pressure is considered to be negative. In a work plane, only one point per element is
displayed, which represents the average of the active pore pressure in that element in the
plane.
5.5.6 EXCESS PORE PRESSURES
The Excess pore pressures are the water pressures due to loading of undrained clusters
at the end of the current calculation step, displayed in a plot of the undeformed
geometry. This plot may be selected from the Stresses sub-menu. By default, excess
pore pressures are presented as shadings in a 3D plot, but they may also be viewed as
contours by selecting the corresponding option form the presentation combo box. In
work planes, excess pore pressures may also be viewed as principal stresses, although
they are isotropic and do not have any principal directions.
The length of lines represents the magnitude of the pore pressure and the directions
coincide with the x- and z-axis. Excess pore pressures that are tensile are indicated by an
arrow rather than a line. Note that pressure is considered to be negative. In a work plane
OUTPUT DATA (POST PROCESSING)
5-11
only one point per element is displayed, which represents the average of the excess pore
pressure in that element in the plane.
5.5.7 GROUNDWATER HEAD
The Groundwater head is defined as:
w
w
p
y h + =
where y is the vertical coordinate, p
w
is the active pore pressure and
w
is the unit weight
of water. The plot of the Groundwater head may be selected from the Stresses sub-
menu. The distribution of the groundwater head can only be presented as contours or
shadings. The plot is particularly interesting when excess pore pressures occur in
undrained soil clusters.
5.6 STRUCTURES AND INTERFACES
By default, structures (i.e. beams, walls, floors) and interfaces are displayed in the
geometry. Otherwise, these objects may be displayed by selecting the Structures option
from the Geometry sub-menu. Output for these types of elements can be obtained by
double clicking the desired object in a work plane. As a result, a new form is opened on
which the selected object appears. At the same time the menu changes to provide the
particular type of output for the selected object.
If it is desired to display output of multiple structures of the same type in a single form,
then all these objects, except for the last one, should be selected with a single click while
holding down the <Shift> key on the keyboard, and the last one should be double
clicked.
5.6.1 BEAMS
Output data for beams comprises deformations and forces. From the Deformations sub-
menu the user may select the absolute (vectorial) displacements, |u|, the individual
displacement components, u
x
, u
y
and u
z
as well as the corresponding incremental
displacements. From the Forces sub-menu the options Axial force N, Shear force Q12,
Shear force Q13, Bending moment M1 and Bending moment M2 are available.
The numbers behind the particular forces refer to the beam's local system of axes (1,2,3)
(Figure 5.5a), which is indicated in any plot of the beam in a work plane. The first
direction is the axial direction, the second direction is vertical and always corresponds
with the global y-axis, and the third direction is horizontal and perpendicular to the beam
axis.
REFERENCE MANUAL
5-12 PLAXIS 3D FOUNDATION
Figure 5.4 Sign convention for axial forces in beams, walls, and floors
The Axial force N is the force in the axial beam direction (Figure 5.5b). An axial force is
positive when it generates tensile stresses, as indicated in Figure 5.4.
a. Local axes b. Axial force N c. Shear force Q12 d. Shear force Q13
Figure 5.5 Axial force and shear forces
The Shear force Q12 is the vertical shear force over the beam axis (Figure 5.5c),
whereas the Shear force Q13 is the horizontal shear force over the beam axis (Figure
5.5d).
a. Bending moment M3 b. Bending moment M2
Figure 5.6 Bending moments
The Bending moment M3 is the bending moment due to vertical bending (Figure 5.6a),
whereas the Bending moment M2 is the bending moment due to horizontal bending
(Figure 5.6b).
1
3
2
Q
12
12
Q
13
13
N
2
I
3
M
3
3
I
2
M
2
2
3
1
OUTPUT DATA (POST PROCESSING)
5-13
5.6.2 FLOORS
Output data for floors comprises deformations and forces. From the Deformations sub-
menu the user may select the absolute (vectorial) displacements, |u|, the individual
displacement components, u
x
, u
y
and u
z
as well as the corresponding incremental
displacements. From the Forces sub-menu the options Axial force N1, Axial force N2,
Shear force Q12, Shear force Q13, Shear force Q23, Bending moment M1, Bending
moment M2 and Torsion moment M12 are available. The numbers behind the particular
forces refer to the floor's local system of axes (1,2,3). The first and second direction are
in the floor plane (horizontal) whereas the third direction is perpendicular to the floor
(vertical). In fact, the first direction always coincides with the global x-direction, the
second direction corresponds with the global negative z-direction and the third direction
is equal to the global y-direction.
The Axial force N1 is the axial force in the first direction (Figure 5.7b). The Axial force
N2 is the axial force in the second direction (Figure 5.7c).
a. Local floor directions b. Axial force N1 c. Axial force N2
Figure 5.7 Axial forces
The Shear force Q12 is the in-plane shear force (Figure 5.8a). The Shear force Q13 is
the shear force perpendicular to the plate over the first direction (Figure 5.8b), whereas
the Shear force Q23 is the shear force perpendicular to the plate over the second
direction (Figure 5.8c).
a. Shear force Q12 b. Shear force Q12 c. Shear force Q23
Figure 5.8 Shear forces
N
1
E
1
1
N
2
E
2
2
2
1
3
Q
12
G
12
12
Q
23
G
23
23
Q
13
G
13
13
REFERENCE MANUAL
5-14 PLAXIS 3D FOUNDATION
The Bending moment M1 is the bending moment due to bending around the first axis
(Figure 5.9b). The Bending moment M2 is the bending moment due to bending around
the second axis (Figure 5.9c). The Torsion moment M12 is the bending moment
according to transverse shear forces (Figure 5.9a).
a. Torsion moment M12 b. Bending moment M1 c. Bending moment M2
Figure 5.9 Moments
5.6.3 WALLS
Output data for walls comprises deformations and forces. From the Deformations sub-
menu the user may select the absolute (vectorial) displacements, |u|, the individual
displacement components, u
x
, u
y
and u
z
as well as the corresponding incremental
displacements. From the Forces sub-menu the options Axial force N1, Axial force N2,
Shear force Q12, Shear force Q13, Shear force Q23, Bending moment M1, Bending
moment M2 and Torsion moment M12 are available. The numbers behind the particular
forces refer to the wall's local system of axes (1,2,3), which is indicated in any plot of
the wall in a work plane. The first direction is the horizontal in-plane direction of the
wall, the second direction is the vertical in-plane direction of the wall and the third
direction is perpendicular to the wall.
Wall forces can be discontinuous across work planes. To show force discontinuities in
the results you can display the forces either above (+) or below (-) a work plane using
the + or - button on the toolbar.
The Axial force N1 is the axial force in the first direction (Figure 5.10b). The Axial force
N2 is the axial force in the second direction (Figure 5.10c).
The Shear force Q12 is the in-plane shear force (Figure 5.11a). The Shear force Q13 is
the shear force perpendicular to the plate over the horizontal direction (Figure 5.11b),
whereas the The Shear force Q23 is the shear force perpendicular to the plate over the
vertical direction (Figure 5.11c).
The Bending moment M1 is the bending moment due to bending around the horizontal
axis, which is generally the direction where the major bending moments occur (Figure
5.12b). The Bending moment M2 is the bending moment due to bending around the
vertical axis (Figure 5.12c). The Torsion moment M12 is the bending moment according
to transverse shear forces (Figure 5.12a).
M
12
12
M
1
1
M
2
2
OUTPUT DATA (POST PROCESSING)
5-15
a. Local wall directions b. Axial force N1 c. Axial force N2
Figure 5.10
a. Shear force Q12 b. Shear force Q13 c. Shear force Q23
Figure 5.11
a. Torsion moment M12 b. Bending moment M1 c. Bending moment M2
Figure 5.12
M
12
12
M
1
1
M
2
2
1
2
3
N
2
E
2
2
N
1
E
1
1
Q
13
G
13
13
Q
23
G
23
23
Q
12
G
12
12
REFERENCE MANUAL
5-16 PLAXIS 3D FOUNDATION
5.6.4 INTERFACES
Output for interfaces can be obtained by double clicking on the corresponding geometry
lines in a work plane. The output for an interface comprises deformations and stresses.
From the Deformations sub-menu the user may select Total displacements, Total
increments, Relative displacements and Relative increments. From the Stresses sub-
menu the options Effective normal stresses, Shear stresses (1), Shear stresses (2),
Relative shear stresses, Active pore pressures and Excess pore pressures are available.
The Effective normal stresses are effective stresses perpendicular to the interface. The
Shear stresses are the shear stresses in the first or second direction. Note that pressure is
considered to be negative.
5.7 VIEWING OUTPUT TABLES
For all types of plots the numerical data can be viewed in output tables by
clicking on the Table button in the tool bar or by selecting the Table option from
the View menu. As a result, a new form is opened in which the corresponding quantities
are presented in tables. At the same time the menu changes to allow for the selection of
other quantities that may be viewed in tables.
Tables of displacements
When selecting the Table option when a displacement plot is displayed, a table form
appears in which the displacement components at all nodes are presented. The total
displacements u
x
, u
y
and u
z
are the accumulated displacements from all previous
calculation phases, whereas the incremental displacements u
x
, u
y
and u
z
are the
incremental displacements in the current step.
Tables of stresses and strains
When viewing tables of stresses or strains in soil elements, the tables display the
Cartesian components at the local nodes of all elements in addition to the nodal
coordinates. Note that compression (pressure) is considered to be negative.
Stresses and forces in interfaces and structures
When viewing tables of interface stresses, the table presents the effective normal
stresses ('
n
), the shear stresses (
s1
and
s,2
), the active pore pressure (p
active
) and the
excess pore pressure (p
excess
) at all interface stress points. When viewing tables of beam
forces, the table presents the axial force N, the shear forces Q12 and Q13 and the
bending moments M3 and M2 at the nodes. When viewing tables of plate forces (walls
or floors), the table presents the axial forces (N1 and N2), the shear forces (Q12, Q13
and Q23), the bending moments (M1 and M2) and the torsion moment M12 at the nodes.
OUTPUT DATA (POST PROCESSING)
5-17
5.8 VIEWING OUTPUT IN A CROSS-SECTION
To gain insight in the distribution of a certain quantity in the soil it is often useful
to view the distribution of that quantity in a particular cross-section of the model.
To this end the work planes as defined in the geometry model are always available to the
user by means of tab sheets in the output form.
In addition to these predefined planes the user may define vertical cross-sections by
clicking on the Cross-section button in the tool bar or by selecting the corresponding
option from the View menu. Upon selection of this option, the 3D model is presented in
such a way that the y-axis is pointing towards to the user so that the screen coincides
with the x- and z-direction. The cross-section can now be specified precisely by clicking
on one end of the cross-section line in the plot and moving the cursor to the other end
while holding down the mouse button.
Cross-sections exactly in the x- or z-direction may be drawn by simultaneously holding
down the <Shift> key on the keyboard. After releasing the mouse button, a new form is
opened in which the distribution of the quantity is presented along the indicated cross-
section. At the same time, the menu changes to allow for the selection of all other
quantities that may be viewed along the indicated cross-section.
Multiple cross-sections may be drawn in the same geometry. Each cross-section will
appear on a different output form. To identify different cross-sections, the end points of
a cross-section are indicated with characters in alphabetical order.
The distribution of quantities in cross-sections is obtained from interpolation of nodal
data.
Deformations
In addition to the horizontal and vertical displacement and strain components, as
available for the full geometry, the cross-section option allows for Normal strains and
Shear strains. The Normal strain is defined as the strain perpendicular to the vertical
cross-section plane, and the Shear strain is defined as the shear strain along the cross-
section plane.
Stresses
Different options are available to draw the effective and total stresses in the cross-
section. Stresses may be viewed as Principal stresses projected on the cross-section
plane, as Normal stresses or as Shear stresses. The Normal stresses are defined as the
stress perpendicular to the vertical cross-section plane, and the Shear stress is defined as
the shear stress along the cross-section plane.
Note that pressure is considered to be negative.
REFERENCE MANUAL
5-18 PLAXIS 3D FOUNDATION
5.9 VIEWING OTHER DATA
The View menu provides facilities to enhance the graphical presentation of the 3D
model. Moreover, this menu includes options to view general model data (General info),
information about the current loadings (Load info) and material data (Material info). In
addition, some general output data relating to the calculation process (Calculation info)
is available from this sub-menu.
5.9.1 GENERAL PROJECT INFORMATION
The General info option of the View sub-menu contains some general information about
the project.
5.9.2 LOAD INFORMATION
The Load info option of the View sub-menu provides information on the load that has
been defined for the calculation phase to which the current step belongs. Distinction is
made between distributed loads, line loads and point loads. For each type of loading a
separate tab sheet is available in the load info window.
When an intermediate step of a calculation phase is opened or when the calculation
phase did not finish successfully, the magnitude of the load, as presented in the tables,
does not correspond to the load that has actually been appplied at the end of the step. In
that case, the applied value of the load, q, can be determined in the following way:
q = q
i-1
+ Mstage (q
i
q
i-1
)
where
q
i-1
= Total load applied in previous phase
q
i
= Total load defined for current phase
5.9.3 MATERIAL DATA
Material properties and model parameters can be viewed with the Material info option
of the View sub-menu. Within this option a selection can be made from the following
types of data sets: Soil and interfaces, beams, floors, walls and springs. Within the Soil
and interfaces option the data sets are arranged in tab sheets according to the material
models. The data may be send to the printer by clicking on the Print button.
5.9.4 CALCULATION PARAMETERS
If the option Calculation info is selected from the View menu, then a window appears
presenting the Mstage parameter and various other calculation parameters
corresponding to the end of the calculation step.
OUTPUT DATA (POST PROCESSING)
5-19
5.9.5 CONNECTIVITY PLOT
A Connectivity plot is a plot of the mesh in which the element connections are clearly
visualised. This plot is particularly of interest when interface elements are included in
the mesh. Interface elements are composed of pairs of nodes in which the nodes in a pair
have the same coordinates. In the Connectivity plot, however, the nodes in a pair are
drawn with a certain distance in between so that it is made clear how the nodes are
connected to adjacent elements. The connectivity plot is only presented in the work
planes and not in the full 3D model.
In the Connectivity plot it can, for example, be seen that when an interface is present
between two soil elements, that the two soil elements do not have common nodes and
that the connection is formed by the interface. In a situation where interfaces are placed
along both sides of a plate, the plate and the adjacent soil elements do not have nodes in
common. The connection between the plate and the soil is formed by the interface. This
can also be viewed in the Connectivity plot.
5.9.6 OVERVIEW OF PLOT VIEWING FACILITIES
To enhance the interpretation of output results, the PLAXIS 3D FOUNDATION program
has several facilities to view the 3D model. An overview of these facilities is given
below:
Perspective view
By default, a 3D model in the Output program is presented in perspective view. This
facility makes the appearance of the 3D model realistic and natural, although it is
presented on a flat screen. Note that lines that are parallel by definition may be plotted
non-parallel. The perspective view cannot be deactivated.
Shadowing
To make the appearance of the 3D model even more realistic, the Shadow option in the
View sub-menu may be used. When this option is active, then object surfaces that have
the same colour by definition (such as soil elements with the same material data set)
appear 'brighter' or 'darker', depending on their orientation with respect to the viewer.
Object surfaces appear most bright when the normal to the surface points in the direction
of the viewer. The surfaces become darker the more the normal deviates from this
direction.
Changing the orientation of a 3D model
The arrow keys () may be used to change the orientation of a 3D model on the
screen. By default, the orientation is such that the positive x-direction is more or less to
the right, the positive y-direction is upwards and the positive z-direction points more or
less to the user. The and keys may be used to rotate the model around the y-axis
REFERENCE MANUAL
5-20 PLAXIS 3D FOUNDATION
whereas the and keys may be used to rotate the model in its current orientation
around the horizontal screen axis.
Zooming
To enlarge a part of the model for viewing a particular detail, the zoom option of the
View sub-menu may be used. After selection of the zoom option, the zoom area
(a rectangular area on the screen) must be selected with the mouse. The zoom option
may be used repetitively.
Partial geometry
It may be desired to view 'inside' the 3D model or to present output data of individual
soil layers or volume clusters. This is possible using the Partial geometry option of the
View sub-menu. After selection of this option, the user can select which volume clusters
are shown and which are hidden.
Viewing structural objects
Output of structural objects can be viewed in more detail by double clicking the desired
structural object in a work plane.
Viewing cross-section
Apart from the predefined work planes, a user may define vertical cross-sections to view
output. This can be done by selecting the Cross-section option of the View sub-menu.
Changing the intensity of material data set colours
Apart from the Shadow option, material data set colours can appear in three different
intensities. To globally increase the intensity of all data set colours, the user may press
<Ctrl><Alt><C> simultaneously on the keyboard. There are three levels of colour
intensity that can be selected in this way.
5.10 EXPORTING DATA
Data as displayed in output forms may be exported to other programs using the
Windows clipboard function. This function can be activated by clicking on the Copy to
clipboard button in the tool bar or by selecting the Copy option from the Edit menu.
Plots are exported such that they appear, for example, as figures in a drawing package or
in a word processor when pasting the clipboard data. Data in tables are exported such
that they appear in different cells in a spreadsheet program when pasting the clipboard
data.
OUTPUT DATA (POST PROCESSING)
5-21
In addition to the clipboard function, hardcopies of graphs and tables can be produced
by sending the output to an external printer. When clicking on the Print button or
selecting the corresponding option from the File menu, the print window appears in
which selections can be made of the various plot components that are to be included in
the hardcopy. In addition, basic information is presented in a frame around the plot. For
this purpose, a project title and a project description may be entered, which are
presented on the hardcopy. When pressing the Set-up button, the standard printer set-up
window is presented in which specific printer settings can be changed.
When clicking on the Print button, the plot is send to the printer. This process is fully
carried out by the Windows
operating system. For more information on the installation
of printers or other output devices reference is made to the corresponding manuals.
When the Copy to clipboard option or the Print option is used on a plot that shows a
zoomed part of the model, only the part that is currently visible will be exported to the
clipboard or the printer.
REFERENCE MANUAL
5-22 PLAXIS 3D FOUNDATION
LOAD-DISPLACEMENT CURVES
6-1
6 LOAD-DISPLACEMENT CURVES
The Curves program can be used to draw load-displacement curves of pre-selected
nodes in the geometry. In particular, the Curves program is used to visualise the
development of the staged construction parameter Mstage as a function of the
displacement of selected nodes during the various calculation phases, and this gives
insight into the local load-displacement behaviour. The points at which curves may be
generated must be selected using the Select points for curves option in the Calculations
mode of the Input program before starting the calculation process (Section 4.5). A
maximum of 10 nodes may be selected. During the calculation process, information
related to these points is stored in curves data files. The information in these files is then
used for the generation of the curves. It is not possible to generate curves for points that
have not been pre-selected, since the required information is not available in the curves
data files.
6.1 THE CURVES PROGRAM
This icon represents the Curves program. The Curves program contains all
facilities to generate load-displacement curves. At the start of the Curves
program, a choice must be made between the selection of an existing chart and the
creation of a new chart. When selecting New chart, the Curve generation window
appears in which parameters for the generation of a curve can be set (Section 6.3). When
selecting Existing chart, the selection window allows for a quick selection of one of the
four most recent charts. If an existing chart is to be selected that does not appear in the
list, the option <<<More files>>> can be used. As a result, the general file requester
appears which enables the user to browse through all available directories and to select
the desired PLAXIS chart file (*.G## where ## is any number between 00 and 99). After
the selection of an existing project, the corresponding chart is presented in the main
window. The main window of the Curves program contains the following items (Figure
6.1):
Figure 6.1 Tool bar in main window of the Curves program (without display area)
Curves menu:
The Curves menu contains all options and operation facilities of the Curves program.
Some options are also available as buttons in the tool bar.
Tool bar:
This bar contains buttons that may be used as a shortcut to menu facilities.
REFERENCE MANUAL
6-2 PLAXIS 3D FOUNDATION
Chart windows:
These are windows on which charts are displayed. Multiple chart forms may be opened
simultaneously and each chart can contain a maximum of eight curves.
6.2 THE CURVES MENU
The Curves menu consists of the following sub-menus:
The File sub-menu:
New To create a new chart. The file requester is presented.
Open To open a chart. The file requester is presented.
Save To save the current chart under the existing name. If a name
has not been given before, the file requester is presented.
Close To close the active chart window.
Add curve To add a new curve to the current chart (Section 6.4).
Print To print the active chart on a selected printer. The print
window is presented.
Work directory To set the directory where curve files will be stored.
(recent charts) To quickly open one of the four most recently edited charts.
Exit To leave the program.
The Edit sub-menu:
Copy To copy the current chart to the Windows
clipboard.
The Format sub-menu:
Curves To change the presentation or regenerate the curves in the
current chart window (Section 6.6.1).
Frame To change the presentation of the frame (axes and grid) in the
current chart window (Section 6.6.2).
The View sub-menu:
Zoom in To zoom into a rectangular area for a more detailed view. The
zoom area must be selected using the mouse. Press the left
mouse button at a corner of the zoom area; hold the mouse
button down and move the mouse to the opposite corner of the
zoom area; then release the button. The program will modify
LOAD-DISPLACEMENT CURVES
6-3
the range on the axes according to the selected area. The zoom
option may be used repetitively.
Zoom out To restore the view of before the most recent zoom action.
Reset view To restore the full chart.
Table To view the table with the values of all the curve points.
Legend To view the legend of the current chart. The symbols and
colours of the lines in the legend correspond to the symbols
and colours of the curves.
6.3 CURVE GENERATION
A new curve can be generated by starting up the Curves program or by selecting the
New option in the File menu. As a result, the file requester appears and the project for
which the curve has to be generated for must be selected. After selection of the project,
the Curve generation window appears, as presented in Figure 6.2.
Figure 6.2 Curve generation window
Two similar groups with various items are shown, one for the x-axis and one for the y-
axis. In general, the x-axis corresponds to the horizontal axis and the y-axis corresponds
to the vertical axis. However, this convention may be changed using the Exchange axes
REFERENCE MANUAL
6-4 PLAXIS 3D FOUNDATION
facility in the Frame settings window (Section 6.6.2). For each axis, a combination of
selections should be made to define which quantity is plotted on that axis. The Invert
sign option may be selected to multiply all values of the x-quantity or the y-quantity by
-1.
The combination of the step-dependent values of the x-quantity and the y-quantity form
the points of the curve to be plotted. The curve point numbers correspond to the
calculation step numbers plus one. The first curve point (corresponding to step 0) is
numbered 1. When both quantities have been defined and the OK button is pressed, the
curve is generated and presented in a chart window.
Load-displacement curves
Load-displacement curves can be used to visualise the relationship between the applied
loading and the resulting displacement of a certain point in the geometry. In general, the
x-axis relates to the displacement of a particular node (Displacement), and the y-axis
contains data relating to load level. The latter is related with the value of Mstage in the
following way: Applied load = Total load applied in previous phase + Mstage times
(Total load applied in current phase minus Total load applied in previous phase). Also
other types of curves can be generated.
The selection of Displacement must be completed with the selection of a pre-selected
node in the Point combo box and the selection of a displacement component in the Type
combo box. The type of displacement can be either the length of the displacement vector
(u) or one of the individual displacement components (u
x
, u
y
or u
z
). The
displacements are expressed in the unit of length, as specified in the General settings
window of the input program.
Instead of selecting a displacement component for the horizontal axis, it is also possible
to select the calculation step numer (Step). When interpreting the curve it should be
noted that during the calculation the step sizes might change due to the automatic load
stepping procedures.
The selection of Multiplier must be completed with the selection of the desired load
system, represented by the corresponding multiplier in the Type combo box. In fact, only
one multiplier is available (Mstage). As the activation of a load system is not related to
a particular point in the geometry, the selection of a Point is not relevant in this case.
Note that the 'load' is not expressed in units of stress or force. To obtain the actual load,
the presented value should be multiplied by the input load as specified by means of
Staged Construction.
Another quantity that can be presented in a curve is the Excess pore pressure. The
selection of Excess pore pres. must be completed with the selection of a pre-selected
node in the Point combo box. The Type combo box is not relevant in this case. Excess
pore pressures are expressed in the unit of stress.
LOAD-DISPLACEMENT CURVES
6-5
6.4 MULTIPLE CURVES IN ONE CHART
It is often useful to compare the development of displacements or stresses at
different points in a geometry, or even in different geometries or projects.
Therefore PLAXIS allows for the generation of a maximum of eight curves on the same
chart. Once a single curve has been generated, the Add curve option can be used to
generate a new curve in the current chart.
This option can be selected by clicking on the Add curve button in the tool bar or by
selecting the corresponding option from the File sub-menu. In addition, a selection must
be made to specify whether the curve is based on the Current project or on Another
project. In the latter case, the project can be selected using the file requester.
The Add curve procedure is similar to the New option (Section 6.3). However, when it
comes to the actual generation of the curve, the program imposes some restrictions on
the selection of data to be presented on the x- and the y-axis. This is to ensure that the
new data are consistent with the data of any existing curve or curves.
6.5 REGENERATION OF CURVES
If, for any reason, a calculation process is repeated or extended with new calculation
phases, it is generally desirable to update existing curves to comply with the new data.
This can be done by means of the Regenerate facility. This facility is available in the
Curve settings window (Section 6.6.1), which can be selected by clicking on the Change
curve settings button in the tool bar or by selecting the Curves option in the Format
menu.
When clicking on the Regenerate button, the Curve generation window appears,
showing the existing setting for x- and y-axis. Pressing the OK button is sufficient to
regenerate the curve to include the new data. Another <OK> closes the Curve settings
window and displays the newly generated curve.
When multiple curves are used in one chart, the Regenerate facility should be used for
each curve individually.
The Regenerate facility may also be used to change the quantity that is plotted on the x-
or y-axis.
6.6 FORMATTING OPTIONS
The layout and presentation of curves and charts may be customised by selecting the
options in the Format menu. Distinction is made between the Curve settings and the
Frame settings. The Curves option is used to modify the presentation of curves, and the
Frame option is used to set the frame and axes in which the curves appear.
REFERENCE MANUAL
6-6 PLAXIS 3D FOUNDATION
6.6.1 CURVE SETTINGS
The Curve settings can be selected from the Format menu. Alternatively, the
Curve settings button in the tool bar may be clicked. As a result, the Curve
settings window appears, as presented in Figure 6.3. The Curve settings window
contains for each of the curves in the current chart a tab sheet with the same options. If
the correct settings are made, the OK button may be pressed to activate the settings and
to close the window.
Alternatively, the Apply button may be pressed to activate the settings, but the window
is not closed in this case. When pressing the Cancel button the changes to the settings
are ignored.
Figure 6.3 Curve settings window
Title:
A default title is given to any curve during its generation. This title may be changed in
the Curve title edit box. When a legend is presented for the active chart in the main
window, the Curve title appears in the legend.
Show curve:
When multiple curves are present within one chart, it may be useful to hide temporarily
one or more curves to focus attention on the others. The Show curve option may be
deselected for this purpose.
LOAD-DISPLACEMENT CURVES
6-7
Phases:
The Phases button may be used to select for which calculation phases the curve has to
be generated. This option is useful when not all calculation phases should be included in
the curve.
Line and marker presentation:
Various options are available to customise the appearance of the curve lines and
markers.
Fitting:
To draw a smooth curve, the user can select the Fitting item. When doing so, the type of
fitting can be selected from the Type combo box. The Spline fitting generally gives the
most satisfactory results, but, as an alternative, a curve can be fitted to a polynomial
using the least squares method.
Regenerate:
The Regenerate button may be used to regenerate a previously generated curve to
comply with new data (Section 6.5).
Add curve:
The Add curve button may be used to add new curves to the current chart (Section 6.4).
Delete:
When multiple curves are present within one chart, the Delete button may be used to
erase a curve.
6.6.2 FRAME SETTINGS
The Frame settings relate to the presentation of the frame and axes in the chart.
These settings can be selected from the Format menu. Alternatively, the Frame
settings button in the tool bar may be clicked. As a result, the Frame settings window
appears, as shown in Figure 6.4.
If the correct settings are made, the OK button may be pressed to activate the settings
and to close the window.
Alternatively, the Apply button may be pressed to activate the settings, but the window
is not closed in this case. When pressing the Cancel button, the changes to the settings
are ignored.
REFERENCE MANUAL
6-8 PLAXIS 3D FOUNDATION
Figure 6.4 Frame settings window
Titles:
By default, a title is given to the x-axis and the y-axis, based on the quantity that is
selected for the curve generation. However, this title may be changed in the Title edit
boxes of the corresponding axis group. In addition, a title may be given to the full chart,
which can be entered in the Graph title edit box. This title should not be confused with
the Curve title as described in Section 6.6.1.
Scaling of x- and y-axis:
By default, the range of values indicated on the x- and y-axis is scaled automatically, but
the user can select the Manual option and enter the desired range in the Minimum and
Maximum edit boxes. As a result, data outside this range will not appear in the plot. In
addition, it is possible to plot the x- and/or y-axis on a logarithmic scale using the
Logarithmic check box. The use of a logarithmic scale is only valid if the full range of
values along an axis is positive.
Grid:
Grid lines can be added to the plot by selecting items Horizontal grid or Vertical grid.
The grid lines may be customised by means of the Style and Colour options.
LOAD-DISPLACEMENT CURVES
6-9
Orthonormal axes:
The option Orthonormal axes can be used to ensure that the scale used for the x-axis and
the y-axis is the same. This option is particularly useful when values of similar
quantities are plotted on the x-axis and y-axis, for example when making diagrams of
different displacement components.
Exchange axes:
The option Exchange axes can be used to interchange the x-axis and the y-axis and their
corresponding quantities. As a result of this setting, the x-axis will become the vertical
axis and the y-axis will become the horizontal axis.
Flip horizontal or vertical:
Selecting the option Flip horizontal or Flip vertical will respectively reverse the
horizontal or the vertical axis.
6.7 VIEWING A LEGEND
By default, a legend is presented at the right hand side of each curves window. The
legend gives a short description of the data presented in the corresponding curve. The
description appearing in the legend is actually the Curve title, which is automatically
generated based on the selection of quantities for the x- and y-axis. The Curve title can
be changed in the Curve settings window (Section 6.6.1). The legend can be activated or
deactivated in the View menu. The size of the legend can be changed with the mouse.
6.8 VIEWING A TABLE
To view the numerical data presented in the curves, a table may be opened. The Table
option can be selected by clicking on the Table button in the tool bar or by selecting the
corresponding option in the View menu. As a result, a table appears showing the
numerical values of all points on the curve or curves in the current chart. The desired
curve to be displayed can be selected in the curve combo box above the table. There are
options available in the table menu for printing or copying all the data, or a selected part
of it, to the Windows clipboard.
Editing curve data
In contrast to the Output program, the Curves program allows for editing of the table by
the user. Curve points can be inserted or deleted and existing values can be modified.
These options are available by clicking on the right hand mouse button, or from the Edit
menu when the Table window is active. Using the Insert option results in a new zero x-
REFERENCE MANUAL
6-10 PLAXIS 3D FOUNDATION
and y-value at the position of the cursor. The values may be edited using the Edit option.
Using the Delete option results in a deletion of both the x- and y-value, so that the point
disappears from the curve. When the chart contains more than one curve, deletion and
insertion of points is restricted to a single curve.
INDEX
INDEX-1
INDEX
A
Additional steps 4-10
Advanced Mohr-Coulomb parameters
3-38
Alternative stiffness parameters 3-36
Arc-length control 4-14
Assigning data sets 3-53
Automatic
mesh generation 3-54
step size 4-14
Automatic step size 4-9
B
Beams 3-11
output 5-11
Bore hole 3-21
Boundary conditions
adjustments during calculation 4-26
groundwater head 5-11
submerged boundaries 4-22
Bulk modulus
soil 3-32
water 3-32
C
Calculation
abort 4-24
automatic step size 4-14
output 4-24
phase 4-6
start 4-23
unfinished 4-22
Cartesian
effective stresses 5-9
strain increments 5-8
strains 5-7
total stresses 5-9
Changing
loads 4-17
water pressure distribution 4-20
Chart 6-2
multiple curves 6-5
Cluster 5-4
Cohesion 3-36
Collapse 4-9
Connectivity plot 3-56, 5-4, 5-19
Coordinate
system 2-4
x-coordinate 3-3
y-coordinate 3-3
Copy
to clipboard 5-20
Cross-section
output 5-17
Curve
generation 6-3
regeneration 6-5
settings 6-6
D
Data sets
assigning 3-53
Deformations 5-6
Dilatancy
angle 3-37
Dimensions tab sheet 3-7
Displacement
incremental 5-7
phase 5-6
reset to zero 4-11
total 5-6
Distributed load
horizontal plane 3-24, 4-17
vertical plane 3-25, 4-18
Drained behaviour 3-32
E
Element
soil 3-54
Error
equilibrium 4-13, 4-25, 4-27
global error 4-25, 4-27
tolerated 4-13
REFERENCE MANUAL
INDEX-2 PLAXIS 3D FOUNDATION
Excess pore pressure 5-10
Existing project 3-6
F
Flip
horizontal 6-9
vertical 6-9
Floors 3-12
output 5-13
Frame settings 6-7
Friction angle 3-36
G
General settings 3-6
Geometry
line 3-10
Global coarseness 3-56
Global error 4-25, 4-27
Gravity
loading 3-33
Gravity loading 1
Groundwater 5-11
H
Hardening Soil model 3-31
I
Ignore undrained behaviour 4-11
Incremental
displacements 5-7
strains 5-7
Interface
output 5-11, 5-16
real interface thickness 3-41
strength 3-39
tab sheet 3-39
virtual thickness 3-41
Introduction 1-1
Iterative procedure 4-12
L
Legend 6-9
Line
geometry line 3-5, 3-10
scan line 5-3
Line fixities 3-20
Line load 4-17
Line loads 3-26
Linear elastic model 3-31
Load
information 5-18
Load stepping 4-8
Load-displacement 6-4
curves 6-4
Load-displacement curve 4-25
Loads 3-23
changing 4-17
Local coarseness 3-57
M
Manual
input 3-3
Material
model 3-31
properties 5-18
type 3-32
Material data sets
beams 3-41
floors 3-48
interfaces 3-30
reassigning 4-19
soil 3-30
springs 3-51
walls 3-44
Maximum iterations 4-14, 4-25
Mesh generation 3-54
2D 3-55
3D 3-58
advise 3-59
Mohr-Coulomb 3-29, 3-30, 3-34
model 3-31
Mstage 4-16
Multiplier see Load multiplier 6-4
N
Nodes 5-4
O
Output
INDEX
INDEX-3
clipboard 3-4, 4-2, 5-2, 5-20, 6-2,
6-9
cross-section 5-17
printer 3-4, 5-2, 5-18, 5-20, 6-2
Output steps
selection 5-5
Output tables 5-16
Over-relaxation 4-13
P
Phases
define 4-6
delete 4-7
insert 4-7
order 4-7
selection for output 4-26
Piles 3-15
Plastic nil-step 4-21
Plastic stress points 4-25
Plot viewing facilities 5-19
Point
geometry point 3-10
load 3-26, 4-19
points for curves 4-23
Poisson's ratio 3-35
Pore pressure 3-32
active 5-9, 5-10
excess 3-32, 4-11, 4-22, 5-10
Preview 4-22
Project tab sheet 3-6
R
Radius 3-17
Real interface thickness 3-41
Reassigning
material data sets 4-19
Refine 3-57
around point 3-57
cluster 3-57
line 3-57
Reset displacements 4-11
S
Scaling 5-6, 6-8
Scan line 5-3
Sign convention 2-4, 5-10, 5-12
Soil
behaviour 3-29
dilatancy angle 3-29, 3-30, 3-31, 3-
34, 3-37, 3-40
elements 3-54
friction angle 3-29, 3-31, 3-34, 3-
36, 3-40
material properties 3-27
saturated weight 3-33
undrained behaviour 3-32, 4-11
unsaturated weight 3-33
Spline fitting 6-7
Springs 3-19
Staged construction 4-15
activating 4-16
deactivating 4-16
Standard boundary fixities 3-20
Strains
cartesian 5-7
incremental 5-7
total 5-7
Stress 5-8
effective 5-8
tensile 5-12
total 5-9
Structures
output 5-11
T
Time
unit of 2-3
Tolerance 4-25
Tolerated error 4-13
Total
strains 5-7
Triangle 3-55
Tunnel
centre point 3-17
designer 3-15, 3-21
reference point 3-15
U
Undo 3-4, 4-2
REFERENCE MANUAL
INDEX-4 PLAXIS 3D FOUNDATION
Undrained behaviour 3-32, 4-11
Units 2-3
V
Void ratio 3-34
W
Walls 3-13
output 5-14
Water pressure distribution
changing 4-20
Wedge elements 3-54
Weight
saturated weight 3-33
soil weight 3-33
unsaturated weight 3-33
Window
calculations 4-10
input 3-2, 3-15, 3-21
output 5-1
tunnel designer 3-16
Work planes 3-9
X
x-coordinate 3-3
Y
y-coordinate 3-3
Young's modulus 3-35
Z
Zoom 3-4, 4-2, 5-3, 6-2
APPENDIX A - GENERATION OF INITIAL STRESSES
A-1
APPENDIX A - GENERATION OF INITIAL STRESSES
A.1 GRAVITY LOADING
In contrast to other PLAXIS programs, the 3D FOUNDATION program has only one
procedure to generate initial stresses, which is Gravity loading. The initial stresses are
set up by applying the soil self-weight in the first calculation phase (initial phase).
In this case, when using an elastic perfectly-plastic soil model such as the Mohr-
Coulomb model, the ratio of horizontal effective stress over vertical effective stress, K
0
,
depends strongly on the assumed values of Poisson's ratio. It is important to chose
values of Poisson's ratio that give realistic values of K
0
. If necessary, separate material
data sets may be used with Poisson's ratio adjusted to provide the proper K
0
-value during
gravity loading. These sets may be changed by other material sets in subsequent
calculations (Section 4.3.3). For one-dimensional compression an elastic computation
will give:
( )
K
K
=
0
0
1+
If a value of K
0
of 0.5 is required, for example, then it is necessary to specify a value of
Poisson's ratio of 0.333.
In some cases plastic points will be generated during the Gravity loading procedure. For
cohesionless soils, for example, plastic points will be generated unless the following
inequality is satisfied:
1 sin 1
sin 1
<
Initial displacements
Once the initial stresses have been set up, then displacements should be reset to zero at
the start of the next calculation phase. This removes the effect of the Gravity loading
procedure on the displacements developed during subsequent calculations, whereas the
stresses remain.
REFERENCE MANUAL
A-2 PLAXIS 3D FOUNDATION
APPENDIX B - PROGRAM AND DATA FILE STRUCTURE
B-1
APPENDIX B - PROGRAM AND DATA FILE STRUCTURE
B.1 PROGRAM STRUCTURE
The full PLAXIS 3D FOUNDATION program consists of various sub-programs, modules
and other files which are copied to various directories during the installation procedure
(Section Installation in the General information part). The most important files are
located in the PLAXIS 3D FOUNDATION program directory. Some of these files and their
functions are listed below:
FNS.EXE Input program (pre-processor) (Chapter 3 and 4)
FNSOUT.EXE Output program (post-processor) (Chapter 5)
CURVES3D.EXE Curves program (Chapter 6)
PLXMESHW.EXE 2D mesh generator
PLX3DMSH.EXE 3D mesh generator
TMESH.DLL Mesh topology
PX41.EXE Deformation analysis program (located in sub-directory
Tno\binseg\ap)
PLXSSCR3DF.DLL Module presenting the PLAXIS 3D FOUNDATION logo's
PLXCALC3DF.DLL Module presenting the screen output during a deformation
analysis (Section 4.8)
PLXREQ.DLL PLAXIS file requester (Section 2.2)
The material data sets in the global database (Section 3.5) are, by default, stored in the
DB sub-directory of the program directory. The sub-directory EMPTYDB contains an
empty material database structure which may be used to 'repair' a project of which, for
any reason, the material database structure was damaged. This can be done by copying
the appropriate files to the project directory (Section B.2). The precise material data
have to be re-entered in the Input program.
REFERENCE MANUAL
B-2 PLAXIS 3D FOUNDATION
B.2 PROJECT DATA FILES
The main file used to store information for a PLAXIS 3D FOUNDATION project has a
structured format and is named <project>.PF3, where <project> is the project title.
Besides this file, additional data is stored in multiple files in the sub-directory
<project>.DF3. The files in this directory may include:
CALC.INF (contains criterion how calculation was finished; Section 4.2)
PLAXMESH.ERR (error message file)
PLAXIS.* (.MSI; .MSO)
ANCHORS.MDB (PLAXIS material data base for anchors)
BEAMS.MDB (PLAXIS material data base for plates)
GEOTEX.MDB (PLAXIS material data base for geogrids)
SOILDATA.MDB (PLAXIS material data base for soil and interfaces)
FNSBEAMS.MDB (PLAXIS 3D FOUNDATION material data base for beams)
FNSPLATES.MDB (PLAXIS 3D FOUNDATION material data base for walls and floors)
FNSSPRINGS.MDB (PLAXIS 3D FOUNDATION material data base for springs)
<project>.* (.CXX; .H00; .HIS; .HXX; .INP; .L##
1
; .MSH; .SF4; .SIS;
.SXX; .W00; .W##
1
; .ZIN; .ZMS; .000; .###
2
)
1
= Two digit calculation phase number (01, 02, ). Above 99 gives an additional digit
in the file extension.
2
= Three digit calculation step number (001, 002, ). Above 999 gives an additional
digit in the file extension.
When it is desired to copy a PLAXIS 3D FOUNDATION project under a different name or
to a different directory, it is recommended to open the project that is to be copied in the
Input program and to save it under a different name using the Save as option in the File
menu. In this way the required file and data structure is properly created. However,
calculation steps (<project>.### where ### is a calculation step number) are not copied
in this way. If it is desired to copy the calculation steps or to copy a full project
manually, then the user must take the above file and data structure exactly into account,
otherwise PLAXIS will not be able to read the data and may produce an error.
During the creation of a project, before the project is explicitly saved under a specific
name, intermediately generated information is stored in the TEMP directory as specified
in the Windows
operating system using the project name XXSNFXX. The TEMP
directory also contains some backup files ($FNS$.# where # is a number) as used for the
repetitive undo option (Section 3.2). The structure of the $FNS$.# files is the same as
the project file (.PF3). Hence, these files may also be used to 'repair' a project of which,
for any reason, the project file was damaged. This can be done by copying the most
recent backup file to <project>.PF3 in the work directory.
You might also like
- Shoe Dog: A Memoir by the Creator of NikeFrom EverandShoe Dog: A Memoir by the Creator of NikeRating: 4.5 out of 5 stars4.5/5 (537)
- Grit: The Power of Passion and PerseveranceFrom EverandGrit: The Power of Passion and PerseveranceRating: 4 out of 5 stars4/5 (587)
- Hidden Figures: The American Dream and the Untold Story of the Black Women Mathematicians Who Helped Win the Space RaceFrom EverandHidden Figures: The American Dream and the Untold Story of the Black Women Mathematicians Who Helped Win the Space RaceRating: 4 out of 5 stars4/5 (890)
- The Yellow House: A Memoir (2019 National Book Award Winner)From EverandThe Yellow House: A Memoir (2019 National Book Award Winner)Rating: 4 out of 5 stars4/5 (98)
- The Little Book of Hygge: Danish Secrets to Happy LivingFrom EverandThe Little Book of Hygge: Danish Secrets to Happy LivingRating: 3.5 out of 5 stars3.5/5 (399)
- On Fire: The (Burning) Case for a Green New DealFrom EverandOn Fire: The (Burning) Case for a Green New DealRating: 4 out of 5 stars4/5 (73)
- The Subtle Art of Not Giving a F*ck: A Counterintuitive Approach to Living a Good LifeFrom EverandThe Subtle Art of Not Giving a F*ck: A Counterintuitive Approach to Living a Good LifeRating: 4 out of 5 stars4/5 (5794)
- Never Split the Difference: Negotiating As If Your Life Depended On ItFrom EverandNever Split the Difference: Negotiating As If Your Life Depended On ItRating: 4.5 out of 5 stars4.5/5 (838)
- Elon Musk: Tesla, SpaceX, and the Quest for a Fantastic FutureFrom EverandElon Musk: Tesla, SpaceX, and the Quest for a Fantastic FutureRating: 4.5 out of 5 stars4.5/5 (474)
- A Heartbreaking Work Of Staggering Genius: A Memoir Based on a True StoryFrom EverandA Heartbreaking Work Of Staggering Genius: A Memoir Based on a True StoryRating: 3.5 out of 5 stars3.5/5 (231)
- The Emperor of All Maladies: A Biography of CancerFrom EverandThe Emperor of All Maladies: A Biography of CancerRating: 4.5 out of 5 stars4.5/5 (271)
- The Gifts of Imperfection: Let Go of Who You Think You're Supposed to Be and Embrace Who You AreFrom EverandThe Gifts of Imperfection: Let Go of Who You Think You're Supposed to Be and Embrace Who You AreRating: 4 out of 5 stars4/5 (1090)
- The World Is Flat 3.0: A Brief History of the Twenty-first CenturyFrom EverandThe World Is Flat 3.0: A Brief History of the Twenty-first CenturyRating: 3.5 out of 5 stars3.5/5 (2219)
- Team of Rivals: The Political Genius of Abraham LincolnFrom EverandTeam of Rivals: The Political Genius of Abraham LincolnRating: 4.5 out of 5 stars4.5/5 (234)
- The Hard Thing About Hard Things: Building a Business When There Are No Easy AnswersFrom EverandThe Hard Thing About Hard Things: Building a Business When There Are No Easy AnswersRating: 4.5 out of 5 stars4.5/5 (344)
- Devil in the Grove: Thurgood Marshall, the Groveland Boys, and the Dawn of a New AmericaFrom EverandDevil in the Grove: Thurgood Marshall, the Groveland Boys, and the Dawn of a New AmericaRating: 4.5 out of 5 stars4.5/5 (265)
- The Unwinding: An Inner History of the New AmericaFrom EverandThe Unwinding: An Inner History of the New AmericaRating: 4 out of 5 stars4/5 (45)
- The Sympathizer: A Novel (Pulitzer Prize for Fiction)From EverandThe Sympathizer: A Novel (Pulitzer Prize for Fiction)Rating: 4.5 out of 5 stars4.5/5 (119)
- Her Body and Other Parties: StoriesFrom EverandHer Body and Other Parties: StoriesRating: 4 out of 5 stars4/5 (821)
- Jurnal PterygiumDocument5 pagesJurnal PterygiummirafitrNo ratings yet
- CS5371 Theory of Computation: Lecture 1: Mathematics Review I (Basic Terminology)Document23 pagesCS5371 Theory of Computation: Lecture 1: Mathematics Review I (Basic Terminology)Kamal WaliaNo ratings yet
- Control of Multiple-Input, Multiple-Output ProcessesDocument27 pagesControl of Multiple-Input, Multiple-Output Processesmeseret sisayNo ratings yet
- Structural Design of Penstock - Criteria: Indian StandardDocument21 pagesStructural Design of Penstock - Criteria: Indian StandardAlok KumarNo ratings yet
- Power Generation Engine Performance DataDocument4 pagesPower Generation Engine Performance Dataacere18100% (1)
- Laura Hasley Statistics-Chi-Squared Goodness of Fit Test Lesson PlanDocument11 pagesLaura Hasley Statistics-Chi-Squared Goodness of Fit Test Lesson Planapi-242213383No ratings yet
- Custom Objects, Fields, Tabs, Related Lists, List ViewsDocument7 pagesCustom Objects, Fields, Tabs, Related Lists, List ViewsAjay GhugeNo ratings yet
- PQT MJ07Document6 pagesPQT MJ07Raguraman BalajiNo ratings yet
- Vasu Chourasia Sde-01 ResumeDocument1 pageVasu Chourasia Sde-01 ResumeDhaval MailNo ratings yet
- Financial management project report for cement factoryDocument106 pagesFinancial management project report for cement factoryAksh KhandelwalNo ratings yet
- Bayesian Network Approach To Root Cause DiagnosisDocument17 pagesBayesian Network Approach To Root Cause DiagnosisDhinesh GanesanNo ratings yet
- Dell Emc Data Domain Dd3300 Faq: Frequently Asked QuestionsDocument14 pagesDell Emc Data Domain Dd3300 Faq: Frequently Asked QuestionseriquewNo ratings yet
- PAPER I MATHEMATICS PRACTICE SETDocument6 pagesPAPER I MATHEMATICS PRACTICE SETRitesh Raj PandeyNo ratings yet
- Section 1 Atoms, Molecules and StoichiometryDocument27 pagesSection 1 Atoms, Molecules and Stoichiometryapi-3734333100% (2)
- Pritchett Clock Repair Shop Breakeven Analysis ExcelDocument138 pagesPritchett Clock Repair Shop Breakeven Analysis ExcelMohd Yousuf MasoodNo ratings yet
- Technical manual for Felt Compulsion mountain bike suspension systemDocument15 pagesTechnical manual for Felt Compulsion mountain bike suspension systemDiogo SilvaNo ratings yet
- Product Guide (English 140702)Document11 pagesProduct Guide (English 140702)Dineshkumar MahedranNo ratings yet
- Phase Shift of 180 Degrees On Reflection From Optically Denser MediumDocument1 pagePhase Shift of 180 Degrees On Reflection From Optically Denser MediumGreato HibernatoNo ratings yet
- Basic Probability and Reliability Concepts: Roy Billinton Power System Research Group University of Saskatchewan CanadaDocument248 pagesBasic Probability and Reliability Concepts: Roy Billinton Power System Research Group University of Saskatchewan CanadaSimon van BentenNo ratings yet
- Poynting OMNI A0098 BrochureDocument2 pagesPoynting OMNI A0098 BrochurekaminareNo ratings yet
- Tecquipment - Flumes - Data SheetDocument3 pagesTecquipment - Flumes - Data SheetArthur BritoNo ratings yet
- OOPS AbapDocument188 pagesOOPS Abapraky036950% (2)
- Electrical Circuit Analysis ProblemsDocument14 pagesElectrical Circuit Analysis ProblemsMd Rafiqul IslamNo ratings yet
- Skinput Technology Unlocks Human Body as Input SurfaceDocument2 pagesSkinput Technology Unlocks Human Body as Input SurfaceNISHANo ratings yet
- Dispersing AgentsDocument6 pagesDispersing AgentsEdward MenezesNo ratings yet
- Cessna 172Document4 pagesCessna 172James DeatoNo ratings yet
- Glass Transition Temperature: IntroductionDocument7 pagesGlass Transition Temperature: IntroductionBarkha RaniNo ratings yet
- Drive Fundamentals and DC Motor CharacteristicsDocument6 pagesDrive Fundamentals and DC Motor CharacteristicsKawooya CharlesNo ratings yet
- Angle Style, Pressure Relief Valves For Steam, Gas, and Liquid ServicesDocument14 pagesAngle Style, Pressure Relief Valves For Steam, Gas, and Liquid ServicesCHRISTIAN ZAVALANo ratings yet
- Spe 58987 Propped Fracturing in Gas Carbonate Formations MexicoDocument12 pagesSpe 58987 Propped Fracturing in Gas Carbonate Formations MexicoJose Gregorio FariñasNo ratings yet