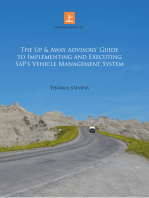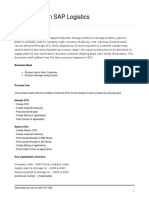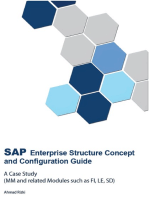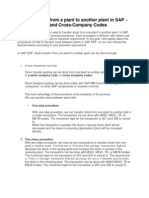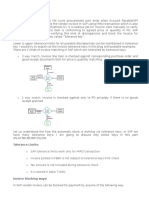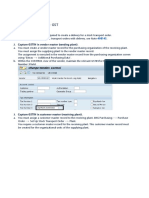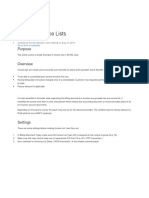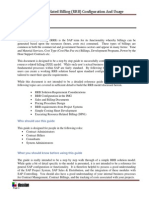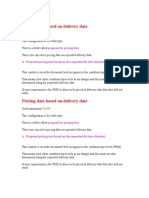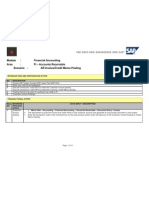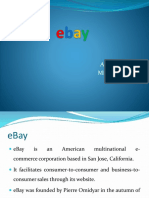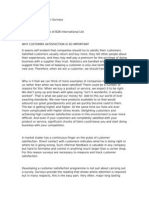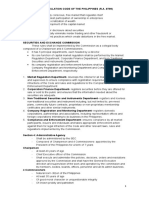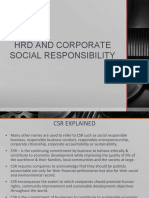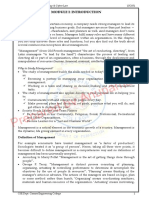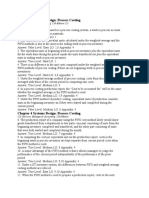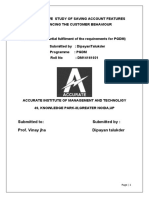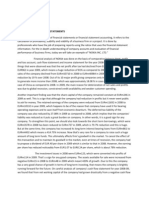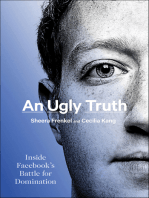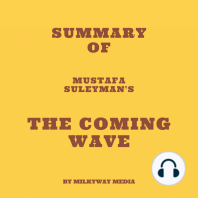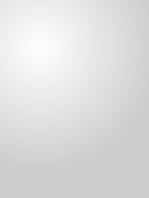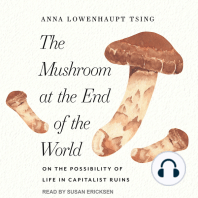Professional Documents
Culture Documents
Stock Transport Order in SAP
Uploaded by
simhan_19830 ratings0% found this document useful (0 votes)
266 views5 pagesStock Transport Order in SAP
Copyright
© © All Rights Reserved
Available Formats
DOCX, PDF, TXT or read online from Scribd
Share this document
Did you find this document useful?
Is this content inappropriate?
Report this DocumentStock Transport Order in SAP
Copyright:
© All Rights Reserved
Available Formats
Download as DOCX, PDF, TXT or read online from Scribd
0 ratings0% found this document useful (0 votes)
266 views5 pagesStock Transport Order in SAP
Uploaded by
simhan_1983Stock Transport Order in SAP
Copyright:
© All Rights Reserved
Available Formats
Download as DOCX, PDF, TXT or read online from Scribd
You are on page 1of 5
Stock Transport Order In SAP
Stock Transfer Order Plant to Plant within a company code configuration
1. For Stock transport order we to maintain two plant in the company code,
i.e.Supplying Plant & Receiving Plant.
2. Create Vendor and Assign Supplying Plant in the Purchasing Segment
3. Create Customer for receiving plant & assign it to receiving plant
4. Shipping point determination has to maintained for both the Plant
5. Material has been extended for both the plants in MM01
6. Set up Stock Transport Order
7. Post Purchase Order in ME21N with order type UB Stock transport order
8. Create Delivery at background in VL10G
9. Picking & Post Goods Issue in VL02N
10. View Stock in transit in MB5T
11. Post Goods receipt WRT stock transport order in MIGO
12. View stock has been moved from stock in transit in MB5T
13. View Stock has been uploaded in receiving plant in MMBE
Do the below Configuration to post stock transfer order from plant to plant within the
Company Code.
1. Define Plant AN01 & AN02 in the Following Path
2. Assign the Plant to Company Code in the Following Path
3. Assign Shipping Point to the Plant
4. Assign Sales Organization Distribution Channel Plant
5. Create Vendor Centrally In XK01 and assign the supplying plant AN01 in the
purchasing data segment.
For Assigning Add. Purchasing datain the menu select Extras
Define Shipping Data for plant. Set up stock transport order Purchase
OrderPurchasing 6. Create Customer centrally in XD01 for Receiving plant and assign
will be do in Set up stock transport order in Material Management
7. Assign Customer & Sales Organization to the receiving Plant AN02 in the following
path.
Define Shipping Data for plant. set up stock transport order Purchase
OrderPurchasing
8. Create Material in MM01 & extended to both plant AN01 & AN02
9. Create Purchase Order in ME21N with order type UB.
10. Enter AN01 in the Supplying plant field
11. Enter the respective material which has been extended for both the plant AN01 &
AN02
12. Give Plant AN02 in the item level Pant & Storage Location & Save
13. Create Delivery at Background in VL10G
14. Enter the Purchase order no. in the above screen & Execute.
Select the Line and click on the background button
15. System will display the below message
See log for information about creating deliveries then click the button log for delivery
creation as shown in the below screen.
16. The below screen will display. In the screen select the line & click document button
to get the document no. for picking.
17. Copy the number from the above screen & enter the same in VL02N to create
picking & post goods issue. In the below screen enter the picking quantity & do the
goods issue.
18. Check the stock in transit in MB5T by entering the material.
19. Post Goods receipt in MIGO for the plant AN02
20. Check the stock in transit in MB5T by entering the material, stock has been moved to
MMBE.
21. Check the stock upload in MMBE
Process Flow- stock transport order.
You might also like
- STO ProcessDocument4 pagesSTO ProcesspremsaradhiNo ratings yet
- The Up & Away Advisors’ Guide to Implementing and Executing Sap’s Vehicle Management SystemFrom EverandThe Up & Away Advisors’ Guide to Implementing and Executing Sap’s Vehicle Management SystemNo ratings yet
- Stock Transport Order (STO) Process in SAPDocument27 pagesStock Transport Order (STO) Process in SAPPrateek Mohapatra100% (1)
- Inter Company Sales ProcessDocument2 pagesInter Company Sales ProcessKhushi MughalNo ratings yet
- SAP PR Release Strategy Concept and Configuration Guide: A Case StudyFrom EverandSAP PR Release Strategy Concept and Configuration Guide: A Case StudyRating: 4 out of 5 stars4/5 (6)
- Return STO Process in SAP LogisticsDocument15 pagesReturn STO Process in SAP Logisticslostrider_991100% (3)
- SAP Enterprise Structure Concept and Configuration Guide: A Case StudyFrom EverandSAP Enterprise Structure Concept and Configuration Guide: A Case StudyRating: 5 out of 5 stars5/5 (3)
- Sap Down Payment ProcessingDocument4 pagesSap Down Payment Processinglukesh_sap100% (1)
- Stock Transfer Between Plant Using STO With DODocument36 pagesStock Transfer Between Plant Using STO With DOAnubhav SharmaNo ratings yet
- Sap SD Faq PDFDocument116 pagesSap SD Faq PDFUmesh SambareNo ratings yet
- Stock Transfer From A Plant To Another Plant in SAPDocument13 pagesStock Transfer From A Plant To Another Plant in SAPAndrea Ellis100% (4)
- Tolerance LimitDocument20 pagesTolerance LimitJoel Duin100% (1)
- Third Party Sales in SAP SDDocument11 pagesThird Party Sales in SAP SDvinayNo ratings yet
- Split ValuationDocument11 pagesSplit ValuationSubbu Reddy100% (1)
- Delivery Types in SAP SDDocument8 pagesDelivery Types in SAP SDBalaji_SAPNo ratings yet
- Sto Process DocumentDocument24 pagesSto Process DocumentshekarNo ratings yet
- SAP MM Interview Question 1. What Is Valuation Grouping Code in Sap MMDocument2 pagesSAP MM Interview Question 1. What Is Valuation Grouping Code in Sap MMsachinNo ratings yet
- GST in STO ConfigurationDocument6 pagesGST in STO ConfigurationcsremsahilNo ratings yet
- SAP Tickets - Understanding Issue Tracking and Support ProcessesDocument2 pagesSAP Tickets - Understanding Issue Tracking and Support Processessri,123100% (1)
- Sap SDDocument87 pagesSap SDSatya Bulusu100% (2)
- SAP SD Notes & ConfigurationsDocument20 pagesSAP SD Notes & Configurationsvivek singhNo ratings yet
- GST Master Data ConfigDocument6 pagesGST Master Data Configvaishaliak2008100% (1)
- Document For Inter Company STODocument15 pagesDocument For Inter Company STOsachinrao42961100% (1)
- Stock Transfer Plant To PlantDocument36 pagesStock Transfer Plant To Plantbalu4indians100% (1)
- Configurable Material and Material VariantsDocument8 pagesConfigurable Material and Material VariantsDeepak SangramsinghNo ratings yet
- Stock Transport Orders Between Storage Locations in FMSDocument17 pagesStock Transport Orders Between Storage Locations in FMSAnupa Wijesinghe100% (23)
- Invoice List ConfigurationDocument6 pagesInvoice List ConfigurationsudheerravulaNo ratings yet
- Sap Sto PDFDocument4 pagesSap Sto PDFSunny SongNo ratings yet
- Financial Statement VersionDocument19 pagesFinancial Statement VersionEmegteiNo ratings yet
- Individual Purchase Order End User Document ERP SAP ECCDocument17 pagesIndividual Purchase Order End User Document ERP SAP ECCbalashowryraju100% (1)
- Inter-Company STO With SD Delivery, Billing & LIVDocument39 pagesInter-Company STO With SD Delivery, Billing & LIVpraveen adavellyNo ratings yet
- SAP SD Interview Questions & Answers With ExplanationsDocument116 pagesSAP SD Interview Questions & Answers With ExplanationsGiri DharNo ratings yet
- 16 Fields in MM Pricing ProcedureDocument9 pages16 Fields in MM Pricing Procedureashish sawantNo ratings yet
- Accounting Entries Related To MM TransactionsDocument16 pagesAccounting Entries Related To MM TransactionsPallavi Chawla100% (3)
- S4 Hana Customer Creating Through BP Configuration Steps and User ManualDocument7 pagesS4 Hana Customer Creating Through BP Configuration Steps and User ManualAmit Kumar100% (2)
- Factory Calendar MaintananceDocument21 pagesFactory Calendar MaintananceAnupa Wijesinghe100% (23)
- Season Processing in SAP (is-AFS)Document23 pagesSeason Processing in SAP (is-AFS)Anupa Wijesinghe89% (19)
- Output Determination Using Condition TechniqueDocument5 pagesOutput Determination Using Condition TechniqueSathish100% (1)
- Stock Transfer Inter Company - 26mar.Document32 pagesStock Transfer Inter Company - 26mar.sumitNo ratings yet
- SAP Support IssuesDocument7 pagesSAP Support IssuesAnonymous HCRTfWENo ratings yet
- PIR Is Not Getting Consumed in Planning Strategy 40Document22 pagesPIR Is Not Getting Consumed in Planning Strategy 40sappz3545448100% (1)
- Pricing Procedure - Accrual Key Functionality Process FlowDocument11 pagesPricing Procedure - Accrual Key Functionality Process FlowRajesh Swathi PromotersNo ratings yet
- Heinz SAP SD Application Information DocumentDocument53 pagesHeinz SAP SD Application Information Documentrsn_surya100% (3)
- Result Analysis For Revenue ProjectsDocument12 pagesResult Analysis For Revenue ProjectssudharpNo ratings yet
- Basic Subcontracting User ManualDocument12 pagesBasic Subcontracting User ManualMalith Tharaka Perera100% (7)
- SAP LE Shipment Cost ProcessingDocument21 pagesSAP LE Shipment Cost ProcessingashahmednNo ratings yet
- SAP SD Third-party sales process overviewDocument13 pagesSAP SD Third-party sales process overviewsumit patilNo ratings yet
- Resource Related Billing 01Document10 pagesResource Related Billing 01Suresh Nayak100% (2)
- Configure payment release workflow variantsDocument3 pagesConfigure payment release workflow variantsrohit12345aNo ratings yet
- MM CookbookDocument65 pagesMM CookbookSuvendu BishoyiNo ratings yet
- Vf04 Billing Due List What Is The Difference Between Billing Date Fkdat and Vfkdat in The Alv ListDocument5 pagesVf04 Billing Due List What Is The Difference Between Billing Date Fkdat and Vfkdat in The Alv Listpankaj_labh85100% (1)
- Creation of Plant in SAPDocument31 pagesCreation of Plant in SAPnagibvbNo ratings yet
- Back Order ProcessDocument9 pagesBack Order Processveerendar100% (1)
- Pricing DateDocument88 pagesPricing DateSourav Kumar100% (1)
- Thriveni Configuration Document - GST - FI - SD-MMDocument45 pagesThriveni Configuration Document - GST - FI - SD-MMDeepakNo ratings yet
- SAP FB70 & FB75 Transaction Code Tutorials: Customer Invoice and Credit Memo PostingDocument14 pagesSAP FB70 & FB75 Transaction Code Tutorials: Customer Invoice and Credit Memo PostingERPDocs100% (6)
- Deal Tracker Annual Edition 2010 - Test VersionDocument116 pagesDeal Tracker Annual Edition 2010 - Test Versionraghu552012No ratings yet
- BORANG KEAHLIAN (Membership Form) : Persatuan Sindrom Down Malaysia (Reg. 478)Document2 pagesBORANG KEAHLIAN (Membership Form) : Persatuan Sindrom Down Malaysia (Reg. 478)royazraNo ratings yet
- Job Opportunity Sales: An Opportunity You Can't MissDocument2 pagesJob Opportunity Sales: An Opportunity You Can't MissKarThik VanKadaruNo ratings yet
- EbayDocument10 pagesEbayAhsan ShaniNo ratings yet
- Imc FinalsDocument3 pagesImc FinalsMaecaella LlorenteNo ratings yet
- Balance Cash HoldingsDocument34 pagesBalance Cash HoldingsSurafelNo ratings yet
- HSE Engineer - Job Description TemplateDocument2 pagesHSE Engineer - Job Description Templatefazalkhan1111No ratings yet
- SEAFARERS PVT LTD - Company's ProfileDocument5 pagesSEAFARERS PVT LTD - Company's ProfileПомощникПомощникNo ratings yet
- Pmano5: Business Strategy & Strategic ManagementDocument34 pagesPmano5: Business Strategy & Strategic ManagementMohamad ZulkarnainNo ratings yet
- 2021 05 EN Ulkomaalaisena Tyontekijana Suomessa PDFDocument20 pages2021 05 EN Ulkomaalaisena Tyontekijana Suomessa PDFSt JakobNo ratings yet
- Customer SatisfactionDocument17 pagesCustomer Satisfactionrcindia1No ratings yet
- Glenbrook Payments Boot Camp AgendaDocument2 pagesGlenbrook Payments Boot Camp AgendajaykjoshiNo ratings yet
- Dba 5002 - ConsumerbehaviourDocument92 pagesDba 5002 - ConsumerbehaviourKathiresan NarayananNo ratings yet
- 04 Planning Business MessagesDocument52 pages04 Planning Business MessagesThùy DươngNo ratings yet
- Securities Regulation Code of The Philippines (R.A. 8799) PurposeDocument11 pagesSecurities Regulation Code of The Philippines (R.A. 8799) PurposeWilmar AbriolNo ratings yet
- HRD and Corporate Social ResponsibilityDocument24 pagesHRD and Corporate Social ResponsibilityCamille HofilenaNo ratings yet
- All Intermediate ChapterDocument278 pagesAll Intermediate ChapterNigus AyeleNo ratings yet
- 15CS51 MODULE I Notes PDFDocument39 pages15CS51 MODULE I Notes PDFVishnu EdakkanaNo ratings yet
- Marketing Management Set 21Document6 pagesMarketing Management Set 21SUNIL SONAWANENo ratings yet
- ACC 604 Chapter 4 Systems DesignDocument59 pagesACC 604 Chapter 4 Systems DesignMedalla NikkoNo ratings yet
- ISO 14001 2015 Upgrade ChecklistDocument10 pagesISO 14001 2015 Upgrade ChecklistDariush Rumi100% (1)
- Options Trading Strategies: A Guide For Beginners: Elvin MirzayevDocument4 pagesOptions Trading Strategies: A Guide For Beginners: Elvin MirzayevJonhmark AniñonNo ratings yet
- MIS of Air India Under Dr. Kinnarry ThakkarDocument84 pagesMIS of Air India Under Dr. Kinnarry ThakkarAshwin Bhagat50% (2)
- Introduction To Entrepreneurship: Bruce R. Barringer R. Duane IrelandDocument41 pagesIntroduction To Entrepreneurship: Bruce R. Barringer R. Duane IrelandHoussem DenguirNo ratings yet
- Tax Implications For Intangibles and IP - May 2012Document5 pagesTax Implications For Intangibles and IP - May 2012gasconjmNo ratings yet
- Mca ReportDocument70 pagesMca ReportrahulprajapNo ratings yet
- FINANCIAL STATEMENT ANALYSIS OF Nokia Inc LTDDocument4 pagesFINANCIAL STATEMENT ANALYSIS OF Nokia Inc LTDROHIT SETHI100% (2)
- Ripple Effect and Supply Chain Disruption Management New Trends and Research DirectionsDocument9 pagesRipple Effect and Supply Chain Disruption Management New Trends and Research DirectionsAwal AhmadNo ratings yet
- Industrial Goods Principles of MarketingDocument3 pagesIndustrial Goods Principles of MarketingAlwapNo ratings yet
- Relationship Between Financial Management Skills and Job Satisfaction Amon The Teachers of Bagumbayan National High School - Group1 - ABM - Chapter1Document12 pagesRelationship Between Financial Management Skills and Job Satisfaction Amon The Teachers of Bagumbayan National High School - Group1 - ABM - Chapter1Wenzil CastillonNo ratings yet
- ChatGPT Side Hustles 2024 - Unlock the Digital Goldmine and Get AI Working for You Fast with More Than 85 Side Hustle Ideas to Boost Passive Income, Create New Cash Flow, and Get Ahead of the CurveFrom EverandChatGPT Side Hustles 2024 - Unlock the Digital Goldmine and Get AI Working for You Fast with More Than 85 Side Hustle Ideas to Boost Passive Income, Create New Cash Flow, and Get Ahead of the CurveNo ratings yet
- Scary Smart: The Future of Artificial Intelligence and How You Can Save Our WorldFrom EverandScary Smart: The Future of Artificial Intelligence and How You Can Save Our WorldRating: 4.5 out of 5 stars4.5/5 (54)
- An Ugly Truth: Inside Facebook's Battle for DominationFrom EverandAn Ugly Truth: Inside Facebook's Battle for DominationRating: 4 out of 5 stars4/5 (33)
- Generative AI: The Insights You Need from Harvard Business ReviewFrom EverandGenerative AI: The Insights You Need from Harvard Business ReviewRating: 4.5 out of 5 stars4.5/5 (2)
- The Infinite Machine: How an Army of Crypto-Hackers Is Building the Next Internet with EthereumFrom EverandThe Infinite Machine: How an Army of Crypto-Hackers Is Building the Next Internet with EthereumRating: 3 out of 5 stars3/5 (12)
- Algorithms to Live By: The Computer Science of Human DecisionsFrom EverandAlgorithms to Live By: The Computer Science of Human DecisionsRating: 4.5 out of 5 stars4.5/5 (722)
- Defensive Cyber Mastery: Expert Strategies for Unbeatable Personal and Business SecurityFrom EverandDefensive Cyber Mastery: Expert Strategies for Unbeatable Personal and Business SecurityRating: 5 out of 5 stars5/5 (1)
- AI Superpowers: China, Silicon Valley, and the New World OrderFrom EverandAI Superpowers: China, Silicon Valley, and the New World OrderRating: 4.5 out of 5 stars4.5/5 (398)
- Dealers of Lightning: Xerox PARC and the Dawn of the Computer AgeFrom EverandDealers of Lightning: Xerox PARC and the Dawn of the Computer AgeRating: 4 out of 5 stars4/5 (88)
- Chip War: The Quest to Dominate the World's Most Critical TechnologyFrom EverandChip War: The Quest to Dominate the World's Most Critical TechnologyRating: 4.5 out of 5 stars4.5/5 (227)
- ChatGPT Millionaire 2024 - Bot-Driven Side Hustles, Prompt Engineering Shortcut Secrets, and Automated Income Streams that Print Money While You Sleep. The Ultimate Beginner’s Guide for AI BusinessFrom EverandChatGPT Millionaire 2024 - Bot-Driven Side Hustles, Prompt Engineering Shortcut Secrets, and Automated Income Streams that Print Money While You Sleep. The Ultimate Beginner’s Guide for AI BusinessNo ratings yet
- CompTIA Security+ Get Certified Get Ahead: SY0-701 Study GuideFrom EverandCompTIA Security+ Get Certified Get Ahead: SY0-701 Study GuideRating: 5 out of 5 stars5/5 (2)
- Artificial Intelligence: A Guide for Thinking HumansFrom EverandArtificial Intelligence: A Guide for Thinking HumansRating: 4.5 out of 5 stars4.5/5 (30)
- The Future of Geography: How the Competition in Space Will Change Our WorldFrom EverandThe Future of Geography: How the Competition in Space Will Change Our WorldRating: 4.5 out of 5 stars4.5/5 (4)
- 8-Bit Apocalypse: The Untold Story of Atari's Missile CommandFrom Everand8-Bit Apocalypse: The Untold Story of Atari's Missile CommandRating: 3.5 out of 5 stars3.5/5 (10)
- Inventor of the Future: The Visionary Life of Buckminster FullerFrom EverandInventor of the Future: The Visionary Life of Buckminster FullerRating: 4 out of 5 stars4/5 (10)
- Blood, Sweat, and Pixels: The Triumphant, Turbulent Stories Behind How Video Games Are MadeFrom EverandBlood, Sweat, and Pixels: The Triumphant, Turbulent Stories Behind How Video Games Are MadeRating: 4.5 out of 5 stars4.5/5 (335)
- Data-ism: The Revolution Transforming Decision Making, Consumer Behavior, and Almost Everything ElseFrom EverandData-ism: The Revolution Transforming Decision Making, Consumer Behavior, and Almost Everything ElseRating: 3.5 out of 5 stars3.5/5 (12)
- ChatGPT Money Machine 2024 - The Ultimate Chatbot Cheat Sheet to Go From Clueless Noob to Prompt Prodigy Fast! Complete AI Beginner’s Course to Catch the GPT Gold Rush Before It Leaves You BehindFrom EverandChatGPT Money Machine 2024 - The Ultimate Chatbot Cheat Sheet to Go From Clueless Noob to Prompt Prodigy Fast! Complete AI Beginner’s Course to Catch the GPT Gold Rush Before It Leaves You BehindNo ratings yet
- The Things We Make: The Unknown History of Invention from Cathedrals to Soda CansFrom EverandThe Things We Make: The Unknown History of Invention from Cathedrals to Soda CansNo ratings yet
- The Mushroom at the End of the World: On the Possibility of Life in Capitalist RuinsFrom EverandThe Mushroom at the End of the World: On the Possibility of Life in Capitalist RuinsRating: 4 out of 5 stars4/5 (139)
- Reality+: Virtual Worlds and the Problems of PhilosophyFrom EverandReality+: Virtual Worlds and the Problems of PhilosophyRating: 4 out of 5 stars4/5 (24)