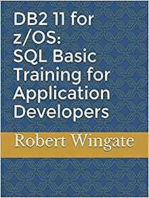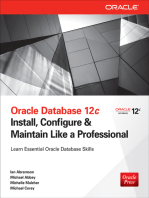Professional Documents
Culture Documents
OLGA Link User Guide
Uploaded by
raminabkCopyright
Available Formats
Share this document
Did you find this document useful?
Is this content inappropriate?
Report this DocumentCopyright:
Available Formats
OLGA Link User Guide
Uploaded by
raminabkCopyright:
Available Formats
UniSim Design
OLGA Link
User Guide
Guide Organization 2
Guide Organization
This user guide is a comprehensive guide that details all the procedures
you need to work with the OLGA Link extension. To help you learn how
to use OLGA Link efficiently, this manual thoroughly describes the
views and capabilities of the OLGA Link as well as outlining the
procedural steps needed for running the extension. The basics of
building a simple OLGA Link model is explored in the tutorial (example)
problem. The case is presented as a logical sequence of steps that
outline the basic procedures needed to build an OLGA Link case.
This guide also outlines the relevant parameters for defining the entire
extension and its environment. Each view is defined on a page-by-page
basis to give you a complete understanding of the data requirements
for the components and the capabilities of the extension.
The OLGA Link User Guide does not detail UniSim Design procedures
and assumes that you are familiar with the UniSim Design environment
and conventions. If you require more information on working with
UniSim Design, please refer to the UniSim Design Manuals. Here you
will find all the information you require to set up a case and work
efficiently within the simulation environment.
Throughout this document, when describing OLGA keywords that are
required in the *.inp file for your OLGA model, capital letters will be
used for the complete keyword. For example BOUNDARY represents the
keyword and specification of a boundary node and its relevant
boundary conditions in the OLGA model.
Throughout this document (and when you are using distributed
computing with one computer for UniSim Design and the OLGA Link,
and another computer for the OLGA software), you will see the
reference to the UniSim Design PC (local computer) and the OLGA PC
(remote computer).
Copyright
November 2010 R400
The information in this help file is subject to change over time. Honeywell may make
changes to the requirements described. Future revisions will incorporate changes, including
corrections of typographical errors and technical inaccuracies.
For further information please contact
Honeywell
300-250 York Street
London, Ontario
N6A 6K2
Telephone: (519) 679-6570
Facsimile: (519) 679-3977
Copyright Honeywell 2010. All rights reserved.
Prepared in Canada.
Contents 4
Contents
COPYRIGHT.................................................................................................3
INTRODUCING OLGA LINK ..........................................................................6
Disclaimer ..................................................................................................... 7
1 OLGA LINK USAGE....................................................................................8
Introduction........................................................................................................ 8
Add an OLGA Link........................................................................................... 8
UniSim Design-OLGA Link View.............................................................................. 9
Setup Tab...................................................................................................... 9
Worksheet Tab ............................................................................................. 21
Dynamics Tab .............................................................................................. 22
Performance Tab .......................................................................................... 26
2 OLGA LINK REFERENCE ..........................................................................30
OLGA Link Operation Overview............................................................................ 30
UniSim Design Pressure-Flow Network Considerations ............................................ 31
Initial Values..................................................................................................... 32
Time Synchronization......................................................................................... 33
Outlet Compositions........................................................................................... 34
3 TROUBLESHOOTING...............................................................................36
Known Problems................................................................................................ 36
Registering OLGA Link........................................................................................ 36
Reverse and Abnormal Flow Situations ................................................................. 39
Simulation Stability............................................................................................ 40
Errors .............................................................................................................. 40
Trace Debugging ............................................................................................... 41
UniSim Design Communication using Process Data Tables ....................................... 42
OLGA Restart Files ............................................................................................. 42
4 GETTING STARTED EXAMPLE..................................................................43
Contents 5
Introduction...................................................................................................... 43
Simulation Basis ................................................................................................ 43
UniSim Design Flowsheet .................................................................................... 44
OLGA Link Extension .......................................................................................... 44
Connections ................................................................................................. 44
Server Details .............................................................................................. 45
Dynamic Specifications .................................................................................. 45
Initial Conditions .......................................................................................... 46
OLGA Server ................................................................................................ 46
Integrating .................................................................................................. 46
Snapshots ................................................................................................... 47
Tutorial on UniSim Design to OLGA Stream Connections.......................................... 47
Model Description ......................................................................................... 48
INDEX .......................................................................................................50
Introducing OLGA Link 6
Introducing OLGA Link
The UniSim Design-OLGA Link Extension software enables you to
combine an OLGA2000 pipeline transient simulation with a UniSim
Design Dynamics process model. The OLGA Link is seamlessly added to
the UniSim Design' flowsheet just like a standard unit operation. From
within UniSim Design, you then connect to an OLGA server, and load
and run the OLGA model with inlet and outlet stream(s) connected to
the UniSim Design model.
By connecting a rigorous pipeline simulator with an equally rigorous
process simulator, dependent affects can be assessed. It has been
observed that in certain circumstances, the control system at the
processing facilities can actually induce or worsen slugging. Of course
the slug catcher and other receiving facilities, including the control
system, must be able to handle any slugs or pipeline variation. With
this easy to use UniSim Design to OLGA Link, any user familiar with
modeling in OLGA can pick up the use of UniSim Design and readily
connect an integrated model. Any level of model detail can be
supported from a single flowline connected to a slug catcher with level
and pressure controller in UniSim Design, to a complete gathering
network and processing facilities.
The OLGA Link is licensed separately from Honeywell and is
implemented as a dynamic unit operation extension within UniSim
Design dynamic simulation. The link supports the connection of one or
more inlets to an OLGA pipeline or network with one or more outlets
from the end of the OLGA pipeline. When linking, you do not need to
connect or provide any inlet stream from UniSim Design to OLGA as a
material source. Instead you can rely on the OLGA model to provide a
source, well, or boundary. For example, the "well" might exist only in
the OLGA model, while UniSim Design knows nothing about the inlet
source. You can also connect re-injection or gas lift pipelines from the
UniSim Design model.
The software can be run on the same computer or two different
computers. It is easy to setup and use with only a few simple steps.
Once an integrated model is setup, you can review any transient trend
or pipeline profile variable directly from UniSim Design. Some control
aspects of the OLGA model can also be accomplished from UniSim
Design such as the manipulation of OLGA controllers and inserting a pig
(a type of device used in pipeline operation for cleaning). You can
initially use the standard OLGA software and graphical interface to build
the standalone OLGA model, and then open the model in UniSim Design
for rigorous process simulation. Similarly, you can build a UniSim
Design Dynamics model, and then integrate with a pre-existing OLGA
model.
Introducing OLGA Link 7
Disclaimer
OLGA Link is the proprietary software developed jointly by Honeywell
and Scandpower Petroleum Technology (hereafter known as
Scandpower).
Neither Honeywell nor Scandpower make any representations or
warranties of any kind whatsoever with respect to the contents hereof
and specifically disclaims without limitation any and all implied
warranties of merchantability of fitness for any particular purpose.
Neither Honeywell nor Scandpower will have any liability for any errors
contained herein or for any losses or damages, whether direct, indirect
or consequential, arising from the use of the software or resulting from
the results obtained through the use of the software or any disks,
documentation or other means of utilisation supplied by Honeywell or
Scandpower.
Honeywell and Scandpower reserve the right to revise this publication
at any time to make changes in the content hereof without notification
to any person of any such revision or changes.
1 OLGA Link Usage 8
1 OLGA Link Usage
Introduction
The OLGA Link functions as any other unit operation within UniSim
Design. You can connect material streams (no energy streams are
required) and bring up the view for data entry.
The OLGA Link extension is purely a dynamic unit operation. It
performs no calculations or communication with OLGA while UniSim
Design is in steady state mode. OLGA Link will solve in steady state
however by merely combining the inlet fluids and passing these
conditions on to the outlet streams. This enables you to build a case in
steady state before moving to dynamics. Thus, you can add the
extension to your flowsheet in either steady state or dynamics mode.
Add an OLGA Link
To add an instance of the OLGA Link extension, you first need a UniSim
Design Dynamics case with a fluid package defined. Then proceed as
follows:
1 Select the Add Operation command from the Flowsheet menu or
press F12.
2 In the UnitOps view, select the Extensions radio button and select
the UniSim Design-OLGA Link unit operation from the Available
Unit Operations group.
3 Click the Add button.
If you do not see the OLGA Link as an available extension then it
has not been registered with UniSim Design. Go to section
Registering OLGA Link on page 36 for instructions.
You can build the OLGA model in ScandPower's software and graphical
user interface. If you are not familiar with this software, it is
recommended that you become so at this point. At a minimum, you
should be familiar with an OLGA *.inp file and the keywords and keys
that may be permitted therein. Examples would be the SOURCE and
BOUNDARY keywords, which are most important.
Note: You will need an OLGA2000 Transient model for
use with the OLGA Link.
1 OLGA Link Usage 9
UniSim Design-OLGA Link
View
The OLGA Link property view has 4 tabs each containing one or more
pages.
The following sections contain a complete description of each page of
the OLGA Link view. The required input as well as interpretation of
presented results are described here.
Setup Tab
The Setup tab contains the options required to configure the OLGA Link
operation.
Note: The OLGA labels which appear in the *.inp file to
uniquely tag a particular instance of a keyword and unit
operation within the OLGA model is case sensitive.
Capital letters are required where used in the *.inp file.
It is important that you give unique labels to your
POSITIONs, NODEs and SOURCEs otherwise the first
instance in your OLGA model *.inp file will be connected
to.
1 OLGA Link Usage 10
Connections page
The Connections page is where you specify the UniSim Design streams
which will flow into (Inlets) and out of (Outlets) the OLGA pipeline
model.
The following table lists and describes the objects in the Connections
page:
Object Description
Name field
Enables you to type in a new name for the OLGA Link
operation.
Top right corner display
field
Displays the version number of the OLGA Link.
Reference Stream drop-
down list
Enables you to select a UniSim Design stream which is used
to calculate the outlet composition.
Trace Errors checkbox
Enables you to send all Link extension message dialogue
boxes to the UniSim Design Trace Window (located at the
bottom right of your UniSim Design application).
This option is useful in Operator Training applications, where
you just want the model to continue running without user
interaction to acknowledge or OK the message dialogue
boxes.
Inlets Group
USD Streams column
Enables you to connect the UniSim Design stream(s) flowing
into the OLGA Link.
Source/Boundary column
Enables you to type in the label of a corresponding SOURCE
or BOUNDARY keyword from your OLGA input file. Normally a
SOURCE is used.
Boundary? checkbox
Enables you to use a BOUNDARY operation as an inlet, by
selecting this checkbox.
Dead Oil checkbox Set the inlet to dead oil.
Drilling Fluid Enables you to type in the dead oil Drilling Fluid keyword.
Position Enables you to type in the dead oil inlet position.
1 OLGA Link Usage 11
It is important to understand the difference between a SOURCE and a
BOUNDARY in the integrated model. The former is used when a flow
specification is made to the OLGA model and the latter is used when a
pressure specification is made at the OLGA boundary.
The two different types of streams are necessary since OLGA performs
a simultaneous solution of all of its model variables including the
hydraulic flow and pressure variables, and UniSim Design also
performs its own Pressure-Flow solution. The two models and solutions
are linked by passing pressure and flow values and amount of change
of pressure with respect to flow (or the inverse) back and forth.
In summary, it is advised to use a SOURCE operation where the flow
coming from UniSim Design is invariant or a weak function of pressure.
Outlets Group
USD Streams column
Enables you to connect the UniSim Design stream(s) flowing
out from the OLGA Link.
Boundary/Source column
Enables you to type in the label of a corresponding
BOUNDARY or SOURCE keyword from your OLGA input file.
Normally a BOUNDARY is used.
Source? checkbox
Enables you to use a SOURCE operation as an outlet, by
selecting this checkbox.
(-1)? checkbox
Available for a special modeling circumstance in OLGA. See
section Outlet (-1) Checkboxes on page 35 for details
Position Enables you to type in the dead oil outlet position.
Note:
The actual BOUNDARY or SOURCE label/name must
exists in the OLGA model before it can be connected
to UniSim Design.
At least one Outlet connection is required, whereas
an Inlet is not mandatory if a Reference Stream is
given.
To remove a connection, just delete the UniSim
Design stream entry.
The BOUNDARY must be of TYPE = PRESSURE.
The SOURCE in OLGA may not use the DIAMETER
keyword to model an integral valve - in other words,
only a flow specified SOURCE is acceptable. Use a
VALVE equipment operation in OLGA to obtain the
same functionality.
If the Inlet stream is a dead oil stream, the user has
to provide the Drilling Fluid and the positions for the
Inlet and Outlet based on the information in the inp
file. If those positions are not defined in the inp file,
the user has to defined them in the inp file.
Object Description
Refer to section UniSim
Design Pressure-Flow
Network
Considerations on page
31 for more information.
You can also refer to
OLGALinkSample2 from
the tutorial for techniques
to best connect OLGA and
UniSim Design streams.
1 OLGA Link Usage 12
A BOUNDARY operation is recommended when the pressure as set or
solved for in the UniSim Design model is a weak function of the UniSim
Design model operation (and particularly the flow that is enforced from
OLGA at its last time step solved value).
The OLGA model does not calculate nor track individual component
fractions. Instead the model uses the assumption of fixed total
composition. The Reference Stream is optional if you have connected
any inlets to the extension, but otherwise it is mandatory and it is used
to set all outlet compositions. If you do not specify a Reference Stream,
then the summation of all Inlets at their respective flow rates will be
used to infer the outlet composition.
The compositions of the Reference stream must be consistent with the
compositional basis of the OLGA input and PVT files to be used by this
extension. If the compositional basis used does not match the data
supplied by the OLGA PVT files then the results of the simulation may
be inaccurate.
Server Page
The Server page is where you define the communication details with
the OLGA software as well as details of the OLGA model you want to
use. Basically, the communication utilizes a TCP/IP protocol to connect,
on a designated port, to a computer that will run OLGA.
The following table lists and describes the objects available in the OLGA
Refer to section Outlet
Compositions on page
34 for more information.
1 OLGA Link Usage 13
Communication Details group:
Object Description
OLGA Host cell
Enables you to specify the name of a computer, which will run
the OLGA software.
If you are running the OLGA software on the same machine
that you will run UniSim Design, just use the name
localhost. DO NOT enter the actual name of you local
machine or else the batch file that starts OLGA will not work.
It might be advised to go to a DOS prompt at this time and
issue the following command:
C:\ ping OLGAHost
where OLGAHost is the name of the computer you want to
run OLGA on. You need to get an affirmative reply back from
this command telling you that you can see this computer
from the UniSim Design computer.
OLGA Executable cell
Enables you to specify the name and location of the OLGA
executable that you want to run. This should be something
like:
disk:\path\olga2000-4.05.exe.
The existence of this file is not checked until you try to run
using the Use Auto Connect or Use Auto Start checkboxes.
If you are not using either of these checkboxes then this
OLGA Executable entry is not used. Additionally this executive
file needs to be accessible by the OLGA Host machine and not
necessarily the local UniSim Design PC. You can check where
this file is located by going to the OLGA PC and looking for an
OLGA_SERVERPATH environment variable. This
environment variable is setup by the ScandPower install
wizard.
Click the button to browse and select the OLGA Server
executable file.
OLGA Server cell
The OLGA Server entry must correspond to the first entry on
a line of the SERVICES file. Typically you just specify this as
olga2000.
OLGA Server Port cell
The OLGA Server Port entry must correspond to the second
entry on a line of the SERVICES file. Typically you just specify
this as 16800.
Communication
Timeout(s) cell
Enables you to specify the general timeout value for the initial
Connection request as well as any other messaging with the
exception of Initialization. The default value is 5 seconds.
The timeout value determines how long the extension will
wait for the communication to occur between UniSim Design
and OLGA.
Initialization Timeout(s)
cell
Enables you to specify the amount of time UniSim Design will
wait for OLGA to load its input file and initialize (which means
run its steady state preprocessor).
This initialization step may take seconds to even minutes
depending on the size and complexity of the initialization.
See section Registering
OLGA Link on page 36
for further details on
OLGA Server and OLGA
Server Port.
1 OLGA Link Usage 14
The following table lists and describes the objects available in the OLGA
Input Files group:
OLGA Time Step
Timeout(s) cell
Enables you to specify the amount of time UniSim Design will
wait for OLGA to complete its model integration calculations,
in other words, integrate for the amount of time specified as
the OLGA Run Interval on the OLGA page.
The UniSim Design case may pause, if necessary, at the start
of its new time step to ensure that OLGA has completed its
integration.
Connect button
Enables you to manually start the connection and verification
of the UniSim Design and OLGA models.
Use Auto Connect
checkbox
Enables you to toggle between automatically or manually
invoking a batch file that will start the OLGA Executable on
the OLGA Host machine and then connect the machine to the
OLGA server.
Shutdown button
Enables you to manually shutdown the OLGA model and
software. You are prompted to save the OLGA model state
first.
Note: With any of the timeout periods, UniSim Design
may appear unresponsive until OLGA responds and if it
does not, within the timeout period, an error is reported.
Object Description
OLGA Model Path cell
Enables you to specify a directory path or location of the
OLGA input file (*.inp) and OLGA restart or snapshot file.
The files, in their common defined path, need to be accessible
and visible from both the UniSim Design PC and OLGA PC. A
Universal Naming Convention (UNC) path reference, where a
network share name is given, is advisable for the OLGA Path.
An example would be,
\\dsslawek\c_drive.
Click the button to browse and specify the directory
path or location of the OLGA files.
OLGA Input File cell
Enables you to specify the name of the OLGA input file
(*.inp).
Click the button to browse and select the OLGA input
file.
Snapshot File cell
(Optional) Enables you to specify the name of an OLGA
restart or snapshot file.
Click the button to browse and select the OLGA restart
or snapshot file.
Load Input File button
Enables you to start up OLGA one step at a time, by loading
the selected Input file.
Load Snapshot button
Enables you to start up OLGA one step at a time, by loading
the selected Snapshot file.
Object Description
1 OLGA Link Usage 15
Notes
If you reference a specific disk drive and directory,
then this disk and directory must be referenced and
seen the same way on both the UniSim Design PC
and the OLGA PC - this is why a UNC name is
preferred. For example, both machines may have a
D: drive which would cause confusion.
If the OLGA input file has dependencies on other
OLGA files, like *.tab files, then they need to be
located in the specified directory as well.
When you save the UniSim Design case, an OLGA
snapshot file is also saved and the corresponding
Snapshot File entry is changed. When you then
reload your UniSim Design case at a later time, the
appropriate OLGA model snapshot is already
referenced and ready to be loaded.
1 OLGA Link Usage 16
The following table lists and describes the objects available in the Auto
Start Details group:
Once the necessary data is entered for the Link extension, the UniSim
Design model would be ready to connect to and verify with the OLGA
model. The easiest way to do this is to utilize the Use Auto Start
checkbox. All you need to do is start the integrator in UniSim Design.
This will connect to the OLGA server, load the input file, initialize, load
the snapshot (if selected) and then start integrating.
You can put the UniSim Design Integrator in manual mode first if you
do not want to take any timesteps until you confirm that OLGA starts
up OK. With the Auto Start feature you can also select to automatically
load the snapshot file specified. This is the recommended way of
starting and synchronizing the UniSim Design and OLGA systems.
If you want to start up OLGA one step at a time, you can also use the
Connect, Load Input File and Load Snapshot File buttons as an
alternative to the Auto Start feature.
If you check the Use Auto Connect checkbox (a sub-feature of the
Connect button), then a batch file is automatically invoked that will
start the OLGA Executable on the OLGA Host machine. If you do not
use this checkbox then you will need to issue the following command
from a DOS prompt of the OLGA PC:
C:\OLGA-2000\olga-2000.4\winnt\Olga2000-4.05 -server
olga2000
If this command is successful, OLGA will return OLGA_SERVER
STARTED and OLGA_SERVER READY messages in the DOS window.
To start the OLGA exe manually, just issue a cd command to the input
files directory before issuing the above command.
Object Description
Use Auto Start checkbox
Enables you to automatically or fully initialize the connection
and verification between UniSim Design and OLGA, when the
UniSim Design Integrator has started.
*Load Snap Shot
checkbox
Enables you to automatically load the selected Snapshot file.
Notes
When using the *Load Snap Shot checkbox option,
the Snapshot File entry must not be blank.
You cannot use the *Load Snap Shot option the
first time you run since an OLGA snapshot restart file
would not exist.
Caution: If you did not select the Use Auto Start
checkbox, make sure you start the OLGA exe manually
from the directory where your OLGA Input files all
reside. This is a requirement of the OLGA server.
1 OLGA Link Usage 17
After a successful connection is established, click the Load Input File
button to have the OLGA server read and process the OLGA model file.
If the file does not load check the name and locations of the file or use
the stand-alone version of OLGA to determine if there are any errors in
the input files.
Controllers Page
The Controllers page enables you to control any predefined OLGA
CONTROLLERs of TYPE=MANUAL from the UniSim Design model.
To use this feature:
1 Check the Use Olga Control Points checkbox.
2 Click the Add button for each new control connection you would
like to add.
3 In the UniSim Design Controller/Valve column, specify the
name of a UniSim Design Controller or Valve.
Tips
You can click the Load Snapshot button at any time
during your simulation, although it does mean that
you are resetting the OLGA model to a prior state
and this should be done with care as it may induce
bumps in the integrated model.
By selecting both the Use Auto Start and Load
Snapshot checkbox options, the system starts up
faster since OLGA is not requested to go through its
initialization step. The initialization step can take
multiple seconds to perhaps a minute or more
depending on the case and the calculations required
for the steady state initialization.
1 OLGA Link Usage 18
4 In the OLGA Controller Label column, specify a CONTROLLER
label from the OLGA input file.
If the name of a UniSim Design controller was entered then that
controllers output will be sent to OLGA.
If the name of a UniSim Design valve was entered, then the
UniSim Design valves actuator position will be sent to OLGA.
5 To remove a control point, click on a cell associated to the controller
that you want to remove and click the Remove button.
6 The OP column in the OLGA Control Points table, actually shows the
value of the CONTROLLER CONTR output variable as received from
OLGA. This can be used to verify the correct communication in a full
loop (although there will be some lag).
Notes Page
The Notes page provides a text editor where you can record any
comments or information regarding the specific unit operation or the
simulation case in general.
To add a comment or information in the Notes page/tab:
1 Go to the Notes page.
2 Use the options in the text editor tool bar to manipulate the
appearance of the notes.
Note: In the OLGA model, the OLGA CONTROLLER must
be of type MANUAL and be attached to a VALVE.
Name Icon Description
Font Type
Use the drop-down list to select the text type for the
note.
Font Size
Use the drop-down list to select the text size for the
note.
Font Colour Click this icon to select the text colour for the note.
Bold Click this icon to bold the text for the note.
Italics Click this icon to italize the text for the note.
1 OLGA Link Usage 19
3 Click in the large text field and type your comments.
Notes Manager View
The Notes Manager lets you search for and manage notes for a case.
To access the Notes Manager, select the Notes Manager command
from the Flowsheet menu, or press CTRL G.
Underline Click this icon to underline the text for the note.
Align Left Click this icon to left justify the text for the note.
Centre Click this icon to center justify the text for the note.
Align Right Click this icon to right justify the text for the note.
Bullets
Click this icon to apply bullets to the text for the
note.
Insert Object
Click this icon to insert an object (for example, an
image) in the note.
Note: The information you enter in the Notes tab or
page of any operations can also be viewed from the
Notes Manager view.
Name Icon Description
The date and time when
you last modified the
information in the text
field will appear below
your comments.
1 OLGA Link Usage 20
View/Add/Edit Notes:
To view, add, or edit notes for an object, select the object in the List of
Objects group. Existing object notes appear in the Note group.
To add a note, type the text in the Note group. A time and date
stamp appears automatically.
To format note text, use the text tools in the Note group tool bar.
You can also insert graphics and other objects.
Click the Clear button to delete the entire note for the selected
object. Click the View button to open the property view for the
selected object.
Search Notes:
The Notes Manager allows you to search notes in three ways:
Check the View Objects with Notes Only checkbox (in the List of
Objects group) to filter the list to show only objects that have notes.
Check the Search notes containing the string checkbox, then
type a search string. Only objects with notes containing that string
appear in the object list.
Check the Search notes modified since checkbox, then type a
date.Only objects with notes modified after this date will appear in
the object list.
Tip: Click the + symbol to expand the tree.
Tip: You can change the search option to be case
sensitive by checking the Search is Case Sensitive
checkbox.
The case sensitive search option is only available if you
are searching by string.
1 OLGA Link Usage 21
Worksheet Tab
The Worksheet tab contains a summary of the information contained in
the stream property view for all the streams attached to the OLGA
Link.
The Conditions page contains selected information from the
corresponding page of the Worksheet tab for the stream property
view.
The Properties page displays the property correlations of the inlet
and outlet streams of the unit operation. The following is a list of
the property correlations:
The Composition page contains selected information from the
corresponding page of the Worksheet tab for the stream
property view.
The PF Specs page contains a summary of the stream property
view Dynamics tab.
Vapour / Phase Fraction Vap. Frac. (molar basis)
Temperature Vap. Frac. (mass basis)
Pressure Vap. Frac. (volume basis)
Actual Vol. Flow Molar Volume
Mass Enthalpy Act. Gas Flow
Mass Entropy Act. Liq. Flow
Molecular Weight Std. Liq. Flow
Molar Density Std. Gas Flow
Mass Density Watson K
Std. Ideal Liquid Mass Density Kinematic Viscosity
Liquid Mass Density Cp/Cv
Molar Heat Capacity Lower Heating Value
Mass Heat Capacity Mass Lower Heating Value
Thermal Conductivity Liquid Fraction
Viscosity Partial Pressure of CO2
Surface Tension Avg. Liq. Density
Specific Heat
Heat of Vap.
The Heat of Vaporization for a
stream in UniSim Design is defined
as the heat required to go from
saturated liquid to saturated vapour.
Z Factor Mass Heat of Vap.
Refer to Chapter 3 -
Streams from UniSim
Design Operations
Guide for more
information on the
Conditions and
Properties pages.
Refer to Chapter 3 -
Streams from UniSim
Design Operations
Guide for more
information on the
Composition and PF
1 OLGA Link Usage 22
Dynamics Tab
The Dynamics tab contains options to modify the calculation process in
Dynamics mode.
OLGA page
The OLGA page contains a number of features and options concerning
how you might want to run your integrated model.
The following table lists and describes the options available in the OLGA
page:
Object Description
Ignore OLGA checkbox
Enables you to run the UniSim Design model without OLGA
being connected or simulating. This feature will copy the
(mixed) inlet(s)/reference stream conditions to each outlet
stream as if the pipeline had reached steady operation.
The outlet stream(s) will have their pressure and flow
calculated and/or set by the UniSim Design model, including
any PF specifications that you might want to turn on. The
inlet streams will also need to have their pressure (and/or
flow) set/calculated within UniSim Design.
The OLGA model, in this state, will of course not dictate any
flows or pressures at the connected streams. To use this
feature, which can be useful when you just want to focus on
the UniSim Design process model considerations, make sure
that your UniSim Design model is complete and then simply
check this checkbox and start the Integrator.
1 OLGA Link Usage 23
Run OLGA button
Enables you to run the OLGA model without the UniSim
Design model integrating.
First you would enter an OLGA End Time in the matrix entry
and then click this button to run to that desired time. While
OLGA is performing its calculations (which may take some
time depending on the End Time you specified), you can still
interact with your UniSim Design case, but you cannot
interact any further with the OLGA model until the Current
OLGA Simulation Time updates to equal the OLGA End
Time (indicating OLGA has completed).
Any UniSim Design Inlet and Outlet streams will have their
relevant stream data sent over to the OLGA simulation first
and upon completion of the OLGA run, the UniSim Design
streams are again updated with the OLGA output information.
This feature can be useful to allow OLGA to run out at its high
computational speeds (using larger time steps) and solved to
a steady operation.
Log All Communication
checkbox
Enables you to activate the option to place all communication
messages between UniSim Design and OLGA to a log file.
Write P-F Equations
checkbox
Enables you to use the derivatives from the OLGA simulation
which in turn allows the UniSim Design pressure-flow solver
to predict how the OLGA simulation may be changing.
It is recommended to check this checkbox, because the
feature makes for a more robust, accurate, and tightly
integrated simulation solution approach.
Sync Olga to UniSim
Design radio button
Enables you to set the OLGA simulation time to the UniSim
Design model time when the UniSim Design Integrator is
started.
Typically you would set the OLGA simulation time to that of
the UniSim Design model.
Sync UniSim Design to
Olga radio button
Enables you to alternatively set the UniSim Design simulation
time to the OLGA model time when the UniSim Design
Integrator is started.
If you have some OLGA time dependent behavior (from your
*.inp file and the time series that may be entered), then you
may want to preserve the OLGA simulation time from a
restart/snapshot file.
Current OLGA Simulation
Time cell
Displays the current OLGA simulation time.
The UniSim Design simulation time can be seen by pressing
CTRL I while within UniSim Design (this brings up the
Integrator view).
OLGA Planned Time Step
cell
Displays the OLGA calculated time step value. This indicates
the integration step size that OLGA foresees taking the next
time it is requested to integrate ahead in time. This value is
limited by the OLGA *.inp keyword INTEGRATION and the
sub-keys MAXDT and MINDT.
OLGA Run Interval cell
Enables you to specify the time value for the OLGA Run
Interval.
OLGA End Time cell
Enables you to specify the end time for the simulation when
running the OLGA in a standalone mode.
The value is only used with the Run OLGA button.
Object Description
For more information on
communication
messages, refer to
chapter 3
Troubleshooting.
More details on P-F
equations can be
obtained in chapter 2
OLGA Link Reference.
1 OLGA Link Usage 24
When the Planned Time Step is greater than the OLGA Run
Interval, this indicates that OLGA believes it can take longer time
steps without lose of accuracy. If the Planned Time Step is less than
the user specified Run Interval, then OLGA is taking more than one
integration step each time it is requested to integrate ahead.
The difference between the Planned Time Step and the OLGA Run
Interval is important since it indicates that you could speed up your
overall rate of simulation/integration. However, OLGA and UniSim
Design do not communicate for the complete Run Interval time and if
something does change discreetly in the UniSim Design model, the
OLGA model will not see this change until the start of the next Run
Interval. Always, if OLGA detects that it needs to integrate with a
smaller time step due to some rapid changes it is detecting, it may
integrate numerous time steps over the OLGA Run Interval. In practice,
you can manipulate manually the OLGA Run Interval or implement
some strategy via an Event Scheduler or similar to optimize a run
speed. The OLGA Run Interval defaults equal to the UniSim Design Step
Size as shown on the Integrator view.
Flows Page
The Flows page displays the mass flows for each of the three phases
that OLGA computes.
Note: The current OLGA Simulation time stays equal to
the UniSim Design simulation time while the integrator
is running.
1 OLGA Link Usage 25
OLGA Operation page
The OLGA Operation page allows you to interact with the OLGA
simulation. At this time the user can either invoke the SHUTIN keyword
in their OLGA simulation or launch pigs.
The following table lists and describes the objects available in the OLGA
Operation page:
To use the features in the Plug (pig) control group:
1 In the Plug Label column, type in the Label of a PLUG from your
OLGA model.
2 Check the appropriate checkbox under the Activate column, to
launch the plug at any time.
The Activate checkbox is automatically reset to unchecked with
the next time step.
The keyword operation group provides the capability for OLGA-
KEYWORD-INPUT operations. The user can edit multi-keyword input
operations.
The Main Key column allows the user to add OLGA keyword input.
Object Description
Plug Label column
Enables you to launch a predefined plug from the OLGA *.inp
model.
This feature does not support the Advanced Plug/Pig Tracking
Module of OLGA but just the standard PLUG keyword.
Activate column
Enables you to toggle between activating or deactivating the
predefined plugs by checking the appropriate checkboxes
Shut In checkbox
Enables you to force the OLGA model to its shutin mode of
simulation.
This option is also saved with the case and activated the next
time you load your integrated model. Please refer to OLGA
documentation for more details of this feature.
1 OLGA Link Usage 26
The Text Sub Key and Numberic Sub Key columns allow the user to
edit the sub keys for each of the main OLGA keywords. The Text Sub
Key defines the text sub keywords and the Numberic Sub Key
defines the sub keys which coud have units with it.
The numberic sub key values are also shown in a separate page when
the Show all numeric values radio button is checked.
This page allows the user to drag and drop spreadsheet cell numbers to
the numberic sub key values. The established link can dynamically
update the real time data from the spreadsheet to the OLGA server.
Performance Tab
The Performance tab displays the calculated results and performance
values of the OLGA Link.
Trends page
The Trends page allows you to receive the results of the OLGA
simulation within the pipe network. Essentially all OLGA output
variables are available that would normally be available for Trending
with the standalone OLGA2000 software. The trends are a single
variable value, from a certain location within the piping system, as a
1 OLGA Link Usage 27
function of time.
To view a trend variable,
1 Click the Add button. A default trend is setup.
2 Select a variable for trending from the drop-down list in the
Variable column.
The value of the variable will be retrieved from OLGA in the units
that OLGA responds in.
3 Once you select a particular variable, you will see the Type column
change to tell you what type of OLGA variable you have selected.
This Type determines what type of entry is required in the
Position/Equip column.
4 Enter the correct POSITION or Equipment label in the Position/
Equip column for the variable you have selected.
5 If specifying a POSITION, it either must be predefined in the OLGA
input file or created at run time using the features in the Add New
Position group.
6 If an error occurs when setting up the trends make sure that the
trend position label exists in the input file and the spelling is
correct.
7 If you want to view a history of the trend variable while you run in
dynamics, create a strip chart in UniSim Design and drag the
desired trend value on to it.
Note: For the GlobalVariable type, the Position/
Equip entry is not required.
Tip: The Trend Interval allows you to specify some lower
frequency, other than every time step, to retrieve the
trend data from OLGA.
1 OLGA Link Usage 28
8 If you want to remove a trend variable, select a cell associated to
the trend variable and click the Remove button.
The Add New Position feature allows you to create a new Position label
without having to shutdown the OLGA program and editing the *.inp
file.
This Position label is stored in the snapshot\restart file so as long you
load this when restarting UniSim Design, any Trends you create using
the Add New Position feature will be OK. If you plan to shutdown the
OLGA Server and then restart without loading the snapshot file, then it
is advised to enter the Position labels directly in the *.inp file.
To use the Add New Position feature,
1 Type in a Label for the new Position in the Label cell.
2 Type the branch number in the Branch cell, pipe number in the
Pipe cell, and section number in the Section cell of the pipe that
you want to trend a variable at.
3 Click the Add button.
OLGA will respond with an error if it cannot reconcile your request
against the existing loaded OLGA model.
Profiles Page
A profile is a series of variable values from each computational volume
or boundary in a BRANCH. Branches must be pre-defined in the OLGA
input file.
Profiles are added and removed the same way the trends are.
To view the profile,
1 Click the Add button. A default profile is setup.
2 Select a variable for trending from the drop-down list in the
Variable column.
The value of the variable will be retrieved from OLGA in the units
1 OLGA Link Usage 29
that OLGA responds in.
3 Once you select a particular variable, you will see the Type column
change to tell you what type of OLGA variable you have selected.
4 Check the appropriate checkbox in the Plot column.
5 Once a profile has been selected, click the View button. This will
bring up a separate dialog box with a Plot (see figure below).
The profile variable will be plotted against the length of the Branch
from its inlet. If you want to see the plotted data in a table, select
the Table radio button.
6 If you want to view a different profile select another one by
checking the appropriate checkbox under the Plot column.
7 If you want to remove a profile variable, select a cell associated to
the profile variable and click the Remove button.
Note: Only one profile can be checked and viewed at a
time.
Note: Only Variables of type Volume or Boundary (see
OLGA documentation) are available for profiling.
2 OLGA Link Reference 30
2 OLGA Link Reference
OLGA Link Operation
Overview
The Link extension passes a few key variables for the connected Inlet
and Outlet streams. For all streams, the temperature, pressure, gas
fraction, and water fraction are passed to OLGA. Additionally the total
mass flow will be passed to SOURCE connections. OLGA may use this
information depending on the sign of the flow (for example, the UniSim
Design temperature and gas/water fractions are irrelevant for negative
flow at an Inlet).
In the case of a SOURCE connection, OLGA will use the total mass
flow from UniSim Design as a fixed and known value for the
duration of that integration calculation.
In the case of a BOUNDARY connection in the OLGA model, the
pressure from UniSim Design will be fixed and set at that terminus
NODE in OLGA.
The Link then retrieves from OLGA some key variables.
For a SOURCE connection (either Inlet or Outlet), the pressure is
retrieved from OLGA and, optionally, along with the dP/dF (change
of pressure with change in phase flow rates) derivatives. A
pressure-flow relationship is enforced on the UniSim Design model.
For a BOUNDARY connection, the total mass flow is retrieved from
OLGA and, optionally, along with dF/dP derivatives, a pressure-flow
relationship is enforced upon the UniSim Design model.
The temperature and phase flows (gas, oil and water) are also
retrieved in all cases and would be used to set the composition and
temperature of the UniSim Design stream where the direction of the
flow dictates this.
Both of the above data send and receive operations are performed with
each OLGA Run Interval. This would occur with every UniSim Design
time step if the OLGA Run Interval equals the UniSim Design Step Size
(default).
After UniSim Design has told OLGA to run for the Run Interval, and with
the start of the next UniSim Design integration step, UniSim Design will
check to see if OLGA has completed integration to the time specified by
this OLGA Run Interval (this might be multiples of the UniSim Design
Step Size). Once OLGA has completed this integration, UniSim Design
retrieves the solved output values which may be for some simulation
time in the future since UniSim Design may not have integrated up to
2 OLGA Link Reference 31
this time as of yet. The solved pressure-flow conditions from OLGA are
not immediately enforced upon the UniSim Design model but instead
UniSim Design linearly moves to these final values at its smaller step
size. Implied in all this is that the OLGA Run Interval must be an
integer multiple of the UniSim Design Step Size. See the section Time
Synchronization on page 33 for further details.
The OLGA simulation does not track the actual component fractions
that might have been available from the UniSim Design Inlet streams.
Although OLGA does have a Composition Tracking advanced module,
this is not supported by their OLGA Server. The modeling within OLGA,
then, and the resulting vapor-liquid equilibrium, is based upon the PVT
data specified for your OLGA simulation. It is therefore important when
generating the PVT data that a similar equation of state and other
component physical properties are used. As a way of checking this, try
flashing the UniSim Design Reference Stream (or the combination of
the Inlets at the steady state design flow rates) at the steady state
outlet conditions of the OLGA pipeline simulation. The phase fractions
of gas, oil and water should be the same from the UniSim Design flash
as predicted by the standalone OLGA model at its outlet(s).
UniSim Design Pressure-
Flow Network
Considerations
If you have the Write P-F Equations checkbox unchecked (on the
OLGA - Dynamics page), then the following applies.
For the UniSim Design streams connected to an OLGA SOURCE, the
mass flows will be input to OLGA and the pressures at these
sources will be calculated by OLGA. These streams will therefore
require a pressure spec activated so that the calculated pressure
can be written to the stream.
For the UniSim Design streams connected to an OLGA BOUNDARY
the pressures at these boundaries will be input to OLGA and the
phase mass flows will be calculated by OLGA. These streams will
need a Mass Flow specification so that the calculated phase flows
can be summed up and set into the stream.
If you are using the Write P-F Equations checkbox feature, as is
normally recommended, then UniSim Design will try to predict the
Note: These stream specifications in UniSim Design are
not true and fixed values (as most UniSim Design users
think of them) but instead change during integration to
match that value from OLGA. Open a UniSim Design
stream's Dynamics - Specs view to set either of pressure
or mass flow specifications.
2 OLGA Link Reference 32
relationship between pressure and flow at the inlet/outlet streams. This
prediction is based upon a linear dependency assumption and the
derivatives as calculated by OLGA and may not always be accurate
particularly during rapid transients.
The relationship in simple form is as follows:
where:
When connecting to a SOURCE in OLGA it is still good practice to try to
connect to a UniSim Design pressure-flow network which really does
calculate the flow. This UniSim Design flow should be a weak function
of the pressure-flow solution. Similarly for a BOUNDARY connection,
the best UniSim Design connection is to a stream, which has a
relatively fixed pressure. When using this feature, the inlets and outlets
from the LINK extension need not have any pressure-flow specifications
set (unless they are required to satisfy the rest of the UniSim Design PF
network).
Initial Values
To facilitate a smooth initialization of the integrated dynamic
simulation, it is important to have good initial conditions for the inlet
and outlet streams of the Link extension. The initial flows at the
sources and the pressures at the boundaries should be checked
carefully. These conditions can quite often be found in the OLGA input
file in the INITIAL VALUES section.
Sometimes it may be necessary to run the OLGA model independently
of UniSim Design until conditions become stable. This can be done on
the OLGA page of the Dynamics tab. Once the UniSim Design and
OLGA models have been run together, it is always recommended to
load an OLGA snapshot file to re-initialize this model. The UniSim
Design model is always initialized at it's last saved state.
Use the Load Snapshot checkbox feature of the Auto Start feature to
always load the integrated model in a synchronized state.
= use to indicate the variable value at a prior time step
= pressure
= flow rate
Note: It is not recommended to load a Snapshot file
that is not compatible with the UniSim Design case that
you opened.
P P'
dP
dF
----- F F' ( ) + = or F F'
dF
dP
----- P P' ( ) + =
P
F
Refer to section Server
Page on page 12 for
more information Load
Snapshot checkbox.
2 OLGA Link Reference 33
Time Synchronization
OLGA and UniSim Design integrate differently using potentially
different time steps and integration techniques. UniSim Design is a
fixed time step method whereas OLGA uses a variable time step.
UniSim Design's default time step is 0.5 seconds and it is not
recommended to increase this significantly, although a one second time
step may still maintain sufficient accuracy.
The time period that OLGA will go away and run for is the OLGA Run
Interval (which is always an integer multiple of the UniSim Design Step
Size). OLGA may integrate over this time period in one or more time
steps, but in every case it will stop precisely at the end of its run
interval.
To visualize this, consider simulation time zero. At this time UniSim
Design will write the input values to OLGA and tell OLGA to go away
and integrate up to a simulation time equal to zero + OLGA Run
Interval. UniSim Design then takes its one time step solving its
equations. On the start of the next UniSim Design time step, the Link
checks to ensure that OLGA has completed its integration to the end
time requested, which may be equal to or greater than the UniSim
Design Simulation time. The Link then retrieves the output values
(solution at the OLGA end time) for use in the next UniSim Design
pressure-flow step.
If UniSim Design has not integrated up to the same simulation time as
OLGA (if the Run Interval is greater than the UniSim Design Step Size),
then the pressure and flow values from OLGA will be used to
interpolate values for use in UniSim Design on its next time step.
For example, OLGA was told to go away and run for 3 seconds, and the
UniSim Design Step Size is the default 0.5 seconds. UniSim Design is
ready to continue integrating from 0.5 up to 1 second, and then from 1
to 1.5 seconds, and so on. The OLGA values are returned to UniSim
Design at the 0.5 second UniSim Design time, however OLGA has
already completed simulating for a full 3 seconds before the values are
returned. So the OLGA values are further in the future of where UniSim
Design wants to simulate to. Hence the need to linearly interpolate in
time, the effective OLGA boundary flows and pressures.
When UniSim Design integrates enough time steps (OLGA Run Interval
divided by UniSim Design Step Size), the input values are again sent to
the OLGA server, OLGA's end time is set to the current time plus the
OLGA Run Interval and then OLGA is told to integrate up to this time.
The integration cycle then repeats itself in this manner. This approach
best combines the integration capabilities of both simulators, but care
needs to be taken to ensure that OLGA does not go away and calculate
without frequent enough synchronization with UniSim Design. This is
the modeler's responsibility and is dependent on the rate of transients
in their simulation and any events and changes as the simulation
progresses.
2 OLGA Link Reference 34
Outlet Compositions
The OLGA Link adjusts the composition of the Outlet streams based on
the Reference Stream (or the sum of the weighted Inlet compositions)
and the phase flows for each Outlet as follows:
1 The reference stream information is taken either directly from the
user specified Reference Stream or by the weighting of each Inlet's
compositions based upon that inlets flow rate.
2 This reference stream is flashed at the Outlet temperature and
pressure.
3 The resulting three phases will then have their component mole
fractions mixed based upon the flow of each phase out of the Outlet
stream.
4 A final flash is done of this resulting mixture at the Outlet
temperature and pressure.
These calculations will be done every Composition time step if the net
mass flow is positive. If a phase flow is negative but the net flow is
positive (a rare circumstance), then the phase with the negative flow is
ignored in computing the outlet compositions.
Due to the fact that the OLGA model does not track compositions, it is
best to use one OLGA Link instance to model a single contiguous
network or flow path. Separate networks with entirely different
compositions should be modeled with separate OLGA Link extensions
and hence separate Reference Streams.
Note: The Link extension relies on the fact that any
water phase needs to be in the third phase slot of the
UniSim Design stream. While this is usually the case, it
is not always true and may not be if your oil has a higher
specific gravity than water. Check your inlet and outlet
streams to ensure that the third phase slot is occupied
by water. If not, then you will have to use the Phase
Order tab from the Fluid Package view within the Basis
Environment of UniSim Design and select the Use User
Specified Primary Components radio button.
2 OLGA Link Reference 35
Outlet (-1) Checkboxes
The (-1) checkbox option in the Outlet group, located on the
Connections page of the Setup tab, is for a special modeling
circumstance within OLGA.
This option can only be used if the Outlet is connected to a BOUNDARY
in OLGA, in other words the Source? checkbox cannot be selected. The
modeling situation is as follows:
Two flowlines are looped with wells W1 and W2 flowing into them.
They flow to two outlets, A and B, which are also represented by two
UniSim Design streams A' and B'. The flowlines have flows F1 and F2
in them which are positive in the sense of being towards A or B.
In the past, it was not possible to model the above example in OLGA
directly and you had to unravel the above diagram into the diagram
below.
The flow towards A is against the direction of the flowline.
Consequently, when OLGA reports F1 it is negative. Hence you need to
use the (-1) checkbox.
3 Troubleshooting 36
3 Troubleshooting
Known Problems
The OLGA Server does not always consistently handle the case of
labels. To avoid problems, it is recommended that you always use
upper case for all labels both within the extension and in the *.inp file.
On occasion and with certain LAN networks, it has been observed that
the first attempt to connect to the OLGA Server (either via the Connect
button on the Server page of the Setup tab or via the Auto Start
feature) may result in a refusal to connect. Simply try again and the
connection should be successful. This problem occurs when you
typically start a new UniSim Design session.
Whilst this is not a problem, it has been observed that simulating your
integrated model across two computers with a LAN may lead to slower
simulation run speeds. In our testing a 2 computer model (one
computer for UniSim Design and one for OLGA) obtained a simulation
speed of 4 times real time. When the same model was run on a single
computer, 24 times real time was achieved. This will be dependent on
your network communication speed.
Registering OLGA Link
The following information is provided for more advanced
troubleshooting and should not be normally required if the Installation
Wizard has been used during installation. This section can help you
understand some of the entries on the Server page of the Setup tab of
the OLGA Link property view within UniSim Design.
At times and if working with multiple versions of the OLGA Link, the
UniSim Design user may need to un-register and re-register alternate
versions of the extension.
To update register status use the following proceed:
1 Open UniSim Design and select Preferences from the Tools menu.
The Session Preference view appears.
2 On the Extensions tab click the Register an Extension button. If
you already have another version of this extension registered, then
click the Unregister Extension button first.
3 Troubleshooting 37
3 Select the OLGALink.dll from the directory that you installed it in
and click OK. Read the output window to verify that the
OLGALink.dll and OLGALink.edf files were successfully registered.
The OLGA Link communicates to the OLGA software using TCP/IP
communication protocol. One requirement of this is to have the TCP/
IP NetBIOS Helper Service properly configured and started on the
machine running your copy of UniSim Design.
To check the TCP/IP NetBIOS Helper Service:
1 In the Windows desktop, click Start | Settings | Control Panel.
2 In the Control Panel view, double-click the Administrative Tools
icon.
3 Click the Services icon in the Control Panel view to see if the TCP/
IP NetBIOS Helper Service is installed.
4 If the service is installed, make sure that it is activated.
When you have installed the OLGA software from ScandPower, their
installation wizard should automatically add an olga2000 entry with a
port address of 16800 in the SERVICES file. Hence if you just want to
connect to one instance of OLGA, then this file need not be modified.
Otherwise on the machine that is running the OLGA2000 software, you
may need to modify the following file:
C:\WINNT\System32\drivers\etc\SERVICES.
This would be necessary if you want to run more than one instance of
the OLGA Link, connecting to multiple OLGA server applications. This
file may also be located within some other parent directory depending
on the Operating System (for example C:\Windows\). Check to see
where the windir environment variable points, if you are uncertain.
At the bottom of the file you may have to add new lines with a unique
name and unique port number for any further TCP/IP ports that you
may want to connect to for multiple instances of the extension.
If you are running OLGA on a remote machine and you want to allow
other or new local UniSim Design computers to also run the extension
olga2000 16800/tcp
olga2000a 16801/tcp
Administrative Tools icon
Services icon
3 Troubleshooting 38
and access OLGA on this remote machine, then you will need to modify
a *.rhosts file.
The *.rhosts file should be located in the C:\WINNT directory. The
format of this file is a new line for each computer that you might want
to grant access to. The first entry on the line is the name of the
computer you are giving access to and the second entry is the account
access. Always use System for the account access. The computer
name should be a full name appended with the complete domain of the
machine.
For example,
jreeves18.aeathtl.com.
If you are uncertain of your domain name, just try the MSDOS ping
command from a DOS prompt. For example, at the C:\ prompt type:
ping jreeves18
and in the response it should show you that complete machines
domain. This complete name is necessary if you are communicating
across a larger portion of your LAN to different sub networks.
Typically, you can enter two lines - one with the computer name with no
domain and the second with the full computer and domain name. Once
you change this file you will need to reboot your computer or just
manually stop and re-start the RSH Daemon service (rshd.exe) from
the Services panel.
An example of typical lines to put in the *.rhosts file are as follows:
If you are having problems with communication for some reason, you
can also stop the rshd.exe application and start it from a DOS prompt
with the debug option:
Start rshd -d
Always ensure that this service starts automatically (upon reboot) from
the Services applet panel of your remote or OLGA PC and ensure the
Allow service to interact with desktop checkbox is selected.
Note: The name of the *.rhosts file does begin with a
dot or period character and it has no extension.
Jreeves18 System
Jreeves18.aeathtl.com System
MyComputer.myDomain.com System
3 Troubleshooting 39
Reverse and Abnormal
Flow Situations
The UniSim Design-OLGA Link correctly simulates reverse flow in an
Outlet stream, because the detailed component representation is
lumped into just a water and gas fractions and then passed to OLGA.
OLGA has its own internal component property representations. This
process is exact the same as what is done for one of the Link extension
Inlet stream with forward or positive flow.
Reverse flow in an Inlet stream will continue to solve, but the stream
will not be updated with any composition or thermal state from the
extension, since the variables cannot be readily accessed from OLGA.
The basic premise for setting an Outlet streams composition (with
positive outflow) is for that composition to be accessed from either the
reference stream or the sum of the inlet streams. It is not thought
practical to take the reference stream composition for a negatively
flowing Inlet stream.
For situations where phase slip occurs in the OLGA model to the point
at which one phase is flowing in the opposite direction, the total mass
flow is preserved and maintained between the two models. For the
purposes of updating an Outlets composition, however, the phase(s)
with negative flow is discarded and so strictly speaking, the model will
not be maintaining a component material balance.
The above mentioned reverse flow situations should be avoided.
Note: When reverse flow in an Inlet stream occurs, the
model will continue to run. However, a component
material balance cannot be maintained. A caution
message appears in the UniSim Design Trace Window.
Note: The convention for an OLGA SOURCE is to have
positive flow mean flow into the OLGA pipe. Negative
flow means material removal. This means for an Outlet
from a UniSim Design-OLGA Link which is connected to
a SOURCE, the OLGA GGSOUR, GLHLMA and GLWTMA
flow variables will be negative but this sign is negated
when used in UniSim Design since the UniSim Design
Outlet flow is actually positive.
3 Troubleshooting 40
Simulation Stability
The UniSim Design-OLGA Link relies on the linking of two simultaneous
hydraulic solvers. This means that the simulation will not necessarily be
stable nor accurate if rapid transients occur at the Link boundaries. This
instability is usually seen when you try to stop the flow completely. It is
recommended that you either:
Put the valve or other flow control device (pumps included) at the
immediate boundary of the link.
Put the valve or other flow control device (pumps included) within
either the OLGA or UniSim Design model to give sufficient
capacitance to stabilize this tearing of the hydraulic solutions.
Errors
The UniSim Design-OLGA Link will report a number of different types of
errors if problems are experienced. You have the option of reporting the
errors to the UniSim Design Trace window or having the errors appear
as a message dialogue box that has to be acknowledged. You can
change this behavior via the Trace Errors checkbox on the
Connections page of the Setup tab.
Most errors will just be of some descriptive text, which should be self-
explanatory. Other categories of messages are described below.
If a message is preceded with the words OLGA_SERVER Reported
Error (OLGA_ERROR - Log All Communication and review log
file):, then this indicates the OLGA Server responded with an error
message to one of the messages sent by the Client. The error
message from OLGA follows in either the UniSim Design Trace
window or message dialogue box.
To see these warning messages, you need to use the Log All
Communication checkbox and view the special UniSim Design
trace log file. These error messages should be reviewed in
conjunction with your OLGA documentation and perhaps running
the OLGA model standalone through the same operating scenario.
Note: If OLGA responds with an OLGA_ERROR but it is
only of type warning then this will not prompt an error
in UniSim Design.
Refer to section OLGA
page on page 22 for
more information on the
Log All Communication
checkbox.
3 Troubleshooting 41
If a message is preceded with the words METHOD - then this
indicates that Visual Basic has experienced an exception in the
extension code. The Link was written to be as robust as possible
and the VB code will just report this exception with its associated
error message and then carry on.
Trace Debugging
If problems are experienced while using the UniSim Design-OLGA Link,
then you can try turning on the Log All Communication checkbox on
the OLGA page of the Dynamics tab. This will trace all client to server
(and vice versa) messages by opening two new files.
One will be on the UniSim Design side and will be located in the
same directory as where your UniSim Design case resides. The file
will have a name of OLGA2000Client-dd_mmm_yy-hh_mm.log
where the date and time stamp are appended. This file contains all
messaging as logged by the client (that is the UniSim Design
extension code).
The second file will be located in the OLGA model directory with a
name of OLGA2000Server-dd_mmm_yy-hh_mm.log where the
date and time stamp are appended. This is the logging as done by
the OLGA software.
The two files should match in presenting similar messaging
information.
Note: The normal path of code execution would not
occur. This may or may not be a significant problem to
the user. If this error message occurs and you can carry
on with your simulation or what you wanted to do, then
it is likely that the error is immaterial. Otherwise, you
may want to contact Honeywell Support for assistance.
Note: you are require to understand some of the OLGA
Server Interface standards as published in ScandPower's
Technical Note (latest revision is document TN3/
13.010.002/Rev. 6, 3 March 2003) in order to
understand the details of these trace files.
3 Troubleshooting 42
UniSim Design
Communication using
Process Data Tables
Using Process Data Tables in UniSim Design makes the extension to
UniSim Design communication as fast and efficient as possible. It also
collects the relevant variables in one convenient place.
Each time the Integrator is started in UniSim Design, two new Process
Data Tables are constructed for each link extension, one for inputs into
the OLGA server and one to receive outputs from OLGA. To view these
tables select the Databook command in the Tools menu of UniSim
Design (or press CTRL D).
On the Databook view you will see a Process Data Tables tab where
you can view individual tables. Examine these tables to see if all the
expected variables are in the input and output tables. Look for any
typos the way they have been entered.
OLGA Restart Files
OLGA has the concept of restart files which typically have a *.rsw
extension. These are saved every time that OLGA shuts down, including
when some exception has occurred and the system has inadvertently
shutdown. These files are actually the exact same file format as the
*.snp snapshot files that the Link saves.
Hence, you can just use any pre-existing *.rsw file to initialize the Link.
You will, however, have to rename the extension to *.snp. You also
need to ensure that the restart file being loaded is sufficiently
compatible with the state of the UniSim Design model to prevent errors
or to at least allow the simulation to integrate successfully.
Refer to Chapter 11 -
Simulation Tools of the
UniSim Design User
Guide for more
information.
4 Getting Started Example 43
4 Getting Started Example
Introduction
This getting started example will take you through a step-by-step
procedure, which demonstrates how to take an OLGA model and create
a UniSim Design case that utilizes the model.
Before you begin, make sure that you have installed both OLGA2000
and UniSim Design on the same or separate machines. Verify that you
have the UniSim Design-OLGA Link extension installed and properly
registered on the machine that UniSim Design is installed on. For the
purposes of this exercise, we will use an existing OLGA model,
process-test.inp, which can be found in the Sample1\OLGA files
directory where the OLGA Link was installed. If these conditions are
satisfied open UniSim Design and create a new simulation case.
Simulation Basis
The first step is to create the basis for the integrated simulation that
you wish to run. Both OLGA and UniSim Design need to know about the
property package and components that will be needed in the simulation
and these need to be consistent. It is known, from how the OLGA
processtest.tab file was created, that the PR (Peng-Robinson) equation
of state is used.
1 Open UniSim Design and click the New Case icon. The Simulation
Basis Manager view appears.
2 In the Components tab, create a component list and add the
following components: nitrogen, CO2, methane, ethane,
propane, i-butane, n-butane, i-pentane, n-pentane, n-
hexane, n-heptane, n-octane, n-nonane, n-decane, n-C11, n-
C12, and n-C13.
3 In the Fluid Pkgs tab, create a fluid package and select Peng-
Robinson EOS for the property package.
4 Click the Enter Simulation Environment button.
New Case icon
4 Getting Started Example 44
UniSim Design Flowsheet
Once the simulation basis has been set up the main simulation
environment is entered. Here you will add the required streams and
OLGA Link extension to the flowsheet (or PFD).
1 Add a new stream to the flowsheet and call it Feed.
2 Open the Feed stream property view.
3 In the Composition page of the Worksheet tab, edit the
compositions of this stream to reflect the composition in the case
Sample1\UniSim Design\processtestFinal.hsc.
4 In the Conditions page of the Worksheet tab, supply this stream
with some initial values for pressure (7500 kPa), temperature
(60C) and mass flow (57,600 kg/hr).
5 Save this UniSim Design case as myTest.hsc.
OLGA Link Extension
1 From the OLGA 2000 GUI, open the OLGA input file process-
test.inp.
2 From the drawing you will notice that there is one BRANCH named
BRAN-1 which has two terminal nodes.
3 If you examine the input keywords more closely the following
information can be obtained.
On the inlet end there is a SOURCE called INLET1. On the outlet
side there is a terminal pressure BOUNDARY NODE labelled
OUTLET. Using this information we can now add the UniSim
Design-OLGA Link extension to the UniSim Design flowsheet and
complete the required information on the Setup tab.
Connections
1 Switch back to your UniSim Design case.
2 From the Flowsheet menu select Add Operation or press F12.
3 In the UnitOps view, select the Extensions radio button and select
the UniSim Design-OLGA Link from the list of available
extensions.
4 Click the Add button to add OLGA Link to the flowsheet. The OLGA
Link property view appears.
5 On the Connections page of the Setup tab, connect the stream
Feed to the Inlets group and change the OLGA Source label to
INLET1.
6 Type Product in the UniSim Design Stream column of the Outlets
group to create and connect an outlet stream. Change the OLGA
Boundary label to OUTLET.
7 Open the Product stream property view and click the Define From
Other Stream button. Initialize this stream from the Feed stream.
8 Switch the mode from Steady State to Dynamics.
4 Getting Started Example 45
9 Click No to the message dialog box regarding the Dynamics
Assistant.
Server Details
1 In the OLGA Link property view, select the Server page of the
Setup tab.
2 At this point take note of the directory locations of the OLGA
executable, the name of the machine where OLGA is installed and
the name of the communication port that was setup in your system
SERVICES file.
3 Enter the name of the machine where OLGA is installed in the
OLGA Host field.
4 Enter the path to the OLGA EXE on the host machine.
5 Enter the name of the service under which the OLGA server will be
started. On installation OLGA edits the SERVICES file and will call
the service olga2000. Verify this in the SERVICES file.
6 Enter the number of the port on which the OLGA server will be
started. This is also found in the SERVICES file.
7 In the OLGA Input files group, enter process-test.inp proceeded
by the full path to the location of this file on the OLGA computer.
You need to make sure that this is shared with read and write
access by the user on the UniSim Design computer.
8 Save the UniSim Design case. Make sure that the process-test.inp
and processtest.tab are all in the same file location as you had
specified on the extension view.
Dynamic Specifications
The OLGA model is calculating the pressure at a SOURCE location and
the phase Mass flows at a BOUNDARY location. The dynamic
specifications in UniSim Design should coincide with this, therefore the
inlet stream should have an activated Flow specification (because OLGA
will be calculating pressure) and the outlet stream should have an
activated Pressure specification. Since we are going to be using the
Write P-F Equations checkbox feature, you could also specify
pressure at the inlet and flow at the outlet, but you would be reliant on
the OLGA derivatives to relate the pressure and flow variables.
1 Open the OLGA Link view, select the PF Specs page of the
Worksheet tab.
2 Activate the Flow spec of the stream Feed and change the flow
type to Mass Flow. Deactivate the Pressure spec.
3 Specify a mass flow value of 57,600 kg/hr.
4 Activate the Pressure spec of the stream Product and specify a
value of 5,000 kPa. Deactivate the Flow spec.
4 Getting Started Example 46
Initial Conditions
It is important to initialize the streams in UniSim Design with values
that correspond to the conditions given in the OLGA input file. If these
conditions do not match then the results out of the OLGA model may
not be what was expected and the model may become unstable.
1 Open the process-test.inp file in OLGA2000 and view the SOURCE
and BOUNDARY data for each stream connected to the OLGA link
extension.
2 Remember the conditions given at these locations.
3 Go back to the UniSim Design case and double check this.
You may want to save the UniSim Design case at this point as we are
now ready to connect to the OLGA server and run the simulation.
OLGA Server
The UniSim Design case is now properly setup to run the integrated
simulation. At this point it is necessary to start the OLGA server,
connect to it and load the input file.
1 Open the OLGA Link view in UniSim Design.
2 On the Server page of the Setup tab, click the Connect button to
link up the extension with the OLGA server.
If this fails an error will be reported and the status bar will indicate
that the server is not connected. Make sure that the Use Auto
Connect checkbox is checked.
3 Check that the OLGA Model Path and OLGA Input File name are
entered correctly, and click the Load Input File button.
4 The OLGA server will attempt to load the file and initialize the
server. If this is successful the status bar will read OK.
Integrating
The OLGA server has successfully loaded the input file and initialized.
Providing that the dynamic specifications are correct, the model is
ready to be run.
1 In UniSim Design, start the integrator from the Integrator property
view or by clicking the Solver Active icon on the tool bar.
It is recommended that initially, you put the UniSim Design
Integrator in manual mode and then click the Solver Active icon.
This action will only start the integrator but not take any steps.
Next, you can take a few manual steps and see how the model
simulates. If there are problems with your OLGA Link extension
UniSim Design will fail to initialize and a warning will appear.
2 View the OLGA Server window to see if the server is integrating
along with UniSim Design (this is not possible if the Server was
started automatically on a remote PC).
Solver Active icon
4 Getting Started Example 47
To see the variables that are being input to and retrieved from the
OLGA server, view the process data tables.
3 In the Tools menu select the Databook command.
4 On the Databook property view, click the Process Data Table tab.
5 In the list of tables you will find an input and an output table for
each OLGA link extension in the flowsheet. Check that these are the
variables that you expect to be transferred to and from OLGA.
Snapshots
You may want to save both the OLGA model and the UniSim Design
case at a certain point in time.
When you save the UniSim Design case a snapshot file will be saved
with the name specified on the Server page of the Setup tab from the
OLGA Link property view. This file name is automatically updated by
appending a date and time to the file name, this keeps the file name
unique.
Tutorial on UniSim Design
to OLGA Stream
Connections
As mentioned previously, some care must be taken when making the
pressure-flow connections to and from OLGA. This is described in the
section UniSim Design Pressure-Flow Network Considerations on
page 31. A linked UniSim Design case has been prepared which
demonstrates preferable and non-recommended connection
techniques.
Note: It is recommended that, once you have
integrated the UniSim Design and OLGA models, you
always load the OLGA snapshot, which keeps its time
and overall simulation state consistent with that of
UniSim Design.
4 Getting Started Example 48
Model Description
The case is called OLGALinkSample2.hsc. You will find that this OLGA
model has a BOUNDARY connection to node TOPSIDE and a SOURCE
connection for material outflow which is connected to
TOPSIDESOURCE. Both of these Outlets flowing into UniSim Design are
taken from the end of a pipeline in OLGA (see the file
OLGALinkSampe2.inp). The BOUNDARY connection has an isolation
valve between the final section of the pipeline and UniSim Design,
whereas the SOURCE does not.
In the example case, the UniSim Design valve VLV-105 should not be
closed (nor modulated severely) since the stream 14 will be sending a
pressure specification value to the OLGA TOPSIDE BOUNDARY
connection. The valve VLV-101 connection to SOURCE
TOPSIDESOURCE is a much better modeling technique that allows the
closure of VLV-101, because stream 3 will then set an explicit zero
flow specification to OLGA. The VLV-106 in this case is a bad candidate
to close since VLV-101 has a holdup of 2m
3
. This provides two non-
zero holdup volumes between the OLGA and UniSim Design model
which must equilibrate their pressures all via the linear PF relationship.
If the holdup of VLV-101 were zero, then the downstream valve could
be fully closed.
In the OLGA model there is a valve called SDVALVE2-VLV which is
controlled via CONTROLLER SDVALVE2. SDVALVE2 is controlled in
the sample model via the OP of UniSim Design controller IC-100. This
valve can be successfully closed since it writes an explicit zero flow
specification to the UniSim Design stream 14. The valves CHOKE-VLV
and SDVALVE1-VLV cannot be closed dependably, since they leave a
(small) volume of holdup material downstream and are connected to
the UniSim Design model which must balance off their pressures when
either of these two upstream OLGA valves are closed. If these two
OLGA valves were located, say, a few hundred meters upstream and
there was always sufficient gas holdup in the downstream piping, then
the valve closures would likely be robust and stable. This is because
there is a large volume and hence the pressure changes more slowly.
Of course, a smaller integration step in UniSim Design is always a
solution to this type of problem, but this is not always practical.
This same discussion would apply to connections with pumps or other
abrupt flow control equipment.
Note: As a general rule, where connections are made
with the possibility of flow closure or abrupt change, the
device which causes the abrupt change should be placed
at the immediate bound of the two linked models with
no holdup (or a very large holdup with sufficient
material capacitance) thereafter. The device which will
most directly affect the flow needs to send a flow
specification to the other model.
4 Getting Started Example 49
Index 50
Index
B
BOUNDARY 8
description 11
overview 30
bugs 41
C
controllers configuration 17
D
Disclaimer 7
F
flow rates 24
I
initial values 32
inp file 8
Introduction 6
N
Notes Manager 19
notes specification 18
O
OLGA configuration 22
OLGA Link 9
add 8
BOUNDARY 8
connection 10
controllers 17
create 8
description 8
dynamics configuration 22
flow rates 24
function 8
initial values 32
notes 18
OLGA 22
outlet composition 34
overview 30
P-F equations 31
process data tables 42
profiles 28
reference stream 12
register status 36
server 12
SOURCE 8
TCP/IP communication 37
time synchronization 33
trace bugs 41
view 9
OLGA Links
operation 25
performance 26
trends 26
OLGA PC 2
OLGA simulation 25
operation configuration 25
operation overview 30
outlet composition 34
P
P-F equations 31
pressure-flow equations 31
process data tables 42
product composition 34
profile results 28
property view 9
R
Reference Stream 12
reference stream 34
rhosts file 38
account access 38
domain name 38
S
server configuration 12
SOURCE 8
description 11
overview 30
stream connection 10
stream flow rates 24
T
TCP/IP communication protocol 37
time synchronization 33
OLGA 33
UniSim Design 33
trace bugs 41
OLGA 41
UniSim Design 41
trend results 26
Troubleshooting
bugs 41
Index
Index 51
LAN networks 36
OLGA server errors 40
separate computers 36
two computers 36
Visual Basic errors 41
U
UniSim Design PC 2
update extension register status 36
You might also like
- OLGA Installation GuideDocument10 pagesOLGA Installation Guidepolaris44No ratings yet
- Fundamentals of Gas Lift Engineering: Well Design and TroubleshootingFrom EverandFundamentals of Gas Lift Engineering: Well Design and TroubleshootingRating: 5 out of 5 stars5/5 (2)
- Print Able Olga 7 User ManualDocument286 pagesPrint Able Olga 7 User ManualAzira Nasir100% (1)
- Olga Mat LabDocument54 pagesOlga Mat Labarun06msritNo ratings yet
- OLGA COMPANY HANDBOOK - Rev02Document41 pagesOLGA COMPANY HANDBOOK - Rev02Rafaela Passos100% (1)
- Handbook of Thermal Conductivity, Volume 3: Organic Compounds C8 to C28From EverandHandbook of Thermal Conductivity, Volume 3: Organic Compounds C8 to C28No ratings yet
- PVTsim - The powerful fluid properties tool for OLGA simulationsDocument24 pagesPVTsim - The powerful fluid properties tool for OLGA simulationssterling100% (1)
- OLGA User ManualDocument545 pagesOLGA User ManualRafaela Passos100% (1)
- Advanced Production Decline Analysis and ApplicationFrom EverandAdvanced Production Decline Analysis and ApplicationRating: 3.5 out of 5 stars3.5/5 (4)
- OLGA 6.2 Release NoteDocument33 pagesOLGA 6.2 Release NoteelvithafNo ratings yet
- Chemical Process Design and Simulation: Aspen Plus and Aspen Hysys ApplicationsFrom EverandChemical Process Design and Simulation: Aspen Plus and Aspen Hysys ApplicationsRating: 2 out of 5 stars2/5 (1)
- Pipesim User GuideDocument196 pagesPipesim User Guidemikegibbons2750% (2)
- Advanced Water Injection for Low Permeability Reservoirs: Theory and PracticeFrom EverandAdvanced Water Injection for Low Permeability Reservoirs: Theory and PracticeRating: 4 out of 5 stars4/5 (2)
- Pvts Im HelpDocument189 pagesPvts Im Helpwarrior_2008No ratings yet
- OLGA6 Tips & TricksDocument26 pagesOLGA6 Tips & TricksYTNo ratings yet
- Gas Condensate Pipeline Simulation and Pigging AnalysisDocument3 pagesGas Condensate Pipeline Simulation and Pigging Analysisalsilake_ammar100% (1)
- Natural Gas Hydrates in Flow AssuranceFrom EverandNatural Gas Hydrates in Flow AssuranceCarolyn Ann KohRating: 5 out of 5 stars5/5 (1)
- Getting Done With OLGA InputDocument7 pagesGetting Done With OLGA InputAkmal_FuadiNo ratings yet
- Natural Gas Processing from Midstream to DownstreamFrom EverandNatural Gas Processing from Midstream to DownstreamNimir O. ElbashirNo ratings yet
- Faolgaexercisesjune08a4 180108170621Document71 pagesFaolgaexercisesjune08a4 180108170621Aly ShahNo ratings yet
- AIChE Equipment Testing Procedure - Trayed and Packed Columns: A Guide to Performance EvaluationFrom EverandAIChE Equipment Testing Procedure - Trayed and Packed Columns: A Guide to Performance EvaluationNo ratings yet
- Install PVTsim NovaDocument1 pageInstall PVTsim NovajhalendrafbNo ratings yet
- Gas Well Deliquification: Solutions to Gas Well Liquid Loading ProblemsFrom EverandGas Well Deliquification: Solutions to Gas Well Liquid Loading ProblemsNo ratings yet
- Banchmark Olga Vs LedaDocument79 pagesBanchmark Olga Vs Ledasri9987100% (1)
- Chemical Engineering Process SimulationFrom EverandChemical Engineering Process SimulationDominic FooNo ratings yet
- Installing Conda PackageDocument4 pagesInstalling Conda Packagepolaris44No ratings yet
- Gas Sweetening and Processing Field ManualFrom EverandGas Sweetening and Processing Field ManualRating: 4 out of 5 stars4/5 (7)
- Pipesim User GuideDocument843 pagesPipesim User GuideJesus Guxman100% (4)
- Pipesim User Guide 2017 PDFDocument1,063 pagesPipesim User Guide 2017 PDFBhupendra PalNo ratings yet
- OLGA 6 Release NoteDocument19 pagesOLGA 6 Release NoteRexx MexxNo ratings yet
- Open Link Reference ManualDocument161 pagesOpen Link Reference ManualErick CruzNo ratings yet
- FA With OLGA Exercises 20070522Document36 pagesFA With OLGA Exercises 20070522abc123asd100% (2)
- OlgaDocument18 pagesOlgaSEEDEIG GROUPNo ratings yet
- OLGA 2015.1.2 Release Notes PDFDocument51 pagesOLGA 2015.1.2 Release Notes PDFamine bcNo ratings yet
- Multiflash For WindowsDocument269 pagesMultiflash For WindowsGeorch WachintonNo ratings yet
- Introduction To OLGADocument19 pagesIntroduction To OLGAjoffreygarrido100% (2)
- PVTSim Method Documentation by CALSEPDocument179 pagesPVTSim Method Documentation by CALSEPAnonymous Vbv8SHv0bNo ratings yet
- Pvtsim OlgaDocument26 pagesPvtsim OlgaBehnam Hosseinzadeh100% (1)
- Tips OlgaDocument15 pagesTips OlgaArlen ZapataNo ratings yet
- Introduction to the Dynamic Three-Phase Flow Simulator OLGADocument56 pagesIntroduction to the Dynamic Three-Phase Flow Simulator OLGAi786zzyNo ratings yet
- PVTSim For Beginners - 1551168101Document17 pagesPVTSim For Beginners - 1551168101Paolo Contenti100% (2)
- OLGA Simulation PresentationDocument16 pagesOLGA Simulation PresentationVu Tran100% (1)
- FA With OLGA Exercises - 20070522Document36 pagesFA With OLGA Exercises - 20070522Amin100% (1)
- PVTsim Tutorial CalsepDocument140 pagesPVTsim Tutorial CalsepEngineer theos100% (3)
- Pipesim ManualDocument103 pagesPipesim ManualDavid AngelNo ratings yet
- Welcome To OLGA 6 User Manual: SPT Group Support CenterDocument294 pagesWelcome To OLGA 6 User Manual: SPT Group Support CenterUmar KidaNo ratings yet
- Literature Review of Pneumatic Pick and Place RobotDocument5 pagesLiterature Review of Pneumatic Pick and Place Robotc5qx9hq5No ratings yet
- Olga Gui ManualDocument121 pagesOlga Gui ManualRoberto Caceres78% (9)
- Manual de Labview+solidworkDocument18 pagesManual de Labview+solidworkTameClaudioNo ratings yet
- Siemens s7-300 ProgrammingDocument98 pagesSiemens s7-300 ProgrammingSatyajit PatraNo ratings yet
- KYPipe Brochure 2007Document16 pagesKYPipe Brochure 2007bravo deltafox100% (1)
- Autodesk Inventor 2013 Certified Products DirectoryDocument138 pagesAutodesk Inventor 2013 Certified Products DirectoryOlegMarNo ratings yet
- Motion Um001 en PDocument318 pagesMotion Um001 en Palen_c405833No ratings yet
- Verilog Creating Analog Behavioral ModelsDocument24 pagesVerilog Creating Analog Behavioral ModelsMarco PriviteraNo ratings yet
- 207-x Marking UkDocument4 pages207-x Marking UkgueridiNo ratings yet
- DesignGuidelinesfortheSelectionandUseofStainlessSteels 9014 PDFDocument54 pagesDesignGuidelinesfortheSelectionandUseofStainlessSteels 9014 PDFFadly FaradhilaNo ratings yet
- Nrel 51603 PDFDocument47 pagesNrel 51603 PDFmlamourNo ratings yet
- PsychrometryDocument17 pagesPsychrometryChirag GoyalNo ratings yet
- Making Relationship WorkDocument6 pagesMaking Relationship WorkraminabkNo ratings yet
- Theory of The Lattice Boltzmann MethodDocument11 pagesTheory of The Lattice Boltzmann MethodraminabkNo ratings yet
- HAZOP Saudi Aramco HAZOP GuidelinesDocument92 pagesHAZOP Saudi Aramco HAZOP Guidelinesjakejohns100% (15)
- A Meta Model of ChangeDocument25 pagesA Meta Model of Changeraminabk100% (1)
- Instrument (Fa)Document19 pagesInstrument (Fa)raminabkNo ratings yet
- Aveva VPRMDocument4 pagesAveva VPRMRajesh RadeNo ratings yet
- OLGA 7-NotesDocument10 pagesOLGA 7-NotesraminabkNo ratings yet
- Pdms Sotfware, User Bulletin Guide For BeginnersDocument51 pagesPdms Sotfware, User Bulletin Guide For BeginnersraminabkNo ratings yet
- Introduction To OLGADocument19 pagesIntroduction To OLGAjoffreygarrido100% (2)
- Olga PsDocument2 pagesOlga PsraminabkNo ratings yet
- Thermodynamic NotesDocument31 pagesThermodynamic NotesraminabkNo ratings yet
- Thermodynamic NotesDocument31 pagesThermodynamic NotesraminabkNo ratings yet
- Halton Marine HVAC DampersDocument12 pagesHalton Marine HVAC DampersraminabkNo ratings yet
- Introduction To HVAC SystemDocument3 pagesIntroduction To HVAC Systemraminabk0% (1)
- Estimation of Energy Efficiencies of U.S. Petroleum RefineriesDocument10 pagesEstimation of Energy Efficiencies of U.S. Petroleum RefineriesraminabkNo ratings yet
- Model It Overview TutorialDocument42 pagesModel It Overview TutorialInventor SolidworksNo ratings yet
- LightPro User Guide for Placing and Editing LuminairesDocument23 pagesLightPro User Guide for Placing and Editing LuminairesraminabkNo ratings yet
- Keyboard Shortcuts For IES VEDocument1 pageKeyboard Shortcuts For IES VEraminabkNo ratings yet
- Substance Separation TechniquesDocument7 pagesSubstance Separation TechniquesI Putu Adi Payana PutraNo ratings yet
- 5Document3 pages5MARCELONo ratings yet
- Fluid Properties and Dimensional AnalysisDocument49 pagesFluid Properties and Dimensional AnalysisSangetha ChelladoraiNo ratings yet
- Intermolecular Forces and States of MatterDocument2 pagesIntermolecular Forces and States of MatterJesie LlanesNo ratings yet
- Project'S Ideas I. Idea Title: Heron'S Fountain Ii. Reasons To Choose An IdeasDocument2 pagesProject'S Ideas I. Idea Title: Heron'S Fountain Ii. Reasons To Choose An IdeasTiomeldaNo ratings yet
- CE2202 Mechanics of FluidsDocument17 pagesCE2202 Mechanics of FluidsSiva ReddyNo ratings yet
- Make a castable lab test mixDocument16 pagesMake a castable lab test mixthaituan237No ratings yet
- The Worlds WaterDocument15 pagesThe Worlds WaterHannah Menchie AbulonNo ratings yet
- NSB Liquid Ring CompressorDocument8 pagesNSB Liquid Ring Compressorboom10100% (1)
- Budget of Works for Essential Science CompetenciesDocument28 pagesBudget of Works for Essential Science CompetenciesCALMAREZ JOMELNo ratings yet
- Alcohol Determintion: General Method/DescriptionDocument3 pagesAlcohol Determintion: General Method/DescriptionJannat ZahraNo ratings yet
- Udm - Ccps - Paper - tcm4-450131Document24 pagesUdm - Ccps - Paper - tcm4-450131izevedoNo ratings yet
- Optimisation of Salt Separation On Pusher CentrifugesDocument10 pagesOptimisation of Salt Separation On Pusher CentrifugesJayesh VekariaNo ratings yet
- Diamant Technical Data Sheet Plasticmetal Model Ceram SetDocument4 pagesDiamant Technical Data Sheet Plasticmetal Model Ceram SetRogério FreitasNo ratings yet
- Lesson Plan Grade 8 Science 3 Quarter The Particle Nature of Matter DATEDocument3 pagesLesson Plan Grade 8 Science 3 Quarter The Particle Nature of Matter DATEMarfe MontelibanoNo ratings yet
- Thermodynamic Property Package DescriptionsDocument23 pagesThermodynamic Property Package Descriptionszorro21072107No ratings yet
- FLUID MECHANICS PROPERTIES GUIDEDocument9 pagesFLUID MECHANICS PROPERTIES GUIDEamar aimanNo ratings yet
- Experimental Study On Fluidization Behaviors of Wet Rice - Agriculture-12-00601-V2Document13 pagesExperimental Study On Fluidization Behaviors of Wet Rice - Agriculture-12-00601-V2Andrés Alejandro PereiraNo ratings yet
- Seminar Presentation On BitumenDocument18 pagesSeminar Presentation On BitumenRohit SinghNo ratings yet
- MVE Operating Instruction Manual For Liquid Nitrogen DewarsDocument49 pagesMVE Operating Instruction Manual For Liquid Nitrogen DewarsatmokarpoNo ratings yet
- Rate of Evaporation of Different LiquidsDocument14 pagesRate of Evaporation of Different LiquidsShubhVishwasNo ratings yet
- FLUID MECHANICS TITLEDocument24 pagesFLUID MECHANICS TITLEChristine Mae Vea100% (1)
- Engineering Encyclopedia Chapter on Sizing Control ValvesDocument70 pagesEngineering Encyclopedia Chapter on Sizing Control ValvesAriyandi Yuda PraharaNo ratings yet
- Sylgard+527+TDS ENDocument3 pagesSylgard+527+TDS ENMuhammet DemirNo ratings yet
- Hydraulics PDFDocument298 pagesHydraulics PDFMyureshwaran0% (1)
- Kitt Iamp On 2017Document11 pagesKitt Iamp On 2017Amir Hussain Majeed NassiriNo ratings yet
- Ultra Sonic Dyeing: A Fast and Eco-Friendly ProcessDocument18 pagesUltra Sonic Dyeing: A Fast and Eco-Friendly ProcessAkashNo ratings yet
- 002 Poly-Norm Revolex-Kx Poly enDocument0 pages002 Poly-Norm Revolex-Kx Poly envyvy83No ratings yet
- 02 Basics Mixing Technology PDFDocument7 pages02 Basics Mixing Technology PDFjokishNo ratings yet
- Heat Exchanger DesignDocument45 pagesHeat Exchanger Designoverlord5555No ratings yet
- Dark Data: Why What You Don’t Know MattersFrom EverandDark Data: Why What You Don’t Know MattersRating: 4.5 out of 5 stars4.5/5 (3)
- ITIL 4: Digital and IT strategy: Reference and study guideFrom EverandITIL 4: Digital and IT strategy: Reference and study guideRating: 5 out of 5 stars5/5 (1)
- Business Intelligence Strategy and Big Data Analytics: A General Management PerspectiveFrom EverandBusiness Intelligence Strategy and Big Data Analytics: A General Management PerspectiveRating: 5 out of 5 stars5/5 (5)
- Agile Metrics in Action: How to measure and improve team performanceFrom EverandAgile Metrics in Action: How to measure and improve team performanceNo ratings yet
- Blockchain Basics: A Non-Technical Introduction in 25 StepsFrom EverandBlockchain Basics: A Non-Technical Introduction in 25 StepsRating: 4.5 out of 5 stars4.5/5 (24)
- Monitored: Business and Surveillance in a Time of Big DataFrom EverandMonitored: Business and Surveillance in a Time of Big DataRating: 4 out of 5 stars4/5 (1)
- Microsoft Access Guide to Success: From Fundamentals to Mastery in Crafting Databases, Optimizing Tasks, & Making Unparalleled Impressions [III EDITION]From EverandMicrosoft Access Guide to Success: From Fundamentals to Mastery in Crafting Databases, Optimizing Tasks, & Making Unparalleled Impressions [III EDITION]Rating: 5 out of 5 stars5/5 (8)
- COBOL Basic Training Using VSAM, IMS and DB2From EverandCOBOL Basic Training Using VSAM, IMS and DB2Rating: 5 out of 5 stars5/5 (2)
- SQL QuickStart Guide: The Simplified Beginner's Guide to Managing, Analyzing, and Manipulating Data With SQLFrom EverandSQL QuickStart Guide: The Simplified Beginner's Guide to Managing, Analyzing, and Manipulating Data With SQLRating: 4.5 out of 5 stars4.5/5 (46)
- DB2 11 for z/OS: SQL Basic Training for Application DevelopersFrom EverandDB2 11 for z/OS: SQL Basic Training for Application DevelopersRating: 4 out of 5 stars4/5 (1)
- Grokking Algorithms: An illustrated guide for programmers and other curious peopleFrom EverandGrokking Algorithms: An illustrated guide for programmers and other curious peopleRating: 4 out of 5 stars4/5 (16)
- Pragmatic Enterprise Architecture: Strategies to Transform Information Systems in the Era of Big DataFrom EverandPragmatic Enterprise Architecture: Strategies to Transform Information Systems in the Era of Big DataNo ratings yet
- Joe Celko's SQL for Smarties: Advanced SQL ProgrammingFrom EverandJoe Celko's SQL for Smarties: Advanced SQL ProgrammingRating: 3 out of 5 stars3/5 (1)
- Oracle Database 12c Install, Configure & Maintain Like a Professional: Install, Configure & Maintain Like a ProfessionalFrom EverandOracle Database 12c Install, Configure & Maintain Like a Professional: Install, Configure & Maintain Like a ProfessionalNo ratings yet

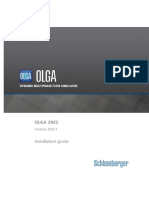

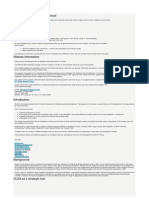
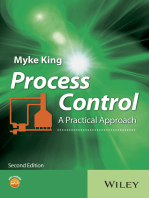

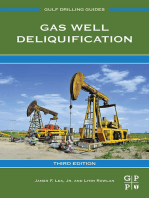



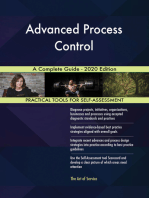




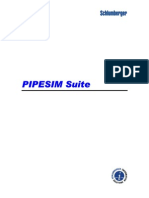

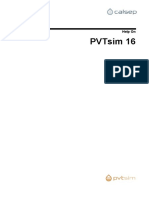
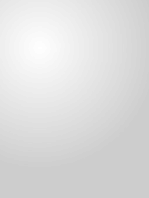

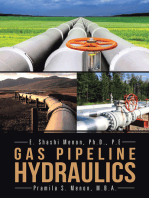




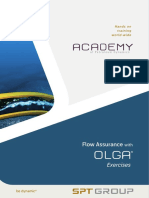





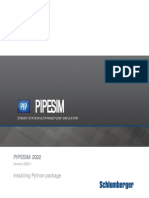

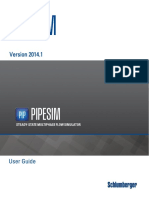
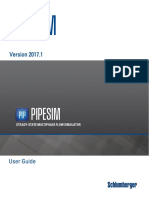













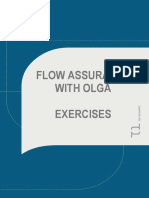

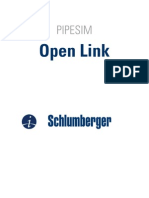

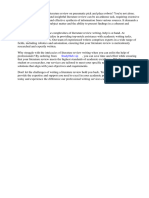








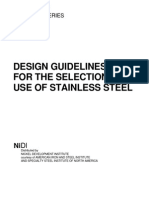
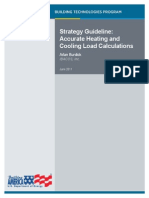
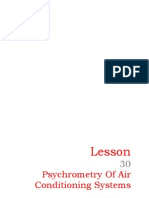

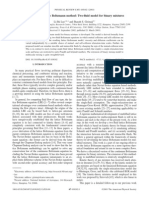






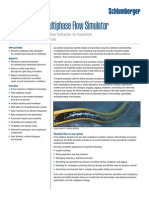






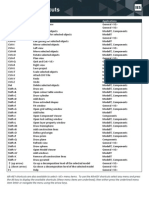





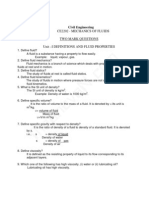












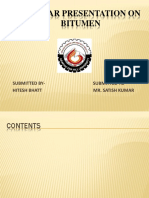
















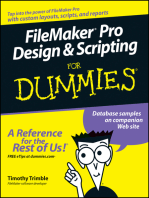



![Microsoft Access Guide to Success: From Fundamentals to Mastery in Crafting Databases, Optimizing Tasks, & Making Unparalleled Impressions [III EDITION]](https://imgv2-2-f.scribdassets.com/img/word_document/610686937/149x198/9ccfa6158e/1713743787?v=1)