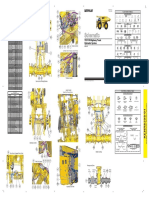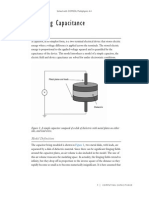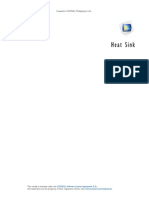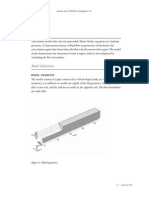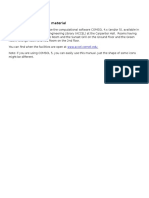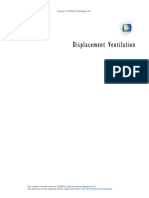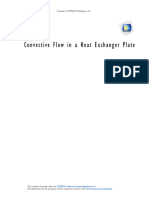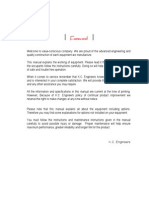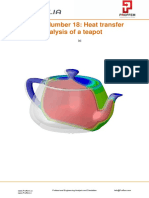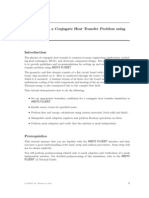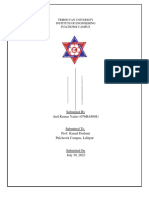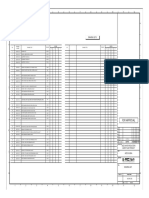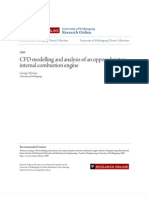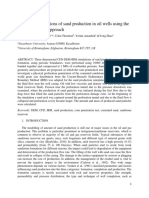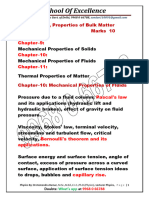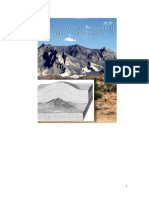Professional Documents
Culture Documents
Models - Heat.cold Water Glass
Uploaded by
ShawonChowdhuryOriginal Title
Copyright
Available Formats
Share this document
Did you find this document useful?
Is this content inappropriate?
Report this DocumentCopyright:
Available Formats
Models - Heat.cold Water Glass
Uploaded by
ShawonChowdhuryCopyright:
Available Formats
Solved with COMSOL Multiphysics 4.
3
2 0 1 2 C O M S O L 1 | F R E E C O NV E C T I O N I N A WA T E R G L A S S
F r e e C onv e c t i on i n a Wa t e r Gl a s s
Introduction
This model treats free convection in a glass of water. Free convection is a phenomenon
that is often disregarded in chemical equipment. Yet, in certain circumstances it can be
of great importance, for example in fermentation processes, casting, and biochemical
reactors. Natural convection can also be the leading contributor to transport in small
reactors.
Model Definition
This example considers free convection in a glass of cold water at room temperature.
You model the flow using the Non-Isothermal Flow interface. The aim of the model
is to compute the flow pattern and the temperature distribution.
Initially, the glass and the water are both at 5 C, as if they had been taken directly from
a refrigerator. The surrounding air and table are held constant at 25 C. The glass wall
has a finite thickness with a specific thermal conductivity. Due to rotational symmetry,
you can model the whole system in 2D, using an axisymmetric geometry. The
geometry and model domain are shown in Figure 1 below.
Figure 1: Geometry and computational domain.
The global mass and momentum balances for non-isothermal flow are coupled to an
energy balance, where transport occurs through convection and conduction.
Solved with COMSOL Multiphysics 4.3
2 | F R E E C O NV E C T I O N I N A WA T E R G L A S S 2 0 1 2 C O M S O L
For the energy balance in the wall of the glass, only the conduction is considered. The
thermal properties for the glass wall are assumed to be of Silica Glass.
B O U N D A R Y C O N D I T I O N S
Assuming perfect contact between the table surface and the bottom of the glass, you
can set the boundary condition to a temperature of 25 C. At the top and outer
surfaces, use a convective heat flux boundary condition driven by the temperature
difference between the glass and the surrounding atmosphere:
Here q is the inward heat flux and h is the heat transfer film coefficient. The Heat
Transfer Module comes with a library of heat transfer coefficient functions (Ref. 1) that
you can access easily and use in this model.
For the flow field, no-slip conditions apply on the interior boundaries (between the
glass and the water) while an axisymmetry condition applies on the axis of rotation and
a slip condition on the open surface. In this case, the simulation runs for a period of
2 minutes.
Results and Discussion
The heat fluxes through the top surface, side wall and bottom of the glass are shown
in Figure 2. Because of the low values of the heat transfer film coefficients, most of the
heat is conducted to the water through the bottom boundary.
q h T T
( ) =
Solved with COMSOL Multiphysics 4.3
2 0 1 2 C O M S O L 3 | F R E E C O NV E C T I O N I N A WA T E R G L A S S
Figure 2: Heat flux through the top surface (solid line), side wall (dotted line), and bottom
of the glass (dashed line)
When the fluid is heated at the bottom of the glass, the local density decreases, thereby
inducing a flow inside the glass. Figure 3 shows temperature distributions for equally
spaced time intervals.
Figure 3: Temperature distribution at t = 30, 60, and 81 s.
Solved with COMSOL Multiphysics 4.3
4 | F R E E C O NV E C T I O N I N A WA T E R G L A S S 2 0 1 2 C O M S O L
The buoyancy-driven flow induces recirculation zones in the glass. These recirculation
zones are clearly seen in a streamline plot of the velocity field. Figure 4 shows the
streamlines for the same output times as the previous figure.
Figure 4: Velocity field after t = 30, 60, and 81 s visualized with streamlines.
The following plot shows the temperature distribution in the glass after 2 minutes.
Figure 5: Temperature distribution after 2 minutes.
Reference
1. A. Bejan, Heat Transfer, Wiley, 1993.
Solved with COMSOL Multiphysics 4.3
2 0 1 2 C O M S O L 5 | F R E E C O NV E C T I O N I N A WA T E R G L A S S
Model Library path: Heat_Transfer_Module/Tutorial_Models/
cold_water_glass
Modeling Instructions
MO D E L WI Z A R D
1 Go to the Model Wizard window.
2 Click the 2D axisymmetric button.
3 Click Next.
4 In the Add physics tree, select Fluid Flow>Non-Isothermal Flow>Laminar Flow (nitf).
5 Click Next.
6 Find the Studies subsection. In the tree, select Preset Studies>Time Dependent.
7 Click Finish.
G L O B A L D E F I N I T I O N S
Parameters
1 In the Model Builder window, right-click Global Definitions and choose Parameters.
2 In the Parameters settings window, locate the Parameters section.
3 In the table, enter the following settings:
G E O ME T R Y 1
Polygon 1
1 In the Model Builder window, under Model 1 right-click Geometry 1 and choose
Polygon.
NAME EXPRESSION DESCRIPTION
r_top 4.5[cm] Radius on the top
r_bottom 3.5[cm] Radius at the bottom
Hg 10[cm] Height of the glass
h_wall 0.13[cm] Thickness of the glass wall
h_bottom 0.3[cm] Thickness of the bottom
Vlength sqrt((r_top-r_botto
m)^2+Hg^2)
Length of the outer wall
Solved with COMSOL Multiphysics 4.3
6 | F R E E C O NV E C T I O N I N A WA T E R G L A S S 2 0 1 2 C O M S O L
2 In the Polygon settings window, locate the Coordinates section.
3 In the r edit field, type 0 r_bottom-h_wall r_top-h_wall 0.
4 In the z edit field, type h_bottom h_bottom Hg Hg.
5 Click the Build All button.
Polygon 2
1 In the Model Builder window, right-click Geometry 1 and choose Polygon.
2 In the Polygon settings window, locate the Coordinates section.
3 In the r edit field, type 0 0 r_bottom r_top.
4 In the z edit field, type Hg 0 0 Hg.
5 Click the Build All button.
MA T E R I A L S
1 In the Model Builder window, under Model 1 right-click Materials and choose Open
Material Browser.
2 In the Material Browser window, locate the Materials section.
3 In the tree, select Built-In>Silica glass.
4 Right-click and choose Add Material to Model from the menu.
Silica glass
1 In the Model Builder window, under Model 1>Materials click Silica glass.
2 Select Domain 1 only.
3 In the Model Builder window, right-click Materials and choose Open Material Browser.
4 In the Material Browser window, locate the Materials section.
5 In the tree, select Built-In>Water, liquid.
6 Right-click and choose Add Material to Model from the menu.
Water, liquid
1 In the Model Builder window, under Model 1>Materials click Water, liquid.
2 Select Domain 2 only.
N O N - I S O T H E R MA L F L OW
1 In the Model Builder windows toolbar, click the Show button and select Discretization
in the menu.
2 In the Model Builder window, click Non-Isothermal Flow.
Solved with COMSOL Multiphysics 4.3
2 0 1 2 C O M S O L 7 | F R E E C O NV E C T I O N I N A WA T E R G L A S S
3 In the Non-Isothermal Flow settings window, click to expand the Discretization
section.
4 From the Discretization of fluids list, choose P2 + P1.
This setting gives quadratic elements for the velocity field.
Initial Values 1
1 In the Model Builder window, expand the Non-Isothermal Flow node, then click Initial
Values 1.
2 In the Initial Values settings window, locate the Initial Values section.
3 In the p edit field, type nitf.rho*g_const*(0.1[m]-z).
This setting gives an initial pressure field consistent with the volume force. The
initial pressure field must be also consistent with the pressure constraint (see the
section Pressure Point Constraint below).
4 In the T edit field, type 278.15[K].
Heat Transfer in Solids 1
1 In the Model Builder window, right-click Non-Isothermal Flow and choose the domain
setting Heat Transfer in Solids.
2 Select Domain 1 only.
Volume Force 1
1 In the Model Builder window, right-click Non-Isothermal Flow and choose the domain
setting Laminar Flow>Volume Force.
2 Select Domain 2 only.
3 In the Volume Force settings window, locate the Volume Force section.
4 Specify the F vector as
Wall 2
1 In the Model Builder window, right-click Non-Isothermal Flow and choose the
boundary condition Laminar Flow>Wall.
2 Select Boundary 5 only.
3 In the Wall settings window, locate the Boundary Condition section.
4 From the Boundary condition list, choose Slip.
Because this is a closed cavity flow, lock the pressure.
0 r
-g_const*nitf.rho z
Solved with COMSOL Multiphysics 4.3
8 | F R E E C O NV E C T I O N I N A WA T E R G L A S S 2 0 1 2 C O M S O L
Pressure Point Constraint 1
1 In the Model Builder window, right-click Non-Isothermal Flow and choose
Points>Pressure Point Constraint.
2 Select Point 6 only.
Temperature 1
1 In the Model Builder window, right-click Non-Isothermal Flow and choose the
boundary condition Heat Transfer>Temperature.
2 Select Boundary 2 only.
3 In the Temperature settings window, locate the Temperature section.
4 In the T
0
edit field, type 298.15[K].
Convective Cooling 1
1 In the Model Builder window, right-click Non-Isothermal Flow and choose the
boundary condition Heat Transfer>Convective Cooling.
2 Select Boundary 7 only.
The function you loaded is valid for the natural convection of the air along the
horizontal surface. It requires the input of the ambient temperature and the length
scale.
3 In the Convective Cooling settings window, locate the Heat Flux section.
4 From the Heat transfer coefficient list, choose External natural convection.
5 In the L edit field, type Vlength.
6 In the T
ext
edit field, type 298.15[K].
Convective Cooling 2
1 In the Model Builder window, right-click Non-Isothermal Flow and choose the
boundary condition Heat Transfer>Convective Cooling.
2 Select Boundaries 5 and 8 only.
The inclination of the wall is sufficiently small that you can assume that it is vertical
when calculating the heat transfer coefficient.
3 In the Convective Cooling settings window, locate the Heat Flux section.
4 From the Heat transfer coefficient list, choose External natural convection.
5 From the list, choose Horizontal plate, upside.
6 In the L edit field, type r_top.
7 In the T
ext
edit field, type 298.15[K].
Solved with COMSOL Multiphysics 4.3
2 0 1 2 C O M S O L 9 | F R E E C O NV E C T I O N I N A WA T E R G L A S S
ME S H 1
Use a physics-controlled mesh to get boundary layers at the water-glass interface.
1 In the Model Builder window, under Model 1 click Mesh 1.
2 In the Mesh settings window, locate the Mesh Settings section.
3 From the Element size list, choose Fine.
4 Click the Build All button.
You can ignore the warning about overwritten size settings, which is a result of the
specific shape of the modeling domain. The resulting mesh is nevertheless well
suited for the problem.
S T U D Y 1
Step 1: Time Dependent
Because free convection is a rather slow phenomenon, run the problem for a period of
2 minutes.
1 In the Model Builder window, expand the Study 1 node, then click Step 1: Time
Dependent.
Solved with COMSOL Multiphysics 4.3
10 | F R E E C O N V E C T I O N I N A WA T E R G L A S S 2 0 1 2 C O M S O L
2 In the Time Dependent settings window, locate the Study Settings section.
3 In the Times edit field, type range(0,0.05,2)[min].
There is a lot of secondary flow effect. A tight tolerance is needed.
4 Select the Relative tolerance check box.
5 In the associated edit field, type 1e-3.
6 In the Model Builder window, right-click Study 1 and choose Show Default Solver.
7 Expand the Study 1>Solver Configurations node.
Solver 1
1 In the Model Builder window, expand the Study 1>Solver Configurations>Solver 1
node, then click Time-Dependent Solver 1.
2 In the Time-Dependent Solver settings window, click to expand the Absolute Tolerance
section.
3 In the Tolerance edit field, type 2.5e-5.
4 Click to expand the Time Stepping section. Allow for a high order method.
5 From the Maximum BDF order list, choose 5.
6 In the Model Builder window, right-click Study 1 and choose Compute.
R E S U L T S
The default plots show the velocity and temperature fields at the last time step
(Figure 5). To reproduce the three snapshots in Figure 3, do as follows:
2D Plot Group 3
1 In the Model Builder window, right-click Results and choose 2D Plot Group.
2 Right-click 2D Plot Group 3 and choose Rename.
3 Go to the Rename 2D Plot Group dialog box and type Temperature, 2D in the New
name edit field.
4 Click OK.
Temperature, 2D
1 Right-click Results>2D Plot Group 3 and choose Surface.
2 In the Model Builder window, under Results>Temperature, 2D right-click Surface 1
and choose Plot.
3 Click the Zoom Extents button on the Graphics toolbar.
The plot in the Graphics window should resemble that in Figure 5.
4 In the Model Builder window, click Temperature, 2D.
Solved with COMSOL Multiphysics 4.3
2 0 1 2 C O M S O L 11 | F R E E C O NV E C T I O N I N A WA T E R G L A S S
5 In the 2D Plot Group settings window, locate the Data section.
6 From the Time list, choose 30.
7 Click the Plot button.
Compare the result with the left plot in Figure 3.
Repeat the previous instruction for the times 60 and 81 to generate the middle and
right plots.
To produce the series of snapshots of the velocity streamlines shown in Figure 4,
proceed with the following steps:
2D Plot Group 4
1 In the Model Builder window, right-click Results and choose 2D Plot Group.
2 Right-click 2D Plot Group 4 and choose Rename.
3 Go to the Rename 2D Plot Group dialog box and type Velocity streamlines, 2D
in the New name edit field.
4 Click OK.
Velocity streamlines, 2D
1 Right-click Results>2D Plot Group 4 and choose Streamline.
2 In the Streamline settings window, click Replace Expression in the upper-right corner
of the Expression section. From the menu, choose Non-Isothermal Flow (Laminar
Flow)>Velocity field (u,w).
3 Locate the Streamline Positioning section. From the Positioning list, choose Start
point controlled.
4 In the Model Builder window, click Velocity streamlines, 2D.
5 In the 2D Plot Group settings window, locate the Data section.
6 From the Time list, choose 30.
7 Click the Plot button.
Compare the result with the left plot in Figure 4.
Repeat the previous instruction for the times 60 and 81 to generate the middle and
right plots.
Finally, compute and plot the fluxes trough the top, bottom, and side wall of the
glass.
Derived Values
1 In the Model Builder window, under Results right-click Derived Values and choose
Integration>Line Integration.
Solved with COMSOL Multiphysics 4.3
12 | F R E E C O N V E C T I O N I N A WA T E R G L A S S 2 0 1 2 C O M S O L
2 Select Boundary 2 only.
3 In the Line Integration settings window, locate the Expression section.
4 In the Expression edit field, type -nitf.ntflux.
5 Select the Description check box.
6 In the associated edit field, type Flux_bottom.
7 Click to expand the Integration Settings section. Select the Compute surface integral
check box.
8 Click the Evaluate button.
9 In the Model Builder window, right-click Derived Values and choose Integration>Line
Integration.
10 Select Boundary 7 only.
11 In the Line Integration settings window, locate the Expression section.
12 In the Expression edit field, type -nitf.ntflux.
13 Select the Description check box.
14 In the associated edit field, type Flux_wall.
15 Locate the Integration Settings section. Select the Compute surface integral check
box.
16 Click the Evaluate button.
17 In the Model Builder window, right-click Derived Values and choose Integration>Line
Integration.
18 Select Boundaries 5 and 8 only.
19 In the Line Integration settings window, locate the Expression section.
20 In the Expression edit field, type -nitf.ntflux.
21 Select the Description check box.
22 In the associated edit field, type Flux_top.
23 Locate the Integration Settings section. Select the Compute surface integral check
box.
24 Click the Evaluate button.
1D Plot Group 5
1 In the Model Builder window, right-click Results and choose 1D Plot Group.
2 In the 1D Plot Group settings window, locate the Title section.
3 From the Title type list, choose Manual.
Solved with COMSOL Multiphysics 4.3
2 0 1 2 C O M S O L 13 | F R E E C O NV E C T I O N I N A WA T E R G L A S S
4 In the Title text area, type Heat Flux vs Time.
5 Locate the Plot Settings section. Select the x-axis label check box.
6 In the associated edit field, type Time.
7 Select the y-axis label check box.
8 In the associated edit field, type Heat Flux.
9 Click to expand the Grid section. Select the Manual spacing check box.
10 In the x spacing edit field, type 20.
11 In the y spacing edit field, type 20.
12 In the Model Builder window, right-click 1D Plot Group 5 and choose Rename.
13 Go to the Rename 1D Plot Group dialog box and type Heat Flux vs Time in the
New name edit field.
14 Click OK.
Heat Flux vs Time
1 Right-click 1D Plot Group 5 and choose Table Graph.
2 In the Table Graph settings window, locate the Coloring and Style section.
3 Find the Line style subsection. From the Color list, choose Blue.
4 Click to expand the Legends section. Select the Show legends check box.
5 Click the Plot button.
6 In the Model Builder window, right-click Heat Flux vs Time and choose Table Graph.
7 In the Table Graph settings window, locate the Data section.
8 From the Table list, choose Table 2.
9 Locate the Coloring and Style section. Find the Line style subsection. From the Line
list, choose Dashed.
10 From the Color list, choose Blue.
11 Locate the Legends section. Select the Show legends check box.
12 Click the Plot button.
13 In the Model Builder window, right-click Heat Flux vs Time and choose Table Graph.
14 In the Table Graph settings window, locate the Data section.
15 From the Table list, choose Table 3.
16 Locate the Coloring and Style section. Find the Line style subsection. From the Line
list, choose Dash-dot.
17 From the Color list, choose Blue.
Solved with COMSOL Multiphysics 4.3
14 | F R E E C O N V E C T I O N I N A WA T E R G L A S S 2 0 1 2 C O M S O L
18 Locate the Legends section. Select the Show legends check box.
19 Click the Plot button.
Compare the resulting plot with that in Figure 2.
You might also like
- Breaker Piping InstallationDocument11 pagesBreaker Piping InstallationZawminhtunNo ratings yet
- Franks Cabot - Q02 - 06 de 17 - Hydarulic - Group - Contents PDFDocument37 pagesFranks Cabot - Q02 - 06 de 17 - Hydarulic - Group - Contents PDFcarlospais2No ratings yet
- AGA 11 Ballot2342-14Document84 pagesAGA 11 Ballot2342-14volneilm100% (1)
- (KENR8398-01) Schematic - 793F OHT Hydraulic SystemDocument2 pages(KENR8398-01) Schematic - 793F OHT Hydraulic SystemGabriel YucraNo ratings yet
- Comsol Heat SINKDocument5 pagesComsol Heat SINKKaleeswaran EinsteinNo ratings yet
- Models Heat ParasolDocument16 pagesModels Heat ParasolFrancisco ValdesNo ratings yet
- Double-Pipe Heat Exchanger Simulation in COMSOLDocument12 pagesDouble-Pipe Heat Exchanger Simulation in COMSOLMustafa DemircioğluNo ratings yet
- Condenser Cycle TempoDocument15 pagesCondenser Cycle TempoAgung SubangunNo ratings yet
- Models - Ssf.convection Porous MediumDocument10 pagesModels - Ssf.convection Porous MediumArih FadiNo ratings yet
- Capacitor ModelDocument18 pagesCapacitor ModelMannal JavedNo ratings yet
- Power Inductor Modelling Using Comsol Multi PhysicsDocument10 pagesPower Inductor Modelling Using Comsol Multi PhysicsDinesh Perumalsamy100% (1)
- PipeFlowModelLibraryManual PDFDocument132 pagesPipeFlowModelLibraryManual PDFalspeer1905100% (1)
- Models - Heat.heat Conduction in SlabDocument6 pagesModels - Heat.heat Conduction in SlabHarold Valenzuela ColomaNo ratings yet
- 13 Free Convection of Air Over A Vertical Plate (Heated)Document24 pages13 Free Convection of Air Over A Vertical Plate (Heated)mbmanufactureNo ratings yet
- Models - Heat.condensation Electronic DeviceDocument14 pagesModels - Heat.condensation Electronic DeviceSutanwi LahiriNo ratings yet
- Computer Applications in Hydraulic Engineering EbookDocument310 pagesComputer Applications in Hydraulic Engineering EbookJavier F. Via GiglioNo ratings yet
- Cold Water Glass 41Document14 pagesCold Water Glass 41Dimitrios GerogiorgisNo ratings yet
- Free Convection in a Water Glass SimulationDocument16 pagesFree Convection in a Water Glass SimulationRobbyNo ratings yet
- Free Convection in a Water GlassDocument16 pagesFree Convection in a Water GlassLuis OsorioNo ratings yet
- Models - Nsm.temperature Dependent PlasticityDocument24 pagesModels - Nsm.temperature Dependent PlasticityJavier Alejandro RodriguezNo ratings yet
- Models - Heat.evaporative CoolingDocument28 pagesModels - Heat.evaporative CoolingmassomieNo ratings yet
- Models - Heat.turbulent Heat ExchangerDocument18 pagesModels - Heat.turbulent Heat ExchangerMaximiliano FaríaNo ratings yet
- Models - Heat.evaporative CoolingDocument26 pagesModels - Heat.evaporative CoolingJorge Agüero LópezNo ratings yet
- Models - Heat.crossflow Heat ExchangerDocument18 pagesModels - Heat.crossflow Heat ExchangerbabithyNo ratings yet
- Models - Sme.turbine Stator PDFDocument16 pagesModels - Sme.turbine Stator PDFeruffo_1No ratings yet
- Heat Sink: Created in COMSOL Multiphysics 5.4Document20 pagesHeat Sink: Created in COMSOL Multiphysics 5.4Luis Carlos H. M.No ratings yet
- Modeling Periodic Flow and Heat Transfer TutorialDocument26 pagesModeling Periodic Flow and Heat Transfer TutorialIshani GuptaNo ratings yet
- Models - Acdc.capacitor DCDocument16 pagesModels - Acdc.capacitor DCFrancisco Rafael CerónNo ratings yet
- Models - Cfd.heat Sink 6.0Document20 pagesModels - Cfd.heat Sink 6.0SARAY FLORES PEREZNo ratings yet
- Models - Heat.microchannel Heat SinkDocument16 pagesModels - Heat.microchannel Heat SinkvishnuNo ratings yet
- Heat Sink: Created in COMSOL Multiphysics 5.3aDocument20 pagesHeat Sink: Created in COMSOL Multiphysics 5.3amaruthiNo ratings yet
- Models - Heat.marangoni EffectDocument12 pagesModels - Heat.marangoni EffectMed MessNo ratings yet
- Fluent Tutorial 02 Modeling Periodic Flow and Heat TransferDocument26 pagesFluent Tutorial 02 Modeling Periodic Flow and Heat Transferparvaz747No ratings yet
- Models - Cfd.bimetallic Strip FsiDocument18 pagesModels - Cfd.bimetallic Strip FsiHyacinthe DemisNo ratings yet
- Models - Heat.shell and Tube Heat ExchangerDocument16 pagesModels - Heat.shell and Tube Heat ExchangerFaheem Fiaz ChohanNo ratings yet
- Models - Cfd.heat SinkDocument16 pagesModels - Cfd.heat SinkSeyfullahYıldızNo ratings yet
- Models - Heat.shell and Tube Heat ExchangerDocument26 pagesModels - Heat.shell and Tube Heat ExchangerLuis Esteban Vela DonosoNo ratings yet
- Models - Cfd.water Purification ReactorDocument11 pagesModels - Cfd.water Purification ReactorzaidNo ratings yet
- ComsolDocument6 pagesComsolElias Urra RojasNo ratings yet
- Models - Heat.chip CoolingDocument26 pagesModels - Heat.chip CoolingJose Andres GarroNo ratings yet
- ComsolDocument18 pagesComsoladesloopNo ratings yet
- Heat SinkDocument14 pagesHeat Sinkabc fdsNo ratings yet
- HW4 Transient1DSlab 01-2czx5uuDocument19 pagesHW4 Transient1DSlab 01-2czx5uuGonKil0% (1)
- Models - Sme.viscoelastic TubeDocument18 pagesModels - Sme.viscoelastic Tubechethugowda7No ratings yet
- Problem Description: Problem 21: Conjugate Heat Transfer and Natural Convection Within An EnclosureDocument12 pagesProblem Description: Problem 21: Conjugate Heat Transfer and Natural Convection Within An EnclosureJorge Gustavo HilgenbergNo ratings yet
- Models - Cfd.droplet BreakupDocument16 pagesModels - Cfd.droplet BreakupMahdiNo ratings yet
- Tesla Microvalve Optimization ModelDocument18 pagesTesla Microvalve Optimization ModelAlesam44bNo ratings yet
- Models - Cfd.displacement VentilationDocument20 pagesModels - Cfd.displacement VentilationMarioNo ratings yet
- Models - Pipe.heat Exchanger PlateDocument14 pagesModels - Pipe.heat Exchanger Platetrymybest111No ratings yet
- Wetted - Wall Column PDFDocument8 pagesWetted - Wall Column PDFSaurab Devanandan33% (3)
- Models - Ssf.phase ChangeDocument18 pagesModels - Ssf.phase ChangeAjith KrishnanNo ratings yet
- Models - Mems.biased Resonator 2d TransientDocument8 pagesModels - Mems.biased Resonator 2d TransientHaris ApriyantoNo ratings yet
- Computing CapacitanceDocument16 pagesComputing Capacitancepraveeng11100% (1)
- Models - Acdc.inductive HeatingDocument10 pagesModels - Acdc.inductive Heatingkiran kumar kNo ratings yet
- Thermal Stresses in A Layered Plate: Created in COMSOL Multiphysics 5.4Document12 pagesThermal Stresses in A Layered Plate: Created in COMSOL Multiphysics 5.4Jose Velasquez TeranNo ratings yet
- Steady-State 2D Heat Transfer SimulationDocument6 pagesSteady-State 2D Heat Transfer SimulationAhmed Badr MabroukNo ratings yet
- Free Abaqus Tutorial For Heat Transfer Analysis of A TeapotDocument11 pagesFree Abaqus Tutorial For Heat Transfer Analysis of A TeapotAnonymous PufNjgNo ratings yet
- ANSYS FLUENT Conjugate Heat Transfer TutorialDocument30 pagesANSYS FLUENT Conjugate Heat Transfer Tutorialteguh hady aNo ratings yet
- Iction Stir WeldingDocument16 pagesIction Stir WeldingNeeraj MishraNo ratings yet
- Models - Cfd.water Purification ReactorDocument10 pagesModels - Cfd.water Purification ReactorHaniif PrasetiawanNo ratings yet
- Final Exam 2007Document26 pagesFinal Exam 2007Krishnasamy SanjeevanNo ratings yet
- Models - Cfd.pipe Elbow PDFDocument22 pagesModels - Cfd.pipe Elbow PDFacharya_s89No ratings yet
- Fluid Damper: Created in COMSOL Multiphysics 5.3aDocument20 pagesFluid Damper: Created in COMSOL Multiphysics 5.3aVirat DesaiNo ratings yet
- Refrigerant in Capillary Tube PDFDocument6 pagesRefrigerant in Capillary Tube PDFMayank Kumar100% (2)
- 14 Chapter 6Document42 pages14 Chapter 6ShawonChowdhuryNo ratings yet
- Models - Cfd.boiling WaterDocument26 pagesModels - Cfd.boiling WaterShawonChowdhuryNo ratings yet
- Comsol Asee FluidsDocument10 pagesComsol Asee FluidsShawonChowdhuryNo ratings yet
- CFD Investigation of The Flow Characteristics of A Plug FlowDocument4 pagesCFD Investigation of The Flow Characteristics of A Plug FlowShawonChowdhuryNo ratings yet
- Introduction To CF D ModuleDocument44 pagesIntroduction To CF D ModuleShawonChowdhuryNo ratings yet
- Comsol Asee FluidsDocument10 pagesComsol Asee FluidsShawonChowdhuryNo ratings yet
- Diffusion Distortions in A Differential Mobility Analyzer The Shape of Apparent Mobility SpectrumDocument11 pagesDiffusion Distortions in A Differential Mobility Analyzer The Shape of Apparent Mobility SpectrumShawonChowdhuryNo ratings yet
- CFD Ansys Ex 3Document13 pagesCFD Ansys Ex 3anil yadavNo ratings yet
- 1) Fire Fighting Drawing (Mechanical & Electrical)Document26 pages1) Fire Fighting Drawing (Mechanical & Electrical)BhushanNo ratings yet
- A Mechanistic Heat Transfer Correlation For Non-Boiling Two Phase Flow in Horizontal, Inclined and Vertical PipesDocument9 pagesA Mechanistic Heat Transfer Correlation For Non-Boiling Two Phase Flow in Horizontal, Inclined and Vertical Pipesmostafa shahrabiNo ratings yet
- A Literature Review: Structure of Flow in Hydraulic Jumps in Horizontal Rectangular ChannelsDocument14 pagesA Literature Review: Structure of Flow in Hydraulic Jumps in Horizontal Rectangular ChannelsMohamed AmmarNo ratings yet
- Rohini 38826714320Document3 pagesRohini 38826714320Yasir ArfatNo ratings yet
- Types of Steam Flowmeters: Orifice Plates, Turbines & MoreDocument20 pagesTypes of Steam Flowmeters: Orifice Plates, Turbines & MoreLidijaSpaseskaNo ratings yet
- Handout 4A Heat TransferDocument19 pagesHandout 4A Heat TransferRobyn GautamNo ratings yet
- CFD Modelling and Analysis of An Opposed Piston Internal CombustiDocument19 pagesCFD Modelling and Analysis of An Opposed Piston Internal Combustikanta118No ratings yet
- Bom Gate ValveDocument1 pageBom Gate ValveJonathan AguirreNo ratings yet
- Entropy 24 01019 v2Document27 pagesEntropy 24 01019 v2AJ ManurungNo ratings yet
- Anisotropic Porous MediaDocument15 pagesAnisotropic Porous MediaparamopedroNo ratings yet
- Astm d856Document8 pagesAstm d856ADS ADSNo ratings yet
- Problem Sheet 1Document2 pagesProblem Sheet 1Jyotirmoy DekaNo ratings yet
- 1994 - A Level Set Approach For Computing Solutions To Incompressible Two-Phase Flow - Sussman PDFDocument14 pages1994 - A Level Set Approach For Computing Solutions To Incompressible Two-Phase Flow - Sussman PDFRodrigo AbdoNo ratings yet
- Sand Production Simulation - PreprintDocument24 pagesSand Production Simulation - PreprintFirdaus KhusnutdinovNo ratings yet
- Mechanics and Prop PDFDocument316 pagesMechanics and Prop PDFAamir Al BaloshiNo ratings yet
- 10xip21 Mechanical Properties of FluidsDocument82 pages10xip21 Mechanical Properties of FluidsSOHAM DIXITNo ratings yet
- Beyond Plate Tectonics PDFDocument61 pagesBeyond Plate Tectonics PDFKobbyNo ratings yet
- 810586Document11 pages810586John MaldonadoNo ratings yet
- Basic Hydraulic Training Course: ObjectiveDocument3 pagesBasic Hydraulic Training Course: ObjectivePrabakaran SundarrajanNo ratings yet
- Chow 9-8 Water Surface ProfileDocument5 pagesChow 9-8 Water Surface ProfileVirginia MillerNo ratings yet
- Pressure Measurement: Probes For FluidDocument77 pagesPressure Measurement: Probes For FluidGunes GurbuzNo ratings yet
- Flow Meter Lab ReportDocument19 pagesFlow Meter Lab Reportahmad pidotNo ratings yet
- Liquid Jet Breakup at Low Weber Number-A SurveyDocument6 pagesLiquid Jet Breakup at Low Weber Number-A Surveytoufik saouchiNo ratings yet
- Heat Transfer Enhancement by Using Dimpled Surface: Hemant C. Pisal, Avinash A. RanawareDocument9 pagesHeat Transfer Enhancement by Using Dimpled Surface: Hemant C. Pisal, Avinash A. Ranawareashoku2No ratings yet