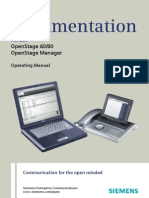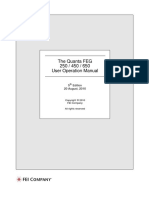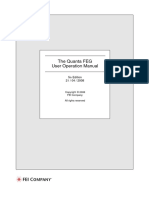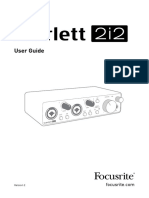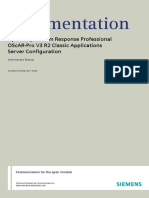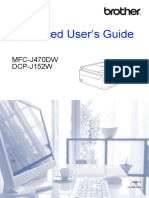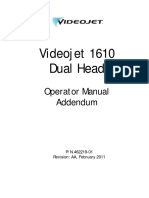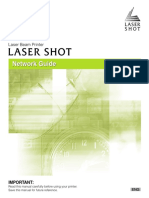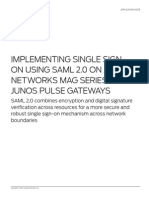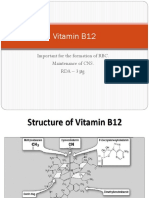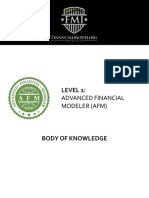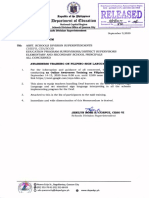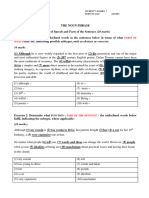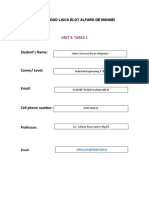Professional Documents
Culture Documents
Uf7000 Net Scancxc
Uploaded by
Muh Akbar SadliCopyright
Available Formats
Share this document
Did you find this document useful?
Is this content inappropriate?
Report this DocumentCopyright:
Available Formats
Uf7000 Net Scancxc
Uploaded by
Muh Akbar SadliCopyright:
Available Formats
N
e
t
w
o
r
k
S
c
a
n
n
e
r
P
r
o
b
l
e
m
S
o
l
v
i
n
g
G
e
t
t
i
n
g
T
o
K
n
o
w
Y
o
u
r
M
a
c
h
i
n
e
I
n
t
e
r
n
e
t
F
a
x
/
E
m
a
i
l
F
e
a
t
u
r
e
s
A
d
v
a
n
c
e
d
I
n
t
e
r
n
e
t
F
a
x
F
e
a
t
u
r
e
s
S
e
t
t
i
n
g
Y
o
u
r
M
a
c
h
i
n
e
A
p
p
e
n
d
i
x
UF-7000/8000
Operating Instructions
Facsimile
Model No.
English
Before operating this equipment, please read these instructions completely
and keep these operating instructions for future reference.
(For Internet Fax/Email and
Network Scan Functions)
2
LAN LAN
Internet Fax Internet Fax
PC
Internet Fax
Transmission
Email
Transmission
Internet Fax
Transmission
PC
Internet Fax
Email
Transmission
Email Transmission
"Machine" to "PC"
Internet Fax Transmission
"Machine" to "Machine"
Internet
Email
Internet Fax
:
: TIFF format only
TIFF or PDF format
Internet Fax / Email Compatible File Format
Network
Scan
Network Scan
"Machine" to "PC"
Network Scan : TIFF or PDF format
Getting To Know Your Machine
Internet Fax/Email/Network Scan Features
3
G
e
t
t
i
n
g
T
o
K
n
o
w
Y
o
u
r
M
a
c
h
i
n
e
Operating Instructions Outline
Internet Fax/Email/Network Scan Features, Operating
Instructions Outline, Quick Operation Chart, etc.
(see pages 2-16 )
Pre-Installation Information/Features, etc.
(see pages 18-49 )
Internet Communication Features, etc.
(see pages 50-71 )
Programming Auto Dialer, Fax Parameter, etc.
(see pages 72-98 )
Document Scanning, etc. (see pages 100-111 )
Troubleshooting, Information Codes, etc.
(see pages 112-117 )
Specifications, Glossary, Index, etc.
(see pages 118-125 )
Getting To Know
Your Machine
Internet Fax/Email
Features
Advanced Internet
Fax Features
Setting Your
Machine
Network Scanner
Problem Solving
Appendix
4
Getting To Know Your Machine
Symbols/Icons
The following Symbols/Icons are used throughout this Operating Instructions.
Getting to know your machine
Before starting
Internet Fax/Email Features
Network scan Features
When setting the machine
modes
Problem solving
Appendix
(Specifications, Glossary,
Index, etc.)
Place original(s) on the ADF
Press any Key on the control panel
Press Key
Input numbers
Email Address, etc.
Input text with QWERTY Keyboard
Go to next step
Go to next step (below)
Ensure that the indicator lamp of the
EMAIL button is ON. If not, press the
EMAIL mode button.
A
BC
5
5
Getting To Know Your Machine
Table of Contents
G
e
t
t
i
n
g
T
o
K
n
o
w
Y
o
u
r
M
a
c
h
i
n
e
Internet Fax/Email/Network Scan Features ...................................... 2
Operating Instructions Outline.......................................................... 3
Symbols/Icons..................................................................................... 4
Operation Chart................................................................................... 8
Sending Documents via LAN......................................................... 8
To Stop the Transmission.............................................................. 10
Document Scanning via LAN........................................................ 10
Mode Setting ....................................................................................... 12
Using the Functions ....................................................................... 12
Control Panel....................................................................................... 14
Connecting the Cable......................................................................... 16
Pre-Installation Information/Features ............................................... 18
Setup (SMTP Mail Server/POP3 Client)............................................. 20
Internet Communication..................................................................... 24
Transmission/Reception ................................................................ 24
Internet Fax Delivery Notice (MDN) ............................................... 24
Direct IFAX XMT............................................................................ 25
Internet Mail Reception.................................................................. 25
Important Information......................................................................... 26
General Description ....................................................................... 26
Differences Between Internet Fax and Regular Fax ...................... 26
Transmitted Document Confirmation ............................................. 26
Your Machine Cannot Make a Phone Call via LAN ....................... 26
Dual Port Communication.............................................................. 26
Transmission Resolution................................................................ 26
Internet Mail Reception.................................................................. 27
Sending a Document to a PC via LAN........................................... 27
Internet Relayed Transmission ...................................................... 27
Setting the Internet Parameters......................................................... 28
Basic Parameters........................................................................... 28
User Parameters (Internet Parameters)......................................... 28
Network Settings............................................................................ 30
Sending Documents ........................................................................... 32
Manual Email Addressing .............................................................. 32
Quick Name Search/One-Touch/Abbreviated and
Directory Search Email Addressing ............................................... 34
Entering the Email Header ............................................................. 36
Duplex Sending.............................................................................. 38
Returned Email .............................................................................. 40
Getting To Know Your Machine
Internet Fax/Email Features
6
Getting To Know Your Machine
Table of Contents
Receiving Documents........................................................................ 42
General Description....................................................................... 42
Internet Fax Received on a PC...................................................... 42
Receiving Email from a POP Server.............................................. 44
Setting the POP Parameters ......................................................... 44
Unattended Email Reception from the POP Server....................... 46
Manual Email Retrieval from the POP Server ............................... 46
Program Keys..................................................................................... 48
Setting the POP Access Key ......................................................... 48
Using POP Access Key ................................................................. 48
Erase the POP Access Key........................................................... 48
Internet Communication Features.................................................... 50
Inbound Routing ............................................................................ 50
Dynamic Host Configuration Protocol (DHCP) .............................. 51
SMTP Authentication..................................................................... 51
Lightweight Directory Access Protocol (LDAP).............................. 51
Relayed Transmission ................................................................... 52
Sender Selection................................................................................ 54
Setting the Sender Selection ......................................................... 54
Sending Documents with Sender Selection................................... 54
Inbound Routing ................................................................................ 56
Setting the Routing Parameters..................................................... 56
Quick Name Search Email addressing for Inbound Routing ......... 56
Fax Forward........................................................................................ 58
Setting Fax Forward ...................................................................... 58
Relayed Transmission....................................................................... 60
General Description....................................................................... 60
Relay Network ............................................................................... 61
Setting Up Your Machine as an Internet Relay Station ................. 63
Programming the End Receiving Station into your Auto Dialer ..... 64
Sending via an Internet Relay........................................................ 66
Sending Document(s) from a PC to a G3 Fax Machine ................ 68
Printouts and Reports.................................................................... 70
Programming Auto Dialer.................................................................. 72
Programming Address Book.......................................................... 72
Programming One-Touch Key....................................................... 74
Programming Abbreviated Dialing Number ................................... 74
Printing Out Directory Sheet .......................................................... 76
Changing or Erasing the Settings of the One-Touch/
Abbreviated Dialing Numbers........................................................ 78
Changing or Erasing the settings of the Address Book ................. 80
Internet Fax/Email Features
Advanced Internet Fax Features
Setting Your Machine
7
G
e
t
t
i
n
g
T
o
K
n
o
w
Y
o
u
r
M
a
c
h
i
n
e
Fax Parameters ................................................................................... 82
General Description ....................................................................... 82
Setting the Fax Parameters ........................................................... 82
Programming or Retrieving Parameters via Email .......................... 90
General Description ....................................................................... 90
Using Email to Program or Retrieve Parameters........................... 90
Using a PC to Input the Internet Parameters Remotely................. 91
To Retrieve Each Parameters........................................................ 92
To Edit the Retrieved or Backup Internet Parameters/
Auto Dialer File .............................................................................. 93
To Edit the Retrieved or Backup Internet Parameters File ............. 94
To Edit the Retrieved or Backup Auto Dialer Data File ................... 96
Deleting the Entire Auto Dialer....................................................... 98
Document Scanning ........................................................................... 100
Document Scanning via LAN......................................................... 100
Address Book...................................................................................... 102
Adding your PC's IP Address......................................................... 102
Editing/ Erasing your PC's IP Address........................................... 104
Function............................................................................................... 106
Setting the Scan Parameters ......................................................... 106
Scanner Settings (Scan Parameters) ........................................... 106
Scanner Settings (Scan Parameters) (For key Operators) .......... 107
Select Mode................................................................................... 108
Direct Connection (with Crossover Cable)....................................... 110
Direct Connection (with Crossover Cable) ..................................... 110
Troubleshooting.................................................................................. 112
Information Code ................................................................................ 113
Error Message..................................................................................... 116
Error Message Sent to the Sender ................................................ 116
Internet Fax Return Receipt Error Messages ................................ 117
Specifications...................................................................................... 118
Glossary............................................................................................... 119
Index..................................................................................................... 124
Setting Your Machine
Network Scanner
Problem Solving
Appendix
8
Getting To Know Your Machine
Operation Chart
Sending Documents via LAN
A
B
C
Face Up
Original Guides*
1
Make sure that the above message
is shown on the display.
If not, press the STOP key.
Adjust to the
original's width
Max. 100 pages
Letter size originals
*Hold the center of the guides
when adjusting the width.
ENTER STATION(S)
THEN PRESS START 00%
Quick Name Search Email Addressing (see Note 3)
(When Fax Parameter No. 119 is set to 2:Quick Name Search, see page 86.)
SALES 3
5551234
SALES 2
5551234
SALES
abc@panasonic.com
3a
Enter the first letter of the name you
wish to search repeatedly until it is
shown on the LCD display.
Ex: "S"
One-Touch/ABBR. Email Addressing (see Note 3)
(When Fax Parameter No. 119 is set to 1:One-Touch, see page 86.)
or
+ ABBR No.
(3-digit)
3b
Select One-Touch.
(For details, see page 34)
Manual Email Addressing (Up to 50 Addresses)
Change to Email
Address input mode
Email
Address(es)
3c
3d
Directory Search Email Addressing (see Note 3)
Enter the first letter(s) of the name
you wish to search ( / ).
Ex: "SA"
ENTER LETTER (s)
SA
[100]SALES 3
5551234
[005]SALES 2
5551234
[001]SALES
sales@panasonic.co
(See Note 5)
NOTE:
You must not try to send/scan an
original shorter than 4.7 in (120 mm).
9
G
e
t
t
i
n
g
T
o
K
n
o
w
Y
o
u
r
M
a
c
h
i
n
e
NOTE
1. If your machine sounds an alarm (pi-pi-pi) in Step 3 above, this indicates that the Auto Dialer
is Full (More than 50 full email addresses are entered or 50 transmission reservations
including G3 communication jobs have been already reserved).
2. To utilize the Email functions, your machine needs to be set up properly on your network.
Please contact your network administrator for actual network setup.
3. Auto dialer (Address Book or One-Touch/ABBR.) is only available when stations are
registered. (See page 72)
4. When transmitting at S-Fine or 600 dpi, there is a possibility that printing quality may
deteriorate at the remote station due to its reception capability. If this occurs, re-send with
Direct Transmission or use "Fine" Resolution.
5. You can search for another name starting with the same character by scrolling with the Cursor
Keys ( / ).
Select the desired
Transmission setting.
(See the column on
the right)
The document(s) is stored into
memory with a file number. Then
starts sending the document(s).
Transmission settings.
2
3a
3b
3c
4
Verification Stamp
ON : The light is lit.
OFF : The light is off.
Lighter Normal Darker
STANDARD for standard originals
FINE for detailed originals
S-FINE for finer detailed originals
600 dpi for 600 dpi detailed originals
HALFTONE (FINE)
for photo originals with Fine
Resolution
HALFTONE (S-FINE)
for photo originals with S-Fine
Resolution
HALFTONE (600 dpi)
for photo originals with 600 dpi
Resolution
CONTRAST
- [ ] +
(See Note 4)
Quick Name Search Email Addressing
or
One-Touch/ABBR. Email Addressing)
Manual Email Addressing
3d
Directory Search Email Addressing
and/or
and/or
A
BC
ADF Tray
Original Guides
A
B
Upper Limit Indicator
(A)
Upper Limit Guide (B)
You can send the same document(s) to
multiple stations. Multiple stations can be
selected by any combination of the Steps
3a (3b), 3c and/or 3d, and then pressing
.
START
(
Adjusting the Contrast of
scanned image data by
pressing cursor keys ( / ).
10
Getting To Know Your Machine
Operation Chart
To Stop the Transmission
Document Scanning via LAN
NOTE
1. If the Email transmission cannot be completed for any reason, the Email may be returned or
undelivered; otherwise no reply will be printed.
COMMUNICATION STOP?
1:YES 2:NO
SAVE AS IMCOMP.FILE?
1:YES 2:NO
: Save the file.
: Delete the file.
1
2
If FAX Parameter No. 31
(Incomplete File Save) is
"Valid" (see page 85).
1 2 3
When the Panasonic Document
Management System (Panasonic-DMS) is
installed and configured on your PC,
document(s) can be scanned from your
machine to the PC.
Direct Connection
(with Crossover Cable, see page 110)
Document Scanning directly from your
machine to your PC using Windows "My
Network Places" or "Network
Neighborhood".
LAN
LTR
INV
INV
LGL
Original Size
Selecting the Scanning Resolution
150 dpi
300 dpi
600 dpi
Halftone (300 dpi)
Halftone (600 dpi)
Selecting the scanning contrast
CONTRAST
-[]+
:Lighter :Darker
2
1
A
BC
MIX
MIX :
Letter and Legal
1
NOTE:
USB Port is used for printing only, and is
not available for local scanning.
Select the desired
Scanning setting.
(See the column below)
3
2
11
G
e
t
t
i
n
g
T
o
K
n
o
w
Y
o
u
r
M
a
c
h
i
n
e
Dialing (PCs IP Address)
NOTE
2. If the PCs IP address is not shown on the LCD of your machine, register the PCs IP address
using your machines Control Panel (see page 102).
PRINT COMM. JOURNAL?
1:YES 2:NO
Print Communication
Journal
(COMM.JOURNAL)
Stop the transmission.
4 5
[06]SALES 3
10.74.252.66
[05]SALES 2
10.74.252.66
[01]SALES
10.74.252.66
ENTER LETTER (S)
SA_
NOTE:
For Quick Name
Addressing, One-Touch/
ABBR. Addressing, refer to
page 100.
3 4 5
Ex. Directory Search Addressing
Enter a letter(s) of a name
you wish to search.
Ex: "SA"
NOTE:
You can search for another
name starting with same
character by scrolling with
the cursor keys ( / ).
12
Getting To Know Your Machine
Mode Setting
Using the Functions
The following functions can be started by pressing first and then entering the function number, or by
pressing or scroll key repeatedly until the desired function appears on the LCD display.
NOTE
1. Available when Fax Parameter No.119 is set to "1:One-Touch". (See page 86)
2. The Select Mode ( ) settings can be temporarily changed for the current
communication. Upon its completion, however, these parameters are returned to their preset
default values (Home position). You can change the Home position of these settings in the
Fax Parameters mode. (See page 82)
FUNCTION
Deferred Communication
1 = Deferred Transmission
2 = Deferred Polling
3 = Advanced Communication
Advanced Communication
4 = Sub-Address Transmission
5 = LAN Relay Transmission (see Note 3) (See page 60)
Polling
1 = Polling
2 = Polled
Print Out
1 = Journal (Print/View)
2 = Address Book List
(One-Touch/ABBR. List)
3 = Program List
4 = Fax Parameter List (User Parameter List)
6 = Individual Transmission Journal
7 = Directory Sheet (see Note 1)
1
2
3
6
FUNCTION 8
13
G
e
t
t
i
n
g
T
o
K
n
o
w
Y
o
u
r
M
a
c
h
i
n
e
NOTE
3. If the Fax Parameter No. 140 is not preset to "2:Valid" position, the display will not show the
function. (See page 86)
Set Mode
1 = User Parameters
Date & Time
Logo
Character ID
ID Number (Fax Telephone Number)
Time Zone
(Internet Parameters)
2 = Address Book (See page 72)
(One-Touch/Abbreviated Numbers)
3 = Program Keys
4 = Fax Parameters
8 = Maintenance = Toner Order Form /
Toner Replacement / LCD Brightness
Select Mode (see Note 2)
1 = Communication Journal = OFF/ON/INC
2 = Delivery Notice = OFF/ON (See page 24)
3 = Cover Sheet = OFF/ON
5 = RCV to Memory = OFF/ON/PRINT
6 = File Type and Name = TIFF/PDF (See page 19, 24, 32, 88)
9 = Memory Transmission = OFF/ON
Edit File Mode
1 = File List (Print/View)
2 = Change Time/Station
3 = Delete File
4 = Print File
5 = Add Document
6 = Retry Incomplete File
7
8
9
14
Getting To Know Your Machine
Control Panel
No. Icon Contents No. Icon Contents
PRINT Key
Used for Printer function.
SCAN/FILE Key
Used for Network Scanner Function.
EMAIL Key
Used to select the Internet Fax/Email
mode.
ENERGY SAVER Key
Used to switch the machine into energy
saving.
DUPLEX Key
Used to scan the document(s) on both
faces.
CONTRAST Key
To adjust the Manual Exposure.
(See page 9)
RESOLUTION Key
Used to set Standard, Fine, Super Fine,
600 dpi, Halftone (Fine, Super Fine 600
dpi).
(See page 9)
STAMP Key
Used to turn the verification stamp ON
or OFF.
Lights when the verification stamp is
set to ON.
FUNCTION Key
Used to start or select the function and
subfunctions. These functions are
explained in detail on page 12.
Cursor Keys
Adjust the Monitor and Ringer
Volume.
Move the cursor while entering
numbers and characters.
Search the Station Name for
Directory Search Dialing.
Confirm the entered station for multi-
station communication.
Select functions.
Confirm the current communication
modes (e.g. Page Number, ID, Dialed
Telephone Number or Email Address,
File Number) when the machine is
ON LINE.
ORIGINAL SIZE Key
Used to select the original size
manually.
PAPER TRAY Key
Selects the paper tray.
CLEAR Key
Used this key when correcting entered
numbers or characters.
SET Key
Used to set operations.
1 2 4 5 6 7 8 9 10 11 12 13 14 15 3
17 18 19 20 22 23 21 24
16
1 2
3 4
5 6
7 8
9
12
10
11
15
G
e
t
t
i
n
g
T
o
K
n
o
w
Y
o
u
r
M
a
c
h
i
n
e
No. Icon Contents No. Icon Contents
REDIAL/PAUSE Key
Used to enter a pause when
programming or dialing a telephone
number, or to redial the last dialed
number.
ABBR DIAL Key
Used to start Abbreviated Dialing.
STOP Key
Press this button when you want to
stop telecommunication, registration
operation or audible tone.
COPY Key
Used for Copy function.
START Key
Press this button to start transmitting or
receiving a fax.
MONITOR Key
Used for Facsimile function.
FLASH/SUB-ADDR Key
Used to separate the Sub-Address from
the telephone number when dialing, or
to access some features of your PBX.
LOWER Key
Used when selecting upper or Lower
side of the desired One-Touch Key.
(See pages 35, 74)
ACTIVE LED (GREEN)
Flashes:
When machine is active.
Lights:
When the received fax message is in
memory.
STATUS LED (RED)
Lights/Flashes when trouble occurs.
Lights:
Machine detected a trouble status
No paper in the selected tray or toner
has run out.
Machine detected trouble, such as
paper misfed or jammed.
Flashes:
Machine detected an alarm status
No paper in the Tray. (Tray not
selected)
Toner is getting low, etc.
PRINT DATA LED (GREEN)
Flashes:
When receiving printing data.
Lights:
While printing.
QWERTY Keyboard (Character Keyboard)
Used to input the Characters.
Used for One-Touch Keys.
Used to enter a symbol for the LOGO, Character ID,
Station Name and for the Email address. Use or
to select the desired symbol(s).
13 14
15 16
17 18
19 20
21
22
23
24
16
Getting To Know Your Machine
Connecting the Cable
(10BASE-T/100BASE-TX Cable)
Insert the plug until a click is heard.
(LAN cable is not included with the product.)
Purchase a Category 5 Cable, compliant with
EIA/TIA 568-A-5 standard.
10BASE-T/100BASE-TX Ethernet Hub
LINK Lamp
Illuminates when connected
to the LAN.
Lamp will not turn ON if LAN
cable is defective (contains
breaks).
LAN Connection Jack
(10BASE-T/100BASE-TX)
LAN Cable
ACTIVITY Lamp
Blinks when there is data
traffic on the LAN.
Ethernet LAN
(10BASE-T/100BASE-TX
Cable Not included)
Power Switch
After connecting all cables and
Power Cord, turn the Power Switch
on the Back of the machine
to the ON ( I ) position.
17
memo
G
e
t
t
i
n
g
T
o
K
n
o
w
Y
o
u
r
M
a
c
h
i
n
e
Getting To Know Your Machine
18
Internet Fax/Email Features
Pre-Installation Information/Features
Before setting up your Panasonic machine on your network, please read this entire section to be familiar with its functions.
Your machine is able to perform the following when connected to a 10BASE-T/100BASE-TX Ethernet LAN (local area
network):
Send paper-based information as an Internet Email.
Send Internet fax message (Direct IFAX XMT).
Receive and print an Internet Email automatically.
Forward received G3 fax message or Email automatically to the preprogrammed Email address or regular G3 fax
machine (See "Fax Forward" on page 58).
Route received G3 fax message automatically to the sender-specified Email address or G3 fax machine using ITU-T
SUB-Address (See "Inbound Routing" on page 56).
Route received G3 fax messages automatically to the preprogrammed Email address or G3 fax machine using the
senders fax ID code (See "Inbound Routing" on page 56).
Relay an Internet Email to a G3 fax machine via regular fax transmission (see "Relayed Transmission" on page 60).
Scan to Email.
To utilize the above functions, your machine needs to be set up properly on your network. Please contact your network
administrator for actual network setup.
Copy the Pre-installation Information form found at the end of this section on page 19, record the MAC Address on the
form and ask your network administrator to complete the remaining information on the form. The MAC Address of your
machine can be found on the 3rd page of the Fax Parameter List printout.
To print the Fax Parameter List, follow the steps below:
Press . FUNCTION
6 4 SET
19
I
n
t
e
r
n
e
t
F
a
x
/
E
m
a
i
l
F
e
a
t
u
r
e
s
Your machine can be set up as either an SMTP Mail Server or a POP3 Client. Depending on the type of setup, different
functions are available as follows.
Important Note!
The Default setting of Fax Parameter No. 177 (XMT FILE TYPE) for this machine is "PDF", as PDF has become the
industry standard for exchanging documents from computer to computer (Scan-to-Email feature).
However, this PDF format cannot be used for Internet Faxing (i.e. from an Internet Fax machine to an Internet Fax
machine) as current Internet Fax Specifications do not support PDF file format. Internet Faxing requires TIFF-F file format.
If your customer's requirements are mainly Internet Faxing, please change the Fax Parameter No. 177 (XMT FILE TYPE)
to "TIFF" (see page 88).
If your customer uses both Internet Fax and Scan-to-Email and needs to switch file formats on the fly, please explain to
them how to use the Select Mode (F8-6) "XMT FILE TYPE/NAME" for individual transmissions. After the transmission is
completed, the machine returns to its Default setting (see pages 32 to 35).
NOTE
1. To function as an SMTP Mail Server, your machine's email address must include its unique Host
Name within your company domain. This unique Host Name must be registered within your
networks DNS (Domain Name System) Server.
Example: Internet_Fax@fax01.panasonic.com
2. Automatically refers to immediate SMTP transfer or immediate POP3 retrieval. Manually
refers to manual retrieval of mail when configured as a POP3 Client.
3. If you are using DHCP to acquire the network parameters, contact your Network Administrator
to reserve the obtained IP Address printed on the Fax Parameter List.
4. Your machine will receive, print, forward or relay emails in text message format and TIFF-F
image file attachment only.
Function SMTP Server Setup POP3 Client Setup
Sending paper-based information as an Internet Email Yes Yes
Sending and Receiving the Internet fax message with Direct
SMTP protocol.
Yes No
Receive and print an Internet Email automatically Yes Yes
Receive and print an Internet Email manually No Yes
Forward received G3 fax message or Email automatically Yes Yes
Route received G3 fax message automatically Yes Yes
Relay an Internet Email to G3 fax machine Yes No
20
Internet Fax/Email Features
Setup (SMTP Mail Server/POP3 Client)
To install your machine as an SMTP Mail Server, the following network parameters need to be programmed on your
network and on your machine.
TCP/IP Address of your machine
TCP/IP Subnet Mask of your machine
TCP/IP Address of the Default Gateway
Host Name/Domain Name
TCP/IP Address of the DNS Server (if not available, see note 2)
Email Address of your machine (see note 1)
Name or IP Address of the Default SMTP Mail Server
SMTP Authentication Name (when the authentication with the SMTP Server is required)
SMTP Authentication Password (when the authentication with the SMTP Server is required)
Email (from your machine to a PC) and Direct Internet FAX Transmission
Email (from a PC to your machine) and Direct Internet FAX Reception
NOTE
1. To function as an SMTP Mail Server, your machine's email address must include its unique
Host Name within your company domain. This unique Host Name must be registered within
your networks DNS (Domain Name System) Server.
Example: Internet_Fax@fax01.panasonic.com
2. By default the machine requires the IP Address of the DNS Server and prompts you to enter
the SMTP Server Name. If the DNS Server is not available, change the Fax Parameter No.
161 (DNS SERVER) to "1:Invalid" (see page 88). Then the machine will prompt you to enter
the IP Address of the SMTP Server.
SMTP01.panasonic.com
POP02.panasonic.com SMTP
POP3
Direct Internet FAX XMT
Gateway (Router)
ipfaxuser@fax01.panasonic.com
ipfaxuser@fax02.panasonic.com
popuser001@panasonic.com
(SMTP Mail Server)
(POP Server)
SMTP01.panasonic.com
SMTP
ipfaxuser@fax01.panasonic.com
Direct Internet FAX XMT
Gateway (Router)
(SMTP Mail Server)
popuser001@panasonic.com ipfaxuser@fax02.panasonic.com
21
I
n
t
e
r
n
e
t
F
a
x
/
E
m
a
i
l
F
e
a
t
u
r
e
s
To install your machine as a POP3 Client, the following network parameters need to be programmed on your network.
TCP/IP Address of your machine
TCP/IP Subnet Mask of your machine
TCP/IP Address of the Default Gateway
TCP/IP Address of the DNS Server (if not available, see note 2)
Email Address of your machine (see note 1)
Name or IP Address of the Default SMTP Mail Server
POP Server Name or IP Address
POP User Account Name
POP Password
Email Transmission (from your machine to a PC)
Email Reception (from a PC to your machine)
NOTE
3. The email address format can be the same as your regular email address. If your email
address is popuser001@panasonic.com, your machine's email address can be
Internet_Fax@panasonic.com.
SMTP01.panasonic.com
POP02.panasonic.com SMTP
POP3
ipfaxuser@fax01.panasonic.com
SMTP01.panasonic.com
POP02.panasonic.com SMTP
POP3
Gateway (Router)
ipfaxuser@fax01.panasonic.com
popuser001@panasonic.com
(SMTP Mail Server)
(POP Server)
Gateway (Router)
popuser001@panasonic.com
(SMTP Mail Server)
(POP Server)
22
Internet Fax/Email Features
Setup (SMTP Mail Server/POP3 Client)
For the total system to work properly via LAN, certain information and additional parameters must be set. Please contact
your network administrator for the required information and connection to the LAN.
Important: Make a copy of this page and ask the Network Administrator to complete the required information.
NOTE
1. Items in Bold, depict information obtained from your Network Administrator.
2. By default the machine requires the IP Address of the DNS Server and prompts you to enter
the SMTP Server Name. If the DNS Server is not available, change the Fax Parameter No.
161 (DNS SERVER) to "1:Invalid" (see page 88). Then the machine will prompt you to enter
the IP Address of the SMTP Server.
3. If required, the MAC Address of your machine can be obtained from the 3rd page of the Fax
Parameter List printout (Press ).
User Information
Company Name
Address
Dept.
City
Tel. No. Fax No.
Internet Parameters (See page 28)
(1) IP Address:
(2) Subnet Mask:
(3) Default Gateway IP Address:
(4) Primary DNS IP Address:
(5) Secondary DNS IP Address:
(6) Email Address:
(7) SMTP Server Name: or SMTP Server IP Address:
(8) SMTP Auth Name:
(9) SMTP Auth Password:
(10) POP Server Name: or POP Server IP Address:
(11) POP User Name:
(12) POP Password:
(13) LDAP Server Name: or LDAP Server IP Address:
(14) LDAP Login Name:
(15) LDAP Password:
(16) LDAP Search Base:
(17) Host Name/Domain Name:
(18) Default Subject:
(19) Default Domain:
(20) Selectable Domains:
1. 6.
2. 7.
3. 8.
4. 9.
5. 10.
(21) Remote Password:
(22) Relay XMT Password:
(23) Managers Email Address:
(24) Relay Domains (Domains Authorized for Relay Transmission):
1. 6.
2. 7.
3. 8.
4. 9.
5. 10.
FUNCTION 6 4 SET
23
I
n
t
e
r
n
e
t
F
a
x
/
E
m
a
i
l
F
e
a
t
u
r
e
s
Explanation of Contents
MAC Address : MAC Address from the 3rd page of the Fax Parameter List printout (press
).
(1) IP Address The Internet Protocol (IP) address assigned to your machine.
(2) Subnet Mask : The Subnet Mask number.
(3) Default Gateway IP Address : The Default Gateway's IP Address.
(4) Primary DNS Server IP Address : The IP address of the Primary DNS Server.
(5) Secondary DNS Server IP
Address
: The second IP address of the Primary DNS Server.
(6) Email Address : The Email address assigned to your machine. (Up to 60 characters)
(7) SMTP Server Name or SMTP
Server IP Address
: The SMTP Server Name (up to 60 characters). The SMTP Server IP Address.
(8) SMTP Auth Name : The SMTP Authorized Name.
(9) SMTP Auth Password : The SMTP Authorized Password.
(10) POP Server Name or POP
Server IP Address
: The POP Server Name (up to 60 characters). The POP Server IP Address.
(11) POP User Name : POP User Name. (Up to 40 characters)
(12) POP Password : POP Password. (Up to 10 characters)
(13) LDAP Server Name or LDAP
Server IP Address
: The LDAP Server Name (up to 60 characters, Ex: ldap.company.com). The
LDAP Server IP Address.
(Available for some countries only.)
(14) LDAP Login Name : LDAP Login Name. (Up to 40 characters, Ex: username)
(Available for some countries only.)
(15) LDAP Password : LDAP Password. (Up to 10 characters, Ex: password)
(Available for some countries only.)
(16) LDAP Search Base : LDAP Search Base. (Up to 60 characters, Ex: cn=users, dc=company,
dc=com)
(Available for some countries only.)
(17) Host Name/Domain Name : The name assigned to your machine. (Up to 60/50 characters)
(18) Default Subject : The information to be added to the Subject Line for all outgoing emails. (Up to
40 characters)
(19) Default Domain : Specify the Domain Name (up to 50 characters) to be added to frequently used
or incomplete outgoing email addresses (i.e. @yourcompany.com).
(20) Selectable Domains : Enter up to 10 Domain Names that can be selected during manual email
addressing. (Up to 30 characters)
(21) Remote Password : Enter a security password (up to 10 characters) to allow Remote Programming
of the Internet Parameters and Auto Dialer or the retrieval of the Journal via
email.
(22) Relay XMT Password : Enter a password to provide network security to your Relay Station (for G3
relay purposes). (Up to 10 characters)
(23) Managers Email Address : Enter your Department Managers email address for notification of all Internet
relayed transmissions for supervision and cost control purposes. (Up to 60
characters)
(24) Relay Domain (01 to 10) : Enter up to 10 Domain Names that are authorized to access your machine for
Relayed Transmission Request. (Up to 30 characters)
Relay Domain, a.k.a. Domain Name in your machine.
FUNCTION 6 4 SET
24
Internet Fax/Email Features
Internet Communication
Transmission/Reception
Your machine allows you to transmit documents over the Internet to another Internet Fax or a PC. The document is first
scanned and converted into a TIFF-F or PDF* file, and then transmitted to the remote location as an attachment file to
an email using MIME encoding.
The email system at the receiving end must support MIME. Otherwise, the attachment file will be detached and lost.
When you send an email message to someone, your machine uses Simple Mail Transfer Protocol (SMTP) to transfer
your outgoing mail to your SMTP Mail Server, which in turn uses SMTP to send your mail to the Internet.
Note: PDF file is only available if sending the document(s) to a PC.
Internet Fax Delivery Notice (MDN)
If the sender (Internet Fax) desires a processing confirmation, it must request a Message Disposition Notification when
sending the message itself to a device supporting this notification function.
Several email applications such as Eudora and Outlook
Express support and are able to respond to the delivery
confirmation notification sent from the Internet Fax. As well as send a request for notification to the Internet Fax by
email applications that support MDN (Message Disposition Notification) function.
For additional details on MDN, consult a suitable reference such as the Help file and the Operating Instructions of each
respective email application.
Internet Fax Transmission
Message Delivery Notification (MDN)
Response Capability Notification
Internet Fax
PC
Eudora, Outlook Express, etc.
Legend :
: MDN Request from the Originator
: MDN Response with Capability Notification from the Recipient
: MDN Response from the Recipient
MDN Request
MDN Request
MDN Request
Capability Notification
MDN Request
Internet Fax
PC
Eudora, Outlook Express, etc.
25
I
n
t
e
r
n
e
t
F
a
x
/
E
m
a
i
l
F
e
a
t
u
r
e
s
Direct IFAX XMT
Direct IFAX XMT uses Simple Mail Transfer Protocol (SMTP) to transfer mail reliably and efficiently. An important
feature of SMTP is its capability to transport mail across networks, usually referred to as SMTP mail relay by
employing SMTP Server.
Direct IFAX XMT allows you to transmit documents to another Internet Fax directly without using an SMTP Server. For
this feature to work reliably, the IP Address should remain unchanged (ask your Network Administrator to reserve the
IP Address). The Domain Name of the machines and other record information must be properly registered in the DNS
Server.
Furthermore, in common cases only email and web service from the Internet are permitted into the corporate intranet,
and corporate network administrators are extremely unwilling to open the firewall for other, incoming services, since
each opened path represents additional, potential security threats.
This makes Direct IFAX XMT attractive because it can operate throughout the organization's Intranet.
Internet Mail Reception
Your machine allows you to receive and print a PC transmitted email automatically or manually, depending on its setup
configuration. However, if the received email includes a file attachment in a format other than TIFF-F, such as PDF,
JPEG, Word, Excel, Power Point, your machine prints an error message instead.
LAN
Internet
Internet Fax Internet Fax
SMTP Server
Typical SMTP
Routing
Direct IFAX XMT
Internet
LAN
LAN
Internet Fax Internet Fax
PC
PC
Internet Fax
Transmission
Internet Mail
Reception
26
General Description
Your machine uses the same communication protocols as email: the Simple Mail Transfer Protocol (SMTP). The
differences from a standard G3 fax communication using the Public Switched Telephone Network (PSTN) are as
follows.
Differences Between Internet Fax and Regular Fax
A regular Fax machine goes off-hook, dials, and the phone network completes a circuit over phone lines to the
receiving fax. You pay for the circuit. The two faxes negotiate a connection, synchronize and exchange image data.
The Internet Fax works like an email, the image data is broken down into packets and transmitted through your Local
Area Network (LAN) to the Internet or Intranet instead of using a telephone companys network, thus saving you long
distance costs.
Transmitted Document Confirmation
1. Your machine does not directly connect to the final destination (see note below), but rather connects to a Mail
Server via LAN. Therefore, if a document cannot be correctly transmitted due to an error, the erroneous mail may
return from the Mail Server to your machine.
2. The erroneous mail may take a long time to return (20 to 30 minutes) depending on the destination location, traffic
on the network or LAN system configuration.
3. Depending on the Mail Server, it is also possible that erroneous mail is not returned at all. Therefore, when
transmitting important or time sensitive documents, it is recommended that you follow up with a telephone call to
confirm reception.
4. Documents cannot be transmitted correctly if the destination Mail Server does not conform to the MIME protocol.
Erroneous mail may not be returned depending on the Mail Server.
Note:
1) If Fax Parameter No. 172 (Direct IFAX XMT) is set to "Valid", you are allowed to configure Auto Dialer so that
you can directly send to the destination without medium of SMTP.
2) Your machine supports the Delivery Notice feature (see page 24).
Your Machine Cannot Make a Phone Call via LAN
Your machine can only make a phone call using a regular telephone line (PSTN).
Dual Port Communication
Your machine's dual port capability allows simultaneous G3 Fax Communication over regular telephone line (PSTN)
and LAN Communication.
Transmission Resolution
In view of PC transmission, the factory default setting for the resolution is set to FINE mode. If required, this setting can
be changed to Normal.
Internet Fax/Email Features
Important Information
27
I
n
t
e
r
n
e
t
F
a
x
/
E
m
a
i
l
F
e
a
t
u
r
e
s
Internet Mail Reception
1. Your machine can receive text email from a PC and print ANSI characters. It will print a "" symbol if an
unrecognized character is received.
2. Received email font and character size are fixed and cannot be changed.
3. Text email will be printed at about 72 lines per page. It is recommended that you use A4/Letter size recording
paper.
4. If the received text email includes a file attachment in a format other than TIFF-F, such as PDF, JPEG, Word, Excel,
Power Point, your machine prints an error message instead.
5. If the received email includes attached TIFF-F formatted image files, the text and TIFF-F formatted image file will
be printed on separate pages.
Sending a Document to a PC via LAN
When transmitting a document to an email address, the following instructions are sent as text message in addition to
the TIFF-F formatted image file.
An Image data in TIFF-F format has been attached to this email. You can download the TIFF-F Image Viewer from the
following URL address:
http://panasonic.co.jp/pcc/en/
Note: If the document(s) being sent in the PDF format, the following message is shown instead.
An image data in PDF format has been attached to this email.
Internet Relayed Transmission
To prevent unauthorized stations from accessing your Relay Station for Internet Relayed Transmission, you must set
up your Network security. Enter a Relay Station Name, which is concealed from the final destinations and a Managers
Email Address for notification of all Internet Relayed Transmissions.
28
Internet Fax/Email Features
Setting the Internet Parameters
Basic Parameters
Following Six (6) Basic Parameters must be pre-programmed into the machine.
TCP/IP Address of your machine
TCP/IP Subnet Mask of your machine
TCP/IP Address of the Default Gateway
TCP/IP Address of the DNS Server
Email Address of your machine
Name or IP Address of the Default SMTP Mail Server
NOTE: If it is required the setting other than DHCP Server Network settings, Fax Parameter No. "169 DHCP CLIENT"
should be set to "INVALID" first, then setup Parameters No. 5 to 7 (see page 88).
When Parameters No. 5 to 10 and 52 to 55 are set, cycle the power by turning the Power Switch on the Left
Side of the machine OFF and ON.
User Parameters (Internet Parameters)
Parameter Comments
0 Date & Time Current Date and Time.
1 Logo Up to 25 characters & digits.
2 Character ID Up to 16 characters & digits.
3 ID No. Your Fax Telephone Number. (Up to 20 digits)
4 Time Zone The Time Zone is required as part of the Email header information when sending
Internet faxes.
5*
IP ADDRESS (DHCP) Displays the address which was reserved by DHCP Server.
6*
SUBNET MASK (DHCP) Displays the address which was reserved by DHCP Server.
7* DEF. GATEWAY IP
ADDR (DHCP)
Displays the address which was reserved by DHCP Server.
9* PRI. DNS SERVER IP Address of DNS Server.
10* SEC. DNS SERVER IP Address of 2nd DNS Server.
11 Email Address The Email Address assigned to your machine for sending and receiving. (Up to 60
characters)
12 MAC ADDRESS Indicates the MAC address.
13* SMTP Server Name The name of the SMTP Mail Server. (Up to 60 characters)
14* SMTP Server IP IP Address of the SMTP Mail Server. (Available when DNS setting is "OFF")
15* SMTP Auth Name The SMTP Auth Name. (Up to 40 characters) (Available when Fax Parameter No. 170
"SMTP AUTHENTICATION" is "Valid")
16* SMTP Auth Password The SMTP Auth Password. (Up to 10 characters) (Available when Fax Parameter No.
170 "SMTP AUTHENTICATION" is "Valid")
17* POP Server Name The name of the POP Mail Server. (Up to 60 characters)
18* POP Server IP IP Address of the POP Mail Server. (Available when DNS setting is "OFF")
19* POP User Name User Name assigned to your machine. (Up to 40 characters)
20* POP Password Password assigned to your machine. (Up to 10 characters)
21* LDAP Server Name The name of the LDAP Server. (Up to 60 characters, Ex: ldap.company.com)
(Available for some countries only.)
29
I
n
t
e
r
n
e
t
F
a
x
/
E
m
a
i
l
F
e
a
t
u
r
e
s
* Contact your Network Administrator for this information.
END_P29
Parameter Comments
22* LDAP Server IP IP Address of the LDAP Server. (Available when DNS setting is "OFF" on the Fax
Parameter No. 161)(Available for some countries only.)
23* LDAP Login Name Login Name assigned to your machine. (Up to 40 characters, Ex: username)
(Available for some countries only.)
24* LDAP Password Password assigned to your machine. (Up to 10 characters, Ex: password)
(Available for some countries only.)
25* LDAP Search Base ID for starting the search in the directory on the LDAP Server. (Up to 60 characters,
Ex: cn=users, dc=company, dc=com)
(Available for some countries only.)
26 HOST NAME The Name of the DNS Server.
27 Default Subject The default information to be added to the Subject Line for all outgoing Email (up to
40 characters).
28 Default Domain When the outgoing email address is incomplete by SMTP standards, the Frequently
Sent Domain specified here will be automatically added to the email address. This
feature is also useful as a shortcut when manually entering email addresses to a
frequently used Domain. (Up to 50 characters)
29-38 Selectable Domains
(01) ~ (10)
Enter up to 10 Domain Names that can be selected using the "\/ or /\" key during
Manual email addressing. (Up to 30 characters)
39 Remote Password This is a security password that allows Remote Programming of the Internet
Parameters and Auto Dialer or the retrieval of the Journal via an Email. (Up to 10
characters)
40 Relay XMT Password A password that provides Network security for your Relay Station (used exclusively
for G3 relay purposes). (Up to 10 characters)
41 Managers Email
Address
Department Managers Email Address for notification of all Internet relayed
transmissions for supervision and cost control purposes. (Up to 60 characters)
42-51 Relay Domain
(01) ~ (10)
Enter up to 10 Domain Names that have been authorized to access your machine for
Relayed Transmission Request. (Up to 30 characters)
Relay Domain, a.k.a. Domain Name in your machine.
52
Community Name (1)
Selects whether to change the Community Name(1) SNMP.
Enables read only.
53
Community Name (2)
Selects whether to change the Community Name(2) SNMP.
Enables read/write.
54 Device Name Inputs the device name when required.
(For Status Monitor/EtherTalk Machine Name)
55
Device Location
Inputs the device name when required.
(For Status Monitor)
30
Internet Fax/Email Features
Setting the Internet Parameters
Network Settings
NOTE 1. To print a Internet Parameter List, press .
1
When the Fax Parameter No. "169 DHCP
CLIENT" is set to "INVALID", the Key
Operator must administer the following
Network settings manually.
Enter these required Network setting: "IP
ADDRESS", "SUBNET MSK" and "DEF.
GATEWAY IP ADDR", in the same manner
as shown in the following example.
4
IP ADDRESS
IP ADDRESS
192.168.1.100
Input the IP Address
Ex.: 192.168.1.100
Use the " " key to enter a period.
1 9 2
1 6 8
1 1 0 0
7
FUNCTION 6 4 SET
31
I
n
t
e
r
n
e
t
F
a
x
/
E
m
a
i
l
F
e
a
t
u
r
e
s
DATE & TIME
09-01-2004 12:00
Press or to scroll the display to
the desired User (Internet) Parameter,
select "IP ADDRESS"
3
SET MODE (1-8)
ENTER NO. OR
2
4
5
Input Subnet Mask same
procedure as Step 4.
SUBNET MASK
Input Gateway Address same
procedure as Step 4.
DEF. GATEWAY IP ADDR
6
7
8
Turn the Power Switch on the
Rear Side of the machine OFF
and ON (see page 16).
32
Internet Fax/Email Features
Sending Documents
Manual Email Addressing
NOTE
1. If your machine sounds an alarm (pi-pi-pi) when pressing the KEYBOARD Button or any Auto
Dialer Entries that contain an email address, one or more of the required 6 Basic Internet
Parameters may have been omitted in the User (Internet) Parameter(s).
(See page 28)
2. The machine will accept a combination of Email Addresses and PSTN Dialing Numbers.
Full Email address
Using Default Domain
Using the Selectable Domain List
Enter the User portion of the email address and
press . The machine will complete the
email address with the Default Domain
preprogrammed in the User (Internet)
Parameters. (i.e. will add "@panasonic.com" to
the email address)
Ex: abc
SET
If you want to send to a different Domain, enter
the first part of an email address (ex: abc@),
press or to display domain names in the
Selectable Domains List. Choose the desired
domain from Domain List and press .
Ex: abc@panasonic.com
SET
Enter the full Email address using the QWERTY
Keyboard (up to 60 characters) and press
.
To correct a mistake, press to erase
the character then reenter the correct character.
Ex: abc@panasonic.com
SET
CLEAR
1
4a
4b
4c
Selecting the desired Transmission
setting. (See page 9)
2
Your machine can temporarily change the File Type
and File Name by using
(XMT File Type and Name).
You can select TIFF or PDF File Type and then
change the File Name. When sending to:
Internet Fax : select "TIFF".
PC : select "TIFF" or "PDF".
FUNCTION 8 6
Ex: abc@
1
Ex: abc
Ex:
abc@panasonic.com
2
3
A
BC
33
I
n
t
e
r
n
e
t
F
a
x
/
E
m
a
i
l
F
e
a
t
u
r
e
s
NOTE
3. If the transmission cannot be completed for any reason, the email may return undelivered;
otherwise no reply will be printed.
4. For the machine to perform the email address completion the Fax Parameter No. 160 (Default
Domain) must be set to "Valid" and the Default Domain must be preprogrammed in the User
(Internet) Parameters. (See page 29)
5. The "QUICK MEMORY TRANSMISSION" feature is disabled if multiple stations are set.
6. Direct Transmission is not available for LAN communication.
The document(s) is stored into
memory with a file number. Then
starts sending the document(s).
4a
4b
4c
5
or
Using Default Domain (See note 4)
Full Email Address
Using the Selectable Domain (See page 29)
or
3
You can send the same document(s)
to multiple stations. Multiple stations
can be selected by any combination
of the Steps 3 and 4a, 4b or 4c, and
then press .
SET START
34
Internet Fax/Email Features
Sending Documents
Quick Name Search/One-Touch/Abbreviated and Directory Search Email Addressing
NOTE
1. If your machine sounds an alarm (pi-pi-pi) when pressing the KEYBOARD Button or any
Address Book Entries that contain an email address, one or more of the required 6 Basic
Internet Parameters may have been omitted in the User (Internet) Parameter(s).
(See page 28)
2. The machine will accept any combination of Email addresses and PSTN Dialing Numbers.
3. Auto dialer (Address Book or One-Touch/ABBR.) is only available when stations are
registered (see page 72).
A
BC
ADF Tray
Original Guides
A
B
Upper Limit Indicator
(A)
Upper Limit Guide (B)
Quick Name Search Email Addressing (see Note 3)
(When Fax Parameter No. 119 is set to "2:Quick Name Search", see page 86.)
Enter the first
letter of the name
you wish to search
until it is shown on
the LCD display.
( / ).
Ex: "S"
One-Touch/ABBR. Email Addressing (see Note 3)
(When Fax Parameter No. 119 is set to "1:One-Touch", see page 86.)
When the Email Address(es) are
registered in the One-Touch/Abbreviated
Addressing.
or
+ ABBR No.
(3-digit)
Directory Search Email Addressing
ENTER LETTER (s)
SA
SALES 3
sales@panasonic.co
SALES 2
sales@panasonic.co
SALES
sales@panasonic.co
When sending via LAN, the Directory
Search function allows you to enter a
full email address by searching for
the station name or email address
entered in the Auto Dialer and the
LDAP (Lightweight Directory Access
Protocol) Server.
Enter the first letter(s) of the
name you wish to search
( / ).
Ex: "SA"
SALES 3
sales@panasonic.co
SALES 2
sales@panasonic.co
SALES
sales@panasonic.co
3a
3b
3c
1
(See Note 8)
+
+
(See Note 8)
35
I
n
t
e
r
n
e
t
F
a
x
/
E
m
a
i
l
F
e
a
t
u
r
e
s
NOTE
4. If the transmission cannot be completed for any reason, the email may return undelivered;
otherwise no reply will be printed.
5. For the machine to perform the email address completion the Fax Parameter No. 160 (Default
Domain) must be set to "Valid" and the Default Domain must be preprogrammed in the User
(Internet) Parameters. (See page 87)
6. The "QUICK MEMORY TRANSMISSION" feature is disabled if multiple stations are set.
7. Direct Transmission is not available for LAN communication.
8. You can search for another name starting with the same character by scrolling with the Cursor
Keys ( / ).
Your machine can temporarily change the File Type and File
Name by using (XMT File Type and
Name). You can select TIFF or PDF File Type and then change
the File Name. When sending to:
Internet Fax : select "TIFF".
PC : select "TIFF" or "PDF".
FUNCTION 8 6
Selecting the desired Transmission setting. (See page 9)
The document(s) is stored into memory with a file number.
Then starts sending the document(s).
2
4
Quick Name Search Email Addressing
One-Touch/ABBR. Email Addressing)
Directory Search Email Addressing
You can send the same document(s) to multiple stations.
Multiple stations can be selected by any combination of
the Steps 3a, 3b or 3c, and then press .
SET START
If two stations are registered
onto same One-Touch Key.
Lower Indicator
Lower Indicator turns OFF.
<13 > SALES 01
sales@panasonic.co
Lower Indicator is lit.
<13 > SALES 02
pana@panasonic.com
To Use One-Touch
LINK_P35
3a
3b
3c
or
and/or
(
A
BC
36
Internet Fax/Email Features
Sending Documents
Entering the Email Header
A
BC
Email Address
You can enter the Email Address for CC
(Carbon Copy) and BCC (Blind Carbon Copy).
If you would like to enter CC and/or BCC,
change Fax Parameter No. 168 (CC/BCC
STATION) to "Valid". (See page 88)
Subject
Your machine will automatically add the Default
Subject information that was entered during the
User Parameter setup, to the Subject Line of all
outgoing emails.
If you would like the machine to prompt you for
the Subject before each email transmission,
change the Fax Parameter No. 159 (SUBJECT
LINE ENTRY) to "Valid". (See page 87)
nn STN(S) ARE SET
ADD MORE OR START
ENTER CC STATION(S)
THEN PRESS START 00%
Enter the CC station(s) and
then press .
SET
Confirm the destinations,
TO1
to1@co.jp
TO2
to2@co.jp
TO3
to3@co.jp
then press to return to Step 4.
SET
ENTER SUBJECT OR
PRESS START TO SEND
SUBJECT
FAX from Mr. Jones
Enter the Subject (Up to
40 characters & digits)
6
2
10
5a
5b
1
9
37
I
n
t
e
r
n
e
t
F
a
x
/
E
m
a
i
l
F
e
a
t
u
r
e
s
nn STN(S) ARE SET
ADD MORE OR START
Enter Email station(s) and then press
.
Quick Name Search Email Addressing
One-Touch/ABBR. Email Addressing
Manual Email Addressing
Directory Search Email Addressing
(For details, see pages 32 to 35)
SET
ENTER BCC STATION(S)
THEN PRESS START
Enter the BCC station(s) and
then press .
SET
Confirm the destinations,
< 113>CC1
cc1@co.jp
< 114>CC2
cc2@co.jp
< 115>CC3
cc3@co.jp
then press to return to Step 6
SET
7b
9
5a
5b
3 4
8 7a
To enter CC station
Confirm the destinations
NOTE: To confirm the destinations of BCC,
perform the same procedure as 7b after Step 7a.
38
Internet Fax/Email Features
Sending Documents
Duplex Sending
<Original> <Received>
1/2 1
2
3 4
3/4
2-Sided originals can be sent as page orders.
3 1
7
INSERT SECOND SIDE
ORIENTATION AS IS
1
3
5
ABC
2
Second Side
Page No.
CA B
4
6
Long Edge
Originals
Short Edge
Originals
2
4
6
6
4
2
Place the second side of the original(s) of
Step 1 in the order and direction of ejection.
Even Number pages.
Selecting the desired Transmission
setting. (See page 9)
2
Your machine can temporarily change the File
Type and File Name by using
(XMT File Type and Name).
You can select TIFF or PDF File Type and then
change the File Name. When sending to:
Internet Fax : select "TIFF".
PC : select "TIFF" or "PDF".
FUNCTION
8 6
A
BC
39
I
n
t
e
r
n
e
t
F
a
x
/
E
m
a
i
l
F
e
a
t
u
r
e
s
5 4
Enter station(s)
(See pages 32-35)
6
7
8
PRESS START TO
CONTINUE
Press or to select
the binding position.
(Select within 10 sec.)
NOTE: If the page count for the Back side does not match the page count
for the Front side (i.e. when 2-Sided original(s) are double-fed),
"SIDE 1&2 PAGE COUNTS DO NOT MATCH!" and "RESCAN
ORIGINALS START WITH 1ST SIDE" will be displayed and all
scanned data will be cancelled. If this occurs, restart from Step 1
and Steps 5 to 8.
Real Time and Quick Memory Transmission features are not
available.
40
Internet Fax/Email Features
Sending Documents
Returned Email
When using the Internet communication mode, a failure report will be printed automatically for each transaction if the
email is returned undelivered by the mail server. The printout will consist of the undelivered message contents supplied
by the mail server and a portion of the first pages image for that particular transaction.
Failure Report Sample (User unknown)
5
dd MMM YYYY 14:49 Internet FAX P.01/01
Received: from localhost (localhost) by ifeifl.rdmg.mgcs.mei.co.jp (8.6.12/3.4W3) with
internal id OAA24381; THU, 15 AUG 2003 14:52:57 +0900
Date: THU, dd MMM YYYY 14:52:57 +0900
From: Mail Delivery Subsystem <MAILER-DAEMON@ifeifl.rdmg.mgcs.mei.co.jp>
Subject: Returned mail: User unknown
Message-Id: <200011120552.OAA243B1@ifeifl.rdmg.mgcs.mei.co.jp>
To: <fax@nwpc31.rdmg.mgcs.mei.co.jp>
The original message was received at THU, dd MMM YYYY 14:52:54 +0900
from nwpc31.rdmg.mgcs.mei.co.jp [172.21.22.51]
----- The following addresses had delivery problems -----
<error@nwr39.rdmg.mgcs.mei.co.jp> (unrecoverable error)
----- Transcript of session follows -----
.... while talking to nwr39.rdmg.mgcs.mei.co.jp.:
>>> RCPT To:<error@nwr39.rdmg.mgcs.mei.co.jp>
<<< 550 <error@nwr39.rdmg.mgcs.mei.co.jp>... User unknown
550 <error@nwr39.rdmg.mgcs.mei.co.jp>... User unknown
----- Original message follows -----
Return-Path: fax@nwpc31.rdmg.mgcs.mei.co.jp
Received: from nwpc31.rdmg.mgcs.mei.co.jp (Internet FAX) (nwpc31.rdmg.mgcs.mei.co.jp [172.21
.22.51]) by ifeifl.rdmg.mgcs.mei.co.jp (8.6.12/3.4W3) with SMTP id OAA24380 for <error@nwr39
.rdmg.mgcs.mei.co.jp>; THU, dd MMM YYYY 14:52:54 +0900
Message-ID: <200011120552.OAA24380@ifeifl.rdmg.mgcs.mei.co.jp>
Mime-Version: 1.0
Content-Type: image/tiff
Content-Transfer-Encoding: base64
Content-Disposition: attachment; filename="image.tif"
Content-Description: image.tif
X-Mailer: Internet FAX, MGCS
Date: THU, dd MMM YYYY 14:49:00 +0900
From: ipFAX <fax@nwpc31.rdmg.mgcs.mei.co.jp>
Subject: IMAGE from Internet FAX
To: error@nwr39.rdmg.mgcs.mei.cp.jp
41
memo
I
n
t
e
r
n
e
t
F
a
x
/
E
m
a
i
l
F
e
a
t
u
r
e
s
42
Internet Fax/Email Features
Receiving Documents
General Description
Your machine offers you a choice to receive Fax documents unattended (by default) or manually over regular telephone
lines.
Your machine also offers the same choice to receive and print Internet email messages via LAN unattended or manually
when subscribing to a POP Mail Server. However, when your machine is configured to receive email using the SMTP
Protocol, the email can only be received and printed unattended.
Internet Fax Received on a PC
Figure 1: Outlook
Express Inbox Sample
The "Subject" column in the above example shows samples of email messages received on a PC from your machine
and Internet FAX.
For your reference, the above example is from Outlook
Express Inbox running under Microsoft
Windows
. If you are
using a different email application software, please refer to your applications User Manual.
mm/dd/yy 3:15 PM
mm/dd/yy 3:17 PM
mm/dd/yy 3:18 PM
mm/dd/yy 3:19 PM
mm/dd/yy 3:20 PM
mm/dd/yy 3:21 PM
mm/dd/yy 3:21 PM
43
I
n
t
e
r
n
e
t
F
a
x
/
E
m
a
i
l
F
e
a
t
u
r
e
s
Figure 2: Internet Fax Received on a PC
For your reference, the above example is from Windows Messaging running under Microsoft
Windows
.
To run the Viewer, please refer to your applications User Manual. The attached file is composed of TIFF-F (Tagged
Image File Format with Modified Hoffman coded image). TIFF Viewers come in many flavors, a majority of TIFF
Viewers will open and view this file, however, a handful of Viewers may not support this format.
You can download the TIFF-F Image Viewer into your PC from the following URL address:
http://panasonic.co.jp/pcc/en/
License agreement of Panasonics TIFF-F Image Viewer application.
You must carefully read the license agreement before installing the TIFF-F Image Viewer application on your PC. If you
do not agree to all the terms of this agreement, do not use the software and destroy all of the copies thereof.
You must assume full responsibility for selection of the software and its operation/non-operation and results obtained
therefrom.
If you receive an email (Internet Fax) with a PDF file formatted attachment, the following text message is shown in the
Email body.
An image data in PDF format has been attached to this email.
MM, DD, YYYY
http://panasonic.co.jp/pcc/en/
44
Internet Fax/Email Features
Receiving Documents
Receiving Email from a POP Server
Your machine offers a choice to receive and print Internet email messages via LAN unattended or manually when
subscribing to a POP Mail Server.
Setting the POP Parameters
NOTE
1. If you program a user name and password in the Program key, you can receive email from the
POP Server using a user name other than the name set in the user parameter.
2. If the machine is in the Shutdown mode, it cannot wakeup when receiving Email.
Set the parameters pertinent to the
POP Server (Fax Parameters No. 146
to 149). (See page 87)
No. 146 (POP Timer):
Enter the interval to check and retrieve
email from the POP Server
(0 to 60 minutes).
"0 minute": Not checked for email.
No. 147 (Auto POP Receive):
The machine will retrieve email from
the POP Server and print the email
unattended.
"1:Invalid": Not retrieved automatically.
No. 148 (Delete POP Receive Email):
Select whether the email is deleted
from the POP Server after it is retrieved
by your machine.
No. 149 (Delete POP Error Email):
Select whether to delete the email from
the POP Server when the file
attachment format is not supported.
148 DEL POP RCV MAIL
2:VALID
Select the desired Setting
and press .
SET
6
1 2
FAX PARAMETER(1-182)
NO.=
149 DEL POP ERR MAIL
1:INVALID
Select the desired Setting
and press .
SET
5
1 2
45
I
n
t
e
r
n
e
t
F
a
x
/
E
m
a
i
l
F
e
a
t
u
r
e
s
146 POP TIMER
3 min. (0-60)
Enter the
desired
download
interval (0-60)
To return to standby.
3
7
5
4
147 AUTO POP RCV
2:VALID
Select the desired Setting
and press .
SET
46
Internet Fax/Email Features
Receiving Documents
Unattended Email Reception from the POP Server
Manual Email Retrieval from the POP Server
When the Fax Parameter No. 146 (POP TIMER) is
set to a value between 1 and 60 minutes, and Fax
Parameter No. 147 (AUTO POP RCV) is set to
"Valid", the machine will query the POP Server at
the specified interval for new email.
(See page 87)
Any email on the POP Server is retrieved and
printed unattended.
When the Fax Parameter No. 146 (POP TIMER) is
set to "0", the machine will not query the POP
Server and the email is not retrieved automatically.
With this setting, email must be retrieved manually
from the POP Server.
1 NEW MAIL(S)
1
Use the following procedure for
manual email retrieval from the POP
Server. Confirm that there is no
document(s) on the ADF.
1
MMM-dd-yyyy 17:15
00%
2
47
I
n
t
e
r
n
e
t
F
a
x
/
E
m
a
i
l
F
e
a
t
u
r
e
s
When the Fax Parameter No. 147 (AUTO POP
RCV) is set to "Invalid", the machine will query the
POP Server for new email at the interval specified
by Fax Parameter No. 146. If new email has
arrived at POP Server, the machine will not retrieve
it, but displays the number of emails on the POP
Server and sounds a beep (Piii-Piii-Piii-Piii)
MMM-dd-yyyy 17:15
< NEW MAIL(S)>
2
1 NEW MAIL(S)
NO NEW MAIL
If the POP Server has not received any
new email, the following message is
displayed.
If POP Server received new email, the
machine will display the number of
emails on the server, then receive and
print the email.
3a
3b
48
Internet Fax/Email Features
Program Keys
Setting the POP Access Key
Using POP Access Key
NOTE
1. If security is a concern and to prevent unauthorized personnel from retrieving your email from
the POP Server when programming the Program Key, leave the POP Password field "Blank".
By leaving it "Blank", the machine will prompt you to enter the POP Password when the
Program Key is pressed to retrieve email.
This function allows
others to share your
machine to retrieve their
emails from the POP
Server by pre-
programming their POP
User Names and POP
Passwords into the
Program Keys.
Their emails can be
retrieved by simply
pressing their
associated Program
Key.
(See Note 1)
When Fax Parameter
No. 119 is set to "2:
Quick Name Search,
see page 86"
2
PROGRAM (1-5)
ENTER NO. OR
PROGRAM NAME
ENTER NAME
: deletes the messages from the server
: leaves the messages on the server
1
2
DELETE EMAIL NO.=2
1:YES 2:NO
or
1 2
To return to standby.
7
6
1
Use the following
procedure to retrieve your
email from the POP Server
using the Program Key.
1
POP RCV USER NAME
kate
2
Erase the POP Access Key
1 2
If the POP User Name is not entered
in the program key, enter the POP
User Name.
(Up to 40 characters and press
)
START
Select POP Access Key by either one of the
following methods.
Quick Name Search Email Addressing
Program Key
Directory Search Email Addressing
(For details, see pages 34 and 35)
PROGRAM (1-5)
ENTER NO. OR
49
I
n
t
e
r
n
e
t
F
a
x
/
E
m
a
i
l
F
e
a
t
u
r
e
s
Internet Fax/Email Features
POP PASSWORD
Ex: "PANA" (Up to 10 characters)
POP USER NAME
Ex: "kate" (Up to 40 characters)
5 4
PROGRAM NAME
ENTER NAME
3
Ex: "PANA" (Up to 15 characters)
6
If the POP Password is not
entered in the program key,
enter the POP Password.
(Up to 10 characters and
press )
START
nn NEW MAIL(S) NO NEW MAIL
If the POP Server has not
received any new email,
the following message is
displayed.
If the POP Server is received
new email(s), the machine
will display the number of
emails on the server, then
retrieves and prints the
email(s).
or
4 3
5
PROGRAM
DELETE? 1:YES 2:NO
DELETE PROGRAM
ENTER LETTER(S)
3
Ex: "POP"
4
PROGRAM NAME
POP
50
Advanced Internet Fax Features
Internet Communication Features
Inbound Routing
Using the Inbound Routing feature, your machine can route documents received from a G3 fax machine to email
address(es) or to Internet Fax machine(s) connected to a LAN as an email, as well as to other G3 fax machine(s) over
the telephone line.
When an incoming Internet Fax, Email or a regular Fax document is received, your machine checks for the
following:
1. First, your machine checks whether a sub-address is included. If it is, it will look for a sub-address match within its
auto dialer and will route the documents to the corresponding stations email address(es) and/or telephone
number(s).
2. If no sub-address is specified, then your machine tries to match the originating fax machines Numeric ID (TSI) with
the TSI routing within its auto dialer and will route the documents to the corresponding stations email address(es)
and/or telephone number(s).
NOTE
1. If the originating fax machine does not support the above sub-address function, sub-address
destination(s) cannot be selected.
2. Your machine will allow you to register the same sub-address number for an email address
and a telephone number.
LAN
Internet
G3 Fax
G3 Fax
Transfer to
a G3 Fax
Internet Fax
Internet Fax
PC
Fax Reception
51
A
d
v
a
n
c
e
d
I
n
t
e
r
n
e
t
F
a
x
F
e
a
t
u
r
e
s
Dynamic Host Configuration Protocol (DHCP)
DHCP is a protocol for dynamically assigning IP addresses to Internet Fax and client PCs. With DHCP, an Internet Fax
can automatically acquire a unique IP address each time, and it connects to a network making IP address
management an easier task for network administrators. When an Internet Fax logs on to the network, the DHCP
Server selects an IP address from a master list and assigns it to the Internet Fax.
If you wish to enable the following options on your machine, a static (reserved by a Network Administrator) IP address
and configurations must be used instead of the DHCP operation.
Receiving SMTP
G3 Gateway
Direct SMTP (Direct IFAX XMT)
SMTP Authentication
The Internet's emergence as a worldwide digital infrastructure has dramatically encouraged a market for
communications-oriented appliances. However, the no object security technique has gained widespread and dominant
use over the Internet due to several reasons.
1. Internet mail is a multi-hop store and forward architecture, and use of channel-based security is generally difficult.
2. No single technique is recommended by the Internet Fax standard.
To improve and make the system robust, Authentication through encryption based techniques are provided as a typical
solution. The techniques may be associated with the transmission channel, such as by using Simple Authentication
and Security Layer (SASL).
Some Internet Service Providers (ISP) take advantage of Internet mail service by providing an Authentication feature.
Your machine provides the following three Authentication options.
1. SMTP Service Extension for Authentication (SMTP AUTH) -- while sending
2. Lightweight challenge-response mechanism POP (APOP) -- while receiving
3. POP before SMTP -- performs POP procedure prior to every SMTP transaction
Lightweight Directory Access Protocol (LDAP)
For convenience, your machine has a LDAP client feature to enable the search for recipient's email addresses from
the LDAP Server, which assists the entering of long email addresses.
The Lightweight Directory Access Protocol (LDAP) is a protocol for accessing online directory services. A LDAP client
connects to a LDAP Server and asks a question. The server responds with an answer.
Your machine indicates the search result from the LDAP Server on the LCD display. This enables you to easily choose
the recipients you wish to send to and saves your time from entering long and intricate email addresses.
52
Advanced Internet Fax Features
Internet Communication Features
Relayed Transmission
Your machine allows you to transmit an email received from an Internet Fax or PC connected to the LAN to multiple fax
machines via a telephone line. You can attach files with the TIFF-F format to this email.
Using the Sub-address specified by the originating fax machine, your machine can route the received documents to
the remote machine via an email, which can relay these documents to final destinations where the final recipient is in
the regular G3 fax machine.
Your PC allows you to convert a data file from various application programs such as spreadsheet into a TIFF-F format
file and then transmits this attached file to an email.
To convert applications into a TIFF-F formatted file, however, requires you to first download the software (printer driver)
from the web site listed below. The second part requires you to install the software on your PC.
(See the web site for details about the printer driver installation and operation.)
You can download the Panasonics printer driver from the following URL address:
http://panasonic.co.jp/pcc/en/
LAN Internet
Transfer to a G3 Fax
PC
Transfer to a G3 Fax
Transfer to a
G3 Fax
G3 Fax
Internet Fax
G3 Fax
G3 Fax
Internet Fax
Server
53
memo
A
d
v
a
n
c
e
d
I
n
t
e
r
n
e
t
F
a
x
F
e
a
t
u
r
e
s
54
Advanced Internet Fax Features
Sender Selection
Setting the Sender Selection
Sending Documents with Sender Selection
NOTE
1. If you do not select a User Name, the machine selects the default User Name (00) that was
programmed in the User Parameters for ordinary transmission.
This operation allows you to select
one of the 25 preset User Names
and Email Addresses before a
transmission. The selected User
Name is printed on the Header of
each page you sent on the Comm.
Journal. This function is available for
Facsimile and Internet Fax. This
function is available when using
Facsimile. When sending email, the
selected user name and/or email
address appears in the "From:" field
of the email message.
ENTER USER NAME
12
Enter your User Name (up to 25
characters and digits), to be
shown on the "From" field of the
email, then press .
Ex: PANASONIC SALES
SET
Add Sender:
Panasonic
2
6 5
FAX PARAMETER(1-182)
NO.=
ENTER EMAIL ADDRESS
12
Enter an email address (up to 60
characters), to be printed on the
"From" field of the mail message,
then press .
Ex: abc@panasonic.com
SET
1
1 2
Enter an email address.
3 2 1
A
BC
55
A
d
v
a
n
c
e
d
I
n
t
e
r
n
e
t
F
a
x
F
e
a
t
u
r
e
s
NOTE
2. The Sender Selection List can be printed out with the Fax Parameter List. To enable the
printing of the Sender Selection List, change the setting of Fax Parameter No. 145 (Sender
Selection) to "Valid" in advance (see page 87).
145 SENDER SELECTION
1:INVALID
ENTER USER NAME
13
To record another User Name,
repeats from Steps 5 to 6.
To return to standby, press
.
STOP
7
3
5
4
SENDER SELECTION
ENTER NO. OR
Enter the Sender Selection
number (01 to 24, 2-digit).
Ex:
1 2
Sender Selection No. Scroll
12 PANASONIC SALES
abc@panasonic.com
SELECT SENDER(00-24)
ENTER NO. OR
or
Ex:
(2-digit)
1 2
6 5 4
56
Advanced Internet Fax Features
Inbound Routing
Setting the Routing Parameters
Quick Name Search Email addressing for Inbound Routing
AAA
LAN
AAA
BBB
BBB
Your machine can route documents received
from a G3 fax machine to email address(es)
or to Internet Fax machine(s) connected to a
LAN, as well as to other G3 fax machine(s)
over the telephone line.
To use this feature, the Fax Parameter No.
152 (Sub-address Routing) and/or No. 153
(TSI Routing) must be set to "Valid".
No. 152 Sub-address Routing:
Set this parameter to perform an ITU-T sub-
address query within its auto dialer and to
route the received document(s) to the
corresponding stations email address(es) or
telephone number(s).
Telephone
Line
To:
Sub-address: 001
To:
ID Number: 9999
ID Number: 9999
Sub-address: 001
or
Telephone
Line
ADDRESS BOOK (1-3)
ENTER NO. OR
ENTER NAME
abc@panasonic.com
Enter the station name (up to
15 characters), then press
.
Ex: SALES DEPT
SET
ROUTING: SUB-ADDRESS
Enter the sub-address
(up to 20 digits).
1 2
6
(When Fax Parameter No. 119 is set to "2:Quick Name Search", see page 86.)
5
57
A
d
v
a
n
c
e
d
I
n
t
e
r
n
e
t
F
a
x
F
e
a
t
u
r
e
s
No. 153 TSI Routing:
Set this parameter to perform a Numeric ID (TSI frame information) query within its auto dialer and to route the received
document(s) to the corresponding stations email address(es) or telephone number(s).
No. 154 Routing Header Format:
Use this parameter to select the type of email header to be included in the "From" field of each routed faxes.
(Default setting is "Originator".)
Originator :The originating fax machines TSI will appear in the "From" field of the routed email.
Relay Station :The routing stations email address will appear in the "From" field of the routed email.
No. 155 Print Routed Document:
Set this parameter to select whether a received fax to be routed is always printed on your machine or only when the
routing operation fails.
ADD STATION
ENTER EMAIL ADDRESS
Enter an email address
(up to 60 characters),
then press .
Ex: abc@panasonic.com
SET
ADD STATION
ENTER TEL. NO.
To return to standby, press
.
STOP
Enter the Numeric ID (TSI)
(up to 20 digits).
ROUTING: TSI
8 7
5
4 3
58
Advanced Internet Fax Features
Fax Forward
NOTE
1. When the Fax Forward feature is set, the assigned address will be restricted from editing.
Change this function to "Invalid" when editing the address.
2. If the communication to transfer to a received document(s) fails or email fails, the received fax
or email will be printed and then is erased from memory. If the Fax Parameter No. 156 (Print
Forward Document) is set to "Always", the received fax or email will print even when the
transmission is successful.
This feature allows all incoming faxes or emails
to be forwarded to the station registered in the
Address Book or One-Touch/Abbreviated Email
Addressing. Once the faxes or emails are
received in the memory, the machine will forward
the received document(s) to the fax telephone
number or the email address registered in the
Address Book or One-Touch/Abbreviated Email
Addressing.
This function is convenient when you would like
to receive faxes or emails in another place (i.e.
your home) at night or during a holiday.
Setting Fax Forward
AAA
Internet
LAN
BBB
AAA BBB
Telephone
Line
Forwarding
First register the destination
telephone number or email
address into the Address
Book or One-Touch/
Abbreviated Email Addressing
(see pages 72 to 75).
54 FAX FORWARD
ENTER STATION
2 1
5
Enter Email station(s) by following method.
Quick Name Search Email Addressing
One-Touch/ABBR. Email Addressing
Directory Search Email Addressing
(For details, see pages 34 and 35.)
59
A
d
v
a
n
c
e
d
I
n
t
e
r
n
e
t
F
a
x
F
e
a
t
u
r
e
s
NOTE
3. It is not possible to receive a document if the memory of your machine overflows or is about
95% used.
Relayed Transmission
FAX PARAMETER(1-182)
NO.=
MMM-dd-yyyy 15:00
< FAX FORWARD >
54 FAX FORWARD
1:INVALID
7
3
6
4
5
60
Advanced Internet Fax Features
Relayed Transmission
General Description
The Internet Relayed Transmission feature can save your time and transmission costs if you need to send the same
documents to multiple G3 fax machines.
This is especially true if the transmissions are long distance.
You can send documents to any G3 fax machines by using the Internet via a LAN from your machine to another Relay
Station.
You can also send an email with attached TIFF-F file(s) to any G3 fax machines from your PC with your current email
application through a Relay Station.
To use the Internet Relayed Transmission, the Relay Station must be set up properly.
Example 1: Internet Relay Transmission
From your PC or machine, you can send documents to a Relay Station with the telephone number of the End
Receiving Station(s).
After the Relay Station completes its transmission to the End Receiving Station, your PC or machine receives a
COMM. Journal from the Relay Station. This COMM. Journal confirms whether the Internet Relayed Transmission was
successful.
Example 2: Fax Server (Intranet Relay Transmission)
(1) Initiate a Relay Transmission via email to the Mail Server.
(2) Mail Server transfers the email to your machine with relay instructions to transmit to a G3 machine(s).
(3) Your machine initiates a telephone call to the G3 machine(s) and transmits the document.
Internet
Internet Fax
Regional
Telephone
Call
PC
Internet Fax
G3 Fax
G3 Fax
G3 Fax
Stockholm
Berlin
Rome
London
New York
COMM.
Journal
Relay Station
End Receiving Station(s)
Initial Sending Station(s)
R
T
P
C
G3
G3
G3
(1)
(2)
(3)
(3)
PC PC
PC PC
Mail Server
61
A
d
v
a
n
c
e
d
I
n
t
e
r
n
e
t
F
a
x
F
e
a
t
u
r
e
s
Relay Network
This Feature saves your time and long distance phone line costs when sending an Internet Fax directly from your
machine to the end receiving station(s).
A Relay Network is basically composed of an Originating Station, which can be an Internet Fax Machine (your
machine) or a PC, a Relaying Internet Fax Machine (another machine), and End-receiving station(s), which can be
regular G3 Fax machines.
By simply sending a Document(s) from your machine or an email message from a PC to the Relay Machine, which is
then transmitted by your machine to the end receiving station(s) using regular phone lines as a normal G3 Fax
message. (PC can have TIFF-F or text (.txt) file attachment)
The end receiving station(s) is (are) usually local in relation to the Relay Station, which incurs a local telephone
changed for the Fax Transmission.
After the Relay Station completes its transmission to the end receiving station(s), a Communication Journal is sent
back to the originator from the Relaying Internet Fax confirming whether the Internet Relayed Transmission is
successful. Any Relay activity informations is sent by an email from the Relaying Internet Fax to its Managers Email
Address, which is programmed in the Relaying Internet Fax machines User Parameters (see page 29).
To use the Internet Relayed Transmission, just follow the set up procedure described on pages 62 to 71 and obtain
certain information provided by the Relaying machine operator. A sample network is shown in Figure 1.
Figure 1 shows a sample network as seen from New York (Initiating Station), London and Singapore are (Relay
Stations) connected to New York, and the End Receiving Stations are Stockholm, Rome, Tokyo, Hong Kong, and
Sydney.
With this sample network using two Relay Stations, you can send a document with one operation to any combination of
stations in the network via the London Relay Station and/or Singapore Relay Station.
Figure 1: Sample Network
New York
London
New York
Email Address: ifax@newyork.panasonic.com
Host Name: newyork
Relay XMT Password: usa-rly
London
Email Address: ifax@london.panasonic.co.uk
Host Name: london
Relay XMT Password: uk-rly
Singapore
Email Address: ifax@singapore.panasonic.co.sg
Host Name: singapore
Relay XMT Password: sg-rly
Sydney
Tel. No.: 61 2 111 1234
Rome
Tel. No.: 39 6 111 1234
Tokyo
Tel. No.: 81 33 111 1234
Hong Kong
Tel. No.: 852 23123456
Stockholm
Tel. No.: 46 8 111 1234
Sydney
Tel. No.: 61 2 111 1234
Rome
Tel. No.: 39 6 111 1234
Tokyo
Tel. No.: 81 33 111 1234
Hong Kong
Tel. No.: 852 23123456
Stockholm
Tel. No.: 46 8 111 1234
Singapore
62
Advanced Internet Fax Features
Relayed Transmission
Table 1, 2 and 3 are sample settings for the Sample Network shown in Figure 1.
NOTE
1. The Relay XMT Password must be registered for your machine to work as a Relay Station.
2. To prevent unauthorized stations from accessing your Relay Station for Internet Relayed
Transmissions, you must setup your network security. Enter acceptable Domain Name(s) and
the Managers Email Address for notification of all Internet Relayed Transmissions.
Table 1: Sample Parameter and Auto Dialer Dialing Number Table for New York (Originating Station)
Telephone Number : 212 111 1234
Email Address (SMTP) : ifax@newyork.panasonic.com
Host Name : newyork
Relay XMT Password : usa-rly
Station Name Email Address / Telephone Number Relay Station Address
London ifax@london.panasonic.co.uk ---
Stockholm 46 8 111 1234 [London Relay]
Singapore ifax@singapore.panasonic.co.sg ---
Tokyo 81 33 111 1234 [Singapore Relay]
London Relay uk-rly@london.panasonic.co.uk ---
Singapore Relay sg-rly@singapore.panasonic.co.sg ---
Rome 39 6 111 1234 [London Relay]
Hong Kong 852 23123456 [Singapore Relay]
Sydney 61 2 111 1234 [Singapore Relay]
Table 2: Sample Parameter and Auto Dialer Dialing Number Table for London (Relaying Station)
Telephone Number : 71 111 1234
Email Address (SMTP) : ifax@london.panasonic.co.uk
Host Name : london
Relay XMT Password : uk-rly
Station Name Email Address / Telephone Number Relay Station Address
New York ifax@newyork.panasonic.com ---
Stockholm 46 8 111 1234 [London Relay]
Singapore ifax@singapore.panasonic.co.sg ---
Tokyo 81 33 111 1234 [Singapore Relay]
Singapore Relay sg-rly@singapore.panasonic.co.sg ---
Rome 39 6 111 1234 [London Relay]
Hong Kong 852 23123456 [Singapore Relay]
Sydney 61 2 111 1234 [Singapore Relay]
London Relay uk-rly@london.panasonic.co.uk ---
Table 3: Sample Parameter and Auto Dialer Dialing Number Table for Singapore (Relaying Station)
Telephone Number : 65 111 1234
Email Address (SMTP) : ifax@singapore.panasonic.co.sg
Host Name : singapore
Relay XMT Password : sg-rly
Station Name Email Address / Telephone Number Relay Station Address
London ifax@london.panasonic.co.uk ---
Stockholm 46 8 111 1234 [London Relay]
New York ifax@newyork.panasonic.com ---
Tokyo 81 33 111 1234 [Singapore Relay]
London Relay uk-rly@london.panasonic.co.uk ---
Rome 39 6 111 1234 [London Relay]
Hong Kong 852 23123456 [Singapore Relay]
Sydney 61 2 111 1234 [Singapore Relay]
Singapore Relay sg-rly@singapore.panasonic.co.sg ---
63
A
d
v
a
n
c
e
d
I
n
t
e
r
n
e
t
F
a
x
F
e
a
t
u
r
e
s
Setting Up Your Machine as an Internet Relay Station
To set up your machine as a Relay Station, the following parameters must be set properly.
1. Relay XMT (Fax Parameter No. 142)
Selecting whether the machine will accept and performs G3 relayed transmission (see page 87).
1) Invalid - Machine will not accept a Relay XMT request.
2) Valid - Machine will accept a Relay XMT request.
2. Relay XMT Report (Fax Parameter No. 143)
Selecting how the COMM. Journal for relayed transmission is sent to the originator.
1) Off - Do not send
2) Always - The COMM. Journal is always sent after a Relay Communication is completed or has failed.
3) Incomplete only - The COMM. Journal is sent if the Relay Communication to the destination has failed.
3. Relay XMT Password (Users Parameter) (See note 3)
Enter a Relay XMT Password (up to 10 characters) to be used for protection against unauthorized (outside)
stations from accessing your machine to relay messages to a G3 fax machine via PSTN. This password should be
given out to authorized people only.
4. Relay Address (Auto Dialer)
The syntax of Relay Station Address is: ("Relay XMT Password" + @ + "Host Name" + "Domain Name")
5. Managers Email Address (Users Parameter)
Register the Department Managers Email Address for supervision and cost control purposes. Once registered, the
machine will send an email notification to this email address for each Relayed XMT Request received from a
remote station. The following information is sent.
(From : The email address of the originating station.)
(To : The telephone number of the destination G3 fax machine.)
6. Domain Names (Users Parameter) (See note 4)
Register up to 10 Domain Names (up to 30 characters) that your machine will accept Relayed Transmission.
Requests to relay a message to another G3 fax machine via PSTN.
Ex: Registered Domain Names
(01): panasonic.co.jp
(02): abc.ifax.com
(03): panasonic.com
In the example above, the Relayed XMT Request will be accepted only from the email addresses that include the
Domain Name of panasonic.co.jp, abc.ifax.com or panasonic.com.
NOTE
3. This should be different that your machine's Email Address used to receive regular email or
Internet Fax as your machine's Email Address is always included in the header of all email
messages sent. So, anyone receiving an Internet Fax from the machine will know easily the
Relay XMT Password if it is the same as the Email Address.
4. If all the Domain Names are left blank, the Internet Fax will accept Relayed XMT Requests
from any domain.
64
Advanced Internet Fax Features
Relayed Transmission
Programming the End Receiving Station into your Auto Dialer
If the Fax Parameter No. 140
(LAN Relay XMT Request)
is set to "Valid", you can
enter the Relay Address by
the following procedure.
To set an Address Book or
One-Touch/ABBR. Dialing
for Relayed Transmission
Request.
(Ex: When Fax Parameter
No. 119 is set to "2: Quick
Name Search", see page 86.)
ENTER NAME
3961111234
Ex: ROME
Enter the station name (up
to 15 characters) by using
the QWERTY Keyboard.
5
2 1
4
ADDRESS BOOK (1-3)
ENTER NO. OR
RELAY ADDRESS
ENTER STATION
Enter the Relay Station that you want
to assign to this End Receiving Station.
It must contain the Relay XMT
Password of the Relay Station.
Quick Name Search Email
Addressing
One-Touch/ABBR. Email Addressing
Directory Search Email Addressing
(For details, see pages 34 and 35).
65
A
d
v
a
n
c
e
d
I
n
t
e
r
n
e
t
F
a
x
F
e
a
t
u
r
e
s
4
3
Enter the telephone number (up to 36 digits).
If the Relay and the End Receiving Stations are both in the same
area, omit the Country Code and the Area Code from the End
Receiving Station. The End Receiving Station is a local telephone
number as viewed from the Relay Station.
ADD STATION
ENTER TEL. NO.
6
ADD STATION
ENTER TEL. NO.
To return to standby.
Ex: 3961111234
66
Advanced Internet Fax Features
Relayed Transmission
Sending via an Internet Relay
Sending via an Internet Relay
NOTE
1. The "#" character is not available for the email address of the relay station.
To a Location That Has a
programmed Relay Station
Once you have recorded all
the necessary parameters in
your machine, you can send
a document to one or
multiple G3 fax machines
automatically through the
Internet Relay Station by
using the following
procedure. The Internet
Relay Station must have all
the required parameters
setup.
Enter only the End Receiving Station(s)
that is registered the Relay Station.
Quick Name Search
One-Touch/ABBR. Addressing
Directory Search Addressing
(For details, see pages 34 and 35)
Ex: STOCKHOLM
2 1
A
BC
The document(s) is (are) stored into memory, and your machine starts
sending the document(s) to the Relay email address of the Relay
Station with the telephone number for the End Receiving Station.
Ex: End Receiving Station : 4681111234
(Telephone number)
[see Note 2]
Relay Station : uk-rly@london.panasonic.co.uk
After the Relay Station completes its transmission to the End Receiving
Station(s), your machine receives a COMM. Journal from the Relay
Station.
This Journal confirms whether the Internet Relayed Transmission is
successful.
To a Location that Does Not Have a Pre-programmed Relay Station
3 1
6
2
LAN RELAY XMT
ENTER RELAY STATION
Assign a Relay Station by either one of
the following methods.
Quick Name Search Email Addressing
One-Touch/ABBR. Email Addressing
Directory Search Email Addressing
(For details, see pages 34 and 35)
Ex: LONDON
A
BC
67
A
d
v
a
n
c
e
d
I
n
t
e
r
n
e
t
F
a
x
F
e
a
t
u
r
e
s
NOTE
2. If the Relay Station requires a special access number to get an outside line, enter that access
number first, then press to enter a pause (represented by a "-") before entering the
full number.
The document(s) is (are) stored into memory and your machine starts
sending the document(s) to the Relay email address of the Relay
Station with the telephone number for the End Receiving Station.
Ex: End Receiving Station : 4681111234
(Telephone number)
[see Note 2]
Relay Station : uk-rly@london.panasonic.co.uk
After the Relay Station completes its transmission to the End Receiving
Station(s), your machine receives a COMM. Journal from the Relay
Station.
This Journal confirms whether the Internet Relayed Transmission is
successful.
STOCKHOLM
4681111234
3
LAN RELAY XMT
ENTER STATION(S)
Enter only the End Receiving Station(s)
that is registered telephone number,
using any combination of the following
methods.
Quick Name Search
One-Touch/ABBR. Dialing
Manual Number Dialing
Directory Search Dialing
(For details, see pages 32 to 35)
Ex: STOCKHOLM
4
6
5
STOCKHOLM
4681111234
PAUSE
68
Advanced Internet Fax Features
Relayed Transmission
Sending Document(s) from a PC to a G3 Fax Machine
Using your email application, you can send any document(s) from your PC as a TIFF-F attachment to one or multiple
G3 fax machines automatically through the Internet Relay Station.
The Internet Relay Station (your machine) must be properly setup with all the required parameters.
To send a Relayed Transmission from your PC using your email application, follow the example below.
Relay XMT Password: sg-rly
# + End Receiving Station (with Phone Number): #81331111234 (See Note 1)
#*+ End Receiving Station (with Abbreviated Dialing Number): #*001 - #*200 (See Note 1)
#*+ End Receiving Station (with One-Touch Number): #*2001 - #*2080 (See Note 1)
@ + Relay Station's Host Name + Domain Name: @singapore.panasonic.co.sg
Your PC sends the text document(s) to the Relay email address of the Relay Station with the telephone number of the
End Receiving Station.
After the Relay Station completes its transmission to the End Receiving Station(s), your PC receives a COMM. Journal
from the Relay Station. This Journal confirms whether the Internet Relayed Transmission is successful.
Auto Dialer Number and Program Key Number can be confirmed the Auto Dialer data that is retrieving via Email (see
page 92).
NOTE
1. The "#" and "* (TONE)" symbol must be entered after the Relay XMT Password as it indicates
to your machine that a phone number for the End Receiving Station will follow.
2. If the Relay Station requires a special access number to get an outside line, enter that access
number first, then enter a hyphen (represented by a "-") before entering the full number.
Ex: In the "To:" box of your email application, type the following:
sg-rly#81331111234@singapore.panasonic.co.sg
or
sg-rly#*001@singapore.panasonic.co.sg
69
A
d
v
a
n
c
e
d
I
n
t
e
r
n
e
t
F
a
x
F
e
a
t
u
r
e
s
A TIFF Converter software is used on your PC to convert document(s) into a "TIFF" file format, which allows the
Internet Fax to receive the document as an attachment to an email. When you are sending a detailed graphic
document(s) to a Panasonic Internet Fax, you can specify 600 dpi resolution for better clarity.
Internet Fax Mailer software is an add-in program for the TIFF Converter that links the email client for MAPI to the
TIFF converter for the Internet Fax.
Before sending image as email from the application to the Internet Fax, you have to convert the file into the format that
the Internet Fax is allowed to receive and print as an email using the TIFF file creation function. You also have to send
that file to the Internet Fax as an attached document.
Internet Fax Mailer, allows you to create TIFF files automatically by pressing one button form the TIFF Converter for
the Internet Fax.
You can download the Panasonic's TIFF Converter, Internet Fax Mailer software and their respective User's Guides
from any of the following URL address.
http://panasonic.co.jp/pcc/en/
To simplify the Relay Transmission operation, Panasonic has an Optional Panasonic Fax Gateway software.
Please visit the following URL address for more details:
http://www.panasonic.com/office/
70
Advanced Internet Fax Features
Relayed Transmission
Printouts and Reports
When you use Relayed Transmission, relay station will send the following two reports to help you check and keep track
of your faxes.
1. Relay XMT Report (COMM. JOURNAL)
When the relay station finishes transmitting to the End Receiving Station, it will send a Comm. Journal to you when
the Fax Parameter No. 143 is set to "Always" or "Inc. Only", this tells you whether the transmission was
successful or not.
2. Transmission Journal
When the Relay Station receives instructions for a relayed transmission, a notification is emailed to the registered
manager (see "Setting Up Your machine as an Internet Relay Station" on page 63).
Sample Relay XMT Report (COMM. JOURNAL)
Explanation of Contents
NOTE
1. If you transmit through more than one Relay Station, you will receive a separate Result
Report.
************** -COMM. JOURNAL - ***************** DATE MMM-dd-yyyy **** TIME 15:00 ********
(1) (2) (3)
MODE = RELAYED TRANSMISSION START=MMM-dd 15:00 END=MMM-dd 15:00
FILE NO.= 050 (4)
(5) (6) (7) (8) (9) (10)
STN COMM. ONE-TOUCH STATION NAME/EMAIL ADDRESS/TELEPHONE NO. PAGES DURATION
NO.
001 R-OK 4681111234 001/001 00:00:15
- PANASONIC -
***** UF-xxxx ************************ - HEAD OFFICE - ****** - 201 555 1212 - *******
(1) Indication of communication mode
(2) Start time of communication
(3) End time of communication
(4) File number : 001 to 999
(5) Sequential number of the stations
(6) Communication result : "R-OK" indicates that the Relayed XMT Request was successful.
"3-digit Info Code" (see page 113115) indicates that the communication
has failed.
(7) One-Touch
(8) Telephone Number, Email Address or
Station Name of the end receiving
station
(9) Number of pages transmitted : 3-digit number represents the number of pages successfully transmitted.
(10) Duration of Communication
71
A
d
v
a
n
c
e
d
I
n
t
e
r
n
e
t
F
a
x
F
e
a
t
u
r
e
s
Sample Relayed Transmission Notification Email to a Manager
Explanation of Contents
(1) Email address of the sender's Internet Fax (Your machine) or PC
(2) End Receiving Station's G3 fax telephone number(s)
72
Setting Your Machine
Programming Auto Dialer
Programming Address Book
NOTE
1. The required six (6) Basic Internet Parameters must be set when sending via LAN (see page
28).
ADD STATION
sales@panasonic.co
ADDRESS BOOK (1-3)
ENTER NO. OR
1 2
6
ENTER NAME
sales@panasonic.co
7
Enter the station
(Up to 15 characters)
Ex. "SALES"
When Fax Parameter No. 119 is set to "2: Quick Name Search", see page 86.
73
S
e
t
t
i
n
g
Y
o
u
r
M
a
c
h
i
n
e
SALES
sales@panasonic.co
ADD STATION
ENTER EMAIL ADDRESS
3
8
1:ADD STATION?
PRESS SET TO SELECT
6
9
To record another number, repeat Steps
4 to 8.
To return to standby, press . STOP
5 4
Enter the email address
(Up to 60 characters)
ADD STATION
ENTER TEL. NO.
ADD STATION
ENTER TEL. NO.
74
Setting Your Machine
Programming Auto Dialer
Programming One-Touch Key
2
<13 >
ENTER EMAIL ADDRESS
1:ONE-TOUCH
2:ABBR NO.
Lower Indicator turns OFF.
1 2
6
When Fax Parameter No. 119 is set to "1: One-Touch", see page 86.
or
<13 >
ENTER EMAIL ADDRESS
Lower Indicator is lit.
Enter the email address
(Up to 60 characters)
1:ONE-TOUCH
2:ABBR NO.
[022]ENTER NAME
sales@panasonic.co
ABBR[ ]
ENTER ABBR NO.
To record another number,
repeat Steps 3 to 6.
To return to standby, press
. STOP
1
7 6
2
ABBR[ ]
ENTER ABBR NO.
Ex: (3-digit)
(001 - 200)
0 2 2
3
Programming Abbreviated Dialing Number
Enter the station name
(up to 15 characters).
When Fax Parameter No. 119 is set to "1: One-Touch", see page 86.
ONE-TOUCH< >
PRESS ONE-TOUCH
3
When changing to Lower side ()
of One-Touch button.
Ex: sales@panasonic.com
<13 >ENTER NAME
sales@panasonic.co
Ex: SALES
Enter Station Name using the QWERTY
Keyboard (up to 15 characters).
7
75
S
e
t
t
i
n
g
Y
o
u
r
M
a
c
h
i
n
e
ONE-TOUCH< >
PRESS ONE-TOUCH
8
5
6
Enter the Email Address
(up to 60 characters).
[022]
ENTER EMAIL ADDRESS
5
6
4
To record another number, repeat
Steps 3 to 7.
To return to standby, press
. STOP
4
ONE-TOUCH< >
PRESS ONE-TOUCH
Select One-Touch
Ex: 13
76
Setting Your Machine
Programming Auto Dialer
Printing Out Directory Sheet
After programming the One-Touch Email Address(es), you can print the Directory Sheet which includes each stations
name.
This sheet is available when the Fax Parameter No.119 is set to "1: One-Touch". (See page 86)
* PRINTING *
DIRECTORY SHEET
Your machine prints the
Directory Sheet.
2 1
77
S
e
t
t
i
n
g
Y
o
u
r
M
a
c
h
i
n
e
Explanation of Contents
: Telephone Number is programmed
: Email Address is programmed
: Group Dial is programmed
(None): Program Key is programmed
Cut the Directory Sheet along the dashed lines
and insert into the Directory Holder.
Note: It may be necessary to trim the edges a
bit further for the sheet to fit into the
holder better.
Directory Sheet Sample
78
Setting Your Machine Setting Your Machine
Programming Auto Dialer
Changing or Erasing the Settings of the One-Touch/Abbreviated Dialing Numbers
NOTE
1. To correct a mistake, use or to move the cursor to the right side of the incorrect
number; press then reenter the new number.
[022] SALES DEPT
abc@panasonic.com
Press , then enter a new
email address
(Up to 60 characters)
CLEAR
1:ONE-TOUCH
2:ABBR NO.
Ex:
2
To change
To erase
[022] SALES DEPT
abc@panasonic.com
+
1 3
2
2
4a
4b
ABBR [ ]
ENTER ABBR NO.
Ex: 022 (001-200)
(When Fax Parameter No. 119 is set to "1:One-Touch", see page 86.)
4b
CLEAR
79
S
e
t
t
i
n
g
Y
o
u
r
M
a
c
h
i
n
e
NOTE
2. If the One-Touch/Abbreviated Dialing Number has been used for a communication
reservation, the settings cannot be changed or erased until the communication has finished.
[022] PANAFAX
aaa@panafax.com
ABBR [ ]
ENTER ABBR No.
To return to standby.
[022] SALES DEPT
aaa@panafax.com
Press , then enter the station
name using the QWERTY Keyboard
(up to 15 characters).
Ex: PANAFAX
CLEAR
[022] SALES DEPT
ENTER EMAIL ADDRESS
6a
6b
5a
5b
4a
To change
or
4b To erase
80
Setting Your Machine
Programming Auto Dialer
Changing or Erasing the settings of the Address Book
ADDRESS BOOK (1-3)
ENTER NO. OR
1
2:MODIFY STATION?
PRESS SET TO SELECT
3a
3:DELETE STATION?
PRESS SET TO SELECT
3b
To change
To erase
2
(When Fax Parameter No. 119 is set to "2:Quick Name Search", see page 86.)
: To change station.
: To erase station.
2
3
81
S
e
t
t
i
n
g
Y
o
u
r
M
a
c
h
i
n
e
ENTER LETTER(S)
PA_
Enter a letter(s) of a name you
wish to search.
Ex: PANAFAX
MODIFY STATION
ENTER LETTER(S)
PANASONIC
ed@panasonic.com
4a 5a
ENTER LETTER(S)
PANA_
6a
7a
PANAFAX
aaa@panafax.com
7a
MODIFY STATION
ENTER LETTER(S)
8a
Press , and enter New
station (Up to 15 characters) then
press .
CLEAR
SET
To return to standby.
Enter a letter(s) of a name you
wish to search.
Ex: PA
DELETE STATION
ENTER LETTER(S)
4b
Select a station and
press .
SET
5b 6b
7b
PANASONIC
DELETE? 1:YES 2:NO
Select a station and
press .
SET
Press , then enter a new
email address then press .
CLEAR
SET
DELETE STATION
ENTER LETTER(S)
To return to standby.
7b
82
Setting Your Machine
Fax Parameters
General Description
Your machine has a variety of adjustable Fax Parameters. These parameters, listed in the Parameter Table, are preset
for you and do not need to be changed. If you do want to make a change, read the table carefully. Some parameters,
such as the Resolution and Contrast parameters, can be temporarily changed by simple key operation just before a
transmission is made. When the transmission ends, however, these parameters return to their preset values (Home
position). Other parameters can only be changed by the procedure described below.
Setting the Fax Parameters
NOTE 1. To scroll the Fax Parameters in Step 3, press or .
2. To print out a Fax Parameter List, Press .
FAX PARAMETER(1-182)
NO.=
Enter Fax Parameter number from
the Parameter Table.
Ex:
0 0 4
3 1 2
FAX PARAMETER(1-182)
NO.=004
FUNCTION 6 4 SET
83
S
e
t
t
i
n
g
Y
o
u
r
M
a
c
h
i
n
e
NOTE
3. Fax Parameter setting mode is accessible only when the machine is in the Ready Mode.
04 STAMP(HOME)
1:OFF
Change setting.
Ex: for "ON"
2
4 5
04 STAMP(HOME)
2:ON
To set another parameter, press
to return to Step 3 or press to
return to standby
CLEAR
STOP
84
Setting Your Machine
Fax Parameters
No. Parameter Setting
Number
Setting Comments
001 CONTRAST
(HOME)
1 Lightest Setting the home position for the CONTRAST.
2 Lighter
*3 Normal
4 Darker
5 Darkest
002 RESOLUTION
(HOME)
1 Standard Setting the home position for the RESOLUTION.
*2 Fine
3 S-Fine
4 600 dpi
5 Halftone
(Fine)
6 Halftone
(S-Fine)
7 Halftone
(600 dpi)
004 STAMP
(HOME)
*1 Off Setting the home position for the STAMP.
To select the stamp function when document is stored in
memory, see Fax Parameter No. 28.
2 On
005 MEMORY
(HOME)
1 Off Setting the home position for the MEMORY.
*2 On
006 DIALING METHOD 1 Pulse Selecting the dialing method.
*2 Tone
007 HEADER PRINT *1 Inside Selecting the printing position of the header.
Inside : Inside TX copy area.
Outside : Outside TX copy area.
No print : Header is not printed.
2 Outside
3 No print
008 HEADER FORMAT *1 Logo, ID No. Selecting the header format.
2 From To
009 RCV'D TIME PRINT *1 Invalid Selecting whether the machine prints the received date
& time, remote ID, percentage of reduction and page
number on the bottom of each received document.
2 Valid
010 KEY/BUZZER VOLUME 1 Off Selecting the volume of the Key/Buzzer tone.
*2 Soft
3 Loud
012 COMM. JOURNAL 1 Off Selecting the home position of printout mode for COMM.
Journal Off/Always/Inc. only.
Off : Does not print
Always : Always prints
Inc. Only : Prints only when communication has failed.
2 Always
*3 Inc. Only
013 AUTO JOURNAL PRINT 1 Invalid Selecting whether the machine prints the journal
automatically after every 200 transactions. *2 Valid
014 FILE ACCEPTANCE
REPORT
*1 Invalid Selecting whether the machine prints the file
acceptance journal.
If you set this parameter to valid, a journal will print out
after any memory communication.
2 Valid
017 RECEIVE MODE 1 Manual Setting the reception mode to automatic or manual.
*2 Auto
022 SUBSTITUTE RECEIVE 1 Invalid Selecting whether the machine receives to memory
when the recording paper runs out, toner runs out or the
recording paper is jammed.
*2 Valid
023 REC. PAPER SIZE (----) Selecting the Paper Tray and paper size.
Fax Parameter Table
85
S
e
t
t
i
n
g
Y
o
u
r
M
a
c
h
i
n
e
024 PRINT REDUCTION 1 Fixed Selecting print reduction mode.
Fixed :Reduce received document according to setting
of Parameter No. 25.
Auto :Reduce received document according to the
length of received documents.
*2 Auto
025 REDUCTION RATIO 70 70% Selecting the fixed print reduction ratio from 70% to
100%. This parameter functions only when the fixed
print reduction is selected on Fax Parameter No. 24.
---- ----
*100 100%
026 POLLING PASSWORD (----) Setting a 4-digit password for secured polling.
027 POLLED FILE SAVE *1 Invalid Selecting whether the machine retains the polled
document in memory even after the document is polled
once.
2 Valid
028 STAMP AT MEMORY
XMT
1 Invalid Selecting whether the machine stamps the original
documents when storing the documents into memory.
(depending on the Stamp setting on the Control Panel.
If the setting is "Invalid", the machine will not stamp
even if the Stamp LED light is ON)
*2 Valid
031 INCOMPLETE FILE
SAVE
*1 Invalid Selecting whether the machine retains the document in
memory if the document is not successfully transmitted. 2 Valid
034 ENERGY SAVER MODE 1 Invalid Select a Energy Saver mode and time.
1: Invalid / 2: Power Saver / 3: Sleep / 4: Shutdown
Mode timer: 1-240 min.
2 Power Saver
*3 Sleep
4 Shutdown
035 DAYLIGHT TIME 1 Invalid Selects whether to enable the daylight time feature.
*2 Valid
036 RING PATTERN (DRD)
(See page 89, Note 2)
*1 Invalid All ring patterns.
2 Valid Select a ring pattern for automatic answering.
1: A Standard ring pattern.
2: B Double ring pattern.
3: C Triple ring pattern (Short-Short-Long).
4: D All other triple ring patterns, except the
type C described above.
037 RECEIVE TO MEMORY (----) Enter a 4-digit password used to print out the received
document in memory by using F8-5 (RCV TO
MEMORY). When F8-5 is set to On, this parameter will
not be shown on the LCD display.
038 ACCESS CODE (----) Enter a 4-digit Access Code to secure the machine from
unauthorized use.
039 PIN CODE ACCESS *1 None Selecting the access method (Prefix or Suffix) to dial a
number with PIN Code. 2 Suffix
3 Prefix
052 DIAGNOSTIC
PASSWORD
(----) Setting the password for Remote Diagnostic Mode.
Please ask your Panasonic Authorized Dealer for
details.
053 SUB ADDRESS
PASSWORD
(----) Setting a 20-digit password for secured sub-address
communication.
054 FAX FORWARD *1 Invalid Selecting whether the machine performs Fax
Forwarding to the specified destination. 2 Valid
056 COVER SHEET *1 Off Setting the home position of the Cover Sheet parameter
in the Select Mode. 2 On
058 LANGUAGE *1 A-ENGLISH Selects the default message language for the display.
2 C-FRENCH
3 SPANISH
077 DEPARTMENT CODE *1 Invalid Selecting whether the machine performs the
Department Code operation. 2 Valid
No. Parameter Setting
Number
Setting Comments
Continued on the next page...
86
Setting Your Machine
Fax Parameters
082 QUICK MEMORY XMT 1 Invalid Selecting whether the machine performs Quick Memory
Transmission.
Invalid : Stores all documents into memory first
before dialing the telephone number.
Valid : Starts dialing the telephone number
immediately after storing the first page.
*2 Valid
088 LINE SELECTION *1 Auto Selecting the transmitting telephone line when the
optional G3 Communication Port Kit is installed.
Auto : Selects the available telephone line for
transmission automatically.
Line-1 : Selects Line-1 as the only transmitting
telephone line.
Line-2 : Selects Line-2 as the only transmitting
telephone line.
Note: Regardless of the setting selection above, the
unit will answer and receive on both telephone
lines.
2 Line-1
3 Line-2
095 DUPLEX PRINT *1 Invalid Selecting whether the machine performs duplex print
when receiving the document via G3 Fax or Internet Fax. 2 Valid
097 SPECIAL TRAY
No.1 - 2
*1 None Select a Special Tray that will not be used for printing
received faxes (Tray 1 or 2). One Tray must always be
available for receiving Faxes. This setting is available
when the 2nd Paper Feed Module Option is installed.
2 Tray 1
3 Tray 2
099 MEMORY SIZE
(SD Memory Card)
- - Displays the amount of base and optional memory installed.
(Base Memory + Optional Memory)
118 FAX FUNCTION DETECT 1 Invalid Setting the number of digits required to determine the
entered number is a Fax Telephone number.
Upon detecting the specified number of digits, the
machine will automatically switch to the FAX Mode
when it is in the Copier Mode.
2 4-Digit
3 5-Digit
*4 6-Digit
5 7-Digit
6 8-Digit
119 QWERTY KEYBOARD 1 One-Touch Selecting whether the QWERTY Keyboard functions as
a One-Touch Dialing Keys or as Quick Name Search
Keys of the station name.
One-Touch : Each letter key is assigned with an
Email Address or a Telephone Number
for quick dialing.
Quick Name : Entering the letter(s) of the station
Search name for quick name search of the
programmed station and quick dialing.
*2 Quick Name
Search
121 Auto Reset Timer 1 OFF Selecting whether the control
2 30 sec. panel reset time.
*3 1 min.
4 2 min.
5 3 min.
6 4 min.
122 DIAL PREFIX (----) Setting the Dial Prefix number (Max. 4-digits). When the
the machine detects a 10-digit telephone number
(excluding any characters; such as "-") being dialed, it
will automatically append the preset Dial Prefix number.
When the telephone number is Less or More than 10-
digits in length, the Dial Prefix number is not appended.
140 LAN RELAY XMT
REQUEST
*1 Invalid Selecting whether the machine performs LAN Relay
XMT Request. 2 Valid
No. Parameter Setting
Number
Setting Comments
87
S
e
t
t
i
n
g
Y
o
u
r
M
a
c
h
i
n
e
142 RELAY XMT
(A.K.A. LAN RELAY
STATION ON UF-770i)
1 Invalid Selecting whether the machine accepts and performs
G3 relayed transmission. (Relay Station Functions) *2 Valid
143 RELAY XMT REPORT 1 Off Setting how the COMM. Journal for relayed
transmission is sent to the originator.
Off : Dont send.
Always : Always send.
Inc. Only : Send only if communication has failed.
*2 Always
3 Inc. Only
144 EMAIL CHARACTER SET 1 Japanese Selecting the Character Set when receiving or sending
email text. *2 English
145 SENDER SELECTION *1 Invalid Selecting a pre-programmed senders name and email
address before each transmission. 2 Valid
146 POP TIMER ---- 0 to 60 min. Setting the time interval for the machine to check for
email on the POP Server.
(0 = Does not check the POP Server for email.)
*3
147 AUTO POP RCV 1 Invalid Selecting whether the machine automatically downloads
an email from the POP Server. *2 Valid
148 DELETE POP RCV
EMAIL
1 Invalid Selecting whether the email will be deleted
automatically after retrieval from the POP Server. *2 Valid
149 DELETE POP ERROR
EMAIL
*1 Invalid Selecting whether to delete the email that includes an
incompatible file attachment from the POP Server. 2 Valid
150 IFAX RETURN RECEIPT 1 Invalid Selecting whether to send a return receipt when
receiving from another Panasonic Internet Fax. *2 Valid
151 EMAIL HEADER
FORMAT
1 All Selecting the header information to print when an email
is received. (Normally used for Troubleshooting. It
shows the path of the email transmission before arriving
at your machine.)
*2 Subject/
From/To
3 Off
152 SUB-ADDRESS
ROUTING
*1 Invalid Selecting whether to automatically route a received
email using ITU-T sub-address. 2 Valid
153 TSI ROUTING *1 Invalid Selecting whether to route a received fax to an email
address preprogrammed in Auto Dialer using the
originating faxs Numeric ID (TSI frame information).
2 Valid
154 ROUTING HEADER
FORMAT
*1 Originator Selecting the type of email header to be included in the
"From" field of each routed faxes.
Originator : The originating fax machines TSI will
appear in the "From" field of the routed
email.
Relay Station : The routing stations email address will
appear in the "From" field of the routed
email.
2 Relay Station
155 PRINT ROUTED
DOCUMENT
*1 Inc. Only Selecting whether a received fax to be routed is always
printed or only when the routing operation fails. 2 Always
156 PRINT FORWARDED
DOCUMENT
*1 Inc. Only Selecting whether a memory received fax or email to be
forwarded is always printed or only when forwarding is
incomplete.
2 Always
157 TRANSACTION
JOURNAL
*1 Invalid Selecting whether the machine sends a transaction
journal to the pre-programmed email address. 2 Valid
158 PC REMOTE UPDATE *1 Invalid Selecting whether the machine will accept commands
from an email application, to:
(a) Program the Internet Parameters
(b) Program the Auto Dialer
(c) Allow retrieval of the Journal
2 Valid
159 SUBJECT LINE ENTRY *1 Invalid Selecting whether the "Subject" line can be
programmed during each transmission. 2 Valid
160 DEFAULT DOMAIN 1 Invalid Selecting whether the machine accepts to insert the
Default Domain when entering Manual Number Dialing. *2 Valid
No. Parameter Setting
Number
Setting Comments
Continued on the next page...
88
Setting Your Machine
Fax Parameters
161 DNS SERVER 1 Invalid Selecting whether to enable the DNS Server.
*2 Valid
162 TIFF VIEWER URL 1 None Selecting whether to include the URL address in the
email message body. *2 English
3 English+
Japanese
163 ROUTING HEADER *1 Invalid Selecting whether to add the Header Print information of
the Routing Station on the top edge of each routed
pages.
2 Valid
164 IFAX XMT HEADER
(Email only)
*1 Included Selecting whether to include the header when sending a
document to an addressee in the same Domain as
specified in the Default Domain parameter. (This is
useful when using the machine to scan documents back
to your PC)
Note: When sending to a Domain other than as
specified in the Default Domain parameter, the
header will be included regardless of the
selection.
2 Not included
168 CC/BCC STATION *1 Invalid Selecting whether to allow the CC/BCC email
address(es) to be entered. 2 Valid
169 DHCP CLIENT 1 Invalid Select whether the machine would automatically acquire
the Network Parameters from the DHCP Server. (Such
as IP Address, Subnet Mask, Default Gateway IP
Address,etc.)
Note: If you change the setting of this parameter, turn
the Power OFF/ON.
*2 Valid
170 SMTP
AUTHENTICATION
(See page 89, Note 3)
*1 Invalid If you transmit to the SMTP Server, user name and
password are used for authentication. Selecting "Valid"
allows you to set up the user name and password.
2 Valid
171 POP BEFORE SMTP
(See page 89, Note 3)
*1 Invalid If you transmit to the SMTP Server, POP user name and
POP password are used for authentication. 2 Valid
172 DIRECT IFAX XMT *1 Invalid Selecting whether to be prompted during Auto Dialer
registration if the station you are programming is to
receive Internet Fax directly without going through a
Mail Server.
2 Valid
173 DELIVERY NOTICE
(HOME)
*1 Off Setting the home position of whether to request a
Message Disposition Notification (MDN) for a delivery
processing confirmation indicating that the message
(email) was read, when sending an email/Internet Fax.
This setting will be the default value for the Function
Select Mode (F8-2).
2 On
174 APOP
AUTHENTICATION
(See page 89, Note 3)
*1 Invalid This parameter allows you to encrypt the protocol for the
POP password security when connecting with the POP
Server.
2 Valid
177 XMT FILE TYPE 1 TIFF Selecting whether the document(s) are converted to
TIFF-F or PDF format when Scanning-to-Email, or TIFF-
F format when sending to an Internet Fax.
The default is "PDF" as PDF has become the industry
standard for exchanging documents from computer to
computer (Scan-to-Email). However, PDF format cannot
be used for Internet Faxing (Internet Fax to Internet Fax)
as current Internet Fax specifications do not support
these file formats, and TIFF-F format must be used
when sending to an Internet Fax machine.
(This setting can be temporarily changed when sending
an Internet Fax with the Select Mode (F8-6)
"XMT FILE TYPE/NAME")
*2 PDF
No. Parameter Setting
Number
Setting Comments
89
S
e
t
t
i
n
g
Y
o
u
r
M
a
c
h
i
n
e
NOTE
1. The setting number marked with an asterisk (*) indicates the factory standard setting.
2. This parameter supports an optional telephone service "Distinctive Ring Service" provided by
your local telephone company. It allows up to 4 different telephone numbers to be assigned on a
single telephone line with a distinctive ring for each telephone number. By selecting the
appropriate ring pattern associated with the telephone number assigned for your fax machine. It
can differentiate and answer the incoming call on the fax number. All other calls on the other
telephone numbers will not be answered. This optional service from your local phone company
is also called Custom Ringing, Distinctive Ringing, Ident-a-call, Ident-a-ring, Personalized
Ringing, RingMaster, RingMate, Selective Ringing, Smart Ring or something similar. Check with
your local telephone company on the availability of this service in your area.
3. "Valid" can be selected when the SMTP Server or the POP Server support these capabilities.
182 SEND COMM. JOURNAL *1 Print Selecting whether the Communication Journal is
printed, emailed or both.
Print : Prints
Email : Emails to the address selected in the Sender
Selection (see page 54).
Both : Prints and Emails.
2 Email
3 Both
No. Parameter Setting
Number
Setting Comments
90
General Description
Using Email to Program or Retrieve Parameters
This feature is a powerful tool, which provides a convenient and easy way of retrieving or programming Internet
Parameters, Auto Dialer Dialing Numbers, Program keys and Journal retrieval from your PC by sending a text email
message to your machine.
Using your email applications "Subject:" line as a command-input field, you can request your machine to perform the
following commands:
"Subject:" Line Command Function
1 #set parameters(password)# Programs the Internet Parameters
2 #get parameters(password)# Retrieves the Internet Parameters
3 #set abbr(password)# Programs the Auto Dialer
4 #get abbr(password)# Retrieves the Auto Dialer Data
5 #get jnl(password)# Retrieves the current Journal data
Where: "set" is used to program the data
"get" is used to retrieve the data
"parameters" represents Internet Parameters
"abbr" represents Auto Dialer
"jnl" represents Journal
"password" is the Remote Password programmed in your machine's User Parameters
(i.e. 123456789). Must be enclosed within the parenthesis "( )".
The command must be enclosed within the hash (#) signs.
Internet
Internet
Internet Fax
Internet Fax
Email
Command + Password
parameters
abbr
Internet Parameter
Auto Dialer
Transaction Journal
Command + Password
parameters
abbr
jnl
Edit
Back up
Email
PC
get
set
PC
Setting Your Machine
Programming or Retrieving Parameters via Email
91
S
e
t
t
i
n
g
Y
o
u
r
M
a
c
h
i
n
e
Using a PC to Input the Internet Parameters Remotely
This feature provides a convenient and an easy way to input the Internet Parameters right from your PC by sending a
text email message to your machine.
The following parameters can be input remotely via a PC. The other parameters must be entered from the machine in
the User Parameters (see Page 28).
Sender Selection (up to 24 User Names, see page 54)
Default Domain
Selectable Domains (up to 10 additional Domain Names)
Remote Password
Managers Email Address
Relay XMT Password
Relay Domain (up to 10 Domain Names authorized for Relay XMT Request)
LDAP Server Name (Available for some countries only.)
LDAP Login Name (Available for some countries only.)
LDAP Password (Available for some countries only.)
LDAP Search Base (Available for some countries only.)
Community Name (up to 2 Community Names)
Device Name
Device Location
Your machine interprets the command that you enter in the "Subject" line of your email message and performs one of
the following functions, it Retrieves or Stores data into the Internet Parameters (User Parameters).
The two types of commands that can be entered in the "Subject" line of your email:
NOTE
1. To activate this feature, change the Fax Parameter No. 158 (PC Remote Update) to "Valid".
(See page 87)
1) To Store
data, type
: #set parameters(password)# : where the "password" is the Remote Password programmed in
your machine's User Parameters (i.e. 123456789).
You can enter the Internet Parameters shown above with this
command the first time. However, if these fields already contain
data, do not use this command as the existing information will
be deleted and overwritten. Use the Retrieve command below
instead, refer to pages 92 and 98.
2) To Retrieve
data, type
: #get parameters(password)# : where the "password" is the Remote Password programmed in
your machine's User Parameters (i.e. 123456789).
Make sure that the CC..., Bcc... lines and the body of the email
message is Blank.
92
Setting Your Machine
Programming or Retrieving Parameters via Email
To Retrieve Each Parameters
To retrieve the existing parameters, send a plain text email to your machine's email address with the following
command in the "Subject" line:
[Ex: Internet Parameters]
Using Email to Retrieve the Journal
The Journal will be sent back to the originating stations email address.
After receiving the journal, use a fixed width font (i.e. Courier), in order to align the received journals contents on the PC.
#get parameters(password)# : To retrieve the Internet Parameters
#get abbr(password)# :
To retrieve the Auto Dialer
#get jnl(password)# :
To retrieve the Journal (Transaction Journal)
: where the "password" is the Remote Password programmed in your machine's User Parameters (i.e.
123456789).
Make sure that the CC..., Bcc... lines and the body of the email message is Blank.
(1) To : Your machine's email address.
From : This field is normally not visible when creating new email message(s).
It is your default email address (email application), for retrieving the Internet
Parameters and for error message notification.
(Can be programmed with the configuration tool of your email program.)
Subject : To Retrieve data, type : #get parameters(password)#
#get abbr(password)#
#get jnl(password)#
(1)
( )
IFAX
93
S
e
t
t
i
n
g
Y
o
u
r
M
a
c
h
i
n
e
To Edit the Retrieved or Backup Internet Parameters/Auto Dialer File
After receiving your machines email with the Internet Parameters and/or Auto Dialer, store the email file as text (.txt) on
your PC for backup purposes.
To change or update the Internet Parameters and/or Auto Dialer, type the following command in the "Subject" line of
your email and follow the steps below:
1. Create a New Email Message, fill out the "To" and "From" Address line and the Subject line information for section
(1) below:
2. Open the backup, Internet Parameters and/or Auto Dialer text file. Copy the body text and paste it on the body of
the newly created email message.
3. Delete any headers that may be present in the body of the email, as unsupported data will be rejected. The
information following the "#" sign is ignored by your machine.
4. Edit a parameter and/or add additional parameters.
5. When finished, use the "File/Save as..." command and save the updated file with ".txt" extension as a backup.
6. Send the email message to your machine to update the Internet Parameters and/or Auto Dialer.
#set parameters(password)# : To store the Internet Parameters
#set abbr(password)# :
To store the Auto Dialer
: where the "password" is the Remote Password programmed in your machine's User Parameters (i.e.
123456789).
Make sure that the CC..., Bcc... lines and the body of the email message are Blank.
To : Your machine's email address.
From : This field is normally not visible when creating new email message(s).
It is your default email address (email application), for retrieving each Parameters
and for error message notification.
Subject : To Store data, type: #set parameters(password)#
#set abbr(password)#
94
Setting Your Machine
To Edit the Retrieved or Backup Internet Parameters File
Your Machines Internet Parameters Email Sample
(1) To : Your machine's email address.
From : This field is normally not visible when creating new email message(s).
It is your default email address (email application), for retrieving the Internet
Parameters and for error message notification.
(Can be programmed with the configuration tool of your email program.)
Subject : To Store data, type: #set parameters(password)#
(1)
(2)
(3)
(4)
(5)
(6)
(7)
(8)
(9)
[Delete this header before sending the email.]
(a)
(b)
(c)
(d)
(a)
(b)
(c)
(d)
(a)
(c) (d)
(b)
(c)
(d)
(a)
From: "Your Machine" <ifax2@panasonic.com>
Subject: Your Machine's SYSTEM PARAMETER List
To: user1@panasonic.com
#---------------------------------------------
# Your Machine's SYSTEM PARAMETER List
#
# STATION : PANASONIC
# EMAIL : ifax2@panasonic.com
# DATE/TIME : MMM-dd-yyyy 12:34
#---------------------------------------------
#---------------------------------------------
# Internet parameters
#
# IP ADDRESS :192.168.3.21
# SUBNET MASK :255.255.255.0
# SMTP SERVER :es1.panasonic.com
# DEF.ROUTER :192.168.3.22
# DNS SERVER :192.168.3.1
# 2'ND DNS SERVER :0.0.0.0
# POP SERVER :es1.panasonic.com
# POP USER NAME :ipfax2
#---------------------------------------------
@sender
01;PANASONIC;ifax@panasonic.com
02;PCC;ifax2@pcc.panasonic.com
@end
@select-domain
01;pcc.panasonic.com
02;panasonic.com
@end
@relay-domain
panasonic.com
pcc.panasonic.com
sales.panasonic.com
panasonic.com
@end
@system
domain;panasonic.com
manager;user1@panasonic.com
relay;"rlypass"
remote;"1234567890"
@end
@ldap
server;ldapsvr
login;sonic777
password;"sbste7"
base;psonic789
@end
@mib
com_name1;commu1
com_name2;commu2
device;Panasonic DP-XXXX
location;devloca
@end
IFAX
95
S
e
t
t
i
n
g
Y
o
u
r
M
a
c
h
i
n
e
(2) @sender to @end : Defines the Sender information to be set in section (2) between @sender to @end
block. Edit, Delete or Register up to 24 User Names and their Email Addresses for
the Sender Selection feature (see page 54).
Separate each data field with a semicolon (;). (If the remaining fields are to remain
blank, insert a semicolon (;) for each blank field.)
The data string for each Sender Selection should be defined within a single line.
The syntax is: <Sender Selection Number>;<User Name>;<Email Address>
(a) 01 to 24: Indicates the Sender Selection Numbers
(b) User Name (25 characters maximum)
(c) Email Address (60 characters maximum)
(3) @select-domain to @end : Defines the Selectable Domains to be set in section (3) between @select-domain
to @end block. Register up to 10 alternate Domain Names that can be selected
during manual email addressing. (30 characters maximum)
The syntax is: <Number>;<Domain>
(4) @relay-domain to @end : Defines the Domain Names to be set in section (4) between @relay-domain to
@end block. Register up to 10 Domain Names that have been authorized to
access your machine for Relayed XMT Request. (30 characters maximum)
(5) @system to @end : Defines the Internet Parameters to be set in section (5) between @system to
@end block. Register the following Internet Parameters.
(a) Default Domain (50 characters maximum).
The syntax is: domain;<Default domain name>
(b) Managers Email Address (60 characters maximum).
The syntax is: manager;<Managers Email Address>
(c) Relay XMT Password (10 characters maximum).
The syntax is: relay;<Relay XMT Password>. Quotation marks " " enclosing
the password, required.
(d) Remote Password (10 characters maximum).
The syntax is: remote;<Remote Password>. Quotation marks " " enclosing the
password, is required.
(6) @ldap to@end : Defines the LDAP Parameters to be set in section (6) between @ldap to @end
block. Register the following Internet Parameters.
(a) LDAP Server Name (60 characters maximum).
The syntax is: server;<LDAP Server Name>
(b) LDAP Login Name (40 characters maximum).
The syntax is: login;<LDAP Login Name>
(c) LDAP Password (10 characters maximum).
The syntax is: password;<LDAP Password>. Quotation marks " " enclosing the
password, is required, as shown in the example above.
(d) LDAP Search Base (60 characters maximum).
The syntax is: base;<LDAP Search Base>
(7) @mib to @end : Defines the MIB to be set in section (7) between @mib to @end block. Register
the following Internet Parameters.
(a) Community Name(1) (32 characters maximum).
The syntax is: com_name1;<Community Name(1)>
(b) Community Name(2) (32 characters maximum).
The syntax is: com_name2;<Community Name(2)>
(c) Device Name (32 characters maximum).
The syntax is: device;<Device Name>
(d) Device Location (32 characters maximum).
The syntax is: location;<Device Location>
(8) This header must be deleted before the email is sent to your machine for reprogramming of Internet Parameters.
(9) The information following the "#" sign is ignored by your machine, therefore, you can leave it as is, or delete it if you
wish.
96
Setting Your Machine
To Edit the Retrieved or Backup Auto Dialer Data File
Your Machines Address Book (Auto Dialer) Email Sample
From: "Your Machine" <ifax2@panasonic.com>
Subject: Your Machine's SYSTEM PARAMETER List
To: user1@panasonic.com
#---------------------------------------------
# Your Machine's ONE-TOUCH/ABBR. List
#
# STATION : PANASONIC
# EMAIL : ifax2@panasonic.com
# DATE/TIME : MMM-dd-yyyy 17:45
#---------------------------------------------
@begin
001;SALES DEPT;ifaxlink@ifax.panasonic.com;1111;5551234;
002;SP-200:#0003;;;
003;SP-200IPFAX;ifax@panasonic.com;;;
004;LONDON;ifax-rly@london.panasonic.co.uk;;;
005;ROME;#396111234;;;
@end
@program P01 "POP3" POP
user;POP3
password;"pop-pswd"
delete;on
@end
@program P02 "Group1" GROUP
001,002
@end
(4)
(5)
[Delete this header before sending the email.]
(1)
(2)
(3)
(a)
(b) (c) (d) (e)
(f)
(a) (b) (c)
(d)
(e)
(f)
(i)
(g) (h)
IFAX
97
S
e
t
t
i
n
g
Y
o
u
r
M
a
c
h
i
n
e
NOTE
1. The email address and the telephone number cannot be programmed via email when:
Auto Dialer Number has been used for communication reservation.
Received documents are stored in the image data memory of the machine.
While the machine is communicating or printing.
2. When the email address and telephone number are programmed via email, a program result
email is sent back.
3. Some email applications automatically insert a line feed in the middle of a line when the
number of characters in a line exceed a specific number. Turn "Off" the automatic line feed, or
define the number of characters per line to prevent a line feed, or the data will be ignored.
(1) To : Your machine's email address.
From : This field is normally not visible when creating new email message(s).
It is your default email address (email application), for retrieving the Auto Dialer
data and for error message notification.
(Can be programmed with the configuration tool of your email program.)
Subject : To Store data, type: #set abbr(password)#
(2) @begin to @end block : Defines the Auto Dialer to be set in section (2) between @begin to @end block.
Edit, Delete or Register the information.
Separate each data field with a semicolon (;). (If the remaining fields are to remain
blank, insert a semi-colon (;) for each blank field)
The data string for each station should be defined within a single line.
The syntax is: <Entry-number>;<Station-name>;<Station-address>;
<Routing-subaddress>;<Routing-id-number>
(a) Entry-number: One-Touch, ABBR. No. or Program Keys to be programmed
001 to 200: indicates ABBR. No.s 001 to 200 (200 stations maximum)
(001 to 920: When the SD Media Card Memory is installed)
2001 to 2080: indicates One-Touch numbers from 01 to 80
Program Keys (P1 to P80 common used with the One-Touch keys)
(b) Station-name: Name of the station being programmed (15 alpha-numeric
characters maximum)
(c) Station-address: email address or telephone number of the station being
programmed
(d) Routing-subaddress: sub-address to be used for routing (20-digit maximum)
(e) Routing-id-number: TSI to be used for routing (20-digit maximum)
(f) The End Receiving Stations telephone number is entered after the hash sign
(#).
(3) @program to @end : Defines the Program Keys stored as a Group Key or POP Access Key to be set in
section (3) between @program to @end block.
Edit, Delete or Register the information.
(a) Program Key: P01 - P80 (Common used with the One-Touch Keys)
(c) POP: The syntax used to set the Program Key as a POP Access Key.
(d) POP User-name: Name of the POP user account (40 alpha-numeric characters
maximum)
(e) POP Password: POP Password (10 alpha-numeric characters maximum)
(f) Set whether the emails on the POP Server are deleted after retrieving the
emails.
(g) Station-name as a Group Key: Name of the station being programmed (15
alpha-numeric characters maximum)
(h) GROUP: The syntax used to set the Program Key as a Group Key
(i) Entry-number: One-Touch, ABBR. No. or Program Keys to be programmed
001 to 200: indicates ABBR. No.s 001 to 200 (200 stations maximum)
(001 to 920: When the SD Memory Card is installed)
2001 to 2080: indicates One-Touch numbers from 01 to 80
(4) This header must be deleted before the email is sent to your machine for reprogramming of Auto Dialer.
(5) The information following the "#" sign is ignored by your machine, therefore, you can leave it as is or delete it if you wish.
98
Setting Your Machine
To Edit the Retrieved or Backup Auto Dialer Data File
Deleting the Entire Auto Dialer
If you wish to delete the entire Auto Dialer data in your machine, type the following command in the body of
the email message:
@command
delete
@end
This command can also be inserted before the @begin to @end block, to erase the entire Auto Dialer data
first, then reprogram it with new data.
This method will also prevent the "Overwrite Warning Message" that is sent back from your machine, when
the current Auto Dialer station is overwritten.
To erase the entire Auto Dialer data, type the following command in the "Subject" line of your email:
#set abbr(password)# : Where the password is the Remote Password programmed in your
machine's User Parameters.
Retrieve and backup the existing data onto your PC first by following
the procedures for Retrieving and Editing on page 96.
(1) To : Your machine's email address.
From : This field is normally not visible when creating new email message(s).
It is your default email address (email application), for retrieving the Auto dialer
data and for error message notification.
(Can be programmed with the configuration tool of your email program.)
Subject : To Delete data, type : #set abbr(password)#
(1)
IFAX
99
memo
S
e
t
t
i
n
g
Y
o
u
r
M
a
c
h
i
n
e
100
Network Scanner
Document Scanning
Document Scanning via LAN
NOTE
1. Auto Dialer (Address Book or One-Touch/ABBR.) is only available when stations are
registered (see pages 72 and 74) .
Selecting the Scanning Resolution
150 dpi
300 dpi
600 dpi
Halftone (300 dpi)
Halftone (600 dpi)
Selecting the scanning contrast
CONTRAST
-[]+
A
:Lighter :Darker
When the Panasonic Document
Management System (Panasonic-DMS) is
installed and configured on your PC,
document(s) can be scanned from your
machine to the PC.
Direct Connection
(with Crossover Cable, see page 110)
Document Scanning directly from your
machine to your PC using Windows "My
Network Places" or "Network
Neighborhood".
1
2 1
A
BC
NOTE:
USB Port is used for printing only, and is
not available for local scanning.
LAN
LTR
INV
INV
LGL
Original Size
MIX
MIX :
Letter and Legal
Select the desired
Scanning setting.
(See the example
below)
3
2
101
N
e
t
w
o
r
k
S
c
a
n
n
e
r
NOTE
2. If the PCs IP Address is not shown on the LCD of your machine, register the PCs IP Address
using your machines Control Panel (see page 102).
3. You can search for another name starting with the same character by scrolling with the Cursor
Keys ( / ).
4 3a
Quick Name Search Addressing (See Note 1)
(When Fax Parameter No.119 is set to "2:Quick Name Search", see page 86.)
The document(s) is stored into
memory with a file number.
Then starts sending the
document(s).
[06]SALES 3
10.74.252.66
[05]SALES 2
10.74.252.66
[01]SALES
10.74.252.66
Enter the first letter of the
name you wish to search
repeatedly until it is shown on
the LCD display.
Ex. "S"
3b
One-Touch/ABBR. Addressing (See Note 1)
(When Fax Parameter No. 119 is set to "1:One-Touch", see page 86.)
or
+ ABBR No.
(01-20)
Select One-Touch.
3c
Directory Search Addressing (see Note 1)
Enter a letter(s) of a name
you wish to search.
Ex: "SA"
ENTER LETTER (S)
SA
[100]SALES 3
5551234
[005]SALES 2
5551234
[001]SALES
5551234
(See Note 3)
(See Note 3)
102
Network Scanner
Address Book
Adding your PC's IP Address
If the Scanner Configuration is not set with the Panasonic Communications Utility of Panasonic-DMS software (refer to
Panasonic-DMS CD), input your PCs IP Addresses using the machines Keypad.
2 3 1
When inputting a special character,
press the key and use the /
Cursor Keys to the desired character.
When changing the stored character, move
the cursor () back to the character and press
key, then input a new character.
+%... 11
CLEAR
Enter a new Station
(Max. 40 characters)
STATION NAME <13 >
SALES
7 8 6
DESTINATION : PC
1:PC 2:FTP
FTP:Consult with your network
administrator.
PORT NUMBER
6509
103
N
e
t
w
o
r
k
S
c
a
n
n
e
r
For ONE-TOUCH
For ABBR No.
5
(2 times)
For QUICK NAME SEARCH
(When Fax Parameter No. 119 is set to
"2:Quick Name Search", see page 86.) 6
IP ADDRESS
0-9, *
ONE-TOUCH < >
PRESS ONE-TCH OR
For ONE-TOUCH/ABBR. NO.
(When Fax Parameter No. 119 is set to
"1:One-Touch", see page 86.)
1:ONE-TOUCH
2:ABBR NO.
ex. 10.74.252.66
10*74*2
52*66
When changing a number, move
the cursor () over the number you
wish to change and overwrite it
with a New number.
NOTE:
When using One-Touch/ABBR.
number, the station number is
indicated on the LCD.
ABBR [ ]
ENTER NO. OR
9
To return to standby.
4a-1
4b-1
ADDRES BOOK (1-3)
ENTER NO. OR
+ ABBR No.
(01 - 20)
104
Network Scanner
Address Book
Editing/ Erasing your PC's IP Address
If you have to change or erase any of the Address Book stations, follow the steps below.
For ONE-TOUCH/ABBR. NO. (When Fax Parameter No. 119 is set to "1:One-Touch", see page 86.)
For Editing
When changing a number, move
the cursor () over the number
you wish to change and
overwrite it with a New number.
Select a station.
Follow the same procedures as
Steps 1 to 4b-1 in page 102, 103,
"Adding your PCs IP Address"
IP ADDRESS <13 >
10.74.252.xxx
1 2
For Erasing
2
Cursor should be positioned to
first number of IP address.
Follow the same procedures
as Steps 1 to 3 in page 102, 103,
"Adding your PC's IP Address"
1 2
2
For QUICK NAME SEARCH (When Fax Parameter No. 119 is set to "2:Quick Name Search", see page 86.)
3
3
Ex. "SA"
For Editing
2:MODIFY STATION?
PRESS SET TO SELECT
ADDRES BOOK (1-3)
ENTER NO. OR
or
for Editing Station
For Erasing
3:DELETE STATION?
PRESS SET TO SELECT
for Erasing Station
MODIFY STATION
ENTER LETTER(S)
Ex. "SA"
DELETE STATION
ENTER LETTER(S)
ONE-TOUCH < >
PRESS ONE-TCH OR
For ONE-TOUCH
For ABBR No.
ABBR No.
(01-20)
IP ADDRESS <13 >
10.74.252.xxx
ABBR [ ]
ENTER NO. OR
105
N
e
t
w
o
r
k
S
c
a
n
n
e
r
FTP: Consult with your network
administrator.
4 5 3
DESTINATION : PC
1:PC 2:FTP
PORT NUMBER
6509
Enter a new Station
(Max. 40 characters)
STATION NAME <13 >
SALES 01
3
IP ADDRESS <13 >
_
NOTE:
[03] or <13> is not indicated when registering with
the Quick Name Search.
4
Same steps as (For Editing) above
5
4
SALES 01
10.74.252.xxx
Same steps as (For Erasing)
above
6 5
SALES 01
DELETE 1:YES 2:NO
106
Setting the Scan Parameters
Scanner Settings (Scan Parameters)
No. Modes Function Initial Setting
00 SCANNER SETTINGS Prints the scanner settings.
PRESS SET TO PRINT
02 COMPRESSION MODE Sets the default compression mode setting.
1:MH / 2:MR / 3:MMR / 4:JBIG
4:JBIG
03 RESOLUTION Sets the default resolution setting.
1:150dpi 2:300dpi 3:600dpi
4:Halftone (300dpi) 5:Halftone (600dpi)
2:300dpi
05 FILE TYPE/NAME Selects the default transmission file format.
1:TIFF / 2:PDF
1:TIFF
07 ORIGINAL SIZE Selects the default original size setting.
MIX-R / LTR-R / INV / INV-R / LGL (LTR: Letter, INV:
Invoice, LGL: Legal, MIX: Letter and Legal)
Press and or to select the original
size.
LTR-R
09 KEY OPERATOR MODE Input the key operator password.
FUNCTION (1-2)
ENTER NO. OR
SET MODE (1-2)
ENTER NO. OR
1 2 3
Select the desired Function Parameter and then select a
setting and press .
SET
5a
5b-2 5b-1
When select the Key
Operator Mode:
Select the desired Scan Parameter then select a setting
and press .
SET
09 KEY OPERATOR MODE
ENTER PASSWORD=
Input the key Operator
Password (3-digit)
See the Precaution section in Operating Instructions
(For Facsimile and Copy Functions).
SET
Network Scanner
Function
107
N
e
t
w
o
r
k
S
c
a
n
n
e
r
Scanner Settings (Scan Parameters) (For key Operators)
No. Modes Function Initial Setting
01 ABBR GROUP ID Selects the ABBR. Group ID settings.
0-99
0
4
SCAN PARAM. (0-9)
ENTER NO. OR
or
5a
5b-1
6
(2 times)
To return to standby.
(1 digit)
108
Network Scanner
Function
Select Mode
You can temporarily add the file name or select the compression format when scanning document(s). The parameters are
returned to the preset position when the scanning is finished. To change the default settings, set the Scan Parameter No.
2 (Compression Mode) and No. 5 (File Type/Name). (See page 106)
or
For Scan File Name
For Compression
COMPRESSION :JBIG
3:MMR 4:JBIG
2:COMPRESSION ?
PRESS SET TO SELECT
1:SCAN FILE NAME ?
PRESS SET TO SELECT
FILE TYPE=TIFF
1:TIFF 2:PDF
or
FILE NAME=DATE&TIME
1:DATE&TIME 2:CUSTOM
MMM-DD-YYYY 04:28
READY TO SCAN
FUNCTION (1-2)
ENTER NO. OR
or
8a
7b
1 2
7a
3
: MH : MMR
When selecting 1: TIFF above Step 7 (For Scan File Name)
: MR : JBIG
6a
6b
109
N
e
t
w
o
r
k
S
c
a
n
n
e
r
5
SCAN FILE NAME
ENTER NAME
SELECT MODE (1-2)
ENTER NO. OR
(When Custom is Selected)
To correct a mistake, use or to move the cursor to the right side of
the incorrect character, press then reenter the new character.
CLEAR
2:SELECT MODE ?
PRESS SET TO SELECT
4
6a
or
: Scan File Name
(Up to 40 characters)
: Compression
6b
110
Network Scanner
Direct Connection (with Crossover Cable)
Direct Connection (with Crossover Cable)
Turn OFF the Power Switch
(Machine and PC).
Connect a Crossover LAN Cable between your machine
and the PC.
LAN Cable (Crossover)
To PC
(Back Side of Machine)
NOTE: Do not use Standard
LAN Cable.
Turn OFF/ON the Power
Switch (Machine and
PC).
Input your PCs IP Address
into the Address Book in the
machine (see page 102).
Scan the document(s) to
your PC (see page 100).
LINK
10/100BASE-TX
RX
LAN Cable (Crossover)
To
Machine
1
5 7 6
2
111
N
e
t
w
o
r
k
S
c
a
n
n
e
r
Turn ON the Power Switch
(Machine and PC).
Input the Network Address
(Machine and your PC).
IP and Subnet Mask
IP: 192.168.0.1 (Machine)
192.168.0.2 (your PC)
Subnet Mask: 255.255.255.0
(Machine and your PC)
How to input the network address:
For your Machine: See page 30
For your PC: See below
3 4
5
For more detailed information, refer to Windows OS operating instructions manual.
For Windows 2000
9
1
4
5
6 7
Right click "My Network
Places" and select
"Properties".
2 Right click "Local Area
Connection" and select
"Properties".
3 Select "Internet
Protocol (TCP/ IP)".
Click "Properties".
Click "OK".
4
7
5 Select "Use the
following IP address"
then, Input IP Address
and the Subnet Mask.
Click "OK". 6
For Windows XP
1 Open the Control Panel.
3
2
2 Select "Switch to Classic
View", if using the
Category View Mode.
Select "Network
Connections".
3
4
4 Right click "Local Area
Connection Enabled ........"
and select "Properties".
5 Select "Internet
Protocol (TCP/ IP)".
Click "Properties".
Click "CLOSE".
"OK" will be changed to "CLOSE".
6
5
6
7 Select "Use the following
IP address" then, Input IP
Address and the Subnet
Mask.
8
7
8
5
9 Click "OK".
3
112
Problem Solving
Troubleshooting
If You Have Any of These Problems
Mode Symptom Possible Cause / Action Page
During Transmission Document doesn't feed/multiple
feed
1. Check that your document is free of
staples and paper clips, and that it is not
greasy or torn.
2. Check that your document is the right
type to send through an ADF by
consulting.
For more details see Operating
Instructions (For Facsimile and Copy
Functions)
3. Check that the document is loaded
properly.
---
Does not stamp Check Fax Parameter No. 4 and No. 28
settings.
84
85
Stamp too light Replace stamp or refill ink.
(See Operating Instructions (For Facsimile
and Copy Functions))
---
Transmitted Document
Quality
Vertical lines on the transmitted
document
Check own copy quality. If copy is OK, your
machine has no problem, report to the
receiving party that they have a problem. If
copy is NG, clean the Document Scanning
Area.
---
Transmitted document is blank
During Reception No recording paper Replenish the recording paper. ---
Recording paper misfed Remove the misfed paper.
(See Operating Instructions (For Facsimile
and Copy Functions))
---
Recording paper doesn't feed into
machine
Make sure that there is paper in the Paper
Cassette. Follow the instructions for loading
paper.
---
Recording paper doesn't eject
after printing
Check to see if the recording paper is
jammed inside of the machine.
---
Out of toner Replace the Toner Cartridge. ---
No Machine Operation No machine operation To reset the machine, turn "Off" the Power
Switch for a few seconds then turn it "On"
again.
16
113
P
r
o
b
l
e
m
S
o
l
v
i
n
g
Information Code
When an anomaly occurs, the display may show one of the Information Codes listed below. These will help you to identify
and correct the problem.
Info.
Code
Meaning Possible Action Page
030 Document is misfeeding. 1. Reload the document properly.
2. Remove the document jam.
3. Adjust Original Guide.
--
031 Document is too long or jammed.
Document length exceeds 39.4 inches (1 meter) in
"Normal" and "Fine" mode only. The length limitation
for "Super Fine" and "600 dpi" mode, is subject to the
available Memory size.
600dpi
Max. Length is 24 inches (600 mm)
1. Reload the document properly.
2. Remove the document jam.
3. Use proper size document(s).
--
061 ADF Cover is open. Close the ADF Cover. --
400 During initial handshake, receiving station did not
respond or communication error occurred.
1. Check with the other party.
2. Reload the document and send again.
--
402 During initial handshake, communication error
occurred.
Reload the document and send again. --
403 No polling capability at the remote side. Ask remote side to set "POLLED=ON". --
404/405 During initial handshake, communication error
occurred.
Reload the document and send again. --
406 Transmission Password does not match.
Receiving Password does not match.
Received from an unauthorized station in Selective
Reception mode.
Check the password or the telephone
number in One-Touch or Abbreviated station.
--
407 No confirmation from the receiving station for the
previous page sent.
Wait a few minutes and send again. --
408/409 Remote side confirmation of previous page is illegible. Wait a few minutes and send again. --
410 Communication aborted by the transmitting side. Check with the other party. --
416/417/
418/419
Received data has too many errors. Check with the other party. --
422/427 Interface is incompatible. Check with the other party. --
430/434 Communication error occurred while receiving. Check with the other party. --
436/490 Received data has too many errors. Check with the other party. --
456 Machine received a confidential document or was
requested to be polled of a confidential document
under any of following conditions.
1. Not enough space in memory to receive the
confidential document.
2. Confidential Mailbox is full.
3. While printing received document.
Machine was requested to relay a document.
1. Print a File List and check the contents.
2. Wait until machine finishes printing.
--
638 Power failure occurred during the communication. Check the power cord and plug. --
711 Incorrect LDAP settings. Check the LDAP Server Name, LDAP Log in
Name, LDAP password, LDAP Search Base.
28
29
Continued on the next page...
114
Problem Solving
Information Code
712 Incorrect Email Address. Check the email address and send again.
Check the IP Address of the SMTP Server
with the Network Administrator.
--
714 Cannot Log on to the LAN. Check the 10Base-T/100Base-TX cable
connection. An unexpected LAN problem
occurred. Contact the Network Administrator.
--
715 TCP/IP connection timed out. Check the Internet Fax Parameter settings.
Verify the IP Address, Default Gateway IP
Address, SMTP Server IP Address.
--
716 Cannot logon to the designated SMTP Server. Check the SMTP Server IP Address setting.
Contact the Network Administrator.
--
717 Incomplete SMTP Protocol transmission. SMTP
Servers hard disk may be full.
SMTP Server is defective.
Contact the Network Administrator.
--
718 Page Memory Overflow occurred while receiving
printing data. The paper size selected within your
application to print is larger than the paper size loaded
in the Paper Trays.
Check the document size and resolution.
Ask originator to resend in a supported size
and resolution.
--
719 Received data via LAN is in a format that is not
supported.
Ask the originator to resend with a supported
file attachment format:
* In a TIFF format.
* Image data equivalent to recording paper
size.
--
720 Cannot connect to the POP Server (Incorrect POP
Server IP Address) POP Server is down.
Check the POP Server IP Address.
Contact the Network Administrator.
--
721 Cannot connect to the POP Server. (User Name or
Password error)
Check the POP User Name and Password or
the APOP settings.
Contact the Network Administrator.
--
722 Failed to obtain IP address from the DHCP Server. Check the 10Base-T/100Base-TX cable
connection.
Confirm that the Internet Parameter and the
DHCP Server are correctly configured before
turning On or turning Off the power.
Contact the Network Administrator.
16
725 DNS Server connection timed out. DNS Server is
down.
Check the DNS Server IP Address.
Contact the Network Administrator.
--
726 Received an error response from the DNS Server. Check the POP Server Name.
Check the SMTP Server Name.
--
728 The document was sent to the Internet Fax in an
incompatible file format (PDF). TIFF file format is
required for Internet Fax.
Note: PDF file format is only used when using the
Scan-to-Email feature.
Change the Fax Parameter No. 177 (XMT
File Type) to "TIFF".
88
729 Failed to authenticate (SMTP Authenticaton) when
connecting with the SMTP Server.
Check the SMTP Authentication. User Name
and Password.
Contact the Network Administrator.
28
88
Info.
Code
Meaning Possible Action Page
115
Information Code
P
r
o
b
l
e
m
S
o
l
v
i
n
g
NOTE
1. After identifying the problem and taking the recommended action, if the information Codes
keep reoccuring or Information Codes that appear on your machine are not listed above,
please contact your local Panasonic Authorized Dealer.
For mechanical failures, see the Troubleshooting section in the Operating Instructions (For
Facsimile and Copy Functions)
730 Cannot retrieve the Journal nor program list for the
Internet Parameters and the Auto Dialer via email
from a PC.
Check that the Fax Parameter No. 158 (PC
Remote Update) is set to "Valid".
87
731 The dialer buffer for manual dialing was full (50
stations) when the Relay Transmission Request was
received.
Request the originator to resend the Relay
Transmission Request after the reserved
communication is finished.
--
800/814/
816/825
Machine was requested to relay a document or
Confidential Communication from non-compatible
systems.
Check with the other party. --
870 Memory overflow occurred while storing documents
into memory for transmissions.
1. Transmit documents without storing them
into memory first. Use Direct Transmission
when using G3 Fax Communication.
2. Install Optional Memory (SD Memory
Card).
--
871 Overflow of the file management area occurred. Wait until machine finishes printing or
sending the documents.
--
Info.
Code
Meaning Possible Action Page
116
Problem Solving
Error Message
Error Message Sent to the Sender
Error messages that are emailed from your machine to the original sender during remote programming of
the Auto Dialer via email.
Email ABBR Programming Errors
Error Message Possible Cause / Action
1 554 Data Transfer Error (broken Header) The header or sub header decoding is being processed while the
message finished, try again.
2 554 Data Transfer Error (broken Data) Multiple contents are present and being processed while the
message finished, try again.
3 554 Data Transfer Error (FAX module) Data transfer error occurred in the FAX module while communicating
with the LAN module, try again.
4 554 MIME attachment not supported
(message/file)
MIME attachment is not supported during this operation, resend
using plain text in the message body only.
5 554 MIME format not supported MIME file type is not supported, resend using plain text in the
message body only.
6 554 G3 Relay permission denied The requested domain for Relayed Transmission is not registered.
7 554 Relay Address unknown The telephone number of end receiving station for the Relayed
Transmission is unknown.
8 554 Memory Full (FAX module) FAX Memory is full, try again later.
9 554 Data Transfer Error Other errors not listed above, try again later.
117
Error Message
P
r
o
b
l
e
m
S
o
l
v
i
n
g
Internet Fax Return Receipt Error Messages
Error messages that are printed on the Internet Fax Return Receipt when remote programming of the Auto
Dialer via Email fails.
Error Message Possible Cause / Action
1 Format Error : <@command block, the
"@end" command is missing.>
The block termination command "@end" is missing in the
"@command" block, add the "@end" command and try again.
2 Format Error: <@begin block, the
"@begin" command is missing.>
The block start command "@begin" is missing in the "@begin" block,
add the "@begin" command and try again.
3 Format Error : <@begin block, the "@end"
command is missing.>
The block termination command "@end" is missing in the "@begin"
block, add the "@end" command and try again.
4 Format Error : <@system block, the
"@end" command is missing.>
The block termination command "@end" is missing in the "@system"
block, add the "@end" command and try again.
5 Format Error : <@sender block, the
"@end" command is missing.>
The block termination command "@end" is missing in the "@sender"
block, add the "@end" command and try again.
6 Format Error:<@domain block, the "@end"
command is missing.>
The block termination command "@end" is missing in the "@domain"
block, add the "@end" command and try again.
7 Format Error : <@program block, the
"@end" command is missing.>
The block termination command "@end" is missing in the
"@program" block, add the "@end" command and try again.
8 Format Error:<@system block, the
"@system" command is missing.>
The system block start command "@system" is missing in the
"@system" block, add the "@system" command and try again.
9 Permission denied : <054 Fax Forward
parameter is set to "Valid".>
Set the Fax Forward parameter to "Invalid". (See page 85)
10 Permission denied : <Fax machine is busy
performing a task.>
Try again later when the machine is not busy.
11 Error : <Programmed ABBR overwrite
prohibited. Use open ABBR only.>
Cannot overwrite existing programmed data, use the "Delete"
command to erase the existing data first.
12 Permission denied : <Password is
incorrect.>
Correct the password and try again.
13 Permission denied : <158 PC Remote
Dialer Update parameter is set to
"Invalid".>
Set the PC Remote Update parameter to "Valid". (See page 87)
14 Format Error : <error line> The format of the Entry is incorrect / incomplete or the data string for
each station is not defined within a single line.
15 Warning : <error line> The format of the Entry is incorrect or the number of characters
entered, exceed the maximum allowed in the field. Correct it and try
again.
16 Warning : Field limit exceeded<error line> The maximum number of Station Name, Domain Name, Sender
Name, Program Name, etc. were exceeded.
118
Appendix
Specifications
For Email (Internet Fax)
Network Scanner (Standard)
Standard Compliance 10BASE-T Ethernet (IEEE 802.3), 100BASE-TX Fast Ethernet
(IEEE802.3u)
Connector Interfaces 10/100 BASE-TX port: RJ-45
Compatibility IETF RFC 2305, ITU-T T.37
Communication Protocol TCP/IP, SMTP, POP3, MIME
File Format TIFF [IETF RFC 2301 Profile S, F, J]
PDF (Transmission only)
Email Receiving Width Maximum : Letter/A4 size
Scanning Type: Contact Image Sensor
Resolution (dpi): Standard : 150 dpi
Fine : 300 dpi
Super-Fine : 600 dpi
Max Scanning Area (ADF): 8.5 x 14 inches (216 x 356 mm)
Duplex Scan: No
Compression Format: MH, MR, MMR, JBIG
File Format: Multi page TIFF, PDF
Send to Station (PC): Yes (Single Address only)
Send to Station (FTP): Yes (Single Address only)
Send to Station (Printer): Not Available
Pop up Notification: Yes
Protocol: LPR, TCP/IP
Applicable OS: Windows 98 / Me / NT 4.0 / 2000 / XP
119
A
p
p
e
n
d
i
x
Appendix
Glossary
10BASE-T/100BASE-TX An Ethernet standard for cable.
The 10/100 refers to its 10/100 Mbps bandwidth, the base to single channel baseband, and
the T to the Twisted pair.
The cable uses two pairs of unshielded twisted wires.
ADF (Automatic
Document Feeder)
The mechanism that delivers a stack of document pages to the scanner one page at a time.
Character ID A programmed proprietary code name that allows up to 16 alphanumeric characters
identifying your machine.
Character Keys The keys that are used to enter letters and symbols for various programming functions.
Client Clients are computers that run software programs used to contact and obtain data from
Server software program on another computer, often across a great distance.
Coding Scheme The data compression method used by facsimile machines. Your machine utilizes Modified
Huffman (MH), Modified Read (MR), Modified Modified Read (MMR) and Joint Bi-level Image
Experts Group (JBIG) coding schemes.
Comm. Journal Refers to either the Communication Journal (Comm. Journal), or Relay Transmission Report.
Contrast Signifies the scanning sensitivity in terms of lightness and darkness of your original
transmitting pages.
Default Gateway IP
Address
This is your Gateway's Address, it is used by other Networks to determine which route to take
when communicating with your machine.
Delivery Notice Delivery Notice is a Message Disposition Notification (MDN) request initiated by the sending
Internet Fax to the destination Internet Fax. The receiving Internet Fax replies with a delivery
processing confirmation after the message (email) was read.
Department Code This operation require the user to input a preset 4-digit Department Code before
transmission. The Department Name of selected Department Code is printed on the Header
of each page sent, Cover Sheet, Comm. Journal and Individual Transmission Journal.
Direct SMTP Allows Internet Fax machines to communicate directly with each other within the Firewall
(Intranet) without going through the Mail Server, thus alleviating the burden on the Mail
Server.
Directory Search Dialing Allows you to dial a full telephone number or email address by searching the station's name
entered in the Address Book.
Directory Sheet The list that contains the station names that are programmed into your machine.
DNS (Domain Name
System)
The purpose of the DNS is to store records containing domain information, such as Fully
Qualified Domain Names (FQDN) and translate them to TCP/IP addresses.
Domain Name A unique name that identifies an Internet site.
Domain Names always have 2 or more parts, separated by dots.
The part on the left is the most specific, and the part on the right is the most general.
Continued on the next page...
120
Appendix
Glossary
Duplex Scan The ability to scan both sides of 2-sided original(s) for transmission.
Email Address The address for sending and receiving data by email. It consists of User name, Sub-domain
name and Domain name.
End Receiving Station In a relay network, the final station designated to receive the document.
Ethernet A very common method of networking computers and equipment in a LAN.
Ethernet can handle up to 100 Mbps and can be used with almost any kind of computer.
Fax Parameter List The list that contains the home FAX parameters settings that you have programmed into
your machine.
File A task that has been stored into the memory of your machine. Examples are deferred
transactions.
Function The control panel key that will be utilized to begin an operation or configuration of a feature.
Group Dialing The ability to program many and/or email addresses into a single station so that many
locations can be dialed in sequence utilizing a single keystroke.
Home Page The page that your Browser displays when it starts up or the main web page for a business,
organization, etc.
Host Any computer on a network that is a repository for services available to other computers on
the network.
A Host must have a unique Host Name within a domain.
The host is the first (left most) section of the Fully Qualified Domain Name (FQDN).
The remainder of the FQDN is the domain and often tells you something about where your
machine is located (i.e., at Panasonic).
Example:
Your machine's email address is: Fax@fax01.panasonic.com
In the example above "fax01" is the host and "panasonic.com" is the domain.
ID A programmable address of up to 20 digits identifying your machine.
Image Memory Capacity This signifies the amount of memory available in your machine capable of storing pages of
documents. All page units of measure are based on the ITU-T Image No.1.
Index Keys A series of alphabetized keys for easy access to the stations programmed in the Auto Dialer.
Information Code A code that is internally generated by your machine stating a specific operational error or
machine failure.
Initial Sending Station In a relay network, the station that is originating the document transmission.
Internet The vast collection of inter-connected networks that all use the TCP/IP protocols. The
Internet connects independent networks into a vast global internet.
Intranet A private network inside a company or organization that uses the same kinds of software
that you would find on the public Internet, but that is only for internal use.
IP Address A unique number used to identify equipment or host computers on the Internet.
121
A
p
p
e
n
d
i
x
ISP (Internet Service
Provider)
An institution that provides access to the Internet in some form, usually for money.
Journal A report that is printed by your machine listing the last 200 transactions.
Key Name An alternate to the station name that can be programmed for each Auto Dialer dialing key.
(By default it displays the first 15 characters of the station Name)
Keypad A group of numeric keys located on your control panel.
LAN (Local Area
Network)
A computer network system and printer limited to an immediate area, such as an Office,
Factory, and University used to integrate and exchange data.
LCD Liquid Crystal Display. The display area of your machine.
LDAP Lightweight Directory Access Protocol (LDAP) is a directory service protocol that runs over
TCP/IP.
MAC Address Its the hardware address, often referred to as MAC (Media Access Control) address that is
assigned to the equipment. MAC address is hard-coded and is not configurable.
The MAC address consists of 6 hexadecimal numbers separated by colons.
Example: 00:00:c0:34:f1:50
Mail Gateway IP
Address
The Address of the Mail Server.
The Internet Fax communicates with your existing Mail Server for all communication traffic.
Mailing List A system that allows people to send an email to one address, whereupon their message is
conveyed to multiple subscribers on the Mailing List.
Manual Reception A mode that requires operator intervention to receive an incoming document.
MAPI Acronym for Message Application Programming Interface.
A standard Windows interface for messaging that enables different mail programs and other
mail-aware applications like word processors and spreadsheets to exchange messages and
attachments with each other.
MDN This Message Disposition Notification (MDN) is requested by the sender for a delivery
processing confirmation indicating that the message (email) was read.
MIME (Multipurpose
Internet Mail Extension)
A standard used for attaching non-text (image) files to Internet email messages.
Multi-station
Transmission
The ability to broadcast the same set of documents to a programmed number of locations.
Multiple Logo The user can select one of 25 preset LOGOs before a transmission.
Network Any time you connect 2 or more computers together so that they can share resources, you
have a computer network. Connect 2 or more networks together and you have an internet.
Network Address An individual 4-digit addressing number assigned to an Auto Dialer station that identifies a
particular station in a relay network.
Network Password A 4-digit password assigned to a network address to prevent unauthorized stations from
accessing a relay station.
Continued on the next page...
122
Appendix
Glossary
One Touch The ability to store full email addresses into the dialer and then utilizing a single keystroke to
speed dial that email address in the future.
One Touch Dialing The ability to dial an entire email address by pressing one key.
PDF
Adobe
Portable Document Format (PDF) is a universal file format that preserves all the
fonts, formatting, graphics, and color of any source document, regardless of the application
and platform used to create it.
Photo A scanning technique to distinguish levels of gray from black and white. Your machine can
detect up to 256 levels of gray in photo mode.
POP (Post Office
Protocol)
POP refers to the way email software such as Eudora or your machine gets email from a
Mail Server.
You must always have a POP account that you tell your email software to use to retrieve
your mail.
Program Keys Keys that are defined for storing a sequence of stations to be dialed or polled.
Protocol A protocol is the special set of rules for communicating that the end points in a
telecommunication connection use when they send signals back and forth. Both end points
must recognize and observe the protocol.
PSTN Public Switched Telephone Network. Network of interconnected switching equipment and
transmission facilities.
QWERTY Keyboard A keyboard on the Control Panel that is used to enter letters and symbols for various
programming functions.
Relay Address A 3-digit code that identifies your machine is programmed in a relay network.
Relay Network A group of facsimile machines that communicate via a relay station.
Relay Station A certain type of facsimile machine that can store and forward documents to an end
receiving station and/or a relay station in another relay network.
Relay Transmission
Report
A report that contains information regarding the last relayed transmission.
Relayed Transmission Sending a document to a relay station, which in turn, sends the document to the end
receiving station.
Resolution Relates to the number of dots scanned or printed per certain square. The quality of the
image increases as the number of dots per certain square increases.
Router (Gateway) A special purpose computer (or software package) that handles the connection between 2
or more networks.
Gateways act like traffic cops, they spend their time looking at the destination addresses of
the packets passing through them and deciding which route to send them on.
Server A computer, or a software package, that provides a specific kind of service to client software
running on other computers.
A single server machine could have several different server software packages running on
it, thus providing many different servers to clients on the network.
123
A
p
p
e
n
d
i
x
Glossary
Sleep Mode The lowest power state that the machine enters after the specified time without actually
turning Off.
SMTP (Simple Mail
Transfer Protocol)
This is the main communication protocol used to send and receive email on the Internet.
Station Name Alphanumeric ID which can be programmed for each email address location in the Auto
Dialer.
Stored Documents Documents that have been scanned and now are stored in your machine's memory.
Subnet Mask A mask bit used to manage sub-segments of the network which is defined with network IDs.
Substitute Memory
Reception
Your machine's ability to store an incoming document into its memory, when it runs out of
recording paper or toner.
TCP/IP (Transmission
Control Protocol/
Internet Protocol)
TCP/IP is a suite of protocols used to connect to the Internet and wide-area networks.
TIFF Image Viewer An application software to view the contents of TIFF-F File.
Some TIFF Image Viewers may not display the data properly.
TIFF-F (Tagged Image
File Format)
An image file format for attachments of graphic data for smooth transmission between
different units.
The coding method of this format supports the same coding as Modified Huffman (MH) and
multiple-page image data.
User Parameter Programmed parameters that provide information to other stations. Examples are logo,
character ID, date and time.
Verification Stamp A user selectable transmission verification stamp can be placed on scanned documents that
are successfully transmitted or stored in memory.
View Mode - File List Allows you to view the brief contents of the memory files through the LCD display without
having to print the Memory File List.
View Mode - Journal Allows you to view the brief contents of the journal through the LCD display without having
to print the journal.
124
A
Automatic Document Feeder .............................119
B
Basic Parameters.................................................28
C
Changing or Erasing the Settings of the One-Touch/
Abbreviated Dialing Numbers ............................78
Contrast .....................................................9, 14, 84
Control Panel .......................................................14
D
Deleting the Entire Auto Dialer.............................98
Department Code.................................................85
Diagnostic Password ...........................................85
Dialing Method (Tone or Pulse) ...........................84
Differences Between Internet Fax and
Regular Fax .......................................................26
Direct SMTP.........................................................25
Dual Port Communication....................................26
E
Email Character Set .............................................87
Email Header Format ...........................................87
Error Message ...................................................116
Error Message Sent to the Sender ....................116
F
Fax Forward.........................................................58
G
Getting To Know Your Machine.............................2
H
Header Format.....................................................84
Header Print .........................................................84
I
IFax Return Receipt .............................................87
Important Information...........................................26
Inbound Routing.............................................50, 56
Incomplete File Save ...........................................85
Information Code .......................................113114
Internet Communication.................................24, 25
Internet Communication Features..................50, 52
Internet Fax Delivery Notice (MDN) .....................24
Internet Fax Received on a PC............................42
Internet FAX Return Receipt Error
Messages.........................................................117
Internet Fax/Email Features...........................1849
Internet Mail Reception..................................25, 27
Internet Relay Station ..........................................63
Internet Relayed Transmission ............................27
L
LDAP..............................................................23, 51
M
Mailing List......................................................... 121
Manual Email Addressing.................................... 32
Mode Setting ....................................................... 12
O
One-Touch/Abbreviated Dialing Numbers........... 74
Operating Instructions Outline............................... 3
Operation Chart ............................................... 811
P
Pause .................................................................. 15
Pause key............................................................ 15
POP Access Key ................................................. 48
POP Parameters ................................................. 44
POP Server ......................................................... 46
POP3 Client ................................................... 2023
Pre-Installation Information/Features .................. 18
Printing Out Directory Sheet ................................ 76
Printouts and Reports.......................................... 70
Problem Solving ................................................ 112
Program Keys...................................................... 48
Programming Abbreviated Dialing Number ......... 74
Programming Auto Dialer .............................. 7281
Programming One-Touch Key............................. 74
Programming or Retrieving Parameters
via Email ...................................................... 90, 93
Programming the End Receiving Station
into your Auto Dialer .......................................... 64
Q
Quick Memory XMT............................................. 86
Quick Name Search Email addressing
for Inbound Routing........................................... 56
R
Received Time Print ............................................ 84
Receiving Documents (via LAN).......................... 42
Receiving Email from a POP Server ................... 44
Redial key............................................................ 15
Reduction Ratio................................................... 85
Relay Network ..................................................... 61
Relay Station ....................................................... 63
Relay XMT Report (COMM. JOURNAL) ............. 70
Relayed Transmission................................... 52, 60
Resolution...................................................... 26, 84
Returned Email .................................................... 40
Appendix
Index
125
A
p
p
e
n
d
i
x
S
Sender Selection................................................. 54
Sender Selection List .......................................... 55
Sending a Document to a PC via LAN................ 27
Sending Document(s) from a PC to a G3
Fax Machine...................................................... 68
Sending via an Internet Relay ............................. 66
setting.................................................................. 81
Setting the Fax Parameters ................................ 82
Setting the Internet Parameters .................... 2831
Setting the Routing Parameters .......................... 56
Setting Up Your Machine as an Internet
Relay Station..................................................... 63
SMTP Mail Server ......................................... 2023
Sub Address Password....................................... 85
Substitute Memory Reception........................... 123
Symbols/Icons....................................................... 4
T
To Edit the Retrieved or Backup Internet
Parameters File................................................. 94
To Retrieve Each Parameters............................. 92
To Stop the Transmission ................................... 10
Transaction Journal............................................. 87
Transmission Resolution..................................... 26
Transmitted Document Confirmation .................. 26
Troubleshooting ................................................ 112
U
Unattended Email Reception from
the POP Server..................................................46
User Parameter..............................................2829
Using the Functions .............................................12
V
Verification Stamp..............................................123
Y
Your Machine Cannot Make a Phone Call
via LAN ..............................................................26
The following trademarks and registered trademarks are used throughout this manual:
Microsoft, Windows, Outlook & Windows logo are either registered trademarks or
trade marks of Microsoft Corporation in the USA and other countries.
Adobe, Acrobat Reader & Adobe logo are either registered trademarks or trademarks
of Adobe Systems Incorporated.
All other trademarks identified herein are the property of their respective owners.
Copyright 2004 by Panasonic Communications Co., Ltd.
All rights reserved. Unauthorized copying and distribution is a violation of law.
The contents of these Operating Instructions are subject to change without notice.
For Service, Call:
PANASONIC DIGITAL DOCUMENT COMPANY MAKES NO WARRANTIES, GUARANTEES OR
REPRESENTATIONS, EXPRESSED OR IMPLIED, TO CUSTOMER WITH RESPECT TO THIS
PANASONIC MACHINE, INCLUDING BUT NOT LIMITED TO, ANY IMPLIED WARRANTY OF
MERCHANTABILITY OR FITNESS FOR A PARTICULAR PURPOSE.
PANASONIC DIGITAL DOCUMENT COMPANY ASSUMES NO RISK AND SHALL NOT BE SUBJECT
TO LIABILITY FOR ANY DAMAGE, INCLUDING, BUT NOT LIMITED TO DIRECT, INDIRECT,
SPECIAL, INCIDENTAL OR CONSEQUENTIAL DAMAGES OR LOSS OF PROFITS SUSTAINED BY
THE CUSTOMER IN CONNECTION WITH THE USE OR APPLICATION OF THIS PANASONIC
MACHINE. SEE YOUR DEALER FOR DETAILS OF DEALERS WARRANTY.
WARRANTY
USA Only
Published in Japan
November 2004
PJQMC0093ZB
T0904-0
Panasonic Digital Document Company
Unit of Matsushita Electric Corporation of America
Two Panasonic Way
Secaucus, New Jersey 07094
http://panasonic.co.jp/pcc/en/
Panasonic Canada Inc.
5770 Ambler Drive, Mississauga,
Ontario L4W 2T3
http://www.panasonic.ca/
You might also like
- iR6570/iR5570 Network Guide: FrontmatterDocument244 pagesiR6570/iR5570 Network Guide: FrontmatterMamank SigitNo ratings yet
- DX 800 ManualDocument256 pagesDX 800 ManualBNo ratings yet
- Ic 401Document106 pagesIc 401M. SalmanNo ratings yet
- Aspire PCPro WebPro Installation Manual-Support-NECDocument66 pagesAspire PCPro WebPro Installation Manual-Support-NECandrea.stella.luxNo ratings yet
- IFE Maksimalafbryder Ethernet GatewayDocument81 pagesIFE Maksimalafbryder Ethernet GatewaylegiostefNo ratings yet
- VIPA System 500S: SPEED7 - CPU - 515-2AJ02 - ManualDocument154 pagesVIPA System 500S: SPEED7 - CPU - 515-2AJ02 - ManualAlberto OsunaNo ratings yet
- Network GuideDocument216 pagesNetwork GuidePer VigiloNo ratings yet
- Youjie 4600 - User-ManualDocument144 pagesYoujie 4600 - User-ManualVaseaPupkinNo ratings yet
- OpenStage Manager PDFDocument62 pagesOpenStage Manager PDFBereniluvatarNo ratings yet
- HiPath 3000 Manager ManualDocument664 pagesHiPath 3000 Manager ManualBlaise LembasiNo ratings yet
- Operating Manual: APT-COM™ 4 Multi Management SoftwareDocument121 pagesOperating Manual: APT-COM™ 4 Multi Management SoftwareDedy MaesaNo ratings yet
- Yap Jack Plus User GuideDocument94 pagesYap Jack Plus User GuidemohkkkNo ratings yet
- Quanta Feg 250 User Operation ManualDocument228 pagesQuanta Feg 250 User Operation Manualdany weinfeldNo ratings yet
- Stratix 6000 Ethernet Managed Switch: User ManualDocument80 pagesStratix 6000 Ethernet Managed Switch: User ManualAnonymous XS9jAhY1pENo ratings yet
- Katalog Rezervnih Delova I Materijala Lukena (2010) - OpelDocument54 pagesKatalog Rezervnih Delova I Materijala Lukena (2010) - OpelDragan MitićNo ratings yet
- The Quanta FEG User Operation Manual: 5 Edition 21 / 04 / 2008Document212 pagesThe Quanta FEG User Operation Manual: 5 Edition 21 / 04 / 2008felixkern1991No ratings yet
- Net G PDFDocument74 pagesNet G PDFremote controlNo ratings yet
- Orangepi One h3 User Manual v3.2Document127 pagesOrangepi One h3 User Manual v3.2Jerwin GarrinoNo ratings yet
- Bizhub 223 Network Scan FaxDocument319 pagesBizhub 223 Network Scan FaxHasan SaputraNo ratings yet
- Strobe MessagesDocument274 pagesStrobe MessagesSriram MathruboothamNo ratings yet
- Sys Admin Guide en PDFDocument86 pagesSys Admin Guide en PDFPrem KumarNo ratings yet
- Tenor AFUser GuideDocument72 pagesTenor AFUser GuidelalormNo ratings yet
- P8560mfp Sys Admin Guide en 70d2Document98 pagesP8560mfp Sys Admin Guide en 70d2Adri YumolNo ratings yet
- Quanta ManualDocument192 pagesQuanta Manualfelixkern1991No ratings yet
- TLB4 Protocols Manual EN 1Document112 pagesTLB4 Protocols Manual EN 1max_ingNo ratings yet
- 2880 Network GuideDocument240 pages2880 Network GuideGlzxyNo ratings yet
- Scarlett 2i2 3rd Gen User Guide V2Document19 pagesScarlett 2i2 3rd Gen User Guide V2Phelipe RostNo ratings yet
- OpenScape Alarm Response Professional V3, Server Configuration, Administrator Documentation, Issue 1Document276 pagesOpenScape Alarm Response Professional V3, Server Configuration, Administrator Documentation, Issue 1Vasile Silion0% (1)
- Manual Fpweb2Document194 pagesManual Fpweb2martin loicNo ratings yet
- Metrodata PDFDocument389 pagesMetrodata PDFJose A. MatosNo ratings yet
- Jürgen Kaftan - PLC-Basic Course With SIMATIC S7-Vogel & Co. (2011) PDFDocument385 pagesJürgen Kaftan - PLC-Basic Course With SIMATIC S7-Vogel & Co. (2011) PDFAhmed Ariche100% (1)
- LPDocument30 pagesLPRAMZI ALJILANYNo ratings yet
- Inspect F50 3ed PDFDocument142 pagesInspect F50 3ed PDFEmad BNo ratings yet
- MANUAL ADDS000260fDocument61 pagesMANUAL ADDS000260fcamarade comercioNo ratings yet
- DCP J152W Advanced Users GuideDocument48 pagesDCP J152W Advanced Users Guidevbert_plNo ratings yet
- User Guide: HP Bladesystem PC Blade Enclosure Integrated Administrator For Cci V1.4Document148 pagesUser Guide: HP Bladesystem PC Blade Enclosure Integrated Administrator For Cci V1.4Cliff6948No ratings yet
- GFK 0487 CDocument119 pagesGFK 0487 CJorge Landim CarvalhoNo ratings yet
- Audioconferencing Polycom Soundstation Soundpoint Administrators GuideDocument373 pagesAudioconferencing Polycom Soundstation Soundpoint Administrators GuidePepaLoudspeakerNo ratings yet
- 22412ra 37xx Reference ManualDocument156 pages22412ra 37xx Reference ManualFrontos CeleriusNo ratings yet
- Bizhub c203 c253 c353 Networkscanner Fax Networkfax 2-1-0 enDocument412 pagesBizhub c203 c253 c353 Networkscanner Fax Networkfax 2-1-0 enbbdejauNo ratings yet
- Hand Held 1747 PT1Document486 pagesHand Held 1747 PT1Ismael Sanchez HernandezNo ratings yet
- Software ManualDocument173 pagesSoftware Manualshrus50% (2)
- apex2_u1Document251 pagesapex2_u1Acelino SantosNo ratings yet
- User Guide: 450Mbps/300Mbps Wireless N Access Point TL-WA901ND/TL-WA801NDDocument66 pagesUser Guide: 450Mbps/300Mbps Wireless N Access Point TL-WA901ND/TL-WA801NDVictor QuixtanNo ratings yet
- Tl-Wa901nd v5 User GuideDocument65 pagesTl-Wa901nd v5 User Guidebeyond2050243No ratings yet
- 1610DH Operator Addendum PDFDocument55 pages1610DH Operator Addendum PDFntlfreeNo ratings yet
- KM 7222us Rev10netscanDocument232 pagesKM 7222us Rev10netscanRaul Sanchez RoyNo ratings yet
- User Manual OpenStage 15 HFA HP3000-HP5000Document136 pagesUser Manual OpenStage 15 HFA HP3000-HP5000yoyosmetNo ratings yet
- Imn 006120 E07Document370 pagesImn 006120 E07Isac LimaNo ratings yet
- EAR 4 5k Manual ITSv7r1Document145 pagesEAR 4 5k Manual ITSv7r1Mauricio de OzNo ratings yet
- captaini_4410061Document52 pagescaptaini_4410061Katerina KaterinaNo ratings yet
- Powcom 4.10: Instruction ManualDocument42 pagesPowcom 4.10: Instruction ManuallevelfaNo ratings yet
- Cannon Lbp5000 NG EngDocument193 pagesCannon Lbp5000 NG EngBob Le BrocqNo ratings yet
- Programming Arduino Next Steps: Going Further with SketchesFrom EverandProgramming Arduino Next Steps: Going Further with SketchesRating: 3 out of 5 stars3/5 (3)
- Cisco CCNA/CCENT Exam 640-802, 640-822, 640-816 Preparation KitFrom EverandCisco CCNA/CCENT Exam 640-802, 640-822, 640-816 Preparation KitRating: 2.5 out of 5 stars2.5/5 (8)
- Embedded DSP Processor Design: Application Specific Instruction Set ProcessorsFrom EverandEmbedded DSP Processor Design: Application Specific Instruction Set ProcessorsNo ratings yet
- S60 Smartphone Quality Assurance: A Guide for Mobile Engineers and DevelopersFrom EverandS60 Smartphone Quality Assurance: A Guide for Mobile Engineers and DevelopersNo ratings yet
- Smart Card Applications: Design models for using and programming smart cardsFrom EverandSmart Card Applications: Design models for using and programming smart cardsNo ratings yet
- CompTIA Network+ Certification Study Guide: Exam N10-004: Exam N10-004 2EFrom EverandCompTIA Network+ Certification Study Guide: Exam N10-004: Exam N10-004 2ERating: 4 out of 5 stars4/5 (4)
- Implementing Single Sign-On Using Saml 2.0 On Juniper Networks Mag Series Junos Pulse GatewaysDocument22 pagesImplementing Single Sign-On Using Saml 2.0 On Juniper Networks Mag Series Junos Pulse GatewaysMuh Akbar SadliNo ratings yet
- Cisco Anyconnect Installation For CSEDocument3 pagesCisco Anyconnect Installation For CSEMuh Akbar SadliNo ratings yet
- Implementing Single Sign-On Using Saml 2.0 On Juniper Networks Mag Series Junos Pulse GatewaysDocument22 pagesImplementing Single Sign-On Using Saml 2.0 On Juniper Networks Mag Series Junos Pulse GatewaysMuh Akbar SadliNo ratings yet
- Vpnclient SetupDocument1 pageVpnclient SetupPaul WhiteleyNo ratings yet
- Hitachi Loader Lx70 Lx80 Service Manual KM 111 00yyy FTT HDocument22 pagesHitachi Loader Lx70 Lx80 Service Manual KM 111 00yyy FTT Hmarymurphy140886wdi100% (103)
- Audience AnalysisDocument7 pagesAudience AnalysisSHAHKOT GRIDNo ratings yet
- Ethical CRM PracticesDocument21 pagesEthical CRM Practicesanon_522592057No ratings yet
- Unit 11 LeadershipDocument4 pagesUnit 11 LeadershipMarijana DragašNo ratings yet
- Novel anti-tuberculosis strategies and nanotechnology-based therapies exploredDocument16 pagesNovel anti-tuberculosis strategies and nanotechnology-based therapies exploredArshia NazirNo ratings yet
- AnovaDocument26 pagesAnovaMuhammad NasimNo ratings yet
- Letter of Recommendation SamplesDocument3 pagesLetter of Recommendation SamplesLahori MundaNo ratings yet
- Dryer User ManualDocument118 pagesDryer User ManualAyman Alhassny100% (1)
- A Study of Outdoor Interactional Spaces in High-Rise HousingDocument13 pagesA Study of Outdoor Interactional Spaces in High-Rise HousingRekha TanpureNo ratings yet
- Cambridge IGCSE™: Chinese As A Second Language 0523/03 May/June 2021Document6 pagesCambridge IGCSE™: Chinese As A Second Language 0523/03 May/June 2021For GamingNo ratings yet
- Binomial TheoremDocument57 pagesBinomial Theoremkailasbankar96No ratings yet
- Family Health Nursing Process Part 2Document23 pagesFamily Health Nursing Process Part 2Fatima Ysabelle Marie RuizNo ratings yet
- Chapter 1 Notes and ReiewDocument6 pagesChapter 1 Notes and ReiewTricia Mae Comia AtienzaNo ratings yet
- Net Ionic EquationsDocument8 pagesNet Ionic EquationsCarl Agape DavisNo ratings yet
- Problems of Education in The 21st Century, Vol. 78, No. 4, 2020Document199 pagesProblems of Education in The 21st Century, Vol. 78, No. 4, 2020Scientia Socialis, Ltd.No ratings yet
- GNED 500 Social AnalysisDocument2 pagesGNED 500 Social AnalysisEshita SinhaNo ratings yet
- DU - BSC (H) CS BookletDocument121 pagesDU - BSC (H) CS BookletNagendra DuhanNo ratings yet
- Chapter 7 Project Cost ManagementDocument48 pagesChapter 7 Project Cost Managementafifah suyadiNo ratings yet
- Basic Musicianship ChecklistDocument1 pageBasic Musicianship ChecklistStefanie MeijerNo ratings yet
- Vitamin B12: Essential for RBC Formation and CNS MaintenanceDocument19 pagesVitamin B12: Essential for RBC Formation and CNS MaintenanceHari PrasathNo ratings yet
- Level 1:: Advanced Financial Modeler (Afm)Document23 pagesLevel 1:: Advanced Financial Modeler (Afm)munaftNo ratings yet
- Daily Lesson Plan: Week DAY Date Class Time SubjectDocument3 pagesDaily Lesson Plan: Week DAY Date Class Time SubjectHasanah HassanNo ratings yet
- All Projects Should Be Typed On A4 SheetsDocument3 pagesAll Projects Should Be Typed On A4 SheetsNikita AgrawalNo ratings yet
- UntitledDocument17 pagesUntitledВладислав ПроскураNo ratings yet
- Awareness Training On Filipino Sign Language (FSL) PDFDocument3 pagesAwareness Training On Filipino Sign Language (FSL) PDFEmerito PerezNo ratings yet
- Larry Dossey - HealingBeyondtheBodyDocument2 pagesLarry Dossey - HealingBeyondtheBodypaulxeNo ratings yet
- Engb546 NP RevisedDocument5 pagesEngb546 NP RevisedRafaelaNo ratings yet
- Newton-Raphson MethodDocument32 pagesNewton-Raphson MethodnafisbadranNo ratings yet
- Unit 3 Activity 1-1597187907Document3 pagesUnit 3 Activity 1-1597187907Bryan SaltosNo ratings yet
- Review Unit 10 Test CHP 17Document13 pagesReview Unit 10 Test CHP 17TechnoKittyKittyNo ratings yet