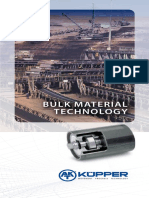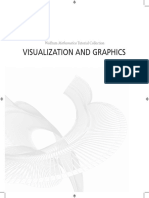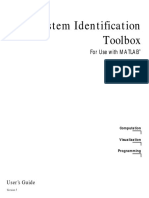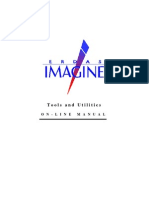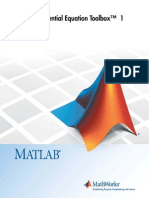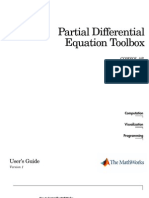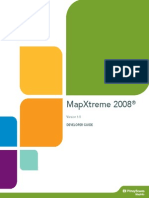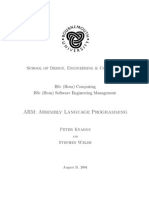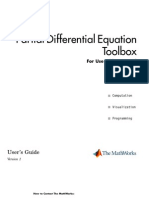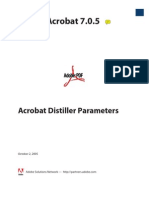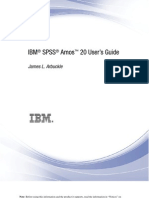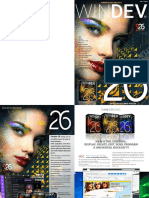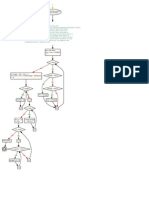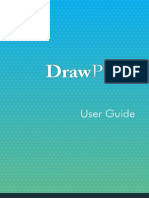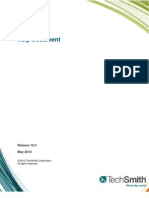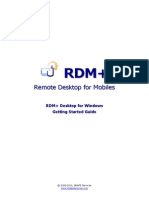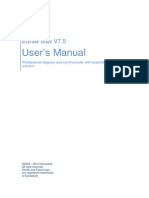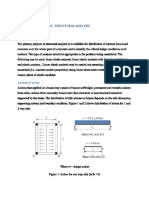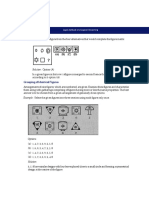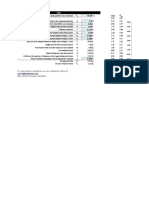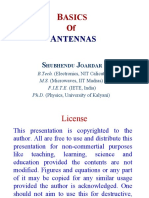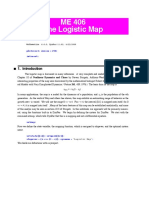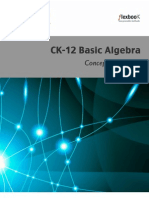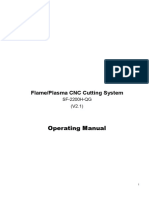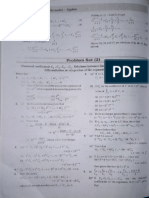Professional Documents
Culture Documents
VisualizationAndGraphics PDF
Uploaded by
Luiz Alfredo G. Menezes0 ratings0% found this document useful (0 votes)
89 views170 pagesWolfram Research is the holder of the copyright to the Wolfram Mathematica software. No part of this document may be reproduced or transmitted without the prior written permission. Wolfram does not recommend the use of the software described in this document.
Original Description:
Original Title
VisualizationAndGraphics.pdf
Copyright
© © All Rights Reserved
Available Formats
PDF, TXT or read online from Scribd
Share this document
Did you find this document useful?
Is this content inappropriate?
Report this DocumentWolfram Research is the holder of the copyright to the Wolfram Mathematica software. No part of this document may be reproduced or transmitted without the prior written permission. Wolfram does not recommend the use of the software described in this document.
Copyright:
© All Rights Reserved
Available Formats
Download as PDF, TXT or read online from Scribd
0 ratings0% found this document useful (0 votes)
89 views170 pagesVisualizationAndGraphics PDF
Uploaded by
Luiz Alfredo G. MenezesWolfram Research is the holder of the copyright to the Wolfram Mathematica software. No part of this document may be reproduced or transmitted without the prior written permission. Wolfram does not recommend the use of the software described in this document.
Copyright:
© All Rights Reserved
Available Formats
Download as PDF, TXT or read online from Scribd
You are on page 1of 170
Wolfram Mathematica Tutorial Collection
VISUALIZATION AND GRAPHICS
For use with Wolfram Mathematica
7.0 and later.
For the latest updates and corrections to this manual:
visit reference.wolfram.com
For information on additional copies of this documentation:
visit the Customer Service website at www.wolfram.com/services/customerservice
or email Customer Service at info@wolfram.com
Comments on this manual are welcomed at:
comments@wolfram.com
Printed in the United States of America.
15 14 13 12 11 10 9 8 7 6 5 4 3 2 1
2008 Wolfram Research, Inc.
All rights reserved. No part of this document may be reproduced or transmitted, in any form or by any means,
electronic, mechanical, photocopying, recording or otherwise, without the prior written permission of the copyright
holder.
Wolfram Research is the holder of the copyright to the Wolfram Mathematica software system ("Software") described
in this document, including without limitation such aspects of the system as its code, structure, sequence,
organization, look and feel, programming language, and compilation of command names. Use of the Software
unless pursuant to the terms of a license granted by Wolfram Research or as otherwise authorized by law is an
infringement of the copyright.
Wolfram Research, Inc. and Wolfram Media, Inc. ("Wolfram") make no representations, express,
statutory, or implied, with respect to the Software (or any aspect thereof), including, without limitation,
any implied warranties of merchantability, interoperability, or fitness for a particular purpose, all of which
are expressly disclaimed. Wolfram does not warrant that the functions of the Software will meet your
requirements or that the operation of the Software will be uninterrupted or error free. As such, Wolfram
does not recommend the use of the software described in this document for applications in which errors
or omissions could threaten life, injury or significant loss.
Mathematica, MathLink, and MathSource are registered trademarks of Wolfram Research, Inc. J/Link, MathLM,
.NET/Link, and webMathematica are trademarks of Wolfram Research, Inc. Windows is a registered trademark of
Microsoft Corporation in the United States and other countries. Macintosh is a registered trademark of Apple
Computer, Inc. All other trademarks used herein are the property of their respective owners. Mathematica is not
associated with Mathematica Policy Research, Inc.
Contents
Graphics and Sound
Basic Plotting . . . . . . . . . . . . . . . . . . . . . . . . . . . . . . . . . . . . . . . . . . . . . . . . . . . . . . . . . . . . . . . . . . . 1
Options for Graphics . . . . . . . . . . . . . . . . . . . . . . . . . . . . . . . . . . . . . . . . . . . . . . . . . . . . . . . . . . . . 2
Redrawing and Combining Plots . . . . . . . . . . . . . . . . . . . . . . . . . . . . . . . . . . . . . . . . . . . . . . . . 9
Manipulating Options . . . . . . . . . . . . . . . . . . . . . . . . . . . . . . . . . . . . . . . . . . . . . . . . . . . . . . . . . . . 14
Three-Dimensional Surface Plots . . . . . . . . . . . . . . . . . . . . . . . . . . . . . . . . . . . . . . . . . . . . . . . 16
Plotting Lists of Data . . . . . . . . . . . . . . . . . . . . . . . . . . . . . . . . . . . . . . . . . . . . . . . . . . . . . . . . . . . 22
Parametric Plots . . . . . . . . . . . . . . . . . . . . . . . . . . . . . . . . . . . . . . . . . . . . . . . . . . . . . . . . . . . . . . . . 25
Some Special Plots . . . . . . . . . . . . . . . . . . . . . . . . . . . . . . . . . . . . . . . . . . . . . . . . . . . . . . . . . . . . . 29
Sound . . . . . . . . . . . . . . . . . . . . . . . . . . . . . . . . . . . . . . . . . . . . . . . . . . . . . . . . . . . . . . . . . . . . . . . . . . 31
The Structure of Graphics and Sound
The Structure of Graphics . . . . . . . . . . . . . . . . . . . . . . . . . . . . . . . . . . . . . . . . . . . . . . . . . . . . . . . 33
Two-Dimensional Graphics Elements . . . . . . . . . . . . . . . . . . . . . . . . . . . . . . . . . . . . . . . . . . . . 39
Graphics Directives and Options . . . . . . . . . . . . . . . . . . . . . . . . . . . . . . . . . . . . . . . . . . . . . . . . 45
Coordinate Systems for Two-Dimensional Graphics . . . . . . . . . . . . . . . . . . . . . . . . . . . . . 51
Labeling Two-Dimensional Graphics . . . . . . . . . . . . . . . . . . . . . . . . . . . . . . . . . . . . . . . . . . . . 60
Insetting Objects in Graphics . . . . . . . . . . . . . . . . . . . . . . . . . . . . . . . . . . . . . . . . . . . . . . . . . . . 64
Density and Contour Plots . . . . . . . . . . . . . . . . . . . . . . . . . . . . . . . . . . . . . . . . . . . . . . . . . . . . . . 67
Three-Dimensional Graphics Primitives . . . . . . . . . . . . . . . . . . . . . . . . . . . . . . . . . . . . . . . . . 71
Three-Dimensional Graphics Directives . . . . . . . . . . . . . . . . . . . . . . . . . . . . . . . . . . . . . . . . . 76
Coordinate Systems for Three-Dimensional Graphics . . . . . . . . . . . . . . . . . . . . . . . . . . . . 81
Lighting and Surface Properties . . . . . . . . . . . . . . . . . . . . . . . . . . . . . . . . . . . . . . . . . . . . . . . . . 89
Labeling Three-Dimensional Graphics . . . . . . . . . . . . . . . . . . . . . . . . . . . . . . . . . . . . . . . . . . . 96
Efficient Representation of Many Primitives . . . . . . . . . . . . . . . . . . . . . . . . . . . . . . . . . . . . . 100
Formats for Text in Graphics . . . . . . . . . . . . . . . . . . . . . . . . . . . . . . . . . . . . . . . . . . . . . . . . . . . . 103
Graphics Primitives for Text . . . . . . . . . . . . . . . . . . . . . . . . . . . . . . . . . . . . . . . . . . . . . . . . . . . . 106
The Representation of Sound . . . . . . . . . . . . . . . . . . . . . . . . . . . . . . . . . . . . . . . . . . . . . . . . . . . 108
Exporting Graphics and Sounds . . . . . . . . . . . . . . . . . . . . . . . . . . . . . . . . . . . . . . . . . . . . . . . . . 110
Importing Graphics and Sounds . . . . . . . . . . . . . . . . . . . . . . . . . . . . . . . . . . . . . . . . . . . . . . . . 113
Editing Mathematica Graphics
Introduction . . . . . . . . . . . . . . . . . . . . . . . . . . . . . . . . . . . . . . . . . . . . . . . . . . . . . . . . . . . . . . . . . . . . 115
Drawing Tools . . . . . . . . . . . . . . . . . . . . . . . . . . . . . . . . . . . . . . . . . . . . . . . . . . . . . . . . . . . . . . . . . . 118
Selecting Graphics Objects . . . . . . . . . . . . . . . . . . . . . . . . . . . . . . . . . . . . . . . . . . . . . . . . . . . . . . 128
Reshaping Graphics Objects . . . . . . . . . . . . . . . . . . . . . . . . . . . . . . . . . . . . . . . . . . . . . . . . . . . . 138
Resizing, Cropping, and Adding Margins to Graphics . . . . . . . . . . . . . . . . . . . . . . . . . . . . 160
Graphics as Input . . . . . . . . . . . . . . . . . . . . . . . . . . . . . . . . . . . . . . . . . . . . . . . . . . . . . . . . . . . . . . . 163
Interacting with 3D Graphics . . . . . . . . . . . . . . . . . . . . . . . . . . . . . . . . . . . . . . . . . . . . . . . . . . . 164
Graphics and Sound
Basic Plotting
Plot@f ,8x,x
min
,x
max
<D plot f as a function of x from x
min
to x
max
Plot@f ,8x,x
0
,x
1
,,x
k
<D plot f over a series of segments, potentially breaking the
curve at each of the x
i
Plot@8f
1
,f
2
,<,8x,x
min
,x
max
<D
plot several functions together
Basic plotting functions.
This plots a graph of sinHxL as a function of x from 0 to 2 p.
In[1]:= Plot@Sin@xD, 8x, 0, 2 Pi<D
Out[1]=
1 2 3 4 5 6
-1.0
-0.5
0.5
1.0
You can plot functions that have singularities. Mathematica will try to choose appropriate scales.
In[2]:= Plot@Tan@xD, 8x, -3, 3<D
Out[2]=
-3 -2 -1 1 2 3
-6
-4
-2
2
4
6
The singularities can be omitted from the plot by specifying them in the plot's range.
In[3]:= Plot@Tan@xD, 8x, -3, -Pi 2, Pi 2, 3<D
Out[3]=
-3 -2 -1 1 2 3
-6
-4
-2
2
4
6
You can give a list of functions to plot. A different color will automatically be used for each
function.
In[4]:= Plot@8Sin@xD, Sin@2 xD, Sin@3 xD<, 8x, 0, 2 Pi<D
Out[4]=
1 2 3 4 5 6
-1.0
-0.5
0.5
1.0
This finds the numerical solution to a differential equation, as discussed in "Numerical Differen-
tial Equations".
In[5]:= NDSolve@8y'@xD == Sin@y@xDD, y@0D == 1<, y, 8x, 0, 4<D
Out[5]= 88y InterpolatingFunction@880., 4.<<, <>D<<
Here is a plot of the solution.
In[6]:= Plot@y@xD . %, 8x, 0, 4<D
Out[6]=
1 2 3 4
1.5
2.0
2.5
3.0
Options for Graphics
When Mathematica plots a graph for you, it has to make many choices. It has to work out what
the scales should be, where the function should be sampled, how the axes should be drawn,
and so on. Most of the time, Mathematica will probably make pretty good choices. However, if
you want to get the very best possible pictures for your particular purposes, you may have to
help Mathematica in making some of its choices.
There is a general mechanism for specifying options in Mathematica functions. Each option
has a definite name. As the last arguments to a function like Plot, you can include a sequence
of rules of the form name -> value, to specify the values for various options. Any option for which
you do not give an explicit rule is taken to have its default value.
2 Visualization and Graphics
Plot@f ,8x,x
min
,x
max
<,option->valueD
make a plot, specifying a particular value for an option
Choosing an option for a plot.
A function like Plot has many options that you can set. Usually you will need to use at most a
few of them at a time. If you want to optimize a particular plot, you will probably do best to
experiment, trying a sequence of different settings for various options.
Each time you produce a plot, you can specify options for it. "Redrawing and Combining Plots"
will also discuss how you can change some of the options, even after you have produced the
plot.
option name default value
AspectRatio 1GoldenRatio the height-to-width ratio for the plot;
Automatic sets it from the absolute x and
y coordinates
Axes True whether to include axes
AxesLabel None labels to be put on the axes; ylabel specifies
a label for the y axis, 8xlabel, ylabel< for
both axes
AxesOrigin Automatic the point at which axes cross
BaseStyle 8< the default style to use for the plot
FormatType
TraditionalFo
rm
the default format type to use for text in
the plot
Frame False whether to draw a frame around the plot
FrameLabel None labels to be put around the frame; give a
list in clockwise order starting with the
lower x axis
FrameTicks Automatic what tick marks to draw if there is a frame;
None gives no tick marks
GridLines None what grid lines to include; Automatic
includes a grid line for every major tick
mark
PlotLabel None an expression to be printed as a label for
the plot
PlotRange Automatic the range of coordinates to include in the
plot; All includes all points
Ticks Automatic what tick marks to draw if there are axes;
None gives no tick marks
Some of the options for Plot. These can also be used in Show.
Visualization and Graphics 3
Here is a plot with all options having their default values.
In[1]:= Plot@Sin@x^2D, 8x, 0, 3<D
Out[1]=
0.5 1.0 1.5 2.0 2.5 3.0
-1.0
-0.5
0.5
1.0
This draws axes on a frame around the plot.
In[2]:= Plot@Sin@x^2D, 8x, 0, 3<, Frame -> TrueD
Out[2]=
0.0 0.5 1.0 1.5 2.0 2.5 3.0
-1.0
-0.5
0.0
0.5
1.0
This specifies labels for the x and y axes. The expressions you give as labels are printed just as
they would be if they appeared as TraditionalForm Mathematica output. You can give any
piece of text by putting it inside a pair of double quotes.
In[3]:= Plot@Sin@x^2D, 8x, 0, 3<, AxesLabel -> 8"x value", Sin@x^2D<D
Out[3]=
0.5 1.0 1.5 2.0 2.5 3.0
x value
-1.0
-0.5
0.5
1.0
sinIx
2
M
You can give several options at the same time, in any order.
In[4]:= Plot@Sin@x^2D, 8x, 0, 3<, Frame -> True, GridLines -> AutomaticD
Out[4]=
0.0 0.5 1.0 1.5 2.0 2.5 3.0
-1.0
-0.5
0.0
0.5
1.0
4 Visualization and Graphics
Setting the AspectRatio option changes the whole shape of your plot. AspectRatio gives
the ratio of width to height. Its default value is the inverse of the Golden Ratio~supposedly the
most pleasing shape for a rectangle.
In[5]:= Plot@Sin@x^2D, 8x, 0, 3<, AspectRatio -> 1D
Out[5]=
0.5 1.0 1.5 2.0 2.5 3.0
-1.0
-0.5
0.5
1.0
Automatic use internal algorithms
None do not include this
All include everything
True do this
False do not do this
Some common settings for various options.
When Mathematica makes a plot, it tries to set the x and y scales to include only the
interesting parts of the plot. If your function increases very rapidly, or has singularities, the
parts where it gets too large will be cut off. By specifying the option PlotRange, you can control
exactly what ranges of x and y coordinates are included in your plot.
Automatic show at least a large fraction of the points, including the
interesting region (the default setting)
All show all points
8y
min
,y
max
< show a specific range of y values
8xrange,yrange< show the specified ranges of x and y values
Settings for the option PlotRange.
Visualization and Graphics 5
The setting for the option PlotRange gives explicit y limits for the graph. With the y limits
specified here, the bottom of the curve is cut off.
In[6]:= Plot@Sin@x^2D, 8x, 0, 3<, PlotRange -> 80, 1.2<D
Out[6]=
0.5 1.0 1.5 2.0 2.5 3.0
0.2
0.4
0.6
0.8
1.0
1.2
Mathematica always tries to plot functions as smooth curves. As a result, in places where your
function wiggles a lot, Mathematica will use more points. In general, Mathematica tries to adapt
its sampling of your function to the form of the function. There is, however, a limit, which you
can set, to how finely Mathematica will ever sample a function.
The function sin J
1
x
N wiggles infinitely often when x > 0. Mathematica tries to sample more points
in the region where the function wiggles a lot, but it can never sample the infinite number that
you would need to reproduce the function exactly. As a result, there are slight glitches in the
plot.
In[7]:= Plot@Sin@1 xD, 8x, -1, 1<D
Out[7]=
-1.0 -0.5 0.5 1.0
-1.0
-0.5
0.5
1.0
It is important to realize that since Mathematica can only sample your function at a limited
number of points, it can always miss features of the function. Mathematica adaptively samples
the functions, increasing the number of samples near interesting features, but it is still possible
to miss something. By increasing PlotPoints, you can make Mathematica sample your function
at a larger number of points. Of course, the larger you set PlotPoints to be, the longer it will
take Mathematica to plot any function, even a smooth one.
option name default value
PlotStyle Automatic a list of lists of graphics primitives to use
for each curve (see "Graphics Directives
and Options")
ClippingStyle None what to draw when curves are clipped
6 Visualization and Graphics
Filling None filling to insert under each curve
FillingStyle Automatic style to use for filling
PlotPoints 50 the initial number of points at which to
sample the function
MaxRecursion Automatic the maximum number of recursive subdivi -
sions allowed
More options for Plot. These cannot be used in Show.
This uses PlotStyle to specify a dashed curve.
In[8]:= Plot@Sin@x^2D, 8x, 0, 3<, PlotStyle DashedD
Out[8]=
0.5 1.0 1.5 2.0 2.5 3.0
-1.0
-0.5
0.5
1.0
When plotting multiple functions, PlotStyle settings in a list are used sequentially for each
function.
In[9]:= Plot@8Sin@x^2D, Cos@x^2D<, 8x, 0, 3<, PlotStyle 8Red, Blue<D
Out[9]=
0.5 1.0 1.5 2.0 2.5 3.0
-1.0
-0.5
0.5
1.0
When a PlotStyle contains a sublist, the settings are combined.
In[10]:= Plot@8Sin@x^2D, Cos@x^2D<, 8x, 0, 3<, PlotStyle 8Red, 8Blue, Thick<<D
Out[10]=
0.5 1.0 1.5 2.0 2.5 3.0
-1.0
-0.5
0.5
1.0
Visualization and Graphics 7
By default nothing is indicated when the PlotRange is set, so that it cuts off curves.
In[11]:= Plot@8Sin@x^2D, Cos@x^2D<, 8x, 0, 3<, PlotRange 0.9D
Out[11]=
0.5 1.0 1.5 2.0 2.5 3.0
-0.5
0.5
Setting ClippingStyle to Automatic draws a dashed line where a curve is cut off.
In[12]:= Plot@8Sin@x^2D, Cos@x^2D<, 8x, 0, 3<, PlotRange 0.9, ClippingStyle AutomaticD
Out[12]=
0.5 1.0 1.5 2.0 2.5 3.0
-0.5
0.5
Setting ClippingStyle to a list defines the style for the parts cut off at the bottom and top.
In[13]:= Plot@8Sin@x^2D, Cos@x^2D<, 8x, 0, 3<,
PlotRange 0.9, ClippingStyle 8Green, Red<D
Out[13]=
0.5 1.0 1.5 2.0 2.5 3.0
-0.5
0.5
This specifies filling between the curve and the x axis.
In[14]:= Plot@Sin@x^2D, 8x, 0, 3<, Filling AxisD
Out[14]=
8 Visualization and Graphics
The filling can be specified to extend to an arbitrary height, such as the bottom of the graphic.
Filling colors are automatically blended where they overlap.
In[15]:= Plot@8Sin@xD, Cos@xD<, 8x, 0, 3<, Filling BottomD
Out[15]=
This specifies a specific filling to be used only for the first curve.
In[16]:= Plot@8Sin@xD, Cos@xD<, 8x, 0, 3<, Filling 81 .5<D
Out[16]=
This shows a filling from the first curve to the second using a nondefault filling style.
In[17]:= Plot@8Sin@xD, Cos@xD<, 8x, 0, 3<, Filling 81 82<<, FillingStyle LightBrownD
Out[17]=
0.5 1.0 1.5 2.0 2.5 3.0
-1.0
-0.5
0.5
1.0
Redrawing and Combining Plots
Mathematica saves information about every plot you produce, so that you can later redraw it.
When you redraw plots, you can change some of the options you use.
Show@plot,option->valueD redraw a plot with options changed
Show@plot
1
,plot
2
,D combine several plots
GraphicsGrid@88plot
1
,plot
2
,<,<D
draw an array of plots
InputForm@plotD show the underlying textual description of the plot
Functions for manipulating plots.
Visualization and Graphics 9
Here is a simple plot.
In[1]:= Plot@ChebyshevT@7, xD, 8x, -1, 1<D
Out[1]=
-1.0 -0.5 0.5 1.0
-1.0
-0.5
0.5
1.0
When you redraw the plot, you can change some of the options. This changes the choice of y
scale.
In[2]:= Show@%, PlotRange -> 8-1, 2<D
Out[2]=
-1.0 -0.5 0.5 1.0
-1.0
-0.5
0.5
1.0
1.5
2.0
This takes the plot from the previous line, and changes another option in it.
In[3]:= Show@%, PlotLabel -> "A Chebyshev Polynomial"D
Out[3]=
-1.0 -0.5 0.5 1.0
-1.0
-0.5
0.5
1.0
1.5
2.0
A Chebyshev Polynomial
By using Show with a sequence of different options, you can look at the same plot in many
different ways. You may want to do this, for example, if you are trying to find the best possible
setting of options.
You can also use Show to combine plots. All of the options for the resulting graphic will be based
upon the options of the first graphic in the Show expression.
10 Visualization and Graphics
This sets gj0 to be a plot of J
0
HxL from x = 0 to 10.
In[4]:= gj0 = Plot@BesselJ@0, xD, 8x, 0, 10<D
Out[4]=
2 4 6 8 10
-0.4
-0.2
0.2
0.4
0.6
0.8
1.0
Here is a plot of Y
1
HxL from x = 1 to 10.
In[5]:= gy1 = Plot@BesselY@1, xD, 8x, 1, 10<D
Out[5]=
4 6 8 10
-0.8
-0.6
-0.4
-0.2
0.2
0.4
Plot specifies an explicit PlotRange for each graphic.
In[6]:= Options@gj0, PlotRangeD
Out[6]= 8PlotRange 880, 10<, 8-0.402759, 1.<<<
This uses PlotRange to override the explicit value set for gj0.
In[7]:= gjy = Show@gj0, gy1, PlotRange AutomaticD
Out[7]=
2 4 6 8 10
-0.5
0.5
1.0
All Mathematica graphics are expressions and can be manipulated in the same way as any other
expression. Doing these kinds of manipulations does not require the use of Show.
Visualization and Graphics 11
This replaces all instances of the symbol Line with the symbol Point in the graphics expres-
sion represented by gj0.
In[8]:= gj0 . Line Point
Out[8]=
2 4 6 8 10
-0.4
-0.2
0.2
0.4
0.6
0.8
1.0
Using Show@plot
1
, plot
2
, D you can combine several plots into one. GraphicsGrid allows you
to draw several plots in an array.
GraphicsGrid@88plot
11
,plot
12
,<,<D
draw a rectangular array of plots
GraphicsRow@8plot
1
,plot
2
,<D
draw several plots side by side
GraphicsColumn@8plot
1
,plot
2
,<D
draw a column of plots
GraphicsGridAplots,Spacings->8h,v<E
put the specified horizontal and vertical spacing between
the plots
Drawing arrays of plots.
This shows the previous plots in an array.
In[9]:= GraphicsGrid@88gj0, gjy<, 8gy1, gjy<<D
Out[9]=
2 4 6 8 10
-0.4
-0.2
0.2
0.4
0.6
0.8
1.0
2 4 6 8 10
-0.5
0.5
1.0
4 6 8 10
-0.8
-0.6
-0.4
-0.2
0.2
0.4
2 4 6 8 10
-0.5
0.5
1.0
12 Visualization and Graphics
If you redisplay an array of plots using Show, any options you specify will be used for the whole
array, rather than for individual plots.
In[10]:= Show@%, Frame -> True, FrameTicks -> NoneD
Out[10]=
2 4 6 8 10
-0.4
-0.2
0.2
0.4
0.6
0.8
1.0
2 4 6 8 10
-0.5
0.5
1.0
4 6 8 10
-0.8
-0.6
-0.4
-0.2
0.2
0.4
2 4 6 8 10
-0.5
0.5
1.0
GraphicsGrid by default puts a narrow border around each of the plots in the array it gives.
You can change the size of this border by setting the option Spacings -> 8h, v<. The parame-
ters h and v give the horizontal and vertical spacings to be used. The Spacings option uses the
width and height of characters in the default font to scale the h and v parameters by default,
but it is generally more useful in graphics to use Scaled coordinates. Scaled scales widths and
heights so that a value of 1 represents the width and height of one element of the grid.
This increases the horizontal spacing, but decreases the vertical spacing between the plots in
the array.
In[11]:= GraphicsGrid@88gj0, gjy<, 8gy1, gjy<<, Spacings -> 8Scaled@.3D, Scaled@0D<D
Out[11]=
2 4 6 8 10
-0.4
-0.2
0.2
0.4
0.6
0.8
1.0
2 4 6 8 10
-0.5
0.5
1.0
4 6 8 10
-0.8
-0.6
-0.4
-0.2
0.2
0.4
2 4 6 8 10
-0.5
0.5
1.0
When you make a plot, Mathematica saves the list of points it used, together with some other
information. Using what is saved, you can redraw plots in many different ways with Show.
However, you should realize that no matter what options you specify, Show still has the same
basic set of points to work with. So, for example, if you set the options so that Mathematica
displays a small portion of your original plot magnified, you will probably be able to see the
individual sample points that Plot used. Options like PlotPoints can only be set in the original
Plot command itself. (Mathematica always plots the actual points it has; it avoids using
smoothed or splined curves, which can give misleading results in mathematical graphics.)
Here is a simple plot.
Visualization and Graphics 13
Here is a simple plot.
In[12]:= Plot@Cos@xD, 8x, -Pi, Pi<D
Out[12]=
-3 -2 -1 1 2 3
-1.0
-0.5
0.5
1.0
This shows a small region of the plot in a magnified form. At this resolution, you can see the
individual line segments that were produced by the original Plot command.
In[13]:= Show@%, PlotRange -> 880, .005<, 8.99999, 1<<D
Out[13]=
0.999990
0.999992
0.999994
0.999996
0.999998
1.000000
Manipulating Options
There are a number of functions built into Mathematica which, like Plot, have various options
you can set. Mathematica provides some general mechanisms for handling such options.
If you do not give a specific setting for an option to a function like Plot, then Mathematica will
automatically use a default value for the option. The function Options@function, optionD allows
you to find out the default value for a particular option. You can reset the default using
SetOptions@function, option -> valueD. Note that if you do this, the default value you have given
will stay until you explicitly change it.
Options@functionD give a list of the current default settings for all options
Options@function,optionD give the default setting for a particular option
SetOptions@function,option->value,D
reset defaults
Manipulating default settings for options.
14 Visualization and Graphics
Here is the default setting for the PlotRange option of Plot.
In[1]:= Options@Plot, PlotRangeD
Out[1]= 8PlotRange 8Full, Automatic<<
This resets the default for the PlotRange option. The semicolon stops Mathematica from
printing out the rather long list of options for Plot.
In[2]:= SetOptions@Plot, PlotRange -> AllD;
Until you explicitly reset it, the default for the PlotRange option will now be All.
In[3]:= Options@Plot, PlotRangeD
Out[3]= 8PlotRange All<
The graphics objects that you get from Plot or Show store information on the options they use.
You can get this information by applying the Options function to these graphics objects.
Options@plotD show all the options used for a particular plot
Options@plot,optionD show the setting for a specific option
AbsoluteOptions@plot,optionD show the absolute form used for a specific option, even if
the setting for the option is Automatic or All
Getting information on options used in plots.
Here is a plot, with default settings for all options.
In[4]:= g = Plot@SinIntegral@xD, 8x, 0, 20<D
Out[4]=
5 10 15 20
0.5
1.0
1.5
The setting used for the PlotRange option was All.
In[5]:= Options@g, PlotRangeD
Out[5]= 8PlotRange 8All, All<<
AbsoluteOptions gives the absolute automatically chosen values used for PlotRange.
In[6]:= AbsoluteOptions@g, PlotRangeD
Out[6]= 9PlotRange 994.0816310
-7
, 20.=, 94.0816310
-7
, 1.85194===
Visualization and Graphics 15
While it is often convenient to use a variable to represent a graphic as in the above examples,
the graphic itself can be evaluated directly. The typical ways to do this in the notebook interface
are to copy and paste the graphic or to simply begin typing in the graphical output cell, at
which point the output cell will be converted into a new input cell.
When a plot created with no explicit ImageSize is placed into an input cell, it will automatically
shrink to more easily accommodate input.
The following input cell was created by copying and pasting the graphical output created in the
previous example.
In[7]:= AbsoluteOptionsB
5 10 15 20
0.5
1.0
1.5
, PlotRangeF
Out[7]= 9PlotRange 994.0816310
-7
, 20.=, 94.0816310
-7
, 1.85194===
Three-Dimensional Surface Plots
Plot3D@f ,8x,x
min
,x
max
<,8y,y
min
,y
max
<D
make a three-dimensional plot of f as a function of the
variables x and y
Basic 3D plotting function.
This makes a three-dimensional plot of the function sinHxyL.
In[1]:= Plot3D@Sin@x yD, 8x, 0, 3<, 8y, 0, 3<D
Out[1]=
16 Visualization and Graphics
Three-dimensional graphics can be rotated in place by dragging the mouse inside of the
graphic. Dragging inside of the graphic causes the graphic to tumble in a direction that follows
the mouse, and dragging around the borders of the graphic causes the graphic to spin in the
plane of the screen. Dragging the graphic while holding down the Shift key causes the graphic
to pan. Use the Ctrl key (Cmd key on Macintosh) to zoom.
There are many options for three-dimensional plots in Mathematica. Some are discussed here;
others are described in "The Structure of Graphics and Sound".
The first set of options for three-dimensional plots is largely analogous to those provided in the
two-dimensional case.
option name default value
Axes True whether to include axes
AxesLabel None labels to be put on the axes: zlabel specifies
a label for the z axis,
8xlabel, ylabel, zlabel< for all axes
BaseStyle 8< the default style to use for the plot
Boxed True whether to draw a three-dimensional box
around the surface
FaceGrids None how to draw grids on faces of the bounding
box; All draws a grid on every face
LabelStyle 8< style specification for labels
Lighting Automatic simulated light sources to use
Mesh Automatic whether an xy mesh should be drawn on
the surface
PlotRange 9Full,Full,
Automatic=
the range of z or other values to include
SphericalRegion False whether to make the circumscribing sphere
fit in the final display area
ViewAngle All angle of the field of view
ViewCenter 81,1,1<2 point to display at the center
ViewPoint 81.3,-2.4,2< the point in space from which to look at the
surface
ViewVector Automatic position and direction of a simulated camera
ViewVertical 80,0,1< direction to make vertical
BoundaryStyle Automatic how to draw boundary lines for surfaces
ClippingStyle Automatic how to draw clipped parts of surfaces
ColorFunction Automatic how to determine the color of the surfaces
Filling None filling under each surface
Visualization and Graphics 17
FillingStyle Opacity@.5D style to use for filling
PlotPoints 25 the number of points in each direction at
which to sample the function; 9n
x
, n
y
=
specifies different numbers in the x and y
directions
PlotStyle Automatic graphics directives for the style of each
surface
Some options for Plot3D. The first set can also be used in Show.
This redraws the previous plot with options changed. With this setting for PlotRange, only the
part of the surface in the range -0.5 z 0.5 is shown.
In[2]:= Show@%, PlotRange -> 8-0.5, 0.5<D
Out[2]=
The ClippingStyle option of Plot3D can be used to fill in the clipped regions.
In[3]:= Plot3D@Sin@x yD, 8x, 0, 3<, 8y, 0, 3<,
PlotRange -> 8-0.5, 0.5<, ClippingStyle 8Opacity@.9, GrayD<D
Out[3]=
When you make the original plot, you can choose to sample more points. Mathematica adap-
tively samples the plot, adding points for large variations, but occasionally you may still need to
specify a greater number of points.
In[4]:= Plot3D@10 Sin@x + Sin@yDD, 8x, -10, 10<, 8y, -10, 10<, PlotPoints -> 50D
Out[4]=
18 Visualization and Graphics
Here is the same plot, with labels for the axes, and grids added to each face.
In[5]:= Show@%, AxesLabel -> 8"Time", "Depth", "Value"<, FaceGrids -> AllD
Out[5]=
Probably the single most important issue in plotting a three-dimensional surface is specifying
where you want to look at the surface from. The ViewPoint option for Plot3D and Show allows
you to specify the point 8x, y, z< in space from which you view a surface. The details of how the
coordinates for this point are defined are discussed in "Coordinate Systems for Three-Dimen-
sional Graphics". When rotating a graphic using the mouse, you are adjusting the ViewPoint
value.
Here is a surface, viewed from the default view point 81.3, -2.4, 2<. This view point is
chosen to be generic, so that visually confusing coincidental alignments between different
parts of your object are unlikely.
In[6]:= Plot3D@Sin@x yD, 8x, 0, 3<, 8y, 0, 3<D
Out[6]=
This redraws the picture, with the view point directly in front. Notice the perspective effect that
makes the back of the box look much smaller than the front.
In[7]:= Show@%, ViewPoint -> 80, -2, 0<D
Out[7]=
Visualization and Graphics 19
The ViewPoint option also accepts various symbolic values which represent common view
points.
In[8]:= Show@%, ViewPoint AboveD
Out[8]=
81.3,-2.4,2< default view point
Front in front, along the negative y direction
Back in back, along the positive y direction
Above above, along the positive z direction
Below below, along the negative z direction
Left left, along the negative x direction
Right right, along the positive x direction
Typical choices for the ViewPoint option.
The human visual system is not particularly good at understanding complicated mathematical
surfaces. As a result, you need to generate pictures that contain as many clues as possible
about the form of the surface.
View points slightly above the surface usually work best. It is generally a good idea to keep the
view point close enough to the surface that there is some perspective effect. Having a box
explicitly drawn around the surface is helpful in recognizing the orientation of the surface.
20 Visualization and Graphics
Here is a plot with the default settings for surface rendering options.
In[9]:= Plot3D@Exp@-Hx^2 + y^2LD, 8x, -2, 2<, 8y, -2, 2<D
Out[9]=
This shows the surface without the mesh drawn. It is usually much harder to see the form of
the surface if the mesh is not there.
In[10]:= Plot3D@Exp@-Hx^2 + y^2LD, 8x, -2, 2<, 8y, -2, 2<, Mesh NoneD
Out[10]=
To add an extra element of realism to three-dimensional graphics, Mathematica by default
colors three-dimensional surfaces using a simulated lighting model. In the default case, Mathe-
matica assumes that there are four point light sources plus ambient lighting shining on the
object. "Lighting and Surface Properties" describes how you can set up other light sources, and
how you can specify the reflection properties of an object.
Lighting can also be specified using a string which represents a collection of lighting properties.
For example, the option setting Lighting -> "Neutral" uses a set of white lights, and so can
be faithfully reproduced on a black and white output device such as a printer.
In[11]:= Plot3D@8Sin@x yD<, 8x, 0, 3<, 8y, 0, 3<, Lighting "Neutral"D
Out[11]=
Visualization and Graphics 21
The ColorFunction option by default uses Lighting -> "Neutral" so that the surface
colors are not distorted by colored lights.
In[12]:= Plot3D@8Sin@x yD<, 8x, 0, 3<, 8y, 0, 3<, ColorFunction HueD
Out[12]=
Plotting Lists of Data
Mathematica can be used to make plots of functions. You give Mathematica a function, and it
builds up a curve or surface by evaluating the function at many different points.
Here we describe how you can make plots from lists of data, instead of functions. ("Importing
and Exporting Data" discusses how to read data from external files and programs.) The Mathe-
matica commands for plotting lists of data are direct analogs of the ones for plotting functions.
ListPlot@8y
1
,y
2
,<D plot y
1
, y
2
, at x values 1, 2,
ListPlot@88x
1
,y
1
<,8x
2
,y
2
<,<E plot points Hx
1
, y
1
L,
ListLinePlot@listD join the points with lines
ListPlot3D@88z
11
,z
12
,<,8z
21
,z
22
,<,<D
make a three-dimensional plot of the array of heights z
yx
ListPlot3D@88x
1
,y
1
,z
1
<,8x
2
,y
2
,z
2
<,<D
make a three-dimensional plot with heights z
i
at positions
8x
i
, y
i
<
ListContourPlot@arrayD make a contour plot
ListDensityPlot@arrayD make a density plot
Functions for plotting lists of data.
Here is a list of values.
In[1]:= t = Table@i^2, 8i, 10<D
Out[1]= 81, 4, 9, 16, 25, 36, 49, 64, 81, 100<
22 Visualization and Graphics
This plots the values.
In[2]:= ListPlot@tD
Out[2]=
2 4 6 8 10
20
40
60
80
100
This joins the points with lines.
In[3]:= ListLinePlot@tD
Out[3]=
2 4 6 8 10
20
40
60
80
100
When plotting multiple datasets, Mathematica chooses a different color for each dataset
automatically.
In[4]:= ListPlot@8t, 2 t<D
Out[4]=
2 4 6 8 10
50
100
150
200
This gives a list of x, y pairs.
In[5]:= Table@8i^2, 4 i^2 + i^3<, 8i, 10<D
Out[5]= 881, 5<, 84, 24<, 89, 63<, 816, 128<, 825, 225<,
836, 360<, 849, 539<, 864, 768<, 881, 1053<, 8100, 1400<<
Visualization and Graphics 23
This plots the points.
In[6]:= ListPlot@%D
Out[6]=
20 40 60 80 100
200
400
600
800
1000
1200
1400
This gives a rectangular array of values. The array is quite large, so we end the input with a
semicolon to stop the result from being printed out.
In[7]:= t3 = Table@Mod@x, yD, 8x, 30<, 8y, 20<D;
This makes a three-dimensional plot of the array of values.
In[8]:= ListPlot3D@t3D
Out[8]=
This gives a density plot of the array of values.
In[9]:= ListDensityPlot@t3D
Out[9]=
24 Visualization and Graphics
Parametric Plots
"Basic Plotting" described how to plot curves in Mathematica in which you give the y coordinate
of each point as a function of the x coordinate. You can also use Mathematica to make paramet-
ric plots. In a parametric plot, you give both the x and y coordinates of each point as a function
of a third parameter, say t.
ParametricPlotA9f
x
,f
y
=,9t,t
min
,t
max
=E
make a parametric plot
ParametricPlotA99f
x
,f
y
=,9g
x
,g
y
=,=,9t,t
min
,t
max
=E
plot several parametric curves together
Functions for generating parametric plots.
Here is the curve made by taking the x coordinate of each point to be Sin@tD and the y coordi-
nate to be Sin@2 tD.
In[1]:= ParametricPlot@8Sin@tD, Sin@2 tD<, 8t, 0, 2 Pi<D
Out[1]=
-1.0 -0.5 0.5 1.0
-1.0
-0.5
0.5
1.0
ParametricPlot3DA9f
x
,f
y
,f
z
=,9t,t
min
,t
max
=E
make a parametric plot of a three-dimensional curve
ParametricPlot3DA9f
x
,f
y
,f
z
=,9t,t
min
,t
max
=,9u,u
min
,u
max
=E
make a parametric plot of a three-dimensional surface
ParametricPlot3DA99f
x
,f
y
,f
z
=,9g
x
,g
y
,g
z
=,=,E
plot several objects together
Three-dimensional parametric plots.
Visualization and Graphics 25
ParametricPlot3D@8f
x
, f
y
, f
z
<, 8t, t
min
, t
max
<D is the direct analog in three dimensions of
ParametricPlotA9f
x
, f
y
=, 8t, t
min
, t
max
<E in two dimensions. In both cases, Mathematica effec-
tively generates a sequence of points by varying the parameter t, then forms a curve by joining
these points. With ParametricPlot, the curve is in two dimensions; with ParametricPlot3D, it
is in three dimensions.
This makes a parametric plot of a helical curve. Varying t produces circular motion in the x-y
plane, and linear motion in the z direction.
In[2]:= ParametricPlot3D@8Sin@tD, Cos@tD, t 3<, 8t, 0, 15<D
Out[2]=
1.0
0.5
0.0
0.5
1.0
1.0
0.5
0.0
0.5
1.0
0
2
4
ParametricPlot3D@8f
x
, f
y
, f
z
<, 8t, t
min
, t
max
<, 8u, u
min
, u
max
<D creates a surface, rather than a
curve. The surface is formed from a collection of quadrilaterals. The corners of the quadrilater-
als have coordinates corresponding to the values of the f
i
when t and u take on values in a
regular grid.
Here the x and y coordinates for the quadrilaterals are given simply by t and u. The result is a
surface plot of the kind that can be produced by Plot3D.
In[3]:= ParametricPlot3D@8u Sin@tD, u Cos@tD, u<, 8t, 0, 2 Pi<, 8u, -1, 1<D
Out[3]=
26 Visualization and Graphics
This shows the same surface as before, but with the y coordinates distorted by a quadratic
transformation.
In[4]:= ParametricPlot3D@8u Sin@tD, u^2 Cos@tD, u<, 8t, 0, 2 Pi<, 8u, -1, 1<D
Out[4]=
This produces a helicoid surface by taking the helical curve shown above, and at each section of
the curve drawing a quadrilateral.
In[5]:= ParametricPlot3D@8u Sin@tD, u Cos@tD, t 3<, 8t, 0, 15<, 8u, -1, 1<D
Out[5]=
In general, it is possible to construct many complicated surfaces using ParametricPlot3D. In
each case, you can think of the surfaces as being formed by distorting or rolling up the t-u
coordinate grid in a certain way.
Visualization and Graphics 27
This produces a cylinder. Varying the t parameter yields a circle in the x-y plane, while varying
u moves the circles in the z direction.
In[6]:= ParametricPlot3D@8Sin@tD, Cos@tD, u<, 8t, 0, 2 Pi<, 8u, 0, 2<D
Out[6]=
This produces a torus. Varying u yields a circle, while varying t rotates the circle around the z
axis to form the torus.
In[7]:= ParametricPlot3D@
8Cos@tD H3 + Cos@uDL, Sin@tD H3 + Cos@uDL, Sin@uD<, 8t, 0, 2 Pi<, 8u, 0, 2 Pi<D
Out[7]=
This produces a sphere.
In[8]:= ParametricPlot3D@8Cos@tD Cos@uD, Sin@tD Cos@uD, Sin@uD<,
8t, 0, 2 Pi<, 8u, -Pi 2, Pi 2<D
Out[8]=
You should realize that when you draw surfaces with ParametricPlot3D, the exact choice of
parametrization is often crucial. You should be careful, for example, to avoid parametrizations
28 Visualization and Graphics
in which all or part of your surface is covered more than once. Such multiple coverings often
lead to discontinuities in the mesh drawn on the surface, and may make ParametricPlot3D
take much longer to render the surface.
Some Special Plots
As discussed in "The Structure of Graphics and Sound", Mathematica includes a full graphics
programming language. In this language, you can set up many different kinds of plots. A few of
the common ones are included in standard Mathematica packages.
LogPlot@f ,8x,x
min
,x
max
<D generate a linear-log plot
LogLinearPlot@f ,8x,x
min
,x
max
<D generate a log-linear plot
LogLogPlot@f ,8x,x
min
,x
max
<D generate a log-log plot
ListLogPlot@listD generate a linear-log plot from a list of data
ListLogLinearPlot@listD generate a log-linear plot from a list of data
ListLogLogPlot@listD generate a log-log plot from a list of data
PolarPlot@r,8t,t
min
,t
max
<D generate a polar plot of the radius r as a function of angle t
SphericalPlot3D@r,8theta,min,max<,8phi,min,max<D
generate a three-dimensional spherical plot
BarChart@listD plot a list of data as a bar chart
ErrorListPlot@88x
1
,y
1
,dy
1
<,<D generate a plot with error bars
PieChart@listD plot a list of data as a pie chart
Some special plotting functions. The second group of functions are defined in standard Mathematica
packages.
This generates a log-linear plot.
In[1]:= LogPlot@Exp@-xD + 4 Exp@-2 xD, 8x, 0, 6<D
Out[1]=
1 2 3 4 5 6
0.01
0.1
1
Visualization and Graphics 29
Here is a list of the first 10 primes.
In[2]:= p = Table@Prime@nD, 8n, 10<D
Out[2]= 82, 3, 5, 7, 11, 13, 17, 19, 23, 29<
Here is a bar chart of the primes.
In[3]:= Needs@"BarCharts`"D
In[4]:= BarChart@pD
Out[4]=
This gives a pie chart.
In[5]:= Needs@"PieCharts`"D
In[6]:= PieChart@pD
Out[6]=
1
2
3
4
5
6
7
8
9
10
30 Visualization and Graphics
Sound
On most computer systems, Mathematica can produce not only graphics but also sound. Mathe-
matica treats graphics and sound in a closely analogous way.
For example, just as you can use Plot@f , 8x, x
min
, x
max
<D to plot a function, so also you can use
Play@f , 8t, 0, t
max
<D to play a function. Play takes the function to define the waveform for a
sound: the values of the function give the amplitude of the sound as a function of time.
Play@f ,8t,0,t
max
<D play a sound with amplitude f as a function of time t in
seconds
Playing a function.
On a suitable computer system, this plays a pure tone with a frequency of 440 hertz for one
second.
In[1]:= Play@Sin@2 Pi 440 tD, 8t, 0, 1<D
Out[1]=
Sounds produced by Play can have any waveform. They do not, for example, have to consist of
a collection of harmonic pieces. In general, the amplitude function you give to Play specifies
the instantaneous signal associated with the sound. This signal is typically converted to a volt-
age, and ultimately to a displacement. Note that amplitude is sometimes defined to be the peak
signal associated with a sound; in Mathematica, it is always the instantaneous signal as a
function of time.
This plays a more complex sound.
In[2]:= Play@Sin@700 t + 25 t Sin@350 tDD, 8t, 0, 4<D
Out[2]=
Visualization and Graphics 31
Play is set up so that the time variable that appears in it is always measured in absolute sec-
onds. When a sound is actually played, its amplitude is sampled a certain number of times
every second. You can specify the sample rate by setting the option SampleRate.
PlayAf ,9t,0,t
max
=,SampleRate->rE
play a sound, sampling it r times a second
Specifying the sample rate for a sound.
In general, the higher the sample rate, the better high-frequency components in the sound will
be rendered. A sample rate of r typically allows frequencies up to r 2 hertz. The human auditory
system can typically perceive sounds in the frequency range 20 to 22000 hertz (depending
somewhat on age and sex). The fundamental frequencies for the 88 notes on a piano range
from 27.5 to 4096 hertz.
The standard sample rate used for compact disc players is 44100. The effective sample rate in
a typical telephone system is around 8000. On most computer systems, the default sample rate
used by Mathematica is around 8000.
You can use Play@8f
1
, f
2
, D to produce stereo sound. In general, Mathematica supports any
number of sound channels.
ListPlayA8a
1
,a
2
,<,SampleRate->rE
play a sound with a sequence of amplitude levels
Playing sampled sounds.
The function ListPlay allows you simply to give a list of values which are taken to be sound
amplitudes sampled at a certain rate.
When sounds are actually rendered by Mathematica, only a certain range of amplitudes is
allowed. The option PlayRange in Play and ListPlay specifies how the amplitudes you give
should be scaled to fit in the allowed range. The settings for this option are analogous to those
for the PlotRange graphics option discussed in "Options for Graphics".
32 Visualization and Graphics
PlayRange->Automatic use an internal procedure to scale amplitudes
PlayRange->All scale so that all amplitudes fit in the allowed range
PlayRange->8a
min
,a
max
< make amplitudes between a
min
and a
max
fit in the allowed
range, and clip others
Specifying the scaling of sound amplitudes.
While it is often convenient to use the setting PlayRange -> Automatic, you should realize that
Play may run significantly faster if you give an explicit PlayRange specification, so it does not
have to derive one.
EmitSound@sndD emit a sound when evaluated
Playing sounds programmatically.
A Sound object in output is typically formatted as a button which contains a visualization of the
sound and which plays the sound when pressed. Sounds can be played without the need for
user intervention or producing output by using EmitSound. In fact, the internal implementation
of Sound buttons uses EmitSound when the button is pressed.
The internal structure of Sound objects is discussed in "The Representation of Sound".
The Structure of Graphics and Sound
The Structure of Graphics
"Graphics and Sound" discusses how to use functions like Plot and ListPlot to plot graphs of
functions and data. Here, we discuss how Mathematica represents such graphics, and how you
can program Mathematica to create more complicated images.
The basic idea is that Mathematica represents all graphics in terms of a collection of graphics
primitives. The primitives are objects like Point, Line and Polygon, that represent elements of
a graphical image, as well as directives such as RGBColor and Thickness.
Visualization and Graphics 33
This generates a plot of a list of points.
In[1]:= ListPlot@Table@Prime@nD, 8n, 20<DD
Out[1]=
5 10 15 20
10
20
30
40
50
60
70
InputForm shows how Mathematica represents the graphics. Each point is represented as a
coordinate in a Point graphics primitive. All the various graphics options used in this case are
also given.
In[2]:= InputForm@%D
Out[2]//InputForm= Graphics[{{{}, {Hue[0.67, 0.6, 0.6], Point[{{1., 2.},
{2., 3.}, {3., 5.}, {4., 7.}, {5., 11.}, {6., 13.},
{7., 17.}, {8., 19.}, {9., 23.}, {10., 29.}, {11.,
31.}, {12., 37.}, {13., 41.}, {14., 43.}, {15.,
47.}, {16., 53.}, {17., 59.}, {18., 61.}, {19.,
67.}, {20., 71.}}]}, {}}},
{AspectRatio -> GoldenRatio^(-1), Axes -> True,
AxesOrigin -> {0, 0}, PlotRange ->
{{0., 20.}, {0., 71.}}, PlotRangeClipping -> True,
PlotRangePadding -> {Scaled[0.02], Scaled[0.02]}}]
Each complete piece of graphics in Mathematica is represented as a graphics object. There are
several different kinds of graphics object, corresponding to different types of graphics. Each
kind of graphics object has a definite head which identifies its type.
Graphics@listD general two-dimensional graphics
Graphics3D@listD general three-dimensional graphics
Graphics objects in Mathematica.
The functions like Plot and ListPlot discussed in "The Structure of Graphics and Sound" all
work by building up Mathematica graphics objects, and then displaying them.
You can create other kinds of graphical images in Mathematica by building up your own graph-
ics objects. Since graphics objects in Mathematica are just symbolic expressions, you can use
all the standard Mathematica functions to manipulate them.
Graphics objects are automatically formatted by the Mathematica front end as graphics upon
output. Graphics may also be printed as a side effect using the Print command.
34 Visualization and Graphics
The Graphics object is computed by Mathematica, but its output is suppressed by the
semicolon.
In[3]:= Graphics@Circle@DD;
2 + 2
Out[3]= 4
A side effect output can be generated using the Print command. It has no Out@D label
because it is a side effect.
In[4]:= Print@Graphics@Circle@DDD;
2 + 2
Out[4]= 4
Show@g, optsD display a graphics object with new options specified by opts
Show@g
1
,g
2
,D display several graphics objects combined using the
options from g
1
Show@g
1
,g
2
,,optsD display several graphics objects with new options specified
by opts
Displaying graphics objects.
Show can be used to change the options of an existing graphic or to combine multiple graphics.
This uses Show to adjust the Background option of an existing graphic.
In[5]:= g1 = Plot@Sin@xD, 8x, 0, 2 Pi<D;
Show@g1, Background PinkD
Out[8]=
1 2 3 4 5 6
-1.0
-0.5
0.5
1.0
Visualization and Graphics 35
This uses Show to combine two graphics. The values used for PlotRange and other options are
based upon those which were set for the first graphic.
In[6]:= Show@8g1, Graphics@Circle@DD<D
Out[9]=
-1 1 2 3 4 5 6
-1.0
-0.5
0.5
1.0
Here, new options are specified for the entire graphic.
In[7]:= Show@8g1, Graphics@Circle@DD<, PlotRange All, AspectRatio AutomaticD
Out[10]=
-1 1 2 3 4 5 6
-1.0
-0.5
0.5
1.0
Graphics directives Examples: RGBColor, Thickness
Graphics options Examples: PlotRange, Ticks, AspectRatio,
ViewPoint
Local and global ways to modify graphics.
Given a particular list of graphics primitives, Mathematica provides two basic mechanisms for
modifying the final form of graphics you get. First, you can insert into the list of graphics primi-
tives certain graphics directives, such as RGBColor, which modify the subsequent graphical
elements in the list. In this way, you can specify how a particular set of graphical elements
should be rendered.
This creates a two-dimensional graphics object that contains the Polygon graphics primitive.
In[8]:= poly = Polygon@Table@N@8Cos@n Pi 5D, Sin@n Pi 5D<D, 8n, 0, 5<DD;
Graphics@polyD
Out[8]=
36 Visualization and Graphics
InputForm shows the complete graphics object.
In[9]:= InputForm@%D
Out[9]//InputForm= Graphics[Polygon[{{1., 0.}, {0.8090169943749475,
0.5877852522924731}, {0.30901699437494745,
0.9510565162951535}, {-0.30901699437494745,
0.9510565162951535}, {-0.8090169943749475,
0.5877852522924731}, {-1., 0.}}]]
This takes the graphics primitive created above, and adds the graphics directives RGBColor
and EdgeForm.
In[10]:= Graphics@8RGBColor@0.3, 0.5, 1D, EdgeForm@Thickness@0.01DD, poly<D
Out[10]=
By inserting graphics directives, you can specify how particular graphical elements should be
rendered. Often, however, you want to make global modifications to the way a whole graphics
object is rendered. You can do this using graphics options.
By adding the graphics option Frame you can modify the overall appearance of the graphics.
In[11]:= Show@%, Frame -> TrueD
Out[11]=
-1.0 -0.5 0.0 0.5 1.0
0.0
0.2
0.4
0.6
0.8
InputForm shows that the option was introduced into the resulting Graphics object.
In[12]:= InputForm@%D
Out[12]//InputForm= Graphics[{RGBColor[0.3, 0.5, 1],
EdgeForm[Thickness[0.01]],
Polygon[{{1., 0.}, {0.8090169943749475,
0.5877852522924731}, {0.30901699437494745,
0.9510565162951535}, {-0.30901699437494745,
0.9510565162951535}, {-0.8090169943749475,
0.5877852522924731}, {-1., 0.}}]}, {Frame -> True}]
Visualization and Graphics 37
You can specify graphics options in Show. As a result, it is straightforward to take a single
graphics object, and show it with many different choices of graphics options.
Notice however that Show always returns the graphics objects it has displayed. If you specify
graphics options in Show, then these options are automatically inserted into the graphics objects
that Show returns. As a result, if you call Show again on the same objects, the same graphics
options will be used, unless you explicitly specify other ones. Note that in all cases new options
you specify will overwrite ones already there.
Options@gD give a list of all graphics options for a graphics object
Options@g,optD give the setting for a particular option
Finding the options for a graphics object.
Some graphics options can be used as options to visualization functions which generate graph-
ics. Options which can take the right-hand side of Automatic are sometimes resolved into
specific values by the visualization functions.
Here is a plot.
In[13]:= zplot = Plot@Abs@Zeta@1 2 + I xDD, 8x, 0, 10<, PlotRange AutomaticD
Out[13]=
Mathematica uses an internal algorithm to compute an explicit value for PlotRange in the
resulting graphic.
In[14]:= Options@zplot, PlotRangeD
Out[14]= 8PlotRange 880., 10.<, 80.526253, 1.54919<<<
FullGraphics@gD translate objects specified by graphics options into lists of
explicit graphics primitives
Finding the complete form of a piece of graphics.
When you use a graphics option such as Axes, the Mathematica front end automatically draws
objects such as axes that you have requested. The objects are represented merely by the
38 Visualization and Graphics
2 4 6 8 10
0.8
1.0
1.2
1.4
option values rather than by a specific list of graphics primitives. Sometimes, however, you
may find it useful to represent these objects as the equivalent list of graphics primitives. The
function FullGraphics gives the complete list of graphics primitives needed to generate a
particular plot, without any options being used.
This plots a list of values.
In[15]:= ListPlot@Table@EulerPhi@nD, 8n, 10<DD
Out[15]=
2 4 6 8 10
2
3
4
5
6
FullGraphics yields a graphics object that includes graphics primitives representing axes and
so on.
In[16]:= Short@InputForm@FullGraphics@%DD, 6D
Out[16]//Short=
Graphics@8888<, 8Hue@0.67, 0.6, 0.6D, Point@881., 1.<, 82., 1.<, 83., 2.<, 84., 2.<, 85.,
4.<, 86., 2.<, 87., 6.<, 88., 4.<, 89., 6.<, 810., 4.<<D<, 8<<<, 88GrayLevel@0.D,
AbsoluteThickness@0.25D, Line@882., 1.<, 82., 1.0505635621484342<<D<, <<56>><<D
Two-Dimensional Graphics Elements
Point@8x,y<D point at position x, y
Line@88x
1
,y
1
<,8x
2
,y
2
<,<D line through the points 8x
1
, y
1
<, 8x
2
, y
2
<,
Rectangle@8x
min
,y
min
<,8x
max
,y
max
<D filled rectangle
Polygon@88x
1
,y
1
<,8x
2
,y
2
<,<D filled polygon with the specified list of corners
Circle@8x,y<,rD circle with radius r centered at x, y
Disk@8x,y<,rD filled disk with radius r centered at x, y
Raster@88a
11
,a
12
,<,8a
21
,<,<E rectangular array of gray levels between 0 and 1
Text@expr,8x,y<D the text of expr, centered at x, y (see "Graphics Primitives
for Text")
Basic two-dimensional graphics elements.
Here is a line primitive.
In[1]:= sawline = Line@Table@8n, H-1L^n<, 8n, 6<DD
Out[1]= Line@881, -1<, 82, 1<, 83, -1<, 84, 1<, 85, -1<, 86, 1<<D
Visualization and Graphics 39
This shows the line as a two-dimensional graphics object.
In[2]:= sawgraph = Graphics@sawlineD
Out[2]=
This redisplays the line, with axes added.
In[3]:= Show@%, Axes -> TrueD
Out[3]=
2 3 4 5 6
-1.0
-0.5
0.5
1.0
You can combine graphics objects that you have created explicitly from graphics primitives with
ones that are produced by functions like Plot.
This produces an ordinary Mathematica plot.
In[4]:= Plot@Sin@Pi xD, 8x, 0, 6<D
Out[4]=
1 2 3 4 5 6
-1.0
-0.5
0.5
1.0
This combines the plot with the sawtooth picture made above.
In[5]:= Show@%, sawgraphD
Out[5]=
1 2 3 4 5 6
-1.0
-0.5
0.5
1.0
40 Visualization and Graphics
You can combine different graphical elements simply by giving them in a list. In two-dimen-
sional graphics, Mathematica will render the elements in exactly the order you give them. Later
elements are therefore effectively drawn on top of earlier ones.
Here are two blue Rectangle graphics elements.
In[6]:= 8Blue, Rectangle@81, -1<, 82, -0.6<D, Rectangle@84, .3<, 85, .8<D<
Out[6]= 8RGBColor@0, 0, 1D, Rectangle@81, -1<, 82, -0.6<D, Rectangle@84, 0.3<, 85, 0.8<D<
This draws the rectangles on top of the line that was defined above.
In[7]:= Graphics@8sawline, %<D
Out[7]=
The Polygon graphics primitive takes a list of x, y coordinates, corresponding to the corners of a
polygon. Mathematica joins the last corner with the first one, and then fills the resulting area.
Here are the coordinates of the corners of a regular pentagon.
In[8]:= pentagon = Table@8Sin@2 Pi n 5D, Cos@2 Pi n 5D<, 8n, 5<D
Out[8]= ::
5
8
+
5
8
,
1
4
-1 + 5 >, :
5
8
-
5
8
,
1
4
-1 - 5 >,
:-
5
8
-
5
8
,
1
4
-1 - 5 >, :-
5
8
+
5
8
,
1
4
-1 + 5 >, 80, 1<>
This displays the pentagon. With the default choice of aspect ratio, the pentagon looks some-
what squashed.
In[9]:= Graphics@Polygon@pentagonDD
Out[9]=
Visualization and Graphics 41
Point@8pt
1
,pt
2
,<D a multipoint consisting of points at pt
1
, pt
2
,
Line@8line
1
,line
2
,<D a multiline consisting of lines line
1
, line
2
,
Polygon@8poly
1
,poly
2
,<D a multipolygon consisting of polygons poly
1
, poly
2
,
Primitives which can take multiple elements.
A large number of points can be represented by putting a list of coordinates inside of a single
Point primitive. Similarly, a large number of lines or polygons can be represented as a list of
coordinate lists. This representation is efficient and can generally be rendered more quickly by
the Mathematica front end. Graphics directives such as RGBColor apply uniformly to the entire
set of primitives.
This creates a multipolygon based upon the set of coordinates defined previously.
In[10]:= Graphics@Polygon@8pentagon, 1 + .5 pentagon, 1.5 + .2 pentagon<DD
Out[10]=
Here is a multipoint which is colored blue.
In[11]:= Graphics@8Blue, Point@Table@8x, Cos@xD<, 8x, -6, 6, .2<DD<, Axes TrueD
Out[11]=
-6 -4 -2 2 4 6
-1.0
-0.5
0.5
1.0
Circle@8x,y<,rD a circle with radius r centered at the point 8x, y<
CircleA9x,y=,9r
x
,r
y
=E an ellipse with semi-axes r
x
and r
y
Circle@8x,y<,r,8theta
1
,theta
2
<D a circular arc
CircleA
9x,y=,9r
x
,r
y
=,8theta
1
,theta
2
<E
an elliptical arc
DiskA9x,y=,rE , etc. filled disks
Circles and disks.
42 Visualization and Graphics
This shows two circles with radius 2.
In[12]:= Graphics@8Circle@80, 0<, 2D, Circle@81, 1<, 2D<D
Out[12]=
This shows a sequence of disks with progressively larger semi-axes in the x direction, and
progressively smaller ones in the y direction.
In[13]:= Graphics@Table@Disk@83 n, 0<, 8n 4, 2 - n 4<D, 8n, 4<DD
Out[13]=
Mathematica allows you to generate arcs of circles, and segments of ellipses. In both cases, the
objects are specified by starting and finishing angles. The angles are measured counterclock-
wise in radians with zero corresponding to the positive x direction.
This draws a 140
wedge centered at the origin.
In[14]:= Graphics@Disk@80, 0<, 1, 80, 140 Degree<DD
Out[14]=
RasterA
98a
11
,a
12
,<,9a
21
, }, }]
array of gray levels between 0 and 1
Raster@888a
11
,o
11
<,<,<D array of gray levels with opacity between 0 and 1
Visualization and Graphics 43
Raster@888r
11
,g
11
,b
11
<,<,<D array of rgb values between 0 and 1
Raster@888r
11
,g
11
,b
11
,o
11
<,<,<D array of rgb values with opacity between 0 and 1
Raster@array,88x
min
,y
min
<,
8x
max
,y
max
<<,8z
min
,z
max
<D
array of gray levels between z
min
and z
max
drawn in the
rectangle defined by 8x
min
, y
min
< and 8x
max
, y
max
<
Raster-based graphics elements.
Here is a 4!4 array of values between 0 and 1.
In[15]:= modtab = Table@Mod@i, jD 3, 8i, 4<, 8j, 4<D N
Out[15]= 880., 0.333333, 0.333333, 0.333333<,
80., 0., 0.666667, 0.666667<, 80., 0.333333, 0., 1.<, 80., 0., 0.333333, 0.<<
This uses the array of values as gray levels in a raster.
In[16]:= Graphics@Raster@modtabDD
Out[16]=
This shows two overlapping copies of the raster.
In[17]:= Graphics@8Raster@modtab, 880, 0<, 82, 2<<D, Raster@modtab, 881.5, 1.5<, 83, 2<<D<D
Out[17]=
The ColorFunction option can be used to change the default way in which a Raster is
colored.
In[18]:= Graphics@8Raster@modtab, ColorFunction HueD<D
Out[18]=
44 Visualization and Graphics
Graphics Directives and Options
When you set up a graphics object in Mathematica, you typically give a list of graphical ele-
ments. You can include in that list graphics directives which specify how subsequent elements
in the list should be rendered.
In general, the graphical elements in a particular graphics object can be given in a collection of
nested lists. When you insert graphics directives in this kind of structure, the rule is that a
particular graphics directive affects all subsequent elements of the list it is in, together with all
elements of sublists that may occur. The graphics directive does not, however, have any effect
outside the list it is in.
The first sublist contains the graphics directive GrayLevel.
In[1]:= 88GrayLevel@0.5D, Rectangle@80, 0<, 81, 1<D<, Rectangle@81, 1<, 82, 2<D<
Out[1]= 88GrayLevel@0.5D, Rectangle@80, 0<, 81, 1<D<, Rectangle@81, 1<, 82, 2<D<
Only the rectangle in the first sublist is affected by the GrayLevel directive.
In[2]:= Graphics@%D
Out[2]=
GrayLevel@iD gray level between 0 (black) and 1 (white)
RGBColor@r,g,bD color with specified red, green and blue components, each
between 0 and 1
Hue@hD color with hue h between 0 and 1
Hue@h,s,bD color with specified hue, saturation and brightness, each
between 0 and 1
Basic Mathematica color specifications.
Visualization and Graphics 45
Mathematica accepts the names of many colors directly as color specifications. These color
names, such as Red, Gray, LightGreen and Purple, are implemented as variables which evalu-
ate to an RGBColor specification. The color names can be used interchangeably with color
directives.
The first plot is colored with a color name, while the second one has a fine-tuned RGBColor
specification.
In[3]:= Plot@8BesselI@1, xD, BesselI@2, xD<, 8x, 0, 5<,
PlotStyle -> 88Red<, 8RGBColor@0.3, 0.7, 0.1D<<D
Out[3]=
1 2 3 4 5
5
10
15
20
25
The function Hue@hD provides a convenient way to specify a range of colors using just one
parameter. As h varies from 0 to 1, Hue@hD runs through red, yellow, green, cyan, blue,
magenta, and back to red again. Hue@h, s, bD allows you to specify not only the hue, but also
the saturation and brightness of a color. Taking the saturation to be equal to one gives the
deepest colors; decreasing the saturation toward zero leads to progressively more washed out
colors.
When you give a graphics directive such as RGBColor, it affects all subsequent graphical ele-
ments that appear in a particular list. Mathematica also supports various graphics directives
which affect only specific types of graphical elements.
The graphics directive PointSize@dD specifies that all Point elements which appear in a graph-
ics object should be drawn as circles with diameter d. In PointSize, the diameter d is
measured as a fraction of the width of your whole plot.
Mathematica also provides the graphics directive AbsolutePointSize@dD, which allows you to
specify the absolute diameter of points, measured in fixed units. The units are
1
72
of an inch,
approximately printers points.
PointSize@dD give all points a diameter d as a fraction of the width of the
whole plot
AbsolutePointSize@dD give all points a diameter d measured in absolute units
Graphics directives for points.
46 Visualization and Graphics
Here is a list of points.
In[4]:= Table@Point@8n, Prime@nD<D, 8n, 6<D
Out[4]= 8Point@81, 2<D, Point@82, 3<D, Point@83, 5<D, Point@84, 7<D, Point@85, 11<D, Point@86, 13<D<
This makes each point have a diameter equal to one-tenth of the width of the plot.
In[5]:= Graphics@8PointSize@0.1D, %<, PlotRange -> AllD
Out[5]=
Here each point has size 3 in absolute units.
In[6]:= ListPlot@Table@Prime@nD, 8n, 20<D, PlotStyle -> AbsolutePointSize@3DD
Out[6]=
5 10 15 20
10
20
30
40
50
60
70
Thickness@wD give all lines a thickness w as a fraction of the width of the
whole plot
AbsoluteThickness@wD give all lines a thickness w measured in absolute units
Dashing@8w
1
,w
2
,<D show all lines as a sequence of dashed segments, with
lengths w
1
, w
2
,
AbsoluteDashing@8w
1
,w
2
,<D use absolute units to measure dashed segments
Graphics directives for lines.
This generates a list of lines with different absolute thicknesses.
In[7]:= Table@8AbsoluteThickness@nD, Line@880, 0<, 8n, 1<<D<, 8n, 4<D
Out[7]= 88AbsoluteThickness@1D, Line@880, 0<, 81, 1<<D<, 8AbsoluteThickness@2D, Line@880, 0<, 82, 1<<D<,
8AbsoluteThickness@3D, Line@880, 0<, 83, 1<<D<, 8AbsoluteThickness@4D, Line@880, 0<, 84, 1<<D<<
Visualization and Graphics 47
Here is a picture of the lines.
In[8]:= Graphics@%D
Out[8]=
The Dashing graphics directive allows you to create lines with various kinds of dashing. The
basic idea is to break lines into segments which are alternately drawn and omitted. By changing
the lengths of the segments, you can get different line styles. Dashing allows you to specify a
sequence of segment lengths. This sequence is repeated as many times as necessary in draw-
ing the whole line.
This gives a dashed line with a succession of equal-length segments.
In[9]:= Graphics@8Dashing@80.05, 0.05<D, Line@88-1, -1<, 81, 1<<D<D
Out[9]=
This gives a dot-dashed line.
In[10]:= Graphics@8Dashing@80.01, 0.05, 0.05, 0.05<D, Line@88-1, -1<, 81, 1<<D<D
Out[10]=
Dashing can be turned off by specifying an empty list. Here, Dashing is turned off for only
the second line.
In[11]:= Graphics@8Dashing@80.05<D, Line@880, 0<, 81, 1<<D,
8Dashing@8<D, Line@880, 0<, 82, 1<<D<,
Line@880, 0<, 83, 1<<D<D
Out[11]=
48 Visualization and Graphics
Graphics directives which require a numerical size specification can also accept values of Tiny,
Small, Medium, and Large. For each directive, these values have been fine-tuned to produce an
appearance which will seem appropriate to the human eye.
This specifies a large thickness with medium dashing.
In[12]:= Plot@Sin@xD, 8x, 0, 2 Pi<, PlotStyle 88Dashing@8Medium<D, Thickness@LargeD<<D
Out[12]=
1 2 3 4 5 6
-1.0
-0.5
0.5
1.0
This specifies that the entire multipoint should use large, green points.
In[13]:= Graphics@8PointSize@LargeD, Green, Point@880, 0<, 81, 0.5<, 82, 0<, 81, -.5<<D<D
Out[13]=
One way to use Mathematica graphics directives is to insert them directly into the lists of graph-
ics primitives used by graphics objects. Sometimes, however, you want the graphics directives
to be applied more globally, and for example to determine the overall style with which a
particular type of graphical element should be rendered. There are typically graphics options
which can be set to specify such styles in terms of lists of graphics directives.
PlotStyle->style specify a style to be used for all curves in Plot
PlotStyle->88style
1
<,8style
2
<,< specify styles to be used (cyclically) for a sequence of
curves in Plot
MeshStyle->style specify a style to be used for a mesh in density and surface
graphics
BoxStyle->style specify a style to be used for the bounding box in three-
dimensional graphics
Some graphics options for specifying styles.
Visualization and Graphics 49
This generates a plot in which all curves are specified to use the same style.
In[14]:= Plot@8BesselJ@1, xD, BesselJ@2, xD<,
8x, 0, 10<, PlotStyle -> 88Thickness@0.02D, Gray<<D
Out[14]=
2 4 6 8 10
-0.2
0.2
0.4
0.6
A different PlotStyle expression can be used to give specific styles to each curve.
In[15]:= Plot@8BesselJ@1, xD, BesselJ@2, xD<, 8x, 0, 10<,
PlotStyle -> 88Thickness@0.02D, Gray<, 8Red<<D
Out[15]=
2 4 6 8 10
-0.2
0.2
0.4
0.6
The various style options allow you to specify how particular graphical elements in a plot
should be rendered. Mathematica also provides options that affect the rendering of the whole
plot.
Background->color specify the background color for a plot
BaseStyle->color specify the base style for a plot, affecting elements not
affected by PlotStyle
Prolog->g give graphics to render before a plot is started
Epilog->g give graphics to render after a plot is finished
Graphics options that affect whole plots.
This draws the plot in white on a gray background.
In[16]:= Plot@Sin@Sin@xDD, 8x, 0, 10<, Background Gray, PlotStyle WhiteD
Out[16]=
2 4 6 8 10
-0.5
0.5
50 Visualization and Graphics
This makes the axes white as well.
In[17]:= Show@%, BaseStyle WhiteD
Out[17]=
2 4 6 8 10
-0.5
0.5
Coordinate Systems for Two-Dimensional Graphics
When you set up a graphics object in Mathematica, you give coordinates for the various graphi-
cal elements that appear. When Mathematica renders the graphics object, it has to translate
the original coordinates you gave into "display coordinates" which specify where each element
should be placed in the final display area.
PlotRange->99x
min
,
x
max
=,9y
min
,y
max
==
the range of original coordinates to include in the plot
Option which determines translation from original to display coordinates.
When Mathematica renders a graphics object, one of the first things it has to do is to work out
what range of original x and y coordinates it should actually display. Any graphical elements
that are outside this range will be clipped, and not shown.
The option PlotRange specifies the range of original coordinates to include. As discussed in
"Options for Graphics", the default setting is PlotRange -> Automatic, which makes Mathemat-
ica try to choose a range which includes all "interesting" parts of a plot, while dropping
"outliers". By setting PlotRange -> All, you can tell Mathematica to include everything. You
can also give explicit ranges of coordinates to include.
This sets up a polygonal object whose corners have coordinates between roughly !1.
In[1]:= obj = Polygon@Table@8Sin@n Pi 10D, Cos@n Pi 10D< + 0.05 H-1L^n, 8n, 20<DD;
Visualization and Graphics 51
In this case, the polygonal object fills almost the whole display area.
In[2]:= Graphics@objD
Out[2]=
Specifying an explicit PlotRange allows you to zoom in on a section of a graphic.
In[3]:= Graphics@obj, PlotRange 880, 1<, All<D
Out[3]=
AspectRatio->r make the ratio of height to width for the display area equal
to r
AspectRatio->Automatic determine the shape of the display area from the original
coordinate system
Specifying the shape of the display area.
What we have discussed so far is how Mathematica translates the original coordinates you
specify into positions in the final display area. What remains to discuss, however, is what the
final display area is like.
On most computer systems, there is a certain fixed region of screen or paper into which the
Mathematica display area must fit. How it fits into this region is determined by its shape or
aspect ratio. In general, the option AspectRatio specifies the ratio of height to width for the
final display area.
52 Visualization and Graphics
It is important to note that the setting of AspectRatio does not affect the meaning of the
scaled or display coordinates. These coordinates always run from 0 to 1 across the display area.
What AspectRatio does is to change the shape of this display area.
For two-dimensional graphics, AspectRatio is set by default to Automatic. This determines the
aspect ratio from the original coordinate system used in the plot instead of setting it at a fixed
value. One unit in the x direction in the original coordinate system corresponds to the same
distance in the final display as one unit in the y direction. In this way, objects that you define in
the original coordinate system are displayed with their "natural shape".
This generates a graphic object corresponding to a regular hexagon. With the default value of
AspectRatio -> Automatic, the aspect ratio of the final display area is determined from the
original coordinate system, and the hexagon is shown with its "natural shape".
In[4]:= Graphics@Polygon@Table@8Sin@n Pi 3D, Cos@n Pi 3D<, 8n, 6<DDD
Out[4]=
This renders the hexagon in a display area whose height is three times its width.
In[5]:= Show@%, AspectRatio -> 3D
Out[5]=
Visualization and Graphics 53
Sometimes, you may find it convenient to specify the display coordinates for a graphical ele-
ment directly. You can do this by using scaled coordinates Scaled@8sx, sy<D rather than 8x, y<.
The scaled coordinates are defined to run from 0 to 1 in x and y, with the origin taken to be at
the lower-left corner of the plot range.
8x,y< original coordinates
Scaled@8sx,sy<D coordinates scaled to the plot range
ImageScaled@8sx,sy<D coordinates scaled to the display area
Coordinate systems for two-dimensional graphics.
The display area is significantly larger than the plot range due to the frame label.
In[6]:= g = Graphics@8Green, Disk@D<, PlotRange 2,
Frame True, FrameLabel 8Style@"x", LargeD<D
Out[6]=
-2 -1 0 1 2
-2
-1
0
1
2
x
Using Scaled coordinates, the rectangle falls at the origin, which is at the center of the speci-
fied plot range.
In[7]:= Show@g, Prolog 8Rectangle@Scaled@80.25, 0.25<D, Scaled@80.75, 0.75<DD<D
Out[7]=
-2 -1 0 1 2
-2
-1
0
1
2
x
54 Visualization and Graphics
Using ImageScaled coordinates, the rectangle falls at exactly the center of the graphic, which
does not coincide with the center of the plot range.
In[8]:= Show@g, Prolog 8Rectangle@ImageScaled@80.25, 0.25<D, ImageScaled@80.75, 0.75<DD<D
Out[8]=
-2 -1 0 1 2
-2
-1
0
1
2
x
When you use 8x, y<, Scaled@8sx, sy<D or ImageScaled@8sx, sy<D, you are specifying position
either completely in original coordinates, or completely in scaled coordinates. Sometimes,
however, you may need to use a combination of these coordinate systems. For example, if you
want to draw a line at a particular point whose length is a definite fraction of the width of the
plot, you will have to use original coordinates to specify the basic position of the line, and
scaled coordinates to specify its length.
You can use Scaled@8dsx, dsy<, 8x, y<D to specify a position using a mixture of original and
scaled coordinates. In this case, 8x, y< gives a position in original coordinates, and 8dsx, dsy<
gives the offset from the position in scaled coordinates.
CircleA8x,y<,Scaled@sxDE a circle whose radius is scaled to the width of the plot range
DiskA8x,y<,Scaled@sxDE a disk whose radius is scaled to the width of the plot range
FontSize->Scaled@sxD specification for a font size scaled to the width of the plot
range
Some places where Scaled can be used with a single argument.
Visualization and Graphics 55
Both the radius of the circle and the size of the font are specified in Scaled values.
In[9]:= Graphics@
8Circle@80, 0<, Scaled@0.3DD, FontSize Scaled@0.2D, Text@"some text", 80, 0<D<D
Out[9]=
some text
Scaled@8sdx,sdy<,8x,y<D scaled offset from original coordinates
ImageScaled@8sdx,sdy<,8x,y<D image scaled offset from original coordinates
Offset@8adx,ady<,8x,y<D absolute offset from original coordinates
Offset@8adx,ady<,Scaled@8sx,sy<DD absolute offset from scaled coordinates
OffsetA8adx,ady<,
ImageScaled@8sx,sy<DE
absolute offset from image scaled coordinates
Positions specified as offsets.
Each line drawn here has an absolute length of 6 printers points.
In[10]:= Graphics@Table@Line@88x, x^2<, Offset@80, 6<, 8x, x^2<D<D, 8x, 10<D, Frame -> TrueD
80
100
56 Visualization and Graphics
Out[10]=
2 4 6 8 10
20
40
60
Visualization and Graphics 57
You can also use Offset inside Circle with just one argument to create a circle with a certain
absolute radius.
In[11]:= Graphics@Table@Circle@8x, x^2<, Offset@82, 2<DD, 8x, 10<D, Frame -> TrueD
Out[11]=
40
60
80
100
58 Visualization and Graphics
2 4 6 8 10
20
In most kinds of graphics, you typically want the relative positions of different objects to adjust
automatically when you change the coordinates or the overall size of your plot. But sometimes
you may instead want the offset from one object to another to be constrained to remain fixed.
This can be the case, for example, when you are making a collection of plots in which you want
certain features to remain consistent, even though the different plots have different forms.
Offset@8adx, ady<, positionD allows you to specify the position of an object by giving an absolute
offset from a position that is specified in original or scaled coordinates. The units for the offset
are printers points, equal to
1
72
of an inch.
When you give text in a plot, the size of the font that is used is also specified in printers points.
Therefore, a 10-point font, for example, has letters whose basic height is 10 printers points.
You can use Offset to move text around in a plot, and to create plotting symbols or icons
which match the size of the text.
Using scaled coordinates, you can specify the sizes of graphical elements as fractions of the size
of the display area. You cannot, however, tell Mathematica the actual physical size at which a
particular graphical element should be rendered. Of course, this size ultimately depends on the
details of your graphics output device, and cannot be determined for certain within Mathemat-
Visualization and Graphics 59
Using scaled coordinates, you can specify the sizes of graphical elements as fractions of the size
ica. Nevertheless, graphics directives such as AbsoluteThickness discussed in "Graphics Direc-
tives and Options" do allow you to indicate absolute sizes to use for particular graphical ele-
ments. The sizes you request in this way will be respected by most, but not all, output devices.
(For example, if you optically project an image, it is neither possible nor desirable to maintain
the same absolute size for a graphical element within it.)
Labeling Two-Dimensional Graphics
Axes->True give a pair of axes
GridLines->Automatic draw grid lines on the plot
Frame->True put axes on a frame around the plot
PlotLabel->"text" give an overall label for the plot
Ways to label two-dimensional plots.
Here is a plot, using the default Axes -> True.
In[1]:= bp = Plot@BesselJ@2, xD, 8x, 0, 10<D
Out[1]=
2 4 6 8 10
-0.2
0.2
0.4
Setting Frame -> True generates a frame with axes, and removes tick marks from the ordi-
nary axes.
In[2]:= Show@bp, Frame -> TrueD
Out[2]=
0 2 4 6 8 10
-0.2
0.0
0.2
0.4
60 Visualization and Graphics
This includes grid lines, which are shown in light gray.
In[3]:= Show@%, GridLines -> AutomaticD
Out[3]=
0 2 4 6 8 10
-0.2
0.0
0.2
0.4
Axes->False draw no axes
Axes->True draw both x and y axes
Axes->9False,True= draw a y axis but no x axis
AxesOrigin->Automatic choose the crossing point for the axes automatically
AxesOrigin->9x,y= specify the crossing point
AxesStyle->style specify the style for axes
AxesStyle->8xstyle,ystyle< specify individual styles for axes
AxesLabel->None give no axis labels
AxesLabel->ylabel put a label on the y axis
AxesLabel->9xlabel,ylabel= put labels on both x and y axes
Options for axes.
This makes the axes cross at the point 85, 0<, and puts a label on each axis.
In[4]:= Show@bp, AxesOrigin -> 85, 0<, AxesLabel -> 8"x", "y"<D
Out[4]=
0 2 4 6 8 10
x
-0.2
0.2
0.4
y
Ticks->None draw no tick marks
Ticks->Automatic place tick marks automatically
Ticks->9xticks,yticks= tick mark specifications for each axis
Settings for the Ticks option.
Visualization and Graphics 61
With the default setting Ticks -> Automatic, Mathematica creates a certain number of major
and minor tick marks, and places them on axes at positions which yield the minimum number
of decimal digits in the tick labels. In some cases, however, you may want to specify the posi-
tions and properties of tick marks explicitly. You will need to do this, for example, if you want to
have tick marks at multiples of p, or if you want to put a nonlinear scale on an axis.
None draw no tick marks
Automatic place tick marks automatically
8x
1
,x
2
,< draw tick marks at the specified positions
88x
1
,label
1
<,8x
2
,label
2
<,< draw tick marks with the specified labels
88x
1
,label
1
,len
1
<,< draw tick marks with the specified scaled lengths
88x
1
,label
1
,8plen
1
,mlen
1
<<,< draw tick marks with the specified lengths in the positive
and negative directions
88x
1
,label
1
,len
1
,style
1
<,< draw tick marks with the specified styles
func a function to be applied to x
min
, x
max
to get the tick mark
option
Tick mark options for each axis.
This gives tick marks at specified positions on the x axis, and chooses the tick marks automati-
cally on the y axis.
In[5]:= Show@bp, Ticks -> 880, Pi, 2 Pi, 3 Pi<, Automatic<D
Out[5]=
p 2 p 3 p
-0.2
0.2
0.4
This adds tick marks with no labels at multiples of p 2.
In[6]:= Show@bp,
Ticks -> 880, 8Pi 2, ""<, Pi, 83 Pi 2, ""<, 2 Pi, 85 Pi 2, ""<, 3 Pi<, Automatic<D
Out[6]=
p 2 p 3 p
-0.2
0.2
0.4
62 Visualization and Graphics
Particularly when you want to create complicated tick mark specifications, it is often convenient
to define a "tick mark function" which creates the appropriate tick mark specification given the
minimum and maximum values on a particular axis.
This defines a function which gives a list of tick mark positions with a spacing of 1.
In[7]:= units@xmin_, xmax_D := Range@Floor@xminD, Floor@xmaxD, 1D
This uses the units function to specify tick marks for the x axis.
In[8]:= Show@bp, Ticks -> 8units, Automatic<D
Out[8]=
1 2 3 4 5 6 7 8 9 10
-0.2
0.2
0.4
Frame->False draw no frame
Frame->True draw a frame around the plot
FrameStyle->style specify a style for the frame
FrameStyle->
88left,right<,8bottom,top<<
specify styles for each edge of the frame
FrameLabel->None give no frame labels
FrameLabel->
88left,right<,8bottom,top<<
put labels on edges of the frame
RotateLabel->False do not rotate text in labels
FrameTicks->None draw no tick marks on frame edges
FrameTicks->Automatic position tick marks automatically
FrameTicks->
88left,right<,8bottom,top<<
specify tick marks for frame edges
Options for frame axes.
The Axes option allows you to draw a single pair of axes in a plot. Sometimes, however, you
may instead want to show the scales for a plot on a frame, typically drawn around the whole
plot. The option Frame allows you effectively to draw four axes, corresponding to the four edges
of the frame around a plot.
Visualization and Graphics 63
This draws frame axes, and labels each of them.
In[9]:= Show@bp, Frame -> True,
FrameLabel -> 88"left label", "right label"<, 8"bottom label", "top label"<<D
Out[9]=
0 2 4 6 8 10
-0.2
0.0
0.2
0.4
bottom label
l
e
f
t
l
a
b
e
l
top label
r
i
g
h
t
l
a
b
e
l
GridLines->None draw no grid lines
GridLines->Automatic position grid lines automatically
GridLines->9xgrid,ygrid= specify grid lines in analogy with tick marks
Options for grid lines.
Grid lines in Mathematica work very much like tick marks. As with tick marks, you can specify
explicit positions for grid lines. There is no label or length to specify for grid lines. However, you
can specify a style.
This generates x but not y grid lines.
In[10]:= Show@bp, GridLines -> 8Automatic, None<D
Out[10]=
2 4 6 8 10
-0.2
0.2
0.4
Insetting Objects in Graphics
"Redrawing and Combining Plots" describes how you can make regular arrays of plots using
GraphicsGrid. Using the Inset graphics primitive, however, you can combine and superim-
pose plots in any way.
64 Visualization and Graphics
Inset@obj, posD specifies that the inset should be placed at position pos in
the graphic
Inset@obj,pos, opos, sizeD render an object with a given size so that point opos in obj is
positioned at point pos in the containing graphic
Inset@obj,pos, opos, size, dirsD specifies that the axes of the inset should be oriented in
directions dirs
Creating an inset.
Here is a plot.
In[1]:= p1 = Plot@8Sin@xD, Sin@2 xD<, 8x, 0, 2 p<,
ImageSize 200, Frame True, Background LightYellowD
Out[1]=
0 1 2 3 4 5 6
-1.0
-0.5
0.0
0.5
1.0
This creates a plot within a parametric plot.
In[2]:= ParametricPlot@8Sin@xD, Sin@2 xD<, 8x, 0, 4 p<, Epilog Inset@p1, 8.3, -.5<DD
Out[2]=
-1.0 -0.5 0.5 1.0
-1.0
-0.5
0.5
1.0
-1.0
-0.5
0.0
0.5
1.0
Here is a three-dimensional plot.
In[3]:= p3 = Plot3D@Sin@xD Exp@yD, 8x, -5, 5<, 8y, -2, 2<D
Out[3]=
Visualization and Graphics 65
This creates a two-dimensional graphics object that contains two differently sized copies of the
three-dimensional plot.
In[4]:= Graphics@8Inset@p3, -81, 1<, Center, 82, 2<D,
Inset@p3, 8.5, .5<, Center, 83, 3<D<, PlotRange 2D
Out[4]=
Here are rotated and skewed plots inset in a graphic.
In[5]:= Graphics@8
Inset@p1, 81, 0<, Center, 81, 1<, 81, 1<D,
Inset@p1, 82, 0<, Center, 81, 1<, 881, 0<, 81, 1<<D
<D
Out[5]=
0
1
2
3
4
5
6
-
1
.0 -
0
.5
0
.0
0
.5
1
.0
0 1 2 3 4 5 6
-1.0
-0.5
0.0
0.5
1.0
Mathematica can render plots, arbitrary 2D or 3D graphics, cells, and text within an Inset.
Notice that in general the display area for graphics objects will be sized so as to touch at least
one pair of edges of the Inset.
66 Visualization and Graphics
Density and Contour Plots
DensityPlot@f ,8x,x
min
,x
max
<,8y,y
min
,y
max
<D
make a density plot of f
ContourPlot@f ,8x,x
min
,x
max
<,8y,y
min
,y
max
<D
make a contour plot of f as a function of x and y
Density and contour plots.
This gives a density plot of sinHxL sinHyL. Lighter regions show higher values of the function.
In[1]:= DensityPlot@Sin@xD Sin@yD, 8x, -2, 2<, 8y, -2, 2<D
Out[1]=
option name default value
ColorFunction Automatic what colors to use for shading; Hue uses a
sequence of hues
Mesh None whether to draw a mesh
PlotPoints Automatic number of initial sample points in each
direction
MaxRecursion Automatic the maximum number of recursive subdivi -
sion steps to do
Some options for DensityPlot.
Visualization and Graphics 67
You can include a mesh like this.
In[2]:= DensityPlot@Sin@xD Sin@yD, 8x, -2, 2<, 8y, -2, 2<, Mesh 19D
Out[2]=
In a density plot, the color of each point represents the value at that point of the function being
plotted. By default, the color ranges from black to white through intermediate shades of blue as
the value of the function increases. In general, however, you can specify other color maps for
the relation between the value at a point and its color. The option ColorFunction allows you to
specify a function which is applied to the function value to find the color at any point. The color
function may return any Mathematica color directive, such as GrayLevel, Hue or RGBColor. A
common setting to use is ColorFunction -> Hue.
This uses different hues to represent different values.
In[3]:= DensityPlot@Sin@xD Sin@yD, 8x, -2, 2<, 8y, -2, 2<, ColorFunction HueD
Out[3]=
A significant resource for customized color functions is the ColorData function. ColorData
provides many customized sets of colors which can be used directly by ColorFunction.
68 Visualization and Graphics
This shows a list of the gradients which can be accessed using ColorData.
In[4]:= ColorData@"Gradients"D
Out[4]= 8DarkRainbow, Rainbow, Pastel, Aquamarine, BrassTones, BrownCyanTones, CherryTones, CoffeeTones,
FuchsiaTones, GrayTones, GrayYellowTones, GreenPinkTones, PigeonTones, RedBlueTones,
RustTones, SiennaTones, ValentineTones, AlpineColors, ArmyColors, AtlanticColors,
AuroraColors, AvocadoColors, BeachColors, CandyColors, CMYKColors, DeepSeaColors, FallColors,
FruitPunchColors, IslandColors, LakeColors, MintColors, NeonColors, PearlColors, PlumColors,
RoseColors, SolarColors, SouthwestColors, StarryNightColors, SunsetColors, ThermometerColors,
WatermelonColors, RedGreenSplit, DarkTerrain, GreenBrownTerrain, LightTerrain,
SandyTerrain, BlueGreenYellow, LightTemperatureMap, TemperatureMap, BrightBands, DarkBands<
This DensityPlot is identical to the one above, but uses the "SolarColors" gradient.
In[5]:= DensityPlot@Sin@xD Sin@yD, 8x, -2, 2<,
8y, -2, 2<, ColorFunction ColorData@"SolarColors"DD
Out[5]=
This gives a contour plot of the function.
In[6]:= ContourPlot@Sin@xD Sin@yD, 8x, -2, 2<, 8y, -2, 2<D
Out[6]=
Visualization and Graphics 69
A contour plot gives you essentially a topographic map of a function. The contours join points
on the surface that have the same height. The default is to have contours corresponding to a
sequence of equally spaced z values. Contour plots produced by Mathematica are by default
shaded, in such a way that regions with higher z values are lighter.
option name default value
ColorFunction Automatic what colors to use for shading; Hue uses a
sequence of hues
Contours Automatic the total number of contours, or the list of
z values for contours
PlotRange 9Full,Full,Automatic= the range of values to be included; you can
specify 8z
min
, z
max
<, All or Automatic, or
a list 8xrange, yrange, zrange<
ContourShading Automatic how to shade the regions; None leaves the
regions blank, or a list of colors can be
provided
PlotPoints Automatic number of initial sample points in each
direction
MaxRecursion Automatic the maximum number of recursive subdivi -
sion steps to do
Some options for ContourPlot.
This shows the plot with no shading.
In[7]:= ContourPlot@Sin@xD Sin@yD, 8x, -2, 2<, 8y, -2, 2<, ContourShading NoneD
Out[7]=
70 Visualization and Graphics
This cycles the colors used for contour regions between light red and light purple.
In[8]:= ContourPlot@Sin@xD Sin@yD, 8x, -2, 2<,
8y, -2, 2<, ContourShading 8LightRed, LightPurple<D
Out[8]=
Both DensityPlot and ContourPlot use an adaptive algorithm that subdivides parts of the plot
region to obtain more sample points for a smoother representation of the function you are
plotting. Because the number of sample points is always finite, however, it is possible that
features of your function will sometimes be missed. When necessary, you can increase the
number of sample points by increasing the values of the PlotPoints and MaxRecursion
options.
One point to notice is that whereas a curve generated by Plot may be inaccurate if your func-
tion varies too quickly in a particular region, the shape of contours generated by ContourPlot
can be inaccurate if your function varies too slowly. A rapidly varying function gives a regular
pattern of contours, but a function that is almost flat can give irregular contours. You can
typically overcome this by increasing the value of PlotPoints or MaxRecursion.
Three-Dimensional Graphics Primitives
One of the most powerful aspects of graphics in Mathematica is the availability of three-dimen-
sional as well as two-dimensional graphics primitives. By combining three-dimensional graphics
primitives, you can represent and render three-dimensional objects in Mathematica.
Visualization and Graphics 71
Point@8x,y,z<D point with coordinates x, y, z
Line@88x
1
,y
1
,z
1
<,8x
2
,y
2
,z
2
<,<D line through the points 8x
1
, y
1
, z
1
<, 8x
2
, y
2
, z
2
<,
Polygon@88x
1
,y
1
,z
1
<,8x
2
,y
2
,z
2
<,<D
filled polygon with the specified list of corners
Cuboid@8x
min
,y
min
,z
min
<,8x
max
,y
max
,z
max
<D
cuboid
Text@expr,8x,y,z<D text at position 8x, y, z< (see "Graphics Primitives for
Text")
Three-dimensional graphics elements.
Every time you evaluate rcoord, it generates a random coordinate in three dimensions.
In[1]:= rcoord := RandomReal@1., 83<D
This generates a list of 20 random points in three-dimensional space.
In[2]:= pts = Table@Point@rcoordD, 820<D;
Here is a plot of the points.
In[3]:= Graphics3D@ptsD
Out[3]=
This gives a plot showing a line through 10 random points in three dimensions.
In[4]:= Graphics3D@Line@Table@rcoord, 810<DDD
Out[4]=
72 Visualization and Graphics
If you give a list of graphics elements in two dimensions, Mathematica simply draws each
element in turn, with later elements obscuring earlier ones. In three dimensions, however,
Mathematica collects together all the graphics elements you specify, then displays them as
three-dimensional objects, with the ones in front in three-dimensional space obscuring those
behind.
Every time you evaluate rantri, it generates a random triangle in three-dimensional space.
In[5]:= rantri := Polygon@Table@rcoord, 83<DD
This draws a single random triangle.
In[6]:= Graphics3D@rantriD
Out[6]=
This draws a collection of 5 random triangles. The triangles in front obscure those behind.
In[7]:= Graphics3D@Table@rantri, 85<DD
Out[7]=
By creating an appropriate list of polygons, you can build up any three-dimensional object in
Mathematica. Thus, for example, all the surfaces produced by ParametricPlot3D are repre-
sented essentially as lists of polygons.
Point@8pt
1
,pt
2
,<D a multipoint consisting of points at pt
1
, pt
2
,
Line@8line
1
,line
2
,<D a multiline consisting of lines line
1
, line
2
,
Polygon@8poly
1
,poly
2
,<D a multipolygon consisting of polygons poly
1
, poly
2
,
Primitives which can take multiple elements.
Visualization and Graphics 73
As with the two-dimensional primitives, some three-dimensional graphics primitives have multi-
coordinate forms which are a more efficient representation. When dealing with a very large
number of primitives, using these multi-coordinate forms where possible can both reduce the
memory footprint of the resulting graphic and make it render much more quickly.
74 Visualization and Graphics
rantricoords defines merely the coordinates of a random triangle.
In[8]:= rantricoords := Table@rcoord, 83<D
Using the multi-coordinate form of Polygon, this efficiently represents a very large number of
triangles.
In[9]:= Graphics3D@Polygon@Table@rantricoords, 810000<DDD
Out[9]=
Mathematica allows polygons in three dimensions to have any number of vertices in any configu-
ration. Depending upon the locations of the vertices, the resulting polygons may be non-copla-
nar or nonconvex. When rendering non-coplanar polygons, Mathematica will break the polygon
into triangles, which are planar by definition, before rendering it.
The non-coplanar polygon is broken up into triangles. The interior edge joining the triangles is
not outlined like the outer edges of the Polygon primitive.
In[10]:= Graphics3D@8Polygon@880, 0, 0<, 80, 0, 1<, 81, 1, 0<, 81, 0, 1<<D<D
Out[10]=
Self-intersecting nonconvex polygons are filled according to an even-odd rule that alternates
between filling and not filling at each crossing.
In[11]:= Graphics3D@Polygon@Table@8Cos@2 p k 5D, Sin@2 p k 5D, 0<, 8k, 0, 8, 2<DDD
Out[11]=
Cuboid@8x,y,z<D a unit cube with opposite corners having coordinates
8x, y, z< and 8x + 1, y + 1, z + 1<
Cuboid@8x
min
,y
min
,
z
min
<,8x
max
,y
max
,z
max
<D
a cuboid (rectangular parallelepiped) with opposite corners
having the specified coordinates
Cylinder@8x
1
,y
1
,z
1
<,8x
2
,y
2
,z
2
<D a cylinder of radius 1 with endpoints at 8x
1
, y
1
, z
1
< and
8x
2
, y
2
, z
2
<
Cylinder@8x
1
,y
1
,z
1
<,8x
2
,y
2
,z
2
<,rD a cylinder of radius r
Sphere@8x,y,z<D a unit sphere centered at 8x, y, z<
Sphere@8x,y,z<,rD a sphere of radius r
Cuboid graphics elements.
This draws a number of random unit cubes and spheres in three-dimensional space.
In[12]:= Graphics3D@Table@8Cuboid@10 rcoordD, Sphere@10 rcoordD<, 810<DD
Out[12]=
Visualization and Graphics 75
Even though Cylinder and Sphere produce high-quality renderings, their usage is scalable. A
single image can contain thousands of these primitives. When rendering so many primitives,
you can increase the efficiency of rendering by using special options to change the number of
points used by default to render Cylinder and Sphere. The "CylinderPoints" Method option
to Graphics3D is used to reduce the rendering quality of each individual cylinder. Sphere qual-
ity can be similarly adjusted using "SpherePoints".
Because the cylinders are so small, the number of points used to render them can be reduced
with almost no perceptible change.
In[13]:= Graphics3D@Table@Cylinder@8rcoord, rcoord<, .01D, 810000<D,
Method 8"CylinderPoints" 6<D
Out[13]=
Three-Dimensional Graphics Directives
In three dimensions, just as in two dimensions, you can give various graphics directives to
specify how the different elements in a graphics object should be rendered.
All the graphics directives for two dimensions also work in three dimensions. There are however
some additional directives in three dimensions.
Just as in two dimensions, you can use the directives PointSize, Thickness and Dashing to
tell Mathematica how to render Point and Line elements. Note that in three dimensions, the
lengths that appear in these directives are measured as fractions of the total width of the dis-
play area for your plot.
This generates a list of 20 random points in three dimensions.
In[1]:= pts = Table@Point@Table@RandomReal@D, 83<DD, 820<D;
76 Visualization and Graphics
This displays the points, with each one being a circle whose diameter is 5% of the display area
width.
In[2]:= Graphics3D@8PointSize@0.05D, pts<D
Out[2]=
As in two dimensions, you can use AbsolutePointSize, AbsoluteThickness and
AbsoluteDashing if you want to measure length in absolute units.
This generates a line through 10 random points in three dimensions.
In[3]:= line = Line@Table@RandomReal@D, 810<, 83<DD;
This shows the line dashed, with a thickness of 2 printers points.
In[4]:= Graphics3D@8AbsoluteThickness@2D, AbsoluteDashing@85, 5<D, line<D
Out[4]=
For Point and Line objects, the color specification directives also work the same in three
dimensions as in two dimensions. For Polygon objects, however, they can work differently.
In two dimensions, polygons are always assumed to have an intrinsic color, specified directly by
graphics directives such as RGBColor and Opacity. In three dimensions, however, Mathematica
generates colors for polygons using a more physical approach based on simulated illumination.
Polygons continue to have an intrinsic color defined by color directives, but the final color
observed when rendering the graphic may be different based upon the values of the lights
shining on the polygon. Polygons are intrinsically white by default.
Visualization and Graphics 77
Lighting->Automatic use default light placements and values
Lighting->None disable all lights
Lighting->"Neutral" light using only white light sources
Some schemes for coloring polygons in three dimensions.
This draws an icosahedron with default lighting. The intrinsic color value of the polygons is
white.
In[5]:= Graphics3D@8PolyhedronData@"Icosahedron", "Faces"D<D
Out[5]=
This draws the icosahedron using the same lighting parameters, but defines the intrinsic color
value of the polygons to be gray.
In[6]:= Graphics3D@8Gray, PolyhedronData@"Icosahedron", "Faces"D<D
Out[6]=
The intrinsic color value of the polygons becomes more obvious when using the "Neutral"
lighting scheme.
In[7]:= Graphics3D@8Gray, PolyhedronData@"Icosahedron", "Faces"D<, Lighting "Neutral"D
Out[7]=
78 Visualization and Graphics
This applies the gray color only to the line, which is not affected by the lights.
In[8]:= Graphics3D@8PolyhedronData@"Icosahedron", "Faces"D,
Gray, Thickness@0.1D, Line@880, 0, -2<, 80, 0, 2<<D<D
Out[8]=
As with two-dimensional directives, the color directive can be scoped to the line by using a
sublist.
In[9]:= Graphics3D@88Gray, Thickness@0.1D, Line@880, 0, -2<, 80, 0, 2<<D<,
PolyhedronData@"Icosahedron", "Faces"D<D
Out[9]=
EdgeForm@D draw no lines at the edges of polygons
EdgeForm@gD use the graphics directives g to determine how to draw
lines at the edges of polygons
Giving graphics directives for all the edges of polygons.
When you render a three-dimensional graphics object in Mathematica, there are two kinds of
lines that can appear. The first kind are lines from explicit Line primitives that you included in
the graphics object. The second kind are lines that were generated as the edges of polygons.
Visualization and Graphics 79
You can tell Mathematica how to render all lines of the second kind by giving a list of graphics
directives inside EdgeForm.
This renders a dodecahedron with its edges shown as thick gray lines.
In[10]:= Graphics3D@8EdgeForm@8GrayLevel@0.5D, Thickness@0.02D<D,
PolyhedronData@"Dodecahedron", "Faces"D<D
Out[10]=
FaceForm@gfront,gbackD use gfront graphics directives for the front face of each
polygon, and gback for the back
Rendering the fronts and backs of polygons differently.
An important aspect of polygons in three dimensions is that they have both front and back
faces. Mathematica uses the following convention to define the front face of a polygon: if you
look at a polygon from the front, then the corners of the polygon will appear counterclockwise,
when taken in the order that you specified them.
This makes the front (outside) face of each polygon mostly transparent, and the back (inside)
face fully opaque.
In[11]:= Graphics3D@8FaceForm@8Opacity@0.3D<, WhiteD, PolyhedronData@"Cube", "Faces"D<D
Out[11]=
80 Visualization and Graphics
Coordinate Systems for Three-Dimensional Graphics
Whenever Mathematica draws a three-dimensional object, it always effectively puts a cuboidal
box around the object. With the default option setting Boxed -> True, Mathematica in fact
draws the edges of this box explicitly. But in general, Mathematica automatically clips any
parts of your object that extend outside of the cuboidal box.
The option PlotRange specifies the range of x, y and z coordinates that Mathematica should
include in the box. As in two dimensions the default setting is PlotRange -> Automatic, which
makes Mathematica use an internal algorithm to try and include the interesting parts of a
plot, but drop outlying parts. With PlotRange -> All, Mathematica will include all parts.
This loads a package defining polyhedron operations.
In[1]:= << PolyhedronOperations`
This creates a stellated icosahedron.
In[2]:= stel = Stellate@PolyhedronData@"Icosahedron", "Faces"DD;
This shows the stellated icosahedron, drawn in a box.
In[3]:= Graphics3D@stel, Axes TrueD
Out[3]=
-1
0
1
-1
0
1
-1
0
1
With this setting for PlotRange, many parts of the stellated icosahedron lie outside the box,
and are clipped.
In[4]:= Show@%, PlotRange -> 8-1, 1<D
Out[4]=
-1
0
1
-1
0
1
-1.0
-0.5
0.0
0.5
1.0
Visualization and Graphics 81
Much as in two dimensions, you can use either original or scaled coordinates to specify the
positions of elements in three-dimensional objects. Scaled coordinates, specified as
Scaled@8sx, sy, sz<D are taken to run from 0 to 1 in each dimension. The coordinates are set up
to define a right-handed coordinate system on the box.
8x,y,z< original coordinates
Scaled@8sx,sy,sz<D scaled coordinates, running from 0 to 1 in each dimension
Coordinate systems for three-dimensional objects.
This puts a cuboid in one corner of the box.
In[5]:= Graphics3D@8stel, Cuboid@Scaled@80, 0, 0<D, Scaled@80.2, 0.2, 0.2<DD<D
Out[5]=
Once you have specified where various graphical elements go inside a three-dimensional box,
you must then tell Mathematica how to draw the box. The first step is to specify what shape the
box should be. This is analogous to specifying the aspect ratio of a two-dimensional plot. In
three dimensions, you can use the option BoxRatios to specify the ratio of side lengths for the
box. For Graphics3D objects, the default is BoxRatios -> Automatic, specifying that the shape
of the box should be determined from the ranges of actual coordinates for its contents.
BoxRatios->9xr,yr,zr= specify the ratio of side lengths for the box
BoxRatios->Automatic determine the ratio of side lengths from the range of actual
coordinates (default for Graphics3D)
Specifying the shape of the bounding box for three-dimensional objects.
82 Visualization and Graphics
This displays the stellated icosahedron in a tall box.
In[6]:= Graphics3D@stel, BoxRatios -> 81, 1, 5<D
Out[6]=
To produce an image of a three-dimensional object, you have to tell Mathematica from what
view point you want to look at the object. You can do this using the option ViewPoint.
Some common settings for this option were given in "Three-Dimensional Surface Plots". In
general, however, you can tell Mathematica to use any view point.
View points are specified in the form ViewPoint -> 8sx, sy, sz<. The values si are given in a
special coordinate system, in which the center of the box is 80, 0, 0<. The special coordinates
are scaled so that the longest side of the box corresponds to one unit. The lengths of the other
sides of the box in this coordinate system are determined by the setting for the BoxRatios
option. For a cubical box, therefore, each of the special coordinates runs from -1 2 to 1 2 across
the box. Note that the view point must always lie outside the box.
This generates a picture using the default view point 81.3, -2.4, 2<.
In[7]:= surf = Plot3D@H2 + Sin@xDL Cos@2 yD,
8x, -2, 2<, 8y, -3, 3<, AxesLabel -> 8"x", "y", "z"<D
Out[7]=
Visualization and Graphics 83
This is what you get with a view point close to one of the corners of the box.
In[8]:= Show@surf, ViewPoint -> 81.2, 1.2, 1.2<D
Out[8]=
As you move away from the box, the perspective effect gets smaller.
In[9]:= Show@surf, ViewPoint -> 85, 5, 5<D
Out[9]=
option name default value
ViewPoint 81.3,-2.4,2< the point in a special scaled coordinate
system from which to view the object
ViewCenter Automatic the point in the scaled coordinate system
which appears at the center of the final
image
ViewVertical 80,0,1< the direction in the scaled coordinate
system which appears as vertical in the
final image
ViewAngle Automatic the opening half-angle for a simulated
camera used to view the graphic
ViewVector Automatic the position and direction of the simulated
camera in the graphic's regular coordinate
system
Specifying the position and orientation of three-dimensional objects.
84 Visualization and Graphics
In making a picture of a three-dimensional object you have to specify more than just where you
want to look at the object from. You also have to specify how you want to "frame" the object in
your final image. You can do this using the additional options ViewCenter, ViewVertical and
ViewAngle.
ViewCenter allows you to tell Mathematica what point in the object should appear at the center
of your final image. The point is specified by giving its scaled coordinates, running from 0 to 1
in each direction across the box. With the setting ViewCenter -> 81 2, 1 2, 1 2<, the center
of the box will therefore appear at the center of your final image. With many choices of view
point, however, the box will not appear symmetrical, so this setting for ViewCenter will not
center the whole box in the final image area. You can do this by setting
ViewCenter -> Automatic.
ViewVertical specifies which way up the object should appear in your final image. The setting
for ViewVertical gives the direction in scaled coordinates which ends up vertical in the final
image. With the default setting ViewVertical -> 80, 0, 1<, the z direction in your original
coordinate system always ends up vertical in the final image.
Mathematica uses the properties of a simulated camera to visualize the final image. The posi-
tion, orientation, and facing of the camera are determined by the ViewCenter, ViewVertical,
and ViewPoint options. The ViewAngle option specifies the width of the opening of the camera
lens. The ViewAngle specifies, in radians, the maximum angle from the line stretching from the
ViewPoint to the ViewCenter which can be viewed by the camera. The effective viewing angle
is double the value of ViewAngle. This means that ViewAngle can effectively be used to zoom in
on a part of the image. The default value of ViewAngle resolves to 35, which is the typical
viewing angle for the human eye.
This setting for ViewVertical makes the x axis of the box appear vertical in your image.
In[10]:= Show@surf, ViewVertical -> 81, 0, 0<D
Out[10]=
Visualization and Graphics 85
This uses ViewAngle to effectively zoom in on the center of the image.
In[11]:= Show@surf, ViewAngle 10 DegreeD
Out[11]=
When you set the options ViewPoint, ViewCenter and ViewVertical, you can think about it as
specifying how you would look at a physical object. ViewPoint specifies where your head is
relative to the object. ViewCenter specifies where you are looking (the center of your gaze).
And ViewVertical specifies which way up your head is.
In terms of coordinate systems, settings for ViewPoint, ViewCenter and ViewVertical specify
how coordinates in the three-dimensional box should be transformed into coordinates for your
image in the final display area.
ViewVector->Automatic uses the values of the ViewPoint and ViewCenter
options to determine the position and facing of the simu-
lated camera
ViewVector->8x,y,z< position of the camera in the coordinates used for objects;
the facing of the camera is determined by the
ViewCenter option
ViewVector->88x,y,z<,8tx,ty,tz<< position of the camera and of the point the camera is
focused on in the coordinates used for objects
Possible values of the ViewVector option.
The position and facing of the camera can be fully determined by the ViewPoint and
ViewCenter options, but the ViewVector option offers a useful generalization. Instead of specify-
ing the position and facing of the camera using scaled coordinates, ViewVector provides the
ability to position the camera using the same coordinate system used to position objects within
the graphic.
86 Visualization and Graphics
This specifies that the camera should be placed on the negative x axis and facing toward the
center of the graphic.
In[12]:= Show@surf, ViewVector 8-5, 0, 0<D
Out[12]=
The camera is in the same position but pointing in a different direction. In combination with
ViewAngle, this zooms in on a particular section of the graphic.
In[13]:= Show@surf, ViewVector 88-5, 0, 0<, 82, -3, 2<<, ViewAngle 20 DegreeD
Out[13]=
Once you have obtained a two-dimensional image of a three-dimensional object, there are still
some issues about how this image should be rendered. The issues however are identical to
those that occur for two-dimensional graphics. Thus, for example, you can modify the final
shape of your image by changing the AspectRatio option. And you specify what region of your
whole display area your image should take up by setting the PlotRegion option.
drag rotate the graphic about its center
Ctrl+drag zoom into or out of the graphic
Shift+drag pan across the graphic in the plane of the screen
Mouse gestures used for interacting with three-dimensional graphics.
When interactively modifying graphics, Mathematica makes changes to the view options. If you
have specified the position of the camera using ViewPoint, then rotating the graphic causes
Mathematica to change the value of the ViewPoint option. If the position of the camera is
specified using ViewVector, interactive rotation will instead change the value of that option. In
both cases, interactive rotation can also affect the value of the ViewVertical option. Interac-
Visualization and Graphics 87
tive zooming of the graphic corresponds directly to changing the ViewAngle option. Interac-
tively panning the graphic changes values of the ViewCenter option.
This modifies the aspect ratio of the final image.
In[14]:= Show@surf, Axes -> False, AspectRatio -> 0.3D
Out[14]=
Mathematica usually scales the images of three-dimensional objects to be as large as possible,
given the display area you specify. Although in most cases this scaling is what you want, it does
have the consequence that the size at which a particular three-dimensional object is drawn may
vary with the orientation of the object. You can set the option SphericalRegion -> True to
avoid such variation. With this option setting, Mathematica effectively puts a sphere around the
three-dimensional bounding box, and scales the final image so that the whole of this sphere fits
inside the display area you specify. The sphere has its center at the center of the bounding box,
and is drawn so that the bounding box just fits inside it.
This draws a rather elongated version of the plot.
In[15]:= Framed@Show@surf, BoxRatios -> 81, 5, 1<DD
Out[15]=
88 Visualization and Graphics
With SphericalRegion -> True, the final image is scaled so that a sphere placed around the
bounding box would fit in the display area.
In[16]:= Framed@Show@surf, BoxRatios -> 81, 5, 1<, SphericalRegion -> TrueDD
Out[16]=
By setting SphericalRegion -> True, you can make the scaling of an object consistent for all
orientations of the object. This is useful if you create animated sequences which show a particu-
lar object in several different orientations.
SphericalRegion->False scale three-dimensional images to be as large as possible
SphericalRegion->True scale images so that a sphere drawn around the three-
dimensional bounding box would fit in the final display area
Changing the magnification of three-dimensional images.
Lighting and Surface Properties
With the default option setting Lighting -> Automatic, Mathematica uses a simulated lighting
model to determine how to color polygons in three-dimensional graphics.
Mathematica allows you to specify various components to the illumination of an object. One
component is the "ambient lighting", which produces uniform shading all over the object. Other
components are directional, and produce different shading on different parts of the object.
"Point lighting" simulates light emanating in all directions from one point in space. "Spot light-
ing" is similar to point lighting, but emanates a cone of light in a particular direction.
"Directional lighting" simulates a uniform field of light pointing in the given direction. Mathemat-
ica adds together the light from all of these sources in determining the total illumination of a
particular polygon.
Visualization and Graphics 89
8"Ambient",color< uniform ambient lighting
8"Directional",color,8pos
1
,pos
2
<< directional lighting parallel to the vector from pos
1
to pos
2
8"Point",color,pos<< spherical point light source at position pos
8"Spot",color,8pos,tar<,a< spotlight at position pos aimed at the target position tar
with a half-angle opening of a
Lighting->8light
1
,light
2
,< a number of lights
Methods for specifying light sources.
The default lighting used by Mathematica involves three point light sources, and no ambient
component. The light sources are colored respectively red, green and blue, and are placed at
45
angles on the right-hand side of the object.
Here is a sphere, shaded using simulated lighting using the default set of lights.
In[1]:= spheres = Graphics3D@8Sphere@8-1, -1, 0<D, Sphere@8-1, 1, 0<D, Sphere@81, 1, 0<D,
Sphere@81, -1, 0<D<, Axes True, AxesLabel 8"x", "y", "z"<D
Out[1]=
This shows the result of adding ambient light, and removing all point light sources. Note the
Lighting option takes a list of light sources.
In[2]:= Show@spheres, Lighting 88"Ambient", Blue<<D
Out[2]=
90 Visualization and Graphics
This adds a single point light source positioned at the red point. The lights are combined as
appropriate.
In[3]:= Show@8spheres, Graphics3D@8Red, PointSize@LargeD, Point@80, 0, 2<D<D<,
Lighting -> 88"Ambient", Blue<, 8"Point", Red, 80, 0, 2<<<D
Out[3]=
Objects do not block light sources or cast shadows, so all objects in a scene will be lit evenly by
light sources.
In[4]:= Show@8spheres, Graphics3D@8Red, PointSize@LargeD, Point@83, 0, 0<D<D<,
Lighting -> 88"Ambient", Blue<, 8"Point", Red, 83, 0, 0<<<D
Out[4]=
Visualization and Graphics 91
This adds a directional green light shining from the negative y direction, effectively an infinite
distance away.
In[5]:= Show@%, Lighting -> 88"Ambient", Blue<,
8"Point", Red, 83, 0, 0<<, 8"Directional", Green, 880, 0, 0<, 80, 1, 0<<<<D
Out[5]=
This shows a spotlight positioned above the plot, combined with ambient lighting.
In[6]:= Plot3D@Sin@x + Sin@yDD, 8x, -3, 3<, 8y, -3, 3<, Lighting
88"Ambient", RGBColor@0, 0, .6D<, 8"Spot", Red, 880, 0, 5<, 80, 0, 0<<, 15 Degree<<D
Out[6]=
The Lighting option controls the lighting of all objects in a scene when used as an option to
Graphics3D or Show. Lighting can also be used inline as a directive which specifies lighting for particu-
lar objects. The Lighting directive replaces the inherited lighting specifications.
92 Visualization and Graphics
The Lighting directive replaces the default value of Lighting for the two spheres after the
directive.
In[7]:= Graphics3D@8Sphere@80, 0, 0<D,
Lighting 88"Point", Green, 80, 0, 5<<<, Sphere@81, 1, 1<D, Sphere@82, 2, 2<D<D
Out[7]=
This example uses list braces to restrict the effect of the Lighting directive to the middle
sphere.
In[8]:= Graphics3D@8Sphere@80, 0, 0<D,
8Lighting 88"Point", Green, 80, 0, 5<<<, Sphere@81, 1, 1<D<, Sphere@82, 2, 2<D<D
Out[8]=
The perceived color of a polygon depends not only on the light which falls on the polygon, but
also on how the polygon reflects that light. You can use the graphics directives RGBColor,
Specularity, and Glow to specify the way that polygons reflect or emit light.
If you do not explicitly use these coloring directives, Mathematica effectively assumes that all
polygons have matte white surfaces. Thus the polygons reflect light of any color incident on
them, and do so equally in all directions. This is an appropriate model for materials such as
uncoated white paper.
Using RGBColor, Specularity, and Glow , however, you can specify more complicated models.
These directives separately specify three kinds of light emission: diffuse reflection, specular
reflection, and glow.
Visualization and Graphics 93
In diffuse reflection, light incident on a surface is scattered equally in all directions. When this
kind of reflection occurs, a surface has a "dull" or "matte" appearance. Diffuse reflectors obey
Lambert's law of light reflection, which states that the intensity of reflected light is cosHaL times
the intensity of the incident light, where a is the angle between the incident light direction and
the surface normal vector. Note that when a > 90
, there is no reflected light.
In specular reflection, a surface reflects light in a mirror-like way. As a result, the surface has a
shiny or gloss appearance. With a perfect mirror, light incident at a particular angle is
reflected at exactly the same angle. Most materials, however, scatter light to some extent, and
so lead to reflected light that is distributed over a range of angles. Mathematica allows you to
specify how broad the distribution is by giving a specular exponent, defined according to the
Phong lighting model. With specular exponent n, the intensity of light at an angle q away from
the mirror reflection direction is assumed to vary like cos HqL
n
. As n , therefore, the surface
behaves like a perfect mirror. As n decreases, however, the surface becomes less shiny, and
for n = 0, the surface is a completely diffuse reflector. Typical values of n for actual materials
range from about 1 to several hundred.
Glow is light radiated from a surface at a certain color and intensity of light that is independent
of incident light.
Most actual materials show a mixture of diffuse and specular reflection, and some objects glow
in addition to reflecting light. For each kind of light emission, an object can have an intrinsic
color. For diffuse reflection, when the incident light is white, the color of the reflected light is
the material's intrinsic color. When the incident light is not white, each color component in the
reflected light is a product of the corresponding component in the incident light and in the
intrinsic color of the material. Similarly, an object may have an intrinsic specular reflection
color, which may be different from its diffuse reflection color, and the specularly reflected light
is a component-wise product of the incident light and the intrinsic specular color. For glow, the
color emitted is determined by intrinsic properties alone, with no dependence on incident light.
In Mathematica, you can specify light properties by giving any combination of diffuse reflection,
specular reflection, and glow directives. To get no reflection of a particular kind, you may give
the corresponding intrinsic color as Black, or GrayLevel@0D. For materials that are effectively
white, you can specify intrinsic colors of the form GrayLevel@aD, where a is the reflectance or
albedo of the surface.
94 Visualization and Graphics
GrayLevel@aD matte surface with albedo a
RGBColor@r,g,bD matte surface with intrinsic color
Specularity@spec,nD surface with specularity spec and specular exponent n; spec
can be a number between 0 and 1 or an RGBColor
specification
Glow@colD glowing surface with color col
Specifying surface properties of lighted objects.
This shows a sphere with the default matte white surface, illuminated by several colored light
sources.
In[9]:= Graphics3D@Sphere@DD
Out[9]=
This makes the sphere have low diffuse reflectance, but high specular reflectance. As a result,
the sphere has a specular highlight near the light sources, and is quite dark elsewhere.
In[10]:= Graphics3D@8GrayLevel@0.2D, Specularity@0.8, 5D, Sphere@D<D
Out[10]=
When you set up light sources and surface colors, it is important to make sure that the total
intensity of light reflected from a particular polygon is never larger than 1. You will get strange
effects if the intensity is larger than 1.
Visualization and Graphics 95
Labeling Three-Dimensional Graphics
Mathematica provides various options for labeling three-dimensional graphics. Some of these
options are directly analogous to those for two-dimensional graphics, discussed in "Labeling
Two-Dimensional Graphics". Others are different.
Boxed->True draw a cuboidal bounding box around the graphics (default)
Axes->True draw x, y and z axes on the edges of the box
Axes->9False,False,True= draw the z axis only
FaceGrids->All draw grid lines on the faces of the box
PlotLabel->text give an overall label for the plot
Some options for labeling three-dimensional graphics.
The default for Graphics3D is to include a box, but no other forms of labeling.
In[1]:= Graphics3D@PolyhedronData@"Dodecahedron", "Faces"DD
Out[1]=
Setting Axes -> True adds x, y and z axes.
In[2]:= Show@%, Axes -> TrueD
Out[2]=
-1
0
1
-1
0
1
-1.0
-0.5
0.0
0.5
1.0
96 Visualization and Graphics
This adds grid lines to each face of the box.
In[3]:= Show@%, FaceGrids -> AllD
Out[3]=
-1
0
1
-1
0
1
-1
0
1
BoxStyle->style specify the style for the box
AxesStyle->style specify the style for axes
AxesStyle->8xstyle,ystyle,zstyle< specify separate styles for each axis
Style options.
This makes the box dashed, and draws axes which are thicker than normal.
In[4]:= Graphics3D@PolyhedronData@"Dodecahedron", "Faces"D,
BoxStyle -> Dashing@80.02, 0.02<D, Axes -> True, AxesStyle -> Thickness@0.01DD
Out[4]=
-1
0
1
-1
0
1
-1.0
-0.5
0.0
0.5
1.0
By setting the option Axes -> True, you tell Mathematica to draw axes on the edges of the
three-dimensional box. However, for each axis, there are in principle four possible edges on
which it can be drawn. The option AxesEdge allows you to specify on which edge to draw each
of the axes.
Visualization and Graphics 97
AxesEdge->Automatic use an internal algorithm to choose where to draw all axes
AxesEdge->9xspec,yspec,zspec= give separate specifications for each of the x, y and z axes
None do not draw this axis
Automatic decide automatically where to draw this axis
9dir
i
,dir
j
= specify on which of the four possible edges to draw this axis
Specifying where to draw three-dimensional axes.
This draws the x on the edge with larger y and z coordinates, draws no y axis, and chooses
automatically where to draw the z axis.
In[5]:= Show@%, Axes -> True, AxesEdge -> 881, 1<, None, Automatic<D
Out[5]=
-1
0
1
-1.0
-0.5
0.0
0.5
1.0
When you draw the x axis on a three-dimensional box, there are four possible edges on which
the axis can be drawn. These edges are distinguished by having larger or smaller y and z coordi-
nates. When you use the specification 8dir
y
,dir
z
< for where to draw the x axis, you can set the
dir
i
to be +1 or -1 to represent larger or smaller values for the y and z coordinates.
AxesLabel->None give no axis labels
AxesLabel->zlabel put a label on the z axis
AxesLabel->9xlabel,ylabel,zlabel= put labels on all three axes
Axis labels in three-dimensional graphics.
98 Visualization and Graphics
You can use AxesLabel to label edges of the box, without necessarily drawing scales on them.
In[6]:= Show@PolyhedronData@"Dodecahedron", "Image"D,
Axes -> True, AxesLabel -> 8"x", "y", "z"<, Ticks -> NoneD
Out[6]=
x
y
z
Ticks->None draw no tick marks
Ticks->Automatic place tick marks automatically
Ticks->9xticks,yticks,zticks= tick mark specifications for each axis
Settings for the Ticks option.
You can give the same kind of tick mark specifications in three dimensions as were described
for two-dimensional graphics in "Labeling Two-Dimensional Graphics".
FaceGrids->None draw no grid lines on faces
FaceGrids->All draw grid lines on all faces
FaceGrids->9face
1
,face
2
,= draw grid lines on the faces specified by the face
i
FaceGrids->99face
1
,
9xgrid
1
,ygrid
1
==,=
use xgrid
i
, ygrid
i
to determine where and how to draw grid
lines on each face
Drawing grid lines in three dimensions.
Mathematica allows you to draw grid lines on the faces of the box that surrounds a three-
dimensional object. If you set FaceGrids -> All, grid lines are drawn in gray on every face. By
setting FaceGrids -> 8face
1
,face
2
, < you can tell Mathematica to draw grid lines only on
specific faces. Each face is specified by a list 8dir
x
,dir
y
,dir
z
<, where two of the dir
i
must be 0,
and the third one is +1 or -1. For each face, you can also explicitly tell Mathematica where and
how to draw the grid lines, using the same kind of specifications as you give for the GridLines
option in two-dimensional graphics.
Visualization and Graphics 99
This draws grid lines only on the top and bottom faces of the box.
In[7]:= Show@PolyhedronData@"Dodecahedron", "Image"D, FaceGrids -> 880, 0, 1<, 80, 0, -1<<D
Out[7]=
Efficient Representation of Many Primitives
Point@8pt
1
,pt
2
,<D a multipoint consisting of points at pt
1
, pt
2
,
Line@8line
1
,line
2
,<D a multiline consisting of lines line
1
, line
2
,
Polygon@8poly
1
,poly
2
,<D a multipolygon consisting of polygons poly
1
, poly
2
,
Primitives which can take multiple elements.
Some primitives have multi-element forms that can be processed and rendered more quickly by
the Mathematica front end than the equivalent individual primitives. For large numbers of
primitives, using the multi-element forms can also significantly reduce the sizes of notebook
files. Notebooks that use multi-element forms can be less than half the size of those that do
not, and render up to ten times faster.
Here is a multipoint random distribution.
In[1]:= Graphics@Point@Table@RandomReal@NormalDistribution@0, 1D, 2D, 810000<DDD
Out[1]=
100 Visualization and Graphics
GraphicsComplex@
8pt
1
,pt
2
,<,dataD
a graphics complex in which coordinates given as integers i
in graphics primitives in data are taken to be pt
i
Primitive for sharing coordinate data among primitives.
When many primitives share the same coordinate data, as in meshes and graphs, further effi-
ciency can be gained by using GraphicsComplex to factor out the coordinate data. The output
of Mathematica's surface- and graph-plotting functions typically use this representation.
Here is a structure of points and lines that share coordinates.
In[2]:= Graphics@GraphicsComplex@880, 0<, 80, 1<, 81, 1<, 81, 0<, 8.5, .5<<,
8Line@881, 2, 3<, 85, 4<<D, Red, PointSize@.05D, Point@81, 2, 3, 4, 5<D<DD
Out[2]=
In addition to being efficient, GraphicsComplex is useful interactively. Primitives that share
coordinates stay connected when one of them is dragged.
Because the output of GraphPlot is a GraphicsComplex, the graph stays connected when
any part of it is dragged.
In[3]:= GraphPlotATableAi ModAi
2
- 199, 10E, 8i, 1, 22<EE
Out[3]=
Visualization and Graphics 101
Any primitive may be used within a GraphicsComplex, and GraphicsComplex can be used in
both 2D and 3D graphics. Within GraphicsComplex, coordinate positions in primitives are
replaced by indices into the coordinate data in the GraphicsComplex.
This GraphicsComplex combines several types of primitives.
In[4]:= Graphics3DBGraphicsComplexBTable@8i, i, i<, 8i, 1, 5<D, :
Sphere@4, 1.5D,
TextBStyleB
f@xD x, 36F, 4F,
Point@Range@5DD
>FF
Out[4]=
GraphicsComplex is especially useful for representing meshes of polygons. By using
GraphicsComplex, numerical errors that could cause gaps between adjacent polygons are
avoided.
The output of Plot3D is a GraphicsComplex.
In[5]:= Plot3D@Sin@xD y^2, 8x, 0, 22<, 8y, 0, 4<D
Out[5]=
102 Visualization and Graphics
Formats for Text in Graphics
BaseStyle->value an option for the text style in a graphic
FormatType->value an option for the text format type in a graphic
Specifying formats for text in graphics.
Here is a plot with default settings for all formats.
In[1]:= Plot@Sin@xD^2, 8x, 0, 2 Pi<, PlotLabel -> Sin@xD^2D
Out[1]=
1 2 3 4 5 6
0.2
0.4
0.6
0.8
1.0
sin
2
HxL
Here is the same plot, but now using a 12-point bold font.
In[2]:= Plot@Sin@xD^2, 8x, 0, 2 Pi<, PlotLabel -> Sin@xD^2,
BaseStyle -> 8FontWeight -> "Bold", FontSize 12<D
Out[2]=
1 2 3 4 5 6
0.2
0.4
0.6
0.8
1.0
sin
2
HxL
This uses StandardForm rather than TraditionalForm .
In[3]:= Plot@Sin@xD^2, 8x, 0, 2 Pi<, PlotLabel -> Sin@xD^2, FormatType -> StandardFormD
Out[3]=
1 2 3 4 5 6
0.2
0.4
0.6
0.8
1.0
Sin@xD
2
Visualization and Graphics 103
This tells Mathematica what default text style to use for all subsequent plots.
In[4]:= SetOptions@Plot, BaseStyle -> 8FontFamily -> "Times", FontSize 14<D;
Now all the text is in 14-point Times font.
In[5]:= Plot@Sin@xD^2, 8x, 0, 2 Pi<, PlotLabel -> Sin@xD^2D
Out[5]=
1 2 3 4 5 6
0.2
0.4
0.6
0.8
1.0
sin
2
HxL
"style" a named style in your current stylesheet
FontSize->n the size of font to use in printers points
FontSlant->"Italic" use an italic font
FontWeight->"Bold" use a bold font
FontFamily->"name" specify the name of the font family to use (e.g. "Times",
"Courier", "Helvetica")
Typical elements used in the setting for BaseStyle.
If you use the standard notebook front end for Mathematica, then you can set BaseStyle to be
the name of a style defined in your current notebook's stylesheet. You can also explicitly specify
how text should be formatted by using options such as FontSize and FontFamily. Note that
FontSize gives the absolute size of the font to use, measured in units of printers points, with
one point being
1
72
inches. If you resize a plot whose font size is specified as a number, the text
in it will not by default change size: to get text of a different size you must explicitly specify a
new value for the FontSize option. If you resize a plot whose font size is specified as a scaled
quantity, the font will scale as the plot is resized. With FontSize -> Scaled@sD, the effective
font size will be s scaled units in the plot.
104 Visualization and Graphics
Now all the text resizes as the plot is resized.
In[6]:= Plot@Sin@xD^2, 8x, 0, 2 Pi<, BaseStyle 8FontSize Scaled@.05D<D
Out[6]=
1 2 3 4 5 6
0.2
0.4
0.6
0.8
1.0
Style@expr,"style"D output expr in the specified style
Style@expr,optionsD output expr using the specified font and style options
StandardForm@exprD output expr in StandardForm
Changing the formats of individual pieces of output.
This outputs the plot label using the section heading style in your current notebook.
In[7]:= Plot@Sin@xD^2, 8x, 0, 2 Pi<, PlotLabel -> Style@Sin@xD^2, "Section"DD
Out[7]=
1 2 3 4 5 6
0.2
0.4
0.6
0.8
1.0
sin
2
HxL
This uses the section heading style, but modified to be in italics.
In[8]:= Plot@Sin@xD^2, 8x, 0, 2 Pi<,
PlotLabel -> Style@Sin@xD^2, "Section", FontSlant -> "Italic"DD
Out[8]=
1 2 3 4 5 6
0.2
0.4
0.6
0.8
1.0
sin
2
HxL
Visualization and Graphics 105
This produces StandardForm output, with a 12-point font.
In[9]:= Plot@Sin@xD^2, 8x, 0, 2 Pi<,
PlotLabel -> Style@StandardForm@Sin@xD^2D, FontSize -> 12DD
Out[9]=
1 2 3 4 5 6
0.2
0.4
0.6
0.8
1.0
Sin@xD
2
You should realize that the ability to refer to styles such as "Section" depends on using the
standard Mathematica notebook front end. Even if you are just using a text-based interface to
Mathematica, however, you can still specify formatting of text in graphics using options such as
FontSize. The complete collection of options that you can use is given in "Text and Font
Options".
Graphics Primitives for Text
With the Text graphics primitive, you can insert text at any position in two- or three-dimen-
sional Mathematica graphics. Unless you explicitly specify a style or font using Style, the text
will be given in the graphic's base style.
Text@expr,8x,y<D text centered at the point 8x, y<
Text@expr,8x,y<,8-1,0<D text with its left-hand end at 8x, y<
Text@expr,8x,y<,81,0<D right-hand end at 8x, y<
Text@expr,8x,y<,80,-1<D centered above 8x, y<
Text@expr,8x,y<,80,1<D centered below 8x, y<
Text@expr,8x,y<,8dx,dy<D text positioned so that 8x, y< is at relative coordinates
8dx, dy< within the box that bounds the text
Text@expr,8x,y<,8dx,dy<,80,1<D text oriented vertically to read from bottom to top
Text@expr,8x,y<,8dx,dy<,80,-1<D text that reads from top to bottom
Text@expr,8x,y<,8dx,dy<,8-1,0<D text that is upside-down
Two-dimensional text.
106 Visualization and Graphics
This generates five pieces of text, and displays them in a plot.
In[1]:= Show@Graphics@Table@Text@Expand@H1 + xL^nD, 8n, n<D, 8n, 5<DD, PlotRange -> AllD
Out[1]=
x +1
x
2
+2 x +1
x
3
+3 x
2
+3 x +1
x
4
+4 x
3
+6 x
2
+4 x +1
x
5
+5 x
4
+10 x
3
+10 x
2
+5 x +1
Here is some vertically oriented text with its left-hand side at the point 82, 2<.
In[2]:= Show@Graphics@Text@StyleForm@"Some text", FontSize -> 14, FontWeight -> "Bold"D,
82, 2<, 8-1, 0<, 80, 1<DD, Frame -> TrueD
Out[2]=
S
o
m
e
t
e
x
t
1.0 1.5 2.0 2.5 3.0
1.0
1.5
2.0
2.5
3.0
When you specify an offset for text, the relative coordinates that are used are taken to run from
-1 to 1 in each direction across the box that bounds the text. The point 80, 0< in this coordi-
nate system is defined to be center of the text. Note that the offsets you specify need not lie in
the range -1 to 1.
Note that you can specify the color of a piece of text by preceding the Text graphics primitive
with an appropriate RGBColor or other graphics directive.
Text@expr,8x,y,z<D text centered at the point 8x, y, z<
Text@expr,8x,y,z<,8sdx,sdy<D text with a two-dimensional offset
Three-dimensional text.
Visualization and Graphics 107
This puts text at the specified position in three dimensions.
In[3]:= Graphics3D@
8PolyhedronData@"Dodecahedron", "Faces"D, Text@"a point", 82, 2, 2<, 81, 1<D<D
Out[3]=
a point
Note that when you use text in three-dimensional graphics, Mathematica assumes that the text
is never hidden by any polygons or other objects.
option name default value
Background None background color
BaseStyle 8< style or font specification
FormatType StandardForm format type
Options for Text.
By default the text is just put straight on top of whatever graphics have already been drawn.
In[4]:= Graphics@
88GrayLevel@0.5D, Rectangle@80, 0<, 81, 1<D<, Text@"Some text", 80.5, 0.5<D<D
Out[4]= Some text
Now there is a rectangle with the background color of the whole plot enclosing the text.
In[5]:= Graphics@88GrayLevel@0.5D, Rectangle@80, 0<, 81, 1<D<,
Text@"Some text", 80.5, 0.5<, Background -> AutomaticD<D
Out[5]= Some text
The Representation of Sound
"Sound" describes how you can take functions and lists of data and produce sounds from them.
Here we discuss how sounds are represented in Mathematica.
Mathematica treats sounds much like graphics. In fact, Mathematica allows you to combine
graphics with sound to create pictures with sound tracks.
108 Visualization and Graphics
In analogy with graphics, sounds in Mathematica are represented by symbolic sound objects.
The sound objects have head Sound, and contain a list of sound primitives, which represent
sounds to be played in sequence.
Sound@8s
1
,s
2
,<D a sound object containing a list of sound primitives
The structure of a sound object.
The functions Play and ListPlay discussed in "Sound" return Sound objects.
Play returns a Sound object. On appropriate computer systems, it also produces sound.
In[1]:= Play@H2 + Cos@20 tDL * Sin@3000 t + 2 Sin@50 tD D, 8t, 0, 2<D
Out[1]=
The Sound object contains a SampledSoundFunction primitive which uses a compiled func-
tion to generate amplitude samples for the sound.
In[2]:= Short@InputForm@%DD
Out[2]//Short=
Sound@SampledSoundFunction@CompiledFunction@8_Integer<,
8<<2>><, <<3>>, EvaluateD, 16384, 8192DD
SampledSoundList@8a
1
,a
2
,<,rD a sound with a sequence of amplitude levels, sampled at
rate r
SampledSoundFunction@f ,n,rD a sound whose amplitude levels sampled at rate r are
found by applying the function f to n successive integers
SoundNote@n,t,"style"D a note-like sound with note n, time specification t, with the
specified style
Mathematica sound primitives.
At the lowest level, all sounds in Mathematica are represented as a sequence of amplitude
samples, or as a sequence of MIDI events. In SampledSoundList, these amplitude samples are
given explicitly in a list. In SampledSoundFunction, however, they are generated when the
sound is output, by applying the specified function to a sequence of integer arguments. In both
cases, all amplitude values obtained must be between -1 and 1. In SoundNote, a note-like
sound is represented as a sequence of MIDI events that represent the frequency, duration,
amplitude and styling of the note.
Visualization and Graphics 109
ListPlay generates SampledSoundList primitives, while Play generates
SampledSoundFunction primitives. With the default option setting Compiled -> True, Play will
produce a SampledSoundFunction object containing a CompiledFunction.
Once you have generated a Sound object containing various sound primitives, you must then
output it as a sound. Much as with graphics, the basic scheme is to take the Mathematica
representation of the sound, and convert it to a lower-level form that can be handled by an
external program, such as a Mathematica front end.
The low-level representation of sampled sound used by Mathematica consists of a sequence of
hexadecimal numbers specifying amplitude levels. Within Mathematica, amplitude levels are
given as approximate real numbers between -1 and 1. In producing the low-level form, the
amplitude levels are quantized. You can use the option SampleDepth to specify how many bits
should be used for each sample. The default is SampleDepth -> 8, which yields 256 possible
amplitude levels, sufficient for most purposes. The low-level representation of note-based
sound is as a time-quantized byte stream of MIDI events, which specify various parameters
about the note objects. The quantization of time is determined automatically at playback.
You can use the option SampleDepth in Play and ListPlay. In sound primitives, you can
specify the sample depth by replacing the sample rate argument by the list 8rate, depth<.
Exporting Graphics and Sounds
Mathematica allows you to export graphics and sounds in a wide variety of formats. If you use
the notebook front end for Mathematica, then you can typically just copy and paste graphics
and sounds directly into other programs using the standard mechanism available on your com-
puter system.
Export@"name.ext",graphicsD export graphics to a file in a format deduced from the file
name
Export@"file",graphics,"format"D
export graphics in the specified format
Export@"!command",graphics,"format"D
export graphics to an external command
Export@"file",8g
1
,g
2
,<,D export a sequence of graphics for an animation
ExportString@graphics,"format"D generate a string representation of exported graphics
Exporting Mathematica graphics and sounds.
110 Visualization and Graphics
"EPS" Encapsulated PostScript (.eps)
"PDF" Adobe Acrobat portable document format (.pdf)
"SVG" Scalable Vector Graphics (.svg)
"PICT" Macintosh PICT
"WMF" Windows metafile format (.wmf)
"TIFF" TIFF (.tif, .tiff)
"GIF" GIF and animated GIF (.gif)
"JPEG" JPEG (.jpg, .jpeg)
"PNG" PNG format (.png)
"BMP" Microsoft bitmap format (.bmp)
"PCX" PCX format (.pcx)
"XBM" X window system bitmap (.xbm)
"PBM" portable bitmap format (.pbm)
"PPM" portable pixmap format (.ppm)
"PGM" portable graymap format (.pgm)
"PNM" portable anymap format (.pnm)
"DICOM" DICOM medical imaging format (.dcm, .dic)
"AVI" Audio Video Interleave format (.avi)
Typical graphics formats supported by Mathematica. Formats in the first group are resolution
independent.
This generates a plot.
In[1]:= Plot@Sin@xD + Sin@Sqrt@2D xD, 8x, 0, 10<D
Out[1]=
2 4 6 8 10
-1.5
-1.0
-0.5
0.5
1.0
1.5
2.0
This exports the plot to a file in Encapsulated PostScript format.
In[2]:= Export@"sinplot.eps", %D
Out[2]= sinplot.eps
Visualization and Graphics 111
When you export a graphic outside of Mathematica, you usually have to specify the absolute
size at which the graphic should be rendered. You can do this using the ImageSize option to
Export.
ImageSize -> x makes the width of the graphic be x printers points; ImageSize -> 72 xi thus
makes the width xi inches. The default is to produce an image that is four inches wide.
ImageSize -> 8x, y< scales the graphic so that it fits in an x!y region.
ImageSize Automatic absolute image size in printers points
"ImageTopOrientation" Top how the image is oriented in the file
ImageResolution Automatic resolution in dpi for the image
Options for Export.
Within Mathematica, graphics are manipulated in a way that is completely independent of the
resolution of the computer screen or other output device on which the graphics will eventually
be rendered.
Many programs and devices accept graphics in resolution-independent formats such as Encapsu-
lated PostScript (EPS). But some require that the graphics be converted to rasters or bitmaps
with a specific resolution. The ImageResolution option for Export allows you to determine
what resolution in dots per inch (dpi) should be used. The lower you set this resolution, the
lower the quality of the image you will get, but also the less memory the image will take to
store. For screen display, typical resolutions are 72 dpi and above; for printers, 300 dpi and
above.
"DXF" AutoCAD drawing interchange format (.dxf)
"STL" STL stereolithography format (.stl)
Typical 3D geometry formats supported by Mathematica.
"WAV" Microsoft wave format (.wav)
"AU" m law encoding (.au)
"SND" sound file format (.snd)
"AIFF" AIFF format (.aif, .aiff)
Typical sound formats supported by Mathematica.
112 Visualization and Graphics
Importing Graphics and Sounds
Mathematica allows you not only to export graphics and sounds, but also to import them. With
Import you can read graphics and sounds in a wide variety of formats, and bring them into
Mathematica as Mathematica expressions.
Import@"name.ext"D import graphics from the file name.ext in a format deduced
from the file name
Import@"file","format"D import graphics in the specified format
ImportString@"string","format"D import graphics from a string
Importing graphics and sounds.
This imports an image stored in JPEG format.
In[1]:= g = Import@"ExampleDataocelot.jpg"D
Out[1]=
This shows an array of four copies of the image.
In[2]:= GraphicsGrid@88g, g<, 8g, g<<D
Out[2]=
Import yields expressions with different structures depending on the type of data it reads.
Typically you will need to know the structure if you want to manipulate the data that is
returned.
Visualization and Graphics 113
Graphics@primitives,optsD resolution-independent graphics
Graphics@Raster@dataD,optsD resolution-dependent bitmap images
8graphics
1
,graphics
2
,< animated graphics
Sound@SampledSoundList@data,rDD sounds
Structures of expressions returned by Import.
This shows the overall structure of the graphics object imported above.
In[3]:= Shallow@InputForm@gDD
Out[3]//Shallow= Graphics@Raster@<< 4 >>D, Rule@<< 2 >>D, Rule@<< 2 >>DD
This extracts the array of pixel values used.
In[4]:= d = g@@1, 1DD;
Here are the dimensions of the array.
In[5]:= Dimensions@dD
Out[5]= 8200, 200<
This shows the distribution of pixel values.
In[6]:= ListPlot@Sort@Flatten@dDDD
Out[6]=
50 100 150 200
140
160
180
200
220
This shows a transformed version of the image.
In[7]:= Graphics@Raster@d^2 Max@d^2DDD
Out[7]=
114 Visualization and Graphics
Editing Mathematica Graphics
Introduction to Editing Mathematica Graphics
An Example of Editing Graphics
The following graph represents an impulse response of an ideal Low Pass Filter (LPF). This
graph illustrates some of the ways of interacting with graphics. Details on each topic follow in
the other parts of "Interactive Graphics".
In[1]:= Plot@Sin@Pi Ht - 4LD HPi Ht - 4LL, 8t, 0, 10<, PlotRange All, Ticks NoneD
Out[1]=
Select the curve and change its color and thickness using the Graphics Inspector.
Visualization and Graphics 115
Using the Text tool and the TraditionalForm Text tool, add a plot label and axis labels.
You can edit the title to change its font, color, size, and face.
Draw vertical and horizontal lines to the maximum point with the Line tool.
116 Visualization and Graphics
Select the lines and make them dashed using the Graphics Inspector.
Label the point with the TraditionalForm Text tool.
Add the formula for the curve.
Visualization and Graphics 117
Drawing Tools
To Open the Graphics Palette:
Type Ctrl +T or choose Graphics ! Drawing Tools.
For more information on each tool, click the words pointing into the palette.
Point (p) Freehand Line (f)
Get Coordinates (.) Select/Move/Resize (o)
(t) Text (m) TraditionalForm Text
Line (l) (s) Line Segments
(g) Polygon
(Ctrl+1)
New Graphic/Inset
(Ctrl+g)
Graphics Inspector
(a) Arrow
(c) Disk/Circle (q) Rectangle
118 Visualization and Graphics
To Select a Tool:
Do one of the following:
Click a tool icon on the palette.
With a graphic selected, type one of these letters:
o, p, f, l, s, a, g, c, q, m, t
Persistence of Tools
Do one of the following:
Click a tool button to use a tool once.
After the single use, the tool will automatically revert to the Selection tool.
Double-click a tool button to keep using the tool.
Tools
New Graphic Tool
Do one of the following:
Type Command +1.
Click the New Graphic button on the palette.
Choose Graphics ! New Graphic.
A blank drawing area with a bounding box appears.
Visualization and Graphics 119
Selection Tool
You can use the Selection tool to select a graphics primitive as a whole.
The selection is indicated by a frame with handles.
You can scale the selection by dragging a handle.
To scale equally in both directions, Shift+drag a handle.
You can move an object by dragging it.
You can remove or add an object to a selection with Shift+click.
Drag out a rectangle to select all the objects within it.
When an object is completely underneath another one, dragging makes it visible.
You can then drag it by dragging its highlight.
For more information on how to use the Selection tool, see "Interactive Graphics: Selecting".
Draw Arrow Tool
Click the Draw Arrow tool and drag the pointer ( ) to draw an arrow.
Hold down the Shift key to draw the arrow horizontally or vertically.
120 Visualization and Graphics
Draw Freehand Tool
Click the Draw Freehand tool button and drag the pointer ( ) to draw a curve.
Double-click the Draw Freehand tool to draw multiple curves.
Draw Line Tool
Click the Draw Line tool and drag the pointer ( ) to draw a single line.
Hold down the Shift key to draw a horizontal or vertical line.
Visualization and Graphics 121
You can set line styles with the Graphics Inspector palette.
Draw Line Segments Tool
Click the Draw Line Segments tool and drag the pointer ( ) to draw a multi-segment
line.
You get a new segment after each click.
To stop, double-click the last point or single-click the first point.
You can set the line style with the Graphics Inspector palette.
122 Visualization and Graphics
Draw Point Tool
Click the Draw Point tool and then click to draw a point.
You can set point styles with the Graphics Inspector.
Place Text Tool
You can place text in a graphic with the Place Text tool.
1 2 3 4 5 6
-1.0
-0.5
0.5
1.0
Sine Curve
Visualization and Graphics 123
Place TraditionalForm Text Tool
You can place TraditionalForm text in a graphic with the Place TraditionalForm Text
tool.
1 2 3 4 5 6
-1.0
-0.5
0.5
1.0
y = SinHxL
Draw Rectangle Tool
Click the Draw Rectangle tool and drag the pointer ( ) to draw a rectangle.
Hold down the Shift key to draw squares.
You can set face and edge styles with the Graphics Inspector palette.
124 Visualization and Graphics
Draw Polygon Tool
Click the Draw Polygon tool and drag the pointer ( ) to draw a polygon.
You get a new segment after each click.
To stop, double-click the last point or single-click the first point.
You can set face and edge styles with the Graphics Inspector palette.
Draw Circle Tool
Click the Draw Circle tool and drag the pointer ( ) to draw a circle, ellipse, or disk.
Hold down the Shift key to draw circles.
Visualization and Graphics 125
You can draw both filled and unfilled circles, depending on the currently selected fill and edge
attributes.
Graphics Inspector
Click the Graphics Inspector button to display the Graphics Inspector palette.
The Graphics Inspector palette lets you interactively set the style of a graphics object.
126 Visualization and Graphics
Get Coordinates Tool
Click the Get Coordinates tool and move the mouse pointer ( ) over a 2D graphic or a
2D plot. The approximate coordinate values of the mouse position are displayed.
Click to mark the coordinates. Click at other positions to add markers. You can delete markers
with Command +click.
Use Command +C to copy the marked coordinates to the clipboard. Use Command +V to paste
the copied coordinate values into an input cell.
881.89, 1.792<, 80.7403, 0.8351<, 8-0.6706, 0.7132<<
Use Alt +drag to mark a rectangle and Command +C to copy the coordinates of the opposite
corners.
Visualization and Graphics 127
Use Command +V to paste.
888-0.2292, 0.2501<, 80.4628, 1.452<<<
Drag to mark a coordinate path, then type Command +C to copy the coordinates.
Paste the coordinates into an input cell.
880.1222, 0.3444<, 80.1417, 0.3722<, 80.1694, 0.4083<,
80.2167, 0.4444<, 80.2694, 0.475<, 80.3417, 0.5056<, 80.4139, 0.5139<,
80.45, 0.5139<, 80.4833, 0.5083<, 80.5194, 0.4917<, 80.5361, 0.4722<,
80.5472, 0.4583<, 80.5583, 0.4444<, 80.5611, 0.4278<, 80.5611, 0.4111<,
80.5611, 0.3972<, 80.5611, 0.3861<, 80.5528, 0.3806<, 80.5417, 0.3694<,
80.5194, 0.3611<, 80.4972, 0.3556<, 80.4722, 0.3556<, 80.45, 0.3611<,
80.4194, 0.3778<, 80.4028, 0.3972<, 80.3944, 0.4167<, 80.3944, 0.4333<,
80.3917, 0.4528<, 80.3917, 0.4722<, 80.3972, 0.4889<, 80.4111, 0.5083<,
80.425, 0.5333<, 80.4528, 0.5667<, 80.4861, 0.5917<, 80.525, 0.6222<,
80.5833, 0.6528<, 80.6444, 0.6778<, 80.675, 0.6861<, 80.6861, 0.6889<<
Selecting Graphics Objects
Selecting an Object
To begin editing within a graphic, double-click the background or an object in the graphic. The
frame highlight is dashed.
128 Visualization and Graphics
Click a disk to select it.
Drag the disk or its frame highlight to move it.
When over a handle, the arrow cursor ( ) changes to the double arrow cursor ( , ,
, or ).
Visualization and Graphics 129
Drag a handle to reshape the selected disk.
To resize a disk without changing its shape, press Shift and drag a handle.
Selecting Multiple Objects
Click a disk to select it.
130 Visualization and Graphics
Shift+click to select another disk. The two disks with crosshairs (+) at their centers are
selected.
Drag a handle to stretch the selected disks.
Click outside the selected disks to deselect.
Visualization and Graphics 131
Click and drag across some disks to select them.
Shift+click to deselect a selected disk.
Shift+drag to deselect a group of disks.
132 Visualization and Graphics
Copy and Paste
The following sequence shows how to copy and paste an object from one graphic to another.
Click to copy a rectangle.
In another graphic, double-click the background and paste. The rectangle will be at its original
coordinates.
Drag the pasted rectangle to move it out of the way.
Visualization and Graphics 133
Click a disk to select it.
Paste the copied rectangle again. The disk disappears and a new copy of the rectangle appears
once again at its original coordinates.
Whether the rectangle appears above or below a disk depends on the position of the replaced
disk in the internal ordering of the graphics expression.
In contrast to double-clicking the background of the target graphic, a single click selects the
target as a whole.
134 Visualization and Graphics
Pasting now replaces the whole graphic.
Inset Objects
Here is a graphic with three squares. Click the graphic and copy it.
Double-click a square to select it.
Paste the graphic copied before. The three squares will be pasted, replacing the selected square.
Visualization and Graphics 135
The pasted squares are in an Inset. Click the Inset to select it.
To move the Inset, click anywhere inside it and drag.
Copy the selected Inset, click the background of the graphic to deselect the Inset, and
paste. Move the pasted Inset to the upper right.
136 Visualization and Graphics
Double-click an object in an Inset to select it.
Click and drag an object in an Inset to move it.
Objects in different Inset groups cannot be selected simultaneously.
Visualization and Graphics 137
Reshaping Graphics Objects
In this tutorial, the following topics are discussed:
Pointers
Vertices and Circle Points
Line Segments
Primitives
Reshaping Overlapping Objects
Multiple Objects
Pointers
The following sequence explains how to use the Reshape tool ( , , and ).
Double-click the background and press the r key to make the Reshape tool ( ) appear.
Move the pointer over a filled rectangle~the subscript on the pointer is a pair of double arrows
( ) indicating that the rectangle can be dragged.
138 Visualization and Graphics
You can now drag the rectangle.
Move the pointer over a vertex~the subscript on the pointer is a small circle ( ).
Now you can drag the vertex to reshape the line.
Visualization and Graphics 139
Move the pointer over a line segment~the subscript on the pointer is a small line ( ).
You can drag the line segment to reshape the line.
Rectangle primitives do not have selectable line segments.
Vertices and Circle Points
The following sequence shows where the selectable points of graphics primitives are located
and how to select them.
Double-click the background and press the r key to make the Reshape Tool ( ) appear.
140 Visualization and Graphics
Move the pointer over a vertex~the subscript on the pointer is a small circle ( ). Click to
select the vertex. The other vertices are shown but are not selected.
Shift+click another vertex to add it to the selection.
Shift+click a selected vertex to deselect it.
Visualization and Graphics 141
Drag the center or the top-right corner point of a Circle or Disk primitive to reshape it.
The two vertices of a Rectangle primitive are at opposite corners.
Polygon and Line primitives have vertices at every corner.
Line Segments
The following sequence shows where the line segments of graphics primitives are located and
how to select them.
Double-click the background and press the r key to make the Reshape Tool ( ) appear.
142 Visualization and Graphics
Move the pointer over a line segment~the subscript on the pointer is a small line ( ). Click
to select the line segment.
Shift+click another line segment to add it to the selection.
Shift+click a selected line segment to deselect it.
Visualization and Graphics 143
Double-click a line segment to select all the line segments of the polygon.
Polygon and Line primitives have line segments on their sides.
Circle, Disk, and Rectangle primitives do not have selectable line segments.
Primitives
Reshaping a Rectangle
The following sequence shows how to reshape a Rectangle primitive.
Double-click the background and press the r key to make the Reshape Tool ( ) appear.
144 Visualization and Graphics
Rectangles have vertices at opposite corners.
Click a vertex to select it.
Drag the selected vertex to reshape the Rectangle.
Rectangle primitives do not have line segments that can be selected.
Reshaping a Disk
The following sequence shows how to reshape a Disk primitive.
Double-click the background and press the r key to make the Reshape Tool ( ) appear.
Visualization and Graphics 145
Click the center point of a disk. You can now see the top-right corner point.
Drag the center point. This keeps the top-right corner point fixed in the same place but changes
the shape of the disk.
Click the top-right corner point to select it. This deselects the center point.
146 Visualization and Graphics
Drag the top-right corner point to change the radius of the disk. The center does not change.
Reshaping a Polygon
The following sequence shows how to reshape the lower polygon to fit the upper polygon.
Double-click the background and press the r key to make the Reshape Tool ( ) appear.
Click the vertex A.
Visualization and Graphics 147
Drag the vertex A to reshape the polygon.
Click the vertex B and Shift+click the vertex C.
Drag either B or C.
148 Visualization and Graphics
Click the line segment k to select it.
Drag k to reshape the polygon.
Click the line segment l and Shift+click the line segment m.
Visualization and Graphics 149
Drag either l or m to move them both together.
Click the line segment n and Shift+click the vertex D.
Drag either n or D to move them both together.
150 Visualization and Graphics
Reshaping Lines
The following sequence shows how to reshape the line below to a zigzag pattern.
Double-click the background and press the r key to make the Reshape Tool ( ) appear.
Click the vertex A.
Drag A to reshape the line.
Visualization and Graphics 151
Click the vertex B and Shift+click the vertices C and D.
Drag one of the selected vertices.
Click the line segment k to select it.
152 Visualization and Graphics
Drag k to reshape the line.
Click the line segment l and Shift+click the line segments m and n.
Drag one of the selected line segments to move them all simultaneously.
Visualization and Graphics 153
Shift+click the vertex E to add it to the selection.
Drag one of the selected line segments or E to move them all simultaneously.
154 Visualization and Graphics
Reshaping Overlapping Objects
The following sequence shows how to reshape a hidden object.
There are four hidden rectangles underneath the disk in the middle. Double-click the back-
ground and press the r key to make the Reshape Tool ( ) appear.
To select one of the hidden rectangles, click the background and drag across the disk.
To select the whole rectangle, you may need to start from a new position.
You can move the rectangle by dragging its highlight.
Visualization and Graphics 155
To reshape the selected hidden rectangle, first Shift+click a corner to deselect the vertex.
Then drag the other vertex.
Multiple Objects
Reshaping Multiple Rectangles
The following sequence shows how to reshape a set of rectangles simultaneously.
Double-click the background and press the r key to make the Reshape Tool ( ) appear.
156 Visualization and Graphics
Click one of the two vertices of a rectangle.
Shift+click some vertices in the other rectangles.
Drag one of the selected vertices. All of the selected rectangles will be reshaped simultaneously.
Visualization and Graphics 157
Reshaping Multiple Lines
The following sequence shows how to reshape three lines simultaneously.
Double-click the background and press the r key to make the Reshape Tool ( ) appear.
Click a segment of one of the Line primitives.
Shift+click segments in other Line primitives.
158 Visualization and Graphics
Drag any one of the selected segments to simultaneously reshape the three Line primitives.
Reshaping with Vertices and Line Segments
The following sequence shows how to reshape with different kinds of objects.
Double-click the background and press the r key to make the Reshape Tool ( ) appear.
Click the background and drag across all the line segments and vertices around the gap in the
middle.
Visualization and Graphics 159
Drag one of the selected line segments or vertices to simultaneously reshape the whole picture.
Resizing, Cropping, and Adding Margins to Graphics
Changing the AspectRatio
The following sequence shows how to change the aspect ratio of a plot.
Using the Selection tool, click to select the graphic.
Plot@Cos@xD + 1 2, 8x, 0, 3 Pi<D
Shift+drag a handle to change the aspect ratio.
160 Visualization and Graphics
Cropping
The following sequence shows how to crop a portion of a plot.
Using the Selection tool, click a graphic to select it.
Plot@ChebyshevU@6, xD, 8x, -1, 1<D
Command +drag a handle to crop the plot.
Setting Margins
The following sequence shows how to set the margins of a graphic.
Click to select the graphic.
Visualization and Graphics 161
Drag the frame (not a handle) to push out the margins.
-6 -4 -2 2 4 6
-1.0
-0.5
0.5
1.0
To change a margin directly, drag a margin frame handle.
To keep the margins equal, Shift+drag the frame.
-6 -4 -2 2 4 6
-1.0
-0.5
0.5
1.0
162 Visualization and Graphics
To get rid of the margins, Shift+drag the graphics frame to the top-left corner.
-6 -4 -2 2 4 6
-1.0
-0.5
0.5
1.0
Graphics as Input
An image is equivalent to its symbolic expression. You can operate on an image as you would
on a symbolic expression.
This input produces some disks.
In[1]:= Graphics@Table@8RGBColor@i 2, .7, j 2D, Disk@82 i, 2 j<D<, 8i, 0, 2<, 8j, 0, 2<DD
Out[1]=
Type InputForm after the graphic to get the symbolic expression that corresponds to the
graphic.
In[2]:= Graphics@Table@8RGBColor@i 2, .7, j 2D, Disk@82 i, 2 j<D<, 8i, 0, 2<, 8j, 0, 2<DD
In[3]:= InputForm
Out[3]//InputForm= Graphics[{{{RGBColor[0, 0.7, 0], Disk[{0, 0}]}, {RGBColor[0, 0.7, 1/2],
Disk[{0, 2}]}, {RGBColor[0, 0.7, 1], Disk[{0, 4}]}},
{{RGBColor[1/2, 0.7, 0], Disk[{2, 0}]}, {RGBColor[1/2, 0.7, 1/2],
Disk[{2, 2}]}, {RGBColor[1/2, 0.7, 1], Disk[{2, 4}]}},
{{RGBColor[1, 0.7, 0], Disk[{4, 0}]}, {RGBColor[1, 0.7, 1/2], Disk[{4, 2}]},
{RGBColor[1, 0.7, 1], Disk[{4, 4}]}}}]
Visualization and Graphics 163
Type a Mathematica Replace command after the output graphic and evaluate.
In[4]:= . Disk Rectangle
The disks are now replaced by squares.
Out[5]=
Interacting with 3D Graphics
Rotate
You can rotate 3D graphics with your mouse.
Move the pointer over the 3D graphic.
The pointer changes to the 3D rotate pointer .
Drag to rotate the graphic.
164 Visualization and Graphics
Rotate about the Axis Perpendicular to the Screen
You can also rotate 3D objects about the axis perpendicular to the screen with your mouse.
Move the pointer to a corner of the display area of the 3D graphic.
The pointer changes to the 3D vertical rotate pointer .
Click and move the pointer clockwise or counterclockwise.
Zoom In and Out with Command
You can zoom in and out of 3D graphics.
Press Command and move the pointer over the 3D graphic.
The pointer changes to the 3D zoom pointer .
Drag up to zoom in and down to zoom out.
Visualization and Graphics 165
Pan with Shift
You can pan 3D graphics across the screen.
Press Shift and move the pointer over the 3D graphic.
The pointer changes to the 3D pan pointer .
Drag to move the graphic.
166 Visualization and Graphics
You might also like
- You Can Do The CubeDocument16 pagesYou Can Do The Cubedeborahmorton100% (1)
- Badmephisto Speedcubing MethodDocument12 pagesBadmephisto Speedcubing MethodMiloš TodorovićNo ratings yet
- Skewb: The Number of Positions of The Standard SkewbDocument8 pagesSkewb: The Number of Positions of The Standard SkewbBosko KwcojevicNo ratings yet
- System Administration Guide: Wolfram Mathematica Tutorial CollectionDocument156 pagesSystem Administration Guide: Wolfram Mathematica Tutorial CollectiondanijelpartoviNo ratings yet
- Bulk Material Technology: To Detail Superior SystemDocument6 pagesBulk Material Technology: To Detail Superior SystemDaniel CorreiaNo ratings yet
- TNV Data Visualization PosterDocument1 pageTNV Data Visualization PosterRao VedulaNo ratings yet
- Solving the 5x5x5 Cube in 7 StepsDocument27 pagesSolving the 5x5x5 Cube in 7 StepssaisaranNo ratings yet
- ABB 1HSM 9543 01-10enDocument16 pagesABB 1HSM 9543 01-10enmrivero1983No ratings yet
- Rubiks Cube Workshop GuideDocument17 pagesRubiks Cube Workshop GuideAnuran DuttaroyNo ratings yet
- Wisdom of Some Memorable WomenDocument1 pageWisdom of Some Memorable WomenThe State NewspaperNo ratings yet
- Tutorial On Stochastic Differential EquationsDocument38 pagesTutorial On Stochastic Differential Equationsmariuccio254100% (1)
- Copulas - Course NotesDocument11 pagesCopulas - Course NotesBakari HamisiNo ratings yet
- What Is The Definition of A Fractal?Document12 pagesWhat Is The Definition of A Fractal?Hilda HandayaniNo ratings yet
- Visualization and Graphics: Wolfram Mathematica Tutorial CollectionDocument78 pagesVisualization and Graphics: Wolfram Mathematica Tutorial CollectionBranislav JurišićNo ratings yet
- Mupad User ManualDocument1,038 pagesMupad User ManualtemptempmememeNo ratings yet
- MATLAB SIMSCAPE ManualDocument153 pagesMATLAB SIMSCAPE Manualionpana100% (1)
- Manual Civil 3D 2011 PDFDocument2,846 pagesManual Civil 3D 2011 PDFMiguel AngelNo ratings yet
- Introduction to Computing with MATLAB: An OverviewDocument92 pagesIntroduction to Computing with MATLAB: An OverviewManoj JaiswalNo ratings yet
- Questa Sim User ManualDocument1,489 pagesQuesta Sim User Manualbesha198775% (4)
- System Identification Toolbox: User's GuideDocument366 pagesSystem Identification Toolbox: User's Guidesjrjanakiraman6870No ratings yet
- MATLAB Communication Toolbox PrimerDocument344 pagesMATLAB Communication Toolbox PrimerchalimisNo ratings yet
- ChatGPT for Business: Strategies for SuccessFrom EverandChatGPT for Business: Strategies for SuccessRating: 1 out of 5 stars1/5 (1)
- PreferencesDocument77 pagesPreferencesapi-3788255No ratings yet
- Partial Differential Equation With MatlabDocument284 pagesPartial Differential Equation With MatlabJuan Manuel OlivoNo ratings yet
- Ident Toolbox MatlabDocument368 pagesIdent Toolbox MatlabPaolo RossiNo ratings yet
- Tools and Utilities: On-Line ManualDocument151 pagesTools and Utilities: On-Line Manualapi-3788255No ratings yet
- CNC Machining Handbook: Building, Programming, and ImplementationFrom EverandCNC Machining Handbook: Building, Programming, and ImplementationNo ratings yet
- Partial Differential Equation Toolbox + User Guide MatLabDocument317 pagesPartial Differential Equation Toolbox + User Guide MatLabEdgar Rojas ZAcarias100% (1)
- Partial Differential Equation ToolboxDocument290 pagesPartial Differential Equation ToolboxHonorine JesudasanNo ratings yet
- Civi3D User's GuideDocument2,320 pagesCivi3D User's GuideMallikarjun Jirli100% (1)
- IBM SPSS Amos 19 User's GuideDocument654 pagesIBM SPSS Amos 19 User's GuideinciamosNo ratings yet
- MapXtreme2008 DevGuideDocument580 pagesMapXtreme2008 DevGuidePhuong LeNo ratings yet
- Moving From Land Desktop Companion To Civil 3DDocument136 pagesMoving From Land Desktop Companion To Civil 3DFlavia Dumitreasa100% (1)
- Genetic Algorithm Help File MatlabDocument269 pagesGenetic Algorithm Help File Matlabazrim02No ratings yet
- MapXtreme2008 DevGuideDocument650 pagesMapXtreme2008 DevGuideSamyak JainNo ratings yet
- ARM AssyLangDocument156 pagesARM AssyLangxuanvinhspktvlNo ratings yet
- GR Stat Design UgDocument358 pagesGR Stat Design UgNagesh KhandareNo ratings yet
- 3delight UserManualDocument265 pages3delight UserManualrendermanuserNo ratings yet
- User GuideDocument448 pagesUser Guideanitha87_akshuNo ratings yet
- Pde ToolboxDocument317 pagesPde ToolboxPatricio Santis CortésNo ratings yet
- DacggDocument537 pagesDacggrmoneriefNo ratings yet
- Designing Arcade Computer Game Graphics by Ari FeldmanDocument539 pagesDesigning Arcade Computer Game Graphics by Ari FeldmanEvil-Soft.com100% (4)
- Symbolic Math Toolbox 5 User's Guide PDFDocument448 pagesSymbolic Math Toolbox 5 User's Guide PDFDennis VilañaNo ratings yet
- Manual Logipam enDocument164 pagesManual Logipam enKelly CoxNo ratings yet
- Stata Programming Reference Manual: Release 13Document603 pagesStata Programming Reference Manual: Release 13Cristina San RománNo ratings yet
- Programming the Photon: Getting Started with the Internet of ThingsFrom EverandProgramming the Photon: Getting Started with the Internet of ThingsRating: 5 out of 5 stars5/5 (1)
- Autocad Raster Design 2012 Getting StartedDocument122 pagesAutocad Raster Design 2012 Getting StartedZubic VilaNo ratings yet
- Civil Moving From Ldt2010Document136 pagesCivil Moving From Ldt2010Dody Widodo100% (1)
- Modelsim UserDocument632 pagesModelsim UserhemantsaxnaNo ratings yet
- Distiller ParametersDocument130 pagesDistiller ParametersLisete MoraisNo ratings yet
- IBM SPSS Amos User's GuideDocument680 pagesIBM SPSS Amos User's Guideravi431100% (2)
- Auto Sync ERDASDocument76 pagesAuto Sync ERDASRivas Martinez AngelNo ratings yet
- Stata Programming Reference Manual: Release 11Document496 pagesStata Programming Reference Manual: Release 11Eduardo LysakNo ratings yet
- Simulink Design Optimization - User's GuideDocument411 pagesSimulink Design Optimization - User's GuideAnonymous DgWkoyXPANo ratings yet
- D3 Tips and Tricks Book v4Document255 pagesD3 Tips and Tricks Book v4TwistemotionNo ratings yet
- Diagrams User GuideDocument174 pagesDiagrams User Guidemizbah93100% (2)
- Web Extensions V1200 Programming Guide enDocument790 pagesWeb Extensions V1200 Programming Guide enosanyaoluNo ratings yet
- Programming the Intel Galileo: Getting Started with the Arduino -Compatible Development BoardFrom EverandProgramming the Intel Galileo: Getting Started with the Arduino -Compatible Development BoardRating: 5 out of 5 stars5/5 (1)
- Windev TutorialDocument225 pagesWindev Tutorialclarionero100% (1)
- WX26 FeaturesDocument47 pagesWX26 FeaturesLuiz Alfredo G. MenezesNo ratings yet
- Dockable Panel control in WINDEV 24Document47 pagesDockable Panel control in WINDEV 24Luiz Alfredo G. MenezesNo ratings yet
- WX25 FeaturesDocument47 pagesWX25 FeaturesLuiz Alfredo G. MenezesNo ratings yet
- Windev TutorialDocument225 pagesWindev Tutorialclarionero100% (1)
- Anydesk Benchmark PDFDocument5 pagesAnydesk Benchmark PDFLuiz Alfredo G. MenezesNo ratings yet
- Daysinmonth PDFDocument1 pageDaysinmonth PDFLuiz Alfredo G. MenezesNo ratings yet
- Countingsort PDFDocument1 pageCountingsort PDFLuiz Alfredo G. MenezesNo ratings yet
- BizAgi Xpress Functional Description PDFDocument26 pagesBizAgi Xpress Functional Description PDFLuiz Alfredo G. MenezesNo ratings yet
- DrawPlus (US) PDFDocument283 pagesDrawPlus (US) PDFLuiz Alfredo G. MenezesNo ratings yet
- Introduction to BPMN Notation for Business Process ModelingDocument11 pagesIntroduction to BPMN Notation for Business Process ModelingrajaoptimNo ratings yet
- Snagit 10 HelpDocument194 pagesSnagit 10 HelpztrajkovicksNo ratings yet
- Pageplusx5 Usa PDFDocument304 pagesPageplusx5 Usa PDFLuiz Alfredo G. MenezesNo ratings yet
- Rdmplus Getstart PDFDocument9 pagesRdmplus Getstart PDFLuiz Alfredo G. MenezesNo ratings yet
- Axialis IconWorkshop Corporate ManualDocument416 pagesAxialis IconWorkshop Corporate ManualVictor Alfonso Lua LuaNo ratings yet
- Edrawmanual-V7 5 PDFDocument107 pagesEdrawmanual-V7 5 PDFLuiz Alfredo G. MenezesNo ratings yet
- The Brain User GuideDocument246 pagesThe Brain User GuideKazi AfzalNo ratings yet
- The Brain User GuideDocument246 pagesThe Brain User GuideKazi AfzalNo ratings yet
- WX18 Features PDFDocument39 pagesWX18 Features PDFLuiz Alfredo G. MenezesNo ratings yet
- Supplementary Note335Document21 pagesSupplementary Note335Syafiq ArtNo ratings yet
- Solution: Option (A) : Grouping of Identical FiguresDocument6 pagesSolution: Option (A) : Grouping of Identical FiguresAnkit KumarNo ratings yet
- Acceleration and DecelerationDocument28 pagesAcceleration and DecelerationCt RahayuNo ratings yet
- OLGA Server Interface (OSI) Toolbox:: For Use With MATLABDocument15 pagesOLGA Server Interface (OSI) Toolbox:: For Use With MATLABWaleedSubhanNo ratings yet
- Computational Physics - Fortran Version - Koonin PDFDocument660 pagesComputational Physics - Fortran Version - Koonin PDFJosé Roberto LessaNo ratings yet
- Dynamic Response Factor As Per As 1170.2Document2 pagesDynamic Response Factor As Per As 1170.2Zarna ModiNo ratings yet
- James Mcivor: A B C BDocument4 pagesJames Mcivor: A B C BMatthew StevenNo ratings yet
- Be Cse 6 Cs6659 Unit IVDocument32 pagesBe Cse 6 Cs6659 Unit IVMalar AmuNo ratings yet
- HSM 250 98 PDFDocument6 pagesHSM 250 98 PDFChristopher JohnsonNo ratings yet
- Price of Elasticity of DemandDocument7 pagesPrice of Elasticity of DemandaakashNo ratings yet
- Comprehensive Mining Software for Coal and Other DepositsDocument11 pagesComprehensive Mining Software for Coal and Other DepositsFerrySsnNo ratings yet
- Distance Rate and Time Problems WorksheetDocument15 pagesDistance Rate and Time Problems Worksheetmahisa agniNo ratings yet
- H2 MYE Revision Package Integration SolutionsDocument9 pagesH2 MYE Revision Package Integration SolutionsTimothy HandokoNo ratings yet
- 01-Basics of AntennasDocument40 pages01-Basics of Antennaskomar33No ratings yet
- Control and energy management of a pumping systemDocument16 pagesControl and energy management of a pumping systemhassenbbNo ratings yet
- Bearing Design Method BDocument3 pagesBearing Design Method BDhurai KesavanNo ratings yet
- Learning Unit 2 - AbsorptionDocument68 pagesLearning Unit 2 - AbsorptionTshwarelo MahlakoaneNo ratings yet
- Einstein's Field EquationsDocument6 pagesEinstein's Field EquationsBranden LaskeNo ratings yet
- ME 406 The Logistic Map: 1. IntroductionDocument32 pagesME 406 The Logistic Map: 1. IntroductionsustrasNo ratings yet
- Thermodynamics FundamentalsDocument40 pagesThermodynamics Fundamentalsengineer63No ratings yet
- 6.045 Class 7: Computability Theory FundamentalsDocument53 pages6.045 Class 7: Computability Theory FundamentalsMuhammad Al KahfiNo ratings yet
- Tuning Fork: Created in COMSOL Multiphysics 5.6Document12 pagesTuning Fork: Created in COMSOL Multiphysics 5.6Nauman TariqNo ratings yet
- Automatic Parallel Parking System ReportDocument23 pagesAutomatic Parallel Parking System ReportFrances Ekenedilichukwu Awachie50% (2)
- CK 12 Basic Algebra Concepts B v16 Jli s1Document780 pagesCK 12 Basic Algebra Concepts B v16 Jli s1Phil Beckett100% (1)
- November 2021 QPDocument32 pagesNovember 2021 QPRapid RevisionNo ratings yet
- SF-2200H Operating ManualDocument36 pagesSF-2200H Operating ManualuripssNo ratings yet
- Level Macmillan Mathematics Level 4 Aampb Cambridge PrimaryDocument11 pagesLevel Macmillan Mathematics Level 4 Aampb Cambridge Primaryroel.martinezNo ratings yet
- View Answer: TH Withou L T: TDocument116 pagesView Answer: TH Withou L T: TshradhaNo ratings yet
- 10 Questions for Stephen Hawking about the UniverseDocument2 pages10 Questions for Stephen Hawking about the UniverseYihuan ZouNo ratings yet
- BINOMIAL ML KhannaDocument5 pagesBINOMIAL ML KhannaPavitra KukadiyaNo ratings yet