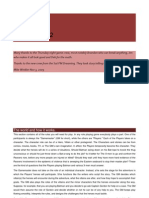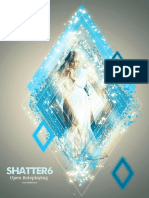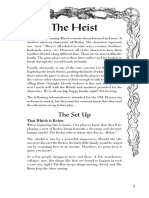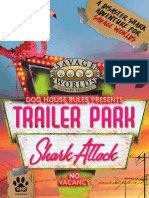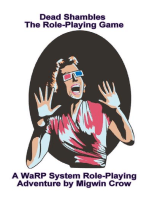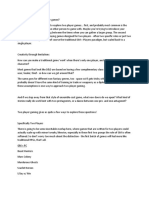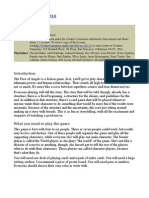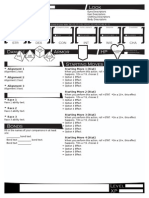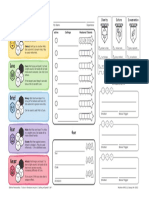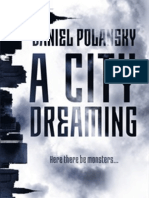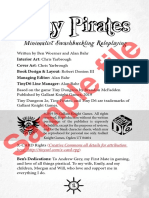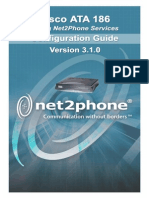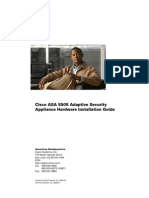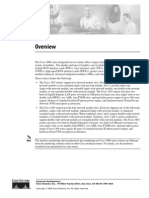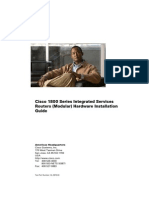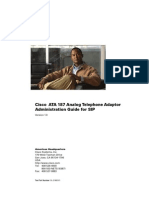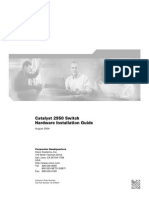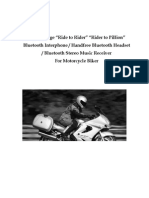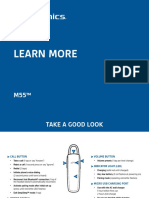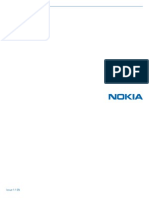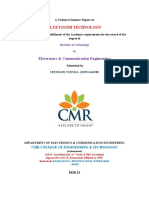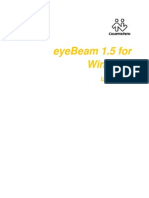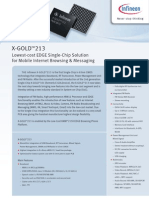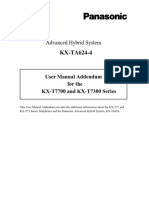Professional Documents
Culture Documents
Cisco 7962-65 IP PDF
Uploaded by
sankifko0 ratings0% found this document useful (0 votes)
7K views3 pagesCisco 7962 / 65 IP Phone Cheat Sheet 1480 Nashville Pike Gallatin, TN 37066 Accessing Online Help Users have access to detailed online help for most phone keys and functions. The light strip at the top of the handset blinks when the phone rings and remains lit to indicate a new voice mail message.
Original Description:
Original Title
Cisco 7962-65 IP.pdf
Copyright
© © All Rights Reserved
Available Formats
PDF, TXT or read online from Scribd
Share this document
Did you find this document useful?
Is this content inappropriate?
Report this DocumentCisco 7962 / 65 IP Phone Cheat Sheet 1480 Nashville Pike Gallatin, TN 37066 Accessing Online Help Users have access to detailed online help for most phone keys and functions. The light strip at the top of the handset blinks when the phone rings and remains lit to indicate a new voice mail message.
Copyright:
© All Rights Reserved
Available Formats
Download as PDF, TXT or read online from Scribd
0 ratings0% found this document useful (0 votes)
7K views3 pagesCisco 7962-65 IP PDF
Uploaded by
sankifkoCisco 7962 / 65 IP Phone Cheat Sheet 1480 Nashville Pike Gallatin, TN 37066 Accessing Online Help Users have access to detailed online help for most phone keys and functions. The light strip at the top of the handset blinks when the phone rings and remains lit to indicate a new voice mail message.
Copyright:
© All Rights Reserved
Available Formats
Download as PDF, TXT or read online from Scribd
You are on page 1of 3
Cisco 7962/65 IP Phone Cheat Sheet
1 Handset with indicator light Functions like a traditional
handset. The light strip at the
top of the handset blinks when
the phone rings and remains lit
to indicate a new voice mail
message.
2 LCD screen Displays features such as the
time, date, phone number, caller
ID, line/call status and soft key
tabs.
3 Cisco IP Phone model type Indicates Cisco IP Phone model.
4 Line or speed dial button
Opens a new line, speed dials
the number on the LCD screen,
or ends a call. The Cisco IP
Phone 7960 has six line or
speed dial buttons and the 7940
has two.
5 Footstand adjustment Allows you to adjust the angle of
the phone base.
6 Directories button
Provides access to call histories
and directories.
7 i button
Displays help on LCD screen for
a phone button or function.
8 Settings button
Provides access to phone
settings such as contrast and
ring sound, network
configuration, and status
information.
9 Speaker button
Toggles the speaker on or off.
10 Mute button
Toggles the mute on or off.
11 Headset button
Toggles the headset on or off.
12 Volume button
Increases or decreases volume
for the handset, headset, or
speakerphone (depending upon
which is currently active). Also
controls the ringer volume (if on-
hook), and the LCD contrast.
13 Services button
Provides access to phone
services (if available).
14 Messages button
Provides access to a message
system (if available).
15 Navigation button
Enables you to scroll through
text and select features
displayed on the LCD screen.
16 Dial pad Works exactly like the dial pad
on a traditional telephone.
17 Soft keys Enable you to engage any of the
functions displayed on the
corresponding LCD tabs. Soft
keys point to feature options
displayed along the bottom of
the LCD screen. Soft keys
change depending on the status
of the phone.
Cisco 7962 IP Phone
Cisco 7962/65 IP Phone Cheat Sheet
1480 Nashville Pike
Gallatin, TN 37066
Accessing Online Help
Users have access to detailed online
help for most phone keys and
functions.
Press the ? button
Press any key to display online
help for that key
Press the ? button twice to
display information
Additional Help
Go to
http://www.cisco.com/comm/app
lications/CCNP/qlm/7961/index.
htm for an online interactive
tutorial
Changing the Ringer Type
Press the Settings button
Select User Preferences
Select Rings
Press the Select soft key
Press the Scroll key to view
different ring types
Press Play soft key to hear ring
types
Press Select and then OK soft
key to choose ring.
Changing the LCD Contrast
Press the Settings button.
Select User Preferences
Select Contrast
Press the up or down softkey to
set the desired intensity of the
display.
Press the OK softkey to save.
Press the Exit softkey to exit.
Adjusting the Handset, Speaker,
Headset Volume
While on a call, press the up or
down volume button
Press the Save soft key
Note: the volume buttons adjust the
volume for the active voice receiver.
Adjusting the Ringer Volume
Press the Volume key to hear a
sample ring
Press the up or down Volume
key to adjust volume
Placing a Call
You can place a call with the Cisco IP
Phone 7962/7965 in any of the
following ways:
Lift the handset
Or
Press a line button
Or
Press the NewCall soft key
then
Dial the number using 9 to get an
outside line.
To use a Headset
Press HEADSET
Dial the number using 9 to get an
outside line.
To use the Speakerphone
Press SPEAKER
Dial the number using 9 to get an
outside line
Redialing the Last Number Dialed
Redialing allows you to save a
number you most recently dialed.
You can redial the number by simply
pressing the Redial soft key.
Lift the handset
Press the Redial soft key
Answering a Call
When a call comes in, you can
answer a call using one of the
following, handset, headset, or
speakerphone.
Lift the Handset
Press HEADSET
Press the Line Button of the
incoming call.
Press the Answer soft key
Press SPEAKER button.
iDivert
o When your line rings, you may
press the iDivert softkey to send the
call directly to your voicemail.
Ending a Call
You can end a call using any of the
following ways:
Handset
Hang up the Handset.
Headset
Press the EndCall soft key.
Speakerphone
Press SPEAKER.
Muting a Call
While on a call, you can mute the
handset, headset, or speakerphone;
this prevents the party you are
speaking to from hearing.
To mute a call,
Press MUTE.
The red light will appear and you
will hear 1 beep acknowledging
that the Mute is activated.
To disengage mute
Press MUTE again.
Red light will disengage and you
will hear 2 beeps acknowledging
call is active.
Placing a Call on Hold
While on a call, you can place the call
on hold, so that the caller cannot hear
you and you cannot hear the caller.
To place a call on hold
Press the Hold soft key.
To return to the call
Press the Resume soft key.
Select the line button of the call
on hold.
Multiple calls on hold
Select the Line button of the call
on hold
Transferring a Call
Transfer allows you to send a call to
another extension.
To perform a transfer:
Press the Trnsfer soft key.
Dial the number to which you
wish to transfer the call
Listen to ringing
Announce the caller
Press Trnsfer soft key again
Hang up
If the party refuses the call
Press the Resume soft key to
return to the original call.
Call Park
Call Park allows you to place a call
on hold and allow anyone in the
office to retrieve the call.
Answer the call.
Press the More soft key.
Select the Park soft key.
Note where call is parked (i.e.
#5)
To retrieve a parked call
Cisco 7962/65 IP Phone Cheat Sheet
Pick up the handset and type in
the parked number (i.e. #2X
#3X)
Call Pickup
Call pickup allows you to answer
phone calls either within your
predefined pickup group.
If you hear the phone ringing that
you want to answer simply pick
up the handset, select More,
select PickUp, then the phone
will start ringing on your
handset, press Answer if you
would like to answer the phone
call.
Conference Calling
Conferencing a call allows up to 8
different people on one phone call.
To conference answer the call
Press the More soft key.
Press Conf soft key
Type in who you want to
conference (outside line 9) or
extension.
Then hit Conf to bring in all the
users.
Repeat process for multiple users
to join in on conversation.
Viewing list of conference
participants
While on a conference call, select
More, then press ConfLi and you
will see a list of participants in the
conference call
Removing parties from Conference
Call
If you initiate the conference call
you can remove certain parties, to
complete this press More, then
select ConfLi, then using the
arrows scroll through the names.
When you are highlighted on the
name you wish to remove select
Remove
Creating a conference call when
parties call you
If you have two parties on the
same line and wish to join them
into a conference call select
More, then select Join and select
the two calls you wish to join into
a conference.
Forwarding All Calls
Forward all Calls allow you to
redirect all of calls to another phone.
Press the CFwdAll soft key
Listen for two beeps
Enter the number to which you
want to forward calls
Look for flashing right arrow to
appear in upper-right corner of
LCD (confirmation)
Look for message on LCD with
the number your calls are
forwarded to
To cancel forwarding of all calls
Press the CFwdAll soft key
Listen for one beep
Note: Flashing arrow should no
Longer appear in upper right corner.
Activating Do-Not-Disturb
Press the More soft key.
Press the DND soft key.
Viewing or Dialing Missed,
Received , or Placed Calls
Missed (received, or placed) calls
option on the Directory menu allows
the user to view call history and call
back missed (received or placed)
calls.
Press the Directories button
Press the Select soft key to select
Missed Calls (select Received
Calls for received calls or Placed
Calls for placed calls)
Look at call history on LCD
Press EditDial soft key to
prepend the necessary 9 to
return call.
Press Exit soft key twice to exit
Directory
Making Calls from a Corporate
Directory
Press the Directories button
Use the scroll key to select
Corporate Directory
Press the Select soft key to
display the directory
Use the scroll key to select the
search option
Use the numbers corresponding
to the letters on the dialing pad
Press the Dial soft key to dial
number
Using the Personal Address Book
Press the Services button
Select Personal Directory
Select Personal Directory again
To search for an existing entry,
enter the last name, first name, or
nickname and press the Submit
softkey. To add a new entry,
simply press the Submit softkey.
Enter the first name, last name,
and nickname for the new entry
Press the Phones softkey to add
the phone numbers for the new
entry. Press the Submit softkey
Press the Exit softkey to exit.
Using the Personal FastDials
Press the Services button
Select Personal Fast Dials
Navigate to the FastDial number
you wish to assign as a speed dial
Press the Select softkey
Press the Assign softkey
Enter a valid phone number and
press the Update softkey
Press the Exit softkey when
finished
Setting Up Voice Mail
Press Messages button
Default password is 12345
Follow the guided instructions.
Accessing Voice Mail
Inside Office your phone
Look for message waiting
indicator on handset
Press the Messages button
Enter your password followed by
the #
Inside Office other phone
Press the Messages button
Press *
Enter your extension followed by
the #
Enter your password followed by
the #
Outside Office
Dial 615-230-3625 for accessing
voicemail from the outside
If you are not prompted to enter a
user ID, press *
Enter your extension followed by
the #
Enter your password followed by
the #
You might also like
- Pocket FateDocument1 pagePocket FateJan RezNo ratings yet
- Megs 6.20Document618 pagesMegs 6.20Brandön Bowërs100% (1)
- WARG - Playtest Rules 420Document32 pagesWARG - Playtest Rules 420SentientGamesNo ratings yet
- BW StuffDocument9 pagesBW StuffRichard HortonNo ratings yet
- DungeonauticaDocument21 pagesDungeonauticarainsweptNo ratings yet
- Order of the Righteous Hammer Templars ProfileDocument1 pageOrder of the Righteous Hammer Templars ProfileChuck ThompsonNo ratings yet
- Adventurer's Digest: How Not To Crawl In A Dungeon: Adventurer's Digest, #1From EverandAdventurer's Digest: How Not To Crawl In A Dungeon: Adventurer's Digest, #1Rating: 2 out of 5 stars2/5 (1)
- SHATTER6 Open RoleplayingDocument4 pagesSHATTER6 Open RoleplayingandromedafaustoNo ratings yet
- Modempunk RPGDocument44 pagesModempunk RPGJames Tweedie0% (1)
- How to Survive in a Strange TownDocument20 pagesHow to Survive in a Strange TownDimLink100% (1)
- Solo RPG Resources - DieheartDocument2 pagesSolo RPG Resources - DieheartTestingNo ratings yet
- The Burning Wheel The HeistDocument44 pagesThe Burning Wheel The HeistmussNo ratings yet
- Savage Worlds - Trailer Park Shark Attack - AdventureDocument35 pagesSavage Worlds - Trailer Park Shark Attack - Adventureomerle1301No ratings yet
- Simple D6 3: If A Task Is Hard But Manageable Without SpecialistDocument5 pagesSimple D6 3: If A Task Is Hard But Manageable Without SpecialistSergei JvjvjgNo ratings yet
- Focus On Two-Player GamesDocument4 pagesFocus On Two-Player GamesmASTEREOPNo ratings yet
- Tables and Rules Summary (Talisman RPG)Document15 pagesTables and Rules Summary (Talisman RPG)Eric OverkampNo ratings yet
- Miso RPGDocument5 pagesMiso RPGBenjamin Nehring0% (1)
- Death in Space: Hub Data SheetDocument2 pagesDeath in Space: Hub Data SheetHytenderNo ratings yet
- Prodigy's Psychic Powers and PremonitionsDocument1 pageProdigy's Psychic Powers and PremonitionsGerardoNo ratings yet
- PbtA – 2d10 Moves SummaryDocument13 pagesPbtA – 2d10 Moves SummaryAxel RagnarsonNo ratings yet
- MinimusDocument4 pagesMinimushldccbifNo ratings yet
- CORTEX PLUS - Event - The-Tape-Mhrp-EventDocument20 pagesCORTEX PLUS - Event - The-Tape-Mhrp-EventDaniel SpellfireNo ratings yet
- Breathless SRD (Pages)Document4 pagesBreathless SRD (Pages)Ashley DennisonNo ratings yet
- Mortal Konquest (Mortal Kombat® Unofficial RPG)Document37 pagesMortal Konquest (Mortal Kombat® Unofficial RPG)Cesar Martin AlonsoNo ratings yet
- Fudge RPGDocument107 pagesFudge RPGnicknack78No ratings yet
- Minimus-Super Barebones RPGDocument4 pagesMinimus-Super Barebones RPGDrew Jackson100% (1)
- Forsake Your Vow: Oracle Using The Yes/no Table. On A Yes', Make That OutcomeDocument2 pagesForsake Your Vow: Oracle Using The Yes/no Table. On A Yes', Make That OutcomeAsderNo ratings yet
- A Week in the Life of a Lv. 1 SlimeDocument8 pagesA Week in the Life of a Lv. 1 SlimemaxwellchrisNo ratings yet
- Necropalyx PDFDocument56 pagesNecropalyx PDFManuel DoriaNo ratings yet
- TinyZine 32Document21 pagesTinyZine 32jjsena92No ratings yet
- The Face of AngelsDocument22 pagesThe Face of AngelsmagstheaxeNo ratings yet
- Dungeon World Playbook TemplateDocument3 pagesDungeon World Playbook TemplatealexNo ratings yet
- Michtim Hero SheetDocument1 pageMichtim Hero SheetnooneNo ratings yet
- Adventure Maximum Core Rules SummaryDocument114 pagesAdventure Maximum Core Rules SummarywegrEdsNo ratings yet
- Fate Plus 1-Horror PDFDocument41 pagesFate Plus 1-Horror PDFIcaro 24No ratings yet
- HorrorClix RulesDocument28 pagesHorrorClix RulesMichael JohnsonNo ratings yet
- The Last Night v2Document20 pagesThe Last Night v2Markus WallNo ratings yet
- Fateshoe: Written As A Non-Profit Document by Amy MillarDocument24 pagesFateshoe: Written As A Non-Profit Document by Amy MillarTiago MacielNo ratings yet
- Burning Wheel Char SheetDocument2 pagesBurning Wheel Char SheetWilliam StrykerNo ratings yet
- A City Dreaming by Daniel Polansky (Extract)Document29 pagesA City Dreaming by Daniel Polansky (Extract)Hodder Stoughton100% (1)
- Character SheetDocument2 pagesCharacter SheetAlejandro Romero ValenciaNo ratings yet
- Uncover History with Microscope RoleplayingDocument7 pagesUncover History with Microscope Roleplayingtriple zee100% (2)
- AEternal LegendsDocument158 pagesAEternal Legendsteam_moNo ratings yet
- Worlds of Adventure: A Standalone Supplement For Dungeon WorldDocument43 pagesWorlds of Adventure: A Standalone Supplement For Dungeon Worldcon1vmNo ratings yet
- Blue Rose Fast Play PDFDocument20 pagesBlue Rose Fast Play PDFT DarbNo ratings yet
- Voidheart Symphony - Covenant Reference SheetDocument2 pagesVoidheart Symphony - Covenant Reference SheeteradragNo ratings yet
- To See With Eyes Unclouded by Hate V1.0Document38 pagesTo See With Eyes Unclouded by Hate V1.0wincentonscribdNo ratings yet
- Shock Force (Second Edition) (10421658) PDFDocument111 pagesShock Force (Second Edition) (10421658) PDFTyranid hunterNo ratings yet
- Swords & Six-SidersDocument32 pagesSwords & Six-Sidersh2113811No ratings yet
- Whitehack - Spell Generator Text PDFDocument1 pageWhitehack - Spell Generator Text PDFMiguel Scq SclNo ratings yet
- SampleDocument6 pagesSampleBill IbongNo ratings yet
- DIY RPG Rules PlaytestDocument104 pagesDIY RPG Rules PlaytestDavid BorgesNo ratings yet
- The Princes KingdomDocument86 pagesThe Princes KingdombrotherroachNo ratings yet
- Data - Sheet - Cisco 3900 Series Integrated Services RoutersDocument15 pagesData - Sheet - Cisco 3900 Series Integrated Services RoutersskrajnishNo ratings yet
- Cisco ATA 186 ConfigurDocument23 pagesCisco ATA 186 ConfigursankifkoNo ratings yet
- Data SheetDocument15 pagesData SheetsankifkoNo ratings yet
- CISCO Router Software - Configuration PDFDocument408 pagesCISCO Router Software - Configuration PDFasalihovicNo ratings yet
- Cisco Guide PDFDocument138 pagesCisco Guide PDFsankifkoNo ratings yet
- Cisco Asa 5505Document52 pagesCisco Asa 5505jana_eriNo ratings yet
- Asr1 qs2Document48 pagesAsr1 qs2sankifkoNo ratings yet
- Answer Mute: Cisco Unified IP Phone 8941 and 8945Document2 pagesAnswer Mute: Cisco Unified IP Phone 8941 and 8945sankifkoNo ratings yet
- Asr 1002Document48 pagesAsr 1002sankifkoNo ratings yet
- Asa 5505Document11 pagesAsa 5505sankifkoNo ratings yet
- Cisco DatasheetDocument4 pagesCisco DatasheetsankifkoNo ratings yet
- Cisco 7921G PDFDocument8 pagesCisco 7921G PDFsankifkoNo ratings yet
- Getting Started Guide: Cisco W Ebex M Eetings: Webex - HomeDocument4 pagesGetting Started Guide: Cisco W Ebex M Eetings: Webex - HomeithelpdeskonlineNo ratings yet
- Manual Cisco ASA 5505Document2 pagesManual Cisco ASA 5505Marone MoraesNo ratings yet
- Cisco 7940 User GuideDocument124 pagesCisco 7940 User Guidegopik85No ratings yet
- 7937 Quick RefDocument2 pages7937 Quick RefsankifkoNo ratings yet
- Cisco 3800 SeriesDocument12 pagesCisco 3800 Seriessankifko100% (1)
- Cisco 7962 PDFDocument22 pagesCisco 7962 PDFsankifkoNo ratings yet
- Cisco Ata 187 PDFDocument6 pagesCisco Ata 187 PDFsankifkoNo ratings yet
- Troubleshooting Routers CiscoDocument100 pagesTroubleshooting Routers CiscokarderisNo ratings yet
- Ata 186Document7 pagesAta 186sankifkoNo ratings yet
- Administration Guide For SIPDocument80 pagesAdministration Guide For SIPsankifkoNo ratings yet
- Cat OsDocument1,486 pagesCat Osapi-3753012No ratings yet
- Catalyst 6500 Ws SVC Ipsec 1Document446 pagesCatalyst 6500 Ws SVC Ipsec 1PlussCom NetNo ratings yet
- Cisco Unified IP Phone 6921, 6941, and 6961 User Guide For Cisco Unified Communications Manager 8.0 (SCCP)Document120 pagesCisco Unified IP Phone 6921, 6941, and 6961 User Guide For Cisco Unified Communications Manager 8.0 (SCCP)sankifkoNo ratings yet
- 2950Document376 pages2950Anton SalazasNo ratings yet
- 2950 HardDocument134 pages2950 HardsankifkoNo ratings yet
- Basic Config Using Cisco IOS Command Line InterfaceDocument22 pagesBasic Config Using Cisco IOS Command Line InterfaceMarco Aurelio Martinez JimenezNo ratings yet
- 2950 StartDocument28 pages2950 StartsankifkoNo ratings yet
- Plantronics CS540 Wireless Headset System User GuideDocument24 pagesPlantronics CS540 Wireless Headset System User GuideDmitryNo ratings yet
- GEA Remote Support - Product Introduction - Training Presentation - 16-9 - 20200415Document30 pagesGEA Remote Support - Product Introduction - Training Presentation - 16-9 - 20200415iyakushev1101No ratings yet
- HAVIT Price List - 25.01.2023Document23 pagesHAVIT Price List - 25.01.2023Abu Bakar Siddik RajNo ratings yet
- VCA-0041-15 GAREX 220 System Description 1-1 PDFDocument147 pagesVCA-0041-15 GAREX 220 System Description 1-1 PDFĐại NVNo ratings yet
- Bluetooth Motorcycle Interphone, Music & Call ManualDocument15 pagesBluetooth Motorcycle Interphone, Music & Call ManualAnnamaria Gal100% (1)
- M55 User Guide PDFDocument7 pagesM55 User Guide PDFDan RuseNo ratings yet
- Loreal Case StudyDocument1 pageLoreal Case StudyDaniah NurhayatiNo ratings yet
- Manual Lazer Blue enDocument34 pagesManual Lazer Blue enLazer HelmetsNo ratings yet
- Sound Powered TelephoneDocument10 pagesSound Powered TelephoneJonathan MooreNo ratings yet
- Catalog GamingDocument47 pagesCatalog GamingRCINo ratings yet
- Dell Latitude 3410 - 3510 DatasheetDocument7 pagesDell Latitude 3410 - 3510 DatasheetamaestreNo ratings yet
- Nokia 220 Dual SIM: Issue 1.1 ENDocument22 pagesNokia 220 Dual SIM: Issue 1.1 ENMartín Salazar GuillénNo ratings yet
- Bluetooth Technology: Electronics & Communication EngineeringDocument23 pagesBluetooth Technology: Electronics & Communication EngineeringSreehari YermalNo ratings yet
- HS820Document1 pageHS820hariz7880No ratings yet
- Crane Cab Paging StationDocument6 pagesCrane Cab Paging StationJWilson73No ratings yet
- CSR8610 Full EngDocument109 pagesCSR8610 Full EngZaegorNo ratings yet
- Nilai Persediaan Mstoregudangpus 231031112226Document94 pagesNilai Persediaan Mstoregudangpus 231031112226wirahudantoNo ratings yet
- Mode 2 & Ve-Pg3 Roip Systems: Virtual Radio/Dispatch Software For Type-D Multi-Site Trunking, NXDN Conventional, DPMRDocument2 pagesMode 2 & Ve-Pg3 Roip Systems: Virtual Radio/Dispatch Software For Type-D Multi-Site Trunking, NXDN Conventional, DPMRSteve MachNo ratings yet
- MY81SPK02M2: Bluetooth 3.0+EDR Stereo Audio ModuleDocument5 pagesMY81SPK02M2: Bluetooth 3.0+EDR Stereo Audio Modulearness22No ratings yet
- Stadia Controller Features and SpecificationsDocument5 pagesStadia Controller Features and SpecificationsDetowNo ratings yet
- B100 User Manual Final ENGLISHDocument49 pagesB100 User Manual Final ENGLISHgornjidepoNo ratings yet
- EyeBeam 1.5 User GuideDocument71 pagesEyeBeam 1.5 User GuideluckeskyNo ratings yet
- Fs Avaya Vantage UcDocument6 pagesFs Avaya Vantage Ucshan76palNo ratings yet
- X-Gold 213: Lowest-Cost EDGE Single-Chip Solution For Mobile Internet Browsing & MessagingDocument2 pagesX-Gold 213: Lowest-Cost EDGE Single-Chip Solution For Mobile Internet Browsing & Messagingm_duraiNo ratings yet
- Bluetooth™ USB Adapter F8T001/F8T003: Software User ManualDocument31 pagesBluetooth™ USB Adapter F8T001/F8T003: Software User ManuallucaNo ratings yet
- Panasonic KX-TA624 User ManualDocument16 pagesPanasonic KX-TA624 User ManualsunhuynhNo ratings yet
- TC1781en Ed03Document55 pagesTC1781en Ed03Nicolas BoninaNo ratings yet
- Review of the iKross BT19 Bluetooth Stereo AdapterDocument3 pagesReview of the iKross BT19 Bluetooth Stereo AdapterJose MarroquinNo ratings yet
- User-Manual-4359368 Lenovo HE05Document20 pagesUser-Manual-4359368 Lenovo HE05miro.wolface3856No ratings yet
- Computer Part Price ListDocument6 pagesComputer Part Price ListKenneth TanNo ratings yet