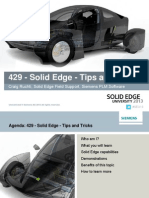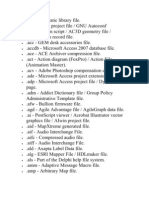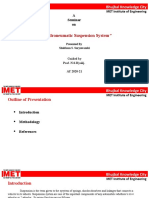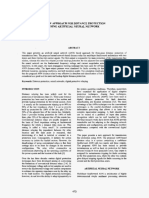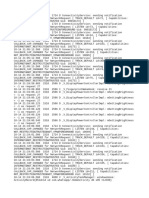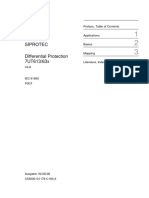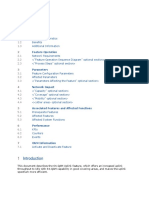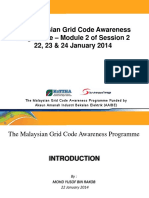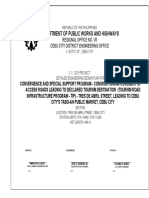Professional Documents
Culture Documents
BenutzungSKSE e PDF
Uploaded by
sp_escher0 ratings0% found this document useful (0 votes)
47 views10 pagesEAssistant CAD plugin for Solid Edge enables the intelligent connection of calculation and CAD for the web-based calculation software. The CAD plugin enables the creation of cylindrical and helical gears (outer and inner gears) and shaft geometry (cylinder outside and inside, cones outside and inside)
Original Description:
Original Title
BenutzungSKSE_e.pdf
Copyright
© © All Rights Reserved
Available Formats
PDF, TXT or read online from Scribd
Share this document
Did you find this document useful?
Is this content inappropriate?
Report this DocumentEAssistant CAD plugin for Solid Edge enables the intelligent connection of calculation and CAD for the web-based calculation software. The CAD plugin enables the creation of cylindrical and helical gears (outer and inner gears) and shaft geometry (cylinder outside and inside, cones outside and inside)
Copyright:
© All Rights Reserved
Available Formats
Download as PDF, TXT or read online from Scribd
0 ratings0% found this document useful (0 votes)
47 views10 pagesBenutzungSKSE e PDF
Uploaded by
sp_escherEAssistant CAD plugin for Solid Edge enables the intelligent connection of calculation and CAD for the web-based calculation software. The CAD plugin enables the creation of cylindrical and helical gears (outer and inner gears) and shaft geometry (cylinder outside and inside, cones outside and inside)
Copyright:
© All Rights Reserved
Available Formats
Download as PDF, TXT or read online from Scribd
You are on page 1of 10
The eAssistant CAD plugin for Solid Edge
The intelligent connection of calculation and CAD
for the web-based calculation software eAssistant with Solid Edge
Information to connect 1 /10 www.gwj.de
calculation and CAD for Solid Edge www.eAssistant.eu
GWJ Technology GmbH
Rebenring 31
D - 38106 Braunschweig, Germany
Phone: +49 (0) 531 129399-0
Fax: +49 (0) 531 129399-29
Email: info@gwj.de
1. System requirements
To run the CAD plugin, you have to install Microsoft .NET Framework on your system. Click
the following link to download and to install .NET Framework:
http://www.microsoft.com/downloads/search.aspx?displaylang=en
Click on the menu item Development Ressources on the left side and download the file
.NET Framework Version 2.0 Redistributable Package (x86).
2. Installation
Please start the installation file and follow the instructions. The CAD plugin will be installed
on your system. Once the plugin is installed, start Solid Edge and open a new part. Now
the top Solid Edge menu bar provides the entry eAssistant.
3. Start
Click on eAssistant to use all functions of the plugin in Solid Edge.
4. Program scope
At the moment, the following features can be created in Solid Edge on the basis of the
calculated eAssistant data:
cylindrical and helical gears (outer and inner gears)
shaft geometry (cylinder outside and inside, cones outside and inside)
Information to connect 2 /10 www.gwj.de
calculation and CAD for Solid Edge www.eAssistant.eu
as well:
saving of calculation data in the 3D model
import of manufacturing data of spur gears into a 2D drawing
gearing can be created on an existing part
5. Menu
Calculation
The plugin enables you to start all eAssistant calculation modules directly through the menu
Calculation.
Please note that you need an eAssistant username and password to start the modules
through this menu (see Settings). Only the free-of-charge modules can be used
without the eAssistant access data.
In case a calculation module is opened and you start a new one, it is required to close the
open module. You get a message and you can start the new calculation module.
New part
Click on the menu item New part to create the calculated parts directly in Solid Edge.
Information to connect 3 /10 www.gwj.de
calculation and CAD for Solid Edge www.eAssistant.eu
Use the eAssistant to accomplish a calculation. Click on the button CAD => Output for CAD-
PlugIn in the top menu bar of the eAssistant.
Click on the menu item New part in the plugin and select the corresponding element. Now
the 3D model is created.
Settings
Click on the menu item Settings => User data. Here you can enter your username and your
password. You need an account to use all eAssistant calculation modules.
In case you do not have an account to the eAssistant, please visit the following web site
www.eAssistant.eu to register for a free test account. Click on the button Register for
eAssistant to get to the eAssistant web site as well. The account provides a time credit of five
hours to test the eAssistant without any charges or obligation. Are the five hours expired, the
test account is deactivated automatically. If you want continue to use the eAssistant, you may
purchase an account. Decide between hourly usage charges or flat rates. For the plugin a one
time fee is necessary. Find all information on our web site.
Information to connect 4 /10 www.gwj.de
calculation and CAD for Solid Edge www.eAssistant.eu
As soon as you entered the access data into the window, you are able to start all eAssistant
calculation modules directly through the menu item Calculation. You do not need to login to
the eAssistant first. The eAssistant and Solid Edge will be connected automatically.
Activate the option Save data permanent to save your username and password and
you can open all calculation modules immediately.
Language
Here you can change the language. Re-start Solid Edge and the plugin appears in the selected
language. All eAssistant calculation modules start in the selected language as well.
Help
Click on the menu item Help => eAssistant help online to start the eAssistant manual where
you can find additional information on the eAssistant.
Information to connect 5 /10 www.gwj.de
calculation and CAD for Solid Edge www.eAssistant.eu
6. Create a shaft
Based on the eAssistant calculation, shafts with an unlimited number of cylindrical and conical
segments can be created as a 3D part. Once you have saved your access data, click on the
menu item eAssistant => Calculation => Shaft to start the eAssistant module. Accomplish a
shaft calculation. Click on the button CAD => Output for CAD-PlugIn. Click on the menu item
New part => Shaft to create the shaft in Solid Edge.
7. Create a cylindrical gear
Click on the menu item eAssistant => Calculation => Gear => Cylindrical gear pair and
accomplish a calculation. Click on the button CAD => Output for CAD-PlugIn. Click on
the menu item New part => Cylindrical gear 1 or cylindrical gear 2 to create the gear in
Solid Edge.
Information to connect 6 /10 www.gwj.de
calculation and CAD for Solid Edge www.eAssistant.eu
8. Create a gearing on an existing part
Create a gearing directly on an existing part. Add a reference plane where you have to place
the gearing.
Accomplish a gear calculation in the eAssistant. Click on the button CAD => Output for CAD-
PlugIn. Select the reference plane and click on the menu item eAssistant => New part =>
Cylindrical gear 1 to add the gearing to the existing part. When the dialog window for the
Runout configuration appears, confirm with the button OK.
Please note that the tip circle diameter of the spur gear and the diameter of the
selected shaft segment must have the same size.
Information to connect 7 /10 www.gwj.de
calculation and CAD for Solid Edge www.eAssistant.eu
9. Manufacturing data
A simple mouse-click allows you to add all necessary manufacturing data of a gear wheel to
the drawing. The data is diplayed as a table. Open a drawing in Solid Edge. Select the menu
item New part => Manufacturing data => from current calculation => Cylindrical gear 1
to create the table.
The appearance and size of that table are individually configurable. To modify the table,
please open the file SolidKiss_nG.xml from the program directory eA_CADplugIn_SE.
Change the corresponding row, for example from visible=true into visible=false, to hide
or unhide specific table rows. In case you need more extensive customizations of the table,
we can provide you a more detailed description.
10. Open a calculation of an active part
The calculation information is saved in the 3D part. The calculation, which belongs to the
3D model, is available at any time. This is also possible, if there are several different
calculations in one part.
To start the calculation, which belongs to the opened part, click on the menu item eAssistant
=> Calculation and select the corresponding calculation module.
Information to connect 8 /10 www.gwj.de
calculation and CAD for Solid Edge www.eAssistant.eu
The following dialog window appears. Click on the button Yes and the eAssistant opens
the calculation module as well as all calculation values.
Even if there are several different gear calculations in one 3D model, you can open every
calculation file again. For the gear, for example, click on the feature tree in Solid Edge to
select the corresponding cutout. Click on the menu item eAssistant => Calculation and after
that click on the calculation module.
11. Add a tool runout to the 3D model
For pinion shafts you can add a tool runout to the 3D model. For this purpose, you have
to specify a cutter radius. Create a reference plane in Solid Edge. Select the menu item
eAssistant => Calculation => Gear => Cylindrical gear pair and accomplish a spur gear
calculation. Click on the button CAD => Output for CAD-PlugIn. Choose the reference plane
and click on the menu item eAssistant => New part => Cylindrical gear 1. The dialog window
is opened. Activate the option Yes for Run-out at start or Run-out at end. Add a cutter
radius and confirm with the button OK.
Now you can check, if the tool runout collides with the following shaft segment, so that you
can correct it. If necessary, you can add a straight element by using the option Offset.
Information to connect 9 /10 www.gwj.de
calculation and CAD for Solid Edge www.eAssistant.eu
We are looking for ideas, suggestions or criticism, so we would
like to know what you think.
You will always find a sympathetic ear, no matter what the problem is.
We appreciate your feedback.
GWJ Technology GmbH
Rebenring 31
D - 38106 Braunschweig, Germany
Phone: +49 (0) 531 129399-0
Fax: +49 (0) 531 129399-29
Email: info@gwj.de
Visit our web site www.eAssistant.eu to find detailed information
on the eAssistant and the CAD plugin.
Product information:
The eAssistant is a product of GWJ Technology GmbH.
Information to connect 10 /10 www.gwj.de
calculation and CAD for Solid Edge www.eAssistant.eu
Copyright GWJ Technology GmbH. Copyright reserved. All other brand names, product names or trademarks belong to their respective holders.
You might also like
- Autodesk Inventor Publisher 2013 Whats New PDFDocument47 pagesAutodesk Inventor Publisher 2013 Whats New PDFsp_escherNo ratings yet
- Basic Solid Edge ST TutorialDocument48 pagesBasic Solid Edge ST Tutorialgaurishankar51No ratings yet
- MC Escher Relativity Lesson PlanDocument5 pagesMC Escher Relativity Lesson Plansp_escher0% (1)
- ArchiCAD Tutorial 1Document27 pagesArchiCAD Tutorial 1Megha GolaNo ratings yet
- Allowing You and Your Car To Go That .: Extra MileDocument3 pagesAllowing You and Your Car To Go That .: Extra Milesp_escherNo ratings yet
- ArchiCAD Tutorial 1Document27 pagesArchiCAD Tutorial 1Megha GolaNo ratings yet
- 3D PrintingDocument7 pages3D Printingsp_escherNo ratings yet
- 429v2 PDFDocument30 pages429v2 PDFsp_escherNo ratings yet
- b18001 Rev 3Document1 pageb18001 Rev 3sp_escherNo ratings yet
- ArchiCAD Tutorial 1Document27 pagesArchiCAD Tutorial 1Megha GolaNo ratings yet
- Tabella Porta LampadeDocument5 pagesTabella Porta Lampadesp_escherNo ratings yet
- ArchiCAD Tutorial 1Document27 pagesArchiCAD Tutorial 1Megha GolaNo ratings yet
- Photo StudioDocument146 pagesPhoto StudioXavier Douet100% (2)
- Slide-Together Models With Decagrams: © Laszlo BardosDocument1 pageSlide-Together Models With Decagrams: © Laszlo Bardossp_escherNo ratings yet
- Slide-Together Models With Decagrams: © Laszlo BardosDocument1 pageSlide-Together Models With Decagrams: © Laszlo Bardossp_escherNo ratings yet
- Slide-Together Models With Decagrams: © Laszlo BardosDocument1 pageSlide-Together Models With Decagrams: © Laszlo Bardossp_escherNo ratings yet
- Photo StudioDocument28 pagesPhoto Studiosp_escherNo ratings yet
- Slide-Together Models With Decagrams: © Laszlo BardosDocument1 pageSlide-Together Models With Decagrams: © Laszlo Bardossp_escherNo ratings yet
- Slide-Together Models With Decagrams: © Laszlo BardosDocument1 pageSlide-Together Models With Decagrams: © Laszlo Bardossp_escherNo ratings yet
- Slide-Together Models With Decagrams 12 ×: © Laszlo BardosDocument1 pageSlide-Together Models With Decagrams 12 ×: © Laszlo Bardossp_escherNo ratings yet
- SolvayDesignRecipeDocument2 pagesSolvayDesignRecipesp_escherNo ratings yet
- Slide-Together Models With Decagrams: © Laszlo BardosDocument1 pageSlide-Together Models With Decagrams: © Laszlo Bardossp_escherNo ratings yet
- CATIA V5 R19 204 - Intermediate SurfacingDocument3 pagesCATIA V5 R19 204 - Intermediate Surfacingsp_escherNo ratings yet
- Tavole PantoneDocument19 pagesTavole Pantonesp_escherNo ratings yet
- File ExtensionsDocument36 pagesFile Extensionssp_escherNo ratings yet
- The Subtle Art of Not Giving a F*ck: A Counterintuitive Approach to Living a Good LifeFrom EverandThe Subtle Art of Not Giving a F*ck: A Counterintuitive Approach to Living a Good LifeRating: 4 out of 5 stars4/5 (5794)
- The Little Book of Hygge: Danish Secrets to Happy LivingFrom EverandThe Little Book of Hygge: Danish Secrets to Happy LivingRating: 3.5 out of 5 stars3.5/5 (399)
- A Heartbreaking Work Of Staggering Genius: A Memoir Based on a True StoryFrom EverandA Heartbreaking Work Of Staggering Genius: A Memoir Based on a True StoryRating: 3.5 out of 5 stars3.5/5 (231)
- Hidden Figures: The American Dream and the Untold Story of the Black Women Mathematicians Who Helped Win the Space RaceFrom EverandHidden Figures: The American Dream and the Untold Story of the Black Women Mathematicians Who Helped Win the Space RaceRating: 4 out of 5 stars4/5 (894)
- The Yellow House: A Memoir (2019 National Book Award Winner)From EverandThe Yellow House: A Memoir (2019 National Book Award Winner)Rating: 4 out of 5 stars4/5 (98)
- Shoe Dog: A Memoir by the Creator of NikeFrom EverandShoe Dog: A Memoir by the Creator of NikeRating: 4.5 out of 5 stars4.5/5 (537)
- Elon Musk: Tesla, SpaceX, and the Quest for a Fantastic FutureFrom EverandElon Musk: Tesla, SpaceX, and the Quest for a Fantastic FutureRating: 4.5 out of 5 stars4.5/5 (474)
- Never Split the Difference: Negotiating As If Your Life Depended On ItFrom EverandNever Split the Difference: Negotiating As If Your Life Depended On ItRating: 4.5 out of 5 stars4.5/5 (838)
- Grit: The Power of Passion and PerseveranceFrom EverandGrit: The Power of Passion and PerseveranceRating: 4 out of 5 stars4/5 (587)
- Devil in the Grove: Thurgood Marshall, the Groveland Boys, and the Dawn of a New AmericaFrom EverandDevil in the Grove: Thurgood Marshall, the Groveland Boys, and the Dawn of a New AmericaRating: 4.5 out of 5 stars4.5/5 (265)
- The Emperor of All Maladies: A Biography of CancerFrom EverandThe Emperor of All Maladies: A Biography of CancerRating: 4.5 out of 5 stars4.5/5 (271)
- On Fire: The (Burning) Case for a Green New DealFrom EverandOn Fire: The (Burning) Case for a Green New DealRating: 4 out of 5 stars4/5 (73)
- The Hard Thing About Hard Things: Building a Business When There Are No Easy AnswersFrom EverandThe Hard Thing About Hard Things: Building a Business When There Are No Easy AnswersRating: 4.5 out of 5 stars4.5/5 (344)
- Team of Rivals: The Political Genius of Abraham LincolnFrom EverandTeam of Rivals: The Political Genius of Abraham LincolnRating: 4.5 out of 5 stars4.5/5 (234)
- The Unwinding: An Inner History of the New AmericaFrom EverandThe Unwinding: An Inner History of the New AmericaRating: 4 out of 5 stars4/5 (45)
- The World Is Flat 3.0: A Brief History of the Twenty-first CenturyFrom EverandThe World Is Flat 3.0: A Brief History of the Twenty-first CenturyRating: 3.5 out of 5 stars3.5/5 (2219)
- The Gifts of Imperfection: Let Go of Who You Think You're Supposed to Be and Embrace Who You AreFrom EverandThe Gifts of Imperfection: Let Go of Who You Think You're Supposed to Be and Embrace Who You AreRating: 4 out of 5 stars4/5 (1090)
- The Sympathizer: A Novel (Pulitzer Prize for Fiction)From EverandThe Sympathizer: A Novel (Pulitzer Prize for Fiction)Rating: 4.5 out of 5 stars4.5/5 (119)
- Her Body and Other Parties: StoriesFrom EverandHer Body and Other Parties: StoriesRating: 4 out of 5 stars4/5 (821)
- ADVANCE STANDALONE Yamaha Z1 (EN) PDFDocument10 pagesADVANCE STANDALONE Yamaha Z1 (EN) PDFTechno TechNo ratings yet
- Online BankingDocument38 pagesOnline BankingROSHNI AZAMNo ratings yet
- Managing e BusinessDocument3 pagesManaging e BusinessNeelesh KumarNo ratings yet
- Eddy Current TestingDocument48 pagesEddy Current TestingBhuvanesh Ponnan86% (7)
- Pure Install GuideDocument13 pagesPure Install GuideBartek MaruszewskiNo ratings yet
- Baumuller DSC Высокомоментные СерводвигателиDocument112 pagesBaumuller DSC Высокомоментные СерводвигателиNoks stNo ratings yet
- Arts6-Q4, Week5, Module 5Document35 pagesArts6-Q4, Week5, Module 5Loreen Pearl MarlaNo ratings yet
- Hydropneumatic Suspension SystemDocument7 pagesHydropneumatic Suspension Systemaniket wadheNo ratings yet
- BORUDocument1 pageBORUAshesh MistryNo ratings yet
- A New Approach Distance Protection Using: FOR Artificial Neural NetworkDocument5 pagesA New Approach Distance Protection Using: FOR Artificial Neural NetworkMedo PriensNo ratings yet
- ADC V NotesDocument110 pagesADC V Noteskrishnakk100No ratings yet
- ZOOMLION QY25V Truck Crane Technical SpecificationsDocument15 pagesZOOMLION QY25V Truck Crane Technical SpecificationsLi ZhangNo ratings yet
- Pri Dlbt1617693enDocument7 pagesPri Dlbt1617693enC-TecNo ratings yet
- ConnectivityService network request notificationsDocument47 pagesConnectivityService network request notificationsFwpNo ratings yet
- CAT-4003 MRI-M500 Series Intelligent Modules PDFDocument2 pagesCAT-4003 MRI-M500 Series Intelligent Modules PDFEddi Pelaez SalinasNo ratings yet
- ZXUN CSCF Troubleshooting: Common Faults and SolutionsDocument37 pagesZXUN CSCF Troubleshooting: Common Faults and SolutionsBSSNo ratings yet
- ABB Review - 01 - 2023 - Layout Complete - EN - 72-300dpi PDFDocument82 pagesABB Review - 01 - 2023 - Layout Complete - EN - 72-300dpi PDFUsiNo ratings yet
- CC770Document85 pagesCC770essax_ltdNo ratings yet
- ROBOFIL CNC Technologies ManualDocument140 pagesROBOFIL CNC Technologies Manualamr amrNo ratings yet
- Advanced Encryption Standards AES PPT by Alljobs - Co .InDocument11 pagesAdvanced Encryption Standards AES PPT by Alljobs - Co .In2145 RAFIQ ALINo ratings yet
- CriptomonedasDocument12 pagesCriptomonedasDiego GarayNo ratings yet
- Product Development by YESWANTHDocument27 pagesProduct Development by YESWANTHyeswanth100% (1)
- Wonderware Training Course Catalog: February 2020 - Revision ADocument56 pagesWonderware Training Course Catalog: February 2020 - Revision AArturNo ratings yet
- Telecoms ResumeDocument8 pagesTelecoms ResumeSahilKhan100% (1)
- 7UT613 63x Manual PIXIT A2 V046101 en PDFDocument130 pages7UT613 63x Manual PIXIT A2 V046101 en PDFMJNo ratings yet
- 64 QAM FeatureDocument9 pages64 QAM Featurenassr_ismailNo ratings yet
- Introduction PDFDocument15 pagesIntroduction PDFGopalakrishnan SekharanNo ratings yet
- Access Road Design for Tabo-an Public Market in Cebu CityDocument12 pagesAccess Road Design for Tabo-an Public Market in Cebu CityMariel Ann B. SantoyoNo ratings yet
- Your Benefit 250 SCALA: Control Center SystemDocument6 pagesYour Benefit 250 SCALA: Control Center SystemJennibabes AlgosoNo ratings yet
- SG Frenic Lift en 1 8 0Document42 pagesSG Frenic Lift en 1 8 0محمدحمادNo ratings yet