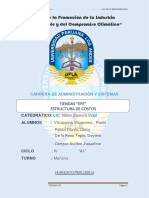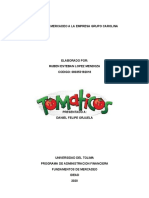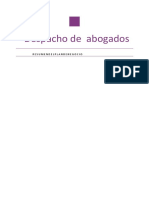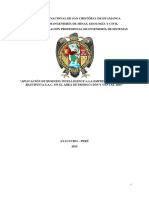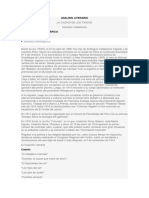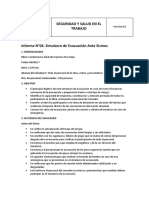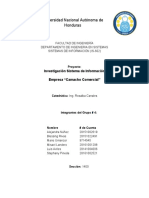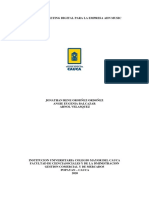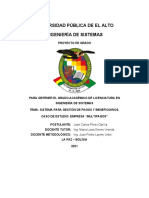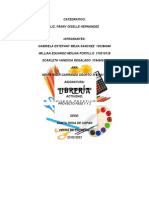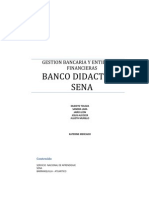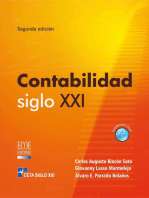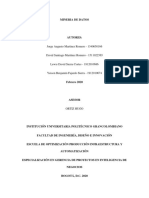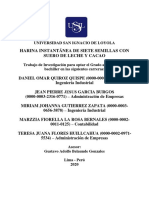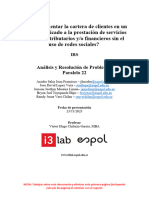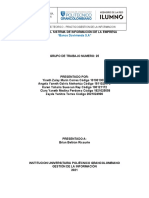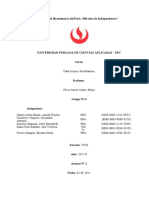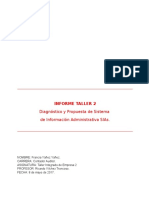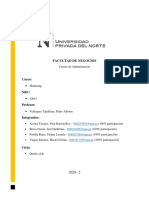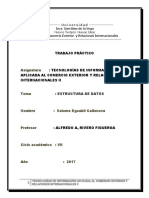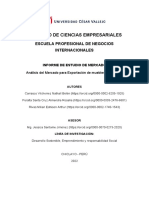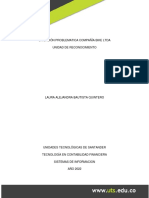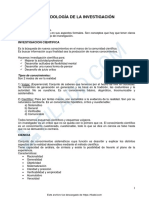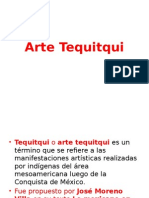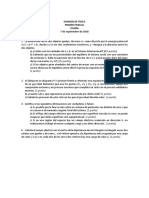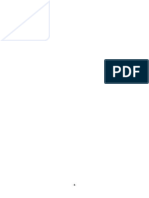Professional Documents
Culture Documents
Manual Sabi Internet 1 PDF
Uploaded by
Jose Rodriguez JavaloyesOriginal Title
Copyright
Available Formats
Share this document
Did you find this document useful?
Is this content inappropriate?
Report this DocumentCopyright:
Available Formats
Manual Sabi Internet 1 PDF
Uploaded by
Jose Rodriguez JavaloyesCopyright:
Available Formats
Manual del usuario
SABI
Informa S.A.
QUE ES SABI?
SABI es una base de datos en Internet con informacin sobre ms de 940.000 empresas
espaolas y 100.000 empresas portuguesas y un exclusivo sistema de anlisis financiero.
SABI permite:
bsquedas de empresas o grupos de empresas segn diversos criterios: nombre, cdigo CIF,
localizacin, actividad, empleados, datos financieros, vinculaciones financieras, ...;
mostrar e imprimir informes en cualquier tipo de formato, estndar o personalizado. El
usuario puede introducir sus propios coeficientes, agregar empresas no presentes en el
sistema e incluso modificar, actualizar o completar datos de las ya existentes;
exportar datos hacia los softwares ms populares (dBase, Symphony, Lotus, Multiplan o
EXCEL), as como formatos ASCII y DIF;
imprimir directamente cualquier pantalla de SABI;
anlisis detallados, estadsticos y/o comparativos, de empresas o grupos de empresas en funcin de
variables y perodos definidos por el usuario;
ilustracin de balances, cuenta de resultados, e innumerables tipos de comparaciones por
grficos;
construir hojas de presentacin y potentes sistemas de scoring a travs la funcin ADD-
IN para Microsoft EXCEL. Los usuarios pueden extraer la informacin directamente del
CD sin salir de EXCEL y beneficiarse de las posibilidades matemticas y de presentacin
de EXCEL.
Por lo tanto, a SABI se le puede dar una utilizacin:
financiera/crdito: seguir evolucin financiera, anlisis de crditos, informes peridicos,
posicionar una empresa respecto a sus competidores, identificar candidatos para
adquisiciones o fusiones;
marketing/comercial: planificacin e investigacin estratgica corporativa, anlisis del
entorno de mercado/competencia, identificacin de la clientela potencial, estudio de
mercados, evaluar potenciales;
investigacin econmica: junto al anlisis macroeconmico constituye una herramienta de
investigacin as como un soporte pedaggico para profesores, investigadores y
estudiantes.
SABI es distribuido por Informa. Si desea cualquier informacin, no dude en contactar con
nosotros.
INFORMA S.A.
Av. de la Industria, 32
28108 Alcobendas
Contactos: Eva M Rodrguez, Elvira Dez, Marta de la Fuente y
Marta Codina.
E-mail: info@informasa.es
Tlf.: 91 661 71 19
julio de 2006.
Ninguna parte de este documento podr ser reproducida o transmitida en forma alguna o a travs de medio alguno, ya sea
electrnico o mecnico, incluyendo el fotocopiado o grabacin, por ninguna causa, sin el consentimiento escrito de INFORMA
1
NDICE
CAPTULO 1 - PANTALLA PRINCIPAL - BSQUEDAS....................................................................... 6
1.1 PANTALLA DE BSQUEDA AVANZADA.......................................................................................................7
1.2 DESCRIPCIN DE LOS CRITERIOS DISPONIBLES...........................................................................................8
1.2.1 Bsqueda por Nombre ............................................................................................................... 8
1.2.2 Bsqueda por CIF ...................................................................................................................... 9
1.2.3 Bsqueda por localizacin ....................................................................................................... 10
1.2.4 Bsqueda por actividad............................................................................................................ 13
A) BUSQUEDA POR CDIGO IAE .....................................................................................................................................13
B) BSQUEDA POR CDIGOS CNAE 93, CNAE 93 Rev. 1, NACE Rev. 1.1.................................................................14
C) BSQUEDA POR CDIGOS NAICS 2002, US SIC.......................................................................................................14
D) BSQUEDA POR IMPORTADOR/EXPORTADOR......................................................................................................14
E) BSQUEDA POR DESCRIPCIN TEXTUAL DE LA ACTIVIDAD...........................................................................15
1.2.5 Bsqueda por empleado ........................................................................................................... 15
1.2.6 Bsqueda por datos financieros ............................................................................................... 16
1.2.7 Bsqueda por forma jurdica.................................................................................................... 17
1.2.8 Bsqueda por cdigo consolidacin......................................................................................... 18
1.2.9 Bsqueda por actualizaciones .................................................................................................. 19
1.2.10 Bsqueda por Vinculaciones financieras.................................................................................. 20
1.2.11 Bsqueda por Bancos ............................................................................................................... 23
1.2.12 Bsqueda por Auditores de Cuentas......................................................................................... 23
1.2.13 Bsqueda por Opinin del Auditor........................................................................................... 23
1.2.14 Bsqueda por Administrador.................................................................................................... 24
1.2.15 Bsqueda por Marcas............................................................................................................... 24
1.2.16 Bsqueda por Bolsa.................................................................................................................. 25
1.2.17 Bsqueda por Fecha de Constitucin....................................................................................... 26
1.2.18 Bsqueda por Disponibilidad de Cuentas ................................................................................ 26
1.2.19 Bsqueda por Nmero de Telfono/Fax ................................................................................... 27
1.2.20 Bsqueda por Estado................................................................................................................ 27
1.2.21 Bsqueda por Tipo de Cuentas................................................................................................. 27
1.2.22 Bsqueda por Depsitos de Cuentas disponibles ..................................................................... 27
1.2.23 Bsqueda por Archivo de Empresas......................................................................................... 28
1.2.24 Bsqueda por Estrategia de Bsqueda..................................................................................... 28
1.3 RESULTADO DE UNA BSQUEDA..............................................................................................................29
1.4 MODIFICAR O SUPRIMIR UNA ETAPA DE BSQUEDA.................................................................................30
1.5 OPERADORES LGICOS DE BOOL.............................................................................................................30
1.6 GUARDAR UNA ESTRATEGIA DE BSQUEDA.............................................................................................31
1.7 GUARDAR ARCHIVOS DE EMPRESAS........................................................................................................31
CAPTULO 2 - INFORMES DE EMPRESAS........................................................................................... 32
2.1 ACCESO A UN INFORME...........................................................................................................................33
2.1.1 Funcionalidades de un Informe ................................................................................................ 33
2.1.2 Ilustraciones de un Informe...................................................................................................... 34
2.2 FORMATOS DE UN INFORME ....................................................................................................................40
2.3 PRESENTACIONES DE UN INFORME ..........................................................................................................42
2.4 INCORPORACIN DE NOTAS EN UN INFORME............................................................................................43
2
CAPTULO 3 - PRESENTACIONES EN SABI........................................................................................ 44
3.1 LA FUNCIN ADD-IN...............................................................................................................................44
3.2 INSTALACIN / BASES.............................................................................................................................44
3.3 UTILIZACIN ..........................................................................................................................................48
3.4 LA FRMULA ADD-IN.............................................................................................................................49
3.5 SELECCIONANDO EMPRESAS ...................................................................................................................50
3.6 SELECCIONAR UN GRUPO DE COMPARACIN ..........................................................................................50
3.7 INCORPORAR ACCIONISTAS Y FILIALES....................................................................................................51
3.8 INCORPORAR GRUPOS DE COMPARACIN ESTNDAR .............................................................................52
CAPTULO 4 - LISTAS DE EMPRESAS.................................................................................................. 53
4.1 FORMATO DE LISTA.................................................................................................................................54
4.2 CLASIFICACIN DE EMPRESAS.................................................................................................................55
4.3 MARCAR Y ELIMINAR EMPRESAS DE UNA LISTA.......................................................................................56
CAPTULO 5 - INFORME DE GRUPO.................................................................................................... 56
5.1 ACCEDER AL INFORME DE GRUPO............................................................................................................56
5.2 EL CONTENIDO DEL INFORME DE GRUPO..................................................................................................57
5.3 LA PRESENTACIN DEL INFORME DE GRUPO............................................................................................58
5.4 ILUSTRACIONES DEL INFORME DE GRUPO................................................................................................60
5.4.1 Grfico de barras..................................................................................................................... 60
5.4.2 Grfico de tarta ........................................................................................................................ 60
5.4.3 Curva de Lorenz ....................................................................................................................... 61
5.4.4 Distribucin de cualquier variable en el grupo........................................................................ 62
5.4.5 Evolucin de una variable comparada con la mediana del Grupo de Comparacin............... 62
5.4.6 Evolucin de una empresa en los cuartiles del Grupo de Comparacin.................................. 63
CAPTULO 6 - ANLISIS DE GRUPOS .................................................................................................. 64
6.1 REALIZAR ANLISIS DE GRUPO..............................................................................................................64
6.2 BOTONES E ICONOS DE LAS TABLAS DE COMPARACIN..........................................................................65
6.3 ILUSTRACIONES GRFICAS .....................................................................................................................66
CAPTULO 7 - OTROS ANLISIS ESTADSTICOS............................................................................. 67
7.1 ACCEDER A LOS ANLISIS ESTADSTICOS ................................................................................................67
7.2 SEGMENTACIN......................................................................................................................................68
7.2.1 Acceder al Anlisis de Segmentacin ....................................................................................... 68
7.2.2 Definir las variables de un Estudio de Segmentacin ............................................................. 68
7.2.3 Presentacin en Tabla de los Resultados de la Segmentacin ................................................. 69
7.2.4 Presentacin grfica de los Resultados de la Segmentacin.................................................... 70
7.3 AGREGACIN DEL GRUPO.......................................................................................................................72
7.4 DISTRIBUCIN DE UNA VARIABLE...........................................................................................................73
7.5 ANLISIS DE CONCENTRACIN...............................................................................................................74
7.6 REGRESIN LINEAL. ...............................................................................................................................76
CAPITULO 8 - CUENTAS PERSONALIZADAS .................................................................................... 77
8.1 NOMBRE DE LAS CUENTAS PERSONALIZADAS.........................................................................................77
8.2 SELECCIN DE LNEAS............................................................................................................................78
8.3 CREACIN DE VARIABLES PROPIAS ........................................................................................................78
8.4 INCORPORAR DATOS A PARTIR DEL "TEXT MODE"..................................................................................78
CAPTULO 9 - RATIOS PROPIOS........................................................................................................... 80
9.1 ACCEDER A LOS RATIOS PROPIOS ............................................................................................................81
9.2 NOMBRE DEL RATIO................................................................................................................................81
9.3 CREACIN DE UN RATIO..........................................................................................................................81
9.3.1 Primer Mtodo ......................................................................................................................... 81
9.3.2 Segundo Mtodo ....................................................................................................................... 81
9.4 LMITES ASOCIADOS A LOS RATIOS..........................................................................................................82
3
CAPTULO 10 - INCLUIR Y MODIFICAR DATOS............................................................................... 83
10.1 VARIABLES FINANCIERAS PROPIAS........................................................................................................83
10.2 INCLUIR Y MODIFICAR DATOS ...............................................................................................................84
10.2.1 Introduccin .......................................................................................................................... 84
10.2.2 Agregar una nueva empresa a Sabi ........................................................................................ 84
11.2.3 Modificar y actualizar una empresa existente ........................................................................ 86
11.2.4 Modificar una empresa de la lista .......................................................................................... 86
11.2.5 Suprimir ua empresa de la lista.............................................................................................. 86
11.2.6 Guardar un set de empresas de la lista .................................................................................. 87
11.2.7 Comparaciones / Estadsticas................................................................................................. 87
CAPTULO 11 -GUARDAR, CARGAR Y EXPORTAR SETS DE EMPRESAS.................................. 88
11.1 SET DE EMPRESAS.................................................................................................................................89
11.2 CARGRA Y GUARDAR ARCHIVOS...........................................................................................................89
11.3 EXPORTAR ARCHIVOS...........................................................................................................................89
11.4 IMPRIMIR..............................................................................................................................................90
11.4.1 Imprimiendo Listas de Empresas............................................................................................ 90
11.4.2 Imprimiendo Informes de Empresas ....................................................................................... 90
11.4.3 Visualizar antes Impresin ..................................................................................................... 91
11.4.4 Imprimir Tablas de Comparacin e Informes de Grupo ........................................................ 91
11.5 SUPRIMIR ARCHIVOS ............................................................................................................................91
CAPTULO 12 - MEN PERFIL ............................................................................................................... 92
12.1 LA SECCIN "CONFIGURACIN DE SU CUENTA"....................................................................................93
12.2 LA SECCIN "CONFIGURACIN DE SU APLICACIN".............................................................................93
12.2.1 Configuracin general............................................................................................................ 93
12.2.2 Parmetros establecidos......................................................................................................... 93
12.2.3 Configuracin impresin........................................................................................................ 93
12.2.4 Configuracin Bsqueda ........................................................................................................ 93
12.2.5 Configuracin Informe ........................................................................................................... 94
12.2.6 Configuracin Divisa ............................................................................................................. 94
12.3 "PERSONALIZAR DATOS FINANCIEROS"................................................................................................95
12.4 "OTRA INFORMACIN".........................................................................................................................95
12.4.1 Notas....................................................................................................................................... 95
12.4.2 Exportacin ............................................................................................................................ 95
12.4.3 Sistema de Alertas .................................................................................................................. 96
12.4.4 Add-ins.................................................................................................................................... 96
CAPTULO 13 - SECCIN "AYUDA" ..................................................................................................... 97
4
P A N T A L L A P R I N C I P A L - B S Q U E D A S
Captulo
1
Pantalla principal - Bsquedas
En SABI se pueden realizar innumerables bsquedas, tanto en relacin con
datos cuantitativos como cualitativos.
s posible realizar bsquedas de una o varias empresas por nombre o por CIF, pero
adems es posible seleccionar un grupo de empresas combinando los siguientes
criterios:
E
localizacin;
actividad;
empleados;
datos financieros;
forma jurdica;
consolidacin;
actualizaciones;
vinculaciones financieras;
bancos;
auditores de cuentas;
opinin del auditor;
administradores;
marcas;
bolsa;
fecha de constitucin;
disponibilidad de cuentas;
nmero de telfono/fax;
estado;
tipo de cuentas;
depsitos de cuentas disponibles;
archivos de empresas creados anteriormente;
estrategias de bsqueda creadas anteriormente.
Estos criterios de bsqueda se pueden combinar utilizando los operadores y (que se
utilizan por defecto) o cualquier otra combinacin de operadores lgicos de Bool: o, y y
y no. (ver seccin 1.5).
5
P A N T A L L A P R I N C I P A L - B S Q U E D A S
1.1 Pantalla de bsqueda avanzada
La pantalla de bsqueda avanzada (Figura 1) presenta 7 botones, 6 iconos y 12 accesos a
diversos criterios de bsqueda. Permiten acceder a las secciones esenciales de SABI:
Figura 1: Pantalla de bsqueda avanzada de SABI
manda el contenido de la ventana corriente por correo electrnico;
permite agregar o eliminar perfiles de noticias, archivos o estrategias de
bsqueda al sistema de alerta;
imprime lo que aparece en la pantalla;
exporta lo que aparece en la pantalla hacia otro programa;
permite acceder al mdulo de ayuda y textos
basurero que suprime la bsqueda actual para volver al men principal.
permite personalizar la configuracin general del Sabi (mdulo detallado
en el captulo 13);
cierra la conexin.
activa el acceso a las bsquedas multicriterio de la base de datos;
6
P A N T A L L A P R I N C I P A L - B S Q U E D A S
muestra la lista de las empresas seleccionadas;
muestra el informe de las empresas seleccionadas;
presenta informes de comparacin de grupos estndares;
analiza grupos de comparacin definidos por el usuario;
da acceso a los anlisis estadsticos de un grupo de empresa:
segmentacin, agregacin
da acceso a un mdulo de noticias (no incluido en el contrato bsico);
muestra la situacin geogrfica de las empresas seleccionadas (no incluido
en el contrato bsico).
1.2 Descripcin de los criterios disponibles
Los diversos criterios de bsqueda avanzada se activan a travs de los 24 botones del men
de izquierda (ver Figura 1) que aparecen en la pantalla al abrir SABI.
1 . 2 . 1 . B S Q U E D A P O R N O M B R E
Pinchar en el botn . Aparece el ndice alfabtico de empresas -llamado ndice
ABC(Figura 2)-. Se puede teclear el nombre completo o parte del nombre de la empresa
buscada. Luego al pinchar el ndice presenta todas las empresas cuyo nombre incluye
estos caracteres. Las opciones Slo buscar por palabras completas y no incorporar las
marcas en el ndice permiten afinar las bsqueda. Tambin posibilita buscar por las marcas
de las empresas. Aparece marca entre parntesis.
7
P A N T A L L A P R I N C I P A L - B S Q U E D A S
Figura 2: Bsqueda por nombre
Cuando una empresa se ha localizado, pinchar en la lnea correspondiente y luego . La
etiqueta de la empresa seleccionada aparece entonces en la ventana No empresas seleccionadas.
Varias empresas pueden ser seleccionadas sucesivamente.
Se pueden deseleccionar empresas de la ventana Empresas seleccionadas pinchando .
Pinchando deseleccionar todas las empresas de la seleccin.
En el cuadro derecho aparece la informacin bsica de la empresa seleccionada: cdigo CIF,
cdigo CNAE 93, ltima fecha de cierre, ingresos de explotacin del ltimo ao disponible,
el activo, el ltimo nmero de empleados, si las cuentas consolidadas estn disponibles, si
cotiza en bolsa, si est disponible la informacin relacionada a los directores/accionistas (ver
Figura 2).
Los cdigos consolidacin utilizados son los siguientes:
Estados Consolidados con Afiliada no Consolidada C2:
Estados Consolidados sin Afiliada no Consolidada C1:
Estados no Consolidados con Afiliada Consolidada U2:
Estados no Consolidados sin Afiliada Consolidada U1:
1 . 2 . 2 . B S Q U E D A P O R C I F
Cada empresa tiene un CIF que consiste en una letra y 8 dgitos. Pinchando ,
aparece el cuadro de dilogo siguiente:
8
P A N T A L L A P R I N C I P A L - B S Q U E D A S
Figura 3: Bsqueda por CIF
Teclear el cdigo CIF de la o las empresas deseadas y pinchar . Cuando la empresa se
ha localizado, pinchar en la lnea correspondiente y luego . El cdigo CIF de la empresa
seleccionada aparece entonces en la ventana No empresas seleccionadas. Varias empresas
pueden ser seleccionadas sucesivamente. Luego . El resultado de la bsqueda
aparecer en pantalla:
Figura 4: Resultado de la bsqueda por CIF
1 . 2 . 3 . B S Q U E D A P O R L O C A L I Z A C I N
Pinchando aparecen varios criterios: Pas/Com. Autnoma/Provincia, Cdigo
postal/Localidad o Seleccin geogrfica.
9
P A N T A L L A P R I N C I P A L - B S Q U E D A S
Para realizar una bsqueda dentro de un pas, una comunidad autnoma o una
provincia, pinchar en la primera opcin y aparecer una tabla jerrquica; se puede
desplegar pinchando en los smbolos o reducir pinchando en los smbolos . Para
seleccionar las zonas geogrficas deseadas, pinchar en la casilla y la zona
correspondiente aparecer en el cuadro izquierdo. Tambin aparecen el nmero de
regiones seleccionadas y el nmero de empresas incluidas en las mismas.
Se puede elegir la opcin Lista alfabtica, en este caso el usuario tendr que teclear
el nombre de la provincia o de la Comunidad Autnoma que desea seleccionar.
Luego pinchar para volver a la pantalla de bsqueda y aadir otros criterios
de bsqueda.
Figura 5: Bsqueda por pas/Com. Autnoma/Provincia
Para realizar una bsqueda por cdigo postal (Figura 6), el usuario debe teclear el
cdigo o parte del cdigo postal, seleccionar todos los cdigos que le interesan en la
columna de derecha y pinchar . Trata del mismo procedimiento para la
bsqueda por Localidad.
10
P A N T A L L A P R I N C I P A L - B S Q U E D A S
Figura 6: Bsqueda por cdigo postal
En el caso de la bsqueda por Seleccin geogrfica, al pinchar en la lnea aparece un
cuadro de dilogo como presentado en la Figura 7. Existe un men abajo a la derecha
que permite seleccionar el pas, la comunidad autnoma, la provincia o la localidad
deseada. Luego al posicionar el ratn en cualquier parte del mapa, aparece la zona
correspondiente. En el caso de la figura 7 el usuario eligi el campo Comunidad y al
posicionar el ratn en Almera, aparece la etiqueta Andaluca. Al pinchar en el
mapa, aparece la Comunidad Autnoma correspondiente en la columna de izquierda.
As se puede seleccionar el nmero de zonas geogrficas deseado. Luego pinchar
.
Figura 7: Bsqueda por seleccin geogrfica
Nota: el mdulo de cartografa es opcional.
11
P A N T A L L A P R I N C I P A L - B S Q U E D A S
1 . 2 . 4 . B S Q U E D A P O R A C T I V I D A D
La bsqueda por Actividad (Figura 8) puede ser realizada a partir de 8 criterios: cdigo CNAE
93, cdigo CNAE 93 Rev. 1, cdigo IAE, cdigo NACE Rev 1.1, cdigo US SIC, cdigo
NAICS 2002, Exportador/Importador y Descripcin textual de la actividad. Estas bsquedas
se realizan pinchando .
Figura 8: Bsqueda por actividad
a) Bsqueda por cdi go IAE:
Al pinchar en la lnea Cdigo IAE aparece un cuadro de dilogo representado en la Figura
9, clasificada por defecto por orden jerrquico, es decir de una actividad global hacia una
actividad ms detallada. A partir de ah se puede acceder a los niveles inferiores pinchando
. Si se desea hacer una bsqueda por orden alfabtico, seleccionar el criterio Lista
Alfabtica. Cabe sealar que se pueden escoger tanto los cdigos principales, los
secundarios, como todos los cdigos pinchando el botn-radio adecuado en la parte superior
de la pantalla. Al pinchar en la lnea correspondiente a la actividad deseada aparece en la
columna derecha. Seleccionar el nmero de actividades deseado y finalmente pinchar
para validar la bsqueda. El resultado de la bsqueda aparece entonces en la pantalla.
12
P A N T A L L A P R I N C I P A L - B S Q U E D A S
Figura 9: Bsqueda por cdigo IAE
b) Bsqueda por cdi go CNAE 93, CNAE 93 Rev. 1, NACE Rev 1.1
Al pinchar en las lneas Cdigo CNAE 93, Cdigo CNAE 93 Rev. 1 o NACE Rev.
1.1 aparece una pantalla idntica a la que aparece para el cdigo IAE.
c) Bsquedas por cdi go NAICS 2002, US SIC
Al pinchar en la lnea Cdigo NAICS 2002 o US SIC, aparece una pantalla idntica a
aquella que aparece para los otros cdigos, salvo que en estos ltimos casos no existe la
bsqueda segn cdigos principales y/o secundarios.
d) Bsqueda por Export ador/Import ador
Al pinchar en la lnea Exportador/Importador, aparece la pantalla representada en la
Figura 10. Seleccionar la o las lneas correspondientes a la o las actividades deseadas, luego
pinchar y finalmente para validar la bsqueda.
13
P A N T A L L A P R I N C I P A L - B S Q U E D A S
Figura 10: Bsqueda por importador/exportador
e) Bsqueda por Descri pci n Text ual de l a Act i vi dad.
Al pinchar en Descripcin Textual de la Actividad, aparece la pantalla de la Figura 11.
Figura 11: Bsqueda por descripcin textual de la actividad
En ella, basta especificar la o las palabras clave de una actividad y pinchar . Se puede
realizar una bsqueda booleana usando los operadores y, o, y no.
1 . 2 . 5 B S Q U E D A P O R E M P L E A D O S
Seleccionando , se puede hacer un bsqueda:
14
P A N T A L L A P R I N C I P A L - B S Q U E D A S
por Ultimo nmeros empleados (presentada Figura 12): se usa en las bsquedas sobre
todo para las empresas portuguesas, ya que este dato es disponible slo para el ltimo
ao, y para las espaolas como complemento a aquellas que no han puesto el dato en
la memoria. Se puede realizar una bsqueda con un mnimo y/o mximo de
empleados (basta indicar el nmero deseado), escogiendo bien el ltimo ao
disponible.
por Nmero empleados (presentada en la Figura 13). Al pinchar Nmeros empleados
aparecer un cuadro de dilogo. A partir de ah se puede hacer una bsqueda con un
mnimo y/o mximo nmero de empleados o con una tasa de
crecimiento/decrecimiento en el ltimo ao disponible o uno o varios aos
especficos. Tambin se puede especificar las empresas del top 5/10/25/100/500, es
decir las 5 empresas con el mayor nmero de empleados.
Figura 12: Bsqueda por empleados en el ltimo ao disponible
Figura 13: Bsqueda por empleados
1 . 2 . 6 B S Q U E D A P O R D A T O S F I N A N C I E R O S
Es posible realizar bsquedas en SABI a partir de los datos financieros:
- basados en cualquier partida del balance o cuenta de perdidas y ganancias :
- 21 ratios europeos (para empresas europeas);
- 21 ratios Informa (para empresas espaolas);
- 21 ratios Coface (para empresas portuguesas);
- sus ratios propios.
15
P A N T A L L A P R I N C I P A L - B S Q U E D A S
Figura 14: Bsqueda por datos financieros
Pinchar . Aparece un men presentando los tipos de datos financieros
en los cuales puede basar la bsqueda (Cuentas Anuales, Ratios Europeos, Ratios Informa,
Ratios Coface o Ratios Propios). Cuando el tipo de datos financieros y la variable han sido
seleccionados aparece en pantalla un cuadro de dilogo (Figura 14) que permite:
determinar un lmite mnimo y/o mximo para la variable estudiada. Los datos financieros
se consideran en valor (unidad monetaria) o segn la tasa de crecimiento/decrecimiento y los
ratios en porcentaje;
escoger el ao que se debe considerar en la bsqueda;
seleccionar las empresas del top 5/10/25/100/500.
Al pinchar en Ratios Propios y luego se pueden crear variables adicionales para el estudio
financiero. Entonces aparece una pantalla presentada en la Figura 15. Definir el tipo de cuenta
adecuado en el campo Modelo y luego una seccin. Al seleccionar una seccin aparecern abajo
las variables que comporta. Pinchando 2 veces el criterio que se desea utilizar en la frmula,
aparece el mismo en el campo Frmula (se puede tambin realizar seleccionando la variable y
pinchando ). Usar los operadores y luego definir una unidad.
Tambin se pueden definir los lmites en la parte derecha de la ventana. Despus de haber creado
la frmula, se puede obtener un resultado del clculo pinchando el botn . Dar un nombre
al ratio propio en el campo Nombre variable. Cuando la frmula es completa, pinchar .
Ver seccin sobre los ratios propios captulo 10.
16
P A N T A L L A P R I N C I P A L - B S Q U E D A S
Figura 15: Creacin de ratios propios
1 . 2 . 7 B S Q U E D A P O R F O R M A J U R D I C A
Tal bsqueda se efectua pinchando . Aparece en pantalla el cuadro de
dilogo representada en la Figura 16. Las distintas formas jurdicas disponibles son:
Sociedad Annima, Sociedad Limitada, Sociedad Regular Colectiva, Sociedad
Comanditaria, Cooperativa, Asociacin y no definidas.
Seleccionar la o las lneas correspondientes a la o las formas jurdicas deseadas y pinchar
para validar la bsqueda.
Figura 16: Bsqueda por forma jurdica
17
P A N T A L L A P R I N C I P A L - B S Q U E D A S
1 . 2 . 8 B S Q U E D A P O R C D I G O C O N S O L I D A C I N
Pinchando se obtiene el cuadro de dilogo presentada en Figura 17. Los
diversos cdigos son los siguientes:
C2: Cuentas consolidadas de una empresa que tiene tambin cuentas no consolidadas
incluidas en SABI.
C1: Cuentas consolidadas de una empresa que no tiene cuentas no consolidadas en
SABI.
U2: Cuentas no consolidadas de una empresa que tiene tambin cuentas consolidadas
incluidas en SABI.
U1: Cuentas no consolidadas de una empresa que no tiene cuentas consolidadas en
SABI.
Seleccionar la o las lneas correspondientes al o a los cdigos de consolidacin deseados y
pinchar para validar la bsqueda.
Figura 17: Bsqueda por cdigo consolidacin
1 . 2 . 9 B S Q U E D A P O R A C T U A L I Z A C I O N E S
El Sabi se actualiza mensualmente. Esta bsqueda permite la seleccin de todas las empresas
cuyos datos han sido actualizados desde el ltimo, los ltimos 2 meses, etc.
Pinchando aparecer el cuadro de dilogo presentada Figura 18. Definir
desde cuando desea conocer las actualizaciones (ltimo mes, 2 meses, 3 meses, 6 meses) y el
tipo de datos que ha cambiado: las empresas nuevas, las cuentas anuales, la informacin
sobre los accionistas, informacin participadas, seccin administradores, seccin auditores,
nombre, direccin, telfono, depsitos de cuentas. Pinchar y aparece el resultado de
la bsqueda.
18
P A N T A L L A P R I N C I P A L - B S Q U E D A S
Figura 18: Bsqueda por actualizaciones
1 . 2 . 1 0 B S Q U E D A P O R V I N C U L A C I O N E S F I N A N C I E R A S
Esta opcin permite seleccionar empresas en funcin de sus accionistas o participaciones.
Pinchando aparecern 4 lneas: Estado Accionistas,
Bsqueda por accionistas, Bsqueda por participadas y Vinculaciones de emp. Selecc..
Al escoger la bsqueda por accionistas o por participadas se presenta un cuadro de dilogo
que permite buscar al accionista (o participada) deseado. Se puede realizar bsquedas en
funcin de los criterios siguientes:
Por nombre: basta pinchar en la opcin Nombre e introducir el nombre o parte del
nombre del accionista deseado. El nombre completo del accionista aparece
automticamente en la lista de izquierda y la informacin bsica del mismo en la
columna de derecha.
Por Pas y Nombre: al pinchar en esta opcin aparece el cuadro de dilogo
presentada Figura 19. Al introducir el nombre o parte del nombre del pas, aparecen
automticamente el nombre completo en la lista y la informacin relacionada a esta
empresa.
Para seleccionar uno o varios accionistas en un pas determinado, pinchar en el pas
deseado y la flecha , luego seleccionar el nombre del accionista. Se pueden
seleccionar todos los accionistas en un pas determinado seleccionando slo el pas. Se
usa el mismo procedimiento para las participadas. Al seleccionar un accionista de la
lista aparecen automticamente sus datos en el cuadro de la derecha (datos disponibles
para las empresas incluidas en el Sabi). Aunque al empresa seleccionada no este
incluida en la base de datos, aparece la categora de la empresa: seguros, bancos,
19
P A N T A L L A P R I N C I P A L - B S Q U E D A S
empresas industriales, fondos mutuos y de pensiones, empresas financieras, una o ms
personas fsicas o familias, fundaciones/Institutos de investigacin, autoridades
pblicas/estados/gobiernos. Aparecen tambin el nmero de pases seleccionados y el
nmero de empresas seleccionadas.
Figura 19: Bsqueda de accionista por pas y nombre
Empresas extranjeras: permite buscar las empresas ubicadas en un pas determinado
(aqu Espaa o Portugal) cuyos accionistas son extranjeros. Al pinchar en Empresas
extranjeras aparece el cuadro de dilogo como presentado Figura 20. Despus de haber
definido el pas de origen y el pas extranjero (o la regin), se puede aadir ms
criterios; se puede buscar slo las empresas matrices, definir el porcentaje detenido por
el accionista. Tambin se puede especificar que las empresas buscadas pueden o no
tener accionistas en el pas de origen.
Figura 20: Bsqueda por accionistas extranjeros
20
P A N T A L L A P R I N C I P A L - B S Q U E D A S
Tipo y % de acc./part.: al pinchar en esta opcin aparece la pantalla como
representada en la figura 21. Gracias a esta opcin el usuario puede buscar los
accionistas que son o que no son matrices. Adems puede restringir la bsqueda:
- con un tipo especfico (bancos y empresas financieras, seguros, empresas
industriales, mutuas/fondos de pensiones, fundaciones/institutos de
investigacin, autoridades pblicas/estados/gobiernos, una o ms personas
fsicas o familias, empleados/administradores/directores, pblico/empresas
que cotizan en bolsa, accionistas privados no identificados agregados, otros
accionistas no identificados agregados),
- con un porcentaje especfico,
- de una regin o pas especfico,
- de una dimensin especfica. El usuario puede determinar lmites en base a
Activos o Ventas; as puede determinar el tamao de las empresas buscadas.
Se puede perfectamente cumular varios criterios de bsqueda.
Figura 21: Bsqueda por caractersticas del accionista
No de accionistas: se puede buscar una empresa por el nmero de accionistas que
tiene. El usuario puede definir el nmero de accionistas en el cuadro de dilogo
siguiente: ninguno/1/2/3/4/5 o ms. Pinchando las casillas correspondientes se
puede excluir de la bsqueda los accionistas pblicos, agregados y/o los accionistas
con un porcentaje desconocido.
Nota: Si requiere ms informacin sobre las funcionalidades relacionadas con las
vinculaciones financieras, existe un manual especfico.
21
P A N T A L L A P R I N C I P A L - B S Q U E D A S
1 . 2 . 1 1 B S Q U E D A P O R B A N C O S
Esta opcin permite realizar una bsqueda segn los bancos con los que operan las
empresas. Pinchando aparecer el cuadro de dilogo representada en Figura 22.
Especificar los nombres considerados y seleccionarlos.
Figura 22: Bsqueda por bancos
1 . 2 . 1 2 B S Q U E D A P O R A U D I T O R E S D E C U E N T A S
Esta opcin permite realizar una bsqueda a partir de los Auditores de las empresas. Al
pinchar aparecer un cuadro de dilogo donde se tiene que
especificar el auditor deseado. Al final de la bsqueda aparecern todas las empresas cuyo
auditor es el seleccionado.
1 . 2 . 1 3 B S Q U E D A P O R O P I N I N D E L A U D I T O R
Al pinchar aparece el cuadro de dilogo Figura 23. Esta opcin
permite buscar empresas segn la calificacin atribuida por el auditor: aprobado, salvedades,
desfavorable, denegado, informe auditores no disponible, en todos los aos seleccionados
o al menos uno de los aos seleccionados. Seleccionar los aos en la ventana izquierda y
pinchar para que aparezca el resultado.
22
P A N T A L L A P R I N C I P A L - B S Q U E D A S
Figura 23: Bsqueda por opinin del auditor
1 . 2 . 1 4 B S Q U E D A P O R A D M I N I S T R A D O R
Al pinchar aparecen las siguientes opciones de bsqueda: Nombre del
administrador, Funcin del administrador.
Al pinchar en la primera lnea aparece un cuadro de dilogo donde se puede seleccionar el nombre
(o parte del nombre) del administrador. Aparecern en el resultado todas las empresas en las que
esta persona tiene un cargo administrativo.
Al pinchar en la segunda lnea aparece un cuadro de dilogo (Figura 24) proponiendo las funciones
posibles del administrador. Elegir la o las funciones deseadas y pinchar .
Figura 24: Bsqueda por la funcin del administrador
1 . 2 . 1 5 B S Q U E D A P O R M A R C A S
Esta opcin permite buscar empresas por marcas. El cuadro de dilogo que aparece al pinchar
es muy parecido a el cuadro de dilogo de bsqueda por nombre y funciona de la
misma manera (ver seccin 1. 2. 1.).
23
P A N T A L L A P R I N C I P A L - B S Q U E D A S
Figura 25: Bsqueda por marcas
1 . 2 . 1 6 B S Q U E D A P O R B O L S A
Esta funcin permite seleccionar las empresas que coticen o no en bolsa. Pinchar y
aparecern las siguientes opciones:
Al pinchar aparecern las dos opciones siguientes:
Seleccionando la primera alternativa aparecern las empresas que cotizan en bolsa,
y pinchando la segunda, las que no cotizan en bolsa.
Al Pinchar aparece el cuadro de dilogo presentado Figura 26. Esta
opcin permite seleccionar las empresas segn la plaza en la que cotizan. La
bsqueda se puede realizar por orden alfabtico o por pas. Seleccionar la o las
plazas y para obtener el resultado.
24
P A N T A L L A P R I N C I P A L - B S Q U E D A S
Figura 26: Bsqueda por plaza
Pinchar para seleccionar las empresas por ndice.
Pinchar para usar la opcin de bsqueda por el importe de
capitalizacin. Aparece el cuadro de dilogo presentado Figura 27. Seleccionar el
tipo de cambio y el valor mnimo y/o mximo de la capitalizacin y pinchar
.
Figura 27: Bsqueda por capitalizacin burstil
1 . 2 . 1 7 B S Q U E D A P O R F E C H A D E C O N S T I T U C I N
Esta opcin permite seleccionar las empresas segn su fecha de constitucin. Pinchar
y aparecer un cuadro de dilogo donde se tiene que especificar el
periodo deseado. Al final de la bsqueda aparecern todas las empresas constituidas en este
periodo.
1 . 2 . 1 8 B S Q U E D A P O R D I S P O N O B I L I D A D D E C U E N T A S
Esta opcin permite seleccionar las empresas segn las cuentas disponibles. Al pinchar
aparecen 2 opciones
La primera opcin permite aparecer un cuadro de dilogo en el cual se seleccionan los
aos deseados. Al final de la bsqueda aparecern las empresas cuyo ltimo ao de
cuentas disponible sea el especificado.
La segunda opcin permite seleccionar las empresas segn el nmero de aos
disponibles. Al pinchar aparecer un cuadro de dilogo en el cual se selecciona el
25
P A N T A L L A P R I N C I P A L - B S Q U E D A S
nmero de aos deseado. Al final de la bsqueda aparecern las empresas cuyas
cuentas son disponibles para el nmero de aos especificado.
1 . 2 . 1 9 B S Q U E D A P O R N M E R O D E T E L F O N O / F A X
Al pinchar aparecen las 3 lneas siguientes:
Empresas con Nmero de Telfono: esta opcin permite seleccionar todas las empresas con
nmero de telfono incluido en SABI;
Bsqueda por Nmero de Telfono: sta opcin permite la seleccin a partir de un nmero de
telfono determinado. Pinchando esta segunda opcin, basta introducir el nmero de
telfono (sin olvidar el prefijo);
Empresas con nmero de Fax: sta opcin permite seleccionar todas las empresas con nmero
de fax incluido en SABI.
1 . 2 . 2 0 B S Q U E D A P O R E S T A D O
Al seleccionar la funcin se permite seleccionar el estado deseado segn las opciones
presentadas en Figura 28:
Figura 28: bsqueda por estado
1 . 2 . 2 1 B S Q U E D A P O R T I P O D E C U E N T A S
Esta opcin permite seleccionar las empresas segn el tipo de cuentas: abreviado/corto, mixto o
normal/detallado.
1 . 2 . 2 2 B S Q U E D A P O R D E P O S I T O S D E C U E N T A S D I S P O N I B L E S
Al pinchar en esta opcin aparecen slo las empresas para las que tenemos los depsitos de
cuentas escaneados disponibles.
26
P A N T A L L A P R I N C I P A L - B S Q U E D A S
1 . 2 . 2 3 B S Q U E D A P O R A R C H I V O D E E M P R E S A
Esta opcin permite recuperar cualquier archivo de empresas (con extensin .sab y .bvd, ver
seccin 12.2) previamente salvado.
aparecer el cuadro de dilogo representada en Pinchando
Figura 29. Escoger el archivo deseado y pinchar . Las empresas seleccionadas se
cargarn automticamente. Para visualizar la lista, pinchar .
Figura 29: Bsqueda por archivo guardado
1 . 2 . 2 4 B S Q U E D A P O R E S T R A T E G I A D E B S Q U E D A
Esta opcin permite recuperar cualquier estrategia de bsqueda (con extensin .srh)
previamente salvada.
aparecer el cuadro de dilogo representado en Pinchando
Figura 18. Escoger la estrategia deseada y pinchar . Las empresas seleccionadas se
cargarn automticamente. Para visualizar la lista, pinchar .
27
P A N T A L L A P R I N C I P A L - B S Q U E D A S
1.3 Resultado de una bsqueda
Cuando el usuario pincha en cualquiera de las cajas de dilogo aparece el resultado de
la bsqueda junto a los criterios utilizados (ver Figura 30).
Figura 30: Resultado de bsquedas multi-criterios
Aparecen tres columnas:
En la primera columna, los iconos correspondientes a las funcionalidades siguientes:
borrar, modificar, seleccionar;
En la segunda columna, aparecen los criterios de bsqueda;
En la tercera, estn los nmeros que indican las empresas de SABI que cumplen el
criterio definido;
En la cuarta, estn los nmeros que indican los resultados de las bsquedas sucesivas.
Cada nivel relacionado al anterior por un operador de Bool y.
Pinchando cualquiera de los 24 botones de bsqueda, se puede acotar la bsqueda con un
criterio nuevo.
Al final de una bsqueda, pinchando , se accede a la lista de las empresas seleccionadas
(clasificadas por defecto segn la cifra de ventas para el ltimo ao disponible o en funcin
de cualquiera de las variables de clasificacin definidas por el usuario), ver captulo 4.
Pinchando , aparece el informe de la primera empresa (ver captulo 2).
Pinchando , permite presentar informes de comparacin de grupos estndares (ver
captulo 5).
Pinchando , analiza grupos de comparacin definidos por el usuario (ver captulo 6).
28
P A N T A L L A P R I N C I P A L - B S Q U E D A S
Pinchando , se efectuarn los anlisis estadsticos sobre la base de las empresas
seleccionadas (ver captulo 7).
1.4 Modificar o suprimir una etapa de bsqueda
Al efectuar una bsqueda mltiple, en cualquier momento se puede modificar o suprimir una
etapa de dicha bsqueda.
Para realizar estas modificaciones, hay que pinchar en los smbolos o de la lnea
correspondiente a la etapa que se desea modificar o suprimir.
1.5 Operadores lgicos de Bool
Los criterios de bsqueda, por defecto, se combinan utilizando el operador y.
Estos criterios se pueden modificar fcilmente utilizando los operadores lgicos de Bool.
Para realizar tales cambios, pinchar : la barra de control blanca, justo al lado de
este botn, se activa. Utilizando el teclado, se pueden cambiar los y cuando sea necesario y
crear la ecuacin deseada (no olvidar los parntesis...).
Figura 31: Operadores lgicos de Bool
29
P A N T A L L A P R I N C I P A L - B S Q U E D A S
Por ejemplo, la Figura 31 presenta los resultados obtenidos para una seleccin de las
empresas con cifra de ventas superior a 2.000.000.000 de euros o ms de 2000 empleados,
que no se encuentran en la comunidad de Catalua y del sector construccin.
1.6 Guardar una estrategia de bsqueda
Cualquier secuencia de bsqueda puede ser salvada y reutilizada en otro anlisis. Este mtodo
le permite reactualizar sus datos en funcin de una misma estrategia de bsqueda, y cada vez
que se actualiza el SABI. Obviamente los resultados pueden variar ya que los datos
financieros se actualizan constantemente.
Para guardar una estrategia de bsqueda, pinchar en el botn abajo a la derecha de la
pantalla. Aparece un cuadro de dilogo que permite recuperar la bsqueda (el archivo tendr
automticamente la extensin .srh). Especificar el nombre y pinchar para guardarla. Se
puede incluir este archivo en el sistema de alertas.
1.7 Guardar archivos de empresas
Un archivo de empresas difiere de una estrategia de bsqueda en que al utilizarlo en otra
ocasin el resultado ser siempre idntico, por lo tanto, el resultado no se ver afectado por
las actualizaciones de SABI.
Para guardar un set de empresas, definir un grupo de empresas y pinchar en el botn
. Aparece un cuadro de dilogo (Figura 32) que permite titular el set de empresas. El
archivo tendr por defecto la extensin .sab.
Figura 32: Guardar archivos de empresas
Se pueden crear dos tipos de archivos:
Tipo [*.sab]: este tipo de archivos incluye slo los nmeros de identificacin de las
empresas seleccionadas, por lo tanto se salvan y cargan ms rpido.
Tipo [*.bvd] este tipo de archivos tiene una extensin que est reconocida por todos las
productos Bureau Van Dijk. Por ejemplo un archivo de empresas salvado
en Sabi podra tambin abrirse a partir de Amadeus (sistema de anlisis de
balances a nivel europeo).
30
I N F O R M E S D E E M P R E S A S
Captulo
2
Informes de empresas
Los informes de SABI permiten una flexibilidad mxima en cuanto al tipo y
forma de presentacin de datos.
n esta seccin se explica la manera de acceder a las diversas presentaciones de los
informes en SABI, sus ilustraciones grficas, sus diversos formatos, as como la
integracin en un informe de otros mdulos de SABI.
E
Figura 33: Ejemplo de informe
31
I N F O R M E S D E E M P R E S A S
2.1 Acceso a un informe
A un informe se puede acceder de varias maneras:
a travs de una bsqueda por nombre;
a travs de una lista de empresas preseleccionadas (pinchando dos veces una lnea de la
lista o seleccionando una de aquellas lneas y luego pinchando el botn , cuando
varias empresas han sido seleccionadas sea por el ndice ABC sea por una bsqueda
multi-criterios;
pinchando el botn de la parte superior de la pantalla de bsqueda.
En la Figura 33 representa parte del informe por defecto.
2 . 1 . 1 F U N C I O N A L I D A D E S D E L I N F O R M E
En la parte inferior del informe una barra de tiles presenta varios iconos que se describen a
continuacin:
permite acceder a las cuentas no consolidadas de la empresa
considerada;
permite acceder a la lista de las empresas que forman parte del grupo
de referencia por defecto de la empresa seleccionada;
da acceso a los informes escaneados (mdulo opcional);
permite visualizar el men de grficos siguiente:
marca un informe; el informe marcado puede ser impreso,
transferido o suprimido de la seleccin;
presenta un men que permite escoger una seccin del informe, o
crear formatos personalizados (ver seccin 2.2);
presenta un men que permite definir una nueva presentacin de
columnas (en trminos de naturaleza y de presentacin de datos
numricos (ver seccin 2.3);
presenta -entre parntesis- la posicin relativa de la empresa dentro
de su grupo de referencia estndar para las variables financieras;
permite acceder al mdulo Notas de SABI (ver seccin 2.4);
32
I N F O R M E S D E E M P R E S A S
permite agregar/borrar/actualizar datos incuidos en las cuentas de
Sabi (ver seccin x)
permite acceder al mdulo de ayuda.
2 . 1 . 2 I L U S T R A C I O N E S D E L I N F O R M E
Se asocian diez ilustraciones grficas a un informe de empresa. Estas ilustraciones aparecen
en la pantalla cuando se pincha en una opcin del men .
presenta la ilustracin de la estructura del balance (ver Figura 34),
junto a dos ratios de estructura (Endeudamiento y Liquidez General)
que se comparan con la mediana del Grupo de Referencia Estndar. El
nmero entre parntesis al lado de Grupo comp. indica el nmero
de empresas del Grupo de Referencia Estndar para las cuales el ratio es
disponible. El botn permite cambiar el ao
presentado. Pinchando las ilustraciones aparecen para
las empresas anteriores o posteriores de la seleccin.
Figura 34: Ilustracin del balance
presenta la ilustracin de la estructura de la Cuenta de Prdidas y
Ganancias (Figura 35) junto a dos ratios (Rentabilidad Financiera y
Rentabilidad Econmica). Ambos se comparan tambin con la
mediana del Grupo de Referencia Estndar.
33
I N F O R M E S D E E M P R E S A S
Figura 35: Ilustracin del estado de resultados
presenta grficos de barras de la evolucin de una variable (ver
Figura 36). La variable ilustrada se selecciona utilizando dos ventanas
del men en la parte superior de la pantalla.
Figura 36: Grfico de barras
presenta la ilustracin de la evolucin de diversas variables en
ndices (Figura 37).
34
I N F O R M E S D E E M P R E S A S
Figura 37: Ilustracin de variables en ndices
Anotar que:
- el diagrama presenta, por defecto, un set de 5 variables estndar
del Perfil y de los ratios Informa. Se puede estudiar distintas variables
de las que aparecen por defecto seleccionando las variables deseadas
en el cuadro izquierdo seleccione 1 a 5 variables y pinchando ;
- se puede cambiar el ao base (para el cual las variables se
consideran con el ndice 100%), pinchando en el men que aparece
en la ventanilla bajo ao base. Las figuras presentadas en la parte
superior de la ventana indican los valores de las variables
consideradas para el ao base seleccionado.
presenta la ilustracin de la evolucin de un conjunto de variables
en los deciles del grupo de referencia estndar (Figura 39): este
grfico se puede visualizar para el mismo set de variables que aquellas
utilizadas para el grfico en ndices. Es un complemento interesante
al grfico anterior que representa la evolucin en ndices de las
variables consideradas comparadas con los valores de un ao de
referencia. El segundo grfico representa la misma evolucin, pero
comparado con los deciles del grupo de referencia estndar. Por lo
tanto, una variable puede aumentar en el primer grfico pero
mantenerse estable en el segundo, representando que en trminos
relativos, la variable ha experimentado una disminucin para la
empresa en relacin con su grupo de referencia estndar. Si el
crecimiento del grupo de referencia estndar ha sido superior, la
variable aumentar en el primer grfico y disminuir en el segundo.
35
I N F O R M E S D E E M P R E S A S
Figura 39: Evolucin en los deciles del grupo de referencia estndar
muestra ilustracin grfica de los accionistas como presentado en la
figura 40. Pinchando el botn abajo de la pantalla a la
izquierda se puede modificar el tamao de los cuadros, la fuente, el
nmero de niveles sobre y bajo la empresa sujeto, el nmero de
empresas por nivel y el tipo de informacin que se requiere (pas,
nmero de accionistas/participaciones, total activo, ingresos de
explotacin, fuente).
Figura 40: representacin de los accionistas
muestra un informe de comparacin estndar con un grupo de 4, 10
o 20 empresas del mismo sector de actividad. En el informe aparecen
las variables de balance y de cuentas de prdidas y ganancias
siguientes, y el rango de cada empresa para cada una de ellas: ingresos
de explotacin, resultado ordinario del ejercicio, total activo, fondos
propios, nmero de empleados, rentabilidad econmica, rentabilidad
financiera, liquidez general, endeudamiento, productividad, capacidad
de devolucin. Tambin permite presentar un informe con los datos
de todo un sector: el promedio de ingresos de explotacin del sector,
el resultado ordinario medio, el promedio de activo total, etc.
Al cambiar la variable arriba en el men y pinchar , aparece la
empresa que ha conseguido el mejor resultado para la variable elegida
36
I N F O R M E S D E E M P R E S A S
en el primer rango. Tambin se puede elegir el ao de comparacin,
el tipo de formato y el nmero de empresas incluidas en el informe.
Figura 41: Informe de comparacin estndar
Pinchando aparece la ilustracin grfica. En el ejemplo
presentado Figura 42 aparece un grfico del importe de los ingresos
de explotacin de empresas de un mismo sector (con el mismo
cdigo de actividad). Se puede cambiar la variable pinchando la lista
en la ventana izquierda. Tambin se puede guardar el grupo de
empresas seleccionadas pinchando abajo a la derecha de la
pantalla.
Figura 42: Ilustracin grfica del informe de comparacin estndar
esta opcin permite visualizar 2 tipos de representacin grficas de
los datos burstiles de las principales empresas:
- representacin de la evolucin de los precios al cierre del mes;
- representacin de la evolucin de los precios y de los valores
ms alto y ms bajo alcanzados durante el mes.
Tambin permite visualizar informaciones tales como el tipo de
accin, el valor actual, el precio corriente, el nmero de acciones
corriente, el ratio precio/beneficio corriente.
37
I N F O R M E S D E E M P R E S A S
Fi
Figura 43: Representacin grfica del valor de la accin
vuelve al informe cuando una ilustracin grfica ha sido visualizada.
da acceso a los depsitos de cuentas espaolas que estn disponibles
en un servidor Sabi. (Este mdulo no forma parte de la suscripcin
bsica a Sabi.)
da acceso a un mdulo de noticias. (Este mdulo no forma parte de
la suscripcin bsica a Sabi.)
38
I N F O R M E S D E E M P R E S A S
2.2 Formatos de un informe
Un Informe est constituido por varias secciones. El usuario puede combinar las
secciones que desee y el orden que prefiera. Cualquier seccin que no interese puede ser
omitida.
Un Formato de un informe se define por las secciones que lo constituyen y el orden en que
se presentan.
El Formato Completo presenta todas las secciones disponibles en el orden siguiente:
Encabezamiento;
Perfil;
Global;
Balances de situacin;
Balances de situacin Abreviado;
Balances de situacin Normal;
Cuenta de prdidas y Ganancias;
Cuenta de prdidas y Ganancias - Abreviado
Cuenta de prdidas y Ganancias - Normal;
Ratios INFORMA;
Ratios Coface;
Ratios Europeos;
Ratios propios;
Tasa de variacin;
Variables financieras propias;
Informacin Precios;
Datos burstiles corrientes;
Datos burstiles anuales;
Valuacin burstil corriente;
Valuacin burstil anual;
Series de precios mensuales;
Actividad;
Marcas;
Accionistas;
Participadas (por porcentaje);
Participadas (alfabtico);
Administradores;
Auditores de cuentas;
Varios;
Ratios propios
Notas.
Cabe sealar que se pueden seleccionar tanto los balances y estados de resultados en formato
abreviado como en formato normal. Si bien todos los aos disponibles aparecen en formato
39
I N F O R M E S D E E M P R E S A S
abreviado, slo son disponibles en formato normal los aos para los cuales se han
presentado las cuentas en aquel formato.
Se pueden crear, combinando cualquier lnea de estas secciones. Los distintos formatos se
pueden guardar y luego cada uno de ellos ser utilizado como seccin posible de un informe.
Se pueden crear Ratios Propios y Cuentas Personalizadas. Estas opciones permiten al usuario
obtener un informe tal y como lo quiere, adaptndolo a sus exigencias analticas (ver
captulos 9 y 10).
El formato Estndar (que se presenta por defecto) esta formado por las siguientes
secciones: Encabezamiento, perfil, global, balance de situacin, cuentas de perdidas y ganancias, ratios
informa, ratios Coface, ratios europeos, tasa de variacin, informacin precios, datos burstiles corrientes,
datos burstiles anuales, valuacin burstil corriente, valuacin burstil anual, series de precios mensuales,
actividad, marcas, accionistas, participadas (por porcentaje), administradores, auditores de cuentas, varios.
Se pueden crear tantos Formatos Personalizados como se deseen. Para crear un formato,
pinchar y aparece la lista de los formatos existentes. Para crear uno nuevo pinchar
. Y aparece el cuadro de dilogo siguiente Figura 44. Luego seleccionar las secciones
deseadas y nombrar el formato. Existe un acceso directo para la creacin de un nuevo
formato usando el men de izquierda y pinchando .
Figura 44: Formato de un informe
Pinchando , el nuevo formato creado sustituir al
formato corriente y aparecer por defecto.
[Tambin es posible crear nuevos formatos o formatos personalizados pinchando
Configuracin Informe o Cuentas Personalizadas en el men de la parte superior
derecha de la pantalla (ver captulo 13)].
40
I N F O R M E S D E E M P R E S A S
2.3 Presentaciones de un informe
Una Presentacin se define como cualquier combinacin de aos y tipos de cuentas. Los
distintos tipos de cuentas son los siguientes:
la divisa;
las variaciones;
la unidad;
los valores relativos.
En la Presentacin Estndar aparecen las cuentas en Euros para todos los aos disponibles, el
ao ms reciente est a la izquierda.
Se pueden crear tantas Presentaciones como se desee. Para crearlas, pinchar .
Aparece la lista de las Presentaciones existentes.
El tem Nueva Presentacin aparece en la lista. Si se pincha esta lnea, aparece un cuadro de
dilogo (Figura 45), que permite crear una nueva Presentacin. Seleccionar primero el tipo de
cambio, la unidad, luego los aos, y finalmente pinchar .
Figura 45: Presentacin de un informe
Cuando se ha escogido una variacin, el ao presentado ser el ao de referencia. Por
ejemplo, la combinacin variacin/ao 1 (el ao ms reciente) presentar los porcentajes
entre el ao 1 y el ao 2. Las cuentas se pueden visualizar tanto en euros como en una o
varias divisas. Las variaciones se pueden calcular tanto sobre la base de euros como sobre la
base de cualquier divisa.
Pinchando Tipo de cambio Mercado (actual) los tipos de cambio utilizados sern aquellos
publicados por el Fondo Monetario Internacional en la fecha de cierre correspondiente.
41
I N F O R M E S D E E M P R E S A S
Pinchando el cuadrado el nuevo formato creado
sustituir a la presentacin corriente y por defecto aparecer en la bsqueda de cualquier
informe.
En relacin con los Valores Relativos, el 100% corresponde al Importe Neto de Cifra de
Ventas (Cuenta de Prdidas y Ganancias) y al Total Activo (Balance de Situacin).
2.4 Incorporacin de not as en un informe
Este mdulo permite incorporar notas que podran ser de inters visualizar en un Informe. Para
acceder a este mdulo, pinchar en el icono en la parte inferior de la pantalla. Aparece el
cuadro de dilogo siguiente, donde se puede anotar cualquier comentario.
Figura 46: Incorporar notas
Este mdulo "Notas" se convierte en una seccin ms de un Informe. Se puede visualizar
pinchando en "Formato Completo" -aparece la ltima lnea Notas-, o a travs un Formato
Personalizado.
Se pueden tambin realizar bsquedas de las empresas para las cuales se han incorporado
comentarios y bsquedas por comentarios (ver captulo 1).
Estos comentarios incorporados se pueden tambin recuperar en las listas, como se hara
para cualquier seccin.
42
S E C C I N A Y U D A
Captulo
3
Presentaciones en SABI
Las presentaciones en SABI son mltiples. Estas permiten personalizar
cualquier tipo de anlisis, incluyendo presentaciones en tablas o grficos.
Un informe, tal como se ha visto en el captulo 2, se define especificando:
- la
- l
a
s secciones de un informe y el orden de presentacin;
a naturaleza de las figuras (divisa, valores relativos, variaciones y el orden de los
os presentados).
U
Estos informes clsicos pueden ser impresos, exportados o transferidos a formatos tan
diversos como: Excel, Lotus, ASCII (delimitado) o Multiplan (ver captulo 1).
Bureau Adems, van Dijk ha desarrollado un tipo de presentacin accesible a partir de Excel,
la funcin Add-In, que ofrece a los usuarios de SABI posibilidades excepcionales para el
trabajo analtico.
3.1 La funcin Add-In
Cada anlisis micro-econmico se basa en las siguientes orientaciones generales:
las empresas;
las variables (financieras o ratios) asociadas a una entidad dada;
un periodo.
La funcin Add-In les permite extraer datos de SABI sin salir de Excel e introducirlos en
tablas de clculo predefinidas combinando estas tres dimensiones.
3.2 Instalacin / bases
La funcin Add-In Internet facilita a los usuarios acceder a los datos directamente a partir de
hojas de clculo Excel y bases de datos Access. Esta funcin permite crear modelos que se
pueden aplicar a todas las empresas de la base.
Para instalar esta funcin:
1. Pinchar en la opcin y luego en el men de izquierda.
43
S E C C I N A Y U D A
2. Descargue el archivo pinchando en Bajar en la parte superior de esta
pgina y siga las instruccin del cuadro de dilogo.
3. Haga doble click en ISabi.exe para el setup.
4. Siga las instrucciones en pantalla para completar la instalacin.
Instrucciones de utilizacin:
Una vez terminada la instalacin, dar a "Inicio", "Bureau van Dijk Add-Ins" y luego
seleccionar el icono Addin deseado. Se le pedir incorporar su nombre usario y password al
utilizar el Add-in.
Una vez instalado, para cargar el Add-In, abrir el archivo Excel llamado bvdaddin.xla del
repertorio C:\SABI32 (si C:\SABI32 es la carpeta donde se ha instalado SABI).
Una vez abierto el archivo mencionado, seleccionar la opcin BvD Add-Inn del men
Herramientas.
Figura 47: Seleccin de variables a partir del Add-In
En el cuadro de dilogo que aparece (Figura 47) se pueden especificar los estados que se
deseen importar: las variables, los periodos/aos, la divisa y el tipo de tabla (por ejemplo una
empresa por hoja, un tem por hoja, un ao por hoja, dos dimensiones por hoja).
Seleccionados los estados pinchar . El men clsico proponiendo los
distintos criterios de bsqueda aparecer en la pantalla y se podr lanzar una bsqueda con
uno o varios criterios para seleccionar las empresas deseadas. Los criterios de seleccin estn
explicados detalladamente en el captulo 1.2. Como en Sabi la bsqueda booleana es
disponible pinchando ..
Se pueden disear dos tipos de tablas utilizando los botones radio del cuadro de creacin de hoja:
- todo en una hoja;
- tablas con dos dimensiones por hoja;
- todo en una tabla.
44
S E C C I N A Y U D A
Seleccionar las variables pinchando de la caja de variables. Aparecer la caja
Definicin de un set de variables presentada a continuacin:
Figura 46: Definir un nuevo set de variables
El usuario debe seleccionar las variables que le interesan seleccionando el modelo de cuentas
y el formato a los que pertenecen. Cuando todas las variables a seleccionar se encuentran en
la ventana derecha, pinchar .
Pinchar , y el sistema buscar automticamente los datos en SABI, importndolos a
EXCEL segn la presentacin especificada.
En el primer caso, las lneas y columnas sern:
- Empresas y aos (Figura 47).
- Variables y Empresas (Figura 48).
- Variables y aos (Figura 49).
En el segundo caso, se obtendr una tabla como la representada en la Figura 50.
45
S E C C I N A Y U D A
Figura 48
Figura 47
Figura 50
Figura 49
El botn-radio de la ventana opciones cdulas incluye dos posiciones:
Los datos utilizados en la tabla sern automticamente actualizados debido a que, al construir
la tabla, el botn-radio seleccionado era valores actualizados.
La opcin valores iniciales no permite actualizar los valores si se edita aquella tabla
ulteriormente: slo los valores cargados la primera vez sern salvados.
Se puede cambiar la divisa, la unidad y el tipo de cambio pinchando el botn .
Entonces aparece el cuadro de dilogo siguiente:
46
S E C C I N A Y U D A
Cabe sealar que los tipos de cambio propio sern siempre utilizados por el Add-In cuando
estn presentes (ver Captulo 13). De la misma manera, si las cuentas de una empresa han
sido modificadas o actualizadas por el usuario en SABI, el Add-In presentar
automticamente los datos introducidos por el usuario cuando la empresa ha sido visualizada
en Excel.
3.3 Utilizacin
Utilizando las extensas funcionalidades que permiten las macro-instrucciones de EXCEL, se
pueden construir presentaciones sofisticadas combinando:
- tablas financieras de SABI;
- clculos complejos;
- ilustraciones grficas;
- incorporacin de datos propios;
- zonas textuales.
Estos modelos, una vez creados pueden ser salvados y aplicados a cualquier empresa de la
base de datos.
Un ejemplo de tal presentacin se encuentra en la Figura 51. Cabe sealar que la creacin de
tales hojas de presentacin implica un conocimiento profundo de Excel y de sus macro-
instrucciones. La mayora de los usuarios no podr construir estos modelos sin asistencia.
Los analistas Bureau van Dijk (ver contactos y telfonos en las primeras pginas de este
manual) podrn asistir a los usuarios de SABI para disear tales presentaciones. Hay que
contar un mnimo de 2 horas (hasta un da segn el nivel de complejidad) para construir estos
modelos.
La formula Add-In, explicada en detalle a continuacin, permite acceder a cualquier dato de
SABI:
Informacin descriptiva de la empresa;
Lneas del Balance o Estado de Resultados;
Ratios;
Accionistas y filiales;
Informacin Grupo de Comparacin Estndar.
47
S E C C I N A Y U D A
Figura 51: ejemplo de presentacin Add-In
3.4 La frmula Add-In
La frmula Add-In, como cualquier formula Excel, es recalculada cuando se abre el archivo o
cuando uno de sus parmetros cambia.
La estructura de la frmula Add-In es la siguiente:
= BvD.GetCdData32(DISCO;NIF;Divisa;Unidad;Ao;Nmero Lnea)
Examinemos los parmetros de la frmula en detalle:
DISCO Es la abreviacin del nombre del DVD: SAB para SABI.
NIF Es el CIF de la empresa (por ejemplo A28023430 para ENDESA).
Divisa La divisa en la cual los datos aparecern. Los cdigos a utilizar son los
cdigos ISO (ESP, USD, DEM, ...). El valor significa que la divisa
utilizada ser la de origen.
Unidad La unidad deseada. Los valores siguientes pueden ser utilizados:
-1 Unidad de origen
3 Miles
6 Millones
9 Billones
48
S E C C I N A Y U D A
Ao El ao correspondiente a los datos presentados. Si desea presentar el
ltimo ao disponible, utilizar 0 (Cero). El penltimo, 1, ...
Nmero Lnea El nmero de lnea de los datos presentados (por ejemplo 35
representa el Importe Neto Cifra de Ventas). Este parmetro se utiliza
tambin para datos relativos a accionistas, filiales, grupos estndar de
comparacin. La lista de todos los cdigos posibles se encuentra en el
folleto relativo al Add-In.
Por ejemplo, la frmula siguiente:
= BvD.GetCdData32("SABE";"0A28023430U";"USD";6;1997;35)
presentar la lnea 35 (Importe Neto Cifra de Ventas) en millones de USD de Empresa
Nacional de Electricidad para 1997.
3.5 Seleccionando empresas
Es posible seleccionar una empresa e incorporar directamente su CIF en la celda del archivo
Excel. Pero tambin se puede hacer al teclear CTRL-E. Aparecer la pantalla de bsqueda
por nombre de SABI. Cuando la empresa se ha seleccionado, pinchar Aceptar.
El CIF de la empresa seleccionada se cargar directamente en la celda deseada. Cuando la
celda se relaciona directamente con frmulas Add-In de la hoja de trabajo, todos los datos
sern cambiados automticamente.
Esta funcin CTRL-E se puede por supuesto tambin incorporar en una macro accesible a
partir de conos o lneas incorporadas en la barra de men.
3.6 Seleccionar un Grupo de Comparacin
Es posible cambiar directamente los CIF de un grupo de empresas con la extensin .SAB
(ver seccin 6.6) de SABI hacia Excel. Para hacerlo, teclear CTRL-M. Entonces aparece un
cuadro de dilogo que permite seleccionar grupos de empresas salvados. Seleccionar el
archivo deseado y pinchar Aceptar.
Un ejemplo de Add-In incorporando un grupo se puede visualizar en la Figura 52.
49
S E C C I N A Y U D A
Figura 52: ejemplo de Grupo incorporado en un Add-In
3.7 Incorporar accionistas y filiales
Estos datos tambin se pueden cargar en el Add-In.
Los siguientes parmetros deben ubicarse en la posicin Nmero de lnea de la frmula
Add-In. No olvidar el signo negativo.
Accionistas Lnea Filiales Lnea
Nombre del accionista -501 Nombre de la filial -511
Pas del accionista -502 Pas de la filial -512
Porcentaje del accionista -503 Porcentaje de la filial -513
CIF del accionista -504 CIF de la filial -514
Los ndices (p.e. 0 para el primer accionista, 1 para el segundo, ...) deben remplazar el
parmetro Ao en la frmula Add-In.
Ejemplo:
La siguiente frmula representa el nombre del primer accionista de ENDESA:
= BvD.GetCdData32("SABE";"0A28023430U";"USD";6;0;-501)
Ntese que los cdigos relativos a la Unidad y a la Divisa no son relevantes aqu ya que la
informacin es textual.
50
You might also like
- NIC/NIIF transición y adopción en la empresa: Implementación por primera vez de las NIIF plenas o full y de las NIIF para las PYMEsFrom EverandNIC/NIIF transición y adopción en la empresa: Implementación por primera vez de las NIIF plenas o full y de las NIIF para las PYMEsRating: 2.5 out of 5 stars2.5/5 (2)
- Valoración de instrumentos financieros y arrendamientos en NIIF para Pymes. 3ª EdiciónFrom EverandValoración de instrumentos financieros y arrendamientos en NIIF para Pymes. 3ª EdiciónRating: 5 out of 5 stars5/5 (1)
- (B2S) Business To Social - Pablo AdánDocument245 pages(B2S) Business To Social - Pablo AdánMarko Roberto Chavez Morán100% (2)
- Monografia Tiendas EfeDocument33 pagesMonografia Tiendas Efemaria100% (3)
- Grupo CarolinaDocument34 pagesGrupo CarolinaEstebab100% (1)
- Plan de Negocio de JardineriaDocument36 pagesPlan de Negocio de JardineriaIlsen LinoNo ratings yet
- Servicio de Jardineria - Resumen EjecutivoDocument32 pagesServicio de Jardineria - Resumen EjecutivoEco Garden Pinamar0% (1)
- Ejemplo Plan de Negocio DespachoDocument28 pagesEjemplo Plan de Negocio DespachoMarco Antonio Onofre Flores100% (1)
- Aplicacion Inteligencia NegociosDocument36 pagesAplicacion Inteligencia NegociosKira PikimakiNo ratings yet
- ANALISIS LITERARIO - Ciudad de Los TìsicosDocument9 pagesANALISIS LITERARIO - Ciudad de Los TìsicosFredy Olavarria50% (2)
- Prueba Diagnóstica - Revisión Del IntentoDocument10 pagesPrueba Diagnóstica - Revisión Del IntentoJohanna Reyes100% (4)
- Informe de SimulacroDocument3 pagesInforme de Simulacrojaimeluna67% (6)
- Camacho ComercialDocument21 pagesCamacho ComercialAlejandra Inés NuñezNo ratings yet
- Contenido: L I B E L U L ADocument17 pagesContenido: L I B E L U L AElba CopaNo ratings yet
- Carta de Servicios 2022Document38 pagesCarta de Servicios 2022José Antonio I CNo ratings yet
- Investigacion - Grupo 4Document38 pagesInvestigacion - Grupo 4CRHISTIAN ANTONY GUERRERO CANTARONo ratings yet
- Proyecto Final de MarketingDocument49 pagesProyecto Final de MarketingROBINSONNo ratings yet
- Adn Music FinalDocument40 pagesAdn Music FinalAngie Eugenia Balcazar Salazar100% (1)
- Libro Simulacion Empresarial Ilerna Marzo 2023Document159 pagesLibro Simulacion Empresarial Ilerna Marzo 2023Mayr RamNo ratings yet
- Trabajo de GradoDocument12 pagesTrabajo de GradoErikMarceloCuaquiraMendozaNo ratings yet
- Proyecto de Asignatura Fase 1 y 2Document17 pagesProyecto de Asignatura Fase 1 y 2Scarleth RegaladoNo ratings yet
- PR 1 SABI DIRCE SDGDocument27 pagesPR 1 SABI DIRCE SDGdavidNo ratings yet
- Segunda Entrega Gestion de La InformacionDocument12 pagesSegunda Entrega Gestion de La InformacionJovisNo ratings yet
- Avance Del ProyectoDocument8 pagesAvance Del ProyectoyeipolNo ratings yet
- Aca 2 Plan de Negocio Aplicado para Ciencias AdministrativasDocument11 pagesAca 2 Plan de Negocio Aplicado para Ciencias AdministrativasSonia NievesNo ratings yet
- Bodegas Cuyo S.A.: análisis de caso sobre estructura organizacional de empresa vitivinícolaDocument6 pagesBodegas Cuyo S.A.: análisis de caso sobre estructura organizacional de empresa vitivinícolabodoqueNo ratings yet
- BANCO DIDACTICO SENA (1) (Recuperado)Document20 pagesBANCO DIDACTICO SENA (1) (Recuperado)juan miguelNo ratings yet
- Aplicacion Contable CONCARDocument13 pagesAplicacion Contable CONCARSOFI M.CNo ratings yet
- Revista de Consultoria Parte 1-14Document24 pagesRevista de Consultoria Parte 1-14Josel ArevaloNo ratings yet
- Trabajo Final Ap07-Ev03Document14 pagesTrabajo Final Ap07-Ev03Tatiana Moreno FernandezNo ratings yet
- U3 - Act1 - Presentación Formal de La Investigación - FinalDocument37 pagesU3 - Act1 - Presentación Formal de La Investigación - FinalEvelin BedollaNo ratings yet
- InternetizaciónDocument167 pagesInternetizaciónGemma FerreresNo ratings yet
- Directorio Industridata Noroeste 2014Document14 pagesDirectorio Industridata Noroeste 2014llopez10No ratings yet
- Unidada 4 Proyecto Sociointegrador 2Document37 pagesUnidada 4 Proyecto Sociointegrador 2Sasori ArenarojaNo ratings yet
- Trabajo FinalDocument13 pagesTrabajo FinalLuis Saavedra CarrascoNo ratings yet
- Segunda Entrega - Subgrupo 15Document12 pagesSegunda Entrega - Subgrupo 15Luisa Fernanda SuarezNo ratings yet
- Libro - Mapas Estratégicos - 0-, Norton y KaplanDocument484 pagesLibro - Mapas Estratégicos - 0-, Norton y KaplanGilRamirez100% (1)
- Entrega 3 - Minería de Datos FinalDocument82 pagesEntrega 3 - Minería de Datos FinalCristian JavierNo ratings yet
- 2020 - Quiroz QuispeDocument337 pages2020 - Quiroz QuispeThalia Cosme CuriñahuiNo ratings yet
- Business Consulting - Agregados y Concretos SRL - JimenezDocument91 pagesBusiness Consulting - Agregados y Concretos SRL - JimenezErick Yesiel Machuca SalazarNo ratings yet
- INAD ProductoDocument128 pagesINAD ProductoAnghelo Fabrizio Rodriguez GilNo ratings yet
- 4ResEje Carpinteria Cast PDFDocument34 pages4ResEje Carpinteria Cast PDFjacintoNo ratings yet
- Reporte ARP Equipo (Actualizado)Document46 pagesReporte ARP Equipo (Actualizado)jerssonmoreira33No ratings yet
- Análisis Sistema Información Banco DaviviendaDocument9 pagesAnálisis Sistema Información Banco DaviviendakarenNo ratings yet
- PROYECTO - FINAL - AVANCE - 2 - Analisis de InteresadosDocument31 pagesPROYECTO - FINAL - AVANCE - 2 - Analisis de InteresadosFausto Darío Cañizares CalderónNo ratings yet
- Análisis de ventas de Labocer S.A. durante la pandemia Covid-19Document28 pagesAnálisis de ventas de Labocer S.A. durante la pandemia Covid-19Miriam TorresNo ratings yet
- Directorio de Empresas y Establecimientos 2019 - Informe GeneralDocument85 pagesDirectorio de Empresas y Establecimientos 2019 - Informe GeneralkcgmNo ratings yet
- Informe 2 Taller 2Document33 pagesInforme 2 Taller 2Francecyta Yañez Yañez50% (2)
- Plan de Negocios - AramiDocument23 pagesPlan de Negocios - AramiMarcos Jose Trinidad CandiaNo ratings yet
- Trabajo Final Plan de Negocios (Consolidación Outsourcing Contable Economía Naranja PDFDocument22 pagesTrabajo Final Plan de Negocios (Consolidación Outsourcing Contable Economía Naranja PDFjesus yesid escobarNo ratings yet
- Modelo 4 - T2Document12 pagesModelo 4 - T2Anthony Pinedo GalloNo ratings yet
- PlanMarketingDigital COMPLETODocument70 pagesPlanMarketingDigital COMPLETOliliana godoy palominoNo ratings yet
- Análisis de ventas de Labocer S.A. 2017-2020Document29 pagesAnálisis de ventas de Labocer S.A. 2017-2020Miriam TorresNo ratings yet
- Proyectos de InversiónDocument17 pagesProyectos de InversiónRandy RodríguezNo ratings yet
- Final CC ConveDocument80 pagesFinal CC ConveOseas MendezNo ratings yet
- Tarea Tecnologias de Informatica LLDocument29 pagesTarea Tecnologias de Informatica LLJuan Francisco Vento RojasNo ratings yet
- Propuesta Comercial LafDocument13 pagesPropuesta Comercial LafEducación VirtualNo ratings yet
- RSU - Análisis Del Mercado para Exportación de Muebles de MaderaDocument43 pagesRSU - Análisis Del Mercado para Exportación de Muebles de MaderaJuan Alberto Quiñones JimenezNo ratings yet
- Estado de Flujo Efectivo MonografiaDocument26 pagesEstado de Flujo Efectivo MonografiaBryan Lau LeoNo ratings yet
- Act n.3 Sistema de InformacionDocument9 pagesAct n.3 Sistema de Informacionlaura alejandraNo ratings yet
- Preguntas Frecuentes, para El Manejo Óptimo Del Aplicativo SicsesDocument16 pagesPreguntas Frecuentes, para El Manejo Óptimo Del Aplicativo SicsesDireccion Contable y Financiera SERFUNLLANOSNo ratings yet
- PRACTICA 2 - Tipos de Variables y EscalasDocument5 pagesPRACTICA 2 - Tipos de Variables y EscalasStone LoqitoNo ratings yet
- MacondoDocument8 pagesMacondoandres felipe montesino lozaNo ratings yet
- Taller Método Matte LectoDocument8 pagesTaller Método Matte LectoDavidAntonioNo ratings yet
- Puestos los ojos en JesúsDocument4 pagesPuestos los ojos en JesúsJuan Carlos CallisayaNo ratings yet
- CASO CONSORCIO RESUELTODocument5 pagesCASO CONSORCIO RESUELTOCecilia Arredondo RiojaNo ratings yet
- El Reloj de ArenaDocument3 pagesEl Reloj de ArenaJosbyn CortezNo ratings yet
- Blue Beam BK EsDocument17 pagesBlue Beam BK EsLucía Reyes NathNo ratings yet
- Carpeta Final Metodologia-2Document23 pagesCarpeta Final Metodologia-2AdrianaNo ratings yet
- Diseño presentaciones visuales caracteresDocument3 pagesDiseño presentaciones visuales caracteresrlcruzNo ratings yet
- Adivinacion ErindilogunDocument71 pagesAdivinacion ErindilogunRobinOshosiRodriguezNo ratings yet
- ABP ElectroneumaticaDocument21 pagesABP ElectroneumaticaAlejandro TapiaNo ratings yet
- Leopardi - RiquerDocument7 pagesLeopardi - RiquerAnonymous bX3iI4w0% (1)
- Informe de ProyectoDocument10 pagesInforme de ProyectoCopias AmozocNo ratings yet
- Esquema de Tratamiento Antituberculoso para Pacientes Con RafaDocument2 pagesEsquema de Tratamiento Antituberculoso para Pacientes Con Rafamartinez mollerNo ratings yet
- CovarianzaCorrelaciónEstadísticasIndependenciaDocument2 pagesCovarianzaCorrelaciónEstadísticasIndependenciaJuan Diego CruzNo ratings yet
- La Eutanasia y Redes SocialesDocument4 pagesLa Eutanasia y Redes Socialesen busca del mejor pulquitoNo ratings yet
- Arte TequitquiDocument37 pagesArte TequitquifedorvladislavNo ratings yet
- Sistema JurídicoDocument4 pagesSistema Jurídiconahuel bonfiglioNo ratings yet
- Exsep 18Document4 pagesExsep 18Juan Sol SolNo ratings yet
- Gigabyte RMA USBDocument1 pageGigabyte RMA USBDavid Giancarlo Saldaña CabanillasNo ratings yet
- Componentes lógicos computadorDocument60 pagesComponentes lógicos computadorLeonardo Pulido MartínezNo ratings yet
- Teatro griego y origen del género dramáticoDocument4 pagesTeatro griego y origen del género dramáticoCecycabezasandoval0% (1)
- Subsidio Vigilia de PentecostésDocument21 pagesSubsidio Vigilia de Pentecostésmiguel bautistaNo ratings yet
- EBook - Construye Un CV A Prueba de Balas PDFDocument32 pagesEBook - Construye Un CV A Prueba de Balas PDFHECMAN_DJNo ratings yet
- Responsabilidad Del NotarioDocument31 pagesResponsabilidad Del NotarioHarold B. Aquino VallejoNo ratings yet
- Artículo 14-29Document5 pagesArtículo 14-29Abraham LópezNo ratings yet
- Infografia Enlaces Proactivos ProsegurDocument1 pageInfografia Enlaces Proactivos ProsegurHector LeonNo ratings yet