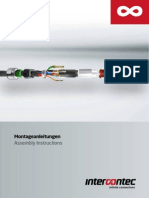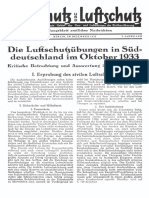Professional Documents
Culture Documents
Anleitung Handscanner PDF
Uploaded by
MichaelSchlanzOriginal Title
Copyright
Available Formats
Share this document
Did you find this document useful?
Is this content inappropriate?
Report this DocumentCopyright:
Available Formats
Anleitung Handscanner PDF
Uploaded by
MichaelSchlanzCopyright:
Available Formats
Handscanner
Bedienungsanleitung
Regulierungsmodell: HF-1116B
Avision Inc.
Warenzeichen
Microsoft ist ein eingetragenes Warenzeichen der Microsoft Corporation.
Windows und MS-DOS sind Warenzeichen der Microsoft Corporation.
IBM, IBM PC, sind eingetragene Warenzeichen der International Business Machines
Corporation.
ENERGY STAR
ist eine in den U.S.A. eingetragene Firmenmarke.
Alle anderen Produktnamen und Warenzeichen sind das Eigentum ihrer jeweiligen Inhaber.
Urheberschutzrechte
Alle Rechte vorbehalten. Vervielfltigung, bertragung, Abschrift, Speicherung in
Datenbanken und bersetzung in andere Sprachen und Computersprachen in jedweder Form
und Ausrstung, sei es elektronisch, mechanisch, magnetisch, optisch, chemisch, manuell
oder auf sonstige Weise ohne die vorherige schriftliche Genehmigung von Avision Inc.
verboten.
Eingescannte Materialien unterliegen vielleicht dem Schutz durch Staatsgesetze oder andere
Kodizes. Der Kunde allein trgt die Verantwortung fr den Umgang mit Scanvorlagen.
Garantiebestimmungen
Die Informationen in diesem Dokument sind steten nderungen, die nicht zuvor angekndigt
werden mssen, unterworfen.
Der Hersteller bernimmt keine wie immer geartete Verantwortung in Bezug auf die
vorliegenden Handbcher, einschlielich, doch nicht beschrnkt auf Garantie der
Handelstauglichkeit und Tauglichkeit fr bestimmte Zwecke.
Der Hersteller kann fr Fehler in diesem Handbuch, Unfall- oder Folgeschden in
Zusammenhang mit der Bereitstellung, Leistung oder Benutzung dieser
Dokumentationsmaterialien nicht haftbar gemacht werden.
FCC-Zulassungsbesttigung
Dieses Gert wurde getestet und den Beschrnkungen fr Digitalgerte der Klasse B nach
Teil 15 der FCC-Regelungen fr konform befunden. Diese Beschrnkungen wurden mit
dem Ziel entworfen, einen vernnftigen Schutz vor schdlichen Interferenzen bei der
Aufstellung in einem Haushalt zu bieten. Dieses Gert erzeugt, verwendet und kann
Funkfrequenzenergie abstrahlen und Interferenzstrungen im Funkverkehr hervorrufen,
sofern es nicht den Anweisungen zufolge aufgestellt und verwendet wird. Es kann jedoch
keine Garantie gegeben werden, da bei individuellen Installationen Interferenzen auch
tatschlich vermieden werden knnen. Wenn dieses Gert strende Interferenzen bei
Radio- und Fernsehempfang erzeugt, was durch das Aus- und Einschalten des Gertes
belegt werden kann, wird der Benutzer angehalten, diese Interferenzen durch eine der
folgenden Manahmen zu unterbinden:
ndern Sie die Ausrichtung der Empfangsantenne.
Vergrern Sie den Abstand zwischen Gert und Empfnger.
Schlieen Sie das Gert an einen vom Empfnger getrennten Stromkreis an.
Wenden Sie sich an den Hndler oder einen erfahrenen Radio- und Fernsehtechniker um
Hilfe.
ii
Bedienungsanleitung
CE
Dieses Produkt erfllt die Klasse B Grenzwerte von EN55022, EN55024 und
Sicherheitsvoraussetzungen von EN 60950.
Estsorgung von Elektrogerten durch Benutzer in privaten Haushalten in der EU
Dieses Symbol auf dem Produkt oder dessen Verpackung gibt an, dass das Produkt nicht
zusammen mit dem Restmll entsorgt werden darf. Es obliegt daher lhrer Verantwortung,
das Gert an einer entsprechenden Stelle fr die Entsorgung oder Wiederverwertung von
Elektrogerten aller Art abzugeben (z.B. ein Wertstoffhof). Die separate Sammlung und das
Recyceln lhrer alten Elektrogerte zum Zeitpunkt ihrer Entsorgung trgt zum Schutz der
Umwelt bei und gewhrleistet, dass sie auf eine Art und Weise recycelt werden, die keine
Gefhrdung fur die Gesundheit des Menschen und der Umwelt darstellt. Weitere
Informationen darber, wo Sie alte Elektrogerte zum recyceln abgeben knnen, erhalten
Sie bei den rtlichen Behorden, Wertstoffhfen oder dort, wo Sie das Gert erworben haben.
Als ein Partner von ENERGY STAR hat Avision Inc.
das Produkt fr konform mit den Energierichtlinien
von ENERGY STAR
befunden.
iii
Inhalt
1. BERSICHT ............................................................................. 1-1
1.1 Einleitung............................................................................................. 1-1
1.2 Lieferumfang ........................................................................................ 1-1
1.3 Ansicht von oben................................................................................... 1-2
1.4 Ansicht von hinten................................................................................. 1-3
1.5 Ansicht von unten.................................................................................. 1-3
1.6 Scanneranzeige..................................................................................... 1-4
2. INSTALLATION........................................................................ 2-1
2.1 Allgemeine Hinweise............................................................................... 2-1
2.2 Batterien einlegen.................................................................................. 2-1
2.3 microSD-Karte installieren....................................................................... 2-2
3. BETRIEBSWEISE ..................................................................... 3-1
3.1 Geeignete und ungeeignete Originale........................................................ 3-1
3.2 Scanner einschalten ............................................................................... 3-1
3.3 Scaneinstellungen whlen ....................................................................... 3-1
3.4 Scannen von Hand starten ...................................................................... 3-2
3.5 Vorschau der gescannten Bilder auf dem LCD-Bildschirm betrachten ............. 3-3
3.6 Gescannte Bilder betrachten oder herunterladen (Windows)......................... 3-4
3.6.1 Computersystemanforderungen fr USB-Verbindung ...................... 3-5
3.6.2 Nach erfolgreicher Verbindung .................................................... 3-5
3.7 Bilder per iPad betrachten oder herunterladen............................................ 3-6
3.8 Scaneinstellungen anpassen .................................................................... 3-7
3.8.1 Auflsung................................................................................... 3-7
3.8.2 Farbmodus ................................................................................. 3-7
3.8.3 Speicherformat ........................................................................... 3-8
3.8.4 LCD-Abschaltung......................................................................... 3-8
3.8.5 Energiesparen............................................................................. 3-9
3.8.6 Anti-Spiegelung (nur beim Scannen von Hand).............................. 3-10
3.8.7 Karte formatieren...................................................................... 3-11
3.8.8 Kalibrierung (nur nach Bedarf) .................................................... 3-11
3.8.9 Sprache ................................................................................... 3-12
3.8.10 Werkseinstellungen.................................................................. 3-13
3.8.11 Info....................................................................................... 3-13
iv
Bedienungsanleitung
v
4. PRESTO! PAGEMANAGER 7 ...................................................... 4-1
4.1 Merkmale............................................................................................. 4-1
4.2 Mindestsystemanforderungen ................................................................. 4-2
4.3 Presto! PageManager installieren............................................................. 4-2
4.4 Software starten................................................................................... 4-3
4.5 Texterkennung (OCR) nutzen ................................................................. 4-4
4.6 Bildbearbeitungswerkzeuge verwenden .................................................... 4-6
4.7 Kommentarwerkzeuge verwenden........................................................... 4-8
4.8 Presto! PageManager entfernen..............................................................4-10
5. WARTUNG................................................................................ 5-1
5.1 Scanner kalibrieren............................................................................... 5-1
5.2 Scanner und Einzugdock reinigen............................................................ 5-2
6. PROBLEMLSUNG.................................................................... 6-1
6.1 Fehlermeldungen.................................................................................. 6-1
6.2 Hufig gestellte Fragen und deren Antworten ........................................... 6-2
7. TECHNISCHE DATEN................................................................ 7-1
Bedienungsanleitung
1. bersicht
1.1 Einleitung
Herzlichen Glckwunsch zum Kauf dieses Handscanners. Mit diesem Scanner knnen Sie
Ihre Fotos oder Dokumente scannen und direkt auf einer microSD
TM
-Karte ablegen
ganz ohne Computer. Schalten Sie den Scanner einfach ein, drcken Sie zum Starten die
Ein-/Aus- / Scantaste und schieben den Scanner ber Ihr Dokument; drcken Sie zum
Beenden des Scans erneut die Ein-/Aus- / Scantaste. Das gescannte Bild wird auf Ihrer
microSD-Karte gespeichert.
Und das Allerbeste: Der Scanner bietet Ihnen zur berprfung des gerade
aufgenommenen Dokuments eine Vorschau Ihrer gescannten Bilder ber einen
integrierten LCD-Farbbildschirm.
Bitte nehmen Sie sich vor der Installation und Inbetriebnahme des Produktes ein paar
Minuten Zeit, diese Anleitung zu lesen. Sie enthlt Anweisungen zur sachgemen
Installation, Bedienung und Wartung des Produktes. Die folgende Abbildung zeigt den
Lieferumfang. Bitte prfen Sie anhand der Liste, ob alle Artikel vorhanden sind. Falls
etwas fehlen sollte, wenden Sie sich bitte umgehend an Ihren autorisierten rtlichen
Fachhndler.
1.2 Lieferumfang
Handscanner
USB-Kabel
Netztei
l
microSD-Karte
(inklusive Software
und
Bedienungsanleitung)
Zubehr:
1. Schnellanleitung
2. Reinigungstuch
3. Zwei AA-Alkalibatterien
4. Kalibrierungskarte
Hinweis:
1. Verwenden Sie ausschlielich das mit dem Produkt gelieferte Netzteil (ADS-
5FN-06 05005G, hergestellt von HONR). Die Verwendung anderer Netzteile
kann das Produkt beschdigen und die Garantie erlschen lassen.
2. Bewahren Sie Karton und Verpackungsmaterialien des Scanners auf, falls Sie
ihn einmal versenden mchten.
1-1
1.3 Ansicht von oben
2 3 4
1
7
5 6
Elemen
t
Bezeichnung Beschreibung
1
Systemanzeige
Zeigt den Betriebs-/Warnstatus des Scanners.
2
LCD-Bildschirm
Zeigt Vorschaubilder und Einstellungsmens.
3
Aufwrtspfeil
Ruft den Men-Bildschirm vom [Scanbereit]-
Bildschirm auf.
Rckwrtsnavigation durch Bilder und
Menoptionen.
4
Ein-/Aus- /
Scantaste
Zum Einschalten des Scanners drcken.
Zum Starten oder Beenden eines Scans
drcken.
Zum Besttigen einer Auswahl in den Men-
und Vorschau-Optionen drcken.
Zum Ausschalten des Scanners 3 Sekunden
gedrckt halten.
5
Abwrtspfeil
Ruft den Anzeige-Modus vom [Scanbereit]-
Bildschirm auf.
Vorwrtsnavigation durch Bilder und
Menoptionen.
6
Zurck-Pfeil
Ruft den vorherigen Bildschirm auf oder verlsst
den Anzeige-Modus bzw. die Men-Option.
7
Batteriefach Schieben Sie die Abdeckung auf.
1-2
Bedienungsanleitung
1.4 Ansicht von hinten
1 2
Element Bezeichnung Beschreibung
1 USB-Port
bertragen von Bildern durch
Anschlieen des Mini-USB-
Steckers eine Verbindung zu
einem PC her.
2 Speicherkartensteckplatz
Zum Einstecken einer
Speicherkarte.
1.5 Ansicht von unten
1
2
Element Bezeichnung Beschreibung
1 Sensorrollen
Bei den Rollen handelt es sich um Sensoren;
sie sollten nur in eine Richtung gerollt werden.
Rollen Sie beim Scannen nicht vor und
zurck, auer bei der Kalibrierung.
2 Glas
Whrend Sie den Scanner ber ein Dokument
rollen, erfasst und scannt der optische Sensor
im Glas das Bild.
1-3
1-4
1.6 Scanneranzeige
Scannera
nzeige
Status Anzeige
Aus
Scanner ist ausgeschaltet oder Scanner ist
eingeschaltet und betriebsbereit.
Blinkt orange
Einschaltung zur Initialisierung.
Leuchtet grn
Scan bei 300 DPI.
Leuchtet orange Scan bei 600 DPI.
Blinkt grn oder
orange
Verarbeitung gescannter Bilder.
Blinkt rot Keine SD-Karte, SD-Karte voll, Kartenfehler, kein
Scan nach Initiierung des Handscanmodus, Batterie
schwach.
Bedienungsanleitung
2. Installation
2.1 Allgemeine Hinweise
Der Scanner darf nicht direktem Sonnenlicht ausgesetzt werden. Direktes Sonnenlicht
oder starke Hitze knnen das Gert beschdigen.
Der Scanner darf nicht an einem feuchten oder staubigen Ort installiert werden.
Schlieen Sie den Scanner an eine geeignete Wechselstrom- steckdose.
Verwenden Sie nur das Netzteil, das mit dem Gert geliefert wird. Durch die
Verwendung anderer Netzteile knnte das Gert beschdigt werden. Sie knnten den
Anspruch auf Garantieleistungen verlieren.
Stellen Sie den Scanner auf eine flache, ebene Unterlage. Schrge oder unebene
Unterlagen knnen zu mechanischen Problemen fhren.
2.2 Batterien einlegen
1. Schieben Sie die Batteriefachabdeckung am Scanner auf.
2. Legen Sie zwei AA-Alkalibatterien in das Batteriefach ein. Achten Sie darauf, dass die
Batterien richtig herum ausgerichtet sind. (beachten Sie die Ausrichtung von + -)
3. Bringen Sie die Batteriefachabdeckung an.
Hinweis:
Der Scanner arbeitet nur mit zwei AA-Alkalibatterien oder zwei NiMH-Akkus.
2-1
2-2
2.3 microSD-Karte installieren
Zum Speichern Ihrer Bilder mssen Sie eine microSD-Karte im SD-Steckplatz des Scanners installieren.
Schieben Sie die SD-Karte sanft bis zum Anschlag in den Steckplatz; die Karte rastet ein.
microSD-Karte
Hinweis:
Der Scanner untersttzt nur microSD-Karten im FAT16- oder FAT32-Format. NTFS und
andere Dateiformate werden nicht untersttzt.
Stecken Sie vor dem Kalibrieren und Scannen immer eine microSD-Karte ein.
Bedienungsanleitung
3. Betriebsweise
3.1 Geeignete und ungeeignete Originale
Zum Scannen von Hand geeignet
Wenn Sie den Scanner als Handscanner ohne Einzugdock verwenden, erzielt er die besten
Scanergebnisse bei Fotos und Dokumenten mit einer Gre von maximal 21,59 x 35,56 mm.
3.2 Scanner einschalten
Drcken Sie zum Einschalten des Scanners . Der [Scanbereit]-
Bildschirm wird wie nachstehend abgebildet angezeigt.
Zum Ausschalten halten Sie die Taste erneut ca. 3 Sekunden
gedrckt.
3.3 Scaneinstellungen whlen
1. Rufen Sie im [Scanbereit]-Bildschirm durch Bettigung der
Taste den Men-Modus auf.
2. Eine Liste mit Menoptionen wird angezeigt. Zu den Optionen
zhlen Auflsung, Farbmodus, Speicherformat, LCD aus usw.
3. Whlen Sie mit die gewnschte Option, z. B. Speicherformat;
drcken Sie dann zur Besttigung .
4. Whlen Sie mit die gewnschte Option, z. B. PDF; drcken
Sie zur Besttigung .
5. Drcken Sie zum Verlassen .
Optionen der wichtigsten Menelemente:
Auflsung: *300 DPI/600 DPI. Farbmodus: *Farbe/S/W. Dateiformat: *JPEG/PDF. LCD aus: *45 Sek./90
Sek./2 Min.
(*: Standardeinstellungen)
3-1
3.4 Scannen von Hand starten
1. Legen Sie Ihr Dokument auf eine ebene Unterlage.
2. Drcken Sie zum Starten eines Scans .
3. Halten Sie den Scanner und fhren ihn sorgfltig wie
abgebildet ber die Seite.
4. Drcken Sie zum Beenden des Scans .
* Der Vorschaumodus ist standardmig eingeschaltet, damit
Sie die eingescannten Bilder direkt nach dem Scannen 2
Sekunden lang betrachten knnen (nur beim JPEG-
Dateiformat verfgbar).
Hinweis:
1. Hinweise zur richtigen Scangeschwindigkeit entnehmen Sie bitte der nachstehenden Liste
(basierend auf A4-Papier): 0,6 Sekunden (S/W, 300 DPI)/1,6 Sekunden (Farbe, 300 DPI); 2,4
Sekunden (S/W, 600 DPI)/6,5 Sekunden (Farbe, 600 DPI)
2. Wenn Sie den Scanner vertikal halten und Ihr Original von
rechts nach links bzw. von links nach rechts scannen, wird
das Bild um 90 gedreht. Bitte korrigieren Sie die
Ausrichtung des gescannten Bildes mit der mitgelieferten
Software NewSoft PageManager oder einem anderen
Bildbearbeitungsprogramm.
3-2
Bedienungsanleitung
3.5 Vorschau der gescannten Bilder auf dem LCD-Bildschirm
betrachten
Sie knnen direkt nach einem Scan oder zu jedem beliebigen anderen Zeitpunkt schnell und
einfach eine Vorschau Ihrer JPEG-Bilder auf dem LCD-Bildschirm betrachten. Zudem knnen
Sie alle Bilder einzeln oder als Diaschau betrachten.
3.5.1 Vorschaumodus einstellen
Der Vorschaumodus ist standardmig eingeschaltet, damit Sie die gescannten Bilder direkt
nach dem Scannen 2 Sekunden lang betrachten knnen (nur beim JPEG-Dateiformat
verfgbar). Gemeinsam mit dem Bild erscheinen zwei Optionen auf dem Bildschirm, die
Ihnen durch Bettigen von das Speichern (Standard) bzw. durch Bettigen von das
sofortige Lschen des Bildes ermglichen.
Wenn die Vorschau deaktiviert ist, wird das gescannte JPG-Bild umgehend ohne Anzeige
einer Vorschau gespeichert.
* Bei deaktiviertem Vorschaumodus durchgefhrte Scans verbrauchen weniger Strom,
sodass Sie ohne Vorschau mehr Scans durchfhren knnen.
Befolgen Sie zum Deaktivieren des Vorschaumodus die nachstehenden Schritte:
1. Rufen Sie bei angezeigtem -Bildschirm mit den Men-Modus auf.
2. Whlen Sie mit die Option Vorschau, besttigen Sie die Auswahl mit .
3. Whlen Sie mit die Option Aus, besttigen Sie die Auswahl mit .
4. Drcken Sie zum Verlassen .
Der Vorschaubildschirm
Gescannte JPEG-Bilder als Diaschau betrachten
1. Rufen Sie bei angezeigtem -Bildschirm mit den Anzeige-Modus auf.
2. Die Diaschau beginnt automatisch und zeigt die auf der SD-Karte befindlichen Bilder in
alphanumerischer Reihenfolge.
3. Drcken Sie zum Anhalten der Diaschau ; durch erneute Bettigung von setzen Sie
die Diaschau fort.
4. Mit knnen Sie die Diaschau jederzeit verlassen.
3-3
Gescannte JPEG-Bilder einzeln betrachten
1. Rufen Sie bei angezeigtem -Bildschirm mit den Anzeige-Modus auf.
2. Die Diaschau beginnt automatisch und zeigt die auf der SD-Karte befindlichen Bilder in
alphanumerischer Reihenfolge.
3. Drcken Sie zum Aufrufen des vorherigen oder nchsten Bildes / .
4. Mit verlassen Sie den Anzeige-Modus und kehren zum Scanbereit-Bildschirm zurck.
3.6 Gescannte Bilder betrachten oder herunterladen (Windows)
1. Zum Betrachten oder Herunterladen Ihrer gescannten Bilder knnen Sie entweder die
microSD-Karte entnehmen und in einen Kartenleser einlegen oder den Scanner ber das
mitgelieferte USB-Kabel mit Ihrem Computer verbinden (denken Sie daran, Ihren
Scanner einzuschalten).
* Wenn Scanner und Computer erfolgreich verbunden wurden, werden alle Aufgaben
unterbrochen und der USB- angezeigt.
2. Ihr Computer sollte die Karte bzw. den Scanner als Wechseldatentrger erkennen.
3. Klicken Sie auf den Wechseldatentrger Sie finden einen Ordner mit dem Namen DCIM;
alle PDF-Dateien werden im Unterordner 200DOC, die JPEG-Dateien im Unterordner
100PHOTO gespeichert. Der Dateiname beginnt bei IMG_0001.pdf bzw. IMG_0001.jpg.
Jedes gescannte Bild erhlt einen Dateinamen mit dem Prfix IMG_, gefolgt von einer
4-stelligen Zahl entsprechend der Reihenfolge, in der die Bilder gespeichert werden.
Zum Beispiel: IMG_0001.jpg, IMG_0002.jpg, IMG_0001.pdf, IMG_0002.pdf etc.
J PG-Dateien werden in einem Unterordner mit dem Namen DCIM\100PHOTO
gespeichert. Der Ordner nimmt 9999 Fotodateien auf, dann erstellt er automatisch
einen weiteren Unterordner mit dem Namen 101PHOTO usw., bis 199PHOTO.
3-4
Bedienungsanleitung
PDF-Dateien werden in einem Unterordner mit dem Namen DCIM\200DOC gespeichert.
Der Ordner nimmt 9999 Dokumentdateien auf, dann erstellt er automatisch einen
weiteren Unterordner mit dem Namen 201DOC usw., bis 299DOC.
3.6.1 Computersystemanforderungen fr USB-Verbindung
Betriebssystem: Windows XP, Windows Vista, Windows 7
Mac 10.5 oder hher (Mac untersttzt nur die Datenbertragung)
USB-Port: USB 2.0 /USB 1.1
3.6.2 Nach erfolgreicher Verbindung
Wenn der Scanner mit dem PC verbunden ist, wird im Explorer-Fenster ein zustzliches
Laufwerk mit dem Namen Wechseldatentrger [Laufwerksbuchstabe] oder dem von
Ihnen Ihrer microSD-Karte zugewiesenen Namen aufgelistet.
3.6.2.1 Scanner/microSD-Karte sicher vom PC entfernen
1. Klicken Sie in der Windows-Systemleiste auf das Symbol zum Auswerfen von Hardware.
2. Klicken Sie beim entsprechenden Laufwerk auf USB-Massenspeichergert sicher
auswerfen.
3. Sobald die Meldung Hardware kann jetzt entfernt werden erscheint, knnen Sie das
USB-Kabel des Scanners abziehen.
3-5
3.7 Bilder per iPad betrachten oder herunterladen
1. Verbinden Sie das iPad Camera Connection Kit (nicht mitgeliefert) mit dem iPad-Docking-
Anschluss. Verbinden Sie den USB-Anschluss mit dem iPad Camera Connection Kit.
2. Die eingescannten Bilder auf der microSD-Karte Ihres Scanners werden nach 3 Sekunden
auf dem iPad angezeigt. Whlen Sie zum bertragen der eingescannten Bilder in das
iPad-Album [Alles importieren].
iPad Camera
Connection Kit
3-6
Bedienungsanleitung
3.8 Scaneinstellungen anpassen
Sie knnen die Scannereinstellungen ber den Menbildschirm auf verschiedene
Dokumentenarten anpassen.
3.8.1 Auflsung
Die Scanauflsung wird in DPI (dots per inch) gemessen. Je hher die Auflsung, desto
detailreicher das gescannte Bild. Eine hhere Auflsung erfordert jedoch auch mehr
Speicherplatz auf der SD-Karte.
Der Scanner bietet zwei Auflsungsmodus: 300 (Standard, normal) oder 600 DPI (hohe
Qualitt).
Befolgen Sie diese Schritte zur Auswahl der gewnschten Auflsung:
1. Rufen Sie bei angezeigtem -Bildschirm mit den Men-Modus auf.
2. Whlen Sie mit die Option Auflsung.
3. Whlen Sie mit die gewnschte Auflsung, besttigen Sie die Auswahl mit .
4. Drcken Sie zum Verlassen .
3.8.2 Farbmodus
Der Scanner bietet zwei Farbmodi fr Ihre gescannten Bilder. Farbe (Standard, ideal fr
Fotos) und Schwarzwei (ideal fr Textdokumente).
Befolgen Sie diese Schritte zur Auswahl des gewnschten Farbmodus:
1. Rufen Sie bei angezeigtem -Bildschirm mit den Men-Modus auf.
2. Whlen Sie mit die Option Farbmodus, besttigen Sie die Auswahl mit .
3. Whlen Sie mit den gewnschten Modus, besttigen Sie die Auswahl mit .
4. Drcken Sie zum Verlassen .
3-7
3.8.3 Speicherformat
Der Scanner bietet zwei Dateiformate fr Ihre gescannten Bilder. JPEG (Standard, ideal fr
Fotos) und PDF (ideal fr Textdokumente).
Befolgen Sie diese Schritte zur Auswahl des gewnschten Dateiformats:
1. Rufen Sie bei angezeigtem -Bildschirm mit den Men-Modus auf.
2. Whlen Sie mit die Option Speicherformat, besttigen Sie die Auswahl dann mit .
3. Whlen Sie mit Ihr gewnschtes Format, besttigen Sie die Auswahl mit .
4. Drcken Sie zum Verlassen .
3.8.4 LCD-Abschaltung
Ihr Scanner bietet zum Energiesparen eine Option, mit der sich der LCD-Bildschirm nach
einer bestimmten Dauer der Inaktivitt ausschaltet, ohne dass sich das ganze Gert
ausschaltet. Zur Auswahl stehen 45 Sekunden (Standard), 90 Sekunden und 3 Minuten.
Drcken Sie zum Reaktivieren des LCD-Bildschirms einfach eine beliebige Taste.
Befolgen Sie diese Schritte zum ndern der Einstellung:
1. Rufen Sie bei angezeigtem -Bildschirm mit den Men-Modus auf.
2. Whlen Sie mit die Option LCD-Abschaltung, besttigen Sie die Auswahl mit .
3. Whlen Sie mit die gewnschte Einstellung, besttigen Sie die Auswahl mit .
4. Drcken Sie zum Verlassen .
3-8
Bedienungsanleitung
3.8.5 Energiesparen
Zum Energiesparen schaltet sich der Scanner automatisch nach einer angegebenen Dauer
der Inaktivitt (90 Sekunden, 3 Minuten oder 5 Minuten) aus.
Befolgen Sie diese Schritte zum ndern der Zeiteinstellung:
1. Rufen Sie bei angezeigtem -Bildschirm mit den Men-Modus auf.
2. Whlen Sie mit die Option Energiesparen, besttigen Sie die Auswahl mit .
3. Whlen Sie mit die gewnschte Einstellung, besttigen Sie die Auswahl mit .
4. Drcken Sie zum Verlassen .
3-9
3-10
3.8.6 Anti-Spiegelung (nur beim Scannen von Hand)
Wenn die Funktion [Anti-Spiegelung] eingeschaltet ist (Standard), ermglicht Ihnen das
Gert, ein Original entweder von oben nach unten oder von unten nach oben zu scannen. In
beiden Richtungen erhalten Sie ein korrekt gescanntes Bild. (Der Scanner erkennt Ihre
Scanrichtung automatisch; falls Sie Ihr Original von unten nach oben scannen, wird das Bild
automatisch umgedreht und auf den Kopf gestellt.) Wenn [Anti-Spiegelung]
ausgeschaltet ist, erscheint Ihr Bild auf den Kopf gestellt und gespiegelt (rechte und linke
Seite Ihres Bildes werden vertauscht), wenn Sie das Original von unten nach oben scannen.
*Diese Funktion ist nur verfgbar, wenn Sie den Scanner als Handscanner verwenden.
Original Scanrichtung (Anti-Spiegelung:
eingeschaltet)
Gescanntes Bild
Von oben nach unten Von unten nach oben
Befolgen Sie diese Schritte zum Deaktivieren von Anti-Spiegelung:
1. Rufen Sie bei angezeigtem -Bildschirm mit den Men-Modus auf.
2. Whlen Sie mit die Option Anti-Spiegelung, besttigen Sie die Auswahl mit .
3. Whlen Sie mit die gewnschte Einstellung, besttigen Sie die Auswahl mit .
4. Drcken Sie zum Verlassen .
oder
Bedienungsanleitung
3.8.7 Karte formatieren
Warnung !: Wenn Sie Ihre Speicherkarte neu formatieren, gehen alle auf der Karte
gespeicherten Dateien verloren.
So formatieren Sie Ihre SD-Karte:
1. Rufen Sie bei angezeigtem -Bildschirm mit den Men-Modus auf.
2. Whlen Sie mit die Option Karte formatieren, besttigen Sie die Auswahl dann mit
.
3. Whlen Sie mit die Option Ja.
4. Drcken Sie zum Besttigen .
5. Nach erfolgreicher Formatierung wird der Men-Bildschirm angezeigt.
6. Drcken Sie zum Verlassen .
3.8.8 Kalibrierung (nur nach Bedarf)
Falls das gescannte Bild vertikale Streifen oder Verfrbungen aufweist, muss der Scanner
mglicherweise kalibriert werden, damit der CIS (Contact Image Sensor) seine ursprngliche
Farbgenauigkeit & Schrfe zurckerlangt.
Anweisungen zur Kalibrierung finden Sie im Abschnitt Scanner kalibrieren.
*Kalibrieren Sie den Scanner nur, falls dies aufgrund von Problemen mit dem gescannten
Bild erforderlich ist.
3-11
3.8.9 Sprache
Der Scanner bietet mehrsprachigen LCD-Bildschirmtext. Zu den Optionen zhlen Englisch,
Deutsch, Franzsisch, Niederlndisch, Italienisch und Spanisch.
Befolgen Sie diese Schritte zur Auswahl der gewnschten Sprache:
1. Rufen Sie bei angezeigtem -Bildschirm mit den Men-Modus auf.
2. Whlen Sie mit die Option Sprache, besttigen Sie die Auswahl mit .
3. Whlen Sie mit die gewnschte Sprache, besttigen Sie die Auswahl mit .
4. Drcken Sie zum Verlassen .
3-12
Bedienungsanleitung
3-13
3.8.10 Werkseinstellungen
Sie knnen jederzeit alle Meneinstellungen auf die werkseitigen Standardeinstellungen
zurcksetzen.
So stellen Sie die Standardeinstellungen wieder her:
1. Rufen Sie bei angezeigtem -Bildschirm mit den Men-Modus auf.
2. Whlen Sie mit die Option Werkseinstellungen, besttigen Sie die Auswahl mit .
3. Whlen Sie mit die Option Ja.
4. Drcken Sie zum Besttigen .
5. Nach erfolgreicher Rcksetzung schaltet sich der Scanner automatisch aus. Mit
schalten Sie den Scanner wieder ein.
6. Drcken Sie zum Verlassen .
3.8.11 Info
Die Info-Option listet die aktuellen Firmware- und Kalibrierungsversionen auf.
Diese Informationen bentigen Sie mglicherweise, wenn Sie unseren Kundendienst
kontaktieren.
Befolgen Sie diese Schritte zum Betrachten der Info-Angaben:
1. Rufen Sie bei angezeigtem -Bildschirm mit den Men-Modus auf.
2. Whlen Sie mit die Option Info, besttigen Sie die Auswahl mit .
3. Whlen Sie mit den gewnschten Modus, besttigen Sie die Auswahl mit .
4. Drcken Sie zum Verlassen .
Bedienungsanleitung
4. Presto! PageManager 7
Schnell, unterhaltsam und effizient Presto! PageManager ermglicht das einfache Scannen,
Teilen und Organisieren Ihrer Fotos und Dokumente. Presto! PageManager hilft Ihnen nicht
nur bei der Konvertierung von Papierstapeln in organisierte, digitalisierte Dateien, sondern
auch beim Betrachten, Bearbeiten, Versenden und Sichern von Dateien in zahlreichen
Formate. Presto! Wrapper beseitigt Dateifreigabeprobleme durch die Erstellung einer
ausfhrbaren Datei, die auf ein Speichermedium bertragen, an eine eMail angehngt oder
aus dem Internet heruntergeladen werden kann.
4.1 Merkmale
Teilen Sie Dateien durch Konvertieren in portable Dateiformate, wie PDF (Portable
DocumentFormat), XPS (XML Pager Specification) und ausfhrbare Presto! Wrapper-
Dateien.
Importieren/exportieren Sie Daten in eine/aus einer Lotus Notes 5.0-Datenbank.
Scannen Sie doppelseitige Dokumente und senden Sie Bilder an Ihre
Lieblingsprogramme mit nur einem Klick.
Organisieren Sie Dateien ganz einfach, wie im Windows Explorer.
Betrachten Sie Dateien ohne ffnen anderer Anwendungen mit den Dokument- und
Bildbetrachtern von PageManager.
Die Dokument- und Bildbetrachter von PageManager ermglichen Ihnen das
Betrachten von Dateien, ohne dass Sie andere Anwendungen ffnen mssen.
Betrachten Sie Audio- und Videodateien in der Miniaturbildansicht.
Kombinieren Sie zusammengehrige Bild- und Dokumentdateien ganz einfach
selbst bei unterschiedlichen Dateiformaten.
Ziehen Sie Text mit zuverlssiger und exakter Texterkennung (OCR; Optical
Character Recognition) aus einem Bild.
Fhren Sie Volltextsuchen mit einstellbarer Fuzzy-Logik durch.
Suchen Sie mit der effizienten Suchfunktion ganz einfach nach Sicherungsdateien,
Anmerkungen, Titeln, Autoren und Notizinformationen.
Ergnzen Sie mit praktischen Notizwerkzeugen, wie z. B. Text, Stempel,
Markierungen, Freihandzeichnungen, Streichungen, Haftnotizen und Lesezeichen,
Anmerkungen, ohne dass diese Auswirkungen auf die Originaldatei haben.
Bearbeiten Sie Bilder mit einer Reihe von Bildbearbeitungswerkzeugen, wie
Schneiden, Drehen, Spiegeln, Farbumkehrung, automatische Bildverbesserung,
Helligkeit und Kontrast, Farbanpassung und Rauschunterdrckung.
4-1
4.2 Mindestsystemanforderungen
Prozessor-basierte PCs: Pentium II 266 MHz oder hher
Microsoft Windows XP Pro SP3 +, Windows Vista, Windows 7
200 MB (Installationsanforderungen an den freien Festplattenspeicher)
64 MB Speicher
Microsoft Internet Explorer 7.0 oder hher
Empfohlene Anforderungen:
SVGA-Grafikkarte mit 256 Farben oder hher
128 MB Speicher
TWAIN- oder WIA-kompatible(r) Digitalkamera bzw. Scanner
Outlook, Outlook Express, Netscape Mail, Microsoft Mail, cc: Mail oder anderes eMail-
Programm
4.3 Presto! PageManager installieren
1. Stecken Sie die microSD-Karte mit der Software Presto! PageManager in den microSD-
Kartenschlitz am Scanner.
2. Starten Sie den Scanner.
3. Schlieen Sie den Scanner ber das USB-Kabel an Ihrem Computer an (Mini-USB-Stecker
in den Mini-USB-Anschluss des Scanners einstecken).
4. Whlen Sie im Windows Explorer-Fenster das microSD-Kartenlaufwerk.
5. Doppelklicken Sie auf den Ordner Software> PM7, doppelklicken Sie dann auf
Setup.exe.
6. Befolgen Sie zum Abschlieen der Softwareinstallation die Anweisungen auf dem
Bildschirm.
Hinweis:
Wenn Sie die Software das erste Mal benutzen, mssen Sie zuerst den Scanner starten
und mit Ihrem Computer verbinden; andernfalls treten Fehler auf.
Falls Sie Antiviren-Software eingeschaltet haben, deaktivieren Sie diese zuerst.
Wenn Sie die Software erneut installieren mchten, werden bei Auswahl von Alte Daten
importieren (bertragung alter Daten) die vorherigen Informationen zu Presto!
PageManager bernommen, inklusive Anmerkungen und gespeicherten Dateien.
4-2
Bedienungsanleitung
4.4 Software starten
2. Klicken Sie auf dem Desktop auf das Presto! PageManager-Symbol bzw. klicken Sie auf
Start>Alle Programme>Presto! PageManager.
3. Das Presto! PageManager-Fenster ffnet sich.
3. Whlen Sie auf der linken Seite das Scannerlaufwerk.
Bitte suchen Sie nach dem Wechseldatentrger (Laufwerksbuchstabe).
4. Klicken Sie zum Betrachten der gescannten Bilder auf
DCIM\100PHOTO oder DCIM\200DOC.
5. Doppelklicken Sie auf ein Bild, es wird vom Presto! PageManager geffnet.
4-3
4.5 Texterkennung (OCR) nutzen
Die Texterkennung kann gescannten Text in normalen Text konvertieren.
1. Whlen Sie im Baumansichtsfenster ein Dokumentenminiaturbild.
2. Bitte klicken Sie in der Hauptwerkzeugleiste auf das Texterkennungssymbol ( ).
3. Das Dokument wird konvertiert; anschlieend wird der Text in diesem Bild als normaler
Text erkannt und auf dem Bildschirm angezeigt.
4. Klicken Sie auf den Text, den Sie bearbeiten mchten.
5. Wenn die Korrektur abgeschlossen ist, klicken Sie auf Speichern unter ( ), whlen
einen Pfad und geben einen Dateinamen zum Speichern der modifizierten Datei ein.
Textdatei: Speichert nur den erkannten Text.
Rich Text Format-Datei: Speichert Bilder und Text des Originallayouts.
HTML-Datei: Speichert Bilder und Text des Originallayouts als JPEG-Datei.
4-4
Bedienungsanleitung
Oder
1. Whlen Sie im Baumansichtsfenster ein Dokumentenminiaturbild.
Anwendungsliste
2. Klicken Sie in der Anwendungswerkzeugliste auf die Anwendung, an die Sie die Datei
senden mchten, z. B. WordPad ( ).
3. Das Dokument wird automatisch als Text erkannt, dann ffnet sich die Anwendung,
gleichzeitig wird der erkannte Text auf dem Bildschirm angezeigt.
4-5
4.6 Bildbearbeitungswerkzeuge verwenden
Die Bildbearbeitungswerkzeuge ermglichen Ihnen, Helligkeit, Kontrast und Farbe Ihres
gescannten Bildes anzupassen und das Rauschen zur Verbesserung der Bildqualitt zu
unterdrcken.
1. Doppelklicken Sie im Baumansichtsfenster auf ein Miniaturbild; daraufhin wird es im
Ansichtsfenster angezeigt.
.
2. Die Bildkommentarwerkzeugleiste erscheint auf der rechten Seite des Bildschirms.
3. Klicken Sie auf das kleine Bildreparatursymbol im oberen Bereich; daraufhin erscheint
die Bildreparaturwerkzeugleiste auf dem Bildschirm.
4-6
Bedienungsanleitung
bersicht ber die Bildbearbeitungswerkzeuge
Bildbearbeitungssy
mbol
Bezeichnung Beschreibung
Bildreparaturwerkzeugleiste Zeigt alle
Bildreparaturwerkzeuge
Bildausschnitt whlen Zur Auswahl eines
Bildausschnitts
Verschieben Zum Verschieben eines
Bildes nach oben/unten
oder links/rechts
Radiergummi Zum Entfernen von
Bildinhalten
Zuschneiden Zum Zuschneiden des
Bildes
Ausgewhltes Bild um 90
im Uhrzeigersinn drehen
Zum Drehen des Bildes um
90 im Uhrzeigersinn
Ausgewhltes Bild um 90
gegen den Uhrzeigersinn
drehen
Zum Drehen des Bildes um
90 gegen den
Uhrzeigersinn
Farbumkehrung Zur Umkehrung von
Helligkeit und Farbe eines
Bildes; dadurch wird jeder
Pixel eines Bildes in seiner
Komplementrfarbe
angezeigt.
Automatische
Bildverbesserung
Zur automatischen
Verbesserung der
Bildqualitt
4-7
Kontrast- und
Helligkeitsanpassung
Zum Anpassen von Kontrast
und Helligkeit eines Bildes
Farbanpassung Zum Anpassen der
Farbbalance eines Bildes
Rauschunterdrckung Zum Unterdrcken des
Bildrauschens
Ausgewhltes Bild horizontal
Spiegeln
Zum horizontalen Spiegeln
eines Bildes
Ausgewhltes Bild vertikal
Spiegeln
Zum vertikalen Spiegeln
eines Bildes
4. Whlen Sie ein geeignetes Werkzeug, klicken Sie dann zur Durchfhrung der
Werkzeugfunktion auf Ihr Bild.
5. Wenn die Bearbeitung abgeschlossen ist, klicken Sie auf Speichern unter ( ),
whlen einen Pfad und geben einen Dateinamen zum Speichern der Modifizierten Datei
ein.
4.7 Kommentarwerkzeuge verwenden
Durch Anmerkungen, z. B. in Form von Text/Linien, Stempeln oder Markierungen, knnen
Sie ein Dokument oder Bild bersichtlicher gestalten.
Die Kommentarfunktion kann auf Text- und Bilddateien angewandt werden.
1. Doppelklicken Sie im Baumansichtsfenster auf das Miniaturbild einer Bild- oder Textdatei;
daraufhin wird es im Ansichtsfenster angezeigt.
4-8
Bedienungsanleitung
2. Die Kommentarwerkzeugleiste erscheint auf der rechten Seite des Bildschirms.
3. Bewegen Sie den Mauszeiger auf das Symbol eines Werkzeuges, klicken Sie dann mit der
rechten Maustaste und ein Kontextmen erscheint; hierber knnen Sie die
Eigenschaften des Werkzeuges, wie Schriftart, Farbe und Linienstil, festlegen.
4. Klicken Sie zur Auswahl auf ein Werkzeug, klicken Sie dann zur Durchfhrung der
Werkzeugfunktion auf Ihr Bild.
bersicht ber die Kommentarwerkzeuge
Kommentarsymbol Bezeichnung Beschreibung
Kommentarwerkzeuge Zeigt alle Kommentarwerkzeuge an
Kommentar whlen Zur Auswahl eines Kommentarobjekts
im Bild, das Sie verschieben bzw.
dessen Gre Sie anpassen mchten
Verschieben Zum Verschieben eines Bildes nach
oben/unten oder links/rechts
Text Zum Eingeben oder Bearbeiten von
Bildtext
Stempel Zum Stempeln eines Bildes
Marker Zum Hervorheben von wichtigen
Bildbereichen
Freihandzeichnung Zum Zeichnen beliebiger Linien in
einem Bild
Gerade Zum Hinzufgen einer geraden Linie
in einem Bild
Haftnotiz Zum Hinzufgen einer Haftnotiz zum
Bild
4-9
4-10
Bilddatei nach Hinzufgen der Anmerkungen
6. Wenn Sie alle gewnschten Anmerkungen durchgefhrt haben, klicken Sie auf
Speichern unter ( ), whlen den Pfad und geben einen Dateinamen zum
Speichern der modifizierten Datei ein.
Textkommentarwerkzeugleiste
Die Textkommentarwerkzeugleiste wird erst angezeigt, wenn Sie eine kompatible Datei
(.doc, .rtf oder .txt) im Ansichtsfenster geffnet haben.
Falls Sie mehr ber die Werkzeuge bzw. die Textkommentarwerkzeugleiste erfahren
mchten, klicken Sie bitte auf die Hilfe-Schaltflche ( ).
4.8 Presto! PageManager entfernen
1. Klicken Sie auf Start>Alle Programme>Presto! PageManager >Remove Presto!
PageManager
Oder
1. Klicken Sie auf Start>Systemsteuerung>Programme deinstallieren>Presto!
PageManager.
2. Befolgen Sie zum Entfernen der Anwendung die Anweisungen auf dem Bildschirm.
Hinweis:
Weitere Einzelheiten zur Nutzung der Anwendung erhalten Sie, indem Sie durch Anklicken
der Hilfe-Schaltflche ( ) die Bedienungsanleitung der Anwendungssoftware aufrufen.
Bedienungsanleitung
5. Wartung
5.1 Scanner kalibrieren
Fhren Sie die Kalibrierung nur durch, wenn das gescannte Bild verschwommen oder die
Farben unnormal (z. B. dunkler als gewhnlich) aussehen, 8.000 Scans durchgefhrt wurden
oder der Scanner lange Zeit nicht benutzt wurde. Die Kalibrierung setzt den Contact Image
Sensor auf seine ursprngliche Farbgenauigkeit und Schrfe zurck.
Befolgen Sie zum Kalibrieren des Scanners die nachstehenden Schritte:
1. Stellen Sie sicher, dass die Batterien/Akkus vollstndig aufgeladen sind und eine
Speicherkarte eingesteckt ist.
2. Nehmen Sie das Kalibrierungsblatt aus der Kunststoffhlle und legen es mit der
bedruckten Seite nach oben auf einen flachen Untergrund.
3. Platzieren Sie den Scanner auf dem weien Bereich des Kalibrierungsblattes, an der
Oberseite des weien Bereichs.
* Stellen Sie sicher, dass das Blatt sauber ist (d. h. frei von Schmutz und
Farbpartikeln).
4. Rufen Sie bei angezeigtem -Bildschirm mit den Men-Modus auf.
5. Whlen Sie mit die Option Kalibrierung, besttigen Sie die Auswahl mit .
6. Whlen Sie mit die Option Ja.
7. Der Scanner ruft den Kalibrierung-Modus auf. Schieben Sie den Scanner langsam
nach unten nur ber den weien Bereich des Kalibrierungsblattes.
8. Der Scanner schliet die Kalibrierung ab und schaltet sich automatisch aus.
9. Schieben Sie das Kalibrierungsblatt vorsichtig in die Kunststoffhlle zurck; bewahren
Sie es zur knftigen Nutzung an einem sicheren Ort auf.
Bewegen Sie den Scanner
whrend der Kalibrierung
nur im weien Bereich.
5-1
5-2
Warnung:
Unterbrechen Sie die Kalibrierung nicht; versuchen Sie nicht, das Gert whrend der
Kalibrierung abzuschalten. Wenn Sie die Kalibrierung vor der Fertigstellung beenden, tritt
mglicherweise ein Kalibrierungsfehler auf. Dadurch erscheint beim nchsten Einschalten
des Gertes eine Fehlermeldung, Sie mssen das Gert ausschalten und die Anweisungen
in diesem Abschnitt wiederholen.
Halten Sie das Kalibrierungsblatt von Staub und Schmutz fern. Schmutz kann das
Kalibrierungsblatt verflschen und sich auf das Kalibrierungsergebnis auswirken.
Verwenden Sie zur Kalibrierung des Scanners nur das mitgelieferte Kalibrierungsblatt.
5.2 Scanner und Einzugdock reinigen
Wir empfehlen, Scanner und Einzugdock ca. alle 200 Scans oder bei Auftreten vertikaler
Linien oder Streifen auf dem gescannten Bild zu reinigen.
Verwenden Sie zur Reinigung von Scanner und Einzugdock nur das empfohlene oder
mitgelieferte Hilfsmittel.
Reinigungsschritte:
Handscanner reinigen:
1. Drehen Sie den Scanner um, sodass Rollen und Glas nach oben zeigen.
2. Wischen Sie Rollen und Glas mit dem mitgelieferten Reinigungstuch ab.
3. Wischen Sie den Scanner mit einem trockenen, sauberen, fusselfreien Tuch ab.
Rollen
Glas
Handscanner
Hinweis:
Sie knnen die Rollen noch effizienter reinigen, indem Sie etwas Isopropylalkohol (95
%) auf das Reinigungstuch geben.
Verwenden Sie zur Reinigung des Scanners keine Lsungsmittel oder korrosiven
Flssigkeiten (d. h. Alkohol, Kerosin etc.), da diese das Kunststoffmaterial dauerhaft
beschdigen knnen.
Stellen Sie sicher, dass sich keine Broklammern etc. auf dem Dokument oder Foto
befinden; andernfalls kann dies die Glaslinse des Scanners beschdigen.
Bedienungsanleitung
6. Problemlsung
6.1 Fehlermeldungen
Falls beim Scannen ein Fehler auftritt, blinkt die LED rot und eine Fehlermeldung wird
angezeigt. Beachten Sie zum Beheben des Fehler die folgende Tabelle.
Fehlermeldung Ursache Lsung
Speicherkarte
einstecken
1. Keine Speicherkarte
eingesteckt.
2. Karte nicht erkannt.
1. Speicherkarte einstecken.
2. Andere Speicherkarte
verwenden.
Karte voll
Die Karte ist voll; das gescannte
Bild kann nicht auf der
eingesteckten Speicherkarte
abgelegt werden
Speicherplatz freigeben oder
neue microSD
TM
-Karte
einstecken.
Batteriestand
gering
Batterie-/Akkukapazitt bald
erschpft
Batterien ersetzen (bzw. beim
Einsatz von Akkus: Akkus
aufladen).
Kein Bild gescannt
1. Keine Scandaten erkannt.
2. Zeitberschreitung beim
Scannen.
Warten, bis die Meldung
ausgeblendet wird.
Formatierung
fehlgeschlagen
1. Speicherkarte nicht erkannt.
2. Dateisystem ist nicht
FAT16/FAT32.
Andere Speicherkarte
verwenden.
Kalibrierung
fehlgeschlagen
Interne Prfung fehlgeschlagen,
Kalibrierungsdatenfehler erkannt.
Scanner neu kalibrieren (siehe
Abschnitt Scanner
kalibrieren.)
Scangeschwindigk
eit zu hoch
Bilder erscheinen verzerrt. Der
Handscanner wurde zu schnell
ber das Original bewegt.
Bewegen Sie den Scanner
langsamer ber das Original;
scannen Sie das Original bei
Bedarf noch einmal.
6-1
6.2 Hufig gestellte Fragen und deren Antworten
F: Warum schaltet sich mein Scanner nicht ein?
A:
1. Mglicherweise ist der Scanner nicht richtig mit dem
Einzugdock verbunden.
2. Mglicherweise liefern die Batterien nicht gengend Strom
bzw. sind nicht richtig eingelegt.
F: Das Bild kann beim Scannen nicht auf der Speicherkarte
abgelegt werden?
A:
Stellen Sie sicher, dass eine microSD
TM
-Karte richtig eingesteckt
ist und ber gengend Platz verfgt
F: Warum erkennt mein Computer den Scanner nicht, wenn
ich ihn ber das USB-Kabel anschliee?
A: Vergewissern Sie sich, dass das Kabel richtig und fest
angeschlossen ist. Starten Sie den Computer bei Bedarf neu.
F: Warum haben alle gescannten Bilder dasselbe Datum,
wenn sie auf der Speicherkarte abgelegt werden?
A: Das Gert hat keine interne Uhr zur Bestimmung der
tatschlichen Uhrzeit, weshalb Datum und Zeit zum Zeitpunkt der
Produktion festgelegt wurden und nicht das aktuelle Datum und
die Uhrzeit wiedergeben.
F: Warum sind meine gescannten Bilder verzerrt?
A: Mglicherweise scannen Sie zu schnell; fhren Sie den Scan
erneut bei geringerer Geschwindigkeit durch.
6-2
Bedienungsanleitung
6-3
F: Woher wei ich, ob der Scanner bei 300 DPI oder bei 600
DPI scannt?
A: Die Scanleuchte zeigt die ausgewhlte Auflsung an: Grn = 300
DPI, Orange = 600 DPI
F: Warum erscheinen komische Linien auf dem gescannten
Dokument?
A:
Bitte prfen Sie Folgendes:
1. Befinden sich Kratzer auf dem Original, ist das Original
sauber?
2. Entfernen Sie vor dem Scannen Flecken und Staub vom
Original.
3. Reinigen Sie Rollen und Glas mit dem mitgelieferten
Reinigungstuch. (Halten Sie sich an den Abschnitt Rollen und
Glas reinigen)
F: Ldt der Scanner meine Akkus auf?
A: Nein, der Scanner ldt Akkus NICHT wieder auf. Sie mssen ein
separates Ladegert verwenden.
F: Wieso fhlt sich der Scanner warm an?
A: Es ist normal, dass der Scanner nach lngerem Betrieb etwas Wrme
abstrahlt. Falls der Scanner jedoch einen komischen Geruch
absondert bzw. sich hei anfhlt, schalten Sie ihn umgehend aus.
Bedienungsanleitung
7-1
7. Technische Daten
Alle Spezifikationen knnen ohne Ankndigung gendert werden.
Element Beschreibung
Bildtechnologie: Contact Image Sensor (CIS)
Scannerbildschirm 1,8-Zoll-TFT-LCD
Speicher: 16 MB
Max. Dokumentengre: 216 x 355 mm
Automatische
Abschaltung:
3 Minuten
Ausgabedateiformat: JPEG/PDF
Auflsung: 300 DPI /600 DPI
Stromversorgung:
Handscanner
Einzugdock
Zwei AA-Alkalibatterien oder zwei NiMH-Akkus
Warnung: Kombinieren Sie niemals
verschiedene Batterietypen, da dies
Beschdigungen und Brnde verursachen
kann. Der Scanner ldt Akkus nicht auf.
Netzteil: 100 240 V, 50/60 Hz (Eingang)
5 V, 1,0 A (Ausgang)
Nettogewicht:
Handscanner: 250 g
Handscanner mit Batterien: 298 g
Abmessungen: (B x L x H)
Handscanner: 41 x 258 x 36 (mm)
Betriebsumgebung
Temperatur: 5 C bis 35 C
Feuchtigkeit: 20 bis 85 % relative
Luftfeuchtigkeit
Aufbewahrungsumgebung
Temperatur: -20 C bis -60 C
Feuchtigkeit: 20 bis 85 % relative
Luftfeuchtigkeit
You might also like
- Zange StatikDocument2 pagesZange StatikDixi AnonümNo ratings yet
- General Cataloge of Assembly Instructions Montageanleitungen - Gesamtkatalog - 2-3Document128 pagesGeneral Cataloge of Assembly Instructions Montageanleitungen - Gesamtkatalog - 2-3rlswalleyNo ratings yet
- Gasschutz Und Luftschutz 1933 Nr.12 DezemberDocument28 pagesGasschutz Und Luftschutz 1933 Nr.12 DezemberMrKimuraNo ratings yet
- TYPO3 ProfihandbuchDocument693 pagesTYPO3 ProfihandbuchSalem Ben NasrNo ratings yet
- PureBasic v1.1 PDFDocument76 pagesPureBasic v1.1 PDFa8sNo ratings yet
- StadtgeographieDocument17 pagesStadtgeographieLejla BLNo ratings yet