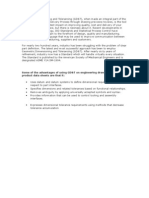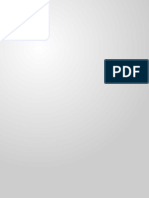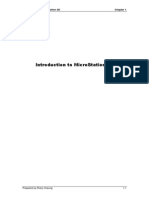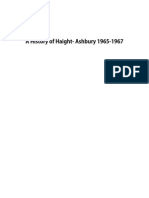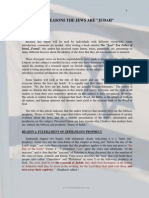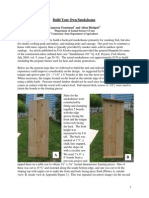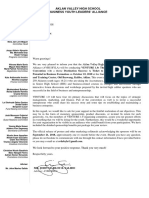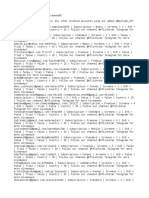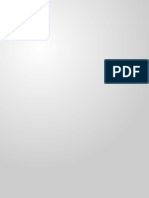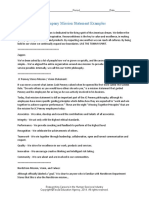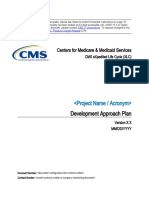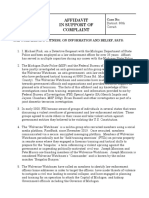Professional Documents
Culture Documents
PTC Install Guide For Students
Uploaded by
leecad77Original Title
Copyright
Available Formats
Share this document
Did you find this document useful?
Is this content inappropriate?
Report this DocumentCopyright:
Available Formats
PTC Install Guide For Students
Uploaded by
leecad77Copyright:
Available Formats
P
T
C
I
n
s
t
a
l
l
G
u
i
d
e
f
o
r
S
T
A
R
B
A
S
E
S
t
u
d
e
n
t
s
Pro/ENGINEER Wildfire 5.0 PTC Install Guide for STARBASE Students
www.ptc.com www.starbasedod.com page 2 of 9
Written by Curtis
Siebenaller and
Adam Haas
Copyright 2008, STARBASE and Parametric
Technology Corporation (PTC).
Notice or Rights All rights reserved under copyright laws of the
United States, United Kingdom and other
countries. You may reproduce and transmit in
any form (electronic, mechanical, photocopying,
recording, or otherwise) all parts of this
curriculum/tutorial for educational or
informational purposes only. All credit and
trademark notices must accompany and such
reproduction made in whole or in part. This
permission does not extend to the use of the
STARBASE, or Department of Defense logos
by persons, parties, entities, or organizations
who are not officially a STARBASE program as
authorized by the Office of Assistant Secretary
of Defense for Reserve Affairs.
Nor does this permission extend to the
reproduction or use of the PTC logo in any form
(electronic, mechanical, photocopying,
recording, or otherwise) except solely as the
case may be during reproduction or use of this
curriculum.
Trademarks STARBASE is a trademark or registered
trademark in the United States and/or other
countries and is for use solely with the US
Department of Defense STARBASE youth
program
PTC, the PTC Logo, Pro/ENGINEER
,
Pro|DESKTOP, Wildfire, Windchill, and all PTC
product names and logos are trademarks or
registered trademarks of PTC and/or its
subsidiaries in the United States and in other
countries.
Acknowledgements Richard Simms and Barb Koscack
Pro/ENGINEER Wildfire 5.0 PTC Install Guide for STARBASE Students
www.ptc.com www.starbasedod.com page 3 of 9
Introduction
Pro/ENGINEER is a powerful design tool capable of creating and documenting
any type of design. Before using Pro/ENGINEER, you will need to install and
license the program.
At STARBASE you used the version of our software named Pro/ENGINEER
Wildfire 5.0. This version has been renamed to be Creo Elements/Pro 5.0 so you
will see both names used depending on the document you are reading.
If you would like to use the latest version of our CAD software (Creo Parametric
2.0), you can register to download and license it at http://www.ptcschools.com.
Pro/ENGINEER Wildfire 5.0 PTC Install Guide for STARBASE Students
www.ptc.com www.starbasedod.com page 4 of 9
Table of Contents
Introduction ...................................................................................................................... 3
Table of Contents ............................................................................................................. 4
Activity One Creating a PTC Account .......................................................................... 5
Task 1: Create a PTC Academic Account ....................................................................... 5
Activity Two Download the Pro/ENGINEER Wildfire 5.0 Schools Edition DVD ......... 6
Task 1: Download the Pro/ENGINEER Wildfire 5.0 Schools Edition DVD ....................... 6
Task 2: Extract the downloaded zip file to a folder .......................................................... 6
Activity Three Install Pro/ENGINEER ........................................................................... 7
Task 1: Start the installation of Pro/ENGINEER .............................................................. 7
Task 2: Generate the license (using the internet) and complete the installation .............. 8
Pro/ENGINEER Wildfire 5.0 PTC Install Guide for STARBASE Students
www.ptc.com www.starbasedod.com page 5 of 9
Activity One Creating a PTC Account
During this activity, you are going to create an account with PTC so you can generate a
license file to run Pro/ENGINEER.
Task 1: Create a PTC Academic Account
Objective: In this task, you will use your email address to create a PTC Academic Account.
If you already have a PTC account, please move to Task 2 on the following page.
1. In your web browser, go to the PTC Mission Control webpage at www.ptc.com/go/starbase.
2. At PTC Mission Control, click 1) Student Registration from the right-side of the page.
3. Enter the required Personal and
Security information.
Only cells marked with a red
asterisk * are required.
4. After entering the required
information, click Create Account.
You can now review the key
features of your PTC account.
You can reset your password at www.ptc.com/appserver/common/account/password.jsp.
Pro/ENGINEER Wildfire 5.0 PTC Install Guide for STARBASE Students
www.ptc.com www.starbasedod.com page 6 of 9
Activity Two Download the Pro/ENGINEER Wildfire 5.0 Schools Edition DVD
During this activity, you are going to learn how to download and extract the Pro/ENGINEER
Wildfire 5 Schools Edition DVD.
Task 1: Download the Pro/ENGINEER Wildfire 5.0 Schools Edition DVD
Objective: In this task, you will begin the download process.
1. In your web browser, go to the PTC Mission Control webpage at www.ptc.com/go/starbase.
2. At PTC Mission Control, click 2) Download the CAD Software from the right-side of the page.
3. You will now be prompted to download and save the file named WF5_Schools_DVD.zip. The
actual prompt will vary, depending on your web browser and operating system.
Save the file to your Desktop or other location on your computer.
Because this file is so large, you may want to use a download manager such as Free
Download Manager. Using a download manager will enable you to stop and then restart the
download if required. The download could take anywhere from three to six hours to complete.
Task 2: Extract the downloaded zip file to a folder
Objective: In this task, you will extract the downloaded zip file to a folder containing the
contents of the Pro/ENGINEER Wildfire 5.0 DVD.
Depending on your computer, operating system and software, files can be extracted in a
number of ways. The method you use may not exactly match instructions in this document.
1. After the download is complete, use Windows Explorer and browse to the file
(WF5_Schools_DVD.zip).
This file is either on your Desktop or in a folder that your web browser uses to place
downloaded files.
2. Extract (unzip) the file to create a folder named WF5_Schools_DVD. This new folder will
contain the contents of the Pro/ENGINEER Schools Edition DVD.
In Windows Explorer, right-click WF5_Schools_DVD.zip and select Extract All from
the pop-up menu.
This will create a new folder named WF5_Schools_DVD.
Pro/ENGINEER Wildfire 5.0 PTC Install Guide for STARBASE Students
www.ptc.com www.starbasedod.com page 7 of 9
Activity Three Install Pro/ENGINEER
During this activity, you are going to learn how to install Pro/ENGINEER. Note that your
computer must have access to the internet in order to generate a license.
Task 1: Start the installation of Pro/ENGINEER
Objective: In this task, you navigate to the DVD and start installing the software.
The latest Install Guide can be downloaded from the link at the bottom of the installation
window.
1. Using Windows Explorer, browse to the WF5_Schools_DVD
folder.
This folder may be where you downloaded it, on a thumb drive
or DVD.
2. Double-click the setup file to start the installation.
3. You will likely see standard pop-up windows warning that the
program will be making changes to your computer or installing
software; click Yes or OK where appropriate so that the software
will be installed.
4. Review the instructions in the Pro/ENGINEER Wildfire 5.0 Schools Edition install welcome
window. After reviewing the instructions, click Continue to proceed.
Pro/ENGINEER Wildfire 5.0 PTC Install Guide for STARBASE Students
www.ptc.com www.starbasedod.com page 8 of 9
Task 2: Generate the license and complete the installation
Objective: In this task, you will review the license agreement, generate a license for
Pro/ENGINEER and then complete the installation.
1. Read the License Agreement and if you
agree, check I accept and click Next >.
2. In the License Configuration section of
the window, enter your PTC Username
and Password.
Your Username and Password are
the ones you used to create your PTC
account.
3. Click Generate License File.
4. After you see that the license file has
been added to the License File Path
text box, click Next >.
Pro/ENGINEER Wildfire 5.0 PTC Install Guide for STARBASE Students
www.ptc.com www.starbasedod.com page 9 of 9
You have successfully installed Pro/ENGINEER on your computer. Training guides and
links to other PTC programs can be found at http://www.ptcschools.com.
5. Click Next > to accept the default
installation location.
6. In the Standards section of the next page,
enable the Metric option and click Next >.
7. In the Windows Shortcut Preferences
section, enable Desktop and Start Menu.
This will add startup shortcuts to your
Desktop and Start Menu.
8. Ensure that Modify system environment
for all users is enabled, then click Next >.
9. In the Optional Configuration Steps section, accept the defaults and click Next >.
10. In the ProductView Express Installation window, accept the defaults and click Install.
11. When the installation completes, click Exit.
You might also like
- Transition and Orthographic ProjectionDocument754 pagesTransition and Orthographic Projectionleecad77No ratings yet
- Geometric Dimensioning and TolerancingDocument7 pagesGeometric Dimensioning and TolerancingRamprasad T N100% (15)
- Geometric Dimensioning and TolerancingDocument7 pagesGeometric Dimensioning and TolerancingRamprasad T N100% (15)
- PTC Creo 1.0 IntroductionDocument40 pagesPTC Creo 1.0 Introductionleecad77No ratings yet
- Introduction To MicroStation 3DDocument100 pagesIntroduction To MicroStation 3Dleecad77No ratings yet
- Transition and Orthographic ProjectionDocument754 pagesTransition and Orthographic Projectionleecad77No ratings yet
- A History of Haight-AshburyDocument198 pagesA History of Haight-Ashburyleecad77No ratings yet
- A Basic Guide To Edible PlantsDocument13 pagesA Basic Guide To Edible Plantsleecad77100% (1)
- A History of Haight-AshburyDocument197 pagesA History of Haight-Ashburyleecad77No ratings yet
- Steven M. Collins 4 Reasons The Jews Are JudahDocument16 pagesSteven M. Collins 4 Reasons The Jews Are Judahdchall446No ratings yet
- Free Siemens NX (Unigraphics) Tutorial - Surface ModelingDocument53 pagesFree Siemens NX (Unigraphics) Tutorial - Surface Modelingitltechnology73% (11)
- Improvised Camp EquipmentDocument20 pagesImprovised Camp Equipmentleecad77100% (1)
- Houdini S SecretsDocument5 pagesHoudini S Secretsleecad77No ratings yet
- Building A SmokehouseDocument6 pagesBuilding A Smokehouseleecad77No ratings yet
- Minecraft Crafting Complete Recipe ListDocument12 pagesMinecraft Crafting Complete Recipe ListDavid DiLorenzoNo ratings yet
- Maynard Keynes DebaucheryDocument4 pagesMaynard Keynes Debaucheryleecad77No ratings yet
- Letter From Department of State To Defense DistributedDocument3 pagesLetter From Department of State To Defense Distributedleecad77No ratings yet
- Tecumseh Service ManualDocument123 pagesTecumseh Service Manualmasterviking82% (85)
- A. Ralph Epperson - The New World OrderDocument361 pagesA. Ralph Epperson - The New World OrderBig Vee84% (43)
- MicroStation V8 Manual PDFDocument128 pagesMicroStation V8 Manual PDFFreddyNo ratings yet
- Managinf FinancesDocument25 pagesManaginf FinancesAlisterpNo ratings yet
- The Subtle Art of Not Giving a F*ck: A Counterintuitive Approach to Living a Good LifeFrom EverandThe Subtle Art of Not Giving a F*ck: A Counterintuitive Approach to Living a Good LifeRating: 4 out of 5 stars4/5 (5784)
- The Yellow House: A Memoir (2019 National Book Award Winner)From EverandThe Yellow House: A Memoir (2019 National Book Award Winner)Rating: 4 out of 5 stars4/5 (98)
- Never Split the Difference: Negotiating As If Your Life Depended On ItFrom EverandNever Split the Difference: Negotiating As If Your Life Depended On ItRating: 4.5 out of 5 stars4.5/5 (838)
- Shoe Dog: A Memoir by the Creator of NikeFrom EverandShoe Dog: A Memoir by the Creator of NikeRating: 4.5 out of 5 stars4.5/5 (537)
- The Emperor of All Maladies: A Biography of CancerFrom EverandThe Emperor of All Maladies: A Biography of CancerRating: 4.5 out of 5 stars4.5/5 (271)
- Hidden Figures: The American Dream and the Untold Story of the Black Women Mathematicians Who Helped Win the Space RaceFrom EverandHidden Figures: The American Dream and the Untold Story of the Black Women Mathematicians Who Helped Win the Space RaceRating: 4 out of 5 stars4/5 (890)
- The Little Book of Hygge: Danish Secrets to Happy LivingFrom EverandThe Little Book of Hygge: Danish Secrets to Happy LivingRating: 3.5 out of 5 stars3.5/5 (399)
- Team of Rivals: The Political Genius of Abraham LincolnFrom EverandTeam of Rivals: The Political Genius of Abraham LincolnRating: 4.5 out of 5 stars4.5/5 (234)
- Grit: The Power of Passion and PerseveranceFrom EverandGrit: The Power of Passion and PerseveranceRating: 4 out of 5 stars4/5 (587)
- Devil in the Grove: Thurgood Marshall, the Groveland Boys, and the Dawn of a New AmericaFrom EverandDevil in the Grove: Thurgood Marshall, the Groveland Boys, and the Dawn of a New AmericaRating: 4.5 out of 5 stars4.5/5 (265)
- A Heartbreaking Work Of Staggering Genius: A Memoir Based on a True StoryFrom EverandA Heartbreaking Work Of Staggering Genius: A Memoir Based on a True StoryRating: 3.5 out of 5 stars3.5/5 (231)
- On Fire: The (Burning) Case for a Green New DealFrom EverandOn Fire: The (Burning) Case for a Green New DealRating: 4 out of 5 stars4/5 (72)
- Elon Musk: Tesla, SpaceX, and the Quest for a Fantastic FutureFrom EverandElon Musk: Tesla, SpaceX, and the Quest for a Fantastic FutureRating: 4.5 out of 5 stars4.5/5 (474)
- The Hard Thing About Hard Things: Building a Business When There Are No Easy AnswersFrom EverandThe Hard Thing About Hard Things: Building a Business When There Are No Easy AnswersRating: 4.5 out of 5 stars4.5/5 (344)
- The Unwinding: An Inner History of the New AmericaFrom EverandThe Unwinding: An Inner History of the New AmericaRating: 4 out of 5 stars4/5 (45)
- The World Is Flat 3.0: A Brief History of the Twenty-first CenturyFrom EverandThe World Is Flat 3.0: A Brief History of the Twenty-first CenturyRating: 3.5 out of 5 stars3.5/5 (2219)
- The Gifts of Imperfection: Let Go of Who You Think You're Supposed to Be and Embrace Who You AreFrom EverandThe Gifts of Imperfection: Let Go of Who You Think You're Supposed to Be and Embrace Who You AreRating: 4 out of 5 stars4/5 (1090)
- The Sympathizer: A Novel (Pulitzer Prize for Fiction)From EverandThe Sympathizer: A Novel (Pulitzer Prize for Fiction)Rating: 4.5 out of 5 stars4.5/5 (119)
- Her Body and Other Parties: StoriesFrom EverandHer Body and Other Parties: StoriesRating: 4 out of 5 stars4/5 (821)
- Official Sponsorship LetterDocument3 pagesOfficial Sponsorship LetterWinona Marie Borla100% (1)
- Huntersvsfarmers 131204084857 Phpapp01Document1 pageHuntersvsfarmers 131204084857 Phpapp01Charles BronsonNo ratings yet
- AirROC T35 D45 D50 Tech SpecDocument4 pagesAirROC T35 D45 D50 Tech SpecmdelvallevNo ratings yet
- En 12485Document184 pagesEn 12485vishalmisalNo ratings yet
- Service Manual Aire Central Lg. Ln-C0602sa0 PDFDocument31 pagesService Manual Aire Central Lg. Ln-C0602sa0 PDFFreddy Enrique Luna MirabalNo ratings yet
- Netflix AccountsDocument2 pagesNetflix AccountsjzefjbjeNo ratings yet
- (IJCST-V4I2P61) :akshika Aneja, Garima SodhiDocument4 pages(IJCST-V4I2P61) :akshika Aneja, Garima SodhiEighthSenseGroupNo ratings yet
- ReleaseDocument36 pagesReleasebassamrajehNo ratings yet
- Using Acupressure On Yourself For Pain Relief in LabourDocument3 pagesUsing Acupressure On Yourself For Pain Relief in LabourNiki MavrakiNo ratings yet
- Sharp Ar-Bc260 P S ManDocument382 pagesSharp Ar-Bc260 P S Manxerox226No ratings yet
- Pearce v. FBI Agent Doe 5th Circuit Unpublished DecisionDocument6 pagesPearce v. FBI Agent Doe 5th Circuit Unpublished DecisionWashington Free BeaconNo ratings yet
- Chapter 9 PowerPointDocument33 pagesChapter 9 PowerPointYusrah JberNo ratings yet
- ASTM D 529 - 00 Enclosed Carbon-Arc Exposures of Bituminous MaterialsDocument3 pagesASTM D 529 - 00 Enclosed Carbon-Arc Exposures of Bituminous Materialsalin2005No ratings yet
- Igpu GHZ Cache RM Igpu GHZ CachermDocument2 pagesIgpu GHZ Cache RM Igpu GHZ CachermbuzzbsodNo ratings yet
- Industrial Tour Report (JEWEL - MANAGEMENT-CU)Document37 pagesIndustrial Tour Report (JEWEL - MANAGEMENT-CU)Mohammad Jewel100% (2)
- IP Dect AP 8340 R150 DatasheetDocument3 pagesIP Dect AP 8340 R150 DatasheetAsnake TegenawNo ratings yet
- Simple Mortgage DeedDocument6 pagesSimple Mortgage DeedKiran VenugopalNo ratings yet
- TruShot Product Sheet-05-18 PDFDocument2 pagesTruShot Product Sheet-05-18 PDFAgostina MiniNo ratings yet
- Design of Masonary Retaining Wall - SteppedDocument3 pagesDesign of Masonary Retaining Wall - Steppedmeenu100% (1)
- Phyton para Sujetar HerramientasDocument21 pagesPhyton para Sujetar HerramientasAlex D H RuizNo ratings yet
- Valve Position Monitors: APL 5 Series CSA Approved Type 4X/6Document12 pagesValve Position Monitors: APL 5 Series CSA Approved Type 4X/6Torres Toledo JttNo ratings yet
- Cereal Partners World Wide (Case Presentation)Document42 pagesCereal Partners World Wide (Case Presentation)Misbah JamilNo ratings yet
- Introduction To Global Business 2nd Edition Gaspar Test BankDocument26 pagesIntroduction To Global Business 2nd Edition Gaspar Test BankJerryGarrettmwsi100% (56)
- NBA Stats 2021/22: All Player Statistics in one PageDocument14 pagesNBA Stats 2021/22: All Player Statistics in one PageTimmy GNo ratings yet
- Mission Statement Template 05Document3 pagesMission Statement Template 05Sead ZejnilovicNo ratings yet
- Development Approach PlanDocument15 pagesDevelopment Approach PlanGaurav UpretiNo ratings yet
- Affidavit in Support of ComplaintDocument3 pagesAffidavit in Support of ComplaintTrevor DrewNo ratings yet
- Car NB Documents (YOPH02PC02)Document21 pagesCar NB Documents (YOPH02PC02)PaulNo ratings yet
- Application Letter for Experienced Telecommunications TechnicianDocument5 pagesApplication Letter for Experienced Telecommunications TechnicianRaymondNo ratings yet
- Central Bank Digital Currencies For Beginners A Quick Guide Into CbdcsDocument33 pagesCentral Bank Digital Currencies For Beginners A Quick Guide Into CbdcsCarlos Bueno HorcajoNo ratings yet