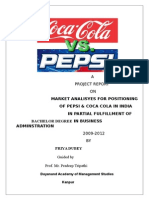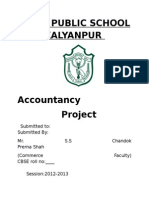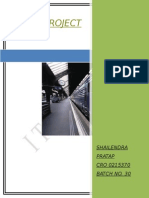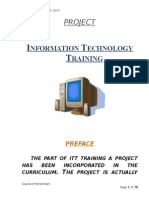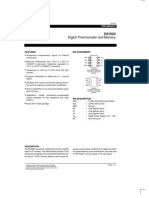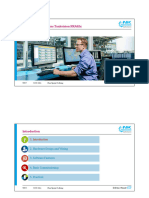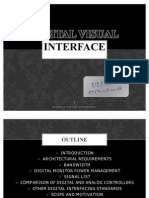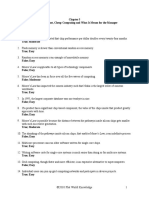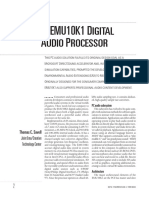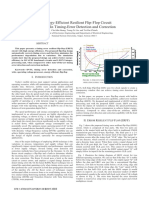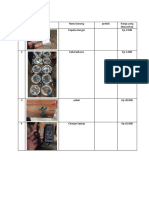Professional Documents
Culture Documents
New priyaNKA Projrct Final (Repaired)
Uploaded by
Vinay AroraOriginal Description:
Original Title
Copyright
Available Formats
Share this document
Did you find this document useful?
Is this content inappropriate?
Report this DocumentCopyright:
Available Formats
New priyaNKA Projrct Final (Repaired)
Uploaded by
Vinay AroraCopyright:
Available Formats
1 | P a g e
2 | P a g e
Table of Content
I ntroduction
Characteristics
Elements
Devices
Memory
3 | P a g e
COMPUTER
A computer is an electronic device that can manipulate data.
Computers are use by students, writers, television producer,
musician, poets, graphics, illustrators and scholars of
medieval history . A computer is programmable i.e, what the
computer does is totally on the programs, which the
computer is using. (A Program is a list of instructions telling
the computer what and how to do.)
This definition is often referred to as the I.P.O.S cycle. The
four steps of the IPOS cycle input, processing, out-put
storage do not have to occur in a rigid IPOS sequence.
I.P.O.S Cycle
PROCESS
OUT-PUT STORAGE
INPUT
4 | P a g e
CHARACTERISTICS OF COMPUTER
1. SPEED Speed is the rate at which a computer can process
per second. A typical computer is capable of doing millions
of calculations per second.
2. Accuracy Computers are not only fast, but they are highly
accurate. The term Computer Error is commonly used as
more of Human Error. Computer only carries out
programmers instruction efficiently, if instruction given to
the computer is reliable, then the result produced will be
accurate.
3. Diligence Human beings generally tire after a couple of
hours of work and tend to make mistakes. But computer
simply do not get bored and can same operations repeatedly
over any length of time.
4. Memory Computer can have very large memory. Every
piece of Information may be retained, in a computer memory
as long as you desire it.
5. Versatility Computers are fairly versatile in performing
arithmetic calculations, moving data within the various
sections of computer and input and output operations.
5 | P a g e
FIVE ELEMENTS OF THE COMPUTING
PROCESS
1) HARDWARE:- The term hardware refers to the physical
parts of the computer. Computer hardware is versatile but it
does depend on the computer program you use. The key to
the computers versatility is memory. The key to the
computers precision is the fact that it represents data
digitally.
2) SOFTWARE:- Software is the set of instruction that guides
the hardware through its job. Software is divided into two
categories: system software and application software. System
software integrates the computer hardware components while
application software turns the computer into a tool for a
specific task.
There are two types of software these are as follows:
6 | P a g e
System software: Computer needs system software to
function.System software integrates the computers hardware
components and provides tools for day to day maintenance
tasks. Example: UNIX, MICROSOFT WINDOWS 98,
SYSTEM 7 ETC.
Application software: Application software turns the
computer into a tool for a specific task, such as writing. Not
all application programs will prove useful to us. Some
application programs are special purpose program, which
perform a specific task for a single profession. Example : MS
WORD , MS EXCEL, TALLY ETC.
3) DATA:- Data is the raw material, information is processed
data. Data is the input to the processing, information is the
output.
4) PEOPLE:- Computers were designed by people and
occasionally require maintenance by people . Most
computers require people, who are called users.
7 | P a g e
5) PROCEDURES:- Procedures are the steps that you must
follow to accomplish a specific computer related task. Part of
a uses computer literacy knows common procedures.
8 | P a g e
Devices of Computer
There are following types of computer devices :
Input devices: Devices which are used for the purpose of to
command the computer for a specific or general purpose are
known as Input devices. Example: KEYBOARD, MOUSE
ETC.
Keyboard - Keyboard is an input device consisting of a set of
typewriter-like keys that enable you to enter data into
computer.The keys on Keyboard are Classified as follow :
Alphanumeric keys
Special keys
Function keys
Mouse - It controls the movement of the cursor or pointer. It
is a small box with a round ball on its bottom and 1 to 3
buttons on the top. It is used for selection purpose.
Scanners - Scanner is basically input device that are capable
of recognizing marks or character. Thus they are used for
data entry into the computer system.
Joystick - Joy sticks are designed in the shape of handles that
swivel in 360 acres. Enable their users to control screen
figures. It is used mostly for computer games.
9 | P a g e
Output devices: Devices which are used by a computer to give
the result of the input are known as Output devices. Example:
MONITOR, PRINTER ETC.
Storage devices: Devices which are used for the storage of the
data stored in the computer are known as Memory storage
devices.
They are of two types:
o Primary/Internal devices. Example: RAM, HARD
DISK ETC.
o Secondary/External devices. Example: DVD, CD, PEN
DRIVE ETC.
(RAM)
(PENDRIVE)
Processing Devices: Devices which are used for the process
of the input data are known as processing devices. Example:
Central processing unit (CPU).
10 | P a g e
Memory
Like human being a computer also has a memory. All data or
information are saved in its memory. You can also recall data
or information from its memory when needed. The memory
unit of a computer is located inside its CPU cabinet.
When you switch on your computer, it first checks its
memory. If its memory found in order, your computer is
ready to begin its work. Every computer has two types of
memories.
1. Primary (Internal) memory.
2. Secondary (External) memory.
(1) Primary or Internal memory:-
Primary memory looks like a microprocessor which is
constructed from a silicon chip. The chips are often mounted
on a small circuit board called PCB.
There are two types of internal memory which are used in
the computer :
1. RAM( random access memory)
2. ROM(read only memory)
RAM-
RAM stands for random access memory. Ram is used for
read and write the data. In ram data and information are
held at a particular address for a short term until they are
replaced with new data and information. So RAM is the
temporary working area like a blackboard in the classroom.
Data and information are retrieved randomly not in
sequence. RAM is a volatile memory because all data that we
put into the ram remain there while the computer is on. As
soon as the computer is switched off, all the information will
be erased and lost from ram. So before switching the
computer off, you must save data on a storage disk.
11 | P a g e
There are two types of Ram available in market:-
(1) DRAM (Dynamic random access memory)
(2) SRAM (Static random access memory)
ROM-
ROM stands for read only memory. It is used only for
reading data and information. It is used for the permanent
storage of certain information. the software like BIOS(basic
input output system) is located in the ROM chip to check all
the devices and give the start up instruction to the computer.
It can not be written over or altered and thus is not lost when
electric current is turned off. There are different types of
ROM available in market.
(3) Secondary or External memory:-
Secondary memory is a permanent memory. When you work
on a computer and want to keep the data and information
safe for future use, you have to use the secondary memory.
RAM or ROM are of no use for this purpose. So the
secondary memory is used to store the documents, files or
pictures on the computer for future use. Some of such
devices are floppy disk, hard disk, magnetic tape, CD, etc.
12 | P a g e
Floppy disk
Floppy disk are made of a plastic film coated with a
ferromagnetic material and covered with a flexible
plastic jacket. Data is stored in concentric rings. These
rings are known as tracks. This is direct access
storage device. You can read or write data on this disk.
There are two sizes of floppies.
- 5.25
- 3.5
After inserting the floppy into floppy disk drive, you
can copy information from the computer on to the
floppy or put information from the floppy into the
computer.
A hard disk is a rigid, magnetically sensitive disk that
spins rapidly and continuously inside the computer.
User never removes this type of internal hard disk. The
hard disk is used to store all types of programs, files
and also the operating system of the computer. The
storage capacity of hard disk is very large, in the range
of1.2 to 160 GB(GIGA BYTES)
Magnetic tape
A magnetic type is used for storing a large amount of
data. A magnetic tape is a long, magnetic, coated,
plastic strip. It is housed in a plastic jacket. It is a
13 | P a g e
common storage device on most of the mainframe
computers and some personal computers. A magnetic
tape has one clear limitation that it is a sequential
access medium. Since retrieving information from the
middle of a tape is time consuming, a magnetic tape is
used today mostly for backup of data and for a few
other operations that are not time sensitive.
CD ROM
It is an optical circular plate made of plastic. Cd-rom stands
for compact disk eread only memory. It needs a cd rom drive
to run. Once a cd inserted into the cd rom drive , the text,
video images and so on can be read for processing or display
. however the data on the disk are fixed and cannot be
altered. The working of cd is based on the optical
technology. Once the data have been written to the medium,
they can only be read, not updated or changed. The capacity
of cd rom is 700mb
CD-RW
Cd-rw stands for compact disc rewritable. These discs are
used for read and write data and information repeatedly. You
can write your data or information on a cd-rw and after using
it you can erase it from a cd-rw . Now this is blank again ,
you can now again write your data or information on to it.
Optical disks are more expensive and less reliable than
magnetic media. In addition, the disk access time for re-
writable optical disks are slow as compared to magnetic
media.
14 | P a g e
15 | P a g e
What is MS-EXCEL ?
Excel is an electronic spreadsheet program that can be used for
storing, organizing and manipulating data.
Definition: A spreadsheet is a table used to store various types of
data. The data is arranged in rows and columns to make it easier to
store, organize, and analyze the information.
When you look at the Excel screen (refer to the example) you see a
rectangular table or grid of Rows and Columns. The horizontal
rows are identified by numbers (1, 2, 3, ) and the vertical
columns with letters of the alphabet (A,B,C). For columns
beyond 26, columns are identified by two or more letters such as
AA, AB, AC.
The intersection point between a column and a row is a small
rectangular box known as a cell. A Cell is the basic unit for storing
data in the spreadsheet. Because an Excel spreadsheet contains
thousands of these cells, each is given a cell reference or address to
identify it.
The cell reference is a combination of the column letter and the
row number such as A3, B6, AA 345.
When we work on Microsoft-excel, then we are working on
workbook. The file which we creates in ms-excel is known as
Workbook. Workbook contains different sheets which are known
as Worksheet. Worksheet is a computer-based spreadsheet, which
used to store data in columns and rows which can then be
organized and/or processed. Window of ms-excel is divided into
different parts shown below:
16 | P a g e
This is a cell.
This is row.
This is column.
Scroll Bar
Title Bar
Menu
Ribbons
Formula Bar
17 | P a g e
For understanding more functions of MS-Excel I will explain it
with an example:
Illustration: Vishwanath & Sons starts business from year 2006
and they deals with three products A, B & C. From the year to the
next three years they need to show their stock summary to another
co. for expansion.the following transaction will takes place related
to their stock and sales,profit %age is to be increased by 10%each
year and purchases for year 2006 is A-Rs.1,50,000. B-Rs.3,00,000.
C-Rs.1,20,000. Profit %age rate is A-10%,B-20%,C-15%.and
Gross sold %age is A-55%,B-80%,C-60%.
For 2007 Purchases of A,B,C are Rs.1,25,000, Rs.1,75,000,
Rs.2,10,000 and gross sold percentage is 85%,55%,75% and for
year 2008 purchases of A,B,C are Rs.2,00,000 Rs.2,75,000
Rs.2,50,000 gross sold percentage are 20%, 40%, 25%.
18 | P a g e
For showing stock statement of year 2006 we have to create a format with following Heads:
STOCK STATEMENT OF YEAR 2006
Product Purchases Profit% Gross sale% Cost of goods Sold
Sales Closing Stock
Profit
As shown below and we have to create formula at formula bar i.e,
of Sales = (B3+(B3*C3))*D3 and after that with the help of
fillhandle we drag it to all cells.
likewise other formulas are:Closing Stock = B3-E3
Profit = F3-E3
After creating these formulas then we have to fill the values in the
remaining heads as: Product, Purchases, Profit%, Cost of Goods
Sold.
Now create new worksheet by clicking on insert sheet option or by
(shift+f11).
Then format it by giving following heads:
19 | P a g e
For showing stock statement of year 2007 we have to create a format with following Heads:
STOCK STATEMENT OF YEAR 2007
Product
Opening
StockPurchases Profit% Gross sale% Cost of goods Sold
Sales Closing Stock Profit
And apply the same formula as above or as before i.e, at year2006
But for calculating profit% we have to create a new formula as per
illustration.
Profit = (2006!C3*0.1+2006!C3)
This selected text is referencing that is done by following steps:
Double click on the cell where we want to give reference
Type = and then,
Click on the cell from which we are doing referencing
Then click on Enter.
20 | P a g e
And then again create a new worksheet and after that format it as usually in
year2006,2007.
STOCK STATEMENT OF YEAR 2008
Product
Opening
StockPurchases Profit% Gross sale% Cost of goods Sold
Sales Closing Stock Profit
After creating the stock statement of all the three years we will
create the final Report as per product-wise and year-wise also so
for that we again select new worksheet and format it with
following heads as below:
Year
Product
Opening stock
Purchases
21 | P a g e
Closing stock
Sales
Profit
And after making format we will gave referencing from the
previous worksheets or previous year stock statement i.e, of
2006, 2007& 2008.
Referencing can be done in same manner as explained before
and the required values automatically as we already done the
referencing of those values.
In this way and with other ideas we can create any type of
financial functions and formulas in MS-EXCEL.
22 | P a g e
23 | P a g e
Introduction into Microsoft PowerPoint
Microsoft PowerPoint is a powerful tool to create
professional looking presentations and slide shows.
PowerPoint allows you to construct presentations.
Power Point is a component of Microsoft Office that is
used to create presentations.These presentations can be
effectively utilized to inspire,educate and inform the
viewers.
Using power point, we can create attractive slides. Slides,
in a presentation, can contain text, graphics, charts and
even sound and video.Power point makes the creation of
any presentation simple by offering a wide variety of
presentation templates and galleries of images and sounds.
This tutorial will help us to get started with Microsoft
PowerPoint and may solve some of our problems, but it is a
very good idea to work with Microsoft PowerPoint.
24 | P a g e
STARTING POWERPOINT
To start PowerPoint
Click on the START button
Select PROGRAMS
Choose MICROSOFT PROGRAMS
o Or double click on the Microsoft PowerPoint icon
on the desktop.
POWERPOINT
25 | P a g e
The PowerPoint Window
All the elements in the PowerPoint window are set in such a
manner that it is convenient for the user to work on it with
ease.Window is as below:
Tool bar options for
Formatting, Editing of
Slides.
Office Button
Menu Bar
Shortcut
viewing
of Slides
26 | P a g e
Choose NEW from FILE menu.A dialogue box will appear as
shown below:
Click on Blank Presentation.A window will open as below
Select any slide layout as required.
27 | P a g e
Slide sorter view
Displays miniature versions of all slides in a presentation,
complete with text and graphics.
Outline view
Switches to outline view, where we can work with the structure of
our file in outline form. Work in outline view when we need to
organize the structure of our file.
28 | P a g e
Slide view
Switches to slide view, where we can work on one slide at a time
29 | P a g e
Slide show view
Runs our slide show in a full screen, beginning with the current
slide if we are in slide view or the selected slide if we are in
slide sorter view. If we simply want to view our show from the
first slide:
1. Click Slide Show at the top of the screen
2. Select View Show
Slide Manipulation
Inserting A New Slide
1. Click Home at top of screen
2. Select New Slide
Formatting A Slide Background
We can format our slide to make it look however we
would like, whether it be a background color, picture, or a
design template built into Microsoft PowerPoint. The next
step will show you how to apply a Design Template, but
the other items mentioned above can be accomplished the
same way.
1. Click Design at the top of screen
2. Select given Design Template
30 | P a g e
3. Select Design you wish to apply
4. Click ok or Enter.
Inserting Clipart & Pictures
Following steps are to be taken :
1. Display the slide we want to add a picture to.
2. Click Insert at the top of the screen
3. Select Picture
4. Select Clip Art
5. Click the category you want
6. Click the picture you want
31 | P a g e
7. Click Insert Clip on the shortcut menu
8.When we are finished using the Clip Gallery, click the
Close button on the Clip Gallery title bar
Steps 1-4 are very similar when inserting other Pictures,
Objects, Movies, Sounds, and Charts
32 | P a g e
We can create Table by selecting table from Home option at Menu
bar. Fill records as our needs as done below:
Hyperlink:
We can also create HYPERLINK in Powerpoint slides
presentations.
As here I create Hyperlink here on a student name i.e, while
selecting the name of a student it shows a link to another slide
As here I create link of Sanjana Saxena.
Following steps to be taken:
Select the word for which link to be create
Click on Hyperlink
33 | P a g e
Following window we see on the screen
We will select the text from where we want to link
Click ok.
NOTE:
We can see this Hyperlink only while we are
showing these slides at slide show.
34 | P a g e
While clicking on the linked word we will see the linked slide
As below:
35 | P a g e
Slide Show:
We can view our slide show by any of the following ways:
1. Click the Slide Show menu, click Custom slide Show.
2. On the View menu, click Slide Show.
3. Press F5 on the keyboard
Navigating While In our Slide Show
Forward Navigation
o Simply click on the left Mouse Button or hit the Enter
Button on our keyboard
Reverse Navigation
o Hit the Backspace on the keyboard
Exiting the show
o Hit the Esc Button on the keyboard.
36 | P a g e
REMAINING SLIDES WILL SHOWN AS
BELOW :
37 | P a g e
38 | P a g e
INTRODUCTION
There are many accounting packages are available in the market,
Tally remains the undisputed king of all financial accounting
packages available in India. Tally is capable of handling any kind
of transaction we would need, whatever our business. In order to
use tally, we neither need to learn new accounting methods nor
should change our existing style of handling accounts. The
information can be fed as well retrieved at random and all human
errors can be corrected.
A transaction in accounting terminology means transfer of
money or moneys worth from one party to another, for example
sale of goods, purchase of furniture etc. are examples of
transactions. Fundamentally there are two systems of
transactions: Pre transaction and post transaction. Let us explore
it in detail, assume that we have to make payment to a party, in
pre transaction, this is done by first creating a voucher, which is
signed by payee and then the transaction is completed by actually
making the pay creation of internal entries in case of completed
transactions. The post transaction system follows the traditional
practice of entering a voucher or cash bill into a cash book after
the payment has been made. Tally is a post transaction system. It
follows the traditional methods of accounting, that is, the
payment is first made on the basis of existing accounting
methods (i.e., against a voucher or a cash bill) and that
information is fed into the Tally. The simple fact that your
existing system of accounting remains untouched by Tally is a
big reason behind the success of this package.
39 | P a g e
Gateway Of Tally
It is the area in which we actually work. We can activate this
area either by clicking any where in this area or by pressing
<Ctrl> + <M> key combination.
Although Tally supports mouse commands, we can execute all
commands in plain English from the keyboard by typing them in
this area. We can activate this area either by clicking anywhere in
this area or by pressing <Ctrl> + <N> key combination
Gateway of tally screen contains 7 major areas.
Product info
Horizontal button bar
Current work
Tally menu
Vertical button bar
Tally calculator/command line
Current screen bar.
The very first in recording transaction in Tally is the Creation of
Company
40 | P a g e
How to Create A Company ?
In tally the term company represents any entity for which an
independent set of accounts is maintained. It may be a company,
partnership firm, HUF, individual, NGO, or even a branch office
for which a set of accounts is maintained.
Setting up a new company:
To create a company profile in tally, click create company at
company info menu to get company creation screen.
Once we have created a company then we are ready for
maintaining account for the company.
41 | P a g e
We have to feed all the information given in above figure and
then save it.
After creation of Company its time to create Accounts so that
transaction can be entered.
Account Creation
In order to create accounts in tally. There is an option known as
Account Info. through which ledgers are created. Go to Account
42 | P a g e
Info. Select Ledger - Select Create and type the Account which
we want to create and select the group under which we want the
Ledger.
For example if Capital Account Is to be Created Type Capital
Account Select group Capital And Accept Yes.
We can also Alter the ledger by using Account Info. Ledgers
Alter.
This is how all accounts are Created. In Tally two accounts are
always available Cash & Profit/Loss A/c.
Vouchers
43 | P a g e
Voucher Entry in tally is the most visited area by the user and is
key to all business information. A voucher (also called a journal)
is a document containing the details of transaction. For every
transaction we do, we enter a voucher in Tally. The voucher
entry option at the Gateway of Tally enables us to make our day-
to-day entries .
The right side (of the user) on the screen displays a list of vouchers
that maybe utilized for entries.
Common Information in Voucher creation Screen
44 | P a g e
Type of Voucher: All screens at the top left of voucher box
display the Type of Voucher we are entering like, Purchase,
Payment etc. We can change this type by pressing the relevant
key. In all there are 16 vouchers which can be used for recording
transactions & some are optional.
Date of Voucher: The top right of the voucher box displays
the date of voucher and the day of the week; this date indicates
the current date on which we are entering the voucher. The same
date appears as the current date at the Gateway of Tally. We can
change date by pressing <F2> Key.
Particular: In accounting vouchers this column contains the
information about the ledgers we debit or credit. When To or Cr
is displayed, specify the ledger to credit. When By or Dr is
displayed, specify the ledger to debit.
Debit/Credit: This column takes value of transactions
therefore, specify the amount of the transaction here. If we debit
a ledger, the amount goes into the debit column and if we credit a
ledger, the amount goes into the credit column. At the bottom of
these columns, the totals of the debit and credit amount appears.
Note: The voucher entry is completed only when the total in
the two columns matches.
45 | P a g e
Narration: Under each debit or credit entry, there is a
provision for narration. In this column, we can mention the
details of the entry. At the end of the voucher, there is a common
narration for the whole voucher. The option for writing narration,
for each entry will be present only if we had set the option Use
narration for each entry in the accounting vouchers section of
the voucher configuration menu Yes.
Contra Voucher (Short Cut key F4)
46 | P a g e
This voucher is used for fund transfers between cash and bank
accounts only. Using this voucher we can account for cash
deposits into banks, cash withdrawals from bank and fund
transfers between two bank accounts or cash accounts.
Payment Voucher (Shortcut Key F5)
47 | P a g e
This voucher is used for all payments we make through cash or
bank. These payments can be forwards expenses, purchases, to
trade creditors etc.For example payment of salary in above
Example.
48 | P a g e
Sales Voucher (Short Cut Key F8)
This voucher needed only if we do not make sale entry through
invoice. In case we are not using invoice, we can enter ou sales
as sale voucher and print it out as an invoice.
49 | P a g e
Purchase Voucher (Short Cut Key F9)
This voucher is similar to the sale voucher with the exception
that we credit the seller and debit the purchase account.
50 | P a g e
Journal Voucher(Short cut key F7)
A Journal voucher is an adjustment voucher. Thus all
amounts to be adjusted between two accounts are passed as
a journal. By the term adjustment, we mean that no physical
movement of funds takes place.Treatment of depreciation
will be done through this voucher because no movement of
funds is there.
Display Option
The purpose of putting in all our data is to present them in the
traditional form of accounting. Tally has been designed to make
this task easy. In order to get any report all we have to do is to
enter vouchers. Tally gives us maximum benefit of the data that
has been entered through vouchers. It takes care of all reporting
based on these transactions and automatically presents them in
comprehensible format.
All these reports are up to date as tally displays these reports as
the last voucher entered.
We can view reports like the Trial Balance, Profit and Loss
Account, Balance Sheet, Stock statement, Ledger & Summaries,
Sales, Purchase and other registers, Cash and Fund Flow
Statements, Cost Centre Analysis and what not.
All these reports require no additional effort on our part. Once
we have entered the vouchers, based on the information in these
vouchers, Tally automatically generates all these reports.
Following are some of the reports generated by Tally:
Just press enter on the Display option on the Gateway of Tally.
Following menu will displayed.
51 | P a g e
Each area is grouped separately into books and statements. For
example, Account Books and Statements of Accounts, Inventory
books and Statements of Inventory.
The Day Book contains all the vouchers that have been entered
till date (both inventory and accounting). However we are
permitted to restrict the amount of information we wish to see by
using the change period option.
Some of the option in the Display menu bring up other menus.
For example, the option Account Books brings up the Account
Books in following menu.
52 | P a g e
Viewing Balance Sheet
A Balance sheet is a statement of the financial position of a company in
terms of the capital, assets and liabilities of a business entry. At the
Gateway of Tally select Balance Sheet option. It displays the closing
balances of the primary groups Liabilities and Assets.
53 | P a g e
The liabilities include the Capital Account, Current Liabilities, Loan
Liabilities, Net Profit (if any) and any other primary group that we
created as liability.
Assets include the Fixed Assets, Current Assets, Investments, Loans and
Advances, Miscellaneous Expenses and Net Loss (if any).
To see detailed Report Press <Alt> + <F1>
We can alter the balance sheet periodically, Column wise etc.
54 | P a g e
Viewing Profit And Loss Account
The next option at the Gateway of Tally Menu after balance sheet is
Profit and Loss Account. In order to view the Profit and Loss Account of
a Company make sure that the Gateway of Tally menu is active. Press
the <P> key. This will bring up the profit and loss Account of the
financial Year on the screen.
For detailed information press <Alt>+<F1>.
55 | P a g e
The stock summary:
Stock summary can be viewed under reports in the gateway
of tally. It is as shown below:
56 | P a g e
We can also get Day Book,Cash/Bank Summary Sales
register as shown below(not belongs to this illustration)
The day book:
The daybook as on a particular day can be seen by selecting it from
the display option in the gateway of tally. Day book for 1/04/2008
is as shown below:
57 | P a g e
The Cash/bank summary:
58 | P a g e
The sales register:
59 | P a g e
60 | P a g e
What is Visual Basic
Visual Basic is a tool that allows you to develop Windows
(Graphic User Interface - GUI) applications. The applications have
a familiar appearance to the user. Visual Basic is event-driven,
meaning code remains idle until called upon to respond to some
event (button pressing, menu selection,). Visual Basic is governed
by an event processor. Nothing happens until an event is detected.
Once an event is detected, the code corresponding to that event
(event procedure) is executed. Program control is then returned to
the event processor.
Some Features of Visual Basic
Full set of objects - you 'draw' the application
Lots of icons and pictures for your use
Response to mouse and keyboard actions
Clipboard and printer access
Full array of mathematical, string handling, and graphics
functions
Can handle fixed and dynamic variable and control arrays
Sequential and random access file support
Useful debugger and error-handling facilities
Powerful database access tools
ActiveX support
Package & Deployment Wizard makes distributing your
applications simple
61 | P a g e
Visual Basic operates in three modes
Design mode - used to build application
Run mode - used to run the application
Break mode - application halted and debugger is available
Invoking Visual Basic 6.0
Step 1- Click on the start button.
Step 2- Select the option programs
Step 3- Select the option Microsoft Visual Studio 6.0 from the
options displayed.
Step 4- click on the option Microsoft Visual Basic 6.0 from those
displayed as shown below-
62 | P a g e
The opening screen of Visual Basic is displayed below-
This dialogue is seen every time visual basic is invoked. It can be
used to start a new application or open an existing application.
The Standard EXE option is selected by default.
Step 5- Click on the Open button. This opens a new project.
63 | P a g e
Different parts in the Visual Basic environment
The following figure depicts different parts in the Visual Basic
environment:
Title
bar
Menu bar
Tool bar
Project
explorer
Window
Properties
window
Initial form
window
Tool box
64 | P a g e
CHARACTERISTICS OF VB
Visual Basic Essentials is intended to be of use to both novices
looking to learn Visual Basic, and to those proficient in other
languages who plan to cross-train. The Visual Basic language,
combined with the Visual Studio, provides a uniquely powerful,
yet easy to learn development environment allowing even the
absolute beginner to rapidly create and deploy Windows
applications.
Visual Basic Forms and Controls
The form object is essentially a container for holding the controls
that allow the user to interact with an application. Controls are
individual objects such as Buttons and TextBoxes. In Visual Basic
and Forms we looked at the many options for configuring a
Windows Form.
When a new Windows Application project is created in Visual
Studio the first object you will see is a form. Typically it will
appear in the design area as follows:
65 | P a g e
Controls are added to the form using the Toolbox. The Toolbox is
usually accessed by clicking on the Toolbox tab to the left of the
Visual Studio main window. The Toolbox can be opened by
clicking on view at the title bar. It can also be detached and
allowed to float anywhere on the desktop by clicking and dragging
on the title bar after applying the push pin. When detached, the
Toolbox appears as follows:
66 | P a g e
Visual Studio provide three methods for added new controls to a
form. In this chapter we will cover each of these different
approaches.
Double Clicking the Control in the Toolbox
The Toolbox contains all of the controls available to be added to a
form. One way to add a control to form is to simply double click
on the control in the Toolbox. The control is then automatically
added to the current form. The advantage of this approach is that it
is very quick to add multiple controls to a form. The downside is
that Visual Studio does not know where you want the control
positioned in the form and consequently positions the controls near
to the top left hand corner of the form. Once the control is added to
the form you will need to click drag it to the desired location.
Dragging a Dropping Controls onto the Form
Another approach to adding controls to a form is to click on the
control in the Toolbox and drag it onto the form. When the control
is in the required location release the mouse button to drop the
control into place. The position of the control can subsequently be
refined using the mouse or arrow keys to move the location of the
control.
Drawing a Control on the Form
The most precise mechanism for adding a control to a form is to
draw it. This is achieved by first selecting the desired control in the
Toolbox. Once the control is highlighted, move the mouse pointer
to the location on the form where you would like the top left hand
corner of the new control to appear. Click and hold down the left
67 | P a g e
hand mouse button a drag the pointer. A box will be drawn as you
drag the pointer. When the box reaches the required size for the
new control, release the mouse button. The new control will appear
position and sized according to the size and location of the box.
Once the anchors are in place, press F5 to compile und run the
application. When the form is displayed and resized, the control
with the anchors will grow in proportion to the size of the form.
68 | P a g e
Creating Program we need following Functions :
If-Then-Else
The basic structure is as follows:
If condition1 Then
statements
Else If condition2 Then
statements
Else
statements
End If
The Else If portion is optional, as is the Else part.
The Case structure goes as follows:
Dim x As Integer
Select Case x
Case 0
statement
Case 1
statement
Case Else
statement
69 | P a g e
End Select
While Structures
There are two while structures. The main one is:
Do While condition
statements
Loop
This will not necessarily execute.
The other one, which will always execute once is:
Do
statements
Loop While condition
To exit from these loops prematurely use:
Exit Do
For Structure
The For loop structure is as follows:
For condition = x To x [Step x]
statements
Next
To exit from this loop prematurely use:
Exit For
70 | P a g e
Creating A Program
Here I am creating Program For Graduation Students in this
Program I will show the Grandtotal of both the three years marks,
Average, Percentage, Division of the student whose name written
in Textbox.and then Grandtotal , Average, Percentage, Division of
the marks.these marks are out of 300 and total marks max.is 900.
So for that we have to create the following form as shown below:
These all are
textboxes.textboxno.
1,2,3,4.
These are
labels.
Label
no.1,2,3,4,
5,6,7,8.
These are command buttons.Command
button no.1,2,3,4.
71 | P a g e
We have to know create formula for command buttons so as when
we click on it they perform the task as per there name so we have
to create as below:
For GRANDTOTAL(Command1)
Private Sub Command1_Click()
Label7.Caption = Text1.Text
Label8.Caption = Val(Text2.Text) + Val(Text3.Text) +
Val(Text4.Text)
End Sub
For AVERAGE(Command2)
Private Sub Command2_Click()
Label7.Caption = Text1.Text
Label8.Caption = (Val(Text2.Text) + Val(Text3.Text) +
Val(Text4.Text)) / 9
End Sub
For PERCENTAGE(Command3)
Private Sub Command3_Click()
Label7.Caption = Text1.Text
Label8.Caption = (Val(Text2.Text) + Val(Text3.Text) +
Val(Text4.Text)) / 9
72 | P a g e
End Sub
For DIVISION(Command4)
Private Sub Command4_Click()
Label7.Caption = Text1.Text
Dim p As Integer
Dim s As String
p = (Val(Text2.Text) + Val(Text3.Text) + Val(Text4.Text)) / 9
If p < 40 Then
s = "FAIL"
Else
If p < 60 Then
s = "SECOND DIVISION"
Else
If p <= 75 Then
s = "FIRST DIVISION"
Else
s = "FIRST DIVISION WITH DISTINCTION"
End If
73 | P a g e
End If
End If
Label8.Caption = s
End Sub
74 | P a g e
RUN
For running a program we have to click on Run option on
the very top of the screen,then we have to give data to the
particular fields then it will show the following window
with results:
75 | P a g e
STARTI NG EXCEL
To invoke Excel choose any of the following three methods:
1. Click on Start button Programs menu select MS Excel.
2. Click on Start button Programs menu MS Office MS Excel.
3. Click on MS Excel icon if it is on desktop as icon.
76 | P a g e
77 | P a g e
78 | P a g e
79 | P a g e
80 | P a g e
81 | P a g e
82 | P a g e
83 | P a g e
84 | P a g e
You might also like
- Hidden Figures: The American Dream and the Untold Story of the Black Women Mathematicians Who Helped Win the Space RaceFrom EverandHidden Figures: The American Dream and the Untold Story of the Black Women Mathematicians Who Helped Win the Space RaceRating: 4 out of 5 stars4/5 (895)
- The Subtle Art of Not Giving a F*ck: A Counterintuitive Approach to Living a Good LifeFrom EverandThe Subtle Art of Not Giving a F*ck: A Counterintuitive Approach to Living a Good LifeRating: 4 out of 5 stars4/5 (5794)
- Market Analisyes For Positioning of Pepsi & Coca ColaDocument100 pagesMarket Analisyes For Positioning of Pepsi & Coca ColaVinay Arora100% (2)
- Acc ProjectDocument10 pagesAcc ProjectVinay AroraNo ratings yet
- Acknowledgement: Ms Archana Nigam MR Sarabpreet Singh ChandokDocument1 pageAcknowledgement: Ms Archana Nigam MR Sarabpreet Singh ChandokVinay AroraNo ratings yet
- Delhi Public School KalyanpurDocument2 pagesDelhi Public School KalyanpurVinay AroraNo ratings yet
- Project 1Document60 pagesProject 1Vinay AroraNo ratings yet
- Project 2Document67 pagesProject 2Vinay AroraNo ratings yet
- PraashantDocument63 pagesPraashantVinay AroraNo ratings yet
- New Microsoft Office .DocumentDocument105 pagesNew Microsoft Office .DocumentVinay AroraNo ratings yet
- New Microsoft Office Word DocumentDocument83 pagesNew Microsoft Office Word DocumentVinay AroraNo ratings yet
- I T T Project: Shailendra Pratap CRO 0215370 Batch No. 30Document93 pagesI T T Project: Shailendra Pratap CRO 0215370 Batch No. 30Vinay AroraNo ratings yet
- New Microsoft Office Word DocumentDocument100 pagesNew Microsoft Office Word DocumentVinay AroraNo ratings yet
- Laxmi's Project ReportDocument86 pagesLaxmi's Project ReportVinay AroraNo ratings yet
- My XL Project On Tax CalculationDocument9 pagesMy XL Project On Tax CalculationVinay AroraNo ratings yet
- Laxmi's Project ReportDocument86 pagesLaxmi's Project ReportVinay AroraNo ratings yet
- Itt Project LaxmiDocument92 pagesItt Project LaxmiVinay Arora100% (2)
- Gaurave Maheshwari Project 2003Document78 pagesGaurave Maheshwari Project 2003Vinay AroraNo ratings yet
- Itt Project LaxmiDocument92 pagesItt Project LaxmiVinay Arora100% (2)
- Fundamental of Computer, Tally, Access, PP, XLDocument92 pagesFundamental of Computer, Tally, Access, PP, XLVinay AroraNo ratings yet
- Itt ProjectDocument112 pagesItt ProjectVinay AroraNo ratings yet
- The Yellow House: A Memoir (2019 National Book Award Winner)From EverandThe Yellow House: A Memoir (2019 National Book Award Winner)Rating: 4 out of 5 stars4/5 (98)
- Elon Musk: Tesla, SpaceX, and the Quest for a Fantastic FutureFrom EverandElon Musk: Tesla, SpaceX, and the Quest for a Fantastic FutureRating: 4.5 out of 5 stars4.5/5 (474)
- Shoe Dog: A Memoir by the Creator of NikeFrom EverandShoe Dog: A Memoir by the Creator of NikeRating: 4.5 out of 5 stars4.5/5 (537)
- The Little Book of Hygge: Danish Secrets to Happy LivingFrom EverandThe Little Book of Hygge: Danish Secrets to Happy LivingRating: 3.5 out of 5 stars3.5/5 (399)
- On Fire: The (Burning) Case for a Green New DealFrom EverandOn Fire: The (Burning) Case for a Green New DealRating: 4 out of 5 stars4/5 (73)
- Never Split the Difference: Negotiating As If Your Life Depended On ItFrom EverandNever Split the Difference: Negotiating As If Your Life Depended On ItRating: 4.5 out of 5 stars4.5/5 (838)
- Grit: The Power of Passion and PerseveranceFrom EverandGrit: The Power of Passion and PerseveranceRating: 4 out of 5 stars4/5 (588)
- A Heartbreaking Work Of Staggering Genius: A Memoir Based on a True StoryFrom EverandA Heartbreaking Work Of Staggering Genius: A Memoir Based on a True StoryRating: 3.5 out of 5 stars3.5/5 (231)
- Devil in the Grove: Thurgood Marshall, the Groveland Boys, and the Dawn of a New AmericaFrom EverandDevil in the Grove: Thurgood Marshall, the Groveland Boys, and the Dawn of a New AmericaRating: 4.5 out of 5 stars4.5/5 (266)
- The Hard Thing About Hard Things: Building a Business When There Are No Easy AnswersFrom EverandThe Hard Thing About Hard Things: Building a Business When There Are No Easy AnswersRating: 4.5 out of 5 stars4.5/5 (344)
- The Emperor of All Maladies: A Biography of CancerFrom EverandThe Emperor of All Maladies: A Biography of CancerRating: 4.5 out of 5 stars4.5/5 (271)
- Team of Rivals: The Political Genius of Abraham LincolnFrom EverandTeam of Rivals: The Political Genius of Abraham LincolnRating: 4.5 out of 5 stars4.5/5 (234)
- The Gifts of Imperfection: Let Go of Who You Think You're Supposed to Be and Embrace Who You AreFrom EverandThe Gifts of Imperfection: Let Go of Who You Think You're Supposed to Be and Embrace Who You AreRating: 4 out of 5 stars4/5 (1090)
- The Unwinding: An Inner History of the New AmericaFrom EverandThe Unwinding: An Inner History of the New AmericaRating: 4 out of 5 stars4/5 (45)
- The World Is Flat 3.0: A Brief History of the Twenty-first CenturyFrom EverandThe World Is Flat 3.0: A Brief History of the Twenty-first CenturyRating: 3.5 out of 5 stars3.5/5 (2259)
- The Sympathizer: A Novel (Pulitzer Prize for Fiction)From EverandThe Sympathizer: A Novel (Pulitzer Prize for Fiction)Rating: 4.5 out of 5 stars4.5/5 (120)
- Her Body and Other Parties: StoriesFrom EverandHer Body and Other Parties: StoriesRating: 4 out of 5 stars4/5 (821)
- DS1624Document15 pagesDS1624jnax101No ratings yet
- SWOT Analysis of AMD by Prajwal.P.rahangdaleDocument8 pagesSWOT Analysis of AMD by Prajwal.P.rahangdalePrajwal RahangdaleNo ratings yet
- General Troubleshooting: Usb Drive Troubleshooting Firewire Drive TroubleshootingDocument46 pagesGeneral Troubleshooting: Usb Drive Troubleshooting Firewire Drive TroubleshootingBashar KabbaniNo ratings yet
- PC Disassembly and AssemblyDocument28 pagesPC Disassembly and AssemblyR-jay Enriquez GuintoNo ratings yet
- Lesson 4Document27 pagesLesson 4Niña Mae C. QuiambaoNo ratings yet
- Tank Gauging TankvisionDocument31 pagesTank Gauging Tankvisionkhangduongda3No ratings yet
- TetraFlex SB421Document2 pagesTetraFlex SB421ciguthotabNo ratings yet
- Fiat VAG KKL PDFDocument14 pagesFiat VAG KKL PDFMiguel CamachoNo ratings yet
- PLCDocument33 pagesPLCChu DucNo ratings yet
- Digital Visual InterfaceDocument27 pagesDigital Visual InterfaceAbhishek VrNo ratings yet
- Et200sp Aq 2xu ST Manual en-US en-USDocument31 pagesEt200sp Aq 2xu ST Manual en-US en-USMateusNo ratings yet
- (21.06.2018 - 17-06-33 - 1229440203) USB Driver Install LogDocument2 pages(21.06.2018 - 17-06-33 - 1229440203) USB Driver Install LogigormetaldataNo ratings yet
- User Manual BZ 5503Document14 pagesUser Manual BZ 5503sipurmanNo ratings yet
- MS-17F2 - MS-17F21 Rev1.0Document59 pagesMS-17F2 - MS-17F21 Rev1.0Pavel RostovtsevNo ratings yet
- Telemecanique TSX Def 812Document12 pagesTelemecanique TSX Def 812ميلادالنعيريNo ratings yet
- Gallaugher TIF Ch05 0Document11 pagesGallaugher TIF Ch05 0c3570892No ratings yet
- Catchlogs - 2023-06-19 at 20-54-06 - 5.36.0.100 (1342) - .JavaDocument29 pagesCatchlogs - 2023-06-19 at 20-54-06 - 5.36.0.100 (1342) - .Javamuchlis.mustafa1313No ratings yet
- Concepts Introduced The Laundry Analogy For Pipelining: Structural Hazards Data Hazards Control HazardsDocument20 pagesConcepts Introduced The Laundry Analogy For Pipelining: Structural Hazards Data Hazards Control HazardsSuganthiVasanNo ratings yet
- SM-G570M Esquematico Completo Anibal Garcia IrepairDocument9 pagesSM-G570M Esquematico Completo Anibal Garcia IrepairMauricio CarrasquelNo ratings yet
- EMU10K1Document9 pagesEMU10K1Uruk HaiNo ratings yet
- Programmable 3 Channel Power Supply 526Document2 pagesProgrammable 3 Channel Power Supply 526digiarkanandNo ratings yet
- MCQ Question Bank: Computer FundamentalsDocument4 pagesMCQ Question Bank: Computer FundamentalsEgeru JosephNo ratings yet
- An Energy-Efficient Resilient Flip-Flop Circuit With Built-In Timing-Error Detection and CorrectionDocument4 pagesAn Energy-Efficient Resilient Flip-Flop Circuit With Built-In Timing-Error Detection and CorrectionNguyen Van ToanNo ratings yet
- KTA205 ManualDocument2 pagesKTA205 Manualhilmi_wicaksonoNo ratings yet
- Lokasi: Gudang MMTC No. Gambar Nama Barang Jumlah Harga Yang Ditawarkan 1. Kepala Charger RP 2.500Document15 pagesLokasi: Gudang MMTC No. Gambar Nama Barang Jumlah Harga Yang Ditawarkan 1. Kepala Charger RP 2.500Kevin TjanNo ratings yet
- TI C2000™ MCU Digital Power Selection GuideDocument3 pagesTI C2000™ MCU Digital Power Selection GuidemanaNo ratings yet
- OpenVox IX210 Asterisk IP PBX DatasheetDocument2 pagesOpenVox IX210 Asterisk IP PBX Datasheetmaple4VOIPNo ratings yet
- Toshiba Nemio 20 Service ManualDocument2 pagesToshiba Nemio 20 Service ManualSyed Munis50% (2)
- A6jc - MB - R21 1221Document63 pagesA6jc - MB - R21 1221Thịnh TúNo ratings yet
- Os 1Document46 pagesOs 1G.m. RajaNo ratings yet