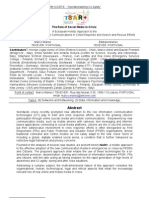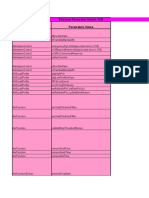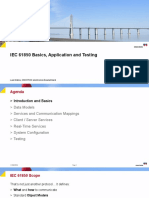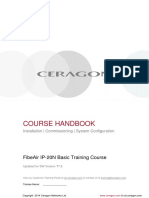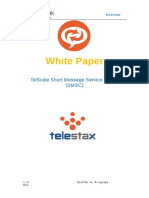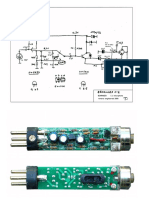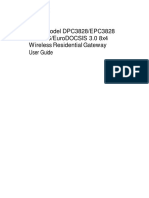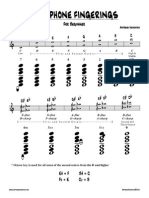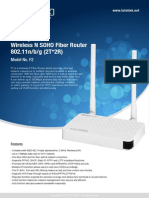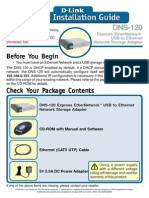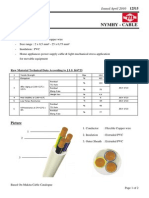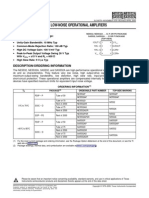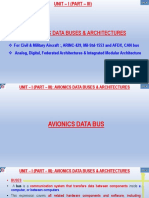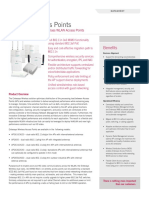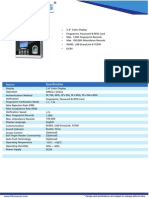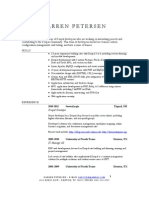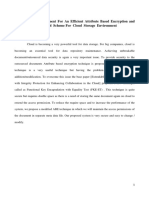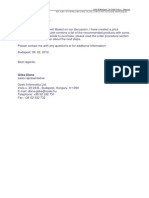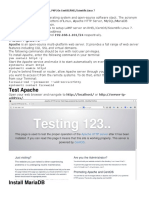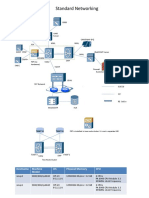Professional Documents
Culture Documents
Cpe510 V1 Qig
Uploaded by
Ongky SajaOriginal Title
Copyright
Available Formats
Share this document
Did you find this document useful?
Is this content inappropriate?
Report this DocumentCopyright:
Available Formats
Cpe510 V1 Qig
Uploaded by
Ongky SajaCopyright:
Available Formats
Installation Guide
Outdoor CPE
CPE210 / CPE220 / CPE510 / CPE520
CONTENTS
Hardware Connection
Overview
Software Confguration
Antenna Alignment
Specifcations
FAQ (Frequently Asked Questions)
Site Consideration
1
3
5
6
8
15
17
18
19
11
11
13
Connection and Installation
Lightning & ESD Protection
Logging into the PharOS
Confguration for Typical Applications
Point-to-Point
Point-to-Multipoint
Hotspot
1
Overview
Package Contents
LED Explanation
Pharos CPE Passive PoE
Adapter
Pole Mounting
Straps
Installation Guide
Power Cord
AP/AP Router mode:
All four LEDS remain solid.
Client/Bridge/Repeater/AP Client Router mode:
That the more LEDs lit will indicate better wireless signal strength.
On: A device is connected to this port, but there is no activity.
Flashing: A device is connected to this port, and is active.
On: The CPE is powered on.
P
O
W
E
R
L
A
N
0
L
A
N
1
TP-LINK's Pharos series outdoor CPEs are dedicated to outdoor wireless
network solutions. This guide is applicable to products including
CPE210, CPE220, CPE510 and CPE520.
2
Panel Layout
Grounding
Terminal
Pharos CPE:
Passive PoE Adapter:
Shielded Ethernet Port
LAN0 (Passive PoE in)
RESET Shielded Ethernet Port
LAN1
Power LED
The Power LED indicates the
status of the electric current:
green (0~0.8A), red (0.8A~1A).
3
Hardware Connection
Mounting Height
1. Site Consideration
Ensure a clear line of sight between the wireless devices for an
optimum performance. An elevated location is recommended as
obstacles like trees, buildings and large steel structures will weaken the
wireless signal.
See 'Q2' in 'FAQ' for details about how to calculate the minimum
mounting height of the devices.
Line of Sight
Side View
4
Orientation
Install the CPE devices with the front facing the intended signal
receiving devices. You can orient the devices with the assistance of
Google Maps, GPS and some landmarks according to the horizontal
beamwidth listed below.
A
shenzhen
B
L
i
n
e
o
f
S
i
g
h
t
H
o
r
i
z
o
n
t
a
l
B
e
a
m
w
i
d
t
h
Models CPE210 CPE220 CPE510 CPE520
Horizontal Beamwidth 70 45 45 50
5
2. Connection and Installation
At the selected site,
approximately align the
CPE to the direction that
you have oriented.
You should prepare an adequate
Ethernet cable to connect the CPE
and the passive PoE adapter.
Shielded CAT5e (or above) cable
with ground wire is recommended
(refer to the next section).
Please connect and install the device as shown in the fgure below.
Connect to a computer,
router or switch.
(Depending on your
intended usage and/or
network topology.)
Ethernet cable length up to 60m
Slide to replace the cover
of the CPE when all
connections are fnished.
T
h
is
d
e
v
ic
e
c
o
m
p
lie
s
w
ith
p
a
rt 1
5
o
f th
e
F
C
C
R
u
le
s
. O
p
e
ra
tio
n
is
s
u
b
je
c
t to
th
e
fo
llo
w
in
g tw
o
c
o
n
d
itio
n
s
: (1
) T
h
is
d
e
v
ic
e m
a
y
n
o
t c
a
u
s
e
h
a
rm
fu
l in
te
rfe
re
n
c
e
, a
n
d (2
) th
is
d
e
v
ic
e m
u
s
t a
c
c
e
p
t a
n
y in
te
rfe
re
n
c
e
re
c
e
iv
e
d
, in
c
lu
d
in
g
in
te
rfe
re
n
c
e
th
a
t m
a
y
c
a
u
s
e
u
n
d
e
s
ire
d
o
p
e
ra
tio
n
.
F
C
C
ID
:T
E
7
C
P
E
5
1
0
M
A
D
E
IN
C
H
IN
A
IC
:8
8
5
3
A
-
C
P
E
5
1
0
D
e
fa
u
lt S
e
ttin
g
s
:
IP
: 1
9
2
.1
6
8
.0
.2
5
4
U
s
e
rn
a
m
e
: a
d
m
in
P
a
s
s
w
o
rd
: a
d
m
in
M
o
d
e
l: C
P
E
5
1
0
P
o
w
e
r: 2
4
V
1A
5
G
H
z
3
0
0
M
b
p
s
1
3
d
B
i O
u
td
o
o
r C
P
E
5
7
3
4
POE
LAN0
LAN
6
3. Lightning & ESD Protection
Proper grounding is extremely important for outdoor devices.
By using shielded CAT5e (or above) cable with ground wire for the
connection and the provided PoE adapter (method ), you can
efectively eliminate ESD attacks. If you use the general CAT5e cable for
the connection, then it is necessary to connect the grounding terminal
of the CPE to earth ground through grounding cable (method ).
2
1
Shielded CAT5e (or above)
Cable with Ground Wire
Grounding Terminal and Cable
Grounded 3-wire
Power Outlet
CPE
Shielded CAT5e (or above)
Cable with Ground Wire
PoE Adapter
with Earth
Ground
Grounding
Terminal
Grounding
Cable
Earth Ground
Two Methods:
2
2
1
1
1
1
7
Shielded CAT5e (or above) Cable with Ground Wire
Twisted Pair
Ground Wire
Shielded RJ45 Connector
Secondary Cable Shield
Cable Shield
Sheath
8
1. Logging into the PharOS
This chapter introduces the login to the PharOS Web Interface and
the software confgurations to implement three typical applications,
including point-to-point, point-to-multipoint and hotspot.
Software Confguration
1. Before accessing the PharOS Web Interface, you need to assign a
static IP address 192.168.0.x (2x253) to your computer. We use
192.168.0.10 as an example in the fgure below.
9
2. Open your web browser, type 'http://192.168.0.254' in the address
feld and press 'Enter'. It is recommended to use the latest version of
Google Chrome, Safari or Firefox.
3. The 'Login' page will appear, set the parameters as below.
Username: admin.
Password: admin.
Region: select according to your country/region.
Select 'I agree to these terms of use'.
Click 'Login'.
4. At the frst login, change the 'Password' for safety.
For subsequent logins, you only need to enter the username and password
that you have set to log in.
10
5. Then you will log in to the PharOS Web Interface and see the Status
page as shown in the fgure below.
11
Point-to-Point
Point-to-Point application is used to build a transparent bridge
between two locations which are far from each other. The fgure shown
below is an example for this application.
Refer to the following steps to confgure the CPEs.
2. Confguration for Typical Applications
This section introduces the confgurations for the point-to-point,
point-to-multipoint and hotspot applications. Refer to the section
corresponding to your networking needs.
Confgure the Access Point
1. Log in to PharOS
2. Go to the Quick Setup page
3. Operation Mode
Select 'Access Point'.
Click 'Next'.
4. LAN Settings: Click 'Next'.
5. Wireless AP Settings
SSID: customize the name for the network as you like.
Security: select 'WPA-PSK/WPA2-PSK'.
PSK Password: create the password for the network as you like.
Distance Setting: enter the distance between the Access Point and
the Client. It is recommended to round the number up to the
nearest integer.
Select the MAXtream option if the Access Point and the Client
both are Pharos outdoor CPEs. (Refer to 'Q4' in 'FAQ' for details about
MAXtream)
Click 'Next'.
6. Finsh: Click 'Finish'.
IP camera
Access Point
LAN: 192.168.0.254
Client
LAN: 192.168.0.2
Computer
12
Confgure the Client
1. Log in to PharOS
2. Go to the Quick Setup page
3. Operation Mode
Select 'Client'.
Click 'Next'.
4. LAN Settings
IP Address: 192.168.0.2 (in the same subnet with the Access Point)
Click 'Next'.
5. Wireless Client Settings
SSID of Remote AP: click 'Survey', select the SSID of the Access Point,
and click 'Connect'.
Security: select 'WPA-PSK/WPA2-PSK'.
PSK Password: enter the password of the Access Point.
Distance Setting: enter the same number with the Access Point.
Click 'Next'.
6. Finsh: Click 'Finish'.
13
Point-to-Multipoint
Confgure the Access Point (a typical confguration for
Internet Service Provider):
Point-to-Multipoint application is used to serve Internet access for
multiple locations from a single Access Point. There are many types of
confgurations to provide this service. Here we introduce the ISP-style
(Internet Service Provider along with subscribers) Point-to-Multipoint
application, as shown in the fgure below.
1. Log in to PharOS
2. Go to the Quick Setup page
3. Operation Mode
Select 'Access Point'.
Click 'Next'.
Refer to the following steps to confgure the CPEs.
Router
LAN: 192.168.7.1
Internet
Access Point
LAN: 192.168.7.2
AP Client Router
LAN: 192.168.0.254
WAN: Dynamic IP
AP Client Router
LAN: 192.168.0.254
WAN: Dynamic IP
AP Client Router
LAN: 192.168.0.254
WAN: Dynamic IP
When making the confguration for the CPE of the subscribers, please
contact the ISP for related information, as the confguration may vary due
to diferent ISPs.
14
4. LAN Settings
IP Address: 192.168.7.2 (in the same subnet with the router).
Click 'Next'.
5. Wireless AP Settings
SSID: customize the name for the network as you like.
Security: select 'WPA-PSK/WPA2-PSK'.
PSK Password: create the password for the network as you like.
Distance Setting: enter the distance between the Access Point and
the most remote client. It is recommended to round the number up
to the nearest integer.
Select the MAXtream option if the Access Point and the AP Client
Routers all are Pharos outdoor CPEs. (Refer to 'Q4' in 'FAQ' for details
about MAXtream)
Click 'Next'.
6. Finsh: Click 'Finish'.
Confgure the AP Client Router (a typical confguration for
subscribers)
1. Log in to PharOS
2. Go to the Quick Setup page
3. Operation Mode
Select 'AP Client Router(WISP Client)'.
Click 'Next'.
4. WAN Connection Type
Select 'Dynamic IP'.
Click 'Next'.
5. Wireless Client Settings
SSID of Remote AP: click 'Survey', select the SSID of the Access Point,
and click 'Connect'.
Security: select 'WPA-PSK/WPA2-PSK'.
PSK Password: enter the password of the Access Point.
Distance Setting: enter the distance between the client and the
remote Access Point to be connected. It is recommended to round
the number up to the nearest integer.
6. Wireless AP Settings: Click 'Next'.
7. Finsh: Click 'Finish'.
After fnishing the CPE confguration for the subscribers, please change the
IP settings of your computer to 'Obtain an IP address automatically' and
'Obtain DNS server address automatically'.
15
Hotspot
Hotspot application is used to provide Internet access for wireless
devices such as smartphones, tablets and laptops.
If the CPE is connected to a router, we recommend setting it in the
Access Point mode.
1. Log in to PharOS
2. Go to the Quick Setup page
3. Operation Mode
Select 'Access Point'.
Click 'Next'.
4. LAN Settings: Click 'Next'.
5. WAN AP Settings
SSID: customize the name for the network as you like.
Security: select 'WPA-PSK/WPA2-PSK'.
PSK Password: create the password for the network as you like.
Click 'Next'.
6. Finish: Click 'Finish'.
Refer to the following steps to confgure the CPE.
Confgure the Access Point
Router Access Point
Smartphone
Laptop
Tablet
Internet
16
If the CPE is connected to a Modem, we recommend setting it in the
AP Router mode.
1. Log in to PharOS
2. Go to the Quick Setup page
3. Operation Mode
Select 'AP Router'.
Click 'Next'.
4. WAN Connection Type
*These settings may vary depending on the ISP. Please contact
your ISP for the correct information.
Select 'Dynamic IP'.
Click 'Next'.
5. Wireless AP Settings
SSID: enter the name for the network as you like.
Security: select 'WPA-PSK/WPA2-PSK'.
PSK Password: enter the password for the network as you like.
Click 'Next'.
6. Finsh: Click 'Finish'.
Refer to the following steps to confgure the CPE.
Confgure the AP Router (equal to a SOHO router)
Modem
Smartphone
Laptop
Tablet
AP Router
Internet
17
Antenna Alignment
In order to get the best performance, you can precisely align the
direction of the CPE with the assistance of 'Wireless Signal Quality' on
'STATUS' page of the PharOS Web Interface.
WISP
WISP
Adjust the direction of the CPE until
the device reaches the highest SNR.
18
HARDWARE FEATURES
Dimensions
CPE520/CPE220: 275.83*79*60.3mm
CPE510/CPE210: 224.34*79*60.3mm
Interface
LAN0: 10/100Mbps Ethernet Port(PoE IN)
LAN1: 10/100Mbps Ethernet Port
GND: Grounding Terminal for Lightning Protection
RESET: Button to restore the device to Factory Default
Power Supply 24V Passive PoE Adapter Included
ESD Protection
1
15kV
Lightning Protection
1
Up to 6kV
Operating
Temperature
-30~ 70 (-22~158)
Operating Humidity 10% ~ 90%
Certifcation CE, FCC, RoHS, IPX5
WIRELESS FEATURES
Models CPE210 CPE220 CPE510 CPE520
Antenna Gain 9dBi 12dBi 13dBi 16dBi
Horizontal Beamwidth/
Elevation Beamwidth
2
70/ 45 45/ 30
45/ 30
50/ 20
Maximum Transmit
Power
3
27dBm
30dBm
27dBm
30dBm
Operating
Frequency
3
2.4-
2.4835GHz
2.4-
2.4835GHz
5.15-
5.85GHz
5.15-
5.85GHz
802.11 Standards 11b/g/n 11b/g/n 11a/n 11a/n
Specifcations
1. Estimation is based on copper grounding cable and shielded CAT5e cable with ground wire.
2. Beamwidth values may vary throughout operating frequency.
3. Maximum transmit power and operating frequency may vary in diferent countries or regions.
Note:
19
FAQ (Frequently Asked
Questions)
Q1. How to restore the CPE to its factory default
settings?
With the CPE powered on, press and hold the 'RESET' button of the
CPE or the 'Remote Reset' button of the passive PoE adapter for about
8 seconds until the Wireless Signal Strength LEDs fash.
RESET Button
Press & hold for about 8 seconds
Remote Reset Button
Press & hold for about 8 seconds
Method 1:
Method 2:
20
Q2. How to calculate the minimum mounting height of
the devices?
In order to maximize the received signal strength of the devices,
installers need to minimize the efect of the out-of-phase signals,
which is caused by obstacles in the path between the transmitter and
the receiver. Fresnel Zone is a usual method to calculate this path, as
shown in the formula and the fgure below.
where,
r = Fresnel zone radius in meters
c = 3x10
8
m/s, speed of light
f = operating frequency of the devices in Hz
d1 & d2 = the distances between the point
and the devices in meters
h = the height of
obstacle at this point
H h+r
*
(1 40%)
(H is the height of the CPE)
For example, assume d1 is 2km, d2 is 8km, and f is 2.4GHz, then r
would be 14.142m. Considering a toleration of 40%, allowable radius
would be 8.485m. Assume h is 10m, then the result of the minimum
mounting height based on this point would be 18.485m. Similarly,
calculate the results based on all the points where there are obstacles,
and the maximum value would be the fnal result.
For more information, please refer to:
http://en.wikipedia.org/wiki/Fresnel_zone
f
c
d d
d d
r
+
=
2 1
2 1
d2
r
d1
21
Q3. How can I use Spectrum Analysis to fnd the
appropriate channel for the devices?
1. Log in to PharOS, on the 'WIRELESS' page, you can fnd the
'Spectrum Analysis' button as shown in the fgure below. Click the
button.
2. The following window will pop up. Click 'Yes' and you will then get
into the 'Spectrum Analysis' page.
3. Select the 'Frequency Range' and click the 'Start' button, the
PharOS will begin to analyze the power of the frequency. Watch
the curves for a period of time, and then click 'Stop'. Mark the
relatively low and continuous part of the 'average' curve, and note
the corresponding frequency range.
Here we take the fgure below as an example.
22
4. Close the Spectrum Analysis Window, and then you will get back
to the 'WIRELESS' page. For the Channel/Frequency option, it is
recommended to select a value whose frequency is within the
noted frequency range.
So, in this example, the recommended Channel/Frequency is
116/5580MHz.
Q4. What is Pharos MAXtream?
Pharos MAXtream is a proprietary protocol developed on the basis of
Time Division Multiple Access (TDMA) by TP-LINK.
The MAXtream technology has the following advantages:
Eliminates hidden node collisions & improves channel ef ciency.
Lower latency, higher throughput, larger network capacity & more
stability.
To enable the MAXtream function among the AP and stations, you only
need to select the MAXtream option on the 'WIRELESS' page of the
PharOS Web Interface of the AP, shown as the fgure below. Then the
stations will automatically adjust their connections to the AP.
Pharos MAXtream is a non-standard Wi-Fi protocol that is only
compatible with TP-LINKs Pharos series products. Please notice that
you will not be able to connect other Wi-Fi devices to an AP with
MAXtream enabled.
FCC STATEMENT
CE Mark Warning
IC STATEMENT
Safety Information
This equipment has been tested and found to comply with the limits for a Class A digital device,
pursuant to part 15 of the FCC Rules. These limits are designed to provide reasonable protection
against harmful interference when the equipment is operated in a commercial environment. This
equipment generates, uses, and can radiate radio frequency energy and, if not installed and used in
accordance with the instruction manual, may cause harmful interference to radio communications.
Operation of this equipment in a residential area is likely to cause harmful interference in which case
the user will be required to correct the interference at his own expense.
This device complies with part 15 of the FCC Rules. Operation is subject to the following two
conditions:
Any changes or modifcations not expressly approved by the party responsible for compliance could
void the users authority to operate the equipment.
This Class A digital apparatus complies with Canadian ICES-003.
Cet appareil numrique de la classe A est conforme la norme NMB-003 du Canada.
, .
This is a class A product. In a domestic environment, this product may cause radio interference, in
which case the user may be required to take adequate measures.
When product has power button, the power button is one of the way to shut of the product; When
there is no power button, the only way to completely shut of power is to disconnect the product
or the power adapter from the power source.
Dont disassemble the product, or make repairs yourself. You run the risk of electric shock and
voiding the limited warranty. If you need service, please contact us.
Avoid water and wet locations.
1. This device may not cause harmful interference.
2. This device must accept any interference received, including interference that may cause
undesired operation.
NCC Notice & BSMI Notice
5.25GHz 5.35GHz
5.250~5.350GHz
This product can be used in the following countries:
AT / BG / BY / CA / CZ / DE / DK / EE / ES / FI / FR / GB / GR / HU / IE / IT
LT / LV / MT / NL / NO / PL / PT / RO / RU / SE / SK / TR / UA / US
COPYRIGHT & TRADEMARKS
Specifcations are subject to change without notice.
is a registered trademark of TP-LINK TECHNOLOGIES CO., LTD. Other brands
and product names are trademarks or registered trademarks of their respective holders.
No part of the specifcations may be reproduced in any form or by any means or
used to make any derivative such as translation, transformation, or adaptation
without permission from TP-LINK TECHNOLOGIES CO., LTD. Copyright 2014 TP-LINK
TECHNOLOGIES CO., LTD. All rights reserved.
Website: http://www.tp-link.com
Tel: +86 755 26504400
E-mail: support@tp-link.com
7106504648 REV1.0.0
You might also like
- The Sympathizer: A Novel (Pulitzer Prize for Fiction)From EverandThe Sympathizer: A Novel (Pulitzer Prize for Fiction)Rating: 4.5 out of 5 stars4.5/5 (121)
- A Heartbreaking Work Of Staggering Genius: A Memoir Based on a True StoryFrom EverandA Heartbreaking Work Of Staggering Genius: A Memoir Based on a True StoryRating: 3.5 out of 5 stars3.5/5 (231)
- Grit: The Power of Passion and PerseveranceFrom EverandGrit: The Power of Passion and PerseveranceRating: 4 out of 5 stars4/5 (588)
- Devil in the Grove: Thurgood Marshall, the Groveland Boys, and the Dawn of a New AmericaFrom EverandDevil in the Grove: Thurgood Marshall, the Groveland Boys, and the Dawn of a New AmericaRating: 4.5 out of 5 stars4.5/5 (266)
- Never Split the Difference: Negotiating As If Your Life Depended On ItFrom EverandNever Split the Difference: Negotiating As If Your Life Depended On ItRating: 4.5 out of 5 stars4.5/5 (838)
- The Emperor of All Maladies: A Biography of CancerFrom EverandThe Emperor of All Maladies: A Biography of CancerRating: 4.5 out of 5 stars4.5/5 (271)
- The Little Book of Hygge: Danish Secrets to Happy LivingFrom EverandThe Little Book of Hygge: Danish Secrets to Happy LivingRating: 3.5 out of 5 stars3.5/5 (400)
- The Subtle Art of Not Giving a F*ck: A Counterintuitive Approach to Living a Good LifeFrom EverandThe Subtle Art of Not Giving a F*ck: A Counterintuitive Approach to Living a Good LifeRating: 4 out of 5 stars4/5 (5794)
- The World Is Flat 3.0: A Brief History of the Twenty-first CenturyFrom EverandThe World Is Flat 3.0: A Brief History of the Twenty-first CenturyRating: 3.5 out of 5 stars3.5/5 (2259)
- Shoe Dog: A Memoir by the Creator of NikeFrom EverandShoe Dog: A Memoir by the Creator of NikeRating: 4.5 out of 5 stars4.5/5 (537)
- The Gifts of Imperfection: Let Go of Who You Think You're Supposed to Be and Embrace Who You AreFrom EverandThe Gifts of Imperfection: Let Go of Who You Think You're Supposed to Be and Embrace Who You AreRating: 4 out of 5 stars4/5 (1090)
- The Hard Thing About Hard Things: Building a Business When There Are No Easy AnswersFrom EverandThe Hard Thing About Hard Things: Building a Business When There Are No Easy AnswersRating: 4.5 out of 5 stars4.5/5 (345)
- Team of Rivals: The Political Genius of Abraham LincolnFrom EverandTeam of Rivals: The Political Genius of Abraham LincolnRating: 4.5 out of 5 stars4.5/5 (234)
- Her Body and Other Parties: StoriesFrom EverandHer Body and Other Parties: StoriesRating: 4 out of 5 stars4/5 (821)
- Hidden Figures: The American Dream and the Untold Story of the Black Women Mathematicians Who Helped Win the Space RaceFrom EverandHidden Figures: The American Dream and the Untold Story of the Black Women Mathematicians Who Helped Win the Space RaceRating: 4 out of 5 stars4/5 (895)
- The Unwinding: An Inner History of the New AmericaFrom EverandThe Unwinding: An Inner History of the New AmericaRating: 4 out of 5 stars4/5 (45)
- Elon Musk: Tesla, SpaceX, and the Quest for a Fantastic FutureFrom EverandElon Musk: Tesla, SpaceX, and the Quest for a Fantastic FutureRating: 4.5 out of 5 stars4.5/5 (474)
- On Fire: The (Burning) Case for a Green New DealFrom EverandOn Fire: The (Burning) Case for a Green New DealRating: 4 out of 5 stars4/5 (74)
- The Yellow House: A Memoir (2019 National Book Award Winner)From EverandThe Yellow House: A Memoir (2019 National Book Award Winner)Rating: 4 out of 5 stars4/5 (98)
- Serial Data CommunicationDocument10 pagesSerial Data CommunicationPuspala ManojkumarNo ratings yet
- The Role of Social Media in CrisisDocument50 pagesThe Role of Social Media in CrisismarcomansoNo ratings yet
- Chapter 3: Network Protocols and Communication: Instructor MaterialsDocument32 pagesChapter 3: Network Protocols and Communication: Instructor MaterialsMohammad MazenNo ratings yet
- Hospital Network DesignDocument18 pagesHospital Network Designkeshavcharan67% (3)
- Work Breakdown StructureDocument14 pagesWork Breakdown Structuresoundman23100% (6)
- Performance Testing With JMeter PDFDocument134 pagesPerformance Testing With JMeter PDFMayur BaghlaNo ratings yet
- 5200 Shelves and Components, Part 1 of 2 PDFDocument266 pages5200 Shelves and Components, Part 1 of 2 PDFalek nowalNo ratings yet
- LTE RAN Parameters Ericsson HuaweiDocument115 pagesLTE RAN Parameters Ericsson HuaweiPranayPatnaikNo ratings yet
- 2 - IEC 61850 Basics-ENG-Luis MatosDocument63 pages2 - IEC 61850 Basics-ENG-Luis MatosburkinafasogluNo ratings yet
- Handbook - IP-20N Basic Training Course T7.9Document264 pagesHandbook - IP-20N Basic Training Course T7.9Henry Javier Brito100% (3)
- Telestax SMSC White PaperDocument19 pagesTelestax SMSC White PaperAmit BhayaniNo ratings yet
- Behringer C-2 SCHDocument2 pagesBehringer C-2 SCHOngky Saja100% (1)
- Cisco Dpc3828Document54 pagesCisco Dpc3828Ongky SajaNo ratings yet
- Antosha Haimovich - Saxophone Fingerings For BeginnerDocument1 pageAntosha Haimovich - Saxophone Fingerings For BeginnerOngky SajaNo ratings yet
- F2 Datasheet v1Document3 pagesF2 Datasheet v1Ongky SajaNo ratings yet
- IC V8 BrochureDocument2 pagesIC V8 BrochureOngky SajaNo ratings yet
- DNS 120 Manual DNS 120 - QIG - 100Document12 pagesDNS 120 Manual DNS 120 - QIG - 100Ongky SajaNo ratings yet
- Makita NYMHY CableDocument2 pagesMakita NYMHY CableOngky SajaNo ratings yet
- Dual Low-Noise Operational Amplifiers: FeaturesDocument14 pagesDual Low-Noise Operational Amplifiers: FeaturesOngky SajaNo ratings yet
- Pmf320p-Uk 53 - 131529919841Document2 pagesPmf320p-Uk 53 - 131529919841Rene HansenNo ratings yet
- Avionics Data Buses & ArchitecturesDocument27 pagesAvionics Data Buses & ArchitecturesNiranjan MukeshNo ratings yet
- Wireless Access Points: BenefitsDocument8 pagesWireless Access Points: BenefitsAndrás TóthNo ratings yet
- Debug 1214Document3 pagesDebug 1214Andi NugrohoNo ratings yet
- Parameters Huawei MobilityDocument7 pagesParameters Huawei Mobility271819No ratings yet
- How Extractor WorkDocument14 pagesHow Extractor WorkSandeep JhaNo ratings yet
- Huawei E5172 Kasutusjuhend ENGDocument50 pagesHuawei E5172 Kasutusjuhend ENGGiancarlo Ortiz Benavides0% (1)
- Specification: FeatureDocument1 pageSpecification: Featurenaveen643No ratings yet
- 323-1955-802 Transceivers Reference RevamDocument96 pages323-1955-802 Transceivers Reference Revamfathul jabbarNo ratings yet
- IBM Spectrum Protect: Trusted Backup and Recovery Software SolutionsDocument8 pagesIBM Spectrum Protect: Trusted Backup and Recovery Software Solutionsaldozp1No ratings yet
- Darren Petersen Resume 2-2011Document3 pagesDarren Petersen Resume 2-2011dsayswhatNo ratings yet
- Performance Enhancement For An Efficient Attribute Based Encryption and Acces Control Scheme For Cloud Storage EnvironmentDocument18 pagesPerformance Enhancement For An Efficient Attribute Based Encryption and Acces Control Scheme For Cloud Storage EnvironmentAkkshhata YevatkarNo ratings yet
- Trila 2Document5 pagesTrila 2scribeuser04No ratings yet
- Install LAMP ServerDocument6 pagesInstall LAMP Serversopan sonarNo ratings yet
- MSG 16Document3 pagesMSG 16wendolynNo ratings yet
- Manuel Connection Rs 232Document40 pagesManuel Connection Rs 232Nicolas AguilarNo ratings yet
- 2.8 Lab - NETCONF Wpython Device ConfigurationDocument5 pages2.8 Lab - NETCONF Wpython Device ConfigurationpacoNo ratings yet
- Tema Voydm en DS eDocument4 pagesTema Voydm en DS eSaber HussainiNo ratings yet
- Huawei IN ArchitechtureDocument4 pagesHuawei IN ArchitechtureNazmuz ZamanNo ratings yet