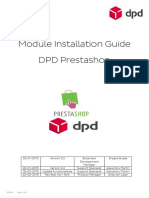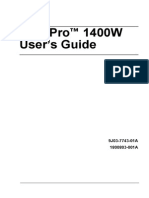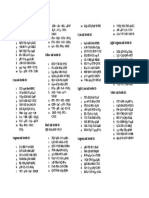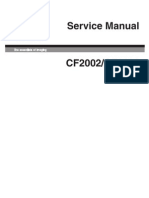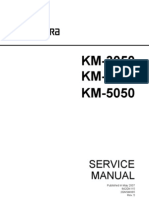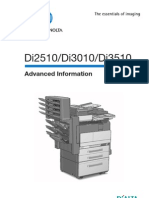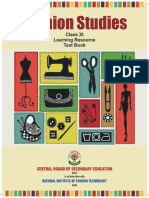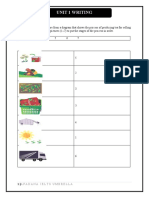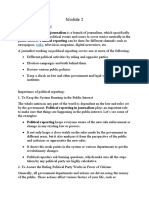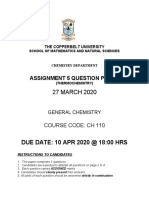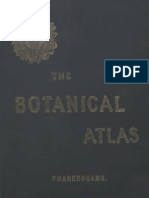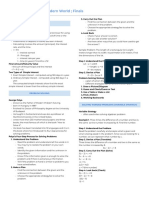Professional Documents
Culture Documents
Bizhub500 420 360 SecurityFunctionSvcMan
Uploaded by
SMART REFILLCopyright
Available Formats
Share this document
Did you find this document useful?
Is this content inappropriate?
Report this DocumentCopyright:
Available Formats
Bizhub500 420 360 SecurityFunctionSvcMan
Uploaded by
SMART REFILLCopyright:
Available Formats
SERVICE MANUAL
2007.01
Ver. 1.0 Ver. 1.00
This Service Manual (Ver. 1.00) describes bizhub 500/420/360/
ineo 500/ineo 420/ineo 360 Multi Function Peripheral Control Software
(MFP Controller: 50GA-0100-G30-000).
SECURITY FUNCTION
500/420/360
Revision history
After publication of this service manual, the parts and mechanism may be subject to change for
improvement of their performance.
Therefore, the descriptions given in this service manual may not coincide with the actual machine.
When any change has been made to the descriptions in the service manual, a revised version will be
issued with a revision mark added as required.
Revision mark:
To indicate clearly a section revised, show to the left of the revised section.
A number within represents the number of times the revision has been made.
To indicate clearly a section revised, show in the lower outside section of the correspond-
ing page.
A number within represents the number of times the revision has been made.
NOTE
Revision marks shown in a page are restricted only to the latest ones with the old ones deleted.
When a page revised in Ver. 2.0 has been changed in Ver. 3.0:
The revision marks for Ver. 3.0 only are shown with those for Ver. 2.0 deleted.
When a page revised in Ver. 2.0 has not been changed in Ver. 3.0:
The revision marks for Ver. 2.0 are left as they are.
1
1
1
1
2007/01 1.0 Issue of the first edition
Date Service manual Ver. Revision mark Descriptions of revision
b
i
z
h
u
b
5
0
0
/
4
2
0
/
3
6
0
S
e
c
u
r
i
t
y
F
u
n
c
t
i
o
n
Security Function Ver. 1.00 Jan. 2007
i
CONTENTS
Security Function
1. Overview ................................................................................................................. 1
2. Compliance with the ISO15408 standard................................................................ 1
3. Data to be protected................................................................................................ 1
4. Precautions for operation control ............................................................................ 1
5. Checking the firmware version number................................................................... 3
5.1 Security authentication firmware version number................................................. 3
5.2 Checking the firmware version number ................................................................ 3
6. Enhancing the security function .............................................................................. 5
6.1 Details of settings ................................................................................................. 5
6.2 Security enhancing procedure.............................................................................. 5
6.2.1 Making and checking the service settings .................................................... 5
6.2.2 Administrator's setting items ....................................................................... 10
6.2.3 Functions disabled by the setting of Enhanced Security Mode................... 11
6.2.4 Functions whose settings are changed by Enhanced Security Mode......... 11
7. Service Mode ........................................................................................................ 12
7.1 Access method to the Service Mode.................................................................. 12
7.2 CE Authentication function ................................................................................. 13
7.2.1 Setting the CE Authentication function........................................................ 13
7.3 Administrator Password function ........................................................................ 13
7.3.1 Setting the administrator password............................................................. 13
7.4 CE Password function......................................................................................... 15
7.4.1 Setting the CE password............................................................................. 15
7.5 Data Clear function............................................................................................. 18
7.5.1 Clearing data by initialization ...................................................................... 19
7.5.2 Clearing data by formatting the HDD.......................................................... 20
7.6 HDD installation setting ...................................................................................... 23
7.6.1 HDD installation setting procedure ............................................................. 23
8. Overwrite All Data function.................................................................................... 24
8.1 Overwrite All Data procedure.............................................................................. 24
8.2 Items to be cleared by Overwrite All Data .......................................................... 24
9. Firmware Version Up............................................................................................. 25
9.1 ISW..................................................................................................................... 25
9.1.1 Outline......................................................................................................... 25
9.1.2 Firmware data flow...................................................................................... 25
9.1.3 Settings on the main body side while in ISW.............................................. 26
b
i
z
h
u
b
5
0
0
/
4
2
0
/
3
6
0
S
e
c
u
r
i
t
y
F
u
n
c
t
i
o
n
Security Function Ver. 1.00 Jan. 2007
ii
9.2 ISWTrns.............................................................................................................. 27
9.2.1 Specifications.............................................................................................. 27
9.2.2 Installation of the ISWTrns.......................................................................... 28
9.2.3 Usage of the ISWTrns................................................................................. 30
9.2.4 Error list ...................................................................................................... 39
Security Function Ver. 1.00 Jan. 2007 1. Overview
1
b
i
z
h
u
b
5
0
0
/
4
2
0
/
3
6
0
S
e
c
u
r
i
t
y
F
u
n
c
t
i
o
n
1. Overview
This Service Manual contains the essential operating procedures and precautions for using
the security functions.
2. Compliance with the ISO15408 standard
This machine has an enhanced security function: Set the Enhanced Security Mode, in
Administrator Setting, to [ON].
The security functions offered by this machine comply with ISO15408/IEC15408 (level:
EAL3).
3. Data to be protected
The underlying concept of this machine toward security is to protect data that can be dis-
closed against the intention of users.
The following types of image files that have been stored in the machine and made available
for use by its users are protected while the machine is being used.
Image files stored by secure print
Image files stored in personal user box and public user box
The following types of data stored in the HDD are protected when use of a leased machine
is terminated at the end of the leasing contract, the machine is to be discarded, or when the
HDD is stolen.
Image files stored by secure print
Image files stored in personal user box and public user box
Image files of a job in the queue
Image files other than secure print file and user box file
Data files left in the data space used as image files
Temporary data files generated during print image file processing
Destination recipient data (e-mail address, telephone number)
4. Precautions for operation control
A. Requirements of the service engineer
The service engineer should take full responsibility for controlling the machine during his or
her procedures for setting up and servicing the machine so that no improper operations are
performed.
<To achieve effective security>
The service engineer who sets up and services the machine should have completed the
course in security and be certified accordingly.
The service engineer should swear that he or she would never disclose information as it
relates to the settings of this machine to anybody in accordance with the Installation
Checklist contained in Users Guide [Security Operations].
The service engineer should perform his or her physical service jobs in the presence of
the administrator of the machine.
4. Precautions for operation control Security Function Ver. 1.00 Jan. 2007
2
b
i
z
h
u
b
5
0
0
/
4
2
0
/
3
6
0
S
e
c
u
r
i
t
y
F
u
n
c
t
i
o
n
B. Protection of setting data in Service Mode
The CE password used to access Service Mode must be adequately controlled by the ser-
vice engineer concerned to ensure that it is not leaked. Make sure that any password that
could be easily guessed by a third person is not used as the CE password.
<To achieve effective security>
The CE password should:
Not be one that is easily guessed by third persons.
Not be known by any third person.
Be changed at regular intervals.
Be set again quickly if one has been initialized.
C. Network connection requirements for the machine
Packets being transmitted over the LAN installed in the office, in which the machine is
installed, should be protected from unauthorized manipulation. If the LAN is to be con-
nected to an outside network, no unauthorized attempt to establish connection from the
external network should be permitted.
<To achieve effective security>
If the LAN, in which the machine is installed, is connected to an outside network, install a
firewall or similar network device to block any access to the machine from the outside
network and make the necessary settings.
Configure the LAN installed in the office, in which the machine is installed, by using a
switching hub and other devices to ensure that the packets are protected from unautho-
rized manipulation.
Provide an appropriate network control at all times to make sure that no other copying
machine is connected without prior notice to the office LAN to which this machine is con-
nected.
D. Machine maintenance control
When the service engineer performs maintenance service jobs for the machine, he or she
should check the firmware version number, and make sure that the system has not been
altered.
E. Disabling the telnet function
The telnet function is a remote control function used when maintenance is performed for
the MFP on the network. If this function is kept enabled after use of this function is termi-
nated, someone may use it illegally. For the customer whose enhanced security function is
enabled, be sure to turn off the telnet function (Default: Disable [Set]). (Setting method of
the telnet function: [Service Mode] [System 1] [Trouble Isolation] telnet)
F. Miscellaneous
The service engineer should explain to the administrator of the machine that the lan-
guages, in which the contents of the Users Guide [Security Operations] have been evalu-
ated, are Japanese and English. He or she should also explain the way how to get the
manual in the language, in which it is evaluated.
In addition, the service engineer should promptly provide the version of the Users Guide
that has been evaluated for the user whenever the user needs one.
Security Function Ver. 1.00 Jan. 2007 5. Checking the firmware version number
3
b
i
z
h
u
b
5
0
0
/
4
2
0
/
3
6
0
S
e
c
u
r
i
t
y
F
u
n
c
t
i
o
n
5. Checking the firmware version number
Confirm the need to enhance or not to enhance the security function with the administrator
of this machine: If administrator wants to enhance, check the firmware version number.
If the firmware version number of this machine is different from numbers shown in the list
below, it will be necessary to re-write to the firmware version corresponding to security.
See P.25
5.1 Security authentication firmware version number
5.2 Checking the firmware version number
1. Press the Utility/Counter key.
2. Touch [Details] on Meter Count display.
3. Press the following keys in this order:
Stop 0 0 Stop 0 1
4. The Service Mode screen will appear.
NOTE
If [CE Authentication] is turned ON by accessing it through [Service Mode]
[Enhanced Security], authentication of the CE Password becomes necessary.
In this case, enter the 8-digit CE Password and touch [END].
(The default value of CE Password is 92729272.)
If you leave the site with the Service Mode setting screen being displayed, unau-
thorized changes could occur for any set values. When you finish the setting of
Service Mode, or if you have to leave the site by necessity when the Service Mode
has been set, be sure to press [Exit] to the main screen.
Be sure to refer to the support division of the authorized distributor for the check-
sum after re-write to the firmware version.
5. Touch [Firmware Version].
Ver. Check Sum
MFP Controller 50GA-0100-G00-30-000 606F
4037S1E517DB
5. Checking the firmware version number Security Function Ver. 1.00 Jan. 2007
4
b
i
z
h
u
b
5
0
0
/
4
2
0
/
3
6
0
S
e
c
u
r
i
t
y
F
u
n
c
t
i
o
n
6. Check the Firmware version number of MFP Controller using firmware version number
and checksum value.
Security Function Ver. 1.00 Jan. 2007 6. Enhancing the security function
5
b
i
z
h
u
b
5
0
0
/
4
2
0
/
3
6
0
S
e
c
u
r
i
t
y
F
u
n
c
t
i
o
n
6. Enhancing the security function
Perform the Enhanced Security Mode procedures while making checks of installation
checklist in Users Guide [Security Operations].
To make the Enhanced Security Mode, service settings must first be made. Make the
necessary service settings and check that they have been correctly made.
6.1 Details of settings
NOTE
If any one of the above functions is not set properly, the machine does not allow
the Enhanced Security setting to be made.
The CE Password must be set to any value other than the default one.
6.2 Security enhancing procedure
6.2.1 Making and checking the service settings
1. Press the Utility/Counter key.
2. Touch [Details] on Meter Count display.
3. Press the following keys in this order to display the Service Mode screen:
Stop 0 0 Stop 0 1
NOTE
If [CE Authentication] is turned ON by accessing it through [Service Mode]
[Enhanced Security], authentication of the CE Password becomes necessary.
In this case, enter the 8-digit CE Password and touch [END].
(The default value of CE Password is 92729272.)
Item Setting/Check Default Setting
CE Authentication ON OFF
CE Password Set arbitrarily. 92729272
CS Remote Care Execute RAM Clear.
HDD installation setting Check the setting of Installed. Installed
Management Function Choice Check the setting of Unset. Unset
4037S1E517DB
6. Enhancing the security function Security Function Ver. 1.00 Jan. 2007
6
b
i
z
h
u
b
5
0
0
/
4
2
0
/
3
6
0
S
e
c
u
r
i
t
y
F
u
n
c
t
i
o
n
4. Press the following keys in this order to display the Enhanced Security screen:
Stop 0 C
5. Touch [CE Authentication].
6. Touch [ON].
7. Touch [END] and [CE Password].
8. The default setting is 92729272. Using the keyboard shown on the display, enter
92729272 in Current Password and touch [END].
4037S1E519DB
4037S1E520DB
4037S1E521DB
Security Function Ver. 1.00 Jan. 2007 6. Enhancing the security function
7
b
i
z
h
u
b
5
0
0
/
4
2
0
/
3
6
0
S
e
c
u
r
i
t
y
F
u
n
c
t
i
o
n
9. From the keyboard shown on the display, enter a new 8-digit password and touch
[END].
NOTE
Be sure to change the CE password.
If the Password Rule setting is set to ON, a password consisting of only the
same character, one consisting of less than 8 digits, or the same password as that
set before the change cannot be set. In this case, therefore, do not set a password
having only the same character or one consisting of less than 8 digits.
Set any value other than the default one for the CE Password.
Exiting from the Service Mode after the new CE password has been set validates
the setting of the new password.
NEVER forget the CE password. When forgetting the CE password, call responsi-
ble person of KONICA MINOLTA.
10. Type the new CE password again and touch [END].
11. Touch [CS Remote Care].
12. If CS Remote Care has been set, [Detail Setting] appears on the display. Touch [Detail
Setting].
4037S1E522DB
4037S1E523DB
6. Enhancing the security function Security Function Ver. 1.00 Jan. 2007
8
b
i
z
h
u
b
5
0
0
/
4
2
0
/
3
6
0
S
e
c
u
r
i
t
y
F
u
n
c
t
i
o
n
13. Touch [RAM Clear].
14. Touch [Set] and [END].
15. Touch [END] to display the Service Mode screen.
16. Touch [System 2].
17. Touch [Option] and check that Installed is selected.
18. Touch [OK].
19. Touch [Firmware Version].
20. Touch [END] to display the Service Mode screen.
21. Press the following keys in this order to display the Billing Setting screen:
Stop 9
4037S1E524DB
4037S1E547DB
4037S1E527DB
Security Function Ver. 1.00 Jan. 2007 6. Enhancing the security function
9
b
i
z
h
u
b
5
0
0
/
4
2
0
/
3
6
0
S
e
c
u
r
i
t
y
F
u
n
c
t
i
o
n
22. Touch [Management Function Choice].
23. Check that UnSet is selected and then touch [END].
4037S1E528DB
6. Enhancing the security function Security Function Ver. 1.00 Jan. 2007
10
b
i
z
h
u
b
5
0
0
/
4
2
0
/
3
6
0
S
e
c
u
r
i
t
y
F
u
n
c
t
i
o
n
6.2.2 Administrator's setting items
To make the Enhanced Security Mode, the administrator must set the following items in
Administrator Setting.
NOTE
Make sure that the Administrator Password has been changed to one that meets
the requirements of the Password Rules.
If the administrator of the machine registers a new HDD Lock Password or Encryp-
tion Key when the Enhanced Security is to be made, be sure first to perform [HDD
Format] by accessing [Service Mode] [State Confirmation] [HDD Format].
Item Setting/Check Default Setting
Administrator Password
Check that the password meets the requirements
of the Password Rules.
12345678
User Authentication
Check that either MFP or External Server
(Active Directory only) is set.
Not authenticated
HDD Lock Password or
Encryption Key
Setting of either the HDD Lock Password or
Encryption Key (when the optional Security Kit
SC-502 is mounted), or both.
No setting
PageScope Web Connection SSL/TLS certificate No setting
Security Function Ver. 1.00 Jan. 2007 6. Enhancing the security function
11
b
i
z
h
u
b
5
0
0
/
4
2
0
/
3
6
0
S
e
c
u
r
i
t
y
F
u
n
c
t
i
o
n
6.2.3 Functions disabled by the setting of Enhanced Security Mode
Note that setting Enhanced Security Mode to ON disables the following functions.
6.2.4 Functions whose settings are changed by Enhanced Security Mode
Setting the Enhanced Security Mode to [ON] changes the setting values of the following
functions.
Function Name When Enhanced Security mode is set to [ON]
Terminal Debug Forcedly restrict
Print Data Capture Forcedly restrict
CS Remote Care Not to be used
Rewrite of firmware using Internet ISW OFF (not to be changed)
Function Name Default Setting When Enhanced Security mode is set to [ON]
Password Rules OFF ON (not to be changed)
Prohibit Functions When
Auth. Error
Mode 1
Mode 2 (not to be changed): Three times is set.
* Operating with the Secure Documents access
method, the classified document is narrowed
down by the Secure Documents ID. At this time,
the setting uses Secure Documents ID and Pass-
word for document authentication (Mode 1), and
after the narrow-down, this is changed to docu-
ment authentication with Password (Mode 2).
Public User Allow Restrict (not to be changed)
User Name List OFF OFF (not to be changed)
Print without Authentication Restrict Restrict (not to be changed)
User Box Admin. Setting Allow Restrict (not to be changed)
SSL OFF ON (not to be changed)
FTP Server ON OFF (not to be changed)
SNMP v1/v2c Read/Write enable Only Read is enabled (not to be changed)
SNMP v3
Security Level and auth/priv-
password
auth/priv-password
Select Security Level from [auth-password] and
[auth/priv-password].
Auth-password of 8 digits or more or both auth-
and priv-passwords can be set.
Print Data Capture Allow Restrict (not to be changed)
Network Setting Clear Allow Restrict
Incorrect User Box
No. Entry
Print
Print (Setting can be changed to Show Error
Message)
7. Service Mode Security Function Ver. 1.00 Jan. 2007
12
b
i
z
h
u
b
5
0
0
/
4
2
0
/
3
6
0
S
e
c
u
r
i
t
y
F
u
n
c
t
i
o
n
7. Service Mode
The Service Mode is used to set various service functions.
The Service Mode screen can be accessed using the CE password.
NOTE
Authentication through the CE password is implemented only when [CE Authenti-
cation] is set to ON.
7.1 Access method to the Service Mode
1. Press the Utility/Counter key.
2. Touch [Details] on Meter Count display.
3. Press the following keys in this order: Stop 0 0 Stop 0 1.
4. Enter the CE password.
NOTE
The CE password entered is displayed as .
Access to the Service Mode through the CE password is restricted by the number
of times (1 to 3) set for Prohibit Functions When Auth. Error of the Administrator
Setting. If entry of a wrong CE password exceeds the set number of times, the
machine considers that the access is illegal. It then becomes necessary to turn
OFF and ON the main power switch of the machine.
Each time a wrong CE password is entered, the CE password illegal access count
is incremented by one.
If a wrong CE Password has been entered, no further entry can be made for 5 sec.
Wait, therefore, for at least 5 sec. before attempting to enter the correct CE Pass-
word.
When the access to the Service Mode has been successful with the correct CE
password entered, the CE password illegal access count is cleared and reset to 0.
To go from the CE password screen to another, enter the CE password and call the
Service Mode menu to the screen. Then, quit the Service Mode. You can also exit
from the CE password screen by turning OFF and ON the sub power switch; how-
ever, be careful that any jobs entered will be cleared at this time.
If you leave the site with the Service Mode setting screen being displayed, unau-
thorized changes could occur for any set values. When you finish the setting of
Service Mode, or if you have to leave the site by necessity when the Service Mode
has been set, be sure to press [Exit] to the basic screen.
NEVER forget the CE password. When forgetting the CE password, call responsi-
ble person of KONICA MINOLTA.
4037S1E529DB
Security Function Ver. 1.00 Jan. 2007 7. Service Mode
13
b
i
z
h
u
b
5
0
0
/
4
2
0
/
3
6
0
S
e
c
u
r
i
t
y
F
u
n
c
t
i
o
n
7.2 CE Authentication function
The service engineer uses an 8-digit CE password for verifying his or her identity as service
engineer, as he or she attempts to use the functions available from the Service Mode. Spe-
cific keys must first be entered before carrying out this authentication procedure.
7.2.1 Setting the CE Authentication function
1. Press the Utility/Counter key.
2. Touch [Details] on Meter Count display.
3. Press the following keys in this order:
Stop 0 0 Stop 0 1.
4. Press the following keys in this order to display the Enhanced Security screen:
Stop 0 C
5. Touch [CE Authentication].
6. Touch [ON] and [END].
7.3 Administrator Password function
This function is used when the administrator forgets the administrator password.
NOTE
If the administrator password is temporarily changed by the service engineer,
never fail to have the administrator change the administrator password accord-
ingly.
7.3.1 Setting the administrator password
1. Call the Service Mode to the screen.
See P.12
NOTE
If you leave the site with the service mode setting screen being displayed, unau-
thorized changes could occur for any set values. When you finish the setting of
Service Mode, or if you have to leave the site by necessity when the Service Mode
has been set, be sure to press [Exit] to the basic screen.
4037S1E517DB
7. Service Mode Security Function Ver. 1.00 Jan. 2007
14
b
i
z
h
u
b
5
0
0
/
4
2
0
/
3
6
0
S
e
c
u
r
i
t
y
F
u
n
c
t
i
o
n
2. Press the following keys in this order to display the Enhanced Security screen:
Stop 0 C
3. Touch [Administrator Password].
4. Enter the default value 12345678 as the new password from the keyboard on the
screen. Then, touch [END].
NOTE
Use the default value 12345678 as the password used only temporarily.
Note that the CE Authentication key is not shown on the screen when the
Enhanced Security Mode is ON.
5. Enter the new Administrator Password (the default value 12345678) once again and
touch [END].
6. Get the Administrator of the machine to access the Administrator Setting using the
default password. Then, have him or her select the following functions in this order and
change the default password: Administrator Setting Security Setting Administrator
Password.
4037S1E519DB
4037S1E530DB
Security Function Ver. 1.00 Jan. 2007 7. Service Mode
15
b
i
z
h
u
b
5
0
0
/
4
2
0
/
3
6
0
S
e
c
u
r
i
t
y
F
u
n
c
t
i
o
n
7.4 CE Password function
The CE Password function is used to change the CE password to call the Service Mode
to the screen.
7.4.1 Setting the CE password
1. Call the Service Mode to the screen.
See P.12
NOTE
If you leave the site with the service mode setting screen being displayed, unau-
thorized changes could occur for any set values. When you finish the setting of
Service Mode, or if you have to leave the site by necessity when the Service Mode
has been set, be sure to press [Exit] to the basic screen.
2. Press the following keys in this order to display the Enhanced Security screen:
Stop 0 C
4037S1E517DB
4037S1E519DB
7. Service Mode Security Function Ver. 1.00 Jan. 2007
16
b
i
z
h
u
b
5
0
0
/
4
2
0
/
3
6
0
S
e
c
u
r
i
t
y
F
u
n
c
t
i
o
n
3. Touch [CE Password].
4. Type the currently used CE password from the keyboard shown on the display and
touch [END].
NOTE
If there is a mismatch in the CE Password between that currently set and that just entered, the
machine displays a message telling that the CE Password entered is wrong. Enter the correct one.
If a wrong CE password as against the currently set correct one is entered a prede-
termined number of times, the machine considers that the access is illegal, which
is an access locked state. To clear this access locked state, it then becomes nec-
essary to turn OFF and ON the main power switch of the machine.
Each time a wrong CE password is entered, the CE password illegal access count
is incremented by one.
When the access to the Service Mode has been successful with the correct CE
password entered, the CE password illegal access count is cleared and reset to 0.
5. Type the 8-digit password to be newly used from the keyboard shown on the display
and touch [END].
NOTE
If Password Rules of Security Setting available from Administrator Setting is set to
ON, the machine does not accept any new password that contains only the same
character, consists of less than 8 digits, or that is the same as the previous password.
For the CE Password, set a value other than the default.
Quitting the Service Mode after the new password has been set will validate the
setting of the new password.
NEVER forget the CE password. When forgetting the CE password, call responsi-
ble person of KONICA MINOLTA.
4037S1E521DB
4037S1E522DB
Security Function Ver. 1.00 Jan. 2007 7. Service Mode
17
b
i
z
h
u
b
5
0
0
/
4
2
0
/
3
6
0
S
e
c
u
r
i
t
y
F
u
n
c
t
i
o
n
6. Retype the new CE password and touch [END].
NOTE
If there is a mismatch in the CE Password between that typed first and that just
typed, the machine displays a message telling that the CE Password entered is
wrong. In this case, set the CE Password once again.
Characters and symbols to be used for the CE password
Numeric characters: 0 to 9
Alpha characters: upper and lower case letters
Symbols: !, #, $, %, &, , (, ), *, ,, -, ., /, :, ;, <, =, >, ?, @, [, \, ], ^, _, , {, |, }, ~
Selectable from among a total of 92 characters
7. Service Mode Security Function Ver. 1.00 Jan. 2007
18
b
i
z
h
u
b
5
0
0
/
4
2
0
/
3
6
0
S
e
c
u
r
i
t
y
F
u
n
c
t
i
o
n
7.5 Data Clear function
The Data Clear function resets the current settings for various functions to the default
values. There are two methods for the Data Clear function, initialization and formatting a
HDD.
NOTE
Execute Data Clear function with care. Once Data Clear has been executed, be
sure to again designate the settings of items whose data has been cleared.
(For the functions to be set in Administrator Setting, have the administrator make
the settings again.)
Item
Data clear
method
Details
A
d
m
i
n
i
s
t
r
a
t
o
r
S
e
t
t
i
n
g
Enhanced Security Mode
HDD format
Enhanced Security Mode is set to [OFF].
User Authentication
Public User Allow
User Name List Restrict
Print without Authentication Restrict
User Box Admin. Setting User Box Admin. Setting is set to [Restrict].
HDD Lock Password
Clears the passwords stored in the machine and
HDD.
SSL certificate
Initialization
(Network Set-
ting)
The SSL certificate becomes unregistered.
FTP server function The FTP server function is permitted.
SNMP v1/v2c
Write Setting of the SNMP v1/v2c Setting is set to
Enable.
SNMP v3 Security Level
Security Level Setting of the SNMP v3 Setting is
set to auth-password/priv-password.
SNMP password v3
SNMP password v3 is reset to the default value
(auth/priv-password).
Network Setting Settings of Network Setting are reset.
O
t
h
e
r
s
User registration data
Initialization
(Registered
address data)
/HDD format
All information on the user registered with the
machine is deleted.
Use Box registration data/
Files
HDD format
All information on the box registered with the
machine and files saved in the box are deleted.
Secure Documents ID/
Password/Files
All Secure Documents-related data is deleted.
Image file
Stored image files other than secure print files
and user box files.
Image files of a job in the queue.
Destination data files
Initialization
(Registered
address data)
All destination data is deleted, including e-mail
addresses and telephone numbers.
Security Function Ver. 1.00 Jan. 2007 7. Service Mode
19
b
i
z
h
u
b
5
0
0
/
4
2
0
/
3
6
0
S
e
c
u
r
i
t
y
F
u
n
c
t
i
o
n
7.5.1 Clearing data by initialization
Performing initialization clears the following data. Whenever the initialization is executed, be
sure to make the settings again for the types of data that have been reset. (For the functions
available from Administrator Setting, have the administrator make the settings again.)
1. Call the Service Mode to the screen.
See P.12
2. Touch [System 1].
3. Touch [Initialization].
4. Use the keys or directly touch the screen to select an item to be initialized from the
main menu.
5. The sub menu is displayed for each item on the main menu. Select a desired item and
press the Start key. Pressing the All Select key selects all the items on the sub menu.
6. When OK is displayed, turn off the main power switch and turn it on again more than
10 seconds after.
NOTE
If you leave the site with the Service Mode setting screen being displayed, unau-
thorized changes could occur for any set values. When you finish the setting of
Service Mode, or if you have to leave the site by necessity when the Service Mode
has been set, be sure to press [Exit] to the main screen.
Be sure to format the HDD if you initialized some data when the Enhanced Security
Mode is ON.
Item Details
Utility/Administrator data
Job memory setting data Initializes the registered data related to the job memory.
FAX setting data
Initializes FAX data corresponding to each country (except
addresses).
Network setting data Initializes the data related to the network (except addresses).
Registered address data
Clears the address-related data collectively (groups, programs,
speed dials, mail texts, mail titles, Prefix/Suffix).
CS Remote Care setting data Initializes the CS Remote Care setting data.
Service Mode setting (adjustment) data
Process adjustment data Initializes the process-related adjustment values.
Machine/ADF adjustment
data
Initializes machine adjustment values and ADF adjustment val-
ues (other than process adjustment values).
All history data
Deletes the history data collectively (job history, journal history,
unaccepted reception history, etc.)
4037S1E532DB
7. Service Mode Security Function Ver. 1.00 Jan. 2007
20
b
i
z
h
u
b
5
0
0
/
4
2
0
/
3
6
0
S
e
c
u
r
i
t
y
F
u
n
c
t
i
o
n
7.5.2 Clearing data by formatting the HDD
1. Do not perform HDD format carelessly, as performing HDD format clears the fol-
lowing data. Whenever HDD format is executed, be sure to make the settings
again for the types of data that have been reset. (For the functions available from
Administrator Setting, have the administrator make the settings again.)
A. Items cleared by HDD format
*1 Cleared by [2] or [Erase Mode] in the HDD Format mode.
*2 Cleared by [Erase Mode] in the HDD Format mode.
4037S1E548DB
Item Details
User registration data*1 Deletes all user-related data that has been registered.
Box registration data/file*1
Deletes all User Box-related information and files saved in User
Box.
Secure Print Document ID/
Password/file*1
Deletes all Secure Document-related information and files saved.
Image file*1
Stored image files other than secure print files and user box
files.
Image files of a job in the queue.
Destination recipient data
files*1
Deletes all destination recipient data including e-mail addresses
and telephone numbers.
HDD Lock Password*2 Clears the passwords stored in the machine and HDD.
Enhanced Security Mode Setting*1 Sets the Enhanced Security Mode to OFF.
User Authentication*1 Sets the User Authentication to OFF.
Public User*1 Permits the use by a public user.
User Name List*1 Enables the User Name List to be displayed.
Print without Authentication*1 Restric(However,permits printing without authentication.)
Security Function Ver. 1.00 Jan. 2007 7. Service Mode
21
b
i
z
h
u
b
5
0
0
/
4
2
0
/
3
6
0
S
e
c
u
r
i
t
y
F
u
n
c
t
i
o
n
B. Details of the HDD format in each mode
Mode Format description Execute time
[All]
Formats the all areas except the area for the HDD lock password.
(Selecting [All] results in the same condition where [1], [2], and [3]
are selected respectively.)
Approx. 1 minutes
[1] Formats the area for printer fonts. Approx. 1 minutes
[2]
Formats the user information area such as image data and speed
dial data.
Approx. 1 minutes
[3]
Formats the temporary area used for Internet ISW or sending
messages.
Approx. 1 minutes
[Erase Mode]
Deletes the HDD lock password and formats all the areas when
started up in the condition where the HDD lock password cannot
be canceled. Executing the [Erase Mode] started up in the condi-
tion where the password is canceled results in the same process-
ing as in [All].
Approx. 20 minutes
7. Service Mode Security Function Ver. 1.00 Jan. 2007
22
b
i
z
h
u
b
5
0
0
/
4
2
0
/
3
6
0
S
e
c
u
r
i
t
y
F
u
n
c
t
i
o
n
C. HDD format execution procedure
1. Call the Service Mode to the screen.
See P.12
2. Touch [State Confirmation].
3. Touch [Memory/HDD Adj.].
4. Touch [HDD Format].
5. Select an item to which the HDD format is performed, and press [Yes].
6. HDD format is automatically terminated as soon as it is completed.
7. Turn off the main power switch and turn it on again more than 10 seconds after.
4037S1E548DB
Security Function Ver. 1.00 Jan. 2007 7. Service Mode
23
b
i
z
h
u
b
5
0
0
/
4
2
0
/
3
6
0
S
e
c
u
r
i
t
y
F
u
n
c
t
i
o
n
7.6 HDD installation setting
HDD installation setting sets whether the hard disk is installed or not.
Changing the HDD installation setting from Installed to Not Installed will clear
the following types of data. Do not do that carelessly.
If the HDD installation setting is made again, be sure to make the settings again for
those that have been changed. (Have the administrator make the settings again for
the setting items of Administrator Setting.)
NOTE
The HDD cannot be changed to Not Installed when the Enhanced Security Mode
is ON.
If the HDD installation setting is changed to Not Installed and then back to
Installed again, reusing the original hard disk will allow image files stored in the
box or secure print documents to be used. Note, however, that all boxes become
Public.
7.6.1 HDD installation setting procedure
1. Call the Service Mode to the screen.
See P.12
2. Touch [System 2].
3. Touch [Option].
4. Touch [Installed] or [Not Installed].
5. Touch [OK] and exit the Service Mode.
Item Details
A
d
m
i
n
i
s
t
r
a
t
o
r
S
e
t
t
i
n
g
User Authentication
Public User Allow
User Name List Restrict
Print without Authentication Restrict
Box functions It is not possible to use.
4037S1E547DB
8. Overwrite All Data function Security Function Ver. 1.00 Jan. 2007
24
b
i
z
h
u
b
5
0
0
/
4
2
0
/
3
6
0
S
e
c
u
r
i
t
y
F
u
n
c
t
i
o
n
8. Overwrite All Data function
The Overwrite All Data function overwrites and deletes all data saved in all areas of the
HDD and resets all passwords stored in NVRAM to the default settings. It can be used
when the machine is to be discarded or use of a leased machine is terminated at the end
of the leasing contract, thereby properly blocking leaks of data.
8.1 Overwrite All Data procedure
The Overwrite All Data function ca be set by the following.
[Administrator Setting] [Security Setting] [HDD Setting] [Overwrite All
Data]
For the details of Overwrite All Data procedure, see the Users Guide Security
Operations.
8.2 Items to be cleared by Overwrite All Data
If the administrator of the machine executes Overwrite All Data by mistake, all
items that have been cleared must be set or registered again.
(For the items to be set in Administrator Setting, be sure to have the administrator
perform the setting and registration procedures again.)
A. Items cleared by Overwrite All Data
Item Contents
A
d
m
i
n
i
s
t
r
a
t
o
r
S
e
t
t
i
n
g
HDD Lock Password Clears the passwords stored in the machine and HDD.
Encryption key The currently set encryption key is cleared.
Administrator Password
The currently set password is cleared and reset to the default
value.
SNMP Password
The currently set password is cleared and reset to the default
value.
O
t
h
e
r
s
User registration data
All information on the user registered with the machine is
deleted.
Use Box registration data/files
All information on the box registered with the machine and
files saved in the box are deleted.
Secure Print Document ID/
Password/File
All information on Secure Print Document registered with,
and files saved in, the machine are deleted.
Image Data File
The following data is deleted:
Saved image files other than Secure Print Document files
and User Box files
Image files of jobs in queue
Destination data files
All destination data is deleted, including e-mail addresses
and telephone numbers.
S
e
r
-
v
i
c
e
M
o
d
e
Terminal Debug Setting is changed to Enable.
Security Function Ver. 1.00 Jan. 2007 9. Firmware Version Up
25
b
i
z
h
u
b
5
0
0
/
4
2
0
/
3
6
0
S
e
c
u
r
i
t
y
F
u
n
c
t
i
o
n
9. Firmware Version Up
9.1 ISW
9.1.1 Outline
A. ISW (In-System Writer)
The operation to rewrite firmware stored in the flash ROM that is built in each control board
in the main body with the board left built in the main body is called an ISW. Executing ISW
allows you to upgrade the firmware version without replacing the board, or install the latest
firmware when replacing the board. As a tool to execute ISW, there is ISWTrns (PC soft-
ware) that rewrites firmware with the personal computer (PC) locally connected to the main
body.
(1) ISWTrns
This is a software for Windows to rewrite flash ROM of the main body and rewrites firmware
with the main body and the PC locally connected with a parallel cable or UBS cable.
NOTE
When upgrading the ISWTrns version, be sure to uninstall the old version of
ISWTrns before installing the new version of ISWTrns. When installed by overwrit-
ing, this may result in the installation by the USB driver unavailable.
When the main body uses the USB to conduct the ISW, it is necessary to install the
USB driver of the ISWTrns. For procedure for installation, see "9.2.3 Usage of the
ISWTrns A. Installation of the USB driver (Windows2000/XP)." After installing the
ISWTrns, be absolutely sure to install the USB driver of the ISWTrns. See P.30
9.1.2 Firmware data flow
The following shows the flow of the ISW data.
When executing the ISW over the entire system, be sure to execute it in the order given
below. (To minimize the occurrence of troubles resulting from the mismatch of the firmware
version)
NOTE
When replacing the OACB, be sure to conduct the ISW of the MFP controller first.
When the firmware of the MFP controller is not contained in the OACB, no display
is shown on the touch panel.
The finisher above refers to the FS-510. The ISW of the FS-511 is conducted by
changing the EPROM.
PC Overall control board (OACB) Printer control board (PRCB) DF control board (DFCB)
FS control board (FSCB)
FAX control board (FK-502)
Step Type of programs
1 Fax board controller 1, Fax board controller 2, Finisher, DF
2 Image controller
3 Operation panel message data
4 MFP controller
9. Firmware Version Up Security Function Ver. 1.00 Jan. 2007
26
b
i
z
h
u
b
5
0
0
/
4
2
0
/
3
6
0
S
e
c
u
r
i
t
y
F
u
n
c
t
i
o
n
9.1.3 Settings on the main body side while in ISW
Following the description given below, be sure to make appropriate settings on the main
body side to conduct the operations of the firmware version upgrade and writing.
A. Types of the setting
Power ON mode
This mode is used when the firmware of the MFP controller is not installed to the overall
control board (OACB) or when it is damaged. In a case like this, it is not possible to enter
the service mode. The firmware writing of the MFP controller can be made with the
power switch ON.
Service mode
This mode is used when the firmware of the MFP controller is installed properly. Select-
ing [ISW] of [System 2] in the service mode allows you to write the firmware.
B. When upgrading the firmware
C. When writing the firmware afresh (When replacing the board or when failed in
rewriting the firmware)
For the overall control board (OACB), when something is wrong with the firmware or no
firmware is written, the normal start-up cannot be made. In a case like this, when the power
switch is ON, the data LED turns ON with nothing shown on the touch panel, and the sys-
tem is placed in the firmware stand-by mode.
For other boards, when the firmware of the MFP controller is normal and something is
wrong with other firmware, an ISW error is shown on the touch panel section when the
power is turned ON.
Applicable board Display when the power is turned ON Mode
Overall control board Normal Service mode
Other boards Normal Service mode
Applicable board Display when the power is turned ON Mode
Overall control board
Data LED turns ON with nothing
shown on the touch panel.
Power ON mode
Other boards ISW error displayed Service mode
Security Function Ver. 1.00 Jan. 2007 9. Firmware Version Up
27
b
i
z
h
u
b
5
0
0
/
4
2
0
/
3
6
0
S
e
c
u
r
i
t
y
F
u
n
c
t
i
o
n
9.2 ISWTrns
9.2.1 Specifications
A. ISWTrns (PC software)
(1) Operating environment of the software
OS: Windows95/98/98SE/Me/NT4.0/2000/XP
CPU: Pentium 75 MHz or above
Memory: 16 MB or more
Free space in hard disk: 100 MB or more
Others: PC provided with parallel (printer) or USB interface (type A)
(2) Transmission time
Varies according to each PC
(3) Parts required to conduct the ISW
Personal computer (PC): 1
IBM-compatible PC/AT, Provided with D-sub25 pin parallel (printer) interface or USB
interface
ISWTrns setup program
Parallel cable or USB cable: 1
Firmware
NOTE
For boards other than the above, ROM replacement is required.
Item Specifications
Board to be rewritten
Overall control board (OACB), Printer control board (PRCB), FAX
control board (FK-502), FS control board (FSCB), DF control board
(DFCB)
Rewritable firmware MFP controller
Operation panel message data
Image controller
FAX board controller 1
FAX board controller 2
Finisher
ADU
9. Firmware Version Up Security Function Ver. 1.00 Jan. 2007
28
b
i
z
h
u
b
5
0
0
/
4
2
0
/
3
6
0
S
e
c
u
r
i
t
y
F
u
n
c
t
i
o
n
9.2.2 Installation of the ISWTrns
Install the ISWTrns program to the PC.
(1) Procedure
Step Operation
1 Start the PC.
2
Copy the setup files to the PC and double click the [Setup.exe] icon to start the install program.
NOTE
When there remains the ISWTrns of the old version, uninstall the old ver-
sion first, and then install the new version.
3
"ISWTrns setup screen"
Following the instructions on the screen, check the folder to which an installation is made, and
then click [Next].
NOTE
For default, "C:\Program Files\KONICA MINOLTA\ISWTrns" is set as a
folder to which an installation is made.
When changing the folder to which an installation is made, click [Browse]
and specify the folder.
4
Following the instructions on the screen, check the folder to which the ISWTrns program is
stored and then click [Next].
NOTE
For default, "ISWTrns" is set as a folder to which an installation is made.
When changing the folder to which an installation is made, enter the folder
name directly, or select one from the existing folder displayed.
5 Following the instructions on the screen, click [Finish].
6 The installation of the ISWTrns program is automatically completed.
7
Select [ISWTrns] from the start menu or double-click the [ISWTrns] icon on the desk top to start
up the ISWTrns program.
Security Function Ver. 1.00 Jan. 2007 9. Firmware Version Up
29
b
i
z
h
u
b
5
0
0
/
4
2
0
/
3
6
0
S
e
c
u
r
i
t
y
F
u
n
c
t
i
o
n
8
"ISWTrns screen"
Click [OK] to set the storage folder of the firmware.
NOTE
This screen is shown only when the program is started for the first time
after installing the ISWTrns.
9
"Option screen"
Click [Make Folder].
NOTE
A folder (C:\Program Files\KONICA MINOLTA\ISWTrns) into which the
ISWTrns program is installed as a storage folder is set by default.
When changing the storage folder, click [Browse] to specify it arbitrarily or
enter it directly in the editor box in full path.
Clicking [Make Folder] creates hierarchical folders with the storage folder
set above as a route.
10
"Option screen"
Click [OK].
NOTE
This operation allows the data folder created in step 9 to be stored in the
INI file of the ISWTrns program.
Step Operation
9. Firmware Version Up Security Function Ver. 1.00 Jan. 2007
30
b
i
z
h
u
b
5
0
0
/
4
2
0
/
3
6
0
S
e
c
u
r
i
t
y
F
u
n
c
t
i
o
n
9.2.3 Usage of the ISWTrns
A. Installation of the USB driver (Windows2000/XP)
When a connection is made between the PC and the main body with a USB cable, the installation of the
USB driver is automatically started by the plug-and-play. However, this may result in the installation of the
Windows USB driver (USBPRINT.SYS) and be sure to set the USB driver following the steps given below.
(1) Procedure
Step Operation
1 Connect the USB cable to the main body.
2 Connect the USB cable to the USB connector of the USB.
3
From the screen below, select "Install from a list or specific location," and then click [Next].
The driver is stored in the C:\WINDOWS\Drivers\Usb.
4
In the "Please choose your search and installation options" screen, select "Don't search. I will
choose the driver to install," and then click [Next].
5
Check the driver name and click [Next].
Driver name: KONICA MINOLTA 500/420/360 USB Driver for ISW
6
When the "Completing the Found New Hardware Wizard" screen is displayed, click [Finish] to
exit the installation.
7
Check the "Device Manager screen" to see if the USB driver has been correctly installed.
Driver name: KONICA MINOLTA 500/420/360 USB Driver for ISW
Security Function Ver. 1.00 Jan. 2007 9. Firmware Version Up
31
b
i
z
h
u
b
5
0
0
/
4
2
0
/
3
6
0
S
e
c
u
r
i
t
y
F
u
n
c
t
i
o
n
B. Firmware copy
By using the ISWTrns, firmware that transfers it to the main body is copied into the specified
folder.
(1) Procedure
Step Operation
1 Start the PC.
2
Select [ISWTrns] from the start menu or double click the [ISWTrns] icon on the desktop to start
up the ISWTrns.
3 Click [Option (O)] from the menu and then click [Option (O)].
4
"Option screen"
Click [Data Copy].
5
"File Copy screen"
Click [Browse].
Select the folder into which firmware is stored as a copied file.
NOTE
The folder selected is shown in the upper display section of the "Original
Files."
In the lower display section of the "Original Files," the firmware related
files stored in the folder are shown.
6
Select a file you want to copy from the lower display section of the "Original Files."
NOTE
The plural transferred files (rewritten data) can be selected.
When copying all of the files that are displayed, skip this step and proceed
to the step 7.
9. Firmware Version Up Security Function Ver. 1.00 Jan. 2007
32
b
i
z
h
u
b
5
0
0
/
4
2
0
/
3
6
0
S
e
c
u
r
i
t
y
F
u
n
c
t
i
o
n
C. Preparation for transfer of the main body
(1) Checking the firmware version
Before rewriting firmware, be sure to check the current firmware version following the pro-
cedure given below.
7
Click [Copy] automatically copies the selected file into the specified folder created by installing
the ISWTrns.
NOTE
When copying all of the files that are displayed in the lower display section
of the "Original Files", click [Copy All] instead of [Copy].
In the upper display section of the "Copied Files", a folder name created at
the setup of the ISWTrns is displayed.
In the list shown in the lower display section of the "Copied Files," files the
copy of which has been successfully completed are listed in full path. In
the "Failed to Copy Files", files the copy of which have been failed are
listed. As the causes of failure, following are considered.
A. There exists a file of the same name and "O/W" is not checked.
B. A folder into which a file is stored is not found.
C. An overwrite is made on an overwrite-prohibited file.
When changing a file that is currently stored into a new data, click the
overwrite check box to make a check mark.
8 After completion of copy, click [Refresh].
9 Click [Cancel] to get back to "option screen."
10
"Option screen"
Click [OK].
Step Operation
Step Operation
1 Enter the Service mode.
2 Press the [Firmware Version] in "Service mode screen".
3
Indication of "Firmware Version screen"
Security Function Ver. 1.00 Jan. 2007 9. Firmware Version Up
33
b
i
z
h
u
b
5
0
0
/
4
2
0
/
3
6
0
S
e
c
u
r
i
t
y
F
u
n
c
t
i
o
n
(2) ISW transfer standby
Open the Service mode of the main body to put the ISW transfer in the standby condition.
Step Operation
1 Enter the Service mode.
2 Press the [System 2] in "Service mode screen."
3 Press the [ISW] in the sub menu shown to the right of the screen.
4
"Board Type Selection screen"
5
Press the key corresponding to the firmware to be rewritten.
e.g.: MFP controller
"ISW Execution Check MFP Controller screen"
6
Press the [Yes] in "Execution Check screen"
7 Press the Start key.
9. Firmware Version Up Security Function Ver. 1.00 Jan. 2007
34
b
i
z
h
u
b
5
0
0
/
4
2
0
/
3
6
0
S
e
c
u
r
i
t
y
F
u
n
c
t
i
o
n
D. Connection to the main body
(1) When using the parallel cable
Preparations are made of the following when a connection is made.
PC which firmware have been copied.
Parallel cable
1. Procedure
Step Operation
1 Turn OFF the power of the main body.
2 Turn OFF the power of the PC.
3
Connect the parallel cable [2] to the IEEE1284 port [1] of the PC.
4
Connect the parallel cable [1] of the PC to the ISW connector [2] of the main body.
50gaf2c176na
[1]
[2]
50gaf2c177na
[1]
[2]
Security Function Ver. 1.00 Jan. 2007 9. Firmware Version Up
35
b
i
z
h
u
b
5
0
0
/
4
2
0
/
3
6
0
S
e
c
u
r
i
t
y
F
u
n
c
t
i
o
n
(2) When using the USB cable
Preparations are made of the following when a connection is made.
PC which firmware have been copied.
UBS cable
1. Procedure
Step Operation
1
Connect the UBS cable [2] to the USB port [1] of the PC.
NOTE
Be sure to connect the UBS cable to the ISW connector of the main body
after the setting is made in the following condition.
50gaf2c178na
[2]
[1]
9. Firmware Version Up Security Function Ver. 1.00 Jan. 2007
36
b
i
z
h
u
b
5
0
0
/
4
2
0
/
3
6
0
S
e
c
u
r
i
t
y
F
u
n
c
t
i
o
n
E. Rewriting of firmware
(1) Relationship between the ISW and the display of the operation panel
When the ISWTrns starts up, the main screen is displayed. In the main screen, the trans-
mission file (firmware) is selected, the information is diplayed, the checksum and the trans-
mission file are sent out. For detailed information of the functions, refer to the following.
[1] File status information list
View detailed information about the version file when select firmware.
[2] Select type frame
Select condition for a transfer file. When selecting all of the 4 types of the combo boxes,
a folder [4] is set from the information set in the ISWTrns.INI file. The setting of the
selected combo boxes are saved to the ISWTrns.INI file and it is display initially when it
is started next time.
[3] Version selection frame
This frame let you select which version of a transfer file you want transmitted when
more than one version is stored in a folder.
[4] Version storage folder edit box
When the select type frame of [2] is decided, a folder name is displayed in full path from the
information of the data folder set in the option window and the INI file. When the firmware is
in a folder other than the specified data folder, this can be changed by clicking [Browse] [6]
to specify the file location or entering directly the file location. A firmware corresponding to
the INI file conditions in the folder shown here is displayed in the list box of [5].
[5] Version file selection list box
Displays files that is in the folder selected at [4]. When more than one version files are
stored in the same folder, all versions are displayed in this list box. The list displayed
here is sorted in the order of names, and an item displayed last is selected when the list
is displayed. Changing the selected item decides a firmware version to be transmitted.
[6] Version file [Browse]
This key is used when the firmware is in a folder other than the specified data folder.
Display the folder selection screen to select the folder of [4].
[7] Send file information frame
Display the list of firmware to be actually transmitted based on the information selected
in the frames [2] and [3], and click [FileCheck] [9] to display the checksum of the file and
the consistency (OK, NG, ??) of the checksum.
[8] Send file information display list
When version files are selected at [5], files to be actually transmitted are displayed. The
number of files actually transmitted is described in the checksum attached to the firm-
ware.
Click [FileCheck] at [9] to calculate the checksum of the entire displayed files. And com-
pare the obtained value with the checksum value stored in the checksum file (*.sum)
attached to the firmware to display the result.
[1]
[2] [3]
[4]
[5]
[6]
[7]
[8]
[9]
[10]
Security Function Ver. 1.00 Jan. 2007 9. Firmware Version Up
37
b
i
z
h
u
b
5
0
0
/
4
2
0
/
3
6
0
S
e
c
u
r
i
t
y
F
u
n
c
t
i
o
n
[9] [FileCheck]
With a transmission file displayed in "SendFile info" of [8], press this key to calculate
the file checksum (checksum of the entire file) of the displayed transmission file and
show a result beside the transmission file. And also, compare the result of the check-
sum with the checksum file attached to the firmware and display the obtained result in
the form shown below.
"OK": Accord
"NG": Not accord
"??": Checksum file (*.sum) not found
[10] [FileSend]
The transmission of the transferred file is started.
(2) Procedure
e.g.: When conducting the ISW of the MFP controller for bizhub 500.
Step Operation
1 Start the ISWTrns program.
2 Click [Set-up (S)] from the menu and then click [Communication setting (C)].
3
"Set Communication screen"
Select a port through which the transmission is made and click [OK].
NOTE
When [Parallel] is selected, be sure also to specify [Port].
4
Select the machine type, the destination and the board types.
Machine type: 500, Country: EU, Board type: CONTROL (ALL)
5
The data to be used is displayed in the version selection frame and the send file information
frame.
9. Firmware Version Up Security Function Ver. 1.00 Jan. 2007
38
b
i
z
h
u
b
5
0
0
/
4
2
0
/
3
6
0
S
e
c
u
r
i
t
y
F
u
n
c
t
i
o
n
6
Press the [FileCheck] to check if the data to be used has any problem.
7 Place the main body in the ISW standby condition.
8
Check to see if "Please execute the data transfer. The data reading is begun." is displayed.
9
When a connection is made with a USB cable, connect the USB cable [2] to the USB connector
[1] of the main body.
NOTE
Be sure to press the start key before connecting the USB cable. When con-
necting the USB cable before the start key is pressed, the main body is put
in the stand-by position for the print data with no ISW data accepted.
10 Click [FileSend] of the ISWTrns.
Step Operation
50gaf2c179na
[1]
[2]
Security Function Ver. 1.00 Jan. 2007 9. Firmware Version Up
39
b
i
z
h
u
b
5
0
0
/
4
2
0
/
3
6
0
S
e
c
u
r
i
t
y
F
u
n
c
t
i
o
n
9.2.4 Error list
A. Overall control board firmware abnormality
When the main body detects an overall control board firmware abnormality after turning ON
the power switch, the data LED turns ON with nothing displayed on the LCD of the opera-
tion panel (ISW stand-by condition). For details of the data LED display, refer to the table
below.
11
The following window is displayed on the PC while in the data transfer.
12
When the data transfer is completed, the following window is displayed and click [OK].
"ISWTrns"
13
When the data writing is completed, the reboot is automatically made to show the trouble reset
display. After that, press the key that sets the number of sheets in the order shown below and
start the service mode.
Stop -> 0 -> 0 -> Stop -> 0 -> 1
NOTE
When the ISW other than for the MFP controller is completed, no reboot is
made automatically. In cases like this, when conducting the ISW for
another board successively, press [OK] on the screen showing a message
"ISW completed," and select again a board type that conducts the rewrite
on the board type selection screen.
14
Check the firmware version and checksum value in the service mode to see if the rewriting is
completed successfully.
Step Operation
No. Operation Data LED
1 CPU in initialization when the power is turned on OFF
2 Flash memory in checking OFF
3
When an error is detected while in memory check (ISW
standby status)
ON
4
ISW processing (data being received from the PC and
flash memory being written)
While in the data reception:
It flashes at high speed.
While in the flash memory write:
It flashes at low speed.
5
When an abnormality is detected while in data transmis-
sion
Start key LED (orange) turns ON
6 When an error is detected while in writing flash memory Start key LED (orange) turns ON
7 Memory check successfully completed: while in rebooting OFF
2007 KONICA MINOLTA BUSINESS TECHNOLOGIES, INC. KONICA MINOLTA BUSINESS TECHNOLOGIES, INC.
Printed in Japan Printed in Japan
CC36GASE1
Use of this manual should be strictly supervised to
avoid disclosure of confidential information.
Use of this manual should be strictly supervised to
avoid disclosure of confidential information.
You might also like
- Dat SWG en 160729 PDFDocument4 pagesDat SWG en 160729 PDFSMART REFILLNo ratings yet
- Part List Brother 8860dnDocument42 pagesPart List Brother 8860dnAnton AlexandruNo ratings yet
- Documentation en PrestashopDocument17 pagesDocumentation en PrestashopSMART REFILLNo ratings yet
- High-Voltage Impulse Testers: E.K. HowellDocument7 pagesHigh-Voltage Impulse Testers: E.K. Howellshrikris51No ratings yet
- End-User Release Notes - Encad T-200/T-200+Document2 pagesEnd-User Release Notes - Encad T-200/T-200+SMART REFILLNo ratings yet
- Part List Brother 8860dnDocument42 pagesPart List Brother 8860dnAnton AlexandruNo ratings yet
- 1 Fault Location Power Cables en PDFDocument7 pages1 Fault Location Power Cables en PDFJantovan VictorNo ratings yet
- High-Voltage Impulse Testers: E.K. HowellDocument7 pagesHigh-Voltage Impulse Testers: E.K. Howellshrikris51No ratings yet
- Canon Plotter IPF Ipf700-SmDocument172 pagesCanon Plotter IPF Ipf700-Smraymond178100% (1)
- Service Manual Minolta CF2002 CF3102Document87 pagesService Manual Minolta CF2002 CF3102SMART REFILLNo ratings yet
- Cable Fault Locators Surge Wave Generators An OverviewDocument4 pagesCable Fault Locators Surge Wave Generators An OverviewSMART REFILLNo ratings yet
- OCE 3121 3122 Service ManualDocument908 pagesOCE 3121 3122 Service ManualSMART REFILLNo ratings yet
- Konica Minolta PagePro 1400W User ManualDocument90 pagesKonica Minolta PagePro 1400W User ManualSMART REFILLNo ratings yet
- Dat SWG en 160729Document4 pagesDat SWG en 160729SMART REFILLNo ratings yet
- Coduri Epson L100 L110 L120 L130 L200 L210 L220 L355 L365 L455 L550 L565 L655 L710 L750 L800 L805 L810 L850Document1 pageCoduri Epson L100 L110 L120 L130 L200 L210 L220 L355 L365 L455 L550 L565 L655 L710 L750 L800 L805 L810 L850SMART REFILLNo ratings yet
- Oki Page 10ex Service Manual PDFDocument229 pagesOki Page 10ex Service Manual PDFSMART REFILLNo ratings yet
- Bizhub 750 600 Service Manual - Main BodyDocument134 pagesBizhub 750 600 Service Manual - Main BodySMART REFILL100% (6)
- Brochure Workcenter 320 315Document2 pagesBrochure Workcenter 320 3152dsmartNo ratings yet
- End-User Release Notes - Encad T-200/T-200+Document2 pagesEnd-User Release Notes - Encad T-200/T-200+SMART REFILLNo ratings yet
- Minolta Cf2002 Cf3102 - Service ManualDocument307 pagesMinolta Cf2002 Cf3102 - Service ManualSMART REFILLNo ratings yet
- Kyocera Mita 3050 4050 5050 Service ManualDocument440 pagesKyocera Mita 3050 4050 5050 Service ManualSMART REFILL100% (1)
- Konica 7145 - Service Manual 448pDocument448 pagesKonica 7145 - Service Manual 448p2dsmartNo ratings yet
- Canon PC d320 - d340 Fax l400Document214 pagesCanon PC d320 - d340 Fax l400blurxc38No ratings yet
- Di450 Di550 GeneralDocument115 pagesDi450 Di550 GeneralSMART REFILLNo ratings yet
- Canon MF5650-007 - Service BulletinDocument1 pageCanon MF5650-007 - Service BulletinSMART REFILLNo ratings yet
- The Konica Minolta 2400 Black & Color Toner CartridgesDocument9 pagesThe Konica Minolta 2400 Black & Color Toner CartridgesSMART REFILLNo ratings yet
- Brochure Workcenter 320 315Document2 pagesBrochure Workcenter 320 3152dsmartNo ratings yet
- Konica Minolta DiAlta Di3010 - UserguideDocument334 pagesKonica Minolta DiAlta Di3010 - UserguideSMART REFILLNo ratings yet
- Samsung CLP 300 - Service ManualDocument159 pagesSamsung CLP 300 - Service ManualSMART REFILLNo ratings yet
- The Subtle Art of Not Giving a F*ck: A Counterintuitive Approach to Living a Good LifeFrom EverandThe Subtle Art of Not Giving a F*ck: A Counterintuitive Approach to Living a Good LifeRating: 4 out of 5 stars4/5 (5784)
- The Little Book of Hygge: Danish Secrets to Happy LivingFrom EverandThe Little Book of Hygge: Danish Secrets to Happy LivingRating: 3.5 out of 5 stars3.5/5 (399)
- Hidden Figures: The American Dream and the Untold Story of the Black Women Mathematicians Who Helped Win the Space RaceFrom EverandHidden Figures: The American Dream and the Untold Story of the Black Women Mathematicians Who Helped Win the Space RaceRating: 4 out of 5 stars4/5 (890)
- Shoe Dog: A Memoir by the Creator of NikeFrom EverandShoe Dog: A Memoir by the Creator of NikeRating: 4.5 out of 5 stars4.5/5 (537)
- Grit: The Power of Passion and PerseveranceFrom EverandGrit: The Power of Passion and PerseveranceRating: 4 out of 5 stars4/5 (587)
- Elon Musk: Tesla, SpaceX, and the Quest for a Fantastic FutureFrom EverandElon Musk: Tesla, SpaceX, and the Quest for a Fantastic FutureRating: 4.5 out of 5 stars4.5/5 (474)
- The Yellow House: A Memoir (2019 National Book Award Winner)From EverandThe Yellow House: A Memoir (2019 National Book Award Winner)Rating: 4 out of 5 stars4/5 (98)
- Team of Rivals: The Political Genius of Abraham LincolnFrom EverandTeam of Rivals: The Political Genius of Abraham LincolnRating: 4.5 out of 5 stars4.5/5 (234)
- Never Split the Difference: Negotiating As If Your Life Depended On ItFrom EverandNever Split the Difference: Negotiating As If Your Life Depended On ItRating: 4.5 out of 5 stars4.5/5 (838)
- The Emperor of All Maladies: A Biography of CancerFrom EverandThe Emperor of All Maladies: A Biography of CancerRating: 4.5 out of 5 stars4.5/5 (271)
- A Heartbreaking Work Of Staggering Genius: A Memoir Based on a True StoryFrom EverandA Heartbreaking Work Of Staggering Genius: A Memoir Based on a True StoryRating: 3.5 out of 5 stars3.5/5 (231)
- Devil in the Grove: Thurgood Marshall, the Groveland Boys, and the Dawn of a New AmericaFrom EverandDevil in the Grove: Thurgood Marshall, the Groveland Boys, and the Dawn of a New AmericaRating: 4.5 out of 5 stars4.5/5 (265)
- The Hard Thing About Hard Things: Building a Business When There Are No Easy AnswersFrom EverandThe Hard Thing About Hard Things: Building a Business When There Are No Easy AnswersRating: 4.5 out of 5 stars4.5/5 (344)
- On Fire: The (Burning) Case for a Green New DealFrom EverandOn Fire: The (Burning) Case for a Green New DealRating: 4 out of 5 stars4/5 (72)
- The World Is Flat 3.0: A Brief History of the Twenty-first CenturyFrom EverandThe World Is Flat 3.0: A Brief History of the Twenty-first CenturyRating: 3.5 out of 5 stars3.5/5 (2219)
- The Unwinding: An Inner History of the New AmericaFrom EverandThe Unwinding: An Inner History of the New AmericaRating: 4 out of 5 stars4/5 (45)
- The Gifts of Imperfection: Let Go of Who You Think You're Supposed to Be and Embrace Who You AreFrom EverandThe Gifts of Imperfection: Let Go of Who You Think You're Supposed to Be and Embrace Who You AreRating: 4 out of 5 stars4/5 (1090)
- The Sympathizer: A Novel (Pulitzer Prize for Fiction)From EverandThe Sympathizer: A Novel (Pulitzer Prize for Fiction)Rating: 4.5 out of 5 stars4.5/5 (119)
- Her Body and Other Parties: StoriesFrom EverandHer Body and Other Parties: StoriesRating: 4 out of 5 stars4/5 (821)
- 13 Fashion Studies Textbook XIDocument158 pages13 Fashion Studies Textbook XIMeeta GawriNo ratings yet
- Steps To Configure Linux For Oracle 9i Installation: 1. Change Kernel ParametersDocument5 pagesSteps To Configure Linux For Oracle 9i Installation: 1. Change Kernel ParametersruhelanikNo ratings yet
- Testbanks ch24Document12 pagesTestbanks ch24Hassan ArafatNo ratings yet
- Unit 1 - Introduction To BankingDocument17 pagesUnit 1 - Introduction To Bankingc08No ratings yet
- Creatures Since Possible Tanks Regarding Dengue Transmission A Planned Out ReviewjnspeDocument1 pageCreatures Since Possible Tanks Regarding Dengue Transmission A Planned Out Reviewjnspeclientsunday82No ratings yet
- Variable Speed Pump Efficiency Calculation For Fluid Flow Systems With and Without Static HeadDocument10 pagesVariable Speed Pump Efficiency Calculation For Fluid Flow Systems With and Without Static HeadVũ Tuệ MinhNo ratings yet
- C Exam13Document4 pagesC Exam13gauravsoni1991No ratings yet
- Individual Sports Prelim ExamDocument13 pagesIndividual Sports Prelim ExamTommy MarcelinoNo ratings yet
- Unit 1 Writing. Exercise 1Document316 pagesUnit 1 Writing. Exercise 1Hoài Thương NguyễnNo ratings yet
- Political Reporting:: Political Reporting in Journalism Is A Branch of Journalism, Which SpecificallyDocument6 pagesPolitical Reporting:: Political Reporting in Journalism Is A Branch of Journalism, Which SpecificallyParth MehtaNo ratings yet
- Put The Items From Exercise 1 in The Correct ColumnDocument8 pagesPut The Items From Exercise 1 in The Correct ColumnDylan Alejandro Guzman Gomez100% (1)
- Benjie Reyes SbarDocument6 pagesBenjie Reyes Sbarnoronisa talusobNo ratings yet
- 27 MARCH 2020: Assignment 5 Question PaperDocument4 pages27 MARCH 2020: Assignment 5 Question PaperShadreck SandweNo ratings yet
- Postnatal Assessment: Name Date: Age: D.O.A: Sex: Hospital: Marital Status: IP .NoDocument11 pagesPostnatal Assessment: Name Date: Age: D.O.A: Sex: Hospital: Marital Status: IP .NoRadha SriNo ratings yet
- Desert Power India 2050Document231 pagesDesert Power India 2050suraj jhaNo ratings yet
- 5 Dec2021-AWS Command Line Interface - User GuideDocument215 pages5 Dec2021-AWS Command Line Interface - User GuideshikhaxohebkhanNo ratings yet
- Learning Stations Lesson PlanDocument3 pagesLearning Stations Lesson Planapi-310100553No ratings yet
- Rhodes Motion For Judicial NoticeDocument493 pagesRhodes Motion For Judicial Noticewolf woodNo ratings yet
- English Week3 PDFDocument4 pagesEnglish Week3 PDFLucky GeminaNo ratings yet
- Advantages and Disadvantages of The DronesDocument43 pagesAdvantages and Disadvantages of The DronesVysual ScapeNo ratings yet
- Cisco CMTS Feature GuideDocument756 pagesCisco CMTS Feature GuideEzequiel Mariano DaoudNo ratings yet
- WWW - Istructe.pdf FIP UKDocument4 pagesWWW - Istructe.pdf FIP UKBunkun15No ratings yet
- ASTM D256-10 - Standard Test Methods For Determining The Izod Pendulum Impact Resistance of PlasticsDocument20 pagesASTM D256-10 - Standard Test Methods For Determining The Izod Pendulum Impact Resistance of PlasticsEng. Emílio DechenNo ratings yet
- BMS Technical ManualDocument266 pagesBMS Technical Manualiago manziNo ratings yet
- The Botanical AtlasDocument74 pagesThe Botanical Atlasjamey_mork1100% (3)
- Condy LatorDocument11 pagesCondy LatorrekabiNo ratings yet
- MMW FinalsDocument4 pagesMMW FinalsAsh LiwanagNo ratings yet
- ROM Flashing Tutorial For MTK Chipset PhonesDocument5 pagesROM Flashing Tutorial For MTK Chipset PhonesAriel RodriguezNo ratings yet
- WhatsoldDocument141 pagesWhatsoldLuciana KarajalloNo ratings yet
- TransistorDocument1 pageTransistorXhaNo ratings yet