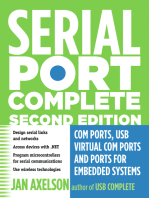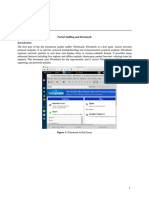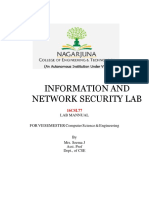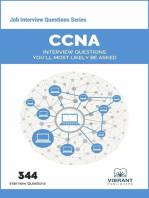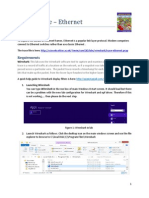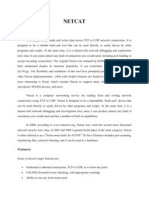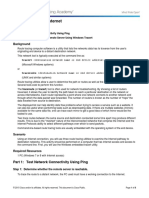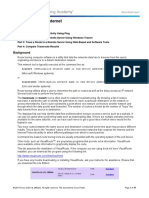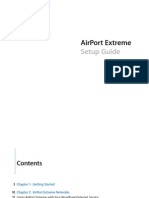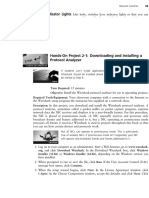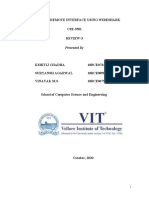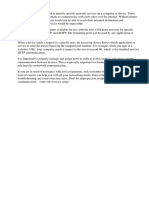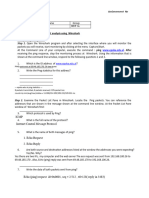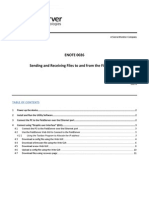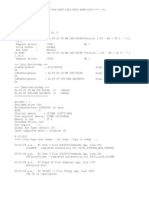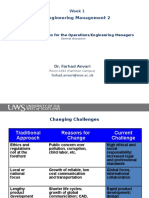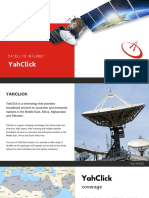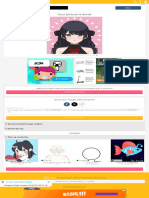Professional Documents
Culture Documents
Ethernet Captures Using Wireshark: Doc. No. Rev. Fieldserver Technologies How To Take Ethernet Captures Enote0063 6
Uploaded by
Elvis Paiva Vite0 ratings0% found this document useful (0 votes)
54 views4 pagesThis ENOTE describes the procedure to download and Run Wireshark. It is a free external capture utility that logs ethernet traffic. The ethernet capture must taken using a HUB, since a switch will filter data traffic and necessary information will not be captured.
Original Description:
Original Title
ENOTE0063-How_to_take_Ethernet_Captures.pdf
Copyright
© © All Rights Reserved
Available Formats
PDF, TXT or read online from Scribd
Share this document
Did you find this document useful?
Is this content inappropriate?
Report this DocumentThis ENOTE describes the procedure to download and Run Wireshark. It is a free external capture utility that logs ethernet traffic. The ethernet capture must taken using a HUB, since a switch will filter data traffic and necessary information will not be captured.
Copyright:
© All Rights Reserved
Available Formats
Download as PDF, TXT or read online from Scribd
0 ratings0% found this document useful (0 votes)
54 views4 pagesEthernet Captures Using Wireshark: Doc. No. Rev. Fieldserver Technologies How To Take Ethernet Captures Enote0063 6
Uploaded by
Elvis Paiva ViteThis ENOTE describes the procedure to download and Run Wireshark. It is a free external capture utility that logs ethernet traffic. The ethernet capture must taken using a HUB, since a switch will filter data traffic and necessary information will not be captured.
Copyright:
© All Rights Reserved
Available Formats
Download as PDF, TXT or read online from Scribd
You are on page 1of 4
Doc. No. Rev.
FieldServer Technologies How to take Ethernet Captures ENOTE0063 6
Page 1 of 4
Ethernet Captures using Wireshark
Introduction
Since a large number of communication protocols communicate across Ethernet, it is important for
troubleshooting purposes to get a capture of Ethernet traffic. This eNote describes the procedure to
download and run Wireshark which is a free external capture utility that logs Ethernet traffic. The ethernet
capture must taken using a HUB, since a switch will filter data traffic and necessary information will not be
captured.
Procedure Wireshark Capture
1) Go to www.wireshark.org/download.html to access the download page.
2) Select the download site for your operating system.
3) Download the Download the Wireshark setup file
4) Run the executable.
5) When installing Wireshark, also install WinPcap by checking the install box.
6) Run Wireshark.
7) Click on the Show the Capture Options button on the top left.
8) Go to the Interface option and select the Ethernet adapter from the drop-down menu.
Doc. No. Rev.
FieldServer Technologies How to take Ethernet Captures ENOTE0063 6
Page 2 of 4
9) Enter a filename under Capture File(s) and select a location for that file.
10) In the filter section, enter the following port not 1024. This will filter out all of the Ethernet
messages of the FieldServer Utilities.
11) Hit the Start button to start a capture. Once the capture is going, a screen will appear with the
types of Ethernet traffic captured.
Doc. No. Rev.
FieldServer Technologies How to take Ethernet Captures ENOTE0063 6
Page 3 of 4
12) Ensure that the suspected problem occurs while the Wireshark capture is running.
13) Please use the FST diagnostic utility to take a 10 minute capture while the Wireshark capture is
running. Download the diagnostic utility from
http://www.fieldserver.com/techsupport/utility/utility.asp. Please read the FST Diag manual
before running the utility. Under article 3, there are some steps to take to ensure that the
program will work correctly.
14) Email the capture file(s) to support@FieldServer.com.
Notes: - Wireshark Capture
1. Verifying the Wireshark Capture
Check the Main display after stopping the capture. Check the Source and Destination columns to see
that the FieldServer IP address is shown and the remote devices IP is shown.
If neither IP address is present in the window, the problem could be that the PCs IP address is not on
the same subnet as the FieldServer and\or remote device. To be on the same subnet, all of the
devices IP addresses need to have similar numbers for the first three octets. (Eg. X.X.X.45)
2. Hub/Switch/Router Issues
The FS-B20 and FS-B40 Series FieldServers are 10baseT devices and when connected to an auto
sensing 10/100 hub the FieldServers messages may not be visible to the PC.(See note above). In
this case, you will need to connect all of the devices to a 10 base T hub.
Switches and Routers do not echo all messages on all ports, but direct messages to the appropriate
ports to increase bandwidth. Thus, a capture with a PC on port 1 might not see the messages on the
ports the FieldServer and remote device are on. A solution for this connecting everything to a non-
switching hub.
Doc. No. Rev.
FieldServer Technologies How to take Ethernet Captures ENOTE0063 6
Page 4 of 4
3. FieldServer Utilities
Do not run Ruinet.exe (Remote User Interface) while the Ethernet Capture is running. This will make
your capture file unnecessarily large.
Run a Serial Capture at the beginning and the end of the Ethernet Capture.
You might also like
- Serial Port Complete: COM Ports, USB Virtual COM Ports, and Ports for Embedded SystemsFrom EverandSerial Port Complete: COM Ports, USB Virtual COM Ports, and Ports for Embedded SystemsRating: 3.5 out of 5 stars3.5/5 (9)
- Computer Networking: An introductory guide for complete beginners: Computer Networking, #1From EverandComputer Networking: An introductory guide for complete beginners: Computer Networking, #1Rating: 4.5 out of 5 stars4.5/5 (2)
- Thomson Electrac HD Linear Actuator Motion Control per CAN BusFrom EverandThomson Electrac HD Linear Actuator Motion Control per CAN BusNo ratings yet
- List of All Entrance Exams A Student Can Appear After Passing 12th in IndiaDocument2 pagesList of All Entrance Exams A Student Can Appear After Passing 12th in IndiaDeepak Gupta100% (1)
- Absolute ValueDocument19 pagesAbsolute Valueapi-70433300No ratings yet
- Drinking Straight From The Network HoseDocument123 pagesDrinking Straight From The Network HoseLiz TinocoNo ratings yet
- CISCO PACKET TRACER LABS: Best practice of configuring or troubleshooting NetworkFrom EverandCISCO PACKET TRACER LABS: Best practice of configuring or troubleshooting NetworkNo ratings yet
- Ping WiresharkDocument15 pagesPing WiresharkSneha KanwadeNo ratings yet
- ASTM 6365 - 99 - Spark TestDocument4 pagesASTM 6365 - 99 - Spark Testjudith_ayala_10No ratings yet
- Resolving The Historian Bad Service Login Error: Application VersionsDocument12 pagesResolving The Historian Bad Service Login Error: Application VersionsElvis Paiva ViteNo ratings yet
- 3.3.3.4 Lab - Using Wireshark To View Network Traffic - ILMDocument21 pages3.3.3.4 Lab - Using Wireshark To View Network Traffic - ILMMuhammad Rifki75% (4)
- Information and Network Security Lab: Lab Mannual FOR VII SEMESTER Computer Science & EngineeringDocument30 pagesInformation and Network Security Lab: Lab Mannual FOR VII SEMESTER Computer Science & EngineeringAnitha McNo ratings yet
- Ryan Donnelly - Artificial Intelligence in GamingDocument12 pagesRyan Donnelly - Artificial Intelligence in GamingJavier Pardo MuñozNo ratings yet
- Ropecon Conveyor SystemDocument4 pagesRopecon Conveyor Systemjayaraman3No ratings yet
- 11.2.4.7 Lab - Examining Telnet and SSH in WiresharkDocument9 pages11.2.4.7 Lab - Examining Telnet and SSH in WiresharkParthPatel100% (2)
- File C Users Francisco - Torosazo AppData Local Temp hh7537 PDFDocument16 pagesFile C Users Francisco - Torosazo AppData Local Temp hh7537 PDFfranciscotorosazoNo ratings yet
- Miller (1982) Innovation in Conservative and Entrepreneurial Firms - Two Models of Strategic MomentumDocument26 pagesMiller (1982) Innovation in Conservative and Entrepreneurial Firms - Two Models of Strategic Momentumsam lissen100% (1)
- CCNA Interview Questions You'll Most Likely Be Asked: Job Interview Questions SeriesFrom EverandCCNA Interview Questions You'll Most Likely Be Asked: Job Interview Questions SeriesNo ratings yet
- Lab 3 - Using Wireshark To View Network Traffic: TopologyDocument21 pagesLab 3 - Using Wireshark To View Network Traffic: Topologyjramisch44No ratings yet
- ENOTE0063-How To Take Ethernet CapturesDocument5 pagesENOTE0063-How To Take Ethernet CapturesombidasarNo ratings yet
- Lab Exercise - Ethernet: ObjectiveDocument11 pagesLab Exercise - Ethernet: ObjectiveTakaskiNo ratings yet
- Net CatDocument6 pagesNet CatKanishk Jha100% (1)
- Lab Ethernet HomeworkDocument8 pagesLab Ethernet HomeworklolzzzNo ratings yet
- 1.1.2.4 Lab - Mapping The InternetDocument13 pages1.1.2.4 Lab - Mapping The InternetCathleen Rose GadianeNo ratings yet
- Lab 1-1 Building Basic IP Networks Learning ObjectivesDocument13 pagesLab 1-1 Building Basic IP Networks Learning ObjectivesCirajNo ratings yet
- Lab 1 - Wireshark Getting StartedDocument9 pagesLab 1 - Wireshark Getting StartedSang LêNo ratings yet
- UPC-Laboratorio - Seguridad en RedesDocument8 pagesUPC-Laboratorio - Seguridad en Redeshernan oñateNo ratings yet
- Cert TrafficwiresharkDocument51 pagesCert TrafficwiresharkShaileshDyadeNo ratings yet
- Aatreyo Shashwat De: 118EC0805: 10: To Study About Wireshark SoftwareDocument5 pagesAatreyo Shashwat De: 118EC0805: 10: To Study About Wireshark SoftwareShashwatNo ratings yet
- Aatreyo Shashwat De: 118EC0805: 10: To Study About Wireshark SoftwareDocument5 pagesAatreyo Shashwat De: 118EC0805: 10: To Study About Wireshark SoftwareShashwatNo ratings yet
- Wireshark TutorialDocument23 pagesWireshark TutorialAdriatic Perception100% (1)
- Week 11 - Wireshark Lab 10Document10 pagesWeek 11 - Wireshark Lab 10davaughnNo ratings yet
- Lab - Mapping The Internet: ObjectivesDocument8 pagesLab - Mapping The Internet: ObjectivesDelaida MuminovicNo ratings yet
- 1.3.1.3 Lab - Mapping The InternetDocument10 pages1.3.1.3 Lab - Mapping The InternetGEOVANNYNo ratings yet
- Airport Extreme: Setup GuideDocument36 pagesAirport Extreme: Setup GuidebasenjimangoNo ratings yet
- Chapter 2Document32 pagesChapter 2Lemuel GallegoNo ratings yet
- 7.3.2.8 Lab - Mapping The InternetDocument8 pages7.3.2.8 Lab - Mapping The InternetParthPatel0% (5)
- Acn Lab ManulDocument119 pagesAcn Lab ManulLeena KaleNo ratings yet
- Toolkit Software GuideDocument11 pagesToolkit Software GuideQualitetnNo ratings yet
- Network Security LabDocument22 pagesNetwork Security Labsangee20039No ratings yet
- 3.3.3.4 Lab - Using Wireshark To View Network TrafficDocument21 pages3.3.3.4 Lab - Using Wireshark To View Network TrafficGabriel ValarezoNo ratings yet
- Ethernet ServicesDocument10 pagesEthernet ServicesRodrigo GuzmanNo ratings yet
- EXP N0.5: Tools Required: Wireshark Netwok Analyzer Software. TheoryDocument8 pagesEXP N0.5: Tools Required: Wireshark Netwok Analyzer Software. TheoryOm Chavan 3119050No ratings yet
- LabExercise1 EhternetDocument5 pagesLabExercise1 EhternetSyaiful Maulana AbbidinNo ratings yet
- Capturing Remote Interface Using Wireshark CSE-3501 Review-3Document23 pagesCapturing Remote Interface Using Wireshark CSE-3501 Review-3sparsh jainNo ratings yet
- Lab 3 - Using Wireshark To View Network Traffic: TopologyDocument22 pagesLab 3 - Using Wireshark To View Network Traffic: Topologyjramisch44No ratings yet
- J.S.S Academy of Technical Education, Bangalore: Department of Computer Science and EngineeringDocument7 pagesJ.S.S Academy of Technical Education, Bangalore: Department of Computer Science and EngineeringSup HdsNo ratings yet
- Obtaining Diagnostic DataDocument8 pagesObtaining Diagnostic DatamustaqimNo ratings yet
- 1.1.2.4 Lab - Mapping The Internet PDFDocument12 pages1.1.2.4 Lab - Mapping The Internet PDFShah GeNo ratings yet
- 1.3.1.3 Lab - Mapping The InternetDocument11 pages1.3.1.3 Lab - Mapping The InternetHugoSantaellaSr100% (1)
- Capturesetup/Ethernet: Packet TypesDocument9 pagesCapturesetup/Ethernet: Packet TypesJonathan JaegerNo ratings yet
- Ip Port AssignmentsDocument4 pagesIp Port AssignmentsclbxsmwlfNo ratings yet
- Klevis Papa - WireShark - AssignmentDocument7 pagesKlevis Papa - WireShark - Assignmentkbushpepa22No ratings yet
- 7.2.4.3 Laboratorio Cisco Paket Tracer para CertificacionbDocument22 pages7.2.4.3 Laboratorio Cisco Paket Tracer para CertificacionbDavid0% (1)
- 1.3.1.3 Lab - Mapping The InternetDocument13 pages1.3.1.3 Lab - Mapping The InternetMuwien0% (2)
- List of ExperimentsDocument51 pagesList of ExperimentsSanthosh KumarNo ratings yet
- Lab Project 1Document8 pagesLab Project 1Jacie GrowNo ratings yet
- Wireshark Tutorial For Intermediate BeginnersDocument8 pagesWireshark Tutorial For Intermediate BeginnerssisivisiNo ratings yet
- Introduction To Ixia IXExplorerDocument65 pagesIntroduction To Ixia IXExplorerNeethu100% (2)
- CN Manual Lab (R20)Document85 pagesCN Manual Lab (R20)4416 LikhithaNo ratings yet
- PES2UG22CS397CNLABWEEK1Document15 pagesPES2UG22CS397CNLABWEEK1Ashish GuptaNo ratings yet
- Hotspot Mikrotik 2.8Document13 pagesHotspot Mikrotik 2.8Wjos RRiveraNo ratings yet
- 3 Monitoring and Testing The Ethernet NetworkDocument7 pages3 Monitoring and Testing The Ethernet NetworkSam eagle goodNo ratings yet
- Modicon Micro and 984 - A120 Compact PLC (1998)Document47 pagesModicon Micro and 984 - A120 Compact PLC (1998)mandster78No ratings yet
- Powerflex 40 AB Trouble ShootingDocument8 pagesPowerflex 40 AB Trouble ShootingMilky Sand0% (1)
- Angry Birds Go PasswordDocument1 pageAngry Birds Go PasswordElvis Paiva ViteNo ratings yet
- ENOTE0026-Sending and Receiving Files To and From The FieldServerDocument12 pagesENOTE0026-Sending and Receiving Files To and From The FieldServerElvis Paiva ViteNo ratings yet
- ENOTE0094 Recovering - QuickServer - FS QS 1010 - FS QS 1210 - FS QS 1510 PDFDocument5 pagesENOTE0094 Recovering - QuickServer - FS QS 1010 - FS QS 1210 - FS QS 1510 PDFElvis Paiva ViteNo ratings yet
- I FIX45Document9 pagesI FIX45Elvis Paiva ViteNo ratings yet
- Controlador de Mensajeria Entre PLC Micrologix y Variador Power Flex 4Document16 pagesControlador de Mensajeria Entre PLC Micrologix y Variador Power Flex 4Elvis Paiva ViteNo ratings yet
- Cpu 1000Document91 pagesCpu 1000Elvis Paiva ViteNo ratings yet
- Plat I Caw AgoDocument40 pagesPlat I Caw AgoElvis Paiva ViteNo ratings yet
- Op ClinkDocument58 pagesOp ClinknonebreNo ratings yet
- WEBINAR-ProgramacionbasicaS71200 (Compatibility Mode)Document69 pagesWEBINAR-ProgramacionbasicaS71200 (Compatibility Mode)Elvis Paiva ViteNo ratings yet
- LogDocument6 pagesLogElvis Paiva ViteNo ratings yet
- Bt169 Series 3Document7 pagesBt169 Series 3Maneesh BakaleNo ratings yet
- 9 3 21 Compair Atvt enDocument4 pages9 3 21 Compair Atvt enAcika PeleNo ratings yet
- HT Service-ManualDocument31 pagesHT Service-ManualMonete FlorinNo ratings yet
- P2 Web Architecture WorksheetDocument4 pagesP2 Web Architecture Worksheetvinayv96No ratings yet
- No More FTP White PaperDocument11 pagesNo More FTP White PaperrlogieNo ratings yet
- Lecture 1 - Course IntroductionDocument46 pagesLecture 1 - Course IntroductionRifaqat ZaheerNo ratings yet
- The Power Behind.: Rectifier DPR 2900B-48 (ESR48/56C F)Document2 pagesThe Power Behind.: Rectifier DPR 2900B-48 (ESR48/56C F)Charmer JiaNo ratings yet
- Topic 1 Valve and Instrumentation SymbolsDocument8 pagesTopic 1 Valve and Instrumentation SymbolshatiniNo ratings yet
- 2.changing Challenges For The Operations - Engineering Managers-1Document34 pages2.changing Challenges For The Operations - Engineering Managers-1b00199916No ratings yet
- Digital Marketing Course India SyllabusDocument34 pagesDigital Marketing Course India SyllabusAmit KumarNo ratings yet
- Alufusion Eng TrocalDocument226 pagesAlufusion Eng TrocalSid SilviuNo ratings yet
- Yahclick: Satellite InternetDocument6 pagesYahclick: Satellite InternetVasco JosephNo ratings yet
- Evaluating Chiller & Chiller Plant Efficiency: Jonathan SpreemanDocument33 pagesEvaluating Chiller & Chiller Plant Efficiency: Jonathan SpreemanhoangpalestineNo ratings yet
- HT P1200Document16 pagesHT P1200vantuyetphamNo ratings yet
- Presented by Name: Kanu Ikechukwu Department:Chemistry MATRIC NO:DE:2014/2707 REG NO:ITA/2015/122568Document13 pagesPresented by Name: Kanu Ikechukwu Department:Chemistry MATRIC NO:DE:2014/2707 REG NO:ITA/2015/122568chdiNo ratings yet
- Hydraulic Eaton Vickers VQ Vane Pump: Intra-Vane Mechanism FeaturesDocument7 pagesHydraulic Eaton Vickers VQ Vane Pump: Intra-Vane Mechanism FeaturesMiguel VlntìnNo ratings yet
- のわる式証明写真メーカー|PicrewDocument1 pageのわる式証明写真メーカー|PicrewpapafritarancheraNo ratings yet
- Datasheet F404 FamilyDocument2 pagesDatasheet F404 FamilyhNo ratings yet
- A Brief Tutorial On Interval Type-2 Fuzzy Sets and SystemsDocument10 pagesA Brief Tutorial On Interval Type-2 Fuzzy Sets and SystemstarekeeeNo ratings yet
- Sec 1038Document4 pagesSec 1038Lauren BowenNo ratings yet
- 03-Instruction Set ArchitectureDocument40 pages03-Instruction Set ArchitectureccoccoheadNo ratings yet
- SJ 9 PDFDocument52 pagesSJ 9 PDFNicolas X FloresNo ratings yet
- Network Design IssuesDocument13 pagesNetwork Design IssuesMustur Raghunath ReddyNo ratings yet
- Accenture Global Pharmaceutical and Company Planning Forecasting With Oracle HyperionDocument2 pagesAccenture Global Pharmaceutical and Company Planning Forecasting With Oracle HyperionparmitchoudhuryNo ratings yet