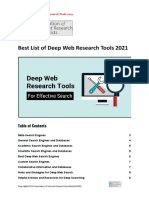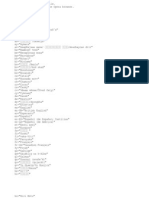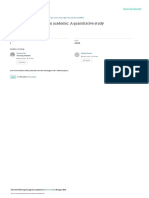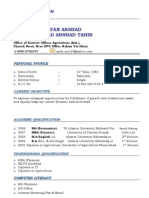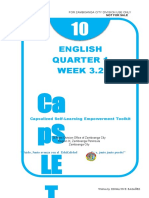Professional Documents
Culture Documents
Command
Uploaded by
vietanh_6Original Description:
Original Title
Copyright
Available Formats
Share this document
Did you find this document useful?
Is this content inappropriate?
Report this DocumentCopyright:
Available Formats
Command
Uploaded by
vietanh_6Copyright:
Available Formats
JUNOS-to-Cisco IOS/XR Command
Reference
Last modified 5 Apr 2013 at 11:12 UTC
Here are some very useful command references when moving between JUNOS and Cisco
IOS/XR:
System Administration & General Commands
Juniper Command Description Cisco Command Description
user@host%
Unix Shell - enter cli for
Operational Mode.
user@host>
Operational mode
router>
user exec mode
Configuration mode
config t
To enter configuration
mode. (from priveledge
mode)
exit
To log out
exit
To log out
show version
To show JUNOS version
sh version
To show IOS Version
show system
processes
extensive
View CPU utilization per
process
sh process cpu
View CPU utilization per
process
show system
storage
View free disk space in
the router's file system
dir
View free disk space in
the router's file system
show system uptime
To verify how long router
has been up
sh version
To verify how long router
has been up
show chassis
forwarding
View how long router
components have been up.
sh version, sh
diag
View how long router
components have been up.
show chassis
environment
View power supply, fan,
and operating temperature
sh environment
View power supply, fan,
and operating temperature
show chassis
hardware
View router hardware and
versions
sh version, sh
diag
View router hardware and
versions
show chassis
routing-engine
To view memory usage
sh memory sum
View memory usage
request system
reboot
To reboot router.
reload
To reboot router
show ntp
associations
Show NTP associations
sh ntp
associations
Show NTP associations
show ntp status
Show NTP Status
sh ntp status
Show NTP Status
show system alarms
View all active alarms on
a router
show system users
View users logged in to a
sh users
View users logged in to a
Juniper Command Description Cisco Command Description
router router
show system
connetions
View protocols running
on router
sh protocols
View routing protocols
running on router
request system
logout username
Log a user out of a router
clear line
<line nubmer>
Log a user out of a router
<command>| no-more
To extend data to end of
page for a single
command.
term length 0
To extend data to end of
page
Configuration
Juniper Command Description
Cisco
Command
Description
configure -or- edit Enter configuraiton mode
config t
Enter global
configuration mode
set
Set a value in the
configuration.
<command>
Set a value in the
configuration.
delete
Remove a value from the
configuration.
no <command>
Remove a value from the
configuration.
up -or- exit
Move you back up the config
hierchy tree one level
exit
Move you back up the
config hierchy tree one
level
top
Move you to the top of the
config hierchy.
edit
Moves you down the hierchy
tree. Ex. edit protocols
disable
Shutdown an interface 'set
interfaces so-0/0/0 disable'
shutdown
Administratively
shutdown an interface.
activate
Allows the router to recognize
a deactivated interface.
deactivate
Adds an 'inactive' tag to the
interface config.
load override
teminal
Opens a paste buffer in the
CLI. Close the paste buffer
with the Ctrl+D keystroke.
Copy and paste
configuration
Copy a text
configuration into the
router.
commit
Issue before the router can
use any new config.
rollback
To easily restore an old
configuration.
exit -or- exit-
configuration-mode
Exit configuration mode
Cntrl + Z -or -
end
To exit configuration
mode
Juniper Command Description
Cisco
Command
Description
run <operational
command>
Use any operational
command from configuration
mode.
do <command>
Enter show commands
from configuration
mode.
Troubleshooting
General
Juniper Command Description Cisco Command Description
show configuration
View current
configuration.
sh running-
configuration
View current
configuration.
show configuration |
display set
View the set commands
for the configuration
show class-of-
service interface
See most of the CoS
configuration for an
interface
show policy-map
interface
View service-policy
applied to interface.
show log messages
To view router event log
entries
sh log
View router event log
entries
show interfaces
To show ip interface
status and config
sh ip interfaces
Show ip interface
status and config
show interfaces
terse
Displays a summary of
all interfaces.
sh ip int brief
Displays a summary
of all interfaces.
show interfaces
queue
Displays detailed
information on interface
queues
show policy-map
interface
View service-policy
applied to interface.
show route
Show all IP routes the
router has learned about.
show route summary
Summary of all routing
information
sh ip route
summary
Summary of all
routing information
show route
forwarding-table
View the current IP
forwarding table.
show ip route
View the current IP
forwarding table.
show route
10.0.0.0/8 detail
View detailed route
information.
clear interfaces
statistics all
Clear all statistics
clear counters
Reset all stats.
clear interfaces
statistics se-0/0/0
Clear statistics on an
clear counters
Serial0
Reset data stats under
interfaces or pvcs
clear ip route *
Clear routing table
request support
information
System diagnostic info
for Juniper.
show tech
System diagnostic
info for Cisco.
BGP
Juniper Command Description Cisco Command Description
show bgp summary
Check the status of BGP
peers.
sh ip bgp
summary
Check the status of BGP
peers.
show bgp neighbor
View detailed
informations about each
BGP peer
sh ip bgp
neighbor
View detailed
informations about each
BGP peer
show route
advertising-
protocol bgp
View BGP routes
advertised to a neighbor
sh ip bgp
neighbor
advertised
View BGP routes
advertised to a peer
show route receive-
protocol bgp
View BGP routes
received from a peer
sh ip bgp
neighbor
received
View BGP routes
received from a peer
show route protocol
bgp (detail)
View BGP routes
w/BGP attributes.
sh ip bgp
View BGP routes
w/BGP attributes.
clear bgp neighbor
x.x.x.x
Reset BGP neighbor
session
clear ip bgp *
Reset BGP neighbor
session
IS-IS
Juniper Command Description
Cisco
Command
Description
show isis interface
(detail)
View IS-IS interface
parameters.
sh clns
interface
View IS-IS interface
parameters.
show isis adjacency
View IS-IS neighbor
status
sh clns
neighbor
View IS-IS neighbor
status
show isis database
View IS-IS Database
sh isis
database
View IS-IS Database
show route protocol
isis
Command to view all IS-
IS routes.
sh ip route
isis
Command to view all IS-
IS routes.
OSPF
Juniper Command Description Cisco Command Description
show ospf neighbor
View OSPF neighbor
status
sh ip ospf
neighbor
View OSPF neighbor
status
show ospf database
View OSPF database
sh ip ospf
database
View OSPF database
show ospf interface
(detail)
View OSPF interface
parameters.
sh ip ospf
interface
View OSPF interface
parameters.
show route protocol
ospf
Command to view all
OSPF routes.
sh ip route
ospf
Command to view all
OSPF routes.
MPLS
Juniper Command Description Cisco Command Description
show mpls interface
show mpls lsp
View all ingress, transit,
and egress LSPs
sh mpls ldp
bindings (detail)
View all ingress,
transit, and egress LSPs
show mpls lsp
ingress (extensive)
View LSP status
show mpls lsp
transit (extensive)
View LSP status
show mpls lsp
egress (extensive)
View LSP status
show rsvp interface
View interface RSVP
information
sh ip rsvp
interface
View interface RSVP
information
show route table
inet.3
View egress address for
all operational LSPs
Multicast
Juniper
Command
Description
Cisco
Command
Description
show multicast
route
Displays information about
active groups and sources
sh ip mroute
Displays information about
active groups and sources
show route
table inet.1
Displays information about
active groups and sources
sh ip mroute
Displays information about
active groups and sources
show pim
bootstrap
Verify the bootstrap router
sh ip pim
bsr-router
Verify the bootstrap router
show pim join
extensive
Display info about known
groups, sources, & interfaces
sh ip igmp
groups
Display info about known
groups, sources, & interfaces
show pim rps
Verify the RP
sh ip pim rp
Verify the RP
show pim
neighbors
Verify PIM neighbor
establishment
sh ip pim
neighbor
Verify PIM neighbor
establishment
Firewall Filters
Juniper Command Description Cisco Command Description
show firewall
View counters and stats
for all filters
sh access-lists
View access-list
counters
clear firewall
Clear filter stats
clear ip access-
list counters
Clear access-list
counters
show interfaces
filters
View filters configured
on all interfaces
sh ip interfaces
View access-list applied
to interface
Table of Contents
1 First steps
2 Exercise 1 root password
3 Exercise 2 host-name
4 Exercise 3 rollback
5 Exercise 4 edit
6 Exercise 5 up
7 Exercise 6 top & commit check
8 Exercise 7 set vs. edit & set
9 Exercise 8 telnet
10 Exercise 9 run
11 Exercise 10 automatic rollback
12 Exercise 11 copy & rename
13 Exercise 12 annotate
14 Exercise 13 rescue
15 Exercise 14 preferred IP address
First steps
This page is to practice what you learned in Junipers PDF (part 1), chapter 2 and 3. So now it is
time to get active and log in as root without any password.
First thing you should notice is that Amnesiac is the default host-name. This indicates that our
JunOS is running with the factory-default configuration (you can use the load factory-default
command in configuration mode to have a JunOS in this state).
You are logged in as root, you should see the UNIX shell prompt root@% where you can type
UNIX commands like ls or ps but this is beyond our scope. What we want is the operational
mode prompt root> that is started with the cli command.
Amnesiac (ttyd0)
login: root
--- JUNOS 10.1R1.8 built 2010-02-12 17:15:05 UTC
root@% cli
root>
Type show configuration to display the current factory-default configuration.
root> show configuration
## Last commit: 2011-02-17 00:34:21 UTC by root
version 10.1R1.8;
system {
syslog {
user * {
any emergency;
}
file messages {
any notice;
authorization info;
}
file interactive-commands {
interactive-commands any;
}
}
## Warning: missing mandatory statement(s): 'root-authentication'
}
Note the missing mandatory statement warning, this means you will not be able to commit your
changes until you set up a password for root.
Exercise 1 root password
Go to configuration mode using the configurecommand and try to commit the current candidate
configuration, then set a password for root and commit again.
Solution below
root> configure
Entering configuration mode
[edit]
root# commit
[edit]
'system'
Missing mandatory statement: 'root-authentication'
error: commit failed: (missing statements)
[edit]
root# set system root-authentication plain-text-password
New password:
Retype new password:
[edit]
root# commit
commit complete
Now your JunOS route is ready for new commits! Lets see if you can apply the same
configuration on your second router without looking at the solution above. Remember, you must
first login, then go to operational mode and then to configuration mode. The command to set up
the root password starts with set system, use ? to find the complete command. Finally, dont
forget to commit or your configuration will not be active!
root# set system ?
Possible completions:
> accounting System accounting configuration
+ apply-groups Groups from which to inherit configuration data
...
> tracing System wide option for remote tracing
Also try out the help topic command to display usage guidelines (if you want the all story), the
help reference command to display summary information (the most useful when you want to
know about all command options) and the help apropos command which displays the contexts
(typically set commands) relevant to the configuration hierarchy level at which you are currently
positioned (if you want help only for your current hierarchy level and nothing else).
[edit]
root# help topic system root-authentication
root# help reference system root-authentication
root# help apropos root-authentication
Exercise 2 host-name
Have you noticed? We have exactly the same prompt on both routers; this is annoying as we
want to know which is which. Lets add a host-name for both routers. Well let you find the right
command (hint: use set system ?)
Solution below
root# set system host-name JUNOS1
root# set system host-name JUNOS2
Now compare the candidate configuration with the active configuration using show | compare.
The + are lines that are going to be added to the active configuration when you commit and
lines are going to be removed. This is very useful to know exactly what is about to be changed.
Do it on both routers and commit.
root# show | compare
[edit system]
+ host-name JUNOS1;
[edit]
root# commit
commit complete
Exercise 3 rollback
On JUNOS2, configure a wrong hostname, anything. Commit your configuration and rollback to
the one containing the right hostname.
Solution below
[edit]
root# set system host-name typo
[edit]
root@JUNOS2# commit
commit complete
[edit]
root@typo# rollback 1
load complete
[edit]
root@typo# show | compare
[edit system]
- host-name typo;
+ host-name JUNOS2;
[edit]
root@typo# commit
commit complete
[edit]
root@JUNOS2#
Exercise 4 edit
Lets configure an IP address for the first interface on our JUNOS1 router using the edit
command. Place yourself at the following level: interfaces em0 unit 0 family inet. em0 is the
name for our first interface, give it this IP address and mask: 192.168.1.1/24
Solution below
[edit]
root@JUNOS1# edit interfaces em0 unit 0 family inet
[edit interfaces em0 unit 0 family inet]
root@JUNOS1# set address 192.168.1.1/24
[edit interfaces em0 unit 0 family inet]
root@JUNOS1# show
address 192.168.1.1/24;
Exercise 5 up
Go back up 3 levels and edit em1 in the same way as em0. Configure the following IP address
and mask: 10.1.1.1/8
Solution below
[edit interfaces em0 unit 0 family inet]
root@JUNOS1# up 3
[edit interfaces]
root@JUNOS1# edit em1 unit 0 family inet
[edit interfaces em1 unit 0 family inet]
root@JUNOS1# set address 10.1.1.1/8
Exercise 6 top & commit check
Go to the top level, check your configuration and commit.
Solution below
[edit interfaces em1 unit 0 family inet]
root@JUNOS1# top
[edit]
root@JUNOS1# commit check
configuration check succeeds
[edit]
root@JUNOS1# commit
commit complete
Exercise 7 set vs. edit & set
Configure the em0 (logical unit 0, IPv4 family) interface on JUNOS2 router with 192.168.1.2/24
IP address using the set command from the top level (remember ? is your friend).
Solution below
[edit]
root@JUNOS2# set interfaces em0 unit 0 family inet address 192.168.1.2/24
Configure IP address 10.1.1.2/8 on em1 by placing yourself to the last level using edit.
Solution below
[edit]
root@JUNOS2# edit interfaces em1 unit 0 family inet
[edit interfaces em1 unit 0 family inet]
root@JUNOS2# set address 10.1.1.2/8
Exercise 8 telnet
Now we would like to configure telnet (SSH would be a better choice as it is secured) to
remotely configure JUNOS2 from JUNOS1. First check that nothing is configured under system
services level while staying at your current level (hint: use top). Then edit that level without
going back to the top level. Configure telnet with the set command, exit to the top level, check
what you are about to change and finally commit.
Solution below
[edit interfaces em1 unit 0 family inet]
root@JUNOS2# top show system services
[edit interfaces em1 unit 0 family inet]
root@JUNOS2# top edit system services
[edit system services]
root@JUNOS2# set telnet
[edit system services]
root@JUNOS2# exit
[edit]
root@JUNOS2# show | compare
[edit system]
+ services {
+ telnet;
+ }
[edit]
+ interfaces {
+ em0 {
+ unit 0 {
+ family inet {
+ address 192.168.1.2/24;
+ }
+ }
+ }
+ em1 {
+ unit 0 {
+ family inet {
+ address 10.1.1.2/8;
+ }
+ }
+ }
+ }
[edit]
root@JUNOS2# commit
commit complete
Add a user account to access this device using telnet and commit again.
Solution below
[edit]
root@JUNOS2# set system login user junuser class super-user authentication
plain-text-password
Exercise 9 run
Back to JUNOS1, without leaving configuration mode, ping and telnet to JUNOS2 (IP address:
192.168.1.2). Use Ctrl + C to stop pinging. Use the username and password you previously
created to authenticate with JUNOS2.
Solution below
[edit]
root@JUNOS1# run ping 192.168.1.2
PING 192.168.1.2 (192.168.1.2): 56 data bytes
64 bytes from 192.168.1.2: icmp_seq=3 ttl=64 time=1.019 ms
64 bytes from 192.168.1.2: icmp_seq=4 ttl=64 time=0.940 ms
^C
--- 192.168.1.2 ping statistics ---
5 packets transmitted, 5 packets received, 0% packet loss
round-trip min/avg/max/stddev = 0.940/4.298/17.504/6.603 ms
[edit]
root@JUNOS1# run telnet 192.168.1.2
Trying 192.168.1.2...
Connected to 192.168.1.2.
Escape character is '^]'.
JUNOS2 (ttyp0)
login: junuser
Password:
--- JUNOS 10.1R1.8 built 2010-02-12 17:15:05 UTC
junuser@JUNOS2> configure
Entering configuration mode
Users currently editing the configuration:
root terminal d0 (pid 1392) on since 2011-12-15 18:57:48 UTC, idle 00:01:45
Exercise 10 automatic rollback
From your telnet session on JUNOS2, delete the telnet statement under system services level and
commit in a way that if you lose your connection to JUNOS2, the configuration is automatically
rolled back after 1 minute. Exit both configuration and operational modes to go back to
JUNOS1. Try to telnet again to 192.168.1.2; this should not work. Wait about 2 minutes (take a
coffee break) and try again. This time it should work as your previous commit should have been
rolled back.
Solution below
[edit]
junuser@JUNOS2# delete system services telnet
[edit]
junuser@JUNOS2# commit confirmed 1
commit confirmed will be automatically rolled back in 1 minutes unless
confirmed
commit complete
# commit confirmed will be rolled back in 1 minute
[edit]
junuser@JUNOS2# exit
Exiting configuration mode
# commit confirmed will be rolled back in 1 minute
junuser@JUNOS2> exit
Exercise 11 copy & rename
Copy em1 configuration to em2 and rename em2 to em3. Deactivate em3. Go to interfaces level
and display the candidate configuration. Note the inactive: em3. Finally commit.
Solution below
[edit]
root@JUNOS1# copy interfaces em1 to em2
[edit]
root@JUNOS1# rename interfaces em2 to em3
[edit]
root@JUNOS1# deactivate interfaces em3
[edit]
root@JUNOS1# edit interfaces
[edit interfaces]
root@JUNOS1# show
em0 {
unit 0 {
family inet {
address 192.168.1.1/24;
}
}
}
em1 {
unit 0 {
family inet {
address 10.1.1.1/8;
}
}
}
inactive: em3 {
unit 0 {
family inet {
address 10.1.1.1/8;
}
}
}
[edit interfaces]
root@JUNOS1# commit
commit complete
Change em3 IP address from 10.1.1.1/8 to 10.1.1.3/8 (hint: use the renamecommand). Maybe
you would like to see what commands produced this candidate configuration? Use show and a
pipe to find out.
Solution below
[edit interfaces]
root@JUNOS1# rename em3 unit 0 family inet address 10.1.1.1/8 to address
10.1.1.3/8
[edit interfaces]
root@JUNOS1# show | display set
set interfaces em0 unit 0 family inet address 192.168.1.1/24
set interfaces em1 unit 0 family inet address 10.1.1.1/8
set interfaces em3 unit 0 family inet address 10.1.1.3/8
deactivate interfaces em3
Exercise 12 annotate
Add an annotation saying that em3 is inactive. Using only one command, commit with a
comment describing what you just did and return to operational mode.
Solution below
[edit interfaces]
root@JUNOS1# annotate em3 "Inactive interface"
[edit interfaces]
root@JUNOS1# commit comment "Added inactive em3 interface" and-quit
commit complete
Exiting configuration mode
root@JUNOS1>
Compare the active configuration with the previous one using the show configuration command.
Solution below
root@JUNOS1> show configuration | compare rollback 1
[edit interfaces]
+ /* Inactive interface */
+ inactive: em3 {
+ unit 0 {
+ family inet {
+ address 10.1.1.3/8;
+ }
+ }
+ }
Exercise 13 rescue
You know your configuration works well (basic connectivity is established for instance).
Therefore you want to make it the rescue configuration in case of problem; this will speed up a
recovery. Create the rescue configuration and restore it.
Solution below
root@JUNOS1> request system configuration rescue save
root@JUNOS1> configure
Entering configuration mode
root@JUNOS1# rollback rescue
load complete
[edit]
root@JUNOS1# commit
commit complete
Exercise 14 preferred IP address
Configure an additional IP address (192.168.1.3/24) for em0 and configure your router so that it
uses this IP as the source when sending pings to JUNOS2. Commit, exit to operational mode and
check with the show interfaces command that em0 has 2 IP addresses.
Solution below
[edit]
root@JUNOS1# set interfaces em0 unit 0 family inet address 192.168.1.3/24
preferred
[edit]
root@JUNOS1# show | compare
[edit interfaces em0 unit 0 family inet]
address 192.168.1.1/24 { ... }
+ address 192.168.1.3/24 {
+ preferred;
+ }
[edit]
root@JUNOS1# commit
commit complete
[edit]
root@JUNOS1# exit
Exiting configuration mode
root@JUNOS1> show interfaces em0 terse
Interface Admin Link Proto Local Remote
em0 up up
em0.0 up up inet 192.168.1.1/24
192.168.1.3/24
Lets check that JUNOS1 can actually send packets using source IP address 192.168.1.3. On
JUNOS2, in operational mode, use the following command to monitor the traffic to and from the
router: monitor traffic interface em0 (Ctrl + C to exit). Then ping from JUNOS1 to 192.168.1.2.
You should see that you are receiving packets from 192.168.1.3 (192.168.1.3 > 192.168.1.2)
root@JUNOS1> ping 192.168.1.2
PING 192.168.1.2 (192.168.1.2): 56 data bytes
64 bytes from 192.168.1.2: icmp_seq=0 ttl=64 time=12.510 ms
64 bytes from 192.168.1.2: icmp_seq=1 ttl=64 time=1.665 ms
root@JUNOS2> monitor traffic interface em0
verbose output suppressed, use <detail> or <extensive> for full protocol
decode
Address resolution is ON. Use <no-resolve> to avoid any reverse lookup
delay.
Address resolution timeout is 4s.
Listening on em0, capture size 96 bytes
04:37:18.543830 192.168.1.3 > 192.168.1.2: ICMP echo request, id 40718, seq
12, length 64
04:37:18.544023 192.168.1.2 > 192.168.1.3: ICMP echo reply, id 40718, seq
12, length 64
Congratulations, you completed this page! If you are ready to have some more, please go to
Secondary System Configuration
You might also like
- A Heartbreaking Work Of Staggering Genius: A Memoir Based on a True StoryFrom EverandA Heartbreaking Work Of Staggering Genius: A Memoir Based on a True StoryRating: 3.5 out of 5 stars3.5/5 (231)
- The Sympathizer: A Novel (Pulitzer Prize for Fiction)From EverandThe Sympathizer: A Novel (Pulitzer Prize for Fiction)Rating: 4.5 out of 5 stars4.5/5 (119)
- Never Split the Difference: Negotiating As If Your Life Depended On ItFrom EverandNever Split the Difference: Negotiating As If Your Life Depended On ItRating: 4.5 out of 5 stars4.5/5 (838)
- Devil in the Grove: Thurgood Marshall, the Groveland Boys, and the Dawn of a New AmericaFrom EverandDevil in the Grove: Thurgood Marshall, the Groveland Boys, and the Dawn of a New AmericaRating: 4.5 out of 5 stars4.5/5 (265)
- The Little Book of Hygge: Danish Secrets to Happy LivingFrom EverandThe Little Book of Hygge: Danish Secrets to Happy LivingRating: 3.5 out of 5 stars3.5/5 (399)
- Grit: The Power of Passion and PerseveranceFrom EverandGrit: The Power of Passion and PerseveranceRating: 4 out of 5 stars4/5 (587)
- The World Is Flat 3.0: A Brief History of the Twenty-first CenturyFrom EverandThe World Is Flat 3.0: A Brief History of the Twenty-first CenturyRating: 3.5 out of 5 stars3.5/5 (2219)
- The Subtle Art of Not Giving a F*ck: A Counterintuitive Approach to Living a Good LifeFrom EverandThe Subtle Art of Not Giving a F*ck: A Counterintuitive Approach to Living a Good LifeRating: 4 out of 5 stars4/5 (5794)
- Team of Rivals: The Political Genius of Abraham LincolnFrom EverandTeam of Rivals: The Political Genius of Abraham LincolnRating: 4.5 out of 5 stars4.5/5 (234)
- Shoe Dog: A Memoir by the Creator of NikeFrom EverandShoe Dog: A Memoir by the Creator of NikeRating: 4.5 out of 5 stars4.5/5 (537)
- The Emperor of All Maladies: A Biography of CancerFrom EverandThe Emperor of All Maladies: A Biography of CancerRating: 4.5 out of 5 stars4.5/5 (271)
- The Gifts of Imperfection: Let Go of Who You Think You're Supposed to Be and Embrace Who You AreFrom EverandThe Gifts of Imperfection: Let Go of Who You Think You're Supposed to Be and Embrace Who You AreRating: 4 out of 5 stars4/5 (1090)
- Best List of Deep Web Research Tools 2021Document8 pagesBest List of Deep Web Research Tools 2021Association of Internet Research SpecialistsNo ratings yet
- Her Body and Other Parties: StoriesFrom EverandHer Body and Other Parties: StoriesRating: 4 out of 5 stars4/5 (821)
- The Hard Thing About Hard Things: Building a Business When There Are No Easy AnswersFrom EverandThe Hard Thing About Hard Things: Building a Business When There Are No Easy AnswersRating: 4.5 out of 5 stars4.5/5 (344)
- Hidden Figures: The American Dream and the Untold Story of the Black Women Mathematicians Who Helped Win the Space RaceFrom EverandHidden Figures: The American Dream and the Untold Story of the Black Women Mathematicians Who Helped Win the Space RaceRating: 4 out of 5 stars4/5 (890)
- Elon Musk: Tesla, SpaceX, and the Quest for a Fantastic FutureFrom EverandElon Musk: Tesla, SpaceX, and the Quest for a Fantastic FutureRating: 4.5 out of 5 stars4.5/5 (474)
- The Unwinding: An Inner History of the New AmericaFrom EverandThe Unwinding: An Inner History of the New AmericaRating: 4 out of 5 stars4/5 (45)
- The Yellow House: A Memoir (2019 National Book Award Winner)From EverandThe Yellow House: A Memoir (2019 National Book Award Winner)Rating: 4 out of 5 stars4/5 (98)
- On Fire: The (Burning) Case for a Green New DealFrom EverandOn Fire: The (Burning) Case for a Green New DealRating: 4 out of 5 stars4/5 (73)
- Mikrotik Transparent Traffic ShaperDocument9 pagesMikrotik Transparent Traffic Shaperoffline71No ratings yet
- Cisco Ios DMVPN: February 2008Document46 pagesCisco Ios DMVPN: February 2008hadi_khan100% (1)
- Metal Junction Case StudyDocument66 pagesMetal Junction Case StudyAshish viswanath prakash100% (13)
- BPP Common Develop and Update Industry KnowledgeDocument65 pagesBPP Common Develop and Update Industry KnowledgeFemee Jison100% (3)
- Nov 161076Document8 pagesNov 161076vietanh_6No ratings yet
- MPLSDocument29 pagesMPLSAbderrahmen AbderrahmenNo ratings yet
- DMVPNDocument43 pagesDMVPNHassan Adeleke SamusideenNo ratings yet
- Configure Dynamic VPNDocument53 pagesConfigure Dynamic VPNLe VietNo ratings yet
- Higher Algebra - Hall & KnightDocument593 pagesHigher Algebra - Hall & KnightRam Gollamudi100% (2)
- Lang Code MybbDocument3 pagesLang Code Mybbwhite_snow19No ratings yet
- Project Report Vignesh 2Document42 pagesProject Report Vignesh 2Raji rajiNo ratings yet
- 4G TechnologyDocument54 pages4G TechnologyGaurav77% (13)
- 17 BibliographyDocument14 pages17 BibliographyIbrahim BashaNo ratings yet
- Computer Networks Course Code: 3351105Document6 pagesComputer Networks Course Code: 3351105Tanvi ChovatiyaNo ratings yet
- 1.0.1.2 Class Activity - Draw Your Concept of The Internet InstructionsDocument469 pages1.0.1.2 Class Activity - Draw Your Concept of The Internet InstructionsNabil MesbahiNo ratings yet
- Desktop Vs Mobile Advertising On Facebook Square OffDocument14 pagesDesktop Vs Mobile Advertising On Facebook Square OffDiogo FerreiraNo ratings yet
- Impactof Social MediaDocument6 pagesImpactof Social MediaAlpha Niño S SanguenzaNo ratings yet
- ICT Grade 9.2 Types of MediaDocument6 pagesICT Grade 9.2 Types of MediaKevin Dela CalzadaNo ratings yet
- E4-E5 - PPT - Chapter 5.restructuring and Responsibility MatrixDocument21 pagesE4-E5 - PPT - Chapter 5.restructuring and Responsibility MatrixSanjay KumarNo ratings yet
- Muhammad Irfan Arshad S/O Muhammad Arshad Tahir: Urriculum ItaeDocument3 pagesMuhammad Irfan Arshad S/O Muhammad Arshad Tahir: Urriculum ItaeIrfan Arshad100% (2)
- SAGDocument63 pagesSAGdyodenNo ratings yet
- OSI Data Link Layer: CCNA Exploration Semester 1Document20 pagesOSI Data Link Layer: CCNA Exploration Semester 1palogjohnjrNo ratings yet
- Short Sell - HDFC Bank - Possible Target 2360 For NSE - HDFCBANK by Anbulina - TradingView IndiaDocument2 pagesShort Sell - HDFC Bank - Possible Target 2360 For NSE - HDFCBANK by Anbulina - TradingView IndiaAbhiNo ratings yet
- Navigating The Digital Landscape A Comprehensive Exploration of Information and Communication Technology (ICT)Document6 pagesNavigating The Digital Landscape A Comprehensive Exploration of Information and Communication Technology (ICT)chalithapawan4No ratings yet
- Home Automation Using ArduinoDocument8 pagesHome Automation Using Arduinodarsu NaikNo ratings yet
- English Quarter 1 WEEK 3.2: Ca PS LE TDocument11 pagesEnglish Quarter 1 WEEK 3.2: Ca PS LE TGonzales, Nathali Anne B.No ratings yet
- MtcnaDocument6 pagesMtcna17.11.1408 galihNo ratings yet
- Zubair Khan - Web Developer / Web Designer Portfolio: WWW - Zubairkhan.coDocument3 pagesZubair Khan - Web Developer / Web Designer Portfolio: WWW - Zubairkhan.coCaptain SufyanNo ratings yet
- Self Study Material for Class X HTML Programming ElementsDocument28 pagesSelf Study Material for Class X HTML Programming ElementsRupinder Kaur100% (1)
- Quantitative Analysis: Relationship Between The Time Expenditure of Male SHS Students On Watching Sexually Explicit Videos and Their Social BehaviorDocument70 pagesQuantitative Analysis: Relationship Between The Time Expenditure of Male SHS Students On Watching Sexually Explicit Videos and Their Social BehaviorJhunard Christian O. AsayasNo ratings yet
- UHD UF680T 43.49.55.65 Spec 150907 PDFDocument2 pagesUHD UF680T 43.49.55.65 Spec 150907 PDFfreemayNo ratings yet
- Microsoft 70 342Document143 pagesMicrosoft 70 342Jota Juanjo Lopez HerreroNo ratings yet
- KT BiometricTroubleshooting V1.0Document12 pagesKT BiometricTroubleshooting V1.0FCI chhola Office bhopalNo ratings yet
- Discursive Essays The Usefulness of ComputersDocument2 pagesDiscursive Essays The Usefulness of ComputersStefan EPNo ratings yet
- Voucher Hi Speed Wifi Hotspot 1d30P VC 453 10.01.23 Rc30Document1 pageVoucher Hi Speed Wifi Hotspot 1d30P VC 453 10.01.23 Rc30boyNo ratings yet
- Lab 2bDocument5 pagesLab 2bMuhammad MudassirNo ratings yet