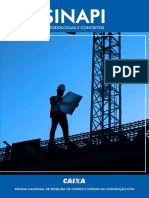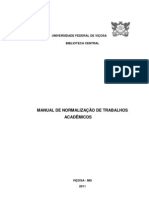Professional Documents
Culture Documents
Windows
Uploaded by
lopesramos75Copyright
Available Formats
Share this document
Did you find this document useful?
Is this content inappropriate?
Report this DocumentCopyright:
Available Formats
Windows
Uploaded by
lopesramos75Copyright:
Available Formats
Centro Comunitário – LBV
Instrutor – Jonatas Siqueira 1
Centro Comunitário – LBV
Instrutor – Jônatas
Introdução.........................................................03
Hardware e Software.......................................08
Periférico...........................................................04
Bits e Bytes........................................................05
Iniciar.................................................................10
Scandisk.............................................................15
Desfragmentador de Arquivos........................17
Blocos de nota...................................................18
Paint...................................................................20
WodPad.............................................................23
Propriedades de vídeo......................................25
Painel de controle.............................................27
E-mail e Internet...............................................31
Instrutor – Jonatas Siqueira 2
Centro Comunitário – LBV
Informática
É uma ciência que estuda a melhor forma para o tratamento e
organização de informações em computadores. Tratamento de
informações significa processar, selecionar, juntar e elaborar dados.
A informática já se faz presente hoje, mudando hábitos normais de
todo o cidadão, exemplos: banco eletrônico, terminais de consultas,
débitos por cartões, notícias que ligam o mundo em todos os
sentidos, agilizando assim todos os setores da sociedade.
Microinformática
A partir da década de 70, o homem se preocupou em simplificar e
miniaturizar o computador, sem deixar de obter cada vez mais
recursos. A partir dessa idéia desenvolveu-se a linha de
computadores que convencionalmente chamamos de
microcomputadores, ou PCs (personal Computar).
Computador
É um equipamento capaz de obter, armazenar, transformar e prover
os mais diversos tipos de informações aos seus usuários, tais
como: imagens, filmes, musicas, textos e até mesmo uma
combinação de tudo isso. A todas essas operações damos o nome
de processamento eletrônico de dados.
Microcomputador
É o conjunto composto por microprocessador, memórias e
periféricos.
Instrutor – Jonatas Siqueira 3
Centro Comunitário – LBV
Conhecendo um Pouco Mais
Periférico (entrada e saída)
Periférico é o nome dado a qualquer equipamento auxiliar ao
computador.
O periférico pode estar dentro ou fora do gabinete, o que importa é
que ele cumpra alguma finalidade não essencial ao sitema. Um
periférico pode ser importante, como o teclado, mas não é
essencial, pois ainda que com serias dificuldades poderíamos
operar o computador sem o teclado, utilizando outros periféricos.
Periférico de Entrada:
São dispositivos que, aclopados ao computador, possibilitam a
entrada de informações. Ex: Teclado, mouse, scanner, caneta ótica,
etc.
Periférico de Saída:
Este grupo de dispositivos permite ao computador externar as
informações contidas no seu interior. Ex: impressora, monitor, etc.
Periférico de Entrada e Saída:
Estes periféricos podem executar as duas funções. Ex: fax-modem,
drive, sound blaster, etc.
Instrutor – Jonatas Siqueira 4
Centro Comunitário – LBV
Os Bits e os Bytes
O computador, para entender e poder processar informações,
precisa codificar (Traduzir) os dados que fornecemos para uma
forma elétrica, como na eletricidade não há outro estado além de
``ligado´´ adotou-se um sistema binário.
BIT – é a abreviação de Binary Digit (algarismo binário)
O bit é a menor informação constante numa memória, pois ele é
parte da formação de um número ou de uma letra, e só funciona
dentro do byte.
Para representá-los, utiliza-se o número 1 para indicar bit ligado e o
número 0 para indicar bit desligado.
BYTE – (Bynary Term – Termo Binário)
Podemos afirmar, grosso modo, que o byte é quantidade de espaço
na memória capaz de armazenar um caractere (letra, número,
símbolo e sinal).
Resumindo: É necessário um conjunto de 8 bits para formamos um
byte.
Exemplo:
CARACTERE NO
CARACTERE Sistema Binário
M 01001101
m 01101101
7 00110111
Instrutor – Jonatas Siqueira 5
Centro Comunitário – LBV
Para medirmos a capacidade de memória dos computadores
utilizamos normalmente o byte.
Quando precisamos referenciar um grande espaço, utilizamos
outras unidades de medida; isto é, devemos usar os múltiplos do
byte.
Unidade de medida Quantidade
1 byte 8 bits ou 1 caractere
1 kilobyte (kb) 1024 bytes
1 megabyte (mb) 1024 kilobyte
1 gigabyte (gb) 1024 megabyte
1 terabyte (tb) 1024 gigabyte
1 petabyte (pb) 1024 terabyte
1 exabyte (eb) 1024 petabyte
O motivo pelo qual um kilobyte equivale a 1024 bytes é uma
questão de arquitetura do microcomputador, onde os números são
representados em base binária. 2¹º = 1024
MEIOS DE ARMAZENAMENTO DE DADOS
Para poder guardar as informações dentro e fora do seu
computador, é constituída por todos os equipamentos ligados ao
computador (periféricos) que se prestam ao armazenamento de
informações, tais como: discos, impressoras, etc.
Instrutor – Jonatas Siqueira 6
Centro Comunitário – LBV
Discos
Disco Flexível (disquete): atualmente existem dois tipos de
disquetes, de acorde com tamanho: disquetes de 3 ½. E 5 ¼. de
polegada, sendo o mais comum o drive de 3 ½. Os drives de 5 ¼. já
se tornaram obsoletos, não fazendo mais parte do mercado.
As informações armazenadas dentro de um disquete ou em um
meio de armazenamento de dados são medidas em byte, da
mesma forma que nas memórias.
A tabela a seguir mostra a capacidade dos discos de 3 ½.
TIPO CAPACIDADE (KB)
3 ½ DD (doublé Density) 720 KB
3 ½ HD (High Density) 1440 KB (1.44 MB)
3 ½ ED (enhanced Density) 2880 KB (2.88 MB)
Discos Rígidos (Winchesters): são um meio mais rápido de
armazenamento de grandes quantidades de dados, sendo
utilizados na maioria dos PCs atuais. Recebem esse nome por não
serem flexíveis como os disquetes. São discos fixos, ou seja, estão
dentro da maquina.
Instrutor – Jonatas Siqueira 7
Centro Comunitário – LBV
Microprocessador (CPU)
É um chip a base de silício destinado a controlar a todas operações
de entrada, processamento e saída de dados (Gerente do
Hardware).
ENTRADA PROCESSAMENTO SAÍDA DE
DE DADOS DE DADOS DADOS
O micro computador é controlado por uma parte central (CPU),
onde são realizados os trabalhos (processamento), com
informações (dados) repassadas pelo usuário (pessoa que utiliza o
computador). As informações ali contidas são armazenadas,
processadas e então visualizadas.
Um sistema de computação é formado por 2 componentes básicos
HARDWARE E SOFTWARE.
HARDWARE (Hard = duro e Ware = artigo) representa toda a
parte física do computador, isto é; a máquina propriamente dita
(circuitos, componentes, etc.)
SOFTWARE (Soft = macio e Ware = artigo) é toda parte lógica do
computador, isto é; um conjunto de instruções (programas) ou
comandos processados pelo computador.
É importante ressaltar a completa dependência que existe
entre os dois. Não há processamento sem a presença de
um microcomputador (Hardware) e dos programas
(Software).
Instrutor – Jonatas Siqueira 8
Centro Comunitário – LBV
CPU (Unidade central de processamento)
É o celebro do computador, responsável por todo funcionamento da
máquina. É o principal elemento responsável do computador, pois é
a partir dele que se definem os demais componentes.
É esta unidade de controle que coordena as operações, interpreta
as ordens recebidas e determina a execução das tarefas a serem
realizadas.
EXPLORANDO A ÁREA DE TRABALHO DO WINDOWS
Seu computador consiste em duas partes principais: hardware e
software. As instruções que dizem a seu computador o que fazer
são chamadas de software. Seu software principal, chamado
sistema operacional, controla e gerencia o computador traduzindo
suas instruções para uma linguagem que seu hardware possa
entender. Esta é a área de trabalho do Windows. É o espaço de
trabalho em sua tela no qual aparecem os ícones, os componentes
da área de trabalho, as janelas de aplicativos e as caixas de
diálogo.
Meu Computador: acessa os discos
existentes no seu computador
Lixeira: facilita a recuperação de
arquivos apagados
O MENU INICIAR
Barra de Tarefas: controla e ativa
Quando você clica no botão Iniciar, orapidamente
Microsoft Windows mostra
as aplicações o
ativas
menu Iniciar.
Botão Iniciar: entrada para os programas e recursos do
Windows
Instrutor – Jonatas Siqueira 9
Centro Comunitário – LBV
Um menu é uma lista de software aplicativo, documentos e outras
opções disponíveis em seu computador. O menu Iniciar é dividido
Instrutor – Jonatas Siqueira 10
Centro Comunitário – LBV
em três seções. A seção inferior contém tarefas ou comandos
operacionais básicos, como Desligar.
EXPLORANDO ARQUIVOS E PASTAS
Nesta lição, você aprenderá a visualizar pastas e os arquivos
armazenados em seu computador. Além disso, você aprenderá a
utilizar o Windows para gerenciar seus arquivos e pastas.
Clique no botão Avançar, acima, para continuar. Utilizando Meu
computador, aprenda a criar e organizar arquivos e pastas. Clique
duas vezes no ícone Meu computador em sua área de trabalho.
A janela Meu computador mostra o conteúdo de seu computador.
Instrutor – Jonatas Siqueira 11
Centro Comunitário – LBV
Clique duas vezes em (C:), na janela Meu computador para
visualizar o conteúdo de seu disco rígido. Clique duas vezes na
pasta Meus documentos para abri-la e visualizar todos os arquivos
ou pastas que ela possa conter. Crie uma nova pasta clicando no
menu Arquivo na janela Meus documentos, apontando para Novo e
clicando em Pasta.
Sua pasta recém-criada, chamada Nova pasta, agora está na janela
meus documentos.
Utilizando o (botão direito) do mouse, clique no ícone Nova pasta e
em Renomear no menu de atalho. Digite Pasta de exemplo para
substituir o nome padrão da pasta, Nova pasta, e pressione
ENTER.
Você pode também criar um novo arquivo enquanto estiver em
'Meu computador'.
Para criar um novo arquivo, clique no menu Arquivo da janela Meus
documentos, aponte para Novo e, em seguida, clique em
Documento do WordPad. .
Clique com o botão direito do mouse no ícone Novo documento do
WordPad e em Renomear. Digite Arquivo de exemplo para
substituir o nome padrão do documento e pressione ENTER.
Agora você criou um novo arquivo e uma nova pasta.
Agora que você aprendeu a criar arquivos e pastas, aprenderá a
organizar seu trabalho colocando os arquivos em pastas. Clique e
mantenha pressionado o botão esquerdo do mouse sobre o ícone
Arquivo de exemplo, mova o ponteiro para o ícone Pasta de
Instrutor – Jonatas Siqueira 12
Centro Comunitário – LBV
exemplo e solte o botão do mouse. Esse procedimento é chamado
arrastar.
Seu arquivo agora está dentro de sua pasta.
Clique duas vezes no ícone Pasta de exemplo para visualizar o
Arquivo de exemplo.
Para fechar a janela Pasta de exemplo, clique no botão Fechar da
barra de título.
Agora você sabe como utilizar o Windows para gerenciar seus
arquivos e pastas.
LOCALIZAR
Se você não conseguir lembrar onde gravou um documento, o
Windows torna fácil localizar um arquivo ou uma pasta.
Para localizar um arquivo ou uma pasta, proceda da seguinte
maneira.
Clique no botão Iniciar movimente o cursor do mouse até Localizar.
Clique em Arquivos ou pastas.
Instrutor – Jonatas Siqueira 13
Centro Comunitário – LBV
A caixa de diálogo Localizar se abrirá. No espaço reservado ao
nome do arquivo digite o nome do arquivo a ser localizado. Se não
lembrar o nome do arquivo digite *. e a extensão do arquivo
(Exemplo: *.doc.).
Clique na seta para baixo em Examinar e selecione o diretório (C:),
para localizar o arquivo no diretório C:, ou escolha as unidades a:
ou D:.
Clique no botão Localizar agora para procurar o arquivo.
Ao digitar apenas a extensão do arquivo será apresentado na parte
debaixo da janela “Localizar”, todos os arquivos encontrados com a
extensão digitada.
EXECUTAR/ INSTALAR PROGRAMAS
Para executar um aplicativo em mídia CD-ROM ou disquete,
proceda da seguinte maneira.
Clique em Iniciar/Executar. A caixa de diálogo Executar se abrirá.
Instrutor – Jonatas Siqueira 14
Centro Comunitário – LBV
Clique no botão procurar para encontrar o aplicativo a ser
executado
Instrutor – Jonatas Siqueira 15
Centro Comunitário – LBV
Clique na seta para baixo e escolha a unidade. Geralmente a
unidade (D) é a unidade do CD-ROM e a unidade (A), a unidade de
disquetes.
Encontrando o aplicativo, clique no botão abrir.
SCANDISK
Ferramenta voltada para verificação de erros em disco rígido ou
flexível. Quando executado, o scandisk varre a unidade de disco à
procura de erros, corrigindo-os manualmente ou automaticamente,
dependendo da configuração definida pelo usuário.
Para verificar erros em uma unidade de disco proceda da seguinte
maneira.
Clique no botão Iniciar. Posicione o cursor do mouse em
Programas/Acessórios/Ferramentas de sistema. Clique em
Scandisk.
O Scandisk será iniciado. Você precisa selecionar a(s) unidades de
disco para serem verificadas. Clique para selecionar.
Em Tipo de teste marque a opção Padrão para que o teste seja
rápido, ou marque a opção Completa para que seja realizado o
teste completo, que incluir.
Instrutor – Jonatas Siqueira 16
Centro Comunitário – LBV
Clique no botão iniciar para iniciar o processo de procura de erros.
Dica: Se o Scandisk não se completa e porque existem programas
gravando informações no disco. Feche todos os programas abertos
ou ativos.
DESFRAGMENTADOR DE ARQUIVOS
O Desfragmentador de disco visa otimizar (organizar) seus
arquivos, deixando assim, sua máquina mais rápida. O uso do
computador, gravações do dia a dia, acessando e apagando pastas
e arquivos, desorganiza-os deixando assim, sua máquina mais
lenta. É aconselhável acessar este comando mensalmente.
Para utilizar o desfragmentador de disco proceda da seguinte
maneira.
Clique no botão Iniciar, posicione o cursor do mouse em
Programas/Acessórios/Ferramentas de sistema, clique em
Desfragmentador de disco.
Escolha a unidade a ser desfragmentada.
Instrutor – Jonatas Siqueira 17
Centro Comunitário – LBV
Clique no botão OK. Para o processo de desfragmentação se inicie.
Instrutor – Jonatas Siqueira 18
Centro Comunitário – LBV
ACESSÓRIOS
Trabalhando com Windows, você pode utilizar acessório como
Paint aplicativo destinado para desenhos, Bloco de notas – editor
de texto simples, Word Pad – programa com comandos básicos
para criação de documentos, tais como: currículos, cartas, etc.
BLOCO DE NOTAS
O Bloco de notas que acompanha o Microsoft Windows é um editor
de texto simples que permite escrever texto básico, sem recursos
de formatação que os processadores de texto mais completos
como Word possuem.
Porém através do Bloco de notas podemos criar páginas HTML,
ASP e até mesmo banco de dados no formato texto.
Para acessar o Bloco de notas, clique no botão Iniciar. Posicione o
cursor do mouse em Programas/Acessórios clique em Bloco de
notas.
Instrutor – Jonatas Siqueira 19
Centro Comunitário – LBV
CALCULADORA
A calculadora apresenta no monitor uma calculadora com dois
modos. Modo Padrão e Cientifico. O uso desse acessório pode ser
feito de duas maneiras.
Usando o mouse
e clicando sobre os botões.
Instrutor – Jonatas Siqueira 20
Centro Comunitário – LBV
Usando o teclado
numérico.
Instrutor – Jonatas Siqueira 21
Centro Comunitário – LBV
PAINT
Com o Paint você pode criar, editar e exibir desenhos em diversos
formatos entre eles os formatos GIF e JPEG, formatos utilizados
para ilustrar as páginas da Internet.
O Paint também pode ser usado para exibir e editar fotografias
Instrutor – Jonatas Siqueira 22
Centro Comunitário – LBV
Barra de Menus: concentra as
operações básicas de Abrir, Salvar,
Imprimir, Visualizar e manipular
a imagem.
Caixa de Ferramentas: contêm
botões para acionamento das
ferramentas de desenho, cor e texto
Caixa de Complementos: mostra
complementos para a ferramenta
selecionada
Paleta de Cores: permite selecionar
O que tem no menu Iniciar? as cores de linhas e de preenchimento
das figuras.
Caixa de Ferramentas: É vital para o funcionamento do Paint. Ela
contém botões que ativam as ferramentas de desenho, cor e texto
do programa. Como regra geral, para usar qualquer destas
ferramentas, você deve dar um clique sobre o seu botão, mover o
cursor para a área de desenho e executar a tarefa.
Selecionar Forma Livre: permite que uma área irregular da figura seja marcada
para sofrer uma ação posterior.
Seleção: Permite que uma área retangular da figura seja marcada para sofrer
uma ação posterior. Você pode marcar uma área da figura para ser recortada
Instrutor – Jonatas Siqueira 23
Centro Comunitário – LBV
e colada em outro aplicativo, ou selecionar uma área para ter a sua cor alterada.
Preencher com Cor: Preenche uma área da figura com a cor atualmente selecionada.
Apagador/Apagador de cor: Funciona como uma borracha.
Permite corrigir e retocar a imagem
Ampliador: permite ampliar a imagem. É um recurso útil para fazer acertos
em áreas da figura que exijam mais precisão.
Seleciona Cor: Usado para ativar uma cor que será aplicada em seguida no
preenchimento de uma área da figura
Lápis: Funciona como um lápis fino, para desenhos livres.
Brush: Funciona como um pincel, onde se pode escolher o tipo e a largura das cerdas.
Spray: Funciona como uma lata de spray. Podem-se escolher três tamanhos
diferentes de bocal, simulando distâncias diferentes da lata em relação ao papel.
Para iniciar a pintura, posicione o cursor onde ela deve ser iniciada e
arraste-o até sua posição final. Se a movimentação for rápida, a marca da tinta
fica mais suave.
Texto: Permite a edição de textos dentro da figura.
Linha: Permite a criação de linhas retas. Podem-se escolher quatro espessuras
diferentes de linha. Para criar uma linha, posicione o cursor onde ela deve ser
iniciada e arraste-o até a posição final. Se quiser que a linha saia bem reta,
sem nenhuma quebra, mantenha pressionada a tecla SHIFT enquanto arrasta o mouse.
Curva: Permite a criação de curvas irregulares.
Instrutor – Jonatas Siqueira 24
Centro Comunitário – LBV
Retângulo: Permite a criação de retângulos. Podem-se criar retângulos vazados,
com borda e cor de segundo plano, ou somente com cor de segundo plano.
Para criar o retângulo, clique no local correspondente ao canto superior
esquerdo e arraste o cursor até o retângulo atingir o tamanho desejado.
Polígono: permite a criação de polígonos irregulares. Clique na posição inicial
do polígono, arraste o cursor até atingir o tamanho desejado para a reta e
libere o mouse em seguida. Repita este processo até fechar o polígono,
ou seja, a última reta deve acabar encontrando-se com o início do polígono.
Elipse: Permite a criação de círculos e figuras ovais. Funciona de forma
idêntica à ferramenta Retângulo. Para desenhar círculos perfeitos,
mantenha pressionada a tecla SHIFT.
Retângulo Arredondado: Funciona de forma idêntica à ferramenta Retângula.
O primeiro quadrado mostra a cor atual utilizada para textos,
bordas e linhas
de figuras
O segundo quadrado mostra a cor atual de segundo plano
usada pelo texto ou para preenchimento de figuras
WORDPAD
O Acessório Word Pad é utilizado no Windows, principalmente para
o usuário se familiarizar com os menus dos programas Microsoft
Office, entre eles o Word.
O Word Pad não permite criar tabelas, rodapé nas páginas,
cabeçalho e mala direta. Portanto é um programa criado para um
primeiro contato com os produtos para escritório da Microsoft. Entre
Instrutor – Jonatas Siqueira 25
Centro Comunitário – LBV
suas funcionalidades o Word Pad lhe permitirá inserir texto e
imagens, trabalhar com texto formatado com opções de negrito,
itálico, sublinhado, com suporte a várias fontes e seus tamanhos,
formatação do parágrafo à direita, à esquerda e centralizado, etc.
Marcador de recuo das linhas seguintes Marcador de recuo da primeira
do parágrafo linha do parágrafo
Marcador de recuo de todas as
linhas do parágrafo.
Tamanho da letra
Botões para alinhamento do texto
Botão Cor da Barra de Ferramentas de Formatação
Instrutor – Jonatas Siqueira 26
Centro Comunitário – LBV
PROPRIEDADES DE VÍDEO
No Windows, as propriedades do vídeo podem ser acessadas e
alteradas através do ícone Vídeo, disponível no Painel de Controle.
Um duplo clique sobre esse ícone abre a janela Propriedades de
Vídeo, que tem seis guias.
Veja um pouco mais sobre essas guias.
PLANO DE FUNDO
Altera a aparência do fundo que é exibido quando as janelas
abertas não ocupam toda a tela.
PROTEÇÃO DE TELA
Define a aparência e o tempo de espera da proteção de tela, usada
para evitar que a prolongada exposição de uma imagem fixa
danifique o monitor.
APARÊNCIA PÁGINA WEB
Instrutor – Jonatas Siqueira 27
Centro Comunitário – LBV
Definindo o Active Desktop como página Web, é possível clicar uma
única vez em um ícone e abrir o aplicativo correspondente.
CONFIGURAÇÕES DO MONITOR
Altera a resolução e quantidade de cores disponíveis. Clicando no
botão Configurações Avançadas, é possível fazer alterações
avançadas.
Painel de Controle
O Painel de Controle configura algumas características do Windows
e do hardware existente. Algumas opções podem ser alteradas por
todos os usuários, como é o caso da Data/Hora, Mouse, Joystick,
Teclado. Outras exigirão um conhecimento específico como é o
caso de Redes e Multimídia. O programa Sistema deve ser usado
apenas por usuários experientes, pois ele lida diretamente com a
configuração dos dispositivos instalados e com características de
Instrutor – Jonatas Siqueira 28
Centro Comunitário – LBV
performance do Windows. Se você indevidamente alterar ou excluir
alguns destes componentes, o Windows poderá não funcionar
direito ou até mesmo deixar de funcionar.
Para ativar o Painel de Controle, clique o botão Iniciar, selecione o
menu Configurações e clique na pasta Painel de Controle.
Configurações Regionais
Este programa substitui o antigo Internacional do Painel de
Controle da versão 3.1 e tem como finalidade ajustar
características típicas de cada país, tais como formatos de
número, moeda, data e hora. A caixa de diálogo deste
programa é composta por várias guias. A primeira guia
mostra o país selecionado. Se o Brasil não estiver marcado
selecione-o, clicando em sua posição no mapa ou
selecionando-o na lista de países.
A guia Moeda permite a configuração do formato de dinheiro utilizado.
Configure para Real. Para isto basta clicar na caixa de digitação Símbolo
da Moeda e digitar R$.
A guia Data permite selecionar o formato de apresentação da data.
Data e Hora
Alterar a data e a hora do sistema é fácil. Clique sobre o
ícone Data/Hora e será exibida uma caixa de diálogo com
duas guias. Na primeira podemos alterar a data dando um
clique sobre uma data da página do calendário ou rolando
os meses e anos através das caixas de listagem. Para alterar
a hora é necessário dar um clique sobre a caixa de
digitação que contém a hora.
A segunda guia altera o fuso horário do país.
Instrutor – Jonatas Siqueira 29
Centro Comunitário – LBV
Fontes
Este programa permite visualizar as fontes instaladas
na máquina. Para verificar as características de uma
fonte, devemos dar um duplo clique sobre seu ícone,
ou então selecioná-la e ativar o menu Arquivo/Abrir.
Uma nova janela é aberta, mostrando um conjunto completo de seus
caracteres e amostras dos tamanhos disponíveis para a fonte.
Se desejar uma cópia
impressa da fonte
clique o botão Imprimir
Mouse
Por meio deste programa podemos alterar diversas
características do mouse. Na primeira guia pode-se alterar o
botão de clique para facilitar a operação por destros e
canhotos. Outra configuração importante desta guia é a
velocidade de duplo clique. Podemos arrastar o controle
deslizante para aumentar ou diminuir o tempo entre os dois
cliques, de modo que o sistema reconheça que ocorreu um
duplo clique.
Instrutor – Jonatas Siqueira 30
Centro Comunitário – LBV
Senhas
Esta opção permite que a senha de logon de rede, solicitada no
início do carregamento do Windows e usada para o usuário
conectar-se à rede, seja alterada. Se mais de um usuário
utilizar a mesma máquina, cada um terá a sua senha de acesso.
Toda senha deve ser digitada duas vezes para ser efetivada
(evita problemas caso haja um erro de digitação).
Sistema
Este programa é muito importante para os usuários mais
experientes reconfigurarem o hardware e a performance do
Windows. Ele deve ser usado com cautela para evitar
problemas com a configuração geral da máquina.
A guia Geral mostra informações genéricas sobre o Windows.
A guia Gerenciador de Dispositivos permite que o usuário visualize todos
os periféricos instalados na máquina, altere suas configurações e adicione
ou remova os periféricos.
Sons
Esta opção permite alterar os esquemas de som. Várias ações
do Windows são associadas a algum tipo de som. Quando o
Windows é carregado, um som é emitido, o mesmo
acontecendo quando ele é encerrado.
Por meio do ícone Sons podemos alternar entre os diversos esquemas de
som instalados na máquina.
Instrutor – Jonatas Siqueira 31
Centro Comunitário – LBV
A caixa de diálogo deste programa mostra um painel principal onde todos
os eventos do Windows são listados. Aqueles que possuírem um ícone de
alto-falante ao seu lado têm algum som associado. Para saber que som é
esse, selecione o evento no painel Eventos e dê um clique no botão ao lado
do ícone Evento.
Para trocar o esquema de som, você deve abrir a caixa de listagem
Esquemas e escolher o esquema alternativo.
Teclado
Com a primeira guia deste programa , você configura tanto a
velocidade de repetição das teclas, como o tempo para que a
repetição seja iniciada.
A guia Idioma permite a escolha de um formato específico de teclado.
Você pode optar pelo teclado Inglês Internacional ou, se sua máquina
possuir um teclado que siga a normatização ABTN, especifique Português
(Brasileiro Padrão).
Vídeo
Esta opção configura as características do vídeo. O programa
exibe um pequeno monitor na caixa de diálogo que permite a
visualização imediata das mudanças feitas. Esta caixa de
diálogo é composta por quatro guias.
Na guia Segundo Plano você pode especificar um padrão para a tela
de segundo plano, ou um papel de parede.
A guia configurações permite a troca da paleta de cores e a resolução da
tela.
Internet
Instrutor – Jonatas Siqueira 32
Centro Comunitário – LBV
O que é necessário para se conectar à Internet?
Em uma instalação convencional, é necessário que o computador
tenha uma placa de modem (ou fax modem), responsável por
converter as informações para que possam ser enviadas pela linha
telefônica, que deverá estar conectada ao computador. Será
responsável por gerenciar o acesso às informações da internet.
Precisará ainda de um programa para ´´navegar´´, também
conhecido como ´´navegador´´. Além dessa forma convencional, é
possível acessar a Internet usando o acesso de alta velocidade
(banda larga). Os tipos mais conhecidos de Internet em alta
velocidade são via serviço de companhia telefônica, operadora de
TV a cabo ou Via Satélite, como é o caso da speed, TV´A.
Alguns serviços disponível na Internet:
• WEB (www) – Páginas com mais variados assuntos.
• CORREIO ELETRÔNICO – Comunicação entre pessoas através
de mensagens escritas (@).
• FTP – Transferência de informações de um computador para
outro.
• WAP – Disponibilização de recursos da Internet via telefonia
celular.
• CONVERSAS ON-LINE – Troca de informações simultâneas.
Formato de um domínio:
Na Internet cada página tem um endereço próprio. Esses endereços são
chamados de domínios. Como exemplo, utilizamos o endereço abaixo,
descrevendo-o detalhadamente.
http:// www.jwsomparaeventos.hpg.com.br
HTTP:// - sigla que indica um protocolo de transmissão na WWW
WWW – indica que estamos na WEB
Instrutor – Jonatas Siqueira 33
Centro Comunitário – LBV
jwsomparaeventos – nome do site
COM – tipo do site (com= comercial , GOV= governamental , etc.)
BR – país de origem do site (BR= Brasil , AR= Argentina , RU= Rússia)
Acessando uma pagina da Web:
Assim como você usa um aplicativo para fazer textos, outro para
fazer planilha é necessário usar um programa para acessar as
pagina da Web. (Navegador).
No Windows: Botão iniciar, Programas, Navegador.
Pesquisando o endereço de uma pagina na Web:
Os catálogos de endereços têm os objetivos semelhantes a uma
lista telefônica: procurar endereços.
Endereços de site que você pode usar na pesquisa:
www.google.com.br
www.yahoo.com.br
www.zoom.com.br
www.cade.com.br
www.altavista.com
Etapa para pesquisar uma pagina na Web:
1. Ative um navegador (Internet explorer).
2. Ative um site de busca localizado na linha acima.
3. Digite a palavra chave da busca ex: (LBV)
4. Aperte o botão Pesquisar ou Buscar
Esses catálogos permitem que você, após digitar o assunto
(palavra chave), tenha acesso a uma lista de endereço sobre o
assunto em questão.
E-mail ou Correio eletrônico:
É um serviço disponível na Internet que tem a função de controlar o envio
e o recebimento de mensagens (e-mail) entre seus usuários.
Cada mensagem pode conter arquivos anexados e ela (attached files).
Instrutor – Jonatas Siqueira 34
Centro Comunitário – LBV
E esses arquivos podem ter qualquer formato, podendo, portanto, ser de
qualquer tipo: texto, imagens, sons, vídeos ou programas. Quando o
destinatário ler a mensagem poderá copiar para o seu computador os
arquivos que lhe foram enviados o e-mail possibilita combinação rápida e
troca de arquivos. Assim, qualquer tipo de informação pode ser enviado
recebida. Para ter acesso a esse serviço é necessário ter um endereço
eletrônico (ou conta) de e-mail. O endereço eletrônico (e-mail) é um
endereço, único no planeta, constituído por login: ou usuário, ou conta.
Designa um único usuário associado a um provedor.
@: em inglês o símbolo arroba significa ´´AT´´ (em algum lugar).
Endereço do provedor: designa o endereço do provedor. Também é único.
Exercícios
1 - O que é um aplicativo?
R:_______________________________________________
_________________________________________________
2 - O que é Software?
R:_______________________________________________
_________________________________________________
3 - O que o scanner faz?
R:_______________________________________________
_________________________________________________
4 - Qual a menor unidade de informação que um
computador pode manipular?
R:__________________________________________________________
____________________________________________________________
5 - Cite 2 periféricos de entrada e saída?
R:__________________________________________________________
____________________________________________________________
Instrutor – Jonatas Siqueira 35
Centro Comunitário – LBV
6 – O que é hardware? De 2 exemplos?
R:__________________________________________________________
____________________________________________________________
7 - Qual a diferença entre hardware e software?
R:_____________________________________________________
_______________________________________________________
Coloque os nomes dos
periféricos.
Instrutor – Jonatas Siqueira 36
Centro Comunitário – LBV
Exercícios
1. Abra o relógio (data/Hora) Clicando duas vezes sobre o relógio
ou a hora, modifique a data para 28 de setembro de 1995. E Clique
no botão Aplicar, e depois no botão OK.
2. Leve a seta do mouse até o centro da tela na área de trabalho e
clique com o botão direito. Escolha Propriedades.
2.1. Escolha o papel de parede Nuvens ou Bitmap padrão,
Clique no botão aplicar e depois clique no botão OK.
3. De um clique no botão Iniciar, leve o cursor do mouse até
Programas, depois Acessórios, de um clique em Bloco de Notas
ou Atalho para Notepad.
3.1 Faça um relatório do curso em andamento.
3.2 Ao terminar, clique no menu Arquivo, leve o mouse até Salvar,
de um clique em Salvar.
Instrutor – Jonatas Siqueira 37
Centro Comunitário – LBV
Escolhendo o local para Salvar o Arquivo
Instrutor – Jonatas Siqueira 38
Centro Comunitário – LBV
3
2 2
1 1
1 – Escolha a pasta em que o arquivo vai ser salvo.
2 – Coloque o nome do arquivo, ou seja, com qual nome ele será
arquivado.
3- Clique em salvar
Windows Explorer
O Windows Explorer serve como um gerenciador de seus arquivos.
Ele torna possível ver o conteúdo de seu computador, ou seja, ver
Instrutor – Jonatas Siqueira 39
Centro Comunitário – LBV
os arquivos, pastas e as unidades (HD, DRIVE DE DISQUETE,
ZIP-DRIVE, GRAVADOR DE CD-ROM, CD-ROM) que ele possui.
Através dele podemos organizar arquivos, fazendo tarefas. Ex.:
passando um arquivo de um local para outro, rodar programas,
excluir arquivos, renomear arquivos e pastas, formatar disquete, ou
seja, por meio dele o Windows organiza e gerencia seus arquivos.
Não confundam o Windows Explorer com a Internet
Explorer.
Como Executar o Windows Explorer?
• Iniciar, Programas, Windows Explorer.
• Iniciar, Programas, Acessórios, Windows Explorer.
Barra de Modos de
Endereço Exibição
Unidade A:
Tamanho
Unidade C:
Unidade D: Pastas
Pastas
Arquivo
s
Unidade A: Mostra o conteúdo do Disquete
Unidade C: Mostra o conteúdo do Disco
Instrutor – Jonatas Siqueira 40
Centro Comunitário – LBV
Unidade D e E: Mostra o conteúdo do CD-ROM
Tipos de arquivo: Abre com:
*.txt = Texto Bloco de notas, Word
*.doc = Documento Word
*.xls = Planilha eletrônica Excel
*.jpg = Imagem Paint, Windows Explorer
*.gif = Imagem Paint, Windows Explorer
*.bmp = Imagem Paint, Windows Explorer
*.html = Página da Internet Internet Explorer
*.mp3 = Áudio Windows Media Play
*.wav = Áudio Windows Media Play
*.midi = Áudio Windows Media Play
*.zip = Arquivos compactados WinZip
*.pps = Apresentação PowerPoint
Anotações
____________________________________________________________
____________________________________________________________
____________________________________________________________
Instrutor – Jonatas Siqueira 41
Centro Comunitário – LBV
____________________________________________________________
____________________________________________________________
____________________________________________________________
____________________________________________________________
____________________________________________________________
____________________________________________________________
____________________________________________________________
____________________________________________________________
____________________________________________________________
____________________________________________________________
____________________________________________________________
____________________________________________________________
____________________________________________________________
____________________________________________________________
____________________________________________________________
____________________________________________________________
____________________________________________________________
____________________________________________________________
____________________________________________________________
____________________________________________________________
____________________________________________________________
____________________________________________________________
____________________________________________________________
____________________________________________________________
____________________________________________________________
____________________________________________________________
____________________________________________________________
____________________________________________________________
Instrutor – Jonatas Siqueira 42
You might also like
- Sintaxe Espacial Aplicacoes Professor Valerio MedeirosDocument160 pagesSintaxe Espacial Aplicacoes Professor Valerio MedeirosAdalberto MotaNo ratings yet
- Aplicacoes Sintaxe EspacialDocument10 pagesAplicacoes Sintaxe EspacialCássio EndoNo ratings yet
- Desigualdade racial e vulnerabilidade na Cidade de DeusDocument37 pagesDesigualdade racial e vulnerabilidade na Cidade de DeusAdalberto MotaNo ratings yet
- Livro1 SINAPI Metodologias e Conceitos 8 EdicaoDocument82 pagesLivro1 SINAPI Metodologias e Conceitos 8 EdicaoviniciusltNo ratings yet
- Alimentação Na Gestação e PuerpérioDocument9 pagesAlimentação Na Gestação e PuerpérioAdalberto MotaNo ratings yet
- Artg Damas ParadgmaDocument16 pagesArtg Damas ParadgmaAdalberto MotaNo ratings yet
- Os Classicos Da Sociologia MarxDocument82 pagesOs Classicos Da Sociologia MarxAdalberto MotaNo ratings yet
- Manual Tecnico para Georreferenciamento PDFDocument32 pagesManual Tecnico para Georreferenciamento PDFANTONIO MARCOS MENDONÇA LIMANo ratings yet
- A questão agrária de KautskyDocument184 pagesA questão agrária de KautskyAdalberto MotaNo ratings yet
- Geografia - Conceitos e TemasDocument356 pagesGeografia - Conceitos e TemasMiquéias NevesNo ratings yet
- Livro de Sistemas Operacionais Excelente PDFDocument204 pagesLivro de Sistemas Operacionais Excelente PDFjonas196488% (8)
- Livro de Sistemas Operacionais Excelente PDFDocument204 pagesLivro de Sistemas Operacionais Excelente PDFjonas196488% (8)
- Manual de Trabalhos AcademicosDocument89 pagesManual de Trabalhos AcademicosJuliana França100% (1)