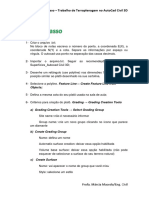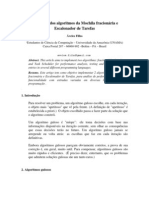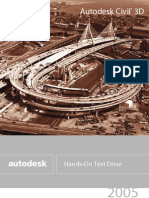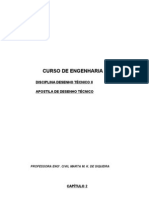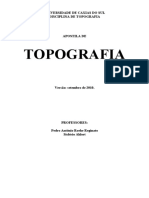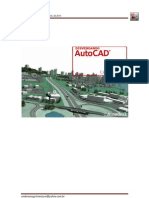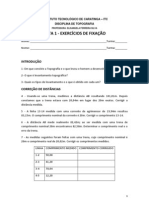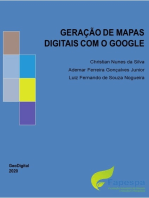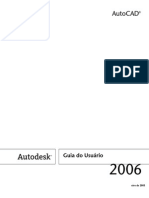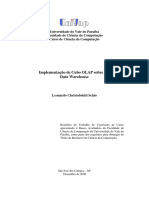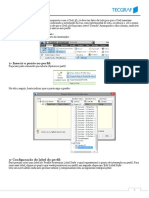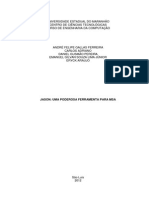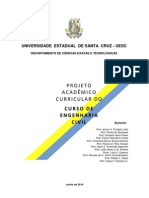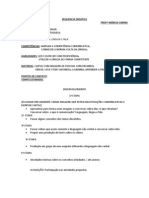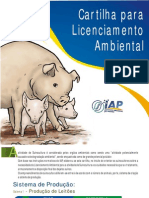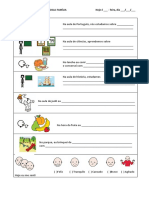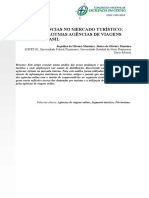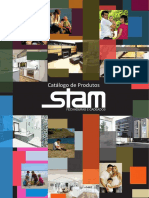Professional Documents
Culture Documents
Civil3d Tutorials em PT PDF
Uploaded by
Willian SetubalOriginal Title
Copyright
Available Formats
Share this document
Did you find this document useful?
Is this content inappropriate?
Report this DocumentCopyright:
Available Formats
Civil3d Tutorials em PT PDF
Uploaded by
Willian SetubalCopyright:
Available Formats
AutoCAD Civil 3D 2009
Tutoriais
Abril 2008
2008 Autodesk, Inc. Todos os direitos reservados. Exceto quando permitido pela Autodesk, Inc., esta publicao, ou partes dele, no pode ser
reproduzida de qualquer forma, por qualquer mtodo, para qualquer finalidade.
Certos materiais includos nesta publicao so reimpressos com a permisso do detentor dos direitos autorais.
Marcas
A seguir so marcas registradas ou marcas comerciais da Autodesk, Inc., nos EUA e em outros pases: 3dec (projeto / logotipo), 3de Dezembro,
3December.com, o 3ds Max, ActiveShapes, Actrix, ADI, Alias, Alias (redemoinho projeto / logotipo), AliasStudio, Alias | Wavefront (projeto / logotipo), ATC, AUGI,
AutoCAD, AutoCAD Aprendizagem Assistance, AutoCAD LT, AutoCAD Simulator, AutoCAD extenso SQL, SQL AutoCAD Interface, Autodesk, Autodesk
Envision, Autodesk Insight, Autodesk Intent, Autodesk Inventor, Autodesk Map, Autodesk MapGuide, Autodesk Streamline, AutoLISP, AutoSnap,
AutoSketch, AutoTrack, Cortina de Fogo, construdo com ObjectARX (logo), Burn, Buzzsaw, CAICE, voc pode imaginar, Character Studio, Cinestream, Civil
3D, Cleaner, Limpador Central, ClearScale, Colour Warper, Combusto, Especificao Comunicao, Constructware, Content Explorer,
Criar> o que > Next> (projeto / logotipo), Dancing Baby (imagem), DesignCenter, Design Doutor, do Designer Toolkit, DesignKids, DesignProf, DesignServer,
DesignStudio, Projeto | Studio (projeto / logotipo), projeto Your World, design Your World (projeto / logotipo), DWF, DWG, DWG (logo), DWG TrueConvert,
DWG TrueView, DXF, EditDV, Educao by Design, Exposio, ampliando a equipe de projeto, FBX, Filmbox, FMDesktop, por inrcia, GDX Motorista,
Gmax, Heads-up design, Heidi, aros, HumanIK, i-drop, iMOUT, Incinerador, IntroDV, Inventor, Inventor LT, Kaydara, Kaydara (projeto / logotipo),
LocationLogic, Lustre, Maya, Mechanical Desktop, MotionBuilder, Mudbox, NavisWorks, ObjectARX, ObjectDBX, Open Realidade, Opticore,
Opticore Opus, PolarSnap, PortfolioWall, Alimentado com Autodesk Tecnologia, Productstream, ProjectPoint, ProMaterials, Reactor, RealDWG,
Em tempo real Roto, Reconhecer, Render Queue, Revelar, Revit, Showcase, ShowMotion, SketchBook, SteeringWheels, StudioTools, Topobase, Toxik,
ViewCube, Visual, Visual Bridge, construo visual, Visual Drenagem, Hidro Visual, Visual Paisagem, Estradas Visual, Visual Survey, Visual Syllabus,
Toolbox Visual, Visual Rebocador, Visual LISP, Reality Voz, Volo, escuta, e WiretapCentral
Os seguintes so marcas comerciais registradas ou marcas comerciais da Autodesk Canad Co. nos EUA e / ou Canad e em outros pases: Backburner,
Discreto, Fogo, Chama, Flint, Geada, Inferno, Multi-Master Editing, River, fumaa, fascas Stone, e Fio
Todos os outros nomes de marcas, nomes de produtos ou marcas comerciais pertencem a seus respectivos
proprietrios.
Disclaimer
ESTA PUBLICAO E AS INFORMAES AQUI CONTIDAS disponibilizados pela Autodesk, INC. "AS IS". AUTODESK, INC. REJEITA
TODAS AS GARANTIAS, EXPRESSA OU IMPLCITA, INCLUINDO, MAS NO SE LIMITANDO A QUALQUER GARANTIA DE COMERCIALIZAO OU
ADEQUAO A UM DETERMINADO FIM desses materiais.
Publicado por: Autodesk, Inc.
111 Mclnnis Parkway
San Rafael, CA 94903, EUA
Contedo
Captulo 1 Bem-vindo ao Tutoriais AutoCAD Civil 3D . . . . . . . . . . . . 1
Como obter mais informaes . . . . . . . . . . . . . . . . . . . . . . . . . 2
Configurando a rea de trabalho . . . . . . . . . . . . . . . . . . . . . . . . . 3
Salvando seu tutorial Desenhos . . . . . . . . . . . . . . . . . . . . . . . 3
Captulo 2 Tutoriais . . . . . . . . . . . . . . . . . . . . . . 5
Tutorial: Entendendo a interface do AutoCAD Civil 3D . . . . . . 5
Exerccio 1: Entendendo o Toolspace . . . . . . . . . . . . . . 6
Exerccio 2: Usar a Janela Panorama . . . . . . . . . . . . . . 8
Exerccio 3: Usando Workspaces . . . . . . . . . . . . . . . . . . . . 10
Tutorial: Usando Funcionalidade bsica . . . . . . . . . . . . . . . . . . . . 12
Tutorial: ver objetos AutoCAD Civil 3D . . . . . . . . . . . . . . . 15
Exerccio 1: Configurao da janela de desenho . . . . . . . . . . . . 16
Exerccio 2: Alterando a exibio de um objeto . . . . . . . . . . . 17
Exerccio 3: Visualizando um desenho no modelo . . . . . . . . . . . . . . 19
Captulo 3 Pontos Tutoriais . . . . . . . . . . . . . . . . . . . . . . . . . . 23
Tutorial: Criao de dados de ponto . . . . . . . . . . . . . . . . . . .
Exerccio 1: Criando Inscrio Chaves . . . . . . . . . . . .
Exerccio 2: Criando Ponto de Grupos . . . . . . . . . . . . .
Exerccio 3: Importar Pontos a partir de um banco de dados . . . . . . .
Tutorial: Como exibir e editar Pontos . . . . . . . . . . . . . .
Exerccio 1: mostrar um desenho externamente referenciado .
.
.
.
.
.
.
.
.
.
.
.
.
.
.
.
.
.
.
. 23
. 24
. 25
. 27
. 28
. 29
iii
Exerccio 2: Alterar o estilo de um grupo de ponto . . . . . . . .
Exerccio 3: Alterar Grupo Ponto de Ordem de Exibio . . . . . . .
Exerccio 4: Remover um Desenho Referenciado Externamente . . .
Exerccio 5: Edio de Pontos . . . . . . . . . . . . . . . . . . . .
Tutorial: Adicionando propriedades definidas pelo usurio para Pontos . . . . . . . . . .
Exerccio 1: Criando propriedades definidas pelo usurio . . . . . . . . . .
Exerccio 2: Criando um estilo de etiqueta que exibe uma User Defined-
Imvel . . . . . . . . . . . . . . . . . . . . . . . . . . . .
Exerccio 3: Atribuio de propriedades definidas pelo usurio para Pontos . . . .
Exerccio 4: Importar Pontos com propriedades definidas pelo usurio . .
Exerccio 5: consulta de informaes de propriedade User-Defined . . .
.
.
.
.
.
.
.
.
.
.
. 30
. 31
. 33
. 33
. 35
. 35
. 37
. 39
. 40
. 42
Captulo 4 Superfcies Tutoriais . . . . . . . . . . . . . . . . . . . . . . . . . 45
Tutorial: Criando e Adicionando dados a uma superfcie . . . . . . . . . . . . . 45
Exerccio 1: Criar uma nova superfcie TIN . . . . . . . . . . . . . . . 48
Exerccio 2: Adicionando dados apontam para uma superfcie . . . . . . . . . . . . . 49
Exerccio 3: Adicionando linhas de quebra de uma superfcie . . . . . . . . . . . . . 51
Exerccio 4: Adicionando um limite externo a uma superfcie . . . . . . . . 53
Tutorial: Trabalhando com grandes superfcies . . . . . . . . . . . . . . . . . . 54
Exerccio 1: Limitar Importado dados de superfcie . . . . . . . . . . . . 55
Exerccio 2: Simplificar a superfcie . . . . . . . . . . . . . . . . . . 60
Tutorial: Alterar o estilo de superfcie e Display . . . . . . . . . . . . 62
Exerccio 1: Editando o estilo de superfcie . . . . . . . . . . . . . . . . 63
Exerccio 2: Usando um estilo diferente para a superfcie . . . . . . . . . . 64
Exerccio 3: Rotular uma superfcie . . . . . . . . . . . . . . . . . . . . 65
Tutorial: Edio de Superfcie de dados . . . . . . . . . . . . . . . . . . . . . . . 67
Exerccio 1: Trocar Arestas TIN . . . . . . . . . . . . . . . . . . . 69
Exerccio 2: Eliminar Linhas TIN . . . . . . . . . . . . . . . . . . . 72
Exerccio 3: Adicionando um Ocultar Boundary . . . . . . . . . . . . . . . . 74
Exerccio 4: Suavizao uma superfcie . . . . . . . . . . . . . . . . . . 76
Tutorial: Criando uma Anlise de Bacias Hidrogrficas e da gota da gua . . . . . . . . 77
Exerccio 1: Configurao de um Estilo de exibio de Bacias Hidrogrficas . . . . . . . 78
Exerccio 2: Gerando uma Anlise de Bacias Hidrogrficas . . . . . . . . . . . . 79
Exerccio 3: Criando uma legenda de Bacias Hidrogrficas . . . . . . . . . . . . . . 80
Exerccio 4: extrao de objetos de uma superfcie . . . . . . . . . . . . 81
Exerccio 5: Analisando escoamento superficial da gua . . . . . . . . . . . . 82
Tutorial: Gerando Informaes de volume de superfcie . . . . . . . . . . . . 86
Exerccio 1: Criando a Base de Dados e Comparao Surfaces . . . . . . 87
Exerccio 2: Criar uma superfcie Volume TIN . . . . . . . . . . . . . 89
Exerccio 3: Criando um clculo de volume Composite . . . . . . . 91
Tutorial: Visualizando Superfcie de dados . . . . . . . . . . . . . . . . . . . . . 92
Exerccio 1: Mudana Multi-Visualizao de Blocos para a superfcie . . . . . . . . . 92
Exerccio 2: Renderizando uma Superfcie . . . . . . . . . . . . . . . . . . . 94
Tutorial: Como obter uma imagem area e revestindo-o em uma superfcie . . . . 96
Exerccio 1: Publicao de dados de superfcie para o Google Earth . . . . . . . . 98
Exerccio 2: Importao de uma imagem do Google Earth . . . . . . . . . . . 101
iv | Contedo
Exerccio 3: Draping uma imagem em uma Superfcie . . . . . . . . . . . . 104
Captulo 5 Levantamento Tutoriais . . . . . . . . . . . . . . . . . . . . . . . . . 109
Tutorial: Configurao de Pesquisa . . . . . . . . . . . . . . . . . . . . . . . . .
Exerccio 1: Configurao do Banco de Dados e Desenho . . . . . . . .
Exerccio 2: Definir o equipamento ea Figura Prefixo
Bases de dados . . . . . . . . . . . . . . . . . . . . . . . . . . . .
Exerccio 3: Ajustando e Verificando configuraes . . . . . . . . . .
Exerccio 4: Definir Estilos de Levantamento . . . . . . . . . . . . . . . . .
Tutorial: Importando e vendo dados de Inqurito . . . . . . . . . . . . .
Exerccio 1: Importar de um arquivo de catlogo de Campo . . . . . . . . . .
Exerccio 2: Visualizao de dados de pesquisa . . . . . . . . . . . . . . . . .
Exerccio 3: Editando uma figura . . . . . . . . . . . . . . . . . . .
Exerccio 4: Remoo de uma figura errada . . . . . . . . . . .
Tutorial: Anlise e Reduo de Dados de Pesquisa . . . . . . . . . . . .
Exerccio 1: Consultando Dados de Pesquisa . . . . . . . . . . . . . . . .
Exerccio 2: Realizando Anlise Traverse . . . . . . . . . . . .
Exerccio 3: Executar Least Squares Anlise . . . . . . . . . .
Exerccio 4: Traduzindo uma pesquisa de banco de dados . . . . . . . . . . . .
Tutorial: Criao de manual de dados de pesquisa . . . . . . . . . . . . . . .
Exerccio 1: Criando Levantamento de Dados Utilizando a Pesquisa Toolspace
Tab . . . . . . . . . . . . . . . . . . . . . . . . . . . . . . .
Exerccio 2: Criao de Levantamento de Dados Usando o Editor de Traverse . . .
Exerccio 3: Criando Levantamento de Dados Utilizando o Comando Levantamento
Janela . . . . . . . . . . . . . . . . . . . . . . . . . . . .
Exerccio 4: Clculo do azimute na direo Astronmico
Calculadora . . . . . . . . . . . . . . . . . . . . . . . . . . .
Exerccio 5: Criando Figuras de parcelas . . . . . . . . . . . .
Tutorial: Produzir Levantamento de Informaes . . . . . . . . . . . . . . .
Exerccio 1: Visualizando Inverse e Mapcheck Informao sobre um
Figura pesquisa . . . . . . . . . . . . . . . . . . . . . . . . . .
Exerccio 2: realizar uma anlise Mapcheck com Parcel
Labels . . . . . . . . . . . . . . . . . . . . . . . . . . . . . .
Exerccio 3: Executar uma Anlise Mapcheck por manualmente
Digitao . . . . . . . . . . . . . . . . . . . . . . . . .
Exerccio 4: Trabalhando com dados Mapcheck . . . . . . . . . . . .
Exerccio 5: Criando linhas de quebra de superfcie de Figuras . . . . . .
. 109
. 109
. 110
. 112
. 113
. 114
. 115
. 117
. 119
. 120
. 121
. 122
. 123
. 125
. 127
. 129
. 129
. 133
. 137
. 139
. 142
. 143
. 143
. 144
. 147
. 151
. 152
Captulo 6 Project Management Tutoriais . . . . . . . . . . . . . . . . . 155
Tutorial: Usando dados de Atalhos . . . . . . . . . . . .
Exerccio 1: Configurando uma pasta de dados de atalho .
Exerccio 2: Criando Dados Shortcuts . . . . . .
Exerccio 3: referncia de dados Shortcuts . . . .
Tutorial: Configurao Vault . . . . . . . . . . . . . . . . .
Exerccio 1: Entrar para o Autodesk Vault . . .
.
.
.
.
.
.
.
.
.
.
.
.
.
.
.
.
.
.
.
.
.
.
.
.
.
.
.
.
.
.
.
.
.
.
.
.
.
.
.
.
.
.
.
.
.
.
.
.
.
.
.
.
.
.
. 155
. 156
. 157
. 159
. 161
. 162
Contedo | v
Exerccio 2: Criando contas de usurios e grupos . . . . . . .
Exerccio 3: Criando um projeto . . . . . . . . . . . . . . . .
Tutorial: Criando, Referenciao e modificando Projeto Objeto
Dados . . . . . . . . . . . . . . . . . . . . . . . . . . . . . . . .
Exerccio 1: Adicionando um desenho para o Projeto . . . . . . . .
Exerccio 2: Criando uma referncia a um objeto de projeto . . . .
Exerccio 3: Check-out e Modificando um objeto de projeto .
Exerccio 4: Verificar em um objeto de projeto . . . . . . . . . .
Exerccio 5: Atualizando um objeto de projeto . . . . . . . . . . . .
Tutorial: Criar e modificar Projeto Ponto de Dados . . . . . . .
Exerccio 1: Adio de Pontos para um Projeto . . . . . . . . . . . .
Exerccio 2: Check-out e Modificativo do Projeto Pontos . .
Exerccio 3: Check-in de Pontos do Projeto . . . . . . . . . . .
Tutorial: Exportando e Importando Projetos Vault . . . . . . . . .
Exerccio 1: Exportar um projeto Vault . . . . . . . . . . . .
Exerccio 2: Importar um projeto de dados de atalhos em Vault . .
. . . 163
. . . 166
.
.
.
.
.
.
.
.
.
.
.
.
.
.
.
.
.
.
.
.
.
.
.
.
.
.
. 167
. 167
. 169
. 170
. 172
. 172
. 173
. 174
. 175
. 176
. 177
. 177
. 178
Captulo 7 Alinhamentos Tutoriais . . . . . . . . . . . . . . . . . . . . . . . 179
Tutorial: Criando alinhamentos . . . . . . . . . . . . . . . . . . . . .
Exerccio 1: Criando um alinhamento com Espirais e Curvas . .
Exerccio 2: Adicionando curvas livres e Espirais para um
Alinhamento . . . . . . . . . . . . . . . . . . . . . . . . . . .
Exerccio 3: Adicionando Curves flutuante para um alinhamento . . . . . .
Tutorial: Edio de alinhamentos . . . . . . . . . . . . . . . . . . . . . .
Exerccio 1: editando os valores de parmetros de um layout
Alinhamento . . . . . . . . . . . . . . . . . . . . . . . . . . .
Exerccio 2: Punho de Editar um Alinhamento . . . . . . . . . . . . .
Tutorial: Criando um alinhamento que se refere a padres locais . .
Exerccio 1: Desenhando um Alinhamento que se refere ao Design
Critrios . . . . . . . . . . . . . . . . . . . . . . . . . . . . .
Exerccio 2: Visualizao e corrigir o alinhamento Critrios de projeto
Violaes . . . . . . . . . . . . . . . . . . . . . . . . . . .
Exerccio 3: Trabalhando com projeto Cheques . . . . . . . . . . . .
Exerccio 4: Modificando um arquivo Critrios de Projeto . . . . . . . . . . .
. 179
. 180
. 183
. 185
. 189
. 190
. 191
. 193
. 194
. 199
. 202
. 205
Captulo 8 Perfis Tutoriais . . . . . . . . . . . . . . . . . . . . . . . . . 209
Tutorial: Usando perfis de superfcie . . . . . . . . . . . . . . . . .
Exerccio 1: criar e exibir perfis de superfcie . . .
Exerccio 2: Alterar o estilo Perfil . . . . . . . . . . .
Exerccio 3: Reviso da superfcie do perfil Caractersticas . . .
Tutorial: Usando Perfis de Layout . . . . . . . . . . . . . . . . . .
Exerccio 1: Criando um layout de perfil . . . . . . . . . . .
Exerccio 2: Edio de um layout de perfil . . . . . . . . . . . .
Exerccio 3: Copiar um perfil e compensando-o verticalmente .
Tutorial: Criando um perfil que se refere a padres locais . .
.
.
.
.
.
.
.
.
.
.
.
.
.
.
.
.
.
.
.
.
.
.
.
.
.
.
.
. 209
. 210
. 212
. 214
. 215
. 216
. 218
. 221
. 223
vi | Contedo
Exerccio 1: Especificar Perfil Critrios de Projeto . . . . . . . .
Exerccio 2: Desenhando um perfil que se refere a critrios de concepo .
Exerccio 3: Visualizao e correo Perfil Critrios de Projeto
Violaes . . . . . . . . . . . . . . . . . . . . . . . . .
Tutorial: Exibindo e modificando Visualizaes . . . . . . . . .
Exerccio 1: Editando o Perfil Ver Estilo . . . . . . . . . .
Exerccio 2: Trabalhar com perfil de Visualizao de Dados Bandas . . . . .
Exerccio 3: Dividir um perfil de viso . . . . . . . . . . . . . .
Exerccio 4: Criando vrios Visualizaes . . . . . . . . .
Exerccio 5: Criando empilhadas Visualizaes . . . . . . . . . .
. . . 224
. . . 225
.
.
.
.
.
.
.
.
.
.
.
.
.
.
. 227
. 230
. 231
. 234
. 237
. 239
. 241
Captulo 9 Parcelas Tutoriais . . . . . . . . . . . . . . . . . . . . . . . . . 245
Tutorial: Criando Pacotes . . . . . . . . . . . . . . . . . . . . . . .
Exerccio 1: Criando Pacotes de AutoCAD Objects . . . . . .
Exerccio 2: Criao de parcelas individuais por layout . . . . . . . .
Exerccio 3: Criando vrias parcelas por layout . . . . . . . . .
Exerccio 4: Trabalhando com alinhamentos e pacotes . . . . . . .
Tutorial: Edio Parcel de dados . . . . . . . . . . . . . . . . . . . . . .
Exerccio 1: Deslize Edio ngulo da Parcela Tamanho . . . . . . . . . .
Exerccio 2: Balano edio de linha da Parcela Tamanho . . . . . . . . . .
Exerccio 3: Editando Parcela do Lote Linhas com a Linha de recurso de edio
Ferramentas . . . . . . . . . . . . . . . . . . . . . . . . . . . . . .
Tutorial: Exibindo e analisando Parcelas . . . . . . . . . . . . . .
Exerccio 1: Mudando Parcel Estilo Ordem de Exibio . . . . . . . .
Exerccio 2: Exportao de dados Parcel . . . . . . . . . . . . . . . .
. 245
. 246
. 248
. 250
. 252
. 254
. 255
. 256
. 257
. 263
. 264
. 265
Captulo 10 Grading Tutoriais . . . . . . . . . . . . . . . . . . . . . . . . 267
.
.
.
.
.
.
.
.
.
.
.
.
.
.
.
.
.
.
.
.
.
.
.
.
.
.
.
.
.
.
.
.
.
.
.
.
. 267
. 268
. 268
. 271
. 272
. 272
. 275
. 277
. 279
. 280
. 282
. 283
. 284
. 285
. 288
. 290
. 292
. 292
Tutorial: Criao de classificao Standards . . . . . . . . . . . . . .
Exerccio 1: Analisando Configuraes de classificao . . . . . . . . . . .
Exerccio 2: Criao de Critrios de classificao . . . . . . . . . . . .
Exerccio 3: Criando Estilos de classificao . . . . . . . . . . . . .
Tutorial: Criando Gradings . . . . . . . . . . . . . . . . . . . .
Exerccio 1: Criando linhas de recurso . . . . . . . . . . . . . .
Exerccio 2: Atribuir Elevaes linha de caracterstica . . . . . . . .
Exerccio 3: Criando um Grading . . . . . . . . . . . . . . . .
Tutorial: Edio de Gradings . . . . . . . . . . . . . . . . . . . . .
Exerccio 1: Editando o Grading Elevation . . . . . . . . . .
Exerccio 2: Ajustar o corte e aterro Volumes . . . . . . .
Exerccio 3: Editando os critrios de classificao . . . . . . . . . . .
Tutorial: Classificando a partir de um complexo de edifcios Footprint . . . . . .
Exerccio 1: Simplificar a base da construo . . . . . . . .
Exerccio 2: Classificando a partir de uma base da construo de uma superfcie
.
Exerccio 3: tapar buracos em uma classificao . . . . . . . . . . . .
Tutorial: Usando as linhas de recurso para modificar a classificao . . . . . . . .
Exerccio 1: Suavizao Arcs linha de caracterstica . . . . . . . . . .
Contedo | vii
Exerccio 2: Ajustar Grading triangulao com um recurso
Linha . . . . . . . . . . . . . . . . . . . . . . . . . . . . . . . . 294
Exerccio 3: Trabalhando com as linhas de recurso Travessia . . . . . . . . . 295
Captulo 11 Corredores Tutoriais . . . . . . . . . . . . . . . . . . . . . . . . 301
Tutorial: Criando um Modelo de Corredor Simples . . . . . . . . . . .
Exerccio 1: Criando uma montagem simples . . . . . . . . . .
Exerccio 2: Criando um Corredor Simples . . . . . . . . . .
Tutorial: Criando um modelo de corredor com uma pista de Transio . .
Exerccio 1: Criar uma montagem com uma pista de Transio .
Exerccio 2: Criao de um corredor com uma pista de Transio . .
Tutorial: Criando uma estrada dividida . . . . . . . . . . . . . .
Exerccio 1: Exibio das propriedades de uma superelevao
Alinhamento . . . . . . . . . . . . . . . . . . . . . . . .
Exerccio 2: Criar uma Assembleia estrada dividida . . . .
Exerccio 3: Criando um Corredor estrada dividida . . . . .
Tutorial: Visualizar e Editar Corredor Seces . . . . . . . .
Exerccio 1: Visualizando Corredor Seces . . . . . . . . . . .
Exerccio 2: Edio Corredor Seces . . . . . . . . . . .
Tutorial: Visualizando e renderizao de um Corredor . . . . . . . . . .
Exerccio 1: Criando Corredor Surfaces . . . . . . . . . . .
Exerccio 2: Criando Corredor limites de superfcie . . . . .
Exerccio 3: Visualizando um Corredor . . . . . . . . . . . . .
.
.
.
.
.
.
.
.
.
.
.
.
.
.
.
.
.
.
.
.
.
.
.
.
.
.
.
.
.
.
.
.
.
.
.
.
.
.
.
.
.
.
.
.
.
.
.
.
.
.
.
. 301
. 302
. 304
. 306
. 307
. 310
. 314
. 315
. 315
. 319
. 320
. 321
. 324
. 327
. 327
. 330
. 333
Captulo 12 Avanados Corredor Projeto Tutoriais . . . . . . . . . . . . . . . 339
Tutorial: Interseco projeto . . . . . . . . . . . . . . . . . . . . . .
Exerccio 1: Correspondncia Corredor Elevaes no perfil . . . . . . .
Exerccio 2: Adicionando o lado da estrada para o Corredor . . . . . . . .
Exerccio 3: Remover Sobreposio Geometria no
Interseco . . . . . . . . . . . . . . . . . . . . . . . . . .
Exerccio 4: Criando interseo Curb Retorno alinhamentos e
Perfis . . . . . . . . . . . . . . . . . . . . . . . . . . . . .
Exerccio 5: Designing Intersection Curb Retorno Assembleias . .
Exerccio 6: Adicionando o meio-fio Volta ao Intersection . . . .
Exerccio 7: Avaliao da superfcie Intersection Corredor para
Problemas de drenagem . . . . . . . . . . . . . . . . . . . . . . . . .
Exerccio 8: Adicionando um Boundary ao Corredor Intersection
Superfcie . . . . . . . . . . . . . . . . . . . . . . . . . . . . .
Tutorial: Projeto Roundabout . . . . . . . . . . . . . . . . . . . . .
Exerccio 1: Remover Sobreposio Geometria no
Roundabout . . . . . . . . . . . . . . . . . . . . . . . . . .
Exerccio 2: Projetando Roundabout alinhamentos e perfis . .
Exerccio 3: Projetando a Assembleia Roundabout . . . . . . . .
Exerccio 4: Adicionando o Roundabout para o Corredor . . . . . .
. 339
. 340
. 345
. 346
. 349
. 352
. 356
. 363
. 367
. 371
. 372
. 375
. 378
. 380
viii | Contedo
Exerccio 5: Designing Roundabout Curb Retorno alinhamentos e
Perfis . . . . . . . . . . . . . . . . . . . . . . . . . . . . .
Exerccio 6: Adicionando o meio-fio Volta ao Roundabout . . . .
Exerccio 7: Avaliao da superfcie Roundabout Corredor para
Problemas de drenagem . . . . . . . . . . . . . . . . . . . . . . . . .
Exerccio 8: Adicionando um Boundary ao Corredor Roundabout
Superfcie . . . . . . . . . . . . . . . . . . . . . . . . . . . . .
. 385
. 390
. 396
. 399
Captulo 13 Seces Tutoriais . . . . . . . . . . . . . . . . . . . . . . . . 405
.
.
.
.
.
.
.
.
.
.
.
.
.
.
.
.
.
.
.
.
.
.
.
.
.
.
.
.
.
.
.
.
.
.
.
.
.
.
.
.
.
.
.
.
.
.
.
.
.
.
.
.
.
.
.
.
.
.
.
.
.
.
.
.
.
.
.
.
.
.
.
.
. 405
. 406
. 407
. 409
. 410
. 412
. 412
. 413
. 415
. 417
. 420
. 423
Tutorial: Trabalhar com Vistas de seo . . . . . . . . . . .
Exerccio 1: Criando linhas de amostra . . . . . . . . . .
Exerccio 2: Criando Vistas de seo . . . . . . . . . .
Exerccio 3: Adicionando um rtulo Vista de seo Grade . . .
Exerccio 4: Adicionando uma banda de dados para a Vista de seo .
Tutorial: Quantity Takeoff de Corredor Models . . . . .
Exerccio 1: Analisando Configuraes Quantidade Decolagem . .
Exerccio 2: Calculando Volumes Quantidade Decolagem .
Tutorial: Trabalhando com curvas Brckner . . . . . . .
Exerccio 1: Criando um Diagrama de Brckner . . . . .
Exerccio 2: balano de massa Volumes Haul . . . . . .
Exerccio 3: Editando o Haul Estilo linha de massas . . . .
Captulo 14 Tubulao de rede Tutoriais . . . . . . . . . . . . . . . . . . . . . . 427
Tutorial: Como criar uma rede de tubulao . . . . . . . . . . . . . . . . .
Exerccio 1: Criar uma rede de tubulao . . . . . . . . . . . . .
Exerccio 2: Adicionando peas adicionais para a rede de tubulao . .
Tutorial: Alterando as propriedades de rede de tubulao . . . . . . . . . . .
Exerccio 1: Adicionando Parts lista de peas . . . . . . . . . .
Exerccio 2: A alterao da superfcie, alinhamento e Regras
Configurao . . . . . . . . . . . . . . . . . . . . . . .
Exerccio 3: Adicionando um ramo de uma rede de tubulao . . . . . . .
Tutorial: visualizao e edio redes de tubulao . . . . . . . . . . .
Exerccio 1: Desenho de tubulao de rede Parts em um perfil de viso . .
Exerccio 2: Adicionando etiquetas das peas de rede de tubulao . . . . . .
Exerccio 3: Edio de tubos Peas de rede em um perfil de viso . .
Exerccio 4: Substituir o estilo de uma pea de rede de tubulao em uma
Ver o perfil . . . . . . . . . . . . . . . . . . . . . . . .
Exerccio 5: Vendo Tubo Rede Peas em Vista de seo .
Exerccio 6: Criando Tubulao e estrutura das tabelas . . . . . . .
.
.
.
.
.
.
.
.
.
.
.
.
.
.
.
.
.
.
.
.
.
.
. 427
. 428
. 430
. 432
. 432
. 434
. 435
. 438
. 438
. 439
. 442
. . . 444
. . . 445
. . . 446
Captulo 15 Parte Builder Tutoriais . . . . . . . . . . . . . . . . . . . . . . 449
Tutorial: Criando uma estrutura cilndrica de cmara de visita . . . . . . . . . . . 449
Exerccio 1: Definindo a nova pea no Catlogo Estrutura . . . . 450
Exerccio 2: Definindo a geometria de cmara de visita . . . . . . . . . . . 451
Contedo | ix
Exerccio 3: Deslocamentos e dimenses correspondentes a
Parmetros . . . . . . . . . . . . . . . . . . . . . . . . .
Exerccio 4: Verificando a nova pea . . . . . . . . . . . . . .
Tutorial: Criando uma estrutura Gota de entrada de cmara de visita . . . . . . . .
Exerccio 1: Definindo a nova pea no Catlogo Estrutura .
Exerccio 2: Definindo a geometria de cmara de visita . . . . . . . .
Exerccio 3: Criando perfis e Parmetros Estabelecimento .
Tutorial: Criando uma estrutura Vault . . . . . . . . . . . . . . . .
Exerccio 1: Definindo a nova pea no Catlogo Estrutura .
Exerccio 2: Definindo a seo Geometry Vault Top . . .
Exerccio 3: Definindo o Box Geometry Vault . . . . . . . .
Exerccio 4: Finalizando a Parte . . . . . . . . . . . . . . . .
Exerccio 5: Usando a nova pea . . . . . . . . . . . . . . .
.
.
.
.
.
.
.
.
.
.
.
.
.
.
.
.
.
.
.
.
.
.
.
.
. 461
. 465
. 468
. 469
. 471
. 482
. 501
. 502
. 503
. 513
. 524
. 532
Captulo 16 Rtulos e Tutoriais Tabelas . . . . . . . . . . . . . . . . . . . 537
Tutorial: Preparando-se para anotar um desenho . . . . . . . . . . .
Exerccio 1: Colocar Desenhos como Xrefs para Anotao .
Exerccio 2: Explorando a Anotao e Redao
Workspace . . . . . . . . . . . . . . . . . . . . . . . .
Tutorial: Como adicionar e editar Labels . . . . . . . . . . . . . . .
Exerccio 1: Adicionando rtulos dos Grupos . . . . . . . . . . . .
Exerccio 2: Rotular manualmente um objeto . . . . . . . . .
Exerccio 3: selecionar e mover Labels . . . . . . . . .
Exerccio 4: Trabalhando com Label Properties . . . . . . . . .
Tutorial: Alterar o contedo de uma etiqueta . . . . . . . . . . .
Exerccio 1: Substituir a etiqueta de texto . . . . . . . . . . . . .
Exerccio 2: alterar o contedo da etiqueta no desenho
Configuraes . . . . . . . . . . . . . . . . . . . . . . . . . .
Tutorial: Trabalhando com tabelas e tags . . . . . . . . . . . . .
Exerccio 1: Criar uma tabela de Parcel rea . . . . . . . . . .
Exerccio 2: Convertendo Labels nas Marcaes . . . . . . . . . . .
Exerccio 3: Renumerao Tabela Marcaes . . . . . . . . . . . .
Tutorial: Como trabalhar com estilos de etiqueta . . . . . . . . . . . . . . .
Exerccio 1: Criando um estilo de etiqueta . . . . . . . . . . . . .
Exerccio 2: usando um estilo de etiqueta para crianas . . . . . . . . . . .
Exerccio 3: Controlando Etiqueta Aparncia Usando Camadas . .
Exerccio 4: Alterar o Estado Arrastado de uma Marca . . . .
Exerccio 5: Mudando um estilo de etiqueta . . . . . . . . . . . . .
Exerccio 6: Criando um estilo de etiqueta que se refere a outro
Objeto . . . . . . . . . . . . . . . . . . . . . . . . . .
Tutorial: Usando expresses em rtulos . . . . . . . . . . . . . .
Exerccio 1: Criando um Expression . . . . . . . . . . . .
Exerccio 2: Inserir uma expresso em um estilo de etiqueta . . .
. . . . 538
. . . . 538
.
.
.
.
.
.
.
.
.
.
.
.
.
.
.
.
.
.
.
.
.
.
.
.
.
.
.
.
.
.
.
.
.
.
.
.
.
.
.
.
.
.
.
.
.
.
.
.
.
.
.
.
.
.
.
.
.
.
.
.
.
.
.
.
.
.
.
.
.
. 541
. 542
. 543
. 550
. 553
. 559
. 561
. 562
. 564
. 565
. 566
. 568
. 572
. 574
. 574
. 578
. 582
. 588
. 591
. 595
. 599
. 600
. 601
Captulo 17 Plano Tutoriais de Produo . . . . . . . . . . . . . . . . . . . . 605
x| Contedo
Tutorial: Usando as ferramentas de plano de produo .
Exerccio 1: Configurao Viewports . .
Exerccio 2: Criando Ver Frames . .
Exerccio 3: Criando Sheets . . . . . .
.
.
.
.
.
.
.
.
.
.
.
.
.
.
.
.
.
.
.
.
.
.
.
.
.
.
.
.
.
.
.
.
.
.
.
.
.
.
.
.
.
.
.
.
.
.
.
.
.
.
.
.
.
.
.
.
. 605
. 606
. 607
. 611
Tutorial Locais de pasta . . . . . . . . . . . . . . . . . . . . 615
ndice . . . . . . . . . . . . . . . . . . . . . . . . . . . . . . . 617
Contedo | xi
xii
Bem-vindo ao
AutoCAD Civil 3D
Tutoriais
1
Os seguintes conjuntos de tutoriais so includos com 3D Civil:
Tutoriais (Pgina 5). Saiba mais sobre a rea de trabalho do aplicativo e alguns
importante ferramentas de projeto e tarefas.
Pontos Tutoriais (Pgina 23). Aprenda a trabalhar com a geometria coordenada (Cogo) pontos,
que so a base para a modelagem de superfcies de terra.
Superfcies Tutoriais (Pgina 45). Aprenda o bsico sobre como criar e trabalhar com superfcies de terra.
Levantamento Tutoriais (Pgina 109). Aprenda o bsico sobre a importao, criao, gerenciamento e
anlise de dados da pesquisa.
Project Management Tutoriais (Pgina 155). Saiba como usar o projeto AutoCAD Civil 3D
recursos de gerenciamento, incluindo atalhos de dados e Autodesk Vault.
Alinhamentos Tutoriais (Pgina 179). Saiba mais sobre os alinhamentos, que so a base para a modelagem
estradas.
Perfis Tutoriais (Pgina 209). Aprenda o bsico sobre como visualizar e projetar a elevao
perfil da superfcie terrestre ao longo de um alinhamento.
Parcelas Tutoriais (Pgina 245). Aprenda o bsico sobre criao e edio de parcelas, bem como
trabalhando com a exibio de parcelas.
Grading Tutoriais (Pgina 267). Saiba como projetar o grau acabado para superfcies terrestres tais
como loteamentos habitacionais e sites de varejo.
Corredores Tutoriais (Pgina 301). Aprenda a criar desenhos simples e complexos corredor.
Avanados Corredor Projeto Tutoriais (Pgina 339). Aprenda a utilizar o corredor avanada
ferramentas de design para incorporar caractersticas complexas em sua concepo de estradas.
1
Sees Tutoriais (Pgina 405). Aprenda a criar sees transversais de seu projeto corredor,
calcular corte e aterro quantidades de terraplenagem, e criar diagramas de massa curso.
Tubulao de rede Tutoriais (Pgina 427). Aprenda a criar uma rede de tubulao utilizando o especializado
ferramentas de layout.
Parte Builder Tutoriais (Pgina 449). Aprenda a projetar e partes do modelo que so usados em
redes de tubulao.
Rtulos e Tutoriais Tabelas (Pgina 537). Aprenda a anotar objetos AutoCAD Civil 3D
o uso de rtulos e tabelas.
Plano Tutoriais de Produo (Pgina 605). Aprenda a preparar os seus desenhos de projeto para
plotagem ou publicao.
Cada conjunto tutorial contm exerccios que so projetados para explorar os vrios recursos do
AutoCAD Civil 3D.
Para saber mais sobre o AutoCAD Civil 3D e como ele lida com os dados, completar primeiro o Guia de
Introduo
tutoriais. Ento, voc vai ter as habilidades bsicas que voc precisa para explorar os tutoriais sobre AutoCAD
Caractersticas Civil 3D, tais como pontos, superfcies, gerenciamento de projetos, alinhamentos, encomendas,
classificao,
corredores, redes de tubulao, e plano de produo.
Os exerccios do tutorial so organizadas em uma sequncia lgica, com base em como voc normalmente
trabalham
com os diferentes tipos de caractersticas. No entanto, voc pode completar os exerccios em qualquer ordem
que voc escolher. Depois de iniciar um exerccio, voc deve concluir as etapas na ordem
apresentada. Os primeiros passos fornecer-lhe as informaes necessrias para as etapas posteriores
que o exerccio.
NOTA Todos os desenhos so utilizados nesses cursos esto disponveis no pasta de desenhos tutorial
(Pgina 615) e todos os arquivos de dados de fonte esto disponveis no pasta tutorial (Pgina 615). Se voc
quiser
para salvar suas alteraes aos desenhos tutorial como voc trabalha, salv-los para o Minha Civil
Pasta 3D de dados Tutorial (Pgina 615) para que voc no substituir os desenhos originais do tutorial.
Como obter mais informaes
Os procedimentos passo-a-passo nestes tutoriais fornecem instrues para usar
AutoCAD Civil 3D para concluir tarefas usando os desenhos fornecidos.
Os tutoriais no explorar todas as caractersticas e comandos do AutoCAD
Civil 3D, nem os tutoriais identificar todas as opes associadas a cada
2| Captulo 1 Bem-vindo ao Tutoriais AutoCAD Civil 3D
recurso e comando. Para obter informaes mais detalhadas sobre o AutoCAD
Apresenta Civil 3D e comandos, consulte a seguinte documentao:
AutoCAD Civil 3D 2009 Ajuda
AutoCAD Civil 3D 2009 Guia de Introduo
Configurando a rea de trabalho
Antes de iniciar os tutoriais, voc deve definir o espao de trabalho apropriado.
Os espaos de trabalho so conjuntos de menus e barras de ferramentas que so agrupados e
organizados de forma
que voc pode trabalhar em um ambiente de desenho personalizado orientado para a tarefa.
Quando
voc escolher um espao de trabalho, apenas os menus, barras de ferramentas e janelas
secundrias
especificado nesse espao de trabalho so mostrados na interface. Para acessar outros
No comandos mostrados nos menus, digitar seus nomes de comando na
linha de comando. Os tutoriais usam o espao de trabalho Civil 3D completa. Se voc usar um diferente
espao de trabalho, alguns dos menus e barras que so descritos podem no ser
visvel. Para evitar confuso, recomendvel que voc alternar para o Civil
3D rea de trabalho completo antes de comear os tutoriais.
Para mais informaes, consulte o tpico da Ajuda AutoCAD Civil 3D Civil 3D
Workspaces.
Para configurar a rea de trabalho
1Na linha de comando, digite Workspace.
2No prompt Opo Workspace, insira C.
3Quando solicitado a inserir o nome do espao de trabalho, digite Civil 3D
Completa.
Salvando seu tutorial Desenhos
Se voc quiser salvar as alteraes aos desenhos tutorial como voc trabalha, voc
deve criar uma pasta na qual deseja salvar de desenho e arquivos de dados antes de comear
os exerccios do tutorial.
Antes de comear os tutoriais:
1Abra o Windows Explorer.
Configurando a rea de trabalho | 3
2Navegue at a C: \ Meus Documentos \ Autodesk pasta.
3Clique no menu Arquivo Nova Pasta.
4Alterar o nome da nova pasta para Minha Civil 3D Dados Tutorial.
4| Captulo 1 Bem-vindo ao Tutoriais AutoCAD Civil 3D
Tutoriais
2
Estes tutoriais ir ajudar a comear com o espao de trabalho do aplicativo e algum projeto importante
ferramentas e tarefas.
No AutoCAD Civil 3D, dados de projeto organizado como colees de objetos na janela de Toolspace.
Em Toolspace, a guia Prospector mostra a hierarquia de objetos de design, tais como pontos,
superfcies, e alinhamentos. A guia Configuraes exibe uma hierarquia de estilos de objeto, incluindo
estilos de rtulos e tabelas.
O panorama vitrines dados numa grelha orientada horizontalmente, o que facilita a
ver vrias colunas ao mesmo tempo. Cada tipo de dados exibidos no Panorama usa uma guia separada,
conhecida como vista, que especfico para esse tipo de dados.
Os espaos de trabalho so conjuntos de menus e barras de ferramentas que so agrupados e organizados para
que voc possa
trabalhar em um ambiente de desenho personalizado orientado para a tarefa. Quando voc usa um espao de
trabalho, apenas o
menus, barras de ferramentas e janelas secundrias especificadas nesse espao de trabalho so mostrados na
interface.
H muitas maneiras de visualizar objetos AutoCAD Civil 3D, incluindo estilos visuais, nomeados
Visto, eo objeto Viewer.
NOTA Todos os desenhos so utilizados nesses cursos esto disponveis no pasta de desenhos tutorial
(Pgina
615). Se voc quiser salvar o seu trabalho a partir desses tutoriais, salvar os desenhos para o Minha Civil
Pasta 3D de dados Tutorial (Pgina 615) para que voc no substituir os desenhos originais.
Para mais informaes, consulte o tpico da Ajuda AutoCAD Civil 3D A interface do usurio Civil 3D.
Tutorial: Entendendo o AutoCAD Civil
Interface de usurio 3D
Neste tutorial, voc vai examinar alguns dos principais componentes do AutoCAD
Interface de usurio 3D Civil.
5
A interface de usurio do AutoCAD Civil 3D aumenta o AutoCAD padro
ambiente com ferramentas adicionais para criao e gerenciamento de projeto civil,
informaes.
Caractersticas padro do AutoCAD, tais como a linha de comando, o espao de design, e
as barras de ferramentas do AutoCAD, funcionam da mesma maneira em AutoCAD Civil 3D
como fazem
em AutoCAD.
Para mais informaes, consulte o tpico da Ajuda AutoCAD Civil 3D O Usurio Civil 3D
Interface.
Exerccio 1: Entendendo o Toolspace
Neste exerccio, voc vai aprender como usar o AutoCAD Civil 3D Toolspace,
que fornece uma viso orientada a objeto de seus dados de engenharia.
Para mais informaes, consulte o tpico da Ajuda AutoCAD Civil 3D O Toolspace
Janela.
Para explorar o Civil 3D Toolspace
1Na janela do AutoCAD Civil 3D, clique no menu Arquivo Abrir. Navegue
ao pasta de desenhos tutorial (Pgina 615). Abra o desenho chamado
Intro-1.dwg.
2Em Toolspace, clique na guia Prospector. Toolspace pode ser encaixado, mas
tambm pode flutuar.
NOTA Se o Toolspace no visvel, introduzir ShowTS na linha de comando.
3ClickNext para o nome do desenho. Isso mostra o alto nvel
objetos no desenho. Se voc quiser ver os objetos de nvel mais baixo e mais
expandir a rvore de objetos, clique em qualquer um
dos
sinais.
Eachobject conhecido como um coleo, e representa um grupo de objectos.
O separador Prospector lhe d uma viso bem organizado de todos os objetos em um
desenho.
4Clique
Site 1.
ao lado da coleo Sites. O desenho contm apenas um site,
5Expandir o conjunto de sites 1. Observe que o conjunto de sites inclui um
colees de objetos: quatro alinhamentos, as linhas de recurso, Grupos de classificao, e
Parcelas. Um site fornece um agrupamento lgico de objetos que fazem parte do
6Tutoriais Captulo 2 Introduo |
mesmo projeto de design, ou de outra forma relacionados. Um objecto pode pertencer a
apenas um site.
Observe que h uma coleo alinhamentos acima dos Sites de nvel superior
coleo. Esta coleo permite alinhamentos para existir fora de um site.
Quando um alinhamento est contido em um site, ele subdivide quaisquer parcelas que
cruza e cria novas parcelas se fizer reas fechadas de si ou
outros alinhamentos do stio. Quando um alinhamento est no nvel superior
Os alinhamentos de recolha, que no interage com o prprio, ou quaisquer outros objectos.
6Expandir as parcelas da coleo para ver os nomes das parcelas individuais em
Stio 1 Note que o desenho inclui diferentes estilos de parcelas, tais
como unifamiliar e Standard.
7Clique no nome de pacote. O pacote exibido em uma regio pr-visualizao da
Separador Prospector.
NOTA Se a visualizao no funcionar, voc pode ativ-lo. Em primeiro lugar, garantir que
o
visualizao artigo buttonat a parte superior da guia Prospector pressionado. Ento,
Clique com o boto direito do mouse na coleta de encomendas e clique em Mostrar
visualizao.
8Boto direito do mouse uma das parcelas unifamiliares. Clique em Propriedades. A
propriedades do pacote so exibidos em uma caixa de dilogo. Observe o detalhado
dados da pesquisa mostrados na guia Analysis. Rever essas propriedades como voc
desejar, mas no muda nada.
9Clique na guia Informaes. Mude o estilo de objeto 'Single-Famlia
para abrir espao. Clique em OK. Note-se que o aparecimento de alteraes de encomendas
no desenho e na pr-visualizao do item. O nome da parcela
alteraes na cobrana parcelas no separador Prospector. Use panela e
zoom controles, se necessrio. Para mais informaes, consulte Efeito panning e
Zoom (Pgina 12).
Se um conjunto de estilos teis disponvel em um modelo de desenho, fcil
controle objeto aparncia simplesmente selecionando um estilo apropriado.
Uma explorao mais profunda: Em Toolspace, no separador Prospector, no expandido
objetos de rvore, clique com o boto direito vrios objetos em diferentes nveis. Observe
os diferentes
menus que aparecem. Nos menus de objetos individuais, tais como superfcies,
alinhamentos e grupos de pontos, clique em Propriedades como voc fez para as
encomendas. Fazer
No altere os dados como voc explorar.
10 Ao longo da borda da guia Prospector, clique na guia Settings. As Configuraes
guia contm uma estrutura de rvore de estilos de objeto e as configuraes para o desenho.
semelhante em estrutura ao separador Prospector, com coletas em vrios
nveis.
Exerccio 1: Entendendo o Toolspace | 7
11 Expanda a rvore de configuraes por clickingnext ao nome do desenho, Pacote,
e Estilos de encomendas. Esta coleo apresenta o conjunto de estilos disponveis,
incluindo o estilo padro. Cada objeto tem um estilo padro, que
proporciona uma boa exibio e comportamento quando voc no quiser selecionar um
estilo mais especfico.
12 Direito do mouse no estilo parcela Padro e clique em Editar. Uma caixa de dilogo com
quatro guias
caixa exibida, mostrando os atributos deste estilo. Explore a
contedo das abas para ver os vrios atributos que podem ser alterados
quando voc cria um estilo.
13 Clique em Cancelar para fechar a caixa de dilogo Estilos Parcel.
Uma explorao mais profunda: Expanda a rvore de Configuraes e olhar para vrios
estilos
objetos e comandos. Boto direito do mouse vrios objetos para ver o disponvel
opes de menu, mas no muda nada.
Para continuar este tutorial, v para Exerccio 2: Usar a Janela Panorama (Pgina
8).
Exerccio 2: Usar a Janela Panorama
Neste exerccio, voc vai aprender como voc pode usar e personalizar o Panorama
janela.
Para mais informaes, consulte o tpico da Ajuda AutoCAD Civil 3D O Panorama
Janela.
Este tutorial continua a partir Exerccio 1: Entendendo o Toolspace (Pgina
6).
Para exibir os dados do objeto na janela Panorama
NOTA Este tutorial usa Intro-1.dwg do tutorial anterior.
1Em Toolspace, no separador Prospector, expanda a coleo Ponto de Grupos.
2Boto direito do mouse _all Pontos e clique em Editar Pontos. A tabela chamada Editor de
Ponto
exibido dentro da janela de desenho em uma janela separada chamada
Panorama. Nos prximos passos, voc ir adicionar outra tabela para este
janela.
3Certifique-se que voc pode ver um dos alinhamentos de estrada em seu desenho. A
alinhamentos so linhas com etiquetas no centro das estradas. Se necessrio,
8Tutoriais Captulo 2 Introduo |
usar controles Pan e Zoom. Para mover a janela Panorama, clique no
parte do meio da barra de controle vertical, onde voc v o ttulo Panorama.
Arraste a janela para um novo local.
DICA Mantenha a tecla Ctrl para impedir que a janela Panorama de ancoragem
quando voc mov-lo.
4Clique no menu de Ajustes Edit Geometry Alinhamento. Voc ser solicitado
para selecionar um alinhamento.
5Clique um alinhamento no desenho.
6Na barra de ferramentas Ferramentas de Alinhamento de layout, clique em. Outra mesa,
chamado
Entidades de alinhamento, adicionado janela Panorama.
Observe que os nomes de tabela aparecem em guias. A barra de controle principal
rotulado Panorama. Cada tabela em Panorama chamado de vista. Estas tabelas
so teis para os atributos de edio de objetos. Outras vistas esto disponveis para
caractersticas tais como superfcies e perfis. Voc pode editar dados em clulas que
aparece como texto preto. Voc no pode editar dados em clulas que so sombreadas
(No disponvel). Nos prximos passos, voc vai aprender a usar algumas das
Controles Panorama.
7Clique duas guias Vista, em vez de mudar de uma tabela para outra.
Traga a tabela de Entidades de Alinhamento para a frente.
8Role para a direita at ver a coluna de comprimento da corda. Voc vai passar
esta coluna para uma posio ao lado da coluna de comprimento, que de cerca de cinco
colunas esquerda.
9Clique no ttulo da coluna Chord comprimento, arraste a coluna para a esquerda,
e solte-o para a direita da coluna de comprimento. Observe que cada coluna
ttulo destacado como voc passar por ele.
10 Boto direito do mouse no ttulo da coluna Raio. Clique em Personalizar Colunas.
A caixa de dilogo Personalizar colunas permite que voc modifique a aparncia
das colunas na vista atual. Voc pode ocultar as colunas desnecessrias
limpando as caixas apropriadas na coluna Visibilidade, ou
alterar a largura das colunas usando a coluna de largura. Clicando no Novo
boto permite que voc salve uma configurao vista personalizada para uso posterior.
11 Clique em Cancelar para fechar a caixa de dilogo Personalizar colunas.
Exerccio 2: Usar a Janela Panorama | 9
Para alterar a aparncia da janela do Panorama
1Na barra de controle Panorama, clique em para fechar temporariamente a janela.
2Sem clicar, mova o ponteiro do mouse sobre a barra de controlo Panorama. A
janela se abre enquanto o ponteiro est no bar. Ele fecha quando voc move
o ponteiro para fora da vista. Este Auto-Hide Mode, indicados por.
til quando se deseja consultar periodicamente uma tabela, enquanto trabalhava em
da janela de desenho.
3Clique para desligar Auto-Hide Mode.
. Clique Transparncia. 4Na barra de controle Panorama, clique em
5Na caixa de dilogo Transparncia, mova o controle geral para uma posio na
o meio da faixa. Clique em OK.
6Arraste a janela Panorama. Quando voc move o cursor para longe do
janela, observe que voc pode ver alguns detalhes do desenho atravs da tabela.
7Em Panorama, clique na guia Editor Point. Clickto fechar a vista. Se
outras vistas esto abertos, eles permanecem em aberto no Panorama
janela.
Para continuar este tutorial, v para Exerccio 3: Usando Workspaces (Pgina 10).
Exerccio 3: Usando Workspaces
Neste exerccio, voc ir alterar os menus e barras de ferramentas que so visveis no
a interface de usurio do AutoCAD Civil 3D.
Workspaces so conjuntos de menus e barras de ferramentas que so agrupados e organizados
de forma
que voc pode trabalhar em um ambiente de desenho personalizado orientado para a tarefa.
Quando
voc usar um espao de trabalho, apenas os menus, barras de ferramentas e janelas
secundrias
especificado nesse espao de trabalho so mostrados na interface. Para acessar outros
No comandos mostrados nos menus, digitar seus nomes de comando na
linha de comando. Para mais informaes, consulte o tpico da Ajuda AutoCAD Civil 3D Civil 3D
Workspaces.
Este exerccio continua a partir Exerccio 2: Usar a Janela Panorama (Pgina
8).
10 Tutoriais Captulo 2 Introduo |
Para alterar o espao de trabalho
NOTA Este tutorial usa Intro-1.dwg do tutorial anterior.
1Na barra de status do AutoCAD, clickWorkspace Switching. Uma lista da
atualmente espaos de trabalho disponveis exibida. Clique visualizao e
Rendering.
A visualizao e renderizao de espao de trabalho contm caractersticas que so
comumente usado para tarefas de visualizao e renderizao. Os recursos que so
no tipicamente necessrio para estas tarefas so ocultados.
Para acessar outros comandos no mostrados nos menus, digite seu comando
nomes na linha de comando.
Voc tambm pode alterar a rea de trabalho usando a linha de comando.
2Na linha de comando, digite Workspace. Insira?.
A janela de texto AutoCAD exibido e lista os nomes do
espaos de trabalho existentes actualmente.
3Feche a janela de texto AutoCAD.
4Na linha de comando, digite Workspace. Pressione Enter para aceitar o padro
Opo setCurrent.
5Digite Civil 3D completa.
O conjunto completo de menus e barras de ferramentas originais AutoCAD Civil 3D
exibido.
6Na barra de status, clique em Switching Workspace. Clique em Salvar atual como.
A caixa de dilogo Salvar rea de trabalho exibida, onde voc pode salvar o seu
configurao de espao de trabalho atual como um novo espao de trabalho. Por exemplo,
se
mover, ocultar ou exibir uma barra de ferramentas ou um grupo de paletas de ferramentas,
voc pode preservar
as configuraes de exibio para uso futuro por salvar as configuraes atuais para um
espao de trabalho.
7Na caixa de dilogo Salvar rea de trabalho, clique em Cancelar.
8Na barra de status, clique em
Configuraes.
Switching Workspace. Clique Workspace
A caixa de dilogo Configuraes de rea de Trabalho exibida, onde voc pode mudar
a exibio ea ordem de menu e salvar as configuraes de um espao de trabalho.
Examine
os controles na caixa de dilogo.
Exerccio 3: Usando Workspaces | 11
Na Tela de Menu e rea Ordem, voc pode controlar quais espaos de trabalho
voc quer que aparea na lista de espaos de trabalho, bem como a ordem em que
eles aparecem na lista.
O espao de trabalho mostrada na lista My Workspace a rea de trabalho padro.
Na rea ao alternar espaos de trabalho, voc pode especificar se
deseja salvar as alteraes feitas em um espao de trabalho quando voc alternar para
outro espao de trabalho.
9Clique em Cancelar para fechar a caixa de dilogo Configuraes do espao
de trabalho.
10 Na barra de status, clique em Switching Workspace. Clique em Personalizar.
A caixa de dilogo Personalizar interface do usurio exibida. Voc pode usar esta
caixa de dilogo para personalizar os menus, barras de ferramentas, dicas de ferramentas,
teclas de atalho, e
outros elementos da interface do usurio para adequar o seu ambiente de desenho para se
adequar
suas necessidades. Para mais informaes, consulte o Guia AutoCAD Personalizao,
que est disponvel na Ajuda do AutoCAD Civil 3D.
11 Na caixa de dilogo Personalizar interface do usurio, clique em Cancelar.
Para continuar para o prximo tutorial, v para Usando Funcionalidade bsica (Pgina 12).
Tutorial: Usando Funcionalidade bsica
Neste tutorial, voc vai aprender como navegar no AutoCAD Civil 3D e
como usar algumas caractersticas comuns da interface.
Panormica e zoom
Voc pode usar os comandos de zoom e pan para alterar a escala de visualizao da
desenho ou mudar para uma rea diferente do desenho aberto. Utilize qualquer um dos
segundo dois mtodos para pan e zoom:
Direito do mouse (atalho) Menus
1Na janela do AutoCAD Civil 3D, clique no menu Arquivo Abrir. Navegue
ao pasta de desenhos tutorial (Pgina 615). Abra o desenho chamado
Intro-1.dwg.
2Direito do mouse no nome de superfcie XGND na rvore Prospector. Clique Zoom
Para.
12 Tutoriais Captulo 2 Introduo |
3No desenho, clique com o boto direito e clique em Zoom. Clique e arraste para cima para
zoom mais perto da superfcie.
4Para parar o zoom e usar o ponteiro normal, clique com o boto direito e clique em Sair.
5Com nenhum objeto selecionado no desenho, clique com o boto direito no desenho e
clique Pan.
6Clique e arraste em qualquer direo para mover o desenho.
7Para parar e usar o ponteiro normal, clique com o boto direito e clique em Sair.
Barra de Ferramentas
Padro
1Na barra de ferramentas Civil 3D padro, clique em
2Clique e arraste para cima para aumentar o zoom mais perto da superfcie.
3Para parar o zoom e usar o ponteiro normal, clique com o boto direito e clique em Sair.
4Na barra de ferramentas Civil 3D padro, clique em
5Clique e arraste em qualquer direo para mover o desenho.
6Para parar e usar o ponteiro normal, clique com o boto direito e clique em Sair.
A barra de ferramentas padro inclui controles de zoom adicionais. Todos pan e zoom
controles tambm esto acessveis no menu View. Para mais informaes, abra
AutoCAD Ajuda Referncia de Comandos Comandos. Veja as entradas para
Pan em P Comandos e Zoom em comandos Z.
Seleccionar e Anular
Existem vrias maneiras de selecionar objetos no AutoCAD Civil 3D:
Para selecionar um objeto, clique nele na janela de desenho.
Para selecionar um objeto individual que faz parte de um grupo de objetos, pressione e
pressione Ctrl enquanto clica no objeto.
Para selecionar vrios objetos, colocando-os dentro de uma rea retangular, arraste
o cursor da esquerda para a direita. Um retngulo com uma linha slida aparece. S
objetos que so colocados na rea retangular so selecionados.
Tutorial: Usando Funcionalidade bsica | 13
Para selecionar vrios objetos cruzando por cima deles com uma rea retangular,
arraste o cursor da direita para a esquerda. Um retngulo com uma linha tracejada aparece.
Todos os objetos que a linha tracejada cruza so selecionados.
Se voc selecionar o objeto errado, pressione a tecla Esc para
desmarc-la.
Experincia com os mtodos de seleo usando os objetos no desenho
Intro-1.dwg.
O encaixe de objetos
Este recurso AutoCAD padro til para elaborao de preciso, quando quiser
a linha que est desenhando para agarrar s bordas entidade ou pontos especficos. Nestes
tutoriais, voc pode preferir usar o modo mo livre para desenho e edio
objetos, tais como alinhamentos horizontal e perfis de layout.
Snaps de objeto, tambm conhecido como Osnaps, pode ser usado de duas maneiras:
Individual, ou ponto nico OSNAPs- Para encaixar a um tipo especfico de ponto,
mantenha pressionada a tecla Shift e clique com o boto direito. Selecione um snap ao
objeto do
menu de atalho. O snap objeto permanece em vigor apenas para o prximo ponto que
voc clica.
Mltiplas, ou em execuo Osnaps-Voc pode alternar snap a objeto e desligado pelo
clickingon barra de status na parte inferior do aplicativo principal
janela, ou pressionando F3 ou Ctrl + F. Snap a objeto est desligado quando o boto
est numa posio levantada.
Para mais informaes sobre o uso de snap a objeto, faa o seguinte:
1Pressione F1 para abrir a Ajuda do AutoCAD Civil 3D.
2No painel esquerdo, clique em Pesquisar.
3No digite a palavra (s) para procurar o campo, entrar Osnap.
4Na caixa Selecione uma seo para lista Pesquisar, selecione Tudo Documentao.
5Clique em Pesquisar. Selecione a partir dos tpicos que so exibidos.
Na maioria dos casos, recomenda-se que voc tambm desligar outros controles de cursor
na barra de status, como Snap, Grade, e Ortho. O boto de modelo, no entanto,
deve permanecer em.
14 Tutoriais Captulo 2 Introduo |
Objeto Visualizao de seleo
Por padro, o recurso de seleo de objeto AutoCAD d-lhe uma pr-visualizao quando
colocar o cursor sobre um objeto que voc pode selecionar. Essa opo cria um
efeito de cintilao como voc passa o cursor sobre as caractersticas de grandes objetos, tais
como contornos sobre uma superfcie. Em alguns casos, voc pode preferir ver o selecionado
efeito para objetos somente depois de t-los selecionados. Para alterar a seleo
configuraes de visualizao:
1Na linha de comando, digite Opes.
2Na caixa de dilogo Opes, na guia de seleo, quando clara A Command
Est ativo e quando nenhum comando est ativo.
3Clique em OK.
Para mais informaes sobre como personalizar a seleo do objeto, consulte AutoCAD Help.
Entrada dinmica
A entrada dinmica uma caracterstica AutoCAD que exibe prompts do
linha de comando ao lado do cursor. Entrada dinmica fornece um lugar para voc
inserir valores quando um comando est ativo. Para estes cursos, voc pode querer
alternar e desligar a funo de entrada dinmica. Para desativar a entrada dinmica, clique
na barra de status na parte inferior da janela principal do aplicativo, ou pressione F12.
Para mais informaes sobre a entrada dinmica, consulte AutoCAD Help.
Para continuar para o prximo tutorial, v para Visualizando os objetos do AutoCAD Civil 3D
(Pgina 15).
Tutorial: ver objetos AutoCAD Civil 3D
Este tutorial demonstra vrias maneiras de exibir objetos no plano e modelo
visualizaes.
H uma variedade de maneiras de exibir os objetos do AutoCAD Civil 3D. Neste tutorial,
voc vai aprender como usar alguns dos mtodos mais comuns, incluindo
viewports, vistas nomeadas, representaes de exibio, vistas 3D e efeitos visuais.
Para mais informaes, consulte o tpico de ajuda do AutoCAD Use a visualizao 3D Tools.
Tutorial: Visualizando AutoCAD Civil 3D Objetos | 15
Exerccio 1: Configurao da janela de desenho
Neste exerccio, voc ir configurar a janela de desenho, utilizando vistas nomeadas
e viewports.
Para mais informaes, consulte os tpicos de ajuda do AutoCAD Salvar e restaurar
Visualizaes
e Mostrar Mltiplas Vises em Model Space.
Para dividir a rea de desenho em viewports separados
1Clique no menu Arquivo Abrir. Navegue at a pasta de desenhos tutorial (Pgina
615) e abrir o desenho Intro-2.dwg.
Este desenho inclui uma superfcie do solo existente, diversos alinhamentos,
e vrias visitas do perfil que contm perfis de solo e de layout existentes.
2Clique no menu Exibir Viewports 2 Viewports. Pressione Enter para exibir o
viewports verticalmente.
Duas janelas de exibio so exibidos. Cada janela uma janela separada na qual
voc pode deslocar e ampliar a diferentes pontos de vista do desenho. voc pode criar
personalizados configuraes de viewport e guard-las para uso posterior.
3Clique em cada uma das janelas de exibio. Observe que, ao clicar em um visor, o
fronteira escurece para indicar qual janela est ativa no momento. Clique na
visor do lado direito para ativ-la.
4Na linha de comando, digite ZE.
Os pontos de vista da superfcie e do perfil so exibidos na janela direita.
Para aplicar uma vista de desenho salvos
1Clique na janela do lado esquerdo para ativ-la.
2Clique no menu Exibir Vistas nomeadas.
3Na caixa de dilogo Gerenciador de exibio, sob Views, expandir o modelo de Visualizaes
categoria.
Trs pontos de vista foram criados neste desenho. Cada vista nomeada consiste
de uma ampliao especfica, posio, orientao e status camada. Nomeado
visualizaes so salvos com um desenho e pode ser usado a qualquer momento. Quando
seu
desenho est exibindo uma viso especfica para a qual voc deseja retornar, voc
pode salv-lo como uma vista nomeada, clicando no boto Novo na Vista
Caixa de dilogo Gerenciador.
16 Tutoriais Captulo 2 Introduo |
4Clique na vista Extenses de superfcie. Observe que a visualizao da vista parece
no canto inferior direito da caixa de dilogo. Clique em Definir atual. Clique em OK.
As extenses da superfcie do EG aparece na janela esquerda.
Para continuar este tutorial, v para Exerccio 2: Alterando a exibio de um objeto
(Pgina 17).
Exerccio 2: Alterando a exibio de um objeto
Neste tutorial, voc vai alterar a aparncia de uma superfcie, alterando a sua
estilo. Voc vai examinar as definies de estilo que afetam o modo como um objeto
representado em vistas de planta, perfil e modelo.
Para mais informaes, consulte o tpico da Ajuda AutoCAD Civil 3D Estilos.
Este exerccio continua a partir Exerccio 1: Configurao da janela de desenho
(Pgina 16).
Para modificar a exibio de uma superfcie
NOTA Este tutorial usa Intro-2.dwg do tutorial anterior.
1Em Toolspace, no separador Prospector, expanda a rvore sob o desenho
nome. Expandir as superfcies coleo para ver o nome de superfcie XGND.
2Boto direito do mouse na superfcie, XGND e clique em Propriedades de
superfcie.
3Na caixa de dilogo Propriedades de Superfcie, na guia Informaes, sob a superfcie
Estilo, selecione um estilo diferente, como Border e elevaes.
Exerccio 2: Alterando a exibio de um objeto | 17
4Clique em Aplicar. A aparncia da superfcie reflecte agora as configuraes de
o estilo selecionado.
5Para mostrar uma viso diferente da superfcie, repita os passos de 2 a 4, a seleo
um estilo diferente.
6Depois de ter explorado outros estilos, definir o estilo original, Visualizao.
Clique em Aplicar. Deixe as propriedades da superfcie caixa de dilogo Abrir.
Para examinar as definies de estilo de objeto
1Na caixa de dilogo, na guia Informaes, no Padro Propriedades de Superfcie
rea Styles, observe a renderizao lista de materiais.
Esta lista indica que o material que aplicado a superfcie do objecto. Quando
a superfcie processado em vista do modelo, a superfcie ser exibido usando
este material.
2Clique em Cancelar.
3Na janela direita, zoom em uma das grades de perfil. Selecione o azul,
linha de perfil layout. Boto direito do mouse. Clique em Propriedades do perfil.
4Na caixa de dilogo, na guia Informaes, no objeto de propriedades de perfil
rea de estilo, clique em .
5Na caixa de dilogo Perfil Estilo, clique na guia Exibir. Na Vista Direction
lista, certifique-se que o perfil selecionado.
A tabela identifica como os componentes do perfil so exibidos em um perfil
vista. O aspecto bsico dos componentes individuais objeto
controlado nesta guia. Componentes que havein coluna Visibilidade
so visveis quando o perfil exibido em uma vista de perfil. O Layer, cores,
Tipo de linha, LT Escala, e espessura de linha dos componentes so controlados em
esta tabela. Na janela de desenho, observe que a linha de perfil layout
azul, tal como identificado na coluna Color.
Outros estilos de objeto AutoCAD Civil 3D usam a mesma estrutura bsica para
componentes da tela de controle. A maioria dos outros objetos, tais como alinhamentos,
tem uma direo vista Plano no lugar da direo Perfil vista. O Plano
vista direo identifica como os componentes de objetos so exibidos em
planejar view.
6Na lista direo Exibir, selecione Modelo.
18 Tutoriais Captulo 2 Introduo |
Na tabela, observe que as configuraes de camadas e cores so diferentes
a direo Perfil vista. Quando a linha de perfil de layout visto no modelo,
ele usa as configuraes de exibio listados nesta tabela.
NOTA Na lista Exibir Direction, observe que uma seleo Seo est disponvel.
Este Ver Direo especifica como a superfcie ser exibido quando
visto como parte de um troo do corredor. Voc vai aprender sobre visualizao e edio
sees Corredor no Visualizando e editando Corredor Seces tutorial (Pgina
320).
7Clique em Cancelar para fechar o Estilo e Perfil de caixas de dilogo Propriedades.
8Pressione Esc para desmarcar o perfil de layout.
Para continuar este tutorial, v para Exerccio 3: Visualizando um desenho no modelo (Pgina
19).
Exerccio 3: Visualizando um desenho no modelo
Neste exerccio, voc vai aprender algumas maneiras de exibir objetos de desenho em
visualizaes tridimensionais.
Para mais informaes, consulte o tpico de ajuda do AutoCAD Use a visualizao 3D Tools.
Este exerccio continua a partir Exerccio 2: Alterando a exibio de um objeto
(Pgina 17).
Para examinar objetos de exibio em vistas de planta e modelo
NOTA Este tutorial usa Intro-2.dwg do tutorial anterior.
1Clique na janela esquerda para torn-la ativa.
2Clique no menu Exibir Vistas 3D SE isomtrica.
A vista isomtrica Sudeste da superfcie exibido na janela esquerda,
ea janela direita permanece em vista de planta.
3Zoom para a vista isomtrica da superfcie.
Observe as linhas verde e azul. As linhas verdes so os perfis de layout
que comeou a examinar em vista de perfil. Eles so verdes porque o modelo
vista direo em seu estilo indicaram que ir mostrar como o verde. A
linhas azuis sob a superfcie so os alinhamentos horizontal a partir do qual
os perfis foram criados.
Exerccio 3: Visualizando um desenho no modelo |
19
4Clique no menu Exibir Estilos visuais Wireframe 3D.
AutoCAD estilos visuais dar uma visualizao rpida e bsica de um objeto que
teis para apresentao na tela do AutoCAD Civil 3D. O wireframe 3D
estilo visual exibe a superfcie, tendo em vista a aplicao de um modelo sem
preenchimento
materiais para o objeto.
Observe que um cubo exibido no canto superior direito. Este
o AutoCAD ViewCube, que fornece feedback visual do atual
a orientao de um modelo. Voc pode usar o ViewCube para ajustar o ponto de vista
do modelo quando um estilo visual foi aplicada.
20 Tutoriais Captulo 2 Introduo |
5Clique em um canto do ViewCube e arrast-lo para uma nova posio. Experincia
com arrastar o ViewCube para vrias posies. Quando terminar,
clique para retornar o modelo e ViewCube para suas posies originais.
6Clique no menu Exibir Estilos visuais Conceitual.
O estilo visual conceitual sombreia o objeto e suaviza as bordas
entre as faces poligonais. O sombreamento neste modelo usa a cara de Gooch
estilo, uma transio entre cores frias e quentes ao invs de escurido para a luz.
O efeito no realista, mas pode fazer os detalhes do modelo de fcil
ver.
7Clique no menu Exibir Estilos visuais Realista.
O estilo visual realista sombreia a superfcie e suaviza as bordas
entre as faces poligonais. O material tornar que especificada na superfcie
estilo exibida.
Exerccio 3: Visualizando um desenho no modelo |
21
22 Tutoriais Captulo 2 Introduo |
Pontos Tutoriais
3
Estes tutoriais ir ajudar a comear a trabalhar com a geometria coordenada (Cogo) pontos, que
so a base para a modelagem de superfcies de terra. Estes tutoriais demonstrar como importar pesquisa
aponta em um desenho a partir de um banco de dados, e como classificar um grande conjunto de pontos em mais
grupos gerenciveis.
Antes de importar um grande conjunto de pontos, uma boa idia para estruturar seu ambiente de desenho
de modo que medida que os pontos so criados, eles so classificados em grupos significativos, com adequada
estilos e outros atributos.
NOTA Todos os desenhos so utilizados nesses cursos esto disponveis no pasta de desenhos tutorial
(Pgina
615). Se voc quiser salvar o seu trabalho a partir desses tutoriais, salvar os desenhos para o Minha Civil
Pasta 3D de dados Tutorial (Pgina 615) para que voc no substituir os desenhos originais.
Para mais informaes, consulte o tpico da Ajuda AutoCAD Civil 3D Compreendendo pontos.
Tutorial: Criao de dados de ponto
Este tutorial demonstra vrias tarefas de configurao teis para a organizao de um grande
conjunto
de pontos.
Neste tutorial, voc vai aprender sobre a gesto de um conjunto de pontos relacionados com a
bueiros de guas pluviais e lagoas de deteno. Voc vai criar chaves de descrio
e grupos de pontos para classificar os pontos em que so importadas para um desenho. Em
seguida,
voc vai importar os pontos de um arquivo existente.
Inscrio chaves podem ajudar a automatizar muitas tarefas de manipulao de pontos no momento
que os pontos so criados ou importados. Uma descrio chave utiliza a descrio cru
cdigo de um ponto para determinar a forma de processar o ponto. Por exemplo, voc pode
configurar uma chave de inscrio para aplicar diferentes estilos ou pontos colocam diferente
desenho camadas.
23
Voc pode classificar um conjunto de pontos em vrios grupos de pontos, com base no tipo de
ponto, a altitude, data de criao, origem, ou outros critrios. Em seguida, voc pode executar
vrias consultas ou operaes para exibio de ponto de encontro a um grupo de pontos, em vez
de todo o conjunto.
Os pontos podem ser importados a partir de um arquivo de texto ou um banco de dados Microsoft
Access. Dados
criado no Autodesk Land Desktop podem ser migrados para o AutoCAD Civil 3D por
importao de pontos diretamente de um banco de dados do projeto.
Voc pode criar um grande conjunto de pontos e organiz-la mais tarde. No entanto,
geralmente
mais eficiente para classificar os pontos em vrios grupos como eles esto sendo criados.
Para mais informaes, consulte o tpico da Ajuda AutoCAD Civil 3D Criao de pontos.
Exerccio 1: Criando Inscrio Chaves
Neste exerccio, voc criar chaves de descrio para classificar os pontos como eles so
importados para um desenho.
Para mais informaes, consulte o tpico da Ajuda AutoCAD Civil 3D Inscrio Chaves.
Para criar chaves de descrio
1Na janela do AutoCAD Civil 3D, clique no menu Arquivo Abrir. Navegue
ao pasta de desenhos tutorial (Pgina 615). Abra o desenho Pontos-1.dwg.
2Em Toolspace, na guia Configuraes, expanda a coleo Point.
3Boto direito do mouse Inscrio Conjuntos de Chaves.
Clique em Novo.
4Na descrio chave caixa de dilogo Configurar, campo Nome, digite guas Pluviais Keys.
5No campo Descrio, digite bueiro de guas pluviais e pontos da lagoa.
6Clique em OK. O novo conjunto de chaves A inscrio criado.
7Em Toolspace, na guia Configuraes, expanda os Inscrio Conjuntos de Chaves
coleo. Boto direito do mouse guas Pluviais Keys. Clique em Editar Keys. O DescKey
Editor exibido em uma janela Panorama.
No Editor DescKey, voc vai entrar no prximo cdigos de descrio matrias, e
especificar como o AutoCAD Civil 3D lida com novos pontos que tm esses cdigos.
Todas as entradas na coluna Cdigo do Editor DescKey so maisculas de minsculas.
8Em DescKey Editor, na coluna Cdigo, clique na entrada padro. Alterar
para LAGOA *. O asterisco um personagem-coringa. O asterisco faz com que qualquer
ponto importado com um cdigo de descrio que comea com lago, seguido
24 | Captulo 3 Pontos Tutoriais
por quaisquer outros personagens, para ser tratado de acordo com as configuraes nesta
linha da tabela.
9Tanto no estilo e ponto de colunas estilo rtulo de ponto, desmarque a seleo
caixa para desativar essas configuraes. Limpando essas configuraes permite que voc
controlar essas configuraes usando as propriedades do grupo ponto.
NOTA A coluna Formato contm a entrada $ *, que especifica que um ponto
descrio crua copiado sem alteraes e utilizado para a descrio completa
no ponto de etiqueta. Esta uma configurao aceitvel para os pontos lagoa.
10 Na coluna da camada, selecione a caixa de seleo. Clique na clula para abrir a camada
Caixa de dilogo de seleo.
11 Na caixa de dilogo Seleo de camada, selecione V-NODE-STRM. Clique em OK.
Esta definio significa que os pontos LAGOA referenciar o V-NODE-STRM
camada por seus atributos de exibio. Nas prximas etapas, voc cria outra
chave de descrio.
12 Na coluna Cdigo, clique com o boto direito na entrada LAGOA *. Clique em
Novo.
13 Na nova chave de descrio, clique na entrada de cdigo padro e alter-lo
para EASM *.
14 Defina os mesmos estilos e camada como voc fez para LAGOA *, repetindo as etapas 9
a 11.
15 Na coluna Format, digite STORM MH. Essa configurao garante que pontos
com uma descrio crua de EASM * (bueiros de guas pluviais) so rotulados em
o desenho como STORM MH.
16 Clique para guardar as chaves de descrio e fechar o editor.
Para continuar este tutorial, v para Exerccio 2: Criando Ponto de Grupos (Pgina 25).
Exerccio 2: Criando Ponto de Grupos
Neste exerccio, voc vai criar grupos de pontos para classificar os pontos como eles so
importados para um desenho.
Para mais informaes, consulte o tpico da Ajuda AutoCAD Civil 3D Grupos de pontos.
Este exerccio continua a partir Exerccio 1: Criando Inscrio Chaves (Pgina 24).
Exerccio 2: Criar grupos de pontos | 25
Para criar grupos de pontos
NOTA Este exerccio usa Pontos-1.dwg com as modificaes que voc fez na
exerccio anterior.
1Em Toolspace, no separador Prospector, clique com o boto direito do mouse no
ponto de Grupos
coleo. Clique em Novo.
2Na caixa de dilogo Propriedades do Grupo Point, na guia Informaes, no
Campo Nome, digite Deteno Pond. Opcionalmente, digite uma breve descrio
no campo Descrio.
3Na guia Matching Raw Desc, selecione LAGOA *. Clique em Aplicar. Esta opo
especifica que todos os pontos com a lagoa * descrio crua so adicionados ao
Grupo de pontos de Deteno Pond.
Observe como a definio da chave de inscrio registrado tanto no Incluir
e guias Query Builder. Se voc sabe SQL, voc pode ver como voc poderia
adicionar mais critrios para a guia Query Builder para selecionar um conjunto mais
especfico de
aponta para o grupo de pontos.
4Clique em OK para fechar a caixa de dilogo Propriedades do Grupo Point.
5Crie outro grupo de pontos, repetindo as etapas de 1 a 4, mas usar o
Os valores a seguir:
Manholes tempestade: Nome
Raw Desc Matching: EASM *
Seu desenho agora deve conter as mesmas chaves de descrio e ponto
grupos mostrados no desenho da amostra Pontos-1a.dwg.
6Em Toolspace, no separador Prospector, expanda a coleo Ponto de Grupos.
7Direito do mouse na coleo Pontos _All. Clique em Propriedades.
8Na caixa de dilogo Propriedades do Grupo Point, na guia Informaes, a mudana
o estilo de rtulo de ponto de Norma.
9Clique em OK para fechar a caixa de dilogo Propriedades do Grupo Point.
Para continuar este tutorial, v para Exerccio 3: Importar Pontos a partir de um banco de dados
(Pgina 27).
26 | Captulo 3 Pontos Tutoriais
Exerccio 3: Importar Pontos a partir de um banco de
dados
Neste exerccio, voc vai importar pontos a partir de um banco de dados para um desenho que
utiliza
chaves de descrio para classificar os pontos em grupos.
Para mais informaes, consulte o tpico da Ajuda AutoCAD Civil 3D Importao e
Exportando Points.
Este exerccio continua a partir Exerccio 2: Criando Ponto de Grupos (Pgina 25).
Para importar pontos a partir de um banco de
dados
NOTA Este exerccio usa Pontos-1.dwg com as modificaes que voc fez na
exerccio anterior, ou voc pode abrir Pontos-1a.dwg do pasta de desenhos tutorial
(Pgina 615).
1Em Toolspace, no separador Prospector, clique com o boto direito Points. Clique em
Criar.
2Na caixa de dilogo Criar Points, clique. Expanda a camada padro
parmetro, em seguida, altere o valor para V-NODE.
3Na caixa de dilogo Criar Points, clique Importar pontos.
4Na lista Formatar, selecione Ponto de projeto externo do banco de dados.
5Clique
Abrir.
. Navegue at o pasta tutorial (Pgina 615). Selecione points.mdb. Clique
6Na caixa de dilogo Importar Pontos, desmarque as opes avanadas.
7Clique em OK. Os pontos so importados.
8Em Toolspace, no separador Prospector, clique com o boto direito do mouse no ponto
de Pontos _All
grupo. Clique Zoom Para.
Os pontos so exibidos tanto no desenho e na forma tabular na
Lista Toolspace vista. Na janela de desenho, se voc mover o cursor sobre
um ponto, uma dica de ferramenta exibe os dados bsicos sobre o ponto. Note-se que os
dois
grupos de pontos de guas pluviais parecem ser vazio. Isto , porque eles tm
no foi atualizado com o novo contedo. Nos prximos passos, voc vai
ver como o AutoCAD Civil 3D fornece vrias maneiras de verificar os dados do ponto
antes de adicion-lo ao seu desenho.
9Direito do mouse na coleo grupos de pontos. Clique em Propriedades.
Exerccio 3: Importar Pontos a partir de um banco de
dados | 27
A caixa de dilogo Ponto de grupos exibida. Grupos de pontos esto listados aqui
de acordo com sua ordem de apresentao, com o maior grupo prioritrio na
superior. Setas na parte lateral da caixa de dilogo permite que voc alterar a exibio
fim. O cone indica que uma atualizao est pendente por um grupo de pontos.
10 Para mostrar o contedo da atualizao para cada grupo de pontos, clique em.
Reveja a lista de pontos que o aplicativo est preparado para aumentar a
Tempestade Manholes e grupos de pontos de Deteno lagoa.
11 Na caixa de dilogo Alteraes Grupo Point, clique em Fechar.
12 Para atualizar os grupos de pontos, clique em. Clique em OK. Alternativamente, voc pode
Clique com o boto direito do mouse na coleo grupos de ponto e clique em Atualizar.
Os grupos de pontos de atualizar. Agora, voc pode exibir seus pontos na lista
visualizar e ampliar a eles no desenho.
13 Boto direito do mouse um grupo de pontos. Clique em Editar Pontos. Os pontos so
exibidas em
mesa do editor Point. Rever e alterar os seus atributos.
NOTA Para obter informaes sobre como alterar o contedo ea apresentao dos
Janela Panorama, consulte o Usando o tutorial Panorama Janela (Pgina 8).
Para continuar para o prximo tutorial, v para Exibindo e editando Pontos (Pgina
28).
Tutorial: Como exibir e editar Pontos
Este tutorial demonstra como utilizar grupos de pontos, camadas, referncias externas,
e estilos para exibir pontos. Ele tambm explica as vrias formas de editar pontos
usando ferramentas padro do AutoCAD.
Voc pode usar grupos de pontos para organizar pontos e para controlar sua aparncia
em um desenho. Enquanto pontos so objetos independentes que no tm de ser
categorizados em grupos de pontos especficos, cada ponto em um desenho sempre parte
do grupo de pontos de Pontos _All. O grupo de pontos ordem de exibio que determina
Propriedades do grupo de ponto de precedncia. Por exemplo, se um ponto pertence
um grupo de pontos que mais alta na ordem de exibio do que o ponto de Pontos _All
grupo, as propriedades do grupo superior substituem as propriedades definidas no _All
Pontos grupo de pontos.
28 | Captulo 3 Pontos Tutoriais
A camada de ponto controla as propriedades de ponto de exibio. Para ver isto, aberta
a caixa de dilogo Propriedades do Grupo Point, clique na guia Lista Point, e olhar para o
Coluna da camada Point. Esta coluna tambm aparece na lista vista Prospector quando
o grupo de pontos selecionado. A camada de ponto pode ser medido pelo uso de um
chave de descrio. Se uma camada de ponto no atribudo durante a criao, os pontos so
colocados na camada de ponto padro especificado nas configuraes de desenho.
Uma referncia externa desenho (xref) uma maneira til de ver os pontos em relao
a outras caractersticas da superfcie, sem acrescentar esses recursos para o seu desenho.
Voc
pode fazer referncia a um outro desenho e faz-lo aparecer como um underlay na sua
desenho atual. Ento, voc pode destacar o desenho externo quando no
precisar mais dele.
Mudar o estilo de ponto ou o rtulo de um grupo de ponto pode ajudar a distinguir
esses pontos com mais facilidade a partir de outros pontos no desenho.
Cada ponto um objeto que pode ser selecionada individualmente e manipulados.
Points tem comandos, atributos de propriedades e comportamento aderncia que so
semelhante a outras entidades do AutoCAD.
Para mais informaes, consulte o tpico da Ajuda AutoCAD Civil 3D Controlando o
Aparncia de pontos em um desenho.
Exerccio 1: Exibio de uma referenciados externamente
Desenho
Neste exerccio, voc vai usar uma operao de AutoCAD padro para exibir outra
desenho da regio em torno de seu conjunto de pontos.
Para mais informaes, consulte o tpico de ajuda do AutoCAD Anexar desenho Referncias
(Xrefs).
Este exerccio continua a partir do Criao de dados de ponto (Pgina 23) tutorial.
Para exibir um desenho referenciado externamente
NOTA Este exerccio usa Pontos-1a.dwg com as modificaes que voc fez na
tutorial anterior, ou voc pode abrir Pontos-2.dwg do pasta de desenhos tutorial
(Pgina 615).
1Clique no menu Inserir Referncia DWG.
2Na caixa de dilogo Selecionar arquivo de referncia, navegue at a desenhos tutorial
pasta (Pgina 615) e aberto Existente Basemap.dwg. Selecione-o e clique em Abrir.
Exerccio 1: mostrar um desenho externamente referenciado | 29
3Na caixa de dilogo Referncia externa, na rea Tipo de referncia, clique em
Overlay.
4Desmarque as caixas de seleo de ponto de insero e Escala.
5Clique em OK.
O mapa base exibido na tela, permitindo que voc veja os pontos de
interesse em relao ao projecto de estradas e outras caractersticas contextuais. Este
referncia externa permanece separado do seu desenho. No existe o risco
de mudanas inesperadas ao seu desenho. Em um exerccio mais tarde, voc vai aprender
Como retirar a referncia externa.
Para continuar este tutorial, v para Exerccio 2: Alterar o estilo de um grupo de ponto
(Pgina 30).
Exerccio 2: Alterar o estilo de um grupo de ponto
Neste exerccio, voc vai mudar o estilo de um grupo de pontos. Estilos ponto pode
ajud-lo a distinguir os pontos mais facilmente a partir de outros pontos no desenho.
Para mais informaes, consulte o tpico da Ajuda AutoCAD Civil 3D Alterando o
Propriedades de um grupo de pontos.
Este exerccio continua a partir Exerccio 1: Exibio de uma referenciados externamente
Desenho (Pgina 29).
Para alterar o estilo de um grupo de ponto
NOTA Este exerccio usa Pontos-2.dwg e Existente Basemap.dwg com a
modificaes que voc fez no exerccio anterior.
1Aumente o zoom para a rea superior esquerda da tela onde voc pode ver claramente
os rtulos de vrios pontos LAGOA e um ou mais pontos TEMPESTADE MH.
Note-se que ambos os tipos de pontos de usar o mesmo estilo de marcador (X).
2Em Toolspace, no separador Prospector, clique com o boto direito do mouse no grupo
de pontos _All
Pontos. Clique em Propriedades.
3Na caixa de dilogo Propriedades do Grupo Point, na guia Informaes, a mudana
o estilo de rtulo de ponto de <nenhum>.
4Clique em Aplicar e depois em OK para salvar a alterao e fechar o grupo de pontos
Caixa de dilogo Propriedades. As etiquetas para todos os pontos que no tm um estilo
etiqueta
definido em outro grupo de pontos esto ocultas. Os marcadores de ponto ainda so visveis
30 | Captulo 3 Pontos Tutoriais
porque os marcadores so controlados pelo estilo de ponto, o que voc no fez
alterar.
5Em Toolspace, no separador Prospector, clique com o boto direito do mouse no grupo de
ponto de tempestade
Bueiros. Clique em Propriedades.
6Na caixa de dilogo Propriedades do Grupo Point, na guia Informaes, a mudana
o estilo de ponto de invadir bueiro de esgoto.
7Clique em Aplicar e depois em OK para salvar a alterao e fechar o grupo de pontos
Caixa de dilogo Propriedades. Os pontos de guas pluviais de bueiro so agora marcados
com o smbolo definido no estilo ponto Tempestade bueiro de esgoto.
Para continuar este tutorial, v para Exerccio 3: Alterar exibio Grupo Ponto
Encomendar (Pgina 31).
Exerccio 3: Alterar Grupo Ponto de Ordem de Exibio
Neste exerccio, voc usar a ordem de exibio grupo de ponto de mudar o
aparecimento de pontos.
Para mais informaes, consulte o tpico da Ajuda AutoCAD Civil 3D A alterao do ponto
Grupo Ordem de Exibio.
Para alterar a ordem de exibio grupo ponto
NOTA Este exerccio usa Pontos-2.dwg e Existente Basemap.dwg com a
modificaes que voc fez no exerccio anterior.
1Em Toolspace, no separador Prospector, clique com o boto direito do mouse no
ponto de Grupos
coleo. Clique em Propriedades.
2Na caixa de dilogo Ponto de Grupos, observe a ordem do ponto de exibio
grupos.
A ordem de exibio grupo de ponto determina como os pontos que pertencem a mais
de um grupo de ponto so exibidos em um desenho. Quando um desenho
aberto ou regenerada, AutoCAD Civil 3D procura-se o grupo de pontos
exibir para determinar como o ponto ir aparecer. Por exemplo, se um
ponto pertence a todos os trs grupos, o AutoCAD Civil 3D procurar primeiro no
Ponto Tempestade Manholes para determinar se o estilo de rtulo de ponto foi atribudo
para que grupo de pontos. Se no tem, AutoCAD Civil 3D ficar no
Grupo de pontos de Deteno Pond, e ento o _All Pontos grupo at o
definio do estilo de rtulo de ponto se encontra.
Exerccio 3: Alterar Grupo Ponto de Ordem de Exibio | 31
3Clique em Cancelar para fechar a caixa de dilogo Grupos de Ponto.
4Em Toolspace, no separador Prospector, clique com o boto direito do mouse no ponto
de Pontos _All
grupo. Clique em Propriedades.
5Na caixa de dilogo Propriedades do Grupo Point, na guia Informaes, fazer
Certifique-se de que estilo de ponto definida como padro e Ponto Label Style est definido
para
<Nenhum>. Clique em Aplicar e depois em OK.
6Em Toolspace, no separador Prospector, clique com o boto direito do mouse no
ponto de Grupos
coleo. Clique em Propriedades.
7Na caixa de dilogo Ponto de grupos, selecione o grupo de ponto de tempestade Manholes.
Clicktwice para mover grupo de ponto de tempestade Manholes para o fundo do
a ordem de exibio.
8Clique em OK. Observe que o estilo de ponto para os pontos STORM MH tem
alterado para um X, eo rtulo desapareceu. Isso aconteceu porque
quando o grupo de ponto de tempestade Manholes foi colocado abaixo dos Pontos _all
grupo de pontos, o _All Pontos estilo ponto e ponto gravadora do grupo de pontos
configuraes de estilo tinha precedncia sobre aquelas do ponto de tempestade Manholes
grupo.
9Em Toolspace, no separador Prospector, clique com o boto direito do mouse no ponto
de Pontos _All
grupo. Clique em Propriedades.
10 Na caixa de dilogo Propriedades do Grupo Point, na guia Informaes, fazer
Certifique-se de que estilo de ponto definida como padro e Ponto Label Style est definido
para
<Nenhum>. Clique em Aplicar.
11 Na guia Substituies, marque a caixa Estilo Etiqueta do Point. Clique em Aplicar e
em seguida, clique em OK.
Essa opo garante que a definio do ponto Estilo Etiqueta do grupo de pontos
substitui a configurao Ponto Estilo Etiqueta dos pontos individuais includos
no grupo de pontos.
12 Em Toolspace, no separador Prospector, clique com o boto direito do mouse no
ponto de Grupos
coleo. Clique em Propriedades.
13 Na caixa de dilogo Ponto de grupos, selecione o grupo de pontos de Pontos _All. Clique
para mover o grupo Pontos ponto _All para o topo da ordem de apresentao.
14 Clique em OK. Observe que todos os rtulos de pontos no desenho so ocultados. Este
aconteceu porque o ponto estilo etiqueta do grupo de pontos de Pontos _All definido para
32 | Captulo 3 Pontos Tutoriais
<Nenhum>, e voc colocou o grupo de pontos de Pontos _All no topo da
ordem de exibio.
Para continuar este tutorial, v para Exerccio 4: Remoo de um referenciados externamente
Desenho (Pgina 33).
Exerccio 4: Remoo de um referenciados externamente
Desenho
Neste exerccio, voc ir remover o desenho referenciado externamente que voc
adicionado anteriormente.
Para mais informaes, consulte o tpico de ajuda do AutoCAD Retire desenhos referenciados.
Este exerccio continua a partir Exerccio 3: Alterar Grupo Ponto de Ordem de Exibio
(Pgina 31).
Para remover um desenho referenciado externamente
NOTA Este exerccio usa Pontos-2.dwg e Existente Basemap.dwg com a
modificaes que voc fez no exerccio anterior.
1Clique em qualquer entidade Existente Basemap.dwg para seleccionar todo o desenho.
2Boto direito do mouse e clique em Gerenciador
Xref.
3Na caixa de dilogo Referncia externa, clique com o boto direito do mouse no nome de
referncia
Existente Basemap. Clique Destacar.
O desenho de referncia desaparece de vista.
4Feche a caixa de dilogo Referncias externas.
Para continuar este tutorial, v para Exerccio 5: Edio de Pontos (Pgina 33).
Exerccio 5: Edio de Pontos
Neste exerccio, voc vai usar os comandos padro do AutoCAD para mover e girar
objetos de ponto para melhorar a sua posio no desenho.
Para mais informaes, consulte o tpico da Ajuda AutoCAD Civil 3D Pontos edio.
Exerccio 4: Remover um Desenho Referenciado Externamente | 33
Para editar pontos
NOTA Este exerccio usa Pontos-3.dwg, que semelhante ao do desenho que utilizou
nos outros exerccios no Exibindo e editando Pontos (Pgina 28) tutorial.
1Na janela do AutoCAD Civil 3D, clique no menu Arquivo Abrir. Navegue
ao pasta de desenhos tutorial (Pgina 615). Abra o desenho Pontos-3.dwg.
2Ponto de localizao 992 que est no lado direito do desenho.
Observe que a etiqueta para o ponto 992 obscurecida pela ecloso. No
prximos passos, voc vai mudar o estilo de marcador ponto. Voc vai rodar
o marcador de ponto para que fique paralelo com a estrada nas proximidades, e em
seguida,
mover a etiqueta para uma localizao mais legvel.
3Escolha um ponto 992. boto direito do mouse. Clique em Propriedades. As propriedades do
AutoCAD
paleta exibe as propriedades de pontos individuais. As propriedades so
listado em duas grandes categorias: bsicos, que so o AutoCAD padro
propriedades de objetos e Civil 3D, que lista as propriedades que so especficas
aos pontos de AutoCAD Civil 3D.
4Na categoria Civil 3D, em Exibir, selecione bacia de captura no ponto
Propriedade Style.
5Na janela de desenho, clique no aderncia. O aperto fica vermelho.
Este o ponto de rotao do punho, o qual gira em torno do ponto de marcador
o ponto central.
DICA Para girar um grupo de pontos, use o comando AutoCAD girar.
6Girar a ponto at que o marcador de ponto paralela borda
da estrada, em seguida, clique para posicionar o ponto.
O marcador ponto agora corresponde ao ngulo da estrada, mas o rtulo ainda
obscurecido pelo tracejado. Voc vai corrigir isso nas prximas etapas.
7Examine o aperto que est deslocado do centro do ponto. Este
aderncia acima do aperto da etiqueta de
arrasto.
o aperto rtulo arrasto. Clique na
Este alterna a exibio do punho etiqueta arrasto. Threegrips esto disponveis.
Estas garras podem ser utilizados para arrastar cada linha no rtulo ponto
independentemente.
8Clique na aperto para voltar a aderncia rtulo arrastar para o seu estado
original.
9Clique na grade da etiqueta arrasto.
34 | Captulo 3 Pontos Tutoriais
10 Arraste o rtulo para baixo e para a esquerda, at que ele est em uma rea sem
obstrues.
Clique para colocar a etiqueta em sua nova orientao.
Para continuar para o prximo tutorial, v para Adicionando propriedades definidas pelo
usurio para
Pontos (Pgina 35).
Tutorial: Adicionando propriedades definidas pelo
usurio para
Pontos
Este tutorial demonstra como adicionar propriedades personalizadas de pontos.
Apropriedade definida pelo usurio pode ser qualquer atributo til, como latitude e
longitude, data de aquisio, ou a fonte. Para criar propriedades definidas pelo usurio,
criar pela primeira vez uma classificao propriedade, que um recipiente para um ou mais
propriedades relacionadas.
Voc atribui classificaes e suas propriedades associadas aos pontos em seu
desenho usando grupos de pontos. Depois de adicionar as propriedades definidas pelo usurio
a um grupo de pontos, voc pode adicionar valores para cada propriedade ou editando o
propriedades dos pontos individuais ou importando os valores a partir de um ponto externo
arquivo.
Para mais informaes, consulte o tpico da Ajuda AutoCAD Civil 3D User-Defined
Classificaes propriedade.
Exerccio 1: Criando propriedades definidas pelo usurio
Neste exerccio, voc vai aprender como criar uma propriedade definida pelo usurio
classificao e adicionar itens a ela.
Para mais informaes, consulte o tpico da Ajuda AutoCAD Civil 3D New User-Defined
Caixa de dilogo Propriedades.
Para criar classificaes e propriedades definidas pelo usurio
1Na janela do AutoCAD Civil 3D, clique no menu Arquivo Abrir. Navegue
ao pasta de desenhos tutorial (Pgina 615). Abra o desenho Pontos-4.dwg.
O desenho semelhante aos que voc usou anteriormente nos tutoriais pontos,
exceto apenas os pontos para poos de tempestade e de bacias de reteno so
visvel.
Tutorial: Adicionando propriedades definidas pelo usurio para
Pontos | 35
2Em Toolspace, na guia Configuraes, expanda a coleo Point. Boto direito do mouse
User-Defined Classificaes propriedade. Clique em Novo.
3Na caixa de dilogo Propriedades de classificao definida pelo usurio, digite bueiro
UDP.
4Clique em OK.
A nova classificao criado e adicionado lista de usurio definida
classificaes de propriedade.
5Na guia Configuraes, expanda User-Defined Classificaes do imvel.
Boto direito do mouse bueiro UDP. Clique em Novo.
6Na caixa de dilogo Nova propriedade definida pelo usurio, para Nome, insira MH_Pipe
Em Invert.
7Na lista Tipo de propriedade do campo, selecione Elevation.
8Utilize os valores padro para todas as outras propriedades. Clique em OK.
A propriedade adicionado lista de propriedades de cmara de visita UDP.
9Repita os passos 6-8 para adicionar propriedades adicionais para o bueiro UDP
classificao, utilizando os seguintes valores:
NOTA Os prximos fins de exerccio Pontos-4a.dwg, que contm todo o
propriedades e classificaes. Para economizar tempo, voc pode pular etapas de 9 a 11
e proceder Exerccio 2: Criando um estilo de etiqueta que exibe uma User Defined-
Imvel (Pgina 37).
Nome
MH_Material
MH_Diameter
MH_Pipe Em Diamet-
er
MH_Pipe de material
MH_Pipe Fora Invert
Tipo de Imvel Campo
Cordas
Dimenso
Dimenso
Cordas
Elevao
36 | Captulo 3 Pontos Tutoriais
Nome
MH_Pipe Fora Dia-
metros
MH_Pipe Fora mater-
ial
Tipo de Imvel Campo
Dimenso
Cordas
10 Criar uma classificao propriedade definida pelo usurio adicional chamado rvores.
11 Repita os passos 6-8 para adicionar propriedades classificao rvores usando o
Os valores a seguir:
Nome
Tree_Common
Nome
Tree_Genus
Tree_Species
Tree_Diameter
Tree_Height
Tipo de Imvel Campo
Cordas
Cordas
Cordas
Dimenso
Distncia
Para continuar este tutorial, v para Exerccio 2: Criando um estilo de etiqueta que exibe
uma propriedade definida pelo usurio (Pgina 37).
Exerccio 2: Criando um estilo de etiqueta que exibe uma
Propriedade User-Defined
Neste exerccio, voc criar um estilo de rtulo que exibe propriedade definida pelo usurio
informao para um ponto.
Para mais informaes, consulte o tpico da Ajuda AutoCAD Civil 3D Criando e
Estilos de edio de etiquetas.
Exerccio 2: Criando um estilo de etiqueta que exibe uma propriedade definida pelo
usurio | 37
Este exerccio continua a partir Exerccio 1: Criando propriedades definidas pelo usurio
(Pgina 35).
Para adicionar um estilo de rtulo que exibe informaes de propriedade definida pelo
usurio
NOTA Este exerccio usa Pontos-4.dwg com as modificaes que voc fez na
exerccio anterior, ou voc pode abrir Pontos-4a.dwg do pasta de desenhos tutorial
(Pgina 615).
1Em Toolspace, na guia Configuraes, expanda a coleo Point. Expandir
a coleo Label Styles.
2Em Estilos de etiqueta, clique com o boto direito padro. Clique em
Copiar.
3No Compositor Estilo Etiqueta, na guia Informaes, para Nome, insira
Bueiro UDP.
4Na guia Layout, na lista de pr-visualizao no lado superior direito da guia,
selecionar Ponto Estilo Label.
Agora, todas as edies feitas para o estilo de rtulo de ponto sero apresentados na
painel de visualizao.
5Clique para criar um componente de texto para a etiqueta.
6Em Geral, para Nome, insira Invert In.
7Para Component Anchor, selecione Ponto de Inscrio.
8Para Anchor Point, selecione canto inferior esquerdo.
9Em Texto, para o acessrio, selecione superior esquerdo.
10 Em Texto, para Contedo, clique no valor padro. Clique .
11 Na componente Editor de Texto - caixa de dilogo texto da etiqueta, nas Propriedades
guia, na lista Propriedades, selecione MH_Pipe Em Invert.
12 Para Precision, selecione 0,01.
13 Clique .
14 Na janela de edio de texto, exclua o texto "Rtulo de Texto" do rtulo.
Digite Invert In: antes do campo de propriedade, que fechado em ngulo
colchetes (<>). O texto no editor deve ser semelhante a este:
38 | Captulo 3 Pontos Tutoriais
15 Clique em OK.
16 No painel de visualizao, o rtulo deve ficar assim:
17 Clique em OK.
Para continuar este tutorial, v para Exerccio 3: Atribuio de propriedades definidas pelo
usurio
Pontos para (Pgina 39).
Exerccio 3: Atribuio de propriedades definidas pelo
usurio para
Pontos
Neste exerccio, voc vai utilizar grupos de pontos para associar propriedades definidas pelo
usurio
com pontos em seu desenho.
Para mais informaes, consulte o tpico da Ajuda AutoCAD Civil 3D Atribuindo
Propriedades definidas pelo usurio ao ponto Grupos.
Este exerccio continua a partir Exerccio 2: Criando um estilo de etiqueta que exibe
uma propriedade definida pelo usurio (Pgina 37).
Para atribuir propriedades definidas pelo usurio para
pontos
NOTA Este exerccio usa Pontos-4a.dwg com as modificaes que voc fez na
exerccio anterior.
1Em Toolspace, no separador Prospector, clique em grupos de pontos.
Exerccio 3: Atribuio de propriedades definidas pelo usurio para
Pontos | 39
2Na tela do item, clique na entrada Tempestade Manholes. Na classificao
coluna, selecione UDP bueiro.
3Na exibio em rvore Prospector, expanda grupos de pontos. Clique Tempestade Manholes.
4Na tela do item, clique com o boto direito em um ttulo de coluna. Clique toda a coluna
valores que possuem uma marca de seleo ao lado deles, com excepo do ponto nmero,
um ponto
Etiqueta Style, MH_Pipe Em Invert, e MH_Pipe de material. Limpando a
caixas de seleo desativa a exibio de colunas que voc no precisa ver para
este exerccio.
5Clique na linha para o ponto 307.
6Clique na clula Ponto Estilo Label para exibir o dilogo Selecionar Estilo Etiqueta
caixa.
7Na caixa de dilogo Select Label Style, selecione bueiro UDP como o estilo de rtulo.
Clique em OK.
8Para o ponto 307, clique no MH_Pipe Na clula Invert. Digite 93,05.
9Boto direito do mouse a linha para o ponto 307 Clique Zoom Para.
O valor apresentado com as outras informaes ponto no desenho
janela.
10 Clique na linha para o ponto 667.
11 Clique na clula Ponto Estilo Label para exibir o dilogo Selecionar Estilo Etiqueta
caixa.
12 Na caixa de dilogo Select Label Style, selecione bueiro UDP como o estilo de rtulo.
Clique em OK.
13 Para o ponto 667, clique no MH_Pipe Na clula Invert. Digite 93.00.
14 O boto direito do mouse na entrada para o ponto 667 Clique Zoom
Para.
Para continuar este tutorial, v para Exerccio 4: Importar Pontos com User Defined-
Propriedades (Pgina 40).
Exerccio 4: Importar Pontos com User Defined-
Propriedades
Neste exerccio, voc vai criar um formato de arquivo de ponto de costume, e depois de
importao
ponto de informao que inclui propriedades definidas pelo usurio de um arquivo externo.
40 | Captulo 3 Pontos Tutoriais
Para mais informaes, consulte o tpico da Ajuda AutoCAD Civil 3D Importao e
Exportando User-Defined Classificaes do imvel.
Este exerccio continua a partir Exerccio 3: Atribuio de propriedades definidas pelo usurio
para
Pontos (Pgina 39).
Para criar um formato de arquivo de ponto para importar propriedades definidas pelo
usurio
NOTA Este exerccio usa Pontos-4a.dwg com as modificaes que voc fez na
exerccio anterior.
1Em Toolspace, na guia Configuraes, expanda a coleo Point. Boto direito do mouse
Formatos de arquivo ponto. Clique em Novo.
2Nos formatos de arquivo de ponto - Selecione a caixa de dilogo Formatar Tipo, selecione
Usurio
Ponto de arquivo. Clique em OK.
3Na caixa de dilogo Formato de Arquivo Point, para Nome do formato, digite bueiro
Dados.
4For Comment Tag, digite #.
5Na seo Opes de formato, selecione Delimitado por e introduza ,(A vrgula)
como delimitador.
6Na tabela de nomes de coluna, clique no cabealho da primeira coluna (marcado
<Sem uso>).
7Nos formatos de ponto de Arquivo - Selecione a caixa de dilogo Nome da Coluna, na
Lista de nomes de coluna, selecione Nmero Point. Clique em OK.
8Repita os passos 6 e 7 para nomear colunas adicionais usando o seguinte
valores:
Coluna 2: MH_Material
Coluna 3: MH_Diameter
Coluna 4: MH_Pipe Em Invert
Coluna 5: MH_Pipe Em Dimetro
Coluna 6: MH_Pipe de material
Coluna 7: MH_Pipe Fora Invert
Coluna 8: MH_Pipe Out Dimetro
Coluna 9: MH_Pipe Fora de materiais
Exerccio 4: Importar Pontos com propriedades definidas pelo usurio |
41
9Clique em OK.
Para importar dados de propriedades definidas pelo usurio usando um
arquivo de texto
1Em Toolspace, no separador Prospector, garantir que os grupos de pontos
coleo expandida, e selecione o grupo Tempestade Manholes. No item
vista, note que este grupo contm apenas nove pontos, e alguns dos
colunas de dados esto em branco.
2Em Toolspace, no separador Prospector, clique com o boto direito Points. Clique em
Criar.
3Na caixa de dilogo Criar Points, clique Importar pontos.
4Na caixa de dilogo Importar pontos, na lista Formatar, selecione Dados bueiro.
5Clique. Navegue at o pasta tutorial (Pgina 615). Selecione manhole_data.txt.
Clique em Abrir.
6Clique em OK.
7Na caixa de dilogo Duplicar Nmero Point, na lista Resoluo, selecione
Mesclar. Clique em OK. Os dados de ponto importado.
NOTA Se a caixa de dilogo Duplicar nmero do ponto for exibido, por resoluo,
selecionar Mesclar e clique em OK.
8No separador Prospector, clique no grupo de ponto de tempestade Manholes.
Os dados apontam a partir da importao do arquivo exibido na tela do item,
incluindo valores especficos para dados bueiro.
9Feche a caixa de dilogo Criar Points.
Para continuar este tutorial, v para Exerccio 5: Consultando propriedade definida pelo usurio
Informaes (Pgina 42).
Exerccio 5: Consultando propriedade definida pelo
usurio
Informaes
Neste exerccio, voc vai criar um grupo de pontos. A lista de pontos includos em
o grupo determinado por uma consulta que contm propriedades definidas pelo usurio.
42 | Captulo 3 Pontos Tutoriais
Para mais informaes, consulte o tpico da Ajuda AutoCAD Civil 3D Criao de um ponto
Grupo Usando o Query Builder.
Este exerccio continua a partir Exerccio 4: Importar Pontos com User Defined-
Propriedades (Pgina 40).
Para criar uma consulta que contm propriedades definidas pelo usurio
NOTA Este exerccio usa Pontos-4a.dwg com as modificaes que voc fez na
exerccio anterior.
1Em Toolspace, no separador Prospector, clique com o boto direito grupos de pontos. Clique
em Novo.
2Na caixa de dilogo Propriedades do Grupo Point, na guia Informaes, para
Nome, digite Tempestade Manholes - Inverter In.
3Na guia Query Builder, selecione Modificar Query.
4Boto direito do mouse a tabela de Query Builder. Clique em Insert Row.
5Clique na linha que voc criou. Clique na coluna Nome da propriedade. No
Lista de propriedades, selecione MH_Pipe Em Invert.
6Clique no valor de operador. Na lista Operador, selecione <(menor que).
7Clique no valor de Valor. Entre 93.
8Clique em OK.
9No separador Prospector, clique Tempestade Manholes - Inverter In.
A lista de pontos que correspondem sua consulta exibido na tela do item. Pontos
nmero 307 e 667 so excludos, porque no exerccio anterior voc definir
os valores para MH_Pipe Em Inverta a 93.05 e 93.00.
Exerccio 5: Consultando User-Defined Informaes Propriedade | 43
44
Superfcies Tutoriais
4
Estes tutoriais ir ajudar a comear a trabalhar com superfcies de terra. A superfcie um objeto central
para AutoCAD Civil 3D, e pode ser referenciado por alinhamentos, encomendas e outros objetos
todo o processo de design.
NOTA Todos os desenhos so utilizados nesses cursos esto disponveis no pasta de desenhos tutorial
(Pgina
615). Se voc quiser salvar o seu trabalho a partir desses tutoriais, salvar os desenhos para o Minha Civil
Pasta 3D de dados Tutorial (Pgina 615) para que voc no substituir os desenhos originais.
Para mais informaes, consulte o tpico da Ajuda AutoCAD Civil 3D Compreender Surfaces
Tutorial: Criando e Adicionando dados a uma
Superfcie
Este tutorial demonstra como criar uma superfcie TIN vazia. Voc vai ento
adicionar dados para a superfcie, incluindo um conjunto de pontos de medio (em um grupo de
pontos),
fronteiras e linhas de quebra.
Quando voc cria uma superfcie, seu nome exibido na coleo de Superfcies
em Toolspace no separador Prospector. A partir deste local, voc pode executar outro
operaes, como adicionar e editar dados da superfcie. Quando pela primeira vez criado, o
superfcie est vazio; por conseguinte, no visvel no desenho.
Depois de dados foi adicionado a uma superfcie, torna-se visvel no desenho, de
acordo com as configuraes de exibio especificados no estilo de superfcie referenciado.
TIN Surfaces
Uma superfcie de estanho constituda por os tringulos que formam um trianguladas irregular
rede. Uma linha de estanho uma das linhas que compem a triangulao da superfcie.
45
Para criar linhas de estanho, AutoCAD Civil 3D conecta os pontos da superfcie que so
juntos mais prximo. As linhas TIN formar tringulos. A elevao de qualquer ponto
a superfcie definido por interpolao das elevaes dos vrtices do
tringulos que o ponto est em.
Grupos de pontos
Grupos de pontos so uma maneira flexvel e conveniente para agrupar e identificar os pontos
que partilham caractersticas comuns ou so usados para executar uma tarefa, como
criao de uma superfcie.
Voc pode criar grupos de pontos que contm pontos especficos, por exemplo, todos
pontos no terreno existente, tornando-o mais fcil de gerenciar os pontos da superfcie.
Boundaries
Os limites so polilinhas que afetam a visibilidade dos tringulos ou fechado
dentro ou fora das poligonais. Um limite externo define as extenses da
superfcie. Todos os tringulos dentro da fronteira so visveis, e todos os tringulos que esto
fora do limite so invisveis.
reas escondidas por limites no so includos nos clculos, como total de
rea e volume.
Limites de superfcie so definidas pela seleco polgonos existentes no desenho.
A definio de superfcie exibe a ID numrica e uma lista de vrtices para cada
limite.
46 | Captulo 4 superfcies Tutoriais
Tutorial: Criando e Adicionando dados a uma superfcie | 47
Breaklines
Breaklines definir as caractersticas da superfcie lineares, tais como paredes de conteno,
lancis, topos
de cristas e crregos. Breaklines forar triangulao superfcie para correr ao longo da
linha divisria; tringulos no atravesse uma linha divisria.
Breaklines so fundamentais para a criao de um modelo de superfcie preciso. Breaklines so
importante porque a interpolao dos dados, no apenas dos prprios dados,
que determina a forma do modelo.
Voc pode usar linhas 3D ou 3D polylines como linhas de quebra. A de coordenadas XYZ
cada vrtice do polgono que voc selecionar so convertidos em vrtices de estanho.
Para as linhas 3D, cada linha que voc selecionar definida como uma linha divisria de dois
pontos.
Para mais informaes, consulte os tpicos da Ajuda AutoCAD Civil 3D Criando Superfcies
e Como adicionar e editar dados de superfcie.
Exerccio 1: Criar uma nova superfcie TIN
Neste exerccio, voc criar uma superfcie TIN vazia.
Quando voc cria uma superfcie, seu nome exibido na coleo de superfcie
no separador Prospector. A partir deste local, voc pode realizar outras operaes
como a adio de dados e editar a superfcie.
Para mais informaes, consulte o tpico da Ajuda AutoCAD Civil 3D Criando um TIN
Surface.
Para criar uma superfcie TIN
1Na janela do AutoCAD Civil 3D, clique no menu Arquivo Abrir. Navegue
ao pasta de desenhos tutorial (Pgina 615) e abrir o desenho
Surface-1A.dwg.
2Clique no menu Surfaces Criar Surface.
Na caixa de dilogo Criar superfcie, na lista Tipo, selecione TIN Surface.
3Clique para seleccionar a camada para a superfcie.
. Selecione C-TOPO-XGND de 4Na caixa de dilogo Camada objeto, clique em
a lista de camadas.
Esta a camada sobre a qual a superfcie vai ser criado.
48 | Captulo 4 superfcies Tutoriais
5Clique em OK para fechar a caixa de dilogo Seleo de Layer. Clique em OK novamente
para fechar
a caixa de dilogo Camada objeto.
6Para as propriedades da superfcie, use o seguinte:
Nome: XGND
Descrio: superfcie do solo existente
Estilo: Border & Contornos
Renderizao Material: ByLayer
7Clique em OK para criar a superfcie.
8Em Toolspace, no separador Prospector, expanda a coleo Surfaces.
O nome da nova superfcie mostrada na coleo superfcies, mas esta
superfcie no contm quaisquer dados.
9Boto direito do mouse XGND superfcie. Clique em Propriedades de
superfcie.
10 Na caixa de dilogo Propriedades de Superfcie, clique na guia Definio. De acordo com
Opes de definio, expanda a opo Build. Selecione o cruzamento Permitir
Opo de linhas de quebra. Na coluna Valor, selecione Sim. Clique em OK.
Essa configurao ser usada mais tarde, no exerccio Exerccio 3: Adicionando linhas de
quebra
para uma superfcie (Pgina 51).
11 Nas propriedades de superfcie - caixa de dilogo Superfcies reconstruir, clique em
Reconstruir A
Surface.
Para continuar este tutorial, v para Exerccio 2: Adicionando dados apontam para uma
superfcie
(Pgina 49).
Exerccio 2: Adicionando dados apontam para uma
superfcie
Neste exerccio, voc ir adicionar um conjunto de pontos de pesquisa para a superfcie de
uma
arquivo externo.
Adicionando um conjunto de pontos de uma superfcie por referncia faz sentido se voc no
precisa
analisar ou editar os dados do ponto. O tamanho do arquivo de desenho no afetada, e
o desempenho do aplicativo otimizado. No entanto, se voc tem que trabalhar com o
pontos, voc deve import-los para o desenho. Este processo descrito
Pontos na lio tutorial Exerccio 3: Importar Pontos a partir de um banco de dados
(Pgina 27).
Para mais informaes, consulte o tpico da Ajuda AutoCAD Civil 3D Arquivos Point.
Exerccio 2: Adicionando dados apontam para uma
superfcie | 49
Este exerccio continua a partir Exerccio 1: Criar uma nova superfcie TIN (Pgina
48).
Para adicionar os dados apontam para uma
superfcie
NOTA Este exerccio usa Surface-1A.dwg com as modificaes que voc fez na
exerccio anterior.
1Em Toolspace, no separador Prospector, expanda a superfcie da XGND sob a
Coleo Surfaces.
2Expandir coleo theDefinition sob a superfcie da XGND. Boto direito do mouse
Arquivos Point. Clique em Adicionar.
A caixa de dilogo de arquivo Add Point exibido.
3Na lista Formatar, selecione PENZD (espao delimitado).
4Clique no final do campo Source File (s).
5Na caixa de dilogo Selecionar arquivo de origem, verifique se o campo Arquivos do tipo
definido como text / modelo / Extrair arquivo (* txt).
6Navegue at a pasta tutorial (Pgina 615). Selecione Existentes Pontos Ground -
PENZD.txt. Clique em Abrir. Clique em OK na caixa de dilogo Arquivo Add Point.
Uma referncia para o arquivo de ponto adicionado definio da superfcie XGND. A
presena de dados de ponto na superfcie de definio indicado pela
marcador ao lado do item Arquivos ponto no separador Prospector.
NOTA Se a superfcie no exibido no desenho, clique com o boto direito do mouse no
XGND
Nome superfcie na aba Prospector e clique em Zoom To.
7Em Toolspace no separador Prospector, clique com o boto direito XGND superfcie. Clique
em Superfcie
Propriedades.
8Na caixa de dilogo Propriedades de Superfcie, clique na guia Definio.
Na parte inferior da caixa de dilogo, o lista Tipo de operao mostra a
operaes de superfcie e seus parmetros aplicveis na ordem em que
em que foram realizadas. O item de arquivo de importao de pontos a operao que
realizada em passos 1 a 6.
Para continuar este tutorial, v para Exerccio 3: Adicionando linhas de quebra de uma superfcie
(Pgina
51).
50 | Captulo 4 superfcies Tutoriais
Exerccio 3: Adicionando linhas de quebra de uma
superfcie
Neste exerccio, voc ir inserir polilinhas 3D a partir de um arquivo DWG externo. Voc
usar o QSeleccione comando do AutoCAD para selecionar as polilinhas, e criar
breaklines padro das polilinhas selecionadas.
Para mais informaes, consulte o tpico da Ajuda AutoCAD Civil 3D Linhas de quebra.
Este exerccio usa o comando QSeleccione para criar um conjunto de seleo, que inclui
todos os objetos que correspondem aos critrios de filtragem especificados. QSeleccione pode
aplicar tanto
para todo o desenho ou a um conjunto de seleo existente. O conjunto de seleo criado
por QSeleccione substitui ou acrescentado ao conjunto de seleo atual.
Este exerccio continua a partir Exerccio 2: Adicionando dados apontam para uma superfcie
(Pgina
49).
Para adicionar linhas de interrupo de uma
superfcie
NOTA Este exerccio usa Surface-1A.dwg com as modificaes que voc fez na
exerccio anterior, ou voc pode abrir Surface-1B.dwg do desenhos tutorial
pasta (Pgina 615).
1Clique no menu Inserir Block.
2Na caixa de dilogo Inserir, clique em Browse. Navegue at a desenhos tutorial
pasta (Pgina 615). Selecione Breaklines.dwg. Clique em Abrir.
3Na caixa de dilogo Inserir, use as seguintes configuraes:
Ponto de insero: Conjunto X, Y, e Z para 0,00; limpar Especificar na tela.
Explode: Selecionado.
Escala: Limpar Especificar na tela; selecione Escala Uniforme; ajustar o X para 1,00.
Rotao: claro Especificar na tela; ajustar o ngulo para 0.
4Clique em OK.
As polilinhas 3D so inseridos no desenho. Em seu desenho original,
estes poligonais existido na camada C-TOPO-BRKL, e esta camada foi
adicionados ao desenho atual.
5Na linha de comando, digite QSeleccione.
6Na caixa de dilogo Quick Select, use as seguintes configuraes:
Aplicar a: Desenho Entire
Exerccio 3: Adicionando linhas de quebra de uma
superfcie | 51
Tipo de Objeto: Polyline 3D
Propriedades: Camada
Operadora: = Iguais
Valor: C-TOPO-BRKL
Incluir em New Set Selection: Selecionado
7Clique em OK. As polilinhas 3D so selecionados no desenho.
8Em Toolspace, no separador Prospector, sob a coleo Surfaces, expanda
superfcie do XGND.
9Sob a superfcie de XGND, expandir o
Boto direito do
mouse
Linhas de quebra. Clique em
Adicionar.
Coleo Definio.
A caixa de dilogo Adicionar breaklines exibida.
10 Para as propriedades breakline, use o seguinte:
Descrio: XGND-breaklines
Tipo: Standard
Mid-Ordenada Distncia: 1,0 mil
11 Clique em OK.
As polilinhas 3D previamente selecionados so adicionados definio da superfcie
como linhas de quebra. A superfcie exibido nas atualizaes de desenho.
NOTA Se houver algum problema com os dados, tais como linhas de quebra adicionados
cruzando
pontos existentes, AutoCAD Civil 3D exibe uma mensagem correspondente no
Eventos. Para este exerccio, voc pode ignorar a mensagem, mas se voc quiser
para investigar mais profundamente o problema, consulte Uma explorao mais profunda.
12 Opcionalmente, para esconder as polilinhas 3D originais, vire a sua camada off. No
Lista Layer, ao lado da camada C-TOPO-BRKL, clique .
Uma explorao mais profunda: Voc pode investigar problemas de conteno de dados
reportados
no Visualizador de eventos, tais como linhas de quebra cruzando pontos existentes. Se
fechado Event Viewer, voc poder reabri-lo clicando em Geral
Menu Utilities Eventos.
52 | Captulo 4 superfcies Tutoriais
Para investigar problemas de dados ranhura de passagem
1Quando o Visualizador de eventos exibida, v para a direita at ver o
Mais Informaes coluna.
2Na coluna Mais Informaes, clique em Zoom To.
O desenho ampliada para e centrada no ponto que a linha divisria
est a atravessar. Se camada C-TOPO-BRKL no est congelado, voc v a polilinha 3D.
Para ver os pontos e tringulos TIN reais criadas ao longo das linhas de quebra,
voc pode mudar o estilo de superfcie para exibir os pontos e tringulos, como
segue. Em Prospector, clique com o boto direito XGND superfcie e clique em Superfcie
Propriedades. Na caixa de dilogo Propriedades de Superfcie, selecione o estilo de borda
e
Tringulos e Pontos, em seguida, clique em OK.
Antes de prosseguir para o prximo exerccio, mudar o estilo de volta ao padro
e zoom out para que voc possa ver toda a superfcie.
Para continuar este tutorial, v para Exerccio 4: Adicionando um limite externo a um
Superfcie (Pgina 53).
Exerccio 4: Adicionando um limite externo a uma superfcie
Neste exerccio, voc ir inserir uma polilinha a partir de um ficheiro DWG externo e
criar um limite de superfcie exterior do polgono.
Para mais informaes, consulte o tpico da Ajuda AutoCAD Civil 3D Limites.
Este exerccio continua a partir Exerccio 3: Adicionando linhas de quebra de uma superfcie
(Pgina
51).
Para adicionar um limite externo a uma superfcie
NOTA Este exerccio usa Surface-1B.dwg com as modificaes que voc fez na
exerccio anterior.
1Zoom para fora de modo que voc pode ver toda a superfcie em sua janela de desenho.
2Clique no menu Inserir Block.
3Na caixa de dilogo Inserir, clique em Browse. Navegue at a desenhos tutorial
pasta (Pgina 615). Selecione Outer Boundary.dwg. Clique em Abrir.
4Na caixa de dilogo Inserir, use as seguintes configuraes:
Ponto de insero: Conjunto X, Y, e Z a 0,0000; claro Especificar na tela.
Exerccio 4: Adicionando um limite externo a uma superfcie | 53
Explode: Selecionado.
Escala: Limpar Especificar na tela; selecione Escala Uniforme; ajustar o X para 1,0000.
Rotao: Limpar Especificar na tela; ajustar o ngulo para 0.
5Clique em OK.
A poligonal inserido no desenho.
6Em Toolspace, na rvore Prospector, sob a coleo Surfaces, expanda
superfcie do XGND.
7Sob a superfcie de XGND, expandir o
Boto direito do
mouse
Limites e clique em Adicionar.
Coleo Definio.
A caixa de dilogo Adicionar Limites exibido.
8Para as propriedades de contorno, use as seguintes configuraes:
Nome: XGND-Outer
Tipo: Outer
BreakLine No Destrutivos: Cancelado
Mid-Ordenada Distncia: 1,0 mil
9Clique em OK para aceitar os valores e fechar a caixa de dilogo Adicionar Fronteiras.
10 No desenho, selecione o polgono verde que foi inserido a partir da Outer
Boundary.dwg arquivo.
O limite includo na definio da superfcie, e a superfcie de exibio
no desenho cortada para a rea definida pelo novo limite exterior.
11 Opcionalmente, para esconder a polilinha original transformar sua camada off. Nas camadas
lista, para a camada C-TOPO-BNDY, clique no cone.
Para continuar para o prximo tutorial, v para Trabalhando com grandes superfcies (Pgina
54).
Tutorial: Trabalhando com grandes superfcies
Este tutorial demonstra vrios recursos que podem ajud-lo a gerenciar grande
superfcies de forma eficiente em AutoCAD Civil 3D.
54 | Captulo 4 superfcies Tutoriais
Porque superfcies podem conter grandes quantidades de dados, importante apenas para usar
a quantidade de dados necessria para a tarefa em curso. Por exemplo, na construo de um
superfcie a partir de dados LIDAR, o arquivo ponto correspondente pode conter milhes
de pontos. Se todos os pontos esto includos na definio da superfcie, o que pode
levar uma quantidade considervel de tempo para reconstruir a superfcie. Se voc restringir o
Pontos que utiliza a superfcie de uma determinada zona, a superfcie mais rpida e reconstri o
tamanho do desenho menor.
Os exerccios deste tutorial mostram como inserir uma relativamente densa
Arquivo ponto LIDAR numa superfcie, mas limitar a quantidade de dados que , na verdade
utilizado.
Para mais informaes, consulte o tpico da Ajuda AutoCAD Civil 3D Adicionando e editando
Superfcie de dados.
Exerccio 1: Limitar Importado dados de superfcie
Neste exerccio, voc vai usar uma fronteira clipe de dados para restringir a quantidade de
pontos que referenciado por uma superfcie.
Pontos que esto no arquivo de ponto, mas fora dos limites do clipe de dados especificado,
ser ignorada quando a superfcie construda e durante toda a superfcie posterior
operaes de edio.
Para mais informaes, consulte o tpico da Ajuda AutoCAD Civil 3D Limites.
Para adicionar um limite de clipe de dados para uma
superfcie
1Na janela do AutoCAD Civil 3D, clique no menu Arquivo Abrir. Navegue
ao pasta de desenhos tutorial (Pgina 615) e abrir o desenho
-2.dwg Surface.
2Em Toolspace, no separador Prospector, expanda a coleo Surfaces.
Expandir a superfcie do EG.
A superfcie EG est vazio. Nas etapas a seguir, voc vai usar
o polgono vermelho no desenho para criar uma Dados clipe limite, que
restringir dados de superfcie importado para as extenses da fronteira. Em seguida,
voc vai importar um arquivo de ponto de LIDAR relativamente densa e examinar o
resultados.
3Expandir a superfcie da EG Coleo Definio. Limites do boto direito.
Clique em Adicionar.
Exerccio 1: Limitar Importado dados de superfcie | 55
4Na caixa de dilogo Adicionar Boundaries, use as seguintes configuraes e, em seguida,
clique em OK.
Nome: Site
Tipo: Dados clipe
Mid-Ordenada Distncia: 1.000 '
5Na janela de desenho, clique no polgono vermelho.
O polgono adicionado definio da superfcie EG como um limite. A
presena de um limite na definio de superfcie est indicada pela
marcador ao lado do item Fronteiras no separador Prospector. Quando o
Limites coleo selecionado, os limites que foram adicionados
superfcie aparecem na lista vista Prospector.
Nas etapas a seguir, voc vai adicionar um arquivo relativamente densa ponto LIDAR
para a definio da superfcie. O arquivo de ponto ser adicionado apenas dentro do
extenses da fronteira clipe de dados que voc acabou de adicionar.
Para importar dados de superfcie a partir de um
arquivo de ponto
1Expandir a superfcie da EG Coleo Definio. Direito-clique em arquivos Point.
Clique em Adicionar.
2Na caixa de dilogo Adicionar Arquivo Point, na lista Formatar, selecione ENZ (Comma
Delimitado).
3Clique no final do campo Source File (s).
4Na caixa de dilogo Selecionar arquivo de origem, garantir que os arquivos do tipo de campo
definido para (* csv).
5Navegue at a pasta tutorial (Pgina 615). Selecione LIDAR_ENZ (vrgula
delimitado) .csv. Clique em Abrir.
6Na caixa de dilogo Adicionar Arquivo Point, claro tanto a Elevation Ajuste Do
Se for possvel e No Coordenar Transformao Se as caixas de seleo possvel.
Clique em OK.
Os dados de ponto adicionado ao desenho.
Uma referncia para o arquivo de ponto adicionado definio da superfcie EG. A
presena de dados de ponto na superfcie de definio indicado pela
marcador ao lado do item Arquivos ponto no separador Prospector.
7Zoom para o canto inferior direito da superfcie.
56 | Captulo 4 superfcies Tutoriais
Observe que apenas os pontos que esto dentro do limite clipe dados foram
importados, e que uma borda verde foi criado a partir dos dados importados.
A fronteira est fora do limite do clipe de dados vermelhos em algumas reas, e no interior
o limite do clipe de dados em outras reas. Isso aconteceu porque os pontos em
o arquivo de ponto que esto fora dos limites do clipe de dados foram excludos durante
a operao de importao. A fronteira verde formado pelos pontos no
extenses ultraperifricas dos pontos que foram importados.
Superfcie com pontos importados dentro de um limite clipe de dados ( esquerda) e detalhe da superfcie
(Direita)
8Na linha de comando, digite ZE para ampliar para as extenses do desenho.
Para restringir os dados para uma rea de superfcie menor
1Na lista de camadas, ao lado da camada C-TOPO-BNDY-CORR, clique .
Esta camada contm um polgono de laranja que voc vai usar para criar uma segunda
limite clipe dados.
2Expandir a superfcie da EG Coleo Definio. Limites do boto direito.
Clique em Adicionar.
Exerccio 1: Limitar Importado dados de superfcie | 57
3Na caixa de dilogo Adicionar Boundaries, use as seguintes configuraes e, em seguida,
clique em OK.
Nome: Corredor
Tipo: Dados clipe
Mid-Ordenada Distncia: 1.000 '
4Na janela de desenho, clique no polgono de laranja.
O polgono includo na definio da superfcie EG como um limite, mas o
dados de ponto no se alterou. Limites do clipe de dados s afetam edio superfcie
operaes que so executadas aps a fronteira clipe de dados tem sido
adicionado. Porque os pontos foram adicionadas superfcie antes do Corredor
limite, o limite atualmente no afeta os dados de ponto.
Nas etapas a seguir, voc vai reorganizar as operaes de definio de superfcie
de modo que os pontos sero restritas s extenses do novo Corredor
limite clipe dados.
5Em Toolspace, no separador Prospector, clique com o direito de superfcie do EG. Clique
Propriedades de superfcie.
6Na caixa de dilogo Propriedades de Superfcie, na guia Definio, no
Tipo coluna Operao, examinar a ordem das operaes.
As operaes que voc realizou neste exerccio so listados na ordem em
que foram realizadas. O Site clipe dados fronteira foi adicionado em primeiro lugar,
e isso afeta as operaes que o seguem. O clipe de dados Corredor
limite foi adicionado por ltimo, por isso atualmente no afecta qualquer outro
operaes.
7Selecione a ltima operao Add Boundary na lista. Clique
Adicionar a operao de limite para o incio da lista.
para mover
8Selecione a outra operao Adicionar Boundary. Clickto mover o Add
Operao de limite para o fundo da lista. Clique em Aplicar.
9Nas propriedades de superfcie - caixa de dilogo Superfcie reconstruir, clique em
Rebuild
Surface.
Quando a superfcie reconstri, os pontos fora dos dados de laranja Corredor
limite clipe so excludos da superfcie.
58 | Captulo 4 superfcies Tutoriais
Superfcie com limite clipe dados Corredor aplicada
Uma explorao mais profunda: Reorganizar as operaes de definio de superfcie e
observar os resultados. Antes de continuar para o prximo exerccio, certifique-se
que a tabela de Tipo de operao est na seguinte ordem:
Adicionar Boundary: Corredor
Importao Ponto Arquivo
Adicionar Boundary: Site
Para continuar este tutorial, v para Exerccio 2: Simplificar a superfcie (Pgina 60).
Exerccio 1: Limitar Importado dados de superfcie | 59
Exerccio 2: Simplificar a superfcie
Neste exerccio, voc vai reduzir o nmero de pontos que utilizado para definir um
superfcie.
A superfcie pode ser simplificada atravs da remoo de qualquer bordas estanho ou pontos.
Quando o
simplificar comando da superfcie completa, novos pontos e arestas TIN so calculados
com base em determinados parmetros. Os pontos da superfcie originais ainda esto contidos
no arquivo ponto referenciado, mas no so usados na superfcie de triangulao.
Neste exerccio, voc usar o mtodo de remoo do ponto de simplificar a
superfcie. Este mtodo seleciona aleatoriamente pontos da superfcie e remove
las com base na densidade de ponto para diferentes reas da superfcie. Mais pontos
so removidos de reas em que a concentrao de pontos muito densa
do que de reas que contm menos pontos.
NOTA Voc no pode especificar o que aponta para remover. Os pontos que so utilizadas para
definir
fronteiras de superfcie e linhas de interrupo no so removidas com o comando de superfcie
simplifique.
Para mais informaes, consulte o tpico da Ajuda AutoCAD Civil 3D Simplificar Surfaces.
Este exerccio continua a partir Exerccio 1: Limitar Importado dados de superfcie (Pgina
55).
Para simplificar uma superfcie
NOTA Este exerccio usa Surface-2.dwg com as modificaes que voc fez na
exerccio anterior.
1Na lista Camadas, ao lado do C-TOPO-CONT-MAJR-ORIG e
Camadas C-TOPO-CONT-MINR-ORIG, clique em.
Essas camadas contm polilinhas que representam o original importante e
contornos menores. Estes polylines lhe permitir observar os resultados de
o comando Superfcie Simplificar.
2Clique no menu Surfaces Editar Superfcie Simplifique Surface.
3No assistente de superfcie Simplifique, na pgina Mtodos de Simplificar, selecione o
Opo Remoo Point. Clique em Avanar.
4Na pgina Opes de Regio, selecione a opo Select Objects. Para
Mid-Ordenada Distncia, entre 1,000 '. Clique seleo no desenho.
5Na janela de desenho, clique no limite do corredor laranja.
60 | Captulo 4 superfcies Tutoriais
No assistente de superfcie Simplifique, observe o valor de Total de pontos selecionados
Na Regio. Este o actual nmero de pontos na regio seleccionada.
6No assistente de superfcie Simplifique, clique em Avanar.
7Na pgina de opes de reduo, defina as seguintes opes:
Percentagem de pontos para Remover: Selecionado, 50%
Variao mxima de elevao: Cancelado
8Clique em Aplicar.
Na parte inferior do assistente, observe as Total de Pontos valor removido. Este
valor o nmero de pontos que o comando superfcie Simplifique removido
dentro do limite seleccionado.
NOTA Voc pode clicar em Aplicar novamente para repetir o comando Superfcie
Simplifique
e evitar que o assistente aberto. Se voc clicar em Concluir, o comando Superfcie
Simplifique
repetido eo assistente fechado.
9Clique em Cancelar.
10 Zoom para a superfcie.
Observe que os pontos no so to densa como eram no incio do
o exerccio, e as novas, contornos de superfcie de cinza so muito semelhantes ao
contornos originais. O comando Superfcie Simplifique reduziu a quantidade
de dados que utiliza a superfcie sem sacrificar a preciso de superfcie muito.
Exerccio 2: Simplificar a superfcie | 61
Superfcie simplificado
Para continuar para o prximo tutorial, v para Mudar o estilo de superfcie e Display
(Pgina 62).
Tutorial: Alterar o estilo de superfcie e
Exibio
Este tutorial demonstra como alterar e restringir os estilos de superfcie e
visor.
62 | Captulo 4 superfcies Tutoriais
Usando estilos uma forma eficiente de controlar a exibio de superfcie. Em vez de
responder a solicitaes para inmeras variveis cada vez que voc criar uma superfcie,
voc pode fazer referncia a um estilo pr-definido que define todas as variveis, conforme
necessrio.
Estilos de superfcie so geridas da maneira todos os estilos de objeto so geridos de AutoCAD
Civil 3D, usando a rvore de Configuraes Toolspace. Todos os objetos tm um padro
agrupamento estilo de objeto na rvore de configuraes, chamado uma coleo de estilo de
objeto.
Voc pode criar, editar, copiar e excluir os estilos para um objeto.
Estilos de superfcie define como os componentes de superfcie so mostradas no desenho.
Se voc quiser alterar a aparncia de um componente, ou aplicar um diferente
estilo ou editar o estilo.
Os estilos de superfcie conter os seguintes parmetros de componentes e componentes
configuraes de tela para a criao de objetos de dados de superfcie:
Fronteiras - Interior e exibio de fronteiras e datum exterior
Contours - Minor, major, depresso e linhas de contorno definidas pelo usurio
exibio
Grid - primria e secundria de exibio de grade
Pontos - Todos os pontos da superfcie para o TIN ou superfcies de
grade
Tringulos - informao rosto TIN
Bacias hidrogrficas - exibio da anlise de Bacias
Hidrogrficas
Anlise - Como chegar, elevaes, inclinaes, e as setas de inclinao
Para mais informaes, consulte o tpico da Ajuda AutoCAD Civil 3D Estilos de superfcie e
Display.
Exerccio 1: Editando o estilo de superfcie
Neste exerccio, voc vai ocultar a visualizao dos pontos na superfcie e por sua vez,
no visor de depresso contornos.
Depresso forma contornos circuitos fechados em torno de reas de descendente elevao.
Estas so reas onde lagos ou lagoas podem se formar se as condies de chuva e do solo
est certo.
Para mais informaes, consulte o tpico da Ajuda AutoCAD Civil 3D Estilos de superfcie e
Display.
Exerccio 1: Editando o estilo de superfcie | 63
Para editar o estilo de superfcie
1Na janela do AutoCAD Civil 3D, clique no menu Arquivo Abrir. Navegue
ao pasta de desenhos tutorial (Pgina 615) e abrir o desenho
-3.dwg Surface.
2Em Toolspace, na guia Configuraes, expanda a coleo Surface.
3Expanda a coleo Estilos de superfcie para exibir a lista de superfcie existente
estilos no desenho.
4O estilo (padro) que est a ser referenciado por uma superfcie no desenho
designado com um marcador de laranja:
5Direito do mouse no estilo de superfcie padro. Clique em Editar.
6Na caixa de dilogo Estilo de superfcie, clique na guia Exibir.
7Na tabela de exibio de componentes, desligue a visibilidade de pontos no
superfcie. Para fazer isso, clique em
8Clique na guia Contours.
9Expanda o grupo de propriedades de contorno Depresses. Certifique-se de que so
apresentados
Depresso Contours definida como True, e que Mark Tick comprimento est definido como
5.
10 Clique em OK.
11 Depresso contornos so agora visveis no desenho, com marcas de escala ao longo
o seu comprimento.
Para continuar este tutorial, v para Exerccio 2: Usando um estilo diferente para a superfcie
(Pgina 64).
na coluna visvel. Clique em Aplicar.
Exerccio 2: Usando um estilo diferente para a superfcie
Neste exerccio, voc vai mudar o estilo de superfcie, que a superfcie
referenciando, para mostrar diferentes pontos de vista da superfcie.
Para mais informaes, consulte o tpico da Ajuda AutoCAD Civil 3D Estilos de superfcie e
Display.
Este exerccio continua a partir Exerccio 1: Editando o estilo de superfcie (Pgina 63).
64 | Captulo 4 superfcies Tutoriais
Para usar um estilo diferente
NOTA Este exerccio usa Surface-3.dwg com as modificaes que voc fez na
exerccio anterior.
1Em Toolspace, no separador Prospector, expanda a coleo Surfaces.
Boto direito do mouse a superfcie de XGND. Clique em Propriedades de superfcie.
2Na caixa de dilogo, na guia Informaes, na superfcie Propriedades de Superfcie
Lista Estilo, selecione Border & Tringulos e Pontos.
Este estilo definido para exibir as fronteiras eo TIN enfrenta com 3x verticais
exagero. Essas configuraes de exibio torn-lo mais fcil de ver o relevo vertical
da superfcie.
3Clique em OK.
A representao da superfcie atualiza para exibir os tringulos estanho e fronteira.
4Clique no menu Exibir Orbit Free Orbit.
5Utilizando a ferramenta de rbita 3D, rodar a superfcie no desenho para mostrar a
elevaes exageradas. Estes aumentos so mais evidentes ao longo do
fundo da superfcie onde um cume proeminente aparece.
6Para voltar vista de planta regular da superfcie, clique no menu Vista
Vistas 3D Plano Viso UCS atual.
7Siga os passos 1 a 3 para retornar o estilo de superfcie para padro.
Para continuar este tutorial, v para Exerccio 3: Rotular uma superfcie (Pgina 65).
Exerccio 3: Rotular uma superfcie
Neste exerccio, voc ir adicionar etiquetas ao longo contornos da superfcie. Voc vai colocar
etiquetas individuais manualmente e uma srie de etiquetas automaticamente, usando o
AutoCAD
polilinhas como um guia.
Para mais informaes, consulte o tpico da Ajuda AutoCAD Civil 3D Adicionando Superfcie
Etiquetas.
Este exerccio continua a partir Exerccio 2: Usando um estilo diferente para a superfcie
(Pgina 64).
Exerccio 3: Rotular uma superfcie | 65
Para identificar contornos da
superfcie
NOTA Este exerccio usa Surface-3.dwg com as modificaes que voc fez na
exerccio anterior.
1Clique no menu Exibir Vistas nomeadas.
2Na caixa de dilogo Gerenciador de exibio, sob Model Views, selecione Etiquetas
superfcie.
Clique em Definir atual. Clique em OK.
3Na linha de comando, digite Pline.
4Quando for solicitado um ponto de partida, clique no crculo verde no canto superior
canto esquerdo da tela.
5Clique no crculo do meio, ento o crculo inferior direito. Pressione Enter para finalizar
o comando Pline.
6Clique no menu Surfaces Adicionar rtulos de superfcie Adicionar rtulos de
superfcie.
7Na caixa de dilogo Adicionar rtulos, defina o tipo de etiqueta para Contour - Mltipla.
Deixe as outras configuraes como padro. Clique em Adicionar.
8Na linha de comando, digite S para especificar que voc ir selecionar um objeto
para usar como um guia.
9Na linha de comando, digite Y para apagar a polilinha aps os rtulos tm
foi criado.
10 Na janela de desenho, selecione a polilinha. Pressione Enter para finalizar a
comando de seleco.
Os rtulos so criados ao longo do caminho especificado com a polilinha.
Este mtodo de marcao de superfcie til quando voc quer colocar para fora o
caminho de contorno da superfcie rtulos antes de criar os rtulos. Se voc quisesse
para criar o caminho e etiquetas simultaneamente sem primeiro desenho de um
polyline, voc clique no menu Surfaces Adicionar rtulos de superfcie
Contour - mltipla, em seguida, desenhar o caminho.
Em seguida, voc ir adicionar rtulos de elevao local individuais.
11 Na janela de desenho, clique na linha em que os rtulos de superfcie foram
desenhada. Grips aparecem na linha.
12 Selecione o aperto no crculo no canto superior esquerdo. Ele fica vermelho, indicando que
ela ativa.
13 Arraste a ala para um novo local e clique. Observe que as etiquetas atualizar
automaticamente para refletir a nova posio.
66 | Captulo 4 superfcies Tutoriais
14 Na caixa de dilogo Adicionar rtulos, defina o tipo de etiqueta manchar Elevation e
Estilo Etiqueta Mancha Elevao de Padro.
15 Clique em Adicionar. Quando solicitado, clique em um ponto ao longo do cume de colocar um
rtulo.
16 Na caixa de dilogo Adicionar Etiquetas, definir o estilo da etiqueta do ponto Elevao de P
Medidor.
17 Clique em Adicionar. Quando solicitado, clique em um ponto ao longo do cume de colocar um
rtulo.
Usando a caixa de dilogo Adicionar Etiquetas, voc pode alterar as propriedades do
rtulo como
necessrio, enquanto voc criar etiquetas de superfcie.
Para continuar para o prximo tutorial, v para Edio de Superfcie de dados (Pgina
67).
Tutorial: Edio de Superfcie de dados
Este tutorial demonstra algumas tarefas de edio de superfcie comuns, incluindo borda
troca, linha TIN eliminao, e suavizao da superfcie. Voc tambm vai esconder parte
da superfcie usando um ocultar limite.
Para mais informaes, consulte o tpico da Ajuda AutoCAD Civil 3D Superfcie Edio
Operaes.
Borda Permuta
Borda troca usada para mudar a direo de duas faces triangulares na
superfcie, para criar um modelo de superfcie mais precisa. Por exemplo, as arestas podem ser
trocado para coincidir com o tringulo bordas para sulcos ou valas.
Tutorial: Edio de Superfcie de Dados |
67
Eliminar Linhas TIN
Excluindo linhas de estanho pode ser necessrio, por exemplo, se a superfcie tem tringulos TIN
no permetro que so longas e estreitas. Neste caso, os tringulos pode
no ser precisos para a superfcie, e deve ser suprimida.
TIN superfcie ou grade linhas tambm podem ser apagados dentro de uma lagoa, por exemplo,
para
criar uma rea vazia. Ao eliminar estas linhas, voc pode evitar contornos de
sendo atrados pelas reas vazias.
Quando uma aresta removida, ou uma borda interior que se segue adjacente
linhas criada, ou a borda exterior modificado para seguir as novas linhas.
Esconder Boundaries
Esconder limites mascarar reas da superfcie assim triangulao, e, por conseguinte
contornos, no so visveis na rea. Use ocultar limites para criar buracos em um
superfcie, por exemplo, para marcar uma pegada edifcio.
NOTA Quando voc usa uma pele de fronteira, a superfcie no excludo. A superfcie completa
permanece intacta. Se houver linhas TIN de superfcie que voc deseja remover
permanentemente
a partir da superfcie, use o comando Excluir Linha.
68 | Captulo 4 superfcies Tutoriais
Superfcie Smoothing
Superfcie de alisamento uma operao que adiciona pontos em determinado sistema de
elevaes utilizando interpolao Vizinho Natural (NNI) ou mtodos de krigagem.
O resultado alisada contornos, sem sobreposio.
Voc realiza a suavizao como uma operao de edio em uma superfcie. Voc pode
especificar
suavizando propriedades e, em seguida, transform-los ligado ou desligado. Quando o
alisamento
desligado, a superfcie reverte para seu estado original. No entanto, o alisamento
operao permanece na lista de operaes de superfcie, e pode ser ligado novamente.
NNI um mtodo utilizado para calcular a elevao de (Z) de um ponto arbitrrio (P)
a partir de um conjunto de pontos com elevaes conhecidas.
Este mtodo utiliza informaes da triangulao dos pontos conhecidos para
calcular uma mdia ponderada das elevaes dos vizinhos de um naturais
ponto.
Para usar NNI, especificar apenas os locais dos pontos interpolados de sada. A
elevaes dos pontos interpolados so sempre baseadas na mdia ponderada
da altura dos pontos vizinhos existentes. NNI interpola apenas
no interior da superfcie.
Exerccio 1: Trocar Arestas TIN
Neste exerccio, voc vai trocar vrias arestas estanho em uma superfcie.
Para mais informaes, consulte o tpico da Ajuda AutoCAD Civil 3D Trocando Edges.
Exerccio 1: Troca TIN Bordas | 69
Para trocar arestas TIN
1Na janela do AutoCAD Civil 3D, clique no menu Arquivo Abrir. Navegue
ao pasta de desenhos tutorial (Pgina 615) e abrir o desenho
Surface-4A.dwg.
Neste desenho, a superfcie mostrada como linhas sobrepostas sobre uma TIN
referenciado externamente imagem landbase.
2Zoom para o bordo inferior da superfcie.
3Em Toolspace, no separador Prospector, expanda a superfcie
coleo. Boto direito do mouse
4Clique em Trocar de Borda.
Edies.
Definio
Na linha de comando, voc ser solicitado a selecionar uma aresta (linha) para trocar.
5Clique uma vantagem TIN para troc-lo.
70 | Captulo 4 superfcies Tutoriais
A borda trocado se forem cumpridos os seguintes critrios:
Dois tringulos visveis so separadas pela orla.
O quadriltero formado pelos dois tringulos (que esto separados
pela aresta) convexa.
6Opcionalmente, continue a clicar em outras arestas TIN para troc-los.
7Pressione Enter para concluir a operao.
As edies so adicionados como operaes de swap de Borda lista vista edies no
Separador Prospector.
NOTA A coluna Descrio na exibio de lista fornece as coordenadas de
o ponto de escolha ao longo da borda que foi trocado.
Exerccio 1: Troca TIN Bordas | 71
Para continuar este tutorial, v para Exerccio 2: Eliminar Linhas TIN (Pgina 72).
Exerccio 2: Eliminar Linhas TIN
Neste exerccio, voc ir eliminar linhas TIN de uma superfcie.
As linhas TIN cair dentro de uma lagoa. Ao eliminar estas linhas, voc pode prevenir
contornos de ser arrastado pela rea da lagoa.
Para mais informaes, consulte o tpico da Ajuda AutoCAD Civil 3D Excluindo TIN ou
Linhas de grade.
Este exerccio continua a partir Exerccio 1: Trocar Arestas TIN (Pgina 69).
Para eliminar linhas TIN
1Na janela do AutoCAD Civil 3D, clique no menu Arquivo Abrir. Navegue
ao pasta de desenhos tutorial (Pgina 615) e abrir o desenho
Surface-4B.dwg.
Neste desenho, a superfcie mostrada como linhas sobrepostas sobre uma TIN
referenciado externamente imagem landbase.
2Ampliar a rea da lagoa arredondado na parte superior esquerda da superfcie.
72 | Captulo 4 superfcies Tutoriais
3Em Toolspace, no separador Prospector, expanda a superfcie
coleo, e clique com o boto direito do
mouse no
4Clique em Excluir Linha.
Artigo edies.
Definio
Na linha de comando, voc ser solicitado a selecionar uma aresta (linha) para
remover.
5Clique em uma borda que cruza a superfcie da lagoa. Pressione Enter.
A ponta removida e uma borda interior criada, na sequncia da
linhas TIN adjacentes.
6Repita o comando Excluir Linha e remover todas as linhas que cruzam o TIN
superfcie da lagoa.
As edies so adicionados como Excluir operaes de linha lista vista edies em
Prospector.
NOTA A coluna Descrio na exibio de lista fornece as coordenadas de
os vrtices para a borda que foi excludo.
Para continuar este tutorial, v para Exerccio 3: Adicionando um Ocultar Boundary (Pgina 74).
Exerccio 2: Eliminar Linhas TIN | 73
Exerccio 3: Adicionando um Ocultar Boundary
Neste exerccio, voc criar um esconderijo limite na superfcie, o que
mascarar triangulao indesejada.
Um limite pode ser criado a partir de qualquer polgono ou polilinha, mas neste exerccio
voc vai usar uma linha divisria existente.
Para mais informaes, consulte o tpico da Ajuda AutoCAD Civil 3D Limites.
Este exerccio continua a partir Exerccio 2: Eliminar Linhas TIN (Pgina 72).
Para adicionar um hide fronteira
1Na janela do AutoCAD Civil 3D, clique no menu Arquivo Abrir. Navegue
ao pasta de desenhos tutorial (Pgina 615) e abrir o desenho
Surface-4C.dwg.
NOTA Isto semelhante ao desenho Surface-3A.dwg com a adio do
Layer C-TOPO-BRKL, que exibe linhas de quebra.
2Em Toolspace, no separador Prospector, sob a coleo Surfaces, expanda
superfcie do XGND.
3Sob a superfcie do XGND, expanda a coleo Definio. Boto direito do mouse
Limites. Clique em Adicionar.
4Na caixa de dilogo Adicionar Boundaries, digite ou selecione o seguinte:
Nome: XGND-Pond Ocultar
Tipo: Esconder
BreakLine No Destrutivos: Selecionado
Mid-Ordenada Distncia: 1,0 mil
5Clique em OK.
6No desenho, selecione o objeto de polilinha que corresponde ao permetro da
da lagoa.
74 | Captulo 4 superfcies Tutoriais
O couro limite adicionado superfcie de definio. A superfcie
apresentado no desenho modificado para exibir o tanque como um "buraco" em
a superfcie.
Exerccio 3: Adicionando um Ocultar Limite | 75
Para continuar este tutorial, v para Exerccio 4: Suavizao uma superfcie (Pgina 76).
Exerccio 4: Suavizao uma superfcie
Neste exerccio, voc ir suavizar a superfcie usando o Vizinho Natural
Mtodo de interpolao (NNI).
Para mais informaes, consulte o tpico da Ajuda AutoCAD Civil 3D Suavizao superfcies.
Este exerccio continua a partir Exerccio 3: Adicionando um Ocultar Boundary (Pgina 74).
Para suavizar uma superfcie usando NNI
1Na janela do AutoCAD Civil 3D, clique no menu Arquivo Abrir. Navegue
ao pasta de desenhos tutorial (Pgina 615) e abrir o desenho
Surface-4D.dwg.
2Em Toolspace, no separador Prospector, expanda a superfcie da XGND
Coleo Definio e clique com o boto direito
3Clique superfcie lisa.
Edies.
76 | Captulo 4 superfcies Tutoriais
4Na caixa de dilogo superfcie lisa, para a propriedade Select Mtodo, selecione
Interpolao Vizinho Natural.
5No grupo de parmetros de sada ponto de interpolao / extrapolao, para
Locais de sada, selecione Grade Based.
O local de sada Baseado Grelha interpola pontos da superfcie em uma grade
definido dentro de reas de polgonos especificados selecionado no desenho. Aps o
reas so definidas, voc pode especificar a grade X e Y espaamento e orientao
propriedades.
6Para o parmetro Select Output Regio, clique na coluna Valor. Clique
.
7Na linha de comando, digite superfcie para a regio de sada. Esta opo
vai facilitar toda a superfcie, em vez de apenas a rea dentro de um determinado
retngulo ou polgono.
A caixa de dilogo superfcie lisa exibida.
8Para a rede X-Espaamento, digite 10.
9Para a rede Y-Espaamento, digite 10.
10 Na janela de desenho, observe onde algumas das linhas de contorno so
especialmente angular. Clique em OK para alisar a superfcie.
A exposio da superfcie alisada; contornos so menos angular. A
Item de superfcie lisa adicionado lista de vista edies no separador Prospector.
NOTA A coluna Descrio na exibio de lista exibe o tipo de superfcie
suavizao que foi usado (Vizinho Natural Smoothing). Voc pode excluir a
Edio superfcie lisa da lista, mas isso no reverte o alisamento
operao at que voc atualize a superfcie. Utilize o menu Editar Desfazer para reverter
a operao de alisamento.
Para continuar para o prximo tutorial, v para Criao de uma bacia hidrogrfica e Gota de
gua
Anlise (Pgina 77).
Tutorial: Criando um Watershed and Water
Anlise Gota
Este tutorial demonstra como criar dois tipos de anlise de superfcie:
bacias hidrogrficas e gota de gua.
Tutorial: Criando um Bacias Hidrogrficas e gua Anlise Gota | 77
Voc usar a anlise de bacias hidrogrficas, que um dos vrios tipos de anlise que
pode realizar em uma superfcie, para visualizar e analisar as bacias hidrogrficas de superfcie.
Voc
usar a anlise de gota de gua, que um utilitrio separado, para rastrear o caminho que a gua
levaria atravs de uma superfcie. Este tutorial inclui as seguintes etapas gerais:
Configurando as definies de visualizao e legend bacias
hidrogrficas.
Configurando e criando uma anlise de bacias hidrogrficas.
Inserir tabela da bacia lenda.
Extraindo objetos a partir de uma superfcie.
Configurando e criando uma anlise da queda de gua.
Criao de uma rea de influncia.
AutoCAD Civil 3D utiliza as linhas TIN superfcie para calcular as reas que gua
iria fluir ao longo da superfcie. A partir dessas reas, as metas de drenagem e
bacias hidrogrficas so determinados.
Outros tipos de anlise de superfcie incluem declive, aspecto, elevaes e contornos.
Para mais informaes, consulte os tpicos da Ajuda AutoCAD Civil 3D As bacias hidrogrficas e
Analisando Surfaces.
Exerccio 1: Configurao de um Estilo de Bacias
Hidrogrficas
Exibio
Neste exerccio, voc ir configurar um estilo para a exibio de bacias
hidrogrficas.
Para mais informaes, consulte o tpico da Ajuda AutoCAD Civil 3D Estilos de superfcie e
Display.
Para configurar um estilo de exibio de bacias
hidrogrficas
1Na janela do AutoCAD Civil 3D, clique no menu Arquivo Abrir. Navegue
ao pasta de desenhos tutorial (Pgina 615) e abrir o desenho
Surface-5A.dwg.
2Em Toolspace, na guia Configuraes, expanda a coleo Surface.
3Expanda a coleo Estilos de superfcie para exibir a lista de superfcie existente
estilos no desenho.
4Direito do mouse no estilo de superfcie padro. Clique em Copiar.
78 | Captulo 4 superfcies Tutoriais
5Na caixa de dilogo Estilo de superfcie, na guia Informaes, para Nome, insira
Bacias hidrogrficas.
6Na guia Bacias Hidrogrficas, no quadro Propriedades de Bacias Hidrogrficas, expandir o
Depresso Bacias Hidrogrficas grupo de propriedades. Mudana de uso de ecloso para
True.
Clique padro de hachura e clique .
7Na caixa de dilogo Propriedades Hatch, clique AR-SAND na lista Padro e
15 entrar no campo da escala.
8Clique em OK para fechar a caixa de dilogo Propriedades do portal.
9Clique na guia Exibir. Na tabela de exibio Componente, ClickNext para
As bacias hidrogrficas para ativar a exibio destes componentes de bacias hidrogrficas.
10 Clique em OK para fechar a caixa de dilogo Estilo de
superfcie.
Para continuar este tutorial, v para Exerccio 2: Gerando uma Anlise de Bacias Hidrogrficas
(Pgina 79).
Exerccio 2: Gerando uma Anlise de Bacias
Hidrogrficas
Neste exerccio, voc vai gerar e exibir a anlise de bacias hidrogrficas.
Para mais informaes, consulte o tpico da Ajuda AutoCAD Civil 3D Analisando Surfaces.
Este exerccio continua a partir Exerccio 1: Configurao de um Estilo de Bacias Hidrogrficas
Exibio (Pgina 78).
Para gerar uma anlise de bacias hidrogrficas
NOTA Este exerccio usa Surface-5A.dwg com as modificaes que voc fez na
exerccio anterior.
1Em Toolspace, no separador Prospector, expanda a coleo Surfaces.
Boto direito do mouse a superfcie de XGND. Clique em Propriedades de superfcie.
2Na caixa de dilogo Propriedades de Superfcie, na guia Informaes, por Superfcie
Estilo, selecione bacias hidrogrficas.
3Na guia Anlise, na lista Tipo de Anlise, selecione bacias hidrogrficas.
4Certifique-se de que a Standard est selecionado na lista Legend.
Exerccio 2: Gerando uma Anlise de Bacias
Hidrogrficas | 79
5Clique para gerar a anlise de bacias hidrogrficas.
Os detalhes das bacias hidrogrficas de superfcie so exibidos na tabela de detalhes.
6Clickto abrir a caixa de dilogo Exibio de Bacias Hidrogrficas. Clique thenext
para Boundary Point e Segmento Boundary para desativar a exibio destes
tipos de bacias hidrogrficas.
7Clique em OK para fechar a caixa de dilogo Exibio de Bacias Hidrogrficas. Clique em
OK para fechar
a caixa de dilogo Propriedades de Superfcie.
8As bacias so exibidos na superfcie do desenho.
9Em Toolspace, no separador Prospector, expanda as superfcies XGND
coleo. Clique na coleo bacias hidrogrficas.
A vista de lista Prospector exibe uma lista tabular das bacias hidrogrficas de superfcie
com suas identificaes, descrio, tipo e do ID da bacia que
drenam.
10 Opcionalmente, pan ou zoom a um divisor de guas individual. Clique com o boto
item de divisor de guas na exibio de lista e clique em Pan Para ou Zoom Para.
Para continuar este tutorial, v para Exerccio 3: Criando uma legenda de Bacias Hidrogrficas
(Pgina
80).
Exerccio 3: Criando uma legenda de Bacias
Hidrogrficas
Neste exerccio, voc ir adicionar uma tabela de bacias hidrogrficas legenda para o
desenho.
Para mais informaes, consulte o tpico da Ajuda AutoCAD Civil 3D Adicionando Superfcie
Tabelas lenda.
Este exerccio continua a partir Exerccio 2: Gerando uma Anlise de Bacias Hidrogrficas
(Pgina 79).
Para adicionar uma legenda de bacias
hidrogrficas
NOTA Este exerccio usa Surface-5A.dwg com as modificaes que voc fez na
exerccio anterior, ou voc pode abrir Surface-5B.dwg do desenhos tutorial
pasta (Pgina 615).
1Em Toolspace, na guia Configuraes, expanda a superfcie Estilos de tabela
coleo e, em seguida, expandir a coleo de Bacias Hidrogrficas.
80 | Captulo 4 superfcies Tutoriais
2Direito do mouse no estilo padro. Clique em Editar.
A caixa de dilogo Estilo de tabela exibe as propriedades da Norma
estilo de tabela bacia hidrogrfica.
3Na guia Propriedades de Dados da caixa de dilogo Estilo de tabela, desmarque a
Classificar
Caixa de seleo de dados.
4Clique em OK para fechar a caixa de dilogo Estilo de tabela.
5Clique no menu Surfaces Adicionar Legend Table.
6Na linha de comando para especificar o tipo de tabela, digite bacias
hidrogrficas.
7Voc ser solicitado a especificar se voc deseja que a tabela automaticamente
atualizar, se as informaes da anlise muda. Digite dinmico para permitir
atualizao automtica.
Se for feita uma alterao superfcie e anlise de bacias hidrogrficas
regenerada, a lenda atualizado automaticamente.
8Clique em um local no desenho onde voc deseja colocar o canto superior esquerdo
canto da mesa.
A tabela a legenda exibida no desenho no local selecionado.
Para continuar este tutorial, v para Exerccio 4: extrao de objetos de uma superfcie
(Pgina 81).
Exerccio 4: extrao de objetos de uma superfcie
Neste exerccio, voc vai usar os dados de bacias hidrogrficas para criar no destrutiva
AutoCAD objetos da superfcie.
Para mais informaes, consulte o tpico da Ajuda AutoCAD Civil 3D Extrao de superfcie
Dados.
Este exerccio continua a partir Exerccio 3: Criando uma legenda de Bacias Hidrogrficas
(Pgina
80).
Para extrair objectos a partir de uma superfcie
NOTA Este exerccio usa Surface-5B.dwg com as modificaes que voc fez na
exerccio anterior.
1Clique no menu Surfaces Utilities Extraia objetos da superfcie.
Exerccio 4: extrao de objetos de uma superfcie | 81
2Os objetos caixa de dilogo Extrair superfcie das listas de toda a superfcie
propriedades que so visveis na superfcie estilo selecionado. Limpar
caixas na coluna Propriedades exceto por bacias hidrogrficas.
3Clique em OK.
Objetos do AutoCAD so criados a partir de cada uma das bacias hidrogrficas no
desenho.
4Na janela de desenho, clique dentro vrias das reas de mananciais. Um azul
aperto aparece dentro de cada rea, o que indica que voc tenha selecionado uma
AutoCAD objeto.
5Na linha de comando, digite List. A janela de texto AutoCAD exibe
parmetros para o primeiro objeto selecionado.
6Pressione Enter para ver os parmetros para cada objeto subseqente que voc selecionou.
Voc pode usar qualquer um dos comandos padro do AutoCAD para modificar ou consulta
os novos objetos.
Para continuar este tutorial, v para Exerccio 5: Analisando escoamento superficial da gua
(Pgina 82).
Exerccio 5: Analisando escoamento superficial da
gua
Neste exerccio, voc criar linhas que ilustram o caminho que a gua que flui
levaria atravs de uma superfcie. Ento, voc vai criar um polgono que define o
regio de captao e a sua rea de superfcie.
O utilitrio gota de gua cria tanto em 2D ou 3D poligonal objeto que executado
downhill em uma superfcie a partir de qualquer ponto que voc selecionar. Voc pode
especificar se o
ponto selecionado indicado com um marcador. Aps as linhas so criadas, voc
pode editar ou modific-las quando necessrio.
Voc pode usar as informaes que voc comea a partir da anlise de gota de gua para
calcular
reas de captao, com base em pontos baixos especificados da superfcie. A captao
regies podem ser criados na superfcie tanto como polgonos 2D ou 3D, o que pode
ser exportados para um aplicativo de hidrologia para anlise detalhada.
Para mais informaes, consulte os tpicos da Ajuda AutoCAD Civil 3D gua Desenho
Gota Caminhos e Exibio e clculo de reas de captao.
Este exerccio utiliza um ficheiro de desenho semelhante usada em Exerccio 3: Criando
uma lenda de Bacias Hidrogrficas (Pgina 80). O estilo de superfcie alterado para tornar mais
fcil
ver as caractersticas bsicas de superfcie, e que contm um estilo simples ponto para voc
a ser usada como um marcador de ponto de partida.
82 | Captulo 4 superfcies Tutoriais
Este exerccio continua a partir Exerccio 4: extrao de objetos de uma superfcie
(Pgina 81).
Para realizar uma anlise de gota de gua
1Na janela do AutoCAD Civil 3D, clique no menu Arquivo Abrir. Navegue
ao pasta de desenhos tutorial (Pgina 615) e abrir o desenho
Surface-5C.dwg.
2Clique no menu Surfaces Utilities Gota de gua.
3Na caixa de dilogo Gota de gua, especifique as seguintes configuraes. Clique em OK.
Caminho da camada: C-TOPO-WDRP
Tipo de caminho Objeto: Polyline 2D
Coloque marcador no ponto de partida: Sim
Start Point marcador Estilo: WD Iniciar
4Na janela de desenho, clique em vrios locais perto aqueles indicados na
ilustrao a seguir.
Um poligonal 2D desenhada, que representa o fluxo de gua a partir do ponto de
seleccionado. O ponto de partida do percurso indicada pela marcador.
Se um caminho de gua se divide, as linhas adicionais so atrados para seguir cada
caminho.
Exerccio 5: Analisando escoamento superficial de gua
| 83
Caminhos Waterdrop (setas indicam os locais de entrada de bueiros)
5Pressione Enter para finalizar o comando waterdrop.
Observe que a maioria dos caminhos waterdrop nesta rea de drenagem para as galerias
que
so indicadas pelas setas vermelhas. Em seguida, voc vai usar os caminhos da gota da
gua
voc acabou de criar para definir uma rea de influncia que influencia os bueiros.
Para criar uma rea de influncia
1Clique no menu Surfaces Utilities rea de abrangncia.
2Na caixa de dilogo Gota de gua, especifique as seguintes configuraes. Clique em OK.
Captao da camada: C-TOPO-CATCH
Tipo de Captao Objeto: Polyline 2D
Captao Marcador: Sim
Captao marcador Estilo: rea de Influncia
84 | Captulo 4 superfcies Tutoriais
3Na janela de desenho, clique no marcador para cada caminho waterdrop.
Polgonos azuis que definem cada regio hidrogrfica sejam criados. A rea
valor de captao de cada regio apresentada na linha de comando. Em
o desenho, cada ponto de captao indicado por um marcador.
NOTA Se voc receber uma mensagem indicando que os resultados de localizao
especificados
em uma rea de influncia com nenhuma rea, isso significa que no h nenhuma rea
plana ou elevada
ponto a ponto especificado.
4Pressione Enter para finalizar o comando rea de abrangncia.
As reas de captao definida
5Na janela de desenho, selecione os polgonos que definem reas de captao.
Boto direito do mouse. Selecione Isolate Objects Isolar Objetos Selecionados.
Os polgonos so exibidos na janela de desenho, mas todos os outros objetos
so ocultados.
6Selecione os polgonos novamente.
7Na linha de comando, digite LineWorkShrinkWrap.
Exerccio 5: Analisando escoamento superficial de gua
| 85
Um polgono preta que contm a rea combinada das bacias hidrogrficas
exibido. O comando LineWorkShrinkWrap cria uma nica fora
limite de uma seleo de polgonos tocantes. Os polgonos originais so
no excludos.
reas de captao combinadas
8Na janela de desenho, clique com o boto direito. Clique Isolate Objects Fim de objeto
Isolamento.
Os demais objetos de desenho so exibidos na janela de desenho.
DICA Voc pode transferir polgonos individuais ou Shrinkwrapped da rea de influncia
para uma aplicao de hidrologia, para posterior anlise.
Para continuar para o prximo tutorial, v para Informaes de Gerao Volume Superfcie
(Pgina 86).
Tutorial: Gerando Volume Superfcie
Informaes
Este tutorial demonstra como criar superfcies de base e comparao, criar
uma superfcie de volume composto a partir dessas superfcies, e em seguida, executar
composite
clculos de volume.
86 | Captulo 4 superfcies Tutoriais
Asuperfcie de volume semelhante a outros objetos de superfcie, em que voc pode exibir cortar
e preencher contornos, corte e aterro pontos, adicione rtulos a ele, e adicion-lo a um projeto.
O corte, enchimento e volumes lquidos so propriedades que podem ser vistos atravs da
seleco
Propriedades de superfcie.
A volume de compsito mtodo utiliza os pontos de duas superfcies, bem como quaisquer
local onde o tringulo bordos entre a cruz duas superfcies. O corte, enchimento,
e volumes lquidos so calculados com base nas diferenas de elevao entre
as duas superfcies.
Para mais informaes, consulte o tpico da Ajuda AutoCAD Civil 3D Clculo de Superfcie
Volumes.
Exerccio 1: Criando a Base de Dados e Comparao
Superfcies
Neste exerccio, voc criar base e comparao de superfcies, a partir do qual a
derivar clculos de volume.
Para mais informaes, consulte o tpico da Ajuda AutoCAD Civil 3D Criao de Superfcies.
Para criar as superfcies
1Na janela do AutoCAD Civil 3D, clique no menu Arquivo Abrir. Navegue
ao pasta de desenhos tutorial (Pgina 615) e abrir o desenho
-6.dwg Surface.
A superfcie (Terra existentes sem berma) neste arquivo semelhante ao
um em Surface-5A.dwg exceto que no h acostamento, no extremo sul da
Exerccio 1: Criando a Base e Comparao Superfcies | 87
a superfcie. Esta superfcie ser a superfcie da base para o volume
clculos.
2Clique no menu Surfaces Criar Surface.
Na caixa de dilogo Criar superfcie, na lista Tipo, selecione TIN Surface.
3Para as propriedades da superfcie, use o seguinte:
Nome: Berma
Descrio: superfcie Berma
Estilo: Padro
Renderizao Estilo Material: ByLayer
4Clique em OK para criar a superfcie.
5Em Toolspace, no separador Prospector, expanda o desenho Surface-6 e
a coleo Surfaces.
A superfcie Berma est listado na coleo Surfaces, mas isso no acontece
contm dados. Isto ir ser a superfcie de comparao para o volume
clculos.
6Clique no menu Inserir Block.
7Na caixa de dilogo Inserir, clique em Browse. Navegue at a desenhos tutorial
pasta (Pgina 615). Selecione o desenho Berma Breaklines.dwg e clique em Abrir.
8Na caixa de dilogo Inserir, use as seguintes configuraes:
Ponto de insero: Conjunto X, Y, e Z a 0,0000; limpar Especificar na tela.
Explode: Selecionado.
Escala: Cancelado Especificar na tela; ajustar o X para 1,0000; selecione Escala
Uniforme.
Rotao: Cancelado Especificar na tela; ajustar o ngulo para 0.
9Clique em OK.
Os poligonais so inseridas no desenho.
10 Na linha de comando, digite QSeleccione.
11 Na caixa de dilogo Quick Select, use as seguintes configuraes:
Aplicar a: Desenho Entire
Tipo de Objeto: Polyline 3D
88 | Captulo 4 superfcies Tutoriais
Propriedades: Camada
Operadora: = Iguais
Valor: C-TOPO-BRKL
Incluir em New Set Selection: Selecionado
12 Clique em OK. As polilinhas 3D so selecionados no desenho.
13 Em Toolspace, no separador Prospector, sob a coleo Surfaces, expanda
superfcie da berma.
14 Sob a superfcie da berma, expanda a coleo Definio. Boto direito do mouse
Breaklines e clique em Adicionar.
15 Na caixa de dilogo Adicionar linhas de quebra, entrar as seguintes propriedades breakline:
Descrio: Berm-breaklines
Tipo: Standard
Mid-Ordenada Distncia: 1,0 mil
16 Clique em OK.
As polilinhas 3D previamente selecionados so adicionados definio da superfcie
como linhas de quebra. A superfcie exibido nas atualizaes de desenho.
Para continuar este tutorial, v para Exerccio 2: Criar uma superfcie Volume TIN
(Pgina 89).
Exerccio 2: Criar uma superfcie Volume TIN
Neste exerccio, voc criar uma superfcie de volume TIN. Um volume superfcie TIN
, um objecto de superfcie diferencial persistente criado a partir de um composto de pontos
baseado em superfcies de base e de comparao.
Para mais informaes, consulte o tpico da Ajuda AutoCAD Civil 3D Criando um TIN
Volume Surface.
Este exerccio continua a partir Exerccio 1: Criando a Base de Dados e Comparao
Superfcies (Pgina 87).
Exerccio 2: Criar uma superfcie Volume TIN | 89
Para criar um volume superfcie TIN
NOTA Este exerccio usa Surface-6.dwg com as modificaes que voc fez na
exerccio anterior.
1Clique no menu Surfaces Criar Surface.
Na caixa de dilogo Criar superfcie, na lista Tipo, selecione Volume TIN
Surface.
2Para as propriedades de informaes superficiais, use o seguinte:
Nome: Volume Berma
Descrio: diferena superfcie do volume Berma
Estilo: Padro
Renderizao Material: ByLayer
3Sob as superfcies grupo de propriedades de volume, clique em <Base de dados de
superfcie>. Clique
.
4Na caixa de dilogo de seleo de superfcie Base, selecione Solo existentes sem
Berma. Clique em OK.
5Sob a superfcie grupo de propriedades do volume, clique em <Comparao superfcie>.
Clique .
6Na caixa Selecionar Comparao superfcie de dilogo, selecione berma, e clique em OK.
Clique em OK na caixa de dilogo Criar superfcie.
7Em Toolspace, no separador Prospector, expanda o Surface-6 objeto de desenho
ea coleo Surfaces.
A superfcie Volume Berma est listado na coleo, com um cone
indicam que se trata de uma superfcie do volume TIN.
8Para ver as estatsticas de volume para a superfcie, no separador Prospector,
boto direito do mouse a superfcie de Volume berma. Clique em Propriedades de
superfcie.
9Na caixa de dilogo Propriedades de Superfcie, clique na guia Estatsticas. Expandir o
Estatsticas de volume para ver o corte, enchimento e volumes lquidos.
Uma explorao mais profunda: Se voc deseja adicionar os dados do guia Estatsticas
ao desenho, clique com o boto direito na tabela de estatsticas e clique em Copiar para
rea de transferncia.
Em seguida, feche a caixa de dilogo Propriedades de Superfcie, ampliar um espao livre
em
de desenho, clique com o boto direito e clique em rea de Transferncia Cole. Todo o
contedo
a
90 | Captulo 4 superfcies Tutoriais
da guia Estatsticas (Geral, estanho e Volume) so coladas. Para editar o
contedo de texto e formato, clique com o boto direito e clique em Editar MText. Outro til
opo colar os dados estatsticos da rea de transferncia em um separado
planilha.
10 Se necessrio, clique em OK para fechar a caixa de dilogo Propriedades de
Superfcie.
Para continuar este tutorial, v para Exerccio 3: Criando um Volume Composite
Clculo (Pgina 91).
Exerccio 3: Criando um Volume Composite
Clculo
Neste exerccio, voc vai usar o utilitrio Composite Volume para calcular o volume
informaes entre duas superfcies.
Para mais informaes, consulte o tpico da Ajuda AutoCAD Civil 3D Calcular
Volumes composto.
Este exerccio continua a partir Exerccio 2: Criar uma superfcie Volume TIN (Pgina
89) e apresenta um mtodo alternativo para gerar o volume superfcie
estatsticas.
Para criar as informaes de volume composto
NOTA Este exerccio usa Surface-6.dwg com as modificaes que voc fez na
exerccio anterior.
1Clique no menu Surfaces Utilities Volumes.
2No Composite Volumes vista, clique em Criar nova entrada de Volume
3Clique no <select superfcie> entrada na coluna Superfcie Base. Selecione o
Existente cho sem superfcie berma da lista.
4Clique no <select superfcie> entrada na coluna Comparison superfcie e
seleccionar a superfcie berma da lista.
Aps as superfcies so selecionados, os volumes so calculados e exibidos
na tabela. A entrada de dados mostra uma percentagem lquida grfica
representao de todo o volume. Uma condio de enchimento lquido representado
por uma barra verde; uma condio de corte de lquido atravs de uma barra vermelha.
.
Exerccio 3: Criando um clculo de volume Composite | 91
Para continuar para o prximo tutorial, v para A visualizao de dados de superfcie (Pgina
92).
Tutorial: Visualizando Superfcie de dados
Este tutorial demonstra como adicionar multi-view blocos para uma superfcie e
torn-lo atravs de uma amostra das tcnicas de visualizao includo no AutoCAD
Civil 3D.
AutoCAD Civil 3D utiliza a mesma funcionalidade de renderizao como padro AutoCAD.
Em um nvel bsico, voc pode usar o comando de renderizao para renderizar seu modelo
sem a aplicao de quaisquer materiais, acrescentando todas as luzes, ou a criao de uma
cena. Em
Neste tutorial, voc vai criar uma renderizao bsica atravs da aplicao de um material tornar
a uma superfcie. Voc ir explorar alguns dos bsico configuraes de renderizao que so
disponvel.
Para mais informaes, consulte o tpico de ajuda do AutoCAD Criar imagens realistas e
Grficos.
Exerccio 1: Mudana Multi-Visualizao de Blocos para a
superfcie
Neste exerccio, voc ir inserir multi-view blocos em um desenho, e depois
coloc-los na elevao adequada sobre uma superfcie.
Um bloco multi-vista um objeto AutoCAD Civil 3D, que podem ter diferentes
representaes em diferentes direes ponto de vista.
Predefinidos blocos multi-vista fornecidas com o AutoCAD Civil 3D esto disponveis
no DesignCenter. Estes blocos representam vrios itens, tais como sinais, construo
pegadas, rvores e arbustos. No DesignCenter, pr-definidos multi-view blocos
esto localizados na C: \ Documents and Settings \ All Users \ Application
Data \ Autodesk \ C3D 2009 \ enu \ Data \ Symbols \ Mvblocks pasta.
Para mais informaes, consulte o tpico da Ajuda AutoCAD Civil 3D Viso multi-blocos.
Para mover multi-view blocos para uma superfcie
1Na janela do AutoCAD Civil 3D, clique no menu Arquivo Abrir. Navegue
ao pasta de desenhos tutorial (Pgina 615) e abrir o desenho
-7.dwg Surface.
2Clique no menu Exibir Vistas nomeadas.
3Na caixa de dilogo View Manager, selecione a viso Plano de Pormenor. Clique em Definir
Atual. Clique em OK.
92 | Captulo 4 superfcies Tutoriais
A vista de desenho mostra uma estrada de duas vias com um canteiro que separava o
Lanes.
4Clique no menu Inserir DesignCenter.
5No DesignCenter, navegue at a C: \ Documents and Settings \ All
Users \ Application Data \ Autodesk \ C3D 2009 \ enu \ Data \ Symbols \ Mvblocks
pasta. Selecione a pasta Mvblocks no painel esquerdo.
No painel da direita, examine os blocos que esto disponveis.
NOTA Antes de continuar com este exerccio, ou encaixar o DesignCenter
paleta ou clique autohide para ele.
6No painel direito, selecione R4-7a Mantenha Right.dwg. Boto direito do mouse. Clique em
Inserir como
Block.
7Na caixa de dilogo Inserir, selecione o Especificar na tela para caixas de seleo
Ponto de insero, Escala e Rotao. Desmarque a caixa de Explode verificar. Clique
Est bem.
8Quando solicitado a especificar um ponto de insero na janela de desenho,
clique no smbolo, na parte inferior da mediana.
9Pressione Enter para aceitar o fator de escala padro de 1.
10 Quando solicitado a especificar o ngulo de rotao, zoom e para a insero
ponto e girar o bloco at que o sinal paralelo com o smbolo. Clique
para definir o ngulo de rotao.
Exerccio 1: Mudana Multi-Visualizao de Blocos para a
superfcie | 93
11 Repita os passos 6 e 7 para inserir o Plo Luz 01.dwg bloco.
Quando solicitado a especificar um ponto de insero na janela de desenho,
clique thesymbol perto do meio da mediana. Pressione Enter para
aceitar o fator de escala padro e ngulo de rotao.
12 Clique no menu Exibir Vistas nomeadas.
13 Na caixa de dilogo View Manager, selecione a visualizao de detalhes em 3D. Clique
em Definir
Atual. Clique em OK.
Na vista 3D, observe que o bloco de luz de rua aparece na parte inferior
parte do desenho e no est na elevao da superfcie apropriada.
Nas etapas a seguir, voc vai passar os dois blocos para a superfcie.
14 Clique no menu Surfaces Utilities Mover blocos para a superfcie.
15 Nos blocos de mover a caixa de dilogo para a superfcie, em Selecionar bloco de referncia
Nomes de campo, selecione Luz Plo 1 e R4-7a mantem-se certo.
16 Clique em OK. Cada bloco movimentos selecionados da sua elevao atual para a
elevao da superfcie no ponto de insero do bloco.
Para continuar este tutorial, v para Exerccio 2: Renderizando uma Superfcie (Pgina 94).
Exerccio 2: Renderizando uma
Superfcie
Neste exerccio, voc vai utilizar alguns dos recursos de visualizao em AutoCAD
Civil 3D para renderizar uma superfcie.
Assim como outros objetos do AutoCAD Civil 3D, voc deve aplicar um material prestar
superfcie usando a caixa de dilogo Propriedades de Superfcie.
Para mais informaes, consulte o tpico da Ajuda AutoCAD Civil 3D Prestao de assistncia
material
Estilos.
Este exerccio continua a partir Exerccio 1: Mudana Multi-Visualizao de Blocos para a
superfcie
(Pgina 92).
94 | Captulo 4 superfcies Tutoriais
Para renderizar uma superfcie
NOTA Este exerccio usa Surface-7.dwg com as modificaes que voc fez na
exerccio anterior.
1Em Toolspace, no separador Prospector, expanda a coleo Surfaces.
2Boto direito do mouse a superfcie de XGND. Clique em Propriedades de
superfcie.
3Na caixa de dilogo Propriedades de Superfcie, na guia Informaes, defina Renderizao
Material a Sitework.Planting.Sand.
Esta prestao de assistncia material exibe contraste nas elevaes da
superfcie.
4Defina o estilo de superfcie para padro.
5Clique em OK para fechar a caixa de dilogo Propriedades de
Superfcie.
Agora que voc aplicou um material render, voc vai experimentar com
duas maneiras diferentes de renderizao. Dois mtodos so apresentados nas etapas 6 e
7 utilizando o Estilos visuais recurso. Estilos visuais do uma visualizao rpida, bsica
da superfcie que til para apresentao na tela do AutoCAD Civil
3D.
6Clique no menu Exibir Estilos visuais Realista.
Este estilo visual sombreia a superfcie e suaviza as bordas entre
polgono enfrenta. O material de renda que aplicada sobre a superfcie
exibido.
7Clique no menu Exibir Estilos visuais Conceitual.
Este estilo visual sombreia a superfcie e suaviza as bordas entre
polgono enfrenta. O sombreamento neste estilo usa o estilo de face Gooch, um
transio entre cores frias e quentes ao invs de escurido para a luz. A
efeito menos realista, mas pode tornar os detalhes do modelo mais fcil
ver.
8Clique no menu Exibir Renderizao Configuraes avanadas.
Examine a muitas configuraes de renderizao que esto disponveis, incluindo as
variaes
na qualidade da imagem e tamanho de sada. Se voc quiser salvar o processado
imagem para um arquivo, voc clickand usar o Output File controle Nome
para especificar um nome de arquivo e um destino.
9Clique .
Exerccio 2: Processamento de um
superfcie | 95
A superfcie e os blocos so renderizados na janela Render. Os efeitos
de renderizao so mais aparentes em um desenho que tem renderizao diferentes
materiais aplicados a vrias superfcies e objetos.
Para continuar para o prximo tutorial, v para A obteno de uma imagem area e Draping
Sobre uma superfcie (Pgina 96).
Tutorial: Como obter uma imagem area e
Drapejar sobre uma superfcie
Este tutorial demonstra como armar uma imagem em um AutoCAD Civil 3D
objeto superfcie.
Voc pode armar uma imagem existente sobre uma superfcie. No entanto, este tutorial
mostram como obter uma imagem til usando o Google Earth
servio de mapeamento de recursos de importao / exportao em AutoCAD Civil 3D.
96 | Captulo 4 superfcies Tutoriais
O comando Drape imagens combina as seguintes operaes em alguns
passos simples:
Um novo material torn criada a partir da imagem de origem, com o mapeamento
com base na escala, posio e rotao da imagem de origem.
O novo material aplicado tornar a superfcie do objecto seleccionado. semelhana de
outros
processar materiais, o efeito da imagem drapeado s visvel quando a visualizao
a imagem em 3D.
NOTA AutoCAD Civil 3D torna mais fcil para recuperar de baixa resoluo, a imagem pblica
e dados de terreno do Google Earth. Embora os dados que voc pode recuperar do Google
A Terra no pode ser adequado para o projeto detalhado, pode ser til para o planejamento do
projeto
e apresentao.
Para mais informaes, consulte os tpicos da Ajuda AutoCAD Civil 3D Drapeados Images
em superfcies e Google Earth Importao e Exportao.
Tutorial: Como obter uma imagem area e revestindo-o em uma superfcie |
97
Exerccio 1: Publicao de dados de superfcie para o Google
Earth
Neste exerccio, voc vai publicar os dados de superfcie de um desenho para o Google Earth.
Ento, o Google Earth vai usar o sistema de coordenadas especificado no desenho
configuraes para recuperar uma imagem da rea em torno da superfcie.
O sistema de coordenadas especificado nas configuraes do desenho ser usado para
transformar os dados, uma vez que so importados ou exportados do Google Earth.
NOTA Para melhores resultados, certifique-se de que voc tem o Google Earth verso 4.0 ou
posterior.
Para mais informaes, consulte o tpico da Ajuda AutoCAD Civil 3D Publishing Civil
Os dados para o Google Earth.
Para publicar dados de superfcie para o Google Earth
1Na janela do AutoCAD Civil 3D, clique no menu Arquivo Abrir. Navegue
ao pasta de desenhos tutorial (Pgina 615) e abrir o desenho
-8.dwg Surface.
2Iniciar Google Earth.
3Na janela do AutoCAD Civil 3D, clique no menu Arquivo Publicar Google
Terra.
4Na publicao AutoCAD DWG Para assistente Google Earth, no Descreva
pgina, voc pode inserir informaes que sero usadas para criar um novo,
entrada temporria na pasta Lugares temporrios, nos lugares em painel
Google Earth.
Insira as seguintes informaes:
Nome: Antena Mapping_NH83F
Este campo preenchido automaticamente com o nome do desenho.
Descrio: mapeamento area de um projeto em New Boston, NH
Hyperlink: em branco
5Clique em Avanar.
6Na pgina Itens, selecione a opo selecionada Entidades Model Space. Este
faz thebutton disponvel, que voc usa para escolher o especfico
objetos no desenho que voc deseja publicar no Google Earth.
98 | Captulo 4 superfcies Tutoriais
7Clique. Quando voc for solicitado para selecionar um objeto, pan e zoom
para o canto superior esquerdo da superfcie. Clique na linha vermelha que define a
extenses da superfcie. Se voc arrastar ou zoom para clicar a fronteira, repor a
zoom, digitando 'Z, e depois P na linha de comando. Pressione Enter para
aceitar a seleo.
8Na publicao AutoCAD DWG Para assistente Google Earth, sobre os itens
pgina, observe que uma entidade (as extenses limite de superfcie) tem sido
seleccionado. Certifique-se de que publicam informaes da entidade selecionada. Clique
em Avanar.
9Na pgina Geo-referncia, observe que o desenho do Sistema de Coordenadas
Transforme opo for selecionada. Planos Estaduais NAD83 New Hampshire, EUA
P listada como a zona. Essas informaes so obtidas diretamente do
coordenar mundo configurao do sistema especificada nas configuraes de desenho. Aviso
que, se voc selecionar a opo User-Defined Transform, voc pode manualmente
selecione coordenadas. Certifique-se que o desenho Coordenada transformar o sistema
opo for selecionada. Clique em Avanar.
10 Na pgina Nudge, voc pode ajustar a localizao da imagem, usando DWG
unidades lineares. Selecione as entidades Drape na opo Ground. Clique em Avanar.
11 Na pgina de arquivos, voc pode especificar um local para o arquivo de dados KMZ que
Google Earth cria. Clique. Navegue at a Meu Tutorial Civil 3D
Pasta de dados (Pgina 615). Clique em Salvar.
Exerccio 1: Publicao de dados de superfcie para o Google
Earth | 99
12 Clique em Publicar. Quando a publicao de status indica que o modelo tem
foi 100% publicado, clique em Exibir.
Google Earth leva foco, panormica e zoom com o especificado
coordena e exibindo o polgono que define as extenses da
superfcie. Observe que o nome ea descrio que voc digitou no
Publicar AutoCAD DWG Para assistente Google Earth tem sido usado para criar
uma nova entrada na pasta Lugares temporrios na terra do Google Places
painel. Quando voc sair do Google Earth, voc ser solicitado a especificar se
para salvar o novo local para a pasta Meus Locais.
13 Na janela do Google Earth, no painel Lugares, sob Lugares temporrios,
desmarque a caixa de seleo Area Mapping_NH83F.
Se desmarcar esta caixa de seleo desativa o polgono que define as extenses
a superfcie. O polgono foi exportado do AutoCAD Civil 3D, para que
100 | Captulo 4 superfcies Tutoriais
voc pode confirmar a localizao da imagem. Limpando o Mapping_NH83F Area
caixa de seleo transforma o polgono fora, o que impede que ele seja importado
de volta para o AutoCAD Civil 3D.
NOTA Se o Google Earth amplia passado o polgono, expanda Temporria
Locais Area Mapping_NH83F Modelo Coleo Polyline. Clique duas vezes em
Polyline para ampliar para as extenses da linha mltipla.
Para continuar este tutorial, v para Exerccio 2: Importao de uma imagem do Google Earth
(Pgina 101).
Exerccio 2: Importao de uma imagem do Google
Earth
Neste exerccio, voc vai importar uma imagem area do Google Earth em
AutoCAD Civil 3D.
Para fornecer uma imagem fonte til, o Google Earth deve exibir a imagem do
diretamente acima. Se a imagem estiver inclinada, ainda vai ser capturado por AutoCAD Civil
3D. No entanto, no ser til uma representao da superfcie quando
convertida para um material processado.
Quando a imagem do Google Earth importado para o AutoCAD Civil 3D, parece
no desenho como um objeto de imagem em escala de cinza. A imagem foi reduzida tanto pelo
unidades lineares do desenho e as extenses da latitude / longitude do
imagem. A relao de aspecto da imagem corresponde da imagem apresentada no
Janela do Google Earth. AutoCAD Civil 3D gera automaticamente um nome para
a imagem, usando as trs primeiras letras do nome do arquivo de desenho e um nico
Nmero de identificao. A imagem guardada a imagem no mesmo diretrio que o desenho
arquivo.
Quando a imagem envolto sobre a superfcie, de um novo material de renda criado
a partir da imagem, e a tornar o material aplicado superfcie. Se a imagem
maior do que a superfcie, a imagem cortada para as extenses da superfcie
objeto. Se vrias imagens, menores so necessrios para cobrir uma superfcie, voc deve
combin-los em uma nica imagem.
Exerccio 2: Importao de uma imagem do Google Earth |
101
DICA Se voc no quer comear sua imagem da superfcie do Google Earth, voc pode usar
Autodesk Raster Design para preparar imagens de outras fontes. Usando Raster Design,
voc pode
combinar vrias imagens em uma nica imagem.
converter imagens em um formato (como BMP, DIB, GIF, JPG, PCX, PNG, RLE,
TGA, ou TIF) que adequado para utilizao como um material de renda.
orientar e redimensionar uma imagem apropriada para um desenho.
Para mais informaes, consulte o tpico da Ajuda AutoCAD Civil 3D Importando um Google
Imagem da Terra para o AutoCAD Civil 3D.
Este exerccio continua a partir Exerccio 1: Publicao de superfcie de dados para o Google
Terra (Pgina 98).
Para importar uma imagem do Google Earth
NOTA Este exerccio usa Surface-8.dwg com as modificaes que voc fez na
exerccio anterior.
1No Google Earth, assegure-se de que a imagem visto diretamente de cima.
Se os controles de navegao do Google Earth no so visveis, passe o cursor
sobre a bssola no canto superior direito da tela:
Compass
102 | Captulo 4 superfcies Tutoriais
Controles de navegao
Para repor a inclinao para que a imagem visualizada diretamente acima,
clique duas vezes em
tilt.
. Alternativamente, voc pode pressionar a tecla R para reiniciar o
Para reorientar a vista para que Norte orientada em direo ao topo do
tela, clique em. Alternativamente, voc pode pressionar a tecla N para repor o
Orientao Norte.
Para se deslocar de volta para o ponto de vista que foi publicado originalmente, clique
duas vezes
no link apropriado em Lugares temporrios.
2No AutoCAD Civil 3D, clique no menu Arquivo Importao Import Google Earth
Imagem.
3Quando solicitado a selecionar um sistema de localizao da imagem, pressione coordenar
Enter para aceitar o padro Coordenar a seleo do sistema.
A imagem do Google Earth em escala de cinza aparece na janela de desenho no
local apropriado sob a superfcie do objeto. A imagem foi colocada em
a camada atual, que chamado de imagem no desenho atual.
Exerccio 2: Importao de uma imagem do Google Earth |
103
Para continuar este tutorial, v para Exerccio 3: Draping uma imagem em uma Superfcie
(Pgina 104).
Exerccio 3: Draping uma imagem em uma Superfcie
Neste exerccio, voc vai armar uma imagem em uma superfcie, criando uma render
material a partir da imagem.
Primeiro, voc ir rever um estilo de superfcie para aprender sobre algumas configuraes
comuns que
proporcionar uma viso aceitvel da imagem coberta na superfcie. Quando voc
armar uma imagem sobre uma superfcie, a imagem aplicado superfcie como uma render
material. No entanto, no evidente que voc tenha aplicado um material tornar
quando voc ver a superfcie em planta. O estilo de superfcie deve ser configurado para
visualizar a superfcie no modelo.
Para mais informaes, consulte o tpico da Ajuda AutoCAD Civil 3D Drapeados Images
Em superfcies.
104 | Captulo 4 superfcies Tutoriais
Este exerccio continua a partir Exerccio 2: Importao de uma imagem do Google Earth (Pgina
101).
Para armar uma imagem em uma superfcie
NOTA Este exerccio usa Surface-8.dwg com as modificaes que voc fez na
exerccio anterior.
1Em Toolspace, no separador Prospector, sob o nome do desenho, expanda
a coleo Surfaces. Boto direito do mouse mapeamento areo. Clique em Editar Superfcie
Estilo.
Na caixa de dilogo Estilo de superfcie, na guia Exibir, examine o atual
estilo de superfcie, 5 'Contours. Observe que o estilo mostra a borda da superfcie
e contornos maiores e menores quando a superfcie vista em planta.
2Na lista Direco Vista, selecione Modelo.
Observe que o estilo de superfcie definida para exibir somente tringulos quando o
superfcie visto em vista do modelo.
3Clique na guia Tringulos.
Observe que o modo de exibio Tringulo est definido para exagerar e Elevao
o Exaggerate Tringulos por Fator de Escala definida para 3.000.
Essas configuraes especificam que quando a superfcie exibida na vista de modelo,
as elevaes tringulo so exageradas por um fator de trs. A
exagero faz com que as variaes da superfcie mais evidente do que se
a superfcie no era exagerado.
4Clique em Cancelar para fechar a caixa de dilogo Estilo de
superfcie.
5Clique no menu Surfaces Utilities Estenda imagem.
6Na caixa de dilogo Drape imagem, selecione as seguintes informaes do
A imagem ea superfcie listas. Todas as imagens e as superfcies disponveis no
desenho atual aparecem nas listas. Alternativamente, voc pode clicar
escolher a imagem ou a superfcie diretamente na janela de desenho.
a
Imagem: SurXXX
Superfcie: mapeamento areo
NOTA O nome da imagem gerada automaticamente quando ele importado para
AutoCAD Civil 3D. Seu nome da imagem e tornar nome do material pode variar
a partir dos nomes que so mostrados neste tutorial.
Exerccio 3: Draping uma imagem em um superfcie |
105
O renderizar o campo Nome do Material preenchida com um automaticamente
nome gerado (area Mapping_SurXXX_RenderMaterial). Voc pode
alterar este nome como desejado, mas aceite o padro para este exerccio.
7Clique em OK.
A imagem envolto sobre a superfcie, mas no evidente na vista em planta.
Em seguida, voc vai ocultar a imagem, e depois ver a superfcie em vista do modelo.
8Na janela de desenho, selecione a imagem. Boto direito do mouse. Clique Isolate
Objetos Ocultar objetos.
NOTA Para reexibir a imagem, clique com o boto direito na rea de desenho e clique em
Isolar Objetos Acabar com o isolamento de objetos.
9Clique no menu Exibir Vistas 3D SE isomtrica.
Esta seleo especifica um ngulo apropriado no qual se pode ver a superfcie
em 3D.
10 Na linha de comando, digite Zoom. Quando solicitado, digite O para selecionar
um objeto.
11 Quando solicitado a selecionar um objeto, na janela de desenho, clique no
superfcie. Pressione Enter para aceitar a seleo.
106 | Captulo 4 superfcies Tutoriais
12 Clique no menu Exibir Estilos visuais Realista.
A imagem do Google Earth em escala de cinza aparece cada sobre a superfcie. Aviso
isso porque a imagem era maior do que a superfcie, que a imagem tenha sido
cortada para as extenses da superfcie.
Exerccio 3: Draping uma imagem em um superfcie |
107
13 Na linha de comando, digite Materiais.
14 Na paleta de Materiais, observe que um novo material tem sido tornar
criado e est usando a imagem importada como um mapa difuso. A renderizao
nome do material e nome da imagem correspondem aos nomes que eram
especificada no Passo 6.
108 | Captulo 4 superfcies Tutoriais
Levantamento
Tutoriais
5
Estes tutoriais ir ajudar a comear a trabalhar com os recursos de pesquisa do AutoCAD Civil 3D.
AutoCAD Civil 3D contm um conjunto completo de ferramentas que os topgrafos podem usar para baixar e
informaes levantamento de processos, realizar ajustes na rede e os dados transversais e de importao
pesquisa aponta para um desenho AutoCAD Civil 3D.
A pesquisa apresenta tambm fornecer opes adicionais para detalhar pontos com figuras e linha
trabalho. Outras opes fornecem a capacidade de calcular as direes com base em astronmico
observaes.
Para mais informaes, consulte o tpico da Ajuda AutoCAD Civil 3D Entendimento Survey.
NOTA Todos os desenhos so utilizados nesses cursos esto disponveis no pasta de desenhos tutorial
(Pgina
615). Se voc quiser salvar o seu trabalho a partir desses tutoriais, salvar os desenhos para o Minha Civil
Pasta 3D de dados Tutorial (Pgina 615) para que voc no substituir os desenhos originais.
Tutorial: Configurao de
Pesquisa
Este tutorial demonstra como acessar a funcionalidade de pesquisa e definir
e gerenciar as configuraes de pesquisa em AutoCAD Civil 3D.
Para mais informaes, consulte o tpico da Ajuda AutoCAD Civil 3D Bases de dados da pesquisa.
Exerccio 1: Configurao do Banco de Dados e Desenho
Neste exerccio, voc vai abrir o guia Pesquisa em Toolspace, criar uma pesquisa local,
banco de dados e abrir um desenho para exibir os dados da pesquisa.
Para mais informaes, consulte o tpico da Ajuda AutoCAD Civil 3D Pesquisa do banco de dados.
109
Para configurar o banco de dados de pesquisa e desenho
1Na janela do AutoCAD Civil 3D, clique no menu Arquivo Abrir. Navegue
ao pasta de desenhos tutorial (Pgina 615) e abrir o desenho Survey-1.dwg.
2Para abrir a guia Toolspace Survey, clique no menu Levantamento Abrir Pesquisa
Toolspace.
3Em Toolspace, na aba Survey, clique com o boto direito do inqurito Databases. Clique em
Novo
Levantamento de dados local.
4Na caixa de dilogo New Inqurito banco de dados local, digite Pesquisa 1 para o
nome do banco. Clique em OK.
O banco de dados recm-criado adicionado coleo de Inqurito Databases
na guia Pesquisa com colees itens vazias, incluindo Networks,
Figuras e levantamento de pontos. Essas colees so preenchidos quando voc
adicionar ou criar dados da pesquisa.
Para continuar este tutorial, v para Exerccio 2: Definir o equipamento ea Figura
Prefixo Databases (Pgina 110).
Exerccio 2: Definir o equipamento ea Figura Prefixo
Bases de dados
Neste exerccio, voc criar um novo equipamento de levantamento e figura prefixo
bancos de dados e definies.
Definies do equipamento especificar os valores associados a um levantamento especfico
instrumento, tais como os desvios padro associados a medio
capacidades do instrumento.
Figura prefixos especificar a camada que uma figura desenhada em, como uma figura
estilizada,
e se os valores so criados como linhas de quebra e linhas do lote. Quando os valores so
criadas, elas so combinadas com base em seus nomes e os nomes de prefixo. Todos
figuras que correspondem a um determinado prefixo so atribudos as propriedades do prefixo.
Para mais informaes, consulte os tpicos da Ajuda AutoCAD Civil 3D Equipamentos de pesquisa
Banco de Dados e Levantamento de dados Figure Prefix.
Este exerccio continua a partir Exerccio 1: Configurao do Banco de Dados e Desenho
(Pgina 109).
110 | Captulo 5 Inqurito Tutoriais
Para criar equipamentos e figuras novas definies de prefixo
NOTA Este exerccio usa Survey-1.dwg com as modificaes que voc fez na
exerccio anterior.
1Em Toolspace, na aba Survey, clique com o boto direito os bancos de dados do
equipamento
coleo. Clique em Novo.
2Na caixa de dilogo New Database Equipment, digite Pesquisa 1 para o novo
banco de dados do equipamento e clique em OK. O banco de dados criado com o padro
definio equipamento chamado Sample, que exibido no Equipamento
Coleta de bancos de dados.
3Para criar uma definio de equipamentos, clique com o boto direito no equipamento de
Pesquisa 1
base de dados. Clique em Novo.
4Na caixa de dilogo New Equipment, sob a propriedade Diversos, para
Nome, digite Pesquisa 1.
5Revise as configuraes de desvio padro. Essas configuraes determinam o
preciso das observaes da pesquisa com base nos equipamentos que
mediu.
6Clique em OK para fechar a caixa de dilogo de novos
equipamentos.
7Em Toolspace, na guia Pesquisa, expanda o banco de dados do equipamento de Pesquisa 1.
Boto direito do mouse na definio de equipamentos Inqurito 1. Clique Tornar atual.
Em Toolspace, o nome do banco de dados de equipamentos e definio nome atual
so exibidas em negrito.
8Em Toolspace, na aba Survey, clique com o boto direito da figura Databases Prefixo
coleo. Clique em Novo.
9Na caixa de dilogo New Database Figura Prefixo, digite Pesquisa 1 para o novo
banco de dados prefixo figura e clique em OK.
10 Para criar uma definio figura prefixo, na aba Survey, expanda a Figura
Coleo de prefixo Databases. Direito do mouse no banco de dados do Levantamento prefixo
figura
1 Clique em Novo.
11 Na caixa de dilogo New Figura Prefix, clique na coluna Valor para o nome
propriedade e entrar muito para o nome da definio de figura prefixo.
12 Verifique se a caixa de seleo ao lado da propriedade Line Lot selecionado.
13 Clique na coluna Valor para a propriedade do site e digite Pesquisa 1.
Exerccio 2: Definir o equipamento e Figura Databases Prefixo | 111
14 Todos os valores que correspondem ao nome do prefixo LOT ter sua definio Line Lot
definido como Sim. Quando o valor inserido no desenho, AutoCAd Civil
3D criar linhas do lote no desenho no site da Pesquisa 1.
Clique em OK para fechar a caixa de dilogo New Figura Prefixo.
15 Em Toolspace, na aba Survey, clique com o boto direito do mouse na figura prefixo
Pesquisa 1
base de dados. Clique Tornar atual.
Para continuar este tutorial, v para Exerccio 3: Ajustando e Verificando configuraes
(Pgina 112).
Exerccio 3: Ajustando e Verificando configuraes
Neste exerccio, voc vai ver e ajustar vrios tipos de configuraes de pesquisa.
Configuraes do usurio pesquisa so especficos para uma conta de login de usurio do
Windows e afetar
apenas a pesquisa apresenta, e no os dados em banco de dados ou desenho.
Configuraes de banco de dados Levantamento so especficos para as caractersticas da
pesquisa de um AutoCAD
Banco de dados Civil levantamento 3D.
Para mais informaes, consulte o tpico da Ajuda AutoCAD Civil 3D Configuraes da pesquisa.
Este exerccio continua a partir Exerccio 2: Definir o equipamento ea Figura
Prefixo Databases (Pgina 110).
Para verificar e ajustar as configuraes de
pesquisa
NOTA Este exerccio usa Survey-1.dwg com as modificaes que voc fez na
exerccio anterior.
1Em Toolspace, na aba Survey, clique .
2Na caixa de dilogo Configuraes do Usurio Survey, sob a propriedade Diversos
grupo, verifique se a caixa de seleo ao lado de Usar editor externo selecionado
para que ele seja definido como Sim.
3Para a visualizao da rede, visualizao de configurao, e Figura prvia propriedade
grupos, selecione todas as caixas de seleo. Selecionar as caixas de seleo permite que o
visualizar de todos os componentes da pesquisa na guia Toolspace Survey.
4Clique em OK para salvar as configuraes e fechar a caixa de dilogo Configuraes de
pesquisa com usurios
caixa.
112 | Captulo 5 Inqurito Tutoriais
5Em Toolspace, na aba Survey, na coleo Pesquisa bancos de dados,
Clique com o boto direito do mouse no banco de dados do Inqurito 1. Clique em
Configuraes do Banco de Dados Editar inqurito para
exibir a caixa de dilogo Configuraes de levantamento de dados.
6De acordo com o grupo de propriedades de preciso, verifique se ngulo, distncia, elevao,
Coordenar e so ajustados para 4, 3, 3 e 4, respectivamente. Latitude e
Longitude deve ser ajustado para 8.
Essas configuraes de preciso so independentes da preciso Configuraes do
Desenho
configuraes e afetar todos os aspectos da interface do usurio que exibe o levantamento
dados.
7Pelo menor Defaults Anlise Squares grupo de propriedades, verifique se o
seguintes so definidos:
Rede Tipo de ajuste: 3-Dimensional
Nvel de confiana: 99% de confiana
Realizar a deteco de Blunder: Sim
8No grupo de propriedades de tolerncia a erros, examinar as propriedades que so
disponvel.
Estes valores especificar os valores de erro aceitvel para o levantamento
medio. Os valores nesta coleo correspondem s unidades de
medida que so especificados na coleo Unidades. Para mais informaes,
consulte o tpico de Ajuda AutoCAD Civil 3D Configurando tolerncia a erros.
9Clique em OK para salvar as configuraes e fechar a caixa de dilogo Configuraes de
Pesquisa de banco de dados
caixa.
Para continuar este tutorial, v para Exerccio 4: Definir Estilos de Levantamento (Pgina 113).
Exerccio 4: Definir Estilos de
Levantamento
Neste exerccio, voc vai rever os estilos de rede de pesquisa e criar uma figura
estilo.
Os estilos de levantamento controlar a maneira que as caractersticas da pesquisa so
exibidos na
desenho.
Para mais informaes, consulte o tpico da Ajuda AutoCAD Civil 3D Estilos de levantamento e
Display.
Este exerccio continua a partir Exerccio 3: Ajustando e Verificando configuraes (Pgina
112).
Exerccio 4: Definir Estilos de Levantamento |
113
Para rever e ajustar o levantamento configuraes e estilos de desenho
NOTA Este exerccio usa Survey-1.dwg com as modificaes que voc fez na
exerccio anterior.
1Em Toolspace, na guia Configuraes, expanda a coleo de vistoria ao abrigo
Levantamento-1 desenho.
2Expanda a coleo Estilos de rede para exibir a lista de existir
estilos de rede no desenho.
3Direito do mouse no estilo padro da rede. Clique em Editar.
4Na caixa de dilogo Style Network, clique na guia Componentes.
Observe que voc pode definir diferentes estilos de marcadores para pontos de controle
conhecidos,
pontos de controle desconhecidos e pontos de disparo lateral.
5Clique em OK para fechar a caixa de dilogo Style Network.
6Para criar um estilo de figura, clique com o boto direito do mouse na figura coleo Styles.
Clique em Novo.
7Na caixa de dilogo Figura Style, na guia Informaes, entrar para Construo
o nome figura de estilo.
8Clique na guia Exibir.
9Na tabela de exibio de componentes, mudar a cor para as linhas Forma.
Para fazer isso, clickin a coluna Color. Na caixa de dilogo Selecionar cor,
no campo Cor, entre 11 Clique em OK.
10 Clique em OK para fechar a caixa de dilogo Figura de Estilo.
Para continuar para o prximo tutorial, v para Importando e vendo dados de Inqurito
(Pgina 114).
Tutorial: Importando e vendo dados de Inqurito
Este tutorial demonstra como importar dados da pesquisa para o AutoCAD Civil
Levantamento de dados em 3D, e como inserir e procure os dados da pesquisa em sua
desenho.
NOTA Antes de executar os passos descritos neste tutorial, voc j deve ter configurado
a base de dados de pesquisa. Para mais informaes, consulte o Setup Pesquisa (Pgina 109)
tutorial.
114 | Captulo 5 Inqurito Tutoriais
Voc vai dados da pesquisa de entrada de um arquivo de catlogo de campo, que um arquivo
de texto que
contm medidas de observao de pesquisa que voc pode importar para um desenho
e banco de dados. Voc normalmente faria o download de dados de um coletor de dados e
criar um arquivo de livro de campo para importar.
Voc tambm vai usar a guia Pesquisa em Toolspace para visualizar e gerenciar dados da
pesquisa,
tais como pontos, setups, direes e nmeros.
NOTA O opcional Dados de Pesquisa Coleo Link pode ser usado para transferir e converter
dados brutos em um arquivo FBK. Voc pode instalar o levantamento de dados de ligao do
instalao do assistente AutoCAD Civil 3D, sobre os programas a serem instalados.
Para mais informaes, consulte o tpico da Ajuda AutoCAD Civil 3D Entrada de Dados de Pesquisa
e edio.
Exerccio 1: Importar de um arquivo de catlogo de
Campo
Neste exerccio, voc vai importar dados da pesquisa a partir de um arquivo de catlogo de
campo existente,
que um arquivo de texto que contm dados de pontos observados.
NOTA Antes de executar as etapas deste exerccio, voc j deve ter criado
o levantamento de dados Levantamento 1. Para obter mais informaes, consulte o
Configurando o
Banco de Dados e Desenho (Pgina 109) do exerccio.
Para mais informaes, consulte o tpico da Ajuda AutoCAD Civil 3D Arquivo Campo Book.
Para importar um arquivo de livro
campo
NOTA Este exerccio usa Survey-1.dwg com as modificaes que voc fez na
tutorial anterior, ou voc pode abrir Survey-2.dwg do pasta de desenhos tutorial
(Pgina 615).
1Em Toolspace, na aba Survey, expanda a coleo Pesquisa bancos de dados,
expandir Pesquisa 1, clique com o boto direito do mouse na coleo Networks e clique em
Novo.
NOTA Se o banco de dados de pesquisa no se expandir, clique com o boto direito no
nome do banco de dados
e clique em Abrir pesquisa de banco de dados.
2Na caixa de dilogo Nova Rede, digite Pesquisa Rede 1 e clique em OK.
3Na guia Survey, clique com o boto direito do mouse na rede de prospeco rede recm-
criada
1 e clique em Importar Campo Book.
Exerccio 1: Importar de um arquivo de catlogo de Campo
| 115
4Na caixa de dilogo Campo Livro Matrcula, procure o pasta tutorial (Pgina
615) e selecione o arquivo do livro campo Survey-1.fbk. Clique em Abrir.
5Na caixa de dilogo Import Campo Book, verifique se o seguinte so definidas:
Equipamento atual Base de dados: Pesquisa 1
Equipamento atual: Pesquisa 1
Atual Figura Prefixo Base de dados: Pesquisa 1
Mostrar Erros tolerncia no Event Viewer: Selecionado
Esta opo especifica que se os erros que so maiores que um determinado
tolerncia so detectadas, elas sero exibidas no Visualizador de Eventos.
As configuraes de tolerncia pode ser especificada nas configuraes de
levantamento de dados
caixa de dilogo. Se os erros so exibidos, voc pode localizar rapidamente o errneo
dados usando o zoom para e procure links no Visualizador de Eventos. Para
mais informaes, consulte os tpicos da Ajuda AutoCAD Civil 3D Definio de erro
Tolerncia e Reportando Erros de tolerncia.
6Aceite os padres para todas as outras configuraes e clique em OK.
Os dados da pesquisa do livro campo importado para o levantamento de dados
e exibida no desenho.
Para continuar este tutorial, v para Exerccio 2: Visualizao de dados de pesquisa (Pgina
117).
116 | Captulo 5 Inqurito Tutoriais
Exerccio 2: Visualizao de dados de
pesquisa
Neste exerccio, voc vai usar a guia e panorama vistas Toolspace Inqurito
para ver alguns dos dados que voc importou do arquivo do livro campo.
Voc tambm vai procurar a rede recm-criada e descobrir objetos no
Guia AutoCAD Civil 3D Prospector e desenho.
Para mais informaes, consulte o tpico da Ajuda AutoCAD Civil 3D O Toolspace
Tab Survey.
Este exerccio continua a partir Exerccio 1: Importar de um arquivo de catlogo de Campo
(Pgina
115).
Para visualizar e navegar os dados da pesquisa
NOTA Este exerccio usa Survey-2.dwg com as modificaes que voc fez na
exerccio anterior.
1Em Toolspace, na aba Survey, expandir a rede de pesquisa Rede 1
para apresentar as colees de dados da pesquisa, incluindo os pontos de controle,
direes, e configuraes.
2Para ver os pontos de controle, clique na coleco Pontos de Controle. O controle
pontos so exibidos na lista de vista Toolspace.
NOTA Por padro, se o Toolspace est encaixado, a exibio da lista a parte inferior
do Toolspace.
3Para ver as configuraes, clique no conjunto de configuraes e expandi-la. Os setups
so exibidos na lista de vista Toolspace.
4Para visualizar observaes para uma configurao, clique com o boto direito do mouse
na configurao e clique em Editar
Observaes.
A vista Observaes Editor exibido com todas as observaes para
a configurao selecionada.
NOTA As observaes para a configurao so destacados no desenho.
5Clique para fechar o Editor de Observaes.
6Para ver os nmeros, clique na coleo Figuras e expandi-la. As figuras
tambm so exibidos na lista de vista Toolspace.
Exerccio 2: Visualizao de dados de
Pesquisa | 117
NOTA Se um exibido ao lado da coleo Figuras, clique na coleo
para ver todas as figuras.
. Voc
para atualiz-la e, em seguida, clique
Note-se que h um nmero BLDG2 duplicado precedido por um
vai resolver esse problema em um exerccio subsequente.
7Em Toolspace, clique na guia Prospector e expandir a coleo Levantamento
para apresentar as colees de redes e dados da pesquisa.
Essas colees so para a rede de pesquisa e descobrir objetos de desenho
em oposio aos dados de base de dados de pesquisa que apresentado na Pesquisa
guia.
8Para ver uma figura no desenho, expandir a coleo Figuras, clique com o boto direito
o nome de figura, por exemplo bldg1 e clique em Zoom To.
O desenho aproxima a figura selecionada.
9No desenho, selecione a figura que voc zoom e clique com o boto direito. Clique
Navegue para o levantamento de dados.
O Toolspace alterna para a guia Pesquisa com a figura selecionada. A
levantamento de dados para a figura exibida na vista de lista.
10 Na janela de desenho, passe o cursor sobre uma das redes inqurito
componentes que se prolongam a partir de bldg1. Observe que as propriedades do
objeto de rede so exibidas na dica de ferramenta.
118 | Captulo 5 Inqurito Tutoriais
11 Boto direito do mouse o objeto de rede e selecione Procurar fazer um levantamento da rede.
Em
Toolspace, na aba Survey, a rede de pesquisa selecionado. O levantamento
dados para a rede de pesquisa exibido na vista de lista.
12 Ctrl + clique em um dos componentes de rede levantamento mostrados na anterior
imagem. Boto direito do mouse. Clique em Procurar para levantamento de dados.
A configurao correspondente destaque na Toolspace na guia Survey.
13 Em Toolspace na aba Survey, clique com o boto direito do mouse na estao selecionada.
Clique em Editar
Observaes.
A vista Observaes Editor exibida na janela do Panorama. Voc
pode usar esta vista para ver e editar as observaes da pesquisa para o selecionado
setup.
14 Clique para fechar a vista Observaes Editor.
Para continuar este tutorial, v para Exerccio 3: Editando uma figura (Pgina 119).
Exerccio 3: Editando uma figura
Neste exerccio, voc vai editar uma figura para mudar a sua exibio no desenho.
Para mais informaes, consulte o tpico da Ajuda AutoCAD Civil 3D Edio de figuras.
Este exerccio continua a partir Exerccio 2: Visualizao de dados de pesquisa (Pgina
117).
Para editar uma figura
NOTA Este exerccio usa Survey-2.dwg com as modificaes que voc fez na
exerccio anterior.
1Em Toolspace, na guia Pesquisa, expanda o banco de dados do Inqurito 1 para exibir
a coleo Figuras.
NOTA Se um exibido ao lado da coleo Figuras, clique na coleo
para ver todas as figuras. para atualiz-la e, em seguida, clique
2Direito do mouse na figura bldg1 e clique em Editar.
3Na vista Figuras Editor, clique no campo para o estilo e selecionar Building.
Exerccio 3: Editando uma figura | 119
A linha inteira exibido em negrito. A linha em negrito indica que uma mudana
tem sido feito para os dados figura mas no foi salvo com a pesquisa
base de dados.
4Clique
5Clique
para salvar a alterao no banco de dados da pesquisa.
para fechar a vista Figuras Editor.
6Na guia Toolspace Survey, clique com o boto direito do mouse na figura bldg1 e clique
Remover do Desenho.
A figura excludo do desenho.
7Boto direito do mouse bldg1 novamente e clique em Inserir desenho em.
A figura bldg1 exibida com o novo estilo.
Para continuar este tutorial, v para Exerccio 4: Remoo de uma figura errada
(Pgina 120).
Exerccio 4: Remoo de uma figura errada
Neste exerccio, voc ir remover uma figura errada, o que pode ser parcial
ou incompleto.
Para mais informaes, consulte o tpico da Ajuda AutoCAD Civil 3D Excluindo Figuras.
Este exerccio continua a partir Exerccio 3: Editando uma figura (Pgina 119).
Para ver e remover uma figura errada
NOTA Este exerccio usa Survey-2.dwg com as modificaes que voc fez na
exerccio anterior.
1Em Toolspace, na guia Pesquisa, expanda o banco de dados de Pesquisa 1 e, em seguida,
expandir a coleo Figuras.
2Clique na primeira figura chamada BLDG2 (ela precedida por um ).
Voc pode ver que a figura incompleta ou errnea do seguinte:
O nome uma duplicata.
O nome figura precedida por um .
120 | Captulo 5 Inqurito Tutoriais
O comprimento da figura 0.
3Para apagar a figura, na guia Toolspace Survey, clique com o boto direito do mouse na
figura
e clique em Excluir.
4Na caixa de dilogo de confirmao, clique em Sim.
A figura removido para a recolha e o activo Figuras
desenho.
Para continuar para o prximo tutorial, v para Anlise e Reduo de Dados de Pesquisa
(Pgina 121).
Tutorial: Anlise e Reduo de Dados de Pesquisa
Este tutorial demonstra como analisar e reduzir os dados da pesquisa.
Nos exerccios a seguir, voc vai usar a janela de Pesquisa de comando para
dados da pesquisa consulta. Ento, voc vai ver duas maneiras de reduzir os dados da pesquisa.
Voc pode reduzir dados da pesquisa por:
Ajustar um lao transversal usando o mtodo da regra bssola padro ou outro
mtodos de ajuste.
Usando a rede mtodo dos mnimos quadrados de ajuste.
Cada mtodo produz resultados ligeiramente diferentes. A regra bssola padro
mtodo de ajuste ajusta o lao transversal e observaes laterais. Os mnimos quadrados
mtodo ajusta cada uma das observaes, para que a soma dos resduos est em
um mnimo.
NOTA Antes de executar os passos descritos neste tutorial, voc j deve ter criado
Inqurito levantamento de dados e um importado o arquivo do livro campo Survey-1.fbk. Para
mais informaes, consulte o Setup Pesquisa (Pgina 109) e Importando e visualizando
Dados de Pesquisa (Pgina 114) tutoriais.
Para mais informaes, consulte o tpico da Ajuda AutoCAD Civil 3D Anlise do Inqurito
e de sada.
Tutorial: Anlise e Reduo de Dados de Pesquisa | 121
Exerccio 1: Consultando Dados de
Pesquisa
Neste exerccio, voc vai usar a janela de Pesquisa de comando para executar uma
consulta sobre os dados da pesquisa.
Voc usar o comando Pontos inversas para determinar a direo e
distncia entre os dois pontos.
Para mais informaes, consulte o tpico da Ajuda AutoCAD Civil 3D Levantamento Comando
Janela.
Este exerccio continua a partir do Importando e vendo dados de Inqurito (Pgina
114) tutorial.
Para usar a janela de comando Pesquisa para consultar dados de pesquisa
NOTA Este exerccio usa Survey-2.dwg com as modificaes que voc fez na
tutorial anterior, ou voc pode abrir Survey-2a.dwg do pasta de desenhos tutorial
(Pgina 615).
1Em Toolspace, na aba Survey, expanda a coleo Pesquisa Databases.
2Se o banco de dados de Pesquisa 1 no aberto (ou seja, ele no exibido com uma
ao lado), clique com o boto direito e clique em Abrir pesquisa de banco
de dados.
NOTA Por padro, para economizar no uso de recursos, ao iniciar o AutoCAD Civil
3D, todos os bancos de dados da pesquisa so exibidos em um estado fechado.
3Boto direito do mouse Pesquisa 1 e clique em Configurao do Banco de
Dados Editar questionrio.
4Na caixa de dilogo Configuraes de levantamento de dados, expanda o comando
Levantamento
Grupo de propriedades janela e garantir que os seguintes so definidos:
Aponte Curso de Eco: Sim
Figura Curso de Eco: Sim
Ponto de coordenadas Eco: Sim
Figura Coordenar Eco: Sim
Comando Eco: Sim
Essas configuraes determinam que informaes sero exibidas na Pesquisa
Janela de comando.
5Clique em OK para fechar a caixa de dilogo Configuraes de pesquisa de
banco de dados.
122 | Captulo 5 Inqurito Tutoriais
6Na guia Pesquisa, expanda a coleo Redes, clique com o boto direito Levantamento
Rede 1 e clique em Janela de comando Survey.
7Na Janela de Comando Survey, clique no menu Vista Zoom para ponto.
8Na caixa de dilogo Inserir ponto, insira 1 Clique em OK.
O desenho aproxima ao ponto 1.
9Clique no menu Ponto de Informao Pontos inversas.
10 No Ponto de Informao - Pontos inversas caixa de dilogo, digite:
Ponto inicial: 1
Ahead Point: 2
11 Clique em OK.
A informao seguinte, que descreve a localizao de cada ponto
ea direo e distncia entre os pontos, exibido no
rea de sada de comando:
!
! PONTO 1
263.6500
!
! Distncia:
!
! PONTO 2
259.9600
NORTE: 5000.0000 EAST: 5000.0000 EL:
300.000 Curso: N 72-56-33 E
EAST: 5286.8036 EL: NORTE: 5087.9995
12 Feche a janela de comando Survey.
Para continuar este tutorial, v para Exerccio 2: Realizando Anlise Traverse (Pgina
123).
Exerccio 2: Realizando Anlise Traverse
Neste exerccio, voc ir reduzir alguns dos dados da pesquisa usando a travessia
anlise Compass Rule mtodo de ajuste.
A Regra Compass um mtodo de correes. Assume-se que os erros de fechamento
so tanto devido a erros em ngulos observados como pelos erros na medida
distncias. Os erros de fechamento em latitude e sada so distribudos de acordo
para a relao entre o comprimento da linha at o comprimento total da travessa.
Exerccio 2: Realizando Anlise Traverse | 123
Para mais informaes, consulte o tpico da Ajuda AutoCAD Civil 3D Atravessa.
Este exerccio continua a partir Exerccio 1: Consultando Dados de Pesquisa (Pgina 122).
Para realizar a anlise transversal, utilizando o mtodo Compass Rule
NOTA Este exerccio usa Survey-2a.dwg com as modificaes que voc fez na
exerccio anterior.
1Em Toolspace, na aba Survey, clique no banco de dados do Inqurito 1 Expandir o
Coleo Networks, e depois a rede Inqurito rede 1. boto direito do mouse
a coleo Traverses. Clique em Novo.
2Na caixa de dilogo New Traverse, digite Traverse 1 no campo Name. Clique
Est bem.
3Na guia Survey, clique com o boto direito Traverse 1, e clique em Propriedades.
4Na caixa de dilogo Propriedades de Traverse, insira os seguintes valores:
Estao inicial: 1
R inicial: 1000
Estaes: 2,3,4,5,6
Foresight final: 6000
5Clique em OK.
6Na guia Survey, clique com o boto direito Traverse 1, e clique em Anlise de Traverse.
7Na caixa de dilogo Anlise de Traverse, verifique se os seguintes valores so
definir:
Mtodo de Ajuste Horizontal: Compass Rule
Mtodo de Ajuste Vertical: Comprimento distribuio ponderada
Utilize os valores padro para as outras propriedades.
8Clique em OK.
A anlise executada, a rede ajusta, e os seguintes arquivos so
exibido no editor de texto ASCII:
Traverse 1 Raw Closure.trv: Exibe o fechamento horizontal e angular
erro.
Traverse 1 Vertical Adjustment.trv: Exibe um relatrio de cru e ajustado
elevaes dos mtodos de regulao vertical.
124 | Captulo 5 Inqurito Tutoriais
Traverse 1 Angles.trv equilibrada: Exibe as coordenadas da estao ajustados
derivado de equilibrar o erro angular horizontal e fecho com
nenhum erro angular.
Traverse 1.lso: Exibe a estao ajustado coordenadas com base na
Configurao de tipo de ajuste horizontal (Regra Compass).
9Feche todos os arquivos de texto.
Depois de uma anlise transversal feito, e as atualizaes do banco de dados de
pesquisa, o
aps os ajustes para os dados que referencia a ter lugar travessia:
Pontos das estaes observadas so actualizados e adicionados aos pontos de
controlo
coleo.
Todos os lados tiros de configuraes ajustadas dentro da travessia so atualizados.
Todos os valores que os pontos de referncia dentro da travessia so atualizados.
Qualquer um dos dados acima, que exibida no desenho atual tambm
atualizados.
10 Voc vai realizar uma anlise de rede no prximo exerccio, ento voc deve
desfazer os ajustes para o levantamento de dados que resultou da travessia
anlise. Direito do mouse na coleo Pontos de Controle e clique em Redefinir Ajustado
Coordenadas.
Os pontos de controle criados a partir dos ajustes so excludos do
banco de dados de pesquisa.
Para continuar este tutorial, v para Exerccio 3: Executar Least Squares Anlise
(Pgina 125).
Exerccio 3: Executar Least Squares Anlise
Neste exerccio, voc ir reduzir as informaes da pesquisa utilizando os mnimos quadrados
mtodo de ajuste.
O mtodo dos mnimos quadrados calcula o valor mais provvel para cada
observao. Os valores so calculados ajustando cada uma das observaes
simultaneamente, de modo que a soma dos quadrados dos resduos (a diferena
entre medido e observaes ajustada) no mnimo.
Para mais informaes, consulte o tpico da Ajuda AutoCAD Civil 3D Mnimos Quadrados
Anlise.
Exerccio 3: Executar Least Squares Anlise | 125
Este exerccio continua a partir Exerccio 2: Realizando Anlise Traverse (Pgina
123).
Para reduzir dados da pesquisa usando mnimos
quadrados
NOTA Este exerccio usa Survey-2a.dwg com as modificaes que voc fez na
exerccio anterior.
1Em Toolspace, na guia Configuraes, expanda a coleo de vistoria ao abrigo
o desenho.
2Expanda a coleo Estilos de rede para exibir a lista de existir
estilos de rede no desenho.
3Direito do mouse no estilo padro da rede. Clique em Editar.
4Na caixa de dilogo Style Network, clique na guia Componentes.
5No grupo Ellipse erro, defina o erro Ellipse Fator de Escala para 10000.
6Clique em OK para fechar a caixa de dilogo Style Network.
7Em Toolspace, na guia Pesquisa, expanda o banco de dados do Inqurito 1 Expandir
a coleo Networks, e boto direito do mouse na rede Pesquisa de rede 1.
Clique Least Squares Anlise Executar anlise.
8Na caixa de dilogo Least Squares Anlise, verifique se os seguintes valores
so definidos para as propriedades de entrada:
Criar Input File: Selecionado
Input File Name: Levantamento de rede 1
Rede Tipo de ajuste: 3-Dimensional
9Utilize os valores padro para as outras configuraes. Clique em OK. Se solicitado, clique em
Sim para substituir o arquivo de rede existente.
A anlise executada, as atualizaes de rede e de desenho, ea seguinte
arquivos so exibidos no editor de texto ASCII:
<Network pesquisa> .lsi: Exibe coordenadas da estao inicial e
elevaes. A informao ngulo e distncia para cada estao, como
bem como os erros padro para os ngulos e distncias tambm so exibidos.
<Network pesquisa> .lso: Apresenta os resultados dos clculos, bem
como a informao de coordenadas ajustados.
126 | Captulo 5 Inqurito Tutoriais
10 Quando voc tiver terminado de analisar os dados de clculo dos mnimos quadrados,
fechar os arquivos de texto.
11 Para visualizar uma elipse de erro, na aba Survey, expanda Pesquisa de rede 1,
em seguida, expandir a sua coleo Pontos de Controle. Boto direito do mouse 2, e clique em
Zoom
Para.
O desenho aproxima ao ponto e elipse.
Para continuar este tutorial, v para Exerccio 4: Traduzindo uma pesquisa de banco de dados
(Pgina
127).
Exerccio 4: Traduzindo uma pesquisa de banco de
dados
Neste exerccio, voc vai traduzir o contedo de um banco de dados de pesquisa de
assumido que a coordenadas de coordenadas conhecidas.
Este comando til quando voc deve mover todos os dados da pesquisa
banco de dados de um local assumido para uma localizao conhecida.
Para mais informaes, consulte o tpico da Ajuda AutoCAD Civil 3D Traduzindo um
Pesquisa do banco de dados.
Este exerccio continua a partir Exerccio 3: Executar Least Squares Anlise
(Pgina 125).
Para traduzir o contedo de um banco de dados de pesquisa
NOTA Este exerccio usa Survey-2a.dwg com as modificaes que voc fez na
exerccio anterior.
1Em Toolspace, na guia Pesquisa, expanda o levantamento de dados Pesquisa
1 Redes Pesquisa Rede 1 colees.
2Clique na coleo configuraes.
Na viso de lista, examine os valores de elevao das seguintes configuraes:
Estao Ponto 1, Ponto Atrs 1000: Elevao = 263,650
Ponto Station 2, Ponto Atrs 1: Elevao = 259,960
Ponto Station 3, Ponto Atrs 2: Elevao = 257,438
Para este exerccio, voc vai assumir que o valor de elevao para a Estao
Ponto 1, R Ponto 1000, que em 5000 e coordenadas Este Northing
5000, 2,25 maior do que a altura real.
Exerccio 4: Traduzindo uma pesquisa de banco de
dados | 127
3Em Toolspace, na aba Survey, expanda a coleo Pesquisa Databases.
Selecione o banco de dados de Pesquisa 1. Boto direito do mouse. Clique Traduzir Pesquisa
do banco de dados.
4No assistente de Banco de Dados Traduzir Survey, na pgina do Ponto de Base, para
Este, digite 5000 para Northing, digite 5000.
Nesta pgina, voc pode especificar o ponto base a partir da qual a rede de pesquisa
ser movida.
5Clique em Avanar.
Na pgina ngulo de rotao, voc pode especificar o ponto base a partir da qual o
rede levantamento ser movida. Para este exerccio, voc no vai mudar o
a rotao da rede de pesquisa.
6Na pgina ngulo de rotao, para ngulo de rotao, entre 0.
7Clique em Avanar.
Na pgina Destino Point, voc especifica o ponto para o qual a pesquisa
rede ser movido. Observe que voc pode especificar um novo Este,
Northing, ou valor Elevation Alterar. Neste exerccio, voc vai mudar
apenas a altitude.
8Na pgina ponto de destino, para Elevation Change, entrar -2,25.
9Clique em Avanar.
Na pgina Resumo, voc pode examinar os resultados da traduo
antes de ser aplicado rede de pesquisa. Se voc quiser modificar o
traduo, voc pode usar o boto Voltar para retornar s pginas anteriores sobre
o assistente.
10 Clique em Concluir.
11 Em Toolspace, na aba Survey, clique na coleo configuraes.
Na viso de lista, examine os valores de elevao das configuraes que voc
examinado no Passo 2 Observe que os valores foram diminudos em 2,25.
Estao Ponto 1, Ponto Atrs 1000: Elevao = 261,400
Ponto Station 2, Ponto Atrs 1: Elevao = 257,710
Ponto Station 3, Ponto Atrs 2: Elevao = 255,188
Para continuar para o prximo tutorial, v para Criao de manual de dados de pesquisa (Pgina
129).
128 | Captulo 5 Inqurito Tutoriais
Tutorial: Criao de manual de dados de pesquisa
Este tutorial demonstra como criar manualmente e adicionar dados da pesquisa.
Nos exerccios a seguir, voc vai usar trs mtodos diferentes para criar pesquisa
dados:
A Pesquisa Toolspace colees de tabulao e comandos
O Editor de Traverse
Os comandos da janela Pesquisa de comando
Para mais informaes, consulte o tpico da Ajuda AutoCAD Civil 3D Entrada de Dados de Pesquisa
e edio.
Exerccio 1: Criando Levantamento de Dados
Utilizando o
Toolspace Tab Pesquisa
Neste exerccio, voc vai usar a guia Toolspace Pesquisa para criar dados da pesquisa.
A guia Pesquisa oferece acesso centralizado para o levantamento de dados, configuraes, e
vrios
editores panorama vista, que pode ser usado para criar, editar e gerenciar pesquisa
dados.
Para mais informaes, consulte o tpico da Ajuda AutoCAD Civil 3D O Toolspace
Tab Survey.
Para criar dados de pesquisa usando a guia Toolspace Pesquisa
1Clique no menu Arquivo Abrir. Navegue at a pasta de desenhos tutorial (Pgina
615) e abrir o desenho Survey-3.dwg.
2Em Toolspace, na aba Survey, clique com o boto direito do inqurito Databases e clique
em
Novo levantamento de dados local.
3Na caixa de dilogo Nova Pesquisa de banco de dados local, o nome, digite Pesquisa
2.
4Em Toolspace, na aba Survey, clique com o boto direito do mouse no banco de dados do
Inqurito 2 e
clique em Configuraes do Banco de Dados Editar questionrio.
Tutorial: Criao de manual de dados de Pesquisa |
129
5Expanda o grupo de Padres de propriedade Tipo de medio e garantir que
a seguir esto definidas:
Tipo Angle: ngulo
Tipo Distncia: Horizontal
Tipo Vertical: Nenhum
Tipo de Destino: Nenhum
6Clique em OK para fechar a caixa de dilogo Configuraes de pesquisa de
banco de dados.
7Em Toolspace, na aba Survey, sob banco de dados Levantamento 2, clique com o boto
direito do
Redes de coleta e clique em Novo.
8Na caixa de dilogo Rede, para o nome, digite Levantamento Network 2 e
clique em OK.
9Na guia Survey, expandir Levantamento Network 2, clique com o boto direito do mouse
no controle
Pontos de coleta e clique em Novo.
10 Na caixa de dilogo Novo Ponto de Controle, digite o seguinte:
Nmero Point: 1
Easting: 1000.0000
Northing: 1000.0000
Descrio: STA 1
11 Clique em OK para criar o ponto de controle.
12 Na guia Survey, sob Levantamento Network 2, clique com o boto direito as Direes
coleta e clique em Novo.
13 Na caixa de dilogo New Direction, digite o seguinte:
De Point: 1
Para Point: 4
Direo: 45.0000
Tipo de direo: Azimuth
14 Clique em OK para criar a direo.
15 Na guia Survey, sob Levantamento Network 2, clique com o boto direito as
configuraes
coleta e clique em Novo.
130 | Captulo 5 Inqurito Tutoriais
16 Na caixa de dilogo Configurao de Novo, digite o seguinte:
Ponto Station: 1
Ponto Atrs: 4
17 Pressione a tecla Tab para mover para o prximo campo. Uma caixa de dilogo ser exibida,
indicando
que o ponto 4 no est definida. Clique em No e, em seguida, clique em OK para criar a
setup.
18 Na guia Survey, sob Levantamento Network 2, expanda a coleo configuraes,
boto direito do mouse na Estao de configurao: 1, R: 4, e clique em Editar observaes.
19 Nas observaes do editor, clique com o boto direito na grade e clique em Novo.
20 Para a nova observao, digite o seguinte:
Nmero Point: 2
Angle: 90.0000
Distncia: 100,00
Descrio: STA 2
21 Clique para salvar a nova observao.
22 Na guia Survey, sob Levantamento Network 2, clique com o boto direito as
configuraes
coleta e clique em Novo.
23 Na caixa de dilogo Configurao de Novo, digite o seguinte:
Ponto Station: 2
Ponto Atrs: 1
24 Clique em OK para criar a configurao.
25 Na guia Survey, sob Levantamento Network 2, expanda a coleo configuraes,
boto direito do mouse na Estao de configurao: 2, R: 1, e clique em Editar observaes.
26 Nas observaes Editor, clique com boto direito na grade e clique em Novo.
27 Para a nova observao, digite o seguinte:
Nmero Ponto: 3
Angle: 90.0000
Distncia: 100,00
Exerccio 1: Criando Levantamento de Dados Usando a guia Toolspace
Pesquisa | 131
Descrio: STA 3
28 Clique para salvar a nova observao.
29 Siga os passos 22 a 28 para criar uma outra configurao com uma observao.
Informaes para a nova configurao:
Ponto Station: 3
Ponto Atrs: 2
Informaes para a nova observao:
Nmero Ponto: 4
Angle: 90.0000
Distncia: 100,00
Descrio: STA 4
30 Siga os passos 22 a 28 para criar uma outra configurao com uma observao.
Informaes para a nova configurao:
Ponto Station: 4
Ponto Atrs: 3
Informaes para a nova observao:
Nmero Point: 1
Angle: 90.0000
Distncia: 100,00
31 Na guia Survey, clique com o boto direito Levantamento Network 2 e clique em Insert
Into
Desenho.
O novo levantamento de dados exibida no desenho.
132 | Captulo 5 Inqurito Tutoriais
Para continuar este tutorial, v para Exerccio 2: Criao de Levantamento de Dados
Utilizando o
Editor de Traverse (Pgina 133).
Exerccio 2: Criao de Levantamento de Dados Utilizando o
Traverse
Editor de
Neste exerccio, voc vai usar o Editor de Traverse para criar dados da pesquisa.
O Editor de Traverse usado para editar as observaes de uma j existente chamado
atravessar ou entrar em observaes de desvio para uma nova travessia.
Para mais informaes, consulte o tpico da Ajuda AutoCAD Civil 3D Atravessa.
Este exerccio continua a partir Exerccio 1: Criando Levantamento de Dados Utilizando o
Toolspace Tab Pesquisa (Pgina 129).
Para criar dados da pesquisa usando o Editor de Traverse
1Clique no menu Arquivo Abrir. Navegue at a pasta de desenhos tutorial (Pgina
615) e abrir o desenho Survey-4.dwg.
2Em Toolspace, na aba Survey, clique com o boto direito do inqurito Databases e clique
em
Novo levantamento de dados local.
Exerccio 2: Criao de Levantamento de Dados Usando o Editor de
Traverse | 133
3Na caixa de dilogo Nova Pesquisa de banco de dados local, o nome, digite Pesquisa
3 e clique em OK.
4Em Toolspace, na aba Survey, clique com o boto direito do mouse no banco de dados do
Levantamento 3 e
clique em Configuraes do Banco de Dados Editar questionrio.
5Expanda o grupo de Padres de propriedade Tipo de medio e garantir que
a seguir esto definidas:
Tipo Angle: ngulo
Tipo Distncia: Horizontal
Tipo Vertical: Nenhum
Tipo de Destino: Nenhum
6Clique em OK para fechar a caixa de dilogo Configuraes de pesquisa de
banco de dados.
7Em Toolspace, sob banco de dados Levantamento 3, clique direito a coleo Networks
e clique em Novo.
8Na caixa de dilogo Rede, para o nome, digite Pesquisa de rede 3.
9Na guia Survey, expandir Pesquisa de rede 3, clique com o boto direito do Traverses
coleta e clique em Novo.
10 Na caixa de dilogo New Traverse, para o nome, digite Traverse 3 Clique em OK.
11 Na guia Pesquisa, expanda a coleo Traverses. Boto direito do mouse Traverse
3 e clique em Editar.
12 Na caixa de dilogo Configurao Especifica inicial, insira os seguintes valores:
Estao inicial: 1
R inicial: 4
13 Clique em OK.
14 Uma mensagem exibida indicando que ponto da estao inicial 1 no est definido.
Clique em Sim para defini-lo.
15 Na caixa de dilogo Novo Ponto de Controle, insira os seguintes valores:
Nmero Point: 1
Easting: 1000
Northing: 1000
Descrio: STA 1
134 | Captulo 5 Inqurito Tutoriais
16 Clique em OK.
17 Uma mensagem exibida indicando que R 4 no est definida.
Clique em Sim para defini-lo.
18 Uma mensagem exibida indicando que a direo r deve ser
criado. Clique em Sim para cri-lo.
19 Na caixa de dilogo New Direction, insira os seguintes valores:
Direo: 45
Tipo de direo: Azimuth
20 Clique em OK.
O Editor de Traverse exibida.
21 No lado direito do editor, para a Estao 1, R 4, digite o
seguintes informaes:
(Nmero de ponto): 2
ngulo de viso: 90
Distncia: 100
Descrio: STA 2
22 Para Station 2, R 1, introduza as seguintes informaes:
(Nmero de ponto): 3
ngulo de viso: 90
Distncia: 100
Descrio: STA 3
23 Para Station 3, R 2, digite as seguintes informaes:
(Nmero de ponto): 4
ngulo de viso: 90
Distncia: 100
Descrio: STA 4
Exerccio 2: Criao de Levantamento de Dados Usando o Editor de
Traverse | 135
24 Para Station 4, R 3, insira as seguintes informaes:
(Nmero de ponto): 1
ngulo de viso: 90
Distncia: 100
25 Clique para salvar as informaes travessia.
26 Na guia Survey, clique com o boto direito Levantamento de rede 3 e clique em Insert Into
Desenho.
O novo levantamento de dados exibida no desenho.
Para continuar este tutorial, v para Exerccio 3: Criando Levantamento de Dados Utilizando o
Janela de Comando do Inqurito (Pgina 137).
136 | Captulo 5 Inqurito Tutoriais
Exerccio 3: Criando Levantamento de Dados Utilizando a
Pesquisa
Janela de Comando
Neste exerccio, voc criar dados da pesquisa usando o comando Levantamento
Janela.
A Janela de Pesquisa de comando usado para digitar comandos diretamente pesquisa
utilizando a entrada de linha de comando ou de forma interativa usando os menus.
Para mais informaes, consulte o tpico da Ajuda AutoCAD Civil 3D Levantamento Comando
Janela.
Este exerccio continua a partir Exerccio 2: Criao de Levantamento de Dados Utilizando
o
Editor de Traverse (Pgina 133).
Para criar dados de pesquisa usando a janela de comando pesquisa
1Clique no menu Arquivo Abrir. Navegue at a pasta de desenhos tutorial (Pgina
615) e abrir o desenho Survey-5.dwg.
2Em Toolspace, na aba Survey, clique com o boto direito do inqurito Databases e clique
em
Novo levantamento de dados local.
3Na caixa de dilogo Nova Pesquisa de banco de dados local, o nome, digite Pesquisa
4 e clique em OK.
4Em Toolspace, na aba Survey, clique com o boto direito do mouse no banco de dados do
Levantamento 4 e
clique em Configuraes do Banco de Dados Editar questionrio.
5Expanda o grupo de propriedade Command Window Levantamento e garantir que
a seguir esto definidas:
Ditto Feature: Sim
Auto Ponto de Numerao: No
Start Point numerao: 1
Aponte Curso de Eco: Sim
Figura Curso de Eco: Sim
Ponto de coordenadas Eco: Sim
Figura Coordenar Eco: Sim
Comando Eco: Sim
Use Batch File: Sim
Exerccio 3: Criando Levantamento de Dados Usando a janela de Pesquisa de
Comando | 137
Use arquivo de sada: Sim
6Clique em OK para fechar a caixa de dilogo Configuraes de pesquisa de
banco de dados.
7Em Toolspace, sob banco de dados Levantamento 4, clique com o boto direito do mouse na
coleo Networks
e clique em Novo.
8Na caixa de dilogo Rede, para o nome, digite Pesquisa Rede 4.
9Em Toolspace, na aba Survey, clique com o boto direito Levantamento Rede 4 e clique em
Janela de comando Survey.
10 Na janela Pesquisa comando, digite os seguintes comandos em
a linha de comando. Estes so os comandos de linguagem de pesquisa que vai
criar quatro setups.
NE 1 1000.00 1000.00 "STA 1"
AZ 1 4 45.0000
STN 1
BS 4
AD 2 90.0000 100,00 "STA 2"
STN 2
BS 1
AD 3 90,0000 100,00 "STA 3"
STN 3
BS 2
AD 4 90.0000 100,00 "STA 4"
STN 4
BS 3
AD 1 90.0000 100,00
Para mais informaes sobre os comandos de pesquisa, consulte o AutoCAD Civil
Tpico da Ajuda 3D Comandos de linguagem de comando do inqurito.
11 medida que voc digita os comandos, a seo superior do Comando da Pesquisa
Janela exibe a sada resultante ea seo inferior ecoa o
entrada.
12 Feche a janela de comando Survey.
13 Na guia Survey, clique com o boto direito Levantamento Rede 4 e clique em Insert Into
Desenho.
O novo levantamento de dados exibida no desenho.
138 | Captulo 5 Inqurito Tutoriais
Para continuar este tutorial, v para Exerccio 4: Calculando um Azimute em The
Calculadora Direo Astronmico (Pgina 139).
Exerccio 4: Calculando um Azimute em The
Calculadora Direo Astronmico
Neste exerccio, voc vai usar a calculadora para calcular Direo Astronmico
um azimute a partir de observaes solares pelo mtodo de ngulo horrio.
Para calcular o azimute, voc pode usar uma nica previso ou um mltiplo
previso. Para este exerccio, voc vai usar uma viso mltipla, pois o
mais comumente utilizado o mtodo de observao solar.
Para mais informaes, consulte o tpico da Ajuda AutoCAD Civil 3D Astronmico
Clculos direo.
Este exerccio continua a partir Exerccio 3: Criando Levantamento de Dados Utilizando a
Pesquisa
Janela de Comando (Pgina 137).
Exerccio 4: Clculo do azimute na calculadora Direo Astronmico | 139
Para calcular um azimute usando a Calculadora Direo Astronmico
NOTA Este exerccio usa Survey-5.dwg com as modificaes que voc fez na
exerccio anterior.
1Clique no menu Levantamento Calculadora Direo Astronmico para abrir a
Caixa de dilogo Calculadora Direo Astronmico.
2Por tipo de clculo, clique em Sun Clculo tiro.
3Nos campos de observao estao de dados, digite o seguinte:
Ponto Station: 2
Ponto Atrs: 1
Estao Latitude: 36,04
Estao Longitude: -94,1008
UT1 Time: 13,34024
4Nos campos de dados de efemrides, digite o seguinte:
GHA 00 Horas: 180,13402
GHA 24 Horas: 180,10431
Declinao 00 Horas: 22,54505
Declinao 24 Horas: 22,59437
Sol Semi-dimetro: 0,15468
para criar um conjunto de observao. 5Clique
6Especifique os seguintes valores para Set 1 direto:
Observao R: 0.00
Sun Observao: 351.0835
Parar Time: 0.121590
7Especifique os seguintes valores para Set 1 reversa:
Observao R: 180.0005
Sun Observao: 171.3520
Parar Time: 0.154210
140 | Captulo 5 Inqurito Tutoriais
NOTA As observaes ir determinar o verdadeiro sentido astronmico de
o ponto da estao para o ponto de visada atrs. Observe que depois que voc entra no
batente
tempo de observao, a direco mdia observada e so calculados
automaticamente.
8Clique para criar um conjunto de observao.
9Especifique os seguintes valores para Set 2 direto:
Observao R: 0.00
Sun Observao: 351.1300
Parar Time: 0,12491
10 Especifique os seguintes valores para Set 2 reversa:
Observao R: 180.0005
Sun Observao: 171.3800
Parar Time: 0,16030
para criar um conjunto de observao. 11 Clique
12 Especifique os seguintes valores para 3 Set direto:
Observao R: 0.00
Sun Observao: 351.1450
Parar Time: 0,13112
13 Especifique os seguintes valores para Set 3 reversa:
Observao R: 180.0005
Sun Observao: 171.4145
Parar Time: 0,16313
Depois de ter introduzido os dados acima, observe que a direo mdia
valor calculado pela calculadora Direo Astronmico
SOUTH87.967088EAST (se as configuraes de desenho Medio Direction
Tipo est definido para Rolamentos).
14 Feche a Calculadora Direo Astronmico.
Exerccio 4: Clculo do azimute na calculadora Direo Astronmico | 141
Para continuar este tutorial, v para Exerccio 5: Criando Figuras de parcelas (Pgina
142).
Exerccio 5: Criando Figuras de parcelas
Neste exerccio, voc vai usar objetos de encomendas AutoCAD Civil 3D para adicionar figuras
para um banco de dados de pesquisa.
Alm de objetos de encomendas, voc tambm pode usar as linhas de recurso, linhas de
lotes e
Linhas e polilinhas do AutoCAD como uma fonte para criar figuras.
Para mais informaes, consulte o tpico da Ajuda AutoCAD Civil 3D Criao de Figuras.
Este exerccio continua a partir Exerccio 4: Calculando um Azimute em The
Calculadora Direo Astronmico (Pgina 139).
Para criar clculos do levantamento de encomendas
existentes
1Clique no menu Arquivo Abrir. Navegue at a pasta de desenhos tutorial (Pgina
615) e abrir o desenho Survey-6.dwg.
Este desenho contm uma pequena subdiviso com vrios envios.
2Em Toolspace, na aba Survey, clique com o boto direito do inqurito Databases e clique
em
Novo levantamento de dados local.
3Na caixa de dilogo Nova Pesquisa de banco de dados local, o nome, digite Pesquisa
5.
4Em Toolspace, na guia Pesquisa, expanda o banco de dados do Levantamento 5, clique com
o boto direito
a coleo de figuras, e clique em Criar figura do objeto.
5No desenho, clique no rtulo para a parcela unifamiliares: 101.
6Na Figura Criar a partir de caixa de dilogo de objetos, digite o seguinte:
Nome: LOTE DE CANTO
Atual Figura Prefixo Base de dados: Amostra
Levantamento Associate pontos para vrtices: Sim
7Clique em OK. Pressione Esc para finalizar o comando.
A figura criada e adicionada coleo de figuras sob o Inqurito
Banco de dados 5.
142 | Captulo 5 Inqurito Tutoriais
Para continuar para o prximo tutorial, v para Produzir Levantamento de Informaes (Pgina
143).
Tutorial: Produzir Levantamento de Informaes
Este tutorial demonstra como exibir relatrios de informao para figuras e
como usar os valores como uma fonte de dados de superfcie.
Para mais informaes, consulte os tpicos da Ajuda AutoCAD Civil 3D Figura Inquiry
Comandos e Criao de linhas de quebra de Figuras.
Exerccio 1: Visualizando Inverse e Mapcheck
Informaes sobre a figura Pesquisa
Neste exerccio, voc vai exibir a figura mapcheck e informaes inversa.
O comando Mapcheck verifica a figura de comprimento, claro, permetro, rea,
erro de fechamento, e preciso. Inicia-se no incio da figura e
calcula o nmero de vrtices coordenadas XY para cada segmento. Estes
clculos baseiam-se na direco inversa e distncia de dados / e curva
a preciso linear e angular (definido nas configuraes de pesquisa de banco de dados).
Para figuras fechadas, o erro introduzido no clculo seqencial de
vrtices do relatrio mapcheck, portanto, um erro de fecho, direo de fechamento, e
preciso podem ser calculadas. A rea tambm baseada na XY vrtice computadorizada
coordena.
O comando inverso comea no incio da figura e a lista
dados de direco e distncia, ou curva calculada a partir da XY coordenadas
os pontos finais dos segmentos de figura. A rea calculada a partir da XY
Coordenadas de cada segmento.
Para mais informaes, consulte o tpico da Ajuda AutoCAD Civil 3D Figura Inquiry
Comandos.
Este exerccio continua a partir do Criao de manual de dados de pesquisa (Pgina 129)
tutorial.
Tutorial: Produzir Levantamento de Informaes | 143
Para visualizar inversa e mapcheck informaes para uma figura
NOTA Este exerccio usa Survey-6.dwg com as modificaes que voc fez na
exerccio anterior.
1Em Toolspace, na aba Survey, clique com o boto direito do mouse no banco de dados de
Pesquisa 1 e
clique em Abrir pesquisa de banco de dados.
2Sob Pesquisa 1, expandir as colees Figuras.
NOTA Se um exibido ao lado da coleo Figuras, clique na coleo
para ver todas as figuras. para atualiz-la e, em seguida, clique
3Direito do mouse na figura BLDG2 e clique em Exibir Inverse.
As informaes figura inversa exibida na vista Figura Display.
A cone indica que um vrtice est associado a um ponto de pesquisa.
para fechar 4Quando voc terminar de rever os dados inversos, clique em
a vista.
5Para exibir as informaes mapcheck para uma linha de propriedades, clique com o boto
direito do
descobrir LOT1 e clique em Exibir Mapcheck.
Informaes A figura mapcheck exibido na vista Figura Display.
6Quando voc terminar de rever os dados mapcheck, clique em
a vista.
para fechar
Para continuar este tutorial, v para Exerccio 2: realizar uma anlise Mapcheck
com etiquetas de encomendas (Pgina 144).
Exerccio 2: realizar uma anlise Mapcheck com
Etiquetas de encomendas
Neste exerccio, voc vai usar os dados em nomes de segmento de encomendas para
executar uma
anlise mapcheck.
144 | Captulo 5 Inqurito Tutoriais
O comando Mapcheck verifica a figura de comprimento, claro, permetro, rea,
erro de fechamento, e preciso. Inicia-se no incio da figura e
calcula o nmero de vrtices coordenadas XY para cada segmento. Estes
clculos baseiam-se nos valores actuais marcadas, e no o inverso
Direo e distncia / curva de dados ea preciso linear e angular (definido em
Configuraes Pesquisa de banco de dados).
Este mtodo de execuo de uma anlise mapcheck til como uma verificao final
fecho. Os dados para a anlise mapcheck feita a partir de segmento de encomendas
etiquetas. A preciso da anlise mapcheck baseia-se na preciso do
etiquetas.
Para mais informaes, consulte o tpico da Ajuda AutoCAD Civil 3D A realizao de uma
Anlise Mapcheck.
Este exerccio continua a partir Exerccio 1: Visualizando Inverse e Mapcheck
Informaes sobre a figura Pesquisa (Pgina 143).
Para realizar uma mapcheck nos rtulos de
encomendas
1Clique no menu Arquivo Abrir. Navegue at a pasta de desenhos tutorial (Pgina
615) e abrir o desenho Survey-7.dwg.
Este desenho contm uma pequena subdiviso com vrios envios. Tudo o
segmentos de encomendas no lado esquerdo do site so rotulados. Note-se que ao longo
o cul-de-sac, os rtulos de linha e curva foram convertidos em tags e
seus dados so exibidos em uma tabela no lado esquerdo do site. Voc ir
realizar uma anlise mapcheck em parcela lote 5.
2Clique no menu Geral Anlise Mapcheck.
3Se uma mensagem exibida, informando que o modo de linha de comando no pode
ser usado enquanto um comando est ativo, clique em OK.
4Na caixa de dilogo Anlise Mapcheck, certifique-se de que o
Opo Command Line Interface est ativada.
5Clique Entrada View.
Use
O ponto de vista de entrada fornece uma interface em que voc pode adicionar dados
para o
anlise mapcheck.
6Clique Nova Mapcheck.
7Na linha de comando, para o nome do mapcheck, insira etiquetas de encomendas.
Exerccio 2: realizar uma anlise Mapcheck com etiquetas de encomendas |
145
8Quando solicitado a especificar um ponto de incio, clique na interseo
das linhas do lote sob tag label L1.
A cone indica o ponto de incio.
9Selecione a tag label L1 acima do ponto de partida.
Um grfico de seta temporrio apresentado no ponto de incio. Aviso
que a seta est apontando para fora do lote 5.
10 Na linha de comando, digite R para inverter a direo da seta.
11 Selecione a tag etiqueta C1. Observe que a linha temporria e flecha so
apontando na direo errada. Digite F para virar a seta.
12 Selecione a tag label C2.
13 Seleccione o rolamento rtulo de distncia esquerda da seta. Digite R para
inverter a direo.
14 Seleccione a poro 100,00 'do rolamento sobre o rtulo de distncia abaixo do
arrow.
Aicon aparece no fim da linha corrente, e o comando
linha afirma que no h dados suficientes para definir o segmento. Este
aconteceu porque o segmento atual uma linha muito que compartilhado por todos
as parcelas do lado esquerdo do stio.
15 Seleccione a zona de suporte da etiqueta. Digite R para inverter a direo.
16 Seleccione o rolamento etiqueta distncia direita da seta.
A seta retorna para o ponto de incio.
146 | Captulo 5 Inqurito Tutoriais
17 Pressione Enter para finalizar o comando.
Na caixa de dilogo Anlise Mapcheck, observe que voc pode editar qualquer um dos
lados que voc criou durante a anlise mapcheck.
18 Clique Sada View.
A sada View exibe os resultados da anlise mapcheck. Voc ir
aprender a trabalhar com os dados de sada em Exerccio 4: Trabalhando com
Dados Mapcheck (Pgina 151).
Para continuar este tutorial, v para Exerccio 3: Executar uma Anlise Mapcheck
pelo manual de dados de Insero (Pgina 147).
Exerccio 3: Executar uma Anlise Mapcheck por
Entrando manual de dados
Neste exerccio, voc vai inserir manualmente o levantamento de dados para executar uma
mapcheck
anlise.
Este mtodo de realizao de uma anlise mapcheck til quando voc deve
verificar os dados de pesquisa que no existe como rtulos no desenho. Por exemplo,
voc pode usar este mtodo para inserir dados da pesquisa a partir de um desenho de papel.
Exerccio 3: Executar uma Anlise Mapcheck inserindo manualmente Dados | 147
Para mais informaes, consulte o tpico da Ajuda AutoCAD Civil 3D Inserir manualmente
Dados Mapcheck.
Este exerccio continua a partir Exerccio 2: realizar uma anlise Mapcheck com
Etiquetas de encomendas (Pgina 144).
Para realizar uma mapcheck inserindo manualmente os dados
NOTA Este exerccio usa Survey-7.dwg com as modificaes que voc fez na
exerccio anterior.
Os segmentos de encomendas no lado direito do site no esto identificadas. Porque o
dados no esto disponveis em etiquetas de encomendas, voc deve inserir as informaes
mapcheck
manualmente.
1Clique no menu Geral Anlise Mapcheck.
2Se uma mensagem exibida, informando que o modo de linha de comando no pode
ser usado enquanto um comando est ativo, clique em OK.
3Na caixa de dilogo Anlise Mapcheck, certifique-se de que o
Opo Command Line Interface est desativado.
4Clique Entrada View.
Use
O ponto de vista de entrada fornece uma interface em que voc pode adicionar dados
para o
anlise mapcheck.
5Clique Nova Mapcheck.
6Na caixa de dilogo Anlise Mapcheck, para o nome do mapcheck,
entrar Parcel Entrada Manual.
7Para especificar o ponto de incio, insira os seguintes valores:
Easting: 5576.199
Northing: 5291.0640
A
8Clique
valores:
cone indica o ponto de incio.
New Side. Expanda a coleo Side 1. Digite o seguinte
148 | Captulo 5 Inqurito Tutoriais
NOTA Observe que Theicon exibido ao lado da coleo lado, e
tambm ao lado da coleo mapcheck de nvel superior. Isto indica que o
mapcheck incompleta, pois requer mais dados sobre o lado.
Tipo Side: Linha
Tipo de Cima: Direo
Angle: N00 00 10E
Distncia: 16.330
9Clique
valores:
New Side. Expanda a coleo Lado 2. Digite o seguinte
Tipo Side: Curve
Curva Direo: Clockwise
Raio: 20,00
Comprimento Arc: 21.550
10 Clique
valores:
New Side. Expanda a coleo Side 3. Digite o seguinte
Tipo Side: Curve
Curva Direo: anti-horrio
Raio: 75,00
Comprimento Arc: 80,800
11 Clique
valores:
New Side. Expanda a coleo Side 4. Digite o seguinte
Tipo Side: Linha
Angle: N90 00 00E
Distncia: 99.990
Exerccio 3: Executar uma Anlise Mapcheck inserindo manualmente Dados | 149
12 Clique
valores:
New Side. Expandir o Side 5 coleo. Digite o seguinte
Tipo Side: Linha
Angle: S0 00 00E
Distncia: 100
13 Clique
valores:
New Side. Expanda a coleo Side 6. Digite o seguinte
Tipo Side: Linha
Angle: N89 59 54W
Distncia: 149.990
A seta de direo encontra o ponto de partida.
14 Clique Sada View.
A sada View exibe os resultados da anlise mapcheck. Voc ir
aprender a trabalhar com os dados de sada em Exerccio 4: Trabalhando com
Dados Mapcheck (Pgina 151).
150 | Captulo 5 Inqurito Tutoriais
Para continuar este tutorial, v para Exerccio 4: Trabalhando com dados Mapcheck (Pgina
151).
Exerccio 4: Trabalhando com dados Mapcheck
Neste exerccio, voc vai aprender sobre as ferramentas que podem alavancar os dados
obtido a partir de uma anlise mapcheck.
Para mais informaes, consulte o tpico da Ajuda AutoCAD Civil 3D Anlise Mapcheck.
Este tutorial continua a partir Exerccio 3: Executar uma Anlise Mapcheck por
Entrando manual de dados (Pgina 147).
Para alterar a aparncia padro dos objetos mapcheck
NOTA Este exerccio usa Survey-7.dwg com as modificaes que voc fez na
exerccio anterior.
1Em Toolspace, na guia Configuraes, expanda-Geral Comandos
coleo. Boto direito do mouse MapCheck. Clique em Editar configuraes de comando.
2Na caixa de dilogo Editar Configuraes de comando, expanda o Mapcheck
coleo. Examine as configuraes padro que esto disponveis.
As cores desta coleo especificar a aparncia do mapcheck
objectos. Observe que Mapcheck Cor atualmente est definido para verde.
3Clique na clula Mapcheck Cor Value. Clique .
4Na caixa de dilogo Selecionar cor, no campo de cores, digite 10 Clique em OK.
5Na caixa de dilogo Editar Configuraes de comando, clique em OK.
Na janela de desenho, observe que o objeto mapcheck torno LOT 5
vermelho.
Para reutilizar os dados mapcheck
1Na caixa de dilogo Anlise Mapcheck, clique em
2Selecione o Parcel Labels mapcheck.
3Clique Insira Mtexto.
Sada View.
Exerccio 4: Trabalhando com dados Mapcheck | 151
4Pan para uma rea clara do desenho. Clique para colocar o Mtext.
5Clique Copiar para o clipboard.
6Na linha de comando, digite NOTEPAD. Quando voc for solicitado para uma
arquivo a ser editado, pressione Enter.
7Na janela do bloco de notas, pressione Ctrl + V.
Os dados mapcheck exibido no bloco de notas. Voc pode salvar este
arquivo para anlise posterior em outro aplicativo.
Para criar uma poligonal a partir dos dados mapcheck
1Selecione o Parcel mapcheck Entrada Manual.
2Clique Criar Polyline.
Um polgono criado no permetro do lote 5 Voc pode realizar qualquer
funes padro do AutoCAD na polilinha.
Para continuar este tutorial, v para Exerccio 5: Criando linhas de quebra de superfcie de
Figuras (Pgina 152).
Exerccio 5: Criando linhas de quebra de superfcie de Figuras
Neste exerccio, voc vai usar nmeros para adicionar linhas de quebra de uma
superfcie.
As linhas de quebra ir definir a aresta de pavimento caractersticas (PE), tal como reteno
paredes, arestas topos de cordilheiras, e crregos. Breaklines forar triangulao superfcie
ao longo da linha divisria e evitar a triangulao do outro lado da linha divisria.
Para mais informaes, consulte o tpico da Ajuda AutoCAD Civil 3D Criao de linhas de quebra
a partir das Figuras.
Este exerccio continua a partir Exerccio 4: Trabalhando com dados Mapcheck (Pgina
151).
Para criar linhas de quebra de superfcie de figuras
1Clique no menu Arquivo Abrir. Navegue at a pasta de desenhos tutorial (Pgina
615) e abrir o desenho Survey-8.dwg.
Este desenho contm a figura de superfcie superfcie vazia 1, para o qual voc
ir adicionar os dados figura.
152 | Captulo 5 Inqurito Tutoriais
NOTA Para mais informaes sobre a criao de superfcies, consulte o Criando e
Adicionando dados a uma superfcie (Pgina 45) tutorial.
2Em Toolspace, na aba Survey, abrir a pesquisa de banco de dados e levantamento 1
expandir a coleo Figuras.
3Clique figura EP1.
4Pressione a tecla Shift pressionada, clique figura
EP7.
5Mantendo a tecla Shift pressionada, clique com o boto direito figura EP7 e clique em
Editar.
O Editor de figuras mostrada apenas com os nmeros do PE que voc selecionou.
6Para alterar a propriedade BreakLine como Sim para todas as figuras do PE, clique com o
boto direito no
cabealho da coluna BreakLine e clique em Editar.
7Digite Y e pressione Enter.
A propriedade BreakLine para todas as figuras alterada para Sim.
NOTA Os nmeros so exibidos com texto em negrito indicando que no so salvos
alteraes.
8Clique
9Clique
para salvar as alteraes para o banco de dados da
pesquisa.
para fechar a vista Figuras Editor.
10 Em Toolspace, na aba Survey, clique com o boto direito do mouse na coleo Figuras e
clique em Criar linhas de quebra.
11 Na caixa de dilogo Criar linhas de quebra, clique em Selecionar Superfcie suspensa
lista e clique em Figura 1 Superfcie Os nmeros do PE so exibidos na vista de lista
parte da caixa de dilogo.
12 Clique em OK para criar as linhas de quebra. As linhas de quebra selecionados so
inseridos
em que o desenho.
13 Na caixa de dilogo Adicionar linhas de quebra, digite o seguinte:
Descrio: EP
Tipo: Standard
Mid-ordenada Distncia: 0,1
Exerccio 5: Criando linhas de quebra de superfcie das Figuras |
153
NOTA Para mais informaes sobre linhas de quebra, ver Exerccio 3: Adicionando
Breaklines a uma superfcie (Pgina 51)
14 Clique em OK.
Os limites de superfcie e os contornos so apresentados no desenho.
154 | Captulo 5 Inqurito Tutoriais
Gerenciamento de projetos
Tutoriais
6
Estes tutoriais ir ajudar a comear a trabalhar com o gerenciamento de projetos AutoCAD Civil 3D
ferramentas. Voc pode usar a funcionalidade de gerenciamento de projeto para fornecer acesso compartilhado a
dados de engenharia, preservando a integridade dos dados.
Dois mtodos de gerenciamento de projetos so explicados nestes tutoriais: atalhos de dados e
Vault.
NOTA Todos os desenhos so utilizados nesses cursos esto disponveis no pasta de desenhos tutorial
(Pgina
615). Se voc quiser salvar o seu trabalho a partir desses tutoriais, salvar os desenhos para o Minha Civil
Pasta 3D de dados Tutorial (Pgina 615) para que voc no substituir os desenhos originais.
Para mais informaes, consulte o tpico da Ajuda AutoCAD Civil 3D Entendendo Gerenciamento de Projetos.
Tutorial: Usando dados de Atalhos
Este tutorial demonstra como criar atalhos de dados de objetos em uma
desenho, e depois importar os atalhos de dados em outro desenho.
Um atalho de dados uma cpia completa de referncia de um objeto que voc pode
importao a partir de um desenho em um ou mais outros desenhos. Atalhos de dados
fornecer um, no nvel do objeto ferramenta de gerenciamento de projeto flexvel para uso fora do
Autodesk Vault. Atalhos de dados so gerenciados em Toolspace no Prospector
guia, em uma estrutura que semelhante ao Autodesk Vault. No entanto, atalhos de dados do
no fornecer a controles, proteo e gesto que a Autodesk Vault
faz.
Para vrios usurios de usar um atalho de dados, ele deve ser armazenado em uma rede
local que seja acessvel a todos os utilizadores. Voc pode usar atalhos de dados para fazer
referncia
objetos de superfcie, de alinhamento, perfil, rede de tubulao, e vista quadro do grupo. Se um
155
objeto referenciado alterado no desenho de origem, as alteraes so atualizadas em
todos os desenhos que fazem referncia ao objeto.
Neste tutorial, voc vai criar um projeto atalhos de dados, criar atalhos de dados
em um desenho de origem, e depois referenciar os atalhos de dados em outro desenho.
Para mais informaes, consulte o tpico da Ajuda AutoCAD Civil 3D Usando dados
Atalhos.
Exerccio 1: Configurando uma pasta de dados de atalho
Neste exerccio, voc vai criar uma pasta para armazenar objetos que esto
referenciados atravs de atalhos de dados.
A pasta de atalhos de dados contm todas as atalho desenhos de origem e dados
objetos em um projeto. Para vrios usurios de usar um atalho de dados, deve
ser armazenado em um local de rede que seja acessvel a todos os usurios.
Para mais informaes, consulte o tpico da Ajuda AutoCAD Civil 3D Usando dados
Atalhos.
Para configurar uma pasta de atalho dados
1Na janela do AutoCAD Civil 3D, clique no menu Arquivo Abrir. Navegue
ao pasta de desenhos tutorial (Pgina 615) e abrir o desenho Projeto
Management-1.dwg.
2Em Toolspace, no separador Prospector, selecione o modo de exibio mestre.
3Em Toolspace, no separador Prospector, clique com o boto direito do mouse na
atalhos de dados
coleo. Clique Set Working Folder.
A pasta de trabalho a pasta principal onde voc salvar as pastas do projeto.
Para este exerccio, voc vai especificar uma pasta em seu disco rgido como o seu
pasta de trabalho.
4Na caixa de dilogo Procurar pasta, navegue at a Meu Tutorial Civil 3D
Pasta de dados (Pgina 615). Clique em OK.
5Em Toolspace, no separador Prospector, clique com o boto direito do mouse na
atalhos de dados
coleo. Clique New Data Shortcuts Pasta.
156 | Captulo 6 Gerenciamento de Projetos Tutoriais
6Na caixa de dilogo New Data Shortcuts Pasta, para Nome, insira Tutorial
Projeto atalhos de dados.
Observe que a pasta especificada na etapa 4 exibido no Trabalho
Campo Pasta.
7Marque a caixa de seleo Usar modelo de projeto.
Ao selecionar esta opo, voc pode especificar um modelo para usar em
estruturao de seu projeto. Esta opo permite-lhe estrutura semelhante
projetos da mesma forma.
8Na rea do projeto pasta de modelos, observe que C: \ Project Civil 3D
Templates \ exibido. Clique .
9Na caixa de dilogo Procurar pasta, navegue at a C: \ Project Civil 3D
Templates \ Project _Sample pasta.
Esta uma estrutura tpica de um projeto de AutoCAD Civil 3D. As pastas so
fornecida para muitos dos tipos de documentos que so tpicas de um civil,
projeto de engenharia.
10 Na caixa de dilogo Procurar pasta, selecione os modelos de projeto do Civil 3D
pasta. Clique em OK.
11 Na caixa de dilogo Pasta de atalhos novos dados, no campo Modelo de Projeto,
selecionar _Sample Project. Clique em OK.
12 Usando o Windows Explorer, navegue at o Minha pasta Civil 3D Dados Tutorial
(Pgina 615). Examine a estrutura de pastas nos atalhos de dados Tutorial
Pasta do projeto.
A estrutura da pasta fornece locais separados para atalhos de dados, fonte
desenhos, e outros dados. Voc vai salvar objetos do projeto nestas pastas
no prximo exerccio.
Para continuar este tutorial, v para Exerccio 2: Criando Dados Shortcuts (Pgina 157).
Exerccio 2: Criando Dados Shortcuts
Neste exerccio, voc ir criar atalhos de dados dos objetos em um desenho.
Os atalhos de dados estar disponvel para fazer referncia a outros desenhos.
Para mais informaes, consulte o tpico da Ajuda AutoCAD Civil 3D Criando e
Exportao de atalhos de dados.
Exerccio 2: Criar atalhos de dados | 157
Este exerccio continua a partir Exerccio 1: Configurando uma pasta de dados de atalho
(Pgina 156).
Para criar atalhos de dados
NOTA Este exerccio usa Project Management-1.dwg com as modificaes
feito no exerccio anterior.
1Em Toolspace, no separador Prospector, clique com o boto direito do mouse na
atalhos de dados
coleo. Clique em Criar atalhos de dados.
NOTA Como melhor prtica, cada objeto deve residir em um desenho separado.
Para economizar tempo neste exerccio, todos os objetos esto no desenho atual.
2Na caixa de dilogo Criar dados Shortcuts, selecione as superfcies e
Alinhamentos caixas de seleo.
Isto selecciona as superfcies XGND, e todos os alinhamentos no desenho.
Observe que os perfis que existem para a Estrada Norte-Sul e Oeste-Leste
Alinhamentos de estrada so automaticamente selecionados.
3Clique em OK.
4Em Toolspace, no separador Prospector, expanda a coleta de dados Shortcuts.
Expandir as colees Superfcies e alinhamentos.
Observe que os objetos selecionados na etapa 2, foram criadas como
referncias nessas colees. No prximo exerccio, voc ir referenciar
esses objetos em outro desenho.
5Clique no menu Arquivo Salvar como.
6Em Salvar desenho como caixa de dilogo, navegue at o Meu Tutorial Civil 3D
Pasta de dados (Pgina 615) \ Tutorial Dados Atalhos Project \ Source Desenhos pasta.
Clique em Salvar.
Desenhos de origem que contm objetos que so referenciados em outros desenhos
deve ser salvo com o projeto atalhos de dados.
7Usando o Windows Explorer, navegue at o Minha pasta Civil 3D Dados Tutorial
(Pgina 615). No Tutorial Projeto atalhos de dados pasta, examinar a
contedo das subpastas:
_Shortcuts \ Alinhamentos: Esta pasta contm um arquivo XML para cada
alinhamento no desenho de origem. Os arquivos XML identificar o caminho para
o desenho que contm o alinhamento, o nome da fonte
desenho, e o nome do alinhamento.
158 | Captulo 6 Gerenciamento de Projetos Tutoriais
_Shortcuts \ Profiles: Esta pasta contm um arquivo XML para cada perfil
no desenho de origem. Os arquivos XML identificar o caminho para o desenho
que contm o perfil, o nome da fonte do desenho, e o
nome do perfil.
_Shortcuts \ Surfaces: Esta pasta contm um arquivo XML para o XGND
superfcie.
Fonte: Desenhos Esta pasta contm o desenho de origem, o que voc
salvo em Passo 6 Os desenhos de origem deve ser sempre guardada com o
dados atalho projeto. Em um projeto real, voc poderia salvar os desenhos
que contm cada objeto nas subpastas.
8Na janela do AutoCAD Civil 3D, perto Project Management-1.dwg.
Para continuar este tutorial, v para Exerccio 3: referncia de dados Shortcuts (Pgina
159).
Exerccio 3: referncia de dados Shortcuts
Neste exerccio, voc ir referenciar vrios atalhos para um novo desenho.
Para mais informaes, consulte o tpico da Ajuda AutoCAD Civil 3D Fazendo referncia a um Data
Atalho.
Este exerccio continua a partir Exerccio 2: Criando Dados Shortcuts (Pgina 157).
Para fazer referncia a atalhos de dados
NOTA Antes de executar este exerccio, voc deve ter atalhos de dados criados como
descrito em Exerccio 2: Criando Dados Shortcuts (Pgina 157).
1Na janela do AutoCAD Civil 3D, clique no menu Arquivo Abrir. Navegue
ao pasta de desenhos tutorial (Pgina 615) e abrir o desenho Projeto
Management-2.dwg.
2Em Toolspace, no separador Prospector, nos atalhos de dados Superfcies
coleo, clique com o boto direito XGND. Clique em Criar referncia.
Na caixa de dilogo Criar superfcie de referncia, observe que voc pode especificar
um Nome, Descrio, Estilo, e prestao de assistncia material para a superfcie. Os
dados
atalho objeto de referncia em si no podem ser modificados no desenho atual,
mas voc pode ajustar as propriedades do objeto. Para este exerccio, voc vai aceitar
as configuraes de propriedade existentes, exceto para o estilo de superfcie.
Exerccio 3: Referenciar atalhos de dados | 159
3Na caixa de dilogo Criar superfcie de referncia, na linha do estilo, clique no
Coluna Valor. Clique .
4Na caixa de dilogo Selecionar estilo de superfcie, selecione Fronteira & Contornos. Clique
Est bem.
5Na caixa de dilogo Criar superfcie de referncia, clique em OK.
A superfcie XGND exibida no desenho usando o estilo que voc
especificada.
6Em Toolspace, no separador Prospector, expanda o Projeto
Gesto-2 Coleo Surfaces.
Note-se que a superfcie de XGND apresentada na coleco superfcies. A
seta ao lado da superfcie indica que a superfcie foi criado a partir de um
atalho dados.
7Em Toolspace, no separador Prospector, nos dados
Atalhos Alinhamentos Estrada Norte-Sul Coleo Perfis,
clique com o boto direito Estrada Norte-Sul Layout. Clique em Criar referncia.
8Na caixa de dilogo Criar Reference Perfil, clique em OK.
9Em Toolspace, no separador Prospector, expanda o Projeto
Gesto-2 Coleo alinhamentos.
Observe que quando voc criou os dados atalho para a Estrada Norte-Sul
Perfil Layout, um atalho de dados foi criado para o alinhamento dos pais. Em
Nos prximos passos, voc vai aprender como voc pode trabalhar com os objetos que
so criados a partir de atalhos de dados.
10 Clique no menu Perfis Criar perfil da superfcie.
Na caixa de dilogo Criar perfil de superfcie de, observe que a Norte-Sul
Road, superfcie XGND e perfil Estrada Norte-Sul disposio so todos
disponvel.
11 Na caixa de dilogo Criar perfil de superfcie de, na lista Alinhamento, selecione
Estrada Norte-Sul. No campo Select Surfaces, selecione XGND. Clique em Adicionar.
Clique Desenhe na vista do perfil.
12 No Criar perfil Ver assistente, na pgina Geral, para Perfil Ver
Estilo, selecione grandes redes.
13 Na pgina de Bandas de dados, na tabela Definio de propriedades da faixa, no Profile2
coluna, selecione XGND - Superfcie (1). Clique em Create Profile View.
14 Na janela de desenho, clique para colocar a grade de vista de perfil.
160 | Captulo 6 Gerenciamento de Projetos Tutoriais
A vista de perfil exibida na janela de desenho. A vista de perfil
mostra dois perfis:
O perfil Estrada Norte-Sul layout vermelho, que foi criado a partir de um
atalho dados. O objeto real perfil reside em Projeto
Management-1.dwg.
O XGND azul - Superfcie (1) de perfil, que foi criado a partir da
XGND superfcie e Norte-Sul Estrada alinhamentos que voc referenciados
no desenho atual. O XGND - Superfcie (1) reside perfil objeto
no desenho atual.
Uma explorao mais profunda: Criar referncias para os outros dados alinhamento
atalhos que voc criou. Alterar a geometria alinhamento na fonte
desenho, e depois examinar os resultados em Project Management-1.dwg.
15 Clique no menu Arquivo Salvar como.
16 Em Salvar desenho como caixa de dilogo, navegue at o Meu Tutorial Civil 3D
Pasta de dados (Pgina 615) \ Tutorial Dados Atalhos Project \ Desenhos de Produo
pasta. Clique em Salvar.
Como desenhos de origem, os desenhos finais de produo que contm
referncias a outros objetos devem ser guardados com o projeto atalhos de dados.
NOTA Este o fim do atalhos de dados tutorial. Os prximos tutoriais nesta seo
demonstrar como estruturar um projeto com o Autodesk Vault.
Para continuar para o prximo tutorial, v para Configurao de banco de dados
(Pgina 161).
Tutorial: Configurao Vault
Neste tutorial, voc vai agir como um administrador do projeto, a criao de um projeto em
Autodesk Vault e alguns usurios da amostra.
Voc vai fazer o login como vrios usurios para ver como o trabalho de um usurio afeta o
trabalho de outro usurio. Voc ir adicionar arquivos ao projeto, verificando os arquivos de
prtica
dentro e para fora, e criar referncias de objeto.
O projeto deste tutorial pressupe que voc tenha instalado o autnomo
verso do Autodesk Data Management Server em seu computador. Isto permite
que voc efetuar login no banco de dados Vault como administrador e criar alguns
usurios de exemplo. No entanto, se voc estiver trabalhando com um banco de dados Autodesk
Vault
que compartilhado em uma rede e voc no tem permisso para fazer logon como o
Administrador, pule Exerccio 2: Criando contas de usurios e grupos (Pgina 163)
Tutorial: Configurao Vault | 161
e fazer os exerccios restantes neste tutorial. Pode ser necessrio modificar alguns
passos para se adequar a sua configurao do banco de dados.
Se voc o administrador de um banco de dados compartilhado, voc pode usar este tutorial
como
uma base para o treinamento dos usurios sobre os procedimentos corretos. Para proteger os
dados existentes,
e preparar um ambiente de aprendizagem seguro, as seguintes etapas so recomendadas:
1Criar um banco de dados Tutorial separado (abbada).
2Criar algumas contas de usurios e grupos que podem acessar apenas o Tutorial
base de dados. As etapas Exerccio 2: Criando contas de usurios e grupos
(Pgina 163) fornecer algumas orientaes teis.
3Reveja as tarefas deste tutorial para verificar se os usurios podem fazer todos os passos
como est escrito. Se necessrio, prepare instrues adicionais para os seus usurios, ou
preparar uma verso revista do tutorial.
Para melhores resultados, faa os exerccios neste tutorial na ordem em que so apresentados.
Muitos dos exerccios depender de ter o banco de dados em um determinado estado
criado atravs do preenchimento do exerccio anterior.
Para mais informaes, consulte o tpico da Ajuda AutoCAD Civil 3D Gerenciando dados
Usando Vault.
Exerccio 1: Entrar para o Autodesk Vault
Neste exerccio, voc vai fazer login para Autodesk Vault para se preparar para outro projeto
tarefas.
Para mais informaes, consulte o tpico da Ajuda AutoCAD Civil 3D Efetuando login em uma
Vault Server.
NOTA Se os projectos no so exibidos no modo de exibio mestre do separador Prospector,
como
indicado no passo 1 abaixo, voc pode precisar fazer o seguinte: Se voc estiver executando
Windows 2000, certifique-se de ter instalado o Microsoft Windows 2000
Atualizaes (incluindo MDAC 2.7 SP1), bem como Service Pack 4 Se voc estiver executando
Windows XP, verifique se voc tiver instalado o Service Pack 2.
Para efetuar login no banco de dados
1Em Toolspace, clique na guia Prospector.
NOTA Certifique-se de que voc tem um desenho aberto e que voc selecione o Mestre
Vista a partir da lista na parte superior do separador Prospector.
162 | Captulo 6 Gerenciamento de Projetos Tutoriais
Na rvore Prospector, voc deve ver os Projetos coleo.
2Boto direito do mouse a coleo Projetos e clique em Entrar e Vault.
3Se a caixa de dilogo de boas-vindas, clique em Login.
4Na caixa de dilogo Login, reveja os quatro campos de dados:
Nome de Usurio: Administrador. Deixe esta entrada como .
Password: em branco. Deixe este campo em branco para este exerccio.
Servidor: localhost (para banco de dados local autnomo), ou se voc tem um
Central Data Management Server em sua rede, use o seu nome.
Base de dados: Vault. Deixe esta entrada como est, a menos que seu
sistema
administrador aconselha a usar um banco de dados diferente.
5Clique em OK.
O sistema registra-lo para Autodesk Vault.
6Boto direito do mouse a coleo Projetos e clique em Propriedades.
7Nas propriedades - caixa de dilogo Projetos Civil 3D, note que o padro
local para a pasta de trabalho:
C: \ Civil 3D Projects
8Clique em OK para fechar as Propriedades - caixa de dilogo Projetos Civil 3D.
Para continuar este tutorial, v para Exerccio 2: Criando contas de usurios e grupos
(Pgina 163).
Exerccio 2: Criando contas de usurios e grupos
Neste exerccio, voc criar duas contas de usurios e grupos de usurios que
pode acessar os arquivos no banco de dados.
Para mais informaes, consulte os tpicos da Ajuda AutoCAD Civil 3D Criando Vault
Contas de Usurio e Criando grupos de Vault.
Exerccio 2: Criando contas de usurio e grupos | 163
Este procedimento pressupe que voc j est conectado ao banco de dados como
descrito em Exerccio 1: Entrar para o Autodesk Vault (Pgina 162).
NOTA Voc no pode criar um grupo de usurios sem atribuir pelo menos um usurio para o
grupo. Portanto, voc deve criar algumas contas de usurio antes de criar grupos.
Para criar contas de usurio
1Para abrir o Autodesk Vault Explorer, em Toolspace, no separador Prospector,
boto direito do mouse a coleo Projetos e clique em Autodesk Vault.
NOTA Voc tambm pode abrir Autodesk Vault Explorer a partir do menu Iniciar
Programas Autodesk Autodesk Data Management Autodesk Vault
2009.
2Na caixa de dilogo de boas-vindas, clique em Login.
3Na caixa de dilogo Log In, verificar dados de login do administrador, em seguida, clique
Est bem.
4No Autodesk Vault, verifique se o banco de dados correto (abbada) est selecionado.
Se voc estiver usando o servidor autnomo padro, h apenas um banco de dados,
e Vault. O atual servidor, banco de dados (Vault), e do usurio so exibidos
no canto inferior direito da Autodesk Vault
5No Autodesk Vault, clique no menu Ferramentas Administrao.
6Na caixa de dilogo de Administrao, na guia Segurana, clique em Usurios.
7Na caixa de dilogo Gerenciamento de Usurios, clique em Novo
usurio.
8Na caixa de dilogo Novo Usurio, insira as seguintes informaes:
Nome: Pat
Apelido: Red
Nome de Usurio: pred
Senha: red123
Confirme sua senha: red123
9Selecione Ativar Usurio. Clique em OK.
10 Repita os passos 7 a 9 para criar outro perfil de usurio da seguinte forma:
Nome: Kim
164 | Captulo 6 Gerenciamento de Projetos Tutoriais
Apelido: Verde
Nome de Usurio: kgreen
Senha: green123
Confirme sua senha: green123
11 Feche a caixa de dilogo Gerenciamento de usurios.
Para criar grupos de usurios
1Na caixa de dilogo de Administrao, na guia Segurana, clique em Grupos.
2Na caixa de dilogo Grupos, clique em Novo Grupo.
3Na caixa de dilogo Group, no campo Nome do grupo, digite Engineers.
4Clique no boto Roles, selecione Editor de Vault. Clique em OK.
5Clique no boto Vaults, em seguida, selecione o banco de dados que os usurios de teste
ser
trabalhar. Selecione o valor padro, que Vault. Clique em OK.
6Selecione Ativar Group.
7Clique no boto Adicionar.
8Para adicionar o membro pred ao grupo, na caixa de dilogo Adicionar membros,
na tabela membros disponveis, clique na linha para pred. Clique em Adicionar.
9Clique em OK para fechar a caixa de dilogo Adicionar membros.
10 Clique em OK para fechar a caixa de dilogo Group.
11 Na caixa de dilogo Gerenciamento de Grupo, clique em Novo grupo novamente, e repita
Os passos 3 a 10 para criar um grupo Tcnicos nomeados. Este grupo tem
o papel do Vault do Consumidor e acesso ao mesmo banco de dados Vault. Adicionar
kgreen usurio ao grupo Tcnicos.
Voc no vai ver as vantagens de grupos de usurios, criando neste tutorial,
mas a estrutura que acabou de criar recomendado para equipes de projeto.
Os grupos podem ter diferentes papis em relao a um determinado banco de dados, e
voc pode alterar as funes dos usurios, movendo-os para a adequada
grupo.
12 Clique em Fechar para fechar a caixa de dilogo Administrao e feche
Autodesk Vault.
Para continuar este tutorial, v para Exerccio 3: Criando um projeto (Pgina 166).
Exerccio 2: Criando contas de usurio e grupos | 165
Exerccio 3: Criando um projeto
Este exerccio demonstra como fazer login no sistema de gerenciamento de projetos
e criar um projeto.
Um projeto uma coleo na rvore Prospector que representa objetos em um
banco de dados (abbada). Cada projeto essencialmente uma pasta que contm desenhos,
bases de dados de pontos, e objetos de referncia, tais como superfcies, alinhamentos e
redes de tubulao. A pasta do projeto tambm pode conter outros documentos relevantes para
um projeto de engenharia.
Um usurio do banco de dados com o papel Vault Editor pode criar projetos.
Para mais informaes, consulte o tpico da Ajuda AutoCAD Civil 3D Trabalhando com
Projetos cofre.
O procedimento a seguir pressupe que voc j estiver conectado ao banco de dados
como descrito em Exerccio 1: Entrar para o Autodesk Vault (Pgina 162).
Para criar um projeto
1Em Toolspace, no separador Prospector, clique com o boto direito do mouse na coleo
Projetos,
em seguida, clique em Novo.
2Na caixa de dilogo New Project, para Nome, insira Tutorial Vault Project.
Opcionalmente, adicione uma breve descrio.
3Marque a caixa de seleo Usar modelo de projeto.
Ao selecionar esta opo, voc pode especificar um modelo para usar em
estruturao de seu projeto. Esta opo permite-lhe estrutura semelhante
projetos da mesma forma.
4Na rea do projeto pasta de modelos, clique em .
5Na caixa de dilogo Procurar pasta, navegue at a C: \ Project Civil 3D
Templates \ Project _Sample pasta.
Esta uma estrutura tpica de um projeto de AutoCAD Civil 3D. As pastas so
fornecida para muitos dos tipos de documentos que so tpicas de um civil,
projeto de engenharia.
6Na caixa de dilogo Procurar pasta, selecione os modelos de projeto do Civil 3D
pasta. Clique em OK.
7Na caixa de dilogo New Project, no campo Modelo de projeto, selecione _Sample
Projeto. Clique em OK.
166 | Captulo 6 Gerenciamento de Projetos Tutoriais
8Sob a coleo Projetos, expanda a coleo Tutorial Vault Project.
Examine as pastas e os ns que foram criados a partir do modelo que
especificada no Passo 7 Por exemplo, a coleo Desenhos contm pastas
no qual voc pode guardar vrios tipos de desenhos do projeto. O objeto
colees conter referncias de dados para objetos AutoCAD Civil 3D que
residem nos desenhos do projeto.
Para continuar para o prximo tutorial, v para Criando, fazendo referncia e modificando
Projeto Data Object (Pgina 167).
Tutorial: Criando, fazendo referncia e modificando
Projeto Data Object
Neste tutorial, voc ir adicionar um desenho para o projeto, criar uma superfcie de projeto
e, em seguida, acessar a superfcie de outro desenho. Voc usar o
Surface-3.dwg desenho tutorial como ponto de partida.
Este tutorial continua a partir do Configurao de banco de dados (Pgina 161) tutorial.
Se voc est logado como administrador, faa logout e login como o primeiro usurio de teste,
pred (senha: red123). Para encerrar a sesso, clique com o boto direito do mouse na coleo
Projetos em
Prospector, Master View, e clique em Log Out. Em seguida, boto direito do mouse e clique em
Projetos
Efetue login no Vault.
Cada objeto de projeto Civil 3D comea como um objeto dentro de um desenho. Quando voc
adicionar o desenho para o projeto, voc pode especificar quais objetos Civil 3D no
desenho que voc quer compartilhar com outros membros da equipe do projeto.
Para mais informaes, consulte o tpico da Ajuda AutoCAD Civil 3D Trabalhando com
Objetos Vault do projeto.
Exerccio 1: Adicionando um desenho para o Projeto
Neste exerccio, voc ir adicionar um desenho para um projeto. No processo, voc vai
criar uma superfcie de projecto comum.
Voc vai criar um desenho chamado Project-XGND.dwg que contm a superfcie
para ser compartilhado.
Para mais informaes, consulte o tpico da Ajuda AutoCAD Civil 3D Adicionando um desenho
a um projeto.
Tutorial: Criando, fazendo referncia e modificando Projeto Data Object | 167
Para adicionar o desenho para o projeto
1Na janela do AutoCAD Civil 3D, clique no menu Arquivo Abrir. Navegue
ao pasta de desenhos tutorial (Pgina 615) e abrir o desenho
-3.dwg Surface.
Este desenho contm pontos COGO e uma superfcie de solo existente.
Porque voc vai compartilhar esses dados com outros usurios, voc deve salvar o
desenho com o projeto.
2Clique no menu Arquivo Salvar como.
3Na caixa de dilogo Salvar desenho como, navegue para o seguinte local:
C: \ Projects Civil 3D \ Tutorial Vault Project \ Source Desenhos \ Surfaces
4Para Nome do arquivo, insira Project-XGND.dwg. Clique em Salvar.
NOTA Voc deve estar logado para Autodesk Vault para executar o seguinte
passos. veja Exerccio 1: Entrar para o Autodesk Vault (Pgina 162) para obter instrues.
5No separador Prospector, garantir que exibio mestre selecionado, e expandir
a coleo de desenhos abertos. Boto direito do mouse Project-XGND.dwg e clique em
Add To Project.
A seguinte mensagem de aviso exibida: "<nome do arquivo e caminho> vontade
salvos automaticamente se voc adicionar a um projeto. Voc quer continuar? "
6Clique em Sim na caixa de dilogo de aviso.
7Na primeira caixa de dilogo Adicionar ao projeto, selecione Tutorial Vault Projeto e
clique em Avanar.
8Na caixa de dilogo Adicionar (Selecione um local de desenho) para projeto, selecione o
Fonte Desenhos Superfcies pasta. Clique em Avanar.
9Na Adicionar ao projeto caixa de dilogo (Desenho dependncias do arquivo), verifique se
Project-XGND.dwg est selecionado e clique em Avanar.
10 Na caixa de dilogo Adicionar (ao) para projeto, selecione e clique em XGND
Concluir.
11 No separador Prospector, sob a coleo Projetos, expanda o Tutorial
Coleo Vault Project. Expanda a coleo Desenhos e da Fonte
Desenhos Superfcies pasta.
Theicon exibido ao lado Project-XGND.dwg indica que o
desenho est disponvel para ser verificado.
168 | Captulo 6 Gerenciamento de Projetos Tutoriais
12 Sob a coleo Tutorial Vault Project, expanda o objeto Superfcies
coleo.
Theicon ao lado XGND indica que o desenho do projeto que
contm a superfcie est disponvel para ser verificado.
Para continuar este tutorial, v para Exerccio 2: Criando uma referncia a um projeto
Objeto (Pgina 169).
Exerccio 2: Criando uma referncia a um objeto de projeto
Neste exerccio, voc vai criar um desenho e criar uma cpia somente leitura de um
superfcie de projeto no desenho.
Para mais informaes, consulte o tpico da Ajuda AutoCAD Civil 3D Criando Referncias
ao Project Objects.
Este exerccio continua a partir Exerccio 1: Adicionando um desenho para o Projeto (Pgina
167).
Para criar uma referncia a um objeto de projeto
1Clique no menu Arquivo Novo.
2Na caixa de dilogo Selecionar Modelo, clique em _AutoCAD Civil 3D (Imperial) NCS
Extended.dwt. Clique em Abrir.
3Clique no menu Arquivo Salvar como.
4Na caixa de dilogo Salvar desenho como, navegue para o seguinte local:
C: \ Civil 3D Projects \ Tutorial Vault Project \ desenhos de produo.
5Salve o arquivo como Project-1.dwg.
6No separador Prospector, expanda a coleo Projetos Tutorial Vault
Projeto Superfcies. Boto direito do mouse XGND. Clique em Criar referncia.
7Na caixa de dilogo Criar superfcie de referncia, mude o estilo de superfcie
Contours 2 'e 10' (ao fundo) para contornos e tringulos. Este estilo
especifica como o XGND superfcie ser exibido no desenho Project-1.
Esta configurao de estilo independente do estilo de superfcie utilizada para o mestre
cpia da superfcie em Project-XGND.dwg.
8Clique em OK.
Exerccio 2: Criando uma referncia a um objeto de Projeto | 169
NOTA Se a vista de eventos est apresentado, indicando que a superfcie criada,
fechar.
O Projeto-1 desenho agora contm uma cpia somente leitura do projeto
superfcie XGND. A cpia mestre do objeto permanece intocada no
banco de dados do projeto. O Projeto-1 desenho no est no banco de dados do projeto,
mas considerado para ser anexado ao Projeto Tutorial Vault porque
ele contm uma referncia a um objeto desse projeto. Enquanto se mantm esta ligao,
Projeto-1 de desenho pode incluir referncias a outros objetos no
Tutorial projeto, mas no pode conter referncias a objetos em outros projetos.
9Salvar e fechar o desenho.
Para continuar este tutorial, v para Exerccio 3: Check-out e Modificando uma
Objeto do Projeto (Pgina 170).
Exerccio 3: Check-out e Modificando um Projeto
Objeto
Voc verificar um objeto de projeto, verificando o desenho que contm o
objeto.
Neste exerccio, voc vai verificar e modificar o desenho que contm a
objeto XGND superfcie.
Para mais informaes, consulte o tpico da Ajuda AutoCAD Civil 3D Fazendo check-out
Projeto objeto de origem Desenhos.
Este exerccio continua a partir Exerccio 2: Criando uma referncia a um projeto
Objeto (Pgina 169).
Para verificar um objeto de projeto
1No separador Prospector, expanda os Projetos Tutorial Projeto Vault
Desenhos coleo.
2Selecione os Desenhos Fonte Superfcies Pasta para exibir a visualizao da lista de
a coleo.
Na viso de lista, note que a verso para Project-XGND.dwg 1.
Theicon ao lado Project-XGND.dwg indica que o desenho est
check-in.
170 | Captulo 6 Gerenciamento de Projetos Tutoriais
3Boto direito do mouse Project-XGND.dwg e clique em Check-out.
4Na caixa de dilogo Check Out Desenho, verificar se Project-XGND.dwg
seleccionado.
5Clique em OK.
O desenho check-out e aberto. Theicon ao lado
Project-XGND.dwg na coleo Abertas Desenhos indica que o
desenho reservado para si. Nos prximos passos, voc ir modificar o
superfcie por adio de uma linha divisria.
6Com a superfcie visvel, clique em
poligonal em qualquer lugar da superfcie.
(A ferramenta Polyline) e desenhe um
7Expandir Abertas Desenhos Project-XGND Superfcies XGND
Definio.
8Na definio de superfcie, clique com o boto direito do mouse na coleo de linhas de
quebra. Clique em Adicionar.
9Na caixa de dilogo Adicionar linhas de quebra, opcionalmente dar a linha divisria um nome.
Clique em OK. Na janela de desenho, clique no polgono para convert-lo em um
linha divisria.
10 Clique no menu Arquivo Salvar para salvar as alteraes para a superfcie.
Uma explorao mais profunda: Se voc quiser ver como o cone de desenho parece
outro usurio do banco de dados, execute os seguintes passos:
No separador Prospector, Master View, clique com o boto direito do mouse na coleo
Projetos e
clique em Log Out.
Boto direito do mouse a coleo Projetos, clique em Log In, em seguida, faa login como
kgreen usurio.
Na Vault Projeto Tutorial, observe o 'check-out' cone ao lado
Project-XGND.dwg.
Passe o cursor sobre o 'check-out' cone para ver uma dica de ferramenta que indica
qual o usurio tem check-out do desenho.
Sair como kgreen, em seguida, faa login como pred.
Para continuar este tutorial, v para Exerccio 4: Verificar em um objeto de projeto (Pgina
172).
Exerccio 3: Check-out e Modificando um objeto do Projeto | 171
Exerccio 4: Verificar em um objeto de projeto
Voc verificar em um objeto de projeto, verificando no desenho que fez-out
o contm.
Para mais informaes, consulte o tpico da Ajuda AutoCAD Civil 3D Verificao de um desenho
Em um projeto.
Neste exerccio, voc vai verificar no desenho de origem que contm a superfcie
XGND, e que foi modificado no exerccio anterior.
Este exerccio continua a partir Exerccio 3: Check-out e Modificando um Projeto
Objeto (Pgina 170).
Antes de iniciar este exerccio, certifique-se de que voc est conectado ao banco de dados
como
pred, ou o mesmo usurio que o retirou do desenho Project-XGND.dwg.
Para verificar em um objeto de projeto
1No separador Prospector, expanda a coleo de desenhos abertos.
2Boto direito do mouse Project-XGND e clique em Check-in.
3Na primeira seleo na caixa de dilogo Desenho, verificar se Project-XGND.dwg
selecionado.
4Clique em Concluir.
O desenho check-in e fechado.
5Expanda os Projetos Tutorial Projeto Vault Desenhos Fonte
Desenhos coleo. Selecione as superfcies pasta para exibir a visualizao da lista.
Na viso de lista, note que a verso para o arquivo Project-XGND.dwg tem
alterado de 1 para 2 Verso 2 o desenho que contm o projeto
superfcie com as mais recentes modificaes.
Para continuar este tutorial, v para Exerccio 5: Atualizando um objeto de projeto (Pgina
172).
Exerccio 5: Atualizando um objeto de projeto
Quando o desenho que contm um projeto objeto verificado no banco de dados,
as mudanas so imediatamente disponveis para outros desenhos que fazem referncia a
objeto.
172 | Captulo 6 Gerenciamento de Projetos Tutoriais
Neste exerccio, voc vai abrir o desenho Project-1.dwg que faz referncia ao
XGND superfcie, o que foi modificado no exerccio anterior.
Para mais informaes, consulte o tpico da Ajuda AutoCAD Civil 3D Obter as mais recentes
Verso do Project Objects.
Este exerccio continua a partir Exerccio 4: Verificar em um objeto de projeto (Pgina
172).
Para atualizar um objeto de projeto
1Clique no menu Arquivo Abrir, navegue at C: \ Projects Civil 3D \ Tutorial Vault
Project \ desenhos de produo, e clique no desenho Project-1.dwg. A
desenho aberto.
2Em Toolspace, no separador Prospector, expanda a coleo de Superfcies,
clique com o boto direito do XGND superfcie e clique em Propriedades de superfcie.
3Na caixa de dilogo Propriedades de Superfcie, mudar o estilo de superfcie para um que
far com que as linhas de quebra visvel, como qualquer um dos estilos Contours.
Observe que as linhas de quebra so exibidas na superfcie, mas voc no pode
mov-los. Alm disso, porque esta uma superfcie objecto de referncia, a superfcie
coleo em Prospector no mostra as linhas de quebra ou outros elementos
da definio de superfcie que voc no pode modificar.
Uma explorao mais profunda: Mantenha o desenho Project-1.dwg abra e confira
Project-XGND.dwg. Adicione outra linha divisria para a cpia principal do
superfcie, em seguida, clique com o boto direito Project-1 e clique em Mudar Para fazer
esse desenho
activo. Veja como a mudana para a superfcie refletida em um objeto de referncia
dentro de um desenho que j est aberto.
Para continuar para o prximo tutorial, v para Criao e Modificao do Projeto Ponto
Dados (Pgina 173).
Tutorial: Criar e modificar Ponto de Projetos
Dados
Este tutorial demonstra como criar, acessar e modificar ponto de projeto
dados.
Voc vai somar pontos para um banco de dados do projeto, check-out e modificar um projeto
ponto e verifique o ponto de volta.
Tutorial: Criando e modificando dados Ponto de Projetos | 173
Para mais informaes, consulte o tpico da Ajuda AutoCAD Civil 3D Trabalhando com
Pontos do Projeto.
Exerccio 1: Adio de Pontos para um Projeto
Neste exerccio, voc ir adicionar os dados pontuais do projeto.
Para criar pontos de projeto, voc deve primeiro criar um desenho que contm os pontos.
Quando voc est pronto para compartilhar os pontos com os outros, use o Adicionar ao projeto
comando para adicionar os pontos para o banco de dados ponto de projeto. Os pontos de projeto
pode ser acessado por outras pessoas.
Depois de criar pontos do projeto com o comando Adicionar ao projeto, uma cpia local
dos pontos permanece no desenho. Os cones exibidos na lista de pontos
vista indicar o estado de um ponto relativamente ao projecto.
Para mais informaes, consulte o tpico da Ajuda AutoCAD Civil 3D Adicionando Pontos de
um projeto.
Neste exerccio, voc ir adicionar pontos para o projeto a partir do desenho
Project-XGND.dwg, que j foi adicionado ao projeto.
Este exerccio continua a partir do Criando, fazendo referncia e modificando Projeto
Data Object (Pgina 167) tutorial.
Para adicionar pontos para o projeto
1Em Toolspace, no separador Prospector, expanda Projetos coleo Tutorial
Vault Projeto Desenhos Fonte Desenhos Superfcies pasta.
Desenho com o boto direito do mouse Project-XGND.dwg, e clique em Abrir (Read-Only).
2No separador Prospector, na coleo Abertas Desenhos, sob
Project-XGND, clique em Pontos para exibir a visualizao da lista de pontos.
3Na viso de lista pontos, selecione todos os pontos clicando na primeira linha e
em seguida, pressionando Ctrl + A.
4Boto direito do mouse e clique em Adicionar ao projeto.
Esta operao pode demorar alguns instantes.
NOTA Voc tambm pode adicionar todos os pontos em um desenho de um projeto por
meio da expanso
as colees Ponto Grupos, boto direito do mouse no grupo de pontos de Pontos _All, e
clicando em Adicionar pontos a Projeto.
5Na caixa de dilogo Adicionar ao projeto, selecione Tutorial Vault Project. Clique em OK.
174 | Captulo 6 Gerenciamento de Projetos Tutoriais
6Na viso listas de pontos, o lockicon aberto agora exibido ao lado
cada ponto. O cone indica que um ponto de projecto, que disponvel
para ser verificado.
Para continuar este tutorial, v para Exerccio 2: Check-out e Modificando Projeto
Pontos (Pgina 175).
Exerccio 2: Check-out e Modificando Projeto
Pontos
Neste exerccio, voc vai conferir um ponto de projeto e corrigir a sua elevao.
Para mais informaes, consulte o tpico da Ajuda AutoCAD Civil 3D Fazendo check-out
Pontos.
Este exerccio continua a partir Exerccio 1: Adio de Pontos para um Projeto (Pgina 174).
Para verificar pontos fora
1Clique no menu Arquivo Novo.
2Na caixa de dilogo Selecionar Modelo, clique em _AutoCAD Civil 3D (Imperial) NCS
Extended.dwt. Clique em Abrir.
3Clique no menu Arquivo Salvar como.
4Na caixa de dilogo Salvar desenho como, navegue para o seguinte local:
C: \ Projects Civil 3D \ Tutorial Vault Project \ Desenhos de Produo
5Salve o arquivo como Project-Point.dwg.
6No separador Prospector, expanda os Projetos Tutorial Projeto Vault
coleo.
7Clique na coleo Pontos para exibir a visualizao da lista de pontos.
8Selecione o nmero do ponto 3.
9Boto direito do mouse e clique em Check-out.
10 Na caixa de dilogo Check-out, clique em OK.
O ponto est marcada para o desenho ativo, Project-Point.dwg.
Exerccio 2: Check-out e Modificando Projeto Pontos | 175
11 Na coleo Abertas Desenhos, expandir o desenho do projeto-Point e
clique Pontos para exibir a visualizao da lista.
Theicon nas exibies de lista de desenho indica que o ponto um
ponto de projeto com check-out.
12 Para modificar o ponto 3, ajustando sua elevao, clique na visualizao da lista sob
Ponto de elevao e entre 96,434.
13 Salve o desenho.
Para continuar este tutorial, v para Exerccio 3: Check-in de Pontos do Projeto (Pgina
176).
Exerccio 3: Check-in de Pontos do Projeto
Neste exerccio, voc vai verificar em um ponto de projeto modificado para atualizar o mestre
verso do ponto do ponto de base de dados do projecto.
Verificando no ponto atualizados cria uma verso e faz suas alteraes
disponvel para outros.
Para mais informaes, consulte o tpico da Ajuda AutoCAD Civil 3D Verificando em pontos.
Este exerccio continua a partir Exerccio 2: Check-out e Modificando Projeto
Pontos (Pgina 175).
Para verificar os pontos em
1Na coleo Abertas Desenhos, expandir o desenho do projeto-Point e
clique na coleco Pontos para exibir a visualizao da lista de pontos.
Theicon exibido ao lado do ponto de modificao indica que
check-out para voc.
2Na exibio de lista, selecione ponto nmero 3.
3Boto direito do mouse e clique em Check-in.
4Na caixa de dilogo Check In, clique em OK.
Theicon exibido ao lado do ponto da vista da lista mostra que
o ponto foi verificado com as alteraes. Se voc expandir o
Projetos Tutorial coleo Vault Project e clique em Points, voc pode ver
Na lista vista que o ponto 3 est definido para a verso 2.
176 | Captulo 6 Gerenciamento de Projetos Tutoriais
Para continuar para o prximo tutorial, v para Exportao e importao de projetos do Vault
(Pgina 177).
Tutorial: Exportao e Importao Vault
Projetos
Este tutorial demonstra como exportar um projeto Vault, e como importar
de atalhos dados do projeto em Vault.
Voc vai exportar o projeto Vault que voc criou no Setup Vault (Pgina
166) tutorial. Ento, voc vai importar para o projeto Vault atalho dados que
criado na Usando atalhos de dados (Pgina 155) tutorial.
Para mais informaes, consulte o tpico da Ajuda AutoCAD Civil 3D Trabalhando com
Projetos cofre.
Exerccio 1: Exportar um projeto Vault
Neste exerccio, voc vai exportar um projeto Vault em um arquivo ZIP porttil.
Exportao Projeto til para arquivar um projeto, ou embalagem, para transmisso
para outro cofre.
Para mais informaes, consulte o tpico da Ajuda AutoCAD Civil 3D Exportando um Projeto.
Para exportar um projeto
1Em Toolspace, no separador Prospector, projetos de coleta, clique com o boto direito Tutorial
Vault Projeto Exportar para arquivo ZIP.
NOTA O Visualizador de eventos pode indicar que os desenhos do projeto deve ser
fechado
antes que o projeto pode ser exportado. Certifique-se de que todos os desenhos do projeto
so
fechado, em seguida, repita o passo 1.
2Na caixa de dilogo Procurar pasta, navegue at a Meu Tutorial Civil 3D
Pasta de dados (Pgina 615). Clique em OK.
Enquanto a operao continua, voc ver uma barra de progresso, ento uma mensagem
sobre a exportao de sucesso com o caminho completo para o arquivo ZIP.
3Na caixa de dilogo mensagem que relata a exportao de sucesso, observe o completo
caminho para o arquivo ZIP, em seguida, clique em OK.
Tutorial: Exportando e Importando Projetos Vault | 177
4No Windows Explorer, navegue at o Minha pasta Civil 3D Dados Tutorial
(Pgina 615). Extraia o arquivo ZIP com o WinZip ou outro compactao de arquivos
utilidade.
Para continuar este tutorial, v para Exerccio 2: Importar um projeto de dados Atalho
em Vault (Pgina 178).
Exerccio 2: Importar um projeto de dados de atalhos para
Vault
Neste exerccio, voc vai importar um projeto de atalho dados em Vault, criando um
novo projeto Vault no processo.
Importar projeto mais do que apenas o reverso da exportao. Voc pode usar esta
operao para importar um projeto de atalho dados em Vault, ou para importar vrios
desenhos que no so parte de um projeto formal. No processo de importao, todos os dados
referncias de atalho so convertidas em referncias Vault.
NOTA Antes de comear este exerccio, voc deve ter criado os atalhos de dados
projeto que est descrito na Usando dados de Atalhos tutorial (Pgina 155).
Para mais informaes, consulte o tpico da Ajuda AutoCAD Civil 3D Importando um projeto.
Este exerccio continua a partir Exerccio 1: Exportar um projeto Vault (Pgina 177).
Para importar um projeto
1Em Toolspace, no separador Prospector, clique com o boto direito Projetos n
Importao
De Pasta.
Observe que voc tambm pode importar de um arquivo ZIP. Normalmente, voc usaria
esta opo para importar um projeto que tenham sido exportados da Vault.
2Na caixa de dilogo Procurar pasta, navegue at a Meu Tutorial Civil 3D
Pasta de dados (Pgina 615). Selecione Tutorial Projeto atalhos de dados. Clique em OK.
Voc ver uma barra de progresso e vrias mensagens de linha de comando sobre o
operao. Quando o projeto importado, ele aparece nos Projetos
coleo no separador Prospector, e criada uma cpia de seu trabalho
pasta Tutorial Projeto atalhos de dados agora um projeto Vault.
178 | Captulo 6 Gerenciamento de Projetos Tutoriais
Alinhamentos Tutoriais
7
Estes tutoriais ir ajudar a comear a trabalhar com alinhamentos horizontais, que so a base
para modelar estradas.
NOTA Todos os desenhos so utilizados nesses cursos esto disponveis no pasta de desenhos tutorial
(Pgina
615). Se voc quiser salvar o seu trabalho a partir desses tutoriais, salvar os desenhos para o Minha Civil
Pasta 3D de dados Tutorial (Pgina 615) para que voc no substituir os desenhos originais.
Para mais informaes, consulte o tpico da Ajuda AutoCAD Civil 3D Alinhamentos.
Tutorial: Criando alinhamentos
Este tutorial demonstra como criar e modificar alinhamentos.
Voc comea a criar um alinhamento, marcando a localizao das tangentes e pontos
de interseco para um alinhamento central da estrada. Durante o processo de criao,
curvas entre as tangentes podem ser criadas automaticamente, ou adicionado mais tarde. Para
acomodar a alta velocidade de viagem, espirais e sobreelevao pode ser adicionado
curvas. Voc pode inserir valores de parmetros numricos para linhas, curvas e espirais em
a tabela de Entidades de alinhamento.
Se o design do alinhamento deve atender aos padres mnimos, voc pode aplicar projeto
critrios para um alinhamento antes ou depois de ser criado. Este tutorial
demonstra tarefas bsicas de criao de alinhamento. Para obter informaes sobre a aplicao de
projeto
critrios para um alinhamento, veja o Projetando um alinhamento usando os padres locais
(Pgina 193) tutorial.
Para mais informaes, consulte o tpico da Ajuda AutoCAD Civil 3D Criando alinhamentos.
179
Exerccio 1: Criando um alinhamento com espirais e
Curves
Neste exerccio, voc vai usar o alinhamento Criar por comando Layout para
criar um alinhamento com as espirais e curvas.
Para mais informaes, consulte o tpico da Ajuda AutoCAD Civil 3D Criao de um
Alinhamento Usando as ferramentas de alinhamento de layout.
Para criar um alinhamento
1Na janela do AutoCAD Civil 3D, clique no menu Arquivo Abrir. Navegue at
o pasta de desenhos tutorial (Pgina 615). Abra o desenho Alinhe-1.dwg. A
desenho contm uma superfcie marcada com vrios crculos, rotulados de A
F.
NOTA Certifique-se de que snap a objeto (OSNAP) ligado. Para mais informaes,
veja Usando a funcionalidade bsica.
2Clique no menu de Ajustes Criar Alinhamento por Layout.
3No Criar Alinhamento - caixa de dilogo Layout, aceite os valores padro
para Nome e iniciando Station. Deixar o campo Descrio em branco para este
exerccio.
4Na guia Geral, selecione as seguintes configuraes:
Site: <Nenhum>
180 | Captulo 7 Alinhamentos Tutoriais
Estilo Tendncia: Estilo Design
Camada Alinhamento: C-ROAD
Alinhamento Label Set: Standard
Definir o local para <Nenhum> impede o alinhamento de interagir com
outros objetos no desenho. O <Nenhum> seleo til quando voc
No quero parcelas a ser criado quando um interseo alinhamentos
formulrio regies fechado ou um alinhamento atravessa uma parcela existente.
5Clique na guia Critrios de Projecto.
O valor de velocidade inicial especifica a velocidade de projeto padro no
Estao de alinhamento de partida. Velocidades de projeto podem ser especificados em
outras estaes
ao longo do alinhamento. Se nenhum outro velocidades de projeto so especificados, o
ponto de partida
Design A velocidade aplicado a todo o alinhamento. Voc vai aceitar o
padro a partir Projeto valor de velocidade para este exerccio.
As outras opes nessa guia so usadas somente se voc quiser garantir que
o projeto de alinhamento atende aos critrios de projeto especificados. Voc no vai aplicar
critrios de projeto para o alinhamento neste exerccio. Voc vai aprender a
usar o design critrios apresentam no Projetando um alinhamento que se refere
para os padres locais (Pgina 193) tutorial.
6Clique em OK. A barra de ferramentas Ferramentas de Alinhamento de layout exibida.
Inclui
os controles necessrios para criar e editar alinhamentos.
7Na barra de ferramentas Ferramentas de Alinhamento de layout, clique na lista drop-
down
e selectCurve e configuraes em espiral. No Curve and Settings Espiral
caixa de dilogo, voc pode especificar o tipo de curva a ser colocado automaticamente
em cada ponto de interseco (PI) entre as tangentes.
8Na caixa de dilogo Configuraes de espiral curva e, para Tipo, selecione Clotoide.
9Selecione as caixas de seleo Spiral In, curva, e fogem. Digite o seguinte
valores:
Espiral Em comprimento: 50.0000 '
Raio: 150.0000 '
Spiral Out Comprimento: 50.0000 '
10 Clique em OK.
Exerccio 1: Criando um alinhamento com Espirais e Curvas | 181
11 Na barra de ferramentas Ferramentas de Alinhamento de layout, clique na lista drop-
down
. Selecione Tangent-Tangent (With Curves).
12 Encaixe para o centro do crculo A para especificar um ponto de partida para o alinhamento.
13 Estique uma linha para fora, e especificar os IPs adicionais, tirando do centro
crculos de B, C, e D (no fim). Em seguida, clique com o boto direito para acabar com a
horizontal
comando layout de alinhamento.
14 Pan e zoom no desenho para analisar o estilo eo contedo do
etiquetas. Nota especialmente os rtulos de ponto de geometria marcam o incio eo
Os pontos de cada linha, em espiral, e curva de terminar.
15 Zoom sua janela de exibio at que voc pode ver claramente crculos B, C, e
D.
Nas prximas etapas, voc vai apagar as espirais e curvas sub-entidades que
foram criadas automaticamente. Voc vai adicionar manualmente nova espiral e curva
sub-entidades em exerccios tutoriais posteriores.
16 Na barra de ferramentas Ferramentas de Alinhamento Layout, clickDelete Sub-Entidade.
Voc
solicitado na linha de comando para selecionar um sub-entidade a ser excluda.
17 Selecione os grupos de espiral-curva-espiral em crculos B e C. boto direito do mouse para
terminar
a operao.
182 | Captulo 7 Alinhamentos Tutoriais
Para continuar este tutorial, v para Exerccio 2: Adicionando curvas livres e Espirais para
um alinhamento (Pgina 183).
Exerccio 2: Adicionando curvas livres e Espirais para um
Alinhamento
Neste exerccio, voc ir adicionar uma curva livre e uma espiral-curva-espiral livre para um
alinhamento simples.
O desenho contm um alinhamento simples que consiste em trs tangentes. No
prximos passos, voc vai adicionar curvas livres em crculos B e C.
Para mais informaes, consulte os tpicos da Ajuda AutoCAD Civil 3D Adicionando Curves
Adicionando e Curvas com SpiralsAdding Curvas com espirais.
Este exerccio continua a partir Exerccio 1: Criando um alinhamento com Espirais
e Curvas (Pgina 180).
Exerccio 2: Adicionando curvas e espirais grtis para um Alinhamento |
183
Para adicionar curvas livres e espirais para o alinhamento
NOTA Este exerccio usa Alinhe-1.dwg com as modificaes que voc fez na
exerccio anterior.
1Defina sua janela de desenho para que voc possa ver os crculos B e C no
superfcie.
2Se a barra de ferramentas Ferramentas de Alinhamento de layout no aberta, selecione o
alinhamento.
Boto direito do mouse e clique em Editar Geometria Alinhamento.
3Na barra de ferramentas Ferramentas de Alinhamento de layout, clique na lista drop-
down
. Selecione Curva Fil Grtis (entre duas entidades, RADIUS).
4Como solicitado na linha de comando, clique no tangente que entra crculo
B a partir da esquerda (a "primeira entidade").
5Clique no tangente que sai do crculo B direita (o 'prximo entidade').
6Pressione Enter para selecionar o valor padro de uma curva de menos de 180 graus.
7Digite um valor de raio de 200 A curva traada entre as tangentes como
especificada.
8Na barra de ferramentas Ferramentas de Alinhamento de layout, clique na seta ao
lado de
Selecione Grtis Spiral-Curve-Spiral (entre duas entidades).
.
9Como solicitado na linha de comando, clique no tangente que entra crculo
C a partir da esquerda (a "primeira entidade").
10 Clique no tangente que sai do crculo C direita (o 'prximo entidade').
11 Pressione Enter para selecionar o valor padro de uma curva de menos de 180 graus.
12 Digite um valor de raio de 200.
13 Digite uma espiral de comprimento de 50.
14 Digite uma espiral fora comprimento de 50.
NOTA Observe que os valores padro que so exibidos na linha de comando
so os valores que voc entrou na curva e caixa de dilogo Configuraes Espiral em
Exerccio 1: Criando um alinhamento com Espirais e Curvas (Pgina 180).
184 | Captulo 7 Alinhamentos Tutoriais
15 Sair do comando de layout clicando com o boto direito na rea de desenho.
Para continuar este tutorial, v para Exerccio 3: Adicionando Curves flutuante para um
Alinhamento (Pgina 185).
Exerccio 3: Adicionando Curves flutuante para um alinhamento
Neste exerccio, voc ir adicionar duas entidades curva flutuantes para um alinhamento simples.
Primeiro, voc ir adicionar uma curva flutuante melhor ajuste que segue o caminho mais
provvel
atravs de uma srie de pontos. Ento, voc vai adicionar uma curva inversa flutuante com
espirais.
O desenho inicial mostra um alinhamento simples que consiste em trs tangentes
com curvas. Nos prximos passos, voc ir adicionar duas curvas que flutuam at o fim
do alinhamento.
Para mais informaes, consulte o tpico da Ajuda AutoCAD Civil 3D Adicionando linhas,
Curvas e espirais para um alinhamento.
Este exerccio continua a partir Exerccio 2: Adicionando curvas livres e Espirais para um
Alinhamento (Pgina 183).
Exerccio 3: Adicionando Curves flutuante para um Alinhamento |
185
Para adicionar uma curva flutuante por melhor ajuste para o
alinhamento
NOTA Este exerccio usa Alinhe-1.dwg com as modificaes que voc fez na
exerccio anterior, ou voc pode abrir Alinhe-2.dwg do pasta de desenhos tutorial
(Pgina 615).
1Defina a janela de desenho para que voc possa ver crculos D e E na superfcie.
2Na lista de controle de camada, na linha C-Points, clique
Camada C-points.
para ligar o
Um grupo de pontos exibida. Voc vai usar esses pontos como base para
criao de uma curva de flutuao que segue o caminho mais provvel atravs da
pontos.
NOTA Se os pontos no aparecerem, entrar REGEN na linha de comando.
3Se a barra de ferramentas Ferramentas de Alinhamento de layout no aberta, selecione o
alinhamento.
Boto direito do mouse e clique em Editar Geometria Alinhamento.
4Na barra de ferramentas Ferramentas de Alinhamento de layout, clique na lista drop-
down
Selecione Curva de flutuao - Melhor ajuste.
.
5Como solicitado na linha de comando, clique no tangente que termina em crculo
D (a "entidade para anexar ').
6Na curva, caixa de dilogo melhor ajuste, certifique-se que a partir de Pontos Civil 3D
selecionado. Clique em OK.
7A linha de comando solicita que voc selecione objetos Point ou
[Nmeros / Grupos]. Digite G.
8Na caixa de dilogo Ponto de grupos, selecione Pontos _all. Clique em OK. Os pontos
na janela de desenho so selecionados.
A vista de dados de regresso exibe informaes sobre cada um dos pontos
que so includos na anlise de regresso. A janela de desenho exibe
uma linha vermelha tracejada indicando o caminho da curva de melhor ajuste. Um marcas
X
a localizao de cada ponto de dados de regresso.
NOTA Os nmeros de ponto na coluna Pt No so gerados sequencialmente
como pontos de dados de regresso so adicionados ou removidos. Eles no
correspondem aos
os nmeros reais do ponto de AutoCAD Civil 3D.
186 | Captulo 7 Alinhamentos Tutoriais
Agora voc vai modificar alguns dos dados de regresso para melhor atender o seu
design.
9Na vista de dados de regresso, selecione a caixa de seleo Passe Atravs de Pt No.
16.
A seleo desta caixa de seleo especifica que, se a curva no se desvie
os dados de regresso, ele sempre vai passar por ponto 16.
10 Clique para criar a melhor curva flutuante.
A vista de dados de regresso fecha, e os marcadores de ponto de regresso
desaparecem.
11 Na janela de desenho, selecione o alinhamento. Clique no thegrip
final da curva flutuante, e arrast-lo em direo a um dos outros pontos.
Clique para colocar o aperto em sua nova localizao.
12 Na barra de ferramentas Ferramentas de Alinhamento de
layout, clique em
Todas as entidades.
Editar Melhor Ajuste de Dados
Para
Repare que os dados regresso original exibido na Regresso
Vista de Dados, eo melhor ajuste da curva original apresentada no desenho. A
Exerccio 3: Adicionando Curves flutuante para um Alinhamento |
187
cone na vista de dados de regresso indica que o layout alinhamento
no est de acordo com os dados de regresso. Quando voc moveu a aderncia em
Passo 11, que se mudou do ponto de passagem a partir do local
especificada no Passo 10.
13 Clique sincronizar a entidade de regresso com os dados originais. Clique
para fechar a vista de dados de regresso.
A entidade retorna ao seu local original.
14 Na lista de controle de camada, na linha C-Points, clique
Camada C-points.
Para adicionar uma curva inversa flutuante com espirais para o alinhamento
1Na barra de ferramentas Ferramentas de Alinhamento de layout, clique na seta ao
lado de
SelectFloating Curva Reversa com espirais (Da Curva, Radius,
Atravs Point).
.
para desligar o
188 | Captulo 7 Alinhamentos Tutoriais
2Como solicitado na linha de comando, clique na entidade de curva que termina em
crculo E (a 'curva para anexar').
3Digite uma espiral de comprimento de 75.
4Digite um raio de 200.
5Digite uma espiral fora comprimento de 75.
6Especifique um ponto de passagem no crculo F.
A curva inversa com espirais aparece.
7Sair do comando de layout clicando com o boto direito na rea de desenho.
Para continuar para o prximo tutorial, v para Edio de alinhamentos horizontais (Pgina
189).
Tutorial: Edio de alinhamentos
Este tutorial demonstra algumas tarefas de edio comuns para alinhamentos.
Editando os valores dos parmetros de layout de um alinhamento permite que voc faa bem
ajustes de alinhamento sub-entidades. Edio aderncia fornece uma conveniente
mtodo de remodelar manualmente um alinhamento.
Para mais informaes, consulte o tpico da Ajuda AutoCAD Civil 3D Alinhamentos edio.
Tutorial: Edio de alinhamentos | 189
Exerccio 1: editando os valores dos parmetros de layout
um alinhamento
Neste exerccio, voc vai usar a vista Entidades de Alinhamento e Alinhamento
Caixa de dilogo para editar os valores dos parmetros de layout de um layout Parmetros
alinhamento.
Para mais informaes, consulte o tpico da Ajuda AutoCAD Civil 3D Edio de Alinhamento
Parmetros de layout entidade.
Este exerccio continua a partir do Criando alinhamentos (Pgina 179) tutorial.
NOTA Certifique-se de que a entrada dinmica (DYN) est ligado. Para mais informaes,
consulte
o Usando Funcionalidade bsica tutorial.
Para editar os parmetros de layout de alinhamento
NOTA Este exerccio usa Alinhe-2.dwg com as modificaes que voc fez na
exerccio anterior, ou voc pode abrir Alinhe-3.dwg do pasta de desenhos tutorial
(Pgina 615).
1Se a barra de ferramentas Ferramentas de Alinhamento de layout no estiver aberto, clique no
menu de Ajustes
Edit Geometry Alinhamento. Selecione o alinhamento na janela de desenho
quando solicitado.
2Na barra de ferramentas Ferramentas de Alinhamento de layout, clique em Alinhamento
Grid View
.
Examine a tabela de Entidades de Alinhamento em Panorama. Na primeira coluna,
segmentos de alinhamento esto numerados na ordem em que eles so resolvidos.
Cada linha da tabela mostra os dados de projeto teis sobre uma entidade especfica.
Cada grupo tem um nmero curva entidade em duas partes e uma linha de tabela em
separado
para cada espiral e curva. Os valores mostrados em preto pode ser editado.
3Na barra de ferramentas Ferramentas de Alinhamento de layout, clique em Sub-Entidade
Editor.
A janela Alignment Layout de parmetros apresentada, que no contm
dados.
4Na tabela de Entidades de Alinhamento, clique em qualquer linha para o segmento no. 4, o
qual
a entidade livre espiral-curva-espiral no crculo C na janela de desenho.
190 | Captulo 7 Alinhamentos Tutoriais
Os dados do projeto para todas as trs sub-entidades exibido em uma de duas colunas
tabela na janela de alinhamento Parmetros de layout, onde os dados so fceis de
reviso e edio.
Se o seu projeto requer valores precisos para raio mnimo de curva, comprimento,
ou em espiral A valores, voc pode usar a janela Alignment Layout de Parmetros
para introduzir os valores.
5Na janela Alignment Layout de parmetros, altere o valor de Comprimento
para uma espiral para um nmero maior, como 100, e pressione Enter. Note-se como
isso imediatamente aumenta o comprimento espiral em trs locais: em ambos
a janela de alinhamento Parmetros de layout e as Entidades de Alinhamento
tabela, os valores numricos mudam; na janela de desenho, ponto de geometria
rtulos e mover a sua estao de mudana de valores, e o comprimento da espiral
muda-se.
Uma explorao mais profunda: Experimente mudar o raio da curva. No
Entidades de Alinhamento da tabela, clique em uma entidade de linha ou curva e observe
os dados
que voc pode editar na janela Parmetros de layout do Alinhamento.
6Pressione Esc para desmarcar a caixa de dilogo Parmetros de Alinhamento de
layout.
7Na janela de desenho, Ctrl + clique na entidade de curva no crculo B.
A vista Entidades de Alinhamento exibe apenas os atributos para a curva
entidade.
8Na janela de desenho, Ctrl + clique na entidade espiral-curva-espiral no crculo
C.
Observe que a vista Entidades de Alinhamento agora exibe os atributos para
cada uma das entidades seleccionadas, alm da tangente entre elas. Para
apresentar os parmetros de outra entidade do Alinhamento de layout
Caixa de dilogo Parmetros, clique na linha apropriada nas Entidades de Alinhamento
vista.
9Pressione Esc para exibir todas as entidades de alinhamento na vista Entidades de
Alinhamento.
Para continuar este tutorial, v para Exerccio 2: Punho de Editar um Alinhamento (Pgina
191).
Exerccio 2: Punho de Editar um Alinhamento
Neste exerccio, voc vai usar as alas para mover as curvas de alinhamento.
Para mais informaes, consulte o tpico da Ajuda AutoCAD Civil 3D Alinhamentos Edio
Usando Grips.
Exerccio 2: Punho de Editar um Alinhamento | 191
Este exerccio continua a partir Exerccio 1: Editando os valores dos parmetros de layout
de um Alinhamento (Pgina 190).
NOTA Certifique-se de que a entrada dinmica (DYN) est ligado, e OSNAP est desligado.
Para mais informaes, consulte o Usando Funcionalidade bsica tutorial.
Para editar um alinhamento com apertos
NOTA Este exerccio usa Alinhe-3.dwg com as modificaes que voc fez na
exerccio anterior.
1Zoom para a rea em torno do crculo B.
Primeiro, voc vai experimentar a edio das garras de uma curva livre.
2Clique no alinhamento. Grips aparecem na curva extremidades, ponto mdio, e em
o ponto de interseco (PI).
3Clique na aderncia ponto mdio no ponto mdio da curva. Ele fica vermelho.
4Clique em um novo local para a curva para passar.
Note-se que as curvas e tangentes permanecem tangentes entre si, mas
ambos os pontos finais se mover ao longo das tangentes.
5Clique no radiusgrip diretamente acima do aperto ponto de passagem e
experimentar mov-lo.
Observe que este aperto afeta somente o raio da curva e restrito ao
direco da alterao do raio.
6Selecione um aperto ponto final ou o aperto PI, e experimentar
remodelar a curva de diferentes maneiras.
Em seguida, voc vai experimentar a edio das garras de uma curva flutuante e
sua tangente anterior.
7PAN para a rea ao redor crculos D e E.
8Selecione o grip quadrado no crculo D. Ele fica vermelho.
9Clique em um novo local para a aderncia.
Observe que o ponto de passagem
10 Selecione o
aderncia em crculo F no se move.
repasse aderncia ponto no crculo E. Ele fica vermelho.
11 Clique em um novo local para a aderncia.
192 | Captulo 7 Alinhamentos Tutoriais
Observe que pega ponto thepass-through no crculo D no se move.
A entidade espiral curva move em crculo D ao longo da tangente ao anterior
acomodar o novo ponto de passagem.
Para ver como a edio aperto afeta especificaes curva, nos prximos passos
voc vai adicionar um rtulo segmento com a curva. Esta etiqueta mostra comprimento da
curva
e raio. Os valores so atualizados cada vez que voc remodelar a curva.
Observe que, com este tipo de curva, se voc editar o aperto PI triangular, o
raio da curva no muda.
12 Clique no menu de Ajustes Adicionar rtulos de alinhamento nico segmento.
13 Clique a curva em crculo D. Uma etiqueta est colocada na curva.
14 Pressione Enter para finalizar o comando rtulo.
15 Clique na curva para ativar os apertos.
16 Editar a curva usando o repasse aderncia ponto.
Note que, enquanto a aderncia ativo, voc pode usar a entrada dinmica para entrar
um ponto de passagem especfico. Voc tambm pode inserir um valor especfico no
Janela de alinhamento Parmetros de layout.
17 Pressione Esc para desmarcar o alinhamento. A etiqueta mostra o novo comprimento da
a curva.
18 Feche este desenho.
Para continuar para o prximo tutorial, v para Projetando um alinhamento que se refere a
Padres locais (Pgina 193).
Tutorial: Criando um alinhamento que se refere
para os padres locais
Este tutorial demonstra como validar que seu projeto atende alinhamento
critrios especificados por uma agncia local.
Para criar um alinhamento com os critrios de projeto, voc usa o mesmo fluxo de trabalho
bsico
que voc usa para criar um alinhamento sem critrios de projeto. Durante o alinhamento,
criao, voc pode selecionar um arquivo de critrios de projeto, a partir da qual voc pode
especificar o
mtodo superelevao realizao e raio mnimo e de transio (espiral)
tabelas de comprimento. Arquivos de critrios de projeto que contm padres de projeto so
AASHTO
includo no AutoCAD Civil 3D. Se os seus padres de projeto locais diferem de
Tutorial: Criando um alinhamento que se refere a padres locais | 193
as normas AASHTO, voc pode criar um arquivo de critrios de projeto personalizados usando o
Caixa de dilogo Editor de design Critrios.
Alguns critrios de projeto de alinhamento no est disponvel em forma de tabela no projeto
critrios de arquivo. Por esses critrios, voc pode definir verificaes de projeto para validar
projeto
padres. Para aplicar a verificao do projeto para um alinhamento, voc deve adicion-lo a um
verificao do projeto.
Se os parmetros de projeto para uma sub-entidade violar a verificao do projeto ou o mnimo
valores estabelecidos no arquivo de critrios de projeto, um smbolo de aviso aparece no
sub-entidade na janela de desenho e, ao lado do valor violados no
Alinhamento Entidades vista e caixa de dilogo Alinhamento Parmetros de layout. Quando
voc passa o cursor sobre um smbolo de aviso, uma dica de ferramenta exibe o padro
que foi violada. A exibio do smbolo de aviso controlada por
o estilo de alinhamento.
NOTA Voc tambm pode usar a guia Critrios de projeto na caixa de dilogo Propriedades do
Alinhamento
caixa para aplicar os critrios de projeto para um alinhamento depois de ter sido criado.
Para mais informaes, consulte Alinhamento Design baseado em critrios.
Exerccio 1: Desenhando um Alinhamento que se refere a
Critrios de Projeto
Neste exerccio, voc vai usar as ferramentas de design baseado em critrios para criar
uma
alinhamento que cumpre as normas especificadas.
Este exerccio dividido em duas partes:
Primeiro, voc vai especificar os critrios de projeto para um alinhamento ao cri-la, e
em seguida, desenhar uma srie de entidades de alinhamento que violam os critrios de
projeto.
Voc vai corrigir as violaes Exerccio 2: Visualizao e correo
Critrios Alinhamento projeto Violaes (Pgina 199).
Em segundo lugar, voc ir criar uma entidade alinhamento que atenda aos critrios de
projeto
especificado no arquivo de critrios de projeto. Voc vai usar o padro mnimo
valores que so exibidos na linha de comando para assegurar que a entidade
satisfaz os critrios de projeto especificados.
Para mais informaes, consulte o tpico da Ajuda AutoCAD Civil 3D Criao de um
Alinhamento Usando as ferramentas de alinhamento de layout.
194 | Captulo 7 Alinhamentos Tutoriais
Para desenhar um alinhamento que se refere a critrios de
concepo
1Na janela do AutoCAD Civil 3D, clique no menu Arquivo Abrir. Navegue at
o pasta de desenhos tutorial (Pgina 615). Abra o desenho Alinhe-4.dwg. A
desenho contm uma superfcie marcada com vrios crculos, rotulados de A
E.
NOTA Certifique-se de que snap a objeto (OSNAP) ligado. Para mais informaes,
veja Usando a funcionalidade bsica.
2Clique no menu de Ajustes Criar Alinhamento por Layout.
3No Criar Alinhamento - caixa de dilogo Layout, aceite os valores padro
para Nome e iniciando Station. Deixar o campo Descrio em branco para este
exerccio.
4Na guia Geral, selecione as seguintes configuraes:
Site: <Nenhum>
Estilo Tendncia: Estilo Design
Camada Alinhamento: C-ROAD
Etiqueta Alinhamento Set: Maior Menor e Geometria Pontos
5Na guia Critrios de Projecto, para Comear o desenho de velocidade, digite 50 km / h.
Esta velocidade ser aplicado estao inicial do alinhamento. Voc
pode adicionar velocidades de projeto, conforme necessrio para outras estaes. A
velocidade de projeto
aplicada a todas as estaes subsequentes at que a prxima estao que tenha
uma velocidade de projeto atribudo ou a estao de alinhamento final.
6Selecione a caixa de seleo Design baseado em critrios de uso.
Quando esta opo for selecionada, as ferramentas de design baseada em critrios esto
disponveis.
H duas caixas de seleo que esto selecionadas por padro:
Use Projeto Critrios File-O arquivo de critrios de projeto um arquivo XML que
contm normas mnimas de projeto para alinhamento e perfil objetos.
O arquivo de critrios de projeto pode ser personalizado para suportar local de design
normas para a velocidade de projeto, superelevao, e velocidade mnima,
raio e comprimento de entidades individuais. A tabela Critrios Padro
lista as propriedades que esto includas no arquivo de critrios de projeto padro,
cuja localizao exibida no campo acima do padro
Mesa critrios.
Voc vai aprender mais sobre o arquivo de critrios de projeto em Exerccio 4:
Modificando um arquivo Critrios de Projeto (Pgina 205).
Exerccio 1: Desenhando um Alinhamento que se refere a critrios de
concepo | 195
Use Design Verifique cheques Defina-Design so frmulas definidas pelo usurio que
verificar alinhamento e perfil parmetros que no esto contidos no
critrios de projeto arquivo. Verificaes de projeto devem ser includos em uma
verificao de projeto
conjunto, o qual aplicado a um alinhamento ou perfil.
. 7Em Uso projeto rea Critrios Arquivo, clique em
8Na caixa de dilogo Selecionar tabela Design Velocidade, selecione AutoCAD Civil 3D
Metric Roadway Projeto Standards_2001.xml. Clique em Abrir.
Para este exerccio, voc vai usar AASHTO 2001 normas, que esto includos
em um dos arquivos de critrios de projeto fornecidas. Voc vai aprender sobre a criao
de
um costume critrios de projeto em arquivo Exerccio 4: Modificando um projeto Critrios
Arquivo (Pgina 205).
9Na tabela de critrios padro, na linha Radius Tabela mnimo, a mudana
Valor a AASHTO 2001 eMax 6%.
10 No uso do projeto lista de verificao, seleccione Set 50 kmh Verifica Roadway comprimento.
Clique em OK.
Este conjunto de verificao de design contm um cheque design simples. Voc criar
outra verificao do projeto e adicion-lo a este conjunto de verificao de design em
Exerccio 3:
Trabalhando com projeto Cheques (Pgina 202).
Para desenhar entidades de alinhamento que atendem aos critrios de projeto
especificados
1Na barra de ferramentas Ferramentas de Alinhamento de
layout, clique em
Curves).
Tangent-Tangent (Sem
2Encaixe para o centro do crculo A para especificar um ponto de partida para o alinhamento.
Estique uma linha para fora, e especificar os IPs adicionais, tirando do centro
Crculos de B, C, e D (no fim). Em seguida, clique com o boto direito para acabar com a
horizontal
comando layout de alinhamento.
3Na barra de ferramentas Ferramentas de Alinhamento de
layout, clique em
(Entre duas entidades).
Grtis Spiral-Curve-Spiral
4Como solicitado na linha de comando, clique na entidade tangente que entra
Circle B da esquerda (a "primeira entidade").
5Clique no tangente que sai Circle B direita (o 'prximo entidade').
196 | Captulo 7 Alinhamentos Tutoriais
6Pressione Enter para aceitar o valor padro de um ngulo soluo curva que
menos do que 180 graus.
7Para raio, digite 75.
Observe que o prompt Especificar Raio inclui um valor padro. Este valor
o raio de curva mnimo aceitvel na velocidade de projecto actual. A
valor mnimo est contido no Raio Tabela mnima no desenho
critrios de arquivo. Voc pode inserir um valor diferente, desde que seja maior que
o valor mnimo padro que exibido. Para este exerccio, vamos
usar valores que no satisfaam os critrios de projeto e, em seguida, examinar a
resultados.
8Para espiral de comprimento, entre 25.
9Para comprimento espiral fora, digite 25.
10 Na barra de ferramentas Ferramentas de Alinhamento de layout, clique na lista
drop-down
. Clique Curva Fil Grtis (entre duas entidades, RADIUS).
11 Como solicitado na linha de comando, clique no tangente que entra Crculo
C a partir da esquerda (a "primeira entidade").
12 Clique no tangente que sai do crculo C direita (o 'prximo entidade').
13 Pressione Enter para selecionar o valor padro de uma curva de menos de 180 graus.
14 Pressione Enter para selecionar o raio mnimo de 90.000m.
15 Boto direito do mouse para finalizar o comando.
Observe que na janela de desenho, smbolos aparecem na curva
entidades que voc criou. Os smbolos indicam que as entidades violar a
critrios de projeto especificados. Voc vai aprender como corrigir essas violaes
em Exerccio 2: Visualizao e corrigir o alinhamento Critrios de projeto
Violaes (Pgina 199).
No Passo 14, voc aceitou o valor mnimo raio especificado no projeto
apresentar critrios, ainda um smbolo de aviso exibida na curva. Isso aconteceu
porque, enquanto a curva satisfaz os critrios de desenho especificados no desenho
apresentar critrios, viola a verificao de design que est no conjunto de seleo design.
Voc vai aprender a corrigir os critrios de projeto e violaes de verificao de design
no prximo exerccio.
Exerccio 1: Desenhando um Alinhamento que se refere a critrios de
concepo | 197
Em seguida, voc ir adicionar uma outra entidade curva e examinar os resultados.
16 Na barra de ferramentas Ferramentas de Alinhamento de layout, clique na lista drop-
down
. Selecione Curves Mais Flutuantes
Comprimento).
Curva flutuante (Entidade End, Radius,
17 Como solicitado na linha de comando, clique na entidade tangente que termina em
Circle D (a "entidade para anexar ').
DICA Os smbolos de aviso no escala automaticamente quando voc aumenta o zoom.
Digite REGEN na linha de comando para redimensionar os smbolos de advertncia.
18 Na linha de comando, digite S para especificar o sentido anti-horrio.
19 Digite um valor de raio de 200.000m.
20 Quando solicitado a especificar o comprimento da curva, clique no centro do crculo
D, e em seguida, clique no centro do Crculo E.
A curva apresentada no desenho. O valor do comprimento a distncia
entre os dois pontos que voc clicou.
21 Boto direito do mouse para finalizar o comando.
Observe que um smbolo de aviso no mostrado nesta curva. O raio
valor inserido na Etapa 19 excede o valor mnimo definido no
mesa de raio mnimo que voc especificou.
198 | Captulo 7 Alinhamentos Tutoriais
Para continuar este tutorial, v para Exerccio 2: Visualizao e corrigir o alinhamento
Critrios de projeto Violaes (Pgina 199).
Exerccio 2: Visualizao e corrigir o alinhamento
Critrios de projeto Violaes
Neste exerccio, voc vai examinar violaes de alinhamento critrios de projeto, e
ento aprender a corrigir uma violao critrios.
Quando uma sub-entidade viola qualquer critrio ou projeto de cheque, um smbolo de aviso
exibido na sub-entidade na janela de desenho, Entidades de Alinhamento
vista, e Alinhamento de layout Parmetros caixa de dilogo. Quando o cursor passado
mais de um smbolo de aviso na janela de desenho, uma dica de ferramenta exibe informaes
sobre a violao. Se um critrio de design foi violada, a dica de ferramenta exibe
os critrios que tenha sido violado, bem como o valor mnimo exigido para
satisfazer os critrios. Se a verificao do projeto foi violada, a dica de ferramenta exibe o
nome do cheque projeto que foi violada.
Para mais informaes, consulte Visualizando e corrigir o alinhamento Critrios de projeto
Violaes.
Este exerccio continua a partir Exerccio 1: Desenhando um Alinhamento que se refere a
Critrios de Projeto (Pgina 194).
Para verificar o projeto de alinhamento para violaes de critrios
NOTA Este exerccio usa Alinhe-4.dwg com as modificaes que voc fez na
exerccio anterior.
1Defina sua janela de desenho para que voc possa ver Circles B e C no
superfcie.
DICA Os smbolos de aviso no escala automaticamente quando voc aumenta o zoom.
Digite REGEN na linha de comando para redimensionar os smbolos de advertncia.
Exerccio 2: Visualizao e corrigir o alinhamento Projeto Critrios Violaes | 199
2Passe o cursor sobre o meio smbolo no Crculo B.
As dicas so uma forma conveniente de rever os critrios de projeto em violaes
da janela de desenho. Dois violaes so exibidas na dica:
Em primeiro lugar, a curva no cumprir o raio mnimo recomendado.
O raio da curva e os valores de parmetros mnimos aceitveis so tanto
exibido.
Em segundo lugar, a curva viola as verificaes de projeto que tem sido aplicado para
o alinhamento. Observe que o nome da verificao do projeto exibida,
mas no os valores atuais ou recomendados. Os valores no so exibidos
porque verificaes de projeto so frmulas personalizadas que so criados pela
utilizador.
NOTA Se uma sub-entidade viola vrios critrios ou verificaes de projeto, apenas uma
nica
smbolo apresentado no sub-entidade. Para limpar um smbolo de uma sub-entidade,
todas as violaes devem ser apuradas.
3Se a barra de ferramentas Ferramentas de Alinhamento de layout no aberta, selecione o
alinhamento.
Boto direito do mouse. Clique em Editar Geometria Alinhamento.
4Na barra de ferramentas Ferramentas de Alinhamento de layout, clique em Alinhamento
Grid View
.
Na vista Entidades de Alinhamento, em linhas 2.1 a 2.3, observe que um
smbolo de aviso aparece na coluna No., bem como em vrios outros
colunas. Smbolos de aviso aparecer ao lado de cada valor que viola a
critrios de projeto que so especificadas no arquivo de critrios de projeto.
200 | Captulo 7 Alinhamentos Tutoriais
5Na linha 2.2, passe o cursor sobre o
coluna.
smbolo de aviso no No.
Observe que a dica de ferramenta exibe os critrios de projeto e verificaes de projeto que
foram violados.
6Passe o cursor sobre o smbolo de aviso na linha 4.
Observe que o nome do cheque projeto que foi violada
exibido na dica de ferramenta. Note tambm que os smbolos de advertncia no so
apresentado em quaisquer outras clulas dessa fila. Cheques de design so personalizados
frmulas matemticas que retornar um valor verdadeiro ou falso. Eles
indicar se as entidades aplicveis violar as condies da
projetar verificar, mas no especificar a forma de corrigir a violao. Voc ir
Saiba mais sobre verificaes de projeto em Exerccio 3: Trabalhando com projeto Cheques
(Pgina 202).
7Na barra de ferramentas Ferramentas de Alinhamento de layout, clique em Sub-
Entidade editor
.
A janela Alignment Layout de parmetros apresentada, que no contm
dados.
8Na vista Entidades de Alinhamento, clique em qualquer linha para o segmento n 2, que
a entidade espiral-curva-espiral no crculo B.
Os dados do projeto para todas as trs sub-entidades exibido em uma coluna de trs
tabela na janela de alinhamento Parmetros de layout, onde os dados so fceis de
reviso e edio.
Observe que na janela de Parmetros de Alinhamento de layout, no projeto
Painel Critrios, asymbol exibido ao lado de cada um dos critrios de projeto
propriedade que tenha sido violada. No painel os parmetros de layout, o
Coluna Valor exibe os parmetros reais de cada sub-entidade. A
Restries coluna exibe os critrios de projeto valores que o sub-entidades
deve atender. Asymbol exibido ao lado de cada parmetro que viole
os critrios de projeto. Como acontece na janela de desenho e Alinhamento
Entidades Vista, a verificao de design que foi violada exibido, mas
parmetros individuais que violam a seleo no est marcada.
Para corrigir violaes critrios de projeto
1Na janela Parmetros de Alinhamento de layout, nos Parmetros de layout
painel, altere o Spiral Em Comprimento Valor de 33.000m. Pressione Enter.
Exerccio 2: Visualizao e corrigir o alinhamento Projeto Critrios Violaes | 201
Observe que o smbolo de aviso eliminado da espiral no comprimento de linha.
2Alterar o Comprimento Valor espiral fora de 33.000m. Pressione Enter.
3Alterar o raio de curva Valor de 100.000m. Pressione Enter.
Smbolo Thewarning eliminado da linha Curve Radius, bem como
da vista Entidades de Alinhamento.
Observe que o smbolo de advertncia ainda exibido em toda a curva
sub-entidade. A curva ainda viola a verificao de design. Para apagar o aviso
smbolos, todas as sub-entidades do grupo devem atender aos valores especificados na
o arquivo de critrios de projeto e as verificaes de projeto aplicveis.
4Na vista Entidades de Alinhamento, em linha 2.2, examine a coluna Length.
Observe que o valor comprimento menor que o valor de 40 que especificado
pela verificao de design. Observe que voc no pode editar o valor de comprimento para
este tipo de curva. No entanto, voc pode aumentar o raio da curva para aumentar
o comprimento da curva.
5Na linha 2.2, alterar o valor do raio de 200.000m. Pressione Enter.
6Na vista Entidades de Alinhamento, selecione linha 4 Na coluna Comprimento,
altere o valor para 40.000m. Pressione Enter.
Para continuar este tutorial, v para Exerccio 3: Trabalhando com projeto Cheques (Pgina
202).
Exerccio 3: Trabalhando com projeto Cheques
Neste exerccio, voc criar um projeto de verificao de alinhamento, adicione o projeto
verifique a um conjunto de verificao de design, e em seguida, aplicar o conjunto de seleo
de projeto para um
alinhamento.
Para criar uma verificao de design, voc configurar uma frmula matemtica, usando existente
alinhamento propriedades sub-entidade. A complexidade das frmulas de verificao de design
pode
variar muito. Neste exerccio, voc criar um cheque projeto relativamente simples
que valida se o comprimento de tangncia um valor mnimo num dado
Velocidade design.
NOTA Os processos para a criao de verificaes de projeto para alinhamentos e perfis so
muito semelhante. O fluxo de trabalho bsico que demonstrado neste exerccio pode ser usado
tanto para alinhamento e perfil verificaes de projeto.
202 | Captulo 7 Alinhamentos Tutoriais
Para mais informaes, consulte Verificaes de projeto de
alinhamento.
Este exerccio continua a partir Exerccio 2: Visualizao e corrigir o alinhamento
Critrios de projeto Violaes (Pgina 199).
Para criar uma verificao do projeto de
alinhamento
NOTA Este exerccio usa Alinhe-4.dwg com as modificaes que voc fez na
exerccio anterior, ou voc pode abrir Alinhe-5.dwg do pasta de desenhos tutorial
(Pgina 615).
1Em Toolspace, na guia Configuraes, expanda o alinhamento Projeto Cheques
coleo.
Observe que cinco colees esto disponveis. A coleo Design Verifique Sets
contm combinaes de verificaes de projeto. A verificao do projeto devem ser
adicionados
a criao de um conjunto de verificao, antes de poder ser aplicada a um alinhamento.
As outras quatro colees conter as verificaes de projeto para cada tipo de
entidade alinhamento. Cada tipo de entidade tem propriedades especficas que podem ser
verificadas. Quando voc cria um conjunto de seleo de projeto, voc especificar o tipo
de
entidade que deseja verificar e, em seguida, verifique o projeto especfico que voc deseja
para aplicar a essa entidade. Voc pode aplicar vrias verificaes de projeto para cada
tipo de entidade.
NOTA A coleo Tangent Intersection contm verificaes de projeto de espiral
e grupos de curva.
2Direito do mouse na coleo Line. Clique em Novo.
3Na caixa de dilogo Verificar novo design, para Nome, insira L> = 310m @ 50 kmh.
MELHORES PRTICAS Porque as dicas da verificao do no apresentam valores
especficos,
um nome de verificao de design deve ser especfico e nico. Use a matemtica
frmula ou outras informaes especficas para simplificar o processo de corrigir uma
verificao de violao design.
4Para Descrio, digite Tangent comprimento deve ser> = 310m se velocidade de projeto
> = 50 kmh.
5Clique Inserir Funo. Clique IF.
A funo SE exibida no campo de verificao de projeto.
6Clique Insira propriedade. Escolha um desenho Speed.
Exerccio 3: Trabalhando com projeto Cheques | 203
7No campo de verificao de projeto, use o teclado para digitar> = 50, (incluindo o
vrgula) aps a {} Design Velocidade propriedade.
8Clique Insira propriedade. Selecione a durao.
9No design campo Check, digite> = 310,1) (incluindo o fechamento
parnteses).
A frmula a seguir deve ser exibido no campo de verificao de projeto:
IF ({Design Velocidade}> = 50, comprimento> =
310,1)
NOTA Nesta frmula, o final numeral 1 especifica que o anterior
frmula aceitvel. Se os parmetros da entidade, no cumprem os valores especificados
na frmula, uma violao emitido.
10 Clique em OK.
11 Em Toolspace, na guia Configuraes, expanda o alinhamento Projeto
Cheques Coleo Line.
O projeto verifique voc criou exibida na coleo Line.
Para adicionar uma verificao de projeto para um conjunto
de verificao de design
1Em Toolspace, na guia Configuraes, expanda o alinhamento Projeto
Cheques Verificao de projeto conjuntos de coleta. Clique Roadway 50 kmh
Comprimento
Cheques.
Este o conjunto de verificao de criao que aplicada para o alinhamento no actual
desenho. Observe que as verificaes de projeto que esto no projeto selecionado
conjunto de seleo so exibidas na lista de vista Toolspace.
2Boto direito do mouse o comprimento Verifica conjunto verificao do projeto 50 kmh
Roadway. Clique
Editar.
DICA Para criar um novo conjunto de seleo, vazio design, clique com o boto direito do
mouse na verificao de projeto
Conjuntos e clique em Novo.
3Na caixa de dilogo Alinhamento de verificao de projeto definidas, clique no verificaes de
projeto
guia.
A tabela nesta guia lista as verificaes de projeto que esto atualmente no
verificao do projeto. As listas suspensas acima da tabela permitem que voc adicione
verificaes de projeto ao conjunto.
4Na lista Tipo, selecione Line.
204 | Captulo 7 Alinhamentos Tutoriais
5Na lista de verificaes de linha, selecione L> = 310m @ 50 kmh, que o projeto
Verifique que voc criou no procedimento anterior. Clique em Adicionar. Clique em OK.
6Se a barra de ferramentas Ferramentas de Alinhamento de layout no aberta, selecione o
alinhamento.
Boto direito do mouse. Clique em Editar Geometria Alinhamento.
7Na barra de ferramentas Ferramentas de Alinhamento de layout, clique em Alinhamento
Grid View
. Clique Sub-Entidade editor .
8No alinhamento Entidades Vista, selecione a linha 5.
9Na caixa de dilogo Alinhamento de layout Parameters, examinar o comprimento
valor.
No painel Projeto cheques, observe que um smbolo de aviso exibida
ao lado do L> Design = 310m @ 50 kmh cheque que voc criou. No layout
Painel Parmetros, observe que o valor comprimento menor do que os 310 metros
especificada pela verificao carto.
Uma explorao mais profunda: Aumentar o comprimento da linha at que se atende ou excede
310 metros. Esta uma linha fixa, que foi criada usando o Tangent-Tangent
(Sem curvas) de comando, ento voc deve mover o aperto endpoint dentro Circle D
para aumentar o comprimento.
Para continuar para o prximo tutorial, v para Exerccio 4: Modificando um projeto Critrios
Arquivo (Pgina 205).
Exerccio 4: Modificando um arquivo Critrios de
Projeto
Neste exerccio, voc ir adicionar um raio e mesa de velocidade para os critrios de projeto
arquivo.
Se os seus padres de agncias locais diferem das normas no desenho fornecido
apresentar critrios, voc pode usar a caixa de dilogo Critrios de Projeto Editor para
personalizar
o arquivo para apoiar seus padres locais.
Neste exerccio, voc ir adicionar uma mesa de raio mnimo de um projeto existente
apresentar critrios e salve o arquivo com um novo nome.
Para mais informaes, consulte Projeto Critrios de Arquivos.
Este exerccio continua a partir Exerccio 3: Trabalhando com projeto Cheques (Pgina
202).
Exerccio 4: Modificando um arquivo Critrios de Projeto |
205
Para modificar um arquivo de critrios de projeto para
alinhamentos
1Clique no menu de Ajustes Critrios de projeto do editor.
Quando a caixa de dilogo Editor de Critrios de Projeto abre, exibe o projeto
critrios para o arquivo de critrios de projeto padro. Thefolders no lado esquerdo
da caixa de dilogo contm tabelas que especificam as unidades de medida utilizadas
no arquivo de critrios de projeto e critrios de projeto mesas para alinhamentos e
perfis. Voc pode usar essa caixa de dilogo para modificar os critrios na atual
arquivo, abra outro arquivo, ou criar um novo arquivo. Nas etapas a seguir, voc
ir adicionar uma tabela de critrios para um arquivo existente, e depois salvar as
alteraes como
um novo arquivo.
2No lado esquerdo da caixa de dilogo, expandir os alinhamentos Mnimo
Coleo Tables Radius.
A coleo contm vrios raio mnimo tabelas.
3Boto direito do mouse Tabelas raio mnimo. Clique Radius nova tabela mnima.
Um vazio
coleo.
tabela aparece no final das Tabelas raio mnimo
4Substituir o texto Radius nova tabela mnima com local Standards eMax
7%. Pressione Enter.
5Clique Salvar como.
6Na caixa Digite um nome de arquivo caixa de dilogo para salvar, v at o My 3D Civil
Pasta de dados Tutorial (Pgina 615). No campo Nome do arquivo, insira
Sample_Local_Criteria.xml. Clique em Salvar.
Se um arquivo de critrios de projeto deve ser compartilhado por vrios usurios, ele deve
ser salvo
em um local para que todos os usurios tenham acesso aplicveis. Se voc enviar um
desenho que utiliza um arquivo de critrios de projeto personalizado para um usurio que
no tem
acesso ao local compartilhado, ento voc tambm deve enviar os critrios de projeto
arquivo.
DICA Quando o uso do projeto opo Critrios de arquivo for selecionado durante o
alinhamento
criao, os primeiros critrios de concepo encontrada na C: \ Documents and Settings \ All
Users \ Application Data \ Autodesk \ C3D 2009 \ enu \ Data \ Corredor Projeto
Normas \ [Unidades] diretrio aplicada a um alinhamento por padro. Para assegurar
que um arquivo de critrios de projeto personalizado selecionada por padro, certifique-se
de que a sua
nome a coloca em primeiro lugar no diretrio.
206 | Captulo 7 Alinhamentos Tutoriais
7Na caixa de dilogo Editor de Critrios de Projeto Arquivo, no lado da mo esquerda, garantir
que 7% a tabela de padres locais eMax selecionado.
8No lado direito da caixa de dilogo, selecione a primeira linha da tabela.
Clique na clula Speed. Escolher a 50 a partir da lista.
9Clique na clula Radius. Digite 54 e pressione ENTER.
10 Repita os passos 8 e 9 para adicionar os seguintes valores para a tabela:
Velocidade
70
90
110
130
Radius
125
235
387
586
DICA Para adicionar uma linha entre duas linhas existentes,
clique em
clique .
. Para remover uma linha,
11 No campo Comentrios, digite raios mnimos para 7% em superelevao
vrias velocidades de projeto.
Uma explorao mais profunda: Expanda as outras colees no lado esquerdo
da caixa de dilogo. Boto direito do mouse vrias pastas e mesas e examinar
as opes que esto disponveis.
12 Clique em Salvar e Fechar. Quando for notificado de que o arquivo tem no salvo
alteraes, clique em Salvar alteraes e sair.
Uma explorao mais profunda: Use a caixa de dilogo Propriedades de Alinhamento para
aplicar
o novo Sample_Local_Criteria.xml arquivo critrios de projeto e as normas locais
eMax 7% tabela para o alinhamento em Alinhe-4b.dwg.
Exerccio 4: Modificando um arquivo Critrios de Projeto |
207
208
Perfis Tutoriais
8
Estes tutoriais vai comear a ver e desenhar o perfil de elevao da superfcie terrestre
ao longo de um alinhamento horizontal.
NOTA Todos os desenhos so utilizados nesses cursos esto disponveis no pasta de desenhos tutorial
(Pgina
615). Se voc quiser salvar o seu trabalho a partir desses tutoriais, salvar os desenhos para o Minha Civil
Pasta 3D de dados Tutorial (Pgina 615) para que voc no substituir os desenhos originais.
Para mais informaes, consulte o tpico da Ajuda AutoCAD Civil 3D Compreender o perfil de objeto.
Tutorial: Usando perfis de superfcie
Este tutorial demonstra como criar perfis de superfcie e exibi-los em um
vista de perfil.
Um perfil de superfcie extrada a partir de uma superfcie, e muitas vezes chamado um solo
existente
perfil. Ele exibido em um grfico chamado de vista de perfil. Cada vista de perfil
associada com um nico alinhamento horizontal, mas pode exibir vrias superfcies
e compensar os perfis de que o alinhamento. Um compensada perfil exibe superfcie
alados a uma determinada distncia horizontal deslocamento do alinhamento. Quando
voc cria um perfil ao longo do eixo de um alinhamento horizontal, o AutoCAD
Civil 3D pode criar um ou mais perfis de compensao automaticamente.
Perfis de superfcie pode ser esttico ou dinmico. A esttica mostra o perfil
elevaes no momento em que foi criado, mas no reage a alteraes posteriores na
alinhamento ou superfcie. A dinmica perfil muda automaticamente se a elevao
mudanas ao longo do alinhamento horizontal, de modo que permanece atual.
Para mais informaes, consulte o tpico da Ajuda AutoCAD Civil 3D Criando perfis.
209
Exerccio 1: criar e exibir perfis de superfcie
Neste exerccio, voc criar um perfil de superfcie de uma superfcie existente.
Depois de criar o perfil e vrios corretores, voc ir criar uma vista de perfil para
exibir os perfis.
Para mais informaes, consulte o tpico da Ajuda AutoCAD Civil 3D Criao de Superfcie
Perfis.
Para criar um perfil de superfcie
1Na janela do AutoCAD Civil 3D, clique no menu Arquivo Abrir. Navegue
ao pasta de desenhos tutorial (Pgina 615). Abra o desenho Perfil-1.dwg.
Observe os dois alinhamentos horizontais. A vermelha com curvas nomeado
Ridge Road, representando uma proposta central da estrada. O outro chamado
Power Line, o que representa uma linha de energia proposto compensar cerca de 25 metros de
a estrada.
2Clique no menu Perfis Criar perfil da superfcie.
3Na caixa de dilogo Criar perfil de superfcie de, no campo Alinhamento,
selecionar Ridge Road.
4No lado direito da caixa de dilogo, clique em
adicionado Lista de perfis.
5Selecione Offsets de exemplo.
6No campo Offsets exemplo, digite 25, -25 (incluindo vrgulas) para especificar
compensar os perfis 25 ps para cada lado da linha central. O deslocamento esquerda (-25)
vai marcar a localizao aproximada da linha de alimentao.
Se voc queria mais deslocamentos, voc pode digitar uma srie deles aqui. Use
nmeros positivos para as compensaes adequadas e nmeros negativos para
compensaes de esquerda,
com valores separados por vrgulas.
7Clique .
. Um perfil de centro
8Na lista de perfis, na coluna Descrio, insira Linha Central para a
primeiro perfil (aquele com deslocamento 0). Digite direita Deslocamento para o perfil com
compensar uma de 25 ps, e Esquerda Deslocamento para o perfil com um deslocamento de
-25 metros.
9Na lista de perfis, na coluna Modo Update, para a esquerda deslocamento, mudana
o valor a ser esttica.
210 | Captulo 8 Perfis Tutoriais
Esta opo especifica que o deslocamento esquerdo reflete as elevaes da superfcie em
no momento da sua criao. No ser atualizado para refletir mudanas futuras no
superfcie.
10 Clique. O assistente Criar perfil View
exibido, onde voc pode configurar a exibio do perfil. O assistente
contm os muitos controles para exibir os perfis em uma vista de perfil. Voc
pode usar o botes Voltar e Avanar na parte inferior ou os links ao longo
do lado esquerdo para navegar pelas pginas. Voc pode clicar em Criar um Perfil
Ver a qualquer momento para aceitar as configuraes e criar a vista de perfil no
desenho.
11 Clique Perfil Opes de exibio.
A tabela na pgina Opes de exibio do perfil mostra os perfis existentes
para Ridge Road. Por padro, todos eles so verificados na coluna Draw,
o que indica que eles vo aparecer na visualizao de perfil.
12 Na tabela Especifique Perfil Desenhe Opes, na coluna Estilo,
clique duas vezes na clula para a esquerda Deslocamento.
13 Na caixa de dilogo Escolher Perfil estilo, mudar o estilo de terra existente.
Clique em OK.
14 Na tabela Especifique Perfil Desenhe Opes, na coluna Labels,
clique duas vezes na clula para a esquerda Deslocamento.
15 Na caixa de dilogo Escolher Perfil Label Set, mude o estilo de <Nenhum>. Clique
Est bem.
Voc no vai criar etiquetas para os perfis de solo existentes. Voc especificar
um rtulo definido quando voc cria um perfil de layout no Uso de perfis de layout
tutorial (Pgina 215).
16 Repita as etapas 14 e 15 para os outros dois perfis.
17 Na Vista assistente Criar Perfil, clique em Criar Perfil View. Voc est
solicitado a selecionar a origem vista de perfil.
18 Use as barras de rolagem na janela, se necessrio, para se deslocar para uma rea em
branco na
o canto inferior direito da superfcie. Clique num local adequado para a menor
canto esquerdo da grelha de vista de perfil. A vista de perfil desenhado, com uma grade,
eixos, ttulo, e duas bandas de dados ao longo do eixo X, uma acima da grelha e
outra abaixo dela.
Por causa de seu estilo, a linha de deslocamento esquerda de cor azul. No prximo
exerccio,
voc vai criar outra vista de perfil utilizando os mesmos perfis. Em seguida,
vai mudar o estilo do deslocamento esquerda.
Exerccio 1: Criando e mostrar perfis de superfcie | 211
NOTA Se voc quiser mover uma vista de perfil dentro de um desenho, clique em qualquer
lugar
na grade para selecion-lo. Um aperto azul aparece perto do canto inferior esquerdo.
Clique
a aderncia e arraste a vista de perfil para um novo local.
Para continuar este tutorial, v para Exerccio 2: Alterar o estilo Perfil
(Pgina 212).
Exerccio 2: Alterar o estilo Perfil
Neste exerccio, voc vai mudar um estilo de perfil de duas maneiras diferentes.
Primeiro, voc vai mudar um estilo de perfil global, o que altera o perfil de
aparncia em todas as vistas de perfil. Ento, voc vai aprender como substituir um perfil
estilo em uma nica vista de perfil. Finalmente, voc vai esconder os perfis offset.
Para mais informaes, consulte o tpico da Ajuda AutoCAD Civil 3D Perfil e Perfil
Estilos de vista e mostrar.
Este exerccio continua a partir Exerccio 1: Criando e mostrar Superfcie
Perfis (Pgina 210).
Para alterar o estilo de perfil
NOTA Este exerccio usa Perfil-1.dwg com as modificaes que voc fez na
exerccio anterior.
1Clique no menu Perfis Criar perfil View.
2Na Vista assistente Criar perfil, na pgina Geral, clique em Ridge Road
no campo Selecionar Alinhamento.
Esta ao preenche o perfil Especifique tabela Opes desenhar no perfil
Opes de visualizao de pginas, que mostram os perfis disponveis para o alinhamento.
3Clique Perfil Opes de exibio.
4Na tabela Especifique Perfil Desenhe Opes, na coluna Estilo,
clique duas vezes na clula para o perfil de deslocamento esquerda.
5Na caixa de dilogo Escolher Perfil estilo, mudar o estilo de padro. Clique
Est bem.
6Na coluna Nome, selecione a primeira linha. Mantenha pressionada a tecla Shift e
em seguida, selecione a ltima linha.
7Na coluna Labels, clique duas vezes em uma das celas.
212 | Captulo 8 Perfis Tutoriais
8Na caixa de dilogo Escolher Perfil Label Set, mude o estilo de <Nenhum>. Clique
Est bem.
9Na Vista assistente Criar Perfil, clique em Criar Perfil View. Voc est
solicitado a escolher um local para a origem vista de perfil.
10 Pan para um local acima da parte superior da primeira vista de perfil, em seguida, clique no
desenho. A nova vista de perfil, PV - (2), desenhada. O perfil de deslocamento esquerda
da mesma cor que os outros dois perfis.
11 Pan para a parte inferior vista de perfil, PV - (1). Observe que sua linha de deslocamento da
esquerda tem
tambm mudado. O perfil de deslocamento esquerda mudou porque voc mudou o
estilo do perfil, que afeta todas as instncias do perfil em cada
vista de perfil no desenho.
Nos prximos passos, voc ver uma outra maneira de modificar estilo de perfil.
12 Selecione o PV - (1) grade de vista de perfil. Boto direito do mouse e clique em Perfil Ver
Propriedades.
13 Clique na guia Perfis. Nessa guia, voc pode alterar as propriedades de um perfil
linha aps ela foi tirada em uma vista de perfil.
14 Na guia Perfis, configure o vdeo para ver o estilo e substituio de estilo
colunas.
15 Na coluna Estilo Override para a esquerda Deslocamento, clique duas vezes no cheque
caixa. Na caixa de dilogo Escolher Perfil estilo, mudar o estilo de perfil para
Terra existente, em seguida, clique em OK. Na caixa de dilogo Propriedades da vista de perfil,
clique em Aplicar.
A esquerda Deslocamento alteraes de perfil para azul (refletindo a terra existente
estilo) na vista do perfil PV - (1), mas no no PV - (2). Os perfis de deslocamento esquerda
so diferentes porque cancelou o perfil para o estilo especial
Exibir o perfil, mas no mudou o estilo de perfil. Voc pode usar um estilo
substituir a preservar o estilo de perfil dentro de um plano de perfil, protegendo-o
a partir de mudanas de estilo posteriores.
Uma explorao mais profunda: Na caixa de dilogo Propriedades da vista de perfil,
desmarque a
Caixa de seleo Estilo de substituio para o deslocamento esquerda. Clique na coluna
Estilo para
esse deslocamento, alter-lo para Padro, clique em Aplicar. Isto altera o estilo
para o perfil e afeta ambas as vises em seu perfil no desenho. Se voc quiser
usar o seu desenho para o prximo exerccio, antes de fechar o Profile
Caixa de dilogo Propriedades da Vista, redefinir a coluna Estilo Override para a esquerda
compensar a terra existente para vista de perfil PV - (1).
Exerccio 2: Alterar o estilo Perfil | 213
NOTA A linha de deslocamento esquerda um perfil aproximado e esttica do terreno
ao longo da linha de energia. Opcionalmente, se voc quiser ver o perfil real, voc
poderia criar uma vista de perfil e perfil com base no alinhamento de linha de fora.
Para continuar este tutorial, v para Exerccio 3: Reviso da superfcie do perfil
Caractersticas (Pgina 214).
Exerccio 3: Reviso da superfcie do perfil Caractersticas
Neste exerccio, voc vai examinar algumas das informaes exibidas na
perfil ea vista de perfil.
Para mais informaes, consulte o tpico da Ajuda AutoCAD Civil 3D Editando Perfil
Curva e Tangent valores de atributos.
Este exerccio continua a partir Exerccio 2: Alterar o estilo Perfil (Pgina 212).
Para analisar as caractersticas visualizar perfil
NOTA Este exerccio usa Perfil-1.dwg com as modificaes que voc fez na
exerccio anterior, ou voc pode abrir Perfil-2.dwg do pasta de desenhos tutorial
(Pgina 615).
1Zoom para a parte inferior vista de perfil PV - (1) de modo que voc pode ver claramente a
trs linhas de perfil.
2Selecione a maior linha de perfil (o perfil de deslocamento direita), tendo o cuidado de no
para selecionar a grade de vista de perfil. Boto direito do mouse e clique em Editar Perfil
Geometria.
A barra de ferramentas Ferramentas de Perfil de Layout exibida. Observe que nenhuma ala
de edio
so exibidos ao longo do perfil, ea maioria dos controles no layout do perfil
Ferramentas barra de ferramentas so sombreadas e indisponveis. Este perfil dinmico.
ligado s elevaes da superfcie, e nenhuma parte da linha pode ser editado.
3Na barra de ferramentas Ferramentas de Perfil de Layout, clique em. A vista do perfil
Entidades
exibido na janela Panorama. Este quadro apresenta grau til
dados de todo o perfil. Mais uma vez, os valores so sombreadas e indisponveis assim
voc no pode edit-los. A edio destes valores iria quebrar a integridade da
a ligao entre o perfil ea superfcie.
4Pressione Esc para desmarcar o perfil de deslocamento
direita.
214 | Captulo 8 Perfis Tutoriais
5Clique no azul (esquerda offset) linha de perfil. Note que os apertos de edio aparecer
ao longo deste perfil. Se voc diminuir o zoom, voc pode ver que o mesmo perfil
Tambm selecionado na outra vista de perfil. Se voc pega editar o perfil de um
vista de perfil, as mesmas alteraes aplicam-se a outra cpia do perfil.
Uma vez que esta linha um perfil esttico, e isolada a partir da superfcie, que
pode edit-lo de vrias maneiras, incluindo copiar e mov-lo. Voc faria
no editar esta linha se voc queria preserv-lo como um instantneo da superfcie
em um determinado momento.
Observe que a tabela Perfil Entidades agora exibe os dados de projeto para o
deixou perfil offset, com valores que voc pode editar. Quando voc tiver selecionado a
esquerda
compensada perfil, tornou-se o perfil ativo para as ferramentas de edio.
6Feche a barra de Ferramentas de Perfil de Layout.
O Perfil Ferramentas de Layout da barra de ferramentas e Perfil Entidades vista tanto perto,
e
a linha de perfil compensar esquerda est desmarcada no desenho.
Para continuar para o prximo tutorial, v para Uso de perfis de layout (Pgina 215).
Tutorial: Usando Perfis de Layout
Este tutorial demonstra como criar e editar perfis de layout, que so
muitas vezes chamado de perfis de design ou perfis acabados grau.
Um perfil de layout representa uma proposta de uma estrada ou outra superfcie projetada.
Esse tipo de perfil sempre desenhada na grade de uma vista de perfil, o que geralmente
mostra o perfil da superfcie ao longo do mesmo alinhamento horizontal.
Um perfil de disposio inclui os seguintes elementos:
Tangentes linha reta com grau especificado ou declive.
Os pontos de interseo vertical (PVI), onde tangentes atender.
Curvas verticais, que so geralmente em forma parablica. Curvas verticais podem tambm
parablico ser circular ou assimtrica.
Curvas verticais podem ser de dois tipos bsicos: as curvas da crista ou curvas sag.
Acrista curva existente no topo de uma colina, ou onde quer que a tangente de entrada tem
um
grau mais alto do que a tangente de sada. Existem trs tipos de crista
curvas: um positivo a transio negativa grau, positivo para positivo, e
negativo no negativo. O ponto de interseco vertical (IVP) de um crista curva
est acima da curva.
Tutorial: Uso de perfis de layout | 215
Asag curva existente no fundo de um vale, ou onde quer que o entrante
tangente tem um grau menor do que a tangente de sada. Existem trs tipos
de curvas SAG: a negativa de transio positiva de grau, negativo no negativo,
e positivo para positivo. A PVI de uma curva sag est abaixo da curva.
As curvas verticais sobre um perfil de disposio pode ser concebida em relao
tabelas de velocidade para o curso de engenharia veicular segura no mximo determinado
velocidade. Outros quadros pode ser utilizada para desenhar as curvas verticais, de modo que a
distncia
iluminados pelos faris de um veculo durante a noite sempre maior do que o
distncia de parada na velocidade mxima de projecto.
Para mais informaes, consulte os tpicos da Ajuda AutoCAD Civil 3D Criao de layout
Perfis e Vertical curva.
Exerccio 1: Criando um layout de perfil
Neste exerccio, voc vai criar o perfil de layout. Normalmente, esse perfil usado
para mostrar as elevaes ao longo de uma superfcie de estrada proposto ou uma nota final.
O perfil de estrutura semelhante a um alinhamento horizontal, na medida em que construdo
de tangentes retas com curvas de opcionais colocados onde as tangentes cruzam.
Estes tangentes e curvas em um perfil de disposio esto localizados no plano vertical
e os pontos de interseo so chamados de pontos de interseo vertical (PVI).
Para mais informaes, consulte o tpico da Ajuda AutoCAD Civil 3D Criao de layout
Perfis.
Este exerccio continua a partir do Usando perfis de superfcie (Pgina 209) tutorial.
Para criar um perfil de layout
1Na janela do AutoCAD Civil 3D, clique no menu Arquivo Abrir. Navegue
ao pasta de desenhos tutorial (Pgina 615). Abra o desenho Perfil-2.dwg.
Antes de traar o perfil de layout, voc vai esconder os perfis offset.
2Clique na grade para selecionar o ponto de vista do perfil. Boto direito do mouse e clique em
Perfil Ver
Propriedades.
3Na caixa de dilogo Propriedades da vista de perfil, na guia Perfis, desmarque a
Desenhe caixas de seleo para o deslocamento direita e esquerda perfis offset.
Os Perfis de guia exibe todos os perfis existentes para um determinado horizontal
alinhamento, ambos os perfis de superfcie e perfis de layout. Voc pode usar o Sorteio
caixas de seleo para especificar quais perfis a serem exibidos na vista de perfil.
216 | Captulo 8 Perfis Tutoriais
Uma explorao mais profunda: Voc pode apagar permanentemente um perfil,
selecionando
lo na a tecla Delete desenho (ou em Toolspace) e pressionando. Se
excluir um perfil, ele ser removido de todas as visualizaes de perfil, a lista de perfis em
a caixa de dilogo Propriedades da vista de perfil, e Toolspace. Para restaurar um
excludos
perfil de superfcie, clique no menu Perfis Criar a partir da superfcie, e digite o
configuraes necessrias. O novo perfil exibido em qualquer perfil aplicvel
pontos de vista, e pode ser editado na caixa de dilogo Propriedades da vista de perfil.
Para continuar com este exerccio, certifique-se que o perfil central visvel
tendo em conta o perfil PV- (1).
4Clique em OK. Os perfis de deslocamento so escondidos da vista de perfil.
NOTA 5 Desligue snap a objeto (OSNAP). Para mais informaes, consulte Objeto
Estalando.
6Clique no menu Perfis Criar um Perfil por Layout.
7Clique em uma das linhas de grade para selecionar perfil vista PV - (1).
8No Criar perfil - caixa de dilogo Desenhar Nova, mudar o estilo de perfil para
Terminado Ground.
9Na lista Conjunto perfil da etiqueta, selecione Padro. Clique .
10 Na caixa de dilogo Definir perfil da etiqueta, clique na guia Etiquetas. Para Tipo, selecione
Horizontais Pontos geometria. Para Perfil Horizontal Geometry Point, selecione
Station & Type. Clique Adicionar.
11 Na caixa de dilogo Geometry Points, examinar os pontos de geometria que
pode ser etiquetado. Voc pode especificar qualquer combinao de pontos que voc quer
para o rtulo. Clique em OK.
NOTA Para mais detalhes sobre os rtulos dos pontos de geometria, consulte o
Adicionando Labels
Grupos em exerccio tutorial (Pgina 543).
12 Na caixa de dilogo Perfil Label Set, clique em OK.
13 Clique na guia Critrios de Projecto.
As opes nessa guia so usadas somente se voc quiser garantir que o
design de perfil atenda aos critrios de projeto especificados. Voc no vai aplicar projeto
critrios para o perfil neste exerccio. Voc vai aprender a usar o design
critrios apresentam no Projetando um perfil que se refere a padres locais
tutorial (Pgina 223).
Exerccio 1: Criando um layout de perfil | 217
14 Clique em OK para aceitar as definies.
15 Na barra de ferramentas Ferramentas de Perfil de Layout, clique na seta do lado direito da
e clique em Configuraes de Curva.
16 Na caixa de dilogo Configuraes de Curva Vertical, note que voc pode selecionar um
de trs tipos de curva e especificar parmetros para cada tipo.
17 Defina os seguintes valores:
Tipo de curva: Parablico
Curve Crest Comprimento: 100
Curva Sag Comprimento: 100
18 Clique em OK.
19 Na barra de ferramentas Ferramentas de Perfil de Layout, verifique se desenhar
tangentes Com
Curves selecionado.
Agora voc est pronto para traar o perfil de layout, clicando no desenho
nos locais propostos para PVIS. Em cada IVP, a aplicao insere um
curva. Para ser realista, a sua linha deve seguir o perfil geral do
linha central da superfcie. No entanto, ele pode cortar atravs de montanhas ngremes e
vales para
delinear uma superfcie de estrada mais suave.
20 Na vista de perfil, clique no lado esquerdo, perto do perfil da superfcie da linha central,
para iniciar o perfil de disposio.
21 Estender a linha para a direita e clique em outro local perto da
perfil da superfcie da linha central. Continuar dessa maneira.
22 No ltimo ponto, clique com o boto direito para acabar com o perfil. O perfil de disposio
agora
desenhado e rotulado.
23 Zoom e pan ao longo do perfil de layout para examinar os rtulos.
Para continuar este tutorial, v para Exerccio 2: Edio de um layout de perfil (Pgina 218).
Exerccio 2: Edio de um layout de perfil
Neste exerccio, voc vai modificar o perfil de layout usando apertos e entrar
valores de atributos especficos.
218 | Captulo 8 Perfis Tutoriais
Para mais informaes, consulte o tpico da Ajuda AutoCAD Civil 3D Edio de Layout
Perfis.
Este exerccio continua a partir Exerccio 1: Criando um layout de perfil (Pgina 216).
Para editar os dados de projeto de perfil
NOTA Este exerccio usa Perfil-2.dwg com as modificaes que voc fez na
exerccio anterior.
1Selecione o perfil de layout vermelho. Boto direito do mouse e clique em Editar Perfil
Geometria.
A barra de ferramentas Ferramentas de Perfil de Layout exibida.
2No Perfil Ferramentas de Layout da barra de ferramentas,
clique em
. Esta opo especifica
, que voc vai editar os dados para cada PVI perfil. Se voc tivesse clicado
voc editar os dados para cada linha de perfil e curva sub-entidade.
3Na barra de ferramentas Ferramentas de Perfil de Layout, clique em Perfil Grid View. A
Entidades Perfil vista exibida na janela Panorama. A primeira linha
na tabela fornece dados sobre o ponto de partida do esquema de perfil.
Linhas subseqentes fornecem dados sobre as PVIS. A ltima linha de dados fornece
sobre o ponto final.
4Examine as colunas Grade Em Grade e com o objetivo de reduzir
um ou mais dos graus mais elevados no perfil. Note-se que o grau de
Fora valor para um IPV o mesmo que o valor para o grau Na prxima PVI.
Os valores so os mesmos, porque eles se referem mesma tangente.
5Decidir sobre um valor mximo grau que pretende implementar nesta
perfil. Por exemplo, utilizar 5% ou qualquer valor inferior a pelo menos um dos
tipos existentes no perfil.
6Na coluna Grade Em ou Grau Out, clique duas vezes em um valor de grau que
maior do que o seu mximo escolhido, em seguida, digite o valor escolhido (%
no exigida smbolo). Pressione Enter. O valor muda no associado
Grade In / Out coluna. A linha no desenho ajusta para o novo valor.
Uma explorao mais profunda: Experimento com a mudana de valores de K e perfil da
curva
Comprimentos. Em cada caso, o perfil da curva do raio tambm muda.
Este exerccio demonstra que se o seu processo de design proporciona-lhe
diretrizes para valores de K ou comprimento da curva vertical, voc pode facilmente editar
perfil
especificaes na tabela Perfil entidades.
Exerccio 2: Edio de um layout de perfil | 219
7Na barra de ferramentas Ferramentas de Perfil de Layout, clique em Perfil Parmetros
de layout
.
8No perfil Entidades Vista, selecione a linha 2.
A caixa de dilogo Parmetros de layout do perfil exibe os parmetros para a
PVI primeiro no perfil.
9Com o primeiro PVI claramente visvel, clique no aperto circular na curva
ponto mdio. O aperto fica vermelho, o que indica que ele pode ser movido.
10 Mova o cursor para um novo local para mais perto ou mais longe da PVI, em seguida,
clique. A curva desloca-se para passar pelo ponto que voc clicou. O comprimento
da curva de mudanas.
Observe que a atualizao atributos afetados na vista perfil e Entidades
Janela Parmetros de layout do perfil.
Uma explorao mais profunda: Clique em outra aderncia e mov-lo para um novo local.
Note-se como outro apertos reagir.
11 Clique na ala triangular na curva ponto mdio. O aperto fica vermelho,
o que indica que ele pode ser movido.
12 Mova o cursor para um novo local para mais perto ou mais longe da PVI, em seguida,
clique. Na vista Perfil Entidades, aviso que entidade de PVI Elevation
atualizaes.
13 Selecione a linha da entidade que voc mudou. Valores dos atributos da entidade
so exibidas no perfil janela Parmetros de layout.
14 Clique na ala triangular vermelho e mov-lo, mas no clique em um novo local.
220 | Captulo 8 Perfis Tutoriais
15 Na caixa de dilogo Layout Parameters perfil, clique duas vezes na clula Valor
para o parmetro PVI Elevation. Insira um novo valor e pressione Enter.
A linha do perfil se encaixa na elevao especificada.
16 Feche a barra de Ferramentas de Perfil de Layout.
A janela Panorama (Perfil Entidades Vista) e layout de perfil
Caixa de dilogo perto parmetros.
Para continuar este tutorial, v para Exerccio 3: Copiar um perfil e compensar isso
Verticalmente (Pgina 221).
Exerccio 3: Copiar um perfil e compensar isso
Verticalmente
Neste exerccio, voc vai copiar parte de um perfil de layout de centro. Voc vai usar
a cpia para criar uma linha de partida para um perfil vala que fica a uma distncia especificada
abaixo da linha central.
Para mais informaes, consulte o tpico da Ajuda AutoCAD Civil 3D Copiar um perfil.
Este exerccio continua a partir Exerccio 2: Edio de um layout de perfil (Pgina 218).
Para copiar um perfil e compens-la verticalmente
1Na janela do AutoCAD Civil 3D, clique no menu Arquivo Abrir. Navegue
ao pasta de desenhos tutorial (Pgina 615). Abra o desenho Perfil-2a.dwg.
2Em vista de perfil PV-1, selecione o perfil de layout vermelho. Boto direito do mouse e
clique
Edite geometria do perfil.
3Na barra de ferramentas Ferramentas de Perfil de Layout, clique em
Copiar perfil
.
Nos prximos passos, voc vai copiar parte do perfil de layout.
4Na caixa de dilogo Data Copy Perfil, em PVI Range, clique Station Range.
Para usar os recursos mais avanados do produto, voc vai fazer o perfil
copiar mais curto do que o original.
Exerccio 3: Copiar um perfil e compensando-o verticalmente | 221
NOTA Os valores de estao recomendado nas etapas 5 e 6 foram escolhidos
porque no desenho Perfil-2a.dwg, que incluem as duas tangentes centro
de FGProfile - (1). Se voc estiver usando outro desenho com um muito diferente
perfil, voc pode ter que entrar em diferentes valores de estao. Para ser includo na
cpia do perfil, uma tangente completo deve estar dentro do intervalo copiado. Se uma
parte da
uma tangente se estende para alm do alcance, toda a tangente est excludo
o conjunto de seleco.
5No campo Iniciar, digite um valor de 300.
6No campo Fim, digite um valor de 1700.
7Em Destino Opes de perfil, selecione Criar novo perfil. Clique em OK.
O novo perfil desenhado em cima do antigo.
8Em Toolspace, no separador Prospector, expanda a coleo Perfis,
o alinhamento Ridge Road. Sua cpia do perfil exibida com o layout
cone do perfil eo nome do Layout (2).
9No desenho, clique na vista de perfil. Boto direito do mouse e clique em Perfil Ver
Propriedades.
10 Na guia Perfis, desmarque a caixa de verificao Desenhar para o layout original
perfil, Layout (1). Limpar a caixa de verificao remove o perfil original
do ponto de vista do perfil. Mais tarde, voc pode restaurar esse perfil para o perfil
ver se voc desejar.
DICA Em vez de remover Layout (1) a partir da vista de perfil, voc pode tentar selecionar
Layout (2) para mov-lo. No entanto, o processo aqui descrito mais fivel
com perfis sobrepostos.
11 Clique em OK. As Perfil fecha a caixa de dilogo Exibir Propriedades e o perfil
vista redesenhada, mostrando a cpia de parte do perfil de layout.
12 Clique no perfil de layout.
O nome do perfil selecionado exibido nas ferramentas de layout de perfil
barra de ferramentas. Nos prximos passos, voc vai diminuir a cpia do perfil por 5 metros
para representar a altura da vala.
13 Na barra de ferramentas Ferramentas de Perfil de Layout, clique em Aumentar
/ PVIS mais baixos
.
14 Na caixa de dilogo Elevao / Lower PVI Raise, entre -5 na Elevation
Altere o campo.
222 | Captulo 8 Perfis Tutoriais
15 Na rea de PVI Range, selecione Tudo. Clique em OK. Em ambas as visualizaes de perfil,
a linha
move-se para sua nova posio.
Esta cpia do perfil um objeto completo que pode ser editado no mesmo
forma como o perfil de disposio original.
16 Pressione Esc para cancelar a seleo do
perfil.
17 No desenho, clique na vista de perfil. Boto direito do mouse e clique em Perfil Ver
Propriedades.
18 Na guia Perfis, selecione a caixa de verificao Desenhar para o layout original
perfil, Layout (1), e desmarque a caixa de seleo para a cpia do perfil, Layout
(2). Clique em OK. Limpar a caixa de seleo remove a cpia do perfil
do ponto de vista do perfil. Observe que a cpia ainda exibida no perfil
ver PV- (2).
Para continuar para o prximo tutorial, v para Projetando um perfil que se refere a local
Normas (Pgina 223).
Tutorial: Criando um perfil que se refere a
Padres locais
Este tutorial demonstra como validar que o design do perfil atende
critrios especificados por uma agncia local.
Para criar um perfil utilizando critrios de projeto, voc usa o mesmo fluxo de trabalho bsico que
voc usa para criar um perfil sem critrios de projeto. Durante a criao do perfil, voc
pode selecionar um arquivo de critrios de projeto, a partir da qual voc pode especificar o
mnimo K
mesas ao qual o perfil deve cumprir. Se o alinhamento me tambm usa
critrios de projeto, o arquivo de critrios de projeto que especificado para o alinhamento
aplicada ao perfil por padro. Voc pode especificar um critrio diferente de design
arquivo para o perfil, se desejar.
O arquivo de critrios de projeto especifica os valores mnimos K em determinadas velocidades
para parar,
de passagem, e um farol vista distncias. Voc pode criar verificaes de design personalizado
para validar outros do que os valores mnimos K critrios de projeto em seu perfil. Para aplicar
um
verificao do projeto para um perfil, voc deve adicion-lo a um conjunto de seleo design.
NOTA Para exerccios detalhadas sobre como criar verificaes de projeto e modificar o design
critrios de arquivo, consulte a Projetando um alinhamento que se refere a padres locais tutorial
(Pgina 193).
Tutorial: Criando um perfil que se refere a padres locais | 223
Para mais informaes, consulte o tpico da Ajuda AutoCAD Civil 3D Critrios baseados
Perfil Design.
Exerccio 1: Especificar Perfil Critrios de Projeto
Neste exerccio, voc vai especificar normas mnimas para um perfil de layout.
Para mais informaes, consulte o tpico da Ajuda AutoCAD Civil 3D Criao de layout
Perfis.
Para criar um perfil utilizando os critrios de projeto
1Na janela do AutoCAD Civil 3D, clique no menu Arquivo Abrir. Navegue
ao pasta de desenhos tutorial (Pgina 615). Abra o desenho Perfil-3.dwg.
2Clique no menu Perfis Criar um Perfil por Layout.
3Clique em uma das linhas de grade para selecionar a vista de perfil.
4No Criar perfil - caixa de dilogo Desenhar Nova, aceite o nome padro.
Na guia Geral, selecione as seguintes configuraes:
Perfil Estilo: Design Profile
Perfil Label Set: <nenhum>
5Na guia Critrios de Projeto, selecione a verificao Design baseado em critrios de uso
caixa.
O uso do projeto Arquivo critrios, critrios padro, e usar o projeto de seleo Definir
opes esto agora disponveis. O arquivo de critrios de projeto que foi selecionado pelo
padro o mesmo que o ficheiro foi aplicada ao alinhamento principal. Voc
pode optar por utilizar um arquivo diferente critrios de design para o perfil. Por esta
exerccio, voc vai aceitar o padro.
6No Use Design Verifique Set rea, clique na seta ao lado
Criar novo.
Nos prximos passos, voc ir criar uma nova verificao do projeto definido para validar
que as curvas de abaixamento e da crista cumprir um valor mnimo comprimento.
7Na caixa de dilogo de design de perfil de seleo Definir, na guia Informaes, para
Nome, digite Perfil Curve Length.
. Clique
224 | Captulo 8 Perfis Tutoriais
8Na guia Design cheques, na lista Tipo, selecione Curve. Na Curva
Lista de verificaes, selecione L> = 30. Clique em Adicionar.
9Na tabela de verificao de projeto, na coluna Aplicar a, selecione Curves crista
S.
10 Repita os passos 8 e 9 para adicionar a verificao de design L> = 60 curva para o design
verifique definido. Na coluna Aplicar a, selecione Sag Curves Only.
11 Clique em OK.
12 No Criar perfil - Nova caixa de dilogo Draw, clique em OK.
A barra de ferramentas Ferramentas de Perfil de Layout exibido na janela de desenho.
Voc pode comear a desenhar o perfil de layout que se refere aos critrios
especificada.
Para continuar este tutorial, v para Exerccio 2: Desenhando um perfil que se refere a
Critrios de Projeto (Pgina 225).
Exerccio 2: Desenhando um perfil que se refere ao Design
Critrios
Neste exerccio, voc vai traar um perfil que se refere a mnima especificada
padres.
Voc vai usar as ferramentas de layout de perfil padro para criar um perfil utilizando o
caracterstica de projeto com base em critrios.
Este exerccio continua a partir Exerccio 1: Especificar Perfil Critrios de Projeto
(Pgina 224).
Para mais informaes, consulte o tpico da Ajuda AutoCAD Civil 3D Criao de layout
Perfis.
Para traar um perfil que se refere a critrios de concepo
NOTA Este exerccio usa Perfil-3.dwg com as modificaes que voc fez na
exerccio anterior.
1Na barra de ferramentas Ferramentas de Perfil de Layout, verifique se desenhar
tangentes
selecionado.
Exerccio 2: Desenhando um perfil que se refere a critrios de concepo |
225
2Na vista de perfil, encaixada no centro de cada um dos crculos azuis que so
rotulados de A a E. Aps clicar em Circle E, clique com o boto direito para terminar a
perfil.
O perfil de esquema composta tangentes conectados em pontos de verticais
interseo (PVIS). Em seguida, voc ir adicionar curvas em cada PVI.
NOTA Para obter informaes sobre o uso de snaps de objeto, consulte o Usando
Bsico
Funcionalidade tutorial (Pgina 12).
3Na barra de ferramentas Ferramentas de Perfil de Layout, clique na seta ao
lado de
Curva Vertical Grtis (Parameter).
. Selecione
4Na vista de perfil, clique no tangente que entra Circle B do lado esquerdo (o
"Primeira entidade"). Clique no tangente que sai Circle B direita (o "prximo
entidade ").
Na linha de comando, observe que voc pode selecionar o parmetro que voc
deseja usar para definir a curva. O valor apresentado para o selecionado
parmetro o valor mnimo que vai atingir o valor mnimo K
que necessrio para o arquivo os critrios de projeto. Para este exerccio, voc vai entrar
valores que no satisfaam os critrios de projeto e, em seguida, examinar os resultados.
5Na linha de comando, entre R para especificar um raio de curva. Digite um raio
de 500.
A curva traada entre as tangentes e smbolo AATENO
exibido. Voc vai aprender a diagnosticar e corrigir as violaes
em Exerccio 3: Visualizao e correo Perfil critrios de projeto Violaes
(Pgina 227).
6Repetir os passos 4 e 5 para adicionar uma curva idntico ao PVI em crculo C.
7Na vista de perfil, clique no tangente que entra Circle D esquerda (o
"Primeira entidade"). Clique no tangente que sai Circle D direita (o "prximo
entidade ").
8Pressione Enter para aceitar o valor mnimo raio que exibido na
linha de comando.
A curva desenhada no Circle D, mas desta vez no smbolo de advertncia
exibido. Voc pode usar a linha de comando para aplicar rapidamente mnimo
valores para o perfil de entidades como voc desenh-los.
226 | Captulo 8 Perfis Tutoriais
9Boto direito do mouse para finalizar o comando.
Para continuar este tutorial, v para Exerccio 3: Visualizao e correo Perfil
Critrios de projeto Violaes (Pgina 227).
Exerccio 3: Visualizao e Correo de design de perfil
Critrios Violaes
Neste exerccio, voc vai verificar o dimensionamento do perfil por violaes de critrios, e
ento aprender a corrigir violaes.
Quando um perfil sub-entidade viola um critrio ou projeto de cheque, um smbolo de aviso
exibido na sub-entidade na janela de desenho, Entidades Perfil vista,
e caixa de dilogo Parmetros de layout do perfil. Quando o cursor passado sobre um
smbolo de aviso, uma dica de ferramenta exibe informaes sobre a violao. Se um projeto
critrios foi violada, a dica de ferramenta exibe os critrios que tem sido
violados, bem como o valor mnimo que necessrio para cumprir os critrios.
Se a verificao do projeto foi violada, a dica de ferramenta exibe o nome do projeto
verificar que foi violada.
Para mais informaes, consulte o tpico da Ajuda AutoCAD Civil 3D Visualizando e
Corrigindo Perfil critrios de projeto violaes.
Este exerccio continua a partir Exerccio 2: Desenhando um perfil que se refere ao Design
Critrios (Pgina 225).
Para verificar o design de perfil para as violaes de critrios
NOTA Este exerccio usa Perfil-3.dwg com as modificaes que voc fez na
exerccio anterior.
1Defina sua janela de desenho para que voc possa ver Circles B e C no
vista de perfil.
NOTA Os smbolos de aviso no escala automaticamente quando voc aumenta o zoom.
Digite REGEN na linha de comando para redimensionar os smbolos de advertncia.
2Passe o cursor sobre o smbolo no crculo C.
Exerccio 3: Visualizao e correo Perfil critrios de projeto Violaes | 227
As dicas so uma forma conveniente de rever os critrios de projeto em violaes
da janela de desenho. Dois violaes so exibidas na dica:
Em primeiro lugar, a curva no atingir o valor mnimo recomendado K
para a distncia farol vista. O valor da curva de K e mnimo
valor de K aceitvel so ambos apresentados.
Em segundo lugar, a curva no atende a frmula especificada em um dos
verificaes de projeto. Observe que o nome da verificao do projeto exibida,
mas no os valores atuais ou recomendados. Os valores no so exibidos
porque verificaes de projeto so frmulas personalizadas que so criados pela
utilizador.
NOTA Se uma sub-entidade viola vrios critrios ou verificaes de projeto, apenas uma
nica
smbolo apresentado no sub-entidade. Para limpar um smbolo de uma sub-entidade,
todas as violaes devem ser apuradas.
3Se o perfil Ferramentas de Layout da barra de ferramentas no estiver aberta, selecione o
perfil de layout vermelho.
Boto direito do mouse. Clique em Editar perfil Geometry.
4No Perfil Ferramentas de Layout da barra de ferramentas,
clique em
Grid View .
Entidade base. Clique em Perfil
Na vista Perfil Entidades, em linhas 2 e 4, observe que AATENO
smbolo aparece na coluna No., assim como vrias outras colunas.
Smbolos de aviso aparecem ao lado de cada valor que viole o projeto
critrios que so especificadas no arquivo de critrios de projeto.
5Na linha 2, passe o cursor sobre o
coluna.
smbolo de aviso no No.
228 | Captulo 8 Perfis Tutoriais
Observe que a dica de ferramenta exibe os critrios de projeto e verificaes de projeto que
foram violados. Note que, enquanto as duas curvas violar o mnimo
comprimento especificado pelas verificaes de projeto, um smbolo de aviso no aparece
na clula de comprimento. Cheques de design so personalizados, frmulas matemticas
que o retorno seja um valor verdadeiro ou falso. Eles no fornecer feedback
exceto se as entidades aplicveis atender ou violar as condies
na verificao de design.
6Na barra de ferramentas Ferramentas de Perfil de Layout, clique em Perfil Parmetros
de layout
.
O perfil janela Parmetros de layout exibida, no contendo dados.
7Na vista Perfil Entidades, clique em linha n 4, que a entidade curva em
Crculo C.
Os dados de projeto para a entidade curva exibido em uma tabela com trs colunas
na janela Parmetros de layout do perfil, onde os dados so fceis de avaliar
e editar.
Observe que na janela de parmetros do perfil de layout, no projeto
Painel Critrios, asymbol exibido ao lado dos critrios de projeto
propriedade que tenha sido violada. No painel os parmetros de layout, o
Coluna Valor exibe os parmetros reais de cada sub-entidade. A
Restries coluna exibe os critrios de projeto valores que o sub-entidades
deve atender. Asymbol exibido ao lado da linha K Valor porque
o valor viola os critrios de projeto. Como acontece na janela de desenho
Perfil e Entidades Vista, a verificao de design que foi violada
exibidos, mas individuais parmetros que violem a seleo no est marcada.
Para corrigir violaes critrios de projeto
1Na janela Parmetros do Perfil de Layout, no painel os parmetros de layout,
alterar o comprimento do valor para 60.000m. Pressione Enter.
Observe que o smbolo de aviso limpo a partir do painel do projeto cheques,
bem como da linha 4 em vista o perfil Entidades. O novo comprimento da curva
valor se encontra com o valor especificado pelo cheque design. Aumentando a curva
comprimento tambm afetou o valor K, que aumentou para atingir o mnimo
valor para o Farol Viso Distncia.
2Na vista Perfil Entidades, clique em linha n 2, que a entidade curva em
Crculo B.
Exerccio 3: Visualizao e correo Perfil critrios de projeto Violaes | 229
3Na janela Parmetros do Perfil de Layout, no painel os parmetros de layout,
alterar o comprimento do valor para 30.000m. Pressione Enter.
Smbolo Thewarning eliminada do painel do design cheques, mas
no a partir da linha K Valor ou a vista Perfil Entidades.
A curva de ainda no atingir o valor mnimo para passar de vista
distncia, de modo que os smbolos de aviso so exibidos. Para limpar um smbolo de
advertncia,
a entidade deve atender a todos os valores especificados no arquivo de critrios de projeto
e as verificaes de projeto aplicveis.
DICA Existem dois mtodos recomendados para trabalhar em torno de um mnimo
K para passar Viso Distncia violao:
Adicione uma nova velocidade de projeto na estao em que a curva comea. Voc
pode fazer isso na caixa de dilogo Propriedades de Alinhamento, sobre o design
Guia critrios.
Designar a faixa da estao ao longo da curva como uma zona de passagem. Este
soluo no limpa o smbolo de aviso a partir do desenho, para que
deve anotar o smbolo e No zona de passagem na trama final.
Para continuar para o prximo tutorial, v para Exibindo e modificando Visualizaes
(Pgina 230).
Tutorial: Como exibir e modificar o perfil
Visualizaes
Este tutorial demonstra como alterar a aparncia de pontos de vista de perfil.
Voc pode alterar o perfil de estilo vista, adicione etiquetas e faixas de dados, dividir um perfil
visualizar e criar vrias vistas do perfil para atender s suas necessidades de produo.
A perfil do estilo de vista controla o formato de ttulos, anotao eixo, e outro
elementos de uma vista de perfil.
Mltiplas visualizaes de perfil so teis para traar segmentos curtos de um perfil em
visualizar perfil grades separadas de um comprimento consistente e escala vertical.
Um perfil pode ser diviso dentro ou uma viso nica ou mltipla perfil. Splitting
um perfil permite que uma vista de perfil para exibir uma gama de perfil de elevao que maior
que a altura especificada da vista de perfil.
230 | Captulo 8 Perfis Tutoriais
Mltiplas visualizaes de perfil so mais teis quando voc est criando construo final
documentos de seu projeto. Para melhores resultados, elabore o seu perfil em uma nica
vista de perfil, em seguida, usar as ferramentas de produo plano de criar vrios perfis
visualizaes.
Quando voc deve anotar central e compensar perfis extensivamente, voc pode
criar empilhados visualizaes de perfil, em que cada linha de perfil exibida em um separado
grade de vista de perfil.
Para mais informaes, consulte o tpico da Ajuda AutoCAD Civil 3D Trabalhando com
Visualizaes.
Exerccio 1: Editando o Perfil Ver Estilo
Neste exerccio, voc vai aprender como alterar os dados exibidos em um perfil
vista.
Use a caixa de dilogo View Estilo perfil para definir perfil estilos de vista que
controlar o formato de ttulos, anotao eixo, e outros elementos de um perfil
vista.
A caixa de dilogo Propriedades da vista de perfil o local central no qual voc
pode modificar todos os componentes da vista de perfil, incluindo perfis, rtulos, estilos,
e as bandas de dados.
Voc tambm pode fazer algumas tarefas de edio comuns, como a excluso de perfis ou
modificar rtulos de perfil, dentro da janela de desenho, clique com o boto direito do
objecto apropriado.
Para mais informaes, consulte o tpico da Ajuda AutoCAD Civil 3D Editando Perfil
Visualizaes.
Este exerccio continua a partir do Uso de perfis de layout (Pgina 215) tutorial.
Para editar o estilo de vista de perfil
1Na janela do AutoCAD Civil 3D, clique no menu Arquivo Abrir. Navegue
ao pasta de desenhos tutorial (Pgina 615). Abra o desenho Perfil-4.dwg.
2Pan e zoom para ver uma parte da vista de perfil mais baixo, PV- (1), onde o
perfis so claramente separados.
3Clique na grade para selecionar o ponto de vista do perfil. Boto direito do mouse e clique em
Perfil Ver
Propriedades.
4Clique na guia Informaes.
Exerccio 1: Editando o Perfil Ver Estilo | 231
5No campo estilo de objeto, mudar o perfil vista estilo de grandes redes.
Clique em Aplicar. Note-se que esta mudana de estilo afeta a anotao do eixo X
, bem como a grelha.
6Clique Edite seleo atual.
7Na caixa de dilogo Perfil Ver Style, examinar o contedo dos vrios
guias para ver as vrias configuraes que podem ser includos em uma definio de estilo.
Por exemplo, na guia Ttulo de anotao, voc pode alterar o formato
e localizao do ttulo vista de perfil. Na guia Exibir, voc pode transformar
vrias partes da vista de perfil on e off.
8Clique em Cancelar e, em seguida, clique em OK para fechar a caixa de dilogo Propriedades
da vista de perfil
caixa.
9Zoom para que voc possa ver as duas visitas do perfil. Quando aplicado o major
Grades de estilo, que inclui a rede de enchimento acima e abaixo do perfil,
PV- (1) para sobrepor PV- alargada (2).
10 Clique PV- (2) e mov-lo em cima do bloco de ttulo para PV- (1).
Agora voc vai editar o estilo de vista de perfil grandes redes para adicionar consistente
grade de preenchimento, o clipe de grade vista de perfil, e modificar a aparncia de
os carrapatos ao longo do eixo.
11 Clique no PV - (1) grade para selecionar o ponto de vista do perfil. Boto direito do mouse e
clique em Editar
Ver Perfil de Estilo.
12 Na caixa de dilogo Perfil Ver Estilo, na guia Rede, em Grade Enchimento,
alterar o preenchimento de todos os quatro eixos de 1,0000.
13 Clique em Aplicar. Observe que no desenho, h agora uma grande grade completa
entre os perfis ea vista perfil extenses.
14 Em Opes de Grade, selecione Clipe Grade Vertical e Horizontal Clipe Grade.
Sob ambas as opes, selecione Omitir Grelha reas de preenchimento.
Observe que os grficos em mudana caixa de dilogo para demonstrar a
efetuar o ajuste tem na vista de perfil.
15 Clique em Aplicar. Observe que no desenho, a grade de vista de perfil tem sido
removido a partir de cima o perfil da superfcie e da zona de preenchimento que
especificada.
A grade cortada para o perfil da superfcie, porque o clipe Grade pondo em
as propriedades de visualizao de perfil para PV - (1) definida como a superfcie da linha
central
perfil. Definir o estilo de vista de perfil para o Clip Para Maior perfil (s) que
substituir a definio da propriedade e cortar a grade para o perfil de layout.
232 | Captulo 8 Perfis Tutoriais
16 Clique em OK para fechar a caixa de dilogo Estilo Perfil View.
NOTA Se as mudanas de estilo de no ter sido aplicada vista de perfil, insira
Regen na linha de comando.
17 Pan e zoom para ver o canto inferior esquerdo da grade vista de perfil. Zoom
em que voc possa ver claramente os traos na horizontal e vertical
eixos.
Observe que as etiquetas da estao de partida sobrepem. Nos prximos passos, voc
ir corrigir a sobreposio e modificar a justificativa dos carrapatos no
principais estaes.
18 Clique na grade para selecionar o ponto de vista do perfil. Boto direito do mouse e clique em
Editar Perfil
Ver Style.
19 Na caixa de dilogo Perfil Ver Estilo, na guia Horizontal eixos, clique
Inferior. Este controle ajusta o foco dos controles nessa guia para o
eixo inferior. Se, depois de ter alterado o eixo inferior, voc gostaria
as mudanas de transio para o eixo superior, selecione Top e repita o
alteraes.
NOTA O eixo inferior controla o maior e menor espaamento da grade.
20 Desmarque a caixa de seleo Etiqueta Station Iniciar Tick And. Clique em Aplicar. Aviso
que o carrapato e estao -1 + 00 rtulo so removidos.
21 Na guia eixos verticais, certifique-esquerdo selecionado como o eixo de controlar.
NOTA O eixo esquerdo controla a maior e menor espaamento da grade.
22 Na rea de detalhes importantes Tick, altere a configurao Justificao Tick para
Direito e clique em OK. Observe que as marcas de escala ao longo do eixo vertical so
deslocado para o lado direito.
Uma explorao mais profunda: Experincia com compensao texto do rtulo carrapato
usando o
Deslocamento X e Y offset configuraes na rea de detalhes importantes Tick. Faa o
mesmas mudanas que voc fez nos passos 17-22 para os eixos superior e direita.
Para continuar este tutorial, v para Exerccio 2: Trabalhar com perfil de exibio de dados
Bandas (Pgina 234).
Exerccio 1: Editando o Perfil Ver Estilo | 233
Exerccio 2: Trabalhar com perfil de Visualizao de Dados
Bandas
Neste exerccio, voc ir modificar bandas de dados ao longo do fundo do perfil
vista.
Bandas de dados pode ser colocado tanto na parte superior ou inferior do perfil de vista
anotar estao de perfil e os dados de elevao, vertical ou horizontal geometria
pontos, e assim por diante. Bandas de dados podem ser adicionados a uma vista de perfil, quer
como um grupo ou
individualmente.
Para mais informaes, consulte o tpico da Ajuda AutoCAD Civil 3D Etiquetas Perfil e
Estilos rtulo.
Este exerccio continua a partir Exerccio 1: Editando o Perfil Ver Estilo (Pgina
231).
Para adicionar dados bandas vista perfil
NOTA Este exerccio usa Perfil-4.dwg com as modificaes que voc fez na
tutorial anterior, ou voc pode abrir Perfil-5.dwg do pasta de desenhos tutorial
(Pgina 615).
1Na janela de desenho, pan e zoom perfil vista PV- (1) para que voc possa
ver claramente a banda de dados ao longo da parte superior da grade. Esta mostra a banda
locais de curvas horizontais no alinhamento dos pais. Linhas verticais azuis
atravessar a vista de perfil para marcar o incio eo fim de cada curva.
2Pan e zoom para que voc possa ver a banda de dados na parte inferior do perfil
Grid View para PV - (1).
3Seleccione a grade perfil. Boto direito do mouse e clique em Perfil View Properties.
4Na caixa de dilogo Propriedades da vista de perfil, clique na guia Bands.
5No campo Local, selecione Fundo de Perfil View.
Na lista de rea de Bandas, a tabela lista as faixas de dados na mesma ordem
como eles aparecem no desenho. A banda Perfil de Dados existente mostra a
elevao do perfil de centro nas principais estaes, que so representados
por linhas de grade na vista de perfil.
6No campo Tipo Band, selecione Geometria Horizontal. Selecione curvatura
Na lista Selecionar Banda Estilo e clique
o fundo da lista.
. A banda adicionado
234 | Captulo 8 Perfis Tutoriais
7Clique em Aplicar. A banda geometria horizontal adicionado ao fundo da
a vista de perfil do desenho.
A banda geometria horizontal que voc acabou de criar desenhado de uma forma
diferente
estilo de um ao longo da parte superior da grade. No entanto, ambos os estilos mostram
a localizao de curvas horizontais e so rotulados com engenharia bsica
dados sobre as curvas. Estas bandas so teis para avaliar a concepo
Perfil de uma viso de ponto de drenagem e segurana.
8Na lista Tipo Band, selecionar dados de perfil. Na lista Selecionar Estilo Band,
selecione Horizontal Geometria Ponto Distncia. Clique em Adicionar.
9Nos Pontos de geometria para rotular Na caixa de dilogo Band, voc pode especificar o
pontos de geometria horizontal e vertical individuais para rotular usando o
modelo actual. Clique em OK.
NOTA Para mais informaes sobre a rotulagem ponto de geometria, consulte o
Adicionando
Rtulos em Grupos exerccio tutorial (Pgina 543).
10 Clique em Aplicar.
A nova banda de dados mostrado na parte inferior da pilha de faixas de dados.
Esta banda dados rotula a distncia incremental entre a horizontal
pontos de geometria do alinhamento dos pais.
11 Na tabela da lista de faixas, selecione a banda Perfil de Dados no topo da
lista. Clicktwice, em seguida, clique em Aplicar. A banda move-se ao perfil de dados
a parte inferior da pilha de faixas de dados.
12 Na lista de rea de Bandas, observe a localizao das duas bandas de dados de perfil.
Role para a direita e altere as duas configuraes Profile1 para o novo layout
perfil, Layout (1). Agora, a banda de dados do perfil mostra elevaes de ambos
o solo existente e perfil de grau de acabamento em cada estao principal. A
Horizontal Geometria Ponto Distncia banda apresenta o cho acabado
em cada ponto de elevao geometria horizontal.
13 Clique na faixa Geometria Horizontal. Clique
inferior.
para movimentar a banda para o
14 No campo Tipo Band, selecione Geometria Vertical. Defina o estilo de banda para
Geometria e clique .
15 Para a banda Geometria Vertical, mude a configurao para Profile1 Layout -
(1). Agora, esta banda mostra o comprimento de cada segmento ao longo da srie
perfil de layout.
Exerccio 2: Trabalhar com perfil de Visualizao de Dados
Bandas | 235
16 Clique em OK, em seguida, definir o monitor para ver as bandas de dados abaixo do perfil
vista.
Este arranjo de bandas conveniente para anlise. Ele exibe verticais
geometria lado a geometria horizontal. Ela tambm mostra a elevao comparativa
Dados para o perfil da superfcie e o perfil de disposio.
Observe que no fundo, banda Geometria Vertical, os rtulos na
tangentes subidas so obscurecidos pelas tangentes. Voc vai corrigir isso no
seguindo os passos.
Para modificar um estilo de banda de
dados
1Seleccione a grade perfil. Boto direito do mouse e clique em Perfil View Properties.
2Na caixa de dilogo Propriedades da vista de perfil, clique na guia Bands.
3No campo Local, selecione Fundo de Perfil View.
4Clique ao lado de geometria no Tipo Vertical Geometria Band.
5Na caixa de dilogo Estilo Banda Pick, clique Edite seleo atual.
6Na caixa de dilogo Geometria Vertical Estilo Band, na guia Detalhes Band,
nos rtulos e rea de carrapatos, o campo Ao indica qual o tipo de banda
rotulagem tem o foco das ferramentas de edio. Certifique-se de que Uphill Tangent
selecionado.
7Nos rtulos e rea de carrapatos, clique em Compose Label.
A caixa de dilogo Composer Estilo etiqueta contm os controles para a criao de
e componentes de edio de etiquetas. Observe os vrios controles disponveis
para o formato da etiqueta de faixa.
8Na coleo de texto, altere o valor Anexo ao Centro de fundo.
9Clique em OK para fechar o Composer Label Style, Vertical Geometria Banda
Estilo, e Pick Estilo Banda caixas de dilogo.
10 Na caixa de dilogo Propriedades da vista de perfil, clique em Aplicar. Observe que, na
desenho, a posio da crista curva etiqueta da banda os dados foram alterados.
Alm disso Explorao: Mude a posio da etiqueta para as tangentes downhill
e curvas SAG e da crista utilizando passos 16 a 22.
Para continuar este tutorial, v para Exerccio 3: Dividir um perfil de viso (Pgina 237).
236 | Captulo 8 Perfis Tutoriais
Exerccio 3: Dividir um perfil de viso
Neste exerccio, voc ir dividir uma vista de perfil, para que um completo perfil de layout
Faixa de elevao se encaixa em uma vista de perfil mais curto.
Para mais informaes, consulte o tpico da Ajuda AutoCAD Civil 3D Trabalhando com
Visualizaes.
Este exerccio continua a partir Exerccio 2: Trabalhar com perfil de Visualizao de Dados
Bandas
(Pgina 234).
Para dividir uma vista de perfil
NOTA Este exerccio usa Perfil-5.dwg com as modificaes que voc fez na
tutorial anterior, ou voc pode abrir Perfil-6.dwg do pasta de desenhos tutorial
(Pgina 615).
1Clique no menu Perfis Criar perfil View.
2No Criar perfil Ver assistente, na pgina Geral, em Selecionar
Alinhamento, selecione Ridge Road.
3Em Perfil Ver Style, selecione Padro.
4No lado esquerdo do assistente, clique em Perfil Ver Altura.
5Na pgina Perfil Altura View, em Perfil Ver Altura, selecione Usurio
Especificado. O caixas mnimo e mximo eo perfil Dividir Janela
caixas de seleo j esto disponveis.
6No campo Mximo, insira 670,00.
7Selecione a caixa de seleo Dividir Perfil View. Visualizao de perfil diviso controles so
j est disponvel. Esses controles permitem que voc selecione vista perfil separado
estilos para os primeiros, intermedirios, e ltimos segmentos de perfil dividido
vista. Para este exerccio, aceite as configuraes de exibio de diviso perfil padro.
8Clique em Avanar para exibir a pgina de perfil Opes de Visualizao.
9Na pgina Opes de perfil de exibio, desmarque as caixas de seleo sorteio para todos
perfis, exceto EG - Superfcie (1) e Layout (1). No Layout (1) linha,
selecione a opo Split em. Esta opo especifica que a diviso ocorre em
a elevao adequada do perfil do esquema e garante que todo o
perfil de layout aparecer na visualizao de perfil.
10 Role para a direita at que a coluna Labels visvel. Na EG - Superfcie
(1) linha, clique na clula Labels.
Exerccio 3: Dividir um perfil de viso | 237
11 Na caixa de dilogo Definir picareta perfil da etiqueta, selecione <Nenhum> a partir da lista e
clique em OK.
12 Clique em Create Profile View.
13 Quando solicitado, pan e zoom em uma rea clara na janela de desenho,
em seguida, clique para criar a vista de perfil.
Uma nova viso de perfil criado. Observe que, porque voc especificou um menor
altura mxima no passo 6, a grelha de vista de perfil mais curta do que a outra
duas visitas do perfil no desenho. A fim de ajustar o perfil no mais curto
grade, o perfil foi dividido em dois segmentos. O comprimento total e
elevaes da, perfil de layout vermelho so visveis porque voc definir a diviso
Na definio de Layout (1) na etapa 9 Observe que h um eixo vertical em
o meio da vista de perfil, que mostra as elevaes tanto para diviso
segmentos.
14 Em Toolspace, no separador Prospector, expanda os alinhamentos, Ridge Road,
e visualizaes do perfil colees. Observe que uma nica nova vista de perfil (PV
- (3)) foi criado.
15 No separador Prospector, clique com o boto direito PV - (3) e selecione
Propriedades.
16 Na caixa de dilogo Propriedades da vista de perfil, na aba Elevaes, sob
Elevation Range, alterar a altura de 20.000 '.
17 Clique em Aplicar. Observe que na janela de desenho, a vista de perfil tem
foi dividido em quatro segmentos, para acomodar a nova altura.
Agora voc vai mudar o estilo do primeiro e ltimo perfil vista segmentos.
18 Na caixa de dilogo Propriedades da vista de perfil, em Split Ver Perfil de Dados
mesa, no No. 1 linha, clique em na coluna Perfil Ver Style.
19 Na caixa de dilogo Vista Estilo picareta Perfil, selecione Esquerda e inferior do eixo de
na lista e clique em OK.
20 Repita os passos 18 e 19 para mudar o perfil Ver estilo na linha n 4 para
Grade completa.
21 Clique em OK. Trs estilos diferentes vista perfil so exibidas na nica
grade de vista de perfil. Enquanto um perfil de diviso exibida em uma nica vista de perfil
grelha, que podem ter cores diferentes aplicadas a cada um dos seus segmentos de diviso.
Para continuar este tutorial, v para Exerccio 4: Criando vrios Visualizaes
(Pgina 239).
238 | Captulo 8 Perfis Tutoriais
Exerccio 4: Criando vrios Visualizaes
Neste exerccio, voc vai produzir um conjunto de pontos de vista de perfil para exibir a
curto,
segmentos sucessivos de um perfil.
Mltiplas visualizaes de perfil so mais teis quando voc est criando construo final
documentos de seu projeto. Para melhores resultados, elabore o seu perfil em uma nica
vista de perfil, em seguida, usar as ferramentas de produo plano de criar vrios perfis
visualizaes de plotagem ou publicao. Durante o processo de produo plano, voc
criar folhas que apresentam sees de alinhamentos e perfis.
Neste exerccio, voc vai ignorar as ferramentas de produo planeja criar vrios
Perfil vistas em um desenho aberto no momento. Voc usar a criar vrios
Perfil assistente Views, que permite que voc especifique rapidamente a vista de perfil
propriedades antes de cri-los. Se voc acessar este assistente durante o plano
processo de produo, muitas das propriedades no esto disponveis, pois so
j definido na Ver quadro radical.
Para mais informaes, consulte o tpico da Ajuda AutoCAD Civil 3D Trabalhando com
Visualizaes.
Para um tutorial que demonstra as ferramentas de produo plano, ir para Plano
Produo Tutoriais (Pgina 605).
Este exerccio continua a partir Exerccio 3: Dividir um perfil de viso (Pgina 237).
Para criar mltiplas visualizaes de perfil
1Na janela do AutoCAD Civil 3D, clique no menu Arquivo Abrir. Navegue
ao pasta de desenhos tutorial (Pgina 615). Abra o desenho Perfil-7.dwg.
Observe que o desenho contm duas estradas, Maple Road e Oak Road,
e uma vista de perfil nico de Oak Road.
2Clique no menu Perfis Criar vrias vistas de perfil.
3Na criar vrios Assistente de Perfil Views, na pgina Geral, sob
Selecione Alinhamento, selecione Oak Road.
4Em Perfil Ver Style, selecione grandes redes.
5Clique em Avanar para abrir a pgina Station Range. Esta pgina permite que voc
especifique
a variao da estao para o perfil, assim como o comprimento de cada uma vista de perfil.
6Na durao de cada caixa View, entrar 500,00.
7Clique em Avanar para abrir a pgina de Altura Perfil View. Em Perfil Ver
Altura, selecione Usurio especificado. Ao selecionar esta opo faz com que a caixa de
altura
ea diviso Perfil Exibir controles disponveis.
Exerccio 4: Criando vrios Visualizaes | 239
8No campo especificado do usurio, digite 50,00 '.
9No Perfil Ver Datum por lista, selecione elevao mdia.
Esta opo especifica que as linhas de perfil ser posicionada no perfil
baseado na mdia do valor mais elevado e mais baixo de elevao dos perfis
que so desenhadas na grade. Esta opo fornece uma quantidade igual de espao
acima e abaixo das linhas de perfil. Esta opo til quando voc tem
para anotar um perfil que tem valores de elevao bastante consistentes.
10 Selecione a caixa de seleo Dividir Perfil View. Esta opo faz com que o perfil de diviso
vista controles disponveis, que permitem que voc selecione vista perfil separado
estilos para os primeiros, intermedirios, e ltimos segmentos de qualquer perfil dividido
visualizaes. Para este exerccio, aceite as configuraes de exibio de diviso perfil padro.
11 Clique em Avanar para abrir a pgina de perfil Opes de Visualizao. Certifique-se de que
o
Caixa de verificao Desenhar selecionado para ambos os perfis. Na Estrada Carvalho -
Proposta
linha, selecione a opo Dividir At. Esta opo especifica que, se os perfis
contida na visualizao de perfil deve ser dividido para caber no perfil especificado
vista altura, a diviso ocorrer na altitude apropriada do layout
perfil. Essa opo garante que todo o perfil de layout aparece no
vista de perfil.
12 Clique em Avanar para abrir a pgina de exibio de rede de tubulao. Voc pode usar
esta pgina
para selecionar a rede de tubulao ou peas que voc deseja exibir no perfil
vista. Para este exerccio, voc no apresentar peas de rede de tubulao.
13 Clique em Avanar para abrir a pgina de Bandas de dados. Em Selecione Set Band,
selecione
o conjunto de banda EG-FG Elevaes e Estaes.
14 Clique em Avanar para abrir a pgina de Opes de plotagem mltipla. Definir mxima em
um
Row a 4 Aceite as outras configuraes padro nesta pgina.
15 Clique em Criar Visualizaes.
16 Quando solicitado, pan e zoom em uma rea clara na janela de desenho,
em seguida, clique para criar os pontos de vista de perfil.
17 Em Toolspace, no separador Prospector, expanda os alinhamentos, Oak Road,
e visualizaes do perfil colees. Observe que uma vista de perfil separado foi
criada para cada "segmento 500,00.
Para continuar este tutorial, v para Exerccio 5: Criando empilhadas Visualizaes (Pgina
241).
240 | Captulo 8 Perfis Tutoriais
Exerccio 5: Criando empilhadas Visualizaes
Neste exerccio, voc vai criar uma srie de trs visitas do perfil que contm um
central e esquerda e direita compensar perfis.
Visualizaes de perfil empilhados so uma coleo de perfis relacionados que so desenhados
em
separado, dispostas verticalmente visitas do perfil. Quando cada perfil exibido
sua prpria grade de vista de perfil, mais espao disponvel para anotar cada perfil.
Para mais informaes, consulte o tpico da Ajuda AutoCAD Civil 3D Trabalhando com
Visualizaes.
Este exerccio continua a partir Exerccio 4: Criando vrios Visualizaes (Pgina
239).
Para criar visualizaes de perfil empilhados
1Na janela do AutoCAD Civil 3D, clique no menu Arquivo Abrir. Navegue
ao pasta de desenhos tutorial (Pgina 615). Abra o desenho Perfil-8.dwg.
O desenho inclui uma superfcie do solo existente, diversos alinhamentos,
e uma vista de perfil. A vista de perfil contm central e esquerda e direita
Exerccio 5: Criando empilhadas Visualizaes | 241
borda do pavimento (EOP) perfis do alinhamento que viaja de Norte
para Sul ao longo do lado oeste do site. Uma vez que os perfis esto lotados
na visualizao de perfil, voc vai criar uma srie de vista do perfil empilhado de forma que
voc pode ver os perfis de forma clara e tem amplo espao para anotao.
2Clique no menu Perfis Criar perfil View.
3No Criar perfil Ver assistente, na pgina Geral, em Selecionar
Alinhamento, selecione Estrada Norte-Sul.
4Selecione o mapa de deslocamento Profiles por verticalmente empilhamento Perfil opo
Views.
O grfico na parte inferior da pgina muda de cor para indicar que o
opo est ativa.
NOTA A definio do perfil Ver estilo nesta pgina no usado. Voc vai atribuir
estilos separados para cada vista de perfil na pilha.
5No lado esquerdo da Vista de Assistente de Criao de Perfil, clique em Perfil empilhadas.
6Na pgina Perfil empilhadas, selecione as seguintes configuraes:
Nmero de visualizaes Stacked: 3
Gap Between Visualizaes: 0
Top View Estilo: Stacked - Top
Oriente Vista Estilo: Stacked - Mdio
Vista inferior Estilo: Stacked - Fundo
NOTA O fosso entre o valor Visto medido em unidades de desenho. A positivo
valor adiciona espao entre a viso perfil grades. Um valor negativo faz com que o
perfil grades vista a se sobrepor.
7Clique em Avanar.
8Na pgina Opes de perfil de exibio, no Select Stacked visualizao para especificar
Opes para lista, verifique se View mdio selecionado.
NOTA O nmero de pontos de vista, que visvel nesta lista o valor depende
especificada para Nmero de visualizaes empilhadas no Passo 6.
9No Perfil mesa Especifique Opes de Exibio, marque a caixa de verificao Desenhar
tanto para a linha central EG e perfis de centro.
242 | Captulo 8 Perfis Tutoriais
10 Na Selecionar formato comparativo para especificar opes para a lista, selecione Top
View.
11 No Perfil mesa Especifique Opes de Exibio, marque a caixa de verificao Desenhar
para o EG Esquerda Offset e perfis EOP esquerda.
12 Na Selecionar formato comparativo para especificar opes para a lista, selecione Vista
inferior.
13 No Perfil mesa Especifique Opes de Exibio, marque a caixa de verificao Desenhar
para o EG direito Offset e perfis EOP direita.
14 Clique em Avanar.
15 Na pgina de exibio de rede de tubulao, no Select Stacked visualizao para especificar
Opes para lista, selecione Vista inferior.
A maior parte da rede de tubos est no lado da mo direita do alinhamento. Voc
ir especificar que os componentes de rede tubulao ser exibido no
Ver o perfil que exibe os perfis EOP certas.
16 No Selecionar tubulao de rede Peas Para desenhar em Perfil Ver rea, selecione o
Caixa de seleo Select. Na coluna Nome, expandir a rede - (1) tubo
rede. Desmarque as caixas de seleo para WE Pipe - (1), WE Pipe - (2),
Estrutura - (1), e W-E Estrutura - (2).
Estas peas so um ramo da rede de tubulao que seguem a Oeste-Leste
alinhamento.
17 Na Selecionar formato comparativo para especificar opes para a lista, selecione View
mdio.
No Selecionar redes de tubulao Para desenhar em Perfil Ver lista, selecione a opo
Selecionar
caixa de seleo. Desmarque todas as caixas de seleo, exceto WE Pipe - (1), WE Pipe - (2),
W-E Estrutura - (1), e W-E Estrutura - (2).
18 Na Selecionar formato comparativo para especificar opes para a lista, selecione Top View.
No Selecionar redes de tubulao Para desenhar em Perfil Ver lista, selecione a opo
Selecionar
caixa de seleo. Desmarque todas as caixas de seleo, exceto WE Pipe - (1), WE Pipe - (2),
W-E Estrutura - (1), e W-E Estrutura - (2).
19 Clique em Create Profile View.
20 No desenho, a se deslocar para uma rea livre na parte direita da superfcie. Clique para
colocar os pontos de vista de perfil.
21 Em Toolspace, no separador Prospector, expanda os alinhamentos Estrada:
Norte-Sul Perfil Visualizaes coleo.
Observe que trs visitas do perfil separadas foram criadas.
Exerccio 5: Criando empilhadas Visualizaes | 243
244
Parcelas Tutoriais
9
Estes tutoriais ir ajudar a comear a criao e edio de parcelas.
Objetos de encomendas em AutoCAD Civil 3D so normalmente utilizados para representar parcelas imobilirios,
tais como
lotes em um loteamento.
NOTA Todos os desenhos so utilizados nesses cursos esto disponveis no pasta de desenhos tutorial
(Pgina
615). Se voc quiser salvar o seu trabalho a partir desses tutoriais, salvar os desenhos para o Minha Civil
Pasta 3D de dados Tutorial (Pgina 615) para que voc no substituir os desenhos originais.
Para mais informaes, consulte o tpico da Ajuda AutoCAD Civil 3D Compreender parcelas.
Tutorial: Criando Pacotes
Este tutorial demonstra os principais mtodos para a criao de pacotes.
Voc pode criar parcelas ou de objetos de desenho, como linhas, arcos, ou
polylines, ou usando as ferramentas de layout de encomendas. Parcelas tambm pode ser criado
automaticamente pela interao de alinhamentos e outras parcelas dentro de um site.
Para evitar alinhamentos de criar ou interagir com as parcelas, coloque o
alinhamentos na coleo alinhamentos de nvel superior, que est fora de todos os sites.
Parcelas esto contidos numa coleco parcelas, que por sua vez contido por um
site. Cada site pode incluir somente uma coleo parcelas, mas uma coleo parcelas
pode incluir qualquer nmero de parcelas.
Para mais informaes, consulte o tpico da Ajuda AutoCAD Civil 3D Criao de pacotes.
245
Exerccio 1: Criando Pacotes de AutoCAD Objects
Neste exerccio, voc ir converter entidades de AutoCAD terra parcelas com
As etiquetas que mostram dados topolgicos teis, tais como rea de terra.
Para mais informaes, consulte o tpico da Ajuda AutoCAD Civil 3D Criando Volumes
de Objetos.
Para criar pacotes de objetos do AutoCAD existentes
1Na janela do AutoCAD Civil 3D, clique no menu Arquivo Abrir. Navegue
ao pasta de desenhos tutorial (Pgina 615). Abra o desenho Parcel-1A.dwg.
Este desenho contm linhas de AutoCAD e arcos a partir do qual voc pode definir
parcelas.
2Selecione as linhas que formam as bordas da estrada. Voc pode selecion-los, chamando
um retngulo de seleo ao redor da pista.
3Clique no menu Parcelas Criar Parcel dos objetos.
4Nas parcelas Criar - caixa de dilogo objetos de, selecione o seguinte
entradas:
Site: Subdiviso A
Parcel Estilo: Road (Local)
rea Label Style: Standard
246 | Captulo 9 Pacotes Tutoriais
NOTA As encomendas devem ter rtulos da rea, mas nomes de segmento so
opcionais.
Voc pode rotular segmentos de encomendas como cri-los, selecionando o
Caixa de seleo segmentos, ou mais tarde Adicionar automaticamente. Para mais
informaes
sobre anotando encomendas e outros objetos do AutoCAD Civil 3D, consulte o
Rtulos e Tutoriais Tabelas (Pgina 537).
Utilize os valores padro para os outros campos.
5Clique em OK. A parcela de estrada criado e marcado.
6Na guia Toolspace Prospector, expanda Sites Subdiviso A
Parcelas at que voc pode ver o pacote individual.
O nome do pacote inclui o seu tipo de estilo, Estrada (local), e uma nica
o nmero (100).
Nos prximos passos, voc criar as parcelas de propriedade.
7Selecione todas as linhas que formam as bordas de propriedade. Voc pode selecion-los
ou pelo desenho de um retngulo de seleo que envolve todas as propriedades,
ou clicando em linhas individuais.
8Clique no menu Parcelas Criar Parcel dos objetos.
Exerccio 1: Criando Pacotes de AutoCAD Objetos | 247
9Nas parcelas Criar - caixa de dilogo objetos de, selecione o seguinte
valores:
Site: Subdiviso A
Parcel Estilo: Single-Famlia
rea Label Style: Standard
Utilize os valores padro para os outros campos.
10 Clique em OK. As encomendas so criados e marcado automaticamente.
11 Na guia Toolspace Prospector, expanda Sites Subdiviso A
Parcelas at que voc possa ver as parcelas individuais.
NOTA Se o n Pacotes tem um ao lado, clique com o boto direito do mouse no cone.
Clique em Atualizar.
12 Boto direito do mouse unifamiliares: 103 Clique em Zoom para.
A rea de desenho amplia para o pacote.
Para continuar este tutorial, v para Exerccio 2: Criao de parcelas individuais por
Disposio (Pgina 248).
Exerccio 2: Criao de parcelas individuais por layout
Neste exerccio, voc vai usar dois mtodos para subdividir um pacote existente.
Para mais informaes, consulte o tpico da Ajuda AutoCAD Civil 3D Criando Volumes
por Layout.
NOTA Desligue OSNAP e OTRACK para este exerccio.
Este exerccio continua a partir Exerccio 1: Criando Pacotes de AutoCAD Objects
(Pgina 246).
Para criar pacotes individuais por disposio
1Na janela do AutoCAD Civil 3D, clique no menu Arquivo Abrir. Navegue
ao pasta de desenhos tutorial (Pgina 615). Abra o desenho Parcel-1B.dwg.
2Clique no menu Parcelas Criar Parcel por Layout.
3Na barra de ferramentas Ferramentas Parcel Layout,
clique
.
248 | Captulo 9 Pacotes Tutoriais
4Selecione as seguintes configuraes para a criao de
encomendas:
rea Padro:. 5,000 sq ft.
Faz frente mnima: 20 '
Modo Automtico: Off
Encaixe Incremento: 1000 sq. Ps
Deixe as outras configuraes com seus valores padro.
5Clique
6Clique
para fechar a barra de ferramentas Ferramentas Parcel
Layout.
(Deslize Angle - Criar).
7Nas parcelas Criar - caixa de dilogo Layout, clique unifamiliar do
Lista Parcel Style. Deixe as outras configuraes com seus valores padro. Clique em OK.
8Clique dentro da parcela a ser subdividido, Single-Famlia: 101.
9Selecione um ponto de partida sobre a fachada, na curva do lado esquerdo inferior
da parcela.
10 Selecione um ponto final sobre a fachada, na curva do lado inferior direito
da parcela.
11 Digite um ngulo de fachada de 90 graus. Com esta definio, a nova linha monte
ser perpendicular fachada.
A linha do lote traada atravs Parcel 101.
Exerccio 2: Criao de parcelas individuais por Layout | 249
12 Use o cursor para deslizar a linha do lote para a direita e esquerda. Note que ele
snaps a incrementos de 1000 metros quadrados de rea. O comprimento da fachada
tambm apresentado.
13 Coloque a linha do lote para delimitar uma rea de 8000 metros quadrados, em seguida,
clique. A
novo pacote criado e marcado.
14 Digite o ngulo de fachada de 90 graus, em seguida, criar uma outra parcela de 8000
metros quadrados.
15 Termine o comando pressionando Esc duas vezes.
16 Na barra de ferramentas Ferramentas Parcel Layout,
clique
(Balance Line - Criar).
17 Siga a linha de comando pede para selecionar um ponto dentro da parcela para
ser subdivididos, a grande parcela da direita. Escolha pontos de incio e fim
ao longo da fachada da estrada, e em seguida, escolher um ponto de balano ao longo da
linha de volta.
18 Deslize o cursor ao longo da linha do lote de volta. Clique para escolher um ponto de balano
para
a nova linha de lote.
19 Usando o cursor, balanar a nova linha de muito para ver as opes de localizao,
em seguida, escolha um local e clique. O novo pacote criado e marcado.
Para continuar este tutorial, v para Exerccio 3: Criando vrias parcelas por layout
(Pgina 250).
Exerccio 3: Criando vrias parcelas por layout
Neste exerccio, voc vai usar o mtodo do ngulo de slides para criar uma srie de parcelas.
250 | Captulo 9 Pacotes Tutoriais
Para mais informaes, consulte o tpico da Ajuda AutoCAD Civil 3D Criando Volumes
subdividindo.
Este exerccio continua a partir Exerccio 2: Criao de parcelas individuais por layout
(Pgina 248).
Para criar vrias parcelas pela disposio
NOTA Este exerccio usa Parcel-1B.dwg com as modificaes que voc fez na
exerccio anterior.
1Clique no menu Parcelas Criar Parcel por Layout.
2Na barra de ferramentas Ferramentas Parcel Layout,
clique
.
3Selecione as seguintes configuraes para a criao de
encomendas:
rea Padro:. 7,000 sq ft.
Faz frente mnima: 40 '
Modo Automtico: On
Encaixe Incremento: 1000 sq. Ps
Deixe as outras configuraes com seus valores padro.
4Na barra de ferramentas Ferramentas Parcel Layout,
clique
(Deslize Angle - Criar).
5Nas parcelas Criar - caixa de dilogo Layout, clique em Single-Famlia no Parcel
Lista Estilo. Deixe as outras configuraes com seus valores padro. Clique em OK.
6Clique dentro da Famlia nica: 109 parcelas, que a grande pacote em
lado sul do site.
7Selecione um ponto de partida sobre a fachada, na curva do lado superior esquerdo
da parcela.
8Selecione um ponto final sobre a fachada, na curva do lado superior direito
da parcela.
Exerccio 3: Criando vrios Lotes do Layout | 251
9Digite um ngulo de fachada de 90 graus. Com esta definio, a nova linha monte
ser perpendicular fachada.
Com esta definio, a nova linha lote ser perpendicular fachada.
10 Pressione Enter para aceitar o padro rea de 7000 metros quadrados.
Uma srie de quatro novas encomendas criado e marcado. Observe que a ltima
parcela abrange uma rea maior do que 7.000 metros quadrados. Esta rea maior
porque a definio Restante Distribuio em Ferramentas Parcel de layout
barra coloca a rea restante na ltima parcela. Outras opes para
esta configurao criar um pacote separado com a parte restante, ou a
distribu-lo atravs das outras parcelas da srie.
11 Termine o comando pressionando Esc duas vezes.
Para continuar este tutorial, v para Exerccio 4: Trabalhando com alinhamentos e
Parcelas (Pgina 252).
Exerccio 4: Trabalhando com alinhamentos e pacotes
Neste exerccio, voc criar um alinhamento fora de um site e mover existente
alinhamentos fora dos locais. Essas prticas eliminar parcelas indesejados sendo
criado por alinhamentos que interagem com um local.
Quando um alinhamento est em um site, ele cria novas parcelas se fizer reas fechadas
cruzando sobre si mesmo ou de outros alinhamentos ou parcelas no mesmo site.
Para mais informaes, consulte o tpico da Ajuda AutoCAD Civil 3D Entendimento
Sites.
252 | Captulo 9 Pacotes Tutoriais
Para trabalhar com alinhamentos e encomendas
1Na janela do AutoCAD Civil 3D, clique no menu Arquivo Abrir. Navegue
ao pasta de desenhos tutorial (Pgina 615). Abra o desenho Parcel-1C.dwg.
Este desenho contm cinco estradas fora de uma estrada principal Oeste-Leste. Os dois
Estradas vicinais do Norte tm alinhamentos linha central, cada um dos quais criado
uma parcela na estrada e cul-de-sac centro ilha. Nos prximos passos,
voc vai converter o centro de uma das estradas vicinais do Sul para uma
alinhamento e evitar que a formao de parcelas.
2Em Toolspace, no separador Prospector, expanda Sites Site 1 Alinhamentos.
Observe que os alinhamentos de eixo quatro existentes todos residem no Site 1,
enquanto a recolha alinhamentos de nvel superior (acima da coleo Sites)
vazio.
3Clique no menu de Ajustes Criar Alinhamento De Polyline.
4Quando solicitado, selecione a linha central vermelha para a estrada na parte inferior central
do desenho.
5No Criar Alinhamento - caixa de dilogo Layout, aceite o nome padro
e selecione as seguintes configuraes:
Site: <Nenhum>
Estilo Tendncia: Padro
Etiqueta Alinhamento Set: Maior e Menor - Paralela
6Clique em OK para criar o alinhamento. Expanda os alinhamentos de nvel superior
coleo em Prospector.
Note-se que o novo alinhamento foi colocado na coleco alinhamentos,
e no formam uma parcela no centro ilha cul-de-sac. Isso aconteceu
porque voc selecionou <Nenhum> quando lhe foi pedido para selecionar um local em
Passo 5: Nos prximos passos, voc vai passar um dos dois existentes
alinhamentos cul-de-sac estrada fora de seu site existente e para o de nvel superior
Coleo alinhamentos.
7Em Toolspace, no separador Prospector, clique com o boto direito Alinhamento - (4), que
o alinhamento cul-de-sac para o Nordeste do alinhamento que voc criou
na etapa 6 Clique em Mover para Site.
8Na caixa de dilogo Mover site para, certifique-se de que o destino do site est definida
para <Nenhum>, em seguida, clique em OK.
Exerccio 4: Trabalhando com alinhamentos e pacotes | 253
Observe que em Toolspace na guia Prospector, Alinhamento - (4) passou
coleo alinhamentos de nvel superior. Na janela de desenho, a parcela
etiqueta e incubao foi removida do centro ilha cul-de-sac.
Alm disso Explorao: Repita os passos 7 e 8, para se mover de alinhamento - (3) para o
de nvel superior alinhamentos coleo.
9Fechar Parcel-1C.dwg.
Para continuar para o prximo tutorial, v para Edio Parcel de dados (Pgina 254).
Tutorial: Edio Parcel de dados
Este tutorial demonstra duas formas de redimensionar uma parcela movendo uma linha muito.
As ferramentas que voc usa para editar uma linha muito parcela depende se a linha do lote
est conectado.
Uma linha muito ligado um segmento de encomendas que foi criado com o ngulo de slide,
direo slide, e swing, ferramentas de dimensionamento precisas sobre as ferramentas do
pacote de layout
barra de ferramentas. Voc pode usar o ngulo de slide, direo slide e swing preciso
ferramentas de edio para editar linhas do lote somente anexados. Neste tutorial, voc vai
aprender como
usar duas ferramentas de edio precisas:
A Deslize Angle - Editar ferramenta desliza uma linha muito em um ngulo especificado por
meio de um
lote selecionado at uma rea-alvo fechado.
254 | Captulo 9 Pacotes Tutoriais
A Balano Line - Editar ferramenta oscila uma linha muito de um ponto especificado por meio
de
um lote selecionado at uma rea-alvo fechado.
Se a linha do lote criado, quer de outras AutoCAD Civil 3D objetos ou fixo
linha e curva ferramentas na barra de ferramentas Ferramentas Parcel Layout, ele no est
conectado. Voc
pode usar as alas e as ferramentas de edio de linha de recurso para alterar a geometria da
estas linhas muito.
Para mais informaes, consulte o tpico da Ajuda AutoCAD Civil 3D Parcelas edio.
Exerccio 1: Deslize Edio ngulo da Parcela Tamanho
Neste exerccio, voc vai usar a ferramenta ngulo deslizante para redimensionar
uma parcela.
Para mais informaes, consulte o tpico da Ajuda AutoCAD Civil 3D Criando Volumes
subdividindo.
Para modificar um pacote usando a ferramenta corredia
ngulo
1Na janela do AutoCAD Civil 3D, clique no menu Arquivo Abrir. Navegue
ao pasta de desenhos tutorial (Pgina 615). Abra o desenho Parcel-2.dwg.
2Clique no menu Parcelas Criar Parcel por Layout.
3Na barra de ferramentas Ferramentas Parcel Layout,
clique
lista.
(Deslize Angle - Edit) no
Voc ser solicitado a selecionar a linha muito ligado a ajustar.
Uma linha muito ligado aquele que foi criado com o ngulo de slide, slide
direo e swing ferramentas de dimensionamento precisos disponveis no Parcel de layout
Ferramentas barra de ferramentas. Voc pode usar o ngulo de slide, direo slide e swing
ferramentas de edio precisas para editar linhas do lote somente anexados. Voc vai
aprender como
para editar linhas do lote criado atravs de outros mtodos em Exerccio 3: Edio Parcel
Linhas muito com as Ferramentas de Edio linha de caracterstica (Pgina 257).
4Na rea de desenho, clique na linha do lote que corre entre 101 e parcela
parcela 102.
5Pressione Enter para aceitar o ngulo padro.
6Selecione o pacote de ajustar movendo o cursor sobre propriedade 102 A
fronteiras encomendas so realados. Clique dentro da parcela.
7Na linha de comando, entre 6000 como a rea desejada.
Exerccio 1: Deslize Edio ngulo da Parcela Tamanho |
255
8Especifique a regio de pesquisa, clicando na parte inferior da parcela,
onde a linha do lote de deslizamento perpendicular borda da estrada.
Parcel 102 redimensionada para uma rea de 6000 metros
quadrados.
9Pressione Enter para finalizar o comando.
Para continuar este tutorial, v para Exerccio 2: Balano edio de linha da Parcela Tamanho
(Pgina 256).
Exerccio 2: Balano edio de linha da Parcela
Tamanho
Neste exerccio, voc vai usar a ferramenta de linha de balano para redimensionar
uma parcela.
Para mais informaes, consulte o tpico da Ajuda AutoCAD Civil 3D Criando Volumes
subdividindo.
Este exerccio continua a partir Exerccio 1: Deslize Edio ngulo da Parcela Tamanho (Pgina
255).
Para modificar um pacote usando a ferramenta de linha de
balano
NOTA Este exerccio usa Parcel-2.dwg com as modificaes que voc fez na
exerccio anterior.
1Clique no menu Parcelas Criar Parcel por Layout.
2Na barra de ferramentas Ferramentas Parcel Layout,
clique
(Linha Swing - Edit).
Voc ser solicitado a selecionar a linha muito ligado a ajustar.
256 | Captulo 9 Pacotes Tutoriais
3Na rea de desenho, clique na linha do lote que corre entre 103 e parcela
parcela 104.
4Selecione o pacote de ajustar movendo o cursor sobre propriedade 103 e
clique. Observe que as fronteiras de encomendas so realados.
5Na linha de comando, entre 7000 como a rea desejada.
6Mova o cursor para balanar a linha do lote, em seguida, especificar a regio de busca por
clicando na parcela adjacente (104).
Parcel 103 redimensionada para uma rea de 7000 metros
quadrados.
7Pressione Enter para finalizar o comando.
8Pressione Esc para sair as ferramentas de edio de
encomendas.
Para continuar este tutorial, v para Exerccio 3: Linhas Edio Parcel muito com a
Recurso de edio de Linha Ferramentas (Pgina 257).
Exerccio 3: Editando Parcela do Lote Lines com o recurso
Linha de Ferramentas de Edio
Neste exerccio, voc vai usar a linha caracterstica ferramentas de edio para modificar muitas
encomendas
geometria linha.
Exerccio 3: Editando Parcela do Lote Linhas com a Linha de recurso de edio
Ferramentas | 257
Vai utilizar dois mtodos diferentes para mudar a geometria dos dois grandes
parcelas no final do cul-de-sac.
Primeiro, voc vai aprender sobre os apertos que esto disponveis em linhas muito. Voc vai
usar
apertos de linha muito com as ferramentas de linha de recurso para alterar a geometria de uma
parcela. Em segundo lugar, voc ir juntar-se duas linhas de lotes separados, e depois remover um
ponto de
interseco da linha de lote combinado.
Para mais informaes, consulte o tpico da Ajuda AutoCAD Civil 3D Parcelas edio.
Este exerccio continua a partir Exerccio 2: Balano edio de linha da Parcela Tamanho
(Pgina
256).
Para adicionar pontos de interseo e de aderncia linhas do lote de edio
de encomendas
NOTA Este exerccio usa Parcel-2.dwg com as modificaes que voc fez na
exerccio anterior.
1No desenho, selecione a linha que separa muito parcela 102 e 103.
Note thegrip na linha lote. Este aperto est disponvel no lote anexado
linhas, que so criados com o ngulo de slide, direo slide, e swing
linha de ferramentas de dimensionamento precisas disponveis na barra de ferramentas
Ferramentas Parcel Layout. Voc
pode usar este aperto para fazer deslizar a linha ao longo da linha de lote para lote, que
ligado.
2Pressione Esc para desmarcar a linha do lote.
3Selecione a linha que separa muito parcela 105 e 106.
Thegrips Aviso sobre as extremidades da linha do lote. Estes apertos esto disponveis
em linhas de lote que foram criados ou de outros objetos do AutoCAD Civil 3D
ou a linha fixa e ferramentas de curva disponvel nas ferramentas do pacote de layout
barra de ferramentas. Voc pode usar essas alas para alterar o local do ponto final de um
lote
linha.
4Pressione Esc para desmarcar a linha do lote.
5Clique no menu Parcelas Editar Parcel. Note-se que muitas das mesmas ferramentas
que so usados para editar figuras de pesquisa e as linhas de recurso esto disponveis nesta
menu. Clique Insira PI.
6Selecione a linha de muito para trs que compartilhada por parcelas 106 e 107.
258 | Captulo 9 Pacotes Tutoriais
Tringulos so exibidos os pontos de interseco existentes. Um verde
tringulo, que indica a localizao de um novo ponto de interseco
exibido sob os cabelos seleo cruzadas.
7Na janela de desenho, destaque para o cruzamento da linha de muito para trs e
a linha que separa muitas parcelas 106 e 107 Clique para inserir um ponto de
interseo.
8Pressione Enter para aceitar a elevao padro de 0.
9Pressione Esc duas vezes para finalizar o comando.
A linha muito volta agora tem um ponto de interseco no ponto em que
as parcelas se encontram. Com um PI neste local, voc pode editar a linha do lote em
uma das parcelas, sem afetar o outro.
10 Selecione a linha de muito de trs do pacote 106 Clique na ala na parte superior do lote
linha. Arraste o punho em direo linha do lote que separa parcelas 105 e 106.
Encaixe a interseco das trs linhas do lote. Clique para colocar o aperto.
Exerccio 3: Editando Parcela do Lote Linhas com a Linha de recurso de edio
Ferramentas | 259
Note-se que a rea da parcela 106 mudou. No entanto, existe agora
uma linha muito desnecessrio restante para o Norte da parcela. Voc ir
eliminar a parte desnecessria da linha muito nos seguintes passos.
11 Clique no menu Parcelas Editar Parcel Apare.
12 Selecione a linha de muito de trs do pacote 106 como vanguarda. Pressione Enter.
13 Selecione a linha que se estende muito parcela passado 106 como o objeto para aparar.
260 | Captulo 9 Pacotes Tutoriais
14 Pressione Enter para finalizar o comando.
Para se juntar a linhas do lote de encomendas e remover pontos de
interseco
1Clique no menu Parcelas Editar Parcel Quebre.
2Selecione a linha de muito para trs que compartilhada por parcelas 107 a 112.
3Na linha de comando, digite F para especificar o primeiro ponto de quebrar.
4Na janela de desenho, destaque para o cruzamento da linha de muito para trs e
a linha que separa muitas parcelas 107 e 108 Clique na interseo.
Exerccio 3: Editando Parcela do Lote Linhas com a Linha de recurso de edio
Ferramentas | 261
5Pressione Enter.
Duas linhas do lote so criados, separados no ponto que voc especificou.
6Clique no menu Parcelas Editar Parcel Unir.
7No desenho, clique duas linhas do lote que formam o canto sudeste do
parcela 107.
8Pressione Enter.
As duas linhas de lote so agora uma nica entidade. Em seguida, voc ir remover o
ponto
de interseco entre as duas linhas do lote.
9Clique no menu Parcelas Editar Parcel Excluir PI.
10 No desenho, selecione a linha do lote que forma a Sul e de Leste
limites da parcela.
Os tringulos so exibidas em cada ponto de interseco (PI) da linha do lote.
11 Clique no PI verde, no canto sudeste da parcela 108.
262 | Captulo 9 Pacotes Tutoriais
12 Pressione Enter duas vezes para finalizar o comando.
Para continuar para o prximo tutorial, v para Exibindo e Analisando Parcelas (Pgina
263).
Tutorial: Exibindo e analisando Parcelas
Este tutorial demonstra o uso de estilos de encomendas e ordem de exibio para controlar o
aparecimento de parcelas, e exportao de relatrios para analisar os dados de encomendas.
A parcela ordem de apresentao, que definido na caixa de dilogo Propriedades do site Parcel,
controla a exibio de segmentos de encomendas partilhados. Os diferentes estilos de parcelas
em um desenho so desenhadas em uma ordem especfica que voc pode controlar. Onde dois
estilos de parcelas partilham um segmento comum, a cor exibida do segmento
determinada pelo estilo de encomendas, que desenhada ltima.
AutoCAD Civil 3D permite exportar inversas ou verificao mapa relatrios para qualquer
uma nica parcela, uma srie de parcelas, ou todas as parcelas em um site.
Para mais informaes, consulte os tpicos da Ajuda AutoCAD Civil 3D Estilos de encomendas,
Propriedades Parcel, e Exportando uma Parcel Inverse ou Mapcheck Report.
Tutorial: mostrar e analisar pacotes | 263
Para um tutorial sobre como usar as ferramentas de pesquisa AutoCAD Civil 3D para
executar uma
mapcheck anlise, ver o Produzir Levantamento de Informaes (Pgina 143).
Exerccio 1: Mudando Parcel Estilo Ordem de Exibio
Neste exerccio, voc vai controlar a exibio de linhas sobrepostas de encomendas.
Estilo Parcel ordem de exibio em AutoCAD Civil 3D controla quais linhas do lote so
visveis quando diferentes tipos sobrepem.
Para mais informaes, consulte o tpico da Ajuda AutoCAD Civil 3D Mudando Parcel
Ordem de exibio.
Para alterar parcela estilo ordem de exibio
1Na janela do AutoCAD Civil 3D, clique no menu Arquivo Abrir. Navegue
ao pasta de desenhos tutorial (Pgina 615). Abra o desenho Parcel-3.dwg.
2Em Toolspace, no separador Prospector, expanda os Sites Site 1 coleo.
Direito do mouse na coleo parcelas. Clique em Propriedades.
Na rea Ordem de exibio da Parcela Style, note que parcelas unifamiliares
tm a maior ordem de exibio, o que explica as suas linhas de cobrir o
Linhas padro.
3Na lista Ordem de exibio Parcel Style, selecione Padro e clique em
mov-lo para o topo da pilha.
a
4Clique em Aplicar. Depois que o modelo regenera, notar que o padro azul
linhas do lote ter substitudo os cor de rosa para lotes unifamiliares.
5Repita os passos 3 e 4, mas dar a Propriedade de estilo a mais alta ordem de exibio.
Esta configurao exibe uma linha de luz azul em torno das extenses do site.
Uma explorao mais profunda: Alterar a ordem de exibio novamente, movendo-se a
Estrada
(Locais) de encomendas para o topo da ordem de exibio, em seguida, mov-los para um
posio entre padro e unifamiliares. Essas configuraes so alteradas a
visualizao das bordas curvadas estrada.
6Na caixa de dilogo Propriedades do site Parcel, clique em OK.
Para continuar este tutorial, v para Exerccio 2: Exportao de dados Parcel (Pgina 265).
264 | Captulo 9 Pacotes Tutoriais
Exerccio 2: Exportao de dados Parcel
Neste exerccio, voc ir gerar um relatrio mapcheck para as parcelas do
rua residencial no canto superior direito do desenho.
No AutoCAD Civil 3D, voc pode exportar inverso ou mapcheck relatrios para qualquer
uma nica parcela, uma srie de parcelas, ou todas as parcelas em um site.
Para mais informaes, consulte o tpico da Ajuda AutoCAD Civil 3D Exportando uma Parcel
Inverso ou Mapcheck Report.
Este exerccio continua a partir Exerccio 1: Mudando Parcel Estilo Ordem de Exibio
(Pgina 264).
Para exportar os dados de
encomendas
NOTA Este exerccio usa Parcel-3.dwg com as modificaes que voc fez na
exerccio anterior.
1Na guia Toolspace Prospector, expanda Sites Site 1 Parcelas.
2Na viso de lista em baixo da rvore Prospector, clique no ttulo do Nmero
coluna para classificar as parcelas pelo nmero.
3Selecione os nmeros de encomendas de 120 por 136 nmero Parcel 136, padro:
131, representa a estrada em que as parcelas esto localizados. Clique parcela Ctrl +
nmero 136 na exibio de lista para desmarc-la e exclu-la da anlise.
4Na lista, clique com o boto direito e selecione Anlise Export.
5Na caixa de dilogo Export Anlise Parcel, especifique as seguintes configuraes:
Destino do arquivo: Clickand navegue at o Meu Tutorial Civil 3D
Pasta de dados (Pgina 615). Nomeie o arquivo ExportAnalysis.txt.
Tipo de anlise: Anlise Mapcheck
6Clique em OK.
A ExportAnalysis.txt arquivo se abre automaticamente no editor de texto associado
com o AutoCAD Civil 3D e salvo no local especificado na etapa
5.
NOTA Se o arquivo no abrir automaticamente, abra-o a partir da My 3D Civil
Pasta de dados Tutorial (Pgina 615).
Exerccio 2: Exportao de dados Parcel | 265
266
Grading Tutoriais
10
Estes tutoriais ir ajudar a comear com ajustar as configuraes de classificao, a criao de graduaes, e
edio gradings para equilibrar volumes de corte e aterro.
Um objeto de classificao em AutoCAD Civil 3D, como um alinhamento ou uma superfcie, tem suas prprias
propriedades
e comportamentos.
NOTA Todos os desenhos so utilizados nesses cursos esto disponveis no pasta de desenhos tutorial
(Pgina
615). Se voc quiser salvar o seu trabalho a partir desses tutoriais, salvar os desenhos para o Minha Civil
Pasta 3D de dados Tutorial (Pgina 615) para que voc no substituir os desenhos originais.
Para mais informaes, consulte o tpico da Ajuda AutoCAD Civil 3D Compreender Grading Objects.
Tutorial: Criao de classificao Standards
Este tutorial demonstra como ajustar as definies de classificao, critrios e estilos.
Definies de classificao so usadas para gerenciar o ambiente de trabalho e especificando
as unidades para valores de grau e de inclinao.
H muitas situaes de classificao comum. Por exemplo, voc pode, freqentemente,
precisa criar classificao com uma inclinao de 3: 1 e um alvo de uma elevao relativa.
Ao definir um critrios de classificao com essas configuraes e salv-lo, voc pode facilmente
aplicar esses mesmos critrios para outras graduaes.
Estilos de classificao controlar a exibio de cada componente de classificao. Voc pode criar
estilos diferentes para usar para diferentes tipos de graduaes. Por exemplo, voc pode criar
estilos para exibir cores diferentes para corte e aterro encostas.
Para mais informaes, consulte os tpicos da Ajuda AutoCAD Civil 3D Usando Grading
Critrios e Usando Estilos de classificao.
267
Exerccio 1: Analisando Configuraes de
classificao
Neste exerccio, voc vai aprender como usar as configuraes de
classificao.
Para mais informaes, consulte o tpico da Ajuda AutoCAD Civil 3D Mudando Grading
Configuraes.
Para revisar as configuraes de
classificao
1Na janela do AutoCAD Civil 3D, clique no menu Arquivo Abrir. Navegue
ao pasta de desenhos tutorial (Pgina 615) e abrir o desenho
Classificando-1.dwg.
2Em Toolspace, na guia Configuraes, clique com o boto direito Grading Editar recurso
Configuraes.
3Na caixa de dilogo Editar Configuraes de Recurso, expanda a coleo Geral.
4Na propriedade Salvar alteraes Comando Configuraes para, verifique se o valor
definida como Sim.
Esta configurao salva as configuraes de comando para reutilizao. Por exemplo, se
voc criar
uma classificao e definir o grau de 5%, em seguida, 5% o valor de defeito o prximo
vez que voc criar uma classificao.
5Expandir as colees para Grade, Slope, e Grade / Slope.
Observe as opes de formato de unidade e preciso. O valor inteiro para
preciso especifica o nmero de dgitos direita da casa decimal.
6Clique em OK.
Para continuar este tutorial, v para Exerccio 2: Criao de Critrios de classificao (Pgina
268).
Exerccio 2: Criao de Critrios de classificao
Neste exerccio, voc criar um critrio de classificao estabelecidos para a classificao vala,
em seguida,
criar trs critrios no conjunto.
Cada critrio de classificao fornece uma frmula padro para criar um declive gradual.
Critrios de valores individuais podem ser bloqueadas de modo que eles no podem ser
mudados para
nivelamentos individuais.
Para mais informaes, consulte o tpico da Ajuda AutoCAD Civil 3D Usando Grading
Critrios.
268 | Captulo 10 A pontuao Tutoriais
Este exerccio continua a partir Exerccio 1: Analisando Configuraes de classificao (Pgina
268).
Para criar um conjunto de critrios e critrios
NOTA Este exerccio usa Grading-1.dwg com as modificaes que voc fez na
exerccio anterior.
1Em Toolspace, na guia Configuraes, expanda a coleo de classificao.
2Expanda os critrios de graduao conjuntos de coleta.
Os critrios de classificao Define coleo exibe os conjuntos de classificao existentes
para
o desenho. Voc vai criar um novo critrio de classificao estabelecidos, ento, criar dois
novos critrios dentro do novo conjunto.
3Boto direito do mouse Grading Criteria Sets. Clique em Novo.
4Na caixa de dilogo Propriedades de critrios de classificao definidos, insira Critrios Ditch
Definir
no campo Nome, e, opcionalmente, digite uma descrio.
5Clique em OK. Os novos critrios ser exibido nos estabelece critrios de classificao
coleo.
6Boto direito do mouse Critrios Ditch ajustados. Clique
em Novo.
7Na caixa de dilogo Critrios de classificao, clique na guia Informaes.
8No campo Nome, digite @ Distncia -6%.
Este critrio cria uma grade para uma distncia de 10 metros a 6% de grau.
9Clique na guia Critrios e defina os seguintes valores:
Target: Distncia
Distncia: 10,000 '
Projeo: Slope
Formato: Grade
Grade: -6,000%
10 Para o parmetro Grade, clickto mud-lo. Quando voc bloqueia um
valor da nota em um critrio de classificao, voc no ser solicitado a especificar o seu valor
cada vez que voc usa os critrios.
11 Clique em OK.
Exerccio 2: Criao de Critrios de classificao |
269
12 Criar outro critrio, repetindo os passos 6 a 9 No entanto, usar o
nomear Superfcie @ 4-1 Declive e defina os seguintes valores para os critrios:
Target: Superfcie
Projeo: Cut / Fill Slope
Pesquisar Order: Cut Primeira
Defina os seguintes valores para o Slope Projection corte e aterro Slope
Grupos de propriedades da projeo:
Formato: Slope
Declive: 4: 1
Isto cria um grau critrios para uma superfcie existente, com uma inclinao de 4 para 1.
No
prximos passos, voc ir criar outro critrio de classificao copiando um
existente.
13 Clique em OK para fechar a caixa de dilogo Critrios de
classificao.
14 Nos critrios de classificao Conjuntos, expandir o conjunto bsico. Boto direito do mouse
a elevao relativa @ critrios encosta. Clique em Copiar.
15 Na caixa de dilogo Critrios de classificao, mudar o nome para elevao relativa
@ 3-1 Slope. Defina os seguintes valores para os critrios de:
Target: Elevao Relativa
Elevao Relativa: -3.0 '
Projeo: Slope
Formato: Slope
Declive: 3: 1
Este critrio cria uma grade para a elevao relativa -3 metros a uma 3-a-1
declive.
16 Clique em OK para fechar a caixa de dilogo Critrios de
classificao.
17 Na guia Configuraes Toolspace, clique e arraste os novos critrios (Relativa
Elevao @ 3-1 Slope) a partir do kit bsico com os Critrios Ditch ajustados.
Quando voc cria um critrio por cpia, o nome de novos critrios devem ser
exclusivo dentro do desenho, independentemente de critrios estabelecidos.
Para continuar este tutorial, continuar a Exerccio 3: Criando Estilos de classificao (Pgina
271).
270 | Captulo 10 A pontuao Tutoriais
Exerccio 3: Criando Estilos de classificao
Neste exerccio, voc vai criar um novo estilo de classificao e encosta padro.
Para mais informaes, consulte o tpico da Ajuda AutoCAD Civil 3D Usando Grading
Estilo.
Este exerccio continua a partir Exerccio 2: Criao de Critrios de classificao (Pgina 268).
Para criar um novo estilo de classificao
NOTA Este exerccio usa Grading-1.dwg com as modificaes que voc fez na
exerccio anterior.
1Em Toolspace, na guia Configuraes, clique com o boto direito do mouse na coleo Estilos
de classificao.
Clique em Novo.
2Na caixa de dilogo Estilo de classificao, clique na guia Informaes. Digite Ditch
no campo nome. Opcionalmente, digite uma descrio para o estilo.
3Clique na guia Exibir e alterar a cor da linha de Daylight para vermelho
clicando em sua entrada na coluna Color.
A caixa de dilogo Selecionar cor exibida, onde voc pode selecionar uma cor.
Escolha vermelho, em seguida, clique em OK.
4Clique na guia Padres de encosta.
5Selecione a caixa de seleo Slope padro. Selecione o estilo bsico.
6Clique no estilo de lista suspensa e clique em Copiar seleo atual.
7Na caixa de dilogo Pattern Slope Style, na guia Informaes, alterar a
nomear a Vala Slope.
8Na guia Layout, no campo do componente, selecione Componente 2.
A tabela mostra os valores de parmetro de componentes 2, que o segundo
componente padro de inclinao do lado esquerdo. Neste caso, uma longa linha
com um smbolo de linha afilada ao longo da parte superior da encosta.
9Na seo Symbol Linha do Slope, mudar o tipo de smbolo para Nenhum.
Uma explorao mais profunda: Para Componente 1, na seo Linha Slope, mudana
Percentual de comprimento para um valor maior. Voc pode ver os resultados no Pr-
Visualizao
painel.
10 Clique em OK. O novo padro Ditch Slope selecionada para a classificao Ditch
estilo.
Exerccio 3: Criando Grading Styles | 271
11 Para exibir informaes de resumo sobre o estilo, clique na aba Resumo.
12 Clique em OK.
Em Toolspace, na guia Configuraes, o estilo de classificao Ditch adicionado
Classificando coleo Styles. O padro Ditch Slope adicionado Geral
Estilos Multipurpose Slope coleo Estilos Padro.
Para continuar para o prximo tutorial, v para Criando Gradings (Pgina 272).
Tutorial: Criando Gradings
Este tutorial demonstra como criar uma linha de recurso e como grau de
a linha caracterstica.
Voc pode criar graduaes de linhas do lote ou parcela linhas de recurso. Uma linha caracterstica
um objeto linear que os comandos de classificao pode reconhecer e usar como base.
Ao projetar uma classificao, necessrio, muitas vezes ajustar as elevaes ao longo de uma
caracterstica
linha. Voc cria uma linha de caracterstica, convertendo objetos existentes, como linhas ou
polilinhas.
Nos prximos dois exerccios, voc ir realizar as seguintes tarefas:
Crie trs linhas de recurso.
Atribuir valores de elevao ao longo das linhas de recurso usando vrios mtodos.
Criar um conjunto de graduaes de uma das linhas de recurso.
Para mais informaes, consulte o tpico da Ajuda AutoCAD Civil 3D Criao de classificao.
Exerccio 1: Criando linhas de recurso
Neste exerccio, voc vai usar dois mtodos diferentes para criar as linhas de recurso.
Linhas de Recurso podem ser tanto desenhadas com linha caracterstica retas e curvas
segmentos, ou criado a partir de alinhamentos existentes ou linhas de AutoCAD, arcos,
polylines ou 3D polylines.
Uma linha caracterstica pode ser utilizada como uma linha de base de classificao,
mas no como um alvo.
Para mais informaes, consulte o tpico da Ajuda AutoCAD Civil 3D Criao de Recurso
Linhas.
272 | Captulo 10 A pontuao Tutoriais
Este exerccio continua a partir do Configurao de classificao Standards (Pgina 267)
tutorial.
Para criar linhas de recurso a partir de objetos do AutoCAD
NOTA Este exerccio usa Grading-1.dwg com as modificaes que voc fez na
tutorial anterior, ou voc pode abrir Grading-2.dwg do pasta de desenhos tutorial
(Pgina 615).
1Clique na linha de desenho Toolon o AutoCAD Desenhe barra de ferramentas. No
rea de desenho, desenhe uma linha do crculo A para B para C.
2Clique no menu de classificao Criar linhas de recurso dos objetos.
3Clique ambas as linhas, em seguida, clique com o boto direito e clique em Enter para
finalizar a seleo.
Na caixa de dilogo Criar linhas de recurso, perceber que voc pode atribuir um nome
s linhas de recursos como eles so criados. Naming linhas caracterstica importante
pode torn-lo mais fcil atribuir metas ao criar um corredor. Por esta
exerccio, voc vai atribuir nomes depois que as linhas de recurso ter sido criado.
Seguindo esse fluxo de trabalho permite que voc crie muitas linhas recurso no
mesmo tempo, mas o nome apenas as linhas caracterstica mais significativa.
4Na caixa de dilogo Criar linhas de recurso, clique em OK.
As linhas so convertidos em linhas de recursos e adicionado ao site 1. voc vai
atribuir valores de elevao a estas linhas funcionalidade mais tarde neste exerccio. Em
seguida,
voc vai desenhar uma linha de recursos e especificar elevaes ao longo da linha.
Para atribuir nomes de linha de
caracterstica
1Na janela de desenho, selecione linhas de recursos AB e BC. Boto direito do mouse. Clique
Aplicar Nomes linha de caracterstica.
2Na caixa de dilogo Aplicar Nomes linha de caracterstica, clique em .
3Na caixa de dilogo Nome do modelo, para a propriedade Fields, selecione Avanar Contador.
Clique em Inserir. Clique em OK.
4Na caixa de dilogo Nomes Linha Aplicar recurso, coloque o cursor no
incio do campo Nome. Digite o ABC.
O campo Nome deve conter ABC <[Next Contador]>.
Clique em OK.
Exerccio 1: Criando linhas de recurso | 273
5Em Toolspace, no separador Prospector, expanda Sites Stio 1 Selecione o
Recurso coleo Lines.
Observe que as duas linhas de recursos e os seus nomes so exibidos na
Exibio de lista Prospector.
Em seguida, voc ir desenhar uma linha caracterstica e especificar elevaes ao longo
da linha.
Para especificar elevaes como voc desenhar uma linha
caracterstica
1Clique no menu de classificao Desenhar linha de
caracterstica.
2Na caixa de dilogo Criar Linhas de recurso, aplicam-se as seguintes definies:
Nome da caixa de seleo: Selecionado
Nome: CDEF <[Next Contador]>
Estilo Check Box: Selecionado
Estilo: Ditch
3Na caixa de dilogo Criar linhas de recurso, clique em OK.
4Na janela de desenho, encaixe para o final da linha caracterstica dentro do crculo
C. Quando solicitado, digite 688,00 como a elevao.
Voc digitou um valor conhecido para a elevao inicial. No
etapas a seguir, voc usar o comando de transio para adiar a entrada
valores de elevao em pontos intermedirios ao longo da linha de caracterstica.
5Estique a linha caracterstica e clique dentro do crculo D. Quando solicitado para uma
elevao, entrar T.
6Estique a linha caracterstica e clique dentro do crculo E. Quando solicitado para uma
elevao, pressione Enter para aceitar a transio.
7Estique a linha caracterstica e clique dentro do crculo F. Quando for solicitado um
transio, entre SU usar a elevao da superfcie nesse ponto.
8Note-se a elevao da superfcie mostrada na linha de comando. Pressione Enter duas vezes
a aceitar a elevao e finalizar o comando.
9Em Toolspace, no separador Prospector, expanda Sites Stio 1 Selecione o
Recurso coleo Lines.
Observe que as trs linhas de recurso que voc criou so exibidos na lista
vista. Voc pode usar esta caixa para editar as linhas de recurso "nome, estilo e camada,
e ver outras propriedades de todas as linhas de recurso.
274 | Captulo 10 A pontuao Tutoriais
Para continuar este tutorial, v para Exerccio 2: Atribuir Elevaes linha de caracterstica
(Pgina 275).
Exerccio 2: Atribuir Elevaes linha de caracterstica
Neste exerccio, voc vai atribuir elevaes para as linhas de caracterstica criados a partir de
Linhas do AutoCAD no exerccio anterior.
Para mais informaes, consulte o tpico da Ajuda AutoCAD Civil 3D Edio de Recurso
Linhas.
Este exerccio continua a partir Exerccio 1: Criando linhas de recurso (Pgina 272).
Para editar elevaes linha caracterstica
NOTA Este exerccio usa Grading-2.dwg com as modificaes que voc fez na
exerccio anterior.
1Clique no menu de classificao Editar recurso Elevaes Linha Editor de Elevao.
2Clique na linha caracterstica que se estende a partir de crculos C, D, E, para F.
Na Elevation Editor de classificao, voc v o comprimento de cada segmento e
elevaes em cada vrtice. Observe que, como especificado na Exerccio 1:
Criao de linhas de recurso (Pgina 272), a elevao do primeiro ponto 688,000
e a elevao do ponto final corresponde a elevao da superfcie.
Os valores de elevao de dois pontos intermdios so automaticamente
interpolados com base nos valores de incio e de ponto final. Voc pode usar
esta tabela para editar os valores de elevao e grau. Agora voc ir atribuir
valores de elevao para a linha AB.
3Clique, em seguida, clique na linha de caracterstica entre os crculos A e B. O
Grading Elevation Editor de agora exibe as elevaes ao longo da caracterstica
linha entre crculos A e B.
4Clique duas vezes o valor da elevao para a estao de partida (0 + 00.00), e
alter-lo para 630,00. Este valor coloca a poucos metros abaixo da superfcie.
Alterar a elevao do ponto final de 690,00.
Nos prximos passos, voc ir inserir um ponto de elevao no recurso
linha.
Exerccio 2: Atribuio de linha de caracterstica elevaes
| 275
Para inserir um ponto de elevao em uma linha de
caracterstica
1Na Elevation Editor de classificao, clique (Insert ponto de elevao).
Na linha caracterstica AB, voc ver um pequeno crculo e uma dica de ferramenta que
mostra a
valor da estao e de elevao do ponto. Voc pode usar o cursor para mover
neste momento para um novo local.
2Mova o ponto para um local perto do meio da linha caracterstica, ento
clique.
3Na caixa de dilogo Inserir PVI, opcionalmente mover o ponto de elevao para um
estao especfica. Clique em OK.
O ponto adicionado tabela no Grading Elevation Editor, onde
voc pode editar a estao, elevao de grau, e comprimento (distncia entre
pontos).
4Clique linha caracterstica AB.
Apertos de edio so exibidos para os terminais e pontos de elevao. Voc
pode clicar no ponto de elevao e deslize-o ao longo da linha caracterstica. Voc pode
tambm clicar em um dos terminais e mov-lo para um novo local. Quando voc
fazer qualquer edio do aperto, os valores na atualizao Grading Elevation Editor.
5Mova o cursor sobre a superfcie perto do ponto de elevao para ver o
elevao da superfcie exibido.
6Na Elevation Editor de classificao, definir o ponto de elevao a uma altitude
que igual ou abaixo da superfcie circundante.
Nos prximos passos, voc vai armar linha caracterstica BC em todo o existente
superfcie do solo. Este comando atribui uma elevao para cada vrtice do
linha de caracterstica.
Para armar uma linha de caracterstica em uma
superfcie
1Se necessrio, pressione a tecla Esc uma ou duas vezes para desmarcar linha
caracterstica AB.
276 | Captulo 10 A pontuao Tutoriais
2Clique no menu de classificao Editar recurso Elevaes Linha Elevaes De
Surface.
3No conjunto de elevaes caixa de dilogo de superfcie de, clique em OK.
4Clique linha caracterstica BC, em seguida, clique com o boto direito e clique em
Enter para finalizar o
de comando.
5Clique linha caracterstica BC novamente. Um ponto de elevao tenha sido adicionada, onde
quer
a linha atravessa a aresta de um tringulo na superfcie do NIF.
6Boto direito do mouse e clique em Editor de Elevao.
O Editor de Elevao exibe dados para cada ponto de elevao ao longo caracterstica
linha AC, incluindo a sua elevao, e a distncia e grau para o prximo
ponto. Uma linha caracterstica na superfcie como este pode ser um ponto de partida til
para uma classificao. Voc pode usar os controles na parte superior do Grading Elevation
Editor para adicionar e excluir pontos de elevao, e para ajustar suas elevaes.
Voc pode selecionar vrios pontos dentro da tabela para operaes de grupo, tais
como aumentando ou diminuindo-lhes a mesma quantidade, ou "achatamento" sua
elevaes para o mesmo valor.
7Clique para fechar o Editor de Elevao de classificao.
Para continuar este tutorial, v para Exerccio 3: Criando um Grading (Pgina 277).
Exerccio 3: Criando um Grading
Neste exerccio, voc vai criar um conjunto de graduaes, chamado de grupo de classificao,
que
formar um escoamento no lado de um aterro.
Para mais informaes, consulte o tpico da Ajuda AutoCAD Civil 3D Criando Grading
a partir de uma pegada.
Este exerccio continua a partir Exerccio 2: Atribuir Elevaes linha de caracterstica
(Pgina 275).
Para criar uma graduao
NOTA Este exerccio usa Grading-2.dwg com as modificaes que voc fez na
exerccio anterior, ou voc pode abrir Grading-3.dwg do pasta de desenhos tutorial
(Pgina 615).
1Clique no menu de classificao Criar Grading.
Exerccio 3: Criando um Grading | 277
2Na barra de ferramentas Ferramentas de Criao de
classificao, clique
Definir o grupo de classificao.
3Na caixa de dilogo Criar Grading Group, entrar vala de drenagem na
Nome do campo. Selecione Criao de Superfcie Automtica. Selecionar superfcie da base
Volume.
Clique em OK.
4Na caixa de dilogo Criar Superfcie, clique em OK.
5Na barra de ferramentas Ferramentas de Criao de
classificao, clique
6Selecione Critrios Ditch Definir a partir da lista. Clique em OK.
7Na lista de Critrios de Seleco A classificao, assegurar que a distncia @ -6%
selecionado.
Selecione um conjunto de
critrios.
8Clique para expandir a barra de ferramentas Ferramentas de
classificao Criao.
9Na lista Estilo, selecione Ditch.
10 Clique Criar Grading. Clique linha caracterstica AB.
11 Em resposta solicitao da linha de comandos, clique em cima da linha recurso para
indicar onde aplicar a classificao.
12 Pressionar Enter (Yes) para aplicar a classificao de todo o comprimento da caracterstica
linha.
13 Pressione Enter para aceitar a distncia padro (10 ps).
14 A classificao criado. Vala de drenagem adicionado aos grupos de classificao
coleo no Site 1 na guia Toolspace Prospector. Esta classificao cria
um lado de uma vala, que se estende para baixo a partir da linha de base em um teor de 6%
para
uma distncia de 10 ps.
15 Pressione Enter para finalizar o comando.
Nos prximos passos, voc vai criar um regime diferente da linha de meta
da primeira classificao para a superfcie existente.
16 Defina o seu ecr, de modo que a linha caracterstica AB preenche a maior parte da janela de
desenho.
17 Clique no boto Selecionar uma lista de critrios de classificao e clique em Superfcie
@ 4-1 Slope.
18 ClickCreate de classificao e clique na linha alvo vermelho da primeira classificao
que voc criou.
278 | Captulo 10 A pontuao Tutoriais
19 Enter Sim para aplicar a classificao de todo o comprimento da linha.
20 Pressione Enter para aceitar o declive de corte (4, 1).
21 Pressione Enter para aceitar o declive de preenchimento
(4: 1).
22 Boto direito do mouse para finalizar o comando.
A classificao criado. Isto cria uma classificao de 4: 1 de inclinao para cima a partir
do fundo
da vala na superfcie. Os resultados podem diferir da ilustrao.
NOTA O Visualizador de eventos pode notific-lo de que pontos duplicados foram
ignorado. A superfcie foi criado a partir das duas graduaes, que compartilham um
comum
de recursos e, portanto, ponto de compartilhamento de dados. A linha de luz da primeira
classificao
a base da segunda classificao. Quando a superfcie criado, os dados
a partir dos pontos foi extrado para cada classificao. Como os dados de ponto
duplicado, os dados de uma das duas instncias de cada ponto ignorado.
Para continuar para o prximo tutorial, v para Edio Gradings (Pgina 279).
Tutorial: Edio de Gradings
Este tutorial demonstra tarefas comuns de edio de classificao, incluindo a elevao
edio de ajuste e os critrios de classificao.
Voc usa o Elevation Editor de classificao para editar elevaes ao longo de uma linha de
base. A
linha de base uma linha de linha de caracterstica ou lote que teve a classificao aplicada a
ele. Voc
Tutorial: Edio de Gradings | 279
pode modificar as elevaes de uma linha de muito menos que ele est sendo usado como um
alvo para a
classificao.
Voc tambm pode inserir um PVI (ponto de interseco vertical) entre o incio eo
estaes da linha de base termina, a criao de um ponto de elevao intermdia.
Para mais informaes, consulte o tpico da Ajuda AutoCAD Civil 3D Edio de classificao.
Exerccio 1: Editando o Grading Elevation
Neste exerccio, voc vai editar a elevao de uma linha de base de classificao. A
classificao
ajusta para refletir a mudana de elevao.
Para mais informaes, consulte o tpico da Ajuda AutoCAD Civil 3D Edio Grading
Critrios.
Para editar a elevao
1Clique no menu Arquivo Abrir. Navegue at a pasta de desenhos tutorial (Pgina
615). Abra o desenho Classificando-4.dwg.
Este desenho inclui uma plataforma de construo rectangular graduada para o
em torno da superfcie em um 3: uma inclinao. Quando o padro de inclinao verde,
encher uma inclinao em que a classificao inclina para baixo a partir da almofada para a
superfcie.
Quando o padro de inclinao vermelho, uma ladeira corte em que as encostas de
classificao
-se a partir da almofada.
2Clique no menu de classificao Editar recurso Elevaes Linha Editor de Elevao.
3No desenho, selecione a linha de base para a classificao (linha retangular).
NOTA O estilo de superfcie para a classificao prdio pad tem fronteiras desligado,
tornando mais fcil para selecionar a linha de base. Caso contrrio, a borda da superfcie
seria
estar em cima da linha de base.
O Editor Elevation mostra as configuraes de classificao seguinte para cada canto
da linha de recurso no sentido horrio. O ponto de partida o superior
canto esquerdo.
Estao - Distncia desde o incio da linha caracterstica.
Elevation - elevao do ponto atual.
Comprimento - Distncia para o prximo ponto.
280 | Captulo 10 A pontuao Tutoriais
Grade Ahead - Grade para o prximo ponto. O ajuste desta configurao
mantm a elevao do ponto actual e ajustar a elevao do
o prximo ponto para a nova srie.
Grade Back - Grade do ponto anterior. O ajuste desta configurao
afecta a elevao do ponto de corrente, que prende a elevao do
prximo ponto para a nova srie.
Uma explorao mais profunda: Outra forma de rever e editar as elevaes de
linha de caracterstica clique no menu Grading Editar linha de caracterstica
Elevaes Editar elevaes. Um marcador triangular ser exibido no
ponto de partida da linha caracterstica. Pressione Enter para passar para o prximo ponto.
Voc pode editar os dados na linha de comando.
4Na Elevation Editor de classificao, Shift + clique nas segunda e terceira fileiras
para selecion-los.
5Clique duas vezes o valor da elevao em uma das linhas e alter-lo para 730
ps.
Ambos valores de elevao das linhas selecionadas mudar para 730 ps. Aviso
que a forma da classificao e da Grade Ahead e valores Grade Voltar
foram alterados para refletir a mudana de elevao.
6Selecione as trs primeiras linhas da tabela. Clique
Elevaes.
Achate Grade ou
7Na caixa de dilogo Nivelar, selecione Grade Constant. Clique em OK.
Os dois primeiros pontos esto definidos para o mesmo grau, 2,693%, ea forma de
a classificao muda em resposta mudana de elevao. Achatamento da
grau mantm os valores de elevao dos primeiros e ltimos pontos selecionados e
modifica elevaes dos pontos entre os dois.
8ClickShow Grade Breaks Only. A segunda linha da estao estiver oculto,
porque no houve diferena no grau entre ele e o anterior
estao.
9Na primeira linha, altere o valor Ahead Grade de -3,000%.
10 ClickShow Grade Breaks Only. Note-se que a segunda estao
grau mudou para refletir a mudana que voc fez no passo 9.
11 Clique para fechar o Editor de Elevao de classificao.
Exerccio 1: Editando o Grading Elevation | 281
Para continuar este tutorial, v para Exerccio 2: Ajustar o corte e aterro Volumes
(Pgina 282).
Exerccio 2: Ajustar o corte e aterro Volumes
Neste exerccio, voc ir ajustar a elevao de uma plataforma de construo para equilibrar o
corte e aterro volumes.
Para mais informaes, consulte o tpico da Ajuda AutoCAD Civil 3D Exibindo e
Ajustando Volumes superfcie.
Este exerccio continua a partir Exerccio 1: Editando o Grading Elevation (Pgina
280).
Para ajustar volumes de classificao
NOTA Este exerccio usa Grading-4.dwg com as modificaes que voc fez na
exerccio anterior, ou voc pode abrir Grading-5.dwg do pasta de desenhos tutorial
(Pgina 615).
1Clique no menu de classificao Classificao Utilities Grading Volume Tools.
Na barra de ferramentas Desconto Grading Ferramentas, perceber que o grupo est
definido para
Edifcio de notas, que o nico grupo de classificao no desenho. Os campos
para corte, enchimento e Net mostram que a classificao como concebido exige a net
de corte e remoo de um grande volume de material da superfcie.
2ClickRaise Grupo classificao para elevar a elevao edifcio pad por
um p. Observe as alteraes para cortar e preencher os requisitos.
Uma explorao mais profunda: Voc tambm pode clickLower do Grupo de classificao e
voc pode alterar o incremento de elevao para um valor diferente de 1.0.
3Clique Levante automaticamente / Lower para equilibrar o Volumes.
4Na caixa de dilogo Volumes Auto-equilbrio, deixar o conjunto volume necessrio
a 0, ou alterar o valor, se desejar. Clique em OK.
A elevao da plataforma de construo ajustada para trazer o valor lquido como
mais prximo possvel do valor definido.
5Clique (ampliar o volume de ferramentas de classificao). A histria da sua
mudanas de altitude e seus efeitos exibida.
282 | Captulo 10 A pontuao Tutoriais
Para continuar este tutorial, v para Exerccio 3: Editando os critrios de classificao (Pgina
283).
Exerccio 3: Editando os critrios de classificao
Neste exerccio, voc ir editar um critrio de classificao e uma classificao associada
ajusta para refletir a mudana critrios.
Voc vai editar classificao critrios atribuem valores de duas maneiras:
Na caixa de dilogo Elevation Editor. Usando este mtodo atualiza a classificao
critrios para apenas o objeto de classificao selecionado.
Diretamente nas configuraes Critrios de classificao. Usando este mtodo se aplicar a
alteraes de atributo para objetos de classificao futuros criados com os critrios. Se o
atribuir valor est bloqueado, alteraes de atributo tambm ser aplicada a classificao
objetos que atualmente utilizam os critrios.
Para mais informaes, consulte o tpico da Ajuda AutoCAD Civil 3D Edio Grading
Critrios.
Este exerccio continua a partir Exerccio 2: Ajustar o corte e aterro Volumes
(Pgina 282).
Este exerccio utiliza o desenho Grading-3A.dwg, que contm dois peneirao
grupos que usam os mesmos critrios de classificao.
Para editar os critrios
1Clique em Arquivo Abrir. Navegue at a pasta de desenhos tutorial (Pgina 615).
Abra o desenho Classificando-3A.dwg.
2Clique no menu de classificao Editar Grading Classificando Editor.
3Clique dentro da classificao que se projeta a partir da linha caracterstica AB.
4No Editor Panorama Grading, altere o valor da distncia para 5.0000.
Note-se que a classificao atualizaes AB para refletir a mudana. Agora, voc vai fazer
uma mudana semelhante que ir afetar todas as faixas de classificao usando a distncia
@
-6% Critrios de classificao.
5Em Toolspace, na guia Configuraes, expanda Grading Critrios de classificao
Sets Critrios Ditch Definir.
6Boto direito do mouse Distncia @ -6%. Clique em
Editar.
Exerccio 3: Editando os critrios de graduao | 283
7Na caixa de dilogo Critrios de classificao, clique na guia Critrios. Alterar o
Parmetro de distncia para 20 e clique. Isso bloqueia o valor do atributo,
que ir aplic-lo a todos os objetos de classificao que actualmente utilizam a Distncia
@ -6% Critrios de classificao. Deixar o valor desbloqueado aplica o valor de
apenas classificar objetos que so criados no futuro.
8Clique em OK.
Os AB e BC objetos de classificao so ambos atualizados no desenho para
representam o novo valor de critrios.
Para continuar para o prximo tutorial, v para Classificando a partir de um edifcio Complex
Pegada (Pgina 284).
Tutorial: classificao de um edifcio Complex
Pegada
Este tutorial demonstra como classe em torno de um edifcio que tem pegada
geometria relativamente complicado e variaes de altitude.
O desenho utilizado neste tutorial contm uma superfcie e uma plataforma de construo que
consiste em duas camadas ligadas por uma pequena rampa. A elevao do topo
poro da plataforma de construo 402 ps, e a parte inferior de 400 ps.
Projeo peneirao, tambm conhecido como inclinao classificao, envolve projetando uma
inclinao
a partir de uma linha caracterstica para um determinado alvo. Metas de classificao de
projeo incluem uma
interseco com a superfcie, ou uma determinada distncia, elevao ou altitude
diferena. A rampa que liga as duas camadas composta por arcos e dentro
cantos, os quais dificultam um plano de classificao. Basta aplicar projeo
peneirao, que foi demonstrada na Criando um exerccio de classificao (Pgina
277), poderia resultar em uma classificao que se sobrepe.
Neste tutorial, voc vai aprender como criar uma soluo bem sucedida para classificao
cenrios semelhante complicado. Depois de concluir este tutorial, proceda
ao Usando as linhas de recurso para modificar um tutorial Grading (Pgina 292) para saber como
para modificar a soluo de classificao, utilizando a linha caracterstica AutoCAD Civil 3D
ferramentas de edio.
Para mais informaes, consulte o tpico da Ajuda AutoCAD Civil 3D Criao de classificao.
284 | Captulo 10 A pontuao Tutoriais
Exerccio 1: Simplificar a base da construo
Neste exerccio, voc vai usar a linha caracterstica intensificada comando de deslocamento
para
gerar uma pegada simplificado a partir do qual a srie.
O desenho que voc vai usar neste tutorial apresenta uma plataforma de construo em dois
dispostos verticalmente viewports. Na janela direita, a plataforma de construo mostrado
numa vista em planta. Voc vai projetar a plataforma de construo na janela direita. No
janela esquerda, a plataforma de construo exibida na vista do modelo. Voc vai usar isso
visor para ver o status do projeto enquanto voc trabalha.
Para mais informaes, consulte o tpico da Ajuda AutoCAD Civil 3D Edio de Recurso
Linhas.
Para criar uma linha caracterstica compensar pisou
1Clique no menu Arquivo Abrir. Navegue at a pasta de desenhos tutorial (Pgina
615). Abra o desenho Classificando-6.dwg.
2Na linha de comando, digite OFFSETGAPTYPE. Introduzir 1 como o valor.
Os controles variveis OFFSETGAPTYPE como lacunas potencial entre os segmentos
so tratadas quando poligonais fechadas, tais como a linha caracterstica de construo
almofada,
so compensados. Definir esta varivel como um preenche as lacunas com segmentos de
arco em filetes;
o raio de cada um dos segmentos de arco igual distncia de deslocamento.
3Clique no menu de classificao Edit Feature Linha Geometria Pisou Deslocamento.
4Na linha de comando, digite 1.5 como a distncia de deslocamento.
Exerccio 1: Simplificar a base da construo | 285
5Na janela direita, clique na linha azul caracterstica que representa a construo
pad quando solicitado para selecionar uma linha caracterstica.
6Clique fora do bloco de edifcio quando solicitado a especificar o lado a
offset.
7Na linha de comando, digite G para especificar um valor de grau. Digite -1 como o
grau.
8Pressione Enter para finalizar o comando.
A linha de caracterstica compensar pisou exibida. Observe que, na esquerda
janela de exibio, no lado esquerdo da rampa, a curva de deslocamento da degraus
linha de caracterstica no est bem formado. Por se tratar de uma linha de filme
independente,
voc pode usar o recurso de ferramentas de edio de linha para refinar a soluo.
Para adicionar os filetes da linha
caracterstica
1Clique no menu de classificao Edit Feature Linha Geometria Fil.
2Clique na linha do recurso de deslocamento quando solicitado para selecionar um
objeto.
3Na linha de comando, digite R para especificar um raio para o fil. Digite
15.000, como o valor do raio.
4Em cada um dos lados da rampa, clicar num canto afiado dentro do recurso de deslocamento
linha.
Quando voc move o cursor sobre a linha de caracterstica, um tringulo verde
destaca os cantos que podem ser filetes e um filete de visualizao exibida.
Veja a seguinte imagem para ver um exemplo de um canto para clicar.
286 | Captulo 10 A pontuao Tutoriais
A faixa aplicado linha caracterstica. Na janela esquerda, observe que
o fil utiliza as elevaes da linha de recurso existente e sem problemas
interpola as elevaes ao longo do comprimento da faixa.
Exerccio 1: Simplificar a base da construo | 287
5Pressione Enter duas vezes para finalizar o comando.
Para continuar este tutorial, v para Exerccio 2: A classificao de uma base da construo
para uma superfcie (Pgina 288).
Exerccio 2: Classificando a partir de uma base da construo
de uma
Superfcie
Neste exerccio, voc vai nota do simplificada, compensar a pegada para o
superfcie do solo existente.
A linha de caracterstica compensar pisou tem geometria muito mais simples do que o original
pegada. A geometria caracterstica de linha simples ir resultar numa mais simples
classificao de um criado directamente a partir da pegada original.
Para mais informaes, consulte o tpico da Ajuda AutoCAD Civil 3D Criao de classificao.
288 | Captulo 10 A pontuao Tutoriais
Este exerccio continua a partir Exerccio 1: Simplificar a base da construo (Pgina
285).
Para grau da pegada superfcie
NOTA Este exerccio usa Grading-6.dwg com as modificaes que voc fez na
exerccio anterior.
1Clique no menu de classificao Criar Grading.
2Na barra de ferramentas Ferramentas de Criao de
classificao, clique
Definir o grupo de classificao.
3Na caixa de dilogo Select Grading Group, em Nome do Site, garantir que
Classificao - Construo Civil Pad selecionado.
4Em Nome do Grupo, clique em Criar um grupo de classificao.
5Na caixa de dilogo Criar Grading Group, para Nome, insira Slope Grading
Com as linhas de recurso. Clique em OK para fechar a Criar Grading Group e
Selecione Grading Grupo caixas de dilogo.
6Na barra de ferramentas Ferramentas de Criao de
classificao, clique
Definir A superfcie alvo.
7Na caixa de dilogo Select Surface, garantir que EG superfcie est marcada. Clique
Est bem.
8Na barra de ferramentas Ferramentas de Criao de
classificao, clique
Selecione um conjunto de
critrios.
9Nos critrios de marcar uma caixa de dilogo Definir, garantir que Set Bsico est
selecionado.
Clique em OK.
10 Em Selecionar uma lista de critrios de classificao, selecione Grade para a
superfcie.
11 Clique Criar Grading.
12 Quando solicitado a selecionar um recurso, clique na linha azul caracterstica que
compensado
a partir do bloco de construo.
13 Quando solicitado a selecionar o lado da classificao, clique fora do recurso de
deslocamento
linha.
14 Pressionar Enter para aplicar a classificao de todo o comprimento da linha caracterstica.
Exerccio 2: Classificando a partir de uma base da construo de uma
superfcie | 289
15 Pressione Enter para aceitar a Corte Formato Slope padro. Pressione Enter para aceitar
o padro 2.00: 1 Corte Slope.
16 Pressione Enter para aceitar o Fill Format Slope padro. Pressione Enter para aceitar
o padro 2.00: 1 Encha Slope.
17 Pressione Enter para finalizar o comando.
A linha de caracterstica compensar pisou est classificado para a superfcie do EG.
Observe que
enquanto o corte e aterro encostas so mostrados em vermelho e verde, h ainda
reas abertas dentro do grupo de classificao. No prximo exerccio, voc vai encher
nestas reas e aplicar estilos de classificao apropriados.
Para continuar este tutorial, v para Exerccio 3: tapar buracos em uma classificao (Pgina
290).
Exerccio 3: tapar buracos em uma
classificao
Neste exerccio, voc criar graduaes de enchimento para preencher os espaos vazios no
interior
o grupo de classificao.
Um classificao de enchimento no tem critrios aplicados. Qualquer rea delimitada por linhas de
recursos
ou linhas do lote que j no uma classificao pode ser convertido para uma gradao de
preenchimento.
Usando graduaes de enchimento para preencher buracos em um grupo de classificao
garante contorno correto
exibio e volume clculos.
Para mais informaes, consulte o tpico da Ajuda AutoCAD Civil 3D Preenchendo uma lacuna
rea.
290 | Captulo 10 A pontuao Tutoriais
Este exerccio continua a partir Exerccio 2: A classificao de uma base da construo
para uma superfcie (Pgina 288).
Para preencher buracos na
classificao
NOTA Este exerccio usa Grading-6.dwg com as modificaes que voc fez na
exerccio anterior.
1Na barra de ferramentas Ferramentas de classificao Criao, a partir dos critrios
Seleccione uma classificao
lista, selecione Grade distanciar.
NOTA Embora um enchimento no tem critrios, voc seleciona o seu estilo de
classificao a partir de uma
critrios existentes.
2Clique Expanda a barra de ferramentas.
3Na lista Estilo, selecione ombro.
Esta configurao especifica o estilo de classificao para aplicar o
preenchimento.
4Clique Criar Infill.
5Clique na rea entre o permetro da construo eo recurso de compensao
A linha (perto do lado direito da rampa).
Um diamante exibido nessa rea, o que indica que um enchimento foi
criado. Na janela esquerda, observe que a classificao de enchimento preenche toda a
rea entre as duas linhas azul caracterstica.
6Na barra de ferramentas Ferramentas de Criao de classificao, na lista Estilo, selecione
Pad.
7Clique dentro do permetro da construo para criar um preenchimento usando a classificao
Pad
estilo.
8Pressione Enter para finalizar o comando.
Na janela esquerda, a rea cinza a classificao de enchimento que representa o
ombro. A rea de ouro a classificao prdio almofada de enchimento. O verde e
reas vermelhas so a classificao de grau de inclinao-superfcie.
Exerccio 3: tapar buracos em uma classificao |
291
Para continuar para o prximo tutorial, v para Usando as linhas de recurso para modificar a
classificao
(Pgina 292).
Tutorial: Usando as linhas de recurso para modificar
a
Grading
Este tutorial demonstra como usar as linhas de recurso para controlar a classificao em torno de
cantos internos.
Linha de caracterstica classificao envolve a criao de um conjunto de linhas de recurso para
definir o graduada
regio de linhas de quebra da superfcie, e, em seguida, ajustando a altitude dos pontos
principais
para controlar a forma da superfcie. Esta tcnica ideal para ampla, bastante plana
reas, tais como estacionamentos ou almofadas de construo. Ele tambm adequado para
reas com
rpida mudana elevaes ou encostas onde normalmente seria necessrio paredes
ao grau com sucesso. Voc pode adicionar ou remover manualmente as linhas de recurso e
ajustar
a sua localizao em trs dimenses para alcanar desenho inclinao exacta. Usando esta
processo, possvel controlar a drenagem da gua ou limpar geometria difcil em reas,
como a interseco de duas ou mais pistas.
Para mais informaes, consulte o tpico da Ajuda AutoCAD Civil 3D Edio de Recurso
Linhas.
Exerccio 1: Suavizao Arcs linha de caracterstica
Neste exerccio, voc vai ajustar o tessellation dos arcos ao redor da rampa,
o que ir resultar em uma representao mais precisa da rampa.
292 | Captulo 10 A pontuao Tutoriais
Para mais informaes, consulte o tpico da Ajuda AutoCAD Civil 3D Edio de Recurso
Linhas.
Para modificar o recurso de linha do arco tessellation
NOTA Este exerccio usa Grading-6.dwg com as modificaes que voc fez na
exerccio anterior, ou voc pode abrir Grading-7.dwg do pasta de desenhos tutorial
(Pgina 615).
1Clique na janela direita para torn-la ativa.
2Clique no menu Exibir Estilos visuais Wireframe 3D.
A triangulao de classificao apresentada no estilo visual Estrutura de arame 3D.
til observar os tringulos que voc use o recurso de linha para quebrar
a superfcie.
3Clique no menu de classificao Criar Grading.
4Na barra de ferramentas Ferramentas de Criao de
classificao, clique
Propriedades.
Grading Grupo
5Na caixa de dilogo Propriedades do grupo de classificao, na guia Informaes,
marque a caixa de seleo Criao automtica de superfcie.
6Na caixa de dilogo Criar Superfcie, clique em OK.
Para ajustar o tessellation arco, uma superfcie deve ser criado a partir da classificao
grupo. Esta superfcie temporria. Voc vai exclu-lo depois de ter ajustado
o tessellation arco.
7Na caixa de dilogo Propriedades do grupo de classificao, na guia Informaes,
alterar a configurao Tessellation espaamento para 1.000. Clique em Aplicar.
8Desmarque a caixa de seleo Criao automtica de superfcie. Quando perguntado se
deseja
para excluir o Slope - superfcie Grading Projeo, clique em Sim. Clique em OK.
Agora que voc j atualizou o tessellation arco, voc deve atualizar o
classificao reas de enchimento para aplicar a nova configurao. A maneira mais fcil
de atualizar
as reas de enchimento usando o comando Move AutoCAD.
9Na linha de comando, digite MOVE.
10 Clique no interior linha de originalidade (o edifcio almofada azul). Pressione Enter.
11 Pressione Enter novamente para selecionar a seleo Deslocamento padro.
Exerccio 1: Suavizao Arcs linha de caracterstica |
293
12 Pressione Enter novamente para aceitar o deslocamento padro de <0.0000, 0.0000,
0,0000>.
Na janela esquerda, observe que a triangulao dos arcos ao longo do
rampa melhorou.
Para continuar este tutorial, v para Exerccio 2: Ajustar Grading Triangulao
com uma linha de caracterstica (Pgina 294).
Exerccio 2: Ajustar Grading triangulao com uma
Linha Caracterstica
Neste exerccio, voc vai usar uma linha de recurso para quebrar um pouco triangulada
superfcie de classificao.
Os tringulos na zona do lado direito da rampa mais inclinada do que o desejado.
Estes tringulos pode ser corrigido atravs da criao de uma linha caracterstica de quebrar a
superfcie
nesta rea.
Para mais informaes, consulte o tpico da Ajuda AutoCAD Civil 3D Edio de Recurso
Linhas.
Este exerccio continua a partir Exerccio 1: Suavizao Arcs linha de caracterstica (Pgina
292).
Para utilizar uma linha caracterstica de ajustar triangulao
superfcie
NOTA Este exerccio usa Grading-7.dwg com as modificaes que voc fez na
exerccio anterior.
1Na lista Camadas, ao lado da camada C-TOPO-FEAT-CROSS, clique
2Zoom para a rea direita da rampa.
.
294 | Captulo 10 A pontuao Tutoriais
Observe o polgono entre os trs crculos chamados de A, B, e C. Voc
Pode utilizar os seguintes passos em qualquer polilinha. No entanto, este em poligonal
um local especfico para que voc ir obter os resultados descritos neste tutorial.
3Clique no menu de classificao Criar linhas de recurso dos objetos.
4Clique no polgono entre crculos A, B, e C. pressione Enter.
5Na caixa de dilogo Criar Linhas de recurso, em Nome do site, certifique-se de que
Classificao - Edifcio Pad selecionado.
6Em Opes de converso, certifique-se de entidades que o Erase existentes
e atribuir Elevaes caixas de seleo esto marcadas. Clique em OK.
7Na caixa de dilogo Atribuir Elevaes, selecione a partir da superfcie. Certifique-se de que
Inserir Intermediate Grade break points caixa de seleo est marcada. Clique
Est bem.
DICA Para reduzir o tempo de processamento quando se trabalha com grupos de
classificao maiores,
desmarque a caixa de ruptura pontos de insero de grau intermedirio. Esta opo
adiciona
um ponto de elevao em cada ponto em que a linha caracterstica atravessa um tringulo.
O polgono convertido para uma linha caracterstica e quebra a triangulao
ao longo do lado direito da rampa. O novo triangulao cria uma mais
declive gradual na rea de enchimento.
Para continuar este tutorial, v para Exerccio 3: Trabalhando com Cruzamento Caracterstica
Linhas (Pgina 295).
Exerccio 3: Trabalhando com as linhas de recurso Travessia
Neste exerccio, voc vai aprender como as linhas de recurso interagem quando se cruzam
no outro e entre os vrtices.
Para mais informaes, consulte o tpico da Ajuda AutoCAD Civil 3D Edio de Recurso
Linhas.
Exerccio 3: Trabalhando com linhas cruzadas de Recursos |
295
Este exerccio continua a partir Exerccio 2: Ajustar Grading triangulao com
uma linha de caracterstica (Pgina 294).
Para trabalhar com as linhas de recurso de
passagem
NOTA Este exerccio usa Grading-7.dwg com as modificaes que voc fez na
exerccio anterior, ou voc pode abrir Grading-8.dwg do pasta de desenhos tutorial
(Pgina 615).
1Na janela direita, selecione linha caracterstica ABC. Boto direito do mouse. Clique Elevation
Editor.
O Grading Elevation Editor exibe uma lista dos pontos de interseco
( IPs, ou pontos de geometria horizontal) e os pontos de mudana de elevao (
pontos de geometria vertical) ao longo da linha de caracterstica.
Note-se que Theicon apresentado na primeira linha. Este cone indica
que a linha caracterstica de construo tambm tem uma almofada de PI nesse ponto.
Quando dois
linhas de recurso cruzam em um vrtice comum, ambos os vrtices devem compartilhar o
mesmo
valor de elevao. A elevao para ambas as linhas de recursos neste momento
determinado por qualquer caracterstica de linha foi recentemente editado. No
figura a seguir, o vrtice comum no crculo A.
2No clique Grading Elevation Editor de
Achate Grade ou elevaes.
Desmarque todas as linhas. Clique
296 | Captulo 10 A pontuao Tutoriais
3Na caixa de dilogo Nivelar, selecione Grade Constant. Clique em OK.
Observe que no Grading Elevation Editor, o Grau Ahead e Grade
Voltar valores so atualizados para um valor consistente. Quando voc planifica um recurso
linha, entre os pontos de partida da elevao e o alado de topo so definidos
ao mesmo grau, eliminando efetivamente as quebras de srie. Voc pode
achatar ou toda a linha caracterstica, ou uma seleo de pontos.
4No
402,00.
linha, na coluna Elevation, altere o valor de elevao para
5Na Elevation Editor de classificao, clique
Line, Ou Levantamento Figura.
Selecione uma linha de caracterstica,
Parcel
6Na janela de desenho, clique na linha caracterstica edifcio pad.
Os pontos de elevao da plataforma de construo agora so exibidos na classificao
Editor de Elevao.
7Localize a linha que contm Theicon. Note-se que o valor no
Coluna de elevao de 402.000 ", que o mesmo valor inserido para
a outra linha caracterstica no Passo 4 Alterar o valor da elevao de 405.000.
Na janela esquerda, observe que o valor digitado para o compartilhado
vrtice atualizou a elevao de ambas as linhas de recurso. Como voc pode ver no
imagem seguinte, a nova linha de elevao caracterstica comum afetou a
graduaes de enchimento de tanto a rampa de acesso e a rea de enchimento cinza.
Quando dois caracterstica
linhas de compartilhar um vrtice, a elevao de ambas as linhas de recursos naquele
vrtice
determinado por qualquer uma das linhas de recursos foi recentemente editado.
Exerccio 3: Trabalhando com linhas cruzadas de Recursos |
297
8Na Elevation Editor de classificao, no
valor de 400,00.
linha, alterar a elevao
9Na janela direita, selecione linha caracterstica ABC. Usando o aperto dentro do crculo
A, mova o ponto de incio da linha de recurso para o inferior esquerdo
Crculo A.
NOTA Pode ser necessrio passar o mouse sobre a linha caracterstica, e em
seguida, usar
Shift + barra de espao para selecionar a linha caracterstica.
10 Direito do mouse na linha de caracterstica. Selecione Elevation
Editor.
No Elevao editor classificao, Theicon indica o ponto em que
a linha caracterstica atravessa o bloco de construo. O tringulo branco indica um
ponto de diviso, que criado quando duas linhas se cruzam em um recurso de localizao
onde nem tem um PI. Bem como ponto de vrtice ashared, uma diviso
ponto adquire a elevao da linha caracterstica que foi mais recentemente
editado. Se a outra linha de caracterstica tem uma elevao diferente, torna-se um grau
quebrar no ponto de passagem.
Ao contrrio de um vrtice partilhado, no h um ponto real a um ponto de diviso, de modo
Voc no pode editar diretamente a elevao. Quando voc edita uma das caracterstica
linhas, o seu grau funciona em linha reta atravs do cruzamento, forando o outro
linha caracterstica de quebrar no ponto de diviso. Voc pode usar o comando Inserir PI
298 | Captulo 10 A pontuao Tutoriais
para criar um ponto de localizao permanente em que em uma das linhas de recurso.
Depois de converter um ponto de diviso de um ponto permanente, voc pode editar o
elevao de um ponto de diviso diretamente, e ter melhor controle sobre esse ponto.
11 Selecione o aperto no ponto de incio da linha caracterstica. No comando
linha, entre END para aplicar um OSNAP endpoint. Encaixe a linha de recurso para
a linha caracterstica de construo almofada.
Observe que ponto a mudana anelevation com uma elevao de 402.000 '
foi adicionado na segunda fila. O ponto de mudana foi adicionada porque
mudou a elevao da extremidade (vrtice theshared) desta
linha recurso para 402.000 'em Passo 4 Quando voc mudou a elevao da
o vrtice partilhado na linha caracterstica plataforma de construo de 400.000 'no Passo
8,
o ponto de quebra srie foi criado. O ponto de ruptura garante que o grau
elevao da linha caracterstica iria coincidir com a elevao do edifcio
pad.
12 Na Elevation Editor de classificao, clique
Ou elevaes.
. Clique Achate Grade
13 Na caixa de dilogo Nivelar, selecione Grade Constant. Clique em OK.
Os nivela grau, e as atualizaes de elevaes para acomodar o novo
grau.
Exerccio 3: Trabalhando com linhas cruzadas de Recursos |
299
300
Corredores Tutoriais
11
Estes tutoriais ir ajudar a comear a trabalhar com as ferramentas de modelagem do corredor, que so utilizados
para projetar e gerar modelos de corredores estrada complexos.
NOTA Se voc no tiver instalado o AutoCAD Civil 3D para o local padro, voc pode receber
mensagens no Visualizador de eventos que indicam que os caminhos de macro submontagem no so
encontrados.
Para evitar essas mensagens, recomendvel que voc siga os exerccios na ordem
apresentada.
NOTA Todos os desenhos so utilizados nesses cursos esto disponveis no pasta de desenhos tutorial
(Pgina
615). Se voc quiser salvar o seu trabalho a partir desses tutoriais, salvar os desenhos para o Minha Civil
Pasta 3D de dados Tutorial (Pgina 615) para que voc no substituir os desenhos originais.
Para mais informaes, consulte o tpico da Ajuda AutoCAD Civil 3D Compreender Corredor Modeling.
Tutorial: Criando um Modelo de Corredor Simples
Este tutorial demonstra como construir uma montagem simples e corredor, e
em seguida, visualizar e modificar o modelo de corredor.
Um modelo de corredor desenvolve e usa vrios objetos AutoCAD Civil 3D e
dados, incluindo subconjuntos, alinhamentos, superfcies e perfis.
Corredor objetos so criados ao longo de uma ou mais linhas de base (alinhamentos), colocando
uma seo 2D (montagem) em locais incrementais e criando correspondncia
encostas que chegam a um modelo de superfcie em cada local incremental.
Para mais informaes, consulte o tpico da Ajuda AutoCAD Civil 3D Criao de corredores.
301
Exerccio 1: Criando uma montagem simples
Neste exerccio, voc vai usar alguns dos subconjuntos que so fornecidos com
AutoCAD Civil 3D para criar uma montagem para uma estrada coroado simples com
pistas de viagem, guias, sarjetas, caladas e pistas para uma superfcie existente.
Para mais informaes, consulte o tpico da Ajuda AutoCAD Civil 3D Criao de montagens.
Para criar uma montagem simples
1Na janela do AutoCAD Civil 3D, clique no menu Arquivo Abrir. Navegue
ao pasta de desenhos tutorial (Pgina 615). Abrir Corredor-1a.dwg.
Este desenho inclui uma superfcie do solo existente, um alinhamento central,
compensada alinhamentos esquerda e direita da linha central e cho e
perfis de layout para os alinhamentos.
2Se a paleta de ferramentas contendo os subconjuntos no estiver visvel, introduzir
TOOLPALETTES na linha de comando.
3Clique no menu Corredores Criar Assembleia.
4Na caixa de dilogo Criar Assembleia, aceite as configuraes padro. Clique em OK.
5Quando o prompt 'Especifique a montagem local da linha de base' exibido no
na linha de comando, clique em um ponto no desenho para construir o conjunto.
A janela de visualizao amplia a linha de base de montagem, que se parece com isso:
6Na paleta de ferramentas, clique no Imperial - Guia Bsico.
NOTA Se o Civil 3D - paleta de ferramentas imperial no estiver visvel, clique com o boto
direito do mouse na ferramenta
Paletas controlar barra e selecione Civil 3D - imperial.
7Clique BasicLane.
302 | Captulo 11 corredores Tutoriais
8Na paleta Propriedades, na seo parmetros avanados, definir o
seguintes valores de parmetros:
Lado: Direito
Largura: 14,0 mil
Profundidade: 1,0 mil
9No desenho, clique no ponto de marcador na linha de base de montagem. Uma pista
desenhado, que se estende 14 ps para a direita, com um declive de -2% e uma
profundidade
de um p.
10 Na paleta de ferramentas, clique em BasicCurbAndGutter.
11 Na paleta Propriedades, na seo parmetros avanados, definir o
seguintes valores de parmetros:
Lado: Direito
Gutter Largura: 1.2500
12 No desenho, clique no ponto de marcador no canto superior direito da viagem
pista para desenhar o meio-fio e sarjeta.
NOTA Para a colocao subconjunto mais fcil, mais zoom perto o suficiente para
claramente
ver o marcador para selecionar. Voc pode aumentar de forma transparente ao adicionar
um
subconjunto.
13 Na paleta de ferramentas, clique em BasicSidewalk.
14 Na paleta Propriedades, na seo parmetros avanados, definir o
seguintes valores de parmetros:
Lado: Direito
Tampo Largura 1: 2,0000
Tampo 2 Largura: 3.0000
15 No desenho, clique no ponto de marcador na parte superior traseira do meio-fio para
adicionar o
calada e suas zonas de amortecimento.
16 Na paleta de ferramentas, clique em BasicSideSlopeCutDitch.
Exerccio 1: Criando uma montagem simples | 303
17 Na paleta Propriedades, na seo parmetros avanados, definir o
seguintes valores de parmetros:
Lado: Direito
Valor Slope Corta para 3,000: 1
18 No desenho, clique no ponto de marcador na borda externa do exterior
zona tampo calada para adicionar o talude de corte e preenchimento.
19 Pressione Esc para sair do modo de colocao subconjunto.
20 Na janela de desenho, selecione os quatro subconjuntos que voc adicionou. Direito
clique. Clique Mirror.
21 Clique no ponto do marcador na linha de base de montagem.
Os subconjuntos so apresentados no lado esquerdo da montagem do marcador.
O comando do espelho cria uma imagem espelhada dos subconjuntos selecionados.
Todos os parmetros de submontagem, exceto para o parmetro Side, so
retidos.
NOTA Os parmetros dos subconjuntos espelhadas no so dinamicamente
ligada. Se voc alterar um valor de parmetro para um subconjunto de um lado do
linha de base de montagem, a alterao no ser aplicado ao lado oposto.
Para continuar este tutorial, v para Exerccio 2: Criando um Corredor Simples (Pgina
304).
Exerccio 2: Criando um Corredor Simples
Neste exerccio, voc criar um corredor usando uma montagem, um solo existente
superfcie, um alinhamento central, alinhamentos deslocamento para a esquerda e para a direita
do
central, e os perfis de solo e de layout para a linha de centro e direita compensar
alinhamentos.
304 | Captulo 11 corredores Tutoriais
Para mais informaes, consulte o tpico da Ajuda AutoCAD Civil 3D Criao de corredores.
Este exerccio continua a partir Exerccio 1: Criando uma montagem simples (Pgina
302).
Para criar um modelo de corredor
NOTA Este exerccio usa Corredor-1a.dwg do exerccio anterior, ou voc pode
aberto Corredor-1b.dwg do pasta de desenhos tutorial (Pgina 615).
1Clique no menu Corredores Criar Corredor.
2Quando o prompt "Selecione o alinhamento da linha de base ' exibida, pressione Enter.
Clique Linha Central (1) na caixa de dilogo Selecionar um alinhamento. Clique em OK.
3Quando a 'Escolha um perfil' prompt exibido, pressione Enter. Clique em Layout
(1) na caixa de dilogo Selecionar perfil. Clique em OK.
4Quando o 'Selecione um assembly' prompt exibido, pressione Enter. Clique
Assembleia (1) na caixa de dilogo Selecionar uma montagem. Clique em OK.
NOTA Os estilos do conjunto de cdigos que so definidos na assemblia ser aplicada a
o corredor. Para mais informaes, consulte o tpico da Ajuda AutoCAD Civil 3D
Usando Cdigos e Cdigo definir estilos.
5Na caixa de dilogo Criar Corredor, no campo Corredor Nome, digite Urban
Street.
6Clique em Configurar todos os
alvos.
Na caixa de dilogo Mapeamento de Destino, voc pode mapear nomes lgicos em
subconjuntos de objetos reais no desenho. Por exemplo, a
BasicSideSlopeCutDitch subconjunto requer que a superfcie seja especificado
para o clculo dos pontos de luz.
7Na tabela, clique em <clique aqui para colocar todos> na coluna Nome do objeto.
No Pegue uma caixa de dilogo Surface, clique EG superfcie. Clique em OK.
Isso define os pontos de luz do dia, tanto para o BasicSideSlopeCutDitch
subconjuntos na mesma superfcie.
8Clique em OK para fechar a caixa de dilogo Mapeamento de
Destino.
9Clique em OK para fechar a caixa de dilogo Criar Corredor.
O modelo de corredor construdo e se parece com isso:
Exerccio 2: Criando um Corredor Simples | 305
Para continuar para o prximo tutorial, v para Criando um modelo de corredor com uma
Transio pista (Pgina 306).
Tutorial: Criando um modelo de corredor com uma
Transio pista
Este tutorial demonstra como criar um corredor com uma faixa de transio. A
tutorial usa alguns dos subconjuntos que so fornecidos com o AutoCAD Civil
3D para criar uma montagem. Em seguida, crie uma estrada onde a faixa de rodagem
larguras e encostas so controladas por alinhamentos de offset, perfis, polylines, e
linhas de recurso.
Para mais informaes, consulte o tpico da Ajuda AutoCAD Civil 3D Assemblias e
Subconjuntos.
306 | Captulo 11 corredores Tutoriais
Exerccio 1: Criar uma montagem com uma transio
Faixa
Neste exerccio, voc criar o conjunto com as transies.
Antes de criar a montagem, voc vai modificar o nome do subconjunto
Molde para assegurar que os nomes de submontagem ir identificar o lado do
montagem em que eles esto localizados. A execuo dessa tarefa ir tornar mais fcil para
atribuir alvos em Exerccio 2: Criao de um corredor com uma pista de Transio (Pgina
310).
Para mais informaes, consulte o tpico da Ajuda AutoCAD Civil 3D Criao de montagens.
Para modificar o modelo nome subconjunto
1Na janela do AutoCAD Civil 3D, clique no menu Arquivo Abrir. Navegue
ao pasta de desenhos tutorial (Pgina 615). Abrir Corredor-2a.dwg.
2Em Toolspace, na guia Configuraes, clique com o boto direito do mouse na coleo
Subassembly.
Clique em Editar configuraes de funo.
3Na caixa de dilogo Configuraes do recurso Edit, expanda o nome Subassembly
Modelos de Propriedade. No Criar a partir de linha de Macro, clique na clula Valor.
Clique .
4Na caixa de dilogo Nome do modelo, no campo Nome, selecione o <[Next
Contador (CP)]> propriedade.
Este modelo de nomeao subconjunto padro faz com subconjuntos de usar
o nome de submontagem na paleta de ferramentas seguido de um seqencial
nmero. Por exemplo, subconjuntos BasicSidewalk colocados em ambos os lados
do conjunto seria nomeado BasicSidewalk - (1) e BasicSidewalk -
(2) usando esta conveno.
5Na lista Propriedade Campos, selecione Subassembly Side. Clique em Inserir.
O campo nome deve conter a seguinte frmula:
<{Nome Curto Macro (CP)]> - (<[Subassembly Side]>)
DICA Para exibir o nome submontagem na lngua local, utilize o
<{Subassembly Nome local}> propriedade em lugar do <{Macro Curto
Nome (CP)}> propriedade.
6Clique em OK para fechar a caixa de dilogo Nome do Modelo.
Exerccio 1: Criar uma montagem com uma pista de Transio | 307
7Clique em OK para fechar a caixa de dilogo Editar Configuraes de
comando.
Para criar uma montagem com uma faixa de transio
1Se a paleta de ferramentas contendo os subconjuntos no estiver visvel, introduzir
TOOLPALETTES na linha de comando.
2Clique no menu Corredores Criar Assembleia.
3Na caixa de dilogo Criar Assembleia, para Nome, insira Transio. Aceitar
as outras configuraes padro. Clique em OK.
4Quando o prompt 'Especifique a montagem local da linha de base' exibido no
na linha de comando, clique em um ponto no desenho para construir o conjunto.
A janela de visualizao amplia a linha de base de montagem, que se parece com isso:
5Na paleta de ferramentas, clique no Imperial - Guia Bsico.
NOTA Se o Civil 3D - paleta de ferramentas imperial no estiver visvel, clique com o boto
direito do mouse na ferramenta
Paletas controlar barra e selecione Civil 3D - imperial.
6Clique BasicLaneTransition.
7Na paleta Propriedades, na seo parmetros avanados, definir o
seguintes valores de parmetros:
Lado: Direito
Largura padro: 14.0000
Profundidade: 1,0 mil
Transio: Mudana de deslocamento e elevao
8No desenho, clique no ponto de marcador na linha de base de montagem.
A pista puxado, estendendo-se 14 ps para a direita, com uma inclinao de -2% e
uma profundidade de 1 p.
308 | Captulo 11 corredores Tutoriais
9Na paleta de ferramentas, clique em BasicCurbAndGutter.
10 Na paleta Propriedades, na seo parmetros avanados, definir o
seguintes valores de parmetros:
Lado: Direito
Gutter Largura: 1.2500
11 No desenho, clique no ponto de marcador no canto superior direito da viagem
pista para desenhar o meio-fio e sarjeta.
12 Na paleta de ferramentas, clique em BasicSidewalk.
13 Na paleta Propriedades, na seo parmetros avanados, definir o
seguintes valores de parmetros:
Lado: Direito
Tampo Largura 1: 2,0000
Tampo 2 Largura: 3.0000
14 No desenho, clique no ponto do marcador na parte superior do lado de trs do freio para
adicionar a calada e as suas zonas de amortecimento.
15 Na paleta de ferramentas, clique em BasicSideSlopeCutDitch.
16 Na paleta Propriedades, na seo parmetros avanados, definir o
seguintes valores de parmetros:
Lado: Direito
Slope Corte: 3.000: 1
17 No desenho, clique no ponto de marcador na borda externa do exterior
zona tampo calada para adicionar o talude de corte e preenchimento.
18 Na paleta de ferramentas, clique em BasicLaneTransition.
19 Na paleta Propriedades, na seo parmetros avanados, definir o
seguintes valores de parmetros:
Lado: Esquerda
Largura padro: 12.0000
Profundidade: 1,0 mil
Exerccio 1: Criar uma montagem com uma pista de Transio | 309
Transio: Segure Grade, alterar o deslocamento
20 No desenho, clique no ponto de marcador na linha de base de montagem. Uma pista
desenhado, estendendo-se 12 ps para a esquerda, com uma inclinao de -2% e uma
profundidade
de um p.
21 Pressione Esc para sair do modo de colocao subconjunto.
22 Na janela de desenho, no lado direito da montagem, selecione
os subconjuntos de meio-fio, calada e luz do dia. Boto direito do mouse. Clique Mirror.
23 Clique no ponto de marcador no canto superior esquerdo da pista transio para desenhar
um espelho dos subconjuntos de meio-fio, calada, e da luz do dia.
Os subconjuntos so apresentados no lado esquerdo da montagem do marcador.
O comando do espelho cria uma imagem espelhada dos subconjuntos selecionados.
Todos os parmetros de submontagem, exceto para o parmetro Side, so
retidos.
NOTA Os parmetros dos subconjuntos espelhadas no so dinamicamente
ligada. Se voc alterar um valor de parmetro para um subconjunto de um lado do
linha de base de montagem, a alterao no ser aplicado ao lado oposto.
O conjunto final se parece com isso:
Para continuar este tutorial, v para Exerccio 2: Criao de um corredor com uma transio
Faixa (Pgina 310).
Exerccio 2: Criao de um corredor com uma transio
Faixa
Neste exerccio, voc criar um corredor usando a montagem criada na
ltimo exerccio. Voc ter como alvo a largura e altura da borda pista da direita para
310 | Captulo 11 corredores Tutoriais
um alinhamento direita e perfil, ea borda pista esquerda para um polgono e um recurso
linha.
Para mais informaes, consulte o tpico da Ajuda AutoCAD Civil 3D Criao de corredores.
Este exerccio continua a partir Exerccio 1: Criar uma montagem com uma transio
Faixa (Pgina 307).
Para criar um modelo de corredor com uma faixa de transio
NOTA Este exerccio usa Corredor-2a.dwg do exerccio anterior, ou voc pode
aberto Corredor-2b.dwg do pasta de desenhos tutorial (Pgina 615).
1Clique no menu Corredores Criar Corredor.
2Quando o prompt "Selecione o alinhamento da linha de base ' exibida, pressione Enter.
Clique Linha Central (1) na caixa de dilogo Selecionar um alinhamento. Clique em OK.
3Quando a 'Escolha um perfil' prompt exibido, pressione Enter. Clique em Layout
(1) na caixa de dilogo Selecionar perfil. Clique em OK.
4Quando o 'Selecione um assembly' prompt exibido, pressione Enter. Clique
Transio na caixa de dilogo Selecionar uma montagem. Clique em OK.
O conjunto de transio inclui o subconjunto BasicLaneTransition,
que utiliza o parmetro de transio para especificar que tanto o deslocamento e
elevao pode mudar no lado direito do corredor. A lata compensar
alterar no lado esquerdo do corredor, mas a nota realizada a -2%.
5Na caixa de dilogo Criar Corredor, entrar Corredor - Lanes transio na
Campo Nome do Corredor.
6Clique em Configurar todos os
alvos.
7Na caixa de dilogo Mapeamento de Destino, na tabela, clique em <clique aqui para colocar
Todos> na coluna Nome do objeto.
8No Pegue uma caixa de dilogo Surface, clique EG superfcie. Clique em OK.
Isso define os pontos de luz do dia, tanto para o BasicSideSlopeCutDitch
subconjuntos na mesma superfcie.
9Na linha de Transio alinhamento para BasicLaneTransition - (direito), clique
o campo Nome do objeto.
10 No Conjunto largura ou caixa de dilogo Alvo Offset, em Selecione o tipo de objeto
Para Alvo lista, selecione Ajustes. Na caixa Selecione alinhamentos, selecione
Direito (1). Clique em Adicionar. Clique em OK.
Exerccio 2: Criao de um corredor com uma pista de Transio |
311
11 Na linha de Transio alinhamento para BasicLaneTransition - (esquerda), clique
o campo Nome do objeto.
12 No Conjunto largura ou caixa de dilogo Alvo Offset, em Selecione o tipo de objeto
Para Alvo lista, selecione as linhas de recurso, dados de avaliaes e polilinhas. Clique
Escolha do desenho.
13 Na janela de desenho, no lado esquerdo do alinhamento, selecione o azul
polgono e linha de caracterstica magenta. Pressione Enter.
As entidades so adicionados tabela na parte inferior do Conjunto de largura ou
Caixa de dilogo Alvo de Deslocamento.
14 Na caixa de dilogo Alvo de deslocamento Set largura ou, clique em OK.
Observe que, como os nomes de submontagem conter o lado da montagem,
fcil determinar qual o conjunto deve visar que compensou objeto.
Essa conveno de nomenclatura ainda mais til em projetos de rodovias que contm
muitos alinhamentos e subconjuntos.
15 Na linha do perfil de transio para BasicLaneTransition - (Direito), clique no
Objeto campo Nome.
312 | Captulo 11 corredores Tutoriais
16 No Conjunto declive ou caixa de dilogo Elevao Target, em Selecione o tipo de objeto
Para Alvo lista, selecione Perfis. Na lista Selecionar um alinhamento, selecione o boto direito
(1). Na caixa Selecione Perfis, selecione Layout (1). Clique em Adicionar. Clique em OK.
O lado direito elevao ponta-de-pavimento definido como o Layout (1) perfil.
O lado esquerdo elevao ponta-de-calada no precisa ser definido desde
a sua altura determinada pelo grau de definio (ver Passo 4).
17 Clique em OK para fechar a caixa de dilogo Mapeamento de
Destino.
18 Clique em OK para fechar a caixa de dilogo Criar Corredor.
O modelo de corredor construdo.
O corredor se parece com isso:
Exerccio 2: Criao de um corredor com uma pista de Transio |
313
NOTA Note-se que a estao de 7 + 50, a pista usa a polilinha como um alvo, e
no a linha caracterstica. Quando mais de um objeto de destino encontrado em uma
estao,
o objeto que est mais prximo da linha de base corredor usado como alvo.
Para continuar para o prximo tutorial, v para Criando uma estrada dividida (Pgina 314).
Tutorial: Criando uma estrada dividida
Este tutorial demonstra como criar um corredor de estrada dividida. A
tutorial usa alguns dos subconjuntos que so fornecidos com o AutoCAD Civil
3D para criar um modelo de auto-estrada mais complexo e realista.
Esta rodovia tem uma mediana deprimida com uma vala de fundo plano e no interior
ombros pavimentadas, duas faixas de rodagem em cada lado da mediana, e pavimentada
ombros de fora. A largura mdia total entre dentro
bordas-de--estrada percorrida de 44 ps. A estrada pode ter em grau cruzamentos,
de modo que o ponto de rotao sobreelevao definido para ser localizado no perfil de criao
grau acima da linha central da vala mediana. Isso cria um nico consistente
inclinao transversal em toda a estrada em reas superelevadas.
Para mais informaes, consulte o tpico da Ajuda AutoCAD Civil 3D Criao de corredores.
314 | Captulo 11 corredores Tutoriais
Exerccio 1: Exibio das propriedades Superelevation
de um Alinhamento
Neste exerccio, voc vai ver as especificaes sobreelevao que j tm
foram definidos para um alinhamento.
Para mais informaes, consulte o tpico da Ajuda AutoCAD Civil 3D Superelevao.
Para visualizar as propriedades sobreelevao do alinhamento
1Clique no menu Arquivo Abrir. Navegue at a pasta de desenhos tutorial (Pgina
615). Abrir Corredor-3a.dwg.
2Em Toolspace, no separador Prospector, sob o desenho Corredor-3a,
expandir a coleo alinhamentos. Boto direito do mouse linha central (1). Clique
Propriedades.
3Na caixa de dilogo Propriedades de Alinhamento, clique na guia Superelevation.
As propriedades sobreelevao foram definidos para um 50 mph estrada
usando tabelas AASHTO para uma taxa de superelevao mxima de 6%. A fora
ombros tm uma inclinao coroa normal -5% e rodar para cima a seguir
a inclinao pista no lado de alta de superelevao. As pistas do interior
ombros so definidos para o lado oposto algbrica das faixas de cada lado.
NOTA As especificaes sobreelevao de um alinhamento pode ser automaticamente
validados contra os critrios de projeto especificados. Para mais informaes, consulte o
Projetando um alinhamento que se refere a padres locais tutorial (Pgina 193).
4Clique em OK para fechar a caixa de dilogo Propriedades do
Alinhamento.
Para continuar este tutorial, v para Exerccio 2: Criao de uma estrada dividida
Assembleia (Pgina 315).
Exerccio 2: Criar uma Assembleia estrada dividida
Neste exerccio, voc criar um conjunto bastante complexo com um deprimido
mediana e pistas separadas.
Para mais informaes, consulte o tpico da Ajuda AutoCAD Civil 3D Criao de montagens.
Este exerccio continua a partir Exerccio 1: Exibio das propriedades Superelevation
de um Alinhamento (Pgina 315).
Exerccio 1: Visualizao das propriedades de superelevao de um alinhamento
| 315
Para criar um conjunto de estrada dividida
NOTA Este exerccio usa Corredor-3a.dwg com as modificaes que voc fez na
exerccio anterior.
1Se a paleta de ferramentas contendo os subconjuntos no estiver visvel, introduzir
TOOLPALETTES na linha de comando.
2Clique no menu Corredores Criar Assembleia.
3Na caixa de dilogo Criar Assembleia, para Nome, insira estrada dividida.
Aceite as outras configuraes padro. Clique em OK.
4Quando o prompt 'Especifique a montagem local da linha de base' exibido no
na linha de comando, clique em um ponto no desenho para construir o conjunto.
A janela de visualizao amplia a linha de base de montagem, que se parece com isso:
5Na paleta de ferramentas, clique no Imperial - guia Roadway.
NOTA Se o Civil 3D - paleta de ferramentas imperial no estiver visvel, clique com o boto
direito do mouse na ferramenta
Paletas controlar barra e selecione Civil 3D - imperial.
6O boto direito do clickMedianDepressedShoulderExt. Clique em Ajuda. Reveja a
diagrama de compreender melhor o subconjunto.
7Clique MedianDepressedShoulderExt.
8Na paleta Propriedades, na seo parmetros avanados, definir o
seguintes valores de parmetros:
Pivot Eixo: Pivot sobre central
Esquerda Mediana Largura: 22,0 mil
Direito Mediana Largura: 22,0 mil
316 | Captulo 11 corredores Tutoriais
9No desenho, clique no ponto de marcador na linha de base de montagem. A
mediana deprimida e ombros dentro so desenhados.
10 No desenho, deslocar para a margem esquerda do MedianDepressedShoulderExt
subconjunto. Zoom de modo que cada ponto do marcador pode ser visto claramente.
11 Na paleta de ferramentas, clickLaneOutsideSuper. Este submontagem inseres
uma faixa de rodagem que segue fora inclinao pista superelevao para o
Propriedades sobreelevao da alinhamento.
12 Na paleta Propriedades, na seo parmetros avanados, definir o
seguintes valores de parmetros:
Lado: Esquerda
Largura: 24,0 mil
13 No desenho, clique no marcador que est no canto esquerdo superior da mediana
para inserir a pista 24 ps para o lado esquerdo:
14 No desenho, a se deslocar para o lado esquerdo da submontagem LaneOutsideSuper.
15 Na paleta de ferramentas, clique em ShoulderExtendSubbase.
Exerccio 2: Criar uma Assembleia estrada dividida | 317
16 Na paleta Propriedades, na seo parmetros avanados, definir o
seguintes valores de parmetros:
Lado: Esquerda
Use Superelevation Slope: Fora Shoulder Slope
Sub-base - Use Superelevation: Slope ombro de fora
Isso define estas pistas para o exterior inclinao ombro superelevao. Para
obter mais informaes, consulte a ajuda do subconjunto.
17 No desenho, clique no ponto de marcador no topo fora de borda de pista em
o acabamento final para adicionar o ombro pavimentada.
18 No desenho, deslocar para o lado esquerdo da ShoulderExtendSubbase.
19 Na paleta de ferramentas, clique no Imperial - guia Daylight.
20 O boto direito do clickDaylightStandard. Clique em Ajuda. Reveja o diagrama e
Seo de comportamento para melhor entender o corte e aterro iluminao natural
comportamentos.
21 Na paleta de ferramentas, clique em DaylightStandard.
22 No desenho, clique no ponto de marcador na borda externa da
Subconjunto ShoulderExtendSubbase para adicionar as encostas da luz do dia para corte
e preenchimento.
23 Pressione Esc para sair do modo de colocao de submontagem.
24 No desenho, zoom at ver todo o conjunto. No
do lado esquerdo da montagem, selecione a luz do dia, ombro e pista
subconjuntos. Boto direito do mouse. Clique Mirror.
25 Clique no ponto de marcador no canto superior direito da submontagem mediana
desenhar um espelho dos subconjuntos luz do dia, de ombro, e pista.
O comando do espelho cria uma imagem espelhada dos subconjuntos selecionados.
Todos os parmetros de submontagem, exceto para o parmetro Side, so
retidos.
NOTA Os parmetros dos subconjuntos espelhadas no so dinamicamente
ligada. Se voc alterar um valor de parmetro para um subconjunto de um lado do
linha de base de montagem, a alterao no ser aplicado ao lado oposto.
O conjunto final se parece com isso:
318 | Captulo 11 corredores Tutoriais
Para continuar este tutorial, v para Exerccio 3: Criando um Corredor estrada dividida
(Pgina 319).
Exerccio 3: Criando um Corredor estrada dividida
Neste exerccio, voc criar um corredor de estrada dividida.
Para mais informaes, consulte o tpico da Ajuda AutoCAD Civil 3D Criao de corredores.
Este exerccio continua a partir Exerccio 2: Criar uma Assembleia estrada dividida
(Pgina 315).
Para criar um modelo de corredor
NOTA Este exerccio usa Corredor-3a.dwg do exerccio anterior, ou voc pode
aberto Corredor-3b.dwg do pasta de desenhos tutorial (Pgina 615).
1Clique no menu Corredores Criar Corredor.
2Quando o prompt "Selecione o alinhamento da linha de base ' exibida, pressione Enter.
Clique Linha Central (1) na caixa de dilogo Selecionar um alinhamento. Clique em OK.
3Quando a 'Escolha um perfil' prompt exibido, pressione Enter. Clique em Layout
(1) na caixa de dilogo Selecionar perfil. Clique em OK.
4Quando o 'Selecione um assembly' prompt exibido, pressione Enter. Clique
A estrada dividida na caixa de dilogo Selecionar uma montagem. Clique em OK.
5Na caixa de dilogo Criar Corredor, digite estrada dividida no Corredor
Nome do campo.
6Clique em Configurar todos os
alvos.
7Na caixa de dilogo Mapeamento de Destino, na tabela, clique em <clique aqui para colocar
Todos> na coluna Nome do objeto.
8No Pegue uma caixa de dilogo Surface, clique EG superfcie. Clique em OK.
9Clique em OK para fechar a caixa de dilogo Mapeamento de
Destino.
10 Clique em OK para fechar a caixa de dilogo Criar Corredor.
11 Zoom para as extenses do modelo corredor.
Exerccio 3: Criando um corredor rodovirio Dividido | 319
O modelo de corredor se parece com isso:
Para continuar para o prximo tutorial, v para Visualizando e editando Corredor Seces
(Pgina 320).
Tutorial: Visualizar e Editar Corredor
Seces
Este tutorial demonstra como editar o corredor na seo.
Voc pode usar as ferramentas de seo corredor que so demonstradas neste exerccio para
editar o modelo de corredor. Para traar sees corredor, voc deve criar seo
visualizaes. Veja o Sees Tutoriais (Pgina 405) para obter mais informaes.
320 | Captulo 11 corredores Tutoriais
Para mais informaes, consulte o tpico da Ajuda AutoCAD Civil 3D Visualizao e Edio
Sees corredor.
Exerccio 1: Visualizando Corredor Seces
Neste exerccio, voc vai ver como um conjunto corredor aplicada em vrios
estaes ao longo do alinhamento da linha de base.
As ferramentas de seo vista / editar corredor so teis para inspecionar como o corredor
assemblias interagir com outros objetos no modelo de corredor.
Para mais informaes, consulte o tpico da Ajuda AutoCAD Civil 3D Visualizando Corredor
Sees.
Para visualizar seces de corredores
1Clique no menu Arquivo Abrir. Navegue at a pasta de desenhos tutorial (Pgina
615). Abrir Corredor-4a.dwg.
O desenho contm uma montagem, vista de perfil, e modelo de corredor.
Cada objeto exibido em uma janela separada. A janela que contm
a montagem est ativo.
2Clique no menu Corredores Ver / Editar Seo Corredor.
Exerccio 1: Visualizando Corredor Sees | 321
3Pressione Enter. Na caixa de dilogo Selecionar um corredor, clique Corredor - (1). Clique
Est bem.
A barra de ferramentas seo de ferramentas Exibir / Editar Corredor abre e uma seco
transversal
do corredor na estao de partida exibida. As elevaes e
offsets so exibidos nos eixos de grade. A vista de seo transversal contm o
montagem, bem como os outros objectos adjacentes.
DICA Voc tambm pode abrir a barra de ferramentas seo de ferramentas Exibir /
Editar Corredor em um
estao especfica. Na vista em planta, seleccionar o corredor. Com o cursor pairou
durante a estao desejada, clique com o boto direito e selecione Exibir / Editar Seo
Corredor.
Na estao atual, os alinhamentos de offset so representados por verticais
linhas verdes, e a superfcie do solo existente representado pela
linha vermelha horizontal. A linha vermelha vertical no centro da grade representa
a linha de base de montagem. Intersees do perfil com a linha de base so indicados
por marcadores.
4Use a seo Ferramentas View / Edit corredor para ver as sees de corredores
em cada estao de corredor. Estao ClickPrevious e
ou seleccionar as estaes na lista suspensa.
Prxima Estao,
Note-se que medida que cada estao apresentado na grelha, a sua localizao na
plantas e perfis viewports identificado por uma linha perpendicular.
5Zoom para a pista no lado direito do conjunto. Clique
Prxima Estao.
322 | Captulo 11 corredores Tutoriais
Observe que a visualizao amplia volta para a extenso da rede. Existem trs
modos de zoom na vista / editar ferramentas seo corredor. Estes modos de controle
o comportamento da rede quando voc navegar para outra estao:
Zoom em graus-View afasta para as extenses da
montagem, alm do fator de escala da vista. Este o modo de zoom padro.
Zoom Para um deslocamento e elevao-View permanece ampliado em
compensar o atual e elevao. Ao navegar nas outras sees,
o deslocamento e elevao atual permanece no centro da janela.
Zoom Para uma submontagem-View continua a ampliao numa selecionado
subconjunto. Ao navegar nas outras sees, o selecionado
subconjunto permanece no centro da janela.
NOTA O modo de zoom atual exibido no canto inferior direito da
Ver / Editar Corredor seo de ferramentas barra de ferramentas.
6Na lista Selecionar uma estao, selecione 3 + 00.00.
7Clique Zoom Para uma submontagem.
8Na caixa de dilogo Subassembly Pick, selecionar Daylight (Direita). Clique em OK.
A viso amplia a submontagem Daylight (direita) na estao 3 + 00.00.
Observe a forma, elevao e deslocamento da submontagem.
9Na lista Seleccione uma estao, selecione 9 + 00.00.
A viso amplia a submontagem Daylight (direita) na estao 9 + 00.00.
Observe que a forma, elevao e deslocamento do subconjunto bastante
diferente da estao 3 + 00.00. O subconjunto permanece no centro
da rede e, ao mesmo fator de zoom que voc navegue para outras estaes.
10 Na barra de ferramentas seo de ferramentas Exibir / Editar Corredor,
clique
Deslocamento e elevao.
11 Clique Prxima estao vrias vezes.
Zoom Para Um
Observe que os valores de deslocamento e elevao que so exibidos na grade
eixos no mudam. A forma do Daylight (Direito) subconjunto
mudanas para refletir como ela se liga superfcie do solo existente.
Exerccio 1: Visualizando Corredor Sees | 323
12 Na barra de ferramentas seo de ferramentas Exibir / Editar Corredor,
clique
Extenses.
13 Clique Prxima Estao.
Zoom Para
A viso zooms de volta para as extenses da montagem.
Para continuar este tutorial, v para Exerccio 2: Edio Corredor Seces (Pgina 324).
Exerccio 2: Edio Corredor Seces
Neste exerccio, voc vai editar os parmetros em vrias sees do corredor.
Voc vai editar uma seo de duas maneiras. Primeiro, voc vai modificar um subconjunto
parmetro em uma nica estao, que ir substituir as configuraes de submontagem para
que s estao. Segundo, voc vai modificar um parmetro de submontagem e, em seguida,
aplicar a modificao de uma srie de estaes.
Para mais informaes, consulte o tpico da Ajuda AutoCAD Civil 3D Edio Corredor
Sees.
Este exerccio continua a partir Exerccio 1: Visualizando Corredor Seces (Pgina 321).
Para modificar as propriedades de submontagem para uma nica
estao
NOTA Este exerccio usa Corredor-4a.dwg do exerccio anterior.
1Na barra de ferramentas seo de ferramentas Exibir / Editar Corredor, no selecionar uma
estao
lista, selecione 7 + 75.00.
2Na barra de ferramentas seo de ferramentas Exibir / Editar Corredor,
clique
Subconjunto.
Zoom Para A
3Na caixa de dilogo Escolha Subassembly, selecione Lane (Direita). Clique em OK.
4Na barra de ferramentas seo de ferramentas Exibir / Editar Corredor,
clique
Toolbar.
Expandir A
5Na Assembleia - (1) rvore, em Grupo - (1), expanda Lane (Direita).
Observe que valores idnticos so exibidos no valor de clculo e valor
colunas. A coluna Projeto Valor mostra o valor que foi especificado
324 | Captulo 11 corredores Tutoriais
quando o subconjunto foi adicionada montagem. A coluna Valor
exibe o valor real do subconjunto na estao actual. No
seguindo os passos, voc vai substituir o valor de clculo na estao atual,
e, em seguida, examinar os resultados.
6Altere o valor da largura de 36,0 mil.
Observe que a caixa de seleo Ignorar automaticamente selecionada, o que
indica que o valor de clculo foi substitudo nesta estao.
7Clique Prxima estao vrias vezes.
Observe que para as outras estaes, o valor da largura 24.000. A pista
subconjunto que exibido nas atualizaes vista de seo de largura para
refletir a largura na estao atual.
8Na barra de ferramentas seo de ferramentas Exibir / Editar Corredor, no selecionar uma
estao
lista, selecione 7 + 75.00.
9Na Assembleia - (1) rvore, em Grupo - (1), de acordo com Lane (direita), no
Largura de linha, desmarque a caixa de seleo Ignorar.
A coluna Valor exibe o mesmo valor que a coluna Projeto Valor.
Para modificar as propriedades de submontagem para uma srie de
estaes de
1Na barra de ferramentas seo de ferramentas Exibir / Editar Corredor, no selecionar uma
estao
lista, selecione 4 + 50,00.
Note-se que o caminho de um corte superficial de um lado e corte profundo na
outro. Os critrios estabelecidos para o subconjunto de vero causou a usar um 6: 1
encosta do lado esquerdo, e um 4: 1 inclinao do lado direito. Alm disso, observe o
transio superelevao da estrada. Na estao 4 + 50,00, as pistas so
relativamente plana.
2Na barra de ferramentas seo de ferramentas Exibir / Editar Corredor, no selecionar uma
estao
lista, selecione 7 + 75.00.
Exerccio 2: Edio Corredor Sees | 325
Observe a transio superelevao nesta estao. Usando a linha de centro
Opo Pivot no subconjunto mediana deprimida faz com que as pistas e
ombros para superelevate torno de um ponto acima da vala central. A
rgua colocada contra a superfcie da pista que passa atravs do perfil
ponto de classe.
3Na Assembleia - (1) rvore, em Grupo - (1), expanda Mediana.
Observe que a linha central do piv? Projeto O valor definido para rodar em torno
Central.
4Na linha central do piv? linha, clique na clula Valor. Selecione Pivot Sobre Dentro
Edge-Of-Viajou-Way.
5Clique na seta ao lado . Clique em Aplicar para um intervalo Station.
6No Aplicar a uma gama caixa de dilogo Estaes de, perceber que estao de incio
7 + 75,00, que a estao atual. Para Estao final, insira 11 + 00.00.
Clique em OK.
7Em Toolspace, no separador Prospector, expanda a coleo Corredores.
Boto direito do mouse Corredor - (1). Clique em Reconstruir para atualizar o modelo de
corredor.
8Ver o troo do corredor na estao 7 + 75.00.
Observe que a nota de perfil realizada nas bordas-de--estrada percorridos dentro
e as pistas e ombros girar em torno deste ponto.
326 | Captulo 11 corredores Tutoriais
9Clique Prxima estao para ver o grau em estaes subseqentes.
Observe que a alterao feita visvel atravs da estao 11 + 00.00. No
Estao 11 + 25.00, a linha central do piv? Valor retorna para rodar em torno
Central.
Para continuar para o prximo tutorial, v para Visualizando e renderizao de um Corredor
(Pgina 327).
Tutorial: Visualizando e renderizao de um Corredor
Este tutorial demonstra como adicionar superfcies para um corredor, criar limites
nas superfcies e, em seguida, visualizar o corredor usando a prestao AutoCAD
ferramentas.
Para mais informaes, consulte o tpico da Ajuda AutoCAD Civil 3D Gesto e
Edio de Corredores.
Exerccio 1: Criando Corredor Surfaces
Neste exerccio, voc criar Top, Datum, Pave, e superfcies mediana de
o corredor.
A Top superfcie acompanha o grau de acabamento da estrada da luz do dia
apontar para o ponto de luz do dia certo em ambas as partes pavimentadas e no
pavimentadas. Este
superfcie usado para modelagem acabamento grau.
A Datum superfcie acompanha o grau de acabamento em pores no pavimentadas, e tambm
a
Placa base em pores pavimentadas, indo desde o ponto de luz do dia para a esquerda para a
direita
ponto de luz do dia. Esta superfcie representa as elevaes de classificao antes de pavimento
materiais so aplicados. Esta superfcie utilizado para o clculo de corte e enchimento
quantidades.
A Pave superfcie define o pavimento acabado em ambas as faixas de trfego na
estrada dividida.
A Mediana define a rea de superfcie entre as faixas de rodagem.
Para mais informaes, consulte o tpico da Ajuda AutoCAD Civil 3D Criando e
Edio Corredor superfcies.
Tutorial: Visualizando e renderizao de um Corredor |
327
Para criar superfcies de corredores
1Na janela do AutoCAD Civil 3D, clique no menu Arquivo Abrir. Navegue
ao pasta de desenhos tutorial (Pgina 615). Abra o desenho Corredor-5a.dwg.
2No desenho, clique no corredor. Boto direito do mouse. Clique em Propriedades corredor.
3Na caixa de dilogo Propriedades do Corredor, clique na guia Surfaces.
4Clique
tabela.
Criar uma superfcie Corredor para criar uma entrada nas superfcies
5Alterar o nome de superfcie para Corredor - (1) Top.
6Clique na clula estilo de superfcie para o Corredor - (1) superfcie superior.
7Na caixa de dilogo Escolha Corredor estilo de superfcie, selecione Fronteira & Contornos.
Clique em OK.
8Clique na clula de materiais de renderizao para o Corredor - (1) superfcie
superior.
9Na caixa de dilogo Seleo de materiais, selecione Sitework.Paving Renderizao -
Surfacing
Asfalto. Clique em OK.
10 Selecione o Corredor - (1) superfcie superior, clicando no
nome.
cone ao lado de sua
11 Altere a configurao para Correo Overhang Top Links, que especifica
que a superfcie ser construda utilizando as ligaes na parte superior do conjunto.
Esta definio especialmente crtico quando uma assemblia tem sobreposio
ligaes de submontagem que, se conectado, resultariam em erros na superfcie
triangulao.
12 Defina o campo Cdigo Especifique a Top. ClickAdd item Surface. Isso adiciona
os corredores de ligao com o cdigo de cima para esta superfcie.
13 Repita os passos 4 a 12 para criar uma superfcie Datum, usando as seguintes configuraes:
Nome: Corredor - (1) Datum
Estilo de superfcie: Superfcie Ocultar
Renderizao Material: Sitework.Planting.Soil
Correo Salincia: Links inferior
Ligao Cdigo: Datum
328 | Captulo 11 corredores Tutoriais
14 Repita os passos 4 a 12 para criar uma superfcie Pave, usando as seguintes configuraes:
Nome: Corredor - (1) Pave
Estilo de superfcie: Border & Contornos
Renderizao Material: Sitework.Paving - Surfacing Asfalto
Correo Salincia: Ligaes superiores
Ligao Cdigo: Pave
15 Repita os passos 4 a 12 para criar uma superfcie mediana, usando as seguintes
configuraes:
Nome: Corredor - (1) Mediana
Estilo de superfcie: Border & Contornos
Renderizao Material: Sitework.Planting.Gravel.Mixed
Correo Salincia: Ligaes superiores
Ligao Cdigo: Gravel
16 Clique em OK para criar as superfcies e fechar o dilogo Propriedades do Corredor
caixa.
17 Em Toolspace, no separador Prospector, expanda a coleo Surfaces.
Note-se que as superfcies de corredores criados foram adicionados
Coleo Surfaces. Voc pode trabalhar com um corredor de superfcie da mesma forma
voc faz com qualquer superfcie na coleo superfcies, incluindo mudana
seu estilo, adicionando rtulos a ele, e us-lo para anlise de superfcie. A seguir
caractersticas e comportamentos so exclusivos para superfcies corredor:
Quando voc seleciona uma superfcie de corredor, apenas a superfcie est marcada.
A
corredor que se baseia na no est marcada.
Quando voc muda o estilo de superfcie de uma superfcie de corredor usando seu
propriedades da superfcie, o estilo tambm alterado nas propriedades Corredor
caixa de dilogo, na guia Surfaces.
Quando um corredor reconstruda, as superfcies dos corredores so atualizados para
refletir qualquer
Mudanas no corredor, e, em seguida, todas as edies so aplicados para o corredor
modelo.
O corredor a partir do qual foi feita a superfcie est listado na superfcie
definio propriedades.
Exerccio 1: Criando Corredor Superfcies | 329
Para continuar este tutorial, v para Exerccio 2: Criando Corredor limites de superfcie
(Pgina 330).
Exerccio 2: Criando Corredor limites de superfcie
Neste exerccio, voc vai usar dois mtodos diferentes para definir os limites de superfcie
para seu projeto corredor.
Use limites da superfcie do corredor para evitar triangulao fora da luz do dia
as linhas de uma superfcie de corredor. Voc tambm pode usar limites, quer evitar que um
rea de superfcie seja exibida ou tornar uma regio do corredor
superfcie usando um material de renderizao.
Superfcies Corredor suportam os seguintes tipos de limites:
Limite externo - Usado para definir o limite exterior do corredor
superfcie.
Esconder Boundary - Usado como uma mscara para criar reas vazias ou furos em
superfcie do corredor. Por exemplo, um corredor pode utilizar um cdigo de ligao
pavimentada
ambos os lados do corredor com uma outra superfcie (mediana), separando
los. Quando voc cria uma superfcie pavimentada corredor usando como os dados,
AutoCAD
Civil 3D tenta se conectar a lacuna entre dois cdigos de link. Para criar
vazios, voc define limites para representar a superfcie de forma adequada.
Renderizar apenas - Usado para representar diferentes partes da superfcie corredor com
diferentes materiais (quando o processamento), por exemplo, asfalto e grama.
NOTA Os tutoriais avanada Corredor projeto demonstram como criar corredor
limites para intersees (Pgina 367) e rotundas (Pgina 399).
Para mais informaes, consulte o tpico da Ajuda AutoCAD Civil 3D Adicionando e editando
Limites corredor.
Este exerccio continua a partir Exerccio 1: Criando Corredor Surfaces (Pgina 327).
Para criar um limite de superfcie do corredor
1Na janela do AutoCAD Civil 3D, clique no menu Arquivo Abrir. Navegue
ao pasta de desenhos tutorial (Pgina 615). Abra o desenho Corredor-5b.dwg.
2No desenho, clique no corredor. Boto direito do mouse. Clique em Propriedades corredor.
330 | Captulo 11 corredores Tutoriais
DICA Se voc tem dificuldade de selecionar o corredor na janela de desenho, v
para Toolspace no separador Prospector. Expanda a coleco Corredores.
Boto direito do mouse o nome do corredor e selecione Propriedades.
3Na caixa de dilogo Propriedades do Corredor, clique na guia Limites. Os quatro
superfcies dos corredores so exibidos na tabela de fronteira.
4Selecione o Corredor - (1) superfcie superior. Boto direito do mouse e clique em Adicionar
Automaticamente Daylight. Isto cria um limite a partir da luz
linhas que so gerados a partir dos cdigos de ponto de luz do dia no subconjunto.
5Selecione o Corredor - (1) superfcie Datum. Boto direito do mouse e clique em
Adicionar
Automaticamente Daylight.
6Para ambos os limites, manter o Uso Tipo definido como limite externo. A
linha de luz no modelo de corredor criado nos pontos onde o
superfcie de design combina com o solo existente em cada lado. Ao seleccionar
Fora do Limite, a superfcie ser cortada fora do limite
formada pelas linhas de luz do dia para a esquerda e direita.
7Clique em OK. Os novos limites so adicionados ao Corredor - (1) Top e
Corredor - (1) superfcies de referncia. O modelo de corredor regenerada eo
superfcies so reconstrudos.
Estes limites de superfcie so definidos por um par de linhas de recurso. Se houver
so mais do que dois de um determinado tipo de linhas de recurso, ento voc deve usar o
Mtodo interactivo para us-los para definir um limite.
Por exemplo, voc fosse capaz de criar automaticamente um limite de superfcie
para a regio de luz porque existe um nico par de caracterstica Daylight
linhas que definem as bordas da luz do dia da assemblia corredor.
Por outro lado, a montagem tem duas pistas, cada uma das quais so definidos pelo seu
prprio par de linhas de recurso EPS. Neste caso, voc deve definir o limite
interativamente.
Em seguida, voc ir adicionar mais trs limites para as outras superfcies utilizando o
mtodo de definio interativa. O primeiro limite ir definir o lado de fora
bordas de ambas as pistas, utilizando exteriores EPS linhas funo 'Lanes. Esta vontade
ser um limite externo para definir as bordas externas do Corredor - (1)
Pave superfcie.
O segundo limite ir definir as bordas internas de ambas as pistas, utilizando
EPS internas dos pistas apresentam linhas. Este ser um hide fronteira e vontade
actuar como uma mscara sobre a rea mediana da Corredor - (1) a superfcie de
espalhamento.
Exerccio 2: Criando limites de superfcie Corredor | 331
O terceiro limite ir definir as bordas externas da rea mediana usando
EPS internas dos pistas apresentam linhas. Este ser um limite externo para definir
as bordas externas do Corredor - (1) Mediana superfcie.
8Clique no menu Exibir Vistas nomeadas. Na caixa de dilogo Gerenciador de exibio, em
Visualizaes da categoria Modelo, selecione a visualizao Corridor_Begin. Clique em Definir
Atual. Clique em OK.
O desenho redesenhada para uma viso zoom-in da rea inicial do corredor
(1).
9No desenho, clique no corredor. Boto direito do mouse. Clique em Propriedades corredor.
10 Na caixa de dilogo Propriedades do Corredor, na guia Limites, selecione o
Corredor - (1) Pave superfcie. Boto direito do mouse e clique em Adicionar interativamente.
11 No desenho, clique na linha caracterstica ao longo da borda esquerda para dentro da
ombro pavimentada dentro do crculo 3.
12 Uma vez que existem vrias linhas de recursos neste local, a selecionar um recurso
Caixa de dilogo Linha exibido. Clique EPS. Clique em OK.
13 Pan para o outro lado do corredor. Observe que uma linha vermelha aparece ao longo
a primeira linha de caracterstica selecionado.
14 Clique na linha do recurso no crculo 10.
15 Uma vez que existem vrias linhas de recursos neste local, a selecionar um recurso
Caixa de dilogo Linha exibido. Clique EPS. Clique em OK.
16 Pan para o incio do corredor, e clique na linha caracterstica ao longo
borda-interior direito do ombro pavimentada dentro do crculo 4.
17 Na linha de comando, digite C para fechar a fronteira.
18 A caixa de dilogo Propriedades do Corredor exibida. Expandir o Corredor (1)
- Pave item de coleo superfcie para ver o item limite. Alterar o
Nome limite corredor para pavimentar Outside e definir sua Utilizao Tipo de Fora
Limite.
19 Na caixa de dilogo Propriedades do Corredor, na guia Limites, selecione o
Corredor - (1) Pave superfcie. Boto direito do mouse e clique em Adicionar interativamente
20 Repetir os passos 11 a 18 para definir o limite interior da pavimentada
regio:
Clique no crculo 1 e seleccione EPS para definir a margem esquerda fora do
ombro pavimentada.
332 | Captulo 11 corredores Tutoriais
Clique no crculo 8 e selecione EPS para definir a margem esquerda fora do
ombro pavimentada.
Clique no crculo 2.
Na linha de comando, digite C para fechar a fronteira.
Alterar o nome da fronteira para pavimentar Inside.
Alterar a Utilizao Tipo to Hide Boundary.
21 Na caixa de dilogo Propriedades do Corredor, na guia Limites, selecione o
Corredor - (1) Mediana superfcie. Boto direito do mouse e clique em Adicionar
interativamente
22 Repetir os passos 11 a 18 para definir o limite exterior da mediana:
Clique no crculo 1 e seleccione EPS para definir a margem esquerda fora do
ombro pavimentada.
Clique no crculo 8 e selecione EPS para definir a margem esquerda fora do
ombro pavimentada.
Clique no crculo 2.
Na linha de comando, digite C para fechar a fronteira.
Alterar o nome da fronteira para Mediana.
Alterar o Uso Tipo de limite externo.
23 Clique em OK para criar as fronteiras e feche a caixa de dilogo Propriedades do Corredor
caixa.
Para continuar este tutorial, v para Exerccio 3: Visualizando um Corredor (Pgina 333).
Exerccio 3: Visualizando um Corredor
Neste exerccio, voc ir visualizar o corredor usando a prestao e
recursos do AutoCAD Civil 3D ecloso.
Renderizao um corredor requer que voc atribua um AutoCAD prestao de assistncia material a
cada um dos links de submontagem apropriadas. Rendering produz um realista
imagem do corredor que til para apresentaes no ecr.
Aplicando ecloso para um corredor exige que voc aplicar um material esto preencher estilo
para cada um dos links de submontagem apropriadas. Sair do ovo produz uma menos realista
Exerccio 3: Visualizando um Corredor | 333
imagem da superfcie de renderizao, mas imprime a ecloso facilmente atravs
AutoCAD.
Para mais informaes, consulte o tpico da Ajuda AutoCAD Civil 3D Rendering Corredor
Modelos.
Este exerccio continua a partir Exerccio 2: Criando Corredor limites de superfcie
(Pgina 330).
Para aplicar 3D render materiais para um corredor
1Na janela do AutoCAD Civil 3D, clique no menu Arquivo Abrir. Navegue
ao pasta de desenhos tutorial (Pgina 615). Abra o desenho Corredor-5c.dwg.
2No desenho, clique no corredor. Boto direito do mouse. Clique em Propriedades corredor.
DICA Se voc tem dificuldade de selecionar o corredor na janela de desenho, v
guia Toolspace Prospector. Expanda a coleco Corredores. Boto direito do mouse
o nome do corredor e selecione Propriedades.
Em primeiro lugar, voc vai aplicar tornar-primas para os cdigos da ligao
corredor.
3Na caixa de dilogo Propriedades do Corredor, clique na guia Cdigos.
4Sob Cdigo Set Style, certifique-se que todos os cdigos selecionado.
Na coluna prestao de assistncia material, analisar os materiais que esto definidas para
os links que esto includas nos subconjuntos para o corredor atual.
Estes materiais sero exibidas em cada link quando voc tornar a
modelo de corredor:
Daylight_Cut: Sitework.Planting.Grass.Short
Daylight_Fill: Sitework.Planting.Grass.Short
Ditch: Sitework.Planting.Grass.Thick
Gravel: Sitework.Planting.Gravel.Mixed
Mediana: Sitework.Planting.Grass.Short
Pave: Sitework.Paving - Surfacing.Asphalt
Slope_Link: Sitework.Planting.Grass.Short
5Clique em OK para fechar a caixa de dilogo Propriedades do Corredor.
6Clique no menu Exibir Vistas nomeadas. Na caixa de dilogo View Manager,
selecione a exibio Corridor_3D View. Clique em Definir atual. Clique em OK.
334 | Captulo 11 corredores Tutoriais
O desenho redesenhada a uma vista tridimensional do corredor.
7Em Toolspace, no separador Prospector, expanda a coleo Surfaces.
8Direito do mouse no Corredor - (1) Mediana superfcie. Clique em Propriedades de
superfcie.
9Na caixa de dilogo Propriedades de Superfcie, na guia Informaes, alterar a
Estilo Surface to Esconder Surface. Clique em OK.
O estilo Ocultar Superfcie tem todos os seus componentes desligado, o que permite
o material da superfcie de renderizao para ser efetivamente ignorado. A prestao
mtodo utilizado neste exerccio aplica-se tornar os materiais que so atribudos
aos cdigos da ligao submontagem e no a prpria superfcie.
10 Siga os passos 8 e 9 para aplicar o estilo Esconder Surface to do Corredor - (1)
Pavimentar e Corredor - (1) Topo superfcies.
NOTA O Corredor - (1) Datum superfcie j usa o estilo de superfcie Hide.
11 Na linha de comando, digite RENDER para tornar o corredor em 3D usando
a tornar os materiais que so aplicados s ligaes de submontagem.
Exerccio 3: Visualizando um Corredor | 335
Em seguida, voc vai ver hachuras 2D no corredor aplicando forma
estilos para os links de submontagem apropriadas.
Para aplicar 2D ecloso de um modelo de corredor
1Clique no menu Exibir Vistas nomeadas. Na caixa de dilogo View Manager,
selecione a exibio Corridor_All. Clique em Definir atual. Clique em OK.
O desenho redesenhada para planejar vista.
2No desenho, clique no corredor. Boto direito do mouse. Clique em Propriedades corredor.
3Na caixa de dilogo Propriedades do Corredor, clique na guia Cdigos.
4Sob Cdigo Set Style, selecione Todos os cdigos com a ecloso.
Na rea do material de enchimento da coluna Estilo, observe que um preenchimento foi
aplicado
para cada um dos links de submontagem que comeou a examinar na anterior
procedimento. No entanto, observe que Slope_Link no tem um material
336 | Captulo 11 corredores Tutoriais
rea Estilo de preenchimento associado a ele. Nos prximos passos, voc vai aplicar um
estilo, modificando o estilo de jogo de cdigo.
5Clique Edite seleo atual.
NOTA Voc tambm pode abrir a caixa de dilogo Cdigo Conjunto Estilo de Toolspace em
na guia Configuraes. Expandir Geral Estilos Multipurpose Cdigo definir estilos.
Direito do mouse no estilo de jogo de cdigo apropriado e clique em Editar.
6Na caixa de dilogo Definir Cdigo de Estilo, na linha Slope_Link, definir o material
rea Preencha Estilo para Faixa Hatch.
7Clique em OK para fechar as caixas de dilogo Cdigo conjunto de estilo e Propriedades
Corredor.
A rea de material de preenchimento estilos so aplicados ao modelo de corredor 2D.
Zoom
em no incio do corredor para examinar os padres de hachura.
Exerccio 3: Visualizando um Corredor | 337
338
Corredor Avanada
Projeto Tutoriais
12
Estes tutoriais vai comear a usar as ferramentas de design avanado em AutoCAD Civil 3D para
executar tarefas de design corredor complexos, incluindo cruzamento e design rotunda.
IMPORTANTE Antes de comear esses tutoriais, voc deve ter uma compreenso completa
dos conceitos que so explicados no bsico Corredores Tutoriais (Pgina 301).
NOTA Todos os desenhos so utilizados nesses cursos esto disponveis no pasta de desenhos tutorial
(Pgina
615). Se voc quiser salvar o seu trabalho a partir desses tutoriais, salvar os desenhos para o Minha Civil
Pasta 3D de dados Tutorial (Pgina 615) para que voc no substituir os desenhos originais.
Para mais informaes, consulte o tpico da Ajuda AutoCAD Civil 3D Compreender Corredor Modeling.
Tutorial: Interseco projeto
Este tutorial demonstra como criar um cruzamento de quatro vias dentro de um
corredor.
Projetando um cruzamento uma das tarefas mais desafiadoras do projeto do corredor.
As estradas se cruzem (que pode ter diferentes inclinaes) devem se cruzar em um
ponto nico, novas assemblias devem ser construdos para modelar o cruzamento, eo
superfcie final do corredor deve ser cuidadosamente verificado para todos os problemas de
drenagem.
Porque o processo de projeto de interseo to complexo, que ajuda a quebr-lo
em vrias funes discretas. Este tutorial demonstra cada um dos mais comuns
tarefas envolvidas no projeto de interseo.
339
IMPORTANTE Antes de comear este tutorial, voc deve ter um profundo
compreenso dos conceitos que so explicados no bsico Corredores Tutoriais
(Pgina 301).
Para mais informaes, consulte o tpico da Ajuda AutoCAD Civil 3D Criao de corredores.
Exerccio 1: Correspondncia Corredor Elevaes no perfil
Neste exerccio, voc ir projetar interseo perfis de pistas para que eles compartilham
uma elevao igual ao ponto de interseco.
O desenho utilizado neste exerccio contm um plenamente desenvolvido, West-to-Leste
corredor ao longo de um alinhamento chamado atravs da estrada. O alinhamento de interseo,
chamado Side Road, contm um perfil de layout parcialmente projetado.
340 | Captulo 12 Avanados Corredor Projeto Tutoriais
O desenho tambm inclui uma superfcie de terra existente e um corredor
superfcie chamado cruzamento. Principais pontos de interesse so marcados com um crculo
e uma carta. Voc vai usar esses pontos, assim como os outros alinhamentos do
desenho, mais adiante neste tutorial.
O perfil de layout para o lado da estrada deve ser modificado para coincidir com a elevao
no cruzamento com a Estrada Atravs. Voc vai criar etiquetas local de superfcie
para determinar a elevao da superfcie em pontos-chave na poro Road Through
da superfcie do corredor. Ento, voc vai usar essa informao para completar o
perfil de layout.
Para mais informaes, consulte o tpico da Ajuda AutoCAD Civil 3D Edio de Layout
Perfis.
Para obter elevaes da superfcie ao longo de um alinhamento
1Na janela do AutoCAD Civil 3D, clique no menu Arquivo Abrir. Navegue
ao pasta de desenhos tutorial (Pgina 615). Abrir Intersection-1.dwg.
2Clique no menu Surfaces Adicionar rtulos de superfcie Adicionar rtulos de
superfcie.
3Na caixa de dilogo, por tipo de etiqueta a adicionar rtulos, selecione Ponto de Elevao.
Para
Ponto Elevation Label Style, selecione Elevation Na Estao Alinhamento. Clique
Adicionar.
A elevao em estilo etiqueta Station Alinhamento usa a referncia do texto
componente estilo etiqueta para anotar dois tipos diferentes de objetos. Para
obter mais informaes sobre a criao de estilos de etiqueta que se referem a outros
objetos,
Exerccio 1: Correspondncia Corredor Elevaes no perfil | 341
ver o Criando um estilo de etiqueta que se refere a outro tutorial objeto
exerccio (Pgina 595).
NOTA necessrio ativar Centro OSNAP para completar os passos seguintes.
4Pressione Enter. Na caixa de dilogo Selecionar Superfcie, selecione Interseo. Clique
Est bem.
5Na vista de planta, encaixada no centro do Crculo I. Pressione Enter para selecionar um
alinhamento.
6Na caixa de dilogo Selecionar um alinhamento, selecione Side Road. Clique em OK.
Side Road o alinhamento para as quais valores de estao so exibidos na
etiqueta.
7Na vista de planta, encaixada no centro de crculos K e J.
8Na caixa de dilogo Adicionar Etiquetas, clique em Fechar para fechar a caixa de dilogo e fim
o comando de marcao.
Os rtulos exibir os valores de elevao nas estaes apropriadas ao longo
o alinhamento do lado da estrada. Voc vai usar esses valores para adicionar PVIS ao
perfil de layout no prximo procedimento.
Para modificar as elevaes do perfil da estrada lateral para combinar com o Atravs do perfil da
estrada
1Clique no menu Perfis Edite geometria do perfil. No perfil da estrada Side
Exibir o perfil, clique no perfil de layout azul.
2No Perfil Ferramentas de Layout da barra de ferramentas,
clique em
Insira PVIS - tabular.
3Na caixa de dilogo Inserir PVIS, digite os valores Estao e Elevao para
cada uma elevao local rtulos que voc criou. Digite os valores em ordem crescente
ordenar por estao. Clique em OK.
Na vista lateral do perfil da estrada, observe que trs novos PVIS ter sido
adicionado.
4Clique no perfil de layout azul. Zoom para os novos PVIS voc criou no
Passo 3.
Os trs PVIS representar as margens de eixo e externos da Atravs
Road.
342 | Captulo 12 Avanados Corredor Projeto Tutoriais
5No Perfil Ferramentas de Layout da barra de ferramentas,
clique em
Perfil Grid View.
6Na vista Perfil Entidades, linha 4 o PVI no cruzamento da
Atravs alinhamento Road. Na linha 3, altere o valor para Estao PVI
0 + 194.11m. Na linha 5, altere o valor Station PVI a 0 + 223.11m.
Os novos valores de estao de dar espao para criar 20 metros curvas verticais,
que fornecem uma transio suave para o cruzamento.
Exerccio 1: Correspondncia Corredor Elevaes no perfil | 343
7Na barra de ferramentas Ferramentas de Perfil de Layout, clique na seta ao
lado de
Fixa
Curva Vertical (Trs Pontos) Mais Curves Livre Vertical Grtis
Parabola Vertical (PVI Based). Clique o PVI para o lado direito da
Atravs da estrada central PVI. Introduzir 20 para o comprimento da curva.
8Na vista de perfil, clique no PVI para o lado esquerdo do meio da estrada
PVI central. Introduzir 20 para o comprimento da curva.
9Clique no PVI no lado esquerdo superior do perfil. Introduzir 50 para a curva
comprimento.
10 Clique no PVI no lado inferior direito do perfil. Introduzir 50 para a curva
comprimento.
11 Pressione Enter para finalizar o comando Curva Parablica em Adicionar.
O perfil do lado da estrada agora corresponde a elevao do meio da estrada.
Curvas verticais parablicas formar uma transio suave entre a elevao da
a proposta Side Road para a elevao da interseco com o
Atravs Road.
12 Na lista Camadas, ao lado da camada C-TOPO-texto, clique .
Agora que o perfil foi criado, voc no precisa ver isso
etiquetas.
344 | Captulo 12 Avanados Corredor Projeto Tutoriais
Para continuar este tutorial, v para Exerccio 2: Adicionando o lado da estrada para o Corredor
(Pgina 345).
Exerccio 2: Adicionando o lado da estrada para o Corredor
Neste exerccio, voc ir adicionar a rua lateral ao corredor existente, especificando
o perfil e a montagem apropriada.
Para mais informaes, consulte o tpico da Ajuda AutoCAD Civil 3D Edio Corredor
Parmetros.
Este exerccio continua a partir Exerccio 1: Correspondncia Corredor elevaes da
Perfil (Pgina 340).
Para adicionar a rua lateral ao corredor
NOTA Este exerccio usa Intersection-1.dwg com as modificaes feitas no
do exerccio anterior, ou voc pode abrir Intersection-2.dwg do desenhos tutorial
pasta (Pgina 615).
1Na vista de planta, selecione o corredor. Boto direito do mouse. Clique em Propriedades
corredor.
2Na caixa de dilogo Propriedades do Corredor, na guia Parmetros, clique em Adicionar
Linha de Base.
3Na caixa de dilogo Alinhamento Horizontal Pick, selecione Side Road. Clique em OK.
4Na caixa de dilogo Propriedades do Corredor, na guia Parmetros, na
Linha de base (2) linha, altere o nome para Side Road.
5Na linha do lado da estrada, clique na coluna Perfil.
6Na caixa de dilogo Selecionar Perfil, selecione Side Road FGCL. Clique em OK.
NOTA Side Road FGCL o perfil que combinava com o Atravs do perfil da estrada
em Exerccio 1: Correspondncia Corredor Elevaes no perfil (Pgina 340).
7Na caixa de dilogo Propriedades do Corredor, na guia Parmetros, clique com o boto direito
a linha do lado da estrada. Clique em Adicionar Regio.
8Na caixa de dilogo Selecionar uma montagem, selecione Side estrada principal. Clique em
OK.
9Na caixa de dilogo Propriedades do Corredor, na guia Parmetros, na Regio
(1) linha, insira os seguintes valores:
Estao de Incio: 0 + 100,00
Exerccio 2: Adicionando o lado da estrada para o Corredor | 345
Estao Final: 0 + 300,00
10 Clique em Configurar todos os
alvos.
11 Na caixa de dilogo Mapeamento de Destino, na linha Superfcies, clique em <Clique Aqui
Para definir todos>.
12 Na caixa de dilogo Escolha uma superfcie, selecione Solo existente. Clique em OK.
13 Na caixa de dilogo Mapeamento de Destino, clique em OK.
14 Na caixa de dilogo Propriedades do Corredor, clique em OK.
The Road Side construdo usando a montagem selecionada e adicionado ao
corredor.
Para continuar este tutorial, v para Exerccio 3: Remover Sobreposio Geometria
no cruzamento (Pgina 346).
Exerccio 3: Remover Sobreposio Geometria no
Interseco
Neste exerccio, voc ir remover a geometria sobreposio na interseco
dividindo as estradas que se cruzam em vrias regies.
Corredor regies so usados para associar conjuntos com faixas estao especfica
ao longo do corredor.
346 | Captulo 12 Avanados Corredor Projeto Tutoriais
Para mais informaes, consulte o tpico da Ajuda AutoCAD Civil 3D Edio Corredor
Regies Usando Grips.
Este exerccio continua a partir Exerccio 2: Adicionando o lado da estrada para o Corredor
(Pgina 345).
Para remover a sobreposio geometria corredor
NOTA Este exerccio usa Intersection-2.dwg com as modificaes feitas no
do exerccio anterior, ou voc pode abrir Intersection-3.dwg do desenhos tutorial
pasta (Pgina 615).
1Na vista de planta, selecione o corredor. Boto direito do mouse. Clique em Propriedades
corredor.
NOTA Voc deve ligar Endpoint OSNAP para completar os passos seguintes.
2Na caixa de dilogo Propriedades do Corredor, na guia Parmetros, em Side
Road, clique com o boto direito Regio (1). Clique Split Region.
3Quando solicitado a especificar uma estao, destaque para os pontos finais dentro dos
crculos
A, C e H. Pressione Enter.
4Na caixa de dilogo Propriedades do Corredor, na guia Parmetros, na
Coluna Assemblia, atribuir as seguintes montagens:
Regio (2): Estrada lateral direito s
Regio (3): Assemblia Null
. 5Na Regio (2) linha, na coluna de destino, clique em
6Na caixa de dilogo Mapeamento de Destino, na coluna Nome do objeto, clique em
<Clique aqui para colocar todos>.
7Na caixa de dilogo Escolha uma superfcie, selecione Solo existente. Clique em OK.
8Na caixa de dilogo Mapeamento de Destino, clique em OK.
9Na caixa de dilogo Propriedades do Corredor, clique em Aplicar.
O corredor reconstri, e alguma da geometria sobreposio tem sido
removido. Observe que a regio dividida acima do ponto H. Voc vai corrigir a
localizao diviso, ajustando o valor da estao terminando da regio que
no faz referncia a um conjunto.
Exerccio 3: Remover Sobreposio Geometria no cruzamento | 347
10 Na caixa de dilogo Propriedades do Corredor, na guia Parmetros, na Regio
(3) linha, clique na clula Estao Fim. Reduza o valor Station End por 0,01
metros. Clique em Aplicar.
O corredor reconstri para refletir o novo valor estao final.
11 Repita as etapas 2 a 10 para dividir o meio da estrada em vrias regies
usando as seguintes diretrizes:
Crculos: Encaixe para o centro do crculo E e G, quando solicitado a especificar
estaes.
348 | Captulo 12 Avanados Corredor Projeto Tutoriais
Montagem: Atribuir o meio da estrada na Assembleia Interseo por
Regio (2).
End Station: Na Regio (2), reduzir o valor da Estao Fim de 0,01 metros.
NOTA Se voc gostaria de examinar a construo dos conjuntos utilizados
neste desenho, ir para as Assemblias Named View.
Para continuar este tutorial, v para Exerccio 4: Designing Intersection Curb Retorno
Alinhamentos e perfis (Pgina 349).
Exerccio 4: Designing Intersection Curb Retorno
Alinhamentos e perfis
Neste exerccio, voc vai definir os perfis dos alinhamentos retorno freio que
ir juntar-se as bordas de maneira viajou das estradas que se cruzam.
Curb retornos so curvas que ligam as arestas de maneira percorrida (ETWs) de
cruzando estradas. Enquanto eles so muitas vezes criados como simples linha de trabalho 2D,
meio-fio
retornos devem ser criados como alinhamentos quando compensaes e horizontal e vertical
controle so necessrios para a estrada e design cruzamento. Um retorno de meio-fio
normalmente
ou uma curva simples ou chanfro. No entanto, em alguns casos, ele composto de
curvas compostas ou uma combinao de linhas e curvas.
Exerccio 4: Designing Intersection Curb Retorno alinhamentos e perfis | 349
Os desenhos que voc vai usar neste tutorial tem os alinhamentos de retorno do freio
j definido.
Para mais informaes, consulte o tpico da Ajuda AutoCAD Civil 3D Criando perfis.
Este exerccio continua a partir Exerccio 3: Remover Sobreposio Geometria no
interseco (Pgina 346).
Para projetar alinhamentos retorno freio e perfis
NOTA Este exerccio usa Intersection-3.dwg com as modificaes feitas no
do exerccio anterior, ou voc pode abrir Intersection-4.dwg do desenhos tutorial
pasta (Pgina 615).
1Na vista de planta, examine os alinhamentos curvos vermelhas ao redor do
interseo.
Os alinhamentos internos so freio retornos, que servir como base para a
conjuntos que far a transio entre os ETWs e linhas de centro do
cruzando estradas.
Os alinhamentos exteriores so ombros, que ir servir como alvos para o
subconjuntos que far a transio entre o meio-fio e iluminao sideslope.
2Selecione o corredor. Boto direito do mouse. Clique em Propriedades
corredor.
3Na caixa de dilogo Propriedades do Corredor, na guia Limites, clique com o boto direito
Corredor Fronteira (1). Clique em Remover Boundary. Clique em OK.
Agora que o lado da estrada foi adicionado ao corredor, este limite
j no precisa. Voc vai criar um limite superficial mais precisos em
Exerccio 8: Adicionando um quadro para a superfcie Intersection Corredor (Pgina
367).
4Clique no menu Perfis Criar perfil da superfcie.
5Na caixa de dilogo Criar perfil de superfcie de, em Alinhamento, selecione
SW Curb Return. Em Selecionar Surfaces, selecione Solo existente. Clique
Adicionar. Clique Desenhe na vista do perfil.
6Na Vista assistente Criar Perfil, clique em Criar Perfil View. Quando
solicitado a selecionar uma origem vista de perfil, clique direita do lado da estrada
perfil.
7Clique no menu Perfis Criar um Perfil por Layout. Clique na Curb Retorno SW
Perfil.
8No perfil Criar - Desenhar Nova caixa de dilogo, para Nome, insira SW Curb
Voltar. Para Perfil estilo, selecione Design perfil. Clique em OK.
350 | Captulo 12 Avanados Corredor Projeto Tutoriais
NOTA Voc deve desativar a Entrada dinmica para completar os passos seguintes.
9No Perfil Ferramentas de Layout da barra de ferramentas,
clique em
Desenhar tangentes.
Nas prximas etapas, voc vai especificar o retorno de meio-fio comeando e terminando
elevaes da inclinao da estrada completamente. Voc usar o perfil
Estao e Elevao De comando Plano transparente para obter o
Estao e Elevao valores.
10 Na barra de ferramentas transparente Comandos, Estao clickProfile E
Elevao Do Plano. Clique no SW Curb perfil perfil de retorno vista.
11 Na vista de planta, clique em um dos contornos da estrada, atravs de selecionar
superfcie do corredor. Quando voc for solicitado para selecionar um ponto, tire a
os terminais dentro dos crculos A e B nas extremidades do meio-fio Sudoeste
voltar. Pressione Enter para finalizar o comando transparente. Pressione Enter para finalizar
o comando Adicionar Tangents.
A vista de perfil agora contm um perfil de layout, que vincula o retorno do freio
alinhamento com as ETWs das estradas que se cruzam no apropriado
elevaes.
12 Repita os passos 4 a 11 para criar perfis de superfcie e de layout para o
restantes trs retornos calada, tirando aos terminais apropriados
indicado na vista em plano:
Exerccio 4: Designing Intersection Curb Retorno alinhamentos e perfis | 351
NOTA O desenho utilizado no prximo exerccio tem todos os perfis de retorno freio
projetado. Para economizar tempo, voc pode ignorar a etapa 12 e prossiga para o prximo
exerccio.
NW Curb Retorno: F, E
NE Curb Retorno: H, G
SE Curb Retorno: C, D
Para continuar este tutorial, v para Exerccio 5: Designing Intersection Curb Retorno
Assembleias (Pgina 352).
Exerccio 5: Designing Intersection Curb Retorno
Assembleias
Neste exerccio, voc vai criar montagens para modelar o meio-fio retornos e junte-se
los para as estradas que se cruzam.
352 | Captulo 12 Avanados Corredor Projeto Tutoriais
Para juntar-se com as estradas que se cruzam, cada retorno do freio deve ser dividido em dois
regies. A montagem ir usar o subconjunto LaneOutsideSuper, que pode
alvo tanto um alinhamento e perfil. Na primeira regio, o LaneOutsideSuper
subconjunto visa o alinhamento e perfil do lado da estrada. Na segunda
regio, ele atinge a borda da estrada, atravs. Para definir essas metas, alinhamentos
e perfis devem existir para as margens norte e sul do atravs da estrada
corredor.
Para mais informaes, consulte o tpico da Ajuda AutoCAD Civil 3D Criao de montagens.
Este exerccio continua a partir Exerccio 4: Designing Intersection Curb Retorno
Alinhamentos e perfis (Pgina 349).
Para criar montagens de retorno do freio
NOTA Este exerccio usa Intersection-4.dwg com as modificaes feitas no
do exerccio anterior, ou voc pode abrir Intersection-5.dwg do desenhos tutorial
pasta (Pgina 615).
1Clique no menu Exibir Vistas nomeadas.
2Na caixa de dilogo Gerenciador de exibio, sob Model Views, selecione Assemblias.
Clique em Definir atual. Clique em OK.
3Clique no menu Corredores Criar Assembleia.
4Na caixa de dilogo Criar Assemblia, em Nome, digite Curb esquerda do retorno.
Clique em OK. Na janela de desenho, clique em cima do texto Curb esquerda do retorno
para colocar a nova montagem.
5Repita os passos 3 e 4 para criar um assembly chamado Curb Retorno Direito
acima do Curb Retornar para o texto com o boto direito no desenho.
DICA D a cada subconjunto de um nome significativo especfico para torn-los fceis
para identificar quando voc est atribuindo alvos. Nomes significativos tambm ajud-lo
identificar subconjuntos na coleo subconjuntos em Prospector.
Em seguida, voc vai mudar o modelo do nome da submontagem para especificar o lado
em que voc coloca um subconjunto. Esses nomes, ser mais fcil para
identificar os subconjuntos depois de ter criado-los.
6Em Toolspace, na guia Configuraes, expanda o Subassembly Comandos
coleo. Boto direito do mouse CreateSubAssemblyTool. Clique em Editar Comando
Configuraes.
Exerccio 5: Designing Intersection Curb Retorno Assemblias | 353
7Na caixa de dilogo Editar Configuraes de comando, expanda o nome Subassembly
Modelos propriedade. No Criar a partir de linha da macro, clique no Valor
clula. Clique .
8Na caixa de dilogo Nome do modelo, em Nome, exclua o (<[Next
Contador (CP)]>) frmula. Em Propriedade Campos, selecione Subassembly Side.
Clique em Inserir. Clique em OK. Clique em OK para fechar as Configuraes comando Editar
caixa de dilogo.
9Utilizando o Civil 3D Metric - paleta de ferramentas Estruturas, adicione o
UrbanCurbGutterValley1 subconjunto para o lado esquerdo do Retorno Curb
Esquerda montagem.
10 Utilizando o Civil 3D Metric - paleta de ferramentas genrico, adicione o
LinkWidthAndSlope subconjunto, para a parte de trs do
Submontagem UrbanCurbGutterValley1 usando estes parmetros:
Lado: Esquerda
Largura: 1,5
Slope: 2%
11 Utilizando o Civil 3D Metric - paleta de ferramentas Basic, anexar o
BasicSideSlopeCutDitch submontagem ao LinkWidthAndSlope
submontagem usando estes parmetros:
Lado: Esquerda
Foreslope Largura: 0
Largura inferior: 0
Backslope Largura: 0
12 Utilizando o Civil 3D Metric - paleta de ferramentas Roadway, adicione o
LaneOutsideSuper subconjunto para o lado direito do Curb esquerda do retorno
montagem usando os parmetros padro.
13 Pressione Esc para sair do modo de colocao de submontagem.
354 | Captulo 12 Avanados Corredor Projeto Tutoriais
14 Na janela de desenho, clique no freio esquerda do retorno de montagem da linha de base.
Boto direito do mouse. Clique em Propriedades da Assemblia.
15 Na caixa de dilogo Propriedades da Assembleia, na guia Construo, examinar
os nomes dos subconjuntos.
Observe que o nome subconjunto padro exibe o lado em que
voc adicionou cada subconjunto. Incluindo o lado torna fcil ver como
a montagem estruturada. Esta prtica especialmente til quando voc
criar conjuntos simtricos, em que so usados os mesmos subconjuntos
em lados opostos da linha de base.
Em seguida, voc vai dar os subconjuntos mesmo nomes mais especficos. Specific
nomes de torn-lo fcil de atribuir metas e identificar subconjuntos semelhantes
no separador Prospector na coleo subconjuntos. Em um projeto, tais
como esta, que utiliza uma submontagem vrias vezes, importante que cada
subconjunto tem um descritivo, o nome distinto.
16 Na caixa de dilogo Propriedades de montagem, selecione UrbanCurbGutterValley1 -
Esquerda. Clique novamente para destacar o texto. Digite Curb - CR-L. Pressione Enter.
17 Renomeie as colees pai Grupo como CR-LL e CR-LR.
18 Renomeie os subconjuntos restantes usando as seguintes diretrizes:
LinkWidthAndSlope - Left: Ombro - CR-L
BasicSideSlopeCutDitch - Left: Slope - CR-L
LaneOutsideSuper - Direito: Pista - CR-L
19 Na caixa de dilogo Propriedades de montagem, clique em OK.
Exerccio 5: Designing Intersection Curb Retorno Assemblias | 355
20 Selecione a inclinao, ombro e coibir subconjuntos no retorno Curb
Esquerda montagem. Boto direito do mouse. Clique Mirror.
21 Clique no marcador montagem acima do Curb Retornar para o texto direito.
22 Repita as etapas 19 e 20 para espelhar o subconjunto pista do meio-fio
Voltar montagem Esquerda Curb montagem de retorno certo.
Uma explorao mais profunda: Siga as etapas 15 a 18 para renomear o
submontagens na Curb Voltar montagem Direito.
NOTA O desenho utilizado no prximo exerccio tem todos os subconjuntos nomeados
apropriadamente. Para economizar tempo, voc pode pular a tarefa adicional de explorao
e
avanar para o prximo exerccio.
Para continuar este tutorial, v para Exerccio 6: Adicionando o meio-fio Volta ao
Interseco (Pgina 356).
Exerccio 6: Adicionando o meio-fio Volta ao
Interseco
Neste exerccio, voc ir adicionar cada alinhamento retorno de meio-fio para o corredor como
um
linha de base, em seguida, criar regies adicionais para que voc possa usar vrios
alvos de alinhamento e perfil.
Este exerccio est dividido em duas fases. Na primeira fase, voc ir adicionar um freio
voltar alinhamento como uma linha de base e examinar os resultados. Na segunda fase,
356 | Captulo 12 Avanados Corredor Projeto Tutoriais
voc criar um perfil da beira da estrada atravs, dividir a linha de base em
duas regies, e, em seguida, transferir os conjuntos para atingir o novo perfil.
Para mais informaes, consulte o tpico da Ajuda AutoCAD Civil 3D Edio Corredor
Parmetros.
Este exerccio continua a partir Exerccio 5: Designing Intersection Curb Retorno
Assembleias (Pgina 352).
Para adicionar o meio-fio retorna interseo
NOTA Este exerccio usa Intersection-5.dwg com as modificaes feitas no
do exerccio anterior, ou voc pode abrir Intersection-6.dwg do desenhos tutorial
pasta (Pgina 615).
1Selecione o corredor. Boto direito do mouse. Clique em Propriedades
corredor.
2Na caixa de dilogo Propriedades do Corredor, na guia Parmetros, clique em Adicionar
Linha de Base.
3Na caixa de dilogo Alinhamento Horizontal Pick, selecione SW Retorno Curb.
Clique em OK.
4Na linha de base (3) linha, altere o nome para SW Curb Return.
5No retorno linha SW Curb, clique na coluna Perfil.
6Na caixa de dilogo Selecionar perfil, selecione SW Curb Return. Clique em OK.
7Direito do mouse na linha de base SW Curb Return. Clique em Adicionar Regio. Na
Selecionar
Uma caixa de dilogo de montagem, selecione Curb esquerda do retorno. Clique em OK.
8No retorno SW Curb, Regio (1) linha, na coluna Frequency, clique em
. Na Frequncia Para Aplicar Assemblias caixa de dilogo, defina o seguinte
propriedades a 1, e em seguida, clique em OK.
Junto Tangents
Junto Curves
Junto Espirais
Junto Perfil Curves
NOTA Porque os alinhamentos de retorno do freio neste desenho no contm
espirais, o Junto Espirais definio ignorada.
Exerccio 6: Adicionando o meio-fio Volta ao Intersection | 357
9No retorno SW Curb, Regio (1) linha, na coluna de destino, clique em.
Na caixa de dilogo Mapeamento de Destino, na linha Superfcies, clique em <Clique Aqui
Para definir todos>.
10 Na caixa de dilogo Escolha uma superfcie, selecione Solo existente. Clique em OK.
11 Na caixa de dilogo Mapeamento de Destino, na linha de destino Alinhamento, clique no
Nome do objeto clula.
NOTA Observe que a coluna Subassembly lista os subconjuntos que so
includo no conjunto que atribudo regio.
12 No Conjunto largura ou caixa de dilogo Alvo Offset, em Selecione o tipo de objeto
Para Alvo lista, selecione Ajustes. Na lista Selecione alinhamentos, selecione SW
Ombro. Clique em Adicionar. Clique em OK.
13 Repita as etapas 10 e 11 para definir os subconjuntos para direcionar o seguinte
objetos:
NOTA Observe que porque lhe foi atribudo nomes significativos para o
subconjuntos quando criou as assemblias em Exerccio 5: Projetando
Intersection Curb Retorno Assembleias (Pgina 352), fcil de determinar o
subconjunto para o qual voc est atribuindo um alvo.
Largura ou compensar Alvos
Ombro - CR-L: SW Shoulder
Lane - CR-L: Side Road
Inclinao ou elevao Alvos
Ombro - CR-L: <Nenhum>
Lane - CR-L: Side Road FGCL
14 Clique em OK para fechar a caixa de dilogo Mapeamento de Destino. Clique em OK para
fechar a
Caixa de dilogo e reconstruir o corredor Propriedades corredor.
Observe que o conjunto selecionado foi aplicado para o retorno de meio-fio,
mas o conjunto se sobrepe a geometria Road Through. No que se segue
passos, voc criar um perfil da Margem Sul do meio da estrada
alinhamento, dividir a regio da linha de base, e em seguida, definir a segunda regio a
direcionar a Margem Sul do meio do perfil da estrada.
358 | Captulo 12 Avanados Corredor Projeto Tutoriais
Para criar um perfil de borda Road Through e reajusta alvos
1Na lista de camadas, sobre a camada de C-ROAD-EOP, clique em .
Um alinhamento exibido entre Circles E e G, e crculos B e D.
Voc usar esses alinhamentos para criar perfis, o que a segunda regio
de meio-fio retornos ter como alvo.
2Clique no menu Perfis Criar perfil da superfcie.
3Na caixa de dilogo Criar perfil de superfcie de, em Alinhamento, selecione
Atravs Road-EOP-S. Em Selecionar Surfaces, selecione Solo existente. Clique
Adicionar. Clique Desenhe na vista do perfil.
4Na Vista assistente Criar Perfil, clique em Criar Perfil View. Quando
solicitado a selecionar uma origem vista de perfil, clique direita do meio-fio
voltar visitas do perfil.
5Clique no menu Perfis Criar um Perfil por Layout. Clique no meio
Road-EOP-S vista de perfil PERFIL.
6No perfil Criar - Desenhe a caixa de dilogo Novo, em nome, aviso que
o modelo do nome especifica que o perfil ser automaticamente nomeado
usando o nome e tipo de perfil de alinhamento. Clique em OK.
NOTA Voc deve ligar Endpoint OSNAP para completar os passos seguintes.
Exerccio 6: Adicionando o meio-fio Volta ao Intersection | 359
7No Perfil Ferramentas de Layout da barra de ferramentas,
clique em
Desenhar tangentes.
8Na barra de ferramentas transparente Comandos, Estao clickProfile E
Elevao Do Plano. Clique no meio da estrada-EOP-S perfil PERFIL
vista.
9Na vista de planta, clique em um dos contornos da estrada, atravs de selecionar
superfcie do corredor. Quando voc for solicitado para selecionar um ponto, tire a
os terminais dentro dos crculos D e B. Pressione Enter para finalizar a transparente
de comando. Pressione Enter para finalizar o comando Adicionar Tangents.
A vista de perfil agora contm um perfil de layout, que ir servir como um alvo
para as regies de retorno calada Sudoeste e Sudeste.
10 Na vista de planta, selecione o corredor. Boto direito do mouse. Clique em Propriedades
corredor.
11 Sob SW Curb Return, clique com o boto direito Regio (1). Clique Split Region. Quando
solicitado a especificar uma estao, destaque para o centro do Crculo I. Pressione Enter
para finalizar o comando Split Region.
12 No retorno SW Curb, Regio (2) linha, na coluna de destino, clique em.
Na caixa de dilogo Mapeamento de Destino, na coluna Nome do objeto, defina o
subconjuntos para atingir os seguintes objetos:
NOTA As metas que voc definiu para a primeira regio so aplicados para o novo
regio. Quando voc define um novo alvo, certifique-se que voc exclua o antigo.
Largura ou compensar Alvos
Ombro - CR-L: SW Shoulder
360 | Captulo 12 Avanados Corredor Projeto Tutoriais
Lane - CR-L: Margem Sul do Through Road-EOP-S
Inclinao ou elevao Alvos
Ombro - CR-L: <Nenhum>
Lane - CR-L: atravs da estrada-EOP-S - Layout
13 Clique em OK para fechar a caixa de dilogo Mapeamento de Destino. Clique em Aplicar para
reconstruir
o corredor.
Observe como a montagem agora tem como alvo diferentes alinhamentos e perfis,
com base em onde voc dividir a regio. Abaixo Crculo I, as metas de montagem
o alinhamento do lado da estrada e perfil. esquerda do crculo I, o conjunto
metas Atravs Road-EOP-S alinhamento e perfil. As novas metas
resolver o problema da sobreposio de geometria geometria Road Through.
14 Na caixa de dilogo Propriedades do Corredor, desmarque a caixa de seleo ao lado de
SW
Curb Return. Clique em Aplicar.
As regies criadas esto ocultas. Ao esconder a regio concluda, voc
pode se concentrar no projeto dos outros retornos freio. Quando voc reconstruir
o corredor para incorporar os outros retornos freio, freio retorna ocultos
no ser reconstruda.
DICA Use a caixa de dilogo Propriedades do Corredor de desligar a modelagem das
regies
no necessrio para as operaes atuais. Desligar regies que no fazer
atualmente precisa melhora a velocidade do corredor de reconstruo.
Exerccio 6: Adicionando o meio-fio Volta ao Intersection | 361
Se a superfcie do corredor de elevao cai para zero no final da ltima regio,
h duas causas possveis:
Em primeiro lugar, que no se encaixe no perfil de disposio para o fim da actual
perfil do solo. Use o perfil Grid View notar a elevao do
ltima PVI. Usando aderncia endpoint do perfil layout, tirar a ltima PVI para
o ponto final do perfil de solo existente. Em seguida, verifique se o PVI
valor de elevao idntico ao valor que voc anotou anteriormente.
Em segundo lugar, o valor real de fim de estao de base e o alinhamento
perfil ligeiramente menor do que o valor especificado para a regio.
Este valor arredondado para cima para acomodar a preciso especificada
definio. Voc pode corrigir isso, reduzindo o valor da estao final desse
regio por 0.01m. A configurao da estao End est localizado no Corredor
Caixa de dilogo Propriedades, na guia Parmetros.
Zero elevao entre regies corredor
15 Repita todos os passos neste exerccio para modelar os trs meio-fio restante
retornos, criando um perfil para o alinhamento Atravs Road-EOP-N.
NOTA Se voc usar o desenho de exemplo listado no prximo exerccio, os quatro meio-fio
retornos j so modelados.
362 | Captulo 12 Avanados Corredor Projeto Tutoriais
16 Na caixa de dilogo Propriedades do Corredor, selecione as caixas de seleo para
todos
linhas de base. Clique em OK.
O corredor reconstrudo e exibido.
Para continuar este tutorial, v para Exerccio 7: Avaliao do Corredor Intersection
Superfcie para problemas de drenagem (Pgina 363).
Exerccio 7: Avaliao do Corredor Intersection
Superfcie para problemas de drenagem
Neste exerccio, voc vai analisar a superfcie do corredor para determinar se
a elevao tem de ser ajustada para melhorar a drenagem.
Quando voc desenhou os perfis de rentabilidade calada em Exerccio 4: Projetando
Intersection Curb Retorno alinhamentos e perfis (Pgina 349), voc define uma constante
grau, desde o incio at o fim. Agora que a superfcie do corredor est completa,
voc pode precisar de adicionar pontos altos ou baixos para proporcionar uma melhor drenagem.
Para executar
Nesta anlise, voc vai usar o recurso de anlise gota de gua AutoCAD Civil 3D.
Para mais informaes, consulte o tpico da Ajuda AutoCAD Civil 3D gua Desenho
Gota caminhos.
Este exerccio continua a partir Exerccio 6: Adicionando o meio-fio Volta ao
Interseco (Pgina 356).
Exerccio 7: Avaliao da superfcie Intersection Corredor para problemas de drenagem |
363
Para realizar uma anlise de gota de gua no cruzamento corredor
NOTA Este exerccio usa Intersection-6.dwg com as modificaes feitas no
do exerccio anterior, ou voc pode abrir Intersection-7.dwg do desenhos tutorial
pasta (Pgina 615).
1Clique no menu Surfaces Utilities Gota de gua. Pressione Enter para selecionar o
superfcie.
2Na caixa de dilogo Selecionar Superfcie, selecione Interseo. Clique em OK.
3Na caixa de dilogo Gota de gua, no lugar do marcador no ponto de partida de linha,
selecione Sim. Clique em OK.
4Quando solicitado a selecionar um ponto, clique em vrios lugares perto do centro de
o cruzamento e nos quadrantes de retorno do freio.
Note que, enquanto os drenos superficiais, principalmente em direo ao Nordeste
quadrante, h um ponto baixo perto Crculo F. Nas etapas a seguir, voc
vai modificar o percurso da gua atravs da adio de um IPV em um ponto mais baixo
perto
o meio de retorno do fio Noroeste.
5Pressione Enter para finalizar o comando gota de gua.
6Zoom para o NW PERFIL Curb Return.
364 | Captulo 12 Avanados Corredor Projeto Tutoriais
7Selecione o azul, linha de perfil layout. Boto direito do mouse. Clique em Editar perfil
Geometry.
8No Perfil Ferramentas de Layout da barra de ferramentas,
clique em
Insira PVI.
9Clique na linha de perfil de layout azul perto de seu ponto mdio. Pressione Enter para
finalizar
o comando Inserir PVI.
10 Clique na ala PVI vermelho no ponto mdio. Arraste o PVI para baixo at
que ligeiramente mais baixa do que o ponto de incio do perfil. Clique para colocar
o PVI. Pressione Esc para cancelar a seleo do perfil.
NW Curb Retorno perfil antes (esquerda) e depois (direita) PVI Adio
11 Na vista de planta, selecione o corredor. Boto direito do mouse. Clique em Reconstruir
Corredor.
O corredor atualizado para refletir a nova PVI no quadrante Noroeste
da interseco. Observe que os caminhos waterdrop no atualizar. Em
as etapas a seguir, voc vai apagar os caminhos waterdrop, e usar o
marcadores de ponto de partida existente para analisar o resultado da nova localizao
PVI.
12 Na vista de planta, selecione um dos caminhos waterdrop. Boto direito do mouse. Clique
Selecione semelhante. Pressione Delete.
13 Clique no menu Surfaces Utilities Gota de gua. Pressione Enter para selecionar o
superfcie.
14 Na caixa de dilogo Selecionar Superfcie, selecione Interseo. Clique em OK.
15 Na caixa de dilogo Gota de gua, clique em OK.
16 Quando solicitado a selecionar um ponto, clique nos marcadores de ponto de partida da
anlise gota de gua anterior.
Exerccio 7: Avaliao da superfcie Intersection Corredor para problemas de drenagem |
365
Observe que a gua drena agora perto do meio do meio-fio do Noroeste
voltar.
17 Pressione Enter para finalizar o comando gota de gua.
DICA Para ocultar os caminhos waterdrop, desligue a camada C-TOPO-WDRP. Para
excluir
os caminhos waterdrop, selecione um caminho e um marcador de ponto de partida, clique
com o boto direito,
clique em Selecionar similar, e pressione Delete.
Uma explorao mais profunda: Abaixe o PVI que voc criou no Curb Retorno NW
perfil, realizar outra anlise waterdrop, e examinar os resultados. Use o
procedimentos neste exerccio para adicionar PVIS para outros perfis de layout no
interseco de afetar o escoamento.
Para continuar este tutorial, v para Exerccio 8: Adicionando um quadro para a
Intersection Corredor Superfcie (Pgina 367).
366 | Captulo 12 Avanados Corredor Projeto Tutoriais
Exerccio 8: Adicionando um Boundary interseo
Superfcie Corredor
Neste exerccio, voc criar um limite exato da final corredor
superfcie.
Adicionando limites da superfcie de um corredor impede triangulao fora do
linha de luz de superfcie do corredor. Um limite precisas ao redor do corredor
superfcie fornece clculos mais precisos da rea de superfcie e volume.
Para mais informaes, consulte o tpico da Ajuda AutoCAD Civil 3D Adicionando e editando
Limites corredor.
Este exerccio continua a partir Exerccio 7: Avaliao do Corredor Intersection
Superfcie para problemas de drenagem (Pgina 363).
Para adicionar um limite para o corredor
NOTA Este exerccio usa Intersection-7.dwg com as modificaes feitas no
do exerccio anterior, ou voc pode abrir Intersection-8.dwg do desenhos tutorial
pasta (Pgina 615).
DICA Use uma nica viewport para torn-lo mais fcil de deslocar e ampliar neste exerccio.
Selecione
Menu Exibir Viewports 1 Viewport.
1No desenho, clique no corredor. Boto direito do mouse. Clique em Propriedades corredor.
2Na caixa de dilogo Propriedades do Corredor, clique na guia Limites.
3Na tabela Boundary, clique com o direito de superfcie do cruzamento. Clique em
Adicionar
Interativamente.
NOTA Voc deve ligar Endpoint OSNAP para completar os passos seguintes.
4No desenho, clique na linha apresentam luz verde do Norte da estao
1 + 160 no alinhamento Road Through.
5Porque existem vrias linhas de recursos neste local, o Select A
Caixa de dilogo Linha de recurso exibida. Clique Daylight. Clique em OK.
6Panela para o lado direito do corredor.
Observe que uma linha vermelha aparece ao longo da primeira linha de caracterstica
selecionado.
Exerccio 8: Adicionando um quadro para a superfcie Intersection Corredor | 367
NOTA Ao clicar em qualquer ponto ao longo da linha de caracterstica atual faz com que
o vermelho
limite de persistir a partir do ponto anterior.
7Usando o endpoint OSNAP, clique estao 1 + 280, que o corredor
estao final.
8Clique na linha apresentam luz verde ao sul da estao 1 + 270.
Esta estao a localizao do conjunto mais prximo ao longo do prximo filme
linha. No rotulado, mas situa-se entre as estaes de 1 + 1 + 260 e 280.
9Porque existem vrias linhas de recursos neste local, o Select A
Caixa de dilogo Linha de recurso exibida. Clique Daylight. Clique em OK.
Observe que o limite vermelho cruzou o corredor no final
estao e seguiu para a linha caracterstica selecionada na Etapa 8 Se voc
tinha clicado em um ponto da linha caracterstica superior antes da estao final,
o limite teria atravessado na assemblia mais prxima.
368 | Captulo 12 Avanados Corredor Projeto Tutoriais
10 Pan para o cruzamento. Usando o OSNAP endpoint, clique no azul
linha de montagem para a esquerda da estao 1 + 160.
Esta estao a localizao da ltima montagem na linha de caracterstica atual.
11 Na linha apresentam luz verde ao longo do meio-fio retorno Sudeste, clique em
a linha azul de montagem que est esquerda do que voc clicou na etapa
10.
Exerccio 8: Adicionando um quadro para a superfcie Intersection Corredor | 369
Esta estao a localizao do conjunto mais prximo ao longo do prximo filme
linha.
12 Porque existem vrias linhas de recursos neste local, o Select A
Caixa de dilogo Linha de recurso exibida. Clique Daylight. Clique em OK.
13 Clique na linha apresentam luz verde ao longo do meio-fio retorno Sudeste
onde se cruza com a linha de montagem azul marcante que atravessa
Crculo A.
Esta estao a localizao do conjunto mais prximo ao longo do prximo filme
linha.
14 Porque existem vrias linhas de recursos neste local, o Select A
Caixa de dilogo Linha de recurso exibida. Clique Daylight. Clique em OK.
15 Pan para a estao 0 + 100, que est na extremidade inferior da poro do lado da estrada
do corredor. Continue esse processo at que a fronteira segue todos
as linhas de luz do dia em todo o corredor.
Lembre-se que para continuar a fronteira para outra linha de recurso, voc
deve clicar na ltima assemblia na linha de caracterstica atual e clique em
a primeira assemblia na prxima linha de caracterstica.
16 Quando o limite atinge o comeo, introduzir no comando C
linha para fechar a fronteira e voltar caixa de dilogo Propriedades do Corredor
caixa.
370 | Captulo 12 Avanados Corredor Projeto Tutoriais
17 Na caixa de dilogo Propriedades do Corredor, ampliar a superfcie de interseo
item de coleo para ver o item limite. Alterar o limite do corredor
nomear para Through Road - Side Entroncamento e defina seu tipo de uso
Limite externo.
18 Clique em OK para criar o limite e feche a caixa de dilogo Propriedades do Corredor
caixa.
Observe que os contornos da superfcie corredor no aparecem fora do
linha de luz do dia.
Para continuar para o prximo tutorial, v para Tutorial: Projeto Roundabout (Pgina
371).
Tutorial: Projeto Roundabout
Este tutorial demonstra como criar um quatro-forma indireta dentro de um
corredor.
Porque uma rotunda um tipo de cruzamento, o seu processo de concepo semelhante
as etapas descritas no Intersection projeto tutorial (Pgina 339). O principal
diferena no processo na construo da mediana rotunda e
faixa. Embora assembleias de retorno do freio em uma interseo alvo da estrada
centrais, em uma rotunda que se dirigem a borda externa da rotatria
faixa.
Porque o processo de design rotunda to complexo, que ajuda a quebr-lo
em tarefas distintas. Este tutorial demonstra cada uma das tarefas mais comuns
envolvidos na concepo rotunda.
Tutorial: Projeto Roundabout | 371
Algumas das tarefas que voc completou no Intersection projeto tutorial (Pgina
301) j foram concludos para este tutorial. No projeto rotunda
desenhos de exemplo, as seguintes tarefas j esto concludas:
Todos os alinhamentos necessrios foram criados.
As atravs da estrada e do lado da estrada alinhamentos tm perfil compatvel
elevaes (Pgina 340).
Tanto o atravs da estrada e do lado da estrada alinhamentos foram adicionado ao
corredor (Pgina 345).
Esquerda e direita montagens de retorno do freio (Pgina 352) foram criados.
IMPORTANTE Antes de comear este tutorial, voc deve ter um profundo
compreenso dos conceitos que so explicados no bsico Corredores Tutoriais
(Pgina 301).
Para mais informaes, consulte o tpico da Ajuda AutoCAD Civil 3D Criao de corredores.
Exerccio 1: Remover Sobreposio Geometria no
Roundabout
Neste exerccio, voc ir remover a geometria sobreposio na rotunda
dividindo as estradas que se cruzam em vrias regies.
372 | Captulo 12 Avanados Corredor Projeto Tutoriais
Corredor regies so usados para associar conjuntos para faixas especficas de estao
ao longo do corredor. Neste exerccio, voc vai deixar alguns do corredor
geometria no lugar dentro da mediana rotatria. Voc deve manter alguns dos
geometria, porque voc vai extrair elevaes da superfcie dessas reas em uma tarde
exerccio.
Para mais informaes, consulte o tpico da Ajuda AutoCAD Civil 3D Edio Corredor
Regies Usando Grips.
Para remover a sobreposio geometria corredor
1Na janela do AutoCAD Civil 3D, clique no menu Arquivo Abrir. Navegue
ao pasta de desenhos tutorial (Pgina 615). Abrir Roundabout-1.dwg.
Este desenho contm um corredor totalmente desenvolvido, que inclui dois
interseo alinhamentos nomeados atravs da estrada e Side Road. O layout
os perfis das estradas corresponder no seu ponto de interseco.
O desenho tambm inclui uma superfcie de terra existente e um corredor
superfcie chamado Roundabout. Principais pontos de interesse so marcadas com um
crculo e uma carta. Voc vai usar esses pontos, assim como o outro
alinhamentos no desenho, mais adiante neste tutorial.
2Na vista de planta, selecione o corredor. Boto direito do mouse. Clique em Propriedades
corredor.
3Na caixa de dilogo Propriedades do Corredor, na guia Parmetros, sob
Atravs Road, clique com o boto direito Regio (1). Clique Split Region.
Exerccio 1: Remover Sobreposio Geometria na rotunda | 373
NOTA Voc deve desligar o OSNAP para completar os passos seguintes.
4Quando solicitado a especificar uma estao, clique direita do conjunto azul
linha de marcao que para a direita de B. Pressione crculo para a esquerda do azul
marcador de montagem que est esquerda do Crculo D. pressione Enter.
5Na caixa de dilogo Propriedades do Corredor, na guia Parmetros, na
Atravs Road, Regio (2) linha, clique na coluna Assembleia.
6Na caixa de dilogo Selecionar uma montagem, selecione Assembleia nulo. Clique em OK.
7Na caixa de dilogo Propriedades do Corredor, na guia Parmetros, em Side
Road, clique com o boto direito Regio (1). Clique Split Region.
8Quando solicitado a especificar uma estao, clique em cima do ponto de tangncia
marcador que est acima do crculo C. Clicar abaixo do marcador de montagem que azul
est abaixo do crculo A. Pressione Enter.
9Na caixa de dilogo Propriedades do Corredor, na guia Parmetros, no Side
Road, Regio (2) linha, clique na coluna Assembleia.
10 Na caixa de dilogo Selecionar uma montagem, selecione Assembleia nulo. Clique em OK.
11 Clique em OK para fechar a caixa de dilogo Propriedades do Corredor.
O corredor reconstrudo, e a geometria de sobreposio foi removido.
Alguma da geometria corredor permanece no lugar no interior do carrossel
mediana, porque voc vai extrair elevaes da superfcie dessas reas em uma
exerccio posterior.
374 | Captulo 12 Avanados Corredor Projeto Tutoriais
NOTA Se voc gostaria de examinar a construo dos conjuntos utilizados
neste desenho, ir para as Assemblias Named View.
Para continuar este tutorial, v para Exerccio 2: Designing Roundabout Alinhamentos
e Perfis (Pgina 375).
Exerccio 2: Projetando Roundabout alinhamentos e
Perfis
Neste exerccio, voc vai criar os perfis dos alinhamentos que representam
as bordas internas e externas da pista rotatria.
Voc vai definir as elevaes perfil rotunda mesma altitude como o
corredor existente. A mediana rotunda, que a borda interna do
pista rotatria, projeta para dentro de uma nica elevao em seu centro.
Os desenhos fornecidos ter os alinhamentos necessrios j definidos.
Para mais informaes, consulte o tpico da Ajuda AutoCAD Civil 3D Criando perfis.
Este exerccio continua a partir Exerccio 1: Remover Sobreposio Geometria no
a Rotunda (Pgina 372).
Exerccio 2: Projetando Roundabout alinhamentos e perfis | 375
Para definir alinhamentos retorno freio e perfis
NOTA Este exerccio usa Roundabout-1.dwg com as modificaes feitas no
do exerccio anterior, ou voc pode abrir Roundabout-2.dwg do tutorial
pasta de desenhos (Pgina 615).
1Na vista de planta, examine os alinhamentos circulares vermelhas.
O alinhamento interno a mediana rotunda. Este alinhamento servir
como linha de base para a montagem Roundabout, que ir modelar o
mediana e a pista.
O alinhamento exterior a borda externa da pista rotatria. Este
alinhamento vai servir como um alvo, tanto para o conjunto da Rotunda e
os conjuntos que modelam o meio-fio retorna.
Ambos os alinhamentos circulares consistem de uma srie de curvas fixas trs pontos
com raios iguais. Cada entidade curva comea a uma linha central da estrada
alinhamentos, e termina no outro.
2Clique no menu Perfis Criar perfil da superfcie.
3Na caixa de dilogo Criar perfil de superfcie de, em Alinhamento, selecione
Roundabout Mediana Borda. Em Select Surface, selecione Solo existente.
Clique em Adicionar. Clique Desenhe na vista do perfil.
4Na Vista assistente Criar Perfil, clique em Criar Perfil View. Quando
solicitado a selecionar uma origem vista de perfil, clique abaixo do lado da estrada
Perfil.
5Clique no menu Perfis Criar um Perfil por Layout. Clique no Roundabout
Borda Mediana vista de perfil PERFIL.
6No perfil Criar - Desenhar Nova caixa de dilogo, para Perfil Estilo, Escolha um desenho
Perfil. Clique em OK.
NOTA Voc deve ligar Endpoint OSNAP para completar os passos seguintes.
7No Perfil Ferramentas de Layout da barra de ferramentas,
clique em
Desenhar tangentes.
Nas prximas etapas, voc vai especificar as elevaes mdias da encosta
Atravs da Estrada e Side Road. Voc vai usar a Estao Perfil E
Elevao de comando Plano transparente para obter a estao e
valores de elevao.
376 | Captulo 12 Avanados Corredor Projeto Tutoriais
8Na barra de ferramentas transparente Comandos, Estao clickProfile E
Elevao Do Plano. Clique no perfil PERFIL Roundabout Mediana Borda
vista.
9Na vista de planta, clique em um dos contornos para selecionar a superfcie do corredor.
Quando voc for solicitado para selecionar um ponto, encaixe para terminais no interior
Crculos A, B, C, e D. Pressione Enter para finalizar o comando transparente. Imprensa
Enter para finalizar o comando Adicionar Tangents.
A vista de perfil agora contm um perfil de layout, que liga a mediana
Borda para a elevao adequadas das estradas que se cruzam. Observe que
um PVI no foi criado na estao final. Voc vai adicionar manualmente um PVI em
os passos seguintes.
NOTA Voc deve ligar Endpoint OSNAP e Endpoint OTRACK para completar
os passos seguintes.
10 No Perfil Ferramentas de Layout da barra de ferramentas,
clique em
Insira PVI.
11 Quando voc for solicitado a especificar um ponto para o novo PVI, passe o
cursor sobre a extremidade do perfil de vermelho existente cho. Passe o
cursor sobre o ponto de incio do perfil de layout azul que voc criou
No perfil de vista Roundabout Mediana Borda. Mova o cursor para o
ponto em que as linhas tracejadas rastreamento cruzam. Clique para colocar o PVI.
Pressione Enter.
12 No Perfil Ferramentas de Layout da barra de ferramentas,
clique em
Perfil Grid View.
Exerccio 2: Projetando Roundabout alinhamentos e perfis | 377
13 Na vista Perfil Entidades, observe que os valores PVI elevao do
primeiros e ltimos PVIS so idnticos. Na ltima linha, observe que a Estao PVI
0 + 094.25m.
14 Na janela de desenho, clique no perfil vermelho existente cho.
Na vista Perfil Entidades, role para baixo at ver a ltima linha.
Observe que, como a estao final do perfil de layout, a Estao PVI
valor 0 + 094.25m.
NOTA Se os valores Estao PVI das estaes que terminam no coincidirem,
Provavelmente porque voc no acompanhar a partir da extremidade da terra existente
perfil. Na barra de ferramentas Ferramentas de Perfil de Layout, clickDelete Entidade, e
depois
clique na ltima tangente no perfil de layout azul. Repita os passos de 10 a 13
para adicionar o PVI.
15 Repita as etapas 2 a 13 para criar perfis do Roundabout Pista de Borda
alinhamento.
NOTA O desenho utilizado no prximo exerccio tem a vantagem Roundabout pista
perfil projetado. Para economizar tempo, voc pode ignorar a etapa 14 e prossiga para a
prxima
exerccio.
Para continuar este tutorial, v para Exerccio 3: Projetando a Assembleia Roundabout
(Pgina 378).
Exerccio 3: Projetando a Assembleia Roundabout
Neste exerccio, voc criar uma assemblia para modelar a mediana rotunda
e Lane.
O conjunto rotunda atribui ao alinhamento Roundabout Mediana Borda.
No interior do alinhamento, o conjunto composto por um fio e um
subconjunto que liga a uma elevao no centro da rotunda. Em
do lado de fora, ele consiste em um subconjunto estrada de pista que tem como alvo o
Roundabout
Perfil Pista de Borda.
Para mais informaes, consulte o tpico da Ajuda AutoCAD Civil 3D Criao de montagens.
Este exerccio continua a partir Exerccio 2: Designing Roundabout Alinhamentos
e Perfis (Pgina 375).
378 | Captulo 12 Avanados Corredor Projeto Tutoriais
Para projetar o conjunto rotunda
NOTA Este exerccio usa Roundabout-2.dwg com as modificaes feitas no
do exerccio anterior, ou voc pode abrir Roundabout-3.dwg do tutorial
pasta de desenhos (Pgina 615).
1Clique no menu Exibir Vistas nomeadas.
2Na caixa de dilogo Gerenciador de exibio, sob Model Views, selecione Assemblias.
Clique em Definir atual. Clique em OK.
3Clique no menu Corredores Criar Assembleia.
4Na caixa de dilogo Criar Assemblia, em Nome, digite Roundabout. Clique
Est bem. Na janela de desenho, clique em cima do texto para colocar Roundabout
o novo conjunto.
5Utilizando o Civil 3D Metric - paleta de ferramentas Estruturas, adicione o
UrbanCurbGutterValley1 subconjunto para o lado esquerdo da Rotunda
linha de base.
6Utilizando o Civil 3D Metric - paleta de ferramentas genrico, adicione o
LinkOffsetAndElevation subconjunto, para a parte de trs do
Submontagem UrbanCurbGutterValley1 usando estes parmetros:
Deslocamento de linha de base: -15.000m
Elevao: 56.000m
7Utilizando o Civil 3D Metric - paleta de ferramentas Roadway, adicione o
LaneOutsideSuper submontagem para a montagem usando os seguintes parmetros:
Lado: Direito
Largura: 6.000m
8Pressione Esc para sair do modo de colocao subconjunto.
9Na janela de desenho, clique na linha de base de montagem Roundabout.
Boto direito do mouse. Clique em Propriedades da Assemblia.
Exerccio 3: Projetando a Assembleia Roundabout | 379
10 Na caixa de dilogo Propriedades da Assembleia, na guia Construo, clique em
LinkOffsetAndElevation - Certo. Clique novamente para destacar o texto. Digite
Mediana - Rotunda.
DICA D a cada subconjunto de um nome significativo especfico para torn-los mais fcil
para identificar quando voc est atribuindo alvos. Nomes significativos tambm ajud-lo
identificar subconjuntos na coleo subconjuntos em Prospector.
11 Renomeie as colees pai Grupo para Roundabout - L e Roundabout
- R.
12 Renomeie os outros subconjuntos usando as seguintes diretrizes:
UrbanCurbGutterValley1 - Left: Curb - Roundabout
LaneOutsideSuper - Direito: Pista - Roundabout
13 Na caixa de dilogo Propriedades de montagem, clique em OK.
Para continuar este tutorial, v para Exerccio 4: Adicionando o Roundabout ao
Corredor (Pgina 380).
Exerccio 4: Adicionando o Roundabout para o Corredor
Neste exerccio, voc ir adicionar a rotunda para o corredor, e atribuir o
metas adequadas. Voc vai ajustar as regies da estrada principal e lateral
Linhas de base da estrada para melhor atender o projeto.
Para mais informaes, consulte o tpico da Ajuda AutoCAD Civil 3D Edio Corredor
Parmetros.
Este exerccio continua a partir Exerccio 3: Projetando a Assembleia Roundabout
(Pgina 378).
Para adicionar rotunda para o corredor
NOTA Este exerccio usa Roundabout-3.dwg com as modificaes feitas no
do exerccio anterior, ou voc pode abrir Roundabout-4.dwg do tutorial
pasta de desenhos (Pgina 615).
1Na vista em planta, seleccionar o corredor. Examine o
apresentado em quatro regies.
apertos que sejam
380 | Captulo 12 Avanados Corredor Projeto Tutoriais
Voc pode usar as alas para ajustar graficamente a localizao da regio
divide.
Thegrips ajustar a localizao das regies separadamente. Se
mover uma destas garras, haver uma lacuna entre as regies.
Thegrips ajustar a localizao das duas regies simultaneamente.
Se voc mover este aperto, o valor da estao final da primeira regio e
o valor da estao de base da segunda regio corresponder.
NOTA Voc deve ligar Endpoint OSNAP para completar os passos seguintes.
2Usando o
apertos, mover as divises regio para os seguintes locais:
Atravs Road West: Crculo O
Atravs Road East: Circle L
Side Road North: Crculo N
Side Road do Sul: Crculo I
Voc extraiu as elevaes corredor necessrias dessas regies em
Exerccio 2: Projetando Roundabout alinhamentos e perfis (Pgina 375).
A informao superfcie corredor nessas reas no mais necessrio, por isso,
as regies pode ser puxado de volta para os locais de design apropriadas.
3Selecione o Corredor. Boto direito do mouse. Clique em Reconstruir
Corredor.
O corredor reconstri e exibe os novos locais para as divises regio.
Corredor Regies Antes ( esquerda) e depois (direita) Movendo os Splits
Exerccio 4: Adicionando o Roundabout ao Corredor | 381
Observe que as divises regionais no Norte e Leste da rotunda so
passado o local que voc clicou. Voc vai corrigir as divises, ajustando
o valor da estao trmino das regies que no fazem referncia a uma montagem.
4Selecione o corredor. Boto direito do mouse. Clique em Propriedades
corredor.
5Na caixa de dilogo Propriedades do Corredor, na guia Parmetros, na
Atravs Road, Regio (2) linha, clique na clula Estao Fim. Reduzir o Fim
Estao valor por 0,01 metros. No lado da estrada, Regio (2) linha, reduzir o
End valor Station por 0,01 metros. Clique em Aplicar.
O corredor reconstri para refletir os novos valores de estao final.
6Na caixa de dilogo Propriedades do Corredor, na guia Parmetros, clique em Adicionar
Linha de Base.
7Na caixa de dilogo Alinhamento Horizontal Pick, selecione Roundabout Mediana
Borda. Clique em OK.
8Na linha de base (3) linha, altere o nome para Roundabout Mediana.
9Na linha Roundabout Mediana, na coluna do perfil, clique em <Clique Aqui>.
10 Na caixa de dilogo Selecionar Perfil, selecione Roundabout Mediana Borda -
Layout. Clique em OK.
11 Boto direito do mouse Roundabout Mediana. Clique em Adicionar Regio. Em
Seleccionar um
Caixa de dilogo de montagem, selecione Roundabout. Clique em OK.
382 | Captulo 12 Avanados Corredor Projeto Tutoriais
12 Na Rotunda Mediana, Regio (1) linha, na coluna Frequency,
clique. Na Frequncia Para Aplicar caixa de dilogo Assemblias, defina o
seguintes propriedades para 1.000m:
Junto Tangents
Junto Curves
Junto Espirais
Junto Perfil Curves
13 Na Rotunda Mediana, Regio (1) linha, na coluna de destino, clique em
.
14 Na caixa de dilogo Mapeamento de Destino, na coluna Nome do objeto, clique no
Linha Alinhamento largura.
NOTA Observe que a coluna Subassembly lista os subconjuntos que so
includo no conjunto que atribudo regio.
15 Na caixa de dilogo Alvo de deslocamento Set largura ou, em Selecionar Alinhamentos
lista, selecione Roundabout Pista de Borda. Clique em Adicionar. Clique em OK.
16 Repita as etapas 14 e 15 para definir os subconjuntos para direcionar o seguinte
objetos:
NOTA Observe que, como os subconjuntos tm nomes significativos,
fcil determinar o subconjunto para o qual voc est atribuindo um alvo.
Largura ou compensar Alvos
Mediana - Rotunda: <Nenhum>
Lane - Rotunda: Carrossel Pista de Borda
Inclinao ou elevao Alvos
Mediana - Rotunda: <Nenhum>
Lane - Rotunda: Carrossel Pista de Borda - Layout
17 Clique em OK para fechar a caixa de dilogo Mapeamento de
Destino.
18 Na caixa de dilogo Propriedades do Corredor, clique em OK para reconstruir o corredor.
Note-se que o carrossel foi modelado e est includo no
corredor. Tal como mostrado na imagem seguinte, a elevao pode cair para
Exerccio 4: Adicionando o Roundabout ao Corredor | 383
zero na interseo de incio e trmino estaes da
Alinhamento Roundabout Mediana Borda. Isso aconteceu porque o real
valor final da estao menor que o valor que est definido para a regio. Este
diferena resulta no final da regio de sobreposio do incio.
Voc vai corrigir isso nas prximas etapas.
Mediana Rotunda com regio de sobreposio
19 Selecione o corredor. Boto direito do mouse. Clique em Propriedades
corredor.
20 Na caixa de dilogo Propriedades do Corredor, na Rotunda da Mediana, Regio
(1) linha, altere o valor da Estao Fim de 0 + 194,25-0 + 194,24.
O valor real da Estao Fim do alinhamento e perfil de linha de base
ligeiramente menor que 0 + 194,25, mas o valor arredondado para acomodar
a configurao da preciso especificada. A reduo do valor por 0,01 metros vontade
resolver o conflito, sem perda perceptvel de preciso.
21 Clique em OK.
O corredor reconstruda, eo erro elevao seja resolvido.
384 | Captulo 12 Avanados Corredor Projeto Tutoriais
Corredor com montagem rotunda adequadamente modelada
Para continuar este tutorial, v para Exerccio 5: Designing Roundabout Curb Retorno
Alinhamentos e perfis (Pgina 385).
Exerccio 5: Designing Roundabout Curb Retorno
Alinhamentos e perfis
Neste exerccio, voc vai definir os perfis dos alinhamentos retorno freio que
ir juntar-se a pista da rotatria para as bordas da forma viajou da interseo
estradas.
Curb retornos so os filetes que ligam as bordas da forma viajou (ETWs) de
cruzando estradas. Enquanto eles so muitas vezes inicialmente projetados usando simples 2D
linha de trabalho, o seu projeto final deve ser criada como alinhamentos quando compensaes
e
controle horizontal e vertical so necessrios para a estrada e design cruzamento.
Exerccio 5: Designing Roundabout Curb Retorno alinhamentos e perfis | 385
Num cruzamento padro, um retorno do freio geralmente ou uma simples curva ou
chanfro. No entanto, em cruzamentos complexos, tais como um carrossel, que geralmente
consiste de tanto curvas compostas ou uma combinao de linhas e curvas.
Os desenhos fornecidos ter as assembleias de retorno de meio-fio j criado e
os alinhamentos j definidos.
Para mais informaes, consulte o tpico da Ajuda AutoCAD Civil 3D Criao de montagens.
Este exerccio continua a partir Exerccio 4: Adicionando o Roundabout ao
Corredor (Pgina 380).
Para definir alinhamentos retorno freio e perfis
NOTA Este exerccio usa Roundabout-4.dwg com as modificaes feitas no
do exerccio anterior, ou voc pode abrir Roundabout-5.dwg do tutorial
pasta de desenhos (Pgina 615).
1Na vista de planta, examine os alinhamentos curvos vermelhas que viajam de
uma estrada, beira da rotunda, e depois para o outro caminho.
Os alinhamentos internos so freio retornos. O meio-fio retornos servir como
linhas de base para os conjuntos que far a transio entre o ETWs do
rotunda e as estradas que se cruzam.
Os alinhamentos exteriores so ombros. Os ombros serviro como alvos
para os subconjuntos que far a transio entre o meio-fio e luz do dia
sideslope.
2Clique no menu Exibir Vistas nomeadas.
3Na caixa de dilogo Gerenciador de exibio, sob Model Views, selecione Perfis. Clique
Definir atual. Clique em OK.
4Clique no menu Perfis Criar perfil da superfcie.
5Na caixa de dilogo Criar perfil de superfcie de, em Alinhamento, selecione
SW Curb Return. Em Selecionar Surfaces, selecione Solo existente. Clique
Adicionar. Clique Desenhe na vista do perfil.
6Na Vista assistente Criar Perfil, clique em Criar Perfil View. Quando
solicitado a selecionar uma origem vista de perfil, clique direita do
Roundabout Pista de Borda Ver o perfil.
Nos prximos passos, voc vai aplicar um estilo de rtulo que exibe o
Estao de alinhamento e elevao da superfcie do corredor em cada alinhamento
ponto geometria. Usando os dados apresentados nesses rtulos, voc criar
um perfil de layout para o meio-fio retorna digitando estao PVI e elevao
valores.
386 | Captulo 12 Avanados Corredor Projeto Tutoriais
Para mais informaes sobre a criao de estilos de etiqueta que se referem a outros
objetos,
ver o Criando um estilo de etiqueta que se refere a outro tutorial objeto
exerccio (Pgina 595).
7Na vista de planta, selecione o alinhamento SW Curb Return. Boto direito do mouse. Clique
Edite Etiquetas alinhamento.
8Na caixa de dilogo Alinhamento, em Tipo, selecione Pontos de Geometria etiquetas.
Sob Geometria Ponto Label Style, selecione Surface Elevation No Alinhamento
Station. Clique em Adicionar.
9Na caixa de dilogo Geometry Points, certifique-se de que todas as caixas de seleo so
seleccionado. Clique em OK.
Na caixa de dilogo Geometry Points, voc pode especificar os pontos de geometria
que voc deseja rotular. Neste caso, voc quer rotular toda a significativa
pontos de geometria.
10 Na caixa de dilogo Alinhamento etiquetas, clique em OK.
As etiquetas so adicionados ao alinhamento, mas os valores de elevao so
apresentado como ???. Estes personagens so apresentados, porque voc no tem
associada com uma superfcie do componente de etiqueta de elevao.
11 Pressione Esc para desmarcar o alinhamento. Ctrl + clique em cada elevao da superfcie
No
Estao de alinhamento de etiquetas. Boto direito do mouse. Clique em Propriedades.
12 Na paleta Propriedades, em referncia a objetos de texto, na superfcie
Elevao Na Estao Alinhamento linha, clique em <nenhum>. Clique. Quando
solicitado a selecionar um objeto, clique superfcie corredor da rotunda. Fechar
a paleta Propriedades. Pressione Esc para cancelar a seleo dos rtulos.
Os rtulos agora mostrar a estao e elevao da superfcie Rotunda
os pontos de alinhamento da geometria. Se os rtulos se sobrepem outros detalhes no
desenho, arraste-os para um novo local.
13 Clique no menu Perfis Criar um Perfil por Layout. Clique na Curb Retorno SW
Perfil.
14 No Criar perfil - Nova caixa de dilogo Draw, clique em OK.
15 No Perfil Ferramentas de Layout da barra de ferramentas,
clique em
Insira PVIS - tabular.
16 Na caixa de dilogo Inserir PVIS, digite os valores Estao e Elevao que
so exibidas nos rtulos criados. Digite os dados em ordem crescente
por estao. Clique em OK depois de inserir as elevaes nos trs primeiros
estaes.
Exerccio 5: Designing Roundabout Curb Retorno alinhamentos e perfis | 387
Se voc digitar o valor da estao da ltima estao, voc pode ser notificado de que
a estao fica fora dos limites de alinhamento. Esta notificao exibida
porque o valor da estao actual menor do que o valor que apresentado
pela preciso do rtulo estao. O valor actual estao do layout
endpoint perfil deve corresponder ao valor real da estao existente
extremidade do perfil do solo. Voc pode contornar essa diferena, clicando
Insira PVI na barra de Ferramentas perfil de layout, e em seguida, usando qualquer
dos seguintes mtodos:
Encaixe para o ponto final do perfil vermelho existente cho. Use o
Perfil Grid View para definir a nova elevao PVI do valor apresentado
na elevao da superfcie No rtulo Station Alinhamento.
No Perfil Ferramentas de Layout da barra de
ferramentas, clique em
Insira PVI, e depois
utilizar a Estao theProfile E Elevao De plano transparente
comando para definir o ltimo PVI. Para obter informaes sobre como usar o Profile
Estao e Elevao De comando Plano transparente, consulte o
Projetando Curb Intersection Retorno alinhamentos e perfis de exerccio
(Pgina 349) nos tutoriais cruzamentos.
17 Repita os passos 4 a 16 para criar perfis de superfcie e de layout para o
restantes trs retornos freio.
388 | Captulo 12 Avanados Corredor Projeto Tutoriais
NOTA O desenho previsto para o prximo exerccio tem todo o retorno de quatro meio-fio
perfis projetado. Se voc gostaria de pular Passo 17, aberto Roundabout-6.dwg.
DICA Para melhorar o desempenho de desenho, oculte quaisquer rtulos que voc no
atualmente precisa. Como as etiquetas so dinamicamente vinculado ao objeto que
anotar, poder de processamento levado para atualizar rtulos quando o objeto pai
reconstrudo.
Agora que os perfis foram criados, a elevao da superfcie No
Estao de alinhamento etiquetas j no so necessrias. Voc pode esconder estes
rtulos de vrias maneiras:
Alinhamento etiquetas da caixa de dilogo: Se voc limpar os rtulos do
Caixa de dilogo Alinhamento rtulos, os rtulos so eliminados da alinhamento.
Caracterstica Defaults Estilo Etiqueta: Se voc definir a visibilidade etiqueta para
Falso em
o nvel de recurso, todos os rtulos para esse tipo de recurso no desenho so
escondido.
Etiqueta Defaults Estilo Tipo de etiqueta: se voc definir a visibilidade tipo de rtulo
para
Falso no nvel do tipo etiqueta, todas as etiquetas desse tipo no desenho so
escondido.
Exerccio 5: Designing Roundabout Curb Retorno alinhamentos e perfis | 389
Estilo Etiqueta: Se voc configurar a visibilidade estilo etiqueta para false, todas as
etiquetas que
usar esse estilo so ocultados.
Para este exerccio, o mtodo preferido o de definir a visibilidade estilo etiqueta
para False. Este mtodo esconde toda a elevao da superfcie Na Estao Alinhamento
rtulos para todos os quatro retornos freio sem afetar os outros sistemas nos
desenho.
18 Em Toolspace, na guia Configuraes, expanda o alinhamento Etiqueta
Estilos Estao Colees geometria da ponta. Boto direito do mouse Superfcie
Elevao Na Estao Alinhamento. Clique em Editar.
19 Na caixa de dilogo Composer Label Style, na guia Geral, altere o
Configurao de visibilidade para False. Clique em OK.
Para continuar este tutorial, v para Exerccio 6: Adicionando o meio-fio Volta ao
Roundabout (Pgina 390).
Exerccio 6: Adicionando o meio-fio Volta ao
Roundabout
Neste exerccio, voc ir adicionar cada alinhamento retorno de meio-fio para o corredor como
um
linha de base. Em seguida, voc ir atribuir regies adicionais para que voc possa usar vrios
alvos de alinhamento e perfil.
Este exerccio est dividido em duas fases. Na primeira fase, voc ir adicionar um freio
voltar alinhamento como uma linha de base e examinar os resultados. Na segunda fase,
voc vai dividir a linha de base em vrias regies, e depois transferir as assembleias
para orientar os perfis apropriados.
Para mais informaes, consulte o tpico da Ajuda AutoCAD Civil 3D Edio Corredor
Parmetros.
Este exerccio continua a partir Exerccio 5: Designing Roundabout Curb Retorno
Alinhamentos e perfis (Pgina 385).
Para adicionar o meio-fio retorna rotunda
NOTA Este exerccio usa Roundabout-5.dwg com as modificaes feitas no
do exerccio anterior, ou voc pode abrir Roundabout-6.dwg do tutorial
pasta de desenhos (Pgina 615).
1Selecione o corredor. Boto direito do mouse. Clique em Propriedades
corredor.
390 | Captulo 12 Avanados Corredor Projeto Tutoriais
2Na caixa de dilogo Propriedades do Corredor, na guia Parmetros, clique em Adicionar
Linha de Base.
3Na caixa de dilogo Alinhamento Horizontal Pick, selecione SW Retorno Curb.
Clique em OK.
4Na linha de base (4) linha, altere o nome para SW Curb Return.
5No retorno linha SW Curb, clique na coluna Perfil.
6Na caixa de dilogo Selecionar perfil, selecione SW Curb Return - Layout. Clique
Est bem.
7Boto direito do mouse SW Curb Return. Clique em Adicionar Regio. Na caixa Selecione
uma Assembleia
caixa de dilogo, selecione Curb esquerda do retorno. Clique em OK.
O conjunto de Esquerda Curb Retorno vai modelar as faixas de rodagem da esquerda, e
colocar a faixa no lado direito da linha de base. O freio de retorno certo
montagem vai modelar as faixas de rodagem da direita, e colocar a faixa em
o lado esquerdo da linha de base.
8No retorno SW Curb, Regio (1) linha, na coluna Frequency, clique em
. Na Frequncia Para Aplicar Assemblias caixa de dilogo, defina o seguinte
propriedades a 1.000m:
Junto Tangents
Junto Curves
Junto Espirais
Junto Perfil Curves
. 9No retorno SW Curb, Regio (1) linha, na coluna de destino, clique em
Na caixa de dilogo Mapeamento de Destino, na coluna Nome do objeto, clique em
<Clique aqui para colocar todos>.
10 Na caixa de dilogo Escolha uma superfcie, selecione Solo existente. Clique em OK.
11 Na caixa de dilogo Mapeamento de Destino, na coluna Nome do objeto, clique no
Alvo Alinhamento linha.
Observe que a coluna Subassembly lista os subconjuntos que so
includo no conjunto que atribudo regio.
12 Na caixa de dilogo Alvo de deslocamento Set largura ou, em Selecionar Alinhamentos
lista, selecione SW ombro. Clique em Adicionar. Clique em OK.
Exerccio 6: Adicionando o meio-fio Volta ao Roundabout | 391
13 Repita as etapas 11 e 12 para definir os subconjuntos para direcionar o seguinte
objetos:
NOTA Observe que, como os subconjuntos de retorno do freio tm significativa
nomes, fcil determinar o subconjunto para o qual voc est atribuindo
um alvo.
Largura ou compensar Alvos
Ombro - CR-L: SW Shoulder
Lane - CR-L: Side Road
Inclinao ou elevao Alvos
Ombro - CR-L: <Nenhum>
Lane - CR-L: Side Road FGCL
14 Clique em OK para fechar a caixa de dilogo Mapeamento de Destino. No Corredor
Caixa de dilogo Propriedades, clique em OK para reconstruir o corredor.
Observe que o conjunto selecionado foi aplicado para o retorno de meio-fio,
mas h dois problemas:
Em primeiro lugar, a elevao da regio cai para zero no final da estao
do alinhamento. Isso aconteceu porque o valor real da Estao Fim
do alinhamento da linha de base e o perfil ligeiramente menor do que a extremidade
Valor Estao da regio, mas o valor arredondado para
acomodar a configurao da preciso especificada. Voc vai corrigir isso em
Passos 15 e 16.
Em segundo lugar, o conjunto se sobrepe a geometria Roundabout. Na prxima
procedimento, voc ir dividir a linha de base em trs regies, e em seguida, definir
as regies para direcionar os perfis apropriados.
392 | Captulo 12 Avanados Corredor Projeto Tutoriais
15 Selecione o corredor. Boto direito do mouse. Clique em Propriedades
corredor.
16 Na caixa de dilogo Propriedades do Corredor, no retorno SW Curb, Regio (1)
linha, reduzir o valor da Estao Fim de 0.01m. Clique em OK.
O valor real da Estao Fim do alinhamento e perfil de linha de base
um pouco menos do que o valor que exibido nas Propriedades do Corredor
caixa de dilogo, mas o valor arredondado para acomodar o especificado
ajuste de preciso. A reduo do valor por 0,01 metros resolve o conflito,
sem perda perceptvel de preciso.
NOTA Se a regio no for corrigido, clique em OK para fechar as Propriedades do Corredor
caixa de dilogo e reconstruir o corredor.
Para dividir a regio do corredor
NOTA Voc deve ligar Endpoint OSNAP para completar os passos seguintes.
1Na caixa de dilogo Propriedades do Corredor, sob SW Curb Return, clique com o boto
direito
Regio (1). Clique Split Region. Quando solicitado a especificar uma estao, em
a vista de planta, encaixe para os endpoints em crculos G e F. Pressione Enter para
finalizar o comando Split Region.
Exerccio 6: Adicionando o meio-fio Volta ao Roundabout | 393
2No retorno SW Curb, Regio (2) linha, na coluna de destino, clique em
. Na caixa de dilogo Mapeamento de Destino, na coluna Nome do objeto, defina o
subconjuntos para atingir os seguintes objetos:
NOTA As metas que voc definiu para a primeira regio so aplicados para o novo
regio. Quando voc define um novo alvo, certifique-se que voc exclua o antigo.
Largura ou compensar Alvos
Ombro - CR-L: SW Shoulder
Lane - CR-L: Carrossel Pista de Borda
Inclinao ou elevao Alvos
Ombro - CR-L: <Nenhum>
Lane - CR-L: Carrossel Pista de Borda - Layout
3No retorno SW Curb, Regio (3) linha, na coluna de destino, clique em
. Na caixa de dilogo Mapeamento de Destino, na coluna Nome do objeto, defina o
subconjuntos para atingir os seguintes objetos:
Largura ou compensar Alvos
Ombro - CR-L: SW Shoulder
Lane - CR-L: Atravs de Estrada
Inclinao ou elevao Alvos
Ombro - CR-L: <Nenhum>
Lane - CR-L: Atravs Estrada FGCL
4Clique em Aplicar para reconstruir o corredor.
Observe que o conjunto agora tem como alvo diferentes alinhamentos e perfis
com base em onde voc dividir a regio. Abaixo Circle G, as metas de montagem
o alinhamento do lado da estrada e perfil. Entre Crculos G e F, a
montagem visa o alinhamento e perfil Roundabout Pista de Borda. Para
esquerda do crculo F, o conjunto tem como alvo o alinhamento Road Through e
perfil.
394 | Captulo 12 Avanados Corredor Projeto Tutoriais
DICA Para reduzir a quantidade de tempo que leva para reconstruir um corredor, esconder
qualquer
linhas de base ou regies que voc no precisa ver. Nas propriedades Corredor
caixa de dilogo, desmarque a caixa de seleo ao lado de uma linha de base que voc
deseja esconder.
Clique em Aplicar.
5Repita todos os passos neste exerccio para modelar os trs meio-fio restante
retorna.
NOTA O desenho previsto para o prximo exerccio tem quatro retornos freio
modelado. Se voc gostaria de quer analisar os objectivos de meio-fio retornos
ou ignorar o Passo 5, aberta Roundabout-7.dwg.
Exerccio 6: Adicionando o meio-fio Volta ao Roundabout | 395
Para continuar este tutorial, v para Exerccio 7: Avaliao do Corredor Roundabout
Superfcie para problemas de drenagem (Pgina 396).
Exerccio 7: Avaliao do Corredor Roundabout
Superfcie para problemas de drenagem
Neste exerccio, voc vai analisar a superfcie corredor rotunda para determinar
se a sua altura tem de ser ajustada para melhorar a drenagem.
Como acontece em design cruzamento, os perfis de retorno freio afetar significativamente a
drenagem.
No projeto rotunda, o perfil da prpria rotunda acrescenta ainda mais
complexidade de drenagem. Para determinar se h algum problema de drenagem,
voc vai usar o recurso de anlise de gota de gua AutoCAD Civil 3D. Se voc encontrar
quaisquer problemas, voc pode ajustar qualquer um dos perfis de retorno freio ou indireta de
melhorar a drenagem.
Para mais informaes, consulte o tpico da Ajuda AutoCAD Civil 3D gua Desenho
Gota caminhos.
Este exerccio continua a partir Exerccio 6: Adicionando o meio-fio Volta ao
Roundabout (Pgina 390).
396 | Captulo 12 Avanados Corredor Projeto Tutoriais
Para realizar uma anlise de gota de gua na superfcie corredor rotunda
NOTA Este exerccio usa Roundabout-6.dwg com as modificaes feitas no
do exerccio anterior, ou voc pode abrir Roundabout-7.dwg do tutorial
pasta de desenhos (Pgina 615).
1Clique no menu Surfaces Utilities Gota de gua. Pressione Enter para selecionar o
superfcie.
2Na caixa de dilogo Selecionar Superfcie, selecione Roundabout. Clique em OK.
3Na caixa de dilogo Gota de gua, mudar o lugar do marcador no ponto de partida
valor para Sim. Clique em OK.
4Quando solicitado a selecionar um ponto, clique em diversos locais, tanto na
mediana rotunda e pista.
Observe que todos os caminhos waterdrop terminar em um ponto baixo na borda leste da
a mediana, muito prximo do alinhamento Road Through. No que se segue
passos, voc vai modificar o caminho da gua, movendo o menor PVI
do perfil de bordo mediano rotatria.
5Pressione Enter para finalizar o comando gota de gua.
6Zoom para o perfil Ver Roundabout Mediana Borda.
7Clique na linha de perfil de layout azul para selecion-lo.
Note que o segundo PVI da direita menor do que os outros.
Exerccio 7: Avaliao da superfcie Roundabout Corredor para problemas de drenagem |
397
8Usar o aperto triangular vermelho para mover o PVI baixo para a direita, de modo que
aproximadamente a meio caminho entre a sua localizao atual eo ltimo PVI.
9Pressione Esc para cancelar a seleo do perfil.
10 Na vista de planta, selecione o corredor. Boto direito do mouse. Clique em Reconstruir
Corredor.
As atualizaes de corredores para refletir a nova localizao PVI. Observe que o
caminhos waterdrop no atualizar. Nas etapas a seguir, voc vai apagar
os caminhos waterdrop, e usar os marcadores de ponto de partida para examinar existentes
o resultado da nova localizao PVI.
11 Na vista de planta, selecione um dos caminhos waterdrop. Boto direito do mouse. Clique
Selecione semelhante. Pressione Delete.
12 Clique no menu Surfaces Utilities Gota de gua. Pressione Enter para selecionar o
superfcie.
13 Na caixa de dilogo Selecionar Superfcie, selecione Roundabout. Clique em OK.
14 Na caixa de dilogo Gota de gua, clique em OK.
398 | Captulo 12 Avanados Corredor Projeto Tutoriais
15 Quando solicitado a selecionar um ponto, clique nos pontos de partida do anterior
anlise waterdrop.
Observe que a gua agora drena em direo ao quadrante Nordeste.
16 Pressione Enter para finalizar o comando gota de gua.
17 Na vista de planta, selecione um dos caminhos waterdrop, e um de incio
marcadores de ponto. Boto direito do mouse. Clique em Selecionar similar. Pressione Delete.
Para continuar este tutorial, v para Exerccio 8: Adicionando um quadro para a
Roundabout Corredor Superfcie (Pgina 399).
Exerccio 8: Adicionando um quadro para a Rotunda
Superfcie Corredor
Neste exerccio, voc criar um limite exato da ltima rotunda
superfcie corredor.
A adio de um limite de superfcie de uma corredor impede a triangulao fora
linha de luz do corredor. Um limite precisas em torno da superfcie do corredor
resulta em clculos mais precisos de rea de superfcie e volume.
Para mais informaes, consulte o tpico da Ajuda AutoCAD Civil 3D Adicionando e editando
Limites corredor.
Exerccio 8: Adicionando um quadro para a superfcie Roundabout Corredor | 399
Este exerccio continua a partir Exerccio 7: Avaliao do Corredor Roundabout
Superfcie para problemas de drenagem (Pgina 396).
Para adicionar um limite para o corredor
NOTA Este exerccio usa Roundabout-7.dwg com as modificaes feitas no
do exerccio anterior, ou voc pode abrir Roundabout-8.dwg do tutorial
pasta de desenhos (Pgina 615).
DICA Usando uma nica janela facilita o pan e zoom neste exerccio. Em
na linha de comando, digite Viewports. Na caixa de dilogo Viewports, segundo a Norma
Viewports, selecione nico. Clique em OK.
1No desenho, clique no corredor. Boto direito do mouse. Clique em Propriedades corredor.
2Na caixa de dilogo Propriedades do Corredor, clique na guia Limites.
3Na tabela Boundary, clique com o boto direito do mouse na superfcie Roundabout. Clique
em Adicionar
Interativamente.
NOTA Voc deve ligar Endpoint OSNAP para completar os passos seguintes.
4Na janela de desenho, direita da rotunda, clique no verde
linha apresentam luz Norte de estao 1 + 180.
5Porque existem vrias linhas de recursos neste local, o Select A
Caixa de dilogo Linha de recurso exibida. Clique Daylight. Clique em OK.
6Pan para o Oriente final do corredor.
Observe que uma linha vermelha aparece ao longo da linha caracterstica luz
do dia.
NOTA Ao clicar em qualquer ponto ao longo da linha de caracterstica atual faz com que
o vermelho
limite de persistir a partir do ponto anterior.
400 | Captulo 12 Avanados Corredor Projeto Tutoriais
7Usando o OSNAP endpoint, clique na estao final do corredor.
8Clique na linha apresentam luz verde ao sul da estao 1 + 270.
Esta estao a localizao do conjunto mais prximo ao longo do prximo filme
linha.
9Porque existem vrias linhas de recursos neste local, o Select A
Caixa de dilogo Linha de recurso exibida. Clique Daylight. Clique em OK.
Observe que o limite vermelho cruzou o corredor no final
estao e seguiu para a linha caracterstica selecionada na Etapa 8 Se voc
tinha clicado em um ponto da linha caracterstica superior antes da estao final,
o limite teria atravessado na assemblia mais prxima.
Exerccio 8: Adicionando um quadro para a superfcie Roundabout Corredor | 401
10 Pan para a rotunda. Usando o OSNAP endpoint, clique no azul
linha de montagem que passa por crculos L e K.
Esta estao a localizao da ltima montagem na linha de caracterstica atual.
11 Na linha apresentam luz verde ao longo do meio-fio retorno Sudeste, clique em
a linha azul de montagem que est imediatamente esquerda do que voc
clicado no Passo 10.
402 | Captulo 12 Avanados Corredor Projeto Tutoriais
Esta estao a localizao do conjunto mais prximo ao longo do prximo filme
linha.
12 Porque existem vrias linhas de recursos neste local, o Select A
Caixa de dilogo Linha de recurso exibida. Clique Daylight. Clique em OK.
13 Usando o OSNAP endpoint, clique na linha de montagem azul que passa
atravs de crculos I e J.
Esta estao a localizao da ltima assemblia no recurso atual
linha.
14 Na linha apresentam luz verde ao longo do meio-fio retorno Sudeste, clique em
a linha azul de montagem que est imediatamente abaixo o que voc clicou em
Passo 13.
Esta estao a localizao do conjunto mais prximo ao longo do prximo filme
linha.
15 Porque existem vrias linhas de recursos neste local, o Select A
Caixa de dilogo Linha de recurso exibida. Clique Daylight. Clique em OK.
16 Pan para o extremo sul da poro do lado da estrada do corredor. Continuar
este processo at que a fronteira segue todas as linhas de luz do dia em todo o
corredor. Lembre-se que para continuar a fronteira para outro recurso
line, voc deve clicar no ltimo montagem na linha de recurso existente, e
em seguida, clique na primeira assemblia na prxima linha de caracterstica.
Exerccio 8: Adicionando um quadro para a superfcie Roundabout Corredor | 403
17 Quando o limite atinge o comeo, introduzir no comando C
linha para fechar a fronteira e voltar caixa de dilogo Propriedades do Corredor
caixa.
18 Na caixa de dilogo Propriedades do Corredor, expandir a superfcie da Rotunda
item de coleo para ver o item limite. Alterar o limite do corredor
nomear a Rotunda Boundary e definir sua Utilizao Tipo de limite externo.
19 Clique em OK para criar o limite e feche a caixa de dilogo Propriedades do Corredor
caixa.
Observe que os contornos da superfcie corredor no aparecem fora do
linha de luz do dia.
404 | Captulo 12 Avanados Corredor Projeto Tutoriais
Sees Tutoriais
13
Estes tutoriais ir ajudar a comear a trabalhar com as vistas de seo, que fornecem uma viso de
o terreno cortada em ngulo atravs de uma caracterstica linear, tal como um proposto estrada.
Normalmente, as sees so atravessam os alinhamentos de centro de um corredor. Essas sees so
em seguida representada graficamente, quer individualmente para uma estao, ou como um grupo para uma
variedade de estaes.
NOTA Todos os desenhos so utilizados nesses cursos esto disponveis no pasta de desenhos tutorial
(Pgina
615). Se voc quiser salvar o seu trabalho a partir desses tutoriais, salvar os desenhos para o Minha Civil
Pasta 3D de dados Tutorial (Pgina 615) para que voc no substituir os desenhos originais.
Para mais informaes, consulte o tpico da Ajuda AutoCAD Civil 3D Compreender Sees.
Tutorial: Trabalhar com Vistas de seo
Este tutorial demonstra como exibir sees transversais do modelo de corredor
superfcies de alinhamento ao longo da linha central. Voc vai criar linhas de amostra e, em
seguida,
gerar as sees.
As seces transversais mostram elevaes de linhas que so perpendiculares
alinhamento. Eles podem ser derivados a partir de superfcies, os modelos de corredores, e
corredor
superfcies. Alm disso, eles podem ser esttico ou dinmico. Quando uma superfcie ou
corredor modificado, sees dinmicas so atualizadas automaticamente. Uma seco esttica
mostra as elevaes no momento em que foi criado, mas no reage a tarde
alteraes na geometria. Do mesmo modo, as linhas de amostras dinmicas associado com um
alinhamento
mover-se com o alinhamento se for modificada.
DICA Voc pode usar o fluxo de trabalho que demonstrado neste tutorial para criar seo
vistas de um corredor Xref. Vistas de corte criados a partir de uma referncia externa pode ser
dinamicamente
ligada ao modelo de corredor; se o modelo de corredor no Xref desenho mudanas, as
seo visualizaes atualizar automaticamente.
405
Para mais informaes, consulte o tpico da Ajuda AutoCAD Civil 3D Sees.
Exerccio 1: Criando linhas de amostra
Neste exerccio, voc vai criar um conjunto de linhas de amostragem ao longo do alinhamento.
Este
o primeiro passo na gerao de seces transversais.
As linhas de amostra definir as estaes em que as sees transversais so cortadas, e
Tambm a largura das seces para a esquerda e para a direita do alinhamento. Um conjunto de
linhas de amostra armazenada em um grupo de linhas de exemplo para o alinhamento. Cada
uma das amostras
grupo de linhas tem um nome nico. Cada linha dentro do grupo tambm tem uma nica
nome.
Para mais informaes, consulte o tpico da Ajuda AutoCAD Civil 3D Criando e
Edio de linhas de amostra e sees.
Para criar linhas de amostras
1Na janela do AutoCAD Civil 3D, clique no menu Arquivo Abrir. Navegue
ao pasta de desenhos tutorial (Pgina 615). Abra o desenho Seces-1a.dwg.
2Pressione F3 para desligar OSNAP.
3Clique no menu Seces Criar linhas de amostra.
4No Selecionar um alinhamento rpido, pressione Enter para exibir o Select
Caixa de dilogo Alinhamento.
5Selecione linha central (1). Clique em OK.
A caixa de dilogo Grupo de Linha criar exemplo exibida. Esta caixa de dilogo
define as caractersticas do grupo de linha de amostra. Os modelos enviados
com o AutoCAD Civil 3D contm pr-definido estilos de linha e rtulo de linha
estilos para as linhas de amostragem.
6Por Amostra de estilo de linha, selecione linhas de amostra
estrada.
7Para Linha Sample Label Style, selecione Nome e Seo Marks.
Selecionar fontes de dados para provar seo lista as possveis fontes de dados
para as seces transversais. As fontes de dados podem incluir superfcies, modelos de
corredores,
e superfcies de corredores. Cada superfcie e superfcie corredor resulta em uma nica
corda transversal. Utilizando o modelo de corredor como uma fonte inclui todos
dos pontos, links e formas no modelo.
8Verifique se as caixas de seleo da amostra so selecionados para todas as entradas na
tabela.
406 | Captulo 13 sees Tutoriais
9Voc pode clicar duas vezes uma clula Estilo na tabela para selecionar a seo Estilo.
Defina os estilos de seo para o seguinte:
EG: Terra Existente
Corredor - (1): Todos os Cdigos
Corredor - (1) Top: Grade Finalizado
Corredor - (1) Datum: Grade Finalizado
10 Clique em OK para fechar a caixa de dilogo.
A barra de ferramentas Ferramentas de linha de amostra exibida. Um prompt Especificar
Station
exibida na linha de comando.
11 Na barra de ferramentas, clique na seta ao lado dos Mtodos de criao de linha de amostra
boto. Clique De Estaes corredor. Esta opo cria uma amostra
A linha em cada estao encontrado no modelo de corredor.
As criar linhas de exemplo - caixa de dilogo Seces Corredor De exibida.
Essa caixa de dilogo fornece configuraes para definir a faixa de ramais e larguras
das linhas de amostras. Note que ele inclui opes para definir o incio
Estao e Estao Fim, e para o uso de alinhamentos de offset para definir a Esquerda
Largura de faixa e Direita Largura de faixa.
12 Defina os valores de largura tanto para a esquerda e para a direita Largura de Faixa
Largura de 150 Clique em OK. Isso cria e desenha as linhas de amostra e
retorna para as ferramentas de linha de amostra para a definio de linhas adicionais, se
desejado.
13 Feche a barra de ferramentas linhas de amostra
Tools.
Para continuar este tutorial, v para Exerccio 2: Criando Vistas de seo (Pgina 407).
Exerccio 2: Criando Vistas de seo
Neste exerccio, voc ir criar vistas de seo para cada linha de amostra. Primeiro, voc
ir modificar algumas das configuraes que se aplicam a vistas de seo.
Para mais informaes, consulte o tpico da Ajuda AutoCAD Civil 3D Criando e
Edio Vistas de seo.
Este exerccio continua a partir Exerccio 1: Criando linhas de amostra (Pgina 406).
Exerccio 2: Criando Vistas de seo | 407
Para criar vistas de seo
NOTA Este exerccio usa Seces-1a.dwg com as modificaes que voc fez na
exerccio anterior.
1Em Toolspace, na guia Configuraes, expanda a seo Viso Grupo
Coleta de estilos de plotagem. Selecione o Plot All estilo. Boto direito do mouse. Clique em
Editar.
2Na caixa de dilogo Estilo de plotagem Group, clique na guia Matriz. Esta guia define
como mltiplas vistas de seo so organizados.
3Sob Space Between adjacentes Views, mudar tanto a coluna e linha
valores a 12. Isso define a separao entre vistas de corte adjacentes.
Clique em OK.
4Pan e zoom para a rea logo acima dos dois pontos de vista em seu perfil no desenho.
5Clique no menu Seces Criar Vrias Vistas de seo.
O assistente Seo Visualizaes Criar mltipla exibida. Este assistente define
as caractersticas das vistas de seo que est sendo criado.
Na pgina Geral, os padres incluem trecho rodovirio como a seo
Ver Style, e Plot Tudo como o estilo de plotagem Group.
6Na rea da Estao Range, selecione Usurio especificado. No campo Fim, introduzir
10 + 00.00.
Para este exerccio, voc no vai criar vistas de seo do corredor cheio.
7Clique em Avanar.
Na pgina Intervalo de deslocamento, observe que a Esquerda ea Direita valores so 150.
Este o valor da largura de faixa de linha de amostra que voc especificou na Exerccio
1: Criar linhas de amostra (Pgina 406).
8Clique em Avanar.
Na pgina Elevation Range, voc pode especificar a altura da seco
visualizaes.
9Na pgina Elevation Range, selecione a opo Usurio especificado. Para a altura,
introduzir 100.000 '. Para a seco Vistas Opo Altura, selecione seguir uma Seo.
Na lista Selecionar Seo, selecione EG.
Essas configuraes especificam que todas vistas de corte ser de 100 metros de altura ea
elevao seguir a elevao da superfcie EG.
10 Clique em Avanar.
408 | Captulo 13 sees Tutoriais
A pgina Opes de Exibio Seo especifica os estilos de objeto e uma etiqueta para
os objectos amostrados. Neste exerccio, voc ir suprimir os rtulos.
11 Na pgina Opes de seo de exibio, na coluna Clipe Grade, clique no
Corredor - (1) Linha superior.
12 Na linha EG, clique no valor na coluna Alterar marcadores.
13 Na caixa de dilogo Selecionar Conjunto Estilo, selecione Sem rtulos. Clique
em OK.
14 Repita as etapas 12 e 13 para aplicar o estilo Sem rtulos para o Corredor - (1)
Top e Corredor - (1) superfcies de referncia.
15 Clique em Avanar.
16 Na pgina de Bandas de Dados, na rea de Definio de propriedades da faixa, para a Seo
Dados Tipo Band, para Superfcie 1, selecione Corredor (1) - Top. Para a superfcie 2,
selecionar Corredor (1) - Datum.
17 Clique em Criar Vistas de seo.
18 No Identificar Vista de seo Origem aviso, selecione um ponto direita do
a vista de perfil mais baixo.
19 Pan e zoom em torno de uma das vistas de seo.
Uma explorao mais profunda: No salvar as alteraes, use a guia Configuraes Toolspace
experimentar com modificando as seguintes definies:
Vista de seo Styles coleo Road Section estilo
Coleo Seo Estilos de seo e Label Styles
Para continuar este tutorial, v para Exerccio 3: Adicionando um rtulo Vista de seo Grade
(Pgina 409).
Exerccio 3: Adicionando um rtulo Vista de seo Grade
Neste exerccio, voc vai criar uma etiqueta seo vista grau.
Para mais informaes, consulte o tpico da Ajuda AutoCAD Civil 3D Linha de amostra,
Seo, e Seo Exibir rtulos.
Este exerccio continua a partir Exerccio 2: Criando Vistas de seo (Pgina 407).
Exerccio 3: Adicionando um rtulo Vista de seo Grade |
409
Para adicionar uma nota rtulo vista de seo
NOTA Este exerccio usa Seces-1a.dwg com as modificaes que voc fez na
exerccio anterior, ou voc pode abrir Seces-1b.dwg do desenhos tutorial
pasta (Pgina 615).
1Zoom de uma das vistas de seo para que voc possa ver claramente a seo
vista e suas anotaes.
2Clique no menu Seces Adicionar Vista de seo Labels Adicionar Vista de seo
Etiquetas.
A acrescentar etiquetas caixa de dilogo exibida. Voc vai mudar o existente
Grade Estilo Etiqueta para mostrar a porcentagem de grau entre dois pontos e
o comprimento do declive entre esses pontos.
3Na caixa de dilogo Adicionar, na lista Tipo de etiqueta, selecione Grade etiquetas. No
Grade lista Label Style, selecione Grade_Slope. Clique em Adicionar.
Na linha de comando, voc ser solicitado a selecionar uma vista de seo.
4No desenho, clique em uma linha de grade da vista de seo.
Na linha de comando, voc ser solicitado a escolher um ponto.
5Na vista de corte, encaixe a um ponto baixo na seo. Encaixe a uma maior
ponto "acima do monte".
O grau entre os dois pontos exibida. Se desejar, adicione mais
rtulos grau a outros pares de pontos em qualquer lugar a vista de seo.
6Boto direito do mouse ou pressione Esc para finalizar a sesso de
rotulagem.
7Na caixa de dilogo Adicionar Etiquetas, clique em Fechar.
Para continuar este tutorial, v para Exerccio 4: Adicionando uma banda de dados para um
ponto
Ver (Pgina 410).
Exerccio 4: Adicionando uma banda de dados para a Vista de
seo
Neste exerccio, voc ir adicionar uma banda de dados, que um quadro grfico opcional
que est associada com a vista em corte.
Para mais informaes, consulte o tpico da Ajuda AutoCAD Civil 3D Vista de seo bandas.
Este exerccio continua a partir Exerccio 3: Adicionando um rtulo Vista de seo Grade
(Pgina 409).
410 | Captulo 13 sees Tutoriais
Para adicionar uma faixa de dados de uma seco
de vista
NOTA Este exerccio usa Seces-1b.dwg com as modificaes que voc fez na
exerccio anterior.
1Aumente o zoom para uma vista de seo para que voc possa ver claramente uma vista de
seo
e suas anotaes.
2Selecione uma vista de seo. Boto direito do mouse e clique em Propriedades da
seo de Visualizao.
3Clique na guia Bandas e rever o contedo do guia. As vistas de corte
no desenho j tem uma banda que contm os principais dados do deslocamento, de modo
voc vai selecionar um tipo diferente de adicionar.
4Na lista Tipo Band, selecione Corte Segmento.
5Na lista Selecionar Estilo Band, selecionar segmentos da FG.
6Clique em Adicionar.
7Na lista de faixas da tabela, desloque-se para a direita e clique na seo 1 clula
para a nova banda que voc criou. A partir da lista drop-down, selecione o
Corredor (1) superfcie superior.
NOTA O nome do corredor (1) a superfcie de topo varia de acordo com o
vista de seo que voc est editando.
8Clique em Aplicar.
A banda de dados adicionado vista de seo no desenho. Note que no
h dados exibidos na banda. Isso aconteceu porque o padro
Fator Capina especifica que qualquer seo segmentos que so menos de 100
unidades de desenho no so exibidos na banda. Na prxima etapa,
ir reduzir o fator de capina e examinar os resultados.
9Na caixa de dilogo Vista de seo Propriedades, na guia Bandas, na seo
Linha segmento, altere o valor para Capina 5,0000. Clique em OK.
Comprimentos dos segmentos que so maiores que 5 unidades de desenho so anotadas
na banda de dados.
Para continuar para o prximo tutorial, v para Quantity Takeoff de Corredor Models
(Pgina 412).
Exerccio 4: Adicionando uma banda de dados para a Section
View | 411
Tutorial: Quantity Takeoff de Corredor
Modelos
Este tutorial demonstra como calcular corte e aterro quantidades de terraplenagem,
usando as linhas de exemplo criados no tutorial anterior.
Volumes de terraplanagem e materiais so calculados comparando duas linhas de amostra
superfcies umas s outras. Voc pode calcular quantidades entre linhas de amostra
derivada de modelos de superfcies regulares e superfcies de corredor.
Tabelas definidas pelo usurio especificar quais materiais so definidas pelo qual as superfcies,
e as caractersticas destes materiais. Por fim, a anlise da rea mdia final
usado para tabular as quantidades de materiais ao longo do corredor.
Para mais informaes, consulte o tpico da Ajuda AutoCAD Civil 3D Criando Quantidade
Tabelas de decolagem e Relatrios.
Exerccio 1: Analisando Configuraes Quantidade
Decolagem
Neste exerccio, voc ir rever as diferentes configuraes disponveis para a quantidade
decolagem.
Para mais informaes, consulte os tpicos da Ajuda AutoCAD Civil 3D Edio Quantidade
Configuraes Decolagem e Criando um Critrios Quantidade decolagem.
Para revisar as configuraes de decolagem
quantidade
1Na janela do AutoCAD Civil 3D, clique no menu Arquivo Abrir. Navegue
ao pasta de desenhos tutorial (Pgina 615). Abra o desenho Seces-2.dwg.
O desenho aberto, exibindo trs viewports.
2Em Toolspace, na guia Configuraes, expanda Quantity Takeoff
Comandos.
3Sob a coleo Comandos, clique duas vezes em GenerateQuantitiesReport
para exibir a caixa de dilogo Editar Configuraes de comando.
4Navegue atravs das vrias configuraes disponveis, mas no alterar qualquer
configuraes. Quando terminar, clique em Cancelar.
5Em Toolspace, na guia Configuraes, expanda Quantity Takeoff Quantidade
Critrios da decolagem. Trs estilos so definidos na coleo.
412 | Captulo 13 sees Tutoriais
6Clique duas vezes no estilo de terraplanagem para abrir os Critrios Quantidade Decolagem
caixa de dilogo.
7Clique na guia Lista de materiais.
Este guia contm uma tabela pr-definida para o clculo de terraplenagem (corte e
encher) comparando uma camada de superfcie de referncia a uma superfcie do solo
existente
camada.
8Expandir o item na tabela de terraplanagem. Voc usar os Terraplenagem
critrios no prximo exerccio para calcular a quantidade de decolagem.
Note-se que a condio para a superfcie da EG est definido para Base, enquanto o
condio da superfcie do Datum definido para comparar. Isto indica que o
o material vai ser encher quando Datum est acima de EG, e cortar quando Datum
abaixo EG.
Alm disso, observe os trs valores de fator na tabela:
O fator de corte normalmente usado como um fator de expanso para escavado
material. Geralmente 1.0 ou superior.
O fator de preenchimento normalmente usado como um fator de compactao de
material de enchimento.
Geralmente, de 1,0 ou inferior.
O fator Refill indica qual a percentagem de material de corte pode ser
reutilizado como aterro. Ela deve ser de 1,0 ou inferior.
9Clique em Cancelar para fechar a caixa de dilogo.
Para continuar este tutorial, v para Exerccio 2: clculo da quantidade de decolagem
Volumes (Pgina 413).
Exerccio 2: Calculando Volumes Quantidade Decolagem
Neste exerccio, voc vai usar os critrios de terraplanagem para gerar uma quantidade
relatrio decolagem.
Para mais informaes, consulte os tpicos da Ajuda AutoCAD Civil 3D Gerao de Material
Listas e Gerando Tabelas Quantidade de decolagem e Reports.
Este exerccio continua a partir Exerccio 1: Analisando Configuraes Quantidade Decolagem
(Pgina 412).
Exerccio 2: Calculando Volumes Quantidade decolagem | 413
Para calcular volumes decolagem quantidade
NOTA Este exerccio usa Seces-2.dwg com as modificaes que voc fez na
exerccio anterior.
1Clique no menu Seces Calcule Materiais para exibir a seleco de uma amostra
Caixa de dilogo Grupo de Linha.
2Na lista Selecionar Alinhamento, selecione Linha Central (1).
3Na lista Selecionar Grupo Linha Sample, selecione SLG-1. Clique em OK.
A caixa de dilogo Compute Materials for exibida, mostrando uma lista de todos os itens
definido nos critrios selecionados.
4Verifique se campo Critrios Decolagem A quantidade definida como terraplanagem.
5Na tabela, expandir o item superfcies. Isso mostra superfcies EG e Datum.
Em seguida, voc ir definir os nomes dos objetos reais que definem as superfcies.
6Na coluna Nome do objeto, na linha EG, clique em <Clique Aqui ...>. Selecione
EG a partir da lista.
7Na coluna Nome do objeto, na linha Datum, clique em <Clique Aqui ...>.
Selecionar Corredor - (1) Datum da lista.
Nas definies de critrios de terraplanagem, EG definida como a superfcie de base e
Datum
definida como a superfcie Compare. O nome do objeto campos especificam qual objeto
chama-se tanto a superfcie EG como a base e um ponto de referncia como a superfcie
comparao. Estes critrios podem ser usados com vrios projetos e
corredores.
Os campos nome do objeto na caixa de dilogo Compute Materials definir um
superfcie especfica e superfcie corredor para mapear os nomes na
Critrios de terraplanagem.
8Clique em OK para fechar a caixa de dilogo e calcular as quantidades.
O clculo realizado e uma lista de materiais armazenado com o
propriedades do grupo de linha de amostra. No desenho, observe que o corte e aterro
reas em cada seo so sombreadas. Passe o cursor sobre as reas sombreadas
em examinar a informao que exibida.
Para ver os resultados do clculo, voc criar um relatrio volume.
9Clique no menu Seces Gerar relatrio de volume para exibir o Relatrio
Caixa de dilogo quantidades.
10 Na lista Selecionar Alinhamento, selecione Linha Central (1).
414 | Captulo 13 sees Tutoriais
11 Na lista Selecionar Grupo Linha Sample, selecione SLG-1.
12 Para selecionar uma lista de materiais, selecione Lista de materiais -
(1).
Esta a lista de materiais que voc criou, calculando quantidades de volume para
o grupo de linha de amostra, utilizando os critrios de terraplanagem.
13 Para selecionar um estilo de folha, selecione Earthwork.xsl.
14 Selecione Exibir XML Relatrio para exibir automaticamente o relatrio depois que ele
gerada.
15 Clique em OK.
16 O relatrio exibido.
A rea de corte a rea de material em corte, multiplicado pelo factor de Corte
definido nos critrios de quantidade de decolagem. A rea de preenchimento a rea de
preenchimento
Material multiplicado pelo fator de preenchimento.
As reas de cada material so calculados entre as estaes e multiplicado
por a estao de diferena para produzir os volumes incrementais. Estes
volumes so adicionados a partir de uma estao a outra a produzir o acumulado
volumes.
Por fim, o Cum. Valor do volume lquido em cada estao calculado como o
o volume acumulado reutilizvel menos o volume de preenchimento cumulativo.
Para continuar para o prximo tutorial, v para Trabalhando com curvas Brckner
(Pgina 415).
Tutorial: Trabalhando com curvas Brckner
Este tutorial demonstra como criar e editar curvas Brckner para exibir
terraplenagem no perfil.
Lano massa definida como o volume do material multiplicado pela distncia que
movido durante a construo. Um diagrama de transporte de massa constitudo por dois
objectos:
uma linha de transporte de massa, e uma vista Brckner. A linha de transporte de massa
representa a livre
transportar e volumes de reviso em corte e aterro condies ao longo de um alinhamento. A
vista Brckner a grade em que a linha desenhada Brckner.
O eixo central da vista lano massa conhecida como a linha de equilbrio. A
localizao da linha de transporte de massa em relao linha de balano de material indica
movimento no desenho atual. Quando a linha de transporte de massa se eleva acima do
linha de equilbrio, ele indica uma regio em que o material cortado. Quando a massa
Tutorial: Trabalhando com Brckner Diagramas | 415
linha de transporte cai abaixo da linha de equilbrio, ele indica uma regio em que o material
preencher.
Existem dois mtodos para comparar o volume curso livre eo volume reviso:
Grade Pontos
Pontos de grau so estaes em que as transies de design do projeto proposto
de corte para encher. Em um diagrama de transporte de massa, um ponto de classe a mais
alta ou mais baixa
ponto numa regio lano massa. Um ponto de classe o ponto mais alto de um lano de massa
regio onde as transies em seu perfil a partir de uma condio de corte a uma condio de
preenchimento.
Um ponto de classe o ponto mais baixo em uma regio Brckner onde o perfil
transies de uma condio de preenchimento para uma condio de corte.
No mtodo de pontos de grau de medir curso livre, uma linha horizontal do comprimento
da distncia curso livre especificada desenhada. A linha est posicionada de modo que seja
tanto paralela linha de equilbrio e toca a linha de transporte de massa. O volume
que colocado na rea formada por esta linha ea linha de transporte de massa livre
curso.
Na imagem a seguir, as reas verdes so o volume curso gratuito, e as reas vermelhas
so o volume reviso. Os crculos magenta e setas indicam os pontos de grau
na linha de transporte de massa e de perfil. As linhas verticais ilustram a magenta
relao entre a linha de transporte de massa e de perfil no ponto de classe
mtodo de equilbrio.
416 | Captulo 13 sees Tutoriais
Pontos de equilbrio
Pontos de equilbrio so as estaes em que o corte net e preencher volumes so iguais.
Em um diagrama lano de massa, os pontos de equilbrio est localizada na linha de equilbrio,
em que o volume de lquido igual a zero. No mtodo de pontos de equilbrio de medir livre
transporte, da linha de transporte de massas duplicada e deslocada horizontalmente para a
direita
(Onde as transies do projeto de corte para encher) ou esquerda (onde o projeto
transies de preenchimento para cortar) pela distncia curso livre.
Na imagem a seguir, as reas verdes so o volume curso gratuito, e as reas vermelhas
so reviso. As setas ilustram a distncia curso gratuito em corte e aterro
condies.
Para mais informaes, consulte o tpico da Ajuda AutoCAD Civil 3D Usando Brckner
Diagramas.
Exerccio 1: Criando um Diagrama de Brckner
Neste exerccio, voc vai criar um diagrama de transporte de massa que apresenta curso livre
e volumes de reviso para um site de projeto.
Para criar um diagrama de transporte de massa, os seguintes itens devem estar
disponveis:
um alinhamento
Exerccio 1: Criando um Diagrama de Brckner | 417
duas superfcies
um grupo de linha de amostra
uma lista de materiais
O desenho da amostra que voc vai usar para este exerccio contm todos estes
objetos, com exceo de uma lista de material.
Neste exerccio, voc vai criar a lista de material, e ento criar o curso de massa
diagrama.
Para mais informaes, consulte o tpico da Ajuda AutoCAD Civil 3D Usando Brckner
Diagramas.
Para criar uma lista de materiais para o transporte de massa de
um diagrama
1Na janela do AutoCAD Civil 3D, clique no menu Arquivo Abrir. Navegue
ao pasta de desenhos tutorial (Pgina 615). Abra o desenho Massa
Transportar-1.dwg.
2Clique no menu Seces Materiais de computao.
Selecionar uma caixa de dilogo Grupo de Linha exemplo lista os alinhamentos e
os grupos de linhas de amostra que esto no desenho. Uma lista de materiais, que
especifica
uma superfcie EG e ponto zero para comparar, armazenada com as propriedades do
grupo linha de amostra.
3Na caixa de dilogo Selecionar Grupo Linha de amostra, clique em OK.
4Na caixa de dilogo Compute Materials, use a coluna Nome do objeto para
especificar as superfcies para incluir na lista de materiais:
Na linha de Superfcies, EG, clique em <clique aqui para colocar todos>. Selecione
Existente
Ground.
Na linha de Superfcies, Datum, clique em <clique aqui para colocar todos>. Selecione
Bsico
Corredor Rodovirio Datum.
5Clique em OK.
A lista de material criado e gravado com o grupo de linha de amostra.
Para criar um diagrama de transporte de
massa
1Clique no menu Seces Criar Diagrama de Brckner.
418 | Captulo 13 sees Tutoriais
2No assistente Diagrama Haul Criar Missa, na pgina Geral, especifique
as seguintes definies:
Mass Haul View Name: Balancing Brckner
Mass Haul Vista Estilo: Haul Grtis and Overhaul
3Clique em Avanar.
4Na pgina Opes de Exibio Haul Mass, examine as configuraes no
rea de materiais. A seleo na lista de materiais a lista de materiais que voc
criado no procedimento anterior. Examine as opes que esto disponveis
na escolher um material para exibir como lista Linha Haul missa, mas aceitar
a opo Volume Total padro. Na rea Linha Haul da Missa, especifique o
seguintes definies:
Brckner Nome da Linha: Linha Haul Mass Volume Total
Mass Line Style Haul: Haul Grtis and Overhaul - Grade Point
5Clique em Avanar.
6Na pgina Opes de balanceamento, em Opes Haul gratuitos, selecione o gratuito
Caixa de seleo Haul Distncia. Digite 300.0000 ", como a distncia curso livre.
Esse valor especifica que a distncia que o estaleiro transporta material de
taxa normal. Material foi muito alm dessa distncia considerada
reformar e, normalmente, cobrado a uma taxa mais elevada.
7Clique em Criar Diagrama.
8No desenho, o encaixe para o centro do crculo vermelho que acima do perfil
ver para colocar o diagrama Brckner.
O diagrama de Brckner exibido, e contm trs regies Brckner.
Tal como mostrado na imagem seguinte, regies Brckner identificar estao
varia onde o material cortado ou preencher. Quando a linha de transporte de massa
acima da linha de equilbrio, o material cortado. Quando a linha de transporte de massas
a seguir
a linha de equilbrio, o material preencher.
Exerccio 1: Criando um Diagrama de Brckner | 419
Para continuar este tutorial, v para Exerccio 2: balano de massa Volumes Haul (Pgina
420).
Exerccio 2: balano de massa Volumes Haul
Neste exerccio, voc vai equilibrar os volumes Brckner acima e abaixo da
linha de equilbrio, que ir eliminar volume de reviso.
Para mais informaes, consulte o tpico da Ajuda AutoCAD Civil 3D Usando Brckner
Diagramas.
Este exerccio continua a partir Exerccio 1: Criando um Diagrama de Brckner (Pgina
417).
420 | Captulo 13 sees Tutoriais
Para equilibrar volumes Brckner para material de corte
NOTA Este exerccio usa Mass Haul-1.dwg com as modificaes feitas no
do exerccio anterior, ou voc pode abrir Mass Haul-2.dwg do desenhos tutorial
pasta (Pgina 615).
1Zoom na regio haul a massa que est no lado esquerdo do
diagrama.
Observe que o ponto mais alto da rea verde livre curso na estao 3 + 25.
Este o ponto de srie, que o ponto no qual as transies curso livres
de corte para encher. Dependendo das condies do local, pontos de grau podem ser
locais lgicos para lixes ou cmaras de emprstimo, o que pode reduzir ou
eliminar reviso.
2Na estao 3 + 25, passe o cursor sobre a linha de transporte de massa.
Observe que a dica de ferramenta exibe o nmero da estao atual (3 + 25) e
de volume (cerca de 1.500,00 Cu. Yd.).
3Selecione a linha de transporte de massa. Boto direito do mouse. Clique Mass Haul
Propriedades Line.
4Na caixa de dilogo Propriedades da linha de Mass Haul, clique nas opes de
balanceamento
guia. Em Adicionar / Remover Borrow Pits e despejar Sites rea, clique em Adicionar
Dump Site.
5Na estao de clula, introduzir 325.
Este o nmero da estao no ponto de grau para o volume indicado
a linha de equilbrio.
6Na clula Capacidade, insira 1500.
Este o volume aproximado (1500.00 Cu. Yd.) No ponto em srie.
7Clique em OK.
O volume de corte acima da linha de equilbrio inteiramente livre curso. Observe que
agora h um volume reviso vermelho abaixo da linha de equilbrio. Voc ir
equilibrar o volume de enchimento no procedimento a seguir.
Exerccio 2: Equilbrio Volumes Brckner | 421
Para equilibrar volumes Brckner para material de
enchimento
1Abaixo da linha de equilbrio, aumentar o zoom para a estao 6 + 25 na linha de transporte
de massa.
Note-se que esta est perto do ponto em que o volume de reviso (a vermelho)
eo volume de transporte gratuito (em verde) conhecer a linha de transporte de massa. Se
examinar esta estao no perfil, voc v que ele tambm um relativamente plana
seo da superfcie do solo existente. reas planas pode ser tambm bons locais
para lixes e pedir pits.
2Na estao de 6 + 25, passe o cursor sobre a linha de transporte de massa.
Observe que a dica de ferramenta exibe o nmero da estao atual e volume,
que , aproximadamente, 2000,00 Cu. M.
3Selecione a linha de transporte de massa. Boto direito do mouse. Clique Mass Haul
Propriedades Line.
4Na caixa de dilogo Propriedades da linha de Mass Haul, clique nas opes de
balanceamento
guia. Em Adicionar / Remover Borrow Pits e despejar Sites rea, clique em Adicionar
Borrow Pit.
5Na clula Estao para o pit borrow, clique em .
6No desenho, pan para a esquerda de modo que voc pode ver o corredor e superfcie.
Clique perto da estao de 6 + 25 no corredor.
422 | Captulo 13 sees Tutoriais
Observe a falta de contornos da superfcie na rea em torno da estao 6 + 25. Este
indica que a regio relativamente plana.
7Na clula de capacidade para o pit borrow, digite 2000.
Este o valor aproximado do volume que voc anotou na etapa 2.
8Clique em OK.
O volume de enchimento por baixo da linha de equilbrio completamente
livre curso.
Uma explorao mais profunda: Equilibrar os volumes Brckner na terceira regio
por adio de um local de despejo na estao 11 + 50 com uma capacidade de 10000 Cu.
M.
9Feche o desenho, mas no salve as alteraes.
Para continuar este tutorial, v para Exerccio 3: Editando o Haul Estilo linha de massas
(Pgina 423).
Exerccio 3: Editando o Haul Estilo linha de massas
Neste exerccio, voc ir criar um estilo de linha curso de massa que baseado em um
estilo existente.
O estilo de linha haul massa controla a exibio da linha que apresenta curso livre
e volumes de reviso em curso uma viso em massa. Os componentes de exibio, como
cor, tipo de linha e hachuras padres, no estilo linha de transporte de massa so semelhantes
aos
os componentes que esto em outros estilos de objeto. O estilo de linha Brckner tambm
especifica o mtodo com o qual curso livre medida.
Neste exerccio, voc vai copiar um estilo de linha haul massa existente para criar um novo
estilo. Voc vai examinar as diferenas entre o ponto de classe e equilbrio
mtodos de pontos de medio de curso livre.
Exerccio 3: Editando o Haul Estilo linha de massas | 423
NOTA O estilo de vista Brckner utiliza muitas das mesmas opes que a vista de perfil
estilo. Para obter informaes sobre como editar o estilo vista de perfil, consulte o Editando o
perfil
Ver estilo exerccio (Pgina 231).
Para mais informaes, consulte o tpico da Ajuda AutoCAD Civil 3D Usando Brckner
Diagramas.
Este exerccio continua a partir Exerccio 2: balano de massa Volumes Haul (Pgina
420).
Para editar o estilo de linha de transporte de
massa
1Na janela do AutoCAD Civil 3D, clique no menu Arquivo Abrir. Navegue
ao pasta de desenhos tutorial (Pgina 615). Abra o desenho Massa
Transportar-2.dwg.
2No desenho, selecione a linha de transporte de massa. Boto direito do mouse. Clique
Brckner
Propriedades da linha.
3Na missa caixa de dilogo Propriedades de Linha Haul, na guia Informaes, em
rea de estilo de objeto, clique na seta ao lado de
Seleo atual.
. Clique Cpia
4Na caixa de dilogo Mass Haul estilo de linha, na guia Informaes, a mudana
Nome para Haul Grtis and Overhaul - Ponto de Equilbrio.
5Na guia Haul gratuito, na rea Opes grtis distncia, perceber que o
Medida de opo Grade Point selecionado. Note tambm que o grfico
para a direita assemelha-se ao diagrama de transporte de massa, no desenho. Pontos de
Grau
so os pontos em que os volumes de transio de corte para encher. Quando livre
curso medido a partir de pontos de grau, o ponto mais alto (ou mais baixo, se abaixo
a linha de equilbrio) o ponto de classe.
6Selecione Medida Do Ponto de Equilbrio.
Observe que as alteraes grficas. Pontos de equilbrio so os pontos em que
da linha de transporte de massa cruza a linha de equilbrio. Estas so a estao em que
o volume do volume de enchimento e corte so iguais.
7Na guia Exibir, na rea de exibio do componente Hatch, na Livre
Haul Area Hatch linha, clique na clula padro.
8Na caixa de dilogo Pattern Hatch, para Padro Nome, selecione CROSS. Clique
Est bem.
424 | Captulo 13 sees Tutoriais
9Na caixa de dilogo Mass Haul estilo de linha, clique na guia Exibir. No
rea de visualizao de componentes Hatch, na Haul gratuito Area Hatch linha, a mudana
Escala para 30,0 mil.
10 Repita os passos 7 a 9 para mudar o Overhaul Padro Area Hatch para
DASH.
NOTA Um preenchimento componente slido fornece o melhor desempenho. Desenho
regenerao pode ser mais lento se um padro de hachura usado em um longo prazo
massa
diagrama.
11 Clique em OK para fechar as Haul estilo de linha e massa Propriedades da linha Brckner
caixas de dilogo.
Os padres selecionados so exibidos no curso livre e reviso
reas do diagrama lano massa. Observe que o uso do diagrama de Brckner
o mtodo de ponto de equilbrio para medir a distncia livre.
Exerccio 3: Editando o Haul Estilo linha de massas | 425
426
Tubulao de rede Tutoriais
14
Estes tutoriais ir ajudar a comear a trabalhar com os recursos de redes de tubulao, que voc usa
para projetar e modelar o fluxo e funo de um sistema utilitrio, como uma tempestade ou sanitrio
esgoto.
NOTA Se voc no tiver instalado o AutoCAD Civil 3D para o local padro, voc pode receber
mensagens no Visualizador de eventos, indicando que os catlogos de peas de rede de tubulao no so
encontrados.
Para evitar essas mensagens, recomendvel que voc siga os exerccios na ordem
apresentada. Alternativamente, voc pode redefinir o caminho para os catlogos clicando no menu Pipes
Definir catlogo de rede de tubulao.
NOTA Todos os desenhos so utilizados nesses cursos esto disponveis no pasta de desenhos tutorial
(Pgina
615). Se voc quiser salvar o seu trabalho a partir desses tutoriais, salvar os desenhos para o Minha Civil
Pasta 3D de dados Tutorial (Pgina 615) para que voc no substituir os desenhos originais.
Para mais informaes, consulte o tpico da Ajuda AutoCAD Civil 3D Redes de tubulao.
Tutorial: Como criar uma rede de tubulao
Este tutorial demonstra como criar uma rede de tubulao utilizando o especializado
ferramentas de layout.
Voc cria uma rede de tubulao, selecionando pontos de incio e fim para as tubulaes e
localizaes para as estruturas. Pode ligar tubos de uma estrutura ou de um outro tubo.
Os tipos de tubulaes e estruturas que podem ser criados na rede de tubulao so especificados
por uma lista de peas. Uma lista de peas um subconjunto da totalidade da parte de catlogo da
rede de tubos.
Quando voc cria uma rede de tubulao, voc pode associ-lo com uma superfcie padro e
alinhamento. O posicionamento e dimensionamento de peas ajustado como voc definir o seu
rede de tubulao utilizando os dados de superfcie e as regras de design para a sua rede de
tubulao.
O alinhamento essencialmente uma referncia para a rotulagem de rede de tubulao.
427
Para mais informaes, consulte o tpico da Ajuda AutoCAD Civil 3D Criao de tubulao
Redes.
Exerccio 1: Criar uma rede de tubulao
Neste exerccio, voc criar uma rede de tubulao que representa a gua da chuva
sistema. A rede de tubos est associada com uma superfcie e alinhamento, e usos
peas retiradas de uma lista de peas padro.
Para mais informaes, consulte o tpico da Ajuda AutoCAD Civil 3D Criao de tubulao
Redes Usando as ferramentas de layout.
Para criar uma rede de tubulao
1Na janela do AutoCAD Civil 3D, clique no menu Arquivo Abrir. Navegue
ao pasta de desenhos tutorial (Pgina 615). Abra o desenho Tubulao
Redes-1.dwg.
Este desenho inclui uma superfcie do solo existente, um alinhamento, e
perfis de solo e de layout existentes para o alinhamento. Ele tambm contm uma
superfcie exportado de um corredor que usa o alinhamento como sua base.
2Na janela de desenho, zoom para a rea no alinhamento entre
Estao 7 + 00 e 11 + 00.
3Em Toolspace, no separador Prospector, expanda a coleo da tubulao Networks,
em seguida, clique com o boto direito Networks. Clique em Criar rede de tubulao por
Layout.
Alternativamente, voc pode clicar no menu Pipes Criar tubulao de rede por
Layout.
4Para seleccionar a superfcie feita a partir do corredor, na rede de tubulao Criar
caixa de dilogo, na lista Nome de superfcie, selecione ROAD1_SURF.
5Na lista Alinhamento Nome, selecione road1.
6Clique em OK.
A nova rede de tubulao adicionado guia Toolspace Prospector, Cano
Redes Coleo Networks, ea barra de ferramentas Ferramentas de Rede de layout
exibido. A rede atualmente est vazio. Voc vai adicionar partes ao
rede nas etapas seguintes.
7Na barra de ferramentas Ferramentas de Rede Layout, na Lista de Estrutura, expanda
Estrutura cilndrica excntrica. Selecione estrutura excntrica 48 Dia 18 Moldura
24 Cone 5 Wall 6 Floor.
428 | Captulo 14 da tubulao de rede Tutoriais
8Na lista de Pipes, expandir tubos de concreto. Selecione 18 polegadas tubos de concreto.
9Certifique-se de que Desenhe Tubos e Estruturas selecionado.
(Downslope). 10 Certifique-se a opo da subida / downslope est definido para
11 Na linha de comando, digite 'SO para ativar a Estao offset Civil
Comando transparente.
12 Na janela de desenho, clique em uma das etiquetas da estao de alinhamento para
selecionar
o alinhamento road1
13 Na linha de comando, entre 700 como a estao.
14 Na linha de comando, digite -15 como o deslocamento.
A bacia de captura colocada no ponto especificado. O deslocamento projetado para
posicionar a bacia de captura de modo que o seu bordo exterior est alinhada com o lado
de fora
aresta do ombro da estrada.
15 Com o comando da Estao offset ainda ativa, criar outra estrutura
inserindo 800 para a estao e -15 como o deslocamento.
A bacia captura segunda criada. As duas estruturas esto ligadas por um
tubo do tipo especificado na lista de Pipe. Os tubos de seguir um declive
inclinao baseada na superfcie terreno corredor e as regras de concepo para o
tipo e tamanho do tubo. Mais tarde, voc vai ver o posicionamento vertical do
tubulaes que voc criou em uma vista de perfil.
16 Para alterar a direco do esquema de rede de tubulao vertical, alternar a
Upslope boto / downslope para .
17 Com o comando da Estao offset ainda ativa, criar estruturas adicionais
com um deslocamento de -15 em estaes de 9 + 50, 11 + 00 e 12 + 50.
Como voc coloca as bacias de captura, tubos de ligao so criados com inclinao
valores especificados pelas normas de projeto e da configurao curva ascendente /
vertente.
18 Pressione Enter para finalizar o comando Station Deslocamento.
19 Panela at que voc pode ver o segmento do alinhamento entre a estao
12 + 50 e da Estao 13 + 00.
20 Com o comando de desenho ainda ativa, na linha de comando, digite C
para comear a criar um tubo curvo.
21 Na linha de comando, digite 'SO.
Exerccio 1: Criar uma rede de tubos | 429
22 Criar uma estrutura na extremidade do tubo curvo, introduzindo 1300 para o
estao e -15 como o deslocamento.
23 Pressione Enter para finalizar o comando Station Deslocamento.
24 Pressione Enter para finalizar o comando de desenho.
Para continuar este tutorial, v para Exerccio 2: Adicionando peas adicionais para a tubulao
Rede (Pgina 430).
Exerccio 2: Adicionando peas adicionais para a tubulao
Rede
Neste exerccio, voc vai adicionar sua rede de tubulao atravs da criao de tubos e
estruturas que ligam a estruturas existentes.
Sempre que voc est estabelecendo uma rede de tubulao, voc tem a opo de
de ligao a partes da rede de tubos existentes. AutoCAD Civil 3D d-lhe visuais
sugestes quando o tubo ou estrutura que voc est criando ir se conectar a um
objeto existente ou quebrar um tubo para criar uma juno.
No exerccio anterior, voc usou a ferramenta Pipes empate e Estruturas para colocar
estruturas e tubos simultaneamente. Neste exerccio, voc ir adicionar colees hdricas
utilizando as estruturas Empatou apenas ferramentas, e em seguida, conectar as bacias de
captura para
rede usando as tubulaes Empatou apenas ferramentas.
Para mais informaes, consulte o tpico da Ajuda AutoCAD Civil 3D Adicionando uma parte para
uma rede de tubulao.
Este exerccio continua a partir Exerccio 1: Criar uma rede de tubulao (Pgina 428).
NOTA Este exerccio usa Tubo Networks-1.dwg com as modificaes que voc fez
no exerccio anterior, ou voc pode abrir Tubo Networks-1B.dwg do tutorial
pasta de desenhos (Pgina 615).
Para criar condutas e estruturas simultaneamente
1Clique no menu Pipes Editar rede de tubulao. Na janela de desenho, clique em um
rede de tubulao da pea.
Alternativamente, voc pode clicar com o boto direito em uma parte da rede de tubos e
clique em Editar
Rede.
430 | Captulo 14 da tubulao de rede Tutoriais
2Na lista de Estruturas, garantir que Eccentric cilndrica
Estrutura Estrutura Eccentric 48 Dia 18 Quadro 24 Cone 5 Wall 6 Andar
selecionado. Na lista Pipes, garantir que 18 polegadas tubos de concreto selecionado.
3Alterne a opo curva ascendente / downslope para
4Clique Apenas estruturas.
(Downslope).
5Na linha de comando, digite 'SO.
6Clique em um rtulo sobre o alinhamento road1 para selecion-lo.
7Criar uma estrutura inserindo 960 para a estao e 15 como o deslocamento.
8Repita o passo 7 para adicionar estruturas que so compensadas 15 ps de estaes de 11 +
10,
12 + 60 e 13 + 10.
9Pressione Enter duas vezes para sair da Estao Offset e Adicione comandos estruturas.
10 Na barra de ferramentas Ferramentas de Rede Layout,
clique
Pipes Only.
11 Coloque o cursor sobre a estrutura que compensado 15 da estao de 9 + 60.
Um markerthat ligao indica que o tubo pode ser ligado a
a estrutura apresentada.
12 Com o marcador conexo exibida, clique em estrutura para conectar o
novo tubo a ele.
13 Coloque o cursor sobre a estrutura que compensado -15 metros da estao de 9 + 50.
Com o marcador conexo exibida, clique em estrutura para conectar o
novo tubo a ele.
14 Na linha de comando, digite S para selecionar um novo ponto de partida.
15 Repita os passos 11 a 14 para adicionar tubos entre as estruturas que so
compensada 15 ps de estaes 11 + 10, 12 + 60 e 13 + 10 ea principal
rede.
16 Pressione Enter duas vezes para sair da Estao Offset e Adicione comandos tubos.
Para continuar para o prximo tutorial, v para Alterando as propriedades de rede de
tubulao
(Pgina 432).
Exerccio 2: Adicionando peas adicionais para a rede de tubulao |
431
Tutorial: Alterando as propriedades de rede de tubulao
Este tutorial demonstra como adicionar peas sua lista de peas de tubo de rede.
Voc tambm aprender como alterar as superficiais, alinhamento e regras de projeto
que so referenciados quando voc est estabelecendo uma rede de tubulao.
No tutorial anterior, as peas do sistema de tempestade que voc usou foram projetados para um
concepo de estradas e tomou a sua colocao e elevao da superfcie da estrada.
Neste tutorial, voc cria uma filial da rede de tubulao que viaja para fora da
superfcie da estrada em terreno inacabado, usando caixas de visita para conectar os tubos e
terminando em um paredo.
Alm de selecionar diferentes estruturas, tubulaes, e os modos de layout, voc pode
tambm usar a barra de ferramentas Ferramentas de Rede layout para alterar a configurao do
seu
rede de tubulao como voc trabalha. Como voc criar seu projeto, voc pode mudar para um
lista diferente de peas, adicionar peas lista de peas, ou alterar a superfcie de referncia
e alinhamento.
Para mais informaes, consulte o tpico da Ajuda AutoCAD Civil 3D Edio de rede de tubulao
Configuraes.
Exerccio 1: Adicionando Parts lista de peas
Neste exerccio, voc ir adicionar uma nova pea para a lista de peas, selecionando uma
parte
famlia eo tamanho do catlogo da pea de rede de tubulao.
Este exerccio demonstra como acessar as listas de peas a partir da rede
Barra de Ferramentas de Layout. Voc tambm pode criar, visualizar e editar listas de peas
usando o
Guia Configuraes Toolspace.
Para mais informaes, consulte o tpico da Ajuda AutoCAD Civil 3D Catlogo da pea e
Lista de peas.
Para adicionar uma famlia parte para a lista de peas de rede de
tubulao
1Na janela do AutoCAD Civil 3D, clique no menu Arquivo Abrir. Navegue
ao pasta de desenhos tutorial (Pgina 615). Abra o desenho Tubulao
Redes-2.dwg.
2Clique no menu Pipes Editar rede de tubulao.
3Na janela de desenho, clique em uma parte de rede de tubulao.
432 | Captulo 14 da tubulao de rede Tutoriais
4Na barra de ferramentas Ferramentas de Rede Layout, clique
Caixa de dilogo Lista.
5Na caixa de dilogo Select Lista de peas, clique
, para abrir a Parts
Edite seleo atual.
6Na caixa de dilogo Lista de peas de rede, na guia Estruturas, clique com o boto direito
lista de peas nome na exibio em rvore. Clique em Adicionar Famlia Part.
7Na caixa de dilogo Catlogo Parte, sob Inlet-Outlets, selecione Concreto
Retangular Headwall. Clique em OK.
A nova famlia de peas adicionado exibio em rvore.
8No separador Estrutura, no modo de exibio de rvore, observe que no h tamanhos de
peas so
disponvel na famlia retangular Headwall concreto. Voc ir adicion-los
nos seguintes passos.
9Boto direito do mouse concreto retangular Headwall, e clique em Adicionar Parte Size.
10 Na caixa de dilogo Criador Parte Tamanho, clique na linha Headwall Base de largura.
Na clula Adicione todos os tamanhos, selecione a caixa de seleo. Clique em OK.
11 Expandir concreto retangular Headwall.
Observe que todos os tamanhos de peas disponveis foram adicionados exibio em
rvore. Aviso
que, para cada pea na lista, voc pode selecionar um estilo de objeto, regras de projeto,
e um material de renderizao.
12 Na guia Pipes, na exibio em rvore, clique com o boto direito tubos de concreto. Clique
em Adicionar
Tamanho Part.
13 Na caixa de dilogo Criador Parte Tamanho, clique na linha dimetro interno do tubo.
Clique na clula Valor. A partir da lista de valores, selecione 24,000 mil. Clique em OK.
O novo tamanho da pea adicionado exibio em
rvore.
14 Clique em OK para fechar a caixa de dilogo Lista de peas de rede.
15 Clique em OK para fechar a caixa de dilogo Selecionar lista de
peas.
Para continuar este tutorial, v para Exerccio 2: Alterar o Surface, Alinhamento,
e Configurao de Regras (Pgina 434).
Exerccio 1: Adicionando Parts lista de peas | 433
Exerccio 2: A alterao da superfcie, alinhamento e
Configurao de regras
Neste exerccio, voc vai mudar a superfcie e alinhamento que so referenciados
por as partes da rede de tubos. Voc tambm vai examinar as regras de concepo para uma
parte.
AutoCAD Civil 3D utiliza as superficiais, alinhamento e regras referenciados em
determinar o tamanho ea colocao de peas de rede de tubulao. Por exemplo, se
criar uma estrutura de cmara de visita, a borda superior da estrutura tipicamente
automaticamente colocado na elevao da superfcie de referncia. Se o desenho
regras para o bueiro especificar um valor de ajuste para borda da estrutura,
o aro colocado na elevao da superfcie mais ou menos o valor de ajuste.
Para mais informaes, consulte o tpico da Ajuda AutoCAD Civil 3D Regras Part.
Este exerccio continua a partir Exerccio 1: Adicionando Parts lista de peas (Pgina
432).
Para mudar de superfcie, alinhamento e configuraes de regras
NOTA Este exerccio usa Tubo Networks-2.dwg com as modificaes que voc fez
no exerccio anterior, ou voc pode abrir Tubo Networks-2B.dwg do tutorial
pasta de desenhos (Pgina 615).
1Se a barra de ferramentas Ferramentas de Rede layout ainda no estiver aberto, clique no
menu Pipes
Editar rede de tubulao. Na janela de desenho, clique em uma parte de rede de
tubulao.
Primeiro, voc vai mudar a superfcie de referncia. Associar uma rede de tubulao
com uma superfcie faz com que a rede de tubulao para referenciar automaticamente o
dados de elevao de superfcie.
2Na barra de ferramentas Ferramentas de Rede Layout, clique .
3Na caixa de dilogo Select Surface, selecione EG. Clique em OK.
Em seguida, voc vai mudar o alinhamento referenciado. Associando um tubo
rede com um alinhamento faz com que a rede de tubulao para automaticamente
referncia os dados da estao de alinhamento.
4Clique
Est bem.
. Na caixa de dilogo Select Alinhamento, selecione XC_STORM. Clique
434 | Captulo 14 da tubulao de rede Tutoriais
5Finalmente, voc examinar as regras de projeto para duas partes. Regras da parte so
propriedades que afetam o modo como as partes de rede de tubulao comportar quando
voc mover ou
edit-los.
Clique .
Edite seleo atual. 6Na caixa de dilogo Select Lista de peas, clique
7Na caixa de dilogo Lista de peas de rede, na guia Estruturas, expanda
Estrutura cilndrica excntrica. Clique Eccentric Estrutura Dia 48 18 Moldura
24 Cone 5 Wall 6 Floor.
8Na clula Regras, clique em . Na Regra Estrutura caixa de dilogo Definir, clique em
Edite seleo atual. Na caixa de dilogo Regra estrutura criada, clique no
Guia Regras.
As regras de projeto selecionados especificar que a estrutura tem uma altura mxima
valor de 3,000 "e dimetro mximo do tubo ou a largura de 4,000". Voc pode
modificar esses valores, ou clique em Adicionar regra para adicionar outra regra.
9Clique em Cancelar duas vezes.
10 Na guia Pipes, expanda Padro ento tubos de concreto. Clique 24 polegadas
Tubos de concreto.
11 Na clula Regras, clique em. Nas regras de tubos Set caixa de dilogo, clique em
Edite seleo atual. Na caixa de dilogo de tubulao conjunto de regras, clique em Regras
guia.
As regras de projeto selecionados permitir tubos com um comprimento mximo de 200
metros,
o que tpico de uma disposio da tubulao que atravessa o terreno aberto.
12 Clique em OK para fechar a Regra da tubulao Set, Cano conjunto de regras, lista de peas
de rede e
Selecione Lista de Peas caixas de dilogo.
Para continuar este tutorial, v para Exerccio 3: Adicionando um ramo de uma rede de tubulao
(Pgina 435).
Exerccio 3: Adicionando um ramo de uma rede de
tubulao
Neste exerccio, voc ir adicionar um ramo para o layout de rede de tubulao existente e
usar o estado da pea para revisar e editar o layout.
Exerccio 3: Adicionando um ramo de uma rede de tubos | 435
Alm cones indicadores que indicam que as peas podem ser ligadas, que
ver cones quando o tubo ou estrutura que voc est adicionando ao layout vai
quebrar um tubo existente. Os tubos criados pela ruptura so automaticamente
ligado para a nova estrutura ou tubo.
Para mais informaes, consulte o tpico da Ajuda AutoCAD Civil 3D Adicionando uma parte para
uma rede de tubulao.
Este exerccio continua a partir Exerccio 2: Alterar o Surface, Alinhamento,
e Configurao de Regras (Pgina 434).
Para adicionar o ramo da rede de tubulao
NOTA Este exerccio usa Tubo Networks-2B.dwg com as modificaes que voc fez
no exerccio anterior.
1Se a barra de ferramentas Ferramentas de Rede layout ainda no estiver aberto, clique no
menu Pipes
Editar rede de tubulao. Na janela de desenho, clique em uma parte de rede de
tubulao. 2Na barra de ferramentas Ferramentas de Rede Layout, garantir que o EG superfcie e
o XC_STORM alinhamento so selecionados.
Para mais informaes, consulte Exerccio 2: Alterar o Surface, Alinhamento,
e Configurao de Regras (Pgina 434).
3Na lista de Estruturas, expanda o concreto retangular Headwall
coleo. Selecione 44 x 6 x 37 polegadas de concreto retangular Headwall.
4Na lista Pipes, expanda a coleo tubos de concreto. Selecione 24 polegadas
Tubos de concreto.
5Clique Apenas estruturas.
Curva ascendente. 6Alterne o boto upslope / downslope para
7Na janela de desenho, zoom a estao 4 + 00 em XC_STORM.
8Clique perto do alinhamento para colocar a estrutura headwall.
9Na barra de ferramentas Ferramentas de Rede Layout, clique Pipes Only.
10 Passe o cursor sobre a estrutura headwall retangular. Com o
marcador de conexo exibida, clique para ligar a tubulao.
11 PAN para a estrutura que compensado -15 metros da estao de 8 + 00 em road1.
436 | Captulo 14 da tubulao de rede Tutoriais
12 Passe o cursor sobre a estrutura. Com a ligao do marcador
exibido, clique na estrutura para conectar o tubo.
13 Pressione Enter para finalizar o comando.
14 Pan para o paredo no final do ramo. Clique no headwall para selecionar
lo.
15 Utilize a ala edio circular para girar a headwall at que seja perpendicular
para o tubo ligado.
16 Pressione Esc para desmarcar o headwall.
17 Em Toolspace, no separador Prospector, expanda redes de tubulao Redes
Rede - (1). Clique Pipes.
18 Na tela do item, na linha do Pipe - (10), coloque o cursor sobre o
cone circular na clula Estado para ver as regras de projeto que no foram
satisfeitas.
O tubo excede o comprimento mximo e cobertura mxima encontrada em
as regras. Nos prximos passos, voc vai corrigir o comprimento pela adio de um
estrutura para o meio da distncia do tubo.
19 Boto direito do mouse na linha de Pipe - (10). Clique Zoom Para.
As extenses de pleno direito da tubulao so exibidos na janela de desenho.
20 Clique no menu Pipes Editar rede de tubulao. Clique uma parte de rede de
tubulao.
21 Na barra de ferramentas Ferramentas de Rede de layout, na lista Estruturas, selecione
Eccentric cilndrica Estrutura Eccentric Estrutura Dia 48 18 Quadro 24
Cone 5 Wall 6 Floor.
22 Clique Apenas estruturas.
23 Na janela de desenho, deslocar para a estao 2 + 00 em alinhamento XC_STORM.
NOTA Voc deve desligar o OSNAP para completar os passos seguintes.
24 Coloque o cursor sobre uma localizao no tubo que fica perto da estao 2 + 00.
Um marcador de tubulao ruptura displayedto indicam que o tubo vai
ser cortada atravs da colocao da estrutura de l.
Exerccio 3: Adicionando um ramo de uma rede de tubos | 437
25 Com o marcador tubo pausa exibido, clique para colocar o bueiro no
localizao, e criar dois tubos de um.
26 Pressione Enter para finalizar o comando.
Para continuar para o prximo tutorial, v para Visualizando e Redes Edio da tubulao
(Pgina 438).
Tutorial: visualizao e edio redes de tubulao
Este tutorial demonstra como voc pode ver e editar as partes do seu tubo
rede em visualizaes de perfil e de seco.
possvel desenhar a totalidade ou parte da parte de uma rede de tubos numa vista de perfil.
Depois
as peas so desenhadas em um ponto de vista, voc pode ajustar seu layout vertical por
qualquer
edio de alas ou editando diretamente os valores encontrados em formato de tabela na parte
caixa de dilogo Propriedades. Voc tambm pode adicionar tabelas para organizar parte de
rede de tubulao
dados, e rotular as partes para torn-los fceis de identificar.
Quando voc cria uma vista de seo, todas as peas de tubo de rede que esto localizados
no
a seo transversal so desenhadas na vista.
Para mais informaes, consulte o tpico da Ajuda AutoCAD Civil 3D Edio da tubulao
Redes.
Exerccio 1: Desenho de tubulao de rede Parts em um perfil
Ver
Neste exerccio, voc vai desenhar as peas da rede de tubulao em uma vista de perfil.
Para mais informaes, consulte o tpico da Ajuda AutoCAD Civil 3D Exibindo Cachimbo
Rede em Perfil View.
438 | Captulo 14 da tubulao de rede Tutoriais
Este exerccio usa a rede de tubulao e ramo criado na Alterar
Propriedades de rede de tubulao (Pgina 432) tutorial.
Para desenhar peas de rede de tubulao em uma vista de
perfil
1Na janela do AutoCAD Civil 3D, clique no menu Arquivo Abrir. Navegue
ao pasta de desenhos tutorial (Pgina 615). Abra o desenho Tubulao
Redes-3.dwg.
2Na janela de desenho, zoom de uma seo da rede de tubulao.
3Clique em um tubo para selecion-lo. Boto direito do mouse. Clique Desenhar peas na
vista do perfil.
4Zoom com o perfil para o alinhamento que representa a estrada (PV - 1).
Clique a grade perfil.
O tubo ou estrutura que voc selecionou desenhado na vista de perfil.
5Pressione Esc para cancelar a seleo do
tubo.
6Selecione a grade vista de perfil. Boto direito do mouse. Clique Perfil View Properties.
7Na caixa de dilogo Propriedades da vista de perfil, na guia Redes de tubulao, selecione
a caixa de seleo na coluna sorteio para cada entrada da pea na rede de tubulao
excepto para Pipe - (10), Pipe - (10) (1), Estrutura (11) e estrutura (12).
8Clique em OK.
Todas as partes da rede de tubos que voc selecionou no Perfil View Properties so
apresentados na vista de perfil.
Para continuar este tutorial, v para Exerccio 2: Adicionando rtulos de rede de tubulao
Peas (Pgina 439).
Exerccio 2: Adicionando etiquetas das peas de rede de
tubulao
Neste exerccio, voc ir adicionar etiquetas s peas de rede de tubos desenhados em ambos
vistas de planta e perfil.
NOTA Para tutoriais mais detalhados sobre rtulos, v para o Rtulos e Tutoriais Tabelas
(Pgina 537).
Para mais informaes, consulte o tpico da Ajuda AutoCAD Civil 3D Rotulagem de tubulao
Redes.
Este exerccio continua a partir Exerccio 1: Desenho de tubulao de rede Parts em um
Ver o perfil (Pgina 438).
Exerccio 2: Adicionando rtulos de tubulao de rede Parts |
439
Para adicionar etiquetas s peas de rede de tubulao em um
perfil
NOTA Este exerccio usa Tubo Networks-3.dwg com as modificaes que voc fez
no exerccio anterior.
1Zoom para as partes da rede de tubulao desenhadas na vista de perfil.
2Clique no menu Pipes Adicionar rtulos rede de tubulao Adicionar rede de
tubulao
Etiquetas.
3Na caixa de dilogo Adicionar Etiquetas, selecione os seguintes valores:
Tipo de etiqueta: Single Part Perfil
Tubo Estilo Etiqueta: Standard
4Clique em Adicionar.
5Na janela de desenho, clique em Pipe - (1), que entre as estaes de 7 + 00
e 8 + 00 do perfil de layout exibido na vista de perfil.
O tubo marcado com a sua descrio. Nas etapas a seguir, voc vai
criar um estilo etiqueta que mostra a elevao do incio da invertido
tubo.
Para criar um estilo etiqueta tubo
1Na caixa de dilogo, ao lado da lista Estilo Etiqueta da tubulao a adicionar rtulos, clique
no
seta ao lado de . Clique Copie seleo atual.
2Na caixa de dilogo Composer Estilo Etiqueta, na guia Informaes, para
Nome, digite Iniciar Invert Elevation.
3Na guia Layout, clique no valor de Contedo em Texto. Clique .
4Na caixa de dilogo Editor do componente de texto, na guia Propriedades, na
Lista de Propriedades, selecione Iniciar Invert Elevation.
5Clique .
6Na janela do editor de texto, clique no boto <[Description (CP)]> campo de propriedade.
Pressione Delete.
7O contedo do rtulo deve ser semelhante a este:
440 | Captulo 14 da tubulao de rede Tutoriais
8Clique em OK para fechar a caixa de dilogo Editor de componente de texto,
9Clique em OK para fechar a caixa de dilogo Composer Estilo Label.
10 Na caixa de dilogo Adicionar rtulos, na lista Tipo de etiqueta, certifique-Single Part
Perfil selecionado.
11 Na lista Estilo Etiqueta Pipe, garantir que Iniciar Invert Elevation selecionado.
12 Clique em Adicionar.
13 Na janela de desenho, na visualizao de perfil, clique em Pipe - (2), que
entre as estaes de 8 + 9 + 00 e 50 do perfil de layout.
14 Pressione Esc para finalizar o comando add rtulo.
15 Clique no texto do rtulo para escolher o rtulo.
16 Clique no rtulo edio aperto em forma de diamante para torn-la ativa. Clique em um novo
localizao para a etiqueta no final do tubo de partida, que a extremidade localizada
junto estao de 8 + 00.
O incio eo fim de um tubo determinado usando a direo na qual
o tubo foi desenhado.
17 Clique na grade da etiqueta edio quadrado para torn-la ativa. Clique em um novo local
para
o texto do rtulo que se move-lo fora do tubo.
18 Pressione Esc para desmarcar o rtulo.
Em seguida, voc adicionar um rtulo que mede a uma srie de dois tubos em vista de
planta.
Para adicionar etiquetas s peas de rede de tubulao em vista
de planta
1Pan e zoom at que voc pode ver claramente o tubo Norte-Sul percorrem
o alinhamento XC_STORM.
2Na caixa de dilogo Adicionar Etiquetas, selecione os seguintes valores:
Tipo de etiqueta: Abrangendo Plano Pipes
Tubo Estilo Etiqueta: 2D Comprimento - Total Span
3Clique em Adicionar.
4Clique ambos os tubos ao longo do alinhamento XC_STORM, em seguida, pressione
Enter.
5Quando solicitado, clique em um local ao longo da extenso de tubo para colocar o rtulo.
O rtulo de extenso colocada no tubo de corrida no local especificado. Para
ver que os tubos esto includos no espao, passe o cursor sobre o rtulo
para destacar as tubulaes.
Exerccio 2: Adicionando rtulos de tubulao de rede Parts |
441
Finalmente, voc vai adicionar rtulos para todas as partes da rede de tubulao na
vista de planta.
6Pan e zoom at que voc pode ver claramente a vista de cima da rede de tubulao.
7Na caixa de dilogo Adicionar Etiquetas, selecione os seguintes valores:
Tipo de etiqueta: Plano Toda a rede
Tubo Estilo Etiqueta: Standard
Estrutura Estilo Etiqueta: Estrutura Nome
8Clique em Adicionar.
9Clique um papel na rede de tubulao. Todas as tubulaes e estruturas so rotulados com
os estilos que voc selecionou.
10 Na caixa de dilogo Adicionar Etiquetas, clique em Fechar.
Para continuar este tutorial, v para Exerccio 3: Edio de rede de tubulao de peas em
um
Ver o perfil (Pgina 442).
Exerccio 3: Edio de tubos Peas de rede em um perfil
Ver
Neste exerccio, voc editar as peas da rede de tubos desenhados em uma vista de perfil
usando edio de apertos e editando diretamente as propriedades da pea.
Para mais informaes, consulte o tpico da Ajuda AutoCAD Civil 3D Edio da tubulao
Redes Usando Grips.
Este exerccio continua a partir Exerccio 2: Adicionando etiquetas das peas de rede de
tubulao
(Pgina 439).
Para editar partes da rede de tubulao em uma vista de
perfil
NOTA Este exerccio usa Tubo Networks-3.dwg com as modificaes que voc fez
no exerccio anterior, ou voc pode abrir Tubo Networks-3B do tutorial
pasta de desenhos (Pgina 615).
1Na janela de desenho, na visualizao de perfil para road1 (PV - (1)), clique em
Pipe - (4), que liga as estruturas que so compensados a partir de estaes
11 + 00 e 12 + 50 no road1.
442 | Captulo 14 da tubulao de rede Tutoriais
2Clique na ala de edio de praa no centro do tubo para torn-la ativa.
Clique em um novo local vertical do tubo de modo a elevao invertido incio
cerca de 650 ps.
NOTA A linha de grade horizontal imediatamente abaixo do tubo indica 650
ps.
Ao mover o cursor, a dica de ferramenta exibe a altitude atual de
o aperto activo.
3Clique a aderncia triangular na extremidade inicial (curva descendente) do tubo para fazer
la ativa. Clique uma nova posio para a extremidade do tubo para que ele se alinhe com a
invertido elevao final de Pipe - (3), que est entre as estaes 00 e 11 +
9 + 50.
Nas etapas a seguir, voc edita as propriedades de tubos para criar uma mais precisa
alinhamento dos dois tubos que ligam a estrutura - (4).
4Com Pipe - (4) ainda selecionado, clique com o boto direito. Clique em
Propriedades de tubulao.
5Na caixa de dilogo Propriedades de Pipe, na guia Propriedades Parte, clique no
Comece valor Invert Elevao para selecion-lo. Pressione Ctrl + C para copiar o valor.
Clique em OK.
6Pressione Esc para desmarc-Pipe - (4).
7Clique Pipe - (3) para selecion-lo. Boto direito do mouse. Clique em
Propriedades de tubulao.
8Na caixa de dilogo Propriedades de Pipe, na guia Propriedades de pea, sob
Geometry, clique no valor End Invert Elevao para selecion-lo. Pressione Ctrl + V
para substituir o valor com o copiado de Pipe - (4).
9Clique em OK.
Pipe - (3) e Pipe - (4) agora se conectar a Estrutura - (4) ao mesmo invertido
elevao.
10 Pressione Esc para cancelar a seleo do
tubo.
DICA Voc tambm pode usar Osnaps para combinar rapidamente elevaes de incio e de
fim de tubo.
Para mais informaes, consulte o Usando Funcionalidade bsica exerccio tutorial (Pgina
12).
Uma explorao mais profunda: Repita os procedimentos de edio com Pipe - (5), que
situa-se entre as estaes 12 e 13 + 50 + 00, para criar uma linha de fluxo contnuo
para os tubos.
Exerccio 3: Edio de tubulao de rede Parts em um perfil de viso |
443
Para continuar este tutorial, v para Exerccio 4: Substituir o estilo de uma tubulao
Rede Parte em um perfil de viso (Pgina 444).
Exerccio 4: Substituir o estilo de uma rede de tubulao
Parte de um perfil de viso
Neste exerccio, voc vai mudar o estilo usado por partes da rede de tubulao em um
Ver perfil usando configuraes de substituio encontradas nas propriedades da vista de
perfil.
Este exerccio continua a partir Exerccio 3: Edio de tubos Peas de rede em um perfil
Ver (Pgina 442).
Para substituir o estilo de um objeto em uma vista de perfil
NOTA Este exerccio usa Tubo Networks-3B.dwg com as modificaes que voc fez
no exerccio anterior.
1Na janela de desenho, zoom vista de perfil de road1 (PV-(1)).
2Clique na vista de perfil para selecion-lo. Boto direito do mouse. Clique Perfil View
Properties.
3Na guia Redes de tubos, clique no Pipe - (6) linha.
4Role para a direita at que voc possa ver o valor Override Style.
5Clique na clula Estilo Override.
6Na caixa de dilogo de seleo Estilo de tubulao, selecione pontilhada.
Clique em OK.
7Repita os passos 5 e 6 para substituir estilo para Pipe - (7), Pipe - (8), e Pipe -
(9).
8Clique em OK.
Os tubos que atravessam a estrada so exibidos agora usando linhas pontilhadas, fazendo
mais fcil de visualizar e editar o segmento de tubo principal. Voc pode ter que entrar
REGEN na linha de comando para ver a mudana de estilo.
9Pan e zoom at que voc pode ver claramente a estrutura na estao de 8 + 00.
Note-se que no h nenhuma indicao de que o segmento de tubo percorre
o alinhamento XC-STORM. Nos prximos passos, voc vai mudar o
estilo estrutura para exibir, onde um tubo perpendicular liga a um
estrutura.
10 Clique na estrutura para selecion-lo. Boto direito do mouse e selecione Editar estilo
estrutura.
444 | Captulo 14 da tubulao de rede Tutoriais
11 Na caixa de dilogo Estrutura Estilo, na guia Exibir, na Vista Direction
lista, selecione Perfil. Faa a estrutura de tubo Descreve componente visvel
e mudar a sua cor para vermelho.
12 Clique em OK. Observe que um crculo vermelho aparece agora na estrutura. O vermelho
circulo indica a localizao de uma ligao de um tubo perpendicular que
no exibido na visualizao de perfil.
Para continuar este tutorial, v para Exerccio 5: Vendo Tubo Rede Parts em um
Vista de seo (Pgina 445).
Exerccio 5: Vendo Tubo Rede Parts em uma seo
Ver
Neste exerccio, voc vai ver as peas da rede de tubulao em uma vista de corte.
Para mais informaes, consulte o tpico da Ajuda AutoCAD Civil 3D Exibindo Cachimbo
Redes em Vistas de seo.
Este exerccio continua a partir Exerccio 4: Substituir o estilo de uma rede de tubulao
Parte de um perfil de viso (Pgina 444).
Para visualizar partes da rede de tubulao em uma vista de
corte
NOTA Este exerccio usa Tubo Networks-3B.dwg com as modificaes que voc fez
no exerccio anterior, ou voc pode abrir Tubo Networks-3C do tutorial
pasta de desenhos (Pgina 615).
1Na janela de desenho, zoom para a rea em torno da estao 12 + 60 no
Alinhamento road1.
2Clique no menu Seces Criar linhas de amostra.
3Pressione Enter quando solicitado a selecionar um alinhamento.
4Na caixa de dilogo Select Alinhamento, selecione road1 e clique em OK.
5Na caixa de dilogo Criar Grupo Linha de amostra, clique em OK.
6Na linha de comando, digite 1260.
7Para a largura de faixa da esquerda, digite 20.
8Para a largura da faixa direita, insira 20.
A linha de amostra criado na estao especificado.
Exerccio 5: Vendo Tubo Rede Peas em Vista de seo | 445
9Pressione Enter para finalizar o comando de exemplo a criao de linha.
10 Clique no menu Seces Criar Vista de seo.
11 Na Vista assistente Criar Seo, clique na seo Opes de exibio.
12 Na pgina Opes de seo de exibio, nos selecionar sees desenhar lista,
na linha ROAD1_SURF, clique no boto Alterar Etiquetas celular
13 Na caixa de dilogo Selecionar Conjunto Estilo, selecione Sem rtulos. Clique
em OK.
14 Repita os passos 12 e 13 para aplicar o estilo No rtulo Etiquetas definida para as entradas
na coluna Alterar marcadores.
15 Clique em Criar Vista de seo.
16 Zoom e pan de um local para a vista de seo.
17 Clique para criar a vista de seo em seu local selecionado.
18 Se um evento de aviso exibida, feche a janela do Visualizador de Eventos.
19 Zoom e pan para a vista de seo para ver as partes de rede de tubulao na
vista de seo.
Para continuar este tutorial, v para Exerccio 6: Criando Tubulao e Estrutura
Tabelas (Pgina 446).
Exerccio 6: Criando Tubulao e estrutura das tabelas
Neste exerccio, voc criar uma tabela que exibe informaes sobre o
estruturas de uma rede de tubulao. Ento, voc vai criar um estilo de tabela para exibir outra
informaes.
Os procedimentos para a criao de tabelas de tubulao e estrutura so muito semelhantes.
Enquanto
este exerccio se concentra em tabelas de estrutura, voc pode usar o mesmo procedimento
para
criar tabelas de tubo.
NOTA Para tutoriais mais detalhados sobre tabelas, v para o Rtulos e Tutoriais Tabelas
(Pgina 537).
Para mais informaes, consulte o tpico da Ajuda AutoCAD Civil 3D Adicionando tabelas de tubo
e Adicionando Tabelas estrutura.
Este exerccio continua a partir Exerccio 5: Vendo Tubo Rede Parts em um
Vista de seo (Pgina 445).
446 | Captulo 14 da tubulao de rede Tutoriais
Para criar tabelas de tubo e de estrutura
NOTA Este exerccio usa Tubo Networks-3C.dwg com as modificaes que voc fez
no exerccio anterior.
1Clique no menu Pipes Adicionar tabelas Adicionar Estrutura.
2Na caixa de dilogo Criao de Tabelas Estrutura, selecione Por rede e clique em
Est bem.
3Pan para uma rea clara na janela de desenho e clique para colocar a mesa.
4Zoom e pan para a tabela de estrutura. Examinar o contedo da tabela.
Em seguida, voc ir alterar o contedo da tabela, criando um estilo de tabela.
5Selecione a tabela clicando em uma das decises. Boto direito do mouse na estrutura
tabela e selecione Propriedades da tabela.
6Na caixa de dilogo Propriedades da tabela, de acordo com tabela de estilo, clique no
baixo
seta ao lado de . Clique Copie seleo atual.
7Na caixa de dilogo Estilo de Tabela, na guia Informaes, alterar o nome do
Estruturar Estaes e detalhes.
8Na guia Propriedades de dados, selecione a caixa de classificar dados. Certifique-se de que
Sorting
Coluna 1 e ordem crescente. Estas configuraes de garantir que a mesa
linhas so classificadas em ordem crescente pela primeira coluna.
9Na rea de Estrutura, clique em para adicionar uma nova coluna na tabela.
10 D um duplo clique na clula ttulo da nova coluna.
11 Na caixa de dilogo Editor do componente de texto, no painel de visualizao, digite
Station. Clique em OK.
12 Na caixa de dilogo Estilo de Tabela, na rea de Estrutura, clique duas vezes no
Coluna clula valor na coluna Station.
13 Na caixa de dilogo Componentes de clula de tabela, na linha contedo de texto, clique em
na clula Valor. Clique .
14 Na caixa de dilogo Editor do componente de texto, selecione os dados que aparecem
na rea de visualizao e pressione Delete.
15 Na rea de visualizao, digite ESTAO =.
Exerccio 6: Criando Tubulao e estrutura das tabelas | 447
16 Na lista de propriedades, selecione Estao Estrutura. Altere o valor de preciso
1 clique .
17 Clique em OK para fechar o Editor do componente de texto - Contedo das colunas e
Caixas de dilogo Tabela celular Componentes.
18 Na caixa de dilogo Estilo de tabela, clique na clula de cabealho da coluna Station
em seguida, arraste a coluna Estao sobre a coluna Detalhes estrutura. A
Coluna Station colocado entre o nome de estrutura e Estrutura
Detalhes colunas.
19 Clique em OK para fechar o estilo de tabela e caixas de dilogo Propriedades da tabela.
A tabela apresenta agora a estao em que cada estrutura localizado.
448 | Captulo 14 da tubulao de rede Tutoriais
Parte Builder Tutoriais
15
Estes tutoriais demonstrar como trabalhar com os recursos do construtor parte, que voc usa para
design e modelo partes (tubulaes e estruturas) que so usados em redes de tubulao.
NOTA Se voc no tiver instalado o AutoCAD Civil 3D para o local padro, voc pode receber
mensagens no Visualizador de eventos, indicando que catlogos de peas de rede de tubulao no so
encontrados.
Para evitar essas mensagens, recomendvel que voc siga os exerccios na ordem
apresentada. Alternativamente, voc pode redefinir o caminho para os catlogos clicando no menu Pipes
Definir catlogo de rede de tubulao.
NOTA Todos os desenhos so utilizados nesses cursos esto disponveis no pasta de desenhos tutorial
(Pgina
615). Se voc quiser salvar o seu trabalho a partir desses tutoriais, salvar os desenhos para o Minha Civil
Pasta 3D de dados Tutorial (Pgina 615) para que voc no substituir os desenhos originais.
Para mais informaes, consulte o tpico da Ajuda AutoCAD Civil 3D Compreender Parte Builder.
Tutorial: Criando um cilndrico de cmara de visita
Estrutura
Este tutorial demonstra como usar a parte Builder para criar uma forma cilndrica
tempestade estrutura bueiro de drenagem. Ele vai percorrer as etapas para definir o
nova parte no catlogo estrutura, definir a geometria de bueiro, criar perfis,
e, ento, estabelecer parmetros para controlar a cola e as dimenses do
bueiro.
Para mais informaes, consulte o tpico da Ajuda AutoCAD Civil 3D Parte Entendimento
Builder.
449
Exerccio 1: Definindo a nova pea na Estrutura
Catlogo
Neste exerccio, voc vai comear a criar uma estrutura de bueiro de forma cilndrica
na parte Builder criando um novo captulo da pea, e uma nova famlia de peas dentro
o catlogo Estrutura. Voc tambm vai configurar planos de trabalho na parte Builder
ambiente de modelagem paramtrica para que voc possa prosseguir com a modelagem
a parte dos exerccios subseqentes.
Porque voc vai trabalhar dentro do ambiente Parte Builder, voc no
precisa ter um desenho aberto para comear este exerccio. No entanto, o AutoCAD
Civil 3D pasta de desenhos tutorial (Pgina 615) inclui um desenho que contm
-o em parte, neste caso, uma estrutura de cmara de visita concluda cilndrica. Se desejado,
antes ou depois de completar este exerccio, voc pode abrir a parte Builder-1b.dwg
arquivo no Civil 3D para ver o que esta parte final se parece.
Para mais informaes, consulte o tpico da Ajuda AutoCAD Civil 3D Entendimento
Parte Builder.
1Clique no menu Pipes Parte Builder.
2Na Introduo - caixa de dilogo Tela Catalog, no catlogo de peas
lista, selecione Estrutura. Selecione o Estrutura juno com pasta Frames,
e, em seguida, clique em Novo Parametric Part. A caixa de dilogo caixa nova pea exibida.
3Em Nome, digite "cilndrico Manhole1". Clique na caixa ao lado
Descrio. A descrio corresponde ao nome por padro. Clique em OK. A
Parte Builder ambiente de modelagem paramtrica aberto.
4Expanda Configurao Parte e alterar o seguinte:
Indefinido Tipo de pea: mudar isto para juno Estrutura
Indefinido: deixar como como Undefined
Forma Limitada Undefined: mudar isto para Cilindro
A pea configurado como uma forma de cilindro, com as propriedades de uma juno
estrutura.
5Expandir Modelagem e clique com o boto direito planos de trabalho e, em seguida, clique em
Adicionar
Plano de trabalho. A caixa de dilogo Criar plano de trabalho exibida.
6Clique Top, e clique em OK. O plano de trabalho Top criado.
7Expandir planos de trabalho. Boto direito do mouse Top Plane Renomear e altere o
nomear para Rim.
450 | Captulo 15 Parte Builder Tutoriais
Este plano de trabalho ser a altitude rebordo da nova estrutura.
8Clique em Salvar Famlia Part. Clique em Sim. A pea validado e salvo.
Note-se que os parmetros adicionais so exibidos sob os parmetros do modelo
Tamanho e Parmetros para refletir as definies de configurao parte estabelecida
no passo 1.
Para continuar este tutorial, v para Exerccio 2: Definindo a geometria de cmara de visita
(Pgina 451).
Exerccio 2: Definindo a geometria de cmara de visita
Neste exerccio, voc vai definir a geometria da cmara de visita, criando um
simples esquemtica do perfil da estrutura. Voc vai construir essa parte com
dimenses que podem ser modificados a partir do Civil 3D quando a parte est no
usar.
Para mais informaes, consulte o tpico da Ajuda AutoCAD Civil 3D Entendimento
Parte Builder.
Este exerccio continua a partir Exerccio 1: Definindo a nova pea na Estrutura
Catlogo (Pgina 450).
1Clique no menu Exibir Vistas 3D Frente. O ponto de vista de sua Builder Parte
desenho mudanas da rea para que voc veja o plano de trabalho Rim de uma frente
vista.
2Expandir Modeling. Planos de trabalho com o boto direito do mouse e, em seguida,
clique em Adicionar Trabalho
Plane. A caixa de dilogo Criar plano de trabalho exibida.
3Clique Deslocamento. Nomeie o plano de trabalho Top de Riser um clique em OK.
4A linha de comando pede para voc selecionar um plano de trabalho de referncia. Clique
na
quadrado amarelo delimitadora do plano de trabalho Rim.
A linha de comando pede que voc selecione Deslocamento de plano de trabalho. Ligar
ORTHO. Seleccionar um local a cerca de 12 "menor do que o trabalho de Rim
avio na direo Z negativa, e pressione enter. Em etapas posteriores, voc vai
estabelecer um mais preciso compensar igualando estas distncias com estrutura
parmetros. Um segundo plano de trabalho apresentado cerca de 12 "abaixo de
o primeiro plano de trabalho.
Exerccio 2: Definindo a geometria de cmara de visita |
451
5Repita os passos 10 a 12 para criar os seguintes planos de trabalho adicionais,
utilizando os seguintes deslocamentos aproximados a partir do plano de trabalho directamente
por cima de cada um:
Top de Cone: 12 "
Top de Riser 2: 24 "
Top of Barrel: 85 "
Parte inferior da estrutura: 200 "
Os novos planos de trabalho so exibidos. Os novos parmetros so apresentados
sob parmetros do modelo, mostrando que os deslocamentos plano de trabalho.
6Mude sua viso para ser orientado sobre o plano de trabalho Rim. Expandir
Planos de trabalho, clique com o boto direito Rim e clique em Definir View. A viso
orientada
para estar acima do plano de trabalho Rim.
7Adicionar um perfil circular que representa o dimetro da armao. Boto direito do mouse
o plano de trabalho Rim Adicionar Perfil Circular. No prompt de comando,
seleccionar um ponto central para o perfil no centro aproximado do trabalho
avio e de um raio de 12 ", semelhante forma como voc desenharia uma AutoCAD
crculo. Um perfil circular exibida, e uma entrada para um perfil circular
apresentado sob o plano de trabalho Rim.
8Expandir planos de trabalho, clique com o boto direito Rim Adicionar geometria Ponto.
Lugar
um ponto no centro aproximado do seu perfil circular. Um ponto
apresentado no centro aproximado do perfil circular.
452 | Captulo 15 Parte Builder Tutoriais
9Restringir o perfil de modo que o ponto vai ser obrigado a estar sempre localizado
no centro do perfil. Direito do mouse no plano de trabalho Rim Adicionar
Restries Concntrica. A linha de comando solicita que voc selecione um
primeira geometria e uma segunda geometria. Selecione o ponto ea circular
perfil. O ponto se move para estar no centro do perfil circular, e um
restrio concntrica exibido sob o plano de trabalho Rim.
10 Adicione uma dimenso de dimetro que voc pode usar mais tarde como um parmetro de
estrutura.
Direito do mouse no plano de trabalho Rim Adicionar Dimension Dimetro. A
linha de comando solicita que voc selecione crculo ou geometria arco. Selecione o
perfil circular sobre a tela. A linha de comando solicita que voc selecione
uma posio de dimenso. Escolha um local em sua tela que fica perto da
perfil, mas fora do seu caminho. A dimenso do dimetro exibida na tela
bem como sob os parmetros do modelo. O dimetro real e desenhada
valor da cota no so importantes neste momento.
11 Traar um perfil circular no Top of Riser um plano de trabalho. Clique com o boto
Top de Riser um plano de trabalho e clique em Adicionar Perfil Circular.
Seguindo o mesmo procedimento descrito no Passo 7, desenhar um perfil circular. Voc pode
usar seu centro OSNAP para garantir que o centro deste perfil corresponde
o centro do perfil em relao ao plano de trabalho Rim. Defina o raio para ser
apenas ligeiramente maior do que o perfil plano de trabalho da borda circular para facilitar
seleco deste perfil. O raio real no importante, neste momento.
Um perfil circular exibido.
12 Adicione uma cota de dimetro para o perfil circular no Top of Riser 1
plano de trabalho. Clique com o Top de Riser um plano de trabalho, e em seguida clique em
Adicionar
Dimenso Dimetro. Siga o mesmo procedimento do passo 10 para colocar
a dimenso. A dimenso do dimetro apresentada para sua segunda circular
perfil.
13 Repita as duas etapas anteriores para criar um perfil circular e correspondente
dimenso no Top de plano de trabalho Cone. Voc tem trs perfis circulares
Exerccio 2: Definindo a geometria de cmara de visita |
453
com dimenses apropriadas. Suas dimenses podem parecer diferentes
ilustrao a seguir.
14 Repita os passos 11 e 12 para criar um perfil circular e correspondente
dimenso para o Top de Riser 2 plano de trabalho; No entanto, desta vez, fazer
do raio do perfil de aproximadamente o dobro do tamanho (cerca de 24 "
raio / 48 "de dimetro). Voc deve ter quatro perfis circulares exibidos,
e quatro dimenses correspondentes exibido na rea de modelagem e
sob o n parmetros do modelo.
15 Mude a sua viso para a vista frontal, escolhendo Visualizaes 3DViews Frente.
Quatro perfis de vista frontal so exibidos.
454 | Captulo 15 Parte Builder Tutoriais
16 Adicionar uma transio entre o perfil circular Rim eo Top de Riser 1
perfil circular. Isto representa a tampa de bueiro e quadro. Boto direito do mouse
Modificadores e, em seguida, clique em Adicionar Transio. Os prompts de linha de comando
voc selecione Iniciar perfil. Na tela, selecione o perfil circular na
Plano de trabalho Rim. A linha de comando solicita que voc selecione Perfil End.
Na tela, selecione o perfil circular no Top of Riser um plano de trabalho.
A transio exibida semelhante ilustrao a seguir:
Exerccio 2: Definindo a geometria de cmara de visita |
455
17 Boto direito do mouse a transio na tela e clique em Ordem de exibio
Enviar para trs. Adicionar uma transio entre o Top de Riser um perfil circular
eo Top of Cone perfil circular. Isto representa a tampa de bueiro
e quadro. Boto direito do mouse modificadores e clique em Adicionar Transio. A
linha de comando solicita que voc selecione Iniciar perfil. Na tela, selecione
o perfil circular no Top of Riser um plano de trabalho. A linha de comando
solicita que voc selecione Perfil End. Na tela, selecione o perfil circular
Inicio do plano de trabalho Cone.
Repita o processo para criar uma transio entre os perfis circulares
Topo do Cone plano de trabalho eo Top de Riser 2 plano de trabalho. Lembre-se
que voc pode ter que usar Ordem de exibio Enviar para trs para enviar o
transies para a parte de trs, de modo que voc pode escolher os perfis. Para fazer isso,
Clique com o boto direito do mouse na transio na tela e clique em Ordem de exibio
Enviar para trs. Transies so exibidos semelhante seguinte
Ilustrao:
Essas transies ficar dinmico para perfis usados para cri-los, incluindo
ajustes para trabalhar deslocamentos de avio, e dimenses de dimetro.
18 Mude a sua viso de volta para uma vista area, selecionando o Top of Barrel
plano de trabalho, clique com o boto direito e escolher Set View. Sua viso muda para
uma vista area em relao a este plano de trabalho.
456 | Captulo 15 Parte Builder Tutoriais
19 Faa dois perfis circulares com dimenses correspondentes no Top of
Plano de trabalho Barrel. Use as etapas 11 e 12 para referncia. A primeira deve ser
aproximadamente o mesmo tamanho que o perfil no Top of Riser 2 trabalho
plano (24 "R / 48" D), o segundo deve ser aproximadamente o dobro do tamanho
(48 "R / 96" D). Dois perfis circulares so exibidas em sua tela. Dois
dimenses correspondentes so exibidos na tela e sob modelo
Parmetros.
20 Faa um perfil circular com uma dimenso correspondente no fundo
do plano de trabalho da Estrutura. Use as etapas 11 e 12 para referncia. O perfil
deve ser, aproximadamente, o mesmo tamanho que o perfil maior no topo
do plano de trabalho Barrel (48 "R / 96" D). Agora voc deve ter sete (7) no total
perfis circulares e dimenses correspondentes, tanto na tela e sob
Parmetros do modelo. Lembre-se que estes dimetros so aproximados em
este ponto. Os que voc criou pode no parecer exatamente como os
exibido neste tutorial.
21 Mude sua viso para uma vista frontal. A pilha de planos de trabalho e do
transies criadas na etapa 17 so exibidos.
22 Seguindo a mesma metodologia para o primeiro lote de transies criado
nas etapas 16 e 17, adicionar transies entre o Top de Riser 2 do perfil,
eo menor Top de perfil Barrel, em seguida, o maior Top do perfil Barrel
ea parte inferior do perfil da estrutura. (Voc pode ter que usar Sorteio Order
para enviar determinados perfis para a parte de trs, a fim de escolher a correcta
Exerccio 2: Definindo a geometria de cmara de visita |
457
para cada transio.) O modelo que voc criou agora deve ser semelhante ao
a seguinte ilustrao:
23 Mude sua perspectiva isomtrica SW.
458 | Captulo 15 Parte Builder Tutoriais
24 Mude o seu estilo visual para Conceitual.
Exerccio 2: Definindo a geometria de cmara de visita |
459
25 Mude o seu estilo visual de volta para wireframe 2D, em seguida, mudar a sua viso
voltar ao topo view.
460 | Captulo 15 Parte Builder Tutoriais
Para continuar este tutorial, v para Exerccio 3: Deslocamentos e dimenses correspondentes
os Parmetros (Pgina 461).
Exerccio 3: Deslocamentos e dimenses correspondentes a
Parmetros
Neste exerccio, voc ir corresponder as compensaes plano de trabalho e cotas de dimetro
para os parmetros. O prximo passo, porm, a de criar um pouco mais estrutura
parmetros.
Para mais informaes, consulte o tpico da Ajuda AutoCAD Civil 3D Entendimento
Parte Builder.
Este exerccio continua a partir Exerccio 2: Definindo a geometria de cmara de visita
(Pgina 451).
1Expandir Parmetros modelo e tamanho Parmetros.
Exerccio 3: Deslocamentos e dimenses para Parmetros
Correspondncia | 461
Note que existem entradas listadas para os deslocamentos plano de trabalho, a
estrutura
parmetros e dimenses de dimetro corpo.
2Boto direito do mouse Tamanho Parmetros e clique em Adicionar. A caixa de dilogo Editar
tamanhos de peas
caixa exibido, juntamente com a caixa de dilogo New Parameter.
3Selecionar Estrutura Riser Altura 1 e pressione OK. Um novo parmetro de SRZ1
exibido na caixa de dilogo Editar tamanhos de peas.
4Na caixa de dilogo Editar tamanhos de peas, clique em Novo para exibir o novo parmetro
caixa de dilogo. Adicione os seguintes parmetros adicionais usando o novo
Caixa de dilogo Parmetro:
Estrutura Riser Altura 2
Inner Estrutura Dimetro
Dimetro Quadro
Quadro Altura
Cone Altura
Slab Espessura
Barril Altura
Apuramento Barrel Cachimbo
Cada novo parmetro exibido na caixa de dilogo Editar tamanhos de peas.
5O prximo passo para atribuir alguns valores preliminares para a estrutura
parmetros. Estes sero refinadas posteriormente adicionando listas de possveis estrutura
tamanhos. Boto direito do mouse Parmetros do Modelo Editar. A caixa de dilogo
Parmetros do Modelo
caixa apresentada.
6Note-se que os parmetros da estrutura tm sido atribudo um valor inicial
igual a zero. Alterar os nmeros na coluna Equao para coincidir com o
seguintes constantes (todas em polegadas):
FTH = 15
SBH = 84
SBPC = 72
SBSD = 168
SBSH = 315
SCH = 24
462 | Captulo 15 Parte Builder Tutoriais
SFD = 24
SFH = 18
SID = 144
SRS = 300
SRZ1 = 8
SRZ2 = 70
SSTH = 12
ESSV = 192
Essas constantes podem ser alteradas posteriormente a variveis, listas, faixas, ou tabelas
para uma maior personalizao da pea. Mantenha a caixa de dilogo Modelo Parmetros
abrir para o prximo passo.
7Em seguida, voc vai mudar cada um dos parmetros de offset plano de trabalho (WPOf1
atravs WPOf5) para corresponder com um parmetro de estrutura. Por exemplo,
em vez de ser o primeiro deslocamento de cerca de 12 ", que j corresponde
com o parmetro SFH. Ento, se voc depois ajustar o parmetro SFH, a
compensada plano de trabalho (e sua geometria plana, perfis e dimenses) vai
ajustar em conformidade.
Selecione WPOf1 e selecione Calculadora. A caixa de dilogo Assistente de Equaes
caixa apresentada.
8Selecione o boto Varivel de usar a fora para baixo para selecionar qual a estrutura
parmetro deve corresponder a esse deslocamento plano de trabalho. Clique SFH. Pressione
OK para
sair da caixa de dilogo Assistente de Equaes. O parmetro SFH exibido
na coluna Equao na caixa de dilogo Parmetros do Modelo.
9Repita as duas etapas anteriores para cada plano de trabalho parmetro offset usando
os seguintes valores:
WPOf2 = SRZ1
WPOf3 = SCH
WPOf4 = SRZ2
WPOf5 = SBSH
Exerccio 3: Deslocamentos e dimenses para Parmetros
Correspondncia | 463
Permanecer na caixa de dilogo Parmetros do Modelo para o prximo passo. A
seguintes parmetros so exibidos na coluna equao na
Caixa de dilogo Modelo parmetros:
WPOf1
WPOf2
WPOf3
WPOf4
WPOf5
8.0000
8.0000
24.0000
120.0000
172.0000
SFH
SRZ1
SCH
SRZ2
SBSH
Plano de trabalho Offset 1
Plano de trabalho offset 2
Plano de trabalho offset 3
Plano de trabalho offset 4
Plano de trabalho offset 5
10 Em seguida, voc mapear cada dimenso dimetro do corpo a uma estrutura correspondente
parmetro dimetro. Usando a ferramenta de calculadora nos parmetros do modelo
caixa de dilogo, defina a coluna equao para cada parmetro dimetro do corpo
fazendo os seguintes jogos:
BdyD1 = SFD
BdyD2 = SFD
BdyD3 = SFD
BdyD4 = 2 * SFD
BdyD5 = 2 * SFD
BdyD6 = SID
BdyD7 = SID
Os seguintes parmetros so exibidos na coluna equao em
a caixa de dilogo Modelo Parmetros:
Bdy01
Bdy02
Bdy03
Bdy04
24.0000
24.0000
24.0000
48.0000
SFD
SFD
SFD
2 * SFD
Dimetro Corpo 1
Dimetro do corpo 2
Dimetro Corpo 3
Dimetro do corpo 4
464 | Captulo 15 Parte Builder Tutoriais
Bdy05
Bdy06
Bdy07
48.0000
144.0000
144.0000
2 * SFD
SID
SID
Dimetro do corpo 5
Dimetro do corpo 6
Dimetro Corpo 7
11 Pressione OK para sair da caixa de dilogo de parmetros do modelo. Salve a pea. A pea
atualizaes para refletir quaisquer alteraes de dimenso.
Se desejar, altere a sua opinio sobre isomtrica, e seu estilo visual para
conceptual, para ver como a parte est progredindo.
12 Alterar o local AutoLayout para o centro do perfil circular Rim.
Isso garante que a estrutura est inserido corretamente no seu desenho.
Selecione Dados Layout, clique com o boto direito e clique em Selecionar Placement Point. A
linha de comando solicita que voc selecione um ponto de colocao.
13 Use seu OSNAP n para selecionar o ponto no centro do trabalho Rim
plano de perfil circular. Um marcador pequeno, ciano exibido no local.
Isso marca o ponto de insero estrutura.
14 Salve a pea.
Para continuar este tutorial, v para Exerccio 4: Verificando a nova pea (Pgina 465).
Exerccio 4: Verificando a nova pea
Neste exerccio, voc vai verificar que a nova pea reage da forma esperada em um desenho
abrindo um desenho, regenerando o catlogo estrutura, e acessar o
nova parte de uma lista de Part.
Para mais informaes, consulte o tpico da Ajuda AutoCAD Civil 3D Entendimento
Parte Builder.
Este exerccio continua a partir Exerccio 3: Deslocamentos e dimenses correspondentes a
Parmetros (Pgina 461).
1Neste ponto, importante para determinar como a nova parte reage de uma
desenho situao. Saia do utilitrio Parte Builder clicando no pequeno X em
no canto superior direito do navegador Part. (O Navegador Parte a esquerda
parcela painel da janela do aplicativo Parte Builder.) Se voc for solicitado
para salvar a pea, clique em Sim. Parte Builder fecha.
Exerccio 4: Verificando a Nova Parte | 465
2Abra o desenho tutorial chamado Parte Builder-1a.dwg e insira
PartCatalogRegen na linha de comando. Digite S para indicar que voc deseja
regenerar a estrutura do catlogo. Pressione Enter. Clique em OK e, em seguida, pressione
ESC para sair do comando PARTCATALOGREGEN. Um desenho abre com
a superfcie da amostra, eo catlogo da pea regenera.
3Criar uma lista de novas peas chamada "Lista de peas de Teste". A caixa de dilogo Lista
de peas
exibido.
4No separador Estrutura, clique em Adicionar Famlia Part. A caixa de dilogo Famlia Parte
Adicionar
caixa apresentada.
5Clique sua parte, e, em seguida, clique em OK. Uma entrada exibido nas Estruturas
guia para o bueiro.
6Boto direito do mouse a sua parte e, em seguida, clique em Adicionar Parte Size. A Parte
Tamanho Criador
caixa de dilogo exibida. Essa caixa de dilogo lista todos os parmetros como
constantes no momento.
NOTA Faa uma verificao visual rpida na caixa de dilogo Criador Parte Tamanho para
verificar
todos os valores que so diferentes de zero. Se qualquer uma das propriedades so
exibidas na parte
Caixa de dilogo Criador tamanho zero, a pea no inserir no desenho
adequadamente.
7Agora adicione alguns tubos para sua lista de peas de teste. Sair da caixa de dilogo Lista
de peas.
A lista de peas novas criada.
8Criar uma rede de tubulao de layout que contm aproximadamente trs
estruturas e dois tubos.
9Observe como suas estruturas so exibidos no plano de visualizaes (2D) e em 3D
vista (Object Viewer).
466 | Captulo 15 Parte Builder Tutoriais
10 Faa um alinhamento de peas da rede, e uma vista de perfil correspondente.
Note como suas estruturas de responder s edies, ajustes e mudanas de
inverte tubos.
11 Clique no menu Pipes Parte Builder, ou entrar PartBuilder no comando
linha. Selecione bueiro 206 Tipo A, e, em seguida, clique em Modificar tamanhos de peas.
Parte
Builder abre a sua pea personalizada.
12 Adicionar algumas variveis para a altura do cone (SCH), Riser 1 Altura (SRZ1), e
Barril Altura (SBH) para torn-lo mais fcil de editar a sua estrutura depois que ele tem
Exerccio 4: Verificando a Nova Parte | 467
foi inserido no desenho. Boto direito do mouse parmetros de tamanho e, em seguida,
clique
Editar configurao. A caixa de dilogo Edit Part Tamanhos exibida.
13 Sob SCH, SRZ1 e SBH, mudar o armazenamento de dados da constante de
Lista. Cada parmetro agora aceita valores adicionais.
14 Clique Valores da lista drop-down no topo dos Editar tamanhos Parte
caixa de dilogo. A caixa de dilogo Editar tamanhos de peas muda para o modo de
Valores.
15 Mova o cursor para se tornar ativo na coluna SCH e clique em
no boto Editar na barra de ferramentas caixa de dilogo Editar Parte tamanhos. Editar Valores
caixa de dilogo exibida.
16 Clique em Adicionar para adicionar os seguintes valores: 0, 6, 12, 18 Clique em OK para sair
da
caixa de dilogo. A lista de valores agora estar disponvel para SCH.
17 Repita as etapas 16 e 17 para SRZ1 e SBH, acrescentando os seguintes valores
a cada lista:
SRZ1 = 12, 24, 36, 48, 60
SBH = 100, 120, 140, 180
Clique em OK para sair da caixa de dilogo Editar Parte tamanhos. As listas de valores
so agora
disponvel para SRZ1 e SBH.
18 Salve sua parte.
Personalizaes adicionais podem ser feitas com a geometria de uma cmara de visita
como este usando os princpios aprendidos na estrutura vault tutorial
exerccio, bem como outros exerccios de construo da pea.
19 Saia do utilitrio Parte Builder, clique no pequeno X no canto superior direito
do Navegador Part. (O Navegador parte a parte painel esquerdo da Parte
Janela do aplicativo Builder.) Se voc for solicitado para salvar a pea, clique em
Sim. Parte Builder fecha.
Voc pode abrir Parte Builder-1.dwg na pasta de desenhos tutorial (Pgina 615) em
Civil 3D para ver o que esta parte final se parece em um desenho.
Tutorial: Como criar uma gota de entrada de
cmara de visita
Estrutura
Este tutorial demonstra como usar a parte Builder para criar uma entrada de queda
estrutura bueiro. Ele vai percorrer as etapas para definir o novo papel na
468 | Captulo 15 Parte Builder Tutoriais
catlogo estrutura, definir a geometria de bueiro, criar perfis, e em seguida
estabelecer parmetros para controlar a cola e as dimenses do bueiro.
Para mais informaes, consulte a Ajuda do AutoCAD Civil 3D tpico Entendimento
Parte BuilderUnderstanding Parte Builder.
Exerccio 1: Definindo a nova pea na Estrutura
Catlogo
Neste exerccio, voc vai comear a criar uma estrutura de bueiro entrada queda na Parte
Builder, criando um novo captulo da pea, e uma nova famlia de peas dentro do
Catlogo estrutura. Voc tambm vai configurar planos de trabalho na parte Builder
ambiente de modelagem paramtrica para que voc possa prosseguir com a modelagem
a parte nos exerccios posteriores.
Este exerccio utiliza um processo diferente do que o processo que foi usado no
tutorial anterior.
Porque voc vai trabalhar no environmen Parte Builder, voc no precisa
tem um desenho aberto para comear este exerccio. No entanto, o AutoCAD Civil 3D
pasta de desenhos tutorial (Pgina 615) inclui um desenho que contm o
parte-in concluda neste caso, uma estrutura de bueiro com uma entrada de queda. Se desejado,
antes ou depois de completar este exerccio, voc pode abrir a parte Builder-2.dwg
arquivo no Civil 3D para ver o que esta parte final se parece.
Para mais informaes, consulte o tpico da Ajuda AutoCAD Civil 3D Entendimento
Parte Builder.
1Clique no menu Pipes Parte Builder.
2Na Introduo - caixa de dilogo Tela Catalog, no catlogo de peas
lista, selecione Estrutura.
3Clique na pasta US imperial estrutura do catlogo e clique em New
Captulo. Inserir personalizado para o nome e clique em OK.
Um novo captulo criado para estruturas personalizadas.
4Selecione a pasta personalizada e, em seguida, clique em New Parametric Part.
A caixa de dilogo New Part exibida.
5Em Nome, digite "NO 233a". Clique no campo Descrio, e adicionar
"Conexo Fora Drop" para a descrio padro e clique em
Est bem.
O ambiente de modelagem paramtrica Parte Builder aberto.
Exerccio 1: Definindo a nova pea no Catlogo Estrutura | 469
6Expanda Configurao Parte e alterar o seguinte:
Indefinido Tipo de pea: mudar isto para juno Estrutura
Indefinido: mudar isto para cmara de visita (faa isso clicando duas vezes e
em seguida, digitando "bueiro" neste campo)
Forma Limitada Undefined: mudar isto para Cilindro
A pea configurado como uma forma de cilindro, com as propriedades de uma juno
estrutura.
7Expandir Modelando, clique com o boto direito planos de trabalho e clique em Adicionar
Trabalho
Plane.
A caixa de dilogo Criar plano de trabalho exibida.
8Clique Top, digite "Rim" para Nome e clique em OK.
Um plano superior de trabalho criado, que representa a elevao do aro
estrutura.
9Expandir planos de trabalho, clique com o boto direito Rim Adicionar geometria
Ponto.
Voc ser solicitado a escolher um ponto.
10 Clique em um ponto prximo do centro do retngulo amarelo, e em seguida, pressione ESC.
Um ponto criado no plano de trabalho Rim perto do centro. Este um
ponto de referncia para iniciar a construo da parte.
11 Boto direito do mouse planos de trabalho e clique em Adicionar Plano de
trabalho.
A caixa de dilogo Criar plano de trabalho exibida.
12 Clique com o boto direito, digite "Vertical Axis" para Nome e clique em OK.
O lado direito do Eixo Vertical plano de trabalho criado.
13 Clique em Salvar Famlia Part. Clique em Sim.
Hospede-se no ambiente Parte Builder para o prximo exerccio. A pea
validados e salvos. Dependendo do tipo de pea, e no delimitadora
Forma selecionada, alguns parmetros do modelo e tamanho Os parmetros so:
automaticamente adicionada definio da pea.
Para continuar este tutorial, v para Exerccio 2: Definindo a geometria de cmara de visita
(Pgina 471).
470 | Captulo 15 Parte Builder Tutoriais
Exerccio 2: Definindo a geometria de cmara de visita
Neste exerccio, voc vai definir a geometria da cmara de visita de entrada gota a
criar um esquema simples do perfil da estrutura. Voc vai construir essa parte
com dimenses que podem ser modificados a partir do Civil 3D quando a parte
em uso.
Para mais informaes, consulte a Ajuda do AutoCAD Civil 3D tpico Entendimento
Parte BuilderUnderstanding Parte Builder.
Este exerccio continua a partir Exerccio 1: Definindo a nova pea na Estrutura
Catlogo (Pgina 469).
1Expandir Modeling Planos de trabalho, clique com o boto direito do Eixo Vertical Definir
View.
A viso atual e UCS est definida para coincidir com o plano de trabalho.
2Boto direito do mouse Eixo Vertical e clique em Adicionar geometria Line.
Criar uma linha com cinco segmentos no plano de trabalho. Comece tirando a
o n de ponto de referncia sobre o plano de trabalho e Rim Utilizao Ortho
para torn-lo mais fcil de desenhar uma linha reta. Adicione os segmentos de cerca de 24
unidades de comprimento. Um objeto da geometria da linha mostrada no desenho. Esta
linha
representa o eixo vertical da cmara de visita. Cada segmento representa um
componente da estrutura. A partir do topo, os segmentos representam
a estrutura, o cone, e as ltimas trs segmentos representam o barril. Voc
usar os vrtices extras para colocar a entrada Dip Tee and the Drop
Joelho 90 nas prximas etapas.
Exerccio 2: Definindo a geometria de cmara de visita |
471
3Use a ferramenta Adicionar Geometria Linha e Adicionar geometria Arc para chamar a
esquemtica do conjunto de queda. No se preocupe em fazer as peas
atender perfeitamente. Voc vai usar restries para fazer a geometria igualar-se
adequadamente. Faa as duas linhas horizontais que se conectam linha vertical
cerca de 36 unidades de comprimento. Em seguida, voc ir estabelecer algumas restries
para manter o
componentes do perfil na localizao correcta relativamente uma outra.
472 | Captulo 15 Parte Builder Tutoriais
4Boto direito do mouse Eixo Vertical Adicionar restries Paralela. Escolha o fundo
segmento de linha da linha central de bueiro, e, em seguida, clique no segmento
diretamente acima dele. Os dois segmentos inferiores so agora limitados, tais
que so paralelos um ao outro.
5Repita o processo, trabalhando o seu caminho at a linha de centro, restringindo
segmentos de linha adjacentes para Paralela. Todos os segmentos que representam a linha
de centro
da estrutura est restrita a ser paralelos um ao outro.
6Boto direito do mouse Eixo Vertical Adicionar restries Perpendicular. Selecione o
segmento inferior da estrutura central e a linha horizontal inferior.
7Repita o procedimento para a linha horizontal superior. A horizontal inferior e superior
componentes do tubo de queda so constrangidos a perpendicular ao
estrutura central.
8Boto direito do mouse Eixo Vertical Adicionar restries Paralela. Escolha o fundo
segmento de linha da linha central de bueiro e clique a vertical
segmento do tubo de queda. O tubo de queda vertical limitado em paralelo
para a estrutura central.
9Boto direito do mouse Eixo Vertical Adicionar restries Coincidente. Clique na
ponto na parte superior do tubo de queda vertical, e, em seguida, a extremidade esquerda
do
Exerccio 2: Definindo a geometria de cmara de visita |
473
A linha horizontal superior. Isto posiciona o retngulo de forma que seu centro
localizado no ponto fixo.
10 Boto direito do mouse Eixo Vertical clique em Adicionar Restries Paralela. Selecione
o
segmento superior direito horizontal, e em seguida a horizontal superior esquerdo
segmento. Os dois segmentos superiores so constrangidos a paralela.
474 | Captulo 15 Parte Builder Tutoriais
11 Boto direito do mouse Eixo Vertical Adicionar restries Tangent. Seleccione o menor
A linha horizontal, e, em seguida, o arco. Repita o procedimento para o arco ea vertical
segmento do tubo de queda. A curva arco tubo de gota constrangido a ser
tangente com os segmentos horizontais e verticais do tubo.
Exerccio 2: Definindo a geometria de cmara de visita |
475
12 Boto direito do mouse Eixo Vertical Adicionar Dimension Distncia. Clique na parte
inferior
e, em seguida, melhores pontos nas extremidades do segmento de topo da linha de centro.
Clique em um ponto para definir o local da dimenso. Uma dimenso chamada
LenA1 criado para o segmento de linha que representa a altura do quadro.
13 Repita essas etapas para cada segmento da linha de centro, comeando na parte superior
e terminando na parte inferior do segmento. Dimenses chamado LenA2 atravs
LenA5 so criadas para o centro da estrutura.
NOTA Para este exerccio, certifique-se dimensionar os segmentos na ordem
mostrado na ilustrao a seguir.
476 | Captulo 15 Parte Builder Tutoriais
14 Adicione uma dimenso Distncia linha horizontal inferior escolhendo o
aponta em cada extremidade. Isto representa a distncia a partir da estrutura
linha de centro para o incio do cotovelo. Isto usado para assegurar que a gota
permanece no lado de fora da estrutura. LenA6 criado.
Exerccio 2: Definindo a geometria de cmara de visita |
477
15 Boto direito do mouse Eixo Vertical Adicionar Dimension Dimetro. Selecione o arco
que representa o cotovelo. Clique em um ponto para definir o local do
dimenso. BdyD1 adicionado ao arco.
16 Adicionar uma dimenso final de comprimento do segmento de linha horizontal superior
esquerdo.
LenA7 adicionado.
478 | Captulo 15 Parte Builder Tutoriais
17 Clique em Salvar Famlia Part. A pea salva.
Em seguida, voc ir adicionar perfis que representam os dimetros do quadro, top
de cone, barril, eo tubo de queda.
Primeiro, voc vai criar o perfil para o dimetro quadro.
18 Boto direito do mouse Eixo Vertical Adicionar Perfil Circular. Clique em uma rea
aberta
na parte superior direita do eixo vertical para definir o centro e, em seguida, clique
novamente cerca de 12 unidades de distncia para definir o dimetro. Um perfil de crculo
desenhado.
19 Boto direito do mouse Eixo Vertical Adicionar Dimension Dimetro. Clique no crculo
desenhada na etapa anterior. Clique em um ponto para definir o local do
dimenso. BdyD2 criado para o dimetro da armao.
Exerccio 2: Definindo a geometria de cmara de visita |
479
20 Expandir eixo vertical. Boto direito do mouse Perfil Circular Renomear. Digite o "Quadro
Dimetro do cilindro ". Isto tornar mais fcil trabalhar com esta forma depois.
21 Em seguida, repita os dois passos anteriores para criar e dimensionar o topo da
perfil de cone com um raio de cerca de 18 unidades, e o perfil do tambor com
um raio de cerca de 24 unidades. A parte superior do perfil de cone desenhada e
dimensionado com BdyD3. O perfil do dimetro do tambor desenhado e
dimensionado com BdyD4.
480 | Captulo 15 Parte Builder Tutoriais
22 Em seguida, crie e dimensione o perfil do tubo de queda. Boto direito do mouse Vertical
Axis Adicionar Perfil Circular. Clique uma rea aberta para a esquerda do
extremidade superior do eixo vertical para definir o centro e, em seguida, de novo clique
cerca de 6 unidades de distncia para definir o dimetro.
23 Adicionar uma dimenso de dimetro com o perfil da tubulao. O perfil de tubo criado
e dimensionados com BdyD5.
Exerccio 2: Definindo a geometria de cmara de visita |
481
24 Renomeie os trs perfis circulares para cone Dimetro superior, Barrel Cilindro
Dimetro e dimetro da gota Pipe. Renomear os perfis ir torn-los
mais fcil de trabalhar com mais tarde.
25 Clique em Salvar Famlia Part.
O prximo exerccio continua a trabalhar sobre esta parte.
Para continuar este tutorial, v para Exerccio 3: Criando perfis e estabelecendo
Parmetros (Pgina 482).
Exerccio 3: Criando perfis e estabelecendo
Parmetros
Neste exerccio, voc vai expulsar os perfis de peas para criar o modelo 3D. Voc
Em seguida, estabelecer os parmetros do modelo para controlar o dimensionamento e as
dimenses
do bueiro.
Para mais informaes, consulte o tpico da Ajuda AutoCAD Civil 3D Entendimento
Parte Builder.
Este exerccio continua a partir Exerccio 2: Definindo a geometria de cmara de visita
(Pgina 471).
1Boto direito do mouse modificadores Adicionar caminho. Quando solicitado para o
caminho, selecione a
segmento top de linha (segmento dimensionado LenA1), em seguida, selecione o quadro
Perfil de cilindro de dimetro (o crculo dimensionado BdyD2) para o incio
perfil e selecione-o novamente para o perfil final. O Cilindro Quadro
Perfil Dimetro aplicada ao longo do caminho (comprimento) do segmento de linha superior.
482 | Captulo 15 Parte Builder Tutoriais
2Altere a vista para SE Isometric para ter uma viso melhor do caminho. Alterar
a viso de volta para a direita.
Exerccio 3: Criando perfis e estabelecer parmetros | 483
3Repita o comando Adicionar caminho para o segmento de cone. Para o perfil inicial,
selecionar o perfil Dimetro Cone Top (dimensionado com BdyD3). Pela
perfil final, selecione o perfil Dimetro Barrel Cilindro (dimensionado com
BdyD4).
484 | Captulo 15 Parte Builder Tutoriais
4Repita o comando Adicionar caminho para os restantes trs segmentos de linha.
Use o perfil Dimetro do tambor de cilindro para o arranque e perfis finais
para cada um dos trs segmentos. Mude sua perspectiva isomtrica SE ver
a pea em 3D. Alterar vista de volta para a direita.
Exerccio 3: Criando perfis e estabelecer parmetros | 485
5Em seguida, voc adicionar caminhos para a montagem do tubo de queda. Boto direito do
mouse modificadores
Adicionar caminho. Seleccione o segmento horizontal inferior para o caminho e a
Solte Cachimbo perfil Dimetro para os perfis de incio e trmino.
486 | Captulo 15 Parte Builder Tutoriais
6Adicionar caminho para o cotovelo curva. Quando o Digite o nmero de segmentos de
caminho
caixa de dilogo exibida, verifique se o "caminho No segmento" estiver marcada,
e clique em OK. Em seguida, adicionar o modificador de caminho para o segmento vertical
do tubo de queda. Use o perfil dimetro da gota Pipe.
7Termine a montagem tubo de gota, acrescentando caminhos para os segmentos superiores.
Comece com o segmento superior direito. Mudar para a SE vista isomtrica.
Exerccio 3: Criando perfis e estabelecer parmetros | 487
8Volte para o Vista direita.
Em seguida, voc ir mesclar os componentes da estrutura com o tubo de queda
componentes de montagem. Boto direito do mouse modificadores Boolean Adicionar.
Quando
solicitado a selecionar objetos, selecione os dois segmentos barril de fundo, e
o segmento de tubo horizontal inferior, e em seguida, pressione Enter. As partes so
mesclados.
488 | Captulo 15 Parte Builder Tutoriais
Exerccio 3: Criando perfis e estabelecer parmetros | 489
9Boto direito do mouse modificadores Boolean Adicionar. Quando solicitado a selecionar
objetos,
selecionar os dois principais segmentos de barril, e os dois tubo horizontal superior
segmentos e, em seguida, pressione Enter.
490 | Captulo 15 Parte Builder Tutoriais
10 Boto direito do mouse modificadores Boolean Adicionar. Quando solicitado a selecionar
objetos,
selecionar o segmento de tubo horizontal superior, eo segmento de tubo vertical,
e pressione Enter.
11 Mude a visualizao para SE isomtrica.
Exerccio 3: Criando perfis e estabelecer parmetros | 491
12 Em seguida, voc ir definir o ponto de colocao para o papel.
Adicionar um novo plano de trabalho superior; Adicionar referncia Point; Escolha um ponto
de colocao em
Top workplane Expandir Dados esquema automtico. Boto direito do mouse Dados Layout
e
em seguida, clique em Definir Placement Point. Use o snap n de objeto de clicar no topo
ponto no eixo vertical. Este o ponto em que a pea inserida
para o desenho (ponto de insero).
492 | Captulo 15 Parte Builder Tutoriais
13 Salve a pea. Clique em Salvar Famlia Part.
14 Boto direito do mouse Tamanho Parmetros Adicionar Editar
configurao.
15 Clique em Novo. Inclua os seguintes parmetros clicando em Novo para cada um:
Barril Altura
Altura do quadro (SFH)
Dimetro Frame (SFD)
Cone Altura (SCH)
Inner Estrutura Dimetro (SID)
Barril Clearance Pipe (SBPC)
Clique em OK quando todos os parmetros foram adicionados.
16 Clique em Salvar Famlia Part. Boto direito do mouse Parmetros do Modelo e clique em
Editar.
D um clique duplo na coluna Equation ao lado de cada um dos seguintes, e
definir a equao para cada um dos parmetros, conforme mostrado abaixo:
FTH a 6
WTH a 4
SBH a 74
FTH a 6
SBPC a 3
Exerccio 3: Criando perfis e estabelecer parmetros | 493
SBSD a 48
SBSH a 108
SCH para 24
SFD a 24
SFH a 4
SID 48
SRS a 102
SVPC a 36
WTH a 4
Salvando a pea faz com que os parmetros do modelo de atualizao, incluindo a
novos parmetros de tamanho.
17 Boto direito do mouse Tamanho Parmetros e clique em Editar configurao. O Editar
Caixa de dilogo Tamanho da pea exibida.
18 Localize a coluna SRS, clique Constant, e alter-lo para intervalo. O SRS
parmetro agora formatado como uma faixa de valores. Clique no drop-down
boto de seta ao lado de Configurao de Parmetros e selecione Valores. A
vista alterado para mostrar o valor de cada um dos parmetros. Clique na clula na
a coluna SRS, em seguida, clique no boto Editar na Editar tamanhos Parte
barra de ferramentas caixa de dilogo. A caixa de dilogo Editar Valores exibido. Defina o
Mnimo de 36, o mximo de 12000, o padro para 120, e em seguida,
clique em OK.
19 Boto direito do mouse Parmetros do Modelo e clique em Editar. Editar as equaes e
Descries dos parmetros BdyD # como mostrados na tabela seguinte:
BdyD1
BdyD2
BdyD3
BdyD4
BdyD5
12
SFD
SFD + (2 * Wth)
SID + (2 * Wth)
12
Curvatura do Dimetro
Quadro dimetro do cilindro
Cone Top Dimetro
Barrel Cilindro Dimetro
Dimetro da tubulao de entrada
494 | Captulo 15 Parte Builder Tutoriais
20 Faa as seguintes edies adicionais:
SBH
SBPC
SBSD
SBSH
SRS-SFH-SCH
3.0
SID + (2 * Wth)
SRS + FTH
21 Editar as equaes e descries para os parmetros Lena #, como mostrado
no quadro seguinte:
LenA1
LenA2
LenA3
LenA4
LenA5
LenA6
SFH
SCH
ESSV-SFH-SCH + (BdyD5 / 2)
SRS + FTH-SFH-SCH-LenA3-LenA5
24
(SID / 2) + + WTH (BdyD5 / 2) 2)
Quadro Cilindro Altura
Cone Cilindro Altura
Top Tubo CL
Top Tubo CL com Fundo de tubulao CL
CL tubulao inferior a estrutura inferior
CL Vert tubulao para tubulao de
entrada
Clique em Fechar. Mude para a vista isomtrica SE e observe as mudanas no
a geometria da estrutura.
22 Altere as quatro perfis circulares para que eles no so visveis, clicando com o boto direito
em
cada um e, em seguida, clicando Visible.
Os perfis circulares no so mais visveis
23 Repita o passo anterior para todas as dimenses.
24 Alterar vista a SE isomtrica e examinar a parte. Deve olhar como
a imagem direita.
Exerccio 3: Criando perfis e estabelecer parmetros | 495
Clique em Salvar Famlia Part. Feche fora da parte Builder Ambiente, e
em seguida, volte a abrir a pea.
Para sair do utilitrio Parte Builder, clique no pequeno X no canto superior direito
do Navegador Part. (O Navegador parte a parte painel esquerdo da Parte
Janela do aplicativo Builder.) Se voc for solicitado para salvar a pea, clique em
Sim. Parte Builder fecha.
Depois de todas as mudanas que foram feitas, agora um bom momento para fechar
para fora e voltar a abrir a pea de modo a que todos os dados so carregados para o
recm
parte ambiente construtor.
25 Boto direito do mouse Tamanho Parmetros e clique em Editar configurao.
26 Alterar o tipo de armazenamento de dados de lista para os seguintes parmetros:
WTH
FTH
496 | Captulo 15 Parte Builder Tutoriais
SFH
SFD
SCH
SID
27 Clique na seta drop-down ao lado de Configurao de parmetros, e
Selecione os valores.
28 Selecione a 4.000 na coluna WTH, clique no boto Editar no Editar
Parte Tamanhos barra de ferramentas caixa de dilogo, e adicione os seguintes valores: 4.0,
6.0. Clique
Est bem.
29 Repetir o passo anterior para cada um dos seguintes parmetros:
FTH: 6.0, 8.0, 12.0
SFH: 4.0, 6.0, 8.0
SFD: 24,0, 36,0
SCH: 24,0, 36,0
SID: 48,0, 60,0, 72,0
30 Clique na seta drop-down ao lado de Valores, e selecione Clculos.
31 D um duplo clique na clula na PrtSN para abrir o Assistente de Clculo.
32 Alterar o Precision a 0.
33 Clique na caixa de texto, logo aps PRTD, e pressione a barra de espao.
34 Na lista Inserir Varivel, selecione FTH e clique em Inserir. A FTH
inserido o nome do formato parte varivel.
35 Enter "no cho" aps a varivel FTH. (Excluir as aspas.)
36 Repita os passos anteriores, acrescentando variveis e texto para SCH, SFD, SFH,
SID, WTH. A seqncia completa deve ser algo como isto:
PRTD FTH Pavimento SCH no Cone Hgt SFD no quadro Dia SFH em Hgt Quadro
SID em Dim wth em Wall.
37 Clique avaliar para ver o nome da pea resultante.
Note que o nome longo e parcialmente cortada direita. Clique na
citar e usar as teclas de seta do teclado para ver o resto do nome. Este
Exerccio 3: Criando perfis e estabelecer parmetros | 497
um passo necessrio para garantir que cada parte tem um nome nico da pea quando
adicionada lista da pea.
38 Clique em OK duas vezes para fechar todas as caixas de
dilogo.
39 Salvar a pea. Mudar Visual Style para Conceitual. A parte deve olhar
como o seguinte:
40 Boto direito do mouse Parmetros do Modelo e clique em Editar.
41 Clique duas vezes a equao para ESSV e digite: SFH + SCH + SBPC. Alterar
O estilo visual de Estrutura de arame 2D. Boto direito do mouse Eixo Vertical Adicionar
Geometria Ponto de referncia.
42 Clique no ponto no centro do plano de trabalho Rim.
498 | Captulo 15 Parte Builder Tutoriais
Um ponto de referncia (verde) criado, onde os dois avies se reunir em linha
com o eixo vertical da estrutura.
Exerccio 3: Criando perfis e estabelecer parmetros | 499
43 Boto direito do mouse Eixo Vertical Adicionar restries Coincidente. Clique na
ponto alto do eixo vertical, em seguida, clique no ponto de referncia criado em
o passo anterior. A estrutura inteira move-se para cima de modo a que o bordo
elevao corresponde ao plano de trabalho superior.
44 Clique em Gerar Bitmap.
45 Clique SE Isometric View.
46 Clique em OK. Uma imagem bitmap gerado. Esta a imagem da parte que
exibido ao visualizar a pea no catlogo da pea. No utilizado no
ao ver a pea em um desenho.
500 | Captulo 15 Parte Builder Tutoriais
47 Clique em Salvar Famlia Part.
48 Saia do utilitrio Parte Builder clicando no pequeno X no canto superior direito
canto do navegador Part. (O Navegador parte a parte painel esquerdo do
janela do aplicativo Parte Builder.) Se voc for solicitado para salvar o
parte, clique em Sim. Parte Builder fecha.
No Civil 3D, voc pode abrir Parte Builder-2.dwg na pasta de desenhos tutorial
(Pgina 615) para ver o que esta parte final se parece em um desenho.
Tutorial: Criando uma estrutura Vault
Este tutorial demonstra como usar a parte Builder para criar uma estrutura de abbada.
Ele vai percorrer as etapas para definir a nova pea no catlogo estrutura,
definir a geometria de bueiro, criar perfis, e em seguida, estabelecer parmetros
para controlar o dimensionamento e as dimenses do cofre.
Para mais informaes, consulte o tpico da Ajuda AutoCAD Civil 3D Entendimento
Parte Builder.
Tutorial: Criando uma estrutura Vault | 501
Exerccio 1: Definindo a nova pea na Estrutura
Catlogo
Neste exerccio, voc vai comear a criar uma estrutura de abbada na parte Builder por
a criao de um novo captulo da pea, e uma nova famlia de peas dentro do catlogo
Estrutura.
Voc tambm vai configurar planos de trabalho na modelagem paramtrica Parte Builder
ambiente para que voc possa prosseguir com a modelagem da pea no subseqente
exerccios.
Porque voc vai trabalhar no ambiente Parte Builder, voc no precisa
tem um desenho aberto para comear este exerccio. No entanto, em Exerccio 5, Usando
A nova pea, voc ser instrudo para abrir um desenho (Parte Builder-3a.dwg)
e utilizar a parte de uma rede de tubos.
O AutoCAD Civil 3D pasta de desenhos tutorial (Pgina 615) inclui um desenho
que contm a parte, neste caso, uma estrutura de cofre bueiro concluda. Se
desejado, antes ou depois de completar este exerccio, voc pode abrir a parte
Arquivo Builder-3b.dwg no Civil 3D para ver o que esta parte final se parece.
Para mais informaes, consulte o tpico da Ajuda AutoCAD Civil 3D Entendimento
Parte Builder.
1Clique no menu Pipes Parte Builder, ou entrar PartBuilder no comando
linha. O Guia rpido - caixa de dilogo Tela catlogo exibido.
2Clique na pasta Estruturas US Imperial, em seguida, clique em Novo captulo. Digite
Personalizado para o nome e clique em OK. Um novo captulo criado para o costume
estruturas.
3Verifique se a pasta for seleccionado, clique em New Parametric Part.
A caixa de dilogo New Part exibida
4Para Nome digite "Vault 5106-LA com Top 5106TL3- 332". Clique na caixa
ao lado da descrio. A descrio corresponde ao nome por padro. Clique
Est bem. O ambiente Parte Builder aberto.
5Expanda Configurao Parte e alterar o seguinte:
Indefinido Tipo de pea: mudar isto para juno Estrutura
Indefinido: mudar isto para retangular Vault (fazer isso
clicar duas vezes e, em seguida, digitando "retangular Vault" neste campo)
Forma Limitada Undefined: mudar isto para Box
502 | Captulo 15 Parte Builder Tutoriais
A pea configurado como uma forma de caixa com as propriedades de uma juno
estrutura.
6Expandir Modeling. Boto direito do mouse planos de trabalho e clique em Adicionar
Trabalho
Plane. A caixa de dilogo Criar plano de trabalho exibida.
7Clique Top, e clique em OK. O plano de trabalho Top criado.
8Expandir planos de trabalho. Boto direito do mouse Plano superior e, em seguida, clique em
Renomear.
Altere o nome para Rim. Esse plano de trabalho ser a elevao rim
da nova estrutura.
9Clique em Salvar Famlia Part. Clique em Sim. Hospede-se no ambiente Parte Builder
para o prximo exerccio. A pea validado e salvo.
Para continuar este tutorial, v para Exerccio 2: Definio da Seo Vault Top
Geometria (Pgina 503).
Exerccio 2: Definio da Seo Vault Top
Geometria
Neste exerccio, voc vai construir a parte superior da abbada. Esta uma forma rectangular
quadro com uma abertura retangular. Voc vai construir essa parte com dimenses
que podem ser modificados dentro do Civil 3D quando a pea est a ser utilizado.
Para mais informaes, consulte o tpico da Ajuda AutoCAD Civil 3D Entendimento
Parte Builder.
Este exerccio continua a partir Exerccio 1: Definindo a nova pea na Estrutura
Catlogo (Pgina 502).
1Expandir Modeling Planos de trabalho, clique com o boto direito Rim Definir View. A
vista e UCS atual est definido para coincidir com o plano de trabalho.
2Boto direito do mouse Rim Adicionar Perfil Retangular. Clique dois pontos para
desenhar
um retngulo na rea de desenho. Um objeto de perfil retangular mostrado na
o desenho.
3Expandir Rim, clique com o boto direito do perfil retangular na janela Construtor de contedo
e, em seguida, clique em Renomear. Digite o quadro externo de Borda como o nome. Esse
nome
torna mais fcil para identificar o componente.
4Repita essas etapas para criar outro perfil retangular no primeiro
um. Nomeie-Abertura Frame.
Exerccio 2: Definio da Geometria Vault Seo Superior | 503
Em seguida, voc vai estabelecer alguma geometria de construo e restries para
manter a abertura posicionada no centro da caixa. Perfis retangulares
que representa o bordo exterior da moldura e a abertura ter sido
criado.
5Boto direito do mouse Rim Adicionar geometria Ponto. Clique em um local perto da
centro dos retngulos. Pressione ESC. Isto torna-se o ponto central da
estrutura.
6Expanda a pasta Geometria. Boto direito do mouse Ponto 2D Renomear. Digite
Centro fixo para o nome. Este nome faz com que seja mais fcil identificar a
componente.
7Boto direito do mouse centro fixo Fixa. O ponto agora fixo. Restries
que incluir este ponto no ir mover o ponto.
504 | Captulo 15 Parte Builder Tutoriais
8Boto direito do mouse Rim Adicionar restries Igual distncia. Clique no ponto
no canto superior esquerdo do retngulo externo, ento o Centro de ponto fixo.
Para o segundo par, clique no ponto no canto inferior direito do exterior
retngulo, e do Centro de ponto fixo.
9Repita este passo para os cantos esquerdo e direito superiores inferiores do exterior
retngulo. Isso restringe o retngulo exterior, de modo que ele fique centralizado sobre
o centro fixo.
10 Repita essas etapas para os quatro cantos do retngulo interno. Ambos
rectngulos so agora centrada em torno do ponto fixo.
11 Boto direito do mouse Rim Adicionar restries Paralela. Clique em qualquer linha na
rectngulo exterior, ento a linha que paralela a esta no interior do rectngulo.
Esta restrio impede que o retngulo interno de girar dentro da
retngulo externo.
Exerccio 2: Definio da Geometria Vault Seo Superior | 505
12 Boto direito do mouse Rim Adicionar Dimension Distncia. Clique dois pontos em
ambas as extremidades do lado de cima do rectngulo exterior.
Clique em um ponto para definir o local da dimenso. Uma dimenso chamada
LenA1 criado para o lado mais longo do bordo exterior do quadro.
13 Repita essas etapas para o lado direito do retngulo externo.
Uma dimenso denominada LenA2 criado para o lado curto da borda externa
da armao.
506 | Captulo 15 Parte Builder Tutoriais
14 Repita essas etapas para os lados superior e direita da abertura, nessa ordem.
Reposicionar as dimenses conforme necessrio de modo a que sejam fceis de ler. LenA3
e LenA4 so criadas para o lado comprido e o lado curto da abertura,
respectivamente.
15 Clique no menu Exibir Vistas 3D SW Isometric. Esta viso 3D
mais adequado para as prximas etapas.
16 Boto direito do mouse modificadores Adicionar extruso. Clique no retngulo externo. A
Caixa de dilogo de extruso modificador exibida.
17 Verifique se o Tipo est definido para cegos. Entre 8 de Distncia e marque a caixa
ao lado de flip. Clique em OK. Um modificador de extruso criada para o exterior
retngulo.
Exerccio 2: Definio da Geometria Vault Seo Superior | 507
18 Repita essas etapas para criar um modificador de extruso para o retngulo interior
Com uma distncia de 9 Um modificador de extruso criado para o interior
retngulo.
508 | Captulo 15 Parte Builder Tutoriais
19 Boto direito do mouse Dimenses do modelo Adicionar Distncia. Clique em uma das
verticais
bordas da caixa exterior de extruso. Clique em um ponto para definir o local do
dimenso. LenB1 criado para a altura do quadro de montagem.
20 Repita este passo para a extruso caixa interna. LenB2 criado para o
altura da abertura de extruso.
Exerccio 2: Definio da Geometria Vault Seo Superior | 509
21 Expandir parmetros do modelo, clique com o boto direito do modelo Parmetros e clique
em
Editar. A caixa de dilogo Modelo Parmetros exibida.
22 Clique LenB2, clique em Calculadora. Clique varivel, em seguida, selecione LenB1.
Digite um aps LenB1 e clique em OK e depois em Fechar.
Isto assegura que a extruso para a abertura sempre mais profundo do que o
espessura da moldura. Voc tambm pode ter um duplo clique na clula na
Coluna Equao e entrou em sua prpria frmula.
23 Boto direito do mouse modificadores Adicionar booleana subtrair. Clique na caixa exterior,
em seguida,
caixa interna, em seguida, pressione Enter. A caixa interna subtrado
a caixa exterior criando um terceiro modificador que o resultado dessa ao.
510 | Captulo 15 Parte Builder Tutoriais
24 Expandir modificadores. Observe os trs modificadores que foram criados. A
Modificadores de extruso foram definidas para invisvel por padro, como resultado da
Comando Subtrair. Mudar o nome do modificador chamado Subtrair para moldura.
25 Boto direito do mouse Tamanho Parmetros e clique em Editar configurao. O Editar
Caixa de dilogo Parte Tamanhos exibida.
26 Role para a direita at ver a coluna SBSL (Estrutura de comprimento). Clique
Constante na coluna SBSL, e alter-lo para a lista. Faa o mesmo para o
SBSW (Estrutura largura) da coluna. Estes parmetros podem agora ser especificada
de uma lista de valores, em vez de por uma nica constante.
27 Clique na seta drop-down ao lado de Configurao de parmetros, e
Selecione os valores. Clique na clula sob SBSL, em seguida, clique no boto Editar
na barra de ferramentas caixa de dilogo Editar Parte tamanhos. A caixa de dilogo Editar
Valores
exibido.
28 Altere o valor atual para 48 Em seguida, use o boto Adicionar para criar valores
de 60, 72, 84, 96, 108, e 120 Isso faz com que a estrutura Comprimento
parmetro pode ser ajustado em incrementos de 12 polegadas.
29 Repita este passo para a coluna SBSW, criando valores de 36, 48, 60, e
72.
Exerccio 2: Definio da Geometria Vault Seo Superior | 511
30 Defina o valor da SBSL a 120 eo valor de SBSW a 60 anos Clique no boto Atualizar
Modelo boto na barra de ferramentas caixa de dilogo Editar Parte tamanhos. Isso atualiza o
valores em parmetros do modelo para coincidir com os parmetros das peas.
31 Clique em OK. Boto direito do mouse parmetros do modelo e, em seguida, clique em
Editar. Clique LenA1,
e clique em Calculadora.
32 Clique varivel e, em seguida, clique SBSL. Clique em OK e em Fechar.
33 Repita essas etapas para LenA2, equiparando-a ao SBSW. O modelo atualizado
para refletir as alteraes nas dimenses.
34 Boto direito do mouse Tamanho Parmetros e clique em Editar configurao. Clique em
Novo.
A caixa de dilogo Novo parmetro exibido.
35 Clique Comprimento Frame e clique em OK. Clique em Novo, clique em Moldura
Largura, OK. Foram adicionados dois novos parmetros: comprimento de quadro (SFL)
e largura da moldura (SFW).
36 Role para a direita at ver as colunas SFL e SFW. Alterar
Constante a lista para cada uma dessas colunas. Em seguida, altere o modo de exibio
para
Valores.
37 Usando o mesmo procedimento que foi usado para SBSL e SBSW, adicionar valores
de 36, 48, 60, 72, 84, 96 e 108 para SFL. Adicionar valores de 24, 36, 48, e
60 para SFW.
Estes valores so agora controladas por listas que podem finalmente ser
manipulado de dentro Civil 3D quando a pea est em uso.
38 Clique em OK para fechar a caixa de dilogo Editar Parte tamanhos. Clique em Salvar
Famlia Part.
Isso economiza a parte, bem como atualiza os parmetros do modelo para incluir
os parmetros de tamanho recm-adicionada.
512 | Captulo 15 Parte Builder Tutoriais
39 Boto direito do mouse Tamanho Parmetros e clique em Editar Valores. Defina o seguinte
valores:
SFL: 108
SFW: 48
Clique no boto Atualizar modelo na barra de ferramentas caixa de dilogo Editar tamanhos
de peas,
e clique em OK. Isso atualiza os valores dos parmetros do modelo para que eles
correspondem aos valores de parmetros Parte quando aplicveis.
40 Expandir parmetros do modelo, editar LenA3 e LenA4 equacionar a SFL e
SFW respectivamente. O modelo atualizado para refletir as mudanas na
dimenses.
41 Clique em Salvar Famlia Part. Permanecem no ambiente Parte Builder para o
prximo exerccio.
Para continuar este tutorial, v para Exerccio 3: Definindo o Box Geometry Vault
(Pgina 513).
Exerccio 3: Definindo o Box Geometry Vault
Neste exerccio, voc vai construir a parte de caixa do cofre. Voc vai usar
geometria de projeo e restries de ligao da caixa para o quadro, de modo que uma
conjunto nico de dimenses pode controlar.
Para mais informaes, consulte o tpico da Ajuda AutoCAD Civil 3D Entendimento
Parte Builder.
Exerccio 3: Definindo a geometria Vault Box | 513
Este exerccio continua a partir Exerccio 2: Definio da Seo Vault Top
Geometria (Pgina 503).
1Continue a partir do exerccio anterior no ambiente Parte Builder.
Clique no menu Exibir Vistas 3D SW Isometric. Em seguida, voc criar
um plano de trabalho de referncia na parte inferior da armao. Essa viso faz com que seja
mais fcil de executar os prximos passos.
2Na janela Construtor de contedo, clique com o boto direito planos de trabalho e clique em
Adicionar Plano de trabalho. A caixa de dilogo Criar plano de trabalho exibida.
3Clique Referncia em seguida, digite parte superior da caixa Nome. Clique em OK. Voc
est
solicitado um modificador.
4Quando solicitado para modificador, selecione o quadro objeto 3D.
514 | Captulo 15 Parte Builder Tutoriais
Um novo retngulo amarelo exibido representando o plano de referncia no
a parte inferior da armao (tambm parte superior da caixa). Este plano de referncia est
ligado
para o modificador e se move, se a espessura da armao ajustada.
Quando perguntado sobre o plano de trabalho, selecione o retngulo amarelo na parte
superior da moldura de objecto (o que representa o plano de topo).
Quando perguntado sobre o plano de trabalho de referncia, clique ao longo da borda
inferior
do objeto quadro.
Exerccio 3: Definindo a geometria Vault Box | 515
5Com o boto direito superior da caixa e, em seguida, clique em Definir View. Em seguida,
clique no menu Exibir
Vistas 3D SW Isometric.
Isso define o plano de trabalho para parte superior da caixa e, em seguida, retorna o
desenho
de seu ponto de vista original.
6Com o boto direito superior da caixa Adicionar geometria Projetada Geometria. Voc
for solicitado por um modificador.
7Clique no quadro de objeto 3D. Quando solicitado para a geometria para projetar,
clique em uma das extremidades inferiores. A linha destaca em vermelho quando o cursor
est na posio correcta. Repita esse processo para as trs restantes
bordos inferiores.
516 | Captulo 15 Parte Builder Tutoriais
Isto cria a geometria que est ligada ao bordo inferior da armao
extruso. Esta uma relao fundamental na construo da seo caixa abaixo
do quadro, de modo que fique alinhado com a moldura. A geometria projetada
exibido em verde.
8Defina a visibilidade de toda a geometria e perfis no plano de trabalho para Rim
fora. Com o boto direito superior da caixa e, em seguida, clique em Definir View. Objetos no
Rim
plano de trabalho ficam desativados para que voc no se encaixam-los ou us-los
inadvertidamente.
9Com o boto direito superior da caixa Adicionar Perfil Retangular. Voc ser solicitado
para pontos de retngulo.
10 Clique dois pontos para criar um retngulo que est fora da corrente
geometria. No Construtor de Contedo, altere o nome de perfil retangular para
Parede exterior. Um perfil retangular desenhado.
11 Desenhe um segundo perfil retangular dentro do primeiro. Mude seu nome para
Inner Wall. Existem agora dois perfis retangulares.
Exerccio 3: Definindo a geometria Vault Box | 517
12 Com o boto direito superior da caixa Adicionar restries Igual distncia. Clique na
lado esquerdo do rectngulo exterior, em seguida o lado esquerdo do rectngulo interior.
Em seguida, clique no lado de cima do rectngulo exterior e o lado superior do interior
retngulo. A distncia entre a parede exterior e a parede interior da esquerda
lado est configurada para corresponder sempre a distncia entre a parede externa e interna
parede do lado de topo.
13 Repita este procedimento, primeiro clique no topo par de linhas, em seguida, clique no
par certo. Continue ao redor do retngulo no sentido horrio,
terminando, definindo o lado direito igual ao lado inferior.
518 | Captulo 15 Parte Builder Tutoriais
Todos os lados so iguais agora. Com estas restries no lugar, voc pode mudar
a espessura de um lado e as alteraes afectam todos os lados.
14 Com o boto direito superior da caixa Adicionar Dimension Distncia perpendicular.
Clique em uma linha no retngulo interior, em seguida, a linha paralela correspondente
no retngulo externo. Clique em qualquer das linhas, mais uma vez para definir uma
perpendicular objecto de referncia. Escolha um ponto entre as duas linhas de
a posio dimenso e entrar 4 para o valor da cota. Um novo
dimenso chamado LenA5 criado. Esta dimenso nica define a parede
espessura da caixa. Devido s restries de igualdade distncia estabelecidos
no passo acima, esta dimenso controla todos os quatro lados.
Exerccio 3: Definindo a geometria Vault Box | 519
15 Com o boto direito superior da caixa Adicionar restrio Coincidente. Clique a preto
ponto no canto superior esquerdo da caixa de fora, em seguida, clique no verde projetada
apontar para o canto superior esquerdo do quadro.
O ponto preto movida para ser coincidente com o ponto verde. Porque
de restries, as partes superior e esquerda de ambos os retngulos so movidos e
o "4 distncia entre as paredes interiores e exteriores mantida.
520 | Captulo 15 Parte Builder Tutoriais
16 Repita esse procedimento para todos os quatro cantos. Voc pode precisar usar Shift +
Espao
para selecionar o ponto verde. A parte superior da caixa de geometria est ligado ao verde
geometria projetada, que ligado ao modificador de extruso projetada
do plano de trabalho Rim. Com estas relaes, a geometria do
abbada completa pode ser controlada com alguns parmetros.
17 Boto direito do mouse modelo de parmetro e, em seguida, clique em Editar. Mudar a
equao
para LenA5 para Wth. Altere o valor para Wth a 4 Espessura da parede (Wth)
um dos parmetros de tamanho que construdo para este tipo de pea.
18 Clique no menu Exibir Vistas 3D SW Isometric. Boto direito do mouse modificadores
e clique em Adicionar Extruso. Voc ser solicitado a selecionar um perfil.
19 Clique no retngulo externo. Digite 48 para Distncia e marque a caixa ao lado
Flip. Clique em OK.
Exerccio 3: Definindo a geometria Vault Box | 521
Uma extruso criada, que se estende para baixo 48 polegadas.
20 Alterar o nome do novo modificador de extruso para fora da caixa. Repita
essas etapas para o retngulo interno, utilizando uma distncia de 44 e um nome de
Box Inside.
522 | Captulo 15 Parte Builder Tutoriais
A extruso interior pra 4 polegadas tmidas da extruso exterior, criando uma
4 de polegada de espessura cho.
21 Boto direito do mouse modificadores e clique em Adicionar booleana subtrair. Clique no
exterior
extruso, seguida de extruso do interior. Pressione Enter. Nomeie o novo modificador
Box.
Exerccio 3: Definindo a geometria Vault Box | 523
22 Boto direito do mouse Tamanho Parmetros e clique em Editar Valores. Mude para o
Os valores a seguir:
SBSL = 84
SBSW = 48
SFL = 72
SFW = 36
Clique no boto Atualizar modelo na barra de ferramentas caixa de dilogo Editar tamanhos
de peas,
e clique em OK. Observe a mudana para o modelo. O modelo atualizado
de acordo com as alteraes de parmetros tamanho.
23 Clique em Salvar Famlia Part. Hospede-se no ambiente Parte Builder para a prxima
exerccio.
Para continuar este tutorial, v para Exerccio 4: Finalizando a Parte (Pgina 524).
Exerccio 4: Finalizando a Parte
Neste exerccio, voc ir adicionar os parmetros de modelo e tamanho final que ir
permitir que a geometria da pea a ser modificado no Civil 3D.
524 | Captulo 15 Parte Builder Tutoriais
Para mais informaes, consulte o tpico da Ajuda AutoCAD Civil 3D Entendimento
Parte Builder.
Este exerccio continua a partir Exerccio 3: Definindo o Box Geometry Vault
(Pgina 513)
1Continue a partir do exerccio anterior no ambiente Parte Builder.
Clique no menu Exibir Vistas 3D SW Isometric. Em seguida, voc vai ligar
os parmetros de tamanho que estaro disponveis no Civil 3D com o real
dimenses da seo superior. Esta viso torna mais fcil executar o
prximos passos.
2Boto direito do mouse Tamanho Parmetros Editar configurao. Clique no boto Novo
na parte superior da caixa de dilogo Editar tamanhos de peas. Caixa de dilogo Parmetro
Novo
exibido.
3Clique Altura do quadro e clique em OK. A altura do quadro (SFH) parmetro
adicionado.
4Role para a direita at ver a coluna SFH. Clique constante no
Coluna SFH e alter-lo lista. Clique na seta drop-down
ao lado de Configurao de Parmetros e selecione Valores. Os valores para cada
parmetro so mostrados.
5Clique na clula valor na coluna SFH, e, em seguida, clique no boto Editar. Adicionar o
valoriza 8,12, e 16 da lista e clique em OK. Defina o valor do SFH para
8 Este parmetro agora estar disponvel a partir de trs dimenses no Civil 3D.
6Clique em OK. Clique em Salvar Famlia Part. Isso atualiza os parmetros do modelo para
incluir os parmetros de tamanho.
7Boto direito do mouse Tamanho Parmetros e clique em Editar Valores. Defina o seguinte
valores:
SBSL: 120
SBSW: 60
SFL: 108
SFW: 48
SBSH: 48
Clique no boto Atualizar modelo na barra de ferramentas caixa de dilogo Editar Parte
tamanhos.
Clique em OK. Isso atualiza os valores dos parmetros do modelo para corresponder ao
tamanho
parmetros.
Exerccio 4: Finalizando a Parte | 525
8Boto direito do mouse parmetros do modelo e, em seguida, clique em Editar. Defina o valor
de LenB1
ao SFH. Clique em Fechar. LenB1 a dimenso que representa a profundidade
a extruso moldura exterior.
9Expandir modificadores. Boto direito do mouse Caixa e desligue a visibilidade. Ligue o
visibilidade da Caixa Fora e Box Inside. Isto mostra a adequada
modificadores para dimensionamento.
10 Boto direito do mouse Modelo Dimenses e clique em Adicionar Distncia. Clique na
extruso caixa externa no desenho, clique em um local para o
dimenso.
526 | Captulo 15 Parte Builder Tutoriais
Dimenso LenB3 criado.
11 Repita este passo para a extruso caixa interna.
Exerccio 4: Finalizando a Parte | 527
Dimenso Len B4 criado.
12 Boto direito do mouse Parmetros do Modelo, clique em Editar e defina a equao para
LenB3
para LenB4 + FTH (espessura piso). Enquanto a caixa de dilogo Modelo Parmetros
exibida, defina o valor para FTH a 4 Len B3 o comprimento da Caixa
Extruso exterior que est definido para o comprimento de extruso Box Inner mais o
espessura do cho.
528 | Captulo 15 Parte Builder Tutoriais
13 Equate dimenso LenB4 a SRS-SFH (rim ao crter altura - altura do quadro).
Altere o valor da SRS a 48.
14 Equate SBSH para LenB1 + LenB3 Clique em Fechar. SBSH a estrutura Altura
parmetro.
NOTA Esse parmetro ser visvel no Civil 3D, mas no ser capaz de ser
editado pelo utilizador. importante que este parmetro no avalia a
zero. Se isso acontecer, a parte no ser exibido no Civil 3D.
15 Faa as seguintes alteraes ao tamanho Parmetros.
FTH
Mude para a Lista
Set List para 4,8,12
Defina o valor para 4
Wth
Mude para a Lista
Definir lista de 4,8,12
Defina o valor para 4
Adicionar SIL (Inner Estrutura Comprimento)
Mude para a Lista
Set List para incrementos de 12 polegadas 48-120
Defina o valor para 120
Adicionar SIW (Inner Estrutura largura)
Mude para a Lista
Set List para incrementos de 12 polegadas 36-60
Defina o valor para 60
SRS
Alterar a Faixa
Definir valor mnimo para 36
Definir valor mximo a 120
Exerccio 4: Finalizando a Parte | 529
Valor padro definido para 72
FTH = espessura bruta e espessura Wth = Wall. Esses parmetros sero
estar disponvel em trs tamanhos, e ser propriedades estrutura editveis em
Civil 3D.
SIL = Inner Estrutura Comprimento e SIW = Inner Estrutura largura. Estes
parmetros estaro disponveis em vrios tamanhos em incrementos de 12 polegadas.
Estas so as propriedades principais que controlam a estrutura de comprimento e largura
da parte no Civil 3D.
RS = Rim ao crter altura. Esta uma propriedade fundamental estrutura que permitir
a profundidade da estrutura a ser controlado no Civil 3D.
Clique em Salvar Famlia Parte quando tiver terminado de modo que a parte salvo,
e os parmetros do modelo so atualizados para incluir os novos parmetros de tamanho.
16 Boto direito do mouse Tamanho Parmetros e clique em Editar Valores. Alterar o
seguinte:
SBSL = 120
SBSW = 60
SFL = 108
SFW = 48
Clique no boto Atualizar modelo na barra de ferramentas caixa de dilogo Editar tamanhos
de peas,
e clique em OK.
17 Boto direito do mouse parmetros do modelo e, em seguida, clique em Editar. Faa o
seguinte
alteraes na coluna equao para cada um dos seguintes. Faa o
mudanas na ordem mostrada.
LenA1: SIL + (2 * Wth) - LenA1 a dimenso do modelo para o exterior
comprimento da caixa. Foi definido para a estrutura interna de comprimento (SIL)
mais a espessura de cada uma das paredes (2 x Wth).
LenA2: ISBH + (2 * Wth) - LenA2 a dimenso do modelo para o exterior
largura da caixa. Tem sido definida como a largura Estrutura Inside (SIW)
mais a espessura de cada uma das paredes (2 x Wth).
SBSL: LenA1 - SBSL e SBSW so importantes propriedades de estrutura que
foram definidos para as dimenses reais do modelo.
SBSW: LenA2
ESSV: SFH + 6 - O apuramento do tubo vertical (ESSV) foi definido para o
altura do quadro (SFH), alm de seis polegadas.
530 | Captulo 15 Parte Builder Tutoriais
18 Expandir planos de trabalho Rim Geometria. Boto direito do mouse centro fixo
Visvel. O ponto central da jante apresentada no desenho.
19 Expandir Dados AutoLayout. Boto direito do mouse Dados Layout e, em seguida, clique
em Definir
Colocao Point. Use o snap n de objeto para selecionar o centro fixo
ponto. O ponto de colocao muito parecido com um ponto de insero de um
Bloco de AutoCAD.
20 Expandir modificadores. Ligue a visibilidade do Quadro e Caixa. Desligue todos
outros modificadores.
21 Clique em Gerar Bitmap.
22 Clique SW Isometric View. Clique em OK. Uma imagem bitmap foi gerada
para o catlogo da pea.
Exerccio 4: Finalizando a Parte | 531
23 Clique em Salvar Famlia Part. Saia da Parte Builder Ambiente.
Para continuar este tutorial, v para Exerccio 5: Usando a nova pea (Pgina 532).
Exerccio 5: Usando a nova pea
Neste exerccio, voc ir inserir a nova pea cofre em uma rede de tubulao Civil 3D,
e investigar como ele se comporta como uma estrutura de rede de tubulao Civil 3D.
Para mais informaes, consulte o tpico da Ajuda AutoCAD Civil 3D Entendimento
Parte Builder.
Este exerccio continua a partir Exerccio 4: Finalizando a Parte (Pgina 524).
1Certifique-se de ter fechado o ambiente Parte Builder a partir da
exerccio anterior.
2Na janela do AutoCAD Civil 3D, clique no menu Arquivo Abrir. Navegue
ao pasta de desenhos tutorial (Pgina 615). Abra o desenho Parte
Builder-3a.dwg. Este desenho contm um simples tubo de esgoto sanitrio
rede.
3Na aba Configuraes Toolspace, expandir redes de tubulao Listas de peas, e
em seguida, clique com o boto direito Sanitria Esgoto e clique em Editar.
4Clique na guia Estruturas. Boto direito do mouse Sanitria Esgoto e em seguida clique em
Adicionar
Famlia Part.
532 | Captulo 15 Parte Builder Tutoriais
5Marque a caixa prxima ao Vault 5106-LA com Top 5106-TL3-332. Clique em OK.
A famlia da pea adicionado lista de peas.
6Boto direito do mouse Vault 5106-LA com Top 5106-TL3332, e em seguida clique em
Adicionar
Tamanho Part. Observe o tamanho da nova pea que tenha sido includo.
7Clique em OK para adicionar um nico tamanho da pea com os valores padro. Expandir
Vault
5106-LA com Top 5106-TL3-332. Observe o novo tamanho da pea que tem sido
includo.
8Clique em OK. Clique no bueiro de esgoto sanitrio em qualquer uma das vistas de desenho.
Boto direito do mouse e, em seguida, clique em Trocar Part.
9Expandir Vault 5106-LA com Top 5106-TL3-332, e selecione a parte debaixo
lo. A pea agora apresentado como o cofre em vista 3D, mas ainda exibido
como uma cmara de visita, em vista plana.
Exerccio 5: Usando a nova pea | 533
10 Clique na estrutura em qualquer uma das vistas. Boto direito do mouse e clique em Estrutura
Propriedades.
11 Clique na guia Informaes. Clique no tringulo preto ao lado do boto Editar,
e selecione Criar Nova.
12 Clique na guia Informaes. Digite o modelo de nome.
13 Clique na guia Perfil. Clique em Exibir como slido.
14 Clique na guia Exibir. Defina a visibilidade para o modelo 3D para Ligado.
15 Clique em OK duas vezes. Note-se a alterao na aparncia da estrutura em
planejar view. A estrutura vault agora exibido com suas dimenses reais.
16 Clique na estrutura do cofre. Boto direito do mouse e selecione Propriedades estrutura.
Clique
a guia Propriedades de pea.
17 Alterar o seguinte:
Quadro Comprimento = 108
534 | Captulo 15 Parte Builder Tutoriais
Largura da moldura = 48
Estrutura interior Comprimento = 120
Inner Estrutura Largura = 60
18 Clique em OK. Observe a mudana na estrutura do desenho. A estrutura
foi atualizado com as novas propriedades de dimenso.
19 Salvar e fechar o desenho.
Exerccio 5: Usando a nova pea | 535
536
Rtulos e Tabelas
Tutoriais
16
Estes tutoriais ir ajudar a comear a criao e edio de rtulos, estilos de etiquetas e tabelas.
No AutoCAD Civil 3D 2009, voc pode anotar os objetos que existem em referncia externa
desenhos. Isso mantm anotaes separar os dados de projeto. Isto reduz grandemente o arquivo
tamanho do desenho anotao, e permite maior flexibilidade no gerenciamento de dados de projeto.
Rtulos de objetos em AutoCAD Civil 3D incluem tipos que so colocados automaticamente e outros que
voc pode colocar manualmente em pontos de interesse. s vezes, os rtulos automticos sobrepem outros
objetos
e deve ser movido. Alm disso, voc pode querer fazer alguns deles olhar diferente dos outros.
A maioria dos objetos no AutoCAD Civil 3D tem dois tipos de etiquetas. O primeiro tipo automaticamente
criado quando o objeto criado, conforme definido pelas propriedades do objeto. O segundo tipo um
variedade de rtulos de objetos que so aplicados manualmente, conforme necessrio. Para ambos os tipos de
etiquetas, voc pode
editar o estilo de rtulo e fazer alteraes em todos os rtulos que usam esse estilo. Voc tambm pode modificar
etiquetas individuais, movendo-os manualmente no desenho. Quando os rtulos so movidos, eles
assumir seu estado arrastado, que pode usar um formato de exibio diferente. Alguns rtulos podem ser
convertidos em pequenas marcas que ocupam menos espao no desenho, e em seguida os dados de cada
objeto marcado podem ser exibidos em uma tabela.
Os rtulos so objetos distintos que so independentes do objeto pai que anotar. Labels
so dinamicamente ligados ao seu objeto pai e atualizar automaticamente quando o objeto pai
alteraes. No entanto, os rtulos residem em uma camada separada e no so selecionados quando voc
seleciona o
objeto pai.
NOTA Point, rea de encomendas, corredor, de superfcie e de rtulos de bacias hidrogrficas no so
objeto legendas do tipo.
Eles so sub-entidades de um objeto pai e suas propriedades so geridos na etiqueta
Caixa de dilogo Propriedades.
Voc pode mover a maioria dos rtulos, simplesmente selecionando e arrastando-os. Quando voc move um
rtulo,
uma linha e uma seta de direo criado automaticamente, o que aponta de volta para o ponto exato
anotada pelo rtulo. Alm disso, voc pode virar rtulos ao longo de um objeto linear, como um segmento de
encomendas,
para o outro lado da linha.
537
A maneira mais fcil para alterar o formato de uma etiqueta mudando seu estilo. Se um modelo adequado
no estiver disponvel, voc pode copiar um estilo existente que semelhante ao que voc quer, fazer o
mudanas necessrias, e salv-lo como um novo estilo. Voc tambm pode alterar os atributos do existente
estilo. A ao requer um pouco de reflexo, porque as alteraes afetam todos os objetos no
desenho que usam o estilo.
Visibilidade etiqueta pode ser controlado de vrias maneiras. Em primeiro lugar, a visibilidade da etiqueta
depende da
objeto pai. Quando a camada do objeto pai desligado ou congelados, seus rtulos
tambm so desligados ou congelado. O estilo de rtulo tambm pode controlar a sua visibilidade. A visibilidade
os componentes do rtulo individuais ou todo o objeto da etiqueta, pode ser ligado ou desligado no
estilo. Uma etiqueta individual tambm pode ser selecionado e ativado ou desativado usando as propriedades
paleta.
Para mais informaes, consulte o tpico da Ajuda AutoCAD Civil 3D Entender os rtulos em AutoCAD
Civil 3D.
Tutorial: Preparando-se para anotar um desenho
Este tutorial demonstra como executar algumas tarefas opcionais que podem fazer
anotar o seu desenho mais fcil.
Primeiro, voc vai criar referncias externas (Xrefs) para desenhos que contm o
objetos que voc vai anotar na Labels posteriores e tutoriais tabelas. Em segundo lugar, voc
vai aprender a usar o AutoCAD Civil 3D Anotao e Redao
espao de trabalho para torn-lo fcil de localizar todos os comandos de anotao. No
remanescente Etiquetas e exerccios Tabelas tutorial, voc vai usar o padro Civil
3D rea de trabalho completa para anotar os objectos referenciados externamente.
Para mais informaes, consulte o tpico da Ajuda AutoCAD Civil 3D Civil 3D
Workspaces eo tema AutoCAD Ajuda Anexar Desenho Referncias (Xrefs).
Exerccio 1: Colocar Desenhos como Xrefs para
Anotao
Neste exerccio, voc ir anexar vrios desenhos de um desenho. Anexando
desenhos, voc pode anotar vrios objetos grandes em um nico desenho compacto.
Rotulagem detalhada geralmente uma das ltimas etapas do processo de design. Em
AutoCAD Civil 3D 2009, voc no tem que anotar objetos nos desenhos
em que residem. Voc pode criar um nico desenho com referncias externas
(Xrefs) para os desenhos de objetos. Este processo permite que voc mantenha o seu
538 | Captulo 16 Rtulos e Tabelas Tutoriais
anotao desenho de tamanho para um mnimo, enquanto mantm a vantagem do
atualizaes de etiquetas dinmicas.
Para mais informaes, consulte o tpico de ajuda do AutoCAD Anexar desenho Referncias
(Xrefs).
Para anexar desenhos como Xrefs para anotao
1Usando o Windows Explorer, navegue at o pasta de desenhos tutorial (Pgina
615). Selecione todos os desenhos que tm nomes que comeam com Labels-.
Clique no menu Editar Copiar.
2Navegue at a Minha pasta Civil 3D Dados Tutorial (Pgina 615). Clique em Editar
Menu Cole.
Em um exerccio mais tarde, voc vai modificar um pouco da referncia externa
desenhos. Para fazer as modificaes, os desenhos devem estar em um local
a que voc tem acesso de gravao.
3Na janela do AutoCAD Civil 3D, clique no menu Arquivo Abrir. Navegue
ao Minha pasta Civil 3D Dados Tutorial (Pgina 615). Abra o desenho
Marcadores-1a.dwg.
4Em Toolspace, no separador Prospector, expanda a Marcadores-1a desenho.
Apesar de uma superfcie com um contorno exterior mostrada no desenho
janela, observe que a coleo Surfaces est vazio. As superfcies
recolha est vazia, porque a superfcie de compsito uma referncia externa,
ou Xref. Os dados de superfcie, que muito grande, existe um desenho em separado.
DICA Em grandes projetos que tm vrias superfcies, cada objeto superfcie deve
residir no seu prprio desenho. Por exemplo, a superfcie do solo existente deve
existir em um desenho, com outros desenhos contendo referncias de dados a ele.
Por exemplo, a superfcie do solo proposto deve existir no seu prprio desenho,
com uma referncia de dados para a superfcie do solo existente.
5Na linha de comando, digite XREF.
Na caixa de dilogo Referncias externas, notar a diferena de tamanho entre
o desenho atual (Labels-1a) eo desenho referenciado externamente
que contm a superfcie (Labels-Surface). Enquanto a superfcie objecto aparece
no desenho actual, a dimenso do desenho actual uma fraco
o desenho da superfcie. Usando Xrefs, voc pode usar os dados de outro desenho
sem, na verdade, a insero de dados.
Exerccio 1: Colocar Desenhos como Xrefs para Anotao | 539
6Na paleta Referncia externa, clique na seta ao lado de
Anexar DWG.
NOTA Observe que voc tambm pode anexar um desenho de Vault.
. Clique
7Na caixa de dilogo Selecionar arquivo de referncia, navegue at a Meu Tutorial Civil 3D
Pasta de dados (Pgina 615). Selecione os desenhos Labels_Alignments.dwg e
Labels_Parcels.dwg. Clique em Abrir.
8Na caixa de dilogo Referncia externa, certifique-se de que as seguintes definies
esto selecionadas:
Tipo de referncia: Anexo
Essa configurao especifica que os Xrefs permanecer com o host atual
desenho (Etiquetas-1a.dwg) se o desenho atual anexado como uma refex
de outro desenho. Se sobreposio for selecionada, Xrefs que existem no
desenho so ignorados se o desenho anexado a outro desenho como
uma referncia externa.
Tipo de caminho: Caminho relativo
Essa configurao especifica que, se voc mover o atual e referenciado
desenhos para outro local, as referncias so menos propensos a ser perdida.
DICA Antes de criar uma referncia externa, certifique-se que os desenhos so
referenciados
salvos no mesmo diretrio do desenho atual.
IMPORTANTE Referncias anexadas devem ter as seguintes configuraes. Se o
ponto de insero, a escala, ou a rotao diferente do desenho actual,
os rtulos AutoCAD Civil 3D no vai funcionar.
Ponto de insero, Especificar na tela: Cancelado
Scale, Especificar na tela: Cancelado
Escala, Escala Uniforme: Selecionado
Rotao: Especificar na tela: Cancelado
9Clique em OK.
Os alinhamentos e encomendas aparecer na janela de desenho e da
desenhos em que residem esto listados na paleta Referncias externas.
Feche a paleta Referncias externas.
540 | Captulo 16 Rtulos e Tabelas Tutoriais
Desenho com vrios desenhos externamente referenciados
Para continuar este tutorial, v para Exerccio 2: Explorando a anotao e
Redao Workspace (Pgina 541).
Exerccio 2: Explorando a Anotao e Redao
Workspace
Neste exerccio, voc vai mudar para a anotao e elaborao de espao de trabalho,
que lhe apresenta um ambiente que se dedica anotao
de objetos de desenho.
Um menu de anotao est includo na anotao e elaborao do espao de trabalho.
Os grupos de menus Anotao rotular e comanda a tabela de outra caracterstica
menus em um menu para convenincia.
Para mais informaes, consulte o tpico da Ajuda AutoCAD Civil 3D Civil 3D
Workspaces.
Exerccio 2: Explorando a Anotao e Redao Workspace | 541
Este exerccio continua a partir Exerccio 1: Colocar Desenhos como Xrefs para
Anotao (Pgina 538).
Para usar a anotao e elaborao do espao de trabalho
NOTA Este exerccio usa Marcadores-1a.dwg com as modificaes que voc fez na
exerccio anterior.
1Na barra de status na parte inferior da janela do aplicativo, clique em
Switching Workspace. Clique anotao e Redao.
Este espao de trabalho esconde os comandos para os recursos que no esto
relacionados com a
anotao. Voc ainda pode acessar outros comandos no mostrados nos menus
, digitando seus nomes de comandos na linha de comando.
2Clique no menu de anotao.
Observe que o menu composto por comandos de etiquetas e tabelas para o
Apresenta AutoCAD Civil 3D. Voc pode acessar os comandos de etiquetas ou de mesa
Para cada recurso directamente a partir deste menu.
3Clique em Adicionar etiquetas.
Na caixa de dilogo Adicionar rtulos, voc pode selecionar a funo, tipo de rtulo, e
estilo etiqueta. Esta caixa de dilogo permite que voc alterne facilmente essas
configuraes como
necessrio enquanto anotar seu desenho. Voc vai usar essa caixa de dilogo
ao longo dos tutoriais etiquetas.
Agora que voc est familiarizado com a anotao e elaborao de espao de trabalho,
voltar para a rea de trabalho Civil 3D completa para o restante do
tutoriais.
4Na caixa de dilogo Adicionar Etiquetas, clique em Fechar.
5Na barra de status na parte inferior da janela do aplicativo, clique em
Switching Workspace. Clique Civil 3D completa.
Para continuar para o prximo tutorial, v para Tutorial: Como adicionar e editar Labels
(Pgina 542).
Tutorial: Como adicionar e editar Labels
Este tutorial demonstra como adicionar rtulos de objetos do AutoCAD Civil 3D,
e, em seguida, editar os rtulos de acordo com suas necessidades.
542 | Captulo 16 Rtulos e Tabelas Tutoriais
As etiquetas so definidos pelas seguintes propriedades. Voc vai aprender a trabalhar
com muitas dessas propriedades em exerccios tutoriais posteriores.
Localizao. Localizao da etiqueta em um desenho depende do objeto usando o
etiqueta.
Por exemplo, uma etiqueta de superfcie da parcela geralmente colocada no centro da
parcela,
e rtulos de contorno da superfcie so geralmente colocados sobre a linha de contorno.
Aparncia e Visibilidade. Se a etiqueta visvel, e como aparece
em um desenho, pode ser especificado no estilo de rtulo ou por meio do gerenciamento do
Propriedades AutoCAD. Voc pode definir diferentes configuraes de exibio, como a
cor, espessura de linha, tipo de linha e, para cada componente do rtulo.
Modo. Muitos estilos de etiqueta tem duas modalidades: etiqueta e tag. Marcaes
identificar
objetos rotulados dentro de uma tabela.
Comportamento. Etiquetas comportar de acordo com a sua associao com os objetos. Para
exemplo, se voc mover um objeto em um desenho, o rtulo se move com ele.
Alm disso, o comportamento tambm pode determinar como um rtulo posicionado ou
orientado em
um desenho.
ncora. Uma etiqueta colocada em relao a um objeto ou um outro estilo de rtulo
componente.
-Plano de texto legvel. As etiquetas podem ser colocadas em qualquer ngulo, mas voc
pode selecionar
uma configurao de plano de leitura para manter a legibilidade vertical.
Para mais informaes, consulte o tpico da Ajuda AutoCAD Civil 3D Inserir e
Gerir etiquetas em Desenhos.
Exerccio 1: Adicionando rtulos dos Grupos
Neste exerccio, voc vai usar conjuntos de etiquetas para aplicar vrios tipos de rtulos para
uma
alinhamento.
Voc pode adicionar automaticamente rtulos como voc cria objetos, tais como pontos,
alinhamentos, ou parcelas. Rotular um objeto automaticamente uma maneira eficiente de
anotar elementos comuns, tais como estaes de alinhamento ou das parcelas, conforme
eles so criados.
Neste exerccio, voc vai especificar um rtulo definido para aplicar como voc criar um
alinhamento
a partir de uma polilinha. Tanto o alinhamento recm criado e os seus rtulos residir
no desenho atual. Em seguida, voc vai aprender como modificar as propriedades de
o rtulo definido aps o alinhamento foi criado. Finalmente, voc vai aprender como
Exerccio 1: Adicionando rtulos dos Grupos | 543
para aplicar um conjunto de etiquetas para um alinhamento que existe uma referncia externa
desenho.
Para mais informaes, consulte o tpico da Ajuda AutoCAD Civil 3D Adicionando rtulos para
Desenhos.
Para criar um conjunto de etiquetas para um novo
alinhamento
NOTA Este exerccio usa Marcadores-1a.dwg com as modificaes que voc fez na
exerccio anterior, ou voc pode abrir Marcadores-2a.dwg do pasta de desenhos tutorial
(Pgina 615).
1Clique no menu de Ajustes Criar Alinhamento De Polyline. No
linha de comando, digite X para selecionar a opo Xref.
2Clique no polgono azul no lado oeste do local.
Polyline no desenho referenciado externamente
544 | Captulo 16 Rtulos e Tabelas Tutoriais
3No alinhamento Criar - caixa de dilogo Polyline From, para Nome, insira Oeste
Street. Para o alinhamento Style, garantir que o proposto selecionado. Examine
o contedo da lista Label Set alinhamento.
Quando voc cria um objeto, sua caixa de dilogo Criar normalmente tem estilo
listas seletor para o objeto e os rtulos. As listas do seletor de estilo
identificar os estilos de objetos e estilos de etiquetas que esto disponveis no atual
desenho para esse tipo de objeto. Quando voc cria um alinhamento, perfil, ou
seo, voc seleciona um conjunto de etiquetas, que se aplica um estilo predefinido para cada
um dos
vrios tipos de etiquetas que esto no conjunto. Voc vai examinar um exemplo de
um conjunto de etiquetas nos passos seguintes. Observe que h um Labels _no
seleco. Esta seleo um conjunto de etiquetas vazia que no exibe qualquer
etiquetas ao longo do alinhamento.
DICA Se voc no quer anotar os objetos que no usam conjuntos de etiquetas, voc
pode criar um modelo de etiqueta que tem a visibilidade de todos os seus componentes
virado
fora.
4A partir da lista Conjunto Etiqueta Alinhamento, selecione Maior Menor e da geometria
Pontos. Clique na seta ao lado
Seleo.
. Selecione Cpia atual
O Selo Alinhamento caixa de dilogo Definir exibe informaes sobre como o
Maior Menor e Geometria definir pontos de etiqueta est configurado. Voc vai usar
esta etiqueta definida como uma base para criar um novo conjunto de etiquetas.
A guia Informaes exibe o conjunto de etiquetas nome, descrio, eo
data em que foi criado ou modificado.
O guia Etiquetas especifica os tipos de etiquetas que so definidas no conjunto de
etiquetas,
bem como os estilos de etiquetas que so utilizados por cada tipo. Neste exemplo, voc
utilizar o conjunto de etiquetas para aplicar estilos de etiquetas para os pontos de geometria
e grande
e estaes menores de um alinhamento.
NOTA Conjuntos de etiquetas para os perfis e sees so construdas da mesma maneira,
usando uma caixa de dilogo semelhante.
5Na caixa de dilogo Definir etiqueta Alinhamento, na guia Informaes, para Nome,
introduzir maior-menor Estaes e pontos de incio e fim.
6Na guia Etiquetas, na linha Geometry Points, na coluna Estilo, clique em
7Na caixa de dilogo de seleo Estilo Etiqueta, selecione Alinhamento Start. Clique em
OK.
Exerccio 1: Adicionando rtulos dos Grupos | 545
8Na etiqueta Alinhamento caixa de dilogo Definir, na linha de Geometria Points, em
os Pontos de geometria para rtulo de coluna, clique em .
9Na caixa de dilogo Geometry Points, clickto limpe todas as caixas de seleo.
Marque a caixa de verificao do alinhamento incio. Clique em OK.
Voc pode usar geometria tipos de etiquetas ponto de rotular uma seleo de geometria
pontos usando uma combinao de estilos que voc especificar. Em Passos 8 e 9,
voc aplicou um ponto estilo etiqueta geometria para a estao de alinhamento de partida.
Nas etapas a seguir, voc vai criar uma outra instncia da Geometria
Pontos tipo de etiqueta que se aplica um estilo diferente para o final de alinhamento
estao.
DICA Para remover um tipo de etiqueta a partir do conjunto de etiquetas, selecione o
tipo e clique
.
10 Na etiqueta Alinhamento caixa de dilogo Definir, na guia Etiquetas, para Tipo, selecione
Pontos de geometria. Para Geometria Ponto Label Style, selecione Alinhamento End.
Clique em Adicionar.
11 Na caixa de dilogo Geometry Points, clickto limpe todas as caixas de seleo.
Marque a caixa de verificao do alinhamento final. Clique em OK.
12 Na caixa de dilogo Etiqueta Alinhamento Ajuste, clique em OK.
13 No Criar Alinhamento - caixa de dilogo Polyline From, em converso
Caixa de opes, verifique limpar os adicionar curvas entre as tangentes. Clique em OK.
14 Zoom para a rea em torno do novo alinhamento e examinar o
rtulos que foram automaticamente colocados ao longo do alinhamento.
NOTA Se o EP: 0 + 243,63 etiqueta fica ao lado do alinhamento de interseo,
clique no menu Ajustes Inverter o sentido de alinhamento. Clique no alinhamento.
Clique em OK para reconhecer o aviso sobre as propriedades de alinhamento que so
afectados pelo comando.
Quando o alinhamento criado, ele verde. A cor verde controlado
pelo estilo de alinhamento que voc especificou no Passo 3 Observe que o novo
etiquetas vermelhas so uma mais brilhante do que as etiquetas que foram trazidos com a
referenciado externamente objetos. Os tons da cor so diferentes, assim que voc
pode facilmente identificar onde residem os rtulos: etiquetas brilhantes esto na atual
desenho e rtulos claros so nos desenhos referenciados externamente.
546 | Captulo 16 Rtulos e Tabelas Tutoriais
Conjunto de etiquetas aplicado a um alinhamento recm criado
Para modificar o conjunto de etiquetas de um alinhamento
existente
NOTA As alteraes feitas para o conjunto de etiquetas de alinhamento aps o alinhamento tem
foi criado no ser aplicada ao conjunto etiqueta original. Para editar a etiqueta original
definir, em Toolspace, na guia Configuraes, expanda Alinhamento Label Styles Etiqueta
Sets. Direito do mouse no conjunto de etiquetas apropriado. Clique em Editar.
1Na janela de desenho, selecione o alinhamento West Street. Boto direito do mouse.
Clique Labels Editar alinhamento.
2Na caixa de dilogo Alinhamento, para Tipo, selecione Pontos de Geometria etiquetas.
Para Geometria Estilo Pontos de etiqueta, selecione Perpendicular Com Tick E Line.
Clique em Adicionar.
Exerccio 1: Adicionando rtulos dos Grupos | 547
3Na caixa de dilogo Geometry Points, clique
Selecione as seguintes caixas de seleo:
para limpar todas as caixas de
seleo.
Tangent-Tangent Intersect
Tangent-Curve Intersect
Curve-Tangent Intersect
4Clique em OK para fechar os pontos de geometria e de dilogo Label Set Alinhamento
caixas.
5Pressione Esc para desmarcar o alinhamento.
Alinhamento com conjunto de etiquetas modificado
NOTA Na imagem anterior, o EP: 0 + 243,63 e PC: 0 + 158,39 rtulos so
mostrado em lados opostos do alinhamento para fins de esclarecimento. Voc vai aprender
a virar
etiquetas para o lado oposto de um alinhamento em um exerccio posterior.
548 | Captulo 16 Rtulos e Tabelas Tutoriais
Para adicionar etiquetas a um alinhamento em um desenho
referenciado
1Clique no menu de Ajustes Adicionar rtulos de alinhamento Adicionar / Editar Station
Etiquetas. Clique no alinhamento da rua principal, que o tempo de alinhamento em
a meio do local.
Porque este alinhamento existe em um desenho referenciado externamente, o
tabela na caixa de dilogo Alinhamento Etiquetas est vazio. Somente os rtulos que so
criado no desenho actual pode ser modificado no desenho actual.
Etiquetas que foram criados em um desenho referenciado externamente deve ser
modificao no desenho de origem.
2Na caixa de dilogo Alinhamento, para Tipo, selecione Pontos de Geometria etiquetas.
Para Geometria Ponto Label Style, selecione Perpendicular Com Tick E Line.
Clique em Adicionar.
NOTA O Selo de Importao boto Configurar aplica um conjunto de etiquetas que existe
no atual
desenho.
3Na caixa de dilogo Geometry Points, clique em OK.
4Na caixa de dilogo Alinhamento, para Tipo, selecione velocidades de projeto etiquetas. Para
Estilo Design Etiqueta Velocidade, selecione Estao detrimento da velocidade. Clique em
Adicionar. Clique em OK.
No alinhamento Main Street, os rtulos so exibidos em cada estao em
que uma nova concepo de velocidade aplicada, e em cada ponto de geometria. Estes
objetos rtulo residem no desenho atual e anotar o alinhamento
no desenho referenciados externamente.
Exerccio 1: Adicionando rtulos dos Grupos | 549
Etiquetas adicionado a um alinhamento num desenho referenciado externamente
Para continuar este tutorial, v para Exerccio 2: Rotular manualmente um objeto (Pgina
550).
Exerccio 2: Rotular manualmente um objeto
Neste exerccio, voc ir adicionar rtulos para reas especficas em um alinhamento depois de
foi criado e marcado automaticamente.
Voc pode adicionar manualmente as etiquetas para a maioria dos objetos, utilizando a caixa de
dilogo Adicionar etiquetas.
Se voc no est trabalhando na anotao e elaborao de espao de trabalho, voc pode
acessar a caixa de dilogo Adicionar etiquetas clicando no <Feature> Menu Adicionar
<feature> Etiquetas Adicionar <feature> Etiquetas. Para obter informaes sobre o
Anotao e elaborao do espao de trabalho, consulte o Explorando a anotao e
Redao exerccio Workspace (Pgina 541).
Para mais informaes, consulte o tpico da Ajuda AutoCAD Civil 3D Adicionando rtulos para
Desenhos.
550 | Captulo 16 Rtulos e Tabelas Tutoriais
Este exerccio continua a partir Exerccio 1: Adicionando rtulos dos Grupos (Pgina 543).
Para rotular manualmente um objeto
NOTA Este exerccio usa Marcadores-2a.dwg com as modificaes que voc fez na
exerccio anterior.
1Clique no menu de Ajustes Adicionar rtulos de alinhamento Adicionar Alinhamento
Etiquetas.
2Na caixa de dilogo Adicionar Etiquetas, selecione as seguintes opes:
Feature: Alinhamento
Tipo de etiqueta: Segmento mltipla
3Nos trs campos estilo etiqueta, aceitar os estilos padro.
Voc pode escolher estilos especficos para cada uma das linha, curva e etiqueta Spiral
estilos. Este alinhamento no contm espirais, portanto o Selo Spiral
Definio do estilo ignorado.
4Clique em Adicionar.
5No lado esquerdo do site, clique no alinhamento West Street, que
voc criou na Exerccio 1: Adicionando rtulos dos Grupos (Pgina 543).
O comando Multiple rtulo Segmento coloca um rtulo no meio de cada
linha e curva. Este mtodo pode ser conveniente, mas por vezes de uns poucos
os rtulos se sobrepem outras caractersticas do desenho. Em Exerccio 3: Seleo
e Labels Movendo (Pgina 553), voc vai passar alguns desses rtulos.
6Na caixa de dilogo Adicionar Etiquetas, selecione as seguintes opes:
Feature: Alinhamento
Tipo de etiqueta: Segmento nico
Linha Estilo Etiqueta: Linha Estilo Etiqueta Nome Alinhamento
NOTA Observe que voc pode usar um estilo de rtulo de linha geral ou Alinhamento
Estilo de linha Label. Linha Geral e Curva estilos de etiqueta pode ser aplicado a linhas
e curvas que fazem parte de um objeto Alinhamento ou Parcel.
7Clique em Adicionar.
Agora voc est pronto para escolher um local especfico para uma etiqueta na
alinhamento. Ao contrrio de nomes de segmento mltiplo, rtulos nico segmento so
colocado exatamente onde voc clica.
Exerccio 2: Rotular manualmente um objeto | 551
8No alinhamento West Street, clique perto da estao 0 + 120 para colocar uma linha
etiqueta segmento. No esquea de clicar o segmento de linha, e no o rtulo estao.
Porque voc clicou em um segmento de linha, o estilo de rtulo especificado na Linha
Lista Estilo Etiqueta no adicionar rtulos foi utilizado caixa de dilogo. Se voc tivesse
clicado
uma curva, o estilo etiqueta especificado na lista Curva Estilo Etiqueta teria
foi usado.
9No alinhamento da rua principal, que o comprimento de alinhamento no meio
do site, clique em um local entre as estaes 0 + 0 + 140 e 160.
10 No alinhamento East Street, que o alinhamento com o cul-de-sac
no lado direito do site, clique em um local entre as estaes 0 + 200
0 e + 220.
11 Na caixa de dilogo, na lista Estilo rtulo de linha a acrescentar etiquetas, etiqueta selecione
Linha
Estilo Tendo distncia. Clique em Adicionar.
12 No alinhamento da rua principal, clique em um local entre as estaes 0 + 100
0 e + 120. A informao rumo e distncia so visualizadas novo rtulo
criado.
13 Na caixa de dilogo Adicionar rtulos, na lista Recurso, selecione Parcel.
Esta seleo altera as selees de tipo de etiqueta e estilo que esto disponveis.
A acrescentar etiquetas obras de caixa de dilogo da mesma maneira para todos o recurso
tipos mostrados na lista de recursos. Quando voc anotar os objetos no AutoCAD
Civil 3D, voc pode mudar o tipo de objeto que voc est rotulagem, bem como
o tipo de etiqueta e estilo dos vrios elementos, conforme necessrio.
Preste ateno na linha de comando como voc anotar objetos. Alguns rtulo
tipos, tais como extenso, inclinao, eo grau de profundidade, anotar uma srie de dados
entre dois pontos. Por exemplo, se voc quiser rotular um grau ou profundidade
entre dois pontos, voc deve especificar os pontos no desenho.
14 Na caixa de dilogo Adicionar Etiquetas, clique em Fechar.
552 | Captulo 16 Rtulos e Tabelas Tutoriais
Alinhamento com nomes de segmento inseridos manualmente
Para continuar este tutorial, v para Exerccio 3: selecionar e mover Labels (Pgina
553).
Exerccio 3: selecionar e mover Labels
Neste exerccio, voc ir selecionar etiquetas e alterar a sua localizao no desenho.
O seu desenho contm atualmente muitos rtulos, alguns dos quais se sobrepem umas
outro. Voc vai mov-los nas etapas seguintes.
Alguns tipos de etiquetas, como etiquetas estao de alinhamento e geometria de ponto, so
parte de um grupo de tipo de etiqueta que compartilha propriedades. Quando voc clica em um
rtulo em
o grupo, todo o grupo selecionado. Propriedades para o grupo so controlados
usando a paleta Propriedades AutoCAD, que est disponvel quando voc seleciona o
grupo, clique com o boto direito e clique em Propriedades de etiqueta. Voc pode selecionar o
grupo e
alterar as propriedades de todas as etiquetas no grupo simultaneamente.
Exerccio 3: selecionar e mover Etiquetas | 553
Alternativamente, voc pode usar Ctrl + clique para selecionar e alterar as propriedades da
etiqueta
individualmente.
Outros tipos de etiquetas, tais como etiquetas de segmento, no fazem parte de um grupo. Cada
uma destas
rtulos tratada como um objeto individual.
Os rtulos so objetos distintos que so independentes do objeto pai que
anotar. Rtulos so dinamicamente ligados ao seu objeto pai e
atualizar automaticamente quando o objeto muda pai. Todavia, as etiquetas residir
em uma camada separada e no so selecionados quando voc seleciona o objeto pai.
Se uma etiqueta reside em um desenho referenciado externamente, o rtulo no pode ser
editado
no desenho atual.
NOTA Point, rea de encomendas, corredor, e etiquetas de superfcie de bacias hidrogrficas
no so objeto
Etiquetas do tipo. Eles so sub-entidades de um objeto pai e suas propriedades so
gerenciado na caixa de dilogo Propriedades Label.
Para mais informaes, consulte o tpico da Ajuda AutoCAD Civil 3D Etiquetas Movendo-se em
um desenho.
Este exerccio continua a partir Exerccio 2: Rotular manualmente um objeto (Pgina
550).
Para selecionar e mover os rtulos em um desenho
NOTA Este exerccio usa Marcadores-2a.dwg com as modificaes que voc fez na
exerccio anterior, ou voc pode abrir Marcadores-2b.dwg do pasta de desenhos tutorial
(Pgina 615).
1Certifique-se que voc ampliado para a rea em torno do Street West
rotular sobre o alinhamento do lado esquerdo do site.
2Selecione o alinhamento.
Observe que o alinhamento destacado, e apertos aparecem ao longo da
alinhamento. Os rtulos de alinhamento, no entanto, no so realados.
Nas verses anteriores do AutoCAD Civil 3D, os rtulos eram sub-entidades
seu objeto pai. Agora, a maioria dos rtulos AutoCAD Civil 3D so independentes
objetos que residem em sua prpria camada. Embora eles sejam independentes
objetos, os rtulos so dinamicamente ligados ao seu objeto pai e
atualizadas automaticamente para refletir as mudanas no objeto pai.
3Pressione Esc para desmarcar o alinhamento.
4No alinhamento da estrada, clique em uma das etiquetas da estao.
554 | Captulo 16 Rtulos e Tabelas Tutoriais
Observe que todos os outros rtulos da estao ao longo do alinhamento so
agora
destaque.
5Pressione Esc para desmarcar as etiquetas da estao.
6Clique em um dos rtulos de curva.
Note que, enquanto esse rtulo curva selecionado, os outros rtulos de curva so
no.
Existem dois tipos de etiquetas de objetos distintos:
Tipo de etiqueta grupos, quando seleccionar uma etiqueta que faz parte de um tipo de
etiqueta
grupo, tal como uma etiqueta de estao de alinhamento, todo o grupo seleccionado.
Se voc selecionar um grupo de tipo de etiqueta e use o menu do boto direito para
atualizar
as propriedades da etiqueta, as propriedades de cada etiqueta na atualizao grupo.
Para selecionar um nico rtulo dentro de um grupo de tipo de rtulo, use Ctrl + clique.
Objetos-Quando rtulo nico voc selecionar um nico objeto rtulo, como um
curva etiqueta alinhamento, s que objeto de etiqueta selecionado. Voc pode
alterar as propriedades, incluindo o estilo de rtulo, de objetos nica etiqueta
sem afetar os outros rtulos do objeto pai.
7Pressione Esc para desmarcar o rtulo curva.
8Clique no rtulo mostrando rolamento em distncia, perto da estao 0 + 100. Grips
constar do rtulo.
9Clique thelabel aderncia localizao. O aperto fica vermelho. Arraste o rtulo para baixo
e para a esquerda para mov-lo para um local claro. Clique para colocar o rtulo. Imprensa
Esc para desmarcar o rtulo.
Exerccio 3: selecionar e mover Etiquetas | 555
Etiqueta arrastado com o aperto localizao rtulo
A linha de chamada criada a partir do rtulo para o alinhamento.
10 Clique no rtulo West Street. Grips constar do rtulo.
11 Clique thelabel aperto ncora. O aperto fica vermelho. Arraste o rtulo de
a direita. Clique perto da estao 0 + 100 para colocar o rtulo mais para o centro
do segmento de linha. Pressione Esc para desmarcar o rtulo.
Etiqueta mudou-se com aperto ncora rtulo
12 Pan e zoom para o cul-de-sac do alinhamento West Street.
13 Use o alas para arrastar cada etiqueta curva de distncia do alinhamento.
556 | Captulo 16 Rtulos e Tabelas Tutoriais
14 Clique no EP: 0 + 243,63 rtulo. Um aperto aparece no rtulo.
15 Clique na aderncia. O aperto fica vermelho. Arraste o rtulo para cima e para a direita para
mov-lo para um local claro.
A linha de chamada criada a partir do rtulo para o alinhamento.
Observe que a etiqueta exibida sem uma borda. A fronteira est escondido
porque o Estado arrastado do estilo de rtulo especificado um formato diferente para
quando o rtulo arrastado para um novo local. Voc vai aprender sobre etiqueta
configuraes de estilo na Trabalhando com Estilos de Etiqueta tutoriais (Pgina 574).
Alinhamento etiqueta ponto final mostrada no estado de arrastado
NOTA Voc pode redefinir um rtulo selecionado clicando no
16 Pressione Esc para desmarcar o EP: 0 + 243,63 rtulo.
17 Ctrl + clique estao etiqueta 0 + 000. Pressione Delete.
aderncia crculo.
Exerccio 3: selecionar e mover Etiquetas | 557
18 Repetir estas operaes, movendo e arrastando rtulos para outros locais
sempre que necessrio. Se voc quiser desfazer qualquer lanando ou arrastando as
operaes,
selecionar os rtulos em questo. Boto direito do mouse e clique em Redefinir Label.
Alinhamento com rtulos mudou-se para melhorar a legibilidade
19 Clique em um dos rtulos da estao sobre o alinhamento da rua principal.
Observe que ambos os alinhamentos Main Street e East Street e sua
rtulos estao so selecionados. Os rtulos foram selecionados porque os rtulos foram
criado no desenho referido externamente em que os alinhamentos
residem. Quando um objeto foi criado atravs de uma referncia externa, voc pode editar
seus rtulos s no desenho de origem.
20 Pressione Esc para desmarcar o Xref.
Para continuar este tutorial, v para Exerccio 4: Trabalhando com Label Properties (Pgina
559).
558 | Captulo 16 Rtulos e Tabelas Tutoriais
Exerccio 4: Trabalhando com Label Properties
Neste exerccio, voc vai usar as ferramentas padro do AutoCAD para controlar as
propriedades de
ambos os rtulos e etiquetas individuais do grupo.
Voc pode alterar as propriedades de:
um objeto etiqueta individual
um grupo rtulo objecto
um objeto etiqueta individual
Neste exerccio, voc vai mudar todas essas propriedades.
Para mais informaes, consulte o tpico da Ajuda AutoCAD Civil 3D Modificando Labels
em um desenho.
Este exerccio continua a partir Exerccio 3: selecionar e mover Labels (Pgina
553).
Para alterar as propriedades da etiqueta
NOTA Este exerccio usa Marcadores-2b.dwg com as modificaes que voc fez na
exerccio anterior.
1Na linha de comando, digite LIST.
2No alinhamento West Street, clique em um rtulo de estao e um rolamento mais
etiqueta de distncia. Pressione Enter.
A Janela AutoCAD texto aparece, exibindo o tipo de objeto, etiqueta
tipo, e de camadas dos objetos selecionados rtulo.
Por exemplo, em AECC_ALIGNMENT_STATION_LABEL_GROUP
O alinhamento o tipo de objeto
STATION_LABEL indica que um objeto de etiqueta station
GRUPO indica que o objecto da etiqueta parte de um grupo de etiqueta
AECC_ALIGNMENT_TANGENT_LABEL no seguido por grupo, pois
um rtulo objeto individual.
3Feche a janela de texto AutoCAD.
4Em seguida, voc vai mudar o estilo de rtulo de um objeto de etiqueta individual.
Clique no rtulo curva perto da estao de 0 + 040. Boto direito do mouse. Clique em
Propriedades.
Exerccio 4: Trabalhando com Label Properties | 559
5Na paleta Propriedades, em Civil 3D, alterar a curva Estilo Etiqueta
a Curva Estilo Etiqueta Design Data.
6Pressione Esc para desmarcar o rtulo.
7Em seguida, voc vai mudar o estilo de rtulo de todos os objetos de etiqueta que fazem parte
do
um grupo de etiquetas. Neste caso, voc vai mudar o estilo da Estao Principal
grupo de etiquetas.
Clique etiqueta station 0 + 040.
Todos os rtulos de estao so destacados, indicando que eles so parte de uma etiqueta
grupo.
8Boto direito do mouse. Clique em
Propriedades.
NOTA Selecionar etiquetas Editar Alinhamento no menu de atalho abre a
Caixa de dilogo, onde voc pode alterar o conjunto de etiquetas de alinhamento
Alinhamento Etiquetas.
9Na paleta Propriedades, na seo Civil 3D, sob Labeling, a mudana
Estilo Etiqueta Estao Principal de perpendicular Tick.
10 Finalmente, voc vai passar um rtulo no grupo de pontos de geometria para o
lado oposto do alinhamento. Os outros rtulos de ponto de geometria vai
permanecem no seu lado corrente do alinhamento.
Ctrl + rtulo de ponto clique geometria PC: 0 + 018.54.
11 Na paleta Propriedades, examinar as propriedades que esto disponveis. De acordo com
Geral, altere a propriedade Flipped para True. Feche a paleta Propriedades.
12 Pressione Esc para cancelar a seleo dos
rtulos.
560 | Captulo 16 Rtulos e Tabelas Tutoriais
Rtulos alinhamento com propriedades modificadas
Para continuar para o prximo tutorial, v para Alterar o contedo de uma etiqueta (Pgina
561).
Tutorial: Alterar o contedo de uma etiqueta
Este tutorial demonstra como alterar o contedo do texto rtulo para um indivduo
etiquetar e para um grupo de etiquetas.
Voc vai mudar o contedo dos rtulos de ponto de geometria, que so parte de um
grupo de etiquetas. Voc ir substituir o contedo do texto de uma etiqueta individual em uma
grupo de pontos de geometria. Ento, voc vai mudar a abreviatura ponto geometria
nas configuraes de desenho, que vai mudar o contedo do texto de toda a geometria
rtulos de pontos no desenho.
Tutorial: Alterar o contedo de uma Marca | 561
Para mais informaes, consulte o tpico da Ajuda AutoCAD Civil 3D Adicionando contedo
Marcadores.
Exerccio 1: Substituir a etiqueta de texto
Neste exerccio, voc ir substituir o texto em uma nica etiqueta. Substitui o texto da etiqueta
so teis para adicionar texto a uma etiqueta individual para marcar um ponto de interesse
sem modificar todos os rtulos que compartilham um estilo.
Para mais informaes, consulte o tpico da Ajuda AutoCAD Civil 3D Etiqueta Overriding
Texto.
Para substituir o texto de um rtulo
NOTA Este exerccio usa Marcadores-2b.dwg com as modificaes que voc fez na
exerccio anterior, ou voc pode abrir Marcadores-3a.dwg do pasta de desenhos tutorial
(Pgina 615).
1Zoom e pan para a rea entre as estaes 0 + 0 + 000 e 100 do principal
Alinhamento Street.
2Ctrl + clique na geometria ponto rtulo PC: 0 + 035.99. Boto direito do mouse. Clique em
Editar
Rtulo de Texto.
NOTA Usando Ctrl + clique seleciona apenas um rtulo em um grupo. Para este exerccio,
voc vai substituir o texto de apenas o PC: 0 + 035.99 rtulo, e no o outro
etiquetas de pontos de geometria.
3No Editor de componente de texto - caixa de dilogo texto da etiqueta, coloque o cursor
no final da equao no painel de visualizao. Pressione Enter.
4Digite N: no painel de visualizao.
5Na lista de propriedades, selecione Northing. Clickto mover Northing
frmula, em seguida, coloque o cursor no final da equao e imprensa
Enter.
6Digite E: no painel de visualizao.
7Na lista de propriedades, selecione Easting. Clique
frmula.
para mover o Easting
A frmula no painel de visualizao deve ser semelhante a este:
562 | Captulo 16 Rtulos e Tabelas Tutoriais
<[Geometria Ponto Texto (CP)]>: <[Station
Valor (Um | FS | P2 | RN | AP | Sn | TP | B3 | EN | WO | OF)]>
N: <[Northing (Um | P4 | RN | AP | Sn | OF)]>
E: <Easting (Um | P4 | RN | AP | Sn | OF)]>
8Clique em OK.
Observe que as atualizaes de etiquetas para mostrar os valores de Norte e Leste
no ponto de curvatura. Os outros rtulos nos pontos de curvatura e
tangncia mantiveram suas configuraes de estilo originais. Para aplicar esta
mudar para todo o grupo de etiquetas de pontos de geometria, voc modificaria
o estilo que usado por todo o grupo.
Geometria rtulo de ponto de PC: 0 + 035.99 com texto substitudo
9Para voltar a etiqueta para suas configuraes originais de estilo, Ctrl + clique no rtulo.
Boto direito do mouse. Clique em Limpar Override rtulo de texto.
Para continuar este tutorial, v para Exerccio 2: alterar o contedo da etiqueta na
Desenho Configuraes (Pgina 564).
Exerccio 1: Substituir a etiqueta de texto | 563
Exerccio 2: alterar o contedo da etiqueta no desenho
Configuraes
Neste exerccio, voc vai mudar as abreviaes padro que aparecem em
etiquetas de pontos de geometria.
Para mais informaes, consulte o tpico da Ajuda AutoCAD Civil 3D Entendimento
Configuraes 3D Civil.
Este exerccio continua a partir Exerccio 1: Substituir a etiqueta de texto (Pgina 562).
Para alterar o contedo de rtulos nas configuraes do
desenho
NOTA Este exerccio usa Marcadores-3a.dwg com as modificaes que voc fez na
exerccio anterior.
1Zoom e pan para a rea entre as estaes 0 + 0 + 000 e 080 do Ocidente
Alinhamento Street.
2Em Toolspace, na guia Configuraes, clique com o boto direito no nome do desenho.
Clique
Editar configuraes de desenho.
3Na caixa de dilogo Configuraes de desenho, clique na guia Abreviaturas.
NOTA Na caixa de dilogo Configuraes de desenho, voc pode usar as camadas do
objeto
guia para alterar a camada padro no qual os objetos AutoCAD Civil 3D e sua
rtulos so criados.
A categoria Texto Alinhamento Geometria Ponto lista as abreviaturas
atualmente em uso para cada tipo de ponto de geometria.
4Na coluna Valor, altere o valor abreviatura ponto geometria para
a seguir:
End Alinhamento: End
Tangent-Curve Intersect: Tan-Cur
Curve-Tangent Intersect: Cur-Tan
5Clique em OK.
O ponto de geometria etiquetas atualizao para refletir a mudana no desenho
configuraes.
564 | Captulo 16 Rtulos e Tabelas Tutoriais
NOTA Se as abreviaturas nos rtulos de pontos de geometria no tenha atualizado para
refletir as alteraes feitas, insira REGEN na linha de comando.
Etiquetas de pontos de Geometria com abreviaturas modificado em desenho
definies
6Feche o desenho.
Para continuar para o prximo tutorial, v para Trabalhando com tabelas e tags (Pgina
565).
Tutorial: Trabalhando com tabelas e tags
Este tutorial demonstra como colocar dados de objetos em tabelas.
Cada linha na tabela contm informaes sobre um nico componente objeto,
tal como uma linha ou uma curva. Voc pode criar tabelas de ponto, parcela, alinhamento,
objetos de superfcie, tubos e estrutura. No entanto, apenas as tabelas de alinhamento e de
encomendas
pode ser criado atravs Xref.
Alguns estilos de etiqueta objeto tem dois modos: etiqueta e tag. Etiqueta o modo
aparncia rtulo padro quando voc anotar um objeto. Tag modo substitui a
informaes do rtulo detalhado com um cdigo alfanumrico de curta, ento voc pode mover
Tutorial: Trabalhando com tabelas e tags | 565
as informaes em uma tabela. Etiquetas mudar o modo para marcar automaticamente quando
uma tabela inserido no desenho, usando o mtodo de seleco base de estilo.
Os estilos de etiqueta para os seguintes objetos de suportar o modo tag:
linhas gerais e curvas
linhas de alinhamento, curvas e espirais
superfcie da parcela, linhas e curvas
Para mais informaes, consulte os tpicos da Ajuda AutoCAD Civil 3D Configurar Etiqueta
Estilos para ser usados como Tag e Entendendo tabelas.
Exerccio 1: Criar uma tabela de Parcel rea
Neste exerccio, voc vai criar uma tabela para exibir informaes sobre encomendas
objectos.
Voc pode usar um fluxo de trabalho semelhante para criar tabelas para a maioria dos objetos do
AutoCAD Civil 3D.
Neste exerccio, voc vai aprender sobre as ferramentas da tabela em AutoCAD Civil 3D, e
a natureza dinmica dos desenhos externamente referenciados. Voc ir adicionar uma parcela
tabela da rea a um desenho referenciado externamente, e depois examinar os resultados
no desenho hospedeiro.
Para criar uma tabela para um objeto, o objeto deve ser rotulado. A maioria das tabelas
requerem
que voc especificar os dados da tabela, selecionando um estilo de etiqueta. Neste exerccio,
voc
ir selecionar rtulos superfcie da parcela para criar uma tabela superfcie da parcela. No
entanto, as parcelas
e rtulos da rea existem em um desenho referenciado externamente. Mesas de superfcie da
parcela
no pode ser criado por meio de referncia externa, para que voc no pode criar a tabela no
atual
desenho.
Para mais informaes, consulte o tpico da Ajuda AutoCAD Civil 3D Adicionando tabelas para
um desenho.
Para criar uma tabela de superfcie da
parcela
NOTA Antes de comear este exerccio, voc deve ter o previsto Labels- desenhos
salvo na Minha pasta Civil 3D Dados Tutorial (Pgina 615). Veja o Colocar Desenhos
como Xrefs para o exerccio de anotao (Pgina 538) para obter mais informaes.
1Na janela do AutoCAD Civil 3D, clique no menu Arquivo Abrir. Navegue
ao Minha pasta Civil 3D Dados Tutorial (Pgina 615). Abra o desenho
Marcadores-4a.dwg.
566 | Captulo 16 Rtulos e Tabelas Tutoriais
2Na janela do AutoCAD Civil 3D, clique no menu Arquivo Abrir. Navegue
ao Minha pasta Civil 3D Dados Tutorial (Pgina 615). Abra o desenho
Labels-Parcels.dwg.
3Em Labels-Parcels.dwg, zoom para que voc possa ver todas as parcelas
adjacente East Street, que o alinhamento cul-de-sac, a mo direita
lado do desenho.
Voc vai aplicar uma rea de estilo simples de etiqueta para as parcelas 37 a 41, e
em seguida, criar uma tabela que ir exibir dados detalhados de encomendas.
4Em Toolspace, no separador Prospector, expanda Sites Site. Clique nas parcelas
coleo.
5Na tela do item na parte inferior da Toolspace, use Shift + clique para selecionar
parcelas nmeros 37 a 41 com o boto direito do mouse na coluna Espao Estilo Etiqueta
dirigindo. Clique em Editar.
6Na caixa de dilogo Select Label Style, selecione Nmero Parcel. Clique em OK.
O rtulo de superfcie da parcela consiste no nmero de encomendas s. No que se segue
passos, voc vai criar uma tabela que exibe informaes detalhadas sobre
cada uma dessas parcelas.
7Clique no menu Parcelas Adicionar tabelas Adicionar Area.
8Na caixa de dilogo Criao de mesa, no Select por rtulo ou estilo de rea, em
o nmero da linha Parcel, marque a caixa de seleo Aplicar.
Voc pode selecionar vrios estilos de que para criar a tabela de encomendas. Todos
as parcelas que usam os estilos selecionados sero exibidos na tabela.
9Clique em OK.
Quando voc move o cursor para a rea de desenho, no canto superior esquerdo
da mesa est ligado ao cursor.
10 Mova o cursor para a direita das parcelas e clique.
A tabela inserido no desenho.
11 Clique no menu Arquivo Salve. Feche as etiquetas de parcelas de
desenho.
12 No desenho Marcadores-4a, na linha de comando, digite XREF.
13 Na paleta Referncia externa, clique com o boto direito Labels-parcelas. Clique em
Recarregar.
O desenho atual reconstruda a partir dos dados atualizados do
Etiquetas de Parcelas desenho. Observe que a tabela de superfcie da parcela que voc
criou na
o desenho referenciado externamente mostrado, e as parcelas no final
do alinhamento East Street usar o estilo de rtulo rea Nmero Parcel.
Exerccio 1: Criar uma tabela de Parcel rea | 567
Mesa de superfcie da parcela adicionada a um desenho referenciado
externamente
Para continuar este tutorial, v para Exerccio 2: Convertendo Labels nas Marcaes (Pgina
568).
Exerccio 2: Convertendo Labels nas Marcaes
Neste exerccio, voc criar alguns rtulos do segmento de encomendas, e depois convert
os rtulos de tags e mover os dados em uma tabela.
Em Exerccio 1: Criar uma tabela de Parcel rea (Pgina 566), voc criou uma tabela em
as referncias externas etiquetas de parcelas de desenho. Neste exerccio, voc vai
criar etiquetas segmento de encomendas diretamente no desenho atual. Voc vai ento
converter os nomes de segmento de etiquetas e criar uma tabela para mostrar a detalhado
informaes do rtulo.
Para mais informaes, consulte o tpico da Ajuda AutoCAD Civil 3D Configurar Etiqueta
Estilos para ser usados como Tag.
Este exerccio continua a partir Exerccio 1: Criar uma tabela de Parcel rea (Pgina
566).
568 | Captulo 16 Rtulos e Tabelas Tutoriais
Para converter rtulos de marcas
NOTA Este exerccio usa Marcadores-4a.dwg com as modificaes que voc fez na
exerccio anterior.
1Clique no menu Parcelas Adicionar rtulos de encomendas Adicionar
rtulos de encomendas.
2Na caixa de dilogo Adicionar Etiquetas, selecione as seguintes opes:
Tipo de etiqueta: Segmento mltipla
Linha Estilo Etiqueta: Linha Parcel Estilo Etiqueta Tendo Over Distance
Curva Estilo Etiqueta: Pacote Curva Estilo Etiqueta Delta sobre o comprimento e
Radius
3Clique Table Tag numerao.
4Na caixa de dilogo Table Tag numerao, examine as configuraes que so
disponvel.
As configuraes de especificar o nmero inicial e incremento de linha, curva,
e etiquetas de espirais. Observe que h um nmero de partida separado e
Propriedades elementares para ambos Tabela Criao Tag e Tabela Tag
Renumerao. Para este exerccio, aceite o valor padro de 1 para todos
propriedades. Ao converter os rtulos para marcas de tabela, todos eles vo usar uma
nmero inicial e um incremento de 1 Voc usar o Tag Table
Renumerao propriedades mais tarde.
5Na caixa de dilogo Table Tag numerao, clique em Cancelar.
6Na caixa de dilogo Adicionar Etiquetas, clique em
Adicionar.
7Clique nos rtulos superfcie da parcela, na seguinte ordem: 39, 40, 41, 37, 38 de Imprensa
Enter para aceitar o sentido horrio rtulo padro.
Quando voc clica, os rtulos so colocados em cada segmento de encomendas. Se
desejar, zoom
para inspecionar os rtulos antes de convert-los em tags.
Exerccio 2: Convertendo Labels para Tags | 569
Rtulos segmento Parcel
8Quando voc terminar de parcelas de rotulagem, clique com o boto direito para finalizar
o comando.
A acrescentar etiquetas caixa de dilogo permanece aberta, caso voc queira rotular mais
parcelas ou outros objetos. Voc pode fech-lo, como voc no vai us-lo novamente em
este exerccio.
9Clique no menu Parcelas Adicionar tabelas Adicionar
segmentos.
Essa opo cria uma tabela que mostra os segmentos tanto a linha e curva
dos pacotes etiquetados.
570 | Captulo 16 Rtulos e Tabelas Tutoriais
10 Na caixa de dilogo Criao de mesa, no Select por rtulo ou estilo de rea,
marque a caixa de seleo Aplicar para os dois estilos de etiqueta que colocados no
segmentos de encomendas:
Parcel Curve: Delta sobre o comprimento eo raio
Linha Parcel: Rolamento Over Distance
11 Clique em OK.
Quando voc move o cursor para a rea de desenho, no canto superior esquerdo
da mesa est ligado ao cursor.
12 Mova o cursor para fora as extenses de superfcie e clique.
A tabela inserido no desenho. Observe que a linha ea curva
rtulos em torno das parcelas foram convertidos em tags.
Rtulos segmento Parcel convertidos em tags, com uma mesa de segmento de encomendas adicionado ao
desenho
Para continuar este tutorial, v para Exerccio 3: Renumerao Tabela Marcaes (Pgina 572).
Exerccio 2: Convertendo Labels para Tags | 571
Exerccio 3: Renumerao Tabela Marcaes
Neste exerccio, voc ir renumerar as marcas de tabela que voc criou no anterior
exerccio.
Voc ir renumerar as marcas de tabela curva ao redor do cul-de-sac na East Street
alinhamento para que eles seguem um padro horrio. Voc usar o Tag Table
Caixa de dilogo que comeou a examinar no exerccio anterior numerao para especificar
o nmero inicial eo incremento com que a numerar as marcas de tabela.
Para mais informaes, consulte o tpico da Ajuda AutoCAD Civil 3D Etiqueta renumerao
Tags.
Este exerccio continua a partir Exerccio 2: Convertendo Labels nas Marcaes (Pgina 568).
Para renumerar marcas de tabela
NOTA Este exerccio usa Marcadores-4a.dwg com as modificaes que voc fez na
exerccio anterior, ou voc pode abrir Marcadores-4b.dwg do pasta de desenhos tutorial
(Pgina 615).
1Em Toolspace, na guia Configuraes, clique com o boto direito no nome do desenho.
Clique
Tabela Tag numerao.
2No Tag Tabela numerao caixa de dilogo, observe que a Tag Criao Tabela
Comeando valores numrica no uma medida que eram Exerccio 2: Convertendo
Etiquetas para Marcaes (Pgina 568).
Os valores de nmero inicial so os prximos nmeros disponveis, com base no
tags de linha, curva e espiral que existem no desenho ea especificados
valor de incremento. Se voc adicionar mais tags tabela no desenho, esses valores
evitar a duplicao de nmeros de etiqueta.
NOTA O Tag Tabela numerao caixa de dilogo especifica a numerao tag
configuraes para todos os objetos. As configuraes que voc especificar nas etapas
seguintes
ser aplicada a marcas de tabela para todos os objetos.
3Sob Tabela Tag renumerao, aceite os valores padro.
Para este exerccio, voc vai reiniciar a numerao curva em uma e usar um
incremento de 1.
4Clique em OK.
5Na janela de desenho, ampliar a rea ao redor da cul-de-sac no
fim do alinhamento East Street.
572 | Captulo 16 Rtulos e Tabelas Tutoriais
6Clique no menu Parcelas Adicionar tabelas Renumerar Etiquetas.
7Clique tag C6.
Voc ser notificado de que o nmero da etiqueta 1 j existe. Se voc pressionar Enter, o
prxima tag curva disponvel ser aplicado a este tag. Para este exerccio, um
tag duplicado aceitvel, porque voc vai continuar a renumerao
para resolver duplicatas.
8Na linha de comando, digite C para criar uma marca de tabela curva duplicado.
A marca de tabela curva agora aparece como C1.
9Repita as etapas 7 e 8 nas etiquetas tabela de curvas restantes, de modo que a curva
marcas de tabela so rotulados C1 a C7 no sentido horrio em torno da cul-de-sac.
Marcas de tabela: original ( esquerda) e renumerado ( direita)
10 Para finalizar o comando, clique com o boto direito. Clique em
Enter.
11 Pan para a tabela de linha de encomendas e curva criada na Exerccio 2:
Convertendo Labels nas Marcaes (Pgina 568).
Observe que a tabela foi atualizada automaticamente para refletir a nova curva
numerao.
Uma explorao mais profunda: Adicionar nomes de segmento para o resto das parcelas
ao longo
o alinhamento East Street, e depois converter os rtulos de marcas de tabela.
Renumerar as tags de mesa ao longo do direito de passagem, para que eles seguem um
padro de horrio.
Exerccio 3: Renumerao Tabela Tags | 573
Marcas de tabela passa a ser ao longo de direito de forma
Para continuar para o prximo tutorial, v para Trabalhando com Estilos de etiqueta (Pgina
574).
Tutorial: Como trabalhar com estilos de
etiqueta
Este tutorial demonstra como definir o comportamento, aparncia e contedo
de etiquetas utilizando estilos de etiqueta.
Assim como outros objetos do AutoCAD Civil 3D, cada etiqueta em um desenho tem um estilo
associada com ele. Se voc editar um estilo de etiqueta, as alteraes so refletidas
imediatamente
em todos os rtulos no desenho que usam esse estilo.
Para mais informaes, consulte o tpico da Ajuda AutoCAD Civil 3D Criando e
Estilos de edio de etiquetas.
Exerccio 1: Criando um estilo de etiqueta
Neste exerccio, voc criar um estilo de rtulo.
574 | Captulo 16 Rtulos e Tabelas Tutoriais
Na maioria dos casos, a maneira mais fcil para criar um estilo encontrar um estilo existente
que
semelhante ao formato que voc quiser, crie uma cpia, e depois modificar o
cpia.
Nas etapas a seguir, voc vai criar um estilo etiqueta velocidade de projeto. Voc vai aprender
vrias maneiras de criar e editar estilos de etiqueta utilizando o AutoCAD Civil 3D
Toolspace.
Para mais informaes, consulte o tpico da Ajuda AutoCAD Civil 3D Criao de Novos
Estilos rtulo.
Para criar um estilo de rtulo
NOTA Este exerccio usa Marcadores-4b.dwg com as modificaes que voc fez na
exerccio anterior, ou voc pode abrir Marcadores-5a.dwg do pasta de desenhos tutorial
(Pgina 615).
1Zoom para a estao 0 + 000 do alinhamento da rua principal.
Examine o rtulo velocidade de projeto. Voc vai usar este estilo de rtulo como base para
criar um novo estilo de rtulo que ir exibir a velocidade de projeto sem a
estao de etiqueta. Os rtulos de velocidade projeto ser colocado em locais onde
as estaes so j etiquetados.
NOTA Informaes velocidade de projeto, incluindo a estao em que o projeto
Velocidade tem sido aplicado, est disponvel na caixa de dilogo Propriedades do
Alinhamento
no Projeto Acelera guia.
2Selecione o rtulo velocidade de projeto. Boto direito do mouse. Selecione Editar Etiquetas
alinhamento.
3Na caixa de dilogo Alinhamento Etiquetas, no Projeto Acelera linha, no
Coluna Estilo, clique em .
NOTA Voc pode usar a caixa de dilogo para criar e editar conjuntos de etiquetas
Alinhamento Etiquetas
ou para importar um conjunto de etiquetas existente.
4Na caixa de dilogo de seleo Estilo de etiqueta, clique na seta ao lado
Criar novo.
. Clique
Exerccio 1: Criando um estilo de etiqueta | 575
NOTA A Criar cpia de seleo usa o formato do estilo atual
como uma base para o novo modelo. Voc vai aprender sobre theCreate Child Of
Opo Seleo atual em Exerccio 2: usando um estilo de etiqueta para crianas (Pgina
578).
5Na caixa de dilogo Composer Estilo Etiqueta, na guia Informaes, entrar
os seguintes dados:
Nome: Projeto Velocidades - Em linha
Descrio: Pequeno rtulo velocidade de projeto perpendiculares ao alinhamento
6Clique na guia Geral.
Na guia Geral, voc pode especificar as definies para o estilo geral da etiqueta,
incluindo a visibilidade da camada, e um plano de leitura. Para este exerccio,
aceitar as configuraes padro dessa guia. Voc pode ativar ou desativar a visibilidade
dos componentes individuais em cada etiqueta o resumo ou layout
guia.
7Clique na guia Layout.
Na guia Layout, voc especificar o contedo do estilo etiqueta. Uma etiqueta pode
ser constitudo por um ou mais componentes, cada um dos quais pode ter separado
propriedades.
8Examine o contedo da lista Nome do componente.
Cada componente mostrado no painel de visualizao no lado direito da
caixa de dilogo. Voc pode usar os botes direita do nome do componente
lista para criar, copiar ou apagar componentes estilo etiqueta. Estes componentes
foram copiados quando voc criou o estilo da Estao Durante existente
Estilo Speed.
9Na lista Nome do componente, selecione Estao. Na coleo Geral,
alterar a visibilidade para False.
Observe que a alterao mostrado imediatamente no painel de visualizao. Este
painel til quando voc est criando um estilo de rtulo. Se voc no gosta
o que voc v na visualizao, voc pode mud-lo antes de salvar o estilo.
NOTA Para excluir o componente Station, selecione-o o nome do componente
lista e clique em .
576 | Captulo 16 Rtulos e Tabelas Tutoriais
10 Na lista Nome do componente, selecione Design Velocidade. Defina as propriedades da
etiqueta
para os seguintes valores:
Geral
Component Anchor: Linha
Anchor Point: End
Texto
Anexo: Inferior direito
X Offset: 0,0 milmetros
Y Offset: 1,0 milmetros
11 Na coleo de texto, para o estabelecimento de Contedo, clique na coluna Valor.
Clique .
Voc pode usar a caixa de dilogo Editor componente de texto para definir o contedo
e formato de um componente de texto estilo etiqueta. A lista de propriedades exibida
as propriedades disponveis que podem ser exibidos em um componente do rtulo. Quando
voc selecionar um componente da lista, os valores aplicveis so exibidos
na tabela abaixo.
12 Na caixa de dilogo Editor do componente de texto, no painel de visualizao, selecione
o texto DESIGN. Pressione Delete.
13 Clique no boto <[Design Speed (P3 | RN | Sn | OF | AP)]> bloco de
propriedade.
Depois de ter selecionado o bloco de propriedade no painel de visualizao, voc pode
modificar os valores especficos que sero aplicadas ao referido imvel.
14 Na lista de propriedades, selecione Design Velocidade. Altere o valor de preciso para
0.1. Clickto aplicar o novo valor de preciso para o bloco no
Painel de visualizao.
Note que no bloco de cdigo, P0 mudou para P1.
15 No painel de visualizao, selecione o texto SPEED.
16 Clique na guia Formato.
Voc pode mudar o estilo, a justificao, fonte e cor de cada texto
componente.
17 Com o texto no painel de visualizao selecionada, mude a fonte para Times
New Roman. Clique em OK.
Exerccio 1: Criando um estilo de etiqueta | 577
No Compositor Estilo Rtulo, observe que a fonte VELOCIDADE diferente
o valor da velocidade design. A fonte valor velocidade de projeto no mudou
porque no foi selecionado quando voc mudou a fonte.
18 Clique em OK para fechar o Composer Label Style, Pick Estilo Etiqueta, e
Alinhamento Etiquetas caixas de dilogo. Pan ao longo do alinhamento da rua principal para
visualizar o formato do novo estilo de rtulo.
Estilo rtulo criado a partir de um estilo existente
Para continuar este tutorial, v para Exerccio 2: usando um estilo de etiqueta para crianas
(Pgina 578).
Exerccio 2: usando um estilo de etiqueta para
crianas
Neste exerccio, voc criar um estilo de rtulo filha que deriva suas configuraes padro
a partir de um estilo de etiqueta existente, ou pai.
Nas etapas a seguir, voc criar um filho de um rtulo alinhamento existente
estilo, e modificar algumas das propriedades de estilo etiqueta criana. Voc vai examinar
os resultados e, em seguida, substituir algumas das propriedades de estilo infantil com os de
o estilo etiqueta pai.
Para mais informaes, consulte o tpico da Ajuda AutoCAD Civil 3D Modificando Labels
em um desenho.
Este exerccio continua a partir Exerccio 1: Criando um estilo de etiqueta (Pgina 574).
578 | Captulo 16 Rtulos e Tabelas Tutoriais
Para criar um estilo etiqueta criana
NOTA Este exerccio usa Marcadores-5a.dwg com as modificaes que voc fez na
exerccio anterior.
1Pan para a estao 0 + 080 no alinhamento West Street.
2Ctrl + clique no rtulo da estao 0 + 080. Boto direito do mouse. Clique em Propriedades
do Rtulo.
3Na paleta Propriedades, na guia Design, clique no valor de major
Estilo Etiqueta Station. Selecione Criar / Editar na lista.
4Na caixa de dilogo Estilo de Etiqueta, clique na lista drop-down e mudar o
estilo ao perpendicular Line.
NOTA Certifique-se de que voc selecione Perpendicular Com Line, e no
Perpendicular Com Tick.
5Clique na seta ao lado
Seleo.
. Clique Criar Child Of atual
6No Compositor Estilo Etiqueta, na guia Informaes, alterar o estilo
nome Perpendicular Com Linha [criana] para a Estao nfase.
7Na guia Layout, na lista Nome do componente, selecione Estao. No
Categoria de texto para texto Altura, insira 5,00 milmetros. Para anexo, selecione
Esquerda Mdio.
8Aplique as alteraes clicando em OK na Compositor Estilo Etiqueta e etiqueta
Estilo caixas de dilogo.
A estao agora exibido no grande texto que anexado ao final do
a linha. O tamanho ea posio do texto so propriedades do novo estilo,
nfase Station. O contedo do texto, e a cor e comprimento de
a linha so propriedades do estilo pai, Perpendicular Com Line.
9Pressione Esc para desmarcar o rtulo.
10 Na janela de desenho, Ctrl + clique no rtulo 0 + 100. Mude seu estilo de
Perpendicular Com Line, usando a paleta Propriedades.
Observe que na coleo estilo exibido na paleta Properties, o
novo estilo ser recuado sob seu pai. Voc tambm pode ver este posicionamento
em Toolspace, na guia Configuraes, em Alinhamento Label Styles
Estao Estao Principal Perpendicular Com Line.
Exerccio 2: usando um estilo de etiqueta para
crianas | 579
Parent (STA: 0 + 100) e filho (STA: 0 + 080) estilos de etiqueta
Observe que no desenho, o STA: 0 + 080 e STA: 0 + 100 texto so
diferentes tamanhos, e a linha de texto e esto alinhados de maneira diferente. Um modelo
filho
compartilha suas propriedades bsicas com o estilo pai a partir do qual ele foi criado.
Se um valor de propriedade mudanas no estilo de pai, ento a mudana tambm
aplicada ao estilo criana. Se um valor de propriedade mudanas no estilo de criana,
o estilo pai no afetado.
Com a criao de um estilo filho, voc criou a exibio estao que voc precisa,
sem afetar outras partes do desenho. Se voc tivesse, em vez mudou
as propriedades do modelo pai, que teria mudado automaticamente
o aparecimento de quaisquer outras grandes estaes usando esse estilo.
Em seguida, voc ir definir o estilo principal para substituir a configurao de texto na
criana
estilo.
Para substituir criana propriedades de estilo etiqueta
1Em Toolspace, na guia Configuraes, expanda o alinhamento Label Styles
Estao Colees Estao principais.
2Boto direito do mouse Perpendicular Com Line. Clique em Editar.
3Na caixa de dilogo Composer Estilo Etiqueta, clique na aba Resumo.
4Expanda o componente 1 propriedade.
580 | Captulo 16 Rtulos e Tabelas Tutoriais
5No texto: linha Altura texto, clique em no Menino Substituir coluna.
Na coluna Override crianas, exibido, indicando que o
anteriormente propriedade independente da criana foi substitudo pelo
pai.
6Clique em OK para fechar a caixa de dilogo Composer Estilo Label.
Observe que as etiquetas agora usar o mesmo tamanho do texto. O STA: 0 + 080 etiqueta
texto agora o mesmo tamanho que a STA: 0 + 000 da etiqueta, porque a altura do texto
do estilo pai substituiu a do estilo filho. O alinhamento
da linha ainda diferente porque o ponto de fixao do texto da criana
estilo no foi substitudo.
Parent (STA: 0 + 100) e filho (STA: 0 + 080) estilos de etiqueta, com texto infantil
Tamanho substitudo pelo pai
Para continuar este tutorial, v para Exerccio 3: Controlando Etiqueta Aparncia Usando
Camadas (Pgina 582).
Exerccio 2: usando um estilo de etiqueta para
crianas | 581
Exerccio 3: Controlando Etiqueta Aparncia Usando
Camadas
Neste exerccio, voc vai usar camadas para mudar a cor ea visibilidade das etiquetas.
Os componentes que compem um objeto de etiqueta obter seu peso cor, linha e
configuraes de propriedade tipo de linha ou o estilo de rtulo ou a camada a que
refere-se ao estilo de etiquetas. Quando um estilo etiqueta refere-se a uma camada especfica,
qualquer rtulo
componentes de estilo que esto definidos para ByLayer ou Por bloco herdar o
propriedades dessa camada especfica. No entanto, se o modelo refere-se a camada de etiqueta
0,
em seguida, todos os componentes do estilo etiqueta que esto definidos para ByLayer ou Por
bloco
herdam as propriedades da camada na qual o rtulo reside.
A etiqueta um objeto AutoCAD Civil 3D independente, que pode ser em um separado
camada de seu objeto pai. No entanto, a visibilidade de uma etiqueta est ligada
camada do objeto pai. Desligar ou congelar a camada de um objeto tambm
esconde os rtulos desse objeto, mesmo que residam em uma camada diferente.
Para mais informaes, consulte os tpicos da Ajuda AutoCAD Civil 3D Diretor Geral
Imveis para Label Styles e Gerenciando propriedades de layout para Label Styles.
Este exerccio continua a partir Exerccio 2: usando um estilo de etiqueta para crianas (Pgina
578).
Para controlar a aparncia etiqueta com camadas
NOTA Este exerccio usa Marcadores-5a.dwg com as modificaes que voc fez na
exerccio anterior, ou voc pode abrir Marcadores-5b.dwg do pasta de desenhos tutorial
(Pgina 615).
1No West Street alinhamento, zoom e pan para a rea entre as estaes
0 + 0 + 100 e 120.
2Clique etiqueta station 0 + 120 para selecionar todas as grandes gravadoras estao. Boto
direito do mouse.
Clique em Propriedades.
Na paleta Propriedades, observe que os rtulos de estao de alinhamento esto no
camada C-ROAD-TEXT. Se voc olhar para as propriedades do prprio alinhamento,
voc vai ver que sobre a camada de C-ROAD.
3Na lista de camadas, na camada C-ROAD, clique
camada.
4Na linha de comando, digite REGEN.
O alinhamento e seus rtulos so ocultados. Isso aconteceu porque, enquanto
rtulos so independentes objetos Civil 3D em uma camada separada, a sua visibilidade
para desligar o C-ROAD
582 | Captulo 16 Rtulos e Tabelas Tutoriais
est ligada camada do objeto pai, C-ROAD. Desligar a camada
de um objeto tambm esconde os rtulos desse objeto, mesmo que residam em um
camada diferente.
NOTA A linha azul que permanece no lugar do alinhamento a poligonal em
o desenho referenciado externamente, a partir do qual voc criou o alinhamento em
o Adicionando rtulos em Grupos (Pgina 543) do exerccio.
5Na lista de camadas, na camada C-ROAD, clique
rtulos camada e da estao.
6Na linha de comando, digite REGEN.
para ligar o C-ROAD
7Selecionar etiqueta 0 + 120 para selecionar todos os grandes gravadoras estao. Sobre as
Propriedades
paleta, sob Labeling, clique no campo ao lado da Estao Maior Estilo Label.
Clique em Criar / Editar.
8Na caixa de dilogo Estilo Etiqueta Estao Principal, clique em
Seleo.
Editar atual
Na caixa de dilogo Composer Label Style, na guia Geral, na etiqueta
categoria, observe que a camada 0. Se um estilo de rtulo definido para a camada 0,
qualquer um
suas propriedades de cor, tipo de linha e espessura de linha que esto definidos para
ByLayer ou
Por bloco vai herdar as propriedades correspondentes da camada em que
o rtulo reside.
9Clique na guia Layout.
Na categoria Texto, observe que a propriedade cor para a estao
componente PorCamada. Isto significa que o texto da etiqueta principal estao
herda a cor da camada qual se refere o estilo. Porque a etiqueta
modelo refere-se a camada de 0, o texto da etiqueta principal estao herda a cor de
a camada de etiqueta objeto, que C-ROAD_TEXT.
10 Na linha de cores, clique na clula Valor. Clique
componente cor para azul.
e mudar a estao
Observe que as atualizaes cor do texto no painel de visualizao.
NOTA Para maior controle de cor, espessura de linha e tipo de linha, manter todos os
estilos
componentes definidos para qualquer Por bloco ou PorCamada, e a camada de estilo
etiqueta definida para
0. Ento, voc pode usar as camadas para modificar essas propriedades. Este tutorial usa
uma definio de cor especfica para demonstrar como as configuraes da camada afetam
estilos.
Exerccio 3: Controlando Etiqueta Aparncia Usando Camadas | 583
11 Na lista Nome do componente, selecione Tick.
Na categoria Tick, observe que a propriedade Color para o Tick
componente PorCamada.
12 Clique em OK para aplicar a alterao na cor do componente Estao Principal
e sair do Compositor Estilo Etiqueta e dilogo Estilo Etiqueta Estao Principal
caixas.
13 Pressione Esc para cancelar a seleo dos
rtulos.
14 Na linha de comando, digite REGEN.
Note que, enquanto os carrapatos ainda herdar a cor vermelha do
Camada C-ROAD-texto, o texto azul.
Estilo Label que usa a cor que difere da camada de referncia
15 Clique no menu de Ajustes Adicionar rtulos de alinhamento nico segmento.
16 Quando solicitado a selecionar um segmento de rotular, clique no alinhamento entre
estaes 0 + 0 + 060 e 080. Quando um rtulo aparece no alinhamento, pressione
Enter para finalizar o comando.
584 | Captulo 16 Rtulos e Tabelas Tutoriais
Segmento etiqueta adicionada ao alinhamento
17 Selecione o novo rtulo. Na paleta Propriedades, observe que a etiqueta est na
C-ROAD-TEXT.
Quando as etiquetas so criadas, elas so colocadas sobre a camada especificada para o
etiqueta objeto na caixa de dilogo Configuraes do Desenho na guia Camadas de objeto.
As configuraes de desenho para este desenho especificar que os rtulos de alinhamento
so
criada na camada C-ROAD-TEXT. Para mais informaes, consulte o
Tpico da Ajuda AutoCAD Civil 3D Especificando configuraes de camada de objeto.
18 Na paleta Propriedades, clique no campo ao lado de Estilo de linha Label. Clique
Criar / Editar.
19 Na caixa de dilogo Estilo de rtulo de linha, clique em Edite seleo atual.
Na caixa de dilogo Composer Label Style, na guia Geral, na etiqueta
categoria, percebe que o estilo da camada C-ROAD-dir. Isto significa que
Se alguma parte da cor, tipo de linha, e as propriedades de peso de linha so definidas
para ByLayer
Exerccio 3: Controlando Etiqueta Aparncia Usando Camadas | 585
ou Por bloco, eles herdam as propriedades correspondentes do
Camada C-ROAD-dir, no importa o que o objeto camada etiqueta est ligada.
20 Clique na guia Layout.
Use a lista Nome do componente para examinar as propriedades dos diferentes
componentes do rtulo. Observe que a cor de todos os componentes Por camada,
exceto para o componente direo da seta.
Os componentes de etiquetas que contenham seu conjunto de propriedades de cor para
ByLayer so
vermelho porque a propriedade cor da camada C-ROAD-dir o vermelho. A
direo da seta azul porque sua propriedade cor azul.
21 Clique em Cancelar para sair do Compositor Estilo Etiqueta e Estilo de linha de dilogo
Etiqueta
caixas.
22 Na lista de camadas, na camada C-ROAD-texto, clique
Camada C-ROAD-TEXT.
para desligar o
A principal estao de rtulos e carrapatos esto escondidos, mas o rtulo tangente voc
adicional no . Os rtulos das estaes estavam escondidos porque eles esto no
Camada C-ROAD-TEXT e seu estilo refere-se camada de C-ROAD-TEXT,
que voc desligou. O rtulo tangente ainda visvel, porque, enquanto voc
desligou a camada em que est, seus componentes estilo referem-se ao
Camada C-ROAD-dir, que ainda visvel.
586 | Captulo 16 Rtulos e Tabelas Tutoriais
Rtulos Estao escondido
Observe que o STA: 0 + 080 e STA: 0 + 100 rtulos que voc mudou em Exerccio
2: usando um estilo de etiqueta para crianas (Pgina 578) tambm so ainda visveis. Isto
porque
o resto das grandes gravadoras estao de usar o estilo Perpendicular Com Tick,
que se refere camada 0. Labels STA = 0 + 060 e STA = 0 + 080 usam o
Perpendicular com a linha e estao de estilos de nfase, que se referem ao
Camada C-ROAD-LABL.
23 Na lista de camadas, na camada C-ROAD-texto, clique
Camada C-ROAD-TEXT e os rtulos da estao.
para ligar o
Para continuar este tutorial, v para Exerccio 4: Alterar o Estado Arrastado de um
Etiqueta (Pgina 588).
Exerccio 3: Controlando Etiqueta Aparncia Usando Camadas | 587
Exerccio 4: Alterar o Estado Arrastado de uma Marca
Neste exerccio, voc vai modificar um estilo de etiqueta para que a etiqueta ser exibida
de forma diferente quando arrastado de sua localizao original.
Cada estilo etiqueta tem dois formatos padro: uma para quando o rtulo inicialmente
criado na sua localizao esquema normal, e outro que aplicada quando
arraste o rtulo de distncia de sua localizao esquema normal. Os controles para edio
o estado arrastado de um estilo etiqueta so semelhantes aos utilizados para o estado de
disposio.
Para mais informaes, consulte o tpico da Ajuda AutoCAD Civil 3D Gerenciando Arrastado
Propriedades para estilos rtulo.
Este exerccio continua a partir Exerccio 3: Controlando Etiqueta Aparncia Usando
Camadas (Pgina 582).
Para alterar o estado de arrastado para uma etiqueta
NOTA Este exerccio usa Marcadores-5b.dwg com as modificaes que voc fez na
exerccio anterior.
1Zoom para que voc possa ver a estao etiqueta 0 + 040 no Street West
alinhamento. Clique no rtulo para selecion-lo e toda a outra estao principal
etiquetas.
2Clique na ala e arraste-o para longe do alinhamento.
O rtulo agora em seu estado arrastado. O texto e linha de chamada so vermelhos
porque o estado arrastado do estilo etiqueta definida como Por camada. Manter este
rotular, tendo em vista que voc possa ver os efeitos das mudanas de formato, como
voc faz
los.
588 | Captulo 16 Rtulos e Tabelas Tutoriais
Estao grande gravadora 0 + 040 no estado arrastado
3Em Toolspace, na guia Configuraes, expanda Alinhamento Etiqueta
Estilos Estao Estao Major. Boto direito do mouse Perpendicular Com Tick.
Clique em Editar.
4Na caixa de dilogo Composer Estilo Etiqueta, clique na guia Estado arrastado.
Em ambos o Lder e arrastou categorias Componentes Estado, aviso de que
as propriedades de cor, tipo de linha e espessura so todos ou ByLayer ou
Por bloco. Estas configuraes indicam que, quando uma etiqueta se encontra no estado
arrastado,
herda essas propriedades a partir de qualquer camada na qual reside o rtulo
ou o bloco que contm.
DICA Porque o painel de visualizao no mostrar o estado arrastado da etiqueta,
posicionar o Compositor Estilo etiqueta para que voc possa ver uma etiqueta de estado
arrastado
no desenho. Cada vez que voc alterar uma propriedade label, voc pode clicar em Aplicar
para ver os efeitos.
5Na rea Componentes Estado Arrastado, altere o valor de exibio de Como
Composta. Clique em Aplicar.
Exerccio 4: Alterar o Estado Arrastado de uma Marca | 589
O rtulo retorna para as configuraes de propriedade layout original, e todos os outros
controles de estilo nesta rea esto desativados. Este tipo de formato de estado arrastado
fcil de aplicar, mas no apropriado para todos os tipos de etiquetas. Em particular, nota
que a linha lder no se adaptam bem a todos os locais possveis arrastados.
6Altere o valor de exibio de volta para texto empilhado. Clique em Aplicar.
Se o seu rtulo tem vrias linhas de texto, a definio Texto empilhado mantm
todos eles empilhados horizontalmente num bloco compacto. Voc pode ver isso em
ao, arrastando uma das etiquetas da curva de sua localizao layout.
7Mude cada um dos seguintes valores de propriedade. Clique em Aplicar depois de cada
mudar para ver seus efeitos.
Tipo Lder: Spline Lder
Border Visibilidade: Verdadeiro
Tipo Border: arredondado Retangular
Border e Lder Gap: 2,0 milmetros
Lder Anexo: Top Of Top Line
8Depois de ter aplicado todas as mudanas que voc quer ver no arrastado
estado, clique em OK.
590 | Captulo 16 Rtulos e Tabelas Tutoriais
Modificado estado arrastado: grande gravadora estao 0 + 040
NOTA Para retornar um rtulo arrastado para o seu formato layout original, clique no
aderncia.
Para continuar este tutorial, v para Exerccio 5: Mudando um estilo de etiqueta (Pgina 591).
Exerccio 5: Mudando um estilo de etiqueta
Neste exerccio, voc vai aprender vrias maneiras de mudar estilos de etiqueta.
Dependendo do tipo de rtulo tipo que voc deve mudar, e quantas etiquetas
de que tipo de etiqueta que voc deve mudar, voc pode mudar estilos de etiqueta no seguinte
nveis:
Objetos rtulo nico, incluindo curva de alinhamento e rtulos tangente.
Grupos de objetos de etiqueta, incluindo estao de alinhamento e geometria ponto
etiquetas.
Exerccio 5: Mudando um estilo etiqueta | 591
Objectos de etiquetas individuais que so parte de um grupo, tais como um nico
alinhamento
estao de etiqueta.
Objetos individualmente marcados na lista vista Prospector, incluindo encomendas,
pontos e objetos de rede de tubulao.
Veja Exerccio 1: Criar uma tabela de Parcel rea (Pgina 566) para obter informaes sobre
mudando estilos de etiqueta superfcie da parcela usando a lista vista Prospector.
Para mais informaes, consulte o tpico da Ajuda AutoCAD Civil 3D Modificando Labels
em um desenho.
Este exerccio continua a partir Exerccio 4: Alterar o Estado Arrastado de uma Marca
(Pgina 588).
Para alterar o estilo de rtulo de um objeto nico rtulo
NOTA Este exerccio usa Marcadores-5b.dwg com as modificaes que voc fez na
exerccio anterior, ou voc pode abrir Marcadores-5c.dwg do pasta de desenhos tutorial
(Pgina 615).
1Pan e zoom para a rea no final da West Street cul-de-sac.
2Clique no rtulo curva vermelha entre as estaes 0 + 0 + 200 e 220, na West
Street.
Grips constar do rtulo curva, mas h outros rtulos so selecionados. Este
etiqueta um nico objecto de etiqueta que no parte de um grupo de etiquetas.
3Direito do mouse no rtulo. Clique em Propriedades.
4Na paleta Propriedades, na categoria Civil 3D, na Etiqueta Curve
Lista Estilo, observe que voc pode selecionar uma curva Geral Estilo Label. Geral
estilos podem ser aplicados para a linha curva e rtulos que anotar alinhamento,
perfil, ou encomendas segmentos. Selecione Curve Geral Estilo Etiqueta Radius
S.
A curva indivduo mudanas no estilo de rtulo, mas os rtulos curva restantes
no cul-de-sac no so afetados.
5Pressione Esc para desmarcar o rtulo.
592 | Captulo 16 Rtulos e Tabelas Tutoriais
Estilo etiqueta Curve mudou
Para alterar o estilo de rtulo de um grupo de objetos de etiqueta
1Clique na etiqueta de estao 0 + 220.
Grips aparecer em todas as etiquetas da estao, indicando que estao etiqueta 0 + 220
faz parte do grupo de etiqueta estao.
2Direito do mouse no rtulo. Clique em Propriedades.
3Na paleta Propriedades, na categoria Civil 3D, na Estao Principal
Lista Label Style, selecione paralelo com Tick.
O estilo de rtulo muda para todas as grandes gravadoras estao na West Street.
4Pressione Esc para desmarcar as grandes gravadoras
estao.
Exerccio 5: Mudando um estilo etiqueta | 593
Etiqueta station grande estilo tipo de grupo mudou
Para mudar o estilo de etiqueta de um objecto de etiqueta individual, que parte de um grupo
1Ctrl + clique na estao etiqueta 0 + 060.
Um aperto s aparece na etiqueta 0 + 060. As outras grandes gravadoras estao so
no selecionado.
2Direito do mouse no rtulo. Clique em Propriedades.
3Na paleta Propriedades, na categoria Civil 3D, na Estao Principal
Lista Label Style, selecione Perpendicular Com Line.
As mudanas no estilo de rtulo de nica estao etiqueta 0 + 060. O resto da grande
rtulos estao de West Street manter a sua atual estilo.
4Pressione Esc para desmarcar o rtulo.
594 | Captulo 16 Rtulos e Tabelas Tutoriais
Maior estilo tipo de rtulo estao mudou: STA: 0 + 060 s
Para continuar este tutorial, v para Exerccio 6: Criando um estilo rtulo referente
para outro objeto (Pgina 595).
Exerccio 6: Criando um estilo de etiqueta que se refere a
Outro objeto
Neste exerccio, voc vai usar o componente de texto de referncia para criar um nico
estilo etiqueta que anota dois objetos de diferentes tipos.
O componente do rtulo de Referncia de texto usado para anotar vrios tipos de
objetos com um nico rtulo. Voc pode inserir referncias s superfcies, perfis,
parcelas e alinhamentos. Cada componente de texto de referncia pode se referir a apenas um
Objeto AutoCAD Civil 3D. Se voc precisar de um estilo de etiqueta para se referir a vrios
objetos,
criar um componente de texto de referncia separada para cada objeto referenciado.
Exerccio 6: Criando um estilo rtulo referente a um outro objeto | 595
Neste exerccio, voc criar um estilo de etiqueta que mostra a estao de alinhamento
e elevao da superfcie em cada ponto de geometria horizontal. Este tipo de etiqueta
til quando voc est projetando os alinhamentos de retorno de meio-fio no corredor
intersees. Para mais informaes sobre como usar um rtulo de texto referenciado em
projeto de interseo, consulte o Correspondncia Corredor Elevaes em tutorial Perfil
exerccio (Pgina 340).
Para mais informaes, consulte o tpico da Ajuda AutoCAD Civil 3D Texto referenciado.
Este exerccio continua a partir Exerccio 5: Mudando um estilo de etiqueta (Pgina 591).
Para criar um estilo de etiqueta que se refere a um outro objeto
NOTA Este exerccio usa Marcadores-5c.dwg com as modificaes que voc fez na
exerccio anterior.
1Em Toolspace, na guia Configuraes, expanda o alinhamento Etiqueta
Estilos Estao Coleo Geometry Point. Boto direito do mouse Perpendicular
Com Tick E Line. Clique em Copiar.
2Na caixa de dilogo Composer Estilo Etiqueta, na guia Informaes, para
Nome, digite Surface Elevation na Estao Alinhamento. Opcionalmente, digite um
Descrio.
3Clique na guia Layout.
Voc pode usar essa guia para criar e editar componentes de estilo etiqueta. Voc ir
modificar os componentes da linha e ponto de geometria existentes e criar
dois novos componentes do rtulo para o novo estilo de rtulo. O primeiro componente
ir exibir a elevao da superfcie, e o segundo componente exibir
a estao de alinhamento.
4Em Nome do componente, selecione Line. Defina os seguintes valores de propriedade:
Comece Component Anchor Point: Tick
Start Point Anchor Point: Centro Mdio
Comprimento: 15,00
milmetros
5Na caixa de dilogo Composer Estilo Etiqueta, em nome do componente, selecione
Geometry Point & Estao. Defina os seguintes valores de propriedade:
Comece Component Anchor Point: Linha
Anchor Point: End
Anexo: Esquerda Mdio
596 | Captulo 16 Rtulos e Tabelas Tutoriais
X Offset: 2,00 milmetros
6Na caixa de dilogo Composer Label Style, clique na seta ao lado de
. Clique Texto de referncia.
Um componente do rtulo de texto de referncia refere-se a outros tipos de objetos no
desenho, em vez de para o tipo de objeto que voc est rotulando. Neste caso, o
componente de texto de referncia ir se referir a um objeto de superfcie.
7Na caixa de dilogo Selecionar Tipo, selecione Surface. Clique em OK.
8Na caixa de dilogo Composer Label Style, defina os seguintes valores de propriedade:
Nome: Elevao
Component Anchor: Geometria Point & Station
Anchor Point: Inferior Esquerda
Anexo: Top Esquerda
9Na categoria Texto, na linha Contedo, clique na clula Valor. Clique
.
10 Na caixa de dilogo Editor do componente de texto, no painel de visualizao, substitua
Rtulo Texto EL:. Em Propriedades, selecione Surface Elevation. Clique
para mover a propriedade Surface Elevation ao painel de visualizao.
O bloco de propriedade no painel de visualizao deve ser semelhante a este:
EL: <[superfcie da elevao (Um | P3 | RN | AP | Sn | OF)]>
11 Clique em OK.
12 Na caixa de dilogo Composer Estilo Etiqueta, clique na guia Geral. Defina o
ncoras Flip com propriedade de texto para True.
Usando essa configurao garante que, quando os rtulos so viradas para manter
plano de leitura, eles sero exibidos como imagens de espelho das etiquetas originais.
13 Na caixa de dilogo Composer Label Style, clique em OK.
Em seguida, voc ir aplicar o novo estilo etiqueta a um alinhamento e examinar
os resultados.
Exerccio 6: Criando um estilo rtulo referente a um outro objeto | 597
Para aplicar um estilo de etiqueta que se refere a um outro objeto
1Na janela de desenho, deslocar para a interseco da rua principal e
Alinhamentos East Street.
2Clique no menu de Ajustes Adicionar rtulos de alinhamento Adicionar / Editar Station
Etiquetas. Clique em um dos rtulos de estaes na alinhamento East Street.
3Na caixa de dilogo Alinhamento, em Tipo, selecione Pontos de Geometria etiquetas.
Sob Geometria Ponto Label Style, selecione Surface Elevation No Alinhamento
Station. Clique em Adicionar.
4Na caixa de dilogo Geometry Points, clickto limpe todas as caixas de seleo.
Marque a caixa de verificao do alinhamento incio. Clique em OK.
5Na caixa de dilogo Alinhamento etiquetas, clique em OK.
6Arrastar o rtulo para um local claro, se for necessrio.
Note-se que a etiqueta adicionado ao alinhamento, mas o valor de elevao
apresentado como ???. Estes personagens so apresentados, porque voc no tem
associada com uma superfcie do componente de elevao.
Estilo de etiqueta que se refere a um alinhamento e superfcie, sem superfcie
associada com a etiqueta
598 | Captulo 16 Rtulos e Tabelas Tutoriais
7Ctrl + clique na elevao da superfcie No rtulo Station Alinhamento. Boto direito do mouse.
Clique em Propriedades do Rtulo.
8Na paleta Propriedades, em referncia a objetos de texto, clique na clula para
o direito de superfcie de elevao Na Estao Alinhamento. Clique .
9No desenho, clique na borda da superfcie verde. Pressione Esc para cancelar a seleo do
etiqueta.
Examinar o rtulo. A elevao da superfcie no cruzamento da
alinhamentos agora exibido.
Estilo de etiqueta que se refere a um alinhamento e superfcie
Para continuar para o prximo tutorial, v para Usando expresses em rtulos (Pgina 599).
Tutorial: Usando expresses em rtulos
Este tutorial demonstra como usar expresses, que so matemtica
frmulas que modificam uma propriedade dentro de um estilo de rtulo.
Tutorial: Usando expresses em rtulos | 599
Voc usa texto, linhas e componentes de dados do bloco de apresentar dados estticos em uma
etiqueta
estilo. Expresses modificar os dados em componentes padro do estilo da etiqueta. Para
exemplo, na guia Layout da caixa de dilogo Composer Label Style, voc pode
inserir uma expresso em lugar de um valor esttico ao determinar a altura do texto
de uma etiqueta. Esta expresso pode aumentar a altura do texto de uma elevao local
etiqueta de modo a coincidir com a altura de elevao.
Neste tutorial, voc vai atualizar um estilo etiqueta existente para adicionar uma expresso
que exibe direes da bssola magntica do alinhamento em cada geometria
ponto.
Para mais informaes, consulte o tpico da Ajuda AutoCAD Civil 3D Expresses.
Exerccio 1: Criando um Expression
Neste exerccio, voc vai criar uma expresso que calcula o magntico
direo da bssola de um alinhamento em cada ponto de geometria.
Expresses fazer uso das mesmas propriedades que voc pode adicionar aos estilos de
etiqueta,
como ponto de elevao, Norte e Easting. Usando expresses, voc pode
configurar as frmulas matemticas diferentes, utilizando as propriedades existentes. Para
exemplo, voc pode subtrair um valor a partir de uma elevao do ponto, e exibir a
nmero ao lado da elevao real em um rtulo de ponto.
Para mais informaes, consulte o tpico da Ajuda AutoCAD Civil 3D Configurando
Expresses.
Para criar uma expresso
NOTA Este exerccio usa Marcadores-5c.dwg com as modificaes que voc fez na
exerccio anterior, ou voc pode abrir Marcadores-6a.dwg do pasta de desenhos tutorial
(Pgina 615).
1Zoom e pan para a rea entre as estaes 0 + 0 + 000 e 100 do principal
Alinhamento Street.
2Clique no PC: 0 + 035.99 rtulo para selecionar todos os rtulos de pontos de geometria.
Boto direito do mouse.
Clique em Propriedades.
3Na paleta Propriedades, na categoria Civil 3D, no Ponto de Geometria
Lista Label Style, selecione obter detalhes adicionais.
Este pontos etiqueta estilo exibe geometria, velocidade de projeto, e verdadeira bssola
direco ao ponto de geometria. Nos prximos passos, voc ir criar uma
expresso para calcular a direco magntica. Voc ir adicionar esta
600 | Captulo 16 Rtulos e Tabelas Tutoriais
expresso para o rtulo de ponto de geometria em Exerccio 2: Insero de um
Expresso em um estilo de etiqueta (Pgina 601).
4Em Toolspace, na guia Configuraes, expanda Alinhamento Etiqueta
Estilos Estao Ponto de Geometria. O boto direito do mouse no n Expresses.
Clique em Novo.
5Na caixa de dilogo Expresso Novo, insira as seguintes informaes:
Nome: Direo magntica
Descrio: Converte fiel a declinao magntica para -15,5 graus.
6Clique Insira propriedade. Clique Direo instantnea.
Esta propriedade pode ser utilizada como a base para calcular a magntico
direo.
7Na caixa de dilogo Expresso Nova, no campo Expresso, use o teclado
para entrar -15,5 * (2 * pi / 360)).
NOTA Use o boto para entrar pi.
A equao concluda se parece com isso:
{Direo instantnea} - (15.5 * (2 * pi / 360))
A expresso inclui uma converso de graus para radianos, porque
AutoCAD Civil 3D utiliza radianos para todos os clculos de ngulo internos. A
valor utilizado para declinao magntica do Norte (-15,5 graus) apenas um
exemplo. Para ser exato, este deve corresponder ao valor atual, sujeito a
localizao geogrfica e mudanas graduais ao longo do tempo.
8No formato de resultado como lista, selecione Direction. Clique em OK.
Em Toolspace, na guia Configuraes, aparece ao lado das Expresses
n, ea nova expresso aparece na vista de lista.
Para continuar este tutorial, v para Exerccio 2: Inserir uma expresso em uma etiqueta
Estilo (Pgina 601).
Exerccio 2: Inserir uma expresso em um estilo de etiqueta
Neste exerccio, voc ir inserir uma expresso em um estilo etiqueta existente.
Exerccio 2: Inserir uma expresso em um Label Style | 601
Depois de configurar expresses, eles esto disponveis na lista de propriedades no
Editor de Texto Componente de modo que voc pode adicion-los para rotular estilos. Com
efeito,
expresses tornam-se novas propriedades que podem ser usadas para compor um estilo de
rtulo.
Expresses so exclusivos de um tipo de estilo de rtulo especfico. Apenas as propriedades
que so relevantes para o tipo de estilo de etiqueta esto disponveis na caixa de dilogo
Expresses
caixa.
Para mais informaes, consulte o tpico da Ajuda AutoCAD Civil 3D Inserir Expresses
em Label Styles como propriedades.
Este exerccio continua a partir Exerccio 1: Criando um Expression (Pgina 600).
Para inserir uma expresso em um estilo de rtulo
NOTA Este exerccio usa Marcadores-6a.dwg com as modificaes que voc fez na
exerccio anterior.
1Em Toolspace, na guia Configuraes, expanda Alinhamento Etiqueta
Estilos Estao Ponto de Geometria. Boto direito do mouse Detalhes. Clique
Editar.
2Na caixa de dilogo Composer Label Style, na guia Layout, no Texto
coleo, na linha Contedo, clique na coluna Valor. Clique .
3No Editor de componente de texto, no painel de visualizao, coloque o cursor sobre
uma nova linha abaixo da ltima propriedade (Direo instantnea Verdadeiro).
4Digite o texto a seguir, incluindo o espao depois dos dois pontos: MAG:.
5Na guia Propriedades, na lista Propriedades, selecione direo magntica,
que a expresso que criou no Exerccio 1: Criando um Expression
(Pgina 600), na parte superior da lista.
6Na tabela, garantir que o valor da Unidade o grau, eo formato
Modelo gg mm'ss.ss "(unspaced).
7Verifique se o cursor na janela da direita est localizado logo aps as Mag:
texto do rtulo. Clique
frmula.
para adicionar a direo da bssola magntica para o rtulo
8No Editor de componente de texto, clique em OK.
Os rtulos modificados aparecem no painel de visualizao do estilo da etiqueta
Caixa de dilogo Composer.
9Na caixa de dilogo Composer Label Style, clique em OK.
602 | Captulo 16 Rtulos e Tabelas Tutoriais
10 Pressione Esc para cancelar a seleo dos
rtulos.
Examine os rtulos de pontos de geometria para ver o efeito da expresso que
adicionado.
Exerccio 2: Inserir uma expresso em um Label Style | 603
604
Plano de Produo
Tutoriais
17
Estes tutoriais ir ajudar a comear a trabalhar com as ferramentas de produo de plano, que automatizam
o processo de criao de documentos de construo de seus projetos.
As ferramentas de produo plano de simplificar o processo de preparao de folhas de seus desenhos.
No entanto, estes exerccios do tutorial no entrar em detalhes sobre o Sheet Set Manager ou plotagem
ou processos de publicao. Para obter informaes sobre esses recursos, consulte a Ajuda do AutoCAD.
Voc pode usar as ferramentas de produo plano com ou sem o uso de gerenciamento de projetos (Autodesk
Vault). Se voc optar por gerenciar seus arquivos de produo do plano (Arquivos do conjunto de folhas, arquivos
folha, modelos)
com Autodesk Vault, voc deve fazer login para o projeto apropriado e ter os arquivos necessrios
check-out para edio. Para mais informaes, consulte o tpico da Ajuda AutoCAD Civil 3D Usando
Vault com Ferramentas plano de produo.
Os seguintes exerccios do tutorial no usar o Autodesk Vault (gerenciamento de projetos) caractersticas.
NOTA Todos os desenhos so utilizados nesses cursos esto disponveis no pasta de desenhos tutorial
(Pgina
615). Se voc quiser salvar o seu trabalho a partir desses tutoriais, salvar os desenhos para o Minha Civil
Pasta 3D de dados Tutorial (Pgina 615) para que voc no substituir os desenhos originais.
Para mais informaes, consulte o tpico da Ajuda AutoCAD Civil 3D Entendimento Produo Plano
Ferramentas.
Tutorial: Usando as ferramentas de plano de
produo
Este tutorial demonstra como usar as ferramentas de produo plano para preparar a sua
desenho para plotagem ou publicao.
Usando os dois planos de assistentes de ferramentas de produo, voc pode criar rapidamente as
folhas que
exibir automaticamente segmentos de alinhamentos e perfis em seus planos.
605
Em vez de ter que criar manualmente vrias viewports em layouts para mostrar
segmentos de alinhamentos, voc pode criar quadros de visualizao que captam
automaticamente
reas pr-definidas ao longo de um alinhamento. Esta automao evita que voc fazer
mudanas manual quando a alteraes de design de dados. Depois de selecionar um
alinhamento
em seu desenho, em apenas alguns segundos voc pode criar folhas que automaticamente
exibir os dados desejados.
Para mais informaes, consulte o tpico da Ajuda AutoCAD Civil 3D Entendimento
Planeje Ferramentas de Produo.
Exerccio 1: Configurao Viewports
Neste exerccio, voc vai aprender como preparar um modelo de desenho existente
para uso com as ferramentas de produo plano.
Antes de utilizar os seus prprios modelos personalizados para planejar a produo, voc deve
definir
o tipo de layout do visor, quer Plano ou Perfil.
Por padro, a maioria dos modelos fornecidos com o AutoCAD Civil 3D tm a
Propriedade Tipo de Viewport definido como undefined. No entanto, o plano de produo
modelos que esto includos tm visores que j esto configuradas para o
Tipo de visor apropriado: plano ou perfil.
Para mais informaes, consulte o tpico da Ajuda AutoCAD Civil 3D Configurando
Viewports para plano de produo.
Para configurar viewports em um modelo existente
1Na janela do AutoCAD Civil 3D, clique no menu Arquivo Abrir. Navegue at
o C: \ Documents and Settings \ <Nome de usurio> \ Local Settings \ Application
Data \ Autodesk \ C3D 2009 \ enu \ Produo Template \ Plano. Abrir Civil 3D
(Imperial) Planejar e Profile.dwt.
NOTA Na caixa de dilogo Selecionar arquivo, verifique se Arquivos do tipo est definido
para Desenho
Template (* .dwt).
O modelo contm dois visores.
2Selecione o topo viewport. Boto direito do mouse e selecione Propriedades.
Examine as definies da janela de visualizao, incluindo o tamanho ea posio
contida na categoria Geometria.
3Na paleta Propriedades, desloque-se para a categoria Viewport.
4D um duplo clique na clula ao lado de Viewport Type.
606 | Captulo 17 Plano de Tutoriais de Produo
A lista drop-down exibe as opes de configurao para o visor.
A corrente (em cima) viewport definido para o Plano, enquanto a janela de fundo
conjunto ao perfil. Estas opes indicam que, quando voc usar este modelo em
o processo de produo de plano, a vista em planta do alinhamento aparece
no topo viewport eo perfil correspondente aparecer na
viewport inferior.
Por padro, todos os modelos que no esto contidos no C: \ Documents and
Settings \ <nome do usurio> \ Local Settings \ Application Data \ Autodesk \ C3D
2009 \ enu \ Template \ Plano de Produo pasta tem o seu conjunto Tipo Viewport
para Indefinido. Para configurar seus modelos personalizados para uso com o plano
processo de produo, voc deve alterar a janela de exibio definindo conforme o caso.
5Fechar Civil 3D (Imperial) Planejar e Profile.dwt, mas no salv-lo.
Para continuar este tutorial, v para Exerccio 2: Criando Ver Frames (Pgina 607).
Exerccio 2: Criando Ver Frames
Neste exerccio, voc usar o assistente Create View Frames para criar rapidamente
exibir os quadros ao longo de um alinhamento.
Exibir quadros so reas retangulares ao longo de um alinhamento que representam o que
exibidos nas viewports associados sobre os layouts (folhas) a ser criado.
Antes de criar quadros de visualizao, voc deve ter o alinhamento desejado j
em seu desenho. Dependendo do tipo de folhas que pretende produzir (plano
apenas, o perfil apenas, ou plano e perfil), voc tambm pode precisar de ter um perfil
j criado. Se voc estiver criando plano somente folhas, ento voc no precisa
tm um perfil no desenho.
Para mais informaes, consulte o tpico da Ajuda AutoCAD Civil 3D Criar vista
Frames.
Para criar quadros de visualizao
1Na janela do AutoCAD Civil 3D, clique no menu Arquivo Abrir. Navegue at
o pasta de desenhos tutorial (Pgina 615). Abrir Plano de produo-1.dwg.
NOTA Na caixa de dilogo Selecionar arquivo, verifique se Arquivos do tipo est definido
para Desenho
(* .dwg).
2Clique no menu Geral Ferramentas plano de produo Criar Exibio Frames.
Exerccio 2: Criando Ver Quadros | 607
3No assistente Create View Frames, na pgina de alinhamento, no
Lista Alinhamento, selecione Maple Road.
4Na seo Station Range, selecione Automtico. Esta configurao seleciona o
alinhamento inteira.
5Clique em Avanar para abrir a pgina Sheets.
6Na pgina de Lenis, na seo Configuraes de planilha, selecionar plantas e perfis.
Esta configurao cria folhas que exibem ambas as vises do plano e perfil para
cada quadro de exibio.
7No modelo para planejar e Perfil campo Folha, clique em
8Na Selecionar layout caixa de dilogo Modelo Ficha como, clique em
.
.
9Na caixa de dilogo Selecione Layout Folha modelo de arquivo de navegao como, navegue
ao C: \ Documents and Settings \ <Nome de usurio> \ Local Settings \ Application
Data \ Autodesk \ C3D 2009 \ enu \ Template \ Plano de Produo diretrio. Selecione
Civil 3D (Imperial) Planejar e Profile.dwt e clique em Abrir.
10 Na Selecionar layout caixa de dilogo Modelo patrimonial, no selecionar um layout
Para criar a seo Novas folhas, selecione Plano ANSI D e Perfil 40 Scale.
11 Clique em OK.
12 Na seo Placement View Frame, selecione Junto Alinhamento. Essa configurao
alinha os quadros de visualizao ao longo do alinhamento, como mostra o grfico em
o assistente.
13 Selecione o Conjunto de The First View Frame antes do incio do alinhamento
Por opo, e digite 50.000 'no campo do valor.
Esta opo define a distncia que o primeiro quadro de vista colocado antes do
iniciar o alinhamento. Entrando em uma distncia aqui fornece o especificado
quantidade de espao, antes da estao de alinhamento inicial. Esta distncia
garante que a posio de incio de alinhamento no coincide com o incio
do quadro de vista. Se esta opo no estiver selecionada, a primeira vista
moldura colocado no incio do alinhamento.
14 Clique em Avanar para abrir a pgina View Frame Group.
Grupos Ver quadros so criados automaticamente. Esta pgina permite que voc
especifique
os critrios de criao de objeto para o objeto de vista moldura grupo. Examine o
configuraes que esto disponveis, mas aceitar as configuraes padro para este
exerccio.
15 Clique em Avanar para abrir a pgina do jogo Lines.
608 | Captulo 17 Plano de Tutoriais de Produo
Linhas dos jogos em linhas retas que so desenhadas atravs de um alinhamento no plano
vista para indicar onde comea a folha correspondente para que o alinhamento
e termina. Linhas de jogo tipicamente incluem rtulos que possam identificar o
folha anterior e seguinte (view frame) ao longo do alinhamento. Examine o
configuraes que esto disponveis, mas aceitar as configuraes padro para este
exerccio.
16 Clique em Avanar para abrir a pgina de perfil Views.
17 No perfil Visualizaes pgina, em Perfil Ver Style, selecione grandes redes.
18 Sob Banda Set, selecionar somente as estaes.
19 Clique em Criar Vista Frames.
Os quadros de visualizao so exibidos ao longo do alinhamento no desenho
janela. As linhas de jogo so exibidas como linhas anotadas entre o
quadros de visualizao.
Exerccio 2: Criando Ver Quadros | 609
20 Em Toolspace, no separador Prospector, expanda View Frame Groups, em seguida,
expandir o VFG - coleo Maple Road.
Expandir as colees exibir os quadros e corresponder as linhas. Repare que eles
contm os mesmos componentes que voc criou durante o grupo de vista quadro
processo de criao.
21 Em Toolspace, no separador Prospector, clique com o boto direito em um dos quadros de
visualizao.
Observe que voc pode ampliar ou deslocar para o quadro da vista no desenho.
Observe que voc tambm pode criar uma folha para o quadro de vista individual. Em
No prximo exerccio, voc vai criar folhas de todos os quadros de visualizao.
22 Na janela do AutoCAD Civil 3D, clique no menu Arquivo Salvar como.
610 | Captulo 17 Plano de Tutoriais de Produo
23 Em Salvar desenho como caixa de dilogo, navegue at o Meu Tutorial Civil 3D
Pasta de dados (Pgina 615).
24 Na rea Nome do arquivo, insira Plano de produo Tutorial.dwg. Clique em Salvar.
Para continuar este tutorial, v para Exerccio 3: Criando Sheets (Pgina 611).
Exerccio 3: Criando Sheets
Neste exerccio, voc vai criar folhas a partir da visualizao quadros criados na
o exerccio anterior.
Depois de ter utilizado o assistente Create View Frames para criar quadros de visualizao,
ento voc pode criar folhas usando o assistente de criar folhas.
As folhas que so criadas representam os layouts (folhas) que so usados para
documentos de construo (planos).
Para mais informaes, consulte o tpico da Ajuda AutoCAD Civil 3D Folhas criando.
Este exerccio continua a partir Exerccio 2: Criando Ver Frames (Pgina 607).
Para criar folhas
NOTA Este exerccio usa Plano de Produo-1.dwg com as modificaes que voc fez
no exerccio anterior.
1Clique no menu Geral Ferramentas plano de produo Criar folhas.
NOTA Em qualquer pgina do assistente, voc pode clique em Criar para criar o Sheets
folhas usando as opes padro nas pginas do assistente. Se h critrios que
no tenham sido fornecidos, em seguida, no boto criar folhas no est disponvel.
2No assistente de criar folhas, no Grupo View Frame e layouts de pginas,
na rea de grupo Ver quadro, selecione VFG - Maple Road. Observe que voc
pode selecionar todos os quadros vista no grupo ou uma seleco de quadros de visualizao
dentro do grupo vista quadro selecionado.
3Na rea de Criao do Layout, selecione Nmero de layouts Per Novo Desenho
e aceite o valor padro de 1.
Essa opo cria um desenho para cada layout (folha). Se voc inserir um valor
maior do que um, por exemplo trs, trs esquemas so criadas em cada nova
desenho. O nmero total de folhas de desenhos e vai depender da
comprimento do alinhamento seleccionado e de outros critrios, tais como o tamanho e
Exerccio 3: Criando Folhas | 611
escala das viewports no modelo de referncia. Voc s pode entrar uma
inteiro que entre zero e 256.
4Na Escolher The North Seta bloco para Alinhar Em lista Layouts, selecione
North.
Esta opo orienta um bloco de seta do Norte, que definido no modelo.
Esta lista preenchido com todos os blocos que esto presentes no actual
desenho. Observe que h uma (nenhum) seleo disponvel, se no o fizer
desejar incluir um bloco de seta Norte.
5Clique em Avanar para exibir a pgina de conjunto de
folhas.
6Na pgina Conjunto de folhas, na rea Conjunto da Folha, selecione Novo conjunto de
folhas.
Esta opo especifica que um novo conjunto de folhas ser criadas para organizar o novo
folhas. Um conjunto de folhas permite gerenciar e publicar uma srie de folhas de
uma unidade. Nas etapas a seguir, voc vai especificar um local para o indivduo
folhas e o arquivo de dados do conjunto de folhas (DST). Para melhores resultados,
armazene a folha
conjunto de arquivos de dados e de seus arquivos de folha de associados no mesmo local.
Para mais
informaes sobre como trabalhar com folhas e conjuntos de folhas, consulte o AutoCAD
Ajuda.
7Clique junto ao conjunto de folhas de arquivos (.DST) Local de
armazenamento.
8Na caixa de dilogo Procurar pasta de conjunto de folhas, v at o Minha Civil
Pasta 3D de dados Tutorial (Pgina 615) e clique em Abrir.
9Clique Ao lado da Folha Local arquivos de
armazenamento.
10 Na caixa de dilogo Procurar pasta, navegue at a Meu Tutorial Civil 3D
Pasta de dados (Pgina 615). Clique em Abrir.
11 Clique em Avanar para exibir a pgina Perfil Views.
NOTA Se os quadros de visualizao no incluem visitas do perfil, o perfil
Visualizaes pgina do assistente Criar folhas ignorada. A pgina de referncias de
dados
exibido ao lado.
12 Na pgina Perfil Views, no outro perfil rea Opes de Visualizao, selecione
Escolha Configuraes.
NOTA Voc especificou o Perfil Exibir configuraes durante Exerccio 2: Criando
Exibir Frames (Pgina 607).
13 Clique em Perfil Ver Wizard.
612 | Captulo 17 Plano de Tutoriais de Produo
14 No assistente Perfil Visualizaes criar vrios, use os links ao longo do lado esquerdo
lado ou de botes Voltar e Avanar para examinar as configuraes disponveis. Muitos
das definies no esto disponveis, porque eles j so definidos pelo
atualmente selecionado vista moldura grupo.
Para mais informaes, consulte o Criando vrios Visualizaes (Pgina 239)
exerccio tutorial.
15 Clique em Concluir.
16 No assistente de criar folhas, no Alinhar vistas rea, selecione Perfil Align
E Plano Ver na partida.
Esta opo alinha a estao de partida, tendo em conta o alinhamento com o plano
Perfil comeando estao em vista de perfil. A vista de perfil se desloca para a direita
para acomodar o posto para alinhamento de partida exacta.
17 Clique em Avanar para exibir a pgina de referncias de dados.
18 Na pgina de referncias de dados, voc pode selecionar ou deixar os objetos para que
Voc quer referncias includas em suas folhas. Observe que a Estrada de bordo
alinhamento e perfil so selecionados por padro.
19 Marque a caixa de seleo ao lado de redes de tubulao.
20 Clique em Create Sheets para fechar o assistente e criar as folhas. Quando voc
ser solicitado a salvar o desenho atual, clique em OK.
21 Quando solicitado, pan para uma rea clara no desenho, clique em um local
para a origem vista de perfil.
Depois de suas folhas so criados, o Sheet Set Manager exibida, mostrando
as folhas recm-criado. Para mais informaes sobre o Sheet Set Manager,
Consulte a folha de definir os tpicos Gerente Ajuda na Ajuda AutoCAD.
22 Se o Sheet Set Manager no abrir, digite SHEETSET no comando
linha.
23 No Sheet Set Manager, selecione Abrir a partir da lista drop-down.
24 Na caixa de dilogo Abrir conjunto de folhas, navegue at a Meu Tutorial Civil 3D
Pasta de dados (Pgina 615) e selecione VFG - Maple Road.dst. Clique em Abrir.
No Sheet Set Manager, perceber que o VFG - Maple Road - (1) .dst
aberto, exibindo os cinco folhas que foram criados.
25 Selecione uma das folhas da lista. Boto direito do mouse e selecione Abrir.
A folha se abre como um novo desenho.
Exerccio 3: Criando Folhas | 613
NOTA Voc pode publicar sua folha (s) diretamente do Sheet Set Manager ou
compartilh-los usando o recurso eTransmit.
614 | Captulo 17 Plano de Tutoriais de Produo
Tutorial Locais de pasta
Minha pasta Civil 3D Dados Tutorial Se esta pasta no existir, crie
lo no seguinte local para salvar os desenhos tutorial como voc trabalhar com eles:
C: \ Meus Documentos \ Autodesk \ My Civil 3D Dados Tutorial
pasta de desenhos tutorial <Local de instalao Civil 3D> \ Help \ Civil 3D
Tutoriais \ Desenhos
pasta tutorial <local de instalao Civil 3D> \ Help \ Civis Tutoriais 3D
Glossrio | 615
616
ndice
A
alinhamento 190, 192
edio apertos 192
subentidades selecionando 190
alinhamentos 179-180, 183, 185, 189-191,
193, 199, 202, 205, 252
criao de 179-180
com espirais e curvas de 180
desenho 193, 199 baseado em critrios
corrigir violaes 199
criando com 193
curvas e espirais, adicionando 183, 185
verificaes de projeto, trabalhando com 202
arquivo de critrios de projeto, trabalhando
com 205
edio 189-191
prende 191
valores dos parmetros 190
edio de alas 191
parcelas, trabalhando com 252
interao local 252
tutoriais 179
Montagens 352, 378
reduzir retornos, definindo 352
rotunda, definindo 378
de montagem 302, 307, 315
criando um simples 302
criar uma faixa de transio 307
para uma estrada dividida 315
astronmico calculadora direo 139
AutoCAD Civil 3D, viso geral 5
AutoCAD objetos 246
criando parcelas de 246
blocos de 92
movimento multi-view blocos para um
superfcie 92
cmaras de emprstimo, acrescentando 420
limites de 55, 330
criao de um corredor de 330
clipe de dados 55
limite, esconder 74
fronteira, exterior 53
breaklines, acrescentando 51
C
reas de captao de 82
criao de 82
corredor 304, 311, 319
a criao de uma estrada dividida 319
criando um simples 304
criar uma faixa de transio 311
telespectador troo do corredor 320
utilizando 320
corredor superfcie 327, 330, 333
limites, criando 330
a criao de 327
renderizao 333
corredores de 301, 306, 314-315, 320, 327,
330, 339-340, 345-346, 349, 352,
356, 363, 367, 371-372, 375,
378, 385, 390, 396, 399
adicionando linhas de base 345, 356, 390
limites, criando 330, 367, 399
a criao de 314
estrada dividida 314
criao de um modelo com uma transio
pista 306
criando um simples 301
freio retorna 349, 352, 385
alinhamentos e perfis,
definio de 349, 385
montagens, definindo 352
projeto interseco 339
B
de base e de comparao, as superfcies
criao de 87
ndice | 617
correspondentes elevaes perfil 340
geometria sobreposio,
remoo de 346, 372
regies, gerenciando 346, 356, 372,
390
projeto rotunda 371
rotundas 375, 378
alinhamentos e perfis,
definio de 375
montagens, definindo 378
superfcies, avaliando drenagem 363,
396
tutoriais 301, 339
visualizao e renderizao 327
sees de visualizao 320
vendo superelevao
propriedades 315
projeto 193, 199, 202, 205 com base em critrios,
223-225, 227
violaes corrigir 199, 227
verificaes de projeto, trabalhando com 202
arquivo de critrios de projeto, modificando 205
traar um perfil utilizando 223
a concepo de um alinhamento utilizando 193
perfis, desenho com 225
perfis, especificando critrios para 224
sees transversais 405
exibir em um alinhamento 405
As curvas 183, 185
acrescentando curvas flutuantes 185
acrescentando curvas gratuitos 183
corte e aterro volumes 282
chaves de descrio, criando 24
verificaes de projeto 202
trabalhando com 202
critrios de projeto arquivo 205
modificando 205
ordem de exibio, 264 parcelas
rodovia dividida, criando 314
despejar locais, acrescentando 420
DYN 15
entrada dinmica 15
E
elevao 280
edio em uma classificao de 280
projeto de exportao 177
exportar 265
dados de lotes 265
expresses 599-601
como componentes de estilo etiqueta 601
a criao de 600
insero de uma etiqueta 601
rtulos, usando em 599
referenciado externamente desenho 29, 33
exibindo 29
removendo 33
F
linhas de recurso 272, 275, 285, 292, 294-
295
a criao de 272
cruzando, trabalhando com 295
elevaes, atribuindo 275
elevaes, a edio 295
compensao, nos 285 classificao
arredondamento nos cantos 285
suavizao 292
utilizando-se como linhas de quebra, na classificao
294
campo arquivo do livro 115
importar 115
Figura 119
edio 119
figuras 120
modificando 120
curvas flutuante, adicionando 185
D
bandas de dados 234, 410
somando-se uma vista de perfil 234
adicionando a seo 410 visualizaes
edio em uma vista de perfil 234
dados atalhos 155-157, 159
a criao de 157
pasta do projeto, a criao de 156
referenciar 159
utilizando 155
chaves de descrio e grupos de pontos,
criao de 23
618 | Index
curvas livres, acrescentando 183
L
Etiquetas 409, 439, 537-538, 542-543, 550,
553, 559, 561-562, 564, 568,
572, 574, 578, 582, 588, 591,
595, 599
adicionar e editar 542
adio de 550 desenhos
alterao da aparncia 574
controlar a aparncia usando
camadas 582
criando estilos criana 578
Estado arrastado, gerenciamento 588
expresses 599
desenhos externamente referenciados
e 538
camadas 582
nveis de configuraes definindo 561, 564
movendo-se em desenhos 553
texto do rtulo primordial 562
rede de tubulao de 439
preparao 538
propriedades 559
referenciando outros objetos 595
vista de seo 409
selecionando 553
define, utilizando 543
574 estilos, 591
estilos, criando 574
Tag 568
etiquetas, de numerao 572
tutoriais 537
xref 538
xref desenho, criando, em 543
camada de 0 582
rtulos em 3D Civil 582
camadas 582
objetos de etiqueta em 3D Civil 582
layout de perfis 215-216, 218
a criao de 216
edio 218
menos anlise quadrados 122, 125, 129,
133, 137
G
Google Earth 98, 101
importar uma imagem de 101
publicao de dados de projeto para 98
classificao 267-268, 271-272, 277, 279-
280, 282-285, 288, 290, 292, 294
bases de construo, simplificando 285
pegadas complexas, trabalhando
com 284
cantos, no interior 292
a criao de 272, 277, 288
critrios de 268, 283
a criao de 268
edio 283
edio 279-280, 292
elevao 280
encher uma rea vazia 290
configuraes, revendo 268
normas, a criao de 267
271 estilos
a criao de 271
superfcies 294
tutoriais 267
balanceamento de volume de 282
H
ecloso 333
333 corredores
esconder limite, adicionando 74
alinhamento horizontal 179
tutoriais 179
I
projeto de importao 178
interseco 339, 371
corredor, concepo
339, 371
ndice | 619
M
Mapcheck Relatrio 147, 151
inserindo dados manualmente 147
trabalhar com dados 151
relatrio mapcheck, parcela 265
Relatrio Mapcheck, parcela 144
Brckner diagramas 415, 417, 420
em volumes de equilbrio 420
a criao de 417
criao e edio 415
linhas Brckner 423
423 estilos
linhas de jogo 607
criando com vista quadros 607
material de lista 417
gerando 417
modelo visualizaes 19
visualizar objetos civis em 19
multi-view blocos 92
movendo-se para uma superfcie 92
perfil mltiplas vises 239
a criao de 239
com produo plano 239
vrias visitas do perfil, criando 239
N
vistas nomeadas, usando 16
O
objeto a seleo de 15
objeto presso 14
objetos 15, 81
extraindo a partir de uma superfcie 81
vendo 15
compensada perfil, projetando 221
OSNAP 14
limite externo, adicionando 53
P
panormica e zoom controles 12
Janela Panorama 8
8 usando
janela panormica, utilizando 8
parcelas 245-246, 248, 250, 252, 254-
257, 263-265, 566
alinhamentos, trabalhando com 252
tabela da rea, criando 566
criao de 245-246, 248, 250
de AutoCAD objetos 246
indivduo, por disposio 248
mltipla, por disposio 250
criao automtica de 250
ordem de exibio 263-264
exibio e anlise de 263
edio 254
edio de geometria 257
exportao de dados 265
tamanho, edio de 255-256
tutoriais 245
construtor parte 449
tutorial 449
Parte Builder 449, 465, 469, 501
a criao de um bueiro cilndrico
estrutura 449
a criao de um bueiro de entrada queda
estrutura 469
criao de uma estrutura de cofre 501
verificando-se uma nova parte 465
Lista de peas 432
adio de peas para 432
rede 427-428, 430, 432 do tubo, 434-
435, 438-439, 442, 445-446
adicionando um ramo 435
adio de peas para 430
adio de peas para a lista de peas 432
Alterando as propriedades de 432
alterando a superfcie, alinhamento e
configurao das regras 434
criao de 427-428
edio em vista de perfil 442
rotulagem 439
mesas, e estrutura de tubo 446
visualizao e edio 438
vendo em um perfil de 438
vendo peas na vista de seo 445
620 | Index
redes 427, 449, 469, 501 do tubo
a criao de um bueiro cilndrico
estrutura 449
a criao de um bueiro de entrada queda
estrutura 469
criao de uma estrutura de cofre 501
tutorial 427
mesas tubo 446
produo plano de 605-607, 611
folhas, criando 611
tutoriais 605
visualizar frames, criando 607
viewports, configurao 606
planejar a produo, utilizando 605
dados de pontos, somando-se uma superfcie de 49
grupo 25, 28, 30-31 ponto
criao de 25
ordem de apresentao, alterando 31
exibir e editar 28
estilo, mudando 30
grupos de pontos de 39
atribuio de propriedades definidas pelo usurio
a 39
ponto de interseo vertical (PVI) 275,
295
classificao 275, 295
aponta 23-24, 27, 33, 35
criao de Inscrio Chaves 24
criao de dados de ponto 23
chaves de descrio e ponto
grupos de 23
edio 33
importao de 27
23 tutoriais
propriedades definidas pelo usurio 35
Ver Perfil 438, 442
desenho de uma rede de tubulao em 438
edio de uma rede de tubulao de 442
Acesso ao perfil 210, 230-231, 234, 237,
239, 241
criar e exibir 210
A criao de vrios 239
bandas de dados 234
exibir e gerenciar 230
vrias linhas 241
splitting 237
empilhados, criando 241
estilo 231
edio 231
perfis de 209-210, 212, 214-216, 218,
221, 223-225, 227, 241, 340
cpia e compensar 221
projeto 223-225, 227 com base em critrios
corrigir violaes 227
criando com 223
desenho com 225
critrios que especifica 224
projeto 215
elevaes, correspondentes para corredor
interseco 340
grau acabado 215
layout de 215
layout, criao de 216
layout, edio 218
vrias linhas 241
revendo caractersticas 214
empilhados 241
estilo, mudando 212
superfcie 209-210
criar e exibir 210
tutoriais 209
projeto 161-163, 166-167, 169-170,
172-178
a adio de um desenho para um projeto 167
A adio de pontos 174
verificao em um objeto 172
check-in projeto aponta 176
check-out e modificando um
objeto 170
check-out e modificando
aponta 175
a criao de 166
criao de uma referncia a um objecto 169
criar contas de usurio e
grupos 163
exportar 177
importar 178
logar 162
dados do objeto 167
dados do ponto 173
a criao de 161
especificando caminho 162
ndice | 621
atualizao de um objeto 172
gerenciamento de projetos 155
atalhos de dados, utilizando 155
tutoriais 155
objeto 167, 169-170, 172 projetos
verificao em um objeto 172
check-out e modificando um
objeto 170
criao de uma referncia a 169
atualizando 172
dados do ponto de projeto 173
Q
quantidade decolagem 412-413
a criao de 412
configuraes, revendo 412
volumes, calculando 413
R
renderizao 94, 327
327 corredores
superfcie 94
clique com o boto direito do menu
12
rotunda, concepo
371
S
Linhas de amostra 406
a criao de 406
desenhos amostra Tutorial 3
economia de 3
seo visualizaes 407, 409-410, 445
adio de uma banda de dados 410
adio de uma etiqueta de grau 409
a criao de 407
vendo peas de rede de tubulao em 445
sees 321, 324, 405
corredor, edio 324
corredor, vendo 321
exibir em um alinhamento 405
tutoriais 405
selecionando e desmarcando 13
Configuraes 112
levantamento 112
gerente conjunto de folha 611
usando com plano de produo 611
folhas 611
criando para produo de plano 611
parcela edio ngulo de slides 255
uma superfcie de alisamento 76
dividir perfil 237
barra de ferramentas padro 13
estrutura de tabelas 446
estilo 78, 212
Perfis 212
divisor de guas 78
estilos 17, 271, 444, 574
mudar 17
classificao, a criao de 271
rotula 574
substituindo uma parte em um tubo
rede 444
superelevao 315
propriedades de visualizao de um
alinhamento 315
superfcie 62-65, 67, 76-77, 81, 86-87, 91-
92, 94, 129, 209, 214
anlise de 77
mudando o estilo e exibio 62
criao de base e comparao 87
dados, a anlise 129
de dados, a edio 67
extrao de objetos a partir de 81
rotulagem 65
movimento multi-view blocos para um
superfcie 92
Perfil 209
caractersticas perfil 214
renderizao 94
alisando 76
estilo 63-64
mudar 64
Edio 63
visualizando 92
volume de 91 clculo
informaes sobre o volume, gerando 86
Perfis de superfcie 210
criar e exibir 210
622 | Index
superfcies 45, 48-49, 53-55, 60, 96, 98,
104
adicionando um limite externo 53
adio de dados de ponto 49
criando uma superfcie 48 TIN
criar e adicionar 45 dados
drapejar uma imagem em 96, 104
dados importados, o que limita 55
grande, trabalhando com 54
publicao de dados para o Google Earth 98
simplificando 60
45 tutoriais
superfcies, criando base e
comparao 87
levantamento 109-110, 112-114, 117, 119,
121-123, 125, 129, 133, 137,
139, 143
adio de dados 114
astronmico calculadora direo 139
dados, a anlise 121
banco de dados do equipamento 110
Figura 119
edio 119
banco de dados prefixo figura 110
menos anlise quadrados 122, 125, 129,
133, 137
sada 143
a criao do banco de dados 109
configuraes, ajustando 112
configurao 109
113 estilos
anlise transversal 123
tutoriais 109
visualizao de dados 117
levantamento de dados 127
traduzindo 127
trocando TIN bordas 69
parcela edio de linha de balano 256
Tag 565, 568, 572
rtulos usados como 568
renumerao 572
trabalhando com 565
TIN bordas, trocando 69
Linhas TIN, apagando 72
Superfcie TIN, criando 48
Superfcie de volume TIN, criando 89
Janela Toolspace 6
viso geral 6
anlise transversal 123
tutoriais 1, 3, 23, 45, 155, 179, 209, 245,
267, 301, 339, 405, 427, 449,
537, 605
alinhamentos 179
301 corredores
corredores, avanou 339
classificao 267
etiquetas e tabelas 537
1 Viso geral
245 parcelas
construtor parte 449
redes de tubulao 427
plano de produo 605
pontos 23
Perfis 209
gerenciamento de projetos 155
desenhos de amostra 1
poupana desenhos amostra 3
sees 405
Superfcies 45
U
interface de usurio 5
viso geral 5
Propriedades 35, 37, 39-40 definidas pelo usurio,
42
atribuir a grupos de pontos 39
criao de 35
importar pontos com 40
etiquetas para 37
formatos de arquivo de ponto para 40
consultando 42
T
mesas 446, 537, 565-566
a criao de 566
tubo 446 e estrutura
tutoriais 537
trabalhando com 565
ndice | 623
V
Ver quadros 607
a criao de 607
viewports 16, 606
a configurao para a produo plano 606
criao de 16
estilos visuais 19
aplicao de 19
visualizao 92, 327, 333
corredores de 327, 333
superfcie 92
clculo de volume, criando 91
420 volumes
transporte de massa, equilibrando em 420
W
anlise gota de gua, configurando 82
anlise gota de gua, criando 77
bacias hidrogrficas 78-79
gerar uma anlise de 79
estilo 78
anlise de bacias hidrogrficas, criando 77
lenda de bacias hidrogrficas, acrescentando 80
espaos de trabalho, 10 541
anotao e redao, Civil 541
usando 10
X
XRefs 538
desenhos Civis de rotulagem
538
624 | Index
You might also like
- Modelo Planilha Orçamentária-Análitica-cronograma-galpão Das Engenharias-Em BrancoDocument184 pagesModelo Planilha Orçamentária-Análitica-cronograma-galpão Das Engenharias-Em BrancoWillian Setubal50% (4)
- Motores Cummins Interact ISBDocument21 pagesMotores Cummins Interact ISBCleverson Jose Godinho88% (17)
- Curso de Drenagem No AutoCAD Civil 3D-V1 PDFDocument58 pagesCurso de Drenagem No AutoCAD Civil 3D-V1 PDFFlávio Marini FavaNo ratings yet
- Apostila - Operação de Pórticos e Pontes RolantesDocument33 pagesApostila - Operação de Pórticos e Pontes RolantesAlessandro Cassoli100% (9)
- Trabalho Terraplenagem Autocad Civil 3DDocument4 pagesTrabalho Terraplenagem Autocad Civil 3DArnaldoAzevedoNo ratings yet
- Curso Topografia AutoCAD Civil 3DDocument294 pagesCurso Topografia AutoCAD Civil 3DChrystian Fernandes100% (4)
- ArtigoDocument11 pagesArtigoÁveles FilhoNo ratings yet
- Curso Autocad Civil 3DDocument142 pagesCurso Autocad Civil 3DtutorialcursosNo ratings yet
- Biblia Do AutoCADDocument2,030 pagesBiblia Do AutoCADElcilaine PitzerNo ratings yet
- Apostila Civil 3DDocument38 pagesApostila Civil 3DFelipe Pontes ModestoNo ratings yet
- AutoCAD Civil 3D para InfraestruturaDocument14 pagesAutoCAD Civil 3D para InfraestruturaMárcio GalvãoNo ratings yet
- Apostila Sobre Desenho Técnico-Marta M. K. de SiqueiraDocument29 pagesApostila Sobre Desenho Técnico-Marta M. K. de SiqueiraAnna ClaraNo ratings yet
- Tutorial - Civil 2015 PDFDocument77 pagesTutorial - Civil 2015 PDFJavier PerezNo ratings yet
- Hands On Rodovia Básico 1ediçãoDocument72 pagesHands On Rodovia Básico 1ediçãompgalvao30100% (1)
- Ligaçao Automatica de Pontos No Civil 3dDocument9 pagesLigaçao Automatica de Pontos No Civil 3dClaudio PereiraNo ratings yet
- 2019 c3d Content Brazil Doc PortugueseDocument161 pages2019 c3d Content Brazil Doc PortuguesejormaxfilhoNo ratings yet
- Tutoriais Autocad Civil 3dDocument188 pagesTutoriais Autocad Civil 3dFernando GomesNo ratings yet
- Autodesk Infraworks 2015Document14 pagesAutodesk Infraworks 2015ELGRANDENo ratings yet
- Topografia Apostila 2010Document83 pagesTopografia Apostila 2010engenharia12546387100% (1)
- Desenho Tecnico Auxiliado Por Computador - NDC165 PDFDocument9 pagesDesenho Tecnico Auxiliado Por Computador - NDC165 PDFLuanaSNo ratings yet
- 1 - Apostila AutoCAD Civil 3D - 2012Document111 pages1 - Apostila AutoCAD Civil 3D - 2012Roberto RuaniNo ratings yet
- 001 - Plano de Execucao BIM - Proposta de Diretrizes para Contratantes e Fornecedores de ProjetoDocument21 pages001 - Plano de Execucao BIM - Proposta de Diretrizes para Contratantes e Fornecedores de ProjetodpcdanielNo ratings yet
- ApostilaDocument113 pagesApostilaKellen RamosNo ratings yet
- Telhado Revit - AU 2010Document14 pagesTelhado Revit - AU 2010Alexandre Sales VasconcelosNo ratings yet
- Curso AutoCAD Civil 3D-1 PDFDocument3 pagesCurso AutoCAD Civil 3D-1 PDFJaksonSousa100% (1)
- 00 - Manual de Colaboração - Archicad 18Document117 pages00 - Manual de Colaboração - Archicad 18Carol BarrosNo ratings yet
- Curso Civil 3D-SurveyDocument17 pagesCurso Civil 3D-SurveyJose Jaramillo MoscosoNo ratings yet
- Caderno BIM - Infraestrutura Rodoviaria - Consulta Publica - 0Document118 pagesCaderno BIM - Infraestrutura Rodoviaria - Consulta Publica - 0Vanessa DiasNo ratings yet
- Cadista 161226142135Document106 pagesCadista 161226142135Luiz Meireles100% (1)
- TopconTools PortuguêsDocument232 pagesTopconTools Portuguêsanon_182633121No ratings yet
- APOSTILA Topografia 2 Trabalhos Práticos UNISUL 2014 PDFDocument27 pagesAPOSTILA Topografia 2 Trabalhos Práticos UNISUL 2014 PDFrafamillemigliaNo ratings yet
- Ebook Oramento 5D Grupo AJ BIMDocument35 pagesEbook Oramento 5D Grupo AJ BIMJosivaldo SilvaNo ratings yet
- Unidade 01 - BIMDocument64 pagesUnidade 01 - BIMJúlio CésarNo ratings yet
- GUIA 1 - Processo de Projeto BIM V 2017 02 09Document88 pagesGUIA 1 - Processo de Projeto BIM V 2017 02 09Manuel BarretoNo ratings yet
- Curso de TerraplenagemDocument30 pagesCurso de TerraplenagemJanine BmNo ratings yet
- Country Kit Brazil Infraworks 2020Document23 pagesCountry Kit Brazil Infraworks 2020Lorran MoreiraNo ratings yet
- Topografia - Lista de Exercícios 1Document13 pagesTopografia - Lista de Exercícios 1Davidson AguiarNo ratings yet
- Tutorial Topograph - Criação de PlatôDocument9 pagesTutorial Topograph - Criação de PlatôEng_Douglas100% (1)
- BIM 5D - ApresentaçãoDocument55 pagesBIM 5D - ApresentaçãoAlissonNo ratings yet
- Curso Revit 2012 - Modulo Basico IDocument51 pagesCurso Revit 2012 - Modulo Basico IJailton Lins100% (2)
- Memória Descritiva - Dimensionamento de Rede de Abastecimento de Água PDFDocument32 pagesMemória Descritiva - Dimensionamento de Rede de Abastecimento de Água PDFDébora PintoNo ratings yet
- TopografiaDocument33 pagesTopografiaJuliano da RosaNo ratings yet
- DRENAGEM aula5-PROJETO DE ESTRADASDocument54 pagesDRENAGEM aula5-PROJETO DE ESTRADASArthur Eduardo DanczuraNo ratings yet
- Estudo Comparativo Revista CAD X BIMDocument15 pagesEstudo Comparativo Revista CAD X BIMMatheus PalujayNo ratings yet
- Curso Básico de SAP 2000Document45 pagesCurso Básico de SAP 2000faelbritosNo ratings yet
- 2022 - Metodologia para Interoperabilidade BIM FM PDFDocument11 pages2022 - Metodologia para Interoperabilidade BIM FM PDFAlberto CaeiroNo ratings yet
- Manual de CAD - 3 EdiçãoDocument68 pagesManual de CAD - 3 EdiçãoGeovaneNo ratings yet
- IntrodSIG QGIS IBGE PDFDocument144 pagesIntrodSIG QGIS IBGE PDFRicardo Vilar NevesNo ratings yet
- Iot Para Medir Dinamômetro Com Esp32 Programado Em ArduinoFrom EverandIot Para Medir Dinamômetro Com Esp32 Programado Em ArduinoNo ratings yet
- Geração De Mapas Digitais Com O GoogleFrom EverandGeração De Mapas Digitais Com O GoogleNo ratings yet
- (Cliqueapostilas - Com.br) Desenho Assistido Por Computador Autocad 2007 - 2dDocument129 pages(Cliqueapostilas - Com.br) Desenho Assistido Por Computador Autocad 2007 - 2dIsaque LealNo ratings yet
- Autocad 2006 - em Português Do Brasil - Guia Do UsuarioDocument1,252 pagesAutocad 2006 - em Português Do Brasil - Guia Do UsuarioWagner CamposNo ratings yet
- Apostila AutoCAD 2007 - Manual e EnsinamentosDocument198 pagesApostila AutoCAD 2007 - Manual e EnsinamentosrogeriogonalvesNo ratings yet
- Sistema de Gerenciamento de Equipes e Tarefas - 2015Document65 pagesSistema de Gerenciamento de Equipes e Tarefas - 2015ZumoarieNo ratings yet
- Tutorial - IoT Coltec - DSDocument59 pagesTutorial - IoT Coltec - DSHumberto HondaNo ratings yet
- Tuturiais Fireworks MXDocument448 pagesTuturiais Fireworks MXmiguelbessaNo ratings yet
- Usando Fireworks 8Document548 pagesUsando Fireworks 8api-27495974100% (2)
- Tutorial de DSP Texas f2839 c2000Document58 pagesTutorial de DSP Texas f2839 c2000Matheus E. KnopNo ratings yet
- SCENE Classic 2018 User Manual PTDocument414 pagesSCENE Classic 2018 User Manual PTWalter yanez JuniorNo ratings yet
- Implementação de Cubo OLAP Sobre Um Data WarehouseDocument65 pagesImplementação de Cubo OLAP Sobre Um Data WarehouseAdelson OliveiraNo ratings yet
- 40 Truques para Você Se Tornar Um Expert em AutoCADDocument71 pages40 Truques para Você Se Tornar Um Expert em AutoCADGeovane Alves100% (1)
- GabiãoDocument10 pagesGabiãoWillian SetubalNo ratings yet
- SINAPI Custo Ref Composicoes PA 042015 DesoneradoDocument353 pagesSINAPI Custo Ref Composicoes PA 042015 DesoneradoWillian SetubalNo ratings yet
- Pead PDFDocument12 pagesPead PDFWillian SetubalNo ratings yet
- Label de Interseção PerfilDocument5 pagesLabel de Interseção PerfilWillian SetubalNo ratings yet
- Implantação de Rodovias VicinaisDocument13 pagesImplantação de Rodovias VicinaisWillian SetubalNo ratings yet
- Capitulo I - Dimensionamento de SapatasDocument64 pagesCapitulo I - Dimensionamento de SapatasTales GomesNo ratings yet
- Fatura NaturgyDocument2 pagesFatura NaturgyRAPHAEL DE OLIVEIRA BRAVONo ratings yet
- Lei Do Serviço MilitarDocument59 pagesLei Do Serviço MilitarTijoio SouzaNo ratings yet
- Jason Ferramenta JavaDocument6 pagesJason Ferramenta JavaEryck AraujoNo ratings yet
- Roteiro Análise de Oxigênio DissolvidoDocument7 pagesRoteiro Análise de Oxigênio DissolvidoEverson SoaresNo ratings yet
- Lista de Verificação (Elétrica) - Modelo IDocument2 pagesLista de Verificação (Elétrica) - Modelo Idemem09No ratings yet
- Pac Civil 2010Document115 pagesPac Civil 2010Ronildo LopesNo ratings yet
- Ja-60web PTDocument14 pagesJa-60web PTSoldado GilbertoNo ratings yet
- Dez 2014 Audio & Musica e Tecnologia RevistaDocument100 pagesDez 2014 Audio & Musica e Tecnologia RevistaGuilherme Souza GonçalvesNo ratings yet
- Rolamento DAC30520022 Automotivo 30x52x22 MM - REFRINGÁDocument3 pagesRolamento DAC30520022 Automotivo 30x52x22 MM - REFRINGÁthaisswiestNo ratings yet
- Ranger 4x4 1Document22 pagesRanger 4x4 1andi_lb9453100% (2)
- Atividade de Fixação - Aula 3Document1 pageAtividade de Fixação - Aula 3Débora RayaneNo ratings yet
- 1 Lista de Exercícios-DanielDocument5 pages1 Lista de Exercícios-DanielDaniel CarlosNo ratings yet
- GED-15303 v1.6 18-07-19Document58 pagesGED-15303 v1.6 18-07-19Leo Germano Hahn KehlNo ratings yet
- Sequencia-Linguagem, Língua e FalaDocument11 pagesSequencia-Linguagem, Língua e FalaMK MachadoNo ratings yet
- Cartilha de Licenciamento Ambiental - SuinoculturaDocument16 pagesCartilha de Licenciamento Ambiental - SuinoculturaNelciro KleinschmittNo ratings yet
- RefratometriaDocument9 pagesRefratometriavalteruffNo ratings yet
- Lista de Exercicios 2Document3 pagesLista de Exercicios 2Gabriela Tavares Vilas NovasNo ratings yet
- Manual Da PrensaDocument5 pagesManual Da PrensaRick RibeiroNo ratings yet
- Apostila Módulo 01 - Introdução PDFDocument15 pagesApostila Módulo 01 - Introdução PDFMarco GuimarãesNo ratings yet
- Documento ReginaDocument5 pagesDocumento ReginaCopiadora VazNo ratings yet
- Projeções OrtográficasDocument26 pagesProjeções OrtográficasMariana SilvaNo ratings yet
- RELATÓRIO 03 - Determinação Da Resistência A Compressão de Blocos CerâmicosDocument7 pagesRELATÓRIO 03 - Determinação Da Resistência A Compressão de Blocos CerâmicosLuith MotaNo ratings yet
- Novas Tendências No Mercado TurísticoDocument16 pagesNovas Tendências No Mercado TurísticoNuno JoanaNo ratings yet
- Catálogo StamDocument72 pagesCatálogo StamIsrael NogueiraNo ratings yet
- 31.11.10 FV RBB Big-Bags PadixDocument2 pages31.11.10 FV RBB Big-Bags PadixskajonesNo ratings yet
- CATALOGO MULTI 5efde0322e111Document13 pagesCATALOGO MULTI 5efde0322e111Marisa MatosNo ratings yet