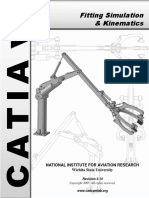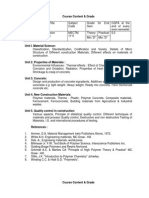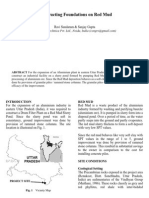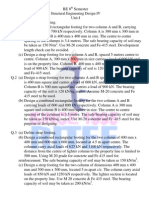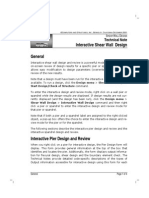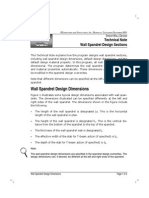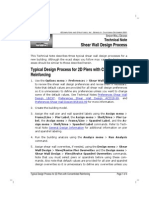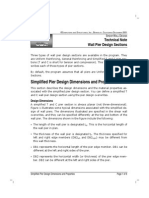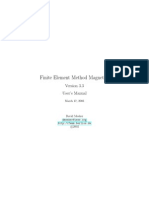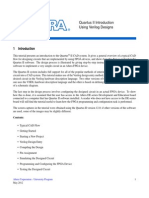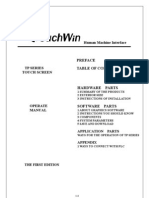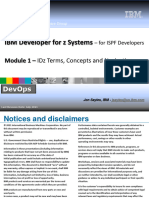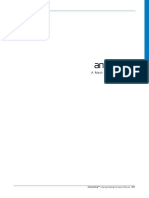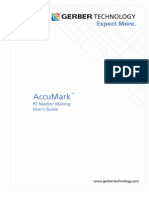Professional Documents
Culture Documents
E TN SWD General 009
Uploaded by
Anitha Hassan Kabeer0 ratings0% found this document useful (0 votes)
8 views6 pagesETN
Original Title
e Tn Swd General 009
Copyright
© © All Rights Reserved
Available Formats
PDF, TXT or read online from Scribd
Share this document
Did you find this document useful?
Is this content inappropriate?
Report this DocumentETN
Copyright:
© All Rights Reserved
Available Formats
Download as PDF, TXT or read online from Scribd
0 ratings0% found this document useful (0 votes)
8 views6 pagesE TN SWD General 009
Uploaded by
Anitha Hassan KabeerETN
Copyright:
© All Rights Reserved
Available Formats
Download as PDF, TXT or read online from Scribd
You are on page 1of 6
Local Axes Definition and Orientation Page 1 of 6
COMPUTERS AND STRUCTURES, INC., BERKELEY, CALIFORNIA DECEMBER 2001
SHEAR WALL DESIGN
Technical Note
Define Pier Reinforcing Using Section Designer
This Technical Note provides basic instruction for using the Section Designer
utility of the program to specify user-defined vertical reinforcing for wall piers.
Many options and features are available in Section Designer (see the Section
Designer manual). Section Designer is intended to be used for much more
than just defining wall piers. This Technical Note does not try to document all
of the options and features. Instead, it concentrates on a few of the basic
features that will help you define wall piers and their vertical reinforcing.
Tip:
You must fully understand the wall pier orientation information provided in this chapter if
you are specifying user-defined flexural reinforcing for a wall pier that is unsymmetrical in
plan.
Local Axes Definition and Orientation
Before you begin to draw a wall section in Section Designer, it is cru-
cial that you understand the local axes definition for the pier and that
you understand the orientation that the program assumes for the
pier.
In Section Designer, a plan view section of the pier is displayed, always. The
positive local 2-axis is horizontal pointing to the right, always. The positive
local 3-axis is vertical pointing up, always (unless, of course, you turn your
computer monitor upside down). The local 1-axis points toward you.
You should carefully consider the local axes orientation before begin-
ning to draw your pier section in Section Designer. This will help you
avoid having a pier section with the wrong orientation.
Initial Definition of a Wall Pier Section
Starting Section Designer
Begin to define a wall pier section with user-defined vertical reinforcing by
clicking Design menu > Shear Wall Design > Define Pier Sections for
Shear Wall Design Define Pier Reinforcing Using Section Designer
Initial Definition of a Wall Pier Section Page 2 of 6
Checking. This command brings up the Pier Sections form. Click the Add
Pier Section button to start a new section or click the Modify/Show Pier
Section button to view and modify a previously defined pier section.
Tip:
It is usually easier and quicker to start from the analysis pier section geometry rather than
starting from scratch.
Clicking the Add Pier Section button brings up the Pier Section Data form.
The following bullet items describe the various areas in this form:
Section Name: This is the name of the pier section.
Base Material: This is the material property used for the pier section.
Add Pier: The Add New Pier Section option allows you to start the pier
section from scratch. See the subsection later in this Technical Note enti-
tled "Creating a Pier Section from Scratch" for more information.
The Start from Existing Wall Pier option allows you to start with the ge-
ometry of an existing wall pier. When selecting this option, also specify a
story and a wall pier label so that the program knows which existing pier
geometry to use. In cases where the top and bottom geometry of the pier
are different, the program uses the geometry at the bottom of the pier.
See the subsection later in this Technical Note entitled "Creating a Pier
from the Geometry of an Existing Analysis Pier Section" for more informa-
tion.
Check/Design: Select the Reinforcement to be Checked option to specify
your own reinforcement (location and size) and have the program check
it.
Select the Reinforcement to be Designed if you want the program to de-
termine the required amount of reinforcing for you. In that case, the re-
inforcing bars must still be laid out in Section Designer. The program will
use that layout and report the required percentage of steel. When the de-
sign option is used, always specify your actual final reinforcing at the end
of the design process and have the program check it.
Shear Wall Design Define Pier Reinforcing Using Section Designer
Creating a Pier Section from Scratch Page 3 of 6
Define/Edit/Show Section: After data has been specified in the other
areas of the form, click the Section Designer button to enter the section
designer utility and define the pier geometry and the reinforcing.
When you have finished using Section Designer, close it and return to the
Pier Section data form and click the OK button to complete the definition
of the pier.
Creating a Pier Section from Scratch
Begin defining a pier section from scratch in Section Designer by drawing the
concrete section. Click the Draw Polygon Section button located on the side
toolbar, or select Draw menu > Draw Polygon. Then, left click the mouse
on each corner point of the polygon that describes the wall pier section. Pro-
ceed around the polygon in either a clockwise or a counter-clockwise direc-
tion. Double click on the last point; Section Designer recognizes that you have
completed the polygon and draws the shape. Alternatively, press the Enter
key on your keyboard after you single click on the last point to finish the
polygon.
After the pier section has been drawn, add rebar as described in the subsec-
tion entitled "Revising Rebar Size, Cover and Spacing" later in this Technical
Note.
Creating a Pier from the Geometry of an Existing Analysis Pier Section
When a pier is created from the geometry of an existing analysis pier section,
the geometry of the pier is immediately displayed in Section Designer. Modify
the geometry of the section as described in the next subsection, entitled
"Modifying the Geometry of the Concrete Section." Add rebar as described in
the subsequent subsection, entitled "Revising Rebar Size, Cover and Spac-
ing."
Modifying the Geometry of the Concrete Section
Revise the geometry of a polygon by changing the coordinates of the corner
points. First click on the Reshaper button located on the side toolbar. Click-
ing the Reshaper button causes handles to appear on each corner of the
polygon (assuming you have created the polygon using one of the methods
described in the previous section). The two possible methods to change the
geometry of the concrete section are as follows:
Shear Wall Design Define Pier Reinforcing Using Section Designer
Revising Rebar Size, Cover and Spacing Page 4 of 6
Click on one of the handles with the left mouse button, and while still
holding the left mouse button down, drag the handle to a new location.
Release the left mouse button when you have dragged it to the correct lo-
cation.
Click on one of the handles with the right mouse button, and the Change
Coordinates form will pop up; type in new coordinates for the corner point
of the polygon.
Note:
The information provided here applies only to the corner rebar and rebar line patterns
that are part of the polygon area object in Section Designer. It does not apply to individual
rebar elements and rebar line patterns that can also be specified in Section Designer but
are not discussed in this section because they are not typically needed for wall piers.
Revising Rebar Size, Cover and Spacing
General
By default, for a polygon section, single rebar elements are provided at each
corner of the polygon and rebar line patterns are provided along each face of
the polygon. Note the following about the rebar elements:
Rebar line patterns are defined by a rebar size, maximum center-to-center
spacing, and clear cover.
The bars are spaced equally in a rebar line pattern. The equal spacing is
measured from the center of the corner bar at one end of the rebar line
pattern to the center of the corner bar at the other end of the rebar line
pattern.
Single rebar elements at the corners of a polygon are defined simply by a
bar size. The clear cover for these corner bars is determined from the
clear cover of the line rebar on either side of the corner bar.
To further illustrate the reinforcing, refer to Figure 1. The figure shows a typi-
cal wall pier. The four edges of the pier are arbitrarily labeled Edge A, B, C
and D for the purposes of this description. Note the following about the rein-
forcing steel illustrated in Figure 1:
Shear Wall Design Define Pier Reinforcing Using Section Designer
Revising Rebar Size, Cover and Spacing Page 5 of 6
There are corner bars located at each of the four corners. Consider the
corner bar in the upper left-hand corner at the intersection of Edges C
and D. This corner bar is located such that the clear distance from Edge
D to the bar is equal to the cover distance specified for the rebar line
pattern along Edge D. Similarly, the clear distance from Edge C to the
corner bar is equal to the cover distance specified for the rebar line pat-
tern along Edge C.
The corner rebar size may be different at each corner of the pier.
The rebar line pattern along an edge of the pier is parallel to the edge of
the pier and extends from the center of the corner bar (or its projection
perpendicular to the pier edge) at one end of the considered edge to the
center of the corner bar (or its projection perpendicular to the pier edge)
at the other end of the considered edge. The rebar line pattern is then di-
vided into equal spaces whose length does not exceed the specified spac-
ing for the rebar line pattern.
The rebar line pattern size, spacing and cover may be different along each
edge of the pier.
Methodology
To edit rebar line patterns along an edge of the member, simply right click on
the rebar line pattern. This activates the Edge Reinforcing form where you
can modify the edge rebar size, maximum spacing and clear cover.
Tip:
In Section Designer, right click on a rebar to bring up a pop-up form where you can edit
the rebar size, spacing and cover.
Figure 1: Rebar example
Edge A
Corner bar, typical
at all corners
Edge C
E
d
g
e
B
E
d
g
e
D
Rebar line pattern
associated with
edge C
Rebar line pattern
associated with
edge A
Clear cover for
rebar line pattern
associated with
edge C
Clear cover for
rebar at edge D
Shear Wall Design Define Pier Reinforcing Using Section Designer
Modifying Material Properties Page 6 of 6
A check box in the Edge Reinforcing form, when checked, applies the specified
reinforcing to all edges of the polygon. Note that if the rebar size along an
edge of the polygon has already been specified to be "None," the Apply to All
Edges command does not apply the specified reinforcing size and spacing to
that edge. It will, however, apply the specified cover to that edge.
To edit corner rebar, right click on the rebar element. The Corner Point Rein-
forcing form appears. In this form, specify the size of the corner bar. A check
box also allows this size to be applied to all corner bars. Note that if the cor-
ner rebar size has already been specified to be "None," the Apply to All Cor-
ners command does not apply the specified reinforcing size at that location.
Modifying Material Properties
The material properties used in Section Designer are the same as those de-
fined in the program using the Define menu > Material Properties com-
mand. To modify a material property, modify the property in the program it-
self, not in the Section Designer utility.
Note that the material property defines both the concrete strength and the
rebar yield stress.
To review or change the material property associated with a pier in Section
Designer, right click on the polygon area object that defines the pier to bring
up the Section Information form. Material property is one of the items that
can be changed in this form.
Interaction Diagrams and Moment-Curvature Plots
You can view an interaction diagram or a moment curvature plot for your pier
section at any time in Section Designer.
To view an interaction diagram, click the Show Interaction Surface button
located on the top toolbar, or click the Display menu > Show Interaction
Surface command.
To view a moment-curvature plot, click the Show Moment-Curvature
Curve button located on the top toolbar, or click the Display menu > Show
Moment-Curvature Curve command.
You might also like
- A Heartbreaking Work Of Staggering Genius: A Memoir Based on a True StoryFrom EverandA Heartbreaking Work Of Staggering Genius: A Memoir Based on a True StoryRating: 3.5 out of 5 stars3.5/5 (231)
- The Sympathizer: A Novel (Pulitzer Prize for Fiction)From EverandThe Sympathizer: A Novel (Pulitzer Prize for Fiction)Rating: 4.5 out of 5 stars4.5/5 (119)
- Never Split the Difference: Negotiating As If Your Life Depended On ItFrom EverandNever Split the Difference: Negotiating As If Your Life Depended On ItRating: 4.5 out of 5 stars4.5/5 (838)
- Devil in the Grove: Thurgood Marshall, the Groveland Boys, and the Dawn of a New AmericaFrom EverandDevil in the Grove: Thurgood Marshall, the Groveland Boys, and the Dawn of a New AmericaRating: 4.5 out of 5 stars4.5/5 (265)
- The Little Book of Hygge: Danish Secrets to Happy LivingFrom EverandThe Little Book of Hygge: Danish Secrets to Happy LivingRating: 3.5 out of 5 stars3.5/5 (399)
- Grit: The Power of Passion and PerseveranceFrom EverandGrit: The Power of Passion and PerseveranceRating: 4 out of 5 stars4/5 (587)
- The World Is Flat 3.0: A Brief History of the Twenty-first CenturyFrom EverandThe World Is Flat 3.0: A Brief History of the Twenty-first CenturyRating: 3.5 out of 5 stars3.5/5 (2219)
- The Subtle Art of Not Giving a F*ck: A Counterintuitive Approach to Living a Good LifeFrom EverandThe Subtle Art of Not Giving a F*ck: A Counterintuitive Approach to Living a Good LifeRating: 4 out of 5 stars4/5 (5794)
- Team of Rivals: The Political Genius of Abraham LincolnFrom EverandTeam of Rivals: The Political Genius of Abraham LincolnRating: 4.5 out of 5 stars4.5/5 (234)
- Shoe Dog: A Memoir by the Creator of NikeFrom EverandShoe Dog: A Memoir by the Creator of NikeRating: 4.5 out of 5 stars4.5/5 (537)
- The Emperor of All Maladies: A Biography of CancerFrom EverandThe Emperor of All Maladies: A Biography of CancerRating: 4.5 out of 5 stars4.5/5 (271)
- The Gifts of Imperfection: Let Go of Who You Think You're Supposed to Be and Embrace Who You AreFrom EverandThe Gifts of Imperfection: Let Go of Who You Think You're Supposed to Be and Embrace Who You AreRating: 4 out of 5 stars4/5 (1090)
- Her Body and Other Parties: StoriesFrom EverandHer Body and Other Parties: StoriesRating: 4 out of 5 stars4/5 (821)
- The Hard Thing About Hard Things: Building a Business When There Are No Easy AnswersFrom EverandThe Hard Thing About Hard Things: Building a Business When There Are No Easy AnswersRating: 4.5 out of 5 stars4.5/5 (344)
- Hidden Figures: The American Dream and the Untold Story of the Black Women Mathematicians Who Helped Win the Space RaceFrom EverandHidden Figures: The American Dream and the Untold Story of the Black Women Mathematicians Who Helped Win the Space RaceRating: 4 out of 5 stars4/5 (890)
- Elon Musk: Tesla, SpaceX, and the Quest for a Fantastic FutureFrom EverandElon Musk: Tesla, SpaceX, and the Quest for a Fantastic FutureRating: 4.5 out of 5 stars4.5/5 (474)
- The Unwinding: An Inner History of the New AmericaFrom EverandThe Unwinding: An Inner History of the New AmericaRating: 4 out of 5 stars4/5 (45)
- The Yellow House: A Memoir (2019 National Book Award Winner)From EverandThe Yellow House: A Memoir (2019 National Book Award Winner)Rating: 4 out of 5 stars4/5 (98)
- Concret Mix Design (M10 To M100)Document65 pagesConcret Mix Design (M10 To M100)Rajesh Kollipara93% (14)
- On Fire: The (Burning) Case for a Green New DealFrom EverandOn Fire: The (Burning) Case for a Green New DealRating: 4 out of 5 stars4/5 (73)
- Long Span PrattDocument36 pagesLong Span PrattCarmel Buniel SabadoNo ratings yet
- TM-1830 AVEVA Everything3D™ (1.1) Draw - Chapter 7 - View Creation Quick View and 3D FormatDocument24 pagesTM-1830 AVEVA Everything3D™ (1.1) Draw - Chapter 7 - View Creation Quick View and 3D Formatguru4lifegmailcom100% (2)
- Top Solid Design 2006 UsDocument221 pagesTop Solid Design 2006 UsLoi Bui MinhNo ratings yet
- Centum VP 2 ENG HIS Builder - GlobalDocument22 pagesCentum VP 2 ENG HIS Builder - GlobalNikhilesh Muraleedharan100% (1)
- Kinematics Simulación - CATIA V5Document40 pagesKinematics Simulación - CATIA V5William Roa0% (1)
- GENEX Probe User Guide - (V200R003 - 04)Document525 pagesGENEX Probe User Guide - (V200R003 - 04)Milovan Borjanic100% (5)
- 80W Machine Laser Work Manual PDFDocument79 pages80W Machine Laser Work Manual PDFMarisa Lopez100% (1)
- Surveying1 DoneDocument63 pagesSurveying1 DoneAnitha Hassan Kabeer100% (1)
- Architects & Engineers Association: Application Form For MembershipDocument1 pageArchitects & Engineers Association: Application Form For MembershipAnitha Hassan KabeerNo ratings yet
- Faculty Norms AICTEDocument9 pagesFaculty Norms AICTEftpeerNo ratings yet
- SIMLA Kulu Manli 6-1-15Document5 pagesSIMLA Kulu Manli 6-1-15Anitha Hassan KabeerNo ratings yet
- Naveed Anwar CVDocument22 pagesNaveed Anwar CVAnitha Hassan Kabeer100% (1)
- 2011 Civil ME CTM 1 SyllDocument15 pages2011 Civil ME CTM 1 SyllAnitha Hassan KabeerNo ratings yet
- Concretemixdesign 130527232958 Phpapp01Document55 pagesConcretemixdesign 130527232958 Phpapp01Anitha Hassan KabeerNo ratings yet
- 01 Week - 8 - Lecture Notes - A Slide Per Page - GrayDocument49 pages01 Week - 8 - Lecture Notes - A Slide Per Page - GrayRashid KhanNo ratings yet
- Gra SurveyDocument10 pagesGra SurveympvinaykumarNo ratings yet
- Etabs Eng BrochureDocument22 pagesEtabs Eng BrochureLy HuynhNo ratings yet
- 1.2 Constructing Foundations On Red MudDocument4 pages1.2 Constructing Foundations On Red MudAnitha Hassan Kabeer0% (1)
- 8sem Civil Structural Engineering Design-1 DineshChandra AssignmentsDocument10 pages8sem Civil Structural Engineering Design-1 DineshChandra AssignmentsAnitha Hassan KabeerNo ratings yet
- Worked Example 1 Cantilever Timber PoleDocument9 pagesWorked Example 1 Cantilever Timber PoleAnitha Hassan KabeerNo ratings yet
- Syllabus of Asst - Engr-Sericulture Dept.Document5 pagesSyllabus of Asst - Engr-Sericulture Dept.Anitha Hassan KabeerNo ratings yet
- RS3 Pile Raft ModelingDocument11 pagesRS3 Pile Raft ModelingAlberto EscalanteNo ratings yet
- E TN SWD General 003Document4 pagesE TN SWD General 003Anitha Hassan KabeerNo ratings yet
- E TN SWD General 008Document4 pagesE TN SWD General 008Anitha Hassan KabeerNo ratings yet
- E TN SWD General 002Document4 pagesE TN SWD General 002Anitha Hassan KabeerNo ratings yet
- E TN SWD General 002Document4 pagesE TN SWD General 002Anitha Hassan KabeerNo ratings yet
- CFD Is 456 2000Document96 pagesCFD Is 456 2000Ghenoiu Paul100% (1)
- E TN SWD General 006Document5 pagesE TN SWD General 006Anitha Hassan KabeerNo ratings yet
- E TN SWD General 001Document15 pagesE TN SWD General 001Anitha Hassan KabeerNo ratings yet
- Simplified Design of Single Piles Under Liquefaction Induced Lateral Srpeading-CORRECTEDDocument10 pagesSimplified Design of Single Piles Under Liquefaction Induced Lateral Srpeading-CORRECTEDAnitha Hassan KabeerNo ratings yet
- E TN SWD General 005Document6 pagesE TN SWD General 005Anitha Hassan KabeerNo ratings yet
- E TN SWD General 007Document6 pagesE TN SWD General 007Anitha Hassan KabeerNo ratings yet
- SFD Is 800 2007Document93 pagesSFD Is 800 2007Anitha Hassan KabeerNo ratings yet
- E TN SWD General 008Document4 pagesE TN SWD General 008Anitha Hassan KabeerNo ratings yet
- PG5 User Manual enDocument331 pagesPG5 User Manual enmirciulicacatyNo ratings yet
- Caris Hips and Sips Vessel EditorDocument41 pagesCaris Hips and Sips Vessel Editorlatni el mehdiNo ratings yet
- Splash PRO: User ManualDocument28 pagesSplash PRO: User ManualScafaru AndreeaNo ratings yet
- Input Devices of ComputerDocument22 pagesInput Devices of ComputerzubairhaiderNo ratings yet
- Femm ManualDocument79 pagesFemm Manualcingoski123No ratings yet
- Quartus II Introduction Using Verilog DesignsDocument38 pagesQuartus II Introduction Using Verilog DesignsHaoyuan LiuNo ratings yet
- Manual TPDocument113 pagesManual TPMarcelo Siza SimbañaNo ratings yet
- CIROS Production Handout enDocument121 pagesCIROS Production Handout enAyoubNo ratings yet
- IDz Workbench Module 1 - Product and Eclipse OverviewDocument93 pagesIDz Workbench Module 1 - Product and Eclipse OverviewSivakumar ThatiparthiNo ratings yet
- Creating A Macro in MswordDocument9 pagesCreating A Macro in MswordSumalya BhattaacharyaaNo ratings yet
- ZXJ10 Technical Guide Remote Maintenance ConsoleDocument12 pagesZXJ10 Technical Guide Remote Maintenance ConsoleOlegNo ratings yet
- BTS3900 (Ver.C) Hardware Description (07) (PDF) - enDocument276 pagesBTS3900 (Ver.C) Hardware Description (07) (PDF) - enZaid Bin YahyaNo ratings yet
- Get Started with Mathcad CalculationsDocument33 pagesGet Started with Mathcad CalculationsAllen AquinoNo ratings yet
- Delft3D-DIDO User ManualDocument64 pagesDelft3D-DIDO User ManualtwinkytomNo ratings yet
- Anycasting Any MeshDocument19 pagesAnycasting Any MeshHenriqueGabrielNo ratings yet
- 3D Tunnel Simulation Using Core Replacement 1.0 IntroductionDocument27 pages3D Tunnel Simulation Using Core Replacement 1.0 IntroductionCarlosMarioVargasMoralesNo ratings yet
- EDU CAT EN IMA FI V5R19 Toprint PDFDocument153 pagesEDU CAT EN IMA FI V5R19 Toprint PDFAlexandru BarbuNo ratings yet
- PrePoMax-v2 0 0-ManualDocument52 pagesPrePoMax-v2 0 0-ManualWalter LeonNo ratings yet
- MarkerMaking Users PEDocument111 pagesMarkerMaking Users PEDora BANo ratings yet
- Word 101Document10 pagesWord 101Shirisha NNo ratings yet
- X IT Practicals - 231011 - 192837Document27 pagesX IT Practicals - 231011 - 192837Vijay SaxenaNo ratings yet
- Gpes Manual 4.9Document140 pagesGpes Manual 4.9Anonymous 6w0gAQNo ratings yet
- VSP Menu Commands: Function DescriptionDocument59 pagesVSP Menu Commands: Function DescriptionNadia NinaNo ratings yet
- Service Manual Acer 3610Document93 pagesService Manual Acer 3610bakara777No ratings yet