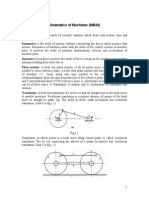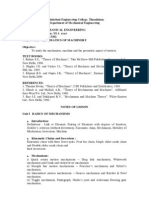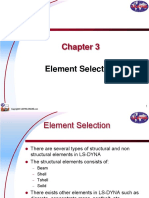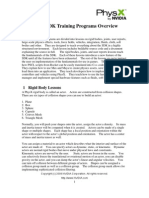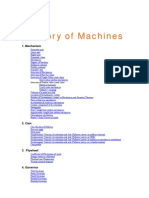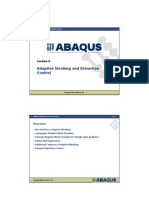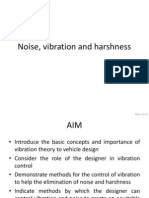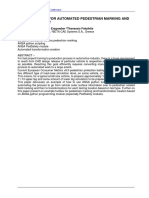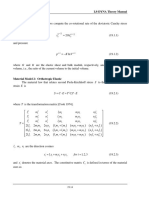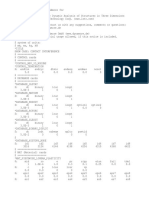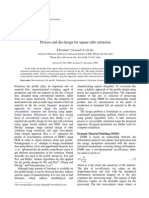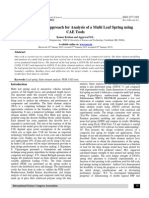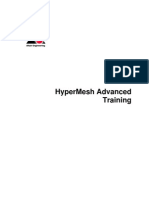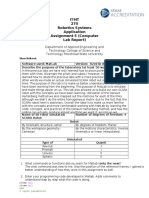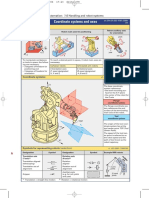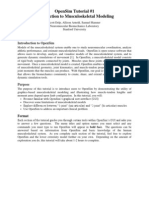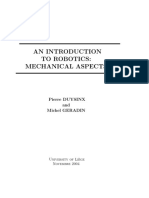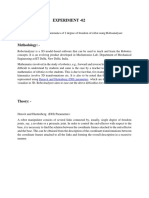Professional Documents
Culture Documents
HyperMesh 12.0 Tutorials-Nastran
Uploaded by
Surya KiranCopyright
Available Formats
Share this document
Did you find this document useful?
Is this content inappropriate?
Report this DocumentCopyright:
Available Formats
HyperMesh 12.0 Tutorials-Nastran
Uploaded by
Surya KiranCopyright:
Available Formats
HyperMesh 12.
0 Tutorials
Nastran Solver Interface
Al tair Engineering Support Contact Information
Web site www.altairhyperworks.com
Location Telephone e-mail
Australia 61.3.9016.9042 anzsupport@altair.com
Brazil 55.11.3884.0414 br_support@altair.com
China 86.21.6117.1666 support@altair.com.cn
France 33.1.4133.0992 francesupport@altair.com
Germany 49.7031.6208.22 hwsupport@altair.de
India 91.80. 6629.4500
1.800.425.0234 (toll free)
support@india.altair.com
Italy 39.800.905.595 support@altairengineering.it
J apan 81.3.5396.2881 support@altairjp.co.jp
Korea 82.70.4050.9200 support@altair.co.kr
Mexico 55.56.58.68.08 mx-support@altair.com
New Zealand 64.9.413.7981 anzsupport@altair.com
North America 248.614.2425 hwsupport@altair.com
Scandinavia 46.46.286.2052 support@altair.se
United Kingdom 01926.468.600 support@uk.altair.com
In addition, the following countries have resellers for Altair Engineering: Colombia, Czech Republic, Ecuador, Israel, Russia,
Netherlands, Turkey, Poland, Singapore, Vietnam, Indonesia
Official offices with resellers: Canada, China, France, Germany, India, Malaysia, Italy, J apan, Korea, Spain, Taiwan, United
Kingdom, USA
Copyright Altair Engineering Inc. All Rights Reserved for:
HyperMesh1990-2013; HyperCrash2001-2013; OptiStruct1996-2013; RADIOSS1986-2013; HyperView1999-2013;
HyperView Player2001-2013; HyperStudy1999-2013; HyperGraph1995-2013; MotionView1993-2013; MotionSolve2002-
2013; HyperForm1998-2013; HyperXtrude1999-2013; Process Manager 2003-2013; Templex 1990-2013; MediaView
1999-2013; BatchMesher 2003-2013; TextView 1996-2013; HyperMath2007-2013; ScriptView 2007-2013; Manufacturing
Solutions 2005-2013; HyperWeld2009-2013; HyperMold2009-2013; solidThinking1993-2013; solidThinking Inspire
2009-2013; solidThinking Evolve 1993-2013; Durability Director 2009-2013; Suspension Director 2009-2013; AcuSolve
1997-2013; and AcuConsole2006-2013.
In addition to HyperWorkstrademarks noted above, GridWorks, PBS GridWorks, PBS Professional, PBS, PBS Works
and Portable Batch Systemare trademarks of ALTAIR ENGINEERING INC. All are protected under U.S. and international laws
and treaties. Copyright1994-2013.
Additionally, the Altair software is protected under patent #6,859,792 and other patents pending.
All other marks are the property of their respective owners.
ALTAIR ENGINEERING INC. Proprietary and Confidential. Contains Trade Secret Information. Not for use or disclosure outside of
ALTAIR and its licensed clients. Information contained in HyperWorksshall not be decompiled, disassembled, or unlocked,
reverse translated, reverse engineered, or publicly displayed or publicly performed in any manner. Usage of the software is only as
explicitly permitted in the end user software license agreement.
Copyright notice does not imply publication.
HyperMesh 12.0 Tutorials - Nastran Solver Interf ace i Altair Engineering
Proprietary Inf ormation of Altair Engineering
HyperMesh 12.0 Tutorials - Nastran Solver Interface
........................................................................................................................................... 1 Nastran
............................................................................................................................................... 2
HM-4200: Setting Up Nastran Static Analysis in HyperMesh
HyperMesh 12.0 Tutorials - Nastran Solver Interf ace 1 Altair Engineering
Proprietary Inf ormation of Altair Engineering
Nastran
The following Nastran tutorials are available:
HM-4200: Setting Up Nastran Static Analysis in HyperMesh
Altair Engineering HyperMesh 12.0 Tutorials - Nastran Solver Interf ace 2
Proprietary Inf ormation of Altair Engineering
HM-4200: Setting Up Nastran Static Analysis in
HyperMesh
In this tutorial, you will learn how to:
Define a model in HyperMesh
Apply boundary conditions in HyperMesh
Write the Nastran input deck
View the results
You will use the HyperMesh Nastran interface to create finite elements on the geometry of a
plate with a hole, apply boundary conditions, and perform finite element analysis.
Exercise
Step 1: Retrieve the model file and select the Nastran user profile
1. Upon opening, HyperMesh prompts you to select a user profile. Select the Nastran
profile.
2. From the menu bar, select File > Open > Model.
3. Browse to the file plate_hole.hm.
4. Click Open.
Step 2: Create material collectors and components
1. Right click in the Model Browser and select Create > Material.
2. In the Name= field, type steel.
3. In the Type field select ISOTROPIC.
4. For the Card image, select MAT1.
5. Check the box for Card edit material upon creation and then click Create.
6. In the E= field, type 2E5.
7. In Nu field, type 0.30.
8. In the Rho field, type any number (if needed).
9. Click return to close the card image, and then return again to close the Material panel.
10. Right click in the Model Browser and select Create > Component.
HyperMesh 12.0 Tutorials - Nastran Solver Interf ace 3 Altair Engineering
Proprietary Inf ormation of Altair Engineering
11. In the Name field, type shells.
12. Click the Property tab and select Assign property.
13. In the Name field, type pshells.
14. In the Type field select 2D.
15. For the Card image, select PSHELL.
16. Click Create property.
17. In the card edit panel that appears, click on [T] and enter 1.0 as the thickness, then
click return.
18. Click the Material tab and select Assign material.
19. In the Name field, select steel.
20. Click Create.
This creates the component and property as well as assigns a material collector in a
single step.
Step 3: Mesh the geometry
The Automeshing panel allows you to mesh interactively on surfaces. It also includes tools
for manipulating surface edges and meshing fixed points (locations where the mesher is
required to place a node.) The elements generated are organized into the current component
and shells.
1. Press F12 to access the Automesh panel.
2. Go to the size and bias subpanel.
3. Click surfs and click displayed.
4. In the element size= field, type 40.
5. Toggle to elems to current comp.
6. Click mesh.
7. Click return to save the mesh in the shells component.
8. Click return to close the panel.
Altair Engineering HyperMesh 12.0 Tutorials - Nastran Solver Interf ace 4
Proprietary Inf ormation of Altair Engineering
Plate mesh using element size of 40mm
Steps 4-6: Apply boundary conditions to the model
In this section, the model is constrained so that two of the four edges cannot move. A total
lateral load of 1000N is applied at the edge of the hole so that all forces point in the positive
z-direction.
Step 4: Create collectors
Before creating boundary condition and loads, load collectors are created first. These load
collectors are used for boundary conditions and loads.
1. Right click in the Model Browser and select Create > Load Collector.
2. In the Name field, enter spcs.
3. Click Color and select desired color.
4. Click Create.
The collector is created.
5. Right click in the Model Browser and select Create > Load Collector.
6. In the Name field enter forces.
7. Click Color and select the desired color.
8. Click Create.
The collector is created.
9. Click return to close the panel.
HyperMesh 12.0 Tutorials - Nastran Solver Interf ace 5 Altair Engineering
Proprietary Inf ormation of Altair Engineering
Step 5: Create constraints
1. In the Model Browser, right click on spcs and select Make Current.
2. From the menu bar select BCs > Create > Constraints.
3. Select the create subpanel.
4. Click nodes and select by window from the extended entity selection menu.
HyperMesh opens the Build Window panel.
5. Click interior, if not already selected.
6. Create a window around the left and right edges of the model. Do this by picking points
on the screen with your mouse.
7. Click select entities.
The nodes along the left and right edges of the model are selected (see the following
image).
HyperMesh returns to the Constraints panel.
Select these nodes to apply single point constraints
8. Click dof1- dof6, if not already selected.
Note: Dofs that are checked are constrained.
Dofs 1, 2, and 3 are x, y, and z translation degrees of freedom
Dofs 4, 5, and 6 are x, y, and z rotational degrees of freedom
9. Click create to apply these constraints to the selected nodes.
10. Click return.
Step 6: Create forces on the nodes around the hole
1. In the Model Browser, right click on forces and select Make Current.
Altair Engineering HyperMesh 12.0 Tutorials - Nastran Solver Interf ace 6
Proprietary Inf ormation of Altair Engineering
2. From the menu bar, select BCs > Create > Forces.
3. Click nodes and select by window from the extended entity selection menu.
HyperMesh opens the Build Window panel.
4. Select interior.
5. Create a window around the hole of the model. Do this by picking points on the screen
with your mouse.
6. Click select entities.
The nodes around the hole of the model are selected (see the image below).
HyperMesh returns to the Constraints panel.
Select these nodes to create loading around hole.
7. Click nodes and select save from the extended entity selection menu.
8. Click return.
9. On the Tool page, click count and select the FE entities subpanel.
The nodes are counted automatically so that a calculation can be made to create a total
force of 1000N.
10. Click the upper left switch and select nodes.
11. Click nodes and select retrieve from the extended entity select menu.
The nodes saved in the Forces panel are retrieved.
12. Click selected to count the number of nodes around the hole (note the number of nodes
selected).
13. Click return.
14. From the menu bar, select BCs > Create > Forces.
HyperMesh 12.0 Tutorials - Nastran Solver Interf ace 7 Altair Engineering
Proprietary Inf ormation of Altair Engineering
15. Click nodes and select retrieve from the extended entity selection menu.
16. Click in the magnitude = field and enter 21.277 (this is 1000/47).
The total load on the nodes around the hole is 1000N.
17. Click the plane and vector definition switch below magnitude = and select z- axis.
18. Click create.
19. Click return.
Steps 7-8: Create a Nastran subcase (a load step in
HyperMesh)
Step 7: Create the loadstep
1. From the menu bar, select Setup > Create > Loadsteps.
2. In the name = field, enter lateral force.
3. Check SPC, click the = button, and select the spcs load collector.
4. Check LOAD, click in the field, and select the forces load collector.
5. Verify that the type is set to linear static
6. Click create.
7. Click edit.
8. Click Output.
9. Click the option for Displacement.
10. Click the option for Stress.
11. Click return to exit the card editor.
12. Click return to exit to the main menu.
Step 8: Create control cards
1. From the menu bar, select Setup > Create > Control Cards.
2. Click SOL.
3. Click the switch next to Analysis and select Statics from the pop-up menu.
4. Click return.
5. Click PARAM.
Altair Engineering HyperMesh 12.0 Tutorials - Nastran Solver Interf ace 8
Proprietary Inf ormation of Altair Engineering
6. Click AUTOSPC.
7. Click POST.
8. In the card edit field above, click on POST_V1 to make this option editable and enter in
the value -2.
This option specifies that an op2 file should be created.
9. Click return.
10. Click return again to close the panel.
Steps 9-10: Write the Nastran input deck
In this section, write the Nastran input deck file, specified with the .dat extension, before
running Nastran.
Step 9: Write your file
1. From the menu bar select File > Export > Solver Deck.
2. Set the File Type: field to Nastran.
3. Select the desired directory and enter plate_hole.dat in the File: field.
4. Click Save.
5. Click Export.
This writes your HyperMesh database as a Nastran ASCII input deck.
Step 10: Save your file and exit HyperMesh
1. From the menu bar select File > Save As > Model.
2. Select the desired directory, and type plate_hole_new.hm in the File name field.
3. Click Save.
4. Exit HyperMesh.
Steps 11-14: View the results
After running Nastran, the punch file plate_hole.op2 is created. This file contains
displacement and stress results for your linear static analysis. This section describes how to
view those results in HyperMesh.
HyperMesh 12.0 Tutorials - Nastran Solver Interf ace 9 Altair Engineering
Proprietary Inf ormation of Altair Engineering
Step 11: Add a HyperView page to the session and load the fem and
op2 files
1. On the toolbar, click the Add Page icon .
2. Set the Client Type to HyperView.
3. From the menu bar select File > Open > Model.
This opens the Load Model panel.
4. Click on the file icon next to Load model and select plate_hold.dat.
5. Click on the file icon next to Load results and select plate_hold.op2.
6. Click Apply to load the model and results.
Step 12: View a deformed shape
1. From the menu bar select Results > Plot > Deformed.
2. For Result type select Displacement.
3. For Scale select Model units and for Type select Uniform.
4. For Value enter 25.
5. Under Undeformed shape, for Show, select Wireframe.
6. Click Apply to view a deformed plot of your model overlaid on the original, undeformed
mesh (refer to the figure below).
Isometric view of deformed plot overlaid on original undeformed mesh. Model units are set to 250.
Altair Engineering HyperMesh 12.0 Tutorials - Nastran Solver Interf ace 10
Proprietary Inf ormation of Altair Engineering
Step 13: View a contour plot of stresses and displacements
1. From the menu bar select Results > Plot > Contour.
2. For the Result type select Displacement (v).
3. On the toolbar, select the XY Top Plane View .
4. Click Apply.
5. For the Result type select Stress (t).
6. For Averaging method select Simple.
7. Click Apply.
You might also like
- A Heartbreaking Work Of Staggering Genius: A Memoir Based on a True StoryFrom EverandA Heartbreaking Work Of Staggering Genius: A Memoir Based on a True StoryRating: 3.5 out of 5 stars3.5/5 (231)
- The Sympathizer: A Novel (Pulitzer Prize for Fiction)From EverandThe Sympathizer: A Novel (Pulitzer Prize for Fiction)Rating: 4.5 out of 5 stars4.5/5 (119)
- Never Split the Difference: Negotiating As If Your Life Depended On ItFrom EverandNever Split the Difference: Negotiating As If Your Life Depended On ItRating: 4.5 out of 5 stars4.5/5 (838)
- Devil in the Grove: Thurgood Marshall, the Groveland Boys, and the Dawn of a New AmericaFrom EverandDevil in the Grove: Thurgood Marshall, the Groveland Boys, and the Dawn of a New AmericaRating: 4.5 out of 5 stars4.5/5 (265)
- The Little Book of Hygge: Danish Secrets to Happy LivingFrom EverandThe Little Book of Hygge: Danish Secrets to Happy LivingRating: 3.5 out of 5 stars3.5/5 (399)
- Grit: The Power of Passion and PerseveranceFrom EverandGrit: The Power of Passion and PerseveranceRating: 4 out of 5 stars4/5 (587)
- The World Is Flat 3.0: A Brief History of the Twenty-first CenturyFrom EverandThe World Is Flat 3.0: A Brief History of the Twenty-first CenturyRating: 3.5 out of 5 stars3.5/5 (2219)
- The Subtle Art of Not Giving a F*ck: A Counterintuitive Approach to Living a Good LifeFrom EverandThe Subtle Art of Not Giving a F*ck: A Counterintuitive Approach to Living a Good LifeRating: 4 out of 5 stars4/5 (5794)
- Team of Rivals: The Political Genius of Abraham LincolnFrom EverandTeam of Rivals: The Political Genius of Abraham LincolnRating: 4.5 out of 5 stars4.5/5 (234)
- Shoe Dog: A Memoir by the Creator of NikeFrom EverandShoe Dog: A Memoir by the Creator of NikeRating: 4.5 out of 5 stars4.5/5 (537)
- The Emperor of All Maladies: A Biography of CancerFrom EverandThe Emperor of All Maladies: A Biography of CancerRating: 4.5 out of 5 stars4.5/5 (271)
- The Gifts of Imperfection: Let Go of Who You Think You're Supposed to Be and Embrace Who You AreFrom EverandThe Gifts of Imperfection: Let Go of Who You Think You're Supposed to Be and Embrace Who You AreRating: 4 out of 5 stars4/5 (1090)
- Her Body and Other Parties: StoriesFrom EverandHer Body and Other Parties: StoriesRating: 4 out of 5 stars4/5 (821)
- The Hard Thing About Hard Things: Building a Business When There Are No Easy AnswersFrom EverandThe Hard Thing About Hard Things: Building a Business When There Are No Easy AnswersRating: 4.5 out of 5 stars4.5/5 (344)
- Hidden Figures: The American Dream and the Untold Story of the Black Women Mathematicians Who Helped Win the Space RaceFrom EverandHidden Figures: The American Dream and the Untold Story of the Black Women Mathematicians Who Helped Win the Space RaceRating: 4 out of 5 stars4/5 (890)
- Elon Musk: Tesla, SpaceX, and the Quest for a Fantastic FutureFrom EverandElon Musk: Tesla, SpaceX, and the Quest for a Fantastic FutureRating: 4.5 out of 5 stars4.5/5 (474)
- Tutorial 2: Abaqus With Analysis Input FileDocument21 pagesTutorial 2: Abaqus With Analysis Input FileVarun ShastryNo ratings yet
- The Unwinding: An Inner History of the New AmericaFrom EverandThe Unwinding: An Inner History of the New AmericaRating: 4 out of 5 stars4/5 (45)
- The Yellow House: A Memoir (2019 National Book Award Winner)From EverandThe Yellow House: A Memoir (2019 National Book Award Winner)Rating: 4 out of 5 stars4/5 (98)
- Kinematics of MachinesDocument227 pagesKinematics of Machinesdpksobs100% (4)
- Kinematics of Machinery PDFDocument40 pagesKinematics of Machinery PDFkalirajgurusamy92% (26)
- Vibrations - Analytical and Experimental Modal AnalysisDocument219 pagesVibrations - Analytical and Experimental Modal Analysismodfars75% (4)
- On Fire: The (Burning) Case for a Green New DealFrom EverandOn Fire: The (Burning) Case for a Green New DealRating: 4 out of 5 stars4/5 (73)
- Chap 4 - Robot KinematicsDocument153 pagesChap 4 - Robot KinematicsMohd Syafiq Umran100% (1)
- Elements in Ls-DynaDocument12 pagesElements in Ls-DynaSurya KiranNo ratings yet
- DynpacDocument51 pagesDynpacRossNo ratings yet
- Phys XDocument656 pagesPhys XJoseph Wang100% (1)
- Theory of Machines Questions and Answers OldDocument123 pagesTheory of Machines Questions and Answers OldSaajal Sharma81% (27)
- STAAD+PRO - NRC Verfication Manual 2005Document154 pagesSTAAD+PRO - NRC Verfication Manual 2005Jose Rojas-GuzmanNo ratings yet
- Adaptive MeshDocument38 pagesAdaptive Meshbooks_ukNo ratings yet
- The Hertz Contact Problem - Solving in AbaqusDocument17 pagesThe Hertz Contact Problem - Solving in AbaqusSwamy BabuNo ratings yet
- General Physics, An Elementary Textbook For Colleges (1908)Document544 pagesGeneral Physics, An Elementary Textbook For Colleges (1908)sellaryNo ratings yet
- Sample QuestionsDocument12 pagesSample QuestionsSurya KiranNo ratings yet
- Cor On Va Virus Helpline NumberDocument1 pageCor On Va Virus Helpline NumberAim Softnet IT ProfessionalNo ratings yet
- Introduction To The Finite Element Method (FEM) : Dr. J. DeanDocument12 pagesIntroduction To The Finite Element Method (FEM) : Dr. J. Deanticoncoolz100% (1)
- Noise, Vibration and HarshnessDocument71 pagesNoise, Vibration and HarshnessPrashanth Kumar0% (1)
- 7 FatigueDocument6 pages7 FatigueNagaraj RamachandrappaNo ratings yet
- Ansa Meta For Process Automation BrochureDocument4 pagesAnsa Meta For Process Automation BrochureSurya KiranNo ratings yet
- Pulsar 150 180Document43 pagesPulsar 150 180Surya KiranNo ratings yet
- Intranet Mailing System PDFDocument5 pagesIntranet Mailing System PDFSurya KiranNo ratings yet
- Data MaterialsDocument40 pagesData Materialsjeff_56No ratings yet
- Vdocuments - MX - Abaqus Keywords in Ansa PDFDocument263 pagesVdocuments - MX - Abaqus Keywords in Ansa PDFSurya KiranNo ratings yet
- Pid Ijrest Conferecename 41201701 PDFDocument4 pagesPid Ijrest Conferecename 41201701 PDFSurya KiranNo ratings yet
- Intranet Mailing System PDFDocument5 pagesIntranet Mailing System PDFSurya KiranNo ratings yet
- AutomotiveDocument16 pagesAutomotiveSurya KiranNo ratings yet
- Ls-Dyna Mat 001 TheoryDocument1 pageLs-Dyna Mat 001 TheorySurya KiranNo ratings yet
- Itrform12bb PDFDocument3 pagesItrform12bb PDFSurya KiranNo ratings yet
- Vara Lakshmi Vrat AmDocument38 pagesVara Lakshmi Vrat AmSurya KiranNo ratings yet
- Modal Analysis MGDocument11 pagesModal Analysis MGSurya KiranNo ratings yet
- HourglassDocument7 pagesHourglassSurya KiranNo ratings yet
- Ls-Dyna Examples ManualDocument296 pagesLs-Dyna Examples ManualRory Cristian Cordero RojoNo ratings yet
- RNL-08 Drop Test Simulation ValeoDocument6 pagesRNL-08 Drop Test Simulation ValeoSurya KiranNo ratings yet
- Exp SC Contact InterferenceDocument140 pagesExp SC Contact InterferenceSurya KiranNo ratings yet
- Ijems 16 (1) 51-55Document5 pagesIjems 16 (1) 51-55Surya KiranNo ratings yet
- Ls-Dyna Examples ManualDocument296 pagesLs-Dyna Examples ManualRory Cristian Cordero RojoNo ratings yet
- HyperMesh Fluent StepsDocument11 pagesHyperMesh Fluent StepsShiri ShaNo ratings yet
- 10isca RJRS 2012 042Document5 pages10isca RJRS 2012 042Surya KiranNo ratings yet
- HyperMesh Advanced Training PDFDocument122 pagesHyperMesh Advanced Training PDFSalih ÜnalNo ratings yet
- Slider Crank Power Hammer Mechanism Project ReportDocument33 pagesSlider Crank Power Hammer Mechanism Project ReportYemmina Madhusudhan80% (15)
- Kinematics of Machinery NotesDocument25 pagesKinematics of Machinery Notesnishanth87No ratings yet
- Itmt 270 Robotics Systems Application Assignment 5 (Computer Lab Report)Document3 pagesItmt 270 Robotics Systems Application Assignment 5 (Computer Lab Report)api-253978194No ratings yet
- MANUFACTURING EQUIPMENT: Lecture 1 Industrial Robotics - IntroductionDocument42 pagesMANUFACTURING EQUIPMENT: Lecture 1 Industrial Robotics - IntroductionpiyushaaquaNo ratings yet
- IAT0922 Industrial Robotics Chapter2 Rev4Document79 pagesIAT0922 Industrial Robotics Chapter2 Rev4visionNo ratings yet
- User GuideDocument94 pagesUser GuidevucamtuNo ratings yet
- Mechanics of Machines GuideDocument66 pagesMechanics of Machines Guiderajashekar reddy nallalaNo ratings yet
- Mechanical and Metal Trades Handbook 378 enDocument1 pageMechanical and Metal Trades Handbook 378 enTrevor SalazarNo ratings yet
- Open Sim Tutorial 1Document10 pagesOpen Sim Tutorial 1Rayanne FlorianoNo ratings yet
- Case StudyDocument26 pagesCase StudyYusuf Ali MohammedNo ratings yet
- Panahi PHD ThesisDocument63 pagesPanahi PHD ThesisDina AvdićNo ratings yet
- Practical Applications For Mobile Robots Based On Mecanum Wheels - A Systematic SurveyDocument13 pagesPractical Applications For Mobile Robots Based On Mecanum Wheels - A Systematic SurveyFlorentina AdascaliteiNo ratings yet
- Aircraft Performance NPTEL PDFDocument538 pagesAircraft Performance NPTEL PDFsamarrana1234679No ratings yet
- Machine Elements 1: Engr. Maricel M. MatutoDocument31 pagesMachine Elements 1: Engr. Maricel M. MatutoCllyan ReyesNo ratings yet
- Studies On The Wobble Mode Stability of A Three-Wheeled VehicleDocument10 pagesStudies On The Wobble Mode Stability of A Three-Wheeled VehicleShiva HareshNo ratings yet
- Robotics2004 PDFDocument247 pagesRobotics2004 PDFAndrew PiNo ratings yet
- Experiment - 02: Denavit and Hartenberg (DH) ParametersDocument6 pagesExperiment - 02: Denavit and Hartenberg (DH) ParametersManthan SinghNo ratings yet
- ME8492 Kinematics of Machinery 03 - by LearnEngineering - inDocument76 pagesME8492 Kinematics of Machinery 03 - by LearnEngineering - inPrasanna SekarNo ratings yet
- Fuzzy Finite Element MethodDocument14 pagesFuzzy Finite Element Methodamitu2bmineNo ratings yet
- Log FileDocument2 pagesLog FileAditya KumarNo ratings yet