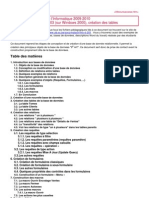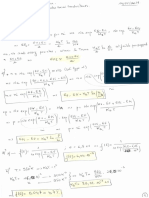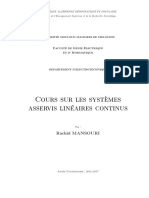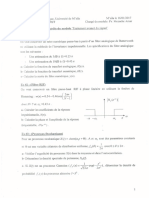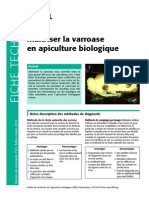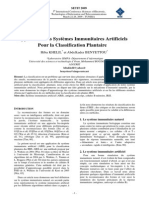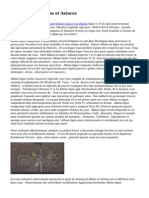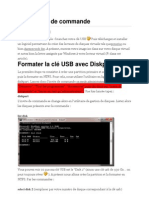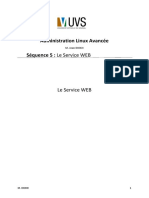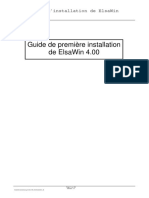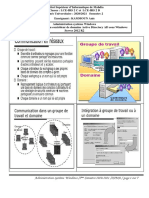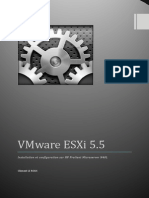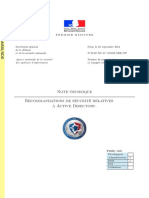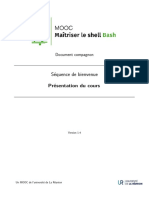Professional Documents
Culture Documents
Module5 PDF
Uploaded by
Goufi AoufOriginal Title
Copyright
Available Formats
Share this document
Did you find this document useful?
Is this content inappropriate?
Report this DocumentCopyright:
Available Formats
Module5 PDF
Uploaded by
Goufi AoufCopyright:
Available Formats
Table des matires
Vue d'ensemble 1
Leon : Prsentation de l'impression
dans la famille Windows Server 2003 2
Leon : Installation et partage
d'imprimantes 8
Leon : Administration des accs aux
imprimantes l'aide d'autorisations
d'imprimantes partages 19
Leon : Gestion des pilotes
d'imprimantes 26
Leon : Implmentation d'emplacements
d'imprimantes 33
Atelier A : Implmentation de
l'impression 49
Module 5 :
Implmentation de
l'impression
Les informations contenues dans ce document, notamment les adresses URL et les rfrences des
sites Web Internet, pourront faire l'objet de modifications sans pravis. Sauf mention contraire, les
socits, les produits, les noms de domaine, les adresses de messagerie, les logos, les personnes,
les lieux et les vnements utiliss dans les exemples sont fictifs et toute ressemblance avec des
socits, produits, noms de domaine, adresses de messagerie, logos, personnes, lieux et
vnements existants ou ayant exist serait purement fortuite. L'utilisateur est tenu d'observer
la rglementation relative aux droits d'auteur applicables dans son pays. Sans limitation des droits
d'auteur, aucune partie de ce manuel ne peut tre reproduite, stocke ou introduite dans un systme
d'extraction, ou transmise quelque fin ou par quelque moyen que ce soit (lectronique,
mcanique, photocopie, enregistrement ou autre), sans la permission expresse et crite
de Microsoft Corporation.
Les produits mentionns dans ce document peuvent faire l'objet de brevets, de dpts de brevets
en cours, de marques, de droits d'auteur ou d'autres droits de proprit intellectuelle et industrielle
de Microsoft. Sauf stipulation expresse contraire d'un contrat de licence crit de Microsoft,
la fourniture de ce document n'a pas pour effet de vous concder une licence sur ces brevets,
marques, droits d'auteur ou autres droits de proprit intellectuelle.
! 2003 Microsoft Corporation. Tous droits rservs.
Microsoft, MS-DOS, Windows, Windows NT, Active Directory, IntelliMirror, MSDN,
PowerPoint, Visual Basic et Windows Media sont soit des marques de Microsoft Corporation, soit
des marques dposes de Microsoft Corporation, aux tats-Unis d'Amrique et/ou dans
d'autres pays.
Les autres noms de produits et de socits mentionns dans ce document sont des marques de leurs
propritaires respectifs.
Module 5 : Implmentation de l'impression iii
Notes du formateur
Ce module prsente la fonction d'implmentation de l'impression. Il fournit
au stagiaire les connaissances et comptences ncessaires pour expliquer
la procdure d'impression dans Microsoft Windows Server
2003,
implmenter l'impression, grer les pilotes d'imprimantes et implmenter
la recherche des emplacements d'imprimantes.
la fin de ce module, les stagiaires seront mme d'effectuer les tches
suivantes :
! expliquer l'impression dans la famille Windows Server 2003 ;
! installer et partager des imprimantes ;
! grer l'accs aux imprimantes l'aide d'autorisations d'imprimantes
partages ;
! grer les pilotes d'imprimantes ;
! implmenter les emplacements d'imprimantes.
Pour animer ce module, vous devez disposer des lments suivants :
! fichier 2144A_05.ppt Microsoft PowerPoint ;
! activit multimdia Terminologie de l'impression ;
! prsentation multimdia Dfinition des noms d'emplacement.
Pour prparer ce module, vous devez effectuer les tches suivantes :
! lire tous les supports de cours de ce module ;
! raliser les applications pratiques et l'atelier ;
! revoir l'activit Terminologie de l'impression ;
! revoir l'animation Dfinition des noms d'emplacement.
Prsentation :
100 minutes
Atelier :
10 minutes
Matriel requis
Prparation
iv Module 5 : Implmentation de l'impression
Comment animer ce module
Cette section contient des informations qui ont pour but de vous aider animer
ce module.
Pages de procdures, applications pratiques et ateliers
Expliquez aux stagiaires la relation entre les pages de procdures, les
applications pratiques ainsi que les ateliers et ce cours. Un module contient
au minimum deux leons. La plupart des leons comprennent des pages
de procdures et une application pratique. la fin de toutes les leons,
le module se termine par un atelier.
Les pages de procdures permettent au formateur de montrer comment raliser
une tche. Les stagiaires n'effectuent pas avec le formateur les tches de la page
de procdure. Ils suivent ces tapes pour excuter l'application pratique prvue
la fin de chaque leon.
Une fois que vous avez couvert le contenu de la section et montr les
procdures de la leon, expliquez aux stagiaires qu'une application pratique
portant sur toutes les tches abordes est prvue l'issue de la leon.
la fin de chaque module, l'atelier permet aux stagiaires de mettre en pratique
les tches traites et appliques tout au long du module.
l'aide de scnarios appropris la fonction professionnelle, l'atelier fournit
aux stagiaires un ensemble d'instructions dans un tableau deux colonnes.
La colonne de gauche indique la tche (par exemple : Crer un groupe).
La colonne de droite contient des instructions spcifiques dont les stagiaires
auront besoin pour effectuer la tche (par exemple : Dans Gestion
de l'ordinateur, double-cliquez sur le nud de domaine).
Chaque exercice d'atelier dispose d'indices de rponse que les stagiaires
trouveront sur le CD-ROM du stagiaire s'ils ont besoin d'instructions tape par
tape pour terminer l'atelier. Ils peuvent galement consulter les applications
pratiques et les pages de procdures du module.
Leon : Prsentation de l'impression dans la famille
Windows Server 2003
Cette section dcrit les mthodes pdagogiques mettre en uvre pour cette
leon.
Dans cette activit, les stagiaires vont apprendre les dfinitions des composants
de base de la procdure d'impression. Ils vont faire glisser des tiquettes sur
le graphique appropri d'un composant pour afficher la dfinition. Ils peuvent
galement cliquer sur Dmonstration pour afficher toutes les dfinitions.
Une fois toutes les tiquettes places dans le schma, les stagiaires doivent
cliquer sur Lecture pour afficher une petite animation illustrant le processus
d'impression.
Expliquez aux stagiaires qu'ils doivent apprendre le contenu de cette activit.
Il ne s'agit pas d'une valuation.
Pages de procdures
Applications pratiques
Ateliers
Prsentation
multimdia :
Terminologie
de l'impression
Module 5 : Implmentation de l'impression v
Cette rubrique porte sur les types de clients qui peuvent imprimer sur des
serveurs Windows Server 2003. Lisez le rsum associ chaque type de client
ainsi que les informations relatives aux pilotes d'imprimantes.
Cette rubrique porte sur l'impression dans un environnement de serveur.
l'aide de la diapositive de dploiement, comparez le modle client au modle
serveur.
Leon : Installation et partage d'imprimantes
Cette section dcrit les mthodes pdagogiques mettre en uvre pour cette
leon.
Cette leon porte sur les imprimantes locales et les imprimantes rseau.
Reportez-vous au tableau des avantages et des inconvnients des imprimantes
locales et des imprimantes rseau. Reportez-vous la configuration matrielle
requise et expliquez les procdures d'installation et de partage des imprimantes
locales et des imprimantes rseau.
Leon : Administration des accs aux imprimantes l'aide
d'autorisations d'imprimantes partages
Expliquez les tches excutes pour chaque niveau d'autorisation. Expliquez
la procdure d'administration des accs aux imprimantes.
Leon : Gestion des pilotes d'imprimantes
Passez en revue les types de pilotes d'imprimantes et leur fonction.
La diapositive de dploiement explique la procdure d'installation des pilotes
d'imprimantes. Prparez-vous expliquer la procdure et reportez-vous
la remarque situe au bas de la page.
Consultez la remarque situe au bas de la page. Une diapositive de dploiement
est associe cette rubrique.
Types de clients qui
peuvent imprimer sur
des serveurs Windows
Server 2003
Fonctionnement
de l'impression dans
un environnement
Windows Server 2003
Vue d'ensemble de la
leon
Vue d'ensemble
de la leon
Description d'un pilote
d'imprimante
Procdure d'installation
des pilotes
d'imprimantes
Procdure d'ajout
de pilotes d'imprimantes
pour d'autres systmes
d'exploitation clients
vi Module 5 : Implmentation de l'impression
Leon : Implmentation d'emplacements d'imprimantes
Cette leon porte sur l'implmentation des emplacements d'imprimantes. Passez
en revue les lments ncessaires l'implmentation des emplacements
d'imprimantes et les conventions d'affectation de noms. Expliquez galement
la manire dont les emplacements d'imprimantes sont configurs et rpondez
aux questions ventuelles des stagiaires.
Cette rubrique inclut une prsentation multimdia qui explique le rapport entre
l'attribut d'emplacement des sous-rseaux et celui des imprimantes.
Atelier A : Implmentation de l'impression
Les stagiaires doivent avoir termin toutes les applications pratiques avant
de commencer l'atelier.
Rappelez aux stagiaires qu'ils peuvent revenir aux pages de procdures
du module afin d'obtenir de l'aide. Les indices de rponse correspondant
chaque atelier sont fournis sur le CD-ROM du stagiaire.
Vue d'ensemble de la
leon
Conventions
d'affectation de noms
pour les emplacements
d'imprimantes
Module 5 : Implmentation de l'impression 1
Vue d'ensemble
*********************DOCUMENT A LUSAGE EXCLUSIF DE LINSTRUCTEUR********************
Les imprimantes sont des ressources communes partages par plusieurs
utilisateurs dans un rseau. En tant qu'administrateur systme, vous devez
dfinir une stratgie d'impression en rseau qui rponde aux besoins des
utilisateurs. Pour configurer un rseau d'imprimantes efficace, vous devez
savoir installer et partager les imprimantes dans un rseau et grer les pilotes
d'imprimantes et les emplacements d'imprimantes. La famille Microsoft
Windows Server
2003 vous permet d'effectuer ces tches aisment au moyen
d'une interface conviviale.
la fin de ce module, vous serez mme d'effectuer les tches suivantes :
! expliquer le processus d'impression dans la famille Windows Server 2003 ;
! installer et partager des imprimantes ;
! administrer l'accs aux imprimantes l'aide d'autorisations d'imprimantes
partages ;
! grer les pilotes d'imprimantes ;
! implmenter les emplacements d'imprimantes.
Introduction
Objectifs
2 Module 5 : Implmentation de l'impression
Leon : Prsentation de l'impression dans la famille
Windows Server 2003
*********************DOCUMENT A LUSAGE EXCLUSIF DE LINSTRUCTEUR********************
La famille Windows Server 2003 permet l'administrateur de configurer
aisment l'impression en rseau et les ressources d'impression depuis
un emplacement central. Vous pouvez galement configurer les ordinateurs
clients Microsoft Windows 95, Microsoft Windows 98 ou Microsoft
Windows NT pour leur permettre d'imprimer l'aide des priphriques
d'impression du rseau.
Avant de configurer l'impression dans Windows Server 2003, vous devez
connatre la terminologie et le fonctionnement de l'impression dans un
environnement Windows Server 2003.
la fin de cette leon, vous serez mme d'effectuer les tches suivantes :
! expliquer la terminologie de l'impression ;
! dcrire les ordinateurs clients qui peuvent imprimer sur les serveurs
Windows 2003 ;
! expliquer le fonctionnement de l'impression dans un environnement
Windows Server 2003.
Introduction
Objectifs de la leon
Module 5 : Implmentation de l'impression 3
Prsentation multimdia : Terminologie de l'impression
*********************DOCUMENT A LUSAGE EXCLUSIF DE LINSTRUCTEUR********************
Pour commencer l'activit Terminologie de l'impression, ouvrez la page Web
sur le CD-ROM du stagiaire, puis cliquez sur Multimdia et sur le titre
de l'animation.
Dans la premire partie, vous allez faire glisser des tiquettes sur les
composants du processus d'impression. Lorsque vous dposez une tiquette sur
le composant appropri, la dfinition du composant s'affiche. Vous pouvez
galement cliquer sur Dmonstration pour afficher toutes les dfinitions.
Aprs avoir affich toutes les dfinitions des composants, cliquez sur Lecture
pour afficher une animation du processus d'impression de base.
Emplacement du fichier
Dfinitions des
composants
Processus d'impression
4 Module 5 : Implmentation de l'impression
Types de clients pouvant imprimer sur des serveurs Windows 2003
*********************DOCUMENT A LUSAGE EXCLUSIF DE LINSTRUCTEUR********************
Les ordinateurs clients peuvent accder une imprimante ds qu'elle
a t ajoute au serveur Windows 2003 par l'administrateur systme.
Un serveur qui excute Windows Server 2003 prend en charge les clients
suivants :
! Clients Microsoft :
Tous les clients 16 bits qui excutent Windows et les clients qui excutent
Microsoft MS-DOS ncessitent chacun des pilotes d'imprimantes 16 bits.
Les pilotes ncessaires sont tlchargs sur les clients 32 et 64 bits.
! Clients NetWare :
Pour les clients NetWare, il est ncessaire que les services de fichiers
et d'impression Microsoft pour NetWare soient installs sur les serveurs
d'impression excutant Windows Server 2003. Il est galement ncessaire
d'installer le transport compatible avec IPX/SPX (Internetwork Packet
Exchange/Sequenced Packed Exchange) sur le serveur d'impression et sur
chaque client.
! Clients Macintosh :
Les clients Macintosh ncessitent d'installer les services d'impression
Microsoft pour Macintosh sur le serveur d'impression Windows
Server 2003. Il est galement ncessaire d'installer le protocole de transport
rseau Appletalk sur le serveur d'impression et sur chaque client.
Introduction
Ordinateurs clients
pouvant imprimer dans
un environnement
Windows Server 2003
Module 5 : Implmentation de l'impression 5
! Clients UNIX :
Pour les clients UNIX, il est ncessaire d'installer les services d'impression
Microsoft pour UNIX sur le serveur d'impression Windows Server 2003.
Les clients UNIX qui prennent en charge la spcification LPR (Line Printer
Remote) se connectent au serveur d'impression l'aide du service LPD
(Line Printer Daemon).
! Clients qui prennent en charge le protocole IPP (Internet Printing
Protocol) 1.0 :
Tout client qui prend en charge le protocole IPP 1.0 peut imprimer sur
un serveur d'impression Windows Server 2003 en utilisant le protocole
HTTP (Hypertext Transfer Protocol). Les clients qui prennent en charge
le protocole IPP sont les clients Windows 95, Windows 98 et Windows
Server 2003. Vous devez installer pralablement les services IIS (Internet
Information Services) Microsoft ou PWS (Peer Web Services) Microsoft sur
l'ordinateur Windows Server 2003.
Pour plus d'informations sur le protocole IPP, consultez l'article 323428,
COMMENT FAIRE : Configuration de l'impression Internet dans
Windows Server 2003 , dans la Base de connaissances Microsoft
l'adresse http://support.microsoft.com/?kbid=323428.
Lectures
complmentaires
6 Module 5 : Implmentation de l'impression
Fonctionnement de l'impression dans un environnement
Windows Server 2003
*********************DOCUMENT A LUSAGE EXCLUSIF DE LINSTRUCTEUR********************
Lorsque vous ajoutez une imprimante connecte un rseau via une carte
rseau, vous pouvez implmenter l'impression en procdant de l'une des
manires suivantes :
! Ajoutez l'imprimante directement l'ordinateur de chaque utilisateur sans
utiliser un serveur d'impression.
! Ajoutez l'imprimante un serveur d'impression, puis connectez chaque
utilisateur l'imprimante via le serveur d'impression.
Supposez qu'un petit groupe de travail dispose d'un nombre limit d'ordinateurs
et d'une imprimante connecte directement au rseau. Chaque utilisateur
du rseau ajoute l'imprimante son dossier Imprimantes et tlcopieurs sans
partager l'imprimante et configure son propre pilote.
Cette configuration prsente les inconvnients suivants :
! Les utilisateurs ne connaissent pas l'tat de l'imprimante.
! Chaque ordinateur dispose de sa propre file d'attente d'impression qui
contient uniquement les travaux d'impression envoys depuis l'ordinateur.
! Vous ne pouvez pas dterminer la position de votre travail d'impression par
rapport l'ensemble des travaux d'impression des autres ordinateurs.
! Les messages d'erreur, tels que bourrage papier ou bacs vides, apparaissent
uniquement dans la file d'attente d'impression du travail d'impression
en cours.
! Tous les processus d'un document envoy l'impression sont excuts sur
l'ordinateur.
Introduction
Impression sans serveur
d'impression
Module 5 : Implmentation de l'impression 7
Un ordinateur qui excute Windows Server 2003 fonctionne comme serveur
d'impression. L'ordinateur ajoute l'imprimante et la partage avec les autres
utilisateurs. Un ordinateur qui excute Microsoft Windows XP Professionnel
peut galement fonctionner comme serveur d'impression. Toutefois, il ne peut
pas prendre en charge les services Macintosh ou NetWare et il est limit
10 connexions dans le mme rseau local.
L'impression avec un serveur d'impression prsente les avantages suivants :
! Le serveur d'impression gre les paramtres du pilote d'impression.
! Une seule file d'attente d'impression apparat sur chaque ordinateur connect
l'imprimante pour permettre chaque utilisateur d'identifier son travail
d'impression par rapport aux autres travaux d'impression.
! Du fait que les messages d'erreur apparaissent sur tous les ordinateurs,
chaque utilisateur connat l'tat de l'imprimante.
! Certaines oprations de traitement sont transmises par l'ordinateur client
au serveur d'impression.
! Il est possible de disposer d'un seul journal pour tous les administrateurs
qui veulent contrler les vnements d'impression.
Gnralement, les serveurs d'impression sont mis en uvre sur des
serveurs qui excutent galement d'autres fonctions.
Pour plus d'informations sur la procdure d'impression, consultez :
! Printing overview (en anglais) l'adresse
http://www.microsoft.com/technet/treeview/default.asp?url=/technet/
prodtechnol/windowsserver2003/proddocs/entserver/
sag_PRINTconcepts_01.asp?frame=true.
! Printing and print servers (en anglais) l'adresse
http://www.microsoft.com/technet/treeview/default.asp?url=/technet/
prodtechnol/windowsserver2003/proddocs/entserver/
sag_PRINTconcepts_ps_queue_spooler.asp?frame=true.
Impression avec un
serveur d'impression
Remarque
Lectures
complmentaires
8 Module 5 : Implmentation de l'impression
Leon : Installation et partage d'imprimantes
*********************DOCUMENT A LUSAGE EXCLUSIF DE LINSTRUCTEUR********************
Les utilisateurs leur domicile utilisent gnralement une imprimante locale
connecte leur ordinateur client. Dans un environnement d'entreprise, les
ordinateurs clients envoient les travaux d'impression un serveur d'impression
central qui les redistribue un priphrique d'impression. En utilisant
un serveur d'impression, l'administrateur rseau peut grer toutes les
imprimantes et tous les priphriques d'impression de manire centralise.
la fin de cette leon, vous serez mme deffectuer les tches suivantes :
! expliquer les diffrences entre l'impression sur une imprimante locale
et l'impression sur une imprimante rseau ;
! dcrire la configuration ncessaire pour configurer un serveur d'impression ;
! installer et partager des imprimantes locales ;
! installer et partager des imprimantes rseau.
Introduction
Objectifs de la leon
Module 5 : Implmentation de l'impression 9
Qu'est-ce qu'une imprimante locale et une imprimante rseau ?
*********************DOCUMENT A LUSAGE EXCLUSIF DE LINSTRUCTEUR********************
En tant qu'administrateur systme, vous devrez crer deux types d'imprimantes :
une imprimante locale et une imprimante rseau. Vous devez crer ces deux
types d'imprimantes pour pouvoir les partager avec les autres utilisateurs.
Une imprimante locale permet d'imprimer sur un priphrique d'impression
connect localement un port parallle (LPT), USB (Universal Serial Bus)
ou infrarouge (IR). Une imprimante locale permet galement d'imprimer sur
un priphrique d'impression rseau qui utilise le protocole IP (Internet
Protocol) ou IPX. Elle prend galement en charge le mode de connexion Plug
and Play.
Une imprimante rseau permet d'imprimer sur une imprimante rseau l'aide
du protocole IP, IPX ou Appletalk. Elle permet galement d'imprimer sur une
imprimante qui renvoie les travaux d'impression vers un priphrique
d'impression.
Introduction
Dfinition
10 Module 5 : Implmentation de l'impression
Le tableau suivant rpertorie les avantages et les inconvnients de l'impression
sur une imprimante locale et de l'impression sur une imprimante rseau.
Imprimante locale Imprimante rseau
Avantages # Le priphrique d'impression est
proximit de l'ordinateur
de l'utilisateur.
# La fonction Plug and Play peut
dtecter les imprimantes locales
et installer automatiquement les
pilotes.
# Un grand nombre
d'utilisateurs peuvent
accder aux
priphriques
d'impression.
Inconvnients # Un priphrique d'impression est
ncessaire pour chaque
ordinateur.
# Les pilotes doivent tre installs
manuellement pour chaque
imprimante locale.
# Une imprimante locale sollicite
plus le processeur pour
imprimer.
# La scurit est limite
la scurit physique
du priphrique
d'impression.
# Les imprimantes rseau
permettent
de distribuer les mises
jour des pilotes
plusieurs clients.
# L'ordinateur local
sollicite plus
le processeur pour
imprimer.
Avantages et
inconvnients
Module 5 : Implmentation de l'impression 11
Configuration matrielle ncessaire pour configurer un serveur
d'impression
*********************DOCUMENT A LUSAGE EXCLUSIF DE LINSTRUCTEUR********************
Un certain nombre d'lments matriels sont ncessaires pour configurer
un environnement d'impression efficace. Que vous utilisiez une imprimante
locale ou une imprimante rseau, l'impression rseau s'avrera inefficace si
vous ne disposez pas de la configuration minimale.
La configuration de l'impression dans un rseau Windows Server 2003 implique
les lments suivants :
! Au moins un ordinateur doit fonctionner comme serveur d'impression
et excuter l'un des systmes d'exploitation de la famille Windows
Server 2003.
Si le serveur d'impression doit grer un grand nombre de travaux
d'impression, il est recommand de ddier un serveur l'impression.
Le serveur d'impression peut fonctionner sous n'importe quel systme
d'exploitation de la famille Windows Server 2003. Utilisez l'un des lments
suivants lorsque vous devez prendre en charge un grand nombre
de connexions en plus des clients Macintosh, UNIX et NetWare.
! Mmoire RAM suffisante pour traiter les documents.
Si un serveur d'impression gre de nombreuses imprimantes ou de
nombreux documents, le serveur peut ncessiter une mmoire RAM plus
importante que celle dont Windows Server 2003 a besoin pour excuter
d'autres tches. Si le serveur d'impression ne dispose pas d'une quantit
de mmoire RAM suffisante pour assumer sa charge de travail, les
performances d'impression en seront affectes.
Introduction
Configuration matrielle
12 Module 5 : Implmentation de l'impression
! Espace disque suffisant sur le serveur d'impression pour stocker les
documents.
Vous devez disposer d'un espace disque suffisant pour permettre Windows
Server 2003 de stocker les documents envoys au serveur d'impression
jusqu' ce que ce dernier les envoie au priphrique d'impression. Cet
lment est particulirement important lorsqu'il s'agit de documents
volumineux ou de documents qui s'accumulent. Si, par exemple, dix
utilisateurs envoient simultanment un document volumineux, le serveur
d'impression doit disposer d'un espace disque suffisant pour stocker tous les
documents jusqu' ce qu'il les envoie au priphrique d'impression.
Module 5 : Implmentation de l'impression 13
Procdure d'installation et de partage d'une imprimante locale
*********************DOCUMENT A LUSAGE EXCLUSIF DE LINSTRUCTEUR********************
Pour installer et partager une imprimante locale, utilisez l'Assistant Ajout
d'imprimante situ dans le dossier Imprimantes et tlcopieurs. Vous pouvez
galement ajouter et configurer les ports d'imprimante dans cet assistant.
L'assistant vous demande d'installer un pilote d'imprimante si ncessaire
ou de remplacer le pilote existant.
Il permet galement de vous connecter une imprimante partage distante et
d'installer son interface logicielle sur votre ordinateur en supposant que vous
voulez disposer d'un contrle local et que vous disposez des autorisations
appropries. Si vous procdez ainsi, la procdure d'impression ignore le serveur
d'impression de l'imprimante distante en traitant les travaux d'impression
localement et en envoyant la sortie une imprimante distante.
Connectez l'imprimante au port appropri de votre ordinateur conformment
la documentation du fabricant de l'ordinateur et vrifiez qu'elle est prte
imprimer.
1. Connectez l'imprimante votre ordinateur.
2. Dans le dossier Imprimantes et tlcopieurs du Panneau de configuration,
cliquez sur Ajouter une imprimante.
3. Sur la page de bienvenue de l'Assistant Ajout d'imprimante, cliquez sur
Suivant.
4. Dans la page Imprimante rseau ou locale, cliquez sur Imprimante locale
connecte cet ordinateur.
5. Activez la case cocher Dtection et installation automatique de
l'imprimante Plug-and-Play, puis cliquez sur Suivant.
6. Selon l'imprimante que vous installez, le message Nouveau matriel dtect
ou l'Assistant Matriel apparat pour signaler que l'imprimante a t dtecte
et que l'installation a commenc.
7. Suivez les instructions qui s'affichent pour terminer l'installation.
8. L'icne de l'imprimante est ajoute au dossier Imprimantes et tlcopieurs.
Introduction
Installation d'une
imprimante connecte
au port parallle (LPT)
de votre ordinateur :
14 Module 5 : Implmentation de l'impression
Si vous n'tes pas parvenu installer l'imprimante en mode Plug and Play ou
que l'imprimante est connecte au port srie (COM) de l'ordinateur :
1. Dans le dossier Imprimantes et tlcopieurs du Panneau de configuration,
cliquez sur Ajouter une imprimante.
2. Sur la page de bienvenue de l'Assistant Ajout d'imprimante, cliquez sur
Suivant.
3. Dans la page Imprimante rseau ou locale, cliquez sur Imprimante locale
connecte cet ordinateur.
4. Dsactivez la case cocher Dtection et installation automatique
de l'imprimante Plug-and-Play afin de ne pas attendre la fin d'une
nouvelle recherche d'imprimante, puis cliquez sur Suivant.
5. Suivez les instructions qui s'affichent pour terminer l'installation de
l'imprimante en slectionnant un port d'imprimante, le fabricant et le modle
de l'imprimante et en tapant le nom de l'imprimante.
Dans Windows Server 2003, l'Assistant Ajout d'imprimante partage
l'imprimante et la publie par dfaut dans le service d'annuaire Active Directory
si vous n'activez pas la case cocher Ne pas partager cette imprimante
de la page Partage d'imprimante de l'Assistant Ajout d'imprimante.
Installation sans le
mode Plug and Play
Partage d'une
imprimante locale
Module 5 : Implmentation de l'impression 15
Procdure d'installation et de partage d'une imprimante rseau
*********************DOCUMENT A LUSAGE EXCLUSIF DE LINSTRUCTEUR********************
Dans les grandes entreprises, la plupart des priphriques d'impression
disposent d'une interface rseau. Ces priphriques d'impression prsentent
divers avantages. Vous disposez d'une plus grande souplesse dans le choix
du lieu d'installation des imprimantes. En outre, les connexions rseau
transfrent les donnes plus rapidement que les cbles des imprimantes.
Pour installer une imprimante rseau :
1. Dans le dossier Imprimantes et tlcopieurs, cliquez sur Ajouter une
imprimante.
2. Sur la page de bienvenue de l'Assistant Ajout d'imprimante, cliquez sur
Suivant.
3. Dans la page Imprimante rseau ou locale, cliquez sur Imprimante locale
connecte cet ordinateur.
4. Dsactivez la case cocher Dtection et installation automatique
de l'imprimante Plug-and-Play, puis cliquez sur Suivant.
5. Lorsque l'Assistant Ajout d'imprimante vous demande de slectionner
le port d'imprimante, cliquez sur Crer un nouveau port.
6. Dans la liste, cliquez sur le type de port appropri et suivez les instructions
qui s'affichent.
Par dfaut, seuls Port local et Port standard TCP/IP apparaissent dans
la liste.
Introduction
Procdure d'installation
d'une imprimante rseau
16 Module 5 : Implmentation de l'impression
Pour partager une imprimante rseau :
1. Dans le dossier Imprimantes et tlcopieurs, cliquez avec le bouton droit sur
l'imprimante partager, puis cliquez sur Partager.
2. Dans l'onglet Partage, cliquez sur Partager cette imprimante, puis tapez
le nom de l'imprimante partage.
Si vous partagez l'imprimante avec des utilisateurs qui utilisent un matriel
ou un systme d'exploitation diffrent, cliquez sur Pilotes supplmentaires.
Cliquez sur l'environnement et le systme d'exploitation des autres
ordinateurs, puis sur OK pour installer les pilotes correspondants.
Si vous tes connect un domaine Windows 2000 ou
Windows Server 2003, vous pouvez permettre aux autres utilisateurs
d'accder l'imprimante dans le domaine en cliquant sur Lister dans
l'annuaire pour publier l'imprimante dans Active Directory.
3. Cliquez sur OK ou bien sur Fermer si vous avez install les autres pilotes.
Procdure de partage
d'une imprimante rseau
Module 5 : Implmentation de l'impression 17
Application pratique : Installation et partage d'imprimantes
*********************DOCUMENT A LUSAGE EXCLUSIF DE LINSTRUCTEUR********************
Dans cette application pratique, vous allez installer et partager une imprimante
locale et une imprimante rseau.
Avant de commencer cette application pratique :
! Connectez-vous au domaine en tant que NomOrdinateurAdmin.
Cette application pratique porte sur les concepts voqus dans cette
leon. Elle risque, en consquence, de ne pas tre conforme aux
recommandations de scurit nonces par Microsoft. Par exemple, cet exercice
n'est pas conforme la recommandation selon laquelle les utilisateurs ouvrent
une session avec un compte d'utilisateur de domaine et utilisent la commande
Excuter en tant que lors des tches d'administration. Lorsque vous utilisez
l'interface Imprimantes et tlcopieurs, vous ne pouvez pas recourir
la commande Excuter en tant que.
! Passez en revue les procdures de cette leon qui dcrivent la faon
d'effectuer cette tche.
En tant qu'administrateur systme, vous devez configurer le serveur
Windows Server 2003 comme serveur d'impression d'un priphrique
d'impression connect localement et d'un priphrique d'impression connect
au rseau. Le service Vente de l'unit d'organisation de votre ville se trouve
au premier tage du btiment 1 et dispose d'un priphrique d'impression rseau
qui doit tre configur. Le service informatique dispose d'un priphrique
d'impression connect au port local LPT1 du serveur.
L'ordinateur du stagiaire n'est pas connect un serveur
d'impression. Cette application pratique simule la cration d'un service
d'impression. Aucune page de test d'impression n'tant gnre, vous recevez
un message d'erreur d'impression si vous tentez d'imprimer une page de test.
Objectif
Instructions
Remarque
Scnario
Remarque
18 Module 5 : Implmentation de l'impression
! Crer une imprimante connecte un port LPT1
# Crez une imprimante HP LaserJet 5si sur le port LPT1, appelez-
la NomOrdinateur IT Datacenter Printer, puis partagez-la sous le mme
nom.
! Crer une imprimante partir d'un priphrique d'impression dans un
sous-rseau
# Crez une imprimante locale HP LaserJet 5si sur un port standard TCP/IP.
Recherchez le nom de votre ordinateur dans le tableau ci-dessous et utilisez
le port et le nom d'imprimante partage figurant en regard.
Le priphrique d'impression HP LaserJet 5si utilise une carte rseau
gnrique et un pilote HP LaserJet 5si.
Ville
Adresse IP
Nom de l'imprimante
partage
Vancouver 192.168.11.50 Vancouver Sales Printer
Denver 192.168.21.50 Denver Sales Printer
Perth 192.168.31.50 Perth Sales Printer
Brisbane 192.168.41.50 Brisbane Sales Printer
Lisbon 192.168.51.50 Lisbon Sales Printer
Bonn 192.168.61.50 Bonn Sales Printer
Lima 192.168.71.50 Lima Sales Printer
Santiago 192.168.169.50 Santiago Sales Printer
Bangalore 192.168.179.50 Bangalore Sales Printer
Singapore 192.168.189.50 Singapore Sales Printer
Casablanca 192.168.199.50 Casablanca Sales Printer
Tunis 192.168.209.50 Tunis Sales Printer
Acapulco 192.168.219.50 Acapulco Sales Printer
Miami 192.168.229.50 Miami Sales Printer
Auckland 192.168.239.50 Auckland Sales Printer
Suva 192.168.9.50 Suva Sales Printer
Stockholm 192.168.19.50 Stockholm Sales Printer
Moscow 192.168.29.50 Moscow Sales Printer
Caracas 192.168.39.50 Caracas Sales Printer
Montevideo 192.168.49.50 Montevideo Sales Printer
Manila 192.168.59.50 Manila Sales Printer
Tokyo 192.168.69.50 Tokyo Sales Printer
Khartoum 192.168.79.50 Khartoum Sales Printer
Nairobi 192.168.89.50 Nairobi Sales Printer
Application pratique
Module 5 : Implmentation de l'impression 19
Leon : Administration des accs aux imprimantes
l'aide d'autorisations d'imprimantes partages
*********************DOCUMENT A LUSAGE EXCLUSIF DE LINSTRUCTEUR********************
La plupart des imprimantes d'entreprise ne sont pas soumises des rgles
de scurit dans la mesure o leur limitation certains utilisateurs peut s'avrer
contre productive dans un environnement professionnel. Toutefois, une scurit
stricte doit tre applique certaines imprimantes, telles que les imprimantes
qui impriment les chques de salaires ou les imprimantes haute capacit qui
impriment des documents relis ou des photographies de haute qualit. Vous
devez dfinir la scurit des imprimantes pour permettre aux utilisateurs
autoriss de s'en servir avec le niveau d'accs ncessaire leur fonction.
la fin de cette leon, vous serez mme deffectuer les tches suivantes :
! expliquer les diffrents types d'autorisations associs aux imprimantes
partages ;
! expliquer pourquoi vous modifier les autorisations des imprimantes
partages ;
! administrer les accs aux imprimantes en dfinissant et en supprimant les
autorisations des imprimantes.
Introduction
Objectifs de la leon
20 Module 5 : Implmentation de l'impression
Description des autorisations associes aux imprimantes partages
*********************DOCUMENT A LUSAGE EXCLUSIF DE LINSTRUCTEUR********************
Windows fournit les niveaux d'autorisation suivants sur les imprimantes
partages :
! Impression
! Gestion d'imprimantes
! Gestion des documents
Lorsque plusieurs autorisations sont accordes un groupe d'utilisateurs,
l'autorisation la moins restrictive s'applique. Toutefois, lorsqu'un refus est
appliqu, le refus est prioritaire par rapport n'importe quelle autorisation.
Les informations suivantes expliquent brivement les types de tches que
l'utilisateur peut excuter pour chaque niveau d'autorisation :
! Impression
L'utilisateur peut se connecter une imprimante et envoyer des documents
l'imprimante. Par dfaut, l'autorisation d'impression est accorde tous les
membres du groupe Tout le monde.
! Gestion d'imprimantes
L'utilisateur peut excuter les tches associes l'autorisation Imprimer
et peut contrler compltement l'imprimante. Il peut suspendre et
redmarrer l'imprimante, modifier les paramtres du spouleur d'impression,
partager l'imprimante, ajuster les autorisations et modifier les proprits
de l'imprimante. Par dfaut, l'autorisation Gestion d'imprimantes est
accorde tous les membres des groupes Administrateurs et Utilisateurs
avec pouvoir.
Par dfaut, les membres de ces groupes disposent d'un accs complet, c'est-
-dire qu'ils possdent les autorisations Imprimer, Gestion des documents et
Gestion d'imprimantes.
Introduction
Tches associes
chaque niveau
d'autorisation
Module 5 : Implmentation de l'impression 21
! Gestion des documents
L'utilisateur peut suspendre et redmarrer l'imprimante et annuler
et rorganiser les documents soumis par tous les autres utilisateurs.
Toutefois, il ne peut pas envoyer des documents l'imprimante ou contrler
son tat. Par dfaut, l'autorisation Gestion des documents est accorde tous
les membres du groupe Crateur propritaire.
Un utilisateur qui dispose de l'autorisation Gestion des documents peut
accder aux documents existants en attente d'impression. Il ne peut accder
aux documents envoys l'imprimante que si l'autorisation lui a t
accorde.
Windows affecte des autorisations d'impression six groupes d'utilisateurs. Ces
groupes sont Administrateurs, Crateur propritaire, Tout le monde, Utilisateurs
avec pouvoir, Oprateurs d'impression et Oprateurs de serveur. Par dfaut,
chaque groupe dispose d'une combinaison d'autorisations Imprimer, Gestion des
documents et Gestion d'imprimantes, comme indiqu dans le tableau ci-
dessous.
Groupe
Imprimer
Gestion des
documents
Gestion
d'imprimantes
Administrateurs X X X
Crateur Propritaire X
Tout le monde X
Utilisateurs avec
pouvoir
X X X
Oprateurs
d'impression
X X X
Oprateurs de
serveur
X X X
Ajoutez un nombre minimum d'utilisateurs autoriss aux groupes
Administrateurs, Utilisateurs avec pouvoir, Oprateurs d'impression
et Oprateurs de serveur.
Autorisations
d'impression affectes
aux groupes par dfaut
Attention
22 Module 5 : Implmentation de l'impression
Pourquoi modifier les autorisations des imprimantes partages ?
*********************DOCUMENT A LUSAGE EXCLUSIF DE LINSTRUCTEUR********************
Lorsque vous installez une imprimante dans un rseau, des autorisations
d'impression par dfaut sont dfinies pour permettre tous les utilisateurs
d'imprimer. Vous pouvez galement permettre certains groupes de grer les
documents envoys l'imprimante et d'autres de grer l'imprimante. Vous
pouvez refuser explicitement l'accs l'imprimante un utilisateur ou en
fonction de l'appartenance un groupe.
Vous pouvez limiter l'accs de certains utilisateurs en dfinissant des
autorisations d'impression spcifiques. Vous pouvez, par exemple, accorder
l'autorisation Imprimer tous les utilisateurs non-administrateurs d'un service
et les autorisations Imprimer et Gestion des documents tous les chefs
de service. En consquence, tous les utilisateurs et chefs de service peuvent
imprimer des documents, mais les chefs de service peuvent galement changer
l'tat d'impression de n'importe quel document envoy l'imprimante.
Dans certains cas, vous devez permettre un groupe d'utilisateurs d'accder
une imprimante. Toutefois, le groupe peut contenir des membres que vous
ne voulez pas autoriser utiliser l'imprimante. Dans ce cas, vous pouvez
accorder des autorisations au groupe et ne pas accorder d'autorisation certains
membres du groupe. Vous pouvez permettre, par exemple, certains membres
d'un groupe d'imprimer des documents et interdire aux autres membres
d'accder l'imprimante pour les forcer utiliser une autre imprimante.
Introduction
Limitation de l'accs
une imprimante pour
certains utilisateurs
Interdiction d'accs
une imprimante pour
certains utilisateurs
Module 5 : Implmentation de l'impression 23
Procdure de gestion des accs aux imprimantes
*********************DOCUMENT A LUSAGE EXCLUSIF DE LINSTRUCTEUR********************
Vous devez changer les autorisations des imprimantes partages lorsque
l'environnement du rseau change.
Pour grer l'accs aux imprimantes en accordant ou en refusant des
autorisations sur une imprimante :
1. Dans le dossier Imprimantes et tlcopieurs, cliquez avec le bouton droit sur
l'imprimante pour laquelle vous voulez dfinir des autorisations, puis
cliquez sur Proprits.
2. Dans la bote de dialogue Proprits, sous l'onglet Scurit, effectuez l'une
des oprations suivantes :
# Pour changer ou supprimer les autorisations d'un utilisateur ou
d'un groupe, cliquez sur le nom de l'utilisateur ou du groupe sous
Noms d'utilisateurs ou de groupes.
# Pour accorder des autorisations un nouvel utilisateur ou un nouveau
groupe, cliquez sur Ajouter. Dans la bote de dialogue Slectionnez
Utilisateurs, Ordinateurs ou Groupes, tapez le nom de l'utilisateur ou
du groupe auquel vous voulez accorder des autorisations, puis cliquez
sur OK.
3. Sous Autorisations, activez la case cocher Autoriser ou Refuser de
chaque autorisation accorder ou refuser.
Pour afficher ou changer les autorisations implicites des
autorisations Imprimer, Gestion d'imprimantes et Gestion des documents,
cliquez sur Avanc.
Introduction
Procdure
Remarque
24 Module 5 : Implmentation de l'impression
Application pratique : Administration des accs aux imprimantes
l'aide d'autorisations d'imprimantes partages
*********************DOCUMENT A LUSAGE EXCLUSIF DE LINSTRUCTEUR********************
Dans cette application pratique, vous allez effectuer les tches suivantes :
! dfinir les autorisations d'impression qui permettent un groupe de grer les
documents ;
! dfinir les autorisations d'impression qui permettent un groupe de disposer
des autorisations Oprateur d'impression.
Avant de commencer cette application pratique :
! Ouvrez une session sur le domaine en utilisant le compte
NomOrdinateurAdmin.
Cette application pratique porte sur les concepts voqus dans cette
leon. Elle risque, en consquence, de ne pas tre conforme aux
recommandations de scurit nonces par Microsoft. Par exemple, cet exercice
n'est pas conforme la recommandation selon laquelle les utilisateurs ouvrent
une session avec un compte d'utilisateur de domaine et utilisent la commande
Excuter en tant que lors des tches d'administration. Lorsque vous utilisez
l'interface Imprimantes et tlcopieurs, vous ne pouvez pas recourir la
commande Excuter en tant que.
! Vrifiez que l'imprimante NomOrdinateur Sales Printer existe.
! Passez en revue les procdures de cette leon qui dcrivent la faon
d'effectuer cette tche.
Objectif
Instructions
Remarque
Module 5 : Implmentation de l'impression 25
Un ingnieur systme vous demande de modifier les autorisations d'impression
de l'imprimante du service Ventes. Vous devez dfinir les autorisations
d'impression pour permettre uniquement aux utilisateurs du service Ventes
d'utiliser l'imprimante et au personnel informatique de la grer.
! Modifier les autorisations d'impression
# Dfinissez les autorisations de NomOrdinateur Sales Printer comme suit :
# Accordez l'autorisation Imprimer au groupe DL NWTraders Sales
Personnel Print.
# Accordez les autorisations Gestion d'imprimantes au groupe
DL NWTraders IT Personnel Print.
# Supprimez le groupe Tout le monde.
Scnario
Application pratique
26 Module 5 : Implmentation de l'impression
Leon : Gestion des pilotes d'imprimantes
*********************DOCUMENT A LUSAGE EXCLUSIF DE LINSTRUCTEUR********************
Cette leon fournit les connaissances et comptences ncessaires la gestion
des pilotes d'imprimantes.
la fin de cette leon, vous serez mme deffectuer les tches suivantes :
! donner la dfinition d'un pilote d'imprimante ;
! installer de nouveaux pilotes ou les mises jour des pilotes ;
! ajouter les pilotes d'impression d'autres systmes d'exploitation clients.
Introduction
Objectifs de la leon
Module 5 : Implmentation de l'impression 27
Description d'un pilote d'imprimante
*********************DOCUMENT A LUSAGE EXCLUSIF DE LINSTRUCTEUR********************
Un pilote d'imprimante est un logiciel utilis par des programmes informatiques
pour communiquer avec une imprimante ou un traceur.
Un pilote d'imprimante convertit les informations que vous envoyez
l'ordinateur en commandes comprhensibles par l'imprimante. En rgle
gnrale, les pilotes ne sont pas compatibles avec toutes les plates-formes
et divers pilotes doivent donc tre installs sur le serveur d'impression pour
prendre en charge diffrents matriels et systmes d'exploitation. Si, par
exemple, vous utilisez Windows XP et partagez votre imprimante avec des
utilisateurs qui utilisent Microsoft Windows 3.1, vous devez installer plusieurs
pilotes d'imprimantes.
Un pilote d'imprimante est constitu des trois types de fichiers suivants :
! Fichier de configuration ou d'interface d'imprimante
# Ce fichier affiche les botes de dialogue Proprits et Prfrences
lorsque vous configurez une imprimante.
# Ce fichier porte l'extension .dll.
! Fichier de donnes
# Ce fichier fournit des informations sur les fonctions d'une imprimante,
notamment sur la rsolution, l'impression recto verso et les formats
de papier.
# Ce fichier porte l'extension .dll, .pcd, .gpd ou .ppd.
! Fichier pilote d'impression graphique
# Ce fichier convertit les commandes DDI (Device Driver Interface) en
commandes comprhensibles par l'imprimante. Chaque pilote convertit
un langage d'impression diffrent. Le fichier Pscript.dll, par exemple,
convertit le langage d'impression PostScript.
# Ce fichier porte l'extension .dll.
Dfinition
Quelle est la fonction
d'un pilote
d'imprimante ?
Fichiers des pilotes
d'imprimantes
28 Module 5 : Implmentation de l'impression
Les fichiers d'un pilote d'imprimante, qui sont gnralement accompagns
d'un fichier d'aide, fonctionnent conjointement pour imprimer. Lorsque, par
exemple, vous installez une nouvelle imprimante, le fichier de configuration
lit le fichier de donnes et affiche les options d'impression disponibles. Lorsque
vous imprimez, le fichier pilote d'impression graphique interroge le fichier
de configuration sur vos slections pour crer les commandes d'impression
appropries.
Il est vivement recommand d'utiliser uniquement les pilotes portant les logos
Conu pour Microsoft Windows XP ou Conu pour Microsoft Windows
2003 Server. L'installation de pilotes non signs numriquement par Microsoft
peut dsactiver le systme, exposer l'ordinateur aux virus ou affecter
le fonctionnement de l'ordinateur immdiatement ou ultrieurement.
Exemple de
fonctionnement des
fichiers d'un pilote
Pilotes d'imprimantes
signs
Module 5 : Implmentation de l'impression 29
Procdure d'installation des pilotes d'imprimantes
*********************DOCUMENT A LUSAGE EXCLUSIF DE LINSTRUCTEUR********************
Si vous grez un serveur d'impression, vous recevez occasionnellement des
mises jour de pilotes des fabricants des priphriques d'impression. Ces mises
jour contiennent gnralement des correctifs, mais il convient de les tester
soigneusement avant de les installer sur le serveur d'impression.
Pour installer de nouveaux pilotes ou des mises jour de pilotes :
1. Dans le dossier Imprimantes et tlcopieurs, cliquez avec le bouton droit sur
l'imprimante dont vous voulez changer le pilote, puis cliquez sur
Proprits.
2. Dans l'onglet Avanc de la bote de dialogue Proprits, cliquez sur
Nouveau pilote.
3. Dans la page de bienvenue de l'Assistant Ajout de pilote d'imprimante,
cliquez sur Suivant.
4. Procdez de l'une des manires suivantes :
# Slectionnez le fabricant et le modle d'imprimante appropris si le
nouveau pilote ou la mise jour du pilote ne figure pas dans la liste.
# Cliquez sur Disque fourni si le pilote ne figure pas dans la liste ou si
le fabricant vous a envoy un nouveau pilote ou une mise jour
du pilote sur CD ou disquette. Tapez le chemin d'accs au pilote, puis
cliquez sur OK.
Introduction
Procdure d'installation
des nouveaux pilotes ou
des mises jour des
pilotes
30 Module 5 : Implmentation de l'impression
5. Cliquez sur Suivant, puis suivez les instructions qui s'affichent pour
terminer l'installation du pilote.
Pour installer de nouveaux pilotes ou des mises jour de pilotes,
vous devez vous connecter votre ordinateur en tant que membre du groupe
Administrateurs. Si vous utilisez Windows 2000 Professionnel, vous pouvez
installer les nouveaux pilotes ou les mises jour des pilotes en tant que membre
du groupe Utilisateurs avec pouvoir, selon les composants demands par
le pilote.
Si le pilote que vous voulez utiliser existe sur le serveur d'impression, vous
pouvez l'installer en le slectionnant dans la liste Pilote.
Pour supprimer des pilotes d'imprimantes :
1. Dans le menu Fichier du dossier Imprimantes et tlcopieurs, cliquez sur
Proprits du serveur.
2. Sous Pilotes d'imprimante installs dans l'onglet Pilotes de la bote
de dialogue Proprits de Serveur d'impression, slectionnez le pilote
supprimer, puis cliquez sur Supprimer.
3. Dans la bote de message, cliquez sur Oui.
Remarque
Procdure de
suppression de pilotes
d'imprimantes
Module 5 : Implmentation de l'impression 31
Procdure d'ajout de pilotes d'imprimantes pour d'autres systmes
d'exploitation clients
*********************DOCUMENT A LUSAGE EXCLUSIF DE LINSTRUCTEUR********************
Si vous partagez une imprimante avec des utilisateurs qui utilisent Windows 95,
Windows 98 ou Windows NT 4.0, vous pouvez installer d'autres pilotes
d'imprimantes sur votre ordinateur pour que les utilisateurs puissent se
connecter l'imprimante sans recevoir un message leur demandant d'installer
les pilotes qui ne figurent pas sur leurs systmes. Les pilotes se trouvent sur
le CD de support Windows Server 2003. Les pilotes d'imprimantes pour
Microsoft Windows NT version 3.1 et Microsoft Windows NT version 3.5
ne sont pas inclus, mais peuvent tre disponibles auprs du fabricant du
priphrique d'impression.
Pour ajouter les pilotes d'imprimantes des autres versions Windows :
1. Dans le dossier Imprimantes et tlcopieurs, cliquez avec le bouton droit
sur l'imprimante dont vous voulez ajouter d'autres pilotes, puis cliquez
sur Proprits.
2. Dans l'onglet Partage de la bote de dialogue Proprits, cliquez sur
Pilotes supplmentaires.
3. Dans la bote de dialogue Pilotes supplmentaires, activez les cases
cocher des environnements et des systmes d'exploitation supplmentaires,
puis cliquez sur OK.
Pour plus d'informations sur le tlchargement des pilotes d'imprimantes vers
les clients, reportez-vous Managing printer drivers (en anglais) l'adresse
http://www.microsoft.com/technet/treeview/default.asp?url=/technet/
prodtechnol/windowsserver2003/proddocs/entserver/
sag_printconcepts_20.asp?frame=true.
Introduction
Procdure
Lectures
complmentaires
32 Module 5 : Implmentation de l'impression
Application pratique : Gestion des pilotes d'imprimantes
*********************DOCUMENT A LUSAGE EXCLUSIF DE LINSTRUCTEUR********************
Dans cette application pratique, vous allez installer des pilotes d'imprimantes.
Avant de commencer cette application pratique :
! Connectez-vous au domaine en utilisant le compte NomOrdinateurAdmin.
! Vrifiez que l'imprimante NomOrdinateur Sales Printer existe.
! Passez en revue les procdures de cette leon qui dcrivent la faon
d'effectuer cette tche.
Cette application pratique porte sur les concepts voqus dans cette
leon. Elle risque, en consquence, de ne pas tre conforme aux
recommandations de scurit nonces par Microsoft. Par exemple, cet exercice
n'est pas conforme la recommandation selon laquelle les utilisateurs ouvrent
une session avec un compte d'utilisateur de domaine et utilisent la commande
Excuter en tant que lors des tches d'administration. Lorsque vous utilisez
l'interface Imprimantes et tlcopieurs, vous ne pouvez pas recourir
la commande Excuter en tant que.
Vous avez dcouvert que le service Ventes de l'unit d'organisation de votre
ville utilise des clients Windows 98 et Windows NT 4.0. Le chef du service
Ventes vous informe que le personnel de son service a besoin de pilotes
d'imprimantes pour se connecter aux imprimantes du serveur d'impression.
Vous devez ajouter les pilotes Windows 98 et Windows NT 4.0
NomOrdinateur Sales Printer pour que les clients installent automatiquement
les pilotes appropris.
! Installer les pilotes d'imprimantes pour d'autres systmes d'exploitation
# Installez les pilotes d'imprimantes de NomOrdinateur Sales Printer pour
des systmes d'exploitation suivants :
# Windows 98
# Windows NT 4.0
Objectif
Instructions
Remarque
Scnario
Application pratique
Module 5 : Implmentation de l'impression 33
Leon : Implmentation d'emplacements d'imprimantes
*********************DOCUMENT A LUSAGE EXCLUSIF DE LINSTRUCTEUR********************
Cette leon contient les informations ncessaires l'implmentation
demplacements d'imprimantes.
la fin de cette leon, vous serez mme deffectuer les tches suivantes :
! expliquer la fonction des emplacements d'imprimantes ;
! expliquer les lments ncessaires l'implmentation demplacements
d'imprimantes ;
! expliquer les conventions d'affectation de noms des emplacements
d'imprimantes ;
! expliquer les tches de configuration des emplacements d'imprimantes ;
! dfinir l'emplacement des imprimantes ;
! rechercher des imprimantes.
Introduction
Objectifs de la leon
34 Module 5 : Implmentation de l'impression
Description d'un emplacement d'imprimante
*********************DOCUMENT A LUSAGE EXCLUSIF DE LINSTRUCTEUR********************
Un emplacement d'imprimante permet l'utilisateur de rechercher
un priphrique d'impression proche de lui et de s'y connecter.
Le fait d'implmenter des emplacements d'imprimantes permet :
! d'installer aisment des imprimantes dans une requte prcomplte ;
! aux utilisateurs d'utiliser une hirarchie pour rechercher des imprimantes
dans d'autres emplacements en cliquant sur Parcourir.
Lorsque vous implmentez des emplacements d'imprimantes, la recherche des
imprimantes publies dans Active Directory affiche la liste des imprimantes
situes dans le mme emplacement physique (dans le mme btiment ou au
mme tage, par exemple) que l'ordinateur client dont se sert l'utilisateur pour
effectuer la recherche.
La fonction de recherche d'emplacements d'imprimantes repose sur l'hypothse
que les priphriques d'impression qui sont connects physiquement
proximit d'un utilisateur rsident dans le mme sous-rseau IP que l'ordinateur
client de l'utilisateur. Les sous-rseaux sont des sous-divisions d'un rseau
IP. Chaque sous-rseau dispose de sa propre adresse de rseau unique.
Dfinition
Pourquoi implmenter
des emplacements
d'imprimantes ?
Active Directory et les
emplacements
d'imprimantes
Module 5 : Implmentation de l'impression 35
Dans Active Directory, un sous-rseau IP est reprsent par un objet sous-rseau qui
contient l'attribut Emplacement qui est utilis lors de la recherche des imprimantes.
Active Directory utilise la valeur de cet attribut comme chane de caractres pour
afficher l'emplacement de l'imprimante. En consquence, lorsque l'utilisateur
recherche une imprimante et que les emplacements d'imprimantes ont t
implments, Active Directory :
" recherche l'objet sous-rseau qui correspond au sous-rseau de l'ordinateur de
l'utilisateur ;
" utilise la valeur de l'attribut Emplacement de l'objet sous-rseau comme chane
de caractres pour rechercher toutes les imprimantes publies ayant la mme
valeur d'attribut Emplacement ;
" retourne l'utilisateur la liste des imprimantes dont la valeur de l'attribut
Emplacement correspond celle de l'objet sous-rseau. L'utilisateur peut ensuite
se connecter l'imprimante la plus proche.
En outre, l'utilisateur peut rechercher les imprimantes situes dans n'importe quel
emplacement. Cela s'avre particulirement utile s'il doit rechercher une imprimante
et s'y connecter dans un emplacement physique diffrent de celui qu'il utilise
normalement.
36 Module 5 : Implmentation de l'impression
Conditions requises pour l'implmentation des emplacements
d'imprimantes
*********************DOCUMENT A LUSAGE EXCLUSIF DE LINSTRUCTEUR********************
Pour pouvoir implmenter les emplacements d'imprimantes, le rseau Windows
Server 2003 doit comporter les lments suivants :
! Rseau Active Directory configur avec au moins un site et deux sous-
rseaux IP
Les rseaux disposant d'un seul sous-rseau ne ncessitent pas de fonction
de recherche d'emplacements d'imprimantes. Du fait que les sous-rseaux
IP sont utiliss pour identifier l'emplacement physique d'une imprimante,
toutes les imprimantes d'un rseau disposant d'un seul sous-rseau se
trouvent proximit des utilisateurs.
! Schma d'adresses IP correspondant la topographique gographique
et physique du rseau
Les ordinateurs et les imprimantes qui rsident dans le mme sous-rseau
IP doivent rsider galement dans pratiquement le mme emplacement
physique. Si tel n'est pas le cas, vous ne pouvez pas implmenter les
emplacements d'imprimantes.
! Objet Sous-rseau pour chaque site
L'objet sous-rseau, qui reprsente un sous-rseau IP dans Active Directory,
contient l'attribut Emplacement utilis pendant les recherches
d'imprimantes. La valeur de l'attribut est utilise dans Active Directory pour
rechercher les imprimantes qui se trouvent prs de l'emplacement physique
de l'ordinateur client de l'utilisateur.
! Ordinateurs clients qui peuvent effectuer des recherches dans
Active Directory.
Les utilisateurs dont l'ordinateur excute Windows 2000 Professionnel,
ou des versions antrieures de Windows sur lesquelles le logiciel
Active Directory est install, peuvent utiliser les emplacements
d'imprimantes pour rechercher des imprimantes.
Configuration requise
Module 5 : Implmentation de l'impression 37
Vous pouvez ajouter des informations la zone Emplacement sous l'onglet
Gnral de la bote de dialogue Proprits de l'imprimante, mme si la
recherche d'emplacement d'imprimante est dsactive. Toutefois, les utilisateurs
peuvent prouver des difficults rechercher les imprimantes. Lorsque les
utilisateurs recherchent les imprimantes du dixime tage et que la recherche
d'emplacement d'imprimante est dsactive, ils doivent savoir exactement
ce qu'ils doivent taper dans la bote de dialogue Rechercher les imprimantes.
Lorsque la recherche d'emplacement d'imprimante est active, la zone
Emplacement de la bote de dialogue Rechercher les imprimantes est
complte automatiquement.
Lorsque la recherche
d'emplacement
d'imprimante est
dsactive
38 Module 5 : Implmentation de l'impression
Conventions d'affectation de noms pour les emplacements
d'imprimantes
*********************DOCUMENT A LUSAGE EXCLUSIF DE LINSTRUCTEUR********************
Le dveloppement d'une convention d'affectation de noms pour les
emplacements d'imprimantes qui correspondent l'emplacement physique dans
le rseau est l'lment essentiel de l'implmentation demplacements
d'imprimantes. Les noms d'emplacements d'imprimantes doivent correspondre
un sous-rseau IP. Vous utilisez une convention d'affectation de noms pour
dterminer la valeur de l'attribut Emplacement de l'objet sous-rseau
et de l'objet Imprimante.
La prsentation Dfinition des noms demplacement explique la relation entre
l'attribut Emplacement des sous-rseaux et des imprimantes. Pour lancer
la prsentation, ouvrez la page Web sur le CD-ROM du stagiaire, cliquez
sur Multimdia, puis cliquez sur Dfinition des noms demplacement.
N'ouvrez cette prsentation que si le formateur vous y invite.
Pour pouvoir utiliser des emplacements d'imprimantes, vous devez crer une
convention de noms d'emplacements d'imprimantes en suivant les rgles
ci-dessous :
! Les noms d'emplacements se prsentent sous la forme
Nom/Nom/Nom/Nom/... (utilisez la barre oblique (/) comme caractre
de sparation).
! Un nom est constitu de n'importe quel caractre, l'exception de la barre
oblique (/).
! Le nombre maximum de niveaux d'un nom est 256.
! Un nom peut comporter jusqu' 32 caractres.
! La longueur maximale d'un nom d'emplacement complet est gale
260 caractres.
Introduction
Prsentation
multimdia : Dfinition
des noms
d'emplacement
Rgles de cration d'une
convention d'affectation
de noms
d'emplacements
d'imprimantes
Module 5 : Implmentation de l'impression 39
Du fait que les noms d'emplacements sont utiliss par les utilisateurs finals,
ils doivent tre aisment identifiables. vitez d'utiliser des noms spciaux que
seuls les responsables des locaux connaissent. Pour faciliter la lecture des noms,
n'utilisez pas de caractres spciaux et crez des noms de 32 caractres
maximum pour qu'ils s'affichent compltement dans l'interface de l'utilisateur.
Notez que la longueur de l'arborescence varie en fonction de l'organisation
et de la quantit d'informations disponible dans le rseau IP. La convention
d'affectation de noms de cet exemple contient plus de niveaux que pour une
petite organisation situe dans une seule ville ou dans un seul btiment. Le nom
complet pour l'tage 1 du Btiment 1 de London est London/Building1/Floor1
et le nom complet du bureau distant 1 de Vancouver est
Vancouver/RemoteOffice1.
Exemple
40 Module 5 : Implmentation de l'impression
Procdure de configuration des emplacements d'imprimantes
*********************DOCUMENT A LUSAGE EXCLUSIF DE LINSTRUCTEUR********************
Pour dfinir les emplacements d'imprimantes, vous devez disposer des droits
d'accs Lecture/criture sur les sites Active Directory et les objets sous-rseau
pour pouvoir crer des objets sous-rseau, dfinir l'emplacement des objets
sous-rseau et associer les objets sous-rseau des sites. Lorsque vous affectez
des emplacements des imprimantes, vous devez faire correspondre
l'emplacement de l'imprimante avec l'emplacement de l'objet sous-rseau.
Lorsque l'ingnieur systme a vrifi que le rseau rpond aux conditions
requises pour l'implmentation des emplacements d'imprimantes et qu'il existe
une convention d'affectation de noms, il doit excuter les tches suivantes pour
configurer les emplacements d'imprimantes :
1. Activation de la recherche d'emplacement d'imprimante en utilisant une
stratgie de groupe. La recherche d'emplacement d'imprimante complte
le champ de recherche Emplacement lorsque l'utilisateur recherche une
imprimante dans Active Directory. La valeur qui figure dans le champ
de recherche est identique celle dfinie dans l'attribut Emplacement
de l'objet sous-rseau qui correspond au sous-rseau IP de l'ordinateur de
l'utilisateur.
2. Cration d'un objet Sous-rseau dans Active Directory. Si l'objet sous-
rseau n'existe pas, utilisez les sites et services Active Directory pour
le crer.
3. Dfinition de l'attribut Emplacement de l'objet sous-rseau. Affectez cet
attribut la convention d'affectation de noms que vous avez cre pour les
noms d'emplacements d'imprimantes.
Pour dfinir la valeur de l'attribut Emplacement de l'objet sous-
rseau, dans Sites et services Active Directory, cliquez avec le bouton droit
sur l'objet sous-rseau, puis cliquez sur Proprits. Dans l'onglet
Emplacement, notez le nom de l'emplacement qui correspond l'objet
sous-rseau, puis cliquez sur OK.
Introduction
Tches excutes par
l'ingnieur systme
Remarque
Module 5 : Implmentation de l'impression 41
La tche suivante est la seule tche que doit excuter l'administrateur systme
pour configurer des emplacements d'imprimantes :
! Dfinition de l'attribut Emplacement des imprimantes. Pour chaque
imprimante, ajoutez aux proprits de l'imprimante l'attribut Emplacement
du sous-rseau IP de l'imprimante. Utilisez le nom d'emplacement
d'imprimante que vous avez utilis pour l'emplacement de l'objet sous-
rseau.
Lorsque vous installez une nouvelle imprimante, vous pouvez dfinir
l'attribut Emplacement en utilisant l'Assistant Ajout d'imprimante.
Tches excutes par
l'administrateur systme
42 Module 5 : Implmentation de l'impression
Procdure de dfinition de l'emplacement des imprimantes
*********************DOCUMENT A LUSAGE EXCLUSIF DE LINSTRUCTEUR********************
Avant de dfinir l'attribut Emplacement d'une imprimante, vous devez
dterminer les deux lments suivants :
! L'adresse IP de l'imprimante pour dterminer l'attribut Emplacement
de l'objet sous-rseau
Aprs avoir dtermin le nom d'emplacement appropri, vous pouvez
l'ajouter l'attribut Emplacement de l'imprimante. Si vous configurez une
nouvelle imprimante, l'ingnieur systme vous fournit un document
du priphrique d'impression, qui indique l'adresse IP et le pilote utiliser.
Si vous ajoutez le nom d'emplacement une imprimante existante, vous
pouvez dterminer l'adresse IP du priphrique d'impression en vous
reportant au port TCP/IP qu'utilise l'imprimante.
! Emplacement du sous-rseau
Pour dterminer l'adresse IP d'une imprimante existante :
1. Dans le dossier Imprimantes et tlcopieurs, cliquez avec le bouton droit sur
l'imprimante pour laquelle vous voulez dfinir l'attribut Emplacement, puis
cliquez sur Proprits.
2. Dans l'onglet Ports de la bote de dialogue Proprits, cliquez sur le port
TCP/IP utilis par l'imprimante, puis sur Configurer le port.
3. Dans la bote de dialogue Configuration du moniteur de port TCP/IP
standard, notez l'adresse IP qui figure dans la zone Nom dimprimante
ou adresse IP, puis cliquez sur OK.
4. Dans la bote de dialogue Proprits, cliquez sur Fermer.
Introduction
Procdure
d'identification de
l'adresse IP d'une
imprimante existante
Module 5 : Implmentation de l'impression 43
Pour identifier l'emplacement du sous-rseau :
1. Dans larborescence de la console Sites et services Active Directory,
dveloppez Sites, puis Subnets.
2. Cliquez avec le bouton droit sur le rseau qui correspond l'adresse IP
du priphrique d'impression, puis cliquez sur Proprits.
3. Consultez l'onglet Emplacement, puis notez l'attribut Emplacement
de l'objet sous-rseau.
4. Cliquez sur OK.
Pour dfinir l'attribut Emplacement de l'imprimante :
1. Dans le dossier Imprimantes et tlcopieurs, cliquez avec le bouton droit sur
l'imprimante pour laquelle vous voulez dfinir l'attribut Emplacement, puis
cliquez sur Proprits.
2. Dans la zone Emplacement de l'onglet Gnral de la bote de dialogue
Proprits, tapez l'emplacement de l'imprimante ou cliquez sur Parcourir
pour le rechercher.
Dcrivez plus prcisment l'emplacement de l'imprimante que
l'emplacement du sous-rseau. Pour l'emplacement de sous-rseau US/NYC,
par exemple, vous pouvez entrer l'emplacement d'imprimante
US/NYC/Floor42/Room4207.
Procdure
d'identification de
l'emplacement du sous-
rseau
Procdure de dfinition
de l'attribut
Emplacement de
l'imprimante
44 Module 5 : Implmentation de l'impression
Procdure de recherche des imprimantes
*********************DOCUMENT A LUSAGE EXCLUSIF DE LINSTRUCTEUR********************
La recherche d'imprimante est utilise chaque fois que l'utilisateur interroge
Active Directory. Pour lancer une requte, l'utilisateur clique sur Dmarrer, sur
Rechercher, puis sur Rechercher Imprimantes. Il peut galement cliquer sur
Rechercher une imprimante dans l'annuaire dans l'Assistant Ajout
d'imprimante pour ouvrir la bote de dialogue Rechercher Imprimantes.
Si la recherche d'imprimante est active, le systme identifie d'abord
l'emplacement physique de l'ordinateur client dans l'organisation. Au cours de
cette opration, la zone Emplacement de la bote de dialogue Rechercher
Imprimantes contient le message Vrification en cours. Une fois
l'emplacement identifi, il apparat dans la zone Emplacement.
Si l'emplacement ne peut pas tre identifi, ce champ reste vide.
Lorsque l'utilisateur clique sur Rechercher, Active Directory affiche la liste
de toutes les imprimantes qui correspondent la requte de l'utilisateur et qui
figurent dans le mme emplacement que ce dernier. L'utilisateur peut changer
la valeur de la zone Emplacement en cliquant sur Parcourir.
Supposons que l'organisation se trouve dans un btiment comportant plusieurs
tages et que chaque tage correspond un sous-rseau. Si un utilisateur situ
au premier tage ne parvient pas trouver une imprimante couleur au premier
tage, il peut remplacer l'emplacement par Organisation 1/tage 2 ou mme
Organisation 1 pour augmenter l'tendue de la recherche.
La zone Emplacement n'est pas automatiquement disponible pour
les utilisateurs Windows 95, Windows 98 ou Windows NT 4.0 ne disposant pas
d'un client de service d'annuaire.
Introduction
Remarque
Module 5 : Implmentation de l'impression 45
Pour rechercher une imprimante locale :
1. Dans le dossier Imprimantes et tlcopieurs, cliquez sur Ajouter une
imprimante.
2. Sur la page de bienvenue de l'Assistant Ajout d'imprimante, cliquez sur
Suivant.
3. Sur la page Imprimante rseau ou locale, cliquez sur Une imprimante
rseau ou une imprimante connecte un autre ordinateur, puis sur
Suivant.
4. Dans la page Spcifiez une imprimante, connectez-vous l'imprimante
approprie en procdant de l'une des trois manires suivantes :
# Recherchez l'imprimante dans Active Directory en procdant comme
suit :
Si l'utilisateur n'est pas connect un domaine qui excute
Active Directory, cette mthode ne peut pas tre utilise.
i. Cliquez sur Rechercher une imprimante dans l'annuaire, puis sur
Suivant.
Si ncessaire, changez l'emplacement d'imprimante par dfaut qui
figure dans la zone Emplacement en cliquant sur Parcourir, puis
en choisissant l'emplacement appropri.
ii. Dans la bote de dialogue Rechercher Imprimantes, cliquez sur
Rechercher.
iii. Dans la liste qui s'affiche, cliquez sur l'imprimante laquelle vous
voulez vous connecter, puis cliquez sur OK.
# Tapez le nom de l'imprimante ou recherchez-le en procdant comme
suit :
i. Cliquez sur Connexion cette imprimante.
ii. Dans la zone Nom, tapez le nom de l'imprimante sous la forme
\\Nom_Serveur_impression\Nom_imprimante_partage, puis cliquez
sur Suivant.
- ou -
Recherchez-la dans le rseau en cliquant sur Suivant. Dans la zone
Imprimantes partages de la page Parcourir la recherche d'une
imprimante, recherchez l'imprimante, puis cliquez sur Suivant.
# Pour vous connecter une imprimante sur Internet ou dans un intranet,
procdez comme suit :
i. Cliquez sur Se connecter une imprimante sur Internet ou sur un
rseau domestique ou d'entreprise.
ii. Dans la zone URL, tapez l'URL de l'imprimante sous la forme
http://NomServeurImpression/Imprimantes, puis cliquez sur
Suivant.
5. Suivez les instructions qui s'affichent pour terminer la connexion
l'imprimante.
L'icne de l'imprimante apparat dans le dossier Imprimantes et tlcopieurs.
Procdure
Remarque
46 Module 5 : Implmentation de l'impression
Application pratique : Implmentation d'emplacements
d'imprimantes
*********************DOCUMENT A LUSAGE EXCLUSIF DE LINSTRUCTEUR********************
Dans cette application pratique, vous allez implmenter des emplacements
d'imprimantes.
Avant de commencer cette application pratique :
! Connectez-vous au domaine en utilisant le compte NomOrdinateurAdmin.
! Vrifiez que l'imprimante NomOrdinateur Sales Printer existe.
! Vrifiez que l'imprimante NomOrdinateur IT Datacenter Printer existe.
! Passez en revue les procdures de cette leon qui dcrivent la faon
d'effectuer cette tche.
Cette application pratique porte sur les concepts voqus dans cette
leon. Elle risque, en consquence, de ne pas tre conforme aux
recommandations de scurit nonces par Microsoft. Par exemple, cet exercice
n'est pas conforme la recommandation selon laquelle les utilisateurs ouvrent
une session avec un compte d'utilisateur de domaine et utilisent la commande
Excuter en tant que lors des tches d'administration. Lorsque vous utilisez
l'interface Imprimantes et tlcopieurs, vous ne pouvez pas recourir
la commande Excuter en tant que.
Vous venez d'apprendre que les administrateurs systme de Northwind Traders
ont fini de tester la recherche d'emplacements d'imprimantes. Ils vous
demandent de dfinir la valeur de l'attribut Emplacement des imprimantes
de votre ville.
Objectif
Instructions
Remarque
Scnario
Module 5 : Implmentation de l'impression 47
! Dterminer l'attribut Emplacement de vos imprimantes
1. Dans le tableau des sous-rseaux d'imprimantes ci-dessous, notez le nom
de partage de l'imprimante et le numro de sous-rseau de chaque
imprimante de votre ville. (Exemple : Bonn Sales Printer, 192.168.61.0/24)
Nom du partage d'imprimante Sous-rseau
2. Ouvrez Sites et services Active Directory.
3. Dans l'arborescence de la console, dveloppez Sites et Subnets.
4. Utilisez le numro de sous-rseau de l'tape 1. Notez l'attribut Emplacement
de chaque sous-rseau de votre ville en utilisant l'attribut Emplacement
de l'objet sous-rseau de chaque imprimante de votre ville.
Nom du partage
d'imprimante
Sous-rseau
Emplacement
5. Fermez Sites et services Active Directory.
! Dfinir l'emplacement des imprimantes sur l'ordinateur du stagiaire
# Dfinissez l'attribut Emplacement de l'imprimante Sales et IT Datacenter
sur l'ordinateur du stagiaire en vous reportant l'tape 4.
Tableau des sous-rseaux d'imprimantes
Ville Nom du partage d'imprimante Sous-rseau
Acapulco Sales Printer Acapulco 192.168.131.0/24
Acapulco Acapulco IT Datacenter Printer 192.168.129.0/24
Auckland Sales Printer Auckland 192.168.151.0/24
Auckland Auckland IT Datacenter Printer 192.168.149.0/24
Bangalore Sales Printer Bangalore 192.168.91.0/24
Bangalore Bangalore IT Datacenter Printer 192.168.89.0/24
Bonn Sales Printer Bonn 192.168.61.0/24
Bonn Bonn IT Datacenter Printer 192.168.59.0/24
Brisbane Sales Printer Brisbane 192.168.41.0/24
Brisbane Brisbane IT Datacenter Printer 192.168.39.0/24
Caracas Sales Printer Caracas 192.168.191.0/24
Caracas Caracas IT Datacenter Printer 192.168.189.0/24
Casablanca Sales Printer Casablanca 192.168.111.0/24
Casablanca Casablanca IT Datacenter Printer 192.168.109.0/24
Denver Sales Printer Denver 192.168.21.0/24
Application pratique
48 Module 5 : Implmentation de l'impression
(suite)
Ville Nom du partage d'imprimante Sous-rseau
Denver Denver IT Datacenter Printer 192.168.19.0/24
Khartoum Khartoum Sales Printer 192.168.231.0/24
Khartoum Khartoum IT Datacenter Printer 192.168.229.0/24
Lima Sales Printer Lima 192.168.71.0/24
Lima Lima IT Datacenter Printer 192.168.69.0/24
Lisbon Sales Printer Lisbonne 192.168.51.0/24
Lisbon Lisbon IT Datacenter Printer 192.168.49.0/24
Manila Sales Printer Manille 192.168.59.0/24
Manila Manila IT Datacenter Printer 192.168.211.0/24
Miami Sales Printer Miami 192.168.141.0/24
Miami Miami IT Datacenter Printer 192.168.139.0/24
Montevideo Sales Printer Montevideo 192.168.201.0/24
Montevideo Montevideo IT Datacenter Printer 192.168.199.0/24
Moscow Sales Printer Moscou 192.168.181.0/24
Moscow Moscow IT Datacenter Printer 192.168.179.0/24
Nairobi Sales Printer Nairobi 192.168.241.0/24
Nairobi Nairobi IT Datacenter Printer 192.168.239.0/24
Perth Sales Printer Perth 192.168.31.0/24
Perth Perth IT Datacenter Printer 192.168.29.0/24
Santiago Sales Printer Santiago 192.168.81.0/24
Santiago Santiago IT Datacenter Printer 192.168.79.0/24
Singapore Sales Printer Singapour 192.168.101.0/24
Singapore Singapore IT Datacenter Printer 192.168.99.0/24
Stockholm Sales Printer Stockholm 192.168.171.0/24
Stockholm Stockholm IT Datacenter Printer 192.168.169.0/24
Suva Sales Printer Suva 192.168.161.0/24
Suva Suva IT Datacenter Printer 192.168.159.0/24
Tokyo Sales Printer Tokyo 192.168.221.0/24
Tokyo Tokyo IT Datacenter Printer 192.168.219.0/24
Tunis Sales Printer Tunis 192.168.121.0/24
Tunis Tunis IT Datacenter Printer 192.168.119.0/24
Vancouver Sales Printer Vancouver 192.168.11.0/24
Vancouver Vancouver IT Datacenter Printer 192.168.9.0/24
Module 5 : Implmentation de l'impression 49
Atelier A : Implmentation de l'impression
*********************DOCUMENT A LUSAGE EXCLUSIF DE LINSTRUCTEUR********************
la fin de cet atelier, vous serez mme d'effectuer les tches suivantes :
! installer des imprimantes ;
! dfinir des emplacements d'imprimantes.
Avant de commencer, connectez-vous au domaine en utilisant le compte
NomOrdinateurAdmin.
Cette application pratique porte sur les concepts voqus dans cette
leon. Elle risque, en consquence, de ne pas tre conforme aux
recommandations de scurit nonces par Microsoft. Par exemple, cet exercice
n'est pas conforme la recommandation selon laquelle les utilisateurs ouvrent
une session avec un compte d'utilisateur de domaine et utilisent la commande
Excuter en tant que lors des tches d'administration. Lorsque vous utilisez
l'interface Imprimantes et tlcopieurs, vous ne pouvez pas recourir la
commande Excuter en tant que.
Objectifs
Instructions
Remarque
Dure approximative de
cet atelier :
10 minutes
50 Module 5 : Implmentation de l'impression
Exercice 1
Installation d'imprimantes
Dans cet exercice, vous allez installer des imprimantes.
Scnario
Le sige de Londres a besoin de l'aide de tous les administrateurs systme. Northwind Traders vient
de mettre jour tous les priphriques d'impression de Londres et fait appel vous pour les
configurer sur le serveur d'impression Glasgow. Pour vous aider crer ces nouvelles imprimantes,
les ingnieurs systme vous ont fourni un tableau qui rpertorie les imprimantes que chaque
administrateur systme doit crer et des informations spcifiques relatives chaque imprimante.
Tous les priphriques d'impression sont des HP LaserJet 5si, et toutes les imprimantes se trouvent
sur l'ordinateur distant nomm Glasgow. Vous devez dfinir les autorisations pour que :
! DL NWTraders Legal Personnel Print dispose de l'autorisation Imprimer sur l'imprimante Legal ;
! Le groupe Utilisateurs authentifis dispose de l'autorisation Imprimer sur l'imprimante Exec ;
! DL NWTraders IT Print dispose de l'autorisation Gestion d'imprimantes sur les deux imprimantes.
Tches Instructions spcifiques
1. Se connecter au serveur
d'impression Glasgow.
a. Dans la zone Excuter, tapez \\glasgow, puis cliquez sur OK.
b. Dans \\glasgow, double-cliquez sur Imprimantes et tlcopieurs.
2. Crer deux imprimantes
dans Glasgow.
" Dans le tableau figurant la fin de l'atelier, recherchez votre compte
de stagiaire, crez deux imprimantes rseau dans Glasgow avec le port
de priphrique d'impression et partagez les noms.
3. Dfinir les autorisations de
l'imprimante Legal.
a. Accordez l'autorisation Imprimer au groupe DL NWTraders Legal
Personnel Print.
b. Accordez l'autorisation Gestion d'imprimantes au groupe
DL NWTraders IT Personnel Print.
c. Supprimez le groupe Tout le monde.
4. Dfinir les autorisations de
l'imprimante Exec.
a. Accordez l'autorisation Imprimer au groupe Utilisateurs authentifis.
b. Accordez l'autorisation Gestion d'imprimantes au groupe
DL NWTraders IT Personnel Print.
c. Supprimez le groupe Tout le monde.
Module 5 : Implmentation de l'impression 51
Exercice 2
Recherche d'imprimantes rseau avec des emplacements
Dans cet exercice, vous allez dfinir des emplacements d'imprimantes.
Scnario
Votre quipe vient d'installer un grand nombre d'imprimantes pour le sige de l'entreprise. Vous
devez confirmer que les imprimantes ont t configures pour pouvoir utiliser la recherche
d'emplacements d'imprimantes.
Tches Instructions spcifiques
1. Ouvrir la console
Utilisateurs et ordinateurs
Active Directory.
" Ouvrez la console Utilisateurs et ordinateurs Active Directory.
2. Rechercher les imprimantes
de l'emplacement London
(le rsultat de la recherche
peut varier en fonction du
nombre de stagiaires).
a. Dans la racine de nwtraders.msft, recherchez les imprimantes de
l'emplacement London/Build 2.
b. Combien y a-t-il d'imprimantes dans l'emplacement
London/Build 2/FL 1/ ? ____________________
Votre rponse peut varier en fonction du nombre de stagiaires dans
la classe.
c. Dans la racine de nwtraders.msft, recherchez les imprimantes
de l'emplacement London.
d. Combien y a-t-il d'imprimantes dans l'emplacement London ?
____________________
Votre rponse peut varier en fonction du nombre de stagiaires dans
la classe.
e. Dans la racine de nwtraders.msft, recherchez les imprimantes dans tout
l'annuaire en cliquant sur Parcourir, puis sur Tout l'annuaire.
f. Combien y a-t-il d'imprimantes dans tout l'annuaire ?
____________________
Votre rponse peut varier en fonction du nombre de stagiaires dans
la classe.
3. Fermer toutes les fentres et
la session.
52 Module 5 : Implmentation de l'impression
Tableau des comptes des stagiaires
Compte de stagiaire
Port de
priphrique
d'impression
Emplacement
Nom de l'imprimante et
du partage
AcapulcoAdmin 192.168.5.13 London/Build 3 Exec Printer 13
AcapulcoAdmin 192.168.3.13 London/Build 2/Fl 1 Legal Printer 13
AucklandAdmin 192.168.5.15 London/Build 3 Exec Printer 15
AucklandAdmin 192.168.3.15 London/Build 2/Fl 1 Legal Printer 15
BangaloreAdmin 192.168.5.9 London/Build 3 Exec Printer 09
BangaloreAdmin 192.168.3.9 London/Build 2/Fl 1 Legal Printer 09
BonnAdmin 192.168.5.6 London/Build 3 Exec Printer 06
BonnAdmin 192.168.3.6 London/Build 2/Fl 1 Legal Printer 06
BrisbaneAdmin 192.168.5.4 London/Build 3 Exec Printer 04
BrisbaneAdmin 192.168.3.4 London/Build 2/Fl 1 Legal Printer 04
CaracasAdmin 192.168.5.19 London/Build 3 Exec Printer 19
CaracasAdmin 192.168.3.19 London/Build 2/Fl 1 Legal Printer 19
CasablancaAdmin 192.168.5.11 London/Build 3 Exec Printer 11
CasablancaAdmin 192.168.3.11 London/Build 2/Fl 1 Legal Printer 11
DenverAdmin 192.168.5.25 London/Build 3 Exec Printer 25
DenverAdmin 192.168.3.25 London/Build 2/Fl 1 Legal Printer 25
KhartoumAdmin 192.168.5.23 London/Build 3 Exec Printer 23
KhartoumAdmin 192.168.3.23 London/Build 2/Fl 1 Legal Printer 23
LimaAdmin 192.168.5.7 London/Build 3 Exec Printer 07
LimaAdmin 192.168.3.7 London/Build 2/Fl 1 Legal Printer 07
LisbonAdmin 192.168.5.5 London/Build 3 Exec Printer 05
LisbonAdmin 192.168.3.5 London/Build 2/Fl 1 Legal Printer 05
ManilaAdmin 192.168.5.21 London/Build 3 Exec Printer 21
ManilaAdmin 192.168.3.21 London/Build 2/Fl 1 Legal Printer 21
MiamiAdmin 192.168.5.14 London/Build 3 Exec Printer 14
MiamiAdmin 192.168.3.14 London/Build 2/Fl 1 Legal Printer 14
MontevideoAdmin 192.168.5.20 London/Build 3 Exec Printer 20
MontevideoAdmin 192.168.3.20 London/Build 2/Fl 1 Legal Printer 20
MoscowAdmin 192.168.5.18 London/Build 3 Exec Printer 18
MoscowAdmin 192.168.3.18 London/Build 2/Fl 1 Legal Printer 18
NairobiAdmin 192.168.5.24 London/Build 3 Exec Printer 24
NairobiAdmin 192.168.3.24 London/Build 2/Fl 1 Legal Printer 24
PerthAdmin 192.168.5.03 London/Build 3 Exec Printer 03
PerthAdmin 192.168.3.3 London/Build 2/Fl 1 Legal Printer 03
SantiagoAdmin 192.168.5.8 London/Build 3 Exec Printer 08
Module 5 : Implmentation de l'impression 53
(suite)
Compte de stagiaire
Port de
priphrique
d'impression
Emplacement
Nom de l'imprimante et
du partage
SantiagoAdmin 192.168.3.8 London/Build 2/Fl 1 Legal Printer 08
SingaporeAdmin 192.168.5.10 London/Build 3 Exec Printer 10
SingaporeAdmin 192.168.3.10 London/Build 2/Fl 1 Legal Printer 10
StockholmAdmin 192.168.5.17 London/Build 3 Exec Printer 17
StockholmAdmin 192.168.3.17 London/Build 2/Fl 1 Legal Printer 17
SuvaAdmin 192.168.5.16 London/Build 3 Exec Printer 16
SuvaAdmin 192.168.3.16 London/Build 2/Fl 1 Legal Printer 16
TokyoAdmin 192.168.5.22 London/Build 3 Exec Printer 22
TokyoAdmin 192.168.3.22 London/Build 2/Fl 1 Legal Printer 22
TunisAdmin 192.168.5.12 London/Build 3 Exec Printer 12
TunisAdmin 192.168.3.12 London/Build 2/Fl 1 Legal Printer 12
VancouverAdmin 192.168.5.2 London/Build 3 Exec Printer 02
VancouverAdmin 192.168.3.2 London/Build 2/Fl 1 Legal Printer 02
THIS PAGE INTENTIONALLY LEFT BLANK
You might also like
- Chap 8Document51 pagesChap 8Mrh MusNo ratings yet
- Conception Et Mise en Place D Une Base de Donnees Pour Le Service Du Recolement Des Depots Au Musee Du Louvre PDFDocument89 pagesConception Et Mise en Place D Une Base de Donnees Pour Le Service Du Recolement Des Depots Au Musee Du Louvre PDFGoufi AoufNo ratings yet
- Exercices RedressementDocument23 pagesExercices Redressementarnaud2990% (10)
- 09 Cours AccessDocument40 pages09 Cours AccessdzmaigaNo ratings yet
- Corr Physique Des Semi Conducteur PDFDocument3 pagesCorr Physique Des Semi Conducteur PDFGoufi AoufNo ratings yet
- Cours Autom MI4 13 14Document92 pagesCours Autom MI4 13 14houssamNo ratings yet
- Com OptDocument57 pagesCom OptdzaeroNo ratings yet
- Poly A8-2Document75 pagesPoly A8-2yassine_ts6022No ratings yet
- These Dabo FinaleDocument208 pagesThese Dabo FinaleGoufi AoufNo ratings yet
- Automatique Et Systeme PDFDocument56 pagesAutomatique Et Systeme PDFGoufi AoufNo ratings yet
- Cours Asservissement Part 1Document86 pagesCours Asservissement Part 1Yayoune Kholio100% (3)
- Traitemant Avancé Du Signial PDFDocument1 pageTraitemant Avancé Du Signial PDFGoufi AoufNo ratings yet
- Automatique Et Informatique Industrielle - MDocument5 pagesAutomatique Et Informatique Industrielle - MGoufi AoufNo ratings yet
- Régulation AutomatiqueDocument290 pagesRégulation Automatiquekok6No ratings yet
- Automatique Et Systeme PDFDocument56 pagesAutomatique Et Systeme PDFGoufi AoufNo ratings yet
- Com OptDocument57 pagesCom OptdzaeroNo ratings yet
- 135 Ac Rucher PDFDocument1 page135 Ac Rucher PDFGoufi AoufNo ratings yet
- Chapitre III PDFDocument71 pagesChapitre III PDFamidi5555913No ratings yet
- Elevage PDFDocument6 pagesElevage PDFGoufi AoufNo ratings yet
- Elevage de Reines PDFDocument15 pagesElevage de Reines PDFGoufi AoufNo ratings yet
- Examen Corrig - Electronique ENSAK 2015-2016 PDFDocument7 pagesExamen Corrig - Electronique ENSAK 2015-2016 PDFGoufi Aouf0% (1)
- Traitemant Avancé Du Signial PDFDocument1 pageTraitemant Avancé Du Signial PDFGoufi AoufNo ratings yet
- ATS Genie-Electrique 2008 ATS PDFDocument17 pagesATS Genie-Electrique 2008 ATS PDFGoufi AoufNo ratings yet
- Comprendre L'essaimageDocument5 pagesComprendre L'essaimagedjamel09210100% (1)
- Actuapi47 PDFDocument8 pagesActuapi47 PDFGoufi AoufNo ratings yet
- DivisionsDocument54 pagesDivisionsGoufi AoufNo ratings yet
- Amsler Schmid 2010 Varroase V FDocument4 pagesAmsler Schmid 2010 Varroase V Flagos131No ratings yet
- 532 PDFDocument9 pages532 PDFGoufi AoufNo ratings yet
- 123 Posedeshausses PDFDocument2 pages123 Posedeshausses PDFGoufi AoufNo ratings yet
- 133 PDFDocument5 pages133 PDFGoufi AoufNo ratings yet
- MCSA12 Formation Mcsa Windows Server 2012 PDFDocument4 pagesMCSA12 Formation Mcsa Windows Server 2012 PDFCertyouFormation0% (1)
- TD1 Correction Dev MobileDocument4 pagesTD1 Correction Dev MobileAMROU LASMARNo ratings yet
- Etacc Hyster Instructions 4 PDFDocument52 pagesEtacc Hyster Instructions 4 PDFGleison GomesNo ratings yet
- Albion Online Triche Et AstucesDocument2 pagesAlbion Online Triche Et Astucesperfectrash7496No ratings yet
- Travaux DirigesDocument4 pagesTravaux DirigesdavilaNo ratings yet
- Créez Une Clé Usb BootableDocument4 pagesCréez Une Clé Usb BootableSta ToxNo ratings yet
- Installation Et Configuration Des Services de Windows Server 2012 Cas D'etude Candia Tchin - Lait PDFDocument70 pagesInstallation Et Configuration Des Services de Windows Server 2012 Cas D'etude Candia Tchin - Lait PDFHalimi Rabah100% (1)
- Administration Linux Avancée - SEQ5Document20 pagesAdministration Linux Avancée - SEQ5tall mouhamedNo ratings yet
- Guide de Premiere Installation de ElsaWin 4.00Document36 pagesGuide de Premiere Installation de ElsaWin 4.00garga_cata1983No ratings yet
- TP4 Administration-Systemewindows - ISIMADocument7 pagesTP4 Administration-Systemewindows - ISIMAmariem belaidNo ratings yet
- GNS3 Ou Comment Émuler Son Réseau - Processnet-InfoDocument19 pagesGNS3 Ou Comment Émuler Son Réseau - Processnet-InfoAssoumane IssoufouNo ratings yet
- Cer Architecture Et Installation OracleDocument10 pagesCer Architecture Et Installation OracleNwantou TchouameniNo ratings yet
- Aimetis Symphony 6.10 Installation Guide FR 2Document68 pagesAimetis Symphony 6.10 Installation Guide FR 2Ahmed LahroussiNo ratings yet
- Installation de VmWare ESXi 5.5Document28 pagesInstallation de VmWare ESXi 5.5Clebam100% (1)
- LinuxDocument35 pagesLinuxbetsy paulNo ratings yet
- ControleDAC2019 2020Document8 pagesControleDAC2019 2020Nazim Mahroug0% (1)
- NP ActiveDirectory NoteTech PDFDocument49 pagesNP ActiveDirectory NoteTech PDFHanen ChaibNo ratings yet
- Compte Rendu Pour Le DockerDocument4 pagesCompte Rendu Pour Le DockerMeryem El AyatiNo ratings yet
- Raccourcis WindowsDocument2 pagesRaccourcis WindowstotoNo ratings yet
- 5 LAB ShellDocument4 pages5 LAB Shellghada bannouriNo ratings yet
- Fascicule TDDocument98 pagesFascicule TDselmiNo ratings yet
- Seq0 180312 PDFDocument26 pagesSeq0 180312 PDFKamal BouzidiNo ratings yet
- Desigo CM110588ruDocument151 pagesDesigo CM110588ruMihai TetereaNo ratings yet
- Administration Réseaux Partie IDocument97 pagesAdministration Réseaux Partie Immm mmmNo ratings yet
- Installer Et Configurer Le Serveur SMTP de Windows Server 2008 R2Document6 pagesInstaller Et Configurer Le Serveur SMTP de Windows Server 2008 R2tewngomNo ratings yet
- Java - Une Première Application Console Avec NetBeans - MédiaformaDocument3 pagesJava - Une Première Application Console Avec NetBeans - Médiaformasavoir001No ratings yet
- Explorer Metasploit 1Document17 pagesExplorer Metasploit 1Ismail bilakan100% (1)
- TACT V4 Manuel Utilisateur FR DOC07-010.I PDFDocument73 pagesTACT V4 Manuel Utilisateur FR DOC07-010.I PDFbrunobbingNo ratings yet
- 4-Configuration de L'authentification Linux Via Ldap Sous FedoraDocument4 pages4-Configuration de L'authentification Linux Via Ldap Sous FedorablakboukiNo ratings yet
- Installation de Wordpress Dans Une Machine Virtuelle Debian 11 Sous Proxmox Ve 7 1Document10 pagesInstallation de Wordpress Dans Une Machine Virtuelle Debian 11 Sous Proxmox Ve 7 1tugdual scorrailleNo ratings yet