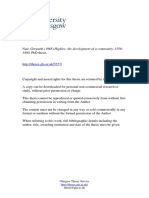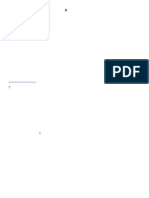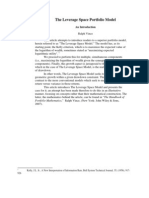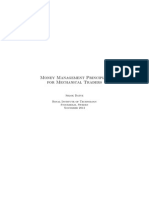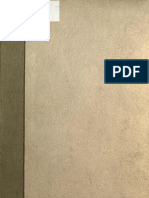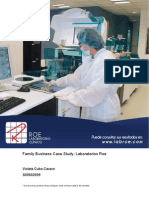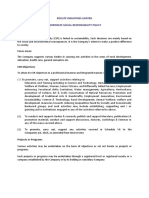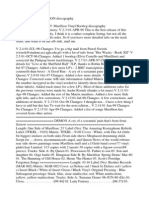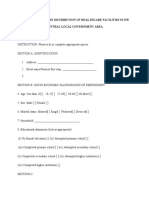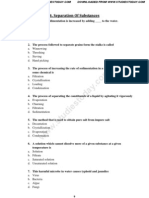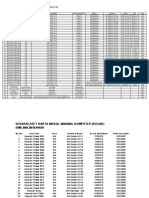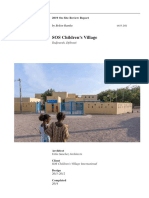Professional Documents
Culture Documents
JigsawProductManual PDF
Uploaded by
sjn11Original Title
Copyright
Available Formats
Share this document
Did you find this document useful?
Is this content inappropriate?
Report this DocumentCopyright:
Available Formats
JigsawProductManual PDF
Uploaded by
sjn11Copyright:
Available Formats
Product Manual
Reconstructed Tape
Summary Tape
Depth & Sales
Jigsaw Trading Product Manual
Page 2 of 54
Copyright 2012, Jigsaw Trading, Bangkok, Thailand traders@jigsawtrading.com
Table of Contents
1 Release Notes ................................................................................................................................. 3
1.1 V1.1 21
st
July, 2011. ................................................................................................................ 3
1.2 V1.2 28
th
August, 2011. ........................................................................................................... 3
1.3 V1.3 21
st
September, 2011. .................................................................................................... 3
1.4 V1.4 10
th
November, 2011 ...................................................................................................... 3
1.5 V2.3 6
th
December, 2011 ........................................................................................................ 4
1.6 V2.4 12
th
December, 2011 ...................................................................................................... 4
1.7 V2.5 11
th
January, 2012 .......................................................................................................... 4
1.8 V3.0 5th June, 2012 ................................................................................................................ 5
1.9 V3.2 26
th
August 2012 ............................................................................................................. 5
1.10 V3.3 10
th
September 2012 ...................................................................................................... 5
1.11 V3.4 8th October 2012 ............................................................................................................ 5
2 Installation Instructions .................................................................................................................... 6
2.1 Pre-requisites .......................................................................................................................... 6
2.2 Font Support Windows XP ................................................................................................... 7
2.3 Instructions Ninja Software .................................................................................................. 9
3 Reconstructed Tape ............................................................................................................. 12
4 Summary Tape ................................................................................................................... 24
5 Bonus - Summary Tape with Depth ......................................................................................... 38
6 Depth & Sales ..................................................................................................................... 41
Jigsaw Trading Product Manual
Page 3 of 54
Copyright 2012, Jigsaw Trading, Bangkok, Thailand traders@jigsawtrading.com
1 Release Notes
1.1 V1.1 21
st
July, 2011.
- Changes to handle the situation where the inside bid = inside ask and trades go off. By
default NinjaTrader tape paints these trades the same color as the last trade. In this
release, we handle the situation as follows:
o If the Bid moves up to the Ask and a trade occurs, it will be printed At Ask
o If the Ask moves down to the Bid and a trade occurs, it will be printed At Bid
- Alerts added to the Summary Tape
o Iceberg alert, Divergence Alert
- Screen hiding for workspace switching
1.2 V1.2 28
th
August, 2011.
- Bug fix - Euro/Russian number formatting , for decimal separator instead of . was
causing the Reconstructed Tape to Fail
- Modifications to alerts to allow tuning of the alerts with minimum quantities
- Added the large qty traded alert
- Fixed issue with strange characters on the alert window on Windows XP
- Performance enhancements in Reconstructed Tape when prints occur with consecutive
price (price formatting logic skipped)
1.3 V1.3 21
st
September, 2011.
- Re-issue large quantity alert when leaving the level (excluding audio/chart marker).
- Added chart markup of alert points.
- Added ability to set 2 audios for each alert (bearish/bullish)
- Added new audio files with voice describing alert.
1.4 V1.4 10
th
November, 2011
- Released Depth & Sales
Jigsaw Trading Product Manual
Page 4 of 54
Copyright 2012, Jigsaw Trading, Bangkok, Thailand traders@jigsawtrading.com
1.5 V2.3 6
th
December, 2011
- Summary Tape Depth was showing newer bid/ask values as you moved up through a level.
It should have shown the bid/ask values at the time the last trade was submitted, not the
resulting bid/ask values.
- Reconstructed Tape - "Sweep Ask"/"Sweep Bid" colors.
- Reconstructed Tape - Added a switch called "Print Mode" - this can be "All Trades"
"BuyOnly" or "SellOnly". This request came from a customer and to be honest. What it
allows you to do is to setup 1 tape that shows buy market orders and another that shows
sell market orders. I mentioned this to Joel at Price Action Room and he liked the idea too.
If you have 2 tapes side by side - one with buys, one with sells, it becomes easier to see
which are faster/more aggressive.
- Reconstructed Tape - We have added 2 new optional fields to the tape - the inside bid size
& the inside ask size. These will not appear by default.
- Summary Tape - You can now set spacing between columns on the Summary Tape as you
can with the Recon Tape.
- Depth & Sales Added a Center All button. Click this and it will center all Depth & Sales
windows that are running. Added so that the center line can be reset for correlated (or
inversely correlated) instruments, making it easier to see if one leads.
- Summary Tape Added Depth Multiplier for eSignal data users. With the eSignal feed, it
gives depth info in lots of 100 for stocks but reports trades in actual quantity. This messes
with the calculations for the alerts. Do not change this unless you are an eSignal user
trading stocks.
1.6 V2.4 12
th
December, 2011
- Fixed licensing issue in the new release
- Fixed screen shot in manual
- Added auto focus to depth and sales so that buttons dont appear to be double click.
1.7 V2.5 11
th
January, 2012
- Fixed At Bid Background issue where the color was not being saved on exit of Ninja
- Implemented the Matching Algorithm. See manual section on page 18 for details.
Jigsaw Trading Product Manual
Page 5 of 54
Copyright 2012, Jigsaw Trading, Bangkok, Thailand traders@jigsawtrading.com
1.8 V3.0 5th June, 2012
- Added Block Trade Size feature to Reconstructed Tape
- Removed Sensitivity setting from Reconstructed Tape.
- Made the CMESplit option default for Reconstructed Tape. This was based on discussion with
people at other exchanges who follow the CME methods of trade reporting.
- Fixed Column Spacing issue with Delta Column on Summary Tape
- Used embedded audio for alerts on Summary Tape. Many people had problems installing the
audio files. There is no longer any need to install the audio files separately. You can still use
your own audio files.
- Moved parameter settings to new window in Depth & Sales
- Highlight the inside levels on all columns in Depth & Sales
- Allow to move/resize columns with the mouse in Depth & Sales
- Added separate highlighting for Last Traded Price in Depth & Sales
- Allow the user to enter text directly into the Alert Column (reminders)
- Allow the user to save schemes of settings/colors that can be loaded on other instances of
Depth & Sales. Schemes are stored in a file in your PC.
- Added shortcut keys for the buttons on Depth & Sales. Keys are F1-F6
- Added a filter on the Snapshot Column to only display depth changes above a certain size.
- Added an option for Snapshot Style. This will change the way the snapshot is displayed for the
inside bid/offer.
Delta Show amount of contracts pulled/added at the inside bid/offer
Original Show amount of contracts at the inside bid when it became inside.
- Added Block Trade Size feature to Reconstructed Tape
- Renamed all indicators to be prefixed JT_v3
1.9 V3.2 26
th
August 2012
- Fixed TT Feed issue. For those with a TT Feed and no historical data, the tools were waiting for
a certain number of bars to paint before displaying anything.
- Changed Depth & Sales to reset at the start of each new session.
- Changed Summary Tape to reset at the start of each new session.
- Fixed display issue with Japanese Yen Futures.
1.10 V3.3 10
th
September 2012
- Changed iceberg algorithm for Eurex/thin markets. Previously, we had too many icebergs being
reported as we moved up through the levels.
- Fixed issue where high would print but price color would not be applied on Depth & Sales
1.11 V3.4 8th October 2012
- Switched to new licensing service
Jigsaw Trading Product Manual
Page 6 of 54
Copyright 2012, Jigsaw Trading, Bangkok, Thailand traders@jigsawtrading.com
2 Installation Instructions
2.1 Pre-requisites
The Jigsaw Trading tools have been developed on NinjaTrader 7.0.1000.5
NinjaTrader itself is supported on Windows XP Service Pack 3 and Windows 7.
Please ensure you upgrade to this version before continuing.
The tools can be run in either 64 bit or 32 bit mode.
Note that this manual presumes you have already been through the site and have an idea why
the products exist. To keep things simple, this information will not be repeated here.
For support send an email to traders@jigsawtrading.com
Jigsaw Trading Product Manual
Page 7 of 54
Copyright 2012, Jigsaw Trading, Bangkok, Thailand traders@jigsawtrading.com
2.2 Font Support Windows XP
To take advantage of certain performance enhancing features, the Jigsaw Tools make use of
Unicode Fonts.
On Windows 7, Unicode fonts are standard. On Windows XP, many fonts will not have Unicode
support. If you attempt to use a font that does not support Unicode on Windows XP, then the
display will be incorrect.
If you would like to enable a wider range of fonts to use on XP, do the following:
Click Start, click Control Panel, click Date, Time, Language, and Regional Options, and
then click Regional and Language Options.
Click the Languages tab and ensure that Install files for East Asian Languages is checked.
You may be asked to insert your Windows XP CD during this process.
Jigsaw Trading Product Manual
Page 8 of 54
Copyright 2012, Jigsaw Trading, Bangkok, Thailand traders@jigsawtrading.com
Note that our software will default to Arial Unicode MS font on Windows XP. If you do not
install the language pack, we recommend you use this font or Lucida Sans Unicode. If you
select an incompatible font, the display will appear as follows.
With Windows 7 or Windows XP with the language pack installed, most fonts will work fine.
If you have any problems at all with this, then please contact us and well walk you through the
correct setup.
Jigsaw Trading Product Manual
Page 9 of 54
Copyright 2012, Jigsaw Trading, Bangkok, Thailand traders@jigsawtrading.com
2.3 Instructions Ninja Software
Download the latest install files from the Jigsaw Trading website. Use the login credentials you
used when signing up for the software.
https://members.jigsawtrading.com/member
Once logged in, you will see a link for the software downloads here:
Click on Product Downloads to get to the download page:
Jigsaw Trading Product Manual
Page 10 of 54
Copyright 2012, Jigsaw Trading, Bangkok, Thailand traders@jigsawtrading.com
Download both files and save to your hard drive.
Before proceeding with the installation please close NinjaTrader.
To install, find the install file on your hard drive JigsawTrading_NT7_SetupV3004.exe and
double click to install.
The software is now installed and ready to be Activated.
Jigsaw Trading Product Manual
Page 11 of 54
Copyright 2012, Jigsaw Trading, Bangkok, Thailand traders@jigsawtrading.com
Next find your license key this will have been emailed to you, but you can always go back and retrieve
them from https://members.jigsawtrading.com/member
To get the key(s) click on the License Keys button:
Start NinjaTrader and add one of the indicators to a chart. You will then see the following message:
(although the product name may be different):
Enter the license key for the product and press Activate
The activation is now complete.
Jigsaw Trading Product Manual
Page 12 of 54
Copyright 2012, Jigsaw Trading, Bangkok, Thailand traders@jigsawtrading.com
3 Reconstructed Tape
The Reconstructed Tape communicates with Ninja Trader via an Indicator. To open a new
Reconstructed Tape window, simply follow the same process you would with a regular
indicator.
Open an intraday chart with the symbol you are interested in. Right Click anywhere in the
chart and then click on Indicators
`
Jigsaw Trading Product Manual
Page 13 of 54
Copyright 2012, Jigsaw Trading, Bangkok, Thailand traders@jigsawtrading.com
Scroll down the list of indicators until you find JT_v3_RTape. Click on that entry and then
click the New button.
Jigsaw Trading Product Manual
Page 14 of 54
Copyright 2012, Jigsaw Trading, Bangkok, Thailand traders@jigsawtrading.com
After clicking New, the right hand pane will be made available and you will be able to set the
options you would like to use for this instance of Reconstructed Tape. Note that you can add as
many Reconstructed Tapes to a chart as you would like.
Always on Top
Set to True to ensure the windows stays on top of all other windows.
Consolidation Mode
For various reasons, large trades are generally split into multiple smaller prints on the time
and sales. Reconstructed Tape uses a proprietary algorithm to piece together large trades and
report them on Time and Sales as a single print. The modes let us select the type of consolidation
that will be done. The term reconstructed is used to refer to the process of analyzing prints on the
time and sales and determining if they are actually a single trade.
ConsolidateLargeTrades - This will cause trades to be reconstructed. In addition, it will also switch
on filtering. Filtering involves looking at the size of the reconstructed trades and comparing them
with the Filter Size setting. This option will show trades equal to or above the filter size.
Jigsaw Trading Product Manual
Page 15 of 54
Copyright 2012, Jigsaw Trading, Bangkok, Thailand traders@jigsawtrading.com
ConsolidateSmallTrades - This will cause trades to be reconstructed. In addition, it will also switch
on filtering. Filtering involves looking at the size of the reconstructed trades and comparing them
with the Filter Size setting. This option will show trades below the filter size. These smaller trades
will be reconstructed (i.e. multiple trades combined into a single print).
AllSmallTrades - This will cause trades to be reconstructed. In addition, it will also switch on
filtering. Filtering involves looking at the size of the reconstructed trades and comparing them with
the Filter Size setting. This option will show trades below the filter size. These smaller trades will
not be reconstructed; you will see the individual prints.
AllTrades If you select this option, you will see all trades with no consolidation or filtering. The
sensitivity has no impact on this option. This would be the same as a regular Time & Sales.
The following table illustrates how the different modes work. In this example, we are presuming a
filter size of 50. All trades in the same cell represent a trade that has been split up by the
exchange/robots and is a candidate for reconstruction.
Time & Sales Consolidate
Large Trades
Consolidate
Small Trades
All Small Trades All Trades
1334.25 10
1334.25 20
1334.25 10
1334.25 10
1334.25 50 Not included
filtered out by size
filter
Not included
filtered out by size
filter
1334.25 10
1334.25 20
1334.25 10
1334.25 10
1334.50 10
1334.50 20
1334.50 19
Not included
filtered out by size
filter
1334.50 49 1334.50 10
1334.50 20
1334.50 19
1334.50 10
1334.50 20
1334.50 19
1334.75 50 1334.75 50 Not included
filtered out by size
filter
Not included
filtered out by size
filter
1334.75 50
1335.00 45 Not included
filtered out by size
filter
1335.00 45 1335.00 45 1335.00 45
Jigsaw Trading Product Manual
Page 16 of 54
Copyright 2012, Jigsaw Trading, Bangkok, Thailand traders@jigsawtrading.com
Number of rows
Sets the number of rows to output to the display.
Print Mode
The Print mode allows you to decide which side to show. The options are:
AllTrades Show all trades. Those that hit the bid and those that hit the offer.
BuyOnly Show only trades that go off at (or above) the inside offer. These would be market buy
orders.
SellOnly Show only trades that go off at (or below) the inside bid. These would be market sell
orders.
This picture shows a BuyOnly Tape next to a SellOnly tape. Using this format, it is very easy to
compare the pace of buying against the pace of selling.
Filter Size
The number of contracts or shares to filter by. For example, with a filter size of 100 and a
consolidation mode of ConsolidateLargeTrades, you will see all trades of 100 contracts/shares or
above. With a consolidation mode of ConsolidateSmallTrades and a filter size of 100, you will see
all trades below 100 contracts/shares
Jigsaw Trading Product Manual
Page 17 of 54
Copyright 2012, Jigsaw Trading, Bangkok, Thailand traders@jigsawtrading.com
High/Low from Session
The daily high and low is used to reverse the colors of the prints at the high and low of the day.
This setting determines if the high and low of the day comes from the session template on the chart
or from the daily highs and lows from your data provider. Set to true if you want the session
template to determine the highs and lows or false if you want to use the daily high/low from your
data provider. Your data provider will normally be giving you the day session high and lows.
For highs and lows set based on the session templates. Consider the following session template:
Sunday 10pm High and low would be set to value since Sunday 6pm
Monday 8am High and low would be set to value since Sunday 6pm
Monday 10am High and low would be set to value since Monday 9:30am
Monday 6pm High and low would be set to value since Monday 4:30pm
Block Trade Size
If a very large trade prints, you might want to highlight that with different colors. The Block Trade
Size allows you to specify the size of a trade that should be colored differently because it is
exceptionally large. A value of zero will turn block trade colors off.
Jigsaw Trading Product Manual
Page 18 of 54
Copyright 2012, Jigsaw Trading, Bangkok, Thailand traders@jigsawtrading.com
Matching Algorithm
With version 2.5, we introduced the ability to choose the matching algorithm used. The CME
splits trades in a very specific way. Because of this splitting, there is no need for people to employ
order splitting robots in those markets. The existing algorithm caters for both the CME trade
reconstruction and the robot split trade reconstruction. The options are as follows:
Fuzzy The matching will be as per versions prior to 2.5. This matching will handle both CME trade
reconstruction and robot trade reconstruction. This algorithm is the more fuzzy of the two and
therefore may collect a few additional trades from time to time.
CMESplit This algorithm is for reconstructing the trades split by the CME and other US Markets.
In these markets the splitting of immediate orders is redundant as trades are split based on the limit
orders they are filled against. We have been in touch with other exchanges (e.g. ICE) and it seems
that they follow the CME in terms of trade reporting.
If in doubt, use the CMESplit option.
Jigsaw Trading Product Manual
Page 19 of 54
Copyright 2012, Jigsaw Trading, Bangkok, Thailand traders@jigsawtrading.com
Reverse High & Low
Setting this to True will cause prints at the high or low of the day to have their colors inverted. Note
that the Reconstructed Tape is attached to a chart. The chart has a Session Template that defines
the open and closing times of a session. The Reconstructed Tape will follow your Session Template
on the chart to decide when the session opened and will set low and high of the day according to
that. Note that both trades at bid and ask are reversed. There are some differences between how
our software handles trades at the high/low and how Ninja does it.
NinjaTrader assigns one color for the high and one color for the low. All prints at the low and
high will be colored regardless of whether they hit the bid or the ask.
Jigsaw reverses the colors at the high and the low. In the above example, we can see that we
hit a new low of 1336.50 at 09:48:00. At this point, the inside bid was 1336.50 and the inside ask
was 1336.75. At 9:48:03, the inside bid ticked down to 1336.25 and the inside ask was 1336.50. We
can see a green print at 1336.50 which is still the low of the day and 1336.25 hadnt been traded
yet. This functionality is different from NinjaTrader and that difference is intentional. The occasional
green prints at the low of the day highlight the fact that price has ticked down but nobody is hitting
that lower bid.
Time Column Position
Defines which column position you want the time to appear. Set to 1 to put in the leftmost column,
set to 2 to put in the next column to the right etc.
Set the Time Column Position to 0 to omit the time from the display.
Any setting above 4 will be ignored.
Jigsaw Trading Product Manual
Page 20 of 54
Copyright 2012, Jigsaw Trading, Bangkok, Thailand traders@jigsawtrading.com
Price Column Position
Defines which column position you want the price to appear. Set to 1 to put in the leftmost column,
set to 2 to put in the next column to the right etc.
Set the Price Column Position to 0 to omit the price from the display.
Any setting above 4 will be ignored.
Volume Column Position
Defines which column position you want the volume to appear. Set to 1 to put in the leftmost
column, set to 2 to put in the next column to the right etc.
Set the Volume Column Position to 0 to omit the volume from the display.
Any setting above 4 will be ignored.
Condition Column Position
Defines which column position you want the condition (At Bid, At Ask etc) to appear. Set to 1 to
put in the leftmost column, set to 2 to put in the next column to the right etc.
Set the Condition Column Position to 0 to omit the time from the display.
Any setting above 4 will be ignored.
Jigsaw Trading Product Manual
Page 21 of 54
Copyright 2012, Jigsaw Trading, Bangkok, Thailand traders@jigsawtrading.com
Bid Volume Column Position/Ask Volume Column Position
Defines which column position you want to put the current number of contracts on the inside
bid/inside offer. This represents the number of contracts at the inside bid/offer when the trade was
placed.
Some suggestions on how this might be used. On the left, a Tape with both bid & offer volumes. In
the center, a BuyOnly tape showing the size of the inside offer. On the right a SellOnly tape
showing the size of the inside bid.
Least Significant Digits
This feature allows you to truncate the most significant part of the price. This enables you to focus
on the parts of the price that change. For example:
- If Least Significant Digits was set to 4 and had a price of 1348.70 on the e-mini S&P Futures,
it would be displayed as 48.70.
- If Least Significant Digits was set to 3 and had a price of 1.4819 on the Eurodollar Futures, it
would be displayed as 819.
This saves space but more importantly saves you from having to mentally ignore the unchanging
portion and focus on what matters. It makes the tape a lot easier to read.
Note that a setting of zero will prevent any reformatting of price.
Jigsaw Trading Product Manual
Page 22 of 54
Copyright 2012, Jigsaw Trading, Bangkok, Thailand traders@jigsawtrading.com
Column Spacing
Sets the number of spaces between each column. Default is 1 space.
Use Sweep Colors
A sweep or a scoop occurs when a buyer buys up all the contracts offered on the inside offer. It
also occurs when a seller sells all the contracts bid on the inside bid. This often ends up in moving
through that price, but not always. If you set Use Sweep Colors to true, then these sweep trades
will be highlighted.
In terms of things to look out for
- Consecutive price sweeps that do indeed move the price. For example, if someone sweeps
the offer, price moves up, they sweep the next level and so on, this is strong buying pressure.
- Consecutive attempts to sweep price that do not move the price. For example, if someone hits
the inside offer and price doesnt move up, then they try again and price doesnt move up,
then someone is refreshing those offers (aka iceberg order).
- The odd sweep print here & there probably isnt that significant. Sweep trades for 2 or 3
contracts arent significant. On the ES, seeing an offer of 300 get hit in one go is pretty
aggressive, seeing 1000 get hit in one go is very aggressive. In those thicker markets where
there is a lot of spoofing, its quite possible that one of these sweeps takes some contracts
that were going to be pulled, leaving someone offside.
Here we can see a single (cyan) insignificant sweep on the buy side. On the sell side we can see
50.00 got hit with 55 contracts, 49.75 got hit with 42 and 49.50 got hit with 160. This is at 1:23 AM
EST, good size for the time of day.
Jigsaw Trading Product Manual
Page 23 of 54
Copyright 2012, Jigsaw Trading, Bangkok, Thailand traders@jigsawtrading.com
Font
Allows you to set font and font size for the display
Colors
Foreground and background colors can be chosen for the various print conditions.
Jigsaw Trading Product Manual
Page 24 of 54
Copyright 2012, Jigsaw Trading, Bangkok, Thailand traders@jigsawtrading.com
4 Summary Tape
The Summary Tape shows the current inside bid and inside ask at the top of the screen. It
also shows the number of contracts/shares traded at those levels.
On the right hand side is a running total of Market Buy Orders minus Market Sell Orders.
This total is set to zero at:
o Start of a new session
o Opening a new Reconstructed Tape window
o Re-starting Ninja Trader
o Clicking on the chart the Summary Tape is attached to and hitting F5.
This delta column should therefore be considered the delta since I opened the window and
not delta since the market opened.
The Summary Tape communicates with Ninja Trader via an Indicator. To open a new
Summary Tape window, simply follow the same process you would with a regular indicator.
When price moves out of an inside bid/ask area and into a new one, it will print a new line.
This line will by default be green if we ticked up out of the area and red if we ticked down out
of the area.
The delta line will by default be green if delta has increased since the last summary tape line
and red if it has decreased since the last summary tape line.
The current inside bid/ask is always colored white as we are still in that area. The delta for the
current inside bid/ask will be colored as we can identify that it is higher/lower than at the prior
bid/ask level.
The summary tape will scroll down when we move outside the current inside bid/ask. It does
allow for the spread to widen without scrolling down. If the ask moves up or the bid moves
down, we wont create a new row. It is only if the bid moves up and a trade occurs or the ask
moves down and a trade occurs that we will create a new row. This makes little difference on
Jigsaw Trading Product Manual
Page 25 of 54
Copyright 2012, Jigsaw Trading, Bangkok, Thailand traders@jigsawtrading.com
a liquid instrument but does prevent a lot of unnecessary rows being generated on less liquid
instruments and stocks with large prices and spreads such as Apple.
To open the Summary Tape window, open a chart with the symbol you are interested in.
Right Click anywhere in the chart and then click on Indicators.
`
Jigsaw Trading Product Manual
Page 26 of 54
Copyright 2012, Jigsaw Trading, Bangkok, Thailand traders@jigsawtrading.com
Scroll down the list of indicators until you find JT_v3_STape. Click on that entry and then
click the New button.
Jigsaw Trading Product Manual
Page 27 of 54
Copyright 2012, Jigsaw Trading, Bangkok, Thailand traders@jigsawtrading.com
After clicking New, the right hand pane will be made available and you will be able to set the options
you would like to use for this instance of Summary Tape. Note that you can add as many Summary
Tapes to a chart as you would like.
Always on Top
Set to True to ensure the windows stays on top of all other windows.
Number of rows
Sets the number of rows on the output display.
Delta Type
Sets the type of delta to be displayed. Setting the Delta Type to Cumulative will cause each
summary tape row will show its own delta (market buys minus market sells) plus the delta of all other
lines below it. If the Delta Type is set to NonCumulative, then each row will show its own delta only.
Least Significant Digits
This feature allows you to truncate the most significant part of the price. This enables you to focus
on the parts of the price that change. For example:
- If Least Significant Digits was set to 4 and had a price of 1348.70 on the e-mini S&P Futures,
it would be displayed as 48.70.
- If Least Significant Digits was set to 3 and had a price of 1.4819 on the Eurodollar Futures, it
would be displayed as 819.
This saves space but more importantly saves you from having to mentally ignore the unchanging
portion and focus on what matters. It makes the tape a lot easier to read.
Note that a setting of zero will prevent any reformatting of price.
Column Spacing
Sets the number of spaces between each column. Default is 1 space.
Depth Multiplier (eSignal data users)
the eSignal feed, it gives depth info in lots of 100 for stocks but reports trades in actual quantity.
This messes with the calculations for the alerts. Do not change this unless you are an eSignal user
trading stocks. If you use eSignal, set this to 100.
Reset Delta
Set to True to reset the Summary Tape, including the Cumulative Delta, at the start of each
new session.
Jigsaw Trading Product Manual
Page 28 of 54
Copyright 2012, Jigsaw Trading, Bangkok, Thailand traders@jigsawtrading.com
Font
Allows you to set font and font size for the display
Colors
Foreground and background colors can be chosen for the various print conditions. This affects
different parts of the output in different ways.
Time, Price, Volume columns The top row will always be colored with the Current Foreground
color (by default this is white text on black background). When price leaves the current bid/ask level,
if it moves higher, we will color the Time, Price and Volume columns with the Up Tick Foreground
color and move the line down one row. If it moves lower, we will color the Time, Price and Volume
columns with the Down Tick Foreground color and move the line down one row.
Delta Column If delta is higher than the previous row (the one below it), it will take the foreground
color from the Up Tick Foreground. If not, it will take its color from the Down Tick Foreground.
Note that the Time, Price & Volume columns may be colored differently from the delta. If price ticks
up but delta is lower, you will see green Time, Price & Volume columns but a red delta.
Jigsaw Trading Product Manual
Page 29 of 54
Copyright 2012, Jigsaw Trading, Bangkok, Thailand traders@jigsawtrading.com
Alerts
Alerts can be displayed two ways. An alert can be shown in the alert window (NinjaTrader Control
Centre -> File -> New -> Alerts) and alerts can also be displayed on the chart.
It is essential to understand that these alerts do not represent buy and sell signals. We do default to
blue and red for the alert colors but this does not mean that blue = buy and red = sell. For example,
we have an iceberg alert. If the iceberg is on the offer side, you will see a red triangle. Still, if you
watch the icebergs on the offer, you will notice that most often this does NOT hold the market. That is
not to say you can fade all icebergs. Alerts must be taken in context. Where do they appear in the
grand scheme of things? Are we seeing a group of alerts of the same type at this point? Are we
seeing icebergs and divergences and large quantity traded alerts all at the same time?
For icebergs, the remaining quantity is worth noting. If you see 750 contracts traded against a 500
contract bid and there are 500 contracts left, it is more significant that if there are only 50 contracts
left. Effectively at this stage, the iceberg is usually done when there are so few contracts remaining.
Note that by default, the chart markers are off.
Jigsaw Trading Product Manual
Page 30 of 54
Copyright 2012, Jigsaw Trading, Bangkok, Thailand traders@jigsawtrading.com
Price Delta Divergence Alert
Set to True if you want to be alerted when
- Price ticks up and cumulative delta ticks down
- Price ticks down and cumulative delta ticks up
The alerts will appear as follows:
The numeric fields in the Alert are: Inside Bid Price, Contracts Traded at Bid, Contracts Traded at
Ask, Inside Ask Price
Alerts will be displayed in the NinjaTrader alert window (Control Center->File->New->Alerts)
Price Delta Divergence Bearish Divergence Alert Audio
Audio file to play when a bearish delta divergence alert is triggered. This will occur when price ticks
down even though delta ticked up. The audio file must be present in the sounds folder in the
NinjaTrader install folder. e.g. C:\Program Files (x86)\NinjaTrader 7\sounds
Note that if you set the audio setting to default (case sensitive), then the internal audio will be
played. The internal audio is a short voice message describing the alert.
Price Delta Divergence Bullish Divergence Alert Audio
Audio file to play when a bullish delta divergence alert is triggered. This will occur when price ticks
up even though delta ticked down. The audio file must be present in the sounds folder in the
NinjaTrader install folder. e.g. C:\Program Files (x86)\NinjaTrader 7\sounds
Note that if you set the audio setting to default (case sensitive), then the internal audio will be
played. The internal audio is a short voice message describing the alert.
Price Delta Divergence Alert Min Qty
This is the minimum quantity divergence that will trigger the alert. This is the minimum delta
between market buys and sells and not the minimum quantity traded.
Minimum Qty Market Buy
Orders
Market Sell
Orders
Delta Alert Triggered?
600 1000 2300 -1300 Yes
600 798 600 198 No
600 1483 500 983 Yes
600 600 200 400 No
Jigsaw Trading Product Manual
Page 31 of 54
Copyright 2012, Jigsaw Trading, Bangkok, Thailand traders@jigsawtrading.com
Price Delta Divergence Marker
Set this to True if you would like the price divergence alert market to appear on the chart. When a
divergence alert is issued, you will see a small circle on the chart.
Bullish Divergence Color
A bullish divergence occurs when there are more trades at the bid than the offer but price ticks up.
The default color for this marker is cyan.
Bearish Divergence Color
A bearish divergence occurs when there are more trades at the offer but price ticks down. The
default color for this marker is red.
In this example, we actually had that 1641 contracts hit the offer price of 1162.75 and 145 contracts
hit the bid price of 1162.50. Despite the larger number of buy market orders hitting the offer, price still
ticked down. There is obviously supply at this level
Jigsaw Trading Product Manual
Page 32 of 54
Copyright 2012, Jigsaw Trading, Bangkok, Thailand traders@jigsawtrading.com
Iceberg Order Alert
Set to True if you want to be alerted when there is an iceberg order being executed. Note that the
Iceberg Order will appear as follows:
Initial Limit Number of contracts when this level became the inside bid.
Traded Number of contracts traded at this level so far
Curr Lmt Number of contracts remaining on limit orders on the inside bid
Note that iceberg detection works for both inside bid and inside ask. This alert will be displayed as
soon as the iceberg is detected. More orders may be executed at the level after the alert is issued.
Expect the number of orders on the Summary Tape to be different from those on the alert because of
this.
Alerts will be displayed in the NinjaTrader alert window (Control Center->File->New->Alerts)
Bid Iceberg Order Alert Audio
Audio file to play when the iceberg order alert is triggered and the iceberg is on the bid side. The
audio file must be present in the sounds folder in the NinjaTrader install folder. e.g. C:\Program Files
(x86)\NinjaTrader 7\sounds
Note that if you set the audio setting to default (case sensitive), then the internal audio will be
played. The internal audio is a short voice message describing the alert.
Ask Iceberg Order Alert Audio
Audio file to play when the iceberg order alert is triggered and the iceberg is on the ask side. The
audio file must be present in the sounds folder in the NinjaTrader install folder. e.g. C:\Program Files
(x86)\NinjaTrader 7\sounds
Note that if you set the audio setting to default (case sensitive), then the internal audio will be
played. The internal audio is a short voice message describing the alert.
Iceberg Alert Min Qty
Minimum Qty traded to trigger an iceberg.
Minimum Qty Initial Limit
Order Qty
Qty Traded Alert Triggered
200 200 400 Yes
200 30 199 No
200 5000 5100 No
200 780 1300 Yes
Jigsaw Trading Product Manual
Page 33 of 54
Copyright 2012, Jigsaw Trading, Bangkok, Thailand traders@jigsawtrading.com
Iceberg Marker
Set this to True if you would like the iceberg alert market to appear on the chart. When an iceberg
alert is issued, you will see a small triangle on the chart. The markers print as an upward pointing
triangle for icebergs at the bid and a downward pointing triangle for icebergs at the Ask.
Bid Iceberg Color
This color is used for the chart markers for icebergs on the bid.
Ask Iceberg Color
This color is used for the chart markers for icebergs on the ask.
This alert tells you as soon as it detects large quantity of trades hitting a smaller bid/ask. This occurs
quite frequently, especially when the initial inside order quantity is small. When you see this alert, go
to the Summary Tape and watch what happens, particularly in the case where there is still a decent
quantity on the Curr Lmt. When the Curr Lmt is still a good size (relative to the market), then those
are the cases where you will see the accumulation/distribution continue. If on the other hand, you see
500 initial limit, 800 traded and just 2 remaining on limit, the chances are its about to move through
the level. You need to see continuation of the trading at the level to then decide if someone is truly
building a position there.
If someone is building a long position with an iceberg, they need sellers to come in. This gives them
someone to buy from and also builds stops above they can exit against. Do not expect to be able to
buy when you see an iceberg on the bid and use a 1 tick stop. Very often, the will let the market come
down a 4 or 5 ticks (on the ES) before driving it up through the stops with buy market orders. This
action gives them more sellers who see the 4 or 5 tick drop as weakness.
Jigsaw Trading Product Manual
Page 34 of 54
Copyright 2012, Jigsaw Trading, Bangkok, Thailand traders@jigsawtrading.com
Large Qty Alert
Set to True if you want to be alerted when there is a large quantity of contracts/shares being
traded on either side. This alert will be displayed as soon as the large quantity is detected. More
orders may be executed at the level after the alert is issued. Expect the number of orders on the
Summary Tape to be different from those on the alert because of this.
Note that this alert will be issued twice. The first time, we will issue the alert (white) showing the
current volume traded at bid and ask. When we tick up or down from this level, we will re-display the
alert (without audio) showing the final volume at the bid and ask. In the example above, we can see
that we had market sell orders totalling 1000 or more hitting the bid on 3 separate occasions. The
white alerts show the situation as we got to 1000 and the red alerts show the final outcome at that
level.
Alerts will be displayed in the NinjaTrader alert window (Control Center->File->New->Alerts)
Large Qty Alert Min Qty
Minimum quantity of contracts/shares traded before the alert is triggered.
Large Volume at Ask Alert Audio
Audio file to play when a large volume of contracts hits the ask. The audio file must be present in
the sounds folder in the NinjaTrader install folder. e.g. C:\Program Files (x86)\NinjaTrader 7\sounds
Note that if you set the audio setting to default (case sensitive), then the internal audio will be
played. The internal audio is a short voice message describing the alert.
Large Volume at Bid Alert Audio
Audio file to play when a large volume of contracts hits the bid. The audio file must be present in the
sounds folder in the NinjaTrader install folder. e.g. C:\Program Files (x86)\NinjaTrader 7\sounds
Note that if you set the audio setting to default (case sensitive), then the internal audio will be
played. The internal audio is a short voice message describing the alert.
Jigsaw Trading Product Manual
Page 35 of 54
Copyright 2012, Jigsaw Trading, Bangkok, Thailand traders@jigsawtrading.com
Large Qty Traded Marker
Set this to True if you would like the large quantity alert marker to appear on the chart. When a
large qty alert is issued, you will see a small diamond on the chart.
Large Qty Traded at Bid Color
This color is used for the chart markers for large quantity traded at the bid.
Large Qty Traded at Ask Color
This color is used for the chart markers for large quantity traded at the ask.
Here we see large volumes hitting the bid. The bidders are not trying to hold the market here,
Jigsaw Trading Product Manual
Page 36 of 54
Copyright 2012, Jigsaw Trading, Bangkok, Thailand traders@jigsawtrading.com
Alert Recommendations
Here are some guidelines for the alert settings to start you off. Markets change and so these settings
should change with them. Start off with smaller numbers, so that you have too many alerts generated.
You can then look at these alerts and the actual summary tape to evaluate better values. So for
instance if you put in a large traded quantity of 100 but you see 1 message a minute but only 3
messages in an hour were over 500, you might want to try a setting of 500. Of course, the other
approach is just to increase the value until the quantity of alerts is something you are comfortable
with.
Alert Setting ES 6E CL
Price Divergence Alert Min Qty 600 30 30
Iceberg Alert Min Qty 300 40 40
Large Qty Alert Min Qty 1500 100 50
Jigsaw Trading Product Manual
Page 37 of 54
Copyright 2012, Jigsaw Trading, Bangkok, Thailand traders@jigsawtrading.com
Columns Left to Right:
Time, Inside Bid Price, Volume Traded at Inside Bid, Volume Traded at Inside Ask, Inside Ask Price,
Delta.
Jigsaw Trading Product Manual
Page 38 of 54
Copyright 2012, Jigsaw Trading, Bangkok, Thailand traders@jigsawtrading.com
5 Bonus - Summary Tape with Depth
We have decided to include an alternate version of the Summary Tape with this release. This
version of Summary Tape was added at the request of one of our Beta Testers and we feel
that is a good addition to the set. Note though that this is an early release and so it may
change. Changes will be based on requests from the user community.
To use this version of Summary Tape, go through the same process for adding the indicator
to your chart but this time select JT_v3_StapeDepth.
Jigsaw Trading Product Manual
Page 39 of 54
Copyright 2012, Jigsaw Trading, Bangkok, Thailand traders@jigsawtrading.com
Instructions for use are the same as with the Summary Tape although the output is slightly
different. As with most of our products, actually watching them makes a lot more sense than any
wordy explanation we can put here.
The default set up of the Summary Tape with Depth is as follows:
.
We can see the volumes at the inside bid & ask as well as the trades going off against them.
This will of course help in spotting iceberg orders.
Another way to use this is as follows:
In this case, we have a small window showing activity at the current level.
This is achieved by setting the Number of Rows to 1 and increasing the font. A few of our
users have mentioned that they miss the bid/ask qty at the top of the regular tape.
Using the new version of Summary tape in this way, gives a much better view of the current
level than the regular Time & Sales did. In this case, we recommend positioning it above your time
& sales or regular Summary Tape.
Jigsaw Trading Product Manual
Page 40 of 54
Copyright 2012, Jigsaw Trading, Bangkok, Thailand traders@jigsawtrading.com
The settings for the above mode are as follows:
Feedback on this version would be most appreciated.
Jigsaw Trading Product Manual
Page 41 of 54
Copyright 2012, Jigsaw Trading, Bangkok, Thailand traders@jigsawtrading.com
6 Depth & Sales
The Depth and Sales is a Depth of Market tool with a number of unique features. As the name
implies it is a combination of Depth of Market (DOM) and Time & Sales.
You can see actual trading alongside the depth so that you can get a good idea of the
gameplay that is occurring with limit order placement vs actual trades hitting the orders. You
can see orders being pulled/stacked at all levels of depth. In addition to this we show as many
levels of depth as your data feed allows, not just the five displayed by Ninja.
The Depth & Sales shows volume profile, order depth, order stacking/pulling all alongside
actual trade execution.
Depth
The Depth itself is shown in a fairly standard format. It is highlighted in the following picture by
the white arrows.
We have depth for bids & offers as well as a total field (yellow in this picture) to show total
depth for the displayed levels. The amount of depth you display is optional and limited only by
the amount of depth your data provider sends. For currency futures such as the 6E, this is
normally 5 levels. For index futures such as the ES, NQ you should see 10 levels of Depth.
Jigsaw Trading Product Manual
Page 42 of 54
Copyright 2012, Jigsaw Trading, Bangkok, Thailand traders@jigsawtrading.com
Current Trades
The Centre columns shows the number of contracts traded against the inside bid and ask
This time around. Note that these columns can be cleared in a number of different ways.
We have 4 icons that handle clearing these columns:
Dustbin Icon (F3) clears the Current Trades column for all prices (also clears the split
volume profile)
Brush Icon (F4) clears the Current Trades column for all prices (does not clears the split
volume profile)
Up Arrow Icon (F5) clears Current Trades colum for all prices above the inside ask. This is
useful after a move down. As we move back up, we can clear the current trades columns to
make the move up easier to read.
Down Arrow Icon (F6) clears Current Trades colum for all prices below the inside bid. This
is useful after a move up. As we move back down, we can clear the current trades columns to
make the move down easier to read.
In this example we can see 90 contracts have traded at 1317.75 and 0 contracts have traded
at 1318.00. When this 1317.75/1318 became this inside bid/offer, we reset the number of
trades here and started to accumulate them So, if we leave a price and come back to it, the
qty of contracts in these columns is reset.
There is an exception to this. If we leave a price for a short period of time and come back to it,
then we do not clear the traded quantities. By default that short period of time is set to 2500
milliseconds (2.5 seconds).
The idea is that we show the number of contracts to push through the level but it often leaves
a level for just a short amount of time and comes back to it. In that case, we dont consider it
to have really left. In the above example, we can see that we had 12 contracts hit the bid at
1318.25 before it ticked down, we then saw 62 contracts hit the bid at at 1318 before it ticked
down once more and then 90 contracts at 1317.75 before it ticked down again. In this time
there was very little buying at market. This market is fairly weak, so its no surpise we carried
on down. Here is the picture a few minutes later:
The inside bid and inside offer are white background by default. The yellow background on
the 90 at 1317.75 indicates that this was the last traded price.
Jigsaw Trading Product Manual
Page 43 of 54
Copyright 2012, Jigsaw Trading, Bangkok, Thailand traders@jigsawtrading.com
Snapshot
The snapshot column gives us more info on the pulling and stacking of limit orders. It shows
the change in the qty of limit orders at that level since we inside bid/offer last moved up or
down.
If we look at the bid side, we can see that:
48 contracts have been pulled from the insided bid (1317.25)
4 contracts have been added to the next bid (1317)
35 contracts have been pulled from the next bid (1316.75) and so on.
On the offer side, we can see that
94 contracts have been added to the inside offer (1317.50)
38 contracts have been pulled from the next offer (1317.75)
20 contracts have been added to the next offer (1318) and so on.
The above example is pretty insignificant, the amount of pulling/stacking(adding) is small.
There are times when the stacking and pulling is significant and does tip you off to where the
market is heading. Obviously, what is significant differs by market.
For the inside bid, there are two ways you can have the snapshot appear:
Delta show the net changes to the limit orders, taking into account what has actually traded.
Original Simply show the qty of limit orders when this price became the inside bid or offer.
The number of levels of snapshot can be set by the user or the snapshot can be removed.
Jigsaw Trading Product Manual
Page 44 of 54
Copyright 2012, Jigsaw Trading, Bangkok, Thailand traders@jigsawtrading.com
Volume Profile
There volume profile shows the number of trades executed at each level. There are two types
of profile available.
Consolidated Profile
This profile shows total number of contracts traded at each level. If you choose to, you can
have the Depth & Sales populate the Consolidated Volume Profile at startup. This will be
done based on the Session Template on the chart that Depth & Sales is attached to.
In this case, the session template is CME US Index Futures ETH which is the extended
session including the overnight Globex session. With this session template in use the volume
profile will be populated based on the trades since 16:15 the previous evening.
Jigsaw Trading Product Manual
Page 45 of 54
Copyright 2012, Jigsaw Trading, Bangkok, Thailand traders@jigsawtrading.com
Split Volume Profile
The Split profile shows the total number of trades at the bid and offer separately for each
price. Unfortunately, with this type of profile it is not currently possible to populate the profile
with the sessions data when you open Depth & Sales.
The Split Volume Profile is cleared by pressing the button.
Jigsaw Trading Product Manual
Page 46 of 54
Copyright 2012, Jigsaw Trading, Bangkok, Thailand traders@jigsawtrading.com
Alert, Price Columns, Centre Line
The remaining columns are the alert and price columns.
The alert column is on the far left. It is optional and like all other columns can be moved. In
this case we see 2 alerts. Open at 1311, YC at 1309. These are simply reminders we can
put in at a price level of interest. If you normally draw levels on the chart but trade off the
DOM, you may miss the chart levels if you are focused on the DOM action. I like to mark off
Yesterdays High and Low (I use YH, YL) as well as the overnight High & Low (I use OH, OL).
The system will automatically put in Open at the opening price too.
To key in comments in this column, simply click on the column and enter the text.
The price column is the third column from the left. Colours are user-definable but in this case
we have:
Last Traded Price Black on yellow.
Price Traded This Session White on Dark Grey.
Price Not Traded This Session White on Black.
At a glance we can see that we last traded 1311.00 and that 1308.00 is the low of the day.
The centre line is the black line between 1311 and 1311.25. Again, this is optional. When you
hit the centre button this line will be painted in above the inside bid after centering. This is
useful in correlated markets. If you are showing DOM for correlated markets, you can centre
the DOMs and then you will be able to see at a glance if one market is moving ahead after
you re-centred them.
You can also hit the center all button . This will center all Depth & Sales windows
currently open.
Jigsaw Trading Product Manual
Page 47 of 54
Copyright 2012, Jigsaw Trading, Bangkok, Thailand traders@jigsawtrading.com
To open the Depth & Sales window, open a chart with the symbol you are interested in. Right
Click anywhere in the chart and then click on Indicators.
`
Jigsaw Trading Product Manual
Page 48 of 54
Copyright 2012, Jigsaw Trading, Bangkok, Thailand traders@jigsawtrading.com
Scroll down the list of indicators until you find JT_v3_DepthSales. Click on that entry and
then click the New button.
After clicking New, the right hand pane will be made available and you will be able to set the options
you would like to use for this instance of Depth & Sales. Note that you can add as many Depth &
Sales windows to a chart as you would like.
Jigsaw Trading Product Manual
Page 49 of 54
Copyright 2012, Jigsaw Trading, Bangkok, Thailand traders@jigsawtrading.com
Moving/Resizing Columns
To move a column, place the cursor in the top row of that column and click the left mouse button. The
cursor will change to the hand tool as below:
Keep your finger on the mouse button and move the column to the place youd like it to be.
To resize a column, put the cursor to the right side of the column youd like to resize (again, in the top
column), then left click until you see the resize cursor.
Then simply keep your finger on the mouse and drag to resize the column
Jigsaw Trading Product Manual
Page 50 of 54
Copyright 2012, Jigsaw Trading, Bangkok, Thailand traders@jigsawtrading.com
Parameter Settings
To get to the parameter settings window, click the toolkit icon at the top of the Depth & Sales
window. The parameters window will then appear:
Always On Top
Sets the window to always be at the front, no other window can be placed in front of Depth & Sales if
this is set.
Center Line
Check if you want the center line displayed.
Auto Center & Auto Center Ticks
If auto centre is checked, then Depth & Sales will automatically re-centre if the price moves the
defined number of ticks away from the current centre. My personal preference is for Auto Center set
to 10 ticks.
Market Depth
The number of levels of depth to display. Note that the amount of depth depends on your data
provider. With Kinetick, you get 10 levels of depth for the ES and 5 levels for the 6E.
Snapshot Depth
The number of levels of snapshot information to display. Again, the amount of levels you can display
is down to your data provider.
Snapshot Filter
The minimum snapshot size to see. In the above example it is set to 100. Any changes to the depth
less than that will not appear. If someone adds 100 contracts or more to that level, you will see the
number in the snapshot column. If someone pulls 100 contracts or more from that level, you will see -
100 in the snapshot column.
Jigsaw Trading Product Manual
Page 51 of 54
Copyright 2012, Jigsaw Trading, Bangkok, Thailand traders@jigsawtrading.com
Snapshot Style
The type of snapshot to display for the inside bid & inside offer:
Delta show total changes, how much pulling or stacking.
Original show the original value when the level became the inside.
Alert Colimn, Volume Profile Column, Bid Profile Column, etc
Allows you to switch columns on and off.
Clear Trades Timer
When we leave a price and return to it later, the Current Trades value is reset. If we just move out of
the area for a very short period for example we tick up and it immediately ticks down, we will not
clear the Current Trades. This setting defines how much time we can spend outside an area before
clearing it when we return. This is an advanced setting. Our recommendation is to leave this at 2500
milliseconds (2.5 seconds).
Print Outliers
Set to True if you want to process trades that are below the inside bid or above the inside offer.
Jigsaw Trading Product Manual
Page 52 of 54
Copyright 2012, Jigsaw Trading, Bangkok, Thailand traders@jigsawtrading.com
Update Interval & Update Interval Prints
The data feed for market depth can be updated thousands of time a second. This is much more than
a human can read. Most PCs have the capacity to process that many depth messages in memory but
the graphics adapters become a bottleneck. If we pushed every change to the screen, this would
cause a performance hit. What we do is to post the depth to the screen in the following
circumstances:
- When the inside bid or ask moves up or down
- If the inside bid or ask does not move, we post the depth at regular intervals.
The preset interval is 200 milliseconds. This means depth is updated 5 times a second AND
whenever the inside bid/ask moves up or down.
If you are having performance issues on an older PC, one solution is to set this to a higher interval.
Update Interval Prints - This setting tells us how many prints to the current trades column we allow
between intervals. Again, everything is processed in memory, so no trade data is lost. The default
setting is 20. This means we will update the Current Trades columns 20 times per interval. If there are
more than 20 trades, these will be pushed to the screen at the next interval. Again, you can set this to
a higher number but there is no point in setting it too high because you will not be able to absorb the
data and it could cause a potential bottleneck. Of course if the inside bid/ask moves, any remaining
current trades will be pushed to the screen before we move to the new level.
On my trading PC (an i7 with 8gb RAM), I set the Update Interval to 20 milliseconds without any
performance impact. I do not change the Update Interval prints setting. If you put Ninja/IB (TWS) and
Jigsaw DOMs next to each other it will be noticable that the Jigsaw DOM is updating ahead of the
other two.
There is no benefit in reducing the interval to 1. It is not necessary to see the changes each
millisecond. When the changes are coming through that quickly, you will not be able to read them
anyway.
The Ninja DOM appears to be updated about every 500 milliseconds/half a second. If you put the
Jigsaw/Ninja and IBs TWS DOMs next to each other, you will see that the Jigsaw DOM is noticably
ahead of the others.
If any of this is unclear, simply leave the settings at their defaults. All information will be
displayed and you will not notice any delays when comparing with any other DOM on the
market.
Jigsaw Trading Product Manual
Page 53 of 54
Copyright 2012, Jigsaw Trading, Bangkok, Thailand traders@jigsawtrading.com
Fonts & Colors
This section lets you set the font and color scheme for the various parts of the screen. Note that you
can click Save As and enter the name of a Display Scheme, This will save your colour settings in a
file and then you will be able to select that scheme from any Depth & Sales window to recall your
favorite setting.
Jigsaw Trading Product Manual
Page 54 of 54
Copyright 2012, Jigsaw Trading, Bangkok, Thailand traders@jigsawtrading.com
Buttons
The following buttons are available on the Depth & Sales window.
Centre Icon Re-centres the Depth & Sales around the current inside bid/ask.
Centre All Icon Re-centres all Depth & Sales windows currently open.
Dustbin Icon clears the Current Trades columns and Volume Profile for all prices.
Brush Icon clears the Current Trades column for all prices.
Up Arrow Icon clears Current Trades colum for all prices above the inside ask. This is useful after a
move down. As we move back up, we can clear the current trades columns to make the move up
easier to read.
Down Arrow Icon clears Current Trades colum for all prices below the inside bid. This is useful
after a move up. As we move back down, we can clear the current trades columns to make the move
down easier to read.
Toolkit Icon Opens the parameter settings window.
Note that the first 6 buttons can be clicked or the F1->F6 keys used to initiate them from the
keyboard.
You might also like
- The Subtle Art of Not Giving a F*ck: A Counterintuitive Approach to Living a Good LifeFrom EverandThe Subtle Art of Not Giving a F*ck: A Counterintuitive Approach to Living a Good LifeRating: 4 out of 5 stars4/5 (5794)
- Peonies From Seed Rev1Document63 pagesPeonies From Seed Rev1sjn11No ratings yet
- The Yellow House: A Memoir (2019 National Book Award Winner)From EverandThe Yellow House: A Memoir (2019 National Book Award Winner)Rating: 4 out of 5 stars4/5 (98)
- PATTERN PREVIEW Mitten Pattern 2Document3 pagesPATTERN PREVIEW Mitten Pattern 2sjn11No ratings yet
- A Heartbreaking Work Of Staggering Genius: A Memoir Based on a True StoryFrom EverandA Heartbreaking Work Of Staggering Genius: A Memoir Based on a True StoryRating: 3.5 out of 5 stars3.5/5 (231)
- Herbaceous Peony Culture and Care: Plant Material, Site, Planting Time, Planting and CareDocument3 pagesHerbaceous Peony Culture and Care: Plant Material, Site, Planting Time, Planting and Caresjn11No ratings yet
- Hidden Figures: The American Dream and the Untold Story of the Black Women Mathematicians Who Helped Win the Space RaceFrom EverandHidden Figures: The American Dream and the Untold Story of the Black Women Mathematicians Who Helped Win the Space RaceRating: 4 out of 5 stars4/5 (895)
- Crush On Lace Knitting Pattern With ChartDocument2 pagesCrush On Lace Knitting Pattern With Chartsjn11No ratings yet
- The Little Book of Hygge: Danish Secrets to Happy LivingFrom EverandThe Little Book of Hygge: Danish Secrets to Happy LivingRating: 3.5 out of 5 stars3.5/5 (400)
- Constructing The Basic Bodice Block - OriginalDocument20 pagesConstructing The Basic Bodice Block - Originalpawan T100% (4)
- Shoe Dog: A Memoir by the Creator of NikeFrom EverandShoe Dog: A Memoir by the Creator of NikeRating: 4.5 out of 5 stars4.5/5 (537)
- Constructing The Basic Bodice Block - OriginalDocument20 pagesConstructing The Basic Bodice Block - Originalpawan T100% (4)
- Never Split the Difference: Negotiating As If Your Life Depended On ItFrom EverandNever Split the Difference: Negotiating As If Your Life Depended On ItRating: 4.5 out of 5 stars4.5/5 (838)
- Bodice Block To BraDocument15 pagesBodice Block To Brasjn110% (2)
- Elon Musk: Tesla, SpaceX, and the Quest for a Fantastic FutureFrom EverandElon Musk: Tesla, SpaceX, and the Quest for a Fantastic FutureRating: 4.5 out of 5 stars4.5/5 (474)
- 13 PAX Short Course Sandwich-ConstructionsDocument59 pages13 PAX Short Course Sandwich-Constructionssjn11No ratings yet
- Grit: The Power of Passion and PerseveranceFrom EverandGrit: The Power of Passion and PerseveranceRating: 4 out of 5 stars4/5 (588)
- Green Trader Tax Webinar Vegas Expo Nov 2010Document49 pagesGreen Trader Tax Webinar Vegas Expo Nov 2010sjn11No ratings yet
- KatyDocument2 pagesKatysjn11No ratings yet
- The Emperor of All Maladies: A Biography of CancerFrom EverandThe Emperor of All Maladies: A Biography of CancerRating: 4.5 out of 5 stars4.5/5 (271)
- 13 PAX Short Course Sandwich-ConstructionsDocument59 pages13 PAX Short Course Sandwich-Constructionssjn11No ratings yet
- On Fire: The (Burning) Case for a Green New DealFrom EverandOn Fire: The (Burning) Case for a Green New DealRating: 4 out of 5 stars4/5 (74)
- 13 PAX Short Course Sandwich-ConstructionsDocument59 pages13 PAX Short Course Sandwich-Constructionssjn11No ratings yet
- Team of Rivals: The Political Genius of Abraham LincolnFrom EverandTeam of Rivals: The Political Genius of Abraham LincolnRating: 4.5 out of 5 stars4.5/5 (234)
- 1985NairPhD HighleyDocument370 pages1985NairPhD Highleysjn11No ratings yet
- Devil in the Grove: Thurgood Marshall, the Groveland Boys, and the Dawn of a New AmericaFrom EverandDevil in the Grove: Thurgood Marshall, the Groveland Boys, and the Dawn of a New AmericaRating: 4.5 out of 5 stars4.5/5 (266)
- Cornell LoomDocument2 pagesCornell Loomsjn11No ratings yet
- The Hard Thing About Hard Things: Building a Business When There Are No Easy AnswersFrom EverandThe Hard Thing About Hard Things: Building a Business When There Are No Easy AnswersRating: 4.5 out of 5 stars4.5/5 (344)
- Aran KnittingDocument30 pagesAran Knittingsjn110% (7)
- Ralph Vince Leverage Space ModelDocument30 pagesRalph Vince Leverage Space ModelAlexey Simonov0% (1)
- The World Is Flat 3.0: A Brief History of the Twenty-first CenturyFrom EverandThe World Is Flat 3.0: A Brief History of the Twenty-first CenturyRating: 3.5 out of 5 stars3.5/5 (2259)
- Mark Fisher - The Logical Trader. Applying A Method To The Madness PDFDocument138 pagesMark Fisher - The Logical Trader. Applying A Method To The Madness PDFsjn1180% (5)
- JigsawProductManual PDFDocument54 pagesJigsawProductManual PDFsjn11No ratings yet
- The Gifts of Imperfection: Let Go of Who You Think You're Supposed to Be and Embrace Who You AreFrom EverandThe Gifts of Imperfection: Let Go of Who You Think You're Supposed to Be and Embrace Who You AreRating: 4 out of 5 stars4/5 (1090)
- Datye Thesis Leveragespace PDFDocument70 pagesDatye Thesis Leveragespace PDFsjn11No ratings yet
- The Little Corset BookDocument56 pagesThe Little Corset Booksjn1196% (23)
- Are RoundupDocument26 pagesAre Roundupsjn11No ratings yet
- The Unwinding: An Inner History of the New AmericaFrom EverandThe Unwinding: An Inner History of the New AmericaRating: 4 out of 5 stars4/5 (45)
- Cottagebuildingi 00 WillrichDocument168 pagesCottagebuildingi 00 Willrichsjn11No ratings yet
- Staffing ProcessDocument18 pagesStaffing ProcessEbtesam EliasNo ratings yet
- Laboratorios RoeDocument11 pagesLaboratorios RoeVioleta CubaNo ratings yet
- Assignment 1Document12 pagesAssignment 1Santosh SubramanyaNo ratings yet
- CSR of Pidilite PDFDocument2 pagesCSR of Pidilite PDFtarang keraiNo ratings yet
- Academic Stress ScaleDocument3 pagesAcademic Stress Scaleteena jobNo ratings yet
- Slab Culvert Irc 21 Irc 112Document5 pagesSlab Culvert Irc 21 Irc 112Rupendra palNo ratings yet
- The Sympathizer: A Novel (Pulitzer Prize for Fiction)From EverandThe Sympathizer: A Novel (Pulitzer Prize for Fiction)Rating: 4.5 out of 5 stars4.5/5 (121)
- Asl Scroll Wuxi 2hp - 8hp 2930719180Document142 pagesAsl Scroll Wuxi 2hp - 8hp 2930719180Roy MokNo ratings yet
- Innoversant Solutions - Business Consulting Services IndiaDocument15 pagesInnoversant Solutions - Business Consulting Services Indiaispl123No ratings yet
- The Complete MARILLION Discography V2 PDFDocument13 pagesThe Complete MARILLION Discography V2 PDFtotalmenteprovisorioNo ratings yet
- When A Transformer Has Stomach Pain and Wants ToDocument4 pagesWhen A Transformer Has Stomach Pain and Wants ToRobert GalarzaNo ratings yet
- Rack Interface Module 3500 20SDocument71 pagesRack Interface Module 3500 20SmaheshNo ratings yet
- Balanced Cable Measurement Using The 4-Port ENADocument9 pagesBalanced Cable Measurement Using The 4-Port ENAA. VillaNo ratings yet
- Probability and Statistics Ii Assignment I July 2019 PDFDocument3 pagesProbability and Statistics Ii Assignment I July 2019 PDFDanielNo ratings yet
- OffGrid enDocument36 pagesOffGrid enYordan StoyanovNo ratings yet
- ABB - Composite Station Post InsulatorsDocument6 pagesABB - Composite Station Post InsulatorsDominic SantiagoNo ratings yet
- J.P. INSTRUMENTS EDM-730 ENGINE MONITORING SYSTEM - Aircraft Spruce (2017)Document3 pagesJ.P. INSTRUMENTS EDM-730 ENGINE MONITORING SYSTEM - Aircraft Spruce (2017)ПетрNo ratings yet
- Pascal LawDocument17 pagesPascal LawJasmandeep brarNo ratings yet
- Her Body and Other Parties: StoriesFrom EverandHer Body and Other Parties: StoriesRating: 4 out of 5 stars4/5 (821)
- Indian Council of Medical ResearchDocument6 pagesIndian Council of Medical Researchram_naik_1No ratings yet
- QuestionnaireDocument5 pagesQuestionnairePrisca FolorunsoNo ratings yet
- Tutorial Chapter 2Document5 pagesTutorial Chapter 2Naasir SheekeyeNo ratings yet
- Qüestionari KPSI.: ActivitiesDocument2 pagesQüestionari KPSI.: ActivitiesfrancisNo ratings yet
- 08 Saad Introduction Too o ConceptsDocument26 pages08 Saad Introduction Too o ConceptsMohammed ABDO ALBAOMNo ratings yet
- CBSE Class 6 - MCQ Separation of SubstancesDocument4 pagesCBSE Class 6 - MCQ Separation of Substancesvinod1577100% (1)
- CHCDIV001 - Student Assessment Booklet ECEC.v2.0Document59 pagesCHCDIV001 - Student Assessment Booklet ECEC.v2.0Dink DinkNo ratings yet
- Swot Analysis of Revlon IncDocument5 pagesSwot Analysis of Revlon IncSubhana AsimNo ratings yet
- Senarai Harta Modal Makmal KomputerDocument20 pagesSenarai Harta Modal Makmal Komputerapi-19878848100% (1)
- Porphyry Tin Deposits in BoliviaDocument15 pagesPorphyry Tin Deposits in Boliviasebastian tiriraNo ratings yet
- Voltage Drop CalculatorDocument6 pagesVoltage Drop CalculatorMariano SanchezNo ratings yet
- Multimedia Critique Paper 1Document4 pagesMultimedia Critique Paper 1api-345838334No ratings yet
- SOS Children's Village: by Bekim RamkuDocument21 pagesSOS Children's Village: by Bekim RamkuAbdulKerim AyubNo ratings yet