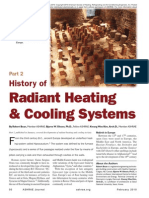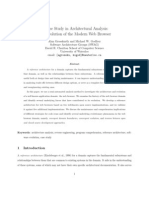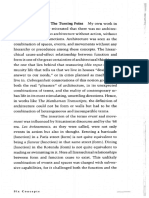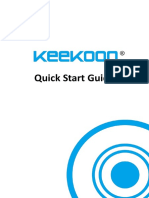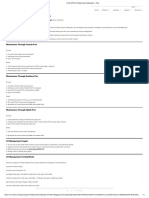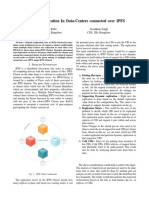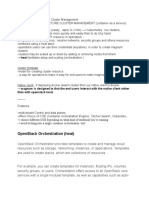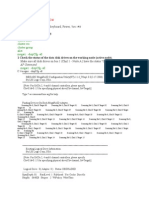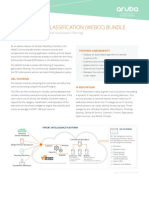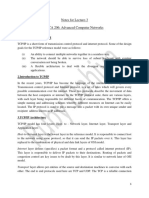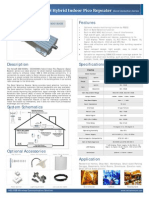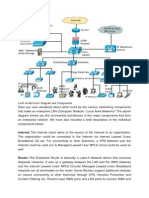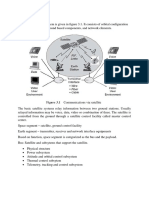Professional Documents
Culture Documents
Canon Mp620 Getting Started Guide
Uploaded by
cottchen6605Original Title
Copyright
Available Formats
Share this document
Did you find this document useful?
Is this content inappropriate?
Report this DocumentCopyright:
Available Formats
Canon Mp620 Getting Started Guide
Uploaded by
cottchen6605Copyright:
Available Formats
Make sure to read this manual before using the machine. Please keep it in hand for future reference.
MP620
Getting Started
=Read Me First=
series
Photo All-In-One
Symbol s
The following symbols are used to mark important instructions. Observe these instructions.
Instructions that, if ignored, could result in personal injury or material damage.
Instructions that must be observed for safe operation.
Additional explanations.
Descriptions for operations that take some time to complete.
Model Number: K10325(MP620)
Microsoft is a registered trademark of Microsoft Corporation.
Windows is a trademark or registered trademark of Microsoft Corporation in the U.S. and/or other countries.
Windows Vista is a trademark or registered trademark of Microsoft Corporation in the U.S. and/or other countries.
Macintosh, Mac, and AirPort are trademarks of Apple Inc., registered in the U.S. and other countries.
Wi-Fi is a registered trademark of the Wi-Fi Alliance.
The Wi-Fi CERTIFIED logo is a certifcation mark of the Wi-Fi Alliance.
1
Contents
Check the Included Items
Turn the Power On
Install the Print Head
Install the Ink Tanks
Setup the Machine and the Computer
Loading Paper
Confrming the Setup Flow
After Installing the Machine
2
(A)
1
Manuals
Setup CD-ROM (containing the drivers, applications and on-screen manuals)
Warranty
Check the Included Items
Before turning on the machine, remove all the orange tapes and the protective sheets.
Open the Paper Output Tray with your hands, and take out the Print Head.
The Print Head is placed inside of the Paper Output Tray (A).
ink tank
Print Head
power cord USB cable
The USB cable is used during the
network setup procedure.
3
(A)
(B)
(C)
(D)
(1)
(2)
2
2 3 1
Turn the Power On
Do NOT connect the USB cable at this
stage.
Plug in the power cord on the left
side at the back of the machine and
connect the other end to the wall
outlet.
Open the Operation Panel (A), then press the ON button (B)
to turn on the machine.
Make sure that the Document Cover (C) is closed.
If an unintended language is displayed on the LCD, press the Back button on the Operation Panel to return to the
Language selection screen.
Use the { or } button (D) on the
Operation Panel to select the language
for the LCD, then press the OK button.
The standby screen is displayed.
The machine may make some operating noises. This is normal operation.
4
(E)
(A)
(B)
(C)
(D)
3
1 2
Install the Print Head
Close the Document Cover (D) and lift it with the
Scanning Unit (Cover).
Firmly raise the Print Head Lock Lever until it stops. (The
Print Head Lock Lever may feel heavy.)
If the Print Head Holder does not move, make sure that the
machine is turned on.
Open the Paper Output Tray (A), then lift the
Scanning Unit (Cover) (B) until it locks into place.
Raise the Print Head Lock Lever (E).
Do not handle the Print Head
roughly such as applying them
excessive pressure or dropping
them.
The Print Head Holder makes a noise as it moves.
This is normal operation.
The Scanning Unit (Cover) (B) is fixed automatically.
The Print Head Holder (C) comes out. (This is where
you install the Print Head.)
5
(E)
5 4 3
Remove the Print Head from the
silver package.
Remove and discard the orange
protective cap.
Tilt the Print Head and set it in place. Lower the Print Head Lock Lever
(E) completely.
There may be some transparent or light blue ink on the inside of the bag the Print
Head comes in, or the inside of the protective cap - this has no effect on print
quality. Be careful not to get ink on yourself when handling these items. Be careful
not to stain your hands.
Do not knock the Print Head against the sides of the Holder.
Be sure to install it in a well-lit environment.
Pinch the Print Head Lock Lever frmly and lower it gently.
Once you have installed the Print Head, do not remove it unnecessarily.
6
(A)
(1)
(2)
4
1 2
Install the Ink Tanks
Do not hold the sides of the ink tank; ink may splash.
Pull the orange tape (1) in the direction of the
arrow to peel off the protective film and remove
the film (2) completely.
If the Print Head Holder moves
to the right, close and reopen
the Scanning Unit (Cover).
Be sure to use the supplied ink
tanks.
Do not handle the ink tanks
roughly such as applying them
excessive pressure or dropping
them.
While pressing down with your left thumb, twist off the
orange protective cap (A) located on the bottom of the
ink tank.
7
(B)
4 5 3
Wait until the screen above appears (about 4
minutes) and go to the next step.
The machine may make some operating noises
when preparing to print. This is normal operation.
If an error message is displayed on the LCD, make
sure that the Print Head and the ink tanks are correctly
installed.
Install all the other ink tanks in the
same way.
Install all the ink tanks.
Make sure all the Ink lamp lights red.
Once you have installed the ink tanks,
do not remove them unnecessarily.
Close the Scanning Unit (Cover) (B). Press the PUSH mark on the ink
tank until it clicks into place.
Make sure the Ink lamp lights red.
I nst al l t he I nk Tank
Be sure to install it in a well-lit
environment.
Match the labels when installing.
8
(C)
4
7 6
Press the OK button.
For details, refer to "21 Loading Paper" on page 56.
Close the Paper Output Tray to make it easier to pull out the
Cassette.
For better print results, it is recommended that you align the Print Head before printing photos. To
align the Print Head, use the { or } button to select Perform head alignment, then press the OK
button. Follow the steps in "Align the Print Head" on page 67 for alignment.
You can perform Print Head Alignment at any time. For details, refer to the on-screen manual: Basic
Guide.
Load three or more sheets of A4 or Letter-sized plain
paper into the Cassette (C), then press the OK button.
Confirm that the above screen appears.
9
5
Confirming the Setup Flow
Conf i r mi ng Your Connect i on Type
Before starting setup, decide on the most suitable connection method for the machine.
This machine can be used over a wireless or wired LAN, as well as via USB connection.
Wireless LAN USB Wired LAN
Before connecting the machine to the network, confrm that confguration of the computer and network devices (router,
access point, etc.) is complete, and that the computer can connect to the network. For the procedures to connect a
network device to the computer and set them up, refer to the manual of your network device or contact its manufacturer.
The machine cannot be used over a wired and wireless LAN at the same time.
Router Access point
LAN cable
USB cable
10
5
Quit all running applications before installation.
Log into a user account with the administrator privilege.
Do not switch user accounts during installation.
It may be necessary to restart your computer during the installation process.
Follow the on-screen instructions and click OK, and do not remove the Setup CD-
ROM during restarting. The installation resumes from where it left off when your
computer has been restarted.
Since Mac OS 9, Mac OS X Classic environments, Mac OS X v.10.3.8 or earlier
are not supported.
Pr epar at i on f or Set up
Ad-hoc mode is not supported.
If you connect to a network that is not protected with security measures, there is
a risk of disclosing data such as your personal information to a third party.
The machine may communicate with other access points used in the vicinity.
The machine supports WPS (Wi-Fi Protected Setup) and WCN (Windows
Connect Now) in addition to the conventional wireless LAN settings. As for WCN,
"WCN-UFD" that requires a USB fash drive is supported.
Notes on Wireless LAN Connection
A router and LAN cable are required to connect the machine to a wired LAN.
These must be purchased separately.
Note on Wired LAN Connection
To use the machine by connecting it to a computer, software including the drivers needs to be copied (installed) to the computer's hard disk, and setting configured
according to the connection method. In addition, configure the machine's LAN settings to connect to the network. Read the following carefully before starting setup.
The screens below are based on Windows Vista operating system Ultimate Edition (hereafter referred to as "Windows Vista") and Mac OS X v.10.5.x.
Notes on Setup
Before connecting the machine to the network, confrm that confguration of the
computer and network devices (router, access point, etc.) complete, and that the
computer can connect to the network.
For information on how to confrm the settings of the access point, refer to your
access point's instruction manual or contact its manufacturer. For example,
Disable Stealth (closed network) function
Confirm MAC address
Disable the access point's IP address
Notes on Network Connection
The confguration, router functions, setup procedures and security functions of
the network device vary depending on your environment. For details, refer to your
devices instruction manual or contact its manufacturer.
If the frewall function of your security software is turned on the warning message
may appear that Canon software is attempting to access the network.
If the warning message appears, set the security software to always allow access.
In an offce setup, consult your network administrator.
If a screen not specifed in the procedure or an error message appears during
setup, refer to 5 The following screen is displayed during setup in the printed
manual: Network Setup Troubleshooting.
11
A
B
C
G
H
I
J
K
D
E
F
Which connection method
do you intend to use?
USB
Set up Fl ow
P.13 P.16 P.29
P.32 P.37
P.12 P.13 P.17 P.29
P.12 P.32 P.38 P.45
P.12 P.13 P.29 P.21
P.12 P.32 P.45 P.40
P.51 P.13 P.29
P.48 P.13 P.26 P.29
P.48 P.32 P.44 P.45
P.13 P.26 P.29
P.32 P.44 P.45
Is this your frst time
connecting the machine
to the network?
Network
Yes
No
Wired LAN
Wireless LAN
P.26
To use the machine on other computers
USB
WPS
WCN
12
6
1 3 4 5 2
D
F
C
E
(A)
Use the Easy-Scroll Wheel (A) or the
[ or ] button to select Settings, then
press the OK button.
Select Device
settings, then press
the OK button.
Select LAN settings,
then press the OK
button.
Select Change
wireless/wired, then
press the OK button.
Select either to the
connection method,
then press the OK
button.
Setup the Machine and the Computer
Machine's LAN Setting
Next, read "Install the Software" !
Windows
Macintosh
P.13
P.32
13
1 2
A
C
G
I
J
E
7
1
2
3
Click Cancel to quit the screen.
Proceed from .
Remove the USB cable connected to
your computer.
(A)
The screen may close. In this case, proceed
from .
Install the Software
Setup the Machine and the Computer
Windows
Turn on the computer, then insert the
Setup CD-ROM into the CD-ROM drive.
Operating noise continues for about
30 seconds until the machine turns off.
Make sure that the POWER lamp (B)
stops fashing.
Press the ON button (A) to TURN
OFF THE MACHINE.
The setup program should run automatically.
If the program does not start
automatically, double-click the CD-
ROM icon on the computer. When the
CD-ROM contents appear, double-click
MSETUP4.EXE.
If the Found New Hardware or Found New
Hardware Wizard screen appears:
(B)
Windows Vista
Windows XP/
2000
Go to Step .
Go to Step .
14
3 4 5
C
A
E
G
I
J
7
Windows Vista Windows Vista
AutoPlay screen appears, click
Run Msetup4.exe.
User Account Control screen
appears, click Continue.
If the same screen reappears in
subsequent steps, click Continue.
Click Easy Install.
The drivers, application software, and on-screen manuals are installed
automatically.
If you want to select particular items to install, click Custom Install and follow
the on-screen instructions to proceed with the installation.
15
7
A
C
G
I
J
E
6
Windows
Read the License Agreement screen
carefully and click Yes.
Installation starts.
Follow any on-screen instructions to install
the software.
Click Install.
Move the cursor over items to display
explanations.
USB
Wired LAN
P.26
Wireless LAN
Additional
Computer
P.16
P.17
P.21
P.26
P.26
Go to either of the following procedures
according to your connection method!
J
E
C
A
WPS
WCN I
G
16
USB
1 2
A
8
Windows
When the Printer Connection screen appears, connect the machine to the computer with a
USB cable, then turn on the machine.
USB Connection
Setup the Machine and the Computer
Next, read "12 Information" on page 29!
When the machine is recognized by the computer, a message appears on the screen.
If you cannot go to the next procedure after 10 minutes, click Help and confrm the message.
The USB port is located on the right side at the back of the machine.
On the Setup Method screen, select Use the
printer via USB, then click Next.
17
1 2
C
9
First-time Setup for Use over Wired LAN
Setup the Machine and the Computer
Set the machine's LAN setting to Wired LAN active beforehand. For
details, refer to 6 Machine's LAN Setting on page 12.
When a confirmation screen for the machine's LAN setting appears, click
OK.
Windows
Confirm that USB Cable and LAN Cable are Ready.
Pr epar e Cabl es
On the Setup Method screen, select Connect printer to the
network for the first time, then click Next.
USB Cable LAN Cable
18
USB
3
C
4
9
When the Printer Connection screen appears, connect the machine to the computer with
a USB cable, then turn on the machine.
Set up the machine over a USB connection until the network connection is complete.
When the Setup Preparations dialog box appears,
confirm that preparation is complete, then click Next.
The machine is recognized by the computer, then message appears on the screen.
If you cannot go to the next procedure after 10 minutes, click Help and confrm the message.
The USB port is located on the right side at the back of the machine.
19
(A)
USB
5
C
6
Connect the machine to the
network device with a LAN cable
(A), then click Yes.
Windows
Windows Vista
Windows XP/2000
Det ect t he Machi ne
If no connection is established even after
Connect is clicked, refer to "5.6 The Set Printer
IP Address dialog box is displayed during
setup" in the printed manual: Network Setup
Troubleshooting.
When the Set Printer IP Address screen
appears, click Connect.
If the machine is detected automatically, the Set
Printer IP Address screen does not appear. Go
to the following procedure.
Go to Step .
Go to Step .
20
USB
7
C
9
8
Windows
Windows XP/2000
When the Network Setup of the Card Slot dialog box appears, specify
the drive letter, then click Next.
If the error message appears, refer to "5 The following screen is displayed
during setup" in the printed manual: Network Setup Troubleshooting.
When the Setup Completion dialog box appears, remove the USB
cable, then click Finish.
Next, read "12 Information" on page 29!
To change the port name, click View Setup Results, then click Set Port
Name. For details, refer to "8 Changing the port name" in the printed
manual: Network Setup Troubleshooting.
If Unsafe Removal of Device is displayed, click OK.
21
USB
2 1
E
10
On the Setup Method screen, select
Connect printer to the network for the
first time, then click Next.
Set the machine's LAN setting to Wireless
LAN active beforehand. For details, refer to
6 Machine's LAN Setting on page 12.
When a confirmation screen for the machine's
LAN setting appears, click OK.
First-time Setup for Use over Wireless LAN
Setup the Machine and the Computer
Windows
Set up the machine over a USB connection until the network connection is complete.
When the machine is recognized by the computer, a message appears on the screen.
If you cannot go to the next procedure after 10 minutes, click Help and confrm the message.
The USB port is located on the right side at the back of the machine.
When the Printer Connection screen appears, connect the machine to the computer
with a USB cable, then turn on the machine.
22
3 4
E
10
When the Setup Preparations
dialog box appears, confirm that
preparation is complete, then click
Next.
Det ect Access Poi nt
When the Access Points screen appears, select an access point to use, then click Connect.
When an access point is detected automatically, the Access Points screen does not appear. Go to step .
To connect to the access point with WEP or WPA displayed in the Encryption column, enter the network key (WEP key or
WPA key) in Network Key, then click Connect. For details on network keys, refer to "3.1 About Network Key (Windows)/
Network Password (Macintosh)" in the printed manual: Network Setup Troubleshooting.
If you want to select an access point manually, or if the target access point is not displayed in the list, or if an error message
appears, refer to 5 The following screen is displayed during setup in the printed manual: Network Setup Troubleshooting.
You can retrieve your network key by using the Canon PIXMA
Wireless Setup Assistant or the instructions which can be
downloaded from the Canon support webpage (www.usa.canon.
com/downloadlibrary).
If you are unable to retrieve the network key or other settings
refer to the manual of your access point or router, or contact its
manufacturer.
23
5 6
E
Windows
If no connection is established even after Connect is
clicked, refer to "5.6 The Set Printer IP Address dialog box is
displayed during setup" in the printed manual: Network Setup
Troubleshooting.
When the Set Printer IP Address screen appears, click
Connect.
If the machine is detected automatically, the Set Printer
IP Address screen does not appear. Go to the following
procedure.
Det ect t he Machi ne Windows XP/2000
When the Network Setup of the Card Slot dialog box appears, specify
the drive letter, then click Next.
If the error message appears, refer to "5 The following screen is displayed
during setup" in the printed manual: Network Setup Troubleshooting.
Windows Vista
Windows XP/2000
Go to Step .
Go to Step .
24
USB
7 8
E
10
When the Setup Completion dialog box appears, remove the USB cable,
then click Next.
To change the port name, click View Setup Results, then click Set Port Name.
For details, refer to "8 Changing the port name" in the printed manual:
Network Setup Troubleshooting.
If Unsafe Removal of Device is displayed, click OK.
Turn off the machine, then place the machine in the location where you
will use it, and turn on it.
25
9 10
E
Measuring takes a few minutes. You can cancel measuring by clicking Cancel.
You also examine the detailed status of the communication link after setup by
using the Canon IJ Network Tool. For details, refer to the on-screen manual:
Advanced Guide.
On the Connection Performance Measurement screen, click Next.
Measuring of the communication status starts, and the results are displayed.
If any symbol other than is displayed, refer to displayed comments and Help
for improving the status of communication link.
To check whether the new location is better, click Remesurement. Measurement
of the communication status is performed again.
When any message on Overall network performance appears in the
measurement results, rearrange the printer and other network devices following
the instructions on the screen.
Confirm the measurement results, then click Finish.
Ensure that is displayed in Connection performance between the printer and
the access point.
Next, read "12 Information" on page 29!
Windows
26
(A)
2 1
G
I
J
11
Connect the Wired LAN / Wireless LAN
Setup the Machine and the Computer
Press the ON button (A) to TURN ON THE MACHINE.
Make sure that the computer you are setting up is not connected to the machine with a
USB cable.
For wired LAN connections, confrm that the machine is connected to the network with a
LAN cable.
On the Setup Method screen, select Printer is already connected
to the network, then click Next.
27
3
G
I
J
Windows
Some programs that switch the network environment depending on your environment will enable a frewall by default. Check the settings of any such software.
When the Printers screen appears, make sure that the machine is selected and click Next.
When the machine is not detected, make sure of the following, click Update.
The machine is turned on.
When using wireless LAN : The computer is connected to the access point.
When using wired LAN : The machine is connected to the network device with the LAN cable.
Windows Vista
Windows XP/2000
Go to Step .
Go to Step .
28
5
G
I
J
11
4
Windows
Windows XP/2000
When the Network Setup of the Card Slot dialog box appears, specify the drive
letter, then click Next.
If the error message appears, refer to "5 The following screen is displayed during setup"
in the printed manual: Network Setup Troubleshooting.
To change the port name, click View Setup Results, then click Set
Port Name. For details, refer to "8 Changing the port name" in the
printed manual: Network Setup Troubleshooting.
When the Setup Completion screen appears, click Finish.
Next, read "12 Information" on page 29!
29
(A)
2 1
A
C
G
E
I
J
12
Information
Setup the Machine and the Computer
Windows
When the Load plain paper into the cassette screen appears, load plain
paper in the Cassette (A) and click Next.
For details, refer to "21 Loading Paper" on page 56.
Click Next.
It may take a while for the next screen to appear. Click Next
only once.
30
Serial Number
* * * * * * *
3 4
C
A
E
G
I
J
12
Click Next.
If connected to the Internet, the user registration page appears. Follow the on-screen instructions to
register your product. You will need your product serial number, which is located on the inside of the
machine.
To register later, click Cancel. User Registration can be started from the Solution Menu icon. For
details, refer to "Solution Menu" on page 60.
Internet connection is required. (Connection fees apply.)
When the Extended Survey Program screen appears,
confirm the message. If you can agree,click Agree.
If you click Do not agree, the Extended Survey Program
will not be installed. (This has no effect on the machine's
functionality.)
31
5
A
C
G
E
I
J
Windows
Click Exit.
If Restart is displayed, make sure that the Restart the system now (recommended) check box is selected, then
click Restart.
After restarting the computer, remove the Setup CD-ROM and keep it in a safe place.
Next, read "21 Loading Paper"
on page 56!
32
USB
2 3 1
K
H
F
D
B
13
The USB port is located on the right side at the back of the
machine.
When using WPS (Wi-Fi Protected Setup) or connecting an
additional computer, make sure that the machine is turned on,
then go to step . It is not necessary to connect the machine to
the computer with a USB cable.
Setup the Machine and the Computer
Install the Software
Turn on the computer, then
insert the Setup CD-ROM into
the CD-ROM drive.
Connect one end of the USB cable to the computer and the
other to the machine.
Make sure the machine is turned on.
Double-click the Setup icon.
If the CD-ROM folder does not open automatically,
double-click the CANON_IJ icon on the desktop.
33
5 4
B
H
K
D
F
Macintosh
Enter your administrator name and password. Click OK.
If you do not know your administrator name or password, click
Help, then follow the on-screen instructions.
Click Easy Install.
The drivers, application software, and on-screen manuals are installed
automatically.
If you want to select particular items to install, click Custom Install and follow
the on-screen instructions to proceed with the installation.
34
(A)
8
K
H
F
D
B
13
7 6
Read the License Agreement
screen carefully and click Yes.
Installation starts.
Follow any on-screen instructions to
install the software.
When the Load plain paper into the cassette screen appears,
load plain paper in the Cassette (A) and click Next.
For details, refer to "21 Loading Paper" on page 56.
Move the cursor over items to display
explanations.
Click Install.
35
Serial Number
* * * * * * *
10
B
H
K
D
F
9
Macintosh
Click Next. Click Next.
If connected to the Internet, the user registration page appears.
Follow the on-screen instructions to register your product.
You will need your product serial number, which is located on the inside of the machine.
Internet connection is required. (Connection fees apply.)
To register later, click Cancel. User Registration can be started from the Solution Menu icon. For details,
refer to "Solution Menu" on page 60.
36
K
H
F
D
B
13
11
When the computer restarts, Canon IJ Network Tool starts automatically.
Macintosh
Click Restart.
Click Restart to restart the computer.
After restarting the computer, remove the Setup CD-ROM and keep it in a safe place.
When using Mac OS X v.10.3.9, before using the Operation Panel on the machine to save scanned originals
to the computer, it is necessary to select MP Navigator EX as the launch application on Image Capture under
Applications. For details, refer to "Saving Scanned Data to PC Using the Operation Panel of the Machine" in
"Scanning" in the on-screen manual: Advanced Guide.
Go to either of the following
procedures according to your
connection method!
USB
Wired LAN
P.44
Wireless LAN
WPS
Additional
Computer
P.37
P.38
P.40
P.44
B
D
F
K
H
37
1
B
14
Setup the Machine and the Computer
USB Connection
Macintosh
On the Canon IJ Network Tool screen, select USB connection, then click
OK.
Next, read "21 Loading Paper" on page 56!
38
2 3 1
D
15
On the Canon IJ Network Tool
screen, select LAN connection,
then click OK.
Set the machine's LAN setting to
Wired LAN active beforehand. For
details, refer to 6 Machine's LAN
Setting on page 12.
If no printer is detected, click OK. Make sure of the following, then click Update.
The machine is connected to the computer with a USB cable.
The machine is turned on.
If the Setup Preparations
dialog box appears, confirm
that preparation is complete,
then click OK.
Select Setup in the pop-up menu, select MP620 series in Printers, then click
OK.
First-time Setup for Use over Wired LAN
Setup the Machine and the Computer
To set up a machine that is not yet connected to a LAN, connect to it by USB.
39
USB
USB
(A)
4
D
5
Connect the machine to the network device with a LAN cable (A), then click Yes. When the Setup Completion dialog box appears, remove
the USB cable, then click OK.
The Printer Setup Utility and Canon IJ Network Scanner Selector
will start up.
Next, read "18 Add the Machine" on page 45!
Macintosh
If the Set Printer IP Address dialog box appear, refer to "5.6 The Set Printer IP Address dialog
box is displayed during setup" in the printed manual: Network Setup Troubleshooting.
Mac OS X v.10.5.x
Mac OS X v.10.4.x/v.10.3.9
Go to Step .
Go to Step .
40
2 3 1
F
16
First-time Setup for Use over Wireless LAN
Setup the Machine and the Computer
Set the machine's LAN setting to
Wireless LAN active beforehand.
For details, refer to 6 Machine's LAN
Setting on page 12.
If no machine is detected, refer to "4.1 The machine is not detected" in the
printed manual: Network Setup Troubleshooting. Make sure there is no problem,
then click Update.
If the Setup Preparations
dialog box appears, confirm that
preparation is complete, then
click OK.
On the Canon IJ Network Tool
screen, select LAN connection, then
click OK.
Select Setup in the pop-up menu, select MP620 series in Printers, then
click OK.
41
You can retrieve your network key by using the Canon PIXMA
Wireless Setup Assistant or the instructions which can be
downloaded from the Canon support webpage (www.usa.canon.
com/downloadlibrary).
If you are unable to retrieve the network key or other settings
refer to the manual of your access point or router, or contact its
manufacturer.
4
F
Det ect Access Poi nt
Macintosh
To connect to the access point with WEP or WPA displayed in the Encryption column, enter the network key (WEP key or WPA key) in Network Password,
then click Connect. For details on network keys, refer to "3.1 About Network Key (Windows)/Network Password (Macintosh)" in the printed manual: Network
Setup Troubleshooting.
If you want to select an access point manually, or if the target access point is not displayed in the list, or if an error message appears, refer to 5 The
following screen is displayed during setup in the printed manual: Network Setup Troubleshooting.
When the Access Points screen appears, select an access point to use, then click Connect.
When an access point is detected automatically, the Access Points screen does not appear. Go to step .
42
USB
(A)
6 7
F
16
5
Press the ON button (A) TO TURN OFF
THE MACHINE, then place the machine
in the location where you will use it, and
turn on it.
Det ect t he Machi ne
If no connection is established even
after Connect is clicked, refer to "5.6
The Set Printer IP Address dialog
box is displayed during setup" in
the printed manual: Network Setup
Troubleshooting.
If the machine is detected automatically,
the Set Printer IP Address screen does
not appear. Go to step .
When the Set Printer IP Address
screen appears, confirm the contents,
then click Connect.
When the Setup Completion dialog box appears, remove
the USB cable, then click Next.
43
9
F
8
Macintosh
If any symbol other than is displayed, refer to displayed comments
and Help for improving the status of communication link.
To check whether the new location is better, click Remeasurement.
Measurement of the communication status is performed again.
When any message on Overall network performance appears in the
measurement results, rearrange the printer and other network devices
following the instructions on the screen.
Confirm the measurement results, then click
Finish.
Ensure that is displayed in Connection
performance between the printer and the access
point.
The Printer Setup Utility and Canon IJ Network
Scanner Selector will start up.
Measuring takes a few minutes.
Measuring can be cancelled
by clicking Cancel. You also
examine the detailed status of the
communication link after setup by
using the Canon IJ Network Tool.
On the Connection Performance
Measurement dialog box, click
Next.
Measuring of the communication status
starts, and the results are displayed.
Next, read "18 Add the Machine" on page 45!
Mac OS X v.10.5.x
Mac OS X v.10.4.x/v.10.3.9
Go to Step .
Go to Step .
44
1 2 3 4
K
H
17
Macintosh
If the Setup Preparations
dialog box appears, confirm that
preparation is complete, then
click OK.
When the Cancel Setup screen
appears, then click Cancel.
When the You have no printers
available. screen appears, click
Cancel.
Connect the Wired LAN / Wireless LAN
Setup the Machine and the Computer
On the Canon IJ Network Tool
screen, select LAN connection,
then click OK.
Select Setup in the pop-up
menu, then click Register
Printer.
The Printer Setup Utility and Canon IJ
Network Scanner Selector will start up.
Next, read "18 Add the Machine" on page 45!
Mac OS X v.10.5.x
Mac OS X v.10.4.x/v.10.3.9
Go to Step .
Go to Step .
45
1 2
H
K
D
F
18
Mac OS X v.10.5.x/v.10.4.x
Wait for a while, then select Canon MP620
series and click Add.
Add the Machine
Setup the Machine and the Computer
In Mac OS X v.10.4.x, click More Printers in the
Printer Browser screen.
The alphanumeric string after Canon MP620
series is the machine's MAC address.
If the machine has not been detected, make
sure of the following.
When the Printer List screen appears,
click Add.
Mac OS X v.10.4.x/v.10.3.9
Mac OS X v.10.4.x
Mac OS X v.10.3.9
Go to Step .
Go to Step .
Mac OS X v.10.5.x
Mac OS X v.10.4.x
Go to Step .
Go to Step .
The machine is turned on.
The firewall function of any security soft-
ware is turned off.
Wired LAN Connection: The machine is
connected to the network device with the
LAN cable.
Wireless LAN Connection: The computer
is connected to the access point.
The machine is not set to use access
control (MAC address filtering).
Macintosh
46
3 4
K
H
F
D
18
Select Canon IJ Network in the pop-up menu, select your machines name in the list
of printers, then click Add.
The alphanumeric string after Canon MP620 series is the machine's MAC address.
If the machine has not been detected, make sure of the following.
Confirm that your MP620 series is added to the list of
printers.
Mac OS X v.10.4.x/v.10.3.9 Mac OS X v.10.4.x/v.10.3.9
The machine is turned on.
The firewall function of any security software is turned off.
Wired LAN Connection: The machine is connected to the network device with the LAN
cable.
Wireless LAN Connection: The computer is connected to the access point.
The machine is not set to use access control (MAC address filtering).
47
5
H
K
D
F
6
On the Canon IJ Network Scanner Selector
screen, select Canon MP620 series Network in
TWAIN Data Source Name and the MAC address
of the machine in Network Device List, then click
Apply to use the machine as a scanner.
To confrm the machine's MAC address, refer to "Troubleshooting" in the on-screen manual: Advanced Guide
available via Solution Menu.
With Mac OS X v.10.5.x, the Card Slot is not available when using the machine over a network.
Confirm that a check mark is displayed, then
click Exit to close the dialog box.
Macintosh
Next, read "21 Loading
Paper" on page 56!
48
(A)
2 1
G
H
3
19
If your access point supports WPS
(Wi-Fi Protected Setup), you can set
the wireless LAN security easily.
Use the Easy-Scroll Wheel (A) or the [ or
] button to select Settings, then press the
OK button.
Select Device settings,
then press the OK
button.
WPS Connection
Setup the Machine and the Computer
Select LAN settings, then
press the OK button.
49
5 6 4 7
G
H
Select Wireless LAN active,
then press the OK button.
Select Change wireless/
wired, then press the OK
button.
Select Wireless LAN
settings, then press the OK
button.
Select WPS settings, then
press the OK button.
Windows Macintosh
50
10 9 8
G
H
19
To use the PIN code method for setup, select PIN method
on step , then press the OK button. Follow the on-screen is
instructions to operate the machine and access point. When
the setup is complete, the completion screen appears then
the LAN settings screen returns. A timeout error occurs if
setup is not completed within 10 minutes. If the timeout error
screen appears, refer to "5.12 The Timeout error screen is
displayed during WPS setup" in the printed manual: Network
Setup Troubleshooting.
Select Push button
method, then press the
OK button.
Press the OK button. When the access point is ready, press the OK button on the machine, then press the
WPS button on the access point within two minutes.
The completion screen appears on the LCD of the machine, then the LAN settings screen returns.
Windows Macintosh
A timeout error occurs if setup is not completed within two minutes. When the timeout error screen
appears, refer to "5.12 The Timeout error screen is displayed during WPS setup" in the printed
manual: Network Setup Troubleshooting.
The WPS button may be named differently depending on your access point. For details, refer to the
manual of your access point.
Next, read "Install the Software" !
Windows
Macintosh
P.13
Step
P.32
51
1 2
I
20
The machine supports "WCN-UFD".
You can set the wireless LAN
security on the machine easily by
using the WCN (Windows Connect
Now) function of Windows Vista
together with a USB fash drive.
Canon assumes no responsibility
for any damage or loss of stored
data regardless of the cause.
If your USB fash drive cannot be
attached to the direct print port of
the machine, an extension cord for
USB fash drives may be required.
Purchase one at an electronics
shop.
Operation may not be guaranteed
depending on your USB fash drive.
USB fash drives with security
enabled may not be used.
From the Start menu of the Windows side,
click Network.
Click Add a wireless device on the menu.
The Network folder opens.
The Add a wireless device to the Network
screen will be displayed.
WCN Connection
Setup the Machine and the Computer
Windows
52
5 4
I
3
20
Click Add the device or computer using a
USB flash drive.
From the list, select the network name (SSID),
then click Next.
Click I want to add a wireless device or
computer that is not on the list, using a USB
flash drive.
If the User Account Control screen appears,
click Continue. If the same screen reappears in
subsequent steps, click Continue.
53
I
6 7
Connect the USB flash drive to the computer, confirm that the
drive name is displayed, then click Next.
When the above screen appears, remove the USB flash drive
from the computer, then click Close.
Windows
54
(A)
10 11
I
9
20
8
Use the Easy-Scroll Wheel (A) or the [ or ]
button to select Settings, then press the OK
button.
Select Device settings, then
press the OK button.
Select LAN settings, then press
the OK button.
Select Change wireless/
wired, then press the OK
button.
55
14 15
I
13 12
Select Wireless LAN
active, then press the OK
button.
Select Wireless LAN
settings, then press the
OK button.
Select WCN settings,
then press the OK button.
Connect the USB flash drive to the direct print port
(USB connector) on the front of the machine, then
press the OK button.
The completion screen appears on the LCD of the
machine, then the LAN settings screen returns. Remove
the USB flash drive from the machine.
Next, read "7 Install the Software" on page 13!
Windows
56
(A)
(A)
(B)
(C)
(D)
(F)
(E)
1 2 3
21
This section explains how to
load paper in the Cassette (A)
and the Rear Tray (B).
The Cassette (A) supports plain
paper (C) only. To print Photo
Paper / Hagaki (D), be sure to
load it in the Rear Tray (B).
Load i n t he Casset t e
Move the Paper Guides (E) and (F)
to both edges.
Pull out the Cassette (A). Load paper.
Load paper with the printing side
facing down.
Loading Paper
57
(F)
(G)
A4
(E)
(A)
6 5 4
Insert the Cassette (A) into the machine
until it clicks into place.
Slide the Paper Guide (F) against left edge of
the paper.
Do not exceed the Load Limit Mark (G).
Slide the Paper Guide (E) to align
with the mark of paper size.
The Paper Guide (E) will stop when it
aligns with the corresponding mark of
paper size.
There may be a little space between
the Paper Guide (E) and the paper
stack.
To print on speciality paper, be sure to load it in
the Rear Tray.
58
(I) (I)
(H)
(I)
(J)
(I)
7 10 9 8
21
Load paper in the Rear Tray
For details on media sizes and
types you can use, refer to
"Loading Paper" in the on-screen
manual: Basic Guide.
Load paper in portrait
orientation with the printing
side facing up.
Machine installation is now complete!
Open the Paper Support (H) and pull it
out.
Move the Paper Guides (I) to
both edges.
Load paper in the center of
the Rear Tray.
Slide the left and right Paper
Guides (I) against both edges of
the paper.
Do not exceed the Load Limit Mark
(J).
59
After Installing the Machine
Saf et y Pr ecaut i ons
For proper use, read safety
precautions before using the
product.
Saf et y and Envi ronment
I nf or mat i on
Manual s
Get t i ng St ar t ed
( t hi s manual )
Describes how to set up and use
your machine. Introduces the
machine and its functions, the
included manuals and application
software.
Basi c Gui de
( on- scr een manual )
Describes the basic operations
and gives an introduction to other
functions available.
Advanced Gui de
( on- scr een manual )
Describes various operating
procedures to make full use
of the machine. Also includes
"Troubleshooting" information for
your machine.
Net wor k Set up
Tr oubl eshoot i ng
60
Sol ut i on Menu
Solution Menu is a gateway to functions and information that allow you to make full use of the machine!
Open various applications and on-screen manuals with a single click.
You can start Solution Menu from the Solution Menu icon on the desktop (Windows) or on
the Dock (Macintosh).
If you have a problem with machine settings, click the Change settings or find solutions to
problems icon in Solution Menu to open My Printer (Windows only).
*The buttons displayed vary depending on the country or region of purchase.
Example: Windows Vista
61
Usi ng Your Machi ne
Now let's use the machine!
This machine allows you to print in various ways using the MP driver and application software installed on the computer.
For example, you can print borderless photos, and create your own calendar etc. easily.
Also, you can scan documents into a computer, and correct/enhance scanned images.
For detailed operating procedures and functions, refer to the on-screen manuals.
62
(A)
(B)
(C)
CF
SD
MS
MS
Duo
CF
SD
MS
MS
Duo
CF
SD
MS
MS
Duo
1
Print images saved on a memory card used with digital cameras, etc.
*Supported Memory Cards (Adapter required for .)
For more information on printing from a memory card, refer to "Printing from a Memory Card" in the on-screen manual: Basic Guide.
SD Card
SDHC Card
MultiMediaCard (Ver.4.1)
MultiMediaCard Plus (Ver.4.1)
miniSD Card
miniSDHC Card
microSD Card
microSDHC Card
Memory Stick Duo
Memory Stick PRO Duo
RS-MMC (Ver.4.1)
Compact Flash Card*
Microdrive
xD-Picture Card
xD-Picture Card Type M
xD-Picture Card Type H
Memory Stick
Memory Stick PRO
Memory Stick Micro
*TYPE I / TYPE II (3.3V)
Confirm that the Access lamp (B) has lit up. After the photos on the memory card are
read, the screen to specify photos and the number of copies to print appears.
Insert a memory card into the Card Slot in the direction of the arrow on the label, with the
labeled side facing left.
Insert only one memory card.
Press the HOME button (C) to return to the standby screen.
While the standby screen appears, open the Card Slot Cover (A), insert a
memory card into the Card Slot, then close the Card Slot Cover (A).
Print Photos from a Memory Card
63
(E)
(D)
2
3
Rotate the Easy-Scroll Wheel (E) to display a photo
to print.
Alternatively, use the [ or ] button to select a photo.
For details, refer to "21 Loading Paper" on page 56.
Load a sheet of 4" x 6" size photo paper in the Rear Tray (D) in portrait
orientation.
64
(F)
(A) (B)
6 5 4
Press the [+] or [-] button to specify the number
of copies, then press the OK button.
The Print Settings Confirmation Screen appears.
Press the Color button (F). After printing, open the Card Slot Cover (A), pinch
the memory card and pull it straight out, then
close the Card Slot Cover (A).
Printing will start.
Do not remove the memory card while the Access
lamp (B) is fashing. Saved data may be damaged.
65
(A)
(B)
(A)
(E)
(F)
(D)
(C)
2 3 1 4
Try Copying
This section explains with Plain Paper. For various copying procedures, refer to "Copying" in the on-screen manual: Basic Guide.
For details, refer to "21
Loading Paper" on page 56.
You can copy a document by simply placing it on the Platen Glass and pressing the Black button or the Color button.
Load A4 or Letter-sized plain
paper in the Cassette.
Open the Document Cover
(A).
Place the document face-down and
align it with the Alignment Mark (B).
Copying will start.
Remove the document after printing.
Do not open the Document Cover until copying
is complete.
Make sure that the Output Tray Extension (F) is
extended.
Do not place any objects weighing
more than 4.4 lb / 2.0 kg on the Platen
Glass.
Do not press or put weight on the
original with pressure exceeding 4.4 lb
/ 2.0 kg.
Doing so may cause the scanner to
malfunction or the Platen Glass to
break.
Close the Document Cover (A), press the
HOME button (C), then press the Black
button (D) twice for black & white copying, or
the Color button (E) twice for color copying.
66
(A)
2 1 3 4
Print Photos from a Computer
For opening Solution Menu, refer to "Solution Menu" on page 60.
For more information refer to the on-screen manual: Advanced Guide.
Load a sheet of photo paper in the Rear Tray (A)
in portrait orientation.
For details, refer to "21 Loading Paper" on page
56.
Click Print.
Printing will start.
Load paper with the printing side facing up.
Select the image you want
to print in a folder, then click
Layout/Print.
When a photo is selected, the
number of copies is set to "1."
In Solution Menu, click One-
Click to Photo Print.
Easy-PhotoPrint EX starts.
On Macintosh, if the Print screen
is displayed, click Print to start
printing.
This section explains how to print borderless photos using 4" x 6" size Photo Paper Plus Glossy II. The screens are based on Windows Vista.
Easy-PhotoPrint EX allows you to print photos easily.
67
(C)
(A)
(B)
2 1
Align the Print Head
Select Yes, then press OK button.
For details, refer to "21 Loading
Paper" on page 56.
Use three sheets of A4 or Letter-sized plain
paper for alignment.
Confirm that three or more
sheets of A4 or Letter-sized
plain paper are loaded into the
Cassette (B).
Printing of the first pattern starts.
Make sure that the Output Tray Extension (C) is extended.
To cancel Print Head Alignment, press HOME button (A).
Align the Print Head for better print results.
68
4 3
When the above pattern is printed, select
Yes and press the OK button.
Look at the first printout, and use the [ ] { } buttons to enter the number of the pattern that has the least
noticeable vertical or horizontal streaks for columns A to G, then press the OK button.
If it is diffcult to pick the best pattern, pick the setting that produces the least noticeable white streaks.
Less noticeable
vertical white streaks
More noticeable
vertical white streaks
The pattern is printed in blue and black.
Less noticeable
horizontal white streaks
More noticeable
horizontal white streaks
69
6 5
Follow the same procedure as to enter the number of the pattern that has the least
noticeable vertical streaks for columns H to Q, then press the OK button.
Less noticeable
vertical white streaks
More noticeable
vertical white streaks
Confirm the above message, then
press the OK button.
Printing of the second pattern starts.
70
8 9 7
Confirm that the above screen appears.
Print Head Alignment is now complete.
Enter the number of the pattern that has the least noticeable
horizontal stripes for columns a to j, then press OK button.
If it is diffcult to pick the best pattern, pick the setting that produces
the least noticeable white stripes.
Less noticeable
horizontal white
stripes
More noticeable
horizontal white
stripes
Print Head Alignment is now
complete.
Next, read "5 Confirming the
Setup Flow" on page 9!
Confirm the above message, then
press the OK button.
Printing of the third pattern starts.
QT5-2547-V01 XXXXXXXX CANON INC.2008 PRINTED IN THAILAND
Email Tech Support www.canontechsupport.com
The following ink tanks are compatible with this product.
Getting Help from Canon
This option provides live telephone technical support, free of service charges,
Monday-Friday (excluding holidays), during the warranty period.
Telephone Device for the Deaf (TDD) support is available at (1-866-251-3752).
Toll-Free Live Tech Support (1-800-828-4040)
Ordering Information
Call 1-800-OK-CANON to locate a dealer near you, or visit the Canon eStore at
www.canonestore.com
2946B001
2948B001
2949B001
2945B001
2947B001
Order #
CLI-221 Black
CLI-221 Magenta
CLI-221 Yellow
PGI-220 Black
CLI-221 Cyan
www.usa.canon.com
You might also like
- Hidden Figures: The American Dream and the Untold Story of the Black Women Mathematicians Who Helped Win the Space RaceFrom EverandHidden Figures: The American Dream and the Untold Story of the Black Women Mathematicians Who Helped Win the Space RaceRating: 4 out of 5 stars4/5 (895)
- ASHRAE D AJ10Feb05 20100201Document6 pagesASHRAE D AJ10Feb05 20100201mohdali.zulfaqar3285No ratings yet
- The Subtle Art of Not Giving a F*ck: A Counterintuitive Approach to Living a Good LifeFrom EverandThe Subtle Art of Not Giving a F*ck: A Counterintuitive Approach to Living a Good LifeRating: 4 out of 5 stars4/5 (5794)
- Saudi Nuclear FOIA PDFDocument44 pagesSaudi Nuclear FOIA PDFcottchen6605No ratings yet
- The Yellow House: A Memoir (2019 National Book Award Winner)From EverandThe Yellow House: A Memoir (2019 National Book Award Winner)Rating: 4 out of 5 stars4/5 (98)
- Jeep XJ 1997 - 2001 Fuse Legend Inside CabDocument2 pagesJeep XJ 1997 - 2001 Fuse Legend Inside Cabcottchen6605No ratings yet
- Elon Musk: Tesla, SpaceX, and the Quest for a Fantastic FutureFrom EverandElon Musk: Tesla, SpaceX, and the Quest for a Fantastic FutureRating: 4.5 out of 5 stars4.5/5 (474)
- Cosmology in Ancient CitiesDocument9 pagesCosmology in Ancient Citiescottchen6605No ratings yet
- Shoe Dog: A Memoir by the Creator of NikeFrom EverandShoe Dog: A Memoir by the Creator of NikeRating: 4.5 out of 5 stars4.5/5 (537)
- Historic Buildings, Leed CertificationDocument3 pagesHistoric Buildings, Leed Certificationcottchen6605No ratings yet
- The Little Book of Hygge: Danish Secrets to Happy LivingFrom EverandThe Little Book of Hygge: Danish Secrets to Happy LivingRating: 3.5 out of 5 stars3.5/5 (399)
- Uranium Two Timeline of Events by House Oversight Committee Eleven-Pages Involving Mike FlynnDocument11 pagesUranium Two Timeline of Events by House Oversight Committee Eleven-Pages Involving Mike FlynnHarry the GreekNo ratings yet
- House Oversight Committee Releases The Trump Saudi Nuclear ReportDocument24 pagesHouse Oversight Committee Releases The Trump Saudi Nuclear ReportPolitics Now - News100% (1)
- On Fire: The (Burning) Case for a Green New DealFrom EverandOn Fire: The (Burning) Case for a Green New DealRating: 4 out of 5 stars4/5 (73)
- MK Ultra Monarch 2Document158 pagesMK Ultra Monarch 2Guy Razer80% (5)
- Never Split the Difference: Negotiating As If Your Life Depended On ItFrom EverandNever Split the Difference: Negotiating As If Your Life Depended On ItRating: 4.5 out of 5 stars4.5/5 (838)
- Alice M Weir - and Theres TomorrowDocument2 pagesAlice M Weir - and Theres Tomorrowcottchen6605No ratings yet
- Grit: The Power of Passion and PerseveranceFrom EverandGrit: The Power of Passion and PerseveranceRating: 4 out of 5 stars4/5 (588)
- IP3 Presentation To His Majesty King Salman Bin Abdul Aziz Aug 2016Document14 pagesIP3 Presentation To His Majesty King Salman Bin Abdul Aziz Aug 2016cottchen6605No ratings yet
- A Heartbreaking Work Of Staggering Genius: A Memoir Based on a True StoryFrom EverandA Heartbreaking Work Of Staggering Genius: A Memoir Based on a True StoryRating: 3.5 out of 5 stars3.5/5 (231)
- 18 ReasonsDocument1 page18 Reasonscottchen6605No ratings yet
- Devil in the Grove: Thurgood Marshall, the Groveland Boys, and the Dawn of a New AmericaFrom EverandDevil in the Grove: Thurgood Marshall, the Groveland Boys, and the Dawn of a New AmericaRating: 4.5 out of 5 stars4.5/5 (266)
- The Grand DesignDocument27 pagesThe Grand DesignHans FandinoNo ratings yet
- What Year Did Sears Start Selling Selling MachinesDocument2 pagesWhat Year Did Sears Start Selling Selling Machinescottchen6605No ratings yet
- The Hard Thing About Hard Things: Building a Business When There Are No Easy AnswersFrom EverandThe Hard Thing About Hard Things: Building a Business When There Are No Easy AnswersRating: 4.5 out of 5 stars4.5/5 (344)
- Piaggio-Vespa Color GuideDocument1 pagePiaggio-Vespa Color Guidecottchen6605100% (1)
- The Emperor of All Maladies: A Biography of CancerFrom EverandThe Emperor of All Maladies: A Biography of CancerRating: 4.5 out of 5 stars4.5/5 (271)
- Anthony Bacon and Nicholas FauntDocument13 pagesAnthony Bacon and Nicholas Fauntcottchen6605No ratings yet
- Vespa SPARE PARTS CATALOGUEDocument75 pagesVespa SPARE PARTS CATALOGUEcottchen6605No ratings yet
- Team of Rivals: The Political Genius of Abraham LincolnFrom EverandTeam of Rivals: The Political Genius of Abraham LincolnRating: 4.5 out of 5 stars4.5/5 (234)
- APL UTS G1 2006 BrowserRefArch (TM 3)Document25 pagesAPL UTS G1 2006 BrowserRefArch (TM 3)RofiantoNo ratings yet
- Life of Anthony Bacon PDFDocument29 pagesLife of Anthony Bacon PDFcottchen6605No ratings yet
- The Gifts of Imperfection: Let Go of Who You Think You're Supposed to Be and Embrace Who You AreFrom EverandThe Gifts of Imperfection: Let Go of Who You Think You're Supposed to Be and Embrace Who You AreRating: 4 out of 5 stars4/5 (1090)
- John F. Kennedy Vs The Empire - Larouche - 04-19 - 4035 PDFDocument16 pagesJohn F. Kennedy Vs The Empire - Larouche - 04-19 - 4035 PDFfoxqqqNo ratings yet
- The Unwinding: An Inner History of the New AmericaFrom EverandThe Unwinding: An Inner History of the New AmericaRating: 4 out of 5 stars4/5 (45)
- FBI Majestic 12 DocumentsDocument24 pagesFBI Majestic 12 DocumentsInfo_scribd100% (6)
- The World Is Flat 3.0: A Brief History of the Twenty-first CenturyFrom EverandThe World Is Flat 3.0: A Brief History of the Twenty-first CenturyRating: 3.5 out of 5 stars3.5/5 (2259)
- Force" (Aian (Kathleen: Richatd VuilsonDocument6 pagesForce" (Aian (Kathleen: Richatd Vuilsoncottchen6605No ratings yet
- James Steven Curl - Architecture VocabularyDocument2 pagesJames Steven Curl - Architecture Vocabularycottchen6605No ratings yet
- Habana EngineDocument177 pagesHabana EnginestuhougNo ratings yet
- Review Language of ArchitectureDocument3 pagesReview Language of Architecturecottchen6605No ratings yet
- Johnson Wax BuildingDocument23 pagesJohnson Wax Buildingcottchen66050% (1)
- Tschumi Turning PointDocument5 pagesTschumi Turning Pointcottchen6605No ratings yet
- 2 Letters Nathaniel HawthorneDocument6 pages2 Letters Nathaniel Hawthornecottchen6605100% (1)
- The Sympathizer: A Novel (Pulitzer Prize for Fiction)From EverandThe Sympathizer: A Novel (Pulitzer Prize for Fiction)Rating: 4.5 out of 5 stars4.5/5 (120)
- An Enquiry Into The Authorship of The Works of William ShakespeareDocument29 pagesAn Enquiry Into The Authorship of The Works of William Shakespearecottchen6605No ratings yet
- The Founding and Manifesto of Futurism by F. T. MarinettiDocument4 pagesThe Founding and Manifesto of Futurism by F. T. Marinetticottchen6605No ratings yet
- Quick Start Guide: Wi-Fi IP CameraDocument60 pagesQuick Start Guide: Wi-Fi IP CameraMed CHNo ratings yet
- Ericsson 4G Design v18Document20 pagesEricsson 4G Design v18Matthew Street100% (4)
- V-SOL GPON OLT Basics and Configuration - VSOLDocument4 pagesV-SOL GPON OLT Basics and Configuration - VSOLKido NOAGBODJINo ratings yet
- Dynamic Replication in Data-Centers Connected Over IPFSDocument3 pagesDynamic Replication in Data-Centers Connected Over IPFSNilesh RathiNo ratings yet
- Magnum HeatDocument2 pagesMagnum HeatKarma AychaNo ratings yet
- Vertical Handover Between Wifi and Umts Networks: Experimental Performance AnalysisDocument22 pagesVertical Handover Between Wifi and Umts Networks: Experimental Performance AnalysisTRANTONHI1411No ratings yet
- Power Cycle Apg40cDocument4 pagesPower Cycle Apg40cPhuong Nguyen ThanhNo ratings yet
- Windows Server 2003 Vs 2008Document2 pagesWindows Server 2003 Vs 2008simadrigiriNo ratings yet
- NetEqualizer 3000 Series Data SheetDocument2 pagesNetEqualizer 3000 Series Data SheetLarryNo ratings yet
- Web Content Classification (Webcc) Bundle: (URL Filtering, IP Reputation, and Geolocation Filtering)Document3 pagesWeb Content Classification (Webcc) Bundle: (URL Filtering, IP Reputation, and Geolocation Filtering)Kha NguyenNo ratings yet
- How To Upgrade The Firmware of EAP ProductsDocument6 pagesHow To Upgrade The Firmware of EAP ProductsiDorm KalayaanNo ratings yet
- Her Body and Other Parties: StoriesFrom EverandHer Body and Other Parties: StoriesRating: 4 out of 5 stars4/5 (821)
- IPU MCA Advance Computer Network Lecture Wise Notes (Lec03 (TCPIP) )Document3 pagesIPU MCA Advance Computer Network Lecture Wise Notes (Lec03 (TCPIP) )Vaibhav JainNo ratings yet
- RegistryDocument13 pagesRegistryIbrahim TurjmanNo ratings yet
- Installation Guide: Forcepoint Web Security Forcepoint DLP Forcepoint Email SecurityDocument38 pagesInstallation Guide: Forcepoint Web Security Forcepoint DLP Forcepoint Email SecurityRaul CastroNo ratings yet
- My DampDocument9 pagesMy DampDenis MishenkinNo ratings yet
- Presentation of Optical Fiber CommunicationDocument33 pagesPresentation of Optical Fiber CommunicationNahid HasanNo ratings yet
- Appendix 42 GSM DCS Hybrid Indoor Band Selective Pico RepeaterDocument1 pageAppendix 42 GSM DCS Hybrid Indoor Band Selective Pico RepeaterPetyo GeorgievNo ratings yet
- ILL Proposal: Kumbagonam Mutal Fund LTDDocument8 pagesILL Proposal: Kumbagonam Mutal Fund LTDJOOOOONo ratings yet
- FortiGate Security 6.4 Course Description-OnlineDocument2 pagesFortiGate Security 6.4 Course Description-OnlineThaw Zin OoNo ratings yet
- Job Description Summary:: IT ManagerDocument3 pagesJob Description Summary:: IT Managermichalis72No ratings yet
- Section A - Technical Proposal QYEA1W0317 Rev.0 DTD 28 Sep2011 (Yadana Subsidence Project) - TeDocument69 pagesSection A - Technical Proposal QYEA1W0317 Rev.0 DTD 28 Sep2011 (Yadana Subsidence Project) - TeHairil AnuarNo ratings yet
- Course Outline: Do280-Openshift Enterprise AdministrationDocument2 pagesCourse Outline: Do280-Openshift Enterprise AdministrationAshish KumarNo ratings yet
- Intro 2 CiscoDocument196 pagesIntro 2 CiscoJocylen100% (1)
- Fatek PLC and WinProLadderDocument10 pagesFatek PLC and WinProLadderKi SeyNo ratings yet
- Sim900 Rs232 GSM Modem OpnDocument19 pagesSim900 Rs232 GSM Modem OpnOlen Borromeo100% (1)
- LAN Architecture Diagram and ComponentsDocument6 pagesLAN Architecture Diagram and ComponentsCik Ieda SuhaimiNo ratings yet
- Iot Based Air Conditioner Control Using Temperature and Humidity InformationDocument39 pagesIot Based Air Conditioner Control Using Temperature and Humidity InformationVamsi SakhamuriNo ratings yet
- Pupil ManagerDocument315 pagesPupil ManageristratepaulaNo ratings yet
- Admin Guide CloudDocument234 pagesAdmin Guide CloudNaveen Narasimha MurthyNo ratings yet
- Satellite SubsystemsDocument4 pagesSatellite SubsystemsJenkin WInstonNo ratings yet