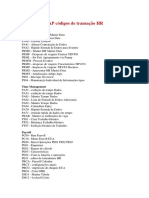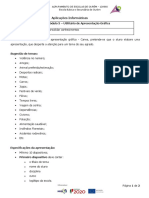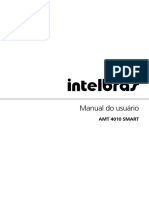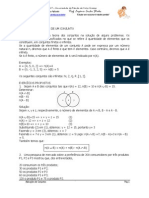Professional Documents
Culture Documents
Calc 2 0 PDF
Uploaded by
weltonalmeida18Original Title
Copyright
Available Formats
Share this document
Did you find this document useful?
Is this content inappropriate?
Report this DocumentCopyright:
Available Formats
Calc 2 0 PDF
Uploaded by
weltonalmeida18Copyright:
Available Formats
Baseado na verso 2.
0
Abril 2006
Licenciamento de Uso
Este documento propriedade intelectual 2002 do Centro de Computao da Unicamp e
distribudo sob os seguintes termos:
2. As apostilas publicadas pelo Centro de Computao da Unicamp podem ser reproduzidas e
distribudas no todo ou em parte, em qualquer meio fsico ou eletrnico, desde que os
termos desta licena sejam obedecidos, e que esta licena ou referncia a ela seja exibida
na reproduo.
3. Qualquer publicao na forma impressa deve obrigatoriamente citar, nas pginas externas,
sua origem e atribuies de direito autoral (o Centro de Computao da Unicamp e seu(s)
autor(es)).
4. Todas as tradues e trabalhos derivados ou agregados incorporando qualquer informao
contida neste documento devem ser regidas por estas mesmas normas de distribuio e
direitos autorais. Ou seja, no permitido produzir um trabalho derivado desta obra e
impor restries sua distribuio. O Centro de Computao da Unicamp deve
obrigatoriamente ser notificado (treinamentos@ccuec.unicamp.br) de tais trabalhos com
vista ao aperfeioamento e incorporao de melhorias aos originais.
Adicionalmente, devem ser observadas as seguintes restries:
A verso modificada deve ser identificada como tal
O responsvel pelas modificaes deve ser identificado e as modificaes datadas
Reconhecimento da fonte original do documento
A localizao do documento original deve ser citada
Verses modificadas no contam com o endosso dos autores originais a menos que
autorizao para tal seja fornecida por escrito.
A licena de uso e redistribuio deste material oferecida sem nenhuma garantia de qualquer
tipo, expressa ou implcita, quanto a sua adequao a qualquer finalidade. O Centro de
Computao da Unicamp no assume qualquer responsabilidade sobre o uso das informaes
contidas neste material.
Sumrio
O que o BrOffice.or !...................................................................................... "
#niciando o BrOffice.or..................................................................................... 2
BrOffice.or $ %&dulo 'alc................................................................................. (
)ela #nicial do BrOffice.or $ *lanil+a................................................................ ,
-di.o e sele.o de clulas................................................................................ /
Edio ............................................................................................................. 5
Correo de Texto / Frmula............................................................................... 5
Seleo de clulas............................................................................................. 6
%ani0ulando os comandos da Barra1 %enu ! Arquivo.......................................... 2
Menu Arquivo - Novo............................................................................................. 7
Menu Arquivo - Abrir um documento........................................................................ 8
Menu Arquivo - O Assistente................................................................................... 9
O Assistente - Criar Modelo de Documento ......................................................... 9
O Assistente - Abrir Modelo de Documento........................................................ 15
Menu Arquivo - Documentos recentes.................................................................... 15
O Assistente - Conversor de Documento............................................................ 16
Menu Arquivo - Salvar.......................................................................................... 19
Menu Arquivo - Salvar como................................................................................. 19
Menu Arquivo - Salvar tudo.................................................................................. 19
Menu Arquivo - Recarregar................................................................................... 19
Menu Arquivo - Verses ...................................................................................... 20
Arquivo - Verses - Salvar Nova Verso............................................................. 20
Arquivo - Verses - Comparar verses............................................................... 21
Menu Arquivo - Exportar... .................................................................................. 22
Menu Arquivo - Exportar como PDF....................................................................... 22
Menu Arquivo - Enviar ........................................................................................ 23
Enviar Documento como E-mail. ....................................................................... 23
Enviar Documento como Anexo de PDF.... .......................................................... 23
Menu Arquivo - Propriedades................................................................................ 24
Menu Arquivo - Modelos....................................................................................... 25
Arquivos - Modelos - Organizar......................................................................... 25
Arquivos - Modelos - Salvar..............................................................................26
Arquivo - Modelos - Editar................................................................................ 26
Menu Arquivo - Visualizar Pgina........................................................................... 26
Menu Arquivo - Imprimir...................................................................................... 27
Menu Arquivo - Configuraes da Impressora..........................................................27
Menu Arquivo - Sair.............................................................................................27
%ani0ulando os comandos da Barra1 %enu ! -ditar.......................................... 23
Menu Editar - Desfazer ....................................................................................... 28
Menu Editar - Refazer ......................................................................................... 29
Menu Editar - Repetir...........................................................................................29
Menu Editar - Recortar......................................................................................... 29
Menu Editar - Copiar............................................................................................ 29
Menu Editar - Colar ............................................................................................ 30
Menu Editar - Colar Especial................................................................................. 30
Menu Editar - Selecionar tudo............................................................................... 31
Menu Editar - Alteraes - ................................................................................... 32
Editar - Alteraes - Registro.............................................................................32
Editar - Alteraes - Proteger Registros.............................................................. 33
Editar - Alteraes - Mostrar............................................................................. 33
Editar - Alteraes - Aceitar ou Rejeitar.............................................................. 34
Editar - Alteraes - Comentrio....................................................................... 34
Menu Editar -Localizar e Substituir......................................................................... 36
Menu Editar - Navegador...................................................................................... 36
Menu Editar - Cabealhos e Rodaps......................................................................37
Menu Editar - Preencher....................................................................................... 37
Preencher seqncia numrica...........................................................................37
Para copiar dados de uma planilha para outra...................................................... 38
Menu Editar - Excluir Contedo............................................................................. 38
Menu Editar - Excluir Clulas.................................................................................38
Menu Editar - Planilha.......................................................................................... 39
Editar - Planilha - Mover/Copiar ....................................................................... 39
Editar - Planilha - Selecionar ...........................................................................39
Editar - Planilha - Excluir ................................................................................ 39
Menu Editar - Excluir Quebra Manual......................................................................40
Remover quebra de linha manual acima da clula ativa......................................... 40
Remover quebra de coluna manual esquerda da clula ativa.............................. 40
Menu Editar - Vnculos......................................................................................... 40
Menu Editar - Plug-ins..........................................................................................41
Menu Editar - Mapa de Imagem............................................................................ 42
Menu Editar - Objeto........................................................................................... 43
%ani0ulando os comandos da Barra1 %enu -4ibir............................................. ,,
Menu Exibir - Normal........................................................................................... 44
Menu Exibir - Visualizar quebra de pgina............................................................... 44
Menu Exibir - Barras de ferramentas...................................................................... 44
Menu Exibir - Barras de frmula............................................................................ 45
Menu Exibir - Barras de status.............................................................................. 45
Menu Exibir - Cabealhos de Linhas e Colunas......................................................... 45
Menu Exibir - Realce de Valor............................................................................... 46
Menu Exibir - Fonte de Dados............................................................................... 46
Menu Exibir - Ver Tela Inteira............................................................................... 46
Menu Exibir - Zoom............................................................................................. 47
Zoom - Barra de Status ................................................................................... 47
%ani0ulando os comandos da Barra1 %enu #nserir........................................... ,3
Menu Inserir - Quebra Manual...............................................................................48
Menu Inserir - Clulas.......................................................................................... 48
Menu Inserir - Linhas........................................................................................... 49
Menu Inserir - Colunas.........................................................................................49
Menu Inserir - Planilhas........................................................................................50
Menu Inserir - Planilha do arquivo......................................................................... 50
Menu Inserir - Vincular a dados externos................................................................ 51
Menu Inserir - Caractere Especial.......................................................................... 52
Menu Inserir - Hiperlink....................................................................................... 52
Menu Inserir - Funo.......................................................................................... 54
Assistente de Funes...................................................................................... 54
Operadores no BrOffice.org - Calc......................................................................... 56
Menu Inserir - Lista de Funes.............................................................................57
Menu Inserir - Nomes... ...................................................................................... 58
Inserir - Nomes - Definir.................................................................................. 58
Menu Inserir - Nota............................................................................................. 59
Menu Inserir - Figura .......................................................................................... 60
Menu Inserir - Filme e Som.................................................................................. 61
Reproduzir um arquivo de filme ou de som no Calc............................................... 61
Menu Inserir - Grfico.......................................................................................... 62
Menu Inserir - Grfico.......................................................................................... 65
Menu Inserir - Quadro Flutuante ...........................................................................67
%ani0ulando os comandos da Barra1 %enu 5ormatar........................................ 63
Menu Formatar - Padro....................................................................................... 68
Menu Formatar - Clulas.......................................................................................69
Guia Proteo de Clula....................................................................................... 70
Menu Formatar - Linha.........................................................................................71
Menu Formatar - Coluna....................................................................................... 71
Menu Formatar - Planilha...................................................................................... 72
Formatar Planilha - Renomear........................................................................... 72
Formatar Planilha - Ocultar............................................................................... 72
Formatar Planilha - Mostrar.............................................................................. 72
Menu Formatar - Mesclar Clulas........................................................................... 73
Menu Formatar - Pgina....................................................................................... 73
Menu Formatar - Intervalos de Impresso.............................................................. 75
Formatar - Intervalos de Impresso - Definir....................................................... 75
Formatar - Intervalo de Impresso - Adicionar.................................................... 75
Formatar - Intervalo de Impresso - Remover.....................................................75
Formatar - Intervalos de Impresso - Editar........................................................ 75
Menu Formatar - Alterar Capitalizao....................................................................76
Menu Formatar - Estilos e Formatao................................................................... 76
Criar um estilo de clula................................................................................... 76
Aplicar o novo estilo ........................................................................................ 78
Menu Formatar - AutoFormatar............................................................................. 78
Menu Formatar - Formatao Condicional............................................................... 79
Menu Formatar - Ancorar..................................................................................... 80
Menu Formatar - Alinhamento...............................................................................80
Menu Formatar - Dispor....................................................................................... 80
Menu Formatar - Inverter..................................................................................... 80
Menu Formatar - Agrupar..................................................................................... 80
%ani0ulando os comandos da Barra1 %enu 5erramentas.................................. 3"
Menu Ferramentas - Verificao Ortogrfica............................................................ 81
Auto-Verificao Ortogrfica.............................................................................. 82
Menu Ferramentas - Idioma..................................................................................82
Idioma - Dicionrio de Correlatos...................................................................... 82
Menu Ferramentas - Idioma..................................................................................83
Menu Ferramentas - Detetive................................................................................84
Ferramentas - Detetive - Rastrear Precedentes................................................... 84
Ferramentas - Detetive - Rastrear Dependente................................................... 85
Menu Ferramentas - AutoCorreo........................................................................ 85
Menu Ferramentas - Atingir Meta.......................................................................... 86
Menu Ferramentas - Cenrios............................................................................... 89
Menu Ferramentas - Proteger Documento...............................................................92
Proteger Documento - Planilha (toda planilha "ativa) ..........................................92
Proteger Documento - Planilha (algumas clulas da planilha "ativa).......................93
Proteger Documento - Documento..................................................................... 93
Menu Ferramentas - Contedo da Clula................................................................ 94
Ferramentas - Contedo da Clula - Recalcular....................................................94
Ferramentas - Contedo da Clula - AutoCalcular................................................ 94
Ferramentas - Contedo da Clula - AutoEntrada.................................................94
Menu Ferramentas - Galeria................................................................................. 95
Menu Ferramentas - Media Player..........................................................................96
Menu Ferramentas - Macros................................................................................. 97
O Incio - Gravar Macro.................................................................................... 97
Executar macro............................................................................................... 99
Editar macro................................................................................................... 99
Atribuir a macro a barra de ferramentas .......................................................... 100
Excluir uma macro........................................................................................ 101
Menu Ferramentas - Personalizar......................................................................... 102
Criar barra de ferramentas............................................................................. 103
Atribuir botes a barra................................................................................... 104
Excluir botes da barra.................................................................................. 105
Menu Ferramentas - Opes............................................................................... 105
%ani0ulando os itens das Barras1 %enu 6ados............................................... "06
Menu Dados - Definir Intervalo............................................................................ 106
Menu Dados - Selecionar Intervalo.......................................................................106
Menu Dados - Classificar.................................................................................... 107
Menu Dados - Filtro........................................................................................... 108
Dados - Filtro - AutoFiltro................................................................................ 108
Dados - Filtro - Filtro Padro........................................................................... 108
Dados - Filtro - Remover Filtro........................................................................ 108
Dados - Filtro - Ocultar Filtro........................................................................... 108
Menu Dados - Subtotais..................................................................................... 109
Menu Dados - Validade.......................................................................................111
Menu Dados - Operaes Mltiplas.......................................................................113
Clculo com uma Frmula e uma Varivel .........................................................113
Menu Dados - Consolidar.................................................................................... 115
Menu Dados - Esquema......................................................................................116
Dados - Esquema - Agrupar............................................................................116
Dados - Esquema- Ocultar Detalhes................................................................. 116
Dados - Esquema- Mostrar Detalhes................................................................ 116
Dados - Esquema- Desfazer Agrupamento........................................................ 117
Dados - Esquema- AutoEsquematizar............................................................... 117
Dados - Esquema- Remover............................................................................117
Menu Dados - Assistente de Dados...................................................................... 117
%ani0ulando os comandos da Barra1 %enu 7anela.......................................... "20
Menu Janela - Nova Janela..................................................................................120
Menu Janela - Fechar Janela............................................................................... 120
Menu Janela - Dividir......................................................................................... 121
Menu Janela - Congelar ..................................................................................... 121
Menu Janela - Lista de Documentos..................................................................... 121
%ani0ulando os comandos da Barra1 %enu A8uda........................................... "22
Menu Ajuda - Ajuda do BrOffice........................................................................... 122
Menu Ajuda - Suporte........................................................................................ 123
Menu Ajuda - Registro........................................................................................123
Menu Ajuda - Sobre o BrOffice.org.......................................................................123
9efer:ncia Bibliorfica................................................................................. "2,
Onde obter a8uda .......................................................................................... "2,
Outros Lin;s................................................................................................... "2,
BrOffice - Mdulo Planilha Eletrnica - Calc
O que o BrOffice.or !
O BrOffice.org, mais do que um produto, uma COMUNIDADE e um
conceito de software livre na rea de aplicativos de escritrio. Ele significa, como
o prprio nome indica, software aberto, para escritrios.
um conjunto de softwares desenvolvido sob a filosofia livre e pode ser
comparado com as conhecidas (e proprietrias) ferramentas, existentes no
mercado, tornando o BrOffice.org uma alternativa de qualidade para todos.
BrOffice.org trabalha com a maioria dos documentos MS-Office (Word, Excel
e Power Point) sem problemas para edit-los e grav-los no formato nativo do
BrOffice.org ou se desejar, novamente em seus formatos originais.
O BrOffice.org possui componentes para o processamento de textos,
planilhas, apresentaes e outros:
No Brasil o Projeto OpenOffice.org formalizado com a ONG BrOffice.org.
Apesar da mudana de nome, os coordenadores lembram que o
BrOffice.org no um fork do projeto OpenOffice.org, mas a garantia de sua
continuao no Brasil com todos os instrumentos jurdicos de proteo marca
BrOffice.org.
Conhea as funcionalidades dos aplicativos e faa parte da comunidade
usuria de software livre.
Diretoria de Transferncia de Tecnologia - Centro de Computao - Unicamp 1
BrOffice - Mdulo Planilha Eletrnica - Calc
#niciando o BrOffice.or
Voc pode iniciar o BrOffice.org atravs do <cone =uic;Start localizado na
barra de tarefas, onde possvel clicar com o boto auxiliar do mouse em cima
do cone e abrir o aplicativo desejado, ou atravs do boto #niciar --> )odos os
*roramas --> BrOffice.or 2.0 - 'licar no a0licativo dese8ado.
5iura $ #niciar BrOffice.or $ Barra de Status
Diretoria de Transferncia de Tecnologia - Centro de Computao - Unicamp 2
BrOffice - Mdulo Planilha Eletrnica - Calc
BrOffice.or $ %&dulo 'alc
O BrOffice.org Calc um aplicativo de planilha eletrnica que pode ser
utilizado para calcular, criar grficos, analisar e gerenciar dados.
5iura ! >rfico
5iura $ *lanil+a de clculo
Diretoria de Transferncia de Tecnologia - Centro de Computao - Unicamp 3
janeiro fevereiro maro
-
5.000
10.000
15.000
20.000
25.000
30.000
35.000
40.000
45.000
50.000
55.000
60.000
Ttulo Principal
VE!"#
"##$#T%&$"
T'E$"(ET)#
&)#*+T)'$"
Uso da Funo:
Mdia
Uso da
Funo:
SE
BrOffice - Mdulo Planilha Eletrnica - Calc
)ela #nicial do BrOffice.or $ *lanil+a
Ao carregar o aplicativo Planilha, aberta a janela com o primeiro
documento chamado Sem )<tulo", composto inicialmente de trs planilhas, as
quais podem ser utilizadas para edio.
possvel adicionar a este documento at 256 planilha.
Cada planilha possui 256 colunas, 65.536 linhas e 16.777.216 clulas.
O cruzamento de uma linha com uma coluna chamada de clula. 'lula
0ode conter te4to? n@meros e caracteres es0eciais.
As planilhas tambm permitem a insero de figuras.
Diretoria de Transferncia de Tecnologia - Centro de Computao - Unicamp 4
Barra de
Formatao
Barra de
Ttulos
Endereo de
clula
Clula
Planilha Ativa
Barra de Status
Barra de
Rolagem
Vertical
Barra de
Rolagem
Horizontal
Barra
Padro
Barra de Menu
Barra de
Frmulas
BrOffice - Mdulo Planilha Eletrnica - Calc
-di.o e sele.o de clulas
-di.o
Posicionar o cursor na clula desejada e digitar o texto ou a frmula, aps
insero do contedo teclar -nter.
Para modificar a direo do cursor do mouse aps o Enter, clicar no menu
5erramentas - O0.Aes - *lanil+a - >eral - Selecionar a dire.o dese8ada.
'orre.o de )e4to B 5&rmula
Para corrigir um texto ou frmula, dar um du0lo clique em cima da clula
desejada ou teclar 52 (posiciona o cursor do mouse no final da palavra), ou ainda
clicar com o mouse na barra de f&rmulas.
Diretoria de Transferncia de Tecnologia - Centro de Computao - Unicamp 5
Clicar na clula desejada e posicionar o
cursor do mouse dentro da barra de
frmula, corrigir o erro e teclar Enter
D12 = Endereo da
Clula
BrOffice - Mdulo Planilha Eletrnica - Calc
-di.o e sele.o de clulas
Sele.o de clulas
Um intervalo
(corresponde o espao entre dois
pontos) Ex:
(A1:E2), todas as clulas que
compem o intervalo faro parte
da seleo.
Colunas - A, B, C, D e E
Linhas - 1 e 2
Com o mouse clicar na clula
inicial superior a esquerda e
arrastar at a clula inferior a
direita, marcando assim uma
regio mais escura selecionada.
ou
Com o mouse clicar na clula
inicial superior a esquerda e clicar
na tecla S+ift mantendo-a
pressionada at clicar na ltima
clula inferior a direita. Desta
maneira uma regio mais escura
tambm ser marcada.
Um intervalo no adjacente
(A1:A5;E1:E5)
Colunas - A
Linhas - 1 a 5 e
Colunas - E
Linhas - 1 a 5
Para selecionar clulas no
adjacentes, selecionar a primeira
regio e com a tecla ')9L
pressionada, selecionar a regio
seguinte.
Uma clula Clicar sobre a clula
Uma coluna Clicar na letra do ttulo da coluna
Uma linha Clicar no nmero do ttulo da linha
Diretoria de Transferncia de Tecnologia - Centro de Computao - Unicamp 6
BrOffice - Mdulo Planilha Eletrnica - Calc
%ani0ulando os comandos da Barra1 %enu ! Arquivo
O menu Arquivo contm comandos para trabalhar com planilhas, como
abrir, fechar, salvar e imprimir documentos.
%enu Arquivo ! Covo
Atravs da barra de %enu selecionar o item Arquivo - Covo ! *lanil+a.
Tambm possvel criar um Covo arquivo de planilhas por meio da barra
de ferramentas *adro. Pressionar a seta ao lado do cone Covo e um menu
suspenso disponibilizar as mesmas opes da barra de menu Arquivo ! Covo.
Cota1 Observe que de forma simples e rpida a partir da opo Covo da
barra de %enu Arquivo possvel "abrir outros aplicativos do BrOffice.org:
texto, apresentao, desenho e outros.
Diretoria de Transferncia de Tecnologia - Centro de Computao - Unicamp 7
BrOffice - Mdulo Planilha Eletrnica - Calc
%enu Arquivo ! Abrir um documento
Caminhos para abrir um arquivo:
Barra de %enu item Arquivo opo Abrir
Barra de ferramentas *adro
Por meio das teclas de atalho ')9LDO
Qualquer uma das opes abrir a caixa de dilogo para localizar o
documento.
Atravs do boto Abrir voc pode Abrir ou #m0ortar um documento.
Caso tenha aberto recentemente um arquivo, poder abri-lo atravs do
menu Arquivo - 6ocumentos recentes? o qual disponibiliza uma lista dos
arquivos abertos mais recentemente. O arquivo ser aberto pelo mdulo que o
salvou.
Diretoria de Transferncia de Tecnologia - Centro de Computao - Unicamp 8
Ao abrir o documento como Somente
leitura as opes de formatao
estaro desativadas. Atravs do boto
Editar Arquivo, disponvel na barra de
ferramentas Padro, voc ter acesso a
edio do documento.
BrOffice - Mdulo Planilha Eletrnica - Calc
%enu Arquivo ! O Assistente
O BrOffice.org disponibiliza na barra de menu Arquivo a ferramenta
Assistente, a qual possui uma srie de modelos de documentos para auxiliar
o usurio na criao de layout de documentos: carta, fax, memorando,
apresentao e outros.
O Assistente $ 'riar %odelo de 6ocumento
1E $ *asso1. Clicar no menu Arquivo - Assistente - 'arta.
2E $ *asso1 Ao selecionar o modelo ex: "'arta ser aberta a caixa de
dilogo do Assistente de Carta:
Diretoria de Transferncia de Tecnologia - Centro de Computao - Unicamp 9
2.3. Clicar em
Avan.ar. O usurio
pode criar o
documento
seguindo passo a
passo a orientao
do Assistente.
2.2. Selecionar o
desin do
documento.
2.1. Selecionar o
modelo de carta
que deseja criar.
Exibe a
aparncia do
modelo
selecionado.
BrOffice - Mdulo Planilha Eletrnica - Calc
%enu Arquivo ! O Assistente
(E *asso1
Nova caixa de dilogo ser apresentada.
,E $ *asso1
Nova caixa de dilogo ser apresentada, para que seja editado o rodap.
Diretoria de Transferncia de Tecnologia - Centro de Computao - Unicamp 10
3.1. Selecionar
todos os campos
que iro compor o
modelo da carta.
3.4. Clicar em
Avan.ar.
4.3. Clicar em
Avanar.
4.1. Digitar
informaes do
rodap.
4.2. Selecionar os
campos que
desejar.
Selecionar a opo,
se desejar vincular
o modelo de carta a
um banco de dados
de endereo.
BrOffice - Mdulo Planilha Eletrnica - Calc
%enu Arquivo ! O Assistente
/E $ *asso1
Nova caixa de dilogo ser apresentada para que seja informado o nome e
selecionado outras opes para salvar o modelo. Por padro, o BrOffice.org ir
armazenar os modelos na pasta Templant.
6E $ *asso1
Caso tenha selecionado a opo do 4o. Passo "Usar banco de dados de
endereo de mala-direta. Ser apresentada nova caixa de dilogo, para que
informe a origem do banco.
Diretoria de Transferncia de Tecnologia - Centro de Computao - Unicamp 11
5.1. Aps informar
o nome e selecionar
os campos, clicar
em 'oncluir.
6.1. Selecionar
a fonte de dados
do catlogo de
endereos.
6.2. Clicar em Prximo.
BrOffice - Mdulo Planilha Eletrnica - Calc
%enu Arquivo ! O Assistente
2E $ *asso1
Nova caixa de dilogo ser apresentada.
Diretoria de Transferncia de Tecnologia - Centro de Computao - Unicamp 12
7.1. Clicar em
Configuraes.
7.2. Selecionar o
tipo de banco de
dados.
7.3. Clicar em
Prximo.
7.4. Clicar em
Procurar. Nova
caixa de dilogo
ser aberta,
localizar a pasta
e o arquivo
desejado.
7.5. Clicar em
Concluir.
BrOffice - Mdulo Planilha Eletrnica - Calc
%enu Arquivo ! O Assistente
Nova caixa de dilogo ser apresentada.
3E $ *asso1
Nova caixa de dilogo ser exibida.
Diretoria de Transferncia de Tecnologia - Centro de Computao - Unicamp 13
7.6. Clicar em
Atribuio de
campos. Nova
caixa de dilogo
ser exibida....
7.7. Configurar
os campos da
tabela.
7.8. Clicar em
Ok.
7.9. Clicar em
Concluir.
8.1. Atribuir um
nome, se desejar,
seno ele
assumir o nome
Endereos_X.
8.2. Clicar em
concluir.
BrOffice - Mdulo Planilha Eletrnica - Calc
%enu Arquivo ! O Assistente
De acordo com as especificaes fornecidas pelo usurio, o Assistente criar
um modelo de documento e o salvar no disco rgido. Um novo documento
baseado no modelo aparecer na rea de trabalho, com o nome de arquivo "Sem
)<tuloF" (onde X significa um nmero consecutivo).
Nova janela ser apresentada para que seja salvo o documento baseado
no modelo.
A partir deste momento temos um documento baseado no modelo e
vinculado a um Banco de Dados.
Diretoria de Transferncia de Tecnologia - Centro de Computao - Unicamp 14
Digitar o
contedo da
carta e clicar
no menu
Arquivo -
Salvar.
2. Atribuir um nome
para o documento.
1. Informar o
diretrio onde deve
ser salvo o
documento.
3. Clicar em
Salvar.
Teclar F4 para
ativar/desativar o
banco de dados de
endereo.
BrOffice - Mdulo Planilha Eletrnica - Calc
%enu Arquivo ! O Assistente
O Assistente $ Abrir %odelo de 6ocumento
Para abrir um novo documento baseado no modelo clicar no menu Arquivo
$ Covo $ %odelos e 6ocumentos.
%enu Arquivo $ 6ocumentos recentes
Lista os arquivos abertos mais recentemente. Para abrir um arquivo da
lista, clicar no nome dele. O arquivo ser aberto pelo mdulo que o salvou.
Diretoria de Transferncia de Tecnologia - Centro de Computao - Unicamp 15
2. Dar um duplo
clique em Meus
Modelos.
1. Clicar em
Modelos.
3. Selecionar o
modelo
desejado.
4.Clicar em
Abrir.
BrOffice - Mdulo Planilha Eletrnica - Calc
%enu Arquivo ! O Assistente
O Assistente $ 'onversor de 6ocumento
O Assistente copia e converte documentos para o formato XML
1
do
OpenDocument usado pelo BrOffice.org.
1. Clicar no %enu Arquivo - Assistente - 'onversor de 6ocumentos, a
janela do conversor ser aberta para o usurio especificar o tipo de documento a
ser convertido.
Neste exemplo vamos converter um modelo de documento, criado no
aplicativo Microsoft Office - Excel, para o BrOffice.org.
Figura 1 - Conversor de Docuemtno
1XML a abreviao de EFtensible %arkup Language (Linguagem extensvel de formatao).
XML um padro para a formatao de dados, ou seja, uma maneira de organizar informaes.
Documentos XML podem ser facilmente compreendidos por programadores facilitando o
desenvolvimento de aplicativos compatveis.
http://www.linuxclube.com/tutoriais/download.php?tut_id=151
Diretoria de Transferncia de Tecnologia - Centro de Computao - Unicamp 16
1.2. Selecionar o aplicativo
e tipo de documento a ser
convertido.
1.3. (Opcional) Cria
arquivo de log: arquivo
contendo informaes
da origem e destino do
documento convertido.
Ver figura 4.
1.4. Clicar no boto Prximo
BrOffice - Mdulo Planilha Eletrnica - Calc
%enu Arquivo ! O Assistente
2. Nova caixa de dilogo ser apresentada.
3. Na caixa de dilogo clicar em converter.
Cota1 Todos os arquivos ou modelos contidos na pasta sero convertidos.
Diretoria de Transferncia de Tecnologia - Centro de Computao - Unicamp 17
2.3 Ser aberta
uma caixa de
dilogo para
informar o
destino para
salvar o
documento.
2.5 Boto vai para Prxima janela
2.1. Selecionar o tipo
de documento a ser
convertido: (Modelo
/Documentos)
2.2. Ser aberta
uma caixa de
dilogo para
buscar a origem
do documento.
3. Clicar em
Converter.
BrOffice - Mdulo Planilha Eletrnica - Calc
%enu Arquivo ! O Assistente
4. A caixa de dilogo ir exibir o progresso da converso.
Um arquivo de log gerado e exibido pelo editor de texto - writer, e
receber automaticamente o nome Logfile_X.odt, onde X representa um nmero
consecutivo.
Diretoria de Transferncia de Tecnologia - Centro de Computao - Unicamp 18
4. Clicar se desejar
visualizar a lista dos
arquivos convertidos.
4.1. Clicar para
visualizar a lista dos
arquivos convertidos.
BrOffice - Mdulo Planilha Eletrnica - Calc
%enu Arquivo ! 5ec+ar
Fecha o documento atual sem sair do aplicativo.
%enu Arquivo ! Salvar
Salva o documento atual, este comando tambm pode ser acessado atravs
das teclas de atalho '9)LDS.
Se o documento ainda no estiver salvo esta opo estar desativada,
ento ter que utilizar o recurso Salvar como.
%enu Arquivo $ Salvar como
Salva o documento atual em um outro local, com um outro nome, ou como
um tipo de arquivo diferente.
%enu Arquivo $ Salvar tudo
Salva todos os documentos abertos do BrOffice.org. Este comando somente
estar disponvel se dois ou mais arquivos forem alterados.
%enu Arquivo $ 9ecarrear
Substitui o documento atual pela ltima verso salva.
#m0ortante: Todos as alteraes efetuadas aps o ltimo salvamento
sero perdidas.
Diretoria de Transferncia de Tecnologia - Centro de Computao - Unicamp 19
BrOffice - Mdulo Planilha Eletrnica - Calc
%enu Arquivo $ GersAes
Salva e organiza mltiplas verses do documento atual no mesmo arquivo.
Tambm possvel abrir, excluir e comparar verses anteriores.
Arquivo $ GersAes $ Salvar Cova Gerso
1. Clicar no menu Arquivo - GersAes. Esta ao abrir a caixa de dilogo
GersAes de HnomeIdo arquivoJ para que o usurio salve a verso do
documento.
Diretoria de Transferncia de Tecnologia - Centro de Computao - Unicamp 20
1.3. Se dese8ar selecione esta opo para
salvar automaticamente uma nova verso
sempre que fechar o documento.
1.2. Clicar no boto
salvar nova verso.
A caixa de dilogo
inserir comentrio
ser aberta para o
usurio inserir
anotao. Ver figura
#nserir
'omentrio.
Abre a verso
do documento
selecionado
como Somente
Leitura.
Em Mostrar,
abre a caixa de
dilogo para o
usurio
visualizar o
comentrio do
documento
selecionado.
No possvel
aterar o
comentrio.
Excluir a
verso do
documento
selecionado.
Lista todas as
verses salvas do
documento.
Compara o documento ativo
com a verso selecionada pelo
usurio. Ver figura
Aceitar/Rejeitar Alteraes.
BrOffice - Mdulo Planilha Eletrnica - Calc
%enu Arquivo $ GersAes
2. A caixa de dilogo #nserir 'omentrio da Gerso exibida no
momento que o usurio solicitar Salvar nova verso.
5iura GersAes $ #nserir 'omentrio
Arquivo $ GersAes ! 'om0arar versAes
Compara o documento ativo com a verso selecionada, destacando para o
usurio as alteraes ocorridas no texto.
1. Clicar no menu Arquivo - Verses, na caixa de dilogo selecionar a verso
desejada e clicar em comparar.
2. Na caixa de dilogo Aceitar ou Rejeitar alteraes o usurio visualizar
todas as alteraes que ocorreram na planilha.
5iura GersAes $ Aceitar ou 9e8eitar Altera.Aes
Diretoria de Transferncia de Tecnologia - Centro de Computao - Unicamp 21
2.1. Digitar comentrio.
2.2. Clicar em Ok para
concluir.
Lista as
alteraes que
ocorreram no
documento.
cones para o
usurio Aceitar ou
Rejeitar as
alteraes ocorridas
na planilha.
1.1. Clicar em Sim.
BrOffice - Mdulo Planilha Eletrnica - Calc
%enu Arquivo $ -40ortar...
Executa a mesma ao do comando Exportar como PDF...
%enu Arquivo $ -40ortar como *65
Salva o arquivo atual no formato PDF (Portable Document Format). Voc
pode ver e imprimir um arquivo PDF em qualquer plataforma com a preservao
da formatao original, contanto que o software Adobe Acrobat Reader esteja
instalado.
1. Clicar no menu Arquivo - -40ortar como *65... A caixa de dilogo
-40ortar ser exibida.
2. A caixa de dilogo O0.Aes do *65 ser exibida.
Diretoria de Transferncia de Tecnologia - Centro de Computao - Unicamp 22
2.1. Escolher as
paginas ou todo
documento
para ser
exportado.
2.2. Selecionar
o tipo de
compresso.
2.3. Clicar em
Exportar para
concluir.
1.2. Informar o local
para onde ser
exportado o arquivo.
1.3. Atribuir um nome
para o documento.
1.4. Clicar em Salvar.
BrOffice - Mdulo Planilha Eletrnica - Calc
%enu Arquivo $ -nviar
-nviar 6ocumento como -!mail.
1. Clicar no menu Arquivo - -nviar - 6ocumento como -!mail, este
comando abre uma caixa de dilogo para preenchimento das informaes
do usurio.
-nviar 6ocumento como Ane4o de *65....
1. Clicar no menu Arquivo - Enviar - Documento como Anexo de PDF..., este
comando abre uma caixa de dilogo O0.Aes do *65? para que seja
configurado a exportao do documento.
2. Ao clicar em -40ortar? ser exibida nova caixa de dilogo com informaes
do documento.
Diretoria de Transferncia de Tecnologia - Centro de Computao - Unicamp 23
1. 1. Preencher o
campo destinatrio
1.2. Preencher o
campo assunto
1.3. Enviar
mensagem
Automaticamente
o Arquivo
anexado
1.1. Clicar em Exportar.
1.1. Clicar em Ok.
BrOffice - Mdulo Planilha Eletrnica - Calc
%enu Arquivo $ -nviar
3. Ao clicar em O;, ser aberta nova caixa de dilogo para envio do
documento como anexo no formato *65.
%enu Arquivo $ *ro0riedades...
Exibe as propriedades do arquivo atual, incluindo estatstica como:
contagem de palavras, tempo de edio do documento, nome do autor e a data
em que o documento foi criado.
Diretoria de Transferncia de Tecnologia - Centro de Computao - Unicamp 24
3.3. Enviar
mensagem
3.1. Preencher o
campo
destinatrio
3.2. Preencher o
campo assunto
Automaticamente
o Arquivo
anexado.
BrOffice - Mdulo Planilha Eletrnica - Calc
%enu Arquivo $ %odelos
Permite organizar e editar modelos, e tambm salvar o arquivo atual como
um modelo.
Arquivos $ %odelos $ OraniKar
Exibe as categorias disponveis de modelos ou arquivos do BrOffice.org.
No boto de 'omandos voc manipula vrios itens do %odelo, conforme
demonstrado na figura abaixo, porm para 6ocumentos voc ter acesso
somente a configurao de Impressora e a possibilidade de atualizar o
documento.
Diretoria de Transferncia de Tecnologia - Centro de Computao - Unicamp 25
1. Selecionar o
modelo
desejado.
2. Em comandos
selecionar a opo
desejada. Ex. "-ditar.
O modelo ser aberto e
voc poder efetuar
edio e se desejar
salvar o documento
como arquivo normal.
Para alterar o
contedo da
lista, selecionar
%odelo ou
6ocumento.
BrOffice - Mdulo Planilha Eletrnica - Calc
%enu Arquivo $ %odelos
Arquivos $ %odelos $ Salvar
1. Criar um documento com a formatao desejada: tipo de fonte, cor,
tamanho da fonte, etc. Clicar no menu Arquivo - %odelos - Salvar. A
janela Modelo ser exibida.
Para abrir o modelo criado, clicar no menu Arquivo $ Covo $ %odelos e
6ocumentos, localizar o modelo e clicar no cone Abrir.
Arquivo $ %odelos ! -ditar
Abre uma caixa de dilogo na qual possvel selecionar um modelo para
edio.
%enu Arquivo $ GisualiKar *ina
til para visualizar o documento antes de enviar para impresso. O
documento exibido em tamanho reduzido e uma nova barra de ferramentas
disponibilizada.
Cota: No possvel editar o documento enquanto estiver no modo de
visualizao de pgina.
Diretoria de Transferncia de Tecnologia - Centro de Computao - Unicamp 26
Para sair da visualizao de
pgina, clicar no boto.
Navegar para prxima
pgina do documento.
Ativa outra caixa de dilogo
para configurao da pgina.
1.3. Selecionar
a categoria.
1.2. Atribuir
um nome para
o modelo.
1.4. Clicar em
Ok para
concluir.
Opes de + ou - Zoom.
BrOffice - Mdulo Planilha Eletrnica - Calc
%enu Arquivo $ #m0rimir...
Imprime o documento atual, a seleo ou as pginas que o usurio
especificar.
Este recurso tambm pode ser ativado por meio das teclas de ')9LD*.
%enu Arquivo $ 'onfiura.Aes da #m0ressora...
Seleciona a impressora padro para o documento atual.
%enu Arquivo $ Sair
Fecha todos os programas BrOffice.org e solicita o salvamento de todas as
alteraes.
Este comando tambm pode ser ativado atravs das combinaes das
teclas de atalho ')9LD=.
Diretoria de Transferncia de Tecnologia - Centro de Computao - Unicamp 27
Permite alterar as
propriedades de
configuraes da
impressora.
Seleo do intervalo.
Permite alterar as
propriedades de
configuraes da
impressora.
BrOffice - Mdulo Planilha Eletrnica - Calc
%ani0ulando os comandos da Barra1 %enu ! -ditar
Utilize os comandos deste menu para editar planilhas do Calc; por exemplo,
para copiar, colar e excluir o contedo de uma clula ou planilha.
%enu -ditar $ 6esfaKer
Reverte o ltimo comando ou a ltima entrada digitada.
Para selecionar todos os comandos a serem revertidos, dar um clique
demorado no cone 6esfaKer da Barra de 5erramentas *adro.
Este comando tambm pode ser ativado atravs das combinaes das
teclas de atalho ')9LDL.
Para alterar o nmero de comandos que podem ser desfeitos, escolha
5erramentas ! O0.Aes ! BrOffice.or ! %em&ria e, em seguida, inserir um
novo valor na caixa n@mero de eta0as.
Voc pode cancelar o comando 6esfaKer escolhendo -ditar ! 9efaKer.
Diretoria de Transferncia de Tecnologia - Centro de Computao - Unicamp 28
BrOffice - Mdulo Planilha Eletrnica - Calc
%enu -ditar $ 9efaKer
Reverte a ao do ltimo comando 6esfaKer. Para selecionar todas as
etapas 6esfaKer que desejar reverter, dar um clique demorado no cone 9efaKer
da Barra de 5erramentas *adro.
Este comando tambm pode ser ativado atravs das combinaes das
teclas de atalho ')9LDM.
%enu -ditar $ 9e0etir
Repete o ltimo comando efetuado no documento.
Este recurso s pode ser acessado por meio da barra de menu -ditar $
9e0etir.
%enu -ditar $ 9ecortar
Recorta
2
a seleo (texto, figura) e envia para a rea de transferncia.
Este comando tambm pode ser ativado atravs das combinaes das
teclas de atalho ')9LDF ou por meio da barra de ferramentas *adro
%enu -ditar $ 'o0iar
Copia
3
a seleo e envia para a rea de transferncia. A rea de
transferncia mantm somente o ltimo tem copiado.
Este comando tambm pode ser ativado atravs das combinaes das
teclas de atalho ')9LD' ou por meio da barra de ferramentas *adro
Se preferir selecionar (texto / objeto) e clicar com o boto auxiliar do
mouse, este processo ativar um menu suspenso disponibilizando vrias opes:
tanto para formatao da clula quanto comandos para copiar, recortar e colar.
2 Exclui o texto ou a figura do local de origem.
3 Faz uma cpia da seleo, preservando os dados no local de origem.
Diretoria de Transferncia de Tecnologia - Centro de Computao - Unicamp 29
BrOffice - Mdulo Planilha Eletrnica - Calc
%enu -ditar $ 'olar
Cola no local onde estiver posicionado o cursor, o ltimo objeto enviado a
rea de transferncia.
Este comando tambm pode ser ativado atravs das combinaes das
teclas de atalho ')9LDG ou por meio da barra de ferramentas *adro
%enu -ditar $ 'olar -s0ecial
Insere o contedo da rea de transferncia no arquivo atual em um formato
que voc pode especificar.
Neste exemplo temos os dados dispostos em coluna (vertical - A1:A5
conforme modelo abaixo) e, iremos trans0ort!los para linha (horizontal -
A1:E1 - ver 5iura 'olar -s0ecial - )rans0orN.
1. Selecionar o intervalo e clicar no menu -ditar - 9ecortar (')9LDF)
2. Posicionar o cursor na clula A1
3. No menu -ditar clicar em 'olar -s0ecial...
Diretoria de Transferncia de Tecnologia - Centro de Computao - Unicamp 30
Clulas de
A1:A5
BrOffice - Mdulo Planilha Eletrnica - Calc
%enu -ditar $ 'olar -s0ecial
continuao...
4. Ser aberta uma caixa de dilogo com vrias opes do 'olar -s0ecial...
A opo )rans0or permite alterar dados de linha em coluna ou de coluna em linha.
5iura $ 'olar -s0ecial ! )rans0or
%enu -ditar $ Selecionar tudo
O comando Selecionar tudo escurece a planilha ativa selecionando todo
seu contedo.
Este comando tambm pode ser ativado atravs das combinaes das
teclas de atalho ')9LDA .
Para desativar basta clicar em qualquer clula para perder a seleo.
Diretoria de Transferncia de Tecnologia - Centro de Computao - Unicamp 31
4.1. Clicar em
Transpor.
4.2. Clicar em Ok
para concluir.
BrOffice - Mdulo Planilha Eletrnica - Calc
%enu -ditar $ Altera.Aes !
A funo de reviso est disponvel no BrOffice.org para documentos de
texto e documentos de planilha.
Este comando disponibiliza outras funcionalidades de controle para as
alteraes que quisermos "rastrear no documento.
Muito til quando h necessidade de enviar o documento para reviso e
existe necessidade de acompanhar as sugestes de alterao.
-ditar ! Altera.Aes ! 9eistro
Ao selecionar a opo 9eistro toda alterao efetuada no documento
passa a ser registrada conforme demonstrado na fiura 2 Altera.Aes B
9eistro. A clula alterada destacada com a exibio de uma borda externa e,
ao passar com o cursor do mouse em cima da clula exibido o nome do revisor
e o tipo de alterao sugerida. Para configurar o modo de exibio da alteraes:
menu 5erramentas - O0.Aes - *lanil+as - Altera.Aes.
5iura 2 $ Altera.Aes B 9eistro
Cota: Quando o comando de alteraes de registros estiver ativo, no ser
possvel mesclar clulas, copiar e excluir planilhas.
Diretoria de Transferncia de Tecnologia - Centro de Computao - Unicamp 32
BrOffice - Mdulo Planilha Eletrnica - Calc
%enu -ditar $ Altera.Aes
-ditar $ Altera.Aes ! *roteer 9eistros...
Atribuir senha a documento que est sendo acompanhado de controle de
alteraes, evita que um usurio sem permisso, desative o recurso de alterao
de registro, aceite ou rejeite alteraes a menos que digite uma senha.
1. Clicar no menu -ditar - Altera.Aes - *roteer 9eistros.
Para ter acesso aos comandos de desproteger o registro, aceitar ou rejeitar
alteraes necessrio fornecer a senha.
-ditar $ Altera.Aes ! %ostrar
Mostra ou Oculta as alteraes gravadas.
Abre uma caixa de dilogo para o usurio especificar os critrios de
visualizao das alteraes.
Diretoria de Transferncia de Tecnologia - Centro de Computao - Unicamp 33
Selecionar os
critrios.
1.2. Digitar
uma senha
com pelo
menos 5
caracteres.
1.3. Repetir a
mesma senha na
opo Confirmar.
1.4. Clicar em Ok
para concluir.
BrOffice - Mdulo Planilha Eletrnica - Calc
%enu -ditar $ Altera.Aes
-ditar $ Altera.Aes ! Aceitar ou 9e8eitar
Permite ao usurio Aceitar ou 9e8eitar as alteraes gravadas.
-ditar $ Altera.Aes $ 'omentrio
Ao efetuar alterao na planilha possvel registrar 'omentrio atravs do
menu -ditar - Altera.Aes $ 'omentrio. Este recurso s estar disponvel se o
usurio efetuar alterao no documento.
1. Selecionar a clula alterada e clicar no menu -ditar - Altera.Aes -
'omentrios...
Diretoria de Transferncia de Tecnologia - Centro de Computao - Unicamp 34
As setas permitem
navegar pelas clulas
que sofreram alterao
durante o controle.
Digitar o
comentrio.
BrOffice - Mdulo Planilha Eletrnica - Calc
%enu -ditar $ 'om0arar 6ocumento
1. Na cpia do documento que h controle das alteraes, clicar no menu
-ditar - 'om0arar 6ocumento...Uma caixa de dilogo ser exibida
perguntando ao usurio se deseja sair do modo de gravao de alteraes.
2. Nova caixa de dilogo ser exibida para informar com qual documento
dever ocorrer a comparao. Localizar o arquivo e clicar em Inserir.
3. Nova caixa de dilogo ser exibida para Aceitar ou Rejeitar as alteraes
sugeridas.
Diretoria de Transferncia de Tecnologia - Centro de Computao - Unicamp 35
1.1. Clicar em Sim.
BrOffice - Mdulo Planilha Eletrnica - Calc
%enu -ditar !LocaliKar e Substituir
Permite localizar um texto ou formato e substituir por outro.
Este comando tambm pode ser ativado atravs das combinaes das
teclas de atalho ')9LD5 ou por meio da barra de ferramentas *adro
%enu -ditar ! Caveador
Este recurso tambm pode ser ativado por meio da tecla 5/ ou do cone da
barra de ferramentas *adro
O Navegador exibe todos os tipos de objetos contidos em um documento.
Diretoria de Transferncia de Tecnologia - Centro de Computao - Unicamp 36
Texto a ser localizado no
documento.
Texto que ir
substiuir.
possvel
navegar pelos
objetos do
documento
dando um
duplo em cima
da seleo.
Todo o contedo da janela
do Navegador chamado de
"categorias", para ttulos,
folhas, tabelas, quadros de
texto, figuras, objetos OLE,
sees, hyperlinks,
referncias, ndices ou
notas.
Clicar no boto
(Mais/Menos Opes)para
exibir/ocultar as opes de
pesquisa.
BrOffice - Mdulo Planilha Eletrnica - Calc
%enu -ditar $ 'abe.al+os e 9oda0s...
A caixa de dilogo contm guias para definio dos 'abe.al+osB9oda0s.
As guias cabealho e rodap so divididas em 3 partes. O usurio define o
local onde a informao deve ser inserida: a direita, ao centro ou a esquerda do
cabealho ou do rodap, para isso basta posicionar o cursor do mouse na faixa
desejada e clicar no cone corresponde. Caso queira inserir um texto, basta digitar
diretamente no local.
Para e4cluir o cabealho ou rodap clicar novamente no menu -ditar -
'abe.al+os e 9oda0s selecionar o texto na rea desejada e clicar em 6elete.
%enu -ditar $ *reenc+er
Este recurso possibilita a copia do contedo de uma clula para outras
clulas ou planilhas em diferentes direes.
*reenc+er seqO:ncia numrica
-4em0lo:
1. Clicar no ttulo da coluna A para selecionar toda coluna.
2. Clicar no menu -ditar - *reenc+er - Seqncia.
Diretoria de Transferncia de Tecnologia - Centro de Computao - Unicamp 37
Icones para insero
de nome do arquivo,
nome da planilha,
data, hora, nmero
de pgina e outros.
2.1. Informar a Direo de
Preenchimento.
2.2. Informar o Tipo de srie.
2.3. Informar os valores:
Inicial, Final e o Incremento.
2.4. Clicar
em Ok para
concluir.
BrOffice - Mdulo Planilha Eletrnica - Calc
%enu -ditar $ *reenc+er
*ara co0iar dados de uma 0lanil+a 0ara outra
Selecionar as clulas que deseja copiar e manter a seleo, clicar na tecla
S+ift para selecionar a outra planilha para onde os dados sero copiados e clicar
no menu -ditar - *reenc+er - *lanil+as.
%enu -ditar $ -4cluir 'onte@do
1. Selecionar a clula ou intervalo de clulas e clicar no menu -ditar -
-4cluir 'onte@do.
A caixa de dilogo -4cluir 'onte@do ser exibida permitindo selecionar o
tipo de informao a ser apagada. Caso selecionar o contedo de uma clula ou
seleo e pressionar a tecla 6elete? a mesma caixa de dilogo ser exibida.
%enu -ditar $ -4cluir 'lulas
1. Exclui por completo as clulas, colunas ou linhas selecionadas. As clulas
abaixo ou direita das clulas excludas preenchero o espao.
Diretoria de Transferncia de Tecnologia - Centro de Computao - Unicamp 38
Permite escolher o
tipo de informao a
ser deletada da
planilha.
1.2. Clicar em Ok para
concluir.
1.2. Clicar em Ok
para concluir.
BrOffice - Mdulo Planilha Eletrnica - Calc
%enu -ditar $ *lanil+a
O comando -ditar - *lanil+a possui 3 opes de edio.
-ditar $ *lanil+a $ %overB'o0iar
Move ou copia uma planilha para um novo local no documento ou para um
documento diferente.
1. Posicionar o cursor do mouse na planilha desejada e clicar no menu
-ditar - *lanil+a - %overB'o0iar.
-ditar $ *lanil+a $ Selecionar
Auxilia na navegao entre as planilhas.
1. Clicar no menu -ditar - *lanil+a - Selecionar.
-ditar $ *lanil+a $ -4cluir
1. Posicionar o cursor do mouse na planilha desejada e clicar no menu
-ditar - *lanil+a - -4cluir.
Diretoria de Transferncia de Tecnologia - Centro de Computao - Unicamp 39
1.2. Selecionar a planilha
desejada.
1.2. Selecionar a posio
desejada: antes de uma
determinada planilha ou na
posio final.
Selecionar este tem se
desejar uma cpia da
planilha.
1.3. Clicar em Ok
para concluir.
1.3. Clicar em Ok.
BrOffice - Mdulo Planilha Eletrnica - Calc
%enu -ditar $ -4cluir =uebra %anual
O recurso somente estar ativo caso o usurio tenha inserido quebra de
linha ou de coluna atravs do menu #nserir - =uebra - (Lin+a ou 'oluna).
O comando -ditar - -4cluir =uebra %anual possui 2 opes de remoo
de quebra: de linha ou de coluna:
9emover quebra de lin+a manual acima da clula ativa.
1. Posicionar o cursor em uma clula diretamente abaixo da quebra de linha
indicada por uma linha horizontal e escolher -ditar ! -4cluir =uebra %anual !
=uebra de Lin+a.
9emover quebra de coluna manual P esquerda da clula ativa.
1. Posicionar o cursor na clula direita da quebra de coluna indicada por
uma linha vertical e escolha -ditar ! -4cluir =uebra %anual ! =uebra de
'oluna.
%enu -ditar $ G<nculos
Permite editar as propriedades de cada link no documento atual, incluindo o
caminho ao arquivo fonte. Este comando no estar disponvel se o documento
atual no contiver v<nculos para outros arquivos.
Cota1 Nos testes realizados no foi obtido sucesso na quebra do vnculo
entre planilhas. "Vnculo DDE - Colar Especial
Diretoria de Transferncia de Tecnologia - Centro de Computao - Unicamp 40
Rompe vnculo
com o arquivo
de origem.
Modificar o
caminho do
arquivo de
origem.
Atualizar
representao
dos dados
vinculados.
BrOffice - Mdulo Planilha Eletrnica - Calc
%enu -ditar $ *lu!ins
Plug-In um termo usado em vrios contextos.
Este recurso no BrOffice.org permite que edite plug-ins
4
. Uma marca de
seleo aparece ao lado do comando quando este recurso ativado (5iura 2
-ditar $ *lu!in. ). Para desativ-lo, selecionar esse comando novamente
(5iura ( -ditar $ *lu!in. ).
#nserir 0lu!in no documento de 0lanil+a1
1. Clicar no menu #nserir - Ob8eto - *lu!in. Uma janela ser
disponibilizada para indicar o caminho do objeto. Ger 5iura " #nserir
*lu!in.
5iura " #nserir ! *lu!in.
2. No documento atual ser inserido um cone para o arquivo. Ver 5iura 2
-ditar $ *lu!in.
5iura 2 -ditar $ *lu!in Q6esativadoN. 5iura ( -ditar $ *lu!in QAtivadoN.
4Plug-ins so "sub-programas" que rodam dentro do navegador web ou outro aplicativo.
So programas "avulsos", que devem ser instalados a parte dentro do aplicativo. Para o
Internet Explorer, por exemplo, existem diversos plug-ins interessantes. Alguns criam
efeitos especiais, outros interpretam sons, manipulam arquivos flash e muito mais.
Fonte: http://www.rj.senac.br/psenac/ead/portalcte/areas/faq.htm#plugin
Diretoria de Transferncia de Tecnologia - Centro de Computao - Unicamp 41
1.2. Localizar o
arquivo.
1.3. Clicar em
Ok para
concluir.
BrOffice - Mdulo Planilha Eletrnica - Calc
%enu -ditar $ %a0a de #maem
Permite anexar URLs
5
a reas especficas, chamadas pontos de acesso, de
uma figura ou um grupo de figuras. Um mapa de imagem um grupo de um ou
mais pontos de acesso.
1. Para utilizar este recurso insira uma figura no documento, com a figura
selecionada clicar no menu -ditar - %a0a de Acesso, a caixa de dilogo
-ditor do %a0a de Acesso ser aberta para que seja especificado os
dados da figura, conforme demonstrado abaixo:
5iura ! -ditor do %a0a de Acesso
5Uniform Resource Locator - Localizador Uniforme de Recursos.
Diretoria de Transferncia de Tecnologia - Centro de Computao - Unicamp 42
1.2. Demarcar na
imagem o ponto
para insero do
link.
1.3. Selecionar as
pes para abrir o
link.
1.4. Indicar o
endereo do
arquivo ou da
pgina Web.
1.7. Salvar as
alteraes. Nova caixa
de dilogo ser aberta
para salvar o mapa da
imagem. Aps, ser
necessrio salvar o
documento que contm
a imagem inserida e
mapeada.
cones para demarcar a
rea desejada da
imagem. 1.6. Aplicar as
alteraes efetuadas
na imagem.
1.5. Se desejar, Inserir
texto para
apresentao.
BrOffice - Mdulo Planilha Eletrnica - Calc
%enu -ditar $ Ob8eto
Permite editar o objeto selecionado no arquivo que voc inseriu. O objeto
inserido no documento pode ser do tipo: OLE, Plug-in, Som, Vdeo, Miniaplicativo,
Frmula, Grfico e outros. Veja exemplo da insero de objeto em documento, no
%enu #nserir - Ob8eto.
O recurso -ditar - Ob8eto somente estar disponvel se o documento
possuir um objeto selecionado.
1. Selecionar o objeto e editar as alteraes desejadas. A barra de
ferramentas disponibilizar cones de acordo com o objeto selecionado.
Para ilustrar o exemplo, um grfico foi inserido no documento.
Diretoria de Transferncia de Tecnologia - Centro de Computao - Unicamp 43
Pontos que
indicam o
objeto
selecionado.
Barra de
Ferramentas
Formatao.
BrOffice - Mdulo Planilha Eletrnica - Calc
%ani0ulando os comandos da Barra1 %enu -4ibir
O menu Ger contm comandos para o controle da exibio de janelas e
barras de ferramentas da planilha.
%enu -4ibir $ Cormal
Mostra a exibio da planilha em modo Normal.
%enu -4ibir $ GisualiKar quebra de 0ina
Exibe as quebras de pgina e os intervalos de impresso na planilha.
Para desativar, clicar no menu -4ibir $ Cormal.
%enu -4ibir $ Barras de ferramentas
Abre um submenu para mostrar e ocultar barras de ferramenta e tambm
disponibiliza a opo para personalizar barras j existentes ou criar novas barras.
Uma barra de ferramentas contm cones e opes que permitem o acesso
rpido aos comandos do BrOffice.org.
Diretoria de Transferncia de Tecnologia - Centro de Computao - Unicamp 44
A barra com sinal de
seleo na frente do
nome indica que est
disponvel para o usurio.
Para desativar basta tirar
a seleo.
Abre nova caixa de dilogo
para personalizar barra j
existente, possibilita a
insero ou remoo de
outros comandos.
BrOffice - Mdulo Planilha Eletrnica - Calc
%enu -4ibir $ Barras de f&rmula
Mostra ou oculta a barra de frmulas, utilizada para inserir e editar
frmulas. A barra de frmulas a ferramenta mais importante durante o trabalho
com planilhas.
%enu -4ibir $ Barras de status
Mostra ou oculta a barra de status na borda inferior da janela.
%enu -4ibir $ 'abe.al+os de Lin+as e 'olunas
Ativa ou desativa o cabealho de linhas e colunas. Os cabealhos de linha
so identificados pelos nmeros (1,2,3,4....) e os cabealhos de colunas pelas
letras (A,B,C,D......). Os cabealhos de linhas e colunas orientam o usurio na
elaborao de frmulas no documento.
Diretoria de Transferncia de Tecnologia - Centro de Computao - Unicamp 45
Configura o
Zoom do
documento.
Exibe clculo das clulas
selecionadas. Clicar com o
boto auxiliar do mouse para
selecionar o opo.
Cabealho
de Colunas
Cabealho
de Linhas
Endereo
da Clula.
BrOffice - Mdulo Planilha Eletrnica - Calc
%enu -4ibir $ 9ealce de Galor
Reala valores numricos na planilha.
As clulas de texto so realadas pela cor preta, as clulas numricas, pela
cor azul e todos os demais tipos de clula (como, frmulas e valores lgicos), pela
cor verde. Este comando tambm pode ser ativado atravs da combinao das
tecla ')9L D 53.
Cota1 As alteraes so realadas somente na tela, no ocorrendo
mudanas na impresso do documento.
%enu -4ibir $ 5onte de 6ados
Lista os bancos de dados disponveis para o BrOffice.org e permite gerenciar
o contedo dos bancos de dados.
Este recurso tambm pode ser ativado por meio da tecla de atalho 5,.
%enu -4ibir $ Ger )ela #nteira
Ao ativar este comando o BrOffice.org oculta menus e barras de
ferramentas, disponibilizando o documento em toda extenso da tela.
Diretoria de Transferncia de Tecnologia - Centro de Computao - Unicamp 46
Para sair do modo tela
inteira, clicar no boto.
BrOffice - Mdulo Planilha Eletrnica - Calc
%enu -4ibir $ Loom
Este recurso auxilia no modo de exibio do documento, aumentando ou
diminuindo a exibio na tela.
Pode ser acessado de 2 maneiras.
-4ibir ! Loom
Abre uma janela permitindo selecionar o tamanho do zoom.
Loom ! Barra de Status
Cota1 O zoom tratado de forma diferente em plataformas Unix, Linux e
Windows. Um documento salvo com um fator de zoom de 100% em Windows
exibido em um fator de zoom maior em plataformas Unix/Linux.
Diretoria de Transferncia de Tecnologia - Centro de Computao - Unicamp 47
Clicar com o
boto direito do
mouse para
ativar o menu
suspenso e
selecionar o
fator de Zoom.
1. Selecionar o
fator de Zoom.
2. Clicar em Ok.
5iura $ Barra de Status
BrOffice - Mdulo Planilha Eletrnica - Calc
%ani0ulando os comandos da Barra1 %enu #nserir
O menu Inserir contm comandos para a insero de novos elementos na
planilha atual.
%enu #nserir $ =uebra %anual
O comando insere quebras manuais de linhas (quebra de pgina na
horizontal, acima da clula ativa) ou colunas (quebra de pgina na vertical,
esquerda da clula ativa.) para assegurar que seus dados sejam impressos de
forma correta.
1. Posicionar o cursor na clula desejada e selecionar uma das opes:
Quebra de linha ou Quebra de coluna.
Para visualizar a quebra utilize o recurso do %enu -4ibir - GisualiKar
=uebra de *ina.
%enu #nserir $ 'lulas
1. Posicionar o cursor do mouse no local desejado e clivar no menu #nserir
$ 'lulas. Este recurso abre a caixa de dilogo #nserir 'lulas na qual voc
pode inserir novas clulas de acordo com as opes disponibilizadas. Para excluir
clulas, escolha -ditar - -4cluir 'lulas.
5iura " $ #nserir 'lulas
Diretoria de Transferncia de Tecnologia - Centro de Computao - Unicamp 48
1.2. Clicar em Ok
para concluir.
BrOffice - Mdulo Planilha Eletrnica - Calc
%enu #nserir $ Lin+as
Este comando insere uma nova linha acima da clula ativa. O nmero de
linhas inseridas ser igual ao nmero de linhas selecionadas. As linhas existentes
so movidas para baixo.
Este comando tambm pode ser acessado clicando com o boto auxiliar do
mouse em cima do cabealho de linha.
%enu #nserir $ 'olunas
Este comando insere uma nova coluna a esquerda da clula ativa. O
nmero de colunas inseridas ser igual ao nmero de colunas selecionadas. As
colunas existentes so movidas para a direita.
Este comando tambm pode ser acessado clicando com o boto auxiliar do
mouse em cima do cabealho de coluna.
Diretoria de Transferncia de Tecnologia - Centro de Computao - Unicamp 49
BrOffice - Mdulo Planilha Eletrnica - Calc
%enu #nserir $ *lanil+as...
Abre a caixa de dilogo #nserir *lanil+as na qual voc pode optar pela
posio da nova planilha, determinar a quantidade a ser inserida , atribuir nome
bem como inserir "vinculo de outro arquivo para o documento atual, atravs da
opo Vinculo.
%enu #nserir $ *lanil+a do arquivo
Insere uma folha a partir de um arquivo de planilha diferente.
1. Clicar no menu Inserir Planilha do arquivo. Na caixa de dilogo Inserir, e
clicar em Inserir.
Diretoria de Transferncia de Tecnologia - Centro de Computao - Unicamp 50
Nome da
Planilha.
Posio da
Planilha.
Quantidade, caso a
opo seja a
insero de mais
de uma planilha, o
campo nome ser
desativado.
1.1.Localizar o
arquivo.
1.2. Clicar em
Inserir.
BrOffice - Mdulo Planilha Eletrnica - Calc
%enu #nserir $ *lanil+a do arquivo
2. Nova caixa de dilogo ser exibida para que seja informado a posio,
selecionada a planilha e atribuio de vnculo com o arquivo de origem se
desejar.
%enu #nserir $ Gincular a dados e4ternos...
Insere dados de um outro arquivo HTML, Calc ou Excel na planilha atual. Os
dados devem estar localizados dentro de um intervalo nomeado. Para criar um
intervalo consulte #nserir - Come - 6efinir.
1. Criar um intervalo: Selecionar as clulas da planilha e clicar no menu
Inserir - Nomes - Definir e atribuir um nome para o intervalo selecionado.
2. Em outro documento de planilha clicar em #nserir - 6ados -4ternos,
ser aberta uma janela para localizar o arquivo que contm o intervalo.
Diretoria de Transferncia de Tecnologia - Centro de Computao - Unicamp 51
2.1. Localizar o
arquivo que
contm o
intervalo de
dados.
2.2. Selecionar o
intervalo desejado.
2.3. Clicar em Ok
para concluir.
Aps selecionar
as opes
desejadas,
clicar em Ok
para concluir.
BrOffice - Mdulo Planilha Eletrnica - Calc
%enu #nserir $ 'aractere -s0ecial...
Insere caracteres especiais das fontes instaladas.
Este comando disponibiliza uma caixa de dilogo para o usurio selecionar a
fonte e o caractere desejado.
%enu #nserir $ Ri0erlin;
Abre uma caixa de dilogo permitindo que voc faa a edio de hyperlinks,
para o mesmo arquivo ou para outro documento.
Tambm pode ser ativado por meio da barra de ferramentas 5un.Aes
Neste exemplo ser adicionado um hyperlink para o mesmo
documento.
1. Posicionar o cursor do mouse na planilha desejada e clicar no menu Inserir
- Hiperlink. Na caixa de dilogo Hiperlink fornea as informaes:
Diretoria de Transferncia de Tecnologia - Centro de Computao - Unicamp 52
Os caracteres apresentados
iro variar de acordo com a
fonte e o subconjunto
selecionado.
1. Clicr no caracter
desejado.
2. Clicar em
Ok para inserir
o caracter no
documento e
fechar a janela
BrOffice - Mdulo Planilha Eletrnica - Calc
%enu #nserir $ Ri0erlin;
continuao.....
Diretoria de Transferncia de Tecnologia - Centro de Computao - Unicamp 53
1.2. Selecionar
o local onde
ser criado o
hyperlink
1.4. Clicar no cone
destino uma nova
caixa de dilogo ser
exibida para
selecionar planilha
ou intervalo
1.8. Selecionar o
tipo de cone
desejado no
documento:
boto ou texto
1.5. Selecionar
a planilha
desejada e clicar
em aplicar.
1.9. Clicar
em Aplicar.
2.0. Clicar para concluir
e fechar a janela.
Um boto inserido
no documento
permitindo a
navegao entre as
planilhas.
1.3. Informar o
caminho origem do
documento.
1.7. Clicar
em Fechar.
1.6. Clicar
em Aplicar.
BrOffice - Mdulo Planilha Eletrnica - Calc
%enu #nserir $ 5un.o...
Abre o Assistente de 5un.Aes, que ajuda a criar frmulas de modo
interativo. Antes de iniciar o Assistente, selecionar a clula ou o intervalo de
clulas da planilha atual, a fim de determinar a posio na qual a frmula ser
inserida.
Este comando tambm pode ser ativado por meio das teclas de atalho
')9LD52? ou atravs da barra de frmulas.
Assistente de 5un.Aes
O Assistente: 5un.Aes possui duas guias: a guia 5un.Aes utilizada para
criar frmulas, e a guia -strutura utilizada para verificar a construo da
frmula.
1. Posicionar o cursor do mouse na clula desejada e pressionar a tecla com
o sinal de (=) igual.
2. Ativar o Assistente de Funes: barra de frmulas ou menu Inserir -
Funo...
Diretoria de Transferncia de Tecnologia - Centro de Computao - Unicamp 54
2.1. Selecionar o tipo
de funo desejada.
Em Categoria
"Tudo: lista todas
as funes
disponveis em
ordem alfabtica. A
categoria "ltima
Utilizao" lista as
funes utilizadas
mais recentemente.
2.2. Clicar em Prximo
para prosseguir.
Guias
Assistente de Funo.
BrOffice - Mdulo Planilha Eletrnica - Calc
%enu #nserir $ 5un.o...
3. Ao clicar em *r&4imo ser disponibilizada nova caixa de dilogo.
Diretoria de Transferncia de Tecnologia - Centro de Computao - Unicamp 55
Clula A1
Clula B1
Clula C1=Soma(A1:B1).
Apresentar o clculo.
cone para ativar
o Assistente de
Funes.
Barra de Frmulas
3.1.Icone -ncol+er.
Reduz o tamanho da
caixa de dilogo ao
tamanho da caixa de
entrada.
3.2. Selecionar o intervalo das clulas.
Clicar na 1a. Clula, manter o mouse pressionado e
arrastar at o final do intervalo. Clicar novamente no
cone -ncol+er e depois em Ok.
Dois pontos (:)
indica intervalo
das clulas.
BrOffice - Mdulo Planilha Eletrnica - Calc
O0eradores no BrOffice.or ! 'alc
Para criar frmula em uma clula necessrio ter a referncia da clula,
como parcelas das operaes e usar os operadores:
O0eradores Cumricos
O0erador Come
S Multiplicao
+ Soma
- Subtrao
/ Diviso
^ Exponenciao
% Porcentagem
O0eradores com0arativos
O0erador Come -4em0lo
= (sinal de igual) Igual A1=B1
> (Maior que) Maior que A1>B1
< (Menor que) Menor que A1<B1
>= (Maior ou igual a) Maior ou igual a A1>=B1
<= (Menor ou igual a) Menor ou igual a A1<=B1
<> (Desigualdade) Desigualdade A1<>B1
O0eradores de te4to
O operador combina sees de texto com o texto por inteiro.
O0erador Come -4em0lo
& (E) Concatenar links de texto A1=B1Do & "mingo" "Domingo"
Diretoria de Transferncia de Tecnologia - Centro de Computao - Unicamp 56
BrOffice - Mdulo Planilha Eletrnica - Calc
O0eradores no BrOffice.or ! 'alc
A funo S- utilizada para aplicar teste lgico.
%enu #nserir $ Lista de 5un.Aes...
Abre na lateral direita da rea de edio da planilha, a janela Lista de
fun.Aes, que exibe todas as funes que podem ser inseridas no documento.
Consulte o assistente do BrOffice.org para conhecer outras funes.
Diretoria de Transferncia de Tecnologia - Centro de Computao - Unicamp 57
Ao digitar um texto
necessrio que o usurio
digite as Aspas(")
Descrio da funo
selecionada.
Lista as funes
agrupadas por categoria.
Ocultar/Exibir a janela.
Para fechar a janela
clicar novamente no
Menu Inserir - Lista de
Funes.
BrOffice - Mdulo Planilha Eletrnica - Calc
%enu #nserir $ Comes...
Permite nomear as diferentes sees do documento de planilha. Facilita a
navegao pelos documentos de planilha e localizao de informaes especficas.
Os intervalos nomeados tambm servem para auxiliar o usurio na
manipulao de frmulas em diferentes planilhas.
#nserir $ Comes $ 6efinir
1 Selecionar a clula ou o intervalo de clulas desejado e clicar no
comando #nserir - Comes - 6efinir. A caixa de dilogo Definir Nomes ser
disponibilizada.
Utilizar um nome de clula para efetuar clculo.
Diretoria de Transferncia de Tecnologia - Centro de Computao - Unicamp 58
1.1 Atribuir um nome
para o intervalo.
1.2. Clicar em Adicionar. 1.3. Clicar em Ok
para fechar a janela.
O boto -4cluir
estar ativo aps
Adico do nome.
BrOffice - Mdulo Planilha Eletrnica - Calc
%enu #nserir $ Comes
#nserir $ Comes $ #nserir
Insere um determinado intervalo de clulas com nome na posio atual do
cursor.
1. Posicionar o cursor na clula desejada e clicar no menu Inserir - Nomes -
Inserir.
%enu #nserir $ Cota
Insere uma nota "comentriona posio atual do cursor.
1. Posicionar o cursor do mouse na clula desejada e clicar no menu Inserir -
Nota.
Para editar ou exibir/ocultar a nota, clicar com o boto auxiliar do mouse
em cima da clula que contm a nota e no menu suspenso selecionar a opo
Mostrar Nota.
Para definir as opes de impresso de notas da planilha, escolha
5ormatar $ *ina e, em seguida, clicar na guia *lanil+a. Em Imprimir -
Selecionar a opo Notas.
Diretoria de Transferncia de Tecnologia - Centro de Computao - Unicamp 59
1.2. Clicar em Fechar.
1.1. Na planilha ativa
dar um duplo clique em
cima do nome.
1.2. Digitar a nota.
1.2. Clicar em Fechar.
BrOffice - Mdulo Planilha Eletrnica - Calc
%enu #nserir $ 5iura
#nserir $ 5iura ! 6o Arquivo
1. Posicionar o cursor do mouse na planilha desejada e clicar no menu Inserir
- Figura - Do Arquivo...
Ao selecionar a figura no documento, uma nova barra de ferramentas
ser disponibilizada permitindo ao usurio trabalhar com as propriedades da
figura: (marca d'gua, escala branco e preto e outros).
Diretoria de Transferncia de Tecnologia - Centro de Computao - Unicamp 60
1.2. Localizar a pasta onde
est a figura.
1.3. Selecionar a figura.
1.4. Clicar em Abrir para
inserir a figura no documento.
Aplicar Modo Grfico:
Marca d'gua,
Preto/Branco e outros
Barra de Ferramentas para
trabalhar com as
propriedades da imagem.
BrOffice - Mdulo Planilha Eletrnica - Calc
%enu #nserir $ 5ilme e Som
Insere um arquivo de vdeo ou de som no documento.
1. Clicar no local em que deseja inserir o arquivo.
2. Clicar no menu #nserir - 5ilme e som.
3. Na caixa de dilogo Abrir arquivo, selecionar o arquivo que deseja inserir.
4. Clicar em Abrir.
9e0roduKir um arquivo de filme ou de som no 'alc
1. Abrir o documento que contm o arquivo de filme ou de som.
2. Clicar em 9e0roduKir na barra de ferramentas 9e0rodu.o de m<dia.
Para exibir a barra clicar no menu -4ibir - Barras de 5erramentas -
9e0rodu.o de m<dia.
Diretoria de Transferncia de Tecnologia - Centro de Computao - Unicamp 61
Barra de Ferramentas
Reproduo de Mdia,
contm cones para
reproduzir, pausar,
parar e repetir em
looping.
Ajustar o volume.
BrOffice - Mdulo Planilha Eletrnica - Calc
%enu #nserir $ >rfico
1 - Criar uma tabela com dados. Ex:
2 - Selecionar o intervalo A2:D7.
3 - Clicar no Menu #nserir - >rfico. Ser disponibilizada a janela do
Assistente de grfico.
Diretoria de Transferncia de Tecnologia - Centro de Computao - Unicamp 62
3.2. Usar o Assistente
para configurar o grfico
atravs do boto
Prximo. Cria o grfico automaticamente,
aceitando a configurao padro
e interrompe a utilizao do
assistente.
Exibe a
seleo do
intervalo.
3.1. Encolher
a janela para
selecionar o
intervalo de
dados na
planilha.
BrOffice - Mdulo Planilha Eletrnica - Calc
%enu #nserir $ >rfico
Cota1 Aps insero do grfico na planilha a barra de ferramentas
formatao ir conter cones para trabalhar com as propriedades do grfico (essa
mudana s ocorrer quando o grfico estiver selecionado).
4. Nesta janela selecionar o tipo de Grfico.
5. Nova janela ser apresentada para selecionar a indicao de uma
varincia.
Diretoria de Transferncia de Tecnologia - Centro de Computao - Unicamp 63
4.1. Selecionar o
tipo de grfico.
4.2. Clicar
em mostrar
para
visualizar as
alteraes
do grfico.
4.3. Selecionar
a forma como a
informao ser
apresentada:
linha ou coluna.
4.4. Clicar em Prximo.
5.1.Clicar
em
Prximo.
BrOffice - Mdulo Planilha Eletrnica - Calc
%enu #nserir $ >rfico
6. Nesta janela possvel atribuir nome para Ttulo e Eixos.
O grfico com as alteraes ser apresentado na planilha. Neste exemplo
outras mudanas na rea do grfico foram aplicadas (cor).
Diretoria de Transferncia de Tecnologia - Centro de Computao - Unicamp 64
Digitar o
nome do
Ttulo.
Digitar ttulo
para o eixo x.
Digitar ttulo
para o eixo y.
Clicar em Criar
para concluir.
cones para
trabalhar com
as propriedades
do grfico.
1. Selecionar o
grfico para
disponibilizar a
barra de
ferramentas
que contm os
cones de
propriedade do
grfico.
rea do Grfico.
Legenda.
Plano de fundo
do grfico.
BrOffice - Mdulo Planilha Eletrnica - Calc
%enu #nserir $ >rfico
Ao selecionar um grfico, as opes dos menu #nserir e 5ormatar
automaticamente disponibilizaro tens para trabalhar com as propriedades e
informaes referente ao grfico selecionado.
#nserir )<tulo $ possvel alterar, desativar ou inserir o nome do ttulo do
grfico, do subttulo e tambm dos eixos das categorias (x,y e z).
#nserir Leendas $ possvel exibir ou desativar e tambm alterar a
posio da legenda em relao ao grfico.
Diretoria de Transferncia de Tecnologia - Centro de Computao - Unicamp 65
Clicar em
Ok para
concluir as
alteraes.
BrOffice - Mdulo Planilha Eletrnica - Calc
%enu #nserir $ >rfico
#nserir 9&tulo de 6ados$ Exibe valores nmericos ou de porcentagem
nas colunas do grfico.
#nserir -i4o$ possvel adicionar eixos secundrios (x - y). Esses eixos
so posicionados acima e a direita do grfico.
#nserir >rade$ Exibe ou oculta linhas na horizontal (eixo y) e linhas na
vertical (eixo x).
Diretoria de Transferncia de Tecnologia - Centro de Computao - Unicamp 66
BrOffice - Mdulo Planilha Eletrnica - Calc
%enu #nserir $ >rfico
#nserir -stat<stica$
O tem de menu #nserir ! -stat<sticas s est disponvel para objetos 2D.
Permite inserir indicador e valor mdio no grfico.
%enu #nserir $ =uadro 5lutuante
Este recurso abre a caixa de dilogo *ro0riedades do =uadro 5lutuante,
permitindo inserir uma janela para visualizao de outro documento.
Diretoria de Transferncia de Tecnologia - Centro de Computao - Unicamp 67
1. Atribuir um
nome.
2. Localizar o
documento.
3. Modos de
exibio da barra
de rolagem.
4. Clique em Ok
para concluir.
BrOffice - Mdulo Planilha Eletrnica - Calc
%ani0ulando os comandos da Barra1 %enu 5ormatar
O menu 5ormatar contm comandos para a formatao das clulas
selecionadas, dos objetos e do contedo das clulas do documento.
Este menu tambm contm comandos para a organizao de modelos e
estilos.
Voc pode acessar recursos de formatao de clulas clicando com o boto
auxiliar do mouse, em cima da clula ou do intervalo de clulas.
.
5iura ! %enu Sus0enso
%enu 5ormatar ! *adro
1. Selecionar as clulas e clicar no menu 5ormatar - *adro, este comando
remove toda a formatao da clula e aplica o estilo padro do BrOffice.org.
Diretoria de Transferncia de Tecnologia - Centro de Computao - Unicamp 68
BrOffice - Mdulo Planilha Eletrnica - Calc
%enu 5ormatar ! 'lulas
Este comando abre uma caixa de dilogo contendo vrias guias. Permite
especificar diversas opes de formatao e aplicar atributos s clulas
selecionadas.
>uia C@meros
Define a categoria e o tipo de formato da clula: Moeda, Nmero, Data,
Hora, Texto e outros.
>uia 5onte
Define o nome("rial, Verdana, Monotype Corsica....), o tipo de formato(Cerito,
Itlico....) e o tamanho da fonte (8, 10, 12.....).
>uia -feitos de 5onte
Permite aplicar sublinhado e cor na linha do sublinhado, cor na fonte e
efeito de alto alto ou baixo relevo baixo relevo na seleo.
>uia Alin+amento
Permite aplicar alinhamento de pargrafo na vertical, na horizontal e alterar
a direo do texto na clula selecionada.
Diretoria de Transferncia de Tecnologia - Centro de Computao - Unicamp 69
BrOffice - Mdulo Planilha Eletrnica - Calc
%enu 5ormatar ! 'lulas
>uia Bordas
Permite aplicar bordas, cor e estilo na borda das clulas selecionadas.
>uia *lano de 5undo
Permite aplicar cor dentro da clula ou do intervalo selecionado.
>uia *rote.o de 'lula
Este recurso muito til quando desejamos proteger algumas clulas da
planilha ativa contra alteraes de usurios.
1. Selecionar as clulas e clicar no menu 5ormatar - 'lulas, na guia
*rote.o de 'lulas ! *rote.o desmarcar a caixa *roteida e depois
clicar em Ok.
2. Clicar no menu 5erramentas - *roteer 6ocumento -
*lanil+as...Inserir senha na caixa de dilogo Proteger Planilhas e clicar em Ok.
3. Selecionar as clulas que devero ficar protegidas e clicar no menu
5ormatar - 'lulas - Clicar na guia *rote.o de clula - *rote.o e marcar
a caixa F *roteida e depois clicar em Ok.
Para desproteger clicar novamente no menu 5erramentas - *roteer
6ocumento - *lanil+as. Na caixa de dilogo Desproteger planilha inserir a
senha e clicar em Ok.
Diretoria de Transferncia de Tecnologia - Centro de Computao - Unicamp 70
BrOffice - Mdulo Planilha Eletrnica - Calc
%enu 5ormatar $ Lin+a
Define a altura , oculta ou mostra linhas ocultas.
5ormatar Lin+a ! Altura
1. Selecionar a(s) linha(s) ou toda planilha e clicar no menu 5ormatar $
Lin+a $ Altura.
5iura "
5ormatar Lin+a ! Ocultar
1. Selecionar o intervalo desejado e clicar no menu 5ormatar - Lin+a -
Ocultar.
Suponhamos que voc oculte as linhas do intervalo (A2:A10), os cabealhos
de numerao de linha sofrero alterao na exibio, conforme figura 2.
5iura 2 $ Ocultar Lin+as
Para reexibir as linhas ocultas clicar no cabealho das linhas (1 e 11) e
clicar novamente no menu 5ormatar - Lin+a - %ostrar.
%enu 5ormatar ! 'oluna
Define a largura, oculta ou mostra colunas ocultas. Mesmo procedimento da
formatao de linha.
Para reexibir as colunas ocultas clicar no cabealho das colunas (selecionar
o intervalo) e clicar novamente no menu 5ormatar - 'oluna- %ostrar.
Diretoria de Transferncia de Tecnologia - Centro de Computao - Unicamp 71
Oculto o
intervalo de
A2:A10
1.2. Especificar a
altura desejada.
1.3. Clicar em
Ok para
concluir.
BrOffice - Mdulo Planilha Eletrnica - Calc
%enu 5ormatar ! *lanil+a
Utilize este comando para chamar um submenu que contm os comandos
para renomear, ocultar ou mostrar a planilha.
5ormatar *lanil+a $ 9enomear
1. Na planilha ativa clicar em 5ormatar $ *lanil+a $ 9enomear. A caixa de
dilogo Renomear Planilha ser exibida.
5ormatar *lanil+a $ Ocultar
1. Na planilha desejada clicar em 5ormatar - *lanil+a - Ocultar.
Automaticamente a planilha no ser mais exibida no documento.
5ormatar *lanil+a $ %ostrar
Se uma planilha estiver oculta, a caixa de dilogo %ostrar *lanil+a ser
disponibilizada.
Ao clicar com o boto auxiliar do mouse em cima da aba que contm o
nome da planilha, ser exibido um menu suspenso, o qual disponibilizar vrios
recursos para trabalhar com a planilha selecionada.
Diretoria de Transferncia de Tecnologia - Centro de Computao - Unicamp 72
1.2. Digitar o
nome para a
Planilha.
1.3. Clicar em Ok
para concluir.
1. Selecionar a
planilha desejada.
2. Clicar em Ok
para reexibir.
BrOffice - Mdulo Planilha Eletrnica - Calc
%enu 5ormatar $ %esclar 'lulas
Combina as clulas selecionadas em uma nica clula ou divide as clulas
mescladas.
1. Selecionar as clulas e clicar no menu 5ormatar - %esclar 'lulas. Este
recurso mescla a rea das clulas selecionadas e a trata como uma nica
clula.
6esfaKer a %esclaem1
1. Selecionar o intervalo desejado e clicar em 5ormatar - %esclar 'lulas .
Este recurso separa a rea mesclada das clulas, fazendo com que os
componentes originais das clulas voltem a ser exibidos.
%enu 5ormatar $ *ina....
Abre uma caixa de dilogo para o usurio definir as configuraes para a
planilha selecionada.
Guia Organizador
Exibe o nome e informaes sobre a configurao de alinhamento da
planilha selecionada.
Guia Pgina
Permite configurar o tamanho, a orientao (paisagem/retrato) e as
margens do papel.
Diretoria de Transferncia de Tecnologia - Centro de Computao - Unicamp 73
Reduzir /Aumentar a
escala de impresso
Selecionar
Itens para
sair na
impresso
Guias
BrOffice - Mdulo Planilha Eletrnica - Calc
%enu 5ormatar $ *ina....
Guia Bordas
** Insere bordas nas clulas selecionadas.
Guia Plano de Fundo
** Insere cor de fundo nas clulas selecionadas.
Cota: SSA visualizao dessas alteraes s ser possvel no modo
GisualiKar *ina do menu Arquivo.
Guia Cabealho
Permite ativar e configurar as margens do cabealho e personalizar as
informaes que devero aparecer em todas as pginas do documento.
Guia Rodap
Permite ativar e configurar as margens do rodap e personalizar as
informaes que devero aparecer em todas as pginas do documento.
Guia Planilha
Permite alterar a ordem das pginas, definir os itens de impresso da
planilha e aumentar ou reduzir a escala de impresso.
Diretoria de Transferncia de Tecnologia - Centro de Computao - Unicamp 74
Clicar no boto Editar para
configurar as informaes
do cabealho. A caixa de
dilogo ser exibida.
BrOffice - Mdulo Planilha Eletrnica - Calc
%enu 5ormatar $ #ntervalos de #m0resso
Gerencia intervalos de impresso. Somente sero includas clulas dentro
de intervalos de impresso. Este recurso abre um sub-menu, disponibilizando as
opes abaixo:
5ormatar ! #ntervalos de #m0resso ! 6efinir
1. Selecionar a rea desejada para impresso e clicar em 5ormatar !
#ntervalos de #m0resso $ 6efinir.
Ao solicitar a visualizao da planilha somente a rea Definida ser exibida.
5ormatar ! #ntervalo de #m0resso $ Adicionar
1. Selecionar a rea desejada e clicar em 5ormatar - #ntervalos de
#m0resso $ Adicionar.
Adiciona a seleo atual s reas de impresso Definidas anteriormente.
Somente sero includas clulas dentro de intervalos de impresso.
5ormatar ! #ntervalo de #m0resso $ 9emover
Remove a(s) rea(s) de impresso Definida(s).
5ormatar ! #ntervalos de #m0resso ! -ditar
1. Selecionar o intervalo desejado e clicar em 5ormatar ! #ntervalos de
#m0resso $ -ditar.
Ser aberta uma caixa de dilogo que permite editar o intervalo de
impresso. Voc tambm pode definir as linhas e as colunas que devem ser
repetidas em cada pgina.
Diretoria de Transferncia de Tecnologia - Centro de Computao - Unicamp 75
1.2. Selecionar
Intervalo.
1.3. Definir
Linhas a
Repetir
1.4. Definir
Colunas a
Repetir
1.5. Clicar
em Ok para
concluir.
BrOffice - Mdulo Planilha Eletrnica - Calc
%enu 5ormatar $ Alterar 'a0italiKa.o
1. Selecionar a clula desejada e clicar em 5ormatar - Alterar
'a0italiKa.o, no submenu escolher a opo desejada: %ai@scula ou
%in@scula.
%enu 5ormatar $ -stilos e 5ormata.o
Abre o 'ai4a de diloo -stilos
6
e 5ormata.o permitindo ao usurio
criar, editar e modificar estilos.
Este comando tambm pode ser ativado atravs da )ecla 5""? ou por meio
da barra de ferramentas 5ormata.o.
'riar um estilo de clula
1. Selecionar a clula e aplicar a formatao desejada de fonte e de
pargrafo, como: tamanho da fonte, nome da fonte, cor, alinhamento de
pargrafo, etc.
6 Estilo um grupo de caractersticas de formatao que podem ser aplicadas ao texto para
alterar sua aparncia. Ao aplicar um estilo, voc insere um conjunto de formatos em uma
simples operao.
Diretoria de Transferncia de Tecnologia - Centro de Computao - Unicamp 76
Estilo de Clula.
Cria um novo estilo
Estilo de Pgina.
Atualiza o estilo
selecionado.
BrOffice - Mdulo Planilha Eletrnica - Calc
%enu 5ormatar $ -stilos e 5ormata.o
2. Clicar na tecla 5"" - Ser aberta a caixa de dilogo do Estilos e
Formatao.
Diretoria de Transferncia de Tecnologia - Centro de Computao - Unicamp 77
2.1 . Clicar em
Novo Estilo a partir
da seleo. Uma
nova caixa de
dilogo ser aberta
2.2. Atribuir um nome para
o Estilo e clicar em Ok.
Para -4cluir um estilo
basta clicar com o boto
auxiliar do mouse e
escolher a opo Excluir.
Somente os estilos
criado 0elo usurio
0odero ser e4clu<dos.
2.4. Clicar para
fechar a janela.
2.3. Clicar em Ok para
criar o estilo.
BrOffice - Mdulo Planilha Eletrnica - Calc
%enu 5ormatar $ -stilos e 5ormata.o
A0licar o novo estilo
1. Selecionar a clula ou intervalo e ativar o estilista atravs da tecla 5"". A
caixa de dilogo Estilos e Formatao ser exibida.
2. Localizar o estilo desejado e clicar na figura representada por um
baldin+o. A partir deste momento o ponteiro do mouse passar a ter a
mesma aparncia da figura. Arrastar o mouse at a clula desejada e
clicar.
Para desativar este comando clicar novamente em cima da figura e fechar
o estilista.
%enu 5ormatar ! Auto5ormatar
Utilize este comando para aplicar AutoFormatao.
1. Selecionar a rea da planilha e clicar no menu 5ormatar -
Auto5ormatar, na caixa de dilogo AutoFormatar selecionar o modelo
desejado.
Diretoria de Transferncia de Tecnologia - Centro de Computao - Unicamp 78
1.1. Lista dos
modelos disponveis.
Clicar no formato e
visualizar a aparncia
na janela ao lado.
Visualizar o modelo
1.3. Clicar em Ok para
aplicar a
AutoFormatao.
1.2. Selecionar
demais opes de
formatao.
BrOffice - Mdulo Planilha Eletrnica - Calc
%enu 5ormatar $ 5ormata.o 'ondicional
Formatao condicional so especificaes de formatao, pr-definidas
pelo usurio, para destacar na clula a ocorrncia de uma determinada condio.
1. Criar um ou mais estilo com as caractersticas que voc necessita. Siga as
orientaes descritas no item %enu 5ormatar - -stilos e 5ormata.o.
2. Selecionar a rea da planilha onde voc deseja aplicar a formatao
condicional e clicar no menu 5ormatar - 5ormata.o 'ondicional.
3. A caixa de dilogo Formatao Condicional ser disponibilizada e voc
poder especificar at trs (3) condies
Diretoria de Transferncia de Tecnologia - Centro de Computao - Unicamp 79
3.1. Especificar
se a formatao
condicional
dependente do
valor da clula
ou da frmula.
3.2. Selecionar
a condio para
ser aplicada a
clula.
3.3. Informar o
parmetro da condio
(fornecido pelo
usurio).
3.4. Selecionar o
estilo a ser aplicado.
3.5. Clicar
em Ok
para
concluir.
BrOffice - Mdulo Planilha Eletrnica - Calc
%enu 5ormatar $ Ancorar
Define as opes de ancoramento para o objeto selecionado, permitindo
ancor-lo na clula ou pgina.
%enu 5ormatar $ Alin+amento
Se a clula selecionada contiver texto, ser disponibilizado um submenu
com opes de alinhamento para a seleo atual.
Esta opo estar ativa para objeto se pelo menos 2 ou mais objetos
estiverem selecionados, e o alinhamento se dar de um objeto em relao ao
outro.
%enu 5ormatar $ 6is0or
Altera a ordem de empilhamento do(s) objeto(s) selecionado(s).
%enu 5ormatar $ #nverter
Inverte o objeto selecionado, horizontalmente ou verticalmente.
%enu 5ormatar $ Aru0ar
Agrupa os objetos selecionados de forma que possam ser movidos ou
formatados como um nico objeto.
1. Selecionar os objetos e clicar no menu 5ormatar - Aru0ar. Este recurso
disponibiliza um submenu com opes para desagrupar, agrupar ou entrar
no grupo, o objeto selecionado.
Diretoria de Transferncia de Tecnologia - Centro de Computao - Unicamp 80
BrOffice - Mdulo Planilha Eletrnica - Calc
%ani0ulando os comandos da Barra1 %enu 5erramentas
O menu 5erramentas contm comandos para verificao ortogrfica,
rastreamento de referncias da planilha, localizao de erros, definio de
cenrios, gravao de macros, opes para configurar a aparncia e a
funcionalidade das barras de ferramentas, alm de opes para definir o padro
dos aplicativos do BrOffice.org.
%enu 5erramentas $ Gerifica.o Ortorfica
Gerifica.o Ortorfica
Verifica os erros ortogrficos do documento ou da seleo atual. O
BrOffice.org inclui cabealhos, rodaps, entradas de ndice e notas de rodap na
verificao ortogrfica.
A caixa de dilogo somente ser exibida se o BrOffice.org identificar uma
palavra com erro ou no a reconhecer. No caso de uma palavra no ser
reconhecida o usurio poder adicion-la ao dicionrio.
Este recurso tambm pode ser acessado por meio da tecla 52 ou atravs
da barra de ferramentas *adro
Diretoria de Transferncia de Tecnologia - Centro de Computao - Unicamp 81
Palavra de origem
desconhecida ou com
erro.
Palavra sugerida para
substituir.
Adicionar a palavra ao
dicionrio.
Opes para
Ignorar a
Palavra ou
Alterar de
acordo com a
sugesto
fornecida.
BrOffice - Mdulo Planilha Eletrnica - Calc
%enu 5erramentas $ Gerifica.o Ortorfica
Auto!Gerifica.o Ortorfica
Este recurso pode ser ativado/desativado por meio do cone da barra
de ferramentas *adro. Todas as palavras desconhecidas ou com erro de
digitao sero destacadas com um tracejado vermelho.
O sublinhado na palavra no afetar a impresso do documento, apenas
uma informao visual para o usurio.
Ao posicionar o cursor sobre uma palavra destacada, possvel clicar com o
boto auxiliar do mouse para ativar o menu de conte4to? de forma a obter uma
lista de sugestes de correo.
Ex: Ditaao
5iura $%enu de conte4to
%enu 5erramentas $ #dioma
Abre um submenu com opes de acesso ao dicionrio de correlatos
(sinnimo) ou para aplicao de hifenizao.
#dioma $ 6icionrio de 'orrelatos
Posicionar o cursor do mouse na clula que contm a palavra desejada e
clicar no menu 5erramentas - #dioma - 6icionrio de 'orrelatos.
Diretoria de Transferncia de Tecnologia - Centro de Computao - Unicamp 82
Palavra
contida no
documento
do usurio.
Lista de sinnimo.
Escolha a palavra e
clique em Ok.
Configurar o
idioma desejado
Palavra
selecionada da
lista.
BrOffice - Mdulo Planilha Eletrnica - Calc
%enu 5erramentas $ #dioma
#dioma $ RifeniKa.o
Este recurso bastante til quando o contedo digitado excede a rea da
clula e necessitamos manter a largura da mesma de um determinado tamanho.
Neste exemplo o texto digitado encontra-se no endereo A10 e as clulas a partir
de B10 encontram-se vazias.
". Aps digitar o texto, selecionar a clula e clicar no menu 5erramentas -
#dioma - RifeniKa.o. A caixa de dilogo Formatar Clulas ser
disponibilizada para que o usurio especifique as configuraes de
Alin+amento.
5iura 2 $ 6iviso silbica
Formatao da clula, aps aplicao da quebra automtica de linha.
5iura ( $ 6iviso silbica Qa0&s quebra de te4toN
Diretoria de Transferncia de Tecnologia - Centro de Computao - Unicamp 83
1.2. Selecionar a
opo Quebra
automtica de texto e
clicar em Ok. O texto
ir ocupar a largura
da clula e
automaticamente sua
altura ser
aumentada para
comportar todo
contedo.
Rotaciona o texto.
1.1. Clicar na Guia
Alinhamento
Texto digitado na clula A10.
Esta opo permite
disponibilizar o
contedo da clula
na posio vertical.
BrOffice - Mdulo Planilha Eletrnica - Calc
%enu 5erramentas $ 6etetive
Esse comando ativa o Detetive de planilha. Com o Detetive, possvel
rastrear as dependncias da clula de frmula atual com as clulas da planilha.
Este comando disponibiliza um submenu com diversas opes:
5erramentas $ 6etetive ! 9astrear *recedentes
Rastreia as dependncias da clula que contm a frmula com as demais
clulas da planilha.
5erramentas $ 6etetive ! 9emover *recedentes
Exclui um nvel de setas de rastreamento que foram inseridas com o
comando 9astrear 0recedentes. Posicionar o cursor do mouse na clula que
contm a frmula e clicar no menu Ferramentas - Detetive - Remover
Precedentes.
Diretoria de Transferncia de Tecnologia - Centro de Computao - Unicamp 84
Posicionar o cursor do mouse na clula que contm a
frmula e selecionar a opo rastrear precedentes.
BrOffice - Mdulo Planilha Eletrnica - Calc
%enu 5erramentas $ 6etetive
5erramentas $ 6etetive $ 9astrear 6e0endente
Rastreia a dependncia da clula que contm valor com a clula que contm
a frmula.
Para remover a opo, clicar no menu 5erramentas - 6etetive -
9emover )odos os 9astros.
%enu 5erramentas $ Auto'orre.o
O recurso possibilita a incluso de palavras que devem ser substitudas
automaticamente quando a entrada contiver erro de digitao.
1. Clicar no menu 5erramentas - Auto'orre.o. Este comando abrir uma
caixa de dilogo contendo vrias guias para voc definir as opes de
correo automtica.
Diretoria de Transferncia de Tecnologia - Centro de Computao - Unicamp 85
1.1. Inserir a palavra
errada.
1.2. Inserir a palavra
correta
1.4. Clicar em Ok
para fechar a janela.
1.3. Clicar em Novo
para adicionar.
BrOffice - Mdulo Planilha Eletrnica - Calc
%enu 5erramentas $ Atinir %eta
Possui recursos para simular o comportamento de um modelo matemtico
de varivel nica, de forma a encontrar o valor de entrada que uma frmula
precisa para produzir um determinado resultado.
Use o comando atingir metas quando desejar localizar um valor especfico
para uma determinada clula, ajustando o valor de apenas uma outra clula.
A planilha para utilizar esse recurso de simulao deve conter
necessariamente a fixao de duas clulas:
- uma para a frmula que gera o resultado procurado e
- outra para o valor inicial da varivel,
As demais clulas devem conter os valores das variveis auxiliares
requeridas no processo de clculo.
'aso " - No exemplo abaixo ser calculado o valor das parcelas fixas para
aquisio de um automvel. Para isso ser utilizada a funo *>)O, de forma a
obter o valor da parcela fixa. Se variar o valor da entrada, automaticamente o
valor da parcela ser alterado.
1. Produzir a planilha
Frmula Aplicada na clula.
Assistente de 5un.Aes
Cota1 Aps aplicao da frmula o valor apresentado ser negativo, aplicar o
sinal de (-) menos antes da funo =-*>)O.
Diretoria de Transferncia de Tecnologia - Centro de Computao - Unicamp 86
1.1. Chamar a
funo *>)O e
preencher a janela
Assistente Funes.
Resultado = R$ 525,50
BrOffice - Mdulo Planilha Eletrnica - Calc
%enu 5erramentas $ Atinir %eta
continuao
'aso 2 ! Considerar a possibilidade de assumir uma despesa de R$
1.000,00 mensalmente e aplicar o conceito Atingir Meta. Neste exemplo, o
objetivo descobrir em quantos meses ser possvel quitar o bem pretendido.
1. Posicionar o cursor do mouse na clula B6 e clicar no menu Ferramentas
- Atingir Meta. Na caixa de dilogo Atingir Meta informar os parmetros.
Resultado da funo Atingir Meta
Diretoria de Transferncia de Tecnologia - Centro de Computao - Unicamp 87
Clula B6
Valor ,o -em .carro/ '0 35.110200
Valor ,i3ponvel para entra,a '0 15.110200
Valor a 3er financia,o '0 20.000200
Ta4a ,e juro3 02115
6uanti,a,e ,e parcela3 2224
Valor ,a3 parcela3 '0 1.000200
Comprometendo o
valor de R$ 1000,00
mensalmente, ser
possvel pagar o veculo
em aproximadamente
22 parcelas.
BrOffice - Mdulo Planilha Eletrnica - Calc
%enu 5erramentas $ Atinir %eta
'aso ( $ Utilizar o conceito atingir meta para adquirir o automvel vista,
ou seja, quanto poupar mensalmente durante um perodo de 2 anos. Neste caso o
valor economizado ser reajustado de acordo com a taxa da poupana.
1. Posicionar o cursor do mouse na clula B6 e abrir o Assistente de Funes.
Em Funo escolher *>)O.
2. Informar os parmetros na janela do Assistente de Funes.
Cota1 Aps aplicao da frmula o valor apresentado ser negativo, aplicar
o sinal (-) menos antes da funo =-*>)O.
Diretoria de Transferncia de Tecnologia - Centro de Computao - Unicamp 88
Valor Futuro R$ 20.000,00
BrOffice - Mdulo Planilha Eletrnica - Calc
%enu 5erramentas $ 'enrios
O uso de cenrios em planilhas, auxilia o usurio na criao de anlises
hipotticas com o objetivo de simular resultados. O usurio poder criar vrios
cenrios em relao aos dados de uma planilha.
Este recurso muito til para simular anlise de projeo para melhorar
resultados, todavia necessrio que a planilha a ser analisada, possua variveis
constantes e de totalizaes.
No exemplo abaixo ser simulado a situao de um restaurante que deseja
aumentar o faturamento mensal.
1. Criar a Planilha.
2. Selecionar a planilha que ir compor o cenrio e atribuir um nome. Clicar
no menu 5erramentas - 'enrios...
Diretoria de Transferncia de Tecnologia - Centro de Computao - Unicamp 89
2.1. Atribuir um nome
para o cenrio. Ex:
Cenrio_Atual.
2.2. Clicar em Ok.
BrOffice - Mdulo Planilha Eletrnica - Calc
%enu 5erramentas $ 'enrios
1. Definir o nome de cada clula que ir compor o cenrio. Selecionar o
intervalo (A1:B4) e clicar no menu #nserir - Comes - 'riar.
Simular a 0rimeira anlise +i0ottica Q9eduKir asto com des0esasN
4. Selecionar o intervalo (A1:B4) e clicar no menu 5erramentas - 'enrios.
Na caixa de dilogo Criar Cenrios atribuir um nome. Ex: Reduzir_Despesas.
5. Abaixo da ltima linha de dados da planilha o BrOffice.org ir disponibilizar
uma caixa de combinao/seleo.
Diretoria de Transferncia de Tecnologia - Centro de Computao - Unicamp 90
Coluna a
esquerda compe
os dados. 3.1. Clicar em Ok.
4.1. Atribuir um nome
para o cenrio. Ex:
Reduzir_Despesas.
4.2. Clicar em Ok.
5.1. Selecionar o Cenrio
Reduzir_Despesas.
5.2. Alterar o
valor da Despesa.
BrOffice - Mdulo Planilha Eletrnica - Calc
%enu 5erramentas $ 'enrios
Simular a seunda anlise +i0ottica QAumentar valor da 9efei.oN
6. Visualizar o Cenrio_Atual e selecionar o intervalo (A1:B4) e clicar no
menu 5erramentas - 'enrios. Na caixa de dilogo Criar Cenrios atribuir um
nome. Ex: Aumentar_ValorRefeio.
7. Abaixo da ltima linha de dados da planilha o BrOffice.org ir
disponibilizar uma caixa de combinao/seleo.
O usurio poder criar vrios cenrios e, navegar por eles atravs da caixa
de combinao/seleo.
Diretoria de Transferncia de Tecnologia - Centro de Computao - Unicamp 91
6.1. Atribuir um nome
para o cenrio. Ex:
Aumentar_ValorRefeio.
6.2. Clicar em Ok.
7.1. Selecionar o Cenrio
Aumentar_ValorRefeio.
7.2. Alterar o
valor da Refeio.
BrOffice - Mdulo Planilha Eletrnica - Calc
%enu 5erramentas $ *roteer 6ocumento
O comando *roteer 6ocumento impede que alteraes sejam feitas nas
planilhas e nos documentos.
*roteer 6ocumento $ *lanil+a Qtoda 0lanil+a HativaJN
1. Clicar no menu 5ormatar - 5ormatar 'lulas - >uia *rote.o de
)ela marcar a caixa *roteida.- e clicar em O;.
2. Clicar no menu 5erramentas - *roteer 6ocumento - *lanil+a. A
ativao desse recurso abre uma janela para que voc atribua uma senha
a planilha ativa. Esta senha opcional, porm a no insero de senha
permitir a qualquer usurio desproteger a planilha e efetuar alteraes.
3. Aps incluso ou no da senha, clicar em O; para concluir.
Cota: A proteo a toda planilha no permitir nenhum tipo de alterao:
excluso, edio ou alterao do nome.
*ara des0roteer clicar novamente no menu 5erramentas - *roteer
6ocumentos - *lanil+as e na caixa de dilogo 6es0roteer 0lanil+a fornecer
a senha.
Diretoria de Transferncia de Tecnologia - Centro de Computao - Unicamp 92
BrOffice - Mdulo Planilha Eletrnica - Calc
%enu 5erramentas $ *roteer 6ocumento
*roteer 6ocumento $ *lanil+a Qalumas clulas da 0lanil+a HativaJN
1. Clicar no menu 5ormatar - 5ormatar 'lulas - >uia *rote.o de
)ela e desmarcar a caixa *roteida.- clicar em O;.
2. Clicar no menu 5erramentas - *roteer 6ocumento - *lanil+a. A
ativao desse recurso abre uma janela para que voc atribua uma senha
a planilha ativa. Esta senha opcional, porm a no insero de senha
permitir a qualquer usurio desproteger a planilha e efetuar alteraes.
3. Aps incluso ou no da senha, clicar em O; para concluir.
4. Selecionar somente as clulas ou intervalos de clulas que voc deseja
proteger e clicar no menu 5ormatar - 5ormatar 'lulas - >uia
*rote.o de )ela marque a caixa *roteida.- clicar em O;.
Somente as clulas selecionadas estaro protegidas contra alterao.
Para desproteger clicar novamente no menu 5erramentas - *roteer
6ocumento - *lanil+a e remover a seleo.
*roteer 6ocumento $ 6ocumento
Protege o documento contra alteraes de: inserir, excluir, renomear ou
mover planilhas, porm permite a insero de linhas, colunas e alterao de
dados, caso as clulas da planilha no esteja protegida.
A ativao desse recurso abre uma janela para que voc atribua uma senha
ao documento. Esta senha opcional, porm a no insero de senha permitir a
qualquer usurio desproteger o documento e efetuar alteraes nas planilhas.
Para desproteger clicar novamente no menu 5erramentas - *roteer
6ocumento - 6ocumento e remover a seleo.
Se uma senha tiver sido atribuda, ser exibida a caixa de dilogo 9emover
*rote.o de 6ocumento na qual voc deve inserir a senha. Somente aps esse
procedimento a marca da caixa de seleo que especifica essa proteo poder
ser removida.
Salvar o documento.
Diretoria de Transferncia de Tecnologia - Centro de Computao - Unicamp 93
BrOffice - Mdulo Planilha Eletrnica - Calc
%enu 5erramentas $ 'onte@do da 'lula
Abre um submenu com comandos para calcular tabelas e ativar
AutoEntrada.
5erramentas $ 'onte@do da 'lula ! 9ecalcular
Calcula novamente a planilha atual manualmente.
Se a funo Auto'lculo estiver selecionada, a funo 9ecalcular (F9)
no executar nada.
5erramentas $ 'onte@do da 'lula ! Auto'alcular
Quando este recurso est selecionado ele recalcula automaticamente todas
as frmulas do documento.
Todas as clulas sero recalculadas aps a modificao de uma clula da
planilha. Todos os grficos da planilha tambm sero atualizados.
5erramentas $ 'onte@do da 'lula ! Auto-ntrada
Quando este recurso est selecionado ele completa as entradas
automaticamente, com base em outras entradas dessa coluna.
Para aceitar o complemento, pressionar Enter. Se houver mais de um
complemento, uma lista ser compilada. Para ver a lista, pressione 'trlD6.
Para ignorar a sugesto basta continuar digitando ou ento desativar a
opo.
Diretoria de Transferncia de Tecnologia - Centro de Computao - Unicamp 94
BrOffice - Mdulo Planilha Eletrnica - Calc
%enu 5erramentas $ >aleria
Abre a >aleria, onde voc pode selecionar figuras e sons para inserir no
documento.
Este comando tambm pode ser acessado atravs da barra de *adro
Ao ativ-lo uma caixa de dilogo ser exibida para voc selecionar a figura
ou o som desejado.
Para fec+ar a janela basta clicar novamente no cone Galeria da barra
de ferramentas *adro.
Ao clicar com o mouse em cima da imagem, uma nova barra de
ferramentas ser disponibilizada permitindo que voc defina a disposio da
imagem na planilha.
Diretoria de Transferncia de Tecnologia - Centro de Computao - Unicamp 95
Categoria de
Figuras e sons
disponveis.
Clicar em cima da imagem
escolhida e arrastar at a rea da
planilha, ou utilizar o boto auxiliar
do mouse para ativar o menu
suspenso e inserir a imagem no
documento.
Modos de exibio da galeria
Envia a imagem para o topo
da ordem de empilhamento,
ficando atrs de todos os
objetos
Envia a imagem para o
topo da ordem de
empilhamento, ficando a
frente de todos os
objetos.
Aplicar Marca
d'gua no
objeto.
BrOffice - Mdulo Planilha Eletrnica - Calc
%enu 5erramentas $ %edia *laTer
Abre a janela do Media Player, em que voc pode visualizar arquivos de
filme e som e inseri-los no documento atual.
1. Clicar no menu Ferramentas - Media Player, a rea de trabalho da planilha
ser divida e ir exibir cones para insero de filme ou som no documento.
Para ocultar/reexibir clicar novamente em Ferramentas - Media Player.
Diretoria de Transferncia de Tecnologia - Centro de Computao - Unicamp 96
1.1. Clicar para
localizar o arquivo
de filme ou som.
1.2. cone para
aplicar o arquivo
no documento.
Comandos para reproduzir, parar e
pausar a apresentao do filme/som.
Ocultar a rea
do Media
Player.
BrOffice - Mdulo Planilha Eletrnica - Calc
%enu 5erramentas $ %acros
Permite gravar, organizar e editar macros.
Macros devem ser gravadas ou editadas de forma a armazenar uma
seqncia de instrues que o usurio executa durante a realizao de uma
tarefa.
A funo da macro permitir que tarefas rotineiras sejam executadas de
forma rpida para agilizar as atividades do usurio.
As macros podem ser disponibilizas na barra de ferramentas, porm 0ara
utiliKa.o deste recurso indicado que o usurio ten+a e40eri:ncia com
mani0ula.o de macros.
Para ilustrar a criao de uma macro, utilizaremos como exemplo a
gravao para classificao de uma lista de nomes em ordem crescente.
O #n<cio ! >ravar %acro
1. Criar uma tabela com os campos definidos com: nome, departamento e
ramal.
2. Clicar no Menu 5erramentas - %acro - >ravar %acro. Este recurso exibe
a caixa de dilogo >ravar %acro e, a partir da exibio, todos os
comandos e entradas de dados fornecidos pelo usurio passam a ser
gravados. A gravao da macro consiste em comandos de programao na
linguagem StarBasic.
Diretoria de Transferncia de Tecnologia - Centro de Computao - Unicamp 97
BrOffice - Mdulo Planilha Eletrnica - Calc
%enu 5erramentas $ %acros
No processo de gravao seguiremos os seguintes passos:
1. Posicionar o cursor do mouse no campo que deseja classificar "Come e
clicar no menu 6ados - 'lassificar. A janela Classificar ser
disponibilizada.
5. Aps execuo dos passos conforme demonstrado na figura, clicar na
janela Gravar Macro - *arar >rava.o.
6. Automaticamente ser exibida a caixa de dilogo Macro, para que seja
atribudo um nome, selecionar a biblioteca e o mdulo onde a macro
dever ser salva.
Diretoria de Transferncia de Tecnologia - Centro de Computao - Unicamp 98
3.2. Selecionar
ordem crescente.
3.3. Clicar em Ok
para concluir e
fechar a janela.
6.1. Atribuir um
nome macro.
Preferencialmente
um nome que
identifique o que
ela executa.
6.2. Selecionar a
biblioteca e o
mdulo onde a
macro ser salva.
Exibe uma lista
das macros
disponveis no
Mdulo
selecionado.
6.3. Clicar em
Salvar.
3.1 Em classificar
por, selecionar
Come.
BrOffice - Mdulo Planilha Eletrnica - Calc
%enu 5erramentas $ %acros
-4ecutar macro
7. Para executar a macro, posicionar o cursor do mouse no campo
desejado e clicar no menu 5erramentas - %acros, a caixa de dilogo
Seletor de Macro ser disponibilizada.
-ditar macro
1. Para editar a macro clicar no menu 5erramentas - %acros $ OraniKar
macros $ BrOffice.or Basic, a caixa de dilogo Macros do BrOffice.org
Basic ser disponibilizada, clicar no boto -ditar.
2. A caixa de dilogo do Editor, contendo as linhas de cdigo ser exibida
para edio da macro. Qualquer alterao nas linhas de cdigo implicar
na atuao da macro.
Diretoria de Transferncia de Tecnologia - Centro de Computao - Unicamp 99
7.1. Selecionar
a macro.
7.2. Clicar em
Executar.
Clicar para fechar a
janela.
BrOffice - Mdulo Planilha Eletrnica - Calc
%enu 5erramentas $ %acros
Atribuir a macro a barra de ferramentas
Veja como criar uma barra de ferramentas no captulo do menu
5erramentas $ *ersonaliKar $ >uia Barra de 5erramentas.
".Clicar no menu 5erramentas $ *ersonaliKar. A caixa de dilogo
*ersonaliKar ser disponibilizada. Clicar na guia Barra de 5erramentas
A caixa de dilogo Adicionar 'omandos ser disponibilizada.
Diretoria de Transferncia de Tecnologia - Centro de Computao - Unicamp 100
1.1. Selecionar a barra
onde deseja inserir a
macro. Neste exemplo
utilizamos a barra criada
pelo usurio. "Pessoal
1.2. Clicar em
Adicionar comandos.
1.3. -m 'ateoria !
Localizar - Macros do
BrOffice.org.
1.4. Na biblioteca
onde encontra-se a
macro "Standard,
localizar o mdulo.
Clique no sinal de +
para abrir a lista.
1.5. Selecionar a
macro.
1.6. Clicar em
Adicionar.
1.7. Fechar a
janela.
BrOffice - Mdulo Planilha Eletrnica - Calc
%enu 5erramentas $ %acros
Para padronizar o boto da macro podemos atribuir-lhe uma figura. Na
janela *ersonaliKar $ >uia Barra de 5erramentas, clicar no boto 'omando -
Alterar Ucones... A caixa de dilogo Alterar BotAes ser exibida,
disponibilizando uma srie de figuras.
5ec+ar a cai4a de diloo do *ersonaliKar.
-4cluir uma macro
1. Clicar no menu 5erramentas - %acro $ OraniKar macros $
BrOffice.or Basic. A janela macro ser disponibilizada.
Diretoria de Transferncia de Tecnologia - Centro de Computao - Unicamp 101
1. Selecionar
um boto.
2. Clicar em Ok
para concluir.
1.1. Selecionar a
macro.
1.2. Clicar em Excluir.
1.3. Clicar para fechar
a janela.
BrOffice - Mdulo Planilha Eletrnica - Calc
%enu 5erramentas $ *ersonaliKar...
Este recurso abre a caixa de dilogo *ersonaliKar, a qual permite
configurar e personalizar menus, teclas de atalho, barras de ferramentas e
atribuies de macro.
>uia %enu
Permite personalizar e salvar layouts de menu ativos ou criar novos menus.
>uia )eclado
Exibe uma lista das teclas de atalho do aplicativo Calc ou do BrOffice.org e
suas funcionalidades. Permite modificar ou excluir o comando atribudo a tecla.
>uia Barras de 5erramentas
Exibe as barras de ferramentas e permite personaliz-las exibindo ou
ocultando comandos e possibilita ainda a criao de novas barras e adio de
cones.
>uia -vento
Atribui macros aos eventos de programa. A macro atribuda executada
automaticamente toda vez que ocorre o evento selecionado.
Diretoria de Transferncia de Tecnologia - Centro de Computao - Unicamp 102
BrOffice - Mdulo Planilha Eletrnica - Calc
%enu 5erramentas $ *ersonaliKar...
'riar barra de ferramentas
1. Clicar no menu 5erramentas - *ersonaliKar - >uia Barras de
5erramentas.
Nova caixa de dilogo ser exibida para o usurio.
Caso o usurio no atribua um nome para a barra, o BrOffice.org definir
como Cova barra de ferramentas F, onde X representa os nmeros
consecutivos 1, 2, 3 ...
Cota1 Somente as barras criadas pelo usurio podero ser excludas, as
barras do BrOffice.org quando selecionadas manter o cone -4cluir desativado.
Diretoria de Transferncia de Tecnologia - Centro de Computao - Unicamp 103
1.2. Clicar em Novo.
1.4. Definir se a barra estar
disponvel para o BrOffice.org
Calc ou para o documento ativo.
1.5. Clicar em Ok.
1.3. Atribuir um nome para a
barra.
Neste boto h
opes para redefinir
os cones da barra de
ferramentas e opo
para excluir a barra,
caso tenha sido criada
pelo usurio.
BrOffice - Mdulo Planilha Eletrnica - Calc
%enu 5erramentas $ *ersonaliKar...
Atribuir botAes a barra
1. Clicar no menu 5erramentas - *ersonaliKar - >uia Barras de
5erramentas.
2. Selecionar a barra criada pelo usurio e seguir os passos abaixo.
Ao clicar no boto Adicionar 'omando, nova caixa de dilogo ser
disponibilizada para o usurio selecionar os cones desejados. A caixa de dilogo
composta por Categoria e Comandos, sendo que dentro de cada categoria o
usurio ir encontrar vrios comandos.
Barra criada 0elo usurio com adi.o de botAes.
Aps inserir todos os comandos desejados o usurio dever fechar todas as
caixas de dilogo.
Diretoria de Transferncia de Tecnologia - Centro de Computao - Unicamp 104
2.1. Localizar a barra
criada pelo usurio.
2.2. Clicar no
boto Adicionar
Comando.
2.3. Selecionar a
Categoria desejada.
2.4. Selecionar o
Comando desejado.
2.5. Clicar em
Adicionar.
BrOffice - Mdulo Planilha Eletrnica - Calc
%enu 5erramentas $ *ersonaliKar...
-4cluir botAes da barra
1. Clicar no menu Ferramenta - Personalizar - Guia Barras de Ferramentas.
%enu 5erramentas $ O0.Aes...
Este comando abre a caixa de dilogo O0.Aes na qual permite acesso a
configurao de todos os mdulos do BrOffice.org.
Todas as configuraes sero salvas automaticamente. A caixa de dilogo
possui uma estrutura hierrquica. Para abrir uma entrada, clicar nela duas vezes
ou clicar no sinal de adio que a antecede. Para fechar a entrada, clicar nela
duas vezes novamente ou clicar no sinal de subtrao que a antecede.
Diretoria de Transferncia de Tecnologia - Centro de Computao - Unicamp 105
Selecionar o
aplicativo
desejado e
efetuar as
alteraes.
Clicar em Ok para fechar.
1.1. Selecionar a
Barra desejada. 1.2. Clicar no boto
Comando e no menu
suspenso selecionar
a opo Excluir.
1.3. Clicar em Ok
para concluir.
BrOffice - Mdulo Planilha Eletrnica - Calc
%ani0ulando os itens das Barras1 %enu 6ados
Utilize os comandos do menu 6ados para editar os dados da planilha atual.
Voc pode definir intervalos, classificar e filtrar os dados, calcular resultados,
esquematizar dados e abrir o Assistente de Dados.
%enu 6ados $ 6efinir #ntervalo...
Define um intervalo com base nas clulas selecionadas na planilha.
Somente possvel selecionar um intervalo de clulas retangular.
1. Na planilha desejada clicar no menu 6ados - 6efinir #ntervalo. A caixa
de dilogo Definir o Intervalo do Banco de Dados ser exibida.
%enu 6ados $ Selecionar #ntervalo...
Independente da posio que esteja no documento, ao chamar o recurso a
caixa de dilogo Selecionar #ntervalo do Banco de 6ados ser exibida
listando todos os intervalos e, ao clicar em Ok, automaticamente o BrOffice.org
selecionar o intervalo desejado.
Diretoria de Transferncia de Tecnologia - Centro de Computao - Unicamp 106
1.3. Clicar em Adicionar.
1.1. Atribuir um nome
para o Intervalo.
1.2.Utilizar este boto para
Recolher a janela e
Selecionar o Intervalo de
clulas desejado.
1.4. Clicar em Ok para
concluir e fechar a janela.
1. Selecionar
o Intervalo.
2. Clicar em
Ok para
concluir.
BrOffice - Mdulo Planilha Eletrnica - Calc
%enu 6ados $ 'lassificar...
O recurso permite ao usurio classificar a seleo em ordem crescente ou
decrescente.
1. Na planilha desejada clicar no menu 6ados - 'lassificar, este comando
abre a caixa de dilogo 'lassificar e o usurio estabelece os critrios para
classificao dos dados.
Na guia 'ritrios de 'lassifica.o o usurio poder selecionar at 3
campos.
Na guia O0.Aes o usurio deve definir a 6ire.o da classificao (linha ou
coluna) e selecionar outras opes para a classificao.
Diretoria de Transferncia de Tecnologia - Centro de Computao - Unicamp 107
1.2. Selecionar a ordem de
classificao: crescente ou
decrescente.
1.1. Selecionar
o campo.
1.4. Clicar em
Ok para
concluir.
BrOffice - Mdulo Planilha Eletrnica - Calc
%enu 6ados $ 5iltro...
Para utilizar esse recurso necessrio que a planilha selecionada contenha
ttulo de coluna.
Ao ativar este recurso os campos da planilha ativa recebem uma caixa de
listagem nas quais o usurio pode selecionar a informao a ser exibida.
6ados ! 5iltro ! Auto5iltro
1. Na planilha que contm ttulo de coluna clicar no menu Dados - Filtro -
AutoFiltro.
6ados ! 5iltro $ 5iltro *adro
Permite definir e refinar as opes de filtragem.
6ados - 5iltro $ 9emover 5iltro
Remove o filtro do intervalo de clulas selecionado.
6ados - 5iltro $ Ocultar 5iltro
Oculta os botes de AutoFiltro no intervalo de clulas selecionado.
Diretoria de Transferncia de Tecnologia - Centro de Computao - Unicamp 108
1.1. Abrir a caixa de
listagem e selecionar
o critrio.
1. Especificar os
critrios.
2. Clicar em Ok
para aplicar.
BrOffice - Mdulo Planilha Eletrnica - Calc
%enu 6ados $ Subtotais...
A utilizao deste recurso consiste em agrupar informaes e efetuar
clculo de acordo com as definies do usurio.
Neste exemplo queremos calcular a quantidade de fotocpias por
departamento e tambm por funcionrio.
1. Na planilha desejada clicar em 6ados - Subtotais a caixa de dilogo
Subtotais ser exibida para o usurio selecionar os critrios a serem
aplicados na planilha. O usurio poder definir at trs grupos de
subtotais.
Diretoria de Transferncia de Tecnologia - Centro de Computao - Unicamp 109
1.1. Selecionar no 1
Grupo o campo que
deseja Agrupar. Ex:
Departamento
1.2. Em Calcular
subtotais, selecionear
Quantidade.
1.3. Selecionar
a Funo a ser
utilizada. Ex:
Soma.
1.4. Clicar na
guia 2 Grupo
e definir as
opes. A cada
mudana de
nome - Soma.
1.5. Clicar em
Ok para
concluir.
BrOffice - Mdulo Planilha Eletrnica - Calc
%enu 6ados $ Subtotais...
Como resultado ser apresentada as alteraes na planilha, conforme figura
abaixo:
Diretoria de Transferncia de Tecnologia - Centro de Computao - Unicamp 110
Total por
Departamento.
Total por Funcionrio.
Total Geral de
Fotocpias.
Clicar nos
botes para
recolher as
linhas.
BrOffice - Mdulo Planilha Eletrnica - Calc
%enu 6ados $ Galidade...
Permite definir dados de validao para uma clula ou rea selecionada da
planilha. Por exemplo: possvel definir que determinada clula ou intervalo de
clulas somente aceitar valor do tipo = data ou hora ou nmero, etc...
1. Selecionar a rea da planilha onde deseja estabelecer critrios de validade
para as clulas e, clicar no menu 6ados - Galidade. Ser disponibilizada
uma caixa de dilogo para o usurio definir os parmetros de validade.
Ca uia 'ritrios:
Neste exemplo, as clulas selecionadas somente aceitaro valores
numricos inteiros entre 1 e 100.
Diretoria de Transferncia de Tecnologia - Centro de Computao - Unicamp 111
1.1. Em *ermitir:
Definir o tipo (texto,
nmero inteiro, data
ou outros) de
Informao vlida
para a clula.
1.2. Em 6ados:
Definir o intervalo
permitido.
Dependendo da
opo escolhida, os
campos abaixo iro
variar.
1.3. Em %<nimo:
Informar o valor.
1.4. Em %4imo:
Informar o valor.
1.5. Clicar na Guia
Ajuda de Entrada.
BrOffice - Mdulo Planilha Eletrnica - Calc
%enu 6ados $ Galidade...
Ca uia A8uda de -ntrada1
Ca uia Alerta de -rro
Diretoria de Transferncia de Tecnologia - Centro de Computao - Unicamp 112
2.1. Selecionar
a opo
%ostrar
ajuda.
2.2. Em A8uda
de entrada1
Inserir texto
para orientar o
usurio quanto
aos parmetros
vlidos.
3.4. Clicar em
O; para
concluir
3.1. Selecionar
a opo
%ostrar
mensagem de
erro...
3.2. Escolher
a A.o a ser
executada.
3.3. Digitar
uma
mensagem de
erro para o
usurio.
2.3. Clicar na Guia
Alerta de Erro.
BrOffice - Mdulo Planilha Eletrnica - Calc
%enu 6ados $ O0era.Aes %@lti0las
Aplica a mesma frmula a clulas diferentes, porm com diferentes valores
de parmetros.
No exemplo abaixo (extrado do assistente do BrOffice.org) ser simulado o
lucro anual de uma empresa, tendo como fator variante a quantidade de
produtos vendidos.
Ex: Uma empresa fabrica brinquedos que so vendidos por R$ 10,00 cada
(clula A1). Cada brinquedo custa R$ 2,00 (clula A2) para ser fabricado e ainda
existem custos fixos de R$ 10.000,00 (clula A3) por ano. Qual ser o lucro
(clula A5) em um ano se a empresa vender um nmero (clula A4) especfico de
brinquedos?
'lculo com uma 5&rmula e uma Garivel
1. Criar uma tabela com dados conforme modelo abaixo:
Diretoria de Transferncia de Tecnologia - Centro de Computao - Unicamp 113
1.1. Aplicar a
frmula na clula B2
= B4*(B1-B2)-B3
O lucro obtido ser
em relao a venda
de 2000 unidades.
1.2. No intervalo de
(D2:D11) variar a
quantidade de 500
em 500 at 5000
unidades.
O intervalo (E2:E11)
ser utilizado para
calcular o lucro
anual, considerando
as vendas do
intervalo (D2:D11)
BrOffice - Mdulo Planilha Eletrnica - Calc
%enu 6ados $ O0era.Aes %@lti0las
2. Selecionar o intervalo (D2:E11).
3. Na caixa de dilogo Operaes mltiplas informar as clulas que sero
utilizadas para o clculo.
4. Desta forma ser obtido o resultado abaixo:
A frmula aplicada no intervalo E1:E11, utiliza o conceito de fixar endereo
de clula: (B$5: a linha encontra-se fixa; $B$4: a linha e a coluna encontram-se
fixas; $D3: a coluna est fixa.).
Diretoria de Transferncia de Tecnologia - Centro de Computao - Unicamp 114
2.1. Clicar no menu Dados -
Operaes Mltiplas.
3.1. No campo
frmula, clicar na
clula B5.
3.2. No campo clula
de entrada de coluna,
clicar na clula B4,
esta clula a varivel
na frmula que ser
substituda pelos
valores do intervalo
D1:D11 para calcular
o lucro e lanar no
intervalo E2:E11
3.3. Clicar em Ok para
concluir.
No intervalo E1:E11 ser
aplicada a frmula =
OPERAES.
MLTIPLAS(B$5;$B$4;$D2)
BrOffice - Mdulo Planilha Eletrnica - Calc
%enu 6ados $ 'onsolidar
Combina dados de um ou mais intervalos de clulas independentes e calcula
um novo intervalo utilizando a funo especificada.
Ideal para acompanhar e visualizar valores de vrias planilhas em um nico
local.
Para consolidar os intervalos de clulas contidos em planilhas diferentes:
1. Clicar na planilha na qual voc deseja adicionar os dados consolidados e,
em seguida, escolher 6ados $ 'onsolidar.
2. Clicar na caixa de entrada #ntervalo dos dados de oriem e, em seguida,
selecionar um intervalo de clulas que voc deseja consolidar na planilha.
1. Clicar em Adicionar.
2. Repitas as etapas 2 e 3 para todos os intervalos de clulas que voc deseja
consolidar.
3. Clicar em OV.
Diretoria de Transferncia de Tecnologia - Centro de Computao - Unicamp 115
Vincula os dados
da planilha de
origem com a
planilha destino.
1.1.
Selecionar a
funo
desejada.
1.2. Encolher janela
para selecionar o
intervalo desejado.
1.3. Clicar em
Adicionar.
1.4. Clicar em
Ok para
concluir.
BrOffice - Mdulo Planilha Eletrnica - Calc
%enu 6ados $ -squema
Voc pode criar uma estrutura de tpicos para agrupar linhas e colunas de
modo a recolher ou expandir os grupos .
6ados $ -squema $ Aru0ar
1. Selecionar as linha ou colunas que deseja agrupar e clicar em 6ados -
-squema $ Aru0ar . Este recurso tambm pode ser ativado por meio da
tecla 5"2.
6ados ! -squema$ Ocultar 6etal+es
Oculta os detalhes das linhas ou colunas agrupadas que contm o cursor.
Para ocultar todas as linhas ou colunas agrupadas, selecionar a tabela
esquematizada e, em seguida, escolher este comando. Esta opo s estar ativa
aps o uso do recurso Aru0ar ou Auto-squematiKar.
6ados ! -squema$ %ostrar 6etal+es
Mostra os detalhes da linha ou coluna agrupada que contm o cursor. Para
mostrar os detalhes de todas as linhas ou colunas agrupadas, selecionar a tabela
esquematizada e, em seguida, escolher este comando. Esta opo s estar ativa
aps o uso do recurso Aru0ar ou Auto-squematiKar.
Diretoria de Transferncia de Tecnologia - Centro de Computao - Unicamp 116
Dados Agrupados
em coluna.
cones para recolher
ou expandir dados.
BrOffice - Mdulo Planilha Eletrnica - Calc
%enu 6ados $ -squema
6ados ! -squema$ 6esfaKer Aru0amento
Desfaz o agrupamento da seleo.
Este recurso pode ser ativado por meio da tecla ')9LD5"2.
6ados ! -squema$ Auto-squematiKar
Se o intervalo de clulas selecionado tiver frmulas ou referncias, o
BrOffice.org esquematizar a seleo automaticamente.
6ados ! -squema$ 9emover
Remove o esquema do intervalo de clulas selecionado.
%enu 6ados $ Assistente de 6ados
Um Assistente de Dados fornece um resumo de grandes quantidades de
dados. possvel reorganizar a tabela do Assistente de Dados para exibir
diferentes resumos.
1. Na planilha desejada clicar no menu 6ados - Assistente de 6ados !
#niciar. A janela Selecionar Oriem ser disponibilizada.
Diretoria de Transferncia de Tecnologia - Centro de Computao - Unicamp 117
1.2. Selecionar
a opo.
1.3. Clicar em Ok.
BrOffice - Mdulo Planilha Eletrnica - Calc
%enu 6ados $ Assistente de 6ados
2. A janela Assistente de 6ados ser exibida para que o usurio preencha o
layout a fim de obter o resultado desejado. Clicar em cima do campo e
manter o boto mouse pressionado, arrastar os cam0os na rea de
layout.
5iura $ Assistente de 6ados
Diretoria de Transferncia de Tecnologia - Centro de Computao - Unicamp 118
Campos da
planilha.
Em O0.Aes:
Selecionar o
tipo de
funo a ser
realizada.
Ver figura
Campo de
Dados.
Em 6ados: Local onde sero
realizadas as operaes de
(soma, mdia, contagem...).
Para selecionar o tipo de
operao clicar em Opes.
Em 'oluna:
As informaes
sero inseridas
na horizontal.
Em Lin+a: As
informaes
sero
inseridas na
vertical.
Utilizar o boto
recolher para
selecionar o local
onde deseja criar
a nova tabela.
BrOffice - Mdulo Planilha Eletrnica - Calc
%enu 6ados $ Assistente de 6ados
Ao clicar em O0.Aes, a janela 'am0o de 6ados ser exibida para escolha
da Funo a ser inserida.
5iura ! 'am0o de 6ados
No exemplo demonstrado na figura Assistente de Dados, queremos obter o
nome dos participantes (Linha), os treinamentos realizados (Coluna), o total de
treinamento por participante (Dados), ou seja, utilizamos a funo contaem
para representar esses valores em uma nova planilha.
3. Aps clicar em Ok na janela do Assistente de Dados, uma nova tabela
contendo dos dados ser criada.
5iura $ )abela Q9e0resenta.o *arcial do 9esultadoN
Diretoria de Transferncia de Tecnologia - Centro de Computao - Unicamp 119
Selecionar a
funo e clicar em
Ok para voltar
para a janela do
Assistente de
Dados.
Em linha: Total de
Treinamento
realizado por usurio.
Em Coluna: Total de
usurios que
realizaram o
Treinamento.
BrOffice - Mdulo Planilha Eletrnica - Calc
%ani0ulando os comandos da Barra1 %enu 7anela
Utilize o menu 7anela para abrir, dividir e organizar janelas.
%enu 7anela $ Cova 7anela
Abre uma nova janela que exibe o contedo da janela atual. possvel ver
diferentes partes do mesmo documento. A alterao feita em uma janela do
documento ser automaticamente aplicada a todas as janelas abertas para aquele
documento.
Observe que este recurso abre uma nova janela com o mesmo nome do
documento.
%enu 7anela $ 5ec+ar 7anela
Fecha a janela atual.
Se exibies adicionais do documento atual tiverem sido abertas atravs do
comando de menu 7anela ! Cova 7anela, este comando fechar apenas a
exibio atual.
Diretoria de Transferncia de Tecnologia - Centro de Computao - Unicamp 120
O sinal antes do
nome do arquivo,
indica o documento
ativo.
BrOffice - Mdulo Planilha Eletrnica - Calc
%enu 7anela $ 6ividir
Divide a janela atual no canto superior esquerdo da clula ativa.
Para desativar basta clicar novamente no menu 7anela - 6ividir.
%enu 7anela $ 'onelar
Divide a planilha no canto superior esquerdo da clula ativa.
1. Posicionar o cursor do mouse na clula desejada e clicar no menu 7anela
- 'onelar. As clulas a esquerda e acima permanecero fixas durante a
rolagem das barras.
Para desconelar basta clicar novamente no menu 7anela - 'onelar.
%enu 7anela $ Lista de 6ocumentos
Exibe uma lista de todas as janelas de documento abertos. O documento
atual indicado por uma marca de seleo na frente do ttulo.
Atravs do menu Janela possvel alternar entre os diferentes arquivos
abertos, clicando com o mouse em cima do ttulo.
Diretoria de Transferncia de Tecnologia - Centro de Computao - Unicamp 121
Um janela
dividida
possui a sua
prpria
barra de
rolagem em
cada seo.
Lista de
documentos.
Insere uma
linha espessa
preta
horizontal em
toda extenso
da planilha.
BrOffice - Mdulo Planilha Eletrnica - Calc
%ani0ulando os comandos da Barra1 %enu A8uda
Permite iniciar o sistema de Ajuda do BrOffice.org
%enu A8uda $ A8uda do BrOffice
Ativa a caixa de dilogo para auxiliar o usurio na resoluo de dvidas.
Tambm pode ser ativado por meio da tecla 5".
%enu A8uda $ O que istoW
Ao clicar nesta opo ser ativado um ponto de interrogao (W W) ao lado do
ponteiro do mouse, e ao passar o mouse em cima dos cones das barras de
ferramentas, ser fornecido uma breve descrio dos botes e comandos.
Voc tambm pode acessar uma Dica Adicional mantendo pressionadas as
teclas S+iftD5".
Diretoria de Transferncia de Tecnologia - Centro de Computao - Unicamp 122
Visualizao
da explicao,
referente a
dvida do
usurio.
Em ndice: Digitar
uma palavra chave
para o assunto.
Em Contedo: D um
duplo clique no tema
desejado e, faa a
busca por assunto.
Impresso do
texto visualizado.
Guias: 'onte@do?
Undice e LocaliKar,
possibilita a busca por
assunto de diferentes
maneiras.
BrOffice - Mdulo Planilha Eletrnica - Calc
%enu A8uda $ Su0orte
Este recurso ativa a caixa de dilogo A8uda do BrOffice.or.
Clicar na guia Undice e digitar uma palavra chave, automaticamente o
BrOffice.org far uma busca e retornar na janela assuntos relacionados.
%enu A8uda $ 9eistro
Abre o navegador na pgina de registro do BrOffice.org.
%enu A8uda $ Sobre o BrOffice.or
Apresenta tela contendo informaes sobre a verso instalada do
BrOffice.org .
Diretoria de Transferncia de Tecnologia - Centro de Computao - Unicamp 123
Digitar uma
palavra chave.
BrOffice - Mdulo Planilha Eletrnica - Calc
9efer:ncia Bibliorfica
Contedo do Menu Ajuda do BrOffice.org.
Sistema Rau-tu de perguntas e respostas.
Onde obter a8uda
Para ajud-lo a solucionar dvidas, utilize o sistema Rau-tu de perguntas e
respostas, que foi desenvolvido pelo Centro de Computao da Unicamp em
conjunto com o Instituto Vale do Futuro. Tem por objetivo possibilitar que um
time de colaboradores possa responder a perguntas colocadas por qualquer
pessoa no site, cobrindo diversas reas de conhecimento.
http://www.rau-tu.unicamp.br/openoffice/
Outros Lin;s...
http://www.broffice.org.br/
http://www.rau-tu.unicamp.br/openoffice/
http://www.cultura.ufpa.br/dicas/
http://www.unicamp.br/openoffice/
http://www.softwarelivreparana.org.br/modules/mydownloads/viewcat.php?cid=38
http://www.metro.sp.gov.br/diversos/download/staroffice/teopenoffice.asp
Diretoria de Transferncia de Tecnologia - Centro de Computao - Unicamp 124
You might also like
- SAP Codigos de Transacao HRDocument3 pagesSAP Codigos de Transacao HRAline Fernandes0% (1)
- Python IntroduçãoDocument180 pagesPython IntroduçãoVictóriaZanetti0% (1)
- A Utopia e As Comunidades Modelo No UrbanismoDocument68 pagesA Utopia e As Comunidades Modelo No UrbanismoNaianyChavesNo ratings yet
- MF 5310Document775 pagesMF 5310Humberto Ramirez Balmori100% (8)
- ABNT - ISO 10001 - Diretrizes Codigos de Conduta PDFDocument25 pagesABNT - ISO 10001 - Diretrizes Codigos de Conduta PDFLuis ReisNo ratings yet
- ANÁLISE DE RISCO PARA CONSTRUÇÃO DE PRÉDIODocument8 pagesANÁLISE DE RISCO PARA CONSTRUÇÃO DE PRÉDIORosi Rodrigues100% (1)
- Yamaha Cy50 PeçasDocument44 pagesYamaha Cy50 PeçasFlavio EstelatoNo ratings yet
- População em CrescimentoDocument15 pagesPopulação em CrescimentoWendson Lima RodriguesNo ratings yet
- Trabalho de Semiótica 20.04Document5 pagesTrabalho de Semiótica 20.04Luísa SenhoritoNo ratings yet
- Turismo de Lazer em MocambiqueDocument12 pagesTurismo de Lazer em MocambiqueDu4rt3mzNo ratings yet
- Tarefa 1 RespondidaDocument4 pagesTarefa 1 RespondidaQuintino Gaia100% (1)
- Trabalho Prático - CanvaDocument2 pagesTrabalho Prático - CanvaPaulo Miguel Pereira MarquesNo ratings yet
- Melhorar o Atendimento BancárioDocument8 pagesMelhorar o Atendimento BancárioRose FurtadoNo ratings yet
- Atividade2 4ºbim 5ºanoDocument3 pagesAtividade2 4ºbim 5ºanoALINE TAFARELO TRACANELLANo ratings yet
- Danica Catalogo Técnico PDFDocument12 pagesDanica Catalogo Técnico PDFAlfredo Rodrigues NetoNo ratings yet
- Interfaces Transportes Passageiros (Brochura) (Imtt - 2011)Document37 pagesInterfaces Transportes Passageiros (Brochura) (Imtt - 2011)Rui M. C. PimentaNo ratings yet
- Manual Amt 4010 Smart 02.17Document136 pagesManual Amt 4010 Smart 02.17Alessandro Carneiro de AraujoNo ratings yet
- Guia Relacre 8Document23 pagesGuia Relacre 8Carlos Ernesto NataliNo ratings yet
- Circuitos AritméticosDocument20 pagesCircuitos AritméticosValencio AlvesNo ratings yet
- Cuidados Com A Cabeça de Impressão Zebra 24-9-20Document10 pagesCuidados Com A Cabeça de Impressão Zebra 24-9-20José Antonio VoyageNo ratings yet
- Contrato educacionalDocument4 pagesContrato educacionalFabiano PessanhaNo ratings yet
- Aplicações de conjuntos para determinar número de elementosDocument3 pagesAplicações de conjuntos para determinar número de elementosRamom MouraNo ratings yet
- Chefiar Equipas em Acidentes MultivítimasDocument8 pagesChefiar Equipas em Acidentes MultivítimasHugo PicotezNo ratings yet
- Manoel F M Nogueira-Caracterizacao BiomassaDocument15 pagesManoel F M Nogueira-Caracterizacao BiomassaAlair Freire100% (1)
- SC 400 Mpi Pni Web 93169Document2 pagesSC 400 Mpi Pni Web 93169Engenharia SematexNo ratings yet
- Apresentação NPJ DigitalDocument10 pagesApresentação NPJ DigitalGrasi MelloNo ratings yet
- Tradução EA-4 - 16Document9 pagesTradução EA-4 - 16dani_manluNo ratings yet
- Sistema de ensino presencial conectadoDocument7 pagesSistema de ensino presencial conectadoCarolina Baraky BrederNo ratings yet
- Alan Nunes Amaral - ObraDocument2 pagesAlan Nunes Amaral - ObraLan DelongeNo ratings yet
- Organic farms in ArgentinaDocument18 pagesOrganic farms in ArgentinaNehuen MapuNo ratings yet