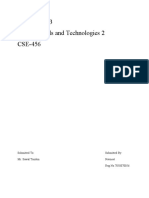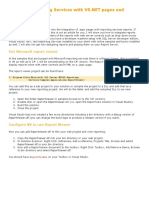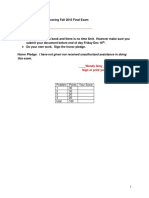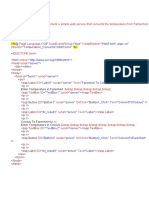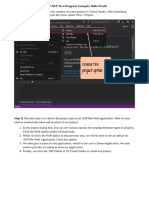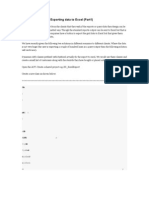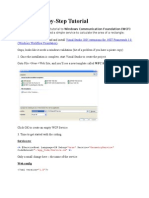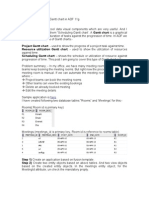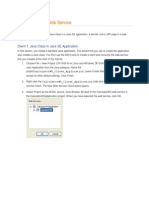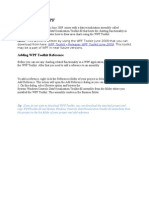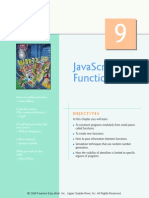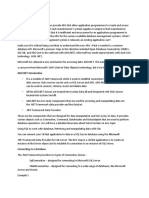Professional Documents
Culture Documents
Bonita Documentation - Web Service Connector Tutorial - 2014-05-12 PDF
Uploaded by
Jorge Niso CaballeroOriginal Description:
Original Title
Copyright
Available Formats
Share this document
Did you find this document useful?
Is this content inappropriate?
Report this DocumentCopyright:
Available Formats
Bonita Documentation - Web Service Connector Tutorial - 2014-05-12 PDF
Uploaded by
Jorge Niso CaballeroCopyright:
Available Formats
Published on Bonita Documentation (http://documentation.bonitasoft.
com)
Web service connector tutorial
Product version:
6.3, 6.2, 6.1, 6.0
Product edition:
Community
Teamwork
Efficiency
Performance
Overview
How to connect to a Web Service using a Web Service connector
This example process will call a sample Web Service to display a weather report.
1.
Create the diagram (as shown in the example above)
2.
Select the Pool > General and click on the Data tab and add the following 3 process
variables:
city (text)
country (text)
weatherData (Java Object of type java.util.Map )
Create a case start form for the Pool. Go to Pool > Forms > Pageflow tab and add the
following widgets:
City (text field)
Country (text field)
Get weather forecast (submit button)
Set the : transition conditions on the gateway
Select the transition to Display Weather and check Default Flow
Select the transition to No Result Found and edit the condition by clicking on the Pencil
icon
Select script in the edit window and enter the following Groovy to evaluate the condition:
return (weatherData==null)
set a name and click OK
Select the Get weather service task
Add a Web Service connector to this task by clicking on the General > Connectors tab
and choose the WebService 1.2 connector. This will open a connector wizard.
Connection parameters window:
Community edition, provide these settings:
Service NS: GlobalWeather
Service name: http://www.webserviceX.NET
Subscription editions. provide these settings:
Enter the WDSL URL http://www.webservicex.net/globalweather.asmx?WSDL and
click on the Introspect button, then leave the login info fields empty
Set the Port: GlobalWheatherSoap12 and leave other parameters with
default values
Request parameters window (for all editions): provide these settings:
SOAP action: http://www.webserviceX.net/GetWeather
Port name: GlobalWeatherSoap12
End point address: http://www.webservicex.net/globalweather.asmx
Binding: http://www.w3.org/2003/05/soap/bindings/HTTP/
Envelope
In the response configuration window, check the Returns body checkbox to use the
response body in the output operations
In the Output operations window, edit the first output operation:
Select the weatherData variable as the connector output target
Click on the pencil icon to edit. Edit the expression of the data to be saved and enter the
following Groovy script (the script parses the XML output of the Web Service):
In Expression type, click on Script
The Script should be as follows:
import javax.xml.parsers.DocumentBuilder; import
javax.xml.parsers.DocumentBuilderFactory; import
org.w3c.dom.Document; import org.w3c.dom.Element; import
org.w3c.dom.Node; import org.w3c.dom.NodeList; import
org.xml.sax.InputSource; // Clean response xml document
${city}${country}
responseDocumentBody.normalizeDocument(); // Get result node
NodeList resultList =
responseDocumentBody.getElementsByTagName("GetWeatherResult");
Element resultElement = (Element) resultList.item(0); String
weatherDataAsXML = resultElement.getTextContent(); // Check for
empty result if ("Data Not
Found".equalsIgnoreCase(weatherDataAsXML)) return null; // Parse
embedded XML of result DocumentBuilder documentBuilder =
DocumentBuilderFactory.newInstance().newDocumentBuilder();
InputSource inputSource = new InputSource();
inputSource.setCharacterStream(new
StringReader(weatherDataAsXML)); Document weatherDataDocument =
documentBuilder.parse(inputSource); Node weatherNode =
weatherDataDocument.getDocumentElement(); // Save weather data
Map data = new HashMap(); NodeList childNodes =
weatherNode.getChildNodes(); for (int i=0; i
In return type enter java.util.Map
Select the Display weather task and add a blank form (without
any widget) by going into the Application > Pageflow tab
In the form builder, drag and drop a table widget to create a
table
Select the table widget, click on the Data tab
Click on Edit as an expression, then click on the pencil next to
the first field (initial value)
Use the following Script:
import java.util.Map.Entry; List> table = new ArrayList>(); Set
> weatherDataEntries = weatherData.entrySet(); for (Entry
entry : weatherDataEntries) { List row = new ArrayList
(); row.add(entry.getKey()); row.add(entry.getValue());
table.add(row); } return table;
In Return type enter: java.util.list
Create a submit button called Close
Select the No result found task and add a blank form by going
into the Application > Pageflow tab
Add a message widget
Go to General > Data and sets its initial value to ?Sorry,
no result found.?
Add a submit button and name it ?Close?
Once you have finished creating the diagram and configuring the
tasks, the script and form fields, click Run to deploy and run
the process in Bonita Portal.
In the first form, enter a country and a city e.g. France,
Grenoble
Click Get Weather Forecast
Click Display weather
The Result
The result is a form displaying all the weather information
retrieved, for Grenoble.
Weather forecast
Status Success
Time
Jan 02, 2014 - 08:00 AM EST /
2014.01.02 1300 UTC
RelativeHumidity 81% Temperature 51 F (11 C) Location Grenoble / St. Geoirs, France (LFLS) 45-22N 005-20E 386M DewPoint 46 F (8 C) Visibility greater than 7 mile(s):0 Pressure 29.85 in. Hg (1011 hPa) Wind from the SSW (200 degrees) at 8 MPH (7 KT) (direction variable):0
2014 Bonitasoft, Inc. All rights reserved.
You might also like
- Grid and Cloud Computing LaboratoryDocument44 pagesGrid and Cloud Computing Laboratoryanon_851473235No ratings yet
- MC0081 - . (DOT) Net Technologies (Book ID: B0974)Document17 pagesMC0081 - . (DOT) Net Technologies (Book ID: B0974)meerasinNo ratings yet
- Assignment 3 Modern Tools and Technologies 2 CSE-456Document14 pagesAssignment 3 Modern Tools and Technologies 2 CSE-456Akshay AnandNo ratings yet
- Integrate Reporting Services With PageDocument6 pagesIntegrate Reporting Services With Pagesubandiwahyudi08No ratings yet
- CST 438 FinalDocument8 pagesCST 438 Finalapi-361396732No ratings yet
- Creating and Using A Fixture Unit Versus Flow CalculatorDocument6 pagesCreating and Using A Fixture Unit Versus Flow CalculatorminiongskyNo ratings yet
- Web Services PracticalsDocument42 pagesWeb Services PracticalsVikrant MayekarNo ratings yet
- Web Services PracticalsDocument48 pagesWeb Services PracticalsVikrant MayekarNo ratings yet
- Service Oriented Architecture LabDocument39 pagesService Oriented Architecture LabpjxrajNo ratings yet
- Cs1404: Internet Programming Lab: List of ExperimentsDocument60 pagesCs1404: Internet Programming Lab: List of Experimentsanon_34981914875% (4)
- Forms BIP v22Document31 pagesForms BIP v22ajay0712100% (1)
- Creating Dashboards Using Open Flash ChartDocument10 pagesCreating Dashboards Using Open Flash ChartReza KarismaNo ratings yet
- Practical PDFDocument30 pagesPractical PDFRishabh DewanganNo ratings yet
- Leccion 10.3 - Data Report Con CodigoDocument9 pagesLeccion 10.3 - Data Report Con CodigoSergio SanchezNo ratings yet
- Dynamics AX 2009 Reporting To EXCELDocument9 pagesDynamics AX 2009 Reporting To EXCELwonderful12No ratings yet
- Assignment:::::: Mca: MC0081 - (DOT) Net Technologies: V Semester: B0974Document23 pagesAssignment:::::: Mca: MC0081 - (DOT) Net Technologies: V Semester: B0974Gaurav Singh JantwalNo ratings yet
- Master of Computer Application (MCA) - Semester 5 MC0081 - (DOT) Net Technologies - 4 CreditsDocument17 pagesMaster of Computer Application (MCA) - Semester 5 MC0081 - (DOT) Net Technologies - 4 CreditsVinay SinghNo ratings yet
- WCF Step by StepDocument8 pagesWCF Step by StepSachitra KhatuaNo ratings yet
- Creating An Internationalized Application: June 2006 (Revision Number: V2.1-2)Document15 pagesCreating An Internationalized Application: June 2006 (Revision Number: V2.1-2)nyellutlaNo ratings yet
- Ajax Modal Pop Up Extender in ASPDocument7 pagesAjax Modal Pop Up Extender in ASPxoth2001No ratings yet
- Webservices ArithmeticDocument3 pagesWebservices Arithmetic21PR15 Dinesh Kumar SNo ratings yet
- How To For Scheduling Gantt Chart in ADF 11gDocument9 pagesHow To For Scheduling Gantt Chart in ADF 11gVikram KohliNo ratings yet
- Country: Firstname Lastname Gender: Drop Down List Drop Down ListDocument37 pagesCountry: Firstname Lastname Gender: Drop Down List Drop Down Listscribdfc007No ratings yet
- Consuming The Web Service: Client 1: Java Class in Java SE ApplicationDocument4 pagesConsuming The Web Service: Client 1: Java Class in Java SE ApplicationChirag VoraNo ratings yet
- f461fcd5 2f9a 4313 A938 Ed22ecb7a7e2Crystal Report BCS IIIDocument16 pagesf461fcd5 2f9a 4313 A938 Ed22ecb7a7e2Crystal Report BCS IIIpriya jainNo ratings yet
- Creating Text Editor Application Using Java NIO-Part4Document4 pagesCreating Text Editor Application Using Java NIO-Part4Ulwan IrfandiNo ratings yet
- 2 1 Java Lab ManualDocument42 pages2 1 Java Lab ManualT BalaNo ratings yet
- Progress Bars: Android NotesDocument7 pagesProgress Bars: Android NotesshubhNo ratings yet
- Login Page For Financial Calculation (Login Page For Emi and Sip Calculation)Document20 pagesLogin Page For Financial Calculation (Login Page For Emi and Sip Calculation)abhishek bansodeNo ratings yet
- EPANET TutorialDocument7 pagesEPANET TutorialBinyam KebedeNo ratings yet
- Area Chart in WPFDocument12 pagesArea Chart in WPFAbhiNo ratings yet
- Cascadexpert HelpDocument15 pagesCascadexpert HelpToretoiuewrweewNo ratings yet
- Spatial Analysis ExerciseDocument46 pagesSpatial Analysis ExerciseMagda LenaNo ratings yet
- Creating A Step-By-Step End-To-End Database Server-Side Blazor Application (Updated To .Net 6)Document37 pagesCreating A Step-By-Step End-To-End Database Server-Side Blazor Application (Updated To .Net 6)dmusudaNo ratings yet
- Internet Programming PDFDocument61 pagesInternet Programming PDFAnonymous GN6UPOUbcPNo ratings yet
- In This Document: Goal SolutionDocument16 pagesIn This Document: Goal SolutionmanojNo ratings yet
- Ex 32012Document42 pagesEx 32012Meharu MulatuNo ratings yet
- C# Window Form Application Connected To SQL Server (Group Work: Week 8)Document4 pagesC# Window Form Application Connected To SQL Server (Group Work: Week 8)Rania ItaniNo ratings yet
- Comprog1 - Lab Activity - MethodsDocument3 pagesComprog1 - Lab Activity - Methodskean redNo ratings yet
- Register PL SQL Stored Procedure in Oracle AppsDocument11 pagesRegister PL SQL Stored Procedure in Oracle AppsPraveen KumarNo ratings yet
- Forms Oracle Apps R12Document53 pagesForms Oracle Apps R12Katie RuizNo ratings yet
- JavaScript FunctionDocument67 pagesJavaScript Functionvictor_ysm0% (2)
- Using BPEL 2.0 To Wrap An Existing Web ServiceDocument13 pagesUsing BPEL 2.0 To Wrap An Existing Web ServiceArsen LupigaNo ratings yet
- Practical 5 Cloud Computing Google App EngineDocument7 pagesPractical 5 Cloud Computing Google App EnginePRATIKSHA BHOYARNo ratings yet
- VB 5Document38 pagesVB 5Pooja RNo ratings yet
- Lab 8Document5 pagesLab 8ibrahim zayedNo ratings yet
- A Workflow Setup in PeopleSoftDocument3 pagesA Workflow Setup in PeopleSoftSekhar Naidu YandrapuNo ratings yet
- Tutorial Cyrstal Report (Load Images)Document35 pagesTutorial Cyrstal Report (Load Images)Agung JupiNo ratings yet
- Crystal ReportsDocument21 pagesCrystal ReportsVinicio SalasNo ratings yet
- Hydraulic Simulation of Pressurized Pipe Networks by Using: EPANET SoftwareDocument21 pagesHydraulic Simulation of Pressurized Pipe Networks by Using: EPANET Softwarehendikwaluyo100% (1)
- LSMWDocument7 pagesLSMWPatil MgNo ratings yet
- FRNetProgrammerManual enDocument29 pagesFRNetProgrammerManual enbhavik9820No ratings yet
- Programming Without Coding Technology (PWCT) - Create Your First ApplicationDocument17 pagesProgramming Without Coding Technology (PWCT) - Create Your First ApplicationMahmoud Samir Fayed0% (1)
- Visual Basic 6.0 Programming By Examples: 7 Windows Application ExamplesFrom EverandVisual Basic 6.0 Programming By Examples: 7 Windows Application ExamplesRating: 3 out of 5 stars3/5 (2)
- MCTS 70-515 Exam: Web Applications Development with Microsoft .NET Framework 4 (Exam Prep)From EverandMCTS 70-515 Exam: Web Applications Development with Microsoft .NET Framework 4 (Exam Prep)Rating: 4 out of 5 stars4/5 (1)
- React.js for A Beginners Guide : From Basics to Advanced - A Comprehensive Guide to Effortless Web Development for Beginners, Intermediates, and ExpertsFrom EverandReact.js for A Beginners Guide : From Basics to Advanced - A Comprehensive Guide to Effortless Web Development for Beginners, Intermediates, and ExpertsNo ratings yet