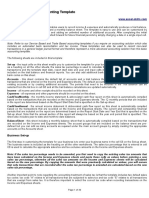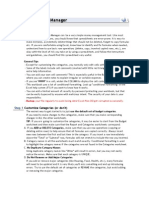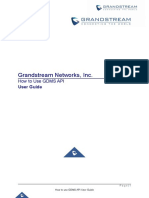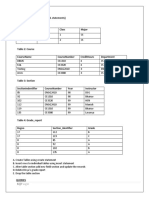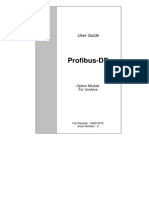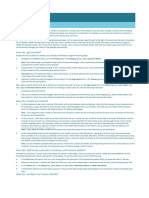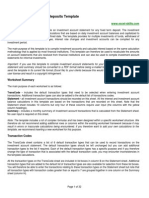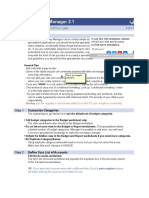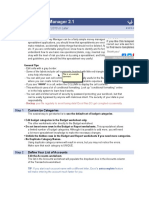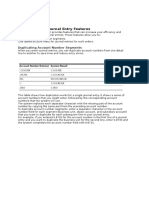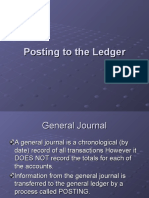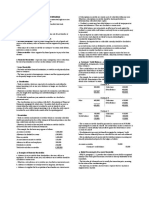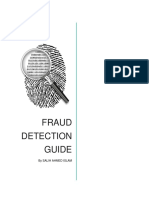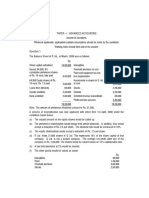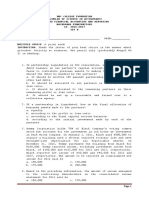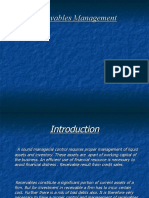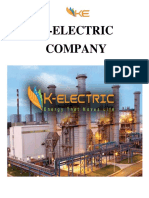Professional Documents
Culture Documents
User Guide - 2013 Easy To Use Accounting Software - Excel Based System
Uploaded by
darqchyldeOriginal Title
Copyright
Available Formats
Share this document
Did you find this document useful?
Is this content inappropriate?
Report this DocumentCopyright:
Available Formats
User Guide - 2013 Easy To Use Accounting Software - Excel Based System
Uploaded by
darqchyldeCopyright:
Available Formats
Easy To Use Accounting Software
User Guide
(2010 Version)
Send Us Feedback Or Comments On This Product
Register This Product For Version Updates & Product News
Getting Started
View Video Tutorias Or Read The !anua "eow#
Opening The Program & Getting Started
1. Locate where you have saved your version of the program on your computer (the file name is Easy To Use
Accounting Software 2010 - Excel Version 1b.xls)
2. Open the file the same way you would for any other Excel file
3. Enter your company's name on the worksheet called Front Page in the yellow shaded cell that says Enter your
company's name here
$ow To Na%igate Through The Program
1. Got to the excel tab titled Menu if you are not already there.
2. Locate the Interactive Menu at the bottom of the Menu page.
3. Left click on the name of the tab you want to go to (ie. General Ledger)
4. Once you are on another tab and have completed your task look for the green button (shown below) at the top of
each page
5. Left click this button to take you back to the menu page
Setting Up Your Accounts
Creating &our 'ccounts
1. From the front page click on the Account List link or click on the worksheet tab labelled Account List
2. Delete all of the account names in cells C5 to C104 and replace with your accounts.
3. Start imputing your accounts into cells C5 to C104. Ensure asset accounts are listed beside the asset group and
given a 4 digit account number that starts with 1. Liability accounts should be listed beside the group labelled
Liabilities and be given a 4 digit account number that starts with 2. Do the same for Equity, Revenue and Expenses
giving them four digit account numbers that start with 3, 4 and 5 respectively
4. If you do not use up all the cells in any of the categories leave them blank and do not delete them. You may find you
need to add a new account later. By keeping these spots open it will allow you to do this
'dding 'dditiona 'ccounts
If you fill up all the cells in a given account type and need to add more, there are additional steps you need to take to
ensure the report works accurately. Below are the steps to add additional accounts to an account type:
1. Go to the worksheet titled Account List
2. Select the cell in column C that is the last cell in the category you would like to add an additional account to.
3. Insert a row above this cell
4. Type in a four digit number that starts with the appropriate digit given the type of account it will be, ensuring the 4
digit number is different than any of your existing accounts
5. If the account you added is an asset, liability or equity account, you will need to modify your balance sheet report on
the worksheet entitled BS. If the account you added is a revenue or expense account, you will need to modify the
reports on the following worksheets: IS, IS vs Budget and Budget
6. In both cases add the necessary rows to each appropriate worksheet by following steps 6-10
7. On the appropriate report worksheets insert a row above the account number that is the next highest to the account
you just added
8. Add the account number in the empty row, placing the number in the same column used for the existing accounts
9. Copy and Paste the formula from the account name cell and the dollar value cell of the row above in the newly
inserted row below
10. The account name should automatically populate once the formula is pasted in the cell
11. Save the Excel file so you don't lose your changes
Remo%e ()ampe (ntries From The Genera *edger
1. Go to the worksheet entitled General Ledger
2. Review how the entered transactions look to get a general idea of how transactions should look
3. Select cell A5 to I15 and press delete, clearing the information in these cells
Note: Do not be worried that you need these examples to reference for future. There is an entire worksheet of
transaction examples on the worksheet entitled Transaction Examples. To go to this worksheet go the very bottom of
the front page and click on the text titled Transaction Examples
Entering Your Budget
Using the +uick !ethod
1. Go to the worksheet labelled Budget
2. Enter your full year budget for each of your accounts in the corresponding cell in column Q. These cells are
highlighted light yellow
3. The report will split your budget for every account in even twelfths to give you a by-month budget
4. Enter the year the budget is for in the green highlighted cell
Note: This method is quicker but less accurate if you will be creating monthly Income vs Budget reports.
(ntering &our "udget ", Period
1. Go to the worksheet labelled Budget
2. Enter your full year budget for each of your accounts by-month in the corresponding cells in columns C through N.
These cells are highlighted light blue (key over the formulas currently in the cells, these formulas are there only for if
you are using the quick method)
3. The report will tabulate the total budget for the year for each account based on what you input for each month
4. Enter the year the budget is for in the green highlighted cell
Entering Journal Entries
-hat .s The Genera *edger
The general ledger is the place where you will enter all of your financial transactions. All of the information for the reporting
system and the various reports will be pulled from this worksheet. The general ledger is the worksheet entitled General
Ledger.
The Components O/ (%er, 0ourna (ntr,
For each and every journal entry you will need to have debits and credits that equal each other to result in zero balance. In
each transaction there can be any number of debits and credits so long as the sum of the debits plus the sum of the
credits equals zero. For transaction examples refer to the worksheet entitled Trans Examples. Each transaction is
highlighted with either light yellow or light blue so that you can see what entries belong to which transaction.
(ntering ' Financia Transaction .n The Genera *edger
1. Go to the worksheet labelled General Ledger
2. Enter the Year in column A for each part of the transaction.
3. Enter the number of the Month for each part of the transaction in column B
4. Enter the number of the Day for each part of the transaction in column C
5. Enter the cheque or document number for each part of the transaction in column D
6. Enter the division number for each part of the transaction in column E
7. Enter the account number for each part of the transaction in column F
8. Enter the payee for each part of the transaction in column G
9. Type in a description for each part of the transaction in column H
10. Enter the amount for each part of the transaction in column I. Enter debits as positive numbers and credits as
negative numbers
11. Columns J and K will automatically populate based on the information keyed into column F
12. Double check once you are done entering all parts of the transaction that cell H3 still equals zero. This means your
general ledger is balanced. If cell H3 does not equal zero that means you have made a mistake with one of the
amounts you have keyed in
Note: There is no need to enter your transactions in order of the day they occurred. The system allows you to enter a
transaction from an earlier date after a transaction from a later date. There is no need to enter transactions in the order
in which they occur.
"aancing The Genera *edger
As noted in the Entering a Financial Transaction In The General Ledger section cell H3 should always equal zero. As long
as you check that this cell always equals zero after every transaction or transaction correction, you will always have a
balanced ledger.
Finding 'nd Sorting Transactions .n The Genera *edger
With Profitworks' Easy To Use Accounting Software, finding a journal entry is very simple. To do so, sort the general ledger
by using any of the drop down search criteria from row 4. Be sure to remove your filter when you are done searching to
ensure the next time you enter your ledger it shows all your transactions. (Note having a filter on in your general ledger
will not affect your reporting system. Your reporting system will still pull all the information you request even if it is not
showing in the general ledger based on the filter you employed in the general ledger).
!aking 0ourna (ntr, Corrections
With Profitworks' Easy To Use Accounting Software journal entry corrections are very easy in the general ledger. There is no
need for additional correcting entries. To make a correction simply follow the steps below:
1. Go to the worksheet labelled General Ledger
2. Find the transaction that needs to be corrected
3. Make the necessary corrections to the transaction by typing over the incorrect information
4. If you need an additional row or rows to correct your transaction simply insert additional rows
Tracking Your Receivable Invoices
Creating ' New Customer
1. Go to the worksheet labelled Customer Numbers
2. Enter the number you wish to assign to the new customer in the column titled Customer Number. Ensure you enter
the customer number on a new row to not type over an existing customer number. It is also important to ensure
each customer has a different customer number or it will create errors in the system
3. Enter the customer name in the cell to the right of the customer number you just entered, this should be in the
customer name column
Setting Up &our Recei%abes .n%oice Tracker
1. Go to the worksheet labelled Collection System
2. Enter the account number for your accounts receivable account in cell C4
3. Enter the number of days you allow for payment on all your invoices in cell F3
4. Delete the entire row 7 which contains an example for illustration purposes only
Tracking &our Recei%abe .n%oices
1. Enter the transaction and journal entries created by the invoice in the general ledger
2. If this is a new customer enter the customer number on the Customer Number worksheet. Follow instructions to do
this from the above section titled Creating A New Customer
3. Go to the worksheet labelled Collection System
4. Enter the customer number for a new invoice in the column titled Customer #. This should automatically display
the customer name on the left hand side
5. Enter the new invoice number in column titled Invoice #. This should automatically display the amount outstanding
for the corresponding invoice, if you have properly entered your journal entries for the transaction in your general
ledger.
6. Enter the issue date stated on the invoice in the column titled Issue Date. This will automatically calculate the due
date and display it in the column titled Due Date
7. You will notice to the left of each invoice line there is space to keep notes on all communication related to collecting
a particular invoice. These cells are optional and not required to be filled in for the program to work
8. The collection system will automatically show the invoice is paid and that there is $0.00 due when the journal entries
for receiving payment of the invoice are entered in the general ledger
9. The collection system will then automatically tabulate the total amount receivable, the amount receivables past due
and the amount receivables not past due at the top of the sheet
10. Important: For the collection system to work properly you must enter the invoice number in the general ledger in the
Cheque/doc # column for all journal entries related to the issuing and receiving payment of the invoice. If this is not
done the Collection System worksheet will not display accurate information
Generating Reports
Generating ' "uit1.n Report
With Profitworks' Easy To Use Accounting Software there are three built-in reports. These reports include a Balance Sheet,
Income Statement and Income Statement vs Full Year Budget. Because this accounting system is built-in Excel you can
also use this report system to build your own reports or customize the existing reports. If this is of interest to you read
the Creating A Custom Report or Customizing The Built-in Reports sections of this manual. All of these reports are
generated by accessing the reporting system worksheet. Below are the steps to generate any of the three reports:
1. Go to the worksheet labelled Reporting System
2. Select the Year, Month, Div and Type from the drop down menus in cells B4 to B6 for information you are looking for
3. Right click on cell B3 and select refresh data from the menu that appears
4. Go to the appropriate worksheets for the report you want (BS for you Balance Sheet, IS for your Income
Statement and IS vs Budget for your Income Statement vs Budget Report) to view the report
If you want to keep the report for future viewing complete steps 5-18. If you do not need to keep the report there is no need
to complete steps 5 through 18.
1. Right click on the tab of the worksheet of the report you want
2. Select Move/Copy from the menu that appears
3. Check the box that says Create a copy
4. Go to the newly created worksheet which is the copy of the report
5. Click on the grey square between the A column heading and 1 row heading to select the entire sheet
6. Right click the same spot and select Copy
7. Right click the same spot and select Paste Special
8. From the menu options select values
9. Enter the reporting period in the green highlighted cell
10. Right click on the worksheet tab for this copied report
11. Select Move/Copy from the menu that appears
12. Under the To book: drop down select (new book)
13. Click OK, which will move the report and open a new Excel file
14. Save the new Excel file in a location on your computer where you will keep your reports
Important: It is critical you follow the above steps or what will happen is one of two things. Every time you change the
reporting system the built-in report will change to the selection you have made in the reporting system and the report
you pull will be gone. Or, if you tamper with the built-in report before making a copy of the worksheet those changes will
be permanent to the built-in report.
Customi2ing The "uit1in Reports
Because the Profitworks Easy To Use Accounting System is built-in Microsoft Excel you can make your own customizations
to the built-in report. This could include anything from visual formatting to adding additional ratio or metric calculations.
Just ensure none of the current formulas are changed on any of the built-in reports or the reports will no longer work
properly.
Creating ' Custom Report
Create your own reports by inserting an additional worksheet. You can either pull the information for your report from the
existing built-in reports or from the pivot table in the reporting system itself. If you are going to create a report that pulls
information from the pivot table in the reporting system you will need to learn the IF, ISNA and VLOOKKUP functions.
You can learn this from the Microsoft Office Help, which found under the help drop down menu at the top of Excel. You
can also Copy and Paste the formulas from the built-in reports to see how the formulas should work. Be careful not to
delete or modify the formulas in the built-in reports or they will no longer work.
Other Important Things to Keep In Mind
3ata "ack Up
Important: Ensure you regularly make a back-up of your Profitworks Easy To Use Accounting System file. It is best to do this
weekly and to put the copy of the file on a medium other than your hard drive such as a USB key, external hard drive,
CD or DVD. This will ensure if you ever have your computer crash or you get a virus your accounting information will be
secure.
Legal Disclaimer
Introduction
PLEASE READ THESE TERMS AND CONDITIONS OF USE CAREFULLY BEFORE USING THIS ACCOUNTING
SOFTWARE PROGRAM
This Accounting Software is provided to you by Profitworks Small Business Services Inc. and is subject to your
acceptance of the terms and conditions contained herein. By using Profitworks Easy To Use Accounting Software you
signify your acceptance of these Terms and Conditions. If you do not agree with any of these terms it is your
responsibility to discontinue your use of Profitworks Easy To Use Accounting Software.
Limitation of Liability
In no event will Profitworks Small Business Services Inc. be liable for any damages whatsoever, including but not limited
to, direct, indirect, punitive, or special damages arising from or in connection with the use or inability to use this
accounting software including, but not limited to, damages for inability to register for a course of action, loss of use,
business interruption, loss of data or other pecuniary loss, whether based on an action in contract, tort (including but not
limited to Negligence), legal theory, even if Profitworks Small Business Services Inc. has been advised of the
possibility of these damages.
Disclaimer
Agreement that your use of this accounting software is at your sole discretion and risk. This accounting software is provided
on an as is basis. Profitworks Small Business Services Inc. does not warrant or make any representations
concerning the suitability, reliability or accuracy of Profitworks Easy To Use Accounting Software or that this software is
free from defect or error and disclaim all warranties and conditions in respect of Profitworks Easy To Use Accounting
Software, including implied warranties and conditions arising in law or from a course of use. In no event shall
Profitworks Small Business Services Inc. be liable for any damages of any kind related to the use or misuse of this
accounting software.
Trademarks
The trade-marks, logos, names and icons identifying Profitworks Small Business Services Inc. in this accounting software
are registered and unregistered Trade-marks of Profitworks Small Business Services Inc.. No trade-marks, logos,
names and icons identifying Profitworks Small Business Services Inc. contained within this accounting software may
be used without written permission of Profitworks Small Business Services Inc.
Indemnification
You shall indemnify and save harmless Profitworks Small Business Services Inc. and their respective employees, officers,
directors, owners, employees, agents, and consultants from and against any claim, cause of action or demand, including
but not limited to, reasonable legal, accounting and other fees, brought as a result of your use of this accounting
software.
Termination
If you object to any Terms and Conditions or are dissatisfied with Profitworks Easy To Use Accounting Software your only
recourse is the immediate termination of use of the said accounting software.
Resale or Distribution
This accounting software may not be resold or distributed without the prior written consent of Profitworks Small Business
Services Inc.
You might also like
- Excel Skills - Cashbook & Bank Reconciliation Template: InstructionsDocument28 pagesExcel Skills - Cashbook & Bank Reconciliation Template: InstructionsSaghirNo ratings yet
- Excel Skills - Basic Accounting Template: InstructionsDocument39 pagesExcel Skills - Basic Accounting Template: InstructionsStorage BankNo ratings yet
- Cashbook SampleDocument15 pagesCashbook Samplemaneesh_nayak3No ratings yet
- Partnership Liquidation: Debit CreditDocument7 pagesPartnership Liquidation: Debit CreditWenjun0% (1)
- Money ManagerDocument24 pagesMoney Managerravi.salunkheNo ratings yet
- Petty Cash SampleDocument11 pagesPetty Cash SampleMohammed Ataullah KhanNo ratings yet
- Holy Cross College: B. Cause and EffectDocument12 pagesHoly Cross College: B. Cause and EffectSam VeraNo ratings yet
- IIF Capital Flows User GuideDocument9 pagesIIF Capital Flows User GuidenadieshaNo ratings yet
- Journal, Ledger, Trial Balance-Q & ADocument23 pagesJournal, Ledger, Trial Balance-Q & AGreeni MarcoNo ratings yet
- Mas 15Document11 pagesMas 15Christine Jane AbangNo ratings yet
- PLCLogix User Guide Chapter OverviewDocument27 pagesPLCLogix User Guide Chapter OverviewCldResendeNo ratings yet
- Accounting for Merchandising BusinessesDocument130 pagesAccounting for Merchandising BusinessesAverose Bautista100% (1)
- Top Ten QuickBooks TricksDocument28 pagesTop Ten QuickBooks TricksHarryTendulkarNo ratings yet
- Wrap Dowt BDocument42 pagesWrap Dowt BNina LukićNo ratings yet
- Managerial Accounting Assignment PDFDocument4 pagesManagerial Accounting Assignment PDFanteneh tesfawNo ratings yet
- Review Package CASS 1 L4Document11 pagesReview Package CASS 1 L4Anonymous qRRv0YFiBZNo ratings yet
- Spider Manual: Technical Analysis Software For Stock MarketDocument41 pagesSpider Manual: Technical Analysis Software For Stock Marketbhaskar2400No ratings yet
- Abu Dhabi Strategic Transportation Model User ManualDocument85 pagesAbu Dhabi Strategic Transportation Model User ManualBrindha SankariNo ratings yet
- Beltone Ally User Guide BteDocument35 pagesBeltone Ally User Guide BteklaudyuxxxNo ratings yet
- How To Use GDMS API User GuideDocument2 pagesHow To Use GDMS API User GuideMOhamedNo ratings yet
- DBMS ManualDocument48 pagesDBMS ManualUmesh GowdaNo ratings yet
- Sova Sea&Land: Video SurveillanceDocument21 pagesSova Sea&Land: Video SurveillanceZayar Hein100% (1)
- Nokia-FastMile-5G User GuideDocument59 pagesNokia-FastMile-5G User GuideHue HueNo ratings yet
- Daikin LXE10A PDFDocument162 pagesDaikin LXE10A PDFTama MaliNo ratings yet
- Unidrive Classic UD73 Profibus User Guide - 2Document47 pagesUnidrive Classic UD73 Profibus User Guide - 2popaminoNo ratings yet
- GSI System User Guide 3.4Document409 pagesGSI System User Guide 3.4Khoai NgốNo ratings yet
- RHB-Futures-GTS-Desktop App-UserGuide PDFDocument31 pagesRHB-Futures-GTS-Desktop App-UserGuide PDFGreenScrubNo ratings yet
- Vhs To DVD 3.0 Se: HonestechDocument33 pagesVhs To DVD 3.0 Se: HonestechGiulia SpatrisanoNo ratings yet
- Blender Curriculum 2.0 User GuideDocument13 pagesBlender Curriculum 2.0 User GuidemakerloNo ratings yet
- Temperature Station HG-00073A User Guide PDFDocument168 pagesTemperature Station HG-00073A User Guide PDFOvidiu Fodor0% (1)
- Report On Funds RaisingDocument28 pagesReport On Funds RaisingNikita MajiNo ratings yet
- EA Asia User GuidedcscsfcdfvvsDocument24 pagesEA Asia User GuidedcscsfcdfvvsAly DianisNo ratings yet
- User's Guide: Infinitt CD ViewerDocument11 pagesUser's Guide: Infinitt CD Viewerccc cccNo ratings yet
- BS100 User ManualDocument9 pagesBS100 User ManualBambang22No ratings yet
- Ebean UserguideDocument102 pagesEbean UserguideTadeu AndradeNo ratings yet
- VM Supplier Schedule A User GuideDocument9 pagesVM Supplier Schedule A User Guidec_e_z_a_rNo ratings yet
- Rescue and Smart Assistant User GuideDocument51 pagesRescue and Smart Assistant User GuideRusbel Estrada RamirezNo ratings yet
- Petty Cash SampleDocument12 pagesPetty Cash Sampleraji letchumiNo ratings yet
- MentsDocument2 pagesMentssaa ewcNo ratings yet
- Pumpe Liste NirmDocument2 pagesPumpe Liste Nirmsaa ewcNo ratings yet
- HydraulikDocument2 pagesHydrauliksaa ewcNo ratings yet
- Produ EctDocument2 pagesProdu Ectsaa ewcNo ratings yet
- Loande NenexdeDocument2 pagesLoande Nenexdesaa ewcNo ratings yet
- LenteDocument2 pagesLentesaa ewcNo ratings yet
- Teeth NimbsDocument2 pagesTeeth Nimbssaa ewcNo ratings yet
- About This Invoice Tracker: How Do I Get Started?Document4 pagesAbout This Invoice Tracker: How Do I Get Started?JohnDavidNo ratings yet
- Fixed Deposit SampleDocument29 pagesFixed Deposit SampleMorgan ThomasNo ratings yet
- Excel Templates Invoice & Sales Accounting User GuideDocument13 pagesExcel Templates Invoice & Sales Accounting User GuideAsadZahidNo ratings yet
- Fixed Deposit SampleDocument14 pagesFixed Deposit SampleMorgan ThomasNo ratings yet
- Fixed Deposit SampleDocument14 pagesFixed Deposit SampleThomas CroweNo ratings yet
- Accounting information system assignmentDocument23 pagesAccounting information system assignmentSidra ButtNo ratings yet
- Sage 300 Training Manual IESLDocument82 pagesSage 300 Training Manual IESLalabiolamide728No ratings yet
- Vertex42 Money Manager 2.1: INSTRUCTIONS - For Excel 2010 or LaterDocument29 pagesVertex42 Money Manager 2.1: INSTRUCTIONS - For Excel 2010 or LaterMohamed AfsalNo ratings yet
- Vertex42 Money Manager 2.1: INSTRUCTIONS - For Excel 2010 or LaterDocument28 pagesVertex42 Money Manager 2.1: INSTRUCTIONS - For Excel 2010 or LaterDistika Adhi PratamaNo ratings yet
- General Ledger QFDocument76 pagesGeneral Ledger QFMarcos Paulo Cardoso NonatoNo ratings yet
- 2.02 - NOTES: 6311 Accounting I Summer 2010, Version 2Document18 pages2.02 - NOTES: 6311 Accounting I Summer 2010, Version 2api-262218593No ratings yet
- Vertex42 Money Manager 2.0: INSTRUCTIONS - For Excel 2010 or LaterDocument26 pagesVertex42 Money Manager 2.0: INSTRUCTIONS - For Excel 2010 or LaterNikkiNo ratings yet
- Balance Sheet On ExcelDocument25 pagesBalance Sheet On ExcelkingrajputNo ratings yet
- Journal EnteryDocument30 pagesJournal EnteryParth Upadhyay100% (1)
- Vertex42 Money Manager 2.1: INSTRUCTIONS - For Excel 2010 or LaterDocument30 pagesVertex42 Money Manager 2.1: INSTRUCTIONS - For Excel 2010 or LatereleldevNo ratings yet
- Excel Skills Australia - Cashbook & Bank Reconciliation TemplateDocument23 pagesExcel Skills Australia - Cashbook & Bank Reconciliation TemplateKhin Thet ZunNo ratings yet
- U3A2 The Journal PPDocument21 pagesU3A2 The Journal PPceline freitasNo ratings yet
- Accounting Chapter 4 Unit 7 NotesDocument39 pagesAccounting Chapter 4 Unit 7 NotesDino DizonNo ratings yet
- Peachtree InstructionsDocument5 pagesPeachtree InstructionsKashif KhanNo ratings yet
- Posting Transactions to Balance-Column Ledger AccountsDocument39 pagesPosting Transactions to Balance-Column Ledger AccountsggwpNo ratings yet
- 1st QuizDocument2 pages1st QuizCM LanceNo ratings yet
- BSAMERCHANDISING2021Document5 pagesBSAMERCHANDISING2021Jean MaeNo ratings yet
- IAcctg1 Accounts Receivable ActivitiesDocument10 pagesIAcctg1 Accounts Receivable ActivitiesYulrir Alesteyr HiroshiNo ratings yet
- (Studocu) Int Acc Chapter 4 - Valix, Robles, Empleo, MillanDocument3 pages(Studocu) Int Acc Chapter 4 - Valix, Robles, Empleo, MillanHufana, ShelleyNo ratings yet
- Abm TermsDocument2 pagesAbm TermsAxeliaNo ratings yet
- Receivable Financing Part 2Document2 pagesReceivable Financing Part 2lcNo ratings yet
- MCQ's TreasureDocument144 pagesMCQ's TreasureAmmad HassanNo ratings yet
- Role of Banks in Working Capital ManagementDocument59 pagesRole of Banks in Working Capital Managementswati29mishra100% (6)
- 5.2 Bank ReconciliationsDocument105 pages5.2 Bank ReconciliationsAnh TúNo ratings yet
- Accounting for Merchandising BusinessesDocument45 pagesAccounting for Merchandising BusinessesRafael100% (1)
- Indus Motors Ratio Analysis ReportDocument14 pagesIndus Motors Ratio Analysis ReportRosHan AwanNo ratings yet
- FAR Final Preboards (May 2023)Document19 pagesFAR Final Preboards (May 2023)John DoeNo ratings yet
- Vikrant Tyres Plant History and MilestonesDocument51 pagesVikrant Tyres Plant History and MilestonesUdayveerSinghNo ratings yet
- 2 Final Acc. Manu.Document24 pages2 Final Acc. Manu.caprerna2022No ratings yet
- Fraud Detection Guide: by Salih Ahmed IslamDocument24 pagesFraud Detection Guide: by Salih Ahmed Islamʚïɞ Fi Fi ʚïɞNo ratings yet
- Jeter CHP 4Document57 pagesJeter CHP 4Kim StevNo ratings yet
- Attachmentsresources90316 101442 Advance Accounting Nov. 2008 PDFDocument25 pagesAttachmentsresources90316 101442 Advance Accounting Nov. 2008 PDFDipen AdhikariNo ratings yet
- AFAR FinalMockBoard BDocument11 pagesAFAR FinalMockBoard BCattleyaNo ratings yet
- Journal Entries & Ledgers ExplainedDocument14 pagesJournal Entries & Ledgers ExplainedColleen GuimbalNo ratings yet
- Subcontracting ProcessDocument9 pagesSubcontracting ProcesslourdumyallaNo ratings yet
- Researching Business Models and Financial ProcessesDocument4 pagesResearching Business Models and Financial Processesmonika1yustiawisdanaNo ratings yet
- PAAR-ZAIN KWT Process - Manual - v4 2Document102 pagesPAAR-ZAIN KWT Process - Manual - v4 2pratyusha_3No ratings yet
- Financial statement analysisDocument9 pagesFinancial statement analysisvincevelasquez0% (1)
- Sample of Accounts ReceivablesDocument11 pagesSample of Accounts ReceivablesA BNo ratings yet
- K ElectricDocument9 pagesK ElectricAyesha Bareen.No ratings yet