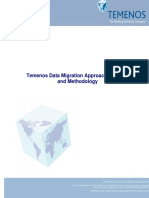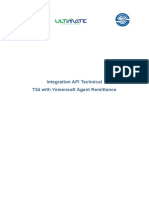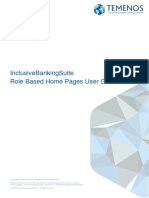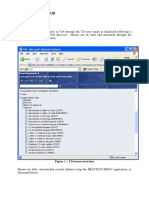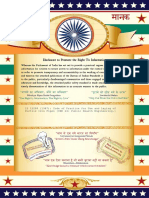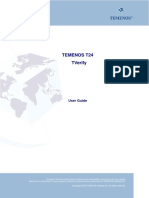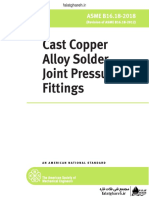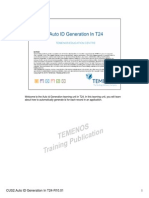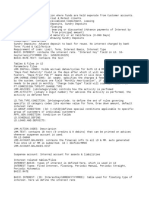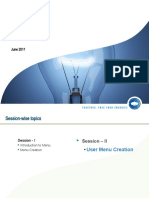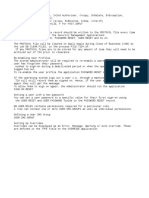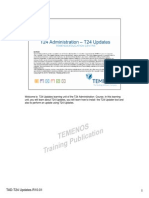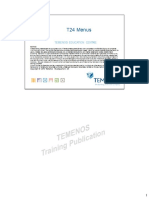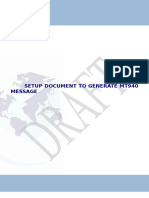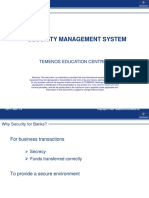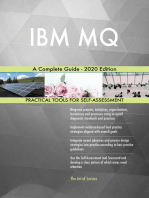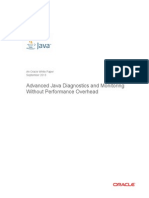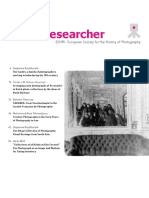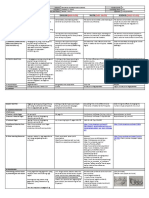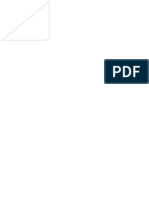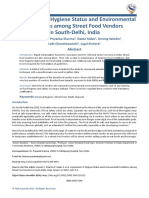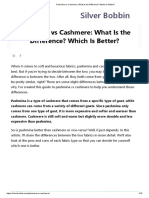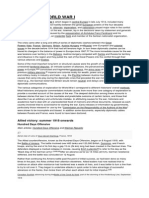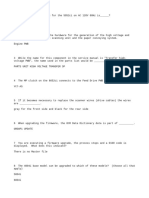Professional Documents
Culture Documents
CUS3 Creating Menus-R10 01 PDF
Uploaded by
mabderhakim1075100%(2)100% found this document useful (2 votes)
748 views19 pagesIn this learning unit, you will learn about how to create and customize T24 menus. Menus in T24 allow you to create multiple menus according to each users work profile. Related tasks can be grouped together using the menus and submenus.
Original Description:
Original Title
CUS3 Creating Menus-R10 01.pdf
Copyright
© © All Rights Reserved
Available Formats
PDF, TXT or read online from Scribd
Share this document
Did you find this document useful?
Is this content inappropriate?
Report this DocumentIn this learning unit, you will learn about how to create and customize T24 menus. Menus in T24 allow you to create multiple menus according to each users work profile. Related tasks can be grouped together using the menus and submenus.
Copyright:
© All Rights Reserved
Available Formats
Download as PDF, TXT or read online from Scribd
100%(2)100% found this document useful (2 votes)
748 views19 pagesCUS3 Creating Menus-R10 01 PDF
Uploaded by
mabderhakim1075In this learning unit, you will learn about how to create and customize T24 menus. Menus in T24 allow you to create multiple menus according to each users work profile. Related tasks can be grouped together using the menus and submenus.
Copyright:
© All Rights Reserved
Available Formats
Download as PDF, TXT or read online from Scribd
You are on page 1of 19
Welcome to the Menus in T24 learning unit.
In this learning unit, you will learn about how to
create and customize T24 menus.
CUS3 Creating Menus-R09.01 1
create and customize T24 menus.
After completing this course, you will be able to
CUS3 Creating Menus-R09.01 2
1. Explain the need for Menus in T24
2. Create your own Menus in T24
3. Understand how to invoke Menus
Assume you had an enquiry with a long name, say TRG.ENQ.CUSTOMER.DETAILS.
To launch it, you would have to remember the name correctly and type it all in the To launch it, you would have to remember the name correctly and type it all in the
command line. There could be several such enquiries, versions and even application
names like LD.LOANS.AND.DEPOSITS, FUNDS.TRANSFER in T24. It would be
easier for an end user if they did not have to remember all these application names. As
soon as you logged in to T24, if all you need to access is readily available on a menu,
that would help immensely. This is what T24 menus are all about.
1. Novice users dont need to remember application names and can easily navigate using
menus to accomplish their tasks.
2. T24 allows you to create multiple menus according to each users work profile
3. Related tasks can be grouped together using the menus and submenus.
CUS3 Creating Menus-R09.01 3
1. The illustration shows how a typical menu appears in T24.
The highest level in this menu structure has three submenus namely User Menu,
Admin Menu and Role Based Home Pages. The menus can be expanded by clicking
on the menu.
All user related tasks are grouped under the user menu and administration tasks are
grouped under admin menu. This helps the user to navigate easily.
2. When the user expands a menu item by clicking on the menu, the submenus are listed
for each of the top level menus.
User Menu, Admin Menu and Role Based Home Pages form the first level of menus.
Customer, CRM, Contact Management, Product Catalog, Retail Operations, Credit
Operations and others form the second level.
Under Credit operations, Limits, Collateral and Loans form the third level.
In Limits, Limit Menu, Group Limits , Enquiries and View COB Reports form the fourth
level.
In this illustration, some T24 applications are listed under Group limits. These are also
referred as menu items.
CUS3 Creating Menus-R09.01 4
Lets understand how to create these submenus and parent menus.
1. Sub menus are created using HELPTEXT.MENU application in T24
2. Parent menus are created using HELPTEXT.MAINMENU application and is used to
combine the submenus into a main entity.
CUS3 Creating Menus-R09.01 5
To learn to create menus in T24, this learning unit demonstrates how you would create a
simple menu like the one in the illustration. simple menu like the one in the illustration.
The menu that you can see above is one main menu, which has three smaller menus
attached as indicated by the arrows. Each of the these submenus have numerous menu
items. You have already seen that there are two different applications in T24 that you will
use to create menus. You will now learn how to use them.
CUS3 Creating Menus-R09.01 6
To create a submenu in T24, you will use the HELPTEXT.MENU application. There are only
3 fields in this application. 3 fields in this application.
ID: Any user defined text. First character has to be a letter.
APPLICATION : This is where you define the menu items. A menu item can be a valid T24
application name, enquiry name or version name.
The ACCOUNT application has been chosen for illustration. You can also add the T24
function behind the application / version name
GB DESCRIPTION : Description of the menu item that will be displayed for the user to click
on.
DISPL APPLICATION : This field can be used to display the application name in the menu.
CUS3 Creating Menus-R09.01 7
So now that you know how to create a record in HELPTEXT.MENU, to accomplish what we
started out to create, you will need 3 records in HELPTEXT.MENU. started out to create, you will need 3 records in HELPTEXT.MENU.
1. Submenu1 has three menu items to create a customer record, list authorized and
unauthorized customer records.
2. The record TRG.SUBMENU1 is created for this purpose.
3. Submenu2 has three menu items to create an account and list unauthorised and
authorised accounts.
4. The record TRG.SUBMENU2 is created for this purpose
5. Submenu3 has two menu items to launch an account version and an enquiry to list the
customer details.
6. The record TRG.SUBMENU3 is created for this purpose
CUS3 Creating Menus-R09.01 8
Now that the 3 submenus are ready, how can you use them? All submenus must be
attached to create a main menu. This is done using the HELPTEXT.MAINMENU attached to create a main menu. This is done using the HELPTEXT.MAINMENU
application.
ID : Has to be numeric
GB Title : Description for the main menu
Id Of Help Menu : The whole idea of using this application is to bring together existing
submenus. This field must hold an the ID of an existing HELPTEXT.MENU
GB Description.3 : Description that will appear for the group of submenus
CUS3 Creating Menus-R09.01 9
This is the record that must be created in order to group the three sub menus
The ID of the HELPTEXT.MAINMENU in this example is 333.
The submenus TRG.SUBMENU1, TRG.SUBMENU2 and TRG.SUBMENU1 are attached to
this record.
Do not forget to commit and authorize the record.
CUS3 Creating Menus-R09.01 10
1. Now lets us understand how to invoke the menus that you created. The first way is using
the command line. The syntax you must use is a question mark followed by the command line. The syntax you must use is a question mark followed by
HELPTEXT.MAINMENU id (in this example 333)
2. This is how the main menu will look with all the sub menus expanded.
3. The result of clicking on the menu item to list the authorised customers is shown.
4. This depicts the screen when the menu item to list unauthorised accounts is chosen.
5. This shows the account version being launched from the third sub menu.
CUS3 Creating Menus-R09.01 11
The second way of launching a menu is by attaching it a USER profile. By doing this, this
menu is displayed as soon as the user logs in.
The HELPTEXT.MAINMENU id is attached to the field Init Application prefixed with a
question mark. In this example, the main menu id is 333 and this is attached to the field as
illustrated.
CUS3 Creating Menus-R09.01 12
When the user signs on, the menu item attached to the user profile gets loaded for that user.
CUS3 Creating Menus-R09.01 13
1. Lets modify the submenu TRG.SUBMENU1 and remove the GB Description for listing
the authorised customer records. The Display Application field is set to Y. Dont forget
to commit and authorise the record.
2. The application name is displayed when Submenu1 is expanded as illustrated. So it
shows CUSTOMER L entered in the field Application.
3. On clicking the link, the enquiry gets executed and lists the authorised records for the
customer.
CUS3 Creating Menus-R09.01 14
1. HELPTEXT.MENU is used to create parent menus - True / False
Answer:
2. In T24 default menus can be attached to the user profile based on their tasks True /
False
Answer:
3. Sub menus are created using HELPTEXT.MAINMENU- True / False
Answer:
4. The created sub menus are attached to the parent menu True / False
Answer:
5. To attach a menu to the user profile, HELPTEXT.MAINMENU id is specified in the
INIT.APPLICATION field of the user profile - True / False
Answer:
CUS3 Creating Menus-R09.01 15
1. Sub menus are created using HELPTEXT.MENU
2. Id to HELPTEXT.MENU can be any alpha numeric text
3. Parent menus are created using the HELPTEXT.MAINMENU
4. Id to HELPTEXT.MAINMENU is always a numeric value
5. HELPTEXT.MAINMENU id is attached to the field Init Application of user application
6. Menus can also be launched from the command line
CUS3 Creating Menus-R09.01 16
In this learning unit you have learnt about T24 menus. You will now be able to,
1. Explain the need for Menus in T24
2. Create your own Menus in T24
3. Understand how to invoke Menus
CUS3 Creating Menus-R09.01 17
18 CUS3 Creating Menus-R09.01
CUS3 Creating Menus-R09.01 19
You might also like
- 52 Codes For Conscious Self EvolutionDocument35 pages52 Codes For Conscious Self EvolutionSorina LutasNo ratings yet
- Grade 4 Science Quiz Bee QuestionsDocument3 pagesGrade 4 Science Quiz Bee QuestionsCecille Guillermo78% (9)
- How Should Management Be Structured British English StudentDocument7 pagesHow Should Management Be Structured British English Studentr i s uNo ratings yet
- Version Routines: Technical CoursesDocument156 pagesVersion Routines: Technical CoursesKishore KumarNo ratings yet
- Template ProgrammingDocument80 pagesTemplate Programmingmabderhakim1075100% (8)
- T24 Media Subroutine GuideDocument44 pagesT24 Media Subroutine GuideMinerva Murillo100% (1)
- Jed CommandsDocument3 pagesJed CommandsAnil0% (1)
- T24 Technical Training - APIDocument25 pagesT24 Technical Training - APImabderhakim1075100% (5)
- Browser Context FlowDocument18 pagesBrowser Context FlowWagdy TawfikNo ratings yet
- Aa Product LineDocument2 pagesAa Product LineSitara MituNo ratings yet
- Tws5 More On Tws - Part 1-r13Document36 pagesTws5 More On Tws - Part 1-r13Hafsa Banu100% (1)
- Temenos Data Migration Approach - V1Document6 pagesTemenos Data Migration Approach - V1gasay sinhto50% (2)
- Day1c - Jbase CompleteDocument95 pagesDay1c - Jbase CompleteammNo ratings yet
- T3TMD - Miscellaneous Deals - R10Document78 pagesT3TMD - Miscellaneous Deals - R10KLB USERNo ratings yet
- T24 Document Output For JaspersoftDocument18 pagesT24 Document Output For JaspersoftFunsho FágbàlúNo ratings yet
- CUS3.Introduction To VersionDocument42 pagesCUS3.Introduction To VersionMrCHANTHANo ratings yet
- Record Miscellaneous DealsDocument20 pagesRecord Miscellaneous DealsAkhtarNo ratings yet
- ISO 9001 internal audit criteria and examples guideDocument22 pagesISO 9001 internal audit criteria and examples guideMukesh Yadav100% (2)
- Temenos Programing2022-04-19 at 7.30.41 PMDocument8 pagesTemenos Programing2022-04-19 at 7.30.41 PMosamah abkar100% (1)
- Temenos User Guide - AA - Role Based Home Pages R14.2Document148 pagesTemenos User Guide - AA - Role Based Home Pages R14.2Raoul TurnierNo ratings yet
- Creating menus and launching apps in T24Document17 pagesCreating menus and launching apps in T24Gnana SambandamNo ratings yet
- Application Menus: Helptext - MenuDocument3 pagesApplication Menus: Helptext - MenuGopi RamalingamNo ratings yet
- OFS Message FormateDocument25 pagesOFS Message FormateAswani Mucharla100% (2)
- Using DL.DEFINE and DL.PARAMETER in T24Document17 pagesUsing DL.DEFINE and DL.PARAMETER in T24Shaqif Hasan SajibNo ratings yet
- इंटरनेट मानक का उपयोगDocument16 pagesइंटरनेट मानक का उपयोगUdit Kumar SarkarNo ratings yet
- TVerify User GuideDocument30 pagesTVerify User GuidebeimnetNo ratings yet
- LD-LOANS AND DEPOSITS PARAMETERSDocument23 pagesLD-LOANS AND DEPOSITS PARAMETERSgasay sinhto100% (1)
- CUS5 Introduction To Enquiry-R10 01 PDFDocument48 pagesCUS5 Introduction To Enquiry-R10 01 PDFmabderhakim107580% (5)
- T3TAAC - Arrangement Architecture - Core-R13.2Document175 pagesT3TAAC - Arrangement Architecture - Core-R13.2Fatou Diakhaté TouréNo ratings yet
- AA Advanced Customisation - Part 3 Review OFS MessagesDocument70 pagesAA Advanced Customisation - Part 3 Review OFS MessagesKamran Mallick100% (1)
- Version Routines: Dateof Issue Version Changes byDocument14 pagesVersion Routines: Dateof Issue Version Changes byGnana SambandamNo ratings yet
- Cast Copper Alloy Solder Joint Pressure Fittings: ASME B16.18-2018Document41 pagesCast Copper Alloy Solder Joint Pressure Fittings: ASME B16.18-2018crescon designNo ratings yet
- Report EnquiryDocument7 pagesReport EnquiryMaheedhar SastryNo ratings yet
- DEL5 - Soft Delivery-R14Document22 pagesDEL5 - Soft Delivery-R14Preethi Gopalan100% (2)
- CUS2 (1) .Auto ID Generation in T24-R10.01 PDFDocument26 pagesCUS2 (1) .Auto ID Generation in T24-R10.01 PDFmabderhakim1075100% (4)
- Enterprise ConsoleDocument22 pagesEnterprise Consoleahmedm100% (1)
- COB2 (1) .Close of Business - BATCH - JOB.CONTROL, Errors-R10.01 PDFDocument56 pagesCOB2 (1) .Close of Business - BATCH - JOB.CONTROL, Errors-R10.01 PDFmabderhakim1075100% (8)
- 1 F Os XML Cache PDFDocument9 pages1 F Os XML Cache PDFGnana SambandamNo ratings yet
- R13 - TAFJ-DB ToolsDocument61 pagesR13 - TAFJ-DB ToolsGnana Sambandam100% (1)
- Loans and Deposits SummaryDocument2 pagesLoans and Deposits SummarySanjeevani KumariNo ratings yet
- COB3.Close of Business - Important Concepts and COB Crashes - R10.01Document30 pagesCOB3.Close of Business - Important Concepts and COB Crashes - R10.01Tsomondo KudakwasheNo ratings yet
- T24 Induction Business - Customer v1.4Document53 pagesT24 Induction Business - Customer v1.4CHARLES TUMWESIGYE100% (2)
- ITSS - Workshop.Exercise01 PT04Document18 pagesITSS - Workshop.Exercise01 PT04Madhusudhan RNo ratings yet
- MenuDocument41 pagesMenuJaya NarasimhanNo ratings yet
- AA Arrangement NotesDocument3 pagesAA Arrangement NotesPriyanka Raut100% (1)
- T24 SMSDocument1 pageT24 SMSnaderNo ratings yet
- T24 Money Market-Roy Updated EdsDocument76 pagesT24 Money Market-Roy Updated EdsRizky Bayu PratamaNo ratings yet
- Deal Slips: Temenos Education CentreDocument27 pagesDeal Slips: Temenos Education CentreTiffany McleodNo ratings yet
- T24 Account Introduction PDFDocument17 pagesT24 Account Introduction PDFPrince Agyenim BoatengNo ratings yet
- Temenos T24 Product Overview PDFDocument28 pagesTemenos T24 Product Overview PDFazza younessNo ratings yet
- 4 TAD-T24Updates PDFDocument38 pages4 TAD-T24Updates PDFmabderhakim1075100% (2)
- T3TAFJ9 DBImport and Lock Manager R16Document21 pagesT3TAFJ9 DBImport and Lock Manager R16adyani_0997100% (1)
- A - SER1 (1) .Services in T24-R10.01 PDFDocument27 pagesA - SER1 (1) .Services in T24-R10.01 PDFmabderhakim1075100% (2)
- 05-T24 Menu PDFDocument14 pages05-T24 Menu PDFHamza SandliNo ratings yet
- ADM10 - Archiving in T24-R10 (1) .01 PDFDocument23 pagesADM10 - Archiving in T24-R10 (1) .01 PDFmabderhakim1075100% (1)
- EnquiryDocument8 pagesEnquiryTHULASI100% (1)
- Auto ID GenerationDocument12 pagesAuto ID GenerationHieu100% (1)
- OFS16.Reference R08.02Document7 pagesOFS16.Reference R08.02nana yaw100% (1)
- Open Financial Service: Temenos Education CentreDocument15 pagesOpen Financial Service: Temenos Education Centrenana yaw100% (2)
- Military Divers ManualDocument30 pagesMilitary Divers ManualJohn0% (1)
- CUS7.Introduction To EnquiryDocument48 pagesCUS7.Introduction To EnquiryMrCHANTHANo ratings yet
- TAFJ-AS Online TransactionDocument16 pagesTAFJ-AS Online TransactionS.M. SayeedNo ratings yet
- MT 940 Setup Procedure - v2 - AblDocument8 pagesMT 940 Setup Procedure - v2 - AblEzy AkpanNo ratings yet
- R07System TSAServiceDocument14 pagesR07System TSAServicemsotelos100% (1)
- Security Management System: Temenos Education CentreDocument57 pagesSecurity Management System: Temenos Education Centregasay sinhto100% (2)
- Ofs ResponsesDocument30 pagesOfs Responsesnana yaw0% (1)
- Trends, Networks, and Critical Thinking in The 21st CenturyDocument22 pagesTrends, Networks, and Critical Thinking in The 21st CenturyGabrelle Ogayon100% (1)
- Mission TypeDocument4 pagesMission TypeKamran MallickNo ratings yet
- Account Statement NarrativesDocument18 pagesAccount Statement Narrativesnagalakshmi ramaNo ratings yet
- R20AMR ReleaseHighlights ClientDocument176 pagesR20AMR ReleaseHighlights ClientZakaria AlmamariNo ratings yet
- ADM1 Using DL Define in T24 PDFDocument12 pagesADM1 Using DL Define in T24 PDFpriyankaNo ratings yet
- Subroutine GuideDocument49 pagesSubroutine GuideTanaka MachanaNo ratings yet
- Report Control - User Guide: Release - R18AMRDocument15 pagesReport Control - User Guide: Release - R18AMRZakaria AlmamariNo ratings yet
- OFS4.OFS Response-R10.01 PDFDocument34 pagesOFS4.OFS Response-R10.01 PDFmabderhakim1075100% (2)
- CUS1 (1) .Creating Abbreviations-R10.01 PDFDocument17 pagesCUS1 (1) .Creating Abbreviations-R10.01 PDFmabderhakim1075No ratings yet
- Subroutine GuideDocument60 pagesSubroutine Guidegnana_samNo ratings yet
- GP1 (1) .Global Processing-R10.01 PDFDocument38 pagesGP1 (1) .Global Processing-R10.01 PDFmabderhakim10750% (1)
- 6 - GEN4 T24DirectoryStructureAndFileClassification-R10 01 PDFDocument43 pages6 - GEN4 T24DirectoryStructureAndFileClassification-R10 01 PDFmabderhakim1075100% (1)
- AIX7.1 Difference Guide - sg247910Document454 pagesAIX7.1 Difference Guide - sg247910Ranjith KumarNo ratings yet
- OFS4.OFS Response-R10.01 PDFDocument34 pagesOFS4.OFS Response-R10.01 PDFmabderhakim1075100% (2)
- Machine Learning (ML) Classification: Tim Humphrey Lexisnexis 21 June 2001Document16 pagesMachine Learning (ML) Classification: Tim Humphrey Lexisnexis 21 June 2001mabderhakim1075No ratings yet
- c2 PDFDocument31 pagesc2 PDFmabderhakim1075No ratings yet
- Opensupport EngDocument78 pagesOpensupport Engmabderhakim1075No ratings yet
- Instalacion OID 11gR2Document11 pagesInstalacion OID 11gR2kamuniasNo ratings yet
- Java Mission ControlDocument8 pagesJava Mission Controlmabderhakim1075No ratings yet
- Opensupport EngDocument78 pagesOpensupport Engmabderhakim1075No ratings yet
- HRM ........Document12 pagesHRM ........Beenish AbbasNo ratings yet
- The Alkazi Collection of Photography Vis PDFDocument68 pagesThe Alkazi Collection of Photography Vis PDFMochamadRizkyNoorNo ratings yet
- The Principle of Subsidiarity and Catholic Ecclesiology - ImplicatDocument218 pagesThe Principle of Subsidiarity and Catholic Ecclesiology - ImplicatJonathanKiehlNo ratings yet
- 19-Year-Old Female With Hypokalemia EvaluatedDocument5 pages19-Year-Old Female With Hypokalemia EvaluatedMohammed AhmedNo ratings yet
- Q3 Week 7 Day 2Document23 pagesQ3 Week 7 Day 2Ran MarNo ratings yet
- TypeDocument20 pagesTypeakshayNo ratings yet
- NAS Drive User ManualDocument59 pagesNAS Drive User ManualCristian ScarlatNo ratings yet
- Marcos & Sumulong Highway, Rizal Applicant'S Information Sheet (Non-Academic)Document2 pagesMarcos & Sumulong Highway, Rizal Applicant'S Information Sheet (Non-Academic)dummy testerNo ratings yet
- Assessment of Hygiene Status and Environmental Conditions Among Street Food Vendors in South-Delhi, IndiaDocument6 pagesAssessment of Hygiene Status and Environmental Conditions Among Street Food Vendors in South-Delhi, IndiaAdvanced Research Publications100% (1)
- Dti Fbgas Conso 2017Document3 pagesDti Fbgas Conso 2017Hoven MacasinagNo ratings yet
- 6-Modul - PTI412 - IoT-1-2020Document17 pages6-Modul - PTI412 - IoT-1-202020200801015 Joko SulistyoNo ratings yet
- Traditional Knowledge - The Changing Scenario in India PDFDocument9 pagesTraditional Knowledge - The Changing Scenario in India PDFashutosh srivastavaNo ratings yet
- IkannnDocument7 pagesIkannnarya saNo ratings yet
- Fundamentals of Analytics in Practice /TITLEDocument43 pagesFundamentals of Analytics in Practice /TITLEAcad ProgrammerNo ratings yet
- Pashmina vs Cashmere: Which Luxury Fiber Is SofterDocument15 pagesPashmina vs Cashmere: Which Luxury Fiber Is SofterSJVN CIVIL DESIGN100% (1)
- HED - PterygiumDocument2 pagesHED - Pterygiumterry johnsonNo ratings yet
- FIN 1050 - Final ExamDocument6 pagesFIN 1050 - Final ExamKathi100% (1)
- PNP TELEPHONE DIRECTORY As of JUNE 2022Document184 pagesPNP TELEPHONE DIRECTORY As of JUNE 2022lalainecd0616No ratings yet
- Superstitious Beliefs of MaranaoDocument13 pagesSuperstitious Beliefs of MaranaoKhent Ives Acuno SudariaNo ratings yet
- Journal of Electronic MaterialsDocument10 pagesJournal of Electronic MaterialsSanjib BaglariNo ratings yet
- Causes of WWI: Alliances, Militarism & AssassinationDocument4 pagesCauses of WWI: Alliances, Militarism & AssassinationJoshua De Leon TuasonNo ratings yet
- TASKalfa 2-3-4 Series Final TestDocument4 pagesTASKalfa 2-3-4 Series Final TesteldhinNo ratings yet