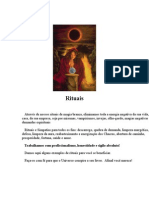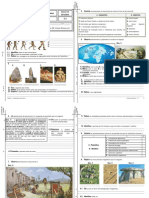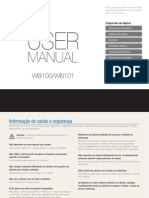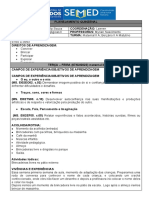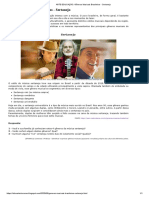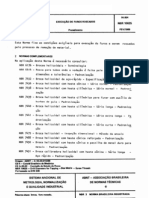Professional Documents
Culture Documents
Manual Photoshop PDF
Uploaded by
Iva Pereira0 ratings0% found this document useful (0 votes)
425 views70 pagesOriginal Title
manual photoshop.pdf
Copyright
© © All Rights Reserved
Available Formats
PDF, TXT or read online from Scribd
Share this document
Did you find this document useful?
Is this content inappropriate?
Report this DocumentCopyright:
© All Rights Reserved
Available Formats
Download as PDF, TXT or read online from Scribd
0 ratings0% found this document useful (0 votes)
425 views70 pagesManual Photoshop PDF
Uploaded by
Iva PereiraCopyright:
© All Rights Reserved
Available Formats
Download as PDF, TXT or read online from Scribd
You are on page 1of 70
Manual de
O Software profissional para edio de
imagem
O Adobe Photoshop CS- Creative Suite
(ou actualmente a sua ltima verso
Photoshop CS2/CS3) uma das mais
poderosas ferramentas profissionais existentes hoje em dia
para pintura digital, correco de fotografias, edio de
imagens, gesto de cores e desenvolvimento de grficos para
impresso ou para a Internet.
Criativo e eficiente, esta aplicao visa a qualidade aliada a
resultados rpidos e precisos, permitindo que possa melhorar
o seu desempenho na criao de grficos, ilustraes,
correces de fotografias e composies, pinturas digitais e
efeitos especiais. a ferramenta da Web de optimizao de
imagens, edio de imagem, design de interface mais amplamente usada.
O software Adobe Photoshop CS, um programa profissional em edio de imagem,
indispensvel, porque ajuda-o a trabalhar com maior eficincia, explorar novas
opes criativas e produzir imagens da mais alta qualidade para a impresso, para a
Web ou qualquer outro veculo de mdia. Crie imagens de qualidades excepcionais
com fcil acesso a dados de ficheiro, design optimizado para a Web, trabalhe
rapidamente com as fotos e sempre com qualidade profissional; e muito mais.
Requisitos mnimos do sistema
S para que tenha uma ideia, a verso Try-out (experimente antes de comprar), tem 162 Mb,
e o seu download pode demorar horas numa ligao com um modem de 56.6 k. Por isso, para
que o Adobe Photoshop possa ser instalado, so necessrios os seguintes requisitos:
Processador Intel Pentium 4 (o mnimo)
Microsoft Windows 98, Windows 98 SE, Windows Me, Windows NT com Service
Pack 6a, Windows 2000 com Service Pack 2 ou Windows XP
128 MB de RAM (192 MB recomendado)
280 MB de espao disponvel no disco rgido
Monitor em cores com resoluo de 800 x 600 e cores de 16 bits ou placa grfica
superior
Para que possa trabalhar vontade na edio, manipulao e criao de imagens,
necessrio que o seu PC tenha estes requisitos.
Novidades do Adobe Photoshop CS 2
Manuseio rpido de Ficheiros com o Adobe Bridge
Simplifique o manuseio de ficheiros com o Adobe Bridge, o Localizador de ficheiros de
ltima gerao, onde possvel processar vrias imagens a partir da Mquina Raw de
uma s vez; redimensionar, classificar e colocar rtulos em miniaturas; examinar
rapidamente as imagens no modo Apresentao de Slides; pesquisar metadados; e
muito maisum dos melhoramentos que facilita imenso o trabalho dum profissional;
Pesquisado e elaborado por: Kundan Narendra 1
Manual de
Controlo de camadas mltiplas
Seleccione, mova, agrupe, transforme, e distora objectos de maneira mais intuitiva
clicando e arrastando directamente na tela. Alinhe facilmente objectos com Guias
Inteligentes.
E muito mais...
INTRODUO
A primeira coisa que se deve dizer sobre este Manual apresenta uma variedade de
exerccios relativos ao uso do Photoshop, e no tratamento e criao de imagens no
computador, e para que o utilizador se sinta vontade ao resolver estes exerccios.
Dificilmente encontrar dificuldades, se conseguir realizar a maioria destes exerccios.
Todas as tcnicas descritas so resultado da experincia profissional de vrias
pessoas, e a maioria dos exerccios foram experimentados na verso anterior do
Photoshop, mas no da que viro as dificuldades, por isso leia as novidades da
verso CS e posteriores antes de comear a trabalhar.
Poder aprender tarefas aparentemente banais como a transformao de uma
imagem colorida para preto e branco ou o aumento de nitidez de uma imagem, e que
sero abordadas de forma inovadora, o que o deixar na posse de informaes e
tcnicas que poucos utilizadores conhecem.
FOTOGRAFIA DIGITAL
Fala-se muito sobre a morte da Fotografia Convencional e a sua substituio pela
Fotografia Digital que se tem desenvolvido e criado condies excepcionais
rapidamente nos ltimos anos. Mesmo assim, a fotografia convencional no to fcil
assim de ser substituda. A nvel profissional, por exemplo a fotografia digital ainda
est longe de conseguir substituir a convencional.
Um exemplo concreto, que hoje se for revelar algum rolo de fotos, que tirou numa
festa, poder pedir para que alm da revelao em papel, coloque essas imagens
num CD (por apenas 6 ), tendo assim as mesmas imagens em formato digital, no
necessitando de digitalizar as outras, e se quiser mandar alguma das imagens do CD
para alguma familiar distante, basta anexar no e-mail....acho que a maioria de vocs
utilizou esta facilidade.
Por isso, ainda sero precisos mais alguns anos para se atingir com a fotografia digital
os nveis de resoluo e qualidade dos filmes de grandes dimenses das mquinas
convencionais topo de gama.
Mesmo que um dia a fotografia convencional seja completamente substituda pela
digital (o que improvvel), ainda teremos todo o material convencional que foi
produzido em mais de um sculo desde a criao da pelcula fotogrfica.
Este material precisar ser armazenado, restaurado e transformado para os meios
digitais e assim poder estar disponvel para que todos o possam consultar sem se
correr o risco da deteriorao pela manipulao dos originais.
O restauro duma fotografia um trabalho de pacincia, complexo e demorado. Muito
j se tem feito neste sentido com a criao de programas especiais capazes de
eliminar impurezas, riscos e mesmo restaurar imagens danificadas. Porm, todos os
mtodos automatizados actuais implicam um risco de perda de informaes
importantes na imagem, devido a uma incapacidade actual dos sistemas de ver os
elementos da imagem, como ns o fazemos. Por isso, o restauro mais eficiente ainda
manual.
Pesquisado e elaborado por: Kundan Narendra 2
Manual de
Tentei na introduo fazer a comparao entre fotos tradicionais e digitais, mas o
nosso Curso ser muito mais do que isso, vamos tentar com exerccios concretos
aprender a trabalhar com fotos, e utilizando a maioria das ferramentas existentes no
Photoshop, vamos criar algumas imagens que serviro para colocar nas nossas
pginas web, que podero ser: Ttulos, Banners, e outras imagens para enriquecer o
layout do nosso Site.
Mas, vamos antes perceber e decifrar alguns conceitos importantes.
Tipos de Imagem
O Photoshop suporta uma grande variedade de tipos de imagem:
Preto e branco Imagens com um nico bit por pixel.
Escala de cinzentos Imagens com 8 bits de informao por pixel. Utiliza
de 0 a 255 tons de cinzento.
Duplo tom Imagens com uma cor por canal e com 8 bits de
informao por pixel.
Cor indexada Imagens com 8 bits por pixel e com uma gama de
256 cores.
RGB Utilizam as trs cores primrias - Vermelho, Verde e
azul - reproduzindo assim uma gama de cores reais
(16.7 milhes cores), com 24 bits por pixel.
CMYK Utilizam as quatro cores - ciano, magenta, amarelo e
preto - para a impresso de separao de cores, 32
bits por pixel.
Lab color Imagens que utilizam 24 bits de informao por pixel,
usando-se especialmente em impressoras Postscript.
O que a paleta de cores RGB?
No seu PC a resoluo do Monitor (display) determinada pelos pequenos pontos ou
unidades individuais chamadas de Pixels (e j vimos donde vem este termo),
colocadas em linhas e colunas, dando a sensao duma rede densa (grid). Cada Pixel
pode ter at 16 Milhes de cores. Essas cores so determinadas por uma paleta
existente no nosso PC que consiste de cor vermelha, verde e azul, consideradas
como cores primrias ou fundamentais, por isso que se fala que a resoluo do
Monitor determinada pela paleta de cores RGB(Red, Green, Blue), e sabemos que
ao misturar estas 3 cores obtemos as restantes cores. Cada cor primria feita at
256 valores individuais (medida de 0-255) Por exemplo: se misturarmos o Vermelho
com um valor de 190, Verde com um valor de 81, e o Azul com o valor de 14
obtemos uma cor de laranja intensa. Se utilizarmos o valor 0 (zero) nas trs cores,
obtemos a cor preta, e as mesmas trs cores com o valor mximo de 255 produzem
a cor branca.
Resoluo da Imagem, Dimenses, e profundidade da cr
O termo Resoluo no seio da imagem digital, refere-se a pixels per inch (ppi) ou
seja a densidade, sendo similar comparativamente a quantos m
2
tem um quarto
numa determinada casa. Actualmente, a resoluo dos monitores esto limitados at
72 to 96 ppi, e para a web o 72 ppi considerado standard. Aumentar a densidade da
imagem, aconselhvel para a impresso duma imagem, mas existe uma
Pesquisado e elaborado por: Kundan Narendra 3
Manual de
desvantagem na pgina web, porque o tamanho da imagem aumenta, demorando o
carregamento da pgina.
Dimenses
A quantidade de pixels contidas entre a largura e altura da imagem referida como
sendo a dimenso da imagem. Por exemplo, uma imagem de 320 pixels de largura
por 200 pixels altura (normalmente designado por 320x200.). A dimenso duma
imagem elemento fundamental em Web design. Actualmente, nos PCs as
dimenses para o seu Desktop variam de 800x600 at 1280x1024 ou mesmo
superior. Os Websites so normalmente vistos utilizando as dimenses do desktop do
seu PC, por exemplo se estiver a trabalhar em 800x600, ento a pgina web ser
vista utilizando essa resoluo, por isso dizemos que os websites so resolution-
safe, adaptam-se resoluo do PC, onde est a ser visto. Veja a seguinte tabela,
para perceber as dimenses do PC e do Browser.
Dimenses Dimenses no Browser
640 x 480 600 x 300
800 x 600 760 x 420
1024 x 768 955 x 600
1280 x 1024
1600 x 1200
Profundidade da cr (Bit-Depth)
Profundidade da cr significa a mxima quantidade de nmero de cores que uma
imagem pode conter. O nmero de cores que uma imagem pode conter est
dependente na profundidade de Bits (Bit-Depth)....ficaram na mesma, no ????
Quando descrevemos uma imagem ao nvel de cores, estamos a utilizar tambm a
profundidade de Bits. Por isso, quanto maior for o nmero de valores de bits, mais
cores uma imagem pode conter. As imagens so criadas por quatro standard
profundidade de Bits (Bit-Depth): 1 bit, 8-bit, 24-bit, e 32-bit. Uma imagem de 1-bit
consiste de duas cores, o preto e o branco. Uma imagem de 8-bits contm um
mximo de 256 cores. As imagens com 24-bits contm um mximo de 16.7 milhes
de cores. Uma imagem de 24-bit feita como trs canais de 8-bits, o vermelho (at
256), o Azul (256), e o verde (os restantes 256), ou seja feita de (3) canais de 8-
bit (256 x 256 x 256), o que permite obter at 16.7 million cores.
Uma imagem de 32-bits poder conter acima de um bilio de cores; mas, os 8 bits
finais da imagem so normalmente reservados ao Alpha channel que permite
guardar a informao sobre a imagem, em vez das cores. Veja a Tabela abaixo para
ver o nmero de cores de cada imagem, por Bit-Depth:
Bit-Depth N de Cores
1-bit 2
8-bit 256
24-bit 16.7 Million
32-bit 16.7 Million
Imagens Digitais: Vectorial and Bitmaps
J tivemos a oportunidade de falar sobre os tipos de imagens digitais existentes, e
que so: bitmaps (mapa de bits) e vectorial. J vimos a diferena entre estes dois
tipos de imagens digitais, e at aprendemos a conhecer o tipo e o formato de
imagens utilizadas na Internet, e nisso que vamos falar a seguir.
Pesquisado e elaborado por: Kundan Narendra 4
Manual de
Imagens que pode utilizar na Internet
Obedecendo aos dois tipos de imagens digitais (bitmaps and vectorial), existe uma
grande variedade de tipo de ficheiros bitmap e vectorial.
Os ficheiros Bitmap, so basicamente descritos e conhecidos como um Mapa ou uma
rea de pixels individuais. Contudo, um ficheiro de imagem pode conter (e
normalmente acontece) outro tipo de informao, como por exemplo: o nome do
autor e a informao sobre copyright (direitos de autor). Por isso, esses mapas de
bits tm a tendncia de ocuparem muito espao, por isso apareceram e foram criados
vrios mtodos de compresso, para que o tamanho do ficheiro seja reduzido.
Os Web browsers actualmente suportam 3 tipos comuns de formatos de imagens, que
so: .gif, or Graphics Interchange Format (GIF), .jpg or Joint Photographic Experts
Group (JPEG), and .png or Portable Network Graphics (PNG). As imagens do tipo
vectorial s podem ser vistas nas pginas web, mediante um plug-in (um ficheiro
adicional que permite expandir as capacidades do Browser)
O Photoshop CS pode importar uma grande variedade de formatos de bitmaps e
imagens vectoriais. Mas, o formato nativo do Photoshops conhecido por
Photoshop Document, e a sua extenso : .psd.
INTRODUO AO PHOTOSHOP
O Adobe Photoshop , sem dvida, a melhor ferramenta para quem quer trabalhar
com imagens. Criado em 1989, o programa j est na verso CS2 e conquistou uma
legio de fs em todo o mundo, tornando-se uma referncia no mercado. Hoje em
dia, no d para pensar em tratamento de imagem sem antes usar o nome do
programa.
Robusto, flexvel, preciso e intuitivo (para quem conhece um pouco de fotografia ou
composio de cor), o software da Adobe tambm uma das principais ferramentas
para quem quer fazer grficos para a Web. Mas para tanto preciso que o utilizador
tenha um razovel conhecimento das ferramentas bsicas do programa.
Vamos comear a utilizar o Adobe Photoshop e fazer uma introduo s ferramentas
do Photoshop para que se familiarize com este software.
natural que passe algum tempo at aprender as noes bsicas e, mesmo assim,
no chegue a explorar todas as funes, mas quando j souber as formas mais
rpidas de trabalhar, poder produzir algumas imagens verdadeiramente fabulosas,
quer tencione apenas corrigir uma foto problemtica ou criar um efeito especial.
claro que conhecer o Photoshop mais do que conhecer as ferramentas. Porm,
sem esses conhecimentos iniciais impossvel prosseguir. Para tirar total partido
desta seco deve ir praticando no computador com o Photoshop aberto. Mesmo que
tenha entendido a nossa explicao sobre uma dada ferramenta, deve utilizar o
Photoshop para experimentar e tentar por si prprio. Um dos segredos do Photoshop
(e tambm de todos os outros programas) a (boa) prtica. Deve-se utilizar muito.
Abrir o PHOTOSHOP
Clique no boto Start (Iniciar) Programs (Programas) Adobe
Photoshop CS/CS2
O Layout inicial
Pesquisado e elaborado por: Kundan Narendra 5
Manual de
As alteraes mais bvias no Photoshop CS so as implementadas na interface
(ambiente de trabalho): a gesto de paletas agora muito mais fcil. Existe a opo
de guardar uma rea de trabalho (Workspace) e possvel colocar as paletas
utilizadas mais frequentemente numa determinada paleta onde, ao mesmo tempo,
so fceis de encontrar e no atrapalham quando no estiverem a ser utilizadas. A
Procura de Ficheiros (File Browser) particularmente til para procurar imagens.
Qualquer verso actual do Photoshop faz extenso uso das paletas (Palletes em
ingls), janelas que comandam toda a aco por trs da edio de uma imagem. As
principais so:
Caixa de Ferramentas (Toolbox)(1)
Uma paleta que contm os tipos de pontas de pincis (Brushes)(2)
Outra paleta para a seleco de cores (Colors)(3)
Outra com as preferncias para cada ferramenta (Options)(4)
Uma paleta para controlar a ordem dos elementos sobrepostos da imagem
(Layers)(5)
Uma que funciona como um registo das aces do utilizador, permitindo que
movimentos indesejados sejam anulados (History) (6)
Uma Paleta Rollover, nica e aperfeioada para gerir sobreposies, animaes e
mapas de imagens de pginas da Web. (7)
A Paleta Document States para gerir sobreposies, animaes e mapas de imagens
(8)
As paletas podem ser redimensionadas na altura, ligadas, desligadas e arranjadas
livremente na janela do programa. Todas elas, menos a Toolbox, podem ser
encaixadas e separadas, bastando arrast-las umas sobre as outras conforme a
necessidade.
Ao abrir o Photoshop, no ambiente inicial de trabalho h-de reparar certamente em 4
itens importantes: Menu bar, Options bar, Toolbar, Layers Palette. Estes sero
utilizados posteriormente como atalhos para realizar diversas tarefas.
O ambiente de trabalho do Photoshop profundamente configurvel e divide--se em
trs zonas distintas: menus, barra de ferramentas e janelas auxiliares.
Menu bar Todos sabem trabalhar com a Barra de Menus ser necessrio
explorar esses menus atravs da realizao de diversos exerccios.
So semelhantes a outras aplicaes Windows e o seu modo de funcionamento
equivalente. Apresenta-se de seguida uma breve noo de cada um dos itens de
menu:
File operaes com ficheiros e preferncias do programa;
Edit operaes de edio (copiar, cortar, colar...);
Image opes e controlo dos parmetros de imagem;
Layer operaes com layers (Camadas)
Select operaes com seleces definidas
Filter aplicao de filtros (transformaes) em imagens;
View opes de visualizao;
Window controlo das janelas auxiliares e da barra de ferramentas;
Help ajuda do Photoshop.
Pesquisado e elaborado por: Kundan Narendra 6
Manual de
Barra de Ferramentas
Nesta rea da aplicao encontram-se todas as ferramentas que podem ser usadas no
Photoshop. Existem ferramentas de pintor e de fotgrafo: pincis, lpis, borrachas,
mas tambm ferramentas de exposio, aplicao de filtros, desfocar, etc.
As ferramentas podem existir individualmente ou pertencerem a agrupamentos.
Para seleccionar uma ferramenta, basta fazer clique com o boto esquerdo do rato no
cone que a representa ou carregar na tecla
correspondente do teclado.
Para seleccionar uma ferramenta de um
determinado grupo, dever fazer clique
demoradamente com o boto esquerdo do rato na
ferramenta que oculta o grupo at que este se
expanda e depois, ainda com o boto do rato
pressionado, mover-se para a ferramenta
desejada, largando-a de seguida.
ToolBar
A principal mudana na Toolbar, a partir da verso
7.0, foi a incluso de duas novas ferramentas, a
Healing Brush Tool e a Patch Tool, outras
mudanas se do pelo visual, no apenas da
Toolbar mas do software em s, agora o Photoshop
apresenta um visual semelhante sua verso para
Mac OS X com muito highlight de botes, isso deu
um ar moderno ao software, uma mudana que ir
desagradar alguns utilizadores a mudana do
nome da ferramenta Rubber Stamp, nesta nova
verso mudaram o seu nome para "Clone Stamp
Tool".
Uma mudana de organizao foi introduzida a
partir da verso 7.0 do Photoshop, agora o grupo
de ferramentas Dodge/Burn ganhou a companhia
da ferramenta Sponge Tool, o que que isso significa? Bom as ferramentas de
manipulao de imagens ficou dividida da seguinte forma:
Grupo 1:
Blur Tool
Sharpen Tool
Smudge tool
Grupo 2:
Dodge Tool
Burn Tool
Sponge Tool
A Toolbox possui mais de 20 botes que seleccionam, pintam, copiam cores,
apagam, escurecem e iluminam, movimentam e do zoom na imagem. Alguns deles
(os marcados com um tringulo no canto) do acesso a outros com funes similares.
Pressione-os sem soltar e as outras opes aparecero.
Pesquisado e elaborado por: Kundan Narendra 7
Manual de
As ferramentas (Toolbox) Esta barra contm ferramentas que vamos utilizar
para escrever, seleccionar, pintar, desenhar, editar, mover e ver imagens. Abaixo
temos algumas ferramentas explicadas, para facilitar o uso das mesmas:
Rectangular Marquee tool Usada para seleccionar reas da imagem
Move tool Para mover objectos
Crop tool para cortar partes da imagem
Paintbrush tool usado para desenhar e retocar imagens
Paint Bucket tool para preencher as imagens com cores
Type tool para adicionar texto s imagens
Rectangle tool para desenhar um rectngulo
Eyedropper tool para seleccionar uma cr duma imagem
Zoom tool para ampliar uma imagem
Barra de opes para as Ferramentas (Tool Options bar) Repare na imagem
em destaque, ao seleccionarmos a ferramenta Custom Shapes Tool teremos na
paleta Options todas as ferramentas vectoriais que o Photoshop possui, em destaque
pode ver que foram adicionadas as ferramentas Pen Tool e Freeform Pen Tool, isso
torna o trabalho com as ferrametnas vectoriais muito mais rpidas.
A maioria das ferramentas da Toolbox tm as suas opes na Tool Options bar.
Essas opes mudam sempre que se muda de ferramenta.
Nova Layers Palette Esta barra permite organizar as camadas da imagem onde
estiver a trabalhar. Ao colocar um objecto numa camada separada, poder fcilmente
editar e trabalhar nesse elemento sem interferir com os restantes elementos da
imagem.
Pesquisado e elaborado por: Kundan Narendra 8
Manual de
Lock Transparent Pixels
Lock Image Pixels
Lock Positions
Lock All
Outra modificao bastante til aconteceu na nomeao das
layers, agora podemos nomear as layers clicando duas vezes
no nome, no abrindo mais a janela Layer Effects, isso torna o
trabalho de nomeao das layers muito mais dinmica e fcil.
O File Browse
O File Browser um utilitrio semelhante ao
Windows Explorer (Explorador de Windows), com ele
podemos navegar fcilmente pela rvore de pastas e
visualizar atravs de thumbnails as imagens
disponveis assim como todas as informaes
contidas no ficheiro, um ptimo utilitrio, um dos
seus principais recursos o Batch Rename, com ele
podemos renomear um grupo de imagens
automticamente, o Photoshop encarrega-se de criar
suas derivaes ordenadas, podemos alm disso
rodar a imagem, a rotao mostrada no Thumbnail
e efectivada quando se abre o ficheiro, podemos
alm disso criar grupos para facilitar o processo de
pesquisa pela imagem.
O modo de travar as layers foi modificado bastando agora
clicar sobre o cone de Lock desejado, as opes incluem:
Com a incluso desses novos Layer Modes os profissionais
tero maior diversidade para suas criaes e composies.
Pin Light
Linear Light
Vivid Light
Linear Dodge
Linear Burn
Uma grande novidade so os novos Layers Modes, nesta nova
verso foram acrescentados os seguintes Layers Modes:
Ao lado demonstramos a nova paleta Layers, repare na parte
em destaque que temos novas opes de Lock e mais um
slider, denominado Fill, este novo slider muito interessante,
pois permite que possamos diminuir a opacidade do Objecto da
Layer, ou seja, podemos ter um objecto com 50% de
opacidade e um dropshadow em 100%. Esta nova
funcionalidade permite maior controlo sobre os elementos que
compem o nosso trabalho.
Kundan.
Pesquisado e elaborado por: Kundan Narendra 9
Manual de
A Brush Palette
Esta paleta apresenta isoladamente os brushes
individuais na paleta Options como acontecia no
Photoshop 6.
Esta Paleta Brushes pode, primeira vista parecer
simples, mas no , e a paleta Brushes permite
diversos tipos de personalizaes, por exemplo
unir dois tipos de pincis e criar um novo tipo
totalmente novo, podemos ajustar atravs de
sliders o comportamento deste novo brush,
podemos atribuir texturas, mistura de cores, e o
mais importante, podemos salvar como um novo
Preset.
Preset Manager
Os Presets nesta verso do Photoshop esto mais
poderosos do que nunca, podemos criar diversos
Presets para diversas ferramentas para uso
posterior, por exemplo, podemos ajustar a
ferramenta Crop para cortar imagens de 250 x
100px depois de terminar, basta salvarmos esta
ferramenta com as novas configuraes e
reutiliz-la em qualquer altura, isso muito bom
para Designers que no precisam mais configurar
as ferramentas que usam constantemente toda
vez que necessitarem dela.
Outras novidades a destacar so:
Custom Workspace- agora podemos ajustar nosso Workspace (rea de trabalho) de
acordo com nossa necessidade e salv-las para que possa ser iniciada novamente tal
como a deixamos.
A Ferramenta Liquify, assim como Extract e Pattern Maker foi transferida para a
paleta Filters.
Pattern Maker - permite criar texturas e guard-las como Patterns para utilizao
em trabalhos que exigem fidelidade e qualidade nas texturas.
Healing Brush Tool- com esta ferramenta o trabalho de restaurao de fotos,
eliminao de rugas entre outras se torna muito mais fcil e rpida.
Safe for Web-O utilitrio Safe for Web foi muito melhorado nesta nova verso do
Photoshop, a principal delas foi a implementao da opo "Maps Selected Colors to
Transparent" isso significa que pode seleccionar qualquer cor existente na imagem e
torn-la transparente.
Outra mudana includa foi a possibilidade de se guardar uma imagem no padro
WBMP, e principal recurso que agradar a todos os profissionais Web a possibilidade
de se definir o tamanho do ficheiro desejado, ou seja, agora pode informar ao
Photoshop qual o tamanho final deve ter sua imagem e o mesmo se encarrega de
Pesquisado e elaborado por: Kundan Narendra 10
Manual de
comprimir a imagem, e ainda permite escolher se mantm o formato corrente ou se
permite ao Photoshop escolher entre JPG ou Gif.
Depois de conhecer as novidades desta verso do Photoshop, e o seu ambiente de
trabalho, vamos iniciar o nosso primeiro exerccio.
Exerccio : Criar uma Nova Imagem
Clique no menu File e de
seguida na opo New.
Coloque a opo Largura
(width) e Altura
(height) de
inches(polegadas) para
pixels porque o
standard para as
imagens Web.
Para esta imagem,
defina a width e o
height para 600 e 100
respectivamente.
Clicque em OK.
Acabou de criar uma nova
imagem.
Continuando:
Exerccio : Trabalhe com o Texto
Clique em Create a New Layer na
Paleta Layer (Camadas)
Clique na ferramenta-Type
tool
Clique na opo Set
Foreground Color para
chamar a caixa de dilogo-
Color Picker
Procure smente em Web
Colors
Seleccione a sua cr
favorita e clique em OK.
Pesquisado e elaborado por: Kundan Narendra 11
Manual de
Na Options bar, defina a font para Arial Black e mude o tamanho para 48pt
Agora digite a palavra: Photoshop
Dica: A maneira mais rpida para definir as cores do foreground (face) e
background (fundo) para o preto e branco premir a tecla D .
Nota: Ao criar imagens para a Web, importante e necessrio manter a caixa de
verificao: Only Web Colors marcada. Isto porque estas cores so as mesmas na
maioria de Monitores.
Continuando: Exerccio : Adicionar Efeitos - Shadow, Bevel, Stroke
Clique no menu Layer Layer Style Drop Shadow
Marque a opo Bevel and Emboss (como pode ver na imagem abaixo)
Marque e clique a opo Stroke para a seleccionar, e defina o tamanho para
um pixel
Escolha a cor do stroke ao clicar na opo color.
Seleccione o cinzento escuro
Dica: Ao utilizar a cor cinzento-escuro, em vez do preto, vai permitir com que
obtenha uma imagem limpa e suave.
O resultado final poder ser
seguinte:
Exerccio : Guardar Imagens
Aqui esto diversas opes para guardar imagens no Photoshop.
Pesquisado e elaborado por: Kundan Narendra 12
Manual de
File | Save guarda o ficheiro com o formato nativo do Photoshop, e se
utilizar esta opo vrias vezes, ao trabalhar na imagem, guarda as
alteraes.
File | Save As permite guardar com um novo nome e nova localizao; a
estar a trabalhar no ficheiro com esse nome
File | Save for the Web Ao utilizar esta opo, a imagem sera guardada e
optimizada para usar na We.
Neste caso, seleccione File Save As. De seguida escolha um formato de imagem.
Aqui esto algumas das opes que pode utilizar para guardar as imagens.
.psd - Photoshop Document Format, guarda a imagem e todos os efeitos de
layer para que possa editar e alterar em qualquer altura. aconselhvel
guardar uma imagem neste formato, porque se houver necessidade de editar,
ser mais fcil, do que noutro formato.
.gif - Graphical Interchange Format, para guardar uma imagem para a pgina
web. Comprime o ficheiro de tal modo que carrega rapidamente na pgina.
.jpg - Joint Photographic Experts Group, ptimo para fotografias; mas
sabemos que os Web browsers usam somente 216 cores
Portanto, guarde a imagem em formato .psd para que possa editar e trabalhar nela
sempre que quiser.
Exerccio : Cortar (Crop) imagens
A ferramenta Crop permite reduzir o tamanho
duma imagem.
Primeiro, v ao menu File Open e v
pasta Samples folder do Photoshop CS
Seleccione a imagem Bear.psd
(ou outra) e clique em Open
Clique na ferramenta Crop na
Tool Box
Clique e arraste para seleccionar
volta da cabea do urso
Se no est satisfeito com a
seleco, pode sempre
desmarcar utilizando a tecla
Esc....
Pesquisado e elaborado por: Kundan Narendra 13
Manual de
Quando acabar de seleccionar, clique na tecla Enter para realizar o crop
Continuando:
Exerccio :Adicionar Efeitos - Inner Glow
V ao menu Layer Layer Style Inner Glow
Defina a opo Opacity a 100% (como pode ver na imagem)
Defina a cr branca para o glow
Defina a opo choke para 5% e o size
(tamanho) para 30px
Clique em OK.
Obter a imagem que pode ver mais abaixo.
Vamos guardar a imagem que criamos.
Menu File Save for Web
Clique me OK
Nomeie a sua imagem exer5.gif e clique em
Save
continuando:
Exerccio : Utilizar a Rectangular Tool
vamos criar uma imagem nova, e para isso v ao
menu File New ...
A nova imagem ter 200 pixels por 100
pixels
V o menu Layer New Layer
Clique e pressione a Rectangular tool
na Tool box at um menu de opes aparecer...
Seleccione a opo Rounded Rectangular Tool
Clique na ferramenta Set Foreground Color para
chamar a caixa de dilogo Color Picker e defina a
cr do forground para cinzento claro.
Clique e arraste para criar um rectngulo igual
imagem aqui ao lado....
Continuando:
Exerccio : Utilizar a ferramenta- Gradient Tool
Pressione a tecla Ctrl e clique no boto Create a
New Layer na paleta Layer. Isto vai criar mais uma
Layer(camada) sobre a layer existente.
Pressione a tecla Ctrl e clique em Shape 1
(objecto criado anteriormente). Isto vai
seleccionar o contedo da Shape 1 na
Layer 1.
V ao menu Select Modify Expand
Defina a opo Pixels para 2
Clique na ferramenta gradient tool na tool
box
Pesquisado e elaborado por: Kundan Narendra 14
Manual de
Pressione a tecla D para definir as cores preto e branco
Clique e arraste o cursor do rato de baixo para cima na imagem....
Continuando:
Exerccio : Adicionar Efeitos - Inner Glow II
Clique no objecto Shape 1 na
paleta Layers
V ao menu Layers
Layer Style Inner
Glow
Defina a opo Blend
Mode para o Normal
Seleccione uma cor para o
seu boto. Verifique que a
cor que seleccionar no
seja muito clara nem
muito escura, talvez um
lils.
Defina a opo choke
para 15 e o Size para 20
Continuando:
Exerccio: Utilizar Filters
Crie uma nova layer
Clique na ferramenta Paint Brush na Tool Box
Defina o brush size (tamanho do pincel) para
13px
Clique uma s vez na parte esquerda superior
da caixa
Clique no menu Filter | Blur | Glaussian
Blur
Defina o Radius para 2.3 pixels
A partir de agora o seu boto passou a ter um
brilho, como pode ver na imagem ao lado.
Dica: A maneira mais fcil de definir a cor do foreground (face) para branco para os
efeitos blur realizar os seguintes passos:
Pesquisado e elaborado por: Kundan Narendra 15
Manual de
Pressione a tecla "D" para definir a cr do foreground para preto e o a cr do
background para branco. (j tinhamos visto isso)
Pressione a tecla "X" para trocar essas opes...e inverter as cores do
foreground e do background (fundo).
Continuando:
Exerccio : Adicionar Texto no Boto
Crie uma nova layer
Clique na ferramenta Type Mask Tool na tool
box
Na Options Bar, defina a Font para Arial
Black e a cr branca para o foreground na
caixa Color Picker.
Clique no boto e digite a palavra- Home.
Para tornar o texto mais claro,
Clique no menu Layer Layer Style Drop Shadow
Adicione um Stroke e o tamanho do pixel para 1 com uma cr cinzento-
escuro. J tinha feito isso na actividade: Trabalhe com o Texto
Com estes pequenos exerccios que realizou, aprendeu a parte bsica da utilizao do
Photoshop, e na criao de imagens para um Website. No h regras definidas para a
criao de imagens, o que valer ser a criatividade de cada um, por isso pode utilizar
o que aprendeu nestes exerccios e personalizar s suas necessidades.
Vamos agora realizar diversos exerccios, alguns simples e outros nem por isso, mas
claro que com esses exerccios, pretendo que comecem a explorar algumas das
funcionalidades que ainda no utilizou.... mas tambm ficava agradado se
comeassem a utilizar o que aprenderam para criar algumas imagens ao V. gosto, e
quem sabe descobrir coisas sozinhos.
Nesta primeira parte, tentei no entrar em pormenores tcnicos, mas sim dar a
conhecer um dos programas mais difceis de trabalhar, duma maneira simplificada.
Para criar fonts com efeitos especiais com o Photoshop
O Photoshop permite criar fonts com efeitos especiais, para usar em ttulos, seja em
publicaes no papel, seja em websites.
Exerccio Efeito "Glow"
1. Cria um novo documento.
2. Selecciona a ferramenta "Type Mask Tool" e escreve o teu Nome.
3. Select Save Selection para gravares a seleco.
4. Pressione as teclas Ctrl+Alt+4 ( para carregar a seleco).
5. V ao menu Edit Stroke Defina o Width para 4 pixeis. Clique em Ok
6. V ao menu Select All (ou as teclas de atalho Ctrl+A)
7. V ao menu Filter Blur Gaussian Blur Define
o Radius para 3 pixels
Pesquisado e elaborado por: Kundan Narendra 16
Manual de
8. Pressione as teclas Ctrl+Alt+4 (carrega a seleco novamente), e preenche a
seleco com cor azul
9. Resultado final :
Exerccio Texto Cromado
1. Cria uma nova imagem com um azul escuro como
background.
Cria uma nova layer e faz uma seleco que apanhe a
metade de baixo da layer. Preenche com um
gradiente de preto para cinzento.
2. Inverte a seleco (Ctrl+Shift+I) e preenche com u
gradiente de cinzento para branco.
Selecciona tudo (Ctrl+A) e faz um Cut a imagem
(Ctrl+X) para ficar na memria.
m
podes mover a
6. Resultado final :
xerccio Efeito de plstico no texto
3. Escolhe a ferramenta "Type Mask Tool" e digita o
teu texto. Grava a tua seleco. Select Save
Selection.
4. Preenche a tua seleco com um gradiente de Branco para
Preto.
5. Agora escolhe o menu Select Modify
Contract 2 pixeis e cola a imagem que
cortas-te no passo n 2 (Ctrl+V).
Se pressionares a tecla "V"
textura para o teu gosto.
E
Veremos a seguir passo-a-passo criar um efeito de plstico a
partir de um texto editado no Photoshop. Vamos aos passos:
texto. Vamos formatar
Use as configuraes que pode ver na imagem abaixo.
1. Crie um novo documento FILENEW. Deixe o
background em branco. Faa um
com a font Arial neste exemplo.
2. V ao Menu LAYERLAYER STYLESDROP SHADOW.
Pesquisado e elaborado por: Kundan Narendra 17
Manual de
3. V ao menu LAYERLAYER S
AND EMBOSS e aplique o estilo como
mostra a imagem ao lado.
TYLEBEVEL
G
4. V ao menu LAYERLAYER
STYLEBEVEL AND EMBOSSCONTOUR,
e aplique o estilo que pode ver na imagem abaixo:
5. V ao menu LAYERLAYER STYLECOLOR OVERLAY. Aplicamos a cor R 51,
102, B 153.(a cr que pode ver na imagem- azul marinho)
6. V ao menu LAYERLAYER STYLE PATTERN OVERLAY. Note na imagem
abaixo que usamos uma textura pronta do photoshop. Voc pode usar a
textura que quiser.
7. Terminamos. O efeito est pronto.
Algumas Ferramentas
Marquee Tool (M)
Esta ferramenta permite realizar seleces e
contm sub-botes. Clique no formato de seleco
que pretende e, na imagem, seleccione o que
desejar.
1
Pesquisado e elaborado por: Kundan Narendra 18
Manual de
Se efectuar um duplo clique sobre o boto ir activar a paleta de opes onde poder
escolher o tipo de seleco e o estilo.
Forma elptica. Mantenha a tecla
SHIFT pressionada para obter
um crculo.
Linha simples com um pixel de
largura.
2
Forma rectangular. Mantenha a
tecla SHIFT pressionada para
obter um quadrado.
Shape
Coluna simples com um pixel de
largura.
Permite definir o tamanho da
seleco. Valor em pixels. Seleco
com a largura que o dobro da
altura: 2 para width e 1 para height.
Seleco livre. Arraste de
forma a determinar o estilo
livremente. Style
Permite definir a altura e
largura da seleco em pixels.
Feather permite que a seleco seja "suavizada" de acordo com os pixels
envolventes - 1 a 250 pixels. Ou abra o menu Select, clique em Feather,
indique um valor (de 1 a 250) na caixa de texto Feather Radius e clique no
boto OK.
Nota: Pressione a tecla ALT para seleccionar a partir do centro.
Para escolher o tipo de pincel seleccione o separador Brushes.
Pesquisado e elaborado por: Kundan Narendra 19
Manual de
Efectue um duplo clique sobre um dos pincis para seleccionar outro tipo de pincel.
Diameter Controla o
dimetro do pincel, em pixels.
Hardness Controla o
tamanho do centro do pincel.
Spacing Distncia entre as
marcas do pincel.
Angle ngulo do pincel.
Roundness Razo entre dois
eixos (curto e longo). 100% indica
que o pincel pintar um circulo e
0% uma linha. Os valores
intermdios desenham elipses.
Utilizar a Ferramenta Marquee
1. Clique sobre o boto Marquee tool (M).
2. Na paleta Options, escolha a "Shappe" e o Estilo ou outra opo que desejar.
3. Escolha o formato do pincel - Brushes - se pretender.
4. Seleccionar a rea que desejar.
Redimensionar, Cortar e Rodar Parte de uma Imagem
1. Clique no boto Marquee tool e mantenha a tecla do rato pressionada durante
1 segundo. Surgem os sub-botes. Clique na ferramenta Crop tool
( C) .
2. Seleccione a rea da imagem que desejar.
Como trabalhar com layers no Photoshop
Layer, em portugus, significa "camada". No Photoshop, o recurso de layers
fundamental para o programa e permite fazer coisas que talvez fossem impossveis
sem eles. Quem nunca viu ou trabalhou com o Photoshop encara a paleta de layers
com indignao e certamente se assusta porque pode achar o recurso
incompreensvel. Aqui, voc entender para que servem e ver um pequeno exemplo
do que possvel fazer com layers.
Na parte bsica trabalhamos com as layers e vimos a potencialidade das mesmas.
Mas, para perceber melhor as layers vamos tentar comparar com algo que deparamos
no nosso dia-a-dia, imagine vrias folhas de acetato transparentes. Se fizesse um
desenho em cada uma delas e as colocasse umas sobre as outras, veria os desenhos
que esto nas folhas de trs, como se fosse um nico desenho. Essa uma boa
analogia para explicar e comparar o que uma layer no Photoshop: cada folha de
acetato transparente pode ser considerada uma layer.
E, da mesma forma que nas folhas de acetato, cada
layer pode ser manipulada independentemente da outra
que est em baixo ou em cima. Cada uma pode ter
caractersticas diferentes. Isso significa, portanto, que
uma layer pode ser transparente e a de baixo, no. Isso
permite criar algumas "iluses", como por exemplo ter
uma layer em baixo com um desenho azul e um em
cima com um desenho vermelho e, se este estiver
transparente, gerar uma cor roxa da fuso de ambas,
como pode ver na imagem ao lado:
Pesquisado e elaborado por: Kundan Narendra 20
Manual de
Vamos tentar fazer um pequeno exerccio para perceber melhor as Layers, e para isso
vai abrir um novo ficheiro:
1.V ao menu File New. E, determine 500 pixels de largura por 500 pixels
de altura. Resoluo de 150 pixels/cm e fundo transparente. Esquema de
cores RGB.
2. Se a paleta das Layers no estiver activa, v ao menu Window Show
Layers. Isso abrir a paleta das Layers.
3. Clique na ferramenta Paintbrush tool, na
paleta Toolbox. Escolha uma cor de primeiro
plano, na mesma paleta, clicando no
quadradinho da esquerda (os dois quadrados
ficam quase no p da paleta). Pinte um pouco a
rea de pintura que foi aberta, como na
imagem ao lado.
4. Na paleta Layers (aquela que abriu h
pouco), e poder observar que a Layer 1
mostra uma verso reduzida do desenho feito
na rea de pintura, portanto um crculo
vermelho.
5. Na paleta Layers, clique no boto que est em b
parecido cujo c ada (e j trabalhamos com ela na
parte inicial).
aixo
one lembra-nos uma folha a ser vir
so vai criar uma outra Layer acima da primeira, ou seja, a nova folha de acetato
. Observe na paleta Layers que a Layer que criou fica azul (ou seja est seleccionada
. Mude a cr do pincel para azul, e faa outro crculo (ou o que voc quiser) sobre o
ara provar isso, clique na Layer 2, na paleta Layer, e arraste-a para baixo da Layer
que, se voc seleccionar a ferramenta Move tool na Toolbox, clicar
. Com o crculo vermelho sobre o azul, agora vamos brincar e trabalhar um
ada camada pode ter caractersticas adicionais alm da opacidade. Ao lado desta, h
Is
transparente e que vai ficar em cima da layer anterior, que j tem o crculo vermelho.
6
para que possa trabalhar nela). Isso significa que qualquer desenho que faa a partir
de agora estar na segunda Layer.
7
desenho anterior. Fique descansado que o desenho ser feito na nova Layer, por isso
o desenho anterior(da 1 Layer) no ser alterado.
P
1. Automaticamente, o desenho anterior (o crculo vermelho) passar para a frente do
novo (o azul).
Outra prova
sobre um dos desenhos e arrastar, s um deles se mover; o outro vai ficar inerte.
8
pouco com as layers. Reparou que na paleta Layer, h vrias opes, como a Opacity
(opacidade). Clique sobre o slider e altere a percentagem (diminua, pois est em
100%). Quando acabar de alterar o valor, vai ver que o vermelho ficou transparente,
e o crculo azul, parcialmente visvel. O mais interessante que, nos pontos em que
se cruzam, a cor roxa surgiu, da fuso de ambas.
C
vrias opes como Normal, Multiplicao e Dissolver. Escolha cada uma e perceba a
diferena. Essas opes dizem respeito Layer e como ela deve reagir s outras: se
deve multiplicar os tons de suas cores, sobrepor etc.
Pesquisado e elaborado por: Kundan Narendra 21
Manual de
Poder realizar mais brincadeiras destas para perceber melhor este conceito das
layers.
Mais Ferramentas em Anlise.
Smudge Tool (U)
Esta ferramenta permite simular o efeito obtido quando se passa um dedo sobre uma
pintura ainda por secar. O efeito conseguido o de esborratar a pintura.
Faa duplo clique sobre o boto desta ferramenta:
Escolha o modo na caixa de listagem.
Defina a presso a exercer com o dedo -
Pressure.
Para esborratar a cor principal onde fez o
primeiro clique, seleccione a opo Finger
Painting. Caso contrrio, esta ferramenta,
usar a cor que se encontra por baixo do
rato.
Se no optar por Finger Painting,
poder usar as cores de todos os Layers
visveis seleccionando Sample Merge.
Nota: Pressione a tecla ALT medida que arrasta
com o rato, de forma a utilizar a opo Finger
Painting.
Blur Tool (R)
Esta ferramenta de edio possui uma outra escondida, a ferramenta Sharpen
As ferramentas Blur (manchar) ou Sharpen (afiar) deixam o utilizador criar bordas
da imagem com manchas, para reduzir o detalhe. Permite, ainda, afiar as bordas de
forma a incrementar a claridade.
Faa duplo clique sobre o boto desta
ferramenta.
Escolha entre Blur ou Sharpen.
Defina a presso e o modo.
Arraste o rato sobre o local
da imagem que pretende
alterar.
Pesquisado e elaborado por: Kundan Narendra 22
Manual de
Dodge Tool (O)
Permite clarear ou escurecer determinadas reas da imagem. Esta ferramenta contm
outras escondidas.
Burn Sponge
As ferramentas Dodge e Burn so baseadas na tcnica tradicional dos fotgrafos de
incrementar o grau de exposio a uma rea especfica na impresso: clarear -
Dodging, escurecer - Burning.
A ferramenta Sponge til para incrementar a saturao
num rea ou modificar as cores fora da gama, reduzindo a sua saturao.
Faa um duplo clique no boto desta
ferramenta.
Escolha a ferramenta na caixa de lista Tool:
Dodge e Burn
para limitar a saturaes a
determinadas reas da imagem,
seleccione um dos seguintes modos:
Midtones, para alterar apenas
a gama mdia das cores.
Shadows, para alterar as
pores escuras da
imagem.
Highlights, para modificar
somente os pixels claros.
Sponge
Para definir a aco da saturao, escolha um dos seguintes modos:
Saturate, para incrementar a
saturao de cores.
Desaturate, para diluir a
saturao de cores.
Pesquisado e elaborado por: Kundan Narendra 23
Manual de
Exerccio Canais +Montagem de imagens
Para criar este efeito vamos trabalhar com diversas imagens, que devem ser
escolhidas de acordo com o objectivo do resultado pretendido.
Procure trabalhar sempre com imagens que possuam paleta de cores bem prximas,
para que o efeito final tenha um bom resultado.
Para exemplificar esta tcnica, usamos imagens aleatrias, sem nenhum objectivo no
fundo, mas para praticar uma outra tcnica de montagem de imagens.
importante observar que as imagens usadas para este efeito devem ter mais ou
menos as mesmas dimenses da imagem final, de tal forma que os objectos inseridos
no fiquem de tamanho desproporcional.
O Photoshop uma ferramenta muito flexvel, isto , mesmo que suas imagens sejam
de tamanho diferentes, existem diversas formas de obter um bom resultado final.
Caso tenha uma imagem de tamanho maior ou menor do que o trabalho final, pode
alterar o tamanho atravs do menu I mage I mage Size
1- Crie uma imagem (RGB) white background , black foreground (por exemplo
250x200 pixels - 72 pixels/inch - contents: background color). Essa ser o
tamanho da nossa imagem final .
Para realizar este
Exerccio, pea as
Imagens ao formador
Pesquisado e elaborado por: Kundan Narendra 24
Manual de
2- Vai aplicar um efeito que servir de fundo para nossa imagem.
Escolha uma cor para primeiro plano (por exemplo RGB: 227x188x17)
3- Preencha a imagem com a cor de primeiro plano (Edit Fill
Foreground Color).Temos como resultado:
4- Com a paleta Channels activa, crie um novo canal.
O Canal #4 ser criado e se tornar activo.
5- Aplique o filtro Difference Clouds (Filter Render Difference Clouds)
Temos como resultado:
Pesquisado e elaborado por: Kundan Narendra 25
Manual de
6- Seleccione o Canal RGB e carregue o canal #4 (Select Load Selection)
7- Altere o Brilho e Contraste (I mage Adj ust Brightness/ Contrast) da
imagem com os seguintes valores:
Brightness: -31
Contrast: +72
Temos como resultado:
8- Desmarque a seleco (Select Deselect ou um simples CTRL+D)
Pesquisado e elaborado por: Kundan Narendra 26
Manual de
9-Aplique o filtro Ripple (Filter Distort Ripple) com Amount=778 e
size=Medium. Temos como resultado:
Agora vai trabalhar separadamente cada imagem escolhida.
10- Abra a primeira imagem, por exemplo o rato:
11- Seleccione a ferramenta Lasso Tool , ou Elliptical marquee tool
A caixa de opes Lasso Options ou outra aparece no cimo da janela.
Indique o valor do Feather=15 pixels.
12- Usando a ferramenta Lasso ou outra seleccione a rea da imagem que deseja
ser includa na imagem final.
Temos como resultado:
Seleco com
feather =15 pixels
Pesquisado e elaborado por: Kundan Narendra 27
Manual de
13- Copie a seleco criada para rea de transferncia do Photoshop (Edit Copy).
14- Torne activa a imagem final e cole a seleco que foi copiada para rea de
transferncia (Edit Paste).Temos como resultado:
Nota: Observe que cada imagem colada na imagem final ir criar um novo Layer.
15-Depois de colar a imagem, notamos que a nova imagem colada possui um
tamanho desproporcional para a montagem final. Podemos reduzir a imagem colada,
seleccionando a Layer ao qual ela pertence e usando (Layer Transform Scale)
OBS: Mantenha a tecla shift pressionada, para obter proporo durante a reduo da
imagem.
16- Usando a ferramenta Move , mova a imagem para a posio desejada.
Temos como resultado:
Pesquisado e elaborado por: Kundan Narendra 28
Manual de
17- Repita os passos para colocar todas as
imagens que iro compor o trabalho final.
Procure dispor as imagens de forma bvia e
apelativa.
OBS: Observe que todas as Layer's criadas
possuem 100% de transparncia.
Para obtermos um melhor efeito no trabalho
final, mudamos o percentual de
transparncia (Opacity) de algumas Layer's.
Temos como resultado final:
Se conseguiu este resultado, ou muito aproximado, independentemente das
ferramentas utilizadas, ento est de parabns.
Mais uma Ferramenta importante:
Pen Tool (P)
Permite desenhar caminhos
Esta ferramenta tem sub- botes:
Converte segmentos de
recta em curvas e vice-
versa.
Retira pontos ao
caminho.
Selecciona e move os
pontos ou o caminho.
Adiciona pontos ao
caminho.
Faa um clique sobre o boto da ferramenta e comece
a traar os pontos para o caminho.
Utilize as ferramentas escondidas para "corrigir"
alguns promenores.
Na paleta Paths faa um duplo clique sobre o caminho
Work path.
Indique um nome para o caminho e clique no boto
OK.
Pesquisado e elaborado por: Kundan Narendra 29
Manual de
O utilizador deve gravar um caminho de trabalho para
conservar o seu contedo durante uma sesso de
trabalho.
Continuao do trabalho com as Layers
(Camadas)
Como j percebeu, as Layers so como folhas de
acetato, transparentes e opacas. Opacas onde
tm imagens, e transparentes nas zonas sem
imagens.
Normalmente, ao criar um ficheiro no Photoshop,
aparece a layer Background opaca. Pela paleta de
Layers (Camadas) possvel criar,
mostrar/esconder, duplicar, misturar, ligar e
apagar camadas. Esta paleta relaciona todas as
camadas e todos os conjuntos de camadas de
uma imagem, comeando pela camada superior.
A cada camada pode ser atribudo um modo de
mistura de cores, uma opacidade geral e uma
opacidade para o preenchimento da camada, que
no afecta os efeitos que lhe forem aplicados. As
camadas podem ter mscaras associadas.
S possvel efectuar alteraes na camada activa e apenas uma camada pode estar
activa de cada vez. Fazendo clique sobre a miniatura da camada, ela fica activa e o
seu nome aparece na barra de ttulo do documento.
Cada imagem pode ter apenas uma imagem de fundo (Background), que no uma
camada. Para transform-la em camada, basta dar-lhe um duplo clique e atribuir-lhe
um nome (Layer 0 ou outro), tirando assim o Lock tambm.
Ao mover ou transformar a camada activa, essas transformaes afectaro tambm
todas as camadas que lhe estiverem ligadas (atravs do cone do link), Pode bloquear
camadas de forma total ou parcial, para proteger o seu contedo.
Tipos de camadas
Existem cinco tipos de camadas: camadas de imagem, de texto, de formas vectoriais,
com mscaras recortantes e camadas de ajustamento.
De cada vez que se faz uma colagem (Paste), ou quando se arrasta uma seleco de
uma Imagem para outra, o programa cria automaticamente uma nova camada de
imagem onde cola a nova imagem.
As camadas de texto so tambm criadas automaticamente sempre que se escreve
com a Ferramenta de Texto (T); este texto permanece completamente editvel, at
no as rasterizar.
Finalmente, o uso da ferramenta de formas vectoriais tambm cria mente uma
camada, neste caso um camada de formas vectoriais.
Pesquisado e elaborado por: Kundan Narendra 30
Manual de
As camadas com mscaras recortantes so criadas a partir do menu Layer Clipping
Path ou transformando as paths j existentes.
Para criar uma camada de ajustamento (Adjusment Layer), pode utilizar-se o cone na
base da Paleta de Camadas (indicado pelo rectngulo vermelho na imagem da paleta
Layers) ou atravs do menu Layer New Adjustment Layer.
Nota: Apenas os formatos nativo do Photoshop (.psd), Tiff avanado e PDF guardam
camadas, os outros formatos unem as camadas, numa nica : a Background.
Camadas de ajustamento
Uma camada de ajustamento uma forma de aplicar os comandos de ajuste de cor
listados no menu Image Adjustment, de uma forma "flutuante" e sempre editveis.
Uma camada de ajustamento afecta apenas a(s) camada(s) que lhe seja(m)
inferiores.
A grande vantagem de usar camadas de ajustamento (em vez de ajustes directos),
que a imagem no realmente alterada at se fazer a colagem desta camada
(Merge). Por outro lado, as camadas de ajustamento podem trocar de posio na
Paleta de Camadas, criando efeitos diversos, e podem ainda tornar-se
visveis/invisveis, para pr-visualizao do trabalho com diferentes ajustes.
Para criar uma camada de ajustamento
Active a camada. por cima da qual pretende criar a camada de ajustamento.
Escolha um ajuste no menu, que se desenrola na base da paleta, ao fazer clique sobre
o cone de nova camada de ajustamento ou preenchimento (como indicado, na
imagem da pgina anterior), ou V ao menu Layer> New Adjustment Layer e escolha
o ajuste. Efectue os ajustes que pretende e faa clique em OK.
As camadas de ajustamento tm sempre uma mscara associada, preenchida apenas
com branco, o que significa que revelam tudo o que est na camada. Se pretende
"esconder" alguma(s) parte(s) da camada, pode pintar com a cor preta ou criar uma
gradao de cor, o que esconde gradualmente o ajustamento aplicado. Entre a
mascara e a camada, existe sempre uma corrente a lig-las. Se fizer um clique sobre
a corrente, ela desaparece e consegue move-
las independentemente e ao repr a corrente,
volta a lig-las, refazendo a ligao, basta fazer
clique no mesmo local.
Camadas de preenchimento
As camadas com um preenchimento, (Fill
Layer) funcionam como as de ajustamento (e
so criadas a partir do mesmo cone da Paleta
de Camadas), s que em vez de um ajuste,
contm uma cor slida,. gradao de cor ou um
padro que as preenche. Tal como as camadas
de ajustamentos, estas camadas podem ser
editadas ou removidas sem que isso afecte outras camadas
Mscaras de camadas
Pesquisado e elaborado por: Kundan Narendra 31
Manual de
Pode associar uma mscara a uma camada, por forma a esconder parcialmente o
contedo da camada, tendo a vantagem de esta mscara puder ser modificada a
qualquer momento. Uma mscara tem apenas as cores preta e branca, sendo que as
reas brancas permitem "ver" o contedo da camada, enquanto que as pretas
correspondem zona escondida. Se existirem reas cinzentas, elas vo corresponder
a reas semitransparentes. possvel utilizar as ferramentas de pintura para
adicionar o preto- escondendo mais pixis - ou branco - para revelar a rea de
camada vsivel.
Para criar uma mscara branca (vazia), em que o contedo da camada mais abaixo
est vsivel, v ao menu LayerAdd Layer Mask Reveal All
E para criar a mscara preta, faa o mesmo mas no ltimo passo escolha Hide All.
Para revele o que est dentro da seleco, pode optar por Reveal selection ou para
esconder Hide Selection.
Camadas com Mscaras Vectoriais
Uma camada com uma mscara vectorial (Vector Mask) funciona como uma camada
com uma mscara associada, com a diferena de que a primeira utiliza um path
recortante (baseado em vectores) para delinear o que visvel e o que est
mascarado na camada.
Este path pode ser criado com a Caneta de Paths ( Pen Tool), com a Ferramenta de
Formas Vectoriais (Custom Tool) ou a partir de uma seleco transformada em path.
A mscara vectorial da camada surge como uma miniatura cinzenta na paleta de
layers, e tambm na paleta das Paths, quando a camada vectorial estiver
seleccionada. Como no caso da mscara convencional, a mscara vectorial est
associada a uma nica camada.
Vamos trabalhar com este tipo de camadas, no decorrer deste Curso, e dedicar mais
tempo a este tipo de funcionalidades para melhorar as imagens. Para j vamos ver
mais um pouco sobre as camadas do Photoshop, como seleccion-las, lig-las, mov-
las, arrum-las, etc.
Configuraes iniciais no Photoshop
Para aceder s configuraes do Photoshop, escolha File Preferences
General ou utilize como atalho CTRL + K.
Poder navegar depois entre cada uma das oito janelas de configurao utilizando os
atalhos CTRL + 1, CTRL + 2, , CTRL + 8, ou premindo NEXT
Pesquisado e elaborado por: Kundan Narendra 32
Manual de
Eis as opes da janela de Preferences (General) explicadas:
Color Picker
Ferramenta para escolher cores num documento.
Tem dois tipos escolha: Photoshop ou Windows. Dever utilizar a do Photoshop,
pois a que permite mais controlo e tem maior nmero de opes.
Interpolation (Interpolao)
Algoritmo utilizado para o clculo de novos pixels aquando do redimensionamento de
imagens.
Os mtodos de algoritmo disponveis so: Nearest Neighbor (Faster), Bilinear e
Bicubic (Better). Se a sua mquina no pertencer ao sculo passado, considere
apenas a hiptese Bicubic, pois a que fornece melhores resultados.
Anti-Alias PostScript
Esta opo deve vir confirmada para que os ficheiros com formato PostScript sejam
importados para o Photoshop com melhor qualidade.
Export Clipboard
Dever confirmar esta opo se pretender copiar o contedo total ou parcial de uma
imagem no Photoshop para outra aplicao (por exemplo, Word).
Show Tool Tips
Se for um novato do Photoshop, achar esta opo bastante til. Permite-lhe ver
comentrios acerca das ferramentas utilizadas, que optimizaro o seu trabalho.
Auto-update open documents
Quando um documento sofre alteraes dentro ou fora do Photoshop, pode ser
automaticamente actualizado. Preferiu-se no verificar esta opo. O Photoshop ser
obrigado a perguntar-lhe se o deseja fazer. Obter maior controlo sobre os
documentos e permitir corrigir a gravao de uma alterao indesejvel.
Beep When Done
Uma opo til para computadores mais antigos. Certos filtros que se aplicam em
imagens, podem demorar o tempo de se comer um lanchinho. Um aviso sonoro avis-
lo- da concluso da tarefa.
Pesquisado e elaborado por: Kundan Narendra 33
Manual de
Dynamic Color Sliders
Verifique esta opo. Ela permite-lhe ver interactivamente a cor medida que a vai
ajustando, na palette Color.
Save Palette Locations
Utilize esta opo se pretender que o Photoshop recorde as palettes visveis e a sua
localizao.
Reset Palette Locations to Default
Pressione este boto para colocar as palettes com a localizao e visualizao por
defeito.
Se fizer o Prev, vai para a seguinte opo:
File Handling
Esta caixa de dilogo permite configurar a forma como o Photoshop trata a gravao
de ficheiros. Veja as opes disponveis e quais as que dever escolher.
Image Previews
O Photoshop pode gravar uma pequena amostra juntamente com a imagem que
servir como previso do documento aquando da sua abertura. Tambm faz com que
a imagem aparea sob o estilo de cone no link do ficheiro nas janelas normais do
Windows. As opes so Never Save, Always Save e Ask When Saving. As facilidades
concedidas pela previso dos documentos Photoshop compensam largamente o
pequeno aumento do nmero de bytes em cada ficheiro que esta opo introduz.
Display & Cursors
Esta janela de dilogo ajuda-o a configurar o modo de visualizao e o tipo de
cursores utilizados.
Pesquisado e elaborado por: Kundan Narendra 34
Manual de
Color Channels in Color
Afecta a forma de visualizao dos canais (o sistema RGB por exemplo, tem trs
canais: Red, Green e Blue). Verificando esta caixa, o canal Vermelho aparecer em
gradao de vermelho, o canal verde em gradao de verde, etc. Este modo de
visualizao no o mais aconselhado porque a cor por vezes impossibilita a deteco
de pormenores (incorreces) na imagem. No verificando esta caixa, cada um dos
canais ser visualizado como uma escala de cinzentos.
Use System Palette
Tambm no se aconselha esta opo. A palette do Windows menos poderosa que a
do Photoshop. Poder no entanto ser til verificar esta opo se estiver a desenvolver
imagens para software que utilize este sistema operativo.
Use Diffusion Dither
O mtodo Diffusion Dither bastante til na obteno de bons resultados em imagens
de cores indexadas.
Video LUT Animation
Seleccione esta caixa apenas se tiver um sistema operativo Macintosh, Windows 98
ou Windows 2000.
Painting Cursors
Define-se o tipo de cursor a ser utilizado: Standard, Precise e Brush Size. O modo
Standard mostra o cursor como um cone. No permite muito controlo sobre o que se
faz. Precise, utiliza uma cruz que indica o ponto central de aplicao da ferramenta de
pintura. Brush Size mostra o tamanho real da escova utilizada para a
pintura, de modo que poder ver de antemo qual o resultado do trao. Parece ser
esta ltima a escolha mais acertada.
Other Cursors
Em outros cursores englobam-se as ferramentas de seleco, marcao,
posicionamento, etc. Das opes Standard ou Precise, escolha esta ltima. A forma do
cursor permitir maior controlo sob a funo.
Transparency & Gamut
Pesquisado e elaborado por: Kundan Narendra 35
Manual de
Esta janela lida com a forma de representar a transparncia numa imagem e com a
cor que avisa quais as reas de uma imagem que saem do campo de cores possveis
de representar pela impressora.
Grid Size
Pode escolher qual o tamanho da grelha que aparece nas reas transparentes da
imagem. As opes so: None (nenhuma), Small (Pequena), Medium (Mdia), Large
(Grande).
Grid Colors
As cores para essa grelha esto disponveis nesta opo. Os dois quadrados situados
abaixo permitem-lhe personalizar esta opo. Clique em cada um deles e escolha a
cor que mais lhe convier.
Use video alpha (requires hardware support)
No seleccione esta opo.
Units & Rulers
Como o prprio nome indica, esta caixa de dilogo controla as unidades de medida
utilizadas no Photoshop e as suas rguas.
Pesquisado e elaborado por: Kundan Narendra 36
Manual de
Rulers Units
Define-se as unidades de medida das rguas. Como o nosso principal objectivo
trabalhar para a web ou multimdia, escolheremos pixels. Se os nossos interesses se
situassem no mbito da impresso, deveramos considerar a hiptese de trabalhar
com centmetros (ou polegadas).
Column Size
Mantenha os valores por defeito:
Width: 15 picas;
Gutter: 1 picas.
Point/Pica Size
Escolha a opo PostScript (72 points/inch).
Guides , Grid & Slices
Define a aparncia das guias, grelhas e das slices (fatias) utilizadas nos documentos.
Pesquisado e elaborado por: Kundan Narendra 37
Manual de
Guides
Define os atributos das guias. boa ideia manter as opes por defeito do
Photoshop nesta matria:
Color: Light Blue;
Stile: Lines.
Grid
Novamente, siga os conselhos do Photoshop:
Color: Custom (Cinzento mdio: R=128, G=128, B=128);
Stile: Lines.
Como medidas para a grelha, aconselha-se o seguinte:
Gridline every: 20 pixels;
Subdivisions: 4.
E alm disso tem as opes das Slices a utilizar no Photoshop.
Plug-Ins & Scratch Disks
Pesquisado e elaborado por: Kundan Narendra 38
Manual de
Plug-Ins Folder
Ao pressionar o boto Choose pode definir o directrio, clicando no Choose onde o
Photoshop ir buscar os plug-ins pequenos programas que utiliza para aplicar filtros
e converses s imagens. Este directrio depender obrigatoriamente da configurao
utilizada durante a instalao do Photoshop.
Scratch Disks
Com esta opo poder definir at quatro discos independentes para trabalhar com o
Photoshop. Note que as modificaes s tomaro efeito quando reinicializar o
programa.
Memory & Image Cache
Cache Settings
Define-se a memria cache e, mais concretamente, quantos nveis ela ter. Mantenha
o sugerido pelo Photoshop: quatro. Utilize tambm a cache para os histogramas.
Physical Memory Usage
Pesquisado e elaborado por: Kundan Narendra 39
Manual de
Se no quiser ver o Photoshop a comer muitos recursos ao seu computador, coloque
50% (politicamente correctos). Note novamente que estas alteraes s ocorrem
assim que reinicializar o programa.
Estas so as opes que ter disposio, quando seleccionar a opo Preferences no
Photoshop.
Vamos agora ver as novas ferramentas que apareceram na verso 7 do Photoshop.
As Ferramentas de Retoque e Pintura: Healing e Patch
As Ferramentas Healing (Pincel reparador) e Patch (Remendo) so novidades da
verso 7 do Photoshop e permitem eliminar poeiras riscos e outras imperfeies de
forma fcil, permitindo um trabalho de restauro e recuperao duma imagem muito
facilitada.
A Ferramenta Healing (pincel reparador) e Patch (Remendos)
. .
A Ferramenta Healing funciona de uma forma semelhante ao carimbo: pressionando a
tecla [Alt] e um clique do rato em simultneo, fixa-se o ponto de amostragem ao qual
queremos ir buscar a cor. Depois, basta passar o pincel sobre a regio que se quer
restaurar. Desta forma, vai buscar a cor zona de amostragem, mas, ao transferi-Ia
para a regio pretendida, o efeito final no o de uma simples cpia ou clonagem
(como sucede com o carimbo), mas uma interpolao que resulta numa mistura
semelhante da imagem j existente. Ao usar esta ferramenta, preciso esperar
alguns segundos aps cada pincelada", enquanto o programa calcula como misturar a
informao e s depois altera os valores dos pixis. Recomenda-se, a utilizao de
"pinceladas" curtas, devendo tambm verificar se o resultado obtido o esperado
antes de continuar.
A Barra de Opes para a Ferramenta Healing
Lista para escolher o
brush
Modo de mistura de cor Activar / desactivar a opo de
alinhamento (Aligned)
Source: a origem pode ser um
ponto de amostragem ou um
padro (pattern)
Na Barra de Opes esta ferramenta pode escolher alguns modos de mistura de
cores, para determinar como a cor aplicada se funde com a que fica por baixo. Se
escolher Normal, no existe a fuso de cores. Se escolher Replace (substituir) esta
ferramenta vai funcionar como um carimbo, vai Clonar exactamente como o carimbo,
ou seja, ao arrastar com o rato faz uma clonagem exacta a partir do ponto de
amostragem (sobre qual deve efectuar sempre o [Alt] + clique do rato). Os restantes
modos de mistura de cor vamos ver com outras ferramentas.
Na Barra de Opes, pode tambm determinar se o ponto de origem uma zona
determinada pela tecla [Alt] + clique ou se um padro j existente. Para o primeiro
caso activada a opo Sampled (amostra), para o segundo a opo Pattern ficando
Pesquisado e elaborado por: Kundan Narendra 40
Manual de
a lista de padres automaticamente disponvel e pode ser acedida a partir da lista ao
lado.
Se activar a opo Aligned (alinhada) copia a rea referencial apenas uma vez,
independentemente de quantas vezes pra e recomea a "pintar, sendo til para
troca de tamanhos de brush, sem perder a rea escolhida inicialmente.
Se a opo Aligned (alinhada) estiver desactivada, pode aplicar a rea que
seleccionou sempre desde o ponto inicial de referncia de cada vez que pra e inicia a
"pintura". til quando tem que escolher diferentes reas para ir retocando.
Patch Tool
Com esta ferramenta, pode ir buscar a rea de origem, combinando a luz, textura e a
sombra e substituir a rea de destino fielmente, como deseja, sendo muito eficaz. Em
vez de pintar, vamos seleccionar o bocado que queremos e ir largar no destino.
Na barra de opes desta ferramenta pode escolher se a zona a remendar ser a de
Origem (Source) ou do Destino (Destination) da transformao a aplicar. Se escolher
o Source que fez para a rea que contm a informao que pretende remendar,
arraste a seleco para onde deseja encaixar o remendo. Pode fazer um clique no
boto Use Pattern (para usar padro). Se escolher Destination (destino), arraste a
seleco para a zona que quer remendar. A mesma seleco pode ser arrastada para
diversas reas.
Esta ferramenta tambm pode ter a opo Feather aplicada, para suavizar a esbater a
seleco, tal como acontece com as ferramentas de seleco.
Utilizao das ferramentas HEALlNG E PATCH
OBJECTIVO do exerccio: Limpar, de forma fcil, uma imagem com poeiras, riscos ou
imperfeies.
1- Abra a imagem com o nome da imagem: healing.jpg
2- Clique sobre a ferramenta Healing, amplie a rea do trabalho para ter uma
melhor viso.
3- Na barra de opes, seleccione um Brush do tamanho 20 pixis, Mode: Normal,
Source.Sampled activando a opo Aligned.
4-Carregue na tecla [ALT] e faa um clique numa rea limpa da pela, da senhora
em questo.
5- Arraste suavemente a ferramenta, na rea a limpar. No se assuste, com as
cores que forem aplicadas, porque no est a estragar nada, simplesmente,
aps concluir a aplicao, o efeito desaparece, verficando a correco que foi
realizada.
6- Seleccione e aplique onde, e quantas vezes desejar at verificar que as rugas
desapareceram.
7- Guarde a imagem com o nome Correco1, na sua pasta de trabalho. No feche
a imagem.
Aplicar a ferramenta PATCH.
1- Agora vamos retirar reas usando a ferramenta Patch, para isso duplique a
imagem correco1, indo ao menu ImageDuplicate. D um nome:
remendos1. Feche a outra imagem.
2- Agora utilize a ferramenta Patch, como foi demonstrado pelo formador, e
substitua o colar, smete pelas partes do pescoo da senhora na imagem.
Pesquisado e elaborado por: Kundan Narendra 41
Manual de
3- Guarde as alteraes.
4- Abra as outras imagens da pasta de Exerccios Healing, e melhore-as usando
ou a Healing ou a Patch, conforme o caso a aplicar.
As Ferramentas Stamp ( Carimbos)
As Ferramentas Clone Stamp (carimbo) e Pattern Stamp (carimbo com padro)
embora situadas no mesmo stio da paleta, uma sobre a outra, tm funes
diferentes:
a Ferramenta Clone Stamp (carimbo) toma como exemplo um ponto de imagem que
pode depois ser copiado para outra imagem ou para outro ponto da mesma imagem
Cada "arrastamento" desta ferramenta pinta um pouco mais da imagem-referncia.
Uma cruz fininha marca esse ponto original.
a Ferramenta Pattern Stamp (carimbo com padro) permite "pintar" com um
determinado padro (pattern) escolhido numa lista que se pode "desenrolar" Barra de
Opes desta ferramenta
Aps a utilizao destas ferramentas, tire as suas concluses.
Blending Mode (Modos de mistura de cores)
Os possveis modos que surgem na Barra de Opes ou na paleta Layer so
resumidamente descritos a seguir:
Estes modos de mistura de cor so uma opo disponvel na Barra de
Opes para: as Ferramentas de Pintura (pincel e lpis), para os dois
Carimbos, para as Ferramentas Blur, Sharpen e Smudge, para a lata
de tinta, o Degrade e ainda para a Paleta de Camadas (Layers),
onde j usamos vrias vezes.
No caso das layers, ser relativamente ao modo como os pixis de
uma camada podem misturar-se com as cores das outras camadas.
Tambm ao encher uma rea de cor pelo menu Edit Fill, se podem
misturar as cores nos modos aqui descritos. Aplicam-se tambm aos
menus Image Calculations e Image Apply Image e em muitas
outras funes no Photoshop onde haja cores e a sua consequente
mistura.
til pensar em termos das seguintes cores quando queremos
visualizar um modo de mistura:
a cor base a cor original na imagem;
a cor de mistura a cor aplicada com a ferramenta de
pintura ou de edio
a cor resultante a cor resultante da mistura;
Os modos de mistura de cores controlam como os pixis na imagem
so afectados por uma ferramenta de pintura ou de edio.
Misturas neutras
com o branco
Misturas neutras
com o preto
Misturas neutras
com o cinza a
50%
Normal
Edita ou pinta cada pixel na cor de mistura. Neste caso, a cor resultante cor de
mistura. Este o modo padro. O modo Normal chamado Threshold quando se
trabalha em imagens em modo bitmap (preto e branco) ou em cor indexada.
Pesquisado e elaborado por: Kundan Narendra 42
Manual de
Dissolve
Edita ou pinta cada pixel para o transformar na cor resultante. Contudo, a cor
resultante uma substituio aleatria dos pixis pela cor base ou pela cor de
mistura, dependendo da opacidade na localizao de cada pixel. Este modo funciona
melhor quando aplicado com o pincel e com uma brush grande.
Behind
Edita ou pinta apenas a parte transparente de uma camada (Layer). Este modo
trabalha apenas em camadas com Preserve Transparency (preservar transparncia)
desligado e semelhante a pintar na parte de trs de reas transparentes numa folha
de acetato. S est disponvel para as ferramentas de pintura e para o Edit Fill.
Aplicado usando o Brush
Clear
Este modo s est disponvel para uma imagem com camadas. Funciona com as
Ferramentas de Pintura (pincel e lpis), com a Lata de Tinta e no menu Edit Fill. Ao
usar este modo, as zonas afectadas ficaro transparentes (por isso no ser usado no
Background, que no suporta transparncias).
Pesquisado e elaborado por: Kundan Narendra 43
Manual de
Aplicado usando o Brush
Misturas neutras com branco
Neste grupo de modos de mistura de cor, todos tm o branco como cor neutral. Isto
quer dizer que a cor de mistura seja branco, no acontecer nada, porque a imagem
no se modificar. Pode optar por criar uma nova camada, mudar o modo da mistura
de cor.
Darken
Ao misturar duas cores, camadas ou padres no
modo Darken, os pixis correspondentes so
comparados e a cor resultante composta pelos
pixis mais escuros de cada uma, como tnhamos
visto no exerccio das nuvens e da igreja,
realizado na sala de aula. Veja o que acontece
nesta imagem:
Multiply
Neste caso analisada a informao de cor em cada canal e multiplica a cor base pela
cor de mistura. A cor resultante sempre uma cor mais escura. Multiplicar qualquer
cor com o preto produz naturalmente preto. Quando se pinta com outra cor, que no
o branco ou o preto, pinceladas sucessivas com uma Ferramenta de pintura produz
cores progressivamente mais escuras. O efeito semelhante a desenhar sobre a
imagem com mltiplos marcadores mgicos. Veja a aplicao do Multiply:
Color Burn
O modo Color Burn escurece e contrasta tanto mais a cor resultante, quanto mais
escura for a cor de mistura.
Pesquisado e elaborado por: Kundan Narendra 44
Manual de
Linear Burn
Com este modo, a cor de base vai sendo mais escura medida que a cor de mistura
vai sendo mais e mais escura. Misturada com preto, produz preto, sendo semelhante
ao modo Color Burn, mas nota-se que utiliza maior valores de luminosidade,
enquanto o Color Burn altera mais o contraste.
Misturas neutras com preto
Neste grupo de modos de mistura de cor, todos tm o preto como cor neutral. Isto
quer dizer que, sempre que a cor de mistura seja o preto o resultado ser nulo, no
se modificando nada na imagem.
Lighten
Ao misturar 2 cores, camadas ou padres neste modo, os pixis que compem a
imagem, so comparados, e a cor resultante composta pelos pixis mais claros de
cada uma das layers, como pode ver na imagem exemplo:
Screen
A informao que compe o canais multiplicada pelo inverso das cores base e de
mistura, resultando numa cor mais clara. Se for aplicado no preto, deixa a cor
inalterada; aplicado a branco produz branco. O efeito pode se comparar ao projectar
Pesquisado e elaborado por: Kundan Narendra 45
Manual de
mltiplos slides fotogrficos sobrepostos.
Color Dodge
Este modo aclara a imagem original ou a cor base, alterando o Contraste conforme a
cor de mistura for mais e mais clara. Em mistura com preto, o resultado ser nulo,
mas ao misturar cores progressivamente mais claras a cor ou a imagem que resulta
tem cores cada vez mais brilhante.
Linear Dodge
Com Linear Dodge, a cor resultante . mais
aclarada com cores de mistura mais claras.
Funciona da mesma maneira ao modo anterior,
parecendo alterar mais o contraste.
Misturas neutras com cinzento a 50 %
Neste grupo de modos de mistura de cor, todos tm o Cinzento a 50% como cor
neutral. Isto quer dizer que sempre que a cor de mistura seja cinzento a 50 % o
resultado ser nulo (nada se modifica imagem). Se criar uma nova '" atravs do menu
Layer New Layer e escolher um modo de mistura de cor deste terceiro grupo, a
prpria janela de criao da camada contm a opo de encher com 50 % de
cinzento. Depois, ao pintar ou misturar cores mais claras do que 50% de cinzento o
resultado ser cores ou imagens mais claras ou mais brilhantes. Se pintar ou misturar
cores mais escuras do que 50 % de cinzento o
resultado ser cores ou imagens mais escuras ou
mais sombreadas. Claro que os resultados sero
diferentes dependendo das imagens e dos modos de
mistura usados.
Overlay
Aplica o modo Multiply ou Screen, dependendo da
Pesquisado e elaborado por: Kundan Narendra 46
Manual de
cor base. Tramas ou cores sobrepem os pixis existentes, enquanto preservam os
tons claros (Highlights) e as sombras (Shadows) da cor base. A cor base no
substituda, mas misturada com a nova cor (cor de mistura) para reflectir a
luminosidade ou sombra da cor original. Os tons e os detalhes da imagem original so
de certo modo preservados, mas esta uma transio mais contrastante do que o
modo Soft Light menos radical do que o modo Hard Light.
Soft Light
Escurece ou aclara as cores, dependendo da cor aplicada (cor de mistura), sendo o
efeito como aplicao duma fonte de luz difusa sobre a imagem.
Se a cor de mistura (que como a fonte de luz) for mais brilhante do que 50% de
cinzento, a imagem fica com mais luminosidade, dando a sensao de ter ficado mais
clara.
Hard Light
Permite aplicar o efeito Multiply ou Screen,
dependendo sempre da cor aplicada, sendo
semelhante ao de aplicar uma fonte de luz intensa
sobre a imagem.
Vivid Light
Escurece ou aclara as cores aumentando ou diminuindo o contraste, dependendo da
cor de mistura.
Linear Light
Escurece ou aclara as cores aumentando ou diminuindo a luminosidade, dependendo
da cor de mistura.
Pesquisado e elaborado por: Kundan Narendra 47
Manual de
Pin Light
Substitui as cores, dependendo da cor de mistura. Se a cor de mistura, for mais clara
do que 50% do cinza, os pixis mais escuros do que a cor da mistura, sero
substitudos e os pixis mais claros no se alteram.
Os outros modos de mistura
Difference
Cada canal de cor analisado, subtraindo a cor de mistura da cor base ou a cor base
da mistura, atendendo ao maior brilho apresentado. A mistura com branco inverte os
valores da cor base; a mistura com preto no produz alteraes, como pode ver na
figura seguinte:
Exclusion
Cria um efeito semelhante, mas mais suave no
contraste do que o Difference. A mistura com branco
inverte os valores da cor base. A mistura com a cor
preta no produz alteraes.
Hue
Cria uma cor resultante com a luminosidade e a saturao da cor base e a tonalidade
da cor de mistura.
Pesquisado e elaborado por: Kundan Narendra 48
Manual de
Saturation
Cria uma cor resultante com a luminosidade e a
tonalidade da cor base e a saturao da cor de
mistura. Pintar neste modo numa rea sem
qualquer saturao (saturao com valor zero
= cinzento) no produz qualquer alterao.
Color
Cria uma cor resultante com a luminosidade da cor base e a tonalidade da cor base,
mas tambm da saturao da cor de mistura. Isto preserva os nveis de cinzento na
imagem e til para colorir imagens monocromticas e para tingir imagens a cor.
Luminosity
Cria uma cor resultante com a tonalidade e a saturao da cor base, mas tambm da
luminosidade da cor de mistura. Obtm-se o efeito inverso do conseguido com o
modo anterior.
Pesquisado e elaborado por: Kundan Narendra 49
Manual de
Criar Imagens para a Web- Save for Web
Esta opo permite-nos guardar imagens para a Web. Os formatos podem ser .gif (o
nico que suporta animaes), PNG (8 ou 24) ou JPEG (um formato de compresso,
que pode ter diferentes nveis de qualidade, reduzindo o tamanho do ficheiro para
carregamento rpido na pgina Web).
Vamos ver uma a uma as hipteses:
O Jpeg normalmente utilizado para as fotografias, e outras imagens de tons
contnuos, suportando o modo de cor RGB, CMYK e grayscale.
Neste caso, a opo Optimized melhora o nvel da compresso do ficheiro. Se a
opo Progressive estiver marcada, a imagem aparece gradualmente na pgina Web,
e ICC profile, associa imagem o seu perfil de cores ICC.
Em Quality pode fornecer uma percentagem para a qualidade do ficheiro, reduzindo
assim o tamanho. Em Blur, pode escolher o valor para desfocar a imagem, e o campo
Matte define a cor para esbater a transparncia.
Uma maior nvel de compresso pode resultar numa imagem de fraca qualidade,
enquanto um nvel de compresso mdio, pode resultar numa imagem de grande
qualidade.
Reduo de
cor
Opes para
Dithering
Normalmente o gif, usado para visualizar imagens com cores indexadas,
preservando a transparncia, e ainda para criar animaes.
Se escolher GIF, aparecer a opo Lossy- um valor de compresso com perca de
dados, em Colors deve escolher o nmero de cores (Color Table), que poder ver
abaixo, em Dither (um processo de difuso de cores que provoca a iluso de ptica de
ver cores que no constam da imagem, melhorando a visualizao) deve definir uma
percentagem de Dither, que pode aumentar o tamanho do ficheiro, Matte o mesmo
que o jpeg, em Amount a percentagem de transparncia, e o Web Snap determina
a percentagem de cores que so puxadas para cores seguras para a Web.
Na reduo de cor, pode escolher:
Perceptual- preserva o aspecto da imagem
Selective- igual ao anteriro, favorecendo largas reas da cor e cores
seguras para a Web
Adaptive- utiliza as cores do Spectrum que aparecem mais na imagem
Web- limita as cores para 216 cores seguras da Web.
Na opo para Dithering, pode escolher:
No dither- sema difuso de cores
Diffusion- com difuso
Pattern- padro
Pesquisado e elaborado por: Kundan Narendra 50
Manual de
Noise- rudo
Na opo para transparncia aparecem opes semelhantes anterior.
Activando a opo Transparency (transparncia) e Interlaced- que permite o
aparecimento progressivo da imagem na pgina Web.
O formato PNG tem opes semelhantes ao do GIF, que foram anteriormente
explicadas. Este formato suporta imagens a 24 bits, permitindo fundos transparentes,
sem que a imagem fique com recortes. Suporta modos de cor RGB, cor Indexada,
grayscale, e bitmap (preto e branco).
Criar e Optimizar imagens para a internet
A meta principal num projecto grfico da Web a criao de imagens atraentes e de
rpida transferncia. Para isso, deve-se reduzir o nmero de cores, seleccionar um
formato com a melhor compresso para a imagem, mantendo a melhor qualidade
possvel. Esse processo de equilbrio chamado de optimizao. Mas para um
controlo maior das opes de compresso e gesto de cores, importante ter um
bom editor de imagens especfico para a Internet.
A optimizao de imagens bsicamente consiste em:
1-Escolher o melhor formato de ficheiro
Cada formato de ficheiro tem uma forma diferente de comprimir informaes de cores
no ficheiro. A escolha do formato apropriado para determinados tipos de imagens
pode reduzir sensvelmente o tamanho do ficheiro. Os formatos mais comuns(como j
falamos vrias vezes) na Internet so o GIF (Graphics Interchange Format) e o JPEG
(Joint Photographic Experts Group). O PNG (Portable Network Graphic), por ser um
formato mais novo, est em grande expanso na Internet nos ltimos tempos,
principalmente pela sua versatilidade. Mais adiante, veremos as vantagens,
desvantagens e aplicaes de cada formato.
2-Definir opes especficas de formato
Cada formato citado acima tem um conjunto exclusivo de opes para controlo de
compresso de imagem. Por exemplo, voc pode usar o pontilhamento num GIF para
compensar o nmero menor de cores armazenados na imagem, ou usar a suavizao
num JPEG para embaciar um pouco a imagem, ajudando a compresso JPEG a reduzir
o tamanho do ficheiro.
3- Ajustar as cores da imagem
As cores podem ser limitadas, restringindo a imagem um conjunto especfico de
cores. Esse conjunto chamado paleta de cores de uma imagem. Quanto menor o
nmero de cores da paleta, menor o nmero de cores na imagem, resultando em um
ficheiro de tamanho menor. Mas tem que se ter um cuidado especial ao definir uma
paleta de cores duma imagem, pois a reduo do nmero de cores pode tambm
diminuir a qualidade da imagem, por isso interessante experimentar vrias paletas
de cores para encontrar o melhor equilbrio entre qualidade e tamanho.
Concluso
O processo de optimizao de imagens para Internet , como foi dito no comeo, um
processo de equilbrio. Equilbrio entre o tamanho do ficheiro, que precisa ser o menor
Pesquisado e elaborado por: Kundan Narendra 51
Manual de
possvel para uma transferncia mais rpida pela Web; e entre a qualidade do
ficheiro, que precisa ser a melhor possvel tambm.
Para ajudar todos que precisam passar por essa rdua tarefa, existem vrios formatos
de ficheiros e cada um deles tem ferramentas que tornam esse processo mais fcil.
Vamos agora tentar criar imagens, para que as possa utilizar numa pgina Web.
Exerccio- Texto em 3D
1.Abra uma textura e converte-a para o modo
grayscale.(Menu Image>Mode)
Converte agora para o modo RGB para poderes utilizar as
layers.
2.Selecciona tudo Ctrl+A e copia (Ctrl+C).
Grava a seleco Selection > Save Selection e faz Ok.
Vai a Pallete dos Canais (Channels) e faa um clique no
canal #4, e de seguida faz paste (Ctrl+V)
3.Faa um Clique no canal RGB e volta para a paleta das
layers.
4.Selecciona tudo se necessrio, e preenche a imagem com
preto.
5.Carrega a seleco Select > Load Selection > #4 .
6.Esconde a seleco Ctrl+H mas no a deselecciones.
7.Com a ferramenta "Airbrush" pinta uma cor na seleco.
Este passo permite-te criares um padro engraado.
8.Usa vrias cores para criares o efeito arco-iris.
9.Escolhe a ferramenta Type Mask Tool (com um "T" a
tracejado) e escreve o teu texto. Grava a seleco.
10.Para criares o efeito 3D, usa o Emboss do Photoshop vai
ao menu Layer Effects Bevel and Emboss.
11.Para criares a sombra aplica o efeito Drop Shadow.Vai ao
menu Layer Effects Drop Shadow.
12. E j est criado um Texto com este efeito sombreado
e em 3-D, que poder utilizar na sua pgina Web....
Pode at escrever Texto, por exemplo : Home e s aplicar
uma cr, e logo de seguida aplicar a sombra com o efeito
Drop Shadow.Vai ao menu Layer > Effects > Drop Shadow. E
assim pode criar sucessivos ttulos para as suas pginas, e
at mesmo botes. Vamos a seguir criar um boto tipo Aqua, que poder tambm
utilizar nas suas pginas Web.
Exerccio Boto AQUA para pgina Web
Vamos ento ver como pode criar o famoso boto com o visual AQUA que tanto
fascina os visitantes dos sites, e que d um ar profissional s suas pginas.
Pesquisado e elaborado por: Kundan Narendra 52
Manual de
Este exerccio um pouco avanado, uma vez que tem muitos passos, h de haver
partes que no parecero, mas ser de fcil concluso o que fazer de seguida e o que
no. Vamos l ento...
1.O primeiro passo criar uma imagem nova, digamos 500 x 500 pixel, em fundo
preto.
2. De seguida crie, numa nova layer acima do anterior, um shape, como na figura
abaixo, utilizando o ROUND RECTANGLE TOOL e ajustando o RADIUS para 80.
Coloque-o com a cor (R:124, G:186, B:255).
3. Adicione uma "layer style" a esta layer (Menu Layer >layer style> inner shadow).
Este passo do "inner shadow" permite abrir a janela de styles. Nesta janela vai ver
diversos parmetros. A esta layer acrescentaremos os seguintes efeitos: inner
shadow, bevel and emboss, satin e gradient overlay.
Ajuste cada um conforme os parmetros
como pode ver nas imagens abaixo.
INNER SHADOW
BEVEL AND EMBOSS
SATIN
GRADIENT OVERLAY
Pesquisado e elaborado por: Kundan Narendra 53
Manual de
4. Acrescente uma correco de brilho/contraste a esta layer (Menu Layer new
adjustment layer brightness/contrast - escolhendo GROUP WITH PREVIOUS LAYER)
e coloque-o com o valor de 31 e -2 para o brilho e contraste respectivamente.
5. Acrescente acima deste layer uma correo de Hue (Menu Layer new
adjustment layer hue/saturation - escolhendo GROUP WITH PREVIOUS LAYER) e
coloque-a com os valores -2, 100 e 30 para o hue, saturation e lightness
respectivamente. No ligue a opo colorize nesta caixa.
Feito isso a sua oval j lhe parece um tanto tridimensional...
6. Seleccione a layer da oval por meio de CONTROL CLIQUE para activar a seleco.
Com a mesma activa, crie uma nova layer em cima da anterior e d um Fill de cinza
(R:90, G:90, B:90). Aplique um Blur de 20 (Menu Filter blur> gaussian blur).
Reduza o tamanho do layer e posicione-o de forma a que fique na posio abaixo
indicada.
7. Coloque o modo de composio desta layer em DODGE e a transparncia em 95%.
Crie uma cpia deste layer j pronto e coloque imediatamente acima, para que o
efeito se some e fique mais forte.
8.Seleccione novamente a layer da oval por meio de um CONTROL CLIQUE, desta
forma activando a seleco. Com esta activa, crie uma nova layer e d um fill de
branco. Reduza o tamanho at colocar a nova oval da forma abaixo indicada. E com a
seleco desta nova oval activa preencha-a com um degrad que seja preto em baixo
e branco em cima. Ficar como a imagem abaixo.
9. Agora seleccione esta nova oval por meio de CONTROL CLIQUE e contraia a
seleco em um pixel (Menu Select modify contract).
10. Inverta a mscara (Menu Select inverse). Aperte a tecla DEL.
Pesquisado e elaborado por: Kundan Narendra 54
Manual de
11. Coloque esta layer no modo SCREEN de composio e ajuste a transparncia
para 85%.
12. Agora hora de ajustar este shape da oval, para que parea corresponder a um
reflexo no interior do boto. Para isso utilize o skew (Menu Edit transform> skew).
Agarre com o rato no canto inferior esquerdo da seleco e aperte a tecla SHIFT e
ALT para fazer um skew simtrico. Puxe para fora o canto esquerdo inferior de forma
a que o shape oval acompanhe mais harmonicamente a curvatura da oval principal.
Est criado o seu boto aqua!!!!
Este exerccio partida envolve muitos passos e alguns deles dficeis, por isso tm de
ser realizados intuitivamente, porque se algo corre mal, tem de experimentar
novamente, mas com mais calma.
Exerccio- Boto Cantos Arredondados
Uma das imagens mais usadas numa pgina web ser a dos cantos arredondados, e
hoje em dia no haver sites que no tenham numa das
pginas ou mesmo no prprio Layout uma imagem com
estas caractersticas. Existem vrias maneiras de criar
interfaces com os cantos arredondados. Este exerccio
aborda uma das formas.
1. Cria um novo documento e acede a paleta dos canais
("Channels"). Cria um novo canal e desenha um crculo
branco. (ver imagem ao lado)
2. Cria os restantes crculos com o mesmo tamanho e coloca-os
nos cantos do rectngulo.
3. Com a ferramenta Marquee preenche com branco de modo
a ficares apenas com um rectangulo arredondado.
Dica: Faz vrias seleces a partir do topo dos circulos.
4. Faz um clique na paleta dos Canais em RGB e volta para a
paleta das Layers.Carrega o novo canal Ctrl+Alt+4 e preenche com
um cor ou gradiente. (ver imagem ao lado)
5. Para fazeres um boto escolhe no menu Select Modify
Contract 5 pixeis, depois Select Modify Feather 2 pixeis.
Preenche com o mesmo gradiente mas no sentido inverso.
Escreve o teu texto.
E j est criado mais um boto para que possas utilizar na pgina
web. Cria os outros do mesmo modo, basta trocares o texto e
guardares com um nome diferente.
Pesquisado e elaborado por: Kundan Narendra 55
Manual de
Exerccio -Textos/objectos em 3D
Veremos neste exerccio como incluir efeitos simples de 3D em
objectos ou textos a partir do Photoshop. No exemplo, vamos usar
uma letra.
1. Crie o texto para transform-lo em 3D.Duplique a LAYER
(CAMADA). Note que passar a ter duas camadas de texto iguais.
2. Seleccione a ltima LAYER (CAMADA). Clique em LAYER LAYER
STYLE BEVEL AND EMBOSS
3.Faa com que as LAYERS (CAMADAS) fiquem ligadas.
Para isso clique na LAYER como mostra a imagem
abaixo.
4. V ao menu EDITTRANSFORMPERSPECTIVE e faa
como a figura ao lado.
5. Agora desmarque as layers
seleccionadas, como mostra a figura.
Note que as duas LAYERS (CAMADAS)
ficaro iguais.
5. Seleccione a ferramenta MOVE TOOL
e mova a PRIMEIRA LAYER (CAMADA) 9 pixels para cima. Para isso
voc deve clicar com as setas do teclado para cima. 6. 6. A imagem
dever ficar como ao lado. Agora seleccione aLAYER abaixo do
primeiro e clique com a tecla ALT e desloque 9 pixels para cima. (fique
clicando ALT e as setas para mover, isso far com que a ltima LAYER
seja duplicada em 9 vezes.)
O texto 3D est pronto.
Pesquisado e elaborado por: Kundan Narendra 56
Manual de
Exerccio Letras Douradas
1. Primeiro crie uma imagem com fundo preto, com 500 x 500 pixels. Use a
ferramenta Round Rectangle Tool e desenhe uma oval como abaixo, usando
RADIUS = 100.
Este amarelo R:249, G:182 e B:37
al (Menu
Layer layer style Bevel and Emboss,
to qualquer com a cor preta
numa outra layer acima da layer da oval.
va escolha a layer da
clicando sobre o icone ADD A MASK no canto inferior esquerdo da paleta das layers.
o
parecer ligeiramente metlica.
feito final para que fique com visual mais real.
.
2. Acrescente um bevel a esta ov
segundo os parmetros especificados na
imagem ao lado:
3. Escreva um tex
Centralize o texto na oval e seleccione-o por
meio de CONTROL+ CLIQUE ao layer na janela
de layers. Isto far com que fique activa a
seleco (ou seja, o contorno). Coloque esta
layer da letra invisvel.
4. Com a seleco acti oval e adicione uma mscara Layre
Feito isso ter as letras com o bevel aplicado e algumas manchas que j a far
Porm preciso acrescentar o e
5. Crie um gradiente com 9 passos com as cores e posies abaixo indicadas:
posio (%) cor R cor G cor B
0 54 88 255
10 81 145 240
26 133 188 255
43 255 255 255
Pesquisado e elaborado por: Kundan Narendra 57
Manual de
47 255 255 255
51 255 255 255
65 133 202 255
83 0 0 0
100 26 37 106
6. Seleccione o layer das letras por meio de CONTROL +CLIQUE na paleta das layers.
7. Estando ela activa, crie uma nova layer e preencha com o degrad a seleco,
8. Acrescente a este efeito das letras azuis uma inverso de cor (Menu Layer new
9.Retorne layer das letras azuis e ajuste-o no modo HARD LIGHT de composio e
Final do exerccio...j tem as letras com uma aparncia metlica.
Exerccio Texto em areia
Isto far com que a seleco fique activa.
criando uma nova layer que s prprias letras em degrad, como abaixo:
adjustment layer Invert - marque a opo GROUP WITH PREVIOUS LAYER).
com a transparncia igual a 65%.
1. Comece criando uma nova imagem em fundo branco, 600 x 600 pixel com 72 dpi.
2. Escolha uma cor com tom de areia, eu usei RGB 168,156,125 respectivamente.
3. No menu superior escolha;
4. Mude o Amount para 12,5
a
Poder, porm escolher a cor que quiser.
EDIT - FILL, clique em OK
depois de colorida a imagem
v ao menu FILTER - NOISE.
mais ou menos e tenha
certeza que a opo
Monochromatic est m
e clique em OK. Ter uma
imagem assim:
rcada
No se preocupe se ainda no se parece muito com areia.
Na paleta CHANNELS crie um novo canal. O program automaticamente o chamar de
Alpha 1
Pesquisado e elaborado por: Kundan Narendra 58
Manual de
5. Use a ferramenta texto e digite o seu texto, escolha uma font sem serif(sem
pontas) e de preferncia arredondada. Para esse exerccio usei Comic Sans MS bold.
6. Ainda na paleta CHANNELS arraste a layer Alpha 1 at o
boto novo layer e faa uma cpia dele mesmo.
7. Clique no menu Select - Deselect all.
8.Com a nova layer (Alpha 1 copy) seleccionada, aplique o filtro Diffuse, para isso
v ao menu FILTER STYLISE DIFFUSE
9.Depois pressione simultneamente CTRL+F 3 ou 4 vezes, isso aplica o filtro
DIFFUSE mais algumas vezes.
10.Aplique tambm o filtro NOISE com os mesmos parmetros usados da outra vez.
Vai obter uma imagem como pode ver;
11. Seleccione a layer Alpha 1 usando CTRL+clique, isso cria uma seleco volta do
texto.
12.Modifique esta seleco clicando no menu SELECT MODIFY CONTRACT em 6
pixis e depois;
13. V ao menu SELECT FEATHER defina para 6 pixis. A seleco vai ficar mais ou
menos assim...
Pesquisado e elaborado por: Kundan Narendra 59
Manual de
14. Jogue a layer Alpha 1 no lixo. Smente o layer ser jogado fora. A seleco
continua activa, clique
na Layer Alpha 1 copy e
depois tecle
DELETE+CTRL+D. A
imagem deve ficar
assim:
15. Na paleta CHANNELS clique na layer chamado RGB e depois na paleta LAYERS
No menu FILTER RENDER LIGHTING EFFECTS
Do lado esquerdo desta janela, posicione a "luz" de maneira que ele venha de cima,
mais ou menos como mostra a ilustrao acima. Do lado direito da janela mude
TEXTURE CHANNEL de NONE para ALPHA 1 COPY clique em OK. Ufffffffff......A
imagem est pronta!!!
Exerccio - Raios pelo Photoshop
1. Antes de iniciar o exerccio, vai criar um novo documento. Use a ferramenta
Gradient (degrad) com as cores preta e branca e preencha toda a layer, como pode
ver na imagem:
2. De seguida, adicione o efeito de Nuvens por
Diferena na mesma layer- Render Difference
Clouds. Nesta imagem eu repeti este efeito mais
uma vez para aparecer um pouco mais o raio.
Pesquisado e elaborado por: Kundan Narendra 60
Manual de
3. De seguida, inverta as cores para comear a definir os raios. Tecla de atalho: (Ctrl
+ I), como pode ver na imagem:
4. Neste passo regule os nveis da imagem para realar
os raios.. Image Adjust Levels...
5. E por fim, acrescente um pouco
de vida a estes raios com algumas
cores.
V em Image Adjust
Hue/Saturation.
Eu coloquei os seguintes
parmetros: Hue: 230;
Saturation: 25; Lightness: 0;
Colorize deve estar habilitado.
Pronto, este o resultado final.
Pesquisado e elaborado por: Kundan Narendra 61
Manual de
Exerccio- Marca d'gua
A Criao de textos ou ilustraes que tero uma impresso de marca d'gua.
1. Este efeito pode ser feito em qualquer tipo de imagem ou textura indo ao menu
File Open. Abra uma imagem ao seu gosto
e nomeie a layer como imagem.
2. Digite o texto. Aps isso, renderize o mesmo, indo ao menu Layer Rasterize
Type.
Isso deve ser feito pois o efeito no funciona em texto editvel.
3. Adicione no texto o filtro Emboss indo ao menu Filter Stylize Emboss. Pode
usar estes
parmetros: Angle:
135; Height: 4; e
Amount: 93.
4. Ainda com a layer
do texto
seleccionada, clique
em preserve
transparency, como
pode ver na imagem
abaixo:
5.De seguida, dever ordenar as layers para que
dar o efeito certo. Passe a layer agem para cima
da layer texto como mostrado abaixo. Seleccione
a camada imagem. Mude o modo de Normal para
Overlay.
Pesquisado e elaborado por: Kundan Narendra 62
Manual de
6. Na layer de texto, diminua a Opacity (opacidade) para que o brilho no interfira
muito na imagem. Neste caso pode reduzir para 80%.
7. Este o resultado final. Desloque o texto
em toda a rea da imagem para ver o
melhor lugar para colocar a marca dgua
para que no atrapalhe a visualizao da
imagem.
Exerccio - Marcas em relevo no Photoshop
1. Primeiramente, voc deve iniciar um documento com
fundo branco e digitar um
texto com a cor preta, por
exemplo o arroba
2. De seguida, clique na seta
onde est demarcada na
imagem ao lado. Depois
clique em Flatten Image
para Achatar a imagem, ou
seja, todas as camadas
sero agrupadas numa s.
Isto deve ser feito para que
o efeito d certo. Clique duas vezes nesta camada para
nome-la. D um nome ao seu gosto.
3. Adicione o Filtro Emboss (Menu Filter Stylize
Emboss...) para dar esta viso de entalhe no corpo da imagem. Usei os seguintes
parmetros: Angle: -45; Height: 2; e Amount 28%. Pode experimentar outras
maneiras modificando estes parmetros.
Pesquisado e elaborado por: Kundan Narendra 63
Manual de
4. Neste passo vai adicionar uma tonalidade para a imagem. V ao menu Image
Adjust Hue/Saturation... e mude os parmetros como desejar.
5. Depois do efeito estar pronto, pode dar um toque conforme a sua criatividade. Para
criar esta esfera dever criar uma nova layer. Renomeie esta layer para esfera. Faa
uma seleco perfeita de um crculo e faa um Gradiente (degrad) radial ao seu
gosto. A seguir, mude a varivel Normal da layer
esfera para a varivel Overlay.
6. E caso queira modificar o fundo, dever clicar com o
rato + CTRL na layer esfera para seleccionar somente
a esfera com Gradiente (degrad). De seguida voc
dever inverter a seleco para que possa apagar o
que estiver ao redor dela. Seleccione a layer entalhe
aperte Delete para apagar o resto. Com a seleco
ainda activada na layer entalhe dever escolher a cor
de sua preferncia e pintar com a ferramenta Paint
Bucket Tool. Este o resultado final.
Exerccio:Efeito Pixelado
Neste exerccio, vamos aprender a fazer o efeito pixelado utilizando Styles.
1- Crie uma nova imagem (Ctrl+N) de tamanho qualquer, no exemplo eu criei uma
com os 283 x 283.
2- Com a imagem criada, crie uma layer e desenhe um rectngulo de tamanho
qualquer e em seguida preencha o rectngulo com a seguinte cor #EFEFEE.(cinzento
claro)...como pode ver em baixo:
3- O bsico foi feito, agora iremos aplicar os efeitos do style, para isso, seleccione o
rectngulo (Ctrl + Clique na Layer). De seguida, clique com o boto direito do rato na
layer e seleccione "Blending Options".
4- Agora basta modificar utilizando os valores das imagens abaixos.
Bevel and Emboss
Pesquisado e elaborado por: Kundan Narendra 64
Manual de
Drop Shadow
Stroke
Obs.: o cdigo hexadecimal do cinza
utilizado acima (#666666);
Inner Shadow
Pesquisado e elaborado por: Kundan Narendra 65
Manual de
Pronto, seu efeito est pronto para ser usado. Pode gravar este style para poder usar
mais tarde? Ainda em "Blending Options", clique em "New Style..." e d um um nome
para o style.
Agora basta voc criar novas seleces em novas layers ou at mesmo no que foi
utilizado e aplicar o efeito.
Voc no gostou da cor? s modificar a cor do preenchimento do rectngulo e as
cores mais escuras dentro do style.
Exerccio : Criar Presets
Muitas pessoas desconhecem o recurso de se criar Presets de uma determinada
ferramenta, neste exerccio vamos ver como fcil e rpido realizar este processo e
que poder lhe ser til em inmeros trabalhos.
1. Para este exemplo vamos utilizar a ferramenta "Crop"
Note na sua Barra de opes na parte superior da sua rea de trabalho que algumas
opes iro surgir, no caso da ferramenta Crop:
Width
n
2. Preencha os valores das opes, neste
Agora devemos guardar a Preset Tool que
.
4. Seleccione a opo "Current Tool Only" isso
ts pertencentes ferramenta activa,
5.Agora para criar um novo Preset
6. Seleccione esse nosso novo Preset e abra uma imagem qualquer( ao seu gosto),
Pressione a tecla enter para finalizar o processo e ter sua imagem com o tamanho
Height
Resolutio
exemplo vamos utilizar os dados mostrados
ao lado.
3.
criamos, para isso clique na seta indicadora
ao lado do cone da ferramenta seleccionada,
isso far com que uma caixa de dilogo se
abra, veja na imagem ao lado seu contedo
far com que sejam exibidos apenas os prese
evitando que a janela fique poluda.
simplesmente clique no cone: "Create New
Tool Preset" uma caixa de dilogo surgir e
pedir para que insira um nome da nova
ferramenta, nomeie-a e clique em Ok.
seleccione a poro da imagem que deseja, e perceba que as dimenses so
calculadas tendo como base os valores preenchidos anteriormente.
necessrio.
Pesquisado e elaborado por: Kundan Narendra 66
Manual de
7. Reparou como fcil e rpido criar um novo preset ? Pense nisso quando quiser
economizar tempo, os presets podem ser muito teis pois todas as ferramentas do
Photoshop 7 possuem este recurso, voc pode criar pincis personalizados e utilizar
em diversos trabalhos sem ter que repetir todo o setup novamente.
Esta opo de criar Presets, faz lembrar as Macros que criamos para automatizar
algumas tarefas frequentes no pacote de aplicaes Office, e que podemos utilizar
sempre que necessrio para economizar tempo. Neste caso,
qualquer Preset que crie, e atribuda a uma determinada
ferramenta, poder ser utilizada diversas vezes, em
diferentes trabalhos, evitando grande preocupao ao
utilizador.
Exerccio Final :Efeito de brilho em imagens
1. Antes de mais nada, crie um novo documento com preto
de plano de fundo ou alguma outra cor escura sua escolha.
2. Clique na ferramenta Painting Tool para aceder
janela Brush.
3. Crie um novo brush clicando na seta como marcada ao lado e aps em New Brush.
4. Crie o novo Brush com os seguintes parmetros: Diameter: 100; Hardness: 0 ou 1;
Spacing: 25; Angle: 90; Roundness: 5
Pesquisado e elaborado por: Kundan Narendra 67
Manual de
5. Com a ferramenta Painting Tool , faa cada raio de luz com o brush criado
anteriormente, mostrado ao lado em layers diferentes.
6. Nomeie as camadas raio1 e raio2.
7. Crie uma nova layer. Com a ferramenta Painting Tool novamente, seleccione na
janela Brush, o paintbrush de tamanho 100. Adicione esta como mostra a imagem ao
lado para dar mais vida aos raios.
8. A seguir, crie o reflexo ao redor dos raios. Crie uma nova
layer. Faa um crculo perfeito e centralize-o aos raios. V em
Edit Stroke... Adicione 1 pixel, reduza a opacidade para 50%
e de OK. Com a seleco ainda activa, v ao menu Select
Feather... Coloque o valor 4 para suavizar os limites e pronto,
como pode ver na imagem ao lado
9. Agora vai dar a cor para os brilhos. Crie
uma nova layer. Esta layer dever estar por
cima de todas. Faa um crculo um pouco
maior com a ferramenta de seleco. De seguida, crie um Gradiente
(degrad) radial com as cores amarela (no centro) e laranja (nas
extremidades). Feito isso, na paleta das layers, mude o modo
Normal para Overlay para o degrad sobrepor os raios. Eis o
resultado final.
Pesquisado e elaborado por: Kundan Narendra 68
Manual de
Certamente, j reparou que no Photoshop pode fazer
autnticos milagres, desde que tenha as certas
indicaes. Foi o que tentei fazer com estes exerccios,
tentar com que ficasse a conhecer a maioria das
ferramentas, ou decerto as mais usadas... mas deixo o
resto ao vosso critrio, e confio na vossa criatividade para
expandir o que aprenderam.
No vamos entrar na parte mais avanada do Photoshop,
mas posso vos garantir de que ainda h muita coisa para
aprenderem, o que aqui aprenderam foi uma pequena
amostra.
Mas, vamos certamente fazer mais exerccios no decorrer do Cursoonde vamos trabalhar com
fotografias, a criar Banners para as pginas Web, e muitas outras coisas, que vo ensin-los a
trabalhar com as restantes ferramentas do Photoshop.
Espero contudo que tenham aprendido o necessrio para estarem vontade, com um dos
programas mais difceis ao nvel do trabalho com as imagens.
Vamos, no fim deste manual ver algumas teclas de atalho (shortcuts) que podero ser teis,
como so em qualquer outro programa:
Teclas de atalho- Zoom (para ampliar):
Tecla Ctrl e + (sinal mais) = fazer o zoom in
Duplo clique na Zoom tool = zoom at 100%
Ctrl +Alt+0 = zoom at 100%
Duplo clique na Hand tool = zoom para adaptar ao ecr.
Tecla Ctrl + tecla O
Duplo clique no janela
da aplicao ( s no
Windows)
Teclas de atalho- Abrir um
ficheiro:
Ctrl+0 = zoom para adaptar ao ecr
Alt/Option with zoom tool = click to zoom out
Ctrl + - (sinal menos) = fazer o zoom out
Teclas de atalho- Vistas da janela:
F = altera as vistas da janela
Tecla Shift+ F = desliga o menu bar para ecr inteiro ligando e desligando
Tecla Tab = desliga a toolbox, a status bar, e as paletas ligando e desligando
Tecla Shift + Tecla Tab = desliga as paletas ligando e desligando
Teclas de atalho- Paletas:
Tecla Enter (ou Return) = Mostra/esconde a Paleta Options
Duplo clique no tool button = Mostra/esconde a Paleta Options
Tecla de funo F5 = Mostra/esconde a Paleta Brushes
Tecla de funo F6 = Mostra/esconde a Paleta Color
Tecla de funo F7 = Mostra/esconde a Paleta Layers
Tecla de funo F8 = Mostra/esconde a Paleta Info
Tecla de funo F9 = Mostra/esconde a Paleta Actions
Outros Shortcuts:
Tecla D = muda a cr do foreground (face) para preto e a cr de
background(fundo)para branco.
Tecla X = faz o inverso da tecla D, muda de preto para branco.
Tecla M = mostrar a marquee tool
Pesquisado e elaborado por: Kundan Narendra 69
Manual de
Pesquisado e elaborado por: Kundan Narendra 70
Tecla Shift+ Tecla M = troca entre a ferramenta rectangular tools e elliptical marquee
tools
OBJECTIVOS DA ACO:
Este curso destina-se a profissionais das Artes Grficas, Design, da Multimdia, publicidade,
entre outras reas, com experincia e utilizao do Sistema Operativo Windows XP/Vista e do
Computador em geral.
O Curso serve para dotar os formandos, com os conceitos e tcnicas no uso do Adobe
Photoshop, na rea de: seleco parcial de imagens, e da respectiva edio, tratamento e
recorte de imagens; utilizar e trabalhar com as layers (camadas); aplicar efeitos; estilos e
filtros para produzir efeitos especiais incluindo efeitos de luzes e de texturas; utilizar
ferramentas de pintura e blending para produzir efeitos de sombra e ajuste de contraste e cor;
Gravar imagens para impresso comum e para a Web.
No fim desta aco de formao os Formandos estaro aptos a utilizar plenamente o Adobe
Photoshop, e as ferramentas mais comuns. Criar, editar e trabalhar nas imagens, na montagem
e tratamento de imagens e gravar em diferentes formatos. Criar imagens para a Web e para a
Impresso.
Desejo-vos muita sorte para o resto do Curso, e que tenham muita criatividade e muita
vontade para criar os objectos no Photoshop, para o Website que vamos construir, e que ser o
nosso Projecto final.
You might also like
- Abnt NBR 7212Document31 pagesAbnt NBR 7212thiago alves100% (3)
- Dogma 95Document24 pagesDogma 95RubensMuseuNo ratings yet
- Crie uma cidade de amigurumiDocument21 pagesCrie uma cidade de amigurumiCamila Freire100% (2)
- Rituais de magia brancaDocument7 pagesRituais de magia brancaAlecione Moura100% (4)
- Guia de Arquitetura de Interiores para Áreas ComerciaisDocument26 pagesGuia de Arquitetura de Interiores para Áreas ComerciaisJuliana Araújo OliveiraNo ratings yet
- Teste 7.ºano Língua PortuguesaDocument3 pagesTeste 7.ºano Língua PortuguesaPaula Cruz64% (11)
- Arte e Loucura: uma relação históricaDocument2 pagesArte e Loucura: uma relação históricaMalu RogenskiNo ratings yet
- Brastemp BUA05ABAIMDocument5 pagesBrastemp BUA05ABAIMIvana MenezesNo ratings yet
- Pesquisa Escolar Sobre A Semana Da Arte ModernaDocument3 pagesPesquisa Escolar Sobre A Semana Da Arte ModernaSims cakeNo ratings yet
- Trasnochados Espineles - PartituraDocument3 pagesTrasnochados Espineles - PartituraTICLO50No ratings yet
- 168 (1) Condulete PDFDocument2 pages168 (1) Condulete PDFDANIELHCZNo ratings yet
- Os ipês amarelos de Rubem AlvesDocument2 pagesOs ipês amarelos de Rubem AlvesGuilherme ReisNo ratings yet
- Paleolithic humans and the origins of agricultureDocument2 pagesPaleolithic humans and the origins of agriculturet.goncalves7340No ratings yet
- Catavento Enfeite para LapisDocument3 pagesCatavento Enfeite para LapisKaren SuellenNo ratings yet
- Arte e Revolução - TrotskyDocument7 pagesArte e Revolução - TrotskySublimANo ratings yet
- Câmera Digital Samsung WB100 - ManualDocument123 pagesCâmera Digital Samsung WB100 - Manualromario_cca100% (1)
- Cartão Resposta 2 DiaDocument1 pageCartão Resposta 2 DiaRonaldo Cleberson HutherNo ratings yet
- Pesquisa - Caracteristicas Desenho Infantil - Expressão PlásticaDocument3 pagesPesquisa - Caracteristicas Desenho Infantil - Expressão Plásticafabio100% (2)
- Questoes Realismo Naturalismo ParnasianismoDocument10 pagesQuestoes Realismo Naturalismo ParnasianismoGuilherme SenaNo ratings yet
- Relatorio de ArtesDocument2 pagesRelatorio de ArtesGABRIEL100% (1)
- Biografia Alejandro SanzDocument2 pagesBiografia Alejandro SanzeducavalariaNo ratings yet
- Como importar obras de arte de forma definitiva ou temporáriaDocument7 pagesComo importar obras de arte de forma definitiva ou temporáriaAna BeatrizNo ratings yet
- O AlienistaDocument19 pagesO AlienistaLuiza FernandesNo ratings yet
- PC-SC Fundamentos Teoricos Metodologicos Ensino ArteDocument7 pagesPC-SC Fundamentos Teoricos Metodologicos Ensino ArteSaulo ValleyNo ratings yet
- Plannejamennto MII e BIIDocument16 pagesPlannejamennto MII e BIIinstituto de vencedor sara nossa terraNo ratings yet
- A adolescência rebelde de Holden CaulfieldDocument1 pageA adolescência rebelde de Holden CaulfieldProfessorpedagogiaNo ratings yet
- Principais características do estilo sertanejoDocument1 pagePrincipais características do estilo sertanejoJoão Ricardo Machado RodriguesNo ratings yet
- Atividade de análise poéticaDocument1 pageAtividade de análise poéticaPiupiu PiupiuNo ratings yet
- HELLO KITTY PARADE - Termos e Condições de Participação e Template para ProjetoDocument10 pagesHELLO KITTY PARADE - Termos e Condições de Participação e Template para Projetomaikoaiko52No ratings yet
- NBR 10625 NB 1171 - Execucao de Furos RoscadosDocument8 pagesNBR 10625 NB 1171 - Execucao de Furos Roscadosmgaires1981No ratings yet