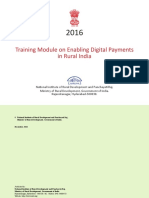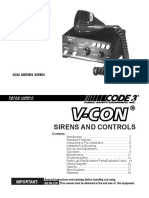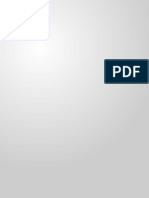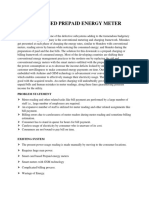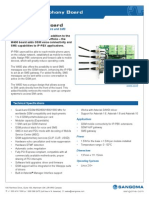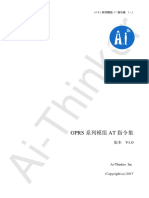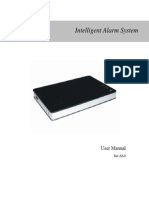Professional Documents
Culture Documents
BLU Dash Music 4-0 - BluDashMusic4UserGuideEnglish
Uploaded by
Paramedico Guadalajara0 ratings0% found this document useful (0 votes)
246 views20 pagesblu dash music 4.0 user guide
Copyright
© © All Rights Reserved
Available Formats
PDF, TXT or read online from Scribd
Share this document
Did you find this document useful?
Is this content inappropriate?
Report this Documentblu dash music 4.0 user guide
Copyright:
© All Rights Reserved
Available Formats
Download as PDF, TXT or read online from Scribd
0 ratings0% found this document useful (0 votes)
246 views20 pagesBLU Dash Music 4-0 - BluDashMusic4UserGuideEnglish
Uploaded by
Paramedico Guadalajarablu dash music 4.0 user guide
Copyright:
© All Rights Reserved
Available Formats
Download as PDF, TXT or read online from Scribd
You are on page 1of 20
1
Dash Music 4.0
User Manual
2
Table of Contents
Safety Information .............................................. 3
Appearance and Key Function ........................... 4
Introduction ........................................................ 5
Call Functions .................................................... 6
Contacts ............................................................. 7
Messaging ......................................................... 8
Internet Browser ................................................. 9
Bluetooth .......................................................... 10
Camera ............................................................ 11
Gallery ............................................................. 12
Music ............................................................... 13
Sound Recorder ............................................... 14
Alarm Clock ..................................................... 15
FM Radio ......................................................... 15
Settings ............................................................ 16
Storage ............................................................ 20
3
Safety Information
Please carefully read the terms below:
Use Safely
Do not use your mobile phone where it might cause danger.
Transportation Safety
Please observe all transportation laws and regulations.
Please drive with both hands on the wheel.
DO NOT TEXT AND DRIVE
Hospitals
Please follow limitations.
Please turn off your mobile phone when near medical instruments.
Airports
Please follow all flight safety regulations and do not use your phone
during flight.
Toxic Chemicals
Do not use your mobile phone around fuels or chemicals.
Explosion Hazard
Please observe related limitations and do not use your mobile phone
around an area where explosions may occur.
Accessories and Batteries
Please use only Blu authorized accessories and batteries.
Backup
Please remember to keep a written record of all important
information.
Water
Your phone is not waterproof. Keep it away from water and liquids.
SOS Emergency Calls
Make sure your mobile phone is switched on and in a service area.
In home screen, tap the phone key and dial 911 and send.
4
Appearance and Key Function
Volume Power
Back
Home
Menu
Front
Speakers
Rear Camera
Front
Speakers
5
Introduction
Installation of the SIM Card
Please install the SIM card before using your phone.
Note: Please keep the SIM card out of the reach of children. The
SIM card and its contact are easily damaged due to scratching or
bending. Please be cautious when carrying, installing or taking out
the SIM card.
To insert SIM card(s):
1. Power off the phone and remove the battery cover.
2. Insert the SIM card(s)
3. Replace the battery cover of the mobile phone and power on.
Power On and Off
On - Please ensure the SIM card has been properly inserted into the
phone. Long press the Power key to switch the phone on.
Off - In standby mode, long press on Power key until an options
menu appears. Select OFF in the menu and confirm
Password Lock
You may set a screen unlock picture or a PIN code lock as a security
measure. For further information regarding password locks,
password revision and other functions please enter the security
settings of the phone.
SIM Slot(s)
6
Call Functions
At the dial keyboard, enter the phone number and then click the dial
key. If dialing an extension, you may click the dial pad icon in the
bottom of the screen to open the interface and enter the number of
the extension. You may also enter an input number and call contacts
through speed dial.
Call Logs
Every telephone number called and received will be saved in the
phones call log. All numbers in the call log can be dialed directly by
clicking the dial icon on the right side of the screen. When the
number appears on the list, click it to view details.
Call Options
There are different options that can be used in the call log and
dialing interface. You may enter the call menu on the dial interface
where you may adjust speed dial and call settings. In the call logs,
you may press the search button to browse through contacts list or
set default contact resources.
7
Contacts
Enter: Click on the applications menu and select contacts
The default display is the phone contacts and SIM card contacts
The contacts are organized alphabetically by default.
Click the Search icon to enter the contact search interface.
Any numbers or letters associated with any of the contacts
saved in the list will be shown in the search results.
If there were no matches for the inputted contact, the
interface will display no contacts found.
Add New Contact
1. Click Add Contact icon
2. Select to save contacts to phone or SIM card
3. You may edit contact picture, name, telephone number, group,
address, and email among other options
4. Click to finish and save contact.
Add Contact
Search
8
Messaging
You may use this function to exchange text messages and
multimedia messages with your family and friends. The messages to
and from the same contact or phone number will be saved into a
single conversation so you may see the entire message history
conveniently.
Send an SMS
Application Menu Messaging New message
(Or use shortcut icon)
1. Click to enter recipient. You may enter contacts from contact book
or enter a new number.
2. Compose Message
3. Send
Send an MMS
When creating message, the default message style is SMS. The
message will automatically convert to MMS when adding an
attachment.
1. Click the Paperclip icon in the messaging interface.
2. Click Attach to add the following attachments.
9
Internet Browser
Menu Functions
Backward
After browsing through multiple pages, this option will
return the user to the previous page.
Forward
After browsing through multiple pages, this option will
move to a web page after the current page.
Windows
You may view all windows open by clicking the windows
icon in the upper right part of the browser.
Bookmarks
Click the Bookmarks option to make the current URL as a
saved Bookmark.
Click Bookmarks to opened saved bookmarks.
More
Find on page: Search current page.
Share page: Select to share the current page.
Attachment
Type for MMS
Message
10
Save for offline reading: Saves page for offline reading.
Page info: Display page address and other information of the current
browsing
History: Show your browsing history and view the most visited
pages.
Settings: Contains a variety of browser settings.
Bluetooth
Bluetooth is a short-range wireless communications technology that
devices can use to exchange information and connect to different
types of devices which include headsets, car kits, and other devices.
Power on Bluetooth
1) Settings Wireless & Networks Bluetooth and select to power
on Bluetooth.
2) The Bluetooth icon will appear grey in the notification bar. Click
scan for devices and the phone will start to scan for all devices
within range.
3) In Bluetooth settings all the devices found will displayed in the list
under the icon.
Note: The maximum detecting time of the phone is 2 minutes.
Browser
11
Camera
Camera
Prior to use: Install memory card before using the camera or video
camera. All photos or videos taken by the phone are stored in the
memory card.
Open Camera
1. Applications Menu Camera
2. Switch to video mode if you want to record videos.
Note: You may also place a camera shortcut on any of the screens
Take Pictures
1. Aim the object that the picture will be taken.
2. Press the Shutter button on the screen.
3. After taking the picture, the file will be saved in the cameras
gallery folder.
4. You can view the photos by clicking the preview box button.
List of available
devices
12
You may adjust various settings for the camera by pressing Menu
while in the camera interface.
When in the camera viewfinder mode, you can switch to video or
photos gallery. On the camera viewfinder mode, you will find the
display the preview of the previous picture taken. Click the preview
box and the photo will display in full screen.
Gallery
Open Images
Applications Menu Gallery
Share Pictures
You may share pictures by sending them through Gmail or the
E-mail application. You may also send pictures through the MMS
message function by composing a message and attaching the
picture. Any image can also be sent via the Bluetooth function by
selecting Bluetooth equipment that has been paired.
Adjust Image
Press Menu and Edit to adjust images
Select from
Camera or Video
Camera Options
13
Edit light: Fill Light, Highlights, Shadows, Auto-Fix.
Edit image effects: Cross-process, Posturize, Logo, Documentary,
and Fish Eye.
Color Effects: Warmth, Saturation, B&W, Sepia, Negative, Tint,
Duo-tone, Doodle.
Crop: Crop, Red Eye, Straighten, Rotate, Flip, Sharpen.
View Images
In the picture interface, click on an album to view images
In the photo album, scroll the picture towards left to view the next
picture or towards right to view the previous one.
Crop Pictures
1. If you want to adjust the size of the picture, use the crop tools.
Once the arrow appears, pinch your fingers in or out to adjust the
size.
2. If you want to adjust the image and keep its proportion, please
hold down any of the four corners of the image and adjust.
Music
Open Music
Application Menu Music
Song Status
Song Controls
Player Options
14
Search Music
You may choose to search for music from media folder through artist
name, song name, album name. The following formats are
available: AMR, M4A, MIDI, MP3, WAV, and OGG.
Sound Recorder
The Sound Recorder can record voice or any audio.
You may send any recorded audio via Bluetooth or MMS and also
have the option to make any recorded audio the phones default ring
tone.
Note: The recorder uses AMR 3GPP format.
Record
- Keep the phones microphone near the voice source.
- Click the record button to record the audio.
- Click the stop button to stop recording the audio.
All recordings will be saved in my recording folder in the default
music program.
Recording
Controls
Recording
Time
15
Alarm Clock
1. Click on the Clock icon in the application menu
2. Click set alarm button and enter the alarm clock set interface
where you may add and edit alarms
FM Radio
FM Radio
Through this function, you may listen to FM radio on the device. The
FM radio uses the wired headphones as an antenna in order to
receive signal. Before using this function, connect the original
equipment headphones that came with the phone.
Open FM radio
Press the FM Radio icon to open the application.
1. Click Search automatic scans of FM channels.
2. Click to add favorite radio stations.
Click to add, edit
or delete alarms
16
FM Radio as Background
Click on the Home key to move the FM Radio program to the
background.
Settings
SIM Management
Select to disable the SIM card
Network Operators
Wi-Fi / WLAN
Wi-Fi Wi-Fi settings Click Wi-Fi to power on. When
switched on, the Wi-Fi will automatically search for
available networks. Any unsecured network can be used
directly and any secured network requires a password or
credentials prior to connection.
Bluetooth
Press the switch to power on Bluetooth. Once on, the
Radio
Options
Add Favorite
Radio Stations
Scan
17
Bluetooth will automatically scan for any nearby open
equipment
Data Usage
Data usage and mobile data traffic limit
Wireless & Networks
Airplane Mode
VPN
Tethering & Portable hotspot
Mobile networks and APN Settings
Note: When in flight mode, Wi-Fi will turn off automatically.
Call Settings
Fixed Dialing Numbers, Minute Reminder, TTY Mode, Quick
Responses, and International Dialing Assist
Audio Profiles
This option sets the phone tone settings for receiving calls or
notifications. Some of the settings include
Vibrate, volume, ring tones, ring tones notification and
haptic feedback tones
Display
(a) Brightness (b) Auto rotating screen (c) Wallpaper (d) Screen
Timeout
Storage
View the SD card and phone memory usage.
Allows the removal or formatting of the SD card.
Allows selection of the default memory.
Battery
General power usage
Power-Save Mode
Adjust power save mode settings.
Apps
18
Manage applications - Manage and delete installed
applications.
Running services - Press any of the services listed in the
two-button operation box. Press the Stop button to stop
any of the services listed and removes from the "running
services" list.
Location Access
Use wireless - Use wireless services to find locations in
applications
Security
Set up screen locks: Use a pattern, PIN or password to lock the
screen
Pattern: The first time there will be simple unlock
instructions and examples. Click next step to continue
the security pattern step
PIN: Enter PIN number to unlock the screen
Password: Set password to unlock the screen
You may stop the security feature at any time
Set up SIM card PIN lock
SIM card PIN (Personal Identification Number) is used to
prevent unauthorized use of SIM cards.
To change a blocked PIN code, you will need to unlock the SIM lock
then go to the Change Password screen. The phone will
automatically prompt you enter the old PIN code and ask to enter a
new PIN code twice. The phone will then prompt you that the
change was successful. If you enter the PIN incorrectly three times,
the SIM and PIN codes will be automatically locked. You will need
the PUK code to unlock the phone which is available through your
service provider. If you enter the PUK code incorrectly 10 times, the
SIM card will be permanently locked. Please see your service
provider for a new SIM card.
Password visible Make the password visible when its
typed.
Use security credentials - Allow applications to visit
19
security credentials or other credentials.
Install from SD card - Install the encrypted certificate from
SD card.
Language & Input
Language Change the language of the phone.
Custom Dictionary - Add or delete words to the custom
dictionary.
Keyboard Settings (a) Haptic vibration (b) Haptic tones
(c) Capitalizing (d) Speech Input (e) Inputting words (f)
Predictive text function (g) Auto-Text (h) Input keyboard
method
Backup & reset
Backup Data Will back up all application data, WLAN
passwords, and other settings to Google's servers
Restore to Factory Settings - Clear all data stored on the
phone.
Date & Time
Automation - Use date and time provided by Network.
Date and Time adjustment.
Time Zone - Select Time Zone according to where your
location.
Select Date Format - There are 3 kinds of formats you can
choose from: Month-Day-Year, Day-Month-Year and
Year-Month-Day, and Year-Month-Day which is the default
setting
Schedule Power On & Off
Schedule power on and off
Accessibility
Power button ends call
Speak Passwords
Touch Delay
20
Developer Options
If the phone does not display Developer options, to access: Press
Build number seven (7) times in the about phone tab in settings.
The developer options gives access to USB Debugging
and other developer options
About Phone
You can check the information on status and remaining
power
You may periodically check for any software or firmware
updates through the System Updates option.
Storage
Connect the phone with the USB cable provided. Once connected, a
connection icon will appear in the status bar. Slide down bar and
click on connection icon. Once in the connection mode interface,
select USB mass storage and turn on from the connection screen.
Some settings, hardware, and user interface (UI) options may vary depending on final SW version.
You might also like
- The Sympathizer: A Novel (Pulitzer Prize for Fiction)From EverandThe Sympathizer: A Novel (Pulitzer Prize for Fiction)Rating: 4.5 out of 5 stars4.5/5 (121)
- A Heartbreaking Work Of Staggering Genius: A Memoir Based on a True StoryFrom EverandA Heartbreaking Work Of Staggering Genius: A Memoir Based on a True StoryRating: 3.5 out of 5 stars3.5/5 (231)
- Grit: The Power of Passion and PerseveranceFrom EverandGrit: The Power of Passion and PerseveranceRating: 4 out of 5 stars4/5 (588)
- Devil in the Grove: Thurgood Marshall, the Groveland Boys, and the Dawn of a New AmericaFrom EverandDevil in the Grove: Thurgood Marshall, the Groveland Boys, and the Dawn of a New AmericaRating: 4.5 out of 5 stars4.5/5 (266)
- Never Split the Difference: Negotiating As If Your Life Depended On ItFrom EverandNever Split the Difference: Negotiating As If Your Life Depended On ItRating: 4.5 out of 5 stars4.5/5 (838)
- The Emperor of All Maladies: A Biography of CancerFrom EverandThe Emperor of All Maladies: A Biography of CancerRating: 4.5 out of 5 stars4.5/5 (271)
- The Little Book of Hygge: Danish Secrets to Happy LivingFrom EverandThe Little Book of Hygge: Danish Secrets to Happy LivingRating: 3.5 out of 5 stars3.5/5 (400)
- The Subtle Art of Not Giving a F*ck: A Counterintuitive Approach to Living a Good LifeFrom EverandThe Subtle Art of Not Giving a F*ck: A Counterintuitive Approach to Living a Good LifeRating: 4 out of 5 stars4/5 (5794)
- The World Is Flat 3.0: A Brief History of the Twenty-first CenturyFrom EverandThe World Is Flat 3.0: A Brief History of the Twenty-first CenturyRating: 3.5 out of 5 stars3.5/5 (2259)
- Samsung UnlockDocument3 pagesSamsung UnlockSurogate RogerNo ratings yet
- Shoe Dog: A Memoir by the Creator of NikeFrom EverandShoe Dog: A Memoir by the Creator of NikeRating: 4.5 out of 5 stars4.5/5 (537)
- The Gifts of Imperfection: Let Go of Who You Think You're Supposed to Be and Embrace Who You AreFrom EverandThe Gifts of Imperfection: Let Go of Who You Think You're Supposed to Be and Embrace Who You AreRating: 4 out of 5 stars4/5 (1090)
- The Hard Thing About Hard Things: Building a Business When There Are No Easy AnswersFrom EverandThe Hard Thing About Hard Things: Building a Business When There Are No Easy AnswersRating: 4.5 out of 5 stars4.5/5 (344)
- Team of Rivals: The Political Genius of Abraham LincolnFrom EverandTeam of Rivals: The Political Genius of Abraham LincolnRating: 4.5 out of 5 stars4.5/5 (234)
- Her Body and Other Parties: StoriesFrom EverandHer Body and Other Parties: StoriesRating: 4 out of 5 stars4/5 (821)
- Hidden Figures: The American Dream and the Untold Story of the Black Women Mathematicians Who Helped Win the Space RaceFrom EverandHidden Figures: The American Dream and the Untold Story of the Black Women Mathematicians Who Helped Win the Space RaceRating: 4 out of 5 stars4/5 (895)
- Chevrolet S-10 Blazer 1983-2005Document21 pagesChevrolet S-10 Blazer 1983-2005diaz_almaraz50% (4)
- The Unwinding: An Inner History of the New AmericaFrom EverandThe Unwinding: An Inner History of the New AmericaRating: 4 out of 5 stars4/5 (45)
- 6th Central Pay Commission Salary CalculatorDocument15 pages6th Central Pay Commission Salary Calculatorrakhonde100% (436)
- Elon Musk: Tesla, SpaceX, and the Quest for a Fantastic FutureFrom EverandElon Musk: Tesla, SpaceX, and the Quest for a Fantastic FutureRating: 4.5 out of 5 stars4.5/5 (474)
- On Fire: The (Burning) Case for a Green New DealFrom EverandOn Fire: The (Burning) Case for a Green New DealRating: 4 out of 5 stars4/5 (74)
- The Yellow House: A Memoir (2019 National Book Award Winner)From EverandThe Yellow House: A Memoir (2019 National Book Award Winner)Rating: 4 out of 5 stars4/5 (98)
- Draft Receipt For Receiving Company Mobile PhonesDocument1 pageDraft Receipt For Receiving Company Mobile PhonesRaviArryan100% (2)
- Sales and Distribution in AirtelDocument10 pagesSales and Distribution in AirtelRinshul Pruthi33% (3)
- SIMalliance LTE UICC Profile V1.0Document34 pagesSIMalliance LTE UICC Profile V1.0Thato SebeshoNo ratings yet
- Digital Payment BookDocument132 pagesDigital Payment BookGovind0% (1)
- Tutorial - Arduino Uno and SM5100B GSM CellularDocument39 pagesTutorial - Arduino Uno and SM5100B GSM Cellularcentauros02No ratings yet
- The OTA Platform in The World of LTEDocument14 pagesThe OTA Platform in The World of LTEJose MadridNo ratings yet
- Mifi4620l Instructions PDFDocument10 pagesMifi4620l Instructions PDFParamedico GuadalajaraNo ratings yet
- Code 3 ScorpionDocument20 pagesCode 3 ScorpionParamedico GuadalajaraNo ratings yet
- Userguide I835Document182 pagesUserguide I835Paramedico GuadalajaraNo ratings yet
- Silicon NPN Power Transistors: Savantic Semiconductor Product SpecificationDocument3 pagesSilicon NPN Power Transistors: Savantic Semiconductor Product SpecificationParamedico GuadalajaraNo ratings yet
- Inst Led-Ex Single-Dual Exterior 12-24vdc Led Modules T05793-Xa0750 Rev 8Document12 pagesInst Led-Ex Single-Dual Exterior 12-24vdc Led Modules T05793-Xa0750 Rev 8Paramedico GuadalajaraNo ratings yet
- ASTRO25 Prog CablesDocument1 pageASTRO25 Prog CablesParamedico GuadalajaraNo ratings yet
- Viper 22A-E Circuit 2 PDFDocument17 pagesViper 22A-E Circuit 2 PDFrdbassesNo ratings yet
- XTL 1500 900Mhz: Analog Mobile RadioDocument4 pagesXTL 1500 900Mhz: Analog Mobile RadioArmando Montoya LópezNo ratings yet
- DVD BookDocument187 pagesDVD BookParamedico GuadalajaraNo ratings yet
- m120 PartsDocument6 pagesm120 PartsParamedico GuadalajaraNo ratings yet
- 0900-73 Manual (US)Document2 pages0900-73 Manual (US)Paramedico GuadalajaraNo ratings yet
- ZPMC108X - NAVIGATIONS - HAT Rev01Document36 pagesZPMC108X - NAVIGATIONS - HAT Rev01BingNo ratings yet
- Micromax FinalDocument20 pagesMicromax FinalFaeem ShaikhNo ratings yet
- GPS Vehicle Tracker: User ManualDocument9 pagesGPS Vehicle Tracker: User ManualFeJuniorNo ratings yet
- M95 at Commands Manual V1.2Document241 pagesM95 at Commands Manual V1.2Carlos Morales100% (1)
- User Manual - Motorola MOTOZINE ZN5Document104 pagesUser Manual - Motorola MOTOZINE ZN5oswal787No ratings yet
- Iot Based Prepaid Energy MeterDocument4 pagesIot Based Prepaid Energy Metersangeetha sangeethaNo ratings yet
- Sangoma W400 Series GSM Card DatasheetDocument2 pagesSangoma W400 Series GSM Card Datasheetmaple4VOIPNo ratings yet
- Syrus Installation and Configuration ManualDocument53 pagesSyrus Installation and Configuration ManualRaul Martinez FarfanNo ratings yet
- BR1 Mini: Industrial-Grade 4G LTE RouterDocument2 pagesBR1 Mini: Industrial-Grade 4G LTE RouterSaurav KumarNo ratings yet
- B000at00a0 Gprs Series Module at Instruction Set v1.0Document130 pagesB000at00a0 Gprs Series Module at Instruction Set v1.0Nermin FejzicNo ratings yet
- User Manual G1Document20 pagesUser Manual G1josecurrumillaNo ratings yet
- Jio Phone Booking - Pre Book Jio Mobile Online For 500 Only - JioDocument10 pagesJio Phone Booking - Pre Book Jio Mobile Online For 500 Only - JioHarish BishtNo ratings yet
- User User User User Manual Manual Manual Manual: TLT-TLT - TLT - TLT-1C 1C 1C 1CDocument50 pagesUser User User User Manual Manual Manual Manual: TLT-TLT - TLT - TLT-1C 1C 1C 1CAnonymous BttETvqNo ratings yet
- QuadroDocument76 pagesQuadromlakiNo ratings yet
- GSM Concepts HandoverDocument40 pagesGSM Concepts Handoversquaresimple100% (1)
- G200 User GuideV2.3-Mobicom Telematics PDFDocument18 pagesG200 User GuideV2.3-Mobicom Telematics PDFJeson ZhuNo ratings yet
- Caddx GSM NX 7002Document39 pagesCaddx GSM NX 7002akoyl1No ratings yet
- Samsung Monte CodesDocument2 pagesSamsung Monte CodesideaamulNo ratings yet
- CellRoute GPRS ManualDocument10 pagesCellRoute GPRS ManualIdriss BarçaNo ratings yet
- How To Insert Sim Card Cellphone: Oktober 4, 2010 Desudjia / DSK Tinggalkan KomentarDocument6 pagesHow To Insert Sim Card Cellphone: Oktober 4, 2010 Desudjia / DSK Tinggalkan KomentarAbdul BasithNo ratings yet
- Q80 User ManualDocument64 pagesQ80 User Manualtbsprasad9No ratings yet
- JAARS Rev. 7 - Truth On WingsDocument12 pagesJAARS Rev. 7 - Truth On WingsLoren RothmannNo ratings yet