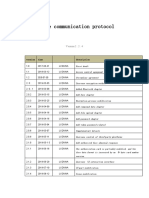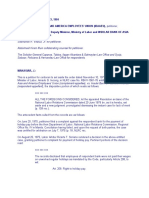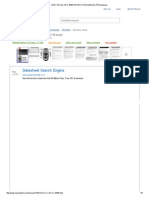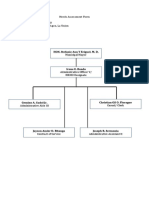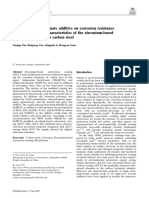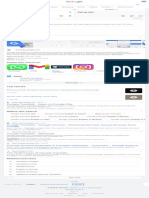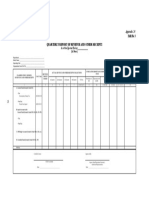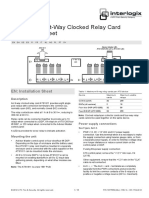Professional Documents
Culture Documents
Smart Alert Pro - User Guide
Uploaded by
Angel de BeitíaOriginal Description:
Copyright
Available Formats
Share this document
Did you find this document useful?
Is this content inappropriate?
Report this DocumentCopyright:
Available Formats
Smart Alert Pro - User Guide
Uploaded by
Angel de BeitíaCopyright:
Available Formats
Smart Alert Pro
The product provides advanced tools for creating, managing and sending out alerts
and notifications based on SharePoint content and changes.
Advantages compared to the built-in alert capabilities:
1.
Notifications alerts sent according to a date/time column of the item. You
can be notified before or after the date value and the notification can be
repeated at pre-set intervals for a pre-set number of times.
2.
Conditions alerts can optionally be sent only when one or more conditions
apply. You can also use conditions of tab permissions set by Smart List Pro.
3.
Recipients you can send alerts to SharePoint users, users in a User/Group
column of the item or emails in a text column, users in a Contacts list or to
manually specified e-mail addresses.
4.
Mail Templates users can create and re-use their own alert email templates.
The administrator can create templates that can be shared by all users.
5.
URL Zones URLs in the alerts can be transformed into a zone of your
choosing.
Components
Smart Alert Pro consists of the following components:
Alert Settings management page allows adding and managing alerts.
Alert Administration management page allows setting system-wide
administrative options.
List event receiver background module that responds to changes to list items
and generates alerts when needed.
Scanner timer job generates and sends out timer-based notifications and
alerts.
Job synchronizer monitors scanner job execution.
Smart Alert Pro is comprised of 4 SharePoint features:
Infowise Smart Alert Pro [farm feature] enables alert engine running in the
background. This feature must always be activated for the product to work. It
is activated as a default by the installer.
Infowise Smart Alert Pro UI Integration [web application feature] enables user
interface integration of the product across the whole farm. It is activated as a
default by the installer.
Infowise Smart Alert Pro UI Integration [site collection feature] enables user
interface integration of the product for a specific site collection. The feature
must be activated manually as needed. Remember to de-activate the farm-
scope feature to prevent UI elements appear on all site collections.
Infowise Smart Alert Pro Template Support [site collection feature] - allows
saving alerts as part of site templates. The feature must be activated on both
source and target site collections and the alerts must be marked as Persistant
in site templates.
NOTE: You must activate one of the UI Integration features for the product to work.
Unless web application or site collection scoped feature is activated for a particular site
collection, the alert functionality will not operate. Make sure you do not activate both
feature at the same time, as it will cause ribbon and menu buttons to appear twice.
SharePoint UI Integration
Usage
Smart Alert Pro integrates into the SharePoint menus in the following places:
List item context menu enables adding alerts to that item.
Folder context menu enabled adding alerts for the folder and its contents.
Item Display Form (in the menu of SharePoint 2007 or in the ribbon of SharePoint
2010) enabled adding alerts to that item.
List Actions menu (SharePoint 2007) enables adding alerts to the list/document
library
List Ribbon (SharePoint 2010-2013) enabled adding alerts to items, folder or the
whole list. The button under Items tab handles specific items/folders and the button
under List tab handles the whole list
Site Actions enables managing existing alerts and adding alerts to any list.
Site Settings enabled managing existing alerts and adding alerts to any list.
NOTE: All menu buttons open the same Alert Settings page, but with different
parameters. To add an alert to a specific item/folder, you must use the context menu
or the display form of the particular item.
The Alerts Settings management page contains all the settings you can use to create
precisely the alerts you need. The page is divided into sections, some are open and some
are closed by default, so that the new user will not be intimidated by a complex user
interface, but the more experienced users can easily access the advanced functionality.
Use the Help icon to open section-specific help information.
Existing Alerts
NOTE: Smart Alert Pro always operates in the confines of the current site collection.
This is why you will only see the existing alerts coming from the current site
collection. To see additional alerts you might have created in other site collections,
open the Alert Settings management page from a site in that site collection.
The Existing Alerts section shows the alerts previously created by you in the current site
collection. You can edit any alert or delete one, some or all alerts.
NOTE: Administrators are able to view/edit alerts for all users. Log in as an
administrator to switch between the current displayed user above the list of the
existing alerts.
When you click on Edit, the alert will be highlighted and the properties of the alerts
will be loaded into the sections below. Once done editing, you can click on Update
to save the alerts or on Add Alert to create a new alert.
This section is closed by default, unless browsing to the page from the Site Actions
menu or the Site Settings page.
General Settings
This section allows you to enter a title for the alert and specify what site, list and,
optionally, folder/item the alert should be attached to.
NOTE: By default, the title of the alert is the same as the title of the list the alert is created
for. If the alert is attached to a folder or an item, the title of the alert will be [title of
folder/item]: [title of the list].
Note that the alert title is a required field. Its recommended to give meaningful and
unique titles to the alerts you create.
When browsing to the management page from a document or list item context menu
or display form menu Add Alert button, the Site, List and Item selectors are pre-set and
disabled.
When browsing to the page from a list Add Alert button, the Site and List selectors are
pre-set and the Item selector is hidden.
When you change the current site or list, the alert title is changed accordingly to the new
selected list title.
Mail Templates
You can specify exactly how the email message the alert sends looks like and what it
includes. These mail templates can be created by end users and/or site collection
administrators. Administrators can choose to share templates with end users.
At the top of the section you can see the existing mail templates created by you or
those created by the administrator and shared with all users. The administrator
templates have a lock icon on the left.
By default, only the Default alert template exists, which is created by the system.
Once you have created additional templates, you can choose which template to use for
which event type of the alert by using the radio buttons. You can assign a different
template to each event type, such as item is Added or Date column base notification.
You can also delete a template you created, edit an existing template or add a new one.
Delete a Template
When deleting a template, you will be notified how many alerts use the template, if
any, so you may reconsider deleting the template.
Click on the Delete link to the right of the template name. You will be presented with a
confirmation pop-up, click OK to delete the template. If a template is deleted, but there
are still alerts using it, those alerts will use the default template instead, until you define
a new template for them.
Add a Template
When you add a template, it can be reused by all alerts you create. If you are a site
collection administrator and you checked the Share template with all users checkbox,
all users will be able to re-use the template within the current site collection.
On the right site of the template adding section you can see a box containing current
list fields and parameters. You can use them as placeholders in the Subject and Body
fields of the template.
NOTE: The placeholders are replaced with actual values when an alert is sent. If the
item does not include fields specified by the placeholder, it will be replaced with a
blank.
NOTE: List properties are separated from the column values by a dashed line. List
properties include such general values as Site URL, List Title. Change Type
placeholder designates the event type that created the alert, such as has been
modified.
NOTE: The placeholders are in the format [internal name|display name]. Never
change or edit the placeholders themselves or they will not be replaced by the actual
values.
Provide a meaningful name for the template (such as Task notification)
Enter alert subject by using text and placeholders. To add a placeholder, select it from
the box and click on Add to subject. The placeholder will be inserted at the current
caret position.
Enter a message body, using text, styling and placeholders. To insert a placeholder,
select it from the box, click on Copy to clipboard and paste it into the relevant location
within the message body. You can add as many placeholders as you need.
Check the Include updated columns checkbox to include a list of updated values at
the bottom of the alert message.
Check the Highlight updated columns checkbox to highlight the updated values
everywhere in the message.
Check the Insert attachments or document checkbox to send the items attachments
(or document itself if the list is a document library) with the message.
If you are a site collection administrator, you can check the Share template with all
users checkbox to make the template available to all users in the site collection.
Click on Add to save the template, now you can use it in your alert.
Edit a Template
You can edit any template at any point. When editing your own templates, you can
change all fields, but when editing a template created by the site collection
administrator, you can only change the checkboxes dealing with updated columns
and attachments.
Click on the Edit link to the right to the template name.
The template values will be loaded into the editing fields.
Change the values according to your needs and click Update.
Alternatively, if you want to create a new template based on the current one, click on
Add.
Recipients
The section contains one or more recipients set to receive the alert. By default, the only
recipient included is the alert creator.
You must include at least one recipient in your alert.
The recipients can be of the following types:
SharePoint users and groups any SharePoint user (person or domain group)
or cross-site group in the current site. This type of recipient is represented by
Current User and Users radio button. If you enter more than one name in the
Users field, a separate recipient will be created for each one of them. Note
that the emails will be sent to each individual user email, even though a group
appears as a recipient. The breakdown of the group is done at the moment of
alert sending, so the actual make-up of the recipients may vary according to
the changes made to the group membership.
Users in column select a User/Group column (such as Created By or
Assigned To) of the current list. The actual value of the column at the
moment of alert sending will be used as recipients.
NOTE: starting with version 1.2.0, any text column can also be used and is
assumed to contain email address[es]. If multiple addresses are used, they
must be separated by semi-colon (;). Note that no validation is performed
for the email addresses.
People in Contacts list select a Contacts list (list created from the Contacts
template) in the current site. You can also filter the list by any view. The alert
is sent to each contact with a filled out Email column.
E-mail addresses manually enter one or more email addresses, separated
by semicolon.
NOTE: Alerts will only be sent to users who have at least Read permissions for the
underlying item. When sending alerts to external users, the alert creator must have
at least Read permissions for the item at the moment of alert sending.
NOTE: The system is capable of sending alerts to internal and external users. The system
uses the SMTP server configured for use by SharePoint. Make sure your SMTP server is
set to allow relaying emails to external accounts before you attempt to send out alerts
to external users.
You can add recipients to To, CC or BCC fields, similar to any regular email. The recipients
in the BCC field are hidden from the rest of the recipients in the Inbox.
You can specify the From address by either selecting from a drop-down box, or, if the
administrator enabled it, manually entering the email address. The options available for
selection are your own email address and the From address defined in the current web
application settings.
You can include any SharePoint user or group in the Never send to field to prevent
sending alerts to those users under all conditions.
What To Send
The section contains terms and conditions for sending the alert. You can specify which
events trigger the alert and/or an alert should be sent as a notification based on a value
of a date/time column. You can also specify a set of conditions that the item has to pass
for the alert to be sent.
The following alert types are supported:
Item is added an alert is sent when a new item is added. This setting is only
enabled when the alert is added to a list or a folder, but not to a specific item.
Item is modified alert is sent when item is edited by user.
Item is checked in alert is sent when item is checked in by user.
Item is checked out alert is sent when item is checked out by user
Item is deleted alert is sent when item is deleted by user.
According to date in column alert is sent when a date/time columns value falls
into the range specified by the alert.
Notifications
The alerts sent according to date (also known as notifications) are sent by a timer-
based mechanism that scans the items every 30 minutes and send alerts matching
that 30 minute period.
You can specify what items to send based on the current day (Today), next day
(Tomorrow) or current week (This Week).
Alternatively, you specify which date/time column to use and specify the following
settings for that column:
Number of units number of time units before/after the date in the column when
the alert should be sent. By default 30 (minutes).
Time unit unit of time measurement to use for the alert. The possible values
include minutes, hours, days, weeks, months and years. The default value is
minutes.
Before date/After date when to send the alert relative to the date column. For
example, 30 minutes before date or 1 year after date.
You can also define re-occurrence of the notification:
Repeat (checkbox) whether or not to enable re-occurrence.
Number of units number or time unit to wait before repeating the alert.
Time unit unit of time measurement of waiting for repeating the alert.
Number or times number of times to repeat the alert.
NOTE: The minimal time period is 30 minutes. Although it will not cause an error,
you should not set the repeat interval to anything less than 30 minutes; otherwise
multiple notifications for the same item may arrive into your Inbox at the same time.
Conditions
You can specify conditions that must be passed for the alert to be sent. The
conditions are optional, you do not have to specify any conditions if you want the
alert to be sent in all cases. The conditions compare the underlying items column
values to the values expected by the conditions.
NOTE: The values used for comparison are the values as they are AFTER the update
that triggered the alert, except for the notifications (that take the current values) and
deletions (that take the values before the deletion took place).
You can specify conditions directly or you can link to Tab Permissions rules conditions
of Infowise Smart List Pro/Lite, if you have the product installed and activated in the site
collection.
NOTE: Smart List Pro helps you create sophisticated electronic forms by adding new
capabilities to regular SharePoint forms, such as tabs and tab permissions, advanced
column permission, validations, default values and more.
The Smart List Pro conditions checkbox is only enabled when the product is installed and
activated. Once youve checked it, you can select the relevant tab and then select the
rule you want to use from the list. The rule is linked and not copied, so your alert will
always use the most recent version of the rule.
NOTE: Once you chose to use Smart List Pro conditions, the regular conditions are
blocked. Uncheck the Smart List Pro checkbox to re-enable the regular conditions.
You can also enter the conditions manually specifically for the current alert.
1.
Uncheck the Smart List Pro checkbox if already checked.
2.
Check the Conditions checkbox.
3.
The condition builder section will open.
4.
If it is not the first condition, specify the conjunction statement of the current
condition. You can select And or Or, the statement will be applied between the
current condition and the logic result of the previous condition, e.g. if out of three
conditions the first results in true, AND the second results in false OR the third results
in true, the final result is true.
5.
Select a column name you want to include in the condition (e.g. Status).
6.
If you want to only send an alert when the column value is changed to the required
value prior to sending the alert, choose After Change. If you just want to validate the
condition, choose Always.
7.
Select the Operator. The available operators vary depending on the data type of the
selected column, for example, a numeric column will have Greater than and Less
than operators, that the text columns do not have.
8.
Select the value to test against. The condition must be passed for the alert to be sent.
For example if you set Status equals In Progress, alerts will be sent only for items
where Status column is set to In Progress.
9.
Click on Add to add the condition.
NOTE: When column of condition allows you to run alert only when a column value
changes to a specific value, meaning that prior to the change the column value
must not satisfy the condition. For the obvious reasons, this setting is only relevant
for Item is Modified event. In all other cases, the setting is ignored and the
condition is validated in the usual fashion, as if the When column is set to Always.
You can enter multiple conditions; all the conditions must be passed for the alert to be
sent.
When To Send
You can choose to receive alert immediately once the trigger event happens or you
can postpone the alert to a specific time of day or a specific day of week.
Immediately the alert is sent immediately. You can choose to always send the
message straight away, or only do it during business hours. In this case, the
alerts outside business hours are send in the beginning of the next business
period (e.g. Monday morning)
o
Always alerts are sent as they are generated
o
Business days select the business days and business hours to send
the alerts immediately
Daily alerts are sent at once a day, at the time of your choosing. You can set
business days during which the alerts are sent; otherwise the system waits for
the next business day.
Weekly alerts are sent once a week, on the day and time of your choosing.
When using Daily or Weekly alerts, you must specify time [and weekday] for the alert.
When immediate alerts are generated outside of business hours, it is send only in
the beginning of the next business day, the time and weekday settings do not apply
to immediate alerts and they are not enabled when these alert types are selected.
When an alert is sent according to date column or when it is not sent immediately, you
can choose the mode of how the alert is sent.
Send as separate email each alert message is sent separately
Send as single message all alert messages going out to the same people
at the same time are combined into a single message. The body of each
individual message is preserved as specified in its mail template, the
messages are basically appended into a single message.
Summary mode all alert messages going out to the same people at the
same time are combined into a single message. Each message is shown as
a single line of text, e.g. [Title] has been added by John Smith: 1/1/2012
09:30 AM. Mail templates are not used in this mode. Note that the date
format will be according to your sites regional settings.
Mail Templates
You can specify exactly how the email message the alert sends looks like and what it
includes. These mail templates can be created by end users and/or site collection
administrators. Administrators can choose to share templates with end users.
At the top of the section you can see the existing mail templates created by you or
those created by the administrator and shared with all users. The administrator
templates have a lock icon on the left.
By default, only the Default alert template exists, which is created by the system.
Once you have created additional templates, you can choose which template to use for
which event type of the alert by using the radio buttons. You can assign a different
template to each event type, such as item is Added or Date column base notification.
You can also delete a template you created, edit an existing template or add a new one.
Delete a Template
When deleting a template, you will be notified how many alerts use the template, if
any, so you may reconsider deleting the template.
Click on the Delete link to the right of the template name. You will be presented with a
confirmation pop-up, click OK to delete the template. If a template is deleted, but there
are still alerts using it, those alerts will use the default template instead, until you define
a new template for them.
Add a Template
When you add a template, it can be reused by all alerts you create. If you are a site
collection administrator and you checked the Share template with all users checkbox,
all users will be able to re-use the template within the current site collection.
On the right site of the template adding section you can see a box containing current
list fields and parameters. You can use them as placeholders in the Subject and Body
fields of the template.
NOTE: The placeholders are replaced with actual values when an alert is sent. If the
item does not include fields specified by the placeholder, it will be replaced with a
blank.
NOTE: List properties are separated from the column values by a dashed line. List
properties include such general values as Site URL, List Title. Change Type
placeholder designates the event type that created the alert, such as has been
modified.
NOTE: The placeholders are in the format [internal name|display name]. Never
change or edit the placeholders themselves or they will not be replaced by the actual
values.
Provide a meaningful name for the template (such as Task notification)
Enter alert subject by using text and placeholders. To add a placeholder, select it from
the box and click on Add to subject. The placeholder will be inserted at the current
caret position.
Enter a message body, using text, styling and placeholders. To insert a placeholder,
select it from the box, click on Copy to clipboard and paste it into the relevant location
within the message body. You can add as many placeholders as you need.
Check the Include updated columns checkbox to include a list of updated values at
the bottom of the alert message.
Check the Highlight updated columns checkbox to highlight the updated values
everywhere in the message.
Check the Insert attachments or document checkbox to send the items attachments
(or document itself if the list is a document library) with the message.
If you are a site collection administrator, you can check the Share template with all
users checkbox to make the template available to all users in the site collection.
Click on Add to save the template, now you can use it in your alert.
Edit a Template
You can edit any template at any point. When editing your own templates, you can
change all fields, but when editing a template created by the site collection
administrator, you can only change the checkboxes dealing with updated columns
and attachments.
Click on the Edit link to the right to the template name.
The template values will be loaded into the editing fields.
Change the values according to your needs and click Update.
Alternatively, if you want to create a new template based on the current one, click on
Add.
Advanced Settings
The section contains advanced settings for special cases.
Operational
Allows you to temporarily disable an alert.
URL Conversion
Smart Alert Pro support URL re-mapping between zones. If your web application is
extended to several zones, you can specify what zone URL you want to use for the
alerts, so that all the links in that alert have that zones URL host header and port.
The option is only available when the current web application has more than one
zone. This is useful when you want to send alerts to external users and must make
sure the URL will lead to the external site.
Check the checkbox and select the relevant zone from the drop down box.
Send as SMS
On SharePoint 2010-2013 you can choose to have the alert delivered as an SMS
message. You are required to set up the required web services in Central
Administration before you can use this feature.
The SMS messages include only the Subject of the alert. Only recipients with valid mobile
phone numbers are used to send the SMS messages. For SharePoint users, this means
that the user details must include the mobile phone number. For Contact lists it means
that the mobile phone column must be filled. Manually entered email addresses cannot
be used by this feature.
Persist alert in site templates
Allows you to save alerts as part of site templates to be re-created when a new site
is created from the templates. Only site administrators are allowed to use this
settings. Additionally, Infowise Smart Alert Pro Support for site templates site
collection feature must be activated on both the source and the target site
collections.
You might also like
- The Subtle Art of Not Giving a F*ck: A Counterintuitive Approach to Living a Good LifeFrom EverandThe Subtle Art of Not Giving a F*ck: A Counterintuitive Approach to Living a Good LifeRating: 4 out of 5 stars4/5 (5794)
- The Yellow House: A Memoir (2019 National Book Award Winner)From EverandThe Yellow House: A Memoir (2019 National Book Award Winner)Rating: 4 out of 5 stars4/5 (98)
- A Heartbreaking Work Of Staggering Genius: A Memoir Based on a True StoryFrom EverandA Heartbreaking Work Of Staggering Genius: A Memoir Based on a True StoryRating: 3.5 out of 5 stars3.5/5 (231)
- Hidden Figures: The American Dream and the Untold Story of the Black Women Mathematicians Who Helped Win the Space RaceFrom EverandHidden Figures: The American Dream and the Untold Story of the Black Women Mathematicians Who Helped Win the Space RaceRating: 4 out of 5 stars4/5 (895)
- The Little Book of Hygge: Danish Secrets to Happy LivingFrom EverandThe Little Book of Hygge: Danish Secrets to Happy LivingRating: 3.5 out of 5 stars3.5/5 (400)
- Shoe Dog: A Memoir by the Creator of NikeFrom EverandShoe Dog: A Memoir by the Creator of NikeRating: 4.5 out of 5 stars4.5/5 (537)
- Never Split the Difference: Negotiating As If Your Life Depended On ItFrom EverandNever Split the Difference: Negotiating As If Your Life Depended On ItRating: 4.5 out of 5 stars4.5/5 (838)
- Elon Musk: Tesla, SpaceX, and the Quest for a Fantastic FutureFrom EverandElon Musk: Tesla, SpaceX, and the Quest for a Fantastic FutureRating: 4.5 out of 5 stars4.5/5 (474)
- Grit: The Power of Passion and PerseveranceFrom EverandGrit: The Power of Passion and PerseveranceRating: 4 out of 5 stars4/5 (588)
- The Emperor of All Maladies: A Biography of CancerFrom EverandThe Emperor of All Maladies: A Biography of CancerRating: 4.5 out of 5 stars4.5/5 (271)
- On Fire: The (Burning) Case for a Green New DealFrom EverandOn Fire: The (Burning) Case for a Green New DealRating: 4 out of 5 stars4/5 (74)
- Team of Rivals: The Political Genius of Abraham LincolnFrom EverandTeam of Rivals: The Political Genius of Abraham LincolnRating: 4.5 out of 5 stars4.5/5 (234)
- Devil in the Grove: Thurgood Marshall, the Groveland Boys, and the Dawn of a New AmericaFrom EverandDevil in the Grove: Thurgood Marshall, the Groveland Boys, and the Dawn of a New AmericaRating: 4.5 out of 5 stars4.5/5 (266)
- The Hard Thing About Hard Things: Building a Business When There Are No Easy AnswersFrom EverandThe Hard Thing About Hard Things: Building a Business When There Are No Easy AnswersRating: 4.5 out of 5 stars4.5/5 (344)
- The World Is Flat 3.0: A Brief History of the Twenty-first CenturyFrom EverandThe World Is Flat 3.0: A Brief History of the Twenty-first CenturyRating: 3.5 out of 5 stars3.5/5 (2259)
- The Gifts of Imperfection: Let Go of Who You Think You're Supposed to Be and Embrace Who You AreFrom EverandThe Gifts of Imperfection: Let Go of Who You Think You're Supposed to Be and Embrace Who You AreRating: 4 out of 5 stars4/5 (1090)
- The Unwinding: An Inner History of the New AmericaFrom EverandThe Unwinding: An Inner History of the New AmericaRating: 4 out of 5 stars4/5 (45)
- The Sympathizer: A Novel (Pulitzer Prize for Fiction)From EverandThe Sympathizer: A Novel (Pulitzer Prize for Fiction)Rating: 4.5 out of 5 stars4.5/5 (121)
- Her Body and Other Parties: StoriesFrom EverandHer Body and Other Parties: StoriesRating: 4 out of 5 stars4/5 (821)
- Chats: Dini-Ay TriciaDocument1 pageChats: Dini-Ay Triciaaiyana sopiaudaundoNo ratings yet
- Labour Bureau: Ministry of Labour and Employment, Government of IndiaDocument1 pageLabour Bureau: Ministry of Labour and Employment, Government of IndiavinodNo ratings yet
- Module 7 - Materials Management Configuration For Goods Receipts Reach - Ucf.eduDocument12 pagesModule 7 - Materials Management Configuration For Goods Receipts Reach - Ucf.eduAjitabh SinghNo ratings yet
- Device Protocol - v2.2.4Document81 pagesDevice Protocol - v2.2.4Aston MartinNo ratings yet
- Business PlanDocument20 pagesBusiness PlanRona BautistaNo ratings yet
- Bagheri Gavkosh2021Document17 pagesBagheri Gavkosh2021Dan Alfred SebualaNo ratings yet
- Insular Bank of Asia vs. InciongDocument11 pagesInsular Bank of Asia vs. InciongChristiane Marie BajadaNo ratings yet
- Bearing SettlementDocument4 pagesBearing SettlementBahaismail100% (1)
- Antenna MCQsDocument38 pagesAntenna MCQsAishwarya BalamuruganNo ratings yet
- 27 HestiaDocument24 pages27 HestiaAlberto AdameNo ratings yet
- Tutorial MailchimpDocument334 pagesTutorial MailchimpLeandroSabado100% (1)
- Hear and SpellDocument3 pagesHear and Spellcarlo lastimosaNo ratings yet
- Types of Annuity & Intra Year Compounding: Dr. Anubha GuptaDocument15 pagesTypes of Annuity & Intra Year Compounding: Dr. Anubha GuptarashmipoojaNo ratings yet
- One For All Urc-8350 Instruction Manual PDF DownloadDocument5 pagesOne For All Urc-8350 Instruction Manual PDF DownloademinaNo ratings yet
- Pabon v. NLRCDocument4 pagesPabon v. NLRCHaniyyah FtmNo ratings yet
- FDI and FIIDocument17 pagesFDI and FIIsharathNo ratings yet
- The Dell Direct Model: What It Means For Customers (Users) : - ProsDocument12 pagesThe Dell Direct Model: What It Means For Customers (Users) : - ProsAbhinandan MattelaNo ratings yet
- Calculation of Work IndexDocument5 pagesCalculation of Work IndexEnryan Oreski RiyadiNo ratings yet
- Linux Memory ExplainedDocument60 pagesLinux Memory ExplainedRaphael AraujoNo ratings yet
- 147380-1 Motoman XRC Controller Fieldbus (XFB01) Instruction ManualDocument102 pages147380-1 Motoman XRC Controller Fieldbus (XFB01) Instruction Manualrubi monNo ratings yet
- Needs Assessment Form Company Name: HRMO Address: Sta. Barbara Agoo, La UnionDocument2 pagesNeeds Assessment Form Company Name: HRMO Address: Sta. Barbara Agoo, La UnionAlvin LaroyaNo ratings yet
- Pre-Interview Fresh Graduate Programs PDFDocument5 pagesPre-Interview Fresh Graduate Programs PDFDimas Kusuma AndanuNo ratings yet
- Introduction To Parallel Programming 1st Edition Pacheco Solutions ManualDocument5 pagesIntroduction To Parallel Programming 1st Edition Pacheco Solutions Manualyvonnewelchdoafexwzcs100% (11)
- The Effect of Bicarbonate Additive On Corrosion ResistanceDocument11 pagesThe Effect of Bicarbonate Additive On Corrosion ResistancebexigaobrotherNo ratings yet
- Industrial Training HandbookDocument26 pagesIndustrial Training HandbookChung tong Betty wongNo ratings yet
- Project Execution and Control: Lunar International College July, 2021Document35 pagesProject Execution and Control: Lunar International College July, 2021getahun tesfayeNo ratings yet
- Difference Between Distinct and Group byDocument1 pageDifference Between Distinct and Group byPavelStrelkovNo ratings yet
- Google Translate - Google SearchDocument1 pageGoogle Translate - Google SearchNicole Alex Bustamante CamposNo ratings yet
- Appendix 24 - QUARTERLY REPORT OF REVENUE AND OTHER RECEIPTSDocument1 pageAppendix 24 - QUARTERLY REPORT OF REVENUE AND OTHER RECEIPTSPau PerezNo ratings yet
- Ats1811 MLDocument16 pagesAts1811 MLWathNo ratings yet