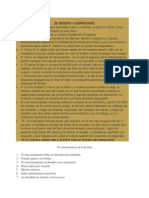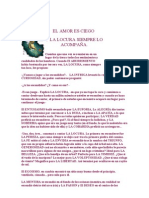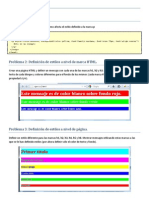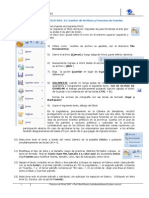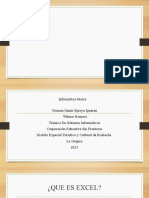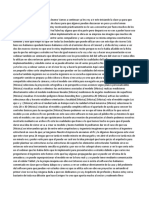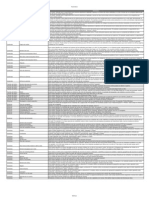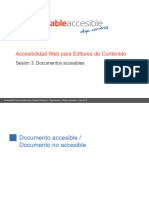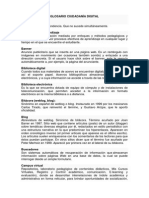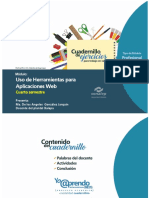Professional Documents
Culture Documents
Diseño de Una Hoja PDF
Uploaded by
David RiveraOriginal Title
Copyright
Available Formats
Share this document
Did you find this document useful?
Is this content inappropriate?
Report this DocumentCopyright:
Available Formats
Diseño de Una Hoja PDF
Uploaded by
David RiveraCopyright:
Available Formats
Guas Apache OpenOffice Calc Diseo de una hoja Gua 5
1
DISEO DE UNA HOJA
CONTENIDO
Diseo de una hoja ................................................................................................................................. 1
Contenido........................................................................................................................................... 1
Formatos especiales ........................................................................................................................... 3
Formatos Automticos .................................................................................................................... 3
Formatos condicionales .................................................................................................................. 4
Combinar celdas ............................................................................................................................. 6
Objetos elementales ........................................................................................................................... 6
Comentarios ................................................................................................................................... 6
Cuadros de texto............................................................................................................................. 7
Insercin de formas bsicas ............................................................................................................ 8
Importar una forma ...................................................................................................................... 10
Insercin de imgenes ...................................................................................................................... 11
Filtros ........................................................................................................................................... 11
Color ............................................................................................................................................. 12
Resto de cambios .......................................................................................................................... 12
Cambios en el diseo ........................................................................................................................ 13
Inmovilizar paneles ....................................................................................................................... 13
Subndices y superndices .............................................................................................................. 14
Textos largos y salto de lnea ......................................................................................................... 15
Proteccin de una hoja ................................................................................................................. 15
Operaciones con las hojas ............................................................................................................. 16
Vnculos ............................................................................................................................................ 18
Insertar objetos vinculados ........................................................................................................... 18
Hipervnculos ................................................................................................................................ 19
Guas Apache OpenOffice Calc Diseo de una hoja Gua 5
2
Otros objetos.................................................................................................................................... 21
Insercin de caracteres especiales................................................................................................. 21
Insercin de otros objetos ............................................................................................................. 21
Guas Apache OpenOffice Calc Diseo de una hoja Gua 5
3
FORMATOS ESPECIALES
FORMATOS AUTOMTICOS
Los formatos automticos slo estn activos para rangos de al menos tres filas y tres
columnas. Una vez seleccionado un rango de estas caractersticas, estarn disponibles en el
men Formato Formateado automtico. Consisten en unas plantillas (autoformatos) con
diversos estilos de tabla que te permiten destacar encabezado, datos y totales de forma
automtica.
Hay que elegir con cuidado, pues unos son ms legibles que otros. En el siguiente ejemplo se
destacan bien los distintos elementos de una tabla de datos.
Hoy Ayer Total
2 11 13
4 2 6
3 3 6
5 2 7
4 3 7
5 3 8
3 4 7
6 8 14
2 9 11
34 45 79
Una vez elegido el formateado automtico se puede alterar el formato de algunas celdas, para
que quede ms acorde con nuestros deseos. Con el botn inferior Opciones - Ms abrimos
una subventana con nuevas opciones.
Guas Apache OpenOffice Calc Diseo de una hoja Gua 5
4
FORMATOS CONDICIONALES
En algunas ocasiones podemos desear que en una celda cambien los colores o el tipo de
fuente segn el valor que contenga. Por ejemplo, en una escala del 0 al 8 podemos pretender
que los valores 0, 1, 2 y 3 aparezcan en rojo y los 4, 5, 6, 7 y 8 en azul. En calificaciones y
resultados de encuestas tambin desearamos que algunas de ellas se destacasen por alguna
propiedad de su formato.
Supongamos que lo queremos conseguir con esta lista (puedes copiarla y pegarla en Calc):
Juanita 3
Luis 6
Hctor 5
Aida 4
Pedro 7
Mara 2
ngela 3
Jaime 6
Debes seguir estos pasos:
En primer lugar se deben definir tantos estilos como modalidades deseemos que tenga la apariencia de
los resultados. En nuestro ejemplo definiramos el estilo rojo como aquel en el que la fuente aparezca
de ese color y lo mismo haramos con el estilo azul. Ya hemos aprendido los estilos en anteriores guas
(disea una celda con el color rojo. Seleccinala. Pide Estilos y formatos y pulsa el botn de Nuevo
estilo a partir de seleccin y le das el nombre de Rojo. Despus repite todo para crear el estilo Azul)
Pasaremos despus a las celdas que contienen las calificaciones y, una vez seleccionadas, pediremos
men Formato - Formateo condicional, con lo que obtendremos un cuadro de dilogo en el que escribir
nuestra primera condicin:
Elegiremos la condicin de que el valor de la celda ha de ser menor que 4 y el estilo rojo.
Marcaremos la segunda condicin y concretaremos que para valores mayores el estilo debe ser azul
Guas Apache OpenOffice Calc Diseo de una hoja Gua 5
5
Una vez compruebes que funciona, escribiendo valores
del 0 al 8 y viendo los cambios de color, procede a
copiar ese formato a todas las celdas que desees. La
lista quedar as:
Juanita 3
Luis 6
Hctor 5
Aida 4
Pedro 7
Mara 2
ngela 3
Jaime 6
Anulacin de un formato condicional
Si has elegido un formato condicional y despus no te satisface, selecciona tu tabla, y en la
opcin de Formato - Formateo Condicional y desactiva las dos condiciones. Desaparecer as
el formato condicional elegido.
Uso de una frmula
Supongamos que deseamos que si el cuadrado del nmero contenido en la celda C8 sobrepasa
al nmero 1000, esa celda aparezca en rojo y si no, en modo normal. Con lo explicado
anteriormente no podramos asignar este tipo de formato. Para ello usaremos el modo
frmula.
Escribimos en otra celda, por ejemplo la B4 la condicin que deseamos que cumpla C8. En este
caso sera C8*C8>1000. Esa celda B4 slo podra tener los valores VERDADERO y FALSO. Si es
verdadero, se aplica el estilo que hayas concretado, por ejemplo el rojo y si es falso, no se
aplicar.
Para lograrlo acude de nuevo al Formato Condicional y en lugar de elegir como primera opcin
El valor de la celda es pasa al de La frmula es. A continuacin escribe la referencia absoluta
(con el signo $) de la celda que contiene la frmula, en este caso $B$4.
Observa la imagen:
Si ahora escribes en C8 un nmero cuyo cuadrado sea mayor que 1000, se presentar en rojo.
Guas Apache OpenOffice Calc Diseo de una hoja Gua 5
6
COMBINAR CELDAS
En algunos momentos, para incluir textos largos o dar una presentacin especial, podemos
desear convertir varias celdas adyacentes en una sola.
Para conseguirlo se deben seleccionar las celdas que se van a unir y se acude al botn
correspondiente en la barra Formateo (a la derecha de los de Alineacin). Slo est
visible si se selecciona ms de una celda. Una vez combinadas se pueden tratar a
efectos de formato como una sola celda.
Para deshacer la unin usa el mismo botn
OBJETOS ELEMENTALES
COMENTARIOS
Se pueden insertar comentarios o notas en una celda determinada. Esto es til cuando varias
personas acceden a un mismo libro de Calc o bien si no se quiere olvidar algn hecho
concerniente a los datos de esa celda. Por ejemplo, en una cantidad en euros se desea
destacar que el apunte no est actualizado:
Para ello es muy til insertar un comentario. Selecciona la celda deseada y busca en el men
Insertar la opcin de Comentarios.
Guas Apache OpenOffice Calc Diseo de una hoja Gua 5
7
Obtendrs un cuadro de texto en el que podrs escribir lo que desees, e incluso seleccionando
el escrito, cambiar fuentes y colores:
Cuando se selecciona la celda se abre el comentario automticamente, y se oculta si mueves el
cursor a otra celda. Sin embargo, un pequeo triangulo rojo en el vrtice superior derecho te
avisa de que es una celda con comentario.
CUADROS DE TEXTO
Muy parecidos a los anteriores son los cuadros de texto, pero estos no se ocultan. Permiten
controlar su texto y fondo de una forma muy potente. Por ejemplo, en una tabla cualquiera se
desea destacar las autoras y la fecha de confeccin, con vistas a un informe, y se quiere que
aparezcan como algo independiente de los datos. Para ello es muy til el uso de un cuadro de
texto
Busca en la Barra de Dibujo el icono de cuadro de texto (si no ves esa barra, actvala en Ver
Barras de herramientas)
El cursor se transformar en una cruz que nos servir para determinar las dimensiones del
cuadro. En ese momento se puede escribir el texto del comentario.
Guas Apache OpenOffice Calc Diseo de una hoja Gua 5
8
En un segundo paso, si pulsas con doble clic en su interior, obtienes automticamente la barra
de objetos
Si la recorres vers que puedes cambiar el fondo, bordes y dems caractersticas. Es preferible
aqu la experimentacin personal
Lo hemos recargado de color para que veas las posibilidades
INSERCIN DE FORMAS BSICAS
En la misma Barra de Dibujo dispondrs de un catlogo amplio de flechas, elipses, polgonos,
diagramas de bloques y muchas ms.
Con cada forma debes seguir tres pasos: Elegir, dibujar y concretar su formato
Ejemplo
Deseamos insertar una estrella que nos sirva de llamada de atencin en una hoja. En primer
lugar la elegimos:
Despus, el puntero del ratn cambia a una pequea cruz que te invita a extender la forma
con el botn izquierdo pulsado. Intenta esa operacin con cualquier forma y no sueltes el
dedo hasta que la forma adquiera el tamao deseado.
Guas Apache OpenOffice Calc Diseo de una hoja Gua 5
9
Si una vez insertada deseas cambiar su aspecto, seleccinala y acude al botn derecho o a la
barra superior de herramientas para elegir rellenos, sombras, texturas, lneas o aadido de
textos. Estos ltimos tambin se pueden cambiar de aspecto si los seleccionas con doble clic
(negrita, tamao, color, etc.)
Combinaciones de formas
Son tantas las posibilidades, que es preferible que las experimentes poco a poco. Se insertan a
continuacin algunos resultados por si deseas conseguirlos.
FONTWORKS
Puedes insertar tambin ttulos llamativos (fontworks). Los tienes al final a la derecha de la
Barra de Dibujo. Abres un catlogo y eliges el formato del ttulo.
Guas Apache OpenOffice Calc Diseo de una hoja Gua 5
10
Despus, en un segundo paso, puedes cambiar el texto, colores y curvaturas. Para ello
dispones del doble clic y del botn derecho.
IMPORTAR UNA FORMA
El ltimo botn de la Barra de Dibujo te permite importar una forma que tengas diseada en
un archivo. Aqu hemos usado el rbol que nos sirvi para los grficos, al que podemos aadir
texto
Tambin dispones de una barra para estos objetos que se abre automticamente cuando los
sealas
Guas Apache OpenOffice Calc Diseo de una hoja Gua 5
11
INSERCIN DE IMGENES
En un documento de Calc se puede desear incluir un logotipo de la organizacin, una imagen
que lo haga ms atractivo, o cualquier figura que aclare un proceso. Esta operacin se puede
hacer fundamentalmente de dos formas, o insertando desde un archivo o con las operaciones
de copiar y pegar.
Copiar y Pegar
Si se ha creado una imagen en un programa de dibujo y se quiere transferir a Calc se usar el
procedimiento universal de Copiar (CTRL+C) y Pegar (CTRL+V).
Insertar desde archivo
Si disponemos de la imagen en un archivo, es preferible usar la opcin Imagen A partir de
archivo del men Insertar para buscarla en un explorador de carpetas
Una vez insertada, si pulsas sobre ella aparecer la barra de herramientas de Imagen con
muchas opciones que recorreremos pausadamente.
El primer botn de la barra vuelve a ofrecer la insercin desde un archivo, por lo que
prescindiremos de l.
FILTROS
Imaginemos que hemos insertado desde un archivo la imagen de un
utensilio de cocina. La primera operacin posible es la de cambiar su
tamao. Como las cmaras fotogrficas actuales trabajan con mucha
resolucin aparecen muy grandes al insertarlas.
Despus podemos usar los filtros del segundo botn de la
barra. Hay un buen catlogo, unos ms eficaces que otros,
por lo que se aconseja ir probando para ver su efecto.
Presentamos algunos de ellos como ejemplo:
Guas Apache OpenOffice Calc Diseo de una hoja Gua 5
12
Junto al botn de filtros dispones de algunos ms en una lista desplegable
COLOR
A continuacin de los filtros se ofrece la posibilidad de alterar la proporcin de
rojo, azul y verde en la imagen, as como el grado de brillo y contraste. Tambin
ofrece la correccin gamma, pero a nuestro nivel podemos prescindir de ella.
Funcionan de manera aceptable y en algunos detalles con ms precisin que
otras hojas.
RESTO DE CAMBIOS
Los siguientes botones de la barra de imgenes tienen ya menos inters:
Transparencia
Dispones de un control que va aadiendo transparencia a la imagen, en formato de
porcentaje. Lo puedes usar si deseas que la imagen quede ms desvada e incluso que parezca
una marca de agua. Aqu tienes un ejemplo del efecto:
Lnea
Permite rodear la imagen con un marco de color. Debes concretar el estilo, que suele ser
continuo, el grosor y el color. En nuestro caso hemos rodeado la foto con un marco verde
oscuro grueso.
Guas Apache OpenOffice Calc Diseo de una hoja Gua 5
13
A continuacin de la barra se te ofrece la opcin de Relleno, pero con imgenes de este tipo
no funciona. S puedes aadir una sombra (siguiente botn)
Recortar
Est pensado para ser muy preciso, pero resulta premioso. Si pides recortar se abre una serie
de controles para desplazar el recorte de la izquierda, derecha, arriba y abajo, guiados por una
pequea imagen situada al lado.
Como en una hoja de clculo no son demasiado
importantes las imgenes, slo te sugerimos que
practiques con todos los recortes puestos a tu
disposicin.
CAMBIOS EN EL DISEO
INMOVILIZAR PANELES
Si deseas que la cabecera de una hoja de Calc se siga viendo en pantalla aunque te desplaces
hacia abajo en una tabla muy larga, puedes hacer lo siguiente:
Selecciona una celda que est situada debajo y a la derecha de las celdas que deseas
inmovilizar
Abre el men Ventana y activa Fijar. De esta forma, todo lo que est situado arriba o a la
izquierda de esa celda quedar inmovilizado aunque cambies de pgina.
Guas Apache OpenOffice Calc Diseo de una hoja Gua 5
14
De esta forma, si mueves la tabla arriba y abajo, ese panel no se mover. Para anular la fijacin
sigue la misma ruta de comandos y desactiva.
Si en lugar de Fijar hubieras elegido Dividir, tendrs a tu disposicin dos ventanas distintas
para ver la misma hoja desde celdas diferentes. Tambin se anula siguiendo el mismo camino.
SUBNDICES Y SUPERNDICES
Los subndices y superndices slo se necesitan en las celdas con formato de texto, pues no se
reconocen en los clculos numricos. El procedimiento para incluirlos es el de ir escribiendo el
texto, seleccionando despus los caracteres que irn a una altura diferente y una vez
concretados acudir al botn derecho para acceder al Formato de celda. Si esta ya estaba
editada, puedes usar un doble clic para poder efectuar este cambio.
Observa que, adems del superndice y subndice se te ofrecen varios
estilos distintos de fuente.
Elegimos superndice si deseamos una potencia y nos quedar X2, que,
como hemos recordado, no tiene valor numrico
Guas Apache OpenOffice Calc Diseo de una hoja Gua 5
15
Con el mismo procedimiento lograramos subndices.
TEXTOS LARGOS Y SALTO DE LNEA
Cuando un texto excede la capacidad de una celda
podemos obligar a que aparezcan saltos de lnea
para cortarlo. Normalmente se aumenta antes la
altura de la fila o se combinan celdas. El ajuste de
texto se logra, una vez escrito, con Formato
Celda Alineacin y activando el ajuste
automtico de texto.
Si deseamos escribir el texto despus de configurar la
celda, podremos usar la combinacin de teclas
Ctrl+INTRO (o ENTER) para crear un salto de lnea.
PROTECCIN DE UNA HOJA
Esta opcin no la usars a menudo, pero a veces puedes desear que nadie altere lo que has
escrito. Se puede proteger el libro completo para dejar inalterada su estructura en hojas, o
bien proteger una hoja individualmente.
Antes de proteger una hoja debemos declarar, si lo deseamos, qu celdas estarn libres de esa
proteccin, para que cualquier usuario pueda editarlas. Lo vemos con un ejemplo:
En este esquema podemos querer dejar libres las
tres primeras celdas y proteger las otras dos para
que no se puedan alterar las frmulas.
Guas Apache OpenOffice Calc Diseo de una hoja Gua 5
16
En primer lugar deberemos desproteger las tres primeras. Las seleccionamos y pedimos
Formato de Celda, Abrimos la pestaa de Proteccin de celda y las desbloquemos
desactivando la opcin de Protegido.
De esta forma, si ahora protegemos toda la hoja, esas tres quedarn sin proteger y las dems
s.
Busca ahora en Herramientas la opcin de Proteger Hoja:
En la ventana que se abre puedes concretar una contrasea y definir
los permisos de uso.
Para trabajos individuales no es muy necesaria la proteccin y menos
an la contrasea, que a veces se olvida irremediablemente.
OPERACIONES CON LAS HOJAS
Un archivo de Calc recibe el nombre de libro porque est compuesto de varias hojas. Cuando
creas un libro nuevo aparecen tres, rotuladas con los nombres de Hoja1, Hoja 2 y Hoja 3
respectivamente.
Si pulsas sobre la zona en blanco situada a la derecha de la ltima pestaa puedes abrir las que
desees. La hoja activa, con la que estemos trabajando, aparece siempre con la pestaa
destacada.
Se puede alterar el nmero de hojas, cambiar su nombre y navegar entre ellas. Repasamos a
continuacin las operaciones bsicas que se pueden efectuar con las hojas.
Navegacin
Junto a las pestaas de las hojas y a su izquierda dispones de cuatro botones de navegacin,
cuyo funcionamiento se adivina por las flechas que los representan. De izquierda a derecha
Guas Apache OpenOffice Calc Diseo de una hoja Gua 5
17
son: Ir a la primera hoja, Retroceder, Avanzar e Ir a la ltima hoja. Su manejo es fcil y no
requiere ms explicacin. Slo una advertencia, y es que si todas las hojas estn visibles no
aparecern los controles y slo aparecer la mitad si en la otra direccin est todo visible,
como ocurre en la siguiente imagen
Insertar o eliminar una hoja
La gestin de las hojas es muy rpida si usas el botn derecho del ratn sobre la pestaa
activa. Con una pulsacin se abre el men emergente con todas las opciones. La ms simple es
la de Eliminar hoja, que suprime la hoja actual. Te pide confirmacin.
En ese mismo men dispones de la opcin de Insertar hoja. Puedes concretar la posicin,
nombre y otros detalles
Mover
El procedimiento ms rpido para mover una hoja dentro del orden establecido entre ellas es
arrastrarla con el ratn a su nueva posicin. Tambin puedes usar la opcin de Mover o Copiar
del men contextual.
Cambiar nombre
Los ttulos Hoja1, Hoja2, etc. no informan bien sobre su contenido, por lo que puede ser
conveniente cambiarlos por otros descriptivos, como Ingresos, Pagos, o Presupuestos.
Tambin aqu es recomendable usar el men contextual del botn derecho. Con l conviertes
el ttulo de la pestaa en una lnea de edicin de color oscuro en la que puedes escribir el
nuevo nombre.
Guas Apache OpenOffice Calc Diseo de una hoja Gua 5
18
VNCULOS
Con la palabra vnculos nos referiremos a dos clases de ellos:
Objetos vinculados, que insertan en un documento un vnculo a un objeto situado en otro, de
forma que permita las actualizaciones.
Hipervnculos (o enlaces, hiperenlaces, vnculos, links, que de todas estas formas se nombran),
que son los propios de Internet y de los hipertextos
INSERTAR OBJETOS VINCULADOS
En algunas ocasiones se desea disponer en un documento (no necesariamente de Calc) de una
copia de una tabla u objeto situados en otro documento distinto, pero que al cambiar los datos
originales, esos cambios se reflejen en la copia. Esta operacin se conoce con el nombre de
vincular. En ellos se leen los datos directamente del archivo que contiene el original. Por eso,
si se abre el archivo que contiene la copia, se nos preguntar si deseamos actualizar los
vnculos.
Como la gestin de los vnculos puede ser compleja, slo incluiremos la forma ms sencilla de
insertar una tabla o grfico de un archivo de Calc en cualquier otro documento.
Abre un archivo de Calc, selecciona en l cualquier tabla de datos y pide Copiar.
Abre otro documento de Word, PowerPoint, Calc, Writer o Impress. y pide Pegado Especial y
concreta que deseas Pegar vnculo. Cada uno de esos programas reaccionar de forma distinta
a los cambios. En algunos de ellos los notars hasta que hayas guardado ambos y abierto el
destino de nuevo.
Caso particular: Programas de OpenOffice
Con Writer e Impress la gestin concreta es:
Copias un rango de Calc
Pasa al otro programa y pides Pegado especial Vnculo DDE.
De esta forma los cambios realizados en Calc se reflejarn de forma instantnea en
Writer o Impress. A veces no funciona bien si no has guardado previamente el archivo
origen.
Guas Apache OpenOffice Calc Diseo de una hoja Gua 5
19
HIPERVNCULOS
Es bueno que un documento posea vnculos (o enlaces, o hiperenlaces) que al ser pulsados nos
lleven a los archivos, hojas o celdas que contienen los datos originales. Ya conoces de sobra
los vnculos, tan usados en Internet y en todos los hipertextos. A continuacin aprenders a
insertarlos en tus documentos.
No es difcil insertar un hipervnculo en Calc. En la barra de herramientas Estndar
dispones del botn correspondiente. Tambin puedes usar el men Insertar y elegir
despus Hiperenlace. Con ambos mtodos accedes a esta ventana
De las opciones ofrecidas nos interesarn dos:
Internet
Deja marcada la opcin Web y escribe o copia una direccin de Internet
En la imagen hemos enlazado con la pgina oficial de OpenOffice
Al pulsar sobre Aplicar y despus Cerrar, la celda actual cambiar de aspecto y contendr un
enlace a la pgina dada. La vers con fondo oscuro, y al pasar el puntero del ratn por ella se
ver una una mano sealando en logar de la flecha. Pulsa sobre ella y se abrir la pgina
solicitada.
Guas Apache OpenOffice Calc Diseo de una hoja Gua 5
20
Si una celda contiene un enlace y la quieres seleccionar, con el ratn te va a resultar imposible,
porque saltar el enlace. Debes acercarte a ella con el teclado, hasta seleccionarla.
Hipervnculo al mismo documento
Debers elegir Documento y pulsar sobre el botn de la segunda lnea que te abre el
navegador.
Dentro del mismo puedes ir abriendo hojas, reas de datos o rangos hasta dar con el que te
interesa. En la imagen hemos elegido el rango prueba
Pulsas Aplicar dos veces y ya tienes construido el enlace.
El enlace a una sola celda lo puedes conseguir insertndole un nombre y despus usando el
Navegador, o bien escribiendo directamente su referencia en esa segunda lnea
Si la celda est en otra hoja y no tiene nombre asignado, puedes escribir su referencia con el
nombre de la hoja delante y separadas ambos por un punto:
Enlace a otro documento
Procede como en los casos anteriores, pero previamente escribe en la primera lnea la ruta
para llegar al documento, o mejor an, usa el botn de bsqueda de su derecha y se abrir un
explorador de archivos que te permitir insertar esa ruta
Despus, en la segunda lnea escribiremos la celda o rango.
Abajo tienes otras opciones menos interesantes, como la de cambiar el texto.
Guas Apache OpenOffice Calc Diseo de una hoja Gua 5
21
OTROS OBJETOS
INSERCIN DE CARACTERES ESPECIALES
En las hojas de clculo usars fundamentalmente los caracteres usuales de letras, nmeros y
operadores aritmticos, pero a veces desears insertar el smbolo de Copyright, el nmero pi o
una carita sonriente. Para insertarlos puedes acudir al men Insertar y elegir Smbolos
Obtienes una ventana en la que puedes elegir la fuente y el carcter.
No olvides usar la fuente adecuada. Por ejemplo, para alfabeto griego y Matemticas es muy
buena Symbol, que es que aparece en la imagen, pero hay otras fuentes, como la Webdings o
la Wingdings que te ofrecen pequeos dibujos muy sugestivos.
Una vez elegido el smbolo deseado, pulsa en el botn Aceptar y se insertar en el texto.
Despus puedes copiarlo como cualquier otro carcter.
INSERCIN DE OTROS OBJETOS
Calc puede ser un contenedor de otros muchos tipos de objetos: frmulas, vdeos, sonido, etc.
Su gestin no es objeto de estas guas, pero es bueno que se conozca esta posibilidad. Damos
algunas ideas
Frmulas: Calc posee un editor de frmulas para el uso de los smbolos matemticos. En el
men Insertar elige Objeto y despus Frmula
No entraremos en detalles, pero con l se pueden escribir
frmulas matemticas con muy buen diseo. No es difcil
aprender su funcionamiento, pero no es objetivo de esta gua.
Su funcionamiento pasa por ir incorporando distintas
estructuras matemticas rellenando despus sus datos.
Aqu tienes una muestra:
Guas Apache OpenOffice Calc Diseo de una hoja Gua 5
22
La herramienta no es muy amigable, y tiene fallos, pero ah est para cuando la necesites.
Puedes crear tambin una frmula como archivo nuevo. Pide Archivo Nuevo y elige Frmula.
Otros objetos
Para insertar otros objetos debers acudir, como siempre, al men Insertar y buscar la opcin
Objeto y estudiar el catlogo que se ofrece.
No es una hoja de clculo el mejor contenedor de sonidos y vdeos, que en ella no parecen
tener mucha utilidad. No obstante, se puede intentar, pero recuerda que no funciona muy
bien el reproductor de medios y que no todos los formatos son adecuados.
Puedes usar Insertar Vdeo y sonido y se abrir el Explorador de Windows para que elijas el
sonido. Una vez elegido y aceptado observars un rectngulo que contiene ese sonido y al
acyivarlo con doble clic el reproductor de medios se abrir en la parte baja, como vers en la
siguiente imagen:
Ah dispones de los controles clsicos de Play, Stop y Pause, junto con el control de volumen.
Para los vdeos se procede de la misma forma. Pero muy pocos formatos son compatibles con
OpenOffice. Quizs no merezca la pena el esfuerzo.
Guas Apache OpenOffice Calc Diseo de una hoja Gua 5
23
Insertar objetos OLE
Mediante esta opcin puedes insertar cualquier objeto creado con OpenOffice, como puedes
ver en la imagen, pero tampoco parecer presentar gran inters.
You might also like
- Deber de Redes SocialesDocument1 pageDeber de Redes SocialesDavid RiveraNo ratings yet
- Informe InvestigacionDocument5 pagesInforme InvestigacionDavid RiveraNo ratings yet
- Reglas para Trabajar BienDocument1 pageReglas para Trabajar BienDavid RiveraNo ratings yet
- El Nacimiento de Escuelas y Mivimientos y LiterariosDocument2 pagesEl Nacimiento de Escuelas y Mivimientos y LiterariosDavid RiveraNo ratings yet
- Reglamento de EducaciónDocument2 pagesReglamento de EducaciónDavid RiveraNo ratings yet
- Quiero Saber Como EsDocument1 pageQuiero Saber Como EsDavid Rivera0% (1)
- De Mesero A EmpresarioDocument8 pagesDe Mesero A EmpresarioDavid RiveraNo ratings yet
- Discurso Del 3 de DiciembreDocument1 pageDiscurso Del 3 de DiciembreDavid RiveraNo ratings yet
- Utilidades PDFDocument13 pagesUtilidades PDFDavid RiveraNo ratings yet
- Cuderno DigitalDocument24 pagesCuderno DigitalDavid RiveraNo ratings yet
- Las Wikis Como Herramienta EducativaDocument14 pagesLas Wikis Como Herramienta EducativaVicholis BastianNo ratings yet
- Cuderno DigitalasdDocument6 pagesCuderno DigitalasdDavid RiveraNo ratings yet
- El Amor Es CiegoDocument2 pagesEl Amor Es CiegoLiliana Amarilis RamirezNo ratings yet
- Ejercicios Css EnunciadosDocument16 pagesEjercicios Css EnunciadosAntonio Chavez SilvaNo ratings yet
- Conceptos Basicos de HTMLDocument59 pagesConceptos Basicos de HTMLJordan Paucar RamirezNo ratings yet
- Cómo Descargar Música de YouTube Sin ProgramasDocument2 pagesCómo Descargar Música de YouTube Sin ProgramasJoana BurciagaNo ratings yet
- Manual Básico de HTMLDocument23 pagesManual Básico de HTMLISAIAS TORREZ MARCELNo ratings yet
- Ayf Aiot Un03Document28 pagesAyf Aiot Un03Antonio FranNo ratings yet
- Felipe Hidalgo Tarea2Document8 pagesFelipe Hidalgo Tarea2Felipe EduardoNo ratings yet
- Trabajo Practico de WordDocument19 pagesTrabajo Practico de WordSilvina PiñeroNo ratings yet
- Tipos y usos de hipervínculosDocument11 pagesTipos y usos de hipervínculoslauraNo ratings yet
- Informatica Basica YsDocument54 pagesInformatica Basica YsJAILIN TATIANA EPIAYU TILLERNo ratings yet
- Gestor BibliograficoDocument3 pagesGestor BibliograficoGustavo CelyNo ratings yet
- Instrucciones Básicas para Aprender El Lenguaje HTML EnderDocument16 pagesInstrucciones Básicas para Aprender El Lenguaje HTML EnderEnder GuedezNo ratings yet
- PC1 Eaime T. ProgramacionDocument10 pagesPC1 Eaime T. ProgramacionEdward Mercedes Aime OjedaNo ratings yet
- Clase 4 24-01Document16 pagesClase 4 24-01luis alberto ramirez ayraNo ratings yet
- Google Analytics: Parámetros, Metricas, Dimensiones y ValoresDocument6 pagesGoogle Analytics: Parámetros, Metricas, Dimensiones y ValoresIvon BacaicoaNo ratings yet
- IssuuDocument41 pagesIssuuMicado Tineo CamposNo ratings yet
- Documentos AccesiblesDocument221 pagesDocumentos AccesiblesuvtkkhhptkdxkrllmuNo ratings yet
- Ejercicios HTML Objetivo 4Document24 pagesEjercicios HTML Objetivo 4Mario Fuentes GonzálezNo ratings yet
- Manual de Capacitación CanvaDocument17 pagesManual de Capacitación Canvajose mariaNo ratings yet
- C3 Libro5Document19 pagesC3 Libro5WENDY SOSA ORDONEZNo ratings yet
- Glosario Ciudadania DigitalDocument11 pagesGlosario Ciudadania DigitalMaría Adelaida Talero Sarmiento100% (1)
- Glosario de Términos de InternetDocument2 pagesGlosario de Términos de InternetcarogavilanesNo ratings yet
- Guia 11Document7 pagesGuia 11Judas SkarioteNo ratings yet
- Cartel de contenidos educativos IE Señor de la VidaDocument3 pagesCartel de contenidos educativos IE Señor de la VidaRobinson LopezNo ratings yet
- Mi Primera PáginaDocument47 pagesMi Primera Páginajulio neyraNo ratings yet
- CuestionarioDocument9 pagesCuestionarioIsaias LopezNo ratings yet
- Interfaces y Guías de Estilo para el Diseño de una Aplicación de SoftwareDocument36 pagesInterfaces y Guías de Estilo para el Diseño de una Aplicación de SoftwarespencermaciasNo ratings yet
- Tecnología e Informática en Portugués. Expande Tu Vocabulario Con Este TemaDocument7 pagesTecnología e Informática en Portugués. Expande Tu Vocabulario Con Este TemaEzequiel Almiron GalanNo ratings yet
- Identidad DigitalDocument9 pagesIdentidad DigitalGabriel GutierrezNo ratings yet
- Uso Herramientas para Aplicaciones WebDocument27 pagesUso Herramientas para Aplicaciones WebMaría Esthela López PlantillasNo ratings yet
- Aula TelematicaDocument96 pagesAula Telematicabluecode47No ratings yet