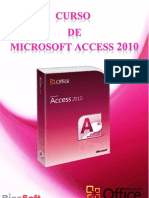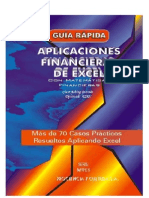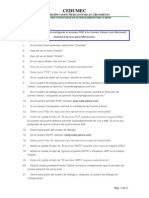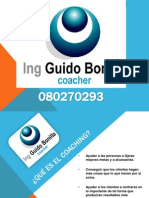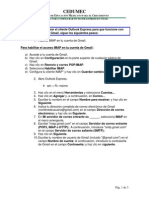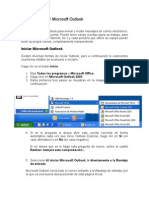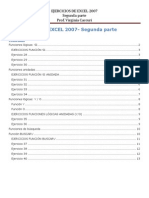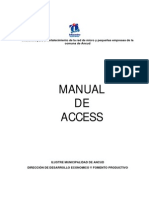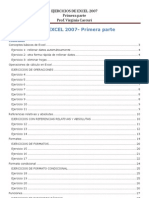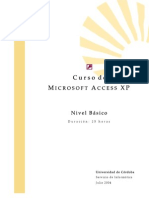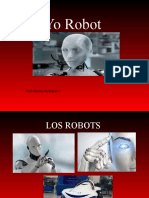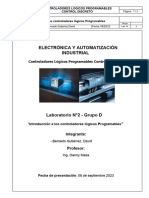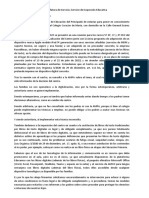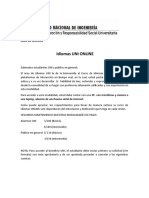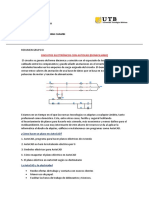Professional Documents
Culture Documents
Vip Genial - Bases de Datos en Excel 2 - 143 - 2
Uploaded by
xavazque20 ratings0% found this document useful (0 votes)
14 views44 pagesOriginal Title
Vip Genial_bases de Datos en Excel 2 - 143_2
Copyright
© © All Rights Reserved
Available Formats
PDF, TXT or read online from Scribd
Share this document
Did you find this document useful?
Is this content inappropriate?
Report this DocumentCopyright:
© All Rights Reserved
Available Formats
Download as PDF, TXT or read online from Scribd
0 ratings0% found this document useful (0 votes)
14 views44 pagesVip Genial - Bases de Datos en Excel 2 - 143 - 2
Uploaded by
xavazque2Copyright:
© All Rights Reserved
Available Formats
Download as PDF, TXT or read online from Scribd
You are on page 1of 44
Manual de Excel XP: Funciones Avanzadas 37
CAPTULO 6: DEFINIR AGRUPACIONES
Y ESQUEMAS
6.1 RESUMIR DATOS UTILIZANDO ESQUEMAS
La funcin Esquema de Excel es bastante similar a las funciones de esquema que existen en
otras aplicaciones como los procesadores de texto. En ambos casos, podemos controlar
fcilmente el nivel de detalle que se muestra para que podamos tener una visin general de
los datos, el conjunto completo de detalles, o algo intermedio.
Un esquema es una herramienta de documento de sumario que utiliza distintos niveles de
cabecera para organizar un documento. El ndice de un libro es un ejemplo familiar de
esquema. El ndice est compuesto por captulos y cada captulo contiene varios niveles de
cabeceras. Para tener una visin general deberamos mirar simplemente a los ttulos de los
captulos. Para localizar detalles especficos sobre el asunto de un captulo , miraramos las
cabeceras dentro del captulo. Un esquema de Excel funciona de forma parecida.
Podemos utilizar los esquemas para crear informes en los que no queremos mostrar todos los
detalles. Es importante sealar que algunas hojas de trabajo son mejores para crear esquemas
que otras.
Debemos considerar algunos puntos importantes sobre los esquemas:
Una hoja de trabajo puede tener un slo esquema (de fila, de columna o ambos). Si
necesitamos crear ms de un esquema, debemos mover los datos a otra hoja de
trabajo.
Podemos crear un esquema manualmente , o dejar que Excel lo haga de forma
automtica. Si elegimos esta segunda opcin la hoja de trabajo debe tener el formato
adecuado.
Podemos crear un esquema para todos los datos de la hoja de trabajo o slo para un
rango de datos seleccionado.
Podemos editar un esquema como una sola instruccin.
Podemos tener hasta ocho niveles anidados en un esquema.
6.2 CREAR UN ESQUEMA
Antes de crear un esquema debemos asegurarnos de que los datos son apropiados para
crear el esquema y de que las frmulas estn configuradas de forma apropiada.
6.2.1 CREAR UN ESQUEMA AUTOMTICAMENTE
Para explicar como podemos crear un esquema de forma automtica vamos a recurrir a un
ejemplo. Supongamos que tenemos en una hoja de datos los datos correspondientes a las
ventas de un determinado producto en las distintas provincias de las Comunidades Autnomas
de Extremadura y Galicia durante el primer semestre del ao 2002.
Manual de Excel XP: Funciones Avanzadas 38
Para crear un esquema de forma automtica debemos situarnos con el ratn en
cualquier punto dentro del rango de celdas que deseamos esquematizar. Luego
seleccionamos la opcin de men DATOS + AGRUPAR Y ESQUEMA + AUTOESQUEMA.
Excel analizar las frmulas del rango y crear de forma automtica el esquema.
Dependiendo de las frmulas que hayamos introducido en las celdas, Excel crear un
esquema de fila, un esquema de columna o ambos.
Si la hoja de trabajo ya tiene un esquema, Excel nos preguntar si deseamos modificar el
esquema existente. Pulsaremos sobre el botn S para eliminar el esquema viejo y crear uno
nuevo.
El resultado despus de crear el esquema es el siguiente:
Manual de Excel XP: Funciones Avanzadas 39
6.2.2 CREAR UN ESQUEMA MANUALMENTE
Para que Excel cree un esquema de fila, las filas de resumen de los datos tienen que estar por
encima o por debajo de los datos. De igual modo, en un esquema de columna, las columnas
resumen de los datos tienen que estar todas a la derecha o a la izquierda de los datos. Si
nuestra hoja de trabajo no cumple estos requisitos tenemos dos opciones: modificar la hoja de
trabajo para que cumpla los requisitos o bien crear el esquema de forma manual.
Para crear un esquema manualmente debemos crear grupos de filas (para esquemas de
fila) o grupos de columnas (para esquemas de columna). Para crear un grupo de filas
debemos seleccionar todas aquellas filas que deseamos formen parte del grupo, pero no
debemos seleccionar la fila que contiene las frmulas de resumen de los datos. Una vez
que hemos seleccionado las filas que van a constituir el grupo seleccionamos la opcin
de men DATOS + AGRUPAR Y ESQUEMA + AGRUPAR. Excel mostrar los smbolos de
esquema de grupo. Debemos repetir estas operaciones para cada grupo que deseemos
crear. Cuando comprimimos el esquema, Excel ocultar las filas del grupo, pero la fila
que contiene las frmulas que resumen los datos, que no est en el grupo, permanece a
la vista.
Cuando creamos un esquema de forma manual debemos empezar siempre agrupando
las filas o columnas con ms detalle. Si queremos crear niveles ms altos en el
esquema debemos primero crear los grupos de ms bajo nivel.
Si despus de agrupar un conjunto de filas deseamos desagruparlas debemos
seleccionar las filas agrupadas y seleccionar la opcin de men DATOS + AGRUPAR Y
ESQUEMA + DESAGRUPAR.
6.3 TRABAJAR CON ESQUEMAS
6.3.1 MOSTRAR DIFERENTES NIVELES DE UN ESQUEMA
Para mostrar los diferentes niveles de un esquema debemos pulsar sobre los smbolos
adecuados del esquema. Estos smbolos son botones con nmeros sobre ellos (1,2 etc.) y
botones con signo ms (+) o menos (-).
Si pulsamos sobre el botn 1 contraemos el esquema para que no muestre detalle de
este modo slo veremos el nivel ms alto de informacin. Si pulsamos sobre el botn 2
el esquema se expande para mostrar un nivel, etc. El nmero de botones numerados
depende del nmero de niveles de esquema. Al elegir un nmero de nivel el esquema
mostrar el detalle para ese nivel, ms cualquier otro nivel ms bajo. Para mostrar
todos los niveles debemos pulsar en el nmero de mayor nivel.
Podemos expandir una seccin particular pulsando el botn (+), o bien, podemos
contraer una seccin particular pulsando el botn (-).
Manual de Excel XP: Funciones Avanzadas 40
6.3.2 AADIR DATOS A UN ESQUEMA
En ocasiones necesitaremos aadir filas o columnas adicionales a un esquema. En algunos
casos seremos capaces de insertar nuevas filas o columnas sin molestar al esquema, de tal
modo que, estas nuevas filas o columnas se convertirn en parte del esquema. En otros casos
suceder que la nueva fila o columna no forma parte del esquema.
Si hemos creado el esquema de forma manual debemos seleccionar los datos y volverlos a
agrupar de nuevo. Si hemos creado el esquema de forma automtica bastar con volverlo a
crear para que las nuevas filas o columnas aadidas formen parte del esquema.
6.3.3 OCULTAR LOS SMBOLOS DE ESQUEMA
Los smbolos de esquema que Excel muestra cuando un esquema est presente ocupan
bastante espacio, si queremos ocultar temporalmente estos smbolos, sin quitar el esquema
debemos seleccionar la opcin de men HERRAMIENTAS + OPCIONES, en el cuadro de
dilogo que aparece debemos seleccionar la pestaa Ver y quitar la marca de la casilla
Smbolos de Esquema.
6.3.4 CREAR UN GRFICO A PARTIR DE UN ESQUEMA
Podemos crear un grfico a partir de un esquema de una hoja. Esta opcin puede ser
especialmente til si la hoja de datos es muy grande y contiene gran cantidad de informacin.
Si expandimos el esquema a partir del cual hemos creado el grfico se actualiza y muestra los
datos adicionales. Del mismo modo si contraemos el esquema el grfico se actualizar para
mostrar nicamente los datos que estn visibles en la hoja de datos.
Manual de Excel XP: Funciones Avanzadas 41
Es importante recordar que no debemos incluir dentro del rango de datos a partir
de los cuales vamos a generar el grfico los totales generales ya que de este
modo Excel crear un grfico en el que incluir los totales generales como una
serie de datos adicional.
6.3.5 ELIMINAR UN ESQUEMA
Para eliminar un esquema debemos seleccionar la opcin de men DATOS + AGRUPAR Y
ESQUEMA + BORRAR ESQUEMA. Excel expande completamente el esquema mostrando
todas las filas y columnas ocultas, y los smbolos de esquema desaparecen.
Es importante sealar que no es posible deshacer la instruccin borrar esquema por lo que
debemos asegurarnos de que realmente queremos quitar el esquema antes de realizar esta
operacin.
Manual de Excel XP: Funciones Avanzadas 42
Ejercicio 7: ESQUEMAS
INSTRUCCIONES:
Crear la siguiente hoja de clculo en un libro nuevo. Guardar los cambios con el nombre
TRABAJADORES.xls:
Realizar los pasos necesarios para obtener finalmente el siguiente esquema:
Manual de Excel XP: Funciones Avanzadas 43
CAPTULO 7: FUNCIONES DE BASES DE
DATOS
7.1 USO DE LAS FUNCIONES DE BASES DE DATOS
La categora de funciones de bases de datos de Excel consiste en una docena de funciones que
podemos utilizar cuando trabajamos con tablas de bases de datos almacenadas en una hoja de
trabajo. Todas estas funciones empiezan por la letra D, y tienen equivalentes que no
pertenecen a la base de datos. Por ejemplo, la funcin DSUM que devuelve la suma de valores
de una base de datos que cumplen determinados criterios.
Para utilizar una funcin de base de datos, debemos especificar un rango de criterios
especiales en la hoja de trabajo. Este tipo de rango de criterios son los mismos que utilizamos
cuando queremos crear filtros avanzados.
7.2 FUNCIONES DE BASES DE DATOS
7.2.1 BDCONTAR
Cuenta las celdas que contiene un numero en una columna de una lista o base de datos y que
concuerdan con los criterios especificados.
El argumento nombre_de_campo es opcional. Si se pasa por alto, BDCONTAR cuenta todos los
registros de la base de datos que coinciden con los criterios.
Sintaxis : BDCONTAR(base_de_datos;nombre_de_campo;criterios)
Base_de_datos: es el rango de celdas que compone la base de datos. Una base de
datos es una lista de datos relacionados en la que las filas de informacin relacionada,
son los registros, y las columnas de datos forman el rango de celdas que componen la
base de datos.
Nombre_de_campo: indica el campo que se utiliza en la informacin.
Nombre_de_campo puede ser texto con rotulo encerrado entre dobles comillas, como
por ejemplo Edad o Campo, o como un numero que represente la posicin de la
columna en la lista, 1 para la primer columna, 2 para la segunda columna y as
sucesivamente.
Criterios: es el rango de celdas que contiene los criterios de la base de datos. Puede
utilizar cualquier rango en el argumento Criterios mientras este incluya por lo menos un
rotulo de columna y por lo menos una celda debajo del rotulo de columna que
especifique una condicin de columna.
7.2.2 BDCONTARA
Cuenta l numero de celdas que no estn en blanco dentro de los registros que cumplan con
los criterio especificados.
Manual de Excel XP: Funciones Avanzadas 44
Sintaxis: BDCONTARA(base_de_datos;nombre_de_campo;criterios)
Base_de_datos: es el rango de celdas que compone la base de datos. Una base de
datos es una lista de datos relacionados en la que las filas de informacin relacionada,
son los registros, y las columnas de datos forman el rango de celdas que componen la
base de datos.
Nombre_de_campo: indica el campo que se utiliza en la informacin.
Nombre_de_campo puede ser texto con rotulo encerrado entre dobles comillas, como
por ejemplo Edad o Campo, o como un numero que represente la posicin de la
columna en la lista, 1 para la primer columna, 2 para la segunda columna y as
sucesivamente.
Si se omite el campo, BDCONTARA devuelve la suma de todos los registros que cumplan el
criterio.
Si se incluye el campo, BDCONTARA devuelve solo los registros que contengan un valor en el
campo y cumplan el criterio.
Criterios: es el rango de celdas que contiene los criterios de la base de datos. Podemos
utilizar cualquier rango en el argumento Criterios mientras este incluya por lo menos un
rotulo de columna y por lo menos una celda debajo del rotulo de columna que
especifique una condicin de columna.
7.2.3 BDDESVEST
Calcula la desviacin estndar de una poblacin basndose en una muestra, utilizando los
nmeros de una columna de una lista o base de datos que concuerdan con las condiciones
especificadas.
Sintaxis: BDDESVEST(base_de_datos;nombre_de_campo;criterios)
Base_de_datos: es el rango de celdas que compone la base de datos. Una base de
datos es una lista de datos relacionados en la que las filas de informacin relacionada,
son los registros, y las columnas de datos forman el rango de celdas que componen la
base de datos.
Nombre_de_campo: indica el campo que se utiliza en la informacin.
Nombre_de_campo puede ser texto con rotulo encerrado entre dobles comillas, como
por ejemplo Edad o Campo, o como un numero que represente la posicin de la
columna en la lista, 1 para la primer columna, 2 para la segunda columna y as
sucesivamente.
Criterios: es el rango de celdas que contiene los criterios de la base de datos. Puede
utilizar cualquier rango en el argumento Criterios mientras este incluya por lo menos un
rotulo de columna y por lo menos una celda debajo del rotulo de columna que
especifique una condicin de columna.
7.2.4 BDDESVESTP
Calcula la desviacin estndar de una poblacin basndose en toda la poblacion, utilizando los
nmeros de una columna de una lista o base de datos que concuerdan con las condiciones
especificadas.
Sintaxis: BDDESVESTP(base_de_datos;nombre_de_campo;criterios)
Manual de Excel XP: Funciones Avanzadas 45
Base_de_datos: es el rango de celdas que compone la base de datos. Una base de
datos es una lista de datos relacionados en la que las filas de informacin relacionada,
son los registros, y las columnas de datos forman el rango de celdas que componen la
base de datos.
Nombre_de_campo: indica el campo que se utiliza en la informacin.
Nombre_de_campo puede ser texto con rotulo encerrado entre dobles comillas, como
por ejemplo Edad o Campo, o como un numero que represente la posicin de la
columna en la lista, 1 para la primer columna, 2 para la segunda columna y as
sucesivamente.
Criterios: es el rango de celdas que contiene los criterios de la base de datos. Puede
utilizar cualquier rango en el argumento Criterios mientras este incluya por lo menos un
rotulo de columna y por lo menos una celda debajo del rotulo de columna que
especifique una condicin de columna.
7.2.5 BDEXTRAER
Extrae un nico valor de la columna de una lista de datos que concuerde con las condiciones
especificadas
Sintaxis: BDEXTRAER(base_de_datos;nombre_de_campo;criterios)
Base_de_datos: es el rango de celdas que compone la base de datos. Una base de
datos es una lista de datos relacionados en la que las filas de informacin relacionada,
son los registros, y las columnas de datos forman el rango de celdas que componen la
base de datos.
Nombre_de_campo: indica el campo que se utiliza en la informacin.
Nombre_de_campo puede ser texto con rotulo encerrado entre dobles comillas, como
por ejemplo Edad o Campo, o como un numero que represente la posicin de la
columna en la lista, 1 para la primer columna, 2 para la segunda columna y as
sucesivamente.
Criterios: es el rango de celdas que contiene los criterios de la base de datos. Puede
utilizar cualquier rango en el argumento Criterios mientras este incluya por lo menos un
rotulo de columna y por lo menos una celda debajo del rotulo de columna que
especifique una condicin de columna.
Observaciones: Si ningn registro coincide con los criterios, BDEXTRAER,
devuelve el valor de error #VALOR!. Si ms de un registro coincide con los
criterios, BDEXTRAER, devuelve el valor de error #VALOR!
7.2.6 BDMAX
Devuelve el valor mximo dentro de un campo o columna de una base de datos, los registros
que coincidan con los criterios especificados.
Sintaxis: BDMAX(base_de_datos;nombre_de_campo;criterios)
Base_de_datos: es el rango de celdas que compone la base de datos. Una base de
datos es una lista de datos relacionados en la que las filas de informacin relacionada,
son los registros, y las columnas de datos forman el rango de celdas que componen la
base de datos.
Nombre_de_campo: indica el campo que se utiliza en la informacin.
Nombre_de_campo puede ser texto con rotulo encerrado entre dobles comillas, como
por ejemplo Edad o Campo, o como un numero que represente la posicin de la
Manual de Excel XP: Funciones Avanzadas 46
columna en la lista, 1 para la primer columna, 2 para la segunda columna y as
sucesivamente. En este caso en la columna donde se extrae la venta mxima.
Criterios: es el rango de celdas que contiene los criterios de la base de datos. Puede
utilizar cualquier rango en el argumento Criterios mientras este incluya por lo menos un
rotulo de columna y por lo menos una celda debajo del rotulo de columna que
especifique una condicin de columna.
7.2.7 BDMIN
Devuelve el valor minimo de una columna en una lista o base de datos que concuerde con las
condiciones especificadas
Sintaxis: BDMIN(base_de_datos;nombre_de_campo;criterios)
Base_de_datos: es el rango de celdas que compone la base de datos. Una base de
datos es una lista de datos relacionados en la que las filas de informacin relacionada,
son los registros, y las columnas de datos forman el rango de celdas que componen la
base de datos.
Nombre_de_campo: indica el campo que se utiliza en la informacin.
Nombre_de_campo puede ser texto con rotulo encerrado entre dobles comillas, como
por ejemplo Edad o Campo, o como un numero que represente la posicin de la
columna en la lista, 1 para la primer columna, 2 para la segunda columna y as
sucesivamente. En este caso la columna donde se extrae la venta mnima.
Criterios: es el rango de celdas que contiene los criterios de la base de datos. Puede
utilizar cualquier rango en el argumento Criterios mientras este incluya por lo menos un
rotulo de columna y por lo menos una celda debajo del rotulo de columna que
especifique una condicin de columna.
7.2.8 BDPRODUCTO
Multiplica los valores del campo (columna) de registros en la base de datos, que coincide con
las condiciones especificadas.
Sintaxis: BDPRODUCTO(base_de_datos;nombre_de_campo;criterios)
Base_de_datos: es el rango de celdas que compone la base de datos. Una base de
datos es una lista de datos relacionados en la que las filas de informacin relacionada,
son los registros, y las columnas de datos forman el rango de celdas que componen la
base de datos.
Nombre_de_campo: indica el campo que se utiliza en la informacin.
Nombre_de_campo puede ser texto con rotulo encerrado entre dobles comillas, como
por ejemplo Edad o Campo, o como un numero que represente la posicin de la
columna en la lista, 1 para la primer columna, 2 para la segunda columna y as
sucesivamente, en este caso indica la columna que se ejecuta la multiplicacin.
Criterios: es el rango de celdas que contiene los criterios de la base de datos. Puede
utilizar cualquier rango en el argumento Criterios mientras este incluya por lo menos un
rotulo de columna y por lo menos una celda debajo del rotulo de columna que
especifique una condicin de columna.
Observaciones: la funcin ignora las celdas cuyo contenido no sea numrico, o de
encuentren vacas. Las celdas con valores si son tenidas en cuenta.
Manual de Excel XP: Funciones Avanzadas 47
7.2.9 BDPROMEDIO
Calcula el promedio de los valores de una columna, lista o base de datos que cumplen las
condiciones especificadas.
Sintaxis: BDPROMEDIO(base_de_datos;nombre_de_campo;criterios)
Base_de_datos: es el rango de celdas que compone la base de datos. Una base de
datos es una lista de datos relacionados en la que las filas de informacin relacionada,
son los registros, y las columnas de datos forman el rango de celdas que componen la
base de datos.
Nombre_de_campo: indica el campo que se utiliza en la informacin.
Nombre_de_campo puede ser texto con rotulo encerrado entre dobles comillas, como
por ejemplo Edad o Campo, o como un numero que represente la posicin de la
columna en la lista, 1 para la primer columna, 2 para la segunda columna y as
sucesivamente, en este caso indica la columna que se ejecuta la multiplicacin.
Criterios: es el rango de celdas que contiene los criterios de la base de datos. Puede
utilizar cualquier rango en el argumento Criterios mientras este incluya por lo menos un
rotulo de columna y por lo menos una celda debajo del rotulo de columna que
especifique una condicin de columna.
7.2.10 BDSUMA
Suma los nmeros que concuerden con las condiciones especificadas
Sintaxis: BDSUMA(base_de_datos;nombre_de_campo;criterios)
Base_de_datos: es el rango de celdas que compone la base de datos. Una base de
datos es una lista de datos relacionados en la que las filas de informacin relacionada,
son los registros, y las columnas de datos forman el rango de celdas que componen la
base de datos.
Nombre_de_campo: indica el campo que se utiliza en la informacin.
Nombre_de_campo puede ser texto con rotulo encerrado entre dobles comillas, como
por ejemplo Edad o Campo, o como un numero que represente la posicin de la
columna en la lista, 1 para la primer columna, 2 para la segunda columna y as
sucesivamente, en este caso indica la columna que se ejecuta la multiplicacin.
Criterios: es el rango de celdas que contiene los criterios de la base de datos. Puede
utilizar cualquier rango en el argumento Criterios mientras este incluya por lo menos un
rotulo de columna y por lo menos una celda debajo del rotulo de columna que
especifique una condicin de columna
7.2.11 BDVAR
Calcula la varianza de los valores contenidos en los registros que satisfagan un criterio dado,
dentro de un campo o columna de una base de datos.
Sintaxis: BDVAR(base_de_datos;nombre_de_campo;criterios)
Base_de_datos: es el rango de celdas que compone la base de datos. Una base de
datos es una lista de datos relacionados en la que las filas de informacin relacionada,
son los registros, y las columnas de datos forman el rango de celdas que componen la
base de datos.
Manual de Excel XP: Funciones Avanzadas 48
Nombre_de_campo: indica el campo que se utiliza en la informacin.
Nombre_de_campo puede ser texto con rotulo encerrado entre dobles comillas, como
por ejemplo Edad o Campo, o como un numero que represente la posicin de la
columna en la lista, 1 para la primer columna, 2 para la segunda columna y as
sucesivamente, en este caso indica la columna que se ejecuta la multiplicacin.
Criterios: es el rango de celdas que contiene los criterios de la base de datos. Puede
utilizar cualquier rango en el argumento Criterios mientras este incluya por lo menos un
rotulo de columna y por lo menos una celda debajo del rotulo de columna que
especifique una condicin de columna.
7.2.12 BDVARP
Calcula la varianza del conjunto de una poblacin basndose en toda la poblacin, utilizando
los nmeros de una columna de una lista o base de datos que concuerdan con las condiciones
especificadas
Sintaxis: BDVARP(base_de_datos;nombre_de_campo;criterios)
Base_de_datos: es el rango de celdas que compone la base de datos. Una base de
datos es una lista de datos relacionados en la que las filas de informacin relacionada,
son los registros, y las columnas de datos forman el rango de celdas que componen la
base de datos.
Nombre_de_campo: indica el campo que se utiliza en la informacin.
Nombre_de_campo puede ser texto con rotulo encerrado entre dobles comillas, como
por ejemplo Edad o Campo, o como un numero que represente la posicin de la
columna en la lista, 1 para la primer columna, 2 para la segunda columna y as
sucesivamente, en este caso indica la columna que se ejecuta la multiplicacin.
Criterios: es el rango de celdas que contiene los criterios de la base de datos. Puede
utilizar cualquier rango en el argumento Criterios mientras este incluya por lo menos un
rotulo de columna y por lo menos una celda debajo del rotulo de columna que
especifique una condicin de columna.
Manual de Excel XP: Funciones Avanzadas 49
Ejercicio 8: FUNCIONES DE BASE DE DATOS
INSTRUCCIONES:
Realizar el siguiente ejercicio de Funciones de Base de datos: BDCONTAR, BDSUMA,
BDMAX, BDMIN y BDPROMEDIO
Realiza la siguiente hoja de clculo. Guarda los cambios con el nombre
SUPERMERCADO.xls.
Utilizar las funciones BDSUMA, BDCONTAR, BDMAX, BDMIN y BDPROMEDIO para
realizar los clculos que se muestran en las celdas C17 a C21.
Realizar los cambios necesarios para calcular slo sobre los artculos de COSMETICA.
Realizar los cambios necesarios en el apartado de criterios para calcular slo los
productos que empiecen por la letra E.
Manual de Excel XP: Funciones Avanzadas 50
CAPTULO 8: IMPORTACIN Y
EXPORTACIN DE DATOS
8.1 IMPORTAR DATOS DE MICROSOFT EXCEL A MICROSOFT ACCESS
Antes de importar los datos a Microsoft Access, debemos comprobar en Microsoft Excel que la
hoja de clculo o el rango tiene el mismo tipo de datos en cada campo (columna) y los mismos
campos en cada fila.
Para realizar la importacin de datos debemos realizar los siguientes pasos:
Cerrar el libro de Excel que contenga los datos que deseamos utilizar en Access.
En Access, abra una base de datos o pase a la ventana Base de datos de la base de
datos abierta.
En el men Archivo, elijimos Obtener datos externos y, a continuacin, hacemos clic
en Importar.
En el cuadro Importar, hacemos clic en Microsoft Excel en el cuadro Tipo de
archivo.
En la lista de Buscar en, localizamos el archivo que deseamos importar y hacemos
doble clic en ste.
Manual de Excel XP: Funciones Avanzadas 51
A partir de ese momento debemos seguir las pautas del Asistente para importar hojas de
clculo.
Notas: Si la hoja de clculo de Excel o el rango especificado contiene rtulos de
columna en la primera fila, puede utilizarlos como los nombres de campo de la
nueva tabla que Access crea para incluir los datos importados.
Si tiene una base de datos de hojas de clculo grande y compleja que desea mover
permanentemente a Access, puede que desee convertir los datos de Excel a Access. La
conversin de datos marca la lista de Excel como movida permanentemente a Access y utiliza
las caractersticas de Access para ayudarle a organizar una lista de Excel en una base de datos
relacional de Access. Convertir datos de Excel a Access.
8.2 IMPORTAR DE MICROSOFT WORD A MICROSOFT EXCEL
La informacin que se corta o se copia en otro programa se pega, si es posible, en un formato
que el programa pueda modificar. Por ejemplo, los datos de una tabla de Microsoft Word y los
registros de Microsoft Access se pegan en Excel como tablas, con anchos de columna y
formatos de fuente.
El texto separado por caracteres de tabulacin de Word se pega en Microsoft Excel en filas y
columnas de celdas y los registros de Microsoft Access se pegan en la hoja de clculo de
Microsoft Excel como filas, cada campo en una columna diferente.
Si un programa no puede modificar la informacin, la insertar como un objeto incrustado. Puede
utilizar el programa de origen para modificar los objetos incrustados. Si la informacin no puede
insertarse, se pegar como una imagen esttica que no podr modificarse.
Manual de Excel XP: Funciones Avanzadas 52
Para insertar informacin como objeto incrustado, utilizamos el comando Pegado especial, en
el men Edicin. Para ello debemos realizar los siguientes pasos:
Seleccionamos la informacin desde la que deseamos crear un objeto vinculado o
incrustado.
Hacemos clic en Copiar o Cortar.
Pasamos al archivo en el que desee colocar la informacin y, a continuacin, hacemos
clic en el lugar donde deseamos que se muestre.
En el men Edicin, hacemos clic en Pegado especial.
Para crear un objeto vinculado, hacemos clic en Pegar vnculo.
Para crear un objeto incrustado, hacemos clic en Pegar. En el cuadro Como, hacemos clic en
la entrada que contiene la palabra "objeto". Por ejemplo, si hemos copiadp la informacin de
un documento de Word, hacemos clic en Documento Microsoft Word Objeto.
Nota: Al crear un objeto incrustado a partir de la informacin de un libro de
Microsoft Excel, todo el libro se insertar en el documento. El documento muestra
slo una hoja de clculo cada vez. Para que se muestre una hoja de clculo
diferente, haga doble clic en el objeto de Microsoft Excel y, a continuacin, haga
clic en otra hoja de clculo.
Manual de Excel XP: Funciones Avanzadas 53
Ejercicio 9: IMPORTAR UNA HOJA DE CLCULO DE EXCEL DESDE
ACCESS
INSTRUCCIONES:
Realiza el siguiente ejercicio para importar una hoja de clculo de Excel desde una base
de datos de Access
Crear una base de datos en Microsoft Access, desde la opcin base de datos en blanco.
Guardar la base de datos con el nombre DATOS.mdb.
Importar a este archivo la hoja de clculo del ejercicio SUBTOTALES POR
EMPRESA.xls.
Nombramos la tabla que resulta de la importacin como EMPRESAS:
Manual de Excel XP: Funciones Avanzadas 54
Solucin al ejercicio 1
Creamos la hoja de clculo del ejercicio en un libro nuevo de Microsoft Excel:
Guardamos los cambios realizados con el nombre FACTURAS.xls, a partir de la opcin
del men Archivo // Guardar como:
Manual de Excel XP: Funciones Avanzadas 55
Solucin al ejercicio 2
Seleccionamos la base de datos comprendida entre A4:H21.
Pulsamos sobre la opcin del men Datos // Filtros // Autofiltros.
Los encabezados de la base de datos aparecen acompaados de un icono de men
desplegable, con las opciones de Autofiltro:
AUTOFILTROS:
Para el primer Autofiltro elegimos la opcin del autofiltro del campo Poblacin y
elegimos Madrid.
Obtenemos el siguiente resultado:
Pulsamos sobre la opcin del mismo desplegable Autofiltro / (Todas) para visualizar
de nuevo todos los registros:
Para el segundo Autofiltro, seleccionamos el campo Provncia y elegimos el valor
Barcelona y, pulsamos sobre el campo Edad y seleccionamos el valor 31.
Manual de Excel XP: Funciones Avanzadas 56
Podemos visualizar los siguientes registros filtrados:
Antes de realizar el siguiente Autofiltro visualiza todos los registros a partir de la
opcin del men Datos // Filtro // Mostrar todo.
Para el tercer filtro, seleccionamos en el campo Edad la opcin Personalizar.
Definimos en el siguiente cuadro de dilogo que los valores de la edad estn
comprendidos entre 25 y 35:
Pulsamos sobre el botn Aceptar.
Podemos visualizar el resultado de este filtro:
Pulsamos sobre el men Datos // Filtro // Mostrar todo para visualizar todos los
registros nuevamente.
Para el ltimo ejemplo de Autofiltro, seleccionamos el campo Provncia y
seleccionamos el valor Barcelona. A continuacin pulsamos sobre la opcin de
Autofiltro del campo Importe y seleccionamos la opcin Personalizar.
Manual de Excel XP: Funciones Avanzadas 57
En el siguiente cuadro de dilogo definimos los valores que queremos personalizar:
Pulsamos sobre el botn Aceptar.
Podemos ver los siguientes registros filtrados:
FILTROS AVANZADOS:
Para realizar ejemplos de filtros avanzados es fundamental copiar los encabezados de
nuestra base de datos en otro lugar de la hoja. Este nuevo rango se utiliza como lugar
en el que indicamos los criterios que se deben cumplir en los diferentes filtros
avanzados. Por ejemplo, copiamos los encabezados a partir de la celda A23.
La fila siguiente nos sirve para establecer los criterios para filtrar.
En el primer ejemplo de Filtros avanzados, para obtener los clientes con direccin en
la calle Balmes, escribimos en la celda D24 la expresin BALMES*, como se muestra a
continuacin:
Pulsamos sobre la opcin del men Datos // Filtro // Filtro Avanzado.
En el siguiente cuadro de dilogo, definimos en primer lugar el rango que comprende
nuestra base de datos, en el apartado Rango de la lista, eligiendo la opcin Filtrar la
lista sin moverla a otro lugar:
Manual de Excel XP: Funciones Avanzadas 58
Situamos el cursor en el apartado Rango de criterios y seleccionamos el rango
A23:H24:
Pulsamos sobre el botn Aceptar.
Podemos observar como nuestra hoja de clculo se muestra de la siguiente forma:
Para el segundo ejemplo de Filtro Avanzado, escribimos en el Rango de criterios:
Manual de Excel XP: Funciones Avanzadas 59
Pulsamos sobre la opcin del men Datos // Filtro // Filtro Avanzado.
En el siguiente cuadro de dilogo, definimos en primer lugar el rango que comprende
nuestra base de datos, en el apartado Rango de la lista, eligiendo la opcin Filtrar la
lista sin moverla a otro lugar:
Situamos el cursor en el apartado Rango de criterios y seleccionamos el rango
A23:H24:
Pulsamos sobre el botn Aceptar.
Podemos observar como nuestra hoja de clculo se muestra de la siguiente forma:
Manual de Excel XP: Funciones Avanzadas 60
FILTROS AVANZADOS:
Para realizar los siguientes ejercicios de Filtros avanzados debemos pulsar la opcin
Copiar a:
Para el primer ejemplo de este apartado, definimos el Rango de criterios siguiente:
Pulsamos sobre la opcin del men Datos // Filtro // Filtro Avanzado.
En el siguiente cuadro de dilogo, definimos en primer lugar el rango que comprende
nuestra base de datos, en el apartado Rango de la lista, eligiendo la opcin Copiar a:
Elegimos A26, como celda a partir de la cul queremos copiar el resultado.
Pulsamos sobre el botn Aceptar.
Podemos ver nuestra hoja de clculo como se muestra a continuacin:
Para el segundo ejemplo de este apartado, definimos el Rango de criterios siguiente:
Manual de Excel XP: Funciones Avanzadas 61
Pulsamos sobre la opcin del men Datos // Filtro // Filtro Avanzado.
En el siguiente cuadro de dilogo, definimos en primer lugar el rango que comprende
nuestra base de datos, en el apartado Rango de la lista, eligiendo la opcin Copiar a:.
1. Elegimos A29 como celda a partir de la cul queremos copiar el resultado
Pulsamos sobre el botn Aceptar.
El nuevo rango de registros filtrados se copia a partir de la celda A29:
Para el ltimo ejercicio de este apartado, realizamos los mismos pasos.
El Rango de criterios es el siguiente:
Pulsamos sobre la opcin del men Datos // Filtro // Filtro Avanzado.
En el siguiente cuadro de dilogo, definimos en primer lugar el rango que comprende
nuestra base de datos, en el apartado Rango de la lista, eligiendo la opcin Copiar a:.
Elegimos A32 como celda a partir de la cul queremos copiar el resultado:
El resultado es el siguiente:
Manual de Excel XP: Funciones Avanzadas 62
Manual de Excel XP: Funciones Avanzadas 63
Solucin al ejercicio 3
A partir del ejercicio anterior, confeccionamos una tabla dinmica.
Seleccionamos el rango que comprende nuestra base de datos (A4:H2).
Pulsamos sobre la opcin del men Datos // Informe de tablas y grficos
dinmicos:
Aparece el siguiente cuadro de dilogo Paso 1 de 3. Elegimos que los datos que
queremos analizar son una Lista o base de datos de Microsoft Excel y que el tipo
de informe que deseamos crear es una Tabla dinmica:
Pulsamos sobre el botn Siguiente.
Aparece el siguiente cuadro de dilogo Paso 2 de 3, donde definimos el rango de
datos sobre el que vamos a realizar la Tabla dinmica:
Manual de Excel XP: Funciones Avanzadas 64
Pulsamos sobre el botn Siguiente.
Aparece el siguiente cuadro de dilogo Paso 3 de 3:
Pulsamos sobre el botn Diseo y en el siguiente cuadro elegimos la colocacin de los
campos que queremos que intervengan en la Tabla dinmica:
Pulsamos sobre el botn Aceptar.
Volvemos al paso anterior, Paso 3 de 3 y pulsamos sobre el botn Finalizar.
Podemos observar que se ha generado una hoja nueva:
Manual de Excel XP: Funciones Avanzadas 65
Pulsamos sobre el men desplegable que se genera en el apartado Pgina de la Tabla
dinmica y elegimos como valor Madrid como se muestra a continuacin:
Pulsamos sobre el botn Aceptar.
Obtenemos el siguiente resultado:
Para generar el grfico dinmico, seleccionamos los datos de la Tabla dinmica y a
continuacin, pulsamos sobre la opcin del men Insertar // Grfico.
Manual de Excel XP: Funciones Avanzadas 66
Nos aparece directamente el siguiente grfico:
Manual de Excel XP: Funciones Avanzadas 67
Solucin al ejercicio 4
Realizamos la siguiente hoja de clculo en un libro nuevo con los siguientes datos:
Guardamos los cambios con el nombre FABRICACIN.xls.
Pulsamos sobre la opcin del men Herramientas // Escenarios.
Aparece el siguiente cuadro de dilogo Administrador de escenarios:
Pulsamos sobre el botn Agregar.
Aparece el siguiente cuadro de dilogo Agregar escenario.
Escribimos como nombre del Escenario Aumentar el coste de fabricacin en un
10%.
Definimos que las Celdas cambiantes son el rango B2:B3.
Manual de Excel XP: Funciones Avanzadas 68
Pulsamos sobre el botn Aceptar.
A continuacin definimos que la celda B1 la frmula que indica el aumento de coste que
proponemos:
Pulsamos sobre el botn Aceptar.
Aparece el siguiente cuadro de dilogo y pulsamos sobre el botn Aceptar.
Para el segundo escenario, realizamos los mismos pasos que el caso anterior pero
definiendo la ventana Modificar escenario de la siguiente forma:
Manual de Excel XP: Funciones Avanzadas 69
Pulsamos sobre el botn Aceptar.
A continuacin aparece la siguiente ventana donde definimos los Valores del
Escenario:
Pulsamos sobre el botn Aceptar.
A continuacin volvemos a la ventana Administrador de escenarios:
Manual de Excel XP: Funciones Avanzadas 70
Pulsamos sobre el botn Resumen.
Aparece el siguiente cuadro de dilogo y elegimos el Tipo de informe Resumen y
decidimos que la Celda resultante es B3.
Pulsamos sobre el botn Aceptar.
Podemos observar una hoja nueva con los resultados del informe de escenarios:
Manual de Excel XP: Funciones Avanzadas 71
Solucin al ejercicio 5
Para resolver el primer supuesto para Buscar objetivos realizamos los siguientes pasos:
Nos situamos en la celda D14 y pulsamos sobre el men Herramientas // Buscar
Objetivo. Definimos los siguientes valores:
Pulsamos sobre el botn Aceptar.
Observamos a continuacin el Estado de la bsqueda de objetivo:
Pulsamos sobre el botn Aceptar.
Podemos observar en nuestra hoja de clculo que si aceptamos el resultado que nos
propone el importe del descuento por pronto pago ha cambiado:
Manual de Excel XP: Funciones Avanzadas 72
Solucin al ejercicio 6
Creamos la hoja de clculo del ejercicio en un libro nuevo y la guardamos con el
nombre SUBTOTALES POR EMPRESA.xls.
Seleccionamos el rango comprendido entre A1:E11.
Pulsamos sobre la opcin del men Datos // Subtotales.
En la siguiente ventana Subtotales, definimos lo siguiente:
Para cada cambio en : EMPRESA
Usar la funcin: Suma
Agregar subtotal a: BENEFICIOS.
Reemplazar subtotales actuales y activar Resumen debajo de los datos.
Pulsamos sobre el botn Aceptar.
A continuacin, podemos observar como ha cambiado nuestra hoja:
Manual de Excel XP: Funciones Avanzadas 73
Solucin al ejercicio 7
Creamos la siguiente hoja de clculo en un libro nuevo. Guardamos los cambios con el
nombre TRABAJADORES.xls:
Seleccionamos las columnas E y F.
Pulsamos sobre el men Datos // Agrupar y esquema // Agrupar:
Podemos visualizar que nuestra hoja de clculo ha cambiado:
Manual de Excel XP: Funciones Avanzadas 74
Pulsamos sobre el signo menos ( -) que aparece en el margen superior de la hoja de
clculo.
Podemos observar como queda finalmente nuestra hoja de clculo:
Manual de Excel XP: Funciones Avanzadas 75
Solucin al ejercicio 8
Todas las funciones de base de datos tienen en comn tres partes o argumentos:
El rango de la base de datos.
La columna sobre la que se va a realizar el clculo
El rango donde podemos escribir criterios de clculo.
Nos situamos en la celda C17 y describimos la funcin
BDSUMA($A$5:$C$12;3;$A$1:$C$2).
Nos situamos en la celda C18 y escribimos la funcin
CONTAR($A$5:$C$12;3;$A$1:$C$2).
En la celda C19 escribimos la funcin BDMAX($A$5:$C$12;3;$A$1:$C$2)
A continuacin, escribimos la funcin BDMIN($A$5:$C$12;3;$A$1:$C$2) en la celda
C20
Escribimos en la celda C21 la funcin BDPROMEDIO($A$5:$C$12;3;$A$1:$C$2).
Si cambiamos los valores en la celda A2 y escribimos el valor COSMTICA, podemos
comprobar como cambia el resultado de nuestra hoja, slo calcula sobre los productos
de esa seccin:
Si definimos en la celda B2 E* tambin podemos observar que slo realiza clculos
sobre los productos que su nombre empieza por la letra E:
Manual de Excel XP: Funciones Avanzadas 76
Manual de Excel XP: Funciones Avanzadas 77
Solucin al ejercicio 9
Creamos una base de datos nueva en Microsoft Access con el nombre DATOS.mdb:
Pulsamos sobre el men Archivo // Obtener datos externos // Importar.
Seleccionamos el archivo SUBTOTALES POR EMPRESA.xls.
Pulsamos sobre el botn Importar.
Nos aparece a continuacin, el siguiente asistente para la importacin de hojas de
clculo:
Manual de Excel XP: Funciones Avanzadas 78
Pulsamos sobre el botn Siguiente.
Podemos observar la siguiente ventana, donde definimos que la Primera fila contiene
los ttulos de las columnas:
Pulsamos sobre el botn Siguiente.
A continuacin, decidimos que los datos los vamos a almacenar en una Tabla nueva:
Manual de Excel XP: Funciones Avanzadas 79
Pulsamos sobre el botn Siguiente.
En la siguiente ventana podemos definir Opciones de campo. Pulsamos sin cambiar
ninguna Opcin sobre el botn Siguiente.
A continuacin, decidimos si definimos o no una clave principal para la nueva tabla.
Seleccionamos la opcin Permitir a Access agregar la clave principal:
Manual de Excel XP: Funciones Avanzadas 80
Pulsamos sobre el botn Siguiente.
A continuacin, nombramos la tabla como EMPRESAS y pulsamos sobre el botn
Finalizar.
Con este paso finalizamos la importacin de nuestra tabla.
You might also like
- Curso de Access 2010Document214 pagesCurso de Access 2010Camilo Sanchez100% (3)
- Guía Del Community Manager para PrincipiantesDocument9 pagesGuía Del Community Manager para PrincipiantesJosé David VidarteNo ratings yet
- APLICACIONESFINANCIERASDEEXCELCONMATDocument92 pagesAPLICACIONESFINANCIERASDEEXCELCONMATOScar Malbernat100% (2)
- Manual de Microsoft Office Access 2010Document112 pagesManual de Microsoft Office Access 2010Luz Daly Tuknes100% (5)
- Notas Macros en Excel 2007defDocument236 pagesNotas Macros en Excel 2007defSimon Vallejo RamirezNo ratings yet
- Cuaderno de Ejercicios y Practicas Excel Avanzando - Cci PDFDocument100 pagesCuaderno de Ejercicios y Practicas Excel Avanzando - Cci PDFRUZHAKYNo ratings yet
- Kacero-Rorschach. Transformaciones Entre La Imagen y La PalabraDocument287 pagesKacero-Rorschach. Transformaciones Entre La Imagen y La PalabraInan MuñozNo ratings yet
- 4aa5 2824ese PDFDocument2 pages4aa5 2824ese PDFxavazque2No ratings yet
- Vip Genial Atento A Los Pasos Config Yahoo en Outlook ExpressDocument2 pagesVip Genial Atento A Los Pasos Config Yahoo en Outlook Expressxavazque2No ratings yet
- AccessDocument69 pagesAccessJose Ccahuana HuamaniNo ratings yet
- Vip Genial-Bonilla-223 Pags Tipo PowerpointDocument223 pagesVip Genial-Bonilla-223 Pags Tipo Powerpointxavazque2100% (1)
- Vip Genial Atento A Los Pasos Config Gmail en Outlook ExpressDocument3 pagesVip Genial Atento A Los Pasos Config Gmail en Outlook Expressxavazque2No ratings yet
- Vip Genial - Bases de Datos en Excel 2 - 143 - 2Document0 pagesVip Genial - Bases de Datos en Excel 2 - 143 - 2xavazque2No ratings yet
- Vip Genial Funciones Avanzadas Word 2010-2Document23 pagesVip Genial Funciones Avanzadas Word 2010-2xavazque2No ratings yet
- Como Configurar MS OutlookDocument11 pagesComo Configurar MS OutlookajbengNo ratings yet
- Ejercicios - ProyectosDocument8 pagesEjercicios - ProyectostacotaipeNo ratings yet
- Vip Genial - Hardware y Software-Definiciones para Piezas Del PCDocument24 pagesVip Genial - Hardware y Software-Definiciones para Piezas Del PCxavazque2No ratings yet
- Vip Genial Seguridad en Informatica Luis CastellanosDocument67 pagesVip Genial Seguridad en Informatica Luis Castellanosxavazque2100% (1)
- Vip Genial - Bases de Datos en Excel - 143 - 1Document40 pagesVip Genial - Bases de Datos en Excel - 143 - 1xavazque2No ratings yet
- Guia de Access 2003Document84 pagesGuia de Access 2003Bernardo Gavidia100% (25)
- Manual Access 2007Document80 pagesManual Access 2007jurol86No ratings yet
- Vip Genial Funciones Avanzadas Word 2010Document40 pagesVip Genial Funciones Avanzadas Word 2010xavazque2100% (1)
- Ejercicios de Excel 2007 Segunda Parte1Document14 pagesEjercicios de Excel 2007 Segunda Parte1ivangarcia_826950% (1)
- ExcelDocument187 pagesExcelalexandradeleonNo ratings yet
- Vip Genial Ejercicios Faciles ExcelDocument7 pagesVip Genial Ejercicios Faciles Excelxavazque2No ratings yet
- Vip Genial Fantastico - Propuesta de EJERCICIOS Pero Sin Solucion IG - I - 09.10Document29 pagesVip Genial Fantastico - Propuesta de EJERCICIOS Pero Sin Solucion IG - I - 09.10xavazque2No ratings yet
- 33 Utilidades para Microsoft ExcelDocument109 pages33 Utilidades para Microsoft ExcelAlejandro Méndez ArmadaNo ratings yet
- Manual Excel AvanzadoDocument198 pagesManual Excel AvanzadoYerKo00283% (6)
- Vip Genial Fantastico-103 Pags-Todo Practica Apropiado para Clase Nivel BasicoDocument103 pagesVip Genial Fantastico-103 Pags-Todo Practica Apropiado para Clase Nivel Basicoxavazque2No ratings yet
- Manual Access 200oDocument62 pagesManual Access 200oPochitoHcNo ratings yet
- Ejercicios de Excel 2007 Primera Parte PDFDocument32 pagesEjercicios de Excel 2007 Primera Parte PDFmianalza75% (4)
- Manual Access 2003Document141 pagesManual Access 2003Gustavo Pastoriza FervenzaNo ratings yet
- Node-RED: Ing. Luis Gabriel Guardia Colque 09/08/2021Document18 pagesNode-RED: Ing. Luis Gabriel Guardia Colque 09/08/2021NeyNo ratings yet
- DdbmsDocument26 pagesDdbmsAlex FernandezNo ratings yet
- Conceptualización de Entornos Virtuales de Aprendizaje. CDocument8 pagesConceptualización de Entornos Virtuales de Aprendizaje. Csbaracaldo2No ratings yet
- 1ro SecundariaDocument35 pages1ro Secundariamarlo sislaNo ratings yet
- Ejercicios y Actividades Valor 10%Document30 pagesEjercicios y Actividades Valor 10%jhonson felixNo ratings yet
- Tarea Proyecto Ofimatica GRUPO 3Document23 pagesTarea Proyecto Ofimatica GRUPO 3Lauriis DubónNo ratings yet
- Resumen Capitulo 5 Curso CCNA - ORTIZDocument4 pagesResumen Capitulo 5 Curso CCNA - ORTIZsanoc14No ratings yet
- Práctica Dirigida 3 - Administración de Usuarios y GruposDocument3 pagesPráctica Dirigida 3 - Administración de Usuarios y GruposLuisFelipeUNINo ratings yet
- Lab 02 Introduccion A Los Controladores Logicos Programables Control Discreto.Document7 pagesLab 02 Introduccion A Los Controladores Logicos Programables Control Discreto.franshesco.mendizabaNo ratings yet
- Gestión de Cuentas para Usuarios 2.0Document15 pagesGestión de Cuentas para Usuarios 2.0ALEX FERNANDO GALARZA ASTUDILLONo ratings yet
- 445 - Acta de Entrega Recepción Da-025!26!8455-Gadmur-2014Document8 pages445 - Acta de Entrega Recepción Da-025!26!8455-Gadmur-2014Carlos GimenezNo ratings yet
- Manual de Macroprocesos de La UPN - (Gestión de Procesos - T. Diurno)Document5 pagesManual de Macroprocesos de La UPN - (Gestión de Procesos - T. Diurno)Miguel LLontopNo ratings yet
- Administracion Caso Practico #1Document9 pagesAdministracion Caso Practico #1nanasabongNo ratings yet
- Informe Servidores Ipv6Document22 pagesInforme Servidores Ipv6davidNo ratings yet
- Manual Camara 70MAIDocument16 pagesManual Camara 70MAIMartin ChavezNo ratings yet
- Software AAWinlabDocument20 pagesSoftware AAWinlabEder OchoaNo ratings yet
- Teoria de Colas - Actividad 2-20320660Document7 pagesTeoria de Colas - Actividad 2-20320660Eliezer ChagalaNo ratings yet
- Escrito Consejería EducaciónDocument2 pagesEscrito Consejería EducaciónCarlos EsperonNo ratings yet
- Área Personal - Mi Campus PDFDocument3 pagesÁrea Personal - Mi Campus PDFCarlos Eduardo Chavez MontelongoNo ratings yet
- Big Data Nelson Mauricio ReyesDocument33 pagesBig Data Nelson Mauricio ReyesNelson Mauricio ReyesNo ratings yet
- Carta de Invitacion y Beneficio UniDocument4 pagesCarta de Invitacion y Beneficio UniRoger CubasNo ratings yet
- Trabajo Autónomo Revisión Bibliográfica de POODocument22 pagesTrabajo Autónomo Revisión Bibliográfica de POOBernardo CaizaluisaNo ratings yet
- Resumen y Circuitos Electricos en AutocadDocument5 pagesResumen y Circuitos Electricos en AutocadBeymar Callizaya BonillaNo ratings yet
- Relaciones: RolesDocument95 pagesRelaciones: Roleskarla de los angeles Hernandez castilloNo ratings yet
- Taller #3 MonitoresDocument3 pagesTaller #3 MonitoresleidyNo ratings yet
- Factores de Diseño - Gestion de PedidosDocument3 pagesFactores de Diseño - Gestion de Pedidosalexandra ortegaNo ratings yet
- Esl CuestionarioDocument3 pagesEsl CuestionarioEduardo SolisNo ratings yet
- SD 501 Um Es 1.1.1Document74 pagesSD 501 Um Es 1.1.1Luciana SolNo ratings yet