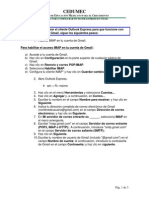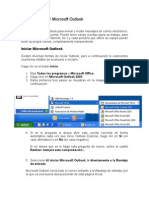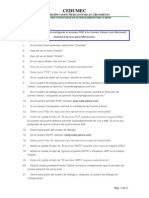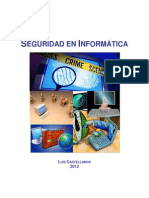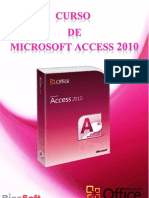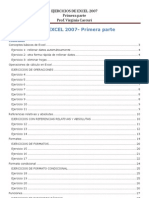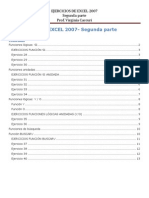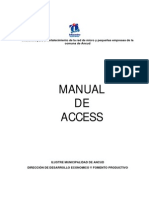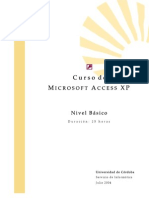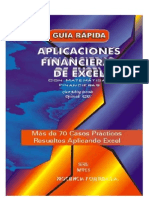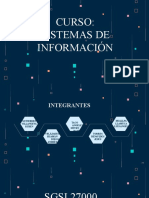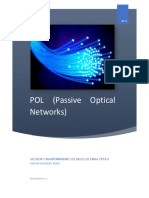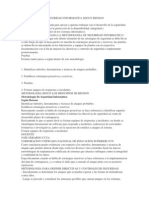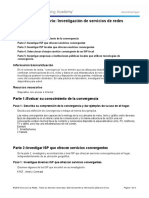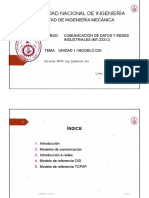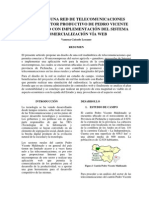Professional Documents
Culture Documents
Optimizar Memoria Virtual Windows 8
Uploaded by
xavazque20 ratings0% found this document useful (0 votes)
84 views54 pagesCopyright
© © All Rights Reserved
Available Formats
DOCX, PDF, TXT or read online from Scribd
Share this document
Did you find this document useful?
Is this content inappropriate?
Report this DocumentCopyright:
© All Rights Reserved
Available Formats
Download as DOCX, PDF, TXT or read online from Scribd
0 ratings0% found this document useful (0 votes)
84 views54 pagesOptimizar Memoria Virtual Windows 8
Uploaded by
xavazque2Copyright:
© All Rights Reserved
Available Formats
Download as DOCX, PDF, TXT or read online from Scribd
You are on page 1of 54
1
Los trucos y medidas ms efectivas para lograr que el nuevo sistema
operativo funcione con ms rapidez y rendimiento. Aprovechar al mximo
las nuevas caractersticas y funciones. Configurar Windows en una PC o
Laptop para usar menos espacio y menos memoria.
Windows 8 es un sistema operativo mucho ms rpido y eficiente que el
anterior Windows 7.
Esto lo logra Microsoft eliminando funciones, optimizando al mximo
otras existentes y creado nuevas, con el motivo de que pueda tambin
utilizarse el sistema en dispositivos portables, como telfonos celulares o
tabletas, que cuentan con recursos de hardware limitados.
Lgicamente al instalarlo en una PC o Laptop nos daremos cuenta de la
mejora, aunque echaremos de menos muchos de los efectos visuales
como el estilo Aero o los Gadgets de la pantalla.
No obstante hay varias medidas que podemos tomar para mejorarlo an
ms, no olvidemos que Microsoft crea sus sistemas para funcionar
correctamente en un equipo estndar.
En otra pgina de este sitio: Acelerar Windows, 10 medidas para lograr
ms rendimiento y velocidad se indican una serie de medidas para hacer
ms rpido Windows 7 o sistemas anteriores.
La gran mayora de ellas se pueden usar tambin en Windows 8.
En este artculo listaremos otras solo para este ltimo sistema.
2
8 medidas para acelerar Windows 8
Activar y usar el Inicio rpido
Deshabilitar programas del inicio
Optimizar los discos duros
Eliminar o personalizar efectos de animaciones
Cerrar completamente las aplicaciones
Optimizar los archivos de paginacin e hibernacin
Usar el plan Alto rendimiento
Deshabilitar servicios innecesarios
Activar y usar el Inicio rpido en Windows 8
Inicio rpido o inicio hibrido es una nueva funcin que introduce
Windows 8, solo debes verificar si en tu equipo est activa, sino es as
activarla inmediatamente.
Inicio rpido optimiza el sistema y guarda varios archivos en el momento
de apagarse, para que el equipo pueda arrancar ms rpido, de forma
algo similar a lo que ha hecho hasta ahora la hibernacin.
No se aplica al reinicio, en este caso el sistema no es optimizado, solo
funciona al apagarse, pero nos ahorra algunos segundos en el arranque.
Para verificar/Activar Inicio rpido haz lo siguiente:
En el Panel de control abre Opciones de energa (el icono de la batera)
En el panel de la izquierda escoge: "Elegir el comportamiento del botn
de inicio/apagado".
Desplzate hacia abajo y comprueba si est marcada la casilla en:
"Activar inicio rpido".
3
Si no est marcada y no es posible hacerlo, usa el vnculo ms arriba:
"Cambiar la configuracin actualmente no disponible".
Si tampoco se activa de esa manera, significa que no est habilitada la
hibernacin en el equipo.
Para habilitar la hibernacin usa las teclas Windows + R y en el men
abre la consola (Smbolo del sistema)
En la pantalla negra introduce: powercfg /hibernate on
Presiona a tecla Enter.
OJO! En ocasiones el inicio rpido trae trastornos y comportamientos
indeseados del equipo al resumirlo, despus de haberlo suspendido o
hibernado.
Ms informacin: El inicio rpido causante de muchos errores Watchdog
Lee ms informacin sobre el Inicio rpido.
Lee ms informacin sobre: Como saber si un equipo soporta la
hibernacin.
Deshabilitar o eliminar programas del inicio en Windows
8
Una de las medidas fundamentales para optimizar el equipo, es lograr
que no se ejecuten automticamente aplicaciones innecesarias que se
activan en el inicio del sistema, a veces de forma desconocida para
nosotros.
En Windows 7 y sistemas anteriores es necesario usar la herramienta
"Configuracin del sistema", que se abre mediante el comando
MSCONFIG.
En Windows 8 ahora podemos informarnos en una nueva pestaa del
Administrador de tareas llamada Inicio.
En ella podemos ver los programas o aplicaciones que se inician con
Windows y en caso necesario deshabilitarlos.
4
Para abrir el Administrador de tareas usa las teclas: Control + Mayus +
Escape.
En el modo Escritorio da un clic derecho con el ratn en la barra de
tareas y escoge "Administrador de tareas" en el men que aparece.
Optimizar y desfragmentar los discos duros en Windows 8
En Windows 8 la antigua herramienta Desfragmentar ahora se conoce
como Optimizar.
Analiza y desfragmenta los discos si es necesario, usando una
programacin predeterminada semanal.
Es posible disminuir o aumentar esta planificacin de acuerdo al uso que
se le d a la PC usando el botn Cambiar Configuracin.
La prioridad con que se ejecuta el proceso de forma predeterminada es
baja, por lo que no afecta para nada en el rendimiento del equipo.
5
Optimizar puede utilizarse de forma avanzada mediante el comando
DEFRAG, de esa forma hay disponibles ms opciones.
Lee mas informacion: Como usar el comando DEFRAG
Si usas un disco SSD (disco de estado slido) debes desactivar la
desfragmentacin automtica para evitar un desgaste prematuro. Los SSD
tienen un nmero de operaciones de escritura limitado y en ellos la
desfragmentacin no es necesaria.
Para abrir la herramienta "Optimizar unidades" accede a las
Propiedades de cualquier unidad de disco y en la pestaa Herramientas
escoge: "Optimizar".
Eliminar o personalizar efectos de animaciones en
Windows 8
Si no se cuenta con un hardware potente una de las mejoras formas de
acelerar Windows es deshabilitando efectos de animacin.
Para eso en el Panel de control abre Sistema.
Escoge Configuracin avanzada del sistema.
6
En la pestaa Opciones de avanzada usa el botn "Configuracin"
Usa el botn: "Ajustar para obtener el mejor rendimiento" o selecciona
solo las funciones que necesites.
De esa forma es posible tambin eliminar completamente los efectos en
la pantalla de inicio, en el modo Modern UI.
Lee las opciones avanzadas para Ajustar las animaciones en la pantalla
de inicio en Windows 8
Cerrar completamente las aplicaciones en Windows 8
Si se usa el modo Modern UI en Windows 8, todas las aplicaciones que se
abran seguirn funcionando hasta que se apague o reinicie el equipo.
Windows no provee el clsico botn X para cerrarlas. Aun si se usa las
teclas Alt + F4, seguirn ejecutndose en segundo plano, lo que puede
comprobarse en la pestaa Procesos del Administrador de tareas.
Algunas de estas aplicaciones pueden consumir bastantes recursos y
cuando son varias adormecer el equipo.
Usa cualquiera de los siguientes metodos para cerrarlas:
Usa la pestaa Procesos del Administrador de tareas
En el modo Modern UI mueve el ratn a la esquina superior izquierda
de la pantalla. Desplzate hacia abajo para ver las Apps abiertas y da un
clic derecho en cualquiera de ellas para cerrarlas.
Optimizar los archivos de paginacin de hibernacin y de
intercambio en Windows 8
Windows 8 a diferencia de Windows 7 y sistema anteriores, usa tres
grandes archivos de sistema que consumen bastante espacio.
El tradicional archivo de paginacin: pagefile.sys
El archivo de hibernacin: hiberfil.sys
El archivo de intercambio: swapfile.sys
7
Los tres se encuentran de forma predeterminada en la unidad C de
Windows, para verlos es necesario desmarcar en Opciones de carpeta la
opcin de "Ocultar archivos del sistema operativo".
El archivo de paginacin
El archivo de paginacin pagefile.sys o Memoria virtual es usado para
mover a l archivos de la memoria RAM que no son accedidos
frecuentemente.
Se le asigna el mismo tamao que la memoria RAM.
Como en sistemas anteriores puede ser movido a otra unidad,
preferentemente en un disco fsico diferente al del sistema, para ganar en
rendimiento.
El archivo de hibernacin
En el archivo de hibernacin hiberfil.sys se almacena todo lo que se
encuentra en memoria antes de apagarse el equipo, para asegurar un
inicio rpido.
Adems contiene archivos del kernel y drivers de dispositivos.
8
Su tamao es siempre el mismo, aproximadamente el 80% de la memoria
RAM instalada.
En Windows 8 a diferencia de Windows 7 y sistemas anteriores, al apagar
el equipo tambin se utiliza el archivo de hibernacin.
Esa es una de las razones por la que inicia tan rpido.
A reiniciar no se utiliza esta caracterstica por lo que toma ms tiempo el
arranque, aunque es la nica forma de verdaderamente iniciar el sistema
limpio.
Se puede verificar que despus de un reinicio no existe el archivo
hiberfil.sys, pero despus de apagar y volverlo a encender el equipo, est
en la raz del disco C, con un tamao que puede ser monstruoso
dependiendo como decamos del tamao de la memoria RAM fsica.
Si posees bastante RAM instalada, consumirs casi el mismo espacio en
disco duro debido a la hibernacin.
Cmo reducir el tamao del archivo de hibernacin en Windows 8?
Para reducir a la mitad el espacio en disco que usa la hibernacin, haz lo
siguiente:
Introduce el siguiente comando en la consola y presiona la tecla Enter:
powercfg.exe /hibernate /size 50
De esa forma reducirs su tamao al 50%. Es imposible usar un valor
menor.
Para abrir la consola usa las teclas Windows + X y en el men escoge:
Smbolo del sistema o en el comando Ejecutar (Windows + R) introduce
CMD y presiona la tecla Enter.
El archivo de intercambio
El archivo de intercambio swapfile.sys es introducido en Windows 8. Su
funcin es algo similar al de paginacin, pero la diferencia es que es
usado para archivos que se necesiten acceder rpidamente y de forma
ms eficiente por el sistema.
En la prctica se usa para suspender y resumir las aplicaciones Metro, las
firmadas por Microsoft.
Anteriormente se comentaba que estas aplicaciones no se cierran
completamente nunca, gracias al archivo de intercambio es posible
tenerlas a disposicin del usuario.
9
Su tamao no es tan grande como el de paginacin o el de hibernacin,
por lo que no afecta sensiblemente.
Usar el plan Alto rendimiento en opciones de energa
Si usas Windows en una PC puedes cambiar el plan predeterminado de
energa que es Equilibrado por el de Alto rendimiento.
Dichos planes no solo establecen el tiempo de apagado de la pantalla y
del equipo, sino tambin el porciento de energa que debe usar la CPU.
Al usar el de ms rendimiento los resultados son evidentes.
Para eso en el Panel de control abre Opciones de energa y escoge el
plan.
Deshabilitar servicios innecesarios en Windows 8
Hay una serie de servicios en Windows ejecutndose constantemente que
consumen recursos del sistema. Algunos de ellos se pueden deshabilitar
sin ningn tipo de problema.
Incluso para estar ms seguros podemos establecer el Tipo de inicio en:
MANUAL, de esa forma si son verdaderamente necesarios para el sistema
en alguna ocasin, este los iniciarn.
Para abrir Servicios en la herramienta Ejecutar (Windows + R)
introduce: services.msc y presiona la tecla Enter.
Otra forma de abrirlos es usar el vnculo "Abrir servicios" existente en la
parte inferior de la pestaa Servicios del Administrador de tareas.
En la siguiente pgina de este sitio puedes ver la lista de servicios que se
pueden deshabilitar en Windows 8 con la descripcin o sugerencias para
cada uno de ellos.
Servicios que se pueden deshabilitar en Windows 8
Instalar la versin de 64 bits de Windows 8
Instalar en vez de la habitual versin de 32 bit una de 64 bit, mejorar
10
inevitablemente el rendimiento y la velocidad de Windows.
No se menciona como una medida ya que requiere de prestaciones de
hardware adicionales que no estn al alcance de todos.
La principal de ellas es contar con 4GB o ms de memoria RAM, aunque
se puede instalar perfectamente con solo 2 GB.
Una versin de 64 bit es necesaria para los que usen programas que
requieran grandes cantidades de memoria para funcionar
adecuadamente, como son algunos editores de video, de imgenes,
modelado 3D, etc.
No obstante para el usuario normal siempre existen beneficios en cuanto
al rendimiento.
Antes de instalarla es necesario sopesar sus ventajas y desventajas.
Mejorar navegacin en Internet usando Windows 8
Evitar la actualizacin y sincronizacin automtica de las aplicaciones.
Impedir el consumo de ancho de banda innecesario, que retarda ralentiza
y hace ms lenta nuestra conexin. Como bloquear
deploy.akamaitechnologies.com para acelerar la velocidad del navegador.
Como detectar las aplicaciones que se conectan a la red en segundo
plano e impedirlo.
11
Si instalas Windows 8 y tienes una
conexin a internet de alta velocidad con un plan de datos amplio, ser
una delicia el uso de este sistema operativo.
Las aplicaciones disponibles en el sistema y las que instales de la tienda
de Microsoft se actualizarn de forma automtica ofrecindote toda
informacin actual, como noticias, el estado del tiempo, deportes, correos
recibidos, las cotizaciones en la bolsa, etc.
Si es as ni sigas leyendo que este artculo no es para ti.
Si por el contrario instalas Windows 8 y no cuentas con una conexin a
internet de alta velocidad, estas limitado en el ancho de banda o tienes
poco tiempo que dedicarle a tu equipo, te dars cuenta que en este
sistema operativo la navegacin en la red es mucho ms lenta que en
Windows 7 y sistemas anteriores.
No solo eso, en ocasiones la navegacin ser casi imposible, con errores,
retrasos y cuelgues frecuentes.
Por qu la navegacin es ms lenta en Windows 8?
Windows 8 es un sistema diseado para mejorar el confort y la
experiencia del usuario partiendo de condiciones y recursos tcnicos no
disponibles para todos.
El sistema y principalmente las aplicaciones (las aplicaciones metro), se
12
actualizan constantemente consumiendo una parte significativa del ancho
de banda y en ocasiones representando ms del 70% del trfico.
Puedes comprobarlo despus de unos das de uso abriendo la pestaa
"Historial de aplicaciones" del Administrador de tareas.
En el equipo donde se hizo la captura de pantalla para este artculo, no existe gasto
alguno de red por las aplicaciones.
Para abrir el Administrador de tareas usa las teclas Control + Mayus +
Escape o da un clic en la barra de tareas y escoge: "Administrador de
tareas".
Vers que "El tiempo", "Deportes", "Noticias", "Bing" y otras aplicaciones
habrn descargado a tu equipo en ese intervalo, varios MegaBytes (MB)
de datos.
Si tu propsito es solo navegar en internet de la forma ms rpida,
prctica y econmica, necesitas seguir algunas medidas de inmediato.
Medidas para evitar el consumo de ancho de banda
innecesario en Windows 8
13
Deshabilitar Windows Update
La clsica opcin de deshabilitar Windows Update permite evitar que se
busque de forma automtica y se descarguen actualizaciones para el
sistema operativo en Microsoft.
Puedes escoger entre tres opciones:
Descargar todas las actualizaciones disponibles (algunas de ellas no te
sern de utilidad en lo absoluto)
Informarse de las actualizaciones disponibles y escoger cual descargar.
Bloquear todo, es la ms drstica.
Se acuerdo a tus condiciones y necesidades puedes escoger la que ms te
conviene.
Para eso abre el panel de control (Windows + I + Enter)
Selecciona Windows Update.
En el panel de la izquierda escoge: "Cambiar configuracin".
Deshabilitar la sincronizacin automtica
La sincronizacin automtica permite guardar en la cuenta de Microsoft
del usuario varios aspectos como: Las preferencias, la personalizacin,
contraseas, configuracin de las aplicaciones, etc.
Si no te interesa puedes deshabilitarla en la herramienta: "Configuracin
de la PC disponible" en la Charm bar o barra lateral, solo mueve el ratn a
la esquina inferior derecha del escritorio para abrirla.
Tambin puedes deshabilitarla completamente usando el Editor de
directivas de Windows.
14
Abre el Editor de directivas de grupo local. Para eso usa la bsqueda de
aplicaciones con las teclas: Windows + Q
En el cuadro introduce gpedit.msc
En el panel de la izquierda navega por las carpetas: Configuracin del
equipo -> Plantillas administrativas -> Componentes de Windows
En el panel de la derecha abre la carpeta: "Sincronizar la configuracin"
Da un clic en cada una de las directivas y marca el botn: "Habilitada"
Si deseas que los cambios sean inmediatos y no tener que reiniciar el
equipo, abre la herramienta Ejecutar (Windows + R), introduce: gpupdate
/force y presiona Enter.
Evitar la actualizacin automtica de las aplicaciones
De la misma forma anterior se puede deshabilitar la actualizacin de las
aplicaciones.
En el Editor de directivas de Windows navega hasta: Configuracin del
equipo -> Plantillas administrativas -> Tienda
Da un clic en "Desactivar la descarga automtica de aplicaciones" y marca
el botn "Habilitada".
Solo resta comprobar si las aplicaciones siguen estableciendo conexiones
al exterior..
Cmo comprobarlo?
Usar NETSTAT para conocer que aplicaciones se conectan con
el exterior
Netstat, es una aplicacin incluida en Windows que permite monitorear
todas las conexiones establecidas con el exterior.
15
La opcin B muestra la identidad de las aplicaciones estableciendo
conexin con el exterior.
Aunque solo funciona mediante la lnea de comandos es algo sencillo su
uso.
Haz lo siguiente:
Abre la consola de CMD.
Para iniciarla usa el men que se abre con las teclas Windows + X
Escoge: "Smbolo del sistema (Administrador)"
Escribe: NETSTAT -BO 10 y presiona la tecla Enter.
Se mostrarn las conexiones establecidas por aplicaciones del sistema
con el exterior.
La lista se refrescar cada 10 segundos.
El nmero a la derecha corresponde a la identidad del proceso
involucrado (PID).
Lee mas informacin: Ver, conocer, e identificar con NETSTAT las
conexiones establecidas
Para identificar qu proceso exactamente corresponde a un PID, haz lo
siguiente:
Abre una ventana de la consola en el escritorio (con la tecla Mayus
presionada da un clic derecho en el escritorio y escoge: "Abrir ventana de
16
comandos aqu").
Escribe en la Consola: TASKLIST /V /FO CSV>list.csv
Presiona la tecla Enter.
Se crear un archivo llamado: "list.csv" con la informacin de cada
proceso.
En este caso el proceso es "explorer.exe", pero realmente corresponde a
varias aplicaciones Modern UI.
Usar CurrentPort para saber las aplicaciones conectadas con el
exterior
Tambin se puede monitorear la actividad, incluso cerrar cualquier la
conexin establecida usando la aplicacin CurrentPort.
Es una aplicacin gratis para monitorear los puertos abiertos y las
conexiones establecidas que muestra toda la informacin en cada caso.
En la siguiente imagen se puede observar varias conexiones establecidas
por el proceso Explorer.exe.
Dando un clic con el botn derecho del ratn en cada una, se puede usar
la opcin: "Close TCP Connections", para cerrarlas inmediatamente.
17
Lee ms informacin sobre la aplicacin y descrgala gratis en otra
pgina de nuestro sitio: Conocer los puertos abiertos en Windows y como
cerrarlos
En todos los casos las actualizaciones indicarn la conexin a un dominio
con un nombre similar al siguiente: "a184-26-93-
8.deploy.akamaitechnologies.com".
La conexin a esta direccin IP puede ralentizar por completo la
navegacin, incluso algunos piensan de forma equivocada que se trata de
un virus la causa de este trfico desconocido.
Qu es akamaitechnologies.com?
El dominio deploy.akamaitechnologies.com y otros similares son
propiedad de Akamai Technologies.
Es una de las mayores redes de distribucin de contenidos de internet
(CDN).
Las redes o servicios CDN se encargan de servir contenido en internet de
acuerdo a la ubicacin geogrfica del usuario.
Por ejemplo si tratas de descargar un archivo desde un sitio web ruso y
este usa un CDN, se te redireccionar a un servidor en otro pas ms
cercano al tuyo.
Los servicios de Akamai Technologies lo usan entre otros Apple, la BBC y
recientemente Microsoft para las actualizaciones de las aplicaciones
incluidas en Windows 8.
Esa es la causa de las misteriosas conexiones que establece nuestro
equipo a esos servidores.
Lee mas informacin: Principales servicios CDN en internet
Cmo bloquear la conexin a akamaitechnologies.com?
No obstante todas las ventajas que pueda representar una red CDN, si
solo nos interesa navegar en internet y necesitamos usar ms
18
eficientemente nuestra conexin, podemos bloquear temporalmente la
conexin de nuestro equipo a Akamai Technologies.
Cmo hacerlo?
Es algo sencillo solo necesitamos escribir una lnea en nuestro archivo
hosts.
El archivo hosts de Windows es un archivo de texto plano que el sistema
operativo usa como una especie de servidor DNS interno, donde se
traducen los nombres de dominio en direcciones IP.
En este caso solo necesitamos acceder a su ubicacin, editarlo con el Bloc
de notas y agregarle al final la siguiente lnea:
127.0.0.1 deploy.akamaitechnologies.com
Esto har que Windows no establezca ninguna conexin en lo absoluto
con dicho dominio.
La red de Akamai Technologies utiliza varios dominios, ser necesario
incluir en el archivo hosts el o los que nos sean asignados.
OJO! akamaitechnologies.com es utilizado para descargar las
actualizaciones de Windows Defender en Windows 8.
Si utilizas este antivirus o Microsoft Security Essentials en sistemas
anteriores, no puedes bloquear sus servidores al efectuar la actualizacin de
la base de datos.
El archivo hosts se encuentra en Windows en la siguiente ubicacin:
19
C:\Windows\System32\Drivers\etc
Conocer los puertos abiertos y como cerrarlos
Que son los puertos que usa el sistema, cul es su funcin, como saber
los que se encuentran abiertos, su peligro y como cerrarlos. Lista de todos
los puertos y uso de cada uno de ellos. Herramientas y programas para
descargar gratis y obtener toda la informacin de los puertos. Detectar las
intrusiones en nuestro equipo.
Que son los puertos informticos o puertos de
comunicaciones del equipo?
Cada computadora o equipo informtico que se encuentre conectado a
una red, utiliza unas especies de puertas de comunicacin por las que
recibe y enva informacin a otros equipos diferentes.
Para poder realizar varias intercambios de datos de forma simultnea,
existen 65536 puntos de salida y entrada, estos son conocidos como
puertos y se identifican de forma numrica.
20
La definicin tcnica es: Un nmero de 16 bits, empleado por un protocolo host a host
para identificar a que protocolo del nivel superior o programa de aplicacin se deben entregar
los mensajes recibidos.
Se encuentran organizados mediantes las reglamentaciones asignadas
por la IANA (Agencia de Asignacin de Nmeros de Internet) en tres
categoras:
1. Los puertos comprendidos entre el 0 y el 1023 son puertos reservados
para usos especficos que se encuentran reglamentados, el sistema
operativo los abre para permitir su empleo por diversas aplicaciones
mediante los llamados protocolos "Bien conocidos", por ejemplo: HTTP,
FTP, TELNET, IRC, POP3, etc.
2. Los comprendidos entre 1024 y 49151 son denominados "Registrados"
y pueden ser usados por cualquier aplicacin.
3. Los comprendidos entre los nmeros 49152 y 65535 son denominados
"Dinmicos o privados", son los usados por el sistema operativo cuando
una aplicacin tiene que conectarse a un servidor y le realiza la solicitud
de un puerto.
Puertos ms conocidos y usados en el equipo
Algunos de ellos, solo los ms conocidos y comentados son los
siguientes:
21 Puerto de FTP, usado para la descarga de archivos al equipo.
23 Puerto Telnet, protocolo usado para comunicacin.
25 Puerto SMTP, usado por los clientes de email para enviar correo
electrnico.
80 Puerto HTTP, es el usado por los navegadores para cargar las pginas
21
web.
110 y 995 Puertos POP3, usados por los clientes de email para la
recepcin del correo.
119 Puerto NNTP
139 El famoso puerto de Netbios.
443 Puerto HTTPS , usado para la carga segura de pginas web.
445 Movil IP
531 Puerto IRC, usado para servicios de chat.
1521 Puerto para Oracle y SQL.
3306 Puerto para Mysql (Bases de datos)
4661, 4662, 4665 Puertos usados para Conexiones Peer to Peer como
Emule y otros.
Si sientes curiosidad o tienes necesidad de obtener informacin sobre un
puerto en especfico, puedes descargar un documento a tu equipo con
una lista completa con la descripcin de cada uno en el siguiente link.
Descargar la Lista completa de puertos
Oprimiendo el siguiente botn se desplegar en esta pgina la lista de los
llamados "Puertos Bien conocidos" que estn comprendidos entre el 0 y
el 1023.
Qu debemos conocer de los puertos informticos?
Los puertos de nuestra computadora son como las puertas o ventanas de
nuestra casa, podemos salir y entrar por la puerta principal de ella, pero
es posible que un ladrn entre por la ventana, o peor an que entre con
nosotros por la puerta principal sin darnos cuenta. Los puertos si no
tenemos la seguridad adecuada, pueden ser usados para observar
nuestras computadoras, robarnos informacin, espiarnos, etc.
22
Quien se ocupa de administrar los puertos es nuestro sistema operativo y
las aplicaciones que contiene o las que instalamos, ya sean programas o
juegos.
Un puerto abierto no es necesariamente peligroso. Solo existe riesgo si el
programa que usa el puerto, tiene cdigos maliciosos.
Cmo, por qu y quien abre los puertos?
Un puerto no es abierto por el sistema operativo, es abierto por un
programa especfico queriendo usarlo. Para cerrar un puerto, usualmente
solo es necesario cerrar el programa o servicio que mantiene dicho
puerto abierto. As que no hay razn para querer cerrar manualmente
todos los puertos en tu sistema. En realidad, sin tener puertos abiertos
No funcionara internet!
Hay puertos que usamos en la comunicacin cotidiana y los servicios de
internet y no constituyen ningn peligro como por ejemplo:
21 Puerto de FTP. Nos permite descargar archivos que se encuentran en
servidores FTP.
25 SMTP Puerto de email. Uso del correo electrnico.
80 Puerto del HTTP. Toda la comunicacin necesaria para el
funcionamiento de las pginas web.
110 POP3 Puerto de email. Uso del correo electrnico.
Cmo conocer los puertos abiertos actualmente en la
computadora?
Windows incluye una pequea herramienta llamada NETSTAT que
funciona mediante la lnea de comandos. Nos da la posibilidad de
conocer exactamente que puertos tenemos abiertos a la escucha y cuales
23
incluso estn recibiendo o transmitiendo informacin hacia el exterior.
Usarla es fcil, ms abajo se brindan archivos batch que puedes descargar
para aprovechar las opciones que brinda, pero puedes hacerlo
manualmente de la siguiente forma.
Ver los puertos abiertos en el equipo y a la escucha
Para saber que puertos tienes abiertos sigue los siguientes pasos:
Copia y pega el siguiente cdigo en el cuadro que se encuentra encima
del botn de Inicio o en el comando Ejecutar, presiona la tecla Enter.
CMD /K NETSTAT -AN|FINDSTR /C:LISTENING
Se abrir una ventana negra de la consola de CMD en la que vers una
lista de los puertos que se encuentran abiertos y a la escucha en espera
de alguna conexin.
Puedes verificar mediante la lista de puertos por qu se encuentran
abiertos.
Ejemplo del resultado de NETSTAT
Imagen de ejemplo, de los puertos que muestra la consola se encuentran
abiertos a la escucha, en un equipo conectado a una red local.
24
Ver las conexiones establecidas actualmente en el
equipo
Para conocer las conexiones establecidas en este momento hazlo de la
siguiente forma:
Copia el siguiente cdigo, pgalo en el cuadro de Inicio o en el
comando Ejecutar (WINDOWS+R) y presiona la tecla Enter.
CMD /K NETSTAT -ANO -P TCP 04|FINDSTR /C:ESTABLISHED
Vers una ventana negra en la cual se listarn todas las conexiones
establecidas por el equipo indicando la direccin IP del destino.
De esta forma puedes saber si tu equipo establece una conexin con
algn sitio web de forma inadvertida.
Utiliza el siguiente botn para verificar que puertos tienes abiertos en este momento,
(solo si usas el navegador Internet Explorer)
25
Herramientas para obtener informacin del estado en que se
encuentran los puertos
Descarga archivo batch para ver los puertos que se encuentran
abiertos y a la escucha.
Archivo batch que muestra los puertos que tienes en este momento
abiertos y que estn a la escucha en espera de alguna conexin.
Mostrar puertos abiertos en el firewall de Windows.
Script que al ejecutarlo muestra todos los puertos que tienes abiertos en
el firewall de Windows y el estado en que se encuentran.
Administrar tus conexiones de red con NETSTAT.
Al dar clic en el vnculo, en la ventana que aparece escoge: "Ejecutar".
La aplicacin HTA que descargues, ofrece las siguientes opciones:
Ver todas las conexiones establecidas.
Todas las estadsticas por protocolo.
Puertos y direcciones en formato numrico.
Puertos a la escucha.
Puertos con conexiones establecidas.
Generar informe de los Puertos con conexiones establecidas.
Aplicacin involucrada en cada conexin.
26
Por qu y cmo podemos cerrar los puertos considerados
peligrosos?
Existen ciertos puertos que son considerados peligrosos por haber sido o
estar siendo usados de forma tal que pueden constituir una amenaza para
tu sistema si se encuentran abiertos y no cuentas con un firewall seguro
que sea capaz de protegerte adecuadamente. Primero lgicamente
verifica mediante los mtodos anteriores que se encuentran abiertos.
Puerto 135
El puerto 135 lo comparten el DCOM, programador de tareas y MSDTC, si
se tiene cualquiera de esos servicios el puerto permanece abierto y
aceptando conexiones entrantes.
Cirralo deteniendo los servicios anteriores o modificando la siguiente clave
del registro:
HKEY_LOCAL_MACHINE\SOFTWARE\Microsoft\Ole
En EnableDCOM, cambia el parametro Y por N
Puertos 137,138,139 y 445
Si el equipo tiene NetBios habilitado, "escucha" en los puertos UDP 137 y
138, y en los TCP 139 y 445.
Si NetBios est deshabilitado, slo escuchar mediante el puerto 445.
Para deshabilitar NetBios, en propiedades de Protocolo de internet
4(TCP/IPv4) ->Opciones avanzadas ->WINS selecciona "Deshabilitar
NetBios a travs de TCP/IP".
Para desactivar completamente NetBios a travs del registro modifica la
siguiente clave:
HKEY_LOCAL_MACHINE\SYSTEM\CurrentControlSet\Services\NetBT\Param
eters
Renombra TransportBindName a TransportBindNameBAK
27
Puertos 5000 y 1900 (uPnP)
Deshabilitando el Servicio de descubrimientos SSDP, cierras las conexiones
al puerto 1900 UDP, y el 5000 TCP.
Aplicacion para obtener informacin de los puertos
Usar CurrentPorts para saber los puertos abiertos
CurrentPorts es una aplicacin que facilita tener acceso constantemente y
de una manera grfica, a toda la informacin referente a los puertos
TCP/IP y UDP abiertos en nuestro sistema.
Permite opciones no disponibles de otra manera como cerrar conexiones,
matar procesos, etc.
Es un software freeware, gratis libre de utilizar, solo mide 46KB y puedes
descargar su versin en espaol en el link ms abajo o buscar su versin
ms reciente en el sitio web de su autor en: http://www.nirsoft.net/
CurrentPorts es un software de red de monitoreo que muestra la lista de
todos los puertos TCP/IP y UDP actualmente abiertos en el equipo local.
Para cada puerto en la lista, tambin se muestra la informacin sobre el
proceso que abri el puerto, incluyendo el nombre del proceso, ruta
completa, informacin de la versin del proceso (nombre del producto,
descripcin del archivo, y as sucesivamente), el tiempo que el proceso fue
creado, y el usuario que lo cre.
Adems, CurrPorts te permite cerrar las conexiones TCP no deseadas,
matar el proceso que abri los puertos, y guardar informacin de los
puertos en un archivo HTML, archivo XML, o archivo de texto delimitado
por tabuladores.
CurrPorts tambin automticamente marca con color rosa las conexiones
28
sospechosas creadas por aplicaciones no identificadas.
Descarga la aplicacin en el vnculo ms abajo, descomprmela, cpiala a
algn lugar desde donde la ejecutars y siempre mantn los archivos que
encontrars en la misma carpeta.
El archivo de nombre: cports.exe es la aplicacin.
El archivo de nombre cports_lng.ini es necesario para que funcione en
espaol el programa, y la primera vez que se utilice, la aplicacin crear
un archivo de extensin.cfg que guardar tu configuracin y preferencias.
Como detectar las intrusiones de red en el
equipo, consejos para neutralizarlas
Como conocer si alguien se conecta a tu equipo a travs de internet,
conocer las conexiones entrantes y salientes establecidas de una conexin
de red, saber que puertos estn abiertos y como cerrarlos, peligros del
archivo hosts.
29
Tienes alguna duda o sospecha que
cuando estas conectado a Internet algn intruso penetra por la conexin
de red a tu PC?
Crees que sea posible que aunque tengas un software antivirus instalado
puedan espiarte y acceder a tus documentos y archivos personales?
Crees que alguien te pueda robar a travs de la red tus contraseas y
datos ms secretos?
Puede que no sea una idea tan descabellada despus de todo, al estar
conectado a una red estamos expuestos a un inmenso trfico de
aplicaciones diseadas para penetrar a un equipo por cualquiera de los
puertos abiertos.
Peligros de las intrusiones de red
El objetivo de las aplicaciones conocidas como malware es violentar la
seguridad de cualquier equipo Algunas espan las pulsaciones del teclado
y as detectan los nombres de usuario y las contraseas introducidas,
posteriormente esta misma aplicacin (conocidas como Spyware)
establece una conexin con el sitio web del atacante y enva la
informacin.
El objetivo de otras (Troyanos) es realizar acciones para facilitar el acceso
30
remoto de un usuario no autorizado al equipo.
En ocasiones estas pequeas aplicaciones vienen en el interior de archivos
que descargamos de la red, como documentos, juegos, programas gratis,
al estar inertes y comprimidas, los antivirus pueden no detectarlas, pero
en todos los casos podemos conocer de su actividad, cuando establecen
la conexin con el sitio externo.
Para eso puedes hacer algunas sencillas pruebas, es el propsito de este
artculo, no hace falta ningn conocimiento avanzado para eso, ni instalar
ninguna aplicacin, Windows incluye las herramientas necesarias para
ello.
Cmo diagnosticar y conocer las conexiones entrantes
en el equipo?
Para conocer las conexiones establecidas actualmente solo haz lo
siguiente:
Cierra todos los programas y conexiones a la red.
Abre una ventana del smbolo del sistema, para eso solo escribe en el
cuadro de Inicio:CMD y presiona la tecla Enter.
En la ventana de la consola de CMD o MSDOS que se abre, ingresa tal
como est aqu escrito: NETSTAT -n 10
Si se te hace difcil descarga el archivo batch en el link mas abajo,
descomprmelo y ejectalo.
Archivo batch para ejecutar NETSTAT
Lo que se muestra en la pantalla negra de la consola, es una tabla con 4
columnas y diversas filas que contiene la siguiente informacin:
31
Proto: Nos indica el protocolo utilizado para la comunicacin por cada
una de las conexiones activas (La que te interesa es TCP).
Direccin Local: Nos indica la direccin origen de la conexin y
despus de los dos puntos: el puerto.
Direccin Remota: Nos indica la direccin de destino, su IP y el puerto.
Estado: Nos indica el estado de dicha conexin en cada momento.
Los estados posibles son:
LISTENING: El puerto est escuchando en espera de una conexin.
ESTABLISHED: La conexin ha sido establecida.
CLOSE_WAIT: La conexin sigue abierta, pero el otro extremo nos
comunica que no va a enviar nada ms.
TIME_WAIT: La conexin ha sido cerrada, pero no se elimina de la
tabla de conexin por si hay algo pendiente de recibir.
LAST_ACK: La conexin se est cerrando.
CLOSED: La conexin ha sido cerrada definitivamente.
En la columna Direccin local la IP 127.0.0.1 es propia del sistema, si
tienes alguna red de rea local tiene el formato 192.168.*.*.
El numero 10 despus del comando NETSTAT significa el intervalo en
segundos en que se va a actualizar la pantalla, puedes aumentarlo o
disminuirlo.
Despus que te familiarices con la informacin de la ventana entonces
conctate a la red que utilizas y comienza a realizar lo que haces
normalmente siempre monitoreando la pantalla de NETSTAT.
Cmo verificar e identificar la direccin IP de un sitio web?
Cualquiera conexin establecida extraa que veas y no se corresponde
con nada de lo que haces, puedes verificar la IP que aparece en la
columna de Conexin remota en el siguiente formulario, introduce la
direccin o arrastrala del navegador.
32
Verif icar Direccin
Aclarar
Esto puede ser muy til para detectar la actividad de troyanos, spam y
otras intrusiones en nuestra PC, tambin indispensable para poder
diagnosticar cualquier conflicto de redes.
Detectar las conexiones ocultas del equipo con el
exterior
El comando NETSAT utilizado anteriormente permite diferentes opciones.
Para detectar si alguna aplicacin en tu computadora est realizando
conexiones con el exterior, puedes usar la opcin: NETSTAT -b, de ser as
identificar y mostrar los datos de la aplicacin. Como estos tipos de
conexiones suelen ser aleatorias y breves, lo ideal es chequear la conexin
cada cierto intervalo de tiempo.
Lo ideal en este caso es configurar NETSTAT para que haga el chequeo de
forma automtica y el resultado lo vaya escribiendo en un archivo, se
puede lograr fcilmente con la siguiente instruccin:
NETSTAT -B
10>>%userprofile%\Desktop\Conexiones_establecidas.txt
De esta forma NETSTAT chequear cada 10 segundos las conexiones al
exterior y escribir el resultado en un archivo de texto que crear en el
escritorio.
El archivo creado ser nombrado "Conexiones_establecidas.txt", el que
podrs revisar y leer peridicamente.
33
Todas las opciones que permite el comando NETSTAT, estn documentadas
en la siguiente pgina de este sitio, en ella podrs tambin descargar de
forma gratis, varias aplicaciones para hacer ms fcil la tarea.
Ver, conocer, e identificar con NETSTAT las conexiones activas establecidas
en el equipo
Tambin tienes la opcin de cargar una infografa que muestra de forma
visual el uso elemental y sencillo de NETSTAT, para los que no tienen
conocimientos en lo absoluto de los comandos.
Ver Infografa: Como usar NETSTAT para conocer las conexiones
establecidas en tu equipo
Cmo conocer los puertos abiertos por Windows en el
equipo?
Los puertos de comunicaciones del sistema, son algo parecido a las
ventanas y puerta de una casa, a travs de ellos se establecen las
conexiones y funciona internet, pero tambin penetra el malware y se
comunica con el sitio de su propietario.
Puedes conocer fcilmente los puertos abiertos en tu sistema en este
momento y a la escucha.
Para saber que puertos tienes abiertos de una forma sencilla, escribe en la
ventana de la consola de SND lo siguiente como lo ves aqu y presiona la
tecla Enter:
NETSTAT -an |find /i "listening"
Se mostrar el listado de los puertos que tienes abiertos en este
momento.
Verifica que puertos tienes abiertos en este momento desde aqu, (solo
Internet Explorer)
34
No cierres la ventana y sigue leyendo para que sepas el uso de cada uno
de ellos.
Pero antes de seguir debes tener presente algunos conceptos:
Un puerto abierto no es necesariamente peligroso, estas en riesgo solo si el programa que
usa el puerto tiene cdigos dainos. Un puerto no es abierto por el sistema operativo, es
abierto por un programa especfico queriendo usarlo. Para cerrar un puerto, usualmente
solo es necesario cerrar el programa servicio que mantiene dicho puerto abierto. As
que no hay razn para cerrar todos los puertos en tu sistema. En realidad, sin tener
puertos abiertos, no funcionara internet!
Hay puertos que usas para tu comunicacin y servicios de internet y no
constituyen ningn peligro como por ejemplo:
21 Puerto de FTP. Te permite descargar archivos que se encuentran en
servidores FTP
25 SMTP Puerto de email. Uso del correo electrnico
80 Puerto del HTTP. A traves de el se realiza toda la comunicacion
necesaria para el funcionamiento de las pginas web.
110 POP3 Puerto de email. Uso del correo electrnico
531 Puerto IRC. Funcionamiento del chat
Cules son y como cerrar los puertos peligrosos?
Puerto 135
El puerto 135 lo comparten el DCOM, programador de tareas y MSDTC, si
se tiene cualquiera de esos servicios el puerto permanece abierto y
aceptando conexiones entrantes
Cirralo deteniendo los servicios anteriores o modificando la siguiente
clave del registro:
35
HKEY_LOCAL_MACHINE\SOFTWARE\Microsoft\Ole
En EnableDCOM, cambiar el parametro Y por N
Puertos 137,138,139 y 445
Si el equipo tiene NetBios habilitado, "escucha" en los puertos UDP 137 y
138, y en los TCP 139 y 445. Si NetBios est deshabilitado, slo escuchar
mediante el puerto 445.
Para deshabilitar NetBios, en propiedades de Protocolo de internet
4(TCP/IPv4) >Opciones avanzadas >WINS selecciona Deshabilitar NetBios
a travs de TCP/IP.
Para desactivar completamente NetBios a travs del registro modificar la
siguiente clave:
HKEY_LOCAL_MACHINE\SYSTEM\CurrentControlSet\Services\NetBT\Parameters
renombrar TransportBindName a TransportBindNameBAK
Puertos 5000 y 1900 (uPnP)
Deshabilitando el Servicio de descubrimientos SSDP, cierras las
conexiones al puerto 1900 UDP, y el 5000 TCP
Herramienta para conocer y configurar los puertos
abiertos
Una medida bsica de seguridad es conocer que puertos tenemos, cuales
estn abiertos, quien mand a abrirlos, que programa o aplicacin se
comunica a travs de ellos, con quien se comunica, cual es la direccin IP
con la que establecen conexin.
Para eso te ofrezco una alternativa ms avanzada, es una diminuta
aplicacin llamadaCurrent Ports, no es necesario instalar, solo ejectala y
te mostrar en una lista todos los puertos abiertos por conexiones TCP/IP
y UDP.
Por cada puerto abierto en la lista te muestra informacin como: el
nombre del proceso, direccin IP remota, la ruta de la aplicacin que lo
crea, cuando fue creado, etc.
Adicionalmente permite cerrar las conexiones indeseadas, cerrar los
procesos, y guardar toda la informacin en un archivo.
36
La aplicacin tambin marca con un color rosado los puertos sospechosos
abiertos por conexiones sin identificar.
Descargar Current Ports
Esta es la versin 1.75 traducida al espaol por m, para verificar si hay
disponible una versin ms reciente, puedes acceder a la web de su autor:
http://www.nirsoft.net
Toda la informacin sobre el uso y funcionamiento de los puertos,
adems varias aplicaciones gratis para facilitar las tareas relacionadas
puedes encontrarla en la siguiente pgina de este sitio: Conocer los
puertos abiertos en la computadora, como cerrarlos
Precauciones adicionales para impedir las intrusiones en
el equipo
Deshabilitar Reproduccin Automtica de Medios Extrables
Una recomendacin, si a menudo en tu PC se conectan memorias flash,
pendrives, tarjetas de memoria o discos duros externos desactiva la
reproduccin automtica de los medios extrables, eso te asegurar que
no entre de forma automtica ningn virus en tu sistema ya que esta es la
forma ms comn de transmisin de ellos.
Para eso lee la siguiente pgina:
Configurar el autorun o reproduccin automtica en las unidades.
Revisar regularmente el Archivo Hosts
El siguiente paso es revisar el estado de tu archivo hosts.
Que es el archivo host?, cul es su funcin?
El archivo hosts es un archivo de texto que se encuentra en la siguiente
37
ruta:C:\Windows\System32\drivers\etc\hosts.
Su funcin en los sistemas operativos anteriores era la de listar los
nombres de dominio con sus respectivas direcciones IP.
Ya no tiene esta funcin debido al crecimiento desmesurado de Internet,
en la actualidad es ms factible buscar esa relacin en un servidor de
nombre de dominio DNS , pero todava Windows antes de buscar
informacin externa en un servidor DNS para resolver la IP de una pgina
solicitada busca primero en el archivo hosts.
De forma predeterminada, despus de instalar Windows, la nica lnea
que contiene el archivo host es la direccin: localhost, o sea la direccin
del propio equipo cuya IP es 127.0.0.1.
Se aconseja revisar este archivo, porque existen virus que entre las
acciones que realizan, una de ellas es escribir en el archivo host, las URL o
direcciones de actualizacin de los principales programas antivirus, por lo
que en caso de tratar de actualizar el antivirus instalado o inclusive
acceder a foros populares relacionados con este tema en busca de ayuda,
seas redireccionado a tu misma direccin IP.
Si al revisar el archivo hosts encuentras alguna lnea que no sea localhost
elimnala con confianza.
En Windows 8 el archivo hosts se encuentra en la siguiente ubicacin:
"C:\Windows\System32\Drivers\etc"
El poder y la importancia del archivo hosts en Windows.
Haz la siguiente prueba, es inofensiva pero te demostrar como una simple lnea de
cdigo que est en un archivo que ejecutes puede transformar el destino de tu
conexin.
Crea un archivo batch que solo contenga esta lnea:
echo 194.224.58.10 google.com >> c:\windows\system32\drivers\etc\hosts
Si no sabes cmo es sencillo: copia la lnea en el bloc de notas de Windows y gurdalo con
cualquier nombre pero que tenga la extensin .cmd, asegrate que en la pestaa Tipo
aparezca: Todos los archivos (*.*).
38
A continuacin ejecuta el batch que guardaste.
Abre el navegador web e ingresa la conocida direccin google.com, pero para tu gran
sorpresa la pgina que cargaras ser la de Movistar en http://www.movistar.es/on/.
La explicacin como ya supondrs es que la lnea de cdigo lo que hizo fue transformar
tu archivo hosts y estableci que la direccin IP de google.com es 194.224.58.10
cuando en realidad no es cierto.
Te dars cuenta que con solo una lnea de cdigo que pongan por ejemplo en una
aplicacin freeware que descargues, de forma malintencionada pueden hacer que tu
inconscientemente accedas a sitios que ni te imaginas con la mayor confianza del
mundo.
De esa forma pueden desviar la ruta de los servidores de actualizacin de tu antivirus,
enviarte a sitios de suplantacin de identidad (pishing), etc.
Cuando termines la pequea prueba accede a tu archivo hosts y borra la entrada que
aadiste.
Descarga dos aplicaciones tiles para guardar una copia o reemplazar un
archivo hosts corrupto por virus.
Archivo batch para restaurar una copia guardada del archivo hosts.
Archivo batch para eliminar el archivo hosts y crear uno con el
formato predeterminado de Windows.
Consejos sobre la seguridad en un equipo
Los mejores consejos para cuestiones de seguridad:
Ningn sistema es completamente seguro, el nico sistema seguro es aquel
que est apagado y desconectado de internet.
39
La precaucin puede llegar a ser el truco ms efectivo contra las intrusiones
no deseadas.
Algunas de las precauciones que se deben tener en cuenta
Tener activado el firewall de Windows
Usar software de proteccin antivirus
Instalar regularmente los ltimos parches de seguridad activando las
actualizaciones automticas.
Evitar la instalacin innecesaria de software gratuito (no confundir con
programas de cdigo abierto del proyecto GNU). La mayor parte del
spyware se instala a travs del software gratuito que puedas descargar,
creado precisamente para eso, aunque a veces la infeccin de spyware se
contrae simplemente visitando un sitio web.
Utilizar Mozilla Firefox, ya que hasta el momento no existe otro
navegador que supere los mecanismos de seguridad de Mozilla.
Verificar que los ficheros adjuntos que descarguemos no tenga doble
extensin, por ejemplo: (fichero.mp3.exe). Para eso es imprescindible en
Opciones de carpeta >Ver, desmarcar la casilla Ocultar las extensiones de
archivos.
Utilizar una cuenta de usuario estndar. Aunque la cuenta de usuario de
administrador ofrece un control completo sobre un equipo, el uso de una
cuenta estndar puede ayudar que el equipo sea ms seguro. De este
modo, si otras personas obtienen acceso al equipo mientras haya iniciado
la sesin, no pueden alterar la configuracin de seguridad del equipo ni
cambiar otras cuentas de usuario.
De acuerdo al uso que se le d al equipo, hay algunas opciones de
Windows que se pueden deshabilitar completamente, lo que har nuestro
sistema mucho ms seguro.
Acceso remoto en: Mi PC >Propiedades del sistema >Configuracin
avanzada >Acceso remoto.
Entra a Conexiones de red, ve a las propiedades de la conexin que
40
utilices y en Funciones de red desmarca las casillas (no las desinstales)
todas excepto: Protocolo de internet 4(TCP/IPv4).
Panel de control >Herramientas administrativas >Servicios >Registro
remoto Deshabilitarlo.
Panel de control >Herramientas administrativas >Servicios >Servicio
Informe de errores de Windows Deshabilitarlo.
Como probar y diagnosticar la conexin a
internet
Saber si nos restringen o limitan la conexin que usamos, si no podemos
descargar torrents, si los hangouts no funcionan, si algunos puertos estn
cerrados, los DNS funcionan correctamente o si nos bloquean el acceso a
determinados sitios web.
En ocasiones al conectarnos a internet en nuestro hogar, trabajo o en otro
lugar que no es el habitual, podemos enfrentarnos con ciertos conflictos,
como la imposibilidad de acceder a algunos sitios web, no poder ver los
41
videos de YouTube, no poder usarlos hangouts (chat de video de Google)
o descargar archivos usando redes P2P como BitTorrent o eMule.
Las causas pueden ser diversas como el navegador, la configuracin del
equipo o principalmente la conexin de internet empleada.
Muchas conexiones no son directas a internet, pasan por proxies o
servidores intermedios e incluso el ISP (proveedor de acceso a internet)
puede emplear diversos filtros o cerrar puertos para ahorrarse ancho de
banda o restringir ciertas operaciones.
Para los usuarios que no tienen conocimientos avanzados, una de las
mejores opciones para diagnosticar cualquier conexin de internet y
comprobar su funcionamiento, es usar una sencilla aplicacin para el
navegador Google Chrome disponible gratis en la Web Store.
Su nombre es "Chrome Connectivity Diagnostics" o "Herramienta de
diagnstico de conectividad".
Qu pruebas realiza la Herramienta de diagnstico de
conectividad?
La Herramienta de diagnstico de conectividad para Google Chrome
efecta varias pruebas en la conexin de internet y muestra el resultado.
Es aconsejada para los que no tienen conocimientos tcnicos ya que ni es
necesario configurar absolutamente nada.
La primera accin de la aplicacin lgicamente es revisar si la conexin de
red est activa.
A continuacin realiza los siguientes test:
Revisa si los servidores DNS estn correctamente configurados.
Si los DNS funcionan y responden a las peticiones (sin que sea excesivo
el tiempo de respuesta).
Si se accede directamente a internet sin pasar por un proxie intermedio.
Si los puertos necesarios estn abiertos.
Si el tiempo de respuesta de los servicios de Google son los correctos.
Si la conexin con los Hangouts (chat de video usando los servidores
de Google) funciona.
42
Cmo comprobar la conexin con la Herramienta de
diagnstico de conectividad?
1- Instala Chrome Connectivity Diagnostics desde la Web Store.
2- En el navegador Google Chrome abre la pestaa de aplicaciones
chrome://apps/ y da un clic en el icono de la aplicacin.
3- Espera que termine las pruebas.
Tambin podemos crear un acceso en el escritorio para abrirla y
ejecutarla como si se tratara de un programa o aplicacin tradicional.
Resultados de la prueba de conectividad
Despus de terminar el anlisis la aplicacin muestra los resultados, que
se pueden ampliar para conocer informacin avanzada.
43
De existir conflictos muestra en "Failing tests" las pruebas que no se
rebasaron.
En "Passing Tests" muestra las pruebas exitosas.
En los enlaces "Mostrar registros" se puede acceder a informacin
avanzada de las causas de los errores.
44
Los datos se pueden copiar para consultarlos con alguien con
conocimientos tcnicos.
Las capturas mostradas en esta pgina a modo de ejemplo corresponden a
las pruebas hechas en una conexin, en la que se accede a internet a travs
de un proxy que restringe los Hangouts y el trfico usando el puerto 443, en
cambio las conexiones HTTP son libres.
En fin, la Herramienta de diagnstico de conectividad para Google
Chrome no es una aplicacin que hace un verdadero diagnostico
profesional, pero para la gran mayora nos permitir conocer de forma
rpida y sencilla si la conexin a internet que usamos funciona
adecuadamente o si es la causa de los conflictos.
Instalar la Herramienta de diagnstico de conectividad
Instala Chrome Connectivity Diagnostics desde la Web Store.
Si experimentas dificultades para instalarla puedes usar un servicio alterno
para descargar el archivo CRX instalador.
Lee como hacerlo: Descargar extensiones en formato CRX fuera de la
tienda de Google
Como comprobar si nuestro ISP limita la conexin a
internet
En la actualidad en muchos lugares es una prctica habitual que los
proveedores de acceso internet restrinjan el trfico en diferentes puertos
o protocolos para ahorrarse ancho de banda.
Esto es conocido como "traffic shaping" y es una de las causas por los
que muchas personas se deciden a buscarse otro proveedor.
Generalmente las operaciones ms restringidas son la descarga de
archivos usando BitTorrent, eMule, Gnutella, otras redes P2P, as como ver
videos de YouTube y de sitios similares que consumen muchos recursos.
Una forma bastante sencilla de conocer si nuestro ISP bloquea y restringe
algunos puertos es usar Telnet e ir comprobando los puertos
manualmente.
45
Puedes leer como hacerlo en el siguiente artculo: Como probar los
puertos cerrados por el ISP con Telnet
Otra opcin es una herramienta disponible en la red que permite
comprobar si nos restringen y limitan nuestra conexin es Glasnost.
Glasnost (transparencia) es un proyecto de Max Planck Institute.
Es un test que realiza una serie de pruebas y puede determinar si el
proveedor de acceso a internet bloquea, restringe o limita cualquier tipo
de contenido o los protocolos ms usados en internet.
Cmo usar el test de Glasnost?
Accede al servicio en el siguiente enlace: http://broadband.mpi-
sws.org/transparency/bttest.php
Baja hasta el extremo inferior de la pgina, selecciona que tipo de test
efectuar y presiona el botn "Start testing" como se puede ver en la
siguiente imagen.
Es necesario tener instalado el plugin de Java (Java Runtime Enviroment)
en el navegador web.
Si no lo tienes puedes descargarlo desde el sitio de Java.
Se recomienda despus de usarlo deshabitarlo ya que Java puede traer
riesgos de seguridad.
46
Imposible descargar torrents por estar bloqueados los puertos
en el router
En muchas ocasiones nos vemos imposibilitados de descargar torrents,
simplemente porque usamos un router para conectarnos a internet y los
puertos necesarios estn bloqueados en este dispositivo.
Es necesario comprobar que los puertos 6881 y 48940 estn abiertos, si
no es as es necesario abrirlos manualmente.
Puedes encontrar un completo tutorial de cmo hacerlo en PortForward:
http://portforward.com/english/routers/port_forwarding/routerindex.htm
Funcin del archivo hosts en Windows,
usos prcticos y configuracin
Propsito y formato original del archivo hosts, donde se encuentra.
Porque es modificado por los virus, las precauciones que debemos seguir.
Como revisarlo, restaurarlo o sustituirlo por uno nuevo. Como editarlo y
utilizarlo para acelerar la navegacin en internet o para bloquear sitios
web.
47
Windows posee muchos archivos
ocultos que nos puede resultar de inters conocerlos, comprender su
funcionamiento, utilizarlos y configurarlos para nuestro provecho y
necesidades.
Uno de estos archivos, casi desconocido excepto para los que son
veteranos en el uso de Windows es el archivo "hosts".
Es un simple archivo de texto sin extensin, situado en el interior de una
carpeta del sistema operativo.
Tiene un gran importancia en las conexiones de red ya que siempre que
se introduzca una direccin web en el navegador o se seleccione un link
en cualquier pgina web, Windows buscar en el archivo host por la
direccin IP necesaria para realizar la conexin solicitada.
Esta caracterstica es utilizada como veremos ms adelante por los
programas malignos y el software malicioso.
A continuacin una pequea introduccin para comprender la funcin del
archivo hosts.
Funcin y uso del archivo hosts en Windows
Al introducir o escribir una direccin web en el navegador, o al
seleccionar un vnculo en una pgina web, Windows necesita conocer la
direccin IP donde se encuentra la pgina solicitada para poder realizar la
48
conexin, en internet todas las conexiones se realizan usando datos
numricos conocidos como direcciones IP.
La direccin IP es un numero nico e irrepetible que identifica a cada equipo en la red,
para nosotros es prcticamente imposible memorizar secuencias de nmeros por eso
utilizamos los nombre de dominio en las direcciones URL.
Cmo Windows obtiene la direccin IP de la pgina seleccionada?
Hace algunos aos al comenzar la era de internet no eran muchas las
direcciones IP disponibles en la red, por lo que comenz a utilizarse una
forma de traducir las direcciones web a direcciones IP.
Se escriba la relacin necesaria en un pequeo archivo de texto llamado
hosts, de la siguiente forma:
124.45.56.122 www.sitio.com
Lo anterior permitia que al escribir en el navegador www.sitio.com,
Windows automticamente realizaba la conexin con la IP 124.45.56.122.
De esta misma manera se escriban manualmente 20 o 30 filas en dicho
archivo de acuerdo a las necesidades de cada usuario,
Se cre la configuracin necesaria que an se mantiene, de un orden que
especifica donde Windows debe buscar la direccin IP de una pgina
seleccionada, es conocida como:Prioridad de la resolucin de nombres, el
orden es el siguiente:
1- La cache del navegador, que en aquel entonces mantena durante 24
horas esta relacin en la memoria.
2- El archivo host.
Ese es el objetivo y funcin original del archivo host.
Este uso an se mantiene por razones de compatibilidad, solo que en la
actualidad, por supuesto nadie escribe direcciones en el archivo host.
Funcionamiento del archivo hosts actualmente en
Windows
49
Aos despus debido al auge de internet y a la proliferacin de nuevos
sitios y paginas surgieron los primeros servidores DNS, los que son
enormes bases de datos que almacenan la relacin necesaria, adems
estn conectados unos a otros para hacer an ms eficiente esta tarea.
Lee ms sobre el funcionamiento de los servidores DNS en la siguiente
pgina: Los servidores DNS, usos y configuracin
Lgicamente en Windows se agreg en la lista que se menciona
anteriormente de la resolucin de nombres, como el numero 3 los
servidores DNS.
Lee en la siguiente pgina un artculo ms avanzado que trata sobre la
prioridad de la resolucin de nombres en Windows, como modificarla y
optimizarla: Como optimizar la prioridad de la resolucin de nombres en
Windows.
De todo lo anterior se derivan varias conclusiones:
Que la relacin direccin URL/direccin IP que se introduzca, ya sea
manual o por una aplicacin en el archivo host, traer como consecuencia
que enviar automticamente a esa direccin IP al usuario, que no tiene
por qu ser el sitio solicitado.
Que al especificar en ese archivo las direcciones IP de sitios o paginas a
los que accedemos con frecuencia, aumentar la velocidad de la conexin
al ser innecesaria realizar la peticin al servidor DNS.
Formato original del archivo hosts en Windows
De forma predeterminada despus de instalar Windows, el archivo hosts
solo contiene una lnea funcional que es la siguiente:
127.0.0.1 localhost
Significa que la direccin localhost conduce a la IP 127.0.0.1 que es la
direccin del propio equipo.
Es conocida como direccin de loopback y direccin de bucle invertido, es
usada solo para hacer pruebas de conectividad, por programadoras y
50
desarrolladores o si tienes un servidor web en tu equipo.
Adems vers otras lneas, pero las que comienzan con el carcter: #, son
comentarios y no tienen ningn efecto.
Dnde se encuentra el archivo hosts en Windows?
El archivo hosts se encuentra en una de las siguientes ubicaciones,
dependiendo de la versin de Windows instalada.
En Windows 7, Vista y XP:
C:\Windows\System32\drivers\etc\
51
En Windows 8:
C:\Windows\System32\Drivers\etc
Manipulacin del archivo hosts por virus y otros
programas malignos
Como podrs deducir el archivo host puede ser manipulado de forma
intencional por programas maliciosos que accedan a tu equipo con el
objetivo de redireccionar la navegacin a sitios o paginas seleccionadas.
De hecho hay varios virus que realizan esta accin, lo que trae como
consecuencia que al usuario percatarse de la infeccin (si se da cuenta) y
tratar de actualizar el antivirus o de acceder a sitios o foros buscando
ayuda, le sea imposible efectuar la conexin.
Revisar el archivo hosts peridicamente, lo que puedes hacer fcilmente
con el vnculo que en esta pgina se incluye, te permitir comprobar que
tu navegacin est a salvo de redirecciones maliciosas.
52
Cmo restaurar el archivo hosts a su estado original?
Es fcil restaurar el archivo host, en caso de que haya sido modificado o
alterado de forma intencional, puedes hacerlo de forma manual o utilizar
una pequea aplicacin.
Para hacerlo manualmente sigue los siguientes pasos:
1- Accede a la carpeta que contiene el archivo host, elimnalo.
2- Crea con el Bloc de notas un nuevo documento de texto, copia lo
siguiente a su interior: 127.0.0.1 localhost
3- Cierra el archivo, guarda los cambios y dale de nombre: hosts,
asegrate que no tenga ninguna extensin de archivo.
4- Clic derecho en el archivo creado y en Propiedades marca la casilla de
solo lectura.
5- Aceptar.
Para sustituir el archivo host existente por uno nuevo similar al
predeterminado, descarga la aplicacin en el siguiente link,
descomprmela y ejectala.
Archivo batch para eliminar el archivo hosts y crear uno con el
formato predeterminado de Windows.
Cmo usar el archivo hosts para acelerar la navegacin
en internet?
Puedes acelerar la navegacin a sitios a los que accedes frecuentemente,
siempre que posean una direccin IP esttica o fija. Para eso solo
necesitas relacionar sus nombre de dominio y direccin en tu archivo
53
hosts.
Como se explic anteriormente cuando introduces cualquier direccin en
tu navegador web, Windows inmediatamente buscar la direccin IP
correspondiente para conectarte, si no se encuentra en la cache (solo
dura 30 minutos) buscar en el archivo hosts, solo despus har la
consulta al servidor DNS predeterminado para ese fin en tu conexin de
internet.
Lgicamente teniendo los datos necesarios relacionados en tu archivo
hosts, se incrementar considerablemente el rendimiento de tu
navegacin web.
Por ejemplo, mi archivo hosts contiene entre otras la siguiente lnea:
209.190.61.21 norfipc.com
Me permite acceder a este sitio directamente, ahorrndome el tiempo
necesario para realizar la consulta al servidor DNS.
Cmo editar o modificar el archivo hosts?
Para editar el archivo hosts abre la carpeta que lo contiene, brelo con el
Bloc de notas o arrstralo encima de el e introduce los datos de la
siguiente forma, primero la direccin IP y despus el nombre de dominio
del sitio al que te conectas con frecuencia, quedara algo similar, solo un
ejemplo:
127.0.0.1 localhost
74.125.91.103 google.com
208.80.152.2 es.wikipedia.org
69.63.189.11 facebook.com
216.178.38.116 myspace.com
74.125.47.93 youtube.com
Cierra el Bloc de notas y guarda los cambios.
54
Nombre de dominio es el grupo de caracteres que se encuentran en las direcciones
url despus del protocolo http:// y antes del primer slash o barra, por ejemplo:
El nombre de dominio de la siguiente direccin "http://norfipc.com/utiles/index.html"
es solamente: norfipc.com
De la misma forma que podemos usar el archivo hosts para ir
directamente a un sitio, sin consultar los DNS, tambin podemos
modificarlo a nuestra conveniencia para bloquear sitios web o tambin la
publicidad.
Solo necesitamos relacionar en lneas diferentes los nombres de dominios
correspondientes y redireccionarlos a la direccin 127.0.0.1.
Lee otro artculo donde se explica todo con ms detalles, tambin puedes
descargar una aplicacin para modificar o editar de forma ms sencilla el
archivo hosts, sin tener que navegar hasta su ubicacin: Como bloquear e
impedir el acceso a sitios y pginas web de internet
Al terminar de leer este articulo accede a la carpeta donde se encuentra el
archivo hots en tu equipo, si al revisarlo encuentras alguna lnea que no sea
localhost, apntala, para verificar que es segura.
You might also like
- Vip Genial-Bonilla-223 Pags Tipo PowerpointDocument223 pagesVip Genial-Bonilla-223 Pags Tipo Powerpointxavazque2100% (1)
- 4aa5 2824ese PDFDocument2 pages4aa5 2824ese PDFxavazque2No ratings yet
- AccessDocument69 pagesAccessJose Ccahuana HuamaniNo ratings yet
- Vip Genial - Bases de Datos en Excel 2 - 143 - 2Document0 pagesVip Genial - Bases de Datos en Excel 2 - 143 - 2xavazque2No ratings yet
- Vip Genial Atento A Los Pasos Config Gmail en Outlook ExpressDocument3 pagesVip Genial Atento A Los Pasos Config Gmail en Outlook Expressxavazque2No ratings yet
- Como Configurar MS OutlookDocument11 pagesComo Configurar MS OutlookajbengNo ratings yet
- Ejercicios - ProyectosDocument8 pagesEjercicios - ProyectostacotaipeNo ratings yet
- Vip Genial Atento A Los Pasos Config Yahoo en Outlook ExpressDocument2 pagesVip Genial Atento A Los Pasos Config Yahoo en Outlook Expressxavazque2No ratings yet
- Vip Genial Seguridad en Informatica Luis CastellanosDocument67 pagesVip Genial Seguridad en Informatica Luis Castellanosxavazque2100% (1)
- Curso de Access 2010Document214 pagesCurso de Access 2010Camilo Sanchez100% (3)
- Vip Genial - Bases de Datos en Excel - 143 - 1Document40 pagesVip Genial - Bases de Datos en Excel - 143 - 1xavazque2No ratings yet
- Manual Excel AvanzadoDocument198 pagesManual Excel AvanzadoYerKo00283% (6)
- Guia de Access 2003Document84 pagesGuia de Access 2003Bernardo Gavidia100% (25)
- Manual de Microsoft Office Access 2010Document112 pagesManual de Microsoft Office Access 2010Luz Daly Tuknes100% (5)
- Vip Genial - Hardware y Software-Definiciones para Piezas Del PCDocument24 pagesVip Genial - Hardware y Software-Definiciones para Piezas Del PCxavazque2No ratings yet
- Vip Genial Funciones Avanzadas Word 2010-2Document23 pagesVip Genial Funciones Avanzadas Word 2010-2xavazque2No ratings yet
- Manual Access 2007Document80 pagesManual Access 2007jurol86No ratings yet
- Cuaderno de Ejercicios y Practicas Excel Avanzando - Cci PDFDocument100 pagesCuaderno de Ejercicios y Practicas Excel Avanzando - Cci PDFRUZHAKYNo ratings yet
- Notas Macros en Excel 2007defDocument236 pagesNotas Macros en Excel 2007defSimon Vallejo RamirezNo ratings yet
- ExcelDocument187 pagesExcelalexandradeleonNo ratings yet
- Ejercicios de Excel 2007 Primera Parte PDFDocument32 pagesEjercicios de Excel 2007 Primera Parte PDFmianalza75% (4)
- Vip Genial Fantastico - Propuesta de EJERCICIOS Pero Sin Solucion IG - I - 09.10Document29 pagesVip Genial Fantastico - Propuesta de EJERCICIOS Pero Sin Solucion IG - I - 09.10xavazque2No ratings yet
- 33 Utilidades para Microsoft ExcelDocument109 pages33 Utilidades para Microsoft ExcelAlejandro Méndez ArmadaNo ratings yet
- Vip Genial Funciones Avanzadas Word 2010Document40 pagesVip Genial Funciones Avanzadas Word 2010xavazque2100% (1)
- Vip Genial Fantastico-103 Pags-Todo Practica Apropiado para Clase Nivel BasicoDocument103 pagesVip Genial Fantastico-103 Pags-Todo Practica Apropiado para Clase Nivel Basicoxavazque2No ratings yet
- Ejercicios de Excel 2007 Segunda Parte1Document14 pagesEjercicios de Excel 2007 Segunda Parte1ivangarcia_826950% (1)
- Manual Access 200oDocument62 pagesManual Access 200oPochitoHcNo ratings yet
- Manual Access 2003Document141 pagesManual Access 2003Gustavo Pastoriza FervenzaNo ratings yet
- APLICACIONESFINANCIERASDEEXCELCONMATDocument92 pagesAPLICACIONESFINANCIERASDEEXCELCONMATOScar Malbernat100% (2)
- Vip Genial Ejercicios Faciles ExcelDocument7 pagesVip Genial Ejercicios Faciles Excelxavazque2No ratings yet
- El Futuro de La Inteligencia Artificial y La Cibernética Kevin WarwickDocument28 pagesEl Futuro de La Inteligencia Artificial y La Cibernética Kevin WarwickKevinAlbercaNo ratings yet
- Guia Examen Redes ComputadorasDocument18 pagesGuia Examen Redes ComputadorasLalo ArredondoNo ratings yet
- Grupo Soluciones Comerciales Portafolio de ServiciosDocument14 pagesGrupo Soluciones Comerciales Portafolio de ServiciosgscmagazineNo ratings yet
- Proyecto FinalDocument70 pagesProyecto FinalAlex RodriguezNo ratings yet
- Curso: Sistemas de InformaciónDocument75 pagesCurso: Sistemas de InformaciónLuisAngel50% (2)
- POL - Passive Optical NetworksDocument4 pagesPOL - Passive Optical Networkscarlos celinNo ratings yet
- Redes Industriales Práctica 8Document3 pagesRedes Industriales Práctica 8Dante AristaNo ratings yet
- Metodologia de Seguridad Informatica Segun BensonDocument14 pagesMetodologia de Seguridad Informatica Segun BensonLuis GomezNo ratings yet
- TECNOLOGIA EN INFORMATICA SegundoDocument2 pagesTECNOLOGIA EN INFORMATICA SegundoMayra JuarezNo ratings yet
- Introducción a las TIC: Componentes, Carreras, Gestión e ImpactoDocument24 pagesIntroducción a las TIC: Componentes, Carreras, Gestión e ImpactoWinner Miranda QuispeNo ratings yet
- Redes Convergentes XHDocument3 pagesRedes Convergentes XHHuesos GamerNo ratings yet
- CABLEADODocument60 pagesCABLEADOGabriela NavarroNo ratings yet
- Resumen - Visión Organicista y TecnológicaDocument4 pagesResumen - Visión Organicista y TecnológicaJhoana BarreraNo ratings yet
- Proyecto de (Cabinas de Internet)Document14 pagesProyecto de (Cabinas de Internet)Ivanhoe O'connor DíazNo ratings yet
- Cable UTPDocument7 pagesCable UTP2562910No ratings yet
- La Gestion de Los Sistemas de Informacion de Una Empresa - TECNO GESTIONDocument11 pagesLa Gestion de Los Sistemas de Informacion de Una Empresa - TECNO GESTIONTengoUna SuperIdeaNo ratings yet
- Unidad 5 Estandarizacion en La Funciòn InfòrmaticaDocument14 pagesUnidad 5 Estandarizacion en La Funciòn InfòrmaticaGeorge Aguilar100% (1)
- Windows NT ServerDocument24 pagesWindows NT ServerAgustin GarciaNo ratings yet
- Empleos en Ingenieria TelematicaDocument9 pagesEmpleos en Ingenieria TelematicaLaura Estefania Corona MoralesNo ratings yet
- MT-335 - Unidad 1 - Rev0Document40 pagesMT-335 - Unidad 1 - Rev0Antony FloresNo ratings yet
- Conexión en Cascada de Un Router Linksys Con Otro RouterDocument38 pagesConexión en Cascada de Un Router Linksys Con Otro Routeralex12539No ratings yet
- Conmutación de redes LAN: Repetidores, hubs, puentes, switches y routersDocument18 pagesConmutación de redes LAN: Repetidores, hubs, puentes, switches y routersKevin BlakeNo ratings yet
- Planificacion Area TecnicaDocument14 pagesPlanificacion Area TecnicaPaul ChaconNo ratings yet
- Act Laboratorio FirewallDocument10 pagesAct Laboratorio FirewallanaNo ratings yet
- Articulo Cientifico de TelecominicacionesDocument10 pagesArticulo Cientifico de Telecominicacionesjalo1991No ratings yet
- Manual Oracle CompletoDocument242 pagesManual Oracle CompletolauritapeliNo ratings yet
- Implementación Nagios-2014 PDFDocument7 pagesImplementación Nagios-2014 PDFclaudia1794No ratings yet
- Capa de Transporte del Modelo OSIDocument44 pagesCapa de Transporte del Modelo OSIValencia GeorgeNo ratings yet
- TemarioDocument7 pagesTemarioAna LetNo ratings yet