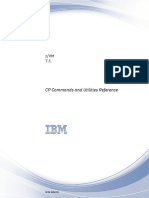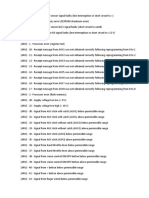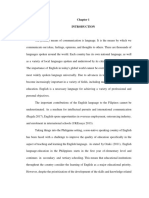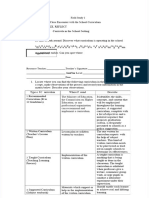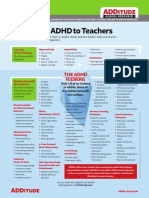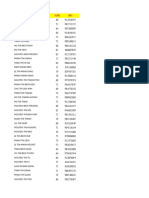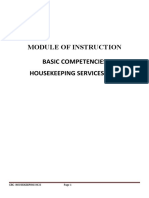Professional Documents
Culture Documents
Mikell Task Analyis and Script Assignment
Uploaded by
bm02796Copyright
Available Formats
Share this document
Did you find this document useful?
Is this content inappropriate?
Report this DocumentCopyright:
Available Formats
Mikell Task Analyis and Script Assignment
Uploaded by
bm02796Copyright:
Available Formats
Brittany Mikell
Frit 7233
September 29, 2014
Task Analysis Assignment
1. Go to www.flippity.net.
2. Click on the this template hyperlink under step one on the websites home
page.
3. Once your Excel document opens up, click on sign in, which is located in
the top right corner.
4. Sign in using a Google e-mail account.
5. If you do not have a Google e-mail account yet, you will be able to create
one here. You should see create an account under the sign in box; click on
it and follow the instructions.
6. Once you have signed in or created an account, go the file tab under the
title of the document.
7. Once you see the drop down list, find make a copy and click on it.
8. You will be able to create a name for the new document that you will be
creating.
9. When you click ok, you will be redirected to the excel document. Once
your document is back up, edit the text to your liking.
10. You can change the color of the cards as well as the text color on the cards.
On the document it tells you what colors are available; this will be italicized
(it is next to the text color column).
11. If you would like, you could also change the name of the flashcards that are
being created. To do this, you would right click on the sheet tab named
flashcards at the bottom of the page.
12. Once you right click you should see a list; and, in the list find rename and
click on it. Type in your desired name for the cards.
13. Once you have edited the text to your liking, go back to the file tab under
the title of the document.
14. Once you see the drop down list, find publish to the web; click on it.
15. When the next instruction box pops up, make sure that link is selected and
click the dropbox underneath the link and embed headings.
16. When the list appears, click on the name that you created in step 12.
17. Click the publish button; it should be blue.
18. A box will appear and ask are you sure you want to publish, click ok.
19. Copy the link that is provided to you.
20. Click on the second sheet tab Get the Link Here.
21. In the blue area under Go to "File", "Publish to the web", click "Start
publishing", then paste the "Document link" below:, paste your link.
22. Wait a couple of seconds and a hyperlink that says Click here to go to your
Flippity.net flashcards should appear below the row where you pasted your
link.
23. It should direct you to website that has the flashcards you created.
24. Once you are directed to the website, you can click share at the bottom of
the webpage and send the link that appears to your colleagues.
Script
As, I present this new website to my colleagues, I will navigate through
the actual website myself using the steps I provided.
For the second and second to last boxes in the script, I will navigate from
PowerPoint to the Flippity website and back to PowerPoint.
Step Action on Screen Narration
Hello! I hope you enjoy this
video tutorial of how to use
flippity.net.
A picture of a dinosaur vs. technology will presented. I will be showing you how
to create your own set of
virtual flashcards. We can
now use a teaching strategy
that was used when
dinosaurs once roamed the
Earth and incorporate it in a
way that our students would
enjoy, with technology.
I will display the websites homepage.
As you can see, I have the
flippity.net website up on
my computer screen; this is
what the homepage will look
like.
1
I will click on the hyperlink this template.
Once you are on the
homepage, under step 1,
click on the hyperlink this
template.
2 An Excel document should
immediately open up in a
Google documents file.
3
I will click on sign in.
In the top-right corner of the
webpage, you should see
sign in. Click on it.
4
I will sign into my Google Account.
You will sign in using your
Google e-mail address; if
you do not have one, create
one now.
5 After you have signed in,
you will be immediately
redirected back to the Excel
document.
6
Show the audience where the file tab is and click on it.
Once you have signed in or
created an account, go the
file tab under the title of
the document.
7
When the dropdown menu
appears, find make a copy
and click on it. After
clicking this, you will be
allowed to create a new
name for the document.
Find make a copy in the dropdown list and click on it.
8
I will edit the text to my liking. I will create four cards. I will edit the
colors of the cards and text colors. I will circle the area with the cursor
that tells what colors they are allowed.
Once your document is back
up, edit the text to your
liking. You can change the
color of the cards as well as
the text color on the cards.
On the document it tells you
what colors are available;
this will be italicized (it is
next to the text color
column).
9
I will project the steps the audience will need to follow in order to
rename the sheet tab.
You can also change the
name of the flashcards that
are being created. To do this,
you would right click on the
sheet tab named flashcards
at the bottom of the page.
Once you right click, you
should see a list; and, in the
list find rename and click
on it. Type in your desired
name for the cards.
10
I will show my audience how to publish their flashcards to the web.
After youre done editing
your document, click on the
file tab as you previously
did during step 6. Find and
click on publish to the
web.
11 An instruction box should
appear; make sure that
link is selected.
12 I will click on the dropbox and choose the name of the sheet tab I
created.
You should see a dropdown
box. Click on it and choose
the name of you created
when you renamed the sheet
tab in step 9. After you have
chosen the correct name,
click publish.
13 You should be provided with
a link, press control +c to
copy it.
14
Click on the second sheet
tab: Get the Link Here.
Paste your link in the
appropriate area.
15
I will visually present this step to my audience.
A hyperlink that says Click
here to go to your
Flippity.net flashcards
should appear below the row
where you pasted your link;
click on it.
16
I will show my audience where the share button is. I will then redirect
the presentation back to this picture on a PowerPoint presentation.
Once you are directed to
your website, you can click
share at the bottom of the
webpage and send the link
to any of your colleagues.
As we all know, like Jada
Pinkett, Smith said,
Communication is the best
way to create strong
relationships!
I hope that this video tutorial
was beneficial; and, thank
you for watching!!!
You might also like
- The Subtle Art of Not Giving a F*ck: A Counterintuitive Approach to Living a Good LifeFrom EverandThe Subtle Art of Not Giving a F*ck: A Counterintuitive Approach to Living a Good LifeRating: 4 out of 5 stars4/5 (5784)
- The Little Book of Hygge: Danish Secrets to Happy LivingFrom EverandThe Little Book of Hygge: Danish Secrets to Happy LivingRating: 3.5 out of 5 stars3.5/5 (399)
- Hidden Figures: The American Dream and the Untold Story of the Black Women Mathematicians Who Helped Win the Space RaceFrom EverandHidden Figures: The American Dream and the Untold Story of the Black Women Mathematicians Who Helped Win the Space RaceRating: 4 out of 5 stars4/5 (890)
- Shoe Dog: A Memoir by the Creator of NikeFrom EverandShoe Dog: A Memoir by the Creator of NikeRating: 4.5 out of 5 stars4.5/5 (537)
- Grit: The Power of Passion and PerseveranceFrom EverandGrit: The Power of Passion and PerseveranceRating: 4 out of 5 stars4/5 (587)
- Elon Musk: Tesla, SpaceX, and the Quest for a Fantastic FutureFrom EverandElon Musk: Tesla, SpaceX, and the Quest for a Fantastic FutureRating: 4.5 out of 5 stars4.5/5 (474)
- The Yellow House: A Memoir (2019 National Book Award Winner)From EverandThe Yellow House: A Memoir (2019 National Book Award Winner)Rating: 4 out of 5 stars4/5 (98)
- Team of Rivals: The Political Genius of Abraham LincolnFrom EverandTeam of Rivals: The Political Genius of Abraham LincolnRating: 4.5 out of 5 stars4.5/5 (234)
- Never Split the Difference: Negotiating As If Your Life Depended On ItFrom EverandNever Split the Difference: Negotiating As If Your Life Depended On ItRating: 4.5 out of 5 stars4.5/5 (838)
- The Emperor of All Maladies: A Biography of CancerFrom EverandThe Emperor of All Maladies: A Biography of CancerRating: 4.5 out of 5 stars4.5/5 (271)
- A Heartbreaking Work Of Staggering Genius: A Memoir Based on a True StoryFrom EverandA Heartbreaking Work Of Staggering Genius: A Memoir Based on a True StoryRating: 3.5 out of 5 stars3.5/5 (231)
- Devil in the Grove: Thurgood Marshall, the Groveland Boys, and the Dawn of a New AmericaFrom EverandDevil in the Grove: Thurgood Marshall, the Groveland Boys, and the Dawn of a New AmericaRating: 4.5 out of 5 stars4.5/5 (265)
- The Hard Thing About Hard Things: Building a Business When There Are No Easy AnswersFrom EverandThe Hard Thing About Hard Things: Building a Business When There Are No Easy AnswersRating: 4.5 out of 5 stars4.5/5 (344)
- On Fire: The (Burning) Case for a Green New DealFrom EverandOn Fire: The (Burning) Case for a Green New DealRating: 4 out of 5 stars4/5 (72)
- The World Is Flat 3.0: A Brief History of the Twenty-first CenturyFrom EverandThe World Is Flat 3.0: A Brief History of the Twenty-first CenturyRating: 3.5 out of 5 stars3.5/5 (2219)
- The Unwinding: An Inner History of the New AmericaFrom EverandThe Unwinding: An Inner History of the New AmericaRating: 4 out of 5 stars4/5 (45)
- The Gifts of Imperfection: Let Go of Who You Think You're Supposed to Be and Embrace Who You AreFrom EverandThe Gifts of Imperfection: Let Go of Who You Think You're Supposed to Be and Embrace Who You AreRating: 4 out of 5 stars4/5 (1090)
- The Sympathizer: A Novel (Pulitzer Prize for Fiction)From EverandThe Sympathizer: A Novel (Pulitzer Prize for Fiction)Rating: 4.5 out of 5 stars4.5/5 (119)
- Her Body and Other Parties: StoriesFrom EverandHer Body and Other Parties: StoriesRating: 4 out of 5 stars4/5 (821)
- Autos MalaysiaDocument45 pagesAutos MalaysiaNicholas AngNo ratings yet
- hcpb7 v7r1Document2,296 pageshcpb7 v7r1Jose Gregorio Vivas LemusNo ratings yet
- Compound SentenceDocument31 pagesCompound Sentencerosemarie ricoNo ratings yet
- MinePlan Release NotesDocument14 pagesMinePlan Release NotesJuanJo RoblesNo ratings yet
- Midgard - Player's Guide To The Seven Cities PDFDocument32 pagesMidgard - Player's Guide To The Seven Cities PDFColin Khoo100% (8)
- ILOILO STATE COLLEGE OF FISHERIES-DUMANGAS CAMPUS ON-THE JOB TRAINING NARRATIVE REPORTDocument54 pagesILOILO STATE COLLEGE OF FISHERIES-DUMANGAS CAMPUS ON-THE JOB TRAINING NARRATIVE REPORTCherry Lyn Belgira60% (5)
- Topic 4: Mental AccountingDocument13 pagesTopic 4: Mental AccountingHimanshi AryaNo ratings yet
- Unit I. Phraseology As A Science 1. Main Terms of Phraseology 1. Study The Information About The Main Terms of PhraseologyDocument8 pagesUnit I. Phraseology As A Science 1. Main Terms of Phraseology 1. Study The Information About The Main Terms of PhraseologyIuliana IgnatNo ratings yet
- Adic PDFDocument25 pagesAdic PDFDejan DeksNo ratings yet
- Casey at The BatDocument2 pagesCasey at The BatGab SorianoNo ratings yet
- Consumer Behavior Paper PLDTDocument6 pagesConsumer Behavior Paper PLDTAngeline Santiago100% (2)
- Factors Affecting English Speaking Skills of StudentsDocument18 pagesFactors Affecting English Speaking Skills of StudentsRona Jane MirandaNo ratings yet
- Joint School Safety Report - Final ReportDocument8 pagesJoint School Safety Report - Final ReportUSA TODAY NetworkNo ratings yet
- Episode 8Document11 pagesEpisode 8annieguillermaNo ratings yet
- Wonder at The Edge of The WorldDocument3 pagesWonder at The Edge of The WorldLittle, Brown Books for Young Readers0% (1)
- Explaining ADHD To TeachersDocument1 pageExplaining ADHD To TeachersChris100% (2)
- GASB 34 Governmental Funds vs Government-Wide StatementsDocument22 pagesGASB 34 Governmental Funds vs Government-Wide StatementsLisa Cooley100% (1)
- Research PhilosophyDocument4 pagesResearch Philosophygdayanand4uNo ratings yet
- Astrology - House SignificationDocument4 pagesAstrology - House SignificationsunilkumardubeyNo ratings yet
- Political Philosophy and Political Science: Complex RelationshipsDocument15 pagesPolitical Philosophy and Political Science: Complex RelationshipsVane ValienteNo ratings yet
- Arpia Lovely Rose Quiz - Chapter 6 - Joint Arrangements - 2020 EditionDocument4 pagesArpia Lovely Rose Quiz - Chapter 6 - Joint Arrangements - 2020 EditionLovely ArpiaNo ratings yet
- Trang Bidv TDocument9 pagesTrang Bidv Tgam nguyenNo ratings yet
- Role of Rahu and Ketu at The Time of DeathDocument7 pagesRole of Rahu and Ketu at The Time of DeathAnton Duda HerediaNo ratings yet
- Marlissa - After School SpecialDocument28 pagesMarlissa - After School SpecialDeepak Ratha50% (2)
- Compro Russindo Group Tahun 2018 UpdateDocument44 pagesCompro Russindo Group Tahun 2018 UpdateElyza Farah FadhillahNo ratings yet
- Microsoft Word - G10 Workbook - Docx 7Document88 pagesMicrosoft Word - G10 Workbook - Docx 7Pax TonNo ratings yet
- 740LIDocument13 pages740LIm FaisalNo ratings yet
- As If/as Though/like: As If As Though Looks Sounds Feels As If As If As If As Though As Though Like LikeDocument23 pagesAs If/as Though/like: As If As Though Looks Sounds Feels As If As If As If As Though As Though Like Likemyint phyoNo ratings yet
- Housekeeping NC II ModuleDocument77 pagesHousekeeping NC II ModuleJoanne TolopiaNo ratings yet
- RA 4196 University Charter of PLMDocument4 pagesRA 4196 University Charter of PLMJoan PabloNo ratings yet