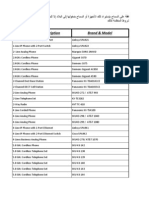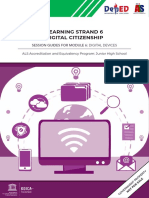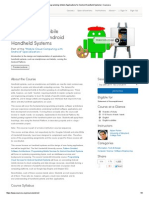Professional Documents
Culture Documents
Seagate Dashboard User Guide Us
Uploaded by
adamCopyright
Available Formats
Share this document
Did you find this document useful?
Is this content inappropriate?
Report this DocumentCopyright:
Available Formats
Seagate Dashboard User Guide Us
Uploaded by
adamCopyright:
Available Formats
Seagate Dashboard User Guide
Seagate Dashboard User Guide
2013 Seagate Technology LLC. All rights reserved. Seagate, Seagate Technology, the Wave
logo, and FreeAgent are trademarks or registered trademarks of Seagate Technology LLC, or one of
its affiliates. All other trademarks or registered trademarks are the property of their respective
owners. When referring to hard drive capacity, one gigabyte, or GB, equals one billion bytes and one
terabyte, or TB, equals one thousand billion bytes when referring to hard drive capacity. In addition,
some of the listed capacity is used for formatting and other functions, and thus will not be available
for data storage. Quantitative usage examples for various applications are for illustrative purposes.
Actual quantities will vary based on various factors including file size, file format, features, and
application software. Seagate reserves the right to change, without notice, product offerings or
specifications.
Seagate Technology LLC
10200 S. De Anza Boulevard
Cupertino, CA 95014 U.S.A
Seagate Dashboard User Guide 3
Contents
1. Introducing Seagate Dashboard . . . . . . . . . . . . . . . . . . . . . . . . . . . . 5
Seagate Dashboard Features . . . . . . . . . . . . . . . . . . . . . . . . . . . . . . . . . . . . 5
System Requirements . . . . . . . . . . . . . . . . . . . . . . . . . . . . . . . . . . . . . . . . . . 5
Windows Requirements . . . . . . . . . . . . . . . . . . . . . . . . . . . . . . . . . . . . . . 5
Mac Requirements . . . . . . . . . . . . . . . . . . . . . . . . . . . . . . . . . . . . . . . . . 5
Cloud Storage Requirements (Windows only) . . . . . . . . . . . . . . . . . . . . . . . . 6
Open Seagate Dashboard on Windows . . . . . . . . . . . . . . . . . . . . . . . . . . . . 6
Opens Seagate Dashboard on a Mac . . . . . . . . . . . . . . . . . . . . . . . . . . . . . . 6
2. Protecting Your Computer Files (Windows only) . . . . . . . . . . . . . . . 7
Protect All of Your Content All of the Time . . . . . . . . . . . . . . . . . . . . . . . . . . 7
Create a Drive Backup Plan . . . . . . . . . . . . . . . . . . . . . . . . . . . . . . . . . . . . . 8
Create a Cloud Backup Plan . . . . . . . . . . . . . . . . . . . . . . . . . . . . . . . . . . . . . 8
Edit a Backup Plan . . . . . . . . . . . . . . . . . . . . . . . . . . . . . . . . . . . . . . . . . . . . 9
Manually Start a Backup Plan . . . . . . . . . . . . . . . . . . . . . . . . . . . . . . . . . . . 10
Stop a Backup . . . . . . . . . . . . . . . . . . . . . . . . . . . . . . . . . . . . . . . . . . . . . . . 10
Delete a Backup Plan . . . . . . . . . . . . . . . . . . . . . . . . . . . . . . . . . . . . . . . . . 10
Restore Content . . . . . . . . . . . . . . . . . . . . . . . . . . . . . . . . . . . . . . . . . . . . . 10
3. Protecting Content on Your Mobile Device . . . . . . . . . . . . . . . . . . 13
Set Up Your Computer . . . . . . . . . . . . . . . . . . . . . . . . . . . . . . . . . . . . . . . . 13
Set Up Your Mobile Device . . . . . . . . . . . . . . . . . . . . . . . . . . . . . . . . . . . . . 13
4. Protecting and Sharing Media on Your Social Network . . . . . . . . 15
Save Media from Your Social Network . . . . . . . . . . . . . . . . . . . . . . . . . . . . 15
Share Media to Your Social Network . . . . . . . . . . . . . . . . . . . . . . . . . . . . . . 15
Disconnect from a Social Network . . . . . . . . . . . . . . . . . . . . . . . . . . . . . . . . 16
Disable a social network . . . . . . . . . . . . . . . . . . . . . . . . . . . . . . . . . . . . . . . 16
Seagate Dashboard User Guide 4
5. Managing Drives, the Cloud, and Software . . . . . . . . . . . . . . . . . . 17
Manage Your Storage Drives . . . . . . . . . . . . . . . . . . . . . . . . . . . . . . . . . . . 17
Manage Your Cloud Account (Windows only) . . . . . . . . . . . . . . . . . . . . . . . 17
Manage Seagate Dashboard Settings . . . . . . . . . . . . . . . . . . . . . . . . . . . . . 17
Index . . . . . . . . . . . . . . . . . . . . . . . . . . . . . . . . . . . . . . . . . . . . . . . . . . . . 19
Introducing Seagate Dashboard Seagate Dashboard Features
Seagate Dashboard User Guide 5
1. Introducing Seagate Dashboard
Seagate
Dashboard is a powerful, easy-to-use utility for backing up your content and
sharing and saving media on your social networks.
Seagate Dashboard Features
Data protection (Windows only): Protect your data continuously or on a schedule by
backing it up to a Dashboard-enhanced storage drive or to a cloud storage account.
Mobile backup: Use Seagate Dashboard on your computer in tandem with the Seagate
Mobile Backup app on your mobile device to back up your mobile content.
Media sharing: Upload your pictures and videos from your computer to popular social
networking services, such as Facebook, Flickr
, and YouTube.
Media saving: Download photos and videos from your social networking services to your
storage drive.
Note: Your storage drive might not support all features. For more information, visit
www.seagate.com/support/software/dashboard.
System Requirements
Seagate Dashboard runs on Windows and Mac computers that meet the following
requirements.
Windows Requirements
2 GHz AMD
or Intel
processor
Windows
XP, Windows Vista
, Windows 7, or Windows 8
1 GB RAM (512 MB RAM for Windows XP)
Internet Explorer
6 or later, Firefox
2.x or later, or Chrome 4.x or later
Mac Requirements
Mac OS
X 10.6.8 or later
Safari
3.1 or later
Introducing Seagate Dashboard Cloud Storage Requirements (Windows only)
Seagate Dashboard User Guide 6
Cloud Storage Requirements (Windows only)
To use a cloud storage service, you need:
Windows computer.
Internet connection (for best results, the connection speed should be broadband DSL or
faster).
Registered Dashboard-enhanced storage drive, such as one of the Backup Plus family.
Note: Your storage drive might not support cloud storage. For more information, visit
www.seagate.com/support/software/dashboard.
Cloud storage account. After you register your storage drive, you will receive a
confirmation email that includes an invitation to create a cloud account. Click the link in
the invitation and follow the online prompts to create your account.
Open Seagate Dashboard on Windows
Do one of the following:
Double-click the Seagate Dashboard icon on your desktop.
Right-click the Seagate Dashboard icon in the system tray, and select Open Seagate
Dashboard from the menu.
From the list of programs on the Start menu, click Seagate Dashboard.
Opens Seagate Dashboard on a Mac
In your Applications folder, double-click Seagate Dashboard app. For easy access, add
the Seagate Dashboard icon to your Dock.
Protecting Your Computer Files (Windows only) Protect All of Your Content All of the Time
Seagate Dashboard User Guide 7
2. Protecting Your Computer Files
(Windows only)
With Seagate Dashboard, you can start protecting your important files by backing them up
from your computer to your Dashboard-enhanced storage drive with a single click. You can
also customize a backup plan to protect your content according to a set schedule and save it
to your storage drive and to the cloud.
A drive backup plan lets you save multiple versions of files so that you can easily restore the
version you need. A cloud backup plan adds another level of protection when used in
conjunction with your drive by keeping the latest copy of your files. Saving to the cloud also
lets you retrieve files while away from home.
Note: The Protect feature is only available on the Windows version of Seagate Dashboard. For Mac
computers, Seagate recommends that you back up your system using Apple Time Machine.
Cloud storage works only with specific storage drives. To learn which features your drive
supports, visit www.seagate.com/support/software/dashboard.
Protect All of Your Content All of the Time
To create this backup plan perform these steps before you create any other plan. Protect all
non-system files on your computer now and whenever they change. This backup plan does
the following:
Copies all non-system files from your computer to your storage drive. The plan does
not back up these files:
Files in the Windows and Program Files directories
System files
Hidden files
Files on detachable USB drives
Backs up a non-system file as soon as you change it
If you have already created a custom plan, you can replicate it by creating another drive
backup plan using the default settings as described in Create a Drive Backup Plan.
1. On the Home page, click PC backup.
2. On the PC Backup page, click Protect Now (only available if you have not created any
plans).
Protecting Your Computer Files (Windows only) Create a Drive Backup Plan
Seagate Dashboard User Guide 8
Seagate Dashboard creates the plan and sets it to back up non-system files every time
you change them. Your storage drive must be connected, and you must be signed in to
Seagate Dashboard to use continuous backup.
Create a Drive Backup Plan
Control which files to back up to your storage drive and when to back them up.
1. On the Home page, click PC backup.
2. On the PC Backup page, click New Backup Plan.
3. Select what you want to back up.
Check or uncheck file types.
or
Click Select Files and select specific folders and files to back up.
4. Click .
5. Select the storage drive to use, and then click .
6. Choose how often to back up files, and then click .
TIP: A continuous backup plan saves a file to your storage drive every time you change
the file.
7. To back up your files now, click to the right of the backup plan.
For the automatic backup schedule to work, you must have your computer on and have the
Dashboard open at the scheduled time.
Create a Cloud Backup Plan
A cloud backup plan offers another layer of protection for your files and gives you access to
your files when you are away from home. To start a one-year, free subscription to the cloud,
you must first register your storage drive. After registering, you will receive an email that
includes an invitation to activate your cloud account. Click the link and follow the online
instructions.
Note: Your drive might not support this feature. For more information, visit www.seagate.com/
support/software/dashboard.
1. Click Cloud Sign in on the left side of the Seagate Dashboard Home page and use the
same email address and password that you used to register your storage drive.
Protecting Your Computer Files (Windows only) Edit a Backup Plan
Seagate Dashboard User Guide 9
2. On the Home page, click PC backup.
3. On the PC Backup page, click New Backup Plan.
4. Select what you want to back up.
Check or uncheck file types.
or
Click Select Files and select specific folders and files to back up.
5. Click .
6. Click the Cloud box, and then click .
You can also add a drive to this plan and back up your files to both the cloud and your
storage drive at the same time.
7. Choose how often to back up files, and then click .
TIP: A continuous backup plan saves a file to your storage drive every time you change
the file.
8. To back up your files now, click to the right of the backup plan.
To perform scheduled backups, your computer must be on and the Dashboard must be
open.
Edit a Backup Plan
You can change what to back up, the destination, and the schedule of any plan.
1. On the Home page, click PC backup.
2. On the PC Backup page, click to the right of the plan you want to change.
3. Change what you want to back up.
Check or uncheck file types.
or
Click Select Files and select specific folders and files to back up.
4. Click .
5. Select the backup destination to use, and then click .
6. Choose how often to back up files, and then click .
Protecting Your Computer Files (Windows only) Manually Start a Backup Plan
Seagate Dashboard User Guide 10
Your changes are saved, and the Dashboard immediately starts the backup plan.
Manually Start a Backup Plan
Your backup plan automatically starts as scheduled, and you can manually start a schedule
whenever you like.
1. On the Home page, click PC backup.
2. On the PC Backup page, click to the right of the backup plan you want to start.
A green bar below the plan name indicates the backup progress.
3. To pause the backup, click .
4. To stop the backup, click and select Stop Backup.
Stop a Backup
You can pause or stop a backup on either the Home page or PC Backup page. The Home
page indicates when a backup is in progress. You can click anywhere on the indicator
(except the pause and stop icons) to open the PC Backup page.
To pause a backup, click on the Home page, or click on the PC Backup page.
To stop a backup, click on the Home page, or click and select Stop Backup on the
PC Backup page.
Delete a Backup Plan
1. On the Home page, click PC backup.
2. Click next to the plan you want to delete and select Delete.
Restore Content
You can restore content from your storage drive or the cloud back to your computer. Your
storage drive keeps multiple versions of each file, so you can restore the most recent version
or a previous version. The cloud keeps only the latest version.
Note: Your drive might not support the cloud feature. For more information, visit www..seagate.com/
support/software/dashboard.
1. On the Home page, click Restore.
Protecting Your Computer Files (Windows only) Restore Content
Seagate Dashboard User Guide 11
2. Select the backup plan to use for restoring files, and then click .
Note: You cannot restore files from a plan that is running or paused.
3. Select the files to restore, and then click .
4. Indicate where to put the restored files, and then click .
TIP: You can skip this step if you want the files restored to their original folder.
Protecting Your Computer Files (Windows only) Restore Content
Seagate Dashboard User Guide 12
Protecting Content on Your Mobile Device Set Up Your Computer
Seagate Dashboard User Guide 13
3. Protecting Content on Your
Mobile Device
Use Seagate Dashboard on your computer together with the Mobile Backup app on your
Android or Apple mobile device to save your mobile content to your storage drive and cloud
service.
Note: Your drive might not support this feature. For more information, visit www.seagate.com/
support/software/dashboard.
Set Up Your Computer
1. Connect the storage drive to your computer.
2. On the Seagate Dashboard Home page, click Mobile backup.
3. Sign in to your Seagate account.
Set Up Your Mobile Device
1. Download the Seagate Mobile Backup app from Google Play or the Apple App Store.
2. Open the app and sign in to your Seagate account.
3. Create a Wi-Fi backup plan for your drive or a cloud backup plan as instructed in the
Mobile Backup Help located on the app on your mobile device.
After you create a backup plan, the plan appears on your Seagate Dashboard Mobile Backup
page and in the Mobile Backup app on your device.
For information on backing up and restoring content on your mobile device, see the Mobile
Backup Help on the app on your mobile device.
Protecting Content on Your Mobile Device Set Up Your Mobile Device
Seagate Dashboard User Guide 14
Protecting and Sharing Media on Your Social Network Save Media from Your Social Network
Seagate Dashboard User Guide 15
4. Protecting and Sharing Media on
Your Social Network
The photos and videos on your social networks, such as Facebook and Flickr, are important
to you. Seagate Dashboard protects this media by backing it up to your storage drive. The
Dashboard is also a convenient way to upload photos and videos from your computer to your
social network.
Note: Your drive might not support this feature. For more information, visit www.seagate.com/
support/software/dashboard.
Save Media from Your Social Network
Protect your pictures and videos from your social network by using Seagate Dashboard to
back them up to your storage drive.
1. On the Home page, click Social.
2. Click Save.
3. Click the social network you want to access. If requested, sign in and give Seagate
permission to access your social network account.
4. To back up your media, click the social network box.
Seagate Dashboard copies your media files to the My Online Documents folder on the
drive. You can easily view this folder by clicking on the Save page.
5. To have Seagate Dashboard automatically back up your media, select Auto Save below
the social network box.
Seagate Dashboard scans your social network every hour checking for new photos and
videos and saves them to your drive.
Share Media to Your Social Network
Share your pictures and videos with friends and family on your favorite social network by
uploading them through Seagate Dashboard.
1. On the Home page, click Social.
2. Click Share.
3. Click the social network box you want to access. If requested, sign in and give Seagate
permission to access your social network account.
Protecting and Sharing Media on Your Social Network Disconnect from a Social Network
Seagate Dashboard User Guide 16
4. Select the photos and videos you want to share, and then click .
5. Select a location for the media on your social network, and then click .
Seagate Dashboard begins uploading the selected files.
Disconnect from a Social Network
1. On the Home page, click Social.
2. Click Share or Save.
3. Move the cursor to the upper-right corner of the network box and click the icon that
appears.
Seagate Dashboard signs you out of the network.
Disable a social network
1. Click .
2. On the Features tab, select the social network you want to disable. To disable all
networks, select Disable Share and Save features from the drop-down menu.
The Dashboard hides the Share and Save features of the selected networks.
To show these features again, return to the Settings page and change the settings.
Managing Drives, the Cloud, and Software Manage Your Storage Drives
Seagate Dashboard User Guide 17
5. Managing Drives, the Cloud, and
Software
You can manage your drives and the cloud from Seagate Dashboard and control the
Dashboard features.
Manage Your Storage Drives
You can have multiple storage drives connected to your computer and managed through
Seagate Dashboard.
To view the storage capacity of a drive, move the cursor over a drive image on the left
side of the Home page. An information window appears.
To manage the drive, click the drive image on the left side of the Home page. The
drives Info, Manage, and Support tabs appear. Here you can:
Control the LED light
Set the power-saving mode
Access support for your drive
Manage Your Cloud Account (Windows only)
You can manage your cloud account through Seagate Dashboard.
To view the storage capacity of the cloud, move the cursor over the cloud image on
the left side of the Home page. An information window appears.
To manage your cloud account, click the cloud image on the left side of the Home
page. The clouds Info, Manage, and Support tabs appear. Here you can:
Access the Web portal where you can download and delete files
Manage your cloud account
Access support for your cloud account
Manage Seagate Dashboard Settings
You can manage the Seagate Dashboard software through the Settings page.
1. Click .
2. On the Settings page, you can:
Change the language
Managing Drives, the Cloud, and Software Manage Seagate Dashboard Settings
Seagate Dashboard User Guide 18
Enable and disable the Protect features
Enable and disable social networks
View the download log
Check for software updates
Seagate Dashboard User Guide 19
Index
Index
A
Apple Time Machine 7
B
back up content 7
backup plans
create 7
delete 10
edit 9
manual start 10
restore content 10
stop 10
C
cloud backup plan
create 8
delete 10
edit 9
manual start 10
restore content 10
stop 10
cloud storage service
account management 17
capacity 17
manage 17
requirements 6
support 17
web portal 17
D
default backup plan
create 7
delete 10
edit 9
restore content 10
stop 10
delete backup plan 10
download log 17
drive
capacity 17
manage 17
power-saving mode 17
support 17
drive backup plan
create 8
delete 10
edit 9
manual start 10
restore content 10
stop 10
E
edit backup plan 9
F
Facebook 15
disable 16
disconnect 16
save media 15
share media 15
Flickr 15
disable 16
disconnect 16
save media 15
share media 15
L
language 17
M
Mac 5
Microsoft Windows 5
mobile backup 13
mobile device 13
O
open Seagate Dashboard 6
P
product features 5
protect content 7
Seagate Dashboard User Guide 20
Index
R
restore content 10
S
save media 15
Seagate Dashboard
settings 17
updates 17
settings 17
share media 15
social network 15
disable 16
disconnect 16
save media 15
share media 15
upload media 15
software updates 17
stop backup plan 10
system requirements 5
Mac 5
Microsoft Windows 5
U
updates 17
upload media 15
You might also like
- A Heartbreaking Work Of Staggering Genius: A Memoir Based on a True StoryFrom EverandA Heartbreaking Work Of Staggering Genius: A Memoir Based on a True StoryRating: 3.5 out of 5 stars3.5/5 (231)
- The Sympathizer: A Novel (Pulitzer Prize for Fiction)From EverandThe Sympathizer: A Novel (Pulitzer Prize for Fiction)Rating: 4.5 out of 5 stars4.5/5 (119)
- Never Split the Difference: Negotiating As If Your Life Depended On ItFrom EverandNever Split the Difference: Negotiating As If Your Life Depended On ItRating: 4.5 out of 5 stars4.5/5 (838)
- Devil in the Grove: Thurgood Marshall, the Groveland Boys, and the Dawn of a New AmericaFrom EverandDevil in the Grove: Thurgood Marshall, the Groveland Boys, and the Dawn of a New AmericaRating: 4.5 out of 5 stars4.5/5 (265)
- The Little Book of Hygge: Danish Secrets to Happy LivingFrom EverandThe Little Book of Hygge: Danish Secrets to Happy LivingRating: 3.5 out of 5 stars3.5/5 (399)
- Grit: The Power of Passion and PerseveranceFrom EverandGrit: The Power of Passion and PerseveranceRating: 4 out of 5 stars4/5 (587)
- The World Is Flat 3.0: A Brief History of the Twenty-first CenturyFrom EverandThe World Is Flat 3.0: A Brief History of the Twenty-first CenturyRating: 3.5 out of 5 stars3.5/5 (2219)
- The Subtle Art of Not Giving a F*ck: A Counterintuitive Approach to Living a Good LifeFrom EverandThe Subtle Art of Not Giving a F*ck: A Counterintuitive Approach to Living a Good LifeRating: 4 out of 5 stars4/5 (5794)
- Team of Rivals: The Political Genius of Abraham LincolnFrom EverandTeam of Rivals: The Political Genius of Abraham LincolnRating: 4.5 out of 5 stars4.5/5 (234)
- Shoe Dog: A Memoir by the Creator of NikeFrom EverandShoe Dog: A Memoir by the Creator of NikeRating: 4.5 out of 5 stars4.5/5 (537)
- The Emperor of All Maladies: A Biography of CancerFrom EverandThe Emperor of All Maladies: A Biography of CancerRating: 4.5 out of 5 stars4.5/5 (271)
- The Gifts of Imperfection: Let Go of Who You Think You're Supposed to Be and Embrace Who You AreFrom EverandThe Gifts of Imperfection: Let Go of Who You Think You're Supposed to Be and Embrace Who You AreRating: 4 out of 5 stars4/5 (1090)
- Her Body and Other Parties: StoriesFrom EverandHer Body and Other Parties: StoriesRating: 4 out of 5 stars4/5 (821)
- The Hard Thing About Hard Things: Building a Business When There Are No Easy AnswersFrom EverandThe Hard Thing About Hard Things: Building a Business When There Are No Easy AnswersRating: 4.5 out of 5 stars4.5/5 (344)
- Hidden Figures: The American Dream and the Untold Story of the Black Women Mathematicians Who Helped Win the Space RaceFrom EverandHidden Figures: The American Dream and the Untold Story of the Black Women Mathematicians Who Helped Win the Space RaceRating: 4 out of 5 stars4/5 (890)
- Elon Musk: Tesla, SpaceX, and the Quest for a Fantastic FutureFrom EverandElon Musk: Tesla, SpaceX, and the Quest for a Fantastic FutureRating: 4.5 out of 5 stars4.5/5 (474)
- The Unwinding: An Inner History of the New AmericaFrom EverandThe Unwinding: An Inner History of the New AmericaRating: 4 out of 5 stars4/5 (45)
- The Yellow House: A Memoir (2019 National Book Award Winner)From EverandThe Yellow House: A Memoir (2019 National Book Award Winner)Rating: 4 out of 5 stars4/5 (98)
- On Fire: The (Burning) Case for a Green New DealFrom EverandOn Fire: The (Burning) Case for a Green New DealRating: 4 out of 5 stars4/5 (73)
- Android Application Development, Black BookDocument1 pageAndroid Application Development, Black BookDreamtech Press29% (7)
- Flir t620 Datasheet PDFDocument2 pagesFlir t620 Datasheet PDFPuppy Ayu JatmikoNo ratings yet
- Approved Sets 17022013Document492 pagesApproved Sets 17022013haythamnasefNo ratings yet
- Original PDF Shelly Cashman Series Discovering Computers Microsoft Office 365 Office 2016 A Fundamental Combined Approach PDFDocument42 pagesOriginal PDF Shelly Cashman Series Discovering Computers Microsoft Office 365 Office 2016 A Fundamental Combined Approach PDFvelma.tarrant212100% (35)
- Mis in Your Pocket Case Study 1Document4 pagesMis in Your Pocket Case Study 1Salman nazir100% (2)
- LS6 - Digicit - SG06 (V1.1)Document17 pagesLS6 - Digicit - SG06 (V1.1)als midsayap1100% (1)
- ChemProX New Generation Handheld Chemical DetectorDocument4 pagesChemProX New Generation Handheld Chemical DetectorAPOSTOLOS BENTSISNo ratings yet
- Presentation Planners For A+ Core 1 and Core 2Document49 pagesPresentation Planners For A+ Core 1 and Core 2Masood AkhuwatNo ratings yet
- Os TypesDocument43 pagesOs TypesVivek KumarNo ratings yet
- Samsung eMCP BrochureDocument6 pagesSamsung eMCP Brochurejerometim33No ratings yet
- Leica BLK2GO DS 0521Document2 pagesLeica BLK2GO DS 0521Adam HarithNo ratings yet
- Scanpal Eda60k Handheld Computer Data Sheet enDocument2 pagesScanpal Eda60k Handheld Computer Data Sheet enZivko Zix MilosevicNo ratings yet
- Sample Seminar ReportDocument24 pagesSample Seminar ReportShìVâ KùMàrNo ratings yet
- Characterization of Distributed SystemsDocument43 pagesCharacterization of Distributed Systemspatrick7593No ratings yet
- UM - Acer - 1.0 - ENG - Liquid E PDFDocument57 pagesUM - Acer - 1.0 - ENG - Liquid E PDFMihaiisvoranuNo ratings yet
- SDK License EnglishDocument17 pagesSDK License Englishfaiyaz432No ratings yet
- Cyber Security UNIT-2Document58 pagesCyber Security UNIT-2Dhananjay Singh100% (2)
- Gopal R Frost & SullivanDocument19 pagesGopal R Frost & SullivanVenkatNo ratings yet
- CH 2 MCDocument37 pagesCH 2 MCAschalew AyeleNo ratings yet
- Android Studio OverviewDocument506 pagesAndroid Studio Overviewm_faisal_y50% (2)
- NewlandDocument7 pagesNewlandSam MyslNo ratings yet
- Mobile Commerce: Learning ObjectivesDocument46 pagesMobile Commerce: Learning ObjectivesWisjnu Judho100% (1)
- Differentiate Computers & Understand Data ProcessingDocument5 pagesDifferentiate Computers & Understand Data ProcessingAmeerah CabangalNo ratings yet
- AT&T Samsung Galaxy S6 User Manual SM-G920A, EnglishDocument106 pagesAT&T Samsung Galaxy S6 User Manual SM-G920A, EnglishtrueIM471No ratings yet
- The Design of A Mobile Intelligent Tutoring SystemDocument9 pagesThe Design of A Mobile Intelligent Tutoring SystemmohammedNo ratings yet
- Intel Case StudyDocument88 pagesIntel Case StudyShalinur GonzalesNo ratings yet
- Coursera - Programming Mobile Apps AndroidDocument6 pagesCoursera - Programming Mobile Apps AndroidhtdvulNo ratings yet
- The Impact of Mobile Dictionary Use On Language Learning: SciencedirectDocument6 pagesThe Impact of Mobile Dictionary Use On Language Learning: Sciencedirectmohd razali abd samadNo ratings yet
- SRS Always Home 2.1Document65 pagesSRS Always Home 2.1Ilhan IlhanniNo ratings yet
- CSC134 Chapter 1Document64 pagesCSC134 Chapter 1Qurratul FatihahNo ratings yet