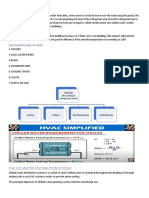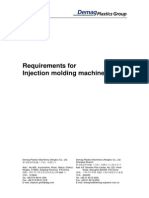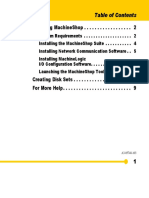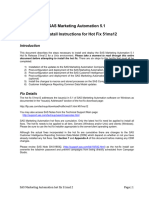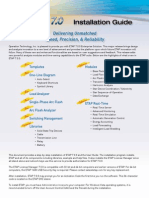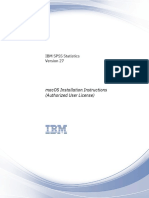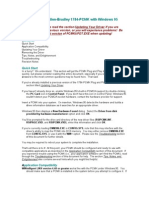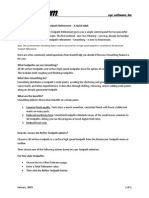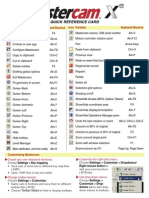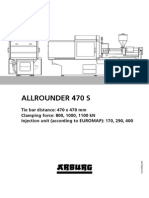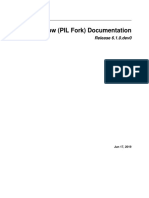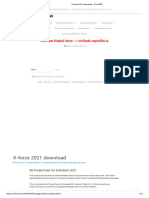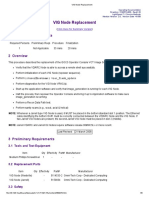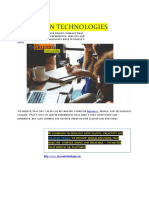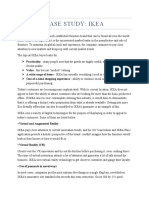Professional Documents
Culture Documents
MCAMX5 Administrator Guide PDF
Uploaded by
aleskytronOriginal Description:
Original Title
Copyright
Available Formats
Share this document
Did you find this document useful?
Is this content inappropriate?
Report this DocumentCopyright:
Available Formats
MCAMX5 Administrator Guide PDF
Uploaded by
aleskytronCopyright:
Available Formats
Administrator
Guide
Mastercam X5
Administrator
Guide
September 2010
Be sure you have the latest information!
Information might have been changed or added since this document was
published. The latest version of this document is installed with Mastercam or
can be obtained from your local Reseller. The ReadMe file (ReadMe.htm)
includes the latest information about new features and enhancements.
ii MASTERCAM X5 / Administrator Guide
Mastercam X5 Administrator Guide
Date: September 2010
Copyright 2010 CNC Software, Inc. All rights reserved.
Software: Mastercam X5
Part Number: X5-PDF-Admin
TERMS OF USE Use of this document is subject to the Mastercam End User License
Agreement. A copy of the Mastercam End User License Agreement is
included with the Mastercam product package of which this document is
part. The Mastercam End User License Agreement can also be found at:
www.mastercam.com/legal/licenseagreement/
iii
Contents
1. Updates......................................................................................1
Entering SIM Update Codes .................................................2
Before entering the update code ............................................2
Updating HASP Codes ............................................................3
SIM Not Found Error ..............................................................4
Manually Installing SIM Drivers .....................................5
Repairing a Mastercam Installation .......................................5
Updating Mastercam............................................................6
Downloading and Installing Updates.....................................6
2. Launching Mastercam........................................................7
Mastercam Launcher ............................................................8
Starting Mastercam Launcher ................................................8
Information Displayed in the Dialog Box...............................9
Using Command-Line Switches.........................................13
Setting Mastercam Icon Command-Line Switches..............14
Command-Line Switches .....................................................15
Error Messages......................................................................17
3. Network Administration..................................................19
Network Administrator Qualifications...............................20
Installation............................................................................21
System Settings ..................................................................22
Mastercam Installation Locations........................................22
Registry .................................................................................23
Network.................................................................................23
Group Policies.......................................................................23
Setting Installation Defaults .................................................23
Installing the NetHASP Server ...........................................26
Maximum Number of NetHASP Licenses ............................28
Adding Licenses ....................................................................29
iv MASTERCAM X5 / Administrator Guide
Updating NetHASP Codes ..................................................30
Using the NHaspX.exe Utility.............................................32
Monitoring NetHASP Users................................................34
Using Aladdin Monitor .........................................................34
Registry Settings....................................................................36
Additional NetHASP Information.........................................37
chapter 1
Updates
This administrator's guide covers installation and configuration
scenarios that are more complex than those covered in the Mastercam
X5 Installation Guide. For most Mastercam X5 installations, the
Mastercam X5 Installation Guide provides adequate documentation
and so is your first source for installation guidance. Use this adminis-
trator's guide to learn about updating SIM codes, starting Mastercam
with Mastercam Launcher or command-line switches, and adminis-
tering a Mastercam installation over a network.
This chapter covers the following topics:
Entering SIM Update Codes ................................... page 2
SIM Not Found Error ............................................... page 4
2 MASTERCAM X5 / Administrator Guide
Entering SIM Update Codes
When you install or upgrade Mastercam X, and you are not on
Mastercam Maintenance, you must also update your HASP and
NetHASP SIMs with an update code. The SIM must be activated with
the update code before you can run the new or updated version of
Mastercam X.
Note: Instructions for Updating NetHASP Codes are on page 30.
The update code is a file that is delivered to you by one of these
methods:
Included with your Mastercam software kit
Mailed on electronic media
E-mailed as a file attachment
Note: Contact your Reseller if you cannot locate your update code.
Update code files have a file extension that indicates the type of SIM
license they update. The Mastercam X installation program associates
these file extensions with the program that you use to update the SIM
codes.
Note: If your computer has multiple HASP SIMs, remove all SIMs
except the Mastercam SIM before entering the update code.
Before entering the update code
Use one of the following methods to prepare for the update,
based on the format of the update code that you received and
your personal preference:
E-mail attachment: Save the attachment as a file to an
accessible location. (Do not change the file extension.)
File Extension SIM License Type Update Program
HCODE HASP HaspX.exe
NHCODE NetHASP NHaspX.exe
UPDATES / Entering SIM Update Codes 3
1
12
1
14
15
16
17
18
19
110
Mastercam X5 installation kit electronic media: Insert
the media in the appropriate drive to access the file.
Updating HASP Codes
IMPORTANT: Before this phase of the installation process, be
sure you have completed the steps in Installing a HASP
(Single-User License) and Installing Mastercam in the
Mastercam X5 Installation Guide. Also, the following steps
must be done on the computer to which the NetHASP is
attached. Updates over a remote connection will fail.
To enter a HASP update code:
1 Choose one of the following methods to run HaspX. exe. The
method you choose is based on the update code format and
your preference:
From the Windows desktop, choose Start, All Programs,
Mastercam X5, Hasp X.
or
Double-click the update code file (*. HCODE).
or
Use Windows Explorer to navigate to the Mastercam
installation location, and double-click HaspX. exe.
The HaspX utility analyzes the SIM and displays the SIM
serial number and current Mastercam products. Verify that
the displayed serial number matches the serial number
provided with your Mastercam X5 software kit.
TIP: Keep a record of the serial number in the event that you
need to contact Technical Support Services at CNC Software or
your Reseller.
2 In the HaspX dialog box, choose Update code to open the
code file that you received. The HaspX utility extracts the
update code from the file.
4 MASTERCAM X5 / Administrator Guide
3 Choose Update at the top of the HaspX dialog box. The
program updates the SIM and displays the products for
which the SIM has been activated.
4 Choose OK to exit the HaspX utility.
Notes:
Start date/End date: Displays the start date and end date for
the SIM.
Maintenance Expiration date: Shows the date your Mainte-
nance plan expires, based on your annual renewal date.
HASP Status: Shows whether the utility found the HASP SIM
on your computer.
SIM Not Found Error
On rare occasions, Mastercam might not find your SIM. Try the
following suggestions to fix the problem:
Run NHasp.exe, and ensure that the correct type of SIM,
either HASP or NetHASP, is selected:
Remove and reconnect the SIM.
Try a different USB port.
UPDATES / Entering SIM Update Codes 5
1
12
1
14
15
16
17
18
19
110
Check that the SIM is lighted. An unlighted SIM is either
broken or not receiving power from the USB port.
Reinstall the SIM drivers (see the Manually Installing SIM
Drivers section).
If the problem persists, contact CNC Software Technical Support
Services for assistance.
Manually Installing SIM Drivers
The Mastercam installation program automatically installs the soft-
ware needed to use the HASP SIM with Mastercam. In the event that
the SIM drivers need to be reinstalled, choose Start, All Programs,
Mastercam X5, Hasp Setup, and then follow the instructions on
screen to install the SIM drivers.
Repairing a Mastercam Installation
If you encounter a problem after an installation and have not been
notified of a SIM or HASP driver problem, attempt to repair your
Mastercam installation as described next.
To repair an installation:
1 Insert the Mastercam X5 disk into the computers DVD drive.
2 Choose Mastercam X5 Installs.
3 Choose Repair, and then follow the prompts.
6 MASTERCAM X5 / Administrator Guide
Updating Mastercam
When a new Mastercam maintenance update is released, you can
download it from the Mastercam website (www.mastercam.com). The
maintenance upgrade is an executable file (.EXE) that you run to
update your Mastercam installation.
Before you do an update, you must exit Mastercam. If you start an
update with Mastercam open, you are asked to close all running
sessions of Mastercam on the PC before continuing with the update
installation.
IMPORTANT: The following instructions apply only to
English-based Mastercam installations with updates received
from CNC Software, Inc. For information on downloading non-
English Mastercam updates from other locations, contact your
local Reseller.
Downloading and Installing Updates
To download and install Mastercam updates:
1 Download the latest update from the Mastercam website or
get the update from your Mastercam Reseller.
2 Copy the downloaded file to the PC on which you want to do
the update.
3 If Mastercam is running, close it.
4 Double-click the update file you downloaded, and follow the
prompts.
5 When the Installation Wizard displays, click Next.
6 Accept the license agreement, and click Next.
7 When the installation is complete, click Finish.
chapter 2
Launching Mastercam
This chapter describes alternative ways to start Mastercam. Specifi-
cally, you can use Mastercam Launcher or command-line switches to
specify the following:
The product to check out (such as Mill, Level 1)
Whether to use a HASP or a NetHASP
Whether to run Mastercam with or without Maintenance
In this chapter, you learn about:
Mastercam Launcher............................................... page 8
Using Command-Line Switches........................... page 13
8 MASTERCAM X5 / Administrator Guide
Mastercam Launcher
Use Mastercam Launcher (in X2 MR2 or later) to control the startup
options for a particular seat (license) of Mastercam. With Mastercam
Launcher, you can do the following:
Assign product (platform) levels and availability, such as Mill,
Level 1.
Edit the availability of Mastercam add-on products and their
usage status.
Start Mastercam with either a HASP or NetHASP.
Use Dealer, Industrial, Educational, or Student functionality
(editing capabilities for Mastercam Resellers only).
Run Mastercam with or without Maintenance (editing capa-
bilities for Mastercam Resellers only).
Create a customized Mastercam shortcut on the desktop
based on the current Mastercam Launcher settings.
Save the current settings to the registry and/or open
Mastercam when you click OK.
Mastercam Launcher is primarily designed for NetHASP clients and
Mastercam Resellers. Some of the options on this dialog box (such as
running Mastercam with or without Maintenance) are only available
if you have a Reseller HASP.
Starting Mastercam Launcher
Start Mastercam Launcher by first clicking Start, All Programs. Then
navigate to your latest Mastercam install, and select Mastercam
Launcher. You can also click the desktop icon for Mastercam
Launcher. When you start Mastercam Launcher, the dialog box shown
in Figure 2-1 displays.
LAUNCHING MASTERCAM / Mastercam Launcher 9
2
22
2
24
25
26
27
28
29
210
Figure 2-1: Mastercam Launcher dialog box
Information Displayed in the Dialog Box
Information area: Displays the HASP (or NetHASP) number
being used, its expiration date, and the Maintenance expira-
tion date.
Notes:
If you are using a permanent SIM, the HASP expiration will
display the word Permanent rather than a date.
Maintenance expiration date shows the date that Mainte-
nance on the SIM expires. For temporary codes, the SIM expira-
tion date and the Maintenance expiration date are the same.
10 MASTERCAM X5 / Administrator Guide
Platform area: This grid shows the product (platform)
names, the available platform level on your SIM, and the
platform status.
The drop-down arrow in the Level column lets you select a
specific product level. NetHASP clients can see available
levels, and choose the one to use. Only licensed levels show
on the SIM.
The drop-down arrow in the Status column lets you choose
from the following status settings:
Active the product is available to be used.
Inactive the product is not available to be used (acts as if
you are not licensed for the product).
Startup Mastercam starts up in that product.
Figure 2-2: Example of Reseller - HASP setup
Figure 2-3: Example of NetHASP client (non-Reseller)
Notes:
If a platform is not enabled on a SIM, the entire row is inactive.
For a Reseller HASP or NetHASP, all platforms and add-ons are
available. For a non-Reseller NetHASP, the fields for items that
are not licensed are unavailable.
Add-on Products area: This section lists all of the available
add-on products, and how many licenses are available.
LAUNCHING MASTERCAM / Mastercam Launcher 11
2
22
2
24
25
26
27
28
29
210
To check out a license for the session, click the arrow button
in the Status column for the add-on product you want to
work with, and set the status to Enable. If you choose the
Disabled status, that add-on is not available for you to use,
even though it is available on the NetHASP.
A Not Licensed status means that the add-on is not licensed
on your SIM, and therefore you do not have access to that
add-on.
Products marked Automatic Checkout are checked out auto-
matically when needed.
Add-on products that are not available on the SIM are inac-
cessible. If an add-on is on the SIM but all of the instances are
in use, the number in the Licenses available column is 0, and
you cannot use the add-on.
Figure 2-4: Example of Reseller - HASP setup
Figure 2-5: Example of NetHASP client (non-Reseller)
12 MASTERCAM X5 / Administrator Guide
HASP Type area: The radio buttons in this area let you
switch your SIM type between HASP, NetHASP, and NetHASP
Local. The availability of the switch options depends on your
access to each of those devices at the time you start
Mastercam Launcher.
HASP Emulation area (Resellers only): This section lets
Mastercam Resellers set up Mastercam to run under Dealer,
Industrial, Educational, or Student functionality. Resellers
can also set up Mastercam to run with or without Mainte-
nance.
Note: The Maintenance check box is on and disabled if the Dealer
or Student emulation option is selected. It is active/editable if the
Industrial or Educational emulation option is selected.
Create Shortcut: Creates a shortcut on the desktop based on
the current settings in Mastercam Launcher and prompts
you for the shortcuts name. The shortcuts contain all of the
switches needed to open Mastercam according to the
settings you chose in Mastercam Launcher.
When you create a shortcut and do not enter a name for it,
Mastercam names the first shortcut Mastercam (1) and
increments the number for each customized shortcut you
create without specifying a name.
Save settings on exit: Select to save the Mastercam
Launcher settings to the registry when you click OK. If you
click Cancel to exit the dialog box, the settings are not saved
to the Registry, even if you have selected this option.
Start Mastercam: Select to have Mastercam launch when
you click OK. If you click Cancel to exit the dialog box,
Mastercam does not start, even if you have selected this
option.
LAUNCHING MASTERCAM / Using Command-Line Switches 13
2
22
2
24
25
26
27
28
29
210
Using Command-Line Switches
Instead of using Mastercam Launcher, you can use command-line
switches to load licenses for selected product levels and add-on
features when you click the Mastercam icon. You typically use
command-line switches to request specific NetHASP licenses when
you start a Mastercam session. You can also use them with HASP
licenses to open Mastercam in a particular product or product level or
to suppress products or product levels.
Note: Shortcuts created by Mastercam Launcher automatically
include the appropriate command-line switches.
Mastercam checks out product licenses at startup and then
exchanges them each time you choose a machine definition for a
different machine type (Mill, Lathe, Router, Wire). This flexible struc-
ture allows NetHASP licensing to be dynamically allocated.
If you start Mastercam X without command-line switches, Mastercam
does the following:
1 Checks out a Mastercam Design license, if one is available.
2 If a Design license is not available, Mastercam checks out the
highest level license available for Mill, Lathe, Router, or Wire.
When Mastercam is running, if you choose a machine definition type
(Mill, Lathe, Router, or Wire) that is different from the current product
license allocation, Mastercam releases the current license and checks
out a product license for the selected machine type.
By adding command-line switches to the Mastercam shortcut, you
can control which product level licenses are checked out during the
Mastercam session. For example, to create a shortcut that checks out
only Level 1 licenses when a Mill, Router, or Lathe machine type is
selected, add the following command-line switches to your
Mastercam shortcut: /M1 /R1 /L1.
14 MASTERCAM X5 / Administrator Guide
Setting Mastercam Icon Command-Line
Switches
To set command-line switches for a Mastercam shortcut icon:
1 From the Windows desktop, right-click the
Mastercam X5 icon.
2 Choose Properties, and then select the Shortcut
tab.
3 Add one or more command line switches to the Target field.
Precede each command by a / and separate each by a
space. (See Command-Line Switches on page 15 for more
information.) For example, to request a single Mill Entry
license at startup, enter:
"C:\Program Files\mcamx5\Mastercam.exe" /ME
To request a Mill Level 3 license and a Solids license:
LAUNCHING MASTERCAM / Using Command-Line Switches 15
2
22
2
24
25
26
27
28
29
210
"C:\Program Files\mcamx5\Mastercam.exe" /M3 /S
To request three licenses at startupMill Level 1, Lathe Level
1, and Solids:
"C:\Program Files\mcamx5\Mastercam.exe" /M1 /L1 /S
IMPORTANT: If the directory name contains spaces, you
must enter the shortcut using the following format:
Place quote marks around the directory path.
Place the command-line options outside of the quote marks.
4 To accept the command-line changes to the Mastercam icon
and exit the Properties dialog box, click OK.
Command-Line Switches
The following table lists all command-line switches for each
Mastercam product. However, all products might not be included
with your Mastercam installation.
Note: If you use a command-line switch to suppress products or
check out a lower level product than the HASP or NetHASP
supports, a message shows the products enabled by the HASP or
NetHASP and modified by the command-line switch. You can use
the /noRem command-line switch to suppress this message.
TIP: To view information on all the Mastercam products and
features included with your installation, choose Help, About from
the Mastercam menu. The list includes all product types that are
available with your installation, regardless of whether they are
currently checked out.
16 MASTERCAM X5 / Administrator Guide
Mastercam Design
Mastercam Mill
Mastercam Lathe
Mastercam Router
Mastercam Wire
Mastercam Art
All Products
Mastercam Add-on Features
/D = Design only (requires a stand-alone Design license).
For example, use this switch if you want to load a part
that contains toolpaths but do not want to check out a
Mill, Lathe, or Router license.
/noD = Disable Design only
/ME = Mill Entry /M1 = Mill Level 1
/M2 = Mill Level 2 /M3 = Mill Level 3
/noM = Disable Mill
/LE = Lathe Entry /L1 = Lathe Level 1
/noL = Disable Lathe
/RE = Router Entry /R1 = Router Level 1
/R2 = Router Plus /R3 = Router Pro
/noR = Disable
Router
/W2 = Wire /noW = Disable Wire
/Art = Art /noArt = Disable Art
/noRem= Suppress
product message
/S = Solids (Mill,
Lathe, Router, Wire,
Design)
a
/noS = Disable Solids (Mill,
Lathe, Router, Wire, Design)
LAUNCHING MASTERCAM / Using Command-Line Switches 17
2
22
2
24
25
26
27
28
29
210
Error Messages
When Mastercam starts, it attempts to get a license from the NetHASP
server. Following are the most common error messages you might
receive when a license cannot be obtained:
Error checking out a [product name] license. No licenses have been
purchased for this product. Contact your Reseller, and purchase the
necessary options.
Active NetHASP server not found. The NetHASP license manager is
not running. Check the NetHASP server, and restart as necessary.
All available licenses are in use. The maximum number of users
allowed to license a product are using it at the current time.
Approximately once every 2 to 10 minutes, Mastercam verifies that
the NetHASP server is still running and that the NetHASP is attached
to the server. If this test failsfor example, due to a power loss or
server failurethe following message is displayed on all PCs running
Mastercam:
/C5 = Curve/Drill5ax
(add-on for Mill Level
1 or Level 2)
/noC5 = Disable Curve/
Drill5ax (add-on for Mill
Level 1 or Level 2)
/V5 = Verify 5-Axis /noV5 = Disable Verify
5-Axis
/X5 = Multi-Axis add-
on
/noX5 = Disable the Multi-
Axis add-on
/N = Use NetHASP
(remote)
b
/NL Use NetHASP (local)
b
/H = Use HASP
b
/Nest = Nesting /noNest = Disable Nesting
a. During a session, Mastercam checks often for a valid Solids
license, including for Solids creation, Analyze, Parasolid file
conversion, STL file conversion, SAT file conversion, STEP
file conversion, and Xform functions. To create, transform,
or export a solid, you must check out a Solids license.
b. Use these command-line switches to manually override the
registry settings that were written by the NetHASP/HASP
installation programs.
18 MASTERCAM X5 / Administrator Guide
The SIM has become disconnected. Mastercam will automatically
shut down. You will get one chance to save your file. This message
should be taken seriously. Save your work quickly, and shut down
Mastercam. Check the NetHASP connection and reconnect, as neces-
sary.
chapter 3
Network Administration
This chapter provides information on installing and administering
Mastercam in a network setting. It covers the following topics:
Network Administrator Qualifications................. page 20
Installation............................................................. page 21
System Settings .................................................... page 22
Installing the NetHASP Server ............................. page 26
Installing the NetHASP Server ............................. page 26
Updating NetHASP Codes .................................... page 29
Using the NHaspX.exe Utility............................... page 32
Monitoring NetHASP Users.................................. page 34
20 MASTERCAM X5 / Administrator Guide
Network Administrator Qualifications
A full-time network administrator must be available and able to
perform the following tasks:
Recover from a network crash in a reasonable amount of
time. Network licensing depends on a stable network.
Configure the network as required by this document and the
net hasp. t xt document. See Additional NetHASP Informa-
tion on page 37 for details on net hasp. t xt .
Be proficient with a text editor.
Understand and edit command-line parameters.
Learn enough about Mastercam to understand which
licenses are checked out when each of the Mastercam prod-
ucts starts up.
Understand how to use the Mastercam NHaspX. exe utility.
Agree to install Mastercam on all PCs that require it.
Attempting to run Mastercam from a common directory on a
network drive does not work. The application must be physi-
cally installed on each PC where it will be used.
Be familiar with the NetHASP, a red device that is plugged
into the NetHASP server's USB port. Although the NetHASP is
similar in appearance to a HASP, it is functionally very
different. The HASP and NetHASP are not interchangeable.
Have e-mail access and the ability to accept attachments.
The most practical way to update a NetHASP is to e-mail the
update code file as an attachment.
IMPORTANT: Keep the NetHASP device in a physically safe
place. All Mastercam users on the network are vulnerable to its
loss.
NETWORK ADMINISTRATION / Installation 21
3
32
3
34
35
36
37
38
39
310
Installation
Mastercam must install components into the Windows syst em32
folder, as well as register these components globally. Mastercam must
also install HASP security device drivers. For this reason, you can
install Mastercam X5 only as a member of the Administrator group.
Additionally, to install Mastercam X5 properly, the user must have the
Impersonate a client after authentication group policy. The Admin-
istrator group gets this permission by default, but some upgrade
scenarios may not have this permission set. Without this permission,
the installation will fail at the very end, after all program files have
been copied. In this case, the status text on the installation reads
Publishing Product Information.
When installing as an Administrator for other users, you must select
the Anyone who uses this computer (all users) option. This option
is the default setting for the installation.
Mastercam X5 does not install to a drive created with the SUBST
command. To install in this scenario, use the actual path to the
desired installation directory, not the substituted drive letter.
For Mastercam to install and run successfully, the computer must
have standard Windows permissions.
22 MASTERCAM X5 / Administrator Guide
System Settings
The following sections describe important system settings, including
file and Registry permissions, as well as network configuration and
group policies.
Mastercam Installation Locations
The default Mastercam installation directories are based on the
Windows operation system format and type, and also on the
Mastercam file type (non-modifiable and user-modifiable).
User-modifiable data is stored in two different locations, depending
on whether the data is user-specific or shared.
In the following table, the # in the folder names represents the actual
Mastercam version number, for example, mcamx5.
Mastercam X5 requires read and write access to the users
My Document s and Shar ed folders.
Mastercam Installation Locations
Program files (non-modifiable)
32-bit Windows operating system:
C:\Program Files\mcamx#
C:\Program Files\Common Files\Mastercam
64-bit Windows operating system:
C:\Program Files (x86)\mcamx#
C:\Program Files (x86)\Common Files\Mastercam
User-modifiable files
Windows XP:
C:\Documents and Settings\<Username>\My Documents\my mcamx#
C:\Documents and Settings\All Users\Shared Documents\shared
mcamx#
Windows Vista and Windows 7 operating systems:
C:\Users\<Username>\Documents\my mcamx#
C:\Users\Public\Documents\shared mcamx#
NETWORK ADMINISTRATION / System Settings 23
3
32
3
34
35
36
37
38
39
310
Registry
To run Mastercam, the user needs permission to read from the
HKEY_LOCAL_MACHI NE\ SOFTWARE\ CNC Sof t war e, I nc. \ key.
This key is created during the installation and contains default
Mastercam X5 settings.
The user also needs read and write permission to
HKEY_CURRENT_USER\ SOFTWARE\ CNC Sof t war e, I nc. \ . This
key is created when the user first starts Mastercam X5 and is used to
store per-user settings.
These Registry permissions are the Windows system default, so no
adjustment should be needed in a default Windows installation.
Network
Mastercam X5 can use a NetHASP security device to service
Mastercam licenses from a central location. Because these licenses
are served over a network, a firewalled server running a NetHASP
must allow the license server to communicate through the firewall.
This requires two configuration steps:
The firewall must be configured to open port 475.
The NetHASP server program
(c: \ wi ndows\ syst em32\ nhsr vi ce. exe) must be allowed
to work through the firewall.
Please consult your firewall documentation for instructions on how to
change these settings.
Group Policies
By setting group policies, you can severely restrict the permission on a
Windows system. Mastercam X5 runs with the default group policies.
Most other group policies have no effect on Mastercams ability to
run. However, a combination of group policies might cause issues
with Mastercam X5.
Setting Installation Defaults
You can set the installation defaults in the mast er cam. i ni file,
which is included in the \ dat a\ mast er camX5 folder on the installa-
tion disk. The mast er cam. i ni file is text that contains the defaults
for the following installation settings:
24 MASTERCAM X5 / Administrator Guide
Installation language
Program language
Units
Installation type
SIM type
Destination directory
Whats New file display at the end of the installation
To set installation defaults:
1 Open mast er cam. i ni in a text editor. (Do not use a word
processor to edit this file.)
2 Comment out the setting to disable by inserting ;; before the
first character. Figure 3-1 shows the default mast er cam. i ni .
3 Save the file.
NETWORK ADMINISTRATION / System Settings 25
3
32
3
34
35
36
37
38
39
310
Figure 3-1: Default mastercam.ini
;; mastercam.ini
;;
;; Uncomment the desired language(s) to have the Mastercam X
installation display the Select
;; Languages dialog. You will also need to create a subdi-
rectory in the installation image with the
;; available languages names. Copy all the files from the
english subdirectory and translate them.
;; They will then be placed on the target system when the
language is selected. If you do not translate
;; all the files some text will still be in English
[Languages]
english
;bulgarian
;chinese-simplified
;chinese-traditional
;croation
;czech
;danish
;finnish
;french-canda
;french
;german
;italian
;japanese
;polish
;portuguese-brazil
;portuguese
;romainian
;russian
;spanish
[DefaultLanguage]
english
[DefaultUnits]
I ;; Inch
;;M ;; Metric
[InstallType]
;;R ;; Replace Previous Version
L ;; Leave Previous Version
[SimType]
H ;; Hasp
;;N ;;Nethasp
[DestinationDirectory]
c:\Program Files\mcamx5
[DisplayWhatsnew]
;;Y ;; Enable Whatsnew Checkbox
N ;; Disable Whatsnew Checkbox
26 MASTERCAM X5 / Administrator Guide
Installing the NetHASP Server
Although NetHASP supports most networks, CNC Software, Inc. tests
and supports its use only with Windows XP, Windows Vista, or
Windows 7 in a TCP/IP network environment. For more information,
see Additional NetHASP Information on page 37.
To set up the NetHASP server:
1 Connect the NetHASP to a USB port on the computer you
want to use as the NetHASP server.
2 Insert the Mastercam X5 disk into your DVD drive. Use one of
the following methods to start the Mastercam installation
procedure:
If your computer is set up for Autorun, the Mastercam
installation program opens automatically.
Navigate to the DVD drive, and doubleclick Set up. exe.
3 Choose Utilities from the installation menu.
4 From the menu, choose NetHASP Server, and follow the on-
screen instructions.
5 Choose Finish to exit when the installation is complete.
Note: You can, but are not required to, install Mastercam products
on the NetHASP server.
6 Use the NHaspX. exe utility to check available Mastercam
licenses.
You can copy NHaspX. exe from the DVD. For more informa-
tion on this utility, see Using the NHaspX.exe Utility on page
32.
To set up Mastercam for the NetHASP:
1 Install Mastercam X5 using instructions in the Mastercam X5
Installation Guide.
2 Install the TCP/IP network protocol if not already installed.
3 Run NHaspX. exe. Set the SIM type to NetHASP and the
Mode to Network.
If the PC is not the NetHASP Server, choose Network.
If the PC is also used as the NetHASP Server, choose Local.
NETWORK ADMINISTRATION / Installing the NetHASP Server 27
3
32
3
34
35
36
37
38
39
310
4 From the DVDs dat a\ nhaspx. exe folder, copy the
net hasp. i ni file to the main Mastercam directory (usually
c: \ Pr ogr amFi l es\ mcamx5).
5 Use your preferred text editor to edit net hasp. i ni for the
appropriate network protocol and identify the computer(s)
that are being used as the NetHASP server(s).
IMPORTANT: If this step is omitted, when Mastercam starts
and checks for network licenses, it takes extra time to search all
PCs on the network to find the NetHASP server. If all licenses
have been checked out by other Mastercam users on your
network, the search might take an especially long time. Config-
uring net hasp. i ni to look for the NetHASP server at a
specific address eliminates this delay.
6 Create or edit shortcuts for running Mastercam with
command-line switches as described in Using Command-
Line Switches on page 13.
Note: The Mastercam installation process automatically installs
NetHASP drivers. If the installation procedure was not completed
or if the NetHASP drivers were removed, Mastercam cannot recog-
nize the NetHASP. To fix this problem, run haspdi nst . exe from
the Mastercam \ common directory (for example, C: \ Pr ogr am
Fi l es\ mcamx5\ common).
28 MASTERCAM X5 / Administrator Guide
Figure 3-2: Recommended nethasp.ini for TCP/IP
Maximum Number of NetHASP Licenses
A NetHASP-20 or NetHASP-50 is the most common NetHASP configu-
rations. The NetHASP-20 allows up to 20 seats of each product to be
used. The NetHASP-50 allows up to 50 seats of each product to be
used. A total of 220 seats (simultaneous users) can be authorized with
a NetHASP-20: 20 Mill Entry, 20 Mill Level 1, 20 Mill Level 2, 20 Mill
Level 3, 20 Lathe Entry, 20 Lathe Level 1, 20 Wire, 20 Design, 20 Router
Entry, 20 Router, 20 Router Pro, and 20 Router Plus seats. A maximum
of 550 seats can be authorized with a NetHASP-50.
[NH_COMMON]
;; This NetHASP.INI file is configured for TCPIP.
;; Please note that you will have to enter the address of
the
;; NetHASP key station:
NH_TCPIP = Enabled
;Use the TCP/IP protocol
[NH_TCPIP]
NH_SERVER_ADDR = 192.168.176.1, 192.168.176.5
; IP addresses of all the NetHASP
; License Managers you want to
; search.
; Unlimited addresses are possible.
; Possible address format examples:
; IP address: 192.114.176.65
; Local Hostname: ftp.aladdin.com
NH_TCPIP_METHOD = TCP
;Send a TCP packet or UDP packet
; Default: UDP
NH_USE_BROADCAST = Disabled
;Use TCPI/IP Broadcast mechanism.
; Default: Enabled
NETWORK ADMINISTRATION / Installing the NetHASP Server 29
3
32
3
34
35
36
37
38
39
310
IMPORTANT: All product groups must be the same version.
For example, if your license supports one seat of Mill Entry and
one seat of Mill Level 3, the version number for both products
must be version X5. A different version number cannot be
assigned to each group of products.
Adding Licenses
The number of licenses you purchase for each product is stored in the
NetHASP memory. The maximum number of licenses allowed for
each product is further limited by the type of NetHASP.
Once you have reached the maximum number of licenses, use one of
the following options to add additional licenses:
Exchange your NetHASP (for example, exchange a
NetHASP-20 for a NetHASP-50 or NetHASP-100).
Keep your NetHASP and obtain another one with the addi-
tional licenses you need. This option requires you to set up a
separate NetHASP server for the second NetHASP; NetHASPs
cannot be connected to each other on the same server.
30 MASTERCAM X5 / Administrator Guide
Updating NetHASP Codes
Note: For general information on entering SIM codes, please refer
to Entering SIM Update Codes on page 2.
IMPORTANT: Before you begin this phase of the installation
process, you must first complete the NetHASP Server installa-
tion (see Installing the NetHASP Server on page 26).
To enter a NetHASP update code:
1 Choose one of the following methods to run the
NHaspX. exe. The method you choose is based on the
update code format and your preference:
From the Windows desktop, choose Start, All Programs,
Mastercam X5, NHasp X.
Doubleclick the update code file (*. NHCODE).
Use Windows Explorer to navigate to the Mastercam
installation location and double-click NHaspX. exe.
2 In the NetHASP X dialog box, make sure SIM type is set to
NetHASP and that Mode is set to Local.
The NHaspX utility analyzes the SIM and displays the SIM
serial number and current Mastercam products. Verify that
the displayed serial number matches the serial number
provided with your Mastercam X5 software kit.
NETWORK ADMINISTRATION / Updating NetHASP Codes 31
3
32
3
34
35
36
37
38
39
310
TIP: Keep a record of the serial number in the event that you
need to contact Technical Support Services at CNC Software or
your Reseller.
3 Choose Update Code file to navigate to the saved file loca-
tion and open the code file you received. The NHaspX utility
extracts the update code from the selected file.
4 Choose Update. The program updates the SIM and displays
the products for which the SIM has been activated.
5 Choose OK to exit the NHaspX utility.
32 MASTERCAM X5 / Administrator Guide
Using the NHaspX.exe Utility
Use the NHaspX. exe utility, provided by CNC Software, Inc., to
configure and administer your Mastercam network licensing. This
section includes a description of each option you can choose when
running this utility.
Figure 3-3: NHaspX.exe dialog box
SIM type: Choose HASP or NetHASP. When Mastercam
starts, it reads the SIM type from the Registry and checks the
HASP or NetHASP for the appropriate licenses.
Mode: Choose Local to read the NetHASP from the local
computer. Choose Network to read the NetHASP connected
to the NetHASP server, which may or may not be the local
computer.
Update code file: Click to browse to the location of the
update code file provided by CNC Software or your Reseller.
NETWORK ADMINISTRATION / Using the NHaspX.exe Utility 33
3
32
3
34
35
36
37
38
39
310
Product list (untitled): The large area lists the number of
workstations authorized for each product followed by the
product name.
Read: Displays the product list that is programmed in the
NetHASP. The NetHASP is read from the local machine or
NetHASP server, based on the selected Mode setting.
Update: To update the NetHASP, it must be connected to the
local computer, and you must set the Mode to Local. Before
selecting Update, enter the update code file name. If the
update code file is not found, a <file name> not found error
message displays.
Active licenses: (Available only in Network mode.) Displays
information on the number of licenses currently checked
out, the number of licenses authorized, and the number of
licenses that are currently available for each product. (See
Monitoring NetHASP Users below for details.)
Note: None of the licenses that are checked out from the local
computer are reported by Active licenses.
Stop: Available only when you choose Active licenses to
monitor and report license information. Choose Stop to end
the reporting function.
User type: (read-only) Displays one of the following user
types: Industrial, Educational.
Serial number: (read-only) Displays the NetHASP serial
number.
Start date/End Date: (read-only) Displays the first and last
date for which the NetHASP licenses are valid or Unlimited if
the licenses are available permanently.
Maintenance expiration Date: (read-only) Displays the date
your Maintenance plan expires, based on your annual
renewal date.
34 MASTERCAM X5 / Administrator Guide
Monitoring NetHASP Users
You can monitor NetHASP activity using the NHaspX. exe utility.
Choose the button labeled Active licenses to show:
Which products are licensed
The number of active users
The maximum number of users
The number of available licenses for each product
Notes:
You must first set Mode to Network to enable the Active
License option.
This function runs slowly if net hasp. i ni is not present or is
set up incorrectly. For more information, see the instructions
for setting up the NetHASP for Mastercam on page 26.
The NHaspX. exe utility does not report the licenses that are
checked out on the computer on which it is running.
Using Aladdin Monitor
Besides NHaspX. exe, you can use the Aladdin Monitor utility to view
a list of users logged in to the NetHASP server. To install this utility,
run the Mastercam installation program from the Mastercam installa-
tion disk, choose Utilities and then NetHASP Monitor, and complete
the on-screen instructions.
Aladdin Monitor is a third-party application for monitoring NetHASP
usage. Aladdin Monitor is included with Mastercam for your conve-
nience. However, CNC Software, Inc. can provide only limited support
for this application. Please contact Aladdin for technical support
issues. Following is a quick guide for using Aladdin Monitor.
NETWORK ADMINISTRATION / Monitoring NetHASP Users 35
3
32
3
34
35
36
37
38
39
310
Run Aladdin Monitor. In the left window pane, locate the NetHASP to
monitor. Click the NetHASP's entry to display information about the
HASP in the right-hand pane.
After you select a NetHASP, the Program table lists the following
information:
Mastercam products in use (program number)
Number of users currently using each product
Maximum users allowed for each product
Remaining product activations
36 MASTERCAM X5 / Administrator Guide
Please refer to the following table for program numbers and their
equivalent Mastercam products:
The Login table box shows details for the selected product. This infor-
mation includes:
User login ID (IP address)
User host name
Network protocol being used
Period of inactivity required before the product entry is
deleted
Registry Settings
The NHaspX. exe utility reads and writes the HASP or NetHASP SIM
type information to the Registry: HKEY_LOCAL_MACHI NE\ Sof t -
war e\ CNC Sof t war e, I nc. \ Si mt ype
The value of Sim Type is H for the HASP and N for the NetHASP. Each
Mastercam user must have read and write permission to this part of
the Registry.
The NetHASP mode is also written to the registry:
HKEY_LOCAL_MACHI NE\ Sof t war e\ CNC Sof t war e,
I nc. \ Net HASP mode
The two possible values are Network and Local.
NETWORK ADMINISTRATION / Monitoring NetHASP Users 37
3
32
3
34
35
36
37
38
39
310
Note: The Mastercam installation program writes entries in the
Registry to HKEY_CURRENT_USER and HKEY_LOCAL_MACHI NE.
If the user running the NHaspX. exe utility has permission to
write to HKEY_LOCAL_MACHI NE, the utility also updates this
Mastercam entry with the SIM type information.
Additional NetHASP Information
This document provides only a brief introduction to setting up
network licensing for Mastercam. For more information, use the
NetHASP License Manager help system (accessed from the NetHASP
Server application) and the net hasp. t xt document, located in the
NetHASP Server installation locationfor example:
c: \ Net HaspSer ver \ net hasp. t xt .
IMPORTANT: The NetHASP License Manager Help and
net hasp. t xt document were written by Aladdin Knowledge
Systems. CNC Software, Inc. has not contributed to or edited
this information and assumes no responsibility for its accuracy.
38 MASTERCAM X5 / Administrator Guide
671 Old Post Road
Tolland, CT 06084 USA
www.mastercam.com
Printed in the USA on 100% Post Consumer Waste, FSC Stocks
X5-PDF-Admin
Attention! Updates may be available.
Go to Mastercam.com/Support for the latest downloads.
You might also like
- Introduction AlphacamDocument20 pagesIntroduction Alphacamtalina50% (2)
- BMW Multi Tool User Manual PDFDocument29 pagesBMW Multi Tool User Manual PDFAnonymous DTd7Z2n100% (1)
- Injection MoldingDocument15 pagesInjection Moldingvalvan1988No ratings yet
- Toshiba Machine PDFDocument2 pagesToshiba Machine PDFaleskytron100% (2)
- Toshiba Machine PDFDocument2 pagesToshiba Machine PDFaleskytron100% (2)
- MCAMX5 NCI Parameter Ref PDFDocument460 pagesMCAMX5 NCI Parameter Ref PDFaleskytronNo ratings yet
- SAT Calculator Program SAT Operating System TI-89 Titanium Full Version ManualDocument32 pagesSAT Calculator Program SAT Operating System TI-89 Titanium Full Version ManualSteve SuchoraNo ratings yet
- EMC Cloud Security Risks and RecommendationsDocument32 pagesEMC Cloud Security Risks and RecommendationsDuy LươngNo ratings yet
- Milling Guide Mastercam x5Document151 pagesMilling Guide Mastercam x5ELECTROM08100% (1)
- Extrusion Die DesignDocument17 pagesExtrusion Die Designkkatarn327No ratings yet
- Mastering Camtasia: Mastering Software Series, #5From EverandMastering Camtasia: Mastering Software Series, #5Rating: 1 out of 5 stars1/5 (1)
- How To Solve Blow Molding Problems PDFDocument24 pagesHow To Solve Blow Molding Problems PDFaleskytron100% (2)
- Water Cooled Chiller GuideDocument5 pagesWater Cooled Chiller GuideMUHAMMAD TAHANo ratings yet
- Equipment Master in SAP PMDocument6 pagesEquipment Master in SAP PMMarco Antônio Claret TeixeiraNo ratings yet
- Assemblies of Switchgear and Control Panels 1Document6 pagesAssemblies of Switchgear and Control Panels 1sabeerNo ratings yet
- Part and Mold DesignDocument174 pagesPart and Mold DesignDeepti KanadeNo ratings yet
- Demag en PDFDocument36 pagesDemag en PDFaleskytronNo ratings yet
- NCP MCI 6.5 - DumpsbaseDocument61 pagesNCP MCI 6.5 - Dumpsbasemahmoudkerdieh1100% (1)
- As We May ThinkDocument8 pagesAs We May ThinkPaulla PereiraNo ratings yet
- Magento Made Easy: Comprehensive Guide to Magento Setup and Development (Vol. 1)From EverandMagento Made Easy: Comprehensive Guide to Magento Setup and Development (Vol. 1)No ratings yet
- Mastercam Administrator Guide: March 2016Document40 pagesMastercam Administrator Guide: March 2016Cornel Loredan TodorNo ratings yet
- MCAMX4 Installation GuideDocument16 pagesMCAMX4 Installation Guidehclraj406No ratings yet
- Installation Guide Mastercam x8Document14 pagesInstallation Guide Mastercam x8David ObrienNo ratings yet
- Installation Guide: Lathe Mill-Turn Swiss Wire Router Design MillDocument6 pagesInstallation Guide: Lathe Mill-Turn Swiss Wire Router Design MillAlex ChancúsigNo ratings yet
- MCAMX5 Transition GuideDocument46 pagesMCAMX5 Transition Guideabsalon_jarvNo ratings yet
- Mastercam 2017 Installation Guide: March 2016Document10 pagesMastercam 2017 Installation Guide: March 2016Cornel Loredan TodorNo ratings yet
- Administrator GuideDocument42 pagesAdministrator GuideJorge Santos RomeroNo ratings yet
- Mastercam 2018 Installation Guide: April 2017Document12 pagesMastercam 2018 Installation Guide: April 2017Yudhveer GrewalNo ratings yet
- MCAMX6 QuickStartDocument14 pagesMCAMX6 QuickStartEZNo ratings yet
- Femap Installation GuideDocument13 pagesFemap Installation GuideMSC Nastran BeginnerNo ratings yet
- SolidCAM Network License InstallationDocument3 pagesSolidCAM Network License InstallationAllan NallaNo ratings yet
- Mastercam X9 Transition Guide: February 2015Document12 pagesMastercam X9 Transition Guide: February 2015MarcosNo ratings yet
- Installation GuideDocument59 pagesInstallation Guidevasilis1234No ratings yet
- Install and Configure EMC SMI-S Provider and Solutions EnablerDocument9 pagesInstall and Configure EMC SMI-S Provider and Solutions EnablerallanonNo ratings yet
- MachineShop Installation BookletDocument10 pagesMachineShop Installation BookletJano GuerreroNo ratings yet
- NetworkDocument9 pagesNetworkJean AbelaNo ratings yet
- FGC 1819 - Att5 Abb Xpert User GuideDocument56 pagesFGC 1819 - Att5 Abb Xpert User Guidezveroboigen1No ratings yet
- Installation SolidCAM 2010Document6 pagesInstallation SolidCAM 2010brian_inkNo ratings yet
- InstallationDocument35 pagesInstallationRodrigo Antonio Silva MuñozNo ratings yet
- Process Analysis Software: Installation and Soft Activation Standalone LicenseDocument22 pagesProcess Analysis Software: Installation and Soft Activation Standalone LicenseDavid GarciaNo ratings yet
- Network Licensing Installation GuideDocument11 pagesNetwork Licensing Installation GuideKishore SakhileNo ratings yet
- MAXON Installation Guide Made SimpleDocument50 pagesMAXON Installation Guide Made SimpleRussu VadimNo ratings yet
- Installation Guide: Hardware/Software RequirementsDocument13 pagesInstallation Guide: Hardware/Software RequirementsΈνκινουαν Κόγκ ΑδάμουNo ratings yet
- License ManagerDocument5 pagesLicense ManagerJéssika RochaNo ratings yet
- Installation Manual: MP Is A Trademark of Técnica Aplicada Internacional, S.A. de C.VDocument47 pagesInstallation Manual: MP Is A Trademark of Técnica Aplicada Internacional, S.A. de C.VmarcelNo ratings yet
- Installation GuideDocument12 pagesInstallation GuideKenny ChiaNo ratings yet
- MAXON Installation Guide SetupDocument48 pagesMAXON Installation Guide SetupChinmayanNo ratings yet
- Helix delta-T6 Conveyor Design InstallationDocument18 pagesHelix delta-T6 Conveyor Design InstallationShirley FarraceNo ratings yet
- Installation and Configuration GuideDocument16 pagesInstallation and Configuration Guideantonio carlos peixoto de miranda gomesNo ratings yet
- SAS Marketing Automation 5.1 Unix Install Instructions For Hot FixDocument25 pagesSAS Marketing Automation 5.1 Unix Install Instructions For Hot Fixcanada 300No ratings yet
- ETAP11.1.1 Install GuideDocument4 pagesETAP11.1.1 Install GuideDucVikingNo ratings yet
- Airpcap Installation Manual 3 2-1-1070Document8 pagesAirpcap Installation Manual 3 2-1-1070sbloinazNo ratings yet
- MC 2020 Administrator Guide - PDDocument32 pagesMC 2020 Administrator Guide - PDBartosz SieniekNo ratings yet
- Etap Installation GuideDocument4 pagesEtap Installation Guideskyline112250% (2)
- HMC Upgrade at As-Salam KIH Site: 1. Verify HMC Model Is Compatible With 9.1.0Document7 pagesHMC Upgrade at As-Salam KIH Site: 1. Verify HMC Model Is Compatible With 9.1.0Mohamed Wageeh DiabNo ratings yet
- Authorized User License Installation Instructions 2Document10 pagesAuthorized User License Installation Instructions 2Esha ChaudharyNo ratings yet
- PP 0206Document10 pagesPP 0206Chin Hua ChongNo ratings yet
- ReadmeDocument5 pagesReadmelutti68No ratings yet
- Smartplant License Manager Installation: Troubleshooting Network LocksDocument1 pageSmartplant License Manager Installation: Troubleshooting Network LockslnacerNo ratings yet
- Simatic: S7-PM Project Messages V5.7Document6 pagesSimatic: S7-PM Project Messages V5.7jose jose bNo ratings yet
- Installation GuideDocument24 pagesInstallation GuideFrank RmDett0% (1)
- Getting started with FlowcodeDocument6 pagesGetting started with Flowcodeleaneo_ingNo ratings yet
- Extension Installation GuideDocument5 pagesExtension Installation Guideluca1114No ratings yet
- KB - ETA - Printable - PDF - VNX Drive Firmware UpgradeDocument5 pagesKB - ETA - Printable - PDF - VNX Drive Firmware UpgradeAshley DouglasNo ratings yet
- RSIPCMKDocument7 pagesRSIPCMKMarcos SouzaNo ratings yet
- Sigmanest Quick Start GuideDocument9 pagesSigmanest Quick Start Guidethanawin amradisNo ratings yet
- Siemens Industry Online Support - Automation Service, Automation Support, Simatic Service, Simatic Support, Technical SupportDocument5 pagesSiemens Industry Online Support - Automation Service, Automation Support, Simatic Service, Simatic Support, Technical SupportiuctmeNo ratings yet
- Emeraude InstallationDocument8 pagesEmeraude InstallationMuntadher MejthabNo ratings yet
- Tutorial1 2Document22 pagesTutorial1 2My LyfeNo ratings yet
- ETAP12.5 Install Guide ReleaseDocument4 pagesETAP12.5 Install Guide ReleaseXavier ProañoNo ratings yet
- TensorFlow Developer Certificate Exam Practice Tests 2024 Made EasyFrom EverandTensorFlow Developer Certificate Exam Practice Tests 2024 Made EasyNo ratings yet
- Bochas Y Piramides: Diámetro Ancho Alto Peso Aluminioaluminio BronceDocument2 pagesBochas Y Piramides: Diámetro Ancho Alto Peso Aluminioaluminio BroncealeskytronNo ratings yet
- Insulin, HumanDocument3 pagesInsulin, HumanaleskytronNo ratings yet
- Boquilla - Hotmelt ModelDocument1 pageBoquilla - Hotmelt ModelaleskytronNo ratings yet
- Comparison of Bottle Wall Thickness Distribution PDFDocument6 pagesComparison of Bottle Wall Thickness Distribution PDFaleskytronNo ratings yet
- T-SIM Thermoforming SimulationDocument4 pagesT-SIM Thermoforming SimulationaleskytronNo ratings yet
- J Ade PDFDocument15 pagesJ Ade PDFaleskytronNo ratings yet
- Plastic Bottle Blow Moulding Industrial Energy Efficiency PDFDocument26 pagesPlastic Bottle Blow Moulding Industrial Energy Efficiency PDFaleskytronNo ratings yet
- MCAMX6 Toolpath Refinement AdvertisementDocument2 pagesMCAMX6 Toolpath Refinement AdvertisementPacho SanchezNo ratings yet
- MCAMX5 Administrator Guide PDFDocument46 pagesMCAMX5 Administrator Guide PDFaleskytronNo ratings yet
- The Sacred Beetle PDFDocument185 pagesThe Sacred Beetle PDFaleskytronNo ratings yet
- MCAMX5 Quick Ref CardDocument6 pagesMCAMX5 Quick Ref CardtobichNo ratings yet
- ARBURG ALLROUNDER 470S TD 528481 en GB PDFDocument6 pagesARBURG ALLROUNDER 470S TD 528481 en GB PDFaleskytronNo ratings yet
- MCAMX5 PostDebuggerUG PDFDocument72 pagesMCAMX5 PostDebuggerUG PDFaleskytronNo ratings yet
- Version 9 To X: Function MapDocument31 pagesVersion 9 To X: Function Mapaleskytron100% (1)
- Plastics company preform weight data sheetDocument1 pagePlastics company preform weight data sheetaleskytronNo ratings yet
- Generate 3D Gear Templates with Gearotic Motion SoftwareDocument85 pagesGenerate 3D Gear Templates with Gearotic Motion SoftwarealeskytronNo ratings yet
- Dme Comp MoldesDocument186 pagesDme Comp MoldesNuno CamarinhoNo ratings yet
- Instructions - Rubicks Cube PDFDocument6 pagesInstructions - Rubicks Cube PDFaleskytronNo ratings yet
- Blow Moulding Processing Manual: Dupont Engineering PolymersDocument24 pagesBlow Moulding Processing Manual: Dupont Engineering PolymersSandeep LeeNo ratings yet
- Preforma 16 G PDFDocument1 pagePreforma 16 G PDFaleskytronNo ratings yet
- PI Raptor300 enDocument14 pagesPI Raptor300 enmetalmak ltdaNo ratings yet
- Copywriter Interview QuestionsDocument2 pagesCopywriter Interview Questionsmrss xxNo ratings yet
- Laboratory Manual: II Year B. Tech I-Semester Mechanical EngineeringDocument45 pagesLaboratory Manual: II Year B. Tech I-Semester Mechanical Engineeringmuhammad ahsanNo ratings yet
- ECE 6130/4130: Advance VLSI Systems: Combinational Logic Styles: Part-II Dynamic Logic Other StylesDocument26 pagesECE 6130/4130: Advance VLSI Systems: Combinational Logic Styles: Part-II Dynamic Logic Other StylesRupesh ParabNo ratings yet
- We power your electricity protectionDocument9 pagesWe power your electricity protectionamit1003_kumarNo ratings yet
- MY1050a-P 1Document74 pagesMY1050a-P 1Thug FamilyNo ratings yet
- Validation Based ProtocolDocument7 pagesValidation Based ProtocolTerimaaNo ratings yet
- Tripwire Enterprise 8.3.8 Platform Support DatasheetDocument6 pagesTripwire Enterprise 8.3.8 Platform Support DatasheetFrancoisNo ratings yet
- PillowDocument197 pagesPillowhaveanicedayNo ratings yet
- X-Force 2021 Download - Civil MDCDocument12 pagesX-Force 2021 Download - Civil MDCmichal hana100% (1)
- c9 m660 eDocument2 pagesc9 m660 eTsomakh VitaliiNo ratings yet
- Incubator 8000 IC / SC / NC Electrical Safety Test in The USA and Canada According To UL2601-1 / Table 19.100 and Table IVDocument4 pagesIncubator 8000 IC / SC / NC Electrical Safety Test in The USA and Canada According To UL2601-1 / Table 19.100 and Table IVVinicius Belchior da SilvaNo ratings yet
- Job Shop Manufacturing Types ExplainedDocument3 pagesJob Shop Manufacturing Types ExplainedFarooqChaudharyNo ratings yet
- VIG Node ReplacementDocument8 pagesVIG Node ReplacementNooruddin DeroNo ratings yet
- Learn To Develop World Class Maintenance Management Systems - UdemyDocument13 pagesLearn To Develop World Class Maintenance Management Systems - UdemySantosh NathanNo ratings yet
- Drone Ecosystem IndiaDocument1 pageDrone Ecosystem IndiaSneha ShendgeNo ratings yet
- Who Needs To Comply With BS EN 1090Document2 pagesWho Needs To Comply With BS EN 1090Scott TrainorNo ratings yet
- Configuring Huawei Router Interfaces and Static RoutesDocument9 pagesConfiguring Huawei Router Interfaces and Static RoutesSidy Elbechir DrameNo ratings yet
- 95 8657 2.3 FlexSonic AcousticDocument37 pages95 8657 2.3 FlexSonic Acousticsudipta_kolNo ratings yet
- Skycon TechnologiesDocument6 pagesSkycon TechnologiesSkycon TechnologiesNo ratings yet
- Usar Internet Explorer en EdgeDocument7 pagesUsar Internet Explorer en Edgejovany ocampo negreteNo ratings yet
- Case Study: Ikea: - Virtual and Augmented RealityDocument2 pagesCase Study: Ikea: - Virtual and Augmented RealityHaroon ZaheerNo ratings yet
- PAPER1 CHAPTER2 Sheet2Document14 pagesPAPER1 CHAPTER2 Sheet2Youssef TarekNo ratings yet
- Joysticks Series CJDocument6 pagesJoysticks Series CJFolkwin LapNo ratings yet